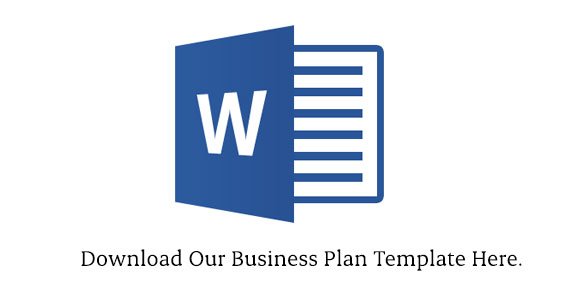Совместная работа над документом в Word для Интернета
Для совместной работы в Word в Интернете вы редактируете документ, как обычно. Если другие пользователи также вносят изменения, Word в Интернете уведомляет вас о присутствии и выводят на экран тот, над которым они работают. Специального режима совместного редактирования и команды начала совместной работы над документом нет.
После того как авторы поступают и проходят, Word в Интернете уведомляет об этом.
Чтобы узнать, кто сейчас работает над документом, щелкните индикатор в верхней части окна.
Цветные индикаторы подскажут вам, над какими частями документа работают другие авторы.
Открытие документа в классическом приложении
Если для внесения каких-либо изменений нужны возможности классического приложения Word, выберите команду Открыть в Word и продолжите редактирование.
Примечание: Совместное редактирование документов возможно в приложениях Word 2010, Word 2013 или Microsoft Word для Mac 2011.
В классическом приложении Word Будьте внимательны, чтобы не вводить содержимое или функциональные возможности документа, чтобы другие авторы не редактировали документ в Word в Интернете. Например, не пользуйтесь функциями работы с разрешениями, такими как изменение разрешений или пометка документа как окончательного. Если вы хотите ограничить доступ к документу, используйте возможности разрешений, в которых хранится документ (OneDrive, Microsoft 365 или SharePoint).
Если кто-то сохранит документ с функциями, которые не поддерживаются Word в Интернете ами, вы по-прежнему можете соавторам, но не в Word в Интернете. Если у всех авторов установлено приложение Word 2010, Word 2013 или Word для Mac 2011, вы можете и дальше совместно работать в Word (щелкните Открыть в Word и продолжите редактирование).
Если какой-либо из участников группы не имеет одной из этих версий Word, вам нужно удалить неподдерживаемые возможности из документа, чтобы все могли работать вместе в Word в Интернете. Для этого сделайте следующее.
-
В Word в Интернете нажмите кнопку Открыть в Word (требуется Word 2003 или более поздней версии или Word для Mac 2008 12.2.9 или более поздней версии).
-
В классическом приложении Word удалите неподдерживаемые возможности. Сведения о поддерживаемых функциях см. в статье Различия при работе с документом через браузер и в приложении Word.
-
Сохраните документ, нажав клавиши CTRL+S в Windows или ⌘+S в системе Mac.
-
Если вы использовали Word 2003, Word 2007 или Word для Mac 2008 12.2.9, закройте Word, чтобы другие пользователи могли продолжить совместное редактирование документа в Word в Интернете.

Если другой автор сохраняет документ с неподдерживаемыми функциями перед сохранением документа в Word в Интернете, возможно, вам не удастся сохранить работу в Word в Интернете. Если вы используете Word 2010, Word 2013 или Word для Mac 2011, то не потеряете изменения, открыв документ в классическом приложении Word. Нажмите кнопку Открыть в Word
Если совместное редактирование в Word в Интернете не работает
Если совместное редактирование не работает в Word в Интернете, это может быть связано с тем, что документ открыт в версии Word, которая не поддерживает совместное редактирование. Документ может содержать функции, не поддерживаемые для редактирования в Word в Интернете, а также другие проблемы. Дополнительные сведения можно найти в разделе Устранение неполадок совместного редактирования документов Word.
Microsoft Office | Программа корпоративного лицензирования Майкрософт
Варианты покупки
Клиенты, приобретающие Microsoft Office, могут выбрать для себя оптимальную модель лицензирования. Продукты Office 365 предоставляются по лицензиям на подписку «на пользователя» (USL), а продукты Office 2019 — по лицензиям на программное обеспечение.
Office 365
Для доступа к подписке на Office 365 каждый пользователь должен иметь лицензию USL. Существует четыре типа лицензий USL: полная лицензия USL, From SA USL, Add-on USL и Step-up USL.
Полные лицензии USL. Предназначены для новых клиентов, ранее не приобретавших соответствующее решение Майкрософт, а также для клиентов, развернувших программное обеспечение Office в своей локальной среде, но не участвующих в программе Software Assurance.
Лицензии Add-on USL. Предоставляются клиентам, развернувшим Office в своей локальной среде, которые желают поработать с облачным решением Office 365, но пока не хотят отказываться от локального решения либо не готовы полностью переходить на работу в облаке. С лицензиями Add-on USL вы сможете пользоваться всеми преимуществами Office 365, но за меньшую цену. Чтобы получить лицензию Add-on USL, клиент должен быть действующим участником программы Software Assurance для соответствующего локального решения. Лицензии Add-on USL приобретаются только по тому же договору или соглашению о регистрации, что и соответствующие лицензии.
Лицензии From SA USL. Предназначаются для клиентов с локальными решениями Office, желающих перейти в облако. Поскольку клиент уже приобрел решения Майкрософт, лицензии From SA USL предоставляются со скидкой. Кроме того, лицензии From SA USL позволяют воспользоваться преимуществами в рамках программы Software Assurance, связанными с работой в облаке.
Лицензии Step-up USL. Предназначены для клиентов с Office 365, которые хотят повысить уровень обслуживания в течение срока действия договора или соглашения о регистрации. Эти лицензии необходимо приобретать по тому же договору или соглашению о регистрации, что и обновляемая базовая лицензия.
Office 2019
Продукты Office 2019 представляют собой локальные программные решения с лицензиями «на устройство».
Корпоративное лицензирование
Майкрософт предлагает программы корпоративного лицензирования, которые позволяют снизить административные расходы и стоимость управления программными продуктами вашей организации, При этом лицензирование осуществляется поэтапно с существенными скидками.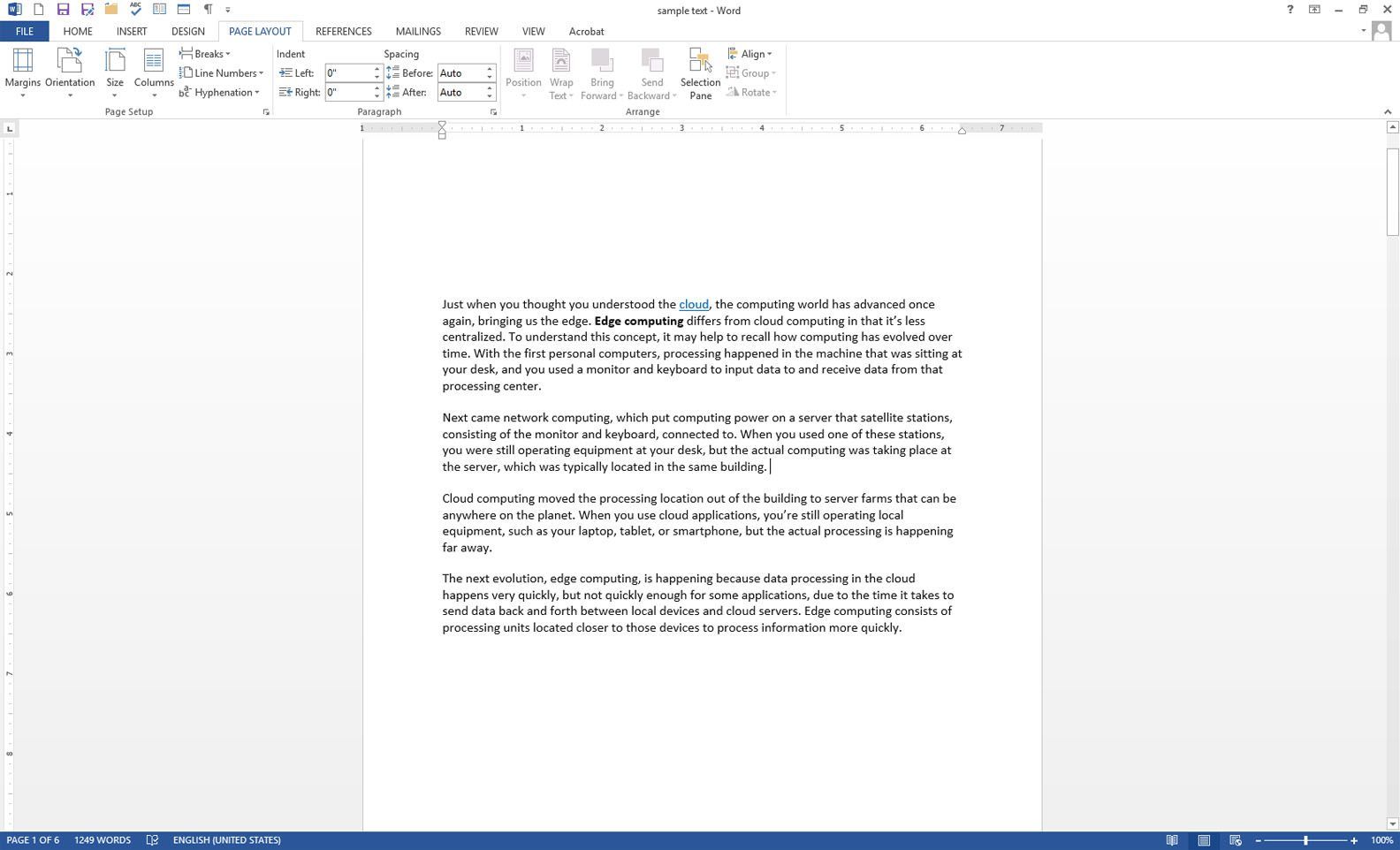 Среди различных вариантов лицензирования вы можете выбрать программу, которая в максимальной степени отвечает вашим потребностям в управлении и операционной деятельности.
Среди различных вариантов лицензирования вы можете выбрать программу, которая в максимальной степени отвечает вашим потребностям в управлении и операционной деятельности.
В чем разница между Microsoft 365 и Office 2021?
Совет: Office 365 теперь называется Microsoft 365. Новое имя, дополнительные преимущества.
Microsoft 365 — это служба, распространяемая по подписке, благодаря которой у вас всегда будут последние версии офисных приложений Майкрософт. Доступны планы Microsoft 365 для домашнего и персонального использования, а также для малого и среднего бизнеса, крупных предприятий, учебных заведений и некоммерческих организаций.
Планы Microsoft 365 для дома и личного пользования включают надежные приложения Office для рабочего стола, с которыми вы знакомы, такие как Word, PowerPoint и Excel. Вы также получаете дополнительное пространство в интернет-хранилище и доступ к облачным службам для совместной работы над файлами в реальном времени.
Большинство планов Microsoft 365 для бизнеса, учебных заведений и некоммерческих организаций включают полностью установленные классические приложения. Майкрософт также предлагает базовые планы с онлайн-версиями Office, хранилищем файлов и электронной почтой. Вы сами решаете, что лучше всего вам подходит: для малого бизнеса, для крупных предприятий, для учебных заведений, для некоммерческих организаций.
Office 2021
можно приобрести единовременно.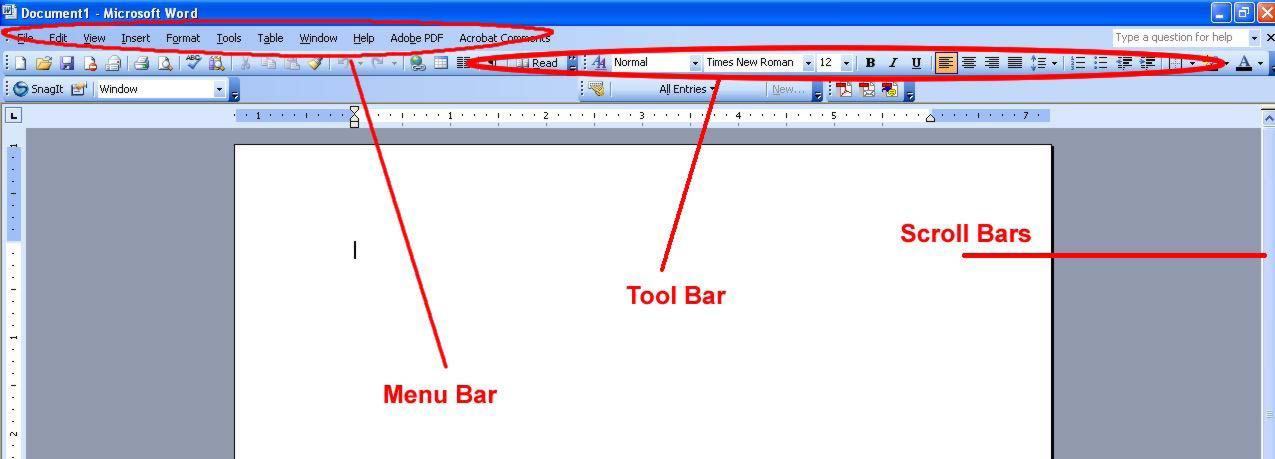 Это означает, что вы однократно платите определенную сумму, чтобы получить приложения Office на одном компьютере. Единовременно приобретаемые наборы доступны для компьютеров с Windows и Mac. Однако они не предусматривают возможности обновления (то есть если вы захотите перейти на следующую основную версию, вам потребуется приобрести ее по полной цене).
Это означает, что вы однократно платите определенную сумму, чтобы получить приложения Office на одном компьютере. Единовременно приобретаемые наборы доступны для компьютеров с Windows и Mac. Однако они не предусматривают возможности обновления (то есть если вы захотите перейти на следующую основную версию, вам потребуется приобрести ее по полной цене).
Office в Интернете — это бесплатная версия Office, которой можно воспользоваться в веб-браузере. Все, что вам нужно, — это зарегистрировать учетную запись Майкрософт, используя новый или существующий адрес электронной почты. Использование приложений Office в Интернете.
Не знаете, какой у вас продукт? См. статью Какая у меня версия Office?
Готовы приступить к установке Office? См. статью Установка Office на компьютере Windows или Mac.
Ищете сведения о продуктах и цены?
Купить или попробовать Microsoft 365
Скачивание, установка и повторная установка Microsoft 365 или Office 2021 на компьютере с Windows или Mac
Вход и установка Office
-
Откройте сайт www.
 office.com и, если вы еще не вошли, нажмите Войти.
office.com и, если вы еще не вошли, нажмите Войти.Примечание: Если вы используете Microsoft 365, предоставляемую 21Vianet, войдите в свою рабочую или учебную учетную запись на странице login.partner.microsoftonline.cn.
Если вы используете Microsoft 365 Germany, войдите в свою рабочую или учебную учетную запись на странице portal.office.de.
-
Войдите, используя учетную запись, связанную с этой версией Office. Вы можете использовать учетную запись Майкрософт, а также рабочую или учебную учетную запись. Я не помню учетную запись для Office
-
После входа в систему выполните действия, соответствующие типу учетной записи, с которой вы вошли.
Вы вошли в систему с помощью учетной записи Microsoft
Вы вошли в систему с помощью рабочей или учебной учетной записи
-
На домашней странице Microsoft 365 выберите Установить Office.
 (Если у вас настроена другая начальная страница, перейдите по адресу aka.ms/office-install).
(Если у вас настроена другая начальная страница, перейдите по адресу aka.ms/office-install). -
Выберите Приложения Office 365, чтобы начать загрузку.
Примечание: После входа не отображается команда установки? Это может быть вызвано проблемой с вашей учетной записью. Откройте вкладку Нужна помощь? выше и просмотрите описание проблем в разделе Вопросы об учетной записи.
-
-
Следуйте приведенным ниже инструкциям для завершения установки приложений Office.
Установка Office
-
Когда загрузка завершится, откройте Finder, перейдите к Загрузкам и дважды щелкните файл Microsoft Office Installer.
 pkg (его имя может немного отличаться).
pkg (его имя может немного отличаться).Совет: Если вы увидите сообщение о том, что Microsoft Office installer.pkg не может быть открыт, так как он от неопознанного разработчика, подождите 10 секунд и переместите загруженный файл на рабочий стол. Удерживайте клавишу Control и щелкните файл, чтобы запустить установщик.
-
На первом экране установки нажмите кнопку Продолжить, чтобы запустить установку.
-
Ознакомьтесь с лицензионным соглашением на использование программного обеспечения и нажмите кнопку Продолжить.
-
Чтобы принять его условия, нажмите кнопку Принимаю.
-
Выберите вариант установки Office и нажмите Продолжить.

-
Проверьте требования к дисковому пространству или выберите другое место для установки и нажмите Установить.
Примечание: Если вы хотите установить только конкретные приложения Office, а не весь набор, нажмите кнопку Настройка и снимите флажки для ненужных приложений.
-
Введите пароль, соответствующий имени пользователя Mac (пароль, который вы используете для входа в Mac), а затем нажмите кнопку Установить ПО (Это пароль, который вы используете для входа в Mac.)
-
Начнется установка программного обеспечения. По завершении установки нажмите кнопку Закрыть. Если установить Office не удается, см. статью Что делать, если не удается установить или активировать Office для Mac.

Запуск приложения Office для Mac и начало активации
-
Чтобы просмотреть все приложения, щелкните значок Launchpad на панели Dock.
-
На экране Launchpad щелкните значок Microsoft Word.
-
При запуске Word автоматически откроется окно Новые возможности. Чтобы начать активацию, нажмите кнопку Начало работы. Если вам нужна помощь по активации Office, см. статью Активация Office для Mac. Если активировать Office не удается, см. статью Что делать, если не удается установить или активировать Office для Mac.
Примечания об установке
Примечания об установке
Как закрепить значки приложения Office на док-панели?
-
Выберите Система поиска > Приложения и откройте нужное приложение Office.

-
На панели закрепления щелкните мышью, удерживая нажатой клавишу CONTROL, или щелкните правой кнопкой мыши значок приложения и выберите Параметры > Оставить в закреплении.
Можно ли установить Office на iPhone или iPad?
См. статью Установка и настройка Office на iPhone и iPad и Настройка электронной почты на устройстве с iOS (iPhone или iPad).
Вход и установка: вопросы и ответы
Ниже описаны некоторые из наиболее распространенных вопросов или проблем, связанных с установкой Office.
Вопросы об учетной записи
У меня еще нет учетной записи Майкрософт, или я не помню имя пользователя или пароль
Перед установкой Microsoft 365 или Office 2021 необходимо связать продукт с учетной записью Майкрософт либо рабочей или учебной учетной записью.
Если вы используете продукт Office для дома и приобрели Office в розничном или интернет-магазине, но у вас нет учетной записи Майкрософт, скорее всего, вы еще не активировали свой ключ продукта (если таковой имеется) или пропустили этап связывания продукта с учетной записью. Чтобы связать учетную запись с Office, выполните указанные ниже действия.
Для Office для дома перейдите на страницу office.com/setup и создайте учетную запись Майкрософт или войдите с помощью существующей записи. Затем выполните оставшиеся инструкции на этой странице, такие как ввод ключа продукта (если он у вас есть). Ваша учетная запись будет успешно связана с Office, когда на странице рядом с надписью Моя учетная запись Office появится адрес электронной почты вашей учетной записи Майкрософт, и отобразится кнопка для установки Office. Дальнейшие инструкции по установке на ПК или компьютере Mac см.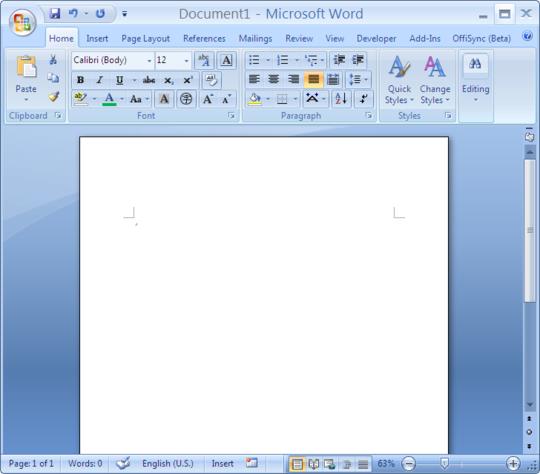 на вкладках выше.
на вкладках выше.
Если учетная запись Майкрософт либо рабочая или учебная учетная запись не подходит, см. статью Я не помню имя пользователя или пароль учетной записи для Office.
После входа с помощью рабочей или учебной учетной записи кнопка для установки Office не отображается
Если вы вошли с рабочей или учебной учетной записью и не видите команду для установки классических приложений на домашней странице Microsoft 365, перейдите прямо на страницу программного обеспечения Microsoft 365. Выберите язык и разрядность (пользователи ПК могут выбрать 32- или 64-разрядную версию) и нажмите Установить. Дальнейшие инструкции по установке на ПК или компьютере Mac см. на вкладках выше (шаги 2 и 3).
Дальнейшие инструкции по установке на ПК или компьютере Mac см. на вкладках выше (шаги 2 и 3).
Примечания:
-
Если в вашей организации используется служба Microsoft 365, управляемая компанией 21Vianet в Китае, войдите на странице программного обеспечения Microsoft 365: https://portal.partner.microsoftonline.cn/OLS/MySoftware.aspx.
-
Если используется Microsoft 365 Germany, войдите на странице программного обеспечения Microsoft 365: https://portal.office.de/OLS/MySoftware.aspx.
Если вы по-прежнему не видите команды для установки Office на странице программного обеспечения Microsoft 365, возможно, ваш администратор не назначил вам лицензию. Проверьте наличие лицензии для установки Office.
Если вы учащийся или преподаватель, но ваше учебное заведение не предоставило вам лицензию, узнайте, имеете ли вы право получить Microsoft 365 бесплатно.
Я не могу войти с помощью рабочей или учебной учетной записи
Если ваши попытки войти на сайт www.office.com с помощью рабочей или учебной учетной записи блокируются, скорее всего, администратор Microsoft 365 настроил политику безопасности, которая запрещает вам вход по этому адресу.
Чтобы установить Office, попробуйте войти непосредственно на странице программного обеспечения Microsoft 365. Выберите язык и разрядность (пользователи ПК могут выбрать 32- или 64-разрядную версию) и нажмите Установить. Дальнейшие инструкции по установке на ПК или компьютере Mac см. на вкладках выше (шаги 2 и 3).
Примечания:
-
Если в вашей организации используется служба Microsoft 365, управляемая компанией 21Vianet в Китае, войдите на странице программного обеспечения Microsoft 365: https://portal.partner.microsoftonline.cn/OLS/MySoftware.aspx.
-
Если используется Microsoft 365 Germany, войдите на странице программного обеспечения Microsoft 365: https://portal.office.de/OLS/MySoftware.aspx.
Если вы по-прежнему не можете войти, обратитесь к администратору.
Ключ продукта, приобретение и установка более ранних версий Office:
Ключи продуктов Office
Не все версии Office поставляются с ключом, но если у вас именно этот случай, вам потребуется активировать свой ключ перед установкой Office.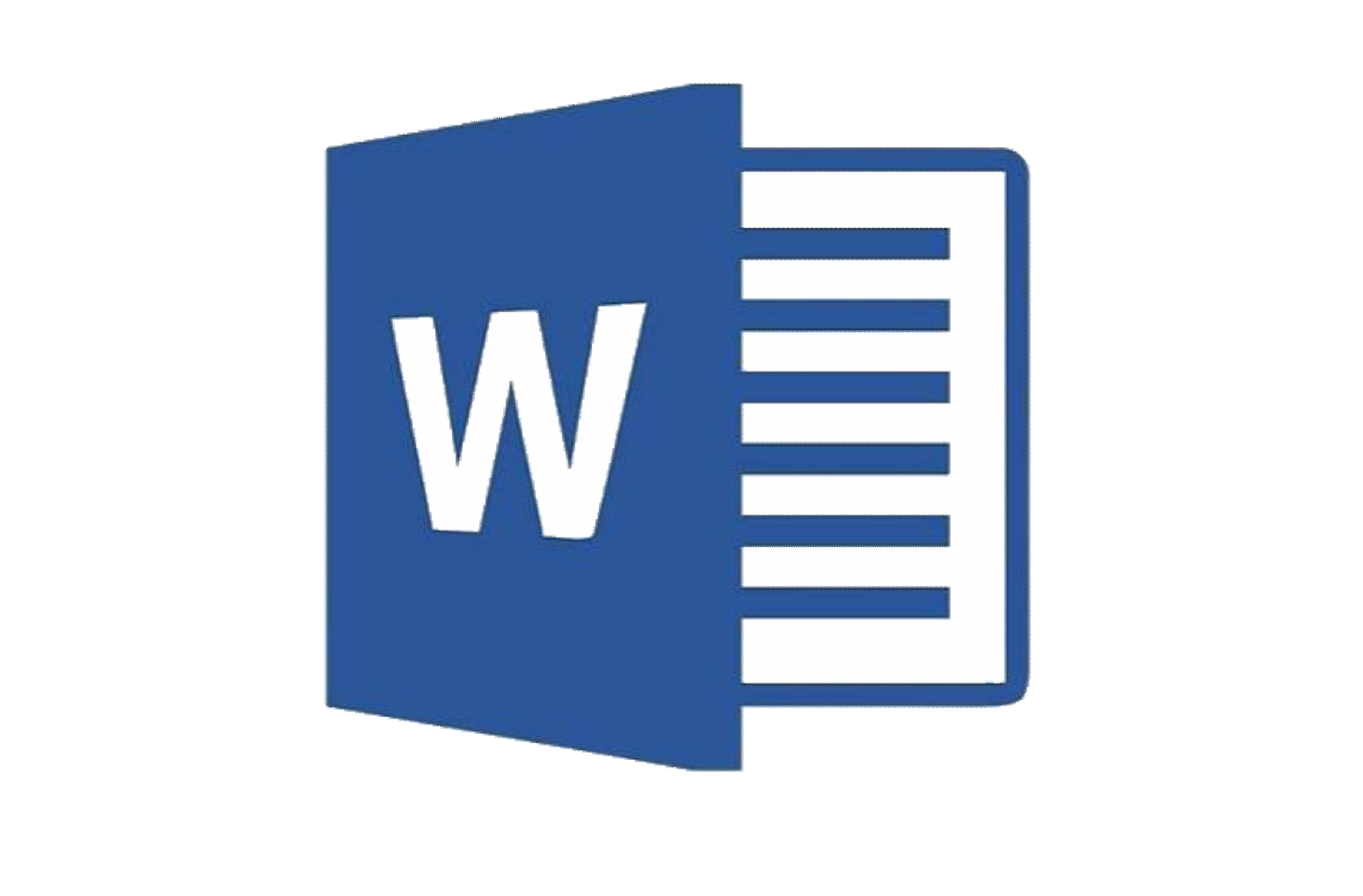 Откройте страницу office.com/setup, войдите в учетную запись Майкрософт или создайте ее, а затем введите ключ продукта. Следуйте инструкциям для связывания учетной записи Майкрософт с этой версией Office.
Откройте страницу office.com/setup, войдите в учетную запись Майкрософт или создайте ее, а затем введите ключ продукта. Следуйте инструкциям для связывания учетной записи Майкрософт с этой версией Office.
У вас нет ключа продукта, или вы не уверены в его необходимости? См. статью Использование ключей продукта для Office.
Как приобрести последнюю версию Office?
Как установить Office 2019, Office 2016,Office 2013, Office 2010 или Office 2007
Справка по установке для более ранних версий Office:
Вопросы об установке и ошибки при установке
На какое количество компьютеров можно установить Office?
Только для подписок на Microsoft 365: Вы можете установить Office на всех своих устройствах и выполнить вход на пяти устройствах одновременно. Подробнее см. в разделе Как работает вход в Microsoft 365.
Подробнее см. в разделе Как работает вход в Microsoft 365.
Если у вас Microsoft 365 для семьи, вы также можете предоставить общий доступ к подписке на Microsoft 365 для семьи пяти членам семьи или другим пользователям. Каждый пользователь может установить Office на всех устройствах и выполнить вход на пяти устройствах одновременно.
Для единовременно приобретенного выпуска Office, например Office для дома и учебы, Office для дома и бизнеса или Office профессиональный: Вы можете установит эти версии Office без подписки только на одном компьютере. Однако вы можете перенести Office на другой компьютер в случае неисправности оборудования или приобретения нового компьютера. Дополнительные сведения см. в условиях лицензионного соглашения с корпорацией Майкрософт для вашего продукта или в записи блога Возможность переноса Office.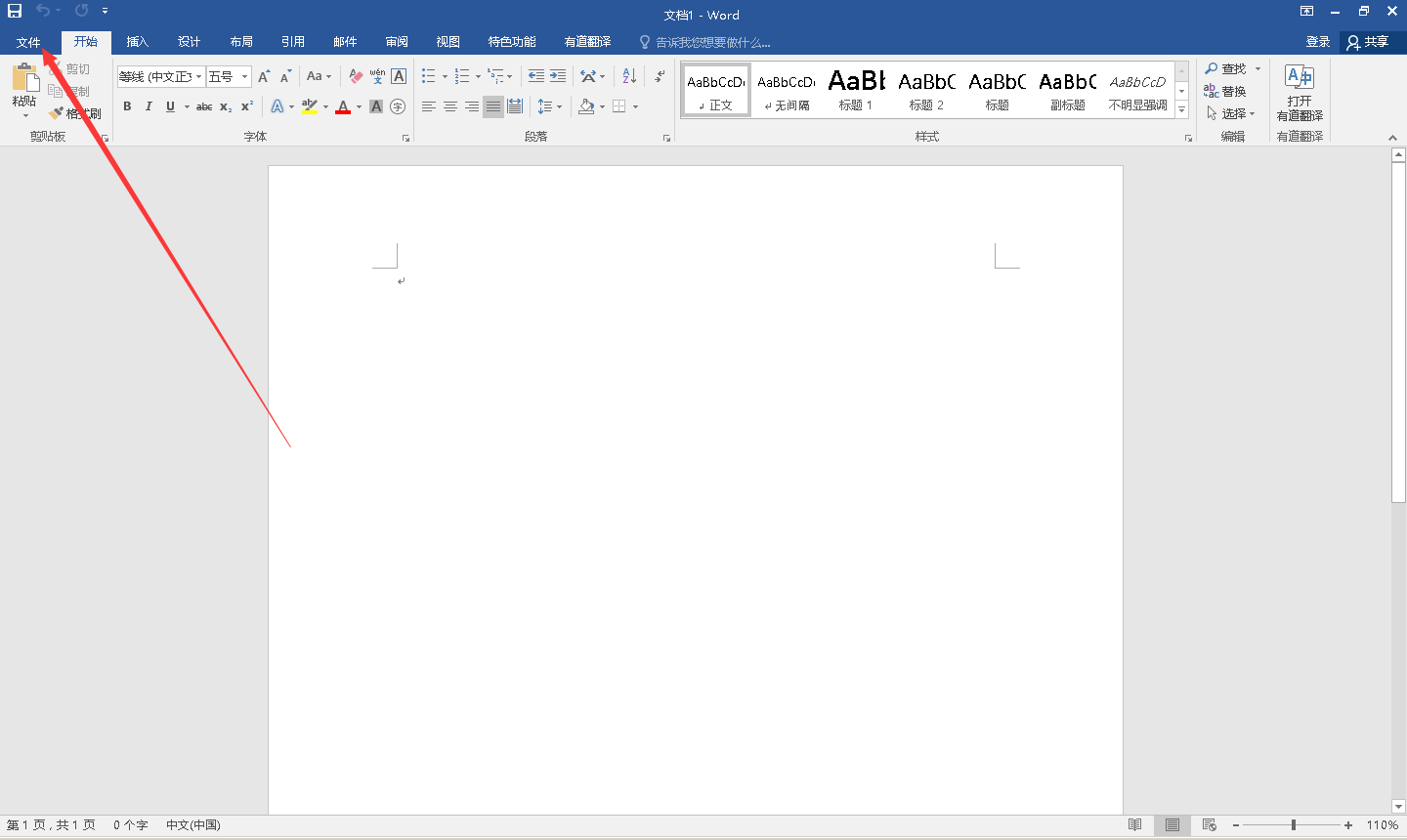
Проверьте, есть ли у вас права администратора на компьютере
Как установить отдельные приложения Office, такие как Visio или Project?
В большинстве случаев автономные версии приложений Office, например Visio или Word, устанавливаются точно так же, как и набор Office. Для этого на сайте www.office.com нужно войти в учетная запись Майкрософт или рабочая или учебная учетная запись и выбрать Установить для нужного продукта.
Если ваша подписка включает Project Online профессиональный, Project Online расширенный или Visio Pro для Microsoft 365, инструкции по установке приложений в составе подписки см. в статье Установка Project или Установка Visio.
в статье Установка Project или Установка Visio.
Как установить Office на мобильном устройстве?
Установка Office занимает много времени
Если установка Office занимает очень много времени, возможно, проблема связана с подключением к Интернету, брандмауэром или антивирусной программой. Возможные решения см. в статье Установка Office занимает много времени.
Кроме того, установка Office может выполняться долго из-за медленного подключения к Интернету (например, коммутируемого). Если у вас медленное подключение, установите Office с помощью инструкций статьи Использование автономного установщика Office.
Во время установки появилось сообщение об ошибке
Установка Office
не будет выполнена:
Office можно установить только на компьютере с поддерживаемой операционной системой. Список таких систем см. на странице Требования к системе для Office. Например, Office не удастся установить на компьютере с Windows Vista или Windows XP. Если на компьютере нельзя установить полную классическую версию Office, вы можете воспользоваться бесплатными приложениями Office Online через браузер.
Список таких систем см. на странице Требования к системе для Office. Например, Office не удастся установить на компьютере с Windows Vista или Windows XP. Если на компьютере нельзя установить полную классическую версию Office, вы можете воспользоваться бесплатными приложениями Office Online через браузер.
Появилось сообщение об ошибке. Если при попытке установить Office выводится сообщение об ошибке, содержащее ссылку Подробнее, щелкните ее, чтобы получить сведения об устранении этой конкретной ошибки. Если ссылки нет, см. статью Устранение неполадок при установке Office.
Появилось сообщение о неподдерживаемой операционной системе. Если выводится сообщение о неподдерживаемой операционной системе, возможно, вы пытаетесь установить Office на неподдерживаемом устройстве (например, Office для Mac на ПК или наоборот) либо пытаетесь установить Office на Chromebook или другом мобильном устройстве. См. статью Ошибка «Неподдерживаемая операционная система» при установке Office или Настройка приложений Office и электронной почты на мобильном устройстве.
Справка по отдельным приложениям и справка для администраторов Microsoft 365
Я установил Office, но не вижу OneNote
Office установлен, но я не знаю, как выполнить необходимые действия, или мне нужны дополнительные сведения
Если после установки Office вам потребуется помощь по основным действиям Office или инструкции для конкретных задач, таких как печать документа, настройка учетной записи в Outlook или использование функции ВПР в Excel, перейдите к верхней части этой страницы и выберите Приложения или Обучение.
Кроме того, вы можете ввести запрос в строке поиска в правом верхнем углу.
Как администратору Microsoft 365 назначить лицензии пользователям в организации или приобрести дополнительные лицензии?
Обращение в корпорацию Майкрософт
Если вам не удалось устранить проблему, попробуйте обратиться в службу поддержки Microsoft.
Создание уравнений и формул
Для набора новой формулы с нуля нажмите Alt += на клавиатуре.
Или
Выберите Вставка > Формула и выберите Вставить новую формулу в нижней части встроенной коллекции формул. Вставится заполнитель, в котором можно ввести формулу.
Вставка флажка или другого символа
Добавление формулы в коллекцию
-
Выделите формулу, которую нужно добавить.
-
Щелкните стрелку вниз и выберите Сохранить как новую формулу… .
-
В диалоговом окне Создание нового стандартного блока введите имя формулы.
-
В списке коллекции выберите пункт Формулы.
-
Нажмите кнопку ОК.
Для изменения или правки созданных ранее формул:
-
Выберите формулу для открытия вкладки Работа с формулами в ленте.
-
Выберите Конструктор, чтобы увидеть инструменты для добавления в формулу различных элементов. Можно добавить или изменить следующие элементы формулы.
-
В группе Символы находятся математические символы. Чтобы увидеть все символы, нажмите кнопку Еще. Чтобы увидеть другие наборы символов, щелкните стрелку в правом верхнем углу коллекции.
-
В группе Структуры представлены структуры, которые можно вставить. Просто выберите элемент, а затем замените заполнители в структуре (штрихпунктирные прямоугольники) нужными значениями.
-
Параметр Профессиональный отображает формулу в профессиональном формате, оптимизированном для отображения. Параметр Линейный отображает формулу как исходный текст, который при необходимости можно использовать для внесения изменений в формулу. Параметр «Линейный» отображает формулу в формате UnicodeMath или в формате LaTeX, который можно выбрать в блоке «Преобразования».
-
Преобразовать в формат «Профессиональный» или «Линейный» можно все формулы в документе или только одну, если выбрать математическую зону или навести курсор на формулу.
-
На устройствах с поддержкой сенсорного ввода и пера можно писать формулы пером или пальцем. Для рукописного ввода формулы
-
Выберите Рисование > Преобразовать рукописный фрагмент в математические символы, а затем выберите Рукописное уравнение в нижней части встроенной галереи.
-
С помощью пера или пальца введите математическую формулу от руки. Если у устройства нет сенсорного экрана, напишите уравнение с помощью мыши. Вы можете выделять части формулы и редактировать их по мере ввода, а затем с помощью окна предварительного просмотра проверять, правильно ли Word распознает то, что вы написали.
-
Завершив ввод, щелкните Вставить, чтобы преобразовать текст, который вы только что написали, в формулу.
Установка и использование разных версий Office на одном компьютере
Если вы собираетесь установить и использовать несколько версий Microsoft Office на одном компьютере, ниже приведены рекомендации, которые помогут избежать ошибок при установке.
Примечание: Если не указано иного, следующие положения также применяются к отдельным приложениям, таким как Visio и Project.
Если у вас есть подписка на Microsoft 365 или версии без подписки, например Office для дома и бизнеса 2019, 2016 или 2013, в большинстве случаев вам не удастся запустить их вместе на одном компьютере.
При этом имеется одно исключение: если один из двух продуктов установили с помощью MSI (что часто используется для продуктов с корпоративной лицензией), то эти два продукта могут работать одновременно. См. статью Как пользоваться наборами и отдельными программами Office 2013 (развертывание MSI) на компьютере, на котором уже установлена одна версия Office.
Может появиться сообщение об ошибке «Подождите установки Office…». Эта ошибка может возникнуть, если на компьютере установлено отдельное приложение Office (например, Word) и вы пытаетесь установить набор, который включает новую версию этого приложения. В этом случае автономная версия будет удалена.
Однако если автономное приложение не входит в состав нового набора Office, который вы пытаетесь установить, автономное приложение сохранится на компьютере и установка набора Office будет выполнена успешно.
Запуск нескольких версий Office в среде Windows, если включена служба удаленных рабочих столов (RDS), не поддерживается. См. статью Не поддерживается установка нескольких версий Office на компьютере со службой удаленных рабочих столов (RDS).
Сначала установите более раннюю версию Office. Например, перед установкой Office 2019, Office 2016 или Office 2013 сперва следует установить Office 2010. Это относится и к другим продуктам из семейства Office, таким как Visio, Project, среда выполнения Access, а также языковым пакетам и средствам проверки правописания. Если вы установите Office не в этом порядке, то впоследствии может потребоваться восстановление более поздних версий Office.
Убедитесь, что выбраны только 32-разрядные или только 64-разрядные версии Office. Не пытайтесь использовать 32- и 64-разрядные версии одновременно. См. статью Ошибка «Не удалось установить Office (64- или 32-разрядная версия)» при попытке установки.
Имейте в виду, что даже если следовать этим рекомендациям, при установке двух версий Office на одном компьютере возможны проблемы. Если вы решите не оставлять обе версии и удалите более раннюю из них, потребуется восстановить оставшуюся версию, чтобы гарантировать правильное сопоставление файлов.
Подробные сведения о параллельной установке см. в этих статьях:
Office медленно или перестает отвечать при открываемом файле из расположения сети — Office
- Чтение занимает 2 мин
-
- Применяется к:
- Microsoft 365, Excel LTSC 2021, Excel 2019, Excel 2016, Excel 2013, Excel 2010, Microsoft Office Excel 2007, Microsoft Office Excel 2003, PowerPoint LTSC 2021, PowerPoint 2019, PowerPoint 2016, PowerPoint 2013, PowerPoint 2010, Microsoft Office PowerPoint 2007, Microsoft Office PowerPoint 2003, Publisher LTSC 2021, Publisher 2019, Publisher 2016, Publisher 2013, Publisher 2010, Microsoft Office Publisher 2007, Microsoft Office Publisher 2003
В этой статье
Примечание
Office 365 ProPlus переименован в Майкрософт 365 корпоративные приложения. Для получения дополнительной информации об этом изменении прочитайте этот блог.
Симптомы
При попытке открыть файл из сетевого расположения в одной из программ Microsoft Office, таких как PowerPoint 2003, Excel 2003, Publisher 2003 или более поздней версии, программа Office может работать очень медленно или может перестать отвечать (висеть).
Причина
Такое поведение может произойти, если подключение к расположению сети потеряно во время открытия файла Office программы.
Обходной путь
Важно!
В этот раздел, описание метода или задачи включены действия, содержащие указания по изменению параметров реестра. Однако неправильное изменение параметров реестра может привести к возникновению серьезных проблем. Поэтому следует в точности выполнять приведенные инструкции. Для дополнительной защиты создайте резервную копию реестра, прежде чем редактировать его. Так вы сможете восстановить реестр, если возникнет проблема. Дополнительные сведения о том, как создать и восстановить реестр, см. в этой информации, как создать и восстановить реестр в Windows.
Чтобы обойти это поведение, добавьте значение EnableShellDataCaching в реестр Microsoft Windows. Для этого выполните следующие действия:
Закройте Office программы.
Нажмите кнопку Пуск и выберите пункт Выполнить.
В поле Открыть введите regedit и нажмите кнопку ОК.
Найдите, а затем нажмите кнопку, чтобы выбрать один из следующих ключей реестра соответственно:
Приложения Microsoft 365, Office LTSC 2021, Office 2019 и Office 2016 г.:
HKEY_CURRENT_USER\Software\Microsoft\Office\16.0\Common\Open Find
Office 2013 г.:
HKEY_CURRENT_USER\Software\Microsoft\Office\15.0\Common\Open Find
Office 2010 г.:
HKEY_CURRENT_USER\Software\Microsoft\Office\14.0\Common\Open Find
Office 2007 г.:
HKEY_CURRENT_USER\Software\Microsoft\Office\12.0\Common\Open Find
Office 2003 г.:
HKEY_CURRENT_USER\Software\Microsoft\Office\11.0\Common\Open Find
После выбора ключа, указанного на шаге 4, указать на Новое в меню Редактирование, а затем нажмите значение DWORD.
Введите EnableShellDataCaching и нажмите кнопку ENTER.
Щелкните правой кнопкой мыши EnableShellDataCaching и нажмите кнопку Изменить.
В поле Значение введите 1 и нажмите кнопку ОК.
Примечание
Любое число ненулевых значений в поле данных Value будет включатся в кэшинг. Нулевое или пустое число (по умолчанию) отключит кэшинг.
В меню File нажмите кнопку Выход, чтобы выйти из редактора реестра.
Проблема устранена?
Проверьте, устранена ли проблема. Если устранена, пропустите дальнейшие инструкции, приведенные в этом разделе. Если нет, обратитесь в службу технической поддержки.
Дополнительные сведения
Такая ситуация может возникнуть после нажатия кнопки Открыть в диалоговом окне Open (в меню Файл, нажмите кнопку Открыть) для открытия файла из расположения сети (например, сетевого сервера). В процессе открытия файла вы теряете сетевое подключение или расположение сети, содержаное файл, который вы пытаетесь открыть, идет вниз. В процессе открытия файла программа Office пытается добавить имя файла и сведения о пути к файлу, который вы пытаетесь открыть в Windows списке последних файлов. Так как сетевое расположение (путь) в настоящее время не существует, Office программа может работать медленно и может перестать отвечать (висеть).
Примечание
Такая ситуация может возникнуть и в том случае, если подключение к сети происходит медленно, так как Office программа должна сделать несколько запросов в сеть, чтобы получить правильные сведения о файлах.
Вам действительно нужно покупать Microsoft Office?
Как дома, так и на работе Microsoft Office десятилетиями был основным компонентом вычислительной техники. Практически все из нас когда-нибудь использовали его для создания документов Word, презентаций Powerpoint или электронных таблиц Excel. Он настолько популярен, что в 2020 году у Microsoft Office 365 было 258 миллионов платящих пользователей. Но с пакетами от 60 фунтов в год это не из дешевых.
Если вы являетесь пользователем Office, прежде чем в следующий раз потратитесь на продление подписки, возможно, стоит подумать о том, действительно ли вам нужен Office.Спустя почти 30 лет после запуска Microsoft Office наконец-то появилась бесплатная альтернатива, которую стоит рассмотреть. У Google есть аналогичный набор приложений, и все они прямо сейчас доступны в Интернете, причем совершенно бесплатно!
Вот что вам нужно знать, чтобы понять, действительно ли вам нужен Microsoft Office.
Мы получаем комиссию за товары, приобретенные по ссылкам в этой статье.
Что предлагает Microsoft Office?Есть несколько различных способов использования Microsoft Office.Первый — это покупка подписки на Office 365, которая позволяет вам использовать последние полные версии Word, Excel, Powerpoint и Outlook на вашем ПК, а также на любых планшетах или смартфонах, которые у вас есть. Вы также получаете Publisher и Access, но вы можете использовать их только на ПК. Вы также получаете 1 ТБ дискового пространства в облачной службе Microsoft OneDrive (каждый может получить 5 ГБ бесплатно). Это стоит 59,99 фунтов стерлингов в год для личного использования для одного пользователя, но за 79,99 фунтов стерлингов в год вы можете получить Office 365 для дома, который позволяет вам иметь шесть разных входов в систему — лучшее предложение для семьи.Используя оба варианта, вы будете получать каждое новое обновление, включая новые инструменты и функции, а также обновления безопасности и исправления ошибок.
Второй вариант — одноразовая покупка Office для дома и учебы 2019 за 119,99 фунтов стерлингов. У вас будет доступ к Word, Powerpoint и Excel для использования на одном ПК или Mac, но вы не сможете использовать программное обеспечение на планшете или смартфоне, и вы не получите дополнительное онлайн-хранилище или обновления.
Дэвид Лис, Getty Images
Тем не менее, можно использовать Word, Excel и Powerpoint бесплатно.Посетите office.com из любого веб-браузера, чтобы получить доступ к ограниченным версиям этих программ (вы также можете загрузить бесплатные приложения для своего смартфона или планшета). Вам нужно будет зарегистрировать бесплатную учетную запись Outlook, но стоит отметить, что отсутствует множество функций, и вы не сможете сохранять документы на жесткий диск своего компьютера — вместо этого они будут храниться в вашем пространстве OneDrive.
Как и Microsoft , Google предлагает услугу, аналогичную Office, которая позволяет создавать и редактировать документы, электронные таблицы и презентации с вашего ПК, планшета или смартфона.Основное отличие: это бесплатно. Опять же, ваши файлы сохраняются в защищенной области в Интернете, известной как Google Диск. Все, что вам нужно, это логин Google, чтобы использовать его.
- Пользоваться просто. Microsoft Office поставляется с множеством функций (некоторые из них подходят для более продвинутого использования, например, меню Word’s References, которое помогает писать в академическом формате). Это может сделать Office немного загроможденным. У Google есть только самые необходимые функции, что упрощает использование его программ.Вы даже можете удалить любые ненужные функции. Больше не нужно пролистывать бесконечные меню в поисках средства проверки правописания!
- Вы получаете дополнительное место для бесплатного онлайн-хранилища. Google Диск предоставляет вам 15 ГБ бесплатного дискового пространства — это в три раза больше, чем Microsoft предлагает бесплатно.
- Google автоматически сохраняет все, что вы делаете, на Google Диске по умолчанию, а это значит, что вы никогда не потеряете работу, потому что каждый щелчок и нажатие клавиши сохраняется. Хотя веб-версия Microsoft Office делает это, если вы используете версию для ПК, она автоматически сохраняется на локальный жесткий диск через указанное количество минут.Если вы хотите, чтобы он сохранялся чаще — или автоматически — в OneDrive, вам придется изменить настройки.
СОВЕТ GHI: Чтобы открыть новый документ, лист или слайд, введите docs.new, sheet.new или slides.new в адресную строку браузера Chrome.
Каковы преимущества Microsoft Office?- Есть множество шаблонов на выбор. Какой бы документ вы ни создавали, в Microsoft Office есть для него шаблон.Они пригодятся, когда вы создаете такие файлы, как резюме, листовки или письма, в частности. Для сравнения: создание подобных документов в Google может быть сложнее, и у вас не будет такого контроля, как в Microsoft.
- Вам не нужно полагаться на подключение к Интернету. Большая проблема с использованием бесплатного сервиса Google в вашем веб-браузере заключается в том, что он в значительной степени зависит от подключения к Интернету. Если вы внезапно потеряете доступ к Интернету, вы вообще не сможете получить доступ к своим файлам или загрузить службы в своем браузере.Документы Google можно использовать в автономном режиме, но это неудобно настраивать и делать это заранее. Это не проблема с Microsoft Office, потому что все доступно как онлайн, так и офлайн.
- В Microsoft Office более широкий спектр приложений. С платной подпиской вы не просто получаете Microsoft Word, Excel и Powerpoint. У вас также будет доступ к Outlook для электронной почты, Publisher для создания более профессиональных документов и файлов, а также к программному обеспечению баз данных Access.
- Microsoft Office позволяет редактировать больше типов файлов. Основным недостатком Документов Google является то, что они не позволяют редактировать PDF-файлы, в отличие от Microsoft Word. Это может быть особенно важно для студентов и профессионалов, которым требуется полный контроль над более широким диапазоном типов файлов.
Оскар Вонг, Getty Images
GHI TIP: Если у вас Apple Mac или iPad 2015 года выпуска или новее, iWork поставляется с предварительно загруженной программой и включает программы Pages, Numbers и Keynote.У них много тех же функций, что и у приложений Word, Excel и Powerpoint в Microsoft Office, но вам будет сложно открыть файлы, созданные с помощью Pages в Word, — как и любой, с кем вы делитесь своими файлами.
Наш вердиктПокупка подписки на Microsoft Office будет неизбежной для тех, кому нужно создавать и редактировать много более сложных файлов, например, для студентов или профессионалов. Но если вам нужно программное обеспечение для легкой обработки текста и ввода данных, мы рекомендуем перейти на Google Docs Suite.
Если Microsoft Office кажется лучшим вариантом, купите его в Интернете здесь.
Электронные салфетки общего назначения, 4 шт. В упаковке
электронная ткань johnlewis.com14,98 фунтов стерлингов
5 Star Air Duster Can без ГФУ, 400 мл
5 звезд amazon.co.uk3,90 фунта стерлингов
Антибактериальная сетка TECHLINK
TECHLINK карри.co.uk5,99 фунтов стерлингов
Влажные и сухие салфетки Q-Connect (упаковка 20)
Q-CONNECT amazon.co.uk6,30 фунтов стерлингов
Понравилась статья? Подпишитесь на нашу рассылку новостей , чтобы получать больше подобных статей прямо на ваш почтовый ящик.
ПОДПИСАТЬСЯ
Любите то, что вы читаете? Наслаждайтесь доставкой журнала Good Housekeeping прямо к вашей двери каждый месяц с бесплатной доставкой по Великобритании.Подпишитесь сейчас, чтобы сэкономить на цене магазина + получите мгновенный цифровой доступ к последнему выпуску!
ПОДПИСАТЬСЯ на
Этот контент создается и поддерживается третьей стороной и импортируется на эту страницу, чтобы помочь пользователям указать свои адреса электронной почты. Вы можете найти больше информации об этом и подобном контенте на сайте piano.io.
Загрузить Microsoft Word для Windows
Создавайте документы высокого качества с легкостью!
Если вы использовали ПК с Windows, вероятно, вы уже знакомы с Microsoft Word.Для обработки документов , набора , публикации и редактирования Word был стандартной программой в устройствах Windows.
В последние годы он получил жесткую конкуренцию со стороны Google Docs. Тем не менее, эта старая программа для обработки текстов смогла удержать сильных поклонников. Простой интерфейс , множество функций и интеграция с продуктами Microsoft Office 365 делают Word отличным выбором.
Легко ли использовать Microsoft Word?
Хотя такие программы, как Trio Office, имеют простой интерфейс, ленточный интерфейс Microsoft Word пользуется огромной популярностью среди пользователей Windows.На протяжении многих лет ему удавалось придавать Word актуальный и свежий вид, в то время как большая часть компьютерного мира радикально перешла на Интернет и мобильные устройства.
Единственный недостаток заключается в том, что некоторые ярлыки и значки могут сбить с толку пользователей, которые не знакомы с Microsoft Office, OneDrive или аналогичными продуктами. Но если бы вы всегда были пользователем Windows, вам было бы легко ориентироваться в программе. С последней версией программы интерфейс остается лаконичным и чистым .
В Microsoft Word есть функция «Скажи мне, что ты хочешь сделать», которая очень полезна как для новичков, так и для ветеранов. Он действует как « помощник » и позволяет вам сэкономить много времени. Хотя не будет ошибкой сказать, что в интерфейс можно внести некоторые улучшения, Microsoft проделала хорошую работу, предложив ряд функций без особой сложности.
Можете ли вы работать с Microsoft Word в реальном времени?
С Microsoft Word вы можете продолжать работать в режиме реального времени, по крайней мере, с полной версией.Принимая во внимание все более широкое распространение программного обеспечения и инструментов для обработки текстов в Интернете, Microsoft попыталась внести в программу около значительных улучшений . Исходный макет обеспечивает лучшую интеграцию с Microsoft Office 365, что позволяет работать в облаке.
Поскольку вы можете работать в режиме реального времени, редактировать в Word стало намного проще. Программа упрощает совместную работу с несколькими людьми одновременно и позволяет просматривать правки или изменения в режиме реального времени.Microsoft Word сохраняет прогресс и автоматически обновляет документ плавно и эффективно.
Есть ли в Microsoft Word переводчик?
С совершенно новым инструментом перевода вы можете преодолеть широкий спектр языковых барьеров. Эта функция позволяет переводить несколько фраз или даже всю страницу на другой язык.
Это избавит вас от проблем с использованием стороннего программного обеспечения для перевода. За пару кликов вы можете выбрать любой из языков, доступных в огромном наборе дополнительных принадлежностей программы.Это позволяет делиться законченным документом без грамматических или орфографических ошибок.
Предлагает ли Microsoft Word какие-либо дополнительные функции?
Для многих чтение длинного текста может быть утомительным и утомительным. В Microsoft Word вы можете использовать несколько интересных функций, таких как регулировка интервала , , изменение цвета страницы , и т. Д. Это дает вашим глазам столь необходимую передышку. Кроме того, Word может читать текст, избавляя вас от утомительных и долгих сеансов чтения.
Word отлично интегрируется с Microsoft Office 2019 и использует такие функции, как 3D-концертов изображений и LaTex , которые превращают программу в мощный инструмент обучения. С помощью 3D-моделей вы можете воплотить в жизнь свои проекты и контент и даже можете писать формулы. Хотя эти функции могут показаться ошеломляющими для новичков, они весьма полезны для опытных пользователей.
Наш дубль
Microsoft Word — отличное программное обеспечение для обработки документов. Это выходит за рамки обычных программ, доступных в Интернете.Более того, регулярные обновления превратили Word в полноценный инструмент для совместной работы и обучения .
Дополнительным преимуществом является интеграция с Microsoft Office 365. Enterprise версии может использоваться малым бизнесом, в то время как для студентов есть специальная подписка. Несомненно, это один из самых идеальных вариантов среди приложений для обработки текста.
Стоит ли его скачать?
Да, безусловно! Microsoft Word — идеальный выбор для ПК с Windows.С минимальными хлопотами и простым интерфейсом вы можете использовать широкий спектр функций для использования редактирования в реальном времени , перевода и автоматического обновления . Программа также доступна для других операционных систем.
Студенческий центр
Вы можете получить доступ к своей бесплатной копии Microsoft Office (Word, Excel, PowerPoint, Outlook, OneNote и OneDrive), выполнив следующие действия:
- Войдите в свою учетную запись электронной почты студента на устройстве, на котором вы хотите установить Microsoft Office.
- Перейдите на домашнюю страницу Office 365 и в разделе «Установить Office» выберите «Приложения Office 365».
- Откроется новое окно, в котором вы можете выбрать и установить операционную систему, необходимую для вашего устройства / устройств.
- Как только вы увидите сообщение «Все готово», вы можете использовать Office.
- Если после установки будет предложено войти в систему, используйте полный адрес электронной почты USC ([email protected]) вместо продукта или лицензионного ключа.
- Хотя вы можете использовать приложения Microsoft в автономном режиме, вам нужно будет подключаться к Интернету каждые 30 дней, чтобы права редактирования оставались активными.
Обратите внимание, что, хотя вы можете бесплатно установить Microsoft Office максимум на 15 устройств (включая 5 компьютеров Mac / ПК, 5 смартфонов и 5 планшетов), вы можете устанавливать приложения только на те устройства, которые принадлежат вам лично.
Ваша студенческая версия Microsoft Office доступна для использования только тогда, когда вы являетесь студентом USC, и хотя ваши установки Microsoft Office останутся установленными после того, как вы закончите учебу, они переключатся в режим только для чтения. Это означает, что вы по-прежнему сможете открывать и читать все документы Office, но не сможете редактировать их или создавать новые.
Если вы используете OneDrive, вы должны удалить весь свой контент перед выпуском. Если вы не удалите свой контент до этого, вы не сможете получить к нему доступ, и он будет удален.
Ознакомьтесь с подробными инструкциями в бесплатном Microsoft Office для студентов.
Если проблема не исчезнет, посетите раздел «Установка Office на ПК или Mac», чтобы получить более подробные инструкции и советы по установке (особенно полезно при установке на Mac).
* Вы также можете использовать онлайн-версии Word, Excel, PowerPoint и OneNote через предпочтительный браузер, если не хотите устанавливать настольные приложения через портал Office 365 (office.com).
Что входит в состав MS Office, Office Online, Microsoft 365?
Microsoft Office — это наиболее часто используемый набор компьютерных программ за все время, он выходит каждые 3 года или около того, и он включает множество приложений, которые вы можете получить в рамках единовременной сделки покупки (как раньше в предыдущих версиях), либо через ежемесячную или годовую подписку (новый способ, рекомендованный Microsoft).
Итак, какие продукты / программы входят в пакет Microsoft Office? каковы различные типы / варианты, с помощью которых вы можете их получить? и чем отличаются включенные приложения в Office Online, локальном MS Office и в разных планах подписки Microsoft 365?
Локальный пакет Microsoft Office Suite содержит Word, Excel, PowerPoint и Outlook.Он также может содержать — в зависимости от выпуска — Publisher, Access, Visio и Project (только для ПК). Вы можете получить программы Microsoft Office для настольных ПК, купив единовременную лицензию на локальную версию « Office для дома и учебы », « Office для дома и бизнеса », « Office Standard », « Office Professional ». »Или« Office профессиональный плюс », или подписавшись на ежемесячный или годовой план Microsoft 365, в котором есть настольные версии приложений Office, которые вы хотите, в дополнение ко многим другим приложениям и службам, которые не включены в обычная одноразовая постоянная лицензия. Что касается Office Online, он включает только ограниченный набор бесплатных веб-приложений, доступных через ваш браузер, без клиентских приложений.
Обратите внимание, что различные варианты / выпуски MS Office (а именно бесплатный Office Online, традиционный локальный Office и облачный Microsoft 365) различаются на:
- Модель, по которой вы их получаете: бесплатных ограниченных веб-версий против одноразовых клиентских приложений против подписки на облачные и постоянно обновляемые приложения и услуги.
- Количество и объем включенных приложений и услуг .
- Цена баллов за каждый вариант / редакцию.
- Целевая клиентура : частные лица, семьи, предприятия (SMB), крупные предприятия, образовательные учреждения и благотворительные организации… и т. Д.
В оставшейся части этой статьи я предоставлю более подробную информацию о каждой включенной программе в -представляет пакет Microsoft Office, затем я расскажу вам о различных доступных вам вариантах, с помощью которых вы можете получить доступ к их функциям, а также подробно расскажу о различиях между каждым из этих вариантов / выпусков, чтобы вы могли определить, какой из них вам лучше всего подходит .
Список традиционных программ Microsoft Office с включенными подробностями
В этом разделе мы перечисляем приложения, включенные в локальную версию Office 2019, которые не следует путать с бесплатными приложениями Office / Office Online или облачными приложениями и службами Microsoft 365. Для них перейдите к следующему разделу.
Ниже вы найдете краткую информацию о каждом из локальных продуктов MS Office:
Слово
Microsoft Word — это текстовый редактор и программное обеспечение для создания документов, разработанное Microsoft.
Впервые он был выпущен 25 октября 1983 года под названием Multi-Tool Word для систем Xenix. Затем в 1989 году он был выпущен как Word 1.0 под Windows и был одним из первых текстовых процессоров, предлагавших интерфейс WYSIWYG («Что видишь, то и получаешь»).
Microsoft Word используется для обработки текста, который включает в себя форматирование, управление / редактирование, сохранение, печать и совместное использование документа с расширенным текстом. И теперь его также можно использовать для совместной работы над одним и тем же документом в режиме реального времени разными членами команды.
Он доступен на ПК и Mac, а также на мобильных устройствах, и есть веб-версия для него как часть Office Online.
Excel
Microsoft Excel — это программа для работы с электронными таблицами, разработанная Microsoft для Windows, macOS, Android и iOS.
Excel используется для хранения и организации различных наборов данных, выполнения над ними вычислений и создания отчетов с использованием графических инструментов, сводных таблиц и языка программирования макросов, называемого Visual Basic для приложений.
Версия Excel для настольных ПК доступна на ПК и Mac, мобильная версия для iOS и Android, а веб-версия доступна через браузер как часть Office Online.
PowerPoint
Microsoft PowerPoint — это программа для презентаций, которая теперь является частью MS Office, хотя изначально она была создана компанией-разработчиком программного обеспечения под названием Forestanding, Inc.
Он был выпущен 20 апреля 1987 года только для компьютеров Macintosh.Три месяца спустя Microsoft приобрела PowerPoint за 14 миллионов долларов. Это было первое значительное приобретение Microsoft.
PowerPoint стал компонентом пакета Microsoft Office, впервые предложенного в 1989 году для Macintosh и в 1990 году для Windows, который объединял несколько приложений Microsoft. А начиная с PowerPoint 4.0 (1994), он был интегрирован в разработку MS Office и принял общие общие компоненты и конвергентный пользовательский интерфейс. Сегодня ее доля на мировом рынке составляет почти 90%.
Теперь PowerPoint позволяет создавать отличные слайды для ваших презентаций с мощной анимацией и великолепными эффектами, и, конечно же, с большим выбором шаблонов и встроенных графических инструментов, что позволяет использовать ваши расчеты и отчеты Excel.
Версия PowerPoint для настольных ПК доступна на ПК и Mac, мобильная версия для iOS и Android, а веб-версия доступна через браузер как часть Office Online.
Outlook
Microsoft Outlook — это почтовый клиент и менеджер личной информации от Microsoft, доступный как часть пакета Microsoft Office.
Хотя в первую очередь почтовый клиент, Outlook также включает в себя такие функции, как ведение календаря, управление задачами, управление контактами, создание заметок, ведение журнала и просмотр веб-страниц.
Первые версии Outlook были известны как Microsoft Internet Mail и News и поставлялись вместе с ранними версиями Internet Explorer, первая из которых была включена в Internet Explorer 3.0 еще в 1996 году.
Теперь вы можете использовать настольную версию Outlook на ПК и Mac, мобильную версию на iOS и Android и веб-версию, доступную через ваш браузер как часть Office Online.
Доступ (только ПК)
Microsoft Access — это система управления базами данных (СУБД) от Microsoft, которая сочетает в себе реляционный Microsoft Jet Database Engine с графическим пользовательским интерфейсом и инструментами разработки программного обеспечения.
Access — это продукт пакета Microsoft Office, включенный в версии Professional и выше или продаваемый отдельно, и доступный только на ПК с Windows.
Microsoft Access хранит данные в собственном формате на основе ядра СУБД Access Jet. Он также может импортировать или напрямую связываться с данными, хранящимися в других приложениях и базах данных.
ИТ-специалисты и опытные пользователи могут использовать Microsoft Access для разработки приложений, используя Visual Basic для приложений, как и в других приложениях MS Office.
Publisher (только ПК)
Microsoft Publisher — настольное издательское приложение от Microsoft , , которое призвано составить легкую конкуренцию Adobe InDesign на рынке малого и среднего бизнеса, по крайней мере, на компьютерах с Windows.
MS Publisher отличается от Microsoft Word тем, что упор делается на макет страницы и дизайн , а не на составление текста и проверку.
Microsoft Publisher включен в лицензии MS Office Professional, Professional Plus, Standard (корпоративное лицензирование).Вы также можете получить его с большинством планов подписки Microsoft 365.
Visio (только ПК)
Microsoft Visio (ранее Microsoft Office Visio) — это приложение для создания диаграмм и векторной графики для ПК с Windows, входящее в состав Microsoft Office Suite.
Продукт был впервые представлен в 1992 году компанией Shapeware Corporation. Он был приобретен Microsoft в 2000 году.
Visio имеет две редакции: стандартную и профессиональную. У них один и тот же интерфейс, но в версии Professional есть больше шаблонов для расширенных диаграмм и макетов, а также возможности, упрощающие пользователям подключение своих диаграмм к источникам данных и отображение данных в виде графиков.
Project (только ПК)
Microsoft Project — это клиентское приложение программного обеспечения для управления проектами , разработанное и продаваемое Microsoft. И это часть профессиональной и более поздних версий локального MS Office Suite.
Он помогает менеджеру проекта в разработке расписания, распределении ресурсов по задачам, отслеживании прогресса, управлении бюджетом и анализе рабочих нагрузок.
Microsoft Project было третьим приложением компании для Microsoft Windows.Через несколько лет после запуска она стала доминирующим программным обеспечением для управления проектами на базе ПК.
Project (клиентское приложение) не следует путать с Microsoft Project Server, сервером, который поддерживает решение Microsoft EPM / PPM (Enterprise Project Management / Portfolio Management) и обеспечивает совместную работу в масштабе предприятия по управлению проектами и ресурсами.
Обратите внимание, что OneNote больше не является частью MS Office с 2019 , теперь это бесплатное отдельное приложение в магазине Windows 10, и у вас есть возможность установить версию OneNote 2016 с Office 2019.
Кроме того, OneDrive, Skype и Microsoft Teams не включены в Office 2019 версии , хотя вы можете получить их сейчас, просто используя бесплатную учетную запись Microsoft, как часть бесплатного и ограниченного приложения Windows 10 Office / Office Online.
И помните, что , список, который мы только что видели ранее, содержит только продукты, включенные в Office 2019 , что является лишь одним из многих вариантов / способов получения программ Office Suite. В следующем разделе мы обсудим это подробно и проанализируем различия между каждым из этих вариантов.
Включенные приложения в различных вариантах MS Office: Office Online, версии «MS Office» и планы подписки на Microsoft 365
Бесплатное приложение Office Online / Office
Если вы не знали, Microsoft имеет бесплатную (и ограниченную) веб-версию офисных приложений под названием «Office Online», доступную на office.com только с учетной записью Microsoft (если у вас ее еще нет, вы можете получить его бесплатно на outlook.com, hotmail.com или live.com, а затем отправляйтесь в офис.com).
Office Online — это ответ Microsoft на бесплатную версию Google Apps (Google Docs, Sheets, Forms & Slides … и т. Д.). Однако Office Online включает гораздо больше веб-приложений, чем Google Apps , например бесплатные веб-версии Sway , OneNote , OneDrive , Teams , To Do , Power Automate , Calendar и Forms , в дополнение, конечно, к веб-версиям Word , Excel , PowerPoint и Outlook .
Вы заметите, что многие из этих веб-приложений не имеют клиентской / компьютерной программы в обычном пакете Office (поэтому я не упомянул их в списке первого раздела), но вы можете получить полную / премиум-версии путем обновления Office Online до платной подписки Microsoft 365.
Пожалуйста, помните, что Office Online ограничен и что его приложения — это веб-приложений , то есть они запускаются в вашем веб-браузере , даже если они кажутся вам «приложениями», а не стандартным сайтом. Вы не можете установить их на свой ПК или Mac , как традиционные приложения Office, а они не будут работать, если вы не подключены к Интернету. . Кроме того, объем хранилища ограничен только 5Go .
«Приложение» Office, которое вы можете найти как в Windows 10, так и в Android, служит просто средством запуска и агрегатором ваших файлов приложений Office и недавних действий, оно запускает документы в Office Online или в соответствующем Office. локальное приложение, если оно у вас есть.
Бесплатное «приложение Office» не предоставляет вам настоящие приложения Office. Microsoft просто добавила его в Windows 10 для продажи Office Online, поскольку они изо всех сил пытались продвигать его вначале, и оттуда они могут продавать пользователям Windows 10 дороже. платная подписка на Microsoft 365.
Локальные выпуски MS Office
Office 2019 (бессрочные и локальные) выпускиЛокальный MS Office (версия 2019) имеет 5 редакций, упорядоченных в порядке от самого дешевого до самого дорогого:
- Office для дома и учебы (для ПК / Mac) : включает только основные приложения (Excel, Word и PowerPoint) с возможностью добавления OneNote.
- Office для дома и бизнеса (для ПК / Mac) : включает основные приложения, упомянутые выше, в дополнение к Outlook.
- Office Standard (только для ПК) : доступно только через корпоративное лицензирование (поэтому его будут использовать только организации), и он содержит основные приложения, помимо Outlook и MS Publisher.
- Office Professional (только для ПК) : этот включает 3 основных приложения, Outlook, MS Publisher и Access (приложение для базы данных). Он предоставляет вам все это без необходимости корпоративного лицензирования.Project и Visio могут быть включены с премией.
- Office Professional Plus (только для ПК) : этот доступен только через корпоративное лицензирование и содержит все, что упомянуто выше, в дополнение к Skype для бизнеса. Project и Visio могут быть включены с премией.
Все они являются одноразовой покупкой вместо подписки, поэтому вы не сможете обновить их до последних функций / версии, если не приобретете лицензию на более новую версию.
Подписки Microsoft 365
Microsoft 365 — это облачная модель подписки, позволяющая получать постоянно обновляемые офисные приложения с новейшими функциями в дополнение ко многим другим приложениям и службам, выходящим за рамки традиционных офисных приложений.
Он был известен как Office 365 до того, как Microsoft переименовал его, теперь он служит более широкой цели как «подписка для вашей жизни» с постоянно расширяющимся списком приложений и услуг, охватывающих широкий спектр личных и деловых потребностей.
Я не буду подробно обсуждать Microsoft 365 в этой статье, так как я написал об этом несколько статей, например, этот исчерпывающий FAQ с подробными ответами.
Обратите внимание, что Microsoft действительно прилагает все усилия, чтобы заменить старую модель единовременной покупки на эту относительно новую модель подписки , и что они будут постоянно пытаться перенаправить вас на нее или продать вам локальную версию. .
Итак, давайте просто суммируем различия между различными вариантами Office Suite в этой таблице:
| Office Online | Традиционный Локальный MS Office | Microsoft 365 | |
| Включенные приложения и службы | Ограниченные бесплатные веб-версии: — Excel — Word — PowerPoint — Outlook — OneNote — Sway — Teams — OneDrive — To-Do — Power Automate — Календарь / Контакты | Клиентские приложения для (в зависимости от выпуска): — Excel — Word — PowerPoint — Outlook — Publisher — Access — Project — Visio | В зависимости от плана подписки вы получите одно из 28+ приложений и служб, перечисленных в следующей статье: Что входит В Microsoft 365 (ранее Office 365) — Полный список приложений и служб |
| Модель | Бесплатные веб-приложения, доступные через учетную запись Microsoft через офис.com | Разовые лицензии | Ежемесячная или годовая подписка |
| Целевая клиентура | Владельцы учетных записей Microsoft в Интернете (бесплатно) | Владельцы автономных лицензий | Подписчики M365 в сети / в автономном режиме 28 дней для подтверждения подписки, подробнее здесь) |
| Цена | Бесплатно | 119 $ -499 $ | 5,99 $ / месяц — 57 $ / пользователь / месяц |
Что ж, я очень надеюсь, что это ответит на все вопросы, которые у вас возникли, относительно приложений и служб, включенных в каждый из вариантов / выпусков Microsoft Office Suite.
Три причины, по которым вы должны знать Microsoft Office на рабочем месте
Что, если бы мы могли дать вам надежный способ выделиться среди других соискателей в любой организации или отрасли? Хотя не существует волшебных формул для получения знаний, необходимых для достижения успеха, есть способ добиться успеха практически на любой должности в любой отрасли.Вам необходимо изучить и освоить пакет Microsoft Office 2019.
Microsoft Word, Excel и PowerPoint — одни из наиболее широко используемых программ повышения производительности бизнеса. Это означает, что вам нужно знать их, и мы не говорим о знании только основ. Мы говорим об обучении использованию этих программ на более продвинутом уровне. Если вам нужно переподготовить или вы хотите вывести свои навыки работы с Microsoft Office на новый уровень, вы можете изучить новейшее программное обеспечение в Интернете.
Независимо от того, где вы находитесь в своей карьере, вот три причины освоить новейшее программное обеспечение Microsoft Office:
1.Продукты Microsoft Office являются наиболее широко используемым программным обеспечением для повышения производительности бизнеса во всем мире.Поиск работы может быть трудным. Точно так же сложно работать над продвижением в вашей организации. Но знание того, как использовать один из самых популярных программных продуктов для бизнеса, будет иметь большое значение для достижения ваших целей.
Microsoft Office чрезвычайно популярен. Простота использования, доступность, интерактивность и адаптируемость к различным операционным системам сделали его программы наиболее часто используемыми инструментами в компаниях по всему миру.
Фактически, продуктами Microsoft Office пользуются более 1,2 миллиарда пользователей. Более 60 миллионов предприятий имеют ежемесячную подписку на Office 365. Кроме того, около 50 000 новых малых предприятий приобретают продукты Microsoft Office каждый месяц!
Было доказано, что он значительно увеличивает продуктивность и настолько широко используется, что полученные навыки можно будет перенести на любую новую работу или компанию, в которую вы присоединитесь на протяжении всей своей карьеры.
2.Знание продуктов Microsoft Office поможет вам в поиске работы.Просмотрите любые объявления о вакансиях, которые вас интересуют. (Серьезно, сделайте это прямо сейчас.) Вы увидите, что знание хотя бы одного продукта Microsoft Office является обязательным требованием для работы.
Знание о листинге в Microsoft помогает продвинуть ваше резюме через системы отслеживания кандидатов и передать его на рассмотрение людям. Знание программ Microsoft Office также может повысить ваш потенциал заработка.
Фактически, получение сертификата специалиста по Microsoft Office может увеличить вашу зарплату до 16 000 долларов по сравнению с зарплатой без сертификата.
3. Знание Microsoft Office поможет вам стать лучшим сотрудником и коллегой.Изучив программы Microsoft Office 2019, помимо использования основных функций, вы повысите свою продуктивность. Высокая производительность важна для долгосрочного успеха в вашей карьере.
Более того, ваша способность работать эффективно продвинет бизнес вперед и сделает вас бесценной частью команды, лучшим сотрудником и лидером на рабочем месте.От управления проектами до координации в офисе — более полное владение Microsoft Word, Excel, PowerPoint окажет положительное влияние на вашу организацию. Сюда входят менее известные формулы, ярлыки и возможности, которые помогут вам сэкономить время и деньги вашего работодателя.
В 2019 году нет причин не знать, как использовать Microsoft на базовом уровне, и есть широкие возможности по-настоящему освоить его программное обеспечение.
Готовы изучить Microsoft Office 2019? Подпишитесь на пакет ценностей Microsoft Office и изучите Word, Excel и PowerPoint:
О техническом колледже Саванны Дополнительное образование Отдел профессионального непрерывного образования
STC предлагает краткосрочные занятия как в традиционных, так и в интерактивных классах.Уроки непрерывного образования не требуют формального зачисления в колледж. Курсы охватывают различные варианты развития навыков и кадров, которые соответствуют потребностям как личного, так и профессионального развития. Для получения дополнительной информации о других классах посетите: http://www.savannahtech.edu/learn-now
.Опубликовано 5 августа 2020 г.
Технический колледж Саванны обслуживает прибрежные районы Джорджии, предлагая качественное, ориентированное на рынок техническое образование с кампусами в округах Чатем, Эффингем и Либерти.Ежегодно Savannah Tech, обслуживая более 10 000 студентов, обучающихся в кредитных и некредитных программах, предлагает около 150 различных программ обучения в области авиационных технологий, деловых и профессиональных услуг, промышленных технологий и медицинских наук в дополнение к классам образования для взрослых, отраслевому обучению и непрерывному образованию. Колледж выступает в качестве партнера по экономическому и общественному развитию в регионе, предлагая корпоративные и индивидуальные программы обучения и оценки для бизнеса и промышленности.
Технический колледж Саванны аккредитован Комиссией по колледжам Южной ассоциации колледжей и школ (SACSCOC) для присуждения ассоциированных степеней, дипломов и технических сертификатов. Вопросы об аккредитации колледжа можно направить в письменной форме в SACSCOC по адресу 1866 Southern Lane, Decatur, GA 30033-4097, по телефону 404.679.4500 или на сайте www.sacscoc.org.
10+ лучших онлайн-курсов по Microsoft Office 2021 [Бесплатно + платно]
В современном мире отсутствие навыков работы с Microsoft Office может стать препятствием для карьеры.
Итак, независимо от того, в какой отрасли вы работаете, если вы стремитесь к будущему и совершенствуете свою карьеру и навыки, вы пришли в нужное место!
В этом руководстве я собрал некоторые из лучших онлайн-курсов по Microsoft Office в 2021 году, которые быстро и быстро научат вас работать с Microsoft Office! Давай начнем!
10 лучших онлайн-курсов, классов и сертификатов Microsoft Office 2021
1. Максимальный Microsoft Office; Excel, Word, PowerPoint и Access (Udemy)
Первым в моем списке значится комплексный онлайн-курс для начинающих, который идеально подходит для тех, кто хочет освоить все, что может предложить Microsoft Office.Этот углубленный класс с высоким рейтингом 4,5 звезды научит вас всем тонкостям Excel, Word, PowerPoint и многому другому!
Вас будут обучать инструкторы из Simon Sez IT, образовательной ИТ-компании, у которой на Udemy обучается более 450 000 студентов, средний рейтинг которой составляет 4,4 звезды. Компания Simon Sez IT, основанная в 2008 году, помогает отдельным лицам и сотрудникам ведущих компаний приобретать реальные практические навыки.
В этом курсе для начинающих, который охватывает более 63 часов видео по запросу, вы познакомитесь с основами Microsoft Excel, PowerPoint, Word, Access и Teams, а затем познакомитесь с более сложными концепциями, которые помогут вам освоить новейшие технологии. версии каждого пакета.
Учащиеся также могут пропускать разделы, которые могут к ним не относиться. Так что нет необходимости тратить все 63 часа!
В настоящее время этот онлайн-курс Microsoft Office размещен на Udemy, где обычно предоставляются скидки 90%, включая пожизненный доступ ко всем урокам, доступ к загружаемым ресурсам и сертификат об окончании!
- От начального до продвинутого
- 8 курсов
- Более 63 часов
- Изучите Excel, Word, PowerPoint, Access и команды
- Произведено ведущей компанией в области ИТ-образования
- Свидетельства о прохождении курса
Посетите Удеми.com
2. Использование Microsoft Office 2019 (Pluralsight)
Следующим в моем списке идет коллекция из 23 онлайн-курсов от Pluralsight, которые помогут вам справиться с любой задачей в любом приложении Microsoft Office 2019. В их коллекции вы найдете курсы для всех уровней сложности и навыков, которые сделают вас продуктивным. и мастер совместной работы на вашем рабочем месте.
В этом курсе вас будет обучать команда высококвалифицированных и опытных специалистов, тщательно отобранных Pluralsight, чтобы вы получили высококачественное образование, практические занятия и понимание новых тенденций в отрасли.
Благодаря 10 онлайн-курсам для начинающих, 8 промежуточным и 5 продвинутым уровням у вас будет свобода и возможность изучить все приложения Microsoft Office 2019, включая Word, Excel, PowerPoint, Outlook, Access, Publisher, OneNote, Visio и Project. Курсы продвинутого уровня помогут вам достичь профессионального уровня в Word, Excel, PowerPoint, Outlook и Access.
С Pluralsight вы можете воспользоваться бесплатной 10-дневной пробной версией, если вы физическое лицо, и 14-дневной пробной версией, если вы являетесь частью команды, а также множеством других аналитических материалов и рекомендаций! В целом, это один из лучших онлайн-курсов по Microsoft Office!
- Начальный / средний / продвинутый
- Коллекция из 23 курсов
- Изучите Word, Excel, PowerPoint, Outlook, Access, Publisher, OneNote, Visio, Project
- Преподаватели высшего качества
- Бесплатно 10-дневная пробная версия для физических лиц
- Бесплатная 14-дневная пробная версия для команд / компаний
3.Microsoft Office — основы (CreativeLive)
Креативные профессионалы, пытающиеся запустить свои проекты и бизнес, часто бывают ошеломлены техническими аспектами управления своей работой. Так что, если вы хотите взять под контроль свою рабочую среду в Интернете, этот ускоренный курс по Microsoft Office направит вас в правильном направлении.
Вашим инструктором этого онлайн-курса будет Алисия Кац Поллок, партнер Royalwise Solutions, Inc., которая также является сертифицированным тренером Microsoft, специалистом MS Office уровня магистра в Word, Excel, Access, PowerPoint и Outlook, а также также входит в сеть консультантов Apple.Так что вы попадете в надежные руки!
В этом 15-часовом классе для начинающих вы узнаете, как использовать Word, PowerPoint, Excel и Outlook для создания, организации и управления своими творческими проектами. Есть также другие уроки по созданию рукописей в Word, составлению бюджета для вашего проекта в Excel и тому, как делать презентации с помощью PowerPoint.
ПОЛУЧИТЕ СКИДКУ 20% НА ПРОПУСК ДЛЯ СОЗДАТЕЛЯ С КОДОМ CREATIVELIVE20 ДО 31.10!
CreativeLive предлагает ограниченную по времени скидку 20% на доступ к этому курсу и их полному каталогу курсов, а также возможность автономной синхронизации этого класса на вашем iPhone и iPad!
- Начальный уровень
- Для творческих профессионалов, использующих Mac
- 15 часов
- Изучение Word, PowerPoint, Excel и Outlook
- Полный пожизненный доступ
Посетите Creativelive.com
4. Основные навыки работы с Microsoft Office (Udemy)
Для тех, кто не имел опыта работы с Microsoft Office или никогда не проходил формальное обучение, этот онлайн-курс для начинающих является всесторонним введением. Он предоставит вам достаточно опыта в MS Office, чтобы помочь вам продвинуться по карьерной лестнице и получить удовлетворение от работы, не отнимая у вас слишком много времени.
Что касается вашего инструктора, вас будет обучать Дэвид Миллард, бывший мастер-инструктор Microsoft, который получил статус сертифицированного инструктора Microsoft в 2009 году и имеет около 3000 студентов на Udemy со средним рейтингом инструктора 4.5 звезд.
В течение 3 с половиной часов видеоуроков по запросу вы получите необходимые навыки для уверенного использования MS Office на работе, изучите навыки, необходимые работодателям в Word, Outlook, Excel и PowerPoint, и научитесь применять лучшие практики, которые сделают вашу работу эффективной и результативной.
С Udemy у вас есть возможность активировать ограниченную по времени скидку в размере 70% на этот курс, чтобы получить пожизненный доступ, а также сертификат об окончании, чтобы поделиться своими недавно приобретенными навыками со своей сетью! В целом, это один из лучших онлайн-курсов по Microsoft Office в 2021 году!
- Начальный уровень
- Продолжительность 3 ½ часа
- Обучается сертифицированным тренером Microsoft
- Полный пожизненный доступ
- Сертификат об окончании
Посетите Udemy.com
5. Основное обучение Microsoft 365 (LinkedIn Learning)
Microsoft 365 может обезопасить данные организации, улучшив совместную работу и продуктивность, но для этого требуется опытный администратор, который сможет успешно управлять ими. Если вы хотите стать гуру Microsoft 365 в своей организации или убедить своего начальника подписаться на него, вам следует пройти этот онлайн-курс!
Ваш инструктор в этом классе — Эндрю Беттани, инструктор и автор, имеющий многолетний опыт внедрения мобильных и облачных технологий, таких как Office 365 и Microsoft 365.Он также потратил 8 лет на развитие ИТ-академии Йоркского университета.
В ходе этого 3,5-часового курса среднего уровня Эндрю научит вас ряду основ Microsoft 365, включая настройку, управление пользователями и удостоверениями, назначение лицензий, методы развертывания, защиту данных, предотвращение утечки данных и соответствие нормативным требованиям. немного.
С помощью LinkedIn Learning вы можете бесплатно получить доступ к содержанию онлайн-курса, если вы новый пользователь, и получить подтвержденный сертификат об окончании в конце! Просто убедитесь, что вы воспользовались 1-месячной бесплатной пробной версией!
- Средний уровень
- Продолжительность 3 ½ часа
- Опытный инструктор
- Обучение администрированию Microsoft 365
- Сертификат об окончании
- Бесплатный доступ для новых пользователей
Попробовать Linkedin БЕСПЛАТНО На 1 месяц
6.Microsoft Office 365: Администрирование (LinkedIn Learning)
Если ваша компания доверила вам внедрение Microsoft Office 365 в своей организации, вам обязательно стоит попробовать этот курс. Этот онлайн-курс среднего уровня по администрированию MS Office 365, предлагаемый LinkedIn, значительно улучшит ваше резюме.
Вы будете проинструктированы по этому курсу Дэвидом Эльфасси, ветераном в области информационных технологий, который был связан с Microsoft с начала 1990-х годов и в настоящее время является консультантом и инструктором, имеющим опыт работы с Microsoft Exchange и Office 365.
В этом двухчасовом онлайн-тренинге вы узнаете, как управлять глобальными подписками, создавать новых пользователей Office 365, управлять онлайн-почтовыми ящиками, создавать группы и списки рассылки, управлять потоком почты, настраивать сайты SharePoint, управлять групповыми политиками и т. Д. и многое другое.
По окончании курса вы получите подтвержденный сертификат об окончании, который вы сможете опубликовать в своем профиле LinkedIn, чтобы поделиться своими новыми навыками со своей сетью!
7.Методы экономии времени Microsoft Office (Udemy)
Возможно, вы чувствовали, что проводите слишком много времени на работе, выполняя рутинные задачи в приложениях Microsoft Office, которые следует упростить и автоматизировать. Если это так, то вам не стоит искать дальше этого курса Udemy, который имеет рейтинг 4,6 звезды.
В этом онлайн-курсе вас будет вести Кайл Пью, сертифицированный инструктор Microsoft, у которого более 640 000 студентов на Udemy и рейтинг инструкторов 4,6 звезды. Кайл имеет более чем 10-летний опыт обучения и консультирования таких известных клиентов, как Facebook, VISA и Walmart.
В течение 2 ½ часов видеоуроков в этом курсе для начинающих вас научат методам экономии времени для Microsoft Word, Excel, PowerPoint и Outlook, узнав, как стандартизировать форматирование и оглавление в Word, автоматизировать работу в Excel с помощью макросов. , быстро создавайте хорошие презентации в PowerPoint с помощью мастер-слайдов и систематизируйте свой почтовый ящик Outlook по категориям.
Вы можете получить полный пожизненный доступ к этому курсу со скидкой 70%, предлагаемой Udemy, и получить в конце сертификат о прохождении! В целом, это один из лучших онлайн-курсов по Microsoft Office!
- Начальный уровень
- Продолжительность 2 ½ часа
- Сертифицированный инструктор Microsoft
- Полный пожизненный доступ
- Сертификат об окончании
Посетите Udemy.com
8. Microsoft 365: внедрение безопасности и управления угрозами (LinkedIn Learning)
Второй домен сертификационного экзамена по мобильности и безопасности Microsoft 365 (MS-101) требует от администраторов хорошего владения службами управления угрозами и защиты. Следовательно, если вы хотите сдать этот сертификационный экзамен и продолжить свою карьеру, вам следует пройти этот курс.
Что касается вашего инструктора, Лиам Клири будет обучать вас в этом курсе.Лиам — генеральный директор SharePlicity, технической фирмы, специализирующейся на решениях Microsoft 365. Он также был 13 раз обладателем звания Microsoft MVP и увлечен обучением, проводя презентации по всему миру.
В этом онлайн-курсе среднего уровня вы научитесь настраивать Microsoft 365 Cloud App Security и разрабатывать для него решение, использовать журналы трафика, настраивать политики Office 365 ATP, отслеживать инциденты ATP, внедрять политики ATP в Защитнике Windows и многое другое.
Вы можете получить доступ к этому курсу бесплатно, если вы новый пользователь LinkedIn, а также получите в конце сертификат об окончании, которым вы можете поделиться!
- Промежуточный уровень
- Продолжительность 3 часа
- Обучается 13-кратным Microsoft MVP
- Бесплатный доступ для новых пользователей LinkedIn
- Сертификат об окончании
БЕСПЛАТНЫЙ доступ к LinkedIn в течение 1 месяца
9.Пакет Microsoft Office (GoSkills)
Следующим в моем списке идет коллекция из 9 онлайн-курсов GoSkills, которые лучше всего подходят для тех, кто ищет универсальный универсальный магазин для изучения всех вещей MS Office. С короткими и интерактивными видео пакет имеет средний рейтинг 4,5, который дали более 4000 студентов.
Инструкторыпредоставляются самой компанией GoSkills, которая представляет собой гибкую онлайн-платформу обучения, помогающую людям приобретать важные и востребованные деловые / производительные навыки, и является предпочтительным партнером по обучению для ряда компаний из списка Fortune 500.
В этом пакете из 9 курсов с 314 видеоуроков небольшого размера вы сможете погрузиться в основы MS Access, Excel, Outlook, PowerPoint, Project, Publisher и Word, а также получить возможность узнать больше в Word и Excel, пройдя два отдельных курса, чтобы действительно выделиться среди сверстников.
За небольшую абонентскую плату вы можете заработать сертификат об окончании, который будет делиться с вашей сетью, и получить доступ к более чем 70 другим курсам! В целом, это один из лучших онлайн-курсов по Microsoft Office благодаря широкому спектру подробного контента.
- Начальный / продвинутый
- Набор из 9 курсов
- 314 небольших видеоуроков
- Преподаваются отмеченными наградами инструкторами
- Learn Access, Excel, Outlook, PowerPoint, Project, Publisher , и Word
- Свидетельство о прохождении курса
Посетите Goskills.com
10. Основы обучения работе с Excel — Office 365 (LinkedIn Learning)
Если вы хотите научиться использовать революционный инструмент для эффективного управления, сортировки и обработки ваших данных, вам следует сразу же записаться на этот курс Microsoft Excel.Этот онлайн-курс по Microsoft Office, созданный LinkedIn, обязательно повысит ценность ваших проектов и организации в целом.
Вашим инструктором на этом курсе будет Деннис Тейлор, опытный тренер, имеющий более чем 25-летний опыт обучения людей тому, как максимально эффективно использовать электронные таблицы. Деннис провел более 500 веб-семинаров для различных аудиторий, чтобы научить их основам Excel.
В этом двухчасовом курсе вы изучите все основы Excel, включая добавление команд на панель быстрого доступа, запоминание ярлыков для часто используемых команд, создание диаграмм, замораживание и размораживание панелей, сортировку данных, создание сводных таблиц и многое другое. более.
Вы также получите 4 кредита непрерывного профессионального образования за прохождение этого онлайн-курса Microsoft Office вместе с сертификатом об окончании!
Последние мысли
Если вы хотите узнать больше, ознакомьтесь с нашими отдельными обзорами продуктов Microsoft:
Или, может быть, вы бы предпочли получить временную помощь по Microsoft Office от эксперта сегодня.В таком случае я очень рекомендую Fiverr. Я нашел фрилансеров с самыми разными навыками, которые помогли мне разобраться в проектах.
Что еще лучше, они часто дешевле, чем постоянная помощь, и расположены в странах на другом конце света, поэтому ваша работа выполняется, пока вы спите. Удивительный! Вот несколько высокопоставленных экспертов, с которых можно начать.
Как использовать журнал версий для документов в Office
Помимо множества функций повышения производительности, Microsoft Office также включает возможность отслеживать изменения, которые вы вносите в документ, и автоматически сохранять их в виде версий.Эта история версий позволяет вернуться в прошлое и восстановить предыдущую версию документа, созданного с помощью Word, Excel или PowerPoint, с помощью Windows 10 или веб-версии приложения.
Кроме того, используя историю версий, вы также можете просматривать и сравнивать различные версии, чтобы лучше понимать, как идет работа над документом.
Хотя это полезная функция для работы, не беспокоясь об изменениях, которые вы или кто-то может внести в документ, эта функция ограничена теми файлами, которые вы сохраняете в OneDrive, OneDrive для бизнеса и SharePoint, и в зависимости от платформы, шаги по использованию истории версий будут другими.
VPN-предложения: пожизненная лицензия за 16 долларов, ежемесячные планы за 1 доллар и более
В этом руководстве по Windows 10 мы расскажем, как использовать функцию журнала версий в Office для восстановления предыдущего содержимого документов.
Как использовать журнал версий Office (приложение)
Возможность просматривать и восстанавливать предыдущие версии документов Office доступна только при сохранении файлов в OneDrive, поэтому, прежде чем вы сможете начать использовать эту функцию, вы должны убедиться, что ваша копия Office 365, Office 2019 или Office 2016 подключен к облачному хранилищу.
Включение журнала версий в Office
Чтобы подключить настольную версию Office к OneDrive, выполните следующие действия:
- Откройте приложение Office . (Например, Microsoft Word.)
Создайте пустой документ.
Совет: Вы можете сохранить дополнительные шаги для создания пустого документа, используя этот совет, чтобы пропустить начальный экран в Office.
Нажмите кнопку Войти в правом верхнем углу.
- Используйте свои учетные данные Office 365 или Microsoft, чтобы связать Office с OneDrive.
После выполнения этих шагов вы можете использовать их, чтобы разрешить Office записывать несколько версий ваших документов Word, Excel и PowerPoint.
Использование журнала версий в Office
Чтобы начать использовать журнал версий с настольной версией приложений Office, выполните следующие действия:
- Откройте приложение Office . (Например, Microsoft Word.)
- Создайте пустой документ.
- Щелкните Файл .
- Нажмите Сохранить .
Сохраните файл в папке OneDrive. (Если вы используете другое место, история версий работать не будет.)
Нажмите кнопку История версий в правом верхнем углу.
- Щелкните версию, которую вы хотите просмотреть и восстановить.
- (Необязательно) Если вы не уверены, что в выбранной вами версии внесены правильные изменения, нажмите кнопку Сравнить .
Нажмите кнопку Восстановить .
После выполнения этих шагов версия документа будет восстановлена с исходным содержимым.
Если вы восстановили неправильную версию, Office всегда создает резервную копию каждой версии, что означает, что вы можете использовать приведенные выше инструкции для восстановления правильной версии.
Кроме того, вы также можете получить доступ к панели «История версий», выбрав Файл > Информация и щелкнув ссылку Просмотреть и восстановить предыдущую версию .
Как использовать историю версий Office (онлайн)
Если вы используете онлайн-версию Office, вы также можете просматривать и восстанавливать предыдущую версию документа, но по какой-то странной причине действия разные, даже если вы используете OneDrive или OneDrive для бизнеса.
История версий Office с OneDrive
Чтобы просмотреть и восстановить предыдущую версию документа Office в Интернете, выполните следующие действия:
- Откройте OneDrive в Интернете.
- Перейдите в папку с документом, историю которого вы хотите просмотреть.
Щелкните файл правой кнопкой мыши и выберите параметр История версий .
- Браузер откроет новую вкладку с панелью справа со всеми доступными версиями документа.
- Выберите и просмотрите версию.
Щелкните опцию Восстановить .
После выполнения шагов вы можете приступить к работе с более ранней версией документа.
История версий Office с OneDrive для бизнеса
Если вы используете OneDrive для бизнеса, действия по использованию журнала версий с документами Office немного отличаются:
- Откройте OneDrive для бизнеса в Интернете.
- Перейдите в папку с документом, для которого вы хотите просмотреть историю версий.
Щелкните файл правой кнопкой мыши и выберите параметр История версий .
На правой панели нажмите кнопку с тремя точками для версии и выберите один из вариантов, в том числе:
- Restore — восстанавливает версию документа в исходную папку OneDrive.
- Открыть файл — запускает файл с настольным приложением на вашем компьютере.
- Удалить версию — удаляет версию из OneDrive.
Если вы используете опцию Восстановить , то вы можете начать работу с предыдущей версией, снова открыв документ с помощью сетевой или настольной версии приложения. Однако, если вы выберете опцию Открыть файл , старый файл загрузится и откроет настольное приложение.Затем вам нужно будет нажать кнопку Восстановить , чтобы начать работу с предыдущей версией.


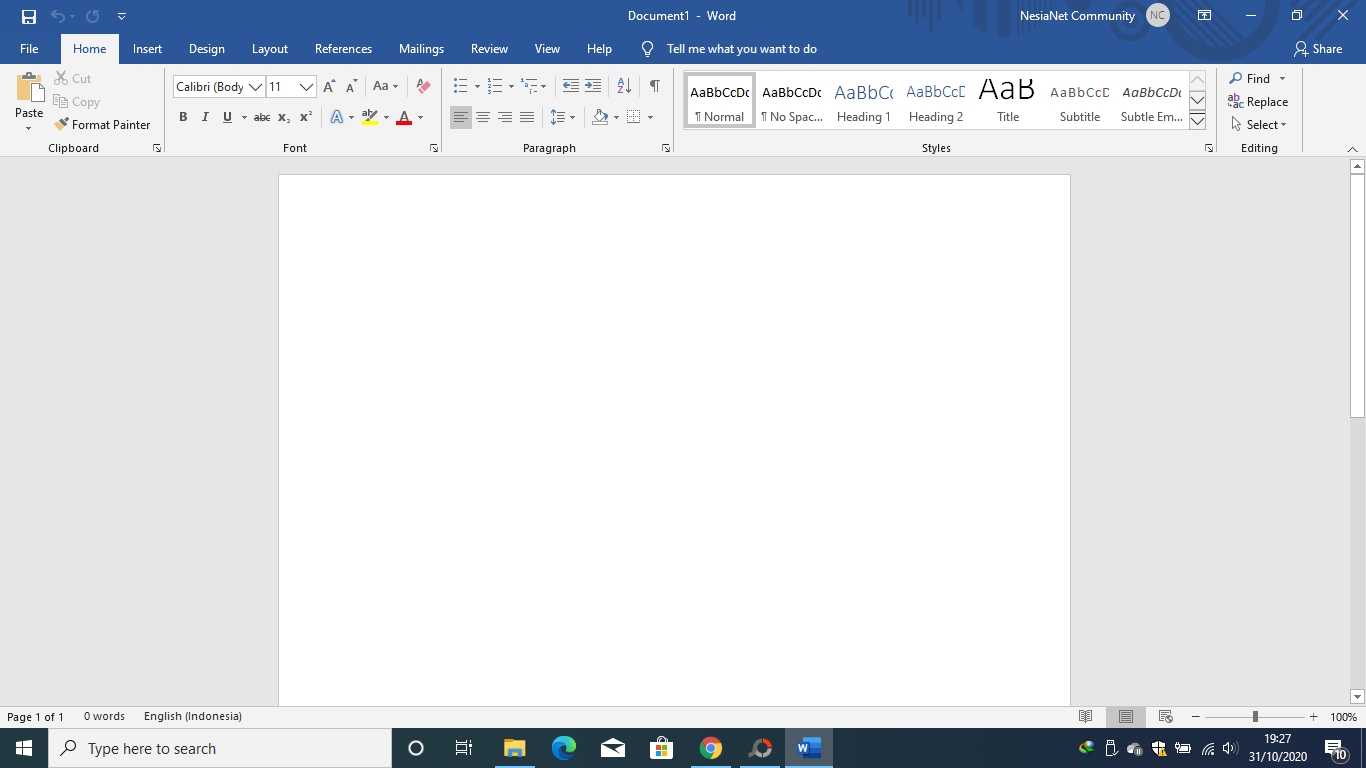 office.com и, если вы еще не вошли, нажмите Войти.
office.com и, если вы еще не вошли, нажмите Войти.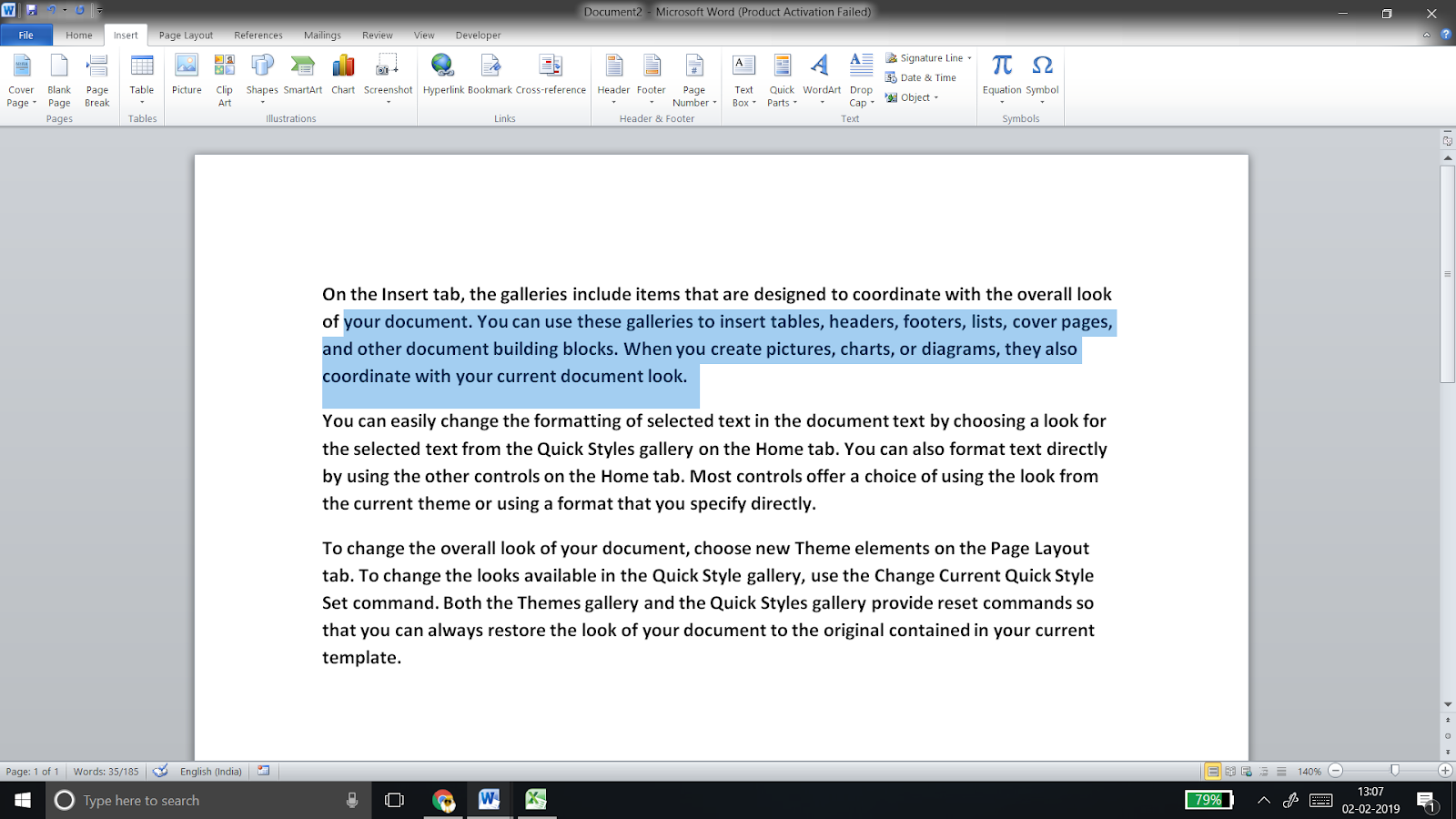 (Если у вас настроена другая начальная страница, перейдите по адресу aka.ms/office-install).
(Если у вас настроена другая начальная страница, перейдите по адресу aka.ms/office-install).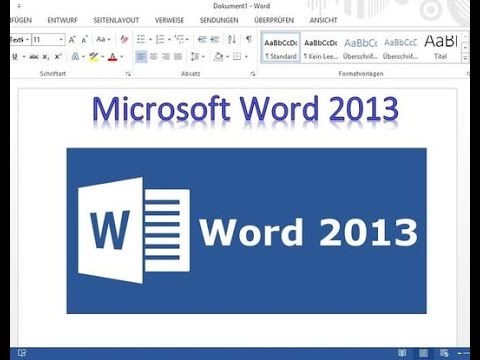 pkg (его имя может немного отличаться).
pkg (его имя может немного отличаться).