Как добавить команду «Выполнить» на панель задач в Windows 7/8
Команда «Выполнить», которая присутствует в Windows начиная с Windows 95, — это отличная функция для быстрого запуска программ и инструментов администратора прямо из области рабочего стола без необходимости перехода в меню / экран «Пуск» или панель управления. Например, как вы, вероятно, знаете, мы можем быстро запустить окно «Программы и компоненты», набрав appwiz.cpl в диалоговом окне «Выполнить», а затем нажав клавишу ввода.
Когда Windows 7 была выпущена в 2009 году, команда «Пуск» отсутствовала в исходном расположении, меню «Пуск». По причинам, наиболее известным Microsoft, «Выполнить» не было в меню «Пуск» с настройками по умолчанию. Однако можно было восстановить команду «Выполнить», изменив соответствующие параметры в настройках меню «Пуск».
Несмотря на то, что многие пользователи предпочитают запускать команду «Пуск» путем перехода в меню «Пуск» в Windows 7, лучший способ запустить команду «Пуск» — одновременное нажатие клавиш Windows и R.
Если по какой-либо причине вы предпочитаете запускать команду «Выполнить» с помощью мыши, а не горячей клавиши, вы можете легко прикрепить ярлык «Выполнить» к панели задач, чтобы вы могли быстро получить к нему доступ без необходимости открывать меню «Пуск». И если вы используете Windows 8 / 8.1 на планшете, закрепление команды «Выполнить» на панели задач, безусловно, сэкономит вам время.
Создайте ярлык «Выполнить» на рабочем столе и закрепите его на панели задач.
Следуйте приведенным ниже инструкциям, чтобы закрепить команду «Выполнить» на панели задач в Windows 7/8 / 8.1
Шаг 1. Когда вы находитесь на рабочем столе, щелкните правой кнопкой мыши, нажмите « Создать», а затем нажмите « Ярлык», чтобы открыть мастер создания ярлыков.
Шаг 2. В поле «Введите местоположение элемента» вставьте следующее местоположение:
В поле «Введите местоположение элемента» вставьте следующее местоположение:
Оболочка C: \ Windows \ explorer.exe ::: {2559a1f3-21d7-11d4-bdaf-00c04f60b9f0}
Обратите внимание, что мы предполагаем, что «C» — это буква диска вашего установленного раздела Windows. Если вы установили Windows на любой другой диск, замените букву «C» на букву вашего диска. Например, если Windows установлена на диске «E» и замените букву «C» на «E».
Нажмите кнопку «Далее», чтобы перейти к следующему шагу.
Шаг 3: Введите Run in Введите имя для этого ярлыка, а затем нажмите кнопку « Готово», чтобы закрыть мастер и создать ярлык команды «Выполнить» на рабочем столе.
Шаг 4: Вы можете перейти к следующему шагу, если не хотите настраивать значок по умолчанию для ярлыка команды «Выполнить». Чтобы настроить значок по умолчанию, щелкните правой кнопкой мыши ярлык «Выполнить» на рабочем столе, нажмите «Свойства», на вкладке «Ярлык» нажмите кнопку «Изменить значок», вставьте «% SystemRoot% \ System32 \ imageres.
Шаг 5. Наконец, перетащите только что созданный ярлык команды «Выполнить» на панель задач, чтобы закрепить ее на панели задач. Это оно!
Как создать свои собственные ярлыки команды «Выполнить» и как прикрепить команду «Выполнить команду к экрану« Пуск »в руководстве по Windows 8 / 8.1» также может вас заинтересовать.
Узнаем где у Виндовс 7 команда Выполнить?
Наверняка многие пользователи знают, что очень часто для быстрого вызова определенных команд и программ в Windows-системах используется специальная консоль запуска, или так называемое меню «Выполнить». Где команда «Выполнить» в «Виндовс 7» или в любой другой системе всего семейства ОС может применяться и как ее, собственно, запустить, далее и будет рассмотрено. Для этого есть несколько способов, однако для начала остановимся как раз на том, для каких именно целей ее можно использовать.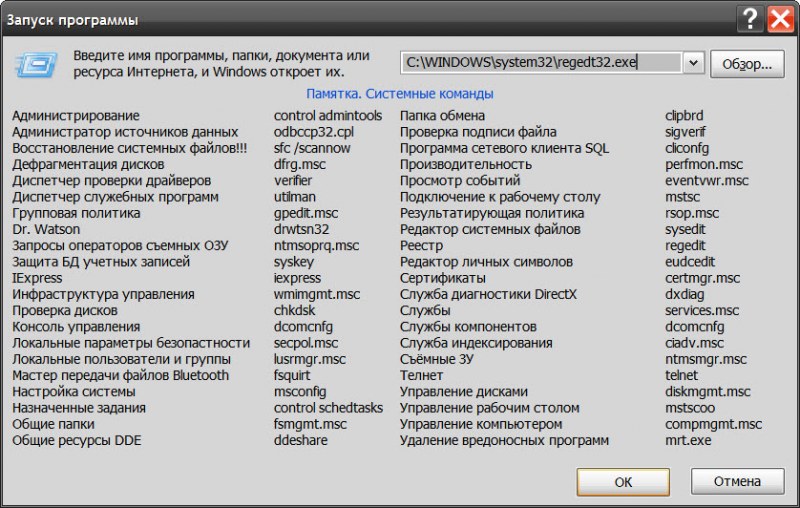
Для чего нужна команда «Выполнить» и ее консоль?
Некоторые пользователи ошибочно считают, что консоль работает по принципам, схожим с командной строкой, поскольку для запуска того или иного инструмента системы или апплета используются разного рода сокращения либо с расширениями, либо без них. На самом деле, ничего общего тут нет. Дело в том, что в консоли изначально вписываются названия исполняемых файлов. Для формата EXE расширение не указывается. Запускаемые программы в большинстве случаев расположены либо в системной директории System32, либо в корневом каталоге Windows. Само же меню используется исключительно для быстрого старта таких апплетов и не более того, хотя добавить в список изначально закрепленных за этим меню команд пользовательские приложения тоже можно.
Что же касается запуска исполняемых апплетов, например, очень удобно вызывать командой «Выполнить» автозапуск «Виндовс 7» (msconfig с переходом на соответствующую вкладку в конфигурации), редакторы реестра (regedit) и групповых политик (gpedit. msc), инструментарий управления службами (services.msc), средства управления дисками и разделами (diskmgmt.msc), диспетчеры устройств (devmgmt.msc) и задач (taskmgr), командую строку (cmd) и т. д. При этом отпадает всякая необходимость запуска самих отвечающих за эти инструменты файлов из «Проводника» или использования переходов по дополнительным разделам вроде «Панели управления» или управления компьютером. В некоторых случаях консоль может использоваться для быстрого доступа к системным или скрытым папкам, например, с вводом дополнительных атрибутов в виде знака процентов (%systemroot%) или даже к интернет-ресурсам. Вообще список используемых команд весьма обширен, а применяться могут не только названия или сокращения, но и знаки препинания или специальные символы (к примеру, для быстрого доступа к системному диску «С» используется левый слэш).
msc), инструментарий управления службами (services.msc), средства управления дисками и разделами (diskmgmt.msc), диспетчеры устройств (devmgmt.msc) и задач (taskmgr), командую строку (cmd) и т. д. При этом отпадает всякая необходимость запуска самих отвечающих за эти инструменты файлов из «Проводника» или использования переходов по дополнительным разделам вроде «Панели управления» или управления компьютером. В некоторых случаях консоль может использоваться для быстрого доступа к системным или скрытым папкам, например, с вводом дополнительных атрибутов в виде знака процентов (%systemroot%) или даже к интернет-ресурсам. Вообще список используемых команд весьма обширен, а применяться могут не только названия или сокращения, но и знаки препинания или специальные символы (к примеру, для быстрого доступа к системному диску «С» используется левый слэш).
Команда «Выполнить» в «Виндовс 7»: сочетание клавиш
Сама же консоль вызывается достаточно просто, несмотря на то, что в системных директориях исполняемого файла для нее вы не найдете.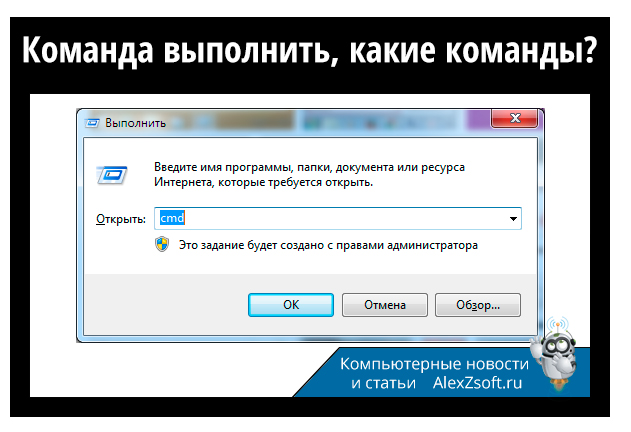
Самым, как считается популярным методом, позволяющим быстро вызвать команду «Выполнить» в «Виндовс 7» и во всех остальных системах, считается сочетание клавиш Win + R.
Другие способы вызова консоли
С быстрым запуском консоли вроде бы все понятно. Однако тут следует учесть, что некоторые апплеты, которые стартуют именно через это меню, необходимо запускать исключительно от имени администратора.
Сама консоль такой пункт может не содержать (но в «Максимальной» версии он есть). Как же быть в такой ситуации? Выход достаточно прост.
Сначала нужно воспользоваться «Диспетчером задач», а затем через файловое меню создать новую задачу, после чего появится точно такая же консоль, но уже с пунктом старта выбранной задачи от имени администратора. Не менее просто вызвать команду «Выполнить» в «Виндовс 7» или в любой другой модификации можно через главное меню «Пуск». Но тут проблема в том, что в некоторых версиях в основном меню она не отображается или заблокирована для пользователя, не обладающего достаточными правами на изменение системной конфигурации.
Как добавить команду «Выполнить» в «Виндовс 7» в главное меню, если ее там нет?
Чтобы изменить параметры, выставленные для сокрытия пункта вызова консоли из основного меню, нужно произвести ряд нехитрых операций.
Через ПКМ на кнопке пуска следует перейти к свойствам панели задач и меню «Пуск», открыть на вкладку самого меню и после нажатия кнопки настройки в представленном ниже списке просто отметить флажком отображение запуска команды.
Некоторые специалисты иногда рекомендуют использовать для консоли создание ярлыка, но для рядового пользователя эта операция может показаться достаточно сложной, поэтому, если есть такая необходимость, можно скачать готовый ярлык из интернета, поместить его на «Рабочий стол», разблокировать файл через свойства, а затем сохранить изменения. Но в практическом отношении такие действия, в принципе, выглядят совершенно бесполезными.
Как в консоль добавить собственные команды?
С самой командой «Выполнить» в «Виндовс 7» разобрались.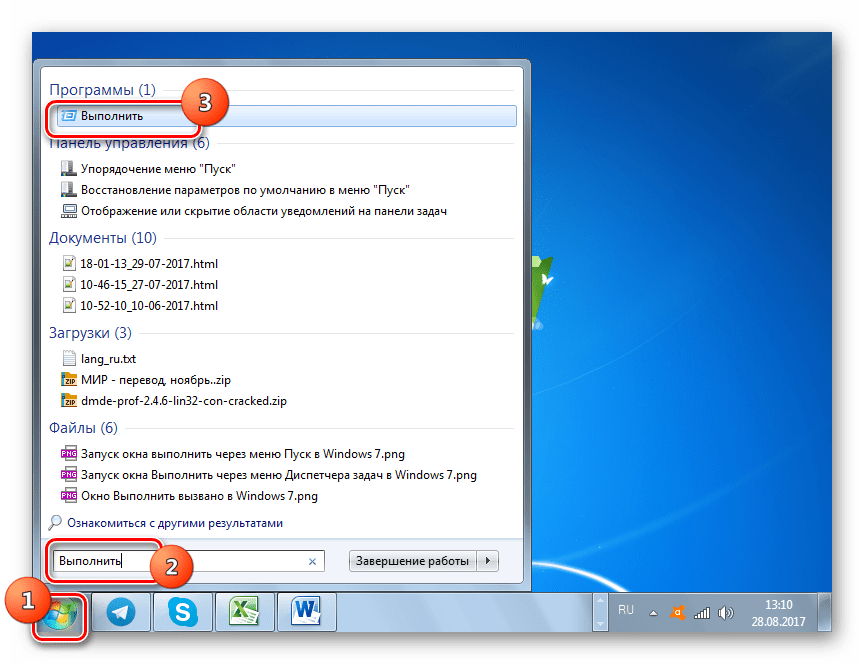 Тут ничего особо сложно нет. А вот среди рядовых пользователей мало найдется тех, кто знает, что к консоли можно «привязать» выполнение своих приложений. Предположим, нам нужно добавить в консоль возможность быстрого старта программы uTorrent. Для этого в редакторе реестра (regedit) с использованием ветки HKLM необходимо перейти к папке App Path, создать в ней раздел с названием исполняемого файла программы с расширением (в нашем случае это Torrent.exe). После этого в созданном разделе справа в окне двойным кликом нужно вызвать редактирование ключа «По умолчанию» и в поле значения вписать полный путь к исполняемому файлу. После этого там же через ПКМ нужно создать строковый параметр, присвоить ему имя Path, а в качестве значения указать уже только полный путь к папке, в которой исполняемый файл программы расположен. После этого можно закрыть редактор и выполнить перезагрузку. Теперь после ввода в консоли команды «torrent» (без кавычек) и запустится искомое приложение.
Тут ничего особо сложно нет. А вот среди рядовых пользователей мало найдется тех, кто знает, что к консоли можно «привязать» выполнение своих приложений. Предположим, нам нужно добавить в консоль возможность быстрого старта программы uTorrent. Для этого в редакторе реестра (regedit) с использованием ветки HKLM необходимо перейти к папке App Path, создать в ней раздел с названием исполняемого файла программы с расширением (в нашем случае это Torrent.exe). После этого в созданном разделе справа в окне двойным кликом нужно вызвать редактирование ключа «По умолчанию» и в поле значения вписать полный путь к исполняемому файлу. После этого там же через ПКМ нужно создать строковый параметр, присвоить ему имя Path, а в качестве значения указать уже только полный путь к папке, в которой исполняемый файл программы расположен. После этого можно закрыть редактор и выполнить перезагрузку. Теперь после ввода в консоли команды «torrent» (без кавычек) и запустится искомое приложение.
Вызов консоли в Windows 8 и 10
Команда «Выполнить» в «Виндовс 7» не является уникальной, поскольку используется абсолютно во всех других модификациях рангом ниже или выше.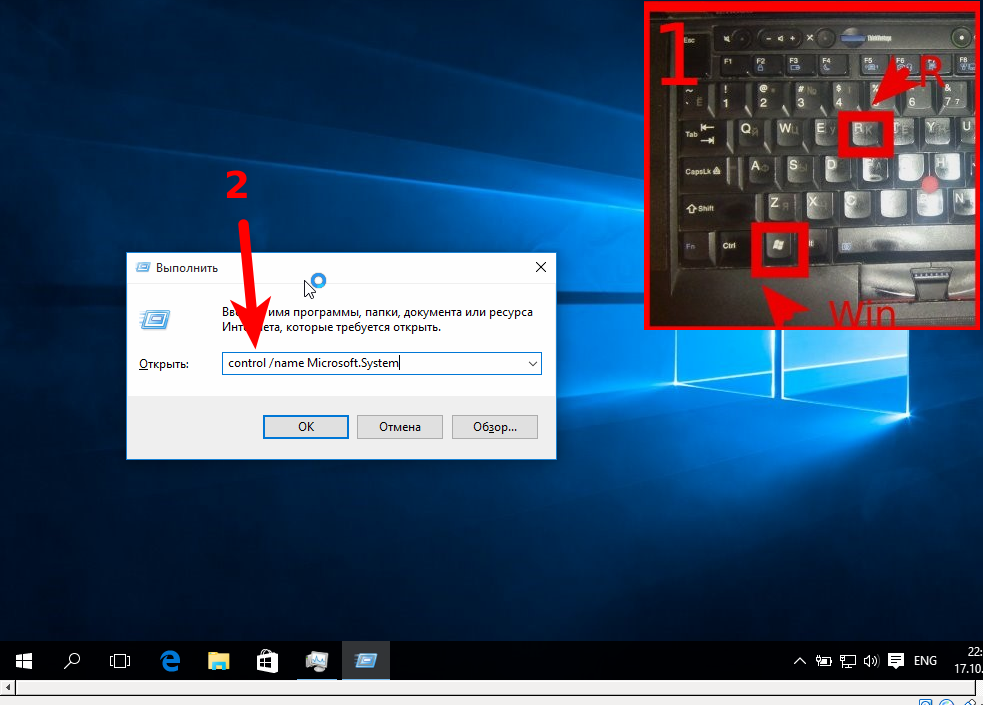 Но вот вызвать консоль в более новых версиях системы, кроме вышеописанных способов, можно еще и непосредственно через меню ПКМ на кнопке пуска без необходимости использования и быстрого сочетания, и «Диспетчера задач». Добавление необходимых пользовательских настроек в реестре производится точно так же, как это было показано чуть выше. Кстати сказать, ни в восьмой, ни в десятой модификации системы пункта старта запускаемых через нее апплетов от имени администратора нет, поэтому придется использовать либо «Диспетчер задач», либо старт из файла в «Проводнике» вручную (через меню ПКМ, в котором такой пункт есть).
Но вот вызвать консоль в более новых версиях системы, кроме вышеописанных способов, можно еще и непосредственно через меню ПКМ на кнопке пуска без необходимости использования и быстрого сочетания, и «Диспетчера задач». Добавление необходимых пользовательских настроек в реестре производится точно так же, как это было показано чуть выше. Кстати сказать, ни в восьмой, ни в десятой модификации системы пункта старта запускаемых через нее апплетов от имени администратора нет, поэтому придется использовать либо «Диспетчер задач», либо старт из файла в «Проводнике» вручную (через меню ПКМ, в котором такой пункт есть).
|
Работа с командой выполнить в windows 7. Где в пуске выполнить. Где находится диалоговое окно «Выполнить»
Команда выполнить в Windows 7, 8 используется для быстрого запуска системных утилит, программ, файлов и папок. Альтернативой команды выполнить выступает поиск меню пуск, но он не сохраняет список последних введенных команд. Чтобы открыть окно выполнить в Виндовс 7, 8, Вы можете использовать такие способы:
2. Доберитесь до раздела App Paths (полный путь смотрите на скриншоте ниже).
Доберитесь до раздела App Paths (полный путь смотрите на скриншоте ниже).
3. Щелкните по App Paths правой кнопкой. В меню наведите на «создать», а затем выберите «раздел».
4. Задайте имя разделу, например torrent.exe (прописывайте название именно с.exe) и кликните Enter.
5. Выберите созданный параметр, потом в правой части дважды кликните на «по умолчанию». В поле «значение» введите полный путь к своему файлу (.exe) и кликните OK.
6. В области пустого пространства щелкните правой кнопкой, наведите на «создать» и нажмите «строковый параметр». Присвойте ему название Path. Дважды кликните по Path левой кнопкой и в области «значение» введите путь к папке, где лежит exe файл, затем нажмите OK.
Закройте редактор реестра. Запустите «выполнить» и введите имя приложения для быстрого открытия.
Вы теперь знаете, что такое команда выполнить в Windows 7, 8
 Надеюсь статья была полезна и ответила на Ваши вопросы.
Надеюсь статья была полезна и ответила на Ваши вопросы.Всем доброго времени суток… Как запустить программы из меню «Выполнить» в Windows 7? Для начала давайте всё таки разберёмся как попасть в это самое меню «ВЫПОЛНИТЬ». Оказывается с помощью этого меню можно сделать много всякого разного. Ну предположим открыть программу. Не просто открыть, а с правами АДМИНИСТРАТОРА. Или открыть нужное нам окно. Так же можно компьютеру задать какое либо задание. Соответственно с правами того же АДМИНИСТРАТОРА.
Я думаю что любой пользователь ПК знает самые распространённые команды выполняемые в окне «ВЫПОЛНИТЬ». Это cmd (Командная строка) и конечно же regedit (Редактор реестра). Если точно знаете команду которую нужно ввести в окно «ВЫПОЛНИТЬ», то вы без труда сможете открыть любое системное приложение.
Как можно запустить диалоговое окно меню «ВЫПОЛНИТЬ»? Очень просто «ПУСК» — «ВЫПОЛНИТЬ». Или предположим Win+R. Так же в Windows7 можно ввести название команды в строку поиска,
и для её выполнения нажмите Enter. Ниже я приведу пример таблицы, где опишу какие команды можно вводить, и какие можно программы из меню «Выполнить» в Windows 7. Если Вы впервые с этим сталкиваетесь, то Вам наверное лучше для начала просто почитать эту статью.
Ниже я приведу пример таблицы, где опишу какие команды можно вводить, и какие можно программы из меню «Выполнить» в Windows 7. Если Вы впервые с этим сталкиваетесь, то Вам наверное лучше для начала просто почитать эту статью.
Запускаем программы из меню «Выполнить» в Windows 7
Запускаемые программы из меню «ВЫПОЛНИТЬ» в Windows7 — Таблица команд
| Русское название элемента | Английское название элемента | Команда | |
| Ftp-протокол (командная строка) | Ftp-protocol (command prompt) | ftp | |
| Не переведена | Iexpress Wizard | iexpress | |
| Internet Explorer | Internet Explorer | iexplore | |
| Paint | Paint | mspaint | |
| Wordpad | Wordpad | write | |
| Администратор источников данных ODBC | ODBC Data Source Administrator | odbcad32 | |
| Администрирование | Administrative Tools | control admintools | |
| Архивация и восстановление | Backup and Restore | sdclt | |
| Блокнот | Notepad | notepad | |
| Брандмауэр Windows | Windows Firewall | firewall. cpl cpl | |
| Включение и отключение компонентов Windows | Turn Windows features on or off | OptionalFeatures.exe | |
| Восстановление системы | System Restore | rstrui | |
| Выйти из системы | Log Out Of Windows | logoff | |
| Дата и Время | Date and Time | timedate.cpl | |
| Дефрагментация диска | Disk Defragmenter | dfrgui | |
| Диспетчер авторизации | Authorization Manager | azman.msc | |
| Диспетчер задач Windows | Windows Task Manager | taskmgr | |
| Диспетчер проверки драйверов | Driver Verifier Manager | verifier | |
| Диспетчер устройств | Device Manager | devmgmt.msc | |
| Диспетчер устройств | Device Manager | hdwwiz.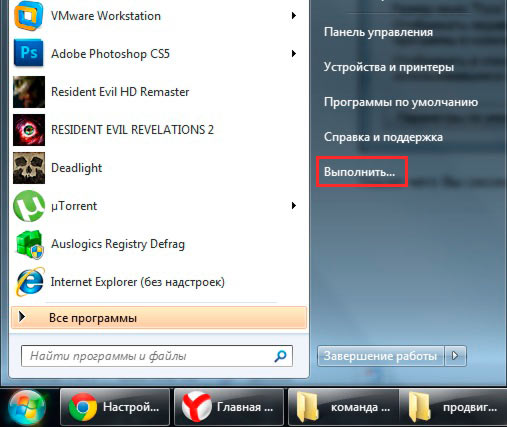 cpl cpl | |
| Дополнительные часы | Additional Clocks | control timedate.cpl,1 | |
| Завершение работы Windows | Shuts Down Windows | shutdown /s | |
| Записки | Sticky Note | StikyNot | |
| Защита БД учетных записей Windows | Securing the Windows Account Database | syskey | |
| Звук | Sound | mmsys.cpl | |
| Звуки (звуковая схема) | Sounds (sound theme) | control mmsys.cpl,2 | |
| Звукозапись | Sound Recorder | soundrecorder | |
| Игровые устройства | Game Controllers | joy.cpl | |
| Инициализация оборудования безопасности для TPM | Initialize the TMP security hardware | TpmInit | |
| Калибровка цветов экрана | Display Color Calibration | dccw | |
| Калькулятор | Calculator | calc | |
| Командная строка | Command Prompt | cmd | |
| Компоненты Windows | Windows Features | OptionalFeatures | |
| Консоль управления(MMC) | Microsoft Management Console | mmc | |
| Конфигурация системы | System Configuration | msconfig | |
| Локальная политика безопасности | Local Security Policy | secpol. msc msc | |
| Локальные пользователи и группы | Local Users and Groups | lusrmgr.msc | |
| Мастер загрузки изображений Windows | Windows Picture Acquisition Wizard | wiaacmgr | |
| Мастер создания общих ресурсов | Create A Shared Folder Wizard | shrpubw | |
| Мастер установки драйверов устройств | Driver Package Installer | dpinst | |
| Мастер установки оборудования | Add Hardware Wizard | hdwwiz | |
| Микшер громкости | Sound Volume | sndvol | |
| Монитор ресурсов | Resource Monitor | resmon | |
| Настройка доступа программ и умолчаний | Set Program Access and Computer Defaults | control appwiz.cpl,3 | |
| Настройка Контроля Учетных Записей | User Account Control Settings | UserAccountControlSettings | |
| Ножницы | Snipping Tool | snippingtool | |
| Общие папки | Shared Folders | fsmgmt. msc msc | |
| Очистка диска | Disk Cleanup Utility | cleanmgr | |
| Панель управления | Control Panel | control | |
| Папка «Fonts» | Fonts Folder | fonts | |
| Папка «Загрузки» | «Downloads» Folder | Downloads | |
| Параметры папок | Restart Windows | shutdown /r | |
| Перенос принтеров | Printer Migration | PrintBrmUi | |
| Перо и сенсорные устройства | Pen and Touch | TabletPC.cpl | |
| Персонализация | Personalization | control desktop | |
| Планировщик заданий | Task Sheduler | control schedtasks | |
| Подключение к удаленному рабочему столу | Remote Desktop Connection | mstsc | |
| Получение программ | Get Programs | control appwiz. cpl,1 cpl,1 | |
| Проверка диска | Check Disk Utility | chkdsk | |
| Проверка и восстановление системных файлов | System File Checker (Scan and Repair) | sfc /scannow | |
| Проверка подписи файла | File Signature Verification | sigverif | |
| Проводник | Windows Explorer | explorer | |
| Проводник: C:\ | Windows Explorer: C:\ | \ | |
| Проводник: С:\Users\Ваше_имя | Windows Explorer: С:\Users\Your_name | . | |
| Проводник: С:\Users\ | Windows Explorer: С:\Users\ | … | |
| Программа DiskPart | Disk Partition Manager | diskpart | |
| Программы и компоненты | Programms and Features | appwiz.cpl | |
| Просмотр событий | Event Viewer | eventvwr. msc msc | |
| Разрешение экрана | Screen Resolution | desk.cpl | |
| Редактор личных знаков | Private Character Editor | eudcedit | |
| Редактор локальной групповой политики | Local Group Policy Editor | gpedit.msc | |
| Редактор реестра | Registry Editor | regedit | |
| Редактор реестра | Registry Editor | regedt32 | |
| Редактор титульных страниц факсов | Fax Cover Sheet Editor | fxscover | |
| Результирующая политика | Resultant Set of Policy | rsop.msc | |
| Сведения о системе | System Information | msinfo32 | |
| Свойства системы | System Properties | sysdm.cpl | |
| Свойства системы: Дополнительно | System Properties: Advanced | SystemPropertiesAdvanced | |
| Свойства системы: Защита системы | System Properties: System Protection | SystemPropertiesProtection | |
| Свойства системы: Оборудование | System Properties: Hardware | SystemPropertiesHardware | |
| Свойства системы: Удаленный доступ | System Properties: Remote | SystemPropertiesRemote | |
| Свойства: Инициатор iSCSI | iSCSI Initiator Properties | iscsicpl | |
| Свойства: Интернет | Internet Properties | inetcpl.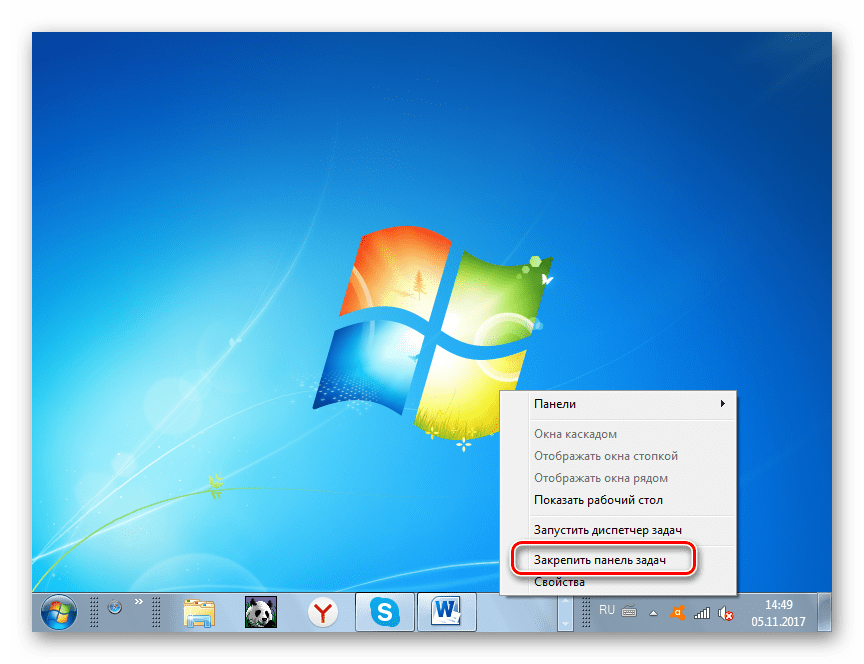 cpl cpl | |
| Свойства: Клавиатура | Keyboard Properties | control keyboard | |
| Свойства: Мышь | Mouse Properties | control mouse | |
| Свойства: Мышь | Mouse Properties | main.cpl | |
| Свойства: Мышь: Параметры указателя | Mouse Properties: Pointer Options | control main.cpl,2 | |
| Свойства: Мышь: Указатели (схема) | Mouse Properties: Pointers | control main.cpl,1 | |
| Сертификаты | Sertificates | certmgr.msc | |
| Сетевые подключения | Network Connections | control netconnections | |
| Сетевые подключения | Network Connections | ncpa.cpl | |
| Системный монитор | Performance Monitor | perfmon | |
| Служба индексирования | Indexing Service | ciadv. msc msc | |
| Службы | Services | services.msc | |
| Службы компонентов | Component Services | dcomcnfg | |
| Службы компонентов | Component Services | comexp.msc | |
| Совместимость программы | Program Compatibility | msdt.exe -id PCWDiagnostic | |
| Создать диск восстановления системы | Create a system repair disk | recdisc | |
| Соседние пользователи | People Near Me | collab.cpl | |
| Сохранение имен пользователей и паролей | Stored User Names and Passwords | credwiz | |
| Средство диагностики DirectX | Direct X Troubleshooter | dxdiag | |
| Средство диагностики службы технической поддержки | Microsoft Support Diagnostic Tool | msdt | |
| Средство калибровки дигитайзера | Ditilizer Calibration Tool | tabcal | |
| Средство настройки текста ClearType | ClearType Text Tuner | cttune | |
| Средство просмотра XPS | XPS Viewer | xpsrchvw | |
| Стредство записи действий по воспроизведению неполадок | Problem Steps Recorder | psr | |
| Таблица символов | Character Map | charmap | |
| Телефон и модем | Phone and Modem | telephon. cpl cpl | |
| Удаленный помощник Windows | Windows Remote Assistance | msra | |
| Управление дисками | Disk Management | diskmgmt.msc | |
| Управление компьютером | Computer Management | compmgmt.msc | |
| Управление печатью | Print Management | printmanagement.msc | |
| Управление цветом | Color Management | colorcpl | |
| Установка или удаление языков интерфейса | Install or uninstall display languages | lpksetup | |
| Устройства и принтеры | Devices and Printers | control printers | |
| Учетные записи пользователей | User Accounts | Netplwiz | |
| Цвет и внешний вид окна | Window Color and Appearance | control color | |
| Центр мобильности Windows | Windows Mobility Center | mblctr | |
| Центр поддержки | Action Center | wscui.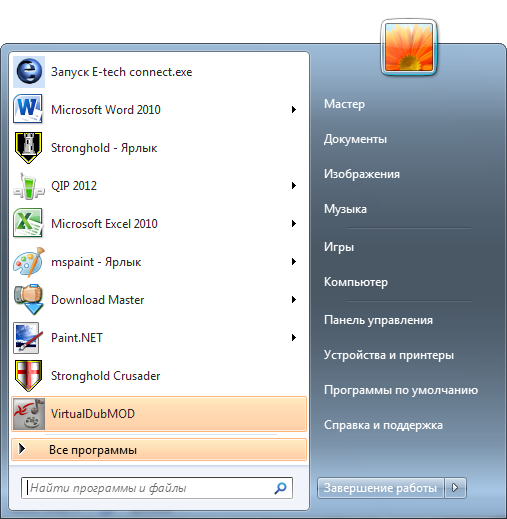 cpl cpl | |
| Центр синхронизации | Sync Center | mobsync | |
| Центр специальных возможностей | Ease of Access Center | utilman | |
| Шифрующая файловая система (EFS) | Encryption File System | rekeywiz | |
| Шрифты (добавление или удаление) | Fonts | control fonts | |
| Экран (размер текста) | Display (size of text) | dpiscaling | |
| Экранная клавиатура | On-Screen Keyboard | osk | |
| Экранная лупа | Magnifier | magnify | |
| Экранный диктор | Microsoft Narrator | narrator | |
| Электропитание | Power Options | powercfg.cpl | |
| Электропитание: Дополнительные параметры | Power Options: Advanced Settings | control powercfg. cpl,1 cpl,1 | |
| Элемент управления WMI | Windows Management Infrastructure | wmimgmt.msc | |
| Язык и региональные стандарты | Region and Language | intl.cpl | |
| Язык и региональные стандарты: Дополнительно | Region and Language: Administrative | control intl.cpl,3 | |
| Язык и региональные стандарты: Языки и клавиатуры | Region and Language: Keyboards and Languages | control intl.cpl,2 |
Заключение
Если какой — либо из элементов в списке у Вас не запускается. Скорее всего это означает что он не установлен. Многие из компонентов Windows можно установить в меню «Пуск» — «Панель Управления» — «Программы и Компоненты» — «Включение и отключение компонентов Windows». Если конечно у Вас установлена Windows7, а не сборка.
Всем доброго времени суток. В этом не большом уроке я хотел бы Вам рассказать, как вернуть в Пуск пункт «Выполнить
».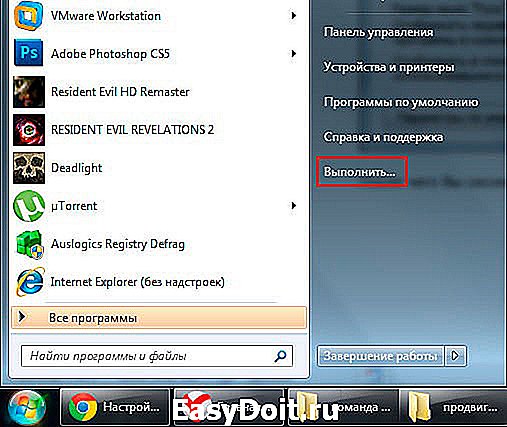 В ОС Windows XP он по умолчанию был включен, а в «Семёрке» его нет.
В ОС Windows XP он по умолчанию был включен, а в «Семёрке» его нет.
Пункт «Выполнить» в Windows 7 может быть, только если у нас сборка, скачанная из Интернета, либо если мы принудительно сами включили эту команду для отображения в Пуске.
А если у нас покупной диск, то есть лицензия, то там все по умолчанию, на нём никто ничего не вырезал и не менял. Так что если Вам нужен пункт «Выполнить» на привычном месте, то нам нужно его вручную включить.
Для этого, кликаем правой кнопкой мыши по Пуску и в появившемся списке выберите пункт «Свойства ».
Здесь переходим на вкладку «Меню Пуск » и нажимаем кнопку «Настроить ».
В открывшемся окне настроек опускаемся чуть ниже и находим там пункт «Команда Выполнить », ставим напротив него галочку и сохраняем сделанные настройки нажав «ОК ».
И в первом окне меню нажимаем «Применить » и «ОК ».
После этих не хитрых действий пункт «Выполнить» в Windows 7 вернётся на свое постоянное место, как это было в «XP».
Но это еще не всё, стоит также сказать, что даже когда пункт «Выполнить» отключен, его все равно можно вызвать. Для этого достаточно зайти в Пуск и нажать на клавиатуре комбинацию клавиш Win+R . В туже секунду будет запущена команда «Выполнить ».
И есть еще один способ запустить эту команду. Нужно зайти также в Пуск и в строку поиска ввести название, в данном случае «Выполнить », и она будет найдена. Останется только кликнуть по ней для запуска.
Вот такими вот способами можно в Windows 7 добраться до команды «Выполнить» или вернуть пункт «Выполнить» в Пуск.
На этом урок окончен! Всем Пока!
Всем привет! Ищете кнопку «Выполнить» в Пуске и не можете найти? Ничего страшного, в Windows 7 и Windows 8 ее по умолчанию убрали в другое место. Куда именно мы сейчас и разберемся!
Куда делась кнопка выполнить в пуске
Не знаю как Вы, но я не сразу заметил отсутствие этой кнопки так как использую горячие клавиши. Как то раз, помогая клиенту я заметил, что некоторые сочетания клавиш не передаются на удаленный компьютер, а в «Пуске» «Выполнить» не оказалось, что заставило меня задуматься: а где в пуске выполнить?
В старой, доброй Windows XP все было просто: жмем Пуск, и там видим Выполнить… Однако она уже давно устарела, да и поддержка ее прекратилась, поэтому давайте разберемся где найти эту команду в современных ОС Windows.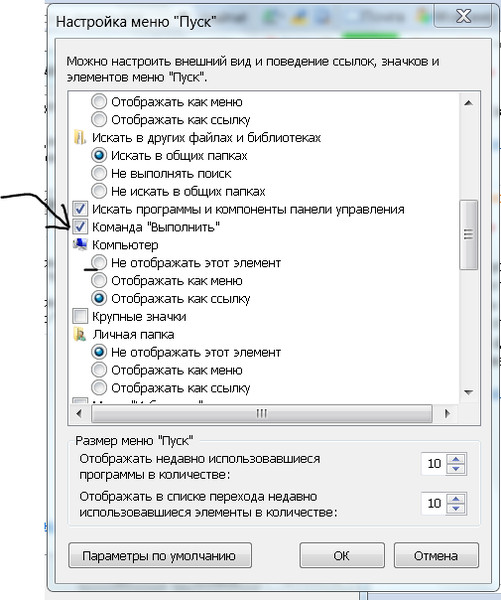
Сделать это можно множественными способами, но я расскажу вам о тех, которые использую я (Да и покажу как вернуть все на место, а не просто как запустить…)
Где «Выполнить» в Windows 8
Вот чем мне нравится Windows 8, так это удобным поиском как файлов, так и программ… чтобы найти пункт «Выполнить» нужно всего лишь нажать «ПУСК» и начать набирать выполнить, система сама покажет вам этот пункт в результатах поиска.
Если вы хотите чтобы она всегда была в пуске, просто кликните по «Выполнить» правой кнопкой мыши и выберите «Закрепить на начальном экране»
Где «Выполнить» в Windows 7
В Windows 7 тоже так же все замечательно ищется, однако чтобы этот пункт появился в меню пуск нам нужно проделать некоторые манипуляции. Жмем правой кнопкой мыши по панели задач и выбираем там «Свойства»
Переходим во вкладку «Меню «Пуск» и жмем «Настроить…»
Ставим галочку рядом с «Команда «Выполнить»
И вот у нас в пуске появилась эта команда…
Существует так же общий вариант который работает во всех версиях ОС Windows, как новейших, так и устаревших…
Вариант подходящий и для Windows 7 и для Windows 8
С ростом популярности ноутбуков во мне культивировалась неприязнь к тачпадам, ну не нравится мне пальцем водить по этой площадке, но ввиду своей профессии делать это приходится регулярно. Однако тыкать пальцем и выставлять нужные мне галочки чтобы вернуть этот пункт меня не впечатляет, поэтому как говорят «прокачал» свой скилл управления компьютером без клавиатуры. Оказалось команду «Выполнить» вызвать нажатием всего лишь двух кнопок
Однако тыкать пальцем и выставлять нужные мне галочки чтобы вернуть этот пункт меня не впечатляет, поэтому как говорят «прокачал» свой скилл управления компьютером без клавиатуры. Оказалось команду «Выполнить» вызвать нажатием всего лишь двух кнопок
Windows позволяет делать множество различных вещей, с помощью разного рода инструментов и утилит, к большинству которых можно легко получить доступ в . Аналогичным, но более эффективным и быстрым способом является использование функции «Выполнить», которая имеется во всех операционных системах Windows.
Некоторые пользователи считают что это окно предназначена для вундеркиндов или ботаников, но на самом деле это не так. Ею могут пользоваться и средние и начинающие, но только если знают что они делают и какие команды вводить. Короче говоря, инструмент позволяет вам стать более продуктивными при работе за компьютером. Поэтому если вам это интересно, или необходимо узнать об этом — то вот вам список команд для диалогового окна Выполнить .
Мы привели вам список из 30 команд выполнить, чтобы вы могли обойти ряд бесконечных кликов, тем самым укоряя процесс запуска утилит и инструментов в вашем повседневном использовании Windows. Следует отметить, что в Windows 8 окно Выполнить не исчезло. Для вызова этого окна просто нажмите сочетание клавиш «Win + R» на клавиатуре и оно появится.
Примечание: опять же, чтобы вызвать диалоговое окно Выполнить используйте Win(Пуск) + R на клавиатуре, затем, в поле ввода введите любую команду для доступа к соответствующему инструменту и нажмите Enter.
Список команд для окна Выполнить
1. «\»
Большинство пользователей обычно открывают диск С через проводник Windows или значок на рабочем столе Мой компьютер. Ничего страшного в этом нет, просто есть более быстрый способ это сделать — это с помощью диалогового окна Выполнить, введя в него обратную косую черту (слэш).
2. «.»
Команда состоящий из одной точки открывает домашнюю папку текущего пользователя.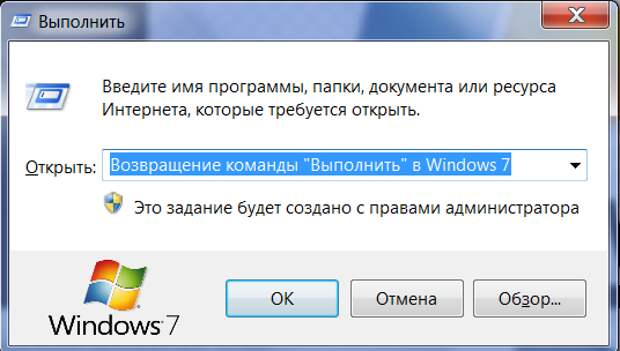
3. «..»
Команда из двух точек открывает попку «Пользователи», которая непосредственно находиться в диске C.
4. ncpa.cpl
Данная команда открывает папку сетевые подключения.
5. appwiz.cpl
Используйте эту команду если хотите быстро получить доступ к Программам и компонентам , где вы можете деинсталлировать любую установленную программу на вашем компьютере.
6. Calc
Если хотите открыть встроенный в Windows калькулятор, то самый быстрый способ сделать это — это напечатать слово calc в диалоговом окне выполнить.
7. CMD
Всем пользователям Windows иногда приходиться иметь дело с командной строкой. Напечатав cmd вы быстро откроете командную строку без привилегий администратора.
Если командная строка слишком стара для вас, то попробуйте вместо него PowerShell. Для этого просто введите (без пробела) в строку ввода диалогового окна Выполнить, и оно откроется без привилегий администратора.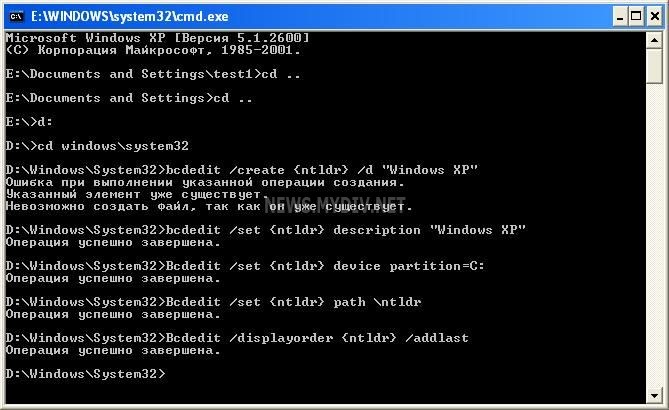
9. perfmon.msc
Введите эту команду в диалоговое окно Выполнить и запустится утилита , который позволяет следить за производительностью Windows, эффективностью программ и дает доступ к многим другим полезным данным.
10. powercfg.cpl
Windows позволяет настроить энергопотребление компьютера посредством уменьшения яркости экрана, мощности компьютера и т.д. Использование данной команды приводит к запуску окна .
11. devmgmt.msc
Эта команда открывает Диспетчер устройств Windows , который позволяет управлять всеми аппаратными средствами компьютера. Также для этого можно использовать команду hdwwiz.cpl .
12. Regedit
Команда regedit открывает окно . Это иерархическая база данных, которая хранит параметры практически всего на вашем компьютере: настройки программ, драйверов, пароли пользователя, параметры Windows и все остальное.
13. msconfig
Используйте эту команду чтобы открыть конфигурации системы Windows, где можно настраивать параметры загрузки, автозагрузки. службы, сервисы и т.д.
службы, сервисы и т.д.
14. sysdm.cpl
Открывает свойства системы
15. netplwiz
Эта команда полезна для компьютеров с несколькими . Администраторы могут открыть любую учетную запись и настраивать как им хочется. А другие пользователи могут открыть и редактировать только свои личные настройки пользователя.
16. firewall.cpl
Хотите быстро отключить или включить брандмауэр Windows? — просто введите в поле выполнить firewal.cpl, и окно настроек брандмауэра появится прямо перед вами.
17. wuapp
Если хотите проверить или настроить параметры обновления Windows, то используйте эту команду.
18. services.msc
Введите services.msc и нажмите клавишу Enter, откроется окно Службы , где можно легко настроить параметры каждой службы в отдельности.
19. msinfo32
Если хотите быстро получить информацию о системе, то используйте команду msinfo32, и вы получите доступ ко всей информации о системе, включая аппаратные средства и программное обеспечение.
20. sdclt
33. utilman
Выше мы показали вам, как открыть экранную клавиатуру в Windows. Но кроме этого есть и другие полезные служебные программы Windows, такие как, экранная лупа, экранный диктор и т.д. Получить к ним доступ вы можете с помощью этой команды.
34. write
Последнее но не менее полезное — это команда write, которая открывает встроенный в Windows редактор WordPad (Блокнот).
Средство Выполнить в Windows, в том числе и его команды являются одним из самых лучших средств, которых вы можете найти в Windows. Кроме перечисленных выше команд существуют и сотни других команд, которые дают доступ к различным инструментам и утилитам операционной системы.
Открыть команду выполнить виндовс 7. Программа «выполнить» — как ее найти и как вызвать
Сократить время выполнения рутинных процессов и элементарно узнать подробнее о полезной команде «Выполнить» в разных версиях Windows, то вы обратились по адресу.
Функция «Выполнить» упрощает работу пользователя в любой из версий ОС
В чём заключаются плюсы этого инструмента? Как его запустить в Windows 7, Windows 8 и Windows 10? Какие существуют команды для диалога «Выполнить»? Это и многое другое вы найдёте здесь.
- Экономия сил и времени. Этот диалог считается многофункциональным инструментом для значительного ускорения работы. Только представьте, сколько нужно приложить усилий для того, чтобы запустить окно «Диспетчер устройств». Сначала мы откроем «Пуск», перейдём к «Панели управления», отыщем в обширном списке «Систему» и затем выберем «Диспетчер устройств». Если этого алгоритма не знать вовсе, потребуется добрых минут десять для того, чтобы только найти данное окно.
- Труднодоступные команды. Существуют такие команды, которые невозможно обнаружить даже при помощи «Помощника Windows». Здесь и появляется острая нужда в функции «Выполнить».
- Тонкая настройка системы. Следует отметить, что этот инструмент предоставляет юзеру возможность для более детальной и специализированной настройки системы , которую воплотить в жизнь без диалога «Выполнить» нереально.

- Распрощаться с «Пуском». Наконец, у вас отпадёт нужда в скитании по просторам меню «Пуск». Всё, что вам понадобится — это вписать клавишами слово в окно инструмента.
Команда «Выполнить» в Windows 7
Обладатели системы Windows 7, открыв «Пуск», не обнаружат искомого слова, поскольку разработчики решили утилиту оттуда извлечь за ненадобностью. Для того чтобы запустить команду «Выполнить» в Windows 7, существует простой набор горячих клавиш «Win (флажок) + R». Если вы хотите закрепить этот инструмент в «Пуске», следует совершить следующие действия:
- Нажимаем правой кнопкой мыши на «Пуск»;
- Открываем пункт «Свойства»;
- Находим «Меню Пуск», выбираем эту вкладку и нажимаем «Настроить»;
- Ищем строку «Команда Выполнить» и ставим галочку, подтверждаем решение.
Теперь наш долгожданный диалог появится в «Пуске» с правой стороны.
Команда «Выполнить» в Windows 8
Для владельцев системы Windows 8 и Windows 8. 1 меню «Пуск» вызывает бурный эмоциональный всплеск, так как теперь указанный инструментарий представляет собой длинное окно со всеми плитками, ярлыками и программами. Команду «Выполнить» среди этого хаоса искать не нужно — её там нет. Для того чтобы вызвать искомый диалог, подходит знакомый нам набор горячих клавиш «Win + R» или нажатие правой кнопкой мыши на иконку «Пуска».
1 меню «Пуск» вызывает бурный эмоциональный всплеск, так как теперь указанный инструментарий представляет собой длинное окно со всеми плитками, ярлыками и программами. Команду «Выполнить» среди этого хаоса искать не нужно — её там нет. Для того чтобы вызвать искомый диалог, подходит знакомый нам набор горячих клавиш «Win + R» или нажатие правой кнопкой мыши на иконку «Пуска».
Команда «Выполнить» в Windows 10
Существует три простых способа открыть заветный диалог в Windows 10:
- Нажать уже полюбившиеся горячие клавиши «Win + R» — да, этот способ актуален и для 10.
- Кликнуть на обновлённую в Windows 10 иконку «Пуск» правой кнопкой мыши и откроется список настроек ноутбука. В нём находим нашу цель — готово.
- Слева на панели задач Windows 10 есть пункт «Поиск». Если в него ввести слово «Выполнить», то в самом верху списка будет искомый объект. Нажав на значок команды, мы её сможем запустить.
Список основных команд для Windows
Набор команд для запуска того или иного приложения обширен. Некоторые из представленных ниже диалогов весьма опасные для новичков, так как они могут грозить проблемами с железом и системой. Если вы захотите воспользоваться определённой командой, помните, вся ответственность лежит исключительно на вас.
Некоторые из представленных ниже диалогов весьма опасные для новичков, так как они могут грозить проблемами с железом и системой. Если вы захотите воспользоваться определённой командой, помните, вся ответственность лежит исключительно на вас.
Открыть приложение с помощью диалога «Выполнить» очень просто. Набрав нужное слово и нажав клавишу «Enter», вы запустите необходимую программу как в Windows 7, так и в 8 его версии, и в 10.
Наконец, перейдём непосредственно к списку диалогов:
- msconfig — «Конфигурация системы», позволяющая регулировать автозагрузку и диагностику системы.
- taskmgr — «Диспетчер задач», отображающий протекающие процессы, открытые приложения и нагрузку ПК.
- regedit — «Редактор реестра» открывает реестр системы и возможные действия.
- devmgmt.msc — «Диспетчер устройств» помогает решить проблемы с драйверами и комплектующими ноутбука.
- sysdm.cpl — «Свойства системы» настраивают имя компьютера, производительность, удалённый контроль, восстановление системы и другое.

- cmd — «Командная строка» будет полезна знатокам.
- control — «Параметры папок» созданы для изменения настроек древа папок в проводнике, здесь спрятаны системные файлы.
- secpol.msc — «Локальная политика безопасности» позволяет детально подогнать под себя ОС.
- shutdown — «Завершение работы».
- Logoff — «Выйти из системы».
- desk.cpl — «Свойства экрана».
- control keyboard — «Свойства клавиатуры», mouse — «мышки», printers — «принтеров».
- appwiz.cpl — «Установка и удаление программ» позволяет
Для применения многих команд при работе на компьютере с операционными системами линейки Виндовс совсем не обязательно активировать «Командную строку» , а достаточно ограничится вводом выражения в окно «Выполнить» . В частности, с его помощью можно запускать приложения и системные утилиты. Давайте узнаем, какими способами можно вызвать данный инструмент в Windows 7.
Несмотря на кажущуюся ограниченность вариантов решения поставленной в данной статье задачи, на самом деле вызвать инструмент «Выполнить» можно не таким уж и малым количеством способов. Подробно рассмотрим каждый из них.
Подробно рассмотрим каждый из них.
Способ 1: «Горячие» клавиши
Проще и быстрее всего вызвать окно «Выполнить» , воспользовавшись «горячими» клавишами.
- Наберите комбинацию Win+R . Если кто-то не знает, где находится нужная нам кнопка Win , то она расположена в левой части клавиатуры между клавишами Ctrl и Alt . Чаще всего на ней изображен логотип Windows в виде окон, но может быть и другое изображение.
- После набора указанной комбинации окно «Выполнить» будет запущено и готово ко вводу команды.
Данный способ хорош своей простотой и быстротой. Но все-таки не каждый пользователь привык держать в памяти различные комбинации «горячих» клавиш. Поэтому для тех юзеров, которые редко активируют «Выполнить », данный вариант действий может быть неудобен. К тому же, если по какой-то причине был аварийно или принудительно завершен процесс , который отвечает за работу «Проводника» , то запустить нужный нам инструмент с помощью указанной выше комбинации не всегда получится.
Способ 2: «Диспетчер задач»
«Выполнить» можете активировать также и при помощи «Диспетчера задач» . Данный способ хорош тем, что он подойдет даже в случае краха работы «Проводника» .
Способ 3: Меню «Пуск»
Активировать «Выполнить» можно через меню «Пуск» .
Способ 4: Область поиска меню «Пуск»
Вызвать описываемый инструмент можно через область поиска в меню «Пуск» .
Способ 5: Добавление пункта в меню «Пуск»
Как многие из вас помнят, в Windows XP значок для активации «Выполнить» был размещен непосредственно в меню «Пуск» . Щелчок по нему благодаря удобству и интуитивной понятности являлся самым популярным способом запуска данной утилиты. Но в Windows 7 данная кнопка, к сожалению, в привычном месте по умолчанию отсутствует. Далеко не каждый пользователь в курсе, что её можно вернуть. Потратив немного времени на активацию данной кнопки, вы тем самым создадите один из самых быстрых и удобных методов запуска изучаемого в данной статье инструмента.
Существует немало вариантов запустить окно «Выполнить» . Проще и быстрее всего это можно сделать, применив «горячие» клавиши. Но те пользователи, которые не привыкли использовать подобный метод, могут один раз потратить время на добавление пункта запуска данного инструмента в меню «Пуск» , что значительно упростит его активацию. В то же время, существуют ситуации, когда изучаемую утилиту можно активировать только при помощи не совсем обычных вариантов действий, например, используя для этого «Диспетчер задач» .
Windows позволяет делать множество различных вещей, с помощью разного рода инструментов и утилит, к большинству которых можно легко получить доступ в . Аналогичным, но более эффективным и быстрым способом является использование функции «Выполнить», которая имеется во всех операционных системах Windows.
Некоторые пользователи считают что это окно предназначена для вундеркиндов или ботаников, но на самом деле это не так. Ею могут пользоваться и средние и начинающие, но только если знают что они делают и какие команды вводить. Короче говоря, инструмент позволяет вам стать более продуктивными при работе за компьютером. Поэтому если вам это интересно, или необходимо узнать об этом — то вот вам список команд для диалогового окна Выполнить .
Короче говоря, инструмент позволяет вам стать более продуктивными при работе за компьютером. Поэтому если вам это интересно, или необходимо узнать об этом — то вот вам список команд для диалогового окна Выполнить .
Мы привели вам список из 30 команд выполнить, чтобы вы могли обойти ряд бесконечных кликов, тем самым укоряя процесс запуска утилит и инструментов в вашем повседневном использовании Windows. Следует отметить, что в Windows 8 окно Выполнить не исчезло. Для вызова этого окна просто нажмите сочетание клавиш «Win + R» на клавиатуре и оно появится.
Примечание: опять же, чтобы вызвать диалоговое окно Выполнить используйте Win(Пуск) + R на клавиатуре, затем, в поле ввода введите любую команду для доступа к соответствующему инструменту и нажмите Enter.
Список команд для окна Выполнить
1. «\»
Большинство пользователей обычно открывают диск С через проводник Windows или значок на рабочем столе Мой компьютер. Ничего страшного в этом нет, просто есть более быстрый способ это сделать — это с помощью диалогового окна Выполнить, введя в него обратную косую черту (слэш).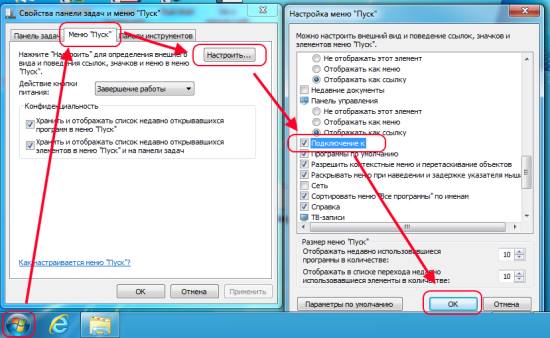
2. «.»
Команда состоящий из одной точки открывает домашнюю папку текущего пользователя.
3. «..»
Команда из двух точек открывает попку «Пользователи», которая непосредственно находиться в диске C.
4. ncpa.cpl
Данная команда открывает папку сетевые подключения.
5. appwiz.cpl
Используйте эту команду если хотите быстро получить доступ к Программам и компонентам , где вы можете деинсталлировать любую установленную программу на вашем компьютере.
6. Calc
Если хотите открыть встроенный в Windows калькулятор, то самый быстрый способ сделать это — это напечатать слово calc в диалоговом окне выполнить.
7. CMD
Всем пользователям Windows иногда приходиться иметь дело с командной строкой. Напечатав cmd вы быстро откроете командную строку без привилегий администратора.
Если командная строка слишком стара для вас, то попробуйте вместо него PowerShell. Для этого просто введите (без пробела) в строку ввода диалогового окна Выполнить, и оно откроется без привилегий администратора.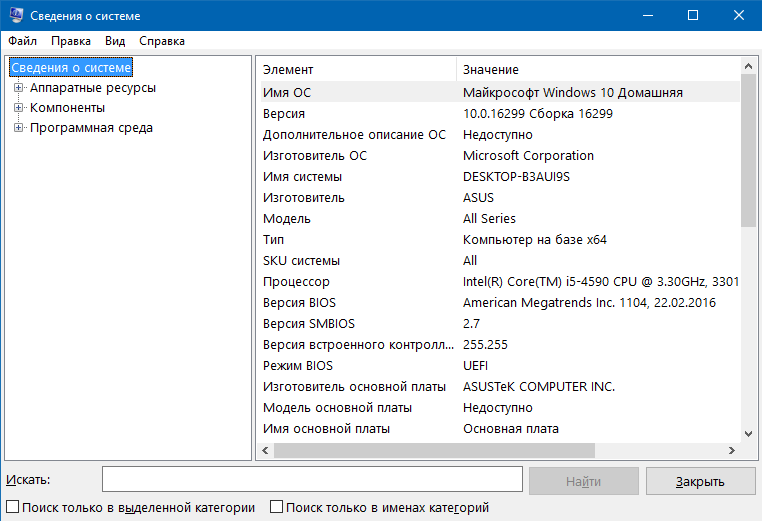
9. perfmon.msc
Введите эту команду в диалоговое окно Выполнить и запустится утилита , который позволяет следить за производительностью Windows, эффективностью программ и дает доступ к многим другим полезным данным.
10. powercfg.cpl
Windows позволяет настроить энергопотребление компьютера посредством уменьшения яркости экрана, мощности компьютера и т.д. Использование данной команды приводит к запуску окна .
11. devmgmt.msc
Эта команда открывает Диспетчер устройств Windows , который позволяет управлять всеми аппаратными средствами компьютера. Также для этого можно использовать команду hdwwiz.cpl .
12. Regedit
Команда regedit открывает окно . Это иерархическая база данных, которая хранит параметры практически всего на вашем компьютере: настройки программ, драйверов, пароли пользователя, параметры Windows и все остальное.
13. msconfig
Используйте эту команду чтобы открыть конфигурации системы Windows, где можно настраивать параметры загрузки, автозагрузки. службы, сервисы и т.д.
службы, сервисы и т.д.
14. sysdm.cpl
Открывает свойства системы
15. netplwiz
Эта команда полезна для компьютеров с несколькими . Администраторы могут открыть любую учетную запись и настраивать как им хочется. А другие пользователи могут открыть и редактировать только свои личные настройки пользователя.
16. firewall.cpl
Хотите быстро отключить или включить брандмауэр Windows? — просто введите в поле выполнить firewal.cpl, и окно настроек брандмауэра появится прямо перед вами.
17. wuapp
Если хотите проверить или настроить параметры обновления Windows, то используйте эту команду.
18. services.msc
Введите services.msc и нажмите клавишу Enter, откроется окно Службы , где можно легко настроить параметры каждой службы в отдельности.
19. msinfo32
Если хотите быстро получить информацию о системе, то используйте команду msinfo32, и вы получите доступ ко всей информации о системе, включая аппаратные средства и программное обеспечение.
20. sdclt
33. utilman
Выше мы показали вам, как открыть экранную клавиатуру в Windows. Но кроме этого есть и другие полезные служебные программы Windows, такие как, экранная лупа, экранный диктор и т.д. Получить к ним доступ вы можете с помощью этой команды.
34. write
Последнее но не менее полезное — это команда write, которая открывает встроенный в Windows редактор WordPad (Блокнот).
Средство Выполнить в Windows, в том числе и его команды являются одним из самых лучших средств, которых вы можете найти в Windows. Кроме перечисленных выше команд существуют и сотни других команд, которые дают доступ к различным инструментам и утилитам операционной системы.
Большая часть повседневных операций, которые мы производим в Windows, осуществляется при помощи мыши. И это не удивительно, ведь именно мышь – основной инструмент графического интерфейса пользователя (GUI). Однако Windows имеет тайники, добраться до которых таким способом, увы, не получится. Для этого потребуется давать системе прямые указания в виде команд. Т.е поступать так, как поступали до возникновения GUI, в таких, например, операционных системах как MS-DOS или UNIX.
Для этого потребуется давать системе прямые указания в виде команд. Т.е поступать так, как поступали до возникновения GUI, в таких, например, операционных системах как MS-DOS или UNIX.
Даже сегодня командная строка является важнейшим инструментом Linux, в том числе и таких GUI-ориентированных дистрибутивов, как Ubuntu. А иногда случается так, что выполнить некоторые действия, используя команду, — банально проще. Так что кнопки, списки и меню – далеко не единственная возможность управлять программами и данными. Окно «Выполнить» в Windows 7 предназначено именно для обрисованных нами целей. Как выполнить в Windows 7 приказ, отданный обыкновенным текстовым сообщением?
Для этой задачи и предназначено окно «Выполнить» . Альтернативой этому окну является интерфейс командной строки (консоли). Диалоговая форма «Выполнить» доступна из меню «Пуск» операционной системы. Подробнее читайте ниже.
Как получить доступ к интерфейсу «Выполнить»?
Иногда пункт меню «Выполнить»
не отображается в меню «Пуск»
. Для того чтобы включить его отображение, необходимо щелкнуть по значку «Пуск»
правой кнопкой мыши, вызвать контекстное меню и выбрать в нем пункт «Свойства»
. С его помощью получится открыть форму «Свойства панели задач и меню Пуск»
. Далее следует перейти на закладку «Меню Пуск»
и нажать на кнопку «Настроить»
. В итоге получим список такого примерно вида:
Для того чтобы включить его отображение, необходимо щелкнуть по значку «Пуск»
правой кнопкой мыши, вызвать контекстное меню и выбрать в нем пункт «Свойства»
. С его помощью получится открыть форму «Свойства панели задач и меню Пуск»
. Далее следует перейти на закладку «Меню Пуск»
и нажать на кнопку «Настроить»
. В итоге получим список такого примерно вида:
В котором необходимо проставить галочку слева от опции «Команда ‘Выполнить’» . Теперь нужная команда всегда будет на самом видном месте.
Опытным пользователям хорошо известна одна любопытная и не очень очевидная возможность. Оказывается, диалоговый интерфейс для ввода команд очень просто заменяется стандартным полем для поиска «Найти программы и файлы» . Введите в это поле любую инструкцию и получите совершенно тот же самый результат.
Мы предложили управлять системой без мыши, а для доступа к рассмотренному интерфейсу используем мышку. Кроме того, мы должны знать, где находится ссылка, по которой нужно щелкнуть этой мышкой.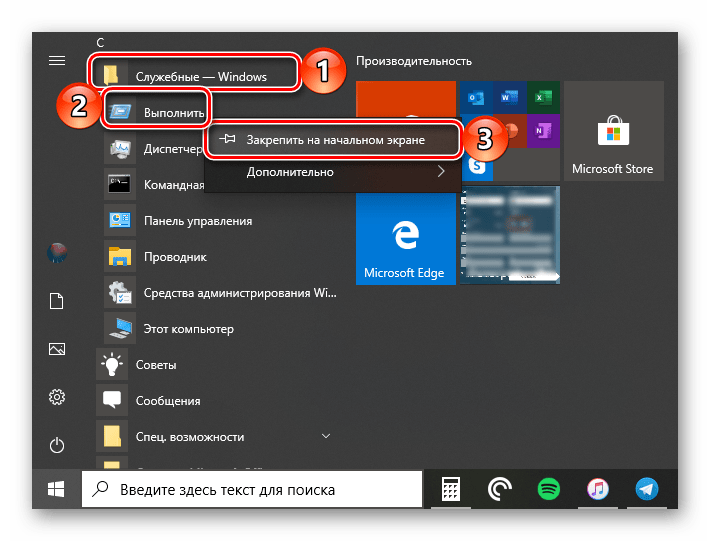 Не совсем логичный подход, если мы стремимся заменить работу с мышью клавиатурными приемами. Нет ли способа получить желаемое без манипуляций мышью? Да, такой способ есть, и о нем стоило бы говорить в самом начале, но мы решили рассмотреть все возможности. Чтобы добиться того же самого эффекта достаточно воспользоваться клавиатурной комбинацией + «R»
.
Не совсем логичный подход, если мы стремимся заменить работу с мышью клавиатурными приемами. Нет ли способа получить желаемое без манипуляций мышью? Да, такой способ есть, и о нем стоило бы говорить в самом начале, но мы решили рассмотреть все возможности. Чтобы добиться того же самого эффекта достаточно воспользоваться клавиатурной комбинацией + «R»
.
Команда выполнить в Windows 7, 8 используется для быстрого запуска системных утилит, программ, файлов и папок. Альтернативой команды выполнить выступает поиск меню пуск, но он не сохраняет список последних введенных команд. Чтобы открыть окно выполнить в Виндовс 7, 8, Вы можете использовать такие способы:
2. Доберитесь до раздела App Paths (полный путь смотрите на скриншоте ниже).
3. Щелкните по App Paths правой кнопкой. В меню наведите на «создать», а затем выберите «раздел».
4. Задайте имя разделу, например torrent.exe (прописывайте название именно с.exe) и кликните Enter.
5. Выберите созданный параметр, потом в правой части дважды кликните на «по умолчанию». В поле «значение» введите полный путь к своему файлу (.exe) и кликните OK.
В поле «значение» введите полный путь к своему файлу (.exe) и кликните OK.
6. В области пустого пространства щелкните правой кнопкой, наведите на «создать» и нажмите «строковый параметр». Присвойте ему название Path. Дважды кликните по Path левой кнопкой и в области «значение» введите путь к папке, где лежит exe файл, затем нажмите OK.
Закройте редактор реестра. Запустите «выполнить» и введите имя приложения для быстрого открытия.
Вы теперь знаете, что такое команда выполнить в Windows 7, 8 , как ее включить и отключить, а также у Вас есть расширенный список стандартных команд, и Вы без проблем можете создать список пользовательских. Надеюсь статья была полезна и ответила на Ваши вопросы.
Команда «выполнить» в разных версиях windows
Если вы хотите улучшить свой навык работы на компьютере, сократить время выполнения рутинных процессов и элементарно узнать подробнее о полезной команде «Выполнить» в разных версиях Windows, то вы обратились по адресу.
Функция «Выполнить» упрощает работу пользователя в любой из версий ОС
В чём заключаются плюсы этого инструмента? Как его запустить в Windows 7, Windows 8 и Windows 10? Какие существуют команды для диалога «Выполнить»? Это и многое другое вы найдёте здесь.
Блок: 1/6 | Кол-во символов: 474
Источник: http://NastroyVse.ru/opersys/win/komanda-vypolnit-v-windows.html
Преимущества команды «Выполнить»
- Экономия сил и времени. Этот диалог считается многофункциональным инструментом для значительного ускорения работы. Только представьте, сколько нужно приложить усилий для того, чтобы запустить окно «Диспетчер устройств». Сначала мы откроем «Пуск», перейдём к «Панели управления», отыщем в обширном списке «Систему» и затем выберем «Диспетчер устройств». Если этого алгоритма не знать вовсе, потребуется добрых минут десять для того, чтобы только найти данное окно.
- Труднодоступные команды. Существуют такие команды, которые невозможно обнаружить даже при помощи «Помощника Windows».
 Здесь и появляется острая нужда в функции «Выполнить».
Здесь и появляется острая нужда в функции «Выполнить». - Тонкая настройка системы. Следует отметить, что этот инструмент предоставляет юзеру возможность для более детальной и специализированной настройки системы, которую воплотить в жизнь без диалога «Выполнить» нереально.
- Распрощаться с «Пуском». Наконец, у вас отпадёт нужда в скитании по просторам меню «Пуск». Всё, что вам понадобится — это вписать клавишами слово в окно инструмента.
Блок: 2/6 | Кол-во символов: 1048
Источник: http://NastroyVse.ru/opersys/win/komanda-vypolnit-v-windows.html
Как запустить командную строку в Windows от имени администратора
В Windows 10:
- Нажмите кнопку «Пуск» или выберите «Поиск» – начинайте вводить слово «cmd» на английском языке или «Командная строка» на русском.
- Сверху появится результат поиска, кликните по «Командная строка» правой кнопкой мыши и нажмите на пункт «Запуск от имени администратора».

В Windows 8 и 8.1:
- Перейдите на начальный экран, нажав кнопку «Windows» на клавиатуре или кнопку «Пуск».
- Справа вверху нажмите на «Поиск» и начинайте вводить слово «cmd» или «Командная Строка». Внизу откроется результат поиска.
- Кликните по приложению «Командная строка» правой кнопкой мыши и выберите пункт «Запуск от имени администратора».
В Windows 7:
- Нажмите на кнопку «Пуск», пройдите во вкладку «Мои программы» – далее перейдите в «Стандартные».
- Найдите ярлык «Командная строка» и кликните на ней правой кнопкой мыши, выбираем пункт «Запуск от имени Администратора».
Теперь приступим непосредственно к командам.
Блок: 2/11 | Кол-во символов: 1006
Источник: https://HetmanRecovery. com/ru/recovery_news/10-useful-windows-commands-that-everyone-should-know.htm
com/ru/recovery_news/10-useful-windows-commands-that-everyone-should-know.htm
Команда «Выполнить» в Windows 7
Обладатели системы Windows 7, открыв «Пуск», не обнаружат искомого слова, поскольку разработчики решили утилиту оттуда извлечь за ненадобностью. Для того чтобы запустить команду «Выполнить» в Windows 7, существует простой набор горячих клавиш «Win (флажок) + R». Если вы хотите закрепить этот инструмент в «Пуске», следует совершить следующие действия:
- Нажимаем правой кнопкой мыши на «Пуск»;
- Открываем пункт «Свойства»;
- Находим «Меню Пуск», выбираем эту вкладку и нажимаем «Настроить»;
- Ищем строку «Команда Выполнить» и ставим галочку, подтверждаем решение.
Теперь наш долгожданный диалог появится в «Пуске» с правой стороны.
Блок: 3/6 | Кол-во символов: 652
Источник: http://NastroyVse.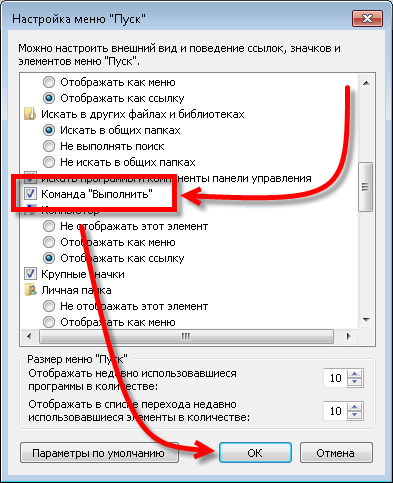 ru/opersys/win/komanda-vypolnit-v-windows.html
ru/opersys/win/komanda-vypolnit-v-windows.html
Запуск системных приложений из окна «Выполнить»
В операционную систему Windows встроены приложения для выполнения определенных функций с помощью средств системы. Программы запускаются с помощью соответствующей команды через «Выполнить». В таблице собраны стандартные приложения, входящие в состав Windows.
| notepad | запуск программы Блокнот |
| mspaint | открытие графического редактора Paint |
| write | запуск тестового редактора WordPad |
| calc | запуск приложения Калькулятор |
| snippingtool | открытие программы Ножницы для создания снимка экрана |
| osk | запуск приложения Экранная клавиатура |
| magnify | открытие программы Экранная лупа |
| wmplayer | запуск Проигрывателя Windows (Windows Media Player) |
| xpsrchvw | запуск приложения Средство просмотра XPS файлов |
| narrator | запуск Экранного диктора |
| charmap | открытие Таблицы символов |
| cttune | средство настройки текста для более удобного чтения |
| mip | панель ввода математических выражений |
| dialer | приложение Телефон |
| dvdmaker | программа DVD-студия Windows (присутствует не во всех версиях Windows) |
| isoburn | средство записи образов дисков Windows |
Блок: 4/8 | Кол-во символов: 1044
Источник: https://vellisa. ru/run-command-complete-list-windows
ru/run-command-complete-list-windows
Команда «Выполнить» в Windows 8
Для владельцев системы Windows 8 и Windows 8.1 меню «Пуск» вызывает бурный эмоциональный всплеск, так как теперь указанный инструментарий представляет собой длинное окно со всеми плитками, ярлыками и программами. Команду «Выполнить» среди этого хаоса искать не нужно — её там нет. Для того чтобы вызвать искомый диалог, подходит знакомый нам набор горячих клавиш «Win + R» или нажатие правой кнопкой мыши на иконку «Пуска».
Блок: 4/6 | Кол-во символов: 454
Источник: http://NastroyVse.ru/opersys/win/komanda-vypolnit-v-windows.html
Открытие отдельных папок, дисков
Следующий набор команд «Выполнить» будет полезен для входа, при помощи диалогового окна, в различные папки в операционной системе Windows.
| . | команда, состоящая из одной точки для открытия папки профиля текущего пользователя («User», «Masha», «Иван» и т. п.) компьютера п.) компьютера |
| .. | команда, состоящая из двух точек для открытия общей папки профиля всех пользователей («Пользователи», «Users») компьютера |
| открытие системного диска «C:» с помощью символа обратного слэша (косая черта) | |
| control folders | настройка параметров папок в Проводнике |
| fsmgmt.ms | управление общими папками |
| resent | просмотр недавних открытых папок и файлов |
| documents | папка «Документы» («Мои документы») текущего пользователя |
| downloads | папка «Загрузки» (Downloads) |
| favorites | папка «Избранное» |
| pictures | папка «Изображения» |
| videos | папка «Видео» |
| music | папка «Музыка» |
| 3d object | папка «Объемные объекты» в Windows 10 |
Блок: 5/8 | Кол-во символов: 902
Источник: https://vellisa.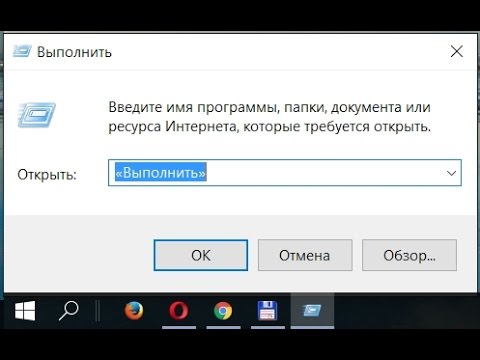 ru/run-command-complete-list-windows
ru/run-command-complete-list-windows
ping и tracert: Устранение проблем с сетевым подключением
Если у вас возникли проблемы с подключением к локальной сети, сети Интернет или к какому-либо веб-сайту, то в Windows есть стандартные инструменты, которыми вы можете воспользоваться для их решения.
«ping» – это утилита для проверки целостности сетей и качества соединений в них на основе протокола TCP/IP. Утилита отправляет, так называемые, ICMP запросы по указанному IP-адресу или узлу в сети, и контролирует поступающие от них ответы. Время, между отправкой такого запроса и получением на него ответа, позволяет определить задержку пакетов по маршруту, а также количество и частоту потери оных. То есть «Ping» позволяет определить насколько сильно загружен канал передачи данных.
Введите «ping hetmanrecovery.com» (или любой другой сервер в Интернете, который вы хотите протестировать), и Windows отправит пакеты на этот адрес. Вы можете прописать имя сервера, или фактический IP-адрес ресурса.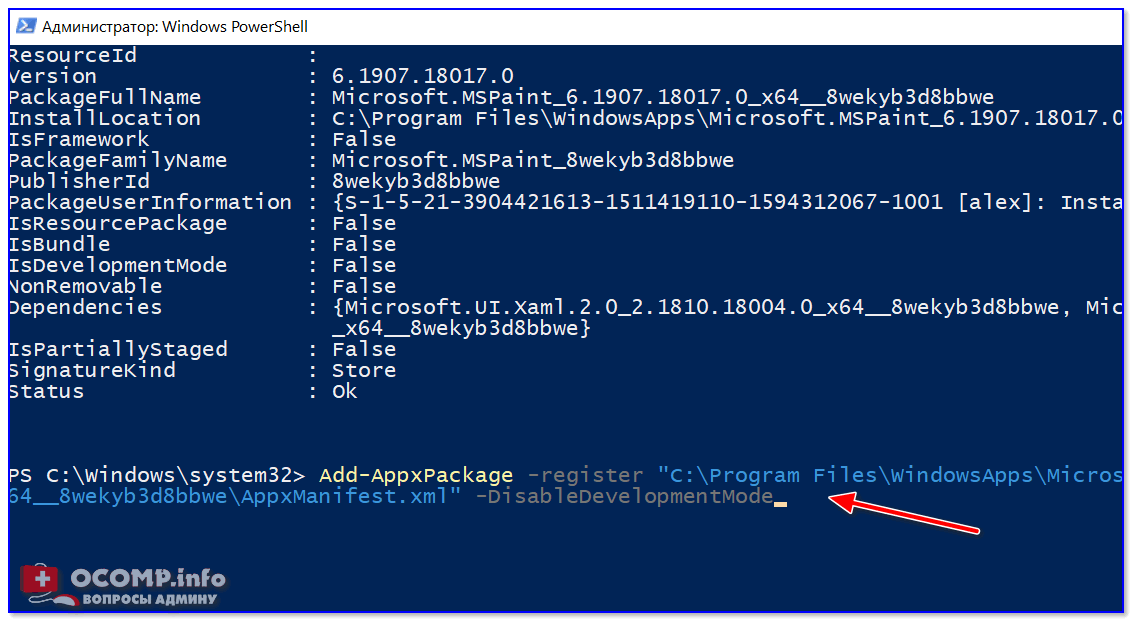 Сервер на этом IP-адресе ответит и сообщит, что он получил их. Вы сможете увидеть, произошла ли потеря пакетов по маршруту и сколько времени потребовалось, чтобы получить ответ.
Сервер на этом IP-адресе ответит и сообщит, что он получил их. Вы сможете увидеть, произошла ли потеря пакетов по маршруту и сколько времени потребовалось, чтобы получить ответ.
Также, команда «ping» имеет множество ключей и возможностей отображения информации, такие как: проверка связи с указанным IP-адресом до прекращения вручную, расшифровка имен узлов по IP-адресам, число и размер пакетов, запись маршрута, изменение времени и т.д.
«tracert» — это служебная утилита, предназначенная для отслеживания маршрутов следования данных в сетях TCP/IP. При вводе команды «tracert», отображается полный маршрут доставки пакета, с информацией о каждом сервере, через которые он проложен. Например, если вы введёте «tracert hetmanrecovery.com», то получите информацию о каждом узле по пути к нашему серверу, с которыми пакет взаимодействует. Если у вас возникли проблемы с подключением к веб-сайту, утилита «tracert» определит на каком этапе произошла ошибка.
Хотите узнать больше – ознакомьтесь с нашим руководством по устранению проблем подключения к Интернету.
Блок: 5/11 | Кол-во символов: 2039
Источник: https://HetmanRecovery.com/ru/recovery_news/10-useful-windows-commands-that-everyone-should-know.htm
Запуск системных функций Windows, администрирование
В этой таблице представлены команды из строки «Выполнить», касающиеся работы с параметрами и средствами операционной системы Windows.
| explorer | запуск файлового менеджера Проводник Windows |
| control | запуск Панели управления Windows |
| msconfig | открытие утилиты Конфигурация системы |
| msinfo32 | получение сведений о системе |
| mmc | консоль управления |
| sysdm.cpl | свойства системы |
| control admintools | администрирование |
services. msc msc | службы Windows |
| perfmon.msc | системный монитор |
| resmon | монитор ресурсов |
| comexp.msc | службы компонентов |
| dcomcnfg | настройка службы компонентов |
| compmgmt.msc | запуск оснастки Управление компьютером |
| compmgmtlauncher | управление компьютером |
| diskmgmt.msc | запуск оснастки Управление дисками |
| netplwiz | управление учетными записями пользователей |
| control userpasswords2 | управление учетными записями |
| shell:sendto | открытие меню «Отправить» |
| eventvwr.msc | просмотр событий |
| cmd | запуск командной строки без привилегии администратора |
| powershell | запуск Windows PowerShell без привилегии администратора |
| regedit | запуск Редактора реестра |
gpedit. msc msc | запуск Редактора локальной групповой политики (компонент присутствует в редакциях Windows Pro и Windows Enterprise) |
| azman.msc | запуск Диспетчера авторизации |
| taskmgr | запуск Диспетчера задач |
| devmgmt.msc | запуск Диспетчера устройств |
| taskschd.msc | запуск Планировщика заданий |
| control schedtasks | контроль выполняемых заданий в Планировщике заданий |
| utilman | управление параметрами утилит, входящих в группу «Специальные возможности» |
| appwiz.cpl | открытие раздела Панели управления «Программы и компоненты» для удаления или изменения программ средствами системы |
| sdclt | резервное копирование и восстановление из архивной копии средствами Windows |
| recdisc | создание диска восстановления системы Windows 10, Windows 8.1, Windows 7 |
| firewall.cpl | настройка брандмауэра Защитника Windows |
wf. msc msc | мониторинг брандмауэра Защитника Windows в режиме повышенной безопасности |
| rstrui | запуск восстановления системы из точек восстановления Windows |
| logoff | выход из системы |
| shutdown /s | завершение работы Windows |
| shutdown /r | завершение работы и перезагрузка операционной системы |
| perfmon /res | монитор ресурсов системы: центрального процессора, памяти, диска, сети |
| cleanmgr | очистка диска средствами Windows |
| dfrgui | дефрагментация диска средствами системы |
| lpksetup | установка или удаление языков интерфейса Windows |
| certmgr.msc | управление сертификатами текущего пользователя |
| shrpubw | мастер создания общих ресурсов |
| credwiz | архивация и восстановление имен пользователей и паролей |
| dpapimig | защита защищенного содержимого |
lusrmgr.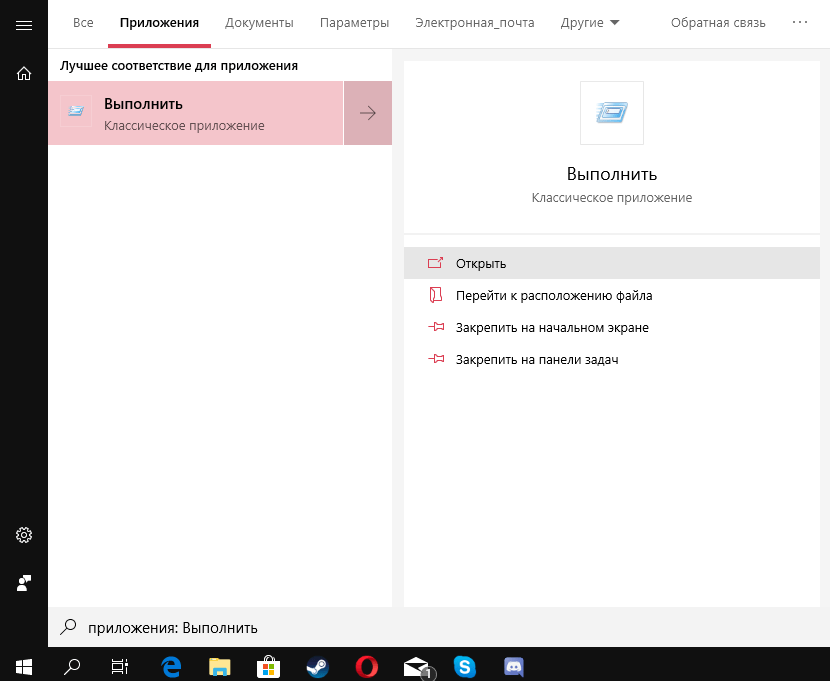 msc msc | управление локальными пользователями и группами |
| iexpress | мастер создания самораспаковывающихся архивов |
| mrt | запуск средства удаления вредоносных программ Malicious Software Removal Tool |
| sigverif | проверка подписи файла |
| rekeywiz | управление сертификатами шифрования файлов (шифрованная файловая система — EFS) |
| secpol.msc | локальная политика безопасности |
| eudcedit | редактор личных знаков |
| control fonts | просмотр, удаление, отображение или скрытие шрифтов |
| fonts | открытие папки со шрифтами |
| tpm.msc | управление доверенным платформенным модулем (TRM) на локальном компьютере |
| intl.cpl | выбор региона и языка |
| mstsc | подключение к удаленному рабочего столу |
| msra | удаленный помощник Windows |
| useraccountcontrolsettings | настройка уведомлений об изменении параметров компьютера |
| winver | сведения о версии операционной системы Windows |
wscui. cpl cpl | просмотр последних сообщений и решение проблем |
| computerdefaults | выбор приложений по умолчанию |
| slui | активация Windows |
| optionalfeatures | включение или отключение компонентов Windows |
| wscript | параметры сервера сценариев Windows |
| wusa | автономный установщик обновлений |
| cliconfg | программа сетевого клиента SQL Server |
Блок: 6/8 | Кол-во символов: 3589
Источник: https://vellisa.ru/run-command-complete-list-windows
nslookup: Найдите IP-адрес по доменному имени
Когда вы вводите название какого-либо сайта в адресную строку браузера, то ваш компьютер находит IP-адрес, связанный с этим доменным именем и выдаёт результат. Вы можете использовать команду «nslookup», чтобы самостоятельно узнать IP-адреса и название серверов, на которых расположен домен.
Например, введите в командной строке «nslookup –type=any hetmanrecovery. com» (параметр -type=any означает вывод всех доступных данных). И вам откроется вся информация о нашем сервере. Также можно выполнять обратный поиск, то есть узнать название сервера по IP-адресу.
com» (параметр -type=any означает вывод всех доступных данных). И вам откроется вся информация о нашем сервере. Также можно выполнять обратный поиск, то есть узнать название сервера по IP-адресу.
Это далеко не полный список всех команд, которые могут вам пригодиться. Мы дали представление о десяти полезных утилитах командной строки в ОС Windows, и надеемся, что вам будет легко пользоваться ими в будущем.
Блок: 11/11 | Кол-во символов: 831
Источник: https://HetmanRecovery.com/ru/recovery_news/10-useful-windows-commands-that-everyone-should-know.htm
sfc /scannow: Проверка целостности системных файлов Windows
«sfc» — это стандартная утилита для проверки целостности системных файлов Windows. Она позволяет пользователю найти и восстановить недостающие системные файлы. Если, по какой-то причине, файлы отсутствуют или повреждены, то утилита просканирует их все и заменить ошибочные версии файлов исходными версиями. Кроме того, средство проверки системных файлов проверяет каталог кэша и, если потребуется, обновляет его содержимое.
Кроме того, средство проверки системных файлов проверяет каталог кэша и, если потребуется, обновляет его содержимое.
Чтобы провести сканирование, нужно обязательно запустить командную строку как администратор, прописать команду «sfc /scannow» и дать программе сделать свою работу. Более подробно об «sfc /scannow» читайте здесь.
Блок: 7/11 | Кол-во символов: 705
Источник: https://HetmanRecovery.com/ru/recovery_news/10-useful-windows-commands-that-everyone-should-know.htm
Выводы статьи
Для запуска системных средств и приложений, на ПК используются команды «Выполнить», с помощью которых пользователь получает быстрый доступ к системным инструментам. В статье представлено большое количество команд для выполнения необходимых действий в операционной системе Windows.
Блок: 8/8 | Кол-во символов: 293
Источник: https://vellisa.ru/run-command-complete-list-windows
telnet: Подключение к серверам Telnet
Клиент протокола «telnet» в ОС Windows не установлен по умолчанию. Но это одна из её дополнительных функций, которую вы можете установить через панель управления. После установки вы сможете использовать команду «telnet» для подключения к серверам без установки дополнительного ПО, прямо из командной строки.
Но это одна из её дополнительных функций, которую вы можете установить через панель управления. После установки вы сможете использовать команду «telnet» для подключения к серверам без установки дополнительного ПО, прямо из командной строки.
Просто перейдите «Пуск» – «Панель управления» – «Программы и компоненты» – далее кликните «Включение или отключение компонентов Windows» – находим и ставим галочку «Клиент Telnet».
Блок: 8/11 | Кол-во символов: 536
Источник: https://HetmanRecovery.com/ru/recovery_news/10-useful-windows-commands-that-everyone-should-know.htm
cipher: постоянное удаление и перезапись каталога
Команда «сipher» обеспечивает эффективные функции шифрования и дешифрования файлов и каталогов в ОС Windows. Также у нее есть опция, которая будет перезаписывать мусорными данными свободное дисковое пространство. Это не позволит восстановить удаленные файлы и папки с помощью специализированного ПО. В ОС Windows файлы, удалённые обычным способом, остаются на диске, если вы не используете твердотельный накопитель c функцией Trim. Команда «сipher» позволяет эффективно «стереть» всё свободное пространство на диске без установки дополнительного ПО.
В ОС Windows файлы, удалённые обычным способом, остаются на диске, если вы не используете твердотельный накопитель c функцией Trim. Команда «сipher» позволяет эффективно «стереть» всё свободное пространство на диске без установки дополнительного ПО.
Например: чтобы очистить дисковое пространство на диске F:, введите команду «сipher /w:F:». Обратите внимание, что между ключом команды (/w:) и буквой диска (F:) нет пробела.
Блок: 9/11 | Кол-во символов: 786
Источник: https://HetmanRecovery.com/ru/recovery_news/10-useful-windows-commands-that-everyone-should-know.htm
netstat -an: Список сетевых подключений и портов
«netstat» – это стандартная утилита командной строки Windows, отображающая состояние входящих и исходящих TCP-соединений. Основное назначение утилиты — это поиск проблем в сети и определение её производительности. Команда имеет множество ключей и вариантов, но наиболее интересный – это «netstat –an». В результате работы этой строки будет отображаться список всех открытых сетевых подключений, а также порты, которые они используют, и внешний IP-адрес, к которому они подключены.
Блок: 10/11 | Кол-во символов: 536
Источник: https://HetmanRecovery.com/ru/recovery_news/10-useful-windows-commands-that-everyone-should-know.htm
Количество использованных доноров: 4
Информация по каждому донору:
- https://HetmanRecovery.com/ru/recovery_news/10-useful-windows-commands-that-everyone-should-know.htm: использовано 9 блоков из 11, кол-во символов 8085 (48%)
- https://vellisa.ru/run-command-complete-list-windows: использовано 5 блоков из 8, кол-во символов 7799 (47%)
- http://NastroyVse.ru/opersys/win/komanda-vypolnit-v-windows.html: использовано 5 блоков из 6, кол-во символов 4796 (29%)
- http://nastrojcomp.ru/operacionnye-sistemy/komanda-vypolnit-v-windows-7-8-otkrytie-nastrojka.html: использовано 1 блоков из 4, кол-во символов 1548 (9%)
Команда Shell | Вызываемый элемент Windows 7 |
| shell:AddNewProgramsFolder | Элемент панели управления «Получить программы» |
| shell:Administrative Tools | Скрытая папка Administrative Tools |
| shell:AppData | Скрытая папка Roaming |
| shell:AppUpdatesFolder | Элемент Центра обновления Windows «Установленные обновления» – список всех обновлений, которые были установлены |
| shell:Cache | Скрытая папка «Временные файлы Интернета» (временная папка браузера Internet Explorer).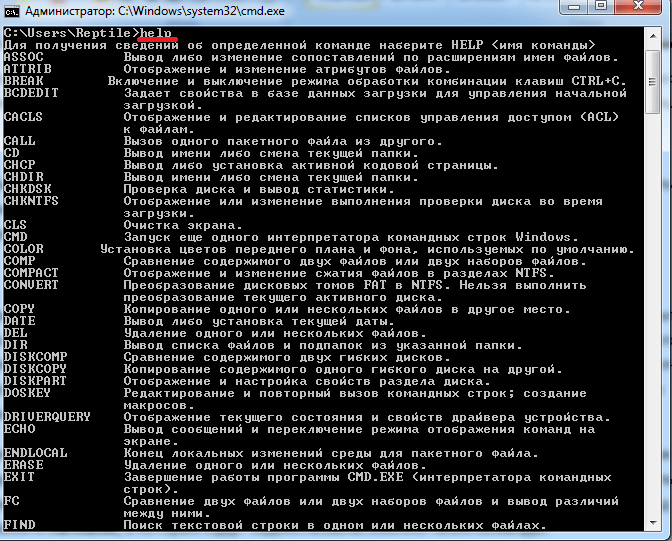 Содержимое папки различно в разных учетных записях Windows 7 Содержимое папки различно в разных учетных записях Windows 7 |
| shell:CD Burning | Скрытая папка с файлами, подготовленными для записи на CD/DVD диск |
| shell:ChangeRemoveProgramsFolder | Элемент панели управления «Установка и удаление программ» |
| shell:Common Administrative Tools | Скрытая папка «Администрирование» |
| shell:Common AppData | Скрытая папка ProgramData |
| shell:Common Desktop | Общая папка «Рабочий стол» |
| shell:Common Documents | Папка «Общие документы» |
| shell:CommonDownloads | Папка «Общие загрузки» |
| shell:CommonMusic | Общая папка «Музыка» |
| shell:CommonPictures | Общая папка «Изображения» |
| shell:Common Programs | Папка «Все программы» меню «Пуск» Windows 7 |
| shell:CommonRingtones | Общая папка «Рингтоны» |
| shell:Common Start Menu | Общая папка меню «Пуск» |
| shell:Common Startup | Общая папка «Автозагрузка» |
| shell:Common Templates | Общая папка «Шаблоны» |
| shell:CommonVideo | Общая папка «Видео» |
| shell:ConflictFolder | Элемент панели управления «Конфликты» |
| shell:ConnectionsFolder | Элемент панели управления «Сетевые подключения» |
| shell:Contacts | Папка «Контакты» вашей учетной записи |
| shell:ControlPanelFolder | Расширенный вид панели управления Windows 7 |
| shell:Cookies | Скрытая папка Cookies вашей учетной записи |
| shell:Cookies\Low | Скрытая папка |
| shell:CredentialManager | Скрытая папка «Credentials» вашей учетной записи |
| shell:CryptoKeys | Скрытая папка Crypto вашей учетной записи в Windows 7 |
| shell:default Gadgets | Папка «Гаджеты по умолчанию», где хранятся все имеющиеся в Windows 7 гаджеты |
| shell:desktop | Папка «Рабочий стол» вашей учетной записи в Windows 7 |
| shell:Device Metadata Store | Скрытая папка «DeviceMetadataStore» |
| shell:DocumentsLibrary | Библиотека «Документы» |
| shell:downloads | Папка «Загрузки» вашей учетной записи в Windows 7 |
| shell:dpapiKeys | Скрытая папка «Protect» вашей учетной записи в Windows 7 |
| shell:Favorites | Папка «Избранное» вашей учетной записи в Windows 7 |
| shell:Fonts | Папка Fonts (шрифты) |
| shell:Gadgets | Скрытая папка «Гаджеты», где хранятся активные гаджеты рабочего стола вашей учетной записи в Windows 7 |
| shell:Games | Папка «Игры» |
| shell:GameTasks | Скрытая папка Обозревателя игр вашей учетной записи в Windows 7 |
| shell:History | Скрытая папка «История», в которой хранится информация о действиях внутри вашей учетной записи в Windows 7 |
| shell:HomeGroupFolder | Домашняя группа |
| shell:ImplicitAppShortcuts | Скрытая папка |
| shell:InternetFolder | 32-разрядный Internet Explorer |
| shell:Links | Папка «Ссылки» вашей учетной записи в Windows 7 |
| shell:Libraries | Библиотеки |
| shell:Local AppData | Скрытая папка |
| shell:LocalAppDataLow | Скрытая папка |
| shell:MusicLibrary | Библиотека «Музыка» |
| shell:My Music | Папка «Музыка» вашей учетной записи в Windows 7 |
| shell:My Pictures | Папка «Изображения» вашей учетной записи |
| shell:My Video | Папка «Видео» вашей учетной записи в Windows 7 |
| shell:MyComputerFolder | Папка «Компьютер» |
| shell:NetHood | Скрытая папка «Сетевые ярлыки». Её содержимое соответствует настройкам вашей учетной записи в Windows 7 Её содержимое соответствует настройкам вашей учетной записи в Windows 7 |
| shell:NetworkPlacesFolder | Сеть |
| shell:Personal | Папка «Документы» вашей учетной записи в Windows 7 |
| shell:PicturesLibrary | Библиотека «Изображения» |
| shell:PrintersFolder | Элементы панели управления «Принтеры» |
| shell:PrintHood | Скрытая папка |
| shell:Profile | Папка пользователя, в которой хранятся документы и настройки вашей учетной записи в Windows 7 |
| shell:ProgramFiles | Папка Program Files, где находятся установленные программы |
| shell:ProgramFilesCommon | Папка Common Files внутри папки Program Files в 32-разрядной Windows 7 |
| shell:ProgramFilesCommonX64 | Папка Common Files внутри папки Program Files в 64-разрядной Windows 7 |
| shell:ProgramFilesCommonX86 | Папка Common Files внутри папки Program files (x86) в 64-разрядной Windows 7 |
| shell:ProgramFilesX64 | Папка Program Files в 64-разрядной Windows 7 |
| shell:ProgramFilesX86 | Папка C:\Program Files (x86) (в 64-разрядной Windows 7) |
| shell:Programs | Скрытая папка «Программы» меню «Пуск», относящаяся к вашей учетной записи в Windows 7 |
| shell:Public | Все общие папки |
| shell:PublicGameTasks | Скрытая папка |
| shell:Quick Launch | Скрытая папка «Быстрый запуск», содержащая элементы панели Быстрого запуска, по умолчанию не отображаемой в Windows 7.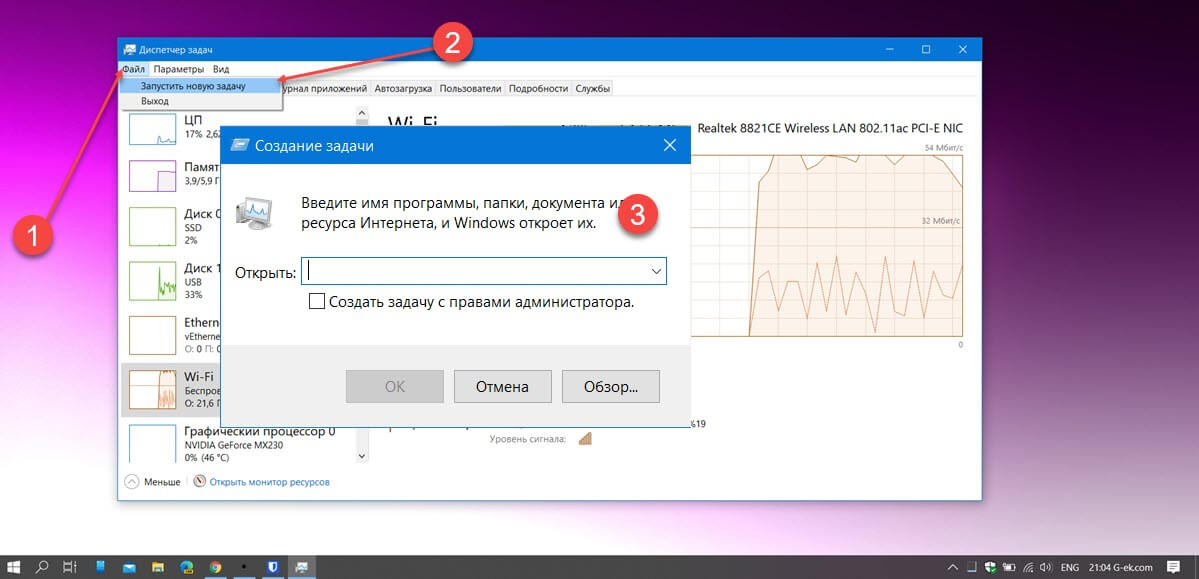 Её содержание будет разным в разных учетных записях Windows 7 Её содержание будет разным в разных учетных записях Windows 7 |
| shell:Recent | Скрытая папка «Недавние документы» |
| shell:RecycleBinFolder | Корзина |
| shell:ResourceDir | Папка «Ресурсы», содержащая папки с темами оформления Windows 7 |
| shell:Ringtones | Скрытая папка с рингтонами Windows 7 |
| shell:SampleMusic | Общая папка «Образцы музыки» |
| shell:SamplePictures | Общая папка «Образцы изображений» |
| shell:SampleVideos | Общая папка «Образцы видео» |
| shell:SavedGames | Сохраненные вами игры (только встроенные игры Windows 7) |
| shell:Searches | Поиски – папка, где хранится информация о проводившихся на компьютере поисках файлов и папок. Содержание папки, разумеется, разное в разных учетных записях Windows 7 |
| shell:SearchHomeFolder | Результаты поиска |
| shell:SendTo | Скрытая папка «Отправить», в которой хранятся элементы контекстного меню «Отправить» согласно настройкам вашей учетной записи в Windows 7 |
| shell:Start Menu | Скрытая папка меню Пуск вашей учетной записи в Windows 7 |
| shell:Startup | Папка «Автозагрузка» вашей учетной записи в Windows 7 |
| shell:SyncCenterFolder | Центр синхронизации |
| shell:SyncResultsFolder | Просмотр результатов синхронизации |
| shell:SyncSetupFolder | Настройка новой связи синхронизации |
| shell:System | Папка System32 |
| shell:SystemCertificates | Системные сертификаты, доступные в вашей учетной записи в Windows 7 |
| shell:SystemX86 | Папка SysWOW64 |
| shell:Templates | Скрытая папка «Шаблоны» вашей учетной записи в Windows7 |
| shell:User Pinned | Закрепленные вами элементы меню Пуск, панели задач и панели быстрого запуска |
| shell:UserProfiles | Все пользователи Windows 7 |
| shell:UsersFilesFolder | Папка, соответствующая вашей учетной записи |
| shell:UsersLibrariesFolder | Библиотеки пользователей Windows 7 |
| shell:VideosLibrary | Библиотеки\Видео |
| shell:Windows | Папка с установленной операционной системой Windows 7 |
Как попасть в командную строку MS-DOS или в командную строку Windows
Обновлено: 31. 12.2020, Computer Hope
12.2020, Computer Hope
Ниже приведены шаги для перехода к командной строке MS-DOS или командной строке Windows во всех версиях операционных систем Microsoft.
Перейти к командной строке в Windows 10
- Щелкните Пуск.
- Введите cmd и нажмите Введите .
Чтобы некоторые команды и параметры работали в командной строке Windows 10, необходимо запустить командную строку от имени администратора.Для этого щелкните правой кнопкой мыши значок cmd и выберите Запуск от имени администратора .
Доступ к командной строке в Windows 8
- Переход к начальному экрану
- Введите cmd и нажмите Введите .
— ИЛИ —
- Переместите указатель мыши в самый нижний левый угол экрана и щелкните правой кнопкой мыши или нажмите клавишу Windows + X .
- В меню задач опытного пользователя выберите Командная строка или Командная строка (администратор) .

Доступ к командной строке в Windows Vista и 7
- Щелкните Пуск.
- Введите cmd и нажмите Введите .
Для работы некоторых команд и параметров в командной строке Windows Vista и 7 необходимо запустить командную строку от имени администратора. Для этого щелкните правой кнопкой мыши значок cmd и выберите Запуск от имени администратора .
Если вы пытаетесь войти в приглашение MS-DOS для устранения неполадок компьютера, загрузите компьютер в безопасном режиме.
Доступ к командной строке в Windows NT, 2000 и XP
- Щелкните Пуск.
- Щелкните Выполнить.
- Введите cmd или command и нажмите Введите .
Если вы пытаетесь войти в приглашение MS-DOS для устранения неполадок компьютера, загрузите компьютер в безопасном режиме.
Кончик Пользователи Windows 2000 и XP, которые не могут загрузить компьютер в обычный режим Windows или безопасный режим, также могут войти и использовать консоль восстановления для управления своим компьютером из командной строки.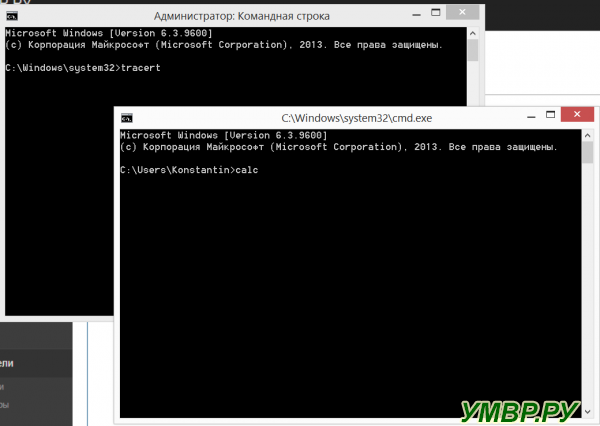 См .: Как использовать консоль восстановления Windows.
См .: Как использовать консоль восстановления Windows.
Наконец, если у вас возникли проблемы при входе в Windows NT, 2000 или XP, может потребоваться выполнить действия по устранению неполадок из командной строки MS-DOS. Мы рекомендуем сетевому администратору получить доступ либо с помощью стандартной загрузочной дискеты MS-DOS, либо с дискет ERD, созданных после установки Windows NT. Кроме того, они могут получить доступ к MS-DOS, загрузившись с компакт-диска Windows XP.
Доступ к командной строке в Windows 95, 98 и ME
Если вы можете войти в Windows 95, 98 или ME, вы можете получить доступ к командной строке MS-DOS, выполнив следующие действия.
- Щелкните Пуск.
- Щелкните Выполнить.
- Введите команду и нажмите Введите .
Выполнение описанных выше шагов открывает оболочку MS-DOS. Однако, если вы пытаетесь устранить проблему с компьютером и используете Microsoft Windows 95 или Windows 98, мы рекомендуем вам перезагрузить компьютер в MS-DOS. Для этого выполните следующие действия.
Как перезагрузить компьютер в командной строке MS-DOS
- Щелкните Пуск.
- Щелкните Завершение работы.
- Выберите вариант перезагрузки компьютера в ответ на запрос MS-DOS.
Если вы не можете войти в Windows 95 или Windows 98, чтобы получить доступ к командной строке MS-DOS, следуйте приведенным ниже инструкциям (в Windows ME этот параметр отсутствует).
- Перезагрузить компьютер
- Во время загрузки компьютера нажмите клавишу F8 , когда услышите звуковой сигнал или когда увидите «Запуск Windows 95» или «Запуск Windows 98». Пользователям Windows 98 иногда бывает проще нажать и удерживать левую клавишу Ctrl во время загрузки компьютера.
- Если все сделано правильно, пользователь должен перейти к экрану, подобному экрану ниже.
Меню запуска Microsoft Windows 95 ============================= 1. Нормальный 2. В журнал (\ BOOTLOG.TXT) 3. Безопасный режим 4. Пошаговое подтверждение. 5. Только командная строка. 6. Только командная строка безопасного режима. Введите выбор: 1 F5 = безопасный режим Shift + F5 = командная строка Shift + F8 = пошаговое подтверждение [N]
- Выберите параметр Только для командной строки в безопасном режиме .
Переход к MS-DOS
Если вы используете MS-DOS без других операционных систем, компьютер должен автоматически загружаться в командной строке MS-DOS, если только оболочка или другая программа не загружаются автоматически.
Если компьютер не может загрузить MS-DOS, перезагрузите компьютер и во время загрузки нажмите клавишу F5 , когда увидите сообщение «Запуск MS-DOS» или версии MS-DOS. Нажатие этой клавиши должно загрузить настройки по умолчанию для MS-DOS.
Если при этом открывается приглашение MS-DOS и вы хотите предотвратить дальнейшее возникновение, отредактируйте файлы autoexec.bat или config.sys и отметьте все неправильные строки.
Перейти к MS-DOS в Windows 3.x
Если вы используете Windows 3.x, вполне вероятно, что компьютер загружается в Windows автоматически, минуя приглашение MS-DOS. Если компьютер успешно загружается в Windows, чтобы выйти из командной строки MS-DOS, в Диспетчере программ щелкните меню файла и выберите Выход .
Если компьютер не может загрузить MS-DOS, перезагрузите компьютер и во время загрузки нажмите клавишу F5 , когда увидите сообщение «Запуск MS-DOS» или версии MS-DOS. Нажатие этой клавиши должно загрузить настройки по умолчанию для MS-DOS.
Если вы не хотите, чтобы Windows 3.x автоматически загружалась в Windows 3.x, отредактируйте файл autoexec.bat и удалите строку «win».
Другая операционная система
КончикЕсли вам нужна командная строка, вы, скорее всего, захотите получить доступ к оболочке или терминалу для вашей операционной системы, а не к MS-DOS.
Если вы используете другую операционную систему (например, OS / 2 или вариант Linux) и вам нужно перейти в командную строку MS-DOS, используйте загрузочную дискету MS-DOS, если только вы не используете двойную загрузку компьютера. Имейте в виду, что загрузка с дискеты MS-DOS не позволит вам получить доступ к файлам, используемым с другими операционными системами. Однако, если вы стираете все и начинаете заново, это позволит вам удалить всю ранее существовавшую информацию и начать заново.
| Команда | Описание |
| Приложение | Команда добавления может использоваться программами для открытия файлов в другом каталоге, как если бы они находились в текущем каталоге .Команда добавления недоступна в 64-разрядных версиях Windows 7. |
| Arp | Команда arp используется для отображения или изменения записей в кэше ARP. |
| Assoc | Команда assoc используется для отображения или изменения типа файла, связанного с определенным расширением файла. |
| At | Команда at используется для планирования выполнения команд и других программ в определенную дату и время. |
| Attrib | Команда attrib используется для изменения атрибутов отдельного файла или каталога. |
| Auditpol | Команда auditpol используется для отображения или изменения политик аудита. |
| Bcdboot | Команда bcdboot используется для копирования файлов загрузки в системный раздел и для создания нового системного хранилища BCD. |
| Bcdedit | Команда bcdedit используется для просмотра или внесения изменений в данные конфигурации загрузки. |
| Bdehdcfg | Команда bdehdcfg предназначена для подготовки жесткого диска к шифрованию диска BitLocker. |
| Bitsadmin | Команда bitsadmin используется для создания, управления и отслеживания заданий загрузки и выгрузки. Хотя команда bitsadmin доступна в Windows 7, она постепенно прекращается. Вместо этого следует использовать командлеты BITS PowerShell. |
| Bootcfg | Команда bootcfg используется для создания, изменения или просмотра содержимого файла boot.ini, скрытого файла, который используется для определения того, в какой папке, на каком разделе и на каком жестком диске Windows расположен.Bootcfg доступен в Windows 7, но не имеет реальной ценности, поскольку boot.ini не используется в этих операционных системах. Вместо этого следует использовать команду bcdedit. |
| Bootsect | Команда bootsect используется для настройки основного загрузочного кода на код, совместимый с BOOTMGR (Windows 7) или NTLDR (Windows XP и ранее). Команда bootsect доступна только из командной строки, доступной в параметрах восстановления системы. |
| Break | Команда break устанавливает или очищает расширенную проверку CTRL + C в системах DOS.Команда break доступна в Windows 7 для обеспечения совместимости с файлами MS-DOS, но не действует в самой Windows. |
| Cacls | Команда cacls используется для отображения или изменения списков управления доступом к файлам. Команда cacls постепенно заменяется командой icacls, которую следует использовать вместо нее. |
| Вызов | Команда call используется для запуска сценария или пакетной программы из другого сценария или пакетной программы.Команда call не действует вне сценария или пакетного файла. Другими словами, запуск команды call в командной строке или в командной строке MS-DOS ничего не даст. |
| Cd | Команда cd — это сокращенная версия команды chdir. |
| Certreq | Команда certreq используется для выполнения различных функций сертификата центра сертификации (ЦС). |
| Certutil | Команда certutil используется для создания дампа и отображения информации о конфигурации центра сертификации (ЦС) в дополнение к другим функциям ЦС. |
| Изменить | Команда изменения изменяет различные параметры терминального сервера, такие как режимы установки, сопоставление COM-портов и вход в систему. |
| Chcp | Команда chcp отображает или настраивает номер активной кодовой страницы. |
| Chdir | Команда chdir используется для отображения буквы диска и папки, в которой вы находитесь. Chdir также можно использовать для изменения диска и / или каталога, с которым вы хотите работать. |
| Chglogon | Команда chglogon включает, отключает или очищает вход в сеанс сервера терминалов. Выполнение команды chglogon аналогично выполнению изменения входа в систему. |
| Chgport | Команда chgport может использоваться для отображения или изменения сопоставлений COM-портов для совместимости с DOS. Выполнение команды chgport аналогично выполнению изменения порта. |
| Chgusr | Команда chgusr используется для изменения режима установки для терминального сервера.Выполнение команды chgusr аналогично выполнению изменения пользователя. |
| Chkdsk | Команда chkdsk, часто называемая проверкой диска, используется для выявления и исправления определенных ошибок жесткого диска. |
| Chkntfs | Команда chkntfs используется для настройки или отображения проверки диска во время процесса загрузки Windows. |
| Выбор | Команда выбора используется в сценарии или пакетной программе для предоставления списка вариантов и возврата значения этого выбора программе. |
| Cipher | Команда cipher показывает или изменяет статус шифрования файлов и папок в разделах NTFS. |
| Clip | Команда clip используется для перенаправления вывода любой команды в буфер обмена в Windows. |
| Cls | Команда cls очищает экран от всех ранее введенных команд и другого текста. |
| Cmd | Команда cmd запускает новый экземпляр cmd.Интерпретатор команд exe. |
| Cmdkey | Команда cmdkey используется для отображения, создания и удаления сохраненных имен пользователей и паролей. |
| Cmstp | Команда cmstp устанавливает или удаляет профиль службы диспетчера подключений. |
| Цвет | Команда цвета используется для изменения цвета текста и фона в окне командной строки. |
| Команда | Команда команда запускает новый экземпляр команды.com интерпретатор команд. Команда command недоступна в 64-разрядных версиях Windows 7. |
| Comp | Команда comp используется для сравнения содержимого двух файлов или наборов файлов. |
| Compact | Команда compact используется для отображения или изменения состояния сжатия файлов и каталогов в разделах NTFS. |
| Преобразовать | Команда convert используется для преобразования томов в формате FAT или FAT32 в формат NTFS. |
| Копировать | Команда копирования делает это просто — она копирует один или несколько файлов из одного места в другое. Команда xcopy считается более «мощной» версией команды копирования. |
| Cscript | Команда cscript используется для выполнения сценариев через Microsoft Script Host. Команда cscript чаще всего используется для управления принтерами из командной строки с помощью таких сценариев, как prncnfg.vbs, prndrvr.vbs, prnmngr.vbs и других. |
| Дата | Команда date используется для отображения или изменения текущей даты. |
| Отладка | Команда отладки запускает отладку, приложение командной строки, используемое для тестирования и редактирования программ. Команда отладки недоступна в 64-разрядных версиях Windows 7. |
| Defrag | Команда defrag используется для дефрагментации указанного диска. Команда defrag — это версия программы дефрагментации диска Microsoft для командной строки. |
| Del | Команда del используется для удаления одного или нескольких файлов. Команда del аналогична команде erase. |
| Diantz | Команда diantz используется для сжатия одного или нескольких файлов без потерь. Команду diantz иногда называют краснодеревщиком. Команда diantz аналогична команде makecab. |
| Dir | Команда dir используется для отображения списка файлов и папок, содержащихся внутри папки, в которой вы сейчас работаете.Команда dir также отображает другую важную информацию, такую как серийный номер жесткого диска, общее количество файлов в списке, их общий размер, общий объем свободного места, оставшегося на диске, и многое другое. |
| Diskcomp | Команда diskcomp используется для сравнения содержимого двух гибких дисков. |
| Diskcopy | Команда diskcopy используется для копирования всего содержимого одной дискеты на другую. |
| Diskpart | Команда diskpart используется для создания, управления и удаления разделов жесткого диска. |
| Diskperf | Команда diskperf используется для удаленного управления счетчиками производительности диска. |
| Diskraid | Команда diskraid запускает инструмент DiskRAID, который используется для управления и настройки RAID-массивов. |
| Dism | Команда DISM запускает средство обслуживания образов развертывания и управления ими (DISM). Инструмент DISM используется для управления функциями в образах Windows. |
| Dispdiag | Команда dispdiag используется для вывода журнала информации о системе отображения. |
| Djoin | Команда djoin используется для создания новой учетной записи компьютера в домене. |
| Doskey | Команда doskey используется для редактирования командных строк, создания макросов и вызова ранее введенных команд. |
| Dosx | Команда dosx используется для запуска интерфейса защищенного режима DOS (DPMI), специального режима, предназначенного для предоставления приложениям MS-DOS доступа к размерам, превышающим обычно разрешенные 640 КБ. Команда dosx недоступна в 64-разрядных версиях Windows 7.Команда dosx и DPMI доступны только в Windows 7 для поддержки старых программ MS-DOS. |
| Driverquery | Команда driverquery используется для отображения списка всех установленных драйверов. |
| Echo | Команда echo используется для отображения сообщений, чаще всего из сценариев или командных файлов. Команду echo также можно использовать для включения или выключения функции эха. |
| Редактировать | Команда редактирования запускает редактор MS-DOS, который используется для создания и изменения текстовых файлов.Команда редактирования недоступна в 64-битных версиях Windows 7. |
| Edlin | Команда edlin запускает инструмент Edlin, который используется для создания и изменения текстовых файлов из командной строки. Команда edlin недоступна в 64-разрядных версиях Windows 7. |
| Endlocal | Команда endlocal используется для завершения локализации изменений среды внутри пакета или файла сценария. |
| Стереть | Команда стирания используется для удаления одного или нескольких файлов.Команда стирания аналогична команде del. |
| Esentutl | Команда esentutl используется для управления базами данных Extensible Storage Engine. |
| Eventcreate | Команда eventcreate используется для создания настраиваемого события в журнале событий. |
| Exe2bin | Команда exe2bin используется для преобразования файла типа EXE-файла (исполняемого файла) в двоичный файл. Команда exe2bin недоступна ни в одной 64-битной версии Windows 7. |
| Exit | Команда exit используется для завершения сеанса cmd.exe (Windows) или command.com (MS-DOS), в котором вы сейчас работаете. |
| Expand | Команда расширения используется для извлечения файлов и папок, содержащихся в файлах Microsoft Cabinet (CAB). |
| Extrac32 | Команда extrac32 используется для извлечения файлов и папок, содержащихся в файлах Microsoft Cabinet (CAB). Команда extrac32 на самом деле является программой извлечения CAB для использования в Internet Explorer, но может использоваться для извлечения любого файла Microsoft Cabinet.Если возможно, используйте команду расширения вместо команды extrac32. |
| Fastopen | Команда fastopen используется для добавления местоположения жесткого диска программы в специальный список, хранящийся в памяти, потенциально сокращая время запуска программы, устраняя необходимость для MS-DOS находить приложение на диске. Команда fastopen недоступна в 64-битных версиях Windows 7. Fastopen доступен только в Windows 7 для поддержки старых файлов MS-DOS. |
| Fc | Команда fc используется для сравнения двух отдельных файлов или наборов файлов, а затем для отображения различий между ними. |
| Найти | Команда find используется для поиска указанной текстовой строки в одном или нескольких файлах. |
| Findstr | Команда findstr используется для поиска шаблонов текстовых строк в одном или нескольких файлах. |
| Finger | Команда finger используется для возврата информации об одном или нескольких пользователях на удаленном компьютере, на котором запущена служба Finger. |
| Fltmc | Команда fltmc используется для загрузки, выгрузки, вывода списка и другого управления драйверами фильтров. |
| Для | Команда for используется для запуска указанной команды для каждого файла в наборе файлов. Команда for чаще всего используется в пакетном файле или файле сценария. |
| Forfiles | Команда forfiles выбирает один или несколько файлов для выполнения указанной команды. Команда forfiles чаще всего используется в пакетном файле или файле сценария. |
| Форматирование | Команда форматирования используется для форматирования диска в указанной файловой системе.Форматирование диска также доступно в Управлении дисками. |
| Fsutil | Команда fsutil используется для выполнения различных задач файловой системы FAT и NTFS, таких как управление точками повторной обработки и разреженными файлами, отключение тома и расширение тома. |
| Ftp | Команда ftp может использоваться для передачи файлов на другой компьютер и с другого компьютера. Удаленный компьютер должен работать как FTP-сервер. |
| Ftype | Команда ftype используется для определения программы по умолчанию для открытия файла указанного типа. |
| Getmac | Команда getmac используется для отображения адреса управления доступом к среде (MAC) всех сетевых контроллеров в системе. |
| Goto | Команда goto используется в пакетном файле или файле сценария для направления командного процесса к отмеченной строке в сценарии. |
| Gpresult | Команда gpresult используется для отображения параметров групповой политики. |
| Gpupdate | Команда gpupdate используется для обновления параметров групповой политики. |
| Graftabl | Команда graftabl используется для включения возможности Windows отображать расширенный набор символов в графическом режиме. Команда graftabl недоступна в 64-битных версиях Windows 7. |
| Графика | Графическая команда используется для загрузки программы, которая может печатать графику. Графическая команда недоступна в 64-разрядных версиях Windows 7. |
| Справка | Команда справки предоставляет более подробную информацию о любых других командах командной строки или MS-DOS. |
| Имя хоста | Команда hostname отображает имя текущего хоста. |
| Hwrcomp | Команда hwrcomp используется для компиляции пользовательских словарей для распознавания рукописного ввода. |
| Hwrreg | Команда hwrreg используется для установки предварительно скомпилированного пользовательского словаря для распознавания рукописного ввода. |
| Icacls | Команда icacls используется для отображения или изменения списков управления доступом к файлам.Команда icacls — это обновленная версия команды cacls. |
| If | Команда if используется для выполнения условных функций в пакетном файле. |
| Ipconfig | Команда ipconfig используется для отображения подробной информации IP для каждого сетевого адаптера, использующего TCP / IP. Команду ipconfig также можно использовать для освобождения и обновления IP-адресов в системах, настроенных на их получение через DHCP-сервер. |
| Irftp | Команда irftp используется для передачи файлов по инфракрасному каналу. |
| Iscsicli | Команда iscsicli запускает инициатор Microsoft iSCSI, используемый для управления iSCSI. |
| Kb16 | Команда kb16 используется для поддержки файлов MS-DOS, которым необходимо настроить клавиатуру для определенного языка. Команда kb16 недоступна в 64-разрядных версиях Windows 7. Команда kb16 существует только для поддержки старых файлов MS-DOS. |
| Klist | Команда klist используется для вывода списка билетов службы Kerberos.Команду klist также можно использовать для очистки билетов Kerberos. |
| Ksetup | Команда ksetup используется для настройки подключений к серверу Kerberos. |
| Ktmutil | Команда ktmutil запускает служебную программу Kernel Transaction Manager. |
| Метка | Команда метки используется для управления меткой тома диска. |
| Loadfix | Команда loadfix используется для загрузки указанной программы в первые 64 КБ памяти, а затем запускает программу.Команда loadfix недоступна в 64-битных версиях Windows 7. |
| Lodctr | Команда lodctr используется для обновления значений реестра, связанных со счетчиками производительности. |
| Logman | Команда logman используется для создания и управления журналами сеанса трассировки событий и производительности. Команда logman также поддерживает многие функции монитора производительности. |
| Выход из системы | Команда выхода из системы используется для завершения сеанса. |
| Lpq | Команда lpq отображает состояние очереди печати на компьютере, на котором запущен Line Printer Daemon (LPD). Команда lpq по умолчанию недоступна в Windows 7, но ее можно включить, включив функции LPD Print Service и LPR Port Monitor в разделе «Программы и компоненты» панели управления. |
| Lpr | Команда lpr используется для отправки файла на компьютер, на котором запущен Line Printer Daemon (LPD). Команда lpr по умолчанию недоступна в Windows 7, но ее можно включить, включив службы LPD Print Service и LPR Port Monitor в разделе «Программы и компоненты» панели управления. |
| Makecab | Команда makecab используется для сжатия одного или нескольких файлов без потерь. Команду makecab иногда называют Cabinet Maker. Команда makecab аналогична команде diantz. |
| Manage-bde | Команда manage-bde используется для настройки шифрования диска BitLocker из командной строки. |
| Md | Команда md — это сокращенная версия команды mkdir. |
| Mem | Команда mem показывает информацию об используемых и свободных областях памяти и программах, которые в настоящее время загружены в память в подсистеме MS-DOS.Команда mem недоступна в 64-битных версиях Windows 7. |
| Mkdir | Команда mkdir используется для создания новой папки. |
| Mklink | Команда mklink используется для создания символической ссылки. |
| Режим | Команда режима используется для настройки системных устройств, чаще всего портов COM и LPT. |
| Mofcomp | |
| Подробнее | Команда more используется для отображения информации, содержащейся в текстовом файле.Команду more также можно использовать для разбивки на страницы результатов любой другой командной строки или команды MS-DOS. |
| Mount | Команда mount используется для монтирования общих сетевых ресурсов сетевой файловой системы (NFS). Команда mount недоступна по умолчанию в Windows 7, но ее можно включить, включив функцию «Службы для NFS» Windows в разделе «Программы и компоненты» панели управления. |
| Mountvol | Команда mountvol используется для отображения, создания или удаления точек монтирования тома. |
| Переместить | Команда перемещения используется для перемещения одного или файлов из одной папки в другую. Команда перемещения также используется для переименования каталогов. |
| Mrinfo | Команда mrinfo используется для предоставления информации об интерфейсах и соседях маршрутизатора. |
| Msg | Команда msg используется для отправки сообщения пользователю. |
| Msiexec | Команда msiexec используется для запуска установщика Windows, инструмента, используемого для установки и настройки программного обеспечения. |
| Muiunattend | Команда muiunattend запускает процесс автоматической установки многоязычного пользовательского интерфейса. |
| Nbtstat | Команда nbtstat используется для отображения информации TCP / IP и другой статистической информации об удаленном компьютере. |
| Сеть | Команда net используется для отображения, настройки и исправления широкого спектра сетевых параметров. |
| Net1 | Команда net1 используется для отображения, настройки и исправления большого количества параметров сети.Вместо команды net1 следует использовать команду net. Команда net1 была доступна в Windows NT и Windows 2000 в качестве временного исправления проблемы 2000 года, которая возникла у команды net, которая была исправлена до выпуска Windows XP. Команда net1 остается в более поздних версиях Windows только для совместимости со старыми программами и сценариями, которые использовали эту команду. |
| Netcfg | Команда netcfg используется для установки среды предустановки Windows (WinPE), облегченной версии Windows, используемой для развертывания рабочих станций. |
| Netsh | Команда netsh используется для запуска Network Shell, утилиты командной строки, используемой для управления сетевой конфигурацией локального или удаленного компьютера. |
| Netstat | Команда netstat чаще всего используется для отображения всех открытых сетевых подключений и прослушивающих портов. |
| Nfsadmin | Команда nfsadmin используется для управления сервером для NFS или клиентом для NFS из командной строки. Команда nfsadmin по умолчанию недоступна в Windows 7, но ее можно включить, включив функцию Службы для NFS Windows в разделе «Программы и компоненты» панели управления.Команда nfsadmin недоступна в Windows 8, поскольку служба для UNIX (SFU) была прекращена. |
| Nlsfunc | Команда nlsfunc используется для загрузки информации, относящейся к определенной стране или региону. Команда nlsfunc недоступна в 64-разрядных версиях Windows 7. Nlsfunc доступен только в Windows 7 для поддержки старых файлов MS-DOS. |
| Nltest | Команда nltest используется для тестирования безопасных каналов между компьютерами Windows в домене и между контроллерами домена, которые доверяют другим доменам. |
| Nslookup | nslookup чаще всего используется для отображения имени хоста введенного IP-адреса. Команда nslookup запрашивает настроенный DNS-сервер для определения IP-адреса. |
| Ocsetup | Команда ocsetup запускает средство установки дополнительных компонентов Windows, используемое для установки дополнительных компонентов Windows. |
| Openfiles | Команда openfiles используется для отображения и отключения открытых файлов и папок в системе. |
| Путь | Команда пути используется для отображения или установки определенного пути, доступного для исполняемых файлов. |
| Pathping | Команда pathping работает так же, как команда tracert, но также сообщает информацию о задержке и потерях в сети на каждом переходе. |
| Пауза | Команда паузы используется в пакетном файле или файле сценария для приостановки обработки файла. Когда используется команда паузы, в командном окне отображается сообщение «Нажмите любую клавишу, чтобы продолжить…». |
| Ping | Команда ping отправляет сообщение эхо-запроса протокола управляющих сообщений Интернета (ICMP) на указанный удаленный компьютер для проверки подключения на уровне IP. |
| Pkgmgr | Команда pkgmgr используется для запуска диспетчера пакетов Windows из командной строки. Диспетчер пакетов устанавливает, удаляет, настраивает и обновляет компоненты и пакеты для Windows. |
| Pnpunattend | Команда pnpunattend используется для автоматизации установки драйверов устройств. |
| Pnputil | Команда pnputil используется для запуска Microsoft PnP Utility, инструмента, используемого для установки устройства Plug and Play из командной строки. |
| Popd | Команда popd используется для изменения текущего каталога на тот, который был сохранен командой pushd последним. Команда popd чаще всего используется из пакетного файла или файла сценария. |
| Powercfg | Команда powercfg используется для управления параметрами управления питанием Windows из командной строки. |
| Печать | Команда печати используется для печати указанного текстового файла на указанном печатающем устройстве. |
| Подсказка | Команда подсказки используется для настройки внешнего вида текста подсказки в командной строке или MS-DOS. |
| Pushd | Команда pushd используется для сохранения каталога для использования, чаще всего из пакета или программы-сценария. |
| Qappsrv | Команда qappsrv используется для отображения всех серверов узла сеансов удаленных рабочих столов, доступных в сети. |
| Qprocess | Команда qprocess используется для отображения информации о запущенных процессах. |
| Запрос | Команда запроса используется для отображения состояния указанной службы. |
| Quser | Команда quser используется для отображения информации о пользователях, которые в данный момент вошли в систему. |
| Qwinsta | Команда qwinsta используется для отображения информации об открытых сеансах удаленного рабочего стола. |
| Rasautou | Команда rasautou используется для управления адресами автоматического набора номера удаленного доступа. |
| Rasdial | Команда rasdial используется для запуска или завершения сетевого подключения для клиента Microsoft. |
| Rcp | Команда rcp используется для копирования файлов между компьютером Windows и системой, в которой запущен демон rshd. Команда rcp по умолчанию недоступна в Windows 7, но ее можно включить, включив функцию Windows «Подсистема для приложений на базе UNIX» в разделе «Программы и компоненты» панели управления, а затем установив служебные программы и SDK для приложений на базе UNIX, доступные здесь. |
| Rd | Команда rd — это сокращенная версия команды rmdir. |
| Rdpsign | Команда rdpsign используется для подписи файла протокола удаленного рабочего стола (RDP). |
| Reagentc | Команда reagentc используется для настройки среды восстановления Windows (RE). |
| Восстановить | Команда восстановления используется для восстановления читаемых данных с плохого или неисправного диска. |
| Reg | Команда reg используется для управления реестром Windows из командной строки.Команда reg может выполнять общие функции реестра, такие как добавление ключей реестра, экспорт реестра и т. Д. |
| Regini | Команда regini используется для установки или изменения разрешений реестра и значений реестра из командной строки. |
| Regsvr32 | Команда regsvr32 используется для регистрации файла DLL в качестве компонента команды в реестре Windows. |
| Relog | Команда relog используется для создания новых журналов производительности из данных в существующих журналах производительности. |
| Rem | Команда rem используется для записи комментариев или примечаний в пакетном файле или файле сценария. |
| Ren | Команда ren — это сокращенная версия команды переименования. |
| Переименовать | Команда переименования используется для изменения имени отдельного файла, который вы указываете. |
| Repair-bde | Команда repair-bde используется для восстановления или расшифровки поврежденного диска, зашифрованного с помощью BitLocker. |
| Заменить | Команда replace используется для замены одного или нескольких файлов одним или несколькими другими файлами. |
| Сброс | Команда сброса, выполняемая как сеанс сброса, используется для сброса программного и аппаратного обеспечения подсистемы сеанса до известных начальных значений. |
| Rmdir | Команда rmdir используется для удаления существующей или полностью пустой папки. |
| Robocopy | Команда robocopy используется для копирования файлов и каталогов из одного места в другое.Эта команда также называется надежным копированием файла. Команда robocopy превосходит как команду copy, так и команду xcopy, поскольку robocopy поддерживает гораздо больше параметров. |
| Маршрут | Команда маршрута используется для управления таблицами сетевой маршрутизации. |
| Rpcinfo | Команда rpcinfo выполняет удаленный вызов процедуры (RPC) на RPC-сервер и сообщает о найденных результатах. Команда rpcinfo недоступна по умолчанию в Windows 7, но ее можно включить, включив функцию Службы для NFS Windows в разделе «Программы и компоненты» панели управления. |
| Rpcping | Команда rpcping используется для проверки связи с сервером с использованием RPC. |
| Rsh | Команда rsh используется для запуска команд на удаленных компьютерах, на которых работает демон rsh. Команда rsh по умолчанию недоступна в Windows 7, но ее можно включить, включив функцию Windows «Подсистема для приложений на базе UNIX» в разделе «Программы и компоненты» панели управления, а затем установив служебные программы и SDK для приложений на базе UNIX, доступные здесь. |
| Runas | Команда runas используется для выполнения программы с использованием учетных данных другого пользователя. |
| Rwinsta | Команда rwinsta — это сокращенная версия команды сброса сеанса. |
| Sc | Команда sc используется для настройки информации об услугах. Команда sc взаимодействует с диспетчером управления службами. |
| Schtasks | Команда schtasks используется для планирования определенных программ или команд для запуска в определенное время.Команду schtasks можно использовать для создания, удаления, запроса, изменения, запуска и завершения запланированных задач. |
| Sdbinst | Команда sdbinst используется для развертывания настроенных файлов базы данных SDB. |
| Secedit | Команда secedit используется для настройки и анализа безопасности системы путем сравнения текущей конфигурации безопасности с шаблоном. |
| Set | Команда set используется для отображения, включения или отключения переменных среды в MS-DOS или из командной строки. |
| Setlocal | Команда setlocal используется для запуска локализации изменений среды внутри пакета или файла сценария. |
| Setspn | Команда setspn используется для управления именами участников службы (SPN) для учетной записи службы Active Directory (AD). |
| Setver | Команда setver используется для установки номера версии MS-DOS, который MS-DOS сообщает программе. Команда setver недоступна в 64-битных версиях Windows 7. |
| Setx | Команда setx используется для создания или изменения переменных среды в пользовательской или системной среде. |
| Sfc | Команда sfc используется для проверки и замены важных системных файлов Windows. Команда sfc также называется средством проверки системных файлов или средством проверки ресурсов Windows в зависимости от операционной системы. |
| Shadow | Команда shadow используется для наблюдения за другим сеансом служб удаленных рабочих столов. |
| Поделиться | Команда share используется для установки функций блокировки файлов и совместного использования файлов в MS-DOS. Команда share недоступна в 64-разрядных версиях Windows 7. Общий доступ доступен только в Windows 7 для поддержки старых файлов MS-DOS. |
| Shift | Команда shift используется для изменения положения заменяемых параметров в пакете или файле сценария. |
| Showmount | Команда showmount используется для отображения информации о смонтированных файловых системах NFS.Команда showmount по умолчанию недоступна в Windows 7, но ее можно включить, включив функцию «Службы для NFS» Windows в разделе «Программы и компоненты» панели управления. |
| Завершение работы | Команда выключения может использоваться для выключения, перезапуска или выхода из текущей системы или удаленного компьютера. |
| Сортировка | Команда сортировки используется для чтения данных из указанного ввода, сортировки этих данных и возврата результатов такой сортировки на экран командной строки, в файл или другое устройство вывода. |
| Start | Команда start используется для открытия нового окна командной строки для запуска указанной программы или команды. Команду start также можно использовать для запуска приложения без создания нового окна. |
| Subst | Команда subst используется для связывания локального пути с буквой диска. Команда subst очень похожа на команду net use, за исключением того, что вместо общего сетевого пути используется локальный путь. |
| Sxstrace | Команда sxstrace используется для запуска WinSxs Tracing Utility, инструмента диагностики программирования. |
| Systeminfo | Команда systeminfo используется для отображения базовой информации о конфигурации Windows для локального или удаленного компьютера. |
| Takeown | Команда takedown используется для восстановления доступа к файлу, к которому администратору было отказано в доступе при передаче прав собственности на файл. |
| Taskkill | Команда taskkill используется для завершения запущенной задачи. Команда taskkill является эквивалентом командной строки завершения процесса в диспетчере задач Windows. |
| Список задач | Отображает список приложений, служб и идентификатор процесса (PID), запущенных в данный момент на локальном или удаленном компьютере. |
| Tcmsetup | Команда tcmsetup используется для настройки или отключения клиента интерфейса прикладного программирования телефонии (TAPI). |
| Telnet | Команда telnet используется для связи с удаленными компьютерами, использующими протокол Telnet. Команда telnet по умолчанию недоступна в Windows 7, но ее можно включить, включив клиентскую функцию Telnet для Windows в разделе «Программы и компоненты» панели управления. |
| Tftp | Команда tftp используется для передачи файлов на удаленный компьютер и с него, на котором запущена служба или демон TFTP. Команда tftp по умолчанию недоступна в Windows 7, но ее можно включить, включив функцию TFTP-клиента Windows в разделе «Программы и компоненты» панели управления. |
| Время | Команда time используется для отображения или изменения текущего времени. |
| Тайм-аут | Команда тайм-аута обычно используется в пакетном файле или файле сценария для предоставления указанного значения тайм-аута во время процедуры.Команду тайм-аута также можно использовать для игнорирования нажатий клавиш. |
| Заголовок | Команда title используется для установки заголовка окна командной строки. |
| Tlntadmn | Команда tlntadmn используется для администрирования локального или удаленного компьютера, на котором запущен сервер Telnet. Команда tlntadmn по умолчанию недоступна в Windows 7, но ее можно включить, включив функцию Telnet Server Windows в разделе «Программы и компоненты» панели управления. |
| Tracerpt | Команда tracerpt используется для обработки журналов трассировки событий или данных в реальном времени от инструментов трассировки событий. |
| Tracert | Команда tracert отправляет сообщения эхо-запроса протокола управляющих сообщений Интернета (ICMP) на указанный удаленный компьютер с увеличивающимися значениями поля Time to Live (TTL) и отображает IP-адрес и имя хоста, если они доступны, маршрутизатора интерфейсы между источником и местом назначения. |
| Дерево | Команда tree используется для графического отображения структуры папок указанного диска или пути. |
| Tscon | Команда tscon используется для присоединения сеанса пользователя к сеансу удаленного рабочего стола. |
| Tsdiscon | Команда tsdiscon используется для отключения сеанса удаленного рабочего стола. |
| Tskill | Команда tskill используется для завершения указанного процесса. |
| Тип | Команда type используется для отображения информации, содержащейся в текстовом файле. |
| Typeperf | Команда typerperf отображает данные о производительности в окне командной строки или записывает данные в указанный файл журнала. |
| Tzutil | Команда tzutil используется для отображения или настройки текущего часового пояса системы. Команду tzutil также можно использовать для включения или отключения настроек перехода на летнее время. |
| Umount | Команда umount используется для удаления подключенных сетевых ресурсов сетевой файловой системы (NFS). Команда umount по умолчанию недоступна в Windows 7, но ее можно включить, включив функцию «Службы для NFS» Windows в разделе «Программы и компоненты» панели управления. |
| Unlodctr | Команда unlodctr удаляет текст объяснения и имена счетчиков производительности для службы или драйвера устройства из реестра Windows. |
| Vaultcmd | Команда vaultcmd используется для создания, удаления и отображения сохраненных учетных данных. |
| Версия | Команда ver используется для отображения текущего номера версии Windows или MS-DOS. |
| Проверить | Команда verify используется для включения или отключения возможности командной строки или MS-DOS для проверки правильности записи файлов на диск. |
| Vol | Команда vol показывает метку тома и серийный номер указанного диска, если эта информация существует. |
| Vssadmin | Команда vssadmin запускает инструмент административной командной строки службы теневого копирования тома, который отображает текущие резервные копии теневых копий тома и все установленные средства записи и поставщики теневых копий. |
| W32tm | Команда w32tm используется для диагностики проблем с Windows Time. |
| Waitfor | Команда waitfor используется для отправки или ожидания сигнала в системе. |
| Wbadmin | Команда wbadmin используется для запуска и остановки заданий резервного копирования, отображения сведений о предыдущем резервном копировании, перечисления элементов в резервной копии и отчета о состоянии выполняемой в данный момент резервной копии. |
| Wecutil | Команда wecutil используется для управления подписками на события, которые перенаправляются с компьютеров, поддерживающих WS-Management. |
| Wevtutil | Команда wevtutil запускает служебную программу командной строки событий Windows, которая используется для управления журналами событий и издателями. |
| Где | Команда where используется для поиска файлов, соответствующих указанному шаблону. |
| Whoami | Команда whoami используется для получения информации об имени пользователя и группе в сети. |
| Winmgmt | |
| Winrm | Команда winrm используется для запуска версии удаленного управления Windows из командной строки, используемой для управления безопасным обменом данными с локальными и удаленными компьютерами с помощью веб-служб. |
| Winrs | Команда winrs используется для открытия защищенного командного окна с удаленным хостом. |
| Winsat | Команда winsat запускает средство оценки системы Windows, программу, которая оценивает различные функции, атрибуты и возможности компьютера под управлением Windows. |
| Wmic | Команда wmic запускает командную строку инструментария управления Windows (WMIC), интерфейс сценариев, который упрощает использование инструментария управления Windows (WMI) и систем, управляемых через WMI. |
| Wsmanhttpconfig | Команда wsmanhttpconfig используется для управления аспектами службы удаленного управления Windows (WinRM). |
| Xcopy | Команда xcopy может копировать один или несколько файлов или деревьев каталогов из одного места в другое. Команда xcopy обычно считается более «мощной» версией команды copy, хотя команда robocopy превосходит даже команду xcopy. Команда под названием xcopy32 существовала в Windows 95 и Windows 98.Чтобы избежать длинного и запутанного объяснения здесь, просто знайте, что независимо от того, выполняли ли вы команду xcopy или команду xcopy32, вы всегда выполняли самую последнюю версию команды. |
| Xwizard | Команда xwizard, сокращение от Extensible Wizard, используется для регистрации данных в Windows, часто из предварительно сконфигурированного XML-файла. |
Команда запуска: полный список для Windows 7, 8.1 и 10
Окно команды запуска — один из самых быстрых и эффективных способов прямого доступа к множеству функций Windows, не просматривая панель управления или другие меню.Мы составили для вас исчерпывающий список из 134 команд, которые подтверждены для работы в Windows 7, Windows 8 и Windows 10.
Разблокируйте любой международный веб-сайт, просматривайте анонимно и скачивайте фильмы и Mp3 в полной безопасности с CyberGhost только для 2,75 доллара в месяц:
Окно «Выполнить команду»
Если вы никогда не открывали окно команд «Выполнить», это так же просто, как нажатие клавиши Windows + R.
После этого мы вводим команду и нажимаем ОК или нажмите Ввод.
Команды нечувствительны к регистру. «Контроль», «КОНТРОЛЬ», «Контроль» и «КОНТРОЛЬ» тоже будут работать.
Полный список команд выполнения
Для быстрого поиска искомой команды выполнения используйте функцию поиска в браузере с помощью ctrl + F.
В Chrome окно поиска открывается в верхнем правом углу. Если мы ищем команду запуска для открытия, например консоли управления дисками, мы просто начинаем набирать «Управление дисками». Chrome автоматически перейдет к результатам поиска.
Поиск в Firefox работает аналогично, с той лишь разницей, что окно поиска открывается внизу страницы.
Как вы заметите, многие из команд запуска напоминают функцию, которую они запускают, в виде аббревиатуры. Например, команда запуска для «Управление компьютером» — «cmppgmt.msc».
| Функция Windows | Команда запуска | |||||||||||||||||||
| Мастер добавления оборудования | hdwwiz | |||||||||||||||||||
| Добавление нового устройства Пользователь | Мастер спаривания устройств Учетная запись Advanced | 1 | 3.msc | |||||||||||||||||
| Учетные записи расширенных пользователей | netplwiz | |||||||||||||||||||
| Резервное копирование и восстановление | sdclt | |||||||||||||||||||
| Калькулятор | calc | |||||||||||||||||||
| Сертификаты | ||||||||||||||||||||
| ClearType Tuner | cttune | |||||||||||||||||||
| Управление цветом | colorcpl | |||||||||||||||||||
| Командная строка | cmd | |||||||||||||||||||
| Службы компонентов | comexp.msc | |||||||||||||||||||
| Службы компонентов | dcomcnfg | |||||||||||||||||||
| Управление компьютером | compmgmt.msc | |||||||||||||||||||
| Управление компьютером | Compmgmtlauncher | Панель управления compmgmtlauncher | ||||||||||||||||||
| Мастер резервного копирования и восстановления учетных данных | credwiz | |||||||||||||||||||
| Предотвращение выполнения данных | systempropertiesdataexecutionprevention | |||||||||||||||||||
| Дата и время | timedate.cpl | |||||||||||||||||||
| Диспетчер устройств | hdwwiz.cpl | |||||||||||||||||||
| Мастер диагностики и устранения неисправностей | msdt | |||||||||||||||||||
| Инструмент калибровки дигитайзера | tabcal | tabcal | Диск диагностики DirectX cleanmgr | |||||||||||||||||
| Дефрагментатор диска | dfrgui | |||||||||||||||||||
| Управление дисками | diskmgmt.msc | |||||||||||||||||||
| Дисплей | dpiscaling | dpiscaling | ||||||||||||||||||
| dpiscaling | ||||||||||||||||||||
| Диспетчер проверки драйверов | верификатор | |||||||||||||||||||
| Центр специальных возможностей | utilman | |||||||||||||||||||
| Средство просмотра событий | eventvwr.msc | |||||||||||||||||||
| Редактор обложек факсов | fxscover | |||||||||||||||||||
| Игровые контроллеры | joy.cpl | |||||||||||||||||||
| Начало работы | irprops.cpl | |||||||||||||||||||
| iexplore | ||||||||||||||||||||
| Свойства обозревателя | inetcpl.cpl | |||||||||||||||||||
| Установщик языковых пакетов | lpksetup | |||||||||||||||||||
| Локальные пользователи и группы | lusrmgr.msc | |||||||||||||||||||
| Лупа | увеличить | |||||||||||||||||||
| Средство удаления вредоносных программ | mrt | |||||||||||||||||||
| Панель математического ввода | mip | |||||||||||||||||||
| Консоль управления Microsoft 41168 | 9169 941 916||||||||||||||||||||
| Конфигурация клиента NAP | napclcfg.msc | |||||||||||||||||||
| Рассказчик | Рассказчик | |||||||||||||||||||
| Сетевые подключения | ncpa.cpl | |||||||||||||||||||
| Мастер нового сканирования | wiaacmgr | |||||||||||||||||||
| Блокнот | Блокнот | |||||||||||||||||||
| ODBC Data Source Administrator | odbcad32 | |||||||||||||||||||
| Открыть папку загрузок | загрузок | |||||||||||||||||||
| Открыть папку избранного | избранное | |||||||||||||||||||
| Открыть папку с изображениями | фотографии | |||||||||||||||||||
| Открыть папку последних | 98 | 9 Открыть папку недавних 9017 видео | ||||||||||||||||||
| Paint | mspaint | |||||||||||||||||||
| Pen and Touch | tabletpc.cpl | |||||||||||||||||||
| Люди рядом со мной | collab.cpl | |||||||||||||||||||
| Монитор производительности | perfmon.msc | |||||||||||||||||||
| Параметры производительности | systempropertiesperformance | |||||||||||||||||||
| номеронабиратель | ||||||||||||||||||||
| Параметры электропитания | powercfg.cpl | |||||||||||||||||||
| Интерфейс пользователя принтера | printui | |||||||||||||||||||
| Редактор частных персонажей | eudcedit | |||||||||||||||||||
| appwiz.cpl | ||||||||||||||||||||
| Регион и язык | intl.cpl | |||||||||||||||||||
| Редактор реестра | regedit | |||||||||||||||||||
| Телефонная книга удаленного доступа | rasphone | |||||||||||||||||||
| 41 | ||||||||||||||||||||
| Подключение к удаленному рабочему столу 9017sc3 9017sc3 9017sc3 Подключение к удаленному рабочему столу 9017sc3 9017sc3 resmon | ||||||||||||||||||||
| SAM Lock Tool | syskey | |||||||||||||||||||
| Разрешение экрана | desk.cpl | |||||||||||||||||||
| Услуги | услуги.msc | |||||||||||||||||||
| Установить доступ к программе и параметры компьютера по умолчанию | computerdefaults | |||||||||||||||||||
| Мастер создания общих ресурсов | shrpubw | |||||||||||||||||||
| Мастер общих папок | shrpubw73 | snippingtool | ||||||||||||||||||
| Звук | mmsys.cpl | |||||||||||||||||||
| Диктофон | soundrecorder | |||||||||||||||||||
| SQL Server Client Network Utility | stikonfg1641 | mobsync | ||||||||||||||||||
| Конфигурация системы | msconfig | |||||||||||||||||||
| Редактор конфигурации системы | sysedit | |||||||||||||||||||
| Информация о системе | msinfo32 | |||||||||||||||||||
| . Свойства системыcpl | ||||||||||||||||||||
| Свойства системы (вкладка Advanced) | systempropertiesadvanced | |||||||||||||||||||
| Свойства системы (вкладка «Оборудование») | Свойства системы аппаратное обеспечение | |||||||||||||||||||
| Свойства системы (вкладка «Удаленное управление») | Свойства системы ) | systempropertiesprotection | ||||||||||||||||||
| Восстановление системы | rstrui | |||||||||||||||||||
| Диспетчер задач | taskmgr | |||||||||||||||||||
| Планировщик задач | taskschd.msc | |||||||||||||||||||
| Панель задач и меню «Пуск» | control.exe / имя Microsoft.TaskbarandStartMenu | |||||||||||||||||||
| Устранение неполадок | control.exe / имя Microsoft.Troubleshooting | |||||||||||||||||||
| Trusted Platform Module (TPM1641) Management | ||||||||||||||||||||
| Настройки управления учетными записями пользователей | useraccountcontrolsettings | |||||||||||||||||||
| Учетные записи пользователей | control.exe / имя Microsoft.UserAccounts | |||||||||||||||||||
| Диспетчер утилит | 41 utilman | sndvol | ||||||||||||||||||
| Центр поддержки Windows | wscui.cpl | |||||||||||||||||||
| Клиент активации Windows | slui | |||||||||||||||||||
| Windows Anytime Upgrade | WindowsAnytimeUpgradeui | |||||||||||||||||||
| Windows Anytime Upgrade Results | windowsanytimeupgraderesults | |||||||||||||||||||
| windowsanytimeupgraderesults для Windows | ||||||||||||||||||||
| dvdmaker | ||||||||||||||||||||
| Windows Easy Transfer | migwiz | |||||||||||||||||||
| Windows Explorer | explorer | |||||||||||||||||||
| Windows Fax and Scan | wfs | Windows 6|||||||||||||||||||
| межсетевой экран.cpl | ||||||||||||||||||||
| Windows Journal | journal | |||||||||||||||||||
| Проигрыватель Windows Media | wmplayer | |||||||||||||||||||
| Планировщик диагностики памяти Windows | mdsched | |||||||||||||||||||
| Центр мобильности Windows | ||||||||||||||||||||
| Windows PowerShell ISE | powershell_ise | |||||||||||||||||||
| Удаленный помощник Windows | msra | |||||||||||||||||||
| Диск восстановления Windows | recdisc | |||||||||||||||||||
| Windows | хост | |||||||||||||||||||
| Автономный установщик Центра обновления Windows | wusa | |||||||||||||||||||
| Управление WMI | wmimgmt.msc | |||||||||||||||||||
| WordPad | запись | |||||||||||||||||||
| XPS Viewer | xpsrchvw |
Что дальше: как создать нашу персональную команду запуска
Знаете ли вы, что вы можете создать команду запуска для каждой программы , для быстрого доступа через окно команд запуска?
В следующем руководстве мы покажем, как создать команду запуска. Это проще, чем вы думаете.
Следите за обновлениями!
Support PCsteps
Хотите поддержать PCsteps, чтобы мы могли публиковать высококачественные статьи в течение недели?
Вы можете лайкнуть нашу страницу в Facebook, поделиться этим сообщением с друзьями и выбрать наши партнерские ссылки для покупок на Amazon.com или Newegg.
Если вы предпочитаете делать покупки из Китая, мы сотрудничаем с крупнейшими международными интернет-магазинами:
4 способа запуска команд Linux в Windows
Краткое описание: хотите использовать команды Linux, но не хотите выходить из Windows? Вот несколько способов запуска команд Linux bash в Windows.
Если вы изучаете сценарии оболочки, вероятно, как часть учебной программы курса, вам необходимо использовать команды Linux для отработки команд и сценариев.
В вашей школьной лаборатории может быть установлен Linux, но лично у вас нет ноутбука с Linux, а есть обычный компьютер с Windows, как у всех. Ваша домашняя работа должна запускать команды Linux, и вам интересно, как запускать команды и сценарии Bash в Windows.
Вы можете установить Linux вместе с Windows в режиме двойной загрузки. Этот метод позволяет вам выбрать Linux или Windows при запуске компьютера. Но возиться с разделами с единственной целью — запустить команду Linux — не для всех.
Вы также можете использовать терминалы Linux в Интернете, но ваша работа не будет сохранена здесь.
Хорошая новость заключается в том, что есть несколько способов запускать команды Linux внутри Windows, как и любое обычное приложение. Разве это не круто?
Использование команд Linux в Windows
Как страстный пользователь и промоутер Linux, я хотел бы, чтобы все больше и больше людей использовали «настоящий» Linux, но я понимаю, что иногда это не является приоритетом. Если вы просто хотите попрактиковаться в Linux, чтобы сдать экзамены, вы можете использовать один из этих методов для выполнения команд Bash в Windows.
1. Используйте Linux Bash Shell в Windows 10
Знаете ли вы, что вы можете запустить дистрибутив Linux внутри Windows 10? Подсистема Windows для Linux (WSL) позволяет запускать Linux внутри Windows. В следующей версии WSL будет использоваться настоящее ядро Linux внутри Windows.
Этот WSL, также называемый Bash в Windows, предоставляет вам дистрибутив Linux в режиме командной строки, работающий как обычное приложение Windows. Не пугайтесь режима командной строки, потому что ваша цель — запускать команды Linux.Это все, что тебе нужно.
Ubuntu Linux внутри WindowsВы можете найти некоторые популярные дистрибутивы Linux, такие как Ubuntu, Kali Linux, openSUSE и т. Д. В Магазине Windows. Вам просто нужно скачать и установить его, как любое другое приложение для Windows. После установки вы можете запускать все нужные команды Linux.
Дистрибутивы Linux в Магазине Windows 10Пожалуйста, обратитесь к этому руководству по установке Linux bash shell в Windows.
2. Используйте Git Bash для запуска команд Bash в Windows
Вы, наверное, знаете, что такое Git.Это система контроля версий, разработанная создателем Linux Линусом Торвальдсом.
Git для Windows — это набор инструментов, который позволяет использовать Git как в командной строке, так и в графическом интерфейсе. Одним из инструментов, включенных в Git для Windows, является Git Bash.
ПриложениеGit Bash обеспечивает уровень эмуляции для командной строки Git. Помимо команд Git, Git Bash также поддерживает многие утилиты Bash, такие как ssh, scp, cat, find и т. Д.
Git BashДругими словами, вы можете запускать многие распространенные команды Linux / Bash с помощью приложения Git Bash.
Вы можете установить Git Bash в Windows, бесплатно загрузив и установив инструмент Git для Windows с его веб-сайта.
3. Использование команд Linux в Windows с Cygwin
Если вы хотите запускать команды Linux в Windows, рекомендуется использовать Cygwin. Cygwin был создан в 1995 году для обеспечения POSIX-совместимой среды, которая изначально работает в Windows. Cygwin — это бесплатное программное обеспечение с открытым исходным кодом, поддерживаемое сотрудниками Red Hat и многими другими добровольцами.
На протяжении двух десятилетий пользователи Windows используют Cygwin для выполнения и отработки команд Linux / Bash.Даже я использовал Cygwin для изучения команд Linux более десяти лет назад.
Вы можете загрузить Cygwin с официального сайта, расположенного ниже. Я также советую вам обратиться к этой шпаргалке по Cygwin, чтобы начать с ней работать.
4. Используйте Linux на виртуальной машине
Другой способ — использовать программное обеспечение для виртуализации и установить в него Linux. Таким образом, вы устанавливаете дистрибутив Linux (с графическим интерфейсом) внутри Windows и запускаете его как обычное приложение Windows.
Этот метод требует, чтобы ваша система имела достаточный объем оперативной памяти, не менее 4 ГБ, но лучше, если у вас более 8 ГБ ОЗУ.Здесь хорошо то, что вы получаете настоящее ощущение использования настольного Linux. Если вам нравится интерфейс, возможно, позже вы решите полностью перейти на Linux.
Ubuntu, работающий на виртуальной машине внутри WindowsСуществует два популярных инструмента для создания виртуальных машин в Windows: Oracle VirtualBox и VMware Workstation Player. Вы можете использовать любой из двух. Лично я предпочитаю VirtualBox.
Вы можете следовать этому руководству, чтобы узнать, как установить Linux в VirtualBox.
Заключение
Лучший способ запускать команды Linux — использовать Linux.Если установка Linux невозможна, эти инструменты позволяют запускать команды Linux в Windows. Попробуйте и посмотрите, какой метод лучше всего подходит для вас.
Нравится то, что вы читаете? Пожалуйста, поделитесь этим с другими.
Где находится команда запуска Windows 7?
Где находится команда запуска Windows 7?
На этой странице объясняется, что случилось с командой запуска XP, и, что еще лучше, как вы можете использовать новое диалоговое окно «Поиск».
Темы для команды «Выполнить» в Windows 7
♦
Где находится команда запуска Windows 7?
Когда мне не удалось найти команду «Выполнить» в Windows 7, основная причина заключалась в том, что Гай был луддитом и пытался сделать что-то по-старому.
Что мне следовало сделать, так это принять новый способ и просто принять диалоговое окно Windows 7 Поиск программ и файлов . Все, что нам нужно сделать, это ввести имя исполняемого файла, например cmd в диалоговом окне Поиск . Смотрите скриншот напротив.
По мере того, как вы настраиваете Windows 7, вы полюбите то, как новый «Начать поиск» тонко сочетает в себе лучшее из «окна запуска» старой XP с улучшенным поиском Windows 7. Что мне особенно нравится, так это то, как интерфейс отображает все подходящие программы, когда я набираю только первые несколько букв.
Вы также найдете Быстрый поиск (сестра Начать поиск) в новом проводнике Windows. Случай изучения инструмента в одной области, а затем применения этих знаний к другому интерфейсу.
Старые способы запуска команды выполнения
Если вы действительно хотите быть луддитом и отображать устаревшую команду «Выполнить», то решение состоит в том, чтобы добавить «Выполнить» в меню «Пуск».
Инструкции: Нажмите на яркую новую сферу запуска, «Свойства», «Пуск» и «Настроить».Прокрутите вниз, пока не найдете команду «Выполнить» и установите флажок.
По правде говоря, сначала я нашел исполняемый файл cmd и закрепить в меню «Пуск». Затем однажды я вспомнил старый трюк с нажатием клавиши Windows и R, который запустил окно «Выполнить», оттуда я набрал CMD. Обратите внимание, что для этого требуется WinKey + R, а не Ctrl.
Tip Dot: Введите точку и точку (.) В поле выполнения. Это должно обеспечить ярлык для вашего собственного профиля. Чтобы перефразировать в диалоговом окне «Выполнить», введите точку.Откроется проводник результатов, в котором будут показаны файлы пользователя, вошедшего в систему.
Tip Control: Вы также можете ввести слово Control в диалоговом окне Run. Также Control Printers открывает эту папку.
Новое поведение Windows 7, заключающееся в сокрытии команды «Выполнить», явно «задумано». Возможно, будущие поколения пользователей не узнают о существовании Run. На самом деле, скрытие команды «Выполнить» по умолчанию похоже на предварительное удаление групповых политик, поскольку в XP администраторы используют этот метод, чтобы обычные пользователи не видели поле «Выполнить».
Рекомендуется: анализатор разрешений Solarwinds — бесплатный инструмент Active Directory
Мне нравится Монитор разрешений, потому что он позволяет мне с первого взгляда увидеть, КТО имеет разрешения делать ЧТО. Когда вы запускаете этот инструмент, он анализирует эффективные разрешения NTFS для определенного файла или папки и учитывает доступ к сетевому ресурсу, а затем отображает результаты на изящной панели инструментов рабочего стола!
Подумайте обо всех разочарованиях, которые избавляет эта бесплатная утилита SolarWinds, когда вы устраняете проблемы с авторизацией для доступа пользователя к ресурсу.Попробуйте этот монитор разрешений — это бесплатно!
Загрузите бесплатный анализатор разрешений SolarWinds — инструмент Active Directory
Подсказка CMD — IPConfig
Одна из причин, по которой людям нравится окно «Выполнить», — это запуск «окна Dos» CMD. Возможно, их цель — проверить IP-адреса Windows 7.
Когда я набрал ipconfig, первым сюрпризом стал адрес IPv6, предположительно автоматически назначенный APIPA. В целом внешний вид был таким же, как и в XP, однако каждая новая операционная система вносит дополнения в данные Ipconfig, например, в Windows 7, System Quarantine State.
Ipconfig имеет один новый переключатель, Ipconfig / allcompartments; Я пока не нашел убийственного применения, он очень похож на Ipconfig / all — возможно, это я снова луддит!
Trap 1: Вместо того, чтобы вводить CMD, вы запускаете еще более старую программу: command.com. Симптомы включают ошибку «Консольный сеанс».
Узнайте, как использовать IPConfig с PowerShell »
Проблема: ‘
Запрошенная операция требует повышения’Решение: «Запуск от имени администратора»
Даже если вы отключите UAC (контроль учетных записей пользователей), есть действия, в которых вам все равно потребуются повышенные права.У меня была проблема с двумя переключателями Ipconfig, / release и / refresh, каждый выдавал сообщение об ошибке: «Запрошенная операция требует повышения прав».
К счастью, решение простое; как вы можете видеть на снимке экрана справа, просто щелкните правой кнопкой мыши командную строку и выберите «Запуск от имени администратора» в контекстном меню. В результате я теперь мог запустить ipconfig / release. Не было неприятного сообщения: «Запрошенная операция требует повышения».
Ctrl Shift Enter
Как это часто бывает, Microsoft предоставляет два способа выполнения задачи.Если вы выделите cmd (программу командной строки), а затем нажмите Ctrl Shift Enter, вы также получите «Запуск от имени администратора». Обратите внимание на слово Администратор: в строке заголовка CMD всякий раз, когда у вас есть эти повышенные права.
Как только вы поймете, что «Запуск от имени администратора» требует повышенных привилегий; тогда, возможно, вы поймете, почему, даже когда вы вошли в систему как администратор, Windows 7 по-прежнему требует этого дополнительного шага. Некоторые администраторы не могут понять эту идею о повышенных привилегиях, и, следовательно, их ждут неприятные моменты из-за мер безопасности Windows 7.Однако вы должны знать, что в Windows 7 есть учетная запись суперпользователя, вот как вы активируете скрытого администратора.
Парень рекомендует: бесплатный генератор конфигураций
SolarWinds ‘Config Generator — это бесплатный инструмент, который позволяет вам контролировать изменения в сетевых маршрутизаторах и других устройствах SNMP. Повысьте производительность своей сети, активировав уже оплаченные функции сетевого устройства.
Гай говорит, что для новичков самым большим преимуществом этого бесплатного инструмента является то, что он даст вам стимул узнать больше о настройке службы SNMP с ее «ловушками» и «сообществами».Попробуйте Config Generator прямо сейчас — это бесплатно!
Загрузите бесплатную копию Config Generator
Предложение: закрепить CMD в меню «Пуск»
Если ваша истинная миссия — открыть командную оболочку, то почему бы не закрепить CMD навсегда в меню «Пуск»?
Еще лучшее решение — отметьте поле заранее
Когда вы нашли хороший ход в шахматах или бриджах, всегда ищите лучший. Применение этого принципа к командной строке CMD:
Щелкните правой кнопкой мыши значок командной строки, Свойства
Выберите ярлык (вкладка)
Нажмите «Дополнительно» (кнопка)
Отметьте: Запуск от имени администратора
Теперь поищите другие ярлыки, где вы можете установить флажок «Запуск от имени администратора».
Ловушка: «Запуск от имени администратора» — это не то же самое, что «Запуск от имени» в предыдущих программах Windows.
Подробнее: Узнайте, как создать плитку пользовательского интерфейса Metro в Windows 8
А теперь кое-что другое — удалите RunAs Administrator!
Предположим, вы не хотите, чтобы пользователи видели команду «Запуск от имени администратора». Что ж, есть взлом реестра, чтобы удалить эту команду из контекстных меню. Что вам нужно сделать, так это создать новый DWORD с именем HideRunAsVerb и установить для него значение 1.
Инструкции:
- Запустите regedit и перейдите к:
- HKLM \ SOFTWARE \ Microsoft \ Windows \ CurrentVersion \ Policies \ Explorer
- Теперь создайте новое значение DWORD с именем HideRunAsVerb и установите для него значение 1.
- Выйдите из системы и снова войдите в систему.
Отражения:
HideRunAsVerb — это сеттинг, который больше подходит людям вроде моего старого врага Psycho, чем нормальным ответственным администраторам.
Если вы не можете заставить это работать, то, вероятно, вы ищете существующий параметр HideRunAsVerb, в то время как вам необходимо создать это значение реестра.В качестве альтернативы вы создали его в HKCU вместо HKEY_LOCAL_MACHINE.
Сводка команды выполнения Windows 7
Откажитесь от мыслей о старой «команде запуска». Вместо этого потратьте время на освоение Поиск программ и файлов … Диалоговое окно интуитивно понятное, мощное и помогает с написанием названия программы, которую вы хотите запустить.
Если ваша задача действительно получить доступ к командной строке, потратьте минуту на настройку исполняемого файла CMD, чтобы вы могли: «Запускать от имени администратора».
Если вам нравится эта страница, поделитесь ею с друзьями
Другие настройки реестра Windows 7
| Аплет панели управления | Команда | ОС |
| Специальные возможности | контроль доступа.cpl | XP |
| Центр поддержки | control / name Microsoft.ActionCenter | 8, 7 |
| контроль wscui.cpl | 8, 7 | |
| Добавление функций в Windows 8 | элемент управления / имя Microsoft.WindowsAnytimeUpgrade | 8 |
| Добавить оборудование | элемент управления / имя Microsoft.AddHardware | Виста |
| управления hdwwiz.cpl | XP | |
| Установка и удаление программ | элемент управления appwiz.cpl | XP |
| Администрирование | control / name Microsoft.Административные инструменты | 10, 8, 7, Vista |
| средства администрирования управления | 10, 8, 7, Vista, XP | |
| Автоматическое обновление | контроль wuaucpl.cpl | XP |
| Автозапуск | элемент управления / имя Microsoft.AutoPlay | 8, 7, Vista |
| Центр резервного копирования и восстановления | элемент управления / имя Microsoft.BackupAndRestoreCenter | Виста |
| Резервное копирование и восстановление | control / name Microsoft.BackupAndRestore | 7 |
| Биометрические устройства | элемент управления / наименование Microsoft.BiometricDevices | 8, 7 |
| Шифрование диска BitLocker | элемент управления / имя Microsoft.BitLockerDriveEncryption | 8, 7, Vista |
| Устройства Bluetooth | элемент управления bthprops.cpl 13 | 8, 7, Vista |
| элемент управления / имя Microsoft.BluetoothDevices | Виста | |
| Управление цветом | control / name Microsoft.ColorManagement | 8, 7, Vista |
| Цвет 1 | WinColor.exe 2 | XP |
| Диспетчер учетных данных | элемент управления / имя Microsoft.CredentialManager | 8, 7 |
| Клиентская служба для NetWare | контроль nwc.cpl | XP |
| Дата и время | элемент управления / имя Microsoft.DateAndTime | 8, 7, Vista |
| контрольная дата.CPL | 8, 7, Vista | |
| дата / время управления | 8, 7, Vista, XP | |
| Расположение по умолчанию | элемент управления / имя Microsoft.DefaultLocation | 7 |
| Программы по умолчанию | элемент управления / имя Microsoft.DefaultPrograms | 8, 7, Vista |
| Настольные гаджеты | элемент управления / имя Microsoft.DesktopGadgets | 7 |
| Диспетчер устройств | control / name Microsoft.DeviceManager | 8, 7, Vista |
| управления hdwwiz.cpl | 8, 7, Vista | |
| devmgmt.msc | 8, 7, Vista, XP | |
| Устройства и принтеры | элемент управления / имя Microsoft.DevicesAndPrinters | 8, 7 |
| управляющие принтеры | 8, 7 | |
| Дисплей | элемент управления / имя Microsoft.Display | 8, 7 |
| пульт управления.CPL | XP | |
| рабочий стол управления | XP | |
| Центр специальных возможностей | элемент управления / имя Microsoft.EaseOfAccessCenter | 10, 8, 7, Vista |
| контроль доступа.cpl | 10, 8, 7, Vista | |
| Семейная безопасность | элемент управления / имя Microsoft.ParentalControls | 8 |
| История файлов | элемент управления / имя Microsoft.FileHistory | 8 |
| Диспетчер настроек Flash Player | control flashplayercplapp.CPL | 8 |
| Параметры папки | элемент управления / имя Microsoft.FolderOptions | 8, 7, Vista |
| управляющих папок | 8, 7, Vista, XP | |
| Шрифты | элемент управления / имя Microsoft.Fonts | 8, 7, Vista |
| управляющие шрифты | 8, 7, Vista, XP | |
| Игровые контроллеры | элемент управления / имя Microsoft.GameControllers | 8, 7, Vista |
| управление радостью.CPL | 8, 7, Vista, XP | |
| Получить программы | элемент управления / имя Microsoft.GetPrograms | 8, 7, Vista |
| Начало работы | элемент управления / имя Microsoft.GettingStarted | 7 |
| Домашняя группа | элемент управления / имя Microsoft.HomeGroup | 8, 7 |
| Параметры индексирования | элемент управления / имя Microsoft.IndexingOptions | 8, 7, Vista |
| rundll32.exe shell32.dll, Control_RunDLL srchadmin.dll | 8, 7, Vista, XP | |
| Инфракрасный | элемент управления / наименование Microsoft.Infrared | 8, 7 |
| контроль irprops.cpl | 8, 7, Vista | |
| элемент управления / имя Microsoft.InfraredOptions | Виста | |
| Свойства обозревателя | элемент управления / имя Microsoft.InternetOptions | 8, 7, Vista |
| управление inetcpl.CPL | 8, 7, Vista, XP | |
| Инициатор iSCSI | control / name Microsoft.iSCSIInitiator | 8, 7, Vista |
| Клавиатура | элемент управления / имя Microsoft.Keyboard | 8, 7, Vista |
| клавиатура управления | 8, 7, Vista, XP | |
| Язык | элемент управления / имя Microsoft.Language | 8 |
| Датчики положения и другие датчики | control / name Microsoft.LocationAndOtherSensors | 7 |
| Настройки местоположения | элемент управления / имя Microsoft.LocationSettings | 8 |
| Почта 4 | контрольный mlcfg32.cpl 5 | 8, 7, Vista, XP |
| Мышь | элемент управления / имя Microsoft.Mouse | 8, 7, Vista |
| управление main.cpl | 8, 7, Vista | |
| управляющая мышь | 8, 7, Vista, XP | |
| Центр управления сетями и общим доступом | control / name Microsoft.NetworkAndSharingCenter | 8, 7, Vista |
| Сетевые подключения | контроль ncpa.cpl | 8, 7, Vista |
| соединения цепей управления | 8, 7, Vista, XP | |
| Мастер настройки сети | контроль netsetup.cpl | 8, 7, Vista, XP |
| Значки в области уведомлений | элемент управления / имя Microsoft.NotificationAreaIcons | 8, 7 |
| Администратор источника данных ODBC | элемент управления odbccp32.CPL | XP |
| Автономные файлы | элемент управления / имя Microsoft.OfflineFiles | 8, 7, Vista |
| Родительский контроль | элемент управления / имя Microsoft.ParentalControls | 7, Виста |
| Перо и устройства ввода | элемент управления / имя Microsoft.PenAndInputDevices | Виста |
| контрольный планшет pccpl | Виста | |
| Pen and Touch | control / name Microsoft.PenAndTouch | 8, 7 |
| контрольный планшет pccpl | 8, 7 | |
| Люди рядом | элемент управления / имя Microsoft.PeopleNearMe | 7, Виста |
| контроль collab.cpl | 7, Виста | |
| Информация о производительности и инструменты | элемент управления / имя Microsoft.PerformanceInformationAndTools | 8, 7, Vista |
| Персонализация | control / name Microsoft.Персонализация | 8, 7, Vista |
| рабочий стол управления | 8, 7, Vista | |
| Опции телефона и модема | элемент управления / имя Microsoft.PhoneAndModemOptions | Виста |
| control telephon.cpl | Vista, XP | |
| Телефон и модем | элемент управления / имя Microsoft.PhoneAndModem | 8, 7 |
| control telephon.cpl | 8, 7 | |
| Электропитание | control / name Microsoft.PowerOptions | 8, 7, Vista |
| управление powercfg.cpl | 8, 7, Vista, XP | |
| Принтеры и факсы | управляющие принтеры | XP |
| Принтеры | элемент управления / имя Microsoft.Printers | Виста |
| управляющие принтеры | Виста | |
| Отчеты о проблемах и решения | элемент управления / имя Microsoft.ProblemReportsAndSolutions | Виста |
| Программы и компоненты | control / name Microsoft.Программы и особенности | 8, 7, Vista |
| управление appwiz.cpl | 8, 7, Vista | |
| Восстановление | элемент управления / имя Microsoft.Recovery | 8, 7 |
| Регион | элемент управления / имя Microsoft.RegionAndLanguage | 8 |
| контроль intl.cpl | 8 | |
| международный контроль | 8 | |
| Регион и язык | control / name Microsoft.RegionAndLanguage | 7 |
| контроль intl.cpl | 7 | |
| международный контроль | 7 | |
| Язык и региональные стандарты | элемент управления / имя Microsoft.RegionalAndLanguageOptions | Виста |
| контроль intl.cpl | Виста | |
| международный контроль | Vista, XP | |
| Подключения к удаленным приложениям и рабочим столам | control / name Microsoft.RemoteAppAndDesktopConnections | 8, 7 |
| Сканеры и камеры | элемент управления / имя Microsoft.ScannersAndCameras | 8, 7, Vista |
| контроль sticpl.cpl | XP | |
| Запланированные задачи | контрольные задания | XP |
| Разрешение экрана | control desk.cpl | 8, 7 |
| Центр безопасности | control / name Microsoft.SecurityCenter | Виста |
| контроль wscui.cpl | XP | |
| Обозреватели программного обеспечения 8 | msascui.exe 9 | XP |
| Звук | элемент управления / имя Microsoft.Sound | 8, 7 |
| элемент управления / имя Microsoft.AudioDevicesAndSoundThemes | Виста | |
| контроль mmsys.cpl | 8, 7, Vista | |
| Звуки и аудиоустройства | control mmsys.CPL | XP |
| Параметры распознавания речи | элемент управления / имя Microsoft.SpeechRecognitionOptions | Виста |
| Распознавание речи | элемент управления / имя Microsoft.SpeechRecognition | 8, 7 |
| Речь | контроль sapi.cpl 10 | XP |
| Складские места | элемент управления / имя Microsoft.StorageSpaces | 8 |
| Центр синхронизации | control / name Microsoft.SyncCenter | 8, 7, Vista |
| Система | элемент управления / имя Microsoft.System | 8, 7, Vista |
| контроль sysdm.cpl | XP | |
| Свойства системы | элемент управления sysdm.cpl | 8, 7, Vista |
| Настройки планшетного ПК | элемент управления / имя Microsoft.TabletPCSettings | 8, 7, Vista |
| Планировщик заданий 7 | контрольные задания | 8, 7, Vista |
| Панель задач | control / name Microsoft.Панель задач | 8 |
| rundll32.exe shell32.dll, Options_RunDLL 1 | 8 | |
| Панель задач и меню «Пуск» | элемент управления / имя Microsoft.TaskbarAndStartMenu | 7, Виста |
| rundll32.exe shell32.dll, Options_RunDLL 1 | 7, Vista, XP | |
| Преобразование текста в речь | элемент управления / имя Microsoft.TextToSpeech | 8, 7, Vista |
| Устранение неисправностей | control / name Microsoft.Устранение неполадок | 8, 7 |
| Учетные записи пользователей | элемент управления / имя Microsoft.UserAccounts | 8, 7, Vista |
| управление паролями пользователя управление паролями пользователя2 | 8, 7, Vista, XP | |
| Центр обслуживания клиентов | control / name Microsoft.WelcomeCenter | Виста |
| Восстановление файлов Windows 7 | элемент управления / имя Microsoft.BackupAndRestore | 8 |
| Обновление Windows Anytime | control / name Microsoft.WindowsAnytimeUpgrade | 7, Виста |
| Windows CardSpace | элемент управления / имя Microsoft.CardSpace | 7, Виста |
| контроль infocardcpl.cpl | 7, Виста | |
| Защитник Windows | элемент управления / имя Microsoft.WindowsDefender | 8, 7, Vista |
| Брандмауэр Windows | элемент управления / имя Microsoft.WindowsFirewall | 8, 7, Vista |
| контроль межсетевого экрана.CPL | 8, 7, Vista, XP | |
| Windows Marketplace | элемент управления / имя Microsoft.GetProgramsOnline | Виста |
| Центр мобильности Windows | элемент управления / имя Microsoft.MobilityCenter | 10, 8, 7, Vista |
| Свойства боковой панели Windows | элемент управления / имя Microsoft.WindowsSidebarProperties | Виста |
| Окна SideShow | control / name Microsoft.WindowsSideShow | 8,7, Vista |
| Центр обновления Windows | элемент управления / имя Microsoft.WindowsUpdate | 10, 8, 7, Vista |
| Беспроводная связь | элемент управления irprops.cpl | XP |
Взлом реестра, чтобы открыть повышенную командную строку с помощью правого клика в Windows 7 — Walker News
Как открыть повышенную командную строку в контекстном меню, щелкнув правой кнопкой мыши? В Windows Vista и Windows 7 есть опция «Открыть окно команд здесь» для выполнения cmd.exe с обычными привилегиями, если вы нажмете и удерживаете клавишу SHIFT, а затем щелкните правой кнопкой мыши папку.Однако есть уловка, позволяющая открыть настоящую командную строку администратора, просто щелкнув папку правой кнопкой мыши, не нажимая клавишу SHIFT или что-то еще.
Уловка для открытия командной строки с повышенными привилегиями щелчком правой кнопкой мыши
Уловка протестирована на Windows Vista SP2 и Windows 7 (должна быть применима к Windows Server 2008).
Кроме того, этот трюк на самом деле является взломом реестра, т.е.е. вам нужно внести изменения в реестр Windows (оставьте сейчас, если вам это не удобно):
1) Нажмите клавишу Windows или нажмите кнопку Пуск, введите cmd и нажмите клавишу CTRL + SHIFT + ENTER, чтобы открыть команду с повышенными правами Окно подсказки. Не поняли? Попробуйте следующее:
Альтернатива: нажмите кнопку «Пуск», введите cmd , щелкните правой кнопкой мыши ярлык cmd.exe, появившийся в меню «Пуск», и выберите «Запуск от имени администратора».
2) Скопируйте эти длинные команды reg.exe, одну за другой, вставьте их в открытую командную строку с повышенными привилегиями и нажмите клавишу ВВОД для выполнения (см. Также «Как включить копирование и вставку в командной строке Windows 7»):
Чтобы отобразить новую опцию в контекстном меню каталога правой кнопкой мыши:
reg add HKCR \ Directory \ shell \ Runas / ve / t REG_SZ / d "открыть командную строку ELEVATED в этом рабочем каталоге" / f
Действие или команда, выполняемая при выборе этой новой опции:
reg добавить HKCR \ Directory \ shell \ Runas \ Command / ve / t REG_SZ / d "cmd.

 msc – Дефрагментатор дисков
msc – Дефрагментатор дисков  msc — Службы
msc — Службы

 Здесь и появляется острая нужда в функции «Выполнить».
Здесь и появляется острая нужда в функции «Выполнить».
