Исправлено: использование Aero Peek для предварительного просмотра рабочего стола Greyed Out
Те из вас, кто читает эту статью, вероятно, знают об Aero Peek и о том, как использовать его в Windows 7, Windows 8.1 и Windows 10. Для непосвященных Aero Peek был впервые представлен с Windows 7 вместе с двумя другими функциями — Aero Snap и Aero Shake.,
Aero Peek в Windows 10/8/7
Aero Peek позволяет пользователям быстро просматривать все открытые окна и приложения для просмотра рабочего стола. Эта функция удобна для быстрого просмотра содержимого рабочего стола.
Несмотря на то, что кнопка быстрого доступа расположена в крайнем правом углу панели задач, эта кнопка хорошо видна в Windows 7 в отличие от более поздних версий Windows. В Windows 8 и Windows 10 вам просто нужно переместить курсор в нижний правый угол рабочего стола, чтобы просмотреть все открытые окна.
Функцию Aero Peek можно легко включить или отключить, открыв панель задач и свойства навигации. На вкладке «Панель задач» необходимо установить или снять флажок «Использовать Peek для предварительного просмотра рабочего стола при перемещении мыши к кнопке« Показать рабочий стол в конце панели задач »», чтобы включить или отключить эту функцию в Windows 8 и Windows 10. В Windows 7 опция включения или отключения просмотра Aero помечена как «Aero peek».
На вкладке «Панель задач» необходимо установить или снять флажок «Использовать Peek для предварительного просмотра рабочего стола при перемещении мыши к кнопке« Показать рабочий стол в конце панели задач »», чтобы включить или отключить эту функцию в Windows 8 и Windows 10. В Windows 7 опция включения или отключения просмотра Aero помечена как «Aero peek».
Некоторое время назад один из наших читателей попросил меня предложить способ исправить выделенное серым цветом. Используйте Peek для предварительного просмотра рабочего стола, когда вы перемещаете указатель мыши на кнопку «Показать рабочий стол» в конце параметра панели задач, который отображается в разделе «Панель задач» и «Свойства навигации».
Если вы хотите включить функцию Aero Peek, но параметр «Использовать Aero Peek для предварительного просмотра рабочего стола» отображается серым цветом, это означает, что функция Aero Peek полностью отключена в разделе «Свойства системы».
Включите Использовать Peek для предварительного просмотра рабочего стола в Windows 7/8/10
Следуйте приведенным ниже инструкциям, чтобы активировать выделенный серым цветом. Используйте Peek для предварительного просмотра рабочего стола в Windows 7, Windows 8 и Windows 10.
Используйте Peek для предварительного просмотра рабочего стола в Windows 7, Windows 8 и Windows 10.
Шаг 1: Откройте окно « Выполнить », одновременно нажав клавиши Windows и R (Windows + R).
Шаг 2: В появившемся окне «Выполнить» введите Sysdm.cpl и нажмите клавишу Enter, чтобы открыть диалоговое окно «Свойства системы».
Шаг 3: Здесь, нажмите на вкладку « Дополнительно ». В разделе « Производительность
Шаг 4. Затем установите флажок « Включить просмотр Aero» («Включить просмотр в Windows 8 и Windows 10») и нажмите кнопку « Применить» .
Шаг 5: Откройте панель задач и свойства навигации сейчас (щелкните правой кнопкой мыши на панели задач и выберите «Свойства»), чтобы увидеть активную функцию «Просмотр» для предварительного просмотра рабочего стола.
Это оно!
Как включить или отключить Aero Peek на рабочем столе в Windows 10
Как включить или отключить Aero Peek на рабочем столе в Windows 10/8/7
Включение или отключение Aero Peek на рабочем столе
Чтобы отключить Aero Peek, переместите курсор в правый и правый правый нажмите кнопку. Здесь снимите флажок «Peek at Desktop».
В качестве альтернативы щелкните правой кнопкой мыши на панели задач Windows и выберите «Свойства».
Снимите флажок Используйте Aero Peek для предварительного просмотра рабочего стола .
Нажмите «Применить»> «ОК».
Вы также можете отключить Aero Peek с помощью панели управления> Производительность> Визуальные эффекты, если хотите.
Идите сюда, если Aero Peek не работает в Windows.
ru.joecomp.com
Как установить Windows 7
- Просмотров: 99 596
- Автор: admin
- Дата: 5-02-2015
AERO Glass (прозрачность) для Windows 8.1 и Windows 10
AERO Glass (прозрачность) для Windows 8.1 и Windows 10
Нам на компьютер скачивается установщик, запускаем его.
Принимаем лицензионное соглашение и устанавливаем программу
После установки программы Вы не узнаете своей Windows 8.1, Windows 10. Как видим Aero Glass (прозрачность) присутствует во всей красе.
Для 100% эффекта настроим один параметр. Щёлкнем правой мышью на рабочем столе и выберем «Персонализация».
Щёлкнем правой мышью на рабочем столе и выберем «Персонализация».
Щёлкните правой мышью на кнопке «Цвет»
Выберите цвет окон и панели задач, также выберите степень прозрачности окон, она настраивается в пункте Интенсивность цвета.
remontcompa.ru
Как включить Windows Aero
Windows Aero — это пользовательский интерфейс, применяемый в операционных системах компании Microsoft начиная с Windows Vista. Aero присутствует во всех версиях Windows 7 кроме Starter и Home Basic, а также в бета-версии Windows 8, так что судя по всему отказываться от него в ближайшее время Microsoft не планирует.
Вот основные компоненты, входящие в состав Windows Aero:
- Aero Glass — применение прозрачных (с размывкой заднего плана) заголовков и панелей в окнах;
- Активные эскизы — возможность просмотра текущего состояния окна с помощью Windows Flip и
- Активные эскизы панели задач — миниатюры окон, появляющиеся при наведении на кнопку окна на панели задач;
- Windows Flip — новый вид меню переключения между окнами.
 При при нажатии клавиш Alt+TAB показываются эскизы открытых окон и их значки;
При при нажатии клавиш Alt+TAB показываются эскизы открытых окон и их значки; - Windows Flip 3D — альтернатива Windows Flip. При нажатии клавиш Win+TAB все окна выстраиваются в ряд в 3D и их можно прокручивать колесиком мыши;
- Aero Shake — позволяет свернуть все неактивные окна. Для этого достаточно захватить заголовок окна и немного подвигать, или потрясти (
- Aero Peek — позволяет отобразить содержимое рабочего стола, не сворачивая при этом окон. Для этого нужно указатель мыши поместить на кнопку в правом углу панели задач или воспользоваться нажатием комбинации клавиш Win+Space, и все открытые окна становятся прозрачными. Нажатие на эту кнопку сворачивает все окна;
- Aero Snap — позволяет движением мыши разворачивать окно на пол-экрана или на весь экран.
 Для этого достаточно окно к правой или левой границе экрана, и оно займет ровно половину пользовательского рабочего стола, а переместив окно к верхней границе экрана мы развернем его на весь рабочий стол.
Для этого достаточно окно к правой или левой границе экрана, и оно займет ровно половину пользовательского рабочего стола, а переместив окно к верхней границе экрана мы развернем его на весь рабочий стол.
Перед включением Aero надо проверить видеоподсистему своего компьютера на соответствие требованиям. Для работы Windows Aero необходимо:
- видеоадаптер с поддержкой DirectX 9 и WDDM (Windows Display Driver Model) версии 1.0 и старше. Например, для NVidia это все видеокарты начиная с GeForce FX, для Ati Radeon 9X00 серии и новее;
- должно быть доступно не менее 128Мб видеопамяти. Для интегрированных графических решений требуемый объем видеопамяти должен быть выделен до загрузки операционной системы, в настройках
- требуется специально написанный для Windows Vista/7 драйвер видеосистемы, поддерживающий архитектуру WDDM.
Специальной кнопки включения у Aero нет. Для его активации идем в меню Пуск-Панель управления-Система и в окне свойств системы ищем оценку производительности компьютера. Если оценка ранее не производилась, то щелкаем мышкой на надписи «оценка системы недоступна».
Для его активации идем в меню Пуск-Панель управления-Система и в окне свойств системы ищем оценку производительности компьютера. Если оценка ранее не производилась, то щелкаем мышкой на надписи «оценка системы недоступна».
В открывшемся окне нам надо будет установить индекс производительности
По окончании процесса мы увидим, во сколько оценила производительность нашего компьютера операционная система. Для активации Windows Aero общая оценка производительности должна быть не меньше 3.0. При необходимости (изменение конфигурации или установка нового драйвера) оценку всегда можно повторить, для этого нужно нажать на пункт «Повторить оценку» внизу страницы или, зайдя в командную строку, ввести команду winsat formal.
 Для этого идем в меню Пуск-Панель управления-Персонализация и выбираем одну из тем Aero.
Для этого идем в меню Пуск-Панель управления-Персонализация и выбираем одну из тем Aero.При желании настроить внешний вид интерфейса жмем на пункт «Цвет окна». Здесь мы можем настроить цвета для Aero и включить прозрачные заголовки и панели.
Основные настройки Aero находятся поглубже. Чтобы до них добраться, идем в Пуск-Панель управления-Система, и в окне свойств системы выбираем пункт «Дополнительные параметры системы». Затем в окне Свойства системы выбираем Параметры быстродействия — Визуальные эффекты. Здесь можно по выбору включать или отключать визуальные эффекты, а можно совсем отключить
На этом можно было бы закончить, однако что делать тем, у кого индекс производительности не дотягивает до нужной отметки, а попробовать Aero хочется? В этом случае есть 2 альтернативных способа активировать Windows Aero.
Способ первый — обмануть систему оценки производительности. Он основан на том, что результат оценки записывается в обычный xml-файл, который при небольшом умении можно поправить в обычном текстовом редакторе. Файл этот находится в папке
Он основан на том, что результат оценки записывается в обычный xml-файл, который при небольшом умении можно поправить в обычном текстовом редакторе. Файл этот находится в папке
Открываем его Блокнотом и ищем текст, заключенный между тегов и :
- изменяет общую оценку;
- изменяет оценку памяти;
- изменяет оценку процессора;
- изменяет оценку графики;
- изменяет оценку графики для игр;
- изменяет оценку основного жесткого диска.
Теперь меняем значения на нужные нам. Например, изменяя значение между тегами и меняется значение общей оценки производительности компьютера. Сохраняем файл на рабочий стол, а затем копируем его в исходное положение (для этого потребуются административные полномочия), и смотрим что получилось. Напоминаю, что возможности Aero активируются при индексе производительности от 3 и выше.
Напоминаю, что возможности Aero активируются при индексе производительности от 3 и выше.
Второй способ — принудительно включить Windows Aero через реестр. Этот способ можно использовать также, если нужно просто включить возможности Aero без использования встроенных тем Windows. За работу Aero отвечает диспетчер окон рабочего стола (Desktop Window Manager, DWM). Его настройки хранятся в разделе реестра HKEY_CURRENT_USERSoftwareMicrosoftWindowsDWM. Для включения Aero открываем редактор реестра и меняем значение следующих параметров :
- Composition изменяем на 1;
- CompositionPolicy изменяем на 2.
Теперь идем в меню Пуск, в строке поиска набираем cmd и жмем сочетание клавиш Ctrl+Shift+Enter (еще один способ открыть командную строку с правами администратора). В командной строке перезапускаем диспетчер окон:
- net stop uxsms
- net start uxsms
После перезапуска Windows Aero должен включиться.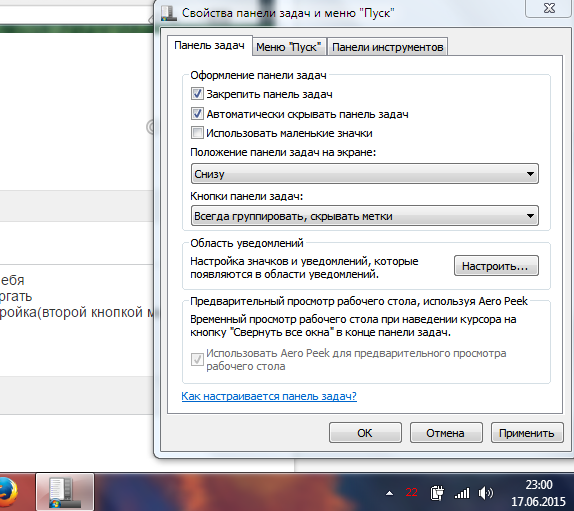
windowsnotes.ru
Как включить или отключить Aero Peek на рабочем столе в Windows 10/8/7
Aero Peak позволяет вам «заходить» за все окна, чтобы вы могли смотреть на свой рабочий стол, если вы хотите получить доступ к любым гаджеты или ярлыки. Он делает это, делая все открытые окна прозрачными. Для этого вам просто нужно переместить курсор в крайнюю правую часть панели задач и удерживать его там. Или нажмите Win + Space . Но если вам не нравится или использовать эту функцию Aero Peek в Windows, вы можете легко отключить ее.
Включение или отключение Aero Peek на рабочем столе
Чтобы отключить Aero Peek, переместите курсор в правый и правый правый нажмите кнопку. Здесь снимите флажок «Peek at Desktop».
В качестве альтернативы щелкните правой кнопкой мыши на панели задач Windows и выберите «Свойства».
Снимите флажок Используйте Aero Peek для предварительного просмотра рабочего стола .
Нажмите «Применить»> «ОК».
Вы также можете отключить Aero Peek с помощью панели управления> Производительность> Визуальные эффекты, если хотите.
Идите сюда, если Aero Peek не работает в Windows.
ru.joecomp.com
Как включить (отключить) эффекты прозрачности в Windows 10
В сегодняшней статье мы рассмотрим как включить или отключить эффект прозрачности для меню «Пуск», панели задач и для центра уведомлений в Windows 10.
Если вы используете тему с высоким контрастом, эффекты прозрачности будут отключены.
Включение (отключение) эффектов прозрачности в настройках персонализации
1. Откройте меню «Пуск» и зайдите в «Параметры».
2. Зайдите в «Персонализация».
3. С левой стороны выберите «Цвета», в правой колонке нажмите на переключатель перед «Эффекты прозрачности», чтобы он стал в положение «Вкл.» — если вы хотите включить эффект прозрачности, или чтобы он стал в положение «Откл. » — если вы хотите отключить эффект прозрачности.
» — если вы хотите отключить эффект прозрачности.
Включение (отключение) эффектов прозрачности в специальных возможностях
Данный способ работает начиная с сборки 17025.
1. Откройте меню «Пуск» и зайдите в «Параметры».
2. Зайдите в «Специальные возможности» => с левой стороны выберите «Дисплей», с правой стороны перед «Применять прозрачность в Windows»нажмите на переключатель, чтобы он стал в положение «Вкл.» — если вы хотите включить эффект прозрачности, или чтобы он стал в положение «Откл.» — если вы хотите отключить эффект прозрачности.
Включение (отключение) эффектов прозрачности в редакторе реестра
Перед редактированием реестра рекомендуется создать точку для восстановления системы.
1.Откройте редактор реестра: в строке поиска или в меню выполнить (выполнить вызывается клавишами Win+R) введите команду regedit и нажмите клавишу Enter.
2. Перейдите по пути HKEY_CURRENT_USER Software Microsoft Windows CurrentVersion Themes Personalize. В разделе Personalize откройте параметр EnableTransparency и измените его значение на 1 => нажмите «ОК», чтобы включить эффекты прозрачности. Если вы хотите отключить эффекты прозрачности — задайте значение 0 и нажмите «ОК».
Перейдите по пути HKEY_CURRENT_USER Software Microsoft Windows CurrentVersion Themes Personalize. В разделе Personalize откройте параметр EnableTransparency и измените его значение на 1 => нажмите «ОК», чтобы включить эффекты прозрачности. Если вы хотите отключить эффекты прозрачности — задайте значение 0 и нажмите «ОК».
3. Закройте редактор реестра и перезапустите проводник, чтобы изменения вступили в силу.
На сегодня всё, если вы знаете другие способы — пишите в комментариях! Удачи Вам 🙂
vynesimozg.com
Настройка Windows 10 в Winaero Tweaker
Существует множество программ — твикеров для настройки параметров системы, часть из которых скрыты от пользователя. И, наверное, самая мощная из них на сегодня — бесплатная утилита Winaero Tweaker, позволяющая настроить очень многие параметры, связанные с оформлением и поведением системы на свой вкус.
В этом обзоре — подробно об основных функциях в программе Winaero Tweaker применительно к Windows 10 (хотя утилита работает и для Windows 8, 7) и некоторая дополнительная информация.
Установка Winaero Tweaker
После загрузки и запуска установщика есть два варианта установки утилиты: простая установка (с регистрацией программы в «Программы и компоненты») или просто распаковка в указанную вами папку на компьютере (в результате получится portable версия Winaero Tweaker).
Я предпочитаю второй вариант, вы же можете выбрать тот, который вам больше нравится.
Использование Winaero Tweaker для настройки оформления и поведения Windows 10
Прежде чем начать что-либо менять с помощью представленных в программе твиков системы, настоятельно рекомендую создать точку восстановления Windows 10 на случай, если что-то пойдет не так.
После запуска программы вы увидите простой интерфейс, в котором все настройки разделены по основным разделам:
- Appearance — оформление
- Advanced Appearance — дополнительные (расширенные) параметры оформления
- Behavior — поведение.
- Boot and Logon — загрузка и вход.
- Desktop and Taskbar — рабочий стол и панель задач.

- Context Menu — контекстное меню.
- Settings and Control Panel — параметры и панель управления.
- File Explorer — проводник.
- Network — сеть.
- User Accounts — учетные записи пользователей.
- Windows Defender — защитник Windows.
- Windows Apps — приложения Windows (из магазина).
- Privacy — конфиденциальность.
- Tools — инструменты.
- Get >Я не буду перечислять все функции, которые присутствуют в списке (к тому же вроде бы как в скором будущем должен появиться русский язык Winaero Tweaker, где возможности будут понятно пояснены), но отмечу некоторые параметры, которые по моему опыту являются самыми востребованными среди пользователей Windows 10, сгруппировав их по разделам (также приведены инструкции о том, как настроить то же самое вручную).
Оформление (Appearance)
В разделе параметров оформления вы можете:
- Включить скрытую тему Aero Lite.
- Изменить параметры оформления меню Alt+Tab (изменить прозрачность, степень затемнения рабочего стола, вернуть классическое меню Alt+Tab).

- Включить цветные заголовки окон, а также изменить цвет заголовка (Colored Title Bars) неактивного окна (Inactive Title Bars Color).
- Включить темную тему оформления Windows 10 (сейчас можно сделать в параметрах персонализации).
- Изменить поведение тем Windows 10 (Theme Behavior), в частности сделать так, чтобы применение новой темы не меняло указатели мыши и значки рабочего стола. Подробнее о темах и их ручной настройке — Темы оформления Windows 10.
Дополнительные параметры оформления (Advanced Appearance)
Ранее на сайте была инструкция на тему Как изменить размер шрифта Windows 10, особенно актуальная в свете того, что в Creators Update исчезла настройка размеров шрифта. В Winaero Tweaker в разделе расширенных параметров оформления вы можете настроить не только размеры шрифтов для каждого из элементов (меню, иконок, сообщений), но и выбрать конкретный шрифт и его начертание (для применения настроек необходимо будет нажать «Apply Changes», выйти из системы и снова в нее зайти).
Здесь же можно настроить размеры полосок прокрутки, границ окон, высоту и шрифт заголовков окон. Если полученные результаты вам не понравились, используйте пункт Reset Advanced Appearance Settings для сброса изменений.
Поведение (Behavior)
Раздел «Поведение» меняет некоторые параметры работы Windows 10, среди которых особо следует выделить:
- Ads and unwanted apps — отключение рекламы и установки нежелательных приложений Windows 10 (те, которые устанавливаются сами и появляются в меню пуск, писал о них в инструкции Как отключить рекомендуемые приложения Windows 10). Для отключения просто отметьте Disable ads in Windows 10.
- Disable Driver Updates — отключение автоматического обновления драйверов Windows 10 (О том как сделать это вручную — в инструкции Как отключить автоматическое обновление драйверов Windows 10).
- Disable Reboot After Updates — отключение перезагрузки после обновлений (см. Как отключить автоматическую перезагрузку Windows 10 после обновлений).

- Windows Update Settings — позволяет настроить параметры центра обновлений Windows Первая опция включает режим «только уведомлять» (т.е. обновления не скачиваются автоматически), вторая — отключает службу центра обновлений (см. Как отключить обновления Windows 10).
Загрузка и вход (Boot and Logon)
В параметрах загрузки и входа в систему могут оказаться полезными следующие настройки:
- В разделе Boot Options можно включить «Always show advanced boot parameters» (всегда показывать особые варианты загрузки), что позволит вам легко попасть в безопасный режим при необходимости, даже если в обычном режиме система не запускается см. Как зайти в безопасный режим Windows 10.
- Default Lock Screen Background — позволяет установить обои для экрана блокировки, а функция Disable Lock Screen — отключить экран блокировки (см. Как отключить экран блокировки Windows 10).
- Параметры Network Icon on Lock Screen и Power Button on the Login Screen позволяют убрать иконку сети и «кнопку включения» с экрана блокировки (может быть полезно для предотвращения подключения к сети без входа в систему и для ограничения входа в среду восстановления).

- Show Last Logon Info — позволяет посмотреть информацию о предыдущем входе в систему (см. Как посмотреть информацию о входах в Windows 10).
Рабочий стол и панель задач (Desktop and Taskbar)
Данный раздел Winaero Tweaker содержит много интересных параметров, но не припомню, чтобы о каких-то из них меня часто спрашивали. Можете поэкспериментировать: среди прочего, здесь можно включить «старый» стиль управления громкостью и отображения заряда батареи, отображение секунд на часах в панели задач, отключить живые плитки для всех приложений, отключить уведомления Windows 10.
Параметры контекстного меню позволяют добавить дополнительные пункты контекстного меню для рабочего стола, проводника и некоторых типов файлов. Среди часто востребованных:
- Add Command Prompt as Administrator — добавляет пункт «Командная строка» в контекстное меню. При вызове в папке работает как ранее присутствовавшая команда «Открыть окно команд здесь» (см. Как вернуть «Открыть окно команд» в контекстном меню папок Windows 10).

- Bluetooth Context Menu — добавление раздела контекстного меню для вызова функций Bluetooth (подключение устройств, передача файлов и других).
- File Hash Menu — добавление пункта для вычисления контрольной суммы файла по разным алгоритмам (см. Как узнать хэш или контрольную сумму файла и что это такое).
- Remove Default Entries — позволяет удалить присутствующие по умолчанию пункты контекстного меню (несмотря на то, что они указаны на английском, удалятся и в русской версии Windows 10).
Параметры и панель управления (Settings and Control Panel)
Здесь всего три опции: первая позволяет добавить пункт «Центр обновления Windows» в панель управления, следующие — убрать страницу предварительной оценки (Insider page) Windows из параметров и добавить страницу настройки функции «Поделиться» в Windows 10.
Проводник (File Explorer)
Настройки проводника позволяют сделать следующие полезные вещи:
- Убрать стрелки сжатых папок (Compressed Overlay Icon), убрать или изменить стрелки ярлыков (Shortcut Arrow).
 См. Как убрать стрелки ярлыков Windows 10.
См. Как убрать стрелки ярлыков Windows 10. - Убрать текст «ярлык» при создании ярлыков (Disable Shortcut Text).
- Настроить папки компьютера (отображаемые в «Этот компьютер» — «Папки» в проводнике). Убрать ненужные и добавить свои (Customize This PC Folders).
- Выбрать начальную папку при открытии проводника (например, вместо быстрого доступа сразу открывать «Этот компьютер») — пункт File Explorer Starting Folder.
Сеть (Network)
Позволяет изменить некоторые параметры работы и доступа к сетевым дискам, но для обычного пользователя наиболее полезной может оказаться функция Set Ethernet As Metered Connection, устанавливающая сетевое подключение по кабелю в качестве лимитного подключения (что может полезно сказаться на затратах трафика, но, одновременно, отключит автоматическое скачивание обновлений). См. Windows 10 тратит Интернет, что делать?
Учетные записи пользователей (User Account)
Здесь доступны следующие опции:
- Built in Administrator — включение и отключение встроенной учетной записи администратора, скрытой по умолчанию.
 Подробнее — Встроенная учетная запись Администратор в Windows 10.
Подробнее — Встроенная учетная запись Администратор в Windows 10. - Disable UAC — отключение контроля учетных записей (см. Как отключить UAC или контроль учетных записей в Windows 10).
- Enable UAC for Built-in Administrator — включение контроля учетных записей для встроенного администратора (по умолчанию отключен).
Защитник Windows (Windows Defender)
Раздел управления защитником Windows позволяет:
- Включить и отключить защитник Windows (Disable Windows Defender), см. Как отключить защитник Windows 10.
- Включить защиту от нежелательных программ (Protection Against Unwanted Software), см. Как включить защиту от нежелательных и вредоносных программ в Защитнике Windows 10.
- Убрать иконку защитника из панели задач.
Приложения Windows (Windows Apps)
Настройки приложений магазина Windows 10 позволяют отключить их автоматическое обновление, включить классический Paint, выбрать папку загрузки браузера Microsoft Edge и вернуть запрос «Вы хотите закрыть все вкладки?» если вы отключили его в Edge.
Конфиденциальность (Privacy)
В параметрах для настройки конфиденциальности Windows 10 всего два пункта — отключение кнопки просмотра пароля при вводе (глаз рядом с полем ввода пароля) и отключение телеметрии Windows 10.
Инструменты (Tools)
Раздел Tools содержит несколько утилит: создание ярлыка, который будет запускаться от имени администратора, объединение .reg файлов, сброс кэша иконок, изменение информации о производителе и владельце компьютера.
Получить классические приложения (Get >Этот раздел содержит, в основном, ссылки на статьи автора программы, в которых показывается как скачать классические приложения для Windows 10, за исключением первой опции:
И некоторые другие.
Дополнительная информация
Если какие-то из внесенных вами изменений потребовалось отменить, выберите тот пункт, который вы меняли в Winaero Tweaker и нажмите «Revert this page to defaults» вверху. Ну а если что-то пошло не так, попробуйте использовать точки восстановления системы.
В целом, пожалуй, данный твикер обладает самым обширным набором нужных функций, при этом, насколько я могу судить, щадит систему. Отсутствуют в нем разве что некоторые опции, которые можно найти в специальных программах для отключения слежки Windows 10, на эту тему здесь — Как отключить слежку Windows 10.
Скачать программу Winaero Tweaker можно с официального сайта разработчика http://winaero.com/download.php?view.1796 (используйте ссылку Download Winaero Tweaker в нижней части страницы).
А вдруг и это будет интересно:
Почему бы не подписаться?
Рассылка новых, иногда интересных и полезных, материалов сайта remontka.pro. Никакой рекламы и бесплатная компьютерная помощь подписчикам от автора. Другие способы подписки (ВК, Одноклассники, Телеграм, Facebook, Twitter, Youtube, Яндекс.Дзен)
15.08.2017 в 22:17
Да, утилита отличная, есть ссылка на форум, где модератор Sergey, как я понял, четыре месяца обещает «Русский язык»! Ну что-ж подождёмсъ! Пока, конечно, лучше распаковать portable и заглядывать в эту статью.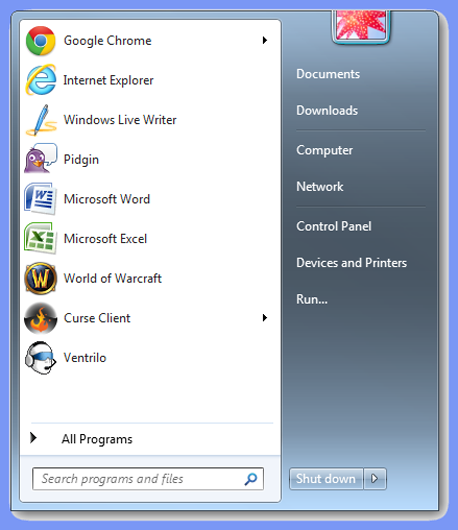 Dmitry Спасибо!
Dmitry Спасибо!
16.08.2017 в 10:34
Он не только модератор, но и автор этой утилиты : ) Хоть и на английском она, а он — на русском.
16.08.2017 в 22:25
Переводит, даже не плохо, screen-translator, правда чуть с тормозом но факт. Для тех у кого с английским совсем «потёмки», отличный вариант.
16.08.2017 в 18:53
Здравствуйте Дмитрий, как вы думаете стоит ли устанавливать виртуальную машину на windows 8.1, или обойтись штатными средствами, судя по описанию таковые присутствуют. (не специалист)
17.08.2017 в 10:37
На ваше усмотрение, смотря какие задачи. Встроенные средства виртуальных машин присутствуют только в Pro версиях, это учитывайте.
Я например для своих задач как раз встроенными средствами Hyper-V пользуюсь.
18.08.2017 в 11:19
Спасибо Дмитрий, что бы мы без вас делали, то есть всякие индустриально-промышленные версии тут не пролезут?
Еще раз спасибо.
19.08.2017 в 07:20
Не вполне понял, что вы имеете в виду под индустриально-промышленными версиями.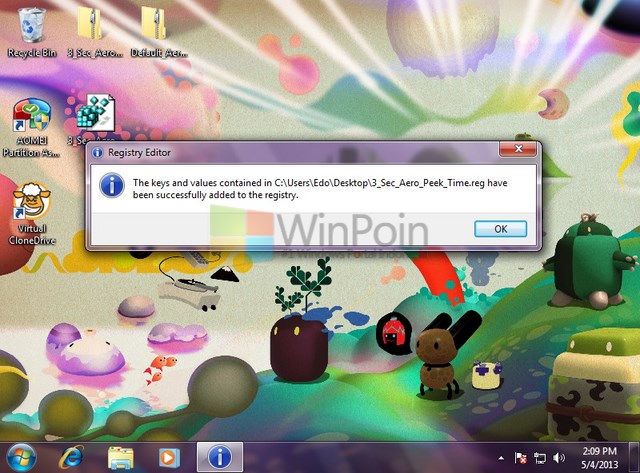 В Enterprise такая функциональность тоже есть, если речь об этом.
В Enterprise такая функциональность тоже есть, если речь об этом.
19.08.2017 в 09:32
Здравствуйте Дмитрий, я имел в виду, работает ли Hyper-V, в ru_windows_embedded_8.1_industry_pro_with_update_x64, которая раздается для учащихся и т.д.,
20.08.2017 в 11:22
Не знаком я с такой штукой. Пишут, что там есть «Client Hyper-V», но и что это такое не знаю, судя по названию, только для подключения к виртуальным машинам.
04.09.2017 в 22:47
Крайне не советую — не уродуй морду ботексем — в 10-ке из этого всё есть, счас начитаетесь, Главное тчк вост. не забывайте. Автор, не надо это начинающим. Аминь.
24.11.2017 в 16:13
Я поставил но у меня почему то нет кнопки Disable Driver Updates…
Может кто-нибудь знает почему?
14.03.2018 в 08:27
А какая настройка в windows10 может блокировать доступ любой программы к localhost? В касперском запретов нет. В дефендер родном тоже. Любая программа, пытающаяся обратиться к localhost получает отказ.
14.03.2018 в 08:55
При этом на localhost запущен какой-то сервер, к которому обращается программа? Если да, то что-то у меня ответа нет: не должно блокироваться. А если по IP — 127.0.0.1?
14.03.2018 в 10:43
По ip тоже самое. Что то блокирует сам локалхост. Стоял опенсервер. Перестал открываться myadmin. Кроме того перестала работать авторизация через вебмани кипер. Там где надо число с картинки ввести. По ходу тоже через локалхост. И еще пара программ. Брат какой то твикер запускал. Название не помнит. Больше ничего не менялось. Вот я и подумал, что может какая-нибудь нсстройка блокировать localhost через параметр реестра.
Как можно сбросить все сразу политики безопасности в 10 ке на дефолтные? Винда хомяк.
14.03.2018 в 12:05
15.06.2018 в 20:31
Добрый день, Дмитрий!
Сайт winaero.com недоступен. Очень хотелось бы скачать программу: у моего Chuwi Lapbook 12.3 мал диск и процессор слабый, а 10-ка только и делает, что обновляется — в результате компьютер тормозит и скоро негде будет жить.
16.06.2018 в 10:12
Здравствуйте. Только что перепроверил — работает, ссылка открывается.
29.06.2018 в 18:07
Куда подевалась функция включения портфеля!?
05.07.2018 в 11:00
Можно изменить как то цвет ползунка прокрутки в windows 10?
05.07.2018 в 11:04
Если не ошибаюсь, то только при использовании высококонтрастных схем оформления для слабовидящих.
23.07.2018 в 19:27
Спасибо за толкование, в смысле за перевод.
21.11.2018 в 15:19
Доброго времени суток! У меня сайт winaero.com тоже не работает.
22.11.2018 в 14:24
Здравствуйте.
Я еще раз перепроверил и с компьютера по Wi-Fi и с телефона по 3G — оба раза открылся. Может, у них там проблемы какие-то то и дело, на самом сайте?
Примечание: после отправки комментария он не появляется на странице сразу. Всё в порядке — ваше сообщение получено. Ответы на комментарии и их публикация выполняются ежедневно днём, иногда чаще. Возвращайтесь.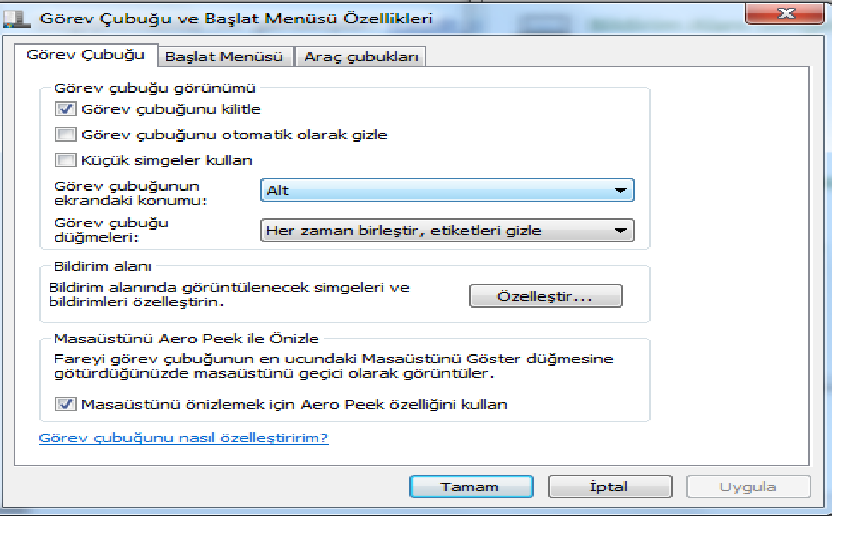
remontka.pro
AERO НЕ ИСЧЕЗЛА С WINDOWS 8: 6 ФУНКЦИЙ AERO, КОТОРЫЕ МОЖНО ИСПОЛЬЗОВАТЬ — КАК
Многие думают, что Aero полностью исчез из Window 8, но это не так. Microoft не помогла делу, заявив, что они «вышли за рамки Aero» в нескольких сообщениях в блогах. Однако аппаратное ускоре
Содержание:
Многие думают, что Aero полностью исчез из Windows 8, но это не так. Microsoft не помогла делу, заявив, что они «вышли за рамки Aero» в нескольких сообщениях в блогах. Однако аппаратное ускорение и большинство функций Aero все еще присутствуют.
Aero — это больше, чем стекло. На самом деле исчезли брендинг Aero и тема Aero Glass с прозрачными размытыми границами окон. Функция Flip 3D, которая не использовалась многими пользователями Windows, также была удалена.
Аппаратное ускорение
Рабочий стол Windows 8 по-прежнему имеет аппаратное ускорение.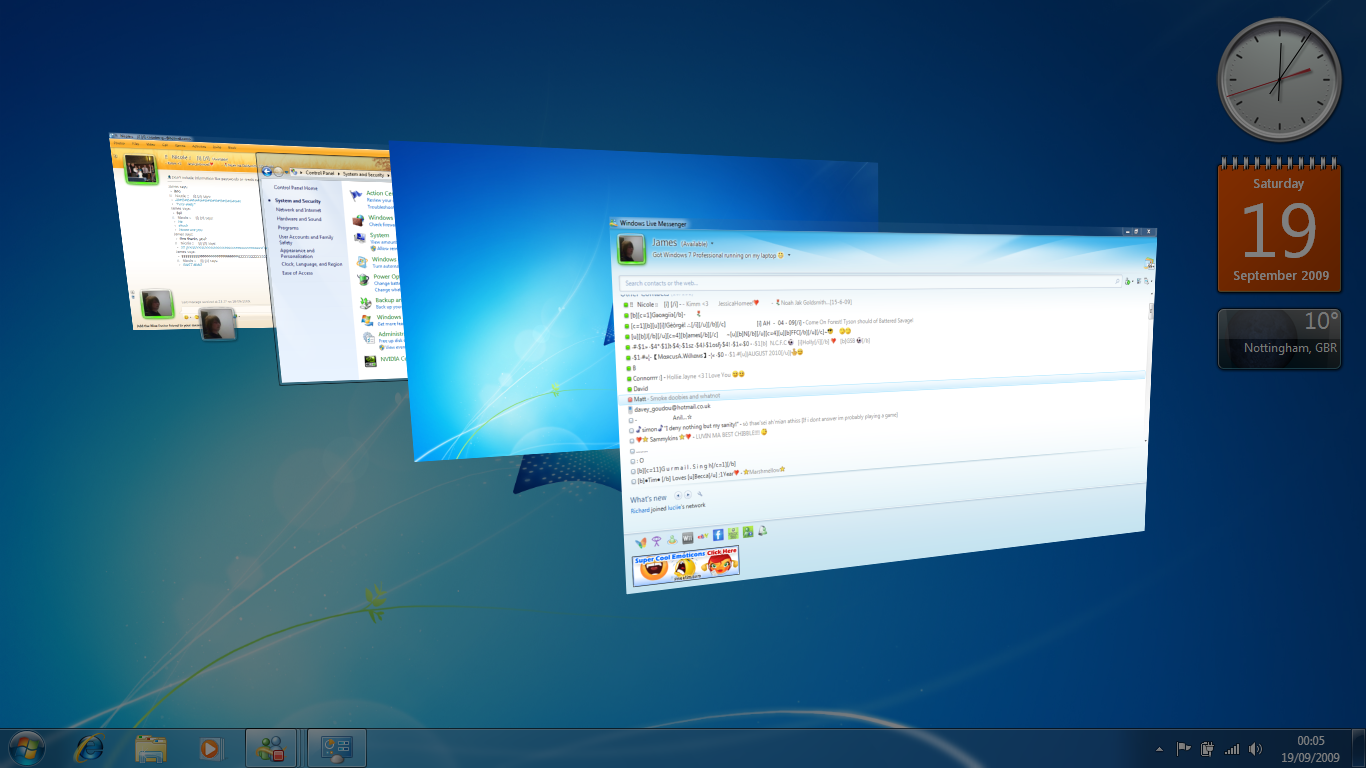 Графическое оборудование вашего компьютера (известное как графический процессор) используется для ускорения рендеринга окон и других элементов интерфейса. Это ускоряет рендеринг окон, снимает часть нагрузки с вашего процессора и позволяет получить более яркие графические эффекты.
Графическое оборудование вашего компьютера (известное как графический процессор) используется для ускорения рендеринга окон и других элементов интерфейса. Это ускоряет рендеринг окон, снимает часть нагрузки с вашего процессора и позволяет получить более яркие графические эффекты.
Microsoft удалила прозрачные границы окна Aero Glass и заменила их сплошными границами окон, но это не возврат к несоставному рабочему столу Windows XP. Фактически, панель задач рабочего стола по-прежнему прозрачна.
Окно анимации
Окно анимации Aero также все еще присутствует. Анимации, которые появляются при открытии, закрытии, сворачивании или восстановлении функции окна, точно так же, как и в Windows 7.
Аэро Пик
Функция Aero Peek, которая скрывает окна от просмотра, также присутствует. Чтобы использовать Aero Peek, наведите курсор мыши на эскиз панели задач или нажмите Alt-Tab и перейдите к окну. Окно, над которым вы наведены, отобразится, а все остальные окна станут прозрачными. Границы вокруг окон выглядят немного менее стеклянными, но эта функция работает так же.
Границы вокруг окон выглядят немного менее стеклянными, но эта функция работает так же.
Вы также можете навести курсор на кнопку «Показать рабочий стол» в правом нижнем углу панели задач, чтобы предварительно просмотреть сам рабочий стол. Если это не сработает, щелкните правой кнопкой мыши панель задач и выберите «Свойства». Проверить Используйте Peek для предварительного просмотра рабочего стола флажок. (Обратите внимание, что теперь он называется Peek, а не Aero Peek, как он называется в Windows 7.)
Aero Snap
Aero Snap работает так же, как и в Windows 7. Перетащите границу окна в левую или правую часть экрана и отпустите ее, чтобы быстро изменить размер окна и занять половину экрана. Вы также можете использовать сочетание клавиш Windows Key + Left Arrow или Windows Key + Right Arrow, чтобы быстро заставить окно занимать левую или правую половину экрана.
Эскизы панели задач в реальном времени
Предварительный просмотр панели задач Aero также все еще присутствует. При наведении указателя мыши на значок на панели задач вы увидите эскизы всех открытых окон. Это не просто статические превью — они обновляются вместе с самим окном. Если вы воспроизводите видео, оно будет отображаться на эскизе предварительного просмотра. если вы играете в игру, вы можете наблюдать за ее продолжением в предварительном просмотре.
При наведении указателя мыши на значок на панели задач вы увидите эскизы всех открытых окон. Это не просто статические превью — они обновляются вместе с самим окном. Если вы воспроизводите видео, оно будет отображаться на эскизе предварительного просмотра. если вы играете в игру, вы можете наблюдать за ее продолжением в предварительном просмотре.
Аэро Шейк
Реже используемая функция Aero Shake также по-прежнему присутствует. Чтобы использовать Aero Shake, возьмите мышью строку заголовка окна и встряхните окно по экрану. Все остальные окна автоматически сворачиваются. Если вы возьмете рамку окна и снова встряхнете ее, свернутые окна автоматически вернутся в исходное положение.
Исчез: Flip 3D
Функция Flip 3D, представленная в Windows Vista, была удалена. Flip 3D активирует переключатель окон в стиле Alt-Tab, когда вы одновременно нажимаете клавиши Windows и Tab. С помощью Flip 3D вы «листаете» эскизы больших окон, чтобы выбрать открытое окно.
В Windows 8 Microsoft теперь использует сочетание клавиш Windows Key + Tab для нового переключателя, который переключает между современными приложениями Windows 8. (Традиционный переключатель Alt + Tab по-прежнему доступен. Он работает как с настольными приложениями, так и с приложениями в современном стиле.)
(Традиционный переключатель Alt + Tab по-прежнему доступен. Он работает как с настольными приложениями, так и с приложениями в современном стиле.)
Исчезло: Aero Glass
Функция Aero Glass, которая предлагала прозрачные, похожие на стекло границы окон, была удалена. Это не просто отключение по умолчанию — Microsoft удалила код для эффекта размытия, который позволял Aero Glass работать должным образом.
Вместо стеклянных прозрачных границ окна рабочий стол Windows теперь имеет сплошные границы окна. Это то, что имеет в виду Microsoft, когда говорят, что Aero был удален. (Однако панель задач по-прежнему частично прозрачна.)
Есть способ снова включить прозрачные границы окна и получить эффект, похожий на Aero Glass, но он работает не так хорошо, как мы надеялись. Удаление функции размытия означает, что границы окна будут полностью прозрачными, что может отвлекать. В некоторых ситуациях также наблюдается искажение графики — Microsoft явно не хочет, чтобы кто-либо больше использовал Aero Glass.
Хорошая новость заключается в том, что Aero не исчезла полностью в Windows 8 — Microsoft не возвращает нас в эру Windows XP, удаляя все аппаратное ускорение и 3D-эффекты. Однако Aero Glass — возможно, самая заметная функция Aero, ориентированная на пользователя, — исчезла.
Если вам нравится Aero Glass, это прискорбно, но если вы беспокоились о том, что Microsoft удалит аппаратное ускорение и другие функции Aero, вы можете вздохнуть с облегчением.
Где включить аэро. Как включить Windows Aero и стоит ли оно того
Windows – самая распространённая и удобная в управлении операционная система (по мнению пользователей и специалистов). Седьмая версия радует не только повышенной производительностью, но и приятными дополнениями. Об одном из них – наборе эффектов Aero – мы и поговорим в данной статье.
Удобство рабочего стола операционной системы очень важно для любого пользователя. Если окна имеют привлекательный вид, то несколько часов, проведённых за компьютером, доставят немало удовольствия. В ОС Windows 7 разработчики добавили новые возможности по усовершенствованию картинки. Новый набор эффектов Aero позволяет настроить прозрачность заголовков окон. Кроме того, данный модуль предоставляет ряд полезных функций:
В ОС Windows 7 разработчики добавили новые возможности по усовершенствованию картинки. Новый набор эффектов Aero позволяет настроить прозрачность заголовков окон. Кроме того, данный модуль предоставляет ряд полезных функций:
- просмотр эскизов открытых окон в 3D;
- появление миниатюр при наведении курсора на панель задач;
- разворот окон на экране из половинного состояния в полноразмерную величину простым движением мыши;
- просмотр содержимого рабочего стола без сворачивания программ;
- сворачивание неактивных окон одним лёгким движением.
Как включить Аero в Windows 7? Следует проверить производительные способности вашего компьютера. Для этого заходим в меню «Пуск», нажимаем правой клавишей мыши на «Компьютер» и выбираем раздел «Свойства». Щёлкаем на ссылку «Нужно обновить индекс производительности ОС для этого компьютера». В появившемся окне «Счётчики и средства производительности» выбираем операцию «Обновить». В открывшемся сообщении в разделе «Графика» смотрим цифру. Если число больше или равно 3,0, тогда можно смело производить настройку Aero. В противном случае программный блок не заработает.
Настройка эффектов достаточно проста и не займёт много времени, если производительность вашего компьютера отвечает необходимым требованиям.
Для использования функций Aero в операционной системе Windows 7 следует выполнить следующие шаги:
- щёлкаем по рабочему столу правой кнопкой мыши;
- из всплывающего меню выбираем «Персонализация»;
- в появившемся окне кликаем по одной из предложенных тем.
Можно остановиться на стандартном наборе эффектов или донастроить его под индивидуальные запросы пользователя. Это зависит от ваших личных пожеланий. Утилита Microsoft FixIt поможет справиться с настройкой эффектов Аero при низкой производительности графики (ниже 3,0).
В этом случае поможет следующая инструкция:
- Открываем браузер.
- Находим страницу по следующему критерию поиска «Визуальные эффекты Windows Aero Glass не работают или не отображаются».
- В найденном интернет-ресурсе нажимаем на кнопку «Запустить сейчас».
- В открывшемся окне программы на все сообщения выбираем команду «Далее».
- Эффекты Аero запущены.
Данная утилита позволяет обойти нюансы операционной системы без особых затруднений. Приложение, включающее в себя новые элементы, получило много положительных отзывов от опытных пользователей.
Компьютеры не всегда были многоядерными, реагирующими на запросы пользователя почти мгновенно. А одним из главных факторов, которые прямо влияют на производительность, является отображение графической информации. Чем проще она, тем меньше ресурсов необходимо для её отрисовки.
Изначально интерфейс был текстовым, потом к тексту добавились рамки кнопок и различные цвета. Сегодня же операционная система Windows по умолчанию поставляется с установленным рабочим столом Aero. Он считается самым красивым в семействе и использует самые последние достижения конструкторов видеоплат.
Не только эстетика, но и функциональность
Aero доступен в некоторых версиях Windows Vista и во всех выпусках Windows Seven, причем установлен и используется по умолчанию. Поэтому некоторые пользователи даже не подозревают о существовании этого программного и дизайнерского продукта, а также о том, что работают только с этим оформлением.
В Windows 7 Aero разработали путем объединения удобных способов взаимодействия пользователя с интерфейсом и великолепных графических решений. Самый заметный эффект этого рабочего стола — прозрачность. Помимо него добавлена плавная анимация окон, если к ним применяются функции перемещения, изменения размеров, свертывания.
Если навести курсор на панель задач, выделенное окно отобразится в виде эскиза. А если указать курсором на эскиз, окно откроется, заняв весь экран. Функции Shake и Peek позволяют легко навести порядок на рабочем столе. Имеется возможность пролистывания открытых окон с эффектом 3D, что, безусловно, удобно. Сочетание Alt и Tab теперь отображает не просто значки программ, а динамически изменяющиеся миниатюры.
Подготовка
Aero предъявляет жесткие системные требования к оборудованию. Частота процессора должна быть не ниже 1ГГц. Объем RAM — 1 ГБ и более. Графический ускоритель должен иметь 128 МБ памяти и поддержку второй версии шейдеров.
Так как включить Windows Aero невозможно, если не выполнены некоторые требования, нужно подготовить компьютер. Для начала убедитесь, что версия ОС поддерживает этот интерфейс. Чтобы узнать, какое именно издание установлено у вас, просто посмотрите свойства компьютера.
Windows Aero не может работать с драйверами, написанными для Windows XP. Узнать, какой драйвер используется компьютером, можно, посмотрев свойства видеоадаптера в «Диспетчере устройств». Если версия начинается с цифры 6, драйвер не подходит.
Потому как включить Windows Aero возможно только при установленном качестве передачи цветов в 32-бита, нужно проверить и это. Необходимые настройки выполняются в окне «Свойств экрана».
Несколько способов включения
Так как включить Windows Aero очень легко, не нужно быть специалистом, чтобы выполнить эту операцию. Необходимо нажать правой кнопкой мыши на рабочий стол и выбрать пункт «Персонализация». В открывшемся окне появится выбор тем оформления. После выбора одной из тех, которые находятся под надписью «Темы Aero», нужное оформление автоматически включится.
Для активации Aero может потребоваться оценка производительности компьютера, при этом она должна быть выше значения 3. Если результат ниже, но попробовать дизайнерское решение все-таки хочется, придется «обмануть» систему, применив второй способ.
Как включить Windows Aero на слабом компьютере?
Первый шаг — это запуск редактора реестра. Нажмите сочетание клавиш Win+R на клавиатуре. Откроется окно «Выполнить». В нем введите «regedit» и нажмите «Enter». В разделе «HKEY_CURRENT_USER\Software\Microsoft\Windows\DWM» находятся два параметра: Composition и CompositionPolicy. Значение первого устанавливается равным 1, а второго — 2. После этого надлежит открыть командную строку. Её можно запустить так же, как и редктор реестра, только в окне «Выполнить» нужно написать «cmd». Затем выполнить две команды поочередно: «net stop uxsm» и «net start uxsms».
Возможные проблемы
После запуска Aero оформление может автоматически переключаться на другую схему. При таком поведении рабочего стола в первую очередь проверьте выбранную схему электропитания («Пуск» — «Панель управления» — «Электропитание»). Если в настройках выбран пункт «Экономия электроэнергии», время от времени могут случаться отключения Aero. После переключения на режим «Сбалансированный» деактивация прозрачности будет исключена.
Запуск некоторых старых программ может форсированно изменять настройки отображения рабочего стола. После закрытия такого приложения восстанавливать Aero придется вручную. Подобное поведение предотвращается только обновлением конфликтующего ПО.
Aero в версиях Windows без его поддержки
Не каждая редакция Windows позволяет задействовать Aero, простыми пользовательскими настройками при этом его включить не получится. Для активации всех функций рабочего стола придется действовать иными мерами.
Скачайте патч Windows 7 Starter Aero Patch и запустите его от имени администратора (щелкните правой кнопкой по значку программы и выберите «Запуск от имени Администратора»). Благо, сегодня этот инструмент предлагают почти все сайты софта. Программа автоматически установится и перезагрузит ПК.
Не без недостатков
Не бывает положительных сторон без отрицательных. Новейшие схемы оформления активно загружают работой видеопроцессор. После установки высокого разрешения экрана на компьютере возрастом 4-5 лет анимация перестанет радовать глаз, раздражая зрение. Движение окон станет, будто в замедленной съемке, либо дерганным. Зачастую именно ресурсоемкость дизайна и заставляет искать способы того, как отключить Windows Aero.
Интерфейс доставит неудобства пользователям, подолгу работающим в единственном приложении. Люди со слабым зрением не смогут разглядеть текст, расположенный поверх полупрозрачного окна.
Не нравится? Есть решение
Так как отключить Windows Aero намного проще, чем его активировать, опытный пользователь выполнит эту процедуру за несколько минут. Действовать придется в том же порядке, что и при включении. Наведите курсор мыши на свободное место рабочего стола, кликните правой кнопкой. Теперь уже левой нажмите на строку «Персонализация».
В появившемся окне выберите ту тему, которая располагается под надписью «Упрощенные или темы с высокой контрастностью». Готово.
Функция Aero в Windows 7 была значительно улучшена новыми функциями, такими как Aero Peek . Без эффекта прозрачности Aero Windows , многие пользовательские интерфейсы (UI), не имели визуальных эффектов, таких как окна с полупрозрачным дизайном и новые цвета окон в Windows 7 ,которые могут устанавливать пользователи системы по вкусу.В большинстве случаев, если видеокарта компьютера удовлетворяет минимальным требованиям для запуска Windows Aero , которая, кажется, не сильно отличается от того, что требуется в Windows Vista — 1 ГГц 32-разрядный (x86) или 64-разрядный (x64) процессор, 1 ГБ (гигабайт) ОЗУ памяти и DirectX 9 совместимый графический процессор с минимум 128 Мб видеопамяти, установленной с Windows Display Driver Model (WDDM) драйверами – Windows 7 будет автоматически включать и выключить Aero после установки.
Тем не менее, в некоторых сценариях, Windows Aero не может быть включено, или у него есть проблемы включения. Сценарии включают в себя не поддерживающиеся видео драйвера, которые были найдены во время установки, и после обновления VGA графического драйвера видеокарты, Windows 7 не может автоматически включить Aero эффект . Или в Windows 7 , установленной на компьютере, которая едва соответствует минимальным требованиям, и Windows 7 уже сложно определить без проблем, что это действительно возможность запуска Windows 7 Aero .
Совет: есть один способ узнать, поддерживает ваша Windows 7 система Aero или нет, для этого нужно смотреть в Windows , оценку индекса. Оценка (как оценка базы и subscore для графической составляющей) должна быть равна или превышать 3,0 для работы Aero . Для просмотра Windows Experience Index, зайдите в Панель управления -> Система и безопасность -> Система, затем щелкните на «Windows Experience Index».
Независимо от причины, вот простой способ устранения всех проблем и ошибок связанных с Windows Aero , включите а затем выключите функцию Windows Aero в Windows 7 , благодаря новым инструментам устранения неполадок добавленных в Windows 7 задач ,Windows Aero
должна восстановиться. Для отображения Aero эффектов , таких как прозрачность в Windows 7 , выполните следующие действия:
- Убедитесь, что Windows Experience Index был рассчитан и вычислен.
- Нажмите на меню начало .
- Введите следующий текст в поле Начать поиск:
- Нажмите на объявление результатов поиска под контролем Группы, где названы следующие:
Уловка: если вы не видите «Найти и устранить проблемы с прозрачностью и другие визуальные эффекты» в результатах поиска, нажмите на панели управления , чтобы увидеть все Aero связанные элементы на панели управления.
- Появится диалоговое окно мастера «Aero — Устранение проблем с компьютером». Нажмите на кнопку Следующая .
- Мастер устранения неполадок будет пытаться обнаружить любую проблему, запустив серию проверок в отношении различных компонентов, необходимых, чтобы сделать Aero работающим, таких как видео-память, службы рабочего стола Windows Manager (DWM), глубина цвета, темы, параметры питания и т.д. В конце анализа, мастер попытается исправить вопросы, связанные с службами Aero и перезапустит Aero .
Совет: Если есть ещё элементы, которые помечены красным крестом, то это свидетельствует о том, что есть проблемы, которые мешают Aero работать должным образом, устраните проблемы, а затем перезапустите Мастер устранения неполадок снова «Найти и устранить проблемы с прозрачностью и другие визуальные эффекты «.
Совет: Чтобы создать ярлык для «Найти и устранить проблемы с прозрачностью и другие визуальные эффекты », нажмите правой кнопкой мыши на страницах результатов поиска, а затем нажмите на Открытое расположение файла . В открытом окне «Все задачи», щелкните правой кнопкой мыши Найти и устранить проблемы с прозрачностью и другие визуальные эффекты и снова выберите Создать ярлык и поместить ярлык на рабочем столе.Если всё что описано выше не получается, попробуйте взломать Найти и устранить проблемы с прозрачностью и другие визуальные эффекты , чтобы заставить включаться Windows Aero в Windows 7 .
Выпуская Windows 7, компания Microsoft порадовала своих поклонников многими совершенно уникальными нововведениями, среди которых оказался и набор функций, объединенный общим названием AERO. По сути, это многофункциональный интерфейс системы, который позволяет при помощи одних горячих клавиш просматривать эскизы открытых окон и рабочего стола, выбирать цветовую гамму и пр. Однако подойдет такое расширение не всем, ведь нередко именно оно становиться причиной торможения ПК. Как же можно включить этот режим в OS Windows 7? Так же просто, как и отключить его.
Windows АЭРО: включаем в три счета
До того как включить AERO в Windows 7 на компьютере, нужно удостовериться в том, что он потянет подобную настройку. В частности, минимум требований к ПК выглядит так:
- OS Windows 7 – выпуск Home Premium и выше;
- частота процессора – 1 ГГц;
- видеоадаптер – WDDM 1.0. + DirectX9;
- ОЗУ – 1 Gb;
- видеокарта – 128 Mb;
- индекс производительность – от 3.
Параметры соответствуют? Что ж тогда можно смело приступать к подключению режима AERO. Как это сделать? Выбрать соответствующую тему в разделе «Персонализация». Попасть в него при этом можно разными способами:
Так или иначе, в результате должно появиться системное окошко с вариантами настроек на компьютере изображения и звуков. Появилось? Тогда кликаем мышкой понравившуюся тему AERO и наслаждаемся новым интерфейсом Windows 7. При желании можно поэкспериментировать с фоном рабочего стола, звуками, заставкой и цветом системных окон, выстроив оформление под себя.
Здесь же можно активировать и Aero Glass, то есть прозрачный (стеклянный) интерфейс. Для этого достаточно кликнуть «Цвет окна», включить прозрачность и отрегулировать ее перетягиванием рычажка напротив параметра «Интенсивность цвета».
Как видите, особых хитростей в процессе включения AERO нет. Все достаточно просто.
Отключаем эффекты рабочего стола Windows 7
С тем, как включить AERO в Windows 7, разобрались? Что ж тогда остается обсудить то, каким образом можно отключить этот тип интерфейса. А сделать это, как вы уже догадались, можно разными способами.
Вариант № 1: Выбор новой темы
Проще всего отключить этот режим, выбрав для Windows 7 классическую тему. Выполнить подобную настройку можно не выходя из раздела «Персонализация». Достаточно пролистать список и остановить выбор на одной из стандартных тем для Windows.
Вместе с тем дабы отключить только функцию AERO Glass (прозрачный вид) или AERO Peek, тему можно и не менять. В первом случае достаточно открыть вкладку «Цвет окна», снять галочку с параметра «Включить прозрачность» и сохранить внесенные настройки нажатием на кнопку OK. Во втором случае кликаем в меню слева вкладку «Панель задач…» и снимаем галочку с пункта «Использовать AERO Peek…»:
Вариант № 2: Настройка через «Свойства системы»
Отключить интерфейс АЭРО полностью или деактивировать одну из его функций, например, только AERO Peek (отображение рабочего стола при нажатии клавиш и пробел) можно в меню «Визуальные эффекты». Попасть в него в Windows 7 можно так.
Настройка Панели задач и меню Пуск
Как вы уже, наверное, успели заметить, Панель задачи меню Пуск Windows 7 несколько отличаются от аналогичных компонентов в Windows Vista. И в этом ничего странного нет, поскольку разработчики взяли только самое лучшее и добавили дополнительный функционал.
Как и раньше, вы можете настраивать внешний вид этих популярных механизмов, для чего используется компонент Панели управления Windows с названием Панель задач и меню «Пуск» (рис. 8.1).
Рис. 8.1. Запускаем компонент Панель задач и меню «Пуск»
Все параметры упомянутых механизмов сгруппированы на трех вкладках — Панель задач, Меню «Пуск» и Панели инструментов. Рассмотрим эти вкладки подробнее.
ПАНЕЛЬ ЗАДАЧ
Панель задач — область экрана в виде полоски, которая может занимать любое из крайних положений вдоль экрана и используется для отображения значков программ, запущенных в данный момент. Кроме того, на ней могут располагаться панели инструментов для быстрого запуска программ или доступа к нужным объектам. Она используется с самых первых версий операционной системы Windows, и разработчики Windows 7 не стали отступать от традиций, а лишь модифицировали и усовершенствовали Панель задач, добавив ей функциональность, чтобы повысить удобство использования.
Что касается параметров, влияющих на внешний вид и возможности Панели задач, то среди них находятся следующие (рис. 8.2).
Рис. 8.2. Параметры настройки Панели задач
Закрепить панель задач. Если установить данный флажок, то Панель задач будет находиться в том месте, где она размещена на данный момент. При этом она фиксируется и ее невозможно сместить, свернуть или растянуть. Если вы испытываете сложность с управлением мышью, что периодически приводит к перемещению Панели задач в самый ответственный и неожиданный момент, то лучшим выходом в этом случае будет использование данного параметра, тем более что ни к чему негативному этот выбор не приведет.
Автоматически скрывать панель задач. Если вам важен факт наличия максимально большого рабочего пространства, то используйте данный параметр. Он позволяет скрывать Панель задач с экрана и отображать ее лишь тогда, когда указатель подводится к нижней кромке экрана.
Использовать маленькие значки. С помощью этого параметра можно уменьшить размер значков программ, которые открыты в данный момент и расположены наПанели задач. При этом увеличивается полезное рабочее пространство, а также количество свободного места на Панели задач, что, в свою очередь, позволяет разместить на ней большее количество значков программ или панелей инструментов.
Положение панели задач на экране. Позволяет разместить Панель задач возле любого края экрана. Для выбора варианта размещения Панели задач используются значения из списка. Расположение Панели задач можно изменить и без использования окна Свойства панели задач и меню «Пуск». Для этого нужно просто перетащить Панель задач с помощью мыши.
Кнопки панели задач. Этот список содержит параметры, которые влияют на отображение значков запущенных задач и программ. Возможны следующие варианты.
■ Всегда группировать, скрывать метки. Данный режим активизирован по умолчанию и позволяет максимально увеличить свободное место на Панели задач за счет группирования сходных значков программ и отсутствия подписей к названию значков. Например, если вы открыли сразу три окна браузера, все они
сгруппируются в один значок, при этом он немного изменится и в правой его части появится несколько дополнительных линий, создающих впечатление наложения нескольких значков один на другой. По отношению к браузеру этот параметр очень даже удобен, особенно если вы любите открыть десяток одинаковых окон вместо того, чтобы работать с закладками. Эффект от использования этого параметра еще больше усиливается, если вы применяете стиль оформления Aero. При этом отображаются уменьшенные копии окон.
■ Группировать при заполнении панели задач. Значки группируются, только если свободное место на Панели задач заканчивается. В этом случае значок программы снабжается меткой. ■ Не группировать. Никаких группировок не применяется, и значки располагаются, как обычно, с подсказками.
Использовать Aero Peek для предварительного просмотра рабочего стола .Если данный флажок установлен, то содержимое Рабочего стола можно просмотреть, подведя указатель к кнопке минимизации в правом нижнем углу экрана. При этом окна всех программ, которые находятся в данный момент на экране, становятся прозрачными и вы можете видеть, что происходит на Рабочем столе.
На этой же вкладке в области Область уведомлений находится кнопка Настроить, с помощью которой можно настраивать значки в области уведомлений (о настройке значков читайте далее).
Настройка МЕНЮ «ПУСК»
По сравнению с Windows Vista внешний вид меню Пуск Windows 7 практически не претерпел изменений, за исключением нескольких незначительных моментов. Кнопка Пуск теперь выглядит абсолютно полноценной и законченной и получила анимационный эффект: при наведении указателя на кнопку она подсвечивается, как, в принципе, и все значки на панелях инструментов. Строка поиска выглядит как одно целое с меню, что делает его более привлекательным. Внешний вид элементов меню стал более привлекательным и контрастным.
Изменился вид кнопки завершения работы. В отличие от Windows Vista, кнопка получила надпись, однозначно описывающую ее действия. Так, по умолчанию щелчок на кнопке приводит к завершению работы и выключению компьютера, о чем и свидетельствует надпись на кнопке Завершение работы. Для доступа к остальным действиям используется дополнительное меню.
Существует большое количество параметров, влияющих на внешний вид меню Пуск и элементов, из которых оно состоит.
Как уже было упомянуто ранее, параметры настройки внешнего вида меню Пуск находятся на вкладке Меню «Пуск» (рис. 8.3). Рис. 8.3. Параметры настройки внешнего вида меню Пуск
Поскольку все параметры не поместились на вкладке, большая их часть открывается в дополнительном окне. На самой же вкладке находятся следующие параметры. Действие кнопки питания. С помощью этого параметра вы можете настраивать реакцию на нажатие кнопки питания в меню Пуск. По умолчанию нажатие кнопки приводит к завершению работы и выключению компьютера. Доступны также следующие варианты: Смена пользователя, Завершение сеанса, Блокировка иПерезагрузка.
Конфиденциальность. Под этим громким названием скрываются всего лишь параметры, с помощью которых можно настроить отображение или скрытие недавно открывавшихся документов и приложений в левой части меню. Это позволяет быстро запускать нужные программы или переходить к работе с документами. Если вы решили поиграть в суперагента или действительно существуют определенные требования со стороны безопасности, то, сняв флажки в этой области, вы тем самым уберете ссылки на документы и программы, доступ к которым вы имели в последнее время.
Чтобы отобразить основную часть параметров, нажмите кнопку Настроить. В результате откроется окно, которое содержит группы параметров, разбитые по разным областям.
Администрирование. С помощью данного параметра можно управлять способом отображения группы Администрирование. Возможны следующие варианты.
■ Не отображать этот элемент. В этом случае доступ к группе Администрированиевозможен только с использованием Панели управления. ■ Отображать в меню «Все программы». Группа будет отображаться в левой части меню Пуск в виде папки.
■ Отображать в меню «Все программы» и «Пуск». Группа Администрирование будет отображаться как в левой, так и в правой частях меню Пуск, при этом в правой части меню группа будет автоматически раскрываться при наведении на нее указателя.
Видео. С помощью данного параметра можно настроить отображение группыВидео в правой части меню Пуск. Возможны следующие варианты.
■ Не отображать этот элемент. В этом случае попасть в группу Видео можно будет из Проводника Windows или другим подобным методом. ■ Отображать как меню. Группа будет отображаться в правой части меню Пуск в виде папки, которая автоматически раскроется при наведении на нее указателя. ■ Отображать как ссылку. Группа будет отображаться в правой части меню Пуск в виде простой ссылки. При ее выборе откроется дополнительное окно с содержимым папки Видео.
Выделять недавно установленные программы. Если вы хотите, чтобы операционная система автоматически уведомляла вас о том, что в меню Пускпоявилась новая программа, то установите данный флажок. В этом случае при открытии меню Пуск вы будете видеть соответствующее всплывающее сообщение, а программа или папка с программой будет подсвечиваться серым цветом. С другой стороны, подсвечивание содержимого папки с установленной программой иногда достаточно сильно напрягает, поскольку, пока все компоненты папки не будут хотя бы раз открыты, папка всегда будет подсвечиваться. Согласитесь, что папка, содержащая десяток ссылок, всего одна из которых является действительно нужной, не должна постоянно подсвечиваться. Вполне достаточным было бы подсвечивание только самой папки, чтобы при этом не затрагивалось ее содержимое, и то только до того момента, пока хотя бы одна из ссылок не будет активизирована.
Документы. Этот параметр управляет отображением папки с документами, которая на самом деле является библиотекой и может содержать любое количество как документов, так и любых других папок. Параметр может принимать одно из трех значений.
■ Не отображать этот элемент. В этом случае попасть в группу Документы можно изПроводника или другим подобным способом.
■ Отображать как меню. В этом режиме документы отображаются в правой части меню Пуск и раскрываются при наведении на группу указателя.
■ Отображать как ссылку. Группа с документами отображается в правой части менюПуск, при этом содержимое группы открывается в отдельном окне.
Домашняя группа. Если вы подключены к домашней группе, то возможности данного параметра вам придутся по душе. Если параметр активизирован, в правой части меню Пуск появляется папка Домашняя группа, выбор которой приводит к открытию одноименной папки. Это позволяет вам быстро управлять ресурсами домашней сети, минуя при этом запуск Панели управления и механизма Домашняя группа.
Игры. Если вы любите поиграть в стандартные игры Windows, воспользуйтесь этим параметром и отобразите папку с играми в меню Пуск, чтобы ускорить к ним доступ. Как обычно, доступны три варианта настроек. ■ Не отображать этот элемент. Даже если выбран этот пункт, не переживайте — с играми ничего не случится. Их можно будет запустить, используя меню Все программы.
■ Отображать как меню. Активизация этой настройки приводит к отображению папкиИгры в правой части меню Пуск в виде раскрывающегося меню. ■ Отображать как ссылку. Группа с документами отображается в правой части менюПуск. При этом содержимое группы открывается в отдельном окне. Изображения. Если вы часто работаете с изображениями, расположенными как на компьютере, так и в сети, то вам будет кстати возможность быстрого открытия библиотеки рисунков. Доступны такие варианты.
■ Не отображать этот элемент. Доступ к папке Изображения в этом режиме возможен только средствами Проводника. ■ Отображать как меню. Отображает папку Изображения в правой части меню Пускв виде раскрывающегося меню. ■ Отображать как ссылку. Показывает папку Изображения в правой части менюПуск в виде ссылки, которая открывается в отдельном окне.
Искать в других файлах и библиотеках. С помощью данного параметра можно влиять на скорость поиска нужной вам информации. В зависимости оттого, какой режим вы укажете, список мест, в которых нужно искать информацию, увеличивается или уменьшается, что и влияет на скорость получения результата поиска. Возможны следующие варианты настройки.
■ Искать в общих папках. Если вы хотите, чтобы поиск файлов производился и в папках, которые используются для хранения общих ресурсов, установите данный флажок. В этом случае скорость поиска снижается, но охватывается более широкая зона поиска. ■ Не выполнять поиск. Ускоряет поиск данных, но уменьшает шанс их нахождения в случае, если данные расположены в общих папках и библиотеках. ■ Не искать в общих папках. Наиболее оптимальный вариант, который позволяет искать данные везде, кроме общих папок.
Искать программы и компоненты панели управления. Данный параметр также связан с поиском файлов. Если установить этот флажок, то поиск также будет осуществляться среди компонентов Панели управления.
Команда «Выполнить». Команда Выполнить присутствовала в меню Пускпрактически каждой операционной системы Windows, но по умолчанию, в Windows 7 ее в меню нет. Если вы часто пользуетесь этой командой, то установите этот флажок, и тогда она появится в меню Пуск.
Компьютер. Если вы не хотите загружать Рабочий стол лишними значками или просто не хотите отображать значок Компьютер, можно добавить его в меню Пуск. Возможны такие варианты.
■ Не отображать этот элемент. Используйте данный режим, если у вас на Рабочем столе уже есть значок Компьютер или вы привыкли получать доступ к накопителям и файлам, используя Проводник. ■ Отображать как меню. Если установить этот флажок, то в правой части меню Пуск появится папка Компьютер в виде раскрывающегося меню. ■ Отображать как ссылку. Папка Компьютер отображается в правой части меню Пуск, при этом содержимое папки открывается в отдельном окне.
Крупные значки. Полезный параметр, позволяющий при снятии этого флажка уменьшать размер значков в списке наиболее запускаемых программ, которые отображаются в левой части меню Пуск. В этом случае может поместиться большее количество значков. Если же вам больше нравятся крупные значки, пусть даже меньшее их количество, то лучше оставить этот флажок установленным.
Личная папка. Личная папка — хранилище ссылок на все ресурсы, с которыми вы работаете и которые вы туда сами поместили. Среди них ссылки на загрузки, избранное, музыку, контакты, видео и т. д. С помощью этого параметра вы можете управлять отображением личной папки в меню Пуск. Если выбран режим отображения личной папки, то в меню Пуск она будет показываться под именем вашей учетной записи, например Alex. Доступны три стандартные настройки.
■ Не отображать этот элемент. В случае использования этого режима доступ к личной папке можно получить из Проводника либо используя компонент Компьютер. ■ Отображать как меню. ■ Отображать как ссылку.
Меню «Избранное». Этот параметр позволяет отображать или прятать в правой части меню Пуск группу Избранное в виде раскрывающегося меню. Если вы хотите, чтобы избранные адреса можно было открывать без предварительного запуска браузера, то активизируйте этот параметр. Музыка. С помощью данного параметра настраивается отображение папки Музыка. Параметр может принимать следующие значения. ■ Не отображать этот элемент. Если вы не любите слушать музыку, не имеет смысла отображать группу Музыка. Для этого установите данный флажок. ■ Отображать как меню. Использование этого режима чревато тем, что отображение меню с произведениями может занять длительное время, если количество произведений достаточно большое и нет деления по папкам. ■ Отображать как ссылку. Оптимальный вариант, позволяющий открывать папкуМузыка в отдельном окне.
Недавние документы. Очень полезный параметр, дающий возможность отображать меню со ссылками на документы, с которыми вы работали в последнее время. Это позволяет максимально ускорить запуск таких документов. Панель управления. Панель управления — основной инструмент управления операционной системой, который достаточно часто приходится использовать. С помощью этого параметра вы можете настроить отображение Панели управления в правой части меню Пуск. Как обычно, доступны три варианта настройки.
■ Не отображать этот элемент. Крайне нежелательная настройка, при использовании которой ссылка на Панель управления не будет отображаться в меню Пуск. При этом попасть в Панель управления будет очень сложно, поскольку ссылка на нее встречается лишь в некоторых системных компонентах. ■ Отображать как меню. Панель управления отображается как раскрывающееся меню, что упрощает и ускоряет доступ к ее компонентам. ■ Отображать как ссылку. Наиболее оптимальный вариант, позволяющий открыватьПанель управления в отдельном окне.
□ Подключение к. Данный параметр используется для работы с сетью: он позволяет отображать список всех найденных сетей, к которым можно попробовать подключиться.
□ Программы по умолчанию. Если данный параметр активизирован, в правой части меню Пуск появляется ссылкаПрограммы по умолчанию. При щелчке на ней открывается системный механизм, с помощью которого можно настраивать различные параметры по умолчанию: программы, автозапуск, ассоциации файлов и т. д.
Разрешить контекстные меню и перетаскивание объектов. Очень полезный параметр, активизация которого позволяет получать доступ к контекстным меню элементов меню Пуск. Кроме того, появляется возможность перетаскивания элементов, то есть вы свободно можете переместить, например, на Рабочий стол значок программы или другой компонент. Аналогичным способом можно добавлять новые элементы в меню Пуск: потянули и отпустили.
Раскрывать меню при наведении и задержке указателя мыши. Если вам не нравится, что меню, которые находятся в меню Пуск, открываются без надобности, когда вы случайно провели по ним указателем, то отключите эту возможность, сняв описываемый флажок. □ Сеть. Если вы часто заходите в сетевое окружение, чтобы попасть на тот или иной компьютер с целью использования или просмотра его общих ресурсов, то данный параметр поможет вам ускорить этот процесс. Если параметр активизировать, то в правой части менюПуск появится соответствующая ссылка. С другой стороны, если у вас на Рабочем столе уже есть значок Сеть, смысла в добавлении аналогичного значка в меню Пуск нет.
□ Сортировать меню «Все программы» по именам. Когда количество установленных в операционной системе программ становится достаточно большим, найти нужную папку с программой или программу в меню Все программы становится достаточно сложно. Используя этот параметр, вы сможете найти объект быстрее, поскольку все папки и программы окажутся отсортированы.
□ Справка. Вы часто пользуетесь справочной системой Windows? Если да, то установите данный флажок, и ссылка Справка и поддержка появится в нижней правой части менюПуск. С другой стороны, зачем загружать меню Пуск лишними элементами, если справочную систему можно запустить, нажав клавишу F1? □ ТВ-записи. С помощью этого параметра можно настроить отображение папки ТВ-записи, что ускорит доступ к ним. Как обычно, есть три варианта настройки. ■ Не отображать этот элемент. В этом случае открыть папку с ТВ-записями можно любым доступным образом, например используя Проводник или запустив Windows Media Center. ■ Отображать как меню. Папка с ТВ-записями отображается как раскрывающееся меню, что упрощает и ускоряет доступ к ее компонентам. ■ Отображать как ссылку. Дает возможность открывать папку с ТВ-записями в отдельном окне.
□ Устройства и принтеры. Если данный флажок снят, доступ к подключенным принтерам, факсам и другим подобным устройствам ускорится, поскольку в правой части меню появится ссылка для открытия нужного окна.
□ Файлы для загрузки. Данный параметр используется для настройки отображения папкиЗагрузки. Возможны три режима работы, аналогичные описанным выше.
■ Не отображать этот элемент. ■ Отображать как меню. ■ Отображать как ссылку. Кроме рассмотренных выше, существуют еще два параметра, которые отвечают за отображение списка недавно использовавшихся программ и документов. С помощью этих параметров вы можете указать количество записей в этих списках, тем самым регулируя высоту меню Пуск. Например, если предварительно отключить параметр Крупные значки(см. выше) и установить количество программ равным 15 или даже 20, то в меню Пускпоявятся ссылки на 20 программ. При этом размеры самого меню не изменятся.
ПАНЕЛИ ИНСТРУМЕНТОВ
Как и более ранние версии операционной системы, Windows 7 также позволяет работать с панелями инструментов для быстрого запуска программ или доступа к ресурсам. Количество подобного рода панелей ограничено лишь вашими потребностями. Кроме того, существуют системные панели, которыми также можно управлять, используя параметры на вкладкеПанели инструментов (рис. 8.4).
Управление отображением панелей инструментов происходит следующим образом: вы просто устанавливаете флажок возле названия нужных панелей, нажимаете кнопкуПрименить, и они появляются на Панели задач.
Рис. 8.4. Параметры настройки панелей инструментов
Существует несколько стандартных панелей инструментов, которые по умолчанию создаются при установке операционной системы.
□ Адрес. Отображает строку ввода адреса веб-ресурса, что позволяет быстро загружать нужную веб-страницу в автоматически открывающемся окне браузера. □ Ссылки. Показывает список со ссылками, с помощью которых можно быстро переходить к нужным веб-ресурсам. □ Панель ввода планшетного ПК. Отображает панель для ввода рукописных данных с помощью стилуса или мыши. □ Рабочий стол. Показывает значки Рабочего стола и некоторые дополнительные значки, которые не выводятся на Рабочий стол.
Добавить новую панель инструментов можно следующим образом. Нажмите правую кнопку мыши на Панели задач, выберите в появившемся меню пункт Панели ► Создать панель инструментов и в открывшемся окне укажите расположение папки, объекты которой должна отобразить создаваемая панель. В результате новая панель с названием папки, к которой она привязана, появится в правой части Панели задач. Кроме того, ссылка на нее появится и в окне, показанном на рис. 8.4, что в дальнейшем позволит быстро управлять ее отображением. 8.4. ОБЛАСТЬ УВЕДОМЛЕНИЙ
Как и в предыдущих версиях операционной системы, в Windows 7 также есть область уведомлений, которая используется для отображения значков программ и системных компонентов, присутствие которых там желательно или необходимо.
Любая программа, которая считает, что ее значок должен быть в области уведомлений, без стеснения туда его помещает. Но действительно ли эта программа настолько полезна и действительно ли присутствие в области уведомлений ее значка так важно?
Как и раньше, решать вопрос отображения этих значков предоставляется самому пользователю, но, в отличие от более ранних версий операционной системы, Windows 7 изначально прячет все подобного рода значки, за исключением значков некоторых важных системных механизмов. И если вы решили, что тот или иной значок программы все-таки должен отображаться в области уведомлений, придется сообщить об этом системе.
Для настройки области уведомлений используется системный механизм Значки области уведомлений, который уже упоминался выше. Если вы хотите настроить отображение значков, нужно открыть Панель управления Windows, найти на ней указанный механизм и запустить его (рис. 8.5).
Рис. 8.5. Запускаем компонент Значки области уведомлений
В результате содержимое окна станет выглядеть так, как показано на рис. 8.6. В центральной части окна находится список программ и приложений, значки которых стремятся попасть в область уведомлений.
На выбор предлагаются три варианта поведения операционной системы по отношению к таким значкам.
□ Показать значок и уведомление. В этом режиме показываются как сам значок программы, так и всплывающие сообщения, которые программа может применять для общения с пользователем. □ Скрыть значок и уведомления. В этом режиме ни сам значок программы, ни возможные сообщения программы отображаться не будут. □ Показать только уведомления. Данный режим предусматривает отображение только сообщений программы, что является наиболее оптимальным, поскольку пользователь увидит все нужные сообщения, сэкономив при этом место в области уведомлений. При этом доступ к значку программы можно всегда получить, отобразив скрытые значки.
Рис. 8.6. Настройка отображения значков в области уведомлений
Таким образом, ваша задача — определить, какие значки или сообщения программ вы хотите видеть, а какие — нет, и в соответствии с этим пройтись по всему списку приложений и указать, как операционная система должна отреагировать на запрос программы об установке и отображении значка.
Windows 7 делает различие между значками программ и системных компонентов, при этом отношение к последним гораздо лояльнее.
Если вы решили, что нужно откорректировать отображение значков системных компонентов, то перейдите по ссылке Включить или выключить системные значки в нижней части окна (см. рис. 8.6). В результате содержимое окна поменяется, и теперь место программ займут системные механизмы (рис. 8.7).
Системные значки можно только спрятать или показать, для чего используются значения из списка с надписями Вкл и Выкл. В дальнейшем, чтобы увидеть скрытые значки, нужно щелкнуть на кнопке со стрелкой в области уведомлений.
Рис. 8.7. Настройка отображения значков системных компонентов
Существует еще один способ, с помощью которого можно прятать или показывать значки, вне зависимости от того, являются ли они значками приложений или системными значками. Если вы хотите спрятать какой-то значок, просто перетяните его на кнопку со стрелкой, которая используется для доступа к скрытым значкам, и отпустите. Аналогичным образом можно задать постоянное отображение значка: нужно раскрыть скрытые значки и перетянуть нужные в область уведомлений. Возможно, кому-то покажется интересной и полезной возможность упорядочения значков. Для этого просто потяните значок и отпустите в том месте области уведомлений, которое вам больше нравится. При этом появляется вертикальный разделитель, который отображает будущее положение значка.
ДОБАВЛЕНИЕ ЯРЛЫКОВ И ПАПОК НА ПАНЕЛЬ ЗАДАЧ
Как вы уже знаете, в Windows 7 на Панели задач имеется также панель быстрого запуска программ. Хотя ее внешний вид и отличается от аналогичной панели в Windows XP или Windows Vista. Тем не менее она прекрасно выполняет свои функции, и мы вполне можем использовать ее для своих целей. Со временем Рабочий стол загромождается большим количеством ярлыков и папок и становится тяжело разобраться, что где находится. Частично от этого спасает создание дополнительных панелей инструментов или группировка ярлыков по дополнительным папкам, но тогда появляется другая проблема — нужно помнить, в какой папке находится тот или иной ярлык программы.
Многие пользователи очень любят помещать на Рабочий стол лишь самый необходимый минимум ярлыков, а ярлыки программ, доступ к которым происходит чаще всего, — на панель быстрого запуска. Панель быстрого запуска есть и в Windows 7, поэтому таким пользователям не придется нарушать свои традиции. Добавление ярлыка программы на панель быстрого запуска никаких проблем не вызывает — ярлык нужно просто перетянуть на нее. Но если вы попробуете сделать то же самое с ярлыком папки, то столкнетесь с проблемой, так как стандартного способа сделать это не существует. Однако нет ничего невозможного! Ниже мы рассмотрим способ размещать на панели быстрого запуска любые ярлыки и папки.
Добавление ярлыков
Добавить ярлык на Панель задач можно разными способами. Первый из них — использовать контекстное меню файла. Так, если вы хотите добавить ярлык, который находится наРабочем столе, то щелкните на ярлыке правой кнопкой мыши и в появившемся меню выберите пункт Закрепить на панели задач. То же самое можно сделать с любым файлом, используя для этого Проводник Windows (рис. 8.8).
Этих действий достаточно, чтобы значок программы или файла появился на панели быстрого запуска Панели задач. Еще один способ -даже проще предыдущего: чтобы закрепить нужный ярлык, просто потяните его мышью на Панель задач и отпустите в том месте, где вы считаете нужным. При этом обратите внимание на то, что отпустить ярлык нужно только тогда, когда появится подсказка Закрепить в панель задач. Если стоит обратная задача — убрать значок с Панели задач, то щелкните на значке правой кнопкой мыши и в появившемся меню выберите пункт Изъять программу из панели задач.
Рис. 8.8. Добавляем ярлык программы на Панель задач Добавление ярлыков папок
Поскольку в контекстном меню папки отсутствует пункт Закрепить на панели задач, то использовать описанный выше способ в случае с папкой не получится. Однако существует одна хитрость, которая позволит добиться желаемого эффекта, хотя и нестандартным способом. Хитрость заключается в следующем. Предположим, вы хотите добавить на Панель задач папку с видео, которая находится на диске D: и называется Video. Щелкните правой кнопкой мыши на свободном от значков местеРабочего стола, в появившемся меню выберите пункт Создать ► Ярлык. Это приведет к появлению окна с командной строкой и кнопкой Обзор. Наберите в этой CTPOKe:%windir%\explorer.exe D:\Video и нажмите кнопку Далее (рис. 8.9).
Рис. 8.9. Создание ярлыка папки
После этого появится окно, в котором нужно указать название ярлыка. Windows предлагает название explorer, что явно не соответствует содержимому папки, поэтому меняем это название на Video и нажимаем кнопку Готово. В результате на Рабочем столе появится ярлык Video, у которого в контекстном меню будет нужная нам команда закрепления. К сожалению, операционная система не совсем воспринимает описанный способ создания ярлыка для папки, поэтому значок созданного нами ярлыка выглядит аналогично значку Проводника Windows. Можно, конечно, все оставить как есть, но тогда на Панели задач у вас будет два одинаковых значка –Проводника Windows и папки Video.
Если вас подобное положение вещей не устраивает, то необходимо сменить значок для нашего ярлыка. Делается это очень просто (так же, как и в более ранних версиях операционной системы Windows): щелкните правой кнопкой мыши на ярлыке Video и выберите в появившемся меню пункт Свойства (рис. 8.10). В результате откроется окно свойств ярлыка, в котором нужно перейти на вкладку Ярлык и нажать кнопку Сменить значок.
Появится окно со списком разных значков, которые находятся в исполняемом файлеПроводника Windows (рис. 8.11). Среди них можно выбрать любой подходящий значок, например значок с изображением папки. Кроме того, можно указать любой другой исполняемый файл, содержащий другие значки, и выбрать среди них тот, который вам больше всего нравится. Для этого используется кнопка Обзор. Выбрав значок, нажмите кнопку ОК, чтобы закрыть текущее окно, и еще раз кнопку ОК для закрытия окна свойств ярлыка.
Рис. 8.10. Окно свойств ярлыка
Рис. 8.11. Изменение значка ярлыка
Теперь, когда ярлык готов к добавлению, щелкните на нем правой кнопкой мыши и в появившемся меню выберите пункт Закрепить на панели задач. После этого сам ярлык можно смело удалять с Рабочего стола и использовать значок на Панели задач.
Подробное изложение всех способов, персонализации меню «Пуск» и панели задач в Виндовс 10.
Windows Aero, определение
Благодаря стилю оформления Windows 7 Aero, у пользователей этой операционной системы появилась отличная возможность не только визуально украсить ее внешний вид, но и сделать работу за компьютером более удобной. Сам Aero включает в себя несколько интересных эффектов, но они могут значительно понизить отзывчивость операционной системы на слабых компьютерах. Но это не проблема, ведь данный тип оформления можно при желании отключить, перейдя в классический или упрощенный тип оформления. Рейтинг своего компьютера вы можете посмотреть в свойствах системы. Для этого необходимо найти одноименный пункт в панели управления.
Если окунуться в историю, то разработка Windows Aero началась одновременно с разработкой проекта Longhorn. На основе последнего были запущены в разработку операционные системы Windows Server 2008 и Vista. После чего проект начал обозначаться как Aero и включал в себя модификации пользовательского интерфейса. Если вспомнить судьбу Висты, то можно сказать, что ее качественный внешний вид очень понравился пользователям, однако они были расстроены работой самой операционки, но это отдельная тема, тем более, программисты Майкрософт учли все пожелания и на их основе выпустили Windows 7.
Теперь разберем по порядку все эффекты, которые входят в Windows Aero.
- Aero Glass – данный эффект призван создавать прозрачность окон, придавая им «стеклянность». Кроме того, он дает плавные переходы между окнами, создавая при этом объемные изображения. Так как Aero Glass отвечает за львиную долю эффектов в Windows Aero, соответственно, он является самым ресурсоемким. Для его отключения стоит перейти в упрощенный стиль, в котором Glass неактивен по умолчанию.
- Aero Snap – очень интересное нововведение, позволяющее перетаскивать окно к любому краю рабочего стола, после чего оно разворачивается согласно нескольким предложенным схемам. Данный эффект упрощает работу с рабочим столом и окнами.
- Aero Snake – данный эффект позволяет с помощью встряхивания окна свернуть другие развернутые окна.
- Aero Peek – при наведении на свернутое окно в панели задач, выскакивает мини-изображение выбранного окна.
Как вы поняли, для поддержания плавной работы этих эффектов вам понадобится мощный компьютер с хорошей видеокартой. Сама корпорация Майкрософт заявляет о том, что будет достаточно процессора в 1 ГГц, 1 Гб оперативной памяти, видеокарты с объемом памяти не менее 32 Мб, при этом она должна поддерживать DirectX 9. Но на практике данные величины необходимо увеличивать в два раза, а что касается видеокарты, то вовсе в четыре.
Многие пользователи Windows XP хотели бы иметь возможность использовать данные эффекты в своей операционной системе. Умельцы разработали специальные паки, которые позволяют реализовать Windows XP Aero. Естественно, до полноценного эффекта они не дотягивают, но в большей степени придают похожий вид. Как отмечалось выше, такие системы, как Windows Vista и Windows 7, поставляются с эффектом Aero только в максимальных вариантах. Все другие оформлены в упрощенном стиле.
Не всем понравится объемность окон, курсора, плавность свертывания окон. Для отключения Windows Aero зайдите в панель управления, после чего в систему. Перейдя на вкладку оформления, вы можете выключить ненужные эффекты, добившись оптимального, на ваш взгляд, внешнего вида.
Какая самая лучшая винда. Выбор лучшей версии Windows
Оно насчитывает несколько десятков операционок, среди которых несколько активно используются в наши дни. Поэтому начинающий пользователь, возможно, захочет узнать: какая и версия Windows лучше и какую выбрать и установить?
Ответить на него трудно, так как любая Винда (XP до 10) имеет свои плюсы и минусы. Постараемся максимально объективно разобрать различные версии, понять, какой Windows лучше именно для вашего компьютера.
Как узнать, какой Windowsстоит у меня? Вводим в поиске «сведения о системе», кликаем на высветившуюся ссылку, смотрим информацию в открывшемся окне. Итак, с вопросом, какая ОС у меня, мы разобрались. Осталось выяснить, какую Windows выбрать.
«Семёрка» быстро затмила собой XP . И не зря, ведь сегодня она – самая популярная ОС. В ней, наконец, появилось всё, чего не хватало предыдущим ОС: автоматические обновления драйверов, достойный встроенный антивирус, хорошая совместимость с беспроводными сетями, которые уже начинали на 2009-й год — год выпуска — активно распространяться, красивый внешний вид, а также многое другое.
Она отлично подойдёт как для работы, так и для развлечений, для многих, возможно, станет идеальным вариантом. Остаётся только выбрать версию.
Starter
Начальная версия, которая имеет кучу недостатков по сравнению с остальными:
- существует она только в 32-битном формате;
- отсутствует возможность проигрывать либо создавать DVD-диски, что также весьма неудобно;
- лишена эффектов Aero — главной графической фишки семёрки
Для слабеньких нетбуков, старых компьютеров зайдёт на ура, поскольку работать будет безупречно. Вот только большого смысла нет, так как XPпредлагает куда больше возможностей, навряд ли кто-то пожелает её установить.
Home
Есть две версии Home: Домашняя базовая (Home Basic) и Домашняя расширенная (Home premium). Возможности первой едва ли отличаются от Starter, но Premiumверсия предлагает уже куда большие возможности. С ней вы сможете ощутить все прелести Windows 7: появляются графические эффекты Aero, поддержка планшетных ПК, четырёхядерных процессоров и многое другое.
Professional
Профессиональная версия имеет ещё более расширенный потенциал, позволяет работать с удалённым рабочим столом, печатать по сети, работать с приложениями для XP, точнее, имеет хорошую совместимость с ними, чего не скажешь о предыдущих версиях.
Windows 7 Максимальная предоставляет все возможности данной ОС. Помимо функций, описанных выше, в ней есть:
- функция защиты данных BitLocker;
- поддержка Unix-приложений;
Плюс ещё ряд функций, которые пригодятся больше профессионалу, чем рядовому пользователю.
Версии Home Premium и Professional отлично подойдут для решения основных задач. Если у вас сейчас стоит «Семёрка», то узнать версию вы можете по способу, описанному выше.
Windows 8 и 8.1
«Восьмёрку» легко узнать по «плиточному» интерфейсу, который разительно отличается от традиционного для Винды. Кнопка «Пуск» была убрана, на замену ей пришёл «Активный угол», который открывает экран с иконками различных приложений разного размера.
Идеально эта система подходит для планшетных ПК и ноутбуков и нетбуков с сенсорными экранами, однако и производительность компьютера здесь потребуется большая, чем для работы без тормозов той же «Семёрки». При этом Windows 10 также поддерживается многими платформами. В Windows 8 «Майкрософт» пошла по пути мультиплатформенности, а это и плюс и минус одновременно.
Metro-интерфейсом крайне удобно пользоваться обладателям сенсорных экранов, а вот привыкшим к стандартному управлению будет немного неловко, как минимум, по началу. Зависимость от интернета для оптимальной работы обеспечивает своевременность обновления всего: приложений, новостей, ленты — новысокие затраты в случае с некоторыми тарифами на интернет. Магазин приложений, сделанный по принципу аналогичных у других систем, облегчает использование официальных программ, но затрудняет использование нелицензионного ПО, которое любят скачивать на Винде.
Ну и наконец, самая новая, самая лучшая, которая у многих окончательно уберёт все сомнения. вышла в 2015-м и стремительно начала завоёвывать рынок. Эта платформа вобрала в себя лучшие черты «Семёрки» и «Восьмёрки» и выдала в итоге некий синтез. Разработчики учли многие недостатки предыдущих систем и сделали то, что будет отвечать пожеланиям основной массы юзеров.
Визуализация
Компромисс, достойный оваций. Меню «Пуск» вернули, но теперь его размер и содержимое определяются самостоятельно. Вы сами можете решить, нужна ли вам куча значков или стоит ограничиться стандартным видом. Визуальное оформление стало ещё красивей, чем на 7, но использует некоторые фишки Windows 8.
Платформы
Можно использовать на большом количестве устройств: планшеты, смартфоны, ноутбуки, нетбуки, стационарные ПК. Это позволяет синхронизировать данные сразу на нескольких устройствах. Уже есть модели планшетов и смартфонов, позволяющие эффективно использовать эту ОС.
Функциональность
Windows 10 отлично подходит для игр, которые на ней работают гораздо лучше, чем на предыдущих системах. Работать на Винде 10 тоже куда удобнее, поскольку она является самой новой, все программы с ней отлично совмещаются.
Windows 10 отлично работает на разных ПК, вне зависимости от их операционной памяти. При этом загрузка системы, выход из режима сна совершаются куда быстрее, чем на старых версиях.
Итак, какая же Windows лучше? Ответ очевиден: Windows 10. 7 и 8 имеют определённые мелкие преимущества, но все они меркнут перед новой «Десяткой». Если вы уже успели бесплатно её установить, то вам очень повезло. К сожалению, сейчас это можно сделать только платно. Есть пользователи, остающиеся приверженцами «Семёрки». В некоторых случаях: старые ПК, излюбленный интерфейс — это может быть оправданно. Но будущее однозначно стоит за Windows 10.
Какой Windows 7 лучше установить? Какая самая лучшая windows 7 — самая быстрая и надёжная? В этой статье мы поговорим о выборе Виндовс 7 под конкретный случай и чем отличаются все версии win7.
Для начало нужно определиться с разрядностью системы которая вам подойдёт в зависимости от характеристик вашего железа(материнки, процессора и оперативной памяти). И так, существует два типа архитектуры windows 7, это x86 или по другому еще называют 32bit, по сути это одно и тоже, и x64 или 64bit, это также одно и тоже. Не смотря что многие применяют и такое написание «x32», если говорить правильно, то x32 это абсурд, такой же как если мы напишем «86bit». Если вы видите такое «x32» или «86bit» то нужно понимать что так пишут дилетанты, которые понятия не имеют о чём они пишут.
В целом x64 или 64bit Windows 7 это операционная система с поддержкой многоядерных процессоров, если вы включите диспетчер задач и во вкладке ПРОЦЕССОР, увидите один или более графиков загрузки процессора. Если у вас только один график, то значит одно ядро у процессора — в таком случае вам имеет смысл устанавливать x86 или 32bit Windows 7, если два или больше графиков, то уже имеет смысл задуматься о x64 или 64bit Виндовс7. Еще информацию о количестве ядер в процессоре можно узнать через специальные программки, типа CPU-Z или аналоги, либо в описании вашей материнки или ноутбука. Кроме как процессор, на выбор разрядности не мало влияет и оперативная память. Не имеет смысла ставить x64 если у вас меньше 2Gb оперативки. 64bit win7 работать будет даже при 512 Мб ОЗУ, только нормальной работу эту не назовёшь, вся оперативная память будет загружена, и даже просмотр сайтов или видео будет идти с тормозами. Если мало оперативной памяти, то идеально подойдёт именно x86 WIN7. И так вывод, грубо говоря, 32bit win 7 — это для менее мощных ПК, а 64bit win7 — это для боле мощных ПК. Если у вас более двух ядер и более чем 2 Gb оперативной памяти, то можно уже ставить 64бит систему виндовс7, если чего то меньше, то подойдёт 32бит виндовс7.
Теперь осталось определится с версией windows 7 или какую скачать Windows 7 для установки под конкретные нужды. Скачать абсолютно все версии windows 7 бесплатно можно с нашего сайта, оригинальные образы цштвщцы7, тут найдёте и лучшие сборки win7.
Чаще всего люди выбирают именно , так как она имеет все возможности и функционал доступный во всех других версиях линейки windows 7. Но продвинутые геймерв отдают предпочтение , так как кроме широких возможностей, в ней отсутствуют лишние службы которые хоть и не значительно, но забирают ресурсы железа, тем самым тормозят игры и в целом работу ПК. Обычные пользователи с не хитрыми нуждами от ноутбука выбирают , он подойдёт для тех, у кого не мощный ноут и ему достаточно просматривать сайты, залипать в ютуве, смотреть видео и слушать музыку, работа с документами, простыми игрушками, да собственно говоря то чем ограничены 95% всех пользователей. Кроме этого если вы покупаете официальную лицензию windows 7, то по деньгам именно windows home это идеальное соотношение по функционалу и возможностям к цене ключа на win7. Если покупать максимальную виндовс7, то это дорого, а если покупать домашнюю базовую или стартовую версию вин7, то там дёшево но по функционалу там совсем уныло. А версия windows7 home premium идеальное сочетание цены и качества.
Более подробно узнать чем отличаются версии windows 7, можно изучив таблицу возможностей и служб доступных во всей линейки win7.
Для начала давайте разберемся что что такое битность (разрядность) архитектуры.
Термины 32-разрядный и 64-разрядный относятся к способу обработки информации процессором компьютера (ЦП ). 64-разрядная версия Windows обрабатывает большие объемы оперативной памяти (RAM) эффективнее, чем 32-разрядная система. В википедии есть 2 страницы о 32 (x86) и 64 битной архитектуре:
- 32 (x86) — архитектура процессора c одноимённым набором команд, впервые реализованная в процессорах компании Intel.
Название образовано от двух цифр, которыми заканчивались названия процессоров Intel ранних моделей — 8086, 80186, 80286 (i286), 80386 (i386), 80486 (i486). За время своего существования набор команд постоянно расширялся, сохраняя совместимость с предыдущими поколениями.
Помимо Intel архитектура также была реализована в процессорах других производителей: AMD , VIA, Transmeta, IDT и др. В настоящее время для 32-разрядной версии архитектуры существует ещё одно название — IA-32 (Intel Architecture — 32).
- 64 — 64-битное
расширение, набор команд, для архитектуры x86, разработанное компанией AMD, позволяющее выполнять программы в 64-разрядном режиме.
Это расширение архитектуры x86 с почти полной обратной совместимостью. Корпорации Microsoft и Oracle используют для обозначения этого набора инструкций термин «x64», однако каталог с файлами для архитектуры в дистрибутивах Microsoft Windows называется «amd64» (ср. «i386» для архитектуры x86).
Набор команд x86-64 в настоящее время поддерживается:
- AMD — процессорами Z-серии (например, AMD Z-03), C-серии (например, AMD C-60), G-серии (например, AMD T56N), E-серии (например, AMD E-450), E1, E2, A4, A6, A8, A10, FX, Athlon 64, Athlon 64 FX, Athlon 64 X2, Athlon II, Phenom, Phenom II, Turion 64, Turion 64 X2, Turion II, Opteron, FX, последними моделями Sempron;
- Intel (с незначительными упрощениями) под названием «Intel 64» (ранее известные как «EM64T» и «IA-32e») в поздних моделях процессоров Pentium 4, а также в Pentium D, Pentium Extreme Edition, Celeron D, Celeron G-серии, Celeron B-серии, Pentium Dual-Core, Pentium T-серии, Pentium P-серии, Pentium G-серии, Pentium B-серии, Core 2 Duo, Core 2 Quad, Core 2 Extreme, Core i3, Core i5, Core i7, Atom (далеко не всеми) и Xeon;
- VIA — процессорами Nano, Eden, QuadCore.
Да все это тяжело для понимания. Объясню своими словами 64 битная архитектура ОС это усовершенствованная 32 (86) битная архитектура. Она имеет более новые наборы команд для вычислений, а также может работать с большими объемами оперативной памяти. Если брать семейство ОС Windows, то 32 битная ОС фактически может обработать только 3,2 гигабайта оперативной памяти, а 64 теоретически до 4 терабайтов. О чем это говорит нам?
Что же выбрать 32 или 64?
О том что целесообразно ставить ОС исходя из количества оперативной памяти. Например если у вас стоит 3ГБ оперативки или меньше, вам лучше поставить 32 битную систему, а если у вас более 3ГБ, лучше 64 битку. Но не стоит забывать о том какой у вас процессор. В нашем сервисе мы давно заметили что если процессор имеет низкую частоту (от 1 до 2,4ГГц), то на 64 битной ОС компьютер работает медленно, даже если на нем установлено 4 и более ГБ оперативной памяти. По мнению нашего сервиса на такие компьютеры лучше ставить 32 битные системы и не более 4ГБ оперативной памяти. Кроме того крупные производители ноутбуков с низко частотными процессорами тоже ставят 32 битные системы с завода, даже при наличии 4ГБ памяти. Для установки 64-разрядной версии Windows требуется процессор, поддерживающий запуск 64-разрядной ОС Windows. Преимущества использования 64-разрядной операционной системы особенно очевидны при работе с большими объемами оперативной памяти (ОЗУ), например 4 ГБ и более. В таких случаях 64-разрядная операционная система обрабатывает большие объемы памяти более эффективно, чем 32-разрядная система. 64-разрядная операционная система работает быстрее при одновременном запуске нескольких программ и частом переключении между ними. В любом случае что ставить, выбирать вам, а мы ответим на интересующие вас вопросы ниже.
Как определить, установлена на компьютере 32-разрядная или 64-разрядная версия Windows?
Чтобы в ОС Windows или определить, какая версия Windows используется на компьютере (32-разрядная или 64-разрядная), выполните следующие действия.
Откройте компонент «Система». Для этого нажмите кнопку Пуск, щелкните правой кнопкой мыши Компьютер и выберите пункт Свойства. В Windows 8 откройте панель управления и перейдите в раздел система.
В разделе Система можно просмотреть тип системы.
Если компьютер работает под управлением Windows XP, выполните следующие действия.
Нажмите кнопку Пуск.
Если в появившемся окне отсутствует надпись «x64 Edition», компьютер работает под управлением 32-разрядной версии Windows XP.
Если в разделе Система указано «x64 Edition», компьютер работает под управлением 64-разрядной версии Windows XP.
Как определить возможность запуска на компьютере 64-разрядной версии Windows?
Чтобы компьютер мог работать под управлением 64-разрядной версии Windows, у него должен быть 64-разрядный процессор. Чтобы узнать, поддерживает ли процессор 64-разрядные вычисления в Windows, выполните следующие действия.
- В поиске наберите MSINFO , или
Откройте раздел «Счетчики и средства производительности». Для этого нажмите кнопку Пуск и выберите компонент Панель управления (в 8 сразу идем в панель управления). В поле поиска введите Счетчики и средства производительности, а затем в списке результатов выберите пункт Счетчики и средства производительности.
Выполните одно из следующих действий.
В разделе Система можно увидеть, какой тип операционной системы используется (в разделе Тип системы) и есть ли возможность применять 64-разрядную версию Windows (в разделе 64-разрядная поддержка). (Если компьютер уже работает под управлением 64-разрядной версии Windows, раздел 64-разрядная поддержка не отображается).
Чтобы определить, поддерживает ли компьютер, работающий под управлением Windows XP, запуск 64-разрядной версии Windows, выполните следующие действия.
Нажмите кнопку Пуск.
Правой кнопкой мыши щелкните Мой компьютер и выберите пункт Свойства.
Если раздел Система содержит надпись «x64 Edition», процессор поддерживает запуск 64-разрядной версии Windows.
Если надпись «x64 Edition» отсутствует, процессор тоже может быть совместим с 64-разрядными версиями Windows. Чтобы точно определить эту возможность, загрузите и запустите бесплатного советника по переходу на Windows 7 с веб-страницы советника по переходу на Windows 7 .
Можно ли обновить 32-разрядную версию Windows до 64-разрядной версии Windows или перейти с 64-разрядной версии Windows на 32-разрядную версию Windows?
Если требуется перейти с 32-разрядной версии
Windows на 64-разрядную версию Windows или наоборот, следует создать
резервную копию файлов и выбрать полную установку Windows. Затем
необходимо восстановить файлы и переустановить программы.
Примечания
Чтобы установить 64-разрядную версию Windows на компьютере, работающем под управлением 32-разрядной версии Windows, потребуется загрузить компьютер с помощью установочного диска или файлов 64-разрядной версии Windows.
Если компьютер, загружаемый с помощью установочного диска или файлов 64-разрядной версии Windows , не поддерживает работу с подобной версией ОС Windows, будет отображено сообщение об ошибке диспетчера загрузки Windows. Вместо этого потребуется использовать установочный диск или файлы 32-разрядной версии Windows.
Средство переноса данных Windows не перемещает файлы из 64-разрядной версии Windows в 32-разрядную версию Windows. При использовании 64-разрядной версии Windows XP потребуется вручную перенести файлы на внешний носитель.
Можно ли запускать 32-разрядные программы и драйвера на 64-разрядном компьютере?
Большинство программ, созданных для 32-разрядных версий Windows, будут работать и в 64-разрядных версиях Windows. Исключениями являются некоторые антивирусы.
Драйверы устройств, предназначенные для 32-разрядных версий
Windows, не работают на компьютерах под управлением 64-разрядных версий
Windows. Если попытаться установить принтер или другое устройство с
32-разрядным драйвером, оно не будет работать правильно в 64-разрядной
версии Windows.
Можно ли запускать 64-разрядные программы и драйвера на 32-разрядном компьютере?
Если программа специально создана для работы в 64-разрядной версии Windows, она не будет запускаться в 32-разрядной версии Windows. (Однако большинство программ, предназначенных для 32-разрядных версий Windows, работают и в 64-разрядных версиях Windows.)
Драйверы устройств, предназначенные для 64-разрядных версий
Windows, не работают на компьютерах под управлением 32-разрядных версий
Windows.
Нужны ли 64-разрядные драйверы для устройств при работе в 64-разрядной версии Windows?
Да. Для работы в 64-разрядной версии Windows всем устройствам нужны 64-разрядные драйверы. Драйверы, разработанные для 32-разрядных версий Windows, не работают на компьютерах под управлением 64-разрядной версии Windows.
Какие недостатки есть у 64 битной Windows?
- Тупит при малом объеме оперативной памяти.
- Тяжело найти драйвера под старые устройства, например, принтеры, сканеры, тв-тюнеры и т.д.
- Некоторые старые программы и игры не работают на 64 битной архитектуре.
- Некоторые старые Windows, например Windows 7 Starter не могут работать на 64-разрядной системе.
Ну вот и все что мы хотели рассказать в этой статье, надеемся вы сделаете правильный выбор! Если вам нужны хорошие компьютерные советы жмите на ссылку и узнавайте больше о вашем компьютере.
Если в статье мы что то упустили пишите нам в комментариях и мы добавим это. А еще, если материал был вам полезен не скупитесь на лайки
!
Не секрет, что на сегодняшний день всю большую популярность среди пользователей ПК, предпочитающих операционные системы от Microsoft, завоёвывает ОС Windows 7. Почему так происходит? Причин несколько. Одна из которых – система работает быстрее, при этом потребляя меньше ресурсов, нежели . К Windows 7 программисты из Microsoft действительно решили приложить больше усилий, нежели к Vista – которая, по сути, являлась одной из самых крупных неудач фирмы за последнее время. Вторая причина – Windows 7 можно поставить практически на любой современный компьютер, даже нетбук – и она будет на нем работать. Системные требования достаточно скромны.
Процессор: 1 ГГц (32-разрядный/64-разрядный).
ОЗУ: для 32 разрядной системы 1 Гб, для 64 разрядной 2 Гб.
Требования к жесткому диску: 16 Гб места для 32-разрядной ОС, 20 Гб для 64-х разрядной ОС.
Графика: если Вы хотите включить интерфейс Windows Aero, Вам потребуется видеокарта, поддерживающая DirectX 9 с драйвером WDDM версии 1.0 и выше; на карте должно быть 128 Мб памяти.
(данные взяты с сайта Microsoft. http://windows.microsoft.com/ru-RU/windows7/products/system-requirements)
Что такое WDDM? Не углубляясь глубоко в технические подробности, скажем, что это драйвер видеокарты, построенный несколько иначе, нежели раньше (т.е. драйвер с новой архитектурой). В результате чего графическая система стала стабильней и безопасней. Также интерфейс Aero будет корректно работать только с драйверами такого типа. Так это или нет, коммерческая это уловка Microsoft или нет – это спор долгий, и он выходит за рамки статьи. Отмечу лишь, что практически на все карты Radeon или Nvidia, выпущенные позже 2004 года, поддерживают эту модель драйверов, а сами драйвера всегда можно скачать с сайта производителя.
Версии Windows 7
Установка системы на ПК очень проста и в целом не отличается от Vista. И следует отметить, что системные требования для 64-х разрядной системы несколько завышены – она сможет работать и на 1 Гб ОЗУ. Ниже в статье будут рассмотрены варианты «за» и «против» 64-х разрядных версий, а также «что лучше – 32-разрядная или 64-х разрядная версия».Windows 7 выпускается в нескольких редакциях (выпусках). Данные по ним приведены в таблице:
| Возможности версии | Начальная (Starter) | Домашняя базовая (Home Basic) | Домашняя расширенная (Home Premium) | Профессиональная (Professional) | Максимальная (Ultimate) и Корпоративная (Enterprise) |
| Улучшенная панель задач и списки переходов | + | + | + | + | + |
| Поиск Windows | + | + | + | + | + |
| Присоединение к домашней группе | + | + | + | + | + |
| Архивация и восстановление | + | + | + | + | + |
| Центр поддержки | + | + | + | + | + |
| Управление устройствами (Device Stage) | + | + | + | + | + |
| Потоковое вещание медиа файлов, включая технологию Play To | + | + | + | + | + |
| Поддержка Bluetooth | + | + | + | + | + |
| Факсы и сканирование | + | + | + | + | + |
| Базовый набор игр | + | + | + | + | + |
| Диспетчер учётных данных | + | + | + | + | + |
| Aero Snap | + | + | + | + | + |
| «Живые» эскизы в панели задач | — | + | + | + | + |
| Быстрое переключение пользователей | — | + | + | + | + |
| Подключение к беспроводным сетям «на лету» | — | + | + | + | + |
| Общий доступ к подключению к Интернету | — | + | + | + | + |
| Поддержка нескольких мониторов | — | + | + | + | + |
| Центр мобильности Windows (без режима презентации) * | — | + | + | + | + |
| Aero Glass и расширенная навигация в Windows (Aero Shake и Aero Peek) | — | — | + | + | + |
| Windows Touch (сенсорный и рукописный ввод) | — | — | + | + | + |
| Создание домашней группы | — | — | + | + | + |
| Windows Media Center | — | — | + | + | + |
| Проигрывание и редактирование DVD-видео | — | — | + | + | + |
| Расширенный набор игр | — | — | + | + | + |
| Ножницы, Записки | — | — | + | + | + |
| Windows Sideshow (на дополнительном дисплее) | — | — | + | + | + |
| Печать с учётом местоположения | — | — | — | + | + |
| Присоединение к домену и групповые политики | — | — | — | + | + |
| Подключения к удалённым рабочим столам (хост) | — | — | — | + | + |
| Расширенная архивация (сеть и групповые политики) | — | — | — | + | + |
| Шифрующая файловая система (EFS) | — | — | — | + | + |
| Центр мобильности Windows: режим презентации * | — | — | — | + | + |
| Автономные папки | — | — | — | + | + |
| Windows XP Mode | — | — | — | + | + |
| BitLocker и BitLocker To Go | — | — | — | — | + |
| AppLocker | — | — | — | — | + |
| DirectAccess | — | — | — | — | + |
| BranchCache | — | — | — | — | + |
| Многоязычный пользовательский интерфейс (языковые пакеты) | — | — | — | — | + |
| «Корпоративный» поиск | — | — | — | — | + |
| Улучшения в развёртывании виртуальных сред (VDI)** | — | — | — | — | + |
| Загрузка с виртуальных жёстких дисков (VHD) | — | — | — | — | + |
* Центр мобильности Windows доступен только для ноутбуков и нетбуков
** Windows 7 Ultimate не лицензирована для сценариев VDI, но эти возможности обогащают опыт удалённого подключения к этой ОС
*** Таблица составлена на основании информации от Microsoft:
http://windows.microsoft.com/ru-RU/windows7/products/compare?T1=tab20
Но такие таблички (или похожие) вы можете увидеть на любом сайте, где упоминается Windows 7. И, честно говоря, для обычного пользователя они малоинформативны: по всему выходит, что надо брать Максимальную (Корпоративную вы купить не сможете – эта версия не для свободной продажи). Но вот нужна ли она вам? Попробуем разобраться…
Что ставить – 32-разрядную или 64-разрядную?
Здесь мы рассматриваем ситуацию, что ставим на домашний компьютер для решения типично домашних задач: просмотра фильмов, несложная работа (вроде набора текста в MS Word), интернет, игры.На большинстве сайтов советуют ставить 64-разрядную версию, мотивируя это тем, что «быстрее работает». Противники 64-х разрядной системы мотивируют свою позицию «проблемой с драйверами». На самом деле, сейчас такой проблемы практически нет – под более-менее современное оборудование практически всегда можно найти 64-разрядный драйвер. В некоторых случаях встают и 32-разрядные – но это чревато замедлением системы или вообще выпадением её в «синий экран смерти». Поэтому, лучше ставить только 64-х разрядные драйвера.
На самом деле, для домашних компьютеров прирост производительности не столь значителен, как хотелось бы, он хорошо заметен в математических расчётах, к примеру, но в повседневной жизни практически не заметен, более того, учитывая, что большинство программ сейчас 32-разрядные, может произойти замедление работы компьютера. Это вызвано особенностью исполнения 32-х разрядных программ в 64-разрядной системе. Поэтому на данный момент желательней поставить 32-х разрядную систему (поскольку 32-разрядный аналог 64-х разрядной программы найти можно практически всегда, а обратное не всегда верно).
Для домашних компьютеров существует одно исключение из правила – надо ставить 64-х разрядную ОС, если объем ОЗУ на вашем компьютере больше 3-х гигабайт. 32-х разрядные системы не могут адресовать память свыше 4-х Гб, по факту – не больше 3-х Гб (особенность распределения памяти). Можно включить «расширенную» адресацию (PAE), но это «костыль», который не всегда работает.
Вывод: если у вас 4 Гб или больше – ставим 64-х разрядную Windows 7, в остальных случаях ставим 32-х разрядную.
Определяемся с редакцией Windows 7
Здесь не все однозначно – даже у «домашних» пользователей разные потребности. Поэтому разъясним особенности каждой редакции, опираясь на таблицу выше. Как видно, в таблице «фишки» системы сгруппированы таким образом, что последующая редакция содержит в себе все те особенности, что были в предыдущей (в отличие от таблицы на сайте Microsoft – там сгруппировано по категориям («развлечения», «возможности» и т.д.), но сравнение несколько затруднено. Поэтому, кому надо посмотреть по категориям – милости просим сюда:http://windows.microsoft.com/ru-RU/windows7/products/compare?T1=tab20
Все редакции позволяют одновременно запускать неограниченное количество приложений (насколько хватит ресурсов компьютера).
Примечание. Все ссылки на сайт Microsoft, что будут в статье, рекомендуется открывать в Internet Explorer.
Windows 7 Начальная (Starter)
Улучшенная панель задач и списки переходов – это функция, которая позволяет быстро переходить к часто используемым файлам. Содержание списка перехода зависит от конкретной программы. Для просмотра списка переходов можно щёлкнуть правой кнопкой на иконке программы в панели задач или вызвать его из меню «Пуск»:Улучшенная панель задач – это изменённый вид (по сравнению с предыдущими версиями Windows) с улучшенными функциональными возможностями (которые в более «продвинутых» редакциях расширяются).
Поиск Windows: средство поиска файлов на вашем компьютере. Включает службы индексирования для ускорения поиска файлов. Доступен в верхнем правом углу окна.
Присоединение к домашней группе: обеспечивает возможность присоединения компьютера к домашней группе. Домашняя группа – это средство, позволяющее облегчить настройку общего доступа к файлам и папкам, а также принтерам в вашей домашней сети (т.е. между компьютерами вашей квартиры/дома). Читатели МирСоветов должны понимать, что Windows Starter поддерживает только присоединение к домашней группе, но не создание их!
Архивация и восстановление: программа, предназначенная для архивации важных файлов (как ваших, так и системных), чтобы их в случае необходимости можно было восстановить. Можно выбрать, какие файлы и папки необходимо архивировать. Также можно сделать аварийную копию всей системы (слепок системы) с установленными драйверами, программами… С тем, чтобы в случае чего иметь меньше проблем с переустановкой.
Центр поддержки: встроенная программа для отображения важных уведомлений Windows, требующих внимания пользователя. Эти уведомления выскакивают, в основном, при каких-либо нарушениях в работе системы, угрожающих её безопасности или нормальному функционированию, а также при наличии обновлений на сайте Microsoft. Также центр поддержки предлагает способы решения возникших проблем и текущего обслуживания компьютера, позволяющие сохранять ему нормальную работу.
Управление устройствами: при подключении устройства может отображаться окно, в котором сгруппированы наиболее часто использующиеся функции для данного устройства. Например, если у вас есть МФУ (принтер-сканер-копир), то при его подключении могут отображаться различные параметры сканирования и печати. В ранних версиях Windows это было разнесено в разные меню, до которых еще надо долезть. Пример работы этой функции на сайте Microsoft:
http://windows.microsoft.com/ru-RU/windows7/device-stage
Потоковое вещание медиа файлов, включая технологию Play To: потоковое вещание – это когда на одном компьютере (сервере трансляции) проигрывается какой-то файл, а остальные компьютеры выступают в роли приёмников. Получается что-то вроде радиопередачи, но в локальной сети. Технология PlayTo позволяет выбрать, на каком компьютере воспроизводить указанный файл, т.е. позволяет персонализировать вещание. На технологию PlayTo можно полюбоваться, скачав демонстрационный видео-ролик с сайта Microsoft:
http://windows.microsoft.com/ru-RU/windows7/products/features/play-to
Поддержка Bluetooth: поддержка Bluetooth-устройств.
Базовый набор игр: стандартный набор игр (Косынка, Сапёр, Паук…).
Диспетчер учётных данных: позволяет работать с учётными записями пользователей (добавлять, изменять имя, устанавливать пароль и прочие возможности, связанные с учётной записью).
Aero Snap: очень, по мнению МирСоветов, полезная функция: быстрое изменение размеров окон при перетаскивании их к границам экрана. Например, когда требуется просмотреть рядом два документа Word одновременно: раньше приходилось размеры подгонять вручную, сейчас – просто перетащить один документ в левую, а второй – в правую часть экрана. При «оттаскивании» окон из этих позиций, окна восстановят былой размер. Как ни странно, есть даже на системах, на которых нет Aero – интерфейса.
Демонстрация (видео) на сайте Microsoft:
http://windows.microsoft.com/ru-RU/windows7/products/features/snap
Кроме того, в Начальной версии нельзя менять обои на рабочем столе. Начальная версия обычно поставляется на нетбуках, но на них вполне можно заменить её на какую-то более мощную редакцию. Также существуют ограничения на запуск некоторых приложений, например, некоторые игры не запускаются под этой ОС.
Windows 7 Домашняя Базовая (Home Basic)
Включает в себя все то, что есть в Начальной, и дополнительно к этому еще ряд возможностей.«Живые» эскизы в панели задач: при наведении и удержании курсора на иконке программы в панели задач, появляется эскиз окна, показывающий, что в данный момент делает программа. В этом окне может даже идти воспроизведение видео. На одну программу может быть несколько эскизов, если в ней открыто несколько окон. Короче говоря, это что-то вроде скриншотов окна в панели задач:
Быстрое переключение пользователей: поддержка переключения на другого пользователя без предварительного закрытия всех окон и программ текущего пользователя.
Подключение к беспроводным сетям «на лету»: при щелчке левой кнопкой мыши на значке беспроводных сетей в панели задач отображается список доступных беспроводных сетей (и сведения о них во всплывающих подсказках), к которым можно подключиться
Общий доступ к подключению к Интернету: возможность доступа к Интернету этой же сети, подключённый к Интернету.
Поддержка нескольких мониторов: отображение рабочего стола Windows и программ на других мониторах, подключённых к данному компьютеру; есть различные варианты отображения. К этим параметрам можно подлезть, щёлкнув правой кнопкой мыши на рабочем столе и выбрав «разрешение экрана»:
В данном случае в системе один монитор. Если бы их было несколько, то рядом с мониторчиком с цифрой 1 появился бы монитор с цифрой 2, в раскрывающемся списке «экран» предложено было бы выбрать нужный монитор.
Центр мобильности Windows: это для ноутбуков и нетбуков, позволяет получить доступ к быстро используемым задачам, характерным для этого типа систем:
В данной редакции нет поддержки оборудования для показа презентаций (возможность подключения проекторов).
Windows 7 Домашняя Расширенная (Home Premium)
Включает всё то, что есть в Домашней Базовой, плюс некоторый функционал вдобавок к этому.Aero Glass и расширенная навигация в Windows (Aero Shake и Aero Peek, Aero Snap): Aero Glass – это полупрозрачный стиль отображения окон и анимация, с возможностью настроить полупрозрачность, цвета и т.д. «под себя». Aero Shake – это сокрытие всех окон, кроме выбранного. Для восстановления всех окон достаточно просто «тряхнуть» активное окно. Демонстрация (видео):
http://windows.microsoft.com/ru-RU/windows7/products/features/shake
Aero Peek – «рентген» для окон – позволяет смотреть «сквозь окна», при этом на экране остаются контуры окон, но исчезает их содержимое (кроме выбранного окна). Демонстрация (видео):
http://windows.microsoft.com/ru-RU/windows7/products/features/peek
Windows Touch (сенсорный и рукописный ввод): предназначено для планшетных компьютеров. Даёт возможность работать с системой, нажимая на экране на элементы интерфейса.
Создание домашней группы: что такое домашняя группа – см. соответствующий пункт в описании возможностей «начальной» редакции. В этой редакции, помимо присоединения, можно уже создавать домашние группы. Принципиальная разница – в «начальной» редакции нельзя было таким способом выбрать файлы и принтеры, к которым нужно открыть общий доступ, а в этой – можно.
Windows Media Center: программа для быстрого доступа к мультимедийным функциям Windows: просмотр и запись телепередач, просмотр видео и фотографий, прослушивание музыки… Оптимизировано для использования на устройствах с сенсорными экранами.
Проигрывание и редактирование DVD-видео: если проиграть DVD можно на любых редакциях, доставив при необходимости соответствующий кодек, то здесь этот кодек стоит уже «из коробки», а также доступна под названием DVD Studio.
Расширенный набор игр: к стандартным играм добавляются шахматы, маджонг, нарды и другие.
Ножницы, Записки: «ножницы» позволяют не просто , а ещё и выбирать любую область экрана и сделать скриншот только с этой области. Записки – это что-то вроде «наклеек» на рабочем столе для памяти. Эта функция будет полезной для читателей МирСоветов, которые являются владельцами планшетных ПК – можно делать заметки от руки.
Windows Sideshow (на дополнительном дисплее): технология получения и отображения данных с компьютера на других дисплеях. Например, отображение фотографии с компьютера в фоторамке.
Windows 7 Профессиональная (Professional)
Включает все возможности Домашней Расширенной, добавлен ряд других.Печать с учётом местоположения: предположим, вы используете ноутбук и подключаете его к сети на работе. На работе есть принтер, дома есть принтер. Раньше приходилось каждый раз перенастраивать принтера или, в лучшем случае, выбирать соответствующий принтер по умолчанию. С этой функцией Windows запоминает, к какой сети подключён принтер и при повторном подключении к этой сети автоматически восстанавливает настройки для него.
Присоединение к домену и групповые политики: позволяет настраивать групповые политики (наборы правил, в соответствие с которыми происходит настройка среды Windows, характерно для многопользовательских систем) и возможность ввода компьютера в домен (домен – группа компьютеров с одинаковыми политиками безопасности).
Подключения к удалённым рабочим столам (хост): позволяет удалённо подключиться к компьютеру и работать за удалённым компьютером так, будто вы находитесь за ним.
Приставка «хост» означает, что компьютер может выступать в качестве того, к кому подключаются, используя функцию удалённых рабочих столов.
Расширенная архивация (сеть и групповые политики): все то же самое, что и в обычной архивации, но к этому добавляется возможность архивирования настроек сети и групповых политик.
Шифрующая файловая система (EFS): позволяет зашифровать ваши файлы и папки от других пользователей (при использовании файловой системы NTFS). Как и зачем шифровать – это, скорее, тема отдельной статьи.
Центр мобильности Windows: добавлен режим презентации (что такое «центр мобильности» – см. в описании Домашней Базовой редакции) даёт возможность вывода изображения на проектор:
Автономные папки: возможность автоматического копирования содержимого файлов сервера на диск локального компьютера; пользователь сможет получить доступ к файлам даже в том случае, если сервер, на котором они хранятся, «выпадет» из сети. Периодически Windows выполняет синхронизацию файлов в автономных папках с содержимым файлов на сервере.
Windows XP Mode: позволяет запустить в среде Windows 7 операционную систему Windows XP. И работать с ней так, как если бы она у вас была установлена – т.е. устанавливать туда программы, запускать игры для XP и т.д. В то же время осуществляется «прозрачная» связь с Windows 7: к примеру, вы легко можете перекопировать файлы из Win7 в Win XP (и обратно) просто перетаскиванием их с рабочего стола Win7 на Win XP и наоборот.
Также эта функция может работать как средство запуска программ в среде Windows 7: окно Windows XP не открывается, но эмулируются все условия, при которых программа работала бы на реальной ХР, чего не достигается опциями на вкладке «совместимость». Справедливости ради, стоит отметить, что таких программ немного.
Эта функция требует установки Virtual PC – средства виртуализации.
Заметка для профессионала. Начиная с этой версии, в дистрибутив включаются такие полезные оснастки, как lusrmgr.msc (Управление локальными пользователями и группами), gpedit.msc (Редактор групповых политик), secpol.msc (Политики безопасности).
Windows 7 Максимальная и Корпоративная (Ultimate, Enterprise)
версии включают в себя все то, что есть в Профессиональной, и к этому:BitLocker и BitLocker To Go: это средства защиты и шифрования данных на жёстких дисках (BitLocker) и USB-носителей (BitLocker To Go). Разговор о том, как это работает и как настраивается – выходит за рамки данной статьи. Большинству домашних пользователей эти программы не нужны (если только вы не работает с данными, доступ постороннего человека к которым весьма нежелателен).
AppLocker: это дополнение к групповым политикам, которое определяет, какие приложения могут/не могут запускаться на компьютерах в сети. Средство для администраторов, управляется из консоли Windows Power Shell, рядовому пользователю абсолютно не нужно, если только запретить детям запускать игрушки. Но это из «пушки по воробьям» – существуют более удобные средства.
DirectAccess: позволяет получать доступ из дома во внутреннюю сеть организации при помощи специального сервера. Опять-таки, рядовому пользователю не нужно.
BranchCache: кэширует данные с удалённых серверов на ресурсах локальной сети. Экономит рабочее время на скачивание файлов, иногда повышает производительность веб-приложений. Зачем это на домашнем компьютере?
Многоязычный пользовательский интерфейс (языковые пакеты): позволяет установить пакеты локализации, в результате чего на одном компьютере для каждого пользователя может быть выбран свой родной язык. Актуально для транснациональных контор.
«Корпоративный» поиск: поиск по сети организации, в т.ч. в базах данных и т.д., с высокой степенью соответствия выданного результата запрашиваемому.
Улучшения в развёртывании виртуальных сред (VDI): технология, позволяющая сэкономить на лицензировании приложений (и кое-чем другом) – когда на одном сервере развёрнуты виртуальные компьютеры, пользователи работают с ними так же, как если бы они были «реальными».
Загрузка с виртуальных жёстких дисков (VHD): виртуальный жёсткий диск – это файл, можно сказать, образ, где есть своя файловая система, данные и т.д. Применяется в основном в виртуальных машинах. Но с помощью этой функции можно загрузить Windows 7 из такого файла. Позволяет иметь без особых затрат несколько копий Windows, не зависящих друг от друга, на одном «реальном» (физическом) жёстком диске.
Да, хочется отметить, что проигрыватель Windows Media Player есть во всех версиях Windows 7. Также в последнее время появилась возможность выбирать нужный браузер при установке Windows 7 (т.н. «диалоговое окно выбора браузера»), на выбор предоставлены практически все популярные браузеры (Opera, Chrome, Firefox, IE…).
Какую версию Windows 7 выбрать?
На этом мы закончим описание «фишек» различных редакций. Подведём итоги. Но перед этим разобьём аудиторию пользователей на группы. Разбиение весьма условно и характеризует основной круг задач, которые пользователь решает в повседневной жизни. Само разбиение как-то незаметно вывелось автором за 7 лет работы в области IT, возможно, оно несколько субъективно:- категория 1: Начинающие пользователи / Обычные пользователи. Они либо только начинают изучать основы работы с компьютером, либо используют компьютер как печатную машинку и для хождения по просторам Интернета. Периодически смотрят фильмы, слушают музыку;
- категория 2: Продвинутые пользователи / Интересующиеся. Им уже мало «просто работы» с компьютером, они ищут способы, как сделать эту работу быстрее, удобнее, проще. А также во многих случая пытаются понять, «как же это работает» и «что можно ещё сделать»;
- категория 3: IT-профессионалы / студенты IT специальностей. Для них компьютер – это профессия. Делают с его помощью все – начиная от забивки гвоздей компьютером и кончая разработкой крупных систем управления чем-нибудь и систем обеспечения безопасности. Им, как правило, требуются больше возможностей от операционной системы.
Для категории 2 эта редакция также привлекательна, хотя им бы подошла и Windows 7 Профессиональная. Но «Профессиональная» стоит почти в 1,5 раза дороже «Домашней Расширенной».
Категории 3 больше подойдёт Windows 7 Профессиональная – очень часто им нужны функции, которые есть только в «Профессиональной».
Windows 7 Максимальную можно посоветовать тем, кто работает в крупной организации как минимум системным администратором или хочет шифровать данные с помощью BitLocker «из коробки», не мучаясь с приобретением и настройкой стороннего ПО, которое не всегда и способно работать так, как ожидалось (т.е. может оказаться несовместимой с данной версией Windows).
Почему не советуем никому из читателей МирСоветов «Начальную» и «Домашнюю Базовую»? Потому что на наш взгляд – это слегка неполноценные системы, сильно урезанные и лишённые полезных функций, которые в современном мире довольно часто нужны. Здесь только вопрос экономии средств. К тому же, «Начальная» редакция не продаётся в России и СНГ.
Все изложенное не преподносится как истина в высшей инстанции, выбор за вами, учитывая, что многие не покупают Windows, а качают с различных интернет-ресурсов – здесь вопрос экономии средств не стоит. Ну а тем, кто честно покупает ОС – следует подойти к выбору редакции ответственно, потому что деньги ваши и переплачивать за то, чем вы никогда не будете пользоваться – по меньшей мере, глупо.
Исключения (куда же без них!). Если у вас планшетный компьютер или устройство с сенсорным экраном – вам лучше ставить не ниже Windows 7 Домашней Расширенной. Если вам нужна функция презентаций (беспроблемное подключение проектора) – то, казалось бы, ваш выбор – «Профессиональная»? Не обязательно. Из всех возможностей данной редакции нужна только одна функция – и за это переплачивать почти в двукратном размере? Не проще ли будет воспользоваться сторонней утилитой – она поставляется с почти каждым проектором и ноутбуком?
Актуальные официальные цены можно узнать здесь:
http://www.microsoftstore.ru/shop/ru-RU?WT.mc_id=StoreCountryToggle_RU
Операционная система Виндовс 7 выполнена в нескольких редакциях (версиях), которые предназначены для различных нужд юзеров. В них присутствует различный набор базовых функций, и они поддерживают разный объём RAM (оперативной памяти) и мощности процессора. Разберемся, какая версия Windows 7 лучше всего подходит для компьютерных игр.
Для того чтобы определить, какая из версий «семёрки» будет лучше подходить для компьютерных игр, сравним доступные релизы операционной системы. Важными факторами для выбора игровой ОС будут являться следующие показатели:
- неограниченная ОЗУ;
- поддержка графических эффектов;
- возможность установки (поддержка) мощного центрального процессора.
Теперь проведем сравнительный анализ разных дистрибутивов ОС по необходимым параметрам и разберемся, какая версия будет актуальной для игр, оценивая каждую из них от 1-го до 5-ти баллов за показатель.
1. Графические возможности
Начальная (Starter) и Домашняя базовая (Home Basic) версии Виндовс 7 не поддерживают полный спектр графических эффектов, что является значительным минусом для геймерского дистрибутива ОС. В домашней расширенной (Home Premium) и Профессиональной (Professional) графические эффекты поддерживаются в полном объёме, что, несомненно, является плюсом для игровой системы. Максимальный (Ultimate) релиз ОС способен на обработку сложных элементов графики, но данный выпуск стоит на порядок дороже, чем описанные выше релизы.
Результаты:
2. Поддержка 64-битных приложений
В Начальной версии Windows 7 отсутствует поддержка 64-битных программных решений, а в остальных версиях данная возможность доступна, что является положительным аспектом при выборе релиза Виндовс 7 для игр.
Результаты:
3. RAM-память
Начальная версия может поддерживать объём памяти в 2 Гб, что катастрофически мало для современных игр. В Домашней базовой данный лимит увеличен до 8 Гигабайт (64-битная версия) и 4 Гигабайта (32-битная версия). Домашняя расширенная работает с объёмом памяти до 16 Гб. Максимальная и Профессиональная версии Виндовс 7 не имеют лимита на объём RAM-памяти.
Результаты:
- Windows Starter (Начальная) – 1 балл
- Windows Home Basic (Домашняя базовая) – 2 балла
- Windows Home Premium (Домашняя расширенная) – 4 балла
- Windows Professional (Профессиональная) – 5 баллов
- Windows Ultimate (Максимальная) – 5 баллов
4. Центральный процессор
Мощность процессора в Начальной версии Windows 7 будет ограничена, так как она не поддерживает правильную работу нескольких ядер CPU. В остальных версиях (поддерживающих 64-битную архитектуру) таких ограничений не существует.
Результаты:
- Windows Starter (Начальная) – 1 балл
- Windows Home Basic (Домашняя базовая) – 3 балла
- Windows Home Premium (Домашняя расширенная) – 4 балла
- Windows Professional (Профессиональная) – 5 баллов
- Windows Ultimate (Максимальная) – 5 баллов
5. Поддержка старых приложений
Поддержка старых игр (приложений) реализована только в Профессиональной версии (без установки дополнительного ПО). Вы сможете поиграть в игры, которые поддерживались на более ранних версиях Windows, также здесь присутствует функция эмуляции среды Windows XP.
Результаты:
- Windows Starter (Начальная) – 1 балл
- Windows Home Basic (Домашняя базовая) – 2 балла
- Windows Home Premium (Домашняя расширенная) – 4 балла
- Windows Professional (Профессиональная) – 5 баллов
- Windows Ultimate (Максимальная) – 4 балла
Итоговые результаты
- Windows Professional (Профессиональная) — 25 баллов
- Windows Ultimate (Максимальная) — 24 балла
- Windows Home Premium (Домашняя расширенная) — 20 баллов
- Windows Home Basic (Домашняя базовая) — 11 баллов
- Windows Starter (Начальная) — 5 баллов
Итак, общий вывод – оптимальными решениями геймерской версии Виндовс будут Профессиональная версия (более бюджетный вариант, если вы не готовы заплатить больше за ОС) и Максимальная версия (данный вариант будет дороже, но и функций больше). Желаем Вам успехов в любимых играх!
Windows 7 Aero Peek не работает
Использование Aero Peek
Aero Peek — это функция Windows 7, которая позволяет вам «заглядывать» за текущее открытое окно на рабочий стол или в другие окна открытых вами приложений. Чтобы использовать Aero Peek для просмотра рабочего стола, наведите указатель на небольшой прозрачный прямоугольник в правом конце панели задач Windows 7 (но не нажимайте), который является кнопкой «Показать рабочий стол». Все открытые в данный момент окна станут прозрачными, что позволит вам просматривать рабочий стол.Вы также можете использовать сочетание клавиш Windows Key + пробел , чтобы использовать Aero Peek и просматривать свой рабочий стол. Нажмите и удерживайте Windows Key , а затем нажмите пробел . Отпустите клавишу Windows, чтобы вернуться к предыдущему виду. Точно так же, если вы укажете на значок списка переходов открытого приложения, вы увидите уменьшенную версию этого окна.
Если вы не можете заставить Aero Peek работать, первый шаг, который вы должны сделать, — убедиться, что эта функция включена.Если он по-прежнему не работает, вы можете выяснить, почему не работает Windows 7 Aero Peek.
Включить Aero Peek
Легко убедиться, что функция Windows 7 Aero Peek включена. Просто щелкните правой кнопкой мыши любую пустую область панели задач и выберите Свойства . Если ваша панель задач загружена значками, вы также можете щелкнуть правой кнопкой мыши кнопку Start и выбрать Properties . Убедитесь, что вы находитесь на вкладке панели задач на панели задач и в диалоговом окне «Свойства » меню «Пуск».
Убедитесь, что в разделе Preview Desktop с Aero Peek установлен флажок Use Aero Peek to Preview Desktop . В противном случае установите флажок, чтобы установить его, и нажмите ОК , чтобы применить изменение.
Еще один способ включить Aero Peek — щелкнуть правой кнопкой мыши кнопку Show Desktop в правом конце панели задач. Если Peek at Desktop не имеет флажка рядом с ним, щелкните его, чтобы выбрать его.
Наконец, вы можете проверить и включить Aero Peek через Windows 7 Visual Effects.Нажмите кнопку Start и введите performance в поле «Мгновенный поиск» в нижней части меню «Пуск». Выберите Performance Information and Tools из результатов поиска. Щелкните Advanced Tools на левой панели окна Performance Information and Tools . Щелкните Настройте внешний вид и производительность Windows . Откроется диалоговое окно Performance Options . Перейдите на вкладку Visual Effects и убедитесь, что выбрано значение Enable Aero Peek .
Устранение неполадок Aero Peek
Если вы пытаетесь выяснить, почему Windows 7 Aero Peek не работает, лучше всего начать с некоторых простых, но часто упускаемых из виду возможностей. Первый — проверить, какую версию Windows 7 вы используете. Aero Peek доступен в версиях Windows 7 Home Premium, Professional, Ultimate и Enterprise. Чтобы узнать, какую версию вы используете, нажмите кнопку Start , щелкните правой кнопкой мыши Computer и выберите Properties .Версия будет указана под Windows Edition . Например, если вы используете Windows 7 Home Basic, вы не сможете использовать Aero Peek.
Еще одно соображение — это тема рабочего стола, которую вы применили. Если вы не используете тему Aero, Aero Peek не будет работать. Чтобы узнать, щелкните правой кнопкой мыши любую пустую область рабочего стола и выберите Personalize . Если выбрана одна из тем Basic и High Contrast, выберите вариант в разделе Aero Themes .Это должно немедленно решить проблему.
Наконец, вы можете позволить Windows 7 найти и решить проблему за вас. Нажмите кнопку Start и введите aero в поле мгновенного поиска. Выберите Найти и исправить проблемы с прозрачностью и другими визуальными эффектами , чтобы открыть средство устранения неполадок Aero . Щелкните Advanced , чтобы Windows автоматически исправляла все обнаруженные проблемы, а затем щелкните Next , чтобы запустить мастер.Подождите, пока мастер проверит и устранит все обнаруженные проблемы.
Если Windows способна обнаружить и исправить любые обнаруженные проблемы, границы окна будут полупрозрачными. Если нет или если вы хотите просмотреть подробные сведения о сканировании, щелкните Просмотреть подробную информацию . В предоставленном отчете будет показано, что было исправлено, и подробно описаны другие проблемы, которые не удалось устранить, чтобы вы могли предпринять шаги по их устранению.
Статьи по теме
Для получения дополнительной помощи и информации по Windows 7 прочтите статьи Bright Hub «Разница между Windows XP и Windows 7», «Введение в панель задач Windows 7» и «Каковы плюсы и минусы обновления до Windows 7?»
Общие сведения об Aero Peek (Подсказки.Нетто)
Одна из функций, представленных в Windows 7, как ни странно, называлась Peek. Эта функция на самом деле довольно наглядна, поскольку позволяет вам «заглядывать» во все, что открыто на вашем рабочем столе, чтобы увидеть скрытое окно или весь рабочий стол.
Если в вашей системе включен интерфейс Aero — что является стандартным условием для большинства систем Windows — вы можете использовать Peek. (Интерфейс Aero включается автоматически, когда вы настраиваете свою систему для использования темы Aero.Чтобы узнать, включен ли Peek, выполните следующие действия:
- В Windows 7 нажмите кнопку «Пуск», щелкните правой кнопкой мыши «Компьютер» и выберите «Свойства». Если вы используете Windows 10, введите «Этот компьютер» (без кавычек) в поле поиска и нажмите Введите . В группе «Расположение» на вкладке «Компьютер» на ленте щелкните «Свойства». Windows отображает системную часть панели управления.
- В Windows 7 щелкните «Информация о производительности и инструменты» в нижнем левом углу экрана.Если вы используете Windows 10, щелкните «Дополнительные параметры системы» в крайнем левом углу экрана. Windows отображает диалоговое окно «Свойства системы».
- В Windows 7 нажмите «Настроить визуальные эффекты». В Windows 10 нажмите кнопку «Параметры» в группе «Производительность». Windows отображает вкладку «Визуальные эффекты» диалогового окна «Параметры производительности». (См. Рисунок 1.)
Рисунок 1. Вкладка «Визуальные эффекты» диалогового окна «Параметры производительности».
Прокрутите список настроек и найдите параметр «Включить Aero Peek».»Это определяет, работает ли функция Peek в вашей системе или нет. Предполагая, что вы действительно хотите, чтобы она была включена, убедитесь, что установлен флажок, а затем нажмите OK в каждом из открытых диалоговых окон, чтобы закрыть их.
Чтобы использовать Peek, просто наведите указатель мыши на одну из кнопок задач на панели задач. Вскоре (примерно через полсекунды) на экране должно появиться окно, используемое этой задачей, при условии, что оно ранее было закрыто другими окнами. Когда вы перемещаете указатель мыши с кнопки задачи, окно задачи снова возвращается в свое ранее скрытое состояние.
В Windows вы также можете увидеть весь рабочий стол с помощью функции Peek, просто наведя указатель мыши на кнопку «Показать рабочий стол» в правом конце панели задач. (См. Рисунок 2.)
Рисунок 2. Кнопка «Показать рабочий стол» в Windows 10.
Обратите внимание, что в Windows 7 слова «Показать рабочий стол» отображаются при наведении указателя мыши на небольшую вертикальную полосу в самом дальнем правом углу панели задач.
Вы не хотите нажимать кнопку «Показать рабочий стол»; это сведет к минимуму все открытые окна.Вместо этого просто наведите указатель мыши на кнопку, и в мгновение ока Windows исчезнет из поля зрения всех открытых окон, чтобы вы могли четко видеть рабочий стол. (И, кстати, он оставляет контуры каждого окна на экране, чтобы вы могли видеть, где они были до их исчезновения.) Переместите указатель мыши от кнопки «Показать рабочий стол», и все потускневшие окна снова появятся.
Если по какой-либо причине вы не можете использовать Peek для отображения рабочего стола, как только что описано, это может быть связано с тем, что эта конкретная функция отключена в вашей системе.(Это, конечно, предполагает, что Aero Peek включен, как уже было описано в начале этого совета.) Вот как убедиться, что эта функция включена:
- Щелкните правой кнопкой мыши в пустой области панели задач. (Не щелкайте правой кнопкой мыши один из значков на панели задач; щелкните правой кнопкой мыши область, не содержащую значков.) Windows отображает контекстное меню.
- Выберите «Свойства» в контекстном меню. Windows отображает вкладку панели задач на панели задач и диалоговое окно свойств меню «Пуск».(См. Рисунок 3.)
- Убедитесь, что установлен флажок «Использовать Aero Peek для предварительного просмотра рабочего стола». (Если этот параметр неактивен, это означает, что вы не используете тему Aero, поэтому интерфейс Aero не включен.)
- Щелкните OK.
Рисунок 3. Вкладка «Панель задач» на панели задач и диалоговое окно «Свойства меню Пуск».
Если вы используете Windows 10, возможно, более простой способ убедиться, что эта функция включена, — это ввести «Панель задач» (без кавычек) в поле поиска.Windows отображает раздел панели задач диалогового окна «Параметры». Убедитесь, что кнопка «Использовать Peek для предварительного просмотра рабочего стола при наведении указателя мыши на кнопку« Показать рабочий стол »в конце панели задач» включена. (См. Рисунок 4.)
Рисунок 4. Раздел «Панель задач» окна «Настройки».
Этот совет (13167) применим к Windows 7 и 10.
Автор Биография
Аллен Уятт
Аллен Вятт — всемирно признанный автор, автор более чем 50 научно-популярных книг и многочисленных журнальных статей.Он является президентом Sharon Parq Associates, компании, предоставляющей компьютерные и издательские услуги. Узнать больше о Allen …
Автоматическое преобразование в GMT
Вы ведь знаете, который час? (Быстро — посмотрите на часы.) Что, если вы хотите знать, который час по Гринвичу, …
Узнайте большеПравильное преобразование регистра с исключениями
Функция ПРАВИЛЬНЫЙ рабочий лист позволяет вам изменить регистр текста так, чтобы была только первая буква каждого слова…
Узнайте большеПравописание номеров страниц
Если ваш документ содержит больше пары страниц, добавление номеров страниц — хороший последний штрих. Если хотите, можете …
Узнайте большеКак включить / отключить просмотр рабочего стола в Windows 10
Просмотр рабочего стола — это функция, предлагаемая Windows, с помощью которой пользователь может временно просматривать рабочий стол без необходимости сворачивать любые открытые окна.Хотя Desktop Peek для Windows 7 включен по умолчанию; в версиях 8 и 10 он по умолчанию отключен. В Windows 7 можно легко получить доступ к Peek, наведя курсор на правый край панели задач. Затем пользователь может видеть значки на рабочем столе через открытые окна браузера, которые, можно сказать, становятся прозрачными. При перемещении курсора из этой области панели задач рабочий стол больше не отображается. Так работает Peek.
В этой статье описаны шаги по включению и отключению Peek для Windows 10, а также более старых версий 7 и 8.
Как включить Desktop Peek для Windows 10
Для Windows 10 функция Peek отключена по умолчанию, но включение этой функции находится всего в нескольких щелчках мыши.
Пользователь должен просто щелкнуть правой кнопкой мыши в любом месте панели задач (при условии, что пространство пусто),
и выберите «Свойства» из появившихся опций. На вкладке панели задач пользователь найдет флажок с надписью «Используйте Peek для предварительного просмотра рабочего стола, когда вы наводите указатель мыши на кнопку« Показать рабочий стол »в конце панели задач».Если пользователь проверяет этот параметр и выбирает «Применить», функция Peek включается.
Для тех пользователей, которые сталкиваются с серым флажком для включения Peek, я рекомендую проверить в разделе «Свойства системы», полностью ли отключен Peek; из-за этого флажок может отображаться серым цветом и его использование становится невозможным.
Для отключения Peek после того, как он уже был включен; пользователь может просто снять отметку с вышеупомянутого флажка и нажать «Применить». После этого функция Peek снова будет отключена. Сочетания клавиш
также можно использовать для включения функции Peek в Windows 10.Нажатие клавиши Win (значок Windows) с запятой (,) активирует функцию Peek.
Desktop Peek для Windows 8
Windows 8 — еще одна версия, в которой функция Peek по умолчанию отключена. Один простой способ включить Peek — это щелкнуть правой кнопкой мыши параметр «Показать рабочий стол», когда пользователь находится на рабочем столе. В разделе «Показать рабочий стол» появится опция Peek at desktop, которую пользователь должен проверить, чтобы включить Desktop Peek.
Другой метод включения или отключения Peek — это тот, который соответствует методу, используемому в Windows 10: включение или отключение Peek через свойства панели задач.Тот же флажок, что и в Windows 10, будет отображаться под вкладкой панели задач, пользователю нужно только установить или снять флажок в соответствии с собственными предпочтениями.
Desktop Peek для Windows 7
В этой версии Windows Peek включен по умолчанию, и не только это, он идет под названием Aero, что является частью трех различных функций — Aero Peek, Aero Snap и Aero Shake. Поскольку эта статья посвящена только Peek, Snap и Shake здесь обсуждаться не будут.
В отличие от более новых версий Windows, для использования Peek в Windows 7 необходимо включить тему Aero вместо тем Basic и High Contrast.Более того, Peek будет работать только тогда, когда открыто более одного окна.
Peek в Windows 7 используется так же, как и в других версиях. Пользователь может получить доступ к предварительному просмотру на рабочем столе, наведя курсор на правую часть панели задач. В этой версии метод панели задач для включения или отключения Peek немного отличается.
Пользователь должен выбрать «Свойства» после щелчка правой кнопкой мыши по кнопке «Пуск» или щелкнуть правой кнопкой мыши пустую область на панели задач. Оба эти метода навигации приведут к свойствам панели задач и меню «Пуск», в которых должна быть выбрана вкладка панели задач.На этой вкладке будет отображаться флажок «Использовать Aero Peek для предварительного просмотра рабочего стола». Установка этого флажка включит Aero Peek, а снятие отметки отключит то же самое.
Peek at Desktop под опцией Show Desktop на панели задач также может использоваться для включения или отключения Peek.
Saurav связан с ИТ-индустрией и компьютерами более десяти лет и пишет на The Geek Page по темам, касающимся Windows 10 и программного обеспечения.
Что такое Aero Shake, Aero Snap и Aero Peek
Каждый уже умеет профессионально пользоваться компьютером, и в этом сконцентрирована мудрость технических специалистов.В Windows 10 есть еще 3 полезных функции, которые могут эффективно помочь вам управлять открытыми окнами. Это Aero Shake, Aero Snap и Aero Peek. Все версии выше Window7 поддерживают эти три функции. Здесь я дам вам краткое введение в них, потому что они относительно просты для понимания.Аэро Шейк
Aero Shake — это часть эффектов рабочего стола Windows 7 Aero, а также новая функция в Windows 7. Роль Aero Shake заключается в быстром сворачивании других открытых окон, кроме того, которое вы сейчас трясете.Если вы открыли несколько окон, но хотите сохранить только одно окно, но не хотите сворачивать все остальные открытые окна одно за другим, эта функция может сэкономить ваше время. Затем снова встряхните открытое окно, чтобы восстановить все свернутые окна.
Этапы использования: щелкните строку меню окна, которое вы хотите оставить открытым. Быстро перетащите (или встряхните) окно вперед и назад. Чтобы восстановить свернутое окно, снова встряхните открытое окно.
На мой взгляд, эта операция немного трудоемкая и не так удобна, как использование клавиатуры.
Попробуем использовать сочетания клавиш.
Win + Home : свернуть все окна, кроме текущего активного окна.
Win + Home снова: все окна можно восстановить.
Aero Snap
Aero Snap предоставляет множество способов сбросить положение окна и отрегулировать размер окна. Эти операции могут быть выполнены перетаскиванием мыши и сочетанием клавиш Windows и клавиш со стрелками. Вот подробное описание:
Win + Up стрелка: развернуть окно страницы.
Выберите строку заголовка окна, удерживайте ее и перетащите окно в верхнюю часть экрана. Когда мышь перемещается к верхнему краю экрана, окно автоматически разворачивается.
Win + Down стрелка: восстановить окно страницы.
Выберите строку заголовка окна, удерживайте ее и перетащите окно в нижнюю часть экрана. Когда мышь переместится к нижнему краю экрана, окно автоматически вернется в исходное положение и размер.
Win + стрелка влево : окно страницы отображается слева.
Просто перетащите окно к левому краю экрана. Когда мышь перемещается к краю экрана, окно автоматически отображается слева.
Win + стрелка вправо : окно страницы отображается справа.
Просто перетащите окно к правому краю экрана. Когда мышь перемещается к краю экрана, окно автоматически отображается справа.
Две операции отображения слева и справа часто используются вместе. Когда пользователь отображает окно слева и окно справа, окна фактически отображаются рядом.
Во введении Aero Shake и Aero Snap используется большое количество сочетаний клавиш. Если вас интересуют сочетания клавиш, обратитесь к Wise Hotkey . Настраивайте сочетания клавиш, быстро запускайте программы, папки и веб-страницы.
Аэро Пик
Aero Peek является частью обновления рабочего стола Aero в Windows 7.Если пользователи открыли много окон, нелегко быстро найти нужное окно или рабочий стол. Однако для решения этой проблемы используется Aero Peek. Aero Peek предоставляет 2 основные функции.
Во-первых, с помощью Aero Peek пользователи могут просматривать рабочий стол через все окна.
Во-вторых, пользователи могут быстро переключаться на любые открытые окна, потому что эти окна можно скрыть или увидеть в любой момент.
В Windows 10 эта функция отключена по умолчанию, поэтому мы расскажем, как ее снова включить.
1. Нажмите Win + S, чтобы открыть окно поиска, и введите «расширенные настройки системы» в поле поиска.
2. Откройте «Просмотр дополнительных настроек системы», чтобы открыть окно «Свойства системы».
3. Выберите Advanced и щелкните Settings в «Performance».
4. Отметьте Enable Peek и нажмите OK .
5. Если вы хотите предварительно просмотреть рабочий стол через Aero Peek, нет. Не забудьте установить флажок «Peek at desktop», щелкните правой кнопкой мыши в нижнем правом углу рабочего стола, и вы увидите его.
Три вышеуказанные функции управления рабочим столом и упорядочивания обеспечивают удобный способ использования компьютера. Мы с гордостью можем сказать, что Wise Care 365 также усилил оптимизацию вышеуказанных функций.
Я искренне надеюсь, что эта статья может оказать вам существенную помощь.
Как включить предварительный просмотр Aero Peek с вкладками Firefox
С момента появления просмотра с вкладками не так уж много случаев, когда было бы полезно открывать дополнительные окна.Этот сценарий особенно характерен для впечатляющей новой функции Aero Peek, встроенной в панель задач Windows 7. К сожалению, только в Firefox 3.6 Firefox поддерживал Aero Peek с вкладками браузера. Почему-то в Firefox эта функция отключена по умолчанию ??? Не беспокойтесь, у меня есть простая настройка, позволяющая включить Aero Peek Preview с вкладками Firefox !
Как включить предварительный просмотр Aero Peek с вкладками Firefox
1. В окне Firefox Введите about: config в адресной строке. Когда страница загрузится, вы увидите предупреждение о том, что собираетесь войти в расширенные настройки Firefox. Нажмите Я буду осторожен, обещаю! , чтобы открыть дополнительные настройки.
2. В поле «Фильтр» Тип или Вставьте следующим образом:
browser.taskbar.previews.enable
Теперь фильтр должен отображать предпочтение с соответствующим имя.Как только вы его увидите Щелкните правой кнопкой мыши , а затем Выберите переключатель . Это действие изменит значение Value с false на true . Вы также можете Дважды щелкните настройку, чтобы установить значение True .
Параметр должен вступить в силу немедленно ( было в моей системе. ) Однако вам может потребоваться перезапустить Firefox, чтобы параметр вступил в силу полностью. После завершения просто наведите указатель мыши на значок Firefox, чтобы увидеть все вкладки Firefox, открытые в настоящее время во всех ваших окнах Firefox.
Вы также заметите, что значок на панели задач Firefox теперь имеет края с вкладками, значок теперь функционально изменится, показывая, что в окнах Firefox открыты дополнительные вкладки.
Two Ways to Disable Peek в Windows 10
Aero Peek, или просто «Peek» в последних версиях Windows, — это графическая функция операционной системы, которая позволяет пользователю быстро видеть свой рабочий стол без необходимости закрывать или перемещать открытое окна приложений.Однако для некоторых пользователей Peek не очень полезен, и его можно случайно запустить, переместив курсор мыши в правый нижний угол экрана, что приведет к разочарованию. К счастью, в Windows 10 легко отключить Peek. Вот как это сделать.
Как работает Peek в Windows
Во-первых, давайте быстро продемонстрируем, что функция Aero Peek делает в Windows. Допустим, у вас открыто несколько окон приложений, но вы хотите узнать, есть ли на вашем рабочем столе определенный файл. Вы можете свернуть или переместить свои приложения, но с Peek вам просто нужно переместить курсор мыши в правый нижний угол экрана.
Удерживайте мышь в этом положении, и через секунду или около того все окна ваших приложений исчезнут, превратившись в почти прозрачные глянцевые контуры. Это позволяет вам видеть рабочий стол по любой причине, но затем, как только вы переместите курсор мыши из этого нижнего правого угла, все ваши окна вернутся в исходное состояние.
Отключить Peek в Windows 10
Теперь, когда мы поняли, что делает Peek, вот как отключить его в Windows 10. На самом деле существует два метода.Первый — снова переместить указатель мыши в правый нижний угол и, , щелкнуть правой кнопкой мыши . Появится небольшое меню с двумя вариантами, одним из которых является Peek at desktop . По умолчанию при включенном Peek рядом с этой записью должна быть небольшая галочка. Щелкните его один раз, чтобы снять галочку и выключить Peek.
Если Peek отключен, в следующий раз, когда вы переместите курсор мыши в правый нижний угол экрана, ничего не произойдет (если вы не щелкнете левой кнопкой мыши в этой области, которая является кнопкой Show Desktop ).Чтобы снова включить функцию Peek в будущем, повторите шаги, описанные выше, и снова щелкните параметр Peek at desktop , чтобы установить флажок и снова включить его.
Отключить Peek в настройках Windows 10
Другой способ отключить Peek в Windows 10 — через приложение «Настройки». Чтобы сразу перейти на нужную страницу настроек, щелкните правой кнопкой мыши в черной области панели задач рабочего стола и выберите Настройки панели задач в нижней части меню. Если вы предпочитаете пройти долгий путь, вы можете запустить приложение «Настройки» и перейти к Персонализация> Панель задач .
Параметр отключения Peek помечен как Используйте Peek для предварительного просмотра рабочего стола, когда вы наводите указатель мыши на кнопку «Показать рабочий стол» в конце панели задач . Достаточно описательно для Microsoft, а? Просто нажмите кнопку «Вкл. / Выкл.», Чтобы выключить функцию Peek. Как и раньше, вы можете повторить эти шаги и снова щелкнуть переключатель, чтобы снова включить Peek в будущем.
Страница не найдена
Моя библиотека
раз- Моя библиотека

 При при нажатии клавиш Alt+TAB показываются эскизы открытых окон и их значки;
При при нажатии клавиш Alt+TAB показываются эскизы открытых окон и их значки; Для этого достаточно окно к правой или левой границе экрана, и оно займет ровно половину пользовательского рабочего стола, а переместив окно к верхней границе экрана мы развернем его на весь рабочий стол.
Для этого достаточно окно к правой или левой границе экрана, и оно займет ровно половину пользовательского рабочего стола, а переместив окно к верхней границе экрана мы развернем его на весь рабочий стол.




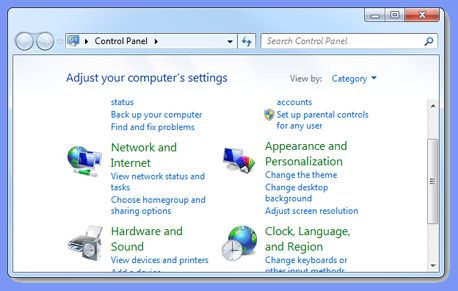 См. Как убрать стрелки ярлыков Windows 10.
См. Как убрать стрелки ярлыков Windows 10. Подробнее — Встроенная учетная запись Администратор в Windows 10.
Подробнее — Встроенная учетная запись Администратор в Windows 10.