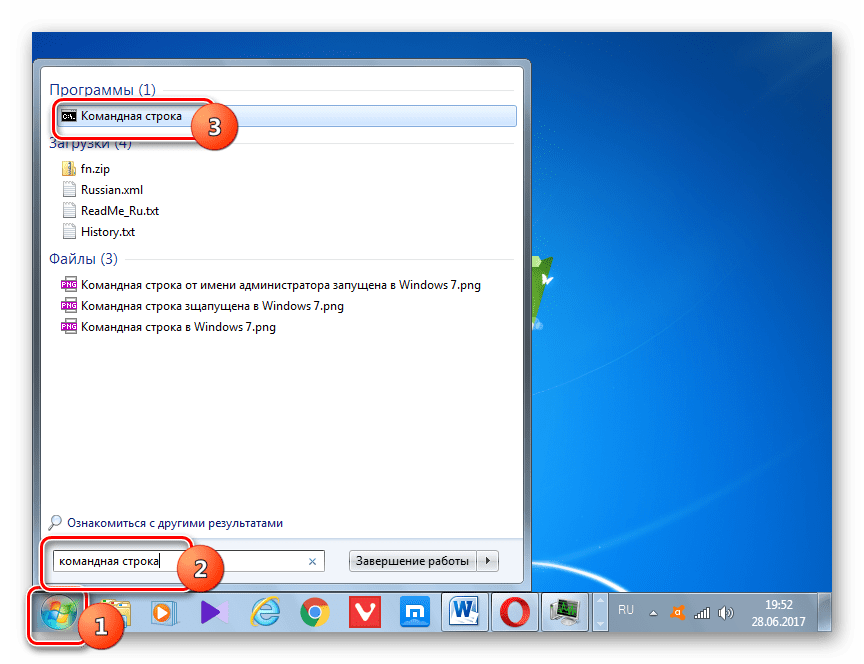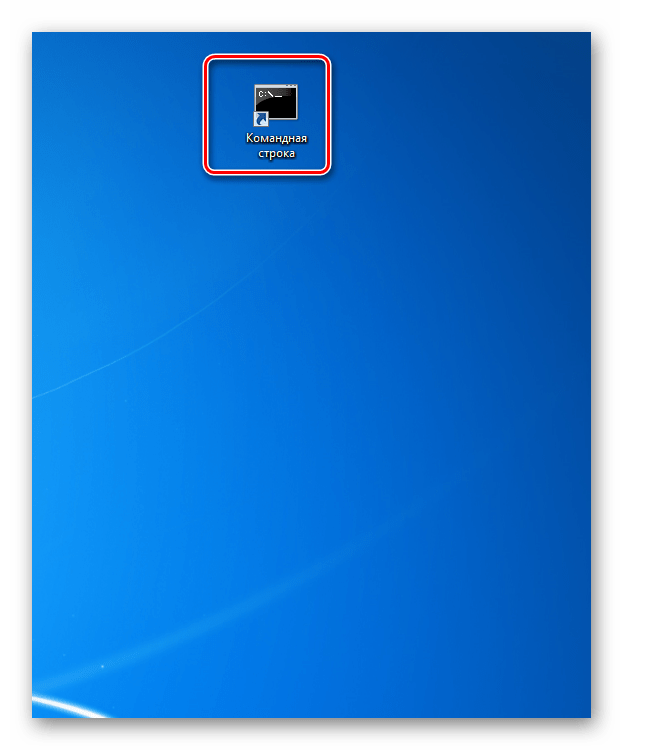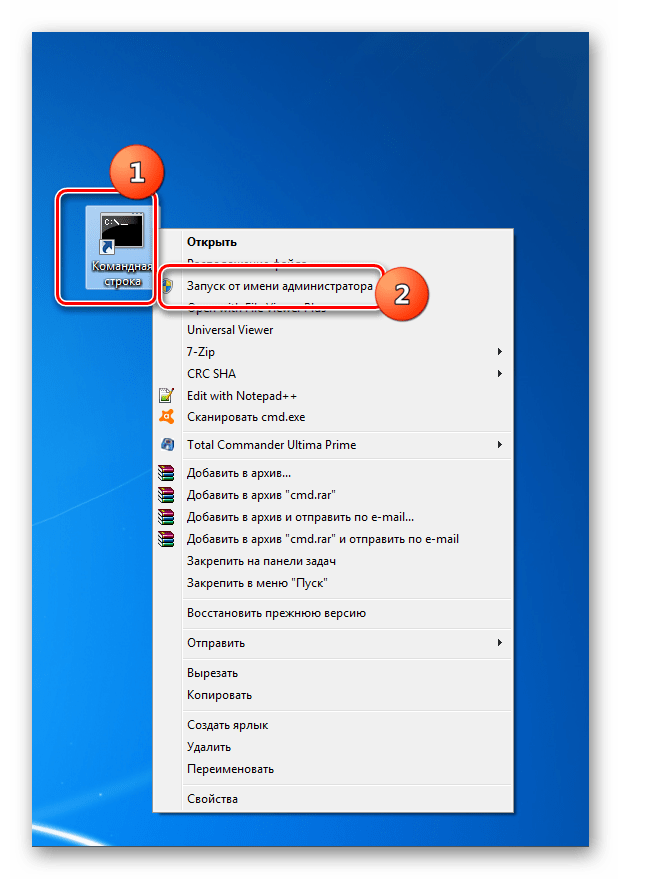Командная строка Windows 7 все самое необходимое
Часто в описании решения какой-либо проблемы Виндовс 7 встречается упоминание командной строки. Что же это такое? Так называется оболочка системы, лишенная графического интерфейса. Взаимодействие пользователя с ней осуществляется посредством ввода запросов (команд).
Функции
Функций для нее огромное количество. С помощью командной строки можно выполнить любую штатную настройку ПК, проверить состояние системы, отобразить конфигурацию. Она способна полностью заменить графический интерфейс. И при этом ее возможности шире тех, что доступны в стандартной оболочке Windows.
Но все же большинству пользователей важен графический интерфейс. Поэтому к работе с терминалом стоит прибегать в крайнем случае, когда альтернативных вариантов решения проблем нет. Теперь подробнее рассмотрим простые способы его запуска и полезные команды.
Запуск
Можно придумать большое количество способов запуска командной строки в Виндовс 7, поскольку система это позволяет. Но простых для рядового пользователя вариантов три: в диалоговом окно
Способ 1: Диалоговое окно «Выполнить»
Диалоговое окно «Выполнить» является частичной заменой терминала Виндовс. Некоторые команды для них аналогичные. Однако его можно использовать и для запуска командной строки.
Проще всего запустить данную утилиту посредством одновременного нажатия Win + R. Но можно еще найти ее в меню «Пуск», раздел «Стандартные». Введите cmd и кликните по кнопке «ОК», после чего запустится нужная программа.
Примечание: открытая таким способом командная строка обладает ограниченным функционалом, поскольку ей предоставлен только пользовательский доступ. Соответственно, некоторые действия будут недоступны. Для их разблокировки требуется включение от имени администратора.
Способ 2: Меню «Пуск»
Меню «Пуск» предназначено для быстрого вызова различных элементов системы. Запустите его, перейдите во «Все программы», там откройте раздел «Стандартные». В нем и будет ярлык для активации командной строки.
Внимание: в отличие от предыдущего варианта, в этом случае возможен запуск терминала с правами администратора. Для этого нажмите по нужному элементу ПКМ и выберите второй пункт.
Способ 3: Исполняемый файл
Оба предыдущих способа были связаны с косвенными вариантами открытия терминала. Но его можно запустить и напрямую, через исполняемый файл. Его имя — cmd.exe, расположен на системном диске, по пути Windows/System32.
Альтернативный вариант доступа — поиск в Проводнике. Еще можно найти элемент «Командная строка» в Пуске, нажать на него ПКМ, выбрать «Свойства», а потом «Расположение файла».
Для исполняемого файла cmd.exe можно создать ярлык, например, на рабочем столе. Это значительно упростит запуск консоли в дальнейшем. Нажмите ПКМ по документу, выберите «Отправить – Рабочий стол…». При этом можно сделать автоматический запуск командной строки с администраторскими правами. Для этого откройте свойства ярлыка, перейдите в раздел «Совместимость» и установите галочку напротив соответствующего пункта.
Команды
Запрос help выведет все команды Windows 7, доступные для ввода в данный момент. Для большинства из них возможна установка параметров или значений. Мы рассмотрим те запросы, которые могут пригодиться обычному пользователю.
Таймер на выключение ПК
Команда shutdown отвечает за выключение компьютера. Для нее существуют следующие атрибуты:
- -s — выключает ПК сразу же после ввода.
- -s -t 50 — выключает ПК через определенное время (50 — количество секунд, цифру можно менять на любую).
- -a — отмена таймера выключения.
Указанные атрибуты прописываются через пробел после команды. Выглядит это следующим образом: «запрос атрибут». Например, для выключения ПК через 3 минуты нужно прописать следующее:
shutdown -s -t 180
Отображение конфигурации компьютера
Сведения о конфигурации компьютера можно получить через systeminfo. Там отобразится состояние сетевых подключений, установленный объем ОЗУ, примененные обновления и прочая информация.
Там отобразится состояние сетевых подключений, установленный объем ОЗУ, примененные обновления и прочая информация.
Проверка диска
Команда chkdsk вызывает состояние логических разделов диска. А ее использование со следующими атрибутами выполнит проверку:
- /r — исследование диска на предмет поврежденных разделов. Если таковые будут обнаружены, система попытается их автоматические восстановить.
- /v — запуск процедуры проверки с отображением исследуемых файлов.
- /f — запускает исправление ошибок. При этом потребуется блокировка диска, о чем и оповестит система.

Проверка компонентов системы
Для вызова данной функции используется запрос sfc. Он позволяет проверить состояние компонентов системы и восстановить их, если обнаружено повреждение. Это полезная команда, которая часто требуется при исправлении ошибок исполняемых файлов.
Запускается она со следующими атрибутами:
- /scannow — сразу запускает процедуру проверки.
- /scanonce — назначает проверку на перезагрузку ПК.
- /scanboot — проверка включается всегда, когда загружается Windows.
@top-advice.ru
Как включить «Командную строку» в Windows 7

С помощью ввода команд в «Командную строку» в операционных системах семейства Виндовс можно решать разнообразные задачи, в том числе и те, которые через графический интерфейс решить нельзя или сделать это гораздо труднее. Давайте разберемся, как в Windows 7 можно открыть данный инструмент различными способами.
Читайте также: Как активировать «Командную строку» в Виндовс 8
Активация «Командной строки»
Интерфейс «Командной строки» является приложением, которое обеспечивает взаимосвязь между пользователем и ОС в текстовом виде. Исполняемым файлом данной программы является CMD.EXE. В Виндовс 7 существует довольно много способов вызвать указанный инструмент. Давайте узнаем о них подробнее.
Способ 1: окно «Выполнить»
Одним из самых популярных и простых способов вызова «Командной строки» является использование окна «Выполнить».
- Вызовите инструмент «Выполнить», набрав на клавиатуре
cmd.exeЖмите «OK».
- Происходит запуск «Командной строки».

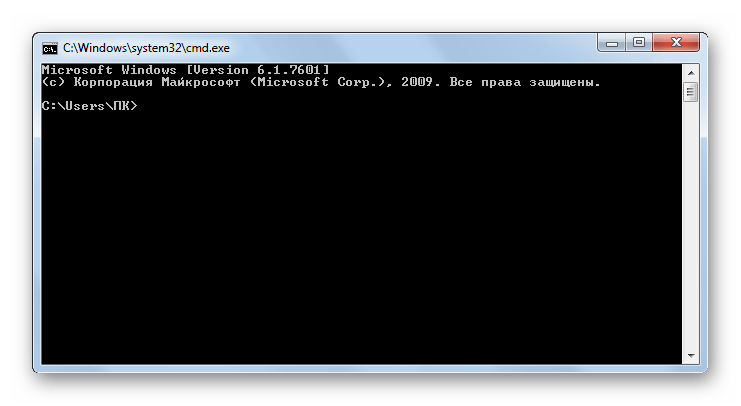
Главными недостатками данного способа является то, что далеко не все пользователи привыкли держать в памяти различные сочетания горячих клавиш и команды запуска, а также тот факт, что подобным образом нельзя произвести активацию от лица администратора.
Способ 2: меню «Пуск»
Обе эти проблемы решаются путем запуска через меню «Пуск». Используя данный способ, не обязательно держать в голове различные комбинации и команды, а также можно произвести запуск интересующей нас программы от лица администратора.
- Жмите «Пуск». В меню перейдите по наименованию «Все программы».
- В перечне приложений щелкните по папке «Стандартные».
- Открывается список приложений. В нем присутствует наименование «Командная строка». Если вы хотите её запустить в обычном режиме, то, как всегда, кликайте по данному названию двойным нажатием левой кнопки мыши (ЛКМ).

Если же вы желаете активировать этот инструмент от лица администратора, то нажмите по наименованию правой кнопкой мышки (
- Приложение будет запущено от лица администратора.
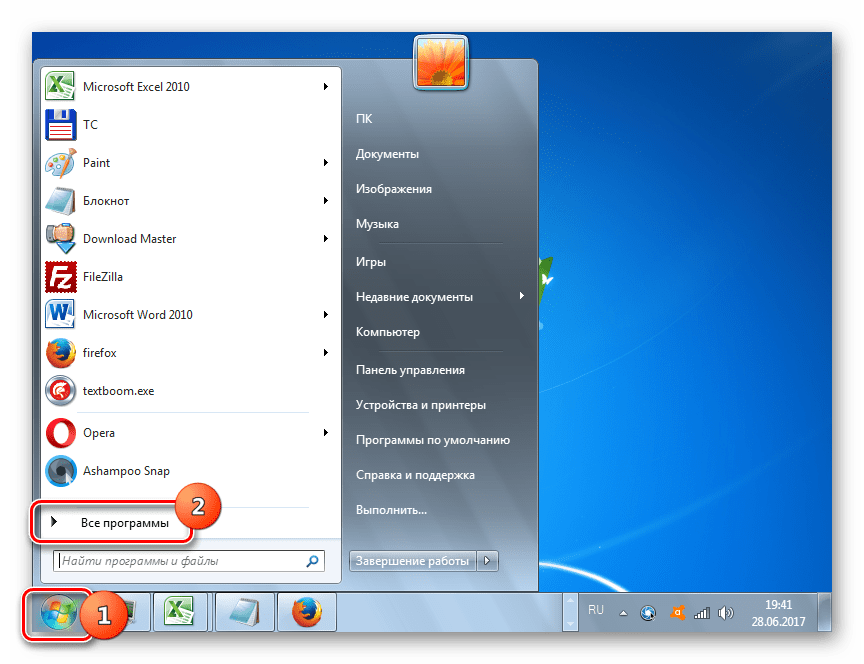


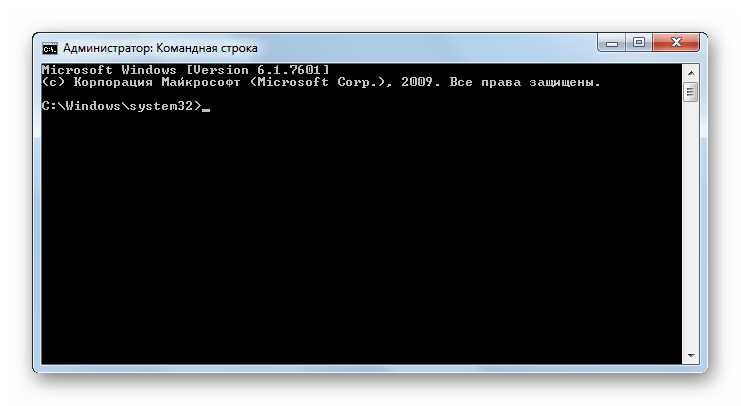
Способ 3: использование поиска
Нужное нам приложение, в том числе и от лица администратора, можно активировать также при помощи поиска.
- Жмите «Пуск». В поле «Найти программы и файлы» вводите на свое усмотрение либо:
cmd
Либо вбейте:
Командная строка
При вводе данных выражений в результатах выдачи в блоке «Программы» появится соответственно наименование «cmd.exe» или «Командная строка». Причем поисковый запрос даже не обязательно полностью вводить. Уже после частичного введения запроса (например, «команд») в выдаче отобразится нужный объект. Щелкните по его наименованию для запуска желаемого инструмента.
Если же вы желаете произвести активацию от лица администратора, то произведите щелчок по результату выдачи ПКМ. В открывшемся меню остановите выбор на «Запуск от имени администратора».
- Приложение будет запущено в том режиме, который вы выбрали.
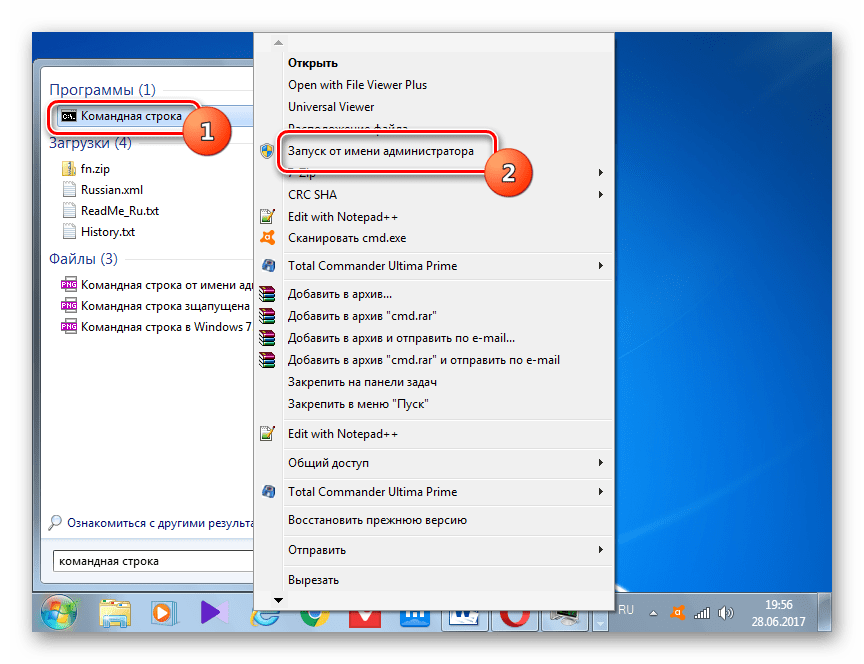
Способ 4: прямой запуск исполняемого файла
Как вы помните, мы говорили о том, что запуск интерфейса «Командной строки» производится с помощью исполняемого файла CMD.EXE. Из этого можно сделать вывод, что программу существует возможность запустить путем активации данного файла, перейдя в директорию его расположения с помощью Проводника Виндовс.
- Относительный путь к папке, где находится файл CMD.EXE выглядит следующим образом:
%windir%\system32Учитывая то, что в подавляющем большинстве случаев Windows устанавливается на диске C, то почти всегда абсолютный путь в данный каталог имеет такой вид:
C:\Windows\System32Откройте Проводник Виндовс и введите в его адресную строку любой из этих двух путей. После этого выделите адрес и щелкните Enter или нажмите на иконку в виде стрелки справа от поля введения адреса.
- Открывается директория расположения файла. Ищем в ней объект под названием «CMD.EXE». Чтобы поиск было выполнять удобнее, так как файлов довольно много, можно кликнуть по наименованию поля «Имя» в верхней части окна. После этого элементы выстроятся в алфавитном порядке. Для инициирования процедуры запуска щелкаем дважды левой кнопкой мышки по найденному файлу CMD.EXE.

Если же приложение следует активировать от лица администратора, то, как всегда, делаем щелчок по файлу ПКМ и выбираем «Запустить от имени администратора».
- Интересующий нас инструмент запущен.


При этом совсем не обязательно для перехода в Проводнике в директорию размещения CMD.EXE использовать именно адресную строку. Перемещение можно также производить при помощи навигационного меню расположенного в Виндовс 7 в левой части окна, но, конечно, с учетом того адреса, который был указан выше.

Способ 5: адресная строка Проводника
- Можно поступить ещё проще, вбив в адресную строку запущенного проводника полный путь к файлу CMD.EXE:
%windir%\system32\cmd.exeИли
C:\Windows\System32\cmd.exeВыделив введенное выражение, щелкните Enter или нажмите на стрелку справа от адресной строки.
- Программа будет запущена.
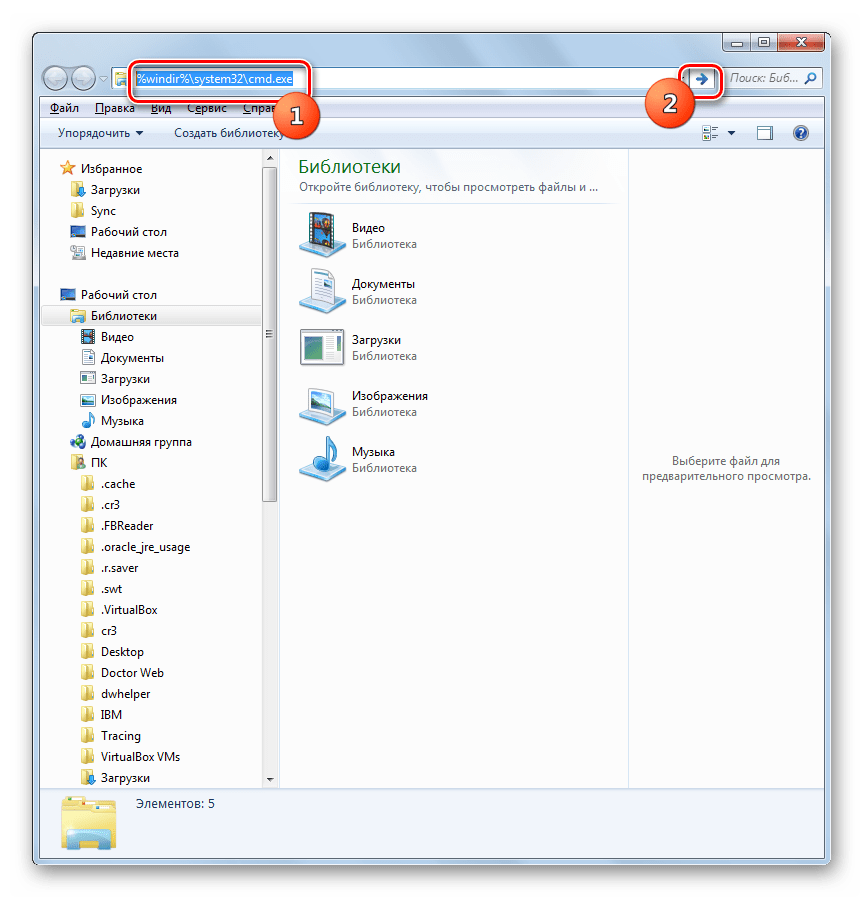

Таким образом, даже не придется в Проводнике искать CMD.EXE. Но главный недостаток заключается в том, что указанный способ не предусматривает активацию от лица администратора.
Способ 6: запуск для конкретной папки
Существует довольно интересный вариант активации «Командной строки» для конкретной папки, но, к сожалению, большинство пользователей о нем не знает.
- Перейдите к папке в Проводнике, к которой нужно применить «Командную строку». Щелкните по ней правой кнопкой мыши, одновременно зажав клавишу Shift. Последнее условие очень важно, так как, если не нажать Shift, то в контекстном списке не отобразится необходимый пункт. После открытия перечня остановите выбор на варианте «Открыть окно команд».
- Запустится «Командная строка», причем относительно того каталога, который вы выбрали.


Способ 7: формирование ярлыка
Существует вариант активировать «Командную строку», предварительно сформировав на рабочем столе ярлык, ссылающийся на CMD.EXE.
- Кликните ПКМ по любому месту на рабочем столе. В контекстном перечне остановите выбор на «Создать». В дополнительном списке перейдите по «Ярлык».
- Запускается окно создания ярлыка. Жмите по кнопке «Обзор…», чтобы указать путь к исполняемому файлу.
- Открывается небольшое окошко, где следует перейти в директорию размещения CMD.EXE по тому адресу, который был уже оговорен ранее. Требуется выделить CMD.EXE и нажать «OK».
- После того, как адрес объекта отобразился в окне создания ярлыка, щелкните «Далее».
- В поле следующего окна присваивается имя ярлыку. По умолчанию оно соответствует названию выбранного файла, то есть, в нашем случае «cmd.exe». Данное название можно оставить, как есть, но можно и изменить его, вбив любое иное. Главное, чтобы взглянув на это наименование, вы понимали, за запуск чего именно данный ярлык отвечает. Например, можно ввести выражение «Командная строка». После того, как наименование введено, жмите «Готово».
- Ярлык будет сформирован и отображен на рабочем столе. Для запуска инструмента достаточно дважды кликнуть по нему ЛКМ.

Если вы желаете произвести активацию от лица администратора, то следует нажать на ярлык ПКМ и в перечне выбрать «Запуск от имени администратора».

Как видим, для активации «Командной строки» посредством ярлыка придется один раз немного повозиться, но зато в дальнейшем, когда ярлык уже создан, данный вариант активации файла CMD.EXE будет самый быстрый и легкий из всех вышеперечисленных способов. При этом он позволит запускать инструмент, как в обычном режиме, так и от лица администратора.


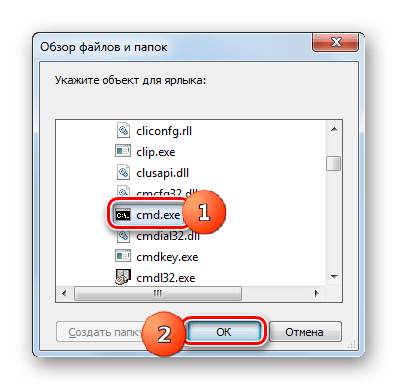
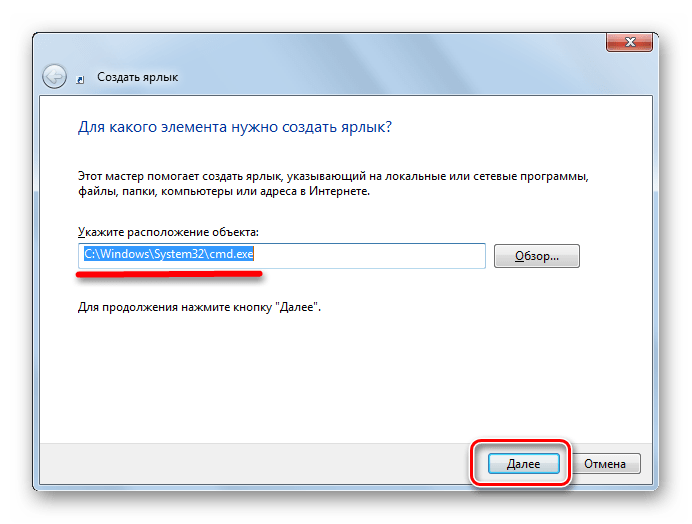

Существует довольно много вариантов запуска «Командной строки» в Виндовс 7. Одни из них поддерживают активацию от имени администратора, а другие — нет. Кроме того, существует возможность запуска данного инструмента для конкретной папки. Наиболее оптимальным вариантом, чтобы всегда иметь возможность быстро запустить CMD.EXE, в том числе и от лица администратора, является создание ярлыка на рабочем столе.
 Мы рады, что смогли помочь Вам в решении проблемы.
Мы рады, что смогли помочь Вам в решении проблемы. Опишите, что у вас не получилось.
Наши специалисты постараются ответить максимально быстро.
Опишите, что у вас не получилось.
Наши специалисты постараются ответить максимально быстро.Помогла ли вам эта статья?
ДА НЕТКомандная строка в Windows 7
 Системная консоль пришла в Windows родом из более старой операционной системы MS-Dos, в которой еще не было никакого графического интерфейса. Вся работа с ПК осуществлялась с помощью текстовых команд. Пользователи тех времен знали сотни служебных слов и различных параметров для запуска приложений, настройки сети, изменения параметров компьютера и так далее. Нынешняя командная строка в ОС Windows 7 таит в себе разнообразные секреты, которые могут серьезно помочь при работе с ПК. В статье описывается, как открыть утилиту, а также представлен список распространенных команд.
Системная консоль пришла в Windows родом из более старой операционной системы MS-Dos, в которой еще не было никакого графического интерфейса. Вся работа с ПК осуществлялась с помощью текстовых команд. Пользователи тех времен знали сотни служебных слов и различных параметров для запуска приложений, настройки сети, изменения параметров компьютера и так далее. Нынешняя командная строка в ОС Windows 7 таит в себе разнообразные секреты, которые могут серьезно помочь при работе с ПК. В статье описывается, как открыть утилиту, а также представлен список распространенных команд.
Как открыть с помощью графического интерфейса
Существует несколько способов открыть консоль.
Первый не требует использования клавиатуры, чем подходит пользователям, не привыкшим к вводу команд:
- Вызовите меню «Пуск» с помощью специальной кнопки-флажка в левой части панели быстрого доступа.
- Перейдите в раздел «Все программы».
- Отыщите директорию «Стандартные».

- В данной папке находится значок «Командная строка». Щелкните по нему, чтобы зайти в консоль.
Вы также можете создать ярлык, вызвав контекстное меню нажатием ПКМ. Выберите действие «Отправить», а потом «На Рабочий стол». Так вы получите возможность быстро открыть программу.
Запуск с помощью клавиатуры
Второй способ выглядит проще, если у вас установлено много приложений, захламляющих список программ:
- Откройте «Пуск» с помощью соответствующего значка.
- В текстовое поле введите слово «cmd».

- Нажмите Энтер, чтобы запустить приложение. Если вам необходимо зайти от имени администратора, вы можете кликнуть ПКМ по значку и выбрать соответствующее действие в ниспадающем меню.
И, наконец, третий способ, излюбленный опытными и продвинутыми пользователями, привыкшими управлять своим ПК с клавиатуры:
- Вызовите диалоговое окно с помощью сочетания клавиш Win+R (в русской раскладке это «К»).
- Введите «cmd» в пустое поле.

- Нажмите клавишу Энтер, чтобы зайти в консоль.
Секреты управления
Командная строка Windows 7 может показаться достаточно неприветливой к обычным пользователям персонального компьютера. Для комфортной работы с ней необходимо узнать простые секреты:
- Если вы хотите вставить в консоль скопированный текст – привычная комбинация Control+V не подойдет. Для копирования нужно вызвать контекстное ниспадающее меню нажатием ПКМ, после чего выбрать «Paste» («Вставить»).
- С помощью клавиши F1 вы можете посимвольно вводить последнюю используемую строку (одно нажатие – один символ).
- Клавиша F3 копирует в строку ввода предыдущую команду.
- Сочетанием Alt + F7 удобно пользоваться, чтобы очистить историю работы с утилитой.
- Нажимая кнопку Tab, вы будете «перебирать» находящиеся в открытой директории файлы и папки.
Зная подобные секреты, вам станет гораздо проще работать с данным интерфейсом.
Список полезных команд
- Help – ее пользу трудно переоценить. С ее помощью вы можете получить подробные инструкции по работе с любыми аспектами интерпретатора. Вы можете использовать ее с какой-то конкретной командой для получения дополнительной информации, например «help attrib».

- Ping – если вы звоните в техническую поддержку провайдера – оператор часто может попросить «пропинговать» какой-нибудь узел. Вводится в формате «ping 192.168.0.1».
- Tracert – еще одна проверка сети, которую могут попросить сотрудники провайдера. Прописывается аналогично с пингом – «команда + адрес узла».
- Ipconfig – с ее помощью можно узнать свой MAC-адрес, IP-адрес, DNS сервера и другие параметры подключения.
- /p — обычное выключение компьютера, как через меню «Пуск».
- /r – перезагрузка.
- /l – завершения текущего сеанса (например, для последующей смены пользователя).
- /f – выключение всех работающих программ.
- CD *название каталога* — перемещение в указанную директорию.
- Attrib – установка или снятие атрибутов с файлов и папок. К примеру, таким образом можно снять свойство «Скрытый» со всех файлов в текущей папке.
- Msconfig – секреты настройки Windows, недоступные через панель управления.

Похожие статьи
Командная строка Windows: особенности использования
До того момента, когда операционные системы научились «общаться» с пользователями при помощи привычных для нас графических изображений, ввод и вывод информации в компьютер осуществлялся исключительно при помощи текста.
Эта статья содержит общую ознакомительную информацию для разных версий Windows. После прочтения вы можете пополнить свои знания по конкретной разновидности ОС: 7-ка, 8 версия или узнать о множестве улучшений программы в 10 версии Windows.
Конечно, до сих пор существуют такие ОС, которые используют для общения с пользователями, так называемый, интерфейс командной строки. Но ими обычно пользуются профессиональные программисты, системные администраторы и прочие работники IT-индустрии. Для обычных пользователей производители операционных систем создали удобный графический интерфейс, который позволяет «общаться» с компьютером или, допустим, смартфоном при помощи мышки или нажатий по кнопкам на экране.
Несмотря на это, каждая операционная система (включая Windows XP, 7, 8 и так далее) всё же, как и раньше, поддерживает ввод и вывод информации посредством текстовых команд. Командная строка Windows — явный тому пример. Разберёмся, что это такое.
Что такое командная строка
В первую очередь — это программа cmd.exe, находящаяся в директории system32 папки операционной системы. Вариант ее месторасположения: C:\Windows\system32\cmd.exe. Путь может и отличаться, в зависимости от версии Windows и места ее установки.
В общих чертах, командная строка — это инструмент операционной системы, состоящий, как правило, из оболочки ОС и текстового интерфейса. Оболочка обеспечивает пользователя инструментарием для «общения» с операционной системой, которыми, в данном случае, выступают текстовые команды.


Командная строка операционных систем Windows, начиная с XP, призвана обеспечить пользователей возможностью применения MS-DOS и множества других компьютерных команд. Важная её особенность заключается в том, что она способна выполнять пользовательские команды без помощи графического интерфейса. Необходимость в понимании и знании всех этих команд делает затруднительным использование командной строки для управления операционной системой рядовыми пользователями. Однако, это не так уж и сложно, как кажется на первый взгляд.
Понимая основные принципы работы командной строки, любой пользователей, более-менее знакомый с компьютером, сможет управляться с командной строкой без особого труда.
В каких ситуациях командная строка может оказаться полезной
Существует ряд причин использования командной строки. Бывают и такие ситуации, в которых без её использования просто невозможно обойтись. А в некоторых случаях выполнение определённых функций Windows, а также настройка операционной системы через командную строку происходит удобней и быстрей.
Возьмём ситуацию с вирусами. Существуют такие вирусные программы, которые полностью блокируют графический интерфейс пользователя (так называемые, смс-баннеры). Как правило, эти вирусы выводят на экран компьютера окно, в котором написано сообщение, типа «Ваш компьютер блокирован управлением МВД» или «Ваши данные под угрозой» и так далее. Такие смс-баннеры невозможно закрыть никакими обычными способами — ни при помощи мышки, ни при помощи горячих клавиш на клавиатуре.
В таких ситуациях на помощь как раз и приходит командная строка. Конечно, чтобы её вызвать, необходимо проделать определённые действия с компьютером, но сейчас не об этом.
Ещё одна ситуация. Допустим, Windows XP (или любая другая версия) просто перестала работать, а на жёстком диске остались важные данные, которые срочно необходимо скопировать на флешку. Если под рукой имеется хотя бы установочный диск с Windows, то на определённом моменте установки операционной системы (без ожидания окончания установки) можно вызвать командную строку и скопировать эти данные. Эта возможность часто приходится весьма кстати в случае с повреждённым диском, когда к примеру, установка Windows прекращается во время копирования установочных файлов на жёсткий диск.
Командная строка также способна быстро вызывать различные стандартные мастера-настройщики операционной системы (например, мастер настройки сети) или такие системные инструменты, как редактор реестра, службы компонентов и остальные. С её помощью также можно производить непосредственные настройки различных параметров Windows, осуществлять управление файлами, запускать программы и выполнять многие другие действия.
Как пользоваться командной строкой
На различных компьютерных форумах и сайтах можно найти сотни руководств по использованию тех или программ, выполнению каких-то системных настроек и массу других статей, в которых авторы призывают к использованию командной строки. Многие неопытные пользователи сразу теряются, видя фразу «Запустите командную строку…». Если вы также входите в их число, вам будет очень полезно ознакомиться с работой этого полезного инструмента. Начнём с того, как её вызвать.
Как вызвать командную строку
Начиная с Windows XP и до последней версии этого семейства операционных систем, командная строка вызывается посредством диалога «Выполнить» («Run»), в который необходимо ввести команду — «cmd». Запуск этого диалога осуществляется с помощью одновременного нажатия клавиш Win + R:


В Windows XP (в отличие от последующих версий) в меню «Пуск» имеется специальный ярлык, который так и называется «Выполнить…». Если нажать на него, то диалог также запустится.


Вызвать командную строку можно и другими способами. Вот они:
- Открыть меню «Пуск», ввести в поисковую строку (отсутствует в Windows XP) фразу «Командная строка» или «cmd», после чего в результатах поиска появится ярлык запуска командной строки;


- В меню «Пуск» перейти в раздел «Программы», затем в «Стандартные» и запустить ярлык «Командная строка»;
- Перейти в системный диск (обычно это «Локальный диск C»), затем в папку «Windows», далее в «System32» (для 32-рязрядных систем) или «SysWOW64» (для 64-разрядных) — здесь находится файл «cmd.exe», который следует запустить.


Выполнение одного из приведённых выше действий приведёт к запуску окна чёрного цвета с мигающим курсором — это и есть командная строка. Давайте, рассмотрим, как с ней работать.
В версии Windows 8 есть другие способы запуска cmd. Также как и в 10-ке, про особенности которой можно узнать здесь подробнее.
Работа в командной строке
Чтобы «cmd» выполнил ту или иную команду, достаточно ввести её в окно, после чего нажать клавишу Enter. Для проверки можете ввести «help» — эта команда отобразит список всех имеющихся стандартных команд.


Как вы могли заметить, их множество. Однако, это далеко не все команды, которые могут быть выполнены при помощи командной строки. Существует множество различных программ, которые также могут управляться через эту консоль. В принципе, «cmd» является расширяемой оболочкой, что говорит о возможности внесения в список выполняемых ею действий всё новых и новых команд.
Также необходимо знать, что большинство команд может быть выполнено лишь при условии ввода дополнительных обязательных параметров, другие поддерживают ключи (необязательные параметры). Попробуем при помощи командной строки выполнить некоторые действия над файлами и папками, в которых будут задействованы именно такие команды.
Попробуем перейти с одного локального диска на другой, просмотрим его содержимое, затем создадим папку, перейдём в неё, а в ней создадим ещё одну папку и удалим её. Интересная задачка? Главное, что для выполнения каждого отдельного действия потребуется задействовать разные команды. Начнём.
После запуска командной строки, вы могли заметить перед мигающим курсором адрес: «C:/Users/Имя пользователя» (в нашем случае — тут «Reptile»). Имя последней папки означает ваше текущее местоположение (то же самое, как если бы вы зашли в эту папку через Проводник). А «С:\» — это локальный диск, на котором вы находитесь. Чтобы сменить текущий локальный диск, достаточно ввести его букву и двоеточие сразу после неё — например, «D:».


Так вы попадёте на диск «D:\» (или любой другой). Чтобы просмотреть содержимое диска (или вообще любой папки) используется команда «dir». Введите её прямо здесь, и вы увидите список файлов и папок, имеющихся на диске «D:\».


Теперь создадим папку прямо в корне диска. Для этого используем команду — «mkdir», а в качестве параметра через пробел нужно вписать имя будущей папки, например, «mkdir xp». В данном случае создастся папка с именем «xp».


После её создания можете войти через проводник на свой диск и убедиться, что папка была создана. Теперь зайдём в неё.
Для перехода в ту или иную папку используйте команду «cd». Здесь в качестве аргумента также используется имя каталога для перехода. Введём «cd xp» и попадём внутрь папки (сделаем эту папку текущей).


Создадим в папке ещё одну, используя команду «mkdir». Пусть это будет папка «123».


Теперь удалим её. Для этого вводим «rmdir 123». Выполните теперь в каталоге «xp» команду «dir» и вы увидите, что папки «123» больше нет.


Если вы захотите подробнее ознакомиться с описанием той или иной команды, просто введите ключ «/?» сразу после команды, и на экран будет выведена подсказка. Например, введите «dir /?». Другой вариант запуска подсказки: «help dir».


Запомнить все существующие команды не просто — их огромное множество. На официальном сайте Microsoft имеется наиболее полное руководство по командной строке, хотя и описаний, выдаваемых командой help вполне достаточно.
Видео по теме
Как открыть командную строку в Windows 7?

Не знаете, как открыть командную строку на Windows 7? Значит, вы попали по адресу, ведь мы знаем уйму способов, как это сделать. Каким из них пользоваться? Решать только вам. В конце концов, какой способ не используй, все равно откроется командная строка.
Окно «Выполнить»
Нажмите Win+R на клавиатуре.
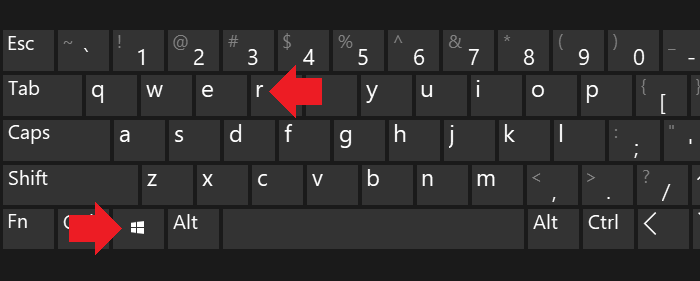
Если все сделано верно, появится окно «Выполнить». Введите команду cmd и нажмите Enter.

Командная строка запущена.

Меню «Пуск» (первый способ)
Нажмите на кнопку меню «Пуск».

Откройте «Все программы» — «Стандартные» и увидите здесь командную строку.
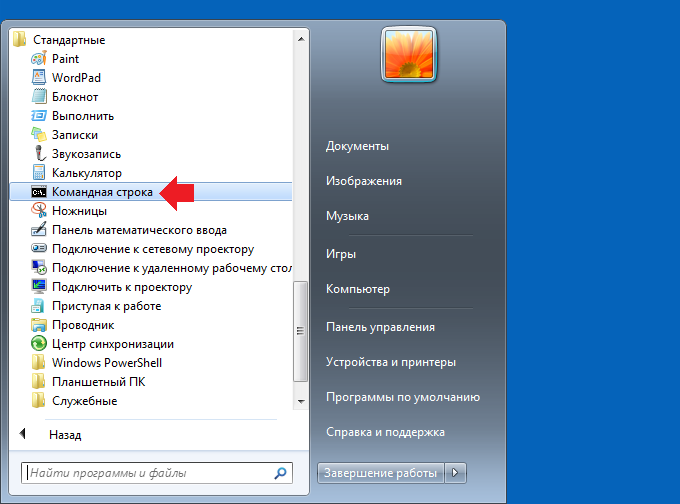
Кликните по указанному приложению левой клавишей мыши за запуска.
Меню «Пуск» (второй способ)
Нажимаете на кнопку «Пуск» и в нижней части меню видите строку поиска.

Укажите слово командная и увидите нужное вам приложение. Что делать дальше, вы уже знаете.
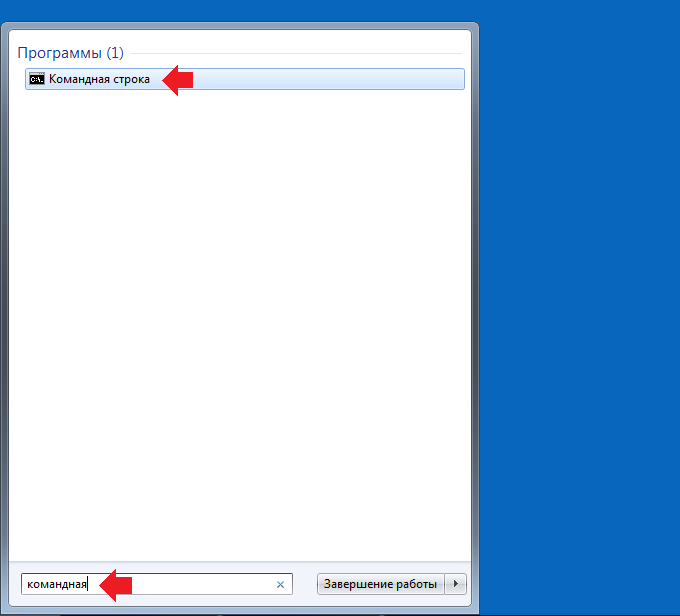
Меню «Пуск» (третий способ)
Практически полностью аналогичный предыдущему способ, а разница в том, что в качестве поискового слова надо вводить cmd.
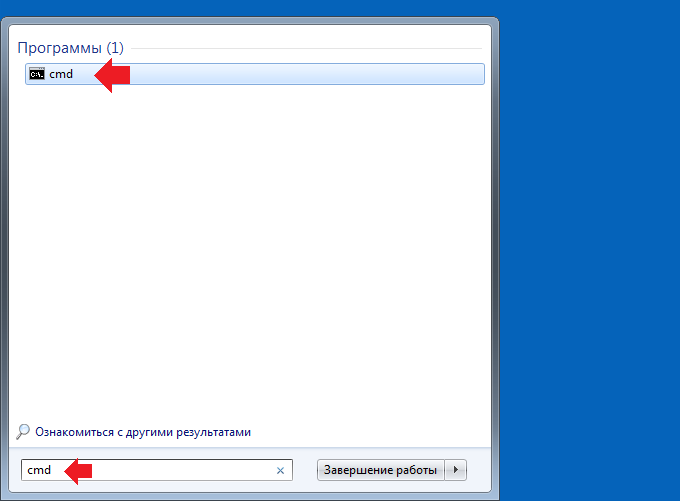
Cmd — это тоже командная строка.
Диспетчер задач
Способ этот не самый удобный, зато рабочий.
Нажмите Ctrl+Shift+Esc на клавиатуре, чтобы вызвать диспетчер задач.

В диспетчере задач нажмите на кнопку «Файл», а затем, когда появится дополнительное меню, — «Новая задача (выполнить)».
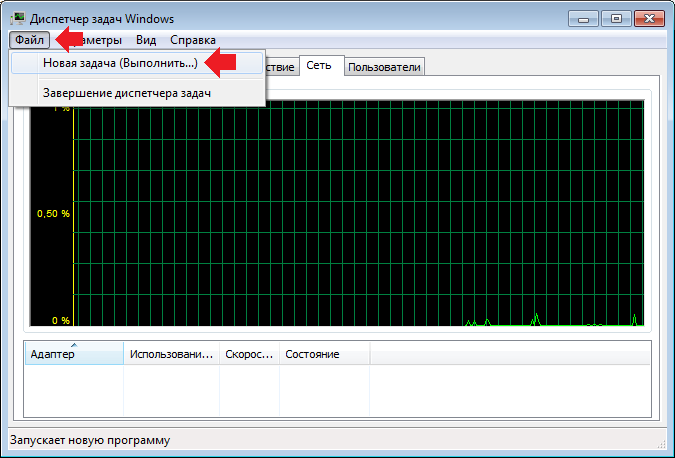
Ну а дальше остается ввести команду cmd и нажать ОК.

Проводник
Откройте «Компьютер».

В строку поиска добавьте путь C:\Windows\System32\cmd.exe и нажмите ОК.
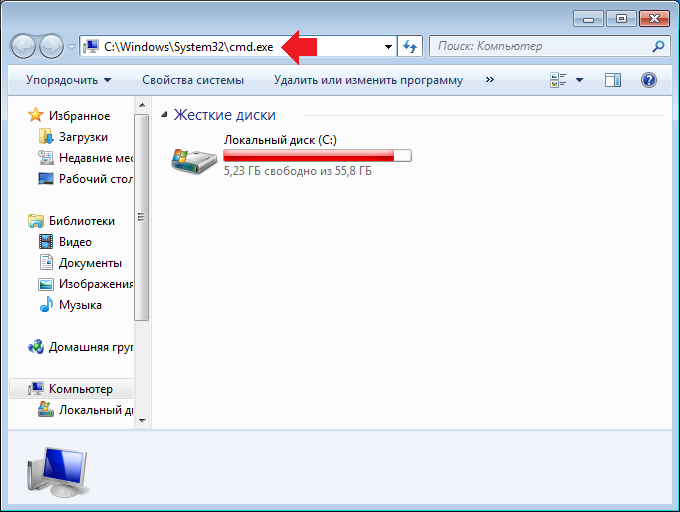
Откроется командная строка. Если Windows располагается на другом диске, вместо C укажите актуальный диск.
Ярлык для командной строки на рабочем столе
Можно создать ярлык для командной строке прямо на рабочем столе.
Нажимаете правой клавишей мыши по пустому месту рабочего стола, чтобы появилось меню. В меню выбираете «Создать» — «Ярлык».
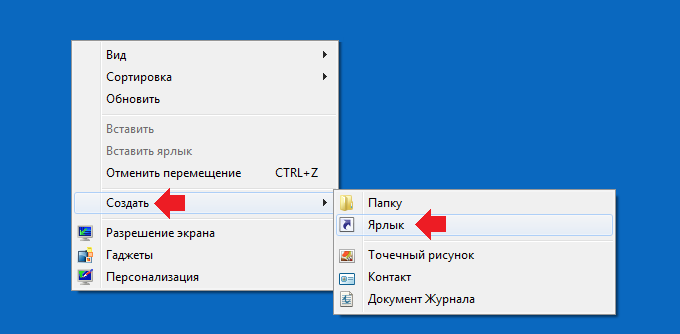
В качестве расположения объекта указываете cmd.exe и жмете «Далее».
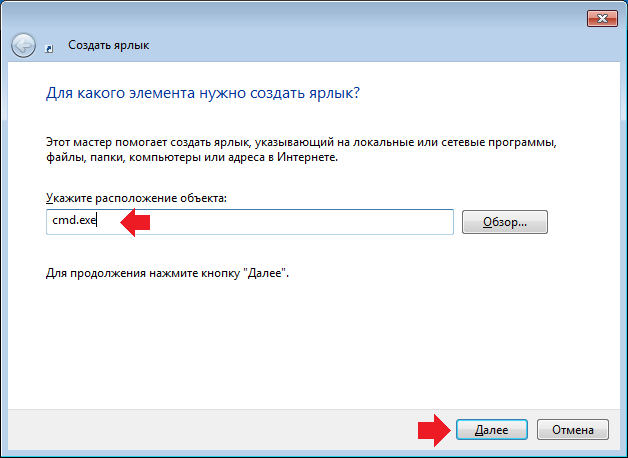
Имя задаете по своему вкусу. Можно cmd, как в нашем примере.
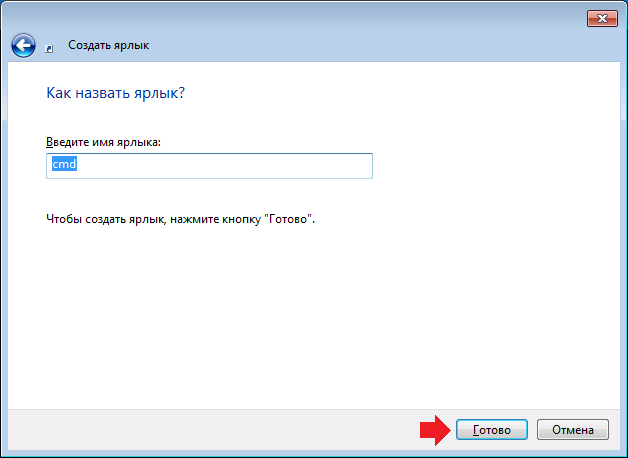
Ярлык готов.
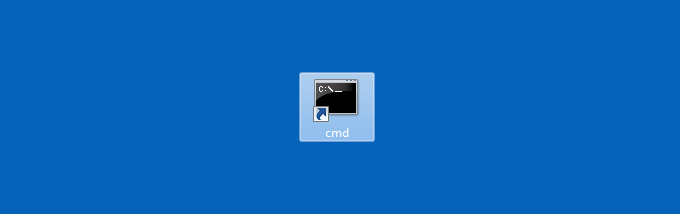
Щелкаете по нему два раза левой клавишей мыши и запускается командная строка.
Как открыть командную строку в windows 7, 8, 10

Командная строка Windows — это одна из возможностей операционной системы, которая позволяет вводить команды MS-DOS и другие компьютерные команды. Тем самым обеспечивается возможность использования компьютера без помощи графической оболочки Windows. Зачем это нужно?
Наверное, большинству «обычных пользователей» не нужно вовсе. Однако, если вы хоть чуть-чуть хотите отличаться от «серой массы» и поглубже разобраться в возможностях своего компьютера, то работать с командной строкой обязательно стоит научиться.
К примеру, у меня недавно напрочь отказался работать explorer.exe, который отвечает за функционирование графического интерфейса Windows. Как потом оказалось его скушал вирус.
Так вот, в то время мне срочно нужно было совершить покупку через интернет. А как запустить браузер без оболочки операционной системы? Только через командную строку! Итак, введя в командной строке C:\Program Files\Opera\Opera.exe, я с легкостью запустил свой браузер и сделал покупку.
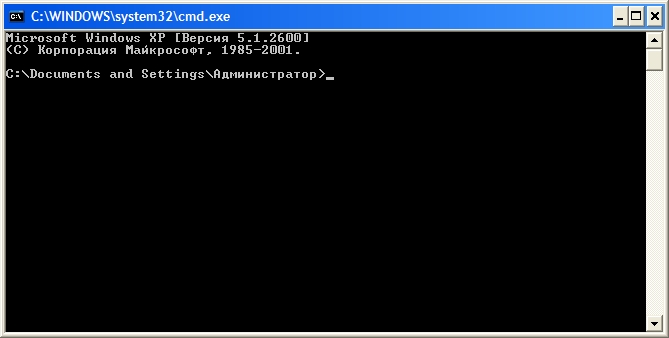
Как открыть командную строку
Командную строку можно запустить несколькими способами:
- Кнопка Пуск > Все программы > Стандартные > Командная строка.
- Пуск -> Выполнить (Win+R) введите cmd и Enter.

Команды «командной строки» Windows
Чтобы посмотреть справку по командам, введите help имя_команды. Список команд для использования и их краткое описание приведены ниже.
- Append Разрешение программе открывать файлы данных в указанных папках, как будто они находятся в текущей папке
- Arp Служит для вывода и изменения записей кэша протокола ARP.
- Assoc Вывод или изменение связи между расширениями имени и типами файлов.
- At Запуск программ и команд в заданное время
- Atmadm Контроль подключений и адресов, зарегистрированных диспетчером вызовов ATM в сетях с асинхронным режимом передачи (ATM)
- Attrib Позволяет просматривать, устанавливать или снимать атрибуты файла или каталога.
- Bootcfg Настраивает, запрашивает или изменяет параметры файла Boot.ini.
- Break Включает или отключает расширенную обработку CTRL+C в системе DOS.
- Buffers При запуске системы выделяет память для указанного числа дисковых буферов
- Cacls Просмотр и изменение таблиц управления доступом (ACL) к файлам
- Call Вызов одного пакетного файла из другого без завершения выполнения первого файла.
- Chcp Просмотр номера текущей кодовой страницы или изменение текущей кодовой страницы консоли
- Chdir Вывод имени либо смена текущего каталога.
- Chkdsk Проверка диска и вывод отчета.
- Chkntfs Выводит или изменяет параметры проверки диска во время загрузки.
- Choise Выводит пользователю заданную подсказку для выбора командного файла.
- Cipher Показывает или изменяет шифрование папок и файлов в NTFS-разделах.
- Cls Очищает содержимое экрана.
- Cmd Запуск новой копии интерпретатора команд Windows XP.
- Cmstp Установка или удаление профиля службы диспетчера подключений.
- Color Установка цветов по умолчанию для текста и фона в текстовых окнах.
- Command Запуск еще одного экземпляра интерпретатора команд MS-DOS.
- Comp Сравнение содержимого двух файлов или наборов файлов.
- Compact Вывод сведений или изменение уплотнения файлов и каталогов в разделах NTFS
- Convert Преобразование файловой системы тома FAT в NTFS.
- Copy Копирование одного или нескольких файлов в другое место.
- Country Задание использования подсистемой MS-DOS международного формата для времени, дат, валют, разделителей и преобразования символов.
- Cprofile Освобождение неиспользуемого места в указанных профилях и удаление из реестра отключенных пользовательских сопоставлений для расширений имен файла. Текущий профиль не изменяется.
- Date Вывод или изменение даты.
- Debug Запуск Debug.exe, программы для проверки и отладки исполнительных файлов MS-DOS
- Defrag Поиск и объединение фрагментированных файлов загрузки, файлов данных и папок на локальных томах.
- Device Загрузка в память указанного драйвера устройства.
- Devicehigh Загрузка драйвера устройства в верхнюю область памяти
- Dir Вывод списка файлов и подкаталогов из указанного каталога.
- Diskcomp Сравнение содержимого двух гибких дисков. Diskcopy Копирование содержимого одного гибкого диска на другой.
- DiskPart Запуск программы позволяющей управлять объектами (дисками, разделами или томами) с помощью сценариев или команд, вводимых с командной строки
- Dos Задание в подсистеме MS-DOS поддержки связи с верхней областью памяти или загрузки части системы в область высокой памяти
- Doskey Редактирование и повторный вызов команд Windows XP; создание макросов DOSKey.
- Dosonly Запрет запуска из командной строки Command.com программ, отличных от приложений MS-DOS.
- Driveparm Определяет при запуске MS-DOS параметры для таких устройств как дисководы и накопители на магнитной ленте.
- Driverquery Вывод списка всех установленных драйверов устройств и их свойств.
- Echo Вывод на экран сообщения или задание режима вывода на экран сообщений команд
- Echoconfig Вывод сообщений в процессе обработки файлов сведений о программах Config.nt и Autoexec.nt подсистемы MS-DOS
- Edit Запуск редактора MS-DOS, который позволяет создавать и редактировать текстовые файлы в формате ASCII
- Edlin Запуск EDLIN, построчного текстового редактора.
- Endlocal Завершение локализации изменений среды в пакетном файле.
- Eventcreate озволяет администратору создать особое событие в указанном журнале событий.
- Eventquery.vbs ывод списка событий и их свойств из одного или нескольких журналов событий.
- Eventtriggers Вывод и настройка триггеров событий на локальном или удаленном компьютере
- Evntcmd Настройка преобразования событий в ловушки и/или в адреса назначения ловушки в файле конфигурации.
- Exe2bin При запуске системы выделяет память для указанного числа дисковых буферов
- Exit Завершает программу CMD.EXE (интерпретатор команд) или текущий пакетный файл-сценарий.
- Expand Распаковка сжатых файлов.
- Fastopen уменьшает время открытия часто используемых файлов MS-DOS
- Fc Сравнение двух файлов и вывод различий между ними.
- Fcbs Задание числа блоков управления файлом (FCB).
- Files Задание количества файлов, к которым подсистема MS-DOS может иметь доступ одновременно
- Find Поиск заданной строки текста в файле или нескольких файлах.
- Findstr Поиск образцов текста в файлах с использованием регулярных выражений
- Finger Отображает сведения о пользователе или пользователях конкретного удаленного компьютера, запускающего службу Finger.
- Flattemp Включает или отключает плоские временные папки.
- For Запуск некоторой команды для каждого файла из заданного множества.
- Forcedos Запуск заданной программы в подсистеме MS-DOS
- Format Форматирование диска в заданном дисководе для использования системой Windows
- Fsutil Используется для выполнения связанных задач файловых систем FAT и NTFS,
- Ftp Позволяет передавать файлы с компьютера и на компьютер с помощью программ, поддерживающих протокол FTP
- Ftype Вывод или редактирование связи между типом файла и его расширением.
- Getmac Позволяет администратору отобразить MAC-адрес одного или нескольких сетевых адаптеров компьютера.
- Goto В пакетной программе передает управление Windows XP в строку, определенную меткой
- Gpresult Отображение параметров групповой политики и результирующей политики (RSOP) для пользователя или компьютера.
- Gpupdate Обновляет локальные параметры и параметры групповой политики Active Directory, включая параметры безопасности.
- Graftabl Выбор кодовой страницы для отображения символов национальных алфавитов в графическом режиме.
- Help Служит для просмотра описаний системных (т. е. не сетевых) команд
- Helpctr Запуск справки и поддержки.
- Hostname Отображение имени узла, входящего в состав полного имени компьютера.
- If Обработка условий в пакетных программах.
- Install Служит для загрузки резидентных программ в память.
- Ipconfig Отображение всех текущих параметров сети TCP/IP и обновление параметров DHCP и DNS.
- Ipseccmd Настройка политик IPSec (Internet Protocol Security) в службе каталогов либо в локальном или удаленном реестре
- Ipxroute Служит для отображения и изменения таблицы маршрутизации протокола IPX.
- Irftp Отправка файлов по инфракрасной связи
- Label Служит для создания, изменения или удаления метки тома (т. е. имени) диска
- Lastdrive Задает максимальное число дисководов, к которым можно обращаться
- Loadfix Служит для загрузки программы выше первых 64 Кбайт обычной памяти и запуска этой программы.
- Loadhigh Служит для загрузки программы в верхнюю область памяти
- Lodctr Служит для регистрации имен новых счетчиков производительности и текста объяснения для службы или драйвера устройства.
- Logman Управляет и задает расписания для счетчиков производительности и журнала трассировки событий
- Logoff Выход пользователя из сеанса и удаление сеанса с сервера.
- Lpq Служит для отображения состояния очереди печати на компьютере, использующем программное обеспечение сервера печати LPD
- Lpr Отправка файла на компьютер, использующий программное обеспечение сервера печати LPD
- Macfile Команда Macfile служит для управления серверами, томами, папками и файлами файлового сервера для «Макинтоша» из командной строки.
- Mem Вывода сведений о свободных и занятых областях памяти и программах, находящихся в памяти подсистемы MS-DOS.
- Mkdir Создание папки или подпапки.
- Mmc Служит для открытия окна консоли MMC.
- Mode Настройка системных устройств.
- More Последовательный вывод данных по частям размером в один экран.
- Mountvol Создание, удаление и просмотр точек подключения.
- Move Перемещение файлов и переименование файлов и папок
- Msg Отправка сообщения пользователю.
- Msiexec Средство установки, изменения и выполнения операций установщика Windows из командной строки
- Msinfo32 Служит для отображения подробных сведений об оборудовании, системных компонентах и среде программного обеспечения.
- Mstsc Использоваение подключения к удаленному рабочему столу
- Nbtstat Отображение статистики протокола и текущих подключений TCP/IP с помощью NBT (NetBIOS через TCP/IP).
- Netstat Отображение статистики протокола и текущих сетевых подключений TCP/IP
- Nlsfunc Загрузка данных для конкретной страны/области
- Nslookup Предоставляет сведения, предназначенные для диагностики инфраструктуры DNS.
- Ntbackup Запускает мастер архивации и восстановления файлов и системы
- Ntcmdprompt Запуск командного интерпретатора Cmd.exe, а не интерпретатора Command.com после запуска резидентной программы (TSR)
- Ntsd Команда Ntsd включена систему в помощь разработчикам программ.
- Openfiles Выводит список открытых файлов и папок, которые были открыты в системе.
- path Устанавливает путь поиска в переменной среды PATH
- Pathping Предоставляет информацию о латентности сети и потерях данных на промежуточных узлах между исходным пунктом и пунктом назначения.
- Pause Приостанавливает выполнение пакетной программы с выводом сообщения об ожидании нажатия пользователем любой клавиши.
- Pbadmin Администрирует телефонные книги.
- Pentnt Обнаруживает ошибки деления с плавающей точкой процессора Pentium
- Perfmon Открывает консоль «Производительность Windows XP» с настройками системного монитора
- Ping C помощью отправки сообщений с эхо-запросом проверяет соединение на уровне протокола IP с другим компьютером.
- Popd Изменяет текущий в каталог на каталог, сохраненный командой pushd.
- Print Отправляет текстовый файл на принтер.
- Prncnfg.vbs Настраивает или отображает параметры принтера.
- Prndrvr.vbs Добавляет, удаляет и составляет списки драйверов
- Prnjobs.vbs Приостанавливает, возобновляет, отменяет и перечисляет задания печати
- Prnmngr.vbs Добавляет, удаляет и составляет список принтеров или подключений принтеров в дополнение к настройкам и выводу принтера, заданного по умолчанию. Prnport.vbs Добавляет, удаляет и составляет список принтеров или подключений принтеров в дополнение к настройкам и выводу принтера, заданного по умолчанию
- Prnqctl.vbs Печатает пробную страницу, приостанавливает или возобновляет печать на принтере и чистит очередь принтера.
- Prompt Создает, удаляет и составляет список стандартных TCP/IP-портов принтера в дополнение к выводу на экран и изменению настроек порта.
- Pushd Сохраняет имя текущего каталога для команды popd и переходит в другой каталог.
- Rasdial Выполняет автоматический набор номера для клиентов Microsoft.
- Rcp Копирует файлы между компьютером c системой Windows XP и компьютером, на котором запущен сервер rshd
- Recover Восстанавливает сохранившуюся на испорченных или дефектных дисках информацию.
- Reg Добавляет, изменяет и отображает на экране информацию разделов реестра и значение записей реестра.
- Register Регистрация программы для придания ей особых характеристик выполнения.
- Regsvr32 Данная команда регистрирует в реестре файлы .dll как компоненты команды.
- Relog Сохраняет данные счетчиков производительности из файлов журналов в файлах формата : cvs, tvs, sql, bin
- Rem Добавляет комментарии в пакетные файлы или файлы настройки.
- Replace Заменяет файлы в одном каталоге файлами с теми же именами из другого каталога.
- Rexec Запускает команды на удаленных компьютерах с работающей службой Rexec.
- Route Выводит на экран и изменяет записи в локальной таблице IP-маршрутизации.
- Rsh Выполняет команды на удаленном компьютере, на котором запущена служба RSH или демон.
- Rsm Управляет ресурсами носителей с помощью службы «Съемные ЗУ».
- Runas Запускает конкретные средства и программы с разрешениями, отличными от тех, которые предоставляет текущая учетная запись.
- SC Взаимодействует с контроллером служб и установленными службами.
- Schtasks Настраивает выполнение команд и программ через заданные интервалы или в указанное время.
- Secedit астраивает и анализирует безопасность системы, сравнивая текущую конфигурацию хотя бы с одним шаблоном.
- Set Устанавливает, удаляет и просматривает переменные среды
- Setlocal Начало области задания для определения переменных среды в пакетном файле.
- Setver Устанавливает номер версии MS-DOS, который подсистема MS-DOS сообщает программам.
- Shadow Позволяет удаленно управлять активными сеансами другого пользователя.
- Share Запускает программу Share, которая устанавливает для ваших и сетевых дисков средства совместного использования и блокировки.
- Shell Указывает имя и местоположение альтернативного командного интерпретатора, которого использует Windows XP для подсистемы MS-DOS
- Shift Изменяет положения пакетных параметров в пакетных файлах.
- Shutdown Позволяет выключать или перезапускать локальный или удаленный компьютер.
- Sort Считывает входящие данные, сортирует их.
- Stacks Поддерживает динамическое использование стеков данных при обработке аппаратных прерываний
- Start Запускает определенную программу или команду в отдельном окне
- Subst Устанавливает соответствие пути в файловой системе заданному диску.
- Switches Позволяет работать с расширенной клавиатурой как с обычной.
- Systeminfo Выводит на экран подробные сведения о конфигурации компьютера и операционной системы.
- Taskkill Завершает одно или несколько заданий или процессов.
- Tasklist Отображает список приложений и служб с кодом процесса (PID) для всех задач, выполняющихся на локальном или удаленном компьютере.
- Tcmsetup Настраивает или отключает клиента TAPI.
- Tftp Осуществляет обмен файлами с удаленным компьютером, на котором выполняется служба или демон протокола TFTP
- Time Выводит и задает системное время.
- Title Создает заголовок окна командной строки.
- Tracerpt Обрабатывает файлы журнала отслеживания событий и создает отчет в текстовом файле (формата CSV), с описанием произошедших событий.
- Tracert Определяет путь до точки назначения с помощью посылки в точку назначения эхо-сообщений протокола ICMP
- Tree Представляет графически дерево каталогов заданного пути или диска.
- Tscon Подключает к другому сеансу.
- Tsdiscon Отключает сеанс от сервера терминалов.
- Tskill Завершает процесс.
- Tsprof Копирует сведения о конфигурации одного пользователя другому.
- Tsshutdn Позволяет администратору, пользующемуся удаленным управлением, завершить работу или перезагрузить сервер терминалов.
- Type Вывод содержимого текстового файла на экран.
- Typeperf Записывает данные счетчика производительности в командное окно или в файл журнала поддерживаемого формата
- Unlodctr Удаляет имена счетчиков производительности и текст объяснения для службы или драйвера устройства из системного реестра.
- Ver Отображение номера версии Windows XP.
- Verify Включение или отключение режима проверки правильности записи файлов на диск.
- Vol Отображает метку тома диска и серийный номер, если они существуют.
- Vssadmin Теневое копирование тома
- W32tm Используется для определения причины неполадок, связанных со службой времени Windows
- Winnt Выполняет установку или обновление до Windows XP.
- Winnt32 Выполняет установку или обновление до Windows XP.
- Xcopy Копирует файлы и каталоги, включая подкаталоги.
Командная строка в Windows 7
С тех самых пор как компьютер стал неотъемлемой частью жизни современного общества, мы привыкли работать в визуальном графическом интерфейсе. Простым языком это – кликать мышкой на картинки, перетаскивать их и т. д. Но на заре компьютерной технологии все было по-другому. Тогда команды машине задавались исключительно в текстовом режиме. Да и сейчас программисты и так называемые продвинутые пользователи могут запросто общаться со своим компьютером с помощью текстовых команд.
Иногда умение пользоваться таким режимом может здорово упростить жизнь, а в некоторых случаях становится просто необходимым. Поэтому в этой статье мы обсудим, что такое командная строка в Windows 7, как открыть эту строку и зачем это может понадобиться.
Переводчик с человеческого языка на компьютерный
Чтобы компьютер мог понимать запросы пользователя, в операционной системе присутствует специальная командная оболочка, где командная строка Windows 7 исполняет роль переводчика. Англоговорящим персонам в этом смысле, конечно, жить легче, так как команды пишутся на чистейшем английском языке. Ну, а остальным придется подучить пару десятков иностранных слов.
Командная строка в Windows 7. Как открыть этот инструмент
Для начала разберемся, как запустить необходимую нам среду для ввода. Открыть командную строку Windows 7 можно несколькими способами.
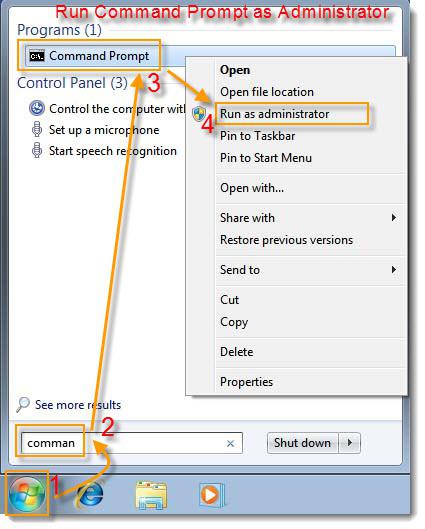
Для использования первого способа вам придется запомнить простейшую команду – «cmd». Сделать это не сложно. Эти буквы являются компьютерным сокращением от английского слова command, которое весьма созвучно русскому «командная». Применив простейшие примеры мнемоники, получим нужные нам буквы (КоМанДная).
Нажмите на кнопку «Пуск» (значок Windows), которая находится у вас в нижнем левом углу экрана. В открывшемся окне в строке «Найти программы и файлы» (самая нижняя строка) введите команду «cmd». В появившемся списке программ появится нужный значок. Кликнув по нему левой кнопкой мышки, вы сможете запустить командную строку Windows 7.
Следующий способ вызова командной строки тоже начинается с кнопки «Пуск». Но на этот раз можно просто нажать в списке на строку «Все программы» и выбрать папку «Стандартные». Кликнув на папку, вы получите целый ряд программ. Одной из них и будет «Командная строка».
Командная строка в Windows 7. Как открыть, используя стандартное сочетание клавиш
Добиться желаемого результата можно и используя сочетание клавиш «Win» + «R». (Клавиша «Win» располагается на клавиатуре в нижнем ряду, третья слева, с логотипом Windows). Нажав эту комбинацию, вы откроете специальное окно «Выполнить». В предлагаемое поле нужно вписать уже знакомую вам команду «cmd» и нажать клавишу «Enter».
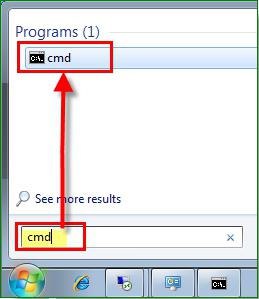
Для чего может понадобиться командная строка
Предположим, вы используете пробный период бесплатного знакомства с операционной системой Windows 7. Он уже подходит к концу, но вы еще полностью не успели понять, стоит ли переводить ее на постоянную основу. Вот тут-то вам и пригодятся знания о работе с командной строкой.
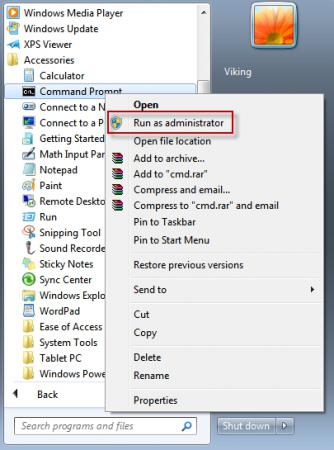
Компания Microsoft предусмотрела абсолютно легальную возможность на дополнительный период (до 120 дней) активировать Windows 7. Командная строка в этом случае понадобится для ввода кода. Задать подобную команду можно только от имени администратора. Эта предосторожность отнюдь не лишняя. Ведь многие специфические изменения в работу компьютера можно ввести, именно используя программу «Командная строка». Администратор Windows 7 должен ясно осознавать, к чему приведут его действия.
Чтобы зайти с правами администратора, вызвав одним из ранее описанных способов программу, кликните по ней правой кнопкой мыши и в открывшемся контекстном меню выберите «Запуск от имени администратора» (в самом верху списка).
После этого в открывшемся окне введите «slmgr.vbs /rearm» (после букв «vbs» должен быть пробел). И подтвердите команду нажатием клавиши «Enter». Перезагрузите компьютер и проверьте срок действия пробной версии. Он должен составлять 30 дней. Эту процедуру можно проводить повторно, но не более трех раз. Так что в сумме вы получите 120 дней на исследование возможностей операционной системы.
Список основных команд
В выполнении множества основных и специфических функций также поможет командная строка в Windows 7. Как открыть нужный каталог или папку и провести с ними необходимые операции, вы узнаете из нижеследующего списка команд. И хотя он далеко не исчерпывающий, но знание этой основы может однажды здорово упростить вам жизнь. Для облегчения восприятия попробуем сгруппировать команды в небольшие блоки.
Команды для работы с отдельными файлами и папками
- При необходимости удалить какой-нибудь файл или же целую группу файлов используется команда «del».
- Для копирования информации в другую папку или каталог применяют команду «copy».
- Чтобы найти в текущем файле (или группе, состоящей из нескольких файлов) заданную текстовую строку, наберите «find».
- Если вам потребовалось сравнение нескольких файлов для обнаружения различия между ними, используйте буквенное сочетание «fc».
- Для перемещения указанных файлов в другую папку наберите «move».
- Чтобы создать новую пустую папку, достаточно дать запрос «md».
- При необходимости папку удалить вместе со всем содержимым безвозвратно используйте «rd».
- Если требуется вывести для печати текстовую или графическую информацию из указанного файла, наберите «print».
- Для полного замещения выбранных файлов задайте команду «replace».
- Чтобы переименовать отдельный файл или папку, введите «ren».
- Чтобы увидеть полный отчет о графической структуре каталогов диска или папки, используйте команду «tree».
- Иногда необходим запуск улучшенного средства копирования файлов и даже полных деревьев каталогов. В этом случае набирайте «robocopy»
- А для простого копирования файлов и деревьев каталогов используется «xcopy».
- Если вы хотите увидеть полное содержимое указанных текстовых файлов на своем экране, отдайте команду «type».
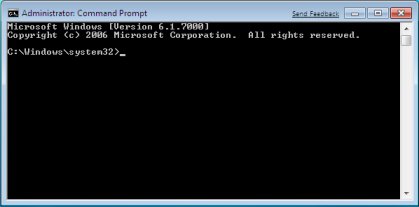
Управление командной строкой
Для непосредственного управления самой командной строкой используется ряд специфических команд. Благодаря им можно позволить себе в некоторой степени индивидуализировать работу с этой программой, изменив некоторые ее параметры.
- Для запуска второй дополнительной копии командной строки введите «cmd». Она откроется в соседнем окне.
- Чтобы полностью очистить экран командной строки, отправьте команду «cls».
- При необходимости изменить само приглашение в данной командной строке, введите «prompt».
- Чтобы назначить оригинальный заголовок для окна на время текущего сеанса, скомандуйте «title».
- Команда «color» позволяет выбрать и установить индивидуальный цвет текста и фон для интерфейса программы.
- Выход из командной строки всегда осуществляется с помощью команды «exit».
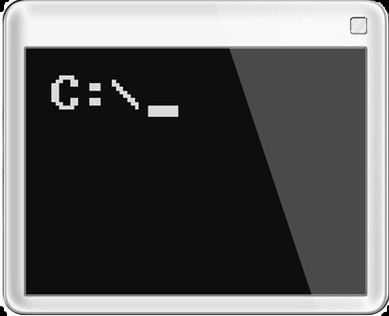
Особенности работы с командной строкой в Windows 8
В операционной системе Windows 7 запуск командной строки от имени администратора осуществляется сравнительно просто. Но для того чтобы открыть эту программу в среде ОС Windows 8, необходимо знать некоторые новости и тонкости данной оболочки.
В Windows 8 отсутствует меню «Пуск». Для того чтобы вызвать нужную нам панель, необходимо кликнуть правой кнопкой мыши на любой пустой области рабочего стола. После этого действия внизу экрана появится дополнительная панель, на которой вы найдете значок «Все приложения» (нижний правый угол).
Открываете приложения (кликнув по значку левой кнопкой мыши) и ищете в появившемся перечне значок с надписью «Командная строка» (он будет находиться приблизительно в центральной части панели). Кликаете по этому значку правой кнопкой мыши (если используете левую клавишу, то по умолчанию командная строка откроется от имени текущего пользователя) и в появившейся внизу дополнительной панели управления запуском выбираете вариант «Запуск от имени администратора».
Далее работа в этой программе ничем не отличается от работы в более ранней версии Windows, которую мы рассмотрели выше.
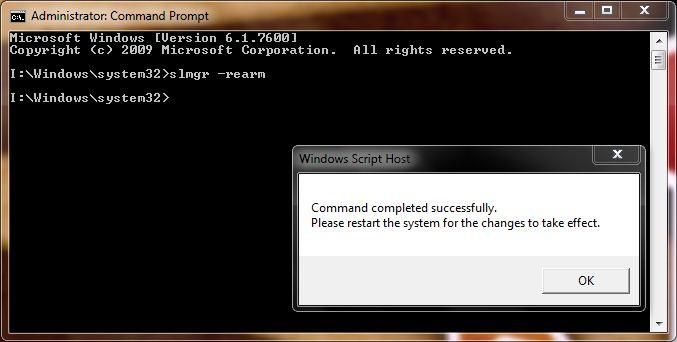
Своевременный помощник
Хотя работа с командной строкой, по общему мнению, является привилегией опытных пользователей, по сути, овладеть этим инструментом может каждый. И неоценимую помощь в обучении сыграет встроенный помощник. Вызывается он очень легко запоминаемой текстовой командой «Help».
Работая с командной строкой, вы в любой момент можете задать команду «Help» — и программа выдаст вам полный список своих возможностей. Для того чтобы получить более детальные сведения о какой-либо конкретно заинтересовавшей вас команде, достаточно ввести запрос в формате «help + имя команды».
Поэтому не бойтесь экспериментировать и расширять свой кругозор. Изучайте возможности собственного компьютера или ноутбука — и в скором будущем вы сможете запросто беседовать на равных с теми, кто получил специализированное образование.
Десять лучших команд командной строки Windows 7 «CMD Prompt» для начала работы
Лучшие команды Windows 7 (через командную консоль) обычно избегаются пользователями ПК. Может быть, они не знают, как к ним добраться, что они из себя представляют или что они могут сделать. Возможно, они не знают, какие команды (cmd) для Windows 7 лучше всего использовать или насколько полезными могут быть эти простые команды Windows. (Эй, гарантия работы для меня, верно?).
Если вы один из этих людей, эта статья для вас. В этой краткой статье я продемонстрирую десять лучших команд Windows 7, которые помогут вам начать работу.
Готовы? Возьми этот энергетический напиток и приступим!
Первый , на рабочем столе Windows 7 щелкните значок Windows в нижнем левом углу экрана. Видите, где написано «поиск программ и файлов»? (ваш поиск Windows) введите «cmd» (без кавычек). Вы увидите черный экран. Это ваша командная строка Windows 7.
СОВЕТ: Вы также можете получить доступ к командной строке Windows cmd с помощью консоли «Выполнить». Откройте консоль, нажав одновременно клавиши « Windows » + « R ».Затем введите «cmd» (без кавычек), и вы увидите черный экран, консоль Windows 7 cmd.
Вот мои десять лучших команд Windows 7 для начала:
XCOPY . Очень полезный Windows cmd для копирования файлов. Допустим, вы хотите скопировать фотографии с диска C на внешний диск (всегда рекомендуется делать резервную копию), введите XCOPY c: \ photos f: \ photos / s / e (где f — ваш внешний диск). Для получения дополнительных сведений об использовании и синтаксисе ссылку на мой блог XCOPY можно найти в конце этого списка или здесь.
IPCONFIG . Вероятно, один из лучших доступных и наиболее часто используемых команд Windows 7. Очень полезная команда Windows для просмотра сетевых подключений вашего ПК. См. PIC ниже: Первый набор чисел (IPv4-адрес) — это IP-адрес вашего компьютера в вашей локальной сети . Последний показанный набор чисел — это ваш шлюз. Шлюз — это адрес вашего роутера. Эта информация пригодится с помощью следующей команды Windows — Ping .
3. ПИНГ . Как сетевой администратор, я буквально ежедневно использовал команду ping. Вероятно, это самая простая и одна из лучших команд Windows 7 в использовании. Это очень полезно для определения, подключен ли ваш компьютер к сети \ Интернету или нет. Скажем, ваш Интернет не работает, попробуйте проверить связь с адресом шлюза, указанным выше. Вы должны увидеть четыре ответа. Если вы видите «Целевой хост недоступен», значит, вы где-то потеряли соединение. СОВЕТ — проверьте свои кабели.
4. / ?. Переключатель «Параметры» командной строки — отличный переключатель Windows, с которым нужно познакомиться. Он покажет вам синтаксис и доступные параметры для данного cmd Windows. Например ipconfig.
Ipconfig /? покажет вам такие параметры, как / flushdns. (иногда я использую / flushdns на компьютерах (особенно ноутбуках), когда хочу очистить локальную информацию DNS (кеш). (DNS переводит числа в слова, например www.google.com также 173.194.73.105. TIP ) Я выяснил это с помощью команды ping, ping www.google.com
5. Копировать из окна командной строки . Хорошо, это не совсем «Windows 7 cmd», но действительно удобный метод, который поможет вам освоить консоль Windows 7 cmd. Скажите, что вы ленивы (как и я), и не хотите записывать только что полученную информацию об ip-адресе из вашей команды ipconfig, которую вы только что ввели. Нет проблем, просто щелкните правой кнопкой мыши верхнюю панель, перейдите к редактированию, «выбрать все». Затем выберите копию (снова щелкните правой кнопкой мыши панель, отредактируйте, выберите «копировать»). Вы можете вставить (CTRL + V) в Microsoft Word или любой текстовый редактор, который вам больше нравится.
6. Скопируйте в окно командной строки . Теперь предположим, что вы хотите (необходимо) использовать командную строку Windows 7 в определенном каталоге Windows, который, как оказалось, состоит из 5 папок. (Это происходит постоянно, поверьте мне). Будучи ленивым (я, а не вы …), я просто выделю адрес в проводнике Windows (в Windows 7 щелкните один раз, чтобы получить физический путь — см. Рис.), Скопировать (CTRL + C), а затем вставить в Windows 7 cmd, щелкнув правой кнопкой мыши в окне командной строки и выбрав вставить. СОВЕТ : (Используйте эту команду с командой, которую я собираюсь показать вам «CD».
7. CD . (сокращение от chdir). Эта команда позволит вам перейти в другой каталог. Например, я заблудился и просто хочу вернуться к диску C. Я наберу cd c: \. (Будучи ленивым, я почти вставил c: \).
8. DIR . Эта команда покажет вам содержимое каталога. Иногда полезно знать, что находится на вашем компьютере, без необходимости перемещаться по проводнику Windows.
9. Справка . Это легко вошло в список лучших команд Windows 7. Если у вас нет фотографической памяти, вы не сможете запомнить все доступные команды Windows 7. Команда Help — ваш лучший друг. Комфортно с консолью Windows 7 cmd? Введите help, чтобы получить более широкий список доступных опций. СОВЕТ — обязательно прочтите конкретную команду Windows, прежде чем начинать печатать. Экспериментируйте, но никогда не гадайте.
10. ВЫХОД . Эта команда закроет окно, поэтому вам не нужно будет поднимать руку и перемещать мышь к маленькому красному крестику в углу.
.Командная строка Windows: эволюция командной строки Windows
Rich
Добро пожаловать во второй пост в этой серии статей «Командная строка Windows». В этом посте мы обсудим некоторую предысторию и историю использования командной строки Windows. В частности, мы исследуем его скромное происхождение в MS-DOS, до его современного воплощения, поддерживающего такие инструменты, как PowerShell и подсистема Windows для Linux.
Сообщения в серии «Командная строка Windows»
Примечание. Этот список глав будет обновляться по мере публикации большего количества сообщений:
- Справочная информация о командной строке
- Развитие командной строки Windows [ этот пост]
- Внутри консоли Windows
- Знакомство с псевдоконсолью Windows (ConPTY)
- Буфер вывода текста Unicode и UTF-8
В предыдущем посте этой серии мы обсудили историю и основы Command- Line и увидел, как архитектура командных линий в целом оставалась в значительной степени неизменной с течением времени, даже когда терминалы эволюционировали от электромеханических телетайпов до современных терминальных приложений.Наше путешествие теперь продолжается по довольно запутанному пути, начиная с ранних ПК, заканчивая участием Microsoft в нескольких операционных системах, к недавно обновленной командной строке:
Еще в первые годы компьютерной индустрии большинство компьютеров использовалось полностью путем ввода команд в командную строку. Машины на базе Unix, CP / M, DR-DOS и других боролись за положение и долю на рынке. В конце концов, MS-DOS получила известность как де-факто стандартная ОС для IBM PC и совместимых устройств, особенно в бизнесе:
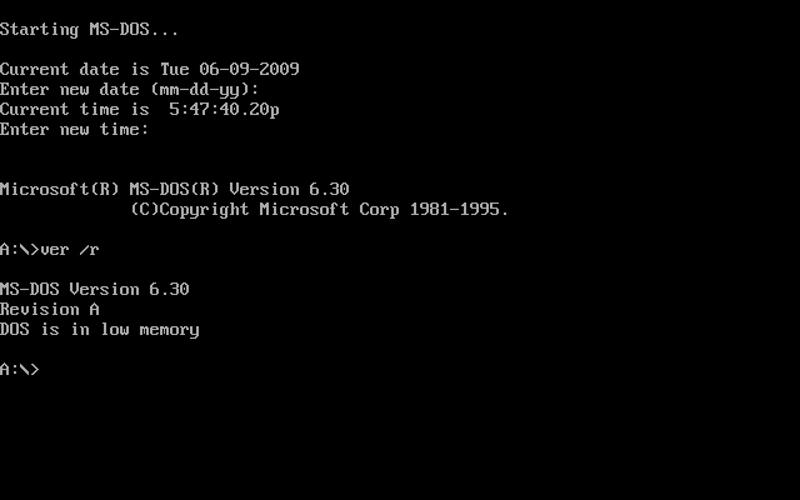
Как и большинство основных операционных систем того времени, «Интерпретатор командной строки» Microsoft MS-DOS или «оболочка» предоставляла простой, необычный, но относительно эффективный набор команд и синтаксис командных сценариев для написания пакетных (.bat) файлы. MS-DOS была очень быстро принята крупными и малыми предприятиями, которые в совокупности создали миллионы пакетных сценариев, некоторые из которых используются до сих пор! Пакетные сценарии используются для автоматизации конфигурации компьютеров пользователей, установки / изменения параметров безопасности, обновления программного обеспечения, строительного кода и т. Д.
Вы можете никогда / редко увидеть запущенные пакетные сценарии или сценарии командной строки, поскольку многие из них выполняются в фоновом режиме при этом, например, авторизуясь на рабочем ПК. Но только в Windows ежедневно выполняются сотни миллиардов сценариев и команд командной строки! В то время как командная строка является мощным инструментом в руках тех, у кого хватило терпения и упорства, чтобы научиться максимально эффективно использовать доступные команды и инструменты, большинство нетехнических пользователей изо всех сил пытались эффективно использовать свои компьютеры, управляемые из командной строки, и большинству не нравилось выучивать и запоминать многие, казалось бы, непонятные / сокращенные команды, чтобы заставить их компьютеры делать что-нибудь полезное.Требовалось более удобное и продуктивное взаимодействие с пользователем.
Графический интерфейс становится популярным
Enter, графический интерфейс пользователя (GUI), созданный по мотивам работы Xerox ’Alto. Многие конкурирующие графические интерфейсы быстро появились в Apple Lisa и Macintosh, Commodore Amiga (Workbench), Atari ST (DRI’s GEM), Acorn Archimedes (Arthur / RISC OS), Sun Workstation, X11 / X Window System и многих других, включая Microsoft Windows. : Windows 1.0 появилась в 1985 году и была в основном приложением MS-DOS, которое предоставляло простую среду графического интерфейса пользователя с мозаичным окном, позволяющую пользователям запускать несколько приложений параллельно:
Windows 1.x, 2.x, 3.x, 95 и 98, все они работали на базе MS-DOS и сильно полагались на свои основы MS-DOS.
Примечание: Windows ME (Millennium Edition) была интересной химерой! Наконец, он заменил основы MS-DOS и поддержку реального режима предыдущих версий Windows на новые основы ОС, в которых использовались преимущества процессоров Intel 80286 и 80386. WinME также перенял некоторые функции из Windows 2000 (например, новый стек TCP / IP), но настроен для работы на домашних компьютерах, которые часто испытывали трудности с запуском полной NT.Эта история может когда-нибудь стать интересным постом! 😉 (Спасибо Bees за ваши мысли по поводу этого ) Однако Microsoft знала, что пока они могут только расширить архитектуру и возможности MS-DOS и Windows: Microsoft знала, что ей нужна новая операционная система, на которой можно строить свое будущее.
Microsoft — лидер рынка Unix! Да серьезно!
При разработке MS-DOS Microsoft также была занята поставкой Xenix — порта Microsoft для Unix версии 7 — для различных процессоров и машинных архитектур, включая Z8000, 8086/80286 и 68000.
К 1984 году Xenix от Microsoft стал самым популярным в мире вариантом Unix! Однако распад правительством США компании Bell Labs — дома Unix — привел к выделению AT&T, которая начала продавать Unix System V производителям компьютеров и конечным пользователям. Microsoft чувствовала, что без собственной ОС их способность достигать своих будущих целей будет поставлена под угрозу. Это привело к решению отказаться от Xenix: в 1987 году Microsoft передала право собственности на Xenix своему партнеру The Santa Cruz Operation (SCO), с которым Microsoft работала над несколькими проектами по переносу и расширению Xenix на различные платформы.
Microsoft + IBM == OS / 2… кратко
В 1985 году Microsoft начала работать с IBM над новой операционной системой под названием OS / 2. OS / 2 изначально создавалась как «более функциональная DOS» и была разработана для использования преимуществ некоторых современных 32-разрядных процессоров и других технологий, быстро появляющихся у производителей оригинального оборудования, включая IBM.
Однако история OS / 2 была в лучшем случае бурной. В 1990 году Microsoft и IBM прекратили сотрудничество. Это было связано с рядом факторов, в том числе значительными культурными различиями между разработчиками IBM и Microsoft, проблемами планирования, а также взрывным успехом и ростом внедрения Windows 3.1. IBM продолжала разработку и поддержку OS / 2 до конца 2006 года.
К 1988 году Microsoft была убеждена, что ее будущий успех требует более масштабного, смелого и амбициозного подхода. Такой подход потребует новой современной операционной системы, которая будет поддерживать амбициозные цели компании.
Большая ставка Microsoft — Windows NT
В 1988 году Microsoft наняла Дэйва Катлера, создателя популярной и уважаемой операционной системы VAX / VMS компании DEC. Цель Катлера — создать новую, современную, платформенно-независимую операционную систему, которой Microsoft будет владеть, контролировать и на которой будет строить большую часть своего будущего.
Этой новой операционной системой стала Windows NT — основа, которая превратилась в Windows 2000, Windows XP, Windows Vista, Windows 7, Windows 8 и Windows 10, а также все версии Windows Server, Windows Phone 7+, Xbox, и HoloLens!
Windows NT с самого начала проектировалась как независимая от платформы, изначально создавалась для поддержки Intel i860, затем MIPS R3000, Intel 80386+, DEC Alpha и PowerPC. С тех пор семейство ОС Windows NT было перенесено для поддержки, среди прочего, архитектур процессоров IA64 «Itanium», x64 и ARM / ARM64.
Windows NT предоставляла интерфейс командной строки через терминальное приложение «Консоль Windows» и оболочку «Командная строка» (cmd.exe). Cmd был разработан для обеспечения максимальной совместимости с пакетными сценариями MS-DOS, чтобы облегчить внедрение новой платформы в бизнесе.
Сила PowerShell
В то время как оболочка Cmd остается в Windows по сей день (и, вероятно, так и будет в течение многих последующих десятилетий), Cmd претерпит некоторые изменения в будущем, поскольку его основная цель — оставаться обратно совместимой. насколько возможно.Иногда бывает сложно даже исправить «ошибки» Cmd, если эти «ошибки» существовали в MS-DOS или более ранних версиях Windows!
К началу 2000-х годов стало ясно, что оболочка Cmd уже выдыхается, и Microsoft и ее клиенты остро нуждались в более мощной и гибкой командной строке. Эта потребность подтолкнула к созданию PowerShell (который произошел из «Манифеста монады» Джеффри Сновера).
PowerShell — это объектно-ориентированная оболочка, в отличие от файловых / потоковых оболочек, обычно встречающихся в мире * NIX: вместо обработки потоков текста PowerShell обрабатывает потоки объектов, предоставляя разработчикам сценариев PowerShell возможность прямого доступа и управления объекты и их свойства, вместо того, чтобы писать и поддерживать множество скриптов для анализа текста и управления им (например,грамм. через sed / grep / awk / lex / и т. д.)
Созданный на основе .NET Framework и Common Language Runtime (CLR), язык и синтаксис PowerShell были спроектированы так, чтобы объединить богатство экосистемы .NET со многими из наиболее распространенных и полезные функции из множества других языков сценариев оболочек с акцентом на обеспечение высокой согласованности сценариев и чрезвычайно … ну … мощных 😃
Чтобы узнать больше о PowerShell, я рекомендую прочитать «PowerShell в действии» (Manning Press) , написанный Брюсом Пайеттом — разработчиком синтаксиса и языка PowerShell.В первых нескольких главах, в частности, подробно обсуждается логическое обоснование языкового дизайна. PowerShell был принят многими технологиями платформы Microsoft и партнерами, включая Windows, Exchange Server, SQL Server, Azure и многие другие, и предоставляет команды для администрирования и управления практически всеми аспектами машины и / или среды Windows в очень согласованной манера.
PowerShell Core — это будущее PowerShell с открытым исходным кодом, которое доступно для Windows и различных версий Linux, BSD и macOS!
POSIX для NT, Interix и службы для UNIX
При разработке NT, Катлер и команда специально разработали ядро и ОС NT для поддержки нескольких подсистем — интерфейсов между кодом пользовательского режима и базовым ядром.Когда Windows NT 3.1 впервые была выпущена в 1993 году, она поддерживала несколько подсистем: MS-DOS, Windows, OS / 2 v1.3 и POSIX v1.2. Эти подсистемы позволили NT запускать приложения, ориентированные на несколько платформ операционных систем, на одной машине и базовой ОС без виртуализации или эмуляции — огромная возможность даже сегодня!
Хотя исходная реализация POSIX в Windows NT была приемлемой, потребовались значительные улучшения, чтобы сделать ее действительно функциональной, поэтому Microsoft приобрела Softway Systems и ее POSIX-совместимую подсистему NT «Interix».
Чтобы узнать больше о происхождении, росте и приобретении Interix, прочитайте историю Стивена Уолли, состоящую из двух частей: Часть 1 и Часть 2. Для получения дополнительных технических сведений о Interix и о том, как она интегрирована в Windows, прочтите статью Стивена USENIX под названием «INTERIX: переносимость приложений UNIX на Windows NT через подсистему альтернативной среды». Первоначально Interix поставлялся как отдельная надстройка, а затем был объединен с несколькими полезными служебными программами и инструментами и выпущен как «Службы для Unix» (SFU) в Windows Server 2003 R2 и Windows Vista.Однако после выхода Windows 8 SFU прекратили свое существование.
А потом произошла забавная вещь…
Windows 10 — новая эра для командной строки Windows!
В начале разработки Windows 10 Microsoft открыла страницу UserVoice, спрашивая сообщество, какие функции им нужны в различных областях ОС. Сообщество разработчиков особенно громко просило Microsoft:
- Внести существенные улучшения в консоль Windows
- Предоставить пользователям возможность запускать инструменты Linux в Windows
На основе этих отзывов Microsoft сформировала две новые команды:
- Команда консоли Windows и командной строки, отвечающая за принятие на себя ответственности за консоль Windows и инфраструктуру командной строки и их модернизацию.
- Группа, ответственная за запуск подлинных немодифицированных двоичных файлов Linux в Windows 10 — подсистема Windows для Linux ( WSL)
Остальное, как говорится, уже история!
Подсистема Windows для Linux (WSL)
Внедрение «дистрибутивов» на основе GNU / Linux (комбинации ядра Linux и наборов инструментов пользовательского режима) неуклонно росло, особенно на серверах и в облаке.В то время как Windows имела среду выполнения, совместимую с POSIX, в SFU не хватало возможности запускать многие инструменты и двоичные файлы Linux из-за дополнительных системных вызовов и различий в поведении последнего по сравнению с традиционным Unix / POSIX. Из-за отзывов, полученных от технических клиентов и пользователей Windows, а также из-за растущего спроса внутри самой Microsoft, Microsoft изучила несколько вариантов и в конечном итоге решила разрешить Windows запускать неизмененные, подлинные двоичные файлы Linux!
В середине 2014 года Microsoft сформировала команду для работы над тем, что станет подсистемой Windows для Linux (WSL).Впервые WSL был анонсирован на Build 2016, а вскоре после этого был анонсирован в сборках Windows 10 Insider. С тех пор в большинстве инсайдерских сборок и в каждом крупном выпуске ОС после Anniversary Update осенью 2016 года функциональность, совместимость и стабильность WSL значительно улучшились:
Когда WSL был впервые выпущен, это был интересный эксперимент, в котором было проведено несколько общих Инструменты Linux, но не смогли запустить многие распространенные инструменты / платформы разработчика. Команда работала быстро, и при значительной помощи сообщества (спасибо всем!) WSL быстро получил много новых возможностей, позволяющих запускать все более сложные двоичные файлы Linux и рабочие нагрузки.
Сегодня (середина 2018 г.) WSL успешно запускает большинство двоичных файлов Linux, инструментов, компиляторов, компоновщиков, отладчиков и т. Д. Многие разработчики, ИТ-специалисты, инженеры DevOps и многие другие, кому необходимо запускать или создавать инструменты, приложения Linux, сервисы и т. д. значительно улучшили производительность, имея возможность запускать свои любимые инструменты Linux вместе со всеми своими любимыми инструментами Windows на одном компьютере без необходимости двойной загрузки.
Команда WSL продолжает работать над улучшением способности WSL выполнять многие сценарии Linux, а также улучшать его производительность и интеграцию с Windows.
Перезагрузка и капитальный ремонт консоли Windows
В конце 2014 года, когда полным ходом идет проект по созданию подсистемы Windows для Linux (WSL), и из-за всплеска интереса ко всему, что связано с командной строкой, консолью Windows был… ну… явно нуждался в некоторой TLC и требовал многих улучшений, которые часто запрашивались клиентами и пользователями.
В частности, консоли не хватало многих функций, ожидаемых от современных * NIX-совместимых систем, таких как возможность синтаксического анализа и рендеринга последовательностей ANSI / VT, широко используемых в мире * NIX для рендеринга насыщенного, красочного текста и текстовых пользовательских интерфейсов.В чем тогда смысл построения WSL, если пользователь не сможет правильно видеть и использовать инструменты Linux?
Ниже приведен пример того, что консоль отображает в Windows 7 по сравнению с Windows 10: Обратите внимание, что консоль Windows 7 (слева) не может правильно отображать VT, созданный tmux , htop , Midnight Commander и cowsay инструментов Linux, тогда как они правильно отображаются в Windows 10 (справа):
Итак, в 2014 году была сформирована новая небольшая команда, которой было поручено распутывать, понимать и улучшать код консоли. база… которой к тому времени было ~ 28 лет — старше разработчиков, над ней работавших!
Как подтвердит любой разработчик, которому когда-либо приходилось применять старую, грубую, плохо обслуживаемую кодовую базу, модернизация старого кода, как правило, является «сложной».Еще сложнее сделать это, не нарушая существующее поведение. Обновление , наиболее часто запускаемого исполняемого файла во всей Windows без нарушения работы миллионов клиентских сценариев, инструментов, сценариев входа, систем сборки, производственных систем, систем анализа и производства и т. Д. Требует большой «осторожности и терпения» 😉 Чтобы усложнить эти проблемы, команда быстро пришла к выводу, насколько точны ожидания клиентов от консоли: например, если команда отклоняется от производительности консоли даже на процентный пункт или два, от одной сборки к другой, срабатывают сигналы тревоги. команда Windows Build, в результате чего… кхм… «быстрая и прямая обратная связь» обычно требует немедленных исправлений.Поэтому, когда мы будем обсуждать улучшения и новые функции консоли в будущих статьях, помните, что существует несколько незыблемых принципов, по которым оценивается каждое изменение, в том числе:
- НЕ вводить / не раскрывать новые уязвимости безопасности
- НЕ нарушать работу существующих клиентов ( внутренние или внешние), инструменты, сценарии, команды и т. д.
- НЕ снижайте производительность и не увеличивайте потребление памяти / ввод-вывод (без четких и хорошо изложенных причин)
За последние 3 года команда консолей имеет:
- Существенно переработано внутреннее устройство консоли.
- Значительно упрощено и уменьшено количество кода в консоли.
- Заменено несколько внутренне реализованных коллекций, списков, стеков и т. Д.с контейнерами STL
- Модульные и изолированные логические и функциональные блоки кода, позволяющие улучшать функции (а иногда и заменять) без «разрушения мира».
- Объединение нескольких ранее отдельных и несовместимых движков консоли в один
- Добавлено МНОГИЕ улучшения надежности, безопасности и защиты
- Добавлена возможность синтаксического анализа и визуализации последовательностей ANSI / VT, что позволяет консоли точно отображать форматированный текстовый вывод из * NIX и других современных инструментов и приложений командной строки.
- Консоль поддерживает визуализацию. 24-битные цвета, вместо 16 цветов ранее!
- Улучшенная доступность консоли, позволяющая экранному диктору и другим приложениям UIA перемещаться по содержимому окна консоли.
- Добавлена / улучшена поддержка мыши и сенсорного ввода
И работа продолжается! В настоящее время мы завершаем реализацию пары интересных новых функций, которые мы обсудим в следующих статьях этой серии.
Если вы дочитали до этого места, примите наши поздравления и спасибо! 😀
Так зачем же урок истории?
Как я надеюсь, вы поймете, прочитав историю, приведенную выше, важно понимать, что командная строка осталась ключевым компонентом стратегии, платформы и экосистемы Microsoft. Несмотря на то, что Microsoft продвигала графический интерфейс Windows для обычных конечных пользователей, Microsoft и ее технические клиенты / пользователи / партнеры в значительной степени полагаются на командную строку Windows для решения множества технических задач.
Фактически, Microsoft буквально не смогла бы собрать ни Windows, ни другие ее программные продукты без быстрой, эффективной, стабильной и безопасной консоли! На протяжении эпох MS-DOS, Unix, OS / 2 и Windows командная строка оставалась, пожалуй, самым важным инструментом в наборе инструментов любого технического пользователя! Даже многие пользователи, которые редко / никогда не вводят команды в консоль, сами используют консоль каждый день: когда вы создаете свой код в Visual Studio (VS), ваша сборка создается в скрытом окне консоли! Если вы используете Exchange Server или инструменты администрирования SQL Server, многие из этих команд выполняются через PowerShell в скрытой консоли!
В этом посте мы рассмотрели множество вопросов: мы рассмотрели часть истории ОС Microsoft, относящуюся к командной строке и консоли Windows.
Мы также узнали об истоках консоли Windows. В следующем посте мы начнем копаться во внутреннем устройстве консоли.
Следите за новостями!
Рич Тернер
Старший менеджер программ, консоль Windows и командная строка
Следуйте
.Командная строка Windows: внутри консоли Windows
Rich
Добро пожаловать в третий пост в серии статей о командной строке Windows. В этом посте мы начнем копаться во внутреннем устройстве консоли Windows и командной строки, что это такое, что делает… и чего не делает.
Сообщения в серии «Командная строка Windows»
Примечание. Список глав будет обновляться по мере публикации большего количества сообщений:
- Справочная информация
- Развитие командной строки Windows
- Внутри Windows Консоль [Этот пост]
- Представляем псевдоконсоль Windows (ConPTY)
- Буфер выходного текста Unicode и UTF-8
[Обновлено 20.07.2018 для улучшения читаемости и уточнения некоторых деталей Unicode / UTF-x ]
Во время первоначальной разработки Windows NT, примерно в 1989 году, не было графического интерфейса пользователя, не было рабочего стола, была ТОЛЬКО полноэкранная командная строка, которая визуально больше напоминала MS-DOS, чем будущую.Когда начала появляться реализация графического интерфейса пользователя Windows, команде потребовалось приложение с графическим интерфейсом для консоли, и, таким образом, родилась консоль Windows. Консоль Windows — одно из первых приложений с графическим интерфейсом пользователя Windows NT и, безусловно, одно из старейших приложений Windows, которые все еще широко используются.
Кодовая база Windows Console в настоящее время (июль 2018 г.) почти на 30 лет… фактически старше, чем разработчики, которые сейчас над ней работают! 😄
Как мы узнали из наших предыдущих сообщений, работа терминала относительно проста:
- Обработка пользовательского ввода
- Принятие ввода с устройств, включая клавиатуру, мышь, сенсорный экран, перо и т. Д.
- Преобразование ввода в соответствующие символы и / или последовательности ANSI / VT
- Отправка символов в подключенное приложение / инструмент / оболочку
- Обработка вывода приложения:
- Принятие вывода текста из подключенного приложения / инструмента командной строки
- При необходимости обновите дисплей на основе полученного вывода приложения (например, вывод текста, перемещение курсора, установка цвета текста и т. Д.)
- Обработка взаимодействия с системой:
- Запуск по запросу
- Управление ресурсами
- Изменить размер / развернуть / минимизировать и т. д.
- Завершить при необходимости или когда канал связи закрыт / завершен
Однако консоль Windows работает немного иначе:
Консоль Windows является традиционным исполняемым файлом Win32 и, хотя изначально была написана на языке C ‘, большая часть кода переносится на современный C ++ по мере того, как команда модернизирует и модулирует кодовую базу Console.
Для тех, кто заботится о таких вещах: Многие спрашивают, написана ли Windows на C или C ++.Ответ заключается в том, что, несмотря на объектно-ориентированный дизайн NT, как и большинство ОС, Windows почти полностью написана на «C». Зачем? C ++ требует затрат с точки зрения объема памяти и накладных расходов на выполнение кода. Даже сегодня скрытая стоимость кода, написанного на C ++, может вызывать удивление, но в конце 1990-х, когда память стоила ~ 60 долларов за Мб (да… 60 долларов за MEGABYTE !), Стоимость скрытой памяти для vtables и т. было значительным. Кроме того, стоимость косвенного обращения к виртуальным методам и разыменования объектов может привести к очень значительным потерям производительности и масштабирования для кода C ++ в то время.Хотя по-прежнему нужно быть осторожным, накладные расходы на производительность современного C ++ на современных компьютерах вызывают гораздо меньше беспокойства и часто являются приемлемым компромиссом, учитывая его преимущества в области безопасности, удобочитаемости и ремонтопригодности … вот почему мы постоянно обновляем Код Консоли на современный C ++.
Итак, что находится внутри консоли Windows?
До Windows 7 экземпляры консоли Windows размещались в ключевой подсистеме времени выполнения клиент-сервер (CSRSS). Однако в Windows 7 консоль была извлечена из CSRSS из соображений безопасности и надежности и получила новое место в следующих двоичных файлах:
- conhost.exe — пользовательский интерфейс Windows Console UX и сантехника командной строки
- condrv.sys — драйвер ядра Windows, обеспечивающий инфраструктуру связи между conhost и одной или несколькими оболочками / инструментами / приложениями командной строки
Высокий- Уровень текущей внутренней архитектуры консоли выглядит следующим образом:
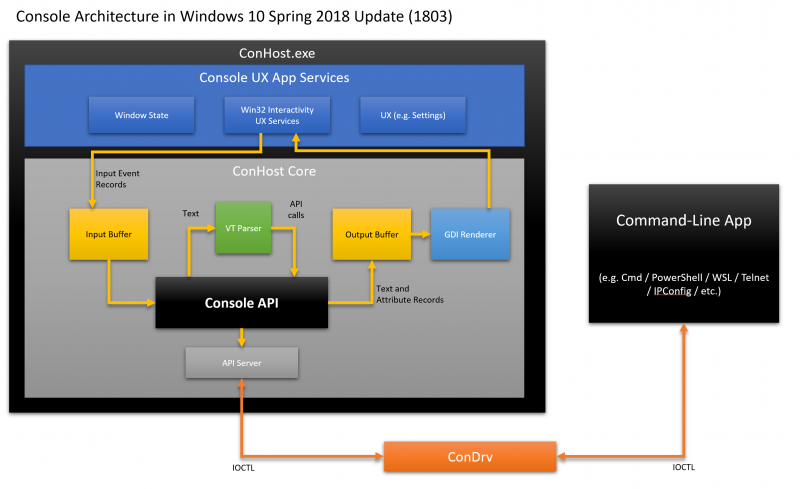 ] 4 Архитектура консоли в Win10 1803
] 4 Архитектура консоли в Win10 1803
Основные компоненты консоли состоят из следующих (снизу вверх):
- ConDrv.sys — драйвер режима ядра
- Обеспечивает высокопроизводительный канал связи между консолью и любыми подключенными приложениями командной строки.
- Перемещение сообщений управления вводом-выводом (IOCTL) между приложениями командной строки и консолью, к которой они прикреплены ”На
- Консольные сообщения IOCTL содержат
- Данные, представляющие запросы на выполнение вызовов API к экземпляру консоли.
- Текст, отправленный из консоли в приложение командной строки
- ConHost.exe — приложение с графическим интерфейсом Win32:
- ConHost Core — внутреннее устройство и сантехника консоли
- Сервер API : преобразует сообщения IOCTL, полученные из приложений командной строки, в вызовы API и отправляет текстовые записи из консоли в команду -Line app
- API : реализует API консоли Win32 и логику, лежащую в основе всех операций, которые консоль может быть запрошена для выполнения
- Входной буфер : хранит записи событий клавиатуры и мыши, созданные пользователем
- VT Parser : если включено, анализирует последовательности VT из текста, извлекает любые найденные из текста и вместо этого генерирует эквивалентные вызовы API.
- Буфер вывода : сохраняет текст, отображаемый на дисплее консоли.По сути, это двумерный массив структур CHAR_INFO, которые содержат символьные данные и атрибуты каждой ячейки (подробнее о буфере ниже)
- Другое : Не включено в диаграмму выше, включает в себя инфраструктуру настроек, хранящую / извлекающую значения из реестра и / или файлов ярлыков и т. Д.
- Console UX App Services — уровень UX и UI консоли
- Управляет макетом, размером, положением и т. Д. Окна консоли на экране
- Отображает и обрабатывает настройки пользовательского интерфейса и т. Д.
- Накачивает очередь сообщений Windows, обрабатывает сообщения Windows и преобразует вводимые пользователем данные в записи событий нажатия клавиш и мыши, сохраняя их во входном буфере
- ConHost Core — внутреннее устройство и сантехника консоли
Как видно из архитектуры консоли выше, в отличие от терминалов NIX, Консоль отправляет / принимает вызовы API и / или данные, сериализованные в сообщения IO Control (IOCTL), а не сериализованный текст. Даже последовательности ANSI / VT, встроенные в текст, полученный из приложений командной строки (в первую очередь Linux), извлекаются, анализируются и преобразуются в вызовы API.Это различие раскрывает ключевое фундаментальное философское различие между * NIX и Windows: в * NIX «все является файлом», тогда как в Windows «все является объектом».
У обоих подходов есть плюсы и минусы, которые мы опишем, но не будем здесь подробно обсуждать. Просто помните, что это ключевое различие в философии является фундаментальным для многих различий между Windows и * NIX!
В * NIX все является файлом
Когда Unix была впервые реализована в конце 1960-х — начале 1970-х годов, одним из основных принципов было то, что (везде, где это возможно) все должно быть абстрагировано как файловый поток.Одна из ключевых целей заключалась в упрощении кода, необходимого для доступа к устройствам и периферийным устройствам: если бы все устройства представлялись ОС как файловые системы, тогда существующий код мог бы получить доступ к этим устройствам более легко. Эта философия имеет глубокие корни: можно даже перемещаться и исследовать большую часть конфигурации ОС и машины на базе NIX, используя псевдо / виртуальные файловые системы, которые открывают то, что кажется «файлами» и папками, но фактически представляют конфигурацию машины, и оборудование. Например, в Linux можно исследовать свойства процессоров машины, исследуя содержимое псевдофайла / proc / cpuinfo :
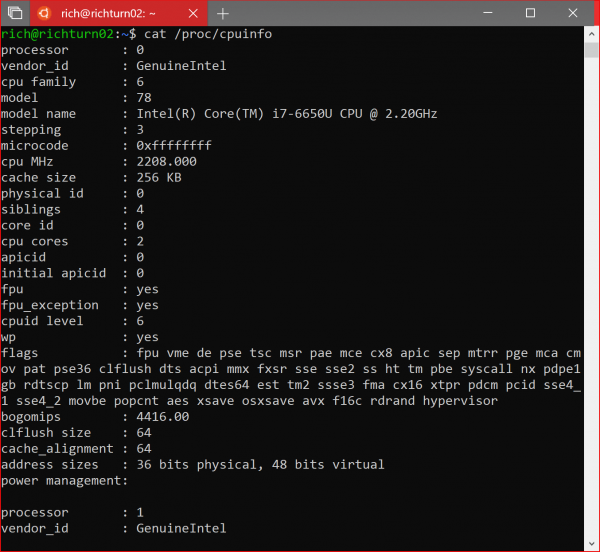
Однако простота и согласованность этой модели могут стоить дорого. : Извлечение / запрос конкретной информации из текста в псевдофайлах и возвращение при выполнении команд часто требует инструментов, например.грамм. sed, awk, perl, python и т. д. Эти инструменты используются для написания команд и сценариев для анализа текстового содержимого, поиска определенных шаблонов, полей и значений. Некоторые из этих сценариев могут быть довольно сложными, их часто трудно поддерживать и они могут быть хрупкими — если структура, макет и / или формат текста изменятся, многие сценарии, вероятно, придется обновить.
В Windows все является объектом
Когда разрабатывалась и строилась Windows NT, «Объекты» рассматривались как будущее разработки программного обеспечения: «объектно-ориентированные» языки появлялись быстрее, чем кролики из норы — Simula и Smalltalk были уже установлен, и C ++ становится популярным.За ними последовали другие объектно-ориентированные языки, такие как Python, Eiffel, Objective-C, ObjectPascal / Delphi, Java, C # и многие другие.
Неизбежно, что Windows NT была создана в те бурные, объектно-ориентированные дни (примерно в 1989 г.), и ее философия заключалась в том, что «все является объектом». Фактически, одна из самых важных частей ядра NT — это «диспетчер объектов»!
Разработчики используют Windows Win32 API для доступа и управления объектами и структурами, которые обеспечивают доступ к аналогичной информации, предоставляемой псевдофайлами и инструментами * NIX.А поскольку синтаксические анализаторы, компиляторы и анализаторы понимают структуру объектов, многие ошибки кодирования часто могут быть обнаружены раньше, что помогает проверить синтаксически и логически правильные намерения программиста. Это также может привести к меньшему количеству поломок, нестабильности и «оттока» со временем.
Итак, возвращаясь к нашему основному обсуждению консоли Windows: команда NT решила создать «консоль», которая отличалась от традиционного терминала * NIX в нескольких ключевых областях:
- Console API : Вместо полагаясь на способность программистов генерировать «трудные для проверки» последовательности ANSI / VT, консолью Windows можно управлять и управлять ею с помощью богатого консольного API.
- Общие службы : чтобы избежать повторной реализации каждой оболочки командной строки услуги снова и снова (например,грамм. Command History, Command Aliasing), сама консоль предоставляет некоторые из этих сервисов, доступных через Console API
Хотя API консоли оказался очень популярным в мире инструментов и сервисов командной строки Windows, модель, ориентированная на API, представляет некоторые проблемы для сценариев командной строки:
Командная строка Windows и межплатформенное взаимодействие
Многие инструменты и приложения командной строки Windows широко используют консольный API.
Проблема? Эти API работают только в Windows.Таким образом, в сочетании с другими отличительными факторами (например, различиями в жизненном цикле процессов и т. Д.) Приложения командной строки Windows не всегда легко переносятся на * NIX и наоборот.
По этой причине экосистема Windows разработала собственные, часто похожие, но обычно разные инструменты и приложения командной строки. Это означает, что пользователи должны изучить один набор приложений и инструментов командной строки, оболочек, языков сценариев и т. Д. При использовании Windows, а другой — при использовании * NIX.
Для этой проблемы нет простого быстрого решения: консоль Windows и командную строку нельзя просто выбросить и заменить на bash и iTerm2, потому что существует сотен миллионов приложений, скриптов и инструментов, которые зависят от Консоль Windows и оболочки Cmd / PowerShell, многие из которых запускаются миллиарды раз в день на ПК и серверах Windows по всему миру.
Итак, какое здесь решение? Как разработчики запускают инструменты командной строки, компиляторы, платформы и т. Д., Изначально созданные в основном на / для платформ на базе * NIX?
Сторонние инструменты, такие как MinGW / MSYS и Cygwin, отлично справляются с переносом многих основных инструментов GNU и библиотек совместимости в Windows, но они не могут запускать непортированные немодифицированные двоичные файлы Linux. Это оказывается важным требованием, поскольку многие пакеты и модули Ruby, Python, Node и т. Д. Зависят от поведения Linux и / или «обертывают» двоичные файлы Linux.
Эти причины побудили Microsoft разрешить подлинным, немодифицированным двоичным файлам и инструментам Linux работать изначально в подсистеме Windows для Linux (WSL).
Используя WSL, пользователи теперь могут загружать и устанавливать один или несколько подлинных дистрибутивов Linux бок о бок на одном компьютере и использовать менеджер пакетов каждого дистрибутива или инструментов (например, apt, zypper, npm, gem и т. Д.) для установки и запуска подавляющего большинства инструментов, пакетов и модулей командной строки Linux вместе со своими любимыми приложениями и инструментами Windows. Чтобы узнать больше о WSL, посетите страницу обучения WSL или официальную документацию WSL.
Кроме того, есть некоторые вещи, которые предлагает консоль, которые не были приняты терминалами сторонних производителей: в частности, консоль Windows предоставляет службы истории команд и псевдонимов команд, которые направлены на устранение необходимости в каждой командной строке. оболочки (в частности), чтобы повторно реализовать ту же функциональность. Мы вернемся к этой теме в будущем.
Удаленное взаимодействие с командной строкой Windows сложно
Как мы обсуждали в статье «Командная строка», терминалы изначально были отделены от компьютера, к которому они были подключены.Перенесемся в настоящее время, и этот дизайн остается: большинство современных терминалов и приложений / оболочки командной строки / и т. Д. разделены процессами и / или машинными границами.
На платформах на базе * NIX представление о том, что терминалы и приложения командной строки разделены и просто обмениваются символами, привело к тому, что командные строки * NIX были легко доступны и управлялись с удаленного компьютера / устройства: терминал и приложение командной строки могут обмениваться потоками символов через некоторый тип упорядоченной инфраструктуры последовательной связи (TTY / PTY / etc.), удаленно управлять командной строкой машины * NIX довольно просто.
Однако в Windows многие приложения командной строки зависят от вызова API консоли и предполагают, что они работают на том же компьютере, что и сама консоль. Это затрудняет удаленное управление оболочками, инструментами и т. Д. Командной строки Windows. Каким образом приложение командной строки, работающее на удаленном компьютере, вызывает API-интерфейсы на консоли локального компьютера пользователя? И что еще хуже, как удаленное приложение командной строки вызывает консольный API, если к нему обращаются через терминал на Mac или Linux ?!
Извините за дразню, но мы вернемся к этой теме более подробно в одной из следующих публикаций!
Запускать Консоль… или нет!
Обычно в системах на базе * NIX, когда пользователь хочет запустить инструмент командной строки, он сначала запускает Терминал.Затем Терминал запускает оболочку по умолчанию или может быть настроен для запуска определенного приложения / инструмента. Приложение «Терминал» и «Командная строка» обменивается потоками символов через псевдо-TTY (PTY) до тех пор, пока один или оба не будут завершены.
Путаница в консоли
Однако в Windows все работает по-другому: пользователи Windows никогда не запускают саму консоль (conhost.exe): пользователи запускают оболочки и приложения командной строки, а не саму консоль!
Сказать, что сейчас?
Да, в Windows пользователи запускают приложение командной строки, а НЕ саму консоль .Если пользователь запускает приложение командной строки из существующей оболочки командной строки, Windows (обычно) присоединяет недавно запущенный EXE-файл командной строки к текущей консоли. В противном случае Windows запустит новый экземпляр консоли и присоединит его к недавно запущенному приложению.
Поскольку пользователи запускают Cmd.exe или PowerShell.exe и видят, что открывается окно консоли, они страдают от распространенного заблуждения, что Cmd и PowerShell сами по себе являются «консолями»… это не ! Cmd.exe и PowerShell.exe — это «безголовые» приложения командной строки, которые необходимо подключить к экземпляру консоли ( conhost.exe ), из которого они получают ввод данных пользователем и в который они отправляют текстовый вывод для отображения пользователю.
Кроме того, многие люди говорят: «Приложения командной строки запускают в консоли ». Это вводит в заблуждение и вносит дополнительную путаницу в то, как на самом деле работают консоли и приложения командной строки!
Пожалуйста, помогите исправить это заблуждение , если вы его слышите, указав, что «инструменты / приложения командной строки запускают , подключенные к консоли» (или аналогичный).Спасибо! 😃
Итак, приложения командной строки Windows запускаются в своих собственных процессах, подключенных к экземпляру консоли, работающему в отдельном процессе. Это похоже на * NIX, где приложения командной строки запускаются подключенными к приложениям терминала. Звучит хорошо, правда? Ну нет; здесь есть некоторые проблемы, потому что Console работает немного иначе:
- Консоль и приложение командной строки обмениваются данными через сообщения IOCTL через драйвер, а не через текстовые потоки (как в * NIX)
- Windows требует, чтобы ConHost.exe — это консольное приложение, которое подключено к приложениям командной строки.
- Windows управляет созданием коммуникационных «каналов», по которым консоль и приложение командной строки обмениваются данными
Это значительные ограничения, особенно последний пункт. Зачем? Что, если вы хотите создать альтернативное консольное приложение для Windows? Как бы вы отправили клавиатуру / мышь / перо / и т. Д. действия пользователя в приложении командной строки, если вы не могли получить доступ к коммуникационным «каналам», соединяющим вашу новую консоль с приложением командной строки?
Увы, история здесь не из лучших: есть несколько отличных сторонних консолей (и серверных приложений) для Windows (например,грамм. ConEmu / Cmder, Console2 / ConsoleZ, Hyper, Visual Studio Code, OpenSSH и т. Д.), Но им приходится преодолевать необычные препятствия, чтобы действовать как обычная консоль.
Например, сторонние консоли должны запускать приложение командной строки за пределами экрана, например, (-32000, -32000). Затем они должны отправлять нажатия клавиш на консоль за пределами экрана, очищать текстовое содержимое консоли за пределами экрана и перерисовывать их в собственном пользовательском интерфейсе! Я знаю, сумасшедший, да ?! То, что они вообще работают, свидетельствует об изобретательности и решимости создателей этих приложений.
Это явно та ситуация, которую мы стремимся исправить. Следите за обновлениями, чтобы узнать больше об этой части истории — скоро будут хорошие новости.
Консоль Windows и VT
Как обсуждалось выше, консоль Windows предоставляет богатый API. Используя консольный API, приложения и инструменты командной строки пишут текст, меняют цвета текста, перемещают курсор и т. Д. И, благодаря консольному API, консоль Windows практически не нуждалась в поддержке последовательностей ANSI / VT, которые обеспечивают очень похожие функции на других платформы.Фактически, до Windows 10 консоль Windows реализовывала только минимальную поддержку последовательностей ANSI / VT:
[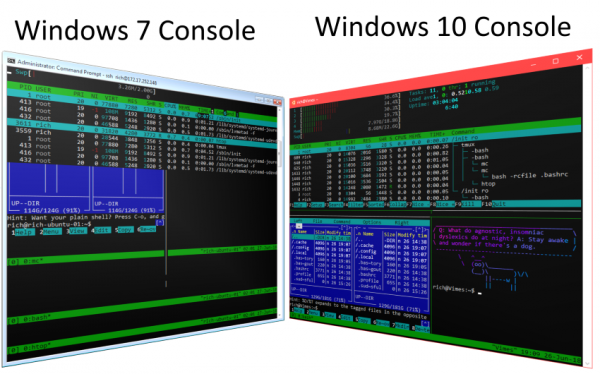
] Все это начало меняться в 2014 году, когда Microsoft сформировала новую команду консоли Windows, посвященную распутыванию и улучшению консоли. & Инфраструктура командной строки Windows.
Одним из наивысших приоритетов новой группы консолей было внедрение комплексной поддержки последовательностей ANSI / VT для рендеринга вывода приложений * NIX, работающих в подсистеме Windows для Linux (WSL) и на удаленных машинах * NIX.Вы можете прочитать немного больше об этой истории в предыдущем посте этой серии.
Команда консоли добавила всестороннюю поддержку последовательностей ANSI / VT в консоль Windows 10, что позволяет пользователям использовать и наслаждаться огромным набором инструментов и приложений командной строки Linux для Windows и . Команда продолжает улучшать и совершенствовать поддержку консоли VT с каждым выпуском ОС и благодарна за любые проблемы, которые вы регистрируете в нашем трекере проблем GitHub 😉
Обработка Unicode
Быстрое освежение информации о Unicode: Unicode или ISO / IEC 10646 является международным стандартом определение каждого символа / глифа, используемого почти во всех системах письма на Земле, плюс , многие символов, не относящихся к сценарию, и изображения размером с символ (например,грамм. emoji), которые используются сегодня. В настоящее время (июль 2018 г.) Unicode 11 определяет 137439 символов в 146 современных и исторических сценариях! Unicode также определяет несколько кодировок символов, включая UTF-8, UTF-16 и UTF-32:
- UTF-8 : 1-байт для первых 127 кодовых точек (с сохранением совместимости с ASCII) и необязательный дополнительный 1-3 байта (всего 4 байта) для других символов
- UTF-16 / UCS-2 : 2 байта для каждого символа. UCS-2 (используется внутри Windows) поддерживает кодирование первых 65536 кодовых точек (известное как базовая многоязычная плоскость — BMP).UTF-16 расширяет UCS-2 за счет включения 4-байтовой кодировки для 17 дополнительных плоскостей символов
- UTF-32 : 4 байта на символ
Самая популярная кодировка на сегодняшний день благодаря эффективным требованиям к хранению и Широкое распространение в HTML-страницах используется UTF-8. UTF-16 / UCS-2 распространены, хотя и реже, в хранимых документах (например, веб-страницах, коде и т. Д.). UTF-32 используется редко из-за его неэффективности и значительных требований к памяти. Отлично, у нас есть эффективные и действенные способы представления и хранения символов Юникода!
Итак?
Увы, консоль Windows и ее API были созданы до создания Unicode.Консоль Windows сохраняет текст (который впоследствии отображается на экране) в виде символов UCS-2, требующих 2 байта на ячейку. Приложения командной строки записывают текст в консоль с помощью Console API. Многие консольные API бывают двух видов: функции с суффиксом A обрабатывают однобайтовые / символьные строки, а функции с суффиксом W обрабатывают 2-байтовые (wchar) / символьные строки: например, функция WriteConsoleOutputCharacter () компилируется до WriteConsoleOutputCharacterA () для проектов ASCII или до WriteConsoleOutputCharacterW () для проектов Unicode.Код может напрямую вызывать функции с суффиксами ... A или ... W , если требуется особая обработка.
Однако, хотя все API-интерфейсы W поддерживают UCS-2, а некоторые были обновлены для поддержки UTF-16, не все API-интерфейсы W полностью поддерживают UTF-16.
Кроме того, консоль не поддерживает некоторые новые функции Unicode, включая объединители нулевой ширины (ZWJ), которые используются для объединения отдельных символов, например, в арабском и индийском сценариях, и даже используются для объединения нескольких символов эмодзи в один визуальный элемент. глиф, как смайлики «люди» и ниндзякаты.
Что еще хуже, текущее средство визуализации текста консоли не может даже нарисовать этих сложных глифов, даже если буфер мог бы их хранить: консоль в настоящее время использует GDI для визуализации текста, но GDI не поддерживает адекватно резервный шрифт — механизм для динамического поиска и загрузки альтернативного шрифта, который содержит глиф, отсутствующий в текущем шрифте. Откат шрифта хорошо поддерживается более современными механизмами рендеринга текста, такими как DirectWrite
. Итак, что произойдет, если вы захотите записать сложные и соединенные глифы на консоли? К сожалению, вы не можете использовать … пока, но это тоже сообщение для другого раза.
Еще раз, дорогой читатель, если вы прочитали все вышесказанное, спасибо и поздравления — теперь вы знаете о консоли Windows больше, чем большинство ваших друзей, и, вероятно, даже больше, чем вы, , хотели! Удачи вам 😛
В этом посте мы рассмотрели много вопросов:
- Основные строительные блоки консоли Windows:
- Condrv.sys — коммуникационный драйвер консоли
- ConHost.exe — консоль UX , внутреннее устройство и сантехника:
- API Server — сериализует вызовы API и текстовые данные через сообщения IOCTL, отправляемые в / из драйвера
- API — функциональные возможности консоли
- Buffers — входной буфер для хранения пользовательского ввода, выходной буфер для хранения выходных данных / отображаемый текст
- VT Parser — преобразует последовательности ANSI / VT, встроенные в текстовый поток, в вызовы API.
- Console UX — состояние пользовательского интерфейса консоли, настройки, функции
- Другое — Разное время жизни, безопасность и т. д.
- Что делает консоль
- Отправляет пользовательский ввод в подключенное приложение командной строки
- Получает и отображает вывод из подключенного приложения командной строки
- Чем консоль отличается от терминалов * NIX
- NIX: «Все является файлом / текстовым потоком»
- Windows: «Все является объектом, доступным через API»
- Проблемы с консолью
- Консольные приложения и приложения командной строки обмениваются данными через запросы вызова API и текст, сериализованный в сообщения IOCTL
- Только приложения командной строки Windows вызывают консольный API
- Больше работы по переносу приложений командной строки в / из Windows
- Приложения вызывают Windows API для взаимодействия с консолью
- Сложность удаленного взаимодействия с приложениями / инструментами командной строки Windows
- Зависимость от IOCTL нарушает конструкцию терминала «обмена символами». Сложнее управлять удаленными инструментами командной строки Windows из Машины не под управлением Windows
- Запуск приложений командной строки Windows «необычный»
- Только ConHost.exe может быть прикреплен к приложениям командной строки
- Сторонние терминалы вынуждены создавать консоль за пределами экрана и отправлять ключи / очистку экрана в / из нее
- Windows исторически не понимает последовательности ANSI / VT
- В основном исправлено в Windows 10 😃
- Консоль имеет ограниченную поддержку Unicode, и в настоящее время изо всех сил пытается справиться с хранением и отображением современных UTF-8 и символов, требующих объединения нулевой ширины
В следующих нескольких публикациях этой серии мы: Мы углубимся в консоль и обсудим, как мы решаем эти проблемы… и многое другое! Как всегда, следите за обновлениями 😉 [Большое спасибо моим коллегам из команды Console за то, что они помогли сохранить этот пост точным и сбалансированным — Майклу, Майку, Дастину и Остину — вы молодцы! 😃]
Рич Тернер
Sr.Диспетчер программ, консоль Windows и командная строка
Следуйте
.Командная строка Windows — команды Windows, пакетные файлы, командная строка и PowerShell
Есть несколько способов проверить, работает ли на компьютере Windows 32-разрядная или 64-разрядная ОС. Проверьте 32- или 64-разрядную версию с помощью WMIC. Вы можете узнать об архитектуре ОС, выполнив следующую простую команду. wmic os get OSArchitecture Пример: c: \> wmic os get OSArchitecture OSArchitecture 64-bit c: \> Использование папки программных файлов: […]
Если вам когда-нибудь понадобится узнать, когда Windows была установлена на вашем компьютере или ноутбуке, Тогда вот команда Windows Systeminfo, которая может вам в этом помочь.Запустите приведенную ниже командную строку. Запустите команду systeminfo | findstr / C: «Дата установки» В следующем примере показана дата установки на моем компьютере C: \> systeminfo | findstr / C: «Установить […]
Из всех моих сообщений тот, который получает наибольшее количество комментариев -« Javac не распознается как внутренняя или внешняя команда ». Из-за большого количества входящих комментариев я перестал их одобрять долго назад, чтобы страница не превратилась в гигантскую, однако все еще есть пользователи, которые комментируют, что не смогли […]
Powershell предоставляет команду Stop-Process для уничтожения процесса из командной строки. Эта команда может принимать идентификатор процесса, имя процесса и т. Д. И может убить процесс из CMD. Команда Powershell для уничтожения процесса с использованием имени Ниже приведен пример команды для уничтожения процесса с использованием имени приложения или файла изображения. Stop-Process -Name ApplicationName […]
Если вы часто используете команды WMIC, вы могли бы столкнуться с ошибкой «Недопустимый псевдоним глагола». Сообщения об ошибках WMIC не очень понятны, поэтому они не помогают в отладке того, что не так с запущенной командой.Я встречал эту ошибку довольно много раз и после тщательного изучения смог идентифицировать […]
Для домашних пользователей Windows наличие пароля для входа в систему не является абсолютно необходимым, если физический доступ к устройству ограничен. Кроме того, любой, кто запускает автоматические тесты с входом в систему, может захотеть включить автоматический вход без запроса пароля. Узнайте, как удалить пароль для локального пользователя из командной строки Windows. […]
Выполните следующие шаги, чтобы открыть приложение монитора производительности на компьютере Windows.Нажмите Windows + R, чтобы открыть окно запуска, введите Perfmon и нажмите Enter. Это откроет приложение монитора производительности. Монитор производительности в Windows 10
Справочные руководства Powershell можно обновить, запустив команду «Update-Help» из командной строки Powershell. Если вы запустите эту команду из обычного сеанса cmd, вы получите сообщение об ошибке, как показано ниже. PS C: \> update-help update-help: не удалось обновить справку для модуля (модулей): ‘AppBackgroundTask, AppLocker, AppvClient, Appx, AssignedAccess, BitLocker, BitsTransfer, BranchCache, CimCmdlets, ConfigCI, […]
Команда «Выполнить» для приложения «Удаленный рабочий стол Windows» — Mstsc. Просто откройте «Выполнить из меню« Пуск »» и введите mstsc в текстовое поле рядом с открытием и нажмите «Ввод». Эту команду mstsc также можно использовать из командной строки. Система под управлением Windows 7 / Windows 10 допускает только одно подключение к удаленному рабочему столу за раз, что означает […]
Экспорт электронных писем Outlook в виде файлов на диске является обычной практикой, это помогает сохранить важные электронные письма от случайного удаления или очистки. выдача / архивирование в соответствии с политиками ИТ.Может случиться так, что теперь вы не помните, в какую папку сохраняли письма. Этот пост поможет вам их найти. Вот как вы […]
.