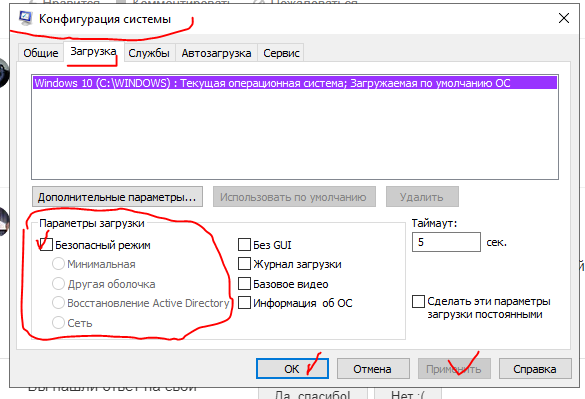4 шага для ускорения загрузки Windows 7,8,10 💻
Надоело, что Windows 7,8,10 медленно загружается? ДА, чем больше времени установлена операционная система, тем больше начинает мучить эта тема. Компьютеры становятся всё мощнее и производительнее, но вместе с этим растут и запросы программ, которые разрабатываются под новое оборудование. Так, например, Windows XP загружается на порядок быстрее, чем Windows 7/10 на одинаковом оборудовании.
Так что теперь, отказаться от новых возможностей ради быстрой загрузки операционной системы? Нет, к счастью есть хитрые и не очень приёмы, которые помогут нам в решении данной проблемы. В этой статье вы узнаете как программно сократить время загрузки Windows до 20 секунд и менее.
Шаг первый, службы и процессы
В ОС Windows частенько запускаются лишние службы, которые тормозят загрузку и работу системы. Также предусмотрена поддержка разнообразного оборудования, поэтому службы, обеспечивающие его правильную работу, запускаются вместе с системой.
Запускаем программу «Конфигурация системы», для этого жмём «Win+ R», пишем в окошке: msconfig и жмём Enter. Чтобы отключить временно ненужные службы, переходим в одноимённую вкладку:
Но нужно понимать какие службы можно выключить, а какие необходимо оставить рабочими. По большинству служб легко найти информацию в интернете, поэтому останавливаться подробно на этом не буду. Скажу только: не надо торопиться и отключать всё подряд, это может печально отразиться на работе операционной системы.
Пользуясь той же логикой, отключаем программы, загружаемые при старте системы, на следующей вкладке «Автозагрузка». Более подробно как отключить автозапуск программ в Windows 7-10 рассказано в отдельной статье. Для применения новых параметров запуска необходимо будет перезагрузить компьютер.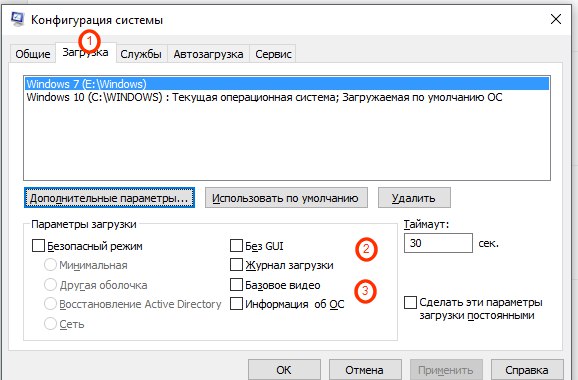
Шаг второй, реестр
Существует в Windows слабое место – реестр. Так уж издревле повелось, что большинство жизненно важных параметров Windows хранятся в иерархической базе данных. От того, с какой скоростью ОС находит нужные записи в реестре, напрямую зависит как скорость загрузки, так и работа ОС Windows в целом.
Не редко деинсталляторы программ работают неэффективно, оставляя в реестре записи о своём присутствии и работе (параметры, регистрируемые библиотеки, привязка к определённым расширениям файлов и т.д.). Такие записи можно считать мусором, захламляющим БД. И от этого мусора необходимо избавляться, для чего стоит использовать такие утилиты как, например, Reg Organizer, CCleaner, Ashampoo WinOptimizer и другие.
Скачать CCleaner
Запускаем CCleaner, переходим в раздел «Реестр», нажимаем «Поиск проблем», и по окончанию — «Исправить выбранное»:
Во время такой очистки, да и просто во время работы Windows, реестр постоянно подвергается фрагментации.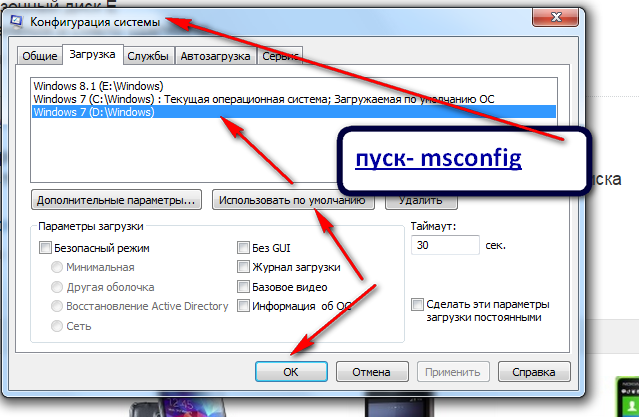 Значит необходимо будет выполнить ДЕфрагментацию реестра. Это можно сделать с помощью программы Defraggler, того же разработчика. Однако, сделаю важное замечание, что в некоторых случаях «чистка» реестра может затронуть и важные параметры. Поэтому обязательно предварительно создавайте точки восстановления системы, и в случае проблем в работе Windows вы сразу сможете восстановиться до предыдущего состояния.
Значит необходимо будет выполнить ДЕфрагментацию реестра. Это можно сделать с помощью программы Defraggler, того же разработчика. Однако, сделаю важное замечание, что в некоторых случаях «чистка» реестра может затронуть и важные параметры. Поэтому обязательно предварительно создавайте точки восстановления системы, и в случае проблем в работе Windows вы сразу сможете восстановиться до предыдущего состояния.
Шаг третий, главный
Теперь можно приниматься за глубокую оптимизацию процесса загрузки системы и программ. Во время выполнения приложений может происходить множество побочных действий, таких как долгая загрузка дополнительных библиотек и подпрограмм, предсказание условных переходов, кеш промахи и всё в таком роде. Анализ таких данных называется профилированием.
Поскольку рассматриваемая ОС создана компанией Microsoft, то воспользуемся профилировщиком, созданным в той же компании – Windows Performance Toolkit. С недавних пор этот инструмент стал входить в состав Windows SDK. На сайте компании Microsoft можно скачать web-установщик.
На сайте компании Microsoft можно скачать web-установщик.
Windows 7 SDK
Windows 8/10 SDK
Все входящие компоненты ставить необязательно, можно обойтись лишь Windows Performance Toolkit
Данный инструмент позволяет провести трассировку загрузки операционной системы с самого начала. Нам нужен исполняемый файл «xbootmgr.exe», который находится в той папке, куда вы соизволили установить Windows Perfomance Toolkit, по умолчанию он располагается в директории «C:\Program Files\Microsoft Windows Performance Toolkit\».
Посмотрите видео или продолжите чтение статьи:
Для вызова утилиты следует запустить xbootmgr.exe с параметром, например параметр «-help» отобразит список всех возможных функций. Для этого нажимаем кнопки «Win + R» или идём в меню «Пуск -> Выполнить», и в окно вводим команду:
xbootmgr –help
Путь к файлу добавлять не обязательно, если и так запускается:
Ради интереса, если хотите посмотреть, как ваша система ведёт себя при запуске в данный момент, то выполните команду:
xbootmgr -trace boot
Она перезагрузит компьютер и соберёт данные во время запуска. Результат её работы можно посмотреть в файле boot_BASE+CSWITCH_1.etl, который xbootmgr сохранит в своей папке или в папке «C:\Users\ваше_имя». В этом файле содержится вся информация о поведении программ при запуске системы, можно увидеть много интересного. Для этого нужно кликнуть по файлу два раза, чтобы открылся Анализатор:
Результат её работы можно посмотреть в файле boot_BASE+CSWITCH_1.etl, который xbootmgr сохранит в своей папке или в папке «C:\Users\ваше_имя». В этом файле содержится вся информация о поведении программ при запуске системы, можно увидеть много интересного. Для этого нужно кликнуть по файлу два раза, чтобы открылся Анализатор:
Если интересно, изучите информацию, здесь есть всё в мельчайших подробностях о процессе загрузки: сколько секунд ушло на запуск каждого процесса, как использовались ресурсы компьютера и др.
Теперь перейдём к делу — запустим процесс автоматического анализа и ускорения загрузки Windows. Выполните команду:
xbootmgr -trace boot –prepsystem
В ходе оптимизации, по умолчанию, будет выполнено 6 перезагрузок и в той же директории будет сохранено 6 файлов с информацией о поведении программ при каждой перезагрузке. Весь этот процесс довольно длительный, но участия пользователя не требует. С успехом можно пообедать пока программа работает.
После перезагрузок будут появляться сообщения в белом окошке, например «Delaying for boot trace 1 of 6» с отсчётом времени:
При этом не нужно пытаться работать за ноутбуком, просто ждите. Будут появляться и другие сообщения. На втором этапе окошко «Preparing system» у меня провисело минут 30, при этом процессор ничем загружен не был, но потом всё-таки перезагрузка произошла и остальные этапы прошли быстро. Реально на весь процесс может уйти час.
Что же делает Xbootmgr? Он не отключает не нужные службы и процессы, как могло показаться. Xbootmgr оптимизирует загрузку таким образом, чтобы в каждый момент времени ресурсы компьютера использовались максимально. Т.е., чтобы не было такого, когда процессор загружен на 100%, а жёсткий диск отдыхает, или наоборот. Также происходит дефрагментация системных файлов. После последней перезагрузки ничего делать не надо, Windows будет загружаться, и даже работать, быстрее.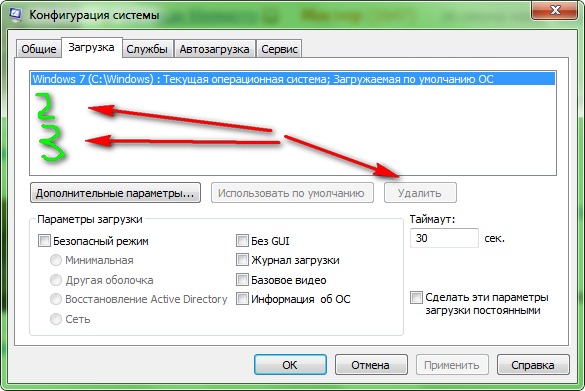
Шаг четвёртый, опасный
Этот шаг стоит применять, только если вы уверены, что сможете восстановить прежние параметры Windows 7В семёрке, как впрочем и в XP (хотя об этом догадываются не все), есть поддержка многоядерных процессоров. Непонятно только почему система не всегда сама в состоянии задействовать все имеющиеся ресурсы при своём запуске, а начинает их использовать только, когда уже полностью загрузилась и пользователь приступил к работе.
Значит надо помочь ей задействовать имеющиеся ресурсы в параметрах запуска системы. Для этого нужно покопаться в конфигурации. Сочетанием клавиш «Win + «R» открываем окно «Выполнить» и пишем команду msconfig , жмём «Ок». В появившемся окне конфигурирования системы выбираем вкладку «Загрузка»
Выбираем «Дополнительные параметры»
В появившемся окне выставляем на максимум параметры «Число процессоров» и «Максимум памяти». Теперь внимание! Закрываем и снова открываем программу, смотрим что значение «Максимум памяти» не сбросилось в «0». Если так, то снимаем отсюда галочку, иначе система может не запуститься вообще. Перезагружаемся, готово.
Теперь внимание! Закрываем и снова открываем программу, смотрим что значение «Максимум памяти» не сбросилось в «0». Если так, то снимаем отсюда галочку, иначе система может не запуститься вообще. Перезагружаемся, готово.
Замечание: Если вы решите добавить оперативной памяти или заменить процессор на другой (с большим количеством ядер), то вышеуказанные параметры необходимо будет изменить. В противном случае, система просто не будет использовать дополнительную память и/или дополнительные ядра процессора.
Заключение
Описанные выше шаги позволили сократить время загрузки ОС Windows 7 Ultimate на нетбуке (процессор Intel Atom N570, 2ГБ DDR3 и HDD со скоростью вращения 5400rpm) с 62 до 28 секунд. Скорость загрузки можно увеличивать не только программно, но и аппаратно. Так, например, замена винчестера на твёрдотельный SSD накопитель уменьшит время загрузки ОС примерно вдвое. Теперь можете перейти на новый уровень и ещё лучше оптимизировать Windows.
всё, что вам нужно знать про утилиту конфигурации.
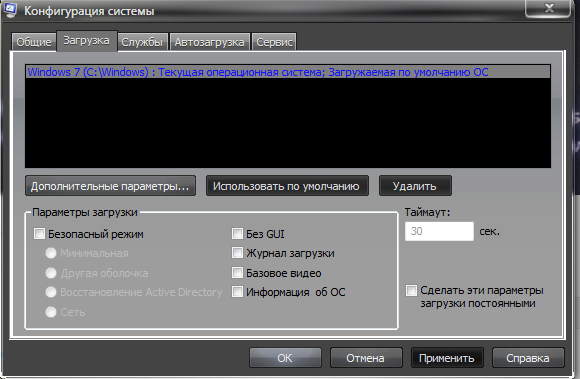
В статье рассказывается о том, что из себя представляет утилита msconfig, каковы её основные полезности и как правильно ей пользоваться, чтобы решать возникающие проблемы с Windows и подготавливать почву для тестирования ошибок.
Среди прочих ремонтных утилит из состава Windows, msconfig.exe (она же утилита Конфигурации системы) безусловно стоит особняком. Её наиболее часто используют для:
- конфигурации типа запуска системы (выбора специального режима)
- смены процедуры загрузки
- выбора служб и программ в момент запуска системы
- запуск специальных ремонтных или статистических утилит
Утилита конфигурации представляет собой окно из нескольких вкладок, причём в последней версии Windows одна из них (Автозагрузка) перекочевала в Диспетчер задач. Msconfig.exe запускается несколькими вариантами, самый простой из них:
WIN+R->msconfig
Проверим каждую из вкладок:
Msconfig: выбираем службы и драйверы для Windows
Первой вкладкой будет Общие.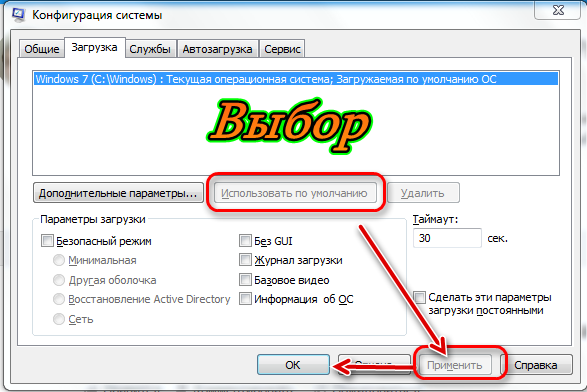 Здесь нас встретят несколько пунктов, характеризующих вариант запуска служб и драйверов.
Здесь нас встретят несколько пунктов, характеризующих вариант запуска служб и драйверов.
- Обычный запуск – вариант, который встречается по умолчанию и сохраняется с момента установки Windows. В это время система загрузит драйвера ко всем установленным (и устанавливаемым после) устройствам и те службы, которые, по мнению Windows, нужны для работы, если система не регистрирует никаких ошибок в работе. В работе этого варианта ничего изменять не нужно… до тех пор, пока пользователь ничего не изменил в списке служб, в папке автозагрузки или других параметрах. Как только вы вносите изменения в способ автозагрузки, запрещаете запуск программ, меняете расписание задач или добавляете свою, вариант запуска автоматически меняется на Выборочный запуск
- Диагностический запуск – этот вариант чем-то напоминает Безопасный режим загрузки Windows. В нём после перезагрузки будут работать только драйверы и службы самой системы: никакие другие программы и сторонние драйверы не включатся в работу, а доустановленные и обновлённые драйвера будут заменены на те, какие “приехали” вместе с установкой Windows (так сказать, интернациональные).
 Однако часто в этот привилегированный список попадает и антивирусное обеспечение. Смысл ясен – этот вариант запуска применяется в попытке вычленить проблемную часть ПО при нестабильной работе ОС
Однако часто в этот привилегированный список попадает и антивирусное обеспечение. Смысл ясен – этот вариант запуска применяется в попытке вычленить проблемную часть ПО при нестабильной работе ОС - Выборочный запуск позволит загрузить систему, минуя прописавшиеся со временем программы, загружая (или не загружая) основные службы. Выставляя или удаляя настройку с автозагрузкой можно определить, мешает ли нормальной работе её содержимое, или причина кроется не здесь. Изменённый пункт с оригинальной конфигурацией загрузки означает, что вами были проделаны изменения в загрузочной записи. Такое нередко бывает при использовании мультизагрузочной системе с 2-мя и более ОС, при редактировании локальных дисков (буквы, размера или удалении/воссоздании томов) и т.д.
Msconfig: вкладка Загрузка
В следующей вкладке отображается список систем Windows так, как их загрузчик видит. Так, если у вас второй установлена Линукс, загрузчик справедливо об этом понятия не имеет. То же самое касается и ОС Windows различных поколений: когда была в моде Windows XP, её загрузчик про Windows 7 или 10 и слыхом не слыхивал. Так что про Windows 10 в загрузчике от Windows XP ничего нет. Но вот 10-ка про предыдущие версии ОС Microsoft уже всё знает, так что они прекрасно могут сосуществовать на одном компьютере. Но в целях безопасности коррекция списка систем в данной части окна исключена: не переименовать, ни удалить отсюда, ни переставить местами вы их не сможете, так как утилите таких прав не предоставлено. Данная опция представлена чисто информативно.
То же самое касается и ОС Windows различных поколений: когда была в моде Windows XP, её загрузчик про Windows 7 или 10 и слыхом не слыхивал. Так что про Windows 10 в загрузчике от Windows XP ничего нет. Но вот 10-ка про предыдущие версии ОС Microsoft уже всё знает, так что они прекрасно могут сосуществовать на одном компьютере. Но в целях безопасности коррекция списка систем в данной части окна исключена: не переименовать, ни удалить отсюда, ни переставить местами вы их не сможете, так как утилите таких прав не предоставлено. Данная опция представлена чисто информативно.
Однако нижняя часть окна вкладки уже содержит настраиваемые опции, среди которых можно найти и полезные. Самая простая, но требуемая – Таймаут -изменение времени отображения меню выбора операционных систем (если их несколько). По умолчанию Windows оставляет нам на это 30 сек. Если система одна, загрузчик поступает мудро, опуская меню. Но если копий Windows 2 и более, вы можете не ждать полминуты, а установить желаемое время.
Но если копий Windows 2 и более, вы можете не ждать полминуты, а установить желаемое время.
Слева находятся специальные параметры загрузки. Среди них пресловутый Безопасный режим, который полностью исключает запуск программ и драйверов, кроме тех, что установлены системой. Причём, помимо самого варианта, для Безопасного режима можно установить дополнительные параметры, в числе которых:
- Минимальная загрузка – Безопасный режим с полноценным пользовательским интерфейсом, но отключёнными сетевыми драйверами
- Другая оболочка – в Безопасном режиме появится командная строка. А вот привычного графического интерфейса не будет. Сеть также не будет работать
- Восстановление Active Directory – обычный безопасный запуск, но плюсом к тому со службами активных каталогов. Этот режим может применяться сетевыми администраторами или при наличии нескольких гостевых записей при редактировании групповой политики пользования системой.
 Если вы не пытаетесь решить проблему с делегированием полномочий или в сетевом окружении, вам здесь также особо нечего будет делать
Если вы не пытаетесь решить проблему с делегированием полномочий или в сетевом окружении, вам здесь также особо нечего будет делать - наконец, Сеть – загрузка в Безопасном режиме с поддержкой сетевых драйверов
Функционал утилиты продолжается следующим столбцом настроек, которые позволят пользователю изменить некоторые параметры загрузки и в Безопасном режиме и в обычном. Как то:
- Без GUI – во время загрузки вы не увидите привычный экран приветствия, только чёрный экран без всякой информации
- Журнал загрузки – после загрузки вся информация о запущенных службах и драйверах заносится в специальный лог файл, с которым можно ознакомиться по адресу C:\Windows\Ntbtlog.txt
- Базовое видео – очень полезный параметр, который позволяет подгружать изображение с видеокарты с помощью ТОЛЬКО предустановленных системой драйверов (а не тех, что вы установили с диска к видео, скачала с интернета и т.
 д.). Важная опция, когда после очередного обновления видеодрайвера у вас что-то пошло не так
д.). Важная опция, когда после очередного обновления видеодрайвера у вас что-то пошло не так - Информация об ОС – опция должна быть использована с выставленной Без GUI. Загрузка системы будет сопровождаться чёрным экраном с отображением полной информации по загружаемым драйверам. Если система “падает” ещё во время загрузки, этот режим может подсобить в выявлении драйвера, который вызывает крах системы.
Кнопка Дополнительные параметры загрузки: опции не для всех
Единственно доступной кнопкой в этом квадранте окна является Дополнительные параметры загрузки, где можно заставить данную копию Windows запуститься, либо игнорируя данные от BIOS или наоборот строго им следуя (эта часть вкладки осталась разработчиками на бета-стадии: они пропихнули некоторые настройки для тестирования, да так их там и “забыли”).
Например, можно попросить запуститься Windows с ОГРАНИЧЕННЫМ набором процессоров и объёмом физической памяти. Однако вопреки некоему неверному мнению в попытке ускорить запуск Windows, указание на максимальное количество процессоров и весь объём RAM в момент включения НИКАК не отразится на скорости загрузки.
Однако вопреки некоему неверному мнению в попытке ускорить запуск Windows, указание на максимальное количество процессоров и весь объём RAM в момент включения НИКАК не отразится на скорости загрузки.
Далее, если на вашем компьютере пустуют PCI шины или версия Windows безнадёжно стара, можно попросить систему тратить при этом время на перераспределение ресурсов:
Но ваша система может быть настроена так, что перераспределение ресурсов I/O и IRQ по шине PCI (а именно этим данный чек-бокс и занимается) вызовет системный сбой при загрузке, и вы неизбежно столкнётесь с ошибкой запуска: это будет либо чёрный экран либо BSOD. Если вы столкнулись с этой проблемой, попробуйте загрузиться в Безопасном режиме и убрать “чек” с пункта или придётся очищать память CMOS батарейкой или джампером. Ничего страшного – всё поправимо. Вобщем экспериментируя в этой части msconfig, помните:
По умолчанию Windows бросает все силы и ресурсы на запуск, причём это она делает на основании результатов POST проверки, проводимой чипом CMOS под управлением чип-программы BIOS.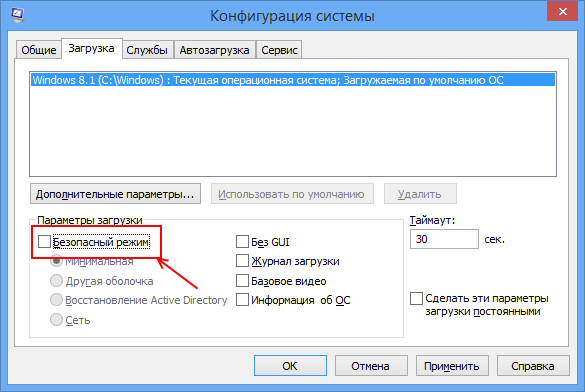 При этом параметры запуска и работы система подбирает под себя ВСЯКИЙ РАЗ при загрузке, и в этот процесс лучше не вмешиваться.
При этом параметры запуска и работы система подбирает под себя ВСЯКИЙ РАЗ при загрузке, и в этот процесс лучше не вмешиваться.
Следующая опция отладки – ещё более неизведанный для простого смертного инструмент тест-функции для разработчиков драйверов под новые устройства. Работа с потенциальными драйверами производится на уровне ядра системы, и для работы необходимо использовать специальный канал управления. Он подсвечивается сразу после того, как активируется эта опция. Дебаггер/отладчик (типа WinDbg), подключаемый по указанному порту, позволит проработать исследуемое устройство. Однако, если Windows не обнаружит его на порту по умолчанию COM1 (при неправильных настройках самого отладчика), система очень даже может зависнуть. Простым пользователям, не использующих отладку при разрешении проблем или решения задач, связанных с разработкой ПО под Windows, здесь делать нечего.
Msconfig: вкладка Службы
Здесь всё просто. В списке представлены службы, которые запускаются с загрузкой и работают прямо сейчас.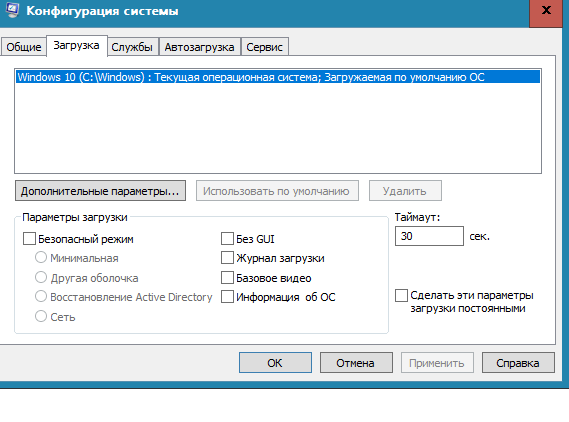 Полезным здесь часто является опция Не отображать службы Microsoft, если нас интересуют загружаемые вместе с Windows программы со стороны. Выставлением или снятием галочки можно проверять влияние той или иной программы на запуск, если вы собираетесь выцепить виновника нестабильной работы.
Полезным здесь часто является опция Не отображать службы Microsoft, если нас интересуют загружаемые вместе с Windows программы со стороны. Выставлением или снятием галочки можно проверять влияние той или иной программы на запуск, если вы собираетесь выцепить виновника нестабильной работы.
Применяемые здесь настройки сочленяются с настройками во вкладке Общие. Как только добавите или снимите службу в этом списке, вариант запуска в первой вкладке изменится на Выборочный.
Msconfig: вкладка Автозагрузка
В Windows 10 содержимое вкладки переехало в Диспетчер задач, а вот владельцы предыдущих версий могли прямо отсюда хоть как-то контролировать постоянно расширяющий список программ, которые запускались вместе с Windows, замедляя процесс загрузки. Плюсом фоном зависая в числе запущенных процессов, замедляя и работу в текущем сеансе:
список автоматически загружаемых программ теперь здесь
а вот автозагрузку в windows 7 можно было контролировать из msconfig
Однако, чтобы получить наиболее полное представление об управлении автозагрузкой, лучше уделить внимание статье Как управлять содержимым автозагрузки в Windows ?
Msconfig: вкладка Сервис
Вкладка, в отличие от предыдущих, позволяет запускать выбранный процесс прямо сейчас с помощью кнопки Запуск. Причём это делается от имени администратора с указанием полного пути к исполнительному файлу в системной директории. Все перечисленные здесь утилиты – не абы что, а те, что принадлежат к числу ремонтных или статистических. Знание того, какие средства отсюда доступны, может здорово сэкономить время без знания быстрых команд Windows.
Причём это делается от имени администратора с указанием полного пути к исполнительному файлу в системной директории. Все перечисленные здесь утилиты – не абы что, а те, что принадлежат к числу ремонтных или статистических. Знание того, какие средства отсюда доступны, может здорово сэкономить время без знания быстрых команд Windows.
Кроме того, есть возможность отредактировать и этот список во вкладке, добавляя нужные нам программы наподобие уже имеющихся.
Успехов.
9 Что вы можете сделать с настройкой системы в Windows — Производительность
Знаете ли вы, насколько превосходно средство настройки системы (msconfig.exe) из Windows? Хотя это небольшой и несколько скрытый инструмент, он позволяет вам изменить некоторые аспекты работы Windows. Помимо прочего, инструмент « Конфигурация системы» позволяет настроить способ запуска Windows, изменить процедуру загрузки, выбрать службы запуска и программы, а также запустить ряд полезных программ администрирования.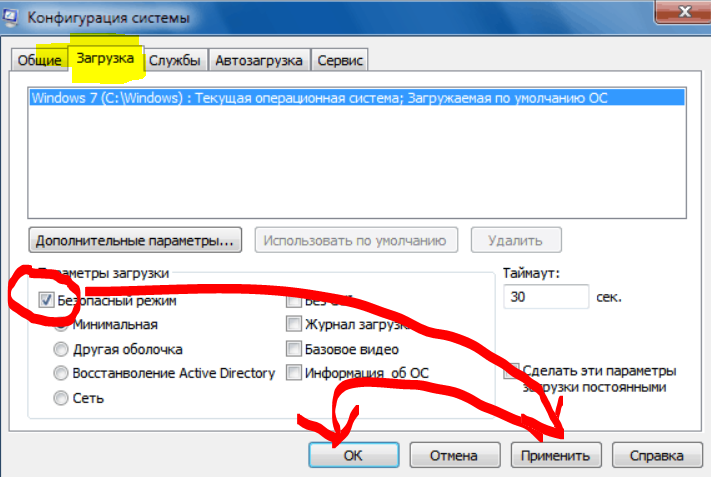 Если вы хотите узнать больше о том, что вы можете сделать с помощью System Configuration, прочитайте эту статью:
Если вы хотите узнать больше о том, что вы можете сделать с помощью System Configuration, прочитайте эту статью:
ПРИМЕЧАНИЕ. Эта статья посвящена Windows 10, Windows 7 и Windows 8.1. Прежде чем читать его, вы должны знать, что мы предполагаем, что вы уже знаете, как начать настройку системы . Если вы этого не сделаете, сначала прочтите это: 8 способов запуска конфигурации системы в Windows (все версии). Кроме того, если вы не знаете версию Windows, которую вы используете, это руководство должно помочь: какую версию Windows я установил?
1. Выберите, какие драйверы и службы загружаются при запуске Windows
Средство настройки системы, также известное как msconfig.exe, представляет собой окно с настройками и ярлыками. Все они разделены на несколько вкладок, и каждая вкладка дает вам доступ к различным вещам. Первая вкладка в окне « Конфигурация системы» называется Общие, и это место, где вы можете настроить запуск Windows.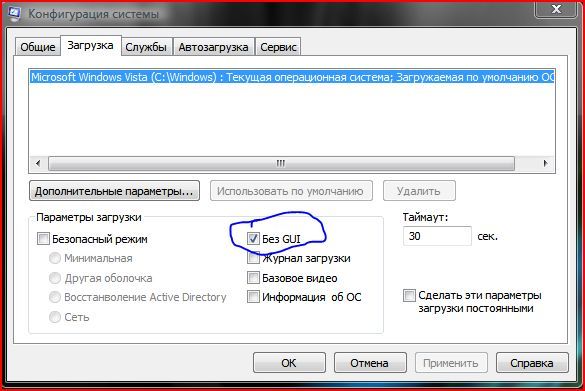
В списке «Выбор запуска» на вкладке « Общие » вы можете сделать так, чтобы Windows:
- «Нормальный запуск»: означает, что Windows запускается как есть, со ВСЕМИ установленными элементами запуска, драйверами и службами. Этот режим следует выбирать по умолчанию на большинстве устройств Windows, кроме случаев, когда вы уже внесли некоторые изменения в то, какие драйверы, службы или приложения загружаются во время загрузки.
- «Диагностический запуск» : этот режим аналогичен загрузке в безопасном режиме. В безопасном режиме работают только службы и драйверы Windows. Помимо них, запуск диагностики может также запускать поверх них сетевые службы или важные службы сторонних приложений, таких как антивирус, брандмауэр или пакет безопасности. Этот режим полезен, если вы хотите исключить файлы и службы Windows как источник проблем с нестабильностью системы. Обратите внимание, что если вы выберете «Диагностический запуск», а затем нажмите или коснитесь Применить, то «Выборочный запуск» будет отображаться как выбранный.
 Впрочем, беспокоиться не о чем, так как это вполне нормально. Это происходит потому, что «Диагностический запуск» — это «Выборочный запуск» с предопределенным набором настроек.
Впрочем, беспокоиться не о чем, так как это вполне нормально. Это происходит потому, что «Диагностический запуск» — это «Выборочный запуск» с предопределенным набором настроек. - «Выборочный запуск»: Windows запускается только с основными службами и драйверами. Кроме того, он также позволяет выбирать другие службы и элементы запуска, которые вы хотите запустить, на вкладках « Службы» и «Запуск» .
Также важно отметить, что если вы переключаетесь между режимами запуска, выполняете некоторые действия по устранению неполадок и затем снова используете «Нормальный запуск», все службы и элементы запуска будут включены при запуске.
Если вы хотите, чтобы некоторые приложения, драйверы или службы не запускались автоматически с Windows, вам нужно просмотреть список служб и элементов автозагрузки и снова отредактировать их. Вы можете увидеть, как это сделать, позже в этом руководстве.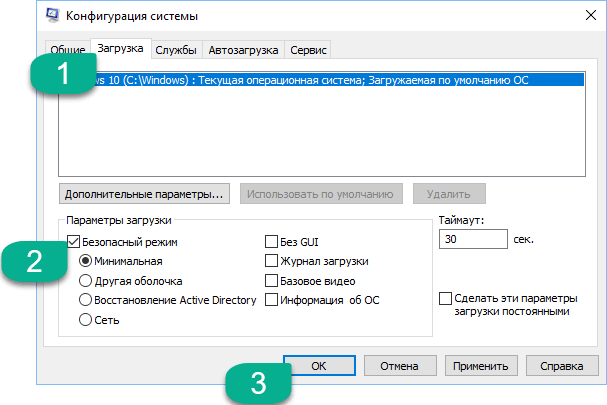 На данный момент, однако, обратите внимание, что после внесения изменений «Выборочный запуск» будет отмечен как активный выбор запуска.
На данный момент, однако, обратите внимание, что после внесения изменений «Выборочный запуск» будет отмечен как активный выбор запуска.
2. Посмотрите, какие операционные системы установлены на вашем компьютере, и выберите, какая из них используется по умолчанию
Средство настройки системы также предлагает графический способ выбора операционной системы, установленной на вашем компьютере, в первую очередь. В инструменте « Конфигурация системы» перейдите на вкладку « Загрузка », и вы сможете просмотреть все операционные системы, установленные на вашем компьютере, и выбрать систему по умолчанию, если у вас установлена мультизагрузочная установка. Чтобы выбрать новую операционную систему по умолчанию, нажмите или нажмите на нее, а затем на «Установить по умолчанию».
3. Выберите, как долго компьютер будет ждать загрузки операционной системы для загрузки.
Если у вас есть мультизагрузочная настройка, другой важный параметр — это параметр Timeout .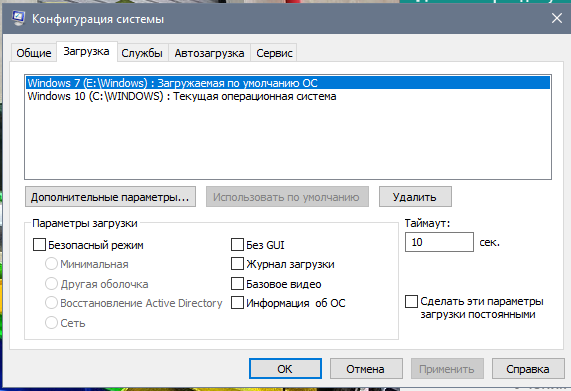 Количество секунд, которое вы устанавливаете, показывает, как долго ваш ПК ожидает загрузки одной из доступных операционных систем при загрузке. Если в течение установленного времени выбор не сделан, запускается операционная система по умолчанию.
Количество секунд, которое вы устанавливаете, показывает, как долго ваш ПК ожидает загрузки одной из доступных операционных систем при загрузке. Если в течение установленного времени выбор не сделан, запускается операционная система по умолчанию.
По умолчанию время ожидания установлено на 30 секунд. Если у вас есть мультизагрузочная установка, вы можете установить ее на меньшее значение. Мы, например, предпочитаем устанавливать время ожидания только на 10 секунд. Таким образом, если мы не выберем другую операционную систему, общее время загрузки по умолчанию не будет сильно затронуто.
4. Измените некоторые дополнительные параметры загрузки Windows, например, сколько процессорных ядер или сколько оперативной памяти она может использовать.
Для операционной системы Windows, установленной на вашем компьютере, инструмент « Конфигурация системы» также позволяет настраивать сложные сведения о том, как он загружается.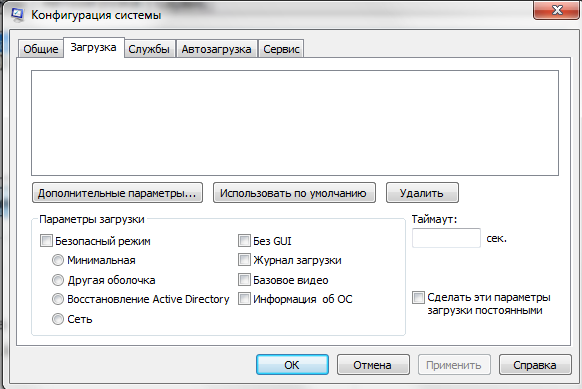
Для каждой из существующих операционных систем, если вы нажмете или нажмете кнопку «Дополнительные параметры», вы можете установить такие параметры, как количество процессоров (ядер), выделенных операционной системе при загрузке, или максимальный объем ОЗУ, доступный для Это.
Если вы установите максимальное количество ядер процессора и оперативной памяти, Windows продолжит правильно определять реальное количество ядер, которые имеет процессор, и объем физической памяти. Однако он может использовать только ограниченное количество процессорных ядер и максимальный объем памяти, который вы установили.
5. Заставить Windows загрузиться в безопасном режиме.
Для каждой операционной системы Windows, установленной на вашем компьютере, инструмент « Конфигурация системы» также позволяет вам выбрать, хотите ли вы загрузить его в безопасном режиме . Для этого на вкладке « Загрузка » необходимо проверить параметр «Безопасная загрузка» и выбрать один из доступных параметров:
- Минимальный — нормальная безопасная загрузка с пользовательским интерфейсом и без сетевых служб.

- Альтернативная оболочка — открывает командную строку в безопасном режиме. Сетевые службы и графический интерфейс пользователя отключены.
- Восстановление Active Directory — нормальная безопасная загрузка, которая дополнительно работает со службами и функциями Active Directory.
- Сеть — нормальная безопасная загрузка с включенными сетевыми службами.
Если вы хотите узнать о безопасном режиме в Windows, эти руководства могут вас заинтересовать:
- 7 способов загрузки в безопасном режиме в Windows 10
- 6 способов загрузки в безопасном режиме с сетевым подключением в Windows 10
- 3 способа загрузки в безопасном режиме в Windows 7
- 5 способов загрузки в безопасном режиме в Windows 8.1
6. Отключите загрузочный экран Windows, зарегистрируйте процесс запуска, используйте стандартные видеодрайверы и другие.
Кроме того, на вкладке « Загрузка » инструмент « Конфигурация системы» предоставляет набор расширенных параметров, которые можно применять как к стандартным процедурам, так и к процедурам загрузки в безопасном режиме :
- «No GUI boot» — во время загрузки вам не показывается обычный экран загрузки, только черный экран без информации.

- «Boot log» — во время загрузки Windows записывает полный журнал с информацией о процессе запуска. Обычно его можно найти по этому адресу: «C: \ Windows \ Ntbtlog.txt».
- «Базовое видео» — эта опция удобна, если вы только что установили паршивые видеодрайверы. Это стандартный запуск Windows, с той разницей, что он загружает только стандартные видеодрайверы, которые поставляются с Windows, а не те, которые предназначены для вашей видеокарты.
- «Информация о загрузке ОС» — этот параметр следует использовать вместе с «Без загрузки графического интерфейса». Обычный экран загрузки Windows будет заменен черным экраном, отображающим полную информацию о драйверах, которые загружаются в процессе запуска. Если во время загрузки происходит сбой Windows, этот режим визуализации может быть полезен для определения драйвера, вызывающего сбой.
7. Выберите, какие службы запускаются с Windows
На вкладке « Службы » в инструменте « Конфигурация системы» отображается список всех служб, которые запускаются при запуске Windows. Для каждой службы вы видите ее название, производителя, текущий статус и дату, когда она была отключена, если она была отключена.
Для каждой службы вы видите ее название, производителя, текущий статус и дату, когда она была отключена, если она была отключена.
Вы можете проверить службы, которые вы хотите запустить при запуске, и снять флажки с тех, которые у вас нет. Если вы хотите видеть только сторонние службы, установленные вашими приложениями, установите флажок «Скрыть все службы Microsoft».
Выборы, сделанные на этой вкладке, применяются только к текущему выбору запуска на вкладке Общие . Если вы использовали «Нормальный запуск», а затем отключили некоторые службы, выбор запуска автоматически изменится на «Выборочный запуск».
Если вам нужна помощь в определении того, какие службы остановить при запуске, прочитайте это руководство: Какие службы Windows безопасно отключать и когда?
8. Управление автозагрузкой программ (только в Windows 7)
Если вы используете Windows 10 или Windows 8.1, вкладка « Автозагрузка » дает вам ссылку на «Открыть диспетчер задач». Это связано с тем, что управление загрузочными приложениями вашего компьютера осуществляется с помощью диспетчера задач.
Это связано с тем, что управление загрузочными приложениями вашего компьютера осуществляется с помощью диспетчера задач.
Однако если вы используете Windows 7, на вкладке « Автозагрузка » отображается список всех программ и файлов, которые запускаются при запуске Windows. Для каждого элемента вы видите его имя, производителя, команду, использованную для его запуска, которая обычно представляет собой путь к программе и дополнительные параметры, если они используются, а также место запуска реестра, где он хранится, и дату, когда он был отключен, если это было отключено.
Одна вещь, которую нужно помнить о расположении реестра, это то, что, если вы видите его, начинающийся с HKLM, это означает, что элемент запуска является «глобальным» — применяется ко всем учетным записям пользователей, определенным в активной операционной системе. Отключение их из одной учетной записи пользователя означает, что они отключены для всех учетных записей пользователей.
Местоположения, начинающиеся с HKCU, предназначены для элементов автозапуска, активных только для текущей учетной записи пользователя. Они могут не запускаться для других учетных записей пользователей. Кроме того, они должны быть отключены индивидуально для каждой учетной записи пользователя, если вы хотите, чтобы они вообще не запускались.
Как и на вкладке « Службы », выбранные вами параметры применяются к текущему выбору при запуске на вкладке « Общие ».
9. Запустите административные программы и панели
Мало кто знает о вкладке Tools в System Configuration и о том, что она делает. Если щелкнуть по нему, вы получите список инструментов администрирования Windows, таких как Информация о системе, Редактор реестра, Просмотр событий, Монитор производительности и так далее.
Конфигурация системы для каждого инструмента показывает свое имя и описание. Если вы щелкнете или нажмете на нее, вы увидите команду, использованную для ее запуска, в поле Выбранная команда . Чтобы запустить любой из доступных инструментов, выберите нужный и нажмите или нажмите « Запустить» .
Чтобы запустить любой из доступных инструментов, выберите нужный и нажмите или нажмите « Запустить» .
Как видите, вкладка « Инструменты » в « Конфигурации системы» очень удобна, поскольку в ней перечислены административные инструменты, которые обычно используются при устранении проблем стабильности системы или проблем с производительностью.
Сохраните изменения, которые вы внесли в конфигурацию системы
После того, как вы сделали все необходимые изменения, не забудьте нажать Apply или OK, чтобы они были применены. Кроме того, если вы используете инструмент в первый раз, когда вы закрываете его, вам может быть сообщено, что вам нужно перезагрузить компьютер, чтобы новые настройки вступили в силу.
Если вы не хотите видеть это сообщение снова, установите флажок «Больше не показывать это сообщение» и выберите вариант перезапуска, который вы предпочитаете.
Используете ли вы инструмент настройки системы, чтобы изменить способ работы Windows?
Как видите, утилита « Конфигурация системы» (msconfig.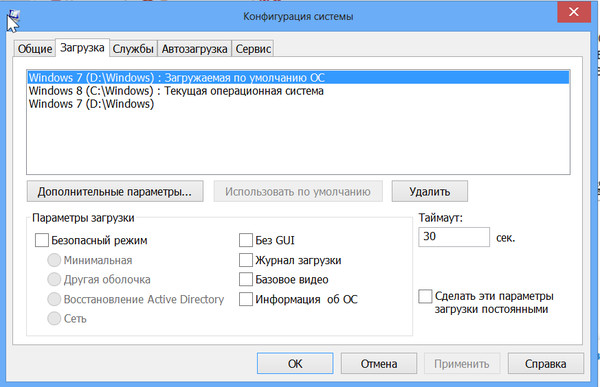 exe) — это универсальный инструмент, который предлагает полезные функции для людей, которые хотят изменить способ запуска и работы Windows. Это может быть отличным инструментом для управления процессом запуска вашего компьютера с Windows, а также для устранения проблем стабильности и производительности. Вы используете его для настройки Windows? Были ли у вас какие-либо проблемы с этим? Давайте обсудим в разделе комментариев ниже.
exe) — это универсальный инструмент, который предлагает полезные функции для людей, которые хотят изменить способ запуска и работы Windows. Это может быть отличным инструментом для управления процессом запуска вашего компьютера с Windows, а также для устранения проблем стабильности и производительности. Вы используете его для настройки Windows? Были ли у вас какие-либо проблемы с этим? Давайте обсудим в разделе комментариев ниже.
Убрать выбор системы при загрузке, изменить порядок загрузки системы можно редактируя файл boot.ini
Привет всем читателям блога MoyiZametki.ru. Бывает такое, что на жёстком диске установлено более одной операционной системы. При включении компьютера на экране появляется список операционных систем, в котором можно в течении 30 секунд выбрать ту или иную ОС для загрузки. А что делать если вы захотите выбирать в течении 10 а не 30 секунд? Или допустим что делать, если во время установки второй системы, что то пошло не так, Windows недоустановилась, но успела прописаться в загрузчик и теперь висит в списке мёртвым грузом? Выбрав этот пункт из списка, на экране лишь высветится сообщение о том, что загрузчик не может загрузить ОС. В этой заметке мы рассмотрим, как редактируется список в Windows XP, изменения в список систем Win7 вносяться иначе. Так же рассмотрим, как решать возникающие с ним (списком) проблемы.
В этой заметке мы рассмотрим, как редактируется список в Windows XP, изменения в список систем Win7 вносяться иначе. Так же рассмотрим, как решать возникающие с ним (списком) проблемы.
Список операционных систем в файле boot.ini
Список который мы видим во время загрузки системы прописан в файле boot.ini. В Win 7 этого файла нет там всё иначе, поэтому пока рассматриваем редактирование списка в ХР.
Для начала определимся в каких случаях может понадобится редактирование списка.
- Не устраивает время (по умолчанию 30 сек.) в течении, которого можно выбрать загружаемую систему.
- Во время установки второй ОС произошёл сбой и теперь как то нужно убрать выбор этой системы при загрузке компьютера.
- Есть необходимость в том, что бы изменить порядок загрузки системы. Допустим у вас стоит Win XP Pro в списке первая, а вы хотите, чтобы первой была Win XP Home.
- Очень хочется, чтобы в списке отображалось нестандартное название системы.
 Например: Моя Винда.
Например: Моя Винда.
Редактируем список
Чтобы открыть файл boot.ini на редактирование, делаем следующее:
Наводим курсор мыши на Мой компьютер, правой кнопкой мыши вызываем меню, в котором выбираем пункт Свойства.
В открывшемся окне Свойства системы, выбираем вкладку Дополнительно, затем Загрузка и восстановление — Параметры.
В окне Загрузка и восстановление можно выбрать:
- Загружаемую систему по умолчанию. В списке она будет первой.
- Время в течении которого можно выбрать систему.
- Если снять галочку с пункта — Отображать список ОС, то соответственно он вообще не будет появляться.
- Отредактировать список загрузки вручную, нажав на кнопку Правка. Это и есть наш boot.ini
Перед тем, как редактировать boot.ini скопируйте его содержимое и сохраните где нибудь в надёжном месте. Ибо в случае проблем можно будет восстановить исходный вариант.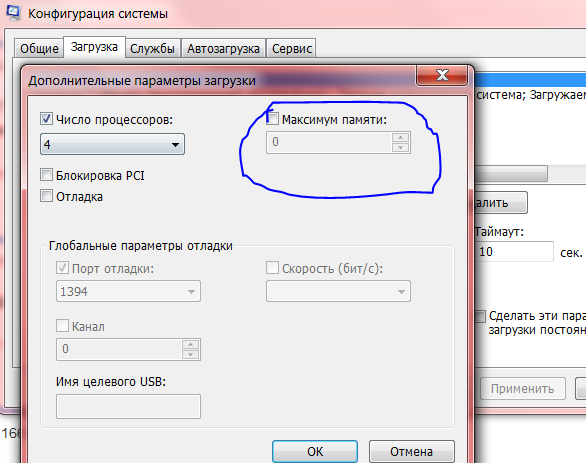
Итак, если на ПК установлена одна ОС, то после нажатия на кнопочку Правка появится окно следующего содержания:
[boot loader]
timeout=30
default=multi(0)disk(0)rdisk(0)partition(1)WINDOWS
[operating systems]
multi(0)disk(0)rdisk(0)partition(1)WINDOWS=”Microsoft Windows XP Professional RU” /noexecute=optin /fastdetect
Как видите boot.ini не что иное, как обычный текстовый файл, который смело можно редактировать. И что же значат все эти крякозябры?
- timeout – время в течении которого отображается список ОС
- default – операционная система загружаемая по умолчанию
- rdisk(0) – номер физического диска. (0) – это первый жесткий диск, (1) – это второй
- partition(1) – это уже номер раздела на физическом диске, где расположена система. К примеру (1) – диск C, (2) – диск D
- Microsoft Windows XP Professional RU – название системы.
 Тут то и можно написать Моя Винда.
Тут то и можно написать Моя Винда.
Если честно, когда я впервые знакомился с синтаксисом (с этими самыми крякозабрами) файла boot.ini, то не понял с первого раза что к чему. И даже допустил пару оплошностей после, которых система не загрузилась. Поэтому попробую показать, что к чему на примере.
Допустим у меня в корпусе системного блока установлено два жёстких диска rdisk(0) и rdisk(1). На первом установлена Win XP Pro в диске С: partition(1). На втором жёстком диске в первом разделе partition(1) Win XP Home. По умолчанию загружается Win XP Pro.
Синтаксис файла будет таким:
[boot loader]
timeout=30
default=multi(0)disk(0)rdisk(0)partition(1)WINDOWS
[operating systems]
multi(0)disk(0)rdisk(0)partition(1)WINDOWS=”Microsoft Windows XP Professional RU” /noexecute=optin /fastdetect
multi(0)disk(0)rdisk(1)partition(1)WINDOWS=”Microsoft Windows XP Home” /noexecute=optin /fastdetect
Если у нас один жёсткий, физический диск и на нём в разных логических разделах установлены системы, то синтаксис уже такой:
[boot loader]
timeout=30
default=multi(0)disk(0)rdisk(0)partition(2)WINDOWS
[operating systems]
multi(0)disk(0)rdisk(0)partition(1)WINDOWS=”Microsoft Windows XP Professional RU” /noexecute=optin /fastdetect
multi(0)disk(0)rdisk(0)partition(2)WINDOWS=”Microsoft Windows XP Home” /noexecute=optin /fastdetect
Тут мы видим, что по умолчанию будет загружаться система с диска D:
Всё это на первый взгляд кажется тёмным лесом. Я вас понимаю Прочитайте описание синтаксиса несколько раз, вдумайтесь и всё встанет на свои места.
Я вас понимаю Прочитайте описание синтаксиса несколько раз, вдумайтесь и всё встанет на свои места.
И напоследок хочу пояснить один момент. Если вы во время редактирования файла с одной системой, вдруг случайно пропишите не тот диск или раздел, а после сохраните и перезагрузите ПК, то система у вас уже больше не загрузится. Почему? Опять же приведу пример.
У вас на диске С: система. Файл выглядит так:
[boot loader]
timeout=30
default=multi(0)disk(0)rdisk(0)partition(1)WINDOWS
[operating systems]
multi(0)disk(0)rdisk(0)partition(1)WINDOWS=”Microsoft Windows XP Professional RU” /noexecute=optin /fastdetect
А вы к примеру по ошибке сделали partition(2). Во время загрузки загрузчик обратиться к файлу Boot.ini и прочитает в нём, что загрузочные файлы Win находятся на диске D: Вот вам и проблема. Если такое происходит, то ошибку можно устранить так:
- Загрузиться с Alkid live CD.
 Это специальный загрузочный диск при помощи которого можно восстанавливать ошибки в системе. Загрузившись таким образом, нужно добраться до файла boot.ini и исправить там неправильные настройки. Где находится файл boot.ini ? Он располагается в корне диска С:
Это специальный загрузочный диск при помощи которого можно восстанавливать ошибки в системе. Загрузившись таким образом, нужно добраться до файла boot.ini и исправить там неправильные настройки. Где находится файл boot.ini ? Он располагается в корне диска С: - И второй способ это подключить жёсткий диск с испорченной системой к другому ПК. Найти на нём наш файлик и исправить всё то, что мы там накуралесили.
В общем как то вот так. Пробуйте, но осторожно.
Не пропусти самое интересное!
Подписывайтесь на нас в Facebook и Вконтакте!
Настольные компьютеры HP — Использование утилиты Microsoft System Configuration (Windows 10, 8)
На вкладке «Автозагрузка» щелкните «Открыть Диспетчер задач».
В таблице автозагрузки представлен список программ, которые будут загружаться автоматически при запуске Windows. На этой вкладке можно заблокировать загрузку отдельных программ при запуске Windows. Это очень полезно при поиске программы, вызывающей проблемы производительности.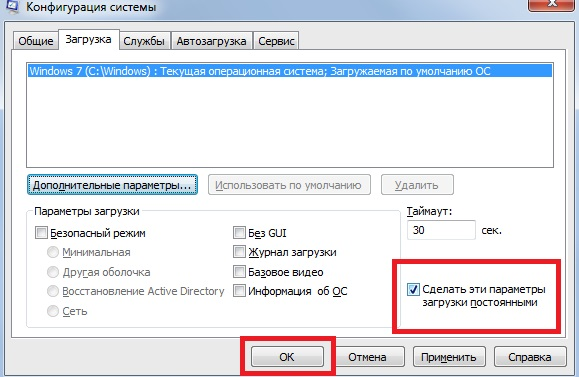
Рис. : Вкладка «Автозагрузка»
Ниже представлен перечень некоторых типов программных приложений, открывающихся в Диспетчере задач:
Антивирусное ПО — антивирусное ПО отключайте только для поиска и устранения неполадок. Обязательно включите антивирусное программное обеспечение по завершении устранения неполадок.
Менеджеры клавиатуры — отключайте для запрета работы дополнительных мультимедийных клавиш и рукоятки громкости.
Пиктограммы панели задач — отключайте для запрета отображения пиктограмм программных приложений на панели задач (возле показаний часов).
На вкладке «Автозапуск» Диспетчера задач показан список текущих программных приложений, загружающихся автоматически при запуске Windows, а также состояние каждой программы. Чтобы запретить запуск отдельных приложений, выделите строку выбранного приложения и нажмите кнопку «Отключить».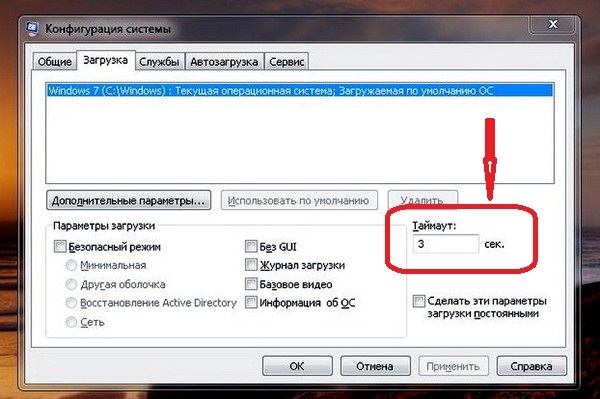
Ниже представлены те элементы автозапуска, отключать которые разрешается только в целях диагностики:
Панель управления высококачественным воспроизведением звука
HP KBD EXE
hp-программа формирования цифровых изображений — серия hp all-in-one
HPRun
hpsysdrv
HP Total Care Advisor
ОС Microsoft Windows
Продукты NVIDIA
Продукты Symantec Technologies
Рис. : Диспетчер задач
Настройка ОС по умолчанию
Описанную конфигурацию загрузки можно создать заранее, в среде Windows 7, также в режиме командной строки. Выполнять все действия нужно от имени администратора. Эту процедуру можно отложить и на более поздний срок, ограничившись восстановлением загрузчика Windows 7.
В Windows 7 можно настроить выбор системы, загружаемой по умолчанию, и время отображения списка загрузки
1.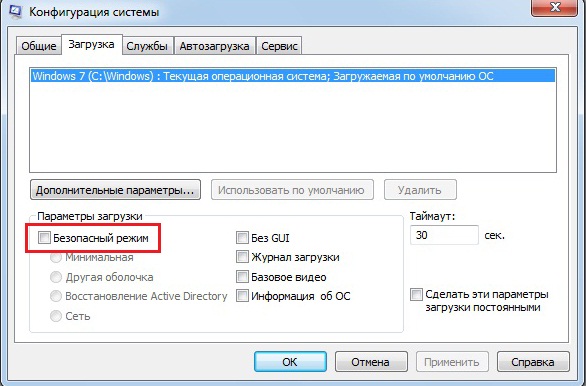 Для этого щелкните мышью по кнопке Пуск (Start), затем выберите пункт Панель управления (Control Panel).
Для этого щелкните мышью по кнопке Пуск (Start), затем выберите пункт Панель управления (Control Panel).
2. В открывшемся окне щелкните мышью по ярлыку Система и безопасность (System and Security), затем по ярлыку Система (System), а в левой части появившегося окна щелкните по ссылке Дополнительные параметры системы (Advanced system settings).
3. В открывшемся диалоговом окне в группе Загрузка и восстановление (Startup and Recovery) нажмите кнопку Параметры (Settings…).
В открывшемся диалоговом окне, в группе Загрузка операционной системы (System startup) находится раскрывающийся список Операционная система, загружаемая по умолчанию (Default operating system), в котором можно выбрать желаемую ОС. Ниже находится поле с флажком и полем ввода Отображать список операционных систем (Time to display list of operation systems). В поле ввода можно ввести время в секундах, в течение которого будет отображаться список ОС при загрузке, по умолчанию это 30 сек. Сбросив флажок щелчком мыши, вы запретите отображение загрузочного меню, время установится на 0.
4. По окончании редактирования два раза нажмите кнопку ОК для подтверждения выбора или Отмена (Cancel) — для отказа от изменений.
Время отображения списка ОС также можно уменьшить с помощью команды d : \ Windows\system32\Bcdedit/timeout nn, где nn — число секунд. При указании 0 сек. список не будет появляться, и сразу загрузится ОС по умолчанию.
Для работы с BCD есть удобная бесплатная утилита с графическим интерфейсом — EasyBCD компании NeoSmart Technologies. Работа с ней будет рассмотрена ниже.
Создание мультизагрузки завершено. В итоге мы получили возможность загружать по выбору Windows 7 и Windows ХР. При работе в любой из ОС открыт доступ к разделу другой, при этом буквы, присваиваемые разделам, не совпадают. Эту особенность необходимо иметь в виду при установке программ и их рабочих папок, чтобы не допустить их «перемешивания».
| ← Установка Windows 7 после Windows ХР | Создание конфигурации с двойной загрузкой → |
|---|
Новые статьи:
Предыдущие статьи:
управление параметрами электропитания в Windows.

В соответствии со спецификацией ACPI, существуют следующие основные состояния программной среды и оборудования системы, обозначаемые как Gn — глобальное состояние, и Sn — состояние «сна»:
G0 (Working) — нормальная работа.
G1 (Suspend, Sleeping, Sleeping Legacy) — машина выключена, однако текущий системный контекст (system context) сохранён, работа может быть продолжена без перезагрузки. Для каждого устройства определяется «степень потери информации» в процессе засыпания, а также где информация должна быть сохранена и откуда будет прочитана при пробуждении и время на пробуждение из одного состояния до другого (например, от сна до рабочего состояния). Уровень потребления электроэнергии и глубина состояния «сна» Sn определены следующим образом:
S4 («Спящий режим» (Hibernation, гибернация) в Windows, «Safe Sleep» в Mac OS X, также известен как «Suspend to disk», хотя спецификация ACPI упоминает только термин S4) — в этом состоянии всё содержимое оперативной памяти сохраняется в энергонезависимой памяти, такой как жёсткий диск: состояние операционной системы, всех приложений, открытых документов и т.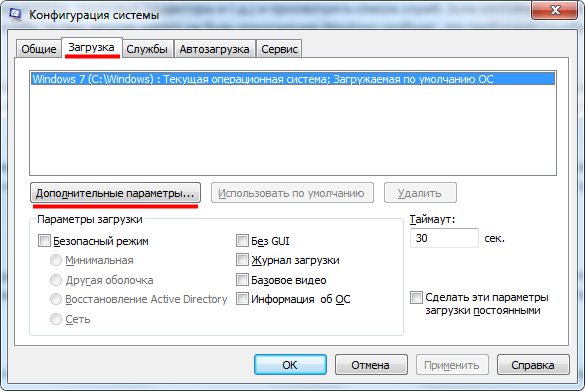 д. Это означает, что после возвращения из S4, пользователь может возобновить работу с места, где она была прекращена, аналогично режиму S3. Различие между S4 и S3, кроме дополнительного времени на перемещение содержимого оперативной памяти на диск и назад, — в том, что перебои с питанием компьютера в S3 приведут к потере всех данных в оперативной памяти, включая все несохранённые документы, в то время как компьютер в S4 этому не подвержен. S4 весьма отличается от других состояний S и сильнее S1-S3 напоминает G2 Soft Off и G3 Mechanical Off. Система, находящаяся в S4, может быть также переведена в G3 Mechanical Off (Механическое выключение) и все ещё оставаться S4, сохраняя информацию о состоянии так, что можно восстановить состояние операционной системы и всех приложений после подачи электропитания. На практике, S4 является основным режимом сна для ноутбуков, переход в который выполняется при закрытии крышки.
д. Это означает, что после возвращения из S4, пользователь может возобновить работу с места, где она была прекращена, аналогично режиму S3. Различие между S4 и S3, кроме дополнительного времени на перемещение содержимого оперативной памяти на диск и назад, — в том, что перебои с питанием компьютера в S3 приведут к потере всех данных в оперативной памяти, включая все несохранённые документы, в то время как компьютер в S4 этому не подвержен. S4 весьма отличается от других состояний S и сильнее S1-S3 напоминает G2 Soft Off и G3 Mechanical Off. Система, находящаяся в S4, может быть также переведена в G3 Mechanical Off (Механическое выключение) и все ещё оставаться S4, сохраняя информацию о состоянии так, что можно восстановить состояние операционной системы и всех приложений после подачи электропитания. На практике, S4 является основным режимом сна для ноутбуков, переход в который выполняется при закрытии крышки.G2 (или состояние сна S5, soft-off) — мягкое (программное) выключение; система полностью остановлена и выключена, но часть оборудования находится под дежурным электропитанием, вырабатываемым блоком питания стандарта ATX в выключенном ( но не обесточенном) состоянии. Дежурное напряжение с выхода БП +5VStandby (+5VSB) подается на ту часть устройств, которая может быть использована для включения электропитания всей системы при возникновении определенных событий, как например, при приеме в буфер сетевого адаптера
специального кадра Ethernet (Magic Packet, Wake-On-Lan) или нажатия определенной комбинации клавиш на клавиатуре.
Дежурное напряжение с выхода БП +5VStandby (+5VSB) подается на ту часть устройств, которая может быть использована для включения электропитания всей системы при возникновении определенных событий, как например, при приеме в буфер сетевого адаптера
специального кадра Ethernet (Magic Packet, Wake-On-Lan) или нажатия определенной комбинации клавиш на клавиатуре.
G3 (mechanical off) — механическое выключение системы; блок питания ATX отключен от входного напряжения ( 220V). Включение электропитания невозможно.
В составе операционных систем семейства Windows имеется стандартная утилита управления конфигурацией электропитания — Power Configuration (powercf.exe).
Формат командной строки powercfg.exe:
POWERCFG
Параметры командной строки:
-HELP -? - Отображает справку по использованию. -LIST, -L Составляет список всех схем электропитания в текущей среде пользователя. -QUERY, -Q Отображает содержимое указанной схемы электропитания.Применение: POWERCFG -QUERY указывает идентификатор GUID схемы управления электропитанием. Для его отображения используется команда powercfg -l. указывает идентификатор GUID подгруппы. SCHEME_GUID обязательно. В случае если не предоставлен ни идентификатор SCHEME_GUID, ни идентификатор SUB_GUID, отображаются параметры активной схемы управления питанием для данного пользователя. Если идентификатор SUB_GUID не указан, будут отображены все подгруппы схемы управления электропитанием. -CHANGE, -X Модифицирует значение параметра в текущей схеме электропитания. Применение: POWERCFG -X Задает одну из следующих возможностей: -monitor-timeout-ac -monitor-timeout-dc -disk-timeout-ac -disk-timeout-dc -standby-timeout-ac -standby-timeout-dc -hibernate-timeout-ac -hibernate-timeout-dc Часть параметра "–ac" указывает на питание от сети переменного тока, "-dc" – на питание от батареи.
Пример: POWERCFG -Change -monitor-timeout-ac 5 Устанавливает время ожидания простоя монитора равным 5 минутам с питанием от сети переменного тока. -CHANGENAME Изменяет имя схемы электропитания, и по усмотрению - описание. Применение: POWERCFG -CHANGENAME Если описание опущено, то изменено будет только имя. -DUPLICATESCHEME Копирование указанной схемы управления питанием. Будет отображен результирующий код GUID, представляющий новую схему. Использование: POWERCFG -DUPLICATESCHEME Задает GUID схемы, полученный с помощью powercfg -l. Если опущен , то для дублированной схемы будет создан новый GUID. -DELETE, -D Удаляет схему электропитания вместе с указанным кодом GUID.
Использование: POWERCFG -DELETE получен с помощью параметра LIST. -DELETESETTING Удаляет настройку питания. Использование: POWERCFG -DELETESETTING Определяет GUID подгруппы. Определяет GUID настройки питания. Необходимые GUID можно получить по команде powercfg /q -SETACTIVE, -S Активация указанной схемы управления питанием. Использование: POWERCFG -SETACTIVE Определяет GUID схемы. -GETACTIVESCHEME Получение активной схемы управления питанием. Использование: POWERCFG -GETACTIVESCHEME -SETACVALUEINDEX Устанавливает значение, связанное с указанным параметром питания при питании системы от сети. Использование: POWERCFG -SETACVALUEINDEX Определяет GUID схемы питания и может быть получен с помощью "PowerCfg /L".
Определяет подгруппу GUID настройки питания и может быть получен с помощью "PowerCfg /Q". Определяет индивидуальный GUID настройки питания и может быть получен с помощью "PowerCfg /Q". Определяет, какое значение из списка возможных значений будет установлено для этого параметра питания. Пример: POWERCFG -SetAcValueIndex 5 Это установит значение переменного тока в настройке питания равным значению пятого элемента в списке возможных значений этой настройки питания. -SETDCVALUEINDEX Устанавливает значение, связанное с указанным параметром при питании от источника постоянного тока. Использование: POWERCFG -SETDCVALUEINDEX Определяет GUID схемы питания и может быть получен с помощью "PowerCfg /L". Определяет подгруппу GUID настройки питания и может быть получен с помощью "PowerCfg /Q".
Определяет индивидуальный GUID настройки питания и может быть получен с помощью "PowerCfg /Q". Определяет, какое значение из списка возможных значений будет установлено для этого параметра. Пример: POWERCFG -SetDcValueIndex 5 Это установит значение постоянного тока в настройке питания равным значению пятого элемента в списке возможных значений этой настройки питания. -HIBERNATE, -H Включение и отключение режима гибернации. Использование: POWERCFG -H POWERCFG -H -Size -Size Указывает желаемый размер файла гибернации в процентах от общего объема памяти. Значение по умолчанию не может быть меньше 50. Этот параметр также автоматически включает файл гибернации.
-AVAILABLESLEEPSTATES, -A Сообщает, можно ли использовать в данной системе спящий режим. -DEVICEQUERY Возвращает список устройств, удовлетворяющих указанным критериям. Использование: POWERCFG -DEVICEQUERY Определяет один из следующих критериев: wake_from_S1_supported Возвратить все устройства, поддерживающие пробуждение системы из состояния легкого сна. wake_from_S2_supported Возвратить все устройства, поддерживающие пробуждение системы из состояния более глубокого сна. wake_from_S3_supported Возвратить все устройства, поддерживающие пробуждение системы из состояния самого глубокого сна.
wake_from_any Возвратить все устройства, поддерживающие пробуждение системы из любого состояния сна. S1_supported Перечислить устройства, поддерживающие состояние легкого сна. S2_supported Перечислить устройства, поддерживающие состояние более глубокого сна. S3_supported Перечислить устройства, поддерживающие состояние самого глубокого сна. S4_supported Перечислить устройства, поддерживающие режим гибернации. wake_programmable Перечислить устройства, которые пользователь может настроить для пробуждения системы из состояния сна.
wake_armed Перечислить устройства, которые уже настроены для пробуждения системы из любого состояния сна. all_devices Возвратить все устройства, имеющиеся в системе. all_devices_verbose Возвратить подробный список устройств. Пример: POWERCFG -DEVICEQUERY wake_armed -DEVICEENABLEWAKE Включение функции устройства, которая выводит систему из спящего режима. Использование: POWERCFG -DEVICEENABLEWAKE Указывает устройство, полученное с помощью "PowerCfg -DEVICEQUERY wake_programmable". Пример: POWERCFG -DEVICEENABLEWAKE "Мышь Microsoft USB IntelliMouse Explorer" -DEVICEDISABLEWAKE отключает способность устройства выводить систему из спящего режима.
Использование: POWERCFG -DEVICEDISABLEWAKE Имя устройства определяется с помощью команды "PowerCfg -DEVICEQUERY wake_armed". -IMPORT Импортирует все настройки питания из указанного файла. Использование: POWERCFG -IMPORT Задает полный путь к файлу, созданному с помощью "PowerCfg -EXPORT параметр". (дополнительно) Эти настройки загружаются в схему питания, представленную этим идентификатором GUID. Если GUID не указан, powercfg создаст и использует новый. Пример: POWERCFG -IMPORT c:\scheme.pow -EXPORT Экспортирует схему питания, представленную указанным GUID, в указанный файл. Использование: POWERCFG -EXPORT Задать полный путь к файлу назначения.
определяет GUID схемы питания и может быть получен с помощью "PowerCfg /L" Пример: POWERCFG -EXPORT c:\scheme.pow 381b4222-f694-41f0-9685-ff5bb260df2e -LASTWAKE Сообщает сведения о том, что вывело систему из последнего состояния сна -ALIASES Отображает все псевдонимы и соответствующие им GUID. Пользователь может употреблять эти псевдонимы вместо любого GUID в командной строке. -SETSECURITYDESCRIPTOR Задает дескриптор безопасности, связанный с указанным параметром питания, схемой управления питанием или действием. Использование: POWERCFG -SETSECURITYDESCRIPTOR Задает схему питания или GUID настройки питания. Может задаваться одной из следующих строк: ActionSetActive, ActionCreate, ActionDefault указывает действительный дескриптор безопасности в формате SDDL.
Вызовите POWERCFG -GETSECURITYDESCRIPTOR GUID чтобы увидеть пример строки SDDL. -GETSECURITYDESCRIPTOR Получает дескриптор безопасности, связанный с указанным параметром питания, схемой управления питанием или действием. Использование: POWERCFG -GETSECURITYDESCRIPTOR задает GUID схемы управления питанием или параметров питания. может задаваться одной из следующих строк: ActionSetActive, ActionCreate, ActionDefault -REQUESTS Перечисление запросов энергопотребления для приложений и драйверов. Запросы питания препятствуют автоматическому отключения питания компьютера монитора или переход в спящий режим с низким энергопотреблением. -REQUESTSOVERRIDE Устанавливает переопределение запроса питания для конкретного процесса, службы или драйвера.
Если параметры не указаны, команда выводит следующее сообщение: [SERVICE] [PROCESS] [DRIVER] Использование: POWERCFG -REQUESTSOVERRIDE Указывается один следующих типов вызывающих объектов: PROCESS (процесс), SERVICE (служба), DRIVER (драйвер). Тип объекта возвращается командой POWERCFG -REQUESTS. Указывается имя вызывающего объекта. Это имя возвращается командой POWERCFG -REQUESTS. Указывается один или несколько из следующих типов запросов питания: Display, System, Awaymode. Пример: POWERCFG -REQUESTSOVERRIDE PROCESS wmplayer.exe Display System -ENERGY Анализ системы на наличие наиболее распространенных проблем, связанных с эффективностью энергопотребления и временем работы батареи.
Команду ENERGY следует использовать, когда компьютер простаивает, и на нем не открыты программы или документы. Команда ENERGY создает в текущем каталоге файл отчета в формате HTML. Команда ENERGY команда поддерживает следующие необязательные параметры: Использование: POWERCFG -ENERGY [-OUTPUT ] [-XML] [-DURATION ] POWERCFG -ENERGY -TRACE [-D: ] [-DURATION ] -OUTPUT - путь и имя HTML-файла, в котором будет храниться отчет об энергопотреблении. -XML - Создать файл отчета в формате XML. -TRACE - Запись поведения компьютера без проведения анализа. Файлы трассировки будут созданы в текущем каталоге, если не указан параметр -D -D - каталог, в котором будут храниться данные трассировки. Можно использовать только с параметром -TRACE.
-DURATION - количество секунд, в течение которого будет вестись наблюдение за поведением компьютера. Значение по умолчанию - 60 секунд. -WAKETIMERS Перечислите активные таймеры пробуждения. Если параметр включен, то истечение срока действия таймеры пробуждения служат для пробуждения системы из состояний сна и гибернации.
В параметрах командной строки вместо символа — можно использовать символ /
powercfg /? — отобразить справку по использованию команды POWERCFG.
powercfg /? /devicequery — отобразить справку по использованию подкоманды /devicequery
GUID — глобальный уникальный идентификатор. Создается программным путем, и алгоритм его формирования построен таким образом, что каждый новый генерируемый идентификатор никогда не совпадает с другим, существующим в данной системе. Обозначается GUID в виде групп из шестнадцатеричных цифр, разделенных дефисами:
381b4222-f694-41f0-9685-ff5bb260df2e
Использование GUID позволяет программно идентифицировать сущность объектов, независимо от их словесного описания, так например, сбалансированный режим электропитания будет иметь GUID, равный 381b4222-f694-41f0-9685-ff5bb260df2e в любой версии Windows, при любом его словесном названии на любом языке.
В параметрах командной строки, вместо идентификаторов GUID можно использовать их псевдонимы, список которых отображается при выполнении команды
powercfg –aliases
Соответственно, вместо GUID 381b4222-f694-41f0-9685-ff5bb260df2e можно использовать его псевдоним — SCHEME_BALANCED
Некоторые из параметров командной строки powercfg допускают сокращения. Ниже приведенные команды, используемые для отключения режима гибернации, идентичны:
powercfg -hibernate off
powercfg –h off
Для изменения параметров управления электропитанием потребуется запуск утилиты от имени администратора.
Примеры практического применения POWERCFG
powercfg –LIST — отобразить список схем управления электропитанием, существующих в данной системе. Пример выводимой информации:
Существующие схемы управления питанием (* - активные)-----------------------------------
GUID схемы питания: 381b4222-f694-41f0-9685-ff5bb260df2e (Сбалансированный) *
GUID схемы питания: 8c5e7fda-e8bf-4a96-9a85-a6e23a8c635c (Высокая производительность)
GUID схемы питания: a1841308-3541-4fab-bc81-f71556f20b4a (Экономия энергии)
powercfg –a — отобразить режимы электропитания и уровень их поддержки на данном компьютере. Результат зависит как от оборудования, так и от версии Windows. Пример отображаемой информации:
Результат зависит как от оборудования, так и от версии Windows. Пример отображаемой информации:
В данной системе доступны следующие состояния спящего режима:
Ждущий режим (S1)
Следующие состояния спящего режима недоступны в данной системе:
Ждущий режим (S2)
Системное встроенное ПО не поддерживает ждущий режим.
Ждущий режим (S3)
Системное встроенное ПО не поддерживает ждущий режим.
Гибернация
Режим гибернации не включен.
Ждущий режим (подключенный)
Системное встроенное ПО не поддерживает ждущий режим.
Гибридный спящий режим
Ждущий режим (S3) недоступен.
Режим гибернации недоступен.
Быстрый запуск
Режим гибернации недоступен.
powercfg –energy — оценить конфигурацию энергопотребления компьютера. Результатом выполнения этой команды является отчет, который по умолчанию сохраняется как файл
energy-report. html в текущем каталоге. Отчет содержит результаты анализа соответствия устройств схемам управления электропитанием, информацию об ошибках текущей конфигурации, проблемах совместимости с системным программным обеспечением, поддерживаемых режимах сна и возможностях процессора по управлению энергопотреблением.
html в текущем каталоге. Отчет содержит результаты анализа соответствия устройств схемам управления электропитанием, информацию об ошибках текущей конфигурации, проблемах совместимости с системным программным обеспечением, поддерживаемых режимах сна и возможностях процессора по управлению энергопотреблением.
powercfg -energy -duration 30 -output D:\reports\energy3.html — то же, что и в предыдущем примере, но длительность проверки равна 30 секунд, и результат пишется в заданный файл.
Пример информации, содержащейся в отчете здесь. Для ноутбуков в отчете предоставляется информация о заряде и времени работы от батарей. В случае, если срок службы батарей подходит к концу, то в отчете будет содержаться информация о том, что батарея не заряжается до своей номинальной емкости и требуется ее замена.
powercfg /? /devicequery — отобразить подсказку по использованию утилиты POWERCFG для опроса параметров энергосбережения устройств.
Результат выполнения команды:
POWERCFG /DEVICEQUERY
Описание:
Возвращает список устройств, удовлетворяющих указанным критериям.
powercfg -devicequery S4_supported — вывести список устройств, поддерживающих гибернацию. Список параметров:
Указывает один из следующих критериев:
wake_from_S1_supported Возврат всех устройств, поддерживающих вывод
системы из состояния легкого сна.
wake_from_S2_supported Возврат всех устройств, поддерживающих вывод
системы из состояния более глубокого сна.
wake_from_S3_supported Возврат всех устройств, поддерживающих вывод
системы из состояния самого глубокого сна.
wake_from_any Возврат всех устройств, поддерживающих вывод
системы из любого состояния сна.
S1_supported Перечисление устройств, поддерживающих
состояние легкого сна.
S2_supported Перечисление устройств, поддерживающих
состояние более глубокого сна.
S3_supported Перечисление устройств, поддерживающих
состояние самого глубокого сна.
Список параметров:
Указывает один из следующих критериев:
wake_from_S1_supported Возврат всех устройств, поддерживающих вывод
системы из состояния легкого сна.
wake_from_S2_supported Возврат всех устройств, поддерживающих вывод
системы из состояния более глубокого сна.
wake_from_S3_supported Возврат всех устройств, поддерживающих вывод
системы из состояния самого глубокого сна.
wake_from_any Возврат всех устройств, поддерживающих вывод
системы из любого состояния сна.
S1_supported Перечисление устройств, поддерживающих
состояние легкого сна.
S2_supported Перечисление устройств, поддерживающих
состояние более глубокого сна.
S3_supported Перечисление устройств, поддерживающих
состояние самого глубокого сна.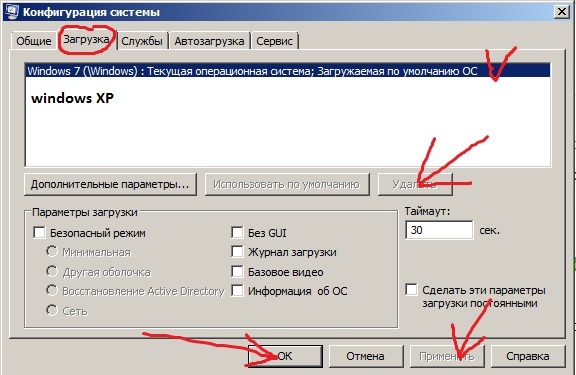 S4_supported Перечисление устройств, поддерживающих
режим гибернации.
wake_programmable Перечисление устройств, настраиваемых пользователем для
вывода системы из состояния сна.
wake_armed Перечисление устройств, уже настроенных для
пробуждения системы из любого состояния сна.
all_devices Возврат всех устройств в составе системы.
S4_supported Перечисление устройств, поддерживающих
режим гибернации.
wake_programmable Перечисление устройств, настраиваемых пользователем для
вывода системы из состояния сна.
wake_armed Перечисление устройств, уже настроенных для
пробуждения системы из любого состояния сна.
all_devices Возврат всех устройств в составе системы.
powercfg -devicequery wake_from_S1_supported — отобразить список устройств, поддерживающих вывод системы в рабочее состояние из состояния S1
powercfg -devicequery wake_armed — отобразить список устройств, настроенных на возможность вывести систему из любого состояния сна.
PowerCfg -DEVICEQUERY wake_programmable — отобразить список устройств, которые могут быть настроены на вывод системы из спящего режима.
POWERCFG –DEVICEENABLEWAKE «HID-Microsoft PS/2» — настроить устройство «HID-Microsoft PS/2» на вывод системы из спящего режима. Параметр -DEVICEENABLEWAKE отключает режим вывода системы из спящего режима данным устройством.
POWERCFG –LASTWAKE — отобразить сведения о том, что вывело систему из последнего состояния сна.
POWERCFG -EXPORT scheme.pow 381b4222-f694-41f0-9685-ff5bb260df2e — экспорт настроек схемы управления электропитанием с идентификатором 381b4222-f694-41f0-9685-ff5bb260df2e в файл scheme.pow текущего каталога.
POWERCFG -EXPORT scheme.pow scheme_balanced — то же, что и в предыдущем примере, но вместо идентификатора GUID указан его псевдоним.
Powercfg –getactivescheme — отобразить информацию об активной схеме управления электропитанием.
Powercfg -DUPLICATESCHEME SCHEME_MIN A1234567-B123-C123-D123-E00000000000 — создать копию схемы питания с псевдонимом SCHEME_MIN (максимальное быстродействие) и присвоить ей GUID= A1234567-B123-C123-D123-E00000000000
Powercfg -DELETE B1234567-1164-2264-3364-F00000111AAA — удалить схему питания с указанным идентификатором GUID.
Powercfg -SETACTIVE SCHEME_MAX — установить в качестве активной схему управления электропитанием с псевдонимом «SCHEME_MAX» ( максимальное энергосбережение ).
POWERCFG –QUERY — отобразить параметры текущей активной схемы управления электропитанием. В результате выполнения данной команды отображается информация о значениях отдельных параметров схемы управления электропитанием и их идентификаторах GUID, которые могут быть использованы в прочих командах для контроля и изменения настроек энергосбережения. Пример отображаемой информации:
GUID схемы питания: 381b4222-f694-41f0-9685-ff5bb260df2e (Сбалансированный)
GUID подгруппы: fea3413e-7e05-4911-9a71-700331f1c294 (Параметры не принадлежат к подгруппе)
GUID настройки питания: 0e796bdb-100d-47d6-a2d5-f7d2daa51f51 (Требовать введения пароля при пробуждении)
Индекс возможной настройки: 000
Понятное имя возможной настройки: Нет
Индекс возможной настройки: 001
Понятное имя возможной настройки: Да
Текущий индекс настройки питания от сети: 0x00000001
Текущий индекс настройки питания от батарей: 0x00000001
GUID подгруппы: 0012ee47-9041-4b5d-9b77-535fba8b1442 (Жесткий диск)
GUID настройки питания: 6738e2c4-e8a5-4a42-b16a-e040e769756e (Отключать жесткий диск через)
Минимальная возможная настройка: 0x00000000
Максимальная возможная настройка: 0xffffffff
Инкремент возможных настроек: 0x00000001
Единицы возможных настроек: Сек.
 Текущий индекс настройки питания от сети: 0x000004b0
Текущий индекс настройки питания от батарей: 0x00000258
. . .
. . .
. . .
Текущий индекс настройки питания от сети: 0x000004b0
Текущий индекс настройки питания от батарей: 0x00000258
. . .
. . .
. . .
При использовании результатов, полученных при выполнении данной команды, удобно использовать перенаправлением вывода в текстовый файл:
powercfg /q > C:\power-kn.txt
Для получения информации только о параметрах подгруппы, например, «Кнопки питания и крышка», нужно указать GUID или псевдоним схемы питания и GUID подгруппы, полученные из результатов выполнения команды powercfg /q:
GUID схемы питания: 381b4222-f694-41f0-9685-ff5bb260df2e (Сбалансированный) GUID подгруппы: 4f971e89-eebd-4455-a8de-9e59040e7347 (Кнопки питания и крышка)
Команда, с использованием псевдонима сбалансированного режима будет выглядеть следующим образом:
POWERCFG -Q scheme_balanced 4f971e89-eebd-4455-a8de-9e59040e7347 — отобразить информацию о настройках для кнопок питания и крышки.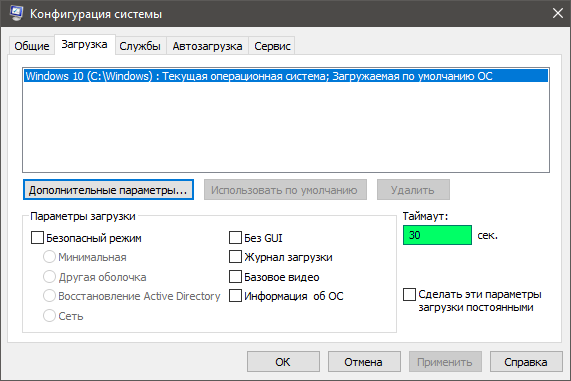
Пример отображаемой информации:
GUID подгруппы: 4f971e89-eebd-4455-a8de-9e59040e7347 (Кнопки питания и крышка)
GUID настройки питания: 5ca83367-6e45-459f-a27b-476b1d01c936 (Действие закрытия крышки)
Индекс возможной настройки: 000
Понятное имя возможной настройки: Действие не требуется
Индекс возможной настройки: 001
Понятное имя возможной настройки: Сон
Индекс возможной настройки: 002
Понятное имя возможной настройки: Гибернация
Индекс возможной настройки: 003
Понятное имя возможной настройки: Завершение работы
Текущий индекс настройки питания от сети: 0x00000001
Текущий индекс настройки питания от батарей: 0x00000001
GUID настройки питания: 7648efa3-dd9c-4e3e-b566-50f929386280 (Действие кнопки питания)
Индекс возможной настройки: 000
Понятное имя возможной настройки: Действие не требуется
Индекс возможной настройки: 001
Понятное имя возможной настройки: Сон
Индекс возможной настройки: 002
Понятное имя возможной настройки: Гибернация
Индекс возможной настройки: 003
Понятное имя возможной настройки: Завершение работы
Текущий индекс настройки питания от сети: 0x00000003
Текущий индекс настройки питания от батарей: 0x00000003
GUID настройки питания: 96996bc0-ad50-47ec-923b-6f41874dd9eb (Действие кнопки спящего режима)
Индекс возможной настройки: 000
Понятное имя возможной настройки: Действие не требуется
Индекс возможной настройки: 001
Понятное имя возможной настройки: Сон
Индекс возможной настройки: 002
Понятное имя возможной настройки: Гибернация
Индекс возможной настройки: 003
Понятное имя возможной настройки: Завершение работы
Текущий индекс настройки питания от сети: 0x00000001
Текущий индекс настройки питания от батарей: 0x00000001
GUID настройки питания: a7066653-8d6c-40a8-910e-a1f54b84c7e5 (Кнопка питания меню "Пуск")
Индекс возможной настройки: 000
Понятное имя возможной настройки: Сон
Индекс возможной настройки: 001
Понятное имя возможной настройки: Гибернация
Индекс возможной настройки: 002
Понятное имя возможной настройки: Завершение работы
Текущий индекс настройки питания от сети: 0x00000000
Текущий индекс настройки питания от батарей: 0x00000000
powercfg /CHANGE -monitor-timeout-ac 10 — установить таймаут отключения дисплея равным 10 минутам при питании от батареи.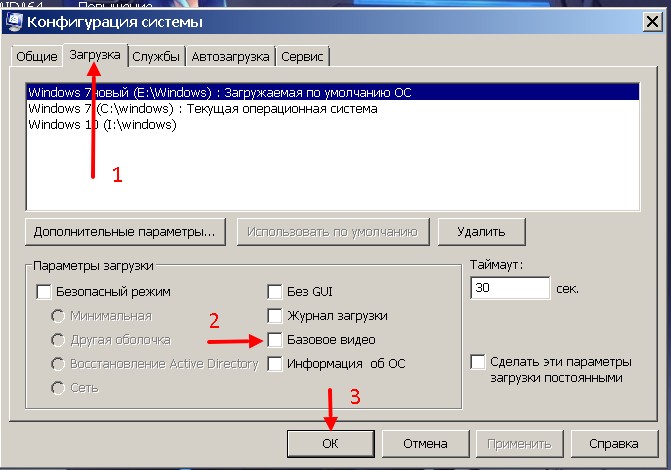
powercfg /CHANGE -monitor-timeout-dc 0 — никогда не отключать дисплей при питании от сети.
Для управления электропитанием из графической среды пользователя можно воспользоваться компонентом «Электропитание» панели управления Windows.
Весь список команд CMD Windows
9 вещей, которые можно сделать с помощью конфигурации системы в Windows
Знаете ли вы, насколько хорош инструмент System Configuration (msconfig.exe) из Windows? Хотя это небольшой и несколько скрытый инструмент, он позволяет вам изменить довольно много вещей в работе Windows. Среди прочего, инструмент System Configuration позволяет настроить запуск Windows, изменить процедуру загрузки, выбрать службы и программы запуска, а также запустить ряд полезных административных программ.Если вы хотите узнать больше о том, что можно делать с System Configuration , прочтите эту статью:
ПРИМЕЧАНИЕ.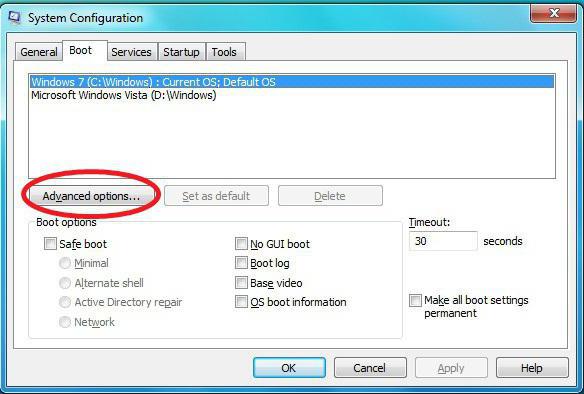 В этой статье рассматриваются Windows 10, Windows 7 и Windows 8.1. Перед чтением вы должны знать, что мы предполагаем, что вы уже знаете, как запустить System Configuration . Если вы этого не сделаете, прочтите сначала: 8 способов запустить конфигурацию системы в Windows (все версии). Кроме того, если вы не знаете, какую версию Windows используете, этот учебник должен помочь: Какую версию Windows я установил?
В этой статье рассматриваются Windows 10, Windows 7 и Windows 8.1. Перед чтением вы должны знать, что мы предполагаем, что вы уже знаете, как запустить System Configuration . Если вы этого не сделаете, прочтите сначала: 8 способов запустить конфигурацию системы в Windows (все версии). Кроме того, если вы не знаете, какую версию Windows используете, этот учебник должен помочь: Какую версию Windows я установил?
1.Выберите, какие драйверы и службы загружаются при запуске Windows
Инструмент System Configuration , также известный как msconfig.exe , представляет собой окно с настройками и ярлыками. Все они разделены на несколько вкладок, и каждая вкладка дает вам доступ к разным вещам. Первая вкладка в окне System Configuration называется General , и это место, где вы можете настроить запуск Windows.
Конфигурация системы, msconfig, WindowsВ списке «Выбор запуска» на вкладке Общие вы можете выбрать, чтобы Windows выполняла:
- «Нормальный запуск»: означает, что Windows запускается как есть, с установленными элементами автозагрузки, драйверами и службами ВСЕ .
 Этот режим должен быть выбран по умолчанию на большинстве устройств Windows, за исключением случаев, когда вы уже внесли некоторые изменения в то, какие драйверы, службы или приложения загружаются во время загрузки.
Этот режим должен быть выбран по умолчанию на большинстве устройств Windows, за исключением случаев, когда вы уже внесли некоторые изменения в то, какие драйверы, службы или приложения загружаются во время загрузки. - «Диагностический запуск» : этот режим аналогичен загрузке в безопасном режиме. Safe Mode запускает только службы и драйверы Windows. Помимо них, Diagnostic startup может также запускать поверх них сетевые службы или важные службы сторонних приложений, таких как антивирус, брандмауэр или пакет безопасности.Этот режим полезен, если вы хотите исключить файлы и службы Windows как источник проблем нестабильности системы. Обратите внимание, что если вы выберите «Диагностический запуск» , а затем щелкните или коснитесь Применить , «Выборочный запуск» будет отображаться как выбранный. Однако волноваться не о чем, это вполне нормально. Это происходит потому, что «Диагностический запуск» — это «Выборочный запуск» с предопределенным набором настроек.

- «Выборочный запуск»: заставляет Windows запускаться только с необходимыми службами и драйверами.Кроме того, он также позволяет вам выбирать другие службы и элементы автозагрузки, которые вы хотите запустить, на вкладках Services и Startup .
Также важно отметить, что если вы переключаетесь между режимами запуска, устраняете неполадки, а затем снова возвращаетесь к использованию «Нормальный запуск» , все службы и элементы запуска будут включены при запуске.
Если вы хотите, чтобы некоторые приложения, драйверы или службы не запускались автоматически с Windows, вам необходимо просмотреть список служб и элементов автозагрузки и отредактировать их снова.Вы можете увидеть, как это сделать, позже в этом руководстве. А пока обратите внимание, что после внесения изменений «Выборочный запуск» будет отмечен как активный выбор запуска.
2. Посмотрите, какие операционные системы установлены на вашем компьютере, и выберите, какая из них используется по умолчанию.

Инструмент System Configuration также предлагает графический способ выбора, какая из операционных систем, установленных на вашем ПК, загружается первой. В инструменте System Configuration перейдите на вкладку Boot , и вы сможете просмотреть все операционные системы, установленные на вашем компьютере, и выбрать стандартную, если у вас есть многозагрузочная установка.Чтобы выбрать новую операционную систему по умолчанию, щелкните или коснитесь ее, а затем «Установить по умолчанию».
Конфигурация системы, msconfig, Windows3. Выберите, как долго компьютер будет ждать выбора операционной системы для загрузки
Если у вас есть настройка с несколькими загрузками, другой важной настройкой является настройка Тайм-аут . Установленное вами количество секунд представляет, как долго ваш компьютер будет ждать, пока вы выберете одну из доступных операционных систем при загрузке. Если в течение установленного времени выбор не будет сделан, запускается операционная система по умолчанию.
По умолчанию Тайм-аут установлен на 30 секунд. Если у вас многозагрузочная установка, вы можете установить меньшее значение. Мы, например, предпочитаем устанавливать Timeout всего на 10 секунд. Таким образом, если мы не выберем другую операционную систему, общее время загрузки по умолчанию не сильно изменится.
4. Измените некоторые дополнительные параметры загрузки Windows, например, сколько ядер процессора или сколько оперативной памяти он может использовать.
Для операционной системы Windows, установленной на вашем компьютере, инструмент System Configuration также позволяет настраивать сложные детали о способе загрузки.
Конфигурация системы, msconfig, Windows Для каждой из существующих операционных систем, если вы щелкните или коснитесь кнопки «Дополнительные параметры» , вы можете установить такие вещи, как количество процессоров (ядер), выделяемых операционной системе при загрузке, или максимальное количество Оперативная память ему доступна.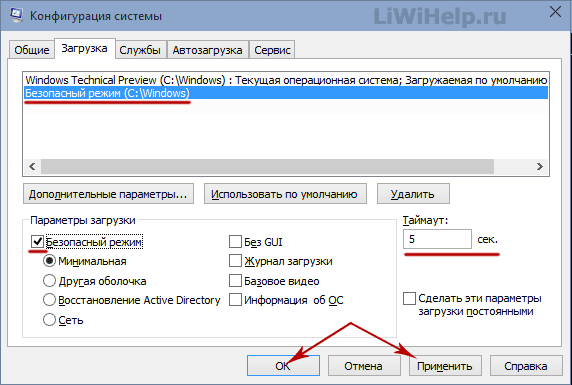
Если вы установите максимальное количество ядер процессора и ОЗУ, Windows продолжит правильно определять реальное количество ядер процессора и объем физической ОЗУ.Однако он может использовать только ограниченное количество ядер процессора и максимальный объем памяти, который вы установили.
5. Сделайте загрузку Windows в безопасном режиме
Для каждой операционной системы Windows, установленной на вашем ПК, инструмент System Configuration также позволяет вам выбрать, если вы хотите, чтобы она загружалась в безопасном режиме . Для этого на вкладке Boot вы должны отметить опцию «Безопасная загрузка» и выбрать одну из доступных опций:
- Minimal — нормальная безопасная загрузка с пользовательским интерфейсом и без включенных сетевых служб.
- Альтернативная оболочка — открывает командную строку в безопасном режиме. Сетевые службы и графический интерфейс пользователя отключены.

- Восстановление Active Directory — обычная безопасная загрузка, при которой дополнительно работают службы и функции Active Directory.
- Сеть — нормальная безопасная загрузка с включенными сетевыми службами.
Если вы хотите узнать больше о Safe Mode в Windows, эти руководства могут вас заинтересовать:
6.Отключите загрузочный экран загрузки Windows, запишите процесс запуска, используйте стандартные видеодрайверы и другие
Также на вкладке Boot инструмент System Configuration предоставляет вам набор расширенных параметров, которые могут быть применены как к стандартным процедурам загрузки, так и к процедурам загрузки в безопасном режиме :
Конфигурация системы, msconfig, Windows- «Нет загрузки графического интерфейса» — во время загрузки вам не отображается обычный экран загрузки, а только черный экран без информации.

- «Журнал загрузки» — во время загрузки Windows записывает полный журнал с информацией о процессе загрузки. Обычно его можно найти по следующему адресу: «C: WindowsNtbtlog.txt».
- «Базовое видео» — эта опция удобна, если вы только что установили паршивые видеодрайверы. Он выполняет стандартный запуск Windows, с той разницей, что загружает только стандартные видеодрайверы, которые поставляются с Windows, а не специфичные для вашей видеокарты.
- «Информация о загрузке ОС» — этот параметр следует использовать вместе с «Нет загрузки через графический интерфейс».” Обычный экран загрузки Windows будет заменен черным экраном, отображающим полную информацию о драйверах, которые загружаются во время процесса запуска. Если ваша Windows дает сбой во время загрузки, этот режим визуализации может быть полезен для определения драйвера, который вызывает сбой.
7. Выберите, какие службы запускаются в Windows
. Вкладка Services средства System Configuration показывает список всех служб, которые запускаются при запуске Windows.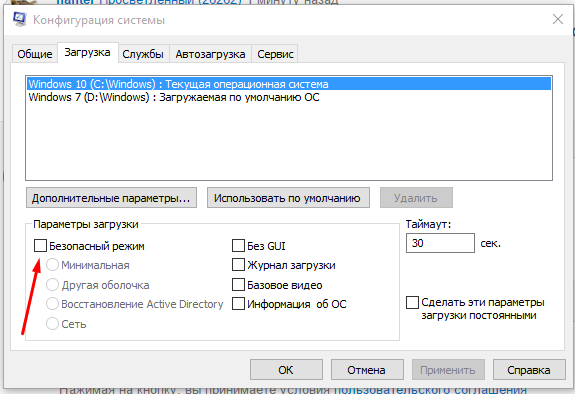 Для каждой службы вы видите ее название, производителя, текущий статус и дату, когда она была отключена, если она была отключена.
Для каждой службы вы видите ее название, производителя, текущий статус и дату, когда она была отключена, если она была отключена.
Вы можете отметить службы, которые хотите запускать при запуске, и снять отметку с тех, которые не выполняете. Если вы хотите видеть только сторонние службы, установленные вашими приложениями, установите флажок «Скрыть все службы Microsoft».
Конфигурация системы, msconfig, WindowsВыбор, сделанный на этой вкладке, применяется только к текущему выбору запуска на вкладке Общие .Если вы использовали «Обычный запуск», , а затем отключили некоторые службы, выбор запуска автоматически изменится на «Выборочный запуск».
Если вам нужна помощь в принятии решения, какие службы остановить при запуске, прочтите это руководство: Какие службы Windows безопасно отключать и когда ?.
8. Управление программами автозагрузки (только в Windows 7)
Если вы используете Windows 10 или Windows 8.1, вкладка Startup дает вам просто ссылку на «Открыть диспетчер задач. Это связано с тем, что управление запускаемыми приложениями вашего компьютера осуществляется с помощью диспетчера задач.
Это связано с тем, что управление запускаемыми приложениями вашего компьютера осуществляется с помощью диспетчера задач.
Однако, если вы используете Windows 7, вкладка Startup показывает список всех программ и файлов, которые запускаются при запуске Windows. Для каждого элемента вы видите его имя, производителя, команду, использованную для его запуска, которая обычно является путем к программе и дополнительными параметрами, если они используются, а также место запуска реестра, где он хранится, и дату, когда он был отключен, если он был отключен.
Конфигурация системы, msconfig, Windows Следует помнить о расположении реестра: если вы видите, что он начинается с HKLM, это означает, что элемент автозагрузки является «глобальным» и применяется ко всем учетным записям пользователей, определенным в активной операционной системе. Отключение их для одной учетной записи означает, что они будут отключены для всех учетных записей пользователей.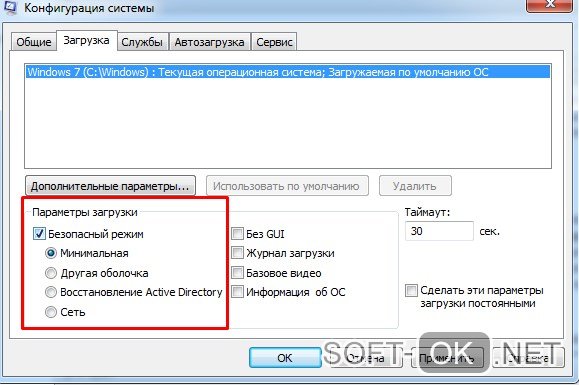
Ячейки, начинающиеся с HKCU, предназначены для элементов автозагрузки, активных только для текущей учетной записи пользователя. Они могут не запускаться для других учетных записей пользователей.Кроме того, они должны быть отключены индивидуально для каждой учетной записи пользователя, если вы хотите предотвратить их запуск полностью.
Как и на вкладке Services , выбранные вами параметры применяются к текущему выбору запуска на вкладке Общие .
9. Запускаем административные программы и панели
Мало кто знает о вкладке Tools в System Configuration и о том, что она делает. Если вы нажмете на нее, вы получите список административных инструментов Windows, таких как System Information , Registry Editor , Event Viewer , Performance Monitor и так далее.
Конфигурация системы, msconfig, Windows Для каждого инструмента Конфигурация системы показывает его имя и описание. Если вы щелкните или коснитесь его, вы увидите команду, использованную для его запуска, в поле Выбранная команда . Чтобы запустить любой из доступных инструментов, выберите тот, который вам нужен, и нажмите или коснитесь Запустить .
Чтобы запустить любой из доступных инструментов, выберите тот, который вам нужен, и нажмите или коснитесь Запустить .
Как видите, вкладка Tools из System Configuration удобна, поскольку в ней перечислены инструменты администрирования, обычно используемые при устранении неполадок стабильности системы или проблем с производительностью.
Сохраните изменения, внесенные в конфигурацию системы
После того, как вы внесете все необходимые изменения, не забудьте нажать Apply или OK , чтобы они вступили в силу. Кроме того, если вы впервые используете инструмент, при закрытии вы можете получить сообщение о том, что вам необходимо перезагрузить компьютер, чтобы новые настройки вступили в силу.
Конфигурация системы, msconfig, Windows Если вы больше не хотите видеть это сообщение, установите флажок «Больше не показывать это сообщение» и выберите предпочтительный вариант перезапуска.
Используете ли вы инструмент настройки системы, чтобы изменить способ работы Windows?
Как видите, утилита System Configuration (msconfig.exe) — это универсальный инструмент, который предлагает полезные функции для людей, которые хотят изменить способ запуска и работы Windows. Это может быть отличный инструмент для управления процессом запуска вашего компьютера с Windows, а также для устранения проблем со стабильностью и производительностью. Вы используете его для настройки Windows? Были ли у вас проблемы с этим? Давайте обсудим это в разделе комментариев ниже.
10 лучших способов ускорить загрузку компьютера
Если есть одна вещь, которой все боятся, так это перезагрузка компьютера. Это может занять минуту или две, но может показаться, что это навсегда. Вот 10 наших лучших настроек, которые заставят ваш компьютер загружаться немного быстрее.
Это довольно спорная тема, поскольку существует множество мифов о настройке стартапов. Итак, мы вышли на улицы (в Интернете) и искали как можно больше простых и хорошо обоснованных советов. Могут быть и другие, некоторые из которых спорны, но эти 10 вещей почти наверняка сделают вашу машину более быстрой.
Могут быть и другие, некоторые из которых спорны, но эти 10 вещей почти наверняка сделают вашу машину более быстрой.
10. Настройте свой BIOS
Когда вы впервые настраиваете компьютер, ваш BIOS настроен так, чтобы вам было немного удобнее, но как только вы все настроите, эти функции можно отключить. Если вы удерживаете клавишу DEL при запуске компьютера (или любую другую клавишу, которую BIOS сообщает вам для входа в программу установки), вы можете включить опцию «Быстрая загрузка» и переместить жесткий диск в верхнюю часть списка приоритетов загрузки.Настройка быстрой загрузки отключит тесты, запускаемые вашим компьютером при первом включении, а настройка приоритета загрузки скажет вашему компьютеру , а не , искать компакт-диски, флэш-накопители или другие носители при первом запуске, что поможет вам загрузился в вашу ОС быстрее. При необходимости вы всегда можете загрузиться с компакт-диска.
9. Очистка программ, запускаемых при запуске
G / O Носитель может получать комиссию
Один из самых проверенных и верных способов ускорить процесс загрузки — не дать ненужным программам запускаться вместе с компьютером. Вы можете сделать это в Windows 10, нажав Ctrl + Alt + Esc, чтобы открыть диспетчер задач, и перейдя на вкладку «Автозагрузка». Если вы все еще используете Windows 7, откройте меню «Пуск», введите
Вы можете сделать это в Windows 10, нажав Ctrl + Alt + Esc, чтобы открыть диспетчер задач, и перейдя на вкладку «Автозагрузка». Если вы все еще используете Windows 7, откройте меню «Пуск», введите msconfig и нажмите клавишу ВВОД. Вы увидите все программы, которые запускаются при загрузке компьютера.
В этом списке приложений будет указано, что делает каждое из этих приложений, чтобы вы знали, какие из них можно отключить, а какие — нет. Ранее упомянутый Soluto — также отличный способ очистить эти программы, и в наши дни у него есть множество других удобных функций, благодаря которым его стоит загрузить.
8. Задержка запуска служб Windows при запуске
Многие люди утверждают, что отключение служб из msconfig также ускорит время загрузки, но мы обнаружили, что это более проблематично, чем что-либо еще. Однако вы можете отложить определенные службы запуска, чтобы ваш компьютер быстро загрузился, а потом беспокоился о них — в конце концов, вам не нужны все эти службы в ту же минуту, когда вы запускаете машину.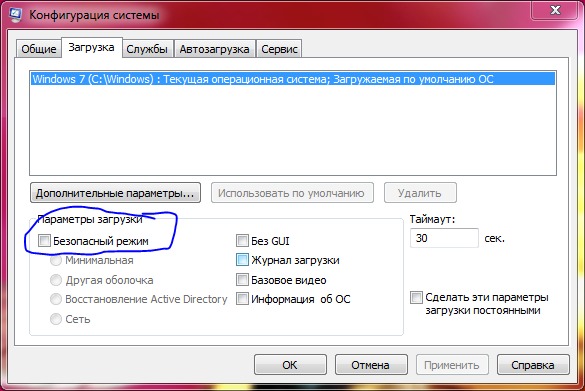 Просто откройте меню «Пуск», введите services и нажмите Enter — затем щелкните правой кнопкой мыши любую службу, чтобы изменить ее свойства.
Просто откройте меню «Пуск», введите services и нажмите Enter — затем щелкните правой кнопкой мыши любую службу, чтобы изменить ее свойства.
7. Измените значения тайм-аута в меню загрузки
Если вы выполняете двойную загрузку компьютера, то в меню загрузки, вероятно, есть «значение тайм-аута», то есть время ожидания, пока вы сделаете выбор, прежде чем оно просто загружается в ОС по умолчанию. В Windows это значение тайм-аута часто составляет 30 секунд, а это долгое время, чтобы ждать, если вы не смотрите прямо на экран. Чтобы изменить это значение тайм-аута, перейдите к msconfig , щелкните вкладку «Загрузка» и измените значение в поле тайм-аута на меньшее.Если вы используете двойную загрузку с Linux, вы, вероятно, используете меню загрузки GRUB, и вы также можете изменить тайм-аут в нем.
6. Отключите неиспользуемое оборудование
Ваш компьютер загружает множество драйверов при первом запуске, некоторые из которых вы можете даже не использовать. Зайдите в Диспетчер устройств из окна поиска меню «Пуск» и найдите все, что вы не используете. Обычно виноваты контроллеры Bluetooth, модемы и виртуальные адаптеры Wi-Fi. Щелкните правой кнопкой мыши запись, которую хотите отключить, и нажмите «Отключить».Не забывайте делать это только с теми вещами, которыми вы на самом деле не пользуетесь — если вы используете беспроводные размещенные сети, вам необходимо оставить эти виртуальные адаптеры Wi-Fi включенными.
Зайдите в Диспетчер устройств из окна поиска меню «Пуск» и найдите все, что вы не используете. Обычно виноваты контроллеры Bluetooth, модемы и виртуальные адаптеры Wi-Fi. Щелкните правой кнопкой мыши запись, которую хотите отключить, и нажмите «Отключить».Не забывайте делать это только с теми вещами, которыми вы на самом деле не пользуетесь — если вы используете беспроводные размещенные сети, вам необходимо оставить эти виртуальные адаптеры Wi-Fi включенными.
5. Установите хороший антивирус и поддерживайте его в актуальном состоянии.
Это само собой разумеется, но мы все равно скажем это: установите хорошее антивирусное программное обеспечение , обновляйте его и запускайте регулярное сканирование. Это скорее превентивная мера, чем реальный совет по увеличению скорости загрузки, но если вы когда-нибудь обнаружите и вредоносных программ, это обязательно замедлит время загрузки вашего компьютера.Кроме того, любая достойная антивирусная программа будет легкой и быстрой для запуска, поэтому она не замедлит вашу загрузку, как это делают другие раздутые программы.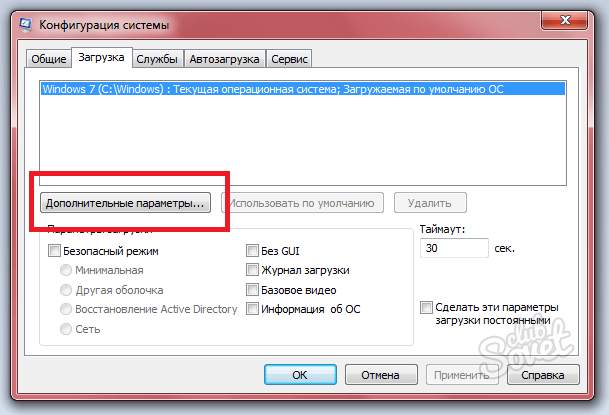
4. Удалите ненужные шрифты
С незапамятных времен Windows загружала шрифты при запуске и замедляла время загрузки. Это меньшая проблема, чем раньше, но все же может немного замедлить работу. Windows 7 загружает более 200 шрифтов при запуске; даже больше, если вы установили Microsoft Office. Скорее всего, вы используете очень мало этих шрифтов, поэтому вы можете скрыть их, чтобы ускорить этот процесс.В Windows 7 откройте папку «Шрифты» из окна поиска меню «Пуск» и отметьте все шрифты, которые вам не нужны. Затем нажмите кнопку «Скрыть» на панели инструментов. Таким образом, если они вам когда-либо понадобятся, вы можете вернуть их, но Windows не загрузит их при запуске. Учтите, что простое удаление нескольких шрифтов, вероятно, не принесет заметной разницы — вам, вероятно, придется избавиться от нескольких сотен. Тем не менее, у вас может быть установлено на сотни шрифтов больше, чем вы предполагали, так что это не так нелепо, как кажется.
3. Обновите вашу RAM
Установка большего количества RAM всегда была эффективным способом ускорения работы вашего компьютера, включая время загрузки.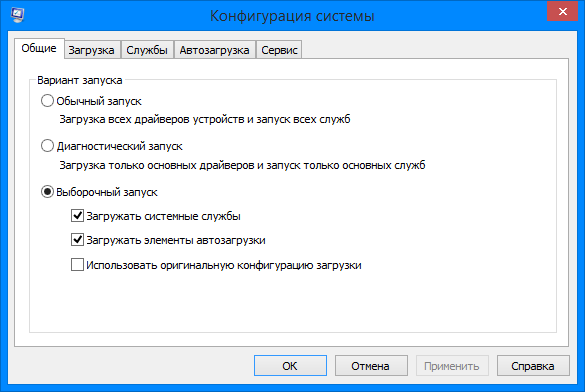 Если у вас относительно новый компьютер, вам, вероятно, не нужно обновлять ОЗУ, но если вы работаете на старом компьютере, особенно если вы используете много новых программ, запускаемых при запуске, обновление ОЗУ может помочь. Мы рассмотрели, как заменить его как на настольном компьютере, так и на ноутбуке, и даже для неопытных это довольно простая процедура.
Если у вас относительно новый компьютер, вам, вероятно, не нужно обновлять ОЗУ, но если вы работаете на старом компьютере, особенно если вы используете много новых программ, запускаемых при запуске, обновление ОЗУ может помочь. Мы рассмотрели, как заменить его как на настольном компьютере, так и на ноутбуке, и даже для неопытных это довольно простая процедура.
2. Обновите операционную систему
Все еще используете Windows 7? Обновление до Windows 8 или 10 серьезно ускорит время загрузки. Не каждое обновление операционной системы обязательно будет быстрее, но скачок с 7 на 8 был огромным, и, поскольку Windows 10 доступна бесплатно, это абсолютно того стоит.
1. Установите твердотельный накопитель
В наши дни жесткий диск, вероятно, является самым узким местом на вашем компьютере. Одно из лучших обновлений, которое вы можете сделать для своего компьютера, — это установить твердотельный накопитель, который имеет сверхбыстрое время чтения, которое может значительно ускорить ваш запуск. Это, конечно, не дешевое обновление, и они не лишены собственных требований к обслуживанию, но если вы хотите ускорить свой компьютер и время его загрузки, вы не ошибетесь, установив твердотельный накопитель. Разница будет шокирующей.
Это, конечно, не дешевое обновление, и они не лишены собственных требований к обслуживанию, но если вы хотите ускорить свой компьютер и время его загрузки, вы не ошибетесь, установив твердотельный накопитель. Разница будет шокирующей.
Опять же, это не единственные способы сократить время загрузки компьютера, но это одни из самых известных и надежных методов, которые мы нашли. Если у вас есть какие-либо из ваших любимых настроек, поделитесь ими с нами в комментариях, но остерегайтесь мифов и змеиного масла — существует множество настроек, которые приносят больше вреда, чем пользы.
Топ-10 Lifehacker объединяет наши лучшие руководства, разъяснения и другие публикации по определенной теме, чтобы вы могли легко выполнять большие проекты. Чтобы узнать больше, посетите нашу страницу Top 10 tagpage .
Заглавное фото: Alex Schwenke .
10 простых способов ускорить Windows 10
Сейчас играет: Смотри: 10 быстрых способов ускорить Windows 10
3:27
Если ваш ранее блестящий новый компьютер с Windows 10 начал терять свой блеск, есть способы вернуть ему немного бодрости. Вот несколько быстрых и простых способов улучшить его производительность без замены оборудования.
Вот несколько быстрых и простых способов улучшить его производительность без замены оборудования.
1. Сделайте непрозрачным
Новое меню «Пуск» в Windows 10 привлекательно и прозрачно, но эта прозрачность потребует некоторых (небольших) ресурсов. Чтобы вернуть эти ресурсы, вы можете отключить прозрачность в меню «Пуск», на панели задач и в центре действий: откройте меню «Параметры », выберите «Персонализация »> «Цвета » и выключите параметр «» Сделать «Пуск», панель задач и центр действий прозрачными .
Сара Якобссон Пурувал / CNET2. Никаких специальных эффектов
Сделать прозрачными меню «Пуск», панель задач и центр действий — это одно, но в Windows 10 по-прежнему есть множество других шикарных встроенных спецэффектов. Чтобы действительно определились со спецэффектами, щелкните правой кнопкой мыши кнопку Start и выберите System .
Щелкните Дополнительные параметры системы , чтобы открыть меню «Свойства системы».На вкладке Advanced в разделе Performance щелкните Settings …
Сара Якобссон Пурувал / CNETОткроется меню параметров производительности. На вкладке Visual Effects либо выберите Adjust for best performance , чтобы отключить все ненужные анимации и спецэффекты, либо выберите Custom: и отмените выбор визуальных эффектов, без которых, по вашему мнению, можно жить.Когда вы закончите, нажмите OK , чтобы применить изменения.
3. Отключите программы запуска
Если ваш компьютер долго загружается — и вы включили быстрый запуск и все остальное — у вас может быть слишком много программ, запускаемых при включении компьютера.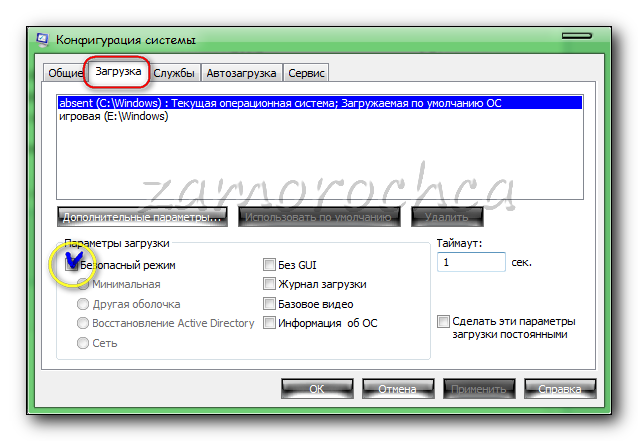 Чтобы исправить это, щелкните правой кнопкой мыши кнопку «Пуск » и выберите «Диспетчер задач ». Щелкните вкладку «Автозагрузка », (нажмите « Дополнительные сведения, », если вы не видите вкладку «Автозагрузка») и просмотрите список программ, которые запускаются с вашим компьютером.Если вы видите программу, которой нет необходимости, щелкните ее правой кнопкой мыши и выберите Отключить . Вы также можете упорядочить список программ по Влияние при запуске , если вы хотите увидеть программы, которые занимают больше всего ресурсов (и времени).
Чтобы исправить это, щелкните правой кнопкой мыши кнопку «Пуск » и выберите «Диспетчер задач ». Щелкните вкладку «Автозагрузка », (нажмите « Дополнительные сведения, », если вы не видите вкладку «Автозагрузка») и просмотрите список программ, которые запускаются с вашим компьютером.Если вы видите программу, которой нет необходимости, щелкните ее правой кнопкой мыши и выберите Отключить . Вы также можете упорядочить список программ по Влияние при запуске , если вы хотите увидеть программы, которые занимают больше всего ресурсов (и времени).
4. Найдите (и устраните) проблему
Windows 10 имеет встроенное средство устранения неполадок производительности, которое может помочь вам найти и исправить любые проблемы, которые могут повлиять на скорость вашего компьютера.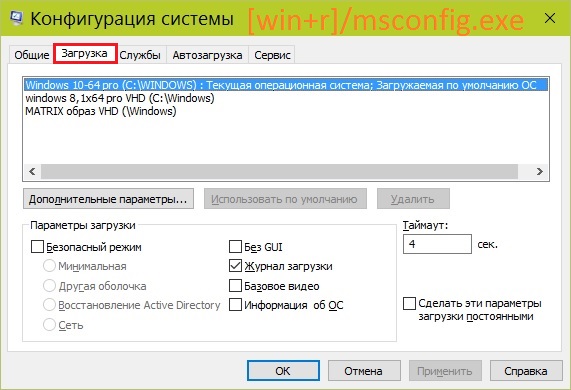 Чтобы открыть средство устранения неполадок, щелкните правой кнопкой мыши кнопку Пуск и выберите Панель управления . В разделе Безопасность и обслуживание вверху щелкните Устранение распространенных проблем с компьютером . Затем в разделе Система и безопасность щелкните Выполнить задачи обслуживания .
Чтобы открыть средство устранения неполадок, щелкните правой кнопкой мыши кнопку Пуск и выберите Панель управления . В разделе Безопасность и обслуживание вверху щелкните Устранение распространенных проблем с компьютером . Затем в разделе Система и безопасность щелкните Выполнить задачи обслуживания .
5. Сократите время ожидания меню загрузки
При запуске компьютера меню загрузки отображается в течение определенного времени перед загрузкой операционной системы.Это дает вам время, например, запустить Windows в безопасном режиме. Вы можете сократить время запуска на несколько секунд, изменив время ожидания меню загрузки, которое по умолчанию составляет 30 секунд.
Сара Якобссон Пурувал / CNET Для этого щелкните правой кнопкой мыши кнопку Пуск и выберите Панель управления . Перейдите в раздел «Система »> «Дополнительные настройки системы» и в разделе «Запуск и восстановление » нажмите «Настройки », «».
Перейдите в раздел «Система »> «Дополнительные настройки системы» и в разделе «Запуск и восстановление » нажмите «Настройки », «».
Рядом с Время для отображения списка операционных систем: , измените значение с 30 секунд на 10 секунд и нажмите OK .
6. Никаких чаевых
В попытке быть полезной Windows 10 иногда дает советы о том, как максимально эффективно использовать ОС. Для этого он сканирует ваш компьютер, и этот процесс может немного повлиять на производительность.Чтобы отключить эти советы, перейдите в Пуск> Настройки> Система> Уведомления и действия и выключите Получайте советы, рекомендации и предложения при использовании Windows .
Мэтт Эллиотт7.
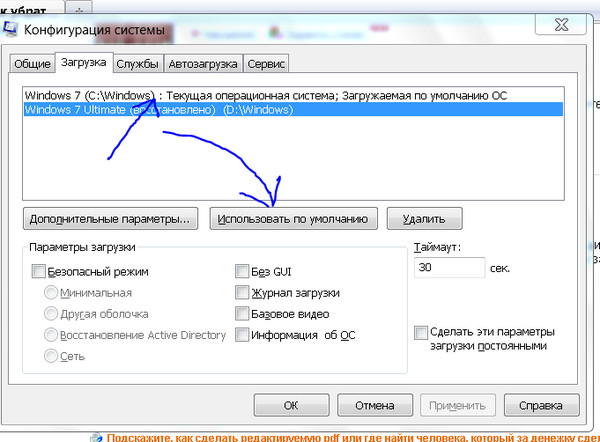 Запустите очистку диска
Запустите очистку дискаЭто беспроигрышный вариант. Это повысит производительность и освободит место на жестком диске. Очистка диска существует всегда, но эта надежная утилита для Windows по-прежнему может помочь очистить временные файлы, установщики и другой мусор, засоряющий ваш жесткий диск.Чтобы запустить его, просто найдите Disk Cleanup, запустите его и нажмите кнопку с надписью Очистить системные файлы .
8. Уничтожьте вредоносное ПО
Если на вашем компьютере предустановлены приложения, которые вам не нужны или не нужны, избавьтесь от них. То же самое касается любых установленных вами приложений, которые, как вы позже обнаружили, бесполезны или бесполезны. Щелкните правой кнопкой мыши в меню Пуск , выберите Панель управления и под заголовком Программы щелкните Удалить программу .Время от времени просматривайте список и выбирайте программы, которые вам больше не нужны, и щелкните Удалить вверху списка.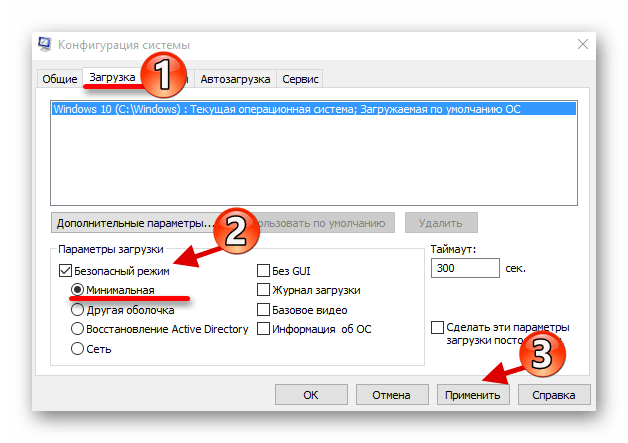
9. Схема электропитания
Убедитесь, что вы не используете план энергосбережения, если он вам не нужен. Даже настольные компьютеры иногда имеют опцию энергосбережения, которая не принесет вам никакой пользы, если вы не пытаетесь продлить срок службы батареи. Откройте панель управления и перейдите в раздел Оборудование и звук> Параметры электропитания , чтобы узнать, какой план управления питанием вы используете в настоящее время.Для повышения производительности убедитесь, что вы используете план High Performance или Balanced (или план от производителя ПК, который утверждает, что он сбалансирован).
10. Перезагрузите компьютер
Разве ускорить работу компьютера так же просто, как … перезагрузить его? Может быть. Перезагрузка компьютера очищает его память и останавливает все процессы, которые могут занимать ресурсы. Кроме того, выключение компьютера — это не то же самое, что его перезапуск — на выключение влияет функция быстрого запуска Windows 10, которая сохраняет моментальный снимок вашего компьютера и его процессов в файле гиберна для более быстрой загрузки. Перезагрузка — это , а не , на который влияет быстрый запуск, поэтому, если у вас включен быстрый запуск, перезагрузка компьютера — единственный способ полностью очистить память и завершить процессы.
Перезагрузка — это , а не , на который влияет быстрый запуск, поэтому, если у вас включен быстрый запуск, перезагрузка компьютера — единственный способ полностью очистить память и завершить процессы.
Примечание редакции: Эта история была первоначально опубликована 12 апреля 2016 г. и с тех пор была дополнена дополнительными советами.
Время загрузки 35 секунд в Windows 10 с SSD: buildapc
Хорошо, я собрал новый компьютер около месяца назад, и с тех пор загрузка рабочего стола занимает около 35 секунд.Я использую твердотельный накопитель Samsung 850 EVO емкостью 250 ГБ. Причина, по которой я обеспокоен этим, заключается в том, что SSD в моем ноутбуке загружался быстрее, и это был SSD Kingston V300, который, как я слышал, не так уж хорош. Моему ноутбуку потребовалось всего около 10 секунд для загрузки рабочего стола. Сейчас посмотрел в Samsung Magician и все оптимизировано; Режим AHCI включен, SSD подключен через SATA 6 Гбит / с, и по тестам производительности накопитель легко достигает ожидаемых результатов, получая более 500 МБ / с при чтении и записи.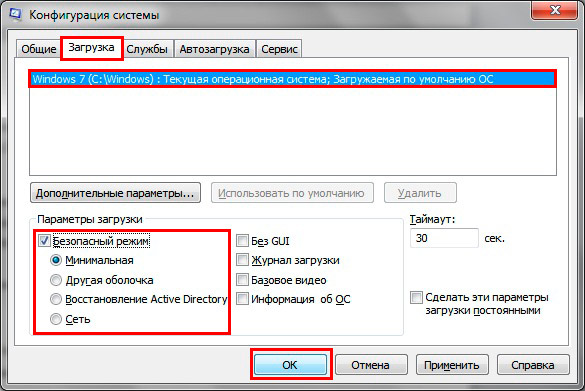 Накопитель также очень быстр во всем, что он делает, от загрузки Battlefield 4 примерно за 10 секунд до всех других программ и даже до выключения, которое занимает всего несколько секунд. Просто загрузка занимает больше времени, чем хотелось бы. Я заглянул в BIOS и обнаружил, что сначала загружается SSD, затем жесткий диск емкостью 1 ТБ, а затем DVD-привод.
Накопитель также очень быстр во всем, что он делает, от загрузки Battlefield 4 примерно за 10 секунд до всех других программ и даже до выключения, которое занимает всего несколько секунд. Просто загрузка занимает больше времени, чем хотелось бы. Я заглянул в BIOS и обнаружил, что сначала загружается SSD, затем жесткий диск емкостью 1 ТБ, а затем DVD-привод.
Самое забавное то, что время от времени компьютер загружается всего за 5 секунд, но это происходит не чаще одного раза в неделю или около того.Почему иногда компьютер может загружаться за 5 секунд вместо обычных 35 секунд? У меня почти не включены процессы запуска, только мой антивирус (Avast) и мои настройки Radeon действительно загружаются при запуске, поэтому я не уверен, почему более дрянный SSD превосходит то, что якобы является одной из лучших линейок SSD на рынке . Может быть, вы сможете помочь мне с моей головоломкой, я с нетерпением жду встречи, если кто-нибудь сможет дать объяснение этой головоломке!
Остальные мои спецификации таковы, если они имеют отношение к этой проблеме:
Intel core i5 6500 AMD Sapphire Radeon R9 380 4 ГБ 16 DDR4 2133 МГц Crucial RAM 1 ТБ Seagate HDD 650 Вт EVGA Supernova G2 PSU Asus DVD Drive
Я должен добавить, что загрузка с экрана приветствия для ввода моего пароля занимает всего 2 секунды.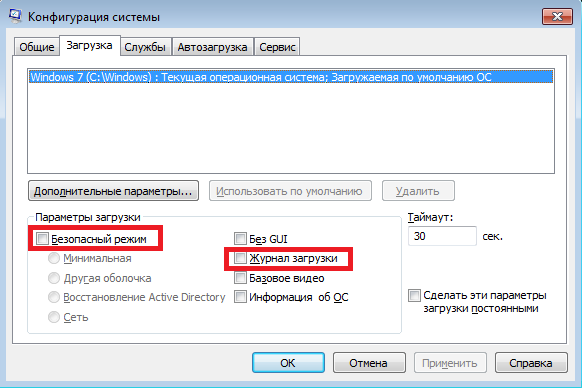 Это загрузка реального рабочего стола после ввода моего пароля, которая занимает около 30 секунд.
Это загрузка реального рабочего стола после ввода моего пароля, которая занимает около 30 секунд.
Семь способов уменьшить время загрузки компьютера
Если вы похожи на меня, вы ненавидите тратить время на ожидание выключения, загрузки или перезагрузки компьютера. Вы бы предпочли заниматься серфингом в Интернете, часами просматривать Reddit или искать и убивать плохих парней. Что ж, давайте рассмотрим несколько способов уменьшить время загрузки компьютера, чтобы вы могли вернуться к тому, чем хотели бы заниматься.
1.Отрегулируйте настройки BIOS
BIOS — это первое, что вы видите, когда включаете компьютер, и он контролирует его загрузку. На самом деле есть только один параметр, который вам нужно изменить в BIOS, который внесет ряд корректировок за вас, и это включить «Быструю загрузку», а также установить для жесткого диска верхний приоритет загрузки. По сути, это отключает все тесты, которые ваш компьютер запускает при загрузке, и вместо этого заставляет его переходить прямо на диск! Для этого нажмите DEL (или любую другую клавишу, которую может использовать ваш BIOS), чтобы войти в настройки BIOS. После входа в BIOS перейдите в меню BOOT с помощью клавиш со стрелками и установите приоритеты загрузки сначала как Hard Drive, затем «Enable» Quick boot. Это ускорит вашу последовательность загрузки, но имейте в виду, что если вам нужно загрузиться с компакт-диска или USB, вам нужно будет нажать F9 при запуске, чтобы выбрать этот вариант.
После входа в BIOS перейдите в меню BOOT с помощью клавиш со стрелками и установите приоритеты загрузки сначала как Hard Drive, затем «Enable» Quick boot. Это ускорит вашу последовательность загрузки, но имейте в виду, что если вам нужно загрузиться с компакт-диска или USB, вам нужно будет нажать F9 при запуске, чтобы выбрать этот вариант.
2. Очистите программы автозагрузки
Это действительно простое, быстрое и легкое решение, позволяющее сократить время загрузки вашего компьютера. Найдите msconfig (или Пуск> Выполнить> «msconfig»> ОК) и перейдите на вкладку «Автозагрузка».Просмотрите список, и если есть какие-либо программы, которые вам не нужно запускать сразу после входа в Windows, отключите их!3. Измените время ожидания загрузки
Вы знаете черный экран, который появляется, когда вашему компьютеру не нравится, как он был выключен в последний раз, или который дает вам список операционных систем, с которыми вы можете загрузиться, если вы выполняете двойную загрузку? Вы можете изменить время ожидания на менее 30 секунд, что значительно сократит время загрузки! Подобно очистке программ автозагрузки, найдите msconfig (или Пуск> Выполнить> «msconfig»> ОК) и перейдите на вкладку «Загрузка».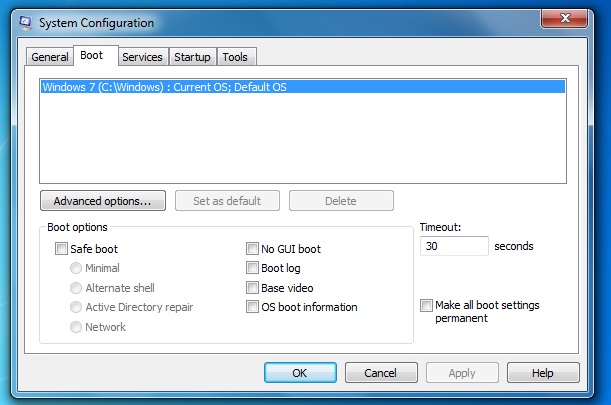 Внизу справа от вкладки у вас есть опция «Тайм-аут», которую вы можете изменить на любую желаемую продолжительность.
Внизу справа от вкладки у вас есть опция «Тайм-аут», которую вы можете изменить на любую желаемую продолжительность.4. Обновите оперативную память
Оперативная память важна для производительности вашего ПК. Если вам не хватает, скорее всего, вы часто замечаете медлительность. Сегодняшний стандарт составляет около 4 ГБ ОЗУ (как минимум), и, похоже, он растет. Чтобы проверить, сколько у вас оперативной памяти, щелкните правой кнопкой мыши «Мой компьютер», перейдите в «Свойства» и затем прокрутите вниз, пока не увидите «Системная память».Если у вас меньше 2 ГБ, я настоятельно рекомендую выполнить обновление! (Следите за обновлениями, чтобы узнать, как добавить больше!)Чтобы узнать, какая оперативная память вам нужна, зайдите в анализатор GoldenRAM и найдите подходящую оперативную память на NewEgg!
5. Отключите неиспользуемые устройства
В вашем компьютере есть дисковод для гибких дисков? Если вы это сделаете, скорее всего, вы все равно никогда им не воспользуетесь. У вас могут быть даже адаптеры и различные другие части вашего компьютера, которые вы больше не используете. Если да, отключите их, чтобы ускорить запуск Windows.Щелкните правой кнопкой мыши «Мой компьютер» и выберите «Управление», затем в левой части страницы выберите «Диспетчер устройств». щелкните правой кнопкой мыши все, что вы не можете использовать, например мой модем на картинке ниже, и выберите «Отключить», чтобы запретить его использование без причины!
У вас могут быть даже адаптеры и различные другие части вашего компьютера, которые вы больше не используете. Если да, отключите их, чтобы ускорить запуск Windows.Щелкните правой кнопкой мыши «Мой компьютер» и выберите «Управление», затем в левой части страницы выберите «Диспетчер устройств». щелкните правой кнопкой мыши все, что вы не можете использовать, например мой модем на картинке ниже, и выберите «Отключить», чтобы запретить его использование без причины!6. Дайте компьютеру статический IP-адрес
Часть времени загрузки вашего компьютера уходит на попытки определить используемый IP-адрес. Эту проблему легко решить, переключив ваш компьютер с автоматического IP-адреса на статический.Это избавит ваш компьютер от необходимости выяснять, какой номер присвоить самому себе! (Следите за новостями, чтобы узнать, как это сделать в разных версиях Windows)7. Держите антивирус в актуальном состоянии и работайте с ним.
Антивирус — важная часть обеспечения безопасности и чистоты вашего компьютера.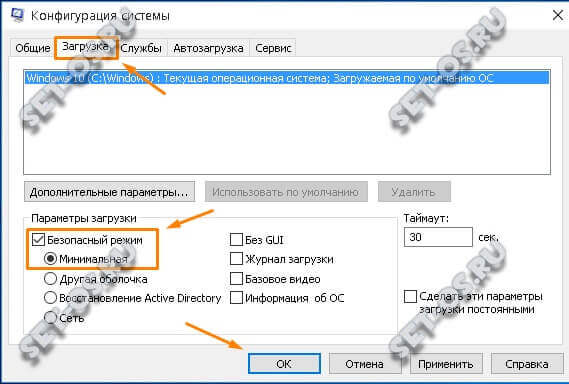 Важно следить за тем, чтобы вы были в курсе последних событий и регулярно сканируете. Если вы этого не сделаете, вам следует запускать сканирование не реже одного раза в неделю. Если у вас их еще нет, я рекомендую Avast! или Microsoft Security Essentials, которые бесплатны и отлично справляются с задачей обеспечения бесперебойной работы вашего компьютера.
Важно следить за тем, чтобы вы были в курсе последних событий и регулярно сканируете. Если вы этого не сделаете, вам следует запускать сканирование не реже одного раза в неделю. Если у вас их еще нет, я рекомендую Avast! или Microsoft Security Essentials, которые бесплатны и отлично справляются с задачей обеспечения бесперебойной работы вашего компьютера.Вот и все, семь шагов по сокращению времени загрузки компьютера. Следуйте им, и мы можем гарантировать, что вы увидите некоторое увеличение скорости при загрузке компьютера. Если у вас есть вопросы или есть другие способы уменьшить время загрузки компьютера, оставьте их в комментариях!
1. Запуск и завершение работы — Windows XP Hacks, 2nd Edition [Книга]
Глава 1. Запуск и завершение работы
Возможно, наиболее упускаемая из виду часть XP — это способ запуска. и отключили свои системы.Сколько делать вы думать о запуске и завершении работы? Наверное, немного. нажмите кнопку чтобы запустить компьютер, нажмите несколько кнопок, чтобы выключить его, и Это оно.
На самом деле вы можете многое сделать, чтобы получить больше продуктивно — и немного повеселиться — когда с помощью запуска и выключения. Вы можете создавать загрузочные меню и выбирать из настраиваемые параметры запуска; вы можете создать свой собственный загрузочный экран; ты может выполнять автоматические задачи каждый раз, когда вы выключаете компьютер; А ты может остановить запуск ненужных программ и служб, чтобы вы увеличьте скорость вашего ПК.В этой главе, вы узнаете все это, а также другие способы освоить и настроить запуск и выключение системы.
Настройка параметров запуска мультизагрузки
Измените или создайте меню запуска, которое позволит вам выбрать операционную систему для загрузки в мультизагрузочных системах или создать меню, которое позволяет вам выбирать различные варианты запуска для вашего одна операционная система, если у вас установлена только XP .
Если вы установили другую операционную систему (в в дополнение к XP) в вашей системе, ваш компьютер запускается с мультизагрузкой меню, которое позволяет вам выбрать операционную систему, которую вы хотите запустить.Меню остается активным в течение 30 секунд, а обратный отсчет на экране сообщает как долго вам нужно делать выбор из меню. После 30 секунд, он загружается в вашу операционную систему по умолчанию, которая обычно последняя установленная вами операционная система.
Вы можете настроить это мультизагрузочное меню и то, как запускается ваш компьютер, редактирование boot.ini файл, скрытый системный файл, для управления множество вариантов запуска, включая продолжительность отображения меню, какая операционная система должна быть по умолчанию, использовать ли XP заставка при запуске XP и аналогичные функции.И, как вы увидите позже в этом разделе, вы также можете использовать файл для создания меню запуска, которое позволит вам выбирать из разные версии вашей операционной системы, например, одна которые вы будете использовать для отслеживания проблем при запуске, и еще один для начала Безопасный режим.
Файл boot.ini — это простой текстовый файл, находящийся в ваша корневая папка C: \ . Возможно, ты не сможешь увидеть его, потому что это системный файл, и если вы можете видите, возможно, вы не сможете его отредактировать, потому что это файл только для чтения.Чтобы сделать его видимым, запустите В проводнике Windows выберите «Просмотр» → «Инструменты» → «Папка». Функции → Просмотр и выберите Показать скрытые файлы и папки. переключатель. Чтобы сделать его файлом, который можно редактировать, щелкните его правой кнопкой мыши в В проводнике Windows выберите «Свойства», снимите флажок «Только для чтения» и нажмите ОК.
Чтобы отредактировать файл, откройте его в текстовом редакторе, например в Блокноте. Ниже приводится типичный файл boot.ini для ПК с двумя на нем установлены операционные системы — Windows XP Home Edition и Windows 2000 Профессиональный:
[загрузчик] тайм-аут = 30 по умолчанию = multi (0) disk (0) rdisk (0) partition (1) \ WINDOWS [операционные системы] мульти (0) диск (0) rdisk (0) раздел (1) \ WINDOWS = "Microsoft Windows XP Home Издание »/ fastdetect мульти (0) диск (0) rdisk (0) раздел (2) \ WINNT = "Windows 2000 Professional" / fastdetect
Как видите, в файле два раздела: [загрузка Погрузчик ] и [рабочий Системы ] .К
настраивать меню и параметры запуска, редактировать записи в каждом
раздел. Перед редактированием boot.ini сделайте копию
его и сохраните под другим именем (например, boot.ini.old ), чтобы вы могли вернуться к нему, если
вы вызываете проблемы при редактировании файла.
Ниже приведены подробные сведения о том, как редактировать записи в каждом разделе:
-
[загрузчик] Этот раздел управляет работой процесса загрузки; в нем указывается операционная система по умолчанию и как долго пользователь должен сделать выбор из меню загрузки, если меню загрузки было включено.В
тайм-аут Значениеуказывает в секундах, сколько времени нужно отобразить меню и дождаться выбора перед загрузкой значения по умолчанию Операционная система. Если вы хотите, например, задержку в 15 секунд, введите15в качестве значения. Используйте значение0, если вы хотите, чтобы операционная система по умолчанию загружалась немедленно. Если вы хотите, чтобы меню отображалось бесконечно и оставаться на экране, пока не будет сделан выбор, используйте значение-1. Значение по умолчанию[действующийсистема]— это операционная система по умолчанию.(Значение по умолчанию[работаетsystem]section.) Чтобы изменить режим работы по умолчанию. системе, измените настройку в нашем примере напо умолчанию = мульти (0) диск (0) rdisk (0) раздел (2) \ WINNT.Итак, в нашем примере, если вы измените настройки меню так, чтобы экран появляется на 10 секунд перед загрузкой рабочего система, а операционная система по умолчанию — Windows 2000 Профессиональный, в разделе написано:
[загрузчик] тайм-аут = 10 по умолчанию = мульти (0) диск (0) rdisk (0) раздел (2) \ WINNT
-
[операционная система] В этом разделе указывается, какие операционные системы установлены на компьютер и подробные параметры для каждого.XP использует Расширенные вычисления RISC (ARC) путь, чтобы указать расположение загрузочного раздела. В нашем примере путь ARC:
multi (0) disk (0) rdisk (0) partition (1) \ WINDOWS
Первый параметр, который идентифицирует контроллер диска, должен быть
0. Второй параметр,diskпараметр, также должен быть0. Параметрrdiskуказывает номер диска на контроллере, на котором установлена загрузочная раздел.Номера начинаются с0. Итак, если у вас есть установлено три жестких диска, а второй жесткий диск имеет загрузочный раздел, настройка —rdisk (1). Вpartitionпараметр определяет раздел номер загрузочного раздела. Разделы начинаются с номера1. Последний раздел, который в нашем примере\ WINDOWS, указывает путь к папке, в которой операционная система установлена.Справа от пути ARC в пример:
= "Microsoft Windows XPHome Edition«/ fastdetect.В слова в кавычках — это то, что появится в меню загрузки рядом с Вход. Чтобы настроить текст в меню, вы можете изменить эти слова на все, что вы пожелаете — например, «Мой любимый Операционная система.» В Переключатель/ fastdetectотключает обнаружение последовательные и параллельные устройства, что позволяет ускорить загрузку. В обнаружение этих устройств обычно не требуется в XP, потому что функции выполняются драйверами Plug and Play, поэтому, как правило, рекомендуется использовать Переключатель/ fastdetect.В Коммутатор/ fastdetect— только один из многих коммутаторов который можно использовать в файле boot.ini для настроить загрузку операционной системы. В Таблице 1-1 перечислены другие, которые вы можете использовать.
Таблица 1-1. Переключатели для boot.ini
Переключатель | Что он делает |
| Запускает XP с использованием стандартного драйвера VGA.Это самое полезно, если вы не можете нормально загрузиться из-за видео проблема с драйвером. |
| Записывает информацию о процессе загрузки в ntbtlogl.txt файл в папке C: \ Windows папка . |
| Загружает отладчик при загрузке, но отладчик остается неактивным, если происходит сбой. |
| Загружает отладчик при загрузке и запускает его. |
| Отключает обнаружение последовательных и параллельных устройств. |
| Задает максимальный объем оперативной памяти, которую может использовать XP. |
| Не позволяет загружать заставку XP во время загрузки. |
| Останавливает загрузку отладчика. |
| Заставляет XP загружаться в безопасном режиме, заданном |
| Отображает имя каждого драйвера по мере его загрузки и дает описания о том, что происходит в процессе загрузки.Он также предлагает другие информация, включая номер сборки XP, номер пакета обновления, количество процессоров в системе и количество установленных объем памяти. |
Когда вы закончите редактировать файл boot.ini , сохраните его. В следующий раз, когда ты начнешь ваш компьютер, его настройки вступят в силу.
В нашем примере, если мы хотим, чтобы меню отображалось в течение 45 секунд, операционная система по умолчанию — Windows 2000, а экран-заставка XP быть выключенным, когда мы выбираем загрузку XP, пыльник.ini должен выглядеть так:
[загрузчик] тайм-аут = 45 по умолчанию = multi (0) disk (0) rdisk (0) partition (2) \ WINNT [операционные системы] мульти (0) диск (0) rdisk (0) раздел (1) \ WINDOWS = "Microsoft Windows XP Home Издание »/ fastdetect / noguiboot мульти (0) диск (0) rdisk (0) раздел (2) \ WINNT = "Windows 2000 Professional" / fastdetect
Создайте меню запуска, даже если у вас только одна операционная система
Даже если у вас всего одна работающая систему, вы можете создать меню загрузки, которое позволит вам выбрать загрузите вашу операционную систему с разными параметрами.Например, для выбора в меню у вас может быть обычная операционная система; режим что позволяет отслеживать любые проблемы при запуске; и безопасный режим. Давать себе вариант операционных систем с разными параметрами, создавать отдельные записи для каждого нового выбора операционной системы. За например, для версии операционной системы, которая отслеживает потенциальных проблем при запуске, вы можете создать эту запись:
multi (0) disk (0) rdisk (0) partition (1) \ WINDOWS = "Trace Problems XP Home Edition" / fastdetect / bootlog / sos
Эта запись создает журнал запуска и отображает информацию о драйверы и другую информацию об операционной системе по мере загрузки.
Для версии операционной системы, которая загружается в безопасном режиме, но который по-прежнему поддерживает работу в сети, вы можете создать следующую запись:
multi (0) disk (0) rdisk (0) partition (1) \ WINDOWS = "Safe Start XP Home Edition" / fastdetect / safeboot: network
Файл boot.ini будет выглядеть так, если предположить, что что вы хотите, чтобы меню отображалось в течение 30 секунд, и вы хотите нормальный Запуск XP по умолчанию:
[загрузчик] тайм-аут = 30 по умолчанию = multi (0) disk (0) rdisk (0) partition (1) \ WINDOWS [операционные системы] мульти (0) диск (0) rdisk (0) раздел (1) \ WINDOWS = "Microsoft Windows XP Home Издание »/ fastdetect multi (0) disk (0) rdisk (0) partition (1) \ WINDOWS = "Отслеживание проблем XP Home Edition" / fastdetect / bootlog / СОС мульти (0) диск (0) rdisk (0) раздел (1) \ WINDOWS = "Safe Start XP Home Edition" / fastdetect / safeboot: network
Tip
Если вы не хотите использовать текстовый редактор для редактирования пыльник.ini напрямую, вы можете использовать Систему
Утилита настройки [Совет # 4] вместо. Введите msconfig в командной строке или в
в поле «Выполнить» и щелкните вкладку BOOT.INI, как показано на рисунке 1-1. Вы сможете добавить
несколько переключателей (но не так много, как вы можете, если вы отредактируете файл boot.ini самостоятельно с помощью текстового редактора).
Рисунок 1-1. Утилита настройки системы
Изменение изображения, отображаемого на стартовом экране XP
Вы не зацикливаетесь на Логотип-заставка XP по умолчанию на стартовом экране; использовать любое изображение или логотип по вашему выбору .
Одна из приятных вещей насчет XP насколько она податлива. Не нравится способ это выглядит? Без проблем; Измени это. Возьми мой экран-заставку, пожалуйста!
Предупреждение
Методы этого взлома работают только с версиями XP до SP2. Если у вас SP2, они не будет работать, и они могут нанести вред вашей системе. если ты имеете SP2 и хотите измените экран загрузки, лучше всего использовать загружаемый программное обеспечение, такое как Style XP от Tgtsoft по адресу http: // www.tgtsoft.com/download.php.
Многие люди, в том числе и я, предпочли бы увидеть более интересное экран-заставка (также называемый стартовым экраном ) чем по умолчанию дает вам при запуске. Вы можете изменить свой всплеск экран на любой из сотен созданных, или сделайте один из своих собственные — например, с вашей фотографией или логотипом компании.
Чтобы выбрать из уже созданных экранов-заставок, перейдите на http://www.themexp.org и нажмите Boot Экраны. Вы найдете их более 1000, организованы по таким категориям, как Спорт, ТВ / Кино и т. д.я живу в зимней, но цивилизованной Новой Англии, а зимой я люблю представьте себя в более диком месте, поэтому я использую изображение волков в дебри Аляски для моего экрана-заставки. Вы можете увидеть это на картинке Рисунок 1-2. Хороший способ встретить новый день, не так ли?
Рисунок 1-2. Мой стартовый экран, который позволяет мне представить себя в дебрях Аляски
Как только вы найдете изображение, которое хотите использовать в качестве своего заставка, скачайте. Он будет загружен как .zip файл.Я создаю общую папку для всех своих файлы загрузочного экрана, называемые C: \ Bootscreens , и затем для каждого загружаемого экрана загрузки я создаю новую папку — в этот экземпляр C: \ Bootscreens \ Wild .
Предупреждение
Возможно, что-то пойдет не так с вашим новый экран загрузки, поэтому, прежде чем вносить изменения, создайте точка восстановления системы, выбрав Control Панель → Производительность и обслуживание → Система Восстанавливаем и следуем инструкции. Если что-то пойдет не так, вы можно вернуться к этой точке восстановления.
Разархивируйте содержимое архива .zip в папку папка. Будет один или несколько файлов, включая ReadMe файлов. Однако сам загрузочный экран будет называться ntoskrnl.exe . Если у вас XP Установлен пакет обновления 1, возможно, вам придется использовать другой файл, с именем ntoskrnlSP1.exe , который также может быть в загруженный файл .zip . Проверить документация к файлу, который вы загружаете, чтобы убедиться. Если вы не уверены, есть ли у вас Service Pack 1 установлен, легко узнать.Щелкните правой кнопкой мыши My Компьютер и выберите Свойства → Общие. Ваша версия отобразится операционная система. Если у вас есть Service Pack 1, он скажет это на этом экране.
ntoskrnl.exe файл — это исполняемый файл, содержащий экран загрузки XP. В процессе загрузки XP выполняет этот файл, находится в C: \ Windows \ System32 , который, в свою очередь, отображает изображение загрузочного экрана. Итак, чтобы изменить экран загрузки, замените существующий ntoskrnl.exe с расширением тот, который вы только что скачали. Но подождите: это еще не все.
Предупреждение
Никогда не загружайте и не используйте загрузочный экран, упакованный внутри .exe , а не .zip , который вы устанавливаете, запустив программа установки. Всегда используйте файлы .zip, и установить загрузочные экраны вручную, а не использовать установку программа. Многие программы установки экрана загрузки, которые изменяют вашу загрузку экран содержат шпионское ПО, которое они устанавливают на ваш компьютер, не сообщая ты, так что держись от них подальше.Подробнее о том, как обнаруживать и уничтожать шпионское ПО, см. [Совет # 34] .
Вы могли подумать, что все, что вам нужно сделать, это скопировать новый ntoskrnl.exe поверх существующего и затем перезагрузите компьютер, чтобы изменения вступили в силу. Однако это не совсем так. Сначала тебе нужно обойти функцию Windows XP, которая защищает системные файлы от перезаписывается. Защита файлов Windows автоматически заменяет определенные файлы исходной версией XP файл, если они были заменены, и ntoskrnl.exe — один из таких файлов. Однако если вы вносите изменения в безопасном режиме, Windows File Protection не сработает, и вы можете спокойно скопировать файл.
Совет
Защита файлов Windows защищает многие другие файлы, а не только ntoskrnl.exe . Также включены .dll , .exe , .fon , .ocx , .sys , .tff и, в зависимости от вашего system, другие типы файлов, например .ax , .cpl , .cpx , .dll , .exe , .inf , .rsp и .tlb .
Перезагрузите компьютер и сразу же нажмите F8, чтобы перейти в безопасный режим. Теперь иди в папку C: \ Windows \ System32 и найдите ntoskrnl.exe файл. Скопируйте его в другую папку или переименуйте его как резервную копию, чтобы вы могли вернуться к ней, когда вы больше не хотите использовать ваш новый загрузочный экран, или если что-то пойдет не так, когда вы установить новый экран. Теперь скопируйте новый ntoskrnl.exe в C: \ Windows \ System32 . (Если вам нужно использовать ntoskrnlSP1.exe файл, переименуйте его в ntoskrnl.exe , а затем скопируйте его.)
Перезагрузите компьютер еще раз, но не заходите в Safe На этот раз режим. Теперь ваш новый экран-заставка будет появляться каждый раз, когда вы запустите свой компьютер. Чтобы вернуться к старому экрану-заставке, повторите шаги, копирование исходного файла ntoskrnl.exe поверх ваш новый.
Выбор из нескольких заставок при запуске
В зависимости от настроения я могу не захотеть чтобы хаски встречали его каждое утро.Бывают моменты, когда я хочу меня приветствует обычный начальный экран, а в других случаях, когда я хочу увидеть знаменитую картину Энди Уорхола с изображением Мэрилин Монро, или Аль Пачино из фильма Лицо со шрамом , которые все доступны на http://www.themexp.org. Так, Я создал меню запуска, которое позволяет мне выбирать, какой графический должен быть моим стартовым экраном.
Чтобы создать меню запуска, сначала загрузите все экраны, которые вы хотите использовать. Затем переименуйте в ntoskrnl.exe или нтоскрнлСП1.exe каждого, чтобы имя файла описывает экран — например, ntospacino.exe , ntosmonroe.exe и ntosspongebob.exe . Скопируйте их в C: \ Windows \ System32 . Не прикоснитесь к существующему файлу ntoskrnl.exe ; оставьте это как один из вариантов. Потому что вы не меняете этот файл, вы не нужно загружаться в безопасном режиме, чтобы Эти изменения.
Следуя инструкциям в [Совет №1] , создайте мультизагрузочный экран с помощью
редактирование загрузочного файла .ini файл. в [операционные системы] раздел boot.ini , создайте новую запись для каждого
экран, из которого вы хотите выбрать. Скопируйте существующий основной XP
запись и добавление / ядро = newbootscreenfilename.exe до конца, где newbootscreenfilename.exe — это имя файла
экрана загрузки, который вы хотите использовать для этой записи. Также отредактируйте
описание так, чтобы оно описывало экран загрузки.Например, если
основная запись:
multi (0) disk (0) rdisk (0) partition (1) \ WINDOWS = "Microsoft Windows XP Home Edition "/ fastdetect
, вы должны создать эту запись для экрана запуска SpongeBob:
multi (0) disk (0) rdisk (0) partition (1) \ WINDOWS =" SpongeBob Startup Screen "/ fastdetect /kernel=ntosspongebob.exe
Создайте столько записей, сколько хотите, в [boot
погрузчик] раздел. Мой файл boot.ini выглядит так:
[операционные системы] мульти (0) диск (0) rdisk (0) раздел (1) \ WINDOWS = "Microsoft Windows XP Home Издание »/ fastdetect multi (0) disk (0) rdisk (0) partition (1) \ WINDOWS = "Экран запуска SpongeBob" / fastdetect / ядро = ntosspongebob.EXE multi (0) disk (0) rdisk (0) partition (1) \ WINDOWS = "Экран запуска Pacino" / fastdetect /kernel=ntospacino.exe multi (0) disk (0) rdisk (0) partition (1) \ WINDOWS = "Экран запуска Мэрилин Монро" / fastdetect /kernel=ntosmonroe.exe
Каждый раз, когда вы запускаете XP сейчас, вы сможете выберите из обычного начального экрана или любого другого вы добавили в меню. Если у вас есть ноутбук, для Например, вы можете настроить меню, в котором можно выбрать деловой стартовый экран на работе и более интересный дома.
Создание начального экрана из любой графики
Пока что этот прием показал вам, как используйте начальный экран, созданный кем-то другим. Но вы не ограничены этим; вы можете превратить любую графику в начальный экран с помощью BootXP (загружается с http://www.bootxp.net). Его условно-бесплатная и бесплатная пробная версия, но она стоит 7,95 долларов, если вы решите оставить используй это.
Программа конвертирует графику из множества различных форматов в изображение экрана загрузки, затем используйте его в качестве экрана загрузки или создайте загрузочный экран. меню для вас, чтобы вы могли выбирать из нескольких загрузочных экранов.Который Кстати, вам не нужно редактировать файл boot.ini самостоятельно.
Это удивительно простая в использовании программа. Выберите рисунок, который вы хотите использовать в качестве экрана загрузки, а затем щелкните значок кнопку, чтобы преобразовать его в запуск 640 480 пикселей, 16-цветное растровое изображение экран стандартный. Просмотрите изображение, и если оно что вы хотите, скажите программе, чтобы она установила его в качестве экрана загрузки. В программа предоставляет множество вариантов, в том числе выбор другого индикатор выполнения, который предупреждает вас, что XP загружается, восстанавливая ваш исходный экран запуска или рандомизация экрана загрузки, чтобы он случайным образом выбирает созданный вами каждый раз, когда вы ботинок.Вы также можете использовать программу для скачивания уже созданных экраны запуска с http://www.bootxp.net.
Увеличение времени загрузки и выключения
Сократите время, необходимое вашему рабочему столу для появляются, когда вы включаете компьютер, и заставляют XP выключаться быстрее, так как колодец .
Как бы быстро ни загружался ваш компьютер, он не быстрый довольно. Вот несколько советов, которые помогут вам попасть прямо на рабочий стол в качестве как можно быстрее после запуска.
Выполнить дефрагментацию при загрузке
Есть простой способ ускорить запуск XP: make ваша система выполнит загрузочную дефрагментацию, которая поместит все загрузочные файлы рядом друг с другом на жестком диске.Когда ботинок файлы находятся в непосредственной близости друг от друга, ваша система запустится Быстрее.
На большинстве систем дефрагментация загрузки должна быть включена по умолчанию, но она может не быть на вашем, или он мог быть изменен случайно. Чтобы убедиться, что в вашей системе включена загрузочная дефрагментация, запустите Редактор реестра [Совет # 83] и идти к:
HKEY_LOCAL_MACHINE \ SOFTWARE \ Microsoft \ Dfrg \ BootOptimizeFunction
Измените строковое значение Enable на Да , если он еще не установлен У .Выйдите из реестра и перезагрузитесь. В следующий раз, когда ты
перезагрузитесь, вы сделаете загрузочную дефрагментацию.
Предупреждение
Я нашел много веб-сайтов, рекомендующих способ ускорение загрузки, что на самом деле может замедлить количество время, необходимое для загрузки и, вероятно, замедлит запуск приложения тоже. Совет рекомендует зайти к вам C: \ WINDOWS \ Prefetch каталог и очистка его каждую неделю. Windows использует этот каталог для ускорения запуска Приложения. Он анализирует файлы, которые вы используете во время запуска, и приложения, которые вы запускаете, и создает индекс, в котором эти файлы и приложения находятся на вашем жестком диске.Используя этот индекс, XP может запускать файлы и приложения быстрее. Итак, опустошив каталог, скорее всего, вы замедляете запуск приложений. В своих тестах я также обнаружил, что после опорожнения каталог, мой компьютер занимает несколько секунд дольше чтобы попасть на рабочий стол после загрузки.
Взломайте свой BIOS для более быстрого запуска
Когда вы включаете компьютер, он проходит ряд процедур запуска в его BIOS, прежде чем он дойдет до запуска XP. Итак, если вы ускорите те процедуры первоначального запуска, вы сделаете свою систему начать быстрее.
Вы можете ускорить процедуру запуска, изменив BIOS с помощью встроенная утилита настройки. Как вы запускаете эту утилиту, зависит от ПК. на ПК, но обычно вы переходите к нему, нажимая клавишу Delete, F1 или F10. ключи во время запуска. Вы попадете в меню с разнообразие вариантов. Вот варианты, которые нужно сделать для более быстрой системы запусков:
- Quick Power On Self Test (POST)
Когда вы выбираете этот вариант, ваша система запускает сокращенный
Пост, а не обычный длинный.- Поиск загрузочной дискеты
Отключите эту опцию. Когда он включен, ваша система тратит несколько дополнительных секунд на поиск дисковода для гибких дисков — относительно бессмысленная процедура, особенно если учесть, как нечасто вы используете дисковод для гибких дисков.
- Задержка загрузки
Некоторые системы позволяют отложить загрузку после включения компьютера, чтобы ваш жесткий диск может начать вращаться перед загрузкой. Наиболее вероятно, вам не нужна эта задержка загрузки, поэтому выключи.Однако, если у вас возникнут проблемы, вы можете вернуть его на.
Настройте реестр для более быстрого запуска
Со временем ваш Реестр может стать заполнен неиспользуемыми записями, что замедляет запуск вашей системы, потому что ваша система загружает их каждый раз, когда вы запускаете свой компьютер. Получить Инструмент очистки реестра для удаления ненужных записей реестра и скорости время запуска. Первая помощь реестра, показанная на рис. 1-3, — отличный инструмент для очистки реестра.Это прочесывает ваш реестр на предмет устаревших и бесполезных записей, а затем позволяет вы выбираете, какие записи удалить, а какие оставить. Это также создает полную резервную копию реестра, чтобы вы могли восстановить реестр, если вы столкнуться с проблемой.
Рисунок 1-3. Очистка реестра с помощью первой помощи реестра
Registry First Aid является условно-бесплатной программой, которую можно попробовать, но она стоит 21 доллар, если вы решили продолжать его использовать. Загрузите его с http://www.rosecitysoftware.com/Reg1Aid/index.html.
После очистки реестра вы можете попробовать сжать это, чтобы избавиться от неиспользуемого пространства.Компактор реестра, доступный по адресу http://www.rosecitysoftware.com/RegistryCompactor/index.html, сделает свое дело. Сжатие реестра уменьшает его размер и сокращает время загрузки. Это условно-бесплатная программа. попробуйте, но это стоит 19,95 доллара, если вы решите оставить его себе.
Не только время запуска вы хотите ускориться; вы также можете убедиться, что ваша система выключается быстрее. Если выключение XP требует того, что кажется чтобы потратить слишком много времени, вот несколько шагов, которые вы может потребоваться для ускорения выключения процесс:
По соображениям безопасности вы можете настроить XP для очистки файла подкачки ( pagefile.sys ) его содержимого всякий раз, когда вы закрываете вниз. Ваш файл подкачки используется для хранения временных файлов и данных, но когда ваша система выключается, информация остается в файле. Немного люди предпочитают очищать файл подкачки при завершении работы, потому что конфиденциальная информация, такая как незашифрованные пароли, иногда заканчивается вверх в файле. Однако очистка файла подкачки может замедлить завершение работы. раз значительно, поэтому, если крайняя безопасность не высокий приоритет, возможно, вы не захотите его сбрасывать. Чтобы выключить XP не очищая файл подкачки, запустите редактор реестра и перейдите по адресу:
HKEY_LOCAL_MACHINE \ SYSTEM \ CurrentControlSet \ Control \ Session Manager \ Memory Management
Измените значение ClearPageFileAtShutdown на 0 .Закройте реестр и перезагрузите компьютер.
С этого момента всякий раз, когда вы выключаете XP, файл подкачки
не будет очищено, и вы сможете закрыть
вниз быстрее.
Службам требуется время для завершения работы, поэтому чем меньше вы запускаете, тем быстрее вы может выключиться. Для получения информации о том, как их выключить, см. [Совет # 4] вместо.
Остановить запуск программ и служб
Повысьте производительность и скорость вашего ПК сократить время запуска, отключив приложения и службы, которые вы не нужен .
Один из лучших способов ускорить ПК без необходимости тратить деньги на дополнительную оперативную память — это остановить ненужное программы и службы не запускаются всякий раз, когда вы включаете компьютер. Когда слишком много программ и служб запускаются автоматически при каждом запуске вашей системы, сам запуск занимает много времени, и слишком много программы и службы, работающие одновременно, могут перегружать ваш процессор и забирай себе память.
Некоторые программы, например антивирус программное обеспечение, должно запускаться автоматически при запуске и всегда запускаться на вашем компьютер.Но многие другие программы, например, мессенджер программное обеспечение, не служат никакой цели, поскольку запускаются при запуске. И пока ты нужны различные фоновые службы, запущенные на вашем ПК для XP, чтобы функция, есть много ненужных служб, которые запускаются при запуске. Например, во многих системах служба беспроводной настройки нуля запускается для автоматической настройки сетевой карты WiFi (802.11), даже хотя в системе такой карты нет.
Удаление программ, запускаемых на Ввод в эксплуатацию
Остановка запуск программ при запуске — особенно сложная задача потому что нет единого места, где можно было бы остановить их всех.Немного бежать, потому что они помещены в Папка автозагрузки , другие, потому что они являются частью сценариев входа в систему, а некоторые потому, что настроек реестра и так далее. Но с небольшим количеством упорство, вы должны суметь остановить их от бега.
Очистка запуска папка
Начните с очистки вашего Запуск папка. Найдите это в C: \ Documents and Settings \ <Имя пользователя> \ Start Меню \ Программы \ Автозагрузка , где <Пользователь Имя> — ваше имя для входа в Windows.Удалите ярлыки любых программ, которые вы не хотите запускать при запуске. В качестве с любыми ярлыками, когда вы их удаляете, вы удаление только ярлыка, а не самой программы. (Вы также можете очистите элементы автозагрузки, перейдя в Пуск → Программы → Автозагрузка и щелкнув правой кнопкой мыши элементы, которые вы хотите удалить.) Затем очистите папку Scheduled Tasks . Идти в C: \ WINDOWS \ Tasks и удалите ярлыки любые программы, которые вы не хотите запускать все программы в папке Startup на по мере необходимости.Чтобы XP не загружала какие-либо программы в Папка автозагрузки , удерживайте клавишу Shift во время загрузка. Никакие программы в папке Startup не будут запустить, но элементы останутся там, так что они запустятся как обычно при следующей загрузке.
Использование системы Утилита конфигурации
Взятие
предыдущие шаги остановят
очевидные программы, запускаемые при запуске, но это
не убьет их всех.Лучший инструмент для отключения
скрытые программы, запускаемые при запуске, — это вкладка Автозагрузка в Системе.
Утилита настройки, показанная на Рисунке 1-4. Бежать
введите msconfig в командной строке или в
Запустите окно и нажмите Enter. (Если это не сработает,
сначала выполните поиск msconfig.exe , а затем
когда найдете файл, дважды щелкните его.)
Рисунок 1-4. Вкладка Startup в System Configuration Утилита
Чтобы программа не запускалась при старте, зайдите в Автозагрузку. вкладка в этой утилите и снимите флажок рядом с программой.Может иногда бывает трудно понять, какие программы перечислены на Вкладка «Автозагрузка». Некоторые, например America Online, имеют четкую маркировку. Но часто можно встретить фразу или набор букв, например fs20 . Это имя текущего файла — в данном случае fs20.exe , который является Free Surfer mk II, an отличный бесплатный убийца всплывающих окон. Как видно на картинке, Я решил позволить этому полезному инструменту работать при запуске.
Чтобы получить дополнительную информацию о листинге, разверните ширина столбца «Команда» в верхней части вкладки «Автозагрузка».Расширять этого достаточно, и вы увидите команду запуска, которая проблемы с программой, включая ее местонахождение, например C: \ Program Files \ Free Surfer \ fs20.exe . Местоположение каталога должно быть еще одной подсказкой, которая поможет вам знать название программы.
При остановке программ запускаться при запуске, лучше остановить их одним одновременно, а не группами. Вы хотите убедиться, что вы не вызываете никаких системных проблем, останавливая их. Итак, остановите один и перезагрузите компьютер.Если он работает нормально, остановите другой и перезапустите. Продолжайте делать это, пока не получите удалил все программы, которые вы не хотите запускать автоматически.
Каждый раз, когда вы снимаете галочку и перезагружаете ваш компьютер, вы получите предупреждение, показанное на рис. 1-5, о том, что вы использовали Утилита настройки системы для отключения запуска программы автоматически. Если ты не хочешь этого видеть предупреждение, отключите его, установив флажок в самом диалоговом окне.
Рисунок 1-5. Установите флажок, чтобы отключить предупреждение программы
После вы использовали Утилиту настройки системы для определить программы, которые запускаются при запуске, вы можете попробовать отключение их с помощью самих программ.Итак, запускаем каждый программа, которая запускается автоматически, и посмотрите, сможете ли вы найти настройку что позволяет остановить его запуск при запуске.
Использование реестра для остановки программ работает при запуске
Даже Утилита настройки системы
не обязательно позволит вам идентифицировать и убить всех
программы, запускаемые при запуске. Вам также может потребоваться взломать
Реестр, чтобы отключить их. Для этого запустите редактор реестра. [Совет # 83] и перейти к HKEY_CURRENT_USER \ Software \ Microsoft \ Windows \ CurrentVersion \ Run .Правая панель будет содержать список некоторых программ, которые
автоматически запускается при запуске. Поле данных сообщает вам путь и
имя исполняемого файла, чтобы вы могли определить, что каждая программа
является. Щелкните правой кнопкой мыши любую программу, которую не хотите запускать,
и выберите Удалить. Это убьет все программы, запускаемые специально для
ваш логин. Чтобы убить программы, запускаемые для каждого пользователя системы,
идти к HKEY_LOCAL_MACHINE \ SOFTWARE \ Microsoft \ Windows \ CurrentVersion \ Run и следуйте тем же инструкциям для удаления других программ, которые вы
не хочу запускаться при запуске.
Отключение запущенных служб при запуске
Постоянно работает в фоновом режиме XP — это сервисов —процессов, которые помогают операционной системы, или которые обеспечивают поддержку приложений. Много из этих служб запускаются автоматически при запуске. Пока тебе нужно многие из них, есть также многие, которые не требуется, и это может замедлить работу вашей системы, когда они работают в фон.
Вы можете отключить службы при запуске с помощью с помощью утилиты настройки системы, аналогично тому, как вы останавливаете программы не запускаются при запуске, за исключением того, что вы используете Сервисы вкладка вместо вкладки Автозагрузка.Но утилита настройки системы не обязательно перечисляет все запускаемые службы при запуске. Более серьезная проблема заключается в том, что отключение служб — это скорее выстрелил в темноте, чем отключение программ. Когда вы отключаете программу, вы можете понять, что делает программа. Но когда вы отключите обслуживание через служебную программу настройки системы, часто невозможно узнать, что он делает.
Лучший способ отключить службы при запуске — через
Сервисы Консоль управления компьютером,
показано на рисунке 1-6.Запустите его, набрав services.msc в командной строке. Услуги
Консоль управления компьютером включает описание всех служб, поэтому
что вы можете заранее узнать, является ли конкретная услуга одной из
вы хотите выключить. Это также позволяет вам приостановить обслуживание, чтобы вы
можете протестировать вашу машину с отключенной службой, чтобы узнать,
это необходимо.
Рисунок 1-6. Консоль управления компьютером служб
После запуска консоли, щелкните вкладку Расширенные. Этот вид покажет вам описание каждой службы на левой панели, когда вы выделяете служба.Столбец Startup Type показывает, какие службы запускаются на стартап — любые сервисы с «Автоматически» в этом столбце. Нажмите этот столбец для сортировки всех сервисов, которые автоматически запустить стартап. Затем выделите каждую услугу и прочтите описания.
Когда вы найдете услугу, которую хотите отключите, щелкните его правой кнопкой мыши и выберите «Свойства». В Свойствах в появившемся диалоговом окне выберите Вручную в Выпадающий список «Тип запуска». В служба не будет запускаться автоматически, но вы можете запустить его вручную через консоль.Если вам нужна услуга отключено, чтобы его нельзя было запустить, выберите Disabled. Чтобы проверить влияние отключения службы, отключите все службы. вы не хотите бежать, нажав «Остановить службу» слева или щелкнув службу правой кнопкой мыши и выбрав Остановить.
В таблице 1-2 перечислены некоторые общие услуги, которые вы может захотеть перестать бегать на запускать.
Таблица 1-2. Службы, которые вы можете отключить
Сервис | Что он делает |
Серийный номер портативного носителя | Извлекает серийный номер портативного музыкального плеера. прикреплен к вашему ПК. |
Задача Планировщик | Планирует автоматические задачи на быть запущенным. Если вы не планируете никаких автоматических задач, выключи. |
Источник бесперебойного питания | управляет источником бесперебойного питания (ИБП), подключенным к вашему ПК. |
Автомат Обновления | Автоматически проверяет наличие Обновления Windows. (Вы можете проверить вручную, перейдя на http://windowsupdate.microsoft.com.) |
Telnet (услуга доступна на XP Только Pro) | Позволяет удаленному пользователю войти в свой компьютер и запускать программы.(Это не будет найдено на всех версии XP Pro.) |
Служба беспроводной настройки нуля | Автоматически настраивает сетевую карту WiFi (802.11). Запрещать это только в том случае, если вы не используете сетевую карту WiFi. |
Посланник | Отключает службу обмена сообщениями, которую можно использовать для доставлять спам через всплывающие окна.(Это не программа обмена мгновенными сообщениями Windows Messenger.) Дополнительные сведения см. В главе 7. |
Создание нескольких профилей запуска с помощью Advanced Startup Manager
Если вам нужно запускать разные программы при запуске, смотря какие вам нужно сделать на своем ПК, создать разные профили запуска с эта утилита запуска .
С взлома, описанного в этой главе, вы можете настроить запуск XP.Но есть одна вещь, в которой эти хаки не смогу сделать для вас — создавайте разные профили запуска. Для этого вам понадобится загружаемое программное обеспечение.
Допустим, у вас есть ноутбук, иногда вы работаете с клавиатурой, монитором и постоянно включенным Подключение к Интернету, и в других случаях вы путешествуете с ним, так что это не подключен к Интернету. Когда вы используете его, когда путешествуете, вы используете это в первую очередь в самолетах, аэропортах и других местах, где вы обычно не подключены к Интернету.Вы тоже запустить часть программного обеспечения для мониторинга, которое отправит сигнал на звонок центр, если ваш ноутбук украден. Вам не нужно запускайте это программное обеспечение, когда вы не в дороге.
В идеале у вас должен быть один набор программ, автоматически дома и другой набор программ, которые запускаются, когда ты в пути. Дома вам может понадобиться мгновенное программное обеспечение для обмена сообщениями и программное обеспечение для обмена файлами, загружаемое при запуске; на дорога, вы не хотите, чтобы это программное обеспечение загружалось автоматически, но вы хотите, чтобы ваше программное обеспечение для мониторинга загружалось.
Advanced StartUp Manager — условно-бесплатное ПО из лаборатории Ray’s (http://www.rayslab.com), показанной на рис. 1-7, — позволяет создавать несколько запусков профили, чтобы у вас были отдельные профили для вашего ноутбука на дом и дорога — или для любой другой цели. Это бесплатно, но стоит 19,95 доллара США, если вы решите чтобы сохранить это.
Рисунок 1-7. Создание нескольких профили запуска с Advanced StartUp Manager
В дополнение к созданию профиль для путешествий и один для дома, вы можете создать другие профили.Например, если вы хотите поиграть в игры, вы захотите запустить свою систему с минимальным количество служб и программ, работающих в фоновом режиме, поэтому вы создадите профиль, который отключает различные службы, такие как служба индексирования, планировщик заданий и Сервис тем, позволяющий применять темы на вашем компьютере. если ты часто нужно устранять неполадки в сети, вы хотите создать профиль устранения неполадок сети, который автоматически запускает программное обеспечение сетевого анализа, такое как Qcheck [Совет # 67] .
Для создания профиля, добавьте все программы, которые вы хотите запускать при запуске, имея они начинаются с папки Startup , Реестр или файл Win.ini . Где вы хотите с них начать — решать вам. Чтобы добавить программу, просто выделите где вы хотите, чтобы он запускался, выберите Файл → Добавить программу, и выберите исполняемый файл программы. Вы можете добавьте переключатели, если хотите, в поле «Флаги» на экране, который вы используете добавить программу. Вы также можете выбрать, должна ли программа запускать только для одного конкретного пользователя или для всех пользователей машины.К удалите программу из профиля, щелкните ее правой кнопкой мыши и выберите «Удалить».
Когда вы создали профиль со всеми программами, которые вы хотите запускать при запуске, сохраните его, выбрав Файл → Резервное копирование Конфигурация как, а затем выбор имени для профиля. Создать как сколько угодно профилей. Чтобы загрузить профиль, выберите Файл → Откройте Backup и выберите профиль, который хотите загрузить. После вы загрузили профиль, при следующем запуске ваш компьютер загрузится с этим программным обеспечением для запуска. Быть в курсе, что это означает, что вы не можете выбрать профиль при загрузке ваша система.Перед выходом необходимо запустить Advanced StartUp Manager. XP, выберите профиль, который хотите запустить при следующем запуске XP, и затем выйдите.
OSL2000 (http://www.osloader.com) позволяет загружаться с до 100 отдельных операционных систем (включая несколько копий XP или другие версии Windows), позволяет загружаться со второго жесткого диска, и предлагает множество других функций, таких как автоматическая загрузка таймер. Это условно-бесплатная программа, но она стоит 25 долларов, если вы решите продолжать его использовать.
Для программного обеспечения для настройки выключения попробуйте ShutDown СЕЙЧАС! (http://www.dworld.de/winsoft.htm). Это дает вы можете себе представить практически любой вариант выключения. Вы можете указать приложения для запуска или документы для автоматической загрузки перед выключением планировать выключения, выполнять такие действия, как извлечение и загрузка компакт-дисков при выключении, пустых каталогов при выключении и список продолжается. Это условно-бесплатная программа, которую можно попробовать, но если если вы продолжите использовать его, вы должны заплатить 19,50 долларов США.
Для бесплатного диспетчера выключения попробуйте Выключить (http: // yasoft.km.ru/rus/switchoff), простой утилита выключения, которая запускается в системном трее. Это позволяет вам планировать выключения и выполнение других задач при выключении, например, блокировка вашего рабочей станции, а также позволяет быстро выполнять любые из них прямо с системный трей. Это не так мощно, как ShutDown СЕЙЧАС !, но это бесплатно.
Различные способы запуска и завершения работы
Вот множество способов настроить способ запуска и выключения системы .
Вы можете управлять запуском и выключением компьютера в много маленьких способов. Эта сумка из четырех советов покажет вам лучшее из их.
Создание в один клик Ярлыки выключения и перезагрузки
Выключение или перезагрузка XP включает в себя несколько этапов: щелкните меню «Пуск» и выберите «Завершение работы». Вниз, а затем выберите Завершение работы или Перезагрузка. Однако если вы хотите, вы может выйти или перезагрузиться намного быстрее, создав ярлык, который обеспечивает отключение в один клик.Вы также можете использовать ярлык для настроить выключение или перезагрузку, например, отобразив конкретное сообщение или автоматическое закрытие любых программ, которые Бег.
Сначала создайте ярлык на рабочем столе,
щелкните рабочий стол правой кнопкой мыши, выберите «Создать» и выберите «Ярлык».
Появится мастер создания ярлыков. в
поле с запросом местоположения ярлыка, введите выключение . После создания ярлыка
двойной щелчок по нему выключит ваш компьютер.
Но вы можете с помощью ярлыка выключения можно делать гораздо больше, чем просто выключать компьютер.Вы можете добавить любую комбинацию из нескольких переключателей для дополнительной работы, например:
shutdown -r -t 01 -c «Перезагрузка ПК»
Двойной щелчок по этому ярлыку приведет к
перезагрузите компьютер с задержкой в одну секунду и отобразите сообщение
«Перезагрузка ПК». В отключение команда включает в себя множество
переключатели, которые можно использовать для настройки. Таблица 1-3
перечисляет их все и описывает их использование.
Таблица 1-3. Коммутаторы, которые можно использовать при выключении
Переключатель | Что он делает |
| Выключает ПК. |
| Выход из системы текущий пользователь. |
| Указывает продолжительность задержки в секундах, перед выполнением действия. |
| Отображает сообщение в системе Окно выключения. Можно использовать максимум 127 символов. Сообщение должны быть заключены в кавычки. |
| Принудительно закрывает все запущенные приложения. |
| Перезагружает ПК. |
Я использую эту технику для создания двух выключений ярлыки на моем рабочем столе — один для выключения компьютера, второй для перезагрузка. Вот те, которые я использую:
выключение -s -t 03 -c «Увидимся позже!» shutdown -r -t 03 -c "Вы не можете избавиться так быстро! "
Автоматическое включение Num Lock, Scroll Lock, и Caps Lock
Когда вы начинаете
ПК, Num Lock, Scroll Lock и Caps Lock не работают
автоматически включается.Вы можете автоматически включать каждый из них
или выключается при каждом запуске ПК для всех учетных записей на ПК. Как
практический вопрос, большинство людей, вероятно, хотят иметь только Num Lock
автоматически включается, но этот способ взлома реестра позволяет принудительно
любая комбинация клавиш включена или выключена. Запустите редактор реестра. [Совет # 83] и перейти к HKEY_USERS \ .Default \ Control Панель \ Клавиатура . Найдите строку значение InitialKeyboardIndicators .По умолчанию это
установлено значение 0 , что означает, что Num Lock, Scroll Lock,
и Caps Lock выключены. Установите любой из следующих
значения, в зависимости от комбинации клавиш, которые вы хотите включить или
выкл:
0
Отключение Num Lock, Caps Lock и Scroll Lock
1
Включает Caps Lock
2
Включает Num Lock
3
Включает Caps Lock и Num Lock
4
Включает Scroll Lock
5
Включает Caps Lock и Scroll Lock
6
Включает Num Lock и Scroll Lock
7
Включает Caps Lock, Num Lock и Scroll Lock
Выйти из реестра.При перезапуске новые настройки вступят в силу.
Отображение сообщений об ошибках остановки при запуске
Если вы постоянно видите
сообщение об ошибке, которое
нельзя избавиться — например, от куска
программного обеспечения, которое не было удалено должным образом и
продолжает выдавать ошибки при запуске — вы можете отключить его из
отображается при запуске. Запустите редактор реестра и перейдите в HKEY_LOCAL МАШИНА \ СИСТЕМА \ CurrentControlSet \ Control \ Windows .(Этот ключ содержит различные системные настройки Windows, такие как
расположение вашего системного каталога.) Создайте новый DWORD называется NoPopupsOnBoot и
присвойте ему значение 1 . Выйдите из реестра и перезагрузитесь
чтобы настройка вступила в силу. Чтобы отключить его, удалите DWORD или присвойте ему значение 0 .
Дать больше времени процессам для закрытия при остановке
Когда вы закрываете Windows, XP дает каждому процессу, службе или приложению 20 секунд на закрытие. до того, как операционная система выключит компьютер.Если процесс, служба или приложение не закрывается в течение 20 секунд, появится диалоговое окно с предложением подождать еще 20 секунд. секунд, немедленно завершить процесс, службу или приложение, или отменить выключение.
Если это диалоговое окно появляется часто, возможно, вы используете
приложение, услуга или процесс, которые часто занимают более 20
секунд до закрытия. Для решения проблемы можно увеличить сумму
времени, в течение которого XP ожидает отображения диалогового окна, чтобы диалоговое окно
коробка больше не появится.Для этого запустите редактор реестра и перейдите
в HKEY_CURRENT_USER \ Control Панель \ Рабочий стол . Ищите Строка значение WaitToKillAppTimeout . Измените значение, введя
время ожидания XP перед отображением диалогового окна
поле в миллисекундах. По умолчанию: 20000 или 20
секунд. Если вы хотите, чтобы XP подождал 25 секунд, введите значение 25000 . Выйдите из реестра и перезагрузитесь.
Таймауты по умолчанию в.Сетевой код. Какие они, если вы не укажете? — Крис Ф. Кэрролл,
Каковы таймауты по умолчанию в коде .Net, если вы его не укажете? Я понял, что не знаю, когда у меня были таймауты для HttpClient, вызывающего службу WCF, вызывающую SQL-запрос. Все варианты разумны. Но все они разные. Итак, вот список.
System.Net.Http.HttpClient
.Timeout По умолчанию 100 секунд
Все время ожидания завершения запроса.
https: // docs.microsoft.com/en-us/dotnet/api/system.net.http.httpclient.timeout?view=netframework-4.5 (если для вашего URL-адреса требуется вызов DNS, и вы установили тайм-аут <15 секунд, ваш тайм-аут может быть неэффективным; он время ожидания может по-прежнему составлять до 15 секунд.)
System.Data.SqlClient SqlConnection и SqlCommand
SqlConnection.ConnectionTimeout По умолчанию 15 секунд
Таймаут ожидания открытия соединения с .
https://docs.microsoft.com/en-us/dotnet/api/system.data.sqlclient.sqlconnection.connectiontimeout? view = netframework-1.1
SqlCommand.CommandTimeout По умолчанию 30 секунд
Время ожидания перед прекращением попытки выполнения команды и генерацией ошибки.
https://docs.microsoft.com/en-us/dotnet/api/system.data.sqlclient.sqlcommand.commandtimeout?view=netframework-1.1
Примечания и примечания
- Значение 0 указывает на отсутствие ограничения (попытка выполнить команду будет ждать бесконечно).
- Свойство
CommandTimeoutбудет игнорироваться во время вызовов асинхронных методов, таких какBeginExecuteReader. -
CommandTimeoutне действует, когда команда выполняется для контекстного соединения (SqlConnection открывается с «context connection = true» в строке подключения). - Это совокупный тайм-аут (для всех сетевых пакетов, которые считываются во время вызова метода) для всех операций чтения по сети во время выполнения команды или обработки результатов.Тайм-аут все еще может произойти после возврата первой строки и не включает время обработки пользователем, а только время сетевого чтения. Например, с 30-секундным тайм-аутом, если
Readтребует двух сетевых пакетов, тогда у него есть 30 секунд, чтобы прочитать и сетевых пакетов. Если вы снова вызоветеRead, у него будет еще 30 секунд для чтения всех необходимых данных.
WCF
IDefault Таймауты связи
Этот интерфейс, конечно, не устанавливает каких-либо значений по умолчанию для , но он определяет значение четырех основных тайм-аутов, применимых к WCF.
System.ServiceModel.Channels.Binding Значения по умолчанию
Помните, что таймауты в WCF применяются на уровне привязки , используемой клиентом или службой . (Подумайте об этом. Это имеет смысл).
Таким образом, значения по умолчанию для класса Binding влияют на все ваши операции WCF, если их не изменит конкретный подкласс привязки. Подклассы включают: BasicHttpBinding, WebHttpBinding, WSDualHttpBinding, все другие HttpBindings, все MsmqBindings, NetNamedPipeBinding, NetPeerTcpBinding, NetTcpBinding, UdpBinding и CustomBindings.
https://docs.microsoft.com/en-us/dotnet/api/system.servicemodel.channels.binding?view=netframework-3.0
Значения по умолчанию:
OpenTimeout 1 минута
CloseTimeout 1 минута
SendTimeout 1 минута
ReceiveTimeout 10 минут
Однако , хотя некоторые привязки — basicHtp, netTcp — указывают то же самое — 1 мин, 1 мин, 1 мин, 10 минут — как Привязка базовый класс…
Время ожидания службы WCF для
webHttpBinding , wsDualHttpBinding и других привязок Документация для , эти привязки противоречат (или, я бы сказал, отменяют) документацию для классов фреймворка и говорят, что все четыре таймаута, включая ReceiveTimeout , по умолчанию равны 1 минуте.Это могла быть опечатка, я не проверял. См. Все различные привязки на https://docs.microsoft.com/en-us/dotnet/framework/configure-apps/file-schema/wcf/bindings.
webHttpBinding vs basicHttpBinding Напоминание:
webHttpBinding предназначен для простых HTTP-запросов (так называемого стиля отдыха) в отличие от Soap. basicHttpBinding предназначен для SOAP, т.е. соответствует базовому профилю WS-I 1.1.
Время ожидания клиента WCF
Клиент WCF использует три из этих параметров тайм-аута.Поскольку значение по умолчанию устанавливается привязкой, остается уточнить определения.
- SendTimeout: используется для инициализации OperationTimeout, который управляет всем процессом отправки сообщения, включая получение ответного сообщения для операции службы запроса / ответа. Этот тайм-аут также применяется при отправке ответных сообщений из метода контракта обратного вызова.
- OpenTimeout — используется при открытии каналов
- CloseTimeout — используется при закрытии каналов
ReceiveTimeout не имеет смысла для клиента и не используется.
https://docs.microsoft.com/en-us/dotnet/framework/wcf/feature-details/configuring-timeout-values-on-a-binding
Таймауты на стороне сервера WCF
Служба WCF использует все четыре параметра тайм-аута. Три имеют то же определение, что и клиент WCF. Четвертый:
WCF с использованием привязки с
надежной сессией Некоторые привязки System.ServiceModel.Bindings позволяют использовать поведение ReliableSession, которое добавляет еще один тайм-аут:
InactivityTimeout по умолчанию равен 10 минутам.
https://docs.microsoft.com/en-us/dotnet/api/system.servicemodel.channels.reliablesessionbindingelement.inactivitytimeout?view=netframework-3.0.
Замечания
- Активность на канале определяется как получение сообщения приложения или инфраструктуры. Параметр тайм-аута бездействия определяет максимальное время, в течение которого неактивный сеанс остается активным. Если более
InactivityTimeoutинтервал времени проходит без активности, сеанс прерывается инфраструктурой и происходит сбой канала.Надежный сеанс снесен в одностороннем порядке. - Если у отправляющего приложения нет сообщений для отправки, то надежный сеанс обычно не нарушается из-за бездействия; вместо этого механизм поддержания активности поддерживает сеанс в активном состоянии на неопределенный срок. Обратите внимание, что диспетчер может самостоятельно прервать надежный сеанс, если сообщения приложения не отправляются или не принимаются. Таким образом, тайм-аут бездействия обычно истекает, если сетевые условия таковы, что сообщения не принимаются, или если на отправителе произошел сбой.
но:
WCF-сервер, использующий HttpBinding с
safeSession реализованный как Connection: Keep-Alive HTTP-заголовокhttps://social.msdn.microsoft.com/Forums/vstudio/en-US/d8a883dc-c47d-4912-b23b-2dfd0c2557cb/wcf-server-side-timeout?forum=wcf
BasicHttpBinding не использует никаких сеансов, поэтому receiveTimeout не имеет значения.
BasicHttpBinding может использовать постоянное соединение HTTP. Устойчивость обеспечивается HTTP-заголовком Connection: Keep-Alive , который позволяет использовать одно TCP-соединение для множества HTTP-запросов / ответов.Похоже, что нет способа изменить тайм-аут, связанный с этим заголовком, и IIS, похоже, всегда тайм-аут в 100 секунд бездействия. Значение тайм-аута по умолчанию для проверки активности IIS составляет 120 с, но его изменение, похоже, не влияет на службу WCF.
Интересно, что закрытие прокси / канала на стороне клиента не закрывает TCP-соединение. Соединение по-прежнему открыто и готово к использованию другим прокси-сервером для той же службы. Соединение закрывается по истечении 100-секундного тайм-аута бездействия или по завершении работы приложения.Кстати. есть RFC, который определяет этот макс. два таких TCP-соединения могут существовать между клиентом и одним сервером (это поведение по умолчанию в Windows, но его можно изменить).
Вы можете отключить постоянное соединение HTTP, если вы реализуете cutomBinding и установите keepAliveEnabled = «false» в элементе httpTransport. Это заставит клиента создавать новое TCP-соединение для каждого HTTP-запроса.
Таймауты IIS
https://docs.microsoft.com/en-us/iis/configuration/system.applicationhost/weblimits
Тайм-аут соединения : По умолчанию 2 минуты.
Задает время (в секундах), в течение которого IIS ожидает, прежде чем отключит соединение, которое считается неактивным. Подключения можно считать неактивными по следующим причинам:
- Истекло время таймера Timer_ConnectionIdle HTTP.sys. Соединение истекло и остается свободным.
- Таймер HTTP.sys Timer_EntityBody истек. Соединение истекло до прибытия тела запроса. Когда становится ясно, что запрос имеет тело объекта, HTTP API включает таймер Timer_EntityBody.Первоначально предел этого таймера устанавливается равным значению connectionTimeout. Каждый раз, когда по этому запросу получено другое указание данных, HTTP API сбрасывает таймер, чтобы дать соединению больше минут, как указано в атрибуте connectionTimeout.
- Таймер HTTP.sys Timer_AppPool истек. Соединение истекло, потому что запрос слишком долго ожидал в очереди пула приложений, чтобы серверное приложение исключило из очереди и обработало его. Это время ожидания — connectionTimeout.
headerWaitTimeout : По умолчанию 0 секунд
ToDo: Означает ли это отсутствие или это означает отсутствие тайм-аута до тех пор, пока не будет достигнут connectionTimeout?
IIS Asp.Чистая HttpRuntime
executionTimeout: 110 секунд в .Net framework 2.0 и 4.x. В .NET Framework 1.0 и 1.1 значение по умолчанию — 90 секунд
Веб-сокеты IIS
pingInterval: по умолчанию 0 секунд.
Классический сервер IIS Asp
queueTimeout: значение по умолчанию — 0.
Максимальный период времени (чч: мм: сс), в течение которого запрос ASP может ожидать в очереди запросов.
scriptTimeout: значение по умолчанию — 1 минута 30 секунд
Максимальный период времени, в течение которого страницы ASP позволяют запускать сценарий перед завершением сценария и записью события в журнал событий Windows.
IIS FastCGI
https://docs.microsoft.com/en-us/iis/configuration/system.webserver/fastcgi/application/index
activityTimeout: значение по умолчанию в IIS 7.0 — 30 секунд; по умолчанию для IIS 7.5 — 70 секунд.
Максимальное время в секундах, которое может потребоваться процессу FastCGI для обработки.
idleTimeout: по умолчанию 300 секунд.
Максимальное время в секундах, в течение которого процесс FastCGI может находиться в режиме ожидания, прежде чем процесс будет завершен
requestTimeout: по умолчанию 90 секунд
Максимальное время в секундах, которое может занять запрос процесса FastCGI.
Http Server 408 Тайм-аут запроса
https://tools.ietf.org/html/rfc7231#section-6.5.7
Код состояния 408 (таймаут запроса) указывает, что сервер не получил полное сообщение запроса в течение времени, которое он был подготовлен к ожиданию. Серверу СЛЕДУЕТ отправлять в ответ вариант «закрыть» соединение (раздел 6.1 [RFC7230]), поскольку 408 подразумевает, что сервер решил закрыть соединение, а не продолжать ожидание.

 Однако часто в этот привилегированный список попадает и антивирусное обеспечение. Смысл ясен – этот вариант запуска применяется в попытке вычленить проблемную часть ПО при нестабильной работе ОС
Однако часто в этот привилегированный список попадает и антивирусное обеспечение. Смысл ясен – этот вариант запуска применяется в попытке вычленить проблемную часть ПО при нестабильной работе ОС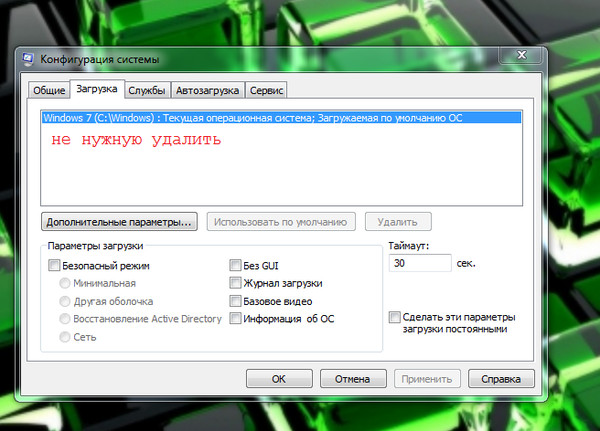 Если вы не пытаетесь решить проблему с делегированием полномочий или в сетевом окружении, вам здесь также особо нечего будет делать
Если вы не пытаетесь решить проблему с делегированием полномочий или в сетевом окружении, вам здесь также особо нечего будет делать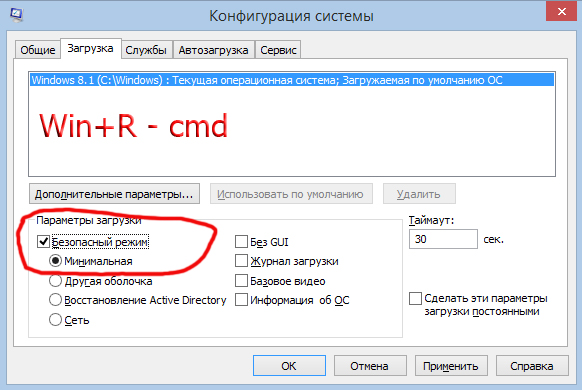 д.). Важная опция, когда после очередного обновления видеодрайвера у вас что-то пошло не так
д.). Важная опция, когда после очередного обновления видеодрайвера у вас что-то пошло не так
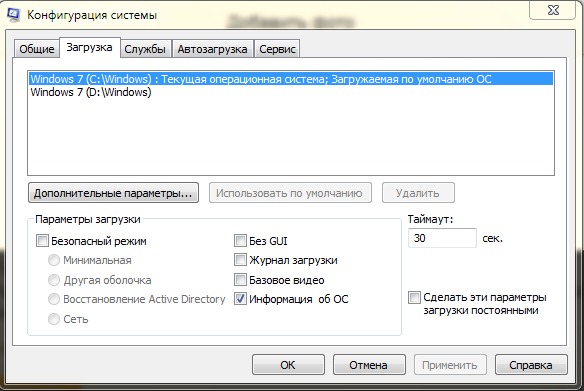
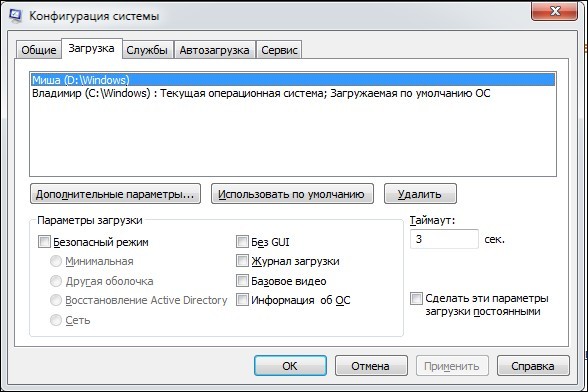 Например: Моя Винда.
Например: Моя Винда.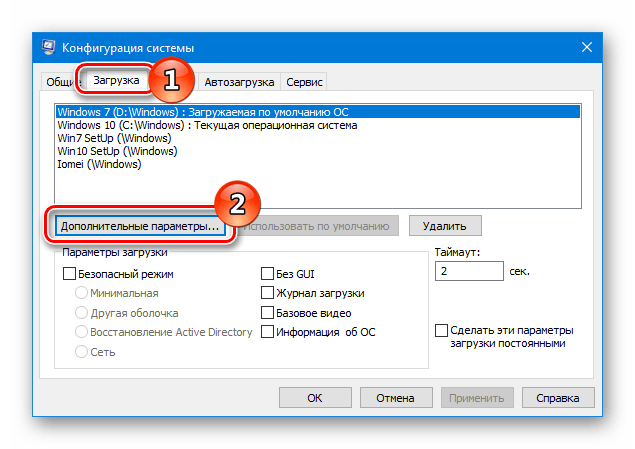 Тут то и можно написать Моя Винда.
Тут то и можно написать Моя Винда.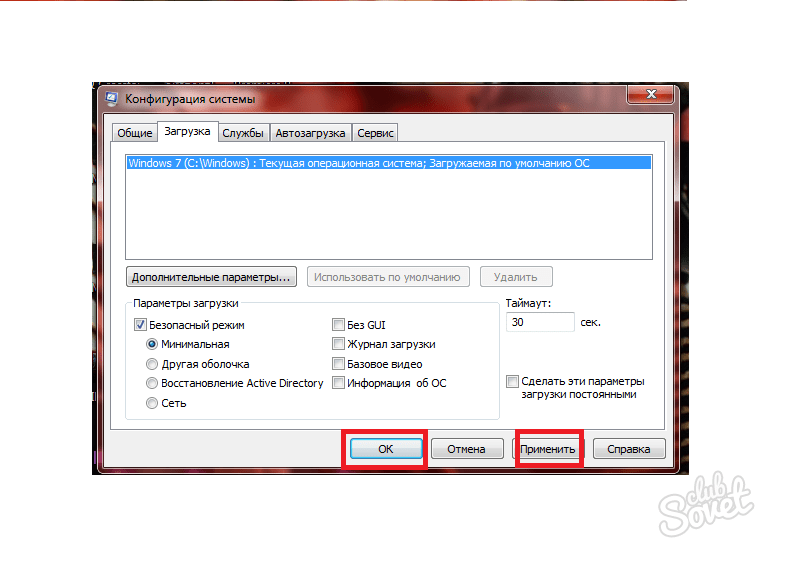 Это специальный загрузочный диск при помощи которого можно восстанавливать ошибки в системе. Загрузившись таким образом, нужно добраться до файла boot.ini и исправить там неправильные настройки. Где находится файл boot.ini ? Он располагается в корне диска С:
Это специальный загрузочный диск при помощи которого можно восстанавливать ошибки в системе. Загрузившись таким образом, нужно добраться до файла boot.ini и исправить там неправильные настройки. Где находится файл boot.ini ? Он располагается в корне диска С: Применение: POWERCFG -QUERY
указывает идентификатор GUID схемы
управления электропитанием. Для его отображения
используется команда powercfg -l.
указывает идентификатор GUID подгруппы. SCHEME_GUID обязательно.
В случае если не предоставлен ни идентификатор SCHEME_GUID, ни
идентификатор SUB_GUID, отображаются параметры активной схемы
управления питанием для данного пользователя.
Если идентификатор SUB_GUID не указан, будут отображены все
подгруппы схемы управления электропитанием.
-CHANGE, -X Модифицирует значение параметра в текущей схеме электропитания.
Применение: POWERCFG -X
Задает одну из следующих возможностей:
-monitor-timeout-ac
-monitor-timeout-dc
-disk-timeout-ac
-disk-timeout-dc
-standby-timeout-ac
-standby-timeout-dc
-hibernate-timeout-ac
-hibernate-timeout-dc
Часть параметра "–ac" указывает на питание от сети переменного тока,
"-dc" – на питание от батареи.
Применение: POWERCFG -QUERY
указывает идентификатор GUID схемы
управления электропитанием. Для его отображения
используется команда powercfg -l.
указывает идентификатор GUID подгруппы. SCHEME_GUID обязательно.
В случае если не предоставлен ни идентификатор SCHEME_GUID, ни
идентификатор SUB_GUID, отображаются параметры активной схемы
управления питанием для данного пользователя.
Если идентификатор SUB_GUID не указан, будут отображены все
подгруппы схемы управления электропитанием.
-CHANGE, -X Модифицирует значение параметра в текущей схеме электропитания.
Применение: POWERCFG -X
Задает одну из следующих возможностей:
-monitor-timeout-ac
-monitor-timeout-dc
-disk-timeout-ac
-disk-timeout-dc
-standby-timeout-ac
-standby-timeout-dc
-hibernate-timeout-ac
-hibernate-timeout-dc
Часть параметра "–ac" указывает на питание от сети переменного тока,
"-dc" – на питание от батареи. Пример: POWERCFG -Change -monitor-timeout-ac 5
Устанавливает время ожидания простоя монитора равным 5 минутам
с питанием от сети переменного тока.
-CHANGENAME Изменяет имя схемы электропитания, и по усмотрению -
описание.
Применение: POWERCFG -CHANGENAME
Если описание опущено, то изменено будет только имя.
-DUPLICATESCHEME
Копирование указанной схемы управления питанием. Будет
отображен результирующий код GUID, представляющий новую схему.
Использование: POWERCFG -DUPLICATESCHEME
Задает GUID схемы, полученный с помощью powercfg -l.
Если опущен , то для дублированной
схемы будет создан новый GUID.
-DELETE, -D Удаляет схему электропитания вместе с указанным кодом GUID.
Пример: POWERCFG -Change -monitor-timeout-ac 5
Устанавливает время ожидания простоя монитора равным 5 минутам
с питанием от сети переменного тока.
-CHANGENAME Изменяет имя схемы электропитания, и по усмотрению -
описание.
Применение: POWERCFG -CHANGENAME
Если описание опущено, то изменено будет только имя.
-DUPLICATESCHEME
Копирование указанной схемы управления питанием. Будет
отображен результирующий код GUID, представляющий новую схему.
Использование: POWERCFG -DUPLICATESCHEME
Задает GUID схемы, полученный с помощью powercfg -l.
Если опущен , то для дублированной
схемы будет создан новый GUID.
-DELETE, -D Удаляет схему электропитания вместе с указанным кодом GUID. Использование: POWERCFG -DELETE
получен с помощью параметра LIST.
-DELETESETTING Удаляет настройку питания.
Использование: POWERCFG -DELETESETTING
Определяет GUID подгруппы.
Определяет GUID настройки питания.
Необходимые GUID можно получить по команде powercfg /q
-SETACTIVE, -S Активация указанной схемы управления питанием.
Использование: POWERCFG -SETACTIVE
Определяет GUID схемы.
-GETACTIVESCHEME Получение активной схемы управления питанием.
Использование: POWERCFG -GETACTIVESCHEME
-SETACVALUEINDEX Устанавливает значение, связанное с указанным параметром питания
при питании системы от сети.
Использование: POWERCFG -SETACVALUEINDEX Определяет GUID схемы питания и может быть получен с помощью "PowerCfg /L".
Использование: POWERCFG -DELETE
получен с помощью параметра LIST.
-DELETESETTING Удаляет настройку питания.
Использование: POWERCFG -DELETESETTING
Определяет GUID подгруппы.
Определяет GUID настройки питания.
Необходимые GUID можно получить по команде powercfg /q
-SETACTIVE, -S Активация указанной схемы управления питанием.
Использование: POWERCFG -SETACTIVE
Определяет GUID схемы.
-GETACTIVESCHEME Получение активной схемы управления питанием.
Использование: POWERCFG -GETACTIVESCHEME
-SETACVALUEINDEX Устанавливает значение, связанное с указанным параметром питания
при питании системы от сети.
Использование: POWERCFG -SETACVALUEINDEX Определяет GUID схемы питания и может быть получен с помощью "PowerCfg /L". Определяет подгруппу GUID настройки питания и может быть получен с помощью "PowerCfg /Q".
Определяет индивидуальный GUID настройки питания и может быть получен с помощью "PowerCfg /Q".
Определяет, какое значение из списка возможных значений будет установлено для этого параметра питания.
Пример:
POWERCFG -SetAcValueIndex 5
Это установит значение переменного тока в настройке питания
равным значению пятого элемента в списке возможных значений
этой настройки питания.
-SETDCVALUEINDEX Устанавливает значение, связанное с указанным параметром при питании от источника постоянного тока.
Использование: POWERCFG -SETDCVALUEINDEX
Определяет GUID схемы питания и может быть
получен с помощью "PowerCfg /L".
Определяет подгруппу GUID настройки питания и
может быть получен с помощью "PowerCfg /Q".
Определяет подгруппу GUID настройки питания и может быть получен с помощью "PowerCfg /Q".
Определяет индивидуальный GUID настройки питания и может быть получен с помощью "PowerCfg /Q".
Определяет, какое значение из списка возможных значений будет установлено для этого параметра питания.
Пример:
POWERCFG -SetAcValueIndex 5
Это установит значение переменного тока в настройке питания
равным значению пятого элемента в списке возможных значений
этой настройки питания.
-SETDCVALUEINDEX Устанавливает значение, связанное с указанным параметром при питании от источника постоянного тока.
Использование: POWERCFG -SETDCVALUEINDEX
Определяет GUID схемы питания и может быть
получен с помощью "PowerCfg /L".
Определяет подгруппу GUID настройки питания и
может быть получен с помощью "PowerCfg /Q". -AVAILABLESLEEPSTATES, -A Сообщает, можно ли использовать в данной системе спящий режим.
-DEVICEQUERY Возвращает список устройств, удовлетворяющих указанным критериям.
Использование: POWERCFG -DEVICEQUERY
Определяет один из следующих критериев:
wake_from_S1_supported Возвратить все устройства, поддерживающие
пробуждение системы из состояния легкого
сна.
wake_from_S2_supported Возвратить все устройства, поддерживающие
пробуждение системы из состояния более
глубокого сна.
wake_from_S3_supported Возвратить все устройства, поддерживающие
пробуждение системы из состояния самого
глубокого сна.
-AVAILABLESLEEPSTATES, -A Сообщает, можно ли использовать в данной системе спящий режим.
-DEVICEQUERY Возвращает список устройств, удовлетворяющих указанным критериям.
Использование: POWERCFG -DEVICEQUERY
Определяет один из следующих критериев:
wake_from_S1_supported Возвратить все устройства, поддерживающие
пробуждение системы из состояния легкого
сна.
wake_from_S2_supported Возвратить все устройства, поддерживающие
пробуждение системы из состояния более
глубокого сна.
wake_from_S3_supported Возвратить все устройства, поддерживающие
пробуждение системы из состояния самого
глубокого сна. wake_from_any Возвратить все устройства, поддерживающие
пробуждение системы из любого состояния
сна.
S1_supported Перечислить устройства, поддерживающие
состояние легкого сна.
S2_supported Перечислить устройства, поддерживающие
состояние более глубокого сна.
S3_supported Перечислить устройства, поддерживающие
состояние самого глубокого сна.
S4_supported Перечислить устройства, поддерживающие
режим гибернации.
wake_programmable Перечислить устройства, которые
пользователь может настроить для
пробуждения системы из состояния сна.
wake_from_any Возвратить все устройства, поддерживающие
пробуждение системы из любого состояния
сна.
S1_supported Перечислить устройства, поддерживающие
состояние легкого сна.
S2_supported Перечислить устройства, поддерживающие
состояние более глубокого сна.
S3_supported Перечислить устройства, поддерживающие
состояние самого глубокого сна.
S4_supported Перечислить устройства, поддерживающие
режим гибернации.
wake_programmable Перечислить устройства, которые
пользователь может настроить для
пробуждения системы из состояния сна.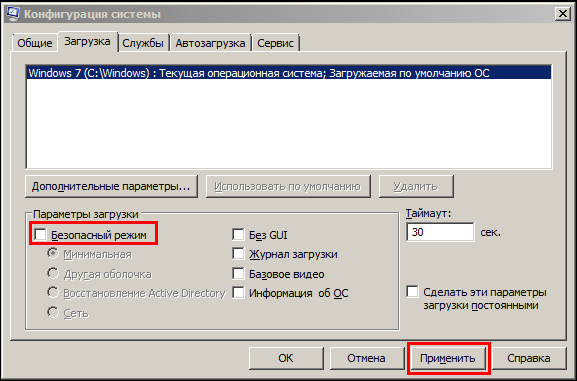 wake_armed Перечислить устройства, которые уже
настроены для пробуждения системы из
любого состояния сна.
all_devices Возвратить все устройства, имеющиеся в
системе.
all_devices_verbose Возвратить подробный список устройств.
Пример:
POWERCFG -DEVICEQUERY wake_armed
-DEVICEENABLEWAKE Включение функции устройства, которая выводит систему из спящего режима.
Использование: POWERCFG -DEVICEENABLEWAKE
Указывает устройство, полученное с помощью
"PowerCfg -DEVICEQUERY wake_programmable".
Пример:
POWERCFG -DEVICEENABLEWAKE "Мышь Microsoft USB IntelliMouse Explorer"
-DEVICEDISABLEWAKE отключает способность устройства выводить
систему из спящего режима.
wake_armed Перечислить устройства, которые уже
настроены для пробуждения системы из
любого состояния сна.
all_devices Возвратить все устройства, имеющиеся в
системе.
all_devices_verbose Возвратить подробный список устройств.
Пример:
POWERCFG -DEVICEQUERY wake_armed
-DEVICEENABLEWAKE Включение функции устройства, которая выводит систему из спящего режима.
Использование: POWERCFG -DEVICEENABLEWAKE
Указывает устройство, полученное с помощью
"PowerCfg -DEVICEQUERY wake_programmable".
Пример:
POWERCFG -DEVICEENABLEWAKE "Мышь Microsoft USB IntelliMouse Explorer"
-DEVICEDISABLEWAKE отключает способность устройства выводить
систему из спящего режима. Использование: POWERCFG -DEVICEDISABLEWAKE
Имя устройства определяется с помощью команды
"PowerCfg -DEVICEQUERY wake_armed".
-IMPORT Импортирует все настройки питания из указанного файла.
Использование: POWERCFG -IMPORT
Задает полный путь к файлу, созданному с
помощью "PowerCfg -EXPORT параметр".
(дополнительно) Эти настройки загружаются в схему
питания, представленную этим идентификатором GUID.
Если GUID не указан, powercfg создаст и использует новый.
Пример:
POWERCFG -IMPORT c:\scheme.pow
-EXPORT Экспортирует схему питания, представленную указанным GUID, в
указанный файл.
Использование: POWERCFG -EXPORT
Задать полный путь к файлу назначения.
Использование: POWERCFG -DEVICEDISABLEWAKE
Имя устройства определяется с помощью команды
"PowerCfg -DEVICEQUERY wake_armed".
-IMPORT Импортирует все настройки питания из указанного файла.
Использование: POWERCFG -IMPORT
Задает полный путь к файлу, созданному с
помощью "PowerCfg -EXPORT параметр".
(дополнительно) Эти настройки загружаются в схему
питания, представленную этим идентификатором GUID.
Если GUID не указан, powercfg создаст и использует новый.
Пример:
POWERCFG -IMPORT c:\scheme.pow
-EXPORT Экспортирует схему питания, представленную указанным GUID, в
указанный файл.
Использование: POWERCFG -EXPORT
Задать полный путь к файлу назначения.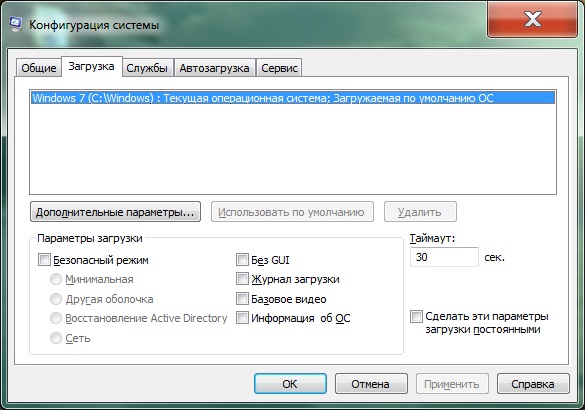 определяет GUID схемы питания и может быть получен с
помощью "PowerCfg /L"
Пример:
POWERCFG -EXPORT c:\scheme.pow 381b4222-f694-41f0-9685-ff5bb260df2e
-LASTWAKE Сообщает сведения о том, что вывело систему из последнего
состояния сна
-ALIASES Отображает все псевдонимы и соответствующие им GUID.
Пользователь может употреблять эти псевдонимы вместо любого GUID
в командной строке.
-SETSECURITYDESCRIPTOR
Задает дескриптор безопасности, связанный с указанным
параметром питания, схемой управления питанием или действием.
Использование: POWERCFG -SETSECURITYDESCRIPTOR
Задает схему питания или GUID настройки питания.
Может задаваться одной из следующих строк:
ActionSetActive, ActionCreate, ActionDefault
указывает действительный дескриптор безопасности в
формате SDDL.
определяет GUID схемы питания и может быть получен с
помощью "PowerCfg /L"
Пример:
POWERCFG -EXPORT c:\scheme.pow 381b4222-f694-41f0-9685-ff5bb260df2e
-LASTWAKE Сообщает сведения о том, что вывело систему из последнего
состояния сна
-ALIASES Отображает все псевдонимы и соответствующие им GUID.
Пользователь может употреблять эти псевдонимы вместо любого GUID
в командной строке.
-SETSECURITYDESCRIPTOR
Задает дескриптор безопасности, связанный с указанным
параметром питания, схемой управления питанием или действием.
Использование: POWERCFG -SETSECURITYDESCRIPTOR
Задает схему питания или GUID настройки питания.
Может задаваться одной из следующих строк:
ActionSetActive, ActionCreate, ActionDefault
указывает действительный дескриптор безопасности в
формате SDDL. Вызовите POWERCFG -GETSECURITYDESCRIPTOR GUID
чтобы увидеть пример строки SDDL.
-GETSECURITYDESCRIPTOR
Получает дескриптор безопасности, связанный с указанным
параметром питания, схемой управления питанием или действием.
Использование: POWERCFG -GETSECURITYDESCRIPTOR
задает GUID схемы управления питанием или параметров питания.
может задаваться одной из следующих строк:
ActionSetActive, ActionCreate, ActionDefault
-REQUESTS
Перечисление запросов энергопотребления для приложений и драйверов. Запросы питания
препятствуют автоматическому отключения питания компьютера
монитора или переход в спящий режим с низким энергопотреблением.
-REQUESTSOVERRIDE
Устанавливает переопределение запроса питания для конкретного процесса,
службы или драйвера.
Вызовите POWERCFG -GETSECURITYDESCRIPTOR GUID
чтобы увидеть пример строки SDDL.
-GETSECURITYDESCRIPTOR
Получает дескриптор безопасности, связанный с указанным
параметром питания, схемой управления питанием или действием.
Использование: POWERCFG -GETSECURITYDESCRIPTOR
задает GUID схемы управления питанием или параметров питания.
может задаваться одной из следующих строк:
ActionSetActive, ActionCreate, ActionDefault
-REQUESTS
Перечисление запросов энергопотребления для приложений и драйверов. Запросы питания
препятствуют автоматическому отключения питания компьютера
монитора или переход в спящий режим с низким энергопотреблением.
-REQUESTSOVERRIDE
Устанавливает переопределение запроса питания для конкретного процесса,
службы или драйвера. Если параметры не указаны, команда выводит следующее сообщение:
[SERVICE]
[PROCESS]
[DRIVER]
Использование: POWERCFG -REQUESTSOVERRIDE
Указывается один следующих типов вызывающих объектов:
PROCESS (процесс), SERVICE (служба), DRIVER (драйвер). Тип объекта возвращается
командой POWERCFG -REQUESTS.
Указывается имя вызывающего объекта. Это имя
возвращается командой POWERCFG -REQUESTS.
Указывается один или несколько из следующих типов
запросов питания: Display, System, Awaymode.
Пример:
POWERCFG -REQUESTSOVERRIDE PROCESS wmplayer.exe Display System
-ENERGY
Анализ системы на наличие наиболее распространенных проблем, связанных с эффективностью энергопотребления и временем работы
батареи.
Если параметры не указаны, команда выводит следующее сообщение:
[SERVICE]
[PROCESS]
[DRIVER]
Использование: POWERCFG -REQUESTSOVERRIDE
Указывается один следующих типов вызывающих объектов:
PROCESS (процесс), SERVICE (служба), DRIVER (драйвер). Тип объекта возвращается
командой POWERCFG -REQUESTS.
Указывается имя вызывающего объекта. Это имя
возвращается командой POWERCFG -REQUESTS.
Указывается один или несколько из следующих типов
запросов питания: Display, System, Awaymode.
Пример:
POWERCFG -REQUESTSOVERRIDE PROCESS wmplayer.exe Display System
-ENERGY
Анализ системы на наличие наиболее распространенных проблем, связанных с эффективностью энергопотребления и временем работы
батареи. Команду ENERGY следует использовать, когда компьютер
простаивает, и на нем не открыты программы или документы. Команда ENERGY
создает в текущем каталоге файл отчета в формате HTML. Команда ENERGY
команда поддерживает следующие необязательные параметры:
Использование: POWERCFG -ENERGY [-OUTPUT ] [-XML] [-DURATION ]
POWERCFG -ENERGY -TRACE [-D: ] [-DURATION ]
-OUTPUT - путь и имя HTML-файла, в котором будет храниться
отчет об энергопотреблении.
-XML - Создать файл отчета в формате XML.
-TRACE - Запись поведения компьютера без проведения
анализа. Файлы трассировки будут созданы в
текущем каталоге, если не указан параметр -D
-D - каталог, в котором будут храниться данные трассировки.
Можно использовать только с параметром -TRACE.
Команду ENERGY следует использовать, когда компьютер
простаивает, и на нем не открыты программы или документы. Команда ENERGY
создает в текущем каталоге файл отчета в формате HTML. Команда ENERGY
команда поддерживает следующие необязательные параметры:
Использование: POWERCFG -ENERGY [-OUTPUT ] [-XML] [-DURATION ]
POWERCFG -ENERGY -TRACE [-D: ] [-DURATION ]
-OUTPUT - путь и имя HTML-файла, в котором будет храниться
отчет об энергопотреблении.
-XML - Создать файл отчета в формате XML.
-TRACE - Запись поведения компьютера без проведения
анализа. Файлы трассировки будут созданы в
текущем каталоге, если не указан параметр -D
-D - каталог, в котором будут храниться данные трассировки.
Можно использовать только с параметром -TRACE.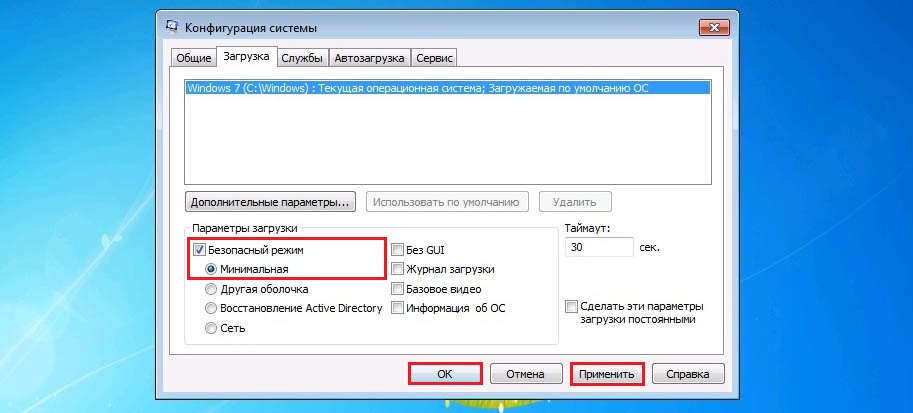 -DURATION - количество секунд, в течение которого будет вестись наблюдение за
поведением компьютера. Значение по умолчанию - 60 секунд.
-WAKETIMERS
Перечислите активные таймеры пробуждения. Если параметр включен, то истечение срока действия
таймеры пробуждения служат для пробуждения системы из состояний сна и гибернации.
-DURATION - количество секунд, в течение которого будет вестись наблюдение за
поведением компьютера. Значение по умолчанию - 60 секунд.
-WAKETIMERS
Перечислите активные таймеры пробуждения. Если параметр включен, то истечение срока действия
таймеры пробуждения служат для пробуждения системы из состояний сна и гибернации.
 Этот режим должен быть выбран по умолчанию на большинстве устройств Windows, за исключением случаев, когда вы уже внесли некоторые изменения в то, какие драйверы, службы или приложения загружаются во время загрузки.
Этот режим должен быть выбран по умолчанию на большинстве устройств Windows, за исключением случаев, когда вы уже внесли некоторые изменения в то, какие драйверы, службы или приложения загружаются во время загрузки.