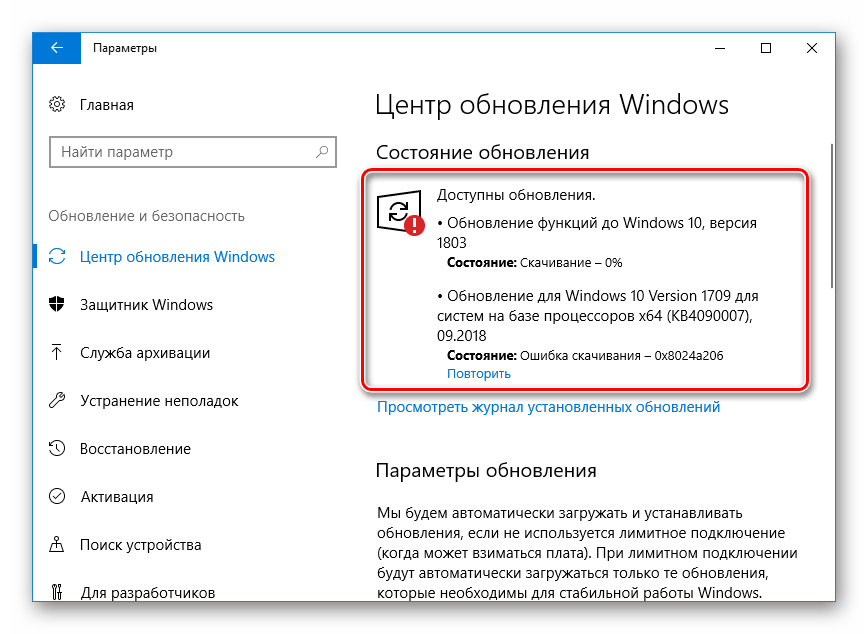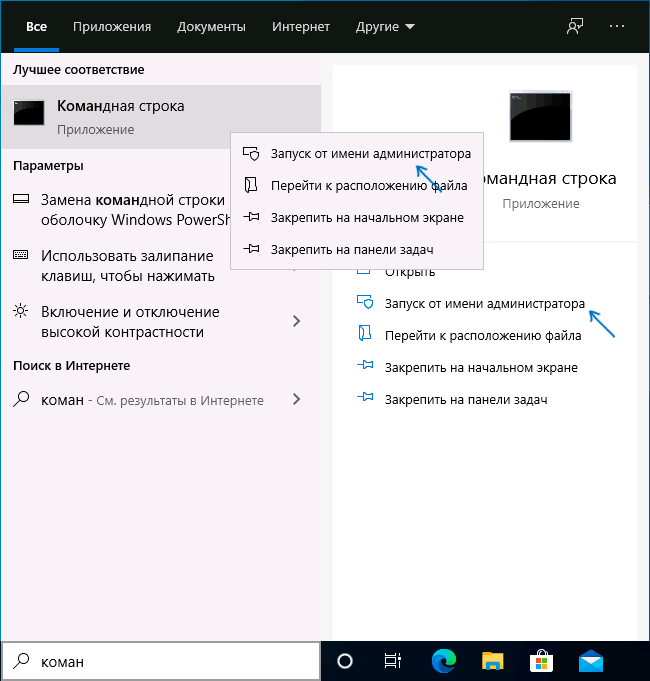Компьютер с Windows 10 не видит себя и другие компьютеры в сети (сетевом окружении)
В последний месяц несколько раз сталкивался с проблемой по настройке сети на компьютерах с Windows 10. Уже не помню, когда в последний раз приходилось столько читать форумов и статей, как в этот раз. Обычно процесс настройки сети в небольших офисах и организациях проходил достаточно быстро.
Основная проблема – это отображение рабочих компьютеров в сетевом окружении. Но даже после того как компьютеры увидели друг друга, появлялась следующая ошибка “0x80070035 — Не найден сетевой путь” при подключении к этому компьютеру.
Вот с этими со всеми проблемами, мы попробуем разобраться далее.
Введение
С чего всё началось? Дело в том, что в Windows 10 1803 (Spring Creators Update) разработчики убрали возможность создавать домашнюю группу компьютеров, кроме того компьютеры с Windows 10 перестают отображаться в сетевом окружении проводника при просмотре устройств сети.
Многие пользователи стали сталкиваться с проблемами отображения соседних компьютеров в локальной сети рабочей группы еще начиная с Windows 10 1703 (Creators Update). После установки этой (или более новой версии Windows 10) ваш компьютер может перестать видеть соседние компьютеры при просмотре устройств в сетевом окружении.
Дело в том, что с точки зрения Microsoft рабочие группы – это устаревший функционал организации локальной сети для доступа к общим ресурсам и принтерам. Вместо использования рабочей группы Microsoft предлагает использовать свои облачные сервисы (OneDrive, доступ через учетные записи Microsoft Account). На мой взгляд, это неоправданно.
В некоторых случаях Windows 10 может видеть в сетевом окружении соседнее устройство, но не может отобразить список сетевых папок на нем. Чаще всего это сопровождается ошибкой “0x80070035 — Не найден сетевой путь”.
Рабочая группа
В первую очередь проверяем, чтобы все компьютеры в сети находились в одной рабочей группе.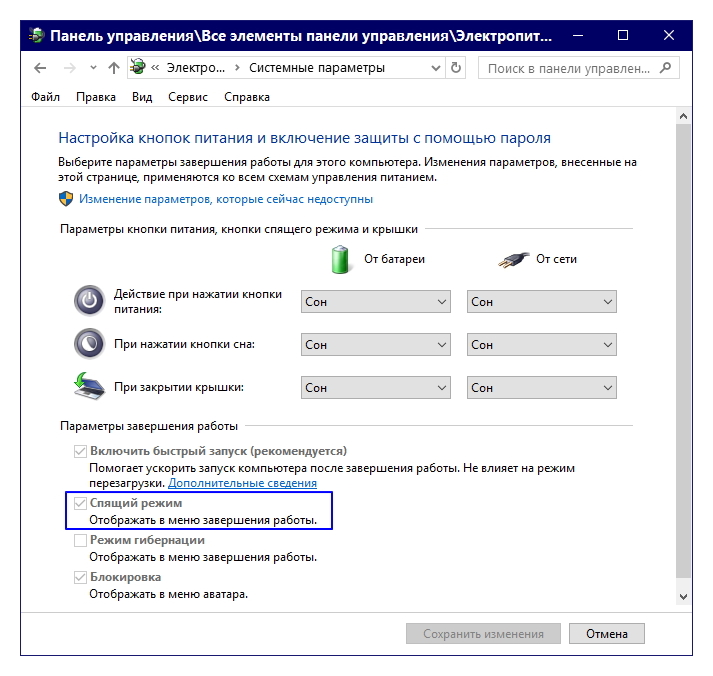 Для этого заходим в свойство компьютера:
Для этого заходим в свойство компьютера:
Если рабочая группа у всех компьютеров одинаковая, но один из компьютеров всё равно не хочет корректно отображаться, попробуйте заново добавить этот компьютер в рабочую группу.
Для этого выполняем следующие действия:
- Заходим в старую «Панель управления»,
- Переходим в «Система»,
- Слева выбираем «Дополнительные параметры системы»,
- Переключаемся на вкладку «Имя компьютера»,
- Нажимаем на кнопку «Идентификация».
В открывшемся окне мастера настройки, выбираем:
- Выбираем «Компьютер входит в корпоративную сеть»,
- Выбираем «Моя организация использует сеть без доменов»,
- Далее вводим имя вашей рабочей группы,
- Нажимаем «Готово.
 »
»
Желательно, после этого выполнить перезагрузку.
Тип сети «Частная»
Проверьте состояние сети, необходимо, чтобы сеть распознавалась как «Частная».
Для этого выполните следующие действия:
- Заходим в «Пуск» и открываем «Параметры»,
- Нажимаем на плитку «Сеть и Интернет»,
- Слева выбираем «Состояние»,
- Далее находим «Изменить свойства подключения»,
- Выбираем сетевой профиль «Частная».
Желательно, после этого выполнить перезагрузку.
Протокол SMB v.1.0
Особенно часто бывает, что проблемы связаны с по умолчанию отключенным протоколом SMB v1.0. Это касается компьютеров с версией Windows 10 1709 и выше. Именно эта служба отвечает за составление списка компьютеров в сети и их отображение.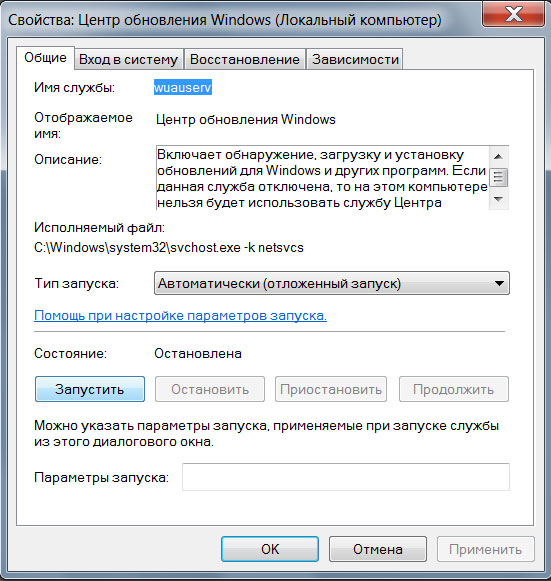
- Заходим в старую «Панель управления»,
- Находим «Программы и компоненты»,
- Слева выбираем «Включение или отключение компонентов Windows»,
- В списке находим «SMB 1.0/CIFS File Sharing Support»,
- Cтавим галочку напротив этого пункта или выбираем все внутренние подпункты.
Но учтите, что это старый и небезопасный протокол, в котором полно уязвимостей. Несколько лет назад, уязвимости в SMB v.1.0 были причиной крупных вирусных атак.
Желательно, после этого выполнить перезагрузку.
Доступ к файлам и папкам
Проверьте, включен ли у вас сервис доступа к файлам и папкам.
- Для этого заходим в старую «Панель управления»,
- Переходим в «Центр управления сетями и общим доступом»,
- Слева выбираем «Изменить дополнительные параметры общего доступа»,
- Далее раскрываем списки профилей и активируем нужные опции.

Активируйте следующие опции в профилях:
- Включить сетевое обнаружение,
- Включить общий доступ, чтобы сетевые пользователи могли читать и записывать файлы в общих папках,
- Отключить общий доступ с парольной защитой.
Желательно, после этого выполнить перезагрузку.
Ответчик обнаружения топологии канального уровня
Проверяем настройки сетевой карты на компьютере:
- Заходим в старую «Панель управления»,
- Переходим в «Центр управления сетями и общим доступом»,
- Слева выбираем «Изменить параметры адаптера»,
- Заходим в свойства вашего сетевого адаптера,
- Находим «Ответчик обнаружения топологии канального уровня»
- Ставим галочку, если она не стоит,
- Нажимаем «ОК».

Именно этот компонент позволяет увидеть компьютер в сетевом окружении.
Желательно, после этого выполнить перезагрузку.
IP версии 6 (TCP/IPv6)
Если компьютер виден в сети, но вы не можете зайти на него, в этом случае помогает отключение компоенента «IP версии 6 (TCP/IPv6)».
Заходим в настройки (свойства) вашей сетевой карты и снимаем галочку:
После отключения компонента, обычно сразу открывается доступ.
Службы сети
За обнаружение компьютеров в сети в Windows 10 отвечает служба «Публикация ресурсов обнаружения функции», которая после установки обновления 1803 по умолчанию не запускается. Тип запуска с «Автоматического» переводится в «Отключен». Когда эта служба отключена, компьютер не обнаруживается в сети другими компьютерами.
Чтобы компьютер стал виден, нужно включить эту службу:
- Заходим в старую «Панель управления»,
- Находим «Администрирование»,
- Переходим в «Службы»,
- В списке находим «Публикация ресурсов обнаружения функции».
 Она должна быть отключена,
Она должна быть отключена, - Типа запуска переводим в «Автоматически»,
Для верности, проверьте еще несколько других служб. Они должны быть все запущенны и режим запуска у них должен стоят «Автоматически»:
- Хост поставщика функции обнаружения,
- DNS-клиент,
- Обнаружение SSDP
- Сервер
Желательно, после этого выполнить перезагрузку.
Удаленный рабочий стол
Именно этот способ помогал мне несколько раз, когда у меня были проблемы с подключением к другому компьютеру для доступа к сетевой папке. Чаще всего у меня это сопровождалось ошибкой “0x80070035 — Не найден сетевой путь”.
Как включить эту функцию:
- Заходим в «Пуск» и открываем «Параметры»,
- Переходим в «Система»,
- Слева выбираем «Удаленный рабочий стол»,
- Переводим функцию в режим «Вкл»,
Желательно, после этого выполнить перезагрузку.
Гостевой вход без проверки подлинности
В одном обновлении, а именно от 17 октября 2017 года — «Fall Creator». Microsoft значительно усилила безопасность и теперь не работает беспарольное подключение по локальной сети к другим компьютерам, как было до этого.
Windows 10 Fall Creators Update (Осеннее обновление для дизайнеров) — продолжение развития платформы Windows, чтобы Windows стала домом для всех разработчиков. Позволяя разработчикам не только работать максимально эффективно, но также улучшение интеллектуального и взаимосвязанного взаимодействия между устройствами.
Порядок действий для отключения проверки подлинности:
- В поле «Выполнить (Win+R)» вводим «gpedit.msc»,
- Слева выбираем «Конфигурация компьютера»,
- Далее «Административные шаблоны»,
- «Сеть»,
- «Рабочая станция Lanmann»,
- Заходим в параметр «Включить небезопасные гостевые входы»,
- Выставляем его в «Включено»
- Нажимаем «ОК».

Желательно, после этого выполнить перезагрузку.
Локальные политики безопасности
У многих пользователей, также помогает редактирование локальных политик безопасности.
Порядок действий для редактирования локальных политик:
- В поле «Выполнить (Win+R)» вводим «secpol.msc» для входа в локальную политику,
- Далее переходим «Локальные политики»,
- Выбираем «Параметры безопасности»,
- В поле справа находим «Сетевая безопасность: уровень проверки подлинности LAN Manager»,
- Нажимаем на него два раза для открытия,
- В свойствах выбираем «Оправлять LM и NTLM — использовать сеансовую безопасность».
- Нажимаем «ОК».
Желательно, после этого выполнить перезагрузку.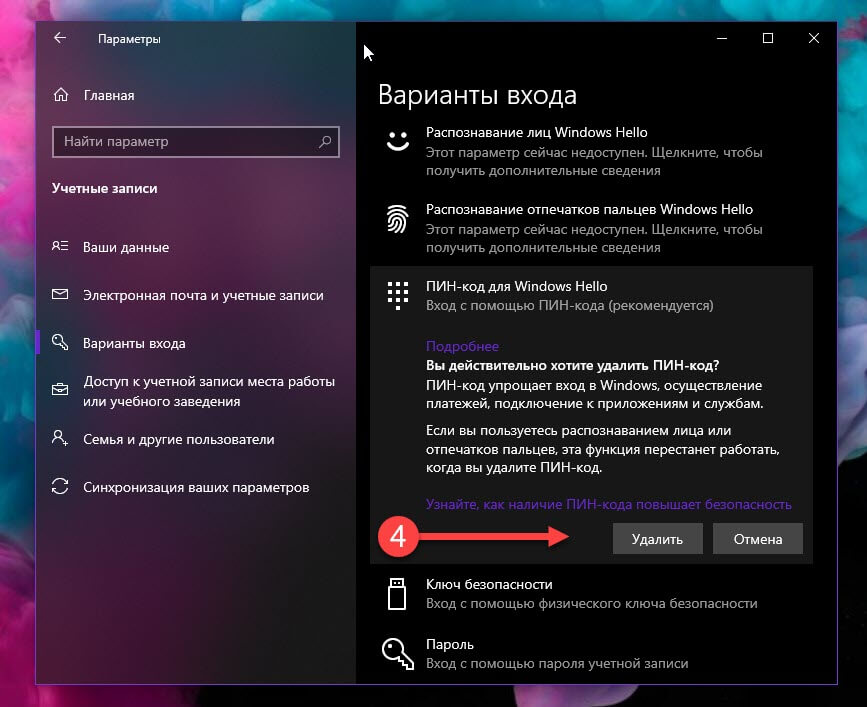
Брандмауэр
Во время попыток настроек сети, временно отключаем брандмауэр сети. Чтобы ничего нам не мешало и не блокировало подключение.
Как отключить брандмауэр в Windows 10:
- Заходим в старую «Панель управления»,
- Находим «Брандмауэр Защитника Windows»,
- Слева выбираем «Включение и отключение брандмауэра Защитника Windows»,
- Выбираем везде «Отключить»,
- Нажимаем «ОК».
Желательно, после этого выполнить перезагрузку.
Сброс настроек сети
Если все перечисленные советы не помогают, и компьютеры в рабочей группе всё еще не отображаются, сбрасываем настройки сети в параметрах. Очень часто это решает все проблемы.
Как выполнить сброс настреок сети:
- Заходим в «Пуск» и открываем «Параметры»,
- Выбираем «Сеть и Интернет»,
- Слева находим «Состояние»,
- Справа прокручиваем вниз и нажимаем на «Сброс сети»,
- Готово.

Аналогичное действие можно выполнить через командную строку. Для этого там прописываем:
- netsh int ip reset
- netsh winsock reset
После успешного сброса, не забываем перезагрузить компьютер.
Заключение
Задавайте свои вопросы в комментариях ниже, постараюсь помочь всеми своими знаниями. Если нашли другое решение, не забудьте поделиться им с другими пользователями! Надежной и безопасной работы в сети!
Всем удачи!
Возможно вам так же будет интересно:
Windows 10 не видит компьютеры в сети: причины и решения
Многие владельцы компьютеров после обновления ОС до версии «Windows 10» с 7 или 8 версий сталкиваются с проблемой того, что ПК перестает видеть сеть. Причина того, почему Windows 10 не видит сеть после обновления, может заключаться в неудовлетворительном состоянии протоколов, обеспечивающих выход в сеть через свойства подключения. Вам будет интересно: обновление Windows 7 до 10-ки.
Вам будет интересно: обновление Windows 7 до 10-ки.
Общий совет может заключаться в том, чтобы заново установить драйвера для «материнки» на сетевой адаптер, но проблемы могут быть еще сложнее.
Для устранения проблемы необходимо совершить следующие действия:
- Комбинацией клавиш «Win+R» вызываем окно «Выполнить».
- В строке «Открыть» набираем: ncpa.cpl
- Жмем«Ок». Мы попадаем в раздел сетевых подключений.
- На значке используемого соединения жмем правой клавишей мыши, выбираем пункт «Свойства».
- В открывшемся окне должная стоять галочка на пункте: «IP версии 4», если галочки нет, ставим ее и нажимаем «Ок».
- В случае отключенного протокола «IP версии 4» перезагружаем компьютер для вступления изменений в силу.
Если данные действия не привели к положительному результату, проблема может быть в файрволле либо антивирусной программе. Нередко пользователи забывают удалить эти программы с компьютера.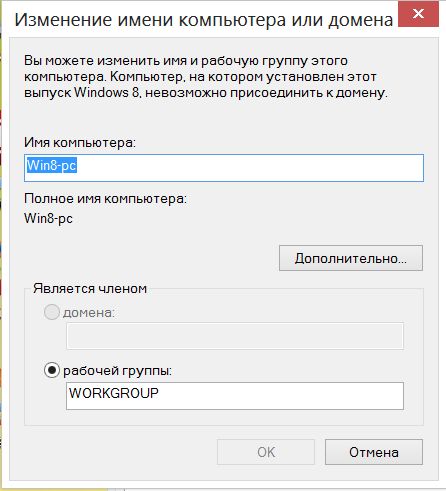 После удаления и перезагрузки ПК антивирусную программу можно переустановить заново. См. также: как исправить ошибку «Неопознанная сеть» в Windows 10.
После удаления и перезагрузки ПК антивирусную программу можно переустановить заново. См. также: как исправить ошибку «Неопознанная сеть» в Windows 10.
Пользователям компьютеров с проблемами в подключении к беспроводным сетям может потребоваться выполнение следующих действий:
- В меню «Пуск» выбираем «Диспетчер устройств»;
- Переходим в «Сетевые адаптеры»;
- Жмем правую клавишу мыши на используемом устройстве и выбираем «Свойства»;
- В открывшемся окошке переходим на вкладку «Управление электропитанием»;
- Убираем галочку с пункта «Разрешить отключение этого устройства для экономии энергии».
Многочисленные обращения пользователей Windows 10 на ноутбуках свидетельствуют о действенности именно этого способа наладить соединение.
Настройка сети в «Windows 10» для неискушенного пользователя может оказаться сложной задачей. При настройке важно учитывать подключение – перед включением роутера стоит выполнить настройки при прямом подключении LAN.
Список компьютеров можно посмотреть, набрав в командной строке команду: net view.
Далее проверяются настройки сетевого адаптера. Смотрим свойства сети, выбирая в контекстном меню по щелчку ПКМ. Выбираем свойства IPv4, принимаемся за установку адресов. IP-адреса принимают значения в соответствии с установками роутера, и, если роутер имеет адрес: 192.168.1.1, то и компьютер будет иметь шлюз и адрес, соответственно: 192.168.1.1 и 192.168.1.2. Этим настройка заканчивается.
Установив регулировки настроек, воспользовавшись центром управления сетями и общим доступом, переходим в «Доп. параметры общего доступа».
Соглашаемся с обнаружением в различных видах сетей. Выбираются разделы: «Включить сетевое обнаружение», «Включить доступ к файлам и принтерам». Отключается подход с аутентификацией по паролю.
Лучше налаживать домашнюю сеть (пользуясь окошком «Создание домашней группы», где выбираем разрешить общий доступ к картинкам, аудиофайлам, видео и пр.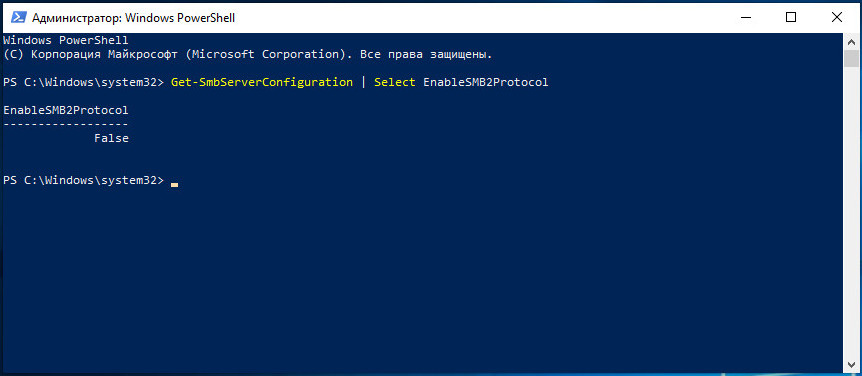 ). В заключение нажимаем кнопку «Готово». См. также: настраиваем общий доступ в Windows 10.
). В заключение нажимаем кнопку «Готово». См. также: настраиваем общий доступ в Windows 10.
Затем требуется согласиться с допуском к ресурсам диска. С этой целью выбираем свойства диска.
Переходим на закладку «Доступа», кликаем на «Расширенной настройке».
Выбираем «Открыть общий доступ к этой папке» и затем нажимаем «Полный доступ», «Редактирование» и «Чтение».
Обычно после выполнения данных манипуляций компьютеры инициируются в сети и устраняется неполадка с обнаружением компьютеров или общих папок.
- Затем на диске мы можем создать папку.
- Требуется нажать на ее «Свойства», затем «Общий доступ», потом «Домашняя группа» или «Все».
- Нажимаем «Добавить», выбираем «Чтение и запись» и «Общий доступ». Создается общая папка, которая будет раздаваться по нашей сети.
Далее мы переходим в домашнюю группу, находим наш компьютер и видим там сетевую папку, которую мы перед этим создали.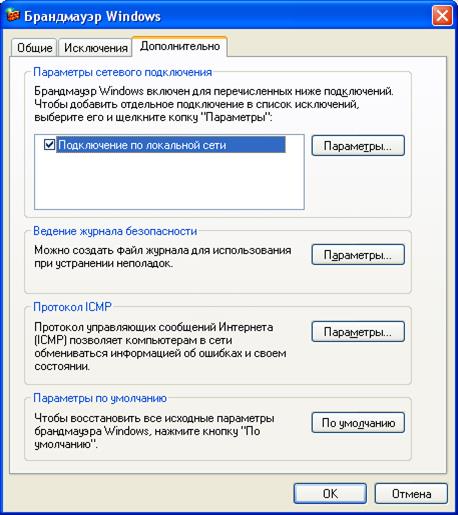 В случае, если у вас не отображается приведенная сетевая папка, можно отключить на время антивирус или брандмауэр. Домашняя группа присутствует в Windows до сборки 1803.
В случае, если у вас не отображается приведенная сетевая папка, можно отключить на время антивирус или брандмауэр. Домашняя группа присутствует в Windows до сборки 1803.
Иногда компьютер с ОС Windows 10 может не обнаруживаться в сетевой среде по причине неправильных настроек сетевой группы. Как вариант, стоит попытаться повторно причислить компьютер к рабочей группе, перейдя в «Панель управления», «Систему», выбрав «Дополнительные параметры системы». Во вкладке «Имя компьютера» кликаем кнопку «Идентификация».
Возможно, что дальше настройки обретут силу и компьютер найдется в сетевой среде, однако перейти на него не получится. Тогда можно поменять тип сети на «Частная». Регулировки потребуется выполнить в разделе «Параметры», «Сеть и интернет», «Состояние», «Домашняя группа», перейдя в «Изменение расположения сети». Напоминаем, что с версии 1803 домашней группы в системе нет.
Если компьютеры, как и прежде, не выводятся, следует выполнить сброс сети. Такая возможность существует в разделе «Параметры», «Сеть и интернет», «Состояние», при переходе в раздел «Сброс сети».
Не лишним будет проверить – находятся ли в позиции автозапуска службы:
- FDPHOST;
- UPNPhost;
- FDRP;
- SSDPSRV;
- DNS-клиент (DNS Client).
Об этом поговорим чуть ниже.
Теперь необходимо задействовать службы, ответственные за функционирование сети и право доступа к файлам. С этой целью открываем панель управления, переходим в администрирование и службы.
Необходимо удостовериться, что в свойствах сервера тип ввода в действие выбран автоматическим. Службы, которые ответственны за поддержку сети LAN – это узел универсальных PNP (Plug and Play)-устройств, модуль поддержки NetBIOS через TCP/IP и единый доступ к соединению к веб-ресурсам ICS. То есть DNS-клиент (DNS Client), SSDP (SSDP Discovery), UPnP Device Host (узел универсальных PNP-устройств), публикация ресурсов обнаружения функции (Function Discovery Resource Publication) и сервер.
Во время настройки можно отключить брандмауэр, дабы убедиться, что он не блокирует функциональность сети. С целью проведения проверки пинга компьютеров достаточно набрать в командной строке: ping 192.168.137.1.
С целью проведения проверки пинга компьютеров достаточно набрать в командной строке: ping 192.168.137.1.
Может случиться так, что один компьютер работает на Windows 10, а другой компьютер на 7. И на 10 вы создаете общую папку, которую один компьютер видит, а второй – нет. Все потому, что есть версии протоколов SMB v1 и v2, на которых работает 7, но Windows 10 не поддерживает данные протоколы, т.к. они уже устарели.
Нам нужно будет на компьютере с «десяткой» зайти в «Панель управления», перейти в «Установку и удаление программ» и выбрать «Включение компонентов Windows». Здесь нажимаем «Поддержка общего доступа к файлам SMB», выбираем кнопку «Установить».
После перезагрузки попробуйте зайти в определение сети и посмотрите – определится ли данный компьютер. Данная опция отключена в системах 1709 и выше.
Возможно, что работает некорректно служба обозревателя сети (Master Browser), отвечающая за построение и поддержание списка активных компьютеров в сети.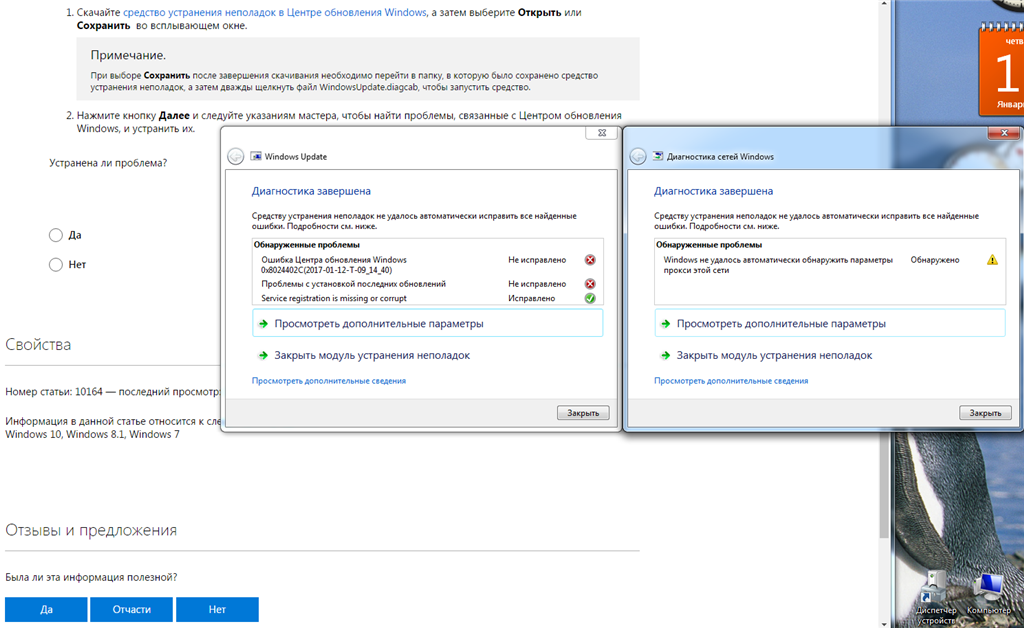 В Windows 10 версии 1703 (Creators Update) в настройках отключен протокол SMB v1, соответственно, не работает Обозреватель сети. И если в сети только компьютеры с Windows 10 1709, тогда будет необходимо включить протокол SMB v1 хотя бы на одном компьютере, чтобы сделать его главным обозревателем сети.
В Windows 10 версии 1703 (Creators Update) в настройках отключен протокол SMB v1, соответственно, не работает Обозреватель сети. И если в сети только компьютеры с Windows 10 1709, тогда будет необходимо включить протокол SMB v1 хотя бы на одном компьютере, чтобы сделать его главным обозревателем сети.
В компьютерах с ОС Windows 10 версии 1803 перестают отображаться компьютеры в устройствах сети. При организации доступа к компьютерам и принтерам создание рабочих групп для Майкрософт является устаревшим функционалом. Рабочие группы в компании предложено заменить облачными сервисами, однако такое решение не оправдано.
В версии 1803 для получения доступа к другим компьютерам требуется знать их IP-адреса или имена. Обнаружением компьютеров руководит служба публикации ресурсов обнаружения функции (Function Discovery Resource Publication), при остановке работы которой компьютеры в сети не отображаются.
Для ее включения потребуется снова зайти в «Службы» (можно набрать комбинацию клавиш Win+R и ввести services.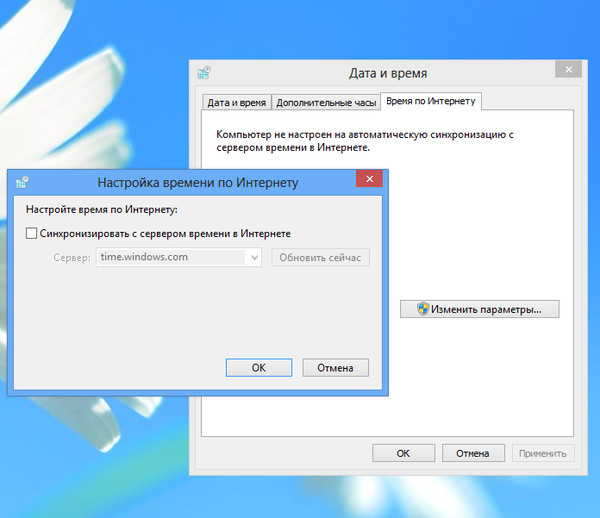 msc), перейти в настройки служб, где выбрать Function Discovery Resource Publication (публикация ресурсов обнаружения функции). В настройках нужно установить тип запуска службы, выбрав режим «Автоматический с отложенной загрузкой». Выполнив настройки, нужно перезагрузить компьютер. Как только служба включится, компьютер и принтеры станут видны другим компьютерам в локальной сети.
msc), перейти в настройки служб, где выбрать Function Discovery Resource Publication (публикация ресурсов обнаружения функции). В настройках нужно установить тип запуска службы, выбрав режим «Автоматический с отложенной загрузкой». Выполнив настройки, нужно перезагрузить компьютер. Как только служба включится, компьютер и принтеры станут видны другим компьютерам в локальной сети.
Для решения возникающих с настройкой сети сложностей можно также воспользоваться стандартным инструментом – «Диагностикой сетей Windows». Мастер устранения проблем открывается щелчком по контекстному меню иконки соединения в трее.
Загрузка …Post Views: 11 176
Ввод в домен Windows 10, за минуту
Обновлено 01.12.2018
Доброго времени суток! Уважаемые подписчики и гости, крупного IT блога Pyatilistnik.org. В прошлый раз мы с вами разобрали в десятке, новую версию утилиты Robocopy, которая помогает переносить данные в раз быстрее, чем через обычный проводник. В сегодняшней статье, я вам хочу показать, как ввести в домен Active Directory Windows 10. Так как многие с новым интерфейсом и его видоизменением от версии к версии, не могут это сделать. Ну что поехали.
В сегодняшней статье, я вам хочу показать, как ввести в домен Active Directory Windows 10. Так как многие с новым интерфейсом и его видоизменением от версии к версии, не могут это сделать. Ну что поехали.
Постановка задачи
У меня есть домен Active Directory, если вы не в курсе что это такое, то переходите по ссылке слева, там очень подробно описано, но если в двух словах, то это база данных всех устройств и пользователей в организации, которой централизованно управляет системный администратор.Устанавливая тестовую виртуальную машину с Windows 10 1803 (Если вы не знаете, где взять дистрибутив, то вот вам легальный метод, как скачать ISO образ Windows 10), я захотел ее ввести в домен, но не классическим методом, а новым, модным, через интерфейс аля метро 2.0. Какого же было мое удивление, что я минут 10 не мог его найти, я даже ради эксперимента спросил своих коллег со второй линии из технической поддержки, знают ли они, но они мне кроме классического метода не смогли ничего показать.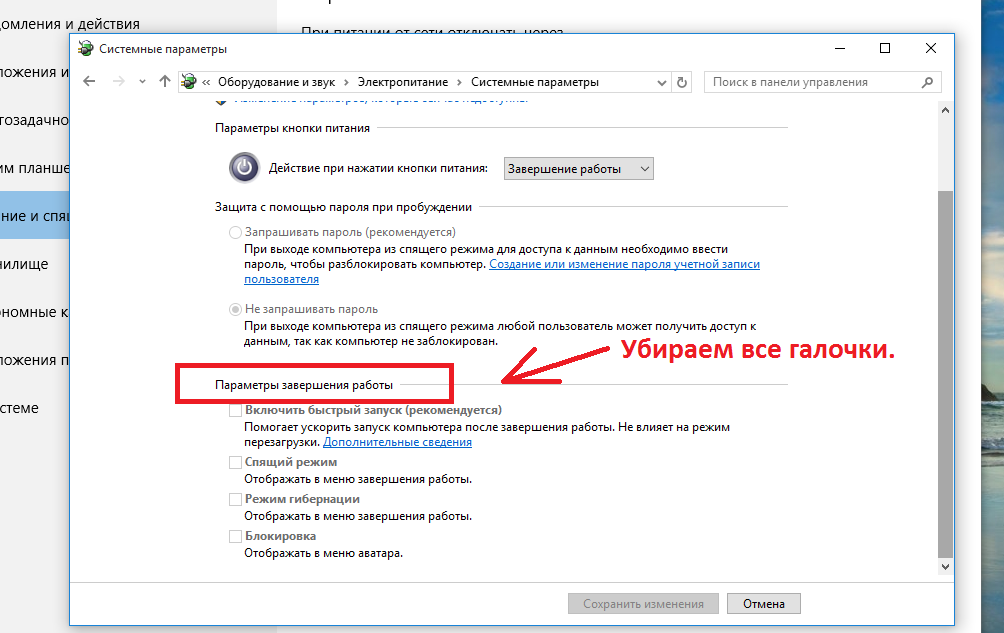 Гугление так же оставляло больше вопросов, чем ответов, так как той кнопки, про которую все говорили уже не было в моем случае, но я все же ее нашел и решил написать небольшую заметку, мало ли кому-то пригодится.
Гугление так же оставляло больше вопросов, чем ответов, так как той кнопки, про которую все говорили уже не было в моем случае, но я все же ее нашел и решил написать небольшую заметку, мало ли кому-то пригодится.
Методы присоединения в домен Windows 10
Для того, чтобы присоединить Windows 10 к домену Active Directory, лично я знаю 4 метода, о которых мы подробно с вами поговорим:
- Ввод Windows 10 в домен, через новый интерфейс параметров Windows
- Классический, я его называю, так как он самый старый и всем хорошо известный, через свойства системы, в окне с переименовыванием компьютера
- Подключить вашу десятку к Active Directory можно с помощью командлетов PowerShell
- Оффлайн ввод в домен, через утилиту djoin, редкий случай, но знать его нужно
Практика подключения Windows 10 к домену
Ввод через новый интерфейс
Данный метод можно разделить на два, объясню почему. Текущая политика компании Microsoft, заключается в том, что она хочет привести внешний вид операционной системы Windows 10 к общему виду на всех устройствах, чтобы все действия, где бы их пользователь не совершал, выполнялись одинаково. С одной стороны это хорошо и наверное правильно, но с другой стороны, это влечет к постоянному и глобальному изменению интерфейса с каждым новым релизом и выпиливание классических оснасток, в виде панели управления.
С одной стороны это хорошо и наверное правильно, но с другой стороны, это влечет к постоянному и глобальному изменению интерфейса с каждым новым релизом и выпиливание классических оснасток, в виде панели управления.
Подключаем к домену Windows 10 до 1511
Для десятки с релизом Threshold 1 и 2 (1507 и 1511) процедура добавления компьютера в Active Directory имеет такой алгоритм. Вы нажимаете сочетание клавиш Win и I одновременно (Это одна из многих горячих комбинаций в Windows), в результате у вас откроется меню «Параметры». В параметрах вы находите пункт
Далее вы находите раздел «О системе», тут вы увидите сводную информацию, видно, что в моем примере у меня Windows 10 1511, и обратите внимание, что есть две удобные кнопки:
- Присоединение к домену предприятия
- Присоединиться к Azure AD
для подключения к домену вам необходимо указать его полное имя, в моем случае это root.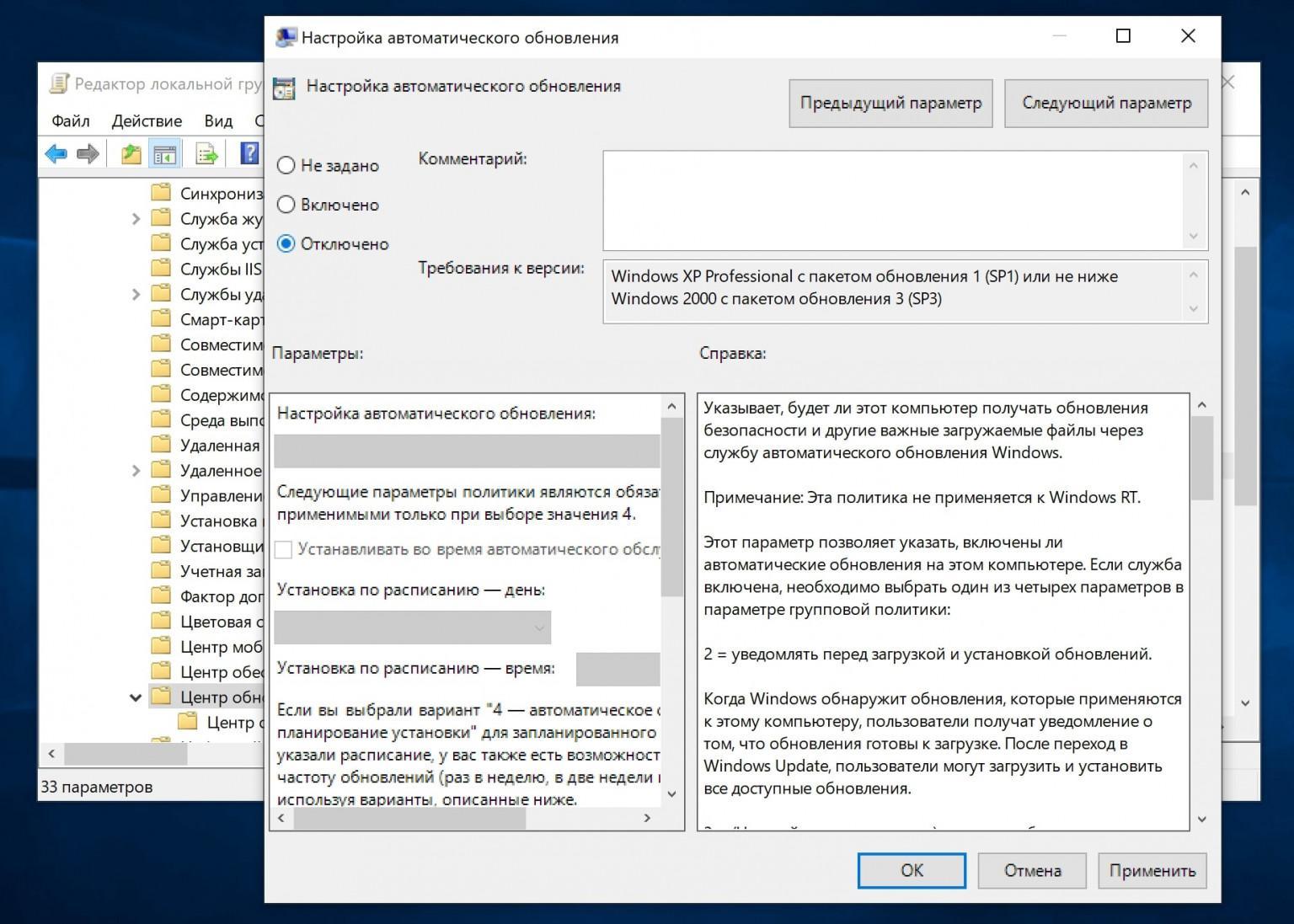 pyatilistnik.org и нажимаем далее.
pyatilistnik.org и нажимаем далее.
Следующим шагом у вас будет форма авторизации, где вам предстоит представится от чьего имени вы будите производить подключение к домену Active Directory вашей Windows 10, обычно, это учетная запись администратора домена или пользователя, кому делегированы права.
Следующим шагов, вас спросят чтобы вы указали сведения, о учетной записи, которая будет использовать данный компьютер, я этот этап пропускаю.
и последним этапом нужно выполнить перезагрузку рабочей станции, после этого ввод в домен Windows 10, можно считать успешным.
Подключаем к домену Windows 10 выше 1607
С версией 1511 мы разобрались, на мой взгляд там были удобно расположены кнопки, не знаю что не понравилось разработчикам. Теперь я вам приведу пример присоединения в Active Directory Windows 10 1607 и выше, в моем примере, это будет версия 1803. Вы также открываете «Параметры Windows». Если вы зайдете в систему и «О системе», то не обнаружите там нужных кнопок для подключения к AD предприятия, туше.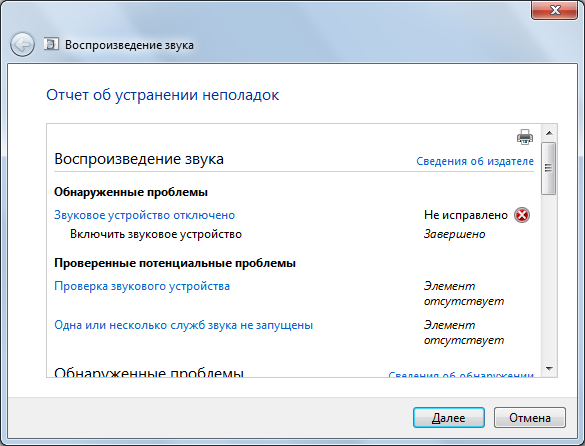 Как я и писал выше функционал перенесли.
Как я и писал выше функционал перенесли.
В параметрах Windows найдите и перейдите в пункт «Учетные записи»
Находите пункт «Доступ к учетной записи места работы иди учебного заведения» и нажимаем кнопку «Подключиться»
Про образовательные учреждения можно почитать на MS https://docs.microsoft.com/ru-ru/education/windows/change-to-pro-educationПолучите доступ к таким ресурсам, как электронная почта, приложения и сеть. Подключение подразумевает, что ваша компания или учебное заведение смогут управлять некоторыми функциями на этом устройстве, например, параметры, которые вы можете изменить. Для получения конкретных сведений об этом обратитесь в свою компанию или учебное заведение.
Про присоединение к Azure AD можно почитать вот это https://docs.microsoft.com/ru-ru/previous-versions//mt629472(v=vs.85)
У вас откроется окно «Настройка рабочей или учебной записи». В самом низу нас будет интересовать два пункта:
- Присоединить это устройство к Azure Active Directory
- Присоединить это устройство к локальному домену Active Directory, наш вариант
У вас откроется окно с вводом FQDN имени вашего домена Active Directory.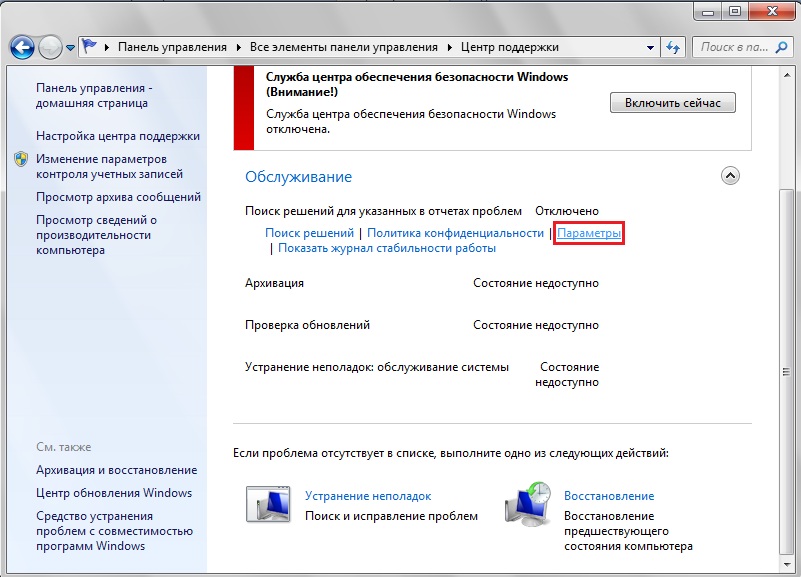
Далее вас попросят указать учетные данные для присоединения рабочей станции к AD.
Пропускаем шаг с добавлением учетной записи.
Когда все готово, то делаем обязательную перезагрузку, и ваша Windows 10, теперь является членом Active Directory.
После перезагрузки мы видим префикс домена.
Классический метод ввода в домен Windows 10
Модным способом мы с вами загнали десятку в домен, теперь я напомню, а для кого-то покажу, что из себя представляет классический метод.
Откройте окно выполнить и введите команду:
У вас откроется окно «Свойства системы», в него можно так же попасть если щелкнуть по значку «Этот компьютер» и перейти в его свойства, далее выбрать «Изменить параметры»
На вкладке имя компьютера, нажмите кнопку «Изменить». В открывшемся окне «Изменение имени компьютера или домена», поставьте переключатель на поле «Является членом домена» и введите его имя, у меня это root.pyatilistnik.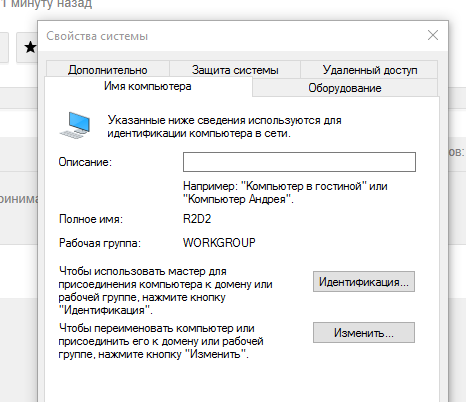 org. Нажмите ок.
org. Нажмите ок.
Если вашей рабочей станции удалось обратиться с запросом к контроллеру домена, то у вас появится форма авторизации, где для ввода Windows 10 в домен, вам нужно указать логин и пароль учетной записи у которой есть на это права.
Если проблем не возникло, то вы увидите окно «Добро пожаловать в домен root.pyatilistnik.org».
Далее вас уведомят, что необходимо произвести перезагрузку, «Чтобы изменения вступили в силу, нужно перезагрузить компьютер»
На выходе получаем присоединенную рабочую станцию с Windows 10 Pro к Active Directory.
Как подключить Windows 10 к домену с помощью PowerShell
Данный метод ввода в домен Active Directory, будет быстр и полезен, особенно для начинающих системных администраторов. Открываете оболочку PowerShell от имени администратора и пишите вот такую команду:
Add-Computer -DomainName root.pyatilistnik.org (где root.pyatilistnik.org, это имя вашего домена, у вас оно будет свое)
У вас появится окно авторизации, где вы должны указать учетные данные пользователя, у которого есть права на ввод в рабочей станции Windows 10 в домен.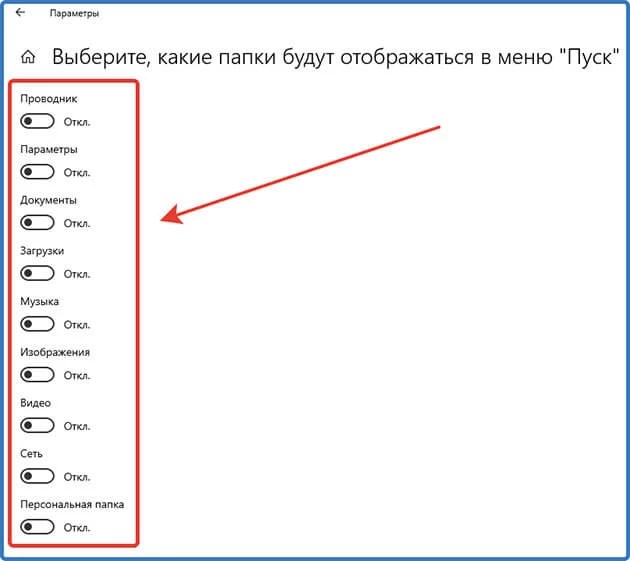
Если учетные данные правильные, то у вас появится уведомление, что изменения вступят в силу после перезагрузки компьютера, это будет означать, что компьютер стал частью домена.
Если открыть оснастку ADUC на контроллере домена, то в контейнере Computers, вы обнаружите вашу рабочую станцию.
Как подключить Windows 10 к домену с помощью djoin
Утилита djoin, данный метод еще называют Offline ввод в домен, о нем подробнее по ссылке слева. Его смысл в том, что у вас есть некий компьютер, который по каким-либо причинам не может обратиться к контроллеру домена, для него готовится специальный BLOB-файл, в котором есть нужная информация для вступления в домен. Выполняется команда djoin с применением BLOB-файла и ваш Offline компьютер, стал частью Active Directory. На этом все с вами был Иван Семин, автор и создатель IT Блога Pyatilistnik.org.
Настройка сети между Windows XP и Windows 7
Здесь описан пример настройки сети компьютер-компьютер.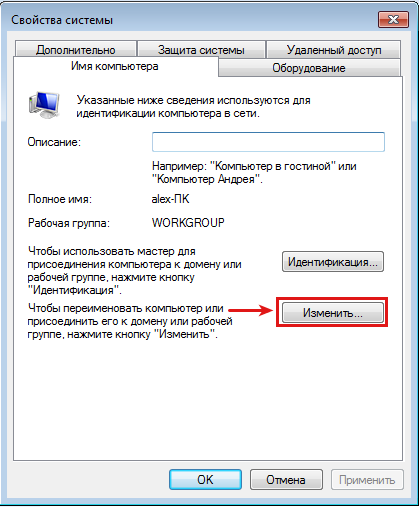 То есть два компьютера соединяются между собой напрямую. В данном примере есть компьютер на котором установлена Windows XP и есть ноутбук на котором установлена Windows 7. Необходимо соединить компьютер и ноутбук с помощью сетевого шнура (патч-корда) и настроить сеть между Windows XP и Windows 7, чтобы получить возможность обмениваться файлами. Если у вас такая же задача, но настроить доступ не удается, то читайте ниже один из вариантов как можно настроить сеть и дать доступ к нужным каталогам на обеих системах. Настройки ведутся от имени пользователя с правами администратора.
То есть два компьютера соединяются между собой напрямую. В данном примере есть компьютер на котором установлена Windows XP и есть ноутбук на котором установлена Windows 7. Необходимо соединить компьютер и ноутбук с помощью сетевого шнура (патч-корда) и настроить сеть между Windows XP и Windows 7, чтобы получить возможность обмениваться файлами. Если у вас такая же задача, но настроить доступ не удается, то читайте ниже один из вариантов как можно настроить сеть и дать доступ к нужным каталогам на обеих системах. Настройки ведутся от имени пользователя с правами администратора.
Итак, компьютер и ноутбук соединены патч-кордом (кстати патч-корд не обязательно должен быть кроссовым — сетевые карты уже довольно давно умеют распознавать тип шнура и выполнять автонастройку), лампочки мигают, физическое подключение есть. Теперь настроим логическое.
Сначала Windows XP. На рабочем столе правый клик на ярлыке Мой компьютер и выбираем пункт меню Свойства. Переходим на вкладку Имя компьютера и смотрим на имя компьютера и название рабочей группы. По умолчанию рабочая группа будет называться workgroup. Имя компьютера желательно чтобы было английскими буквами и без пробелов. Если хотите изменить эти параметры нажимайте на кнопку Изменить. Пусть имя компьютера будет PC, а рабочая группа называется workgroup.
Переходим на вкладку Имя компьютера и смотрим на имя компьютера и название рабочей группы. По умолчанию рабочая группа будет называться workgroup. Имя компьютера желательно чтобы было английскими буквами и без пробелов. Если хотите изменить эти параметры нажимайте на кнопку Изменить. Пусть имя компьютера будет PC, а рабочая группа называется workgroup.
Далее установим IP-адрес для компьютера. Открываем свойства сетевого окружения, и выбираем сетевое подключение. По умолчанию оно называется “Подключение по локальной сети”. Щелкаем по ярлыку правой кнопкой, выбираем свойства. В открывшемся окне выбираем пункт Протокол Интернета (TCP/IP) и нажмите кнопку Свойства. Вписываем IP-адрес, например, 192.168.1.1 и маску подсети 255.255.255.0. Нажимаем на кнопку OK.
Далее выбираем каталог, который мы хотим сделать доступным по сети, и в свойствах каталога на вкладке Доступ выбираем пункт Открыть общий доступ к этой папке. Там же настраиваем параметры доступа: чтение или изменение.
Там же настраиваем параметры доступа: чтение или изменение.
Переходим к ноутбуку с Windows 7.
1. Нажимаем Пуск — Панель управления. В панели управления выбираем пункт Система и безопасность и далее пункт Система. Смотрим на подраздел Имя компьютера, имя домена и параметры рабочей группы. Желательно, чтобы название рабочей группы совпадало с названием рабочей группы на компьютере. В случае необходимости, изменить название рабочей группы и имя компьютера можно здесь же, нажав справа на ссылку Изменить параметры. Допустим установили имя ноутбука — notebook и название рабочей группы workgroup.
2. Далее возвращаемся в Панель управления и выбираем пункт Сеть и Интернет, а затем пункт Центр управления сетями и общим доступом. Слева в боковом меню выбирайте пункт Изменение параметров адаптера. Ищите ярлык с названием Подключение по локальной сети (по умолчанию).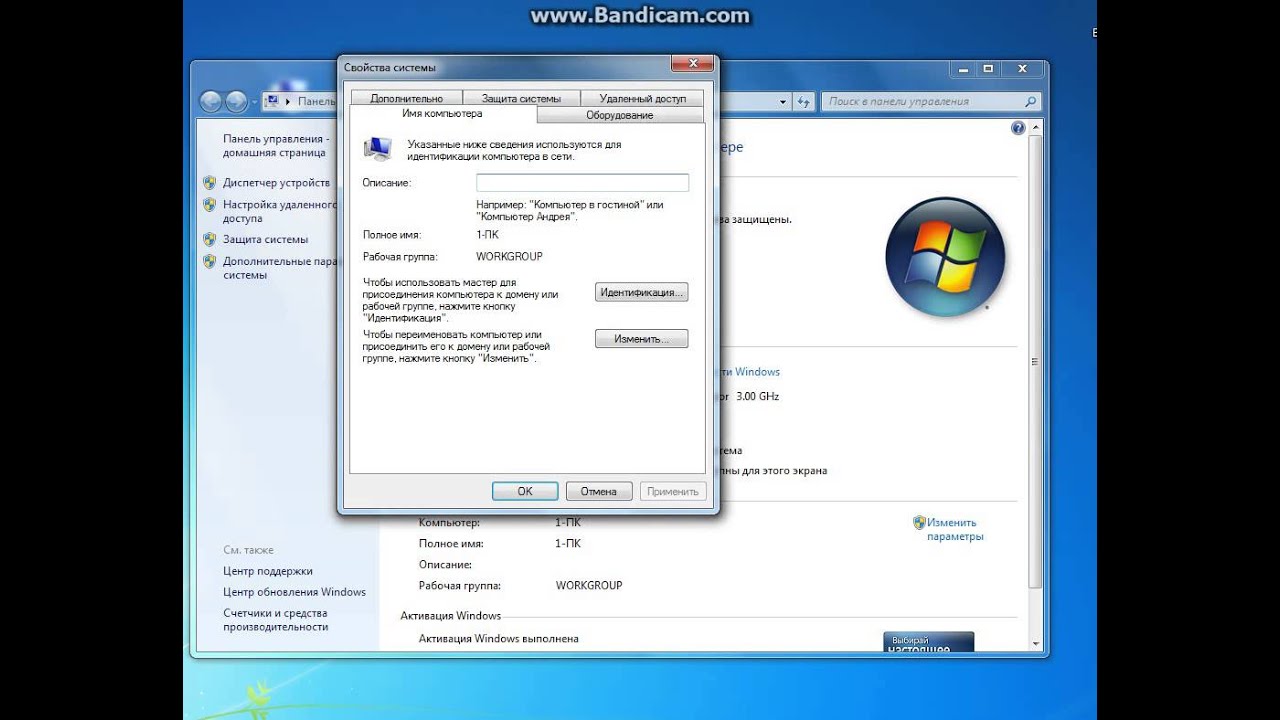 Если ярлык серого цвета с надписью Отключено значит необходимо щелкнуть правой кнопкой мыши и выбрать пункт Включить. Затем снова правой кнопкой по ярлыку и выбираем пункт Свойства. В открывшемся окне выбираем пункт Протокол Интернета версии 4 (TCP/IPv4) и нажимаем на кнопку Свойства. Заполняем строки IP-адрес (192.168.1.2) и маска подсети (255.255.255.0). Сохраняем настройки.
Если ярлык серого цвета с надписью Отключено значит необходимо щелкнуть правой кнопкой мыши и выбрать пункт Включить. Затем снова правой кнопкой по ярлыку и выбираем пункт Свойства. В открывшемся окне выбираем пункт Протокол Интернета версии 4 (TCP/IPv4) и нажимаем на кнопку Свойства. Заполняем строки IP-адрес (192.168.1.2) и маска подсети (255.255.255.0). Сохраняем настройки.
Небольшая рекламная пауза
и двигаемся дальше.
3. Заходим снова в Центр управления сетями и общим доступом. Там должна появиться сеть под именем Неопознанная сеть. Нажимаем на ссылку в нижнем левом углу — Домашняя группа. Появится окно в котором нужно будет нажать на ссылку Что такое расположение в сети?. Появится окно настроек сетевого размещения, в котором выбираем расположение для сети Неопознанная сеть. Выбираем пункт Домашняя сеть. На следующем шаге выбираем каталоги которые нужно дать в общий доступ.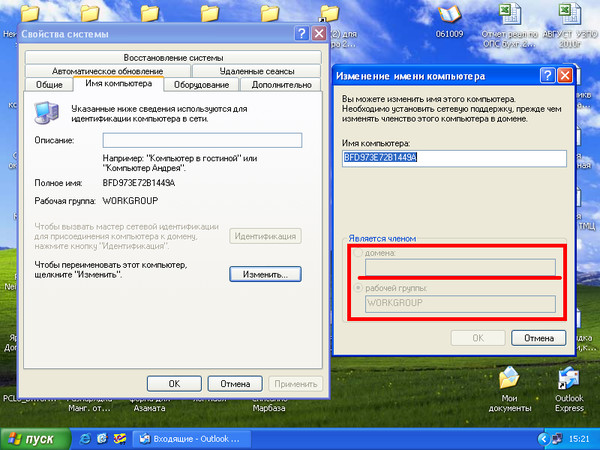 Можно ничего не выбирать, поснимать все “птички” и нажать Далее. В следующем окне появится пароль для домашней группы. Этот пароль нам не нужен, нажимаем на кнопку Готово.
Можно ничего не выбирать, поснимать все “птички” и нажать Далее. В следующем окне появится пароль для домашней группы. Этот пароль нам не нужен, нажимаем на кнопку Готово.
4. После этого возвращаемся в Центр управления сетями и общим доступом и нажимаем в верхней части левой колонки на пункт Изменить дополнительные параметры общего доступа. В открывшемся окне, смотрим, что профиль Домашний или рабочий является текущим. В этом же профиле, находим самый последний пункт — Подключения домашней группы и ставим переключатель в положение Использовать учетные записи пользователей и пароли для подключения к другим компьютерам. Сохраняем изменения. После изменения этой опции система попросит выйти из сеанса. Соглашаемся и заходим в систему снова.
Нужно учесть, что такое подключения (компьютер-компьютер) является нетипичным для Windows 7. Поэтому каждый раз после перезагрузки, или выхода из сеанса Windows 7 будет снова применять к нему профиль Общественная сеть.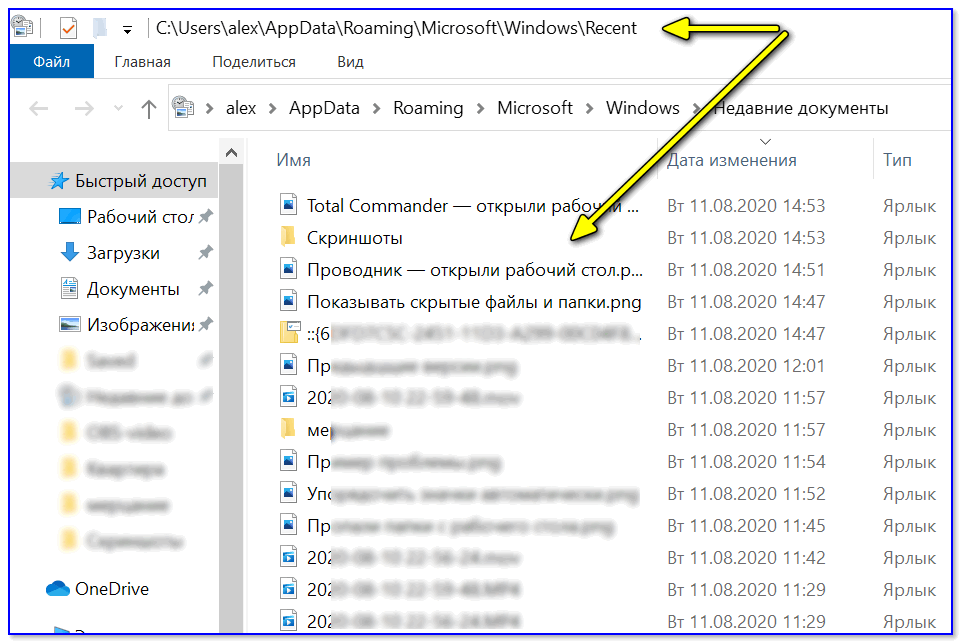 Поэтому нужно будет снова выполнить действия из шага 3. Правда в следующие разы будет появляться окно Windows не удалось настроить параметры сети. Можно просто закрыть это окно и вернуться в Центр управления сетями и общим доступом, чтобы проверить, что теперь к сети применяется профиль Домашняя сеть.
Поэтому нужно будет снова выполнить действия из шага 3. Правда в следующие разы будет появляться окно Windows не удалось настроить параметры сети. Можно просто закрыть это окно и вернуться в Центр управления сетями и общим доступом, чтобы проверить, что теперь к сети применяется профиль Домашняя сеть.
Открываем проводник выбираем каталог, к которому нужно разрешить доступ и щелкаем на нем правой кнопкой мыши. Выбираем пункт Общий доступ — Конкретные пользователи. Здесь можно выбрать те учетные записи Windows 7, с помощью которых можно будет подключаться к ноутбуку с других компьютеров, в нашем случае с компьютера с Windows XP. Нажимаем на кнопку Общий доступ.
Теперь можно проверять подключение и обмениваться файлами. Для доступа с Windows 7 на Windows XP нужно использовать для авторизации учетную запись пользователя с Windows XP. И наоборот. У учетных записей должны быть установлены пароли.
И наоборот. У учетных записей должны быть установлены пароли.
Также выкладываю две видеоинструкции, в которых показан описанный выше процесс настройки сети:
Видеоинструкция по настройке Windows 7.
Видеоинструкция по настройки Windows XP.
Если вы читали эту статью, настраивали, но у вас, что-то не получилось, большая просьба сообщить мне об этом. Описанный выше способ проверен на моем домашнем компьютере и моем ноутбуке. Если у вас, что-то не получилось, значит, или я где-то ошибся во время написания статьи, тогда с вашей помощью я могу найти и исправить ошибку. Или вы до прочтения этой статьи выполнили какие-то настройки, которые мешают установить доступ. Тогда при наличии времени я могу помочь вам разобраться с этой проблемой.
Настройка локальной сети в Windows XP
Если у вас дома два компьютера и более, пришло время заняться настройкой доступа к локальной сети. Вы уже разобрались с оборудованием и тем, каким образом организовать этот доступ, а если нет, то статьи с рубрики “Локальная сеть” вам в помощь. К счастью, не нужно быть системным администратором, чтобы настроить все, как надо. В Windows XP достаточно ввести лишь несколько параметров, и компьютер будет готов к работе. Посмотрим, как это можно сделать.
К счастью, не нужно быть системным администратором, чтобы настроить все, как надо. В Windows XP достаточно ввести лишь несколько параметров, и компьютер будет готов к работе. Посмотрим, как это можно сделать.
Первый этап настройки локальной сети не займет много времени. Щелкните правой кнопкой мыши на значке Мой компьютер и выберите команду Свойства. Перейдите на вкладку Имя компьютера и щелкните на кнопке Идентификация, чтобы запустить мастер сетевой идентификации.
В первом окне мастера просто щелкните на кнопке Далее. В новом окне следует выбрать вариант подключения к локальной сети. Если компьютер подключен к небольшой домашней сети, выберите переключатель Компьютер предназначен для домашнего использования и не входит в корпоративную сеть.
Щелкните на кнопке Далее. Осталось щелкнуть на кнопке Готово, и первый этап настройки локальной сети будет завершен.
После перезагрузки можно приступить ко второму этапу настройки локальной сети.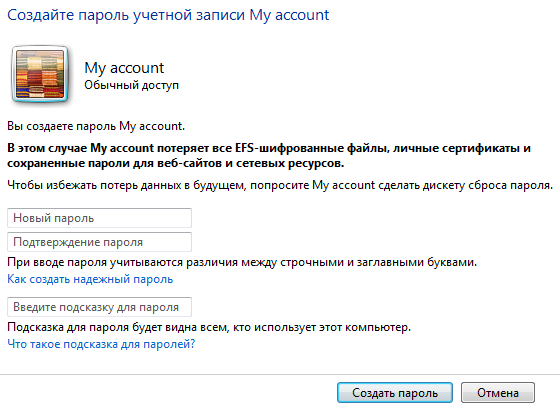 Выберите команду Пуск->Мой компьютер, после чего щелкните на ссылке Сетевое окружение, расположенной в левой панели. Теперь щелкните в поле Сетевые задачи на ссылке Установить домашнюю или малую сеть.
Выберите команду Пуск->Мой компьютер, после чего щелкните на ссылке Сетевое окружение, расположенной в левой панели. Теперь щелкните в поле Сетевые задачи на ссылке Установить домашнюю или малую сеть.
На экране появится окно мастера Настройка сети. Щелкните в первом окне на кнопке Далее. В следующем окне мастер сообщит о возможных вариантах сетевых настроек и о необходимости установить на компьютере соответствующее оборудование до того, как вы начнете процедуру подключения к локальной сети. Снова щелкните на кнопке Далее.
В новом окне, позволяющем выбрать метод подключения к сети, выберите переключатель Этот компьютер подключен к Интернету через шлюз или другой компьютер в сети. Данный вариант следует выбирать для типичной домашней локальной сети топологии «звезда» с коммутатором и подключением к Интернету через общий модем. Если же подключение производится через другой компьютер то выберите, соответственно, первый переключатель.
Если выбрать переключатель Другое, то станут доступными еще дополнительных три варианта, которые обычно не используются и описание которых говорит само за себя, например, «Этот компьютер имеет прямое подключение к Интернету, сеть пока отсутствует». Выбрав необходимый вариант, щелкните на кнопке Далее.
В следующем окне нужно указать сетевое имя и дать описание компьютера. Введите произвольное описание компьютера в поле Описание например «Мой железный супермонстр» или «Покоритель цифровой вселенной». Сетевое имя компьютера будет отображаться в папке Сетевое окружение, и предназначено для идентификации компьютера в локальной сети. Введите имя в поле Имя компьютера и щелкните на кнопке Далее.
В новом окне укажите название сетевой рабочей группы, к которой принадлежит компьютер. Введите название рабочей группы в поле Рабочая группа.
Все компьютеры в домашней локальной сети должны иметь одинаковое название рабочей группы.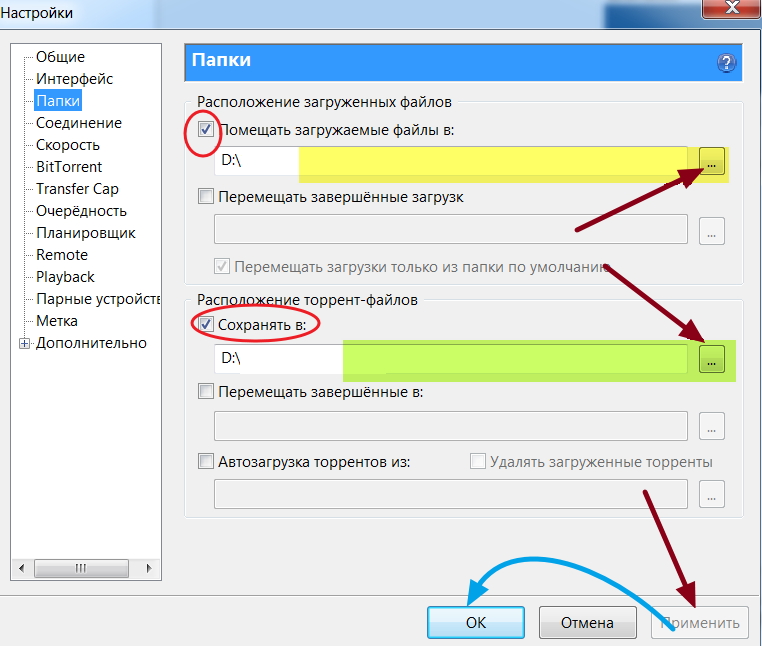 Можно оставить без изменений базовое название WORKGROUP, автоматически указываемое Windows XP, либо выбрать и свое название, не забыв указать его для других компьютеров.
Можно оставить без изменений базовое название WORKGROUP, автоматически указываемое Windows XP, либо выбрать и свое название, не забыв указать его для других компьютеров.
В следующем окне мастер настройки сети продемонстрирует все указанные вами сведения. Если что-либо введено неправильно, воспользуйтесь кнопкой Назад, чтобы отредактировать соответствующие настройки. Когда все будет готово, щелкните на кнопке Далее. Теперь Windows XP автоматически протестирует конфигурацию локальной сети и настроит сетевое подключение на вашем компьютере. Щелкните на кнопке Готово.
Изменить сетевое имя компьютера, его описание и название рабочей группы можно и без помощи мастера настройки. Щелкните на кнопке Пуск, затем правой кнопкой мыши на значке Мой компьютер и выберите команду Свойства. Перейдите на вкладку Имя компьютера. В поле описание можно ввести любое текстовое описание компьютера (делать это не обязательно). В этом же окне указано название рабочей группы.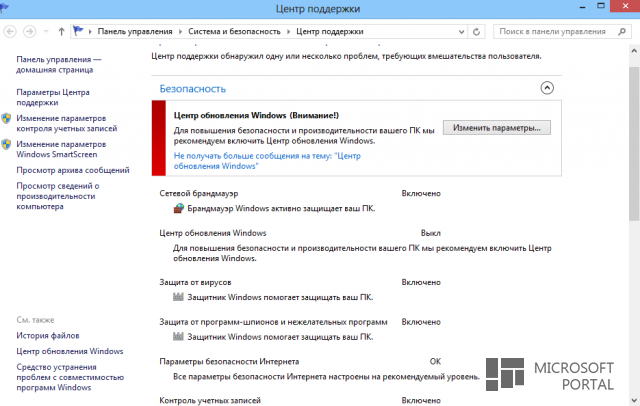 Щелкните на кнопке Изменить и введите в поле Имя компьютера сетевое обозначение компьютера, а в поле Рабочая группа – название рабочей группы.
Щелкните на кнопке Изменить и введите в поле Имя компьютера сетевое обозначение компьютера, а в поле Рабочая группа – название рабочей группы.
Осталось настроить аналогичное подключение для других компьютеров в локальной сети, в которых следует воспользоваться услугами описанного в данном разделе мастера настройки сети.
Настройка конфигурации сети
Несмотря на то что мастер настройки сети автоматически создает все необходимые сетевые параметры, свойства сетевых протоколов могут не соответствовать текущей конфигурации локальной сети. Иными словами, мастер не всегда на «отлично» справляется со своей работой. Если, открыв папку Сетевое окружение, вы не увидите в ней значков подключенных к локальной сети компьютеров, придется изменять настройки сетевых протоколов вручную. Для этого понадобятся следующие параметры:
- IP-адрес вашего компьютера;
- маска подсети;
- IP-адрес основного шлюза доступа к Интернету.

Откройте папку Сетевое окружение и щелкните на ссылке Отобразить сетевые подключения в левой панели Сетевые задачи. Откроется окно Сетевые подключения, содержащее значки всех настроенных в системе сетевых подключений. Дважды щелкните на значке соответствующего сетевого подключения, чтобы открыть окно с данными о состоянии подключения локальной сети.
В частности, в окне указана длительность активного сетевого соединения, скорость соединения, активность (сколько байтов информации отправлено и принято). Все параметры сетевого соединения представлены в этом же окне на вкладке Поддержка. Там можно узнать тип IP-адреса (введен вручную или назначен DHCP), IP-адрес компьютера, маску подсети и IP-адрес основного шлюза.
Вкладка Поддержка.
Кроме того, если щелкнуть на кнопке Подробности, можно получить дополнительные сведения, такие как физический MAC-адрес сетевого адаптера. В окне также расположена кнопка Исправить, позволяющая исправить некоторые проблемы, связанные с подключением.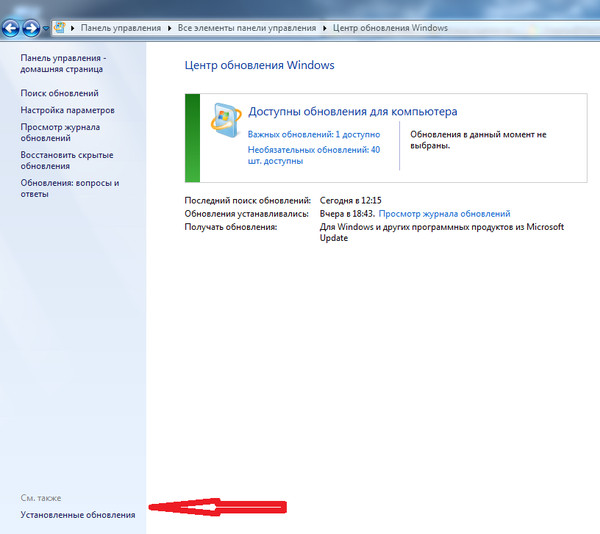
Щелкните на кнопке Подробности, чтобы открыть это окно.
Щелкните на кнопке Исправить, чтобы исправить проблемы с сетевым подключением. Порой действительно помогает 🙂
Чтобы внести какие-либо изменения в конфигурацию локальной сети, щелкните на кнопке Свойства. Откроется окно со свойствами сетевого подключения.
Чтобы изменить аппаратные настройки сетевой платы, щелкните на кнопке Настроить. Кроме того, установите флажок При подключении вывести значок в области уведомлений, чтобы при подключении к локальной сети в области уведомления Windows XP отображался специальный значок.
Настройка параметров TCP/IP – основной шаг, позволяющий добиться работоспособности локальной сети. В окне Подключение по локальной сети выберите пункт Протокол Интернета (TCP/IP) и щелкните на кнопке Свойства. Откроется окно Свойства: Протокол Интернета (TCP/IP).
Для стандартной домашней сети можно рекомендовать такие параметры.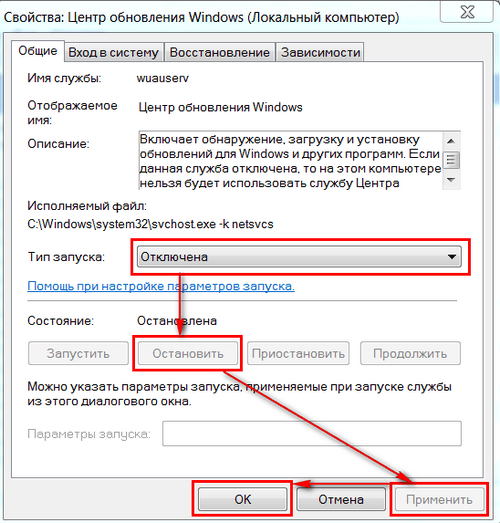 Адреса компьютеров указывайте в диапазоне 192.168.0.2-192.168.0.50, т.е. первый компьютер получает адрес 192.168.0.2, второй – 192.168.0.3 и т.д. Адрес 192.168.0.1, как правило, присваивается основному шлюзу сети. Маску подсети укажите как 255.255.255.0. Во многих случаях такая конфигурация подойдет для организации работы локальной сети.
Адреса компьютеров указывайте в диапазоне 192.168.0.2-192.168.0.50, т.е. первый компьютер получает адрес 192.168.0.2, второй – 192.168.0.3 и т.д. Адрес 192.168.0.1, как правило, присваивается основному шлюзу сети. Маску подсети укажите как 255.255.255.0. Во многих случаях такая конфигурация подойдет для организации работы локальной сети.
Если мастер настройки сети выполнил свою работу, то IP-адрес компьютеру назначается автоматически. В противном случае адрес придется указать вручную. Для этого выберите переключатель Использовать следующий IP-адрес и введите IP-адрес компьютера в поле Использовать следующий IP-адрес, а в поле Маска подсети – маску подсети. Если в сети используется определенный шлюз, такой как маршрутизатор, укажите его IP-адрес в поле Основной шлюз. Вводить IP-адреса первичного и вторичного DNS-серверов, как правило, не обязательно (хотя порой и требуется).
Если компьютер используется в нескольких сетях, щелкните на вкладке Альтернативная конфигурация.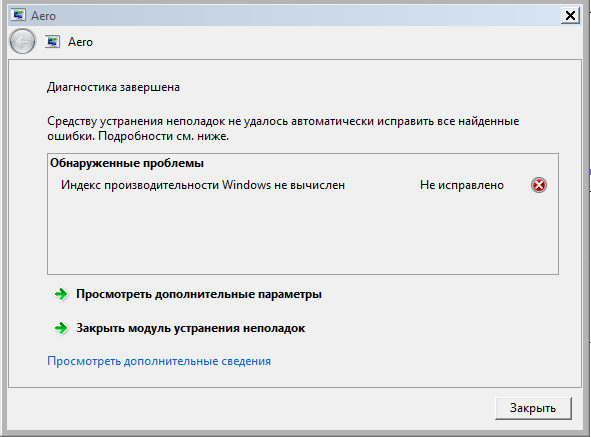 В ней можно, выбрав переключатель ввести параметры альтернативной конфигурации IP, включая IP-адрес, маску подсети и основной шлюз, а также предпочитаемые и альтернативные DNS-серверы.
В ней можно, выбрав переключатель ввести параметры альтернативной конфигурации IP, включая IP-адрес, маску подсети и основной шлюз, а также предпочитаемые и альтернативные DNS-серверы.
Щелкните на кнопке OK, чтобы сохранить произведенные изменения. Для того чтобы изменения вступили в силу, потребуется перезагрузка компьютера. Если все параметры были указаны верно, после перезагрузки локальная сеть будет активизирована, и компьютеры смогут обмениваться данными.
Теперь, чтобы получить доступ к папкам и файлам другого компьютера, необходимо настроить сетевой доступ к удаленным компьютерам, о чем рассказывается в статье Настройка сетевого доступа в Windows XP.
настройка сети, управление устройствами / Программное обеспечение
Продолжаем рассматривать новые и улучшенные возможности новой операционной системы Windows 7. На очереди — средства для работы с сетью. Кроме них, в этой статье мы остановимся на новых средствах для устранения неполадок, особенностях обновленного инструмента для дефрагментации жестких дисков, а также рассмотрим новый интерфейс для управления внешними устройствами Device Stage.
⇡#Обновленный «Центр управления сетями и общим доступом»
Все основные настройки, которые касаются работы с сетью, в Windows 7 собраны в окне «Центр управления сетями и общим доступом» (Network and Sharing Center). Это окно является новым для тех, кто ранее работал с Windows XP, однако оно хорошо знакомо пользователям Windows Vista.
В Windows 7 «Центр управления сетями и общим доступом» был переработан. Во-первых, был изменен раздел «Просмотр активных сетей» (View your active networks) — теперь он более нагляден. Во-вторых, в Windows 7 те параметры, которые имеют отношение к управлению сетями и общим доступом, были перемещены в окно «Выбор параметров домашней группы и общего доступа к данным» (Choose homegroup and sharing options).
Наконец, в левой части окна уменьшилось число ссылок, по которым можно быстро перейти к различным параметрам, имеющим отношение к сетевым подключениям. Теперь их можно обнаружить при просмотре окна «Сеть и Интернет» (Network and Internet).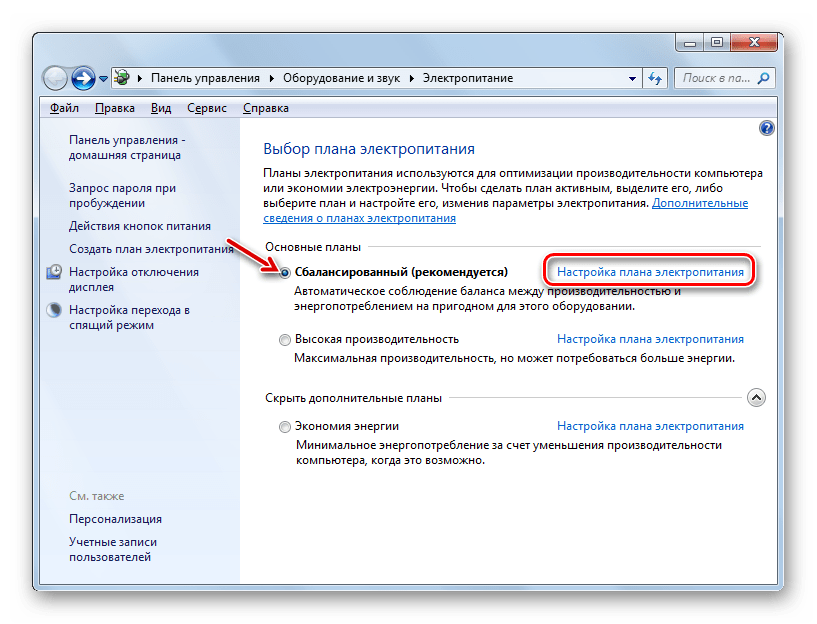
В целом, произведенные изменения, делают окно «Центра управления сетями и общим доступом» более понятным для обычных пользователей, которым не нужно разбираться с тонкими настройками сети.
⇡#Домашняя группа — быстрый доступ к файлам в локальной сети
Главное нововведение Windows 7, которое имеет отношение к работе с сетью, — это домашняя группа (HomeGroup). Домашняя группа позволяет организовать быстрый обмен данными между компьютерами, которые подключены к домашней локальной сети. Необходимость подобной функции назрела уже давно — мало кто выбрасывает старые компьютеры, большинство из нас оставляет старенькое «железо» дома, и оно еще многие годы используется в качестве медиацентра, как игровой центр для мамы, которая обожает игру в Lines и т.д. Именно поэтому в большинстве домов уже давно работает по несколько компьютеров, которые объединены в сеть.
Если на каждом из этих ПК установлена Windows 7, то работать с хранящимися на них данными гораздо проще. Для того чтобы получить доступ к файлам, папкам, общим устройствам, которые являются частью домашней группы, не нужно каждый раз вводить пароли. Достаточно выбрать на каждом компьютере папки и устройства, которые будут являться общими, и к ним можно будет быстро получить доступ с любого компьютера в домашней сети.
Достаточно выбрать на каждом компьютере папки и устройства, которые будут являться общими, и к ним можно будет быстро получить доступ с любого компьютера в домашней сети.
Еще во время установки системы пользователю предлагается указать, к какой сети подключен компьютер: к офисной, к общедоступной или к домашней. Если выбрать третий вариант, то Windows предполагает, что вы являетесь частью безопасной домашней сети, и позволяет использовать функцию «Домашняя группа».
Но если компьютеры объединены в домашнюю локальную сеть, но на них не установлена Windows 7, для них функция домашней группы работать не будет. Домашние группы могут быть созданы только между компьютерами, которые работают под управлением Windows 7. При этом стоит иметь в виду, что создание новой домашней группы поддерживается только на тех компьютерах, на которых установлены версии Windows 7 «Домашняя расширенная» (Home Premium), «Профессиональная» (Professional Edition) и «Максимальная» (Ultimate Edition).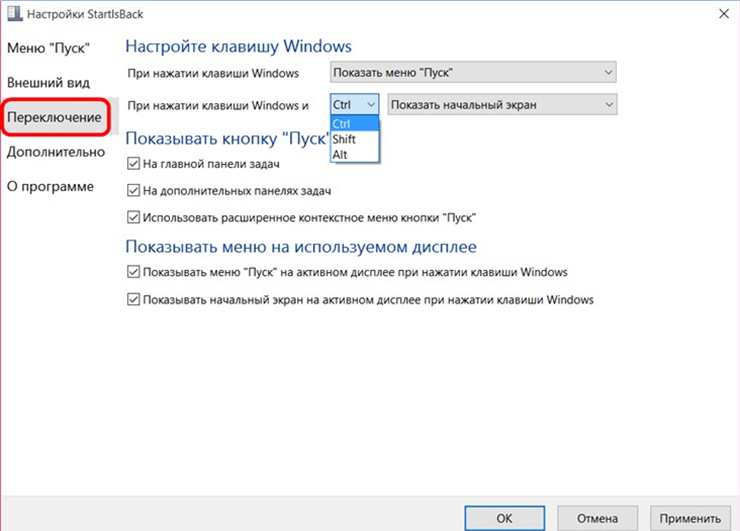 В редакциях «Начальная» (Starter Edition) и «Домашняя базовая» (Home Basic) поддерживается только присоединение к уже существующей домашней группе.
В редакциях «Начальная» (Starter Edition) и «Домашняя базовая» (Home Basic) поддерживается только присоединение к уже существующей домашней группе.
Настройки домашней группы можно найти в панели управления — в ней есть специальный раздел, который так и называется — «Домашняя группа». Для того чтобы быстро его открыть, достаточно набрать в поле поиска меню «Пуск» слово «домашняя» и нажать клавишу Enter.
Для создания домашней группы необходимо открыть окно «Центр управления сетями и общим доступом» (Network and Sharing Center) из панели управления. В разделе «Просмотр активных сетей» (View your active networks) можно увидеть тип сети, к которой подключен компьютер и, если это домашняя сеть, то сразу понятно, подключен ли компьютер к домашней сети, или нет. Если в сети еще нет домашних групп, вы увидите ссылку «Готовность к созданию» (Ready to create). Щелкните по ней, чтобы запустить мастер создания домашней группы.
Для начала Windows 7 предложит определиться с тем, к каким данным вы хотите предоставить совместный доступ. На этом этапе невозможно добавить в список общедоступных элементов отдельные папки, можно лишь указать, нужно ли открывать совместный доступ к принтерам, а также к стандартным библиотекам — «Изображения» (Pictures), «Документы» (Documents), «Музыка» (Music) и «Видео» (Videos).
На этом этапе невозможно добавить в список общедоступных элементов отдельные папки, можно лишь указать, нужно ли открывать совместный доступ к принтерам, а также к стандартным библиотекам — «Изображения» (Pictures), «Документы» (Documents), «Музыка» (Music) и «Видео» (Videos).
Напомним, что библиотеки являются новым средством для организации файлов в Windows 7. Они дают возможность собрать в одном месте содержимое одного типа, которое реально находится в разных папках и на разных дисках. Подробнее о библиотеках читайте в статье «Скрытый потенциал Windows 7: куда ведет «Проводник»?»
Создание домашней группы займет несколько секунд, после чего Windows сгенерирует пароль, который потребуется для добавления других компьютеров в домашнюю группу. Поскольку этот труднозапоминаемый пароль нужно будет вводить на всех компьютерах, которые будут присоединены к домашней группе, для удобства его можно распечатать, воспользовавшись размещенной тут же ссылкой. Указать собственный пароль на этом этапе невозможно, однако его можно позже изменить в настройках домашней группы.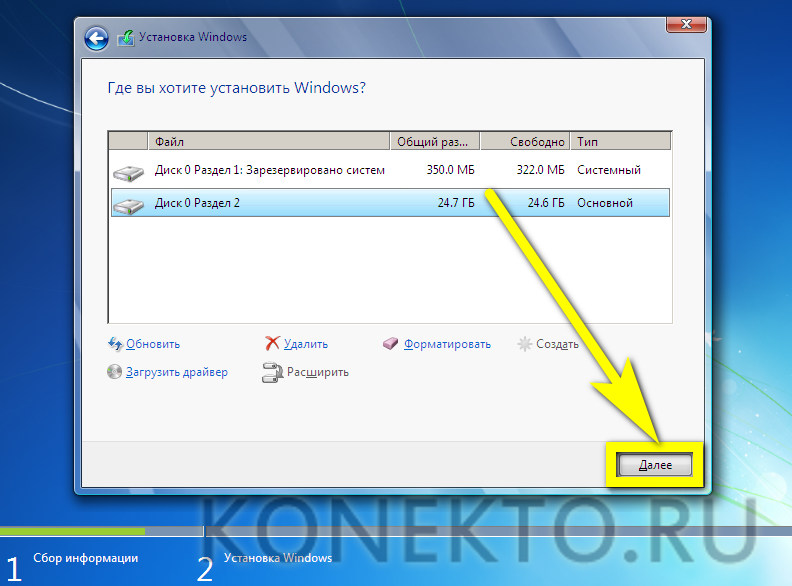
После нажатия кнопки «Готово» (Done) система откроет окно настроек домашней группы, в котором можно будет изменить параметры общего доступа к разным типам данных, просмотреть пароль или изменить его.
Если вы захотите изменить пароль, имейте в виду, что прежде, чем это делать, нужно убедиться, что в домашней сети нет компьютеров, которые находятся в спящем режиме или в режиме гибернации. После смены пароля его необходимо будет изменить на всех компьютерах, подключенных к домашней группе. Именно поэтому автоматически сгенерированный пароль гораздо удобнее менять сразу после создания домашней группы, еще до того, как вы присоедините к ней другие компьютеры.
Присоединение к домашней группе осуществляется в том же окне «Центр управления сетями и общим доступом». После того, как в локальной сети создана домашняя группа, на других компьютерах в разделе «Просмотр активных сетей» вы сможете увидеть ссылку «Готовность к присоединению». Щелкнув по ней, вы сможете указать, какие ресурсы этого компьютера вы желаете сделать общими. После этого нужно будет ввести пароль домашней группы.
После этого нужно будет ввести пароль домашней группы.
Если необходимо присоединить к домашней группе дополнительный компьютер, а пароль вы забыли, его всегда можно просмотреть на любом из компьютеров, которые являются частью домашней группы. Для этого нужно зайти в настройки домашней группы и щелкнуть по ссылке «Показать или распечатать пароль домашней группы».
Если, присоединяя компьютер к домашней группе, вы получаете сообщение о том, что пароль неправильный, но при этом уверены в том, что вводите его верно, возможно, причина в настройках даты и времени. Согласно официальному сообщению, опубликованному на сайте Microsoft в разделе поддержки пользователей, данная ошибка возникает в том случае, если настройки даты и времени на компьютерах домашней группы не совпадают. На компьютере, который необходимо присоединить к домашней группе, нужно установить ту же дату и то же время, что и на ПК, на котором была создана домашняя группа.
После того, как компьютеры будут присоединены к домашней группе, они станут видны в «Проводнике» в разделе «Домашняя группа», и все пользователи смогут быстро получить доступ к файлам, которые были открыты для общего доступа.
Используя контекстное меню «Проводника», можно быстро управлять ресурсами, которые будут открыты для других пользователей, подключенных к домашней группе. Щелкните по папке или по библиотеке правой кнопкой мыши и выберите подменю «Общий доступ». После этого вы cможете открыть ресурсы для чтения или же для чтения и записи для пользователей домашней группы.
Отметим, что поскольку домашняя группа является упрощенным механизмом для обмена файлами, она не предусматривает настройку прав доступа для каждого пользователя отдельно. Для более тонкой настройки ограничений необходимо обратиться к параметрам общего доступа и вручную указать тех пользователей, которые смогут просматривать или изменять файлы.
Компьютер не может одновременно быть подключен к нескольким домашним группам. Если вы хотите подключиться к другой домашней группе, необходимо сначала выйти из первой. Для этого нужно открыть окно настроек домашней группы и щелкнуть по ссылке «Выйти из домашней группы» (Leave the homegroup), после чего подтвердить свое желание это сделать.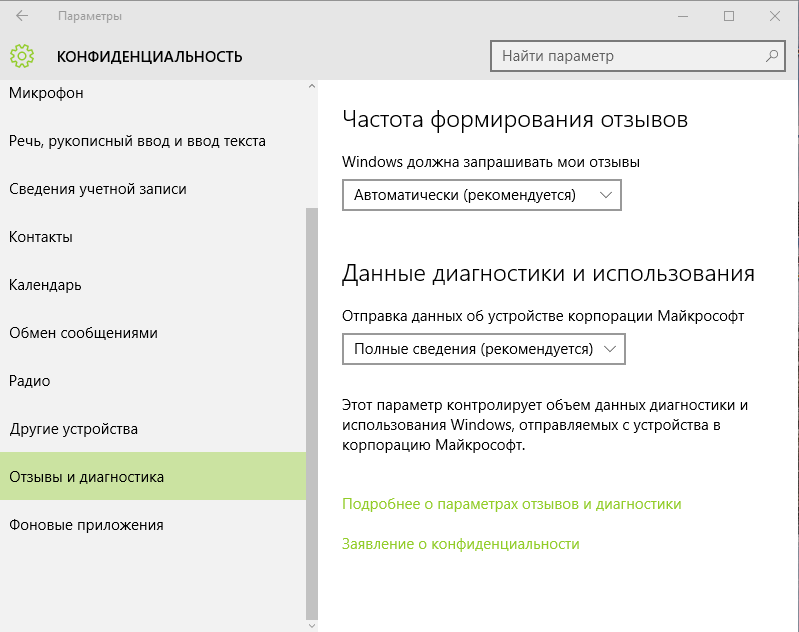
Функция «Домашняя группа» недоступна в том случае, если в настройках системы указано, что компьютер подключен к офисной или к общедоступной сети. Если требуется на время присоединить компьютер к домашней группе (например, вы забрали домой ноутбук, который обычно используете в офисе), то необходимо сначала поменять тип сети, после чего можно будет стать частью домашней группы и получить доступ к домашним сетевым ресурсам.
Используя функцию домашней группы можно не только быстро получать доступ к файлам, хранящимся на других компьютерах, но и осуществлять потоковую передачу данных по сети. Эта функция будет полезна, например, в том случае, если к домашней сети подключены цифровые фоторамки, современные телевизоры, Wi-Fi-приемники потокового радио и другие подобные устройства. Для включения потоковой передачи данных необходимо установить соответствующий флажок в настройках домашней группы, после чего определиться с некоторыми параметрами.
Во-первых, нужно выбрать имя для библиотеки мультимедиа. Под этим названием библиотека будет отображаться на других компьютерах сети в Windows Media Player в разделе «Другие библиотеки». Затем можно настроить параметры доступа. Ссылка «Выбор параметров по умолчанию» открывает окно, в котором можно указать общие параметры доступа, а если щелкнуть по ссылке «Настроить» возле каждого из устройств в сети, можно задать собственные параметры для каждого компьютера.
Тут же можно быстро закрывать доступ к общим файлам мультимедиа для определенного компьютера.
⇡#Быстрое подключение к доступным сетям из системного трея
В первой статье нашего цикла (см. «Скрытый потенциал Windows 7: ставим новые «окна»») мы уже говорили об улучшениях, которые произошли в области уведомлений. Одно из них напрямую касается работы с сетью. Теперь при щелчке по значку «Сеть», который по умолчанию отображается в системном трее, можно увидеть список всех доступных для подключения сетей, в том числе беспроводных, корпоративных, мобильных широкополосных и т.д.
Щелкнув по названию сети, можно сразу же подключиться к ней и так же быстро отключиться от нее. В меню «Просмотр доступных сетей» (View Available Networks) показываются и все текущие подключения для данного компьютера, а также имеется ссылка для быстрого открытия «Центра управления сетями и общим доступом».
Возможность быстрого подключения к сети особенно удобна при работе с ноутбуком, ведь используя его в разных местах, вы постоянно меняете настройки подключения к интернету.
⇡#Единый центр для устранения неполадок
Средства для диагностики и устранения неполадок присутствовали и в предыдущих версиях ОС от Microsoft, но лишь в Windows 7 они были собраны в едином интерфейсе. Теперь для того, чтобы исправить возникшие в процессе работы проблемы можно обратиться к разделу «Устранение неполадок» (Troubleshooting) панели управления.
Все средства для устранения неполадок разделены на несколько категорий: те, которые относятся к программному обеспечению, к подключенным к компьютеру устройствам, к настройке сети и организации совместного доступа к файлам и папкам, к использованию принтеров, к работе со звуком, к оформлению рабочего стола, к средствам оптимизации работы системы и к запуску задач обслуживания. Все эти средства организованы в виде мастеров, которые пытаются найти проблемы, а затем предлагают пользователю пути их решения.
«Устранение неполадок» — это еще один инструмент новой ОС, который дает возможность среднестатистическому пользователю самостоятельно разобраться с проблемами, на решение которых ранее требовалась помощь опытных коллег.
Отметим, что с недавнего времени возможностями средства «Устранение неполадок» могут воспользоваться не только те, кто уже перешел на Windows 7. Буквально на прошлой неделе корпорация Microsoft начала бета-тестирование нового онлайнового сервиса Fix it Center, который основан на этих инструментах для диагностики. Fix it Center доступен не только для Windows 7, но и для платформ Windows XP SP3, Windows XP Pro (64-bit) SP2, Windows Vista, Windows 7, Windows Server 2003 SP2, Windows Server 2008 и Windows Server 2008 R2.
Сервис предлагает загрузить и запустить на компьютере небольшое приложение, которое автоматически определит наличие на компьютере тех или иных проблем и попытается решить их.
Кроме этого, во время установки этой программы можно бесплатно создать учетную запись на сервисе Fix it Center Online. Благодаря этому можно будет управлять всеми компьютерами, которые находятся в вашем распоряжении, из единого центра. Учетная запись на Fix it Center Online будет полезна и в том случае, если программе не удастся справиться с какой-либо проблемой. В этом случае сотрудник службы технической поддержки Microsoft сможет посредством информации, которая хранится в учетной записи, получить представление об аппаратном обеспечении вашего ПК, о возникшей проблеме и о том, какие шаги уже предпринимались для ее решения.
В общей сложности, Fix it Center предлагает около трехсот исправлений. Так, с его помощью можно решить проблемы, связанные с работоспособностью Internet Explorer (в процессе тестирования на нашем ПК программа обнаружила и удалила Yahoo! Toolbar из браузера), с невозможностью записи или чтения компакт-дисков, с отсутствием звука, невозможностью печати документов и т.д.
Запуская мастер устранения неполадок, можно предоставить программе полную свободу действий (в этом случае она сама исправит найденные ошибки) или же получить отчет об обнаруженных неполадках, после чего самостоятельно решить, какие из них нужно исправлять.
В программе ведется статистика всех результатов сканирования, а также всех исправленных ошибок.
⇡#Device Stage — новое средство управления внешними устройствами
Вряд ли найдется много таких пользователей, которые никогда бы не подключали к своему компьютеру внешние устройства. Принтер, сканер, MP3-плеер, устройство для чтения карт памяти… Многие из нас ежедневно пользуются едва ли не десятком внешних устройств. В Windows 7 был представлен новый интерфейс для упрощения работы с ними, получивший название Device Stage.
Device Stage позволяет быстро управлять подключенными к компьютеру устройствами, причем, число доступных возможностей зависит от производителя устройства. Если вы работаете с новым устройством, которое совместимо с Windows 7, то, из окна «Устройства и принтеры» (Devices and Printers) панели управления вы сможете выполнять различные операции с ним. Например, можно видеть статус устройства, просматривать информацию о нем, изменять его параметры, синхронизировать его с компьютером, выявлять неполадки и т.д. Чтобы все эти и другие возможности были доступны для пользователя, разработчики должны снабдить его специальным набором XML-файлов, которые и описывают интерфейс Device Stage.
Интерфейс Device Stage особенно удобен, например, при работе с МФУ. При подключении устройства подобного типа к компьютеру, работающему под управлением предыдущих версий Windows, нередко можно было наблюдать, что оно показывалось как несколько независимых устройств. Теперь же разработчики могут создать единый интерфейс для работы со своими устройствами и помочь пользователям в их настройке и в повседневной работе с ними.
Окно «Устройства и принтеры», в котором можно увидеть список всех подключенных к компьютеру устройств, можно вызвать непосредственно из меню «Пуск».
В этом окне вы можете увидеть следующие типы устройств: мобильные телефоны, фотоаппараты, MP3-плееры, клавиатуры, мыши, web-камеры, мониторы, принтеры, сканеры, Bluetooth-адаптеры, внешние жесткие диски, сетевые устройства, источники бесперебойного питания и пр. Отсюда можно быстро переходить к настройкам устройств, запускать связанные с ними приложения и т.д.
⇡#Новые возможности дефрагментации
Для многих пользователей дефрагментация дисков — это такая же привычная и обязательная процедура, как, скажем, регулярная проверка файлов антивирусом. Увеличивающийся процент фрагментированных данных на жестком диске приводит к заметному снижению производительности при чтении и записи на устройствов. Кроме этого, заметный эффект фрагментации может негативно сказаться и на сроке службы жесткого диска, особенно, если часто считываемые данные расположены в разных участках диска. Поэтому время от времени действительно полезно проводить операцию дефрагментации дисков.
В Windows 7 стандартный инструмент для дефрагментации был улучшен. Теперь он обладает более совершенным алгоритмом дефрагментации, и весь процесс его работы можно гибко настроить при помощи командной строки. В отличие от дефрагментаторов, которые имелись в предыдущих версиях ОС от Microsoft, инструмент Windows 7 позволяет параллельно выполнять обработку нескольких разделов, а также предоставляет подробную информацию о статусе запущенного процесса.
Для запуска интегрированного дефрагментатора, следует открыть сеанс работы с командной строкой и набрать «defrag».
Кстати, вот еще одна «изюминка» Windows 7 — чтобы быстро запустить командную строку, достаточно открыть контекстное меню Windows, удерживая при этом нажатой клавишу «Shift». Если это сделать, в меню появится дополнительная команда «Открыть окно команд» (Open command window here).
Чтобы задать специальные опции дефрагментации, необходимо использовать специальные ключи:
- /A — команда для выполнения анализа фрагментации на указанных разделах. После обработки данных, программа покажет процент фрагментации и даст рекомендацию относительно того, насколько в данном случае необходима дефрагментация.
- /C — команда запуска дефрагментации на всех разделах. Очень удобно использовать, если в текущей конфигурации используется большое количество разделов.
- /E — команда запуска дефрагментации на всех дисках, исключая указанные разделы.
- /F — команда для игнорирования дефрагментатором недостаточного места на диске.
- /H — запуск дефрагментации со средним приоритетом. Если запустить дефрагментацию без этого ключа, операция будет выполняться с низким приоритетом в системе.
- /M — команда для одновременной дефрагментации разных разделов в фоновом режиме.
- /R — позволит выполнить дефрагментацию нескольких дисков в непрерывном режиме, при котором утилита будет объединять только те данные, фрагменты которых не превышают 64 Мб. Такой вариант работы обусловлен особенностями нового алгоритма дефрагментации — подобное правило переноса данных ранее использовалось в Windows Vista.
- /T — команда для слежения за запущенным процессом дефрагментации указанного раздела.
- /U — позволяет вывести на экран статус операции дефрагментации.
- /V — задействует более подробный отчет статистики дефрагментации, показывая уровень фрагментации файлов, а также выводя информацию о свободном дисковом пространстве и MFT (Master File Table — главная таблица файлов).
- /X — дает возможность запустить процесс объединения свободного пространства на выбранных разделах.
Для выполнения дефрагментации можно использовать не только командную строку, но и графический интерфейс утилиты «Дефрагментация диска». Чтобы открыть это приложение, необходимо набрать в поле поиска меню «Пуск» слово «дефрагментация» (в англ. версии — «defragmenter»). В отличие от Windows XP, в новой системе от Microsoft можно настраивать расписание запуска дефрагментации дисков. Для этого нужно нажать кнопку «Настроить расписание» (Configure schedule…) и установить периодичность задействования этой операции, например, еженедельно по средам в час ночи.
Улучшенный в Windows 7 алгоритм копирования данных в процессе дефрагментации дисковых разделов, позволяет перемещать те данные, с которыми не справлялись инструменты дефрагментации в предыдущих версиях операционной системы. Это заметно, например, при работе с файлами, содержащими метаданные NTFS.
Одна из сильных сторон Windows 7 — хорошая оптимизация работы системы, позволяющая использовать новую платформу на нетбуках и других портативных устройствах с минимальным энергопотреблением. Например, благодаря поддержке твердотельных дисков, новая операционная система автоматически отключает дефрагментацию SSD-устройств. Поскольку эта операция никак не сказывается на производительности твердотельных дисков, использование дефрагментации лишь сокращает срок службы этих устройств.
В следующий раз мы более подробно расскажем об энергосберегающих возможностях новой системы, рассмотрим управление электропитанием, а также затронем некоторые аспекты безопасности Windows 7.
Если Вы заметили ошибку — выделите ее мышью и нажмите CTRL+ENTER.
Не открывается выносной жесткий диск что делать yodroid.ru
Решение проблем с внешним жестким диском
Внешний жесткий диск – переносное запоминающее устройство, содержащее накопитель информации (HDD или SSD) и контроллер для взаимодействия с компьютером посредством USB. При подключении таких устройств к ПК иногда наблюдаются некоторые неполадки, в частности — отсутствие диска в папке «Компьютер». Об этой проблеме и поговорим в данной статье.
Система не видит внешний диск
Причин, вызывающих такую неполадку, несколько. Если подключается новый диск, то, возможно, Windows «забыла» сообщить об этом и предложить установить драйвера, отформатировать носитель. В случае со старыми накопителями это может быть создание разделов на другом компьютере с использованием программ, наличие блокирующего вируса, а также обычная неисправность контроллера, самого диска, кабеля или порта на ПК.
Еще одна причина – недостаток питания. С нее и начнем.
Причина 1: Питание
Довольно часто пользователи, ввиду дефицита USB-портов, подключают несколько устройств к одному гнезду через хаб (разветвитель). Если подключенные девайсы требуют питания от USB-разъема, то может возникнуть нехватка электроэнергии. Отсюда вытекает проблема: жесткий диск может не стартовать и, соответственно, не появиться в системе. Такая же ситуация может возникнуть при перегрузке портов энергоемкими устройствами.
Сделать в данной ситуации можно следующее: постараться освободить один из портов для внешнего накопителя или, в крайнем случае приобрести хаб с дополнительным питанием. Некоторые переносные диски также могут требовать дополнительного энергообеспечения, о чем говорит наличие не только шнура USB в комплекте, но и кабеля питания. Такой кабель может иметь два разъема для подключения к USB либо вовсе отдельный БП.
Причина 2: Неформатированный диск
При подключении нового чистого диска к ПК система обычно сообщает, что носитель не отформатирован и предлагает сделать это. В некоторых случаях этого не происходит и бывает необходимо проделать данную процедуру вручную.
- Переходим в «Панель управления». Сделать это можно из меню «Пуск» или нажать сочетание клавиш Win+R и ввести команду:
Далее идем в «Администрирование».
Находим ярлык с названием «Управление компьютером».
Переходим в раздел «Управление дисками».
Ищем в списке наш диск. Отличить его от других можно по размеру, а также по файловой системе RAW.
Кликаем по диску ПКМ и выбираем пункт контекстного меню «Форматировать».
Далее выбираем метку (название) и файловую систему. Ставим галку напротив «Быстрого форматирования» и нажимаем ОК. Останется только дождаться окончания процесса.
Новый диск появился в папке «Компьютер».
Причина 3: Буква диска
Данная проблема может возникнуть при совершении операций с диском – форматирование, разбивка на разделы – на другом компьютере с использованием специального софта.
В таких случаях необходимо задать букву вручную в оснастке «Управление дисками».
Причина 4: Драйвера
Операционная система – очень сложное ПО и именно поэтому в ней часто происходят различные сбои. В штатном режиме Windows сама устанавливает стандартные драйвера для новых устройств, но так бывает не всегда. Если система не запустила установку драйвера при подключении внешнего диска, то можно попробовать перезагрузить компьютер. В большинстве случаев этого бывает достаточно. Если ситуация не меняется, придется «поработать ручками».
- Открываем «Панель управления» и переходим в «Диспетчер устройств».
Находим значок «Обновить конфигурацию оборудования» и нажимаем на него. Система «увидит» новое устройство и попытается найти и установить драйвер. Чаще всего такой прием приносит положительный результат.
В том случае, если ПО для диска установить не удалось, необходимо проверить ветку «Дисковые устройства». Если в ней есть накопитель с желтым значком, это значит, что в ОС нет такого драйвера или он поврежден.
Проблему поможет решить принудительная установка. Найти ПО для девайса можно вручную на сайте производителя (возможно, в комплекте был диск с драйвером) или попытаться загрузить его автоматически из сети.
- Кликаем ПКМ по устройству и выбираем пункт «Обновить драйверы».
Далее переходим к автоматическому поиску. После этого ждем окончания процесса. Если необходимо, то перезагружаем компьютер.
Причина 5: Вирусы
Вирусные программы, кроме прочих гадостей, могут препятствовать инициализации внешних накопителей в системе. Чаще всего они находятся на самом съемном диске, но могут присутствовать и на вашем ПК. Для начала проверьте на наличие вирусов свой системный и, если есть, второй жесткий диск.
Средствами, приведенными в статье выше, проверить внешний накопитель не получится, так как он не может быть инициализирован. Здесь поможет только загрузочная флешка с антивирусным сканером, например, Kaspersky Rescue Disk. С его помощью можно просканировать носитель на вирусы без загрузки системных файлов и служб, а значит и предмета атаки.
Причина 6: Физические неисправности
К физическим неисправностям можно отнести поломку самого диска или контроллера, отказ портов на компьютере, а также банальное «переламывание» кабеля USB или питания.
Для определения неисправности можно сделать следующее:
- Заменить кабели на заведомо исправные.
- Подключить диск к другим портам USB, если он заработал, то неисправен разъем.
- Демонтировать устройство и подключить диск непосредственно к материнской плате (не забудьте перед этим выключить компьютер). Если носитель определился, то налицо неисправность контроллера, если нет, то диска. Нерабочий HDD можно попытаться восстановить в сервисном центре, в противном случае ему прямая дорога в мусорную корзину.
Заключение
В этой статье мы обсудили наиболее распространенные причины отсутствия внешнего жесткого диска в папке «Компьютер». Некоторые из них решаются довольно просто, а другие могут закончиться походом в сервисный центр или вовсе потерей информации. Для того чтобы быть готовым к подобным поворотам судьбы, стоит регулярно мониторить состояние HDD или SSD, например, программой CrystalDiskInfo, и при первом подозрении на поломку менять диск на новый.
Отблагодарите автора, поделитесь статьей в социальных сетях.
Не открывается внешний жесткий диск — что делать: подробное руководство
Часто пользователи сталкиваются с проблемой, когда не открывается внешний жесткий диск что делать в такой ситуации?
Чтобы вернуть к жизни нерабочее устройство, необходимо выполнить ряд очень простых действий.
Содержание:
Восстановление нового диска
Если вы не видите новый HDD в папке «Мой компьютер», необходимо просто отформатировать его.
Такая функция позволит корректно настроить разделы жесткого диска и провести разметку данных области хранения. Следуйте инструкции:
1. Откройте меню панели управления;
2. Затем во вкладке администрирования кликните на «управление компьютером» ;
Рис. 1 – системное окно «управление компьютером»
3. Слева кликните на меню управления дисками и дождитесь появления в правой части окна данных обо всех подключённых к ПК носителях. Это может занять несколько минут;
Рис. 2 – меню управления накопителями
4. В открывшемся окне вы увидите абсолютно все накопители, которые доступны на компьютере;
5. В контекстном меню HDD нажмите на «Сжать том» . Процесс сжатия позволяет выделить дополнительную неразмеченную область;
Рис. 3 – процесс сжатия тома
6. Подождите несколько минут, прежде чем система автоматически определит максимально доступное пространство, которое можно сжать. В новом окне проверьте параметры и кликните на клавишу подтверждения действия.
Рис. 4 – сжатие пространства
Вам это может быть интересно:
Обновление драйверного ПО
Из-за отсутствия необходимых драйверов и настроек, совершенно новый HDD может не отображаться в меню управления дисками. Что же делать в таком случае?
Для исправления неполадки достаточно выполнить установку драйверов с помощью стандартного диспетчера устройств Windows.
Выполните следующие шаги:
1. Кликните правой кнопкой манипулятора на кнопке Пуск . В появившемся контекстном меню найдите диспетчер устройств и откройте его;
Рис. 5 – открытие диспетчера
2. В новом окне дождитесь появления всех подключенных к ПК компонентов. Кликните правой клавишей на верхнюю строку – имя вашего компьютера. Обновите все оборудование. Для автоматического скачивания и установки драйверов понадобится соединение с интернетом. Обновление конфигурации может занять некоторое время;
Рис. 6 – обновление оборудования
3. Если во время установки драйверов произошли ошибки, зайдите в разделы «Другие» и «Дисковые девайсы» . В случае ошибок элемент иерархии будет отмечен восклицательным знаком. Обновите его драйвера, нажав на соответствующий пункт в контекстном меню.
Рис. 7 – обновление конфигурации дисковых устройств в диспетчере
Таким образом? можно очень легко наладить работу HDD. После обновления выполните перезагрузку операционной системы, чтобы изменения вступили в силу.
Читайте также:
HDD не отображается после форматирования
Часто возникает ситуация, когда после удаления данных и форматирования разделов диск перестает подключаться к ПК.
Пользователь подключает девайс, но в меню «Мой компьютер» отсутствует какая-либо информация об HDD. При этом, компьютер определяет диск в разделе «Устройства и принтеры» .
Возможно, в процессе форматирования разделов была повреждена файловая система диска. Ее можно восстановить с помощью командной строки.
Откройте эту системную утилиту с помощью сочетания клавиш Win + R и в текстовом поле введите команду cmd. Нажмите на кнопку «ОК» .
Рис. 8 – открытие командной строки
В появившемся окне введите команду chkdsk и букву диска. Нажмите Ввод. Система автоматически определит все возникшие на накопителе ошибки и устранит их, изменив файловую систему.
Результат выполнения команды указан на рисунке ниже:
Рис. 9 – выполнение команды chkdsk
Не удается запустить диск
Ели накопитель абсолютно никак не реагирует на подключение к ПК, его можно разобрать и проверить устройство на наличие дефектов печатной платы.
Её элементы могут сгорать из-за резкого перепада напряжения. Как правило, защищают элементы платы от сгорания специальные диоды TVS типа (они отмечены на рисунке ниже).
Один из диодов может быть сломан из-за того же перепада напряжения. Проверьте два TVS компонента с помощью вольтметра.
При обнаруженном нулевом сопротивлении можно говорить о перегорании диода. Замените деталь на новую.
Рис. 10 – печатная плата жесткого диска
Для диагностики жесткого диска советуем воспользоваться программой Victoria HDD. Она позволяет оценить работоспособность жёсткого диска, проверить его на наличие дефектов и даже выполнить мелкий ремонт.
Странные звуки во время работы HDD
Если вы услышали странные звуки (потрескивания, щелчки, шипение) во время работы накопителя, как можно быстрее выключите его.
Устройство следует показать специалисту, ведь скорее всего, поврежден магнитный диск или его головка. Включать диск повторно до проведения ремонта не стоит.
Это может привести к его окончательной поломке. Специалист должен заменить сломанную головку и очистить устройство от загрязнений, а также восстановить все данные.
Рис. 11 – поврежденный накопитель
Проблема с питанием внешнего накопителя
Если вы используете мощный внешний накопитель, вполне вероятно, что ему не хватает питания, поэтому ПК и не определяет устройство.
Из-за недостаточного питания диск также может самопроизвольно отключаться, зависать.
Внешнее устройство работает за счет соединения с компьютером через USB-разъем. Так как сила электрического тока в подобных портах ограниченна, диску может не хватать заряда.
Несколько советов:
- Используйте короткий шнур USB. Самая распространенная причина плохой работы заключается в использовании слишком длинных проводов. Большая часть полученного от порта заряда просто не доходит до накопителя, так как теряется по пути. Советуем использовать только короткие провода, которые поставляются официальным производителем вашего HDD;
- У внешнего накопителя есть два разъёма подключения? В таком случае целесообразнее будет использовать их одновременно, так как для передачи данных хватает одного порта, а вот для получения необходимого заряда необходим второй порт;
- Возможно, блок питания вашего компьютера просто несовместим с приобретённым внешним накопителем. В таком случае, единственный выход – замена устаревшего блока питания.
Что делать, если компьютер не видит внешний жесткий диск
Детальная информация для быстрого восстановления работы HDD-накопителя.
Читайте также:
Аппаратная поломка
Ошибка в определении компьютером жёсткого HDD может быть причиной физической поломки девайса. Они могут возникать вследствие падений и ударов. Поломки бывают следующими:
- Выход из строя основного контроллера;
- Заклинивание подшипников, считывающих головок;
- Неисправности отдельных компонентов микросхемы.
Помните, любая аппаратная неисправность требует профессионального вмешательства. При своевременном обращении к специалистам вы сможете восстановить все утерянные данные.
Богдан Вязовский
«Мы живем в обществе, где технологии являются очень важной частью бизнеса, нашей повседневной жизни. И все технологии начинаются с искр в чьей-то голове. Идея чего-то, чего раньше не существовало, но однажды будет изобретено, может изменить все. И эта деятельность, как правило, не очень хорошо поддерживается»
Внешний HDD не определяется? Советы как исправить
Мой внешний жесткий диск не определяется, что с этим делать? — довольно распространенный вопрос в сети интернет, который можно встретить на большом количестве форумов. И с каждым днем количество подобных вопросов увеличивается. Не было портативных hdd — не было, как говорится и проблем :-). Но на самом деле переносные hdd — очень удобные носители информации, которые все больше входят в употребление и становятся повседневными и привычными, как и обычные флешки. Как и всякие устройства, они могут быть неисправными. Случается, что компьютер не может распознать, подключенный к нему накопитель. Что делать, если внешний жесткий диск не определяется?
Первые действия если внешний жесткий диск не определяется
В случае если у вас случилась такого рода неполадка — причиной этого может быть:
- сам диск;
- либо неполадки в компьютере.
Начать поиски проблемы необходимо с проверки портов USB в компьютере. Подключение портативного hdd нужно произвести с использованием другого порта, либо другого компьютера. Если другой компьютер распознает внешний жесткий диск, тогда следует устранить неисправность USB порта. Если компьютер отказывается определять и другие устройства, тогда следует проверить поддержку USB и подключить ее, зайдя в BIOS.
Обновление драйвера устройства
Внешний диск не определяется, если существует проблема с драйвером. Для ее устранения необходимо проделать следующее: нажать правой кнопкой мышки на ярлыке «Мой компьютер» и выбрать «Диспетчер устройств» (1):
Нажать на строчку «Дисковые устройства» (2), и выбрать внешний hdd (3), кликнуть правой кнопкой мышки на нем и выбрать пункт «Обновить драйверы»
Если обновление не принесло желаемого результата, то драйвер следует удалить, перезагрузить компьютер и установить его снова.
Изменение обозначения hdd в системе
Вполне возможно, что внешний жесткий диск не определяется из за того что системой ему была присвоена буква уже подключенного диска. Для исправления этой ошибки необходимо пройти по следующему пути:
Пуск-> Панель управления-> Производительность и обслуживание-> Администрирование –>Управление компьютером
Выбрать пункт «Управление дисками» (4) и кликнуть правой кнопкой, найти свой hdd (5) и выбрав пункт «Изменить букву накопителя или путь к диску» (6) и присвоить накопителю другую букву, которая свободна:
Те проблемы, которые возникают при подключении внешнего диска, схожи с проблемами подключения флешки. В том случае, когда внешний накопитель отказывается определяеться на компьютере, можно воспользоваться советами по устранению таких неполадок в флеш — накопителях. Это подробно описано в статьях: что делать если флешка не определяется или что делать если компьютер не видит флешку.
Нехватка питания
Если проверка портов USB показывает их исправность, то может быть внешний жесткий диск не определяется потому, что ему недостаточно питания. Это может быть вызвано применением удлинителя, в котором происходит большая потеря энергии. Во избежание возникновения такой проблемы рекомендуется производить подключение внешнего диска штатным кабелем, входящим в комплект. Подключение осуществлять через порт, находящийся на задней панели.
Использование блока питания
В тех случаях, когда накопитель имеет два разъема, необходимых для подключения на два USB порта, то следует производить подключение обоих. Также, если накопительное устройство снабжено дополнительным блоком питания, его следует использовать.
Когда внешний диск не определяется, то причиной этого могут быть недостатки блока питания, вызванные либо его моральной старостью, либо большим количеством установленного на нем оборудования. В этом случае наилучшим выходом будет установка блока питания, имеющего более высокую мощность.
Механические повреждения hdd
Если внешний жесткий диск не определяется, то именно его неисправность может быть в этом виной. Это проверяется подачей на него питания. Если при этом устройство молчит (отсутствуют характерные звуки), то не стоит пытаться самостоятельно справиться с проблемой. Ведь причины неисправности могут заключаться в магнитных головках, заклинивании подшипника, обмотке шпиндельного двигателя, контроллере или в микросхеме. Не стоит снова и снова подключать накопитель, тем самым можно окончательно вывести его из строя. В таком случае его необходимо отнести в сервисный центр. Только специалисты, имеющие приборы, обладающие необходимыми знаниями и опытом, могут точно определить неисправность, устранить ее, если имеется возможность и ответить вам на вопрос: почему внешний жесткий диск не определяется.
USB External Troubleshooter
There are several reasons why an external hard drive may not be accessible or detected when you connect it to your computer.
While it is possible that your external hard drive may have come with bundled software that may be incompatible with newer operating systems, this is typically just ‘back up’ software, and the drive is not dependent on that software to function.
The external hard drive itself, under normal circumstances, should be detected by your operating system, without the need of drivers, software or firmware updates.
If your external hard drive is not accessible please try these basic troubleshooting steps first.
Basic hardware troubleshooting steps:
- Try connecting the drive to a different port on the computer.
- If possible, try using a different cable.
- Try using the drive on a different computer.
- Verify the drive light is on. Desktop Drives typically require a power adapter. No light could indicate the power adapter is not connected to power.
- Try a different power outlet. (Desktop Drives)
- If using a surge protector or power strip, plug the power adapter directly into the wall outlet instead.(Desktop Drives)
For advanced troubleshooting steps select your operating system:
Windows
Check both Device Manager and Disk Management in the Computer Management console:
Steps:
- On your keyboard, hold the Windows Key () down and press R.
- Type compmgmt.msc into to the run box.
- Click on Device Manager on the left.
- First check the Disk Drives section in the middle window by double-clicking it.
- Look for your drive name. If you see the drive is detected here continue reading. If not, click here.
- Right click on your external drive listed under Disk Drives.
- Click on Properties.
- Click on the “Volumes” tab.
- Click on Populate.
- Document the disk number provided in this window (Disk 1, Disk 2, etc…).
- Now click on Disk Management on the left-hand side. This will allow us to view the drive’s health.
- In the middle towards the bottom locate the disk number from earlier.
Once you have located the drive you will want to look for the following:
Does it show RAW or Unallocated? Either of these indicates a possible issue with the drive’s formatting.
If the drive shows as RAW or Unallocated and you have already tried a different port, cable, and computer but you need the data, then you will want to consider data recovery.
If you do not need any data from the drive, you should be able to reformat the drive to restore accessibility. Read our How To Format Your Drive article for instructions on the process. WARNING: Formatting erases all data on the drive.
If the drive is formatted correctly for Windows you should see the following information:
- NTFS — If NTFS is missing then the file system has become corrupted. You can format the drive if you don’t need the data.
- Capacity — Check to see if the drive is correct, for example if you have a 1 TB drive it should say 931 GB.
- Drive letter — Verify that the drive has a drive letter. If it is missing, verify that other drives have a letter. If other drives have a letter but the external is missing then you can right-click and select change drive letter or path.
- Click Add then assign a letter and OK.
Drive not detected troubleshooting:
If the drive was not detected under Disk Drives then check the following:
- Within Device Manager look for any entries called unknown device, other device, or mass storage device with a yellow ! icon. Important — Make sure to expand the Universal Serial Bus controllers section so you can see entries there as well.
- If you see an unknown device or other device then right-click on it and select properties.
- Under the general tab locate ‘Device Status’ and there may be an error code.
- You may see a code 10 or 28.
If you see Code 10 and have already tried another cable and computer then the drive has probably failed.
If you need the data on the drive, then you will want to consider data recovery.
If you do not need the data and the drive is still within warranty, you will want to have the drive replaced. Visit the Warranty and Replacements section on Seagate.com for further details.
If you see Code 28 (this may work for others codes too, i.e. Code 43) then try the following:
- Close the window with the code.
- Right-click on the device with the issue and select uninstall.
- Shut the computer down and disconnect the drive.
- Reboot with the drive disconnected.
- Once the computer is booted, plug the drive into a different port.
- You should see that Windows is installing device drivers.
- Once the driver loads, check to see if it is giving the same Code.
Note: If that fails, you will need to try to reload the USB drivers for the operating system by inserting your Windows Media, rebooting and attempting a Repair/Restore.
Warning: This can be dangerous to your data and you should disconnect your external drive before attempting this.
Macintosh
If the drive is not showing on your desktop or within Finder check Disk Utility.
Open Finder > Applications > Utilities > Disk Utility
If the drive is not detected in Disk Utility then see the System Information/System Profiler section.
If you are using macOS 10.13 or higher then click view in the upper left and select “Show All Devices” which allows you to see both the disk as well as volumes.
The non-indented entry is the physical disk entry and when selected should say media in the name. In Mac OS X version 10.6 to 10.10 this entry will display the capacity of the drive instead of saying media. The indented entries will vary depending on how the drive is formatted but these entries will be volumes or containers associated to the physical disk.
Select the indented entry for your drive and click on the “Mount” button at the top of the Disk Utility. If the drive didn’t mount this indicates some level of file system corruption.
Select the indented entry and then click on First Aid
- In Mac OS X version 10.6 to 10.10, click Verify Disk to see if the volume needs to be repaired.
- Once the Verify Disk process is complete it will suggest you repair the disk or tell you there is nothing wrong with it.
- If this is not the only copy of your important data, then try to run the Repair Disk process to see if it resolves the file system corruption.
- If this is the only copy of your important data, then we suggest running data recovery software on the drive in an attempt to retrieve your files.
- If the Repair Disk process fails to repair the disk then you will want to reformat it to see if you are dealing with a physical issue or a logical issue. WARNING: Formatting erases all data on the drive.
- If there is no indented entry then the drive needs to be formatted or run the data recovery software on the drive in an attempt to retrieve your files.
If the drive needs to be formatted then click on the article that matches the operating system.
How to format a drive in Mac OS 10.6 to 10.10
How to format your drive in macOS 10.11 and above
If the drive is not detected in Disk Utility then check System Information/System Profiler.
Hold the Option key then click on the Apple Icon, the first entry should say System Information/System Profiler. If it says About this Mac then press and hold the option key again.
Once in System Information/System Profiler:
- On the left-hand side locate Hardware
- Under hardware locate the interface you are using (i.e. USB, Firewire, Thunderbolt, etc.)
- In the middle window, locate the drive and select it
- You should see the drive information listed in centre at the bottom
- The serial and/or model number should be listed
If the drive is not in System Information/System Profiler or in Disk Utility then try another Mac to see if the drive is detected there. If the drive is detected on the other Mac then continue with the following Apple specific troubleshooting.
Trying some of Apple specific troubleshooting may help resolve the issue.
Reboot into Safe Mode and see if the drive is detected. If it is detected then reboot back into normal mode and see if the drive is now detected
If that does not resolve the issue then try each of the following resets. Sometimes it helps to do these more than once.
If you have exhausted either of the Windows or Macintosh advanced troubleshooting steps, and your external hard drive is still not accessible or detected, for further assistance contact Seagate support.
Audio не работает в Windows 10? 9 способов исправить проблемы со звуком
У вас не работает звук на вашем ПК с Windows 10? Довольно неприятно, что на вашем компьютере нет звука, но мы здесь, чтобы помочь.
Ниже мы расскажем, как быстро и легко исправить ваш звук в Windows 10, когда он не работает.
1. Убедитесь, что звук не отключен
Во-первых, вы должны устранить наиболее очевидное решение.Если у вас нет звука на вашем компьютере, дважды проверьте, чтобы убедиться, что вы не отключили звук. Щелкните значок Volume в правом нижнем углу компьютера, чтобы проверить общий объем; убедитесь, что он не отключен и не установлен на очень низкий уровень.
После этого щелкните правой кнопкой мыши тот же значок и выберите Open Volume Mixer , чтобы увидеть текущий уровень громкости для всех приложений, воспроизводящих звук. При необходимости увеличьте их, убедившись, что они не отключены по ошибке.
Обязательно проверьте уровень громкости всех активных приложений, игр, видеоплееров и т. Д. Даже если у вас включены как основной уровень громкости, так и уровень громкости браузера, видео YouTube с отключенным звуком все равно не будет воспроизводить звук.
В связи с этим закройте все приложения с тяжелым звуком, которые вы не используете активно. Некоторые программы могут управлять вашим аудиоустройством, поэтому вы ничего не услышите от других устройств.Например, при использовании наушников Bluetooth во время вызова Discord вы можете не слышать звук из других приложений.
Прежде чем двигаться дальше, также рекомендуется перезагрузить компьютер на этом этапе. Проблема со звуком может быть временной, возможно, из-за незавершенного обновления, которое заблокировало аудиовыход.
2. Убедитесь, что вы используете правильный аудиовыход
Если к вашему компьютеру подключено несколько аудиовыходов, возможно, Windows воспроизводит звук через неправильное устройство.
Чтобы изменить устройство, используемое для воспроизведения, щелкните значок Volume еще раз. Над ползунком громкости вы увидите имя текущего устройства, если у вас включено несколько. Щелкните здесь, затем выберите из списка вариант, который вы хотите использовать.
Это просто быстрый переключатель, поэтому он может не отображать все доступные устройства. Чтобы просмотреть полный список аудиоустройств, подключенных к вашему ПК, щелкните правой кнопкой мыши значок Volume и выберите Open Sound settings .Это действует как ярлык для меню Настройки> Система> Звук .
На этой странице щелкните Управление звуковыми устройствами под заголовком Выберите устройство вывода , чтобы увидеть все, что подключено к вашему компьютеру. Используйте кнопку Test для любого из доступных устройств, чтобы воспроизвести быстрый сигнал.
Проверьте раздел Отключено , чтобы убедиться, что вы не выключили устройство, которое хотите использовать.Щелкните параметр и нажмите Включено , чтобы снова включить его, если необходимо.
Если вы не видите ожидаемого аудиовыхода или он не работает, перейдите к следующим шагам. Ваши динамики, наушники или другое устройство требуют дальнейшего устранения неполадок.
3. Проверьте все аудиокабели и беспроводные подключения.
Затем вы должны проверить физические соединения всех ваших аудиоустройств, особенно если желаемый выход не отображается в приведенных выше меню.
Убедитесь, что все аудиокабели (и кабели питания) надежно подключены к вашему компьютеру, а также к устройству. Это хорошая идея — отключить и снова подключить все, чтобы убедиться, что нет потерянных соединений. Убедитесь, что аудиокабели подключены к правильным портам.
Если какой-либо кабель изношен, чрезмерно согнут или поврежден иным образом, он может оказаться непригодным для использования. Возможно, вам придется покачивать его, чтобы получить хорошее соединение.Если возможно, подумайте о замене изношенных кабелей.
Для беспроводных аудиоустройств, таких как наушники, откройте «Настройки »> «Устройства»> «Bluetooth и другие устройства» и убедитесь, что вы правильно подключили свое устройство к компьютеру. Узнайте, как устранить неполадки Bluetooth в Windows 10, чтобы получить дополнительную помощь по беспроводным устройствам.
Если вы также используете эти наушники Bluetooth со своим телефоном или чем-то еще, сначала отключите их от другого устройства, а затем попробуйте снова подключить их к ПК с Windows.Попытка воспроизвести звук с компьютера на наушники Bluetooth не сработает, если эти наушники в настоящее время подключены к вашему телефону.
Наконец, попробуйте отключить все аудиоустройства от вашего ПК, кроме того, которое вы хотите использовать, на случай, если что-то мешает работе другого устройства.
4. Попробуйте средство устранения неполадок со звуком Windows
.Прежде чем идти дальше, стоит запустить встроенное средство устранения неполадок со звуком.Это позволяет Windows 10 самостоятельно выявлять и устранять проблемы — иногда. Эти средства устранения неполадок Windows не всегда решают проблему, но стоит попробовать, прежде чем углубляться в подробности.
Перейдите в Настройки > Обновление и безопасность> Устранение неполадок> Дополнительные средства устранения неполадок и выберите Воспроизведение звука . Следуйте инструкциям, и, надеюсь, Windows исправит проблему автоматически.
5.Откатить или переустановить аудиодрайверы
Драйверы обычно работают нормально после первоначальной настройки, но когда что-то идет не так, они вызывают раздражающие проблемы. Ваш аудиодрайвер мог быть поврежден или, возможно, ему требуется обновление для решения какой-либо проблемы.
Windows 10 дает несколько вариантов борьбы с проблемным драйвером. Вы найдете их в Device Manager , к которому вы можете получить доступ из удобного меню, щелкнув правой кнопкой мыши кнопку Start или нажав Win + X .
Во-первых, вы можете попробовать просто откатить драйвер до последней удачной конфигурации. В диспетчере устройств разверните раздел Аудиовходы и выходы . Щелкните правой кнопкой мыши используемое аудиоустройство, выберите Properties и перейдите на вкладку Driver .
Нажмите опцию Откат драйвера , если она доступна, и Windows 10 начнет процесс использования предыдущей версии драйвера. Однако это доступно только в том случае, если есть более старый драйвер, к которому можно вернуться.
Если вы не можете откатить драйвер, вам нужно будет выбрать Update Driver или Uninstall Device .
Вы можете попробовать обновить драйвер через это меню, хотя вам, вероятно, придется обновить драйвер вручную, поскольку Windows не очень хороша в поиске уникальных драйверов для вашей системы. Предполагая, что обновление недоступно, выберите Удалить устройство .Это удалит неисправный драйвер, и вы сможете переустановить новую копию.
Прежде чем продолжить удаление, загрузите последнюю версию драйвера производителя, если таковая имеется. Обычно вы можете загрузить их прямо с веб-сайта производителя оборудования. Чтобы найти его, достаточно ввести в Google имя вашего устройства с последующим словом «драйвер» — только не загружайте драйверы с сомнительных сторонних веб-сайтов.
Если для вашего устройства нет специального драйвера, все равно продолжайте, и Windows переустановит общий драйвер после перезагрузки.
Щелкните Uninstall Device в окне Properties , и вы увидите окно Confirm Device Uninstall . В зависимости от драйвера это окно может также содержать опцию Удалить программное обеспечение драйвера для этого устройства . Если это вариант, установите флажок и нажмите OK .
После удаления драйверов перезагрузите систему.Если вам удалось загрузить новый драйвер, установите его сейчас. В противном случае Windows уже должна была переустановить общий драйвер для вашего устройства.
Если выполнение описанных выше действий для определенного устройства не устранило проблему, попробуйте эти действия для записи устройства в категории Звуковые, видео и игровые контроллеры .
6. Обновите IDT High Definition Audio CODEC
.В некоторых системах могут возникать проблемы с аудиокодеком IDT High Definition Audio.Это можно исправить с помощью обновления драйвера вручную, которое позволяет выбрать звуковой драйвер, который вы хотите использовать.
Связанный: Как улучшить или исправить качество звука в Windows 10
Снова посетите диспетчер устройств, как описано выше. Разверните Звуковые, видео и игровые контроллеры . Если вы заметили IDT High Definition Audio CODEC , щелкните его правой кнопкой мыши и выберите Обновить драйвер . Вы можете этого не видеть, в зависимости от вашего компьютера.Если нет, переходите к следующему разделу.
На следующей панели выберите Искать на моем компьютере драйверы , а затем Позвольте мне выбрать из списка доступных драйверов на моем компьютере. Это позволяет вам выбирать из любых драйверов, предустановленных в системе.
Убедитесь, что установлен флажок Показать совместимое оборудование . Затем в Model выберите High Definition Audio Device , затем Next и, наконец, Yes .Возможно, вам потребуется перезагрузить систему, чтобы изменения вступили в силу.
7. Устранение проблем со звуком высокой четкости Realtek
В зависимости от производителя вашего компьютера и оборудования у вас может быть аудиодрайвер Realtek вместо IDT. Драйверы Realtek также часто появляются в сообщениях на форуме, в которых обсуждаются проблемы со звуком в Windows.
Сначала выполните описанный выше процесс, чтобы проверить наличие обновлений драйверов Realtek audio. Если это не сработает, есть несколько более конкретных исправлений для проблем со звуком Realtek, которые можно попробовать.
Обновите драйверы Wi-Fi
Одно из распространенных исправлений заключается в отключении драйверов Realtek WLAN, удалении, а затем повторной установке последней версии, даже если у вас уже установлена последняя версия.
Сначала перейдите на веб-сайт Realtek и загрузите последнюю версию драйвера, подходящую для вашей системы. Затем снова откройте Диспетчер устройств и перейдите к драйверам Realtek Wireless LAN. Это должно быть не более сетевых адаптеров , и в названии будут указаны как Realtek , так и Wireless .
Щелкните драйвер правой кнопкой мыши и выберите Удалить устройство . Теперь перейдите к новому файлу драйвера, который вы загрузили, извлеките его содержимое, найдите setup.exe или аналогичный установочный файл и следуйте инструкциям. После установки вам потребуется перезагрузить систему.
Отключить аудиоразъем на передней панели
Это исправление может быть системным, но оно определенно исправляет по крайней мере одну систему, так что оно может исправить и вашу.
Пользователь Reddit Тифлотин исправил постоянную проблему со звуком Realtek, отключив обнаружение переднего разъема из Realtek HD Audio Manager. Вы можете открыть эту утилиту, дважды щелкнув значок динамика Realtek, который отображается на панели задач в правом нижнем углу экрана. Он может появиться в расширенном меню, которое отображается при нажатии на маленькую стрелку.
Если вы уже вырываете волосы, возможно, стоит попробовать!
8.Отключить улучшения звука Windows
Далее идут улучшения звука в Windows 10. Усовершенствования звука — это встроенные пакеты Microsoft и сторонних производителей, предназначенные для улучшения звука вашей системы — или, по крайней мере, другого — различными способами. Однако эти «улучшения» могут быть причиной вашей проблемы со звуком в Windows 10. К счастью, их просто отключить.
Чтобы получить доступ к улучшениям звука, щелкните правой кнопкой мыши значок динамика на панели задач и выберите Звуки , чтобы открыть окно «Звук» панели управления.Здесь переключитесь на вкладку Playback и дважды щелкните аудиоустройство, которое вы используете.
В следующем окне щелкните вкладку Enhancements . Там установите флажок Отключить все улучшения , если это еще не сделано, затем нажмите Применить . Если у вас возникают проблемы со звуком на нескольких устройствах, повторите этот процесс для каждого из них в списке Playback .
Пока вы здесь, также неплохо убедиться, что устройство, которое вы хотите использовать, установлено по умолчанию.Щелкните правой кнопкой мыши по одному и выберите Установить как устройство по умолчанию , чтобы сделать это.
9. Перезапустите Windows Audio Services
.Если у вас все еще есть проблема, причина, по которой звук не работает на вашем компьютере, может быть закулисной проблемой Windows со службами. Хотя аудиоуслуги должны работать нормально, иногда они могут отключаться без причины. Если это произойдет, у вас не будет звука.
По теме: Какие службы Windows 10 можно отключить?
Введите Services в меню «Пуск», чтобы найти и открыть диспетчер служб.Прокрутите вниз до Windows Audio . Если служба не запущена, ваш системный звук не будет работать правильно. Запустите его снова, дважды щелкнув и выбрав Start .
Пока вы здесь, дважды проверьте тип запуска службы . По умолчанию для аудиоуслуг должно быть установлено значение Автоматически . Если это что-то другое — Автоматический (отложенный старт) , Ручной или Отключено — верните его обратно.
Проверьте Windows Audio Endpoint Builder таким же образом, поскольку звук также зависит от его правильной работы.
Нет звука на вашем компьютере? Теперь вы можете услышать
Мы рассмотрели исправления проблем со звуком в Windows 10. Надеюсь, вы снова сможете отчетливо слышать свой компьютер.
Хотя это и не окончательное решение для каждой проблемы, Windows 10, похоже, предпочитает, чтобы вы использовали встроенный High Definition Audio Driver , и огромное количество исправлений, которые мы прочитали, включают обновление, удаление, переустановку и развертывание этого драйвера. назад.
Между тем, невозможность использовать микрофон в Windows 10 — отдельная проблема.
Как исправить проблемы с микрофоном в Windows 10: 9 советовУзнайте, как починить микрофон в Windows 10, в том числе когда микрофон отключается или вообще не определяется.
Читать далее
Об авторе Бен Стегнер (Опубликовано 1727 статей)Бен — заместитель редактора и менеджер по адаптации в MakeUseOf.Он оставил свою работу в сфере ИТ, чтобы писать полный рабочий день в 2016 году, и никогда не оглядывался назад. В качестве профессионального писателя он освещал технические руководства, рекомендации по видеоиграм и многое другое уже более семи лет.
Более От Бена СтегнераПодпишитесь на нашу рассылку новостей
Подпишитесь на нашу рассылку, чтобы получать технические советы, обзоры, бесплатные электронные книги и эксклюзивные предложения!
Нажмите здесь, чтобы подписаться
21 что нужно попробовать, если UFT не идентифицирует объект
Ошибки идентификации объектов — это проклятие инструментов автоматизированного тестирования.UFT One * тоже не застрахован от этого. При работе с UFT One вы часто сталкиваетесь со всплывающими окнами, вызывающими ужас, связанные с ошибками идентификации объектов.
Вот 21+ практических советов, которые можно попробовать, когда UFT One не идентифицирует объект.
UFT / QTP Первый
Я повторял это много раз в прошлом, и он до сих пор остается советом №1 по идентификации объектов. При тестировании любого приложения убедитесь, что сначала открывается UFT / QTP, а затем ваше приложение. UFT работает путем подключения к вашему приложению.Если вы откроете UFT после запуска приложения, есть вероятность, что UFT не сможет идентифицировать объекты.
Загрузить соответствующие надстройки
Убедитесь, что вы загрузили ВСЕ соответствующие надстройки, необходимые для тестируемого приложения (AUT).
Настройки записи и запуска
При работе с веб-приложениями убедитесь, что в разделе «Запись»> «Записать и запустить настройки» выбрано «Записывать и запускать тест в любом открытом браузере».
Менеджер BHO
Убедитесь, что BHO Manager в IE под Tools > Manage Add-Ons > Enable or Disable Addons включен.
Включить расширения
Если вы работаете в браузере Firefox или Google Chrome, не забудьте включить расширения браузера.
В случае Firefox перейдите в меню Firefox> Дополнения> Расширения и включите Unified Functional Testing Extension .
Для Chrome перейдите в меню «Инструменты »> «Расширения » и включите универсальный агент функционального тестирования .
Отключить защищенный режим
В IE снимите флажок Включить защищенный режим в разделе Инструменты> Свойства обозревателя> Безопасность
Предотвращение выполнения данных
Data Execution Prevention (DEP) — это технология Microsoft, предназначенная для защиты вашего компьютера от запуска вредоносного кода и вирусов.
На данном компьютере для параметра DEP может быть установлено значение «Всегда включен», или значение «Вкл. Для важных процессов».
, если у вас 64-разрядная версия Windows 7 или Windows Server 2008 R2 или если у вас вообще проблемы с непоследовательным поведением UFT, вы можете выбрать последний вариант для DEP. Вот как это можно сделать в Windows 10 (процедура для более ранних ОС, таких как Windows 7, XP останется прежней)
Hit Windows + R комбинация клавиш. Ярлык для перехода к окну DEP прямо из диалогового окна запуска Windows — SystemPropertiesDataExecutionPrevention (скопируйте и вставьте команду). Вы получите это диалоговое окно. Теперь убедитесь, что выбран первый переключатель, а не второй.
Если по какой-либо причине ярлык не работает на вашем компьютере, вы можете:
- Щелкните правой кнопкой мыши логотип Windows Пуск
- Нажмите Система
- Щелкните Advanced System Settings слева
- В диалоговом окне Свойства системы перейдите на вкладку Дополнительно
- Нажмите кнопку Settings… в разделе Performance
- Перейдите на вкладку «Предотвращение выполнения данных».
Здесь вы найдете те же параметры, что и на изображении выше.
Контроль учетных записей пользователей (UAC)
UAC был введен в Windows Vista и продолжен в Win 7, Win 8 / 8.1 и Win 10. UAC может мешать работе вашего приложения. Во время работы над QTP рекомендуется отключить его.
- Чтобы отключить UAC в Windows 7, перейдите в Меню «Пуск» > Найдите «Изменить настройки учетной записи пользователя»> Отключить UAC
- Для отключения UAC в Windows 8/8.1, вам нужно обратиться за помощью в реестр. Настройка пользовательского интерфейса не означает, что на самом деле отключает UAC в Win 8 / 8.1. Нажмите Win + R key, введите regedit и нажмите OK. Перейдите к HKEY_LOCAL_MACHINE \ Software \ Microsoft \ Windows \ CurrentVersion \ Policies \ System
Найдите ключ: EbableLUA и измените значение Value Data на 0 - Чтобы отключить UAC в Windows 10, перейдите в Панель управления> Учетные записи пользователей.
- Нажмите Изменить настройки управления учетными записями пользователей
- В следующем окне перетащите ползунок вниз и нажмите OK.
Уровень масштабирования
Убедитесь, что уровень масштабирования установлен на 100% при тестировании в любом браузере. На иллюстрации ниже показано, как уровень масштабирования влияет на функциональность выделенного объекта в QTP. (Сфокусируйтесь на мигающем черном прямоугольнике слева после нажатия кнопки Highlight справа.)
Сочетание клавиш для возврата к 100% масштабированию — Ctrl + 0 (то есть ноль).
Параметры масштабирования Windows
Было обнаружено, что это основная причина для некоторых пользователей, особенно в Windows 10.Убедитесь, что в настройках масштаба Windows ( Параметры отображения> Масштаб и макет ) установлено значение 100% .
UFT перестает случайным образом распознавать объекты
Бывают случаи, когда UFT перестает распознавать веб-объекты во время воспроизведения. Это может произойти случайным образом, что означает, что иногда объект может быть распознан, а в других случаях он может быть не распознан с той же конфигурацией вашего инструмента, станка и сценария. Это может привести к ненужному разочарованию.
В большинстве случаев проблема связана с javascript , который, возможно, не отображал веб-объекты в DOM, но UFT уже подключился к браузеру.
В таких ситуациях используйте недокументированный метод .RefreshWebSupport .
Синтаксис: Браузер («Браузер»). RefreshWebSupport
. Обозначение объекта
Бывают случаи, когда идентификационных свойств недостаточно для идентификации объекта.В этом случае вы можете использовать собственных свойств . Используйте нотацию .object, чтобы найти ошибочное свойство. Убедитесь, что правильно определили его.
Запись низкого уровня
После того, как вы исчерпали все возможности, вы можете попробовать запись низкого уровня. Это не лучший метод с точки зрения обслуживания, но иногда он может пригодиться.
Мои сценарии QTP / UFT работали целую вечность, правильно идентифицируя объекты, перестали работать со вчерашнего дня
Если что-то подобное произошло, вероятно, произошли некоторые изменения в вашей ОС Windows, браузере или самом программном обеспечении UFT.Попробуйте отключить автоматические обновления Windows на машинах, где установлен QTP.
Мои веб-скрипты QTP / UFT работали нормально до последней версии, но с тех пор, как я обновился до UFT 12.52, UFT неправильно определяет объекты.
Версии UFT 12.52 и более поздние имеют возможность распознавать веб-объекты на основе их атрибута роли HTML с помощью набора инструментов веб-доступности. Эта возможность включена по умолчанию в UFT версии 12.52 и выше. Например, если для объекта изображения задан атрибут role , UFT может распознать его как объект WebButton вместо объекта img .
Хотя это изменение сделано для улучшения возможностей идентификации объектов в UFT. Это может вызвать проблемы с идентификацией объекта, если вы переносите скрипты из других версий QTP / UFT в UFT 12.52 или выше.
Чтобы версии UFT 12.52+ продолжали идентифицировать объекты с использованием без использования веб-доступности, вы можете выбрать , чтобы отключить поддержку веб-доступности .
Это можно сделать, зайдя в реестр ИЛИ через скрипт в редакторе. Мы покажем вам оба пути
Отключить поддержку веб-доступности через реестр
- Если вы используете 64-битную ОС Windows, перейдите к
HKEY_LOCAL_MACHINE \ SOFTWARE \ WOW6432Node \ Mercury Interactive \ QuickTest Professional \ MicTest \ Packages \ WebPackage \ SettingsЕсли вы используете 32-битную ОС Windows, перейдите к
HKEY_LOCAL_LOCAL_ \ Mercury Interactive \ QuickTest Professional \ MicTest \ Packages \ WebPackage \ Настройки - Обновить ключ
EnableWebRoleBasedKitдо 0
Отключить поддержку веб-доступности с помощью скрипта редактора UFT
Используйте этот оператор в начале сценария, чтобы отключить поддержку веб-доступности в настройках UFT
.Package.WebPackage ("EnableWebRoleBasedKit") = 0
Используйте этот оператор в начале сценария, чтобы включить поддержку веб-доступности в UFT
Settings.Package.WebPackage ("EnableWebRoleBasedKit") = 1
Браузер Google Chrome перестал определять объекты
Chrome имеет привычку автоматически обновляться при выпуске новой версии. Если ваши сценарии UFT нормально работают с определенной версией Chrome и нет реальной необходимости оставаться на последней версии, вы можете отключить автоматические обновления Chrome.
Свойство типа для класса WebButtonЕсли вы тестируете кроссбраузерность, не используйте свойство Type для определения класса Webbutton, поскольку значение по умолчанию отличается для IE (кнопка) и Firefox (Отправить).
Объект с динамическими свойствами
Если QTP успешно смог идентифицировать объект во время записи, но не смог идентифицировать тот же объект во время воспроизведения, есть вероятность, что свойства объекта являются динамическими по своей природе. Используйте регулярное выражение или параметризацию для обработки этих динамических значений.
Версия браузера и ОС Windows
Убедитесь, что используемая вами версия QTP поддерживает версию вашего браузера и / или операционной системы Windows. Проверьте полную матрицу поддержки UFT и браузера и матрицу поддержки UFT и Windows.
Всплывающее окно не идентифицировано?
Проверить артикул
Установите соответствующий патч
Если ваша версия приложения не поддерживается версией QTP, следите за различными исправлениями, которые время от времени выпускает HP.Проверьте полную матрицу поддержки QTP / UFT с различными технологиями. Мы стремимся постоянно обновлять эту информацию.
Форумы QTP
Если у вас ничего не работает, вы можете задать свой вопрос на форумах QTP. Убедитесь, что ваш вопрос достаточно подробен, чтобы получить хорошие ответы.
Это с моей стороны.
* Если вам интересно, UFT был переименован в UFT One с запуском UFT One v15.
Вы можете загрузить эту статью в виде электронной книги для удобного использования.
[button link = ”http://ebooks.learnqtp.com/pdf/guide-to-resolve-uft-object-identification-issues” type = ”icon”] Загрузить бесплатную электронную книгу [/ button]
Если вы хотите отслеживать дальнейшие статьи о UFT (QTP). Я рекомендую вам подписаться по электронной почте, указанной ниже, и получать новые статьи UFT прямо на ваш почтовый ящик.
Как исправить отсутствие значка громкости в Windows 10, 8 или 7
Графический пользовательский интерфейс Windows произвел революцию в мире с выпуском Windows 1.0 в 1985 году на замену командной строки MS-DOS. С тех пор операционная система претерпела значительные изменения, такие как Windows 98, XP, Vista, 7 и последняя версия Windows 10. С помощью графического пользовательского интерфейса вы можете легко узнать, как ваш компьютер взаимодействует во время обработки, и даже легко изменить настройки. Это может включать настройки звука, которые всегда были доступны из правого нижнего угла экрана по умолчанию.
Однако несколько пользователей, особенно Vista, Windows 7 и 10, жаловались на отсутствие значков в правом углу панели задач.Распространенной жалобой (вероятно, потому, что он используется чаще) является исчезновение значка звука, который позволяет вам получить доступ к настройкам звука вашего компьютера и внести в них изменения. Это включает в себя уровень громкости, входные и выходные каналы и другие конфигурации.
Эта страница объяснит вам, почему на вашем компьютере может исчезнуть значок звука, и предложит решение этой проблемы. Чтобы получить хорошее представление о том, как отображаются значки окон, мы начнем с получения подробной информации о панели задач и о том, как она работает.
Панель задач и панель задачОбычно панель задач Windows делится на четыре части , а позиция по умолчанию находится в нижней части экрана слева направо. Слева находится кнопка «Пуск», с помощью которой можно получить доступ к меню «Пуск». Следующая часть - стандартная панель задач. Здесь вы можете увидеть запущенные программы или даже закрепить программы для быстрого запуска. Панель задач позволяет добавлять такие инструменты, как ссылки, адресные строки, Кортану и другие.Самая важная часть панели задач для нас, и эта проблема известна как системный трей. Самая последняя часть панели задач - это кнопка доступа к рабочему столу (Показать рабочий стол) в крайнем правом углу, которая позволяет переключать вид между рабочим столом и запущенными приложениями.
Панель задач содержит значки запущенных системных приложений, таких как звуковые приложения, приложения для ускорения графики, антивирусное программное обеспечение и другие приложения, которые могут работать в фоновом режиме.Одни значки будут отображаться всегда, а к другим можно получить доступ, щелкнув стрелку, указывающую вверх. Все зависит от настроек вашего системного трея. Панель задач также действует как область уведомлений. Соответствующие значки могут отображать уведомление для пользователя в этой области. По этой причине панель задач также называется «областью уведомлений» .
Вы также можете просмотреть это руководство, чтобы восстановить отсутствующих системных значков в Windows Vista и 7.
Почему значок мог исчезнуть с вашего компьютераСуществует множество причин того, почему значок звуковых уведомлений отсутствует из панели задач.Вот некоторые из них, которые мы нашли и дали решения.
Windows не загрузилась должным образомWindows - это операционная система с несколькими компонентами. Самый простой - это ядро, которое первым загружается в память. Это контролирует все остальное; как обрабатываются данные, что делать дальше, обработка прерываний и как взаимодействуют устройства. Затем идентифицируются доступные устройства и оборудование и загружаются их драйверы. Это включает звуковое оборудование.
Windows 7, Vista и 10 - громоздкие операционные системы, и иногда при загрузке что-то обязательно выходит из строя.Если это не важно для работы операционной системы, Windows проигнорирует это и продолжит загрузку. Файл, отвечающий за отображение и разрешение взаимодействия с вашим компьютером в графическом виде, называется «Explorer». Если проводник не запускается должным образом, то панель задач, содержащая значок звука на панели задач, может не отображаться. В любом случае вы не сможете увидеть и получить доступ к значку звука.
Измененные настройкиЕсть две настройки, когда речь идет о значке звука и его отображении.Значок звука считается системным значком. Первая часть поведения системного значка - определить, включен или выключен . Если он выключен, он не будет отображаться на панели задач.
Следующая часть настроек - это определение поведения значка на панели задач. Есть три варианта поведения. Вы можете установить для значка «Показать значок и уведомление» , чтобы всегда отображать значок в правом нижнем углу. Второй вариант - «Скрыть значок и уведомление.”При этом не будут отображаться уведомления, но вы сможете получить доступ к значку, щелкнув стрелку, указывающую вверх на панели задач. Последний вариант - «Показывать только уведомления». Вы всегда будете видеть уведомления, связанные со значком, но сам значок будет скрыт от просмотра. Вы по-прежнему можете получить к нему доступ, щелкнув стрелку, указывающую вверх на панели задач.
Отсутствуют драйверы или изменено оборудованиеВо время загрузки Windows может не загружать звуковые драйверы, точно так же, как ваши USB-устройства могут не работать после перезагрузки.Windows использует файл с именем SndVol32.exe для управления настройками звука и отображения значка звука. SndVol32.exe будет искать звуковую карту, загружать ее драйверы и затем отображать значок, чтобы вы могли получить доступ к настройкам звука. Если драйверы звукового оборудования отсутствуют, SndVol32.exe будет считать, что звуковое оборудование не найдено, поэтому значок звука не будет отображаться, поскольку нет настроек, которыми можно было бы управлять. Точно так же вы находите значок батареи на своем ноутбуке, но не на автономном ПК.
Тот же сценарий произойдет после обновления с Windows 7 до Windows 10 или аналогичной ситуации. Драйверы звуковой карты предыдущей операционной системы могут быть несовместимы с новой операционной системой. Это означает, что звуковая карта не будет обнаружена, и, следовательно, значок звука не будет отображаться.
Как исправить отсутствующий значок звукаОсновываясь на вышеизложенных причинах отсутствия значка звука, вот проверенные способы устранения проблемы.
Метод 1. Измените настройки области уведомлений Шаг 1. Включите значок системного звука (Windows 7)- Перейдите на панель управления из меню «Пуск»
- Введите « Значок громкости » в поле поиска
- Из появившихся результатов нажмите « Показать или скрыть значок громкости (динамика) на панели задач» под значками области уведомлений заголовок
- Это приведет вас к « включить системные значки. и прочь ”стр.Найдите значок звука и убедитесь, что для него установлено значение
- Щелкните OK.
- Перейдите на панель управления из меню «Пуск»
- Введите « Notification » в поле поиска
- Из появившихся результатов щелкните Значки области уведомлений заголовок
- Это приведет вас к странице « выберите, какие значки и уведомления будут отображаться на панели задач ».Найдите значок звука и убедитесь, что для него установлено значение «Показывать значки и уведомления».
- Щелкните ОК .
Если один из двух или обоих указанных выше параметров неактивен (вы не можете их изменить), это означает, что что-то не загрузилось должным образом. Следуйте приведенным ниже методам, чтобы вернуть его в нужное русло.
Метод 2: перезапустить проводник и область уведомленийЕсли проводник не загружается должным образом, то панель задач и, в частности, панель задач, возможно, также не загружалась должным образом.Этот метод заставит Windows Explorer перезагрузиться и, вероятно, на этот раз правильно загрузит панель задач и панель задач.
- Удерживайте клавишу Windows и Нажмите R . Введите taskmgr.exe и нажмите OK.
- На вкладке «Процессы» или «Подробности» щелкните, чтобы выделить « explorer. exe «
- Затем нажмите« Конец Процесс »или« Конец Задача »в Windows 8, 8.1 или 10.Значки на рабочем столе, панель задач и открытые окна исчезнут.
- Щелкните « File »> « New Task (Run) »
- В поле «Открыть» введите « systray. exe «
- Нажмите OK
- Снова нажмите« Файл »>« Новая задача (выполнить) »
- В поле« Открыть »введите« explorer. exe “
- Щелкните OK еще раз.
. Если вы обновили ОС или драйверы устройства несовместимы, этот метод решит эту проблему и отобразит значок звука.
- Нажмите Windows / Start Key + R , чтобы открыть Run
- Введите hdwwiz.cpl и нажмите Enter, чтобы открыть диспетчер устройств
- В разделе Звуковые, видео и игровые контроллеры вы найдете неопознанное устройство . Щелкните его правой кнопкой мыши и выберите Обновить программное обеспечение драйвера .
- Автоматический поиск драйверов и установка. Если нужный драйвер не найден, перейдите на сайт производителя вашего компьютера и найдите там нужные драйверы.
- Перезагрузите компьютер, если будет предложено
Если Windows что-то пропустила во время загрузки, перезагрузка почти наверняка исправит это. Было обнаружено, что это обычное явление для Windows Vista, и перезапуск устранил проблему. Просто:
- Нажмите / нажмите start
- В параметрах выключения выберите перезапустить (для Windows 8/10) Выберите Перезапустить , удерживая клавишу SHIFT.
Левая кнопка мыши не работает в Windows 10
Если вы используете выделенную мышь с портативным или настольным компьютером, но левая кнопка мыши не работает в Windows 10/8/7 по какой-то причине вот несколько предложений, которые могут помочь вам решить проблему. Вы можете попробовать эти предложения, если левая кнопка мыши на сенсорной панели не работает.
Некоторые из этих предложений могут потребовать от вас использования левой кнопки мыши, что в вашем случае не работает.В таких случаях вы можете использовать сенсорный ввод, если он есть на вашем устройстве, другую мышь или клавиши со стрелками / вводом для навигации.
Левая кнопка мыши не работает
Если левая кнопка мыши не работает должным образом на вашем ноутбуке или ПК с Windows 10, вот предложения, которые помогут вам решить проблему с неработающей левой кнопкой мыши.
Сначала убедитесь, что устройство находится в рабочем состоянии. Вы можете попробовать это на другом компьютере и посмотреть. После этого вам необходимо убедиться, что мышь установлена правильно.Более конкретно, вам нужно выбрать левую кнопку мыши в качестве основной кнопки.
- Для этого откройте Параметры Windows> Устройства> Мышь.
- Справа выберите Левый в раскрывающемся меню, где написано . Выберите основную кнопку .
Проверить сейчас. Если это все еще не помогло, читайте дальше.
1] Перезапустите проводник Windows.
Это, вероятно, самый простой способ сделать - и иногда это помогает. Чтобы перезапустить проводник Windows, вам необходимо открыть диспетчер задач.Нажмите Ctrl + Shift + Esc, чтобы открыть Диспетчер задач в Windows. Затем с помощью кнопки со стрелкой вниз выберите Windows Explorer и с помощью клавиши Tab выберите параметр Restart . После этого используйте кнопку , введите , чтобы щелкнуть по нему.
2] Изменить порт USB
Измените порт USB и посмотрите. Иногда без причины это может помочь.
Связанные : мышь Windows 10 щелкает дважды автоматически.
3] Переустановите драйвер мыши
Устаревший или поврежденный драйвер устройства может вызвать такие проблемы.Вам необходимо обновить или переустановить драйвер мыши. Для этого в меню Win X откройте Диспетчер устройств. Найдите Мыши и другие указывающие устройства, а затем щелкните правой кнопкой мыши драйвер мыши, чтобы открыть его Свойства . Перейдите на вкладку Driver > нажмите кнопку Uninstall Device .
После этого следуйте указаниям на экране, чтобы полностью удалить его.
Теперь отключите мышь, а затем снова подключите ее, чтобы переустановить драйвер мыши.
Если у вас есть специальный драйвер на вашем компьютере, вы также можете установить его - или вы можете найти его на веб-сайте производителя.
4] Проверьте свойства мыши.
Откройте «Настройки»> «Устройства»> «Мышь»> «Дополнительная мышь». Откроются свойства мыши. Щелкните вкладку «Кнопки». Установите флажок Включите параметр «Нажмите« Заблокировать » и нажмите« Применить ». Затем снимите этот флажок и снова нажмите Применить. Посмотрите, помогло ли это.
5] Создайте новую учетную запись пользователя
Иногда поврежденная учетная запись пользователя может создавать такие проблемы на вашем компьютере.Поэтому простое решение - создать новую учетную запись пользователя.
6] Запустить инструмент DISM
Инструмент DISM - это еще один инструмент командной строки, доступный на компьютерах Windows. Вы можете исправить различные поврежденные системные файлы с помощью этого простого и бесплатного инструмента. Чтобы запустить DISM, откройте командную строку с правами администратора и введите следующую команду:
DISM / Online / Cleanup-Image / RestoreHealth
Чтобы проверить все и попытаться устранить проблему автоматически, потребуется несколько минут.Не закрывайте окно, если это длится долго.
7] Проверить состояние чистой загрузки
Выполните «чистую загрузку» и посмотрите, работает ли кнопка щелчка левой кнопкой мыши. Если это так, вам придется вручную определить проблемный процесс и посмотреть, сможете ли вы удалить его.
8] Удалить недавно установленное программное обеспечение
Если вы недавно установили какое-либо программное обеспечение или драйвер, например графический драйвер, аудиодрайвер и т. Д., Вам следует попробовать удалить его. Во многих случаях выяснялось, что причиной проблемы был драйвер или недавно установленное программное обеспечение.После перезапуска проверьте, работает он или нет.
Всего наилучшего!
См. Этот пост, если щелчок правой кнопкой мыши не работает или открывается медленно.
Как исправить ошибку «Эта копия Windows не является подлинной»
Windows покажет «не подлинные» сообщения, если ваша копия Windows не активирована должным образом. Активация продукта необходима, чтобы Microsoft знала, что вы получили Windows легально, и чтобы ограничить количество компьютеров, на которых используется один и тот же ключ продукта.
Если вы не решите проблему «Windows не является подлинной», может произойти ряд других вещей, помимо сообщений об ошибках. Если ваша копия Windows не активирована, ваш компьютер может выходить из системы каждый час, или периодически перезагружаться, или отображать постоянный черный рабочий стол, или даже мешать установке некоторых обновлений Windows.
Как выглядит ошибка
Ошибка различается в зависимости от версии Windows. Например, если Windows 7 Build 7601 не является подлинной, вы увидите следующую ошибку:
Windows 7
Сборка 7601
Эта копия Windows не является подлинной
Возможно, вы также будете время от времени получать всплывающие окна или видеть сообщения в других частях Windows.Вот некоторые примеры:
- «Windows не является подлинной». «Щелкните это сообщение, чтобы узнать, как получить подлинник».
- «Активировать Windows» «Зайдите в настройки, чтобы активировать Windows».
- «Используемая вами копия Windows не проходит подлинную проверку».
- «Активировать Windows сейчас» «Срок активации истек. Щелкните это сообщение, чтобы начать активацию».
- "Эта копия Windows не является подлинной." "Возможно, вы стали жертвой подделки программного обеспечения."
- "Эта копия Microsoft Windows не является подлинной."" Ваша копия Microsoft Windows должна быть подтверждена как подлинная. "
- «На этом компьютере не установлена подлинная Windows» «Для непрерывного использования Windows на этом компьютере должна быть установлена подлинная Windows».
- «Вы должны активировать сегодня». «Активировать Windows сейчас»
Почему вы видите эту ошибку
Наиболее вероятная причина появления ошибки типа «Эта копия Windows не является подлинной» заключается в том, что она не является подлинной по закону! Это произойдет, если вы установили Windows без действующего ключа продукта, и теперь операционная система, вероятно, после обновления Windows, сообщает вам об этом.
Менее распространенной причиной этих ошибок активации является то, что вредоносное ПО атаковало ваш компьютер таким образом, что действительные файлы активации, которые у вас были до заражения, теперь повреждены или отсутствуют, и Windows не может проверить подлинность вашей копии Windows.
Как исправить ошибку «Windows не является подлинной»
Есть несколько вещей, которые вы можете попытаться исправить с сообщением «Windows не подлинная», но какой из них лучше всего попробовать, зависит от вашей ситуации и того, что вы видите, поэтому перед началом работы прочтите различные тактики ниже.
Введите действительный ключ продукта
Если вы впервые используете компьютер с момента установки Windows, но еще не ввели ключ продукта, лучший способ исправить эту ошибку - ввести ключ продукта для активации Windows.
Вы можете изменить ключ продукта Windows через панель управления в Windows 10, 8, 7 и Vista. Изменение ключа продукта Windows XP выполняется через реестр.
Другой способ ввести другой ключ продукта в Windows - через диалоговое окно «Выполнить».Откройте его с помощью WIN + R , а затем введите следующее:
slui.exe 3
Вы получите приглашение, в котором вы можете ввести ключ продукта.
Сбросить информацию о лицензии
Это исправление ошибок типа «Windows не является подлинным» сбрасывает информацию, используемую для активации Windows. Если информация действительна, но каким-то образом повреждена, это должно устранить ошибку.
Откройте командную строку с повышенными привилегиями.
Введите следующее, а затем Введите :
SLMGR -REARM
Если вы видите сообщение об ошибке, попробуйте следующее:
SLMGR / REARM
Дождитесь завершения выполнения команды.
Выберите OK в «Команда выполнена успешно». всплывающее сообщение.
Перезагрузите компьютер.
Следуйте инструкциям по активации, если вы видите их после запуска резервного копирования Windows.
Отключить политику Plug and Play
Этот метод применим только к некоторым версиям Windows.
Вы можете исправить ошибку «не подлинный», отключив объект групповой политики Plug and Play.Это может иметь место, если учетная запись сетевой службы не имеет необходимых разрешений для доступа к разделу реестра HKU \ S-1-5-20 .
Откройте диалоговое окно «Выполнить» с помощью сочетания клавиш WIN + R .
Введите следующее, а затем Введите :
rsop.msc
Перейдите в Computer Configuration > Windows Settings > Security Settings > System Services .
Найдите в списке Plug and Play .
Если для Plug and Play установлено любое значение, кроме Not Defined (см. Столбец «Запуск»), перейдите к следующему шагу.
Если вы видите Not Defined в этом столбце (как на изображении ниже), то эти шаги не помогут исправить ошибку «Windows не является подлинной».
Найдите групповую политику, указанную рядом с Plug and Play .
Измените параметр групповой политики на Не определено .
Снова откройте диалоговое окно Выполнить с помощью сочетания клавиш WIN + R , затем введите следующее, а затем Введите :
gpupdate / force
Перезагрузите компьютер.
Возможно, вам потребуется выполнить некоторые инструкции по активации после загрузки Windows.
Примените соответствующие разрешения реестра
Если описанные выше действия не помогли исправить ошибку о том, что Windows не является подлинной, или вы не смогли выполнить их из-за того, что вы обнаружили на шаге 4, вы можете попробовать настроить разрешения, которые сетевая служба должна получить для доступа к определенному разделу реестра.
Откройте редактор реестра.
Найдите HKEY_USERS \ S-1-5-20 .
Щелкните правой кнопкой мыши S-1-5-20 и выберите Permissions .
Выберите Добавить в разделе «Группы или пользователи», если NETWORK SERVICE еще не указан.
Если вы его видите, переходите к шагу 7.
Введите сетевая служба в текстовое поле и выберите Проверить имена .
Выберите ОК .
Выберите СЕТЕВОЕ ОБСЛУЖИВАНИЕ .
Установите флажок рядом с Full Control и Read в столбце «Разрешить».
Выберите ОК .
Перезагрузите компьютер.
Заполните все запросы активации, которые появляются после загрузки Windows.
Удалите обновление KB971033
Этот метод применим только к Windows 7.
Если Windows 7 не активируется должным образом, возможно, проблема связана с обновлением, установленным через Центр обновления Windows, в частности с обновлением для технологий активации Windows (KB971033).
Если вы знаете, что ваш ключ продукта подлинный, удаление и повторная установка этого обновления может решить эту проблему.
Перейдите к Пуск > Панель управления .
Откройте Программы и компоненты .
Если вы не видите эту опцию, перейдите сначала к Программы , а затем к Программы и компоненты .
Выберите . Просмотр установленных обновлений слева.
Найдите KB971033 в списке установленных обновлений.
Щелкните обновление правой кнопкой мыши и выберите Удалить .
В запросе подтверждения выберите Да и дождитесь, пока Windows удалит обновление.
Перезагрузите компьютер.
Было бы неплохо снова проверить наличие обновлений с помощью Центра обновления Windows, а затем установить все доступные, например свежую версию этого обновления KB971033.Возможно, не имеет смысла переустанавливать то же обновление, которое изначально вызвало ошибку, но возможно, что обновление было установлено неправильно с первого раза; повторная попытка даст обновлению еще один шанс на правильную установку.
Проверьте компьютер на наличие вредоносных программ
Вирус - маловероятная причина появления сообщения «Windows не является подлинным», но вы не можете исключить его, не проверив его.
Существует множество программ, которые вы можете использовать для проверки на наличие различных типов вредоносных программ, в том числе сканеры по запросу, очистители шпионского ПО и полнофункциональные антивирусные программы.
Другой вариант - загрузочный антивирус. Они полезны, если вы даже не можете загрузиться в Windows, чтобы запустить сканирование, потому что они работают до запуска Windows. Чтобы использовать загрузочную программу для очистки от вредоносных программ, вам понадобится флешка или диск.
Переустановите Windows
Удаление Windows с вашего компьютера и ее переустановка - это, конечно, самое радикальное решение ошибки «Windows не является подлинной». Однако, если вы попробовали все вышеперечисленное, а Windows по-прежнему не активируется должным образом, вам придется начинать с нуля.
Перед установкой Windows поверх текущей версии убедитесь, что у вас есть копия ключа продукта Windows, чтобы вам не приходилось покупать новую копию.
См. Раздел «Как правильно удалить и переустановить Windows».
Спасибо, что сообщили нам!
Расскажите, почему!
Другой Недостаточно подробностей Трудно понятьКак найти ключ продукта для Windows 10 или Office 365 | Малик Усман | Appyspot
Большинство коммерческих программ поставляются с той или иной формой защиты для предотвращения несанкционированного копирования и установки.Хотя производители программного обеспечения используют разные методы для достижения этой цели, один общий подход заключается в том, чтобы попросить пользователя ввести ключ продукта или серийный номер, что относится как к Microsoft Windows, так и к Office 365 .
Эта строка букв и / или цифр является уникальным идентификатором, который программа декодирует для проверки законности вашей копии. Требуется авторизация установки программного обеспечения и ваше право на поддержку продукта, поэтому важно знать, где оно находится и как получить к нему доступ.
Ключ продукта Windows - это 25-значный код, используемый для активации Windows.
Это выглядит так:
КЛЮЧ ПРОДУКТА: XXXXX-XXXXX-XXXXX-XXXXX-XXXXX
Загрузите одно из этих программ, чтобы найти ключ Windows 10 и office365.
Загрузить Magical Jelly Bean | Скачать Беларк | Загрузите Sterjo Key finder
Вот несколько простых способов найти ключ продукта как для Windows, так и для Office.
Найдите ключ продукта
Постарайтесь вспомнить, как вы приобрели программное обеспечение Microsoft, что определяет, где вам нужно искать ключ продукта.
Найдите в таблице ниже, какой метод вы могли выбрать.
Если вы установили Windows 10… Метод активации Бесплатное обновление до Windows 10 с подходящего устройства с подлинной копией Windows 7 или Windows 8.1. Цифровая лицензия Покупка подлинной Windows 10 в Microsoft Store и успешная активация Windows 10. Цифровая. лицензия Покупка обновления Windows 10 Pro в Microsoft Store и успешная активация Windows 10. Цифровая лицензия Быть участником программы предварительной оценки Windows и выполнить обновление до новейшей сборки Windows 10 Insider Preview на соответствующем устройстве, на котором была запущена активированная более ранняя версия Windows и Windows 10 Preview.Цифровая лицензия Покупка копии Windows 10 у авторизованного продавца. Ключ продукта
(На этикетке внутри коробки Windows 10. Цифровая лицензия будет предоставлена вашему устройству для Windows 10 на основе введенного вами действительного ключа продукта.
Если вы купили компьютер у производителя, производитель, а не Microsoft, должен предоставить вам ключ продукта.)
Покупка цифровой копии Windows 10 у авторизованного продавца. ключ продукта
(В электронном письме с подтверждением, которое вы получили после покупки Windows. 10 или в цифровом шкафчике, доступном через веб-сайт продавца.Цифровая лицензия будет предоставлена вашему устройству для Windows 10 на основе введенного вами действительного ключа продукта.)
Наличие соглашения о корпоративном лицензировании для Windows 10 или подписки MSDN. Ключ продукта
(доступен через веб-портал вашей программы. )
Покупка нового или отремонтированного устройства под управлением Windows 10. Ключ продукта
(Предустановлен на вашем устройстве, включен в упаковку устройства или включен в виде карты или сертификата подлинности (COA), прикрепленного к устройству.
Если вы купили отремонтированный ПК, восстановитель, а не Microsoft, должен предоставить вам ключ продукта.)
- Большинство программного обеспечения, которое вы покупаете непосредственно в Microsoft Store в виде цифровой загрузки, например, игры Office, Windows и Xbox, можно загружены, установлены или переустановлены в истории заказов. Найдите программное обеспечение и выберите Ключ продукта / Установить . (То же самое для Office 365 и ключа Windows)
- Если у вас есть цифровая подарочная карта, подходящая для игры или приложения, вы должны сначала погасить ее.
- Если вы купили программное обеспечение Microsoft на стороннем веб-сайте, вам потребуется получить от них информацию о загрузке и ключе продукта.
Где найти ключ продукта, зависит от того, как вы получили копию Windows:
- У авторизованного продавца . Ключ продукта находится на этикетке или карточке внутри коробки, в которой была установлена Windows.
- Новый компьютер под управлением Windows . Ключ продукта предварительно установлен на вашем ПК, входит в комплект поставки ПК или включен в сертификат подлинности (COA), прилагаемый к ПК.
- Цифровая копия с веб-сайта Microsoft . Ключ продукта находится в электронном письме с подтверждением, которое вы получили после покупки. Или он может распространяться как цифровая лицензия, если вы купили Windows 10, и в этом случае она не включает ключ продукта.
- Бесплатное обновление до Windows 10 . Если вы бесплатно обновились до Windows 10 с Windows 7 или Windows 8.1, у вас должна быть цифровая лицензия вместо ключа продукта.
Если вы купили розничную копию Microsoft Windows или Office , то в первую очередь обратите внимание на футляр для диска.Розничные ключи продуктов Microsoft обычно находятся на яркой наклейке, расположенной внутри коробки с CD / DVD или на обратной стороне. Ключ состоит из 25 буквенно-цифровых символов, обычно разбитых на группы по пять.
Если на вашем компьютере предустановлена Microsoft Windows, ключ программного продукта обычно находится на разноцветной наклейке с логотипом Microsoft на корпусе вашего ПК. Для Microsoft Office вы можете найти наклейку на установочном диске, прилагаемом к компьютеру. Если все остальное не поможет, вам нужно будет связаться с Microsoft для получения нового ключа.
Обычно ключ продукта Microsoft Windows можно найти на наклейке, прикрепленной к компьютеру.
Windows 10
В Windows 10 Microsoft представила новый метод аутентификации операционной системы, называемый цифровым правом, но он применим не ко всем ПК с Windows 10.
По сути, у вас есть цифровое право, если вы обновили свой компьютер с Windows 7 или 8.1 бесплатно. У вас также будет цифровое право, если вы заплатили за обновление до Windows 10 через Магазин Windows или выполнили новую установку Windows 10, а затем заплатили за нее через Магазин Windows.
Если, однако, вы получили Windows 10, купив новый компьютер, купив установочный DVD-диск с Windows 10 или купив цифровую копию Windows 10 у розничного продавца, который не в Магазине Windows, то у вас есть традиционный ключ продукта, а не цифровое право.
Что означает цифровое разрешение
Если на вашем компьютере есть цифровое разрешение, Microsoft ведет учет вашего права запускать Windows 10 на своих серверах. Эта система хороша тем, что нельзя терять ключ продукта.Например, если вам когда-нибудь понадобится выполнить новую установку с USB-накопителя, вам не нужно будет активировать компьютер. Вместо этого после переустановки Windows автоматически активируется в фоновом режиме в течение нескольких часов (или, в худшем случае, нескольких дней).
Следует иметь в виду, что ваше цифровое разрешение зависит от конфигурации вашей системы. Если вы измените слишком много компонентов одновременно, а затем попытаетесь переустановить Windows 10, у вас могут возникнуть проблемы. Это редкая проблема, но о ней следует помнить, если вы планируете заменить жесткий диск или твердотельный накопитель и надеетесь одновременно выполнить другие обновления.
Было бы лучше, например, сначала выполнить замену жесткого диска на твердотельный накопитель, переустановить Windows 10 и после ее активации позаботиться об обновлении других компонентов. В противном случае вы можете позвонить на линию роботизированной активации Microsoft.
Тем не менее, для крупных обновлений, таких как замена материнской платы, почти наверняка потребуется звонок в Microsoft для активации.
Извлеките свой ключ для Microsoft Windows или Office 365
Magical Jelly Software, чтобы найти ключ Windows 10 и office 365
Если вы не можете найти свой ключ, но программное обеспечение установлено, вы можете использовать такую программу, как TheMagical Jelly Bean Key Finder.Эта утилита может быстро найти ваш ключ Windows (вместе с ключом Office 365 и ключами для многих других установленных программ) и отобразить его для вас.
- Загрузите Magical Jelly Bean и следуйте процессу установки, чтобы установить его на свой компьютер.
- Запустить программу. Вы можете найти его, открыв меню Start , набрав keyfinder и нажав Enter .
- Программа просканирует ваши установки и найдет ключи продуктов поддерживаемых программ, включая различные версии Windows и Microsoft Office.
- По завершении сканирования инструмент отобразит окно с записями на левой панели для всех установленных версий Windows и Office365, которые он обнаружил.
- Щелкните запись для своей версии Microsoft Windows или office 365 , чтобы открыть ключ и другую информацию об установке. Ключ будет указан в разделе «Ключ компакт-диска» в правой части окна. Запишите эту информацию на случай, если вам понадобится ссылаться на нее в будущем. Обязательно запишите информацию точно, иначе ключ не будет работать.Не путайте это с записью «Product ID», в которой нет необходимости.
- Щелкните запись для своей версии Microsoft Office , чтобы отобразить ключ и другую информацию об этой установке. Тот же совет касается Office365: ваш ключ будет указан в разделе «Ключ компакт-диска» в правой части окна. Запишите эту информацию точно, иначе ключ работать не будет.
Вы также можете использовать Belarc Advisor, чтобы найти свои Windows 10 и ключ Office 365
Belarc Advisor - это бесплатная программа, которая предоставляет подробную информацию об установленном программном обеспечении, оборудовании, сети и оперативных исправлениях.
После установки и запуска программы слева вы найдете ссылку на лицензии на программное обеспечение, которые предоставят вам лицензию на Microsoft Windows и Office 365.
Вы можете скачать программное обеспечение по этой ссылке. Скачать Belarc.
Вы можете выбрать SterJo Key Finder, чтобы найти ключ Windows 10 и office 365.
Это очень легкое приложение, которое поможет вам быстрее найти ключ Windows 10.
Вот ссылка для загрузки поисковика ключей Sterjo.
__________________________________________________________________________________
Ссылки для загрузки программного обеспечения для поиска ключей Windows 10 и Office 365.Эта статья относится к следующим продуктам:
Драйвер ClickShare для Windows предоставляет дополнительный способ обеспечения беспрепятственного взаимодействия с пользователем при использовании кнопки ClickShare.
После установки драйвер Windows для кнопки ClickShare позволяет запускать клиент ClickShare автоматически, без каких-либо действий пользователя вручную, что можно сравнить с запуском ClickShare Launcher.Он предлагает идеальное решение для гостевых пользователей, желающих проводить презентации с помощью ClickShare, без необходимости установки ClickShare Launcher.
Характеристики:
- Поддерживаемая операционная система
Драйвер ClickShare в настоящее время работает только на компьютерах Windows (32- и 64-разрядная версии) , для macOS см. [KB1197]- Windows 7
- Окна 8.0
- Окна 8.1
- Windows 10
- Поддерживаемая версия прошивки ClickShare ( минимум )
- ClickShare Present (CS / CSE): 1.10.xx
- Конференция ClickShare (CX-xx): 2.05.xx
- Драйвер WHQL, сертифицированный для Windows
- Для установки не требуются права администратора
- Доступно в Магазине обновлений Windows
Установка:
Драйвер ClickShare для Windows автоматически загружается из Магазина обновлений Windows и устанавливается на ваш портативный компьютер после подключения ClickShare Button и при условии, что ваш портативный компьютер подключен к активному интернет-соединению.
Загрузка и установка драйвера на ваш портативный компьютер происходит только один раз (в первый раз, когда вы подключаете обновленную кнопку) и может занять до пары минут. После установки драйвера каждый раз, когда ClickShare Button подключается к вашему портативному компьютеру, драйвер запускает клиент, присутствующий на Button, если только настольное приложение ClickShare еще не запущено на вашем устройстве.
Важные замечания / примечания:
- Ваш ПК с Windows должен быть подключен к Интернету, чтобы загрузить драйвер Windows .Если ваш компьютер был , а не , подключенным к Интернету при первом использовании кнопки ClickShare, поведение при использовании кнопки с активным подключением к Интернету будет зависеть от вашей операционной системы.
- Windows 10: драйвер Windows устанавливается автоматически
- Windows 7 / 8.0 / 8.1: драйвер Windows не устанавливается автоматически
- Драйвер можно установить вручную через диспетчер устройств после подключения кнопки: Диспетчер устройств -> Другие устройства -> ClickShare -> щелкните правой кнопкой мыши и выберите «Обновить программное обеспечение драйвера…» -> Автоматический поиск обновленного программного обеспечения драйвера -> Barco Драйвер ClickShare для Windows будет загружен и установлен.
- На вашем компьютере требуются права администратора
- Для установки драйвера Windows требуется кнопка , совместимая с продуктами CS / CSE с микропрограммой версии не ниже 1.10. . Для ClickShare Conference требуется как минимум версия 2.05. .
Убедитесь, что динамик ClickShare должен быть включен на кнопке CS / CSE для выполнения загрузки драйвера. - Чтобы узнать, какая версия установлена на вашем ПК, или проверить, установлен ли драйвер на вашем устройстве, выполните следующие действия:
- Откройте диспетчер задач на своем компьютере
- На вкладке «Процессы» найдите «Служба автозапуска Barco ClickShare»
- Щелкните службу правой кнопкой мыши и выберите «Свойства».
Откроется новое окно, перейдите на вкладку Details , вы найдете информацию о версии, как показано на изображении ниже:
- Чтобы обновить версию драйвера Windows, подключите кнопку ClickShare и запустите Центр обновления Windows на своем компьютере. Если обновление не отображается, как показано ниже, не забудьте также «Проверить в Интернете наличие обновлений из Центра обновления Майкрософт».
Перед обновлением обязательно проверьте версию драйвера Windows, установленную на вашем компьютере - см. Пункт «Как проверить» выше - В случае применения ИТ-политик ответственный ИТ-отдел может развернуть драйвер.Ссылку на драйвер можно найти на https://www.catalog.update.microsoft.com/Search.aspx?q=clickshare .
По соображениям безопасности драйвер Windows был обновлен до версии 1.18.0 в сентябре 2020 года. Для этого обновления требуются минимальные версии базовых модулей, упомянутые в этой статье. Более подробную информацию можно найти в [KB11527].
Недвижимость
[KB9619]
Последнее обновление: 12 февраля 2021 г.

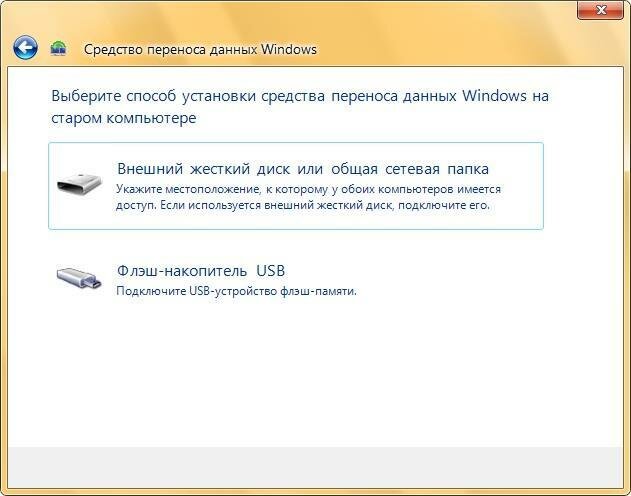 »
»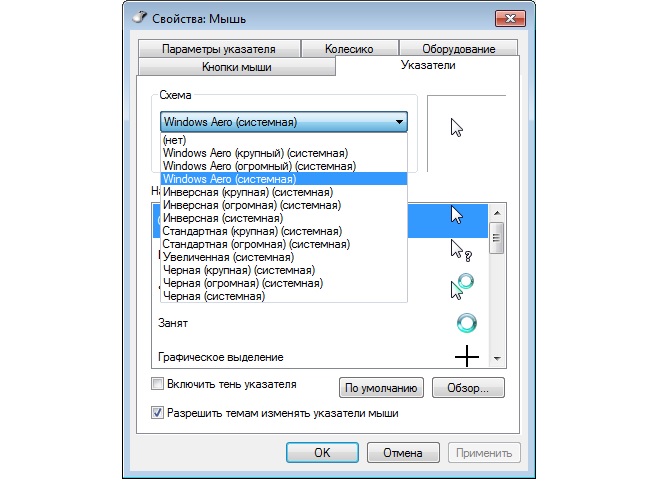
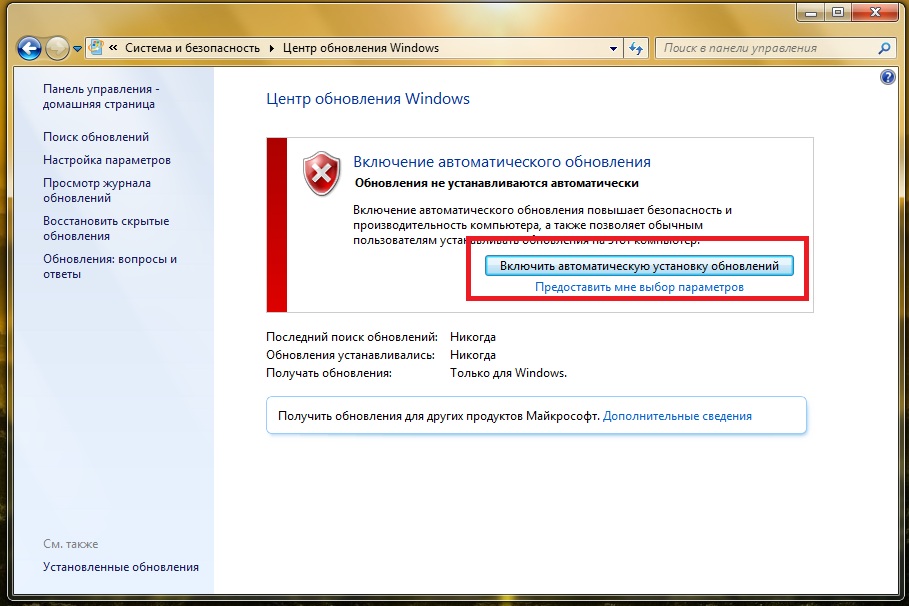
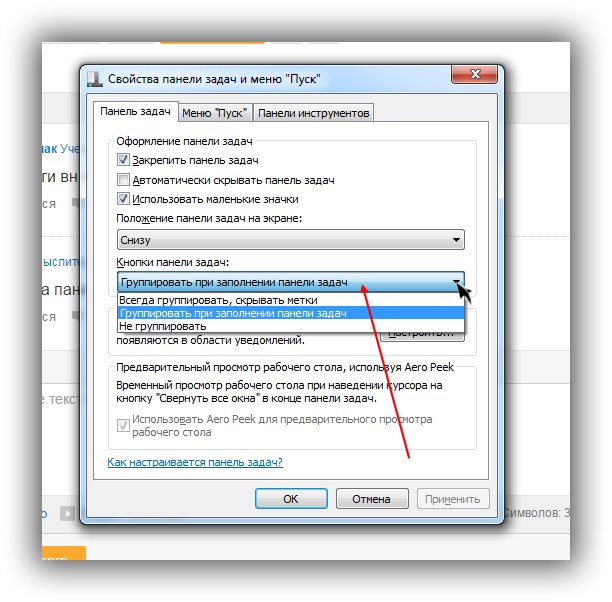 Она должна быть отключена,
Она должна быть отключена,