почему файлы не удаляются и как исправить эту проблему
При попытке удалить ту или иную папку привычным способом система может выдать сообщение о том, что удаление в данный момент невозможно. В уведомлении обычно указывается причина, по которой раздел не может переместиться в «Корзину». Рассмотрим виды ошибок и примем необходимые меры.
Почему некоторые папки не удаляются в Windows 10
Система противится удалению тех или иных объектов по следующим причинам:
- файлы, расположенные в этой директории, используются какими-либо приложениями в данный момент. Полностью закройте утилиту и попробуйте удалить папку с файлами снова;Вы не сможете удалить папку, если в ней есть файл, который в данный момент используется каким-либо приложением
- пользователю не хватает полномочий для отправки папки в «Корзину». Как правило, это касается системных папок, для удаления которых нужны права администратора;Для удаления некоторых папок нужны права администратора
- папка с файлами используется пользователем на другом компьютере, если ваш ПК подключён к локальной сети.

- в папке находятся неправильно или не полностью записанные файлы. Если процесс записи на жёсткий диск был прерван, файлы сохраняются лишь частично и часто не запускаются. В результате они становятся «мёртвым грузом» для Windows: ОС не знает, что с ними делать, и закрывает к ним доступ;Непредвиденные ошибки во время удаления папок могут возникать из-за наличия повреждённых или неправильно записанных файлов
- файлы в папке были занесены в карантин антивирусной утилитой. Удалите файл из карантина через сам антивирус, а затем повторите попытку его удаления.В неудаляемой папке могут быть файлы, которые находятся в данный момент в разделе «Карантин» антивируса
Можно ли удалять такие папки
Вы вправе свободно удалять пользовательские, которые, как правило, располагаются на локальном диске D. С очисткой каталогов на системном диске С нужно быть максимально осторожными из-за риска удалить важные для работы системы файлы. Удаление папок, нужных ОС, может привести к её сбою или краху и преждевременному завершению работы компьютера.
Удаление папок, нужных ОС, может привести к её сбою или краху и преждевременному завершению работы компьютера.
Просто так системные файлы удалить не получится. ОС будет выдавать различные сообщения, например, запрашивать разрешение администратора и т.д.
Тем не менее очистка системных папок от «мусора» полезна: она избавляет ОС от ненужных ей файлов. Но необходимо знать, что можно удалять, а что нет. Например, вы можете удалить папки от деинсталированных программ в разделе Program Files. По тем или иным причинам они могли остаться на ПК пустыми или с несколькими файлами. В этой ситуации подойдёт один из нижеперечисленных методов.
В папке Program Files отыщите разделы с уже давно деинсталлированными программами и удалите их, например, с помощью «Командной строки»Перед очисткой системного жёсткого диска от ненужных папок рекомендуется создать точку восстановления.

Если на экране появляется сообщение о запросе разрешения от TrustedInstaller (защита от удаления системных компонентов), удалять папку не рекомендуется. Если вы уверены в том, что её можно безболезненно удалить из системы, воспользуйтесь способом с перенастройкой прав.
Если появляется сообщение о необходимости разрешения от TrustedInstaller, удаляйте папки и файлы только при полной уверенности, что они не нужны системеЕсли сомневаетесь, можно ли удалять на системном диске ту или иную директорию, найдите о ней информацию в интернете.
Способы удаления папок, которые не хотят исчезать
В зависимости от типа проблемы выберите один или несколько способов её решения, подробно описанных ниже.
Удаление Windows.old, папки с временными файлами и других системных каталогов
Если вы хотите почистить системный раздел от мусора, например, удалить старые установки Windows из папки Windows.old и временные файлы из папки Temp, а система не даёт это сделать, воспользуйтесь инструментом «Очистка диска»:
- Откройте «Панель управления» через «Поиск Windows», меню «Пуск» или иным удобным для вас способом.
 Кликните по разделу «Администрирование».В окне «Панель управления» находим раздел «Администрирование» и щёлкаем по нему один раз
Кликните по разделу «Администрирование».В окне «Панель управления» находим раздел «Администрирование» и щёлкаем по нему один раз - Выберите пункт «Очистка диска».В перечне кликаем по пункту «Очистка диска»
- Выберите системный диск.Выберите в выпадающем меню диск, который хотите очистить
- Кликните по кнопке «Очистить системные файлы», т.к. в текущем окне можно избавиться только от некоторых папок и их содержимого.Для глубокой очистки щёлкаем по «Очистить системные файлы»
- Подождите некоторое время, чтобы система смогла оценить объём памяти, который можно освободить. Запустится окно со списком возможных разделов для очистки. Выберите с помощью галочек нужные каталоги, например, пункт «Предыдущие установки Windows». Запустите процесс удаления файлов из папок через кнопку «ОК».Выбираем необходимые пункты для очистки и кликаем по «ОК»
- Система спросит, уверены ли вы, что хотите удалить все старые версии Windows. В этом случае сделать откат до предыдущего обновления не получится.
 Если вы действительно хотите удалить их и освободить место на системном диске, жмите на «Да».Кликаем по «Да», если хотим удалить предыдущие установки Windows
Если вы действительно хотите удалить их и освободить место на системном диске, жмите на «Да».Кликаем по «Да», если хотим удалить предыдущие установки Windows - Удаление займёт достаточно много времени, поэтому наберитесь терпения.Дожидаемся завершения удаления
Перезагрузка компьютера как метод решения проблемы
Удаление раздела на жёстком диске может стать невозможным из-за единичного сбоя в системе или из-за того, что она в данный момент использует этот файл. В этом случае можно просто перезагрузить ПК и проблема исчезнет.
- Откройте меню «Пуск».
- Выберите иконку для выключения ПК.
- В перечне нажмите на «Перезагрузка».Кликаем по пункту «Перезагрузка» в системном меню «Пуск»
Закрытие утилит, связанных с папкой в «Диспетчере задач»
Если вы хотите удалить папку с текстовыми документами, которые в данный момент открыты в Microsoft Office, система уведомит о невозможности этого действия.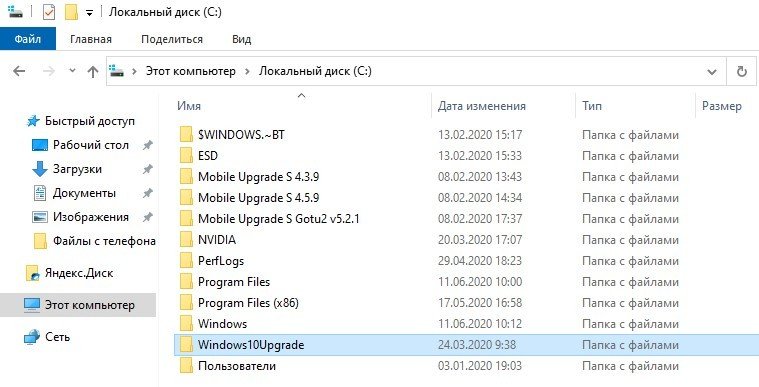 Она попросит закрыть все окна утилиты и повторить попытку.
Она попросит закрыть все окна утилиты и повторить попытку.
Но если утилита закрыта, а папка всё равно не удаляется, скорее всего, процесс Microsoft Office Word (или любой другой программы, через которую был открыт файл) до сих пор висит в списке запущенных процессов. Чтобы завершить работу приложения полностью, можно перезагрузить компьютер или снять задачу вручную в «Диспетчере задач»:
- В Windows 10 кликните по «Панели задач» правой клавишей мыши и в меню выберите пункт «Диспетчер задач». Классический способ запуска этого же окна — комбинация клавиш Ctrl + Alt + Delete.Нажмите на «Диспетчер задач» в контекстном меню панели
- Во вкладке «Процессы» найдите пункт, соответствующий Microsoft Office.В окне диспетчера отыщите процесс, соответствующий программе, и завершите его, используя кнопку «Снять задачу»
- Кликните по нему левой клавишей мыши и нажмите на кнопку «Снять задачу».
Видео: как завершить процесс в «Диспетчере задач»
youtube.com/embed/AKmCYgPT3Rc?feature=oembed» frameborder=»0″ allow=»autoplay; encrypted-media» allowfullscreen=»»/>
Изменение атрибутов
Неправильно установленные атрибуты папок могут не давать юзерам удалить их. Чтобы исправить ситуацию, сделайте следующее:
- В «Проводнике Windows» откройте каталог, который содержит папку для удаления. Например, это пользовательская папка «Фото». Кликните по ней правой клавишей мыши и нажмите пункт «Свойства».В контекстном меню папки кликаем по «Свойства»
- На дисплее появится дополнительное окно. Во вкладке «Общие» находим раздел «Атрибуты» и снимаем галочки со всех пунктов. Нужно убрать отметку с пункта «Только для чтения».Убираем галочки с атрибутов в папке «Общие»
- Нажмите кнопку «Применить». Появится третье окно, в котором отметьте второй пункт «К данной папке и ко всем вложенным папкам и файлам». Кликните по «ОК».Применяем изменения для папки и для всех вложенных в неё файлов и разделов
- Повторите попытку удаления каталога.

Перенастройка прав доступа
Если папку нельзя убрать из-за отсутствия у юзера прав администратора, необходимо настроить систему таким образом, чтобы пользователь стал владельцем папки и получил полный доступ к действиям с ней.
- Найдите папку в «Проводнике Windows» и кликните по ней правой клавишей мыши. Выберите пункт «Свойства».
- Перейдите во вкладку «Безопасность» и нажмите на «Дополнительно».Во вкладке «Безопасность» нажмите на кнопку «Дополнительно»
- Нажмите на кнопку «Добавить».Щёлкаем по «Добавить», чтобы перейти к следующему окну
- Кликните по синей ссылке «Выберите субъект».Кликните по первой ссылке «Выберите субъект»
- Щёлкните по кнопке «Дополнительно».Жмём на «Дополнительно», чтобы увидеть перечень учётных записей
- Нажмите на «Поиск» и в списке снизу выберите себя (обычно это самый первый пункт). Кликните по «ОК».Нажимаем на кнопку «Поиск» и выбираем в перечне свою учётную запись
- Подтвердите субъект щелчком по кнопке «ОК».
 Кликаем по «ОК», чтобы сохранить выбранную учётную запись
Кликаем по «ОК», чтобы сохранить выбранную учётную запись - Во второй части окна будет перечень с разрешениями. Поставьте галочку слева от «Полный доступ».Отмечаем пункт «Полный доступ» в списке общих разрешений
- Нажмите на кнопку «ОК», чтобы внести изменения.Кликаем по «ОК», чтобы сохранить значения разрешений
- С помощью кнопки «Применить» сохраняем внесённые изменения. Ставим себя в качестве владельца, кликая по ссылке «Изменить».Кликаем по ссылке «Изменить», чтобы поменять владельца папки
- Выберите владельца также с помощью кнопок «Дополнительно» и «Поиск».
- Поставьте отметку рядом с опцией «Заменить владельца подконтейнеров и объектов».Чтобы сохранить все изменения, жмём на «Применить»
- Снова нажмите на «Применить», а затем на «ОК», чтобы закрыть окно.
- Перезагрузите ПК и попробуйте удалить папку.
Видео: как получить полный доступ к определённой папке
С помощью «Командной строки»
Избавиться от папки можно через «Командную строку»:
- Зажмите на клавиатуре клавиши Win и R.
 В окне «Выполнить» впишите код cmd, чтобы открыть «Командную строку».В строке «Открыть» печатаем короткую команду cmd
В окне «Выполнить» впишите код cmd, чтобы открыть «Командную строку».В строке «Открыть» печатаем короткую команду cmd - В редакторе на чёрном фоне введите код следующего типа RMDIR [/S] [/Q] [путь]. Путь скопируйте из «Проводника Windows». Например, мы хотим удалить папку с фотографиями на пользовательском локальном диске: RMDIR /S /Q D:\фото.В «Командной строке» печатаем код по типу RMDIR /S /Q D:\фото, где D:\фото — путь к папке, которая должна быть удалена
- Нажмите на Enter, чтобы команда выполнилась. Папка должна исчезнуть.
Видео: как принудительно удалить папки с помощью «Командной строки»
Удаление в «Безопасном режиме»
Ненужный раздел может удалиться, если компьютер будет работать в «Безопасном режиме», в котором система запускает только самые важные компоненты. Папка не будет заблокирована, вы получите к ней доступ. Этот способ может сработать, если в папке есть неудачно записанные файлы. Чтобы активировать «Безопасный режим» на Windows 10:
Этот способ может сработать, если в папке есть неудачно записанные файлы. Чтобы активировать «Безопасный режим» на Windows 10:
- Зажмите на клавиатуре комбинацию Win и R, чтобы вызвать окно «Выполнить». В поле «Открыть» введите msconfig. Лучше всего её скопировать и вставить, чтобы не допустить ошибку. Кликните по «ОК».Вводим команду msconfig в поле «Открыть» и нажмите на «ОК»
- На экране появится окно «Конфигурация системы». Перейдите в раздел «Загрузка».В окне «Конфигурация системы» ставим галочку рядом с «Безопасный режим»
- Поставьте галочку слева от «Безопасный режим». Кликните сначала по «Применить», чтобы все изменения успешно сохранились, а потом по «ОК», чтобы закрыть окно.Нажимаем на «Применить» и на «ОК», а затем перезагружаем устройство
- Перезагрузите ПК. При повторном запуске ОС загрузится в установленном режиме. Попробуйте удалить надоевшую папку.
- Если вы хотите, чтобы ПК загружался потом в обычном режиме, снова зайдите в это окно, снимите галочку с пункта и сохраните изменения.

Видео: как активировать «Безопасный режим» в Windows 10
С помощью специальных утилит
В неудаляемых папках могут находиться заблокированные файлы программ, которые невозможно убрать из памяти ПК даже после полного удаления утилит. Программы специально их блокируют, чтобы пользователь смог восстановить утилиту, если вновь захочет ею пользоваться. Решить эту необычную проблему может специальный софт.
Для примера возьмём небольшое приложение FileAssassin от разработчика Malwarebytes. Оно довольно быстро устанавливается на ПК и не требует много места. Минус в том, что утилита на английском языке, но следуя простой инструкции, можно легко разблокировать любую папку и файл в ней:
- Перейдите на официальный сайт утилиты. Кликните по Download. Откройте скачанный инсталлятор и установите приложение, следуя простым подсказкам в окне.
 Кликаем по кнопке Dowload, чтобы загрузить инсталлятор
Кликаем по кнопке Dowload, чтобы загрузить инсталлятор - Запустите ПО через иконку на «Рабочем столе». Откроется главное окно программы.В начальном окне FileAssassin устанавливаем все галочки в перечне опций
- Установите галочки рядом со всеми пунктами в перечне.Кликаем по кнопке с тремя точками и открываем папку, которую нужно удалить
- Нажмите на кнопку справа от пустого поля с тремя точками. Выберите папку в дополнительном окне.Нажимаем на Execute, чтобы к папке или файлу из неё применились все отмеченные в перечне действия
- Кликните по кнопке Execute. На экране должно появится сообщение о том, что файл успешно удалён.Кликаем по «ОК», чтобы закрыть окно и посмотреть, удалилась ли папка
Выбор подобных программ довольно большой. Для Windows 10 также подойдут такие утилиты, как IObit Unlocker, LockHunter, Far Manager и другие.
С помощью файлового менеджера Total Commander
Total Commander — один из самых известных и удачных менеджеров файлов для Windows. Утилита платная, но в начале предоставляется пробный период для тестирования (1 месяц). С помощью этого приложения можно принудительно удалить папку, которая не стирается в обычном «Проводнике Windows»:
Утилита платная, но в начале предоставляется пробный период для тестирования (1 месяц). С помощью этого приложения можно принудительно удалить папку, которая не стирается в обычном «Проводнике Windows»:
- Перейдите на официальный ресурс утилиты. Загрузите инсталлятор программы в соответствии с версией своей системы (32- или 64-битная).Скачиваем с официального сайта инсталлятор Total Commander
- Установите утилиту, следуя простой инструкции в окне.
- Запустите программу через иконку на «Рабочем столе». Вам сразу же предложат пользоваться бесплатной версией продукта в течение месяца.Программой вы сможете пользоваться бесплатно в течение месяца
- В окне Commander найдите папку, которую ранее не могли удалить. Кликните по ней левой кнопкой мыши, чтобы выделить. После этого нажмите на F8.Находим в окне программы папку, которую хотим удалить
- Подтвердите удаление.Кликаем по «Да», чтобы удалить папку
- Опцию удаления можно запустить и более привычным для всех юзеров способом.
 Кликните правой клавишей мыши и выберите в большом меню пункт «Удалить».Выбираем опцию «Удалить» в контекстном меню папки
Кликните правой клавишей мыши и выберите в большом меню пункт «Удалить».Выбираем опцию «Удалить» в контекстном меню папки
Ещё несколько полезных советов
Существует ряд манипуляций, которые могут помочь в удалении «упрямой» папки:
- дайте другое имя папке. Можно заменить его на произвольное. Кликните правой клавишей мыши по разделу и выберите предпоследнюю опцию «Переименовать». После этого перезагрузите своё устройство и попробуйте её удалить снова;Попробуйте переименовать папку, чтобы затем удалить её
- если папка с текстовыми документами, которые не хотят удаляться, попробуйте внести в них любые, даже малейшие изменения. Сохраните их, а затем повторите попытку удаления;
- перенесите папку на другой локальный диск или флешку, если она перемещается. После этого попробуйте её убрать уже с нового места;
- если удалить каталог не получается, попробуйте подключить свой жёсткий диск к другому ПК, если есть такая возможность, и уже с него повторить попытки.

Проблема невозможности удаления тех или иных папок более чем решаема. Выход из ситуации зависит от вида ошибки: закрытие программы, в которой открыт файл папки; получение полного доступа к разделам; изменение атрибутов и даже простая перезагрузка системы в случае единичного сбоя.
Оцените статью: Поделитесь с друзьями!Как почистить папку Windows в Windows 10
В каталоге «Виндовс» хранятся данные, необходимые для нормальной работы системы, поэтому лишний раз трогать его не стоит. В то же время, он накапливает большое количество временных и ненужных файлов, которые в ситуации критической нехватки свободного места на диске можно удалить. Сегодня мы расскажем, как это сделать на компьютере с Windows 10.

Полезная информация
Прежде чем приступить к чистке одной из самых важных папок Windows 10, создайте резервную копию системы. По возможности используйте для этого внешний жесткий диск. О способах резервного копирования «десятки» мы подробно писали в отдельной статье.
Подробнее: Как создать резервную копию Windows 10
Чтобы было удобно следить за результатами очистки, можно использовать анализаторы дискового пространства. Они в одном окне наглядно показывают, сколько места занимает каждый каталог в папке «Виндовс». На примере программы TreeSize Free это выглядит так:
Скачать TreeSize Free с официального сайта
- Устанавливаем приложение, щелкаем по ярлыку правой кнопкой мышки и запускаем его от имени администратора.
- Во вкладке «Главная» нажимаем «Выбрать каталог», а затем «Выбрать каталог для сканирования».
- На системном диске находим папку «Windows» и жмем «Выбор папки».

- Когда приложение проанализирует каталог, оно покажет, какой общий объем и сколько дискового пространства занимает каждая его подпапка.
- Чтобы повторно просканировать папку, нажимаем «Обновить».
Несмотря на то что с помощью TreeSize Free можно удалять файлы, в данном случае делать этого не стоит. На очистку большинства системных данных у программы просто не будет разрешения, а некоторые папки нельзя чистить без специальных инструментов ОС.
Способ 1: Сторонний софт
Одним из самых простых и быстрых способов уменьшения размера папки «Виндовс» и других каталогов системного диска является специальное ПО. Разберем, как это сделать на примере программы CCleaner:
Скачать CCleaner
- Запускаем приложение, переходим к блоку «Стандартная очистка» и открываем вкладку «Windows». Здесь уже отмечены типы файлов, которые рекомендуется удалить. Жмем «Анализ».
Дополнительно можно отметить и остальные пункты, но обычно много места они не освобождают, зато существенно увеличивают время очистки.

- Нажимаем «Очистка» и ждем, когда приложение завершит работу.
СиКлинер – в первую очередь, средство оптимизации системы, поэтому удаляет только самые ненужные файлы. Глубоко в папку «Windows» оно лезть не будет. Поэтому когда нужно освободить место на диске, этот способ эффективнее применять вместе со следующими двумя.
Способ 2: Системные инструменты
Чуть больше системных файлов позволяет очистить встроенное в ОС приложение «Очистка диска».
- С помощью поиска Виндовс открываем приложение «Очистка диска».
Читайте также: Как открыть поиск в Windows 10
- Выбираем системный диск и жмем «OK».
- Нажимаем «Очистить системные файлы» и ждем, когда приложение повторно оценит объем места, которое можно освободить.
- Выбираем файлы, читаем внизу описания к ним и ставим галочки напротив тех, которые собираемся удалить. Помним, что система не даст стереть то, без чего не сможет работать.
 Жмем «OK».
Жмем «OK».Подтверждаем действие. Приложению понадобится время для завершения очистки. Как и в первом способе будут удалены файлы не только из папки «Windows», но и из других каталогов системного диска.
Способ 3: Выборочная очистка
Рассмотрим способ, позволяющий производить более нацеленную чистку, т.е. стирать только те данные, которые находятся в пределах каталога «Виндовс». Заодно разберемся, какие подпапки из него можно дополнительно почистить без вреда для системы.
WinSxS
Речь идет о хранилище компонентов Windows, которое предназначено для поддержки функций, необходимых при обновлении и настройке системы. Например, файлы, содержащиеся в ней, используются для включения, отключения и установки новых версий компонентов Виндовс, восстановления системы, удаления проблемных обновлений и др. Вручную удалять или перемещать «WinSxS» нельзя, так как эти действия могут навредить системе. Зато можно уменьшить ее размер при помощи встроенных в ОС инструментов.
- В поиске Windows вводим «Командная строка» и запускаем ее с правами администратора.
Читайте также: Запуск «Командной строки» от имени администратора в Windows 10
- В поле вводим код:
Dism.exe /online /cleanup-image /AnalyzeComponentStoreНажимаем «Enter».
- Утилита проанализирует хранилище компонентов системы и сообщит, нуждается ли оно в чистке.
- Для очистки вводим код:
Dism.exe /online /cleanup-image /StartComponentCleanupНажимаем «Enter» и ждем завершения процесса.
«WinSxS» сам по себе объемный каталог, поэтому если его размер меньше 8 Гб, много места вряд ли удастся освободить. Другие способы очистки «WinSxS» мы подробно описали в отдельной статье.
Подробнее: Способы очистки папки WinSxS в Windows 10
Temporary Files
Каталог «Temp» используется системой для хранения временных файлов, которые могут ей пригодится, но не являются важными.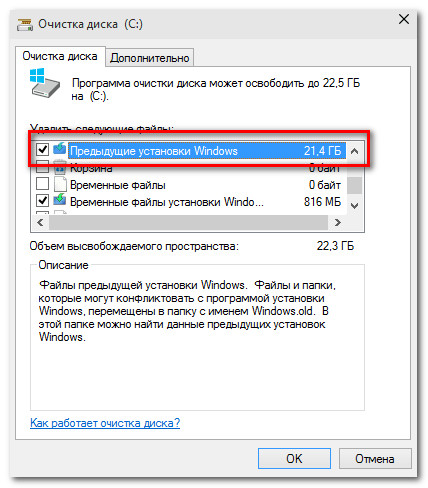 Поэтому если он занимает много места, его можно удалить. Более подробно об очистке «Temp» мы писали в отдельной статье.
Поэтому если он занимает много места, его можно удалить. Более подробно об очистке «Temp» мы писали в отдельной статье.
Подробнее: Как очистить системную папку Temp
Software Distribution
Эту папку Центр обновления Windows использует для загрузки апдейтов и последующей их установки. Ее иногда чистят специально, чтобы устранить неполадки с обновлением системы. Сделать это можно вручную. При этом если какие-нибудь апдейты не успели установиться, они будут заново загружены. Находим «Software Distribution» в каталоге «Windows» и удаляем все данные из папки «Download».
Prefetch
После каждого запуска компьютера Виндовс отслеживает, какие программы пользователи используют чаще всего. Эту информацию она хранит в виде записей в папке «Prefetch», чтобы в следующий раз запустить это ПО быстрее. Многие приложения со временем удаляются, но записи о них остаются. Если они занимают много места, удаляем все данные из «Prefetch». Через несколько запусков система все равно восстановит всю нужную ей информацию.
Через несколько запусков система все равно восстановит всю нужную ей информацию.
Fonts
Операционная система, помимо стандартных, хранит шрифты установленного на компьютере программного обеспечения. Если папка с ними слишком объемная, можно удалить лишние, оставив только те, которые были установлены вместе с системой.
- Переходим в папку Виндовс и находим каталог «Fonts».
- Откроется список со шрифтами. Внизу можно посмотреть, сколько всего в нем позиций.
- Прокручиваем список вправо до столбца «Дизайнер/издатель» и удаляем все шрифты, которые не принадлежат Microsoft Corporation.
Теперь вы знаете, как безопасно можно очистить папку Windows. Здесь все зависит от ситуации. Если нужно просто удалить «мусор» с компьютера, приложение CCleaner и подобные ему – оптимальный вариант. Если цель – освободить как можно больше места на диске, лучше воспользоваться сразу всеми способами.
Мы рады, что смогли помочь Вам в решении проблемы.
Опишите, что у вас не получилось. Наши специалисты постараются ответить максимально быстро.
Помогла ли вам эта статья?
ДА НЕТКак быстро освободить место на диске С в Windows 10
Если вы заметили, что системный раздел диска в Проводнике отмечен не синей полоской, как раньше, а красной, то стоит задуматься о его очистке. Причем, для этого совсем не обязательно удалять важную информацию, ведь за время использования системы на нем скапливается много ненужных файлов. Кроме того, при последующем сохранении файлов, установке программы или новых системных обновлений, может появиться сообщение, что невозможно выполнить запрос, а диск С переполнен.
Чтобы не столкнуться с предупреждающим сообщением и освободить место на диске С в Windows 10, следуйте всем пунктам данной статьи. Я расскажу о встроенных утилитах и о сторонних программах, а также затрону несколько способов, с помощью которых можно быстро вручную очистить диск С.
Больше информации о ручной очистке диска можете прочесть в статье: как освободить место на диске С в Windows 7. Несмотря на то, что система отличается, данные способы можно применять и в новой ОС.
Несмотря на то, что система отличается, данные способы можно применять и в новой ОС.
Использование системной утилиты Очистка диска
Данная утилита была и в Windows 7, и в 8-ке. Она анализирует данные на выбранном разделе жесткого и в виде списка выдает то, что можно удалить. Если у вас переполнен диск С в Windows 10, то очистить его можно за считанные минуты.
Нажмите на значок поиска на панели задач и введите в строку «Очистка диска». Затем кликните по найденному приложению.
Сначала нужно указать диск, с которым хотите работать. Чаще всего, системный раздел помечается буквой С. Выберите его и жмите «ОК».
Затем нажмите кнопку «Очистить системные файлы».
Снова укажите диск и дождитесь окончания сканирования.
В появившемся окне оставайтесь на вкладке «Очистка диска» (1). Дальше обратите внимание, сколько места утилита может освободить (2). В общем списке файлов нажимайте на каждый по очереди (3) и читайте его описание (4). Если вам данные файлы не пригодятся, отмечайте строку галочкой (5).
Если вам данные файлы не пригодятся, отмечайте строку галочкой (5).
После того, как пройдетесь по всем пунктам, посмотрите, сколько места получится очистить (6). Затем жмите «ОК» (7).
Обратите внимание на пункт «Очистка обновлений Windows». Они занимаю много места. Это все те обновления, что уже установлены и, по сути, не нужны. Так что их можно отмечать галочкой. Однако, если вы недавно обновились с Windows 7 до 10-ки, то лучше галочку не ставить, потому что удалится папка «Windows.old», и вы уже не сможете вернуться к семерке (подробнее про это в пункте Удаление папки Windows.old).
Также здесь есть пункт «Загрузки» и «Корзина». Все, что вы скачивайте из Интернета, по умолчанию помещается в папку «Загрузки». Если не переносить с нее данные, то место на диске С быстро закончится. В корзину помещается все, что было вами удалено: по сути, информация не удаляется, а переносится на системный диск. Найдите эти папки (обычно они есть на рабочем столе или в Проводнике слева) и убедитесь, что ничего важного в них нет. Только после этого отметьте данные пункты в утилите Очистка диска.
Только после этого отметьте данные пункты в утилите Очистка диска.
Подтвердите удаление файлов соответствующей кнопкой.
Теперь переходите на вкладку «Дополнительно» (1). В разделе «Программы и компоненты» (2) жмите по кнопочке «Очистить…» (3).
Откроется окно панели управления со списком установленных программ. Отсортируйте их по размеру (1), нажав на название столбца один раз. Самые тяжелые и те, которыми не пользуетесь, можно удалить. Выделите программу (2) и нажмите по кнопке «Удалить» (3).
Возвращаемся к окну утилиты очистки, но теперь нажмите на кнопку (2) в разделе «Восстановление системы…» (1). Появится небольшое окошко, в котором вас спросят: хотите удалить все контрольные точки и оставить только последнюю? Если согласны, жмите «Удалить» (3).
Прочесть подробнее о точках восстановления в Windows 10 можно в статье по ссылке.
Включение функции Контроль памяти
Очистить диск С от ненужных файлов в Windows 10 можно с помощью специальной функции, которая появилась именно в последней версии операционной системы.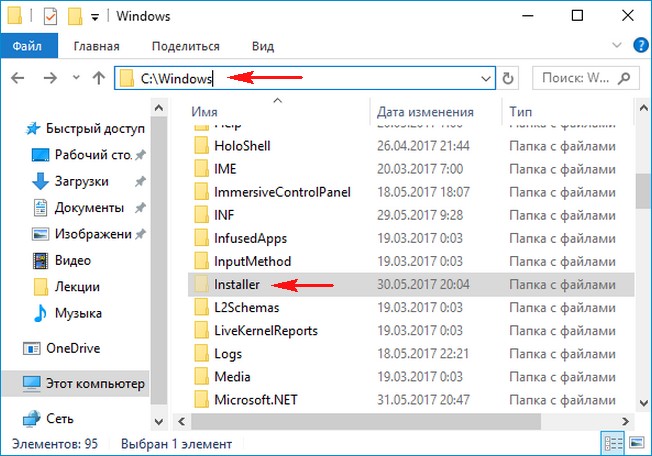 Называется она «Контроль памяти».
Называется она «Контроль памяти».
Зайдите в окно «Параметры» – нажмите комбинацию Win+I. Дальше кликните по разделу «Система».
Перейдите на вкладку «Память» (1). Давайте сначала разберемся, что здесь можно посмотреть. Во-первых, информацию о том, сколько места на диске С осталось (2). Во-вторых, как используется память, и чем она занята (3). Чтобы открыть весь список, нажмите по кнопке «Показать больше категорий».
Ваша задача: открывать каждый пункт и смотреть, что занимает место и хранится в той или иной папке. Например, зайдем в «Приложения и компоненты».
Откроется список установленных программ. Причем здесь будут отображаться те, что сами установили, и те, что были предустановлены в системе. Поищите в списке ненужные утилиты. Обращайте внимание на те, что были установлены Windows по умолчанию. Затем выделяйте приложение (1). Если кнопка «Переместить» (2) активна, перенесите его на другой раздел диска. Если же оно не нужно, жмите «Удалить» (3).
В качестве примера еще открою пункт «Документы» (1). Они у меня почти 2 ГБ занимают (2). Чтобы посмотреть, что хранится в данной папке, нажмите по кнопке «Просмотр документов» (3). Откроется отдельное окно в проводнике. Просмотрите все данные, сохраненные там: выделяйте поле (4) и наводите мышку на него. Отобразится информационное окно, и в нем смотрите, сколько весит выбранная папка или файл (5). Если они не нужны – удалите.
После того, как просмотрите все пункты, перейдите к настройке функции контроля памяти. Для этого нажмите по кнопке «Настроить контроль памяти или запустить его».
Дальше активируйте функцию, перетаскиванием ползунка (1), и выберите, когда она должна запускаться (2). Чуть ниже нужно указать, что будет удалено. Пункт «Удалять временный файлы…» (3) отметьте галочкой, поскольку они не нужны для работы системы. Удаление файлов из папок «Загрузки» и «Корзина» тоже лучше отметить (4). Учтите, что в них хранится ваша личная информация, поэтому все нужное вовремя переносите из данных папок в другое место.
Если нажать кнопку «Очистить сейчас» (5), то можно сразу очистить место на диске С, в соответствии с выбранными настройками.
Это я рассказала про встроенные в Windows 10 утилиты, если нужно вручную очистить диск С от мусора, посмотрите видео:
Удаление или перемещение личных файлов
У многих пользователей на компьютере хранятся личные файлы: документы, музыка, фильмы и прочее. Если не задумываться, а просто перемещать их в те папки, которые созданы по умолчанию (расположены в проводнике слева), то системный раздел очень быстро переполнится. Так вот, всю эту информацию можно удалить с диска С, чтобы освободить место на нем.
Сначала нужно открыть папку пользователя в проводнике. Открывайте «Этот компьютер» – «Диск С» – «Пользователи» – «Имя пользователя» (1).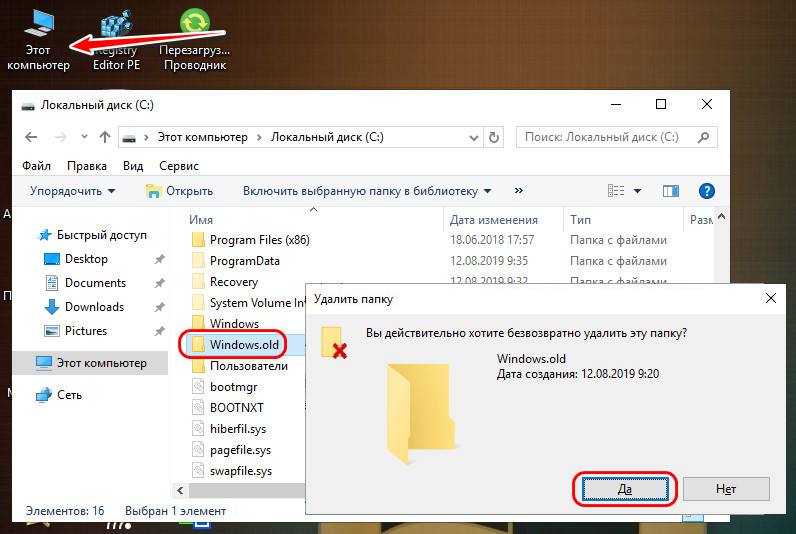 Именно здесь находятся папки с названием «Музыка», «Изображения» и прочие. Также сюда по умолчанию сохраняются файлы многих установленных программ. Наводите курсор на каждую папку (2) и смотрите, сколько места она занимает (3).
Именно здесь находятся папки с названием «Музыка», «Изображения» и прочие. Также сюда по умолчанию сохраняются файлы многих установленных программ. Наводите курсор на каждую папку (2) и смотрите, сколько места она занимает (3).
Заходите в выбранную папочку и смотрите, что в ней. Если информация не нужна – удалите ее. Если нужна – ее можно перенести на другой раздел жесткого диска (например, диск D:, F:), на флешку, внешний жесткий или карту памяти. Как это сделать?
Вверху откройте окно с файлами, которые хотите перенести (1). Внизу расположите окно с открытой папкой, куда нужно скопировать (2) – это может быть флешка или диск Е: (как в примере). Дальше в верхнем окне выделите файлы (3).
Нажмите по выделенному правой кнопкой мыши и выберите «Вырезать».
Файлики станут бледного цвета (1). Переходите во второе окно и по пустому месту кликайте правой кнопкой мыши (2). Затем в контекстном меню жмите «Вставить» (3).
Таким образом, мой видеоролик сохранился, но места на диске С теперь не занимает (1). Перенесите все нужные файлы и вопрос, что удалить с диска С, чтобы освободить место, больше не будет для вас актуален.
Перенесите все нужные файлы и вопрос, что удалить с диска С, чтобы освободить место, больше не будет для вас актуален.
Чтобы больше не засорять системный раздел, зайдите «Параметры» – «Система» – «Память» и кликните по кнопке «Изменить место сохранения нового содержимого».
Дальше во всех пунктах укажите другую букву диска. Не забывайте нажимать кнопку «Применить».
Отключение зарезервированного хранилища
Помимо встроенных утилит и функций для очистки системы, в Windows 10 появился пункт, который, наоборот, забирает память. Называется он зарезервированное хранилище. Он нужен для правильной работы системы и успешной установки обновлений.
В параметрах перейдите в раздел «Система» на вкладку «Память». Про данные пункты я уже рассказывала. Разворачивайте весь список, с помощью кнопки «Показать больше категорий». Затем кликайте по пункту «Системные и зарезервированные».
В следующем окне вы увидите несколько подпунктов. Нас интересует «Зарезервированное хранилище». Оно занимает почти 7 ГБ, а в вашей ситуации – это очень много. Поэтому, давайте отключим его, чтобы освободить место на диске С в Windows 10.
Нас интересует «Зарезервированное хранилище». Оно занимает почти 7 ГБ, а в вашей ситуации – это очень много. Поэтому, давайте отключим его, чтобы освободить место на диске С в Windows 10.
Хочу обратить внимание на информацию в окне выше. «Системные файлы» – это те, что нужны для работы Windows. Обратите особое внимание на пункт гибернации – если вы ей не пользуетесь, то можно ее отключить. «Восстановление системы» – это сколько места выделено для точек восстановления. Ненужные точки можно удалить, а объем выделенной памяти уменьшить. Значение для «Виртуальной памяти» тоже можно указать другое. Об этом подробнее в статье: файл подкачки в Windows 10 и в видео:
Теперь вернемся к отключению зарезервированного хранилища. Сделать это можно с помощью реестра. Нажмите Win+R и введите в поле regedit. Кликните «ОК».
Сделать это можно с помощью реестра. Нажмите Win+R и введите в поле regedit. Кликните «ОК».
В дереве слева открывайте (1):
Компьютер\HKEY_LOCAL_MACHINE\SOFTWARE\Microsoft\Windows\CurrentVersion\ReserveManager
В папке «ReserveManager» (2) найдите параметр «ShippedWithReserves» и кликните по нему (3). Измените его «Значение» на «0» (4) и сохраните изменения (5).
Перезагрузите компьютер и в параметрах посмотрите, исчез данный пункт или нет. Если он не пропал, то исчезнет после установки любого нового обновления. Чтобы не ждать, попробуйте проверить и установить обновления для Windows вручную.
Удаление или уменьшение файла гибернации
Если вы дочитали до данного пункта и очистка диска С в Windows 10 в самом разгаре, то давайте разберемся с файлом гибернации. Он относится к скрытым системным файлам и многие о нем даже не подозревают.
Если вы не пользуетесь режимом гибернации, то ее можно смело отключить. Но, если в системе включена функция быстрого запуска, то нужно не отключать гибернацию, а уменьшить размер файла. Подробнее про все это в статье: гибернация в Windows 10 и в видео.
Подробнее про все это в статье: гибернация в Windows 10 и в видео.
Удаление папки Windows.old
Если вы только обновили систему с семерки до Windows 10, и не планируете возвращаться назад, то можно смело удалять папочку Windows.old. Таким образом, вы сможете очистить диск С от ненужных файлов и освободить до 10 ГБ памяти.
Делается это в командной строке. Запустите ее от имени администратора и введите команду:
rd /s /q c:\windows.old
Подробно об этом в отдельной статье: как удалить папку Windows.old в Windows 10.
Настройка параметров восстановления
Рассматривая утилиту Очистка диска я уже упоминала про точки восстановления. Но там есть возможность оставить последнюю и удалить все остальные.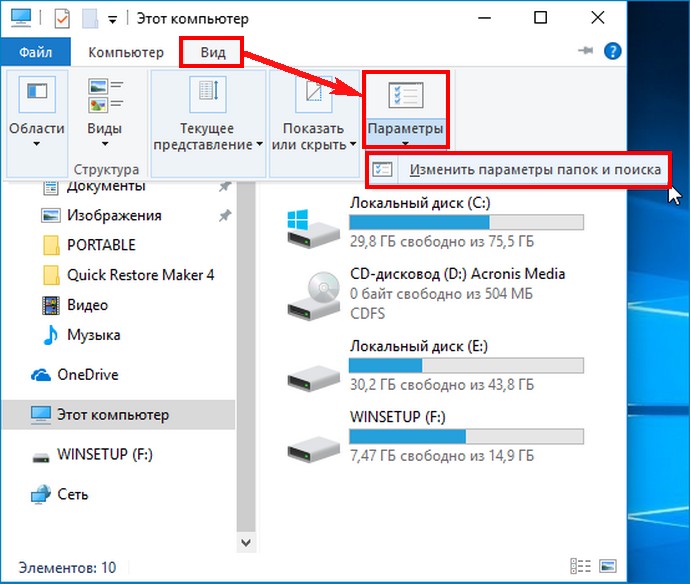 Сейчас разберем более подробно данную тему. Через поиск находите «Панель управления».
Сейчас разберем более подробно данную тему. Через поиск находите «Панель управления».
Затем переходим в раздел «Восстановление».
Открывайте «Настройка восстановления системы».
На вкладке «Защита системы» (1) посмотрите, для каких дисков включена защита.
В примере три раздела: C: (системный), E:, F:. На системном можно оставить защиту, но уменьшить место использования (5). На остальных дисках ее можно отключить (4).
Чтобы отключить защиту, выделите диск (2) и нажмите «Настроить» (3). Поставьте маркер в поле «Отключить» (4). Ползунок в поле «Максимальное использование» (5) перетащите влево. Удалите все ранее созданные точки (6) и жмите «ОК» (7).
Порой для точек восстановления выделяется 2-5 ГБ, но можно указать значение поменьше и освободить место, если диск С переполнен.
Сторонние программы для очистки системного диска
Думаю, у вас уже получилось освободить место на системном разделе жесткого диска в Windows 10, но не стоит забывать про сторонние программы. Вы можете воспользоваться Auslogics BoostSpeed, WinDIRStat, CCleaner или другими.
Вы можете воспользоваться Auslogics BoostSpeed, WinDIRStat, CCleaner или другими.
WinDIRStat
Эта программа отлично подойдет, если диск С переполнен, но вы не знаете, где искать файлы, занимающие место. Скачать утилиту WinDIRStat можно с официального сайта: https://windirstat.net/. Она на русском языке, поэтому разобраться будет не сложно.
В области сверху расположено дерево папок. Причем они отсортированы по размеру – те, что больше весят, отображаются вверху. По очереди открывайте папки и смотрите, что в них. Будьте внимательны, не удалите папку, в которой сохранены файлы для работы Windows 10 – она весит примерно 20 ГБ.
Обязательно зайдите в папочку «Users» и откройте свою учетную запись. Там вы сможете найти много личных файлов, которые, возможно, и не сильно нужны. Например, скачанные фильмы, музыка, фотографии и прочее. В примере показаны файлы, которые сохранила Camtasia. А найти их получилось простым открытием самых тяжелых папок.
CCleaner
Ненужные файлы мы удалили, теперь давайте воспользуемся утилитой CCleaner и почистим компьютер от мусора. Она также бесплатная и на русском языке. Подробнее про нее можете прочесть по ссылке, которая приведена выше. Для скачивания программы, перейдите на официальный сайт: https://www.ccleaner.com/ru-ru/ccleaner.
Она также бесплатная и на русском языке. Подробнее про нее можете прочесть по ссылке, которая приведена выше. Для скачивания программы, перейдите на официальный сайт: https://www.ccleaner.com/ru-ru/ccleaner.
Запустите ее и перейдите на вкладку «Стандартная очистка». Затем в разделе «Windows» в блоке «Система» отметьте галочками все, что нужно удалить.
Переходите в раздел «Приложения» и отмечайте птичками все ненужные пункты. Например, вы пользуетесь Google Chrome. Находите данный блок и ставьте птички напротив: кэша, посещенных сайтов, истории загрузок. Подобным образом нужно просмотреть все блоки. Затем кликните по кнопке «Анализ».
Анализ покажет, что можно удалить и сколько места освободится. Если все устраивает, жмите «Очистка».
Если вы часто скидываете файлы с телефона, фотоаппарата, то запомнить, что скопировали в прошлый раз, а что нет, бывает непросто. В этом случае можно воспользоваться программой для поиска дубликатов файлов DupKiller.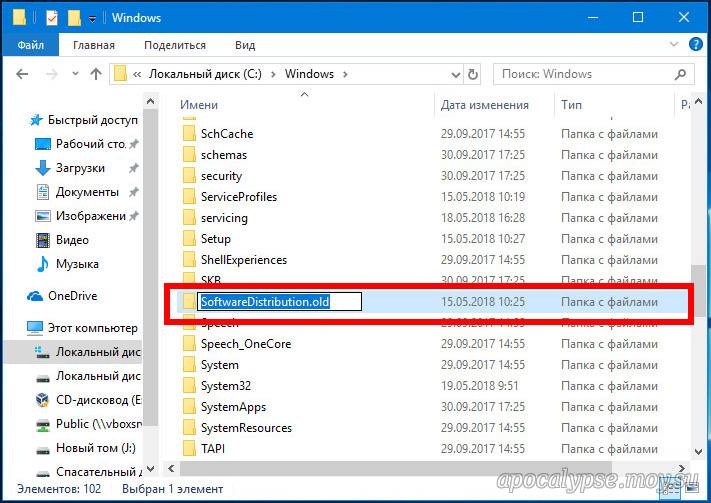 Она покажет, если есть повторения файлов, и вы уже будете решать, какой удалить, а какой оставить.
Она покажет, если есть повторения файлов, и вы уже будете решать, какой удалить, а какой оставить.
Надеюсь, данная инструкция вам поможет очистить диск С от мусора в Windows 10. Воспользуйтесь сначала теми утилитами, что предлагает сама система, а потом уже приступайте к ручной очистке системного диска.
Оценить статью: Загрузка… Поделиться новостью в соцсетях
Об авторе: Аня Каминская
Как удалить защищенную папку в Windows 10 — Starus Recovery
Узнайте как разблокировать и удалить защищенный файл менее чем за 2 минуты. Гарантия успеха.
Сложно представить более неприятную картину, чем невозможность удалить какой-либо файл. Например, на рабочем столе. Хочется оставить побольше свободного пространства, чтобы любимые обои смотрелись максимально красиво и без лишнего мусора, но результат противоположен. Вне зависимости от причины, “бессмертный” файл может доставлять существенные неудобства, вплоть до раздражения пользователя. И этого нужно избегать.
И этого нужно избегать.
В данной статье мы рассмотрим три способа как удалить папку или файл с запретом на это действие. А последняя глава расскажет вам как взять права на любой документ и удалить его, даже если предыдущие методы не возымели эффекта. Приступим!
Содержание статьи:
Как удалить папку или файл с запретом на удаление
Диск защищен от записи
Ошибка при которой вы получаете уведомление о том, что файл нельзя удалить, может проявляться в двух видах:
- Диск защищен от записи.
- Вам необходимо разрешение на выполнение этой операции.
В обоих случаях решение одно и в большинстве случаев оно должно помочь.
1. Найдите файл, который нужно разблокировать.
2.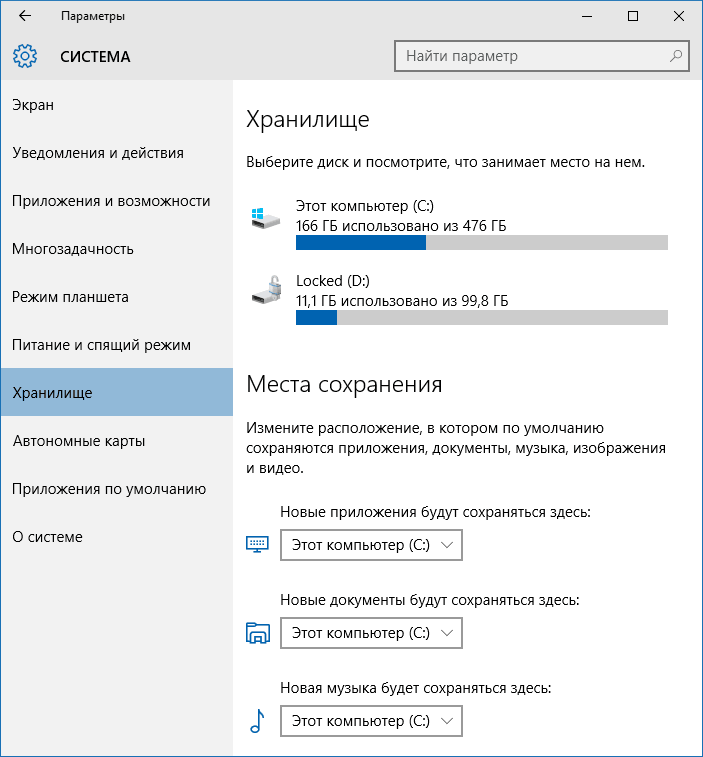 Щелкните по файлу правой кнопкой мыши и выберите Свойства.
Щелкните по файлу правой кнопкой мыши и выберите Свойства.
3. Откройте раздел Безопасность.
4. Щелкните по клавише Изменить.
5. Снимите все галочки в столбце Запретить.
6. Сохраните внесенные изменения и закройте окно свойств.
По завершению данной инструкции, попробуйте удалить файл еще раз. Если способ не принес желаемого результата, обратите внимание на последнюю главу. В ней мы подробно рассмотрим как принудительно забрать права на любой файл в операционной системе Windows 10.
Отсутствие прав на изменение файлов
Данная проблема встречается у пользователей, которые используют стандартную учетную запись и при этом пытаются открыть файл, доступ к которому имеют только администраторы системы.
Проявляется ошибка следующим образом:
К сожалению, данная проблема решается только путем приобретения администраторских прав. В противном случае, получить доступ к файлу попросту невозможно. Решите вопрос с администратором ПК.
В противном случае, получить доступ к файлу попросту невозможно. Решите вопрос с администратором ПК.
Не удалось найти этот элемент
“Не удалось найти этот элемент” — распространенная ошибка, с которой сталкивался, наверное, каждый пользователь. Причин, по которым она могла возникнуть, две:
- Системный сбой.
Например, нарушилась логика в правах на файл и даже будучи администратором документа вы его не можете открыть. Или, например, в строке пути к файлу появились “странные” символы, которые даже прочитать невозможно. - Вирусная атака.
Ваш компьютер заражен вирусом, который тем или иным образом воздействует на проблемный файл. Решить проблему можно сканированием компьютера и удалением вредоносного программного обеспечения.
Если вы не можете открыть файл и система сообщает о том, что он исчез, рекомендуем воспользоваться приложением Total Commander. Оно работает на более глубоком уровне, чем “Проводник” и, как следствие, позволяет воздействовать даже на те документы, которые в обычном случае недоступны.
Оно работает на более глубоком уровне, чем “Проводник” и, как следствие, позволяет воздействовать даже на те документы, которые в обычном случае недоступны.
Файл или папка открыты в другой программе
Ошибка при которой вы получаете уведомление Действие не может быть выполнено, так как этот файл открыт в “Название программы” возникает в случае, если файл выступает в роли одного из основных элементов приложения. При этом вам может казаться, что на компьютере ничего не запущено и ошибка в принципе не может возникнуть. Тем не менее, просто так ошибка не возникнет.
Чтобы исправить данную ошибку, нам потребуется сбросить процесс программы, блокирующей доступ к файлу. Сделать это просто:
1. В сообщении об ошибки обратите внимание на то какая именно программа задействовала ваш файл.
2. Откройте утилиту Выполнить с помощью комбинации клавиш Windows + R.
3. Введите команду resmon.exe и нажмите клавишу Enter.
4. В открывшемся окне найдите нужное приложение. Исходя из примера выше, мы рассмотрим ситуацию с Total Commander. Щелкните по программе правой кнопкой мыши и нажмите клавишу Завершить процесс.
После того как процесс будет сброшен, попробуйте удалить файл повторно.
Ультимативные решения
Данный раздел содержит в себе “тяжелую артиллерию” по удалению файлов. Мы специально вынесли данные два способа в отдельный блок. Причина тому проста: они сложнее и зачастую даже не нужны в повседневной жизни. В большинстве случаев с удалением папок и документов прекрасно справляются первые три метода.
Тем не менее, если вы по какой-то причине столкнулись с трудностями, давайте аннигилируем этот назойливый файл, который не хочет отправляться в корзину.
Удаление файлов с помощью командной строки
Способ удаления файлов через командную строку не сильно отличается от обычного, тем не менее он обладает наивысшими правами и в некоторых случаях может помочь. По крайней мере попробовать стоит.
По крайней мере попробовать стоит.
1. Запустите командную строку от имени администратора.
2. Далее введите команду del d:\work\file.txt
Формула следующая: [команда удаления] + [путь к файлу, включая название и его формат]. Все условия должны быть соблюдены, иначе система не найдет верный путь и вы получите ошибку.
По завершению процесса, файл должен быть успешно удален.
Управление правами с помощью TakeOwnershipEx
Когда заходит дело до вопроса прав и невозможности удаления файла, TakeOwnershipEx лично выходит на ринг и удаляет всех и каждого, кто становится на вашем пути. Программа позволяет заполучить права даже в самых безнадежных ситуациях и даже заберет их у Windows, если вы того захотите. Настоящий рэкетир! И далее, как следствие, вы сможете свободно удалить любой документ. Не будем заставлять бойца ждать и перейдем к инструкции.
1. Скачайте и запустите приложение TakeOwnershipEx.
2. Щелкните по клавише Получить права доступа (английская версия: Take Ownership).
3. Укажите путь к папке, права на которую вы хотите заполучить. Подтвердите действие, нажав клавишу ОК.
4. По завершению процесса, который, к слову, отнимет не больше секунды, вы получите следующее уведомление. Нажмите ОК.
5. Закройте приложение TakeOwnershipEx и перейдите к «бедной» папке для дальнейшего удаления.
Готово! Папка успешно удалена.
Рекомендуем использовать программу с осторожностью и не применять ее к системным файлам без крайне весомой на то необходимости.
Несмотря на то, что Microsoft по большей части ограничивает пользователей в области контроля над файлами, сторонние приложения часто могут принести неожиданно положительный результат. Как пример, программа TakeOwnershipEx.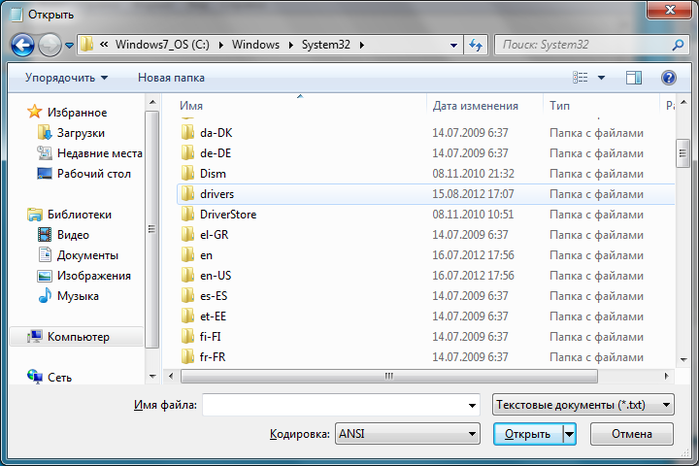 Всего два клика и любой вопрос прав на файл решен.
Всего два клика и любой вопрос прав на файл решен.
Помните! С большой силой приходит большая ответственность.
Похожие статьи про восстановление данных:
Дата:
Теги: Windows, Документы, Компьютер, Удаленный, Файл
Как очистить диск от мусора: новые встроенные средства Windows 10 сделают все на автомате
Microsoft постоянно добавляет в свою систему все новые инструменты, улучшающие удобство и скорость работы в Windows 10. В очередном выпуске ОС build 19640 для предварительного тестирования, которая стала доступна для скачивания в начале июня, появилась интересное улучшение встроенного инструмента Storage Sense, который выполняет роль «чистильщика» диска от накопленных временных и мусорных файлов.
Но, как знают многие пользователи Windows, до настоящего момента единственная функция этой утилиты была сканирование и поиск временных файлов на системном диске, которое пользователь запускал вручную. Открыть это инструмент можно набрав в меню «Пуск» фразы «Очистка диска» и в списке поиска появится соответствующая команда.
Теперь у этого инструмента добавилась новая функция автоматической очистки папки «Загрузки». Это действительно очень удобно, поскольку именно в нее большинство пользователей сохраняют свои скачиваемые из Интернета файлы. И, если они не были перемещены в другую папку, эти файлы просто складываются здесь на долгое время, занимая драгоценное дисковое пространство на вашем ПК.
Еще одним интересным нововведением в данном инструменте является возможность отключения синхронизации папки «Загрузки» с облачным сервисом Microsoft, или каким-либо еще. Таким образом, загрузив какие-то файлы на одном вашем ПК, вы также получали их, за счет синхронизации, на другом компьютере, даже не подозревая об этом.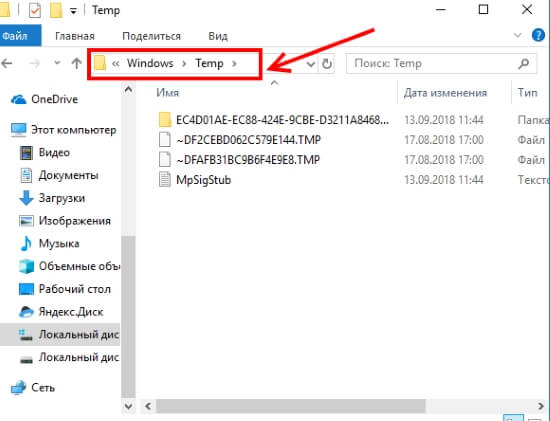 В Microaoft посчитали это неправильным и добавили возможность отключения синхронизации. Это также сделает ваш диск «чище».
В Microaoft посчитали это неправильным и добавили возможность отключения синхронизации. Это также сделает ваш диск «чище».
Помимо этого стоит напомнить и про такую встроенную в Windows 10 функцию, как «Контроль памяти». Звучит странно, но именно она отвечает за чистоту дискового пространства на системном диске, причем, в автоматическом режиме. Найти ее можно в «Пуск -> Параметры -> Система -> Память». Здесь вы можете оценить, насколько забит ваш системный (и другие носители) диск файлами и какими типами. Например, именно этот инструмент покажет, что даже после недавней очистки диска в папке c:\temp\ все еще остаются 11 Гб никому не нужных файлов, а для их удаления нужно лишь нажать кнопку «Удалить файлы».
Сторонние инструменты поддержания порядка на диске и в системе
Бережная чистка: CCleaner
Мы рекомендуем ее в качестве регулярно применяемого бесплатного «пылесоса» для системы. С ее помощью вы сможете постоянно поддерживать относительную чистоту на системном диске и в реестре Windows, затрачивая буквально несколько кликов. Процесс работы CCleaner можно условно разделить на очистку Windows от временных файлов, удаление «хвостов» от работы программ и исправление ошибок реестра.
Процесс работы CCleaner можно условно разделить на очистку Windows от временных файлов, удаление «хвостов» от работы программ и исправление ошибок реестра.
Перед запуском сканирования системы рекомендуем заглянуть в меню «Настройки» (кстати, приятно, что программа полностью локализована). В разделе «Файлы cookie» можно защитить от удаления пользовательские данные для авторизации на веб-сайтах, а в разделе «Исключения» — целую папку, раздел диска или ветвь реестра. В разделе «Включения» вы можете, напротив, добавить папки, информация в которых будет удаляться при каждом запуске процесса очистки. Таким способом удобно наводить порядок, к примеру, в папке загрузок веб-браузера после того, как за компьютером поработали друзья или родственники.
CCleaner очистит кеш браузеров, как самое часто пополняемое хранилище «мусорных» файлов. Большое внимание уделяется удалению следов деятельности веб-обозревателей — в кеше и журнале посещенных веб-сайтов. CCleaner отлично информирован, где хранят свои данные браузеры «большой пятерки»: Internet Explorer, Mozilla Firefox, Google Chrome, Apple Safari и Opera.
Очистку реестра CCleaner производит крайне деликатно, по принципу «не уверен — не трогай», в отличие от многих аналогичных программ, деятельность которых зачастую приводит к частичной или полной неработоспособности операционной системы. Именно этим и хорош CCleaner.
Уборка на автомате: Wise Disk Cleaner
Программа Wise Disk Cleaner также просканирует жесткие диски в поисках остаточных и лишних файлов и выбросит их за борт. Кроме того, она при необходимости будет выполнять эту задачу регулярно и автоматически, избавив вас от беспокойств, что диск снова переполнится.
После запуска Wise Disk Cleaner вы можете выбрать типы файлов, которые программа должна удалить. Затем нажмите на кнопку «Сканировать», чтобы запустить анализ. Для избавления от ненужных файлов следует щелкнуть по кнопке «Очистка». После активации переключателя «Off» рядом с опцией «Запланировать» вы можете выбрать график автоматической очистки вашего компьютера от цифрового мусора.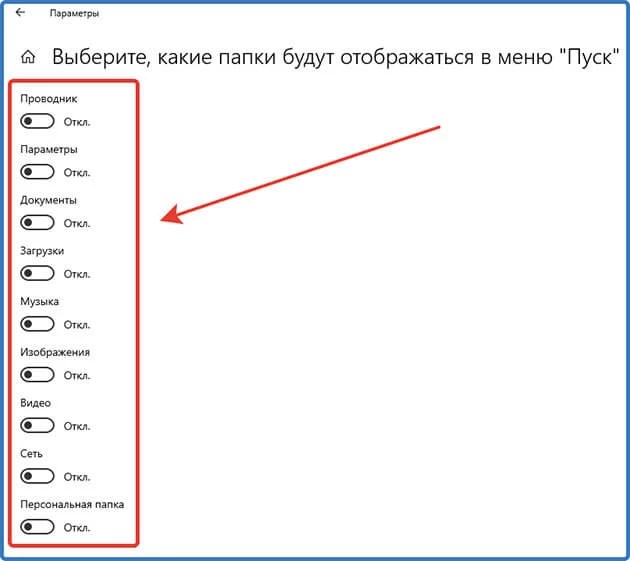
Читайте также:
Как удалить папку Windows.old в Windows 10
Если вы вдруг обновили свой Windows версии 7, 8 или 8.1 до Windows 10, то ожидайте того, что ваш диск С пополниться неудаляемой стандартными средствами папкой Windows.old. На самом деле, эта папка появляется в корне диска, чтобы вы могли при желании восстановить какие-нибудь файлы, отменить произведенные обновления и вернуться к ранее установленной операционной системе. Таким образом, папка Windows.old – ни что иное, как полная архивная копия вашей предыдущей версии Windows. А значит, данная папка может занимать десятки гигабайт.
Если вы действительно обновились до Windows 10 по собственному желанию и не планируете делать откат системы к предыдущей версии, а также хотите освободить место на жестком диске, то можете смело удалить папку Windows.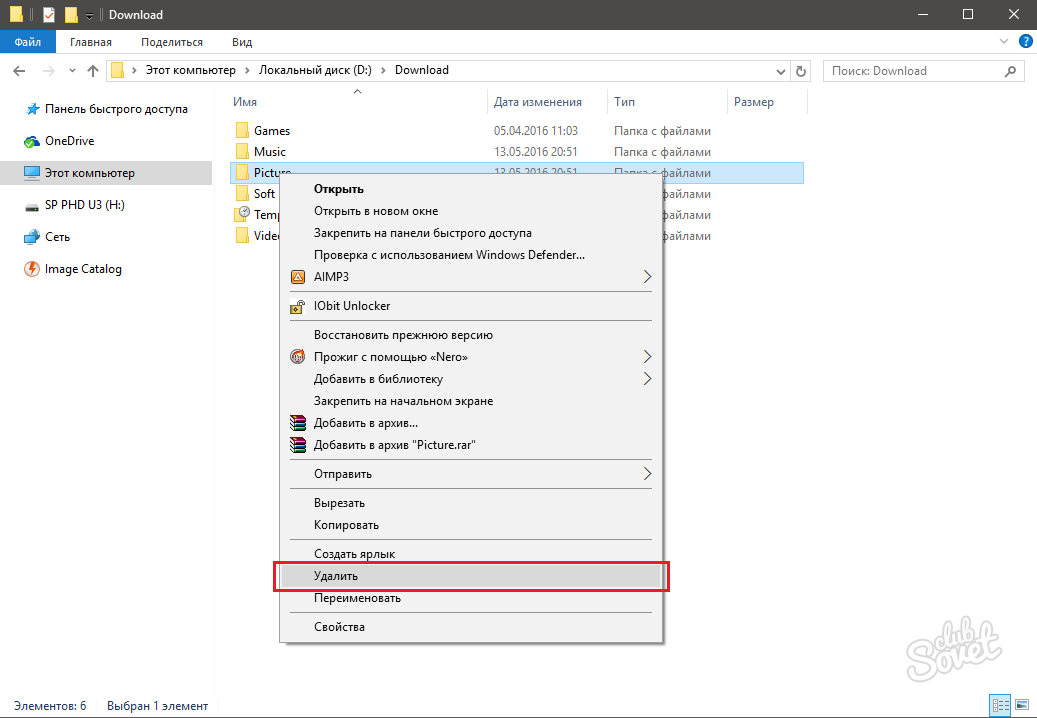 old.
old.
Однако здесь выясняется, что просто так удалить папку Windows.old не получиться. Поэтому начинаем «танцы с бубном». В данной статье рассмотрим, как удалить папку Windows.old в Windows 10.
Как удалить папку Windows.old с помощью утилиты «Очистка диска»
Нажимаем на клавиатуре сочетание клавиш Win + R (для тех, кто не знает Win — это кнопочка в нижнем левом углу клавиатуры, между Ctrl и Alt, внешне похожа на значок Пуск). Открывается окно Выполнить. В поле ввода пишем cleanmgr и нажимаем Enter на клавиатуре или OK в окне.
В следующем окне указываем диск, на котором установлена наша операционная система (как правило — это диск C), выбирая его из списка, и нажимаем кнопку OK.
Ждем, пока утилита очистки диска оценит объем дискового пространства, который необходимо удалить.
Нажимаем на кнопку Очистить системные файлы
Утилита очистки еще раз примется оценивать объем данных для удаления. На это потребуется некоторое время. Успеете попить кофе?
На это потребуется некоторое время. Успеете попить кофе?
Наконец, видим список того, что можно удалить. Отмечаем галочками Предыдущие установки Windows и Временные файлы установки Windows. Жмем кнопку OK
Утилита очистки диска выдаст предупреждение о том, действительно ли мы хотим удалить файлы (нет, мы просто так ее запустили, чтобы ерундой пострадать). Соглашаемся, кликнув на кнопку Удалить файлы
Начинается процесс очистки диска. По устоявшейся традиции, нас предупреждают, что это может занять некоторое время. Ждем…
После завершения операции папки Windows.old и $Windows.~BT будут полностью удалены. Ура.
Бывает также, что просто подождав 30 дней с момента обновления до Windows 10, утилита «Очистка диска» самостоятельно проверит ваш жесткий диск и автоматически удалит папку Windows.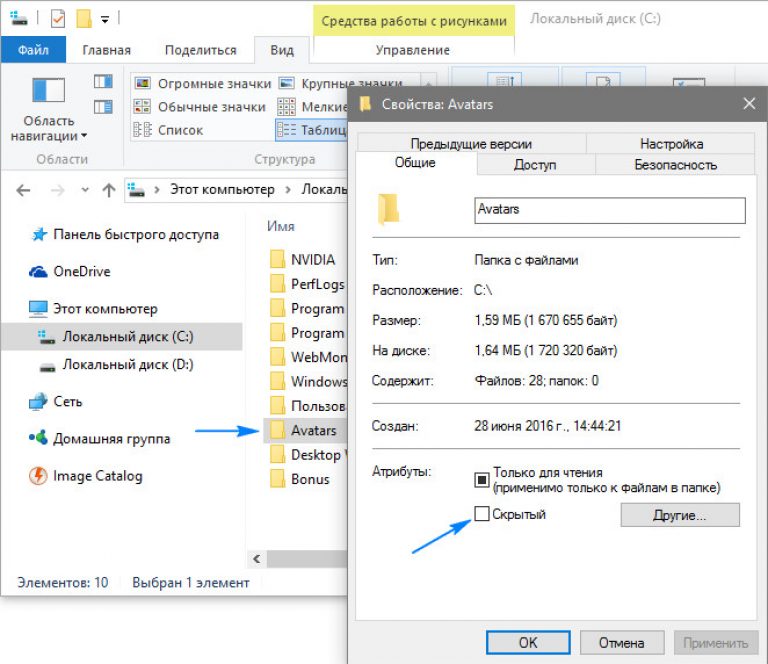 old. Но разве мы будем на это полагаться?
old. Но разве мы будем на это полагаться?
Как удалить папку Windows.old через командную строку
Второй способ удалить папку Windows.old – воспользоваться командной строкой.
Важным условием успешного завершения этого процесса является запуск командной строки от имени администратора. Для этого нажимаем на клавиатуре сочетание клавиш Win + X. Появится контекстное меню, в котором выбираем пункт Командная строка (администратор)
В открывшемся окне Администратор: Командная строка для удаления папки Windows.old необходимо выполнить следующую команду (вводите внимательно 🙂 )
RD /S /Q «%SystemDrive%Windows.old»
Есть еще один вариант удалить папку Windows.old через командную строку, запущенную от имени администратора. Для этого выполняем поочередно следующие команды:
cd C:
attrib -r -a -s -h C:Windows.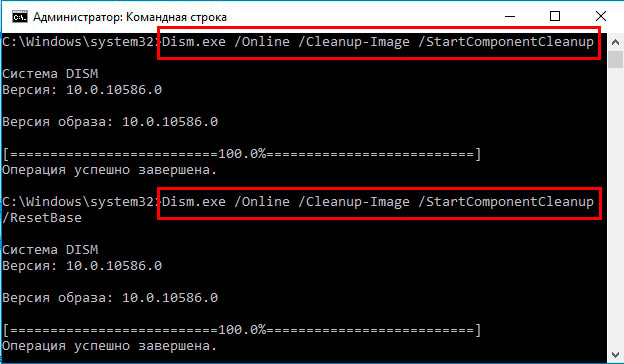 old /S /D
old /S /D
rd /s /q Windows.old
takeown /f Windows.old /a /r
Итак, поздравляю! Мы избавились от папки Windows.old в Windows 10. Надеюсь, вы сейчас не думаете о том, что хотите откатить свой Windows к предыдущей версии 🙂
Оцените статью. Вам не сложно, а автору приятно
Очистка папки Windows от мусора (Installer, ServiceProfiles, WinSxS) на RDS
Обновлено 09.10.2018
Добрый день! Уважаемые читатели и гости, крупного IT блога Pyatilistnik.org. В прошлый раз я вам рассказал, о решении ситуации, с процессом Print Filter Pipeline Host загружающим процессор на 100%, сегодня мы вернемся опять к терминальным службам и рассмотрим ситуацию, когда у вас заканчивается дисковое пространство на ваших узлах сеансов удаленных рабочих столов (RDSH — Remote Desktop Session Host). Я покажу, как производится очистка места на RDS ферме. Уверен, что данная ситуацию, рано или поздно случается со многими компаниями.
Куда девается свободное место в службах удаленных рабочих столов
Описываю классическую ситуацию. Есть RDS ферма, которая состоит из двух посредников (RD Connection Broker) и 15-20 хостов RDSH, к котором непосредственно подключаются удаленные пользователи. В большинстве случаев, пользователи имеют перемещаемые профили. Все хорошо, все работает, но случается момент, что появляется еще пара сотен юзеров, например, из-за расширения компании или поглощения другой, это не важно. На ваших узлах, становится катастрофически не хватать свободного места. Если у вас виртуальные машины, то тут проще можно расширить ресурсы, при наличии места на датасторах, в случае с физическими серверами сложнее, так как расширять существующие RAID массивы, очень геморройная вещь, да и места на СХД, может так же не хватать. Да и расширять до бесконечности вы не можете. Плюс за счет того, что профили перемещаемые, то вы должны умножить новое дисковое пространство на количество ваших узлов, вот такая математика.
Установка WinDirStat, очень тривиальная, я не буду ее приводить. После инсталляции запускаем утилиту. На первом экране WinDirStat, попросит вас выбрать локальный диск или каталог для сканирования файлов. В моем примере на Remote Desktop Session Host хосте, один диск C:\, его я и выбирая.
У вас начнется сканирование вашего локального диска, на предмет того, чем он занят. Вы увидите забавных пакменов.
Как видим, у меня самым объемным является папка Users, второй папка Windows 45 ГБ. С правой стороны вы увидите столбец по форматам, там сразу можно выделить MP4 или MSI, видно сколько они занимают.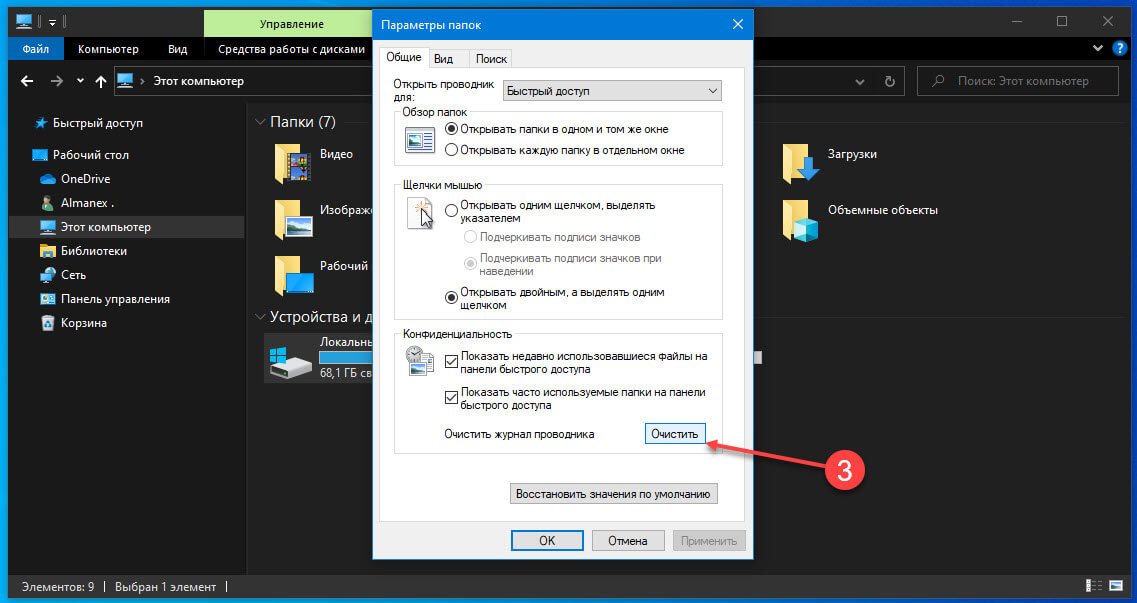 Ниже разноцветные квадраты, это так выглядят все типы файлов на жестком диске в этой утилите.
Ниже разноцветные квадраты, это так выглядят все типы файлов на жестком диске в этой утилите.
Открыв папку профили, вы сразу видите самые объемные из них, смотрите, чем они заняты и проводите зачистку, с визгами и орами от пользователей. Но тут никак больше.
Очистка папки Windows от мусора
Далее мы посмотрим, почему папка Windows занимает 45 ГБ, что очень странно. Открыв более подробное описание, мы с вами видим, что 70% папки Windows на моем хосте RDS фермы, занимают три папки:
- Installer
- ServiceProfiles — в данной папке хранятся кэшированные шрифты для различных программ, для каждого пользователя
- WinSxS — Это служебная папка операционной системы Windows служащая для хранения ранее установленных версий системных компонентов. Благодаря ее наличию существует возможность отката к более старой версии обновления в случае необходимости
Что такое и как очистить папку Installer
Папка Windows Installer — это системная папка, где хранятся необходимые для удаления или обновления программ их инсталляторы, дистрибутивы различных программных компонентов, патчи, файлы не установившихся системных обновлений и прочие данные, которые необходимы системе и установленному софту для определенных процессов.
Как видите у меня папка Windows Installer занимает много места, это аж 15 ГБ. Если открыть ее содержимое, то вы увидите GUID номера, ваших программ.
Если более детально капнуть в папку Windows Installer, то тут в основном лежат файлы msp, это пакеты обновления, MSI и MST файлы.
Хочу отметить, что папка Installer, по умолчанию скрыта, и для ее отображения, вы должны включить скрытые файлы и папки в Windows.
Можно ли удалить папку Windows Installer?
Напоминаю, что в папке C:\Windows\Installer лежат инсталляторы программ, которые используются для их правильного удаления, восстановления. Простой пример, когда вы заходите в панель управления Windows, то на большинстве программ вы видите эти статусы.
Простой пример из жизни, один из моих приятелей удалил содержимое Installer, в итоге получил ситуацию, что когда ему нужно было удалить Microsoft Office и поставить новую версию, он получил ошибку, что этого сделать нельзя.
Полностью удалять содержимое папки Windows Installer НЕЛЬЗЯ!!!!
Так, что если Windows Installer занимает много места, не стоит ее сразу полностью удалять, к этому делу нужно отнестись, очень избирательно.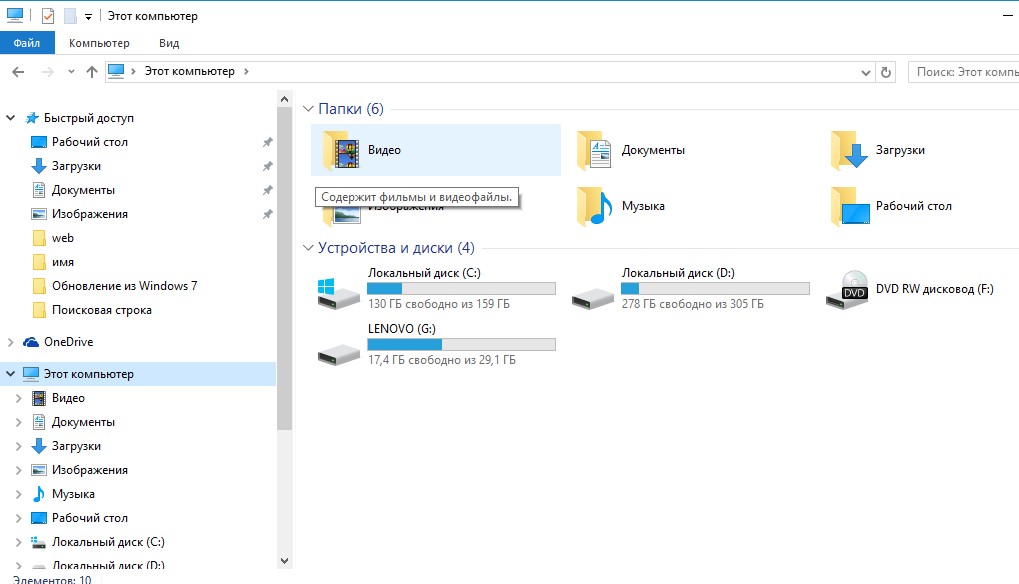 Как мы поняли, она точно нужна и отвечает за ваши программы, но парадокс операционной системы Windows в том, что когда вы удалил какую-то программу, ее инсталлятор, останется лежать в данной папке, в виде мусора и занимать дисковое пространство, вам ведь это не нужно. Так что приступам к ее чистке.
Как мы поняли, она точно нужна и отвечает за ваши программы, но парадокс операционной системы Windows в том, что когда вы удалил какую-то программу, ее инсталлятор, останется лежать в данной папке, в виде мусора и занимать дисковое пространство, вам ведь это не нужно. Так что приступам к ее чистке.
Как правильно очистить папку windows installer
Перед всеми нашими манипуляциями, вы должны обязательно выполнить вот что:
Для того, чтобы правильно очистить каталог C:\Windows\Installer, можно воспользоваться бесплатной утилитой PatchCleaner.
Скачать PatchCleaner вы можете у меня по ссылке или же с официального сайта http://www.homedev.com.au/Free/PatchCleanerКак работает PatchCleaner. Операционная система Windows содержит список текущих установщиков и патчей, к которым можно получить доступ через вызовы WMI ( Инструментарий управления Windows ). PatchCleaner получает этот список известных файлов msi/msp и сравнивает их со всеми файлами msi/msp, которые находятся в каталоге c:\Windows\Installer.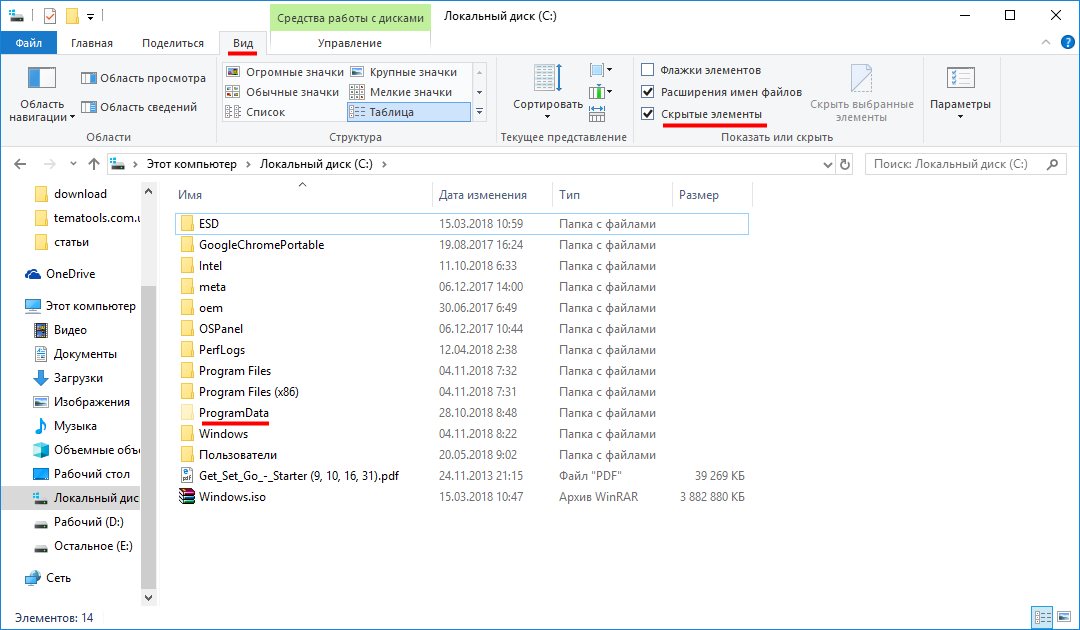 Все, что находится в папке, но не в списке, представленном окнами, считается сиротскими файлами и помечено для перемещения или удаления.
Все, что находится в папке, но не в списке, представленном окнами, считается сиротскими файлами и помечено для перемещения или удаления.
Производим установку PatchCleaner , для очистки места на RDS ферме. На пермом экране мастера установки, нажмите «Next».
Принимаем лицензионное соглашение «I Agree»
Указываем для каких пользователей будет устанавливаться PatchCleaner.
next.
Установка PatchCleaner завершена, запускаем ее.
После запуска, утилита проведет сканирование. У вас будет два показателя:
- Общее количество пакетов в папке Installer
- Количество устарелых файлов
По пути Move Loction, будет делаться резервная копия, на всякий случай, можете при желании изменить данный путь.
Нажав на кнопку «details», вы увидите более подробный список, устаревших пакетов msp, прочитать к каким программам, они относились.
Чтобы запустить процесс освобождения дискового пространства на ферме RDS и уменьшить размер папки C:\Windows\Installer, нажмите кнопку «Move».
Вас спросят, хотите ли вы этого, нажимаем yes
Все уменьшение папки Installer выполнено.
Видим, что больше в системе нет устаревших файлов.
В папке с резервной копией, теперь лежат ваши устаревшие файлы.
Если вы не хотите производить чистку Windows Installer, или просто боитесь это делать, но располагаете в системе другим, дополнительным диском, на котором есть свободное место, то можете перенести C:\Windows\Installer на него, для этого можно воспользоваться символическими ссылками, мы их уже использовали когда переносили OST файл в Outlook.
Предположим у меня есть еще диск E:\, и на нем есть 100 гб свободного места и я бы хотел на него перенести системную папку, для этого открываем командную строку с правами администратора и вводим команду, но перед этим ОБЯЗАТЕЛЬНО, скопируйте C:\Windows\Installer в E:\Installer.
mklink /j «c:\windows\installer» «e:\Installer»
Теперь если вы зайдете в каталог C:\Windows\Installer, то увидите на папке стрелочку в левом углу, это означает, что это символическая ссылка, ведущая в другое место. Надеюсь с папкой Installer мы разобрались, и очистили часть места на RDS ферме.
Надеюсь с папкой Installer мы разобрались, и очистили часть места на RDS ферме.
Что такое и как очистить папку ServiceProfiles
ServiceProfiles — в данной папке хранятся кэшированные шрифты для различных программ, для каждого пользователя. Когда таких пользователей много, то и размер папки может быть большим. Как видите по пути C:\Windows\ServiceProfiles\LocalService\AppData\Local, лежит огромное количества FontCache файлов, по 8 МБ. Как я и говорил выше, это кэшированные шрифты, под каждую программу для каждого пользователя. В моем случае, данная папка занимает 10 ГБ, что очень много.
Я нашел ответ от разработчика Windows, что делал эту службу кэширования, его зовутNiklas Borson, вот что он отвечал, на вопрос, почему на RDS ферме, папка ServiceProfiles имеет большой размер.
Эти файлы FontCache-S — * .dat создаются службой Windows Font Cache. Я разработчик этой службы и могу подтвердить, что сказал Крис выше. Можно безопасно удалять эти файлы.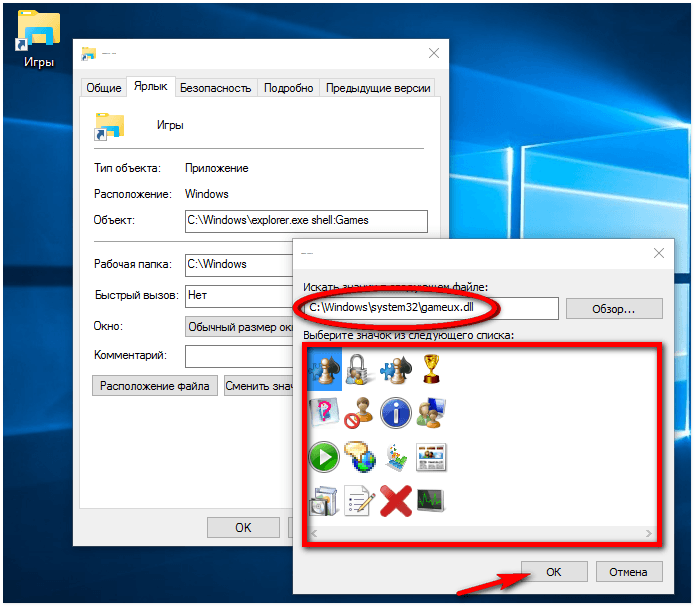 Служба просто обновит их по мере необходимости. Просто чтобы подтвердить, проблему, которую вы наблюдаете, — с большим количеством файлов. Другими словами, упомянутый выше размер, должен быть общим размером для всех файлов. В Windows 8 и 8.1 каждый файл должен быть 8 МБ.
Служба просто обновит их по мере необходимости. Просто чтобы подтвердить, проблему, которую вы наблюдаете, — с большим количеством файлов. Другими словами, упомянутый выше размер, должен быть общим размером для всех файлов. В Windows 8 и 8.1 каждый файл должен быть 8 МБ.
Как вы уже догадались, эти файлы предназначены для каждого пользователя, поэтому, если многие пользователи заходят на сервер, вы можете получить множество из этих файлов. К сожалению, служба Font Cache автоматически не удаляет старые файлы кэша для каждого пользователя, поэтому я боюсь, что вам придется обойти это самостоятельно. Например, вы можете создать запланированную задачу обслуживания, которая автоматически удалит все файлы FontCache-S — * .dat, если их общий размер превышает определенную сумму. Это безопасное обходное решение.
Кэширование происходит, чтобы разгрузить центральный процессор от постоянного обращения, тем самым сэкономив производительность.
Вот тут есть обсуждение данной проблемы https://social. technet.microsoft.com/Forums/ie/en-US/3795364f-b66c-43ae-82d3-8ed5eb1aa2ce/local-service-system-profile-grown-to-extremely-large-size?forum=winserverTS
technet.microsoft.com/Forums/ie/en-US/3795364f-b66c-43ae-82d3-8ed5eb1aa2ce/local-service-system-profile-grown-to-extremely-large-size?forum=winserverTS
В свою очередь, вы можете сделать bat файл вот с таким содержимым, и удалять файлы старше 30 дней из папки ServiceProfiles. Скрипт останавливает две службы:
- Служба кэша шрифтов Windows (Windows Font Cache Service)
- Кэш шрифтов Windows Presentation Foundation 3.0.0.0 (Windows Presentation Foundation Font Cache 3.0.0.0
net stop FontCache && net stop FontCache3.0.0.0
forfiles /P C:\Windows\ServiceProfiles\LocalService\AppData\Local /M FontCache* /D -30 /C «cmd /c del @path»
net start FontCache && net start FontCache3.0.0.0
Что такое и как очистить папку WinSxS
Папка WinSxS — Это служебная папка операционной системы Windows служащая для хранения ранее установленных версий системных компонентов. Благодаря ее наличию существует возможность отката к более старой версии обновления в случае необходимости.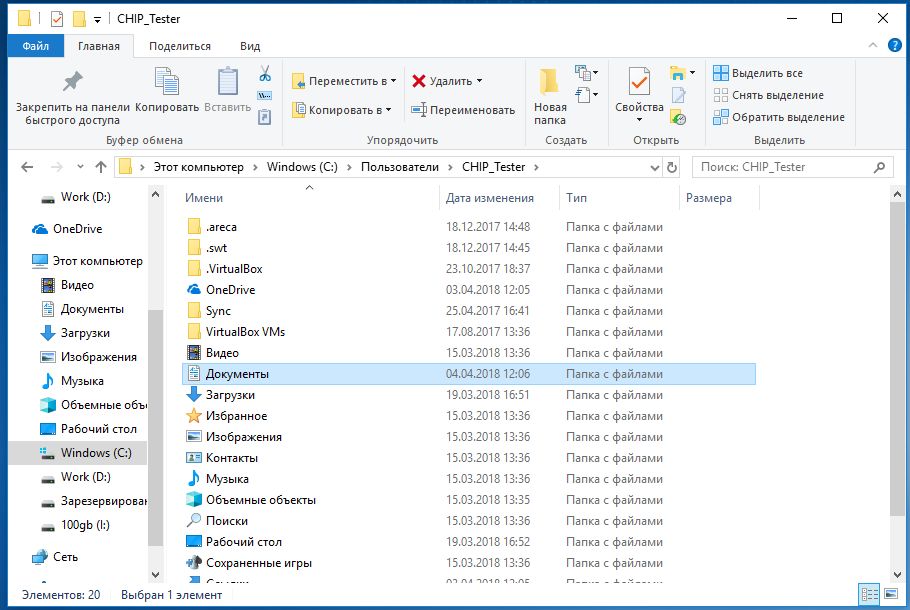
Очистка папки WinSxS в Windows 10, 8 и Windows 7
Продолжаем с вами производить очистку в папке Windows, от всевозможного хлама, и на очереди у нас с вами папка WinSXS, выше я написал, что из себя представляет данная папка. Как видите утилита WinDirStat, показывает что WinSxS, занимает 7,2 гб, для этой папки, это размер в пределах нормы, но если вы у себя видите, здесь 10-15 гб и более, то это повод задуматься над ее очисткой.
Есть распространенный миф о гигантских размерах этой папки, что на самом деле не совсем так. Дело в том, что подавляющее большинство содержимого папки WinSxS является «жесткими ссылками», а Проводник и файловые менеджеры это не учитывают. Реальный вес этой папки гораздо меньше, чем пишется в ее свойствах.
Можно ли удалить папку winsxs
Саму папку удалять конечно же не стоит, а вот правильно ее почистить, это правильное решение. Ранее я вам рассказывал про встроенную утилиту в Windows, под названием cleanmgr (Очистка диска). Там запустив утилиту у вас появлялся мастер «Параметры чистки диска», в котором, чтобы была произведена очистка папки winsxs, нужно было выбрать пункт «Очистка обновлений Windows».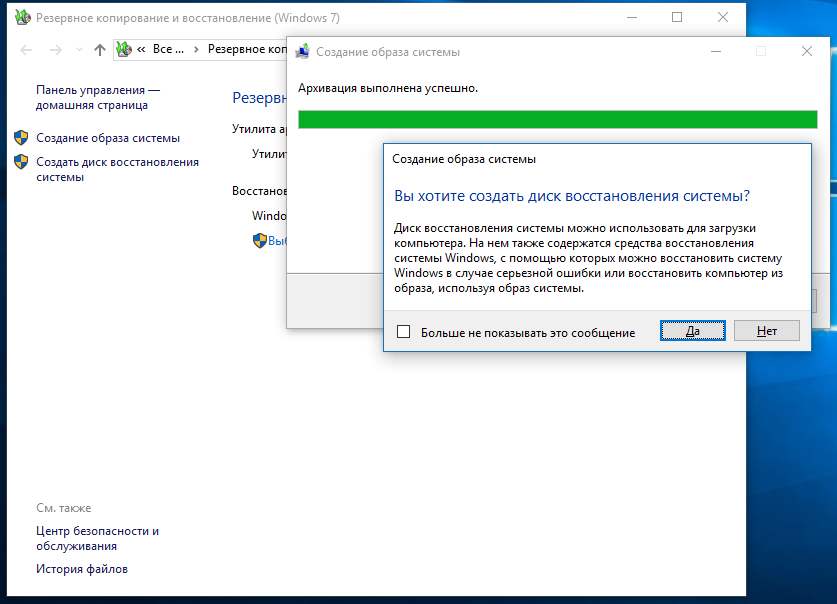
Если вы любите все делать из консоли, то вот вам пример очистки папки WinSxS в Windows 10. Запускаем командную строку от имени администратора и вводим команду:
Dism.exe /online /cleanup-image /AnalyzeComponentStore
Папка хранилища компонентов будет проанализирована и вы увидите сообщение о необходимости ее очистки, вы увидите ее размер.
Введите команду Dism.exe /online /cleanup-image /StartComponentCleanupи нажмите Enter для запуска автоматической очистки папки WinSxS.
Для операционной системы Windows 8.1 или Windows Server 2012 R2, подойдет команда:
dism.exe /Online /Cleanup-Image /StartComponentCleanup /ResetBase
По умолчанию операционные системы Windows Server 2008 R2 или 2012 R2, не имеют установленного компонента «Очистка диска», как его доставить, читайте вот тут:Автоматическая очистка резервных копий обновлений в WinSxS
Помимо очистки содержимого данной папки вручную, вы можете воспользоваться планировщиком заданий Windows, для того, чтобы это происходило автоматически.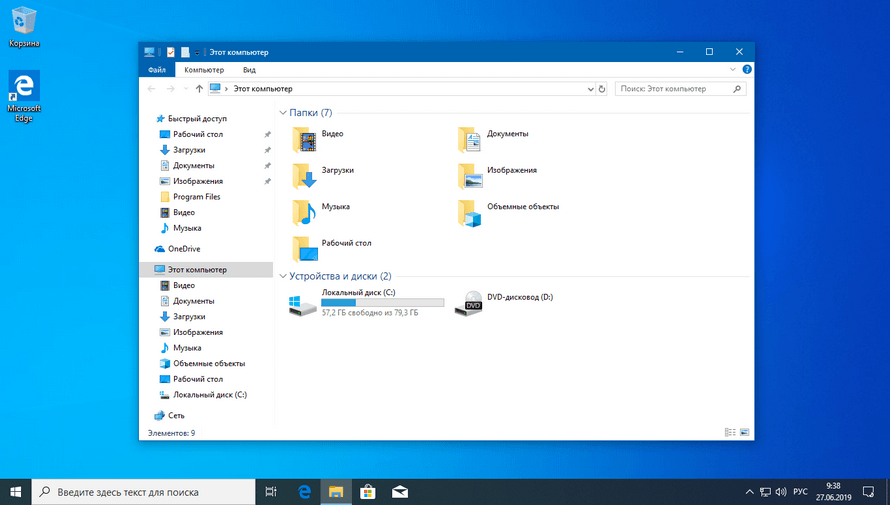
Для этого необходимо создать простую задачу StartComponentCleanup в Microsoft\Windows\Servicing с нужной периодичностью выполнения. Как видите ваши RDSH хосты могут быть забиты большим количеством мусора и старых файлов, которые создает сама Windows, поэтому обязательно производите чистку папок Installer, ServiceProfiles, WinSxS. С вами был Иван Семин, автор и создатель IT блога Pyatilistnik.org.
Windows 10 Совет: сэкономьте место, очистив папку WinSxS
Очистите папку WinSxS в Windows 10: WinSxS — это папка в Windows 10, в которой хранятся файлы обновлений и установки Windows, включая файлы резервных копий, поэтому при сбое исходных файлов вы можете восстановить Windows 10 легко. Однако эти файлы резервных копий занимают много места на диске. Кто бы хотел, чтобы Windows продолжала занимать большое дисковое пространство, просто сохраняя некоторые данные, которые могут или не могут быть полезны в будущем? Поэтому в этой статье мы узнаем, как сэкономить место на диске, очистив папку WinSxS.
Вы должны понимать, что вы не можете удалить всю папку, потому что в этой папке есть некоторые файлы, которые требуются Windows 10. Таким образом, метод, который мы будем использовать в этом руководстве для очистки папки WinSXS, не повлияет на работу Windows. Папка WinSXS находится по адресу C: \ Windows \ WinSXS , который продолжает расти за счет ненужных файлов, связанных со старой версией компонентов системы.
Экономия места за счет очистки папки WinSxS в Windows 10Обязательно создайте точку восстановления на случай, если что-то пойдет не так.
Метод 1. Очистите папку WinSxS с помощью средства очистки дискаИспользование встроенной программы очистки диска Windows для очистки папки WinSxS — лучший метод из двух.
1. Наберите Disk Cleanup в строке поиска Windows и выберите первый вариант для запуска этого инструмента.
2. Вам нужно выбрать диск C , если он еще не выбран, и нажать кнопку Ok .
3.Он рассчитает объем дискового пространства, который вы можете освободить, удалив файлы. Вы получите новый экран с несколькими вариантами для выбора. Здесь нужно выбрать те разделы, которые вы хотите очистить, выбрав файлы.
4. Если вы хотите удалить больше файлов, чтобы освободить еще немного места, вы можете нажать на опции Очистить системные файлы , которые будут сканировать, и откроет новое окно с дополнительными опциями для выбора.
5. Чтобы очистить папку WinSxS, убедитесь, что поставил отметку «Windows Update Cleanup » и нажмите «ОК».
6. Наконец, нажмите кнопку ОК, чтобы начать процесс очистки папки WinSxS в Windows 10.
Метод 2 — Очистить папку WinSxS с помощью командной строкиДругой метод очистки папки WinSxS — использование командной строки.
1. Откройте Повышенную командную строку , используя любой из перечисленных здесь методов. Вы также можете использовать Windows PowerShell для запуска команды очистки папки WinSxS.
Вы также можете использовать Windows PowerShell для запуска команды очистки папки WinSxS.
2.Введите приведенную ниже команду в расширенной командной строке или PowerShell:
.Dism.exe / онлайн / Cleanup-Image / AnalyzeComponentStore
Эта команда проанализирует и покажет точное место, занятое папкой WinSxS. На сканирование и вычисление файлов потребуется время, поэтому наберитесь терпения при выполнении этой команды. Он подробно отобразит результаты на вашем экране.
3. Эта команда также дает вам предложения о том, следует ли выполнять очистку или нет.
4.Если вы найдете рекомендацию по очистке определенного раздела, вам необходимо ввести следующую команду в cmd:
Dism.exe / онлайн / Cleanup-Image / StartComponentCleanup
5. Нажмите Enter и выполните указанную выше команду, чтобы запустить , очищающий папку WinSxS в Windows 10.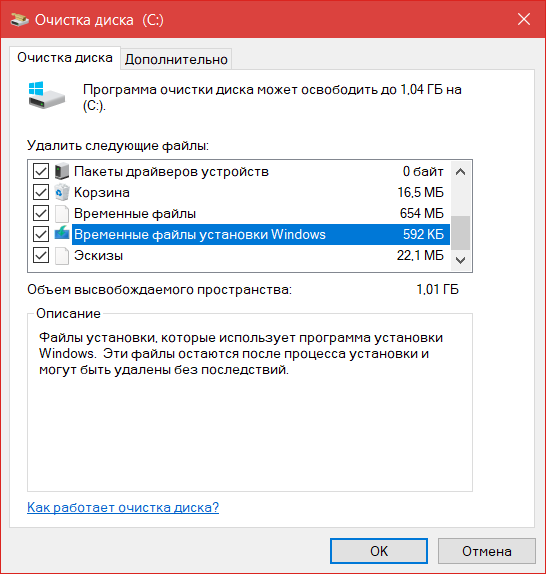
6. Если вам нужно сэкономить больше места, вы также можете запустить следующую команду:
Dism.exe / онлайн / Cleanup-Image / StartComponentCleanup / ResetBase
Приведенная выше команда помогает удалить все замененные версии каждого компонента в хранилище компонентов.
7. Приведенная ниже команда помогает уменьшить объем пространства, используемого пакетом обновления:
Dism.exe / онлайн / Cleanup-Image / SPSuperseded
После завершения выполнения файлы и папки внутри папки WinSxS будут удалены. Удаление ненужных файлов из этой папки позволит сэкономить огромное количество дискового пространства. Следуя любому из двух вышеупомянутых методов, вы должны помнить, что очистка файлов Windows займет некоторое время, так что наберитесь терпения. Было бы хорошо перезагрузить вашу систему после выполнения задачи очистки.Надеюсь, ваша цель по экономии места на диске будет выполнена.
Рекомендовано:
Я надеюсь, что эта статья была полезной, и теперь вы можете легко Экономить место, очищая папку WinSxS в Windows 10 , , но если у вас все еще есть какие-либо вопросы по этому руководству, не стесняйтесь задавать их в разделе комментариев.
Как очистить папку WinSxS в Windows 10 и освободить место
При поиске нехватки места на диске пользователи часто сталкиваются с папкой WinSxS, на вид огромным файлом, размер которого, по словам проводника Windows, составляет 8 ГБ + и содержит десятки тысяч файлов.Они быстро обнаружат, что полностью удалить WinSxS невозможно (по уважительной причине), но можно очистить WinSxS, чтобы освободить место.
Что такое WinSxS?
Папка WinSxS, также известная как хранилище компонентов, содержит все основные компоненты Windows. Хотя вы можете встретить такие компоненты где-нибудь в Windows 10, на самом деле это просто обратные ссылки на WinSxS, который выполняет тяжелую работу.
Объявление
В результате удалять WinSxS нецелесообразно.Существует большая вероятность того, что ваша система не сможет загрузиться, а поскольку WinSxS также содержит резервные копии более старых версий компонентов, вы также не сможете восстановить их.
Однако нельзя сказать, что папка Windows SxS не содержит ненужных файлов.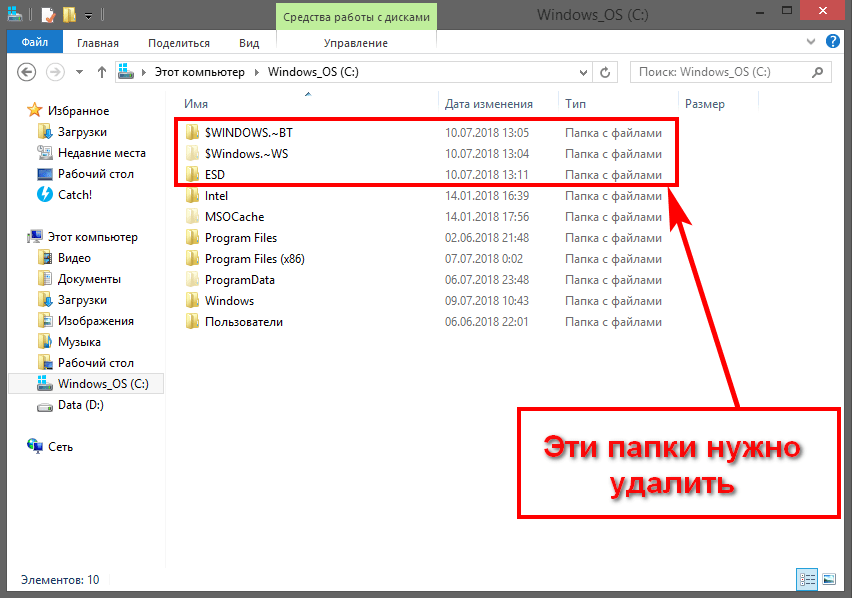 Он сохраняет более старые версии на случай, если вам нужно будет вернуться к более старой версии Windows 10, что означает, что он растет с каждым обновлением Windows. Если вас устраивает стабильность работы вашей системы, можно выполнить очистку папки WinSxS и освободить место.
Он сохраняет более старые версии на случай, если вам нужно будет вернуться к более старой версии Windows 10, что означает, что он растет с каждым обновлением Windows. Если вас устраивает стабильность работы вашей системы, можно выполнить очистку папки WinSxS и освободить место.
Как правило, Windows 10 неплохо справляется с этим автоматически, но если вам нужно место прямо сейчас, у вас может не быть времени дождаться его планового обслуживания. Мы собираемся показать вам, как безопасно очистить WinSxS, чтобы ваша система снова работала без сбоев.
Как очистить WinSxS в Windows 10 с помощью планировщика задач
Самый удобный способ очистить WinSxS — это встроенное в Windows 10 приложение планировщика задач.
- Открыть планировщик заданий
Нажмите «Windows + R» , чтобы открыть диалоговое окно «Выполнить», введите «taskschd.msc » и нажмите « Enter ». - Перейдите в папку Windows Servicing и запустите очистку папки WinSxS
Используя левую боковую панель планировщика заданий, перейдите вTask Scheduler Library \ Microsoft \ Windows \ Servicing. Найдите «StartComponentCleanup» и щелкните «Выполнить» . - Подождите, пока запустится средство очистки компонентов Windows.
Средство очистки компонентов Windows, когда начнется очистка файлов, вы заметите это, когда статус в планировщике задач изменится с «Готово» к «Бегущий» .Для полного завершения может потребоваться некоторое время.
Как очистить WinSxS с помощью команды StartComponentCleanup
Командная строка часто является более быстрым способом выполнения задач. Те, кто знаком с инструментом или не имеют доступа к пользовательскому интерфейсу, могут выполнить очистку папки WinSxS с помощью двух методов DISM. Первый дает те же результаты, что и планировщик заданий:
- Откройте командную строку с повышенными привилегиями
Нажмите кнопку «Пуск» и введите «Командная строка» .Windows автоматически выберет программу, и вы можете нажать «Запуск от имени администратора» . - Запустите средство очистки компонентов Windows из командной строки
Введите командуDism.exe / online / Cleanup-Image / StartComponentCleanupи нажмите «Enter» . Он вернет индикатор выполнения. Подождите, пока он закончится, и закройте окно, когда будете готовы.
Как очистить хранилище компонентов и удалить все старые версии компонентов
Если вам нужно немного больше места и вы рискуете не выполнить откат, вы также можете использовать DISM для удаления всех старых версий Версии компонентов Windows.Это будет означать, что вы не сможете удалить обновления.
- Откройте командную строку с повышенными привилегиями
Нажмите кнопку «Пуск» и введите «Командная строка» . Windows автоматически выберет программу, и вы можете нажать «Запуск от имени администратора» . - Запустите средство очистки WinSxS с помощью команды Reset Base
Введите следующую команду:Dism.exe / online / Cleanup-Image / StartComponentCleanup / ResetBase
Нажмите «Enter» и подождите для его завершения.
Как очистить компоненты резервного копирования пакета обновления с помощью DISM
Пользователи более старых версий Windows могут также удалить резервные копии компонентов пакета обновления, которые сохраняются в случае удаления. Поскольку в Windows 10 нет пакетов обновления, большинству людей в этом нет необходимости.
- Откройте командную строку с повышенными привилегиями
Нажмите кнопку «Пуск» и введите «Командная строка» . Windows автоматически выберет программу, и вы можете нажать «Запуск от имени администратора» . - Введите команду очистки пакета обновления WinSxS
В окне командной строки введите следующее и нажмите «Enter» :Dism.exe / online / Cleanup-Image / SPSuperseded
Подождите, пока его, чтобы закончить и закрыть командную строку.
Как выполнить расширенную очистку диска, чтобы освободить больше места
Вы можете уменьшить размер компонента Windows и удалить другие ненужные файлы Windows 10 с помощью инструмента очистки диска.Вот полное руководство или вы можете прочитать наше краткое руководство ниже:
- Откройте командную строку с повышенными привилегиями
Нажмите кнопку «Пуск» и введите «Командная строка» . Windows автоматически выберет программу, и вы можете нажать «Запуск от имени администратора» . - Запустите команду cleanmgr и освободите место
В командном окне введите следующее и нажмите «Enter» на клавиатуре.cmd.exe / c Cleanmgr / sageset: 65535 & Cleanmgr / sagerun: 65535
Windows 10 запустит средство расширенной очистки диска. Отметьте файлы, которые вы хотите удалить, в том числе «Очистка Центра обновления Windows» , если вы хотите удалить файлы WinSxS. Дождитесь завершения процесса, не закрывая командную строку.
Объявление
Как автоматически очищать папку Temp в Windows 10
В Windows долгое время была папка с именем Temp.Вы можете догадаться по названию папки, в которой хранятся временные файлы. Эти файлы могут накапливаться со временем, и до недавнего времени вам приходилось очищать их вручную. Некоторые приложения, сохраняющие файлы в папке Temp, могут удалять те, которые были сохранены, но это случается редко. Папка Temp может занимать довольно много места, но если вы используете Windows 10 1803 или Windows 10 1809, вы можете автоматически очистить папку Temp.
Очистить папку Temp
Windows 10 имеет параметр, который может автоматически очищать временную папку.Откройте приложение «Настройки» и перейдите в группу настроек «Система». Выберите вкладку Storage и включите Storage Sense. После включения нажмите «Изменить способ автоматического освобождения места».
Убедитесь, что в следующем окне включен параметр «Временные файлы». На этом же экране вы можете выбрать, как часто будет очищаться корзина. Windows 10 может очищать его каждый день, каждые две недели, каждый месяц и каждые два месяца.
Период времени, по истечении которого временные файлы удаляются, определяется настройкой Storage Sense.Система Storage Sense может удалять файлы каждый день, каждую неделю, каждый месяц или когда у вас мало места на диске. Вы можете выбрать любой из этих четырех вариантов для запуска Storage Sense и выбрать другой период для удаления файлов в корзине.
До тех пор, пока Microsoft не добавила Storage Sense в Windows 10, папку Temp приходилось очищать вручную. Удалить содержимое папки Temp несложно, но дело в том, что конечные пользователи могут не знать об этом. Это может занять много места в вашей системе.Хотя в Windows 10 теперь есть простой способ очистить папку Temp, он все равно не сообщит вам, когда папка становится слишком большой.
Временные файлы не являются синонимом бесполезных файлов. Приложения, которые создают и хранят их в вашей системе, должны использовать эти файлы. Файлы актуальны только в течение короткого периода времени, и часто приложения сохраняют новые, когда истекает срок действия старых. Тем не менее, если у вас есть функция Storage Sense, которая слишком часто очищает папку Temp, возможно, что некоторые приложения начнут действовать. В этом случае измените период, по истечении которого будет очищаться папка Temp.Две недели — разумный срок. Срок действия большинства файлов cookie, которые сохраняются браузерами, обычно истекает через две недели, и тот же период времени должен работать для других приложений и временных файлов, которые они создают / сохраняют.
Как очистить системные файлы с помощью средства очистки диска Windows 10
Изображение: iStockphoto.com/trainman111
Windows 10 имеет встроенную в инструмент очистки диска функцию под названием Очистка системных файлов, которой немногие пользуются в полной мере.Эта функция предназначена для того, чтобы помочь вам освободить ценное место на жестком диске, удалив системные файлы, которые больше не нужны для работы операционной системы — старые установочные файлы, остатки Центра обновления Windows и устаревшие драйверы устройств, и это лишь некоторые из них.
В этой статье я более подробно рассмотрю инструмент очистки диска, а затем сосредоточусь на функции очистки системных файлов. По мере того, как я это делаю, я расскажу вам немного о типах файлов, которые этот инструмент предназначен для удаления с вашего жесткого диска.
Примечание : Прежде чем пытаться выполнить какие-либо действия, описанные в этой статье, я рекомендую перезагрузить систему, чтобы убедиться, что все ожидающие операции Центра обновления Windows завершены, и что вы начинаете с чистого листа.
Папка WinSxS
Если вы использовали операционную систему Windows еще во времена Windows 9.x, вы знакомы с термином DLL Hell . Эта ситуация возникла, когда вы устанавливали различные программы, которые включали обновленные версии файлов DLL (библиотеки динамической компоновки) с тем же именем, что и файлы, уже находящиеся в системе.Эти дублирующиеся файлы нанесут ущерб приложениям и операционной системе. Например, приложение будет искать определенную версию файла DLL, но находить более новую версию, которая была недавно обновлена другой программой. Поскольку версия была другой, приложение могло вести себя странно или вообще вылетать.
К тому времени, когда была представлена Windows Vista, Microsoft решила проблему, создав новую технологию под названием компонентизация , в которой используется папка WinSxS, которая позволяет операционной системе хранить и отслеживать все типы файлов операционной системы, библиотеки DLL. включены, с тем же именем, но в разных версиях.(WinSxS — это сокращение от Windows Side-by-Side и относится к использованию файлов с одинаковыми именами, но с разными номерами версий одновременно в операционной системе.)
По мере развития событий папка WinSxS также стала идеальной место для хранения файлов, добавленных в операционную систему Центром обновления Windows. Как вы, вероятно, знаете по собственному опыту, Microsoft выпускает множество обновлений каждый месяц, чтобы не отставать от ошибок, новых приложений и проблем с безопасностью, и это лишь некоторые из причин регулярных обновлений.Чтобы убедиться, что обновления не вызывают проблем с совместимостью, в папке WinSxS хранятся всевозможные дубликаты файлов, чтобы все могло продолжать работать правильно. Кроме того, многие обновления Windows разработаны таким образом, что, если они вызывают непредвиденные проблемы совместимости, их можно удалить, а файлы можно вернуть в предыдущее состояние.
Хотя это довольно упрощенное описание папки WinSxS, общая идея, которую я хочу здесь передать, состоит в том, что папка WinSxS может вырасти настолько, что займет значительную часть места на жестком диске.Проблема усугубляется тем фактом, что папка WinSxS используется для хранения такого количества файлов. Это означает, что старые файлы, а также файлы, которые больше не нужны, могут по-прежнему занимать место на жестком диске.
Например, Рисунок A показывает диалоговое окно свойств папки WinSxS в системе, которая начиналась как система Windows 7, которая была обновлена до Windows 8.x и снова до Windows 10. Как видите, папка WinSxS на этом Система содержит 60 209 файлов и занимает всего 6.73 ГБ на жестком диске.
Рисунок A
Папка WinSxS может быть довольно большой.
Если вам нужны дополнительные технические подробности о происхождении компонентности и папки WinSxS, вы можете просмотреть эту публикацию 2008 года в блоге Ask the Core Team на сайте Microsoft TechNet.
Средство очистки диска
Средство очистки диска существует уже довольно давно. Его задача — упростить очистку старых и ненужных файлов, которые могут засорить ваш жесткий диск.Это идеальное место для использования функции очистки системных файлов, поскольку она предназначена для очистки папки WinSxS и устранения отходов. Вместо того, чтобы сразу переходить к функции очистки системных файлов, давайте рассмотрим инструмент очистки диска в целом, а затем углубимся в то, как эта функция работает.
Чтобы легко запустить средство очистки диска, запустите проводник, выберите «Этот компьютер» и выберите «Локальный диск» (C :). Чтобы продолжить, выберите вкладку Drive Tools Manage и нажмите кнопку Cleanup, как показано на Рисунок B .
Рисунок B
Очистку диска можно запустить из проводника.
Как только вы запустите программу очистки диска, она начнет анализ файлов на жестком диске, чтобы определить, что можно безопасно удалить, как показано на Рисунок C .
Рисунок C
Средство очистки диска просканирует ваш жесткий диск и найдет файлы, которые можно удалить, чтобы освободить место.
После завершения анализа дискового пространства вы увидите основной интерфейс очистки диска (, рис. D ), в котором перечислены категории или места на жестком диске, содержащие ненужные файлы, которые можно удалить.Рядом с каждой категорией вы увидите размер ненужных файлов, а также флажок, который позволяет указать, что вы хотите удалить эти файлы.
Рисунок D
Основной функцией интерфейса очистки диска является прокручиваемый список «Файлы для удаления».
Под списком находится число, указывающее общий объем дискового пространства, который вы получите, удалив выбранные файлы. А ниже находится панель описания, которая предлагает более подробную информацию о выбранной категории.Категории в списке будут зависеть от того, что инструмент очистки диска обнаружил на вашем жестком диске. В таблице показаны некоторые из наиболее распространенных категорий, которые вы найдете в программе «Очистка диска», а также предоставленные описания.
Таблица A
Наиболее распространенные категории, перечисленные в средстве очистки диска
При выборе различных категорий в списке может появиться кнопка «Просмотр файлов». Если это так, вы можете щелкнуть по нему, чтобы запустить отдельное окно проводника, в котором будут показаны ненужные файлы, хранящиеся в этом месте.Имейте в виду, что кнопка «Просмотр файлов» доступна не для всех категорий.
Функция очистки системных файлов
Если вы вернетесь к рисунку C, вы увидите кнопку «Очистить системные файлы» рядом с кнопкой «Просмотр файлов». Примечание: Эта кнопка отмечена значком UAC (Контроль учетных записей пользователей). В зависимости от настроек UAC вы можете увидеть подсказку UAC при нажатии этой кнопки.
Когда вы нажимаете кнопку «Очистить системные файлы», программа «Очистка диска» отображает экран, аналогичный показанному на рисунке B, поскольку он анализирует дополнительные места на жестком диске, чтобы определить, что можно безопасно удалить.Когда основной интерфейс очистки диска вернется, вы увидите несколько дополнительных категорий. Таблица B показывает некоторые из наиболее распространенных категорий в списке «Файлы для удаления» при очистке диска после нажатия кнопки «Очистить системные файлы».
Таблица B
Категории, которые отображаются в разделе «Очистка диска» при нажатии кнопки «Очистить системные файлы»
Запуск очистки диска
При выборе некоторых или всех различных категорий запишите их и значение в общей сумме Места на диске вы получаете строку.В моем примере системы я выбрал все категории, и очистка диска сообщила, что я получу 2,90 ГБ дискового пространства. Когда будете готовы, нажмите ОК. Disk Cleanup предложит вам подтвердить, что вы хотите окончательно удалить выбранные файлы, как показано на Рисунок E .
Рисунок E
Очистка диска предложит вам подтвердить операцию окончательного удаления.
Когда вы нажмете «Удалить файлы», очистка диска перейдет к очистке всех файлов в выбранных вами категориях, как показано на Рисунок F .
Рисунок F
Очистка диска удалит все ненужные файлы.
Конечный результат
По завершении очистки диска диалоговое окно просто закроется. К сожалению, вы не получите отзывов об успехе операции. Однако вы захотите перезагрузить систему после того, как очистка диска завершит свою операцию. После перезагрузки системы проверьте результаты вручную, запустив Очистку диска, выбрав категории, которые вы выбрали в первый раз, и отметив значение в строке «Общий объем дискового пространства, которое вы получаете».
Как вы можете видеть на рис. G , в моей примерной системе я уменьшил 2,90 ГБ до 55,2 МБ — это означает, что я получил примерно 2,8 ГБ на жестком диске. Действительно, очень хороший выигрыш!
Рисунок G
Чтобы проверить результаты, повторно запустите Очистку диска.
Затем я вернулся к диалоговому окну свойств папки WinSxS и обнаружил, что количество файлов уменьшилось только с 60 209 до 57 993, а размер папки WinSxS уменьшился только с 6,73 ГБ до 5,78 ГБ — небольшой прирост.Изучая свои результаты, имейте в виду, что функция очистки системных файлов удаляет файлы из папки WinSxS только в том случае, если они больше не нужны системе. Вы можете обнаружить, что из вашей системы было удалено много файлов, или вы можете обнаружить, что очень мало файлов было удалено из вашей системы.
Другие методы очистки папки WinSxS
Если у вас есть небольшое уменьшение размера папки WinSxS после запуска очистки диска, ждите моей следующей статьи. В нем я расскажу о некоторых других методах очистки, которые непосредственно нацелены на папку WinSxS.Будьте на связи!
Что вы возьмете?
Вы использовали функцию очистки системных файлов Disk Cleanup в Windows 10? Если да, то с какой экономией на диске вы столкнулись? Пожалуйста, поделитесь своим опытом и советами с другими участниками TechRepublic.
Также читайте …
Еженедельный бюллетень Microsoft
Будьте инсайдером Microsoft в своей компании, прочитав эти советы, рекомендации и шпаргалки по Windows и Office.Доставка по понедельникам и средам.
Зарегистрироваться СегодняРуководство по очистке жесткого диска (диск C:): Техническая документация
Перед очисткой жесткого диска (диск C:) полностью ознакомьтесь со следующей информацией.Если у вас есть вопросы по очистке жесткого диска, обратитесь в службу поддержки ([email protected] или x7440).
Если вы еще этого не сделали, просмотрите 11 главных советов по очистке файлов: http://techdocs.blogs.brynmawr.edu/6416
Назначение жесткого диска (диск C:)
Диск C :, также известный как жесткий диск вашего компьютера, выполняет важную работу по хранению операционной системы вашего компьютера (Windows, Mac OS, Linux и т. Д.), А также приложений, которые вы используете (например,грамм. Microsoft Office, Adobe, Mozilla Firefox) и файлы, загружаемые из Интернета.
Что принадлежит диску C 😕
Диск C: лучше всего использовать в качестве временного хранилища файлов, над которыми вы сейчас работаете.
Использование диска C: для долгосрочного хранения рискованно. Все жесткие диски неизбежно выйдут из строя, вопрос только в том, когда. Помня об этом, резервное копирование важных файлов с диска C: является важным шагом в обеспечении безопасности ваших данных.См. Раздел Очистка вашего C: Drive To-do List: ниже, чтобы получить рекомендации по резервному копированию.
Кроме того, хранение конфиденциальных данных (например, номеров кредитных карт, номеров социального страхования, данных, регулируемых FERPA) на вашем диске C: увеличивает риск попадания в чужие руки. Фактически, определенные типы данных запрещено хранить на вашем диске C: в соответствии с Политикой обработки данных Колледжа и Руководством по хранению данных.
Очистите ваш C: список дел на Диске
Если вы считаете, что вам будет полезно быстро освоить инструменты управления файлами операционной системы, см. Раздел : «Советы по использованию инструментов управления файлами Windows и Mac». Ниже приведены несколько советов по более эффективному удалению файлов!
1) Перенесите файлы с диска C:, которые ему не принадлежат или для которых требуется создать резервную копию
- Создавайте резервные копии неконфиденциальных файлов, синхронизируя компьютер с OneDrive. Это позволяет вам выбрать место на вашем компьютере, которое будет автоматически синхронизироваться с облаком при внесении изменений (например, если вы добавляете, изменяете или удаляете файл в этом месте на вашем компьютере, эти изменения также будут происходить в OneDrive в Office. 365.Верно и обратное.) Синхронизация облегчает эффективную передачу папок и отдельных файлов. См. Эту техническую документацию для получения дополнительной информации: http://techdocs.blogs.brynmawr.edu/5989
- Перенесите школьные и рабочие файлы на диск H: для безопасного хранения. Альтернативой хранению школьных и рабочих файлов на диске C: является их хранение на диске H:, который является частью сетевой файловой системы хранения данных колледжа. Диск H: доступен для всех членов сообщества как личное безопасное хранилище.Диск H: не следует использовать для хранения файлов личного характера. Узнайте, как получить доступ к диску H: здесь: http://techdocs.blogs.brynmawr.edu/856
Примечание. Опять же, помните о политике обработки данных и рекомендациях по хранению данных при хранении файлов, содержащих конфиденциальные данные, на любом носителе. Некоторые типы данных не могут храниться на диске H :.
2) Очистите свой рабочий стол!
Рабочий стол — удобное место для размещения ярлыков для часто используемых приложений и файлов или для использования в качестве временного хранилища файлов, над которыми вы сейчас работаете, но он также может быстро превратиться в загроможденную катастрофу (аналогично физическому рабочему столу! ).
При работе с физическими файлами вы можете упорядочить документы по папкам, а затем поместить их в картотечный шкаф для легкого извлечения. С вашими цифровыми файлами рассмотрите возможность организации файлов в папках в других местах, таких как папка «Документы» на вашем диске C: или, что еще лучше, на дисках H: или S: соответственно. Вы обнаружите, что будете тратить меньше времени, напрягая глаза, просматривая файлы на рабочем столе.
3) Удалите файлы с диска C:, которые ему не принадлежат и / или не нужны
Примечание. LITS рекомендует всем сотрудникам следовать существующим политикам хранения цифровых файлов.См. Политику колледжа по хранению документации здесь: http://www.brynmawr.edu/humanresources/Internal/Record_Retention_List.pdf
По любым вопросам обращайтесь к своему руководителю.
- Не знаете, с чего начать удаление? Ваша папка «Загрузки» — легкая цель! Скорее всего, вы скачали на свой компьютер несколько файлов, а они все еще находятся в папке «Загрузки»
- Нацельтесь на больших! Удалите большие файлы личного характера или ненужные.Посмотрите это видео, чтобы узнать, как сортировать файлы по размеру файла: http://www.viddler.com/v/c6b4538f
- Удалите файлы и программы, которые вы не используете. Большинство современных компьютеров теперь имеют диски C :, на которых хранятся большие объемы данных, хотя, если вы приближаетесь к использованию всего этого пространства, ваш компьютер может работать с менее чем оптимальной скоростью. Удаление неиспользуемых программ или файлов (особенно больших) может повысить производительность и освободить место для более ценных файлов.
- Удалите файлы, содержащие конфиденциальные данные, если они вам больше не нужны, ИЛИ перенесите их в безопасное утвержденное место хранения, если они вам нужны. Многие типы конфиденциальных данных не могут храниться на диске C:
- Рассмотрите возможность удаления старых версий файлов. Возможно, вам не придется держать десятки исправлений
- Удалите повторяющиеся файлы. Нет необходимости хранить несколько копий одного и того же файла в одном месте хранения
4) Другие вещи, которые следует учитывать при очистке файлов
- Будьте последовательны в том, как вы называете файлы, и следуйте рекомендациям по именованию файлов. Последовательное присвоение имен файлам улучшит вашу способность эффективно находить их позже и понимать различия и сходства между вашими рекомендациями по именованию файлов, такими как отказ от использования специальных символов (например, <,>,:,?, *) — предотвратит различные проблемы. Подробнее здесь: http://techdocs.blogs.brynmawr.edu/4952
- Подумайте, как вы организуете свои папки. Работает ли ваша текущая система организации папок? Как лучше организовать папки, чтобы упростить поиск файлов и снизить вероятность их потери или забывания? Хотя для организации папок нет серебряной пули, вы должны строить свою организацию папок на основе своего стиля работы.Например, создание папок для разных месяцев или семестров может иметь наибольший смысл для вашего рабочего процесса, или создание папки для каждого из ваших проектов может улучшить вашу организацию
- Обдумывая, что делать с файлом, задайте себе следующие вопросы:
- Как часто мне нужно будет использовать этот файл? Если маловероятно, что вам понадобится использовать файл постоянно или вообще в ближайшем будущем, подумайте об его удалении, архивировании или перемещении в новую папку на диске C: для прошлых проектов
- Создал ли я этот файл? Это менее применимо к диску C :, чем к общим сетевым дискам, но во время очистки вы можете встретить файлы, созданные кем-то другим.Если да, узнайте, нужны ли им файлы, прежде чем принимать меры
- Могу ли я получить доступ к этой информации где-нибудь еще? Если вы храните данные на диске C :, к которым вы можете получить доступ в другом месте (например, BiONic, веб-сайт колледжа), подумайте об удалении файла. Если файл содержит конфиденциальные данные, его не следует хранить на вашем диске C: .
- Следует ли архивировать этот файл? Некоторые типы файлов необходимо заархивировать. Если у вас есть вопросы, обратитесь в службу поддержки
LinkedIn Learning, инструмент онлайн-обучения колледжа, содержит ряд полезных видеороликов, посвященных использованию инструментов управления файлами Windows и Mac (проводник и Finder) для задач, связанных с очисткой ваших файлов.См. Ниже ссылки на курсы. Вы можете просмотреть весь список воспроизведения видео или просмотреть отдельные видео. Щелчок по ссылке перенаправит вас на страницу входа в LinkedIn Learning. Пожалуйста, нажмите на опцию, чтобы подписаться. Подробнее об обучении LinkedIn здесь: http://lits.blogs.brynmawr.edu/5302
Как избавиться от старых файлов и очистить компьютер с помощью настроек хранилища Windows
Как найти и удалить ненужные файлы на вашем компьютере — это рутинная работа, на которую, как все думают, уйдут часы, тогда как на самом деле это занимает всего пару минут.Просто не используйте Проводник Windows 10! Меню хранилища настроек Windows было , разработано как , чтобы устранить беспорядок в цифровых файлах. Это набор «сделай сам» для более сложного инструмента WinDirStat (который мы рекомендуем, если вы хотите погрузиться глубже).
Потребность только растет: ноутбуки с твердотельными накопителями емкостью 128 и 256 ГБ по-прежнему являются нормой, но фотографии и видео уже занимают много места. Если вы поклонник перезагрузок классических игр, таких как Flight Simulator, , вам нужно знать, что они могут занимать до 150 ГБ памяти просто из-за своего одиночества.Вот как вернуть часть этого пространства.
Марк Хахман / IDGВы можете использовать традиционный проводник Windows 10, чтобы найти большие файлы, которые вы хотите удалить, но если вы это сделаете, вы потратите слишком много времени на эту задачу.
Как использовать настройки хранилища Windows 10
В меню настроек Windows 10 перейдите в «Настройки »> «Система»> «Хранилище» . Вверху вы увидите переключатель, позволяющий включать и выключать Storage Sense. Мы коснемся этого позже.
Марк Хахман / IDGЭто страница «Хранилище» Windows 10 в меню «Настройки».
В середине экрана вы увидите свой локальный жесткий диск (или диски) с легко читаемым меню, объясняющим, как память распределяется на вашем ПК. Обратите внимание, как подтекст указывает вам на текущую задачу: «Удалить неиспользуемые или нежелательные приложения и функции», «Удалить неиспользуемый облачный контент» и т. Д. В каждой категории указано, какая часть памяти вашего компьютера занята приложениями, видео и т. Д.
Приложения традиционно занимают больше всего места на ПК. Вы можете обнаружить, что загруженная вами «маленькая» игра на самом деле занимает несколько гигабайт, которые вы хотите вернуть. Щелкните меню «Приложения», которое приведет вас на страницу, где Windows покажет вам приложения, хранящиеся на вашем компьютере. Реорганизуйте список по размеру файла, чтобы увидеть, какие приложения занимают больше всего места, затем щелкните приложение и выберите Удалить , чтобы избавиться от него. Обратите внимание, что некоторые приложения для Windows, например «Фото», удалить нельзя.
Марк Хахман / IDGПриложения обычно потребляют большие объемы гигабайт за раз, поэтому сначала поищите здесь ненужные старые приложения, которые занимают место. Фильтруйте по размеру файла, чтобы упростить задачу.
«Временные файлы» и «Подзаголовки OneDrive» обычно являются источником нежелательных файлов. Щелчок по подзаголовку Temporary files открывает множество файлов, которые даже Windows считает ненужными, от временных файлов Интернета до корзины. Нажмите кнопку Удалить файлы вверху, чтобы очистить все.
Марк Хахман / IDGРаздел «временные файлы» обычно содержит ряд файлов, которые можно безопасно удалить. Некоторые говорят, что вам следует хранить старые файлы Центра обновления Windows на случай, если вам понадобится откатить некорректное обновление, но это случается редко.
Подзаголовок OneDrive немного более субъективен. По умолчанию служба облачного хранилища Microsoft OneDrive создает резервные копии ваших документов, изображений и даже папки на рабочем столе. Но он сохраняет местозаполнитель — что-то вроде закладки файла на локальном жестком диске.Файлы, которые вы храните локально, хранятся на ваших локальных жестких дисках, но их копия также хранится в OneDrive (при условии, что у вас есть место). Windows достаточно умен, чтобы знать, существует ли такая копия, и может удалить локальную копию, сохранив закладку и сохранив копию в облаке. (Примечание: не ожидайте, что этот вариант просто скопирует ваш жесткий диск в облако. Этого не произойдет! Он просто очистит локальные файлы, для которых ранее была создана резервная копия, а это не все на вашем компьютере.)
Марк Хахман / IDGВ проводнике файлов файлы, хранящиеся на локальном жестком диске (на вашем ПК), помечаются зеленой галочкой рядом с ними.Файлы OneDrive, хранящиеся , только в облаке имеют значок облака. Windows может удалять локальные файлы, резервные копии которых уже созданы в облаке, экономя место.
Файл, для которого создана резервная копия в OneDrive, можно получить, щелкнув его в проводнике, как локальный файл. Однако, прежде чем вы сможете получить к нему доступ, его необходимо загрузить из OneDrive, что может быть нежелательно для пользователей с медленным или ненадежным подключением к Интернету. Конечно, вы можете сэкономить место, но, возможно, это не стоит неудобств.
Точно так же вы можете обнаружить, что оставшиеся категории хранилища не заслуживают тщательного изучения в рамках вашей процедуры цифровой очистки. Папки «Рабочий стол» и «Видео», вероятно, содержат контент, который вы хотите сохранить, и даже при выборе ссылки Показать больше категорий внизу просто открываются такие папки, как «Документы» и «Музыка», которые вы, возможно, захотите оставить нетронутыми.
Как использовать Storage Sense, вашу цифровую экономку
Помните, как «Временные файлы» были таким идеальным местом для поиска файлов, от которых вы можете избавиться? Почему бы не позволить Windows сделать это за вас? Именно по этой причине Storage Sense — переключатель в верхней части страницы настроек Storage Sense.Включите его, и он автоматически удалит файлы из корзины через 30 дней, а также удалит другие временные файлы.
Mark Hachman / IDGТем не менее, сделайте себе одолжение и откройте страницу конфигурации / параметров Storage Sense, которая была изменена с тех пор, как функция дебютировала в начале жизненного цикла Windows. Наше предыдущее руководство по Storage Sense все еще действует, но Windows добавила элементы управления, позволяющие при необходимости удалять файлы в папке «Загрузки». Я никогда не хочу, чтобы это произошло, и, возможно, вы тоже не захотите этого.
Обратите внимание, что Storage Sense срабатывает только тогда, когда у вас мало места на диске. Если вы загружаете такую масштабную игру, как Flight Simulator , это может вызвать сбой в работе Windows — слишком много свободного места для запуска Storage Sense, но недостаточно для загрузки игры. Вы всегда можете спуститься до конца страницы конфигурации Storage Sense и запустить Storage Sense вручную.
WinDirStat: инструмент для геймеров Steam
Единственное ключевое ограничение, которое я заметил в отношении собственных настроек хранилища Windows, заключается в том, что у них есть шоры, когда дело касается других магазинов приложений.Например, если вы загрузили несколько игр через Steam, Windows не сможет определить, сколько места они занимают.
Брэд Чакос / IDGWinDirStat мощный, но устрашающий.
Как объясняет мой коллега Брэд Чакос, WinDirStat решает эту проблему, предлагая вид вашего жесткого диска сверху вниз с графическим представлением размера и типа ваших файлов. Хотите узнать, сколько места занимают видеофайлы .MP4? WinDirStat может вам сказать. Он представляет вам эту информацию в интерфейсе, подобном проводнику, в сочетании с графическим пользовательским интерфейсом, поэтому вам может потребоваться покопаться и найти любые скрытые игры Steam, например, которые могли ускользнуть от вашего внимания.
Сочетание собственных настроек хранилища Windows и WinDirStat может не очистить ваш жесткий диск волшебным образом, но они помогут вам принять осознанное решение о том, что сохранить, а что удалить. А если у вас все еще недостаточно места для хранения, возможно, вы хотели бы обратиться к нашему обзору лучших внешних жестких дисков, чтобы найти еще несколько?
Примечание. Когда вы покупаете что-то после перехода по ссылкам в наших статьях, мы можем получить небольшую комиссию.Прочтите нашу политику в отношении партнерских ссылок для получения более подробной информации.10 лучших способов | Как очистить диск C и увеличить пространство в Windows 10/7?
Как освободить место на диске C в Windows 10? Я не знаю, что занимает так много места на моем диске C, и не могу решить, что удалить, а что оставить?
Если вы также являетесь пользователем Windows, значит, вы тоже в этом сомневались.Хотя Windows, несомненно, является одной из самых популярных операционных систем, у нее есть серьезный недостаток. Часто он не убирает беспорядок и остаточное содержимое, которое скапливает много места на диске. В результате пользователи ищут разные способы очистки диска C (диска Windows). При этом просто убедитесь, что не удаляет важные файлы . Чтобы научить вас, как безопасно и эффективно чистить диск C, мы составили это подробное руководство.
Что занимает место на диске C
Прежде чем мы начнем, важно отметить, что мы назвали диск «C» разделом, на котором установлена Windows.Хотя буква диска может отличаться от , в большинстве случаев Windows устанавливается в раздел «C». Помимо обычного содержания, он может состоять из следующих вещей:
- Системные файлы: это самая важная часть диска C, поскольку она состоит из жизненно важного компонента прошивки. Кроме того, он также хранит важные данные, связанные с вашим компьютером.
- Данные приложения: Возможно, вы установили множество программ и приложений на диск C вашей системы. Чем больше приложений, тем больше места они занимают.
- Мусор: когда мы что-то удаляем, вместо этого оно перемещается в корзину. На диске C хранятся все данные в корзине.
- Кэш, временные файлы и файлы журнала. Во время работы ваша система будет хранить все виды временных файлов, файлов кэша и журналов для ускорения работы. Все это будет храниться на диске C.
- Пользовательские данные и другое содержимое: на диске C также присутствуют все виды загруженных файлов, важных документов, фотографий, синхронизированных облачных данных и другого содержимого.
Если вы хотите узнать, какие данные хранятся на диске C вашей системы, просто перейдите в его Настройки> Система> Хранилище. Это будет содержать подробный список того, что занимает сколько места на диске C.
Как увеличить место на диске C?
Давайте без лишних слов погрузимся в детали и узнаем, как увеличить пространство на диске C в Windows 10 и 7. Хотя большинство из этих предложений можно реализовать, мы начали с рекомендаций, рекомендованных экспертами.
1 Удаление нежелательных приложений
Если вы уже какое-то время пользуетесь своей системой Windows, значит, в ней скопилось много нежелательных приложений. Для начала вы можете просмотреть все установленные приложения в вашей системе и избавиться от всех ненужных программ, которые вам больше не нужны.
1. Удалить приложения в Windows 10/8/7 довольно просто. Для начала вы можете просто зайти в настройки Windows в меню «Пуск». После запуска зайдите в его настройки «Система».
2. После того, как системные настройки будут загружены на экран, перейдите к опции «Приложения и функции» на боковой панели. В нем будут перечислены все приложения, которые в настоящее время установлены в вашей системе.
3. Выберите приложение, которое хотите удалить, и дважды щелкните его значок, чтобы открыть дополнительные параметры. Нажмите здесь кнопку «Удалить».
4. Если вы получите запрос на подтверждение, нажмите кнопку «Удалить» еще раз и введите данные администратора системы.Подождите немного, приложение будет удалено с вашего компьютера.
Хотя процесс удаления приложений в Windows одинаков, общий интерфейс может отличаться в зависимости от версии. Кроме того, рассмотрите возможность перезапуска системы после удаления приложений, чтобы сбросить данные приложения и содержимое кеша.
2 Удаление ненужных файлов с помощью функции хранения
Если у вас Windows 10 №1903 (выпущена 10 мая 2019 г.) или более новая версия, вы также можете воспользоваться помощью Storage Sense.Это встроенная служебная программа Windows, которая может помочь вам автоматически освободить место на диске C. При включении он оптимизирует пространство на диске C, удаляя ненужные временные файлы и управляя данными OneDrive. Вот как увеличить пространство на диске C с помощью настроек Storage Sense.
1. В меню «Пуск» перейдите в «Настройки» Windows и выберите «Система»> «Хранилище». Здесь вы можете включить функцию «Storage Sense».
2. Для дальнейшей настройки вы можете нажать на кнопку «Изменить способ автоматического освобождения места» рядом с ней.
3. Появится список различных опций, которые вы можете выбрать для очистки диска C. Например, вы можете включить автоматическое удаление временных файлов, удалить данные из корзины и сделать облачный контент доступным на диске. Сделав соответствующий выбор, нажмите кнопку «Очистить сейчас».
3 Удаление временных файлов с помощью очистки диска
Во время работы в системе Windows некоторое время есть вероятность, что вы накопите много временных данных.Хотя временные файлы используются для хранения некоторых жизненно важных деталей и упрощения работы в целом, они также могут занимать много места. Лучший способ очистить диск C — регулярно очищать его временные данные с помощью утилиты очистки диска.
1. Есть несколько способов получить доступ к приложению очистки диска. Один из самых простых способов — найти его в меню «Пуск».
2. После запуска приложения «Очистка диска» вам необходимо выбрать диск, который вы хотите очистить.В данном случае это будет диск C.
3. Подождите немного, пока приложение вычислит данные, которые оно может очистить с диска.
4. В конце отобразится специальная подсказка с подробной информацией о данных, которые вы можете удалить. Отсюда выберите параметр «Временные файлы» и нажмите кнопку «ОК», чтобы очистить диск C.
4 Пустая корзина
Если вы обычный пользователь Windows, то вы должны быть знакомы с Корзиной.В идеале, когда мы удаляем что-то из системы, оно перемещается в корзину, где временно хранится. Таким образом, вы можете проверить хранилище корзины и очистить его, чтобы освободить место на диске C. При этом просто убедитесь, что вы не избавились от важных файлов.
1. Очистить корзину можно разными способами. Например, вы можете просто выбрать его значок на рабочем столе, щелкнуть правой кнопкой мыши и выбрать опцию «Очистить корзину».
2. Кроме того, если вы хотите сначала просмотреть данные, находящиеся в корзине, дважды щелкните ее, чтобы открыть.На панели инструментов вы также можете нажать кнопку «Очистить корзину».
3. Подтвердите свой выбор, нажав кнопку «Да», когда получите приглашение. Через несколько секунд весь сохраненный контент из корзины будет удален.
5 Перенести данные на другой жесткий диск
Если вы не уверены, что можно удалить из системы, то это будет идеальный вариант. Просто возьмите другой жесткий диск (например, внешний жесткий диск) и переместите на него важные файлы.Таким образом, вы можете отдельно хранить свои файлы в другом месте, не теряя их из системы.
1. Просто подключите второй жесткий диск или внешний жесткий диск к вашей системе и дождитесь его обнаружения.
2. Теперь перейдите в Мой компьютер> Диск C и просмотрите данные, от которых вы хотите избавиться. Вырежьте его отсюда и вставьте на жесткий диск.
3. При желании вы также можете щелкнуть правой кнопкой мыши файл / папку, которую хотите переместить, перейти к опции «Отправить» и выбрать подключенный жесткий диск в качестве источника.Это будет напрямую отправлять этот файл / папку на ваш жесткий диск.
6 Отключить гибернацию в Windows 10/7
Многие пользователи Windows переводят свою систему в спящий режим для экономии энергии и времени. Хотя это может иметь неприятные последствия, поскольку эта функция создает специальный системный файл (hiberfil.sys). Во время гибернации в файле будут храниться все важные детали системы, чтобы вы могли начать с того места, на котором остановились раньше. В идеале не рекомендуется отключать спящий режим, если вы к нему привыкли.Тем не менее, если вы хотите узнать, как очистить диск C, вы можете попробовать этот вариант.
1. Чтобы отключить функцию гибернации, сначала необходимо запустить командную строку. Для этого перейдите в меню «Пуск». Просто убедитесь, что вы запускаете командную строку от имени администратора.
2. После запуска командной строки просто введите и введите команду «powercfg –h OFF».
3. Вы также можете ввести команду powercfg / hibernate off и нажать Enter.Это автоматически отключит режим гибернации в вашей системе.
7 Сжатие установочных данных
Это еще один метод, который в основном используют эксперты для очистки диска C в Windows 10, 8 или 7. В этом случае мы воспользуемся помощью встроенной функции Windows для сжатия установочных файлов ОС и других типов данных. Однако, если вы хотите, чтобы ваша система работала оптимальным образом, вы можете избежать этого предложения.
1. Для начала просто запустите Проводник Windows> Мой компьютер и выберите диск C.
2. Щелкните правой кнопкой мыши и откройте его Свойства. На вкладке «Общие» вы можете увидеть параметр «Сжать этот диск для экономии места на диске». Включите это и внесите изменения для сжатия диска.
3. Кроме того, вы также можете сжимать установочные файлы (обновления ОС). Для этого нажмите кнопку «Очистка диска» на вкладке «Общие».
4. После инициализации и запуска окна «Очистка диска» вы можете просмотреть параметр «Сжать диск с ОС».Выберите его и нажмите кнопку «ОК», чтобы применить.
8 Отключить восстановление системы
В последних версиях Windows (например, 7, 8 или 10) есть возможность восстановить системные файлы после нежелательного сбоя. Хотя большинство экспертов рекомендуют оставить эту функцию включенной, в конечном итоге она может занять много места на вашем диске. Следовательно, вы можете отключить это, только если на диске C не хватает свободного места. Чтобы узнать, как увеличить пространство на диске C, отключив параметр восстановления системы, выполните следующие действия:
1.Во-первых, запустите Панель управления из меню «Пуск» в Windows и перейдите в раздел «Система и безопасность»> «Системные настройки». На боковой панели запустите функцию «Защита системы».
2. Когда откроется окно «Свойства системы», перейдите на вкладку «Защита системы» и нажмите кнопку «Восстановление системы».
3. Отсюда вы можете просто отключить эту функцию. Кроме того, вы также можете настроить пространство, выделенное для этой функции на диске C.
9 Сжатие системных файлов
Мы уже указали, как Windows может сжимать определенные файлы, чтобы освободить место на диске C. Хотя, как и при сжатии установочных файлов, не рекомендуется следовать этому совету, поскольку это может повлиять на общую обработку вашей системы. В идеале вы должны рассматривать это как последнее средство, когда вам нужно немедленно очистить данные диска C.
1. Просто выберите диск C в «Мой компьютер» и перейдите в его свойства, щелкнув его правой кнопкой мыши.Отсюда вы можете посетить функцию очистки диска.
2. Подождите, пока загрузятся параметры очистки диска. В списке выберите функцию «Сжатие системы» и нажмите кнопку «ОК». Это автоматически сожмет все системные файлы в вашей Windows.
10 Расширение хранилища диска C
Если кажется, что ничего не работает, то вы также можете расширить хранилище диска C. Предварительно просто убедитесь, что на диске достаточно свободного места.В противном случае вы можете отформатировать раздел и получить доступное пространство, которое можно объединить с диском C. Если на вашем диске C не хватает места, выполните следующие действия:
1. Для начала запустите приложение «Управление дисками» в Windows. Вы можете найти его в меню «Пуск».
2. Когда откроется окно «Управление дисками», вы сможете просмотреть объем хранилища, выделенный для каждого раздела, а также доступное свободное пространство.
3. Щелкните правой кнопкой мыши параметр диска C отсюда и перейдите к функции «Расширить том».
4. Это запустит специальный мастер расширения тома, который можно запустить, выполнив простой процесс щелчка мышью. Отсюда вы можете выбрать доступное пространство и добавить его на диск C.
Обратите внимание, что если свободного места нет, вы можете создать его из приложения «Управление дисками». Вы можете сделать это, дефрагментируя диск или удалив свободное место из любого другого раздела.
Бонус: как получить данные со старого сломанного жесткого диска?
Если у вас старый или сломанный жесткий диск, извлечение данных с него может оказаться затруднительным.Если вы не можете просто скопировать файлы с него обычным способом, попробуйте вместо этого специальное решение для восстановления.
Совет 1. Восстановите потерянные данные с диска C
Wondershare Recoverit Data Recovery — это профессиональный инструмент, рекомендованный экспертами для извлечения потерянного содержимого с жесткого диска. Поэтому, если вы потеряли или удалили файлы с диска C, немедленно рассмотрите возможность использования Recoverit. Чем раньше вы его запустите, тем лучших результатов вы ожидаете получить.
Особенностью Recoverit является то, что у него один из самых высоких показателей успешного восстановления данных (96%) в отрасли. Кроме того, он имеет чрезвычайно простой пользовательский интерфейс, не требующий каких-либо технических знаний. Вы можете просто бесплатно загрузить его на свой ПК с Windows, посетив его веб-сайт и следуя этим инструкциям.
Шаг 1 Выберите источник для сканирования
Во-первых, запустите приложение Recoverit Data Recovery в своей системе и из его домашней страницы выберите место для сканирования.При желании вы можете выбрать весь раздел диска C или перейти к определенной папке, чтобы извлечь из нее потерянные данные.
Шаг 2 Сканирование выбранного источника
После выбора целевого местоположения нажмите кнопку «Пуск» и подождите несколько минут, пока Recoverit просканирует его. Вы можете просмотреть ход сканирования в интерфейсе и даже приостановить его, когда захотите. Чтобы получить максимальный результат, дайте приложению выполнить полное сканирование.
Шаг 3 Безопасное восстановление данных
Вот и все! После завершения сканирования весь извлеченный контент будет указан в разных типах файлов и папках.Вы можете переключаться между ними на боковой панели, а также предварительно просматривать свои фотографии, видео, документы и т. Д. Теперь просто выберите файлы, которые хотите вернуть, и нажмите кнопку «Восстановить». Убедитесь, что вы передали эти данные в надежное место в конце.
Совет 2. Регулярно проверяйте диск C
Кроме того, вы должны также иметь привычку регулярно проверять хранилище диска C. Есть много способов сделать это. Вы можете просто зайти в Настройки вашего ПК> Система> Хранилище, чтобы просмотреть его.Кроме того, вы можете перейти в «Мой компьютер» и щелкнуть правой кнопкой мыши значок диска C. Перейдите на вкладку «Свойства»> «Общие», чтобы узнать, сколько места осталось на диске в настоящее время. Как только вы думаете, что свободное пространство ограничено, примите превентивные меры по очистке диска C.
Это подводит к заключению этого подробного руководства по очистке диска C в Windows 7 и 10. Чтобы помочь вам, мы перечислили не один, а 10 различных вариантов очистки места на диске C. Не только это — в руководстве также перечислены умные и быстрые решения для восстановления данных с вашего компьютера .Мяч теперь на твоей площадке! Попробуйте воспользоваться некоторыми из этих предложений, чтобы освободить место на диске C. Если у вас также есть несколько советов о том, как увеличить пространство на диске C, почему бы не поделиться ими с нами в комментариях ниже.
Часто задаваемые вопросы
Могу ли я расширить свой диск C?
Если ваш том C является частью большего устройства с разделами, можно увеличить размер тома, используя незанятое пространство на устройстве. Однако этот процесс не всегда прост, поскольку важен порядок разделов.и может сделать этот процесс невозможным без помощи специального программного обеспечения.
Почему нет возможности расширить диск C?
Параметр «Расширить том» в управлении дисками позволяет расширять тома только за счет нераспределенного пространства рядом с ним. Это означает, что вы не можете расширить том, если есть объединенный раздел, который не является нераспределенным. Например: если на устройстве есть раздел «D:», вы должны удалить раздел D: для расширения раздела C :, а позже вы можете переназначить новый раздел «D:».
Что я могу удалить с диска C?
Если вы ищете способ освободить место на устройстве C, вы можете использовать инструменты Windows, чтобы освободить место. Эти инструменты удалят временные файлы, содержимое корзины и предложат вам удалить / удалить программы, которые вы не используете. Вы можете получить доступ к этим инструментам, набрав «Настройки хранилища» и «Удалить временные файлы» в меню Windows.
Могу ли я переместить исправный раздел восстановления?
Разделы восстановлениязащищены по соображениям безопасности, а благодаря структуре таблицы разделов GUID (GPT) эти разделы обладают уникальными функциями, которые жизненно важны для процессов восстановления.Однако при желании вы можете удалить этот том с помощью инструмента «DISKPART» из «Командной строки», а затем использовать «нераспределенное» пространство для расширения тома C.
Что произойдет, если я удалю раздел восстановления?
Вы не заметите никаких изменений в повседневном использовании. В этом разделе в основном хранятся копии файлов, которые используются для восстановления загрузки операционной системы в случае потери или повреждения данных. Если вы создаете резервную копию своей личной информации другими способами и идея переустановки Windows вас не беспокоит, это может не быть для вас серьезной проблемой.
Что не так с накопителем
- Восстановите свой диск
- Почини свой диск
- Форматирование / очистка диска
- Знай свой драйв


 Кликните по разделу «Администрирование».В окне «Панель управления» находим раздел «Администрирование» и щёлкаем по нему один раз
Кликните по разделу «Администрирование».В окне «Панель управления» находим раздел «Администрирование» и щёлкаем по нему один раз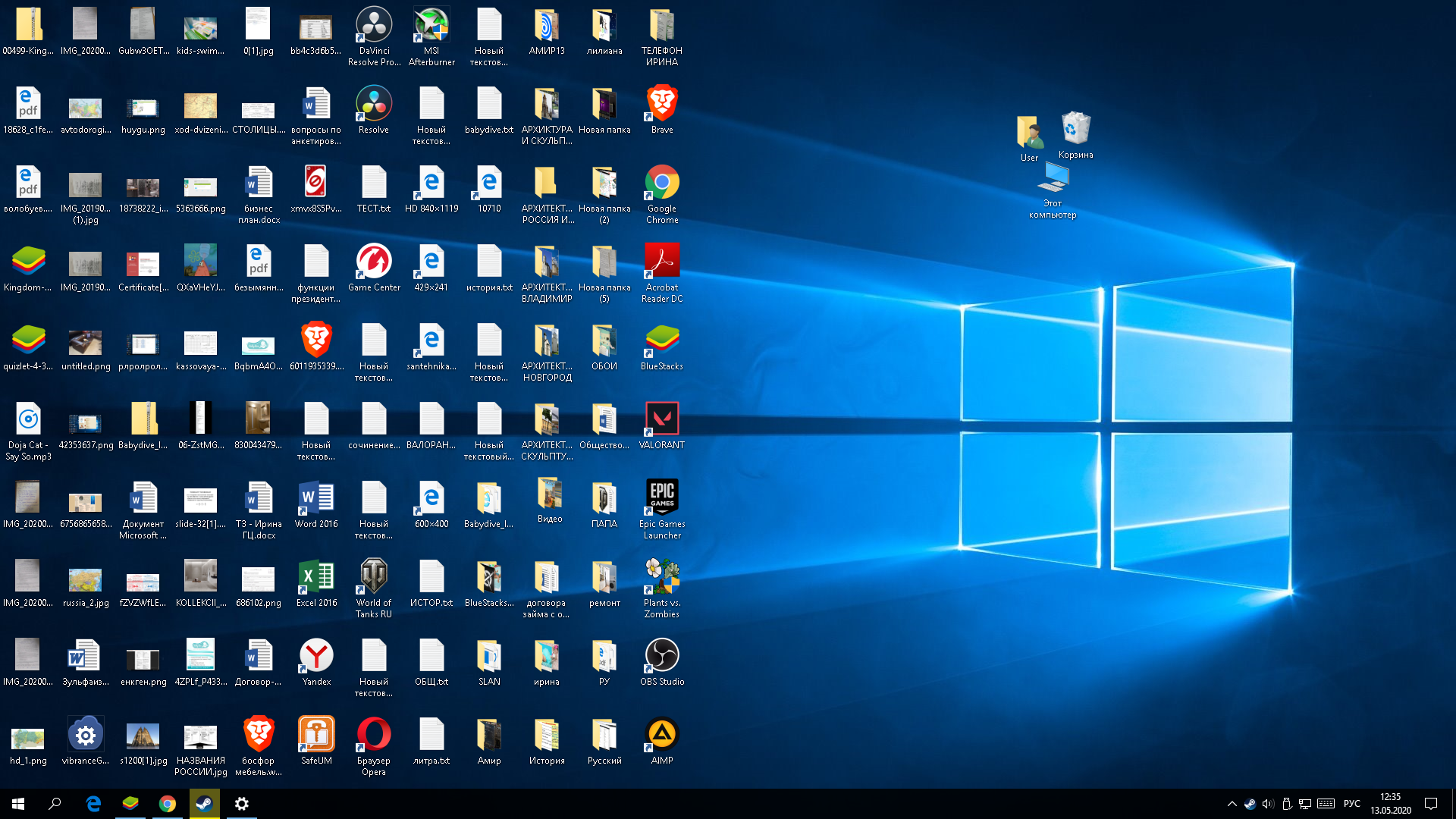
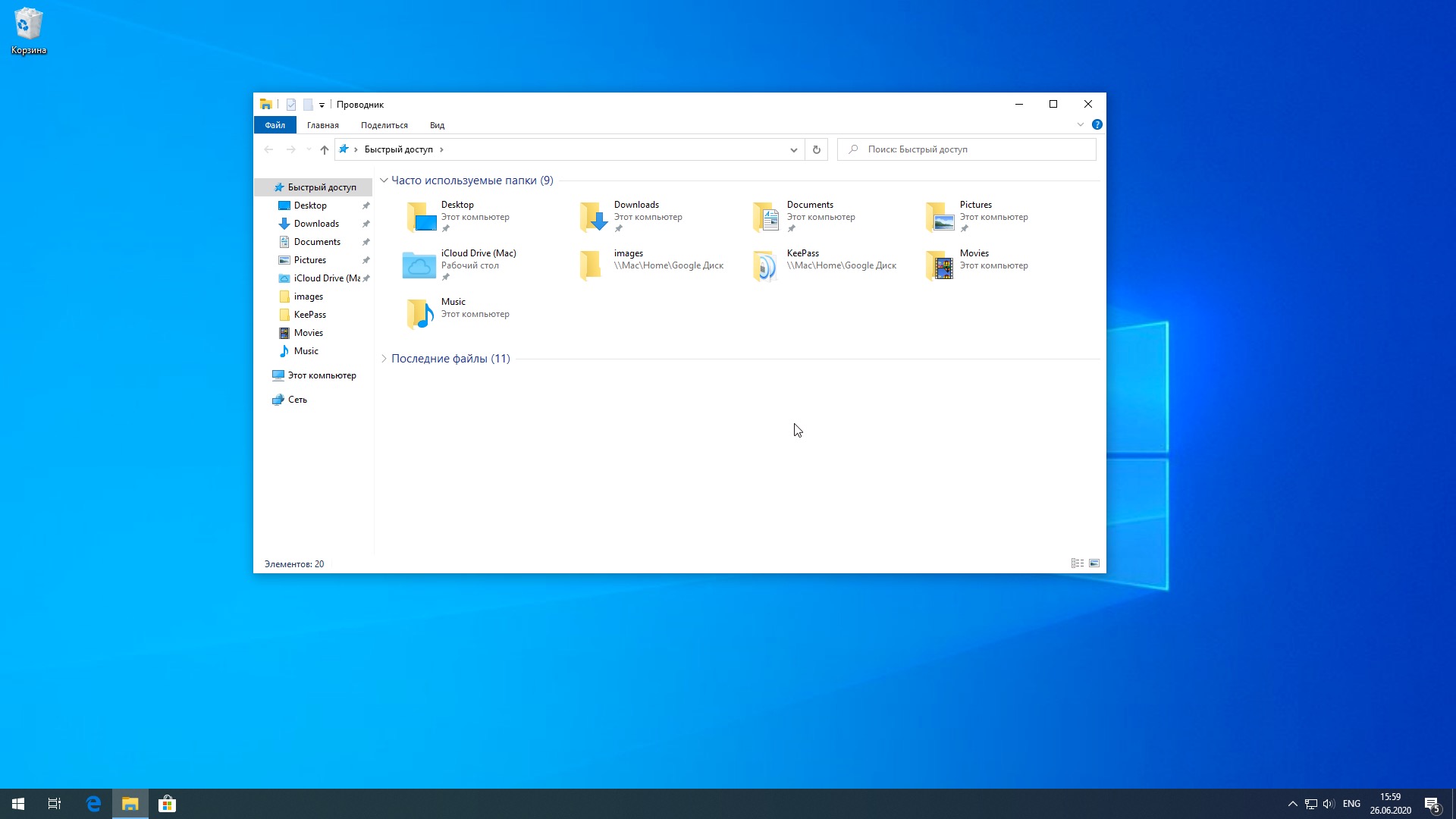 Кликаем по «ОК», чтобы сохранить выбранную учётную запись
Кликаем по «ОК», чтобы сохранить выбранную учётную запись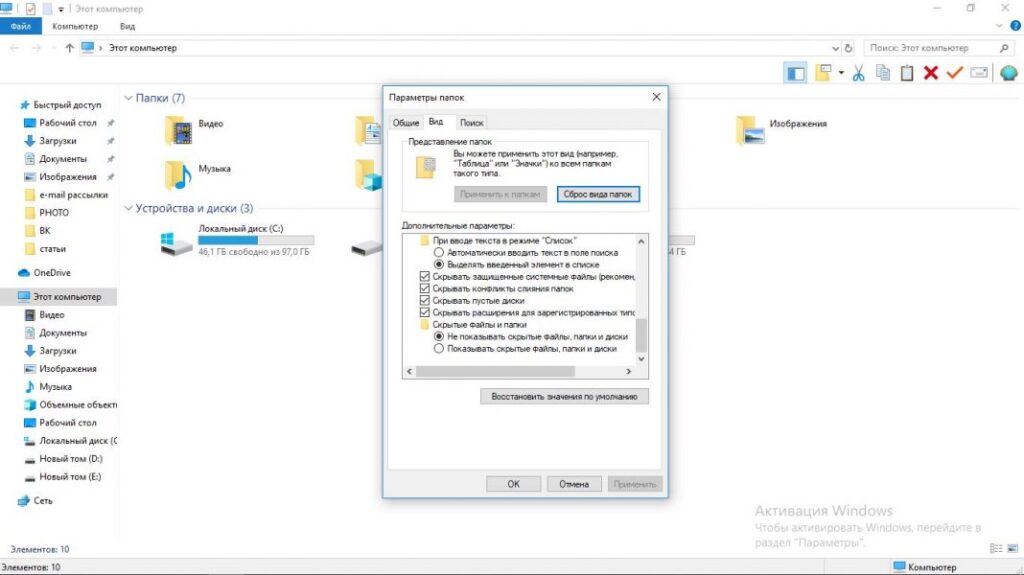 В окне «Выполнить» впишите код cmd, чтобы открыть «Командную строку».В строке «Открыть» печатаем короткую команду cmd
В окне «Выполнить» впишите код cmd, чтобы открыть «Командную строку».В строке «Открыть» печатаем короткую команду cmd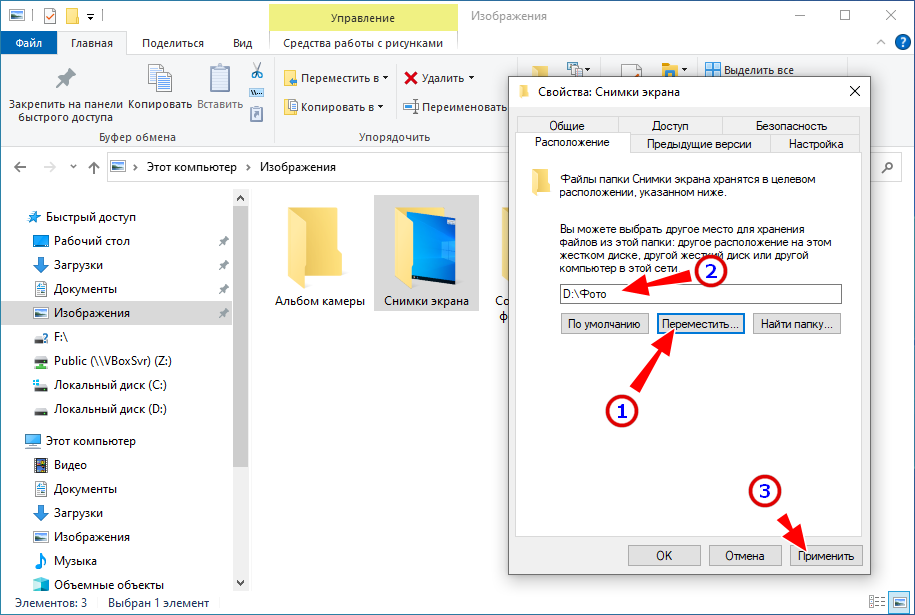
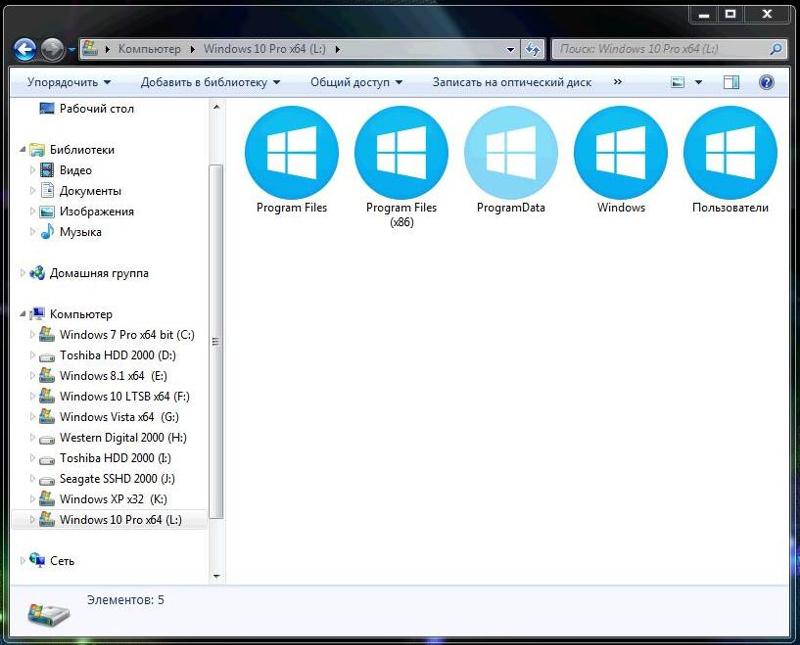 Кликаем по кнопке Dowload, чтобы загрузить инсталлятор
Кликаем по кнопке Dowload, чтобы загрузить инсталлятор Кликните правой клавишей мыши и выберите в большом меню пункт «Удалить».Выбираем опцию «Удалить» в контекстном меню папки
Кликните правой клавишей мыши и выберите в большом меню пункт «Удалить».Выбираем опцию «Удалить» в контекстном меню папки

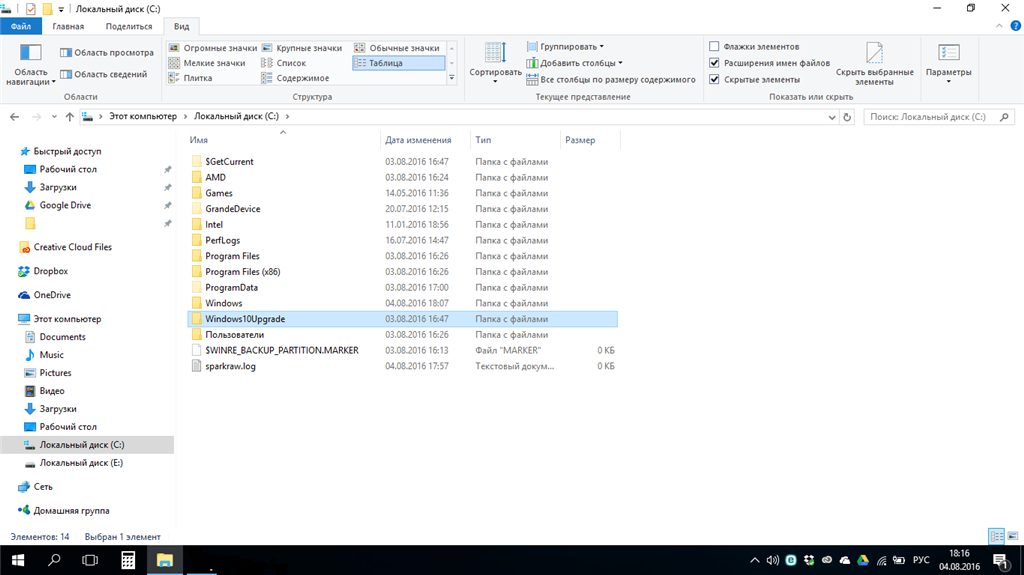
 Жмем «OK».
Жмем «OK».