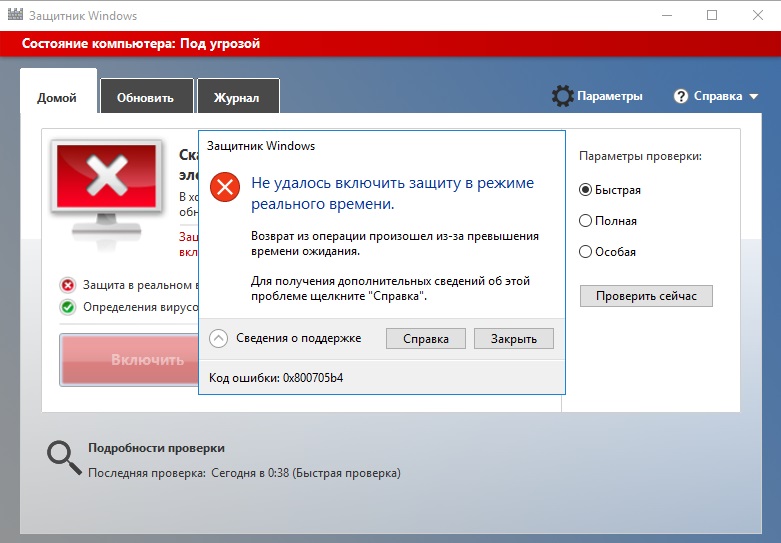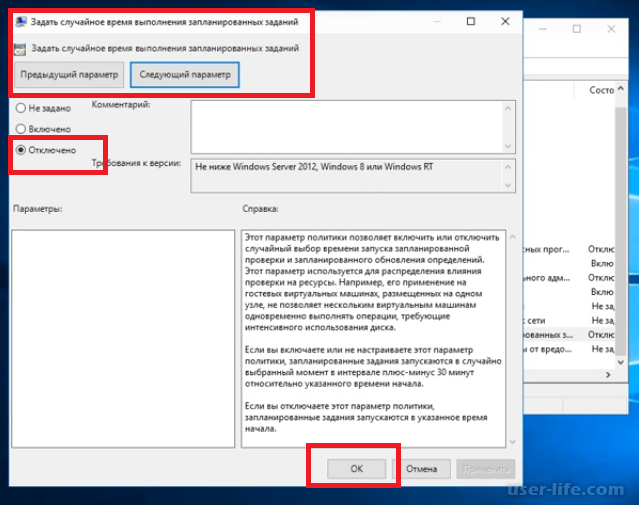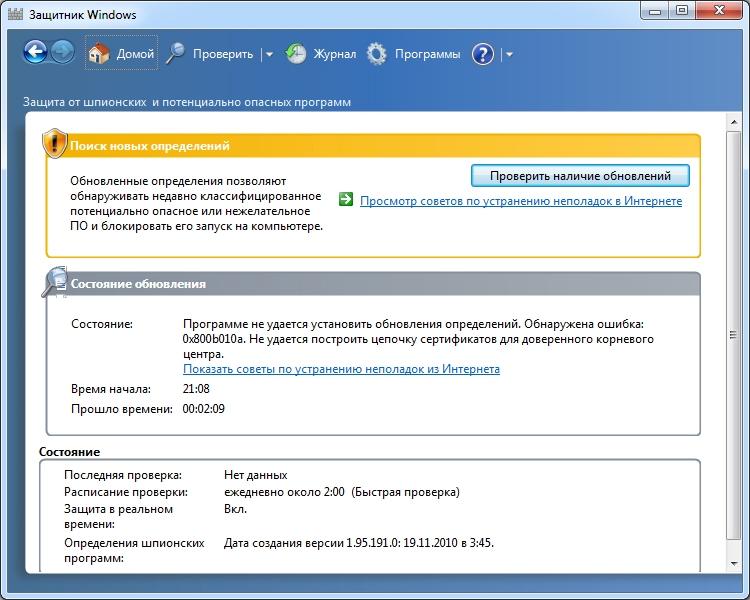Защитник Windows 7: Как включить и отключить, Настройка и проверка компьютера
Здравствуйте, Друзья! Пока писал про Microsoft Security Essentials наткнулся на Защитник Windows 7. Понял, что ничего про него не знаю и решил написать статью, чтобы чуть прояснить для себя зачем нужен Защитник Windows 7 и когда его целесообразно использовать.
Как включить и отключить
Когда в Windows 7 не установлен антивирус — начинает работать защитник (Windows Defender). Последний защищает только от шпионского программного обеспечения. То есть от троянов. От вирусов нужно устанавливать что-то дополнительно. Об этом Windows напоминает через Центр поддержки
Запустить и посмотреть работает ли Защитник можно поиском в меню Пуск
Главное окошко Защитника Windows 7 приведено на рисунке ниже
Если Windows Defender не запускается, то, возможно, нужно вручную запустить одноименную службу. Так же поиском в меню Пуск запускаем утилиту «Службы»
Находим службу Защитник Windows и дважды кликаем по ней.
После этого мы без проблем должны запустить Windows Defender. Если службу, по какой-то причине, запустить не удалось, то я бы проверил компьютер на вирусы двумя различными утилитами (например Dr.Web Cureit и Касперский). Затем проверил бы на трояны с помощью MBAM. Перезагрузился и попробовал бы запустить службу. Если результат отрицательный, то провел восстановление системных файлов. Если и теперь результат отрицательный, то задумался бы над переустановкой операционной системы.
Будем надеяться, что включение и запуск защитника Windows пройдет проще.
Как отключить защитник Windows
Если вы устанавливаете Microsoft Security Essentials, то защитник отключается сам.
Причем, если нажать по ссылочке «щелкните здесь…» ты выйдет ошибка
Попытка запустить службу вручную так же не увенчается успехом
То есть установленный Microsoft Security Essentials полностью выключает защитника. Возможно антивирусы других производителей делают тоже самое.
Возможно антивирусы других производителей делают тоже самое.
Если же у вас не установлен антивирус и вы хотите «провести контрабанду», то выключить защитника можно остановкой одноименной службы. В этом случае главное окошко Windows Defender примет следующий вид
Отключить Защитник Windows 7 можно в настройках. Жмем вверху Программы и Параметры
Выбираем раздел Администратор и снимаем галочку Использовать эту программу. Жмем внизу Сохранить и Windows Defender будет отключен.
Вот так можно включить и отключить Защитник Windows 7.
Как включить защитник через реестр
Этим способом поделилась Валентина в комментариях к этой статье. Спасибо, Валентина.
- Проходим в ветке реестра: HKEY_LOCAL_MACHINE\Software\Policies\Microsoft\Windows Defender до ключа DisableAntiSpyware, и меняем значение (1) на (0).
- Перезагружаем компьютер и радуемся, «Защитник Windows» работает.

Настройка и проверка компьютера
Настройка защитника Windows 7
Настройки практически такие же как и у Microsoft Security Essentials. По умолчанию защитник проводит быструю проверку каждый день в 02:00. Расписание можно настроить или отключить совсем в разделе Автоматическая проверка. Добраться до этого раздела можно через Программы > Параметры
Мне кажется полезно установить галочку «Проверить наличие обновленных определений перед проверкой». В этом случае у вас всегда будут актуальные базы или определения программ шпионов.
В разделе Действия по умолчанию выставляю «Удалить» для Высокого «Критического» уровня опасности. В русской версии скорее всего там опечатка.
Как я понимаю, если оставить «Рекомендуемое действие на основе определений», то Защитник Windows 7 будет работать по программе заданной разработчиками и полученной с определениями.
В разделе «Защита в реальном времени» можно отключить эту защиту. Как мне кажется в этом случае Windows Defender вообще не будет потреблять ресурсов, так как перестанет следить за вашей системой.
Как мне кажется в этом случае Windows Defender вообще не будет потреблять ресурсов, так как перестанет следить за вашей системой.
Эту функцию можно использовать, опять же, для «провоза контрабанды» или для снижения нагрузки на компьютер. Будет в тему если система слабая (старенький нетбук например).
Защиту в реальном времени можно выключить частично. Например отключить проверку загруженный файлов и вложений (актуально если вам нужно закачать образ на n-гагабайт). Можно отключить только проверку выполняемых на компьютере программ. В этом случае остается надеяться только на браузер (Google Chrome например иногда блокирует скачивание потенциально опасных файлов), фаервол он же брандмауэр, систему установки обновлений Windows, которая закрывает многие бреши в безопасности и UAC.
С исключенными файлами, папками и типами файлов вроде все понятно. Если защитник, по ошибке, реагирует на заведомо безопасный файл, то можно внести его в исключения.
На вкладке Подробно, так же как и в Microsoft Security Essentials, устанавливаю галочку для проверки USB-устройств, чтобы защитник проверял подключенные флешки, внешние жесткие диски и другие накопители информации.
В разделе Администратор можно выключить защитника полностью и разрешить показывать журнал всем пользователям. Если за компьютером работает несколько пользователей, то можно разрешить им смотреть, что обнаружил Защитник Windows 7.
С настройками все.
Обновление защитника Windows 7
Если вы хотите, например, провести полное сканирование компьютера, то перед этим желательно проверить наличие обновлений. Сделать это можно нажав на Стрелочку Вниз возле значка справки и выбрав Проверить наличие обновлений
Журнал
В разделе Журнал можно просмотреть, что делал защитник с обнаруженными объектами.
Здесь есть ссылки для просмотра Разрешенных объектов и объектов попавших в Карантин.
Microsoft SpyNet
В разделе Журнал можно присоединиться к сообществу Microsoft SpyNet. То есть, если на вашем компьютере орудует неизвестное шпионское ПО и вы присоединены к Microsoft SpyNet, то сведения с вашего компьютера отправятся в Microsoft.
Присоединиться можно в роли обычного участника или в роли опытного участника. Во втором случае, данных с вашего компьютера будет передаваться больше и, как я понимаю, эффективность нахождения противоядия станет выше.
Присоединиться к сообществу Microsoft SpyNet так же можно в разделе «Программы»
Я выбрал присоединение в роли опытного участника или расширенную программу участия.
Проверка компьютера
Перед выполнением проверки желательно обновиться. Для выполнения Быстрой проверки достаточно нажать кнопку Проверить. Если, компьютер начал работать не стабильно, то желательно провести Полную проверку. Запустить ее можно раскрыв меню справа от кнопки Проверить.
Выборочная проверка служит для сканирования отдельных папок или внешних устройств. Жмем Выбрать для выбора отдельных дисков или директорий (папок) и затем
Жмем Выбрать для выбора отдельных дисков или директорий (папок) и затем
По настройкам и использованию все.
Заключение
В этой статье мы разобрались, что такое защитник Windows 7. Это не полноценное антивирусное решение, а только защита от шпионского и другого потенциально опасного ПО. То есть защита от троянов. Использовать его буду на очень стареньких компьютерах (например на ноутбуке дедушки), так как защитник меньше требует ресурсов чем полноценный антивирус. Дед у меня только общается в Skype и смотрит фото. То есть вероятность заражения минимальна. Буду рад если вы поделитесь своим мнением по использованию Windows Defender. Кстати в Windows 8 разработчики отказались от Microsoft Security Essentials и весь его функционал перенесли в Защитник Windows 8 который так же поставляется с операционной системой. Интересно, что будет в Windows 10?
Благодарю, что поделились статьей в социальных сетях. Всего Вам Доброго!
youtube.com/embed/UJCnv9qvl4w?feature=oembed&wmode=opaque» frameborder=»0″ allow=»accelerometer; autoplay; encrypted-media; gyroscope; picture-in-picture» allowfullscreen=»»/>
Как включить/отключить защитник windows (XP/7/8/10)
Защитник Windows представляет собой комплекс модулей от Microsoft, разработанный для отслеживания подозрительных изменений и устранения потенциально опасных компонентов. В программе доступны различные настройки и возможность ее отключения за ненадобностью. Данный способ идентичен на всех версиях Windows.Основные сведения о защитнике Windows
Защитник берет на себя функции антивируса в случае его отсутствия. На практике рассматриваемое приложение гарантирует защиту только от т.н. «троянов». Для борьбы с прочими вредоносными продуктами надо инсталлировать сторонние антивирусы. Об этом разработчик защитника дополнительно уведомляет владельца.Арсенал продукта довольно богат. Защитник позволяет делать следующее:
• следить за автозапуском;
• контролировать настройки безопасности;
• следить за приложениями, активирующимися вместе с IE;
• контролировать настройки браузера;
• регулировать работу разного рода файлов и дополнений, стартующих с браузером;
• следить за функционированием драйверов и служб;
• регулировать действия устанавливаемых и уже инсталлированных программ;
• следить за файлами и дополнениями для регистрации и запуска различных программных продуктов;
• контролировать порядок обновления модулей ОС.
Включение защитника
Для включения продукта и проверки правильности его работы зайдите в Пуск.На скриншоте показано окно рассматриваемого продукта. Во всех актуальных версиях ОС меню имеет практически такой же вид.
Если защитник не включается, активируйте его самостоятельно. Найдите через поисковую строку в «Пуске» программу «Службы» и зайдите в нее.
Откройте службу защитника. Перейдите на вкладку Тип запуска, выберите в выпадающем списке автоматически (отложенный запуск) и включите защитник, кликнув на «Запустить».
Защитник будет активирован.
Отключение защитника
При необходимости защитник можно выключить прямо из его настроек.В панели управления включите «Маленькие значки», а затем найдите пункт «Защитник Windows».
Откройте пункт «Программы».
Нажмите на гиперссылку «Параметры». Далее следует открыть группу настроек «Администратор» в списке слева.
Деактивируйте «Использовать эту программу». Защитник будет выключен.
Для Windows 10:
Первый способ:1. Запускаем редактор локальной групповой политикик (в поиске введите gpedit.msc). Читайте: Как ускорить работу компьютера
2. Открываем ветку: Редактор локальной групповой политики -> Политика «Локальный компьютер» -> Конфигурация компьютера -> Административные шаблоны -> Компоненты Windows -> Windows Defender или (Endpoint Protection) -> Защита в режиме реального времени и в правом окне выбираем Выключить защиту в реальном времени
Второй способ:
1. Заходим в параметры (настройки)
2. Нажимаем на вкладку «Обновление и безопасность», а далее все как на картинке.
Внимание! Не рекомендуется отключать стандартный защитник при отсутствии дополнительной проверенной антивирусной программы.
Пропал защитник виндовс 7 на ноутбуке. Как включить Защитник Windows
Добрый день!
Я полностью с вами согласен, Защитник Windows полностью заменяет платный антивирус, при этом не замедляет работу компьютера. Наконец-то компания Microsoft сделала что-то работающее и удобное.
Наконец-то компания Microsoft сделала что-то работающее и удобное.
Защитник Windows может быть выключен у вас по 2 причинам:
1. Вы используете рабочий компьютер, и ваш системный администратор выключил защитника, например, чтобы использовать другой антивирус.
2. Вы устанавливали некачественное программное обеспечение, которое выключило защитника. Обычно так делают всякие сомнительные антивирусы и «защитные программы». Сделаны они не для вашей защиты и сами, в некоторой степени, являются вирусами, поэтому и отключают защитника. Но это тема для отдельной статьи.
Что бы не случилось, включить защитника Windows не сложно, об этом ниже.
Как включить защитник Windows:
Для включения защитника Windows мы будем использовать реестр. Это самый простой способ, работающий на всех редакциях Windows.
1. Одновременно нажмите клавиши Win и R (подробно о клавише Win в нашей статье: ), введите в появившемся окне «regedit» и нажмите Enter:
2. Перейдите по дереву каталогов слева: HKEY_LOCAL_MACHINE -> SOFTWARE -> Policies -> Microsoft -> Windows Defender:
Пройдите по подразделам папки «Windows Defender» слева, ищите справа любые параметры, начинающиеся с «Disable».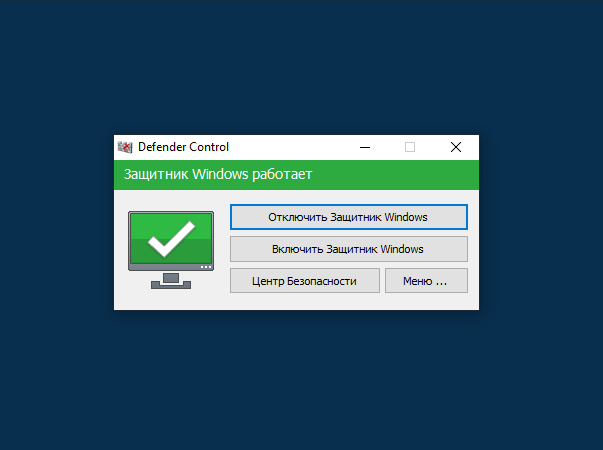 При нахождении таковых — нажимайте на них и устанавливайте значение «0».
При нахождении таковых — нажимайте на них и устанавливайте значение «0».
3. Перезагрузите компьютер и попробуйте повторно включить защитник Windows: Нажмите кнопки Win S, напишите в поисковой строке «Защитник Windows» и выберите приложение из списка.
Скорее всего он запустится и будет нормально работать. Если нет — дополнительные действия ниже.
4. Нажмите клавиши Win R, напишите в строке «services.msc» и нажмите Enter. Найдите в списке «Служба Защитника Windows» и запустите службу, если она выключена:
Если у вас остались вопросы или нужны уточнения — пожалуйста, или оставьте комментарий.
Защитник Windows представляет собой комплекс модулей от Microsoft, разработанный для отслеживания подозрительных изменений и устранения потенциально опасных компонентов. В программе доступны различные настройки и возможность ее отключения за ненадобностью.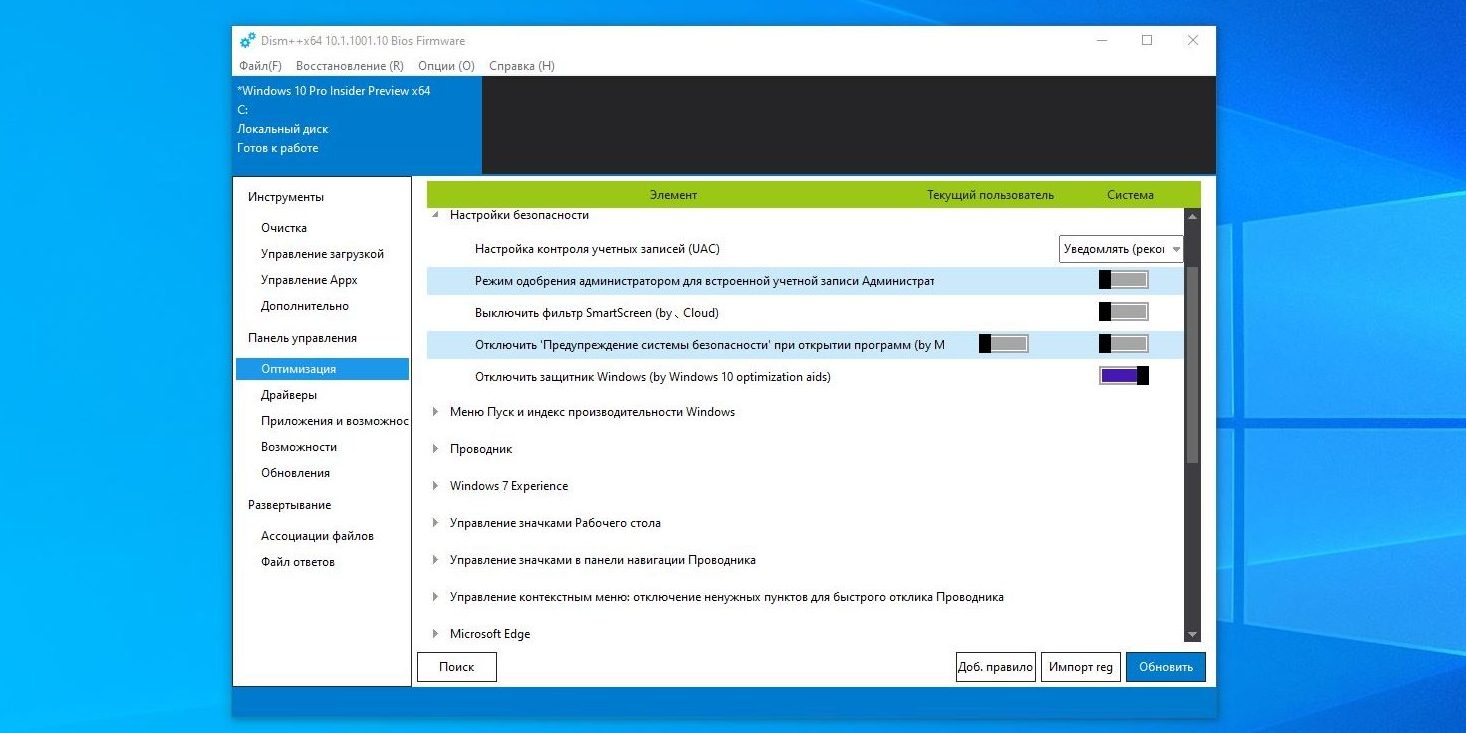 Данный способ идентичен на всех версиях Windows.
Данный способ идентичен на всех версиях Windows.
Основные сведения о защитнике Windows
Защитник берет на себя функции антивируса в случае его отсутствия. На практике рассматриваемое приложение гарантирует защиту только от т.н. «троянов». Для борьбы с прочими вредоносными продуктами надо инсталлировать сторонние антивирусы. Об этом разработчик защитника дополнительно уведомляет владельца.Арсенал продукта довольно богат. Защитник позволяет делать следующее:
следить за автозапуском;
контролировать настройки безопасности;
следить за приложениями, активирующимися вместе с IE;
контролировать настройки браузера;
регулировать работу разного рода файлов и дополнений, стартующих с браузером;
следить за функционированием драйверов и служб;
регулировать действия устанавливаемых и уже инсталлированных программ;
следить за файлами и дополнениями для регистрации и запуска различных программных продуктов;
контролировать порядок обновления модулей ОС.
Перечень функций может меняться в зависимости от версии защитника и непосредственно Windows.
Включение защитника
Для включения продукта и проверки правильности его работы зайдите в Пуск.На скриншоте показано окно рассматриваемого продукта. Во всех актуальных версиях ОС меню имеет практически такой же вид.
Если защитник не включается, активируйте его самостоятельно. Найдите через поисковую строку в «Пуске» программу «Службы» и зайдите в нее.
Откройте службу защитника. Перейдите на вкладку Тип запуска, выберите в выпадающем списке автоматически (отложенный запуск) и включите защитник, кликнув на «Запустить».
Защитник будет активирован.
Отключение защитника
При необходимости защитник можно выключить прямо из его настроек.В панели управления включите «Маленькие значки», а затем найдите пункт «Защитник Windows».
Откройте пункт «Программы».
2. Открываем ветку: Редактор локальной групповой политики -> Политика «Локальный компьютер» -> Конфигурация компьютера -> Административные шаблоны -> Компоненты Windows -> Windows Defender или (Endpoint Protection ) -> Защита в режиме реального времени и в правом окне выбираем Выключить защиту в реальном времени
Включить защитник Виндовс в Виндовс 10 – правильное решение для всех пользователей, ведь это встроенный антивирус, который «на лету» отслеживает все получаемые файлы и открываемые страницы. Он не даст проникнуть на компьютер вредоносной программе. Если вы не устанавливали антивирус другого производителя, то эта служба поможет обезопасить ваш ПК. Ниже мы рассмотрим все способы включения «родного» антивируса.
Он не даст проникнуть на компьютер вредоносной программе. Если вы не устанавливали антивирус другого производителя, то эта служба поможет обезопасить ваш ПК. Ниже мы рассмотрим все способы включения «родного» антивируса.
Через параметры
Самый очевидный способ как включить защитник Виндовс 10 – воспользоваться встроенным графическим интерфейсом, предусмотренным для управления службой.
Сначала нужно запустить центр его управления. Это можно сделать в окне параметров, а можно воспользоваться поиском.
Слева размещается пиктографическое меню. Значок щита означает переход в область настроек защиты. На главном экране вы видите предупреждение, что необходимо включить защитник Windows 10.
Нажимайте кнопку включения. Предупреждение останется, так как защитник состоит из двух параметров: сам антивирус и облачная.
Первый клик позволил включить Windows Defender в Windows 10, теперь кликаем еще раз, чтобы закончить его активацию.
Все это можно сделать в дополнительных параметрах.
При таком отключении службы она будет автоматически запущена при перезагрузке – разработчики предусмотрели автоматизацию установки безопасности.
Однако иногда мы оказываемся в ситуации, когда никак не включается защитник Windows 10. Вы видите сообщение, что служба управляется кем-то другим или появляется сообщение об ошибке при попытке перезапуска.
Это связано с тем, что пользователь или программа отключили сервис на уровне системы, в реестре или редакторе групповой политики. Значит, включить защитник Windows в Windows 10 следует тем же способом.
Используем реестр
Запускаем окно для ввода директив +[R] и печатаем regedit .
Последовательно выбираем HKEY_LOCAL_MACHINE\ SOFTWARE\ Policies\ Microsoft\ Windows Defender.
В правой части ищем переменную DisableAntiSpyware и устанавливаем нулевое значение, открыв свойства двойным кликом.
Проверьте, чтобы в разделе «Real-Time Protection»
все параметры, начинающиеся со слова «Disabled»
также имели нулевые значения.
Меняем политику
Этот вариант подходит только для профессиональной и корпоративной версий. В домашней такой функции не предусмотрено (на самом деле редактор можно установить).
Открываем окно управления политикой: окно выполнения команд + gpedit.msc .
В области конфигурации компьютера находим административные шаблоны. Клик по стрелочке приведет к раскрытию списка.
Затем нам нужны компоненты операционной системы и ссылка на антивирусную программу.
Здесь на необходимо изменить значение параметра выключения службы. Откройте свойства двойным кликом по ней.
Программа Win-updates-disabler
Эта программа дает удобный интерфейс для управления компонентами, при этом portable-версию не нужно устанавливать, можно просто открыть файл из папки. Скачиваем .
Включение Windows Defender в Windows 10 осуществляется на вкладке «Включить» . Поставьте галочку в нужной строке.
Вы можете включить как саму программу, так и центр ее обслуживания.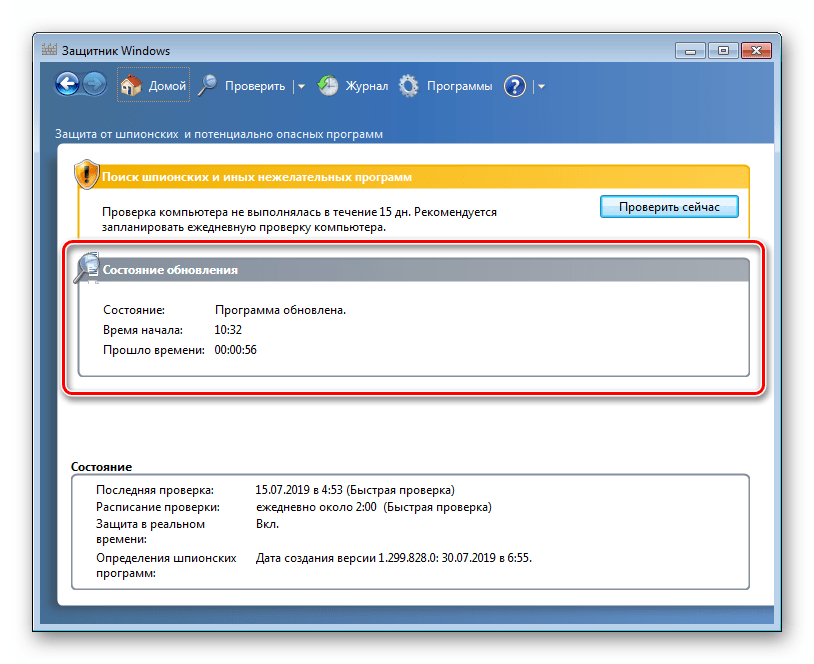 Здесь стоит заметить, что сама служба и центр ее настроек – это разные компоненты. Отключение центра не приводит к отключению антивируса. Вы просто теряете графический интерфейс.
Здесь стоит заметить, что сама служба и центр ее настроек – это разные компоненты. Отключение центра не приводит к отключению антивируса. Вы просто теряете графический интерфейс.
Расскажем о том, как включить центр безопасности защитника Windows 10: снова открывайте реестр и переходите по пути Компьютер\HKEY_LOCAL_MACHINE\SYSTEM\CurrentControlSet\Services\SecurityHealthService.
В переменной старт указывайте значение 2.
После перезапуска интерфейс центра снова станет активен.
Вопрос о том, как включить защитник Windows 10, звучит не менее часто, нежели о его отключении. Чаще всего ситуация развивается следующим образом: при попытке открыть штатный антивирус «Десятки» система сообщает о том, что он запрещен правилами групповой политики. При этом включить защитник посредством настроек системы не получается – переключатели попросту неактивны.
В этой статье мы рассмотрим, как включить защитник Windows 10 разными способами и приведем еще некоторую информацию, которая касается данного вопроса (например, что делать если защитник не включается), а в самом конце вас ждет тематическое видео.
Проблема чаще всего заключается в том, что человек отключает встроенный антивирус Windows 10 каким-то неправильным способом. Деактивировать штатный антивирус вообще нежелательно, разве что для того, чтобы заменить его на другой. Но в таком случае Windows Defender отключается самостоятельно.
Если же вы несмотря ни на что решите отключить защитник и оставить систему уязвимой, в одной из статей на нашем сайте можно узнать, а пока рассмотрим обратный ход событий.
Данный вариант годится только для тех пользователей, на чьих ПК установлена Windows 10 Pro. Дело в том, что в домашней редакции ОС попросту нет редактора групповой политики. Получается, что если у вас домашняя «Десятка», сразу переходите к следующему способу.
- Изначально запускаем сам редактор, для чего воспользуемся утилитой «Выполнить». Чтобы ее запустить, жмем комбинацию Win +R , а когда появится окошко программы – вводим в него оператор: gpedit.msc, а потом нажимаем «Ввод».
- Когда программа запустится, в левой ее части (обозначена цифрой «1», перейдите по указанному пути), а в правой (обозначена цифрой «2»), найдите пункт, выделенный синим цветом.

- Именно этот ключ и отвечает за отключение защитника. Откройте его двойным щелчком и посмотрите на содержимое. Точно так же, как и на нашем скриншоте, переключатель должен находиться в положении «Отключено». Если это не так, то внесите нужные изменения и жмите «ОК».
- После того как мы включим защитник Windows, нужно активировать и еще один пункт. Он находится тут же – это «Защита в режиме реального времени». Кликните по нему и откройте раздел, обозначенный на скриншоте двойным нажатием левой кнопки мыши.
- В открывшемся окне нужно установить переключатель в положение «Отключено», если он стоял на другой отметке. Потом жмем «ОК».
- Настройка редактора окончена, теперь попробуем запустить сам защитник. Перед этим рекомендуется перезагрузить компьютер. Чтобы открыть защитник (если его нет в системном трее), пропишите запрос в поисковой строке Windows. Выглядеть это будет так:
После этого включите защитник в его настройках.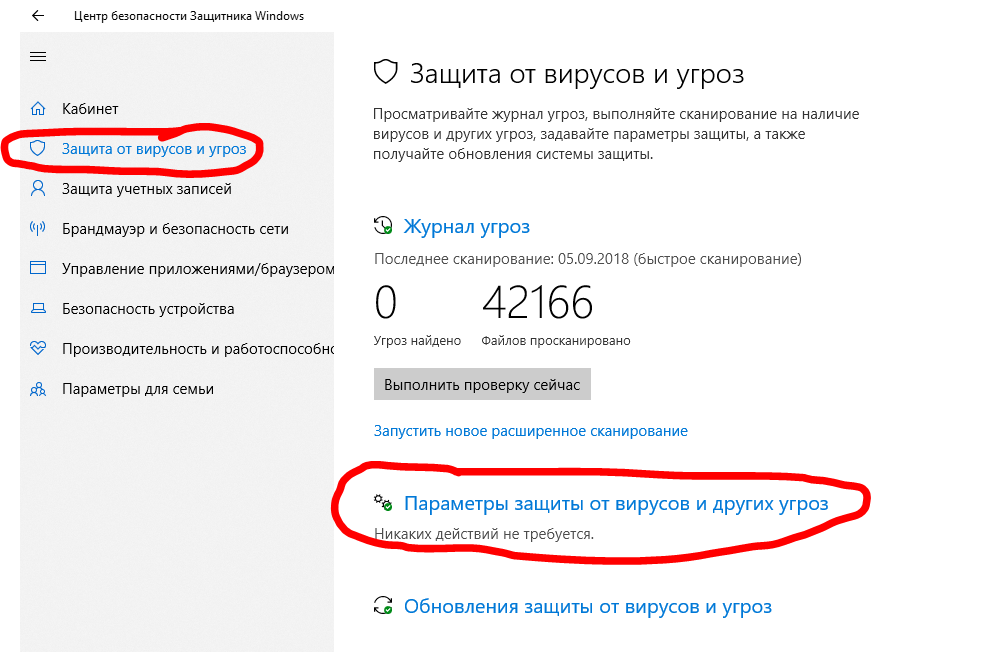 Переключатели должны стать активными. Если же этого не произошло, то попробуйте следующий способ с применением редактора реестра.
Переключатели должны стать активными. Если же этого не произошло, то попробуйте следующий способ с применением редактора реестра.
Как включить антивирус через реестр
Так как Windows 10 Home не содержит редактор групповой политики, тут нужно использовать немного другой вариант – редактор реестра. Почему немного? Потому что сам редактор политики, по сути, изменяет ключи в системном реестре Windows 10. Итак, если запустить защитник невозможно, делаем следующее:
- Запускаем редактор реестра через утилиту «Выполнить». Вызываем ее сочетанием клавиш Win +R . Когда окошко появится, впишите в него слово regedit и нажмите Enter.
- Когда программа запустится, в левой ее части перейдите по пути, который мы обозначили цифрой «1», а в правой половине проверьте наличие ключа DisableAntiSpyware . Если такового нет, дальше можно не читать (в реестре защитник не отключен). Если же ключ присутствует, откройте его двойным нажатием левой кнопки мыши и установите значение «0».

После этого можно закрывать редактор реестра и пробовать включать штатный антивирус через поиск (как это делается было описано в предыдущем разделе).
Внимание! Для того чтобы правки вступили в силу, обязательно перезагрузите ПК или ноутбук.
Включение службы защитника Windows 10
Если при попытке включить Защитник Windows 10 одним из описанных способ возникают ошибки, делаем следующее:
- Откройте службы системы. Для этого используем комбинацию кнопок Win +R , а затем вводим в появившееся окошко оператор msc и жмем «ОК».
- В открывшемся окне будут все службы, зарегистрированные в системе. Найдите запись Антивирусная программа Защитник Windows . Служба должна работать – об этом свидетельствует надпись, обозначенная рамкой.
Если это не так, делаем двойное нажатие левой клавиши мышки по имени службы и жмем по кнопке «Запустить». У нас антивирус работает, поэтому кнопка неактивна.
Дополнительная информация
В статье мы рассмотрели тему о том, как включить Защитник Windows 10. Если у вас остались вопросы или отзывы о материале, задайте их нам в комментариях, и мы постараемся как можно быстрее дать исчерпывающий ответ.
Видео о том, как включить Защитник Windows 10
Защитник Windows — это стандартное приложение, оберегающее систему компьютера от троянов и вирусов, которые можно подцепить в интернете или при передаче файлов с флешки и другого носителя. Обычно оно функционирует до тех пор, пока не будет загружен другой антивирус, который и отключит без вашего вмешательства стандартную защиту.
Однако, это происходит не всегда, и может появиться нужда деактивировать программ вручную. Это нужно в ситуациях, когда стандартный антивирусник мешает установить игру или скачать какой-либо файл. Из данной статьи вы сможете понять, как отключить защитник Windows 10 и Windows 8.1. Также в конце будет описано, как его при надобности можно включить обратно.
Нет ничего сложного в том, чтобы отключить защитную программу, с такой задачей справятся даже те люди, которые владеют компьютером на начальном уровне. Достаточно руководствоваться инструкцией и не отступать от неё.
Для начала потребуется зайти в Панель управления. Выполнить это можно двумя способами:
- Нажать на «Пуск» левой кнопкой мыши и выбрать нужный пункт.
- Перевести курсор в правый нижний угол на экране, в появившемся разделе выбрать «Параметры», в которых будет пункт «Панель управления».
Появится окно, в котором будут представлены всяческие разделы, предназначенные для персонализации компьютера. Желательно сменить тип просмотра с «Категории» на «Крупные значки», чтобы было проще найти требуемую функцию. Среди всех пунктов будет «Защитник Windows» — он нам и нужен. Потребуется на него нажать и обратить внимание на всплывающее окно.
Если появится надпись, в которой говорится, что приложение не функционирует, и им не ведётся наблюдение, то защитник уже отключен либо вами, либо другим пользователем имеющим доступ к вашему электронному устройству, или антивирусом. В этом случае ничего не потребуется делать.
В этом случае ничего не потребуется делать.
Как выключить защитник в модификации восьмой версии «8.1» — вопрос, который может заинтересовать людей, у которых данное приложение активировано и мешает работе. Ответ на него гораздо легче, чем в случае с десятой версией операционной системы.
Сначала необходимо зайти в Панель управление и кликнуть на значок стандартного защитника, выбрать там раздел «Параметры» и подраздел «Администратор». Если всё сделано правильно, должен появиться пункт, имеющий название «Включить приложение».
Галочку с него необходимо убрать и кликнуть на кнопку «Сохранить изменения», но прежде убедиться, что такая защита действительно больше не нужна. Если на компьютере ещё не установлен хороший антивирусник, то не рекомендуется деактивировать встроенный, так как из-за этого могут появиться серьёзные проблемы с системой.
Отключение защитника в Windows 10
Способ деактивации встроенной защиты в 10 версии Виндовс гораздо сложнее, чем в восьмой. Однако, он вполне выполним, главное, точно следовать руководству, как отключить защитник Windows 10 на время или навсегда.
Однако, он вполне выполним, главное, точно следовать руководству, как отключить защитник Windows 10 на время или навсегда.
Открыв «Параметры», которые находятся справа наверху, необходимо будет переставить пункт «Защита в реальном времени» с включённого состояния на выключенное. Однако, такой вариант подходит только для тех людей, которым нужно лишь временно деактивировать стандартный защитник. Работать он не будет около 15 минут, а затем автоматически включится.
Есть и другие, более сложные способы, которые помогут провести отключение навсегда. Ими и следует воспользоваться, если такого рода защита не требуется или мешает.
Инструкция к первому способу:
Запустите редактор локальной групповой политики при помощи комбинации Win+R и впишите в него gpedit.msc. После этого нажмите на кнопку «Ок».
Зайдите в Конфигурацию устройства — Административные шаблоны — Компоненты Виндовс — Endpoint Protection. В финальной версии десятки может не оказаться такого раздела. Поэтому её обладателям потребуется зайти в Защитник Виндовс, где тоже есть функции для деактивации встроенной защиты.
Поэтому её обладателям потребуется зайти в Защитник Виндовс, где тоже есть функции для деактивации встроенной защиты.
Найдите в главном окне редактора пункт Endpoint Protection, откройте его и сделайте для него параметр «Включено». После этого нажмите «Ок» и покиньте редактор.
Если всё было сделано правильно, то защитник Видновс будет отключён, о чём сразу же поступит уведомление, в котором будет предложено запустить программу.
Не стоит пугаться надписи о том, что компьютер находится под угрозой, так как она практически ничего не значит.
Для второго метода потребуется использовать редактор реестра:
Открыв его, необходимо выбрать раздел HKEY_LOCAL_MACHINE\ SOFTWARE\ Policies\ Microsoft\ Windows Defender. В нём необходимо сделать параметр DWORD, который нужно назвать DisableAntiSpyware, если такового нет в разделе. Главное — выбрать для него значение 1, если защитник нужно деактивировать. Если же хочется, чтобы он был во включённом состоянии, то цифру нужно изменить на 0.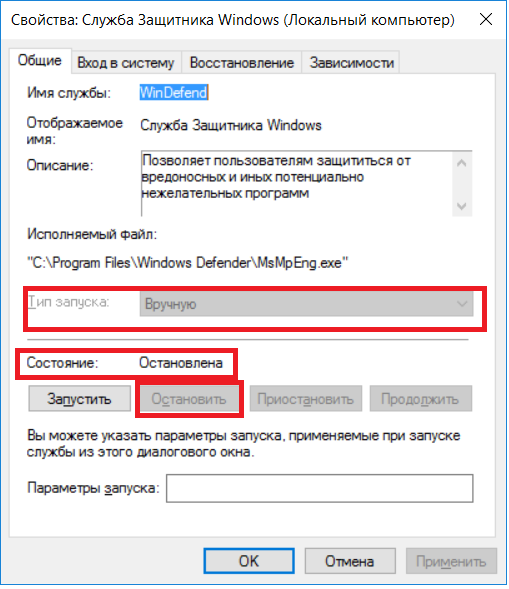
После этого программа не должна мешать работе, и можно спокойно устанавливать игры или новый антивирусник.
Как активировать защитник Виндовс
Может случиться так, что вы или определённая программа деактивировала Защитник, о чём можно понять из соответствующего всплывающего окна. Если теперь по каким-либо причинам нужно сделать его рабочим, то это можно запросто сделать, нажав на требуемое уведомление в центре безопасности. Вопрос, как включить защитник Windows 10, если он отключен, перестанет быть актуален, так как система всё сделает самостоятельно. Однако, если вы пользовались редактором реестра, то необходимо будет осуществить обратную операцию своими руками.
Как включить защитник Windows 8.1, если он отключён тоже легко решаемый вопрос. Необходимо просто перейти в Центр поддержки и просмотреть сообщения, которые там есть.
Если в них говорится, что стандартная программа против вирусов отключена, то можно будет её активировать, кликнув на «Включить сейчас». После этого всё должно заработать без вашего вмешательства. Если этого не произошло, вероятно, система дала сбой и её следует перезапустить.
После этого всё должно заработать без вашего вмешательства. Если этого не произошло, вероятно, система дала сбой и её следует перезапустить.
Защитник Windows отключен как включить: инструкция
Компания Майкрософт разработала собственный антивирус – Defender, который распространяется как часть ОС Windows 10. К сожалению, он не может похвастаться такими обширными базами, как платные конкуренты, но обычным пользователям его вполне хватает. Если после обновления антивирус оказался отключен, вы можете легко запустить его вручную. В данной статье описывается, как включить защитник Windows 10. В конце статьи вы можете посмотреть видео с инструкциями по настройке Защитника для 7 и 8 версий.
Так как Defender является встроенной программой, вы можете управлять ее работой с помощью меню конфигураций Виндовс 10. Если же они недоступны, вам потребуется активировать соответствующую службу.
Настройки системы
- Вызовите меню «Пуск».
 Для этого нужно нажать кнопку с логотипом Виндовс в левом нижнем углу экрана. Вы также можете воспользоваться горячей клавишей Win.
Для этого нужно нажать кнопку с логотипом Виндовс в левом нижнем углу экрана. Вы также можете воспользоваться горячей клавишей Win. - Запустите меню «Параметры».
- В открывшемся окне нужно перейти в раздел «Обновление и безопасность».
- С помощью панели закладок слева откройте категорию «Защитник Windows» («Windows Defender» в англоязычной версии).
- Здесь вы можете включить 3 опции: Защита в реальном времени, Облачная Защита и Автоматическая отправка образцов. Непосредственно на работу антивируса влияет только 1-ый параметр, остальные же помогают программе развиваться и совершенствоваться.
Если у вас есть какие-то файлы, которые могут быть удалены антивирусом (кейгены, кряки, активаторы), их можно защитить.
Для этого нажмите «Добавить исключение». Здесь вы можете исключить какие-то конкретные файлы и папки, или запретить для проверки целые расширения и процессы.
В самом низу окна находится гиперссылка «Открыть Защитник Windows», которая позволяет показать рабочее окно Defender. Здесь вы можете проследить за ходом обновлений и проверок, а так же назначить внеплановую проверку.
Запуск службы
Управление службами в Windows 10 осуществляется так же, как и в предыдущих версиях — через специальный диспетчер. Чтобы вызвать его, сделайте следующее:
- В поисковой строке внизу экрана введите «Службы».
- Запустите найденную утилиту.
- В представленном списке вам необходимо найти объект с названием «Служба Защитника Windows» (может отображаться как «windefend»).
- Дважды кликните по ней, чтобы открыть меню настроек.
- В графе «Тип запуска» нужно выставить значение «Автоматически».
- Щелкните Запустить, чтобы активировать работу Defender.
- Нажмите Применить и Ok, чтобы сохранить изменения и выйти.

Соответственно, если вам нужно отключить работу программы в Виндовс 10, остановите службу и установите тип запуска: «Отключен».
Редактор групповой политики
Некоторые пользователи Windows не могут поменять параметры службы windefend. Вы можете увидеть сообщение «Эта программа заблокирована групповой политикой».
Если вы также столкнулись с этой проблемой, необходимо изменить параметры групповой политики. Для разных версий ОС существуют разные методы.
Иногда подобная блокировка может свидетельствовать о заражении ПК вирусами. Поэтому первым делом, если вы не знаете причины появления блокировки, следует проверить компьютер антивирусом.
Решение для пользователей 8 и 10 версий
- Вызовите диалоговое окно «Выполнить». Это делается с помощью сочетания клавиш Win + R.
- В открывшемся небольшом окошке введите «gpedit.msc» и нажмите Enter.

- Откройте раздел «Конфигурация компьютера».
- Перейдите в папку «Административные шаблоны», а затем – «Компоненты Windows».
- Найдите раздел «Endpoint protection» (или «Защитник Windows»).
- Откройте «Защита в режиме реального времени».
- Дважды кликните по записи «Выключить защиту в реальном времени».
- Если напротив пункта «Включен» установлена отметка, ее требуется поставить на «Отключен» или «Не задано».
Важно! Этот параметр выключает работу Defender. Его нужно активировать, если вы хотите отключить антивирус, и наоборот. Не перепутайте!
Решение для пользователей 7 версии
Перед выполнением дальнейших действий следует сделать резервную копию реестра.
- Запустите программу «Выполнить», например, с помощью Win + R
- Наберите «regedit», затем нажмите Enter
- Найдите HKEY_LOCAL_MACHINE\Software\Policies\Microsoft\Windows Defender
- Удалите значение для параметра DisableAntiSpyware.

- Закройте реестр и перезагрузите систему.
Дополнительные сведения по настройкам Защитника в реестре можете почерпнуть здесь: https://support.microsoft.com/ru-ru/kb/927367
Видео по теме защитника Windows 7
Видео по теме защитника Windows 8
Не запускается Защитник Windows — как исправить?
Защитник Windows – это антивирус, который предустановлен практически во всех современных версиях операционных систем Windows. Это один из самых удобных способов защиты вашего компьютера от вредоносных программ и вирусных атак. Тем не менее в последнее время поступает много сообщений и жалоб о том, что пользователи не могут включить свой Защитник Windows.
Это один из самых удобных способов защиты вашего компьютера от вредоносных программ и вирусных атак. Тем не менее в последнее время поступает много сообщений и жалоб о том, что пользователи не могут включить свой Защитник Windows.
После получения многочисленных отчетов от пользователей, проблема была исследована — причины возникновения ошибки перечислены ниже.
- Поврежденные драйверы/ошибка реестра. Возможно, повреждены важные драйверы или записи реестра, из-за которых возникает эта ошибка. Иногда определенные вредоносные программы или вирусы внедряются на компьютер вместе с приложением и отключают Защитника Windows через реестр.
- Групповая политика. В некоторых случаях групповая политика может быть настроена на отключение Защитника Windows. Настройка могла произойти автоматически или вручную.
- Стороннее приложение или служба. Возможно, что сторонняя служба или приложение могут создавать помехи для важных элементов Защитника Windows и препятствует его правильной работе.

- Отключить AntiSpyware. Имя параметра реестра, которое внедряется в реестр компьютера и препятствует запуску Защитника Windows. Реестр контролирует все функции и службы внутри компьютера. Если Защитник Windows был отключен каким-либо вредоносным программным обеспечением или вирусом через реестр, он не включится, пока значение не будет очищено.
- Обновления. Если компьютер не был обновлен до последней версии, предоставленной Microsoft, он может быть уязвим к определенным вирусам, которые Защитник не может остановить.
Теперь, когда у вас есть общее представление о природе возникновения проблемы, давайте двигаться к ее решению. Убедитесь, что реализуете их в том порядке, в котором они предоставляются, чтобы избежать возникновения любых конфликтов.
Решение 1. SFCСканирование SFC проверяет весь компьютер на наличие отсутствующих/поврежденных драйверов и файлов реестра. После проверки Windows автоматически предложит заменить их. На этом этапе будем инициировать сканирование SFC.
На этом этапе будем инициировать сканирование SFC.
- Нажмите одновременно кнопку «Windows» + «X».
- Выберите «Командная строка (администратор)» или «Powershell (администратор)» из списка.
Примечание. Если вы используете версию Windows 10 «Creators update», то вместо параметра командной строки вы увидите параметр Powershell.
- Внутри PowerShell введите «sfc / scannow» и нажмите «Enter».
- Подождите, пока процесс сканирования будет завершен.
- Перезагрузите компьютер и проверьте, сохраняется ли проблема.
Если Защитник Windows был отключен с помощью групповой политики, то вы сможете его включить только самостоятельно. Рассмотрим включение Защитника Windows из групповой политики. Для этого:
- Нажмите одновременно кнопки «Windows» + «R».
- Введите «gpedit.msc» в командной строке и нажмите «enter».
- Под заголовком «Конфигурация компьютера» дважды щелкните «Административные шаблоны».

- Дважды щелкните «Компоненты Windows», а затем дважды щелкните «Антивирусная программа Защитника Windows».
- На правой панели дважды щелкните параметр «Отключить антивирус Защитника Windows».
- Нажмите «Отключить» и выберите «Применить».
- Закройте окно, и перезагрузите компьютер.
Проверьте, сохраняется ли проблема.
Решение 3. Включение службы Защитника WindowsВозможно, что служба Защитника Windows настроена на запуск вручную. Нужно включить службу Защитника Windows из меню «Службы». Для этого:
- Нажмите одновременно кнопки «Windows» + «R».
- Введите «services.msc» и нажмите «Enter».
- Прокрутите вниз и дважды щелкните «Антивирусная программа Защитника Windows».
- Нажмите «Тип запуска» и выберите «Автоматический» вариант.
- Нажмите кнопку «Запустить», а затем «Применить».
Закройте окно и проверьте, сохраняется ли проблема.
Решение 4. Проверка обновленийВ некоторых случаях Защитник Windows может начать работать некорректно при отсутствии каких-то обновлений. Нужно проверить и установить новые обновления Windows.
Нужно проверить и установить новые обновления Windows.
- Нажмите одновременно клавиши «Windows» + «I».
- Нажмите «Обновления и безопасность».
- Выберите «Центр обновления Windows» на левой панели и нажмите «Проверить наличие обновлений».
- Подождите, пока обновления будут загружены и установлены.
- Перезагрузите компьютер, чтобы изменения вступили в силу.
Проверьте, сохраняется ли проблема.
Решение 5. Изменение значения AntiSpyware в реестреВполне возможно, что определенное вредоносное ПО или вирус установили в реестре скрипт, который мешает работе Защитника Windows. Нужно отключить это значение.
- Нажмите одновременно кнопки «Windows» + «R», чтобы открыть окно «Выполнить».
- Введите «regedit» и нажмите «Enter».
- Дважды щелкните на «HKEY_LOCAL_MACHINE», а затем на «SOFTWARE».
- Откройте «Policies», а затем «Microsoft».
- Дважды щелкните на «Windows Defender» и на правой панели дважды нажмите значение «Disable AntiSpyware».

- Измените, значение на «0» и нажмите «Применить».
- Закройте окно, и перезагрузите компьютер.
Проверьте, сохраняется ли проблема.
Решение 6. Чистая загрузкаВ редких случаях некоторые сторонние приложения или службы могут препятствовать включению Защитника Windows. Нужно инициировать чистую загрузку, которая предотвратит запуск любого из этих приложений.
- Войдите на компьютер с учетной записью администратора.
- Нажмите «Windows» + «R», чтобы открыть окно запуска.
- Введите команду «msconfig» и нажмите Enter.
- Нажмите на «Службы» и снимите флажок «Скрыть все службы Microsoft».
- Нажмите «Отключить все», а затем «ОК».
- Нажмите на вкладку «Автозагрузка» и выберите «Открыть диспетчер задач».
- Нажмите на кнопку «Автозагрузка» в диспетчере задач.
- Нажмите на любое приложение в списке, в котором написано «Включено» и выберите опцию «Отключить».
- Повторите этот процесс для всех приложений в списке и перезагрузите компьютер.

Теперь ваш компьютер загружен в состоянии «Чистой загрузки».
Проверьте, решена ли проблема.
Если проблема больше не наблюдается, начните включать службы поочередно и запомните ту, при включении которой проблема возвращается. Удалите службу или оставьте ее отключенной.
Заработай баллы и обменивай их на ценные призы — деталиКак включить защитник виндовс 7 выдает ошибку. Как включить, настроить и отключить защитник Windows — подробная инструкция
Защитник Windows — это стандартное приложение, оберегающее систему компьютера от троянов и вирусов, которые можно подцепить в интернете или при передаче файлов с флешки и другого носителя. Обычно оно функционирует до тех пор, пока не будет загружен другой антивирус, который и отключит без вашего вмешательства стандартную защиту.
Однако, это происходит не всегда, и может появиться нужда деактивировать программ вручную. Это нужно в ситуациях, когда стандартный антивирусник мешает установить игру или скачать какой-либо файл. Из данной статьи вы сможете понять, как отключить защитник Windows 10 и Windows 8.1. Также в конце будет описано, как его при надобности можно включить обратно.
Из данной статьи вы сможете понять, как отключить защитник Windows 10 и Windows 8.1. Также в конце будет описано, как его при надобности можно включить обратно.
Нет ничего сложного в том, чтобы отключить защитную программу, с такой задачей справятся даже те люди, которые владеют компьютером на начальном уровне. Достаточно руководствоваться инструкцией и не отступать от неё.
Для начала потребуется зайти в Панель управления. Выполнить это можно двумя способами:
- Нажать на «Пуск» левой кнопкой мыши и выбрать нужный пункт.
- Перевести курсор в правый нижний угол на экране, в появившемся разделе выбрать «Параметры», в которых будет пункт «Панель управления».
Появится окно, в котором будут представлены всяческие разделы, предназначенные для персонализации компьютера. Желательно сменить тип просмотра с «Категории» на «Крупные значки», чтобы было проще найти требуемую функцию. Среди всех пунктов будет «Защитник Windows» — он нам и нужен. Потребуется на него нажать и обратить внимание на всплывающее окно.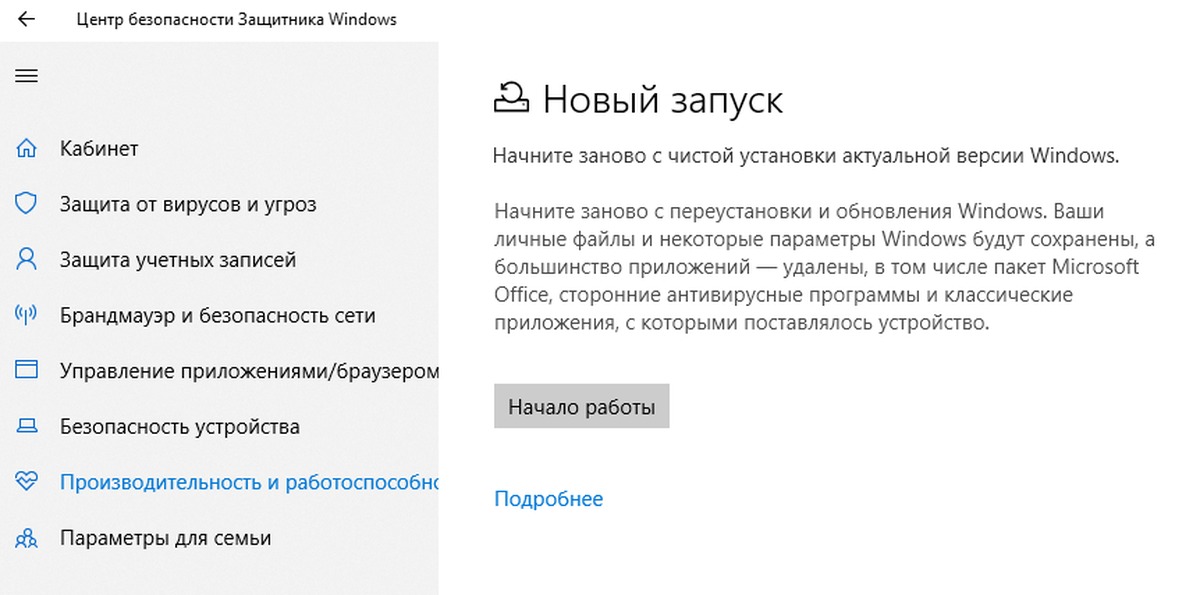
Если появится надпись, в которой говорится, что приложение не функционирует, и им не ведётся наблюдение, то защитник уже отключен либо вами, либо другим пользователем имеющим доступ к вашему электронному устройству, или антивирусом. В этом случае ничего не потребуется делать.
Как выключить защитник в модификации восьмой версии «8.1» — вопрос, который может заинтересовать людей, у которых данное приложение активировано и мешает работе. Ответ на него гораздо легче, чем в случае с десятой версией операционной системы.
Сначала необходимо зайти в Панель управление и кликнуть на значок стандартного защитника, выбрать там раздел «Параметры» и подраздел «Администратор». Если всё сделано правильно, должен появиться пункт, имеющий название «Включить приложение».
Галочку с него необходимо убрать и кликнуть на кнопку «Сохранить изменения», но прежде убедиться, что такая защита действительно больше не нужна. Если на компьютере ещё не установлен хороший антивирусник, то не рекомендуется деактивировать встроенный, так как из-за этого могут появиться серьёзные проблемы с системой.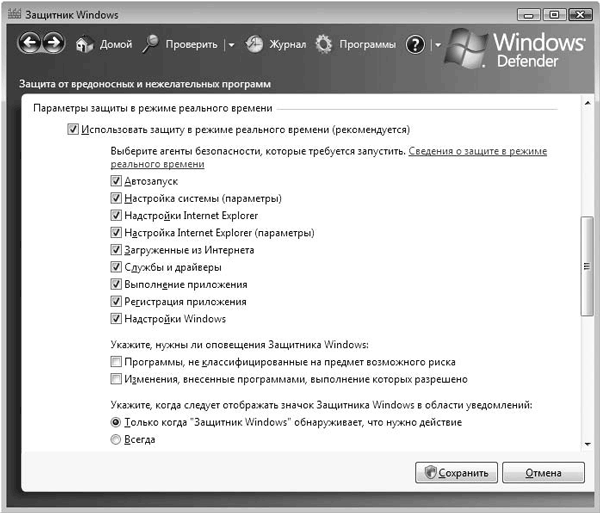
Отключение защитника в Windows 10
Способ деактивации встроенной защиты в 10 версии Виндовс гораздо сложнее, чем в восьмой. Однако, он вполне выполним, главное, точно следовать руководству, как отключить защитник Windows 10 на время или навсегда.
Открыв «Параметры», которые находятся справа наверху, необходимо будет переставить пункт «Защита в реальном времени» с включённого состояния на выключенное. Однако, такой вариант подходит только для тех людей, которым нужно лишь временно деактивировать стандартный защитник. Работать он не будет около 15 минут, а затем автоматически включится.
Есть и другие, более сложные способы, которые помогут провести отключение навсегда. Ими и следует воспользоваться, если такого рода защита не требуется или мешает.
Инструкция к первому способу:
Запустите редактор локальной групповой политики при помощи комбинации Win+R и впишите в него gpedit.msc. После этого нажмите на кнопку «Ок».
Зайдите в Конфигурацию устройства — Административные шаблоны — Компоненты Виндовс — Endpoint Protection. В финальной версии десятки может не оказаться такого раздела. Поэтому её обладателям потребуется зайти в Защитник Виндовс, где тоже есть функции для деактивации встроенной защиты.
Найдите в главном окне редактора пункт Endpoint Protection, откройте его и сделайте для него параметр «Включено». После этого нажмите «Ок» и покиньте редактор.
Если всё было сделано правильно, то защитник Видновс будет отключён, о чём сразу же поступит уведомление, в котором будет предложено запустить программу.
Не стоит пугаться надписи о том, что компьютер находится под угрозой, так как она практически ничего не значит.
Для второго метода потребуется использовать редактор реестра:
Открыв его, необходимо выбрать раздел HKEY_LOCAL_MACHINE\ SOFTWARE\ Policies\ Microsoft\ Windows Defender. В нём необходимо сделать параметр DWORD, который нужно назвать DisableAntiSpyware, если такового нет в разделе.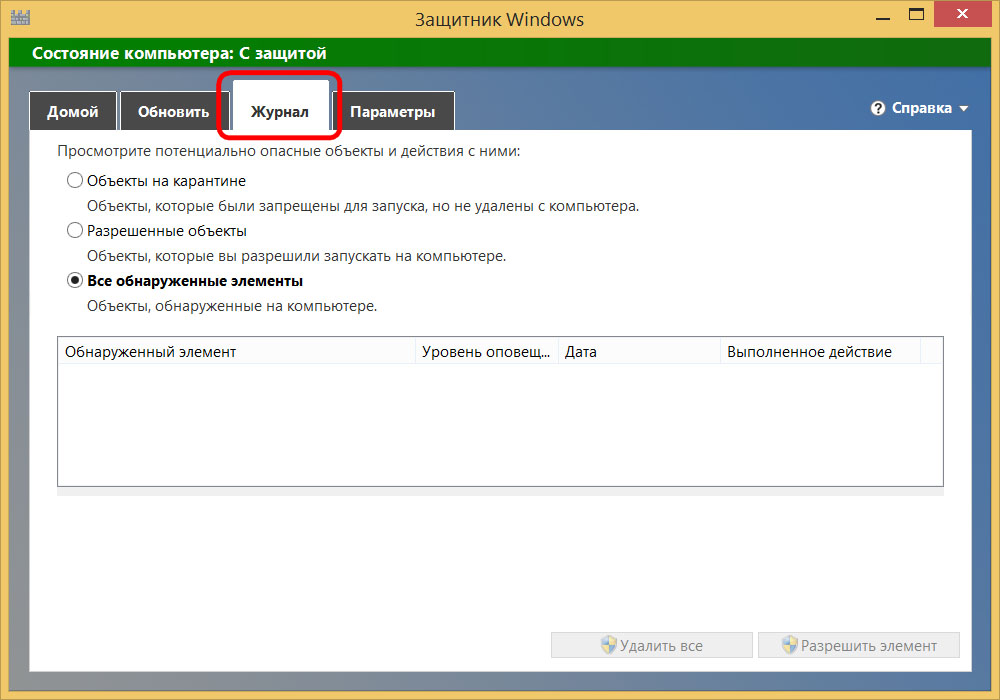 Главное — выбрать для него значение 1, если защитник нужно деактивировать. Если же хочется, чтобы он был во включённом состоянии, то цифру нужно изменить на 0.
Главное — выбрать для него значение 1, если защитник нужно деактивировать. Если же хочется, чтобы он был во включённом состоянии, то цифру нужно изменить на 0.
После этого программа не должна мешать работе, и можно спокойно устанавливать игры или новый антивирусник.
Как активировать защитник Виндовс
Может случиться так, что вы или определённая программа деактивировала Защитник, о чём можно понять из соответствующего всплывающего окна. Если теперь по каким-либо причинам нужно сделать его рабочим, то это можно запросто сделать, нажав на требуемое уведомление в центре безопасности. Вопрос, как включить защитник Windows 10, если он отключен, перестанет быть актуален, так как система всё сделает самостоятельно. Однако, если вы пользовались редактором реестра, то необходимо будет осуществить обратную операцию своими руками.
Как включить защитник Windows 8.1, если он отключён тоже легко решаемый вопрос. Необходимо просто перейти в Центр поддержки и просмотреть сообщения, которые там есть.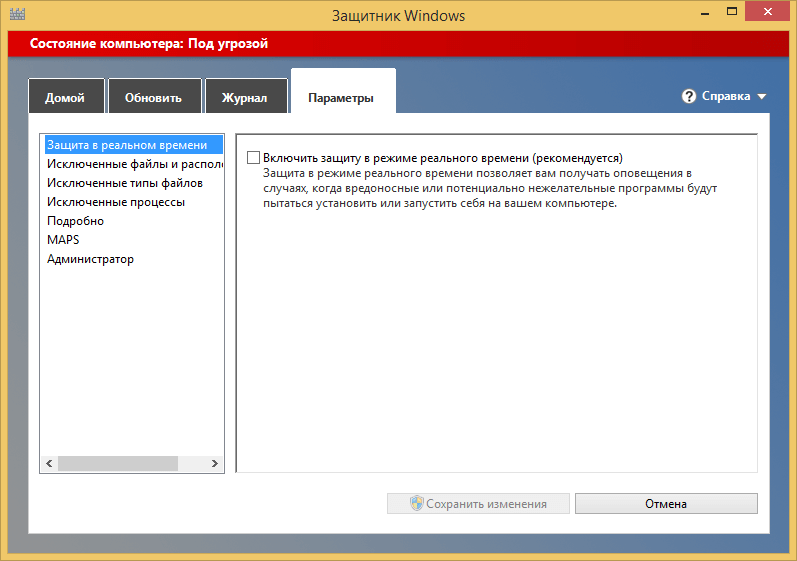
Если в них говорится, что стандартная программа против вирусов отключена, то можно будет её активировать, кликнув на «Включить сейчас». После этого всё должно заработать без вашего вмешательства. Если этого не произошло, вероятно, система дала сбой и её следует перезапустить.
Защитник Windows представляет собой комплекс модулей от Microsoft, разработанный для отслеживания подозрительных изменений и устранения потенциально опасных компонентов. В программе доступны различные настройки и возможность ее отключения за ненадобностью. Данный способ идентичен на всех версиях Windows.
Основные сведения о защитнике Windows
Защитник берет на себя функции антивируса в случае его отсутствия. На практике рассматриваемое приложение гарантирует защиту только от т.н. «троянов». Для борьбы с прочими вредоносными продуктами надо инсталлировать сторонние антивирусы. Об этом разработчик защитника дополнительно уведомляет владельца.Арсенал продукта довольно богат. Защитник позволяет делать следующее:
следить за автозапуском;
контролировать настройки безопасности;
следить за приложениями, активирующимися вместе с IE;
контролировать настройки браузера;
регулировать работу разного рода файлов и дополнений, стартующих с браузером;
следить за функционированием драйверов и служб;
регулировать действия устанавливаемых и уже инсталлированных программ;
следить за файлами и дополнениями для регистрации и запуска различных программных продуктов;
контролировать порядок обновления модулей ОС.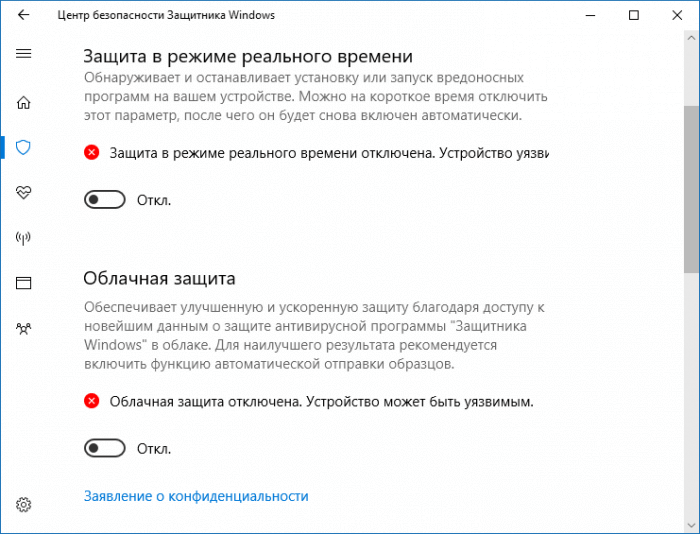
Перечень функций может меняться в зависимости от версии защитника и непосредственно Windows.
Включение защитника
Для включения продукта и проверки правильности его работы зайдите в Пуск.На скриншоте показано окно рассматриваемого продукта. Во всех актуальных версиях ОС меню имеет практически такой же вид.
Если защитник не включается, активируйте его самостоятельно. Найдите через поисковую строку в «Пуске» программу «Службы» и зайдите в нее.
Откройте службу защитника. Перейдите на вкладку Тип запуска, выберите в выпадающем списке автоматически (отложенный запуск) и включите защитник, кликнув на «Запустить».
Защитник будет активирован.
Отключение защитника
При необходимости защитник можно выключить прямо из его настроек.В панели управления включите «Маленькие значки», а затем найдите пункт «Защитник Windows».
Откройте пункт «Программы».
2. Открываем ветку: Редактор локальной групповой политики -> Политика «Локальный компьютер» -> Конфигурация компьютера -> Административные шаблоны -> Компоненты Windows -> Windows Defender или (Endpoint Protection ) -> Защита в режиме реального времени и в правом окне выбираем Выключить защиту в реальном времени
Здравствуйте, Друзья! Пока писал про Microsoft Security Essentials наткнулся на Защитник Windows 7. Понял, что ничего про него не знаю и решил написать статью, чтобы чуть прояснить для себя зачем нужен Защитник Windows 7 и когда его целесообразно использовать.
Понял, что ничего про него не знаю и решил написать статью, чтобы чуть прояснить для себя зачем нужен Защитник Windows 7 и когда его целесообразно использовать.
Главное окошко Защитника Windows 7 приведено на рисунке ниже
Если Windows Defender не запускается, то, возможно, нужно вручную запустить одноименную службу. Так же поиском в меню Пуск запускаем утилиту «Службы»
Находим службу Защитник Windows и дважды кликаем по ней. В разделе Тип запуска из выпадающего меню выбираем Автоматически (отложенный запуск) и жмем кнопку «Запустить »
После этого мы без проблем должны запустить Windows Defender. Если службу, по какой-то причине, запустить не удалось, то я бы проверил компьютер на вирусы двумя различными утилитами (например Dr.Web Cureit и Касперский). Затем проверил бы на трояны с помощью MBAM . Перезагрузился и попробовал бы запустить службу. Если результат отрицательный, то провел восстановление системных файлов . Если и теперь результат отрицательный, то задумался бы над переустановкой операционной системы .
Будем надеяться, что включение и запуск защитника Windows пройдет проще.
Как отключить защитник Windows
С исключенными файлами, папками и типами файлов вроде все понятно. Если защитник, по ошибке, реагирует на заведомо безопасный файл, то можно внести его в исключения.
На вкладке Подробно, так же как и в Microsoft Security Essentials, устанавливаю галочку для проверки USB-устройств, чтобы защитник проверял подключенные флешки , внешние жесткие диски и другие накопители информации.
В разделе Администратор можно выключить защитника полностью и разрешить показывать журнал всем пользователям. Если за компьютером работает несколько пользователей, то можно разрешить им смотреть, что обнаружил Защитник Windows 7.
С настройками все.
Обновление защитника Windows 7
Если вы хотите, например, провести полное сканирование компьютера, то перед этим желательно проверить наличие обновлений. Сделать это можно нажав на Стрелочку Вниз возле значка справки и выбрав Проверить наличие обновлений
Журнал
В разделе Журнал можно просмотреть, что делал защитник с обнаруженными объектами.
Microsoft SpyNet
В разделе Журнал можно присоединиться к сообществу Microsoft SpyNet. То есть, если на вашем компьютере орудует неизвестное шпионское ПО и вы присоединены к Microsoft SpyNet, то сведения с вашего компьютера отправятся в Microsoft. Там их проработают и найдут «Противоядие». Затем это «противоядие» с новыми определениями будет загружено в Защитник Windows 7 на всех компьютерах в мире и это шпионское ПО будет обезврежено.
Присоединиться можно в роли обычного участника или в роли опытного участника . Во втором случае, данных с вашего компьютера будет передаваться больше и, как я понимаю, эффективность нахождения противоядия станет выше.
Присоединиться к сообществу Microsoft SpyNet так же можно в разделе «Программы»
Я выбрал присоединение в роли опытного участника или расширенную программу участия.
Перед выполнением проверки желательно обновиться. Для выполнения Быстрой проверки достаточно нажать кнопку Проверить . Если, компьютер начал работать не стабильно, то желательно провести Полную проверку. Запустить ее можно раскрыв меню справа от кнопки Проверить.
Выборочная проверка служит для сканирования отдельных папок или внешних устройств. Жмем Выбрать для выбора отдельных дисков или директорий (папок) и затем Проверить сейчас
По настройкам и использованию все.
Как включить защитник в Windows 7 через реестр
Этим способом поделилась Валентина в комментариях к этой статье. Спасибо, Валентина.
- Проходим в ветке реестра: HKEY_LOCAL_MACHINE\Software\Policies\Microsoft\Windows Defender до ключа DisableAntiSpyware, и меняем значение (1) на (0).
- Перезагружаем компьютер и радуемся, «Защитник Windows» работает.
Заключение
В этой статье мы разобрались, что такое защитник Windows 7. Это не полноценное антивирусное решение, а только защита от шпионского и другого потенциально опасного ПО. То есть защита от троянов . Использовать его буду на очень стареньких компьютерах (например на ноутбуке дедушки), так как защитник меньше требует ресурсов чем полноценный антивирус. Дед у меня только общается в Skype и смотрит фото. То есть вероятность заражения минимальна. Буду рад если вы поделитесь своим мнением по использованию Windows Defender. Кстати в Windows 8 разработчики отказались от Microsoft Security Essentials и весь его функционал перенесли в Защитник Windows 8 который так же поставляется с операционной системой. Интересно, что будет в Windows 10?
Иногда, при очередном запуске Защитника Windows, он не включится и на вашем мониторе появится ошибка 0x800704ec со следующим сообщение:
Эта программа заблокирована групповой политикой. За дополнительными сведениями обращайтесь к системному администратору.
Понятное дело, что при появлении этого сообщения запустить Защитник Windows вы не сможете. По факту, данная ошибка не является “ошибкой” как таковой, так как программное обеспечение и операционная система специально созданы в такой манере.
Причина “ошибки” заключается в том, что помимо Защитника Windows на вашем компьютере работает еще и сторонний антивирус, и именно этот антивирус отключает Защитник Windows во избежания программных конфликтов в вашей операционной системе.
Чтобы избавиться от этой неурядицы, попробуйте выполнить нижеуказанные методы для исправления ошибки 0x800704ec.
Метод №1 Удаление стороннего антивируса
Проблема может быть исправлена простой деинсталляцией антивирусного программного обеспечения, чтобы на вашем компьютере из защиты остался только лишь Защитник Windows. Для этого сделайте следующее:
- Нажмите одновременно клавиши Win+R , пропишите в строку «Выполнить» appwiz.cpl и нажмите Enter.
- Найдите вызывающий проблему антивирус, нажмите на него правой кнопкой мыши и выберите «Удалить».
- Подтвердите все запросы, если те появятся на вашем экране.
- После процесса удаления антивируса, перезагрузите свой компьютер для подтверждения изменений.
Теперь ваш Защитник Windows должен спокойно запуститься, а ошибка 0x800704ec исчезнуть. Однако, если он все еще не запускается, то попробуйте выполнить следующее:
- Нажмите правой кнопкой мыши на «Пуск» и выберите из контекстного меню пункт «Панель управления».
- Перейдите в пункт «Защитник Windows».
- Убедитесь, что ваш Защитник Windows находится в активированном состоянии.
Если этот метод вам не помог, то можно воспользоваться решением для проблемы с ошибкой 0x800704ec через Реестр Windows.
Метод №2 Корректировка в Реестре Windows
В некоторых случаях, первый метод может не сработать, но не переживайте, так как есть еще один метод, который должен исправить ситуацию с ошибкой 0x800704ec и заключается он в редактировании Реестра Windows. Сейчас мы поясним все, что вам нужно сделать:
- Нажмите Win+R , впишите regedit и нажмите Enter для запуска окна Реестра Windows.
- Далее пройдите путем «HKEY_LOCAL_MACHINE — Software — Policies — Microsoft».
- Выберите раздел «Windows Defender».
- Два раза кликните на запись «Default».
- Выставьте «Значение — 0».
- Нажмите Ок.
- Затем нажмите комбинацию клавиш Win+X и выберите «Панель управления».
- Перейдите в раздел Защитник Windows и убедитесь, что тот находится в активированном состоянии.
Если вышеуказанные шаги не смогли вам помочь с ошибкой 0x800704ec при запуске Защитника Windows, то попробуйте вот эти шаги:
- Повторите действия, с помощью которых вы открывали Реестр Windows и пройдите тем же путем.
- Выберите «DisableAntiSpyware».
- Нажмите два раза на запись «Default».
- Выставьте «Значение — 0».
- Повторите действия с проверкой Защитника Windows и удостоверьтесь, что тот находится в активированном состоянии.
Метод №3 Локальная групповая политика
Иногда проблема может заключаться не в Защитнике Windows и самой системе, но в том, что Защитник может быть отключен через Локальную групповую политику. Если ошибка 0x800704ec возникла именно из-за этого, то исправить такую ситуацию не составит труда. Для этого сделайте следующее:
- Нажмите комбинацию клавиш Win+R , впишите в пустую строку gpedit.msc и нажмите Enter, чтобы открыть Редактор локальной групповой политики.
- Далее пройдите путем «Конфигурация компьютера — Административные шаблоны — Компоненты Windows — Windows Defender».
- Нажмите два раза на политику «Выключить Защитник Windows».
- Перед вами появится окно с названием «Выключить Защитник Windows». Убедитесь, что галочка в этом окне стоит напротив параметра «Не задано».
- Затем нажмите «Применить» и «Ок».
После пройденных действий, попробуйте запустить Защитник Windows и убедитесь, что ошибка 0x800704ec была устранена.
Метод №4 Включить службу Защитника Windows
Если вы не имеете у себя на компьютере никаких установленных антивирусных программ и все равно не можете включить Защитник Windows, то есть вероятность, что служба данного программного обеспечения попросту отключена. В случае этого ее нужно запустить. Для этого сделайте следующее.
Включить защитник Виндовс в Виндовс 10 – правильное решение для всех пользователей, ведь это встроенный антивирус, который «на лету» отслеживает все получаемые файлы и открываемые страницы. Он не даст проникнуть на компьютер вредоносной программе. Если вы не устанавливали антивирус другого производителя, то эта служба поможет обезопасить ваш ПК. Ниже мы рассмотрим все способы включения «родного» антивируса.
Через параметры
Самый очевидный способ как включить защитник Виндовс 10 – воспользоваться встроенным графическим интерфейсом, предусмотренным для управления службой.
Сначала нужно запустить центр его управления. Это можно сделать в окне параметров, а можно воспользоваться поиском.
Слева размещается пиктографическое меню. Значок щита означает переход в область настроек защиты. На главном экране вы видите предупреждение, что необходимо включить защитник Windows 10.
Нажимайте кнопку включения. Предупреждение останется, так как защитник состоит из двух параметров: сам антивирус и облачная.
Первый клик позволил включить Windows Defender в Windows 10, теперь кликаем еще раз, чтобы закончить его активацию.
Все это можно сделать в дополнительных параметрах.
При таком отключении службы она будет автоматически запущена при перезагрузке – разработчики предусмотрели автоматизацию установки безопасности.
Однако иногда мы оказываемся в ситуации, когда никак не включается защитник Windows 10. Вы видите сообщение, что служба управляется кем-то другим или появляется сообщение об ошибке при попытке перезапуска.
Это связано с тем, что пользователь или программа отключили сервис на уровне системы, в реестре или редакторе групповой политики. Значит, включить защитник Windows в Windows 10 следует тем же способом.
Используем реестр
Запускаем окно для ввода директив +[R] и печатаем regedit .
Последовательно выбираем HKEY_LOCAL_MACHINE\ SOFTWARE\ Policies\ Microsoft\ Windows Defender.
В правой части ищем переменную DisableAntiSpyware и устанавливаем нулевое значение, открыв свойства двойным кликом.
Проверьте, чтобы в разделе «Real-Time Protection» все параметры, начинающиеся со слова «Disabled» также имели нулевые значения.
Меняем политику
Этот вариант подходит только для профессиональной и корпоративной версий. В домашней такой функции не предусмотрено (на самом деле редактор можно установить).
Открываем окно управления политикой: окно выполнения команд + gpedit.msc .
В области конфигурации компьютера находим административные шаблоны. Клик по стрелочке приведет к раскрытию списка.
Затем нам нужны компоненты операционной системы и ссылка на антивирусную программу.
Здесь на необходимо изменить значение параметра выключения службы. Откройте свойства двойным кликом по ней.
Программа Win-updates-disabler
Эта программа дает удобный интерфейс для управления компонентами, при этом portable-версию не нужно устанавливать, можно просто открыть файл из папки. Скачиваем .
Включение Windows Defender в Windows 10 осуществляется на вкладке «Включить» . Поставьте галочку в нужной строке.
Вы можете включить как саму программу, так и центр ее обслуживания. Здесь стоит заметить, что сама служба и центр ее настроек – это разные компоненты. Отключение центра не приводит к отключению антивируса. Вы просто теряете графический интерфейс.
Расскажем о том, как включить центр безопасности защитника Windows 10: снова открывайте реестр и переходите по пути Компьютер\HKEY_LOCAL_MACHINE\SYSTEM\CurrentControlSet\Services\SecurityHealthService.
В переменной старт указывайте значение 2.
После перезапуска интерфейс центра снова станет активен.
Как защитник Windows отключить, включить и удалить
Выключить и включить защитник Windows вручную можно в самом защитнике, с помощью редактора локальной групповой политики и через редактор реестра, а удалить защитник Windows можно с помощью специальной утилиты Defender Uninstaller.
Панель защитника
Произвести отключение защитник Windows можно на любой операционной системе Windows. Прежде чем произвести включение или отключение защитника Windows нужно знать как открыть защитник Windows. Запустить защитник Windows можно через Панель управления. После запуска панели управления можно в поисковом поле вписать защитник и антивирус сразу отобразится.
Чтобы найти защитник впишите его в поискТакже можно в панели управления выбрать просмотр из раскрывающегося списка «Крупные значки» или «Мелкие значки».
Найти и отключить защитник Windows 8 через Панель управленияПоявится список основных параметров компьютера в этом списке нужно найти где находится защитник Windows.
В Панели управления находим защитник из спискаЗапустится защитник если нажать на него в панели управления. Чтобы защитник Windows остановить нужно перейти на вкладку «Параметры» в которых нужно выбрать из левого списка пункт «Защита в реальном времени» и затем в правом окне нужно снять галочку у пункта «Включить защиту в реальном времени» и внизу нажать кнопку «Сохранить изменения».
Отключаем Защиту в реальном времени и сразу произойдёт отключение защитника Windows 7В Windows 10 защитник отключается немного по другому. Чтобы остановить защитник Windows 10 нужно будет в главном окне защитника нажать на Параметры и в открывшемся дополнительном окне нужно будет поставить тумблер в положение Выкл у пункта Защита в реальном времени.
Как выключить защитник Windows 10Также можно на панели задач нажать Пуск — Параметры — Обновление и безопасность — Защитник Windows и в пункте Защита в реальном времени нужно поставить тумблер в положение Выкл. Кстати если отключить защитник Windows 10 через окно защитника то антивирус отключится всего на 15 минут по истечение которых он автоматически запустится.
Чтобы запустить защитник Windows вам надо будет поставить галочку у пункта «Включить защиту в реальном времени» и внизу нажать кнопку «Сохранить изменения», а чтобы включить защитник Windows 10 нужно будет поставить тумблер в положении Откл.
Редактор локальной групповой политики
С помощью Редактора локальной групповой политики можно навсегда отключить защитник Windows который может работать на любой операционной системе Windows. Запускаем команду выполнить нажав на клавиатуре одновременно две клавиши WIN+X.
Клавиши для вызова строки ВыполнитьВписываем команду gpedit.msc и нажимаем ОК. Откроется Редактор в котором нужно найти защитник пройдя по пути Конфигурация компьютера — Административные шаблоны — Компоненты Windows — Защитник Windows. Нажав на пункт Защитник Windows нужно в правом окне выбрать пункт Выключить защитник Windows и нажав правой кнопкой мыши выбрать из появившегося меню Изменить.
С помощью Редактора локальной групповой политики можно выключить защитник Windows 7Откроется окно в котором нужно поставить точку у пункта Включить и нажать кнопку Применить. Появится уведомление что защитник Windows выключен групповой политикой.
Защитник Windows отключен групповой политикойЧтобы отключенный защитник Windows включить нужно в редакторе поставить точку у пункта Не задано и нажать кнопку Применить, а затем открыв главное окно защитника нужно нажать кнопку Запустить и защитник сразу запустится.
Редактор Реестра
С помощью Редактора Реестра также можно полностью отключить защитник Windows работающий на системе Windows 10. Чтобы запустить редактор реестра нужно запустить команду выполнить нажав на клавиатуре одновременно две клавиши WIN+X и вписать в открывшееся окно команду regedit и нажать кнопку ОК.
В Редакторе Реестра запустить DisableAntiSpywareОткроется Редактор Реестра в котором нужно пройти по пути HKEY_LOCAL_MACHINE\ SOFTWARE\ Policies\ Microsoft\ Windows Defender. Нажав на пункт Windows Defender нужно в правом окне найти параметр DisableAntiSpyware, а если его нет то создать его. Чтобы создать параметр DisableAntiSpyware нужно навести курсор на пустое место в правом окне и нажать правую кнопку мыши, выбрать из контекстного меню Создать — Параметр DWORD.
Включение и выключение защитника зависит от значения DisableAntiSpywareС помощью параметра DisableAntiSpyware можно защитник Windows отключить или включить. Нажав на него правой кнопкой мыши выбираем из контекстного меню Изменить. В открывшемся окошке в пункте Значения если поставить 1 то защитник отключится, а если 0 то включится после нажатия кнопки ОК.
Администрированные Службы
На операционной системе Windows 7 можно остановить службу защитника Windows которая находится Пуск — Панель управления — Система и безопасность — Администрирование.
Панель управления — АдминистрированиеНажав на Администрирование откроется окно в котором нужно найти пункт Службы.
Администрирование — СлужбыСделав двойной клик левой кнопкой мыши по пункту Службы откроется окно в котором нужно найти службу Защитника Windows.
Из всех служб находим службу защитника WindowsСделав двойной клик левой кнопкой мыши по пункту службу Защитника Windows откроется окно в котором можно запустить, отключать, приостановить и продолжить работу антивируса.
В свойствах защитника Windows можно приостановить егоОтключить службу защитника Windows 8 не получится так как кнопки этой службы деактивированы и чтобы их активировать нужно отключить автоматический запуск защитника.
Удаление
Чтобы удалить защитник Windows нужно скачать Defender Uninstaller и запустить его.
Как удалить защитник Windows 7Нажав на кнопку «Uninstall Windows Defender» появится сообщение в котором вас предупредят что нельзя будет прервать процесс удаления согласившись с которым сразу начнётся удаление защитника с компьютера.
Помогите защитить мой компьютер с помощью Microsoft Defender Offline
Microsoft Defender Offline — это мощный инструмент автономного сканирования, который запускается из надежной среды без запуска операционной системы. В этом разделе описывается, как использовать автономный Защитник Microsoft в Windows 10, Windows 8.1 и Windows 7.
Когда мне следует использовать Microsoft Defender Offline?
Запустить Microsoft Defender в автономном режиме, если:
Windows Security (в предыдущих версиях Windows именовавшийся Центром безопасности Защитника Windows) обнаруживает руткиты или другие очень стойкие вредоносные программы на вашем компьютере и предупреждает вас о необходимости использования Защитника Microsoft в автономном режиме.Вы можете увидеть сообщение о том, что на вашем устройстве была обнаружена вредоносная программа, или получить сообщение в системе безопасности Windows, уведомляющее вас о необходимости дополнительной очистки.
Вы подозреваете, что на вашем компьютере скрывается вредоносная программа, но ваша программа безопасности ничего не обнаруживает. В этой ситуации вы можете запустить автономную проверку Защитника Microsoft из настроек безопасности Windows. Вот как:
Выберите Пуск , а затем выберите Параметры > Обновление и безопасность > Безопасность Windows > Защита от вирусов и угроз .
На экране защиты от вирусов и угроз выполните одно из следующих действий:
В последней версии Windows 10: В разделе Текущие угрозы выберите Параметры сканирования .
В предыдущих версиях Windows: В T Журнал угроз выберите Запустить новое расширенное сканирование .
Выберите Автономное сканирование в Microsoft Defender , а затем выберите Сканировать сейчас .
Вам будет предложено выйти из Windows. После этого ваш компьютер должен перезагрузиться. Microsoft Defender Offline загрузит и выполнит быстрое сканирование вашего ПК в среде восстановления.Когда сканирование завершится (обычно это занимает около 15 минут), ваш компьютер автоматически перезагрузится.
Примечания:
Перед использованием Microsoft Defender Offline обязательно сохраните все открытые файлы и закройте все приложения и программы.
Обычно вам требуются права администратора на компьютере, на котором вы планируете запускать Microsoft Defender Offline.
Если вы получаете Stop-ошибку на синем экране при запуске автономного сканирования, выполните принудительный перезапуск и попробуйте снова запустить автономное сканирование Microsoft Defender. Если ошибка синего экрана повторится, обратитесь в службу поддержки Microsoft.
Где я могу найти результаты сканирования?
Чтобы просмотреть результаты автономной проверки Microsoft Defender:
Выберите Пуск , а затем выберите Параметры > Обновление и безопасность > Безопасность Windows > Защита от вирусов и угроз .
На экране защиты от вирусов и угроз в Windows 10 в разделе Текущие угрозы выберите Параметры сканирования , а затем выберите История защиты ( В предыдущих версиях Windows это может быть История угроз) .
Использование Защитника Windows в автономном режиме в Windows 7 и Windows 8.1
Примечание: В старых версиях Windows автономный Защитник Microsoft по-прежнему называется по старому имени: Автономный Защитник Windows
Если вы используете автономный Защитник Windows в Windows 7 или Windows 8.1, выполните следующие четыре основных шага:
Загрузите автономный Защитник Windows и установите его на компакт-диск, DVD-диск или USB-накопитель.
Перезагрузите компьютер, используя автономный носитель Защитника Windows. Это означает, что компакт-диск, DVD-диск или флэш-накопитель, созданный на шаге 1, вставлен в компьютер при его перезагрузке. Следуйте инструкциям по загрузке с диска, содержащего этот носитель.
Проверьте свой компьютер на вирусы и другие вредоносные программы.
Удалите все вредоносные программы, обнаруженные с вашего компьютера.
Автономный Защитник Windows проведет вас через эти четыре шага при использовании инструмента. Если вам было предложено в Microsoft Security Essentials или Центре безопасности Защитника Windows загрузить и запустить Защитник Windows в автономном режиме, это важно сделать.Это поможет убедиться, что ваши данные и компьютер не скомпрометированы.
Для начала найдите чистый компакт-диск, DVD-диск или USB-накопитель со свободным пространством не менее 250 МБ, а затем загрузите и запустите средство. Вам будут предложены пошаговые инструкции по созданию съемного носителя.
Примечание. Мы рекомендуем загрузить Защитник Windows в автономном режиме и создать компакт-диск, DVD-диск или USB-накопитель на компьютере, который не заражен вредоносным ПО — вредоносное ПО может помешать созданию носителя.
Скачать 32-битную версию
Скачать 64-битную версию
Если вы не знаете, какую версию загружать, см. На моем компьютере 32-разрядная или 64-разрядная версия Windows?
Что такое Защитник Windows и как им пользоваться?
Этот контент был заархивирован и больше не поддерживается Университетом Индианы.Информация здесь может быть неточной, а ссылки могут быть недоступны или надежны.На этой странице:
О Защитнике Windows для Windows 8
Windows Defender для Windows 8 — полноценная антивирусная программа (в отличие от предыдущие версии), который обеспечивает защиту в реальном времени и постинфекционное сканирование и удаление. Защитник обеспечивает защиту против вирусов, шпионского ПО и другого вредоносного ПО и поставляется устанавливается со всеми версиями Windows 8.
К началу
О Защитнике Windows для Windows 7, Vista, и XP
Windows Defender — это антишпионская программа для Windows, которая обеспечивает защита в реальном времени, сканирование и удаление после заражения.Окна Защитник приходит на смену Windows Antispyware и является одним из нескольких конкурирующих пакеты от различных производителей, защищающие от шпионского ПО и рекламное ПО (обычно объединяемое в одну кучу и называемое «вредоносным ПО»).
Защитник Windows входит в состав Windows 7 и Vista, и доступен бесплатно для лицензионных копий Windows XP.
Эта программа уникальна тем, что для разработки ее определений программного обеспечения она использует «сеть голосования», которую Microsoft описывает как:
«… всемирная сеть пользователей, которые помогают находить и сообщать о новых угрозы. Аналитики Microsoft просматривают эти отчеты и разрабатывают новые определения программного обеспечения для защиты от новых угроз, чтобы все лучше защищены «.
К началу
Установка Защитника Windows для Windows 7, Vista или XP
Для установки Защитника Windows:
- Загрузите Защитник Windows. Вы можете получить его либо
IUware или Microsoft:
Следуйте инструкциям на экране, чтобы проверить свою копию Windows. и начинаем скачивание.
- После завершения загрузки запустите
installфайл. - На экране
Добро пожаловатьщелкните, а затем . - На появившемся экране прочтите и примите лицензию. соглашение и щелкните.
- На экране
Help Protect Windowsпрочтите описания и выберите нужный вариант. Если вы не уверены какой вариант выбрать, выберите рекомендуемые настройки. Нажмите . - Выберите и щелкните.
- Щелкните.
- После завершения установки вы можете выбрать обновление и запустить быстрое сканирование или подождите. Щелкните.
Наверх
Сканирование с помощью Защитника Windows
У вас есть три варианта сканирования компьютера с помощью Защитника Windows:
- Quick Scan: Выполняет быстрое сканирование большинства
общие уязвимые области вашего компьютера.
- Чтобы запустить быстрое сканирование в Windows 8, убедитесь, что вы находитесь под вкладку, выберите в разделе «Параметры сканирования», а затем щелкните.
- Чтобы запустить быстрое сканирование в Windows 7, Vista или XP, из меню, щелкните значок или стрелку рядом с ним и затем выберите.
- Полное сканирование: Сканирует все области вашего компьютера
тщательно. Выполнение полного сканирования занимает значительно больше времени, чем
выполняется быстрое сканирование.
- Чтобы запустить полное сканирование в Windows 8, убедитесь, что вы находитесь под на вкладке, выберите в разделе «Параметры сканирования» и затем щелкните.
- Чтобы запустить полное сканирование в Windows 7, Vista или XP щелкните стрелку рядом с значок, а затем выберите.
- Выборочное сканирование: Сканирует только выбранные диски и
папки.
- Чтобы запустить выборочное сканирование в Windows 8:
- На вкладке выберите «Параметры сканирования», а затем щелкните.
- Выберите диски и папки, которые вы хотите просканировать, и щелкните.
- Чтобы запустить выборочное сканирование в Windows 7, Vista или XP:
- Щелкните стрелку рядом со значком и выберите .
- Нажмите кнопку рядом с.
- Отметьте диски и папки, которые вы хотите просканировать, и нажмите .
- Щелкните.
- Чтобы запустить выборочное сканирование в Windows 8:
Примечание: Чтобы отменить сканирование в любое время, щелкните значок рядом с индикатором выполнения.
К началу
Планирование сканирования
Защитник Windows дает вам возможность планировать автоматическое сканирование для шпионского ПО с ежедневными или еженедельными интервалами. По умолчанию он запускает быстрое сканирование каждое утро. Чтобы настроить автоматическое сканирование варианты:
- Для Windows 8:
- Нажмите
Win-r, чтобы открыть В диалоговом окне «Выполнить» введитеtaskschd.mscи нажмитеВведите. - На левой панели окна
Task Schedulerщелкните на стрелке «Библиотека планировщика заданий, Microsoft, Windows «и откройте папку. - В верхней средней панели дважды щелкните.
- В новом окне выберите вкладку и нажмите .
- Убедитесь, что в разделе «Начать задание» у вас есть выбрано. Затем выберите и установите, когда и как часто вы хотите просканируйте свой компьютер. Убедитесь, что установлен флажок, и нажмите .
- Выберите вкладку и щелкните.
- В разделе «Программа / сценарий» убедитесь, что путь по умолчанию заключен в
цитаты; это должно выглядеть примерно так:
"% ProgramFiles% \ Защитник Windows \ MpCmdRun.exe"
- В поле «Добавить аргументы (необязательно)» введите
Сканировать -ScheduleJobилиScan -ScheduleJob -ScanType2, и затем щелкните. Первый вариант предназначен для быстрого сканирования и второй — для полного сканирования. - Выберите вкладку.В разделе «Мощность» выберите, хотите ли вы, чтобы задача выполнялась от сети переменного тока или от батареи, и разбудит ли он компьютер для запуска сканирования. Как только вы выберете желаемые параметры, щелкните.
- После короткой паузы вы увидите «Триггеры» и «Время следующего запуска».
появляются для задачи. Закрывать
Планировщик задач
- Нажмите
- Для Windows 7, Vista и XP:
- Щелкните значок.
- В разделе «Настройки» щелкните.
- В разделе «Автоматическое сканирование» установите флажок для .
- Выберите частоту, время и тип сканирования.
- Убедитесь, что и установлены флажки.
- В разделе «Действия по умолчанию» выберите действия, которые вы хотите. Windows Защитник, который нужно использовать при обнаружении угроз с определенными уровнями опасности. Если вы не уверены, используйте действие по умолчанию.
- Щелкните.
Наверх
Использование постоянной защиты
Защита в реальном времени в Защитнике Windows включена по умолчанию.Этот обеспечивает постоянный мониторинг вашего компьютера на наличие угроз, поскольку вы сидеть в сети.
- Чтобы изменить настройки постоянной защиты в Windows 8, выберите
следующие шаги:
- В Defender выберите вкладку, а затем выберите на левой панели.
- Включите или отключите постоянную защиту с помощью вариант.
- Чтобы изменить настройки защиты в реальном времени в Windows 7, Vista и XP,
сделайте следующие шаги:
- Щелкните значок.
- Выбрать.
- Прокрутите вниз до.
- Включите или отключите постоянную защиту с помощью опции.
- Если вы включили защиту в реальном времени, вы можете изменить, какой индивидуальный агентов безопасности, которых вы хотите запустить. Если вы не уверены, какая безопасность агентов для выбора, используйте настройки по умолчанию. Чтобы узнать больше об этих агенты безопасности, щелкните
- Щелкните.
Наверх
Как запустить Защитник Windows в Windows 7?
Как запустить Защитник Windows в Windows 7?
Включите Защитник Windows
- Выберите меню «Пуск».
- В строке поиска введите групповая политика. …
- Выберите Конфигурация компьютера> Административные шаблоны> Компоненты Windows> Антивирус Защитника Windows.
- Прокрутите список до конца и выберите «Отключить антивирус Защитника Windows».
- Выберите «Отключено» или «Не настроено». …
- Выберите Применить> ОК.
7 авг. 2020 г.
Могу ли я получить Защитник Windows для Windows 7?
Если ваш компьютер работает под управлением Windows 7, Windows Vista или Windows XP, Защитник Windows удаляет только шпионское ПО.Чтобы избавиться от вирусов и других вредоносных программ, включая шпионское ПО, в Windows 7, Windows Vista и Windows XP, вы можете бесплатно загрузить Microsoft Security Essentials.
Как запустить Защитник Windows?
Включение Защитника Windows
- Щелкните логотип Windows. …
- Прокрутите вниз и щелкните Безопасность Windows, чтобы открыть приложение.
- На экране безопасности Windows проверьте, установлена ли и запущена ли на вашем компьютере какая-либо антивирусная программа.…
- Щелкните Защита от вирусов и угроз, как показано.
- Затем выберите значок защиты от вирусов и угроз.
- Включить защиту в режиме реального времени.
Как разблокировать Защитник Windows в Windows 7?
Включите Защитник Windows из приложения «Настройки».
Выберите Защитник Windows в меню слева, а на правой панели нажмите «Открыть центр безопасности Защитника Windows». Теперь выберите Защита от вирусов и угроз. Перейдите в настройки защиты от вирусов и угроз.Теперь найдите Защита в реальном времени и включите ее.
Почему я не могу включить Защитник Windows Windows 7?
Для этого перейдите в Панель управления> Программы и компоненты в Windows 7 или перейдите в Панель управления> Программы> Удалить программу в Windows 10/8. … Наконец, перезагрузите компьютер и попробуйте снова запустить Защитник Windows, чтобы проверить, можно ли включить защиту от вирусов, шпионского ПО и других угроз.
Как обновить Защитник Windows 7?
Перейдите в раздел загрузок и щелкните загруженный файл, чтобы установить определения Защитника Windows.Следуйте инструкциям мастера установки, чтобы обновить Защитник Windows.
Можно ли будет использовать Windows 7 после 2020 года?
Когда 14 января 2020 года истечет срок службы Windows 7, Microsoft больше не будет поддерживать устаревшую операционную систему, а это означает, что любой, кто использует Windows 7, может подвергнуться риску, поскольку бесплатных исправлений безопасности больше не будет.
Могу ли я использовать Защитник Windows в качестве единственного антивируса?
Использование Защитника Windows в качестве автономного антивируса, хотя это намного лучше, чем отсутствие какого-либо антивируса, по-прежнему делает вас уязвимыми для программ-вымогателей, шпионского ПО и сложных форм вредоносного ПО, которые могут опустошить вас в случае атаки.
Будет ли мой компьютер работать с Windows 7?
Windows 7 больше не поддерживается, так что вам лучше обновиться, остроумно… Для тех, кто все еще использует Windows 7, крайний срок для обновления с нее прошел; теперь это неподдерживаемая операционная система. Поэтому, если вы не хотите оставлять свой ноутбук или ПК открытым для ошибок, сбоев и кибератак, вам лучше всего обновить его, как можно быстрее.
Как узнать, включен ли Защитник Windows?
Если вы видите экран, ваш Защитник Windows запущен и активен.Шаг 1: выберите «Обновление и безопасность». Шаг 2: Выберите «Безопасность Windows» Page 3 Шаг 3: Найдите «Защита от вирусов и потоков». Если «Защита от вирусов и угроз» не включена, сделайте это, если хотите.
Почему я не могу включить Защитник Windows?
Так что лучше поискать на своем компьютере, если вы не уверены, установлено ли программное обеспечение безопасности или нет. После того, как он будет удален, вам может потребоваться снова включить его вручную. Введите «Защитник Windows» в поле поиска и нажмите Enter. Щелкните Параметры и убедитесь, что установлен флажок Включить защиту в реальном времени, рекомендуется.
Сканирует ли Защитник Windows 10 автоматически?
Как и другие антивирусные приложения, Защитник Windows автоматически запускается в фоновом режиме, проверяя файлы при их загрузке, передаче с внешних дисков и перед их открытием.
Как включить антивирус?
Включение и отключение постоянной защиты от вирусов Microsoft Defender
- Выберите Пуск> Параметры> Обновление и безопасность> Безопасность Windows, а затем Защита от вирусов и угроз> Управление настройками.…
- Установите для параметра «Защита в реальном времени» значение «Выкл.» И выберите «Да» для подтверждения.
Как разблокировать Защитник Windows?
Блокировать или разблокировать программы в брандмауэре Защитника Windows
- Нажмите кнопку «Пуск», затем введите «Брандмауэр».
- Выберите параметр «Брандмауэр Защитника Windows».
- Выберите параметр «Разрешить приложение или функцию через брандмауэр Защитника Windows» на левой панели.
Как включить Защитник Windows
Возможно, вы слышали о предустановленном программном обеспечении, установленном на компьютерах с Windows и предназначенном для защиты от вредоносных программ, которое называется Защитником Windows.Этот удобный инструмент был первоначально выпущен для Windows Vista и Windows 7, и его можно найти в текущих версиях операционной системы, Windows 10.
Когда вы запускаете свой компьютер с Windows 10, его набор средств защиты от вредоносных программ должен быть включен по умолчанию, чтобы дать вам некоторую защиту. Несмотря на это, у некоторых людей также установлены сторонние пакеты кибербезопасности на своих устройствах, и они часто предпочитают их Защитнику Windows.
Проблема в том, что, когда Защитник Windows включен одновременно с другим пакетом безопасности, это может вызвать проблемы для антивирусных инструментов этого программного обеспечения.В этом случае рекомендуется отключить Защитник Windows.
Однако стоит иметь в виду, что Защитник Windows поставляется бесплатно с вашим компьютером под управлением Windows, и вам не нужно платить за него подписку. Если ваш сторонний антивирус устареет или версия, которую вы используете, закончится, вам придется заплатить, чтобы установить его снова или обновить. Очевидно, что это одно из преимуществ Защитника Windows и его поддержка на вашем компьютере.
Почему вам следует использовать Защитник Windows
Защитник Windows необычайно хорошо снабжен «бесплатными» услугами и имеет множество функций для обычного пользователя.Вы можете рассчитывать на аналитику в реальном времени, облачную защиту, а также инструменты для обнаружения и удаления вредоносных программ. Трудно найти другой бесплатный антивирус, который не включает отвлекающую рекламу или уведомления, чтобы купить «премиум» версию, если не считать точку выхода для копии Windows 10.
Кроме того, вам не нужно установить или загрузить что-либо, кроме обычных и необходимых обновлений, которые можно выполнить через Центр обновления Windows. Защитник Windows встроен непосредственно в операционную систему Windows, и когда вы включаете Windows 10, он предоставляет вам полный доступ к антивирусной платформе.
Несмотря на то, что он бесплатный и эффективный, Защитник Windows, вероятно, не будет самым продвинутым для высочайших требований безопасности — например, развертывание антивируса во всей организации или если на вашем компьютере хранятся очень конфиденциальные данные, но этого более чем достаточно для средний пользователь.
Как проверить, запущен ли Защитник Windows
Первое, что вам нужно сделать, это проверить, включен ли Защитник Windows или нет. Для этого взгляните на область уведомлений на панели задач (слева от отображения времени и непосредственно перед концом панели задач).
Вам нужно будет найти маленький значок, напоминающий стену замка, хотя его можно найти в предметах, которые были скрыты от глаз. Если щелкнуть направленную вверх стрелку, панель значков должна развернуться и отобразить все запущенные приложения.
Значок Защитника Windows должен отображаться в этом трее с крестиком (X), если он выключен, и без крестика, если он запущен. Больше нет необходимости предпринимать какие-либо шаги, если вы хотите оставить его включенным, хотя читайте дальше, если вы хотите его выключить.
Как включить Защитник Windows
1. Для начала щелкните меню «Пуск» (или на начальном экране в Windows 8) и введите «Защитник» в строку поиска (вы также можете нажать клавишу Windows + Q, чтобы вызвать нужную строку поиска). Этот ярлык запустит функцию поиска в вашей системе.
Защитник Windows должен появиться в списке результатов. Щелкните его, чтобы запустить программу. Если он запущен и ведет вас прямо к панели инструментов программы, переходите к шагу 5.
2. Теперь может появиться сообщение: «Это приложение отключено и не контролирует ваш компьютер». Если это так, найдите «Центр поддержки» в меню «Пуск» (или на начальном экране в Windows 8) и щелкните его, чтобы открыть.
Ресурс по темеIT Pro 20/20: Что новые правила ЕС в отношении искусственного интеллекта означают для бизнеса
В 17-м выпуске IT Pro 20/20 рассматривается влияние новых правил на ИТ-отрасль
СКАЧАТЬ СЕЙЧАС3. Однажды в в Центре поддержки щелкните вкладку «Безопасность», чтобы узнать, какая программа управляет защитой от шпионского и нежелательного ПО ».Если вы хотите заменить существующий пакет антишпионского ПО, такой как AVG Free, и включить Защитник, вам следует сначала удалить текущий пакет через меню «Программы» в Панели управления.
В Windows 10 все немного иначе. Вам нужно открыть панель управления (но не приложение «Настройки») и перейти в раздел «Система и безопасность»> «Безопасность и обслуживание». Здесь, под тем же заголовком (Защита от шпионского и нежелательного программного обеспечения), вы сможете выбрать Защитника Windows. Но опять же, сначала убедитесь, что вы удалили все существующее программное обеспечение.
4. Теперь, когда вы удалили все существующие антишпионские или антивирусные программы, снова введите «Защитник» в меню «Пуск» и щелкните программу. Если он отключен, вы увидите сообщение об этом и текстовую ссылку: «Щелкните здесь, чтобы включить». Идите вперед и щелкните ссылку, чтобы включить Защитник Windows.
5. Если ваш компьютер еще не защищен, вы должны перейти на панель мониторинга Защитника Windows. Defender вполне может быть устаревшим, поэтому рекомендуется начать с обновления его программного обеспечения защиты.Нажмите кнопку «Обновления» и следуйте инструкциям по установке последних обновлений Защитника.
6. Когда вы видите удобную зеленую полосу, Defender полностью обновлен и готов защитить ваш компьютер.
Если вы щелкните ссылку «Инструменты», а затем «Защита в реальном времени» на левой панели, вы также увидите ряд дополнительных параметров для сканирования загрузок, вложений и программ, которые тоже стоит включить.
Как выключить Защитник Windows
Чтобы выключить Защитник Windows, возможно, для установки или возврата к использованию альтернативного антишпионского программного обеспечения, выполните следующие действия.
1. Щелкните меню «Пуск» (или на начальном экране в Windows 8), введите «Защитник» в строку поиска и щелкните Защитник Windows, когда он появится. Вы попадете в личный кабинет программы.
2. В Windows 7 или 8 перейдите в меню «Инструменты» и нажмите «Параметры». Отсюда нажмите «Администратор» на левой панели и, наконец, снимите флажок «Использовать эту программу».
В Windows 10 все немного прямее. После того, как вы откроете программу, вы увидите панель настроек (вы также можете попасть сюда, выбрав «Настройки»> «Обновление и безопасность»> «Защитник Windows»).Теперь переключите настройку защиты в реальном времени с «Вкл.» На «Выкл.». Вы также можете отключить опцию облачной защиты, если хотите.
3. Вы получите уведомление о том, что программа выключена. Вот и все. Однако помните, что вы не будете защищены, если у вас нет альтернативного антишпионского или антивирусного программного обеспечения.
Рекомендуемые ресурсыТехнология доверия
Как защитить ваш самый ценный товар
Загрузить сейчасПримите вызов
Формируя рабочее место будущего
Загрузить сейчасБудущее CIAM
Четыре тенденции, формирующие идентификацию и управление доступом
Загрузить сейчасПять вопросов, которые следует задать перед переходом на современный SIEM
Вам нужна лучшая стратегия защиты?
Загрузить сейчасВсе еще используете Windows 7? Эти советы по безопасности защитят ваш ноутбук теперь, когда поддержка прекратилась
Пользователи Windows 7 должны предпринять несколько дополнительных шагов для защиты своего компьютера, поскольку Microsoft больше не поддерживает его.
Сара Тью / CNETЕсли вы используете ноутбук или настольный компьютер Microsoft под управлением Windows 7, ваша безопасность, к сожалению, устарела. Microsoft официально прекратила поддержку этой операционной системы в январе 2020 года, что означает, что компания больше не предлагает техническую помощь или обновления программного обеспечения для вашего устройства, включая обновления безопасности и исправления.
Этот шаг явился частью запланированных усилий по поэтапному отказу от программного обеспечения Windows 7 и миграции пользователей Windows на Windows 10, более свежую версию операционной системы вашего ноутбука, которая будет получать все исправления безопасности и обновления Microsoft.
(Если вы являетесь пользователем Windows 8.1, вам пока не о чем беспокоиться — расширенная поддержка этой ОС не закончится до января 2023 года.)
Будьте в курсе последних новостей Microsoft, а также обзоров и советов по ПК с Windows.
Чтобы снизить риск заражения вредоносным ПО из-за потенциальных недостатков и лазеек в программном обеспечении, Microsoft рекомендует либо обновить текущее устройство до Windows 10 (это можно сделать бесплатно), либо купить новый компьютер с Windows 10.Но если вы действительно хотите продолжать работать с Windows 7 по какой-либо причине, вы можете сделать несколько вещей, чтобы обеспечить максимальную безопасность неподдерживаемой ОС до тех пор, пока вы так или иначе не обновитесь до Windows 10.
Регулярно обновляйте антивирусное программное обеспечение
Windows 7 имеет некоторые встроенные средства защиты, но вы также должны иметь какое-то стороннее антивирусное программное обеспечение, чтобы избежать атак вредоносных программ и других проблем — тем более, что почти все жертвы Массовую атаку вымогателя WannaCry совершили пользователи Windows 7.Хакеры, вероятно, будут охотиться за компьютерами с Windows 7 еще чаще, поскольку поддержка Microsoft прекратилась.
По данным независимого исследовательского института ИТ-безопасности AV-Test, большинство основных производителей антивирусов еще не прекращают поддержку устройств с Windows 7. К ним относятся Symantec / NortonLifeLock, Bitdefender и Trend Micro, которые CNET также рекомендует для антивируса Windows 10.
Подробнее: Все, что вам нужно знать о Windows 10, теперь, когда поддержка Windows 7 превышает
Сейчас играет: Смотри: Как делать скриншоты Windows 10
2:04
Удалите ненужные приложения и файлы
Избавление от старых или неиспользуемых приложений и файлов может помочь снизить ваши шансы на нарушение конфиденциальности.Чтобы сократить ваши программы, выберите Пуск> Панель управления> Программы> Программы и компоненты . Выберите любые программы, которые вы хотите удалить, и нажмите Удалить . Есть несколько способов просмотреть ваши файлы, но один из них — перейти в Пуск> Компьютер> Библиотеки . Оттуда выберите, хотите ли вы просмотреть документы, изображения, музыку или видео, и при необходимости удалить файлы.
Внесите приложения в белый список
Чтобы предотвратить запуск вредоносного программного обеспечения и неутвержденных программ на вашем компьютере с Windows 7, вы можете занести в белый список приложения, которые считаете безопасными, блокируя другие (чтобы ваше банковское приложение не запускалось, пока вы находитесь в кафе , Например).
Чтобы внести приложения в белый список, выберите Пуск> Панель управления> Система и безопасность . В разделе Брандмауэр Windows щелкните Разрешить программу через брандмауэр Windows . Вы увидите список своих программ и можете установить флажок для общедоступной или частной сети. Это определит, какие приложения могут работать в сети какого типа. Нажмите ОК, чтобы сохранить настройки.
Сейчас играет: Смотри: Осеннее обновление Windows 10 2020: вот что нового
2:46
Изучите фишинговые атаки и атаки программ-вымогателей
Основные передовые методы кибербезопасности могут иметь большое значение для защиты от атак.Всегда избегайте открытия писем, ссылок и вложений от людей, которых вы не знаете, и внимательно проверяйте адреса электронной почты отправителей, чтобы убедиться, что они действительно те, кем они себя называют.
Щелчок по вредоносной ссылке или вложению может заразить ваш компьютер вирусом или заблокировать доступ к файлам до тех пор, пока вы не внесете плату с помощью программы-вымогателя. Включение двухфакторной аутентификации — которая добавляет еще один уровень защиты вместо простого пароля — для всех ваших учетных записей — еще один важный шаг, который необходимо предпринять, чтобы предотвратить взлом.
Сейчас играет: Смотри: Windows 10: возможности, которые можно попробовать прямо сейчас
1:53
Инвестируйте в VPN
Виртуальная частная сеть (VPN) — это инструмент, который создает частную безопасную сеть между вашим устройством, подключенным к Wi-Fi, и веб-сайтами, которые вы просматриваете, скрывая вашу активность и обеспечивая частное соединение.VPN — отличный вариант для компьютера с Windows 7, поскольку он будет хранить ваши данные в зашифрованном виде и поможет защитить вас от взлома ваших учетных записей хакерами, когда вы используете свое устройство в общественном месте.
Просто убедитесь, что вы всегда избегаете бесплатных VPN. Чтобы получить еще немного совета, вот три функции, на которые следует обратить внимание, чтобы определить хороший VPN, и каталог CNET с лучшими доступными VPN.
Используйте менеджер паролей
Поскольку использование компьютеров с Windows 7 теперь сопряжено с повышенными рисками безопасности, повторное использование паролей больше не поможет.Приобретите менеджер паролей, который поможет вам создавать надежные уникальные пароли для каждой учетной записи и отслеживать их. CNET рекомендует несколько вариантов: LastPass и 1Password. Вот лучшие менеджеры паролей на 2021 год и способы их использования.
Изолируйте машину от Интернета и заблокируйте порты USB.
Это довольно сложно, но для более полной защиты компьютера вам придется изолировать его от Интернета и избегать использования портов USB. Однако это, вероятно, сделает вашу машину менее полезной и, возможно, непригодной для использования, — сказал аналитик Gartner Стив Клейнханс.
В конечном счете, невозможно полностью защитить неподдерживаемую машину, сказал Клейнханс. «Вам необходимо тщательно оценить, лучше ли потратить ваши усилия и деньги на модернизацию до Windows 10, а не на поддержку устаревшей платформы», — добавил он.
обновлений Защитника Windows | Установите последнее обновление Защитника Windows
Защитник Windows — это средство защиты от вредоносных программ, которое защищает ваши конечные точки от кражи данных, вирусов, вредоносных программ, шпионского ПО и т. Д.Он служит средством защиты, сканируя и очищая ваши компьютеры. Допустим, вся ваша сеть полагается на этот инструмент защиты, а это программное обеспечение Защитника Windows не обновлено. Что происходит? Этот инструмент, который должен защищать ваши системы, не сможет полностью защитить их, если определение Защитника Windows не обновляется регулярно. Мы рекомендуем вам ежедневно проверять наличие обновлений Защитника Windows.
Чтобы отслеживать обновления каждый день, вы можете использовать любой из следующих методов:
Способы установки обновлений определений защитника Windows
- Установка обновлений определений Защитника Windows вручную
- Автоматическая установка обновлений определений Защитника Windows
- Установка с помощью панели управления
Ручная установка обновлений Защитника Windows:
Установить Защитник Windows вручную можно двумя способами:
- Стандартный метод
- Использование Windows PowerShell
- Стандартный метод:
Как вручную обновить обновления определений Защитника Windows?
- Чтобы начать обновление Защитника Windows вручную, сначала необходимо выяснить, используете ли вы 32-разрядную или 64-разрядную версию Windows 7/8.1/10.
- Следующим шагом будет загрузка установочных файлов той версии Windows, которую вы используете. Вы можете скачать их здесь:
32-битная версия: Windows 7/8 или 8.1 / 10
64-битная версия: Windows 7/8 или 8.1 / 10 - Перейдите в раздел загрузок и щелкните загруженный файл, чтобы установить определения Защитника Windows. Следуйте инструкциям мастера установки, чтобы обновить Защитник Windows.
Вот как вы устанавливаете Защитник Windows вручную стандартным способом.
- Использование Windows PowerShell:
Как обновить обновления определений Защитника Windows с помощью Windows PowerShell?
- Чтобы установить Защитник Windows вручную с помощью Windows PowerShell, нажмите «Win Key + Q» и введите «Windows PowerShell». Щелкните его правой кнопкой мыши и выберите «Запуск от имени администратора».
- При запросе учетных данных введите их.
- Сначала введите «cd ..» и нажмите клавишу «Enter». Затем введите «cd ..» еще раз и нажмите клавишу «Enter».
- Введите эту команду и нажмите клавишу «Ввод», чтобы обновить определения.
PS C: \> Обновление-MpSignature
Если вы хотите обновить источник определений, вы должны изменить команду, указанную выше.PS C: \> Обновление-MpSignature -UpdateSource MicrosoftUpdateServer
Примечание: Можно использовать источники обновлений InternalDefinitionUpdateServer и Microsoft Malware Protection Center (MMPC) .
Автоматическая установка обновлений Защитника Windows:
С помощью инструмента управления исправлениями, такого как Patch Manager Plus, вы можете установить Защитник Windows автоматически, отслеживая выпуск обновлений определений, время от времени выпускаемых. Утомительно часто обновлять их с сайта поставщиков антивирусных программ, а также потребляет много трафика. Этот инструмент для установки исправлений имеет функцию, называемую автоматическим развертыванием исправлений (APD), которая позволяет автоматически установить Защитник Windows.
Чтобы установить обновления определений Защитника Windows, выполните следующие действия:
- Перейдите в консоль Patch Manager Plus и перейдите в раздел Admin -> Deployment Settings -> Automate Patch Deployment .
- Щелкните Automate Task и выберите платформу Windows .
- Дайте подходящее имя для задачи APD, которую вы создаете, используя параметр редактирования.
- Первым этапом создания этой задачи является Выбор приложений .В разделе «Обновления антивируса» установите флажок «Обновление определений » . При выборе этого поля вам будут предоставлены последние обновления определений Защитника Windows.
Примечание: Мы поддерживаем следующие обновления определений — Mcafee Virusscan Enterprise, Microsoft Forefront Endpoint Protection 2010 Server Management, Microsoft Forefront Endpoint Protection 2010 Server Management 2010 x64, Microsoft Forefront Client Security, Microsoft Forefront Client Security x64, Microsoft Security Essentials, Microsoft Security Основы x64.
- Второй этап этой задачи APD — выбрать политику развертывания, в которой вы можете выбрать существующую политику развертывания или создать новую. Итак, здесь вы можете настроить частоту и предпочтительный день развертывания.
- На третьем этапе вы можете указать целевые компьютеры, на которых вы хотите выполнить развертывание.
- Последний этап — настройка уведомлений, чтобы вы получали уведомления о задаче APD. Указав свой адрес электронной почты и выбрав необходимые параметры, нажмите Сохранить .
Вот как вы можете автоматически обновлять определения Защитника Windows. Чтобы узнать, как создать задачу автоматического развертывания исправлений для автоматической установки Защитника Windows, обратитесь к этому документу.
Установка с помощью панели управления:
Другой способ установки определений Защитника Windows — через панель управления.
Действия, которые необходимо выполнить, приведены ниже:
- Нажмите «Win key + R» -> введите «Панель управления» -> нажмите «ОК».
- После открытия панели управления нажмите Система и безопасность -> Администрирование -> Планировщик заданий .
- В планировщике задач справа под заголовком Действия щелкните Create Basic Task .
- Откроется мастер Create Basic Task Wizard . Дайте подходящее имя и описание и нажмите Далее .
- Выберите, как часто вы хотите, чтобы эта задача запускалась из перечисленных здесь параметров, и нажмите Далее .
- Вы можете установить время начала и окончания этой задачи, а затем нажать Далее .
- Выберите опцию Запустите программу .
- Введите «C: \ Program Files \ Windows Defender \ MpCmdRun.exe» в поле Программа . Этот исполняемый файл помогает выполнять такие задачи, как сканирование и обновление определений Защитника Windows.
- После того, как вы ввели данные и выбрали все необходимые параметры, нажмите Готово .
Таким образом, запланированная задача будет выполняться в указанные вами дни и время. Вот как вы можете установить обновления определений Защитника Windows через панель управления.
Как включить (включить) Защитник Windows. — wintips.org
В операционных системах Windows 10, 8, 8.1 Microsoft обновила защиту с помощью антивирусной программы Windows Defender. Защитник Windows (ранее известный как Microsoft Security Essentials) предлагает дополнительную защиту вашей системы Windows от вирусов, троянов, червей и других вредоносных программ, которые могут нанести вред вашему компьютеру.
Когда вы покупаете компьютер с Windows 8 сегодня, Microsoft Windows Defender уже встроен в новую операционную систему, но по той причине, что некоторые OEM-производители предпочитают устанавливать пробные версии антивирусных программ других производителей, таких как Norton, McAffee и т. Д., Защитник Windows отключен. Если вам не нравится антивирус производителя, вы можете удалить его с панели управления, а затем включить Защитник Windows и использовать его для защиты своего компьютера.
(ИСПРАВЛЕНИЕ: Защитник Windows отключен и не контролирует ваш компьютер).
В этой статье я объясню, как включить антивирусную защиту Windows по умолчанию («Защитник Windows» в Windows 10 или «Microsoft Security Essentials», если у вас Windows 7 или Vista).
Как включить антивирус Защитника Windows (Microsoft Security Essentials) в ОС Windows 10, 8, 7 и Vista.1. Вы можете легко включить Защитник Windows с панели управления.Для этого зайдите на: *
* Внимание: Удалите любой сторонний антивирус, прежде чем продолжить ниже.
1а. Windows 7: Пуск> Панель управления .
1б. Windows 8: Щелкните правой кнопкой мыши в нижнем левом углу и выберите Панель управления }
2. В пунктах меню « Control Panel », дважды щелкните , чтобы открыть « Action Center ».(В ОС Windows 10 откройте пункт « Безопасность и обслуживание »)
3. В настройках « Центр действий » нажмите кнопку « Включить сейчас, », чтобы включить « Защитник Windows ». *
* Примечания:
1. В ОС Windows 7, Vista необходимо нажать кнопку « Включить сейчас, » рядом с параметрами « Защита от вирусов, ».
2. В ОС Windows 10 нажмите кнопку Включить сейчас рядом с Защита от шпионского и нежелательного программного обеспечения.
3. Если после нажатия кнопки «Включить» ничего не происходит, следуйте инструкциям в этом руководстве: Как исправить: не удается запустить Защитник Windows в Windows 10 или Windows 8.
4. После активации Защитника Windows на вашем компьютере должен появиться следующий экран.
5. После включения Защитника Windows нажмите вкладку « Обновление » и перейдите к обновлению его вирусной базы.
6. В параметрах « Обновление » нажмите кнопку «Обновить», чтобы начать обновление определений вирусов и шпионского ПО в Windows.
Вот и все! Надеюсь, эта статья была для вас полезной.
Пожалуйста, оставьте комментарий ниже, помогло это вам или нет. Это действительно нам очень помогает. Спасибо.

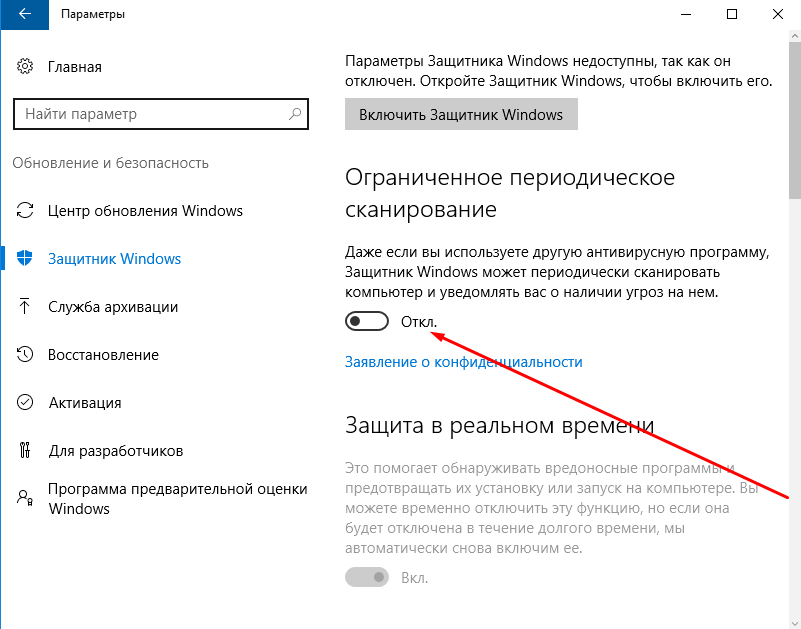
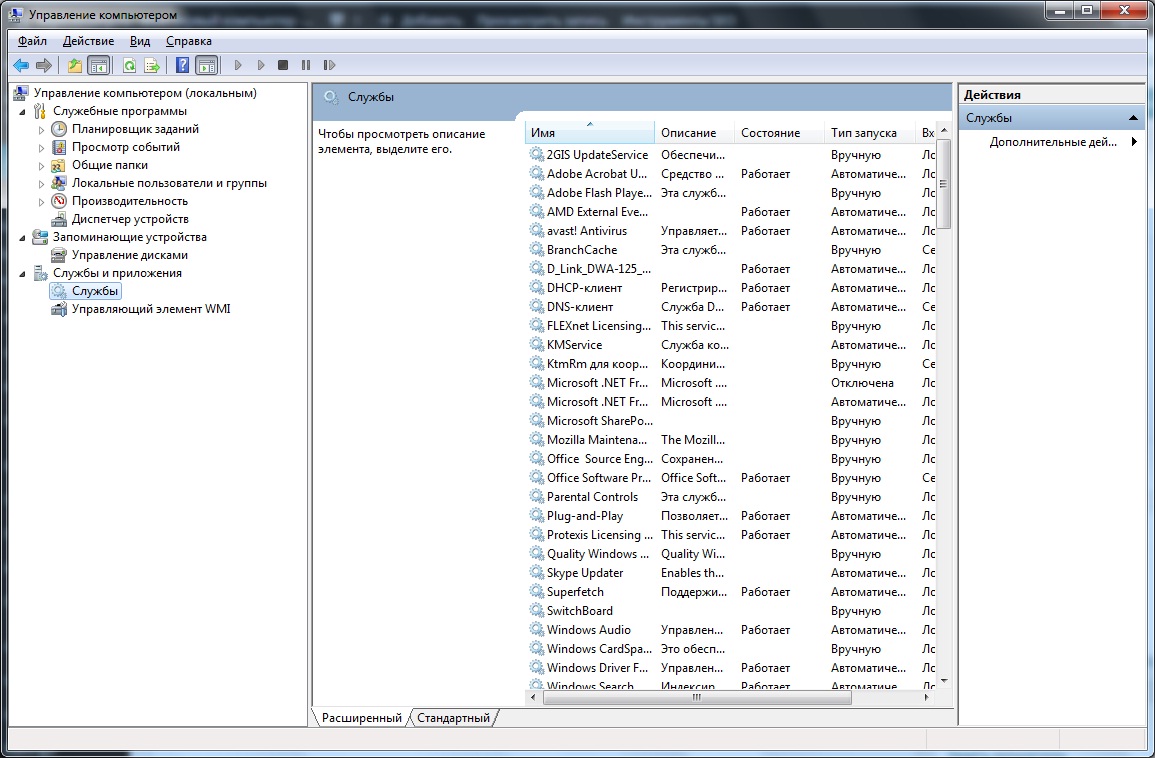
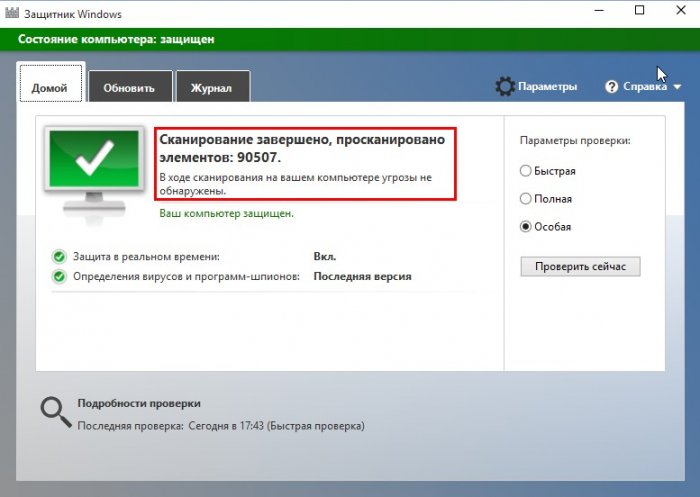
 Для этого нужно нажать кнопку с логотипом Виндовс в левом нижнем углу экрана. Вы также можете воспользоваться горячей клавишей Win.
Для этого нужно нажать кнопку с логотипом Виндовс в левом нижнем углу экрана. Вы также можете воспользоваться горячей клавишей Win.