Как записать Винду на флешку через UltraISO?
class=»eliadunit»>После того как вы скачали и установили себе программу для записи на диски UltraISO, необходимо скачать файл образа Windows. В зависимости от желаемого релиза окончание названия сборки будет различаться. Без программ подобного рода создать загрузочную флешку не удастся и метод переноса файла образа на флешку копированием не подходит.
Подготавливаем флешку к записи образа
Флеш-накопитель для записи должен быть не меньше объема скачанного образа. Будет даже лучше, если накопитель будет больше необходимого объема, в этом случае вы избежите ошибок из-за нехватки места на диске, которые могут появляться при записи системной информации. Такая информация иногда дополняет образ, тем самым, увеличивая его объем при записи.
Итак, после того как вы вставите флешку в компьютер, необходимо перенести все важные данные с нее на жесткий диск, после чего произвести форматирование.
UltraISO производит форматирование перед записью автоматически, при этом по завершении ваша флешка будет иметь файловую систему FAT32, которая не позволяет записать файл объемом больше 4 Гб. Имейте это в виду, когда будете искать и скачивать установочный файл.
class=»eliadunit»>- Запустите UltraISO, щелкнув правой клавишей мыши по иконке на рабочем столе или в папке с программой и выбрав «Запуск от имени администратора». Таким образом вы избежите лишних вопросов системы и возможных ошибок ограничения доступа.
- После запуска вам необходимо будет добавить ваш образ системы в программу.
Выбрав необходимый файл из проводника, вы увидите занимаемый объем на диске (правый верхний угол). - Теперь нужно открыть окно с параметрами записи нашего загрузочного файла:
«Самозагрузка — Записать образ жесткого диска».
- Необходимый нам метод записи «USB-HDD+».
Флажок «Create Boot Partition (UltraISO 9.5 и выше)» - Теперь выбираем «Форматировать», а после «Записать».
Вы можете поставить галочку «Проверить», которая протестирует ваш съемный накопитель после записи.
После записи вы можете использовать эту флешку, чтобы установить ОС (выбора не остается, если компьютер без CD-привода). Для этого в BIOS необходимо выставить приоритет загрузки ОС в следующем порядке:
- USB;
- HDD;
- CD-ROM;
- other.
В этом случае компьютер будет пытаться запускать ОС именно с нашей флешки.

Рекомендуем к просмотру:
Как записать образ .iso на CD
Как и со старых загрузочных дискет, с дисков CD или DVD-ROM можно загружать DOS или другие операционные системы. Простого копирования файлов на CD для этого недостаточно, поскольку там должна быть главная загрузочная запись и другие скрытые файлы запуска системы. Вместо этого лучше всего создать один файл с образом загрузочного CD, который называется образом ISO. Большинство приложений для записи CD-ROM распознают такой файл образа. Если записать файл ISO как образ, новый CD будет точной копией исходного загрузочного диска. Помимо загружаемой ОС на CD будут различные программные приложения, такие как разнообразные служебные программы Seagate, которые можно загрузить в формате образа ISO.
Требования к оборудованию: для записи образа ISO на компакт-диск необходимо внутреннее или внешнее устройство записи компакт-дисков.
• Windows 8 / 8.1 / 10
• Windows 7/Vista
• MacOS
Windows 10 / 8 / 8.1
1. Скачайте образ ISO для CD в папку на своем компьютере.
2. Откройте папку с сохраненным файлом ISO.
3. Щелкните файл .iso правой кнопкой мыши.
4. Выберите в меню пункт Записать образ диска.
5. Будет открыто диалоговое окно «Записать образ диска Windows».
6. Выберите программу для записи диска.
7. Нажмите «Запись».
Windows 7/Vista
2. Вставьте пустой компакт-диск в привод CD-RW.
3. Найдите папку, где сохранили файл.
4. Выделите файл (Windows 7/Vista) и/или щелкните его правой кнопкой мыши (только для Windows 7), чтобы просмотреть опции создания
диска.
MacOS
1. Загрузите файл .ISO на компьютер Macintosh
3. На рабочем столе щелкните пункт «Служебные программы» (иногда «Программы», а затем «Служебные программы»).
4. Запустите «Дисковую утилиту».

5. В меню «Файл» выберите команду «Открыть образ диска».
6. Выберите образ ISO для записи.
7. В списке томов будет пункт, соответствующий файлу ISO. Выберите его.
8. Щелкните значок Запись.
9. Будет открыто диалоговое окно «Выберите образ для записи».
10. Выберите файл .iso, который необходимо записать на диск CD/DVD.
11. Убедитесь, что чистый диск установлен в дисковод, и нажмите кнопку «Запись».
13. После завершения записи «Дисковая утилита» проверит правильность записи образа.
14. Нажмите ОК, чтобы извлечь диск.
Дополнительная информация:
Этот файл образа ISO можно использовать только с продуктами, для которых он предназначен.
Не используйте функцию «Copy» в Windows . С ее помощью записать образ ISO на компакт-диск невозможно.
ССЫЛКА НА СТОРОННИХ ПРОИЗВОДИТЕЛЕЙ И ВЕБ-САЙТЫ СТОРОННИХ ПРОИЗВОДИТЕЛЕЙ. Ссылки на сторонних производителей и продукты сторонних производителей приводятся только в информационных целях и не подразумевают одобрение или рекомендацию, явную или подразумеваемую, любой из указанных компаний.
Как создать или записать образ на диск через Nero
Образ диска — это структурированный набор файлов, воспринимаемый компьютером как настоящий CD или DVD. Давайте разберёмся, как проще всего создать и записать образ на диск через Nero. Процесс создания очень похож на копирование, но имеет свои особенности. Дело в том, что при обычном копировании файлы и папки распределяются в произвольном порядке, заданном параметрами конечной папки, а в нашем случае представляют собой организованную структуру, полностью повторяющую структуру исходной папки. Это особенно важно при перенесении программ, игр, операционных систем, которые не будут функционировать, если их просто скопировать. Приступим!
Это особенно важно при перенесении программ, игр, операционных систем, которые не будут функционировать, если их просто скопировать. Приступим!
С помощью программы Nero можно сделать и записать на CD или flash-накопитель дисковой образ.
Как создать образ диска в Неро?
- Запускаем программу, видим стартовое окно. В меню выбираем Неро Экспресс.
- Слева находим кнопку «Образ» и кликаем по ней. Появляется список: «Копия всего CD», «Копия всего DVD». Выбираем нужный пункт.
- Открывается итоговое окно. В нём показано, откуда мы будем записывать наши данные, и нужно выбрать, куда они сохранятся. Для этого жмём кнопку «Обзор», после чего выбираем «Копирование».
Чтобы создать образ диска через Неро, необязательно иметь пишущий привод. Достаточно такого, что просто считывает информацию, поскольку нарезка происходить не будет: создание виртуального CD её не требует.
Как записать образ на диск через Nero?
Итак, мы выяснили, что сделать образ диска в Неро очень просто даже для тех, кто пользуется этой программой впервые.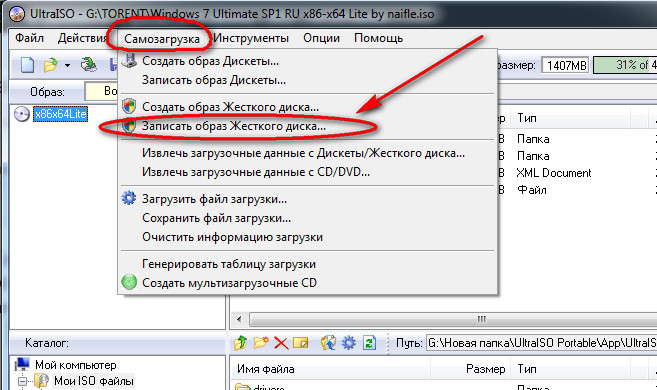 Он сохранён на компьютере и работает как обычный CD или DVD с той лишь разницей, что его нельзя взять в руки. Но иногда возникает необходимость записать его на отдельный носитель. Сделаем это снова через Nero.
Он сохранён на компьютере и работает как обычный CD или DVD с той лишь разницей, что его нельзя взять в руки. Но иногда возникает необходимость записать его на отдельный носитель. Сделаем это снова через Nero.
- Вставляем в привод болванку, запускаем Nero Burning ROM.
- Видим стартовое окно «Новый проект». Но так как действовать мы будем немного иначе, оно нам не понадобится. Жмём кнопку «Отменить», находящуюся справа вверху.
- В верхнем меню последовательно выбираем «Файл», «Открыть».
- Находим тот объект, который мы будем записывать, подтверждаем.
- Появляется новое окошко «Записать проект». В нём открываем вкладку «Запись» и настраиваем параметры прожига: ставим галочку возле пункта «Запись», настраиваем скорость 8x, ставим нужное количество копий (по умолчанию — 1). Остальные параметры нас не интересуют.
- Нажимаем «Прожиг» и ждём.
Как записать образ на флешку через Nero?
С каждым годом CD и DVD-носителями пользуются всё реже и реже, им на смену пришли USB-флеш-накопители. Они компактны, удобны и надёжны, вмещают большой объём информации, быстро работают. Давайте разберёмся, можно ли через Nero записать образ на флешку.
Они компактны, удобны и надёжны, вмещают большой объём информации, быстро работают. Давайте разберёмся, можно ли через Nero записать образ на флешку.
ВНИМАНИЕ. Разработчики не выделили отдельных пунктов для работы с USB-накопителями, но предусмотрели возможность записи на них.
Поместить нужную информацию на такой накопитель можно двумя способами:
- выбрать в качестве диска флешку и провести всё те же операции, как при его записи;
- скопировать на флешку файлы непосредственно с записанного диска.
Как мы видим, работать с Неро легко и удобно. Он обладает интуитивно понятным интерфейсом и не требует специальных навыков для освоения. Приведённая пошаговая инструкция подходит для самых распространённых версий: 7 и 2017. Делитесь в комментариях своим опытом использования этой программы!
Как записать Windows Live CD на флешку и восстановить
Как произвести запись LiveCD на флешку? Для этого можно воспользоваться массой способов.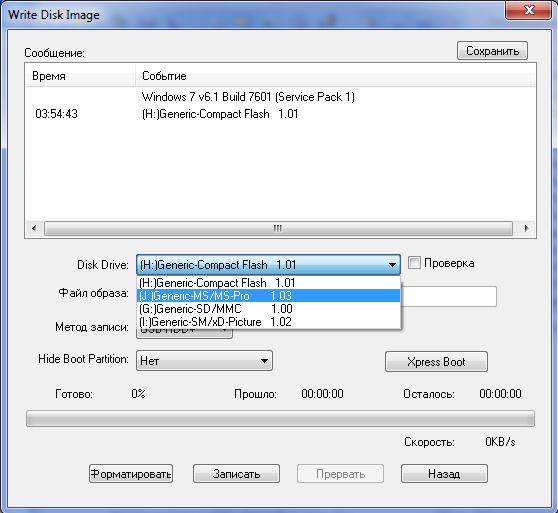
LiveCD на любом внешнем ЖД может восстановить систему Linux, либо Widnows, а также выявить неполадки системы и лечить обнаруженные вирусы, даже в том случае, когда запуск системы невозможен.
Просто создать загрузочный Live CD, DVD, USB устройство можно с помощью самых разных приложений. Среди них можно выделить лидеров, среди которых: WinSetupFromUSB и UltraISO. Как минимум потому что они доступны в бесплатном варианте.
Создаем LiveCD с помощью WinSetupFromUSB
Дает возможность упрощенно записать на диск или флешку LiveCD как загрузочное, так и диагностическое приложение. Вся программа выполнена на английском языке, но несмотря на это можно достаточно просто сделать нужные действия, для этого нужно:
1. Установить, запустить в ОС саму программу;
2. Выбрать в предоставленном списке нужный накопитель;
3. Выбрать пункт «Auto Format it with FBinst»;
4. Выбрать нужный образ или образы, если их несколько;
5. Пометить галочками те образы, которые нужно установить.
Активируйте программу при помощи кнопки «GO» и установка начнется. Время на запись может быть разных, все зависит от мощности Пк.
Создаем LiveCD с помощью UltraISO
При помощи данной утилиты, еще проще создавать различные загрузочные диски и флешки, выполнив следующие действия:
1. Запуск программы;
2. Открыв в ней образ перейти в меню «Самозагрузки»;
3. Найти пункт «Записать образ жесткого диска»;
4. Выделить нужный накопитель для записи LiveCD.
LiveCD сборки
Существуют и сборки LiveCD, которые являются весьма популярными и обладают своеобразными инструкциями по установке.
К примеру, диагностический диск «Касперского» может быть установлен при помощи «Kaspersky Rescue disk maker», которая дает возможность откорректировать работоспособности носителя, когда другие утилиты могут создать просто не рабочие дистрибутивы этого же лайвсд.
В ОС Windows 10 можно с легкостью создать LiveCD.
Это даст возможность упрощенно восстановить разного рода платформы, среди которых и сама ОС.
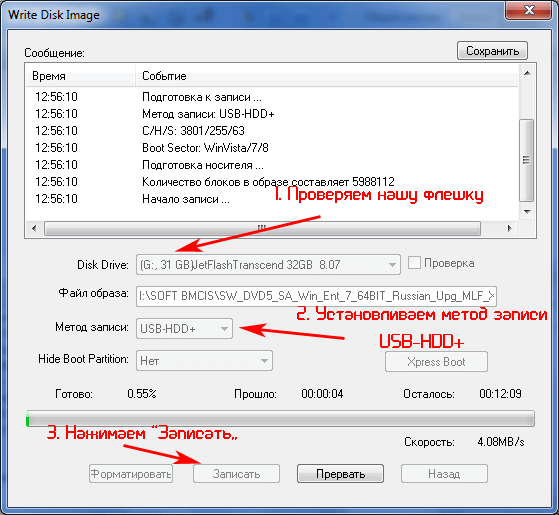
При этом всем никакой из способов не требует каких-либо приложений, утилит и подобного, хоть и имеет свои «ограничения» в эксплуатации.
Лучший и самый простой способ для записи LiveCD для Win 10 – это копирование нужного набора ПО с ЖД на флеш-накопитель.
Для этого не понадобится никаких программ, Вам нужно просто распаковать образ ISO на винчестер и перенести разархивированные данные на флешку.
Но загрузка набора утилит диагностики пройдет лишь в том случае, если интерфейс биоса усовершенствован до UEFI-BIOS.
Перед копирование пользователю потребуется:
1. Форматировать флеш-накопитель в формате FAT 32;
2. Войти в БИОС и сменить режим компьютера, который даст возможность пользоваться диагностическим диском, то есть нужно активировать профиль «UEFI».
Media Creation Tool
Специально разработанная Microsoft утилита для создания LiveCD для последних версий виндовс 8, 8.1, 10.
Флеш-накопитель может быть создан в течение обновления установленной на ПК операционной системы. В результате чего Вы получаете полностью лицензионную копию Windows.
В результате чего Вы получаете полностью лицензионную копию Windows.
Программа работает с запуска дистрибутива, а уже после на экране должно появиться специальное предложение «обновить систему» или «создать диск».
Выберите «Создать диск» и проследуйте «Далее».
После выбора ЮСБ-устройства перейдите к списку доступных вам дисков.
После того, как вариант установки будет выбран – начнется загрузка на накопитель специального дистрибутива. Информация поначалу оказывается на пк, а уже после на накопителе, скорость загрузки зависит от интернет-соединения.
Создание может идти как из Виндовс, так и из Убунду.
Первый способ будет полезен тогда, когда вы собираетесь установить на свой пк сразу несколько платформ, либо создаете LiveCD для другого пк. Второй способ – это полное восстановление системы своего пк.
Загрузочная Убунту флешка в Виндовс
Первым этапом установки Убунту в Виндовс – скачивание нужной ПО, к примеру Universal USB Installer, либо скачивание образа диска.

На официальном сайте на русском языке можно найти все необходимые данные, а также программу Убунту.
1. Запустите Universal USB Installer;
2. К ПК подключите флеш-накопитель с объемом 2 ГБ и более;
3. Форматируйте диск выбрав формат FAT32.
В новом окне выберите название вашей системы, которая будет установлена на диск (ШАГ 1), после выберите месторасположения дистрибутива (ШАГ 2) и наконец адрес флеш-накопителя (ШАГ 3).
Теперь можно жать на «Create», после чего Вам нужно будет дождаться установки LiveCD, которая проходит от 30 и боле минут.
Другая, более простая программа, Unetbootin для Windows, с помощью которой можно выполнить другие действия:
1. Выбрать дистрибутив из предоставленного списка;
2. Выбрать место образа системы;
3. Назвать диск;
4. Запустить установку.
Если Ваш пк находится на ОС Линукс, то сделать загрузочную флешку можно лишь двумя вариантами – терминал, либо Unetbootin.
Что нужно сделать:
1.
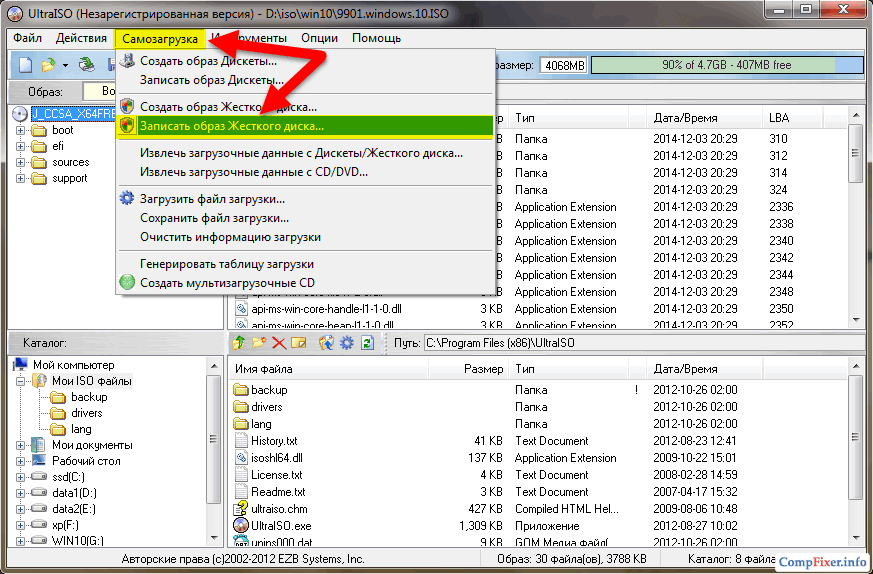 Подключить диск к ПК;
Подключить диск к ПК;2. Найти о нем информацию, а именно: имя, файловая система, размеры. Делается это при помощи команды fdisk.
3. Продублируйте образ на ваш флеш-накопитель при помощи следующей команды: «dd».
4. Дождитесь окончания создания требуемой лайвсд флешки.
После того, как создание нужной флешки с специальным набором программ LiveCD – у вас будет возможность в любое время восстановить вышедшую из строя ОС, либо ее части.
Переустановка системы с помощью созданного диска невозможна, для этого действия нужно создать еще один загрузочный диск.
Но LiveUSB даст возможность работать именно напрямую с компьютером потратив на запуск несколько секунд.
Как записать ISO образ диска дистрибутива Linux на USB флешку в Windows? | Info-Comp.ru
Привет! Сейчас я Вам покажу, как можно записать ISO образ диска дистрибутива Linux в операционной системе Windows на USB устройство, т.е. на флешку. Тем самым, создав загрузочную флешку с Linux, которую Вы можете впоследствии использовать для того чтобы установить дистрибутив Linux на жесткий диск компьютера или просто пользоваться Live версией.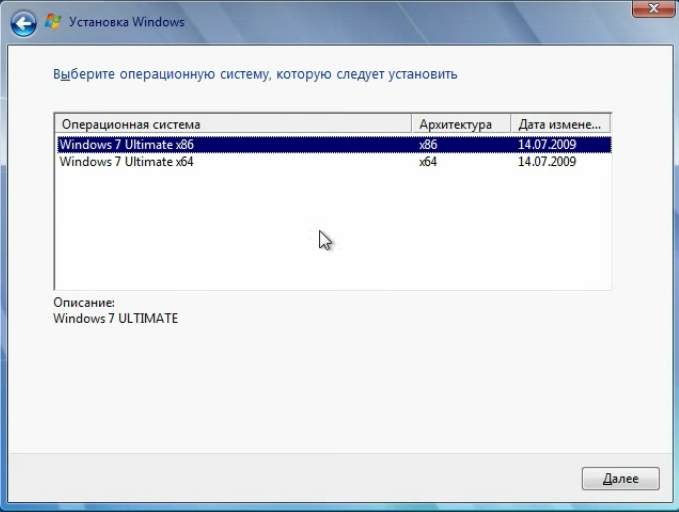
Операционная система Linux набрала определённую популярность, поэтому многие хотят попробовать данную систему, например, установить ее на жесткий диск компьютера в качестве второй системы или просто записать дистрибутив на флешку (
При этом некоторые не знают, как проходит процесс установки дистрибутива Linux, поэтому многие хотят научиться самостоятельно устанавливать и переустанавливать данную систему. На этом сайте собрано уже достаточно много статей-инструкций по установке операционной системы Linux на жёсткий диск компьютера.
Заметка! Опрос. Какой операционной системой Вы пользуетесь?
Linux – это бесплатная система, существует достаточно много дистрибутивов Linux, которые можно свободно (бесплатно) скачать в Интернете. Практически все дистрибутивы распространяются в виде ISO образов (ISO-образ – это файл, в котором содержаться абсолютно все данные оптического диска), которые необходимо записать на DVD диск или USB флешку.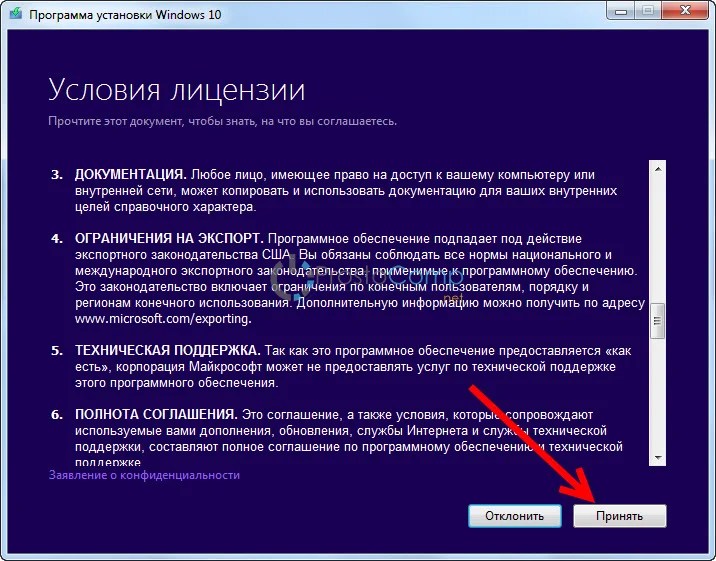 При этом нужно не просто скопировать файл образа и отправить его на диск или флешку, нужно создать загрузочный носитель из ISO образа, для того чтобы можно было загрузиться с этого носителя и, например, установить Linux на компьютер.
При этом нужно не просто скопировать файл образа и отправить его на диск или флешку, нужно создать загрузочный носитель из ISO образа, для того чтобы можно было загрузиться с этого носителя и, например, установить Linux на компьютер.
Таким образом, первое, с чем Вы столкнетесь, если захотите установить Linux – это с тем, что Вам нужно будет записать ISO образ диска соответственно на диск. Но мир технологий не стоит на месте, поэтому уже давно существует возможность записывать подобные образы на USB накопители, т.е. на флешки, так как это намного удобней и быстрей.
Поэтому сегодня мы с Вами научимся записывать ISO образы на флешки в операционной системе Windows. Рассмотрим мы один из самых простых способов, который заключается в использовании бесплатной программы UNetbootin, она специально разработана для записи образов с Linux на USB устройства.
На заметку! Если Вы обычный пользователь домашнего компьютера и хотите познакомиться с Linux поближе, рекомендую почитать мою книгу – «Linux для обычных пользователей», в ней я подробно рассказываю про основы операционной системы Linux
Программа UNetbootin
UNetbootin – это бесплатная программа для записи ISO образов на USB накопитель (флешку). Она разработана специально для ISO образов с дистрибутивами Linux. С помощью данной программы Вы можете записать практически любой образ дистрибутива Linux, например: Ubuntu, Debian, OpenSuse, Fedora, Linux Mint, а также другие популярные дистрибутивы.
Она разработана специально для ISO образов с дистрибутивами Linux. С помощью данной программы Вы можете записать практически любой образ дистрибутива Linux, например: Ubuntu, Debian, OpenSuse, Fedora, Linux Mint, а также другие популярные дистрибутивы.
UNetbootin позволяет даже самостоятельно скачать необходимый ISO образ, т.е. Вам даже не нужно будет его предварительно скачивать, для этого Вам необходимо просто указать нужный дистрибутив в меню программы. При этом возможность указать конкретный ISO образ, т.е. указать путь к файлу образа, который Вы предварительно скачали, также есть, лично я именно так и привык делать, иными словами, самостоятельно скачивать дистрибутивы Linux с тех источников и тем способом, который мне удобней.
Кроме дистрибутивов Linux программой UNetbootin можно создать загрузочную флешку с различными системными приложениями, такими как: Parted Magic, Dr.Web Antivirus, Kaspersky Rescue Disk, NTPasswd, FreeDOS и другие.
К минусам программы UNetbootin можно отнести то, что она не имеет никаких дополнительных возможностей работы с USB накопителями, кроме записи на них ISO образов.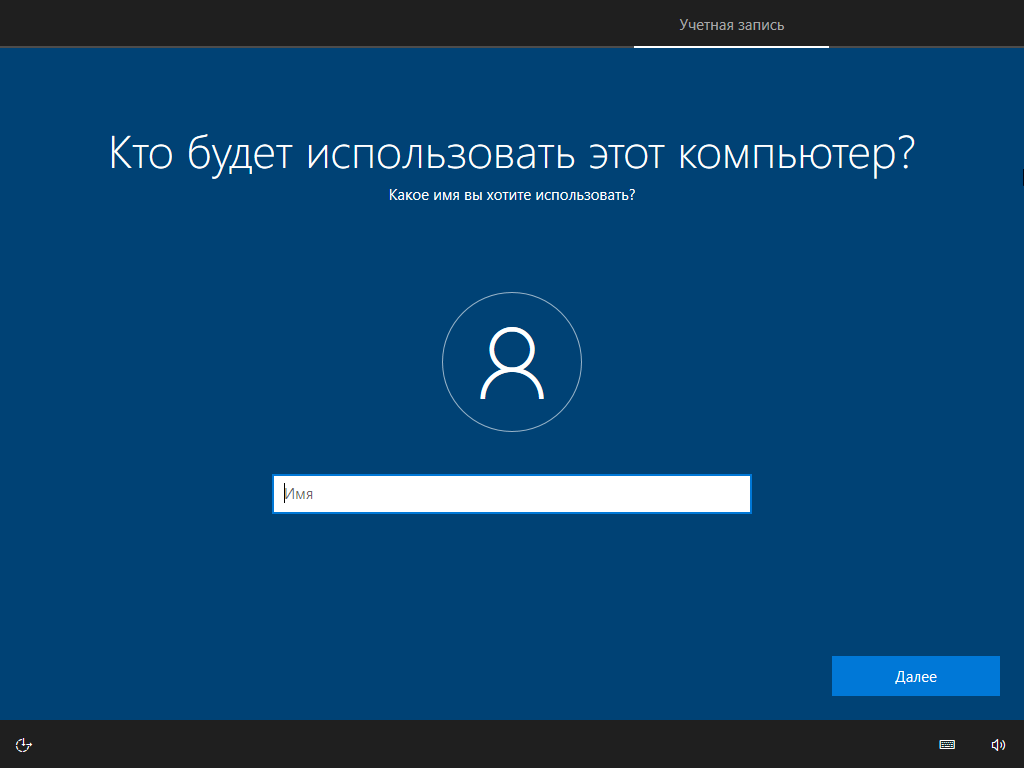 То есть, нет возможности отформатировать флешку из программы, или проверить ее на ошибки, все это в случае необходимости нужно делать предварительно другими средствами.
То есть, нет возможности отформатировать флешку из программы, или проверить ее на ошибки, все это в случае необходимости нужно делать предварительно другими средствами.
Где скачать программу UNetbootin?
Скачать UNetbootin можно с сайта http://unetbootin.github.io/, где доступна актуальная версия программы, на момент написания статьи — это версия 661.
После перехода на сайт нажимайте на кнопку «Загрузить (Windows)».
В итоге загрузится файл unetbootin-windows-661.exe размером примерно 4.6 мегабайт, который Вы и будете использовать для записи ISO образа на флешку, другими словами, UNetbootin не требуется устанавливать на жесткий диск компьютера, программа состоит из одного exe файла, который необходимо просто скачать вышеуказанным способом.
Описание процесса записи ISO образа диска с Linux на флешку программой UNetbootin
Шаг 1 — Форматируем флешку в файловую систему FAT32
Одним из минусов программы является также то, что она нормально работает с устройствами (флешками), которые отформатированы в файловую систему FAT32.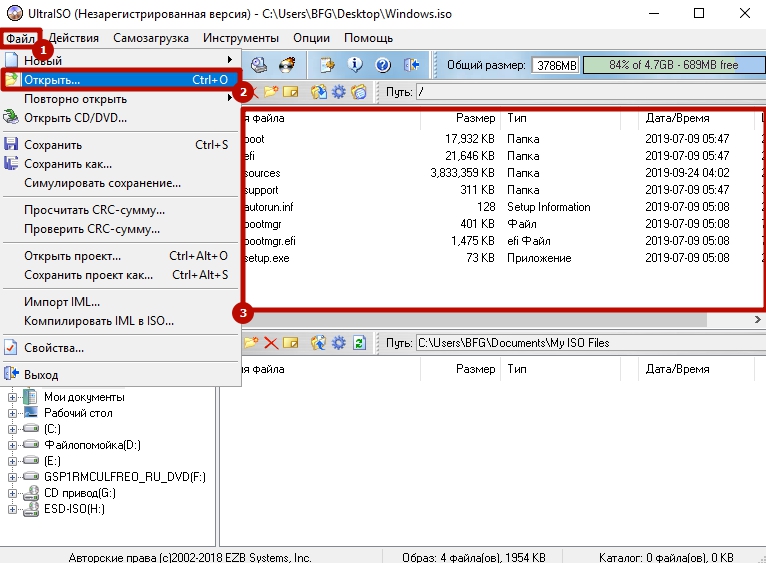 Если у USB накопителя файловая система, например, NTFS, то программа отработает, но с данной флешки загрузиться не получится, по крайней мере, у меня не получилось. Если у Вашей флешки файловая система FAT32, то Вам достаточно просто удалить все файлы с флешки, а если их нет, то данный пункт Вы вообще можете пропустить. Но, если у Вас флешка с файловой системой не FAT32, то Вам необходимо произвести форматирование USB устройства в файловую систему FAT32. А как мы выяснили, что встроенных средств форматирования USB флешек у программы UNetbootin нет, поэтому нам необходимо предварительно самостоятельно отформатировать флешку в файловую систему FAT32. Хорошо, что это делается очень легко, штатными средствами операционной системы Windows.
Если у USB накопителя файловая система, например, NTFS, то программа отработает, но с данной флешки загрузиться не получится, по крайней мере, у меня не получилось. Если у Вашей флешки файловая система FAT32, то Вам достаточно просто удалить все файлы с флешки, а если их нет, то данный пункт Вы вообще можете пропустить. Но, если у Вас флешка с файловой системой не FAT32, то Вам необходимо произвести форматирование USB устройства в файловую систему FAT32. А как мы выяснили, что встроенных средств форматирования USB флешек у программы UNetbootin нет, поэтому нам необходимо предварительно самостоятельно отформатировать флешку в файловую систему FAT32. Хорошо, что это делается очень легко, штатными средствами операционной системы Windows.
Итак, вставляем флешку в компьютер, в проводнике Windows кликаем правой кнопкой мыши по USB устройству и выбираем «Форматировать».
Откроется окно «Форматирование», нам необходимо выбрать файловую систему FAT32 и нажать кнопку «Начать».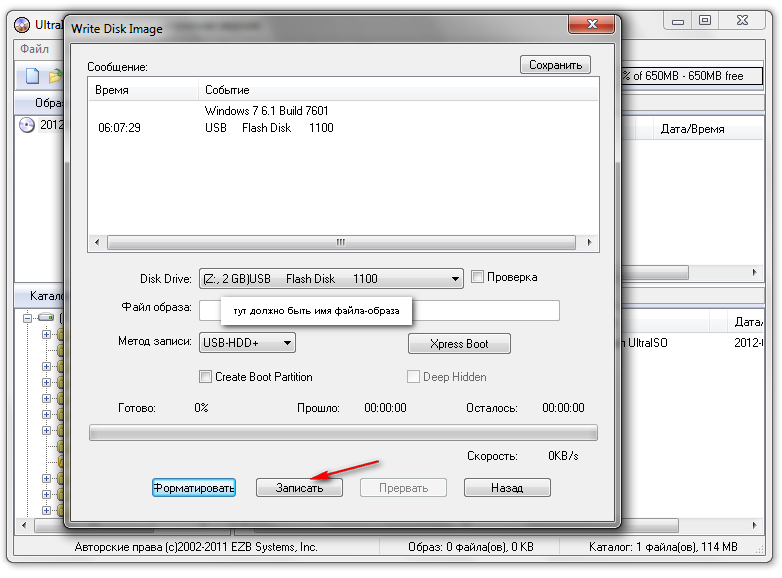
Далее подтверждаем свои действия, нажимаем «ОК».
Форматирование будет завершено, когда появится соответствующее сообщение, нажимаем «ОК».
Теперь можем переходить к процессу записи ISO образа.
Шаг 2 — Запускаем программу и выбираем ISO образ
В качестве примера я покажу, как произвести запись конкретного ISO образа диска, который я предварительно скачал (для примера дистрибутив Ubuntu Budgie 18.04).
Запускаем программу UNetbootin, и в нижней ее части выбираем образ ISO и указываем путь к данному образу, также проверяем, правильно ли указан тип устройства и носитель. После этого нажимаем «ОК».
Если у Вас нет ISO образа, Вы можете воспользоваться меню в верхней части программы, иными словами, выбираете дистрибутив Linux и его версию, в данном случае программа сама произведет загрузку дистрибутива.
Шаг 3 – Завершение процесса записи
Процесс записи ISO образа длиться буквально 5-7 минут.
Когда появится сообщение о том, что запись произведена (Installation Complete), закрываем программу, т.е. нажимаем «Выход».
В итоге у нас получилась загрузочная флешка с дистрибутивом Linux. Чтобы загрузиться с нее, Вам необходимо в BIOS выставить соответствующие параметры загрузки (раздел Boot), для того чтобы система загружалась не жесткого диска, а с USB устройства.
У меня на этом все, надеюсь, материал был Вам полезен и интересен, пока!
Нравится16Не нравится2Как сделать загрузочную флешку с Ubuntu в Windows
Оптические диски — это уже прошлый век. Равно как дискеты и прочие подобные накопители. Сейчас рулят флешки и внешние диски. Их удобно использовать для установки систем, потому сегодня мы рассмотрим, как можно использовать флешку, чтобы установить с неё дистрибутив Ubuntu. Также мы рассмотрим методику создания такой флешки в операционной системе Windows 10 (хотя это работает и для более ранних ОС).
Создание загрузочной флешки с помощью утилиты Rufus
Саму программу можно скачать по ссылке.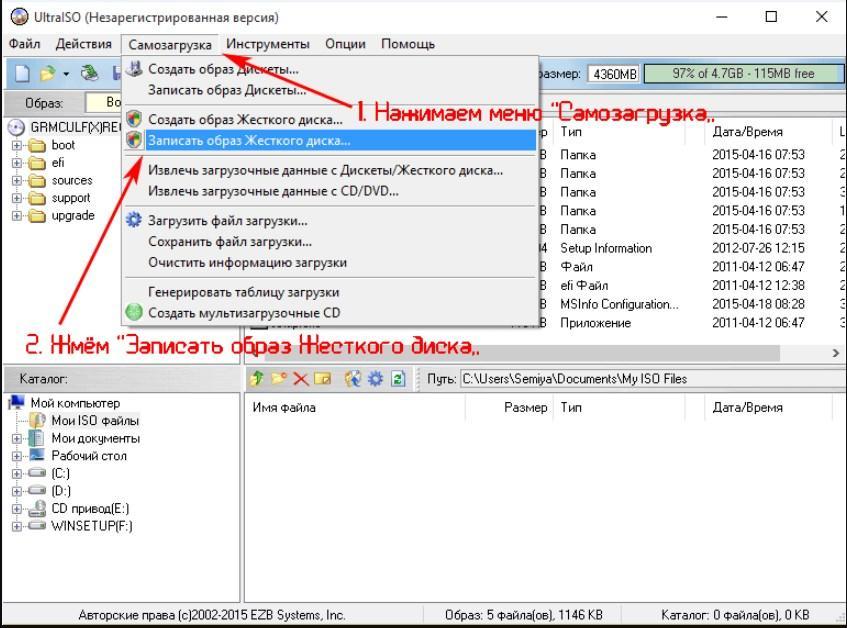 Последнюю версию дистрибутива Ubuntu — здесь.
Последнюю версию дистрибутива Ubuntu — здесь.
- Подключите флешку к компьютеру и запустите программу:
- Выберите флешку, на которую будет производиться запись:
- Отметьте галочки: «Быстрое форматирование», «Создать загрузочный диск», затем в выпадающем списке установите значение ISO образ:
- Выберите образ Ubuntu или другого дистрибутива с помощью кнопки:
- Нажмите кнопку Старт для начала записи:
Осталось дождаться конца перезаписи и перезагрузить компьютер.
Создание загрузочной флешки с помощью утилиты UNetbootin
Скачиваем утилиту по ссылке. Кстати, она есть и под Linux с тем же интерфейсом.
- Подключите флешку к компьютеру и запустите программу:
- UNetbootin позволяет записывать образ, скачивает его автоматически или вручную. Можете использовать первый пункт, где нужно выбрать сам дистрибутив и его версию. Скажем, Ubuntu04, хотя доступны версии вплоть до 17.
 10 и Daily Live (ежедневные сборки для бета-тестеров). Если хотите поставить вручную скачанный образ — переходите на следующий пункт.
10 и Daily Live (ежедневные сборки для бета-тестеров). Если хотите поставить вручную скачанный образ — переходите на следующий пункт.
- Выберите iso-образ дистрибутива на жёстком диске. Тип диска: Устройство USB. Стандарт диска: Стандарт ISO.
- Нажимаем ОК и ждём пока не закончится запись.
Создание загрузочной флешки с помощью утилиты Etcher
Ещё одна простая и кроссплатформенная утилита. Берём тут.
- Подключите флешку к компьютеру и запустите программу.
- Выбирайте кнопкой Select Image нужный образ:
- Кнопкой Flash записываете. И никаких домомучений 🙂
Создание загрузочной флешки с помощью программы UltraISO
Это уже более серьёзная, многофункциональная и платная программа. Берём тут. Она умеет многое, но сейчас нас интересует именно запись образа на флешку.
- Подключите флешку к компьютеру и запустите программу.
- Выберите Самозагрузка-> Записать образ Жесткого диска:
- В появившемся окне необходимо выбрать файл образа и логический диск вашего накопителя.

Разумеется, это не все утилиты. Есть ещё немало интересных, однако для начала, полагаем, этого хватит. Далеко не уходите, мы расскажем, как ставить Ubuntu по шагам.
Как записать образ Windows на диск? Создаем установочный диск с Windows 7 (XP, Vista, 8)
Привет. Решил сегодня написать еще немного полезного текста, ну пока вдохновение не пропало :). Расскажу сейчас о том, как записать образ Windows на диск, это можно сделать многими способами и программами, но я напишу как записать образ программой UltraISO, это самая классная и легкая программ для записи дисков, всегда ей пользуюсь. Ну а если не хотите устанавливать дополнительных программ, то записать образ на диск, можно стандартным средством Windows 7 (в Windows Vista такая фишка вроде тоже есть).
Глянул на инструкции, которые я написал по установке Windows 7 и установке Windows XP, и понял, что в них, я давал ссылку на статью о том как записать диск. В этой статье описан способ, которым можно просто записать файлы на диск.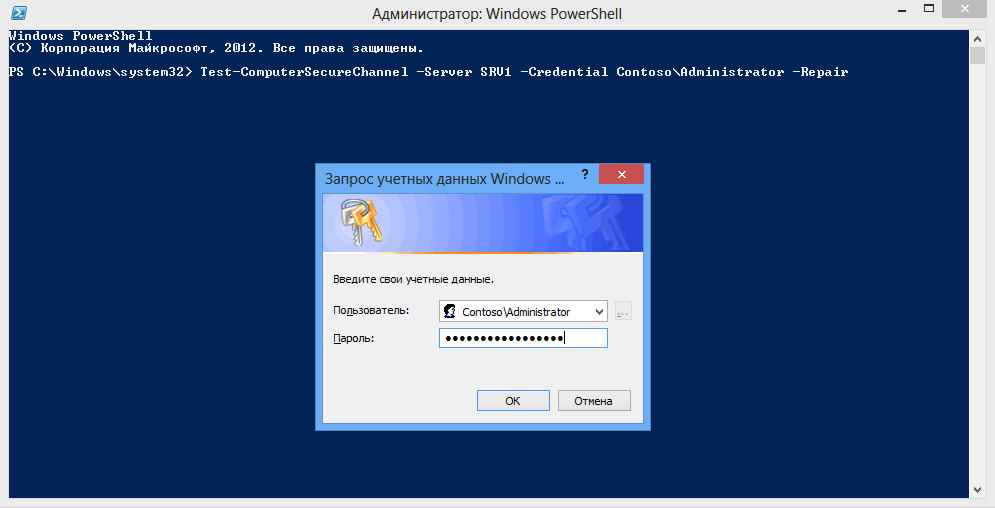 Музыку, фильмы и т. д. но нам же нудно создать загрузочный диск для дальнейшей установки Windows. И процесс записи образа, от простой записи файлов немного отличается.
Музыку, фильмы и т. д. но нам же нудно создать загрузочный диск для дальнейшей установки Windows. И процесс записи образа, от простой записи файлов немного отличается.
Когда мы скачиваем образ операционной системы с интернета, то он выглядит как единственный файл с расширением .iso. Я почему-то мне кажется, что многие просто брали и записывали этот файл на диск, а потом жаловались, почему не идет загрузка с загрузочного диска при установке Windows, ведь загрузка с диска в БИОС настроена.
И что бы не было таких проблем с установкой операционной системы, я напишу о том как правильно записать .iso образ Windows на диск. А потом уже с этого диска установить Windows ссылка на подробные статьи по установке есть выше.
Еще забыл написать о размере образов с Windows и дисках которые понадобятся для записи. Для Windows XP подойдет и диск CD-R, или RW это не важно. Образ Windows XP занимает примерно около 700 Мб, на CD влазит. Конечно же если это не сборка с множеством программ и дополнительных утилит, в таком случае на CD может и не поместится.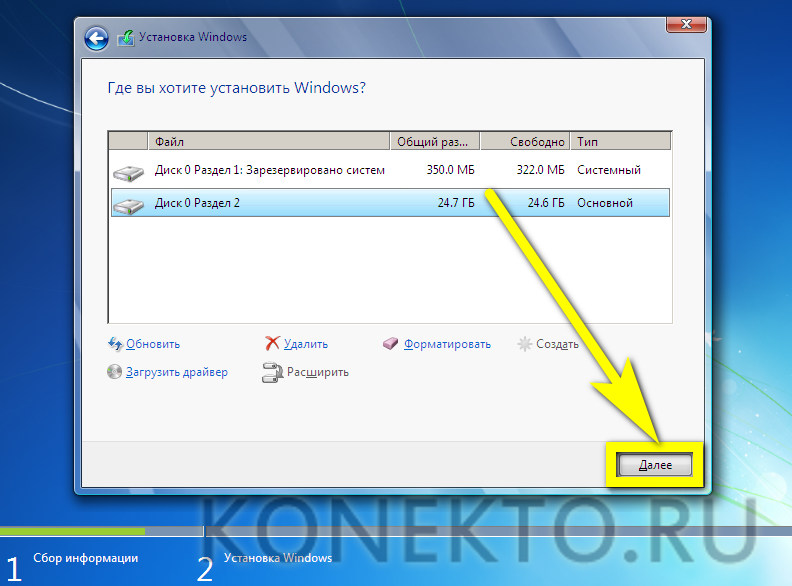 Для Windows Vista, Windows 7 и восьмерки нужен уже DVD диск. там образы побольше, семерка занимает примерно 3 Гб.
Для Windows Vista, Windows 7 и восьмерки нужен уже DVD диск. там образы побольше, семерка занимает примерно 3 Гб.
Записываем .iso образ Windows на диск программой UltraISO
Для начала опишу способ записи образа программой UltraISO. Этой действительно хорошая программа, и не такая тяжелая как Nero. Скачать UltraISO можно за несколько минут в интернете. И еще за несколько минут установить ее на компьютер. Если не знаете как, то почитайте статью Как установить программу на компьютер?.
После установки программы, она ассоциируется с расширением .iso и все файлы этого формата будут открываться через UltraISO.
Для того что бы записать .iso образ, достаточно просто открыть образ с Windows двойным нажатием, если .iso выглядит вот так:
Запустится программа UltraISO, в которой уже будет готовый к записи самозагружаемый диск. Вставьте нужный диск в привод, нажмите на кнопку записи, а затем подтвердите запись нажатием на “Burn” (Запись). Нужно только дождаться пока программа запишет диск, и можно приступать к установке операционной системы Windows.
И еще один момент, в настройках скорости лучше всего выбрать скорость чем поменьше, качество записи будет лучше. Если записать диск на большой скорости, то возможны проблемы в процессе установки операционной системы.
Создаем установочный диск с Windows стандартным средством
Записать образ установочного диска можно и стандартным средством. Такая утилита появилась вроде бы в Windows Vista, ну в семерке точно есть. С ее помощью можно без особых проблем записать .iso образ. И диск который получится в итоге будет загрузочным, с него можно будет установить операционную систему.
В Windows 7 .iso файл выглядит вот так:
Если открыть его двойным нажатием, то сразу откроется “Средство записи образов дисков Windows”. Остается только вставить нужный диск в привод компьютера, и нажать на кнопку “Записать”.
Ждем пока завершится процесс загрузки, и получаем готовый загрузочный диск.
Вроде бы все написал, как видите, ничего сложного. В процессе установки Windows, вам скорее всего, еще пригодится статья в которой подробно написано как войти в БИОС.
Как записать файл ISO на DVD, CD или BD [10 минут]
Что вы делаете с файлом ISO после его загрузки? Файл ISO — это образ диска, например DVD, поэтому в большинстве случаев, чтобы использовать его, вам сначала нужно записать либо на USB-накопитель, либо на диск .
Правильная запись файла образа ISO на DVD немного отличается от записи самого файла ISO, как и любого другого файла, и это полностью отличается от простого копирования файла ISO на диск.Вам нужно будет выбрать опцию «записать образ» или «записать образ» в вашем программном обеспечении для записи, а затем выбрать файл.
Lifewire / Дерек АбеллаК счастью, более новые версии Windows включают встроенный инструмент записи ISO (поясняется ниже), который упрощает эту задачу. Однако, если вы используете старую версию Windows или предпочитаете специальный инструмент, ознакомьтесь со вторым набором указаний ниже.
У вас есть ISO-образ, который нужно записать, но у вас нет записывающего устройства DVD или пустых дисков? См. Как записать файл ISO на USB, чтобы получить полное руководство по загрузке ISO на USB-накопитель.
Как записать файл ISO на USB, чтобы получить полное руководство по загрузке ISO на USB-накопитель.
Записать файл образа ISO на DVD
Требуемое время: Запись файла образа ISO на DVD очень проста и обычно занимает менее 15 минут. Эта процедура также работает для записи образов ISO на компакт-диски или BD-диски.
Следующие шаги актуальны только в том случае, если вы записываете файл ISO в Windows 10, Windows 8 или Windows 7. Перейдите к следующему разделу, если вам нужны инструкции, применимые к более старой версии Windows.
Убедитесь, что в вашем дисководе есть чистый диск.
Если ваш оптический привод поддерживает это, этот диск может быть чистым DVD, CD или BD.
Используйте диск наименьшего размера, поскольку диск, записанный с файлом ISO, нечасто может использоваться для других целей. Например, если размер используемого файла ISO составляет всего 125 МБ, не используйте DVD или BD, если у вас есть менее дорогой пустой компакт-диск.

См. Этот Обзор типов оптических хранилищ для получения дополнительной информации о том, сколько данных могут хранить определенные типы дисков.
Щелкните правой кнопкой мыши или коснитесь и удерживайте файл ISO, а затем выберите Записать образ диска , чтобы открыть окно Windows Disc Image Burner .
Если вы используете Windows 7, вы можете просто дважды щелкнуть файл ISO. Двойной щелчок или двойное касание ISO в Windows 10 или Windows 8 смонтирует файл как виртуальный диск.
Выберите правильное устройство записи CD, DVD или BD из раскрывающегося меню «Устройство записи дисков:».
Хотя не всегда, обычно доступен только один вариант: диск «D:».
Выберите Записать , чтобы записать ISO-образ на диск.
Время, необходимое для записи файла ISO, зависит как от размера файла ISO, так и от скорости устройства записи дисков, поэтому для завершения может потребоваться от нескольких секунд до нескольких минут.

При желании вы можете установить флажок «Проверить диск после записи» перед записью образа ISO. Это полезно, если важна целостность данных, например, если вы записываете прошивку на диск. В How-To-Geek есть хорошее объяснение того, что это значит.
Когда запись будет завершена, диск выйдет из дисковода, и в описании «Статус» будет сказано: «Образ диска был успешно записан на диск».
Теперь вы можете закрыть окно и использовать преобразованный в ISO-файл диск для всего, для чего он вам нужен.
Если вы посмотрите содержимое диска, вы можете заметить много файлов и папок. Так что же случилось с файлом ISO? Помните, что файл ISO — это просто однофайловое представление диска. Этот ISO-файл содержал информацию обо всех файлах, которые вы сейчас видите на диске.
Как записать файл ISO на DVD с помощью бесплатного устройства записи ISO
Встроенный инструмент Windows Disc Image Burner недоступен в Windows Vista или Windows XP, поэтому вам придется использовать стороннюю программу для записи ISO-файла на диск.
Вот как это сделать с помощью приложения Free ISO Burner:
Free ISO Burner работает в Windows 10, 8, 7, Vista и XP и записывает файл образа ISO на любые существующие типы DVD, BD и CD дисков.
Предпочитаете скриншоты? Попробуйте наше пошаговое руководство по записи файла ISO, чтобы получить полное представление!
Загрузите Free ISO Burner, полностью бесплатную программу, которая записывает только файлы ISO, что делает ее действительно простой в использовании.
Free ISO Burner — это полностью бесплатно и полностью функционально. ОДНАКО, их страница загрузки (размещенная на SoftSea.com) немного сложна. Не позволяйте их рекламе обмануть вас, заставив загрузить что-то еще. См. Предупреждение на шаге 2 нашего руководства для получения подробной информации.
Если вы предпочитаете выбрать другой инструмент для записи ISO, см. Предложения внизу страницы. Конечно, если вы это сделаете, приведенные ниже инструкции, относящиеся к Free ISO Burner, не будут применяться.

Дважды щелкните или дважды коснитесь файла FreeISOBurner , который вы только что загрузили. Программа Free ISO Burner запустится.
Free ISO Burner — это отдельная программа, то есть она не устанавливается, а просто запускается. Это еще одна причина, по которой мы предпочитаем эту горелку ISO другим, имеющим огромное количество установок.
Вставьте чистый диск в дисковод.
Выберите Открыть рядом с пустым текстовым полем в верхней части окна программы.
Найдите и выберите файл ISO, который вы хотите записать на пустой диск, и выберите Открыть для подтверждения.
Убедитесь, что опция под Drive на самом деле является оптическим приводом, в который вы вставили пустой диск при выполнении шага 3 выше.
Если у вас несколько оптических приводов, вы можете выбрать здесь несколько вариантов.
Пропустите настройки в области Options , если вы не знаете, что делаете.

Если вы не устраняете проблему, вы можете в лучшем случае настроить метку тома для нового диска, но это не обязательно.
Выберите Burn , чтобы начать запись файла ISO.
В зависимости от размера файла ISO и скорости записи дисков процесс записи ISO может занять от нескольких секунд до нескольких минут.
Когда запись будет завершена, диск автоматически выйдет из привода.Затем вы можете удалить диск и закрыть Free ISO Burner.
Дополнительная справка Запись ISO-образов на диски
Для записи файлов ISO на диск у вас должен быть оптический привод . Вы не сможете записывать файлы ISO, если у вас есть только стандартный привод CD, DVD или BD.
Многие файлы ISO предназначены для загрузки после их записи, например, некоторые программы тестирования памяти, очистители жесткого диска и антивирусные инструменты.
Если вы не знаете, как это сделать, ознакомьтесь с нашим руководством «Как загрузить компьютер с компакт-диска, DVD или BD-диска» для получения дополнительной информации.
Некоторые другие бесплатные программы записи ISO, которые доступны в дополнение к Free ISO Burner, включают CDBurnerXP, ImgBurn, InfraRecorder, BurnAware Free, Jihosoft ISO Maker и Active ISO Burner.
Вы также можете записать файл ISO в macOS с помощью Дисковой утилиты, Finder или терминала.
Спасибо, что сообщили нам!
Расскажите, почему!
Другой Недостаточно подробностей Трудно понятьКак записать ISO-файл Windows 10 на DVD
Для установки Windows 10 с нуля на компьютер (или для восстановления уже установленного экземпляра Windows 10 на компьютере) наиболее важным ингредиентом является наличие загрузочной установки Windows 10. СМИ.Установочным носителем может быть что угодно, от USB-накопителя до CD / DVD — если на нем есть все необходимые установочные файлы Windows 10 и он является загрузочным (то есть компьютеры могут загружаться с него), он выполнит свою работу. В наши дни большинство пользователей просто создают загрузочный установочный USB-накопитель Windows 10, когда им требуется установочный носитель Windows 10. Однако не у всех есть запасной USB-накопитель, который можно превратить в загрузочный установочный USB-накопитель Windows 10. После того, как вы превратите USB-накопитель в загрузочный установочный носитель Windows 10, вы не сможете использовать его для каких-либо других целей, если только он больше не является установочным носителем Windows 10.
Однако не у всех есть запасной USB-накопитель, который можно превратить в загрузочный установочный USB-накопитель Windows 10. После того, как вы превратите USB-накопитель в загрузочный установочный носитель Windows 10, вы не сможете использовать его для каких-либо других целей, если только он больше не является установочным носителем Windows 10.
В таком случае некоторые люди предпочли бы вместо этого иметь загрузочный установочный DVD с Windows 10, поскольку выделение DVD в качестве загрузочного установочного носителя гораздо более терпимо, чем выделение USB-накопителя для этой задачи. Чтобы создать загрузочный установочный DVD с Windows 10, вам необходимо записать на него ISO-файл Windows 10.
Запись ISO-файла Windows 10 на DVD на самом деле довольно простая и понятная процедура. Однако, прежде чем вы сможете перейти к фактической записи ISO-образа Windows 10 на DVD, вам необходимо получить ISO-файл Windows 10.Чтобы получить ISO-файл Windows 10, просто загрузите Media Creation Tool из здесь , запустите его и используйте для создания ISO-файла Windows 10, который впоследствии можно будет использовать для создания установочного носителя Windows 10.
Когда у вас есть ISO-файл Windows 10, вы можете перейти к фактической записи ISO-файла на DVD и превращению DVD в загрузочный установочный DVD Windows 10. Теперь вы можете сделать это двумя разными способами: вы можете использовать для этой задачи встроенную в Windows утилиту для записи дисков или стороннюю альтернативу.
Запись ISO-образа Windows 10 на DVD с помощью встроенной утилиты WindowsЕсли вы хотите записать ISO-файл Windows 10 на DVD-диск, используя встроенную утилиту для записи дисков, поставляемую с Windows, просто:
- Вставьте чистый записываемый DVD в привод CD / DVD вашего компьютера.
- Нажмите Windows Logo key + E , чтобы открыть File Explorer .
- В проводнике файлов перейдите в папку на вашем компьютере, где хранится ISO-файл Windows 10.
- Найдите ISO-файл Windows 10, щелкните его правой кнопкой мыши и выберите Записать образ диска в появившемся контекстном меню.
 Откроется служебная программа Burn Disc Image (если вы используете Windows 7) или утилиту Windows Disc Image Burner (если вы используете Windows 8 или более позднюю версию).
Откроется служебная программа Burn Disc Image (если вы используете Windows 7) или утилиту Windows Disc Image Burner (если вы используете Windows 8 или более позднюю версию). - Откройте раскрывающееся меню, расположенное непосредственно рядом с опцией Устройство записи дисков: , и щелкните привод CD / DVD вашего компьютера, чтобы выбрать его.
- Щелкните Burn и пусть утилита записи дисков сделает все остальное.
После того, как утилита завершит запись ISO-файла на DVD, DVD станет установочным DVD Windows 10, с которого вы сможете загружать компьютеры.
Запись Windows 10 ISO на DVD с помощью ImgBurn Если вы по какой-то причине не видите опцию Записать образ диска в контекстном меню для файлов ISO на вашем компьютере, если Windows встроена Утилита для записи дисков не может записать ISO-образ Windows 10 на DVD, или если вы просто хотите использовать альтернативу встроенной утилите записи дисков Windows, вы можете использовать ImgBurn для выполнения этой работы. Если вы хотите использовать ImgBurn для записи ISO-образа Windows 10 на DVD-диск и создания загрузочного установочного DVD-диска Windows 10, вам необходимо:
Если вы хотите использовать ImgBurn для записи ISO-образа Windows 10 на DVD-диск и создания загрузочного установочного DVD-диска Windows 10, вам необходимо:
- Перейти сюда и загрузить установщик для ImgBurn .
- Запустите установщик программы и следуйте инструкциям на экране, чтобы установить ее. Обязательно выберите Custom , когда программа установки спросит вас, какой тип установки вы хотите, и отключите параметр Install Razor Web , сняв флажок, расположенный непосредственно рядом с ним во время установки.
- После установки запустите ImgBurn .
- Нажмите Записать файл образа на диск .
- Нажмите кнопку Обзор в разделе Источник , перейдите к месту хранения ISO-файла Windows 10 и выберите его.
- Нажмите кнопку Написать . Как только вы это сделаете, ImgBurn начнет записывать ISO-образ Windows 10 на DVD, превращая DVD в загрузочный установочный DVD Windows 10.
 Все, что вам нужно сделать, это дождаться, пока ImgBurn завершит процесс.
Все, что вам нужно сделать, это дождаться, пока ImgBurn завершит процесс.
Запись и копирование компакт-дисков
С помощью проигрывателя Windows Media вы можете записывать три типа дисков: аудио-компакт-диски, компакт-диски с данными и DVD-диски с данными. Чтобы решить, какой тип диска вам следует использовать, вам нужно подумать о том, что вы хотите скопировать, сколько вы копируете и как вы хотите воспроизводить диск. Эта таблица поможет вам решить, какой тип диска использовать.
Тип диска | Описание |
|---|---|
Аудио CD | Выберите этот вариант, если вы хотите создавать музыкальные компакт-диски, которые можно воспроизводить в машине, на стереосистеме или на компьютере. |
Компакт-диск с данными | Вы можете воспроизводить компакт-диски с данными на ПК и некоторых проигрывателях компакт-дисков и DVD. Устройство должно поддерживать типы файлов, которые вы добавляете на диск, например WMA, MP3, JPEG или Windows Media Video (WMV). Выберите этот вариант, если у вас много музыки и проигрыватель компакт-дисков или DVD, который может воспроизводить типы файлов, которые вы добавляете на диск, или если вы хотите создать резервную копию медиафайлов.
|
DVD с данными | DVD с данными можно воспроизводить на ПК и некоторых проигрывателях DVD.
|
Как записать файл ISO на диск (DVD, Blu-Ray и т. Д.) В Windows 10
Файл ISO — это образ диска, в котором хранится содержимое и структура диска, будь то CD, DVD, Blu-Ray, жесткий диск или USB-накопитель, в один файл с расширением » .iso «. В Windows 10 есть встроенное приложение под названием » Windows Disc Image Burner «, которое можно использовать для записи файлов ISO на любой диск.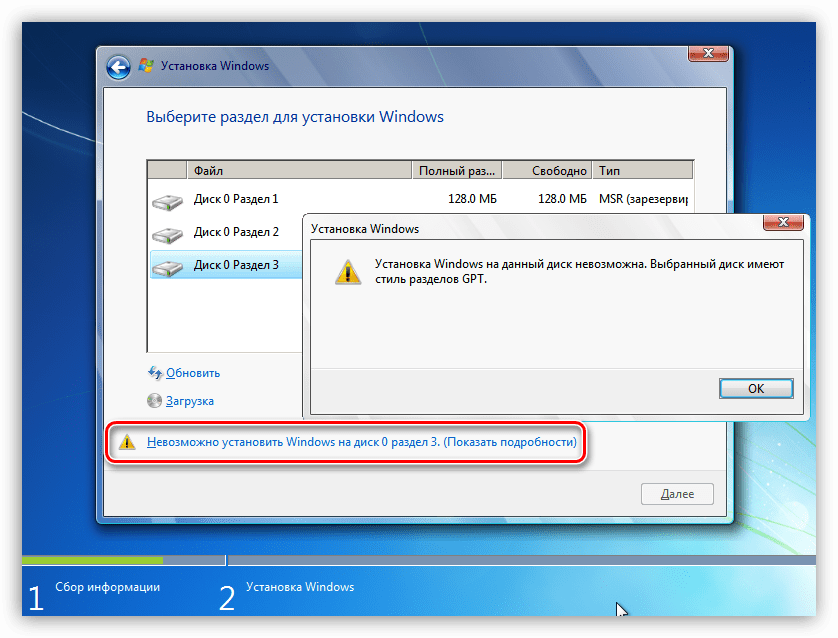 Приложение простое в использовании и полезно, устраняя необходимость в третьем -party apps для выполнения задачи. Вот как записать файлы ISO на диск в Windows 10:
Приложение простое в использовании и полезно, устраняя необходимость в третьем -party apps для выполнения задачи. Вот как записать файлы ISO на диск в Windows 10:
ПРИМЕЧАНИЕ: Если вы не знаете, что такое файл ISO или образ диска и чем они могут быть полезны, прочтите: Что такое файл образа диска (ISO, NRG, BIN)? File Explorer и Windows 10 также работают с файлами изображений IMG, как и с файлами ISO.Поэтому, если вам нужно записать файл IMG на диск, следуйте тем же инструкциям.
Шаг 1. Перейдите к файлу ISO, который вы хотите записать на диск
Сначала откройте проводник. Один из быстрых способов сделать это — нажать на клавиатуре Windows + E . Затем перейдите на свой компьютер или устройство с Windows 10 в расположение ISO-файла, который вы хотите записать.
Переход к файлу ISO в проводникеШаг 2. Запустите программу записи образов дисков Windows
Выберите файл ISO, который вы хотите записать, одним щелчком мыши или коснитесь его имени. Затем, чтобы открыть приложение «Windows Disc Image Burner» , встроенное в Windows 10 для записи образов дисков, щелкните или коснитесь вкладки «Инструменты образа диска» на ленте File Explorer , а затем Сжечь .
Затем, чтобы открыть приложение «Windows Disc Image Burner» , встроенное в Windows 10 для записи образов дисков, щелкните или коснитесь вкладки «Инструменты образа диска» на ленте File Explorer , а затем Сжечь .
Другой способ открыть приложение «Windows Disc Image Burner» — это щелкнуть правой кнопкой мыши (или нажать и удерживать) ISO-файл, а затем выбрать «Записать образ диска» из контекстного меню.
Опция Записать образ диска в контекстном менюЭто открывает «Windows Disc Image Burner» , где у вас есть различные варианты записи ISO-файла.
Средство записи образов дисков WindowsПРИМЕЧАНИЕ: Если вы хотите смонтировать файл ISO, чтобы увидеть его содержимое перед записью на диск, прочтите: Как открывать (монтировать) или извлекать (размонтировать) файлы ISO в Windows 10.
Шаг 3. Вставьте диск DVD / Blu-Ray и выберите способ записи ISO-файла.
Если на вашем ПК с Windows 10 установлено несколько устройств записи дисков, щелкните раскрывающийся список Устройство записи дисков и выберите дисковод, который вы хотите использовать для процесса записи.Затем возьмите диск, который вы хотите записать, и поместите его в записывающий привод. Это может быть диск CD, DVD или Blu-Ray, в зависимости от размера файла ISO и типа диска, на который он умещается. Затем выберите, нужно ли «Проверять диск после записи». Если вы записываете операционную систему, такую как Windows или Linux, или что-то не менее важное, которое вы собираетесь использовать на другом компьютере, проверка отсутствия ошибок может предотвратить некоторые проблемы во время установки.Когда вы закончите настройку, нажмите Записать .
Выбор устройства записи дисков и необходимость проверки диска после записиШаг 4. По завершении закройте программу записи образов дисков Windows.
«Windows Disc Image Burner» сначала проверяет диск в записывающем устройстве, чтобы узнать, можно ли его записать, достаточно ли на нем свободного места для файла ISO, а затем записывает на него образ диска. В течение всего этого процесса он показывает свой статус и индикатор выполнения. В зависимости от размера файла ISO и скорости устройства записи дисков это может занять несколько минут.
Образ диска успешно записан на дискПосле того, как диск будет финализирован, он будет проверен на наличие ошибок, если вы отметили параметр «Проверить диск после записи» . По завершении этого процесса щелкните или коснитесь Закройте и извлеките диск из компьютера. Теперь вы можете использовать его где-нибудь еще.
СОВЕТ: Если вы хотите записать DVD или Blu-Ray диск в Windows 10, а не файл ISO, прочтите: Как записывать диски в Windows с помощью проводника или проводника Windows.
БОНУС: Как записать образ диска с помощью isoburn, из CMD или PowerShell
Если вам нравится командная строка, вы можете использовать командную строку или PowerShell для записи файла образа диска ISO или IMG. Сначала откройте командную строку или запустите PowerShell, в зависимости от того, какой инструмент вы предпочитаете. В обоих случаях вы можете использовать команду isoburn или isoburn.exe . Если вы хотите ознакомиться с его параметрами, прежде чем запускать его для записи файла ISO на диск, введите его и нажмите Введите .Вы должны увидеть окно Windows Disc Image Burner Usage , подобное приведенному ниже.
Команда isoburn и ее параметрыКак видно выше, вы можете запустить процесс записи, используя следующие параметры: isoburn.exe / q [дисковод для записи] [Путь к файлу ISO] . В команде не учитывается регистр, это означает, что не имеет значения, есть ли в вводимом пути заглавные буквы. Чтобы записать тот же файл ISO, как показано на шагах выше, мы ввели: «isoburn.exe / q G: F: ubuntu-19.10-desktop-amd64.iso «. Параметр / q использовался для отображения окна записи диска, в котором вы можете видеть прогресс, G: это буква диска нашего устройства записи дисков, и « F: ubuntu-19.10-desktop-amd64.iso» — это путь к нашему файлу ISO.
Запись диска с помощью isoburn.exe из PowerShellКогда вы закончите вводить команду, нажмите Введите и посмотрите, как «Windows Disc Image Burner» сделает свое дело автоматически. Единственным недостатком является то, что вы не можете использовать эту команду для проверки диска после завершения процесса записи.У него нет параметра для этой функции.
Какой файл ISO вы записали на диск?
Большинство людей больше не записывают DVD или Blu-Ray диски. Когда мы записываем ISO-файл на диск, это диск с установкой для Windows 10, Linux или некоторыми инструментами устранения неполадок, которые мы используем для ремонта сломанных компьютеров. Прежде чем закрыть это руководство, расскажите нам, что было в записанном вами ISO-файле. Прокомментируйте ниже и давайте обсудим.
Как записывать диски в Windows 7/8/10
Недавно я искал в Интернете бесплатное программное обеспечение для записи некоторых компакт-дисков и DVD в домашних условиях, но затем я понял, что Windows уже имеет встроенное программное обеспечение для записи в проводнике.На самом деле он существует уже много лет, но настолько незаметен, что я вообще забываю о нем.
Windows также дает вам отличную возможность при записи компакт-дисков и DVD под названием Live File System, которая в основном заставляет ваш CD или DVD работать как USB-накопитель, что означает, что вы можете редактировать, добавлять и удалять файлы на диске так же, как и на диске. флеш накопитель.
В этой статье я покажу вам, как легко записать диск с данными, используя только Windows. Прочтите мой другой пост, если хотите узнать, как записывать аудио-компакт-диски или воспроизводимые DVD-диски.
Записать CD / DVD в Windows
Для начала вставьте компакт-диск или DVD-диск в компьютер с Windows, и вы должны увидеть диалоговое окно, отображаемое либо в Центре уведомлений, либо в виде окна автозапуска.
Если диалоговое окно не появляется, просто откройте проводник Windows и дважды щелкните значок привода CD / DVD. Еще одно всплывающее окно спросит вас, как вы хотели бы использовать этот диск.
Дайте диску название, а затем выберите, хотите ли вы, чтобы он действовал как USB-накопитель или как мастеринг-диск.Недостатком использования флеш-накопителя является то, что вы можете использовать диск только на компьютерах под управлением Windows XP и выше. Очевидно, что если вы записываете этот диск для другого устройства, например, для проигрывателя компакт-дисков или DVD-дисков, вам следует выбрать второй вариант.
Затем вы получите пустое окно проводника, в котором вы можете начать перетаскивать файлы, которые хотите записать, на диск. Лучше всего открыть другое окно проводника с файлами, которые вы хотите записать.
После того, как вы скопировали все файлы, которые хотите записать, нажмите Manage в Drive Tools , и вы увидите опцию Finish burn .В Windows 7 вы увидите опцию Записать на диск .
Появится мастер записи, и здесь вы можете выбрать скорость записи. По умолчанию он должен автоматически устанавливаться на максимальную скорость, которую может поддерживать ваш накопитель.
После завершения записи вы должны получить сообщение об успешном завершении и возможность записи другого диска.
Вот и все! Это очень простой и понятный процесс записи CD или DVD в Windows, и вам больше не нужно беспокоиться о поиске и установке стороннего программного обеспечения, просто чтобы записать несколько дисков.Наслаждаться!
Как записать ISO на USB-накопитель
Вопреки тому, что некоторые думают, запись ISO-файла на USB-накопитель — это не то же самое, что его копирование. Это гораздо более подробный процесс, который может даже включать использование сторонних приложений. Помимо прочего, знание того, как записывать файлы ISO на USB-накопитель, может в конечном итоге сохранить ваши данные.
В этом руководстве мы покажем вам, как записывать файлы ISO на USB-накопитель для различных операционных систем. Мы также рассмотрим процесс загрузки и извлечения файлов ISO на новые устройства.
Как записать ISO на USB-устройство?Файл ISO или образ ISO используется для создания заархивированной копии больших наборов данных, которые хранятся в целях резервного копирования. Поэтому лучше рассматривать файлы ISO как уменьшенные версии исходных файлов. Вот почему большие программы, видеоигры и операционные системы обычно дублируются в виде файлов ISO.
Если раньше файлы ISO записывались на CD и DVD, то в современной практике они чаще записываются на USB-накопители.Помимо хранения и резервного копирования больших объемов данных, файлы ISO также извлекаются и загружаются с USB-накопителей для передачи на новые устройства.
Термин «записывать» файлы происходит от устаревшей практики записи данных на компакт-диски с помощью лазера для привода CD-R. Следовательно, термин «запись файлов» также применяется к USB-накопителям, хотя процесс выполняется совершенно другим способом.
Есть несколько способов записать файл ISO на USB. Вы можете использовать встроенное программное обеспечение или сторонние приложения.В этом руководстве мы покажем вам, как записать файлы ISO на USB-накопитель, чтобы установить и загрузить различные операционные системы.
LinuxЧтобы установить Linux на новое устройство, вам понадобится USB-накопитель с объемом не менее 8 ГБ. Чтобы сделать копию операционной системы Linux, мы будем использовать стороннее приложение под названием UNetbootin. Так что скачайте версию этого приложения для Linux.
Следующее, что вам нужно сделать, это загрузить ISO-файл дистрибутива Linux.Вы можете сделать это, перейдя на страницу загрузки рабочего стола Ubuntu и нажав кнопку «Загрузить». Имейте в виду, что файлы ISO могут иметь размер от 1 до 4 ГБ.
Теперь, наконец, пора записать ISO-файл на USB-накопитель. Вот как это делается.
- Запустите приложение UNetbootin.
- Щелкните опцию «Образ диска» в нижней части окна.
- Перейдите к трем точкам в правом нижнем углу экрана.
- Найдите файл ISO в разделе «Загрузки.»
- Нажмите« Открыть ».
- Выберите «USB-накопитель» рядом с «Тип:» в нижнем левом углу экрана.
- Рядом с «Диск:» также выберите свой USB.
- Нажмите «ОК».
Приложению потребуется некоторое время, чтобы записать ISO-файл дистрибутива Linux на USB-накопитель. Как только процесс будет завершен, вы можете удалить флешку со своего устройства.
MacЧтобы записать загрузочный ISO-файл macOS на USB-накопитель, вам понадобится USB с не менее 14 ГБ свободного места и установщик для macOS.Ваш установщик должен зависеть от вашей версии macOS — Big Sur, Catalina, Mojave, High Sierra или El Capitan. После загрузки установщика macOS вам нужно сделать следующее:
- Вставьте USB-накопитель.
- Перейдите в папку «Приложения» на док-станции.
- Зайдите в «Утилиты», а затем в «Терминал».
- Скопируйте эту команду:
sudo / Applications / Install \ macOS \ * .app / Contents / Resources / createinstallmedia - ** volume / Volumes / MyVolume
* Вставьте имя вашей macOS (Catalina, Mojave, High Sierra , Биг-Сур, Эль-Капитан).Если ОС состоит из двух слов, вставьте между ними «\» (например: «Big \ Sur.app»).
** имена «том» и «мой том» представляют имя вашего USB-накопителя. Поэтому вам следует ввести точное имя USB-накопителя вместо «том». - После того, как вы вставите команду в Терминал, нажмите клавишу «Return».
- Введите пароль администратора.
- Нажмите клавишу «Y» и снова «Return».
- Нажмите «ОК».
- Выключите Терминал и извлеките USB-накопитель.
Чтобы записать ISO-файл ОС Windows 10 на USB-накопитель, мы будем использовать Microsoft и встроенное приложение «Windows ToGo». Поэтому вам необходимо загрузить ISO-файл Windows с официального сайта Microsoft. Вот что вам нужно сделать дальше:
- Вставьте USB-накопитель с объемом памяти не менее 32 ГБ, который должен быть сертифицирован Microsoft.
- Зайдите в Панель управления.
- Перейдите к «Windows ToGo».
- Выберите USB из списка устройств.
- Перейти к «Добавить место поиска».
- Выберите файл ISO, который хотите записать.
- Установите пароль, если хотите.
- Щелкните «Далее».
Начнется запись ISO-файла Windows 10 на USB-накопитель. Имейте в виду, что во время этого процесса все содержимое вашего USB-накопителя будет стерто, поэтому у вас должна быть резервная копия.
Rufus ToolВы также можете использовать Rufus Tool для Windows 7, 8, 10, Vista и XP.Вы можете скачать это здесь. После того, как вы скачали приложение, вы можете начать запись ISO-файла на USB-накопитель. Вот как это делается:
- Вставьте USB-устройство.
- Запустите Rufus Tool.
- В разделе «Устройство» найдите свой USB-накопитель в раскрывающемся меню и щелкните по нему.
- В разделе «Выбор загрузки» выберите «Диск или образ ISO» в раскрывающемся меню.
- Перейдите к опции «Выбрать».
- Щелкните файл ISO и выберите «Открыть».»
- Выберите« Пуск »в правом нижнем углу окна.
Когда процесс записи завершится, закройте Rufus Tool и выньте флешку.
Как загрузиться с USB-накопителя?После того, как вы записали файл ISO на USB-накопитель, пора загрузить его на другое устройство. По сути, вы снова устанавливаете файл ISO, только в другом месте. Этот процесс может занять от 10 до 20 минут. Вот как это делается:
- Вставьте USB-накопитель в новое устройство.
- Выключите и снова включите устройство.
- Во время перезапуска устройства нажмите одну из следующих клавиш: Del, ESC, F1, F2, F8 или F10 (в зависимости от устройства), чтобы перейти к настройке BIOS.
- Перейдите на вкладку «Загрузка».
- Измените загрузку так, чтобы «USB / Съемные устройства» были первыми в списке.
- Перейдите в «Сохранить и выйти».
- Выберите «Да», чтобы подтвердить изменения.
- Перезагрузите устройство еще раз.
Когда вы снова включите компьютер, файл ISO будет загружен с USB-накопителя.
Как извлечь образы ISO с помощью программ сжатия файлов?В некоторых случаях образ ISO не предназначен для загрузки (например, Microsoft Office). В таком случае вам необходимо использовать программу сжатия файлов, чтобы извлечь файл ISO на отформатированный USB-накопитель. Для этой цели вы можете использовать программу Express Zip File Compression Software.
- Запустите программу после ее загрузки.
- Нажмите «Открыть» в верхнем левом углу программы.
- Выберите «Открыть существующий архив».
- Перейдите к «Изменить папку вывода» в нижнем левом углу экрана.
- Выберите желаемое место для файла ISO.
- Перейдите к «Извлечь» в правом нижнем углу.
Как записать файл ISO на диск?
У вас также есть возможность записать файл ISO на диск. Вот как это можно сделать в Windows:
1.Вставьте в компьютер пустой диск, будь то CD или DVD.
2. Найдите файл ISO, который хотите записать.
3. Щелкните файл правой кнопкой мыши и выберите «Записать образ диска».
4. Выберите параметр «Проверить диск после записи».
5. Перейдите к кнопке «Записать» в правом нижнем углу окна.
6. Подождите, пока файл ISO будет записан на диск.
7. Выберите «Закрыть».
Чтобы записать файл ISO на диск на Mac, выполните следующие действия:
1.Вставьте пустой диск.
2. Откройте «Finder».
3. Найдите файл ISO и щелкните по нему.
4. Перейдите в «Файл» на верхней панели инструментов.
5. Выберите «Записать образ диска» из списка опций.
6. Щелкните «Записать».
Вот и все. Теперь все, что вам нужно сделать, это дождаться завершения процесса записи, и вы можете вынуть диск из своего компьютера.
Импорт файлов в виде образов ISO на USB-накопителиТеперь вы знаете, как записывать файлы ISO на USB-накопители.Вы также знаете, как импортировать разные операционные системы в файлы ISO, чтобы их можно было переустановить на разных устройствах. Хотя Rufus Tool — лучший вариант для записи образов ISO на флеш-накопитель, существует бесчисленное множество других программ, которые вы можете использовать для этой цели.
Вы когда-нибудь записывали файл ISO на USB-накопитель? Вы использовали какой-либо из методов, описанных в этой статье? Дайте нам знать в комментариях ниже.
Как записать диск в Windows 10 без внешнего программного обеспечения
Проводник Windows 10 может записывать файлы на CD или DVD без стороннего или внешнего программного обеспечения.Вот точные шаги, которые нужно выполнить.
Если вы используете компакт-диски или DVD в качестве резервного или развлекательного носителя, вполне естественно, что у вас будут файлы для записи на диск время от времени. К счастью, проводник в Windows 10 имеет встроенные опции для прямой записи дисков . Вам не нужно использовать какое-либо стороннее программное обеспечение. Просто выберите файлы или папки, которые вы хотите записать, наведите их на пустой компакт-диск или DVD-диск и выберите опцию «Записать на диск».
Несмотря на то, что приводы со временем тускнеют, существует множество вариантов использования, в которых их необходимо использовать.Например, у меня все еще есть несколько DVD-дисков, и я даже время от времени записываю один или два диска, чтобы поделиться мультимедиа, фотографиями и другими данными с семьей / друзьями, которые в основном используют CD / DVD-плеер.
В этом быстром и простом руководстве я расскажу, как записать диск в Windows 10 с помощью параметра «Записать на диск».
Примечание: Прежде чем продолжить, я предполагаю, что у вас уже есть чистый DVD или CD и пишущий привод CD / DVD. Большинство приводов CD / DVD на настольных компьютерах или ноутбуках поддерживают запись на диски CD / DVD.
Шаги по записи диска в Windows 10 из проводника
Чтобы записать компакт-диск или DVD в Windows 10 из проводника, выполните действия, перечисленные ниже.
- Сначала вставьте чистый CD / DVD-диск в привод CD / DVD.
- Убедитесь, что поместил все файлы , которые вы хотите записать, на диск в папку .
- Перейдите в папку , в которой находятся файлы, которые вы хотите записать.
- Выберите все файлы и папки , используя сочетание клавиш Ctrl + A.
- Затем, щелкните правой кнопкой мыши на выбранных файлах и выберите опцию « Отправить на -> DVD-привод ».
- Вы увидите окно « Записать диск ». Здесь выберите опцию « С проигрывателем CD / DVD ».
- Щелкните « Next », чтобы продолжить.
- Как только вы выберете эту опцию, Windows запишет файлы и папки на чистый диск.
- После завершения процесса записи Windows автоматически открывает привод CD / DVD и показывает все файлы и папки, которые были записаны заново.Если диск не открылся автоматически, откройте его вручную из файлового проводника.
- Нажмите на « Drive Tools » на верхней панели файлового проводника.
- Щелкните опцию « Завершить прожиг » в разделе «Инструменты привода».
- Теперь вы можете извлечь диск из дисковода CD / DVD.
Вот и все. Очень просто записать файлы на CD / DVD в Windows 10. Я надеюсь, что это поможет. Если вы столкнулись с какими-либо проблемами, оставьте комментарий ниже, и я постараюсь помочь в максимально возможной степени.
Если вам понравилась эта статья, узнайте, как изменить значок USB-накопителя в Windows 10.


 10 и Daily Live (ежедневные сборки для бета-тестеров). Если хотите поставить вручную скачанный образ — переходите на следующий пункт.
10 и Daily Live (ежедневные сборки для бета-тестеров). Если хотите поставить вручную скачанный образ — переходите на следующий пункт.




 Откроется служебная программа Burn Disc Image (если вы используете Windows 7) или утилиту Windows Disc Image Burner (если вы используете Windows 8 или более позднюю версию).
Откроется служебная программа Burn Disc Image (если вы используете Windows 7) или утилиту Windows Disc Image Burner (если вы используете Windows 8 или более позднюю версию).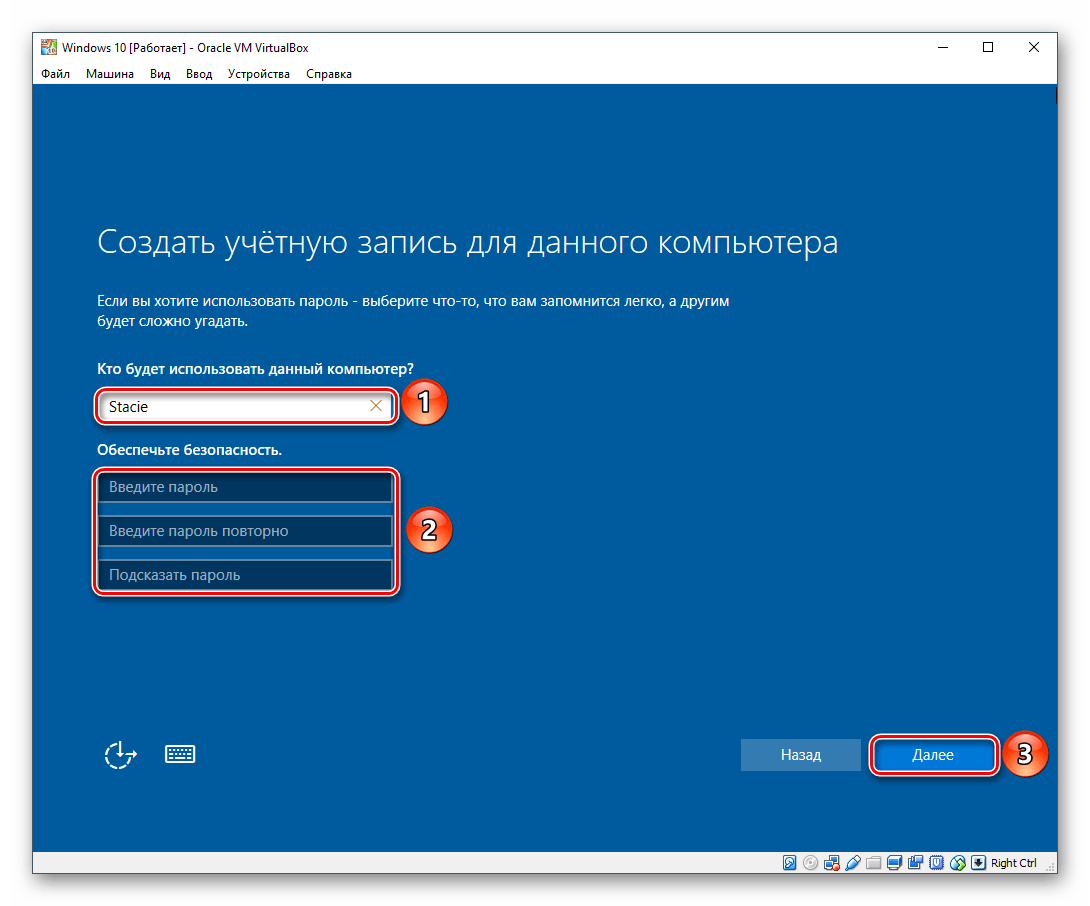 Все, что вам нужно сделать, это дождаться, пока ImgBurn завершит процесс.
Все, что вам нужно сделать, это дождаться, пока ImgBurn завершит процесс.
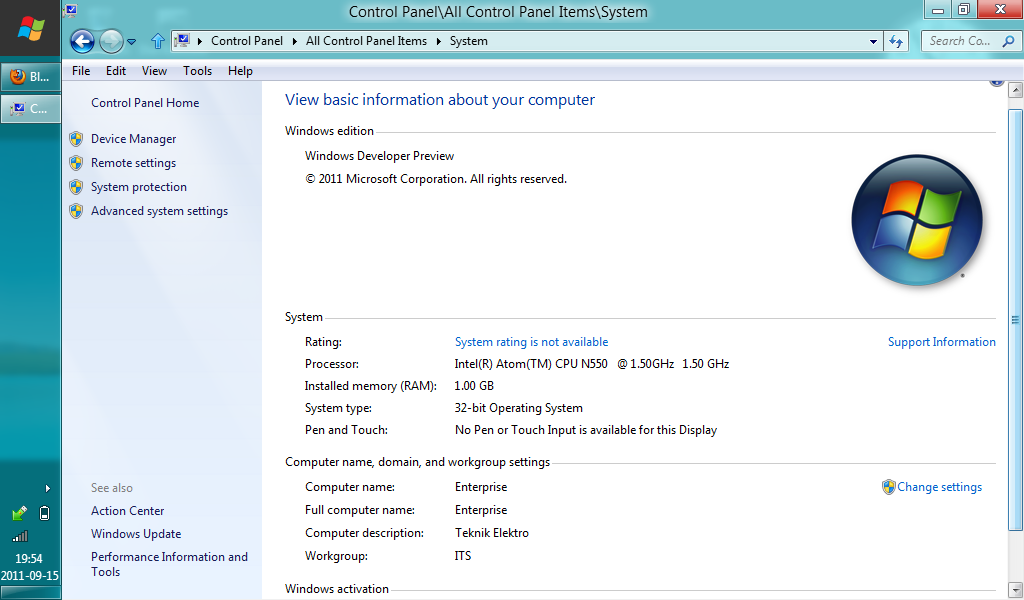 Устройство должно поддерживать типы файлов, которые вы добавляете на диск, например WMA, MP3, JPEG или WMV. Выберите этот вариант, если у вас много файлов, которые не поместятся на одном компакт-диске, потому что на DVD-диске с данными много места.
Устройство должно поддерживать типы файлов, которые вы добавляете на диск, например WMA, MP3, JPEG или WMV. Выберите этот вариант, если у вас много файлов, которые не поместятся на одном компакт-диске, потому что на DVD-диске с данными много места.