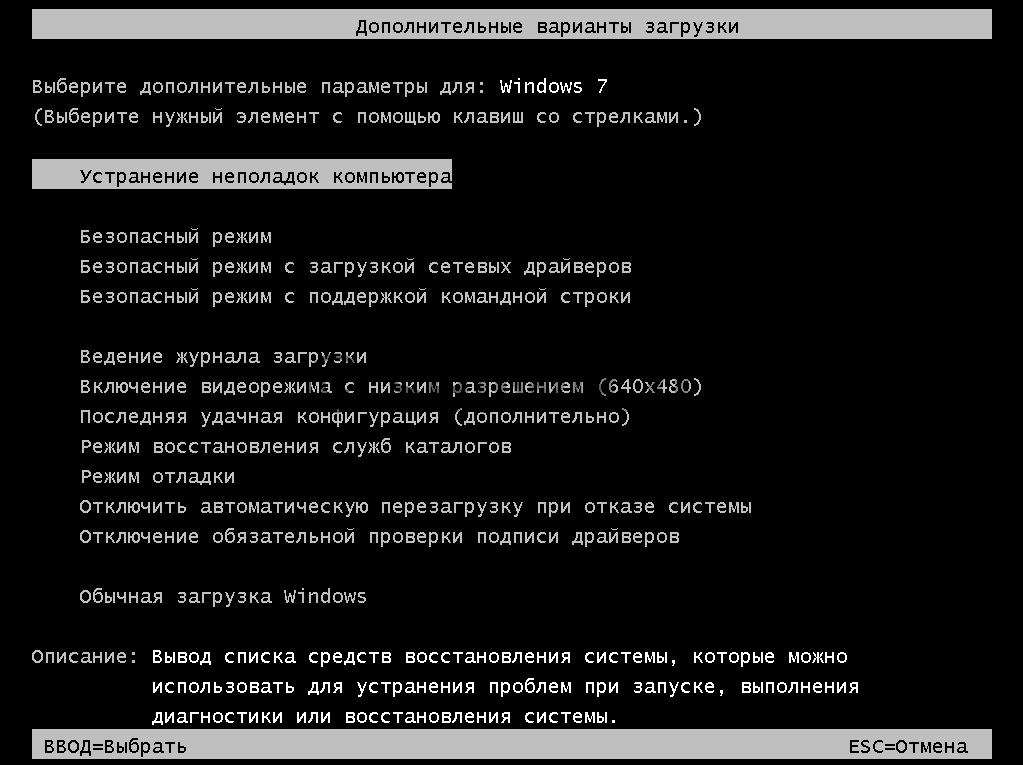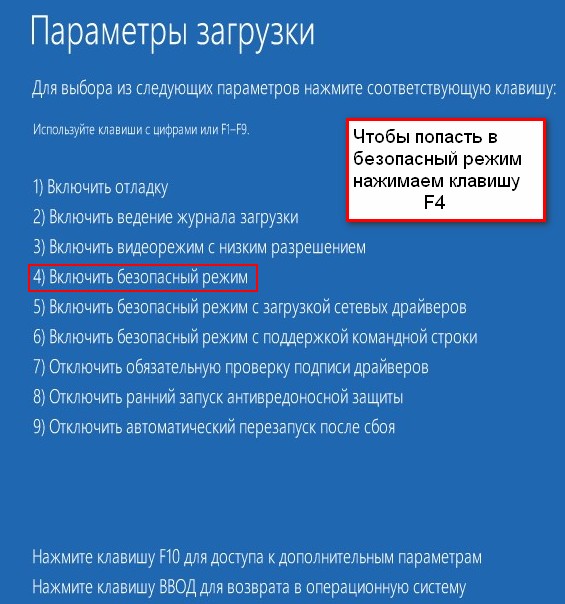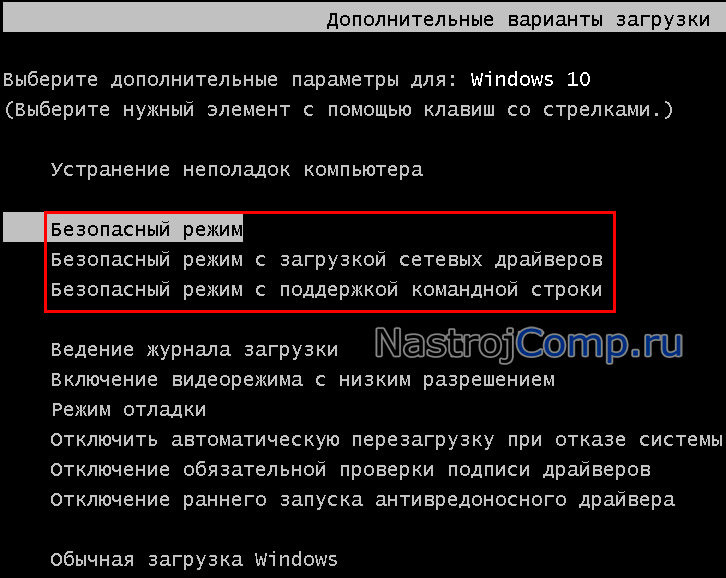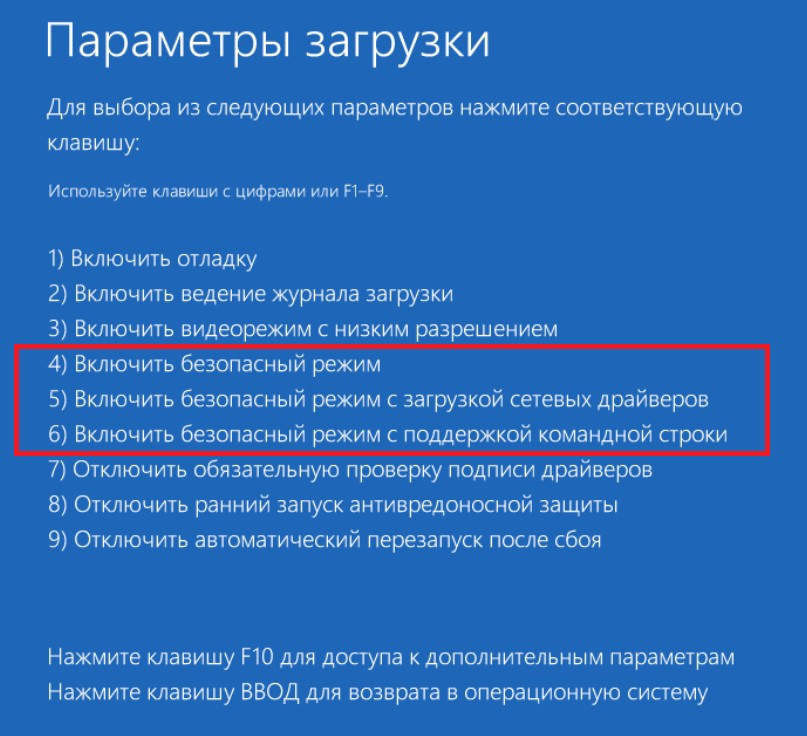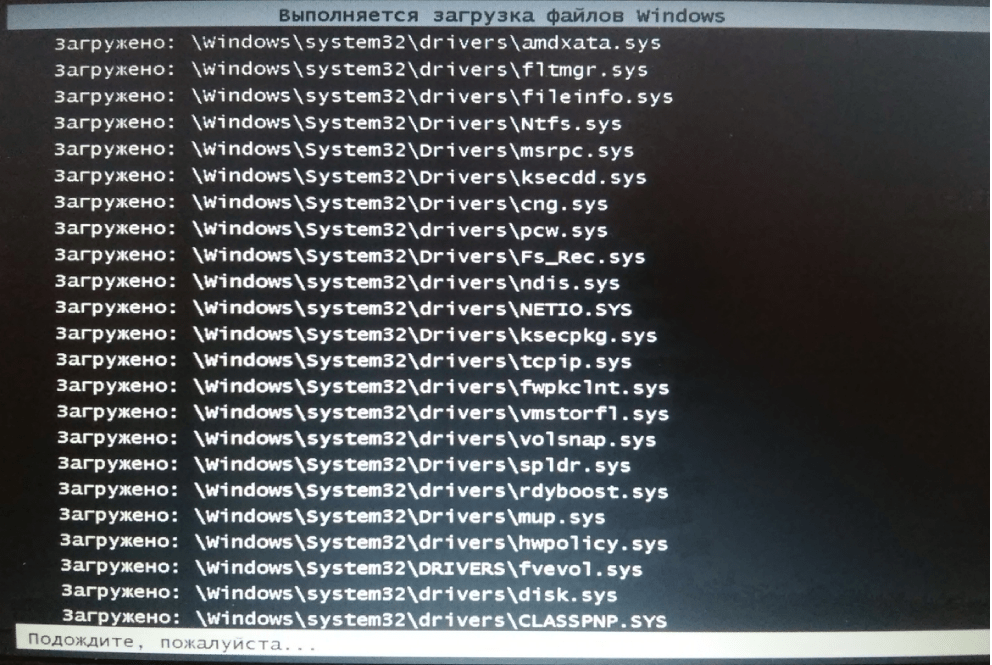Windows 7 — безопасный режим
Диагностический (безопасный) режим необходим для устранения различных неполадок и сбоев системы на ПК и ноутбуке. Если запуск Windows по стандартному сценарию невозможен, можно попробовать зайти в режиме диагностирования и попытаться выяснить, в чем дело. Также он может быть полезен в случае, если вы хотите переустановить поломанную ОС, а перед этим скопировать нужную вам информацию с жесткого диска. В данной статье описана такая возможность Windows 7, как безопасный или диагностический режим, и представлена инструкция, как выйти из безопасного режима запуска компьютера.
Общая информация
Запущенная в безопасном режиме операционная система использует только минимальный набор служб и драйверов, необходимых для работы.
Первое, что может броситься в глаза – очень маленькое разрешение экрана из-за отсутствия драйверов на видеокарту.
Подобный отказ от служб позволяет зайти в ОС после некорректной установки драйверов или софта, а также после отключения какой-либо критически важной службы Windows.
Таким образом, вы ограждаете себя от неправильно настроенных программ, делающих запуск системы невозможным. Здесь пользователь компьютера имеет доступ к командной строке и может попытаться разрешить возникшие трудности с помощью перенастройки или удаления определенного софта. В случае если это не удастся – диагностический режим позволяет перенести на внешний носитель всю нужную информацию перед переустановкой системы на вашем ноутбуке.
Запуск режима диагностики Windows
Для того чтобы зайти в безопасный режим, вам необходимо перезагрузить ваш персональный компьютер.
- Дождитесь, пока BIOS проверит правильность работы всех частей компьютера (он уведомит вас коротким звуковым сигналом).
- Нажмите клавишу F8 на клавиатуре. (Если вы работаете на ноутбуке, на данный ряд кнопок могут быть подключены какие-то другие функции.Следите за тем, чтобы кнопка FN была не активна). Если начался стандартный запуск ОС – значит, вы не успели, и придется загрузиться с самого начала.

- В появившемся текстовом меню вам необходимо выбрать раздел «Дополнительные варианты».
- В представленном списке выберите нужный вам вид безопасного режима (только с поддержкой сети или командной строки и т.д.) и нажмите Enter.
- Если вам будет предложено выбрать аккаунт, с которого вы хотите загрузиться – выберите тот, который наделен правами администратора.
После этих простых действий вы попадете в режим диагностики системы. На экране вы сможете увидеть соответствующие уведомления.
Когда вам понадобиться войти в обычном режиме – просто завершите работу компьютера и перезагрузитесь.
Проблемы с запуском Windows
Если на ноутбуке или ПК ваша система загружается только в безопасном режиме – возможно в результате сбоев у вас изменились настройки. Чтобы перенастроить запуск, следуйте представленной инструкции:
- Дождитесь, пока запустится режим диагностики Windows.
- Зажмите горячие клавиши Win+R (Кв русской раскладке клавиатуры), чтобы вызвать диалог «Выполнить».

- В пустом текстовом поле необходимо ввести команду «msconfig».
- Вам требуется войти во вкладку «Общие».
- В разделе «Вариант запуска» установите отметку напротив параметры «Обычный запуск».
- Также откройте категорию «Загрузка».
- Здесь необходимо снять все отмеченные галки в разделе «Параметры».
- Нажмите «Ok» и перезагрузите ПК.
Если после данных действий ПК продолжает запускаться только в таком режиме, значит, ваша система повреждена, и ее придется переустанавливать.
Как запустить безопасный режим Windows 7 — 4 способ
Случаются ситуации, когда пользователям нужно выполнить работы по диагностике и выявлению проблем в операционной системе, поэтому им необходимо узнать о том, как запустить безопасный режим Windows 7. В этой статье мы рассмотрим разные способы, позволяющие войти в безопасный режим на компьютере.
Safe Mode — безопасный режим Windows 7 является специальным режимом работы операционной системы, при котором запускаются только основные службы и драйвера. В данном режиме выполняется диагностический запуск системы с ограниченными функциональными возможностями для выявления неполадок в работе компьютера, или для поиска вирусов.
Безопасный режим Windows 7 на ноутбуке или на стационарном ПК поможет обнаружить неполадки в работе компонентов, провести диагностику системы, выявить проблемное программное обеспечение.
Существует два метода, при которых можно зайти в безопасный режим Windows 7. Сделать это можно следующим образом:
- Включение безопасного режима Windows 7 из работающей ОС.
- Выполнение загрузки в безопасном режиме перед запуском операционной системы.
В зависимости от обстоятельств, пользователь может воспользоваться несколькими способами, чтобы перейти в безопасный режим Windows 7 на компьютере:
- С помощью встроенного инструмента «Конфигурация системы».

- Из командной строки Windows.
- Из меню дополнительных вариантов загрузки операционной системы.
- При помощи среды восстановления Windows RE.
В этом руководстве вы найдете инструкции о том, как зайти в безопасный режим Виндовс 7 несколькими способами, которыми можно воспользоваться в разных ситуациях.
Как запустить безопасный режим Windows 7
Во время работы в операционной системе Windows 7 пользователь может загрузиться в безопасном режиме, изменив параметры конфигурации, отвечающие за загрузку системы.
Выполните следующие действия:
- На клавиатуре нажмите на клавиши «Win» + «R»
- Откроется диалоговое окно «Выполнить», в которое необходимо ввести команду: «msconfig» (без кавычек).
- Нажмите на кнопку «ОК».
- В открывшемся окне «Конфигурация системы» войдите во вкладку «Загрузка».
- В разделе «Параметры загрузки» поставьте галку напротив пункта «Безопасный режим».
- Далее нужно нажать на кнопку «ОК».

- В окне «Настройка системы» нажмите на кнопку «Перезагрузка».
В результате, на компьютере будет запущен безопасный режим с ограниченным набором компонентов.
Безопасный режим Windows 7: командная строка
Сейчас посмотрим, как запустить в Виндовс 7 безопасный режим с помощью встроенного системного средства: командной строки. В этом примере, мы войдет в безопасный режим из работающей операционной системы.
Пройдите следующие шаги:
- Запустите командную строку от имени администратора.
- В окне интерпретатора командной строки выполните команду (после ввода команды нажмите на клавишу «Enter»):
bcdedit /set {current} safeboot minimal- Закройте интерпретатор командной строки, а затем перезагрузите ПК.
Выполнить запуск в безопасном режиме Windows 7 с другими параметрами можно при использования соответствующих команд, которые приведены ниже.
Запуск безопасного режима с поддержкой сети в графическом интерфейсе:
bcdedit /set {current} safeboot networkДля запуска безопасного режима, работающего в командной строке, поочередно выполните следующие команды:
bcdedit /set {current} safeboot minimal
bcdedit /set {current} safebootalternateshell yesВ режиме с поддержкой командной строки все дальнейшие действия проводятся из интерфейса командной строки.
Как запустить безопасный режим при загрузке Windows 7
Сейчас мы разберем, как зайти в безопасный режим Виндовс 7 при старте операционной системы. Загрузка в безопасном режиме начнется до обычного запуска Windows.
Вам также может быть интересно:
Необходимо выполнить следующие действия:
- Сразу после включения компьютера нужно несколько раз нажать на клавишу «F8». На ноутбуке, в большинстве случаев, придется нажимать на клавиши «F8» + «Fn». Бывают варианты: «Ctrl» + «F8» или «Shift» + «F8».
На некоторых устройствах клавиша «F8» вызывает меню выбора дисков BIOS. В этом случае, нужно выбрать системный жесткий диск, а затем сразу снова нужно нажимать на клавишу «F8».
- В меню «Дополнительные варианты загрузки» используйте клавиши со стрелками «↑» и «↓» для выбора подходящего параметра.
В меню дополнительных вариантов загрузки Windows предлагается несколько вариантов загрузки безопасного режима Windows:
- безопасный режим;
- безопасный режим с загрузкой сетевых драйверов;
- безопасный режим с поддержкой командной строки.

- После выбора подходящего режима, нажмите на клавишу «Enter».
Далее происходит загрузка Windows 7 в безопасном режиме.
Для выхода из безопасного режима используйте команду:
bcdedit /deletevalue {default} safebootКак войти в безопасный режим Windows 7 из среды восстановления
Бывают ситуации, когда не получается из-за сбоев и неполадок Windows выполнить обычную загрузку операционной системы на компьютере. Для поиска и решения проблемы нужно загрузить Windows в безопасном режиме.
Сейчас мы посмотрим, как войти в безопасный режим Виндовс 7 из среды восстановления Windows RE. Для выполнения операции нам потребуется один из этих загрузочных носителей: загрузочная флешка с Windows 7, Диск восстановления Windows 7, или установочный DVD-диск Windows 7.
Вам потребуется пройти следующие шаги:
- Запустите компьютер, войдите в загрузочное меню (Boot Menu), выберите загрузку с загрузочной флешки, DVD-диска или диска восстановления (CD/DVD диск или флешка).

- В первом окне «Установка Windows», в котором выбирается язык ОС и другие языковые параметры, нажмите на клавиши «Shift» + «F10».
- Откроется окно командной строки, в котором нужно выполнить следующую команду:
bcdedit /set {default} safeboot minimalДля запуска безопасного режима с поддержкой сетевых драйверов выполните эту команду:
bcdedit /set {default} safeboot networkЧтобы запустить безопасный режим с поддержкой командной строки, последовательно выполните обе команды:
bcdedit /set {default} safeboot minimal
bcdedit /set {default} safebootalternateshell yes- Закройте окно командной строки, а затем перезагрузите ПК.
После выполнения команд, операционная система Windows 7 должна автоматически загрузиться в безопасном режиме.
Выводы статьи
Для выполнения диагностики и поиска проблем в работе Windows, на компьютере используется специальный режим ограниченной функциональности Safe Mode (Безопасный режим).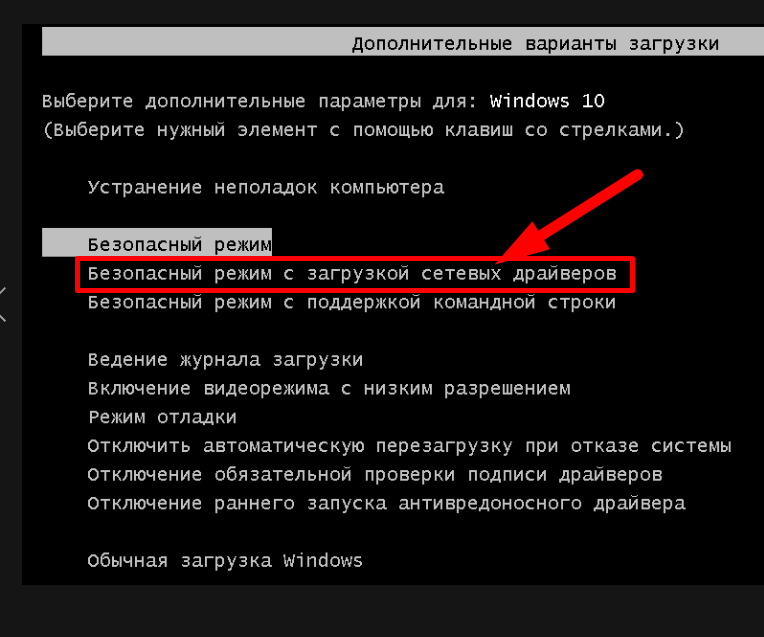 В безопасном режиме загружаются только основные компоненты и модули операционной системы.
В безопасном режиме загружаются только основные компоненты и модули операционной системы.
Войти в безопасный режим в Windows 7 можно в работающей ОС из командной строки или из инструмента «Конфигурация системы», а также в момент запуска компьютера, перед загрузкой системы при выборе дополнительных вариантов загрузки, или из среды восстановления Windows RE.
Как войти в безопасный режим Windows 7 (видео)
Похожие публикации:
Безопасный режим Windows 7 – как запустить? [2020]
admin 26.09.2019 Загрузка…Когда ОС вдруг начинает зависать, довольно трудно сходу определить, чем именно вызвано затруднение работы. Для этого случая производитель предусмотрел комфортную среду для устранения неисправностей внутри системы, а именно безопасный режим. При его использовании система запускает только самые необходимые службы, предназначенные для нормальной работы Windows. Поэтому будет гораздо проще выявить и устранить проблему. В данной статье мы расскажем об особенностях безопасного режима в Windows 7, что нужно сделать для запуска и как выйти из него.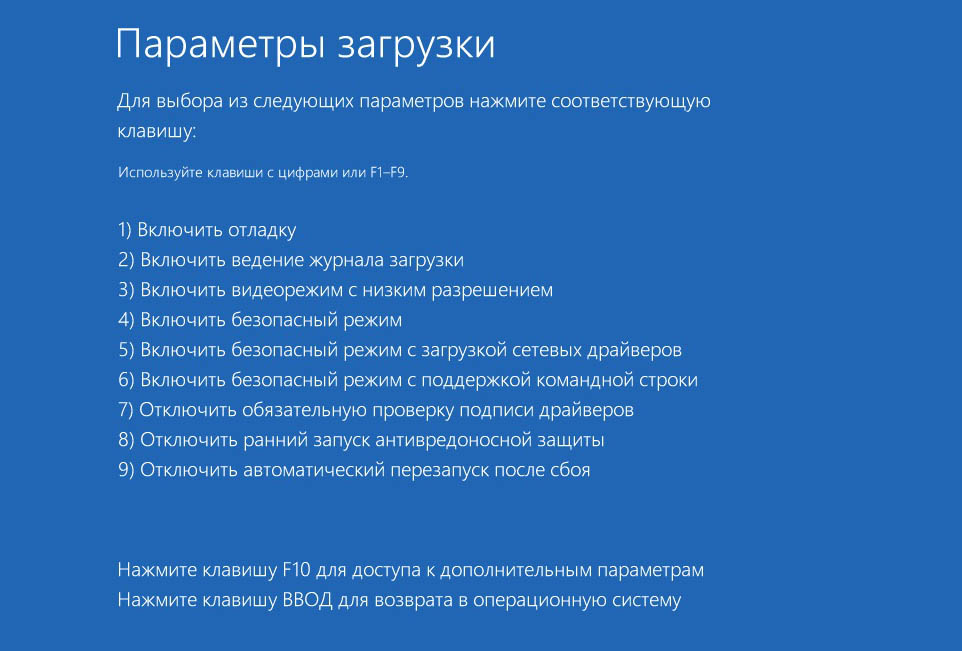
Что такое безопасный режим
Безопасный режим или, другими словами, safe mode запускает основные службы и драйверы, без которых виндовс просто не функционировала бы. Дополнительные, не являющиеся основными службы и стороннее программное обеспечение не запускаются. Это в большинстве случаев гарантирует успешный запуск виндовс.
В этом режиме проще всего выявить неполадки системы, а также провести диагностику. По этой причине у него есть и другое название – диагностический режим. В том случае, когда в стандартном режиме работы система тормозит, а при запуске безопасного режима загрузилась и функционирует нормально, это значит, что причина неполадки заключается в сторонних файлах или программах, которые пользователь скачал из сети. Выполняя поочередную проверку каждой из них, можно выявить источник проблемы.
Подготовка к запуску
Непосредственно перед тем, как войти в безопасный режим Windows 7, следует войти в настройки BIOS и убедиться, что включена опция поддержки USB. В том случае, когда функция отключена, пользователь не сможет пользоваться устройствами управления (мышь, клавиатура) в диагностическом режиме. Для этого нужно:
В том случае, когда функция отключена, пользователь не сможет пользоваться устройствами управления (мышь, клавиатура) в диагностическом режиме. Для этого нужно:
Благодаря выполнению этих несложных требований, устройства смогут работать в safe mod-е.
Вход во время загрузки операционной системы
Перезагрузите Ваш ПК и нажимайте клавишу «F8» до появления меню.
Важно знать
В некоторых случаях это может не сработать, тогда попробуйте нажимать одновременно комбинацию клавиш «Сtrl+F8» или «Shift+F8».
Это необходимо сделать до того, как система начнет свою загрузку (на экране появится эмблема виндовс), в противном случае все придется начинать сначала. Если Вы все сделали, как описано в инструкции, звуковой сигнал оповестит Вас об успехе и появится меню выбора типа безопасного режима:
- Безопасный режим – представляет собой стандартный интерфейс, подойдет для начинающих пользователей.

- С загрузкой сетевых драйверов – то же самое, но с необходимыми драйверами для доступа в интернет.
- С поддержкой командной строки – привычный интерфейс заменен командной строкой. Такой режим подойдет для опытных пользователей и не рекомендован для запуска обычными пользователями, однако есть возможность вернуть стандартный вид, прописав в консоли «explorer.exe».
Определив, какой вариант Вам подходит, нужно кликнуть по нему, появится окно загружаемых файлов, необходимо просто дождаться загрузки. Это не займет много времени.
Обратите внимание
Во втором варианте зачастую отсутствует всякая защита от вредоносных программ, поэтому не рекомендуется посещать сомнительные сайты.
После этого безопасный режим виндовс 7 запущен. Графическая заставка рабочего стола заменена на черный экран, разрешение экрана снижено до минимума. При входе открывается справка с рекомендациями по работе в безопасном режиме.
Запуск с рабочего стола
Загрузка …Если эмблема БИОС исчезает слишком быстро и пользователь не успевает нажать нужную клавишу либо она по каким-то причинам не работает, для таких случаев существует альтернативный запуск Windows 7 в безопасном режиме из системы. Для этого потребуется выполнить несколько шагов:
После этого компьютер загрузится в safe mode.
Важно знать
Особенно важно в данном способе, чтобы в BIOS была включена функция поддержки USB, ведь при запуске таким способом пользователь окажется в требуемом меню, а без драйверов мыши и клавиатуры ничего не сможет сделать. В таком случае придется воспользоваться аварийной перезагрузкой устройства.
Какие неполадки устраняют в безопасном режиме
Определить, есть ли сбои в работе системы в безопасном режиме – в случае, когда в обычном режиме пользователь сталкивается с автоматической перезагрузкой устройства, синим экраном смерти или другими похожими проблемами, переход в safe mode позволит определить характер проблемы. Если неполадки не исчезли, вероятнее всего проблема техническая. В случае, когда осуществлен запуск безопасного режима Windows 7, а компьютер работает исправно, проблема может заключаться в дополнительном программном обеспечении.
Если неполадки не исчезли, вероятнее всего проблема техническая. В случае, когда осуществлен запуск безопасного режима Windows 7, а компьютер работает исправно, проблема может заключаться в дополнительном программном обеспечении.
Важно знать
Не всегда при исчезновении проблемы в safe mod-е проблема кроется в программном обеспечении, поломка может быть аппаратной, однако без должной нагрузки (которой в этом режиме нет) на вышедший из строя компонент, все будет работать нормально. Хорошим примером является поломка видеокарты.
Запустить восстановление системы – когда поломка появилась внезапно, можно запустить процесс восстановления системы. Произвести откат компьютера до состояния, когда он работал исправно, однако для этого потребуется сохраненная точка восстановления.
Удалить стороннее программное обеспечение – в случае, когда проблемы с работой устройства замечены после установки программы или игры (особенно, если при их установке были загружены собственные драйвера), то можно их удалить. Вероятнее всего, после этого компьютер снова будет работать нормально.
Вероятнее всего, после этого компьютер снова будет работать нормально.
Удалить баннер с рабочего стола – вредоносные программы могут выводить поверх рабочего стола мешающий баннер. Зачастую мошенники вымогают таким образом деньги, чтобы он исчез. Удалить его можно при помощи диагностического режима с поддержкой командной строки.
Обновить драйвера – если в нестабильной работе системы виноваты драйвера устройств, при выборе 2 варианта запуска можно скачать их с сайта производителя и установить.
Осуществить проверку на вирусы – если вирусы тормозят систему и делают работу в обычной среде весьма затруднительной, в безопасном можно провести диагностику компьютера на наличие вирусов и удалить их при помощи антивирусной программы. Если таковая отсутствует, ее можно скачать и установить, не выходя из safe mode.
Это далеко не все функции, которые можно выполнить, их перечисление займет много времени. Однако зачастую прибегают именно к ним, так как остальные требуют больших затрат сил и времени, и гораздо проще переустановить Windows.
Выход
Для выхода из safe mode нужно осуществить перезагрузку ПК или ноутбука. Сделать это можно, выбрав соответствующий пункт в меню пуск или нажав на клавиатуре «alt+F4». Если устройство упорно не хочет перезагружаться, можно просто перевести ПК в стандартный режим внутри системы, аналогично процедуре входа в безопасный режим:
- Нажать клавиши «win+R», что вызовет командную строку и ввести «msconfig».
- Выбрать пункт «Обычный запуск».
- Во вкладке «Загрузка» снимаем галочку рядом с пунктом «Безопасный режим».
- Нажать «ОК».
После компьютер перезагрузится и запустится в обычном режиме. Конечно, диагностический режим не является единственно правильным решением при зависании системы, так как торможение может быть вызвано рядом различных факторов, перегрев компьютера, неисправность жесткого диска, загруженность процессора и так далее.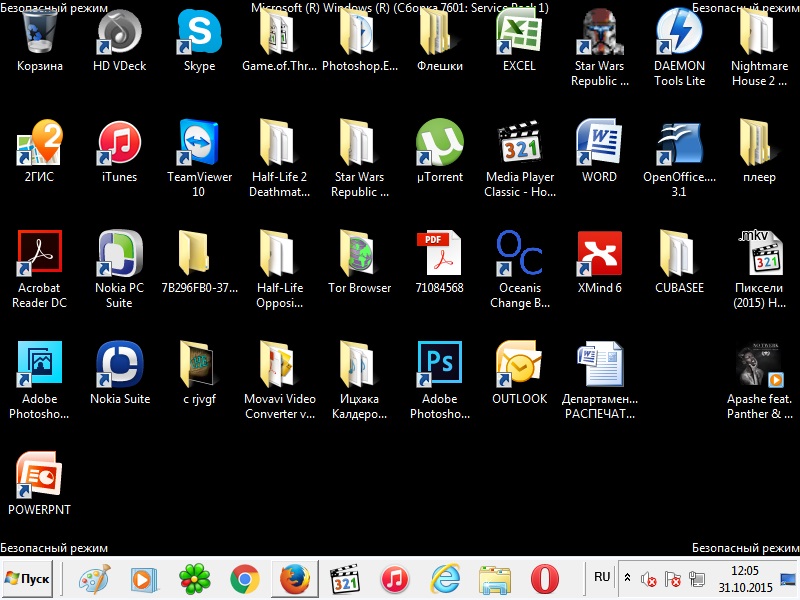 Но стоит отметить, что это незаменимый помощник при неполадках с запуском системы.
Но стоит отметить, что это незаменимый помощник при неполадках с запуском системы.
Как делается запуск компьютера в безопасном режиме
Пожалуй, любой пользователь хотя бы раз сталкивался с достаточно серьёзными сбоями в работе операционной системы. Речь идёт о тех случаях, когда даже банальное включение компьютера становилось большой проблемой либо когда вирусы наносили большой урон, что даже запустив компьютер, им просто невозможно было пользоваться. Как раз в таких ситуациях стоит воспользоваться так называемым безопасным режимом. В этой статье разберёмся, как делается запуск компьютера в безопасном режиме и что, вообще, он собой представляет. Давайте же начнём. Поехали!
При включении безопасного режима ПК загружает исключительно обязательные для работы операционной системы службы, что позволяет снизить до минимума вероятность различных сбоев и ошибок при запуске.
Если у вас компьютер под управлением Windows 7, включить безопасный режим можно следующим образом:
- Сначала перезагрузите ПК.

- Затем в процессе самой загрузки нажмите на клавиатуре клавишу F8. Обратите внимание, что в определённых версиях BIOS после нажатия на F8 может появиться окно выбора диска загрузки. Если это ваш случай, укажите системный диск и, как только загрузка продолжится, сразу жмите F8.
Безопасный режим Windows
- После этого должно открыться системное меню с перечнем различных способов загрузки Виндовс. В случае, если вы не собираетесь использовать командную строку выберите пункт «SafeMode». Также можно выполнить загрузку с сетевыми драйверами (Safe Modewith Networking) или с поддержкой командной строки (SadeModewithCommandPrompt). При переходе в SafeMode вы увидите на экране список всех загружаемых файлов.
Если во время этого появится какая-то ошибка, вы сможете посмотреть, в каком именно файле проблема. Теперь рассмотрим, как включить SafeMode на компьютере с Windows 10. Тут всё несколько проще. Воспользуйтесь комбинацией клавиш Win+R, чтобы открыть окно «Выполнить» и пропишите msconfig.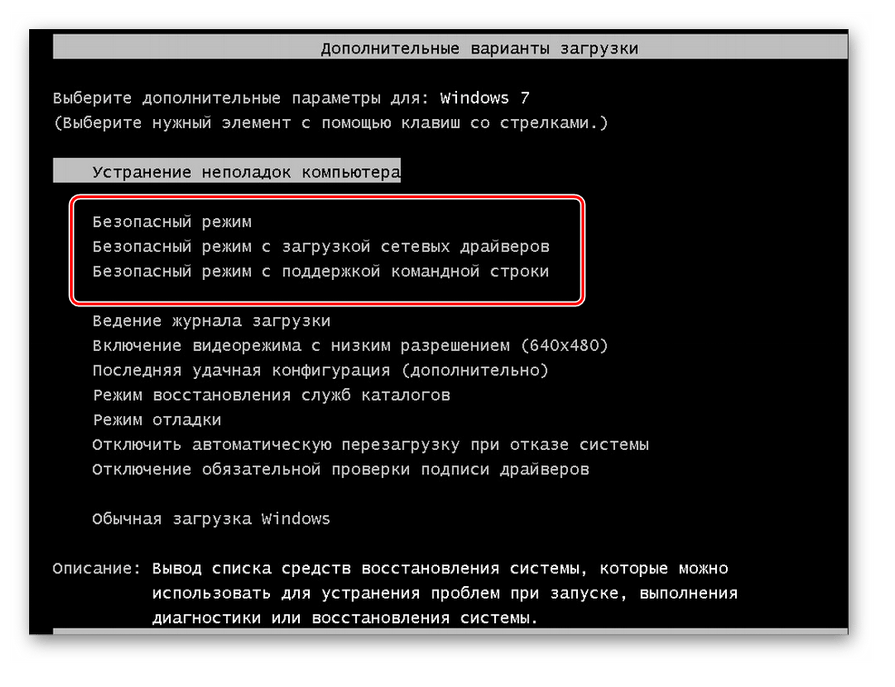 В открывшемся окне «Конфигурация системы» перейдите к вкладке «Загрузка». В разделе «Параметры загрузки» поставьте птичку на пункте «Безопасный режим». Затем щёлкните «ОК» и перезапустите ПК. После перезапуска система будет запущена в SafeMode.
В открывшемся окне «Конфигурация системы» перейдите к вкладке «Загрузка». В разделе «Параметры загрузки» поставьте птичку на пункте «Безопасный режим». Затем щёлкните «ОК» и перезапустите ПК. После перезапуска система будет запущена в SafeMode.
Существует ещё один способ. Откройте меню «Пуск» и перейдите к разделу «Параметры». Выберите пункт «Обновление и безопасность». Далее, перейдите к вкладке «Восстановление». Опуститесь до раздела «Особые варианты загрузки» и щёлкните по кнопке «Перезагрузить сейчас». Перед вами появится меню, где следует выбрать необходимый режим.
Безопасный режим Windows 10
Там же можно запустить и другие режимы, которые могут оказаться полезными, если возникли неполадки с системой. Например, отключение обязательной проверки подписи драйверов, отключить ранний запуск антивируса или отключить автоматический перезапуск после сбоя. Выбор осуществляется при помощи функциональных клавиш или цифр.
Также активировать SafeMode можно при помощи загрузочной флешки либо диска восстановления. Сперва загрузитесь с имеющегося накопителя, а после воспользуйтесь комбинацией клавиш Shift+F10, чтобы открыть командную строку. Выполните команду: bcdedit /set {default} safebootminimal либо введите «network» вместо «minimal», если вам необходима поддержка сетевых драйверов.Открыть командную строку можно и другим способом. Находясь в окне с кнопкой «Установить», щёлкните по пункту «Восстановление системы», который расположен слева в нижнем углу.
Сперва загрузитесь с имеющегося накопителя, а после воспользуйтесь комбинацией клавиш Shift+F10, чтобы открыть командную строку. Выполните команду: bcdedit /set {default} safebootminimal либо введите «network» вместо «minimal», если вам необходима поддержка сетевых драйверов.Открыть командную строку можно и другим способом. Находясь в окне с кнопкой «Установить», щёлкните по пункту «Восстановление системы», который расположен слева в нижнем углу.
Выход их безопасного режима происходит так же, как и его включение. Только выбирайте «Обычная загрузка Windows», если вы делали это через BIOS, либо просто снимите галочку, если включали SafeMode через окно конфигурации системы. Теперь вы знаете, как запустить компьютер в безопасном режиме.
Как видите, это совсем не так сложно, как может показаться на первый взгляд. Пишите в комментариях помогла ли вам эта статья и задавайте любые интересующие вопросы по рассмотренной теме.
Как запустить безопасный режим Windows (XP, Win 7, Win 8)
Для устранения неполадок безопасен режим Windows Safe. Хотя большинство проблем можно легко решить в обычном режиме, но все же есть некоторые проблемы, которые не исчезнут так легко.Чтобы загрузить безопасный режим Windows, процесс довольно прост. Вы можете получить доступ к безопасному режиму двумя способами. Если у вас есть доступ к обычному Windows, вы можете получить доступ к безопасному режиму изнутри, настроив параметры, или вы можете запустить безопасный режим при запуске компьютера, нажав клавишу F8 при его запуске. Если ваш компьютер не выключается должным образом, вам также будет предоставлена возможность запуска в безопасном режиме, однако делать это специально не рекомендуется.
Указанные ниже методы работают в Windows XP, Windows 7 и Windows 8.
Способ № 1: запуск безопасного режима Windows при загрузке Windows
Вы можете легко получить доступ к безопасному режиму Windows при запуске компьютера. Все, что вам нужно сделать, это быстро нажать клавишу F8 (как правило, она присутствует в верхнем ряду клавиатуры), когда компьютер начинает загружаться.
Замечания: Прежде чем пытаться это сделать, убедитесь, что все съемные диски удалены, например, компакт-диски, дискеты и USB-накопители. Это убедится, что ни одна из этих попыток не загрузит компьютер.
Если ваш компьютер выключен, нажмите кнопку питания, чтобы включить его, и если он уже включен, перезагрузите его. Как только компьютер начнет загружаться, нажимайте F8 до тех пор, пока не появится экран с опцией «Безопасный режим». Если вместо этого вы видите экран Windows Splash, значит, вы сделали неправильно и перезагрузите компьютер, чтобы повторить попытку.
Замечания: Нажатие F8 «Быстро» не является обязательным, вы также можете нажать его только один раз, и должен появиться экран безопасного режима (если вы нажмете в нужное время).
Как только вы попадете на экран «Безопасный режим», вы увидите три различных варианта безопасного режима: «Безопасный режим», «Безопасный режим с поддержкой сети» и «Безопасный режим с командной строкой».
Безопасный режим
Это нормальный безопасный режим, который загрузит вашу Windows с минимально необходимыми драйверами. Это должен быть ваш первый вариант, если вы хотите решить любую проблему.
Безопасный режим с поддержкой сети
Этот режим поставляется со всеми настройками стандартного безопасного режима, однако это также позволит вам подключиться к Интернету. Если вы хотите устранить неполадки с более сложными задачами и получить доступ к Интернету, этот режим должен быть вашим выбором.
Безопасный режим с командной строкой
Это также как стандартный безопасный режим, но при загрузке откройте командную строку. Если вы хотите использовать командную строку для решения какой-либо проблемы, то вы должны пойти на это.
Перемещайтесь с помощью клавиш со стрелками вверх и вниз, чтобы переключаться между режимами, и нажимайте ввод в требуемом режиме, чтобы запустить его. Все необходимые файлы начнут загружаться, и вы также сможете их увидеть.
После того, как вы решили проблему или хотите снова получить доступ к обычной Windows, просто перезапустите компьютер и на этот раз не нажимайте F8, и вы должны получить доступ к обычной Windows.
Вот также видео, показывающее, как загрузиться в безопасном режиме:
Методы # 2: Запустите безопасный режим Windows изнутри
Если у вас есть доступ к обычной Windows, вы можете запустить Windows в безопасном режиме из настроек.
Нажмите Windows + R, и откроется окно «Выполнить» (вы также можете получить доступ к «Выполнить» из меню «Пуск»). Там введите «msconfig» и нажмите «ОК».
Откроется окно «Конфигурация системы», в котором нажмите на вкладку «Загрузка». Для Windows XP вам нужно нажать на «BOOT.INI»
На вкладке «Загрузка» вы увидите опцию «Безопасная загрузка», установите флажок рядом с ней. Под опцией «Безопасная загрузка» у вас есть опции, чтобы выбрать, какой тип безопасного режима вы хотите, как в вышеупомянутом процессе. Выберите необходимую опцию и нажмите «ОК».
Теперь при каждом перезапуске Windows будет запускаться в безопасном режиме по вашему выбору.
Однако этот параметр является постоянным и всегда запускает Windows в безопасном режиме. Если вы хотите запустить Windows в обычном режиме, вам придется пройти тот же процесс, что и выше, и снять флажок «Безопасная загрузка». «Конфигурация системы» также открывается в безопасном режиме, поэтому выполнение вышеупомянутого процесса не должно быть проблемой.
Если у вас есть какие-либо вопросы или вы хотите добавить дополнительную информацию, сообщите нам об этом в комментариях ниже.
Безопасный режим Windows. Как включить компьютер в безопасном режиме?
Безопасный режим или Safe Mode – это диагностический режим запуска операционной системы или так называемый режим защиты компьютера от сбоев, предназначенный для выявления и устранения неполадок, вызванных программным обеспечением, и возврата Windows в работоспособное состояние. Этот режим запуска операционной системы используется, когда она отказывается загружаться в обычном или режиме с последней удачной конфигурации. Такая необходимость возникает после конфликтов во время установки или работы программного обеспечения либо драйверов.
Во время запуска операционной системы в безопасном режиме загружаются только необходимые для ее запуска и функционирования элементы: системные службы, драйверы устройств, приложений и сами сервисы. Все пользовательские программы и драйверы периферийных устройств при этом не загружаются, что повышает шанс выполнить удачную загрузку Windows, особенно если этому препятствовал драйвер внешнего устройства или пользовательской утилиты. В безопасном режиме можно исправить фактически любую неполадку, возникшую с компьютером из-за сторонней программы, драйвера и даже в результате деятельности вредоносного программного обеспечения.
Читайте также: Как сбросить пароль на Windows 7 через безопасный режим?
Запуск в безопасном режиме Windows 7
Запуск безопасного режима в Windows 7 осуществляется несколькими методами: посредством вызова дополнительных параметров загрузки операционной системы кнопкой «F8» во время ее загрузки и через меню запуска Windows.
Как зайти в безопасный режим через дополнительные параметры?
- Во время загрузки компьютера после завершения инициализации и загрузки базовой системы ввода-вывода жмем клавишу «F8». Для надежности ее можно нажимать по несколько раз в секунду, пока не появится черный экран под названием «Дополнительные варианты загрузки».
Если не успели сделать этого и появился экран загрузки операционной системы, перезагружаем компьютер посредством клавиатурного сочетания «Ctrl + Alt + Delete» или аппаратной клавиши «Reset».
- В списке присутствует несколько вариантов загрузки операционки в безопасном режиме, выбираем необходимый и жмем «Enter».
Безопасный режим – запуск ОС с минимальным необходимым для ее функционирования набором служб и драйверов.
Безопасный режим с загрузкой сетевых драйверов – то же самое, но с подключением драйверов устройств, служб и прочих компонентов, обеспечивающих работу с глобальной и/или локальной сетью, к которой подключен компьютер.
Читайте также: input not supported, как исправить?
Безопасный режим с поддержкой командной строки – вместо проводника Windows пользователю придется работать с командной консолью. Режим предназначен для продвинутых пользователей и системных администраторов.
Если вы не являетесь абсолютным новичком среди пользователей Windows, выбирайте последний режим загрузки. При необходимости всегда сможете запустить привычный проводник с упрощенным интерфейсом, введя команду «explorer» или «explorer.exe» и подтвердив ее запуск клавишей «Enter».
Запуск безопасного режима через меню автозагрузки
- Запускаем окно «Выполнить», нажав «Win + R» на клавиатуре.
- Вводим команду «msconfig» в появившемся окне и подтверждаем ее выполнение, нажав «Ок» или «Enter».
- В окне «Конфигурация системы» в первой его вкладке перемещаем триггерный переключатель в позицию «Диагностический запуск» и жмем «Применить».
- Закрываем окошко, нажав «ОК».
- Перезагружаемся и Windows загрузится в безопасном режиме.
Если же речь идет об автозагрузке Windows 10, где находится все данные можно узнать, перейдя по ссылке.
Как войти в безопасный режим Windows 8?
Если загрузиться в безопасном режиме в Windows XP и Seven проблем не составляло, то в новой редакции операционной системы с этим у пользователей возникают проблемы.
- Нажимаем «Win + R» и пишем «msconfig» в появившемся окне, как и в Windows 7.
- Перемещаемся на вторую вкладку под названием «Загрузка».
- Ставим флажок напротив пункта «Безопасный режим».
- Триггерный переключатель перемещаем в позицию «Минимальная».
- При необходимости изменяем время задержки перед загрузкой в форме «Таймаут» и жмем «Применить».
6. Закрываем окно и перезагружаемся.
Загрузка Windows 10 в безопасном режиме
Для запуска Windows 10 в диагностическом режиме выполняем следующие действия.
- Жмем на кнопку «Windows» и выбираем «Параметры».
- Заходим в «Обновление и безопасность», где выбираем «Восстановление.
- В пункте «Особые варианты загрузки» кликаем «Перезагрузить сейчас».
- Попав в «Параметры загрузки» выбираем необходимый нам режим посредством клавиш F4-F6 на клавиатуре.
В Windows 8 и 10-й версии безопасный режим также запускается, как и в Windows 7 – посредством вызова меню дополнительных вариантов загрузки нажатием на «F8» сразу после загрузки BIOS. О том, как включить безопасный режим на Windows 10 с помощью других методов, Вы можете из нашей следующей статьи.
Если у Вас остались вопросы по теме «Что такое безопасный режим Windows?», то можете задать их в комментариях
Как запустить безопасный режим на Windows 10/8/7/XP 💻
Благодаря безопасному режиму, можно произвести запуск Windows, исключив все лишние компоненты и драйвера системы. Данный режим в основном используется для восстановления полноценной функциональности компьютера после появления всевозможных сбоев и неисправностей после установки новых программ, служб или драйверов.
Неполадки в операционной системе иногда случаются и ни один пользователь от этогоне застрахован, поэтому крайне важно заранее получить должные знания о такой процедуре, как запуск Windows в безопасном режиме. Рассмотрим, как это делается на самых разных версиях Виндовс.
Безопасный режим в Windows 7/XP
Для данной системы существует два самых распространенных способа запуска в безопасном режиме. Первый вариант рассчитан на вход в процессе запуска системы, а второй – активируется уже в запущенной ОС. Причем первый вариант можно использовать даже в случае самых серьезных неисправностей Windows 7 или XP.
Способ №1
- Если ПК включен, то его следует перезагрузить, а если отключен, то – включить.
- Перед тем как компьютер или ноутбук запустится, на экране высветятся данные о версии BIOS и характеристики оборудования (но может быть чёрный экран несколько секунд). В этот самый момент следует 2-4 раза успеть нажать “F8”, с промежутком 1 секунда.
- Появится окно, в котором будут содержаться дополнительные параметры загрузки системы.
- В этих параметрах и присутствует “”, для активации которого следует его выбрать и нажать “Enter”.
Если у вас ничего не получилось, то есть окно с дополнительными параметрами не появилось, то необходимо повторить всю процедуру заново. Возможно, вы просто не нажали «F8» в отведённый короткий промежуток времени. Или причина кроется в том, что функциональные клавиши F1-F12 переназначены с БИОСе, в этом случае следует нажимать “F8”, удерживая при этом “Fn” (клавиша имеется не на всех типах клавиатур, обычно так бывает на ноутбуках).
Способ №2
- В процессе работы ПК в обычном режиме нажимаем “Win+R” и вводим в окошко “msconfig”.
- В открывшемся окне заходим в раздел “Загрузка” и, выбрав вариант загрузки Windows (если у вас установлено несколько версий), отмечаем галочкой “Безопасный режим”.
- В заключение нужно нажать “Применить” или же ”ОК”.
- Система предложит перезагрузиться. Если согласиться с этим, то произойдет перезапуск ОС и состоится вход в требуемый режим. Следующая загрузка Windows 7 будет в нормальном («опасном» 😊) режиме.
Загрузка Windows 10/8.1 в безопасном режиме
Существует 3 способа. Первый полностью идентичен способу №2 для Windows 7. Рассмотрим оставшиеся два:
Способ №2
- Находим командную строку в меню «» по поиску «» и запускаем от имени администратора (правой клавишей).
- Вводим команду: bcdedit /set {globalsettings} advancedoptions trueи перезагружаем компьютер.
- Когда система перезапустится, на мониторе высветится меню со списком возможных режимов работы Windows 10, одним из которых и является безопасный режим. Нажимаем на него.
Если в дальнейшем возникнет необходимость в деактивации данного режима, то следует повторить первый шаг и ввести уже другую команду:
bcdedit /deletevalue {globalsettings} advancedoptions
Способ №3
- Для этого способа потребуется загрузочная флешка с Windows 10. Первым делом следует произвести загрузку с этой флешки и выбрать все необходимые параметры.
- Когда появится окошко с предложением установки ОС, нужно выбрать “”.
- Теперь следует активировать “” и запустить командную строку в подразделе “”.
- Вводим: bcdedit /set {globalsettings} advancedoptions trueи ожидаем успешного завершения операции.
- Нажимаем “Продолжить”, после чего произойдет перезагрузка и появится такое же синее меню, как и в предыдущем способе.
Какой безопасный режим выбирать
Во всех версиях Виндовс можно выбрать один из трёх режимов:
- Обычный безопасный режим — выбирайте этот;
- Безопасный режим с загрузкой сетевых драйверов;
- Безопасный режим с поддержкой командной строки.
Самый «безопасный» это первый. т.е. обычный «Безопасный режим», во время запуска которого подгружается минимум служб и драйверов, необходимых для загрузки Windows. В режиме с загрузкой сетевых драйверов у вас будет работать сеть и, может быть, даже интернет. Режим с поддержкой командной строки, соответственно, предполагает рабочую командную строку и Windows PowerShell. Но, в этих двух режимах загружается больше компонентов и увеличивается риск повторения проблем, из-за которых потребовался запуск Windows в особом режиме.
Чтобы выйти из «Безопасного режима» достаточно просто перезагрузить или выключить компьютер.
Как запустить Windows в безопасном режиме
Введение
Безопасный режим Windows — это способ загрузки операционной системы Windows для выполнения административных и диагностических задач в вашей установке. Когда вы загружаетесь в безопасном режиме, операционная система загружает только минимум программного обеспечения, необходимого для работы операционной системы. Этот режим работы разработан, чтобы вы могли устранять неполадки и запускать диагностику на вашем компьютере. В безопасном режиме Windows загружаются основные видеодрайверы, поэтому ваши программы могут выглядеть иначе, чем обычно.
Для Win98 / ME, XP, Vista и Windows 7 существует два метода загрузки в безопасном режиме, в то время как 95 и 2000 имеют только один. Мы опишем эти методы ниже:
F8 — Нажав клавишу F8 сразу при запуске Windows, обычно сразу после того, как вы услышите звуковой сигнал компьютера при перезагрузке, вы попадете в меню, где можете выбрать загрузку в безопасном режиме. Если это не сработает с первой попытки, перезагрузитесь и попробуйте еще раз, так как вы должны быть быстрыми, когда нажимаете на нее. Я обнаружил, что во время загрузки сразу после того, как компьютер покажет вам все оборудование, память и т. Д., Установленные на вашем компьютере, если вы начнете слегка нажимать клавишу F8, вы обычно сможете попасть в желаемое меню.
Утилита настройки системы — Вы можете использовать Утилиту настройки системы или MSCONFIG, которая есть в Windows 98, ME, XP, Windows Vista и Windows 7, чтобы перевести Windows в безопасный режим при следующей перезагрузке. Мы рассмотрим конкретные детали в разделах ниже. Обратите внимание, что вам не следует принудительно загружать компьютер в безопасном режиме с помощью служебной программы настройки системы, если вы подозреваете, что заражены вредоносным ПО, поскольку вредоносное ПО может повредить ключи, необходимые для загрузки в безопасном режиме.Вы можете прочитать об этом здесь.
Windows 95
Windows 95 может загружаться только в безопасном режиме с помощью метода F8, поскольку в нем нет служебной программы настройки системы.
Используя метод F8:
- Перезагрузите компьютер.
- Когда машина запускается в первый раз, она обычно перечисляет некоторое оборудование, установленное на вашей машине, объем памяти, установленные жесткие диски и т. Д. Когда она будет завершена, она скажет «Запуск Windows 95».Сразу после просмотра «Запуск Windows 95» нажмите клавишу F8 .
- Теперь вам будет представлено меню. Выберите вариант безопасного режима с помощью клавиш со стрелками.
- Затем нажмите Enter на клавиатуре, чтобы загрузиться в безопасном режиме.
- Делайте все, что вам нужно, и когда вы закончите, перезагрузитесь, чтобы вернуться в нормальный режим.
Windows 98 / ME
ПРИМЕЧАНИЕ. Windows ME может немного отличаться от того, что показано на изображениях ниже.У вас по-прежнему не должно возникнуть проблем.
Использование метода F8 :
- Перезагрузите компьютер.
- Когда машина впервые запускается снова, в ней обычно отображается некоторое оборудование, установленное на ней, объем памяти, установленные жесткие диски и т. Д. На этом этапе вам следует несколько раз осторожно нажимать клавишу F8, пока не появится меню.
- Когда у вас есть меню на экране. Выберите вариант безопасного режима с помощью клавиш со стрелками.
- Затем нажмите Enter на клавиатуре, чтобы загрузиться в безопасном режиме.
- Делайте все, что вам нужно, и когда вы закончите, перезагрузитесь, чтобы вернуться в нормальный режим.
Использование метода настройки системы:
Шаг 1: Закройте все программы, чтобы ничего не открывать и оставаться на рабочем столе.
Шаг 2: Нажмите кнопку «Пуск», затем нажмите «Выполнить».
Шаг 3: В поле Run введите msconfig, как показано на изображении ниже.
Рисунок 1. Запуск Msconfig
Шаг 4: Нажмите кнопку ОК, запустится служебная программа настройки системы. После этого вы увидите экран, похожий на рисунок 2 ниже.
Рис. 2. Экран запуска SCU
Шаг 5: Теперь вы должны нажать кнопку «Дополнительно», обозначенную красным прямоугольником на рисунке выше, и вы увидите экран, подобный рисунку 3 ниже.
Рисунок 3.Дополнительные параметры
Шаг 6: Установите флажок «Включить меню запуска», обозначенный красным квадратом на Рисунке 3 выше. Затем нажмите кнопку ОК, а затем снова кнопку ОК. Windows 98 / ME теперь предложит вам перезагрузиться, как показано на рисунке 4 ниже.
Рисунок 4. Подтвердите перезагрузку
Шаг 7: Нажмите кнопку «Да», и ваш компьютер перезагрузится в безопасном режиме.
Шаг 8: При загрузке компьютера выполните необходимые задачи диагностики или устранения неполадок.
Шаг 9. Когда вы закончите с этими задачами, выполните шаги 1-7 еще раз, но на шаге 6 на этот раз снимите флажок «Включить меню запуска».
Шаг 10 : Перезагрузите компьютер в нормальный режим.
Окна 2000
Windows 2000 может загружаться только в безопасном режиме с помощью метода F8, поскольку в нем нет служебной программы настройки системы.
Используя метод F8:
- Перезагрузите компьютер.
- Когда машина снова запускается в первый раз, она обычно перечисляет некоторое оборудование, которое установлено на вашей машине, объем памяти, установленные жесткие диски и т.д.
- Когда вы увидите экран с черно-белой полосой внизу с надписью «Запуск Windows», нажимайте клавишу F8 несколько раз, пока не попадете в меню дополнительных параметров Windows 2000
- В этом меню используйте клавиши со стрелками, чтобы выбрать параметр «Безопасный режим», который обычно стоит первым в списке.
- Нажмите клавишу ввода.
- Ваш компьютер продолжит загрузку, но теперь загрузится в безопасном режиме.
- Делайте все, что вам нужно, и когда вы закончите, перезагрузитесь, чтобы вернуться в нормальный режим.
Windows XP
Используя метод F8:
- Перезагрузите компьютер.
- Когда машина снова запускается в первый раз, в ней обычно указывается оборудование, установленное на ней, объем памяти, установленные жесткие диски и т. Д.На этом этапе следует несколько раз осторожно нажимать клавишу F8 , пока не появится меню дополнительных параметров Windows XP.
- Выберите опцию Safe Mode с помощью клавиш со стрелками.
- Затем нажмите Enter на клавиатуре, чтобы загрузиться в безопасном режиме.
- Делайте все, что вам нужно, и когда вы закончите, перезагрузитесь, чтобы вернуться в нормальный режим.
Использование метода настройки системы:
Примечание: Если у вас возникли проблемы с входом в безопасный режим с помощью метода F8, вам не следует использовать этот метод для принудительного запуска в безопасном режиме.По причинам, почему вам следует прочитать это.
Шаг 1: Закройте все программы, чтобы ничего не открывать и оставаться на рабочем столе.
Шаг 2: Нажмите кнопку «Пуск», затем нажмите «Выполнить».
Шаг 3: В поле Run введите msconfig, как показано на изображении ниже.
Рисунок 4. Запуск Msconfig
Шаг 4: Нажмите кнопку ОК, запустится служебная программа настройки системы.После этого вы увидите экран, подобный изображенному на Рисунке 5 ниже.
Рисунок 5. Запуск утилиты настройки системы
Шаг 5: Щелкните вкладку с надписью «BOOT.INI», которая обозначена красным полем на рисунке 5 выше. Затем вам будет представлен экран, подобный изображенному на Рисунке 6 ниже.
Рисунок 6. Вкладка BOOT.INI
Шаг 6: Установите флажок «/ SAFEBOOT», обозначенный красным квадратом на Рисунке 6 выше.Затем нажмите кнопку ОК. После нажатия кнопки вы увидите окно подтверждения, как показано на рисунке 7 ниже.
Рисунок 7. Подтвердите перезагрузку
Шаг 7: Нажмите кнопку «Перезагрузить» и дайте компьютеру перезагрузиться. Теперь он загрузится в безопасном режиме.
Шаг 8: При загрузке компьютера выполните необходимые действия по диагностике или устранению неполадок.
Шаг 9. Когда закончите с вашими задачами, выполните шаги 1-7 еще раз, но на этот раз снимите флажок «/ SAFEBOOT» на шаге 6. Затем перейдите на вкладку «Общие» и установите для нее нормальный запуск.
Шаг 10 : Перезагрузите компьютер в нормальный режим.
Windows Vista
Используя метод F8:
- Перезагрузите компьютер.
- Когда компьютер запустится, вы увидите список оборудования вашего компьютера. Когда вы увидите эту информацию, начните осторожно нажимать клавишу F8 несколько раз, пока не увидите Windows Vista Advanced Boot Options .
- Выберите опцию Safe Mode с помощью клавиш со стрелками.
- Затем нажмите клавишу , введите на клавиатуре, чтобы загрузиться в безопасном режиме Vista.
- При запуске Windows вы увидите типичный экран входа в систему. Войдите в свой компьютер, и Vista перейдет в безопасный режим.
- Выполняйте любые задачи, которые вам требуются, и когда вы закончите, перезагрузитесь, чтобы вернуться в нормальный режим.
Использование метода настройки системы:
Примечание: Если у вас возникли проблемы с входом в безопасный режим с помощью метода F8, вам не следует использовать этот метод для принудительного запуска в безопасном режиме.По причинам, почему вам следует прочитать это.
- Закройте все запущенные программы и откройте Windows, чтобы вернуться на рабочий стол.
- Щелкните кнопку Start ().
- В поле поиска меню «Пуск» () введите msconfig и нажмите , введите на клавиатуре.
- Утилита настройки системы откроется, и вы увидите экран, аналогичный показанному ниже.
Рисунок 8. Утилита настройки системы VistaЩелкните вкладку Boot .
- Теперь вы попадете на экран параметров загрузки, как показано ниже.
Рисунок 9. Вкладка Vista Boot в утилите настройки системыПоставьте галочку в чекбоксе Safe boot
- Нажмите кнопку Применить , а затем нажмите кнопку OK .
- Теперь вам будет предложено перезагрузить компьютер, чтобы изменения вступили в силу.
Рисунок 10.Запрос на перезапускНажмите кнопку Restart , чтобы перезагрузить компьютер.
- Ваш компьютер будет перезагружен непосредственно в безопасном режиме. Когда вы перейдете к экрану входа в систему Vista, войдите в систему и выполните все необходимые задачи.
- По завершении задач из безопасного режима запустите msconfig.
- Когда программа открыта и вы находитесь на вкладке Общие , выберите опцию Нормальный запуск .
- Затем нажмите кнопку Применить , а затем кнопку OK .
- Когда программа предложит вам перезагрузиться, позвольте ей сделать это, и вы снова загрузитесь в Windows Vista в обычном режиме.
Windows 7
Используя метод F8:
- Перезагрузите компьютер.
- Когда компьютер запустится, вы увидите список оборудования вашего компьютера. Когда вы увидите эту информацию, начните осторожно нажимать клавишу F8 на клавиатуре, пока не появится экран расширенных параметров загрузки Windows 7 , как показано на изображении ниже.
Рисунок 11. Экран дополнительных параметров загрузки Windows 7 - С помощью клавиш со стрелками выберите нужный вариант Safe Mode .
- Затем нажмите клавишу , введите на клавиатуре, чтобы загрузиться в безопасном режиме Windows 7.
- При запуске Windows вы увидите типичный экран входа в систему. Войдите в свой компьютер, и Windows 7 перейдет в безопасный режим.
- Выполняйте любые задачи, которые вам требуются, и когда вы закончите, перезагрузитесь, чтобы вернуться в нормальный режим.
Использование метода настройки системы:
Примечание: Если у вас возникли проблемы с входом в безопасный режим с помощью метода F8, вам не следует использовать этот метод для принудительного запуска в безопасном режиме. По причинам, почему вам следует прочитать это.
- Закройте все запущенные программы и откройте Windows, чтобы вернуться на рабочий стол.
- Щелкните кнопку Start ().
- В поле поиска меню «Пуск» введите msconfig , как показано на рисунке 12 ниже.
Рисунок 12. Окно поиска Windows 7Затем нажмите введите на клавиатуре.
- Утилита настройки системы откроется, и вы увидите экран, аналогичный показанному ниже.
Рисунок 13. Утилита настройки системы Windows 7Щелкните вкладку Boot .
- Теперь вы попадете на экран загрузки, как показано ниже.
Рисунок 14. Вкладка загрузки Windows 7 в утилите настройки системыПоставьте галочку в чекбоксе Safe boot
- Нажмите кнопку Применить , а затем нажмите кнопку OK .
- Теперь вам будет предложено перезагрузить компьютер, чтобы изменения вступили в силу.
Рисунок 15. Запрос на перезапускНажмите кнопку Restart , чтобы перезагрузить компьютер.
- Ваш компьютер будет перезагружен непосредственно в безопасном режиме. Когда вы перейдете к экрану входа в Windows 7, войдите в систему и выполните все необходимые задачи.
- По завершении задач из безопасного режима запустите msconfig.
- Когда программа открыта и вы находитесь на вкладке Общие , выберите опцию Нормальный запуск .
- Затем нажмите кнопку Применить , а затем кнопку OK .
- Когда программа предложит вам перезагрузиться, позвольте ей сделать это, и вы снова загрузитесь в Windows 7 в обычном режиме.
Windows 8
Подробное руководство по загрузке Windows 8 в безопасном режиме см. В этом руководстве: Как запустить Windows 8 в безопасном режиме
Использование метода дополнительных параметров запуска:
- На начальном экране Windows введите Расширенный запуск и, когда появятся результаты поиска, щелкните категорию Параметры , а затем выберите параметр поиска Расширенные параметры запуска .
- Когда откроется экран настроек, прокрутите вниз и нажмите кнопку Перезагрузить сейчас в категории «Расширенный запуск», и ваш компьютер перезагрузится.
- Когда появится расширенное меню запуска, выберите опцию Устранение неполадок .
- Затем нажмите кнопку Advanced Options .
- Наконец, выберите параметр Startup Settings , а затем нажмите кнопку Restart .Ваш компьютер снова перезагрузится.
- Когда вы перейдете к экрану параметров запуска, нажмите номер для параметра безопасного режима, который вы хотите использовать.
- Выполняйте любые задачи, которые вам требуются, и когда вы закончите, перезагрузитесь, чтобы вернуться в нормальный режим.
Использование метода настройки системы:
Примечание: Если у вас возникли проблемы с входом в безопасный режим через меню расширенного запуска, вам не следует использовать этот метод для принудительного запуска в безопасном режиме.По причинам, почему вам следует прочитать это.
- Перейдите на начальный экран Windows и введите msconfig . Когда появятся результаты поиска msconfig, щелкните по нему.
- Утилита настройки системы откроется, и вы увидите экран, аналогичный показанному ниже.
Щелкните вкладку Boot . - Теперь вы попадете на экран загрузки, как показано ниже.
Поставьте галочку в чекбоксе Safe boot
- Нажмите кнопку Применить , а затем нажмите кнопку OK .
- Теперь вам будет предложено перезагрузить компьютер, чтобы изменения вступили в силу.
Нажмите кнопку Restart , чтобы перезагрузить компьютер.
- Ваш компьютер будет перезагружен непосредственно в безопасном режиме. Когда вы перейдете к экрану входа в Windows 8, войдите в систему и выполните все необходимые задачи.
- По завершении задач из безопасного режима вернитесь на начальный экран, нажав клавишу Tab на клавиатуре.Затем снова запустите msconfig, набрав msconfig и щелкнув результат поиска.
- Когда программа открыта и вы находитесь на вкладке Общие , выберите опцию Нормальный запуск .
- Затем нажмите кнопку Применить , а затем кнопку OK .
- Когда программа предложит вам перезагрузиться, позвольте ей сделать это, и вы снова загрузитесь в Windows 8 в обычном режиме.
Windows 10
Подробное руководство по загрузке Windows 10 в безопасном режиме см. В этом руководстве: Как запустить Windows 10 в безопасном режиме с подключением к сети
- Нажмите Ctrl + Alt + Удалите клавиши одновременно, чтобы открыть экран безопасности Windows.
- Удерживая нажатой клавишу Shift, нажмите кнопку питания (), а затем нажмите Перезагрузить .
- Когда Windows 10 перезагрузится, вы попадете на экран Выберите вариант , как показано ниже. На этом экране нажмите кнопку Устранение неполадок , чтобы получить доступ к параметрам устранения неполадок.
- На экране устранения неполадок нажмите кнопку Advanced Options , чтобы открыть экран дополнительных параметров.
- На экране «Дополнительные параметры» выберите параметр « Startup Settings ».Откроется экран настроек запуска.
- На экране параметров запуска нажмите кнопку Перезапустить . Windows перезагрузится.
- После перезапуска вам будет показан экран параметров запуска. На этом экране вы должны нажать на клавиатуре номер 5 , чтобы войти в безопасный режим с загрузкой сетевых драйверов.
- Ваш компьютер перезагрузится. После перезагрузки вы увидите приглашение для входа в систему. Войдите, чтобы получить доступ к безопасному режиму с загрузкой сетевых драйверов.
Проблемы, которые могут возникнуть при переходе в безопасный режим с помощью утилиты настройки системы
Можно заставить ваш компьютер постоянно загружаться в безопасном режиме с помощью утилиты настройки системы, как описано выше. Программа делает это, изменяя файл boot.ini , файл настроек, который настраивает последовательность загрузки вашего компьютера, и добавляя аргумент / safeboot в строку запуска вашей операционной системы. Пример этого можно увидеть ниже.
| Оригинал | [операционные системы] мульти (0) диск (0) rdisk (0) раздел (2) \ WINDOWS = «Microsoft Windows XP Professional» / FASTDETECT / NOEXECUTE = OPTIN |
| После использования MsConfig.exe | [операционные системы] мульти (0) диск (0) rdisk (0) раздел (2) \ WINDOWS = «Microsoft Windows XP Professional» / FASTDETECT / NOEXECUTE = OPTIN / safeboot: минимум |
Когда вы закончите использовать безопасный режим, вы должны снова запустить утилиту конфигурации системы и снять отметку с опции / Safeboot , тем самым удалив аргумент / safeboot из загрузки.ini и позволяя вашему компьютеру нормально загружаться.
На компьютере, который работает нормально, это обычно не проблема. Однако, к сожалению, новый трюк, который используют некоторые из новейших вредоносных программ, заключается в удалении определенных ключей реестра Windows, чтобы ваш компьютер не мог должным образом загрузиться в безопасном режиме. Именно в таких ситуациях использование утилиты настройки системы для загрузки в безопасном режиме может привести к тому, что компьютер станет неработоспособным для многих пользователей.
Это связано с тем, что после того, как вы настроите компьютер для загрузки в безопасном режиме с помощью / Safeboot, он будет постоянно пытаться запустить безопасный режим, пока аргумент / safeboot не будет удален из загрузки.ini. Поскольку вредоносная программа не позволяет нам фактически загрузиться в безопасном режиме, у вас нет возможности добраться до точки, где вы можете снова запустить утилиту настройки системы, чтобы снять флажок с опции / Safeboot . Таким образом, вы застряли с компьютером, который постоянно пытается перейти в безопасный режим, но не может этого сделать.
Если подобная ситуация случилась с вами, можно решить эту проблему, переименовав файл boot.ini. Первым шагом будет использование загрузочного диска для запуска вашего компьютера.Если на вашем компьютере нет дискеты, обычно вы можете загрузиться с компакт-диска Windows, поставляемого с вашим компьютером, чтобы получить доступ к консоли восстановления Windows. Более подробную информацию о консоли восстановления Windows можно найти здесь. После загрузки в командной строке вы просто переименуете файл C: \ Boot.ini на другое имя, например C: \ Boot.ini.bak . Команда для переименования файла в командной строке:
ren C: \ Boot.ini Boot.ini.bak
После переименования файла вы можете удалить загрузочный диск и перезагрузить компьютер, чтобы вернуться в нормальный режим.При загрузке после переименования не удивляйтесь, если вы увидите ошибку о том, что у вас нет действующего файла Boot.ini. Когда вы вернетесь в обычный режим Windows, вы можете переименовать C: \ Boot.ini.bak в C: \ Boot.ini и снова запустить Msconfig, чтобы удалить флаг / safeboot.
Заключение
Нередко люди, помогающие вам устранить неполадки на вашем компьютере, говорят вам перейти в безопасный режим. С помощью этого руководства вы теперь должны знать, как войти в безопасный режим, когда это необходимо.
Если у вас есть какие-либо вопросы, задавайте их на нашем форуме технической поддержки .
F8 не работает в Windows 10? 5 вещей, которые стоит попробовать
Если вы обновились до Windows 10 из более старых версий, таких как Windows XP, Vista и Windows 7, вы могли заметить, что функциональная клавиша F8, которую вы нажимали во время запуска для входа в безопасный режим, больше не работает.
Клавиша F8 по-прежнему доступна на клавиатуре, но она работает с другими комбинациями клавиш для выполнения определенных функций, особенно когда сенсорная панель или мышь не работают и вместо этого вам нужно использовать сочетания клавиш.
В этом руководстве мы покажем вам, что делать, если вы обнаружите, что F8 не работает в Windows 10, но сначала давайте посмотрим, почему это происходит.
Почему F8 не работает в Windows 10? Безопасный режим— это встроенная функция Windows во всех версиях операционной системы, которая используется для устранения различных проблем, таких как проблемы с установкой драйверов, проблемы с загрузкой в Windows, а также проблемы, связанные с вредоносным ПО или вирусами, среди прочего.
Меню загрузки F8 было удалено, чтобы сократить время загрузки системы.Это связано с тем, что Windows 10 загружается намного быстрее, чем предыдущие версии, поэтому у вас не будет достаточно времени, чтобы нажать клавишу F8 и войти в безопасный режим во время запуска. Кроме того, он не может распознавать нажатие клавиши во время процесса загрузки, что предотвращает доступ к экрану параметров загрузки, где вы можете выбрать параметр безопасного режима.
Вместо этого Microsoft предоставила новую функцию меню расширенных параметров загрузки, которая позволяет получить доступ к параметрам устранения неполадок, таким как безопасный режим и другие.
Вы по-прежнему можете получить доступ к функции безопасного режима, нажав клавишу F8, но вам нужно повторно включить ее вручную, выполнив несколько простых шагов, и есть другие методы, которые также могут перевести вас в безопасный режим, но они не такие простой.
Fix F8 не работает в Windows 10 1. Повторное включение клавиши F8 вручную- Введите CMD в строке поиска и щелкните Запуск от имени администратора.
- Введите эту команду в командной строке: bcdedit / set {default} bootmenupolicy legacy и нажмите Введите ..
Примечание : команда редактирования данных конфигурации BCD или загрузки — это собственный инструмент в Windows, который определяет, как операционная система запускается.Это также поможет вам легко повторно активировать меню загрузки F8.
- Перезагрузите компьютер и несколько раз нажмите клавишу F8 на клавиатуре во время его запуска, и вы увидите меню Advanced Boot Options, в котором вы можете выбрать Safe Mode, Safe Mode with Networking или Safe Mode with Командная строка .
Чтобы снова отключить клавишу F8, откройте командную строку с повышенными привилегиями и введите следующую команду: bcdedit / set {default} bootmenupolicy standard
2.Войдите в безопасный режим из меню «Пуск»- Щелкните Start и выберите Settings .
- Затем щелкните Обновление и безопасность в меню «Настройки».
- На левой панели щелкните Recovery , а затем щелкните Перезагрузить сейчас .
- Windows автоматически перезагрузится и отобразит экран Выберите вариант . Щелкните Устранение неполадок .
- Затем нажмите Параметры запуска .
- Появится экран с различными вариантами запуска.
- На клавиатуре нажмите клавишу F4 или клавишу с цифрой 4, чтобы войти в Safe Mode , или соответствующую клавишу, чтобы войти в Safe Mode with Networking или with Command Prompt , в зависимости от того, что вы хотите сделать.
Примечание : вы также можете щелкнуть Start , щелкнуть правой кнопкой мыши кнопку Power и удерживать клавишу Shift при нажатии Restart .Это автоматически перезапустит Windows и вызовет экран Choose an Option , после чего вы можете продолжить шаги для доступа к безопасному режиму.
3. Запуск безопасного режима с помощью конфигурации системыSystem Configuration, также известная как msconfig, — это системная утилита, используемая при устранении неполадок в процессе запуска Windows. Он может отключить или повторно включить драйверы устройств и программы, которые запускаются во время процесса загрузки, чтобы выяснить, почему возникла проблема.Это экономит время по сравнению с другими методами, которые требуют повторения нескольких шагов только для входа в безопасный режим.
- Нажмите клавишу с логотипом Windows + R , чтобы открыть диалоговое окно Выполнить , и введите msconfig . Затем нажмите Введите или щелкните OK .
- Щелкните Boot и установите флажок рядом с Safe Boot . Выберите Minimal и нажмите OK . Доступны и другие варианты, такие как Alternate Shell (безопасный режим с командной строкой), Active Directory Repair и Network (безопасный режим с поддержкой сети) , поэтому вы можете выбрать тот, который вам нужен.
- Нажмите Применить> ОК , чтобы изменения вступили в силу, и Windows перезагрузится в безопасном режиме.
Чтобы выйти из безопасного режима из конфигурации системы, снова откройте окно параметров загрузки, снимите флажок рядом с Safe Boot, и нажмите OK. Щелкните Restart , чтобы применить изменения и перезагрузить компьютер в обычном режиме.
4. Войдите в безопасный режим, когда Windows не загружается в обычном режимеSafe Mode загружается с минимальным набором программ и драйверов.Если Windows не запускается нормально, у вас не возникнет проблем с входом в безопасный режим, потому что вы можете дважды перезагрузить компьютер и перейти на экран автоматического восстановления, откуда вы можете войти в безопасный режим.
- Убедитесь, что ваш компьютер выключен, а затем нажмите и удерживайте кнопку Power , пока компьютер не выключится. Повторите это примерно два или три раза (чтобы запустить механизм восстановления загрузки), пока не появится экран Preparing Automatic Repair .
- Если при первом включении компьютера вы видите экран «Подготовка к автоматическому восстановлению», перейдите к следующему шагу, и откроется экран « Diagnosing Your PC ».После этого появится сообщение Попытка ремонта .
- Windows отобразит сообщение « Автоматическое восстановление не может восстановить ваш компьютер» и выдаст вам Завершение работы и Расширенные параметры на экране Восстановление при загрузке . Щелкните Дополнительные параметры .
- Щелкните Устранение неполадок на экране Выберите вариант .
- Затем щелкните Advanced Options .
- Ваш компьютер перезагрузится, и на следующем экране отобразятся различные варианты запуска.
- Нажмите клавишу F4 или клавишу с цифрой 4 на клавиатуре, чтобы войти в Safe Mode . Вы также можете нажать соответствующую клавишу, чтобы войти в безопасный режим с командной строкой или с сетевым подключением , в зависимости от того, что вы хотите сделать.
Примечание : Если у вас есть загрузочный USB-накопитель Windows 10 или установочный диск, вы можете использовать его для запуска компьютера в безопасном режиме, если Windows не загружается.Загрузите компьютер с помощью загрузочного диска или установочного диска, выберите Восстановить компьютер , и вы попадете на экран «Выберите параметр», где вы можете выполнить описанные выше действия, чтобы войти в безопасный режим.
5. Запуск в безопасном режиме, если не удается войти в рабочий столЭто еще один метод, который вы можете использовать, если обнаружите, что безопасный режим Windows 10 не работает. Если вы можете получить доступ к экрану входа в систему (экран приветствия или входа в систему), но не можете получить доступ к рабочему столу или войти в него, выполните следующие действия, чтобы перезагрузить компьютер в безопасном режиме.
- Щелкните Power в правом нижнем углу экрана входа в Windows 10.
- Нажмите и удерживайте клавишу Shift на клавиатуре и выберите Restart . Вы увидите экран Подождите, ненадолго появится, а экран Выберите вариант . Щелкните Устранение неполадок .
- На экране Advanced Options щелкните Startup Settings .
- На экране «Параметры запуска» нажмите клавишу (и), соответствующую параметру Safe Mode , который вы хотите использовать.
Мы надеемся, что вы нашли это руководство полезным для загрузки в безопасном режиме, когда вы обнаружите, что F8 не работает в Windows 10. Если вам известны другие методы, которые можно использовать для доступа к безопасному режиму, вы можете поделиться ими с нами.
Windows 7 запускается в безопасном режиме, но не нормально (проверенные исправления)
Вы можете исправить это, и не нужно переустанавливать
Когда ваш компьютер с Windows 7 запускается только в безопасном режиме, но не в обычном режиме, вам следует успокоиться.Это не имеет большого значения, потому что это означает, что ваши системные файлы не повреждены. Если системные файлы будут повреждены, вы не сможете даже загрузиться в безопасном режиме.
Вы можете создавать резервные копии файлов в безопасном режиме или копировать файлы на внешний диск, поэтому нет риска потери данных. Хотя есть много причин, по которым Windows 7 работает только в безопасном режиме, вы можете исправить это, используя одно или несколько решений здесь.
Решение для автоматического запуска системы в безопасном режиме
Решение 1. Последняя удачная конфигурацияЕсли вы видите экран Выберите «Дополнительные параметры» для: Windows 7, затем просто выберите параметр «Последняя удачная конфигурация» (дополнительно).Это может быстро исправить ваш компьютер и нормально запустить Windows. Только настройки будут восстановлены до предыдущих конфигураций, а ваши файлы останутся нетронутыми.
Решение 2. Восстановление при запускеЕсли последняя удачная конфигурация не может решить проблему, вы можете запустить восстановление при запуске, чтобы решить эту проблему. Восстановление при загрузке автоматически устраняет проблемы, препятствующие запуску Windows, путем восстановления загрузочных файлов.
На экране дополнительных параметров загрузки Windows 7 выберите «Восстановить компьютер».Затем выберите язык клавиатуры. На следующем экране «Параметры восстановления системы» выберите «Восстановление при загрузке».
Если и это не помогло, вы можете попробовать вариант восстановления системы. Вы также можете запустить восстановление системы в безопасном режиме. Восстановление системы вернет Windows к более раннему состоянию. Обновления Windows или программы, установленные после создания точки восстановления, будут удалены после восстановления системы.
Таким образом, перед восстановлением системы рекомендуется выполнить поиск уязвимых программ.Если вы не видите параметр «Восстановить компьютер», вы можете загрузить компьютер с диска восстановления системы Windows, чтобы использовать эти параметры восстановления системы.
Решение 3. Чистая загрузкаВозможно, вам потребуется загрузиться в безопасном режиме, чтобы выполнить некоторую работу, но иногда Windows просто автоматически загружается в безопасном режиме, когда вы меняете настройки на нормальный запуск. Возможно, проблема возникла из-за недавно установленного программного обеспечения. В этом случае вы можете отключить параметр безопасного режима и запустить чистую загрузку для устранения неполадок.
1. Нажмите клавишу «Windows + R», затем введите «msconfig» (без кавычек) в поле и нажмите Enter, чтобы открыть конфигурацию системы Windows.
2. Убедитесь, что на вкладке «Загрузка» не установлен флажок «Безопасный режим». Если он установлен, снимите его и примените изменения, чтобы увидеть, можете ли вы нормально загрузить Windows 7. Если это не сработает, попробуйте выполнить следующие действия.
3. На вкладке Общие отметьте Выборочный запуск. В разделе «Выборочный запуск» снимите флажок «Загружать элементы для запуска».
4. Щелкните вкладку «Службы», установите флажок «Скрыть все службы Microsoft» и нажмите «Отключить все».
5. Нажмите Применить.
Если ваша система запускается нормально, это означает, что одна из фоновых программ вызывает эту проблему. Затем вы должны определить, какая программа вызвала эту проблему, отключив только недавно установленные программные службы.
Когда вы выясните причину проблемы, вы можете удалить эту программу и вернуть Windows 7 в режим нормального запуска.
Решение 4. Устранить проблему с драйверомПомимо стороннего программного обеспечения, проблема с драйвером также может привести к тому, что компьютер не запускается в обычном режиме Windows 7. Проблема с драйвером устраняется путем изменения некоторых записей. У Microsoft есть статья «Windows не загружается в обычном режиме — проблема с драйвером», в которой это очень хорошо объясняется.
Имейте в виду, что неправильное изменение реестра может привести к более серьезным проблемам, поэтому делайте это с осторожностью. Также рекомендуется создать резервную копию, прежде чем пытаться редактировать реестр.
Решение 5. Устранение проблемы с аккумулятором (если вы используете портативный компьютер)Для компьютеров с аккумулятором (переносного или портативного компьютера) вы можете использовать следующий метод для решения проблемы. Это подтвердили многие пользователи.
1. Загрузите компьютер в безопасном режиме.
2. Щелкните правой кнопкой мыши «Мой компьютер» и выберите «Управление».
3. В разделе «Управление компьютером» выберите «Диспетчер устройств».
4. Щелкните Батареи.
5. Найдите запись «Батарея для метода управления, совместимого с Microsoft ACPI» и отключите ее.
После этого перезагрузите компьютер, и вы сможете загружать Windows 7 в обычном режиме. Если ни один из этих методов не работает и у вас нет доступной резервной копии системы, вы можете подумать о переустановке Windows 7.
Не пытайтесь найти решение в следующий раз
Для подобных проблем Windows 7 запускается в безопасном режиме, но не в обычном режиме. , трудно сказать, в чем истинная причина этого. Поиск и опробование всех решений может оказаться слишком обременительным.
Таким образом, вы можете создать резервную копию образа системы, пока ваш компьютер работает нормально.Независимо от того, с какой ситуацией вы столкнетесь, резервная копия образа системы может вернуть вашу Windows в нормальное состояние. Даже если его оборудование выйдет из строя, вы можете восстановить его на другом компьютере с другим оборудованием.
По сравнению с Windows 7 Backup and Restore, бесплатное программное обеспечение для резервного копирования AOMEI Backupper работает намного быстрее и имеет больше возможностей. Профессиональная версия также поддерживает зашифрованное резервное копирование и резервное копирование по событию.
Он может создавать резервные копии и восстанавливать вашу систему Windows в кратчайшие сроки.Вы можете использовать AOMEI Backupper для настройки автоматического резервного копирования образа системы с последующим добавочным и дифференциальным резервным копированием, чтобы всегда выполнять резервное копирование данных и занимать меньше места на диске.
Если вы хотите защитить неограниченное количество компьютеров в своей компании, вы можете выбрать AOMEI Backupper Technician. С помощью встроенного инструмента AOMEI Image Deploy вы также можете развертывать / восстанавливать файл образа системы на серверном компьютере на нескольких клиентских компьютерах по сети.
Как запустить Windows 10 в безопасном режиме без клавиши F8
С тех пор популярный метод загрузки компьютера с Windows в безопасном режиме с помощью клавиши F8 был отключен в Windows 10.Ниже мы предлагаем другие способы запуска Windows 10 в безопасном режиме.
Запустите Windows 10 в безопасном режиме
Когда вы запускаете Windows 10 в безопасном режиме, ваш компьютер запускается с использованием только самых необходимых приложений и служб.
Это позволяет изолировать и идентифицировать программы или драйверы, которые могут вызывать проблемы на вашем компьютере.
Есть несколько способов запустить компьютер с Windows 10 в безопасном режиме, вы можете выбрать любой из них, который подходит для вашего случая.
1. Включение безопасного режима с помощью приложения конфигурации системы
Самый простой способ запустить Windows 10 в безопасном режиме — использовать приложение настройки системы.
1. Щелкните правой кнопкой мыши кнопку «Пуск» и выберите «Выполнить».
2. В командном окне «Выполнить» введите msconfig и нажмите OK.
3. На следующем экране щелкните вкладку Boot, выберите Safe Boot with Minimal option и нажмите OK.
4. В появившемся всплывающем окне выберите параметр «Перезагрузить».
Когда ваш компьютер перезагрузится, он перейдет в безопасный режим с темным фоном, и вы увидите слова «Безопасный режим» во всех 4-х углах экрана.
2. Загрузитесь в безопасном режиме с помощью Shift + Restart
Можно включить безопасный режим на вашем компьютере прямо с экрана входа в систему без необходимости входа в свою учетную запись.
1. Нажмите и удерживайте клавишу Shift на клавиатуре компьютера и нажмите «Перезагрузить».
2. Продолжайте удерживать клавишу Shift, пока не увидите, что компьютер перезагружается.
3. Когда ваш компьютер перезагрузится, вы увидите экран «Выберите вариант». Нажмите на опцию Устранение неполадок.
4. На экране устранения неполадок выберите Дополнительные параметры.
5. На следующем экране щелкните Параметры запуска.
6. На экране параметров запуска нажмите кнопку «Перезагрузить».
7. На следующем экране вы увидите несколько параметров запуска. Нажмите клавишу F4, чтобы запустить компьютер в безопасном режиме.
Как вы можете видеть на изображении выше, вы также можете загрузить свой компьютер в безопасном режиме с подключением к сети и безопасном режиме с опцией командной строки, нажав клавиши F5 и F6.
3. Загрузитесь в безопасном режиме с помощью диска восстановления
Если ваш компьютер не запускается, вам понадобится диск восстановления Windows для загрузки компьютера в безопасном режиме.
К счастью, вы все еще можете создать диск восстановления Windows 10, перейдя на другой компьютер с операционной системой Windows 10.
1. Вставьте USB-накопитель восстановления Windows 10 в компьютер и перезагрузите компьютер
2. После загрузки компьютера с диска восстановления вам будет предложено выбрать раскладку клавиатуры.
3. На следующем экране щелкните параметр «Устранение неполадок».
4. Перейдите в раздел «Дополнительные параметры»> «Параметры запуска» и нажмите кнопку «Перезагрузить».
5. После перезагрузки компьютера нажмите клавишу F4, чтобы запустить Windows 10 в безопасном режиме.
Связанные
Как запустить Windows 10, 8 или 7 в безопасном режиме / безопасном режиме с помощью сети
Чаще всего Windows — отличная операционная система. Однако иногда некоторые вещи просто не работают должным образом.В частности, вирусы и вредоносное ПО могут заставлять Windows отбрасывать ошибки влево и вправо, оставляя вас искать обходные пути, многие из которых просто не работают. Для тех моментов, когда Windows кажется, что вас не устраивает, у Microsoft есть как раз подходящее «безопасное пространство»: Безопасный режим Windows. Но что такое «безопасный режим» и как он может помочь устранить такие проблемы, как вирусы, вредоносное ПО и другие ошибки?
Мы здесь проясняем общую путаницу относительно назначения безопасного режима Microsoft Windows, когда он вам действительно может понадобиться, и того, как запустить компьютер в безопасном режиме при использовании Windows 7, 8, 8.1 или 10.
Что такое безопасный режим Windows?
Во-первых, давайте начнем с того, что Microsoft говорит о безопасном режиме:
«В безопасном режиме Windows запускается в основном состоянии с использованием ограниченного набора файлов и драйверов. Это может помочь вам устранить проблемы на вашем компьютере. Например, если проблема не возникает в безопасном режиме, вы будете знать, что настройки по умолчанию и базовые драйверы устройств не вызывают проблемы ».
Спасибо, Microsoft. Однако для среднего пользователя компьютера такое объяснение может не иметь большого смысла.Вот несколько слов о безопасном режиме.
В безопасном режиме на компьютер загружается только ограниченное количество программ.
Это, пожалуй, самый важный аспект безопасного режима Windows, особенно для тех, кто имеет дело с опасным вирусом или другими видами вредоносного ПО. Когда вы загружаете компьютер в безопасном режиме, вы, по сути, загружаете версию Windows, которая позволяет меньшему количеству программ загружаться при запуске. Кроме того, только несколько избранных программ действительно будут работать в безопасном режиме.Когда Microsoft называет это «базовым состоянием», они имеют в виду, что вы используете более базовую структуру Windows. Он выглядит как Windows, но вы не можете получить доступ ко всему, и многие программы, которые обычно запускаются автоматически, также не загружаются.
Безопасный режим позволяет решать проблемы, не мешая этим проблемам
В то время как безопасный режим загружается с ограниченными ресурсами, программы, которые могут вызывать проблемы, по-прежнему там . Вы все еще можете получить к ним доступ с помощью подходящих инструментов.В безопасном режиме вы можете просматривать файлы, удалять программы, вызывающие проблемы, и исправлять проблемы с реестром или файловой системой. Вот почему так важны антивирусные и вредоносные программы. Во многих случаях вирусы могут препятствовать запуску этих программ в самой Windows, но многие из этих программ разработаны для работы в безопасном режиме, что позволяет вам правильно стереть вирус с вашей системы без каких-либо помех.
По теме: Лучшее онлайн-резервное копирование 2017
Есть также два типа безопасного режима
Вы обнаружите, что безопасный режим Windows бывает двух видов: «безопасный режим» и «безопасный режим с подключением к сети».
По большей части это одно и то же. Единственное исключение — безопасный режим отключает доступ к Интернету и другим сетям, а безопасный режим с сетью открывает возможность доступа в Интернет. Вы обнаружите, что есть веская причина для выбора того или другого.
Когда вы занимаетесь очисткой от вирусов, вы можете столкнуться с ситуацией, когда вирус использует подключение к Интернету для загрузки и выгрузки информации. Действительно, некоторые вирусы работают только тогда, когда у них есть доступ в Интернет.Вирусы, которые все еще работают даже в безопасном режиме, могут нуждаться в отключении доступа в Интернет, чтобы избавиться от них.
Между тем, вы можете столкнуться с ситуацией, когда вредоносное ПО заражает вашу систему, но у вас нет программного обеспечения для его очистки. Открытие безопасного режима с подключением к сети может позволить вам получить необходимое программное обеспечение для удаления вирусов, отключив при этом доступ к автозапуску, который использует вирус.
Зачем загружать Windows в безопасном режиме?
По большей части вам никогда не придется использовать безопасный режим, если вы просто не удовлетворяете свое любопытство.Однако в некоторых ситуациях может потребоваться безопасный режим:
- Вы подозреваете, что ваш компьютер заражен вредоносным ПО
- Вы получаете ошибки драйвера при попытке запустить программы
- Windows отказывается нормально загружаться
- Похоже, что недавно установленное программное обеспечение вызывает конфликты или ошибки
Эти проблемы, конечно, могут проявляться бесчисленным количеством способов. Более того, по мере того, как компьютеры и программное обеспечение становятся все более сложными, конфликты программного обеспечения могут усложняться и временами просто странно .К чести, разработчики Windows и программного обеспечения в целом проделали фантастическую работу по устранению ошибок до того, как программы поступят на рынок, но, эй, они все еще случаются.
Связанный: Лучший антивирус 2017
Чтобы быть ясным, безопасный режим Windows — не панацея от всех проблем вашего компьютера. Есть много программных ошибок, которые на самом деле являются конфликтами оборудования. В таких ситуациях программное обеспечение могло быть не предназначено для аппаратного обеспечения вашего компьютера. Переход в безопасный режим не устраняет аппаратные / программные конфликты и действительно предназначен для устранения неполадок и устранения проблем с программным обеспечением.
Как запустить безопасный режим в Windows 7, 8 или 8.1
Microsoft сохранила тот же процесс в Windows 7, 8 и 8.1.
Сначала перезагрузите компьютер. В зависимости от вашей ситуации это может быть сделано через меню «Пуск» или, в ситуациях, когда доступ к вашему меню «Пуск» был заблокирован вирусом, путем принудительного перезапуска. Как только ваш компьютер начнет перезагружаться, сделайте следующее:
- Сразу после включения нажмите клавишу F8 с интервалом в одну секунду
- Теперь Windows должна загрузить параметры « Расширенный запуск ».
- Выберите «s afe mode » или « safe mode with network ». Поскольку у вас может не быть экранной мыши, вы можете сделать это с помощью одной из функциональных клавиш. Это должно быть указано на вашем экране, однако, скорее всего, это будет F4 , чтобы включить безопасный режим и F5 , чтобы включить безопасный режим с сетью .
Вы узнаете, что безопасный режим включен, когда увидите слова «Безопасный режим» в каждом углу экрана или вверху экрана.
Как запустить безопасный режим в Windows 10
Microsoft обновила метод Windows, чтобы перейти в безопасный режим с обновлением Windows 10. Этот процесс в некоторой степени затрудняет переход в безопасный режим, в то же время расширяя возможности, доступные для входа в безопасный режим.
Метод 1. Войдите в безопасный режим при входе в системуОдновременно нажмите кнопку с логотипом Windows и клавишу «i». Это откроет меню «Настройки». Отсюда вы можете получить доступ к меню «Пуск», где вы найдете безопасный режим, используя следующий метод:
- Нажмите « Обновление и безопасность », а затем « Восстановление »
- Найдите справа «Расширенный запуск ».В этой области выберите « Перезагрузить сейчас »
- После перезагрузки на вашем компьютере появится экран с надписью « Выберите вариант ». Выберите « Устранение неполадок », а затем « Дополнительные параметры ». Затем нажмите « Startup Settings » и « Restart »
- После того, как компьютер перезагрузится во второй раз, на экране отобразятся дополнительные параметры. Выберите « 4 » или нажмите « F4 » на клавиатуре.Это запустит безопасный режим. Чтобы запустить в безопасном режиме с сетью, выберите « 5 » или нажмите « F5 » .
Способ 2. Войдите в безопасный режим с экрана входа
- Перезагрузите компьютер. Когда появится экран входа в систему, удерживайте нажатой клавишу « Shift » и щелкните значок « Power» (часто в правом нижнем углу экрана). Наконец, выберите « Restart »
- По завершении перезапуска вы должны увидеть фразу « Выберите вариант ».Нажмите Устранение неполадок> Дополнительные параметры> Параметры запуска> Перезагрузить
- После второго перезапуска теперь вы можете выбрать один из своих вариантов. « 4 » или « F4 » переведет вас в обычный безопасный режим, а « 5 » или « F5 » переведет вас в безопасный режим с сетью.
Как только ваш компьютер загрузится, вы узнаете, что он правильно находится в безопасном режиме, когда увидите слова «безопасный режим», отображаемые в углах или вверху / внизу экрана.
Метод 3. Автоматический переход в режим восстановления
Если ваша система Windows 10 не загружается должным образом после нескольких попыток, она автоматически загрузится в режиме автоматического восстановления. Вы можете заставить Windows 10 войти в режим автоматического восстановления, трижды прервав процесс загрузки. Для этого нужно нажать кнопку питания во время загрузки.
Когда появится экран режима автоматического восстановления, не нажимайте RESTART. Вместо этого выберите Advanced Options , затем Troubleshoot .Далее дошли до Startup Settings и Restart . Там вы увидите параметры безопасного режима, аналогичные методу 2.
Связанный: Лучший VPN для Windows
«Сон + перезапуск + выключение» от Acid Pix под лицензией CC BY-SA 2.0
Как выйти из безопасного режима в Windows 7
«Как выйти из безопасного режима Windows 7? Когда я перезагрузил компьютер, он сразу открыл безопасный режим Windows 7. Однако я не знаю, как выйти из безопасного режима в Windows 7.Есть ли какой-нибудь простой метод, который позволил бы мне возобновить нормальную работу моего компьютера? »
Безопасный режим обычно бывает полезен, когда что-то не так с вашей операционной системой или компьютерным оборудованием. Вы можете исправить указанные проблемы с помощью утилиты. Однако пользователям с меньшими техническими знаниями может быть сложно ориентироваться в полезном режиме диагностики. В этой статье мы расскажем , как отключить безопасный режим Windows 7 . Более того, мы расскажем, что заставляет систему автоматически переходить в безопасный режим на ПК с Windows.
Причина зависания Windows 7 в безопасном режиме
Как правило, безопасный режим — это встроенная функция Windows, которая помогает выявить проблемы с компьютером и исправить их. Однако довольно редко безопасный режим становится причиной того, что вы не можете получить доступ к своей системе должным образом. Тем не менее, если вы застряли в безопасном режиме, важно понять причины, вызвавшие проблему, прежде чем применять решения для ее устранения.
1. Человеческая ошибка
Несчастные случаи — основные причины, по которым вы не можете выйти из безопасного режима Windows 7.Вы могли случайно включить его при доступе к Конфигурации системы на вашем компьютере. Вы можете решить эту проблему, следуя методу 2 в нашей статье.
2. Проблема системы
Предположим, ваша операционная система перенаправляет компьютер в безопасный режим при запуске. В этом случае может быть проблема с жестким диском ПК. Чтобы исправить это, вам, возможно, придется доставить систему в местный центр восстановления.
3. Меньше технических знаний
Большинство пользователей мало знают о работе своей операционной системы Windows 7.Сюда входит непонимание протоколов выхода из безопасного режима. Однако эта причина несущественна, и некоторые руководства могут помочь выйти из безопасного режима.
Метод 1. Выйдите из безопасного режима в Windows 7 через командную строку
Командная строка — это утилита, доступная во всех современных версиях Windows для решения проблем, связанных с программным обеспечением. Вы можете легко получить доступ к командной строке из безопасного режима и отключить ее. Метод выглядит следующим образом:
Шаг 1. Запустите утилиту командной строки от имени администратора на вашем ПК с Windows 7.
Шаг 2. Введите следующую команду, чтобы инициировать отключение текущих настроек безопасного режима:
bcdedit / deletevalue {current} safeboot
Шаг 3. Наконец, вам необходимо перезагрузить систему, чтобы действительно выйти из безопасного режима. режим. Для этого введите команду, указанную ниже:
shutdown / r
Метод 2. Отключите безопасный режим в Windows 7 с помощью конфигурации системы
Инструмент настройки системы внутри Windows позволяет вам управлять тем, что вы хотите, чтобы ваш компьютер делать при запуске.Вы можете включить или отключить определенные приложения. Кроме того, вы можете изменить параметры загрузки, например запретить ПК автоматически перенаправлять вас в безопасный режим.
Вы можете узнать, как отключить безопасный режим Windows 7 с помощью конфигурации системы, выполнив следующие действия:
Шаг 1. Откройте диалоговое окно «Выполнить», одновременно нажав клавиши Windows + R .
Шаг 2. Введите MSConfig в окно, чтобы получить доступ к мастеру настройки системы.
Шаг 3. Щелкните вкладку Boot и перейдите в раздел параметров загрузки.
Шаг 4. Снимите отметку с опции Safe boot и нажмите Apply , чтобы внести изменения в систему.
Шаг 5. Нажмите OK , чтобы выйти из конфигурации системы.
Метод 3. Перезагрузите Windows 7 в обычном режиме с помощью дополнительных параметров загрузки
Если ни одно из упомянутых выше решений не работает для вас, вы можете получить доступ к меню загрузки, чтобы выйти из безопасного режима в Windows 7 вручную.Как только вы запустите этот метод, вы обязательно возобновите нормальную работу в системе Windows 7.
Пошаговое руководство приведено ниже:
Шаг 1. Перезагрузите компьютер с Windows 7 и нажмите клавишу F8 на клавиатуре, чтобы получить доступ к дополнительным параметрам загрузки.
Шаг 2. Используя клавишу со стрелкой вниз на клавиатуре, выберите Start Windows Normally и нажмите Enter .
Вот и все!
Часто задаваемые вопросы о безопасном режиме в Windows 7
Если у вас есть какие-либо вопросы или нерешенные проблемы, связанные с управлением безопасным режимом в Windows 7, ознакомьтесь с этим разделом.Мы ответили на некоторые часто возникающие вопросы, связанные с безопасным режимом.
1. Что такое безопасный режим в Windows 7?
Всякий раз, когда ваш компьютер работает с низкой эффективностью из-за некоторых факторов, Windows представляет безопасный режим, чтобы минимизировать повреждение системы. Это позволяет запускать компьютер, используя небольшое количество драйверов и системных файлов.
Обычный безопасный режим не позволяет получить доступ к Интернету или сетевым драйверам. Однако вы можете включить Интернет в указанной среде, выбрав параметр «Безопасный режим с подключением к сети».
2. Как вручную получить доступ к безопасному режиму в Windows 7?
Существует множество способов получить доступ к безопасному режиму в любой версии Windows. Однако самый простой способ — запустить его с помощью меню загрузки при запуске. Руководство выглядит следующим образом:
- Перезагрузите компьютер и последовательно нажимайте F8 при запуске.
- Вы получите доступ к меню дополнительных параметров Windows после применения шага 1.
- Выберите Safe Mode или Safe Mode with Networking с помощью клавиш со стрелками и нажмите Enter .
3. Какие версии Windows поддерживают безопасный режим?
Вы можете получить доступ к безопасному режиму в любой версии Windows, начиная с Windows 95 и заканчивая Windows 10. До Windows 7 безопасный режим доступен через меню дополнительных параметров Windows, нажав клавишу F8 при запуске. Однако из Windows 8 вы можете войти в него, одновременно нажав клавиши Shift + F8.
4. Какие существуют варианты безопасного режима?
Существует три различных безопасных режима, которые можно включить в меню дополнительных параметров Windows.Это следующие:
- Безопасный режим: Это позволит вам запускать Windows на компьютере с небольшим количеством драйверов. Как правило, вы не сможете получить доступ к Интернету с помощью этой опции.
- Безопасный режим с подключением к сети: Этот режим позволит вам получить доступ к сетевым драйверам системы и перемещаться по Интернету.
- Безопасный режим с командной строкой: Если вы ИТ-специалист и хотите изучить серверную часть ОС Windows, чтобы узнать о проблемах, с которыми сталкивается ваша система, то этот режим — правильный выбор.
Заключение
Переход в безопасный режим — не обязательно плохо. Это позволяет вам идентифицировать некоторые проблемы с ПК, которые вы игнорировали или не указывали в прошлом. Однако оставаться в указанной среде может раздражать, особенно если вы не знаете , как выйти из безопасного режима Windows 7 . Теперь вы знаете три лучших решения для отключения безопасного режима и эффективного управления им в будущем.
Как запустить программу в безопасном режиме? Windows 7, 8 и 10
Безопасный режим Windows — это надежный метод устранения неполадок, позволяющий исправить множество сложных технических проблем.Если что-то пойдет не так с вашей операционной системой Windows, вы можете запустить Windows в безопасном режиме, чтобы изолировать плохие компоненты. Если вы недостаточно сообразительны, чтобы запустить программу в безопасном режиме, эта статья создана специально для вас. В этой статье вы найдете ответы на большинство своих вопросов о том, как запустить программу в безопасном режиме в Windows.
Что такое безопасный режим в Windows? Безопасный режим — это функция, позволяющая запускать Windows в режиме обслуживания и устранения неполадок с включенными только необходимыми драйверами и службами.Активация безопасного режима отключает следующие функции и возможности, оставляя включенными только основные программы и службы, такие как драйверы основного дисплея, клавиатура, мышь, системное хранилище и критически важные системные службы.- Все сторонние приложения / драйверы / расширения
- Программы запуска
- Шрифты, установленные пользователем
- Темы Windows и настройки фона
- Надстройки и плагины COM
- Некоторые функции программы
- Все несущественные процессы
Безопасный режим Windows используется для переключения Windows в безопасную среду с включенными только критически важными службами для поиска и устранения неполадок в работе определенной программы или функции.Вы можете использовать безопасный режим, чтобы исправить некоторые из самых неприятных кодов ошибок и проблем в Windows. Вот список наиболее распространенных ошибок и проблем, которые можно решить, запустив Windows в безопасном режиме:
- Ошибки синего экрана
- Сбой системы
- Блокировки системы
- Проблемы с загрузкой
- Всплывающие сообщения
- Вредоносное и шпионское ПО issues
- Ошибки реестра
- Ошибки минидампа
- Проблемы с зависанием Windows
Во всех операционных системах Windows доступны три различных типа параметров безопасного режима. Как только вы перейдете на экран безопасного режима Windows или экран дополнительных параметров загрузки, вы можете использовать клавиши навигации на клавиатуре, чтобы выбрать один из следующих вариантов для запуска программы в безопасном режиме:
Safe ModeПервый а по умолчанию выбран безопасный режим, который позволяет запускать вашу систему с ограниченными функциями, службами и функциями, предлагаемыми Windows.Если вы сталкиваетесь с такими проблемами, как BSOD, вредоносное ПО или длительная работа, не требующая подключения к Интернету для диагностики, вы можете выбрать этот вариант для устранения неполадок.
Безопасный режим с подключением к сетиЭто в основном безопасный режим с включенными сетевыми драйверами, поэтому вы можете получить доступ в Интернет для загрузки программного обеспечения для устранения неполадок, обновления драйверов или установки последних обновлений Windows. Однако доступ к Интернету в безопасном режиме не совсем безопасен, как кажется.Это связано с тем, что в безопасном режиме ни одно приложение безопасности не запускается для защиты вашей Windows от внешних угроз, которые могут загрузить себя в вашу систему.
Безопасный режим с командной строкойБезопасный режим с командной строкой — это расширенный режим устранения неполадок, специально созданный для экспертов Windows. В этом режиме Windows загружается с минимальными функциональными возможностями, и даже графический пользовательский интерфейс Windows недоступен. Вы получаете открытое окно приглашения MS-DOS для ввода командных строк для выполнения определенных задач.
Совет эксперта : Обычно, когда у вас возникают проблемы с компьютерами Windows, основное устранение неполадок включает восстановление Windows до предыдущей даты . Это может решить широкий спектр проблем Windows без необходимости запускать безопасный режим, который является гораздо более сложным методом устранения ошибок. Как запустить программу в безопасном режиме в Windows 10?Есть несколько способов войти в безопасный режим в Windows 10, некоторые из которых недоступны в других операционных системах Windows.Если вы застряли с логотипом Windows на экране загрузки, вы можете использовать следующий метод для загрузки компьютера с Windows 10 в безопасном режиме:
Метод 1: прервать процесс нормальной загрузки Windows
- Сначала выключите компьютер и снова включите его с помощью клавиши Power .
- Теперь несколько раз нажмите кнопку Power , когда вы увидите Windows Boot Screen с вращающимся кружком.
- Это действие прерывает нормальный режим загрузки и заставляет Windows перейти в режим восстановления Windows .
- Выберите Advanced Options в окне Startup Repair .
- Выберите Устранение неполадок на следующем экране.
- На экране Окно устранения неполадок выберите Дополнительные параметры .
- Теперь выберите Параметры запуска. перенесет вас на экран, где вы можете выбрать предпочтительный вариант безопасного режима для запуска программы в безопасном режиме.
Если вы можете войти в Windows, то это, безусловно, самый удобный способ перезагрузить компьютер с Windows 10 в безопасном режиме.
- Откройте настройки Windows как обычно или нажмите Windows + I в качестве ярлыка.
- Выберите Обновление и безопасность в разделе Настройки .
- Щелкните вкладку Recovery на левой боковой панели.
- Щелкните Start now , и вы перейдете к экрану Choose an option .
- Затем выберите Устранение неполадок > Дополнительные параметры > Параметры запуска .
- Теперь выберите нужный вариант безопасного режима.
- Нажмите Windows + R, чтобы открыть диалоговое окно «Выполнить».
- Введите msconfig и нажмите Введите , чтобы открыть средство настройки системы Windows .
- Перейдите на вкладку Boot и отметьте опцию Safe boot .
- Убедитесь, что выбрана опция Minimal .
- Щелкните Применить > ОК и выберите Перезапустить при появлении запроса.
- Теперь ваша Windows 10 загрузится в безопасном режиме.
ВАЖНО
Наиболее широко известный метод переключения Windows в безопасный режим с помощью клавиши F8 или Shift + F8 может не работать на компьютерах с Windows 10. Причина этой проблемы — современные компьютеры с быстрыми SSD и быстрым запуском Windows 10.Вам нужно нажимать кнопку действия в нужный момент между процессом прошивки и процессом загрузки Windows. Прежде чем вы попадете в нужное место, может потребоваться несколько попыток.
Как запускать приложения в безопасном режиме в Windows 7?Запустить программу в безопасном режиме в Windows 7 так же просто, как ABC. Самый удобный способ — использовать горячую клавишу безопасного режима Windows. Следуйте приведенным ниже инструкциям, чтобы быстро переключиться на расширенные параметры запуска в Windows 7.
Способ 1. Использование горячей клавиши безопасного режима Windows- Нажмите и удерживайте клавишу F8 сразу после перезагрузки компьютера.
- Если это не привело к появлению экрана безопасного режима Windows , перезапустите его еще раз и несколько раз нажмите клавишу F8 .
- Это действие приведет вас к экрану Windows 7 Advanced Boot Options .
- Теперь в разделе Repair your Computer выберите вариант Safe Mode , который вам больше нравится.
Этот метод запуска безопасного режима в Windows 7 с помощью функциональной клавиши безопасного режима Windows также работает в операционных системах Windows 8 и 8.1.
Метод 2: Использование утилиты настройки системыМетод запуска Windows 7 в безопасном режиме с помощью утилиты настройки системы такой же, как и в Windows 10.
Следуйте инструкциям из метода 3 в разделе Windows 10. Метод 3. Использование командной строки для запуска безопасного режима в Windows 7- Нажмите кнопку Windows Start и введите cmd в поле поиска Search Programs and files .
- Щелкните правой кнопкой мыши cmd и выберите запустить от имени администратора .
- Выберите Да в запросе подтверждения Запуск от имени администратора .
- Используйте следующие команды для переключения различных типов параметров безопасного режима.
- Safe Mode with Networking : « bcdedit / set {default} safeboot network »
- Для Safe Mode : « bcdedit / set {default} safeboot minimal »
- Safe Mode with Command Prompt : « bcdedit / set {default} safebootalternateshell yes «
- Введите командную строку и нажмите . Введите .
- Как только появится сообщение « safeboot Minimal, операция успешно завершена », перезапустите Windows.
- Это откроет расширенное меню загрузки в Windows 7.
Метод запуска программы в безопасном режиме в Windows 8 такой же, как и в Windows 10.Единственный метод, который отличается от Windows 10, указан ниже:
- Перезагрузите компьютер и подождите, пока не появится экран входа в систему.
- Нажмите и удерживайте клавишу Shift и нажмите Перезапустить в правом нижнем углу экрана.
- Это действие приведет вас к параметрам Recovery .
- Выбрать См. Дополнительные варианты ремонта .
- Теперь выберите Устранение неполадок > Дополнительные параметры > Параметры запуска > Перезагрузите .
- Теперь используйте клавишу навигации, чтобы выбрать предпочтительный вариант безопасного режима, и нажмите Введите .
Вот как можно запустить программу в безопасном режиме в Windows 10.
Как выйти из безопасного режима в Windows 7, 8 и 10?Интересно, как выйти из безопасного режима windows !
Независимо от того, какой метод вы выберете для активации безопасного режима на вашем компьютере с Windows, вы всегда можете использовать инструмент настройки системы Windows, чтобы деактивировать его и переключить Windows обратно в нормальный режим загрузки.Этот метод работает во всех операционных системах Windows, включая Windows Vista и XP.
- Нажмите Windows + R и введите msconfig в диалоговом окне Run .
- Нажмите Enter, , и на экране появится утилита System Configuration .
- Перейдите на вкладку Boot и снимите флажок Safe boot .
- Перезагрузите ваш компьютер, и на этот раз он загрузится в обычном режиме, а не в безопасном.
Таким образом можно переключить безопасный режим Windows в нормальный режим независимо от используемой операционной системы.
Часто задаваемые вопросы Как запустить игру в безопасном режиме Windows 10?Процесс запуска игры в безопасном режиме ничем не отличается от запуска программы в безопасном режиме. Все, что вам нужно сделать, это запустить Windows в безопасном режиме и запустить нужную игру. Однако игры, требующие подключения к Интернету, должны запускаться в « Safe Mode with Networking », и помните, что, поскольку вы получаете только базовые графические драйверы в безопасном режиме, вы можете не получить ожидаемую графику при запуске игры, в В худшем случае игра может даже не запуститься в безопасном режиме.
Как открыть Microsoft Word в безопасном режиме?- Загрузите Windows в безопасном режиме.
- Нажмите и удерживайте клавишу Control и дважды щелкните значок Word .
- Щелкните Да в Запустите приложение в Safe Mode .
Если при установке или удалении приложения в безопасном режиме появляется сообщение об ошибке « Не удалось запустить службу установщика Windows на локальном компьютере.