Как запустить восстановление Windows 7 через командную строку
Такая процедура, как восстановление системы Windows 7 через командную строку, обычно вызвана штатными и нештатными ситуациями. Все они, так или иначе, связаны с проблемой запуска операционной системы.
С помощью восстановления можно вернуть ОС в рабочее состояние. Разумеется, при соблюдении некоторых условий, которые опишем ниже.
Инструменты
Виндовс запускают процедуру восстановления не только из командной строки, но и встроенными способами. Для этого надо:
- Открыть меню «Пуск».
- В разделе «Все программы» выбрать папку «Стандартные».
- Выбрать папку «Служебные».
- Перейти на вкладку «Восстановление системы» и щелкнуть для начала процедуры.
Откроется окно с точкой восстановления, запомненной ранее. Точка восстановления — это образ ОС, созданный автоматически Windows либо вручную пользователем.
Как войти в меню ввода команд
Часто ОС при сбоях не реагирует на действия пользователя, зависает и отказывается работать. Это иногда вызвано действиями вирусов, иногда неправильной установкой драйверов, софта. Выход один: принудительная перезагрузка и вход в безопасный режим с поддержкой командной строки.
Для перезагрузки выполняем следующие действия:
- Нажимаем кнопку Reset на корпусе системного блока и дожидаемся начала загрузки.
- Нажимаем клавишу F8 для вызова меню безопасного режима.
Важно! Постарайтесь не пропустить момент, когда на черном экране появляются первые строчки, и нажать клавишу вызова меню.
Иначе ОС продолжит загрузку и, как результат, зависнет снова. Придется повторять перезагрузку.
- Если все сделано правильно, должно высветиться меню с дополнительными вариантами загрузки.
- Выбираем безопасный режим с поддержкой командной строки.
Следующий шаг — запуск команд recovery, то есть восстановления.
- Открываем меню «Пуск» и в строке поиска вводим команду cmd. Нажимаем Ввод.
- Открывается консоль (черный экран) с командной строкой.
- Здесь можно вводить команды на проверку диска, к примеру, Chkdsk с параметром /f для сканирования системного диска и автоматического исправления обнаруженных ошибок.
- Если ввести команду rstrui.exe, откроется то же меню с точкой восстановления, что и в папке «Служебные».
- Для перезагрузки компьютера достаточно указать команду shutdown –r и нажать Ввод.

На этом этапе надо четко понимать, что при восстановлении системы произойдет откат установленных драйверов, программ, приложений до точки, когда она была запомнена. При этом текстовые и графические файлы, личная информация не пострадают.
Внимание! Еще один важный момент: отменить восстановление системы невозможно за исключением только другой точки восстановления, если она есть на компьютере.
Восстановление загрузки с помощью Bootrec, BCDboot.exe
Эти команды включены в состав системных программ по восстановлению ОС. Как правило, они находятся на загрузочном диске и вызываются с него. Утилиты применяют, если невозможно запустить восстановление системы со стандартного загрузчика (на диске или флешке).
Чтобы запустить команду Bootrec, надо обладать некоторыми навыками системного администратора. Порядок действий:
- Перегрузить компьютер.
- Нажатием клавиши Del войти в BIOS.
 Примечание: клавиша вызова Биоса может различаться в зависимости от производителя.
Примечание: клавиша вызова Биоса может различаться в зависимости от производителя. - Выставить в разделе «Порядок загрузки ОС» загрузку с DVD-привода или флешки.
- Вставить инсталляционный диск или флешку с образом ОС в привод.
- Выбрать «Восстановление системы», нажать «Далее».
- В следующем окне отметить «Командная строка».
- Откроется консоль, вводим Bootrec.exe. Высветится меню с доступными параметрами этой команды.
Эта команда применяется с определенными ключами, или параметрами, описанными ниже.
Описание параметров Bootrec.exe
/FixMbr — перезапись загрузочной записи в системном секторе. Используется, если поврежден MBR, для возобновления загрузки ОС.
/FixBoot — используется, если поверх старой версии Виндовс установлена новая и ОС перестала загружаться. Программа создает загрузочный сектор, совместимый с Семеркой, Vista.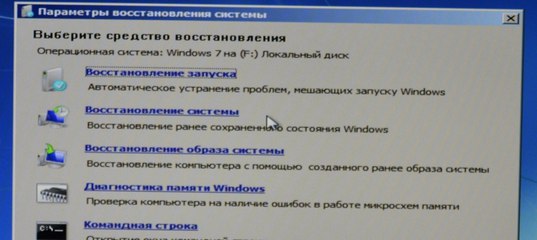
/ScanOs — сканирование всех дисков и поиск системных.
/RebuildBcd — поиск системных дисков и добавление в хранилище конфигурации установленной версии Виндовс.
Описание BCDboot.exe
А что делать, если поврежден файл загрузчика и процедура восстановления не запускается вообще? Поможет программа bcdboot.exe. Формат команды: bcdboot.exe с:\windows, где с – диск по умолчанию с ОС. После запуска будут восстановлены загрузочные секторы, файлы хранилища конфигурации установленной Виндовс, а также файл bootmgr.
Антивирусная программа AVZ
Эта бесплатная программа разработана Олегом Зайцевым, который трудится в известнойкомпании «Лаборатория Касперского». Она быстро и эффективно находит массу зловредных вирусов: троянов, Adware, Spyware, программ-дозвонов, сетевых вирусов и пр.
Скачать программу можно на сайте разработчика либо с проверенных хранилищ софта. Запуск не представляет сложности, меню на русском языке. До запуска выставляются параметры обнаружения и лечения, выбираются диски для проверки. После окончания пользователь видит результаты.
После окончания пользователь видит результаты.
Из-за того, что программа AVZ не требует инсталляции, ее можно запускать, «как есть», через командную строку после восстановления системы Windows 7.
В статье описаны варианты восстановления системы Windows 7 через командную строку, указаны утилиты с параметрами. Чтобы восстановление состоялось, необходима исходная точка восстановления, то есть образ ОС, запомненный на определенную дату. При отсутствии этого условия восстановление виндовс штатными инструментами невозможно. Поэтому надо заранее проследить, чтобы ОС создала точку восстановления автоматически либо сделать это самостоятельно. Можно регулярно переносить образ Виндовс на флешку или DVD-носитель, чтобы в аварийной ситуации мгновенно восстановить операционную систему.
Windows не запускается. Как восстановить загрузку ОС?
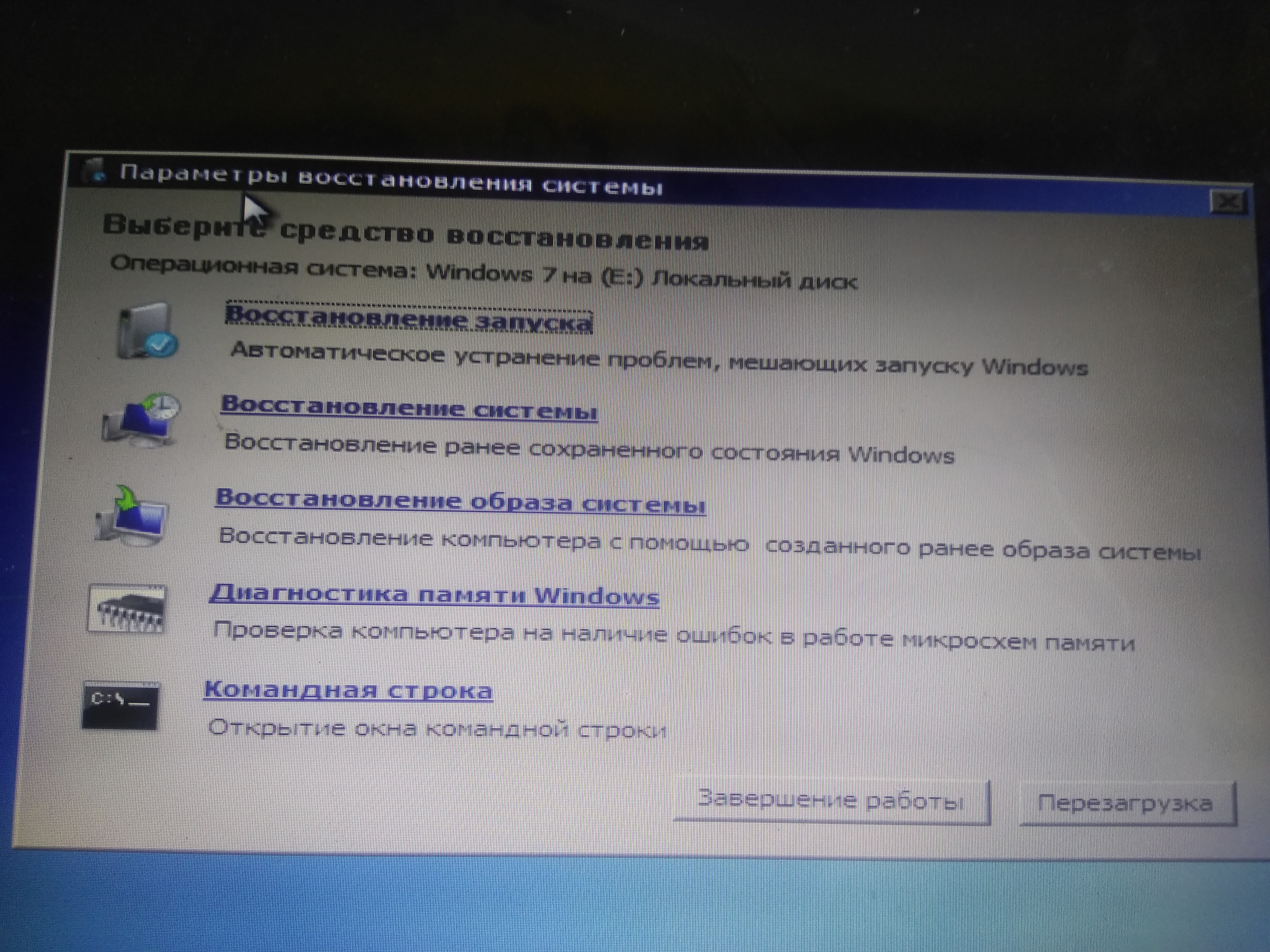 Вредоносное программное обеспечение, повреждение загрузочного сектора жесткого диска, неполадка файла в системном разделе — все это может стать причиной сбоя, которая способна мгновенно вывести ПК из строя.
Вредоносное программное обеспечение, повреждение загрузочного сектора жесткого диска, неполадка файла в системном разделе — все это может стать причиной сбоя, которая способна мгновенно вывести ПК из строя.
Как восстановить работоспособность Windows? Давайте рассмотрим этот вопрос подробнее. Но прежде нужно разобраться с тем что же собой представляет загрузочный сектор.
Содержание статьи:
Что такое загрузочный сектор
Тем не менее данный сектор не выступает исключительно инструментом запуска — в нем также размещена главная загрузочная запись (MBR), содержащая в себе сигнатуру диска, таблицу разделов и сам загрузочный код.
В момент подачи питания на компьютер, BIOS перенаправляет главный загрузочный код в оперативную память устройства и передает ему все права на дальнейшую работу с процессами запуска. Далее MBR сканирует таблицу разделов, определяет активный и создает копию загрузочного сектора в ОЗУ. Он нужен для того, чтобы начать прямую работу непосредственно с HDD.
В данном томе, как и любой другой части жесткого диска, могут возникать похожие сбои — поврежденные, отсутствующие файлы и даже физические повреждения.
Если процесс запуска загрузочного сектора был завершен неудачно, вы можете столкнуться со следующими ошибками:
- Error loading operating system. Ошибка загрузки операционной системы.
- Reboot and select proper boot device. Перезапустите систему и выберите подходящее загрузочное устройство.
- Missing operating system. Операционная система отсутствует.
- Invalid partition table.
 Недопустимая таблица разделов.
Недопустимая таблица разделов. - Bootmgr is missing. Bootmgr отсутствует.
- FATAL: No bootable medium found! System halted. FATAL: Не найдено загрузочное устройство! Работа системы прекращена.
Если вы столкнулись с одной из вышеописанных ошибок, это говорит о том, что в загрузочном секторе жесткого диска произошла явная ошибка и, без применения специальных мер, операционная система больше не сможет запуститься.
Тем не менее нет поводов для беспокойств! Ниже мы рассмотрим возможные причины возникновения ошибок и Среду Восстановления Windows, которая поможет без лишних сложностей устранить возникшие неполадки.
Проверка возможных причин сбоя
Проверка состояния сети
Первое на что необходимо обратить внимание — это удостовериться в том, подключен ли ваш компьютер к сетевому питанию.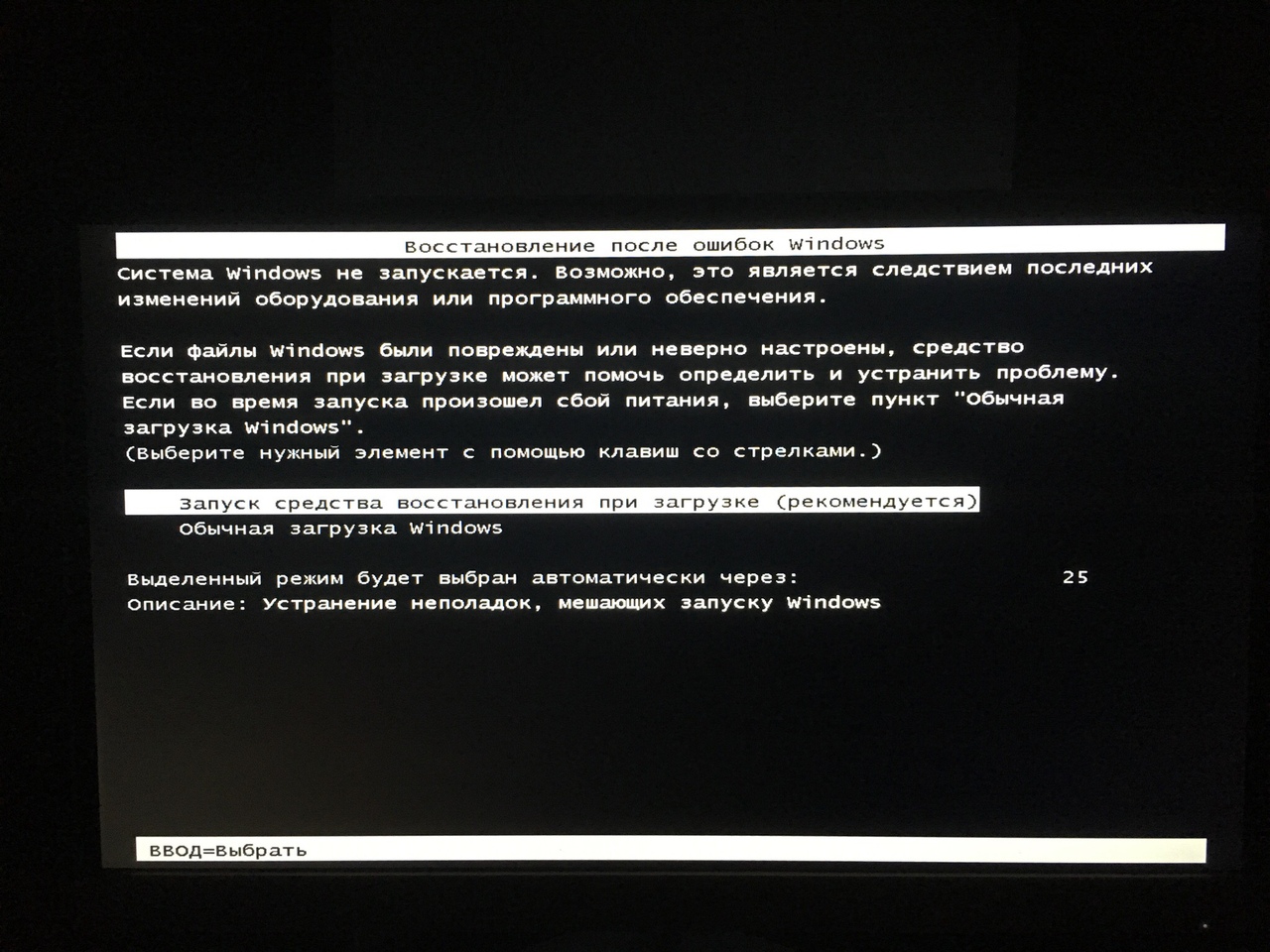 В данной ситуации никаких ошибок не наблюдается, тем не менее иногда можно упустить из виду подобный нюанс.
В данной ситуации никаких ошибок не наблюдается, тем не менее иногда можно упустить из виду подобный нюанс.
Если вы пользуетесь настольным ПК, проверьте следующее:
- Убедитесь, что переключатель питания на задней панели корпуса находится в активном состоянии.
- Убедитесь, не отходит ли кабель питания.
- Удостоверьтесь в том, что кабель не “сгорел”.
- Проверьте работает/подключен ли монитор.
Если вам довелось столкнуться с аппаратным повреждением, единственным решением остается замена оборудования.
Отсутствует загрузочное устройство
Столкнувшись с ошибкой “FATAL: No bootable medium found! System halted”, смело можно заподозрить неправильный порядок загрузки устройства. Чтобы ее исправить, войдите в BIOS или UEFI и установите правильный загрузочный диск. Если же вы его не обнаружили в списке доступных накопителей, то вполне вероятно, что он поврежден и больше не может использоваться.
В некоторых случаях ошибку в BIOS определить невозможно. И поэтому единственным доступным методом восстановления остается подключение внешнего загрузочного накопителя с Windows 10, который поможет восстановить поврежденные файлы.
Если попытки восстановления системы с помощью данного способа не принесли желаемый результат, вероятно в вашем компьютере повреждено оборудование.
Сбой во время запуска Windows
Нередки случаи, когда неполадка операционной системы не показывает себя сразу. Применимо к данной ошибке, Windows начинает свою работу в штатном режиме, однако не может пройти через процесс запуска полностью — сталкивается с ошибкой на половине пути.
Как и с предыдущей ошибкой, единственный верный способ исправления неполадки — совершить восстановление при помощи загрузочного устройства. Если вы столкнулись с отказом в восстановлении системы, вероятно произошло аппаратное повреждение.
Возникновение синего экрана смерти
Синий экран смерти. Про него ходит много историй — от смешных, включающих в себя мемы, до не очень приятных, если они затрагивают нас. Возникает он преимущественно в случае аппаратного сбоя или неполадках в программном обеспечении. Ярким примером может послужить вредоносное ПО или поврежденный драйвер, вызывающий при запуске разного рода сбои.
Про него ходит много историй — от смешных, включающих в себя мемы, до не очень приятных, если они затрагивают нас. Возникает он преимущественно в случае аппаратного сбоя или неполадках в программном обеспечении. Ярким примером может послужить вредоносное ПО или поврежденный драйвер, вызывающий при запуске разного рода сбои.
Чтобы узнать причину неполадки, прежде всего необходимо запустить компьютер в безопасном режиме. Это объясняется тем, что в подобном состоянии Windows не загружает драйверы или какое-либо другое программное обеспечение. Следовательно, если работа компьютера стабильна в безопасном режиме, попробуйте удалить недавно установленные драйверы или же совершите восстановление системы.
В случае, если удаление поврежденного ПО, проверка на наличие вирусов и восстановление системы оказались бессильны, остается только переустановить Windows.
Способы исправления неполадки
Не на всех ПК есть возможность ручного запуска среды восстановления Windows. В таких случаях необходимо на рабочем компьютере создать загрузочный накопитель с установленной на вашем устройстве версией операционной системы. Завершив создание внешнего диска, подключите его к компьютеру и воспользуйтесь следующей инструкцией:
В таких случаях необходимо на рабочем компьютере создать загрузочный накопитель с установленной на вашем устройстве версией операционной системы. Завершив создание внешнего диска, подключите его к компьютеру и воспользуйтесь следующей инструкцией:
1. На экране приветствия выберите параметр Восстановление системы.
2. Перейдите в раздел Диагностика.
Далее существует два способа восстановления системы: Восстановление при загрузке и Командная строка. Давайте рассмотрим их подробнее.
Восстановление при загрузке
В большинстве случаев Windows можно доверить полное автоматическое восстановление. Операционная система попытается не только исправить неполадки в главной загрузочной записи, но и проверит другие возможные причины сбоя.
1. На странице Дополнительные параметры выберите Восстановление при загрузке.
2. Выберите операционную систему, которую вы хотите восстановить.
3. Дождитесь завершения процесса восстановления.
4. Перезапустите компьютер.
Если Windows не смогла автоматически восстановить MBR, вы всегда можете попробовать сделать это вручную при помощи командной строки. Шансы на успех, к сожалению, невелики, однако попробовать стоит.
Восстановление через командную строку
Средство автоматического восстановления Windows обычно способно самостоятельно найти и исправить возникшие неполадки. Тем не менее в некоторых особых случаях есть смысл попробовать восстановить систему в ручную. И в этом нам поможет такой инструмент как Командная строка.
1. На странице Дополнительные параметры выберите Командная строка.
2. Введите команду bootrec /fixmbr. Она восстановит главную загрузочную запись (MBR) путем перезаписи на ее новую версию, исключающую возможные ошибки.
Она восстановит главную загрузочную запись (MBR) путем перезаписи на ее новую версию, исключающую возможные ошибки.
3. Теперь введите команду bootrec /fixboot. Эта команда позволяет записать в системный раздел новый загрузочный сектор. Обратите внимание на то, что он не будет каким-либо образом влиять на прочие данные, хранящиеся на вашем жестком диске.
Команда полезна в случае, если если есть подозрения, что загрузочный сектор HDD был перезаписан вредоносной программой.
Восстановление файлов при сбое Windows
Нередки ситуации, когда на наших компьютерах хранятся ценные файлы и подобные сбои системы могут угрожать их полной потерей. Если вам необходимо восстановить документы, хранящиеся на ПК с поврежденной Windows, просто запустите его с установочного диска. Это позволит с легкостью получить доступ ко всем данным компьютера.
В некоторых случаях подключение загрузочного устройства не дает результатов. Поэтому вам понадобится перейти в BIOS или UEFI, чтобы выставить правильный порядок загрузки. Если даже этот способ не помогает получить доступ к данным диска, вероятно вы столкнулись с аппаратным повреждением.
Поэтому вам понадобится перейти в BIOS или UEFI, чтобы выставить правильный порядок загрузки. Если даже этот способ не помогает получить доступ к данным диска, вероятно вы столкнулись с аппаратным повреждением.
Примечание:
Альтернативным способом “спасения” личных данных является внешнее подключение жесткого диска к компьютеру с рабочей Windows.
Надеемся, статья оказалась для вас полезной и помогла справиться с загрузкой ОС.
Похожие статьи про восстановление данных:
Дата:
Теги: Windows, Как восстановить, Ошибка
Как запустить восстановление системы Windows 7
Нередко встречаются случаи, когда после инсталляции какой-либо программы, драйвера, нечаянном удалении системного файла или вирусной атаке операционная система Windows 7 начинает «тормозить» или вообще перестает функционировать. Если на компьютере нет важной информации, то ее можно просто переустановить. В противном случае вам поможет функция восстановления системы. Данное средство выполняет возврат ОС со всеми имеющимися на жестком диске данными до работоспособного состояния.
В противном случае вам поможет функция восстановления системы. Данное средство выполняет возврат ОС со всеми имеющимися на жестком диске данными до работоспособного состояния.
Способы восстановления системы Windows 7
Разработчиками ОС Виндовс предусмотрено ряд стандартных методов восстановления, однако все они не дают стопроцентной гарантии. Поэтому будьте готовы, что вам, возможно, потребуется использовать несколько способов реанимации поочередно.
Возвратить работоспособность ОС Windows 7 можно с помощью:
- применения последней работоспособной конфигурации;
- безопасного режима;
- точки восстановления.
Использование последней удачной конфигурации
Данное средство реанимирования Windows является самым простым в исполнении, поэтому к нему следует прибегать в первую очередь. Последовательность работ будет следующей:
- После включения компьютера в процессе загрузки системы требуется нажать на клавиатуре F8. Это позволяет войти на страницу дополнительных способов загрузки.

- Клавишами навигации (Up, Down) выбираем строчку «Последняя удачная конфигурация».
После выполнения вышеуказанных действий осуществляется автоматическое восстановление данных из реестра ОС и работоспособных параметров имеющихся драйверов. Если этим способом не удается запустить систему, переходим ко второму методу.
Безопасный режим – эффективное средство реанимации Windows
Безопасный режим – это особый вариант работы операционной систем, при котором не производится автоматический запуск установленных программ, как при обычной загрузке Виндовс. В этом случае активируются только те драйвера, без которых функционирование ОС невозможно.
Данное средство запускается так же, как и последняя рабочая конфигурация, то есть с помощью клавиши F8. При входе в систему данным способом поменяется разрешение экрана на 800х600. Это нормально, так что переживать не стоит.
Следующий порядок восстановления представлен ниже:
- Загрузочный диск с ОС Windows 7 вставляется в DVD привод и запускается.
 Сборка используемой системы должна быть такой же, что и на вашем компьютере. Поэтому если имеется возможность, возьмите тот же диск, который вы применяли при установке операционки.
Сборка используемой системы должна быть такой же, что и на вашем компьютере. Поэтому если имеется возможность, возьмите тот же диск, который вы применяли при установке операционки. - При всплывании сообщения об автозапуске, жмем «Отмена».
- Открываем командное окно «Выполнить», которое находится в меню «Пуск».
- Вводим команду проверки работоспособности системных файлов «sfc/scannow».
- Через некоторое время после активации процессе поиска исполняемых файлов все поврежденные или удаленные системные данные будут скопированы с DVD диска и восстановлены.
- Если вы хотите проследить за ходом восстановления, нужно войти в командную строку, введя в окне «Выполнить» команду «cmd». После этого в строке прописывается «sfc /?». Вход в командную строку следует выполнять на правах администратора, так как в противном случае вы не получите требуемых сведений.
- Если в командной строке данные будут выводиться в виде иероглифов, то вам дополнительно потребуется войти в свойства и там подобрать требуемый язык.

Использование точки восстановления
Еще одно эффективное средство реанимирования системы Windows – применение точек восстановления. Принцип действия данной функции основан на том, что через определенный промежуток времени имеющаяся конфигурация ОС записывается на жесткий диск. При возникновении каких-либо неполадок программного характера можно воспользоваться сохраненными точками и восстановить работоспособность компьютера.
Последовательность действий будет следующей:
- В меню «Пуск» в поисковике прописываем «восстановление системы». После окончания поиска появится соответствующая строчка, которую нужно будет активировать.
- В открывшемся окне будут представлены все сохраненные точки.
- Выбрав требуемый вариант, всплывет предупреждение о том, что запущенный процесс прервать будет невозможно. После соглашения компьютер перезагружается и запускается с восстановившимися параметрами.
Что делать, если виндовс не загружается?
Если повреждение ОС привело к тому, что запустить ее невозможно, нужно выполнить следующие действия:
- Войти в меню БИОС, для чего требуется нажать F2 при загрузке системы.
 Клавиша входа может быть другой. Здесь все зависит от варианта сборки материнки.
Клавиша входа может быть другой. Здесь все зависит от варианта сборки материнки. - Вам нужно добиться того, чтобы при запуске система сначала обращалась к дисководу. Для этого в меню Boot следует выбрать DVD привод. Затем установите диск с Windows в дисковод и перезагрузите ПК.
- В появившемся окне жмем «Далее», не меняя никаких параметров.
- В следующем окне следует выбрать «Восстановление системы».
- После этого запустится процесс сканирования имеющейся на компьютере ОС. Если ее сборка совпадет с той, что находится на диске, то откроется соответствующее окно.
- Вам остается только инициализировать восстановление и ожидать окончания процесса.
После возврата работоспособности системы, рекомендуется важную для вас информацию сохранить в надежном месте, а затем проверить носитель информации на вирусы и переустановить Windows.
Пожаловаться на контентКак запустить восстановление системы в Windows 10
Как запустить восстановление системы в Windows 10
Восстановление Windows 10 позволяет вернуть операционную систему к работоспособному или исходному состоянию из созданной автоматически или вручную точки отката системы или хранимого на винчестере полного образа системы.
Также в наборе инструментов «десятки» числятся средство выполнения сброса ОС, которое избавит от длительной переустановки Windows 10, и создание флешки восстановления, необходимой для возобновления функционирования операционной системы в критических ситуациях (когда Windows 10 не загружается и не предоставляет возможности попасть в среду восстановления).
Предложенная статья-инструкция рассказывает обо всех инструментах, из которых состоит среда восстановления системы в Windows 10, механизмах их функционирования, способах использования той или иной функции и эффективности методов восстановления в определенных ситуациях.
Прежде чем приступить к изучению материала, рекомендуется ознакомиться с инструкциями на тему восстановления загрузчика операционной системы, проверки ее файлов на целостность и восстановления поврежденных файлов реестра.
Безопасный режим
1. Запускаемся из загрузочного носителя с дистрибутивом Windows 10, воспользовавшись Boot Menu.
2.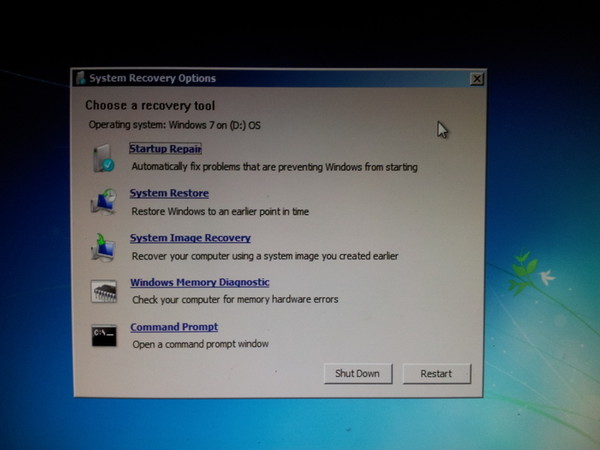 Указываем «Русский» язык жмем «Далее».
Указываем «Русский» язык жмем «Далее».
3. В следующем окошке жмем по ссылке «Восстановление системы».
4. Выполняем команду «bcdedit /set safeboot minimal» для последующего запуска компьютера в безопасном режиме.
5. Перезагружаемся, закрыв все окна.
После запуска компьютера можно заняться решением проблемы, которая препятствует нормальному запуску/функционированию ПК.
Возвращаем компьютер/ноутбук в исходное состояние
Самая примечательная функция восстановления, которая появилась в Windows 10, — это возврат Виндовс к исходному состоянию. Воспользоваться ею можно через «Параметры».
1. Вызываем меню при помощи Win→I.
2. Переходим в раздел «Обновление/безопасность».
3. Нажимаем по вкладке «Восстановление».
Пользоваться этой возможностью следует в самую последнюю очередь, когда приведенные ниже варианты не помогли решить проблему, ведь в итоге получите чистую только проинсталлированную операционную систему с личными данными или без них, в зависимости от указанных параметров.
4. Жмем «Начать», после чего появится диалог с предложением указать параметры сброса операционной системы.
Существует еще один путь вызвать диалог сброса операционной системы даже без авторизации в системе. Осуществляется все на экране авторизации. Для получения доступа к функции жмём по пиктограмме «Перезагрузка» с зажатой клавишей Shift. После перезапуска компьютера выполняем клик по пиктограмме «Диагностика», затем жмем по кнопке возврата системы в исходное состояние.
Преимуществами способа являются отсутствие необходимости иметь установочный диск/флешку и выполнение всех действий в автоматическом режиме без какого-либо вмешательства со стороны пользователя.
Недостаток всего один — при удалении пользователем образа системы или расположении этого файла в поврежденных секторах жесткого диска совершить быструю переустановку не удастся, но здесь в арсенале «десятки» есть несколько дополнительных инструментов: использование диска восстановления системы при его наличии (очень редкое явление) и резервирование Windows 10 при помощи инструментов ОС на томе, отличающемся от системного.
Флешка восстановления Windows 10
Инструмент называется диском восстановления Виндовс, но в «десятке» его следовало бы переименовать во флешку восстановления (будем пользоваться именно этим термином).
Если ранее в ОС от Microsoft были утилиты для выполнения автоматической реанимации системы, которые в большинстве случаев только пытались что-то сделать, то в «десятке» присутствует опция создания образа системы для последующего возврата системного тома к запечатленному в этом образе состоянию посредством автоматической переустановки ОС, о чем говорилось разделом выше.
Создается подобный образ следующим путем:
1. Вызываем апплет Панели управления под названием «Восстановление».
2. Находим ссылку «Создание диска восстановления» в вертикальном меню слева.
3. Отмечаем опцию резервирования системных файлов на флешку восстановления, чтобы получить возможность совершать мгновенную переустановку «десятки».
4. По окончании всех операций записи или в случае необходимости загружаемся с созданного накопителя, воспользовавшись функцией Boot Menu.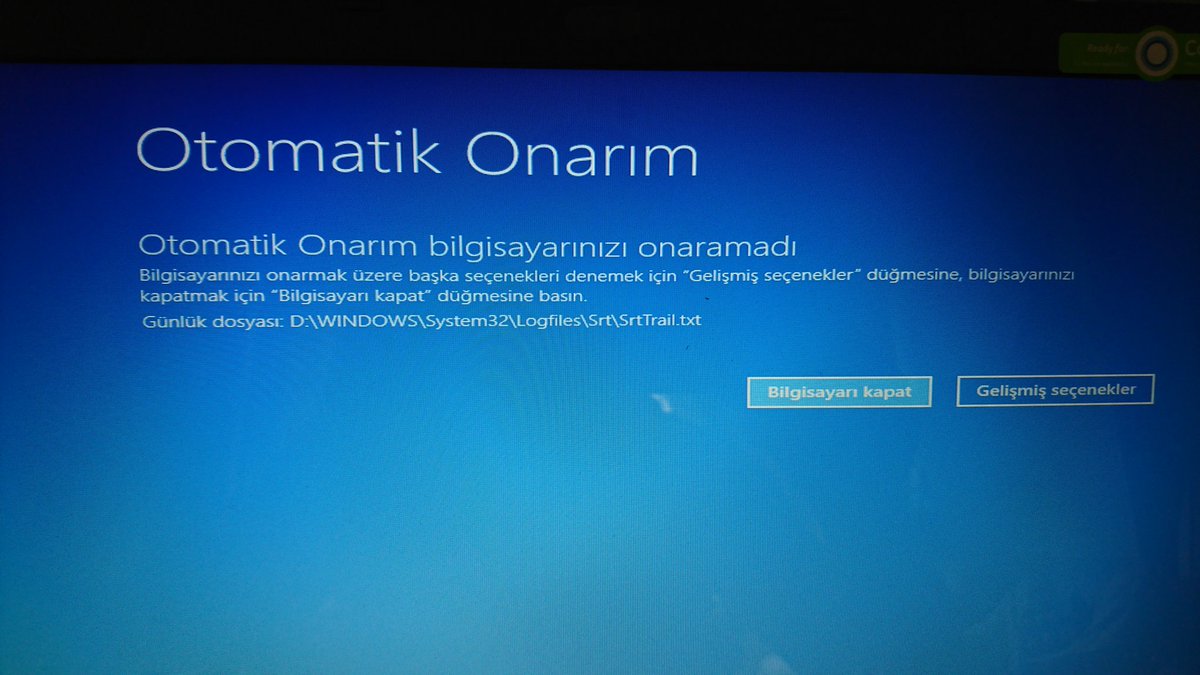
5. В окне выбора действия переходим в раздел «Диагностика».
Находясь в нем, откроем возможность выполнить следующие операции:
- воспользовавшись флешкой с образом, вернуть Windows 10 к прежнему состоянию;
- посетить параметры UEFI/BIOS;
- прибегнуть к реанимации «десятки» посредством точки отката;
- запустить через командную строку, например, для создания копии загрузчика на соответствующем томе;
- восстановить Windows 10 из полного образа ОС.
Наличие такой флешки в случае с «десяткой» намного полезнее, чем даже установочной, хотя и последняя позволяет запустить некоторые из операций восстановления операционной системы на экране с кнопкой «Установить» сразу после выбора языка.
Создаем полный образ реанимации системы
Не обязательно формировать снимок в первые часы функционирования новой ОС, это можно сделать спустя пару дней после ее переустановки, чтобы Windows притерлась и была доведена до нормального функционирующего состояния, но не успела обзавестись мусорными файлами и ключами реестра.
1. Процесс начинается с очистки от мусора диска C: системного реестра и деинсталляции программ, которые оказались ненужными.
2. Далее посещаем Панель управления.
3. Открываем апплет «История файлов», далее нажимаем «Резервная копия образа системы».
4. В вертикальном меню переходим по ссылке «Создание образа системы».
5. Определяемся с местом хранения снимка операционной системы и разделами, которые будут подвергаться резервированию (лучше всего указать съемный накопитель).
После завершения сжатия системных файлов и их перенесения на указанный цифровой носитель его можно будет использовать для быстрого возврата Windows 10 к запечатленному в образе состоянию. Для того чтобы запустить восстановление с образа необходимо выполнить загрузку компьютера с флешки, на которой файл хранится, или через инсталлятор Windows 10 («Диагностика» — «Расширенные параметры» — «Восстановление образа ОС»).
Точки отката Windows 10
С этой функцией нет никаких новшеств, все ее возможности работают, как в предыдущих версиях ОС. Она предоставляет шанс вернуть систему к одному из сохранившихся состояний через среду восстановления или в работающей операционной системе. Чтобы воспользоваться всеми преимуществами функции, она должна быть активированной. Проверить состояние можно через апплет Панели управления под именем «Восстановление». В окне жмем «Настройка восстановления системы».
Она предоставляет шанс вернуть систему к одному из сохранившихся состояний через среду восстановления или в работающей операционной системе. Чтобы воспользоваться всеми преимуществами функции, она должна быть активированной. Проверить состояние можно через апплет Панели управления под именем «Восстановление». В окне жмем «Настройка восстановления системы».
Для изменения параметров жмем «Настроить» и указываем выделяемое под хранение точек отката место на системно диске.
При использовании лицензионного образа эта функция активирована, но, если установили Windows 10, скачанную с пиратских сайтов, возможно, автор сборки деактивировал эту функцию. Как включить восстановление системы? Выбираем системный раздел, жмем «Настроить» и перемещаем чекбокс к позиции «Включить защиту системы».
Обычно, точки отката формируются автоматически в случаях внесения со стороны пользователя или каких-либо приложений изменений, касающихся системных файлов, настроек, служб и параметров реестра.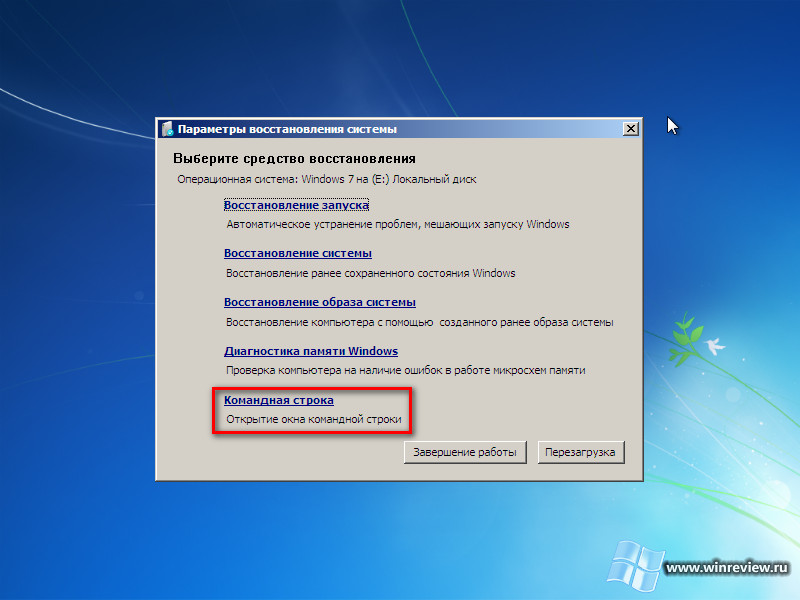 Также доступна возможность ручного создания точек восстановления. В окне «Свойства системы» нажимаем «Создать» и вводим название снимка, чтобы было проще идентифицировать его.
Также доступна возможность ручного создания точек восстановления. В окне «Свойства системы» нажимаем «Создать» и вводим название снимка, чтобы было проще идентифицировать его.
Для эксплуатации функции отката системы посредством одной из точек восстановления заходим в тот же апплет и жмем «Запуск восстановления системы». В случае когда Windows 10 не запускается, выполняем загрузку с диска восстановления или установочного дистрибутива и вызываем «Восстановление системы» через «Дополнительные параметры» в окне диагностики.
История файлов
Очередное новшество Windows 10, позволяющее делать и хранить резервные копии указанных файлов (зачастую текстовых документов и различных проектов) и извлекать из резерва нужную копию файла в случае необходимости.
Как можно увидеть, «десятка» обладает расширенным набором эффективных функций для возврата системы к работоспособному состоянию в любых случаях и без переустановки ОС. В добавок ко всем перечисленным инструментам обязательно следует отнести функцию восстановления загрузчика средствами Windows 10.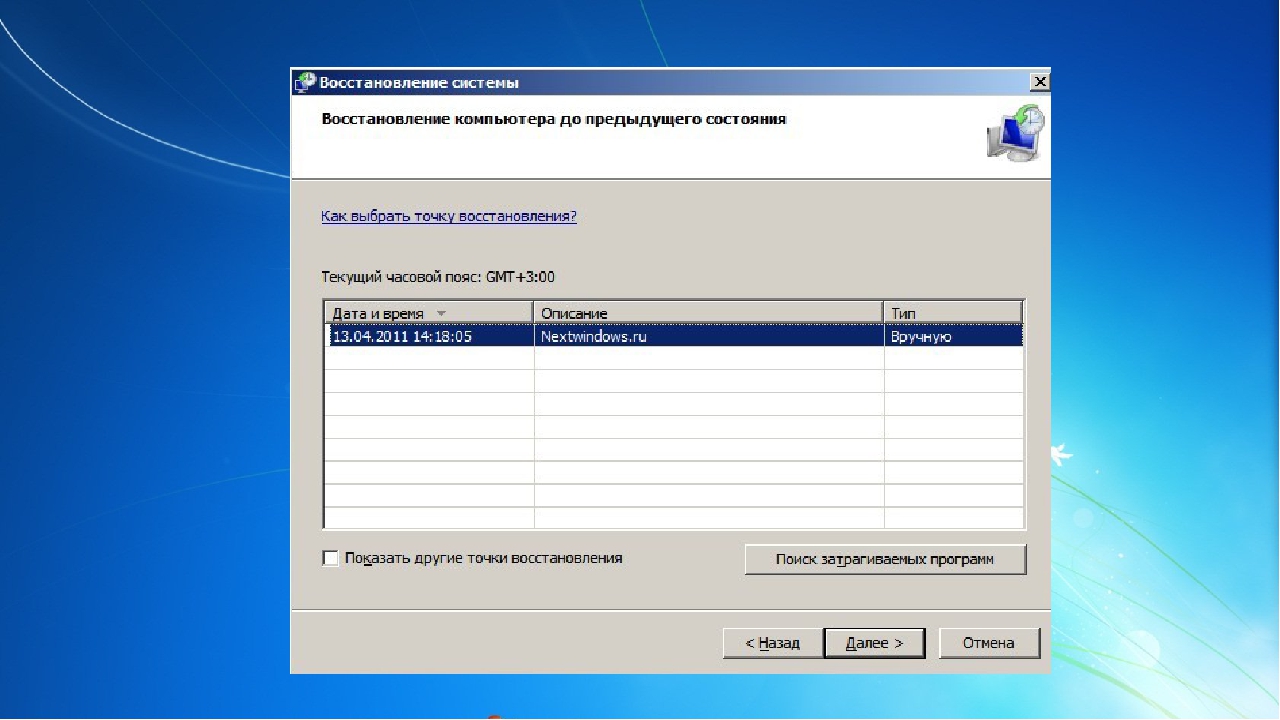
windows10i.ru
Как восстановить систему на виндовс 8 и 10?
Возникновение неполадок в работе компьютера в результате сбоев системы усложняет работу. При наличии навыков и знаний по восстановлению системы возобновить нормальную работу ПК не составит большого труда. Рассмотрим, как сделать эту работу в зависимости от установленной операционной системы.
Когда восстановления не избежать?
Существуют признаки, указывающие на острую необходимость восстановления. Перечислим их:
- неожиданные неполадки при работе программ;
- компьютер долго загружается;
- частые зависания;
- выявлены вирусы, нарушившие нормальную работу компьютера.
Если перечисленные признаки замечены, то необходимо как можно скорее восстановить систему до предыдущего состояния.
Как восстановить систему на виндовс 8?
Операционная система периодически самостоятельно создаёт точки восстановления. Задача пользователя – вернуть компьютер к предыдущему сохранённому состоянию.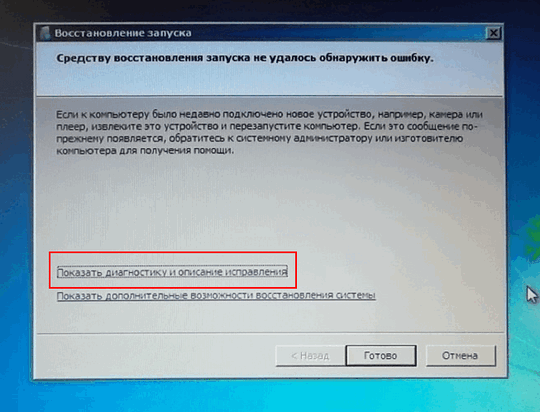 Для этого необходимо последовательно выполнить такие действия:
Для этого необходимо последовательно выполнить такие действия:
- Выбрать в панели управления пункт «Восстановление».
- При выборе варианта «Запуск восстановления системы» запустится процесс возвращения ОС Windows к прошлому состоянию.
- Через несколько мгновений на экране появится кнопка «Далее» (это говорит о том, что данные загрузились), нажимаем на это предложение.
- В следующем окошке нужно поставить галочку для показа всех возможных точек воссоздания.
- Из предложенного нужно выбрать подходящую дату. Данные должны относиться к типу «Система».
- Чтобы не потерять ценную информацию следует обратиться к дополнительным параметрам под названием «Поиск затрагиваемых программ».
- После этого станет доступна информация о программах и драйверах подлежащих удалению и восстановлению. Важно: после восстановления некоторые программы могут работать не совсем правильно.
- Если принято решение о воссоздании, то подтверждаем своё решение.
- После окончательной проверки всех настроек нажать кнопку «Готово» и затем подтвердить нажатием на кнопку «Да».
 Запустившийся процесс необратим.
Запустившийся процесс необратим. - Через четверть часа резервная копия установится и компьютер автоматически перезагрузится.
При такой процедуре не затрагиваются пользовательские файлы и поэтому не стоит беспокоиться за сохранность текстовых документов, аудио и видеофайлов. Благодаря такому воссозданию происходит сброс в настройках системных файлов и различных приложений.
Создать точку восстановления своими руками – нет ничего проще
Для того чтобы чувствовать себя уверенно, можно собственноручно создать точку воссоздания. Для этого нужно сохранять резервные копии перед установкой обновлений и программ, могущих изменить отлаженную работу компьютера. Перечислим последовательность действий:
- Кликом правой клавишей мышки на значок «Мой компьютер» и открыть его свойства.
- Открыть пункт «Защита системы».
- Снизу окна найти кнопку «Создать» и нажать на неё.
- Написать название точки воссоздания, после чего выбрать вариант «Создать».
 Копия создаётся в течение нескольких минут.
Копия создаётся в течение нескольких минут.
Как сделать восстановление системы на виндовс 10?
Перечислим краткую последовательность действий:
- Выбрать кнопку виндовс кликом мыши.
- Войти в пункт «Параметры».
- Выбрать «Обновление и безопасность».
- Из предложенных вариантов выбрать раздел «Восстановление».
- Нажать кнопку «Начать» под подходящим вариантом.
- Сделать выбор «Сохранять мои файлы или нет».
- Нажать «Далее», затем снова «Далее» и в конце кнопку «Сброс».
Вот такими несложными действиями можно вернуть компьютер к оптимальному состоянию и продолжать им пользоваться с удовольствием.
it-increment.ru
Восстановление Windows 10
Windows 10 предлагает множество функций восстановления системы, среди которых — возврат компьютера в исходное состояние и точки восстановления, создание полного образа системы на внешнем жестком диске или DVD, а также запись USB диска восстановления (который стал лучше, чем в предыдущих системах).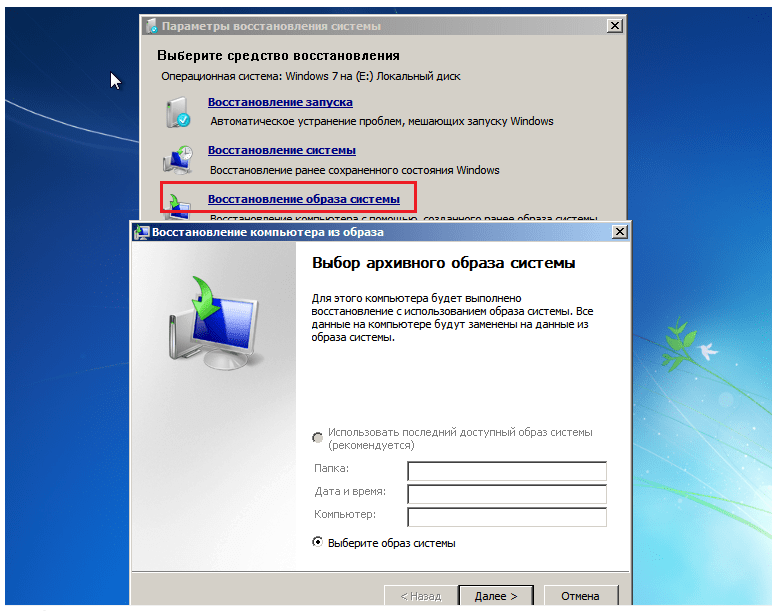 В отдельной инструкции также собраны типичные проблемы и ошибки при запуске ОС и способы их решения, см. Windows 10 не запускается.
В отдельной инструкции также собраны типичные проблемы и ошибки при запуске ОС и способы их решения, см. Windows 10 не запускается.В этой статье описано, как именно реализованы возможности восстановления Windows 10, в чем заключается принцип их работы и какими способами можно получить доступ к каждой из описанных функций. На мой взгляд, понимание и использование данных возможностей очень полезно и может существенно помочь в решении проблем с компьютером, которые могут возникнуть в будущем. См. также: Восстановление загрузчика Windows 10, Проверка и восстановление целостности системных файлов Windows 10, Восстановление реестра Windows 10, Восстановление хранилища компонентов Windows 10.
Для начала — об одной из первых опций, которую часто используют для восстановления системы — безопасном режиме. Если вы ищите способы попасть в него, то способы сделать это собраны в инструкции Безопасный режим Windows 10. Также к теме восстановления можно отнести и такой вопрос: Как сбросить пароль Windows 10.
Возврат компьютера или ноутбука в исходное состояние
Первая функция восстановления, на которую следует обратить внимание — возврат Windows 10 в исходное состояние, доступ к которой можно получить, нажав по значку уведомлений, выбрав пункт «Все параметры» — «Обновление и безопасность» — «Восстановление» (есть еще один способ попасть в этот раздел, без входа в Windows 10, описан ниже). На случай, если Windows 10 на запускается, вы можете запустить откат системы с диска восстановления или дистрибутива ОС, о чем — ниже.
Если в пункте «Вернуть в исходное состояние» нажать «Начать», вам будет предложено либо полностью очистить компьютер и переустановить Windows 10 (при этом, загрузочная флешки или диск не требуются, будут задействованы файлы, имеющиеся на компьютере), либо сохранить ваши личные файлы (установленные программы и настройки, тем не менее, будут удалены).
Еще один простой способ получить доступ к этой возможности, даже без входа в систему — на экране входа в систему (там, где вводится пароль), нажать по кнопке питания и, удерживая клавишу Shift, нажать «Перезагрузка».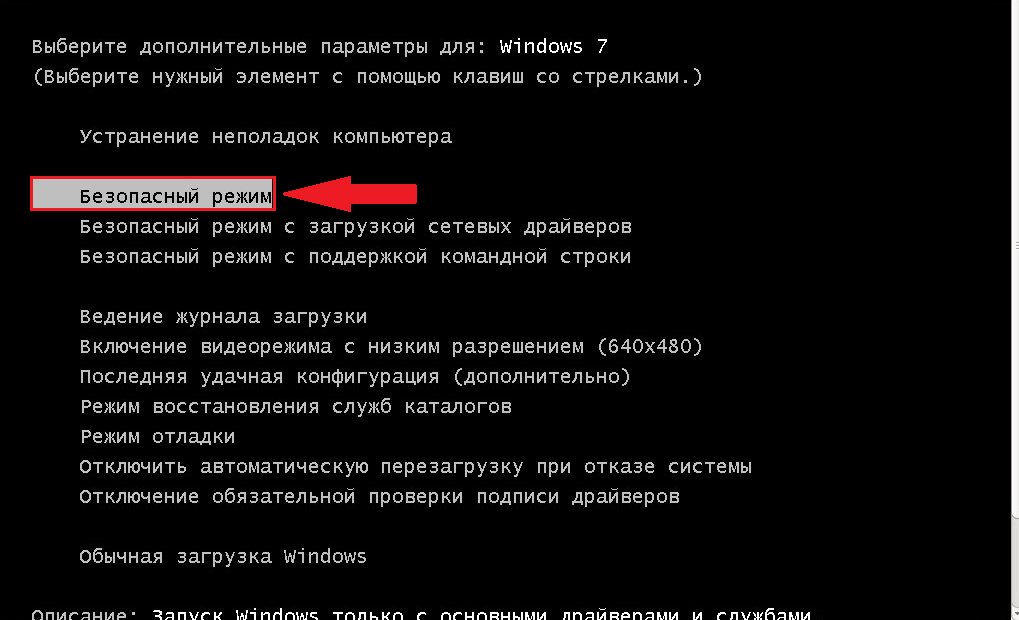 На открывшемся экране выберите «Диагностика», а затем — «Вернуть в исходное состояние».
На открывшемся экране выберите «Диагностика», а затем — «Вернуть в исходное состояние».
На данный момент мне не встречались ноутбуки или компьютеры с предустановленной Windows 10, но могу предположить, что на них при восстановлении данным способом будут так же автоматически переустановлены все драйвера и приложения производителя.
Плюсы данного способа восстановления — вам не требуется иметь дистрибутив системы, переустановка Windows 10 происходит автоматически и тем самым минимизирует вероятность некоторых ошибок, совершаемых начинающими пользователями.
Главный минус — в случае выхода из строя жесткого диска или серьезного повреждения файлов ОС восстановить систему таким образом не получится, но тут могут пригодиться следующие два варианта — диск восстановления или создание полной резервной копии Windows 10 встроенными средствами системы на отдельном жестком диске (в том числе внешнем) или DVD дисках. Подробнее о способе и его нюансах: Как сбросить Windows 10 или автоматическая переустановка системы.
Автоматическая чистая установка Windows 10
В Windows 10 версии 1703 Creators Update появилась новая функция — «Начать заново» или «Start Fresh», выполняющая автоматическую чистую установку системы.
Подробно о том, как это работает и в чем отличия от сброса, описанного в предыдущем варианте, в отдельной инструкции: Автоматическая чистая установка Windows 10.
Диск восстановления Windows 10
Примечание: под диском тут понимается USB-накопитель, например, обычная флешка, а название сохранилось с тех пор, когда была возможность записывать CD и DVD диски восстановления.
В предыдущих версиях ОС диск восстановления содержал лишь утилиты для попыток автоматического и ручного восстановления установленной системы (весьма полезные), в свою очередь диск восстановления Windows 10, помимо них, может содержать и образ ОС для восстановления, то есть с него можно запустить возврат в исходное состояние, как это было описано в предыдущем разделе, автоматически переустановив систему на компьютере.
Для записи такой флешки, зайдите в панель управления и выберите «Восстановление». Уже там вы найдете необходимый пункт — «Создание диска восстановления».
Если при создании диска вы отметите пункт «Выполнить резервное копирование системных файлов на диск восстановления», то итоговый накопитель может быть использован не только для действий по исправлению возникших проблем вручную, но и для быстрой переустановки Windows 10 на компьютере.
После загрузки с диска восстановления (нужно будет поставить загрузку с флешки или использовать boot menu), вы увидите меню выбора действия, где в разделе «Диагностика» (и в «Дополнительные параметры» внутри этого пункта) вы можете:
- Вернуть компьютер в исходное состояние, используя файлы на флешке.
- Зайти в БИОС (Параметры встроенного ПО UEFI).
- Попробовать восстановить систему с помощью точки восстановления.
- Запустить автоматическое восстановление при загрузке.
- Использовать командную строку для восстановления загрузчика Windows 10 и других действий.

- Восстановить систему из полного образа системы (описано далее в статье).
Иметь такой накопитель в чем-то может быть даже удобнее, чем просто загрузочную флешку Windows 10 (хотя и с нее можно запустить восстановление, нажав соответствующую ссылку внизу слева в окне с кнопкой «Установить» после выбора языка). Подробнее про диск восстановления Windows 10 + видео.
Создание полного образа системы для восстановления Windows 10
В Windows 10 сохранилась возможность создавать полный образ восстановления системы на отдельном жестком диске (в том числе внешнем) или нескольких DVD-дисках. Ниже описан лишь один способ создания образа системы, если вас интересуют другие варианты, изложенные более подробно, см. инструкцию Резервная копия Windows 10.
Отличие от предыдущего варианта заключается в том, что таким образом создается своего рода «слепок» системы, со всеми программами, файлами, драйверами и настройками, которые имеются на момент создания образа (а в предыдущем варианте мы получаем чистую систему с сохранением разве что личных данных и файлов).
Оптимальное время создание такого образа — сразу после чистой установки ОС и всех драйверов на компьютере, т.е. после того, как Windows 10 была доведена до полностью работоспособного состояния, но еще не захламлена.
Чтобы создать такой образ, зайдите в Панель управления — История файлов, а затем внизу слева выберите «Резервная копия образа системы» — «Создание образа системы». Еще один путь — зайти в «Все параметры» — «Обновление и безопасность» — «Служба архивации» — «Перейти в раздел «Архивация и восстановление (Windows 7)» — «Создание образа системы».
На следующих этапах вы можете выбрать, куда будет сохранен образ системы, а также какие именно разделы на дисках нужно добавить в резервную копию (как правило, это раздел, зарезервированный системой и системный раздел диска).
В дальнейшем, вы можете использовать созданный образ для быстрого возврата системы в то состояние, которое вам требуется. Запустить восстановление из образа можно с диска восстановления или выбрав «Восстановление» в программе установки Windows 10 (Диагностика — Дополнительные параметры — Восстановление образа системы).
Точки восстановления
Точки восстановления в Windows 10 работают так же, как и в двух предыдущих версиях операционной системы и часто могут помочь откатить последние изменения на компьютере, вызывавшие проблемы. Подробная инструкция по всем возможностям инструмента: Точки восстановления Windows 10.
Для того, чтобы проверить, включено ли автоматическое создание точек восстановления, вы можете зайти в «Панель управления» — «Восстановление» и нажать «Настройка восстановления системы».
По умолчанию, защита для системного диска включена, также вы можете настроить создание точек восстановления для диска, выбрав его и нажав кнопку «Настроить».
Точки восстановления системы создаются автоматически при изменении каких-либо системных параметров и настроек, установке программ и служб, также имеется возможность их создания вручную перед каким-либо потенциально опасным действием (кнопка «Создать» в окне настроек защиты системы).
Когда потребуется применить точку восстановления, вы можете зайти в соответствующий раздел панели управления и выбрать пункт «Запуск восстановления системы» или же, если Windows не запускается, загрузиться с диска восстановления (или установочного накопителя) и найти запуск восстановления в Диагностика — Дополнительные параметры.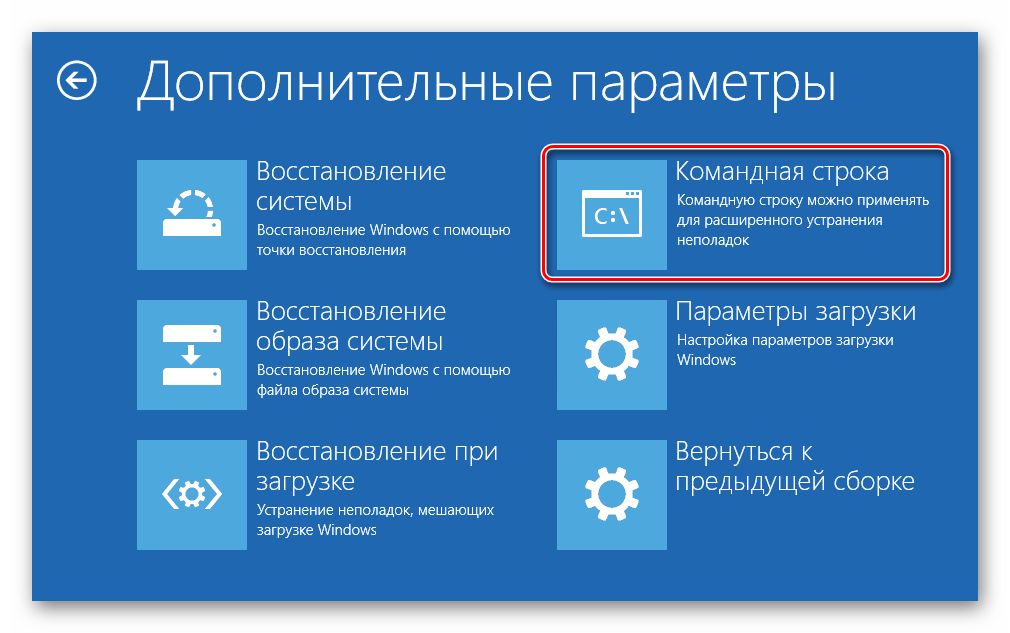
История файлов
Еще одна функция восстановления Windows 10 — история файлов, позволяющая хранить резервные копии важных файлов и документов, а также их предыдущие версии и возвращаться к ним при необходимости. Подробно об этой возможности: История файлов Windows 10.
В заключение
Как видите, средства восстановления в Windows 10 представлены достаточно широко и вполне эффективны — для большинства пользователей их будет более чем достаточно при умелом и своевременном использовании.
Конечно, дополнительно можно использовать средства наподобие Aomei OneKey Recovery, программы резервного копирования и восстановления Acronis, а в крайних случаях — скрытые образы восстановления производителей компьютеров и ноутбуков, но не стоит забывать и о стандартных возможностях, уже присутствующих в операционной системе.
А вдруг и это будет интересно:
Почему бы не подписаться?
Рассылка новых, иногда интересных и полезных, материалов сайта remontka.pro. Никакой рекламы и бесплатная компьютерная помощь подписчикам от автора. Другие способы подписки (ВК, Одноклассники, Телеграм, Facebook, Twitter, Youtube, Яндекс.Дзен)
07.07.2019 в 13:53
А «Создание диска восстановления» разве не может сохранить все проги что есть в системе? Или для этого есть только «резервное копирование и востановление Windows 7»?
07.07.2019 в 15:58
Не может. Диск восстановления он скорее сделан для ручных действий по восстановлению и не содержит в себе вашего софта/файлов. А вот резервное копирование — да содержит.
31.07.2019 в 13:43
Здравствуйте!
Если отмечаю: «Выполнить рез. копирование сист. файлов на диск восстановления», то выдаётся «Возникла проблема при создании диска восстановления». Если без галочки — то получается всего 512 Мб — какая то скудная резервная копия. Хотелось бы полноценную.
01.08.2019 в 11:20
Здравствуйте.
Диск восстановления и резервная копия — это разные вещи (в статье есть ссылки и на описание первого и на описание второго): диск восстановления служит для ручных действий по восстановлению системы и не содержит всю ОС (даже если копировать системные файлы), потому и занимает мало.
Примечание: после отправки комментария он не появляется на странице сразу. Всё в порядке — ваше сообщение получено. Ответы на комментарии и их публикация выполняются ежедневно днём, иногда чаще. Возвращайтесь.
remontka.pro
КАК: Как запустить восстановление системы из командной строки
Восстановление системы — отличная утилита, помогающая «откатить» Windows в более раннее состояние, отменив любые системные изменения, которые могут вызвать проблему.
Иногда, однако, проблема настолько плохая, что ваш компьютер не запускается нормально, то есть вы не можете запускать восстановление системы изнутри Windows. Поскольку System Restore — такой отличный инструмент для исправления проблем, подобных этому, кажется, что вы немного перехватываете-22.
К счастью, даже если все, что вы можете сделать, это запустить в безопасном режиме и получить доступ к командной строке, вы можете запустить утилиту восстановления системы, выполнив простую команду. Даже если вы просто ищете быстрый способ запустить восстановление системы из Бежать это знание может пригодиться.
Для выполнения команды «Восстановление системы» потребуется менее минуты, и, возможно, менее 30 минут для завершения всего процесса.
Как запустить восстановление системы из командной строки
Команда «Восстановление системы» одинакова во всех версиях Windows, поэтому эти простые инструкции одинаково применимы к Windows 10, Windows 8, Windows 7, Windows Vista и Windows XP:
Откройте командную строку, если она еще не открыта.
Как вы читаете выше, вы более чем можете использовать другой инструмент командной строки, например, Бежать чтобы выполнить эту команду. В Windows 10 и Windows 8 откройте Бежать от Стартовое меню или же Меню Power User, В Windows 7 и Windows Vista нажмите Начните кнопка. В Windows XP и более ранних версиях нажмите Начните а потом Бежать.
Введите следующую команду в текстовое поле или окно командной строки:
rstrui.exe
… и затем нажмите Войти или нажмите Хорошо , в зависимости от того, откуда вы выполнили команду восстановления системы.
По крайней мере, в некоторых версиях Windows вы не необходимость для добавления суффикса .EXE в конец команды.
Мастер восстановления системы немедленно откроется. Следуйте инструкциям на экране, чтобы завершить восстановление системы.
Если вам нужна помощь, ознакомьтесь с нашей статьей о том, как использовать «Восстановление системы» в учебном пособии по Windows для полного пошагового руководства. Очевидно, что первые части этих шагов, где мы объясняем, как открыть System Restore, не будут применяться к вам, поскольку они уже запущены, но остальные должны быть идентичными.
Теперь вы можете быстро завершить процесс восстановления системы.
Будьте осторожны с фальшивыми файлами rstrui.exe
Как уже упоминалось, вызывается средство восстановления системы rstrui.exe , Этот инструмент включен в установку Windows и находится на C: Windows System32 rstrui.exe .
Если вы найдете другой файл на своем компьютере, который называется rstrui.exe , скорее всего это вредоносная программа, которая пытается обмануть вас в том, что это утилита восстановления системы, предоставляемая Windows. Такой сценарий может иметь место, если компьютер имеет вирус.
Не делайте используйте любую программу, претендующую на восстановление системы. Даже если это похоже на реальность, возможно, вам потребуется заплатить за восстановление файлов или попросить вас купить что-то еще, чтобы даже открыть программу.
Если вы копируете папки на своем компьютере, чтобы найти программу восстановления системы (что вам не нужно делать), и в итоге вы увидите более одного rstrui.exe файл, всегда используйте System32 место, упомянутое выше.
Поскольку не должно быть случайных файлов, названных rstrui.exe маскируясь как утилита восстановления системы, было бы также разумно убедиться, что ваше антивирусное программное обеспечение обновлено. Кроме того, см. Эти бесплатные антивирусные сканеры по требованию, если вы ищете быстрый способ запуска сканирования.
Опять же, вы не должны сильно обойтись в папках, ищущих утилиту восстановления системы, потому что вы можете просто открывать ее нормально и быстро через rstrui.exe команды, панели управления или меню «Пуск» в зависимости от вашей версии Windows.
Как восстановить систему Виндовс 7 с флешки
Многие начинающие пользователи, которые не знают всех тонкостей установки нескольких версий ОС семейства Виндовс на одну рабочую станцию, сталкиваются с очень неприятной проблемой – отказ загрузчика Windows 7.
Очень часто такая проблема возникает из-за того, что малограмотный пользователь произвел неудачную попытку установить младшую операционную систему вдобавок к старшей версии ОС. К примеру, пользователь попытался установить Windows XP на компьютер, где уже стояла Win 7. Результат, как правило, один и тот же – система перестает загружаться.
В данной статье мы кратко, но емко разберемся в том, как восстановить систему Виндовс 7 после неверной переписи главной загрузочную запись (MBR).
Для восстановления работоспособности загрузчика мы будем использовать стандартную компьютерную флешку на 8 ГБ, куда предварительно был смонтирован образ Windows 7. Давайте детально разберем, как восстановить Виндовс 7 с флешки.
- Во-первых, проверьте, работает ли ваша флешка в качестве загрузочного девайса. Эта настройка производится средствами БИОС. Все настройки на 100% совпадают с настройками, которые нужно производить при чистой установке Windows 7 c флешки на нетбук или ПК.
- Во-вторых, начните загрузку с флешки после перезагрузки.
- В-третьих, выберите «Восстановление системы».
В-четвертых, выбираем ту систему, которую мы сейчас хотим восстановить. В данном случае выбор очевиден.
И в-пятых, кликаем на пункте «Восстановление запуска»
Далее система сделает все в автоматическом режиме. Остается лишь дождаться перезагрузки и оценить, решилась ли ваша проблема или нет, то есть произошло ли полное восстановление windows 7 с флешки.
Как восстановить систему win 7, если предыдущий алгоритм не помог решить проблему? Безусловно, решение есть. Алгоритм действий полностью дублирует вышеизложенные действия, только в конце нужно кликать не «Восстановление при загрузке», а выбирать самый последний пункт – «Командная строка». Ключом к решению всех проблем станет специальное приложение — Bootrec.exe, которое можно запустить в командной строке.
Список команд при восстановлении системы windows 7
Во-первых, запустив окошко командной строки, набираем простую команду Bootrec, а потом кликаем на клавишу Enter.
Во-вторых, выбираем из всего развернутого перечня функционала этой программы те опции, которые нам более всего подходят — Bootrec.exe /FixMbr и Bootrec.exe /FixBoot.
Остается написать exit.
Если же и эти действия не приведут к положительному результату, то остается использовать другие возможности Bootrec.exe. Список команд, которые нужно вводить приводится на скриншотах ниже.
Ставим «y», что означает «да» и нажимаем Enter.
Выполняем перезагрузку.
Объяснение среды восстановления Windows— Dr.Ware Technology Services
Эта статья добавлена. См. Первоначального автора и статью здесь.
Среда восстановления Windows (WinRE) — это сопутствующая операционная система, устанавливаемая вместе с Windows 10, обычно в отдельном разделе, которая может помочь в устранении неполадок, восстановлении или загрузке с внешнего носителя, такого как USB-накопитель. WinRE также используется в процессе обновления Windows для применения обновлений на определенных путях или этапах.(Этот процесс иногда называют SafeOS.)
В этом посте мы познакомим вас с инструментами WinRE, дадим советы и рекомендации по их эффективному использованию, а пока мы находимся в этом, проясним распространенные заблуждения вокруг WinRE. Мы также покажем, как WinRE может включить устройство с Windows 10, на котором могут возникнуть проблемы с запуском или применением последних обновлений, вернуться в нормальное состояние.
Обзор WinRE
Когда я разговариваю с ИТ-специалистами, энтузиастами и другими сотрудниками Microsoft, мне нравится называть WinRE «голубым экраном жизни».«Некоторые соглашаются со мной из вежливости, но я считаю, что эта фраза находит отклик у многих, потому что, в конце концов, WinRE обычно используется, чтобы что-то исправить.
WinRE почти всегда находится в отдельном разделе, который следует сразу за основным разделом Windows. (Для получения дополнительных сведений о структуре разделов по умолчанию для ПК на базе UEFI см. Нашу документацию по структуре разделов.)
Если вы знакомы с Windows PE (WinPE), это может показаться похожим. Думайте о WinPE как о базовой ОС, а WinRE как о пользовательском интерфейсе с некоторыми добавленными инструментами восстановления.
При запуске WinRE вы можете увидеть следующие параметры: Продолжить (выйти из WinRE и перейти к Windows 10), Использовать устройство (использовать USB-накопитель, сетевое подключение или DVD восстановления Windows), Устранение неполадок ( перезагрузите компьютер или используйте дополнительные параметры) и Выключите компьютер .
Рисунок 1 . Параметры начального меню WinRE
Доступ к WinRE
Вы можете получить доступ к WinRE через несколько точек входа:
- В меню Start выберите Power , затем нажмите и удерживайте клавишу Shift при выборе Restart .
- В Windows 10 выберите Пуск > Настройки > Обновление и Безопасность > Восстановление . В разделе Advanced startup выберите Restart now .
- При загрузке с носителя для восстановления.
- Кнопка аппаратного восстановления (или комбинация кнопок), настроенная OEM.
Вот два менее известных способа доступа к WinRE:
- Используйте REAgentC.В Windows 10 запустите командную строку от имени администратора, затем введите reagentc / boottore . Перезагрузите устройство, и оно загрузит WinRE вместо Windows 10.
- Команда выключения также имеет точку входа для WinRE. Запустите командную строку от имени администратора и введите shutdown / r / o.
Итак, теперь, когда вы в WinRE, что вы можете сделать?
Параметры могут различаться в зависимости от того, как вы запустили WinRE. Например, если вы загружаетесь с USB-накопителя, опция Reset this PC не отображается.Вы можете перейти на Windows 10 или выключить компьютер.
Если представленные параметры не требуются, выберите Продолжить , чтобы запустить Windows 10. Аналогичным образом, параметр Выключить компьютер выключит устройство. Если у вас установлено несколько операционных систем, здесь вы также можете выбрать, какую ОС загружать.
Использовать устройство
Эта опция поможет вам загрузиться с другого источника, такого как USB, DVD или даже через сетевое соединение. Это может быть полезно, поскольку оно проще, чем некоторые меню BIOS / Unified Extensible Firmware Interface (UEFI), и обеспечивает единообразие.
Устранение неполадок
WinRE имеет множество инструментов для устранения неполадок, которые помогут вам быстро и легко вернуть устройства в нормальное состояние. Дополнительные сведения см. В разделе Использование WinRE для устранения распространенных проблем при запуске.
Теперь давайте рассмотрим варианты, доступные в категории Устранение неполадок.
Сбросить этот компьютер
Сброс ПК переустанавливает Windows 10, но позволяет выбрать, сохранить ли файлы или удалить их перед переустановкой Windows. Сбросить этот компьютер — самый популярный вариант, предлагающий несколько вариантов.(Вы также можете получить доступ к Reset this PC из меню Settings , если вы можете успешно запустить Windows 10.) Для получения дополнительной информации о Reset this PC см. Параметры восстановления в Windows 10. Я также подробнее остановлюсь на Reset this PC в будущих публикациях, так что следите за обновлениями!
Рисунок 2 . Меню дополнительных параметров
Восстановление при загрузке
Если Windows не запускается дважды, третья попытка автоматически запустит восстановление при загрузке.Это также доступно в качестве опции на странице дополнительных параметров устранения неполадок. Восстановление при загрузке может помочь исправить поврежденную главную загрузочную запись (MBR), таблицу разделов или загрузочный сектор. Начиная с Windows 10 версии 1809, автоматическое восстановление при загрузке также удаляет последнее установленное обновление, если эта установка предшествовала сбою при запуске.
Параметры запуска
Еще один шаг по устранению неполадок — изменить способ запуска Windows. Включение отладки или ведения журнала загрузки может помочь выявить конкретную проблему.Здесь также можно включить безопасный режим. Посетите страницу поддержки в разделе «Параметры запуска» для получения дополнительной информации.
Командная строка
Хотя это и не самый доступный инструмент для незнакомых пользователей, командная строка — самый мощный и динамичный инструмент в WinRE. Он может делать все, от редактирования реестра до копирования файлов и выполнения команд обслуживания образов развертывания и управления ими (DISM). Далее мы рассмотрим несколько ярких примеров. (Обратите внимание, что при использовании командной строки в WinRE она автоматически запускается с повышенными правами администратора.)
Копирование файлов
Если вам нужно скопировать несколько файлов с вашего устройства перед переустановкой Windows, использование USB-накопителя или общего сетевого ресурса может быть быстрым способом сделать это с помощью командной строки в WinRE.
Существует также популярный трюк с Блокнотом, который упрощает копирование файлов. Мне это нравится, и я хотел бы получить признание, так как он экономит время для таких визуальных людей, как я. !
Chkdsk
Запуск chkdsk — это распространенный первый шаг для решения проблем.Этот процесс проверяет файловую систему и метаданные файловой системы тома на наличие логических и физических ошибок. (В WinRE буквы дисков могут быть назначены иначе, чем в Windows 10. Вы можете запустить BCDEdit, чтобы получить правильные буквы дисков.)
SFC
SFC сканирует и проверяет целостность всех защищенных системных файлов и заменяет неправильные версии с правильными версиями. Если эта команда обнаруживает, что защищенный файл был перезаписан, она извлекает правильную версию файла, а затем заменяет неправильный файл.
Восстановите поврежденные компоненты с помощью DISM
Системные компоненты Windows могут быть повреждены из-за неисправностей жесткого диска или проблем с обновлением. Если у вас есть проводное подключение к сети Ethernet, вы можете включить сетевое соединение, а затем сканировать и восстанавливать поврежденное содержимое с помощью Центра обновления Windows и переключателя / Cleanup-Image в DISM.
В командной строке введите wpeinit и Введите , чтобы включить сетевой стек, затем введите следующую команду:
dism / image: c: / cleanup-image / restorehealth Рисунок 3.Использование DISM в командной строке WinRE
Редактор реестра
Да, вы можете использовать regedit в Windows RE, но предупреждение: это мощный инструмент, который может действительно испортить вещи, если его использовать неправильно! Имейте в виду, что диск X: является ОС WinRE и имеет собственный реестр. C: скорее всего, там, где находится реестр Windows 10.
Рисунок 4. Запуск редактора реестра из командной строки в WinRE
Удаление обновлений
Удаление последних обновлений, недавно установленных в Windows 10, может быть хорошим шагом для устранения неполадок, если у вас возникают проблемы с запуском ПК или если у вас возникли проблемы с удалением чего-либо в Windows 10.Просто выберите Удалить последнее качественное обновление или Удалить последнее обновление компонентов , чтобы удалить нужное обновление из WinRE всего за пару шагов. Пожалуйста, обрати внимание; однако следует как можно скорее повторно применить последние обновления, чтобы обеспечить защиту и производительность ваших устройств.
Рис. 5. Меню удаления обновлений
Настройки прошивки UEFI
Этот параметр упрощает загрузку в меню UEFI для изменения настроек прошивки, тем более что многие различные устройства, предлагаемые OEM-производителями, используют разные клавиатуры или комбинации кнопок для доступа к UEFI.Например, некоторые используют кнопки регулировки громкости, функциональные клавиши, клавишу удаления или их комбинацию. WinRE предоставляет единый метод доступа к настройкам прошивки UEFI на всех устройствах.
Восстановление системы и восстановление образа системы
Эти два параметра могут быть полезны, если вы используете устаревшие функции восстановления системы или восстановление на основе образа. Параметр System Restore может восстановить ваш компьютер до предыдущей точки восстановления, что, например, может отменить последнюю установку приложения Win32, если вы зафиксировали точку восстановления до установки.
Диск восстановления
Создание диска восстановления — это встроенная функция Windows, с помощью которой можно легко создать USB-накопитель с помощью WinRE. При желании он также может «создавать резервные копии системных файлов на диске восстановления» — процесс, который занимает некоторое время, но полностью переустанавливает Windows на ту же систему, даже если жесткий диск пустой. Это часто называют восстановлением чистого металла (BMR). При запуске вашей системы с диска восстановления вы заметите, что он использует WinRE для выполнения восстановления.Сначала вам нужно будет выбрать свой язык, а затем на первом экране будет опция «Восстановить с диска».
Управление WinRE
WinRE может помочь устройствам вернуться в Windows, но при необходимости его можно отключить, открыв командную строку с повышенными привилегиями и используя команду reagentc / disable . Однако при отключении WinRE некоторые функции Windows 10 могут не работать, в том числе многие из них, описанные в этом сообщении в блоге. Кроме того, WinRE будет повторно включен после установки обновления компонентов, поскольку это критическая часть процесса обновления.
Разрешение и проверка подлинности
Если вы являетесь участником программы предварительной оценки Windows и выполняете полеты, возможно, вы заметили изменение поведения в сборке Windows 10 Insider Preview Build 19536 и более поздних версиях, где требования проверки подлинности по умолчанию для WinRE отличаются. Раньше для большинства инструментов и действий требовались учетные данные локального администратора, но нельзя было использовать современные учетные данные, такие как Windows Hello (лицо, PIN-код, отпечаток пальца). Это стало большой проблемой для учетных записей без пароля и учетных записей Azure Active Directory, для которых не было выполнено резервное копирование с помощью локальной учетной записи администратора.Чтобы решить эту проблему, мы изменили поведение по умолчанию, чтобы больше не требовать аутентификации локального администратора для доступа к инструментам WinRE.
Если вы управляете устройствами с помощью решений для управления мобильными устройствами (MDM), таких как Microsoft Endpoint Manager, вы можете настроить политику Security / RecoveryEnvironmentAuthentication, если хотите, чтобы для использования компонентов WinRE требовалась аутентификация локального администратора.
Прочие интересные вещи
Загрузка в RAM
WinRE может быть установлен в том же разделе, что и Windows, но обычно он устанавливается в раздел Recovery или WinRE tools.Независимо от того, где он установлен, он всегда запускается в ОЗУ (или при загрузке с RAM-диска) и ему назначается диск X :. Это важно отметить, потому что любые изменения, внесенные вами в X:, не будут сохранены после перезагрузки.
BitLocker
В зависимости от комбинации ваших точек входа в WinRE, того, как настроен BitLocker (автоматическая разблокировка) и какой вариант WinRE вы выбрали, вам может быть предложено ввести ключ восстановления BitLocker для разблокировки раздела Windows. Например, при запуске командной строки вам будет предложено разблокировать BitLocker.Если вы пропустите процесс разблокировки, установочный диск Windows останется заблокированным, но у вас будет доступ к диску X :, где WinRE работает в ОЗУ.
BootIM.exe
Одна потенциально запутывающая вещь в WinRE — это реализация BootIM.exe. Большинство не заметят разницы, но я хочу объяснить, как это работает. При использовании точки входа на экране блокировки / входа и удерживании клавиши Shift или Settings > Advanced Startup Windows 10 не перезагружается в WinRE.Вместо этого он входит в режим предварительного выключения и показывает экран BootIM, который выглядит точно так же, как WinRE. Если вы выберете вариант, при котором необходимо изменить флаг загрузки, например Использовать устройство , это сэкономит вам одну перезагрузку, потому что вам не нужно запускать WinRE, чтобы затем снова перезапустить систему с помощью устройства.
Вы можете увидеть эту функциональность, запустив BootIM.exe из командной строки с повышенными привилегиями, но быстрый совет — заранее открыть диспетчер задач, чтобы вы могли легко использовать комбинацию Alt + Tab и завершить задачу, когда закончите.Если вы являетесь участником программы предварительной оценки Windows и выполняете полеты, вы увидите изменение поведения, начиная с Windows 10 Insider Preview Build 19577, чтобы обеспечить большую доступность в этом интерфейсе. Поскольку поведение перед выключением не поддерживает экранный диктор или другие специальные возможности, BootIM будет использоваться только в том случае, если WinRE недоступна. В противном случае система перезагрузится напрямую в WinRE и пропустит BootIM.
Схема разделов
До Windows 10 рекомендованная структура разделов заключалась в размещении раздела восстановления перед разделом ОС.К сожалению, это затрудняло обновление WinRE. Для Windows 10 мы обновили рекомендацию, чтобы всегда отображать WinRE сразу после раздела ОС. В зависимости от того, как изначально была установлена Windows, ваши разделы могут не иметь такой схемы.
Даже с учетом обновленных рекомендаций OEM-производители могут выбрать другую схему разделов для конкретных решений. При установке с USB устаревший макет все еще использовался некоторыми партнерами до тех пор, пока он не был официально обновлен в Windows 10 версии 20h2.Например, на этом снимке экрана с более новым ноутбуком OEM поместил раздел восстановления туда, где он должен быть, последним в очереди.
Рисунок 6. Пример структуры раздела управления дисками
Маркировка раздела восстановления
Раздел WinRE может иметь любую метку тома или не иметь метки, но наиболее распространенными метками являются инструменты WinRE, WinRE или Recovery. Этикетка может быть изменена после обновления. Статус также может указывать на раздел OEM или раздел восстановления.
Разделу WinRE не должна быть назначена буква диска, а какие-либо папки или файлы не должны быть доступны для редактирования. Распространенное заблуждение состоит в том, что раздел восстановления содержит сжатую копию Windows и что эта копия восстанавливается во время процесса сброса. Это не тот случай. Этот раздел содержит только WinRE и драйверы. Размер может варьироваться в зависимости от того, как он был настроен OEM (например, какие языки и драйверы были включены).
Рисунок 7.Пример меток в разделе управления дисками
Заключение
В заключение, я надеюсь, что эта информация была полезной и помогает лучше понять WinRE. По мере того, как мы продолжаем совершенствоваться, мы всегда заинтересованы в ваших идеях и отзывах и просим вас поделиться ими в Feedback Hub (<- это прямая ссылка на категорию Advanced startup , которая включает WinRE).
Если у вас есть идеи или запросы по другим аспектам восстановления, которыми вы хотели бы поделиться, сообщите нам об этом в разделе комментариев ниже.
Нравится:
Нравится Загрузка …
СвязанныеПредоставлено вам доктором Уэром, серебряным партнером Microsoft Office 365, Чарльстон, Южная Каролина.
Что такое консоль восстановления в Windows 2000 и как ею пользоваться?
Этот контент был заархивирован и больше не поддерживается Университетом Индианы. Информация здесь может быть неточной, а ссылки могут быть недоступны или надежны.Предупреждение: Не открывайте консоль восстановления, если вы опытный пользователь или системный администратор.Неправильное использование может привести к потере данных или другому повреждению программного обеспечения на вашем компьютер.
Консоль восстановления в Windows 2000
Консоль восстановления в Windows 2000 позволяет ограничить доступ к томам NTFS, FAT и FAT32 без запуск графического интерфейса Windows. В консоли восстановления вы можете:
- Использование, копирование, переименование или замена файлов и папок операционной системы
- Включение или отключение запуска служб или устройств при запустить свой компьютер
- Восстановление загрузочного сектора файловой системы или основной загрузки Запись (MBR)
- Создание и форматирование разделов на дисках
Только администратор может получить доступ к консоли восстановления, поэтому неавторизованные пользователи не могут получить доступ к томам NTFS.
Приведенная выше информация адаптирована из статьи 229716 на веб-сайте справки и поддержки Microsoft.
Запуск консоли восстановления
Чтобы запустить консоль восстановления, используйте любой из описанных методов. ниже:
Примечание: Если вы используете программное зеркалирование, см. статья 229077 на веб-сайте справки и поддержки Microsoft.
Использование консоли восстановления
- После запуска консоли восстановления вы получите следующее
сообщение:
Интерпретатор команд консоли загрузки Windows NT (TM).ПРЕДУПРЕЖДЕНИЕ: Это командная строка с ограниченными функциями, предназначенная только для как утилита восстановления системы для опытных пользователей. С использованием эта утилита неправильно может вызвать серьезные общесистемные проблемы, которые могут потребовать переустановки Windows NT чтобы исправить их. Введите 'exit', чтобы выйти из командной строки и перезагрузить система. 1: C: \ WINNT В какую установку Windows NT вы хотите войти в (ввести, чтобы прервать)? - После ввода соответствующего номера Windows 2000 установки введите пароль учетной записи администратора.
Примечание: Если вы введете неправильный пароль три раза,
Консоль восстановления закрывается. Также, если база данных SAM отсутствует или
поврежден, вы не сможете использовать Консоль восстановления, потому что вы
не может быть должным образом аутентифицирован. После ввода пароля и
Консоль восстановления запускается, набрав exit перезапусти ваш
компьютер.
Ограничения и ограничения Рекавери Консоль
В консоли восстановления вы можете использовать только следующие папки:
- Корневая папка
- Папка
% SystemRoot%и подпапки Установка Windows 2000, в которую вы сейчас вошли - Папка
cmdcons - Съемные приводы носителей, например приводы компакт-дисков
Примечание: Если вы попытаетесь получить доступ к другим папкам, вы получите сообщение об ошибке «Доступ запрещен».Кроме того, находясь в Консоль восстановления, вы не можете скопировать файл с локального жесткого диска на дискета. Вы можете скопировать файл с дискеты или компакт-диска на жесткий диск и с одного жесткого диска на другой жесткий диск.
Доступные команды и атрибуты
Команды:
ATTRIB УДАЛИТЬ FIXBOOT MD TYPE CD DIR FIXMBR MKDIR СИСТЕМА ROOT CHDIR ОТКЛЮЧИТЬ ФОРМАТ БОЛЬШЕ CHKDSK DISKPART HELP RD CLS ВКЛЮЧИТЬ СПИСКИVC REN КОПИРОВАТЬ ВЫХОД ПЕРЕИМЕНОВАТЬ ВХОД КАРТА DEL EXPAND RMDIR
Атрибуты:
-R
+ R
-S
+ S
-ЧАС
+ H
+ Устанавливает атрибут.- Сбрасывает атрибут.
R Атрибут файла только для чтения.
S Атрибут системного файла.
H Скрытый атрибут файла. Примечание: Должен быть установлен хотя бы один атрибут или
очищено. Для просмотра атрибутов используйте команду DIR .
Эта информация адаптирована из статьи справки и поддержки Microsoft. 229716; обратитесь к этой статье для получения полной информации об отдельных командах.
Как восстановить, обновить, сбросить устройства Surface Pro — НЕ ИСПОЛЬЗУЕТСЯ БОЛЬШЕ
Если вы используете устройство Surface Pro и работаете с ОС Windows 10, то это руководство, основанное на шагах, предложенных Microsoft по восстановлению, сбросу и понижению версии и переустановите Windows 10 на устройстве Surface.
Восстановление Surface Pro из точки восстановления системы
Точка восстановления системы — это сохраненное состояние ваших системных файлов. Если вы столкнулись с проблемой, вы можете восстановить свою систему до предыдущего хорошего момента времени, используя эту функцию. Несмотря на то, что Windows время от времени создает точки восстановления автоматически, всегда рекомендуется создавать их время от времени вручную, особенно если вы вносите некоторые изменения в свою систему.
Вот как можно восстановить Surface Pro из точки восстановления системы:
- Нажмите и удерживайте кнопку «Пуск» и выберите Панель управления .
- Перейдите к окну поиска в правом верхнем углу и введите recovery .
- Выберите его и перейдите к Recovery> Open System Restore> Next .
- Здесь вы увидите список точек восстановления. выберите подходящий, нажмите Далее> Готово .
Когда вы это делаете, вы переводите свою систему в предыдущее состояние, что означает, что все установки, диски и обновления, выполненные за это время, будут удалены.
Если точки восстановления недоступны
Если вы не можете найти точки восстановления в своей системе, вы можете решить проблему, выполнив сброс настроек устройства Surface . Сразу после сброса Windows убедитесь, что защита системы включена, выполнив следующие действия:
- Щелкните правой кнопкой мыши или нажмите и удерживайте кнопку «Пуск» и выберите Панель управления .
- Перейдите к окну поиска в правом верхнем углу и введите recovery .
- Перейдите к Настроить восстановление системы> Настроить .
- Установите флажок Включить защиту системы .
Если не удается войти в Windows
Если вы не можете войти в свою систему, вы можете восстановить ее в среде восстановления Windows.
- На экране входа в Windows выберите Power .
- Нажмите и удерживайте клавиши Shift и Alt и выберите Перезагрузить .
- Вы увидите Экран выбора опций . Выберите Устранение неполадок .
- Перейдите в Дополнительные параметры> Восстановление системы .
- Введите ключ восстановления, если потребуется. Выберите целевую операционную систему и нажмите Далее .
- Выберите точку восстановления, выберите Далее> Готово .
- Когда будет предложено продолжить, выберите Да .
Вы сможете запустить свою систему, как только процесс будет завершен.
Если не удается запустить Windows
Если вы вообще не можете запустить устройство Surface из-за проблемы, вы можете выполнить восстановление системы в среде восстановления Windows, выполнив следующие действия.
- Запустите Surface Pro с USB-накопителя для восстановления. Для этого вставьте загрузочный USB-накопитель (отформатированный в файловую систему FAT32) в USB-порт. Нажмите и удерживайте клавишу уменьшения громкости , одновременно нажимая и отпуская кнопку питания. Вы увидите логотип Surface.Затем отпустите кнопку уменьшения громкости.
- Windows запросит у вас язык и раскладку клавиатуры. Выберите их соответствующим образом.
- Перейдите к Устранение неполадок> Дополнительные параметры> Восстановление системы .
- Если потребуется ключ восстановления, введите его. После этого выберите целевую операционную систему и нажмите Далее .
- Выберите подходящую точку восстановления.
- Выберите Далее> Готово , чтобы завершить работу мастера.
Когда процесс будет завершен, вы сможете запустить Surface.
Сбросить Surface Pro
Сброс позволяет переустановить Windows. Вы можете выбрать, сохранить ли файлы или удалить их целиком. Это удобно, когда система не работает должным образом, и вы не устанавливали ничего нового в течение значительного количества времени. Кроме того, сброс — это следующий шаг, который вы хотите сделать, когда восстановление не решает вашу проблему.Выполните следующие шаги, чтобы сбросить настройки Surface Pro:
- Перейдите в Запустите и перейдите в Настройки > Обновление и безопасность> Восстановление.
- Выберите Сбросить этот компьютер и выберите Начало работы и выберите подходящий вариант среди трех отображаемых. Вот что делает каждый из них:
- Сохранить мои файлы : этот вариант переустановит Windows 10 на Surface Pro с сохранением личных файлов и приложений, установленных на вашем ПК.Но он удаляет изменения, внесенные в настройки и установленные приложения и драйверы.
- Удалить все : Как следует из названия, выполняется очистка всего. Если вы выберете этот вариант, все ваши личные файлы будут удалены вместе с изменениями, внесенными вами в настройки и приложения / драйверы, которые вы установили. Будьте осторожны при выборе этого параметра, так как вы никогда не сможете отменить / восстановить его.
- Восстановить заводские настройки : эта опция превращает вашу систему в тот день, когда вы ее получили, переустановив ОС и все приложения, которые поставлялись с ней.Он удаляет личные файлы, изменения в настройках и приложениях / драйверах, которые вы установили.
Обратите внимание, что если вы обновились до Windows 10 и сбросили настройки Surface Pro в течение месяца после обновления, возврат к предыдущей версии невозможен, если вы не предприняли некоторые шаги, которые позволили бы вам перейти на более раннюю версию даже через 30 дней.
Если не удается войти в Windows
По какой-то причине, если вы не можете войти в свою систему, вы можете сбросить Surface Pro из среды восстановления.
- Выберите Power на экране входа в Windows.
- Нажмите и удерживайте клавиши Shift и Alt на клавиатуре и выберите Перезагрузить .
- Вы увидите . Выберите вариант на экране, выберите Устранение неполадок .
- Выберите Оставить этот компьютер и выберите соответствующий вариант Удалить все или Сохранить мои файлы .
Если не удается запустить Surface
Если вы вообще не можете запустить Windows на Surface Pro, возможно, вы захотите выполнить сброс из среды восстановления Windows.Выполните следующие шаги
- Запустите Surface Pro с USB-накопителя восстановления. Для этого вставьте загрузочный USB-накопитель (отформатированный в файловую систему FAT32) в USB-порт. Нажмите и удерживайте клавишу уменьшения громкости, одновременно нажимая и отпуская кнопку питания. Вы увидите логотип на поверхности, затем отпустите кнопку уменьшения громкости.
- > Windows запросит язык и раскладку клавиатуры. Выберите их соответствующим образом.
- Выберите Устранение неполадок> Сбросить этот компьютер .Выберите Сохранить мои файлы или Удалить все .
После завершения работы мастера вы сможете нормально использовать систему.
Используйте диск восстановления для переустановки Windows
Вы можете использовать этот механизм, если вам доступен диск восстановления и ваша система не запускается из-за проблемы. Выполните следующие действия, чтобы использовать его на Surface Pro под управлением Windows 10.
.- Сначала убедитесь, что вы выключили Surface и подключили его к розетке.Теперь вставьте USB-накопитель восстановления в USB-порт.
- Удерживая нажатой кнопку питания, нажмите и удерживайте клавишу уменьшения громкости. Когда вы видите, что на экране появляется логотип Surface, вы можете отпустить кнопку уменьшения громкости.
- Выберите подходящий язык и раскладку клавиатуры. После этого вы увидите экран Выберите вариант , в котором выберите Устранение неполадок > Восстановить с диска . Если Windows запрашивает ключ восстановления, вы можете просто выбрать Пропустить этот диск , присутствующий в нижней части экрана.
- После этого выберите Полностью очистить диск или Просто удалите мои файлы по мере необходимости. Выберите Recovery .
В зависимости от выбранного варианта мастер будет работать в течение нескольких минут. Если будет предложено изменить TPM, просто выберите OK . Здесь стоит упомянуть одну важную вещь: если вы решите не создавать резервные копии системных файлов при создании диска восстановления в Windows 10, вы не сможете использовать его для переустановки Windows.
7 быстрых способов загрузки в среду восстановления Windows
Если вы не можете загрузиться в Windows, вы можете немедленно вызвать специалиста. Прежде чем начать набор номера, уделите несколько минут, чтобы решить проблему самостоятельно с помощью среды восстановления Windows (Windows RE или WinRE).
Windows RE основана на Windows PE (среда предустановки) и включает следующие инструменты:
- Автоматическое восстановление автоматически исправляет ошибки загрузки.
- Восстановление образа системы позволяет восстановить компьютер с помощью образа системы, если он был создан вами.
- Восстановление системы позволяет вернуться к предыдущему состоянию компьютера с помощью точки восстановления, если вы ее создали.
Это наиболее часто используемые инструменты. Другие инструменты, доступные в WinRE, — это командная строка, параметры запуска и средство диагностики памяти Windows.
WinRE запускается автоматически при обнаружении сбоя загрузки.Две последовательные неудачные попытки запустить Windows вызовут запуск WinRE. Однако есть несколько способов загрузить Windows RE вручную.
Убедитесь, что Windows RE включена.
Прежде чем обсуждать методы загрузки WinRE, давайте убедимся, что на вашем компьютере включена среда восстановления.
Windows RE по умолчанию включен в выпусках Windows 10 Home, Pro, Enterprise и Education. Однако, если вы ранее отключили его, обязательно снова включите его.
Естественно, это нужно делать, пока вы еще можете загрузиться в Windows.Если вы отключили Windows RE и на вашем компьютере возникла ошибка загрузки, единственным выходом будет использование диска восстановления или установки Windows.
Мы будем использовать командную строку для включения WinRE.
- Щелкните меню «Пуск», введите «cmd» в строке поиска и запустите командную строку от имени администратора, щелкнув правой кнопкой мыши и выбрав Запуск от имени администратора .
- Проверьте, включен ли Windows RE, с помощью следующей команды:
реагент / информация
- Если Windows RE status включен, оставшиеся шаги можно пропустить.Если он отключен, вам нужно будет его включить.
- Используйте следующую команду для включения Windows RE:
реагент / включить Теперь вы включили Windows RE.
1. Нажатие F11 при запуске компьютера
Когда вы включаете компьютер и видите первый экран, нажмите F11 для загрузки в Windows RE.
Обратите внимание, что этот метод работает не на всех ПК. В некоторых системах может потребоваться нажать другую клавишу, например F9 или F12.
2. Использование приложения «Настройки»
Если вы можете загрузиться в Windows и хотите использовать Windows RE для чего-то другого, кроме ошибок загрузки, используйте приложение «Настройки» в Windows 10.
Перейдите в раздел «Настройки »> «Обновление и безопасность»> «Восстановление» . .
Нажмите Перезагрузить сейчас кнопку в разделе Расширенный запуск . Компьютер должен перезагрузиться и войти в режим восстановления.
Это еще один вариант загрузки WinRE, если вы можете загрузиться в Windows.
Щелкните меню «Пуск» и щелкните значок Power . Нажмите и удерживайте клавишу Shift , когда вы нажимаете на опцию Restart .
Это приведет вас к среде восстановления Windows, где вы можете выбрать «Устранение неполадок »> «Дополнительные параметры », чтобы получить доступ к инструментам Windows RE.
Примечание: Вы также можете сделать это с экрана входа в систему. Нажмите «Завершение работы», затем, удерживая нажатой клавишу «Shift», выберите «Перезагрузить».
4. Использование загрузочного USB-устройства Windows
Если вы не можете загрузиться в Windows, вы можете использовать загрузочный USB-накопитель Windows или DVD-диск для входа в Windows RE.Если у вас еще нет загрузочного USB- или DVD-диска Windows, вам необходимо создать его, прежде чем переходить к следующему шагу.
Вы можете загрузить ISO-образ Windows и записать его на DVD. В качестве альтернативы вы можете создать загрузочный USB с помощью таких инструментов, как Rufus.
Связано: Как создать загрузочный USB из ISO: Полезные инструменты
Вставьте загрузочный USB или DVD в свой компьютер и загрузитесь с него, как если бы вы устанавливали новую копию Windows. На следующем экране вы увидите вариант Восстановить компьютер в нижнем левом углу.Щелкните по нему, и вы войдете в Windows RE.
5. На экране «Выберите операционную систему»
Если вам повезло и вы выполняли двойную загрузку Windows 10 с другой операционной системой, у вас будет другой вариант загрузки в Windows RE.
Когда вы включите компьютер, вы увидите экран Выберите операционную систему .
Щелкните Изменить значения по умолчанию или выберите другие параметры . На следующем экране выберите Выберите другие параметры .Вы попадете в Windows RE.
6. Использование аппаратной перезагрузки
Жесткая перезагрузка — это нажатие и удерживание кнопки питания для выключения компьютера. Не волнуйтесь, жесткая перезагрузка не так опасна, как кажется.
Жестко перезагрузите компьютер и повторите процесс несколько раз. Обычно для загрузки Windows RE требуется две последовательные перезагрузки системы в течение двух минут после завершения загрузки.
На вашем компьютере отобразится экран восстановления с надписью « Похоже, Windows не загрузилась правильно », а в нижней части экрана вы увидите кнопку См. Дополнительные параметры восстановления .Щелкните по нему, чтобы войти в Windows RE.
7. Использование командной строки
Вы можете использовать командную строку для загрузки в Windows RE, если у вас есть возможность загружаться в Windows.
Откройте меню «Пуск», введите «cmd» в строке поиска и запустите командную строку от имени администратора, щелкнув правой кнопкой мыши и выбрав Запуск от имени администратора .
Введите следующую команду:
Shutdown / f / r / o / t 0 Это должно загрузить ваш компьютер в Windows RE.
Есть еще одна точка входа в Windows RE из командной строки. Следующая команда также перенесет вас в Windows RE:
reagentc / boottore Используйте возможности Windows RE
Существует множество способов загрузки в WinRE, даже если вы не можете загрузиться в Windows. Знание этих методов может сэкономить вам много времени, если ваш компьютер обнаружит ошибку загрузки за ночь до важной презентации.
Windows RE помогает не только при ошибках загрузки, но также может помочь исправить другие проблемы, такие как синий экран смерти, с помощью таких инструментов, как восстановление системы.Однако иногда синие экраны требуют других исправлений.
11 советов, которые помогут вам исправить ошибку синего экрана в Windows 10Что такое синий экран в Windows? Как исправить ошибки синего экрана? Вот несколько исправлений этой распространенной проблемы Windows.
Читать дальше
Об авторе
Арджун Рупарелия
(опубликовано 3 статьи)
Арджун — бухгалтер по образованию и любит изучать технологии.Ему нравится применять технологии, чтобы облегчить повседневные задачи, а зачастую и сделать их гораздо интереснее.
Подробнее
от Arjun Ruparelia
Подпишитесь на нашу рассылку новостей
Подпишитесь на нашу рассылку, чтобы получать технические советы, обзоры, бесплатные электронные книги и эксклюзивные предложения!
Еще один шаг…!
Подтвердите свой адрес электронной почты в только что отправленном вам электронном письме.
Как войти в среду восстановления Windows и использовать ее для решения проблем
Если вы давно используете Windows, я уверен, что вы знаете о режиме расширенного восстановления.Экран синего цвета, который предлагает параметры для устранения неполадок, восстановления, восстановления, параметры командной строки и т. Д. Это экран, который Microsoft называет Windows RE или Windows Recovery Environment . В этом руководстве мы расскажем больше о Windows RE и о том, как загрузить среду восстановления Windows.
Что такое Windows RE
Среда восстановления Windows (WinRE) — это сопутствующая операционная система, устанавливаемая вместе с Windows 10 в отдельном разделе.Он может помочь нам в устранении неполадок, восстановлении или загрузке с внешнего носителя, например USB-накопителя. Windows RE может устранить распространенные проблемы, вызывающие невозможность загрузки операционной системы. Microsoft также дала возможность ИТ-администратору настраивать его. Они могут добавлять дополнительные драйверы, языки, средства диагностики, а также могут включать части Windows PE (среда предустановки Windows). Он доступен во всех установках Windows 10 и Windows Server.
Windows RE предустановлена в ОС, поэтому вам не нужно создавать загрузочный USB-накопитель или ISO-образ при устранении неполадок.
Как войти в среду восстановления Windows
Поскольку Windows RE предустановлена в Windows 10, вы можете загрузиться в нее. Есть несколько способов сделать это.
- Если вы застряли на экране входа в систему, нажмите кнопку «Завершение работы», а затем выберите «Перезагрузить», удерживая нажатой клавишу Shift.
- В Windows 10 выберите Пуск> Параметры> Обновление и безопасность> Восстановление> в разделе «Расширенный запуск» нажмите Перезагрузить сейчас .
- Для загрузки Windows RE можно использовать носитель для восстановления.
- Выполните
reagentc / boottoreв командной строке с повышенными привилегиями и перезапустите устройство для загрузки в WinRE. - Выполните
shutdown / r / oв командной строке с повышенными привилегиями и перезапустите устройство, чтобы загрузить WinRE вместо Windows 10.
Некоторые OEM-производители предлагают кнопку или комбинацию кнопок восстановления оборудования для загрузки непосредственно в Windows RE. Это полезно, когда вы сталкиваетесь с BSOD и у вас нет носителя для восстановления.
После выполнения любого из этих действий у вас будут две опции в меню загрузки.Первый — это загрузка Windows RE, а второй — обычная загрузка ОС Windows.
В Windows 10 локальная копия Windows RE получает обновление как часть обновлений ОС. Обычно более новая версия образа Windows RE заменяет существующий.
Прочитано : не удалось найти среду восстановления в Windows 10.
Windows RE может запускаться в экстренных случаях:
Существуют определенные сценарии, в которых процесс загрузки может определить проблему. Когда он это сделает, он загрузит компьютер прямо в Windows RE.Это:
- Две последовательные неудачные попытки запустить Windows.
- Когда компьютер внезапно выключается более двух раз и в течение двух минут после процесса загрузки.
- Ошибка безопасной загрузки.
- Ошибка BitLocker на сенсорных устройствах.
Эти советы помогут вам загрузиться в среду восстановления Windows.
Что умеет Windows RE?
- Автоматический ремонт и устранение общих неисправностей.
- Устранение неполадок при запуске или проблемах с oot
- Полный сброс Windows 10 для настольных выпусков
- Восстановление образа системы только для Windows Server 2016, Server 2012 R2 и Server 2012.
- И многое другое!
Здесь вы увидите такие параметры, как:
- Восстановление системы: полезно, если вы хотите восстановить компьютер с Windows 10.
- Восстановление образа системы: позволяет восстановить Windows с помощью файла образа системы.
- Восстановление при запуске: устраняет проблемы с запуском
- Командная строка: Используя CMD, вы можете получить доступ к более продвинутым встроенным инструментам Windows, таким как SFC, DISM, ChkDsk, Regedit. Gpedit и т. Д.
- Параметры запуска: позволяет изменять параметры запуска Windows.

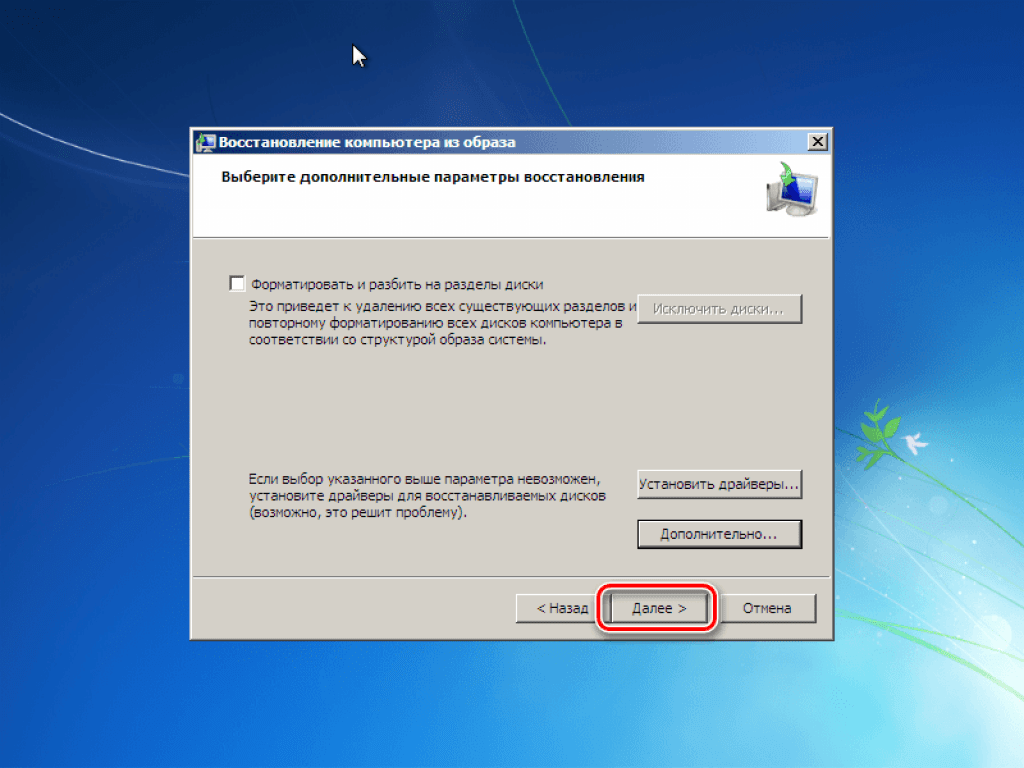 Иначе ОС продолжит загрузку и, как результат, зависнет снова. Придется повторять перезагрузку.
Иначе ОС продолжит загрузку и, как результат, зависнет снова. Придется повторять перезагрузку.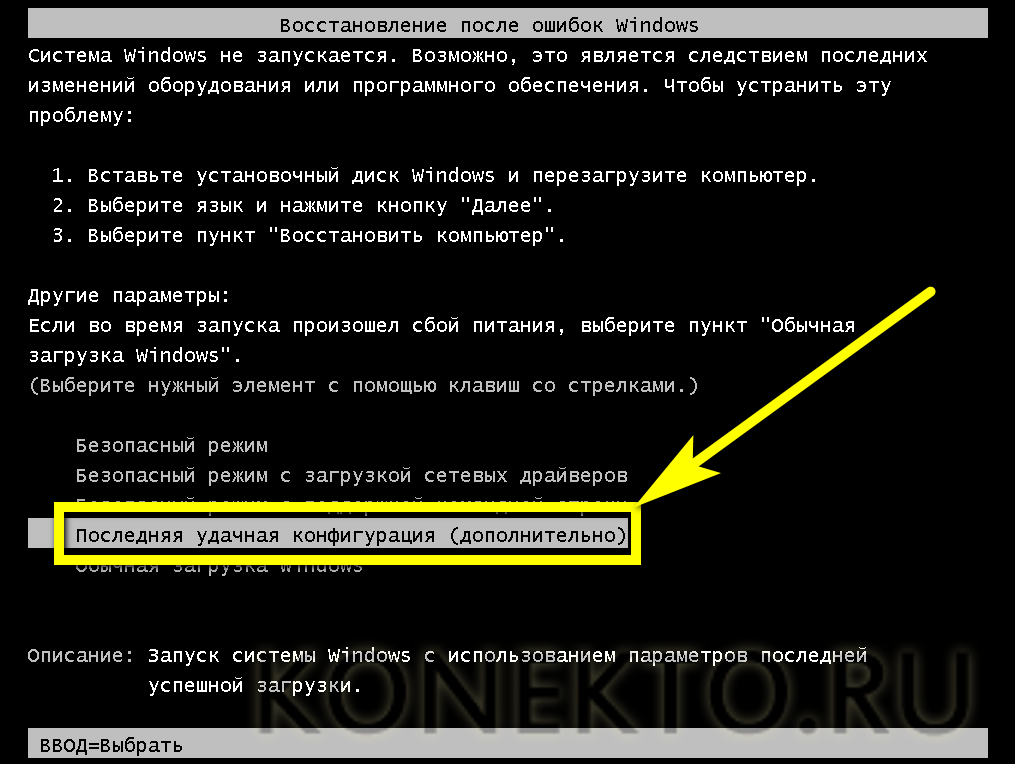
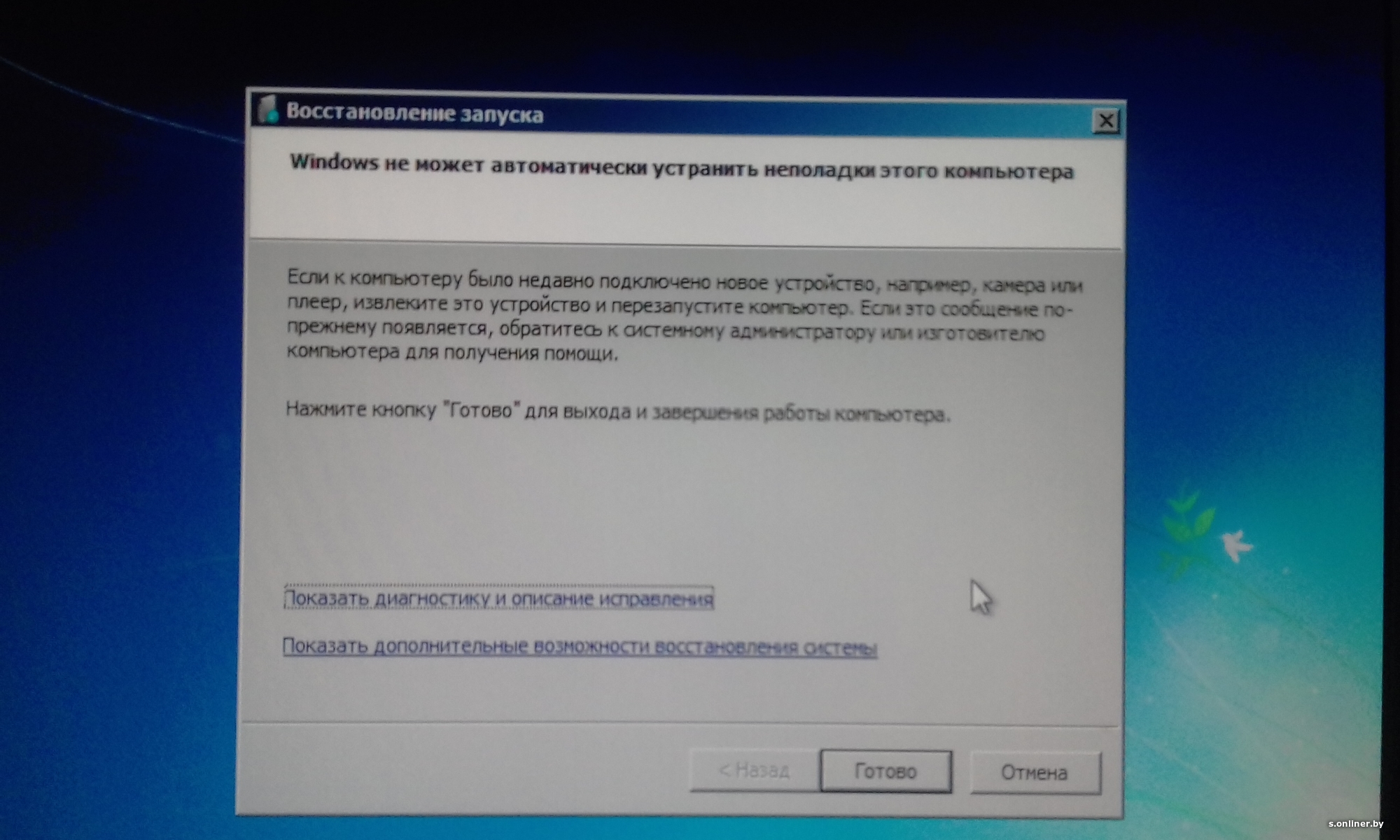 Примечание: клавиша вызова Биоса может различаться в зависимости от производителя.
Примечание: клавиша вызова Биоса может различаться в зависимости от производителя. Недопустимая таблица разделов.
Недопустимая таблица разделов.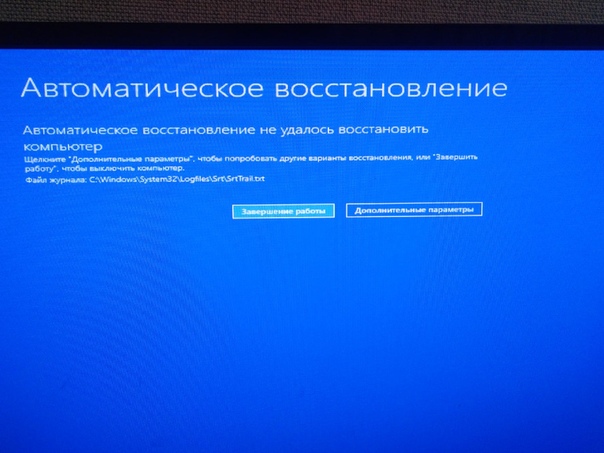
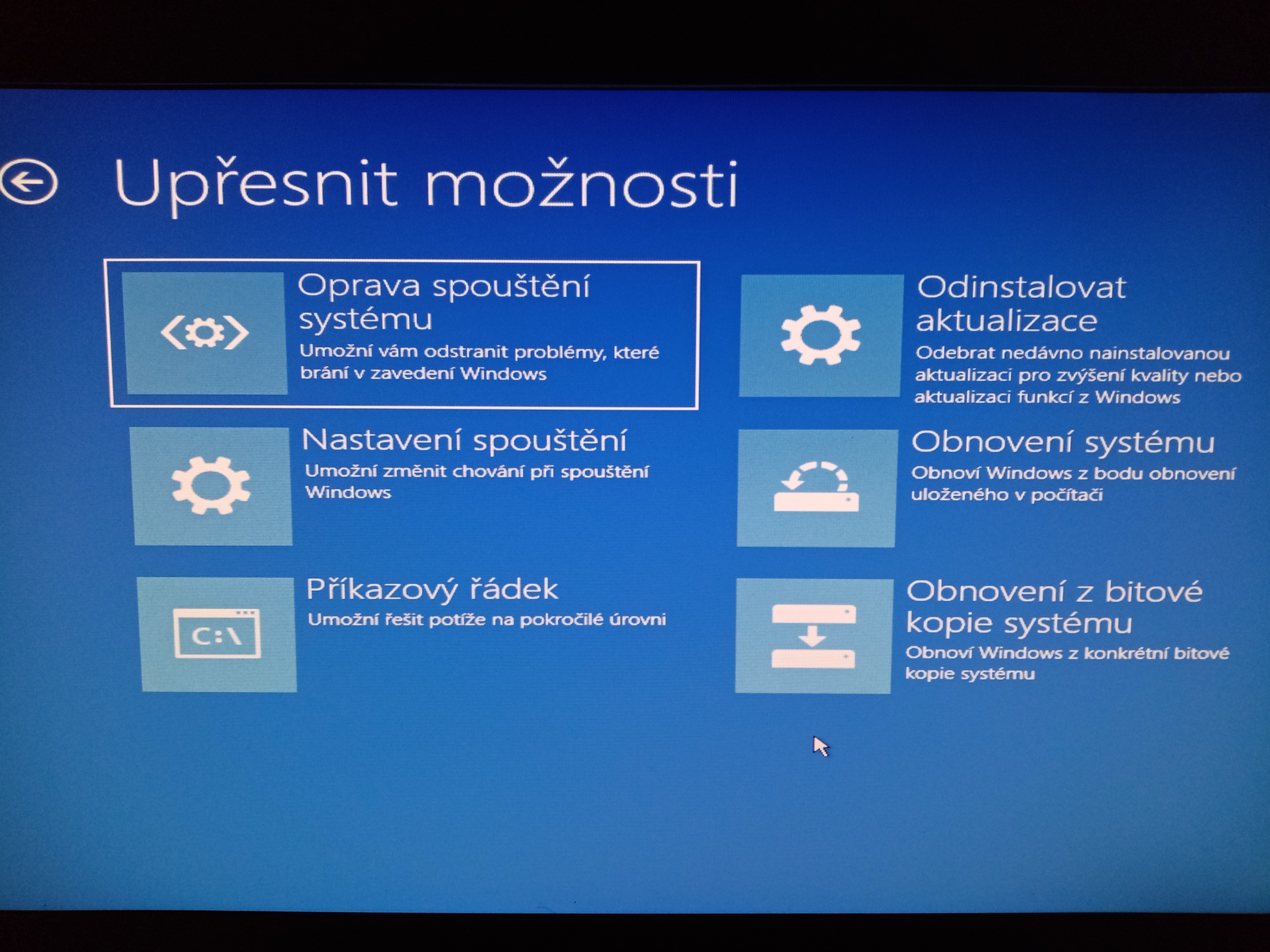 Сборка используемой системы должна быть такой же, что и на вашем компьютере. Поэтому если имеется возможность, возьмите тот же диск, который вы применяли при установке операционки.
Сборка используемой системы должна быть такой же, что и на вашем компьютере. Поэтому если имеется возможность, возьмите тот же диск, который вы применяли при установке операционки.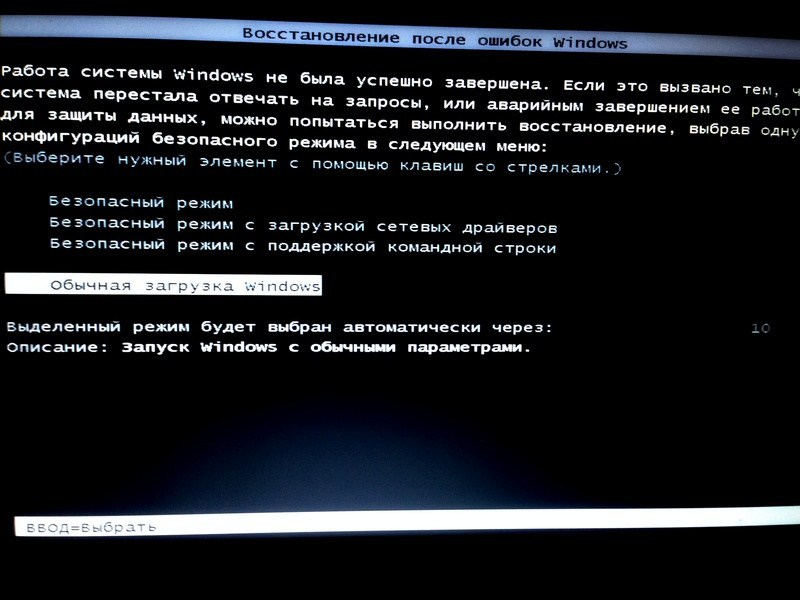
 Клавиша входа может быть другой. Здесь все зависит от варианта сборки материнки.
Клавиша входа может быть другой. Здесь все зависит от варианта сборки материнки.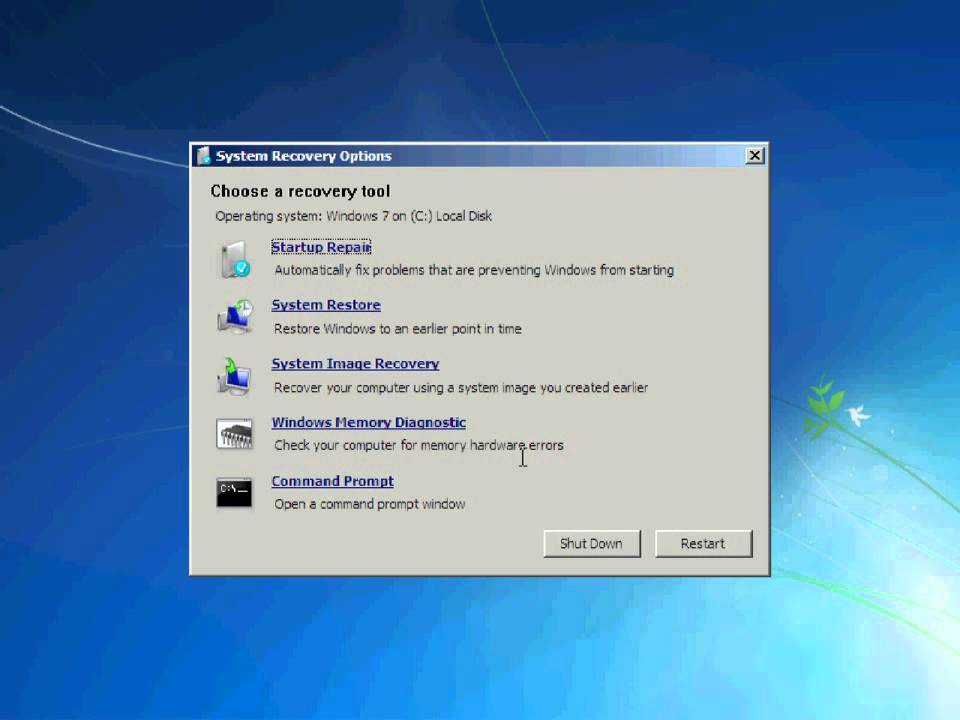 Запустившийся процесс необратим.
Запустившийся процесс необратим. Копия создаётся в течение нескольких минут.
Копия создаётся в течение нескольких минут.