Как обновить ОС Windows 10 с 32-бит на Windows 64-бита — Starus Recovery
Перейти с 32-битной на 64-битную Windows 10 легко! При этом, Вы не теряете лицензию и прочие преимущества приобретенной версии. Узнайте как обновить ОС Windows 10 Home/Professional/Enterprise с 32 бит на 64 бита.
Содержание статьи:
Вступление
Можно ли обновить Windows с 32-бит на 64 бита
Операционная система Windows 10 может работать с двумя типами архитектур: 32-бита и 64-бит. Основная используемая разрядность любой ОС — x64. Тем не менее, особенно на старых машинах, зачастую можно увидеть и старенькие форматы x32.
Хорошая новость в том, что если Вы используете 32-битную версию операционной системы Windows, она с легкостью может быть обновлена. При этом, не теряется ни лицензия, ни возможности установленного пакета (Home/Professional/Enterprise). Главное предостережение — вам в любом случае придется выполнить переустановку системы. К нашему сожалению, не существует программы, которую можно было бы запустить с рабочего стола и обновить Windows как другие привычные нам приложения.
К нашему сожалению, не существует программы, которую можно было бы запустить с рабочего стола и обновить Windows как другие привычные нам приложения.
Преимущества 64-битной Windows 10
С первого взгляда может показаться, что две версии операционной системы отличаются только лишь в коэффициента 2 к 1. На самом деле, все куда более серьезно. Несмотря на то, что обе архитектуры Windows поддерживают одинаковые возможности, при подключении к разрядности x64 устройство может работать с гораздо большим объемом оперативной памяти.
- Архитектура 32 бита (также x86) поддерживает максимум 4 Гб оперативной памяти.
- Архитектура 64 бита может работать с объемом оперативной памяти вплоть до 2 Тб.
Да, величина ОЗУ 64-битной системы может показаться космической, и такие объемы никто в жизни не поставит на свой ПК, но теоретический предел производительности уже заметен.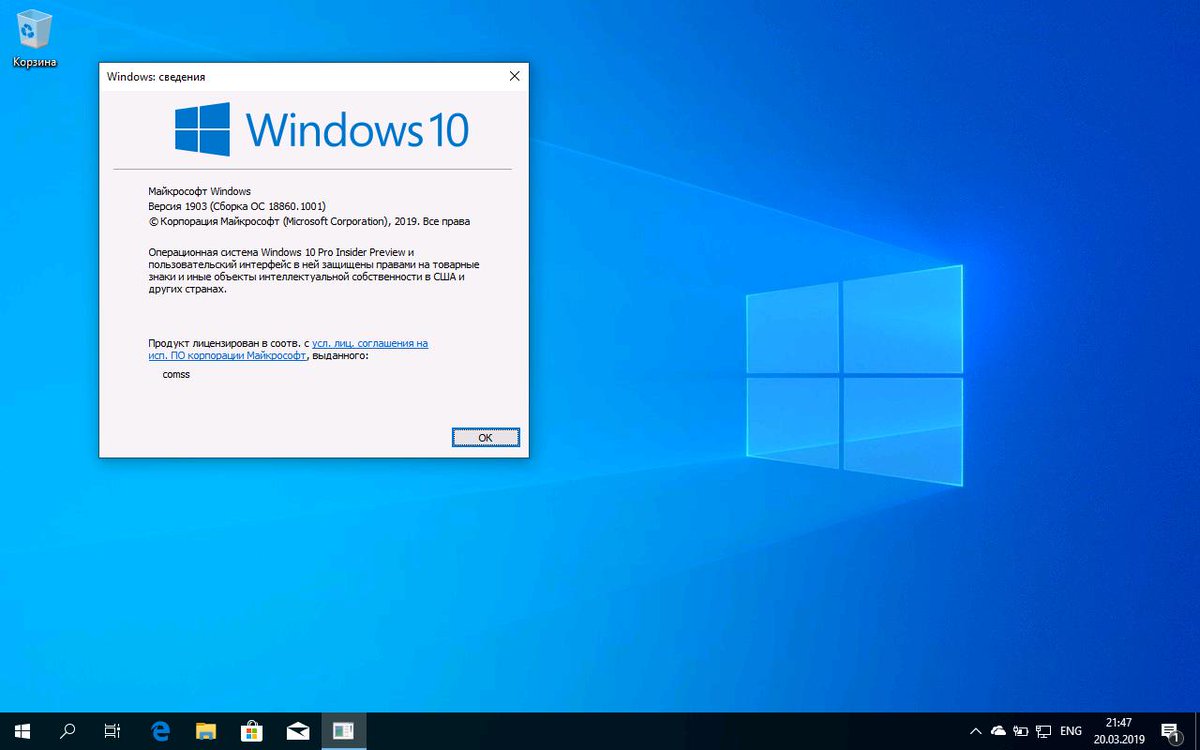
Доступ к оперативной памяти размером, например, 32 Гб позволяет одновременно запускать большее количество приложений, не оказывая негативного эффекта на их работу. То есть, вы можете запустить браузер, любимую игру, включить музыку через стриминговый сервис и даже поставить новый торрент на загрузку. Хотя с ОЗУ 4 Гб даже браузер с определенного количества вкладок может начать глючить.
В данном руководстве мы расскажем вам о том как обновить операционную систему с версии x32 на версию x64, используя уже существующую лицензию.
Как проверить поддерживает ли железо 64-битную систему
Перед тем как начать обновление операционной системы, важно удостовериться в том, поддерживает ли ваше аппаратное обеспечение Windows 10 с 64-битной архитектурой.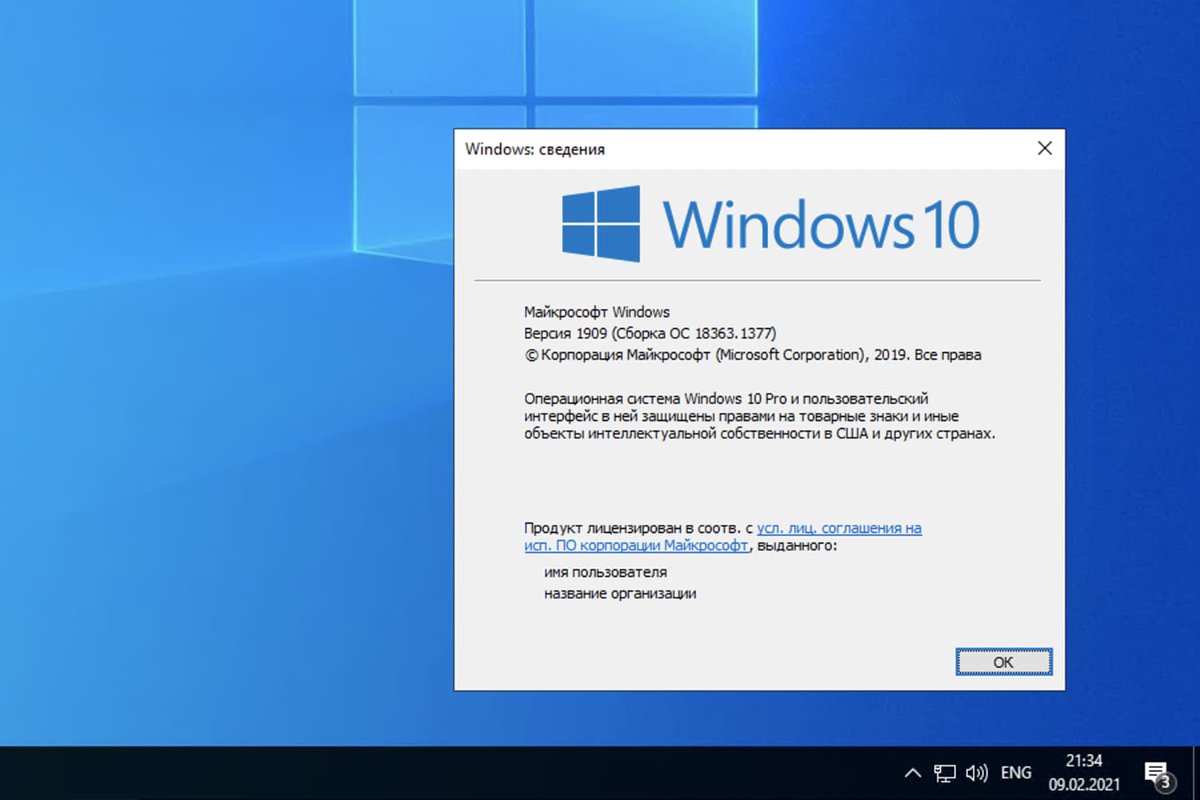
- Наличие 64-битного процессора.
- Наличие минимум 2 Гб оперативной памяти.
- Наличие комплектующих, совместимых с 64-битными драйверами.
Определение совместимости через утилиту Параметры Windows
Самый простой способ диагностики системы — проверка через “Параметры Windows”. Утилита доступна каждому пользователю, не требует подключения к интернету и проста в использовании.
1. Откройте Параметры Windows с помощью комбинации клавиш Windows + I.
2. Перейдите в раздел Система.
4. Как только откроется подраздел О системе, обратите внимание на правое меню. Здесь должен быть блок Характеристики устройства. Далее найдите пункт Тип системы. В данном пункте должен быть указан параметр процессор x64. Если все верно и вы видите именно x64, будьте уверены — обновленная Windows 10 прекрасно будет работать на вашем ПК.
Далее найдите пункт Тип системы. В данном пункте должен быть указан параметр процессор x64. Если все верно и вы видите именно x64, будьте уверены — обновленная Windows 10 прекрасно будет работать на вашем ПК.
Завершив эту несложную инструкцию, можно приступать к обновлению. Однако, не торопитесь! Если вы видите
Определение совместимости через Coreinfo
Несмотря на то, что большинство устройств способны работать с любой версией операционной системы Windows 10, вам все равно следует убедиться, что 4 (четыре) основные функции процессора присутствуют и активны. Такая необходимость связана с тем, что старые процессоры могут не поддерживать те или иные возможности.
Проверке подлежат следующие функции:
- Physical Address Extension (PAE).

- No-eXecute (NX).
- Streaming SIMD Extensions 2 (SSE2).
- CMPXCHG16b (CX16).
Диагностика данных параметров производится через утилиту Coreinfo. Скачать ее можно прямо с сайта Microsoft. Загрузите и установите приложение на свой компьютер.
1. Распакуйте архив программы в любую удобную вам папку.
2. В папке Coreinfo найдите адресную строку и щелкните по ней.
3. Введите в адресной строке команду cmd и нажмите клавишу Enter.
Внимание!Вводите команду так, чтобы путь к папке был стерт.
4. Далее перед вами появится окно командной строки, предназначенное для работы с выбранной папкой.
5. Теперь введите команду coreinfo и еще раз нажмите Enter. Утилита будет запущена и вам поступит предложение по соглашению с правилами лицензирования программы. Принимайте соглашение.
Утилита будет запущена и вам поступит предложение по соглашению с правилами лицензирования программы. Принимайте соглашение.
6. После принятия соглашения, программа автоматически просканирует центральный процессор вашего компьютера.
7. Теперь дело остается за малым. Пользуясь комбинацией клавиш Ctrl + F, найдите следующие функции.
a. PAE.
b. NX.
c. SSE2.
d. CX16.
8. Выполните аналогичные действия для поиска прочих выделенных параметров.
Если, выполняя описанные выше действия, вы нашли указанные функции, можно с облегчением выдохнуть — ваш центральный процессор поддерживает 64-разрядную архитектуру Windows 10.
Разумеется, установочная программа Windows 10 Setup умеет и самостоятельно диагностировать ваш ПК, но лучше все узнать заранее.
Определение совместимости драйверов и компонентов
Поддержка процессором 64-битной архитектуры операционной системы — это уже хорошая новость. Но прежде чем приступать к обновлению Windows 10, рекомендуем также проверить и совместимость новой версии системы с прочей аппаратурой. Часто бывает так, что устаревший девайс попросту отказывается работать в новой ОС. Даже если прочие устройства не выдают ошибок. Чтобы избежать этой ошибки, надо провести дополнительную диагностику.
К сожалению, не существуют утилит, позволяющих автоматизировать процесс. Касательно драйверов, вы можете зайти на сайт разработчиков и предварительно скачать необходимое программное обеспечение на флешку. Потом попросту установите их на свежую ОС. Касательно аппаратного обеспечения ситуация мало меняется. Вам нужно узнать точную модель проверяемого устройства и, по-старинке, “загуглить” характеристики.
Обновление Windows 10 с 32-бит на 64-бита
При установке операционной системы Windows 10, вам всегда предоставляется выбор: установить ее с архитектурой x32 или же x64. В дальнейшем его можно изменить, но только путем полной переустановки. Таким образом, мы не можем поставить 32-битную винду и при первом же желании сменить ее разрядность на 64-битную. Это невозможно.
В дальнейшем его можно изменить, но только путем полной переустановки. Таким образом, мы не можем поставить 32-битную винду и при первом же желании сменить ее разрядность на 64-битную. Это невозможно.
Загрузка средства обновления Windows
Для того чтобы обновить операционную систему Windows 10, вам понадобится две вещи: загрузочная USB-флешка, объемом не меньше 8 Гб, и образ самой системы. Создается же установщик с помощью инструмента Microsoft Media Creation Tool. Загружается он с официального сайта разработчика.
1. Откройте страницу Microsoft, содержащую ссылку на загрузку утилиты.
2. Найдите раздел Хотите установить Windows 10 на своем компьютере и нажмите клавишу Cкачать средство сейчас.
3. Сделайте двойной щелчок по загруженному файлу MediaCreationToolxxxx.exe
Обратите внимание!
В конце основного названия файла у вас не будет текста xxxx, у вас будет номер последнего обновления.Например, в нашем случае, мы скачали MediaCreationTool20h3.exe
4. Внимательно изучите и примите лицензионное соглашение от Microsoft.
5. Далее программа поинтересуется о ваших целях. Выберите пункт Создать установочный носитель (USB-устройство флэш-памяти, DVD-диск или ISO-файл).
6. Нажмите клавишу Далее.
7. В этом меню нужно выбрать язык операционной системы, ее выпуск и архитектуру. Нас интересует архитектура 64-разрядная (x64).
8. Нажмите клавишу Далее.
9. Выберите пункт USB-устройство флэш-памяти. Еще раз обратите внимание, что для успешного создания загрузочной флешки необходим накопитель объемом не менее 8 Гб.
10. Нажмите клавишу Далее.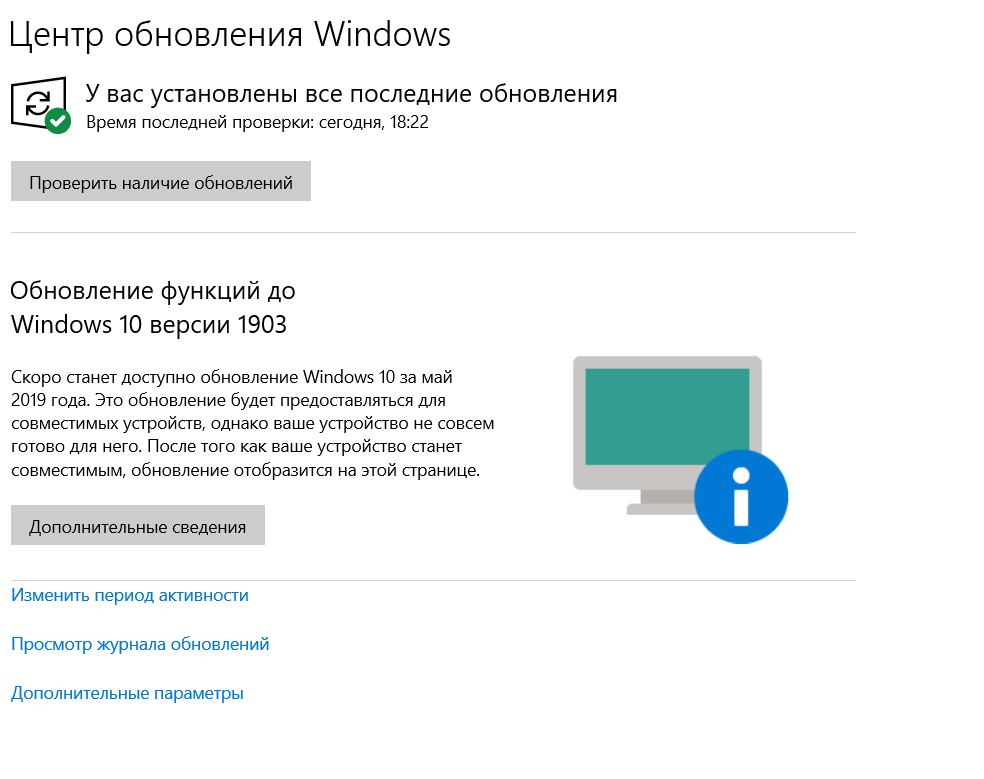
11. В следующем меню выберите подключенный USB-накопитель и нажмите клавишу Завершить.
Как только вы завершите описанные выше шаги, инструмент Microsoft Media Creation Tool приступит к загрузке системных файлов. Далее будет создан загрузочный носитель и вы сможете приступить к непосредственной установке операционной системы Windows 10 64-бит.
Если у вас нет USB-накопителя, его придется приобрести. Другого способа обновить Windows 10 нет.
Установка обновления Windows 10, переход с 32-бит на 64-бита
Аппаратное обеспечение проверено, загрузочная флешка готова. Все что нам остается — установить требуемое обновление. Главная сложность, которая может появиться перед нами на старте — неправильный порядок загрузки. Например, если ваш компьютер или ноутбук не может самостоятельно определить загрузочную флешку, запуск операционной системы будет происходит в обычным режиме. В это случае, нужно ему помочь.
- Подключите к компьютеру загрузочный USB-накопитель.

- Перезапустите ПК и войдите в режим BIOS.
- Здесь вам нужно найти пункт, отображающий порядок загрузки. По умолчанию там установлен нынешний системный диск. И его нам нужно заменить на флеш-накопитель с Windows x64.
- По завершению работы, закройте BIOS и перезапустите ПК.
Теперь компьютер готов к установке свежей операционной системы. Давайте разберем процесс подробнее.
- Как только компьютер перезапустится, вас поприветствует мастер установки операционной системы Windows 64-бита.
- Выберите подходящий язык и нажмите клавишу Далее.
- Выберите действие Установить.
- В следующем меню установщик предложит вам ввести регистрационный ключ Windows 10. Если ваша система уже активирована, вы можете пропустить этот пункт, выбрав действие У меня нет регистрационного ключа.
- Далее выберите продукт Windows 10 с архитектурой 64-бита.
- Нажмите клавишу Далее.

- Внимательно изучите и примите лицензионное соглашение от Microsoft.
- Нажмите клавишу Далее.
- Новое меню предлагает распределить дисковое пространство. Главное, что нужно тут выполнить — удалить логический раздел с устаревшей версией Windows 10. Как только вы это сделаете, появится нераспределенное пространство.
- Выберите нераспределенное пространство как место для установки 64-битной Windows 10 и нажмите клавишу Далее.
По завершению этих шагов, начнется автоматическая установка свежей Windows 10. Этот процесс может отнять некоторое время, поэтому рекомендуем вам запастись терпением и заварить чай на время ожидания.
Дополнительные рекомендации
Как вы наверняка знаете, про операционную систему, которая только-только была установлена на ПК, можно сказать что-то вроде “гол как сокол”. И это верно. На вашем компьютере стоит 64-битная Windows 10 и на ней нет ничего, кроме основных инструментов. Чтобы это исправить нужно выполнить пару простых шагов:
Чтобы это исправить нужно выполнить пару простых шагов:
- Установите последние обновления Windows.
Этот процесс автоматический и не требует от вас дополнительных усилий. Вам не нужно ничего искать, загружать, подбирать совместимый софт и т.д. Легко и просто. - Обновите драйвера аппаратного обеспечения.
Данный пункт уже посложнее и сугубо индивидуален. Каждый пользователь использует свой собственный набор комплектующих, и соответственно нужно вести самостоятельные поиски. Зачастую, в ручном обновлении нуждается аудо-драйвер и драйвер видеокарты. Например, если вы используете графический процессор от NVIDIA, для удобства рекомендуем установить приложение NVIDIA GeForce Experience.
Если драйверы — вопрос индивидуальный, то обновление Windows проходит для всех одинаково. Давайте разберем сам процесс:
1. Запустите приложение Параметры Windows с помощью комбинации клавиш Windows + I.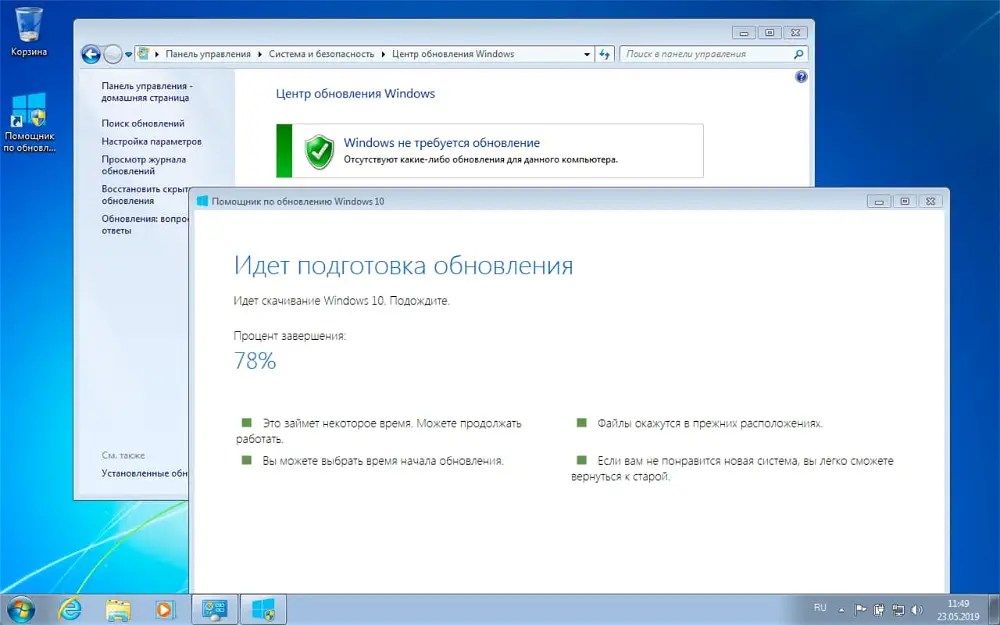
2. Найдите раздел Обновление и безопасность.
3. Далее вы автоматически попадете в подраздел Центр обновления Windows.
4. Вам нужно выбрать действие Проверить наличие обновлений. Если таковые имеются, операционная система начнет их автоматическую загрузку и установку.
Процесс обновления Windows может отнять некоторое время. Запаситесь терпением.
Заключение
Обновление Windows — это не только прекрасный способ повысить производительность своего компьютера, но и замечательный инструмент по устранению разного рода ошибок. К сожалению, именно по второй причине чаще всего люди и прибегаю к переустановке системы. Тем не менее, любой апдейт только лишь положительно сказывается на работоспособности вашего компьютера.
Похожие статьи про восстановление данных:
Дата:
Теги: Windows, Компьютер, Ноутбук, обновление
Меню настроек Windows 10 — Обновление и Безопасность
Где находится Центр обновления Windows? Все просто — теперь он перемещен в нове меню настроек Windows 10. Очевидно, что при попытке свести к минимуму функции панели управления (или, возможно, вообще отказаться от нее) в операционной системе Windows 10 разработчики Microsoft удалили Windows Update с панели управления и поместили его в новое меню «Настройки».
Очевидно, что при попытке свести к минимуму функции панели управления (или, возможно, вообще отказаться от нее) в операционной системе Windows 10 разработчики Microsoft удалили Windows Update с панели управления и поместили его в новое меню «Настройки».
Центр обновления Windows можно найти на вкладке «Обновление и безопасность» в меню «Настройки» («Пуск» → «Настройки» → «Обновление и безопасность»), там же разделы «Защитник Windows», параметры резервного копирования, восстановления, активации и разработчика. Если вы хотите стать инсайдером Windows 10, и для этого есть раздел.
Обновление Windows
В разделе Windows Update вы найдете практически все, что вам нужно для управления обновлениями Windows 10. Вам не нужно будет заходить в этот раздел, чтобы вручную загружать или устанавливать обновления — система делает все это автоматически, однако именно здесь вы можете посмотреть историю обновлений, изменить часы работы, выбрать график перезапуска на определенное время и способ установки обновлений.
В этом разделе вы также можете отключить одноранговую систему обновления Windows 10, которая позволяет вашему компьютеру загружать обновления из онлайн-сети незнакомых компьютеров. Для получения дополнительной информации о том, как это сделать, ознакомьтесь с нашей инструкцией.
Защитник Windows
Защитник Windows также имеет раздел на вкладке «Обновление и безопасность», хотя он не был удален с панели управления, например Центра обновления Windows. В этом разделе вы можете изменять различные параметры Защитника Windows, в том числе защиту в реальном времени, защиту от облачных вычислений и автоматическое предоставление образцов.
Вы также можете добавить исключения, файлы и программы, которые будут исключены из проверки безопасности, нажав Добавить исключение.
Служба архивации
В разделе «Резервное копирование» вы можете настроить параметры резервного копирования. Если вы создали резервную копию с помощью средства резервного копирования и восстановления Windows 7, вы можете восстановить резервную копию, нажав «Переход к резервному копированию и восстановлению» (Windows 7), которая также приведет вас к панели управления.
Восстановление
Раздел Востановление предлагает три варианта, которые помогут вам исправить ваш компьютер, если что-то пойдет не так. Сброс этого ПК позволяет переустановить Windows без потери каких-либо файлов (хотя мы настоятельно рекомендуем вам сделать резервную копию файлов перед выполнением этого исправления).
Вернитесь к предыдущей сборке, удалив самую последнюю версию Windows 10 на вашем ПК. Этот параметр имеет ограничение по времени: вы можете вернуться к более ранней сборке в течение 10 дней после обновления. Если вы недавно обновили старую версию Windows до Windows 10, у вас есть 30 дней, чтобы вернуться к предыдущей операционной системе.
Продвинутый запуск перезагружает компьютер, чтобы вы могли восстановить Windows из образа системы, USB-диска или диска.
Активация
Вы можете активировать Windows 10, используя ключ продукта Windows 7, 8 или 8.1, это означает, что вы можете выполнить чистую установку Windows 10 и получить бесплатное обновление, обещанное старым пользователям Windows. Чтобы активировать свою копию Windows 10, перейдите в раздел «Активация» и нажмите «Изменить ключ продукта» или нажмите «Перейти в Магазин», если вы хотите приобрести другую версию Windows.
Чтобы активировать свою копию Windows 10, перейдите в раздел «Активация» и нажмите «Изменить ключ продукта» или нажмите «Перейти в Магазин», если вы хотите приобрести другую версию Windows.
Для разработчиков
Раздел «Для разработчиков» предназначен для разработчиков — людей, производящих приложения и программы для Windows 10. Это не значит, что вы не будете его использовать. Например, если вы хотите загружать приложения с боковой загрузкой, вам нужно войти в этот раздел, чтобы включить эту функцию.
Программа Insider
У программы Insider теперь есть свой раздел на вкладке «Обновление и безопасность». Как стать инсайдером Windows (человеком, который получает новые сборки Windows 10, прежде чем они будут готовы для публики)? Просто зарегистрироваться здесь. Вы также можете выбрать, как именно вы хотите получать инсайдерские сборки.
Частное мнение: быть инсайдером — это скорее головная боль, нежели преимущество над обычными смертными.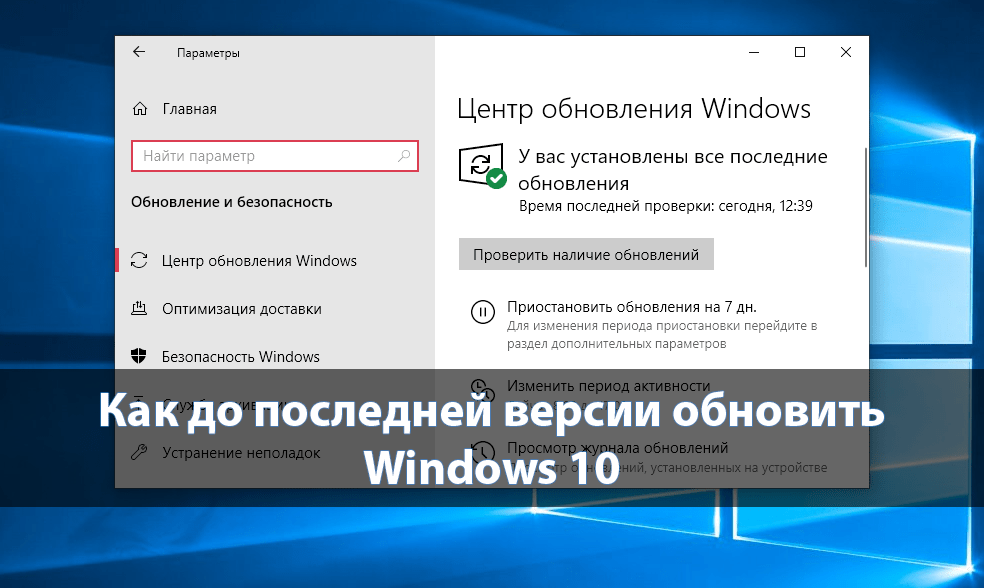 Microsoft не обещает, что ваш компьютер будет работать, как часы даже если вы установите продвигаемые компанией сборки. Уж лучше читайте наши инструкции по windows 10 :=)
Microsoft не обещает, что ваш компьютер будет работать, как часы даже если вы установите продвигаемые компанией сборки. Уж лучше читайте наши инструкции по windows 10 :=)
Как заставить Windows 10 обновиться
Несмотря на то, что операционная система Windows 10 обновляется автоматически, пользователи часто сталкиваются с тем, что у них не происходит обновление. В данной заметке я расскажу о том, как решить проблему с обновлениями.
Последнее время мне часто пишут о том, что не обновляется Windows 10. Более того, я сам неоднократно сталкивался с данной проблемой. Причин у данного недуга много, и они разные. Раньше Windows не обновлялся с отключенным брандмауэром (возможно, и сейчас это влияет на обновления), теперь появились и другие причины. Мы рассмотрим варианты, с помощью которых вы все-таки сможете обновить вашу операционную систему.
Для начала, нужно проверить, есть ли на компьютере не установленные обновления. Для проверки обновлений, зайдите во «Все параметры» > «Обновление и безопасность». Нажмите на кнопку «Проверка наличия обновлений». Дальше вы получите информацию о том, нужно ли системе обновиться.
Нажмите на кнопку «Проверка наличия обновлений». Дальше вы получите информацию о том, нужно ли системе обновиться.
Возможно, после данной проверки, вам будет предложено перезагрузить компьютер, для установки обновлений, согласитесь и перезагрузите компьютер. Если, после перезагрузки, ничего не произошло (обновления не установились), тогда переходите к следующему:
- Откройте «Панель управления».
- Справа вверху есть пункт «Просмотр», нажмите на выпадающий список и выберите «Крупные значки».
- Дальше выберите «Устранение неполадок».
- В открывшемся окне выберите «Просмотр всех категорий».
Вы увидите список всевозможных утилит, которые помогают при ремонте операционной системы. О них я рассказывал здесь — Быстрое устранение проблем с Windows
В данном случае, вам нужно запустить «Центр обновления Windows«, обычно, данная утилита находится в самом низу списка. Нажмите по ней двойным щелчком левой кнопкой мышки. Запустится диагностика. Вам нужно следовать инструкциям мастера. Обычно нужно просто нажимать «далее» — «далее» и т. п. Как все это делается, я показал на видео ниже.
Запустится диагностика. Вам нужно следовать инструкциям мастера. Обычно нужно просто нажимать «далее» — «далее» и т. п. Как все это делается, я показал на видео ниже.
После окончания работы мастера, вам будет предложено решение, вам нужно просто согласиться с применением изменений. После этого перезагрузите компьютер, и попробуйте обновиться.
Если и это не помогло, тогда запустите еще утилиту, которая называется «Фоновая интеллектуальная служба передачи (BITS)«. Она находится там же, где и предыдущая утилита. По окончанию ее работы, также перезагрузите компьютер и попробуйте обновиться. Если же и это не помогло, тогда можно попробовать установить обновления, как отдельную программу.
Установка обновлений, как отдельных программ
Для установки обновлений таким образом, вам нужно зайти на эту страницу Майкрософт — https://support.microsoft.com/ru-ru/help/4099479/windows-10-update-history Здесь вы можете выбрать нужное вам обновление, скопировать его номер.
А дальше нужно перейти на эту страницу — https://www.catalog.update.microsoft.com/home.aspx
Здесь в поиск нужно ввести скопированный номер нужного обновления. Перед вами откроется список обновлений, выберите нужное обновление. Обращайте внимание на «Продукты» (версия Windows), а также на разрядность системы, выбирайте подходящую вам x64 или x86. После этого вы сможете скачать обновление. Для этого нажмите «Загрузить» напротив нужного пункта обновления.
После того, как вы скачали обновление, вы сможете его установить, как отдельную программу. Более подробно смотрите на видео.
На этом все. Данные методы должны вам помочь. Конечно, есть и другие варианты, например, установку обновлений блокирует антивирусная программа, ограничен интернет трафик и тому подобное. Здесь уже нужен другой подход, возможно, стоит отключить антивирус на время установки обновлений. Но это все отдельные случаи.
В данной статье я описал решения, которые относятся к самой операционной системе.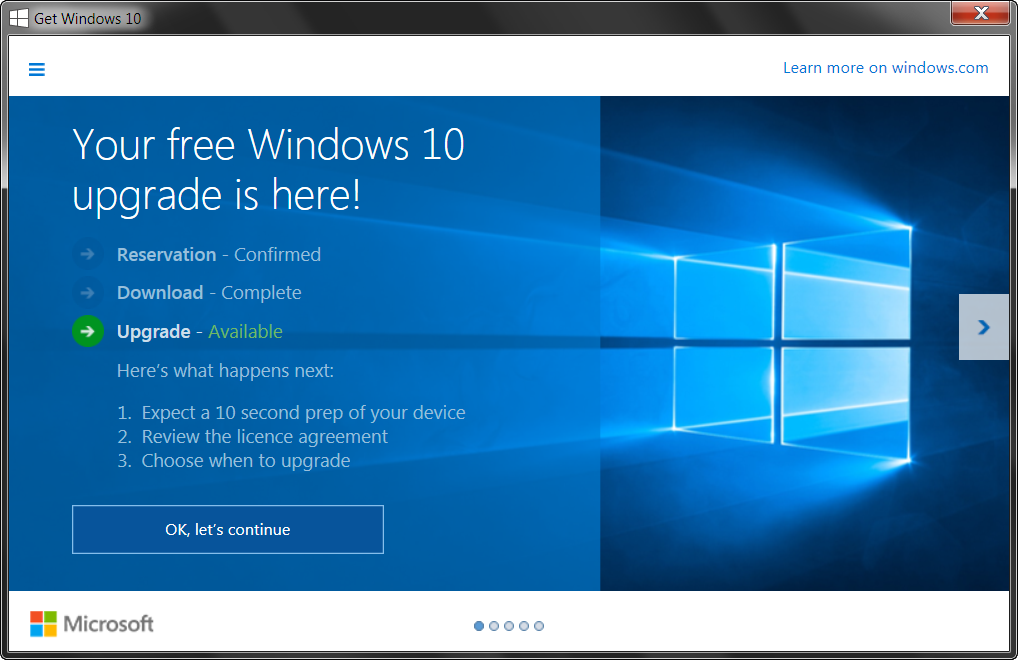 Другими словами, если обновления не устанавливаются из-за каких-то причин в самой Windows. Если вам что-то не ясно, посмотрите видео ниже.
Другими словами, если обновления не устанавливаются из-за каких-то причин в самой Windows. Если вам что-то не ясно, посмотрите видео ниже.
Уважаемые подписчики и гости, пожалуйста, поддержите блог, нажмите кнопку соц. сети.
Спасибо!
А если хотите получать новости блога на email, подписывайтесь.
Windows 10 Последнее обновление Бесплатно — Справка службы поддержки Microsoft
Обновления для Windows являются обязательной задачей для бесперебойной работы операционной системы вашего устройства. Следовательно, вам необходимо время от времени проверять его, иначе Windows автоматически уведомит вас, когда будет представлено новое обновление.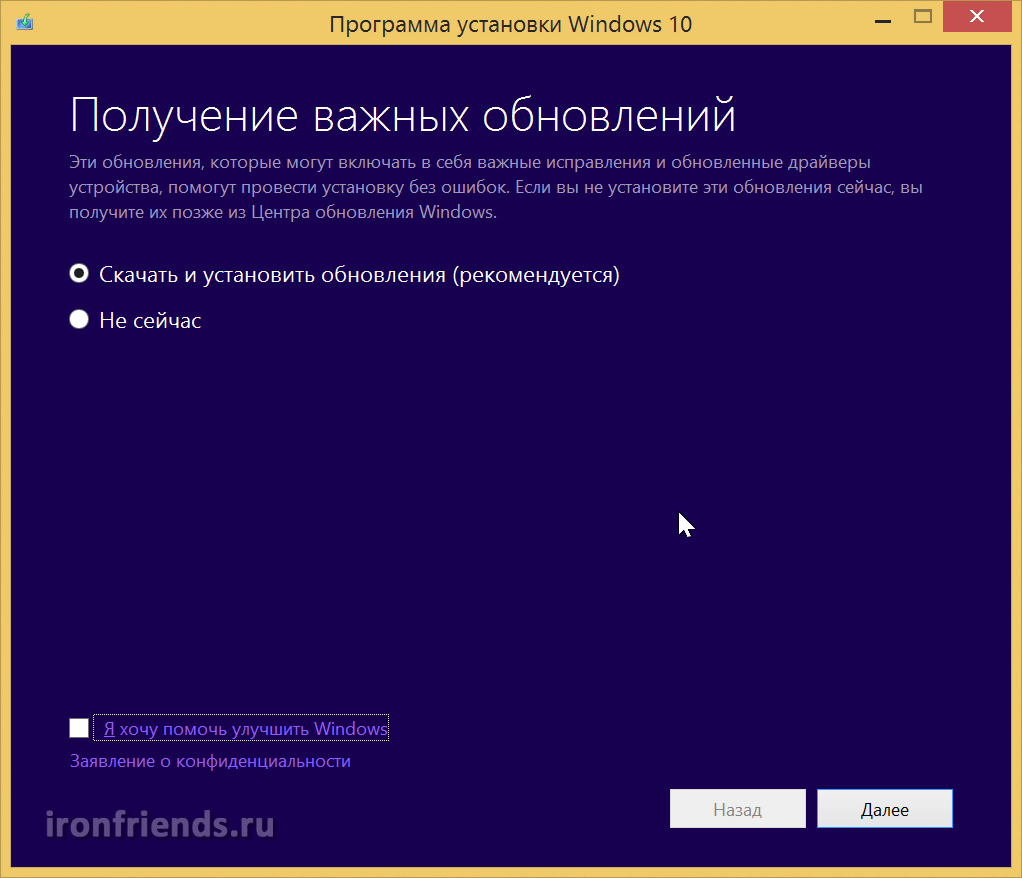 Но, в конце концов, нет смысла уходить от обновлений, если вы хотите качественного функционирования вашего устройства.
Но, в конце концов, нет смысла уходить от обновлений, если вы хотите качественного функционирования вашего устройства.
Также прочтите: Активируйте Windows 10 с ключом продукта и без него
Обновления Windows 10 могут улучшить работу системы несколькими способами.Точно так же обновления могут решить конкретные проблемы с Windows, обеспечение защиты от злонамеренных атак или даже добавить новые функции в операционную систему.
Обновление операционной системы — простой процесс, если вы следуете правильному методу. Как мы обсуждали выше, необходимо установить обновления Windows для борьбы с неизвестными техническими или нетехническими ошибками, которые могут повредить вашу операционную систему. Кроме того, это помогает добавить в корзину более привлекательные и эффективные функции.
Также прочтите: Установите Windows 10 на свой компьютер
Проверка и установка обновлений Windows
Обновления Windows легко устанавливаются с помощью Центра обновления Windows услуга.Действительно, можно скачать Windows 10 обновляет вручную с серверов Microsoft.
Сервисы обновлений Windows были изменился со временем, Microsoft автоматически удаляет новые версии из время от времени для лучшего взаимодействия с пользователем. Однако, если вы хотите вручную обновите старую версию Windows до последней, все, что вам нужно, чтобы посетить веб-сайт Microsoft, где вы можете легко найти обновления для своего Windows.
Ознакомьтесь с приведенным ниже разделом статьи, чтобы узнать , как проверить наличие обновления Windows 10 и установить новую версию, просто выполнив правильные действия.
Проверка и установка обновлений в Windows 10 или обновление Windows 10 вручнуюТакже прочтите : Создание загрузочного USB-накопителя в кратчайшие сроки
- Настройки — это место, где вы можете найти обновления в Windows 10 .
- Чтобы перейти туда, наведите указатель мыши на меню «Пуск», введите параметр в поле поиска и щелкните его, теперь выберите «Обновление и безопасность».
- Вы будете перемещены в настройки Windows 10, где вы можете найти обновления в левой части экрана.
- Теперь проверьте наличие новых обновлений Windows 10, нажав Проверить обновления .
- Если вы найдете скачивание обновления, то установите его.
- По завершении перезагрузите устройство, чтобы получить новую версию и новые функции.
Примечание : В Windows 10 загрузка и установка обновлений происходит автоматически и происходит сразу после проверки или с некоторыми обновлениями. Даже если вы не пользуетесь компьютером или ноутбуком.
Проверить наличие обновлений в Windows 8 и 7Если вы используете Windows 8 или 7 на своем устройстве, прочтите приведенный ниже раздел, чтобы проверить доступные обновления в Windows 8 и 7.Как мы все знаем, Windows 7 достигла своего конечного цикла, и службы будут прекращены после января 2020 года. Следовательно, для вас становится важным проверить наличие обновлений для вашего устройства.
В Windows 8 и 7 маршрут проверки обновлений проходит через элемент управления панель.
В обеих версиях Windows обновление представляет собой апплет в Панели управления, содержащий параметры конфигурации, историю обновлений и более.
- Вы просто нужно открыть панель управления, щелкнув значок Windows слева угол экрана.Теперь введите панель управления в поле поиска или вы см. в разделе меню.
- Нажмите на нем и выбрал Центр обновления Windows.
- Сейчас появится всплывающее окно с информацией об обновлении на вашем устройство. Если найдешь, перейти к процессу загрузки и установки. Однажды перезагрузите ваш устройство.
Примечание. Каждая версия Windows поставляется с функцией автоматического обновления. Ваша Windows будет уведомлять вас всякий раз, когда Microsoft выпускает обновление, если вы не отключили эту функцию.
Принудительное обновление Windows 10Microsoft выпускает обновления для Windows 10 в несколько этапов . Следовательно, не все знают об этом, а также он доступен не каждому пользователю. Чтобы проверить последнюю версию устройства, вы можете принудительно выполнить обновление Windows 10. Если ваше устройство имеет право на обновления, вы можете легко их получить. Для этого следуйте приведенному ниже процессу.
Также прочтите : Загрузите ISO-образ диска Windows 10
Чтобы принудительно обновить Windows 10, введите wuauclt.exe / update сейчас в команде коробка. Если вы найдете любое обновление нажмите и начните его скачивать.
Windows 10 KB5001391 (20h3) выпущена с одной новой функцией
Windows 10 KB5001391 теперь развертывается до версии 20h3 / 2004, и ее можно загрузить через Центр обновления Windows. Microsoft также опубликовала прямые ссылки для загрузки автономных установщиков Windows 10 KB5001391. Эти автономные установщики могут помочь пользователям, если у них возникают проблемы с установкой или они хотят развернуть обновление на нескольких компьютерах.
Windows 10 KB5001391 — это накопительное «предварительное» обновление, не связанное с безопасностью, которое продвинет вашу систему до Windows 10 Build 19042.964. Вы можете установить сегодняшнее накопительное обновление, если не можете дождаться обновления, выпущенного во вторник в мае 2021 года. В отличие от других ежемесячных выпусков, в этом выпуске есть новая функция ленты новостей на панели задач.
Чтобы обновить Windows 10, перейдите в приложение «Настройки» и нажмите «Проверить наличие обновлений». Если совместимо, на вашем экране появится следующее обновление:
2021-04 Предварительный просмотр накопительного обновления для Windows 10 версии 20h3 для систем на базе x64 (KB5001391)
Для загрузки и установки Windows 10 Build 19042.964, просто выполните следующие действия:
- Запустите настройки Windows.
- Перейдите в раздел «Обновления и безопасность».
- Щелкните Проверить наличие обновлений.
- В разделе необязательных обновлений выберите «Загрузить и установить».
- Выберите «Перезагрузить сейчас», чтобы завершить установку.
При применении дополнительных обновлений убедитесь, что вы сняли флажки обновлений для драйверов (если они доступны).
В некоторых случаях обновление Windows 10 может оказаться сложной задачей, поскольку может возникнуть неожиданная проблема.Если при установке патча возникают ошибки, вы можете попробовать несколько исправлений.
Например, вы можете приостанавливать и возобновлять обновления и использовать Media Creation Tool для исправления поврежденных компонентов. Вы также можете применить это дополнительное обновление, вручную загрузив автономный установщик по приведенным ниже ссылкам.
Ссылки для скачивания для Windows 10 KB 5001391
Windows 10 KB5001391 Прямые ссылки для скачивания: 64-разрядная и 32-разрядная (x86).
В каталоге Центра обновления Майкрософт нажмите кнопку «Загрузить» рядом с нужной версией / выпуском Windows 10.После этого откроется новое окно со ссылкой на пакет .msu. Если вы используете Google Chrome, вам нужно щелкнуть ссылку правой кнопкой мыши и выбрать «Сохранить как», чтобы начать загрузку.
Windows 10 KB 5001391 (сборка 19042.964) Полный список изменений
С этим обновлением Microsoft наконец-то представляет новостной канал, похожий на Google Discover, и прогноз погоды для панели задач Windows.
Как вы, возможно, уже знаете, панель задач Windows не изменилась за последние три года.
Ранее в этом году Microsoft заявила, что создаст собственный канал «Новости и интересы» для пользователей Windows 10, и инсайдерам было разрешено протестировать эту функцию в предварительных сборках.
После бета-тестирования канал «Новости и интересы» теперь поступает в Windows 10 версии 20h3 и версии 2004. Как видно на скриншоте ниже, канал панели задач будет включен по умолчанию и будет отображать информацию о погоде с условиями неба. , новости и персонализированные истории.
Чтобы получить доступ к ленте, вы должны щелкнуть значок погоды, закрепленный на панели задач. Если вам не нравится идея, вы можете щелкнуть значок правой кнопкой мыши и отключить функцию.
Windows 10, сборка 19042.964 также содержит дополнительные исправления ошибок для всех. Например, Microsoft устранила проблему, из-за которой устройство неожиданно не проходит тесты безопасности в организациях.
Исправлена еще одна ошибка, из-за которой Windows 10 в S-режиме перестала работать должным образом.
Аналогичным образом исправлена редкая ошибка, вызывающая проблемы с lsass.exe. Для тех, кто не знает, LSASS относится к процессу Local Security Authority Process, который отвечает за вход в систему и аутентификацию в Windows 10.
После последнего обновления пользователи заметили, что файл lsass.Процесс exe приводит к высокому использованию памяти. С сегодняшним дополнительным патчем Microsoft подтвердила, что проблема возникает, когда Transport Layer Security (TLS) возобновляет сеанс, и она была исправлена.
Windows 10 Build 19042.964 также включает следующие улучшения:
- Улучшения надежности меню «Пуск».
- Пользователи смешанной реальности теперь могут регулировать время простоя перед переходом гарнитуры в спящий режим.
Известные проблемы в накопительном обновлении от 28 апреля
- Microsoft знает о проблемах с производительностью в последнем обновлении и падении FPS.Однако эта проблема была исправлена с помощью отдельного серверного обновления.
- Microsoft осведомлена о проблемах с редактором метода ввода (IME) и работает над другим исправлением.
Как загрузить и установить Windows 10 May 2021 Update
Наконец-то вышло обновлениедля Windows 10 May 2021 Update, и оно поэтапно развертывается. Microsoft и источники в отрасли считают, что развертывание займет несколько недель, но если вы не можете ждать, есть три способа загрузить и установить May 2021 Update прямо сейчас.
Первое обновление функций Windows 10 в 2021 году связано с повышением качества, поскольку Microsoft оставляет за собой более серьезные изменения для Windows 10 Sun Valley Update. Основное внимание в Windows 10 версии 21h2 уделяется общим улучшениям, таким как удаление Microsoft Edge Legacy и Adobe Flash Player.
Windows 10 версии 21h2 в настоящее время доступна для «соискателей», тех, кто ищет обновления вручную. Например, если вы открываете приложение «Настройки», нажимаете кнопку «Проверить наличие обновлений» и вручную запускаете загрузку, нажимая «Загрузить и установить сейчас», вы ищите.
В этом руководстве мы покажем вам шаги по загрузке и установке May 2021 Update (версия 21h2) на ваше устройство.
Как загрузить и установить Windows 10 May 2021 Update с помощью Windows Update
Как уже отмечалось, обновление доступно только для соискателей, и большинство пользователей не будут получать уведомление об обновлении на панели задач. К счастью, вы можете использовать приложение «Настройки» для загрузки и установки обновления May 2021 Update прямо сейчас.
Процесс настройки приложения довольно прост, и, вероятно, вы уже знакомы с каждым этапом.Если ваше устройство находится на первом этапе развертывания, вам просто нужно открыть страницу Центра обновления Windows и нажать «Проверить наличие обновлений», а затем нажать «Загрузить и установить».
Чтобы выполнить обновление до Windows 10 версии 21h2 с помощью приложения «Настройки», выполните следующие действия:
- Откройте Параметры Windows (через Пуск или Поиск)
- Щелкните опцию Обновление и безопасность .
- Выберите Центр обновления Windows .
- Нажмите на Проверить обновления .
- Дождитесь завершения «Проверка обновлений».
- В разделе «Дополнительные обновления» щелкните Загрузить и установить .
- После загрузки обновите страницу настроек.
- Нажмите Перезагрузить сейчас , чтобы применить обновление.
Если вы не видите «Обновление компонентов до Windows 10, версия 21h2», это означает, что обновление еще не готово для вашего ПК. Как всегда, обновление является частью поэтапного развертывания облачной среды Microsoft и изначально предназначено для ограниченного числа пользователей.
Более широкое внедрение ожидается в июне, поскольку Microsoft хочет устранить нежелательные ошибки, прежде чем распространять обновление на миллиарды устройств. Если в обновлении нет серьезных ошибок, компания скоро завершит развертывание.
Как загрузить и установить обновление Windows 10 May 2021 Update с помощью помощника по обновлению
Если обновление недоступно для загрузки в приложении «Настройки», есть второе решение: Помощник по обновлению. Для опытных пользователей Microsoft предлагает помощника по обновлению для немедленной установки Windows 10 May 2021 Update.
Чтобы установить Windows 10 версии 21h2 с помощью помощника по обновлению, выполните следующие действия:
- Зайдите в центр загрузки Windows 10 на сайте Microsoft.
- Обновляйте страницу, пока не увидите сообщение «Windows 10 May 2021 Update now available.
- Нажмите « Обновить сейчас » на веб-сайте Microsoft.
- Будет загружен файл « Windows10Upgrade.exe ».
- Откройте исполняемый файл Windows10Upgrade .
- В инструменте Update Assistant нажмите « Обновить сейчас ».
- Прочтите, примите условия и положения, если и когда их спросят.
- Щелкните « Next ».
- Update Assistant Tool начнет проверку обновлений.
- Если обновление обнаружено, начнется загрузка.
- После завершения загрузки появится страница установки.
- Нажмите кнопку « Перезагрузить сейчас ».
В отличие от Центра обновления Windows, инструмент Microsoft Update Assistant Tool предназначен для обхода поэтапного процесса развертывания.
Update Assistant автоматически загружает и устанавливает обновления на ваше устройство, и никаких действий с вашей стороны не требуется. Конечный результат такой же, как и в процессе настройки Центра обновления Windows, но он не всегда работает должным образом.
Если вы не видите обновление в Ассистенте обновлений или оно зависает на некоторое время в нескольких точках, вы можете отменить процесс и попробовать третий способ.
Как загрузить обновление Windows 10 May 2021 Update с помощью Media Creation Tool
Если ничего не работает, вы всегда можете загрузить и обновить до Windows 10 версии 21h2 с помощью Media Creation Tool.Этот инструмент был выпущен еще в 2015 году и по-прежнему позволяет пользователям без проблем устанавливать обновления. Его также можно использовать для обновления других устройств без удаления личных файлов или приложений.
Чтобы установить Windows 10 версии 21h2 с помощью Media Creation Tool, выполните следующие действия:
- Откройте центр загрузок Microsoft.
- Нажмите синюю кнопку «Загрузить инструмент сейчас».
- Будет загружен MediaCreationTool21h2.exe .
- Откройте исполняемый файл Media Creation Tool .
- Разрешить административный (повышенный) доступ, если будет запрошено.
- Прочтите и примите положения и условия.
- В разделе «Что вы хотите сделать?» Выберите « Обновить этот компьютер сейчас ».
- Щелкните « Next ».
- Выберите « Сохранить личные файлы и приложения ».
- Если вы хотите запустить обновление, выберите второй вариант.
- Нажмите « Next », чтобы продолжить.
Так же, как Windows Update или Update Assistant Tool, Microsoft Media Creation Tool также начнет процесс загрузки и установки.
Если Media Creation Tool не работает, Microsoft также опубликовала файл ISO с обновлением Windows 10 May 2021 Update. Используя автономный файл ISO, также известный как образ диска, пользователи могут смонтировать файл в проводнике и напрямую обновить свой компьютер, открыв Setup.exe.
Вы также можете использовать образ мультимедиа для обновления на других устройствах.
Стоит ли обновляться до Windows 10 версии 21h2?
18 мая Microsoft официально подтвердила, что пользователи могут загрузить обновление Windows 10 21h2, если они используют любой из существующих инструментов:
- Настройки Windows (Обновления и безопасность> Проверить наличие обновлений)
- Update Assistant Tool (для обновления существующей установки)
- Media Creation Tool (для обновления существующей установки или нового запуска с версии 21h2)
- Установочный образ (.ISO).
Обновление May 2021 Update не является большим выпуском, и в этом выпуске действительно ничего нет.
Как мы подчеркивали в нашей статье о журнале изменений, функции Windows 10 версии 21h2 предназначены для корпоративных клиентов и тех, кто использует Windows Hello с несколькими камерами.
Другими словами, нет причин устанавливать это обновление функции сегодня. Единственное изменение, которое вы заметите, — это новая версия ОС и номера сборок.
microsoft / PowerToys: системные утилиты Windows для максимальной производительности
Как использовать PowerToys | Загрузки и примечания к выпуску | Вклад в PowerToys | Что происходит | Дорожная карта
Статус сборки
| Архитектура | Мастер | Конюшня | Установщик |
|---|---|---|---|
| x64 |
Около
Microsoft PowerToys — это набор утилит для опытных пользователей, позволяющих настроить и оптимизировать работу с Windows для повышения производительности.Дополнительные сведения об обзорах PowerToys и использовании служебных программ или любых других инструментов и ресурсов для сред разработки Windows можно найти на сайте docs.microsoft.com!
Установка и запуск Microsoft PowerToys
Требования
⚠️ PowerToys (v0.37.0 и новее) требует Windows 10 v1903 (18362) или новее.
Имеют .NET Core 3.1.15 Desktop Runtime. Установщик должен с этим справиться, но мы хотим напрямую информировать людей.
Через GitHub с EXE [рекомендуется]
Стабильная версия
Установите со страницы PowerToys в Microsoft Store или используйте страницу выпусков Microsoft PowerToys GitHub.
- Для GitHub щелкните
Assets, чтобы отобразить файлы, доступные в выпуске, а затем щелкнитеPowerToysSetup-0.47.0-x64.exe, чтобы загрузить установщик PowerToys. - Для Microsoft Store необходимо использовать новый Microsoft Store, который будет доступен как для Windows 11, так и для Windows 10.
Это наш предпочтительный метод.
Опытная версия
Чтобы установить отключение звука для видеоконференций, воспользуйтесь экспериментальной версией PowerToys v0.46, чтобы опробовать эту версию. Он включает в себя все улучшения от v0.45 в дополнение к утилите видеоконференцсвязи. Щелкните Assets , чтобы просмотреть файлы, доступные в выпуске, а затем загрузите установщик .exe.
через WinGet (предварительная версия)
Загрузите PowerToys из WinGet. Чтобы установить PowerToys, выполните следующую команду из командной строки / PowerShell:
Другие способы установки
Существуют методы установки, управляемые сообществом, такие как Chocolatey и Scoop.Если это ваши предпочтительные варианты установки, в нем будут инструкции по установке.
Поддержка процессора
В настоящее время мы поддерживаем приведенную ниже матрицу.
Содействие
Этот проект приветствует вклад любого типа. Помощь в проектировании, проектировании, документации, поиске ошибок — это способы, которыми каждый может помочь помимо функций кодирования / исправлений ошибок. Мы рады работать с сообществом опытных пользователей над созданием набора инструментов, которые помогут вам максимально эффективно использовать Windows.
Мы просим, чтобы , прежде чем вы начнете работать над функцией, которую вы хотели бы внести , пожалуйста, прочитайте наше Руководство для авторов. Мы будем рады сотрудничать с вами, чтобы найти лучший подход, предоставить рекомендации и наставничество на протяжении всей разработки функций и помочь избежать ненужных или дублирующих усилий.
Для большинства вкладов требуется, чтобы вы согласились с Лицензионным соглашением участника (CLA), в котором декларируется, что вы имеете право и фактически предоставляете нам права на использование вашего вклада.
Для получения руководства по разработке для PowerToys, пожалуйста, прочтите документацию для разработчиков с подробным описанием. Сюда входит, как настроить компьютер для компиляции.
Что происходит
План развития PowerToys
Наша приоритетная дорожная карта функций и утилит, на которых сосредоточена основная группа.
0.47 — обновление за сентябрь 2021 г.
Наши цели для цикла выпуска v0.47 в первую очередь касались обновлений стабильности и оптимизации, обновлений установщика, общих исправлений ошибок и улучшений специальных возможностей.
Примечательно, что на основе полученных отзывов сообщества PowerToys повторно представила столь востребованную возможность активировать руководство по быстрым клавишам, удерживая клавишу Win . PowerToys теперь также позволяет использовать различные команды в PowerToys Run как для универсальной английской фразировки, так и для локализованного в системе перевода. Замечательная обратная связь, которую предоставляет сообщество, неоценима, помогая PowerToys постоянно расти и совершенствоваться как продукт.
Экспериментальная версия PowerToys (v0.48) будет выпущен на неделе 4 октября, в нем представлены улучшения в нашей утилите отключения звука видеоконференции! Все обновления из выпуска v0.47.0 будут по-прежнему применяться в v0.48.
Особенности v0.47
Общие
- Исправлена проблема с новыми обновлениями, меняющими место установки PowerToys.
- Исправлены настройки, при которых элементы NumberBox перекрывали кнопку удаления.
- Исправлена ошибка, из-за которой инструмент отчетов об ошибках не генерировал файлы .zip.
- Обновлен интерфейс настройки ярлыков в настройках.Спасибо @ niels9001!
- Исправлена несоответствующая ширина значков боковой панели. Спасибо @ niels9001!
- Исправлена ошибка, из-за которой пользовательский интерфейс боковой панели не масштабировался для более длинных текстовых строк в некоторых локализациях. Спасибо @ niels9001!
- Исправлена ошибка, из-за которой в настройках не отображались недопустимые назначения клавиш. Спасибо @ niels9001!
- Добавлены пользовательские ярлыки при установке на «Добро пожаловать в PowerToys» вместо ярлыков по умолчанию.
Палитра цветов
- Устранены проблемы с доступностью.Спасибо @ niels9001!
- Добавлены цветовые форматы CIELAB и CIEXYZ. Спасибо, @RubenFricke!
- Исправлена ошибка, из-за которой изменение значений RGB вручную не приводило к автоматическому обновлению отображаемого цвета. Спасибо @martinchrzan!
FancyZones
- Исправлена регрессия, при которой при перезагрузке компьютера пользовательские макеты сбрасывались до значений по умолчанию.
- Исправлены проблемы с редактором макета сетки, не отображавшим кнопки «Сохранить» и «Отменить».
- Исправлена проблема доступности, когда пользователи не могли добавлять или объединять зоны с помощью клавиатуры.
- Добавлен раскрывающийся список с описанием предварительных условий для параметра «Разрешить охват зон между мониторами».
- Исправлены различные ошибки, вызывающие сбой.
Расширения проводника
- Добавлен предварительный просмотр PDF-файлов и поставщик эскизов для проводника Windows. Спасибо @rdeveen!
Изменение размера изображения
- Добавлены значения по умолчанию для вновь добавленных размеров. Спасибо @htcfreek!
- Исправлена регрессия, при которой не удавалось зарегистрировать пробелы в настройках формата имени файла.
- Исправлены проблемы масштабирования в окне Image Resizer Window. Спасибо @ niels9001!
- Исправлена ошибка, из-за которой PowerToys вылетал из-за неправильного форматирования настроек json. Спасибо @davidegiacometti!
Диспетчер клавиатуры
- Исправлен вылет при добавлении ярлыка.
- Исправлена ошибка, из-за которой не отображалось окно повторного сопоставления.
- Исправлена проблема при переназначении ярлыка на
Alt+Tabнарушает навигацию поAlt+Tabклавишами со стрелками.
PowerToys Run
- Улучшения в макете субтитров для плагина настроек. Спасибо @htcfreek!
- Добавлены фильтры пути для плагина настроек через ключ
>. Спасибо @htcfreek! - Улучшения перевода для плагина настроек. Спасибо @htcfreek!
- Включен перевод для плагина настроек. Спасибо @htcfreek!
- Исправлена ошибка, из-за которой PowerToys Run не находился в фокусе при запуске.
- Исправлен сбой для пустых / удаленных переменных среды при обновлении переменных после изменения.Спасибо @htcfreek!
- Исправленные результаты запроса плагина реестра.
- Исправлен сбой при запросах плагина реестра.
- Исправлен сбой при завершении работы Windows.
- Добавлено улучшенное описание в глобальные настройки результатов для плагинов. Спасибо @ niels9001!
- Добавлено окно подтверждения перед запуском системных команд. Спасибо @ chrisharris333 и @davidegiacometti!
- Добавлена возможность использовать локализацию системы — нашу универсальную терминологию для системных команд. Спасибо @davidegiacometti!
Краткое руководство
- Снова добавлено долгое нажатие клавиши Win для активации утилиты.
Отключение звука для видеоконференции
- Исправлена проблема с фокусировкой первого ввода горячей клавиши в настройках при загрузке страницы. Предотвращает непреднамеренное переназначение ярлыка. Спасибо @ niels9001!
Вклад сообщества
Мы хотели бы прямо упомянуть некоторых участников (в алфавитном порядке) за их постоянную поддержку сообщества в этом месяце и непосредственную помощь в улучшении PowerToys в программном обеспечении.
@ Аарон-Юнкер, @ chrisharris333, @davidegiacometti, @dend, @ franky920920, @htcfreek, @ Jay-o-Way, @jsoref, @martinchrzan, @ niels9001, @rdeveen и @RubenFricke
Что планируется для v0.49
Для v0.49 мы планируем работать над:
- Выполнение новых утилит и доработок
- Исследования UI / UX для внедрения WinUI и улучшения доступности
- Устойчивость и исправления ошибок
- Обновление PowerToys Run до .NET 5
Сообщество PowerToys
Команда PowerToys чрезвычайно благодарна за поддержку замечательного активного сообщества. Работа, которую вы делаете, невероятно важна. PowerToys не стал бы тем, чем он является сегодня, без вашей помощи в регистрации ошибок, обновлении документации, управлении дизайном или написании функций.Мы хотим поблагодарить вас и уделить время признанию вашей работы.
Кодекс поведения
В этом проекте принят Кодекс поведения с открытым исходным кодом Microsoft.
Заявление о конфиденциальности
Приложение регистрирует базовые данные телеметрии. На нашей странице данных телеметрии (скоро появится) представлены тенденции телеметрии. Пожалуйста, прочтите заявление о конфиденциальности Microsoft для получения дополнительной информации.
Windows 11 FAQ: особенности, дата выпуска, как установить
Windows 11 почти здесь.Microsoft официально анонсировала Windows 11, и мы уже видели, что это утечка. Microsoft даже объявила дату выпуска Windows 11.
Каждая новая операционная система вызывает множество вопросов. Мы начинаем здесь с ответов, которые нам известны, и будем обновлять этот список часто задаваемых вопросов (FAQ) по мере того, как узнаем больше. Чтобы узнать все, что мы знаем о Windows 11, ознакомьтесь с нашим подробным руководством по Windows 11 с новостями, советами, обзорами и многим другим.
Что такое Windows 11?
Windows 11 — это название следующей крупной версии Windows 10, достаточно отличающейся, чтобы оправдать новое название бренда, а не просто очередное обновление функции.Microsoft запустила Windows 11 24 июня.
Когда будет анонсирована Windows 11?
Microsoft анонсировала Windows 11 на мероприятии 24 июня в 11:00 по восточному времени (понятно?).
Когда я смогу получить Windows 11?
Windows 11 была сделана доступной для инсайдеров Windows где-то на неделе 28 июня и станет общедоступной этой осенью. Официально Microsoft выпустит Windows 11 5 октября, когда финальная сборка будет выпущена на ПК.Однако, по словам Microsoft, обновления с Windows 10 до Windows 11 придется отложить до 2022 года.
Если вам интересно, сможете ли вы отказаться от Windows 11, ответ, как ни странно, положительный. Похоже, что Microsoft предъявляет довольно существенные требования к оборудованию для Windows 11, и если ваш компьютер им не соответствует, вам также не будет разрешено выполнить обновление. (Не волнуйтесь, вы можете оставаться на Windows 10 до тех пор, пока Microsoft не откажется от нее в 2025 году.)
Как мне получить Windows 11?
Windows 11 выпускается в виде бета-версии в рамках программы Windows Insider.Вам нужно будет принять участие в программе предварительной оценки Windows (вот как стать участником программы предварительной оценки Windows), а затем использовать Центр обновления Windows, чтобы загрузить бета-версию с канала разработчиков. Смущенный? Вот как получить Windows 11, которая теперь также включает автономные файлы ISO.
Мы уже видели, как ранние предварительные сборки Windows 11 добавляли поиск в меню «Пуск» и возвращали средство повышения производительности. Microsoft также добавляет анимированные эмодзи в Windows 11.
Будет ли Windows 11 бесплатной?
Некоторым из вас может быть интересно, сколько будет стоить Windows 11.Мы ожидаем, что цена на отдельную версию операционной системы будет примерно такой же, как у Windows 10: 110 долларов за Windows 11 Home и 150 долларов за Windows 11 Pro. (Вот как получить Windows 10 еще дешевле.) Но Microsoft заявляет, что Windows 11 будет бесплатным обновлением до Windows 10. Помните, Microsoft любит зацеплять людей, снижая цену на операционную систему, а затем пытаясь продать их. такие сервисы, как Microsoft 365 или Xbox Game Pass.
Будут ли разные версии Windows 11?
Microsoft называет Windows 10 Home и Windows 10 Pro разными версиями Windows 10, и вполне вероятно, что мы также увидим Windows 11 Home и Windows 11 Pro.(Вот пять причин получить Windows 10 Pro.) Одно время мы думали, что Microsoft может использовать возможности виртуализации, чтобы сделать Windows 10 Pro операционной системой для настоящих энтузиастов. Пока этого не произошло.
Microsoft также выпустит версию Windows 10 S для Windows 11, которая называется Windows 11 Home в S Mode.
Насколько велика Windows 11?
«Размер»Windows 11 будет зависеть от того, что у вас уже есть на вашем компьютере. Это означает, что со временем вы можете получать дополнительные части Windows 11, особенно если вы являетесь участником программы Windows Insider.Короткий ответ, однако, составляет около 5,4 ГБ — это был общий размер загруженного нами ISO-файла Windows 11 Insider, и мы ожидаем, что окончательная версия будет в этом районе.
Некоторые приложения в Windows (например, Sticky Notes) будут загружаться только как «заглушки»: ярлыки, если хотите, для полного приложения. При первом запуске Sticky Notes в Windows 11 приложение быстро загрузится и установится.
Ежемесячные обновления патчей тоже будут меньше: около 40 процентов, по данным Microsoft.
Когда будет обновлена Windows 11?
Windows 11 будет периодически получать исправления и регулярные обновления функций, вероятно, не сильно отличающиеся от сегодняшних. Но Microsoft планирует сократить частоту обновления основных функций до одного в год, а не до двух. Осенью Microsoft будет обновлять Windows 11 Домашняя и Профессиональная ежегодно.
Как долго будет поддерживаться Windows 11?
Microsoft заявила, что каждое текущее обновление функции будет поддерживаться в течение двух лет. Обновление вашего ПК до последней версии Windows 11, конечно же, просто сбросит эти часы поддержки.По сути, если вы постоянно обновляете свой компьютер, ваш компьютер будет продолжать поддерживаться.
Что нового в Windows 11?
Благодаря тому, что мы потратили время на попытку утечки версии Windows 11 (и более поздних, практических с официальной сборкой Windows 11), мы уже видели некоторые важные изменения в Windows 11 по сравнению с Windows 10. Она начинается с применения нового пользовательского интерфейса. верхняя часть того, что по-прежнему очень похоже на Windows 10. Есть более компактная центральная панель задач и меню «Пуск». Мы также заметили обновленный дизайн значков и другие визуальные изменения, такие как панель виджетов.Microsoft также интегрировала Teams Chat в панель задач Windows 11, и вот как им пользоваться. Однако одна особенность, которая не будет доступна для при запуске, — это обещанная Windows 11 поддержка приложений для Android.
Microsoft также представила некоторые важные новые изменения для Windows 11, которых мы раньше не видели. (Недавно всплыла небольшая проблема: в темном режиме Windows 11 есть свои собственные звуки.) Если вы предпочитаете видео, у нас есть визуальный тур по Windows 11, а также официальная сборка Windows 11.
Что означает Windows 11 для Windows 10?
Microsoft всегда заявляла, что планирует прекратить поддержку Windows 10 в 2025 году, и это все еще так. В качестве бесплатной замены Windows 10 ваш компьютер автоматически обновится до Windows 11. Если он не соответствует требованиям к оборудованию, ваш компьютер будет работать с Windows 10 до истечения срока поддержки оборудования. На этом этапе вам действительно следует обновить как аппаратное обеспечение вашего ПК, так и операционную систему.
А как насчет того обещания Microsoft, что Windows 10 будет «последней Windows?» Как оказалось, это было не совсем так.Однако мы по-прежнему верим, что Microsoft будет продолжать обновлять и исправлять Windows, как бы она ни называлась. Windows — это просто Windows.
Могу ли я вернуться с Windows 11 на Windows 10?
Да, можете, и у вас будет на это десять дней — плюс еще немного.
Каковы системные требования Windows 11?
Microsoft периодически обновляет минимальные требования к оборудованию для своей операционной системы. (Вот системные требования для Windows 10, которые включают ЦП с тактовой частотой 1 ГГц или лучше, 2 ГБ ОЗУ и т. Д.)
Требования к оборудованию Windows 11 — это самое серьезное изменение новой операционной системы. Вам понадобится как минимум процессор Intel Core 8-го поколения или Ryzen 2000, а более старым процессорам не повезло. Microsoft даже отказывается от своих старых устройств Surface. Windows 11 также требует доверенного платформенного модуля (TPM), в частности модуля TPM 2.0, который обычно интегрируется в ЦП. Вот почему Windows 11 требует TPM, по мнению Microsoft.
Могут ли ПК, не отвечающие требованиям к оборудованию, работать под управлением Windows 11?
Неподдерживаемые ПК смогут неофициально использовать Windows 11, загрузив ISO-файл Windows 11.Здесь мы объясняем, что нам известно о запуске Windows 11 на поддерживаемых компьютерах. Но есть одна загвоздка: Microsoft не будет предоставлять обновления для неподдерживаемых компьютеров с Windows 11, и компания также загрузила их из программы Windows Insider для Windows 11. Так что да, вы сможете запускать Windows 11 на неподдерживаемом оборудовании, но на очень временной основе.
Насколько быстро работает Windows 11?
Если вам интересно, замедлит ли Windows 11 ваш компьютер, ну, да, но немного. Но недавняя сборка также позволяет вам настроить производительность и сделать Windows 11 быстрее.
Есть ли новые приложения для Windows 11?
Microsoft не объявила о каких-либо новых приложениях для Windows 11, но эти основные приложения для Windows 10 будут обновлены для Windows 11.
Виджеты— это, по сути, ответ Windows 11 на Live Tiles. И нет, вы не можете удалить виджеты. Но вы можете отключить ярлык на панели задач для виджетов, что почти то же самое. Виджеты Microsoft теперь поддерживаются Start, новым брендом Microsoft для своей ленты новостей.
Могу ли я запустить Windows 11 на Mac?
Смелый выбор, но да.Версия 17.0 Parallels Desktop позволяет запускать Windows 11 на Mac через виртуализацию. У Macworld UK есть больше.
Будет ли Windows 11 Mobile?
К сожалению, почти наверняка нет.
Обновлено в 15:30 8 сентября с дополнительными сведениями, новыми вопросами и новыми ответами.
Обновление Windows 10 KB5005611, KB5005539, Обновление .NET KB4023057 (30 сентября 2021 г.)
[немецкий] Microsoft выпустила предварительное обновление KB5005611 для Windows 10 версии 2004 — 21h2 сентября.30, 2021. Предварительная версия обновления является необязательной и предназначена для исправления различных проблем (в том числе с надстройками Outlook). Кроме того, были выпущены обновления KB5005539 (.NET) и KB4023057 (обновление надежности для компонентов службы обновлений). Вот обзор этого обновления.
Информацию об обновлениях Windows 10 можно найти на странице истории обновлений Windows 10. Следует отметить, что эти обновления являются так называемыми предварительными или предварительными обновлениями. Они не являются обязательными и по умолчанию должны запускаться вручную для загрузки и установки.
Обновление KB5005611 для версии Windows 10 2004-21h2
Накопительное (предварительное) обновлениеKB5005611 уже доступно для Windows 10 версии 2004 до версии 21h2. Он поднимает сборку до 19041.1266 (Windows 10 версии 2004), 19042.1266 (Windows 10 версии 20h3) и 19043.1266 (Windows 10 версии 21h2). Обновление включает в себя ряд исправлений ошибок, но не содержит новых функций операционной системы и исправлений безопасности. Вот основные моменты:
- Обновляет проблему, из-за которой системные часы показывают неправильные часы на один час после перехода на летнее время (DST).
- Обновляет проблему, из-за которой приложения, такие как Microsoft Outlook, внезапно перестают работать во время обычного использования.
- Обновляет проблему с надстройкой Microsoft Outlook, из-за которой вы не можете ввести ответ.
- Обновляет проблему, из-за которой значки новостей и интересов становятся размытыми при использовании определенных разрешений экрана.
- Обновляет проблему, из-за которой Новости и интересы появляются при щелчке правой кнопкой мыши на панели задач, даже если вы отключили эту функцию на своем устройстве.
- Обновляет проблему, которая может вызвать искажение звука, записываемого Кортаной и другими голосовыми помощниками.
- Обновляет проблему, из-за которой ваше устройство перестает работать после его перезапуска.
- Обновляет проблему, из-за которой вы не можете вводить данные для приложений, если панель задач не находится в нижней части экрана.
Вот список изменений, и я хотел бы особо упомянуть примечания к политике PointAndPrint:
- Решает проблему, которая изменяет текущий язык пользовательского интерфейса устройства.Это происходит во время сценария автоматической установки языкового пакета (OOBE) на рабочем столе.
- Решает проблему, из-за которой системное время неверно на один час после перехода на летнее время (DST).
- Решает проблему, из-за которой приложение Server Manager исчезает после его использования для удаления функций Hyper-V в Windows Server 2022.
- Решает проблему с синтаксическим анализом форматов времени в журналах событий. Эта проблема возникает при исключении миллисекунд.
- Решает проблему, из-за которой служба DnsCache увеличивает использование ЦП до 100%. В результате устройство перестает отвечать.
- Предоставляет администраторам возможность сбросить масштаб до значения по умолчанию для диалоговых окон HTML в режиме Microsoft Edge Internet Explorer.
- Решает проблему с перенаправлением списка сайтов в режиме предприятия с Internet Explorer 11 на Microsoft Edge. В определенных обстоятельствах при перенаправлении сайт открывается на нескольких вкладках в Microsoft Edge.
- Решает проблему с PropertyGet в JScript9.dll .
- Решает проблему, которая останавливает вызовы минидрайвера Windows Image Acquisition (WIA) для устройств Windows Portable Devices (WPD), к которым вы получаете доступ с помощью WIAMgr.
- Решает проблему, из-за которой приложения, такие как Microsoft Outlook, внезапно перестают отвечать во время обычного использования. Это происходит, если приложение создало и удалило элементы пользовательского интерфейса в фоновом потоке, который больше не получает сообщения.
- Решает проблему с надстройкой Microsoft Outlook, из-за которой вы не можете вводить данные после выбора Ответить .
- Решает проблему, из-за которой не удается сохранить состояние NumLock после перезапуска при быстром запуске.
- Решает проблему с совместным использованием экрана с помощью Microsoft Teams. Защищенное содержимое, такое как электронное письмо с управлением цифровыми правами (DRM), отображается черным для докладчика, но прозрачным для всех остальных.
- Решает проблему, которая могла помешать рисованию на экране с помощью Windows Context :: UpdateRgnFromRects не работать.
- Решает проблему, которая всегда сообщает о версии сборки обновления (UBR) как ноль (0) на устройстве во время регистрации в службе управления мобильными устройствами (MDM).
- Решает проблему, которая могла вызвать искажение звука, записываемого Кортаной и другими голосовыми помощниками.
- Снимает ограничение в 25 максимальных селекторов трафика в клиенте и сервере Windows Internet Key Exchange (IKE).
- Решает проблему, из-за которой не отображается диалоговое окно с PIN-кодом смарт-карты, когда вы подключены к виртуальной частной сети (VPN).Эта проблема возникает после обновления до Windows 10 версии 2004.
- Решает проблему, которая вызывает утечку памяти в lsass.exe , когда буфер pTokenPrivileges не освобожден.
- Решает проблему с утечкой невыгружаемого пула (NPP) из тега пула UxSF. Эта утечка происходит, когда lsass.exe прекращает обработку вызовов асинхронного интерфейса поддержки безопасности (SSPI).
- Решает проблему, которая препятствует загрузке драйвера xhunter1.sys .В результате некоторые игры не запускаются при включении целостности кода, защищенного гипервизором (HVCI).
- Решает проблему, из-за которой Windows перестает работать, если вы развертываете политику целостности кода без правил пользовательского режима.
- Повышает производительность MsSense.exe в средах с приложениями User Datagram Protocol (UDP), которым требуется большая пропускная способность.
- Устраняет нестабильность режима редактора метода ввода (IME) в сценарии RemoteApp. Вы должны установить это обновление на сервер удаленного рабочего стола и клиент удаленного рабочего стола.
- Решает проблему, из-за которой значки новостей и интересов становятся размытыми при использовании определенных разрешений экрана.
- Устраняет утечку памяти из выгружаемого пула ключей реестра для идентификатора виртуального рабочего стола, которая происходит в explorer.exe .
- Удаляет гиперссылку, которая может привести к прекращению работы приложения «Ввод» при первом вводе нечеткого содержания пиньинь.
- Решает проблему активации для приложения ввода.
- Решает проблему, которая вызывает LogonUI.exe , чтобы перестать работать, потому что прямое управление не запускается.
- Решает проблему, из-за которой Новости и интересы отображаются в контекстном меню, даже если вы отключили его на устройстве.
- Решает проблему, которая приводит к сбою конфигурации для поддержки нескольких баз данных артефактов в центрах обработки данных для артефактов языка разметки утверждений безопасности (SAML).
- Решает проблему, приводящую к сбою функции LsaLookupSids () . Это происходит, когда есть идентификаторы безопасности (SID) для пользователей, которых больше нет в группе, содержащей междоменных доверенных пользователей.
- Решает проблему, из-за которой не удается применить параметр post_logout_redirect_uri = при использовании внешнего поставщика утверждений.
- Решает проблему с тупиковой ситуацией в перенаправителе WebDav, которая возникает, когда он пытается прочитать файл из локального TfsStore. В результате система перестает отвечать.
- Решает проблему, которая вызывает ошибку остановки после перезапуска.
- Решает проблему, из-за которой приложения теряют фокус, когда панель задач не находится в нижней части экрана.
- Реализует параметр групповой политики для следующего значения реестра:
Расположение реестра: HKLM \ Software \ Policies \ Microsoft \ Windows NT \ Printers \ PointAndPrint
Имя значения: RestrictDriverInstallationToAdministrators
Данные значения: 1
Дополнительные сведения см. В KB5005010 . - Добавляет возможность настраивать IP-адреса, разделенные точками или точками (.), Взаимозаменяемо с полными именами узлов в следующих параметрах групповой политики:
Обновление не является обязательным и предлагается только в том случае, если пользователь явно проверяет наличие обновлений на странице настроек.Обновление также можно загрузить и установить из каталога Центра обновления Майкрософт. Он недоступен в WSUS или Центре обновления Windows для бизнеса. Текущий SSU уже включен в накопительный пакет обновления. Примечания по известным проблемам можно найти в статье поддержки.
Кроме того, Microsoft внесла прямые улучшения в клиент обновления для Windows 10, чтобы повысить его надежность. Более подробную информацию можно найти в статье поддержки в случае сомнений. Здесь также объясняется, как удалить LCU с SSU.
Обновление надежности KB4023057
Читатель блога Ханс Толен обратил мое внимание на то, что ему было предложено обновление KB4023057: обновление для компонентов службы обновления Windows 10 . Здесь я ссылаюсь на сообщение в блоге https://borncity.com/win/2021/07/30/windows-10-vorbereitungsupdate-kb4023057-juli-2021/, где я дал подробные заметки о цели обновления. Похоже, Microsoft готовит обновление до Windows 10 21h3.
.NET Framework 3.5 / 4.8 Обновление KB5005539 для Windows 10
Weiterhin wies Hans auf das kumulative Update KB5005539 für .NET Framework 3.5 и 4.8 hin. Dieses steht für Windows 10, Version 2004, Windows Server, Version 2004, Windows 10, Version 20h3, Windows Server, Version 20h3 and Windows Version 21h2 bereits. Das Update Enthält kumulative Verbesserungen der Zuverlässigkeit в .NET Framework 3.5 и 4.8 — установка Microsoft empfiehlt die. Этот коммтмент обновлений для Центра обновления Windows находится в полном объеме в каталоге Центра обновления Майкрософт.
Подобные статьи
Microsoft Office Patchday (7 сентября 2021 г.)
Обзор обновления безопасности Microsoft (14 сентября 2021 г.)
Patchday: Windows 10-Updates (14 сентября 2021 г.)
Patchday: обновления Windows 8.1 / Server 2012 (сентябрь 14, 2021)
Patchday: Обновления для Windows 7 / Server 2008 R2 (14 сентября 2021 г.)
Patchday Обновления Microsoft Office (14 сентября 2021 г.)
Patchday Sept.2021 Review: Новое исправление PrintNightmare, новые проблемы, новая катастрофа?
Обзор дня исправлений, сентябрь.2021: Обновление уязвимости MSHTML CVE-2021-40444
Windows 10 1909 Предварительные обновления 21 сентября 2021 г.
| После установки обновления KB5005101 или более поздней версии на устройствах, использующих фильтрацию адресов экспорта Microsoft Exploit Protection (EAF), у вас могут возникнуть проблемы с некоторыми приложениями. У вас может возникнуть эта проблема, если приложения не открываются, не открывают файлы или вы можете увидеть белое окно при попытке входа в систему. Затронутые платформы:
Групповая политика (предпочтительно): Ключ реестра:
Windows Sever 2022: Windows 10, версия 2004, Windows 10, версия 20h3 и Windows 10, версия 21h2: Windows 10, версия 1909: Windows 10, версия 1809, Windows Server 2019: Примечание Устройства необходимо перезапустить после настройки специальной групповой политики или добавления раздела реестра. |

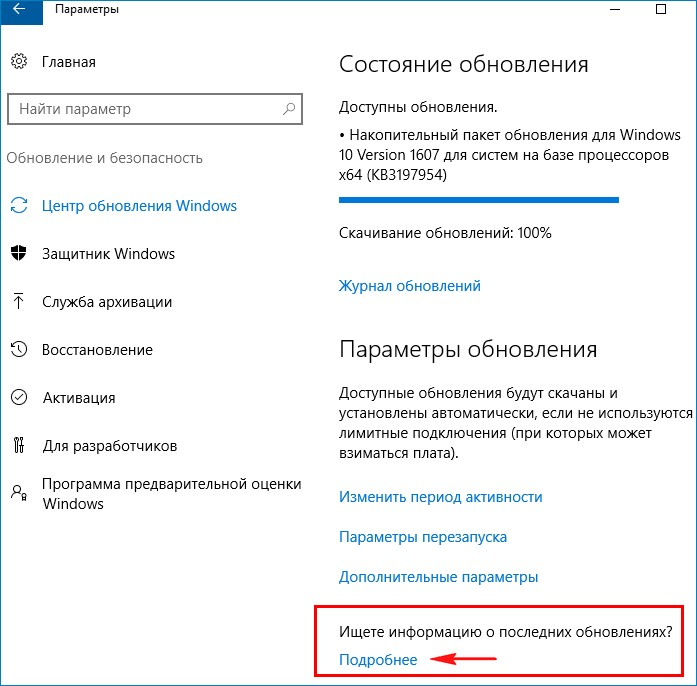
 Например, в нашем случае, мы скачали MediaCreationTool20h3.exe
Например, в нашем случае, мы скачали MediaCreationTool20h3.exe
