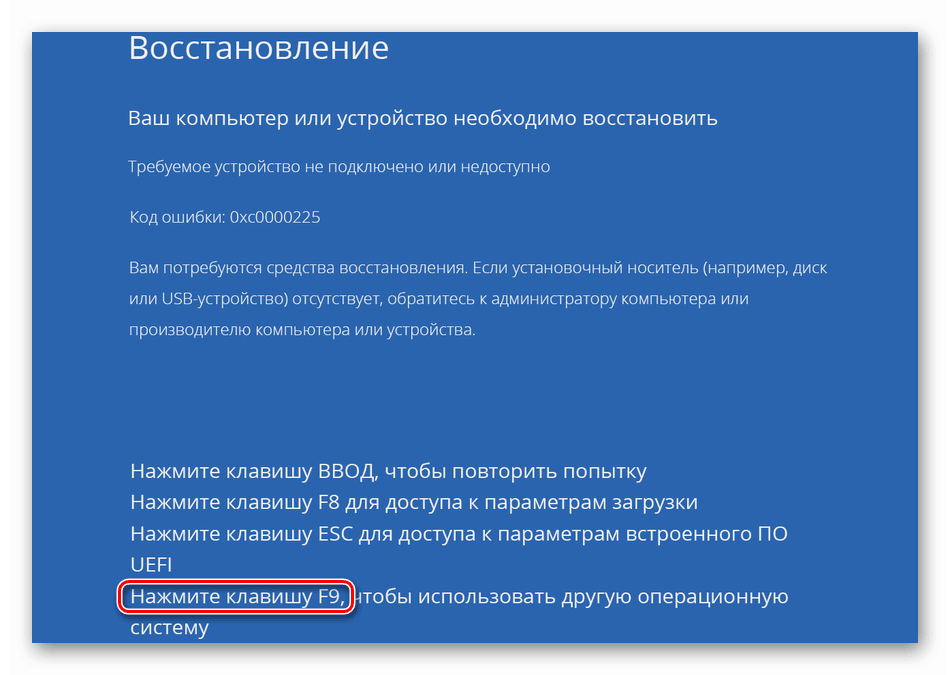Как зайти в меню восстановления windows 10
Среда восстановления Windows 10 позволяет производить различные операции, имеющие отношение к восстановлению работоспособности системы: использовать особые варианты загрузки (например, безопасный режим или отключение проверки цифровой подписи драйверов), выполнять сброс ОС или автоматическое восстановление загрузчика Windows 10 и многое другое.
В этой инструкции — несколько простых способов войти в среду восстановления Windows 10 в различных сценариях: как при полностью работающей системе, так и в тех случаях, когда запуск ОС невозможен. Также может быть полезно: Как исправить ошибку «Невозможно найти среду восстановления».
Простой запуск среды восстановления Windows 10 в «Параметрах»
Стандартный способ входа в среду восстановления Windows 10 — использование параметров системы, шаги будут следующими:
- Откройте параметры, нажав по кнопке «Пуск», а затем — по значку с изображением шестеренки (для этого также можно использовать сочетание клавиш Win+I).

- Перейдите в раздел «Обновление и безопасность» — «Восстановление».
- В разделе «Особые варианты загрузки» нажмите кнопку «Перезагрузить сейчас».
- Дождитесь завершения перезагрузки.
В результате, через короткое время после перезагрузки компьютера вы окажетесь в среде восстановления, где сможете использовать необходимые вам инструменты.
В редких случаях может оказаться, что в среде восстановления в разделе «Поиск и устранение неисправностей» — «Дополнительные параметры» отсутствуют ряд пунктов: восстановление образа системы, восстановление при загрузке, из точек восстановления и другие. Это говорит о том, что на компьютере отсутствует образ среды восстановления или он поврежден (решение проблемы в инструкции про «Невозможно найти среду восстановления», которая была приведена в начале статьи).
Способ зайти в среду восстановления с экрана блокировки
Если по какой-то причине вы не можете зайти в Windows 10 и требуется попасть в среду восстановления, сделать это можно на экране блокировки:
- На экране ввода пароля, внизу справа нажмите по изображению кнопки питания, а затем, удерживая «Shift», нажмите «Перезагрузка».

- На сообщение «Если вы перезагрузитесь, вы и другие люди, использующие этот компьютер, могут потерять несохраненные данные» нажмите «Все равно перезагрузить».
- Итогом станет запуск восстановления.
Учитывайте, что при использовании этого способа для большинства операций вам все равно потребуется ввод пароля пользователя с правами администратора на компьютере. Тут может оказаться полезным: Как сбросить пароль Windows 10.
Среда восстановления на загрузочной флешке Windows 10 или диске восстановления
Если у вас есть загрузочная флешка Windows 10, диск восстановления или возможность из создать (в том числе на другом компьютере), можно использовать их для того, чтобы открыть среду восстановления (необходимые файлы находятся на самом накопителе). Показываю пример для загрузочной установочной флешки Windows 10:
- Выполните загрузку компьютера с установочного накопителя Windows 10 (см. Как поставить загрузку с флешки в BIOS/UEFI).
- На первом экране установки нажмите «Далее».

- На следующем экране, внизу слева нажмите «Восстановление системы».
- В результате будет запущена среда восстановления Windows.
Учитывайте, что при использовании этого метода, некоторые возможности окажутся недоступными, из важного — возврат компьютера к исходным настройкам (сброс системы). Возможно, вам будет интересна подборка материалов на тему: Восстановление Windows 10.
А вдруг и это будет интересно:
Почему бы не подписаться?
Рассылка новых, иногда интересных и полезных, материалов сайта remontka.pro. Никакой рекламы и бесплатная компьютерная помощь подписчикам от автора. Другие способы подписки (ВК, Одноклассники, Телеграм, Facebook, Twitter, Youtube, Яндекс.Дзен)
28.04.2019 в 14:34
Есть еще один способ. Если винда не загружается, перезагрузите кнопкой ресет несколько раз на начальном этапе загрузки, чтобы система вошла сама в режим восстановления. Перезагружать нужно в тот момент, когда появляется крутящийся кружок процесса загрузки
29.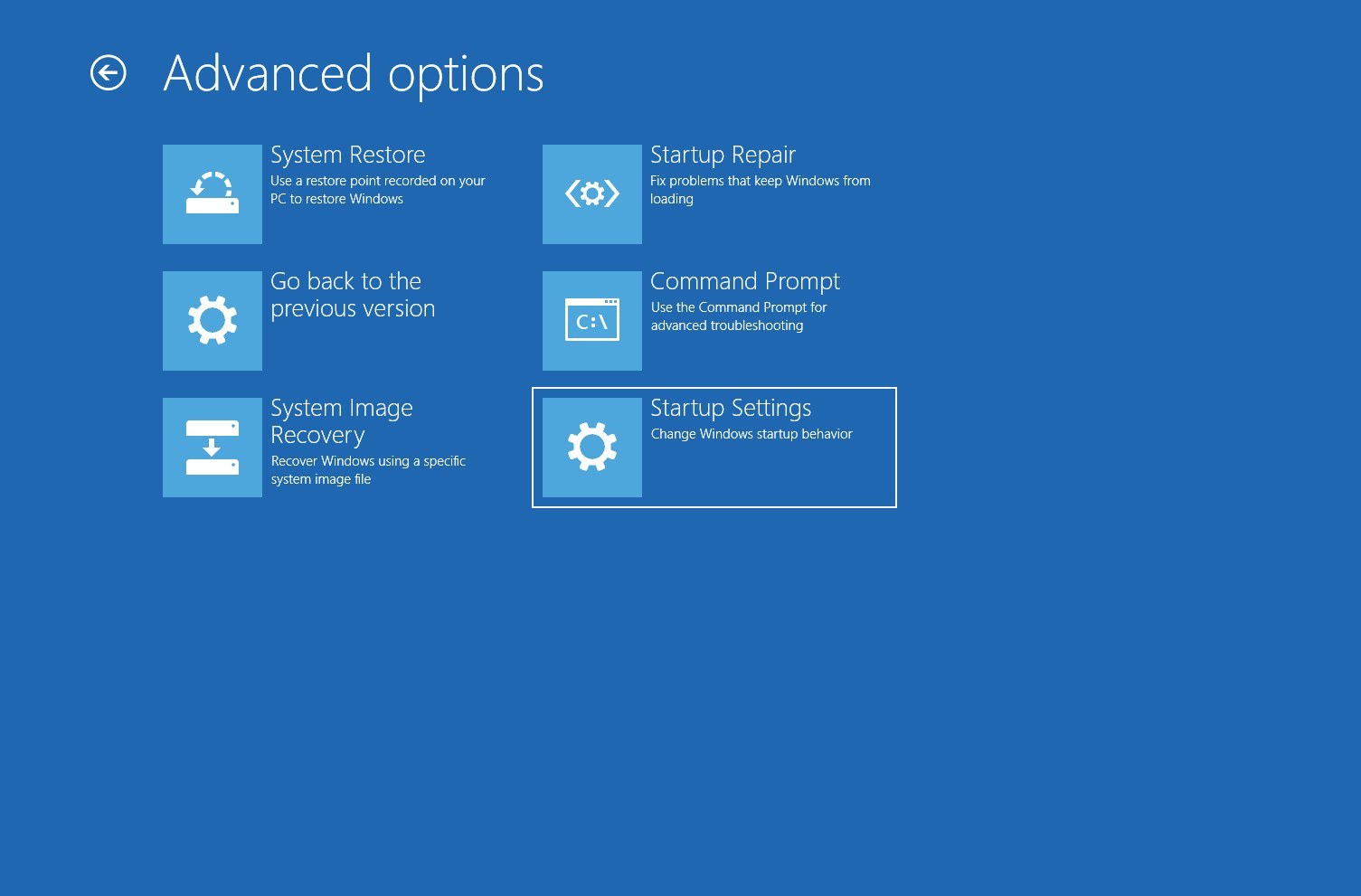
Да, но я про такой способ предпочитаю не писать: потенциально опасный он для дисков.
29.04.2019 в 12:46
вот как войти войти через среду восстановления с флешки в безопасный режим ума не приложу. когда с флешки заходишь там тупо отсутствует вариант Параметры запуска. и как быть если винда не загружается нужно октатить проблемный драйвер, а в меню запуска на Ф8 не успел настроить варианты загрузки. как в виндовс 7, в 10ке они по умолчанию отключены.
30.04.2019 в 09:35
А точек восстановления случайно не осталось? Они точно с загрузочной флешки запускаются.
20.09.2019 в 06:21
На экране ввода пароля, внизу справа нажмите по изображению кнопки питания, а затем, удерживая «Shift», нажмите «Перезагрузка».
А если включен режим «быстрый запуск», как войти при загрузке в восстановление?
20.09.2019 в 07:42
Странно, т.е. в окне ввода пароля нет кнопки?
А система сама по себе запускается? Просто там можно тогда в параметры — обновление и восстановление — восстановление — перезагрузить сейчас нажать.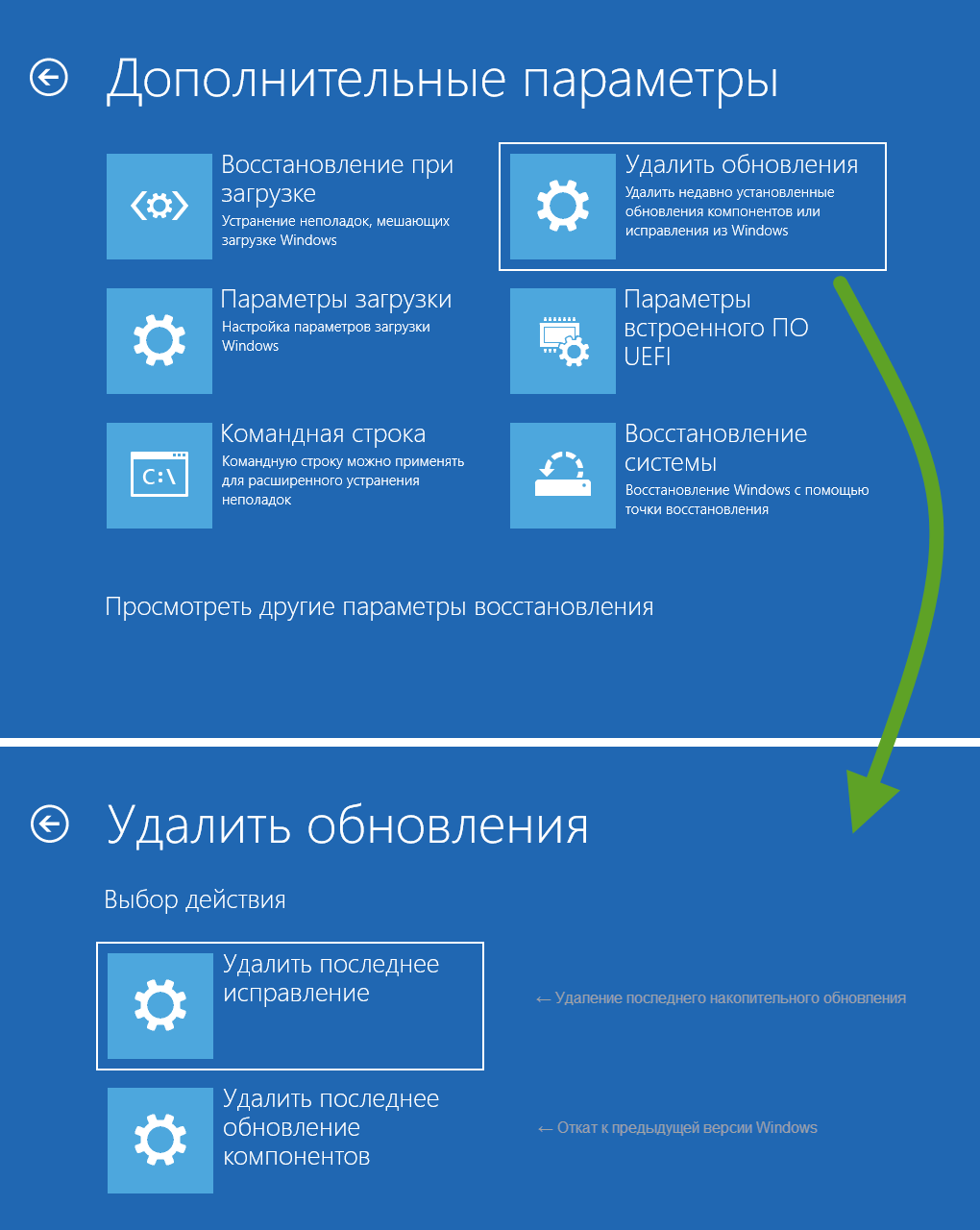
Ну и есть один плохой способ (потенциально вредный для ноутбука и диска на нем), т.е. я его не рекомендую — если при старте Windows 10, пока она грузится, принудительно долгим удержанием кнопки питания выключать комп и так пару раз, то на следующий раз запустится среда восстановления.
Примечание: после отправки комментария он не появляется на странице сразу. Всё в порядке — ваше сообщение получено. Ответы на комментарии и их публикация выполняются ежедневно днём, иногда чаще. Возвращайтесь.
Восстановление Windows 10 позволяет вернуть операционную систему к работоспособному или исходному состоянию из созданной автоматически или вручную точки отката системы или хранимого на винчестере полного образа системы.
Также в наборе инструментов «десятки» числятся средство выполнения сброса ОС, которое избавит от длительной переустановки Windows 10, и создание флешки восстановления, необходимой для возобновления функционирования операционной системы в критических ситуациях (когда Windows 10 не загружается и не предоставляет возможности попасть в среду восстановления).
Предложенная статья-инструкция рассказывает обо всех инструментах, из которых состоит среда восстановления системы в Windows 10, механизмах их функционирования, способах использования той или иной функции и эффективности методов восстановления в определенных ситуациях.
Прежде чем приступить к изучению материала, рекомендуется ознакомиться с инструкциями на тему восстановления загрузчика операционной системы, проверки ее файлов на целостность и восстановления поврежденных файлов реестра.
Безопасный режим
1. Запускаемся из загрузочного носителя с дистрибутивом Windows 10, воспользовавшись Boot Menu.
2. Указываем «Русский» язык жмем «Далее».
3. В следующем окошке жмем по ссылке «Восстановление системы».
4. Выполняем команду «bcdedit /set safeboot minimal» для последующего запуска компьютера в безопасном режиме.
5. Перезагружаемся, закрыв все окна.
После запуска компьютера можно заняться решением проблемы, которая препятствует нормальному запуску/функционированию ПК.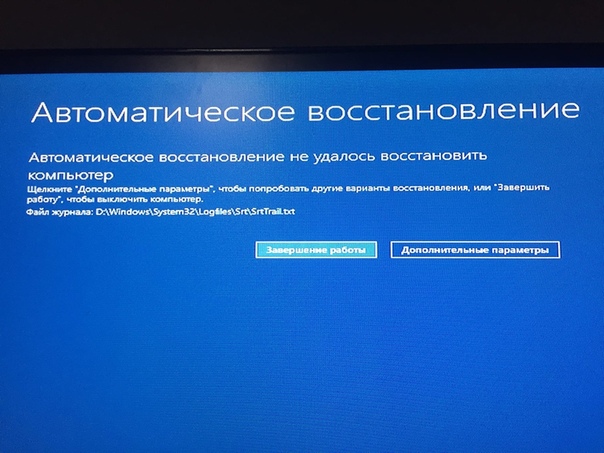
Возвращаем компьютер/ноутбук в исходное состояние
Самая примечательная функция восстановления, которая появилась в Windows 10, — это возврат Виндовс к исходному состоянию. Воспользоваться ею можно через «Параметры».
1. Вызываем меню при помощи Win→I.
2. Переходим в раздел «Обновление/безопасность».
3. Нажимаем по вкладке «Восстановление».
Пользоваться этой возможностью следует в самую последнюю очередь, когда приведенные ниже варианты не помогли решить проблему, ведь в итоге получите чистую только проинсталлированную операционную систему с личными данными или без них, в зависимости от указанных параметров.
4. Жмем «Начать», после чего появится диалог с предложением указать параметры сброса операционной системы.
Существует еще один путь вызвать диалог сброса операционной системы даже без авторизации в системе. Осуществляется все на экране авторизации. Для получения доступа к функции жмём по пиктограмме «Перезагрузка» с зажатой клавишей Shift.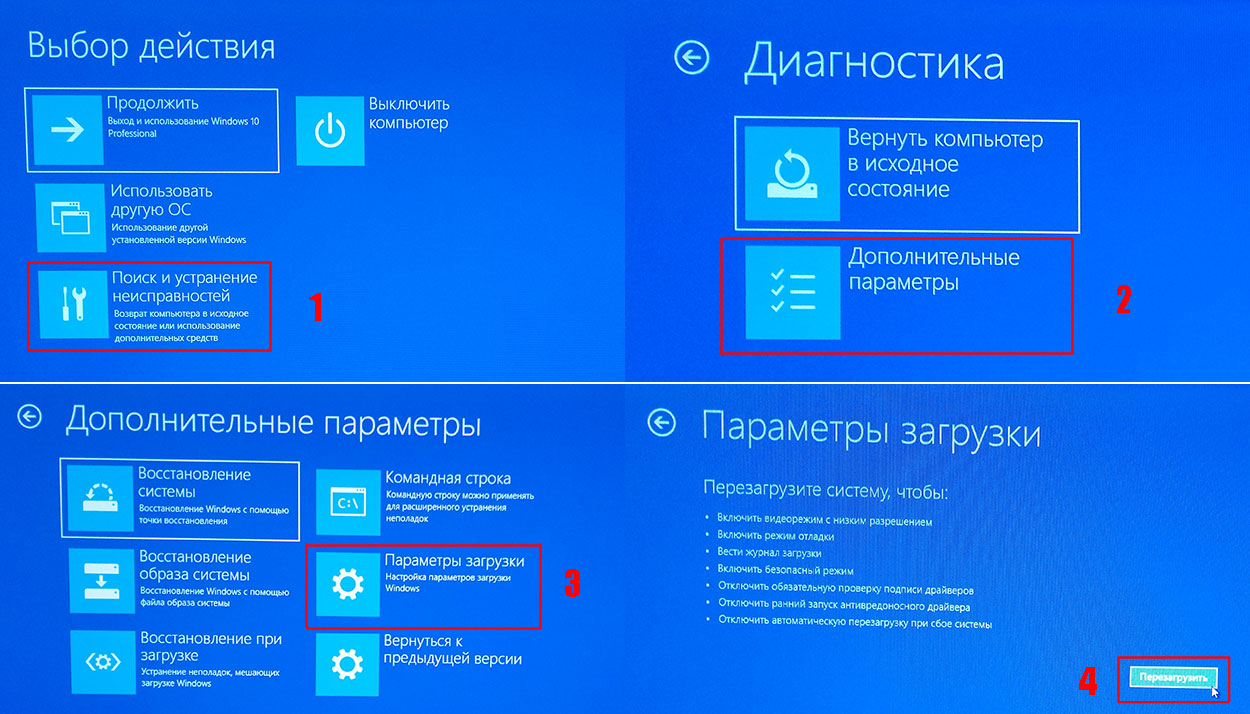 После перезапуска компьютера выполняем клик по пиктограмме «Диагностика», затем жмем по кнопке возврата системы в исходное состояние.
После перезапуска компьютера выполняем клик по пиктограмме «Диагностика», затем жмем по кнопке возврата системы в исходное состояние.
Преимуществами способа являются отсутствие необходимости иметь установочный диск/флешку и выполнение всех действий в автоматическом режиме без какого-либо вмешательства со стороны пользователя.
Недостаток всего один — при удалении пользователем образа системы или расположении этого файла в поврежденных секторах жесткого диска совершить быструю переустановку не удастся, но здесь в арсенале «десятки» есть несколько дополнительных инструментов: использование диска восстановления системы при его наличии (очень редкое явление) и резервирование Windows 10 при помощи инструментов ОС на томе, отличающемся от системного.
Флешка восстановления Windows 10
Инструмент называется диском восстановления Виндовс, но в «десятке» его следовало бы переименовать во флешку восстановления (будем пользоваться именно этим термином).
Если ранее в ОС от Microsoft были утилиты для выполнения автоматической реанимации системы, которые в большинстве случаев только пытались что-то сделать, то в «десятке» присутствует опция создания образа системы для последующего возврата системного тома к запечатленному в этом образе состоянию посредством автоматической переустановки ОС, о чем говорилось разделом выше.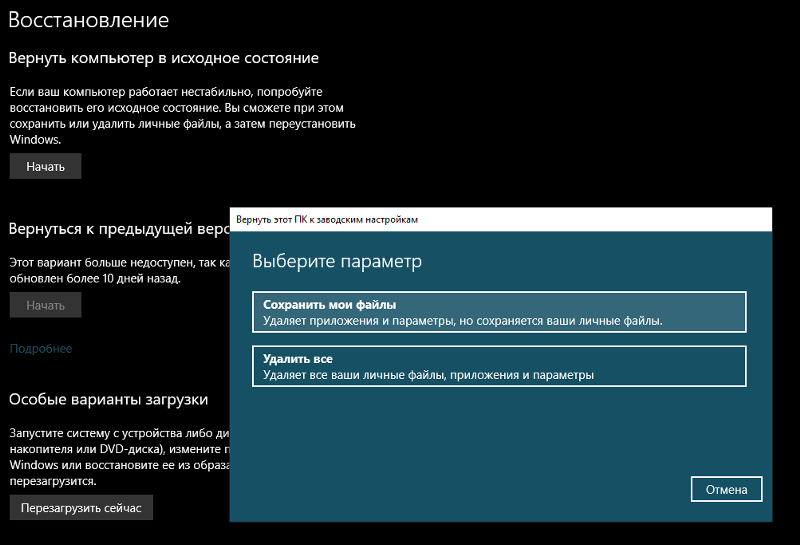
Создается подобный образ следующим путем:
1. Вызываем апплет Панели управления под названием «Восстановление».
2. Находим ссылку «Создание диска восстановления» в вертикальном меню слева.
3. Отмечаем опцию резервирования системных файлов на флешку восстановления, чтобы получить возможность совершать мгновенную переустановку «десятки».
4. По окончании всех операций записи или в случае необходимости загружаемся с созданного накопителя, воспользовавшись функцией Boot Menu.
5. В окне выбора действия переходим в раздел «Диагностика».
Находясь в нем, откроем возможность выполнить следующие операции:
- воспользовавшись флешкой с образом, вернуть Windows 10 к прежнему состоянию;
- посетить параметры UEFI/BIOS;
- прибегнуть к реанимации «десятки» посредством точки отката;
- запустить через командную строку, например, для создания копии загрузчика на соответствующем томе;
- восстановить Windows 10 из полного образа ОС.

Наличие такой флешки в случае с «десяткой» намного полезнее, чем даже установочной, хотя и последняя позволяет запустить некоторые из операций восстановления операционной системы на экране с кнопкой «Установить» сразу после выбора языка.
Создаем полный образ реанимации системы
Не обязательно формировать снимок в первые часы функционирования новой ОС, это можно сделать спустя пару дней после ее переустановки, чтобы Windows притерлась и была доведена до нормального функционирующего состояния, но не успела обзавестись мусорными файлами и ключами реестра.
1. Процесс начинается с очистки от мусора диска C: системного реестра и деинсталляции программ, которые оказались ненужными.
2. Далее посещаем Панель управления.
3. Открываем апплет «История файлов», далее нажимаем «Резервная копия образа системы».
4. В вертикальном меню переходим по ссылке «Создание образа системы».
5. Определяемся с местом хранения снимка операционной системы и разделами, которые будут подвергаться резервированию (лучше всего указать съемный накопитель).
После завершения сжатия системных файлов и их перенесения на указанный цифровой носитель его можно будет использовать для быстрого возврата Windows 10 к запечатленному в образе состоянию. Для того чтобы запустить восстановление с образа необходимо выполнить загрузку компьютера с флешки, на которой файл хранится, или через инсталлятор Windows 10 («Диагностика» — «Расширенные параметры» — «Восстановление образа ОС»).
Точки отката Windows 10
С этой функцией нет никаких новшеств, все ее возможности работают, как в предыдущих версиях ОС. Она предоставляет шанс вернуть систему к одному из сохранившихся состояний через среду восстановления или в работающей операционной системе. Чтобы воспользоваться всеми преимуществами функции, она должна быть активированной. Проверить состояние можно через апплет Панели управления под именем «Восстановление». В окне жмем «Настройка восстановления системы».
Для изменения параметров жмем «Настроить» и указываем выделяемое под хранение точек отката место на системно диске.
При использовании лицензионного образа эта функция активирована, но, если установили Windows 10, скачанную с пиратских сайтов, возможно, автор сборки деактивировал эту функцию. Как включить восстановление системы? Выбираем системный раздел, жмем «Настроить» и перемещаем чекбокс к позиции «Включить защиту системы».
Обычно, точки отката формируются автоматически в случаях внесения со стороны пользователя или каких-либо приложений изменений, касающихся системных файлов, настроек, служб и параметров реестра. Также доступна возможность ручного создания точек восстановления. В окне «Свойства системы» нажимаем «Создать» и вводим название снимка, чтобы было проще идентифицировать его.
Для эксплуатации функции отката системы посредством одной из точек восстановления заходим в тот же апплет и жмем «Запуск восстановления системы». В случае когда Windows 10 не запускается, выполняем загрузку с диска восстановления или установочного дистрибутива и вызываем «Восстановление системы» через «Дополнительные параметры» в окне диагностики.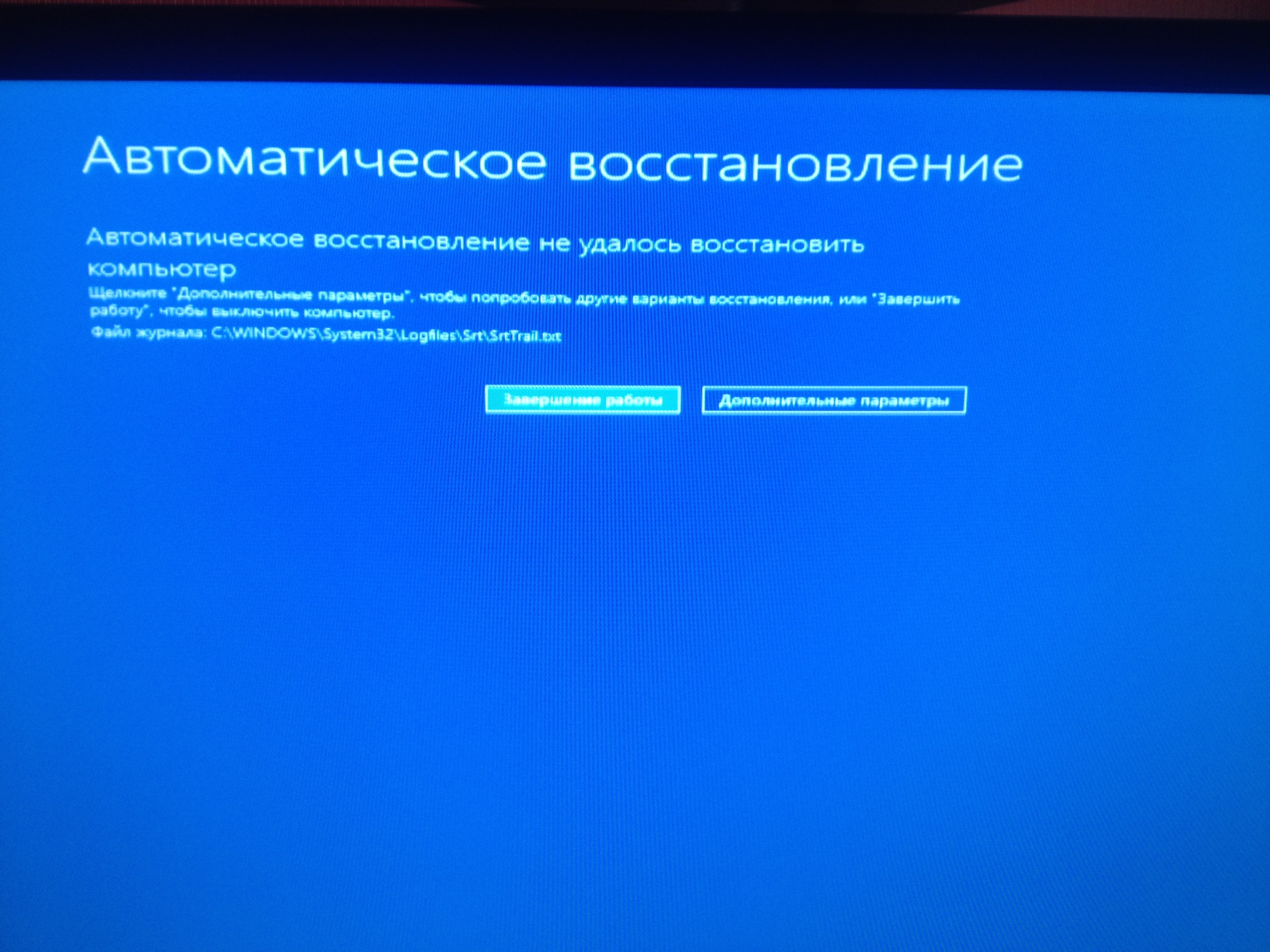
История файлов
Очередное новшество Windows 10, позволяющее делать и хранить резервные копии указанных файлов (зачастую текстовых документов и различных проектов) и извлекать из резерва нужную копию файла в случае необходимости.
Как можно увидеть, «десятка» обладает расширенным набором эффективных функций для возврата системы к работоспособному состоянию в любых случаях и без переустановки ОС. В добавок ко всем перечисленным инструментам обязательно следует отнести функцию восстановления загрузчика средствами Windows 10.
Если операционная система Windows начала сбоить, не спешите ее переустанавливать. Воспользуйтесь функцией восстановления, которая предоставляет возможность вернуть Виндовс к состоянию до возникновения ошибок или неполадок. Подробно рассмотрим, как запустить восстановление системы Windows 10, все существующие способы.
Зачем нужно восстанавливать систему
Для человека, который не сталкивался с необходимостью отката Windows к рабочему состоянию, этот вопрос имеет смысл. Операционная система не такая стабильная вещь, как многие думают, она может выйти из строя без вмешательства пользователя, тогда понадобится вернуть ее к исходному состоянию. Вот еще некоторые причины:
Операционная система не такая стабильная вещь, как многие думают, она может выйти из строя без вмешательства пользователя, тогда понадобится вернуть ее к исходному состоянию. Вот еще некоторые причины:
- неудачная установка драйвера или программы;
- сбой в системе;
- ошибка во время загрузки;
- черный экран или синий экран смерти.
Вот примерный список, когда может понадобится восстановление Windows 10 и расширять его можно очень долго, но в качестве базовых примеров, достаточно этого списка.
Все способы восстановления
Теперь рассмотрим все действующие способы восстановления Windows 10 актуальные на данный момент. Вы сможете детально их изучить и подобрать, какой именно подходит в вашем случае.
Заранее предупреждаю, что подразумевается, что ранее вы активировали эту функцию и создали точку отката, так как восстановление возможно только при таком раскладе.
Через безопасный режим
Восстановление Windows 10 из безопасного режима — способ, который подходит в случаях, если не удается загрузить ОС в обычном режиме, но в safe mode все отлично. Следуйте алгоритму действий:
Следуйте алгоритму действий:
Загрузите Винду в безопасном режиме.
Запустите командную строку от имени администратора. Для этого откройте Поиск Windows 10 и введите CMD, затем кликните по приложению консоли ПКМ и выберите «Запустить от имени администратора» .
В командной строке введите команду rstrui.exe и нажмите Enter .
На экране отобразится окно восстановления системы.
Выберите пункт «Отметить другую точку восстановления» .
Нажмите кнопку «Далее» .
Выберите нужную точку восстановления и снова нажмите «Далее» .
Следуйте инструкциям на мониторе.
Можно сделать проще:
В безопасном режиме откройте Панель управления.
Выберите раздел «Система и безопасность» .
Кликните на «История файлов» .
Слева внизу кликните на «Восстановление» .
На следующем экране нужно выбрать «Запуск восстановления системы» .
Дальше вы уже знаете, что делать.
Параметры
В Windows 10 появился дополнительный инструмент, позволяющий сбросить систему к исходному состоянию и сохранить пользовательские файлы, рассмотрим его подробнее:
Нажмите сочетание клавиш Win+I .
Откройте раздел «Обновление и безопасность» .
Слева выберите раздел «Восстановление» .
Нажмите кнопку «Начать» .
Выберите: сохранить все файлы или удалить их.
Ожидайте завершение процесса.
Командная строка
Восстановление системы через командную строку подразумевает восстановление загрузчика, если тот повредился. Чтобы точно понять, подходит ли вам этот метод, поясняю, что когда загрузчик нерабочий — система не запускается, возникают ошибки. Соответственно, если вам не удалось загрузить Windows 10, используйте этот способ. Однако учтите, что нужна флешка с записанным дистрибутив операционной системы или диск:
Установите носитель с установщиком винды в ПК.
Перезагрузите компьютер, если нужно, выставьте в БИОС, с какого устройства должна начаться загрузка.
Когда на экране отобразится окно «Установка Windows» , внизу кликните на «Восстановление системы» .
Выберите «Поиск и устранение неисправностей» .
Кликните по пункту «Командная строка» .
В консоли введите команду bootrec.exe C:Windows , но вместо буквы «C» пропишите ту, на диске которой установлена Виндовс.
Нажмите клавишу Enter .
Если все хорошо, система оповестит об успешном восстановлении загрузочной записи.
Обратите внимание! Способ подходит для более продвинутых пользователей, которые разбираются в командах и знают буквы разделов свои жестких дисков.
Флешка или диск восстановления
Для того, чтобы воспользоваться данным методом, нужно создать диск восстановления системы Windows 10 или флешку, то есть, записать на них дистрибутив восстановления десятой винды.
Для начала рассмотрим, как создать флешку или диск восстановления винды:
Установите носитель в порт или дисковод компьютера.
Откройте Панель управления.
Переключитесь на «Крупные значки» .
Откройте «Восстановление» .
Кликните на «Создание диска восстановления» .
Далее следуйте инструкциям системы, чтобы завершить создания восстановительного накопителя.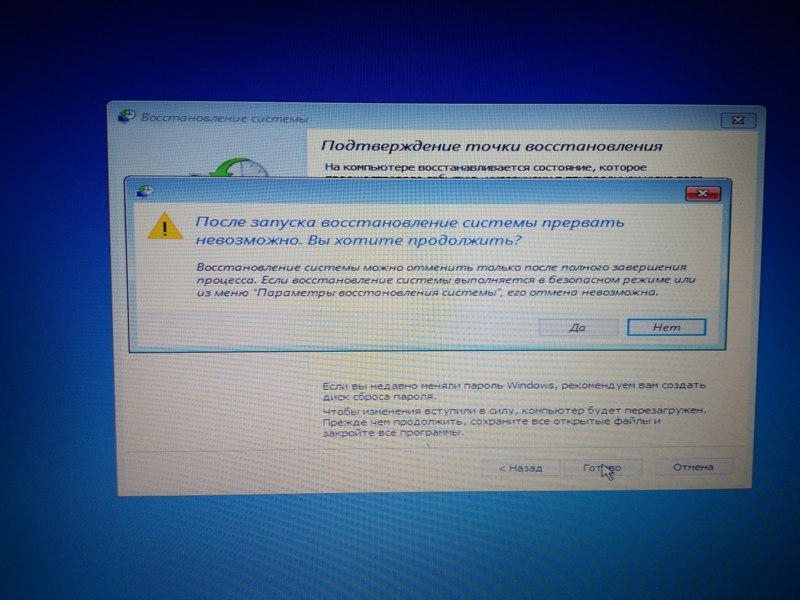
Когда он готов, следует проделать следующее:
Установите диск либо флешку в ПК.
Перезагрузите компьютер и начните загрузку с только что вставленного носителя.
Откроется среда восстановления.
Выберите соответствующую функцию и следуйте подсказкам на экране.
Через точку отката
Метод сработает, если ранее вы создали такую точку и теперь хотите вернуться к состоянию Windows во время ее создания. Делается это следующим образом:
Выберите функцию перезагрузки ПК с нажатой клавишей SHIFT .
Выберите раздел «Диагностика» .
Перейдите в «Дополнительные параметры» .
Кликните на «Восстановление системы» .
В открывшемся окне кликните на «Далее» .
Установите галочку на пункте «Показать другие точки» .
Выберите ту, которая нужна.
Следуйте подсказкам мастера восстановления системы.
Именно через BIOS восстановить Windows 10 не получится, так как там нет такой функции. Через него лишь можно выбрать с какого носителя должна загружаться системы, например, это может быть диск восстановления:
Перейдите в раздел «Boot» .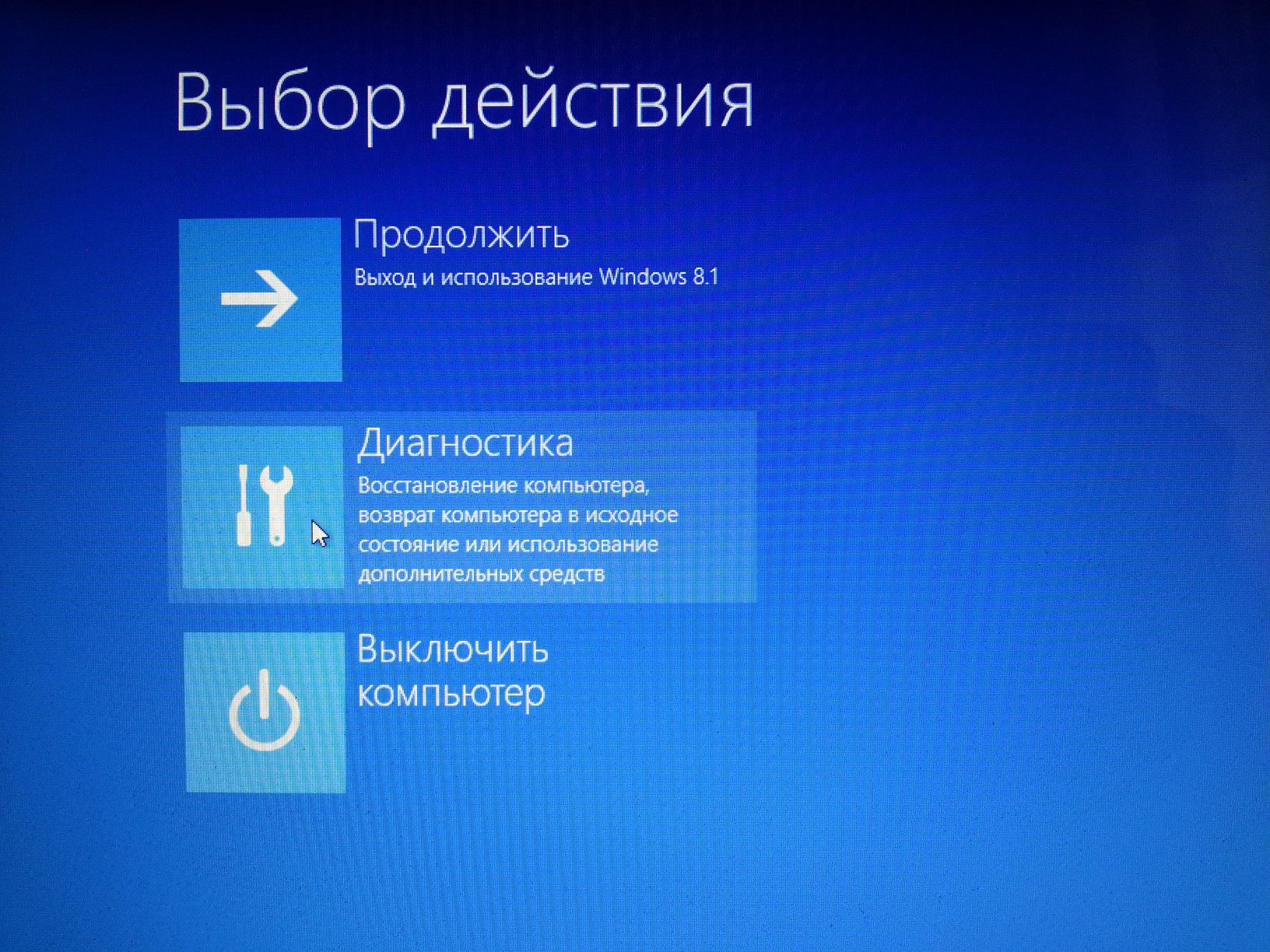
В первой строчке выберите с какого устройства загружаться.
Нажмите F10 и перезагрузите компьютер.
Совет! Будьте аккуратны в биосе, изменение настроек может привести к неработоспособности компьютера.
История файлов
Данная функция появилась в Windows, начиная с восьмой версии. Ее суть в том, что на выбранном внешнем диске или сетевом каталоге сохраняются копии важных папок и файлов. Затем, в случае надобности, их можно восстановить.
Найти функцию можно с панели управления, там она так и называется «История файлов». По сколько она не позволяет полностью восстановить систему, а лишь определенные файлы и папки, то здесь мы не будем ее полностью рассматривать. Ждите отдельную статью по этой функции.
Удаление обновлений
Один из методов восстановления системы к работоспособному состоянию — удаление последних обновлений. Используйте этот способ, если проблемы с WIndows начались после обновлений системы:
Нажмите сочетание клавиш Win+I .
Выберите «Обновление и безопасность» .
Слева кликните на «Центр обновлений Windows» .
Выберите «Просмотр журнала обновлений» .
Кликните на «Удалить обновления» .
По колонке с датами найдите последние обновления.
Кликайте по ним ПКМ и выбирайте « Удалить» .
Как восстановить реестр
Директория сохранения реестра в Windows 10 — C:WindowsSystem32configRegBack .
Соответственно, чтобы сделать копию, нужно скопировать ее содержимое. Когда понадобится, просто переместить все файлы в эту папке с заменой.
Обратите внимание! Для работы с этим разделом Виндовс нужны права администратора.
Ошибки при восстановлении системы
Случается, когда восстановление Windows сопровождается определенными ошибками. Рассмотрим наиболее частые из них.
Ошибка 0х80070005
Ошибка 0х80070005 во время восстановления системы Windows 10 сигнализирует о том, что присутствуют проблемы с правами доступа, подробнее читайте здесь.
Ошибка 0x80070003
Ошибка 0x80070003 при восстановлении системы Windows 10 возникает в разных случаях, например, слабый сигнал сети или конфликт файлов, компонентов системы. Решений данной проблемы смотрите здесь.
Ошибка 0x80070017
Если при восстановлении системы Windows 10 появилась ошибка 0x80070017, скорее всего повредились какие-то системные файлы, это наиболее частая причина. Подробнее об устранении ошибки читайте тут.
Ошибка 0x81000203
Ошибка программы восстановления системы 0x81000203 Windows 10 связана с компонентом «Восстановление системы». Устранить ее можно несколькими способами, подробнее о которых мы поговорим в отдельной статье.
Как вернуть ноутбук к заводским настройкам
У многих ноутбуков есть возможность откатиться к состоянию, которое было после выпуска с завода. Для каждой модели это делается по разному, поэтому мы не будем здесь описывать алгоритмы, а подготовим отдельную статью. Общий принцип таков, что необходимо перейти в БИОС и выбрать там определенные настройки.
Сколько по времени длится восстановление
Многие пользователи интересуются, сколько по времени длится восстановление Виндовс 10, на этот вопрос сложно точно ответить. Все зависит от метода, который будет использоваться и конкретного случая. В лучшем случае, на это уйдет от 10 до 30 минут, в худшем процесс затянется на несколько часов.
Что делать, если после восстановления появился черный экран
В случаях, когда восстановление системы windows 10 вызывает черный экран, точное решение проблемы подсказать невозможно. Это может быть проблема с установленными компонентами или драйверами.
Чтобы точно и гарантированно избавиться от проблемы, рекомендуем сделать полную переустановку Виндовс либо сделать откат на другую точку восстановления.
Не загружается Windows после восстановления
Если Windows 10 не загружается после восстановления системы, значит процедура прошла неудачно, следует ее повторить или воспользоваться другим способом. Если ничего не помогает, единственный метод — переустановка винды.
Если ничего не помогает, единственный метод — переустановка винды.
Сбился ключ активации после восстановления
Если после восстановления слетела активация Виндовс 10, ничего страшного, ее можно восстановить:
Перейдите в Параметры Windows (Win+I).
Откройте раздел «Обновление и безопасность» .
Слева кликните на «Активация» .
Кликните на «Изменить ключ продукта» и укажите свой лицензионный код.
Восстанавливаем разрешение экрана
После восстановления Виндовс 10 могло сбиться разрешение экрана, тогда сделайте следующее:
ПКМ кликните по рабочему столу.
Выберите пункт «Параметры экрана» .
Во вкладке «Разрешение экрана» выберите нужное и сохраните.
ВИДЕО
Теперь вы знаете, как запустить восстановление системы Windows 10, какие ошибки бывают. Существует сразу несколько способов вернуть винду в исходное состояние, выбирайте тот, что подходит больше всего.
Обойти восстановление при загрузке Windows
Вы можете нажать Shift+, F10чтобы открыть командную строку во время startup repairи можете запустить эту команду.
Я предполагаю, что у вас есть загрузочный диск Windows-7. Так что очень легко вернуть вашу систему в рабочее состояние. Перед этим войдите в настройку BIOS и убедитесь, что вашим загрузочным устройством по умолчанию является привод CD / DVD, если это не так, установите его в качестве загрузочного устройства по умолчанию. Следуйте инструкциям ниже:
1: Вставьте установочный диск Windows 7, перезагрузите компьютер и нажмите любую клавишу при появлении запроса.
2: Выберите ваши языковые настройки и нажмите «Далее». Нажмите на Ремонт вашего компьютера.
3: Выберите, какую операционную систему вы хотите восстановить, и нажмите «Далее».
ПРИМЕЧАНИЕ. Если Windows 7 здесь не указана или она пустая, тогда все в порядке. В любом случае нажмите Next.
В любом случае нажмите Next.
4: Выберите опцию восстановления системы, которую вы хотите сделать.
Здесь вы должны выбрать командную строку и затем запустить эту команду. Вы также можете попробовать Bootrec /fixmbrи Bootrec /fixbootисправить проблему.
Если это не поможет, тогда вы можете попробовать еще несколько вещей, как я нашел на Seveforum . Просто следуйте этим шагам после ввода в командной строке
1: В командной строке открыли доступ к папке с файлами, которые следует заменить
C:\Windows\System32\Config. Для этого введите cd windows , затем cd system32 , затем cd config.2: Наберите «dir», чтобы увидеть файлы. Было 5 файлов с окончанием .gbck , и 5 файлов без какого-либо завершения. Это следующие файлы: DEFAULT, SAM, SECURITY, SOFTWARE и SYSTEM .
3: Переименуйте все файлы без завершения в .
bak один за другим. просто так: ren COMPONENTS COMPONENTS.bak (вы должны сделать это для остальных 4 файлов)
4: Переименуйте все .gbck в один без завершения. просто так: ren COMPONENTS.gbck COMPONENTS (вы должны сделать это для остальных 4 файлов)
5: Введите dir , чтобы увидеть, были ли имена файлов именно такими, как вы ожидаете.
6 Перезагрузите компьютер.
Восстановление Windows 8 после ошибок
Если система под управлением Windows 8.x не может загрузиться, она перезагружается и запускает автоматическое восстановление системы. Если устранить проблему не удается, будет предложено завершить работу компьютера или нажать кнопку «Дополнительные параметры». Это действие откроет диалоговое окно «Выбрать параметр».
Восстановление Windows 8
Чтобы выбрать опции «Обновить компьютер», «Сброс ПК» или «Дополнительные параметры», нажмите «Устранение неполадок».
Примечание. Если вы хотите сделать полное восстановление из резервной копии (системный образ), выполненной с помощью использующей загрузочный USB или оптический диск сторонней программы резервного копирования, вставьте этот диск или USB накопитель, выберите «Использовать устройство» и диск для перезагрузки.
Вы можете загрузиться с оптического диска или Windows USB диска, выбрать инструмент устранения неполадок, выключить компьютер или попробовать перезагрузить Windows 8.1 в меню «Выбрать параметры».
Диалоговое окно «Устранение неполадок» позволяет восстановить или переустановить компьютер. Чтобы выбрать диск для загрузки — нажмите «Use a device». Чтобы исправить, переустановить или использовать дополнительные параметры загрузки — нажмите на «Troubleshoot».
Refresh your PC — удаляет установленные вами приложения и программы, но сохраняет пользовательские настройки и файлы. Чтобы увидеть «Восстановление системы» и специальные параметры загрузки — нажмите «Reset your PC».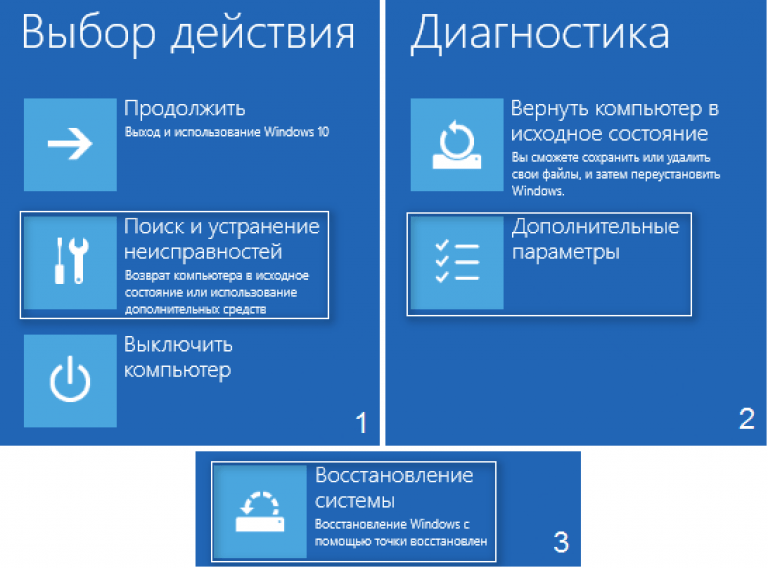 Что удаляет ваши файлы и возвращает компьютер или устройство в первоначальное состояние. Чтобы увидеть «Восстановление системы» и специальные параметры загрузки — нажмите «Advanced options».
Что удаляет ваши файлы и возвращает компьютер или устройство в первоначальное состояние. Чтобы увидеть «Восстановление системы» и специальные параметры загрузки — нажмите «Advanced options».
Если вы хотите изменить параметры прошивки UEFI компьютера и многое другое с помощью командной строки — используйте диалоговое окно «Дополнительные параметры».
Если вы выберите параметры запуска из меню «Дополнительно», вы увидите показанные на рисунке ниже опции.
Чтобы запустить восстановление системы, восстановление загрузочных файлов, использование параметров запуска, таких как безопасный режим или изменение параметров прошивки UEFI — используйте меню «Дополнительные параметры». System Restore — запускает восстановление системы (выбрать точки восстановления). UEFI Firmware Settings — перезагрузка системы для открытия установки прошивки (BIOS) UEFI. Startup Settings — доступ к безопасному режиму и другие специальные параметры запуска.
Выберите параметр перезагрузки компьютера. Для выбора опции — нажмите цифровую клавишу или клавишу F-цифра. Чтобы увидеть параметры запуска восстановления при загрузке — нажмите клавишу F10. Для запуска Windows без параметров — нажмите Enter.
Для выбора опции — нажмите цифровую клавишу или клавишу F-цифра. Чтобы увидеть параметры запуска восстановления при загрузке — нажмите клавишу F10. Для запуска Windows без параметров — нажмите Enter.
Использование инструментов восстановления Windows 8/8.1
Доступ к инструментам восстановления Windows 8/8.1 можно получить различными способами. В таблице ниже приведена краткая ссылка на эти инструменты и способы доступа к ним.
Средства для восстановления системы Windows 8/8.1
| Инструменты восстановления | Как использовать | Как пользоваться |
| Автоматическое восстановление системы(Startup Repair) | Восстановление системы и загрузочных файлов | Запускается по мере необходимости автоматически или может быть запущено из Recovery Environment (диск восстановления) |
| Исправление вашего ПК (Refresh Your PC) | Удаляет не относящиеся к Windows Store приложения и возвращает Windows к корректной работе без удаления пользовательских файлов | Запускается диалоговое окно «Устранение неполадок» |
| Сброс вашего ПК (Reset Your PC) | Возвращает Windows в свою конфигурацию (удаляет файлы пользователя) | Запускается диалоговое окно «Устранение неполадок» |
| Восстановление системы (System Restore) | Сбрасывает настройки оборудования и программного обеспечения Windows на заданную дату | Может быть предложено во время «Восстановления при загрузке» или запущено из диалогового окна «Дополнительные параметры» |
| Командная строка (Command Prompt) | Использует команды для копирования или удаления файлов, изменения настроек Windows и других функций командной строки | Запускает «Дополнительные параметры» |
| Safe Mode (Безопасный режим) | Загружает основные драйверы Windows и только службы | Запускает «Настройки загрузки» |
| Safe Mode with Networking (Безопасный режим с загрузкой сетевых драйверов) | Загружает базовые драйверы и службы Windows, а также основные сетевые службы.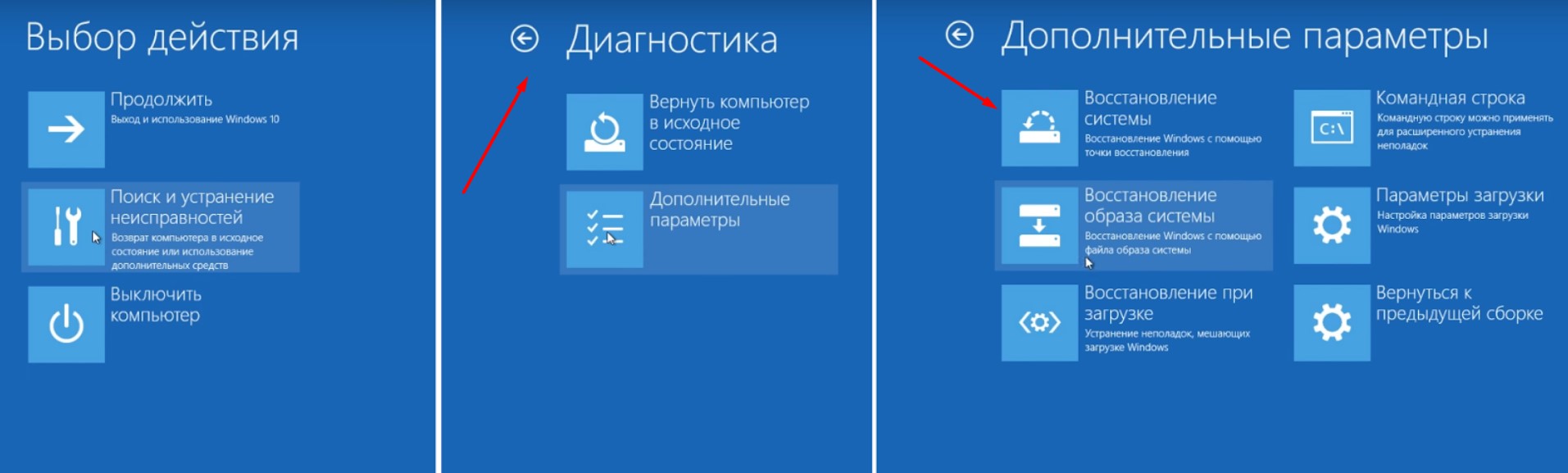 | Запускает «Настройки загрузки» |
| Safe Mode with Command Prompt (Безопасный режим с поддержкой командной строки) | Загружает основные драйверы и службы Windows, но загружается в командной строке | Запускает «Настройки загрузки» |
| Использовать устройство (Use a Device) | Выбор диска для загрузки (SSD, жесткий, USB или оптический диск) | Запускается диалоговое окно «Устранение неполадок» |
| Восстановление образа системы (System Image Recovery)* | Восстанавливает Windows из конкретного образа файла резервной копии, поэтому вы можете сохранить ваши настольные приложения (не из магазина Windows) | Запускается из «Дополнительных параметров» (Advanced Settings) |
| Настройки прошивки UEFI (UEFI Firmware Settings) | Запускает программу установки прошивки UEFI (BIOS) | Запускается из «Дополнительных параметров» (Advanced Settings) |
| Enable Boot Loggin (Включить протоколирование загрузки) | Создает текстовый журнал всех процессов запуска | Запускает «Настройки загрузки» |
| Enable Low-Resolution Video (Включить видео с низким разрешением) | Загрузка Windows с использованием основного драйвера VGA | Запускает «Настройки загрузки» |
| Disable Automatic Restart After Failure (Отключить автоматическую перезагрузку после сбоя) | Сохраняет на экране STOP ошибку (blue screen) до ручной перезагрузки системы | Запускает «Настройки загрузки» |
*С помощью программы командной строки recimg. exe, можно создать пользовательский образ восстановления.
exe, можно создать пользовательский образ восстановления.
Примечание. Чтобы больше узнать об использовании recimg.exe для создания пользовательского образа резервной копии в Windows 8/8.1, см. http://blogs.msdn.com/b/b8/archive/2012/01/04/refresh-and-reset-your-pc.aspx и http://support.microsoft.com/kb/2748351
Многие из этих параметров работают так же, как и в Windows 7, но две опции в этом списке, для Windows 8/8.1 уникальны: исправить свой компьютер (Refresh Your PC) и сбросить свой ПК (Reset Your PC). Они описаны ниже.
Исправление вашего ПК
Windows 8, как способ решения основных проблем с вашим компьютером без удаления информации, предоставляет Refresh Your PC. Windows 8.1 также имеет Refresh Your PC.
Если ваш компьютер не загружается или с ним возникли другие крупные проблемы, выберите меню устранения проблем Refresh Your PC. Refresh Your PC удаляет установленные вами программы, но сохраняет ваши персональные файлы.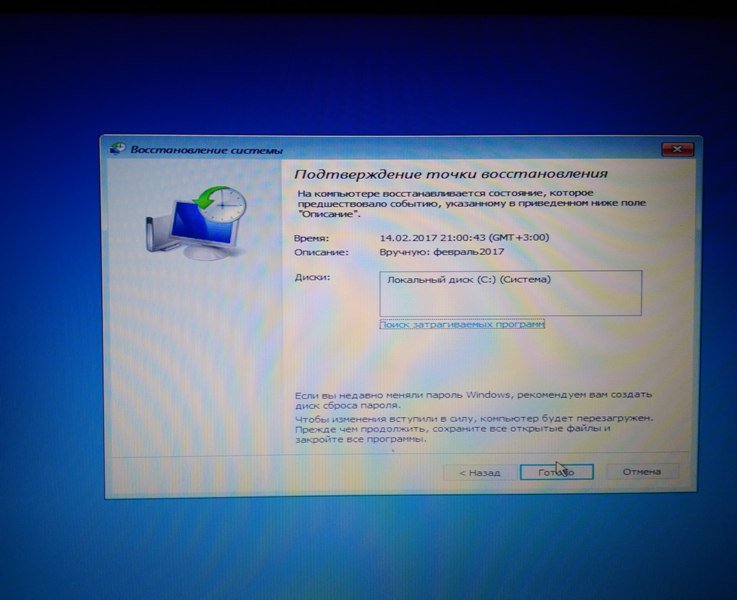 После того, как вы запустите это, ваша система перезагрузится. Потом вам придется переустановить загруженные из других источников приложения и программное обеспечение (приложения, установленные из Windows Store или связанные с вашим компьютером, не затрагиваются). Если вы хотите сохранить эти приложения, создайте с помощью recimg.exe пользовательский образ для восстановления и запустите с помощью System Image Recovery сам процесс.
После того, как вы запустите это, ваша система перезагрузится. Потом вам придется переустановить загруженные из других источников приложения и программное обеспечение (приложения, установленные из Windows Store или связанные с вашим компьютером, не затрагиваются). Если вы хотите сохранить эти приложения, создайте с помощью recimg.exe пользовательский образ для восстановления и запустите с помощью System Image Recovery сам процесс.
После перезагрузки системы, на рабочем столе Windows отобразится список удаленных приложений. На рисунке ниже показан пример отчета «Apps Removed», который появился после запуска восстановления системы под управлением Windows 8.
Внимание. Если ваша система первоначально была установлена как Windows 8 и вы ее обновили до Windows 8.1, имейте в виду, что использование Refresh Your PC сбросит ваш компьютер до Windows 8. Вам потребуется переустановить Windows 8.1 из Windows Store.
После обновления системы, Windows 8.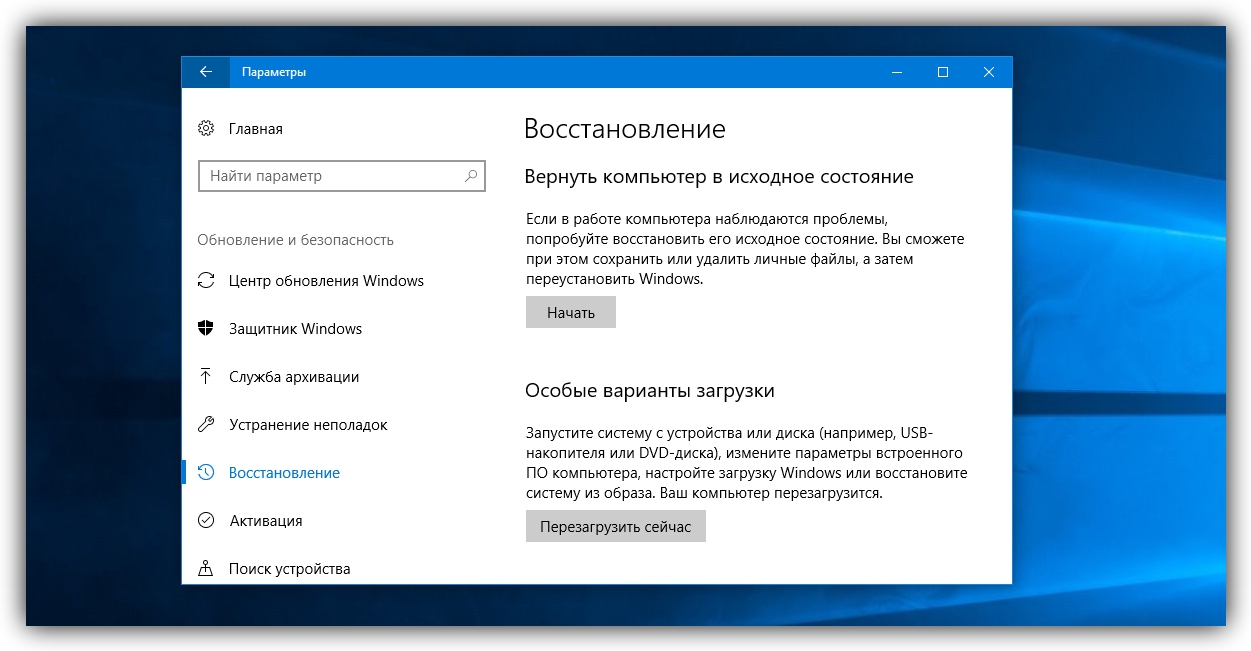 x сохранит удаленные приложения в виде HTML-файла на рабочем столе. Двойной щелчок по нему откроет отчет в веб-браузере по умолчанию. Чтобы, для получения дополнительной информации, увидеть веб-сайт наведите на название приложения указатель мыши.
x сохранит удаленные приложения в виде HTML-файла на рабочем столе. Двойной щелчок по нему откроет отчет в веб-браузере по умолчанию. Чтобы, для получения дополнительной информации, увидеть веб-сайт наведите на название приложения указатель мыши.
Сброс вашего ПК
Если вы решили отдать свой ПК другому пользователю, продать его или утилизировать, однозначно то, что вы не захотите на нем оставить — любая личная информация. Для установки системы Windows 8.x в свое первоначальное состояние — используйте Reset Your PC.
Перед тем, как сбросить свой компьютер, обязательно выполните следующие действия:
- Отсоедините все, подключенные к вашему компьютеру, внешние накопители.
- Создайте резервные копии всех своих имеющихся на внутренних дисках личных файлов.
Чтобы использовать Reset Your PC, вам понадобится установочный диск Windows 8.x или USB диск восстановления. Во время процесса, предлагается удалить файлы со всех дисков или только диска Windows. Чтобы удалить файлы из всех внутренних дисков, выберите «Все диски».
Чтобы удалить файлы из всех внутренних дисков, выберите «Все диски».
Если вы планируете сохранить компьютер и просто нужно сбросить его к конфигурации «из коробки», можете выбрать Just Remove My Files. Однако чтобы для предотвращения возможности восстановления, полностью перезаписать файлы (рекомендуется если устройство продается, дариться и т.д.), при появлении соответствующего запроса выберите Fully Clean the Drive.
По завершении процесса, вам будет предложено принять условия лицензии и выполнить другие первоначальные задачи настройки. При необходимости, «новая» установка Windows запросит активацию.
Windows 10 отключить автоматическое восстановление системы. Отключение автоматического режима восстановления Windows. Ручной запуск диагностики
В автоматическом режиме обычно стартует после некорректного завершения работы или воздействия вирусов, при которых возникают критические ошибки. Однако достаточно часто можно наблюдать ситуацию, когда на экране появляется надпись «Подготовка автоматического восстановления» Windows 10, а после перезагрузки вместо старта системы виден только черный экран, или восстановление просто зацикливается (при каждом рестарте выдается одно и то же окно).
Печально то, что, как ни пытайся, завершить этот процесс бывает невозможно. Однако, если сама система, не говоря уже резервных копиях, не была повреждена до самой крайней степени, когда кроме повторной установки не помогает ничего, несколько методов устранения такой ситуации предложить все-таки можно.
Подготовка автоматического восстановления Windows 10: черный экран и причины появления зацикленности процесса.
Как бы то ни было, несмотря на все заявления разработчиков о том, что новая система является чуть ли не самой стабильной, увы, и она содержит множество ошибок, которые постоянно исправляются. А системные сбои не всегда устраняются обычным откатом.
Если говорить о возможных причинах такого поведения Windows 10, наверняка сказать, с чем именно связан подобный сбой, достаточно трудно. Тем не менее, с определенной долей вероятности можно выделить следующее:
- повреждение резервных копий;
- отсутствие системных файлов;
- нехватка места для сохранения контрольных точек с образами;
- некорректные настройки первичной системы BIOS/UEFI;
- проблемы с жестким диском и оперативной памятью.

Подготовка автоматического восстановления Windows 10: что делать в первую очередь?
Для начала рассмотрим стандартную схему действий. В случае когда после появления уведомления о том, что идет подготовка автоматического восстановления Windows 10, после рестарта ничего не происходит, можно попытаться использовать безопасный режим для старта.
Если у пользователя активировано назначение для вызова стартового меню клавиши F8, в стандартном варианте следует выбрать безопасный режим с загрузкой драйверов сети. Если использование этой клавиши не предусмотрено, что чаще всего и встречается, вполне возможно, что на стадии загрузки появится окно с выбором либо загрузки системы, либо средств диагностики (при наличии апгрейдов Anniversary и Creators.
Если система хоть как-то загрузится, можно попытаться сделать откат вручную:
- Для этого не следует использовать стандартный «Центр восстановления», лучше применить командную консоль, в которой вводится строка rstrui.
 exe.
exe. - В окне отката необходимо выбрать точку, которая предшествовала появлению такой ситуации. Обратите внимание, что остановить этот процесс будет невозможно, равно как и отменить изменения, сделанные в процессе отката.
Иногда, если сетевые драйверы загружены, и имеется активное интернет-подключение, можно попробовать произвести онлайн-восстановление при помощи инструментария DISM. Очень может быть, что такое решение окажется куда более действенным.
Использование установочного носителя
Если а на экране снова выскакивает сообщение о том, что производится подготовка автоматического восстановления и этот процесс зацикливается, для старта необходимо использовать установочный диск или USB-носитель, предварительно выставив его первым в списке устройств загрузки в BIOS.
- В начальном окне с предложением установки необходимо выбрать гиперссылку на восстановление системы в левом нижнем углу.
- Перейти к разделу диагностики, после чего применить откат.

А вот восстановление при загрузке использовать не стоит, поскольку в большинстве случаев будет выдано сообщение о том, что компьютер в исходное состояние вернуть не удалось.
После выбора обычного восстановления стартует стандартная процедура отката. Вполне возможно, что такой метод даст свои результаты.
Расширение зарезервированного пространства
Еще один момент, когда выдается экран «Подготовка автоматического восстановления» Windows 10, но затем никаких признаков жизни система не подает, связан с тем, что нужно увеличить дисковый объем, отведенный под сохранение резервных копий. Опять же, это касается только тех ситуаций, когда Windows можно загрузить в режиме Safe Mode.
В этом случае оптимальным вариантом станет использование небольшой и достаточно простой программы Partition Wizard от MiniTool или аналогичной разработки со встроенным загрузчиком, что намного предпочтительнее для случаев, когда система не стартует вообще. В ней нужно просто увеличить требуемое пространство минимум до 250 Мб (лучше установить чуть более высокое значение), после чего попытаться загрузить систему в штатном режиме.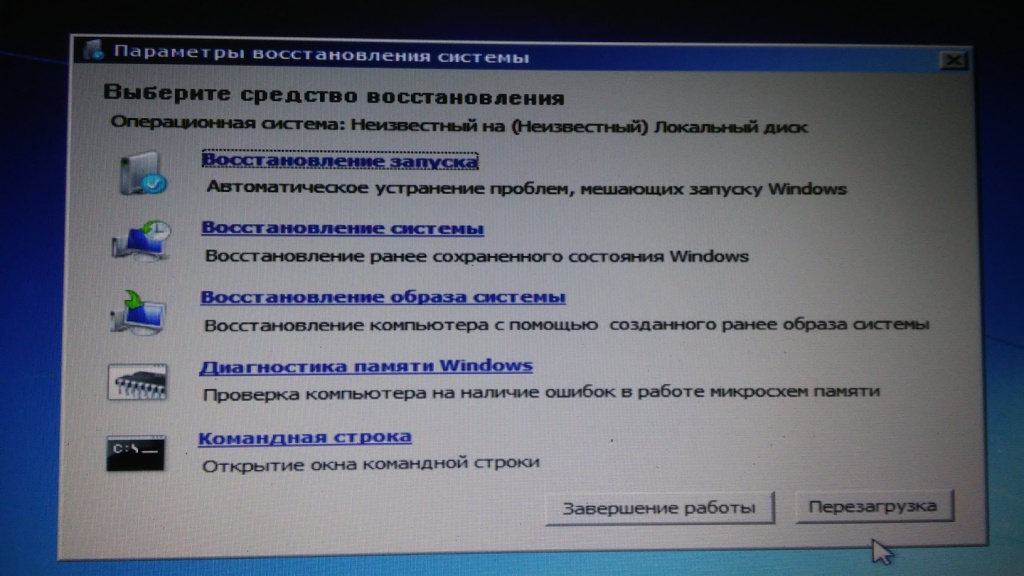
Настройки BIOS/UEFI
Наконец, зацикленность процесса «Подготовка автоматического восстановления» Windows 10 может быть связана с настройками первичной системы, в которых задействована деактивация системы защиты от хакерских атак на аппаратном уровне (запрет выполнения исполняемых кодов). Петля появляется и по этой причине.
Таким образом, чтобы исправить ситуацию, необходимо:
- При включении компьютера или ноутбука войти в вышеуказанные параметры.
- Отыскать строку вроде No-Execute Memory Protect или XD-bit и установить для нее значение Enabled.
- После этого нужно сохранить изменения (F10) и произвести рестарт компьютерного устройства.
Жесткие диски и оперативная память
Если же проблема состоит в компьютерном «железе», вполне может быть, что для начала стоит произвести проверку диска, загрузившись со съемного носителя с использованием командной строки, в которой прописывается команда chkdsk /x/f/r, а заодно использовать и проверку основных системных компонентов (sfc /scannow).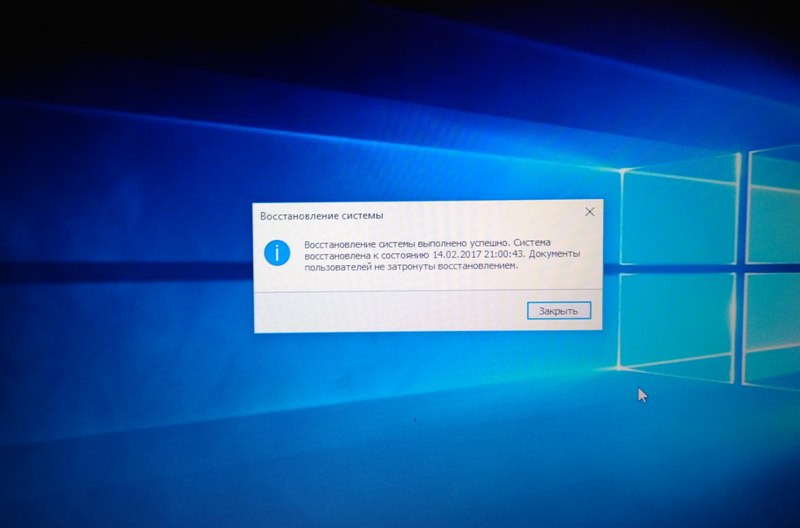
Если же возможно произвести безопасный старт, для проверки прекрасно подойдут утилиты Victoria (для винчестера) и Memtest+ (для оперативной памяти). В некоторых случаях, если жесткий диск начал, что называется, «сыпаться», как утверждается, неоценимую помощь может оказать программа перемагничивания Насколько данное приложение действенно, утверждать трудно, но, судя по отзывам, некоторые винчестеры таким способом восстановить иногда удается.
Заключение
Как уже можно заметить, убрать постоянное циклическое появление сообщения о том, что производится подготовка автоматического восстановления Windows 10, иногда можно. Правда, на системные инструменты в некоторых случаях рассчитывать особо не стоит. Но если уж вообще ничего из вышеперечисленного не поможет, систему придется переустанавливать (а в некоторых случаях даже менять «железо»).
А вообще, если исходить из чисто практических соображений, первым делом лучше всего попытаться произвести загрузку с безопасным стартом и выполнить дальнейшие действия в хоть как-то работающей системе.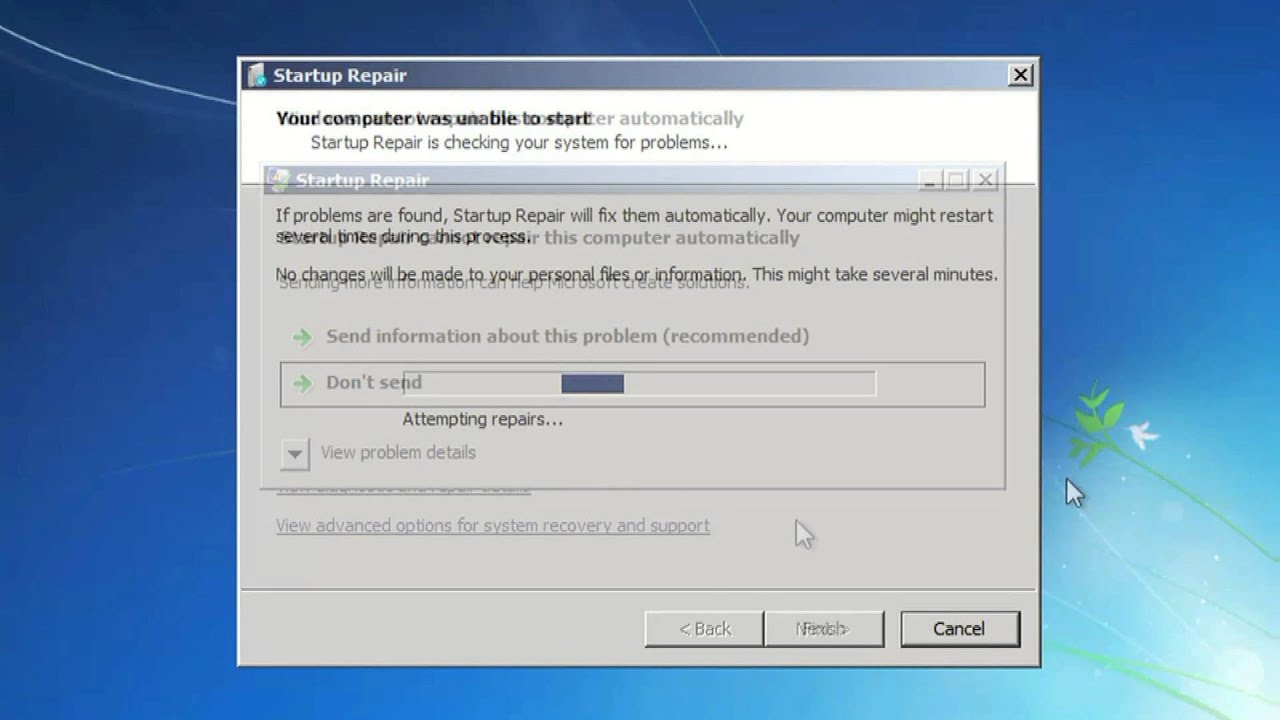 Но загрузка с сетевыми драйверами является обязательной.
Но загрузка с сетевыми драйверами является обязательной.
В случае когда такой вариант оказывается совершенно неработоспособным, придется загружаться со съемных носителей и пытаться произвести восстановление именно таким способом.
Пользователи Windows часто сталкиваются с проблемой «синего экрана смерти». Что же это такое? Дело в том, что повреждённые системные файлы могут привести к появлению критической ошибки, которая не позволяет компьютеру начать корректную работу. В этом случае и появляется «синий экран». Но не стоит паниковать! Ведь устранить проблему вы можете самостоятельно. Давайте разберёмся как именно.
Причины появления синего и чёрного экрана
В Windows 10 вы можете столкнуться со следующими сообщениями об ошибке: «Компьютер запущен некорректно», «Система требует восстановления» и др. Причина их появления кроется в повреждённых файлах системы, из-за которых Windows не смог загрузиться.
Система может быть повреждена из-за некорректных действий самого пользователя, вносившего изменения в реестр или файлы диска C.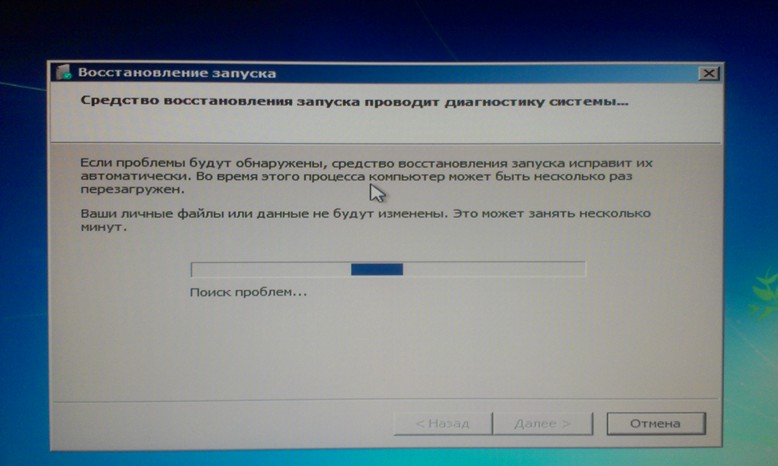 Или причиной поломки может стать вирус. Ошибка также иногда возникает из-за несовместимости с драйверами сторонних устройств или активированной быстрой загрузки. Однако чаще всего критическая ошибка появляется вследствие прерванного обновления или неправильного выключения компьютера. Например, компьютер завершил работу принудительно, так как пропало питание или произошёл скачок напряжения. Процессы и файлы, регулируемые ими, обрываются, после чего повторное их использование становится невозможным.
Или причиной поломки может стать вирус. Ошибка также иногда возникает из-за несовместимости с драйверами сторонних устройств или активированной быстрой загрузки. Однако чаще всего критическая ошибка появляется вследствие прерванного обновления или неправильного выключения компьютера. Например, компьютер завершил работу принудительно, так как пропало питание или произошёл скачок напряжения. Процессы и файлы, регулируемые ими, обрываются, после чего повторное их использование становится невозможным.
В случае повреждения система сначала дважды пытается восстановиться самостоятельно, каждый раз перезагружая компьютер. Если после этого ошибка не устранена, управление предоставляется пользователю. Иногда бывает и так, что система зависает и перезагружается большое количество раз, после чего появляется чёрный экран. В этой ситуации необходимо прервать процедуру и продолжить восстановление вручную.
Видео: опасность «синего экрана смерти» в Windows 10
Автоматическое восстановление системы
Сначала дайте компьютеру возможность самостоятельно разобраться с ошибкой.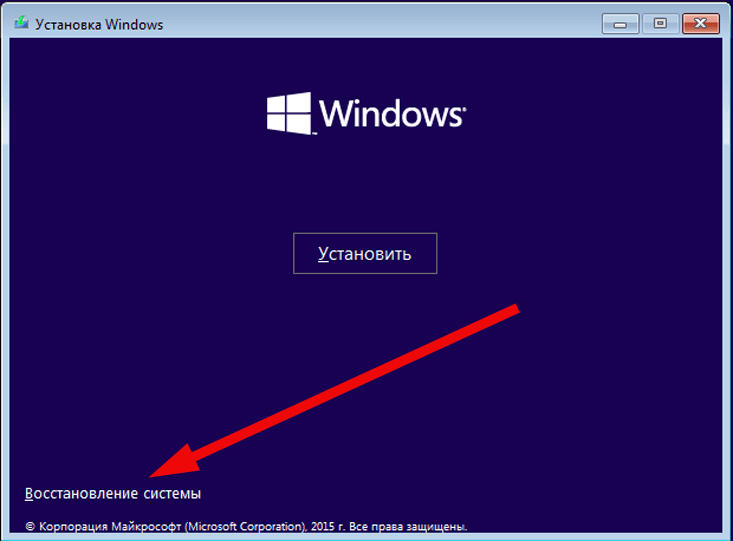 Имейте в виду, что процедура автоматического восстановления может идти больше часа. Ни в коем случае не прерывайте её, так как это может привести к ещё более трагичным последствиям. Переходите к ручному восстановлению только в том случае, если система зависла или появилось одно из сообщений: «Компьютер запущен некорректно», «Кажется, Windows загрузилась неправильно».
Имейте в виду, что процедура автоматического восстановления может идти больше часа. Ни в коем случае не прерывайте её, так как это может привести к ещё более трагичным последствиям. Переходите к ручному восстановлению только в том случае, если система зависла или появилось одно из сообщений: «Компьютер запущен некорректно», «Кажется, Windows загрузилась неправильно».
Появление «синего экрана смерти» свидетельствует о наличии критической ошибке в системе
Перезагрузка
Этот способ подойдёт вам в том случае, если система выдала сообщение с выбором двух вариантов: «Перезагрузка» и «Дополнительные параметры». Если его нет, то вам придётся воспользоваться другими способами.
Что нужно сделать:
- Получив уведомление, перейдите к разделу «Дополнительные параметры».
Начните восстановление системы, перейдя к дополнительным параметрам
- Выберите блок поиска и устранения неисправностей.
Откройте вкладку «Поиск и исправления неисправностей»
- Ещё раз выберите раздел с дополнительными параметрами.

Выберите «Дополнительные параметры»
- Перейдите к вкладке «Параметры загрузки».
Откройте раздел «Параметры загрузки»
- В открывшемся списке нажмите «Перезагрузить».
Нажмите «Перезагрузить»
- Откроется список с параметрами загрузки. Выберите 6-й вариант — режим с поддержкой командной строки. Дождитесь, пока система перезапустится и появится командная строка.
Выберите перезагрузку с поддержкой командной строки
- В командной строке выполните последовательно три команды:
- sfc /scannow;
- dism /Online /Cleanup-Image /RestoreHealth;
- shutdown -r.
Выполнение команд занимает время, дождитесь их завершения
Видео: как устранить «синий экран смерти» в Windows 10
Деактивация быстрого запуска
Причиной невозможности восстановления может стать быстрая загрузка, активированная по умолчанию. Поскольку в данном случае доступа к системе нет, придётся деактивировать функцию через BIOS:
Если этот способ не сработал — перейдите к следующему.
Деактивация автоматического восстановления
Бывает, что система прибегает к восстановлению без имеющейся на то причины, по ошибке. Поэтому стоит попробовать запретить ей вызывать процедуру восстановления, выполнив следующие действия:
- При появлении сообщения, перейдите к дополнительным параметрам и вызовите командную строку.
В меню «Дополнительные параметры» откройте командную строку
- Используя команду bcdedit, найдите строку resumeobject и скопируйте её значение.
Выполните команду bcdedit, чтобы перейти к диспетчеру загрузки Windows
- Выполните команду bcdedit /set {X} recoveryenabled, где X — скопированная ранее строка, заключённая в фигурные скобки. После этого выйдите из командной строки командой exit.
Выполните команду bcdedit /set {X} recoveryenabled для отключения автоматического восстановления
Готово! Теперь попробуйте загрузить систему.
Ручной запуск диагностики
Перейдя к командной строке при помощи способа, описанного в пунктах «Деактивация автоматического восстановления» или «Перезагрузка», последовательно выполните следующие команды:
- chkdsk /r c:;
- sfc /scannow.

Выполните команду chkdsk /r c;, sfc /scannow
Эти команды сканируют системные файлы и исправляют найденные ошибки. После их выполнения напишите exit для выхода из командной строки и проверьте, пропала ли проблема.
Ручное восстановление системы
Если ни один из описанных способов не помог устранить проблему, придётся возвращать систему к рабочему состоянию вручную. Есть несколько способов, позволяющих это сделать.
Точка восстановления
Этот способ хорош тем, что ваши данные (фотографии, музыка, архивы и другие файлы) не будут удалены или изменены. Настройки системы, её обновления и версии драйверов откатятся до того состояния, в котором они находились на момент создания точки восстановления. Если она не была создана автоматически или вручную заранее, то воспользоваться методом не удастся.
Выполните следующие шаги:
После этого начнётся процедура отката, которая может продолжаться около часа. Не прерывайте её — это приведёт к большим проблемам.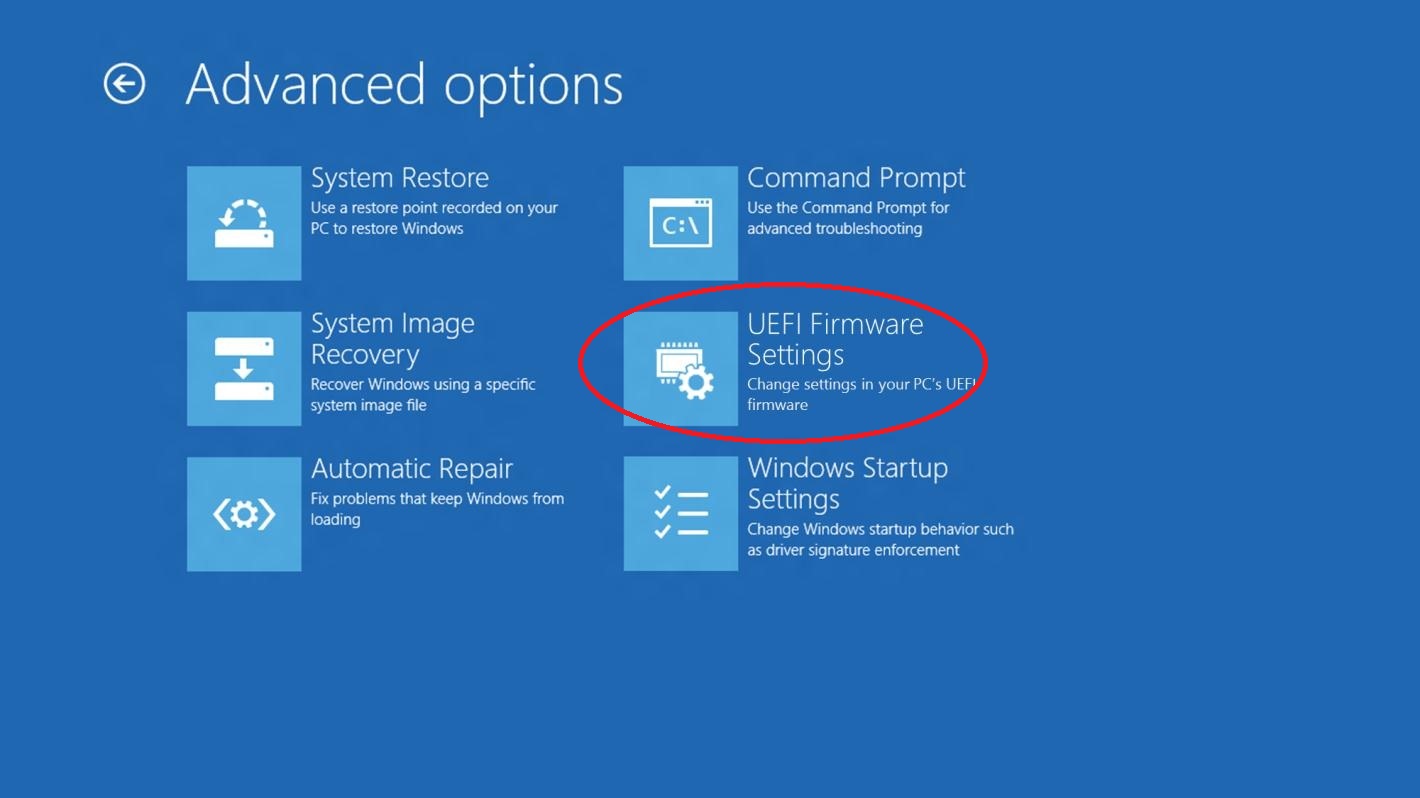 В результате отката системные файлы регенерируются, так что ошибок возникнуть не должно.
В результате отката системные файлы регенерируются, так что ошибок возникнуть не должно.
Сброс к заводским настройкам
Этот способ позволяет сбросить все настройки системы, установленные программы и созданные задачи, и при этом сохранить личные данные пользователя, хранящиеся не в системном разделе. Данный метод заменяет переустановку системы, позволяя выполнить её куда быстрее.
Выполните следующее:
Запустится процедура отката, которая может продлиться больше часа. Не прерывайте её, иначе система повредится настолько, что прямой переустановки не избежать. На одном из этапов у вас спросят, сохранять ли личные данные или нет. Если выбрать вариант «Не сохранять», можно получить абсолютно чистую Windows 10.
Выберите, сохранять ваши личные данные или нет
Ручной вход в меню восстановления
Для ручного входа в меню восстановления понадобится восстановительный носитель. В качестве него будет использоваться установочная флеш-карта, имеющая как минимум 8 ГБ памяти.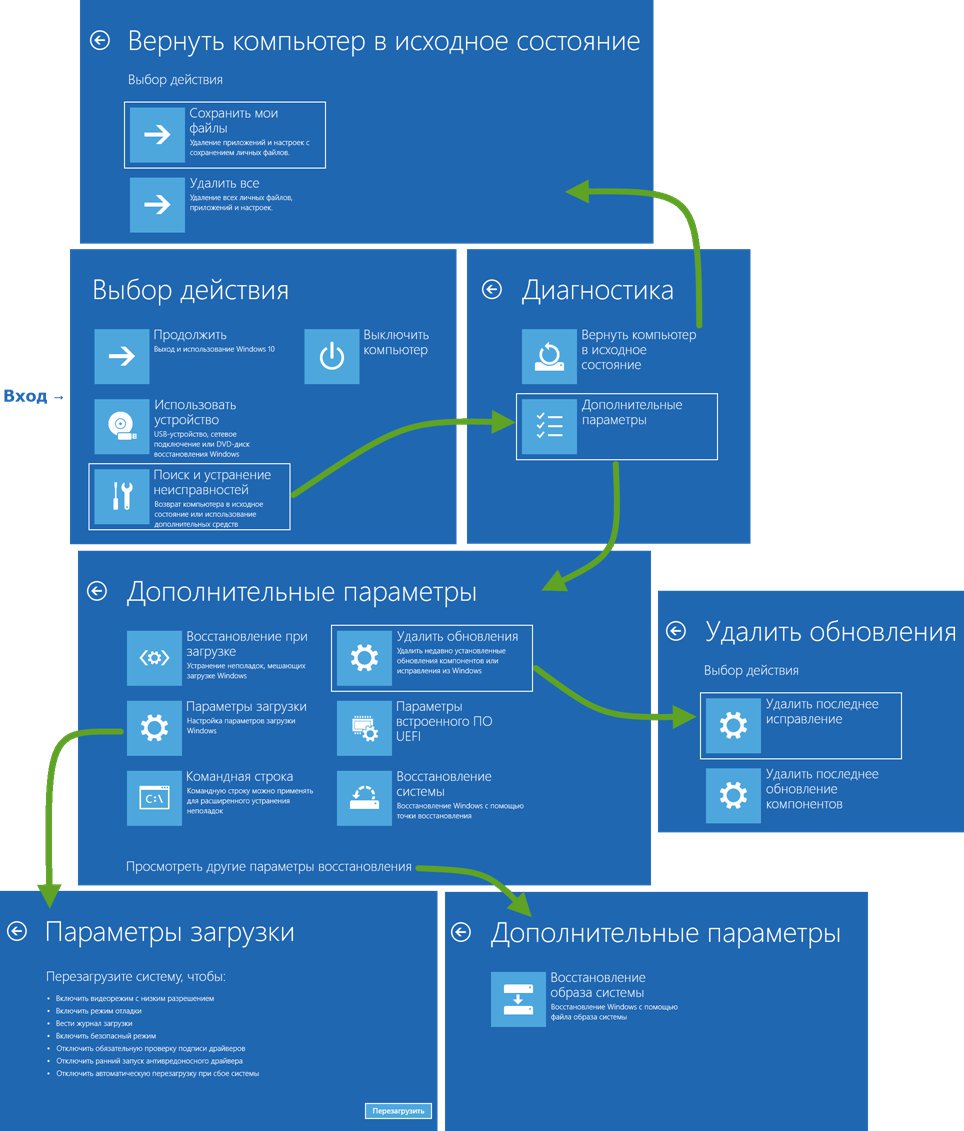
Чтобы создать установочный носитель, следуйте инструкции:
- Вставьте флеш-карту в рабочий компьютер, найдите в проводнике её иконку, кликните по ней правой клавишей мыши и выберите функцию «Форматировать». Учтите, создать носитель можно в любой версии Windows, но функция «Форматировать» присутствует только в Windows 10. В предыдущих системах придётся использовать стороннюю программу, например, USB Disk Storage Format Tool. Формат форматирования — FAT32.
Прежде чем форматировать флеш-карту, выберите формат файловой системы FAT32
- После окончания форматирования перейдите на сайт Microsoft на страницу с загрузкой Windows и скачайте установочную программу.
Зайдите на сайт Microsoft и скачайте установщик системы
- Запустите скачанную программу. Отметьте, что хотите обновить другое устройство.
Выберите пункт «Создать установочный носитель»
- Когда вас попросят выбрать характеристики записываемой системы, укажите именно те данные, которые совпадают с характеристикой системы, нуждающейся в восстановлении.

Укажите характеристики системы, которую нужно восстановить
- Укажите, какой носитель стоит использовать, и дождитесь завершения записи. Готово, установочный носитель создан.
Укажите носитель — флеш-карту или диск
- После завершения операции запустите флеш-карту на нерабочем компьютере. Для этого войдите в BIOS (как это сделать, описано в первом шаге пункта «Деактивация быстрого запуска») и измените порядок загрузки так, чтобы подключённый носитель сместил жёсткий диск с первого места.
Установите на первое место установочный носитель
- Выйдите из BIOS и дождитесь появления окна установки. Пройдите первый шаг выбора языка, а на втором прервите процедуру установки, нажав «Восстановление системы».
Нажмите пункт «Восстановление системы» на втором шаге установки Windows
Выполнив эти действия, вы окажетесь в меню восстановления и сможете использовать все вышеописанные инструкции.
Генерирование образа системы
Если у вас есть другой компьютер с теми же характеристиками Windows 10, что и на нерабочем компьютере, можете записать образ системы. Тем самым вы создадите точку восстановления и сможете использовать уже описанный выше метод исправления ошибки Windows с помощью точки восстановления.
Тем самым вы создадите точку восстановления и сможете использовать уже описанный выше метод исправления ошибки Windows с помощью точки восстановления.
Для генерирования образа системы выполните эти действия:
- В меню панели управления перейдите к разделу «История файлов».
Нажмите «Создание образа системы»
- Выберите носитель для записи и подтвердите действие. После окончания процедуры у вас будет флеш-карта с резервной копией. Используйте её для восстановления повреждённой системы.
Укажите носитель, на который будет записан образ системы
Появление синего или чёрного экрана с ошибкой сообщает о наличии сбоёв или повреждённых файлов в системе. Устранить проблему вы сможете с помощью параметров автоматического восстановления системы. Если же это не сработает, используйте один из способов ручного восстановления. Следуйте инструкциям из статьи и у вас точно всё получится!
– это функция, которая, например, при нестабильной работе операционной системы после установки какой-то программы или драйвера, позволяет восстановить систему Windows к предыдущему состоянию . Функция «восстановление системы» нужна чтобы вернуться к предыдущим настройкам, производит восстановление системных файлов к предыдущему состоянию, не затрагивая файлов пользователя.
Функция «восстановление системы» нужна чтобы вернуться к предыдущим настройкам, производит восстановление системных файлов к предыдущему состоянию, не затрагивая файлов пользователя.
Функция восстановления системы регулярно создает точки восстановления , которые впоследствии можно использовать для ремонта нестабильно работающей системы. Точки восстановления можно создавать вручную. Этот механизм не используется для резервного копирования личных файлов пользователя, следовательно, не может быть использован для восстановления например, удаленных файлов.
После выключения механизма восстановления системы , будут удалены все точки восстановления, и вы не сможете восстановить систему к предыдущему состоянию. В операционных системах Microsoft Windows восстановление системы включено по умолчанию, чтобы отключить его или изменить её параметры, выполните следующие действия.
Отключение восстановления системы Windows XP
- В окне Свойства системы
перейдите на вкладку «Восстановление системы».

- Чтобы , установите флажок Отключить восстановление системы .
- Если вы хотите снова включить функцию восстановления системы, выполните предыдущие действия и снимите флажок Отключить восстановление системы .
Отключение восстановления системы Windows Vista
- Нажмите Пуск → Панель управления → Система и её обслуживание и выберите команду System .
- В левой области нажмите на кнопку «Защита системы».
- Чтобы отключить защиту системы для каждого жесткого диска, удалите флажки из чекбоксов, а затем нажмите кнопку ОК .
Отключение восстановления системы Windows 7
- Щелкните правой кнопкой мыши на значок «Мой компьютер» и выберите «Свойства».
- В левой области нажмите на кнопку Защита системы и перейдите к вкладке Защита системы .
- Чтобы отключить функцию восстановления системы выберите диск, на котором вы хотите отключить восстановление системы, и нажмите Настроить .

- В следующем окне установите флажок Отключить защиту системы и нажмите OK .
Совет : Функция восстановления системы не работает в случае файловой системы FAT, FAT 16 и FAT 32, поскольку они не поддерживают копирования в фоновом режиме. Для использования восстановления системы требуется файловая система NTFS . Для создания точек восстановления системы требуется дополнительное место на диске.
При возникновении серьезных неполадок, не позволяющих Windows нормально загрузиться, встроенный мастер обычно предлагает выполнить восстановление. Однако если ошибка возникает в ходе самого восстановления, процесс может зациклиться, и система будет запускать восстановление при каждой новой загрузке. Конечно, переустановка Windows решит проблему, но при этом вы потеряете все установленные программы. Хорошо, если вы заранее позаботились о создании полной резервной копии системы, а если такой копии нет?
Впрочем, это еще не приговор. Вы можете попробовать «выбить» систему из цикла восстановлений, воспользовавшись этой инструкцией. Все, что вам понадобиться, так это установочный диск с Windows и немного внимания. Установив в BIOS загрузку с внешнего носителя, вставьте диск и загрузитесь с него. Появится меню установки Windows.
Все, что вам понадобиться, так это установочный диск с Windows и немного внимания. Установив в BIOS загрузку с внешнего носителя, вставьте диск и загрузитесь с него. Появится меню установки Windows.
Выполните в открывшейся консоли команду bcdedit.
В результате вы получите список параметров загрузки. В первом же блоке «Загрузка Windows» найдите строку resumeobject и скопируйте расположенный напротив него идентификатор.
Теперь выполните команду bcdedit /set {GUID} recoveryenabled no, подставив на место {GUID} ваш идентификатор.
Таким образом автоматическое восстановление будет отключено и цикл прервется. Деактивация процедуры восстановления, однако, не устраняет вызвавших ее ошибок. Поэтому весьма желательно проверить файловую систему, выполнив в командной строке chkdsk /r c: .
А если это не даст положительных результатов, можно выполнить команду sfc /scannow , направленную на восстановление поврежденных системных файлов.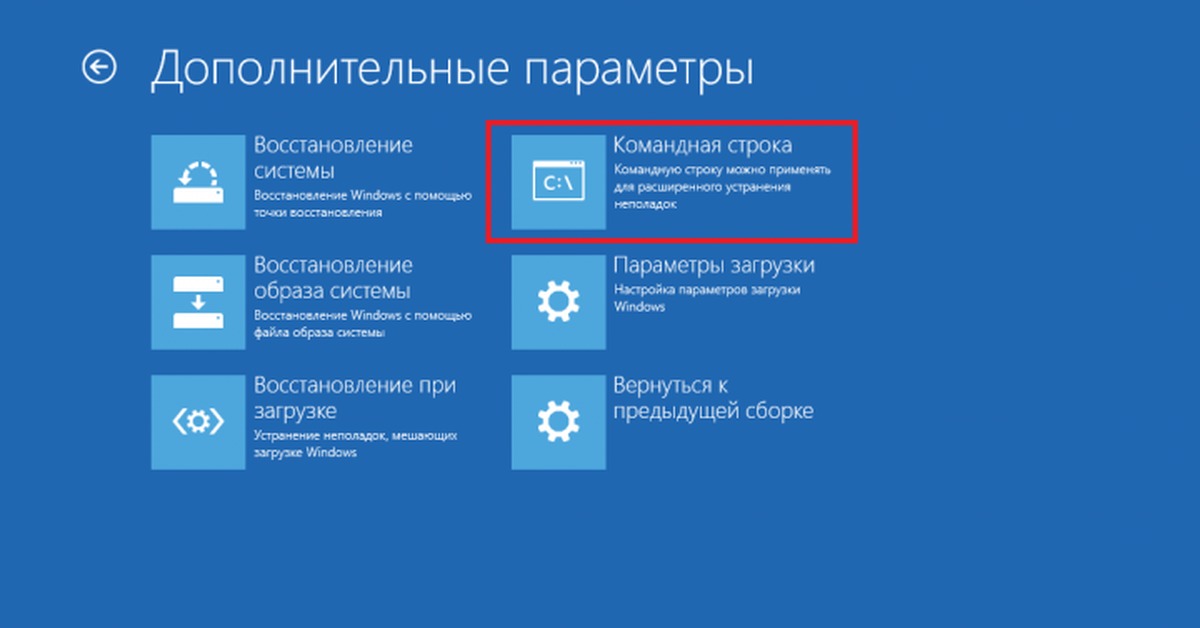
Также вы можете включить менеджер загрузки, вызываемый, как в Windows 7, нажатием F8 сразу после включения компьютера. Для этого в запущенной консоли необходимо выполнить команду bcdedit /set {default} bootmenupolicy legacy.
Если все это не поможет запустить Windows, скорее всего, придется перейти к радикальным вариантам – переустановке или сбросу системы к первоначальному состоянию.
Десятая модификация операционной системы Windows, равно как и некоторые предыдущие версии, не застрахована от критических сбоев. Разработчики, естественно, предусмотрели в ней средства, позволяющие восстановить ее работоспособность. Для Windows 10 восстановление может осуществляться несколькими методами, которые на сегодняшний день можно назвать универсальными. Кроме двух из всех предлагаемых способов, о которых далее пойдет речь, такие методики можно с равным успехом применять и для других систем.
Автоматическое восстановление Windows 10 при критических сбоях
Как и в предыдущих системах, в десятой версии предусмотрено использование автоматизированного инструмента.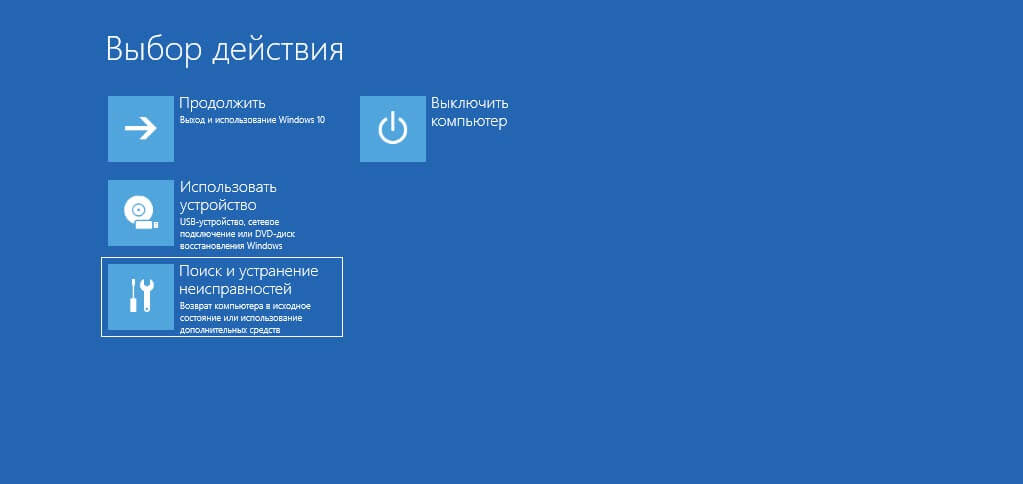
Он хоть и не виден визуально, как, например, в Windows 7, когда при перезагрузке после критического сбоя на экране возникает окно автоматического восстановления, тем не менее, тоже работает, но только в фоновом режиме. Ощутить его работу можно исключительно по увеличенному времени загрузки системы.
Windows 10: восстановление стандартным способом
Для стандартного восстановления можно использовать раздел «Панели управления», в котором сначала выбирается строка восстановления, а затем — запуск.
Система проверит необходимые для этого процесса файлы, после чего будут выданы системные даты, до которых можно откатить систему. Если необходимая точка восстановления Windows 10 в списке отсутствует, его нужно развернуть, используя для этого строку показа других точек.
Почему они скрыты? Да только потому, что по умолчанию система показывает только те даты и время, когда устанавливались важные или критические обновления. После выбора точки, соответствующей состоянию системы на определенные дату и время, остается только подтвердить свои действия, а после перезагрузки дождаться завершения процесса.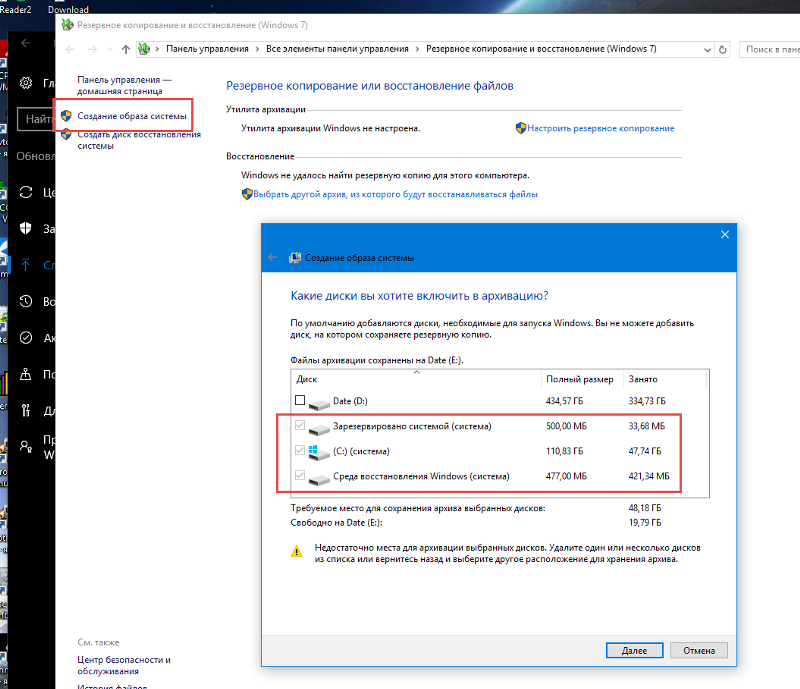
Обратите внимание: пользовательские файлы, созданные позже точки, до которой производится откат, затронуты не будут, а вот установленные программы будут удалены. Чтобы узнать, как восстановление повлияет на пользовательские приложения, перед стартом отката можно использовать строку просмотра затрагиваемых программ.
Аналогичные действия в некоторых случаях рекомендуется произвести при установке особых вариантов загрузки в меню восстановления раздела параметров. После активации этого пункта нужно будет выбрать сначала диагностику, затем — дополнительные параметры, потом — восстановление системы. Далее будет указан доступный рекомендуемый образ восстановления Windows 10, который и можно использовать для отката. Но можно выбрать и другой из списка, отображение которого можно вызвать активацией соответствующей строки.
Сброс до заводских настроек
В Windows 10 восстановление предусматривает использование весьма интересной возможности сброса настроек до заводских (по типу того, как это делается на смартфонах). Инструмент незаменим, когда в системе наблюдаются постоянные проблемы, а откат стандартным способом не помогает.
Инструмент незаменим, когда в системе наблюдаются постоянные проблемы, а откат стандартным способом не помогает.
Для активации этого процесса используется раздел параметров, вызываемый из главного меню «Пуск», в котором выбирается меню обновления и безопасности. В расположенном слева списке используется раздел восстановления. В правой части окна сверху имеется краткое описание процесса, а снизу расположена кнопка «Начать». Нажав на нее, пользователь и активирует старт отката.
По завершении восстановления на компьютерном терминале или ноутбуке юзер получит «чистую» систему в таком виде, как если бы она была только что установлена (в процессе сброса можно задать сохранение пользовательских файлов).
Возврат к предыдущей системе
Еще одним полезным инструментом можно назвать восстановление Windows 10 после Windows 8 или 7, когда десятая версия инсталлировалась в качестве апдейта, но по каким-то причинам пользователю не понравилась, и он решил вернуться к прошлой модификации.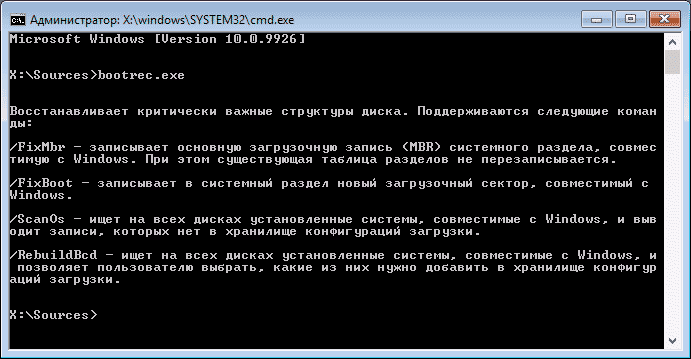
Для этого в том же меню раздела параметров выбирается пункт возврата к предыдущей ОС, после чего активируется старт процесса. По завершении всех действий на компьютере останется именно та ОС, которая была раньше (со всеми файлами, программами и настройками).
Однако тут есть ряд условий, без соблюдения которых произвести такие действия окажется невозможным. Во-первых, вернуться к исходной ОС можно только в течение 30 дней и только при условии, что файлы старой системы удалены не были. Во-вторых, если для десятой версии производилась «чистая» установка (пусть даже без форматирования системного раздела), ничего не выйдет.
Создание загрузочной флешки
Само собой разумеется, что при критических сбоях для Windows 10 восстановление можно произвести при помощи загрузки со съемных носителей, на которые записываются файлы загрузки и конфигурация.
Для начала рассмотрим создание средствами системы загрузочной флешки без применения сторонних программ. Для этого используется раздел восстановления, расположенный в «Панели управления» (в разделе параметров такой функции нет), где выбирается создание диска восстановления. Сразу стоит обратить внимание на строку копирования системных файлов. Если на ней стоит флажок, потребуется USB-носитель с объемом не менее 8 Гб. В противном случае будет достаточно 512 Мб.
Сразу стоит обратить внимание на строку копирования системных файлов. Если на ней стоит флажок, потребуется USB-носитель с объемом не менее 8 Гб. В противном случае будет достаточно 512 Мб.
При выборе одного из вариантов система подготовит нужные конфигурационные файлы и запишет их на USB-накопитель, предварительно его отформатировав. После этого останется только загрузиться с флешки при повторном старте, выставив ее первым загрузочным устройством в настройках BIOS.
В принципе, намного более простым методом создания загрузочного USB-накопителя является применение сторонних программ. Одной из таких является Rufus. В ее настройках ничего менять не нужно, разве что установить галочку напротив создания именно загрузочного носителя и указать путь к заранее созданному образу системы ISO.
Создание загрузочного диска
Что касается оптических носителей, создать диск восстановления Windows 10 в только что описанном разделе не получится.
В этом случае в «Панели управления» следует использовать раздел резервного копирования и восстановления.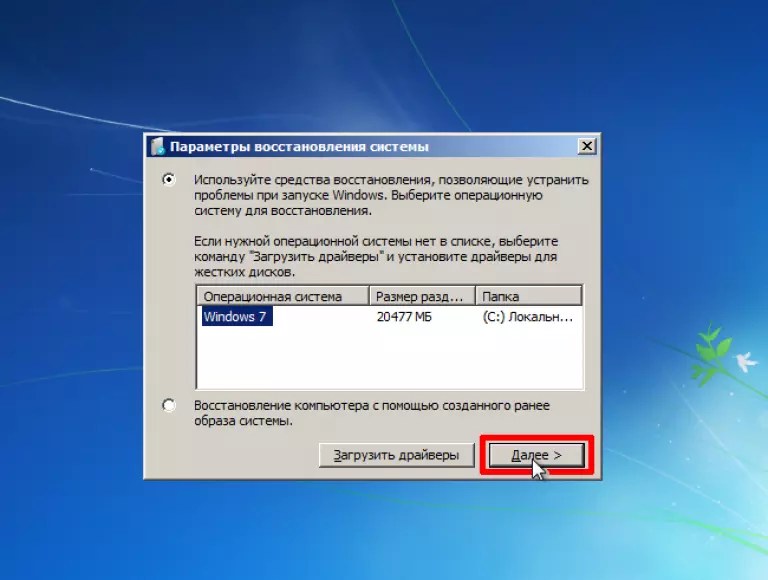 Здесь слева выбирается либо создание диска восстановления, либо создание образа системы.
Здесь слева выбирается либо создание диска восстановления, либо создание образа системы.
В первом случае будет создан именно загрузочный оптический носитель, при старте с которого и можно будет восстановить работоспособность Windows 10, использовав при этом соответствующий раздел. Действия очень похожи на те, что применяются при выборе особых вариантов загрузки.
Во втором случае при создании образа может потребоваться достаточно много места на жестком диске или на съемном носителе, в зависимости от размера всех установленных программ и пользовательских файлов, не говоря уже об образе самой системы. Тех же DVD-дисков придется купить с десяток и больше. Поэтому такой вариант не рассматривается по причине его крайнего неудобства. Хотя, если объем винчестера позволяет, можно сохранить копию в логическом разделе, отличном от системного, а потом при загрузке со съемного носителя указать системе его местоположение.
Установочный диск
Не менее действенным средством является использование инсталляционного диска, который можно создать из готового образа при помощи программ вроде UltraISO или Daemon Tools.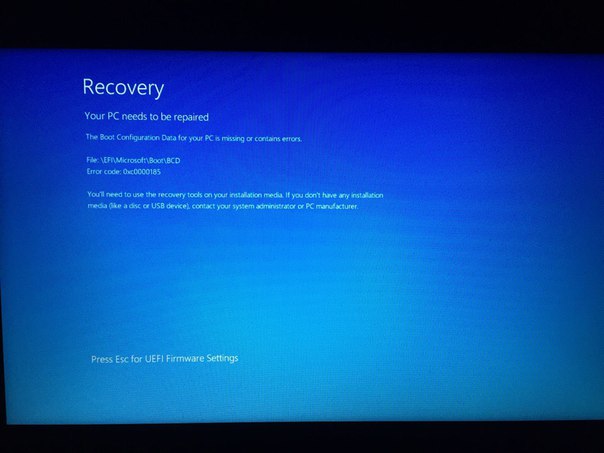 Однако, как показывает практика, при наличии активного интернет-подключения проще всего использовать специальные утилиты от Microsoft: Media Creation Tool или Windows Update Assistant, которые можно бесплатно загрузить с официального ресурса корпорации.
Однако, как показывает практика, при наличии активного интернет-подключения проще всего использовать специальные утилиты от Microsoft: Media Creation Tool или Windows Update Assistant, которые можно бесплатно загрузить с официального ресурса корпорации.
При старте с такого носителя (естественно, при установке его в параметрах BIOS в качестве первого загрузочного устройства) после выбора языка и параметров региональных стандартов в новом окне следует использовать ссылку на восстановление, расположенную в левом нижнем углу. После этого будут показаны несколько доступных вариантов действий (возврат в исходное состояние и дополнительные параметры, где производятся действия, описанные при использовании особых вариантов загрузки).
Восстановление загрузчика
Наконец, самым большим камнем преткновения является восстановление загрузки Windows 10, когда все вышеперечисленные средства положительного эффекта не дают.
В этом случае загрузку нужно произвести со съемного носителя, а вместо стандартных инструментов использовать командную консоль, которая после старта с диска или флешки вызывается сочетанием Shift + F10. Восстановление загрузки Windows 10 сводится к двум вариантам. В первом случае можно восстановить загрузочную запись, во втором — полностью ее переписать.
Восстановление загрузки Windows 10 сводится к двум вариантам. В первом случае можно восстановить загрузочную запись, во втором — полностью ее переписать.
Восстановление загрузчика Windows 10 в консоли следует начать с диагностики диска, которая активируется командой chkdsk c:/f/r (проверка диска с автоматическим исправлением ошибок), а после этого прописываются команды Bootrec.exe/FixMbr и Bootrec.exe/FixBoot.
Если же и после их выполнения старт системы в штатном режиме оказывается невозможным, применяется команда полной перезаписи Bootrec.exe/RebuildBcd. А вот это срабатывает гарантировано.
Дополнительные средства
Наконец, в Windows 10 восстановление системы можно применять и с использованием дополнительного инструмента истории файлов, который как таковой к откату прямого отношения не имеет, но может оказаться действенным средством в сочетании с другими методами.
Этот инструмент еще до появления возможных сбоев в системе нужно активировать. Делается это в разделе параметров, где сначала выбирается меню обновления и безопасности, а потом в службе архивации после добавления устройства включается функция резервного копирования. Далее можно задать расписание, а также указать только те файлы и папки, которые подлежат сохранению. Таким образом, даже при откате системы до заводского состояния пользователю не составит труда восстановить собственные файлы последних сохраненных версий.
Далее можно задать расписание, а также указать только те файлы и папки, которые подлежат сохранению. Таким образом, даже при откате системы до заводского состояния пользователю не составит труда восстановить собственные файлы последних сохраненных версий.
Заключение
Вот и все, что касается отката системы. В принципе, все методы хороши. Если по каким-то причинам некоторые из них не срабатывают (сейчас в расчет не берется сброс до заводских настроек и откат до предыдущей ОС), их можно применять, запустив старт системы в безопасном режиме, который можно включить либо в параметрах загрузки (msconfig), либо в разделе особых вариантов старта. Но для восстановления загрузочных записей никакого другого варианта, кроме как использовать командную консоль, на сегодняшний день нет. Остается добавить, что здесь рассматривались исключительно средства самой системы и не затрагивались программы сторонних разработчиков, которые позволяют произвести аналогичные процедуры.
Как восстановить Windows 10 » Страница 4
Привет друзья, сегодняшняя статья о восстановлении Windows 10. Так как система новая и в стадии активного тестирования, то самое первое, чем нужно овладеть в этой системе, так это средством восстановления. Надо сказать, что на данном этапе оно мало отличается от уже знакомого средства восстановления Windows 8.
Так как система новая и в стадии активного тестирования, то самое первое, чем нужно овладеть в этой системе, так это средством восстановления. Надо сказать, что на данном этапе оно мало отличается от уже знакомого средства восстановления Windows 8.
Чаще всего при различных проблемах с новой операционной системой, вам придётся применять простой откат с помощью точки восстановления. Поэтому в первую очередь рассмотрим его.
Друзья, если Вы совсем не знаете что такое восстановление системы, то просто читайте статью и всё поймёте по ходу дела.
Как восстановить Windows 10
В двух словах, восстановление системы работает как машина времени, то есть Windows 10 втайне от Вас делает моментальные снимки самой себя. Снимки эти представляют из себя резервные копии критически важных системных файлов и драйверов. Точки восстановления создаются системой перед каким-нибудь значимым событием. Чаще всего таким событием бывает установка нами какой-нибудь программы или драйвера. Также мы сами можем создавать точки восстановления тогда, когда нам захочется и произвести восстановление системы с помощью этой точки, если нам что-то не понравится в работе Windows.
Создание точки восстановления в Windows 10
Щёлкаем правой мышью в левом нижнем углу рабочего стола и выбираем Панель управления
Система и безопасность
СистемаЗащита системы
Убеждаемся, что восстановление системы включено для раздела, на котором установлена Windows 10, обычно (C:). Выделяем диск C: левой мышью и жмём НастроитьОтмечаем пункт Включить защиту системы. Выделяем для хранения точек восстановления 15% дискового пространства. Применить и ОК.
Теперь мы точно знаем, что восстановление включено для диска C:. Создаём точку восстановленияТочку восстановления можете назвать как хотите, но лично я называю её датой создания.Точка восстановления успешно создана.
Как восстановить Windows 10 при помощи точки восстановления
Когда применяют восстановление системы? Например, Вы установили программу и Вам не нравится как стал работать после этого компьютер. Или Вы поймали вирус в обед, но с утра перед работой создали точку восстановления, применим откат с помощью этой точки и вирус исчезнет.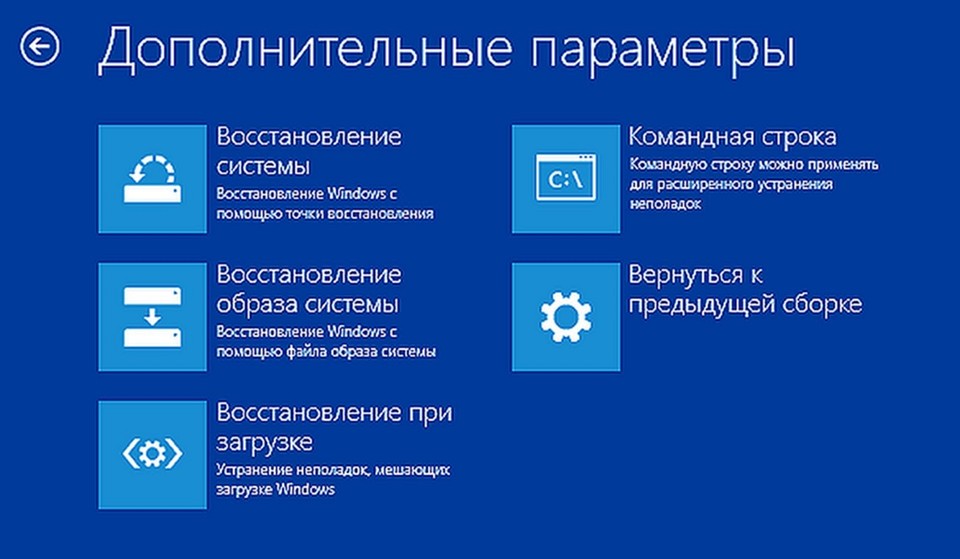
Метки к статье: Бэкап Восстановление Windows Windows 10
Как отключить автоматическое восстановление на Windows 10
На Windows 10 работает автоматическое восстановление — полезная функция, которая находит и устраняет проблемы, мешающие загрузке вашего устройства.
Если ваш компьютер не запускается два раза подряд, на третий раз автоматически включится механизм восстановления, проведет диагностику и устранит все неполадки.
Однако, если вы предпочитаете находить и исправлять ошибки вручную, или же автоматическое восстановление работает не так, как нужно, вы можете отключить эту функцию.
В этой инструкции мы объясним, как отключить автоматическую диагностику и восстановление вашего устройства, а также включить обратно.
Как отключить автоматическое восстановление на Windows 10
Чтобы отключить автоматическое восстановление во время третьей неудачной попытки загрузить компьютер, сделайте следующее:
- Выберите Start
- Найдите Command Prompt, нажмите правой кнопкой мыши и выберите Run as administrator
- Введите
bcdeditи нажмите Enter - Обратите внимание на пункты reoveryenabled и identifier в разделе Windows Boot Loader.
 Должны быть установлены следующие значения:
Должны быть установлены следующие значения:
- identifier: {current}
- recoveryenabled: yes
5. Введите bcdedit /set {current} recoveryenabled noи нажмите Enter.
(в команде используется current для указания на пункт, и no для установки нового значения)
Как только вы выполните эти шаги, диагностика и восстановление больше не будут автоматически включаться после трех неудачных попыток загрузки.
Как включить автоматическое восстановление
Если оно отключено, вы можете воспользоваться следующимм шагами, чтобы включить его:
- Откройте Start
- Найдите Command Prompt, кликните правой кнопкой мыши, выберите Run as administrator
- Введите
bcdeditи нажмите Enter. - Убедитесь, что в пунктах reoveryenabled и identifier стоят следующие значения:
- identifier: {current}
- recoveryenabled: no
5.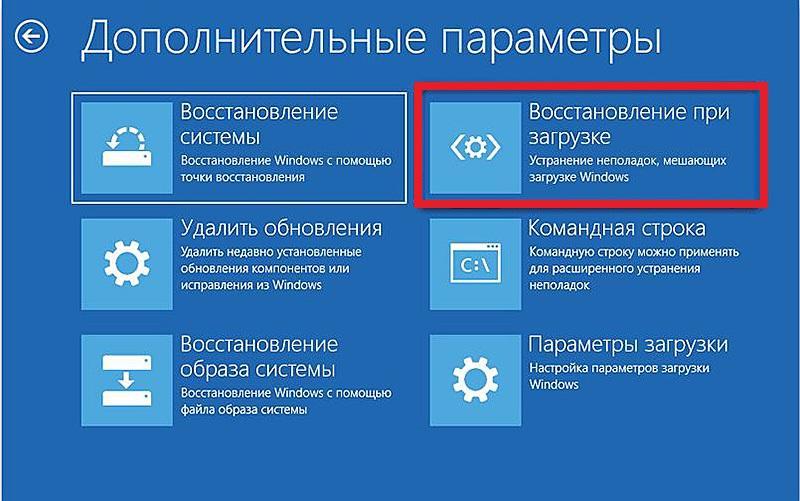 Введите
Введите bcdedit /set {current} recoveryenabled yesи нажмите Enter.
(в команде используется current для указания на пункт, и yes для установки нового значения)
Выполнив эти шаги вы подключите автоматическую диагностику и восстановление на вашем ПК, которые позволят найти и устранить проблемы, препятствующие успешной загрузке.
MSI Россия
Проверьте настройки BIOS и операционной системы, следуя предоставленным ниже инструкциям.
Возврат к стандартным настройкам BIOS
1. Включите ноутбук нажатием на кнопку питания. После появления на экране логотипа MSI нажимайте клавишу Delete, пока не произойдет загрузка интерфейса BIOS.
2. Зайдя в BIOS, нажмите клавишу F9. После появления показанного ниже экрана нажмите клавишу Enter, чтобы вернуть настройки BIOS к их фабричным значениям.
3. Нажмите клавишу F10. После появления следующего экрана нажмите Enter, чтобы подтвердить свое решение и сохранить настройки.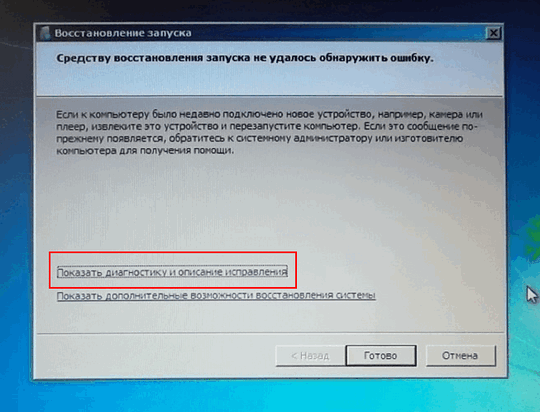
4. Ноутбук автоматически перезагрузится, после чего проверьте, запускается ли ОС.
Автоматическое восстановление Windows
1. Когда появится экран с надписью Diagnosing your computer («Идет диагностика компьютера»), подождите, пока не завершится работа функции автоматического восстановления Windows.
2. После завершения процедуры восстановления нажмите кнопку Restart («Перезапуск»), чтобы перезагрузить ноутбук.
Безопасный режим
1. Включив ноутбук, нажмите клавишу F3, чтобы загрузить среду восстановления Windows Recovery Environment и выберите Advanced Options («Дополнительные параметры»).
2. Выберите System Restore («Восстановление системы»).
3.Щелкните по пункту Advanced Options («Дополнительные параметры»).
4. Выберите Startup Settings («Параметры загрузки»).
5. Щелкните по кнопке Restart («Перезагрузить»).
6. Ноутбук автоматически перезапустится. Когда появится экран Startup Settings («Параметры загрузки», выберите пункт 4) Enable the safe mode («Включить безопасный режим»).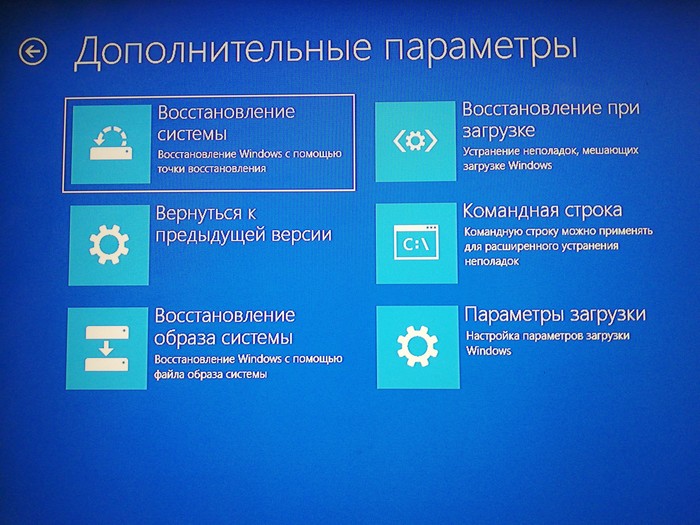
7. Удалите все недавно установленные обновления системы и драйверов, затем опять перезагрузите ноутбук.
Восстановление системы
Если после возврата настроек BIOS к фабричным значениям операционная система не загружается, воспользуйтесь функцией восстановления (клавиша F3), чтобы вернуть ее в первоначальное состояние. Данный метод работает только для моделей с предустановленной ОС. См. статью
Как восстановить операционную систему?
Связанная статья:
Как восстановить операционную систему?
Как загрузиться в безопасном режиме в Windows 10: HelloTech How
Один из способов устранения неполадок компьютера с Windows — загрузить его в безопасном режиме. Согласно Microsoft, вы можете точно определить, что не так с вашим компьютером, наблюдая за его работой в безопасном режиме. В частности, если проблема не сохраняется в безопасном режиме, это означает, что настройки компьютера по умолчанию и базовые драйверы не вызывают проблемы. Если у вас возникли проблемы с компьютером и вы хотите их исправить, вот руководство о том, как загрузиться в безопасном режиме в Windows 10.
Если у вас возникли проблемы с компьютером и вы хотите их исправить, вот руководство о том, как загрузиться в безопасном режиме в Windows 10.
Безопасный режим — это диагностика вашей операционной системы. режим. Когда ваш компьютер находится в безопасном режиме, только необходимые программы и службы будет работать. Это означает, что вы не можете получить доступ к стороннему программному обеспечению или драйверам. Это может поможет вам найти и исправить любые проблемы с вашей операционной системой.
Как загрузить Windows 10 в безопасном режиме из Экран входа в систему- Откройте начальное меню. Вы можете сделать это, нажав кнопку в нижнем левом углу экрана, имеющую форму логотипа Windows.
- Нажмите и удерживайте клавишу Shift, нажимая кнопку «Перезагрузить». Это приведет к перезагрузке вашего компьютера в среде восстановления Windows (winRE).
 Вы увидите синий экран с надписью «Выберите вариант» вверху.
Вы увидите синий экран с надписью «Выберите вариант» вверху. - Выберите Устранение неполадок.
- Затем щелкните Дополнительные параметры.
- Щелкните Параметры запуска. Если вы не видите этот параметр, щелкните просмотреть дополнительные параметры восстановления в нижней части экрана.
- Затем нажмите «Перезагрузить».
- Когда вы увидите экран параметров запуска, нажмите клавишу F4 или 4. Если вам нужно выйти в Интернет в безопасном режиме, нажмите F5.
Как только вы это сделаете, ваш компьютер запустится в безопасном режиме. Вы можете сказать, что находитесь в безопасном режиме, если увидите сообщение в верхней части экрана, и ваше разрешение уменьшится. ‘
После перехода в безопасный режим вы можете удалить
программное обеспечение, сканирование на наличие вредоносных программ, обновление драйверов или запуск восстановления системы, чтобы исправить
любые вопросы.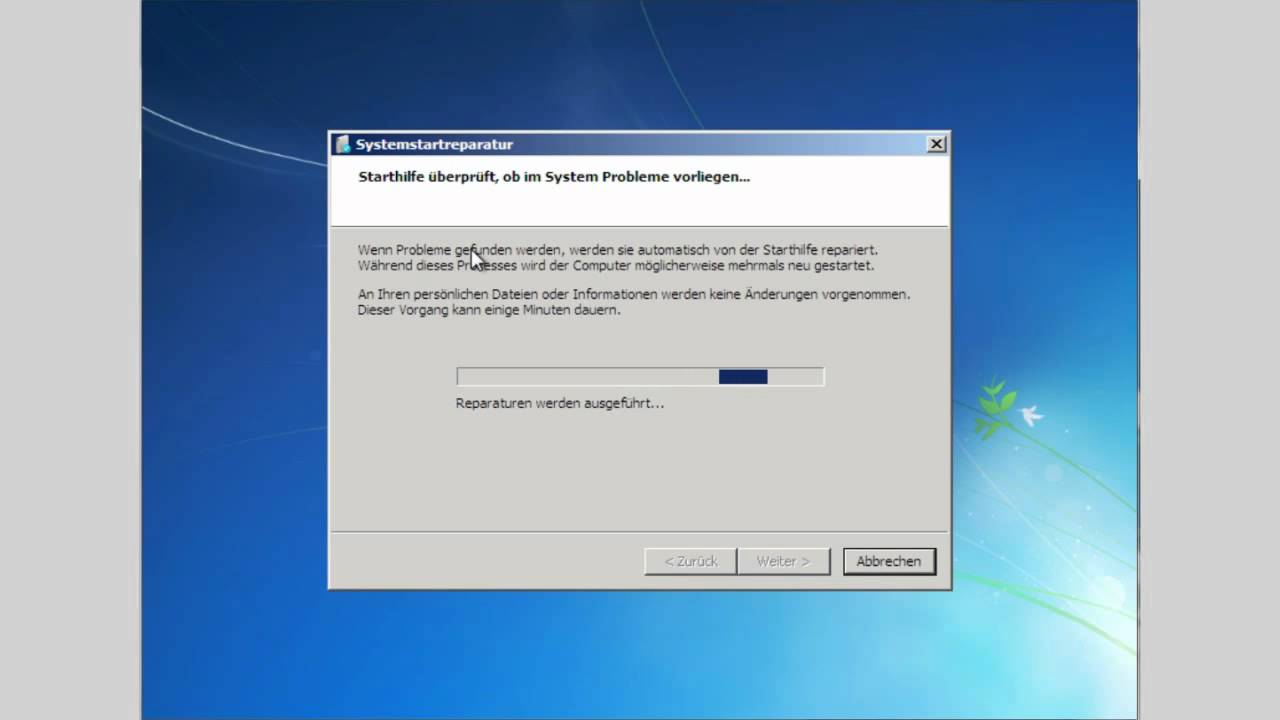
- Откройте меню «Пуск» и нажмите «Настройки». Это значок в виде шестеренки прямо над кнопкой питания.
- Нажмите «Обновление и безопасность» .
- Затем нажмите «Восстановление». Вы найдете это на левой боковой панели.
- В разделе «Расширенный запуск» нажмите «Перезагрузить сейчас». Ваш компьютер перезагрузится, и вы увидите экран «Выберите вариант».
- В меню восстановления загрузки выберите Устранение неполадок> Дополнительные параметры> Параметры запуска> Перезагрузить.
- Наконец, нажмите клавишу F4 или 4, когда вы увидите экран параметров запуска.
Если у вас возникли проблемы со входом в
компьютер, вы можете загрузиться в безопасном режиме, прервав процесс загрузки на три
раз. Вот как это сделать:
Вот как это сделать:
- Нажмите кнопку питания компьютера, чтобы включить компьютер.
- Во время запуска Windows снова нажмите и удерживайте кнопку питания не менее 4 секунд. Важно подождать, пока вы не увидите, что ваш компьютер пытается запуститься.Во многих случаях вам следует подождать, пока вы не увидите вращающееся колесо или индикатор выполнения.
- Повторите этот процесс включения и выключения компьютера с помощью кнопки питания 3 раза.
- 4 th раз, когда ваш компьютер запустится, он загрузится в режиме автоматического восстановления. Вас могут попросить выбрать учетную запись и ввести пароль.
- Если на вашем компьютере возникла проблема, щелкните «Дополнительные параметры».
- Выберите Устранение неполадок> Дополнительные параметры> Параметры запуска> Перезагрузить.
- Наконец, нажмите клавишу F4 или 4, когда вы увидите экран параметров запуска.

- Нажмите клавишу Windows + R.
- В поле Открыть введите msconfig.
- Нажмите ОК.
- Выберите вкладку Boot.
- Снимите флажок «Безопасная загрузка» в разделе «Параметры загрузки».
Если проблема не устранена, возможно, вам придется узнать, как выполнить сброс настроек компьютера с Windows 10 к заводским настройкам.Ознакомьтесь с нашей предыдущей статьей, нажав ссылку, чтобы узнать больше.
Как использовать среду восстановления Windows
Введение
Это неприятно, когда операционная система Windows не загружается или неожиданно перезагружается. Возможно, проблема в повреждении диска или отсутствии файлов, а может быть, вы просто не уверены.
Тем не менее, возможность использования среды восстановления Windows (также известной как WinER или Windows RE) доступна всегда. WinRE выполняет команды, которые могут решить эти проблемы и вернуть операционную систему в рабочее состояние.
WinRE выполняет команды, которые могут решить эти проблемы и вернуть операционную систему в рабочее состояние.
Инструменты, которые можно найти в WinRE, включают:
- Инструменты для поиска и устранения неисправностей и автоматического ремонта для автоматизации общих задач диагностики и ремонта
- Кнопка сброса , которая позволяет быстро восстановить работу без потери важных данных и настроек. Этот инструмент доступен только для настольных выпусков Windows 10, Windows 8.1 и Windows 8 .
- Восстановление образа системы , которое позволяет восстановить весь жесткий диск из образа системы, который содержит Windows и системные настройки, программы и файлы
Чтобы решить общие проблемы, которые могут вызывать сбой системы, выполните следующие действия:
Шаг 1. Откройте среду восстановления Windows
WinRE запускается автоматически в любом из следующих сценариев:
- После двух последовательных неудачных попыток запустить Windows
- После двух последовательных отключений, произошедших неожиданно в течение двух минут после завершения загрузки
- После двух последовательных перезагрузок системы в течение двух минут после завершения загрузки
- При возникновении ошибки безопасной загрузки (кроме проблем, связанных с Bootmgr.
 efi)
efi) - При возникновении ошибки BitLocker (сенсорные устройства)
Если WinRE не запускается автоматически, вы можете получить к нему доступ через меню параметров загрузки, которое можно запустить любым из следующих способов:
- Застрял на экране входа в систему? Нажмите кнопку «Завершение работы» и выберите «Перезагрузить», удерживая нажатой клавишу Shift .
- В Windows 10 выберите Пуск → Настройки → Обновление и безопасность → Восстановление, а затем выберите Перезагрузить сейчас в разделе Расширенный запуск
- Загрузка с носителя для восстановления
- Используйте кнопку восстановления оборудования
В WinRE выполните следующие действия:
- Продолжить: Это перезагрузит компьютер
- Использовать устройство: Это загрузится с носителя для восстановления, такого как USB-накопитель, сетевое соединение или DVD восстановления Windows
- Устранение неполадок: Это предложит дополнительные параметры
Добавьте настраиваемый инструмент устранения неполадок или диагностики в меню параметров загрузки, если необходимо
Шаг 2.
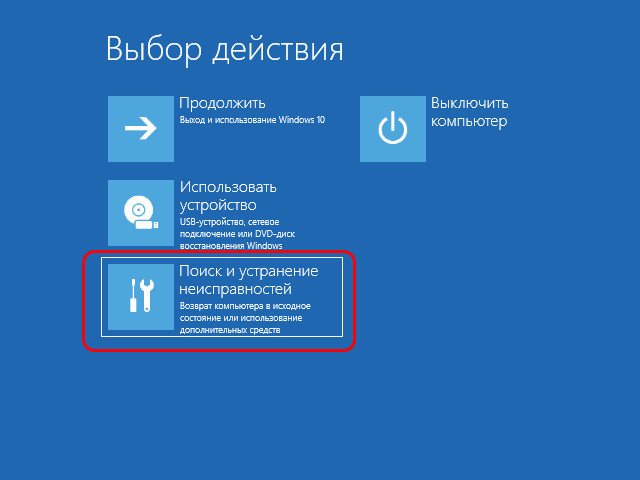 Выберите Устранение неполадок
Выберите Устранение неполадокКогда откроется меню Устранение неполадок, выберите один из следующих вариантов:
- Обновите компьютер: Это приведет к перезагрузке компьютера, но сохранит все личные файлы.Это должен быть первый вариант, выбранный при попытке решить проблему сбоя системы
- Перезагрузите компьютер: Это полностью перезагрузит компьютер и все личные файлы будут удалены. Это следует использовать только в крайнем случае.
- Дополнительные параметры: Здесь будут предложены дополнительные параметры.
Шаг 3. Выберите Дополнительные параметры
После открытия меню дополнительных параметров выберите один из следующих вариантов:
- Восстановление системы: Это восстановит систему до точки восстановления, которая ранее была записана на компьютере.Компьютер может быть настроен на автоматическое создание точек восстановления, или они могут быть установлены вручную пользователем
- Восстановление образа системы: Восстановление системы с помощью определенного файла образа системы
- Автоматическое восстановление: При выборе этого параметра Windows попытается автоматически выполнить задачи диагностики и восстановления.

- Командная строка: Откроется командное окно для ручного выполнения расширенного поиска и устранения неисправностей.
- Параметры запуска Windows: Это перезагрузит компьютер и позволит ему перейти в безопасный режим, в котором можно изменить поведение при запуске Windows, такое как принудительное использование подписи драйверов и разрешение видео.Здесь также пользователь может отключить определенные функции, такие как раннее сканирование на наличие вредоносных программ или автоматический перезапуск при сбое системы.
Всегда пытайтесь сначала выполнить автоматическое восстановление, если простое обновление не решает проблему. Если причиной сбоя системы является обычная проблема, Windows, скорее всего, сможет быстро и без усилий определить и исправить ее.
Если автоматическое восстановление завершилось неудачно, попробуйте восстановить систему. Windows 10 по умолчанию не создает точки восстановления системы автоматически; рекомендуется настроить Windows на автоматическое создание точек восстановления системы при применении нового обновления или при внесении определенных системных изменений.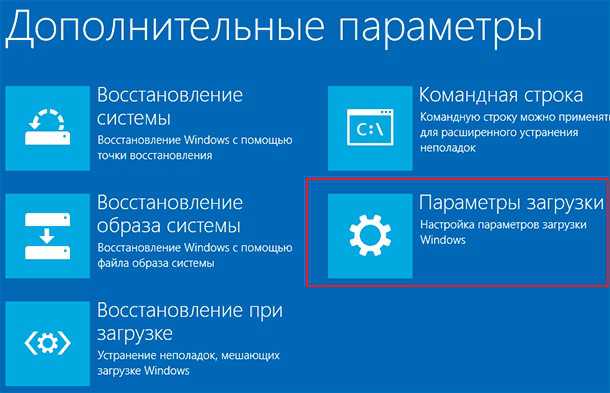
Пользователь может использовать командную строку и параметры запуска Windows, если они разбираются в этой области. Будьте осторожны: неправильное использование этих опций может нанести непоправимый ущерб.
Если ни один из этих вариантов не работает, остается только полностью переустановить Windows. Это означает, что все файлы и пользовательские настройки будут потеряны, если не будет сделана внешняя резервная копия.
Поэтому настоятельно рекомендуется создать внешнюю резервную копию всей системы, включая все ваши личные файлы, и регулярно обновлять ее.CNET имеет отличное руководство о том, как создать полную резервную копию для защиты файлов и систем.
Заключение
Хорошие ПК иногда капают. К счастью, Windows предлагает ряд инструментов, помогающих обеспечить правильное резервное копирование данных и возможность восстановления системы. Поэтому, когда компьютер не загружается, вы можете быть спокойны, зная, что WinRE поможет его восстановить.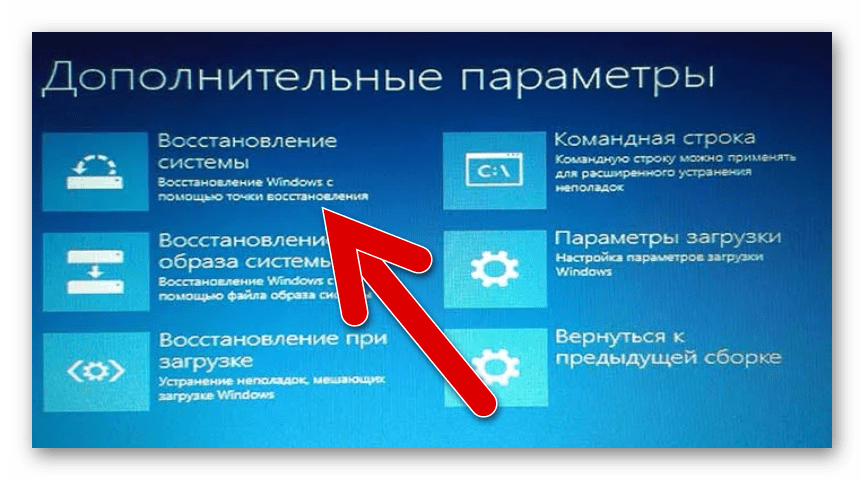
Источники
- Кнопка сброса, Microsoft
- Безопасная загрузка, Computer Hope
- Скачать Bootmgr.efi и исправить ошибки, EXE-файлы
- Как исправить фатальную ошибку Bitlocker при запуске, отчет Windows Загрузочный диск
- — Руководство для Windows XP, Vista, 7, 8, 8.1, 10, База знаний NeoSmart
- Добавьте кнопку восстановления оборудования для запуска Windows RE, Microsoft
- Добавить специальный инструмент в меню параметров загрузки Windows RE, Microsoft
- Как использовать восстановление системы в Windows 10, Windows Central
- Как сделать полную резервную копию вашего ПК с Windows 10, Windows Central
- Как создать полную резервную копию системы в Windows 10, CNet
Как открыть консоль восстановления Windows 10
Меню с расширенными параметрами загрузки — это фундаментальная функция, которую должны знать те, кто использует ПК с Windows 10 или Windows 8, поскольку она обеспечивает доступ к средствам диагностики и восстановления, необходимым для исправить ошибки запуска компьютера .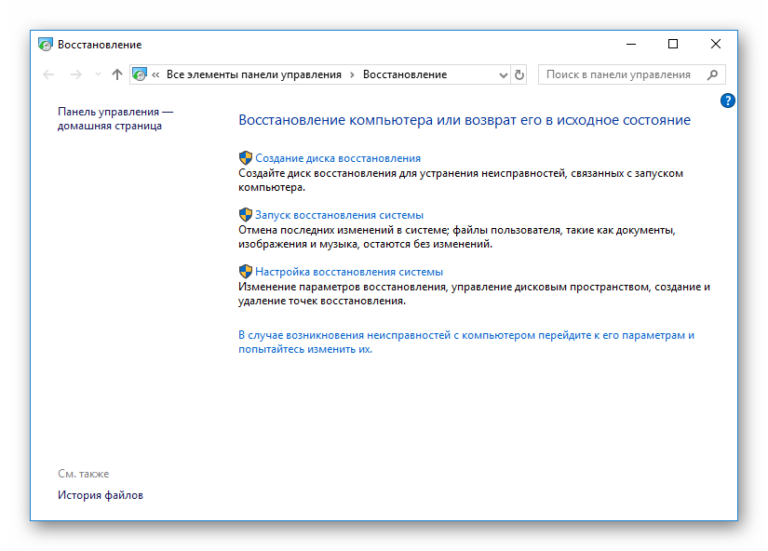 Эти инструменты являются частью консоли восстановления Windows 10 или Windows RE (среда восстановления), которая загружается в отдельный раздел относительно реальной системы. Консоль восстановления отличается от меню «Пуск», в котором можно выбрать загрузочный диск, а также от безопасного режима, в котором Windows загружается только с основными службами. Тогда консоль восстановления может быть единственным способом запустить компьютер, когда он больше не запускается и когда Windows зацикливается, постоянно перезагружаясь.
Эти инструменты являются частью консоли восстановления Windows 10 или Windows RE (среда восстановления), которая загружается в отдельный раздел относительно реальной системы. Консоль восстановления отличается от меню «Пуск», в котором можно выбрать загрузочный диск, а также от безопасного режима, в котором Windows загружается только с основными службами. Тогда консоль восстановления может быть единственным способом запустить компьютер, когда он больше не запускается и когда Windows зацикливается, постоянно перезагружаясь.В консоли восстановления Windows 10 есть жизненно важные и автоматические инструменты, такие как инструмент для восстановления загрузки , для восстановления конфигурации системы , для сброса ПК (что означает обнуление его из программ с сохранением личного файлов), на вернитесь к предыдущей версии Windows 10 (если после обновления возникнут проблемы), введите Safe mode и, прежде всего, для введите командную строку , из которой становится возможным исправить практически все тип ошибки, а также для сохранения файлов на внешнем диске.
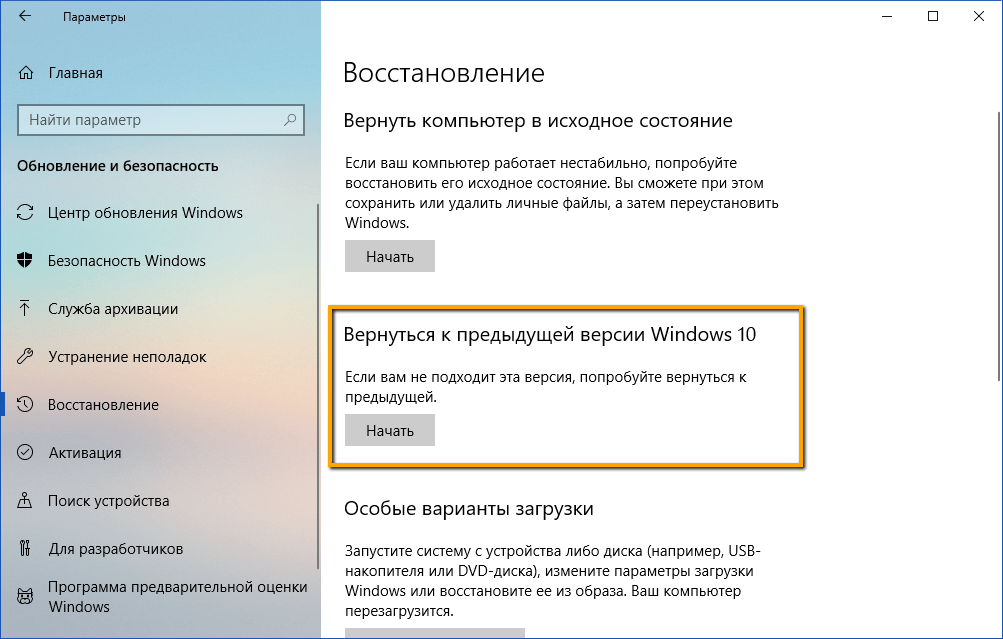
Таким образом, знание того, как войти в консоль восстановления, необходимо для того, чтобы иметь возможность отремонтировать ПК, когда система не загружается и все кажется потерянным.
Меню консоли восстановления Windows 10 должно появиться автоматически после двух последовательных сбоев загрузки. Таким образом, первый способ заставить его появиться — это нажать кнопку сброса или кнопку выключения (на ноутбуках вы должны удерживать ее), чтобы перезапустить ее два или три раза, прежде чем появится экран входа в систему или рабочий стол.
Ниже перечислены наиболее чистые способы доступа к консоли восстановления, и мы разделили их на две группы: первые три используются, если Windows 10 запускается нормально или, по крайней мере, загружается правильно до экрана входа в систему.Вторые три, вместо этого, должны использоваться для открытия консоли с параметрами загрузки на случай, если ПК не запускается и сразу вылетает во время начальной загрузки.
Как открыть консоль восстановления при загрузке Windows 10 с рабочего стола или с экрана входа в систему.

Метод 1: SHIFT + REBOOT
Это самый простой способ открыть консоль восстановления: удерживайте клавишу Shift , одновременно нажимая кнопку перезапуска на экране блокировки. Однако этот метод не работает, если вы используете экранную клавиатуру.
Метод 2: Меню настроек
В Windows 10 нажмите кнопку Пуск, а затем кнопку , настройки , перейдите в раздел «Обновление и безопасность » , затем перейдите в раздел «Восстановление » и нажмите кнопку Перезагрузить сейчас в разделе из Расширенный запуск справа.
Метод 3: команда остановки
Щелкните правой кнопкой мыши кнопку «Пуск», затем «Выполнить» и запустите команду cmd, чтобы открыть командную строку.
В командной строке выполните команду
shutdown / r / o
Чтобы отменить команду выключения после выполнения (как если бы вы забыли сохранить свою работу!), Выполните в том же окне shutdown / a .
Через несколько секунд, в течение которых кажется, что ничего не происходит, Windows 10 закроется, и после перезапуска появится меню дополнительных параметров загрузки.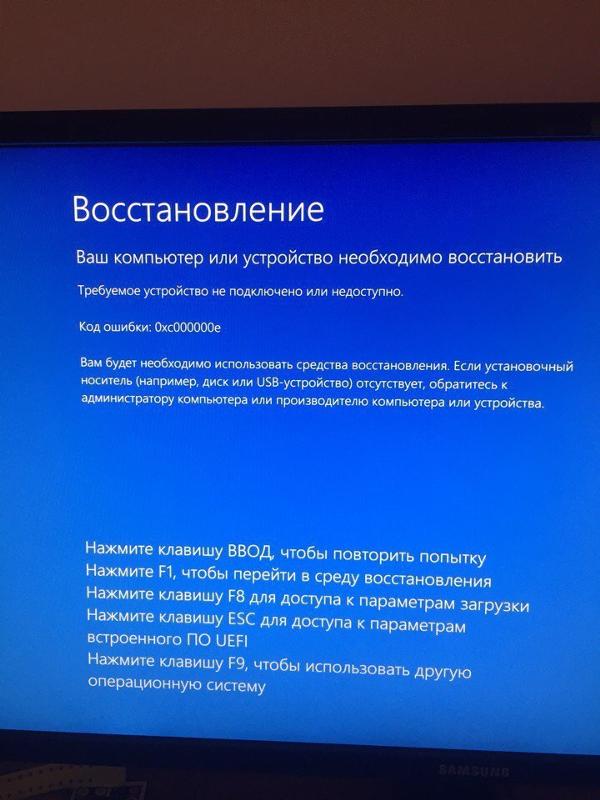
Если компьютер больше не запускается, как войти в консоль восстановления (если она не появляется сама по себе)
Метод 4: Запуск с установочного носителя Windows 10/8
Вставьте DVD или USB-накопитель с установкой Windows 10 файлы в компьютер и загрузите компьютер с DVD или USB (см., как изменить порядок загрузки ПК)
Перейдите к первому экрану установки Windows, затем ко второму нажмите Восстановите компьютер в нижней части окна .
Следует отметить, однако, что в этом случае консоль восстановления более ограничена, чем та, которая загружается из Windows 10, но вы можете использовать командную строку для восстановления или исправления любых данных.
Метод 5. Загрузка с диска восстановления Windows 10/8
Если был создан диск восстановления Windows 10, вставьте его в свободный порт USB. Если он никогда не был создан, вы можете использовать любой другой компьютер с Windows 10 для создания USB-накопителя восстановления, который также будет работать с нашим компьютером (если это та же версия).
Загрузив ПК с USB-пера восстановления, выберите раскладку клавиатуры и дождитесь появления параметров восстановления.
Метод 6. Запуск непосредственно к расширенным параметрам загрузки
Только на некоторых компьютерах возможно, что при нажатии клавиши на клавиатуре появляется консоль восстановления, например, при нажатии клавиши F11 сразу после включения компьютера.
Что делать, если в консоли восстановления нет инструментов восстановления
Консоль восстановления, как упоминалось выше, загружается из раздела, отличного от того, где установлена Windows 10.Если этот раздел был удален, когда вы откроете меню дополнительных параметров загрузки, он будет почти пустым, с кнопкой перезапуска Windows 10 и ничего более.
К счастью, существует возможность воссоздать консоль восстановления Windows RE , как показано в другой статье.
Важные параметры консоли восстановления
В параметрах расширенного запуска первое, что нужно сделать, это нажать квадрат для устранения неполадок , а затем перейти в Дополнительные параметры .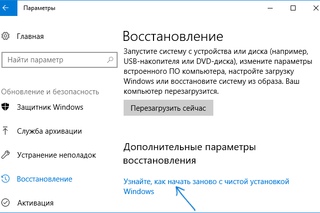 Здесь вы можете действовать в следующем порядке, чтобы решить проблему запуска.
Здесь вы можете действовать в следующем порядке, чтобы решить проблему запуска.
Воспользуйтесь функцией восстановления при запуске компьютера
- Войдите в безопасный режим Windows 10 и посмотрите, запускается ли компьютер без проблем. Для этого нажмите Параметры запуска , а затем перезапустите
- Если это не сработает, попробуйте вариант восстановления загрузки вашего компьютера
- Если он не работает и ничего не изменилось, попробуйте вариант восстановления системы
- Если после установки новой версии Windows 10 возникли какие-либо ошибки, используйте кнопку, чтобы вернуться к предыдущей версии.
- Если у вас есть резервная копия, попробуйте выполнить восстановление с резервной копии.
- Если компьютер по-прежнему не запускается, перед использованием кнопки Reset PC , которая выполняет полный сброс (сохраняя при этом личные файлы нетронутыми), удобно открыть командную строку . Из подсказки, следуя определенным инструкциям, можно запускать команды для восстановления доступа к ПК.

Завершив использование меню расширенных параметров загрузки, вы можете закрыть консоль восстановления, нажав клавишу для перезагрузки компьютера.
ЧИТАЙТЕ ТАКЖЕ: Как сбросить Windows 10 и что это значит
Восстановление незагружающегося ПК с помощью USB-накопителя восстановления — windows.do
Если вы обнаружите, что ваш компьютер не загружается на рабочий стол, это не означает, что это невозможно исправить. Возможно, что-то вроде драйвера оборудования или Центра обновления Windows привело к нестабильной работе системы. Однако можно откатить изменения, внесенные на ПК, и снова заставить его работать. Для этого вам нужно будет создать USB-накопитель для восстановления, который вы можете сделать на другом ПК с Windows 10, если вы не создавали его раньше.У меня есть инструкция, как это сделать, по этой ссылке.
Вам необходимо убедиться, что ваш компьютер настроен на загрузку с USB-накопителя, и это немного сложно, так как вам нужно войти в BIOS материнской платы и проверить или изменить настройки, которые варьируются от одного компьютера к другому. Когда вы впервые запускаете компьютер, вы увидите белые надписи на экране, это последовательность BIOS (или запуска материнской платы). Чтобы войти в BIOS, вам нужно в этот момент нажать клавишу. Вам сообщат, какой из них отображается на экране, но обычно это F2 или Del.
Когда вы впервые запускаете компьютер, вы увидите белые надписи на экране, это последовательность BIOS (или запуска материнской платы). Чтобы войти в BIOS, вам нужно в этот момент нажать клавишу. Вам сообщат, какой из них отображается на экране, но обычно это F2 или Del.
В BIOS вам нужно найти параметры Boot и проверить последовательность загрузки . Он должен читаться так, чтобы USB-устройство находилось над жестким диском в списке. После того, как вы проверили или внесли это изменение, вы можете вставить USB-накопитель в порт на ПК, сохранить настройки BIOS и перезагрузить компьютер.
Далее следует запустить ПК в параметрах восстановления и запустить восстановление системы, чтобы отменить все изменения, которые были недавно внесены в вашу установку Windows.Диск восстановления, вероятно, сначала попытается устранить проблему с запуском. Если этого не произойдет, вам будет предложена кнопка Дополнительные параметры , нажмите ее.
Вы попадете в полную консоль восстановления. Здесь вы должны нажать Устранение неполадок , а затем нажать Дополнительные параметры . Теперь вы увидите возможность запустить Восстановление системы . Щелкните здесь, и вы сможете отменить любые нежелательные изменения, которые сделали ваш компьютер нестабильным, например установку обновления или изменение конфигурации.
После завершения восстановления системы ваш компьютер, надеюсь, успешно загрузится на рабочий стол, и вы снова сможете приступить к работе. Если это не сработает, вам, к сожалению, придется перезагрузить компьютер. Это приведет к удалению любого программного обеспечения и приложений, но сохранит ваши файлы, документы и учетные записи пользователей нетронутыми, чтобы вы могли быстро снова начать работу. По этой ссылке у меня есть инструкции по сбросу настроек вашего компьютера.
СвязанныеКак включить встроенного администратора в Windows 10 с помощью параметров восстановления
Бывают ситуации, когда вам нужно активировать и использовать встроенную учетную запись администратора в Windows. По умолчанию встроенная учетная запись администратора отключена. Если ваш существующий профиль учетной записи администратора будет поврежден (и у вас нет альтернативной учетной записи с правами администратора), вам нужно будет включить и использовать встроенную учетную запись администратора, чтобы исправить ситуацию или создать вторую учетную запись администратора.
По умолчанию встроенная учетная запись администратора отключена. Если ваш существующий профиль учетной записи администратора будет поврежден (и у вас нет альтернативной учетной записи с правами администратора), вам нужно будет включить и использовать встроенную учетную запись администратора, чтобы исправить ситуацию или создать вторую учетную запись администратора.
С другой стороны, для ситуаций с утерянным паролем и вам необходимо следовать инструкциям в статье Исправление: потерянные права администратора или пароль в Windows 10, чтобы восстановить права администратора для вашей учетной записи.
В этой статье рассказывается, как включить встроенную учетную запись администратора (с именем « Administrator ») в Windows 10 и войти в нее из безопасного режима. Предполагается, что вы знаете пароль для своей учетной записи, но не можете войти в свою учетную запись из-за повреждения профиля или по другим причинам.
Как включить встроенного администратора в Windows 10 с помощью параметров восстановления
Включить встроенную учетную запись администратора можно через среду восстановления Windows (также известную как «Параметры восстановления»), если Windows не загружается нормально или если вы не можете войти в свою учетную запись.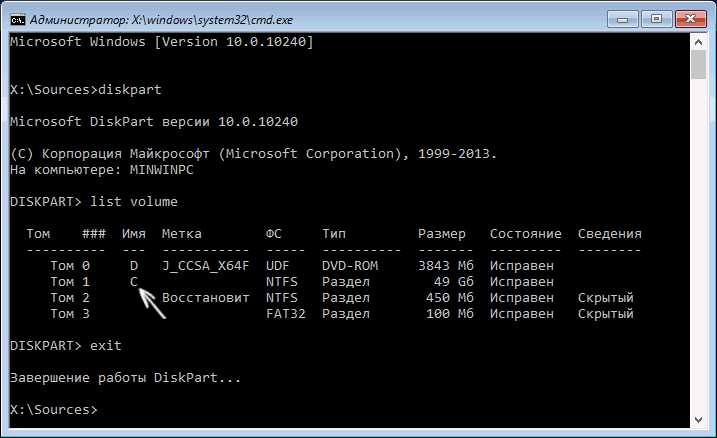
Примечание: Если исправно работающий компьютер с Windows 10 с учетной записью администратора уже присутствует и работает правильно, вам не нужно будет включать встроенную учетную запись администратора («Администратор»). В этой статье предполагается, что вы либо не можете запустить Windows 10 в обычном режиме, либо не можете войти в свою учетную запись на уровне администратора из-за повреждения профиля или аналогичных проблем.
Шаг 1. Войдите в Advanced Recovery Options (Windows RE)
- На экране входа в Windows 10 нажмите и удерживайте клавишу SHIFT на клавиатуре.
- Удерживая нажатой клавишу SHIFT , нажмите кнопку «Питание», а затем нажмите «Перезагрузить».
- В меню «Параметры восстановления» щелкните «Устранение неполадок», а затем щелкните «Дополнительные параметры».
Примечание. Если Windows 10 не загружается, выполните следующие действия, чтобы открыть экран параметров восстановления.
- Пытаться загрузить систему 2 или 3 раза. После 3 неудачных попыток у вас будет возможность напрямую перейти к параметрам восстановления после выполнения процесса автоматического восстановления («Восстановление при загрузке»).
Шаг 2. Включите встроенную учетную запись администратора в Windows RE
- В диалоговом окне «Дополнительные параметры» щелкните Командная строка .
- В окне командной строки введите следующую команду и нажмите ENTER :
сетевой администратор пользователя / активный: есть
- Введите
, выход, чтобы вернуться в меню параметров восстановления. - Выйдите и перейдите в Windows 10.
Шаг 3. Войдите во встроенную учетную запись администратора
- Когда вы перейдете на экран входа, удерживайте нажатой клавишу SHIFT , выбирая значок «Питание» и нажимая «Перезагрузить».
- Ваш компьютер перезагрузится, появится экран «Выберите вариант».

- Выберите Устранение неполадок → Дополнительные параметры → Параметры запуска → Перезагрузить.
- После перезагрузки компьютера вы увидите список параметров. Выберите
4илиF4, чтобы запустить компьютер в безопасном режиме, или выберите5илиF5для безопасного режима с загрузкой сетевых драйверов. - Войдите в систему как администратор из безопасного режима.
- Выполняйте административные задачи с использованием этой учетной записи, такие как создание новой учетной записи администратора, исправление разрешений реестра или файловой системы и т. Д.
- По соображениям безопасности лучше отключить его, как только вы завершите все свои задачи с использованием этой учетной записи. Чтобы отключить встроенную учетную запись администратора, откройте окно командной строки с повышенными привилегиями и введите:
сетевой администратор пользователя / активный: нет
Вот и все! Очень редко пользуйтесь встроенной учетной записью администратора.
Небольшая просьба: Если вам понравился этот пост, поделитесь, пожалуйста?
Одна «крошечная» публикация от вас серьезно помогла бы росту этого блога.Несколько отличных предложений:- Прикрепите!
- Поделитесь в своем любимом блоге + Facebook, Reddit
- Твитнуть!
пожаловаться на это объявление
Об авторе
Рамеш Сринивасан основал Winhelponline.com еще в 2005 году. Он увлечен технологиями Microsoft, и он был самым ценным профессионалом Microsoft (MVP) в течение 10 лет подряд с 2003 по 2012 год.
Microsoft → Windows → Windows 10 → Как включить встроенного администратора в Windows 10 с помощью параметров восстановления
Как запустить Windows 10 в безопасном режиме (2020)
Windows 10 — отличная операционная система с множеством функций.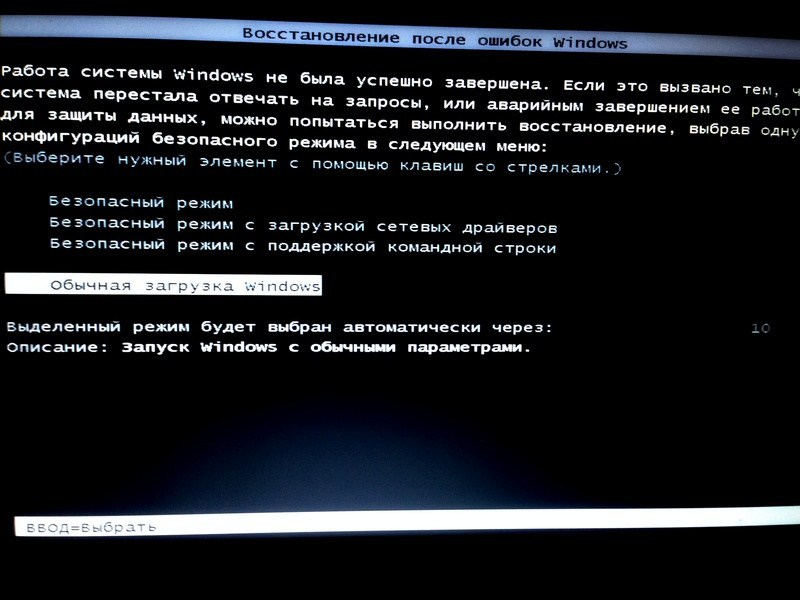 Он поставляется с хорошей защитой от вредоносных программ и имеет несколько мер безопасности. Однако отсутствие песочницы и обильное использование сторонних программ делают ОС уязвимой для неидентифицируемых атак. В таких случаях мы должны использовать безопасный режим в Windows 10, чтобы проверить и очистить наш компьютер от вредоносных программ.Если вы столкнулись с подобной ситуацией и хотите узнать, как запустить Windows 10 в безопасном режиме, вы попали в нужное место. Здесь я обсудил все, от основ до расширенных методов загрузки Windows 10 в безопасном режиме. Итак, без лишних слов, приступим.
Он поставляется с хорошей защитой от вредоносных программ и имеет несколько мер безопасности. Однако отсутствие песочницы и обильное использование сторонних программ делают ОС уязвимой для неидентифицируемых атак. В таких случаях мы должны использовать безопасный режим в Windows 10, чтобы проверить и очистить наш компьютер от вредоносных программ.Если вы столкнулись с подобной ситуацией и хотите узнать, как запустить Windows 10 в безопасном режиме, вы попали в нужное место. Здесь я обсудил все, от основ до расширенных методов загрузки Windows 10 в безопасном режиме. Итак, без лишних слов, приступим.
Запустить Windows 10 в безопасном режиме
В этой статье мы узнаем, как запустить Windows 10 в безопасном режиме, как для функциональных, так и для нефункциональных ПК . Если ваш компьютер загружается нормально, вы можете легко запустить Windows 10 в безопасном режиме.Однако, если Windows 10 вообще не загружается и показывает пустой экран, есть два простых способа запустить компьютер в безопасном режиме.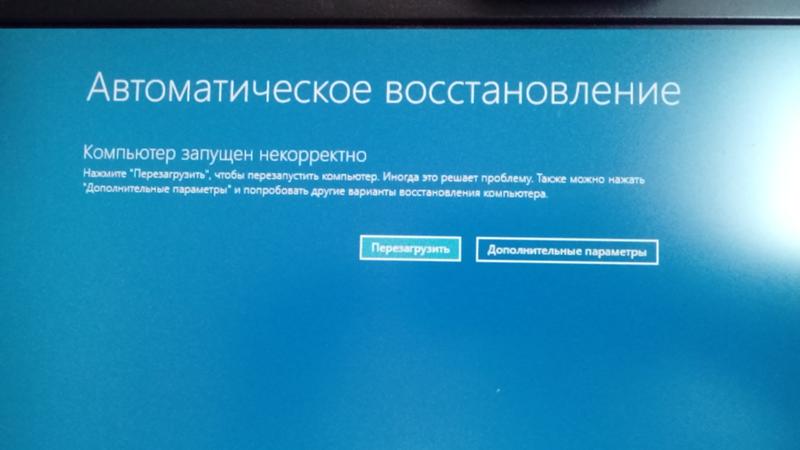 Вы можете пролистать раздел, чтобы найти желаемое решение. Сказав это, давайте сначала начнем руководство для рабочих ПК.
Вы можете пролистать раздел, чтобы найти желаемое решение. Сказав это, давайте сначала начнем руководство для рабочих ПК.
Запустите Windows 10 в безопасном режиме [для рабочих ПК]
Если ваш компьютер работает нормально и вы хотите запустить Windows 10 в безопасном режиме, выполните действия, указанные в этом разделе. Все четыре метода довольно просты и понятны, поэтому у вас не возникнет проблем с загрузкой Windows 10 в безопасном режиме.С учетом сказанного, мы начинаем.
1. Нажмите Shift и перезагрузите компьютер
1. Это самый простой способ запустить Windows 10 в безопасном режиме. Просто откройте меню «Питание» и нажмите клавишу «Shift», одновременно нажимая на меню «Перезагрузка» .
2. Компьютер перезагрузится до экрана «Выберите вариант». Здесь щелкните меню «Устранение неполадок».
3. Если ваш компьютер не загружается на экране «Выберите вариант», тогда вернитесь к экрану входа в Windows и перезагрузите компьютер, удерживая нажатой клавишу «Shift».
4. На следующем экране щелкните «Дополнительные параметры».
5. Теперь нажмите «Параметры запуска».
6. Здесь нажмите кнопку «Перезагрузить», чтобы загрузиться в меню «Запуск».
7. Наконец, вы увидите возможность загрузки в безопасном режиме. Нажмите кнопку «4» или «F4» для загрузки в безопасном режиме . Если вы хотите получить доступ в Интернет в безопасном режиме, нажмите клавишу «5» или «F5».
8. Компьютер снова перезагрузится и запустит Windows 10 в безопасном режиме.Теперь вы можете проверить свой компьютер.
9. Чтобы выйти из безопасного режима , просто перезапустите, и вы вернетесь в нормальный режим.
2. Расширенный запуск
1. Вы также можете запустить Windows 10 в безопасном режиме с помощью расширенного запуска. Просто нажмите одновременно клавиши «Windows» и «I», чтобы открыть настройки Windows . Здесь нажмите меню «Обновление и безопасность».
2. После этого перейдите на вкладку «Восстановление» и нажмите кнопку «Перезагрузить сейчас» в разделе «Расширенный запуск».
3. Ваш компьютер перезагрузится до экрана «Выберите вариант». С этого момента вы можете выполнить аналогичные шаги, указанные в разделе выше. Наконец, Windows 10 запустится в безопасном режиме.
3. Настройте меню загрузки
1. В меню загрузки можно настроить принудительный запуск Windows 10 в безопасном режиме. Все, что вам нужно сделать, это одновременно нажать клавиши «Windows» и «R», чтобы открыть окно «Выполнить». Здесь введите «msconfig» и нажмите, введите .
2. Откроется окно конфигурации системы. Здесь переключитесь на вкладку «Загрузка» и установите флажок «Безопасная загрузка» . Наконец, нажмите кнопку «ОК» и закройте окно.
3. Через несколько секунд появится запрос с просьбой перезапустить Windows 10. Просто нажмите кнопку «Перезагрузить», и ваш компьютер мгновенно перезагрузится и загрузится в безопасном режиме.
Просто нажмите кнопку «Перезагрузить», и ваш компьютер мгновенно перезагрузится и загрузится в безопасном режиме.
4. Если вы хотите вернуться в нормальный режим, снова откройте окно конфигурации системы в безопасном режиме и снимите флажок «Безопасная загрузка». Далее нажмите «ОК» и перезагрузите компьютер. Теперь Windows 10 загрузится в обычном режиме.
4. Нажмите клавишу F8
В более ранних версиях Windows нажатие клавиши F8 при загрузке Windows открывало меню запуска. Оттуда вы можете легко загрузиться в безопасном режиме за секунды. Это был самый простой и лучший способ загрузиться в безопасном режиме. Однако с выпуском Windows 8 все изменилось, и теперь функциональность клавиши F8 устарела.Тем не менее, в есть изящный способ включить загрузку в безопасном режиме через клавишу F8 . Он работает так же, как и раньше, и это здорово. Здесь я покажу вам, как его вернуть.
1. Нажмите один раз клавишу «Windows» и введите «cmd».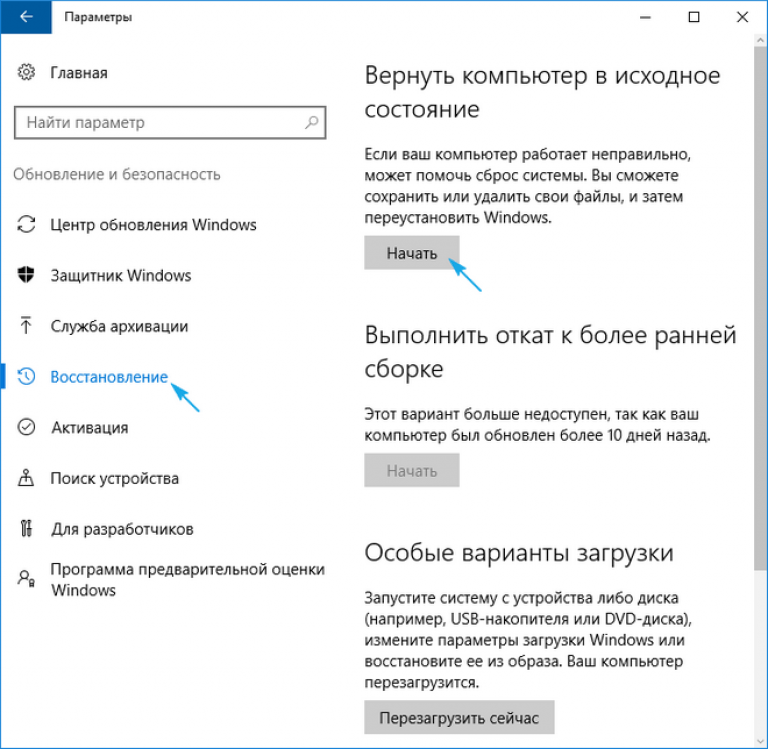 Командная строка появится в результатах поиска. Просто щелкните «Запуск от имени администратора» на правой панели. После этого вам будет предложено подтвердить ваше действие, нажмите «Да».
Командная строка появится в результатах поиска. Просто щелкните «Запуск от имени администратора» на правой панели. После этого вам будет предложено подтвердить ваше действие, нажмите «Да».
2. Теперь просто скопируйте следующую команду и вставьте ее в окно командной строки.После этого нажмите Enter, и изменения будут внесены.
bcdedit / set {default} bootmenupolicy legacy 3. Теперь, перезагрузите компьютер и нажмите клавишу F8 во время загрузки , вы увидите меню Advanced Windows Startup. Отсюда вы можете легко запустить Windows 10 в безопасном режиме.
4. Если вы хотите отменить изменения , снова откройте командную строку и вставьте следующую команду. Теперь нажмите Enter, и функциональность клавиши F8 будет отключена.
bcdedit / set {default} bootmenupolicy standard Запустите Windows 10 в безопасном режиме [для неработающих ПК]
Если ваш компьютер не загружается и продолжает выводить пустой экран , вам придется выбрать другой путь, чтобы запустить Windows 10 в безопасном режиме.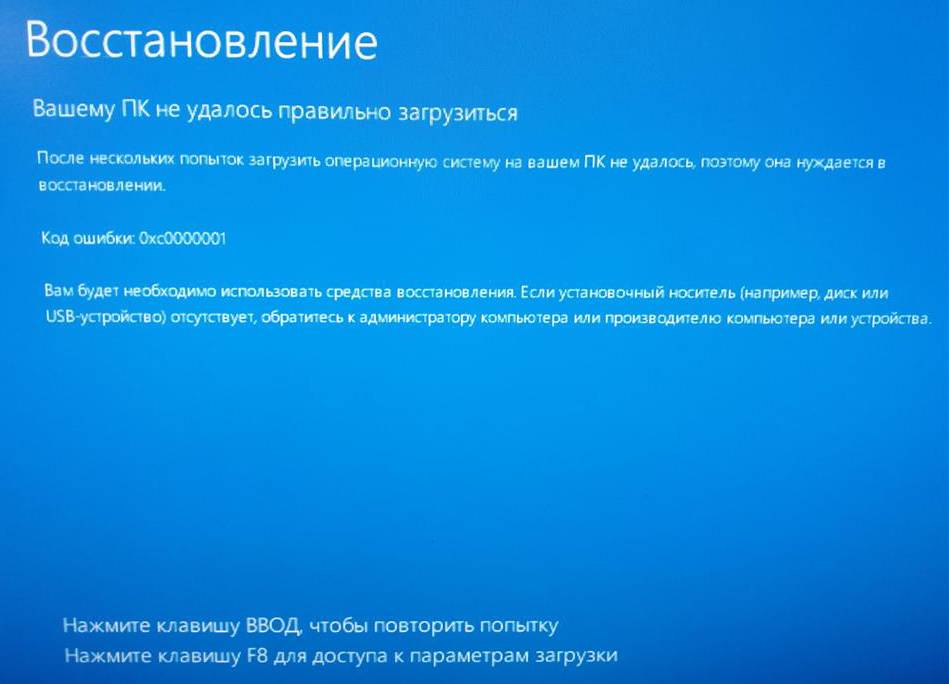 В некоторых случаях вредоносные программы захватывают важнейшие ресурсы компьютера и мешают нормальной работе операционной системы. Чтобы отключить эти программы и службы, вам придется загрузиться в безопасном режиме через среду восстановления Windows.В этом разделе я покажу вам, как запустить Windows 10 в безопасном режиме на неработающих компьютерах.
В некоторых случаях вредоносные программы захватывают важнейшие ресурсы компьютера и мешают нормальной работе операционной системы. Чтобы отключить эти программы и службы, вам придется загрузиться в безопасном режиме через среду восстановления Windows.В этом разделе я покажу вам, как запустить Windows 10 в безопасном режиме на неработающих компьютерах.
1. Прервать нормальный процесс загрузки
Да, вы правильно прочитали. Чтобы запустить среду восстановления Windows (winRE), , вы должны прервать нормальный процесс загрузки, выключив ПК и включив его три раза подряд . WinRE автоматически запускается всякий раз, когда обнаруживает проблему с процессом запуска. Здесь я покажу вам, как это сделать.
1. Включите компьютер и дождитесь появления экрана загрузки Windows. После этого нажмите кнопку питания ровно 10 секунд , чтобы выключить ПК принудительно.
2. Снова включите компьютер и выключите его, как описано выше. Повторите те же действия еще раз.
3. После трех последовательных прерываний снова включите ПК. На этот раз компьютер загрузится в среду восстановления Windows. Сначала она сама попытается отремонтировать компьютер.так что подождите некоторое время.
4. В случае, если WinRE не сможет восстановить компьютер, предоставит вам «Расширенный вариант» для ремонта компьютера. Щелкните по нему, и вы попадете на экран «Выбрать вариант».
5. С этого момента вы можете легко загрузиться в безопасном режиме. Я показал полные шаги со скриншотами в первом разделе выше , так что проверьте это. В любом случае, вы можете пройти по этому пути, чтобы найти опцию безопасного режима.
Устранение неполадок -> Дополнительные параметры -> Параметры запуска -> Перезагрузка -> Нажмите кнопку «4» или «F4» для загрузки в безопасном режиме.
2. Используйте установочный диск Windows 10 или загрузочный флэш-накопитель
Если описанный выше метод не сработал или ваш компьютер даже не загружается и не показывает никаких признаков жизни , следуйте этому методу.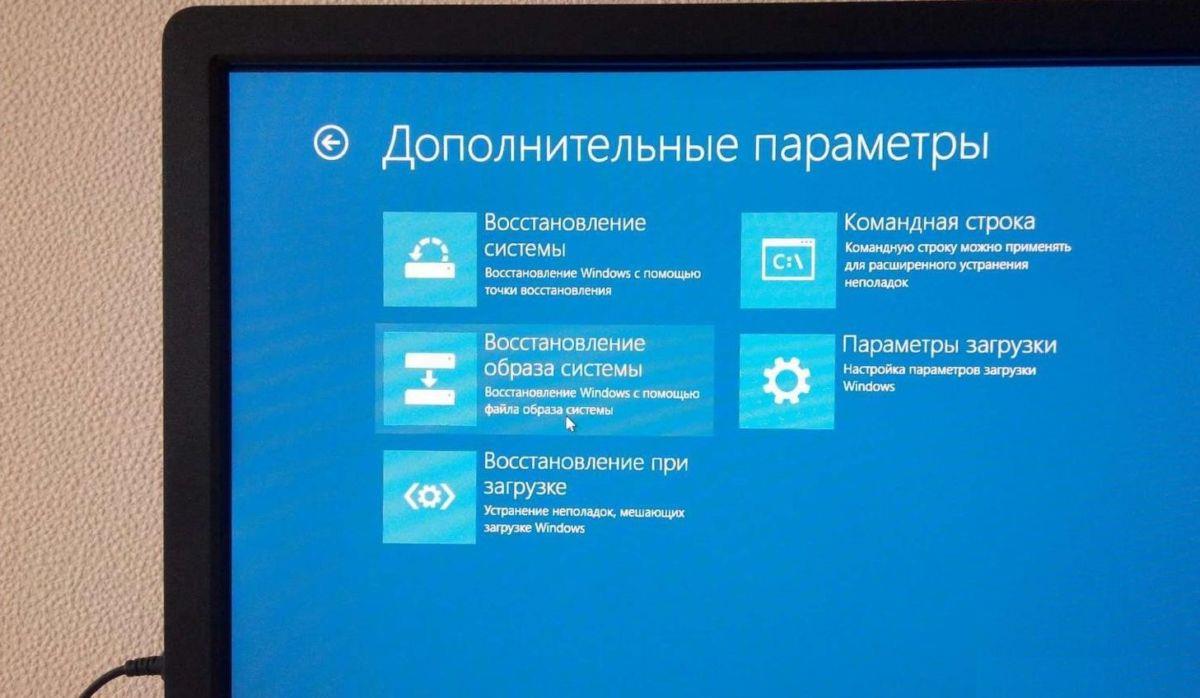 Вам понадобится установочный диск Windows 10 или загрузочный флэш-накопитель. Если вы не знаете, как создать загрузочный USB-накопитель, следуйте нашему руководству здесь. Сказав это, давайте начнем с шагов.
Вам понадобится установочный диск Windows 10 или загрузочный флэш-накопитель. Если вы не знаете, как создать загрузочный USB-накопитель, следуйте нашему руководству здесь. Сказав это, давайте начнем с шагов.
1. Вставьте установочный диск Windows 10 или загрузочную флешку в свой компьютер.После этого включите компьютер. Ваш компьютер должен обнаружить внешний источник установки Windows. Вы увидите что-то подобное.
2. После этого появится окно установщика. Выберите свой язык, страну и раскладку клавиатуры и нажмите кнопку «Далее» .
3. Здесь щелкните «Восстановить компьютер» , расположенный внизу.
4. Наконец, откроется меню «Выбрать вариант». Здесь нажмите «Устранение неполадок».
5. На следующем экране нажмите «Дополнительные параметры» и , затем откройте «Командную строку» .
6. Здесь введите следующую команду и нажмите Enter. Это заставит Windows 10 загрузиться в безопасном режиме по умолчанию.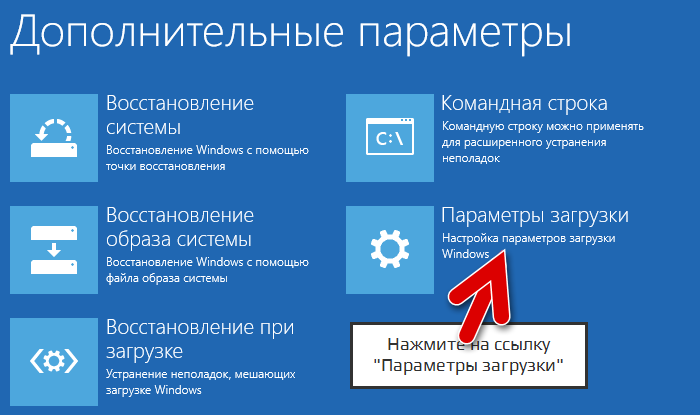
bcdedit / set {default} safeboot minimal 7. После этого закройте окно командной строки и вернитесь к экрану «Выберите вариант». Здесь нажмите «Продолжить» , чтобы запустить Windows 10 в безопасном режиме.
8. Ваш компьютер должен нормально загрузиться в безопасном режиме. Теперь вы можете очистить свой компьютер от вредоносных программ и вирусов.
9. В случае, если вы хотите вернуться в нормальный режим , снова откройте командную строку, выполнив тот же процесс, упомянутый выше. После этого введите следующую команду и нажмите Enter. Это вернет меню загрузки в нормальный режим.
bcdedit / deletevalue {по умолчанию} safeboot 10. Теперь вернитесь к экрану «Выбрать вариант» и нажмите «Продолжить», чтобы загрузиться в нормальном режиме.Вот и все.
Запустите Windows 10 в безопасном режиме и почините свой компьютер
Итак, это было наше подробное руководство о том, как запустить Windows 10 в безопасном режиме. Этот процесс довольно прост, если ваш компьютер работает нормально. Однако, если вы столкнулись с проблемами при загрузке ПК с Windows 10, я поделился двумя альтернативными методами, которые могут сэкономить вам время. Тем не менее, вы можете перебрать все варианты и выбрать тот, который вам удобнее. Если ваш компьютер по-прежнему не загружается в безопасном режиме, вы можете оставить комментарий ниже, задав свои вопросы.Будем рады посмотреть.
Этот процесс довольно прост, если ваш компьютер работает нормально. Однако, если вы столкнулись с проблемами при загрузке ПК с Windows 10, я поделился двумя альтернативными методами, которые могут сэкономить вам время. Тем не менее, вы можете перебрать все варианты и выбрать тот, который вам удобнее. Если ваш компьютер по-прежнему не загружается в безопасном режиме, вы можете оставить комментарий ниже, задав свои вопросы.Будем рады посмотреть.
Что такое Windows RE? Как загрузиться в среду восстановления Windows?
Если вы давно используете Windows, я уверен, что вы знаете о режиме Advanced Recovery. Экран синего цвета, который предлагает параметры для устранения неполадок, восстановления, восстановления, параметры командной строки и т. Д. Это экран, который Microsoft называет Windows RE или Windows Recovery Environment . В этом руководстве мы расскажем больше о Windows RE и о том, как загрузить среду восстановления Windows.
Что такое Windows RE
Windows RE может устранить распространенные проблемы, вызывающие невозможность загрузки операционной системы. Microsoft также дала возможность ИТ-администратору настраивать его. Они могут добавлять дополнительные драйверы, языки, средства диагностики, а также могут включать части Windows PE (среда предустановки Windows). Он доступен во всех установках Windows 10 и Windows Server.
Microsoft также дала возможность ИТ-администратору настраивать его. Они могут добавлять дополнительные драйверы, языки, средства диагностики, а также могут включать части Windows PE (среда предустановки Windows). Он доступен во всех установках Windows 10 и Windows Server.
Windows RE предустановлена в ОС, поэтому вам не нужно создавать загрузочный USB-накопитель или ISO-образ для устранения неполадок.
Могу ли я удалить раздел инструментов Windows RE?
Если вы откроете Disk Management Tool, вы можете увидеть раздел Windows RE tools . Это среда восстановления Windows, и вы не должны удалять ее, поскольку никогда не знаете, когда она вам может понадобиться.
Что умеет Windows RE?
- Автоматический ремонт и устранение неисправностей.
- Полный сброс Windows 10 для настольных выпусков
- Восстановление образа системы только для Windows Server 2016, Server 2012 R2 и Server 2012.
- И многое другое!
Как загрузить среду восстановления Windows
Поскольку Windows RE предустановлена в Windows 10, вы можете загрузиться в нее. Есть несколько способов сделать это.
Есть несколько способов сделать это.
- Если вы застряли на экране входа в систему, нажмите кнопку «Завершение работы», а затем выберите «Перезагрузить», удерживая нажатой клавишу Shift.
- В Windows 10 выберите Пуск> Параметры> Обновление и безопасность> Восстановление> в разделе «Расширенный запуск» нажмите Перезагрузить сейчас .
- Вы можете использовать носитель восстановления для загрузки Windows RE.
Некоторые OEM-производители предлагают кнопку или комбинацию кнопок восстановления оборудования для загрузки непосредственно в Windows RE. Это полезно, когда вы сталкиваетесь с BSOD и у вас нет носителя для восстановления.
После выполнения любого из этих действий у вас будут две опции в меню загрузки. Первый — это загрузка Windows RE, а второй — обычная загрузка ОС Windows.
В Windows 10 локальная копия Windows RE получает обновление как часть обновлений ОС.Обычно более новая версия образа Windows RE заменяет существующий.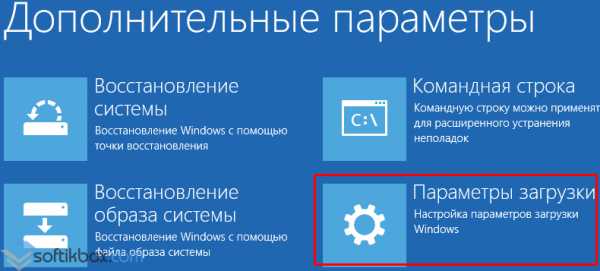



 bak один за другим. просто так: ren COMPONENTS COMPONENTS.bak (вы должны сделать это для остальных 4 файлов)
bak один за другим. просто так: ren COMPONENTS COMPONENTS.bak (вы должны сделать это для остальных 4 файлов) exe.
exe.
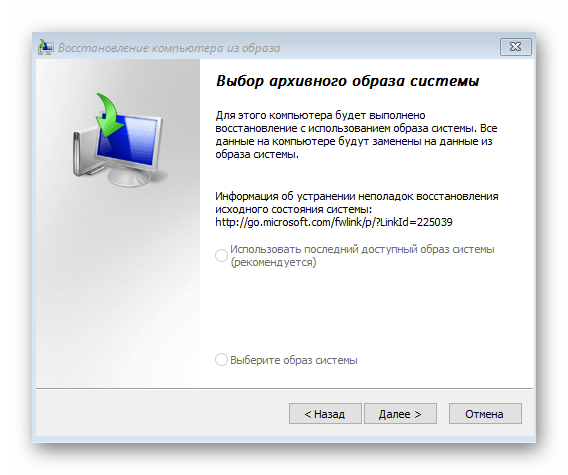
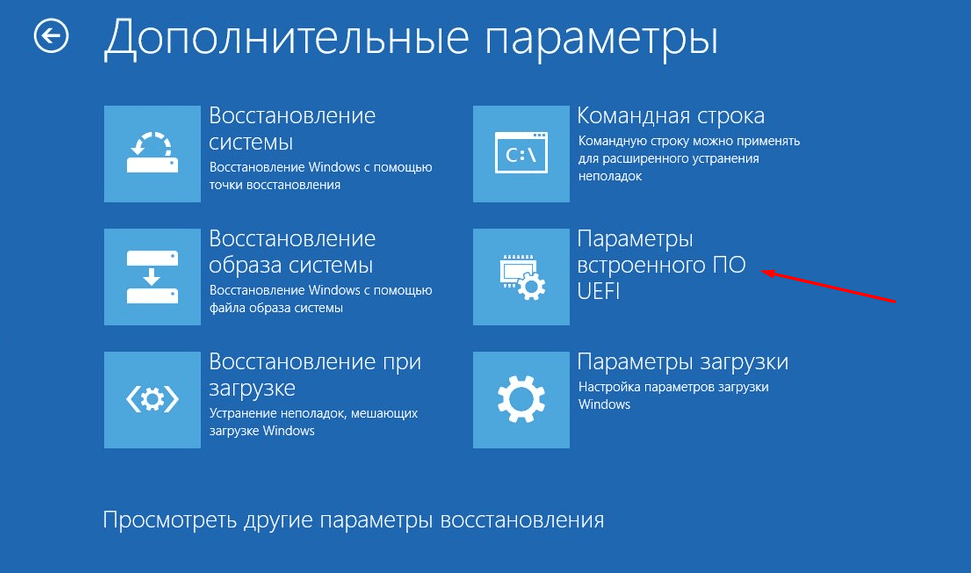



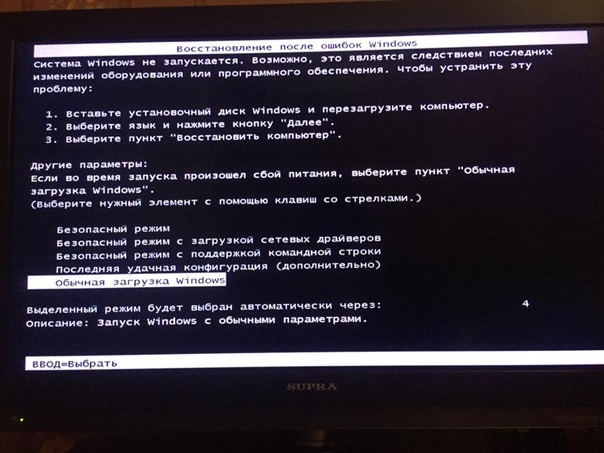 Должны быть установлены следующие значения:
Должны быть установлены следующие значения: Вы увидите синий экран с надписью «Выберите вариант» вверху.
Вы увидите синий экран с надписью «Выберите вариант» вверху.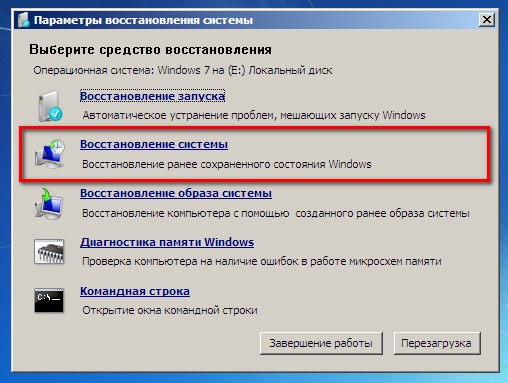
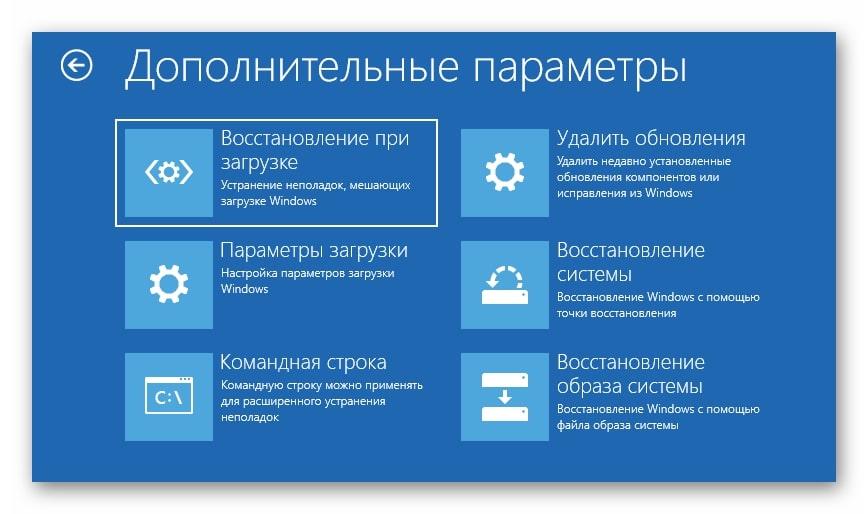 efi)
efi)