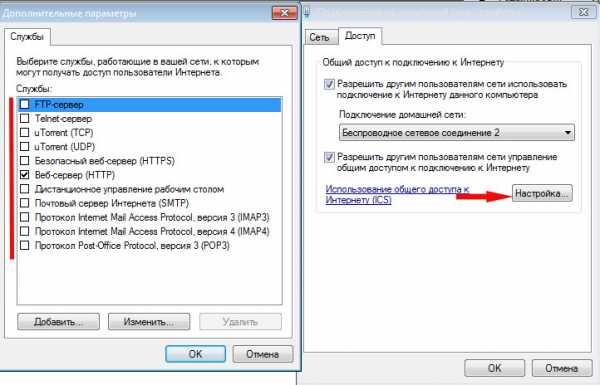Как быстро раздать wifi с ноутбука — 3 простых команды / iCover.ru corporate blog / Habr
Периодически я сталкиваюсь с ситуациями, когда необходимо быстро настроить раздачу интернета через WiFi со своего ноутбука и под рукой нет специальной программы. Вот и сейчас мой роутер приказал долго жить и оставил дом без интернета. А не так давно телефон друга отказался подключаться к моему роутеру и мы быстро организовали дополнительный wifi-сигнал с моего ноута, что спасло ситуацию.И помогают мне в этом 3 команды:
netsh wlan set hostednetwork mode=allow
netsh wlan set hostednetwork mode=allow ssid=FastWifi key=12345678 keyUsage=persistent
netsh wlan start hostednetwork
Под катом я детально расскажу как и что нужно делать и покажу на примере настройки Windows 7.
Надо сказать, что гайд, который я описываю — не слишком уникален. В сети можно найти подобное руководство, но я думаю, что грамотно оформленный и актуальный на сегодняшний день гайд на гиктаймсе будет очень удобен для чтения и применения.
Шаг 1:
Для начала нам нужно отключить интернет у себя на ноутбуке.
Шаг 2:
Теперь находим командную строку. Для этого откройте меню “Пуск” и введите запрос в поисковой строчке — cmd
Теперь запускаем её от имени администратора, кликнув на появившуюся иконку правой кнопкой мыши.
Шаг 3:
Вводим первую команду: netsh wlan set hostednetwork mode=allow
Примечание:
В командной строке не работает стандартное СTRL+C/СTRL+V, но скопировав строчку её можно вставить нажав на правую кнопку мыши в cmd и выбрав пункт “вставить”
Если всё хорошо, то мы получили такую картинку: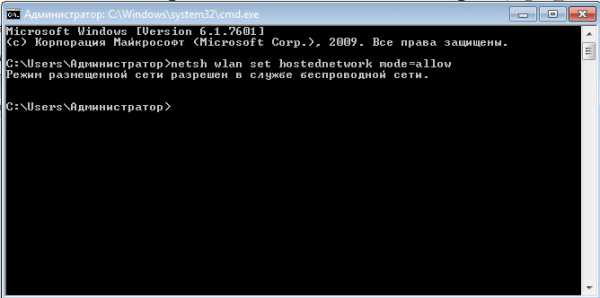
Шаг 4:
Вводим данные своей создаваемой сети, её название и пароль, с помощью команды:
netsh wlan set hostednetwork mode=allow ssid=FastWifi key=12345678 keyUsage=persistent
Где “FastWifi” — это название сети, а “12345678” — пароль от неё.
Вот что получаем:
В логин и пароль пишите только английские буквы и/или цифры.
Шаг 5:
И наконец вводим команду, которая запустит нашу точку доступа:
Видим: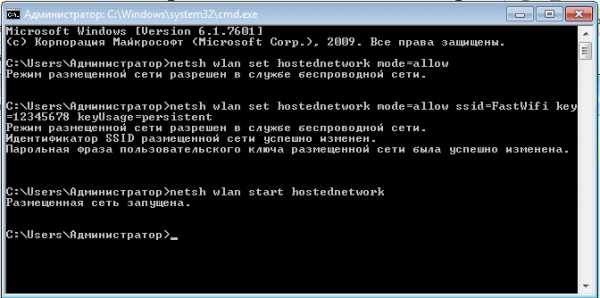
Шаг 6:
Теперь надо передать права от нашего текущего интернета — нашему новому “роутеру”. Для этого идём в “Центр управления сетями и общим доступом”, там идём по ссылке “Изменить параметры адаптера”.

Находим значок своего интернета, кликаем правой кнопкой на него, выбираем “Свойства”. Далее выбираем вкладку “Доступ”, галкой отмечаем пункт “Разрешить другим пользователям сети использовать подключение к Интернету данного компьютера” и в списке “Подключение к домашней сети” выбираем наше новое соединение, которое мы только что создали.
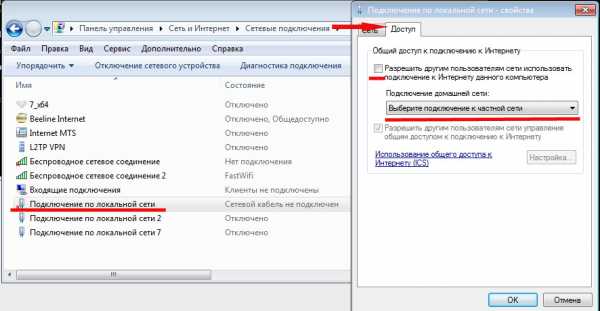
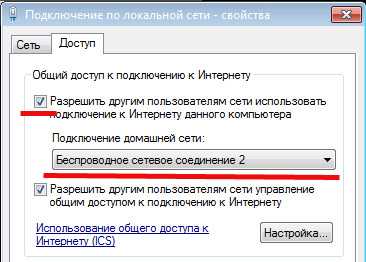
Шаг 7:
Включаем интернет и наслаждаемся результатом

Если хотите дать полные права доступа, а не только доступ к интернету через браузер, то во вкладке “Доступы” нажмите “Настройка” и отметься галочками все необходимые пункты.
Итого:
В конечном итоге вам нужно помнить только 3 команды:
— netsh wlan set hostednetwork mode=allow
— netsh wlan set hostednetwork mode=allow ssid=FastWifi key=12345678 keyUsage=persistent
— netsh wlan start hostednetwork
И вы сможете настраивать интернет за 5 минут, а на настроенном компьютере вам понадобится только 2 команды:
— netsh wlan start hostednetwork — для запуска точки доступа
— netsh wlan stop hostednetwork — для остановки точки доступа
p.s. Стоит отметить, что метод этот всё-таки временный, так как при перезагрузке ноутбука сеть выключается и её вновь надо запускать через командную строку, так что рекомендую посмотреть качественные беспроводные маршрутизаторы, чтобы подобных проблем дома у вас не возникало.
habr.com
Как раздать Wi-Fi с ноутбука за 2 минуты: пошаговая инструкция
Привет! Сегодня я расскажу, как раздать Wi-Fi с ноутбука. Тема была выбрана не случайно – один из читателей попросил поделиться этой магией, да пришла зима и вспомнилась одна история… Однажды пришлось уехать в глухую-глухую российскую деревню. За день переделав все дела, остается только сидеть у печи да пить чай до следующего утра – на улице дикий зусман, лучше не выходить. Так я и сидел бы…
Но хочется ведь комфорта. Привычного интернета. Как это ни странно, интернет был найден – в виде старенького системника да воткнутого в него провода. Вай-фаем здесь и не пахло. А хочется, чтобы еще он и дополз до телефона – связь-то никакая. Благо с собой всегда рабочий ноутбук. Но оказывается, раздать WiFi без предварительного опыта не так-то и просто. Приходится повозиться. Но что еще там было делать?) Уже потом создание точки доступа стало рядовым делом. Так что своим опытом я и поделюсь в этой статье.
Ситуация
Обрисую еще раз кратко ситуацию – вам нужно раздавать интернет через Wi-Fi со своего ноутбука на другой ноутбук, на телефон, планшет или даже компьютер с Wi-Fi адаптером. Интернет есть только на вашем ноутбуке. Он может быть как по проводу, через USB телефон или модем 3G. У вашего ноутбука есть Wi-Fi.
Идеально было бы приобрести все-таки роутер, но его под рукой нет. Придется делать роутер из ноутбука. И спешу заверить на перед, так сделать можно! Всего есть 3 варианта, как ноут может раздавать Wi-Fi:
- Через командную строку – для сисадминов. Способ универсальный для любой версии: Windows 7 или Windows При правильном подходе выходит быстрее и безопаснее.
- Через мобильный хот-спот – уже проще, но с ограничениями. Недавно введена на Windows Все интуитивно понятно – вводим название сети, пароль и запускаем точку доступа. Если вы сидите под «десяткой», попробуйте именно этот способ (для Win7 есть альтернатива «Сеть компьютер-компьютер», пример привел).
- Через сторонние приложения – просто и быстро. Есть и платные, и бесплатные. Их основной функционал – работа с командной строкой в красивом для вас интерфейсе.
Кому и что подходит – сразу переходим в нужный раздел. Скорее всего, на нашем сайте уже есть детальные статьи под каждую из этих тем, со всеми проблемами и нюансами, но эта статья будет обзорная под все методы, чтобы запуститься наверняка.
Внимание! На вашем ноутбуке обязательно должен быть включен исправный Wi-Fi! На ноутбуках его можно отключать, обязательно убедитесь в его работоспособности и исправности! Кроме того, драйвер должен работать исправно, а в сетевых настройках должен быть расположен адаптер «Беспроводная сеть».
Есть быстрый способ проверить исправность сети. Введите следующую команду в командную строку и убедитесь, что напротив «Поддержка размещенной сети» стоит «Да»:
netsh wlan show drivers
Настроить через командную строку
Самый быстрый и удобный способ для уверенных пользователей ПК. Не надо ничего ставить и качать, а работает под любой операционной системой Windows: Windows 7, 8, 10 – проверено.
Шаг 1. Запуск командной строки
Сначала нужно запустить Командную строку. Есть 3 варианта, выбирайте любой:
- Пуск – Стандартные – Командная строка (щелкаем правой кнопкой мыши и запускаем «От имени администратора»).
- Щелкаем правой кнопкой мыши по Пуску – «Командная строка (администратор)» (Windows или «Windows PowerShell (администратор)» (Windows 10).
- Нажимаем сочетание Win+R – вводим «cmd» – универсально, но если ваш пользователь не администратор системы, может не получиться. Предпочтительнее использовать первые 2 варианта.
Шаг 2. Создание сети
В командную строку вводим:
netsh wlan set hostednetwork mode=allow ssid=”WiFiGid-set” key=”12345678″ keyUsage=persistent
- ssid=”WiFiGid-set” – имя сети, при желании можно поменять на свое
- key=”12345678″ – пароль создаваемой сети, измените на свой посложнее
Команда создает сеть. В будущем даже после перезагрузки ее вводить уже не нужно – нужно будет только запускать следующей командой.
Примечание. Командная строка на Windows 10 отлично понимает команды Ctrl+C и Ctrl+V, а вот на Windows 7 с этим плохо – там лучше использовать правую кнопку мыши и команды «Копировать» – «Вставить».
Шаг 3. Запуск сети
Вводим команду для запуска:
netsh wlan start hostednetwork
После чего сеть должна успешно запуститься как на следующем рисунке:
Если вдруг возникла какая-то ошибка – напишите об этом в комментариях. Скорее всего у меня уже есть статья, которая сможет быстро помочь вам и будущим читателям)
После перезагрузки для запуска раздачи WiFi просто введите эту команду и все должно будет заработать. Больше никаких шагов выполнять будет не нужно.
Шаг 4. Открываем общий доступ
Сеть создана, к ней уже могут даже подключаться, но нужно раздать в нее интернет. Далее на рисунках могут быть небольшие различия – например, в случаях использования проводного и модемного соединений, но суть и действия остаются теми же самыми. Переходим:
- Центр управления сетями (правой кнопкой по значку вайфая возле часов)
- Изменение параметров адаптера
- Щелкаем правой кнопкой по нашему созданному соединению – Свойства
- Вкладка «Доступ»
- Разрешить другим пользователям сети использовать подключение к Интернету данного компьютера
- Не забываем нажать «ОК», чтобы сохранить

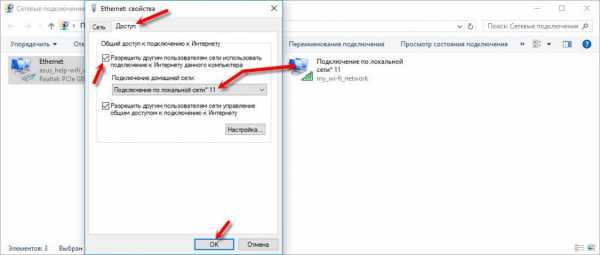
Внимание! Если вам нужен полный доступ к интернету, а не только к сайтам через браузер, то есть смысл открыть кнопку «Настройка» и разрешить все необходимое (на случай, если что-то не заработает, например, торрент):
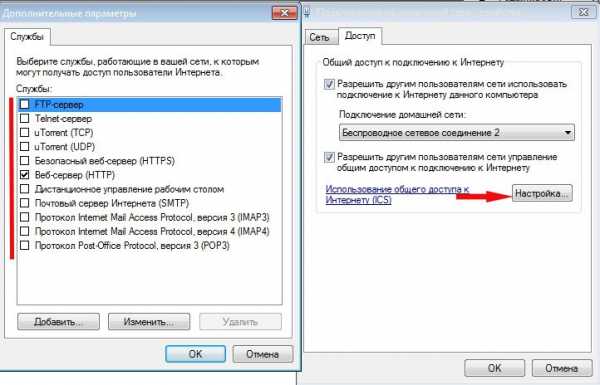
Шаг 5. Перезапускаем соединение
Чтобы прошлые настройки применились, нужно перезапустить сеть. В командной строке вводим последовательно две команды:
netsh wlan stop hostednetwork
netsh wlan start hostednetwork
Все! Теперь при подключении к нашей сети интернет будет работать. Можно спокойно пользоваться.
Если вдруг инет не работает, попробуйте сначала отключить на своем ноутбуке антивирус и брандмауэр, а затем проверить. Очень часто это помогает! Еще классное действие – перезагрузить компьютер и заново запустить сеть (Шаг 3). Ну и на край – пишем в комментарии и зовем нашего Бородача. Он может все!
Дальнейшее использование
- netsh wlan start hostednetwork — запуск точки доступа (после включения)
- netsh wlan stop hostednetwork — остановка точки доступа (если нужно, не обязательно)
Под эти команды можно создать BAT файл, чтобы каждый раз не вводить вручную. Но нужно помнить про права администратора, они здесь нужны. Этого способа достаточно, чтобы раздавать Вай-Фай со своего ноутбука – остальные являются лишь дополнением.
Через мобильный хот-спот
Относительно новый способ. Появился на Windows 10 и подходит только для нее. Быстро, удобно, красиво. Так раздать WiFi с ноутбука на Windows 7, к сожалению, не получится. Переходим:
Пуск – Параметры (шестеренка) – Сеть и интернет – Мобильный хот спот

Все что нужно сделать – включить мобильный хот-спот. Остальное уже есть, но при желании название и пароль можно поменять здесь же.
Через одноранговую сеть компьютер-компьютер
Внимание! Этого пункта у вас может и не быть! Но можно проверить.
Разновидность прошлого варианта, но для Windows 7. Делаем так:
- Заходим в «Центр управления сетями»
- Далее выбираем «Настройка нового подключения или сети»
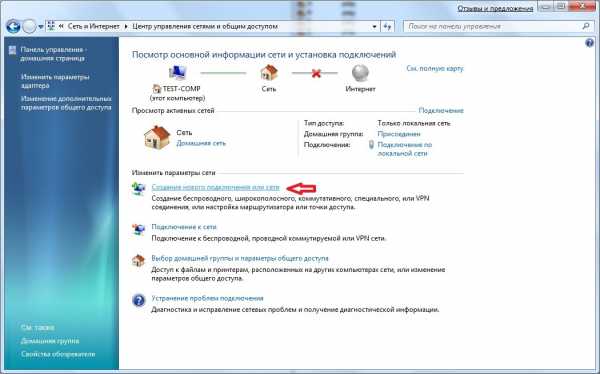
- «Настройка беспроводной сети «компьютер-компьютер»

- Вводим ранее знакомые нам данные:

Не забудьте далее открыть доступ к интернету как в «Шаг 4» – без этого сеть будет, но без раздачи интернета.
Через сторонние программы
Программ, помогающих раздавать Wi-Fi, много. Выбирать – на ваше усмотрение. Но будьте осторожны и не занесите какую-нибудь заразу себе. А то получите не роутер из ноутбука, а бот в сети злоумышленника) Способы выше, как по мне, самые удобные и быстрые в реализации, и не требуют никакого стороннего софта. Но на любителя и как один из способов все же привожу пример.
Рабочие известные программы:
- Maryfi
- MyPublicWiFi
- Connectify
- Switch Virtual Router
- Virtual Router Plus
Интересное название всех программ – виртуальный роутер или виртуальный маршрутизатор. Можно поискать и так. Интерфейс примерно одинаковый, а суть та же самая – вводим название сети, пароль, запускаем. Напоминаю, они делают все те же действия, что и командная строка, только в понятном виде. Примеры:
Switch Virtual Router

MyPublicWiFi
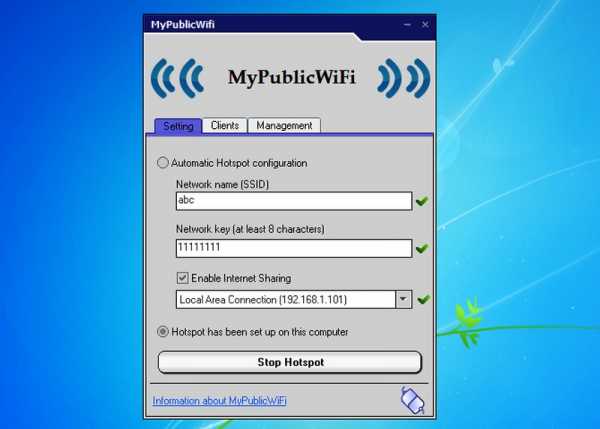
Здесь же во вкладке Management можно задать обход файрвола и автоматическое включение при запуске:
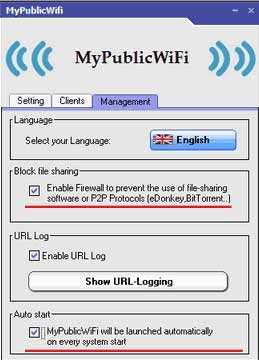
Connectify
Есть платная и бесплатная версия, нам подойдет и бесплатная. На запуске просто жмем – Try Connectify lite.

Если какие-то проблемы
На настройку производитель вашего ноутбука не влияет – подходят все известные модели: HP, ASUS, Acer, DELL и т.д. Исключение – разные физические кнопки включить Wi-Fi адаптер, но это мелочи. Главное – ваша операционная система. От нее зависят и способы и возможные ошибки.
Все эти способы в глухой глубинке я проверил на собственной шкуре – Wi-Fi с интернета течет как надо во всех направлениях. Сначала на «семерке», а потом уже и на обновленной «десятке». Так что – все работает. Но бывает, возникают проблемы, которые нередко зависят от самого ноутбука. Если что-то случилось – комментарии ждут вашего голоса. Положительные радостные выклики тоже приветствуются! И помните, ноутбук отлично работает как роутер, но лучше приобрести полноценный маршрутизатор – меньше будет проблем.
wifigid.ru
Как настроить ноутбук в качестве роутера – самые эффективные способы
Если вы ищите интернет-магазин ноутбуков в Одессе и желаете купить дешево ноутбук со склада по хорошей цене от поставщика — рекомендуем ознакомиться с ассортиментом нашего каталога.
Часто возникает необходимость в доступе к интернету для нескольких девайсов одновременно, когда к сети подключен лишь ноутбук. Для этого используют роутер, который способен одновременно транслировать Wi-Fi сигнал для смартфонов, планшетов, портативных ПК. Но что предпринять в ситуации, когда нет возможности установить маршрутизатор? Для этого рассмотрим способы,
Чтобы создать на устройстве точку доступа к беспроводной сети, оно должно иметь встроенный Wi-Fi адаптер. Такая функция есть у всех современных ноутбуков, а также у некоторых стационарных ПК. При этом адаптер должен быть в рабочем состоянии и иметь актуальное установленное ПО.
Способы настройки ноутбука на раздачу Wi-Fi

Реализовать такую опцию можно несколькими методами. Причем выполнить это получится у любого пользователя ПК. Чтобы начать раздавать Wi-Fi с ноутбука
- С помощью системной функции «Мобильный хот-спот». Такой способ является довольно простым и интуитивно понятным. Этот метод позволяет раздавать Wi-Fi с ноутбука в среде Windows 10. Данная версия ОС имеет интегрированную утилиту для установки беспроводной сети с помощью встроенного Wi-Fi адаптера.
- С применением командной строки. Этот метод дает возможность настроить ноутбук на раздачу Wi-Fi для ОС Windows 7 и более поздних версий. Прописав всего несколько специальных команд, вы в течение нескольких минут получите возможность подключения к беспроводной сети.
- Посредством внешних программ и утилит. Существует десяток приложений в сети, которые позволяют настроить Wi-Fi на ноутбуке без роутера. Все, что необходимо сделать – скачать специальную программу, установить ее на устройстве и, следуя инструкциям, выполнить необходимые настройки.
Установка подключения через «Мобильный хот-спот»
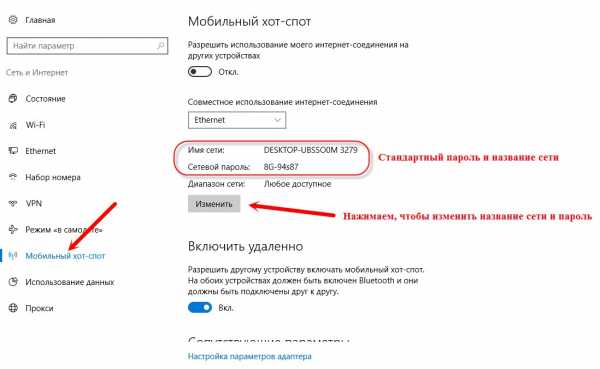
Это базовая вкладка Windows 10, которая устанавливается по умолчанию, вместе с операционной системой. Она позволяет настроить Wi-Fi на ноутбуке без роутера. По своему функционалу очень похожа на специальные программы для установки беспроводной сети. Чтобы ее запустить, нужно в меню
В появившемся окне вы увидите параметры беспроводного подключения, установленные по умолчанию. Название интернет соединения и пароль вы можете оставить такими же или задать собственные, нажав вкладку «Изменить». В разделе «Совместное использование соединения» нужно выбрать строку «Ethernet» или название подключения вашего провайдера, если оно отличается. После этого необходимо активировать функцию
После выполнения этих несложных операций, вы сможете применять свой ноутбук, как точку доступа к беспроводному интернету. С помощью такого способа возможно соединение восьми пользователей одновременно. Для этого на подключаемых устройствах нужно ввести название соединения и указать пароль.
Настройка беспроводного соединения с помощью командной строки
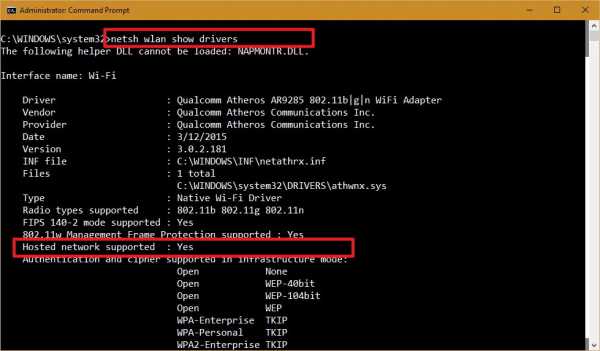
Данный способ пугает многих неопытных пользователей ПК кажущейся сложностью. Но на деле все очень просто и понятно. Для этого нужно запустить программное окно от имени администратора. Выполнив данную операцию, начинаем прописывать следующие команды:
- «netsh wlan show drivers» – с помощью этой строки мы узнаем, поддерживает ли ноутбук работу встроенного адаптера. После выполнения команды должно высветиться слово «Да»;
- «netsh wlan set hostednetwork mode=allow ssid=»название сети» key=»пароль»» – таким образом присваиваем имя соединению и вводим персональный пароль;
- «netsh wlan start hostednetwork» – эта команда активирует беспроводное соединение;
- «netsh wlan stop hostednetwork» – после ввода этой строки и нажатия клавиши Enter, раздача Wi-Fi сигнала прекратится.
Важно знать, что при каждой перезагрузке системы, соединение будет сбрасываться. Поэтому настройку сети нужно будет производить заново.
Использование сторонних приложений
Использовать ноутбук, как точку доступа к интернету по Wi-Fi, можно с применением некоторых программ. Одними из самых известных утилит с простым и понятным интерфейсом являются:
- Virtual Router Plus;
- Connectify Hotspot;
- Switch Virtual Router;
- My Public WiFi и другие.
С их помощью довольно просто использовать портативный ПК вместо маршрутизатора. Следуя простым инструкциям, можно довольно легко выполнить все настройки. Для этого в окне программы нужно задать название будущей сети, указать и подтвердить пароль, активировать подключение. После этого вы можете раздавать Wi-Fi с ноутбука для своих мобильных устройств.
Для создания эффективного и надежного беспроводного интернет соединения рекомендуем использовать роутер. Данный девайс обеспечит более сильный и стабильный сигнал для нескольких устройств одновременно. В нашем интернет-магазине вы найдете широкий ассортимент маршрутизаторов по доступным ценам.
Все товары сертифицированы и имеют гарантию от производителя. Звоните нам, мы поможем вам с выбором и доставим покупку в любую точку Украины!
Вячеслав Вербанов
mobileplanet.ua
Как раздавать Wi-Fi с ноутбука
  windows | интернет | настройка роутера
Сегодня поговорим о том, как раздать интернет по Wi-Fi с ноутбука или же с компьютера, имеющего соответствующий беспроводный адаптер. Для чего это может понадобиться? Например, Вы приобрели планшет или телефон и хотели бы дома выходить в Интернет с него, не приобретая при этом роутер. В этом случае, вы можете раздавать Wi-Fi с ноутбука, который подключен к сети как проводным, так и посредством беспроводного подключения. Давайте рассмотрим, как это сделать. При этом рассмотрим сразу три способа, как сделать ноутбук роутером. Способы раздачи Wi-Fi с ноутбука рассмотрены для Windows 7, Windows 8, подойдут они и для Windows 10. Если Вы предпочитаете нестандартные, или не любите устанавливать дополнительные программы — можете сразу перейти к способу, в котором реализация раздачи по Wi-Fi будет организована с помощью командной строки Windows.
И на всякий случай: если где-то встретите бесплатную программу Wi-Fi HotSpot Creator, очень не рекомендую ее скачивать и использовать — помимо самой себя она установит на компьютер множество ненужного «мусора» даже в том случае, если Вы от этого откажетесь. См. также: раздача Интернета по Wi-Fi в Windows 10 с помощью командной строки.
Обновление 2015. С момента написания руководства появились отдельные нюансы, касающиеся Virtual Router Plus и Virtual Router Manager, о которых решено было добавить информацию. Кроме этого, в инструкцию добавлена еще одна программа для раздачи Wi-Fi с ноутбука, с исключительно положительными отзывами, описан дополнительный способ без использования программ для Windows 7, а также в конце руководства описаны типичные проблемы и ошибки, с которыми сталкиваются пользователи, пробуя раздавать Интернет такими способами.
Простая раздача Wi-Fi с ноутбука, подключенного по проводному соединению в Virtual Router
Многие, кто интересовался раздачей Интернета по Wi-Fi с ноутбука, слышал о такой программе, как Virtual Router Plus или просто Virtual Router. Первоначально в этом разделе было написано о первой из них, но пришлось внести ряд исправлений и пояснений, с которыми рекомендую ознакомиться и уже после этого решить, какой из двух вы предпочтете пользоваться.
Virtual Router Plus — бесплатная программа, которая сделана из простого Virtual Router (взяли ПО с открытым кодом и внесли изменения) и мало чем отличается от оригинала. На официальном сайте она изначально была чистой, а в последнее время поставляет на компьютер нежелательное программное обеспечение, от которого не так-то просто отказаться. Сам по себе данный вариант виртуального роутера хорош и прост, но при установке и загрузке следует быть осторожным. На настоящий момент (начало 2015) скачать Virtual Router Plus на русском языке и без лишних вещей можно с сайта http://virtualrouter-plus.en.softonic.com/.
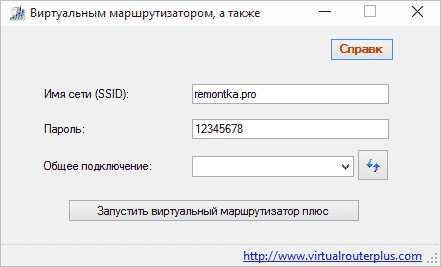
Способ раздачи Интернета с помощью Virtual Router Plus очень простой и понятный. Недостатком данного метода превращения ноутбука в точку доступа Wi-Fi является то, что для его работы, ноутбук должен быть подключен к Интернету не по Wi-Fi, а либо проводом, либо с помощью USB модема.
После установки (ранее программа представляла собой ZIP архив, сейчас это полноценный установщик) и запуска программы вы увидите простое окно, в котором потребуется ввести всего несколько параметров:
- Имя сети SSID — задайте имя беспроводной сети, которая будет раздаваться.
- Пароль — пароль на Wi-Fi, состоящий не менее чем из 8 символов (используется шифрование WPA).
- Общее подключение — в этом поле следует выбрать то соединение, через которое ваш ноутбук подключен к Интернет.
После ввода всех настроек нажмите кнопку «Start Virtual Router Plus» (Запустить виртуальный маршрутизатор плюс). Программа свернется в трей Windows, а также появится сообщение о том, что запуск произошел успешно. После этого вы можете подключиться к интернету, используя ноутбук как роутер, например с планшета на Android.
Если Ваш ноутбук подключен не проводом, а тоже через Wi-Fi, то программа тоже запустится, однако подключиться к виртуальному роутеру не получится — будет происходить сбой при получении IP адреса. Во всех остальных случаях Virtual Router Plus — отличное бесплатное решение для этой цели. Далее в статье имеется видео о том, как работает программа.
Virtual Router — это программа виртуальный роутер с открытым исходным кодом, которая лежит в основе вышеописанного продукта. Но, при этом, при загрузке с официального сайта http://virtualrouter.codeplex.com/ вы не рискуете установить себе не то, что нужно (во всяком случае, на сегодняшний день).

Раздача Wi-Fi на ноутбуке в Virtual Router Manager происходит абсолютно также как и в версии Plus, разве что здесь нет русского языка. В остальном все то же самое — ввод имени сети, пароля и выбор соединения, которым следует поделиться с другими устройствами.
Программа MyPublicWiFi
Я писал о бесплатной программе для раздачи интернета с ноутбука MyPublicWiFi в другой статье (Еще два способа раздачи Wi-Fi с ноутбука), где она собрала положительные отзывы: у многих из пользователей, у которых не удалось запустить виртуальный роутер на ноутбуке с помощью других утилит, все получилось с этой программой. (Программа работает в Windows 7, 8 и Windows 10). Дополнительное преимущество этого ПО — отсутствие установки каких-либо дополнительных нежелательных элементов на компьютер.
После установки приложения компьютер потребуется перезагрузить, а запуск выполняется от имени Администратора. После запуска вы увидите главное окно программы, в котором следует задать имя сети SSID, пароль для подключения, состоящий не менее, чем из 8 символов, а также отметить, какое из подключений к Интернету следует раздавать по Wi-Fi. После этого остается нажать «Set up and Start Hotspot» для запуска точки доступа на ноутбуке.
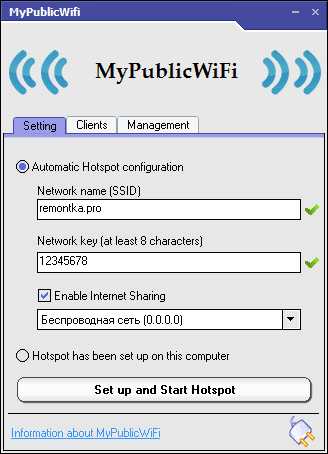
Также, на других вкладках программы вы можете просмотреть, кто подключен к сети или установить ограничения по использованию трафикоемких сервисов.
Скачать MyPublicWiFi бесплатно можно с официального сайта http://www.mypublicwifi.com/publicwifi/en/index.html
Видео: как раздать Wi-Fi с ноутбука
Раздача Интернет по Wi-Fi с помощью Connectify Hotspot
Программа Connectify, предназначенная для раздачи Wi-Fi с ноутбука или компьютера часто правильно работает на тех компьютерах с Windows 10, 8 и Windows 7, где другие способы раздачи интернета не срабатывают, причем делает это для самых разных типов подключений, включая PPPoE, 3G/LTE модемы и т.д. Доступна как бесплатная версия программы, так и платные варианты Connectify Hotspot Pro и Max с расширенными функциями (режим проводного роутера, репитера и другие).
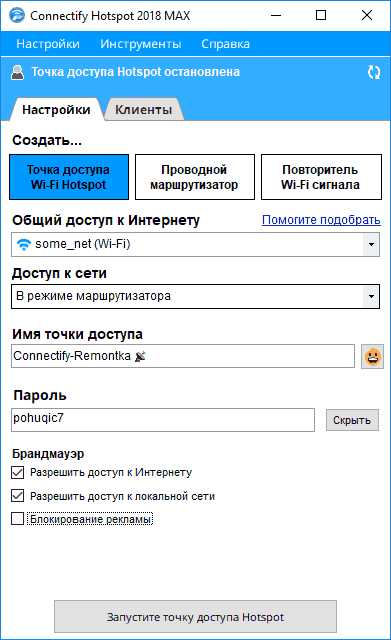
Помимо прочего, в программе возможно отслеживание трафика устройств, блокировка рекламы, автоматический запуск раздачи при входе в Windows и не только. Подробно о программе, её функциях и где её скачать в отдельной статье Раздача Интернета по Wi-Fi с ноутбука в Connectify Hotspot.
Как раздать интернет по Wi-Fi с помощью командной строки Windows
Ну и предпоследний способ, в котором мы будем организовывать раздачу по Wi-Fi без использования дополнительных бесплатных или платных программ. Итак, способ для гиков. Проверено на Windows 8 и Windows 7 (для Windows 7 есть вариация этого же способа, но без командной строки, которая описана далее), неизвестно, будет ли работать на Windows XP.
Нажмите Win + R и введите ncpa.cpl, нажмите Enter.
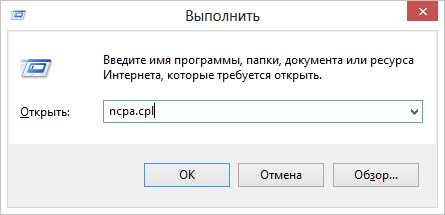
Когда откроется список сетевых подключений, кликните правой кнопкой мыши по беспроводному подключению и выберите «Свойства»

Переключитесь на вкладку «Доступ», поставьте галочку напротив «Разрешить другим пользователям сети использовать подключение к Интернету данного компьютера», затем — «Ок».
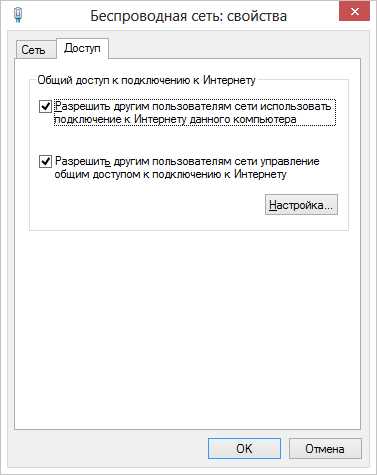
Запустите командную строку от имени администратора. В Windows 8 — нажмите Win + X и выберите пункт «Командная строка (администратор)», а в Windows 7 — найдите в меню «Пуск» командную строку, кликните правой кнопкой мыши и выберите «Запустить от имени администратора».

Выполните команду netsh wlan show drivers и посмотрите, что говорится по поводу поддержки размещенной сети. Если поддерживается — то можно продолжать. Если нет, то скорее всего у вас установлен не оригинальный драйвер на Wi-Fi адаптер (установите с сайта производителя), либо действительно очень старое устройство.
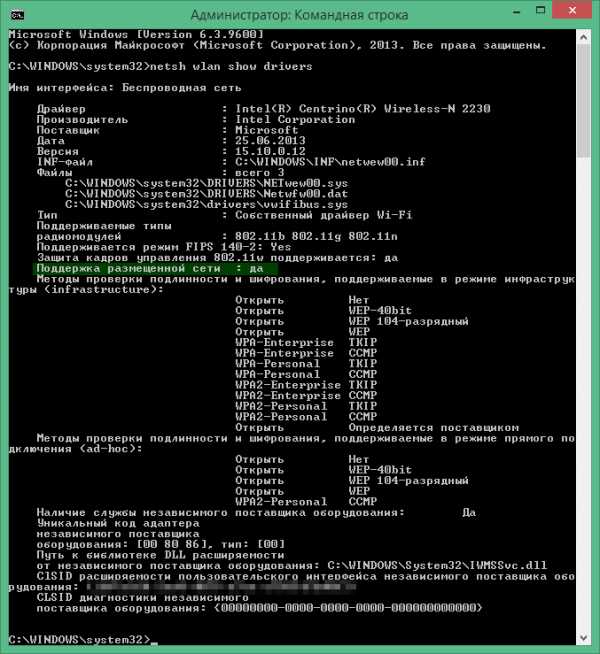
Первая команда, которую нам потребуется ввести, чтобы сделать из ноутбука маршрутизатор выглядит следующим образом (SSID можете изменить на свое имя сети, а также задать свой пароль, в примере ниже пароль ParolNaWiFi):
netsh wlan set hostednetwork mode=allow ssid=remontka.pro key=ParolNaWiFi

После ввода команды Вы должны увидеть подтверждение, что все операции были выполнены: беспроводный доступ разрешен, имя SSID изменено, ключ беспроводной сети также изменен. Введите следующую команду
netsh wlan start hostednetwork

После данного ввода вы должны увидеть сообщение о том, что «Размещенная сеть запущена». И последняя команда, которая может Вам понадобиться и которая пригодится для того, чтобы узнать статус своей беспроводной сети, количество подключенных клиентов или канал Wi-Fi:
netsh wlan show hostednetwork

Готово. Теперь Вы можете подключиться по Wi-Fi к Вашему ноутбуку, ввести заданный пароль и пользоваться Интернетом. Для остановки раздачи воспользуйтесь командой
netsh wlan stop hostednetwork
К сожалению, при использовании данного способа раздача Интернета по Wi-Fi прекращается после каждой перезагрузки ноутбука. Одно из решений — создать bat файл со всеми командами по порядку (одна команда в строке) и либо добавить его в автозагрузку, либо самостоятельно запускать, когда это необходимо.
Использование сети компьютер-компьютер (Ad-hoc) для раздачи Интернета по Wi-Fi с ноутбука в Windows 7 без программ
В Windows 7 способ, который был описан выше можно реализовать, не прибегая к командной строке, при этом довольно просто. Для этого, зайдите в центр управления сетями и общим доступом (можно через панель управления или кликнув по значку соединения в области уведомлений), а там нажмите «Настройка нового подключения или сети».

Выберите вариант «Настройка беспроводной сети компьютер-компьютер» и нажмите «Далее».

На следующем шаге потребуется задать имя сети SSID, тип безопасности и ключ безопасности (пароль на Wi-Fi). Чтобы каждый раз не приходилось настраивать раздачу Wi-Fi заново, отметьте пункт «Сохранить параметры этой сети». После нажатия кнопки «Далее» сеть будет настроена, Wi-Fi отключится, если был подключен, а вместо этого начнется ожидание подключения других устройств к данному ноутбуку (то есть с этого момента вы можете найти созданную сеть и подключиться к ней).
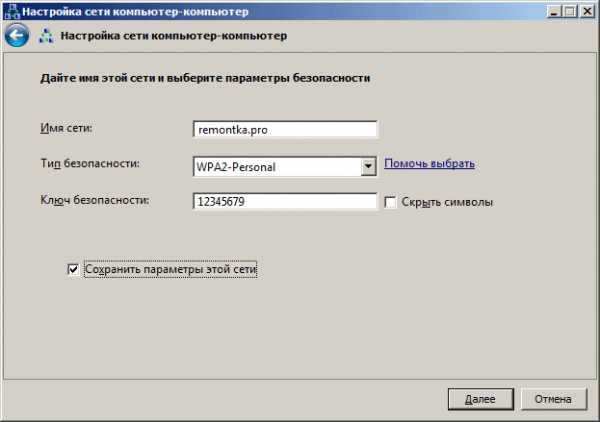
Чтобы при подключении был доступен Интернет, потребуется предоставить общий доступ к Интернету. Для этого снова зайдите в Центр управления сетями и общим доступом, а там в меню слева выберите «Изменение параметров адаптера».
Выберите ваше Интернет-подключение (важно: вы должны выбрать именно то подключение, которое непосредственно служит для выхода в Интернет), кликните по нему правой кнопкой мыши, нажмите «Свойства». После этого, на вкладке «Доступ» включите отметку «Разрешить другим пользователям сети использовать подключение к интернету данного компьютера» — вот и все, теперь вы можете подключиться к Wi-Fi на ноутбуке и пользоваться Интернетом.

Примечание: в моих тестах почему-то созданную точку доступа увидел лишь другой ноутбук с Windows 7, хотя по отзывам у многих работают и телефоны и планшеты.
Типичные проблемы при раздаче Wi-Fi с ноутбука
В этом разделе я кратко опишу ошибки и проблемы, с которыми сталкиваются пользователи, судя по комментариям, а также наиболее вероятные способы их решения:
- Программа пишет, что не удалось запустить виртуальный маршрутизатор или виртуальный Wi-Fi роутер, либо вы получаете сообщение, что данный тип сети не поддерживается — обновите драйвера для Wi-Fi адаптера ноутбука, причем не через Windows, а с официального сайта производителя вашего устройства.
- Планшет или телефон подключаются к созданной точке доступа, но без выхода в Интернет — проверьте, что раздаете именно то подключение, через которое ноутбук имеет доступ к Интернету. Также частой причиной проблемы бывает то, что общий доступ к Интернету заблокирован антивирусом или фаерволом (брандмауэром) по умолчанию — проверьте этот вариант.
Кажется, из наиболее важных и часто встречающихся проблем ничего не забыл.
На этом завершу данное руководство. Надеюсь, оно окажется полезным. Есть и другие способы раздавать Wi-Fi с ноутбука или компьютера и другие программы, предназначенные для этих целей, но, думаю, описанных способов будет достаточно.
Если Вас не затруднит, поделитесь статьей в социальных сетях, используя кнопки ниже.
А вдруг и это будет интересно:
remontka.pro
3 способа раздачи интернета со смартфона
Современные мобильники могут быть использованы не только для разговоров. Функционал гаджета позволяет ему быть отличным промежуточным звеном, соединяющим стационарный компьютер или ноутбук с интернетом. Проще говоря, телефон легко можно использовать как роутер Wi-Fi.
Такой телефонный модем наверняка будет уступать по своим скоростным характеристикам оптоволокну. Тем не менее, он позволит пользователю выйти в сеть, если это срочно потребуется.
Какие смартфоны могут раздавать Wi-Fi?
Почти все современные телефоны, вне зависимости от того, какой операционной системой они оснащены (Android, Windows Phone, iOS), можно использовать в качестве роутера, то есть раздавать Интернет по Wi-Fi.
Наверно, самая частая причина использования смартфона как «точки доступа» – отключение стационарного Интернета по причине технических работ, проводимых провайдером. Вторая причина – необходимость выхода в сеть с ноутбука либо ПК в местах, где нет провайдера, но есть смартфон с подключенной опцией «Мобильный интернет».
Перед тем, как включить режим модема, проверьте остаток трафика на своем тарифе. Помните, что операторы связи блокируют раздачу Wi-Fi на тарифах с безлимитным интернетом.
Как использовать гаджет в качестве роутера?
Как организовать раздачу интернета с телефона по USB и Wi-Fi, рассказывается в следующем видео:
Раздать интернет с мобильного можно 3 способами:
- через USB-кабель;
- по Wi-Fi;
- по Bluetooth.
Алгоритм подключения через USB:
- Соединить ПК или ноутбук с телефоном при помощи USB-кабеля.
- Необходимо зайти в закладку «Настройки», найти там раздел «Беспроводные сети». Далее выбрать строку «Еще».
- Затем выбирается «Режим модема».
- Нажимается кнопка «USB-модем».
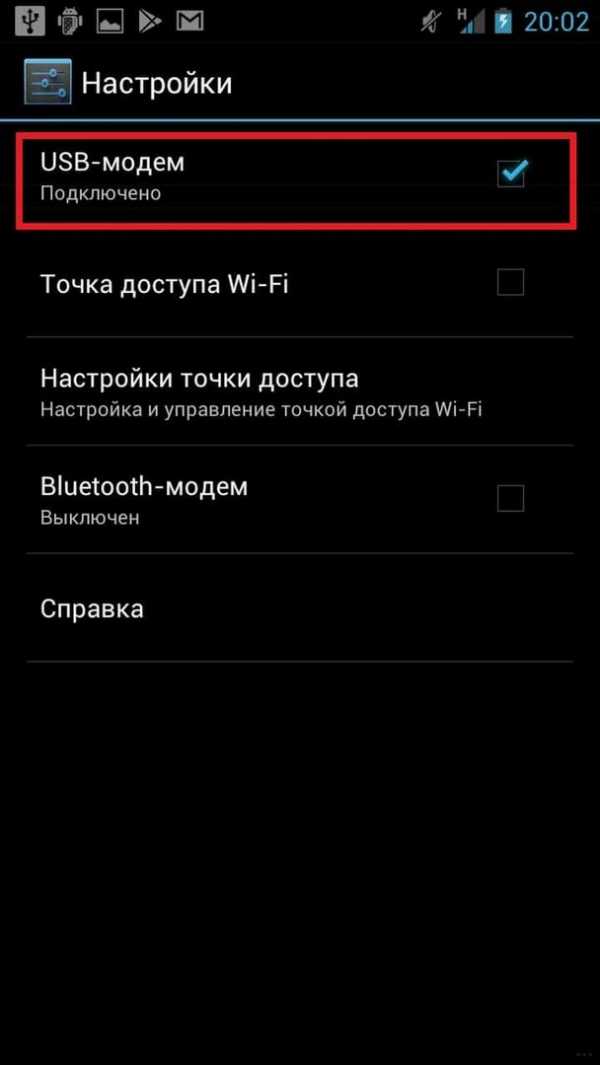
Перед включением режима на рабочем столе телефона обязательно нужно нажать иконку «Мобильная передача данных», которая находится в шторке уведомлений.
Подключение через USB-кабель подразумевает использование дополнительных аксессуаров. Однако, это не всегда возможно. Здесь на помощь придет технология Wi-Fi, которая поможет сделать роутер из мобильного устройства, оснащенного беспроводным адаптером.
Раздача Wi-Fi в смартфоне на базе Андроид
Инструкция для Самсунг в следующем видео:
Настроить телефон, чтобы он раздавал Wi-Fi как роутер, нужно так:
- В настройках и разделе «Еще» выбирается «Режим модема».
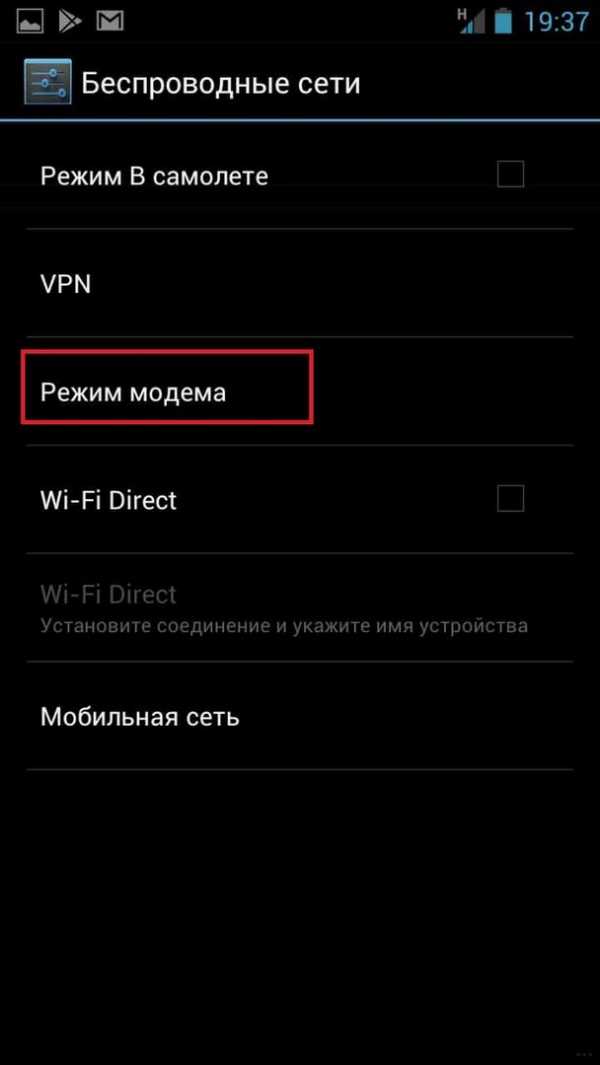
- Далее нажимаем на строчку «Точка доступа Wi-Fi».
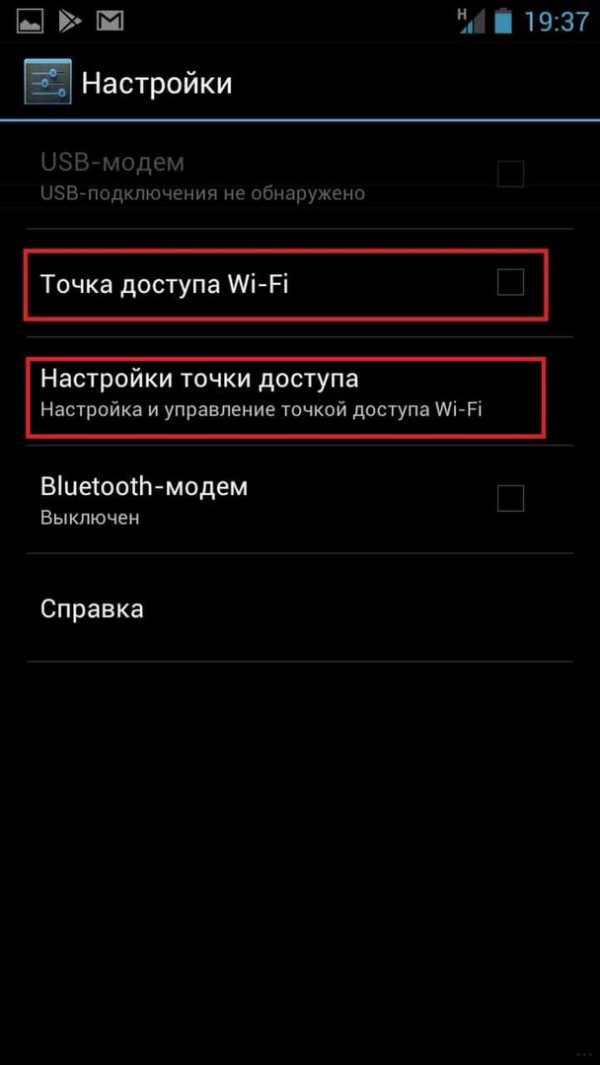
- Затем необходимо запомнить имя и пароль точки доступа.

- На необходимом устройстве найти сеть, которую раздает смартфон, ввести SSID и пароль и подключиться.
- Сохраняем настройки. Это придется сделать всего один раз, впоследствии настраивать повторно ничего не нужно.
Чтобы телефон перестал раздавать Wi-Fi, нужно просто отключить режим модема.
Как включить точку доступа в iOS?
О том, как раздать интернет с Айфона, мы писали тут.
На смартфонах, оснащенных операционной системой iOS, модем включается аналогично. Весь процесс состоит из следующих этапов:
- Открыть меню «Настройки».

- Выбрать пункт «Сотовая связь», затем выбрать «Режим модема».

- Далее нужно провести настройку сети путем ввода имени и пароля точки доступа.
- Теперь можно подключаться.
Точка доступа будет автоматически выключаться, если ее не использовать.
Режим модема на Windows Phone
Настройка смартфона на Windows Phone в качестве роутера также не представляет ничего сложного. Итак, что нужно сделать:
- Проверить работу мобильного Интернета, уровень сигнала. Подойдут как 2G, так и 3G, 4G сети.
- Далее зайти в «Настройки», активировав и установив там «Общий Интернет».
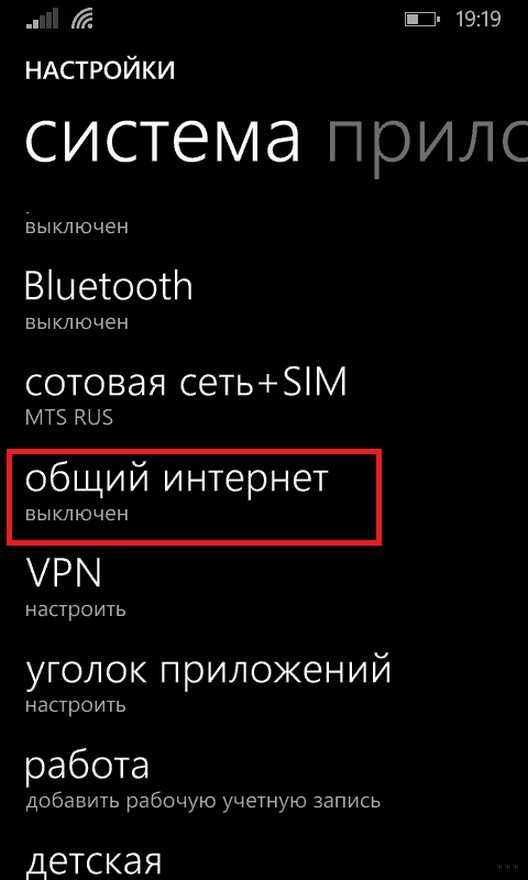
- В появившемся окне вводится «Имя», а также «Пароль» к сети.

- После всех манипуляций можно подключать к точке доступа все, что планировалось.
Отключается раздача Wi-Fi через выключение «Общего Интернета» в меню «Настройки».
Как раздать интернет через Bluetooth?
Сегодня такой способ считается слегка устаревшим, но его также в случае чего можно применить. Он будет возможен на всех устройствах, где установлен модуль Bluetooth. Телефон достаточно просто превратить в модем:
- Вначале необходимо проверить наличие на ноутбуке или стационарном компьютере модуля Bluetooth. Если его нет, то вполне подойдет внешний адаптер.
- Открыть меню «Настройки» в мобильном.
- Выбрать и нажать «Bluetooth-модем».

- В появившемся списке доступных для соединения устройств выбрать те, которые необходимы.
У нас есть еще одна подробная статья по теме от Ботана. Почитать можно здесь.
Что важно помнить?
Не у всех сотовых операторов выгодные условия для раздачи интернета. Следовательно, при применении мобильного как роутера, важно предварительно выяснить существующие тарифы. Желательно предварительно в ноутбуке или планшете отключить функцию обновления программного обеспечения или загрузку по умолчанию другой информации. Это существенно сократит денежные затраты.
Кроме этого, существует еще одна немаловажная проблема. Использование смартфона как точки доступа очень быстро разряжает его аккумуляторную батарею.
Во избежание внезапной разрядки желательно выключать режим модема сразу после использования и не подключать к нему более 8 устройств.
Заключение
Использование смартфона в качестве точки доступа позволяет оставаться на связи практически всегда. Для подключения устройств не потребуется никаких дополнительных кабелей, аксессуаров. К тому же, выяснилось, настроить функцию роутера достаточно просто даже для неискушенного пользователя.
wifigid.ru
Как раздать интернет с телефона на телефон, компьютер и ноутбук
С каждым днем темы все становятся актуальнее. Буквально на днях ставил в очередь ответ на комментарий, как раздать интернет с телефона, и вот понадобилось это самому. Так что по горячим следам приступаем к действиям. Расскажу про все возможные варианты – через Wi-Fi, Bluetooth или вовсе по USB. Поехали!
Раздать интернет сейчас возможно уже с любого смартфона, главное – чтобы на нем был этот самый мобильный интернет – 2G, 3G, 4G или даже сторонний вайфай для дальнейшей передачи через USB. Начну по порядку. Все в детальных пошаговых инструкциях. Но если вдруг у вас возникнут какие-либо проблемы – смело пишите в комментариях к этой статье, постараюсь помочь.
Не забудьте включить мобильный интернет на телефоне, прежде чем его раздать!
Через точку доступа Wi-Fi
Первый способ самый частый. У вас подключен мобильный интернет, и вы хотите создать точку доступа с помощью встроенного в телефон Wi-Fi. Раньше такое приходилось делать с шаманскими танцами, теперь же все идет из коробки под любое устройство. Но мобильные операторы сотовой связи тоже не дремлют и могут вводить ограничения на такой способ раздачи, вплоть до дополнительной платы. Посмотрим, как это делается для всех современных мобильных операционных систем.
Ваш смартфон не будет полноценным маршрутизатором, но обеспечить интернетом несколько устройство ему вполне под силу. Для постоянной работы лучше приобрести хороший роутер.
Android
Инструкции ниже можно кратко посмотреть на следующем видео:
А кто любит детали и текст, делаем как я по шагам. Раздать интернет на Андроиде не так уж и сложно, даже для полных чайников:
- Переходим в Настройки.
- В Беспроводных сетях тапаем по «Еще».
- Выбираем «Режим модема». Это та самая функция создания точки доступа, не смотря на всю завуалированность названия.
- Настройки позволяют организовать раздачу интернета сразу на все каналы. В этом разделе сейчас нас интересуют – «Точка доступа Wi-Fi» и ее настройка через «Настройки точки доступа».
- «Управлять разрешенными устройствами» и далее делаем отметку «Подключать все устройства» – чтобы другие могли без ограничений подключиться к вам. Иначе придется добавлять каждое устройство вручную.
- Делаем сами настройки – «Точка доступа Wi-Fi» и задаем нужные имя сети и пароль:
- После закрытия вайфая паролем, точку доступа нужно активировать – ставим галочку и получаем сообщение, что все активно:
Все! К телефону можно подключаться, интернет будет спокойно раздаваться. Там же в настройках будут отображаться все подключенные устройства (можно и отключать их здесь же):
И еще раз для Samsung. Есть маленькие различия, но от общей схемы не отличаются:
iOS
Не мог обойти стороной и любителей яблочной продукции. Ничего сложного, это же Apple)
- Настройки
- Режим модема
- Выбираем через Wi-Fi
- Пароль здесь создается сразу, при желании можно и изменить, но проще сразу активировать точку:
Windows Phone
Чуть менее популярная система, но с задачей тоже справляется на ура. И снова все по шагам:
- Идем в Настройки:
- Общий интернет – по мне, название даже более понятное, чем Режим модема, хоть где-то Майкрософт опередила Андроид)
- Выбираем – через Wi-Fi. Снова выбор, как и в прошлом разделе:
- Задаем имя сети и пароль к ней:
- После создания пароля можно активировать сеть (можно это сделать и до, но я сторонник безопасности):
Можно подключаться! И снова в настройках можно посмотреть подключенных гостей:
Через USB
На всех устройствах останавливаться не буду, т.к. скорее все сюда пришли за раздачей вайфая. Главное в настройках Режима модема выбрать подключение не через Wi-Fi, а USB:
Предварительно нужно телефон подключить к компьютеру. Все настроится само собой, время сложных ручных настроек ушло с Windows XP. Windows 7 и Windows 10 справляются с этим как делать нечего.
Через Bluetooth
Чем подключаться к этому блютузу – другой вопрос. Но для раздачи достаточно выбрать пункт Bluetooth:
Перед раздачей интернета не забудьте сделать сопряжение ПК и смартфона стандартными средствами. А то некоторые сначала раздают непонятно что и непонятно куда, а потом не понимают откуда растут ноги у проблемы.
Сторонние программы
Для подключения можно использовать и сторонние программы. Здесь нужно понимать, что в истории сложилось так, что раньше все приходилось делать руками и командами. Поэтому разработчики стали делать красивые приложения, которые позволяют делать все это в один клик. На деле же эти программы делают все то же самое, и я не вижу особого смысла заморачиваться с их установкой.
Но для обзора покажу несколько. Есть и для все моделей телефонов – ищите в своих сторах.
FoxFi
Качаете в маркете. Заходите в приложение – задаете имя сети, пароль, активируете сеть. Те же действия, только чуть меньше (или с установкой больше) лишних движений.
Osmino
Еще один аналог – только с более простым интерфейсом и на русском языке. Но больше своего ни одна программа не сделает. Так что выбирайте любую, качайте, пользуйтесь. Но лучше научитесь это делать без стороннего софта – меньше риск занести себе какую-нибудь заразу на телефон.
С телефона на компьютер
Можно вполне себе построить раздачу интернета с телефона на компьютер или нотбук. Способ, честно говоря, так себе, лучше взять роутер, но на безрыбье и так пойдет.
Расписывать здесь тоже нечего, подойдет любой из вариантов выше:
- Точка доступа Wi-Fi – если на компьютере есть Wi-Fi адаптер. Запускаете сеть, подключаетесь, работаете. Особенно актуально для всех ноутбуков, нетбуков и планшетов, на которых вайфай присутствует с рождения.
- Bluetooth – в наше время очень извращенный метод, но бывает и такое. Сопрягаете сначала оба устройства друг с другом, а после активируете в Режиме модема раздачу через Bluetooth.
- USB – если ничего другого не подошло. Подключаете телефон по проводу к компьютеру или ноутбуку, включаете в Режиме модема раздачу, все само настраивается, а вы спокойно пользуетесь.
С телефона на планшет
Отдельная подкатегория, но на самом деле здесь нет чего-то особенного. Интернет с телефона на планшет нужно раздавать так же как и обычно: создаем точку доступа Вай-Фай, подключаемся к ней на планшете – все работает.
Главное здесь понимать, что современный планшет – это тот же компьютер с операционной системой – будь то Android, iOS или даже как в моем случае с полноценной Windows.
С телефона на телефон
Совсем частая ситуация передать интернет с одного телефона на другой телефон – так же создаете точку доступа любым из вышеописанных методов, спокойно подключаетесь со своего Android или iPhone.
Вот и все. Надеюсь, что я и наш портал WiFiGid.ru помогли вам с решением вашей проблемы. Но если нет – задавайте вопросы в любом удобном для вас месте у нас. Буду ждать вас в комментариях!
wifigid.ru
Как раздавать WiFi с ноутбука ?!

Чем сильнее распространяются различные мобильные устройства, чем больше у нас становится различных смартфонов и планшетов — тем чаще встает вопрос а как все это можно подключить по WiFi к своему компьютеру или ноутбуку у друзей. Проблема моментально решается, если есть домашний роутер — все устройства подключаются к нему и прекрасно доступны друг другу и могут пользоваться Интернетом. Но как быть, если роутера нет, а подключить планшет или смартфон ну очень надо? Все решается очень просто — нужно просто заставить ноутбук раздавать WiFi точно так же, как это делает роутер. Благо, что разработчики Windows 7 и Windows 8 предвидели такое развитие событий и заранее заложили такой функционал в свою операционную систему.
Итак, у нас есть 2 возможных варианта: использование встроенных средств Windows или сторонних программ для создания виртуального роутера на компьютере.
Раздаем WiFi с помощью встроенных средств Windows.
Все, что для этого понадобиться — всего лишь беспроводной адаптер или карта, поддерживающие технологию MS Virtual Wi-Fi — все современные беспроводные адаптеры её поддерживают. Сначала надо попасть в «Центр управления сетями и общим доступом». Для этого справа у часов ищем иконку сетевых подключений и кликаем на ней правой кнопкой мыши:
В открывшемся меню выбираем пункт «Центр управления сетями и общим доступом». Далее надо найти раздел «Настройка нового подключения».

Кликаем на нем и запускаем «Мастер установки подключения или сети»:

В нем надо выбрать пункт «Настройка беспроводной сети компьютер-компьютер» и нажать кнопку Далее.

Это окно информационное — просто нажимаем кнопку Далее.

Теперь надо ввести параметры создаваемой беспроводной сети Вай-Фай: «Имя сети» или идентификатор SSID; «Тип безопасности» лучше оставить по умолчанию — WPA2-Personal. В поле «Ключ безопасности» — вводим так называемый пароль на WiFi — буквенная, цифирная или смешанная последовательность не короче 8 символов. Ставим галочку «Сохранить параметры этой сети». Нажимаем кнопку Далее.

Всё готово и можно подключать планшет или смартфон. Но Вам нужно дополнительно включить и настроить общий доступ. Для этого кликаем мышью на кнопку «Включить общий доступ к подключению к Интернету».

Общий доступ включен. Нажимаем кнопку «Закрыть». Остается только провести его настройку. Для этого опять открываем «Центр управления сетями и общим доступом»:

Здесь надо в меню справа выбрать пункт «Изменить дополнительные параметры общего доступа». Откроется вот такое окно:
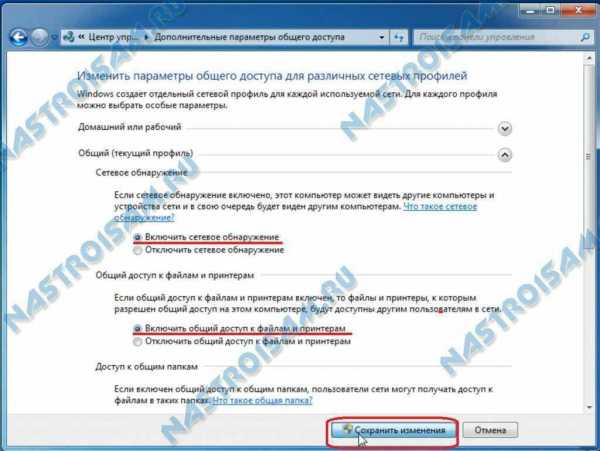
Если вы хотите, чтобы подключенные устройства видели в сети открытые папки и сетевые принтеры на этом компьютере или ноутбуке — ставим галочки «Включить сетевое обнаружение» и «Включить общий доступ к файлам и принтерам». После этого надо нажать кнопку «Сохранить изменения».
На этом настройках беспроводной сети закончена, ноутбук будет раздавать Вай-Фай и Вы можете подключать к ней устройства: планшеты, смартфоны, медиаприставки и телевизоры.
Раздаем WiFi с помощью командной строки и netsh.
Точно так же, можно настроить виртуальную точку доступа чтобы раздавать Вай-Фай с ноутбука с помощью командной строки. Для этого в любом текстовом редакторе (лучше в Блокноте) создаем текстовый файл. В него прописываем строку:
netsh wlan set hostednetwork mode=allow ssid=»My_virtual_WiFi» key=»12345678″ keyUsage=persistent
Здесь в поле «ssid» мы прописываем свой идентификатор беспроводной сети, а в поле «key» — пароль на WiFi. Должно получиться так:
Сохраняем файл. Теперь надо поменять у него расширение. Для этого кликаем на нем правой кнопкой мыши и выбираем пункт переименовать.
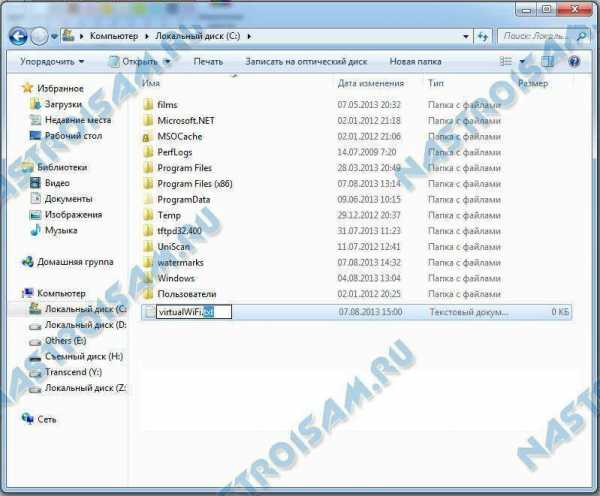
Расширение файлу надо сделать .bat вместо .txt. Запускаем созданный bat-файл с правами администратора:
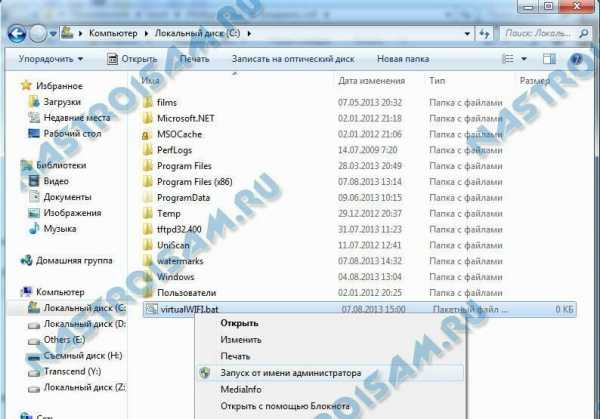
Кликаем на нем правой кнопкой мыши и выбираем пункт Запуск от имени администратора. После запуска будет установлен драйвер Virtual Wi-Fi Adapter и в сетевых подключения появиться новое подключение — Беспроводное сетевое соединение 2. Следующим шагом надо пропустить создаваемую сеть в Интернет. Для этого в Центре управления сетями и общим доступом кликаем правой кнопкой мыши на соединении через которое подключаемся в Интернет и выбираем пункт Свойства. Нас интересует вкладка Доступ:
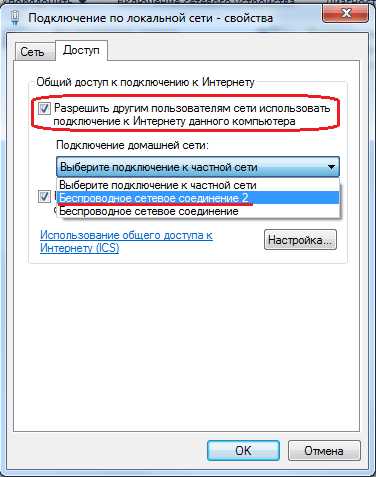
Здесь надо поставить галочку «Разрешить другим пользователям сети использовать подключение к Интернету данного компьютера», а в списке Подключение домашней сети выбрать созданное сетевое подключение — «Беспроводное соединение 2». Нажимаем кнопку ОК.
Теперь остается только запустить созданную сеть WiFi. Это делается с помощью команды:
netsh wlan start hostednetwork
Остановить её можно командой:
netsh wlan stop hostednetwork
Просмотр состояния:
netsh wlan show hostednetwork
Эти команды можно вводить через командную строку:
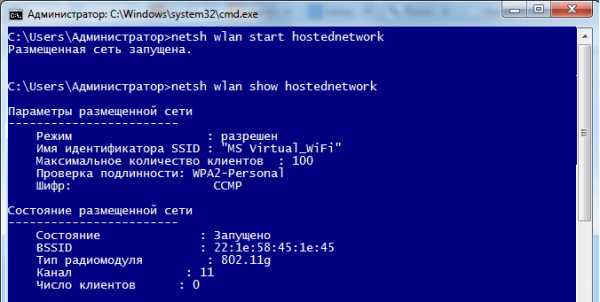
Есть только одно но — у Вас должны быть права администратора или командную строку надо запускать с правами администратора. Для этого надо в меню пуск набрать начать набирать слово командная и вам в поиске выпадет ярлычок командной консоли:
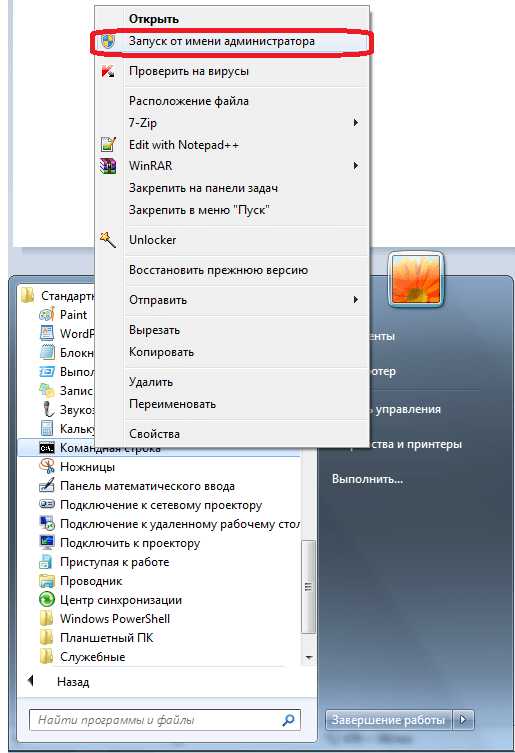
Но сразу отмечу, что значительно удобнее сделать под каждую команду отдельный bat-файл. Это удобно ещё и тем. что его можно поместить в автозагрузку для запуска виртуальной точки доступа WiFi на ноутбуке при старте системы.
Видео-инструкция как настроить точку доступа на Windows:
Раздача WiFi с помощью программы Connectify
Этот вариант расшаривания доступа в Интернет по Вай-Фай c ноутбука можно использовать как альтернативный, особенно в том случае, если вариант с MS Virtual WiFi по каким-либо причинам запустить не удается. Первое, что надо сделать — скачать программу Connectify и установить её. У Connectify есть 2 варианта — Free и PRO. В бесплатном варианте Free она идет с урезанными возможностями, но для наших целей хватит и такой. Запускаем Connectify:
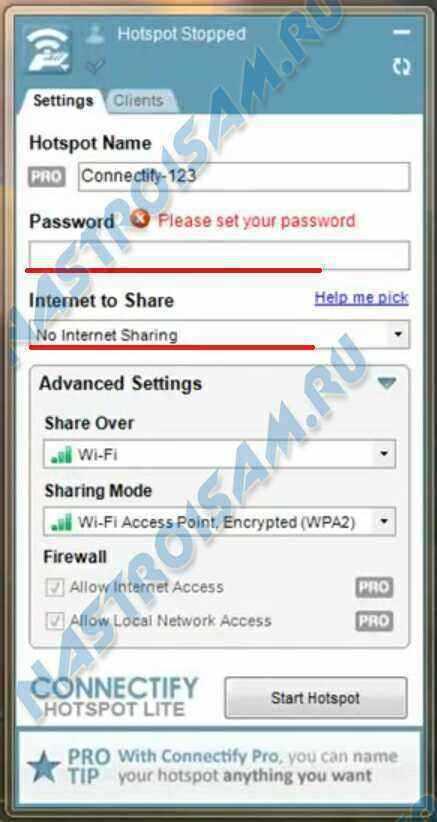
В бесплатном варианте SSID поменять не удастся, поэтому этот пункт пропускаем, в поле «Password» указываем пароль на WiFi. Ниже в поле «Internet to share» выбираем подключение через которое выходим в Интернет:
Опять же — расшарить 3G/4G-подключение получиться только на PRO-версии. Далее, в поле «Share Over» должно быть значение «Wi-Fi»:
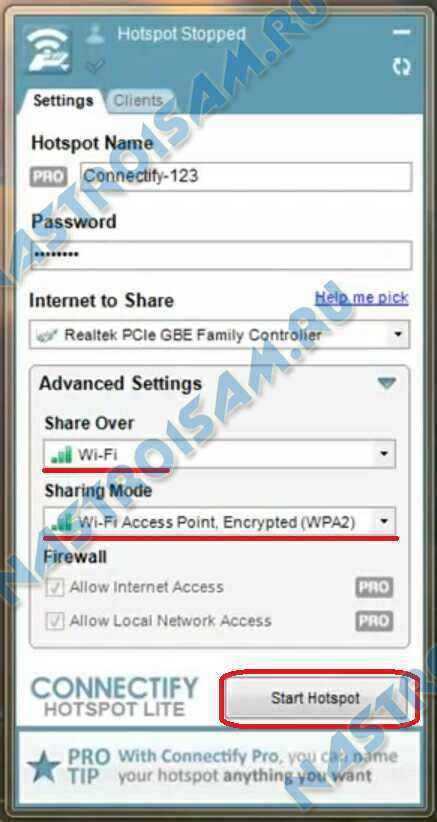
«Sharing Mode» надо выбрать максимально безопасное WPA2 и нажать кнопку «Start Hotspot». Вай-фай на ноутбуке настроен на раздачу Вашего интернет-соединения.
Видео-инструкция — Как настроить hotspot с помощью Connectify:
Конечно, многих отпугнет тот факт, что программа Connectify платная, а это в нашей стране не очень любят. А заморачиваться с пиратками я бы не советовал и поэтому хочу рассказать ещё о нескольких аналогичных вариантах использования ноутбука как виртуального беспроводного роутера — программах MyPublicWiFi и mHotSpot. Они полностью бесплатны, а функции у программ точно такие же, как и у платного аналога. А как говорится в известной рекламе: если нет разницы — зачем платить больше?!
MyPublicWiFi — бесплатный аналог Connectify для создания точки доступа.
MyPublicWiFi — ещё один отличный вариант создания хотспота WiFi на компьютере, причем совершенно бесплатный и ничем практически не уступающий по функционалу программе Connectify. Причем программка очень легкая и шустрая. После установки, утилиту надо запускать с правами администратора:

Затем, Вы увидите окно, в котором доступны 3 основных параметра настройки хотспота: — Имя сети — SSID — Ключ безопасности (пароль) — Подключение к Интернет, которое будет доступно клиентам.
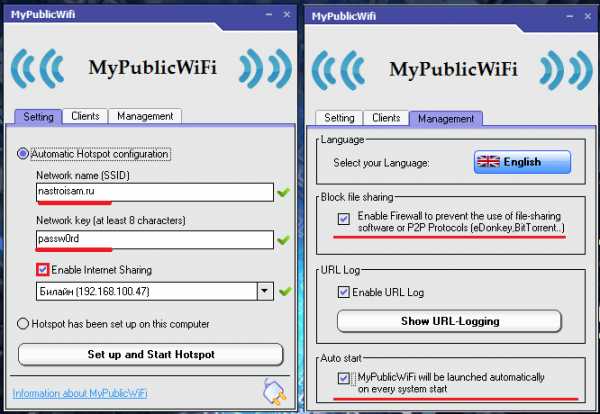
На вкладке Management помимо включения автозапуска программы (нижняя галка), есть ещё одна интересная фича — галка «Enable Firewall». Поставив ещё Вы сделаете недоступным использование файлообменников uTorrnet и DC.
Видео-инструкция — Использование программы MyPublicWiFi:
mHotSpot — Используем ноутбук как виртуальный беспроводной роутер.
Программа mHotSpot — это ещё один, очень популярный аналог Connectify. Программа mHotSpot так же полностью бесплатная, скачать её можно с официального сайта. Настройка mHotSpot, как и у предыдущих программ сводится к конфигурированию трех параметров:
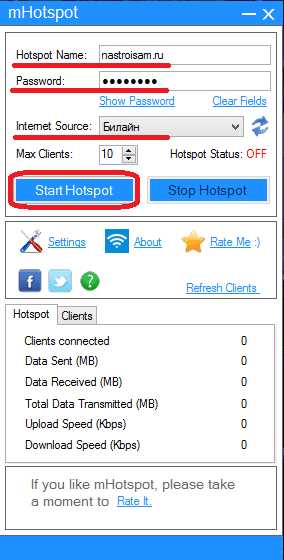
«Hotspot Name» — это идентификатор SSID. Password — пароль на доступ к хотспоту и выбор Интернет-соединения для расшаривания. После этого надо нажать кнопку «Start Hotspot» и можно подключать устройства.
Видео-инструкция — как пользоваться программой mHotSpot:
Для Вашего удобства я решил сделать так же одну общую видео-инструкцию и включил в неё 5 наиболее популярных способов и программ:
Я искренне надеюсь, что представленный материал поможет Вам в решении поставленной задачи. Если у Вас есть замечания или иные интересные способы организации программного роутера на Windows — жду в комментариях.
nastroisam.ru