Как отложить загрузку определенных служб в Windows 10/8/7 📀
Используя диспетчер служб Windows, вы можете задержать запуск служб Windows, чтобы вы могли улучшить время загрузки Windows. Опция Automatic (Delayed Start) для системных служб была представлена в Windows Vista, а в Windows 10/8/7 она была расширена для охвата всех служб. Этот параметр появляется также в Windows 8.1 и более поздних версиях.
Автоматическое (отсроченное начало) значение
Службы Windows — это приложения, которые обычно запускаются при загрузке компьютера и выполняются тихо в фоновом режиме до тех пор, пока он не будет отключен.
На некоторых старых компьютерах может потребоваться отложить загрузку конкретной службы Windows для правильной загрузки компьютера. В других случаях вы можете быть уверены, что определенная служба запущена и доступна для устранения неполадок, прежде чем запускается другая служба. Здесь может использоваться параметр Automatic (Delayed Start).
В других случаях вы можете быть уверены, что определенная служба запущена и доступна для устранения неполадок, прежде чем запускается другая служба. Здесь может использоваться параметр Automatic (Delayed Start).
Как это работает? Microsoft объясняет это следующим образом:
The Service Control Manager starts services that are configured for delayed automatic start after all of the automatic-start threads have finished starting. The Service Control manager also sets the priority of the initial thread for these delayed services to THREAD_PRIORITY_LOWEST. This causes all of the disk I/O performed by the thread to be very low priority. Once a service finishes initializing, the priority is set back to normal by the Service Control Manager. The combination of the delayed start, low CPU and memory priority, as well as the background disk priority greatly reduce the interference with the user’s logon. Many Windows services, including the Background Intelligent Transfer Service (BITS), Windows Update Client, and Windows Media Center, use this new start type to help improve logon performance after a system boot.
Задержка загрузки определенных служб Windows
Чтобы отложить загрузку Сервисов, выполните services.msc, чтобы открыть диспетчер служб. Выберите Сервис и дважды щелкните его, чтобы открыть окно «Свойства».
В разделе «Тип запуска» вы увидите четыре параметра в раскрывающемся меню: «Автоматический», «Автоматический» («Задержанный старт»), «Ручной» и «Отключено». Опция Automatic (Delayed Start) позволяет Windows загружать такие Службы только после того, как загрузились другие Службы, настроенные на автоматический. Таким образом, такие задержанные службы должны ждать до начала всех автоматических служб
Время задержки по умолчанию — 120 секунд. Но это можно изменить, изменив AutoStartDelay значение в следующем разделе реестра:
HKLMSYSTEMCurrentControlSetControl
После работы с Автоматическими службами без задержки Windows остановит рабочий поток для запуска служб Delayed.
Не поддавайтесь соблазнам без задержек с запуском Сервисов, если вы не знаете, что делаете, чтобы не скомпрометировать производительность и безопасность вашего компьютера — и никогда не изменяйте 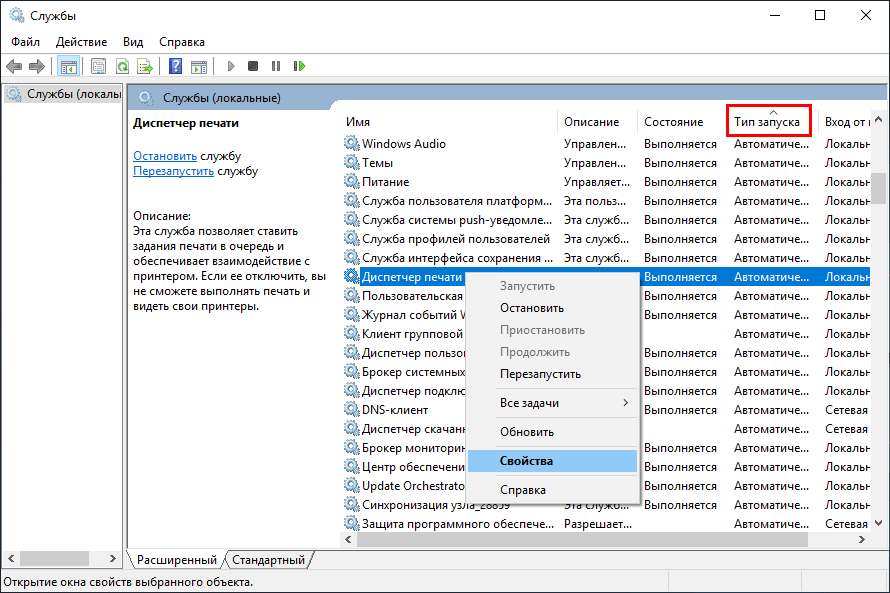
KB193888 рассказывает вам, как вы можете сделать это программно и изменив значение в следующем ключе реестра:
HKEY_LOCAL_MACHINESYSTEMCurrentControlSetServices
Статья KB работает для всех версий Windows, начиная с Windows 2000 и заканчивая Windows 8.1.
Похожие сообщения:
- Windows Live Essentials Offline Installers для всех языков Ссылки
- Сделать Windows 10 Запустить, запустить, завершить работу быстрее
- Устранение неполадок: службы Windows не запускаются
- Установите время задержки для программ запуска в Windows 10/8/7
- Наши данные, наши «Я»: гостевая почта и технический документ по резервному копированию данных
Tweet
Share
Link
Plus
Send
Send
Pin
Отключение служб в Windows 10
В Windows 10 есть много служб, обеспечивающих бесперебойную работу операционной системы.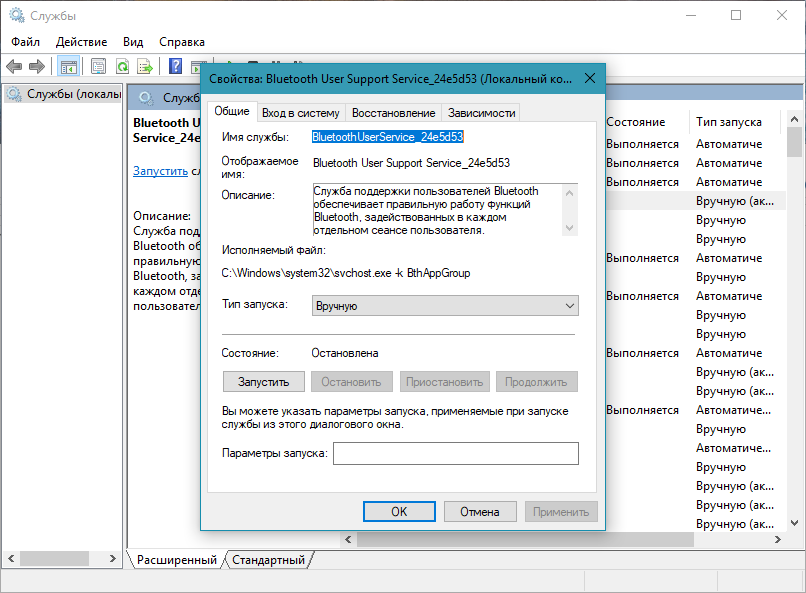 И лучше всего оставить их по умолчанию, но есть некоторые энтузиасты предпочитающие тонкие настройки, которым хочется, чтобы их система работала еще быстрее.
И лучше всего оставить их по умолчанию, но есть некоторые энтузиасты предпочитающие тонкие настройки, которым хочется, чтобы их система работала еще быстрее.
Если вам интересно, какие службы Windows 10 можно безопасно отключить, то это руководство будет в помощь. Мы настоятельно рекомендуем сначала создать точку восстановления системы, а также записывать все изменения, которые вносятся в конфигурацию служб.
Каждая служба имеет имя, описание, состояние, тип запуска, зависимости и вход в систему с учетной записью. Дважды щелкните любой сервис, чтобы посмотреть его свойства.
- Тип запуска: для большинства служб установлено значение «Автоматически» или «Автоматически» (отложенный запуск), а для остальных — «Вручную» и «Отключена».
- Состояние службы: это текущий статус сервиса, который можно быстро изменить с помощью кнопок.
- Зависимости: многие службы зависят от других. Если это так, вы будете предупреждены, в случае попытки отключения.

Можно заметить, что некоторые службы, установлены на запуск «Вручную». Эти сервисы запускаются только тогда, когда необходимы. Они могут продолжать работать или переведены в режим остановки, когда больше не нужны. Службы с типом запуска «Автоматически» доступны сразу после старта Windows 10.Как отключить службы в Windows 10 Многие хотят отключить службы, поскольку они могут помочь ускорить работу компьютера. Лучше всего обратить внимание на сервисы, которые находятся в автоматическом режиме. Именно они, увеличивают время загрузки системы.
В списке служб щелкните заголовок «Тип запуска«, чтобы отобразить все автоматические службы. Найдите нужную и откройте ее «Свойства«.
Переведите «Тип запуска» в состояние «Отключена» нажмите кнопку «Остановить» и щелкните «OK«.
ПредостережениеОбычному пользователю нелегко понять, какое влияние будет оказано после отключения службы, и если вы сомневаетесь, выбирайте тип «Вручную» или «Автоматически» (отложенный запуск).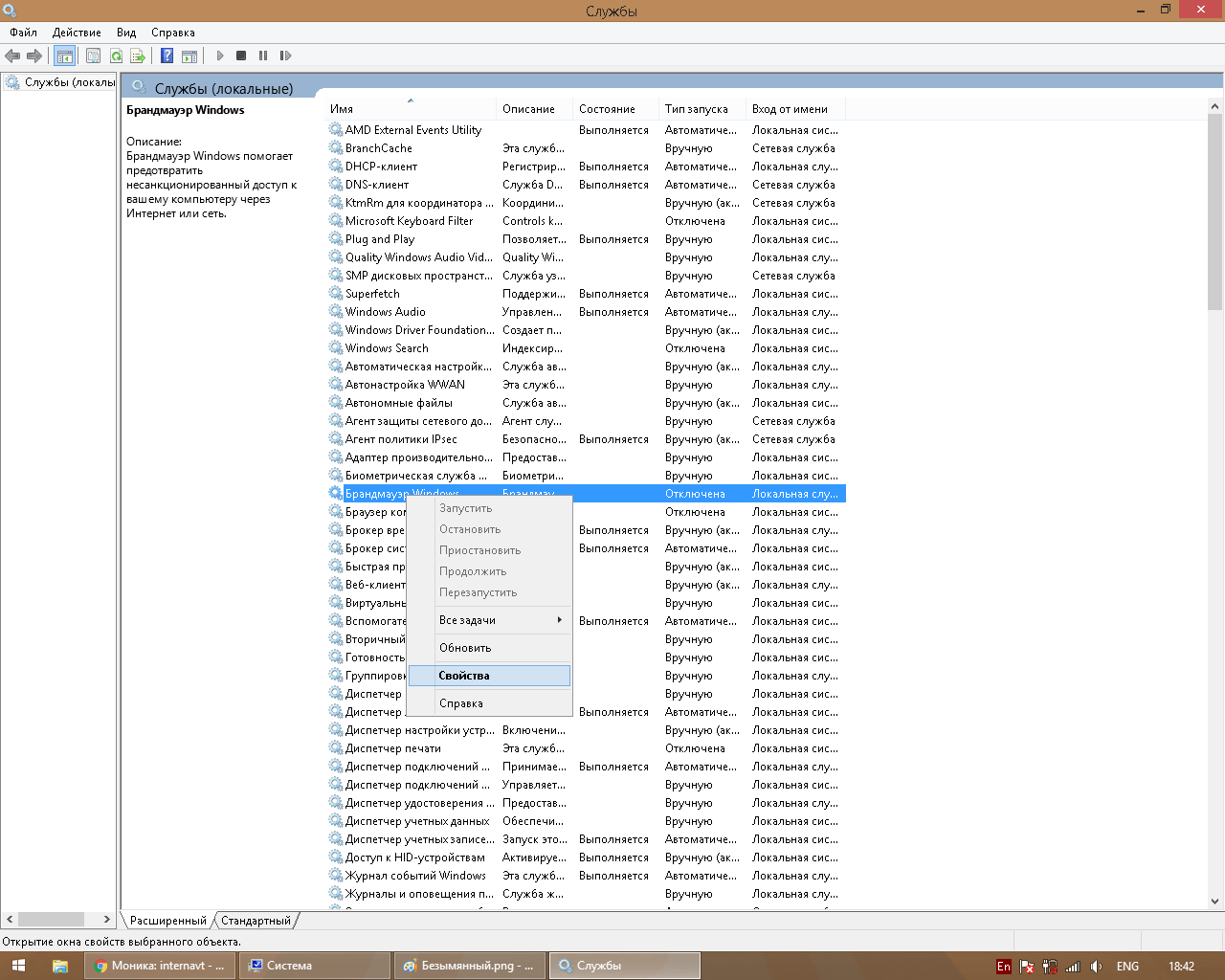 Это поможет не навредить системе и быстро загрузить компьютер.Какие службы Windows 10 можно отключить Следующие службы Windows могут быть безопасно отключены, если они считаются для вас ненужными.
Это поможет не навредить системе и быстро загрузить компьютер.Какие службы Windows 10 можно отключить Следующие службы Windows могут быть безопасно отключены, если они считаются для вас ненужными.- Diagnostic Execution Service — выполняет диагностические действия для поддержки устранения неполадок, если функционал «Диагностики» не используется, отключаем службу.
- SysMain — поддерживает и улучшает производительность системы. Если система установлена на SSD-накопитель, можно отключить.
- Windows Search — индексирование поиска, кэширование свойств и результатов поиска для файлов, электронной почты и другого контента.
- Браузер компьютеров — обслуживает список компьютеров в сети и выдает его программам по запросу.
- Биометрическая служба Windows — предназначена для сбора, сравнения, обработки и хранения биометрических данных в клиентских приложениях без получения непосредственного доступа к биометрическим образцам или оборудованию.

- Вторичный вход в систему — позволяет запускать процессы от имени другого пользователя.
- Диспетчер печати — если вы не используете принтер.
- Доступ к HID-устройствам — если не используются клавиши быстрого вызова на клавиатурах, пультах дистанционного управления и других устройств мультимедиа.
- Использование данных — использование данных сети, лимит трафика, ограничение фоновой передачи данных, сети с лимитным тарифным планом.
- Клиент отслеживания изменившихся связей — поддерживает связи NTFS-файлов, перемещаемых в пределах компьютера или между компьютерами в сети.
- Модуль поддержки NetBIOS через TCP/IP
- Общий доступ к подключению к Интернету (ICS) — если таковой не используется.
- Поддержка элемента панели управления «Отчеты о проблемах и их решениях».
- Сервер — поддерживает общий доступ к файлам, принтерам и именованным каналам для данного компьютера через сетевое подключение.

- Сервер кадров камеры Windows — позволяет нескольким клиентам получать доступ к видеокадрам с устройств, оснащенных камерой.
- Сетевая служба Xbox Live — если не используете Xbox Live, смело отключайте.
- Служба географического положения — отслеживает местоположение системы и управляет геозонами (географическими расположениями, с которыми сопоставлены события).
- Служба данных датчиков — получение данных различных датчиков.
- Служба датчиков — управляет различными функциями сенсоров.
- Служба наблюдения за датчиками — ведет наблюдение за различными датчиками для предоставления доступа к данным адаптации к системному и пользовательскому состоянию.
- Служба обмена данными (Hyper-V) — предоставляет механизм обмена данными между виртуальной машиной и операционной системой физического компьютера.
- Служба поддержки Bluetooth — поддерживает обнаружение и согласование удаленных устройств Bluetooth.

- Служба политики диагностики — если нет необходимости в обнаружении и устранении неполадок.
- Служба помощника по совместимости программ — следит за программами, устанавливаемыми и запускаемыми пользователем, и обнаруживает известные проблемы, связанные с совместимостью. Если с этим нет проблем, то отключите.
- Служба предварительной оценки Windows — предоставляет поддержку инфраструктуры для Программы предварительной оценки Windows.
- Служба пульса (Hyper-V) — следит за состоянием виртуальной машины и регулярно генерирует пульс. Она помогает выявлять выполняющиеся виртуальные машины, которые перестали отвечать.
- Служба регистрации ошибок Windows — разрешает отправку отчетов об ошибках в случае прекращения работы или зависания программы, а также разрешает доставку имеющихся решений проблем.
- Служба синхронизации времени Hyper-V — синхронизирует таймеры этой виртуальной машины и физического компьютера.
- Служба удаленного управления Windows (WS-Management) — применяет протокол WS-Management для удаленного управления.

- Служба узла HV
- Служба управления радио — управление радио и режима «в самолете».
- Служба шифрования дисков BitLocker — предоставляет службу шифрования диска.
- Службы удаленных рабочих столов — разрешает пользователям интерактивное подключение к удаленному компьютеру.
- Удаленный реестр — позволяет удаленным пользователям изменять параметры реестра на этом компьютере.
- Узел системы диагностики и Узел службы диагностики — используется службой политики диагностики для размещения средств диагностики, запускаемых в контексте локальной системы.
- Факс — позволяет отправлять и получать факсы, используя ресурсы этого компьютера и сетевые ресурсы.
- Функциональные возможности для подключенных пользователей и телеметрия — контролирует процессы сбора и передачи связанных с различными событиями сведений о диагностике и использовании.

- Служба обновлений? — с ней все сложно, чтобы отключить, придется попотеть, используя сложные методы, но спустя некоторое время она запустится вновь. Воспользовавшись нашей рекомендацией, вы сможете отключить службу обновления и заблокировать повторный её запуск.
Судя из вышеизложенного вывод такой — не существует единого сценария для всех и поэтому нужно быть уверенным, что отключаемая служба не помешает вашей работе.
Отключение служб в Windows 10
Здравствуйте друзья, гости, читатели нашего сайта pkzona.ru. Сегодня мы поговорим о службах в windows 10. Наверное каждый наш читатель установивший себе долгожданную операционку Windows 10 отметил, что в ней, появилось множество не нужных обычному пользователю функций, которые значительно влияют на скорость и производительность работы на компьютере. У нас на сайте, а так же в интернете, можно найти информацию о том, каким образом можно оптимизировать установленную на компьютер операционную систему Windows 10.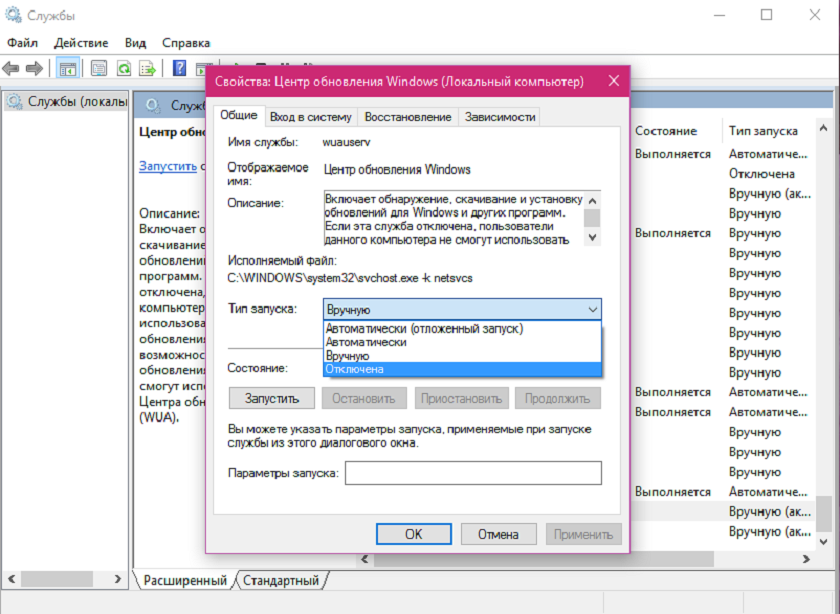 Какие именно службы для оптимизации системы можно отключить, мы разбирали в предыдущей статье. А сегодня разберем как именно отключить.Как отключить службы в Windows 10
Какие именно службы для оптимизации системы можно отключить, мы разбирали в предыдущей статье. А сегодня разберем как именно отключить.Как отключить службы в Windows 10Работать со службами можно используя как встроенные средства самой операционной системы, так и программные продукты сторонних разработчиков (к примеру программу Windows 10 Manager)
Добраться до списка служб можно различным способами, например открыв окно «Управление компьютером» и выбрав «Службы»
В данном окне представлен список служб на моём компьютере с установленной Windows 10.
Напротив каждой службы в графе «Описание» можно прочитать её описание (за что служба отвечает), состояние службы отображает графа «Состояние», также можно увидеть и тип запуска интересующей службы. Службы можно останавливать и запускать (перезапускать) выбрав «Остановить» или «Перезапустить» Также службы можно останавливать (запускать) или перезапускать вызвав её контекстное меню либо открыв диалоговое окно её свойствВ диалоговом окне свойств службы также можно посмотреть и при необходимости изменить «Тип запуска службы», которые могут быть:
Автоматический (отложенный запуск) — служба запускается вместе с операционной системой.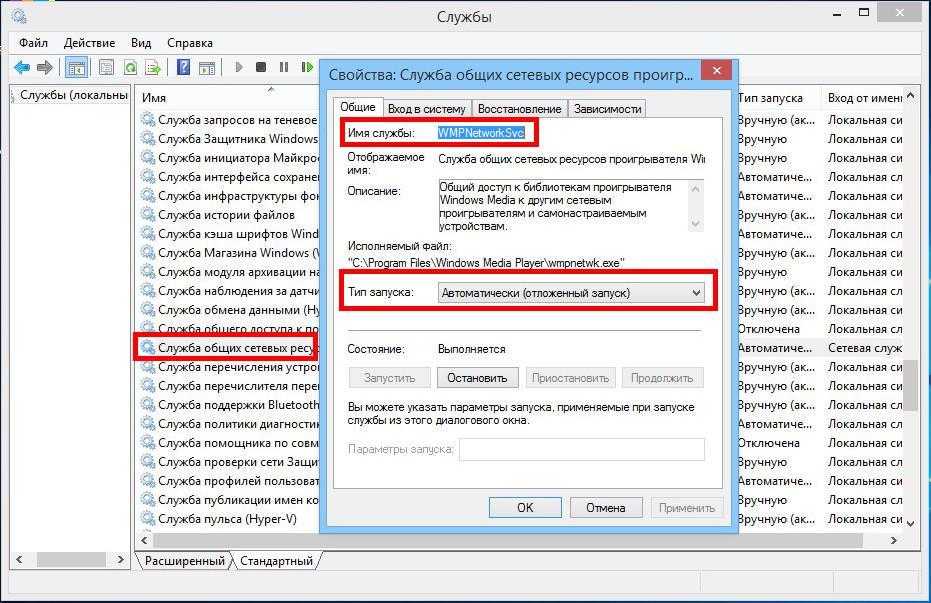
Вручную — службу запускает сам пользователь.
Отключена — если для службы установлен такой тип запуска, службу невозможно будет запустить.Зависимости служб Windows 10 Важное значение для служб имеют зависимости, так как каждая отдельно взятая служба может зависеть от каких-либо компонентов или другой службы. Вывести список служб на компьютере также можно выполнив команду get-service в командной оболочке PowerShell. После выполнения команды get-service мы увидим список служб на компьютере, их имена (Name, DisplayName), а также состояние (выполняется или остановлена в колонке Status).Получим информацию о службе «Adobe Acrobat Update Service», выполнив команду
Get-Service -DisplayName «Adobe Acrobat Update Service» | Format-Table -AutoКак видим, в данный момент служба «Adobe Acrobat Update Service» выполняется
Остановим службу «Adobe Acrobat Update Service», выполнив команду:
Stop-Service -Force -DisplayName «Adobe Acrobat Update Service»Если ещё раз выполнить команду:
Get-Service -DisplayName «Adobe Acrobat Update Service» | Format-Table -Auto
то можно увидеть, что служба «Adob Acrobat Update Service» остановлена
Запустим службу «Adobe Acrobat Update Service», выполнив команду:
Start-Service -DisplayName «Adobe Acrobat Update Service»
Выполним ещё раз команду:
Get-Service -DisplayName «Adobe Acrobat Update Service» | Format-Table -Auto
и видим, что служба Adobe Acrobat Update Service выполняетсяПерезапустим службу Adobe Acrobat Update Service выполнив команду:
Restart-Service -Force -DisplayName «Adobe Acrobat Update Service»Для просмотра зависимостей службы выполним команду
get-service -Name wuauserv -RequiredServices (команда приведена для службы «Центр обновления Windows»)
Как видим, служба «Центр обновления Windows» зависит от службы «Удаленный вызов процедур (RPC)» Список служб также можно посмотреть используя стороннее программное обеспечение, например программу Windows 10 ManagerВыполним отключение следующих служб на компьютере с установленной Windows 10 и установим для них тип запуска «Вручную»
Для того, чтобы не отключать каждую службу отдельно, мы воспользуемся сценарием PowerShell
Создадим сценарий при помощи среды сценариев PowerShell (ISE). Запускаем её от имени администратора.
Запускаем её от имени администратора.Текст сценария приведен на скриншоте.
Вместо многоточий прописываем имена служб (Name), которые нужно остановить и для которых нужно установить тип запуска «Вручную» К примеру получаем следующее Данный текст сценария прописываем в среде сценариев PowerShell (ISE) Сохраним сценарий как Disservice.ps1 Созданный сценарий Disservice.ps1Выполнить данный сценарий у нас пока не получится, так как по умолчанию действующая политика выполнения сценариев в запущенном экземпляре PowerShell запрещает выполнение каких-либо сценариев.
Существует четыре политики выполнения сценариев:
Restricted — запрещено выполнение любых сценариев
AllSigned — разрешается выполнение всех сценариев с доверенной цифровой подписью (локалные и удаленные)
RemoteSigned — разрешаются все локальные, а удаленные должны обладать доверенной цифровой подписью
Unrestricted — разрешено выполнение любых сценариев»
Для определения действующей политики выполнения сценариев выполним команду get-executionpolicy
Как видим, политика выполнения сценариев у нас Restricted, то есть запрещено выполнение любых сценариев
Изменим политику выполнения сценариев на RemoteSigned (разрешаются все локальные, а удаленные должны обладать доверенной цифровой подписью) выполнив команду set-executionpolicy RemoteSigned
Соглашаемся на изменение политики выполнения сценариев нажав клавишу «Y» Выполним ещё раз команду get-executionpolicy. Видим, что политика выполнения сценариев изменилась на RemoteSigned Переходим на раздел C: выполнив команду cd C:\ и далее запускаем выполнение сценария Disservice.ps1 введя команду ./Disservice.ps1
Видим, что политика выполнения сценариев изменилась на RemoteSigned Переходим на раздел C: выполнив команду cd C:\ и далее запускаем выполнение сценария Disservice.ps1 введя команду ./Disservice.ps1Посмотрим состояние служб выполнив команду:
Get-Service -Name «Browser», «Spooler», «XboxNetApiSvc», «SensorDataService», «SensorService», «SmsRouter», «RemoteRegistry», «Fax», «vmicguestinterface», «vmicheartbeat», «vmickvpexchange», «vmictimesync», «vmicvmsession», «SensrSvc», «bthserv», «RetailDemo», «SCPolicySvc», «TapiSrv», «wuauserv», «XblGameSave», «XblAuthManager», «XboxNetApiSvc», «vmicvss», «PcaSvc», «wisvc» | Format-Table -Auto Как видим, службы, указанные в сценарии остановлены
Уменьшаем количество отправки телеметрии в Microsoft. Какие службы в ОС Windows 10 можно отключить?
Данная информация, применима исключительно для ОС Windows 10.
Ранее, уже публиковал заметку со списком служб, которые можно отключить. В данной заметке, рассмотрим более подробный список служб ОС Windows 10, которые можно отключить для уменьшения сбора телеметрии. При этом, всегда нужно понимать, что при отключении служб, могут возникнуть проблемы в работе системы. Отключая любые службы в ОС Windows 10, нужно понимать, что это может привести к системным сбоям и вы действуете на свой страх и риск.
В данной заметке, рассмотрим более подробный список служб ОС Windows 10, которые можно отключить для уменьшения сбора телеметрии. При этом, всегда нужно понимать, что при отключении служб, могут возникнуть проблемы в работе системы. Отключая любые службы в ОС Windows 10, нужно понимать, что это может привести к системным сбоям и вы действуете на свой страх и риск.Если вы, хотите оптимизировать быстродействие системы, отключив часть визуальных эффектов, ознакомьтесь с заметкой:
Отключаем визуальные эффекты в ОС Windows 10, для повышения быстродействия системы.При любых манипуляциях со службами, всегда делайте заранее резервные копии реестра, создавайте точки восстановления системы и создавайте резервный образ системы.Помните, что не обязательно экспериментировать на своем компьютере. Вы всегда можете создать виртуальную среду для установки любой операционной системы и проводить над ней свои эксперименты, сохраняя реальные данные в полной безопасности. Воспользуйтесь бесплатной программой виртуализации – Oracle VM VirtualBox.Цель данной заметки, помочь пользователям настроить систему под себя.
Ниже, приведен список служб с русским и английским названием + стандартное описание служб (вы сами можете глянуть описание каждой службы в настройках Службы), который вы можете отключить и понаблюдать за работой системы. Стоит понимать, что в ходе выхода новых версий ОС Windows 10, часть служб могут менять свое название и описание (некоторые службы могут быть удалены Microsoft и вы их не найдете, так как их просто уже нет). Также, было замечено, что некоторые службы – невозможно остановить/отключить через настройки Службы. Если у вас будут вопросы, уточнения и поправки, пожалуйста, оставляйте комментарии.
Обратите внимание, что некоторые службы, невозможно отключить/остановить через Службы (services.msc). Некоторые из служб, можно выставить/оставить только на запуск Вручную. Это связанно с защитными механизмами самой системы.Некоторые службы из списка могут быть уже полностью отключёнными на вашем ПК или изначально работать в ручном режиме.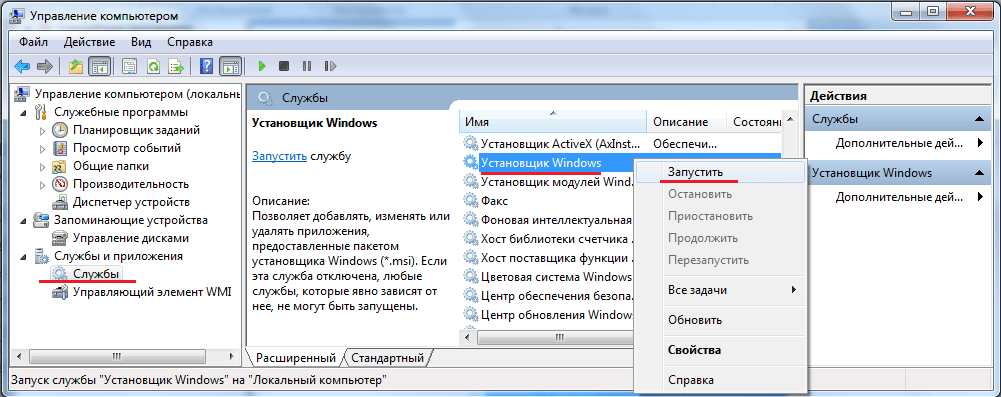 В таком случае просто пропускайте их.
В таком случае просто пропускайте их.
DiagTrack – Функциональные возможности для подключённых пользователей и сбор телеметрии.*
* В последних версиях ОС Windows 10, данная служба была неоднократно переименована. Например, в ОС Wondows 10 v. 20h3, служба отображается: Функциональные возможности для подключенных пользователей и телеметрия (на англ: Connected User Experiences and Telemetry). Вот скрин:
dmwappushservice – Служба маршрутизации push-сообщений на основе протокола WAP (Wireless Application Protocol) для управления устройствами.
Можно отключить службы по одной и понаблюдать за работой системы. SysMain и SuperFetch (это одна и та же служба) – Поддерживает и улучшает производительность системы.
WSearch и Windows Search (это одна и та же служба) – Индексирование контента, кэширование свойств и результатов поиска для файлов, электронной почты и другого контента.
Служба данных датчиков (SensorDataService) – Получение данных различных датчиков.
Служба датчиков (SensorService) – Служба сенсоров управляет различными функциями сенсоров. Управляет Простой ориентацией устройства (SDO) и Журнал сенсоров. Загружает простой датчик ориентации устройства, который передает сведения об изменениях в ориентации устройства. Если эта служба остановлена или отключена, простой датчик ориентации устройства не будет загружаться и автоповорот не будет работать. Наполнение журнала датчиков также будет прекращено.
Служба наблюдения за датчиками (SensrSvc) – Ведет наблюдение за различными датчиками для предоставления доступа к данным адаптации к системному и пользовательскому состоянию. В случае остановки или отключения этой службы корректировка яркости дисплея в соответствии с освещенностью не производится. Остановка этой службы также может повлиять на другие функции системы.
Служба политики диагностики (dps) – Служба политики диагностики позволяет обнаруживать проблемы, устранять неполадок и разрешать вопросы, связанные с работой компонентов Windows. Если остановить данную службу, диагностика не будет работать.
Если остановить данную службу, диагностика не будет работать.
Узел службы диагностики (WdiServiceHost) – Узел службы диагностики используется службой политики диагностики для размещения средств диагностики, запускаемых в контексте локальной службы. Если остановить эту службу, некоторые средства диагностики, зависящие от нее, не смогут работать.
Узел системы диагностики (WdiSystemHost) – Узел системы диагностики используется службой политики диагностики для размещения средств диагностики, запускаемых в контексте локальной системы. Если остановить эту службу, некоторые средства диагностики, зависящие от нее, не смогут работать.
Стандартная служба сборщика центра диагностики Microsoft (diagnosticshub.standardcollector.service) – Стандартная служба сборщика центра диагностики. После запуска служба начинает сбор и обработку происходящих в реальном времени событий службы трассировки событий Windows.
Diagnostic Execution Service (diagsvc) – Выполняет диагностические действия для поддержки устранения неполадок.
Сборщик событий Windows (Wecsvc) – Эта служба управляет постоянными подписками на события от удаленных источников, поддерживающих протокол WS-Management. Сюда входят журналы событий Windows Vista, оборудование, а также источники с интерфейсом IPMI. Эта служба хранит пересылаемые события в локальном журнале событий. Если эта служба остановлена или отключена, подписки на события не могут быть созданы и отправленные события не могут быть приняты.
Служба сенсорной клавиатуры и панели рукописного ввода (TabletInputService) – Обеспечивает функционирование пера и рукописного ввода для сенсорной клавиатуры и панели рукописного ввода.
Служба улучшения отображения (DisplayEnhancementService) – Служба для управления улучшением отображения (например, регулировка яркости).
Биометрическая служба Windows (WbioSrvc) – Биометрическая служба Windows предназначена для сбора, сравнения, обработки и хранения биометрических данных в клиентских приложениях без получения непосредственного доступа к биометрическим образцам или оборудованию. Эта служба размещается в привилегированном процессе SVCHOST.
Эта служба размещается в привилегированном процессе SVCHOST.
Автоматическое обновление часового пояса (tzautoupdate) – Автоматическая настройка часового пояса для системы.
Смарт-карта (SCardSvr) – Управляет доступом к устройствам чтения смарт-карт. Если эта служба остановлена, этот компьютер не сможет считывать смарт-карты. Если эта служба отключена, любые службы, которые явно зависят от нее, не могут быть запущены.
Диспетчер платежей и NFC/защищенных элементов (SEMgrSvc) – Управляет платежами и защищенными элементами на основе NFC.
Удалённый реестр (RemoteRegistry) – Позволяет удаленным пользователям изменять параметры реестра на этом компьютере. Если эта служба остановлена, реестр может быть изменен только локальными пользователями, работающими на этом компьютере. Если эта служба отключена, любые службы, которые явно зависят от нее, не могут быть запущены.
Диспетчер скачанных карт (MapsBroker) – Служба Windows, обеспечивающая доступ приложений к скачанным картам.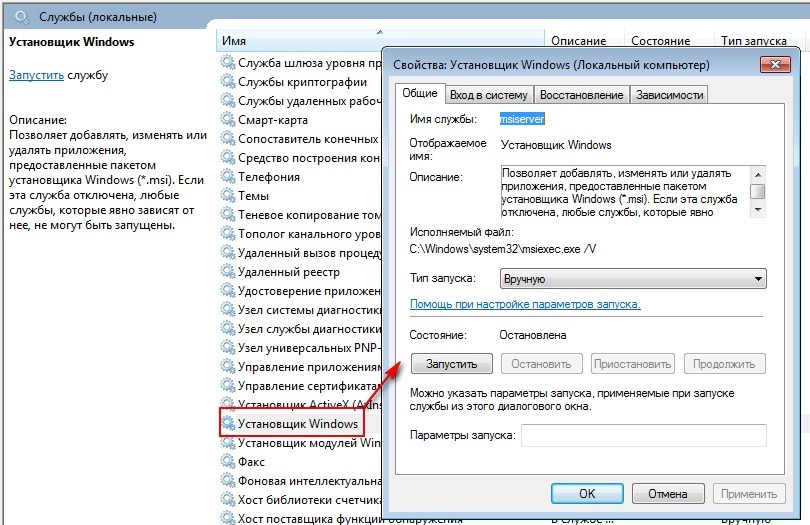 Эта служба запускается по требованию приложением, которому необходим доступ к скачанным картам. Если вы отключите эту службу, приложения не смогут работать с картами.
Эта служба запускается по требованию приложением, которому необходим доступ к скачанным картам. Если вы отключите эту службу, приложения не смогут работать с картами.
Служба автоматического обнаружения веб-прокси WinHTTP (WinHttpAutoProxySvc) – WinHTTP реализует стек клиента HTTP и обеспечивает разработчикам Win32 API и компонент автоматизации COM для отправки запросов HTTP и получения ответов. Кроме того, WinHTTP обеспечивает поддержку автоматического обнаружения конфигурации прокси через реализацию протокола WPAD (Web Proxy Auto-Discovery).
Служба географического положения (lfsvc) – Эта служба отслеживает местоположение системы и управляет геозонами (географическими расположениями, с которыми сопоставлены события). Если отключить эту службу, приложения не смогут получать и использовать уведомления для географического положения и геозон.
Служба маршрутизатора AllJoyn (AJRouter) – Перенаправляет сообщения AllJoyn для локальных клиентов AllJoyn. Если эта служба будет остановлена, клиенты AllJoyn, у которых нет своих связанных маршрутизаторов, не смогут запуститься.
Если эта служба будет остановлена, клиенты AllJoyn, у которых нет своих связанных маршрутизаторов, не смогут запуститься.
Факс (Fax) – Позволяет отправлять и получать факсы, используя ресурсы этого компьютера и сетевые ресурсы.
Диспетчер печати (Spooler) – Эта служба позволяет ставить задания печати в очередь и обеспечивает взаимодействие с принтером. Если ее отключить, вы не сможете выполнять печать и видеть свои принтеры.
*Телефония (TapiSrv) – Обеспечивает поддержку Telephony API (TAPI) для программ, управляющих телефонным оборудованием на этом компьютере, а также через ЛВС — на серверах, где запущена соответствующая служба.
*Телефонная связь (PhoneSvc) – Управляет состоянием телефонной связи на устройстве.
* отключив данные службы, проверяем все звонилки на компьютере (Skype, Viber…).
Служба предварительной оценки Windows (wisvc) – Предоставляет поддержку инфраструктуры для Программы предварительной оценки Windows.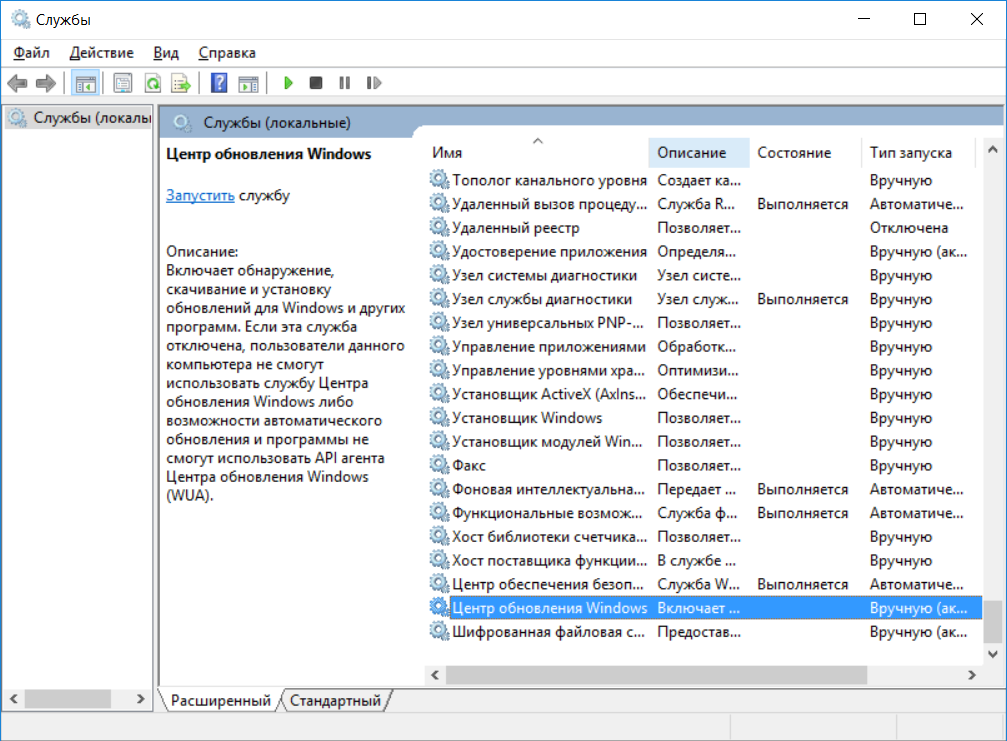 Чтобы Программа предварительной оценки Windows работала, эта служба должна быть включена.
Чтобы Программа предварительной оценки Windows работала, эта служба должна быть включена.
Службы влияющие на работу Microsoft Store*.
*Отключение данных служб, может привести к тому, что приложения из Microsoft Store начнут некорректный работать. В некоторых случаях, могут наблюдаться проблемы в работе с «Панель задач» и «Пуск».
Помощник по входу в учетную запись Майкрософт (wlidsvc) – Включение входа в систему на основе служб удостоверений учетных записей Майкрософт. Если эта служба остановлена, пользователи не смогут входить на компьютер с помощью своих учетных записей Майкрософт.
Служба Windows License Manager (LicenseManager) – Обеспечивает поддержку инфраструктуры для Microsoft Store.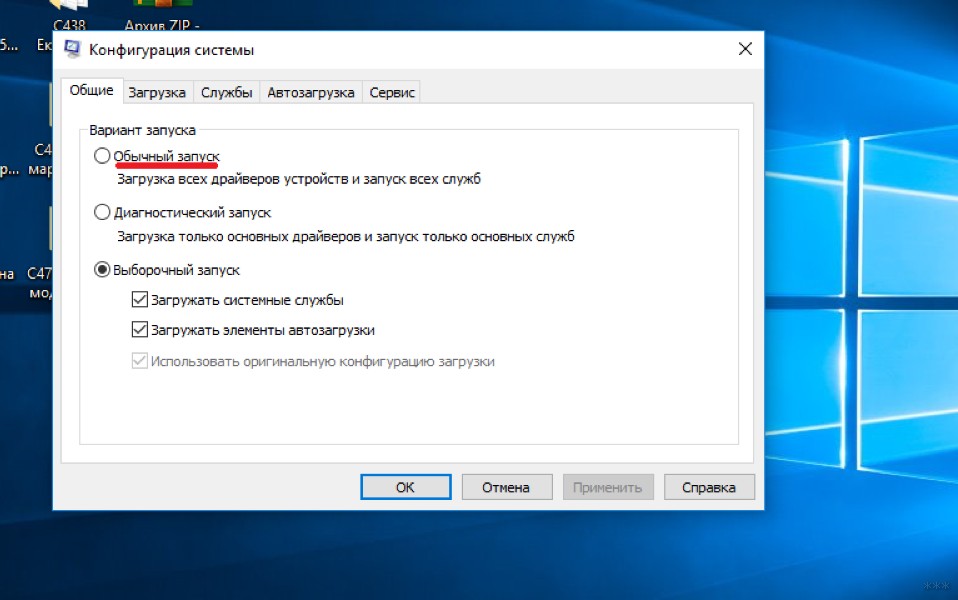 Эта служба запускается по требованию и если она отключена, то содержимое, приобретенное в Microsoft Store, не будет функционировать должным образом.
Эта служба запускается по требованию и если она отключена, то содержимое, приобретенное в Microsoft Store, не будет функционировать должным образом.
Служба лицензий клиента (ClipSVC) – Обеспечивает поддержку инфраструктуры для Microsoft Store. Эта служба запускается по требованию, и при ее отключении приложения, приобретенные с помощью Магазина Windows, не будут работать правильно.
Службы Xbox. Диспетчер проверки подлинности Xbox Live (XblAuthManager) – Обеспечивает авторизацию и проверку подлинности во время взаимодействия с Xbox Live. При прекращении работы диспетчера в работе некоторых приложений может произойти сбой.Сохранение игр на Xbox Live (XblGameSave) – Эта служба синхронизирует данные сохранения игр с активированной функцией сохранения на Xbox Live.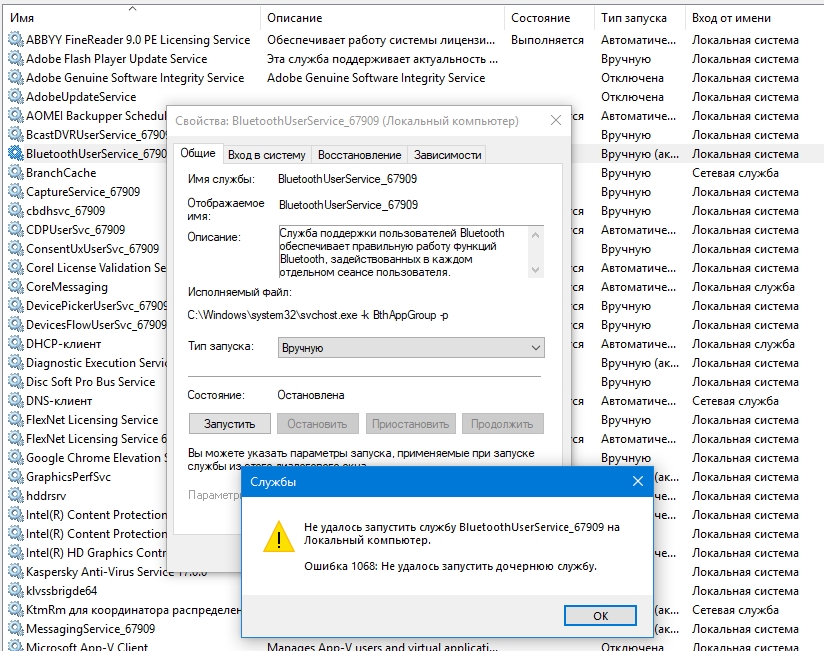 При выключении этой службы сохраненные данные игр не будут отправляться на Xbox Live или загружаться оттуда.
При выключении этой службы сохраненные данные игр не будут отправляться на Xbox Live или загружаться оттуда.
Xbox Accessory Management Service (XboxGipSvc) – Этот сервис управляет подключенными аксессуарами Xbox.
*CDPSvc/CDPUserSvc/CDPUserSvc_[…] – Служба платформы подключенных устройств.
*На форумах есть информация о том, что без службы CDPUserSvc – не работают настройки для «Журнал действий». Также, есть не проверенное сообщение о том, что при отключении службы CDPUserSvc, могут возникать проблемы с Bluetooth.
*WpnService WpnUserService WpnUserService_[…] – Служба системы push-уведомлений Windows.
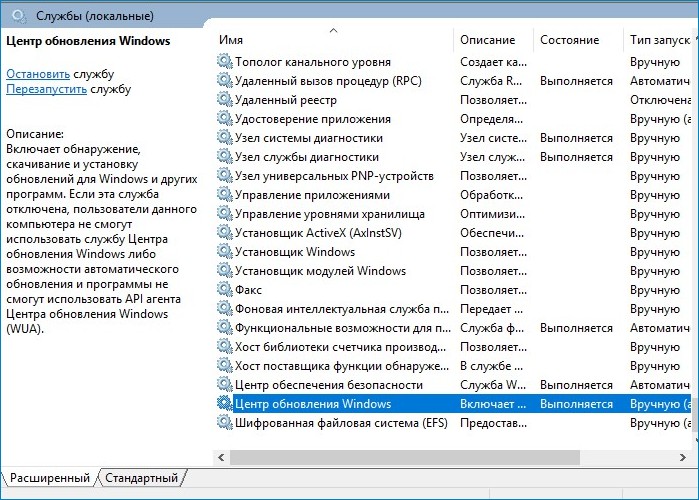 Отключив службу, вы не будите получать уведомления через Центр уведомлений.
Отключив службу, вы не будите получать уведомления через Центр уведомлений.OneSyncSvc_[…] – сервис синхронизации почты, контактов, календаря и других пользовательских данных.
PcaSvc – Служба помощника по совместимости программ.
MessagingService_[…] – служба обмена сообщениями.
PimIndexMaintenanceSvc_[…] – индексирует поиск по контактам на мобильных устройствах.
PrintWorkflowUserSvc_[…] – Обеспечивает поддержку приложений рабочего процесса печати. Если вы выключите эту службу, печать может оказаться невозможной.
DevicesFlow (DevicesFlowUserSvc) – Позволяет функциям ConnectUX и «Параметры ПК» создавать подключения и сопряжения с дисплеями Wi-Fi и устройствами Bluetooth.
*DevicePickerUserSvc_[…] – Эта пользовательская служба применяется, чтобы управлять интерфейсом Miracast, DLNA и DIAL.
*Данная служба отвечает за преобразование ноутбука в планшет и обратно (тоже и для планшетов). Данная служба необходима также для управления интерфейсами Miracast, DLNA, DIAL UI.
Данная служба необходима также для управления интерфейсами Miracast, DLNA, DIAL UI.
*BluetoothUserService_[…] – Служба поддержки пользователей Bluetooth обеспечивает правильную работу функций Bluetooth, задействованных в каждом отдельном сеансе пользователя.
*Служба поддержки Bluetooth (bthserv) – Служба Bluetooth поддерживает обнаружение и согласование удаленных устройств Bluetooth. Остановка или отключение этой службы может привести к сбоям в работе уже установленных устройств Bluetooth, а также к невозможности обнаружения и согласования новых устройств.
*отключив данные службы, у вас перестанет работать Bluetooth.
Службы влияющие на получение и установку обновлений для ОС Windows 10*.*Отключив данные службы, вы не сможете устанавливать обновления для системы в автоматическом режиме. Могут наблюдатся также проблемы с приложениями из
Microsoft Store.
Служба Medic центра обновления Windows (WaaSMedicSvc/Windows Update Medic Service) – Включает исправление и защиту компонентов Центра обновления Windows.

*Служба оркестратора обновлений (UsoSvc) – Управляет обновлениями Windows. Если она остановлена, ваши устройства не смогут загружать и устанавливать последние обновления.
*без данной службы, не запускается Центр Обновления Windows.
Центр обновления Windows (wuauserv) – Включает обнаружение, скачивание и установку обновлений для Windows и других программ. Если эта служба отключена, пользователи данного компьютера не смогут использовать службу Центра обновления Windows либо возможности автоматического обновления и программы не смогут использовать API агента Центра обновления Windows (WUA).
Готовность приложений (AppReadiness) – при отключении, может вызывать ошибку 0x800f0922. Выставляйте службу на тип запуска «Вручную». Если ошибка не исчезла, выставляйте в крайнем тип запуска «Автоматически».Оптимизация доставки (DoSvc) – Выполнение задач по оптимизации доставки содержимого.
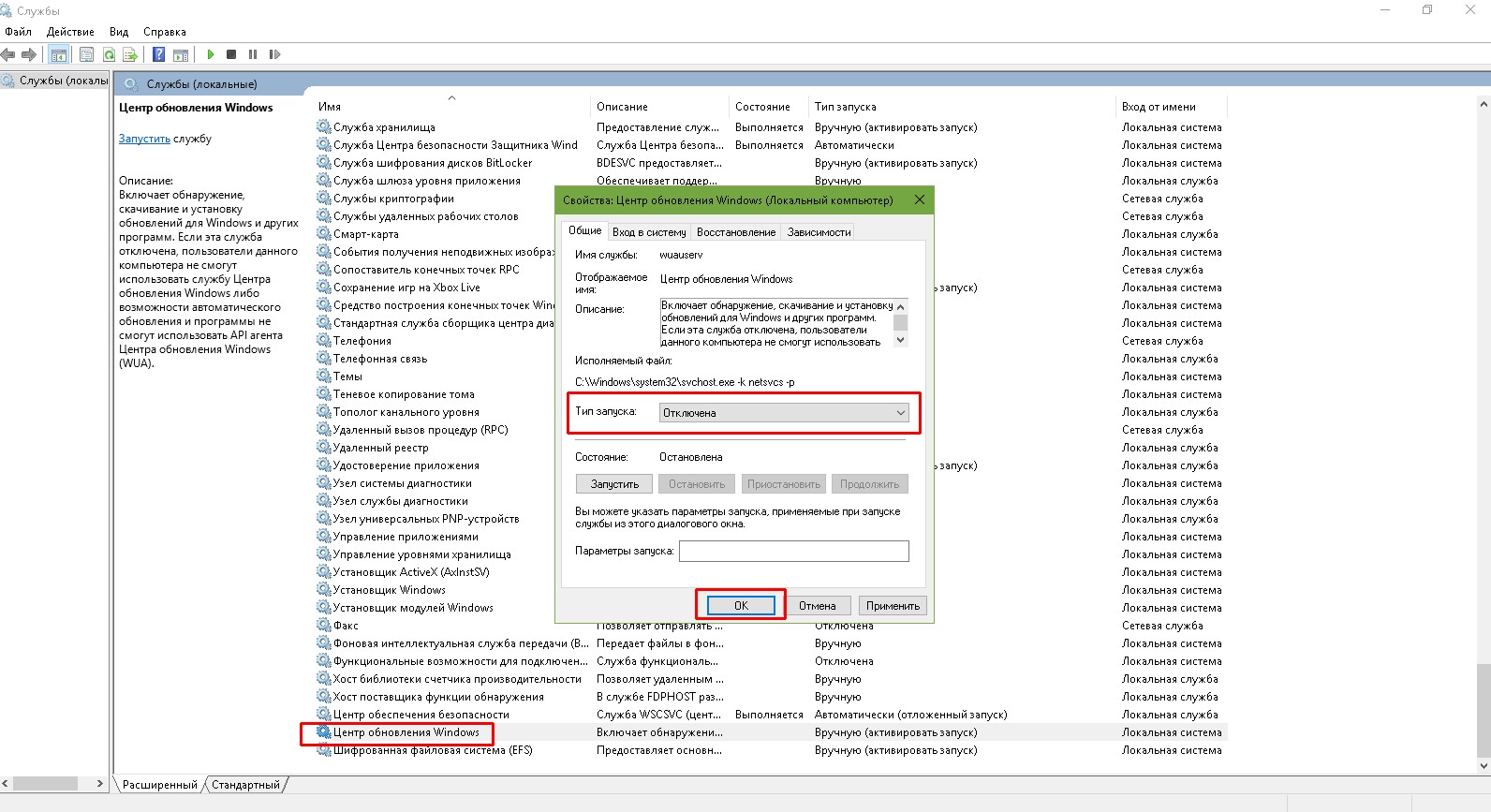
*Отключайте данные службы, только если собираетесь использовать сторонний антивирус и сторонний сетевой экран.
Служба антивирусной программы Microsoft Defender/Антивирусная программа «Защитника Windows» (WinDefend) – Позволяет пользователям защититься от вредоносных и иных потенциально нежелательных программ.
Брандмауэр Защитника Windows (mpssvc) – Брандмауэр Защитника Windows помогает предотвратить несанкционированный доступ к вашему компьютеру через Интернет или Сеть.
Служба «Безопасность Windows» (SecurityHealthService) – Служба «Безопасность Windows» обрабатывает объединенную информацию о защите и работоспособности устройства
Служба проверки сети антивирусной программы Microsoft Defender (WdNisSvc) – Позволяет защититься от попыток вторжения, нацеленных на известные и вновь обнаруженные уязвимости в сетевых протоколах.
Центр обеспечения безопасности (wscsvc) – Служба WSCSVC (центр безопасности Windows) следит за параметрами работоспособности системы безопасности и протоколирует их. В эти параметры входит состояние брандмауэра (включен или выключен), антивирусной программы (включена/выключена/устарела), антишпионской программы (включена/выключена/устарела), обновления Windows (автоматическая или ручная загрузка и установка обновлений), контроля учетных записей пользователей (включен или выключен) и параметры Интернета (рекомендованные или отличающиеся от рекомендованных). Служба предоставляет интерфейсы API COM для независимых поставщиков программных продуктов, позволяющие поставщикам налаживать взаимодействие своих продуктов со службой центра безопасности (регистрация и запись состояний продуктов). Пользовательский интерфейс компонента «Безопасность и обслуживание» использует эту службу для отображения предупреждений в панели задач и предоставления графического отображения состояний работоспособности системы безопасности в панели управления компонента «Безопасность и обслуживание». Защита доступа к сети (NAP) использует данную службу для протоколирования состояний работоспособности системы безопасности клиентов и передачи их на сервер политики сети NAP с целью принятия решений о помещении в карантин.
В эти параметры входит состояние брандмауэра (включен или выключен), антивирусной программы (включена/выключена/устарела), антишпионской программы (включена/выключена/устарела), обновления Windows (автоматическая или ручная загрузка и установка обновлений), контроля учетных записей пользователей (включен или выключен) и параметры Интернета (рекомендованные или отличающиеся от рекомендованных). Служба предоставляет интерфейсы API COM для независимых поставщиков программных продуктов, позволяющие поставщикам налаживать взаимодействие своих продуктов со службой центра безопасности (регистрация и запись состояний продуктов). Пользовательский интерфейс компонента «Безопасность и обслуживание» использует эту службу для отображения предупреждений в панели задач и предоставления графического отображения состояний работоспособности системы безопасности в панели управления компонента «Безопасность и обслуживание». Защита доступа к сети (NAP) использует данную службу для протоколирования состояний работоспособности системы безопасности клиентов и передачи их на сервер политики сети NAP с целью принятия решений о помещении в карантин. У данной службы также есть публичный API, позволяющий внешним потребителям программно получать сводные данные о состоянии работоспособности системы безопасности.
У данной службы также есть публичный API, позволяющий внешним потребителям программно получать сводные данные о состоянии работоспособности системы безопасности.
Вспомогательная служба IP (iphlpsvc) – Вспомогательная служба IP Обеспечивает возможность туннельного подключения с помощью технологий туннелирования для IP версии 6 (6to4, ISATAP, порты прокси и Teredo), а также IP-HTTPS. Если остановить эту службу, компьютер не сможет использовать дополнительные возможности подключения, предоставляемые этими технологиями.
Вторичный вход в систему (seclogon) – Позволяет запускать процессы от имени другого пользователя. Если эта служба остановлена, этот тип регистрации пользователя недоступен. Если эта служба отключена, то нельзя запустить другие службы, которые явно зависят от нее.
Модуль поддержки NetBIOS через TCP/IP (lmhosts) – Осуществляет поддержку NetBIOS через службу TCP/IP (NetBT) и разрешение имен NetBIOS для клиентов в сети, позволяя пользователям получать общий доступ к файлам, принтерам, а также подключаться к сети.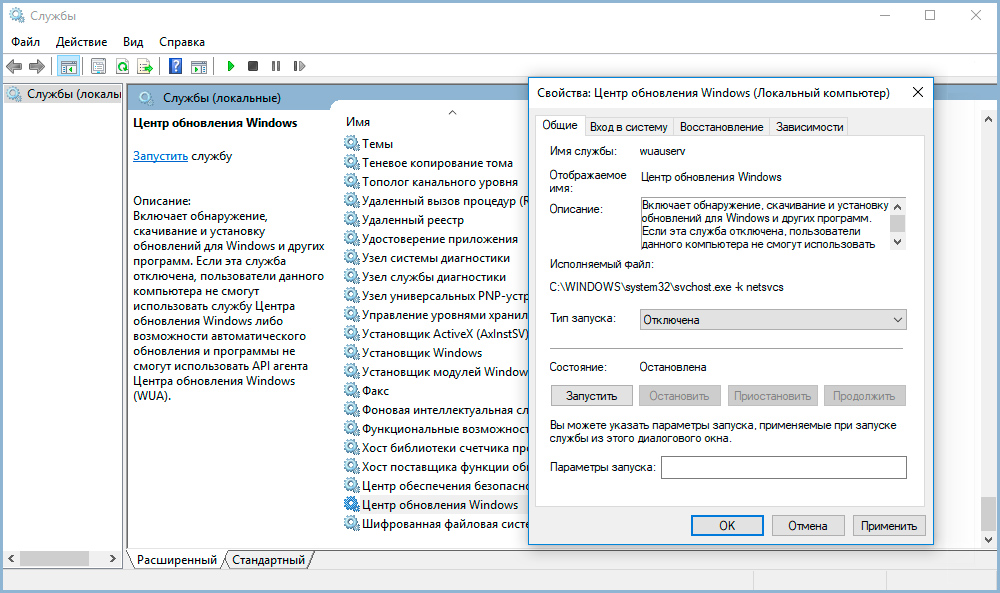 Если данная служба остановлена, эти функции могут быть недоступны. Если данная служба отключена, все явно зависящие от нее службы запустить не удастся.
Если данная служба остановлена, эти функции могут быть недоступны. Если данная служба отключена, все явно зависящие от нее службы запустить не удастся.
Маршрутизация и удаленный доступ (RemoteAccess) – Предлагает услуги маршрутизации организациям в локальной и глобальной сетях.
Shared PC Account Manager (shpamsvc) – Управление профилями и учетными записями на настроенном устройстве SharedPC.
Обнаружение SSDP (SSDPSRV) – Обнаруживает сетевые устройства и службы, использующие протокол обнаружения SSDP, такие как устройства UPnP. Также объявляет устройства и службы SSDP, работающие на локальном компьютере. Если эта служба остановлена, обнаружение устройств, использующих SSDP, не будет выполняться. Если данная служба отключена, все явно зависящие от нее службы запустить не удастся.
Служба виртуализации взаимодействия с пользователем (UevAgentService) – Обеспечивает поддержку при перемещении параметров приложений и ОС.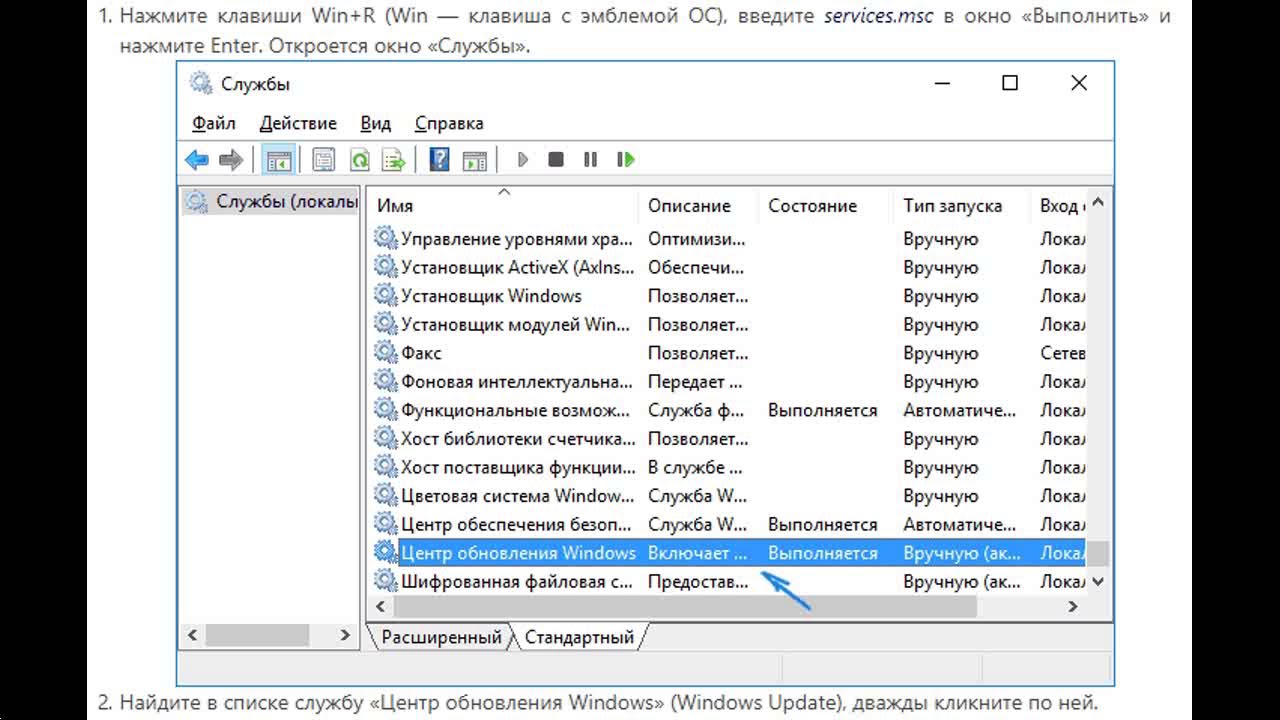
Для ярых любителей оптимизации, нужно понимать, что отключать службы необходимо при необходимости и понимании что отключить можно, а что отключать нельзя. На форумах и на этом блоге, есть готовые решения по удалению некоторых служб. Однако, это опасный способ, который может привести к проблемам с системой. Не рекомендую использовать эти способы тем, кто не сможет потом все восстановить обратно.
Также, не стоит ожидать прироста производительности, за счет отключения данных служб. Нужно понимать, что задача данной заметки, помочь уменьшить количество отправляемой телеметрии в Microsoft и немного уменьшить нагрузку на систему в целом. При этом, фантастического или заметного для глаза, прироста производительности, не стоит ожидать. Если у вас есть по этому поводу что добавить, смело оставляйте комментарии по существу.
 msc) или при помощи утилит, можете скачать готовые твики реестра для нужной службы тут (есть готовое решение, как для восстановления всех служб по умолчанию, так и для каждой службы в отдельности): https://www.tenforums.com/tutorials/57567-restore-default-services-windows-10-a.htm
msc) или при помощи утилит, можете скачать готовые твики реестра для нужной службы тут (есть готовое решение, как для восстановления всех служб по умолчанию, так и для каждой службы в отдельности): https://www.tenforums.com/tutorials/57567-restore-default-services-windows-10-a.htmСо своей стороны, настоятельно прошу вас, делать резервные копии реестра, создавать контрольные точки восстановления и создавать образ системы, перед любыми внесениями изменений в систему.Если хотите, можете добавить еще в конец файла HOSTS (по пути: C:\Windows\System32\drivers\etc\hosts), данное содержимое.
Скачать готовый файл hosts
Также, последнее время, стал активно использовать утилиту:
https://www.oo-software.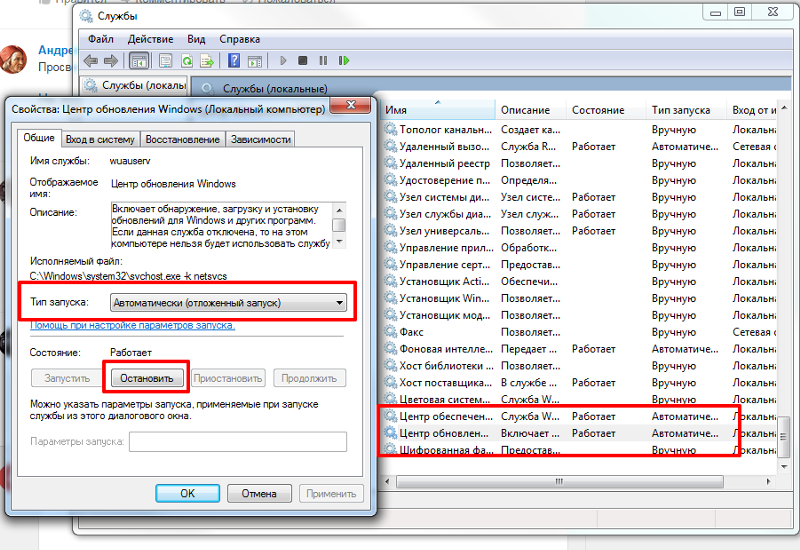 com/en/shutup10
com/en/shutup10
Данная утилита, отлично отключает ряд служб и уменьшает количество телеметрии.
Она, позволяет достаточно быстро и просто, отключить ряд ненужных функций, которые никак не влияют на системную работу в целом. Единственное, она не справляется на 100 %. Но, стоит ею воспользоваться.
Также, вы можете использовать https://binisoft.org/wfc в режиме «Умеренная фильтрация» или «Строгая фильтрация». Таким образом, вы сможете заблокировать сторонние соединения.
Параллельно, вы можете использовать мощное и бесплатное решение https://www.comss.ru/page.php?id=569
С агрессивными настройками, он блокирует большую часть телеметрии Google и Microsoft.
Если у вас, есть вопросы, поправки и дополнения, пожалуйста, оставляйте комментарии.
Успехов в борьбе с телеметрией).
Какие службы в Windows 10 можно отключить
Доброго времени суток… Тех кого интересует вопрос какие службы в Windows 10 можно отключить, а какие нет, обычно они это делают в целях повышения производительности компьютера. Да, это немного ускорит его работу, но не значительно и я бы не советовал этого делать тем пользователям которые сами не смогут устранить те или иные теоретические проблемы (возможно возникшие) после этого процесса. Честно говоря я вообще не советую делать все эти заморочки по отключению системных служб Windows.
Да, это немного ускорит его работу, но не значительно и я бы не советовал этого делать тем пользователям которые сами не смогут устранить те или иные теоретические проблемы (возможно возникшие) после этого процесса. Честно говоря я вообще не советую делать все эти заморочки по отключению системных служб Windows.
И всё таки, если пошла речь обо всём об этом, давайте сейчас вкратце разберёмся. В первую очередь что такое службы в целом? Это небольшие программы которые работают в фоновом режиме и не имеют ни каких графических интерфейсов. Каждая служба выполняет индивидуальную работу для определённой функции Вашего ПК. Это могут быть внешняя аудио карта, WI-FI, внешний HDD или SSD диски, ну и так далее. Также, есть службы которые нельзя отключать, так как они имеют системные параметры, без которых система работать не будет. Далее я напишу основной список всех служб которые можно отключить.
Первый способ отключить службы Windows 10 будет произведён в ручном режиме. Список состоит из тех служб, которые в первую очередь отключить будет безопасно. Во втором варианте отключения служб будем использовать простую и бесплатную программу, которая в авто — режиме отключает ненужные Вам службы. Также, при работе с программой, если возникли какие-то проблемы, что-то пошло не так, всё можно будет вернуть исходное состояние по умолчанию. Для начала давайте разберёмся как происходит отключение служб Windows 10.
Во втором варианте отключения служб будем использовать простую и бесплатную программу, которая в авто — режиме отключает ненужные Вам службы. Также, при работе с программой, если возникли какие-то проблемы, что-то пошло не так, всё можно будет вернуть исходное состояние по умолчанию. Для начала давайте разберёмся как происходит отключение служб Windows 10.
Как отключить службы в Windows 10
Самый простой способ зайти в службы — используя комбинацию «горячих клавиш» Win+R затем в открывшимся окне вписываем services.msc и жмём «Enter»…
Откроется окно со всеми службами Windows 10. Напротив каждой службы Вы увидите её Имя, Описание, Состояние, Тип запуска и Вход от имени…
Двойной клик по выбранной службе откроет возможность отключить или включить её. Можете выбрать тип запуска. Есть несколько типов запуска служб Windows…
- Автоматически (отложенный тип запуска) — этот вариант запускает службы как только пользователь зашёл в Windows.
 ..
.. - Вручную — этот вариант запускает службы только по требованию системы, или может какой либо программы…
- Отключена — служба выключена, её запуск невозможен…
Сразу отмечу один нюанс, все манипуляции которые Вы делаете со службами, будут влиять на всех пользователей Windows 10. Вот ветка реестра HKEY_LOCAL_MACHINE\ SYSTEM\ CurrentControlSet\ services\ в которой хранятся все настройки служб по умолчанию. Можете сделать её экспорт, для быстрого восстановления всех данных служб по умолчанию. А вообще, я бы посоветовал Вам создать точку восстановления Windows 10. На эту тему у меня на сайте есть подробнейшая статья.
Читайте также интересные статьи:
Как в Windows 10 удалить встроенные приложения
Как открыть файл MDF в Windows — 5 способов
Программы для безопасного удаления данных в среде Windows
Некоторые службы можно не отключать, а удалить их. Для этого необходимо отключить ненужные Вам компоненты Windows.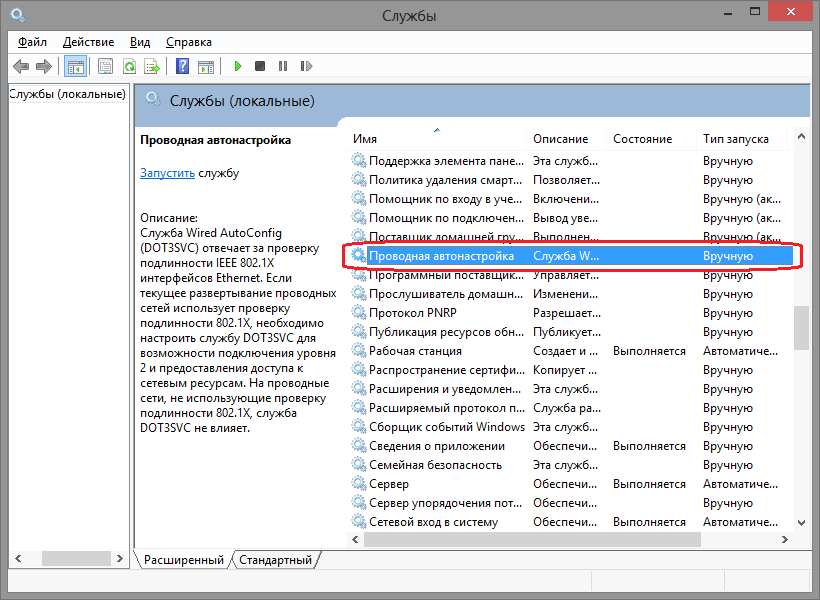 Всё это можно сделать в панели управления. Жмём левой кнопкой мышки в значок «Пуск» и прокручиваем до папки «Служебные — Windows». Запускаем «Панель управления», выбираем вкладку «Программы и компоненты»…
Всё это можно сделать в панели управления. Жмём левой кнопкой мышки в значок «Пуск» и прокручиваем до папки «Служебные — Windows». Запускаем «Панель управления», выбираем вкладку «Программы и компоненты»…
В этой настройке Вам нужно выбрать «Включить или отключить компоненты Windows»…
Чтобы включить компонент, установите на против него флажок, для отключения компонента удалите флажок. Тёмный флажок означает что компонент включен частично. Для подтверждения нажмите «Ок»…
Какие службы в Windows 10 можно отключить
- Многие пользователи используют видео карты Nvidia, но не многие используют 3d стерео — изображения. Эту службу можно отключить — NVIDIA Stereoscopic 3D Driver Service
- Общий доступ к портам, служба называется Net.Tcp
- Не пользуйтесь службой Bluetooth — отключаем
- BitLocker — шифровка дисков
- Факс
- AllJoyn — маршрутизатор
- Clip SVC — лицензия клиента (для тех кто не пользуется приложением магазин Windows 10.
 Отключение этой службы может повлиять на его работоспособность)
Отключение этой службы может повлиять на его работоспособность) - Удостоверение приложения
- Dmwappushservice
- Hyper-V — если Вы не пользуйтесь виртуальными машинами типа Hyper-V, то можете её смело отключать
- Служба синхронизация времени Hyper-V
- Служба пульса Hyper-V
- Завершающая работа в качестве гостя Hyper-V
- Служба — сеансы виртуальной машины Hyper-V
- Обмен данными Hyper-V
- Виртуализация рабочих столов Hyper-V
- Служба датчиков
- Служба данных датчиков
- Наблюдение за датчиками
- Удалённый реестр
- Географическое положение
- Браузер компьютеров
- Xbox Live — сетевая служба
- Биометрическая служба Windows
- Неиспользования вторичного входа в систему, есть смысл отключения этой службы
- Служба — Superfetch для тех кто пользуется SSD
- Служба — ICS общее подключение к интернету. С тем условием что Вы не используете общий доступ к интернету.
 Пример: Раздача Wi-Fi с нетбука, ноутбука или с другого устройства.
Пример: Раздача Wi-Fi с нетбука, ноутбука или с другого устройства. - Служба диспетчера печати. Для тех кто не пользуется функцией печати, которая встроена в Windows 10.
- Телеметрия.
- Пункт отключения слежки в Windows 10.
- Служба оптимизации доставки — эта служба отвечает за загрузку обновлений. Отключаем…
- Перенаправитель портов пользовательского режима служб удаленных рабочих столов — отключаем если не используете удалённые рабочие столы.
- Служба смарт карт — не пользуйтесь смарт картами, отключаем.
- Помощник для входа в учётную запись Microsoft — вырубаем, если у Вас локальная учётная запись.
- Родительский контроль — отключаем если не используете.
- Сборщик событий Windows — обязательно отключаем.
- Обнаружение SSDP — вырубаем.
- Посредник подключений к сети — эта служба относится для встроенных программ в Windows 10.
- Те пользователи которые не пользуются точками восстановления системы, выключайте эту службу — Программный поставщик теневого копирования (Microsoft).

- Служба сетевого входа в систему — отключаем.
- Управления радио — не пользуйтесь отключаем.
- Служба режима самолёта — вырубаем.
- Регистрация ошибок Windows 10.
- Служба установки Microsoft Store — выключаем, если не используем Microsoft Store.
Как отключить службы с помощью программы — Easy Service Optimizer
Теперь давайте разберём бесплатную программу для оптимизации служб Windows 10 — Easy Service Optimizer. Она не требует установки, а после её запуска можете сразу приступать к работе. Easy Service Optimizer производит полное сканирование системы и выводит весь список выключенных и активных служб…
Перед началом работы с программой создайте точку восстановления системы…
В главном окне программы Вы увидите текущее состояние всех служб и параметры запуска. Можете включить нужные Вам службы, а также произвести выключение ненужных. Или удалить некоторые записи вообще и добавить свои.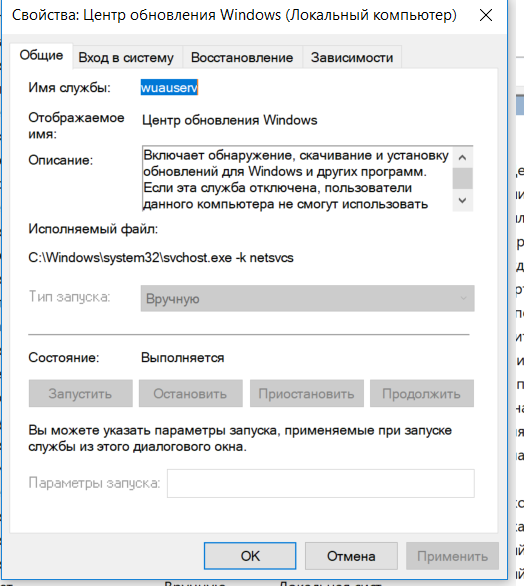 Приложение подойдёт больше для пользователей начинающего уровня. В программе есть своего рода кнопка, для отката изменений, на тот случай если что-то пошло не так при отключении служб. Утилита на русском языке.
Приложение подойдёт больше для пользователей начинающего уровня. В программе есть своего рода кнопка, для отката изменений, на тот случай если что-то пошло не так при отключении служб. Утилита на русском языке.
Программы работает в четырёх режимах…
- По умолчанию
- Безопасно
- Оптимально
- Экстрим
Выберете нужный режим, в котором будете работать со службами, а для того чтобы понимать что Вы будете отключать, зайдите в «Опции», «Описание»…
Двойной клик по любой из служб отобразит Вам всю информацию о выбранной службе — это Номер строки, Имя службы, Отображаемое имя, Описание, Тип запуска, Тип восстановления, которые применяются при её установки…
Заключение
В сегодняшней статье я перечислил службы которые можно отключить в операционной системе Windows 10. А также рассмотрели портативную утилиту Easy Service Optimizer для оптимизации служб ОС, но всё таки как для меня более качественным способом отключения служб будет — ручной способ.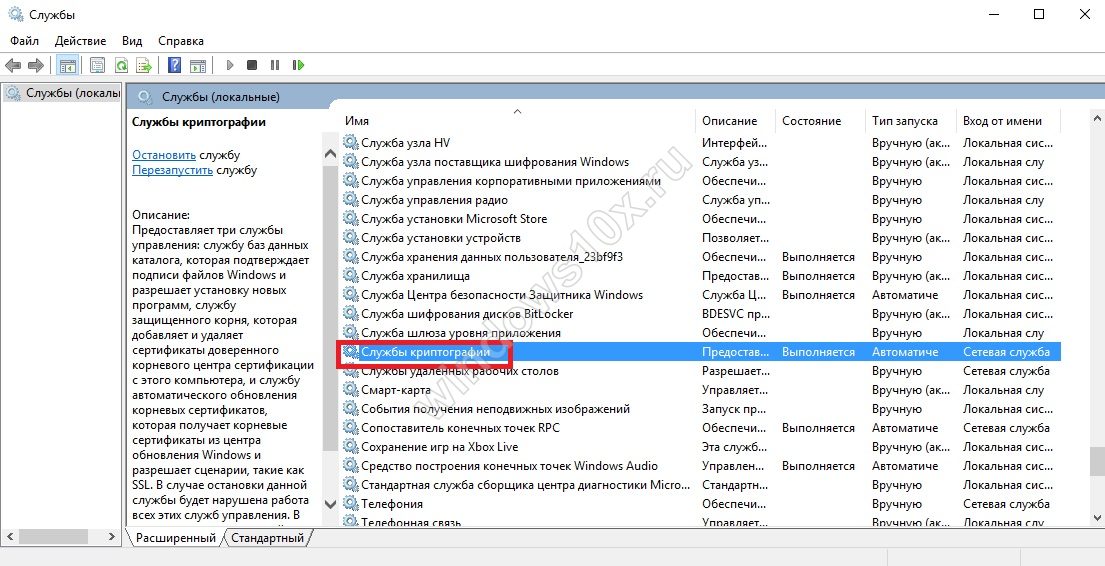 Так как он позволяет настроить систему более правильнее и отключить больше служб чем представленной утилитой. Если у Вас остались какие-то вопросы или Вы можете дополнить список какие службы ещё можно отключить, обязательно пишите в комментариях.
Так как он позволяет настроить систему более правильнее и отключить больше служб чем представленной утилитой. Если у Вас остались какие-то вопросы или Вы можете дополнить список какие службы ещё можно отключить, обязательно пишите в комментариях.
Ошибка 1068 не удалось запустить дочернюю службу Windows 10
Обновлено 25.06.2018
Всем привет, и снова рад видеть вас у себя. Сегодня рассмотрим такую тему с названием ошибка 1068, где не удалось запустить дочернюю службу Windows 10. Мы с ней вскользь уже сталкивались в посте Ошибка Error 1920.Service MSMFramework (MSMFramework) failed to start, но я хочу ее раскрыть немного поподробнее и поэтапно показать, как исправить ошибку 1068, уверен начинающим системным администраторам это будет полезно.
И так ситуация, вы запускаете какую-либо программу в Windows, а бывает, что и при входе в систему, вы видите окно с сообщением ошибка 1068 не удалось запустить дочернюю службу.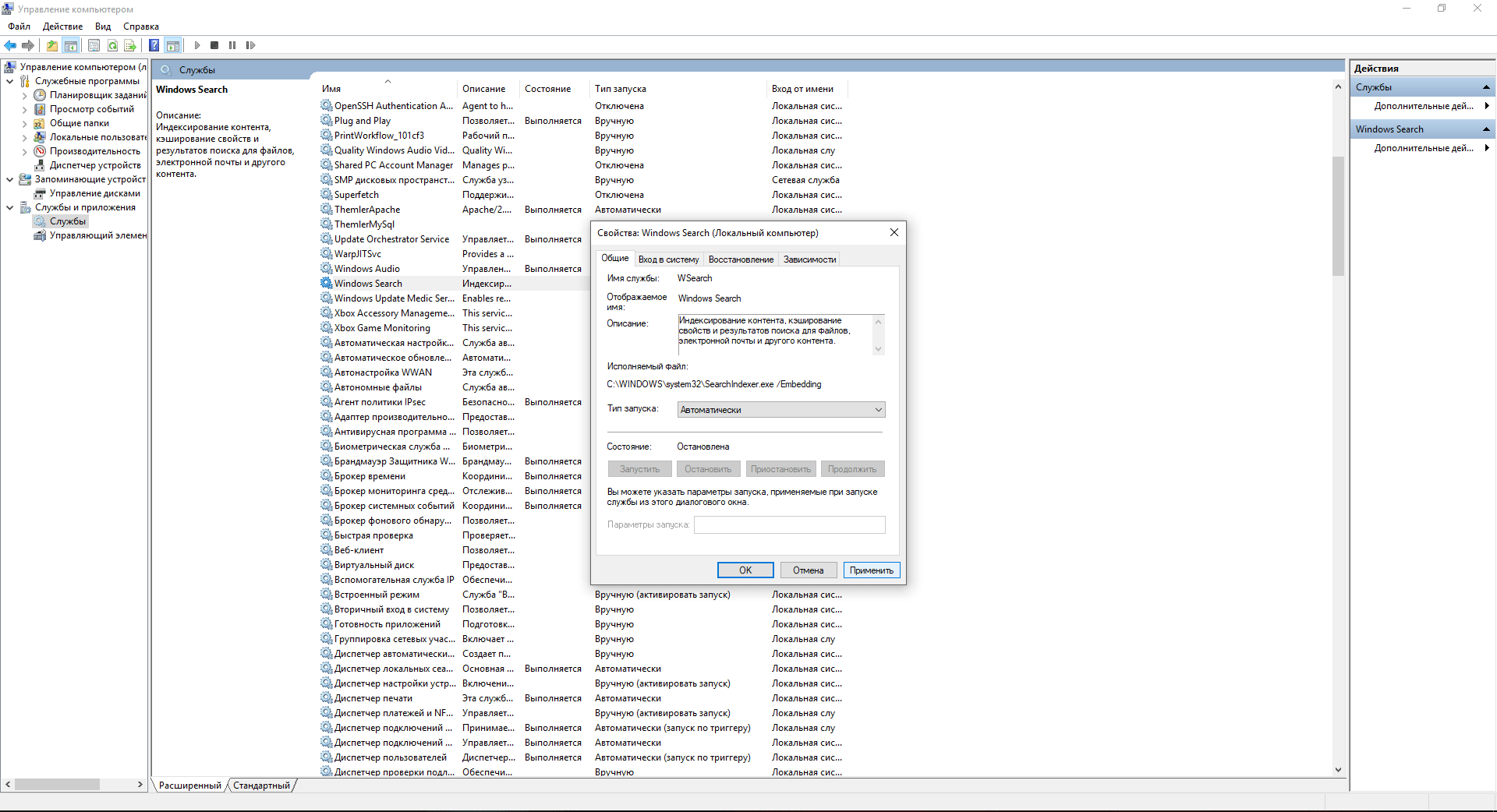 Логично, что вас оповещают, что что-то не запустилось, и это не есть хорошо. Давайте разбираться.
Логично, что вас оповещают, что что-то не запустилось, и это не есть хорошо. Давайте разбираться.
Варианты ошибки 1068
Давайте рассмотрим, в каких самых распространенных случаях вы можете поймать данное окно. Данный мануал подойдет для любой ос Windows, но так как у меня это Windows 10, то все покажу на ней. Нажимаем наше любимое сочетание клавиш Win+R и вводим services.msc, для того чтобы открыть оснастку Службы. (Более подробно про оснастки читайте как создать оснастку mmc)
В итоге у вас откроется оснастка службы
Для того, чтобы изменить настройки запуска любой из служб, щелкните по ней правым кликом и выберите свойства.
Я для примера выбрал Windows Audio. На вкладке Общие вы сможете изменить Тип запуска
- Автоматически
- Вручную
- Отключена
Если опция Запустить не доступна, то сначала нужно изменить тип запуска на Вручную или Автоматически, применить настройки и уже потом запускать службу (но она может не запуститься и в этом случае, если зависима еще от каких-то отключенных в настоящий момент служб).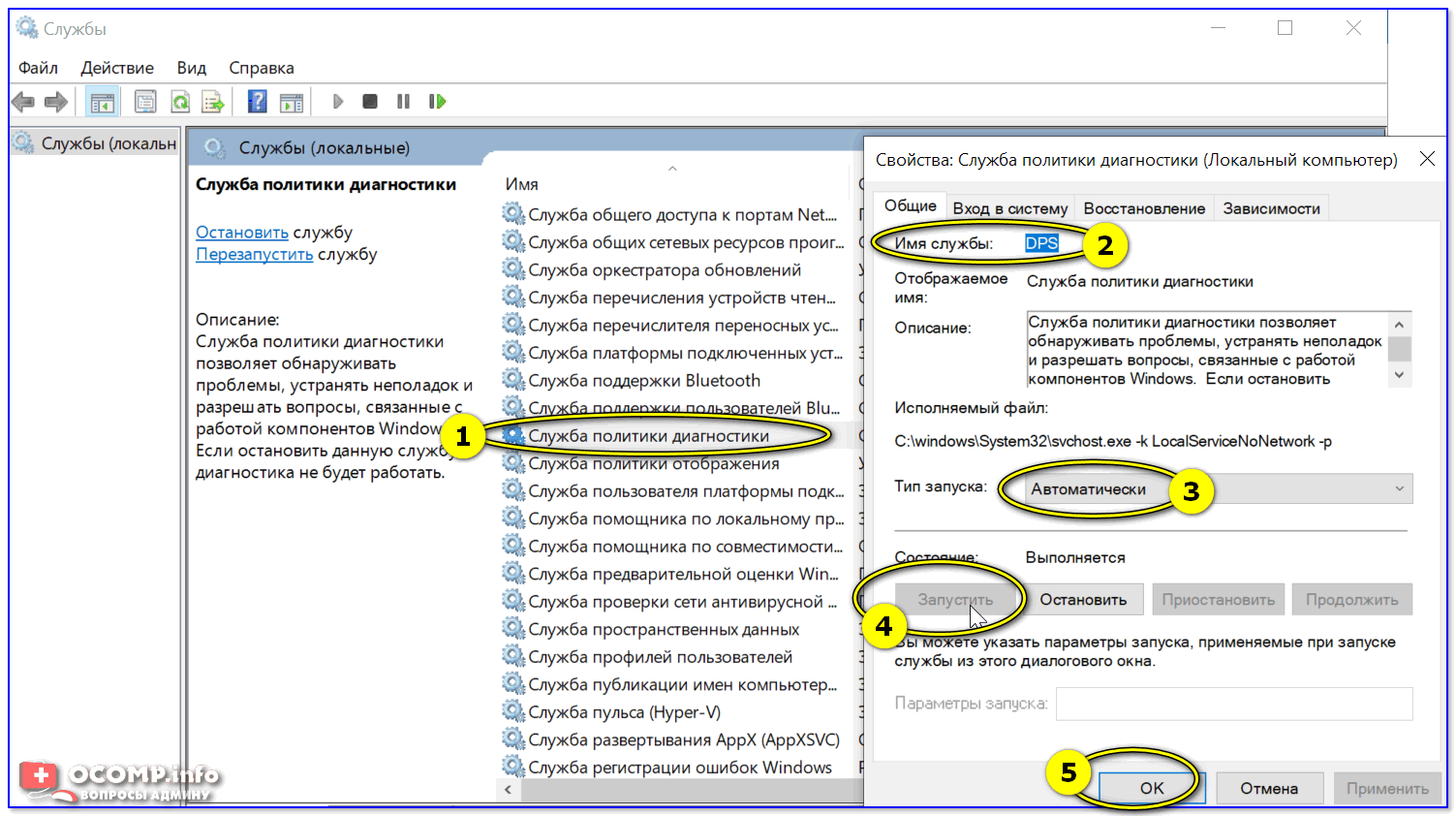
Если проблема не была решена сразу (или запускать службы не получается), то после изменения типа запуска всех необходимых служб и сохранения настроек попробуйте также перезагрузить компьютер. Как посмотреть зависимые службы смотрим ниже.
Ошибка 1068 windows audio
Зависимости смотрим на вкладке Зависимости. Предположим у нас не запустилась Windows Audio. Мы видим, что она связана с
- Средство построения конечных точек Windows Audio
- Удаленный вызов процедур RPC
Как только вы их запустите через оснастку, так же правым кликом, то у вас все должно заработать.
Хочу отметить, что ошибка запуска служб 1068, может появляться из-за разных дочерних служб, и вариантов очень много, вы должны уяснить, что если известна зависимость, то в большинстве случаев вы ее решить, из практике она встречается у диспетчера печати, брандмауэра или Hamachi. В сообщение об ошибке 1068 всегда присутствует название службы.
Еще есть небольшое но, например есть такие сервисы как «Plug and Play» и «Питание» и они чаще всего в зависимостях не указываются, но являются для системы очень важными, и если вдруг появилась 1068, и все зависимые сервисы работают, то попробуйте включить или перезапустить «Plug and Play» и «Питание».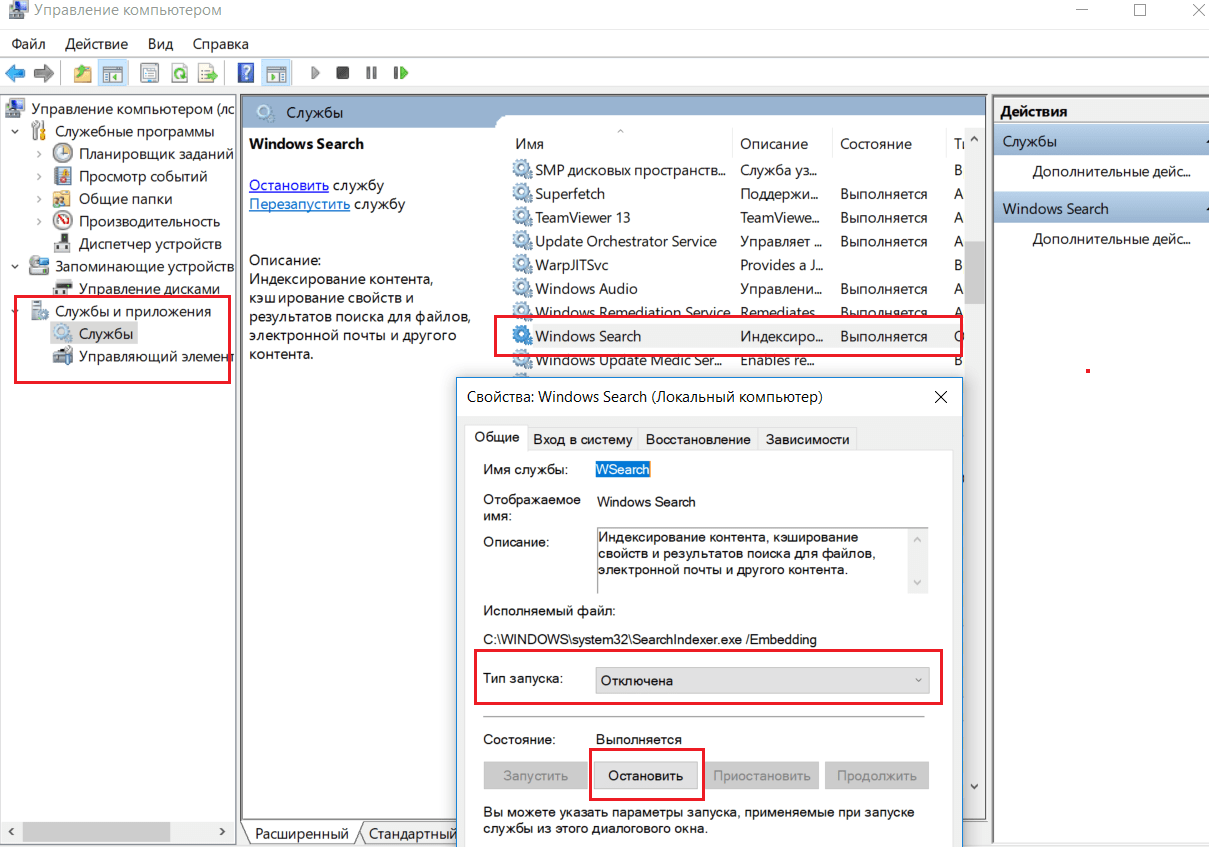 Вообще мне очень не нравится, что Microsoft ее не может решить начиная с Windows 7, почему нельзя проверять, если зависимый сервис не работает, то нужно его перезапустить, и я уверен многие с этой проблемой вообще бы не столкнулись.
Вообще мне очень не нравится, что Microsoft ее не может решить начиная с Windows 7, почему нельзя проверять, если зависимый сервис не работает, то нужно его перезапустить, и я уверен многие с этой проблемой вообще бы не столкнулись.
Не удалось запустить дочернюю службу при действиях с сетевыми подключениями
Следующий распространенный вариант — сообщение об ошибке 1068 при каких-либо действиях с сетью: предоставлением общего доступа к сети, настройке домашней группы, подключению к Интернету.
В описываемой ситуации проверьте работу следующих служб:
- Диспетчер подключений Windows (Автоматически)
- Удаленный вызов процедур RPC (Автоматически)
- Служба автонастройки WLAN (Автоматически)
- Автонастройка WWAN (Вручную, для беспроводных подключений и Интернета по мобильной сети).
- Служба шлюза уровня приложения (Вручную)
- Служба сведений о подключенных сетях (Автоматически)
- Диспетчер подключений удаленного доступа (по умолчанию – вручную)
- Диспетчер автоматических подключений удаленного доступа (Вручную)
- Служба SSTP (Вручную)
- Маршрутизация и удаленный доступ (по умолчанию бывает отключена, но попробуйте запустить, может помочь в исправлении ошибки).

- Диспетчер удостоверений сетевых участников (Вручную)
- Протокол PNRP (Вручную)
- Телефония (Вручную)
- Plug and Play (Вручную)
В качестве отдельного действия при неполадках с сетевыми службами при подключении к Интернету (ошибка 1068 и ошибка 711 при непосредственно подключении в Windows 7) можно попробовать следующее:
- Остановите службу «Диспетчера удостоверений сетевых участников» (не меняйте тип запуска). Делается это либо через графический интерфейс, либо из командной строки, где выполните команду Net stop p2pimsvc.
- В папке C:\Windows\serviceProfiles\LocalService\AppData\Roaming\PeerNetworking удалите файл idstore.sst при его наличии. Сама папка AppData будет скрыта, так что посмотрите как отображаются скрытые файлы windows 10
Теперь можно и отправить компьютер в перезагрузку и ваша сетевая служба должна заработать. Если вам не помогли данные действия по устранению ошибки 1068 и вы попали в тот 1 процент, кому не повезло, то попробуйте откатиться на точку восстановления Windows 10.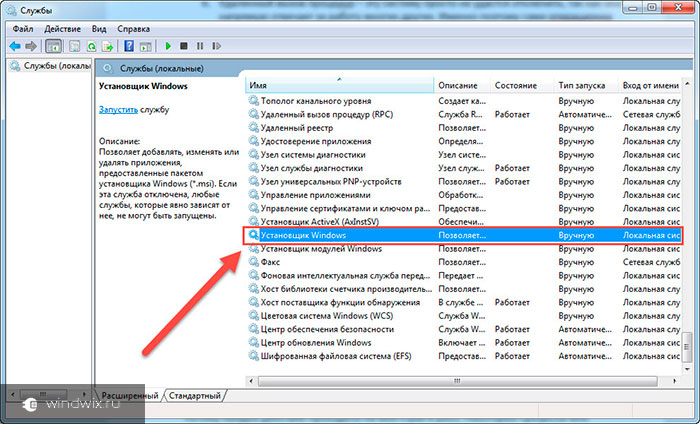
Я думаю вы теперь более глубоко понимаете взаимосвязи между приложениями в Windows и стали на один шаг вперед, к статусу профессионала по данной операционной системе, как говориться знания — сила!
Jar файл как служба windows (и бонусом jar to exe) | by Alex Kuk
Итак, чтобы ознакомиться со справкой sc достаточно ввести
sc –bla_bla
Результатом будет «Ошибка. Неопознанная команда» и далее справка по возможным командам.
А) Создаём службу с java.exe –jarsc create TestServ4 binPath= “E:\Java\JavaPrograms\jdk-11.0.1\bin\java.exe -Xmx400m -jar E:\Java\JavaPrograms\test\withoutSpaces\mainTutorial-1.0-SNAPSHOT.jar amazing prod” type= own start= auto error= normal DisplayName= TestService4
У меня jdk таскается за собой, чтобы не зависеть от имеющихся на серверах версий и для придачи моей программе солидности в виде большого объёма. Полный путь к java.exe в случае наличия её в переменных окружения, не обязателен. Стоит отметить одну назойливую и малозаметную особенность: «
Полный путь к java.exe в случае наличия её в переменных окружения, не обязателен. Стоит отметить одну назойливую и малозаметную особенность: «binPath= » — после любого параметра (тут binPath) сразу идёт знак равенства, а после него обязательно пробел перед значением этого параметра.
Отлично, служба создана, запускаем её! Упс..:
(у меня TestService будет иметь в примерах разные цифры, т.к. не всегда служба удалялась сразу, иногда она только помечалась на удаление)
Смотрим на всякий случай, не появился ли лог нашего приложения. А он-таки есть! Только крохотный, содержащий инфу с момента попытки запуска службы до момента выдачи ошибки. Что произошло? А вот что:
— старт службы запустил java.exe с нужными параметрами
— наше приложение начало свою работу
— менеджер служб винды ждёт некоторое время ответа от java.exe о её успешном (или нет) запуске
— но java.exe ничего не возвращает, потому что она никому ничего не должна
— менеджер служб отсчитал положенные по таймауту секунды и отстрелил джаву
Вывод: не каждый exe-шник одинаково полезен для запуска в виде службы.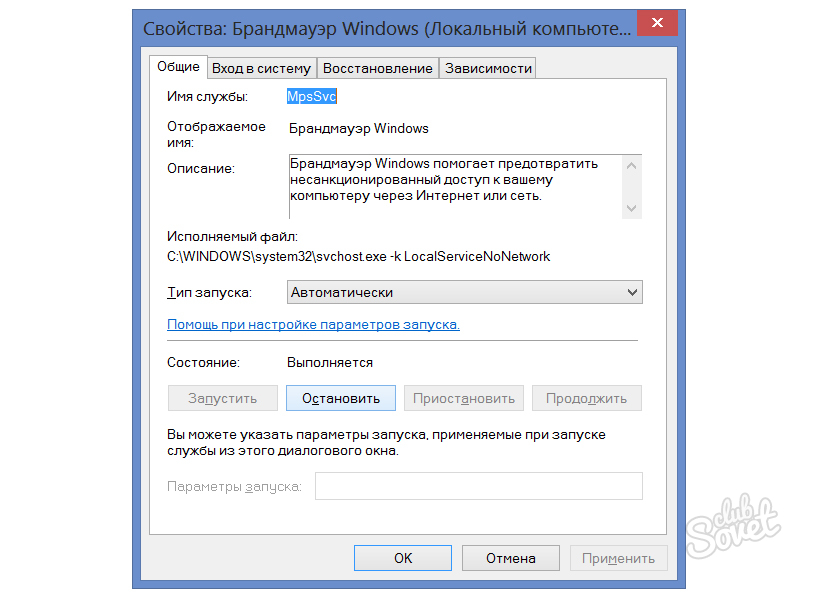 Нельзя просто так взять и запустить любой exe-шник, он должен быть специально заточен под виндовые службы (как минимум возвращать некие данные о своём запуске).
Нельзя просто так взять и запустить любой exe-шник, он должен быть специально заточен под виндовые службы (как минимум возвращать некие данные о своём запуске).
А может javaw попробуем? Попробуйте, вот только double-V в имени не означает двойную победу.
Б) Создаём службу с cmd /c java.exe -jar
А что если запустить cmd в cmd в cmd и в ней бахнуть джаву? Закроется вся цепочка? Начнём с малого — запустим просто джаву из cmd, а саму cmd укажем как binpath при запуске службы:
sc create TestServ3 binPath= “cmd /c E:\Java\JavaPrograms\jdk-11.0.1\bin\java.exe -Xmx400m -jar E:\Java\JavaPrograms\test\withoutSpaces\mainTutorial-1.0-SNAPSHOT.jar amazing prod” type= own start= auto error= normal DisplayName= TestService3
Точно также отваливаемся по тайм-ауту, вот только завершает свою никчёмную жизнь лишь процесс cmd, а наше мега джава приложение продолжает дышать и радовать.
Работает? Да! Как полноценная служба? Да ни в зуб!
Но положим наш джарник в папку с пробелами, чтобы ещё немного поэкранировать насладиться созиданием наклонных палочек подле кавычек:
sc create TestServ6 binPath= “cmd /c E:\Java\JavaPrograms\jdk-11.0.1\bin\java.exe -Xmx400m -jar \”E:\Java\JavaPrograms\test\with Spaces\mainTutorial-1.0-SNAPSHOT.jar\” amazing prod” type= own start= auto error= normal DisplayName= TestService6
Заглянем в реестр:
(DeleteFlag был установлен мной, так что просто считайте, что не видели его здесь)Выглядит неплохо, только параметры бы ещё в кавычки запихнуть для полного счастья.
Вывод: трюки — это хорошо, но не всегда полезно на все 100%.
В) Создаём службу с srvany.exe java.exe –jar
srvany.exe — это тоже программулина из Resource Kit. Её работа проста — запускать указанное приложение. Т.е. мы регистрируем srvany.exe в качестве службы с параметрами, указывающими путь к нашей программе. Порядок: стартуем службу → стартует srvany → стартует наше приложение.
sc create TestServ6 binPath= “E:\Java\JavaPrograms\test\with Spaces\srvany.exe” type= own start= auto error= normal DisplayName= TestService6
Добавим параметры для запуска srvany:
reg add “HKEY_LOCAL_MACHINE\SYSTEM\CurrentControlSet\services\TestServ6\Parameters” /v “Application” /d “\”E:\Java\JavaPrograms\jdk-11.0.1\bin\javaw.exe\” -Xmx400m -jar \”E:\Java\JavaPrograms\test\with Spaces\mainTutorial-1.0-SNAPSHOT.jar\” \”amazing\” \”prod\””
Стартуем.. наблюдаем.. ждём.. наблюдаем.. работает!! Всё? Это конец? Или чего-то не хватает? Зачем придумывали сторонний софт (кроме цели самообучения и рекламы)? А вы попробуйте убить процесс или вызвать в нём ошибку. А мы плавно перейдём к следующему пункту.
Вывод: srvany работает, но хромает ловля ошибок.
Как ускорить Windows 10
Windows 10 была флагманской операционной системой Microsoft с момента ее выпуска в 2015 году, и многие из нас, возможно, все еще используют тот же компьютер под управлением Windows 10, что и мы тогда. Хотя эти устройства по-прежнему будут работать так, как задумано, возможно, они потеряли свой блеск и задачи, выполнение которых, возможно, не занимало много времени шесть лет назад, теперь выполняются медленно.
Как правило, технология со временем замедляется, и это характерно не только для устройств Windows, но и для систем на базе macOS и Linux. Хотя действительно неприятно видеть, как ваша машина со временем замедляется, например, дольше запускается, это ни в коем случае не конец пути. Вместо того, чтобы убирать вашу машину и покупать новую, есть ряд методов, которые мы можем развернуть в системах Windows 10 для восстановления работоспособности. Думайте об этом как о небольшой генеральной уборке.
Хотя действительно неприятно видеть, как ваша машина со временем замедляется, например, дольше запускается, это ни в коем случае не конец пути. Вместо того, чтобы убирать вашу машину и покупать новую, есть ряд методов, которые мы можем развернуть в системах Windows 10 для восстановления работоспособности. Думайте об этом как о небольшой генеральной уборке.
Раздуваемое ПО, например, является одной из наиболее распространенных причин замедления работы, не позволяющей вашей машине работать с максимальной производительностью. Эти программы не обязательно являются вредоносными, они не обязательны для работы вашего устройства.Это могут быть системы, которые вы когда-то использовали, но в которых больше нет необходимости, или системы, которые вносят эстетические изменения в пользовательский интерфейс, без которых вы вполне можете обойтись. Как правило, удаление вредоносного ПО позволяет ускорить работу устройства, не влияя на его повседневную работу.
Сделайте вход в Windows 10 быстрее
Мы не можем подчеркнуть важность безопасности, и в большинстве случаев надежный пароль или двухфакторная аутентификация являются абсолютной необходимостью. Однако, если ваш старый ноутбук запускается бесконечно, вход в систему может сделать этот процесс еще более длительным.
Однако, если ваш старый ноутбук запускается бесконечно, вход в систему может сделать этот процесс еще более длительным.
Хотя обычно мы не советуем это делать, вы можете пропустить этот процесс, отключив аутентификацию по паролю на вашем устройстве с Windows 10. Ввод пароля может занять всего несколько секунд, но необходимость перезагружать компьютер каждый раз, когда он засыпает, может привести к потере несохраненной работы, а также к потере времени в расписании, потенциально влияя на вашу продуктивность.
Связанный ресурсРуководство для ИТ-специалистов по миграции на Windows 10
Все, что вам нужно знать для успешного перехода
Загрузить сейчас Учитывая, что многие из нас все еще работают из дома, вероятность того, что кто-то вручную захватит ваш компьютер, минимальна, особенно если ваши устройства не покидали ваши собственные четыре стены с марта 2020 года и ваша территория не подвержена взломам.Отключив пароль для входа в систему, вы значительно сократите время запуска и сделаете процесс более быстрым и менее напряженным.
Однако, если вы регулярно работаете в общественных местах, таких как кафе, пабы или рабочие места, вы можете пересмотреть эту идею, особенно если ваш ноутбук имеет тенденцию присоединяться к вам. Хотя вы можете попытаться не упустить свое устройство из виду, разблокированный ноутбук — это рай для воров и других злоумышленников, и всегда лучше перестраховаться.
Один из способов интерпретации этого совета — применять его только к стационарным устройствам, которые никогда не покидают ваш дом, например к настольному ПК. Однако, когда дело доходит до планшетов и ноутбуков, вы можете пропустить это.
Сделайте выключение Windows 10 быстрее
Если вы хотите выключить компьютер после тяжелого рабочего дня, то вы поймете, что для этого процесса по-прежнему требуется три щелчка мышью. Чтобы ускорить это, вы можете использовать ярлык. Просто щелкните правой кнопкой мыши в любом свободном месте рабочего стола и выберите «Создать»> «Ярлык».В поле Расположение введите следующее.
% windir% \ System32 \ shutdown.exe / s / t 0
Щелкните Далее для завершения. Теперь каждый раз, когда вы нажимаете на этот ярлык, ваш компьютер немедленно выключается. Однако будьте осторожны, так как это произойдет без подтверждения.
Отключить автозагрузку программ в Windows 10
Практически каждая версия Windows позволяет отключать элементы автозагрузки, и Windows 10 не является исключением. Остановка запуска некоторых программ ускорит работу ОС.
Чтобы найти этот параметр, щелкните правой кнопкой мыши панель задач и выберите «Диспетчер задач». Нажмите «Подробнее», а затем перейдите на вкладку «Автозагрузка». Здесь вы можете отключить программы, которые не хотите запускать.
Удалите вредоносное ПО в Windows 10
Никому не нравится вредоносное ПО (кроме производителей ПК), но это означает, что в результате ваша система станет немного дешевле. Но вы можете выбросить эту хрень. Это такие программы, как программное обеспечение для записи дисков, инструменты резервного копирования от производителя или другие утилиты, которые вам не обязательно нужны.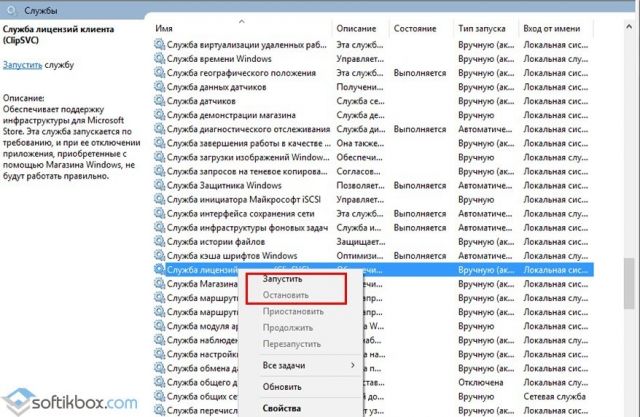
Почему такие программы, как PC Decrapifier и CCleaner, делают безупречную работу по избавлению от вредоносного ПО, если у вас совершенно новый (но загруженный вредоносным ПО) компьютер, то чистая установка Windows 10 может быть лучшим способом избавиться от ненужного ПО засоряет вашу систему.
Сделайте меню «Пуск» Windows 10 и другие окна более компактными
Хотя новое шикарное меню «Пуск» Windows 10 от Microsoft — глоток свежего воздуха по сравнению со старой версией, доведя его до скорости с помощью гладкого интерфейса Apple, оно может быть немного медленно, чтобы выскочить, если ваша машина не новенькая.Это связано с тем, что для его появления требуется больше вычислительной мощности, и если на вашем компьютере нет более нового чипа, вы можете подождать несколько секунд, пока он среагирует. Однако можно просто отключить некоторые анимации, чтобы они отображались без ожидания.
Для этого откройте Свойства системы (введите в поле поиска sysdm.cpl и нажмите Enter), затем щелкните вкладки «Дополнительно» и настройки в параметрах производительности. По умолчанию окна Animate при сворачивании и разворачивании будут отмечены флажком.Щелкните, чтобы отключить, а затем щелкните Применить.
По умолчанию окна Animate при сворачивании и разворачивании будут отмечены флажком.Щелкните, чтобы отключить, а затем щелкните Применить.
Это должно не только увеличить скорость открытия меню «Пуск», но и других окон, которые появляются на вашем рабочем столе. Вы также можете отключить все визуальные эффекты в Windows 10, чтобы все ускорить. Просто установите флажки, чтобы отключить их по отдельности, или выберите параметр «Настроить для максимальной производительности», чтобы оптимизировать производительность вашего компьютера.
Включение быстрого запуска Windows 10
В Windows 10 есть новый «гибридный» режим запуска, который должен сократить время загрузки.Это достигается за счет перевода ПК в спящий режим вместо полного выключения.
Чтобы включить это, нажмите кнопку «Пуск», введите «Панель управления» и нажмите «Ввод». На панели управления нажмите «Оборудование и звук». Должна появиться новая страница, здесь нажмите Изменить, что делают кнопки питания.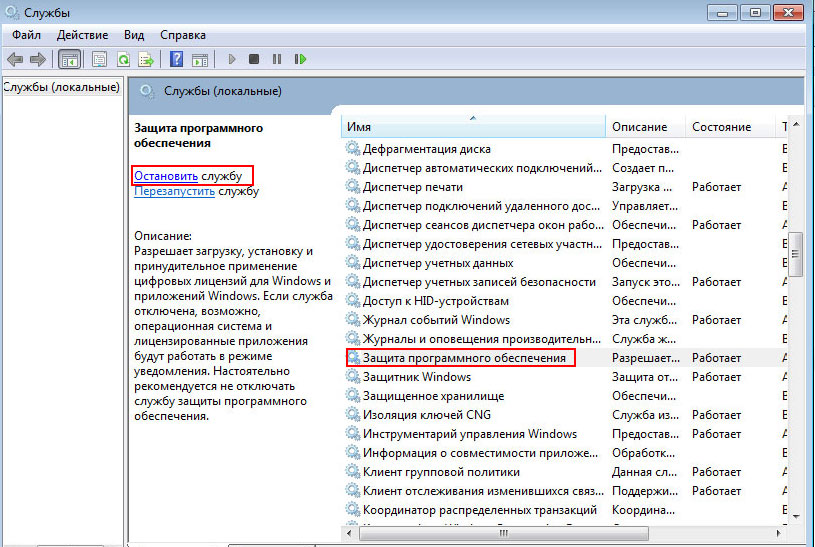 Затем нажмите Изменить настройки, которые в настоящее время недоступны. Наконец, установите флажок Включить быстрый запуск.
Затем нажмите Изменить настройки, которые в настоящее время недоступны. Наконец, установите флажок Включить быстрый запуск.
Отключить службы в Windows 10
Как и во всех версиях Windows, в фоновом режиме работают службы.Хотя некоторые из них жизненно важны для бесперебойной работы, многие не подходят для повседневного использования. Если вы отключите эти службы, вы можете ускорить Windows 10.
Чтобы отключить службы в Windows, введите: « services.msc » в поле поиска. Затем дважды щелкните службы, которые хотите остановить или отключить.
Многие службы можно отключить, но какие из них зависят от того, для чего вы используете Windows 10, и от того, работаете ли вы в офисе или дома. Здесь можно найти отличное руководство по отключенным сервисам.
Помните, однако, что остановка или отключение служб может иметь непредвиденные последствия. Многие компоненты или приложения могут перестать работать должным образом, поэтому будьте осторожны.
Очистите диск Windows 10
К счастью, в Windows 10 есть встроенный инструмент очистки диска, который чрезвычайно полезен, когда вы хотите избавиться от ненужных файлов. Чтобы запустить инструмент, нажмите кнопку «Пуск», а затем выберите ссылку «Проводник». Щелкните правой кнопкой мыши «Локальный диск C:» и выберите «Свойства». Перейдите на вкладку «Общие» и найдите кнопку «Очистка диска».Оказавшись там, нажмите «ненужные файлы (временные интернет-файлы и т. Д.)», Затем нажмите «ОК».
Опытные пользователи могут выбрать кнопку «Очистить системные файлы», чтобы избавиться от еще большего количества файлов. После этого вы можете …
Связанный ресурсРуководство для ИТ-специалистов по миграции на Windows 10
Все, что вам нужно знать для успешного перехода
Загрузить сейчасДефрагментация жесткого диска в Windows 10
Дефрагментация жесткого диска один из самых простых способов ускорить работу вашего компьютера.Это объединит различные части ваших файлов в минимально возможную последовательную область на диске. Это означает, что головки чтения / записи должны перемещаться на меньшие расстояния, чтобы быстрее выполнять запросы.
Следует отметить, что это относится только к физическим дискам на основе пластин, а не к твердотельным дискам. Поскольку твердотельные накопители (SSD) хранят данные определенным образом, фрагментация оказывает незначительное влияние на производительность. Из-за этого в дефрагментации нет необходимости.
Для тех из вас, у кого есть физические жесткие диски, регулярная дефрагментация является важным способом обеспечения максимальной скорости вашего компьютера.Чтобы дефрагментировать жесткий диск, нажмите кнопку «Пуск» и щелкните ссылку «Проводник». Щелкните правой кнопкой мыши «Локальный диск C:» и выберите «Свойства». Выберите вкладку «Инструменты», затем нажмите «Оптимизировать и дефрагментировать диск».
Перенос Windows 10 на SSD
Самый эффективный, но самый разрушительный способ повысить скорость Windows 10 — это переместить операционную систему или весь жесткий диск на новый SSD.
SSD — это гораздо более крупные и сложные версии стандартных USB-накопителей.В отличие от жестких дисков, которые используют движущийся рычаг для чтения и записи на физический диск, твердотельные накопители не содержат движущихся частей и, как следствие, могут обрабатывать данные намного быстрее, чем их старые аналоги.
Обычно у пользователей ПК есть и твердотельный накопитель, и жесткий диск, работающие бок о бок, а операционная система работает на гораздо более быстром оборудовании. Однако с падением цен и выходом на рынок большей емкости теперь относительно рентабельно переносить все данные, включая программное обеспечение, на твердотельный накопитель.
Важно отметить, что Windows 10 или любая другая операционная система, если на то пошло, прекрасно работают на SSD, резко сокращая время загрузки и время загрузки до нескольких секунд. Если вы покупаете новый ноутбук или ПК, вам стоит взглянуть на спецификации, чтобы убедиться, что в них установлен твердотельный накопитель.
Windows 10 можно перенести на твердотельный накопитель в существующей системе, хотя этот процесс немного сложен. Мы составили руководство о том, как лучше всего перенести ОС на SSD, включая несколько советов, которые помогут избежать потери данных в процессе.
Рекомендуемые ресурсыСвет на новые «крутые» облачные технологии и их недостатки
IONOS Cloud Up! Саммит, сессия по облачным технологиям с Расселом Барли
Смотреть сейчасСоздавайте мобильные и веб-приложения быстрее
Три проверенных совета по ускорению разработки современных приложений
Бесплатная загрузкаСнизьте углеродный след ИТ-операций до 88%
Возможность сокращения выбросов углерода
Бесплатная загрузкаСравнение бессерверных и серверных технологий
Определение общей стоимости владения
Бесплатная загрузка| Отображаемое имя | Название службы (реестр) | ПО УМОЛЧАНИЮ Windows 10 Домашняя | ПО УМОЛЧАНИЮ Windows 10 Pro | «Сейф» для НАСТОЛЬНЫЙ | «Сейф» для НОУТБУКА ИЛИ ПЛАНШЕТА | «Tweaked» для DESKTOP | Быстрые заметки |
| Установщик ActiveX (AxInstSV) | AxInstSV | Руководство | Руководство | Руководство | Руководство | Руководство | |
| AllJoyn Router Service | AJRouter | Руководство (запуск по триггеру) | Руководство (запуск по триггеру) | Руководство | Руководство | Отключено * | |
| Готовность приложения | Готовность к приложению | Руководство | Руководство | Руководство | Руководство | Руководство | |
| Служба поддержки узла приложений ** | AppHostSvc | Не установлен | Не установлен | Не установлен | Не установлен | Не установлен | Если установлен (автоматический, работает) |
| Идентификатор приложения | AppIDSvc | Руководство (запуск по триггеру) | Руководство (запуск по триггеру) | Руководство | Руководство | Руководство | |
| Информация о приложении | Приложение | Руководство (запуск, запуск) | Руководство (запуск, запуск) | Руководство | Руководство | Руководство | |
| Служба шлюза уровня приложений | ALG | Руководство | Руководство | Отключено * | Отключено * | Отключено * | Старая функциональность больше не нужна. |
| Управление приложениями | AppMgmt | Нет в наличии | Руководство | Руководство | Руководство | Отключено * | Требуется для управления программным обеспечением групповой политики |
| Служба развертывания AppX (AppXSVC) | AppXSVC | Руководство | Руководство | Руководство | Руководство | Руководство | Интеграция с Windows Store. Невозможно отключить через службы.msc |
| Служба AssignedAccessManager | AssignedAccessManagerSvc | Нет в наличии | Руководство | Руководство | Руководство | Руководство | |
| Государственная служба ASP.NET ** | aspnet_state | Не установлен | Не установлен | Не установлен | Не установлен | Не установлен | Если установлено: (Руководство) |
| Автоматическое обновление часовых поясов | tzautoupdate | Отключено | Отключено | Отключено | Отключено | Отключено | |
| Служба AVCTP | BthAvctpSvc | Руководство (запуск по триггеру) | Руководство (запуск по триггеру) | Руководство (запуск по триггеру) | Руководство (запуск по триггеру) | Отключено * | Не отключайте, если вы используете аудиоустройство Bluetooth или беспроводные наушники. |
| Фоновая интеллектуальная служба передачи | БИТЫ | Ручной или автоматический (отложенный старт, работа) | Ручной или автоматический (отложенный старт, работа) | Автоматический (отложенный старт) | Автоматический (отложенный старт) | Автоматический (отложенный старт) | Ручной или автоматический (отложенный запуск, работа) в зависимости от других установленных дополнительных служб |
| Фоновые задачи Служба инфраструктуры | Брокер Инфраструктура | Автомат (ходовой) | Автомат (ходовой) | Автомат | Автомат | Автомат | Невозможно отключить через службы.msc |
| Базовый механизм фильтрации | BFE | Автомат (ходовой) | Автомат (ходовой) | Автомат | Автомат | Автомат | Не отключать из-за интеграции брандмауэра Windows. |
| Служба шифрования диска BitLocker | BDESVC | Руководство (запуск по триггеру) | Руководство (запуск по триггеру) | Руководство | Руководство | Руководство | Не отключайте, если используется шифрование хранилища. |
| Служба резервного двигателя на уровне блоков | двигатель | Руководство | Руководство | Руководство | Руководство | Руководство | Используется Windows Backup |
| Служба аудиошлюза Bluetooth | BTAGService | Руководство (запуск по триггеру) | Руководство (запуск по триггеру) | Руководство | Руководство | Отключено * | Новое. Беспроводные гарнитуры. |
| Служба поддержки Bluetooth | bthserv | Руководство (запуск по триггеру) | Руководство (запуск по триггеру) | Руководство | Руководство | Отключено * | Отключить, если устройства Bluetooth не требуются. |
| Служба поддержки пользователей Bluetooth _ ????? | BluetoothUserService _ ????? | Руководство (запуск по триггеру) | Руководство (запуск по триггеру) | Руководство | Руководство | Руководство | Новый |
| BranchCache | PeerDistSvc | Нет в наличии | Руководство | Отключено * | Отключено * | Отключено * | Используется Центром обновления Windows для совместного использования загрузок. |
| Служба диспетчера доступа к возможностям | camsvc | Руководство | Руководство | Руководство | Руководство | Руководство | |
| CaptureService _ ????? | CaptureService _ ????? | Нет в наличии | Руководство | Руководство | Руководство | Отключено * | Новое. Служба захвата OneCore. |
| Распространение сертификата | CertPropSvc | Руководство (запуск по триггеру) | Руководство (запуск по триггеру) | Руководство | Руководство | Отключено * | Используется со смарт-картой.Нет никакого вреда в сохранении ручного режима по умолчанию. |
| Требования к службе токенов Windows ** | c2wts | Не установлен | Не установлен | Не установлен | Не установлен | Не установлен | Если установлено: (Руководство) |
| Клиент для NFS | NfsClnt | Нет в наличии | Нет в наличии | Отключено * | Отключено * | Отключено * | Клиент сетевой файловой системы доступен в версиях для учебных заведений и предприятий. |
| Служба клиентских лицензий (ClipSVC) | ClipSVC | Руководство (запуск по триггеру) | Руководство (запуск по триггеру) | Руководство | Руководство | Руководство | Невозможно отключить через services.msc |
| Изоляция ключа КПГ | KeyIso | Руководство (запуск, запуск) | Руководство (запуск, запуск) | Руководство | Руководство | Руководство | Не отключать. |
| Система событий COM + | Система событий | Автомат (ходовой) | Автомат (ходовой) | Автомат | Автомат | Автомат | Не отключать. |
| Системное приложение COM + | COMSysApp | Руководство | Руководство | Руководство | Руководство | Руководство | Не отключать. |
| Компьютерный браузер | Браузер | Руководство (запуск по триггеру) | Руководство (запуск по триггеру) | Руководство | Руководство | Руководство | Сетевое обнаружение систем в локальной сети. |
| Служба платформы подключенных устройств | CDPSvc | Автоматический (отложенный старт, пуск по триггеру) | Автоматический (отложенный старт, пуск по триггеру) | Автоматический (отложенный старт) | Автоматический (отложенный старт) | Автоматический (отложенный старт) | |
| Служба пользователя платформы подключенных устройств _ ????? | CDPUserSvc _ ????? | Автомат (ходовой) | Автомат (ходовой) | Автомат | Автомат | Автомат | |
| Связанные пользовательские интерфейсы и телеметрия | DiagTrack | Автомат (ходовой) | Автомат (ходовой) | Автомат | Автомат | Автомат | Обратная связь и диагностика. |
| Контактные данные _ ????? | PimIndexMainastedSvc _ ????? | Руководство | Руководство | Руководство | Руководство | Руководство | Невозможно отключить через services.msc |
| CoreMessaging | CoreMessagingRegistrar | Автомат (ходовой) | Автомат (ходовой) | Автомат | Автомат | Автомат | Невозможно отключить через службы.msc |
| Диспетчер учетных данных | VaultSvc | Руководство | Руководство | Руководство | Руководство | Руководство | Не отключать. |
| Криптографические службы | CryptSvc | Автомат (ходовой) | Автомат (ходовой) | Автомат | Автомат | Автомат | Не отключать. |
| Служба обмена данными | DsSvc | Руководство (запуск по триггеру) | Руководство (запуск по триггеру) | Руководство | Руководство | Руководство | |
| Использование данных | DusmSvc | Автомат (ходовой) | Автомат (ходовой) | Автомат | Автомат | Автомат | |
| Программа запуска процессов сервера DCOM | DcomLaunch | Автомат (ходовой) | Автомат (ходовой) | Автомат | Автомат | Автомат | Невозможно отключить через службы.msc |
| Оптимизация доставки | DoSvc | Автоматический (отложенный старт) | Автоматический (отложенный старт) | Автоматический (отложенный старт) | Автоматический (отложенный старт) | Автоматический (отложенный старт) | |
| Служба ассоциации устройств | DeviceAssociationService | Руководство (запуск по триггеру) | Руководство (запуск по триггеру) | Руководство | Руководство | Руководство | |
| Служба установки устройства | Установка устройства | Руководство (запуск по триггеру) | Руководство (запуск по триггеру) | Руководство | Руководство | Руководство | |
| Служба регистрации управления устройствами | DmEnrollmentSvc | Руководство | Руководство | Руководство | Руководство | Руководство | |
| Диспетчер настройки устройств | DsmSVC | Руководство (запуск по триггеру) | Руководство (запуск по триггеру) | Руководство | Руководство | Руководство | |
| DevicePicker _ ????? | DevicePickerUserSvc _ ????? | Руководство | Руководство | Руководство | Руководство | Руководство | Новое.Невозможно отключить через services.msc |
| DevicesFlow _ ????? | DevicesFlowUserSvc _ ????? | Руководство | Руководство | Руководство | Руководство | Руководство | Невозможно отключить через services.msc |
| DevQuery Background Discovery Broker | DevQueryBroker | Руководство (запуск по триггеру) | Руководство (запуск по триггеру) | Руководство | Руководство | Руководство | |
| DHCP-клиент | Dhcp | Автомат (ходовой) | Автомат (ходовой) | Автомат | Автомат | Автомат | Не отключать. |
| Диагностическая служба | diagsvc | Руководство (запуск по триггеру) | Руководство (запуск по триггеру) | Руководство | Руководство | Руководство | |
| Диагностическая политика службы | ДПС | Автомат (ходовой) | Автомат (ходовой) | Автомат | Автомат | Автомат | |
| Узел диагностической службы | WdiServiceHost | Руководство (Бег) | Руководство (Бег) | Руководство | Руководство | Руководство | |
| Хост диагностической системы | WdiSystemHost | Руководство | Руководство | Руководство | Руководство | Руководство | |
| Клиент отслеживания распределенных ссылок | TrkWks | Автомат (ходовой) | Автомат (ходовой) | Автомат | Автомат | Автомат | |
| Координатор распределенных транзакций | MSDTC | Руководство | Руководство | Руководство | Руководство | Руководство | |
| dmwappushsvc | dmwappushsvc | Руководство (запуск по триггеру) | Руководство (запуск по триггеру) | Отключено * | Отключено * | Отключено * | |
| DNS-клиент | Dnscache | Автоматический (пуск, запуск) | Автоматический (пуск, запуск) | Автомат | Автомат | Автомат | Не отключать. |
| Диспетчер загруженных карт | MapsBroker | Автоматический (отложенный старт) | Автоматический (отложенный старт) | Отключено * | Отключено * | Отключено * | Я не использую карты Windows / Bing. Google для победы здесь. |
| Сервер ролей DS ** | DsRoleSvc | Нет в наличии | Не установлен | Не установлен | Не установлен | Не установлен | Если установлено: (Руководство) |
| Встроенный режим | встроенный режим | Руководство (запуск по триггеру) | Руководство (запуск по триггеру) | Руководство | Руководство | Руководство | |
| Шифрованная файловая система (EFS) | EFS | Руководство (запуск по триггеру) | Руководство (запуск по триггеру) | Руководство | Руководство | Руководство | Не отключать. |
| Служба управления корпоративными приложениями | EntAppSvc | Руководство | Руководство | Руководство | Руководство | Руководство | Невозможно отключить через services.msc |
| Служба протокола расширенной аутентификации | EapHost | Руководство | Руководство | Руководство | Руководство | Руководство | |
| Факс ** | Факс | Руководство | Руководство | не установлено * | не установлено * | не установлено * | |
| Служба истории файлов | fhsvc | Руководство (запуск по триггеру) | Руководство (запуск по триггеру) | Руководство | Руководство | Руководство | Используется Windows Backup. |
| Хост поставщика обнаружения функций | fdPHost | Руководство | Руководство | Руководство | Руководство | Руководство | |
| Публикация ресурса обнаружения функций | FDResPub | Руководство (Бег) | Руководство (Бег) | Руководство | Руководство | Руководство | |
| Служба пользователей GameDVR и вещания _ ????? | BcastDVRUserService _ ????? | Руководство (запуск по триггеру) | Руководство (запуск по триггеру) | Руководство | Руководство | Руководство | Новое.Невозможно отключить через services.msc |
| Служба геолокации | lfsvc | Руководство (запуск, запуск) | Руководство (запуск, запуск) | Отключено * | Отключено * | Отключено * | |
| GraphicsPerfSvc | ГрафикаPerfSvc | Руководство (запуск по триггеру) | Руководство (запуск по триггеру) | Руководство | Руководство | Руководство | |
| Клиент групповой политики | gpsvc | Автоматический (запуск по курку) | Автоматический (запуск по курку) | Автомат | Автомат | Автомат | Невозможно отключить через службы.msc |
| Хост-сетевая служба ** | hns | Нет в наличии | Не установлен | Не установлен | Не установлен | Не установлен | Если установлено: (Руководство) |
| Служба устройств интерфейса человека | hidserv | Руководство (запуск по триггеру) | Руководство (запуск по триггеру) | Руководство | Руководство | Руководство | Обычно на ноутбуках производятся функциональные клавиши для регулировки громкости, яркости экрана и т. Д. |
| HV Host Service | HvHost | Руководство (запуск по триггеру) | Руководство (запуск по триггеру) | Отключено * | Отключено * | Отключено * | |
| Служба обмена данными Hyper-V | vmickvpexchange | Руководство (запуск по триггеру) | Руководство (запуск по триггеру) | Отключено * | Отключено * | Отключено * | |
| Интерфейс гостевой службы Hyper-V | vmicguestinterface | Руководство (запуск по триггеру) | Руководство (запуск по триггеру) | Отключено * | Отключено * | Отключено * | |
| Служба завершения работы гостя Hyper-V | vmicshutdown | Руководство (запуск по триггеру) | Руководство (запуск по триггеру) | Отключено * | Отключено * | Отключено * | |
| Служба пульса Hyper-V | vmicheartbeat | Руководство (запуск по триггеру) | Руководство (запуск по триггеру) | Отключено * | Отключено * | Отключено * | |
| Вычислительная служба узла Hyper-V ** | виртуальный компьютер | Нет в наличии | Не установлен | Не установлен | Не установлен | Не установлен | Если установлено: (Ручной, запуск по триггеру, работа) |
| Прямая служба Hyper-V PowerShell | vmicvmsession | Руководство (запуск по триггеру) | Руководство (запуск по триггеру) | Отключено * | Отключено * | Отключено * | |
| Служба виртуализации удаленных рабочих столов Hyper-V | vmicrdv | Руководство (запуск по триггеру) | Руководство (запуск по триггеру) | Отключено * | Отключено * | Отключено * | |
| Служба синхронизации времени Hyper-V | vmictimesync | Руководство (запуск по триггеру) | Руководство (запуск по триггеру) | Отключено * | Отключено * | Отключено * | |
| Управление виртуальными машинами Hyper-V ** | vmms | Нет в наличии | Не установлен (автомат, работает) | Не установлен | Не установлен | Не установлен | |
| Запросчик теневого копирования тома Hyper-V | vmicvss | Руководство (запуск по триггеру) | Руководство (запуск по триггеру) | Отключено * | Отключено * | Отключено * | |
| Служба администратора IIS ** | IISADMIN | Не установлен (автомат, работает) | Не установлен (автомат, работает) | Не установлен | Не установлен | Не установлен | Не устанавливать. |
| Модули ключей IKE и AuthIP IPsec | IKEEXT | Руководство (запуск по триггеру) | Руководство (запуск по триггеру) | Руководство | Руководство | Руководство | |
| Служба инфракрасных мониторов | irmon | Руководство | Руководство | Отключено * | Отключено * | Отключено * | Передача файлов через инфракрасные устройства. |
| Обнаружение интерактивных служб | UI0Detect | Руководство | Руководство | Руководство | Руководство | Руководство | |
| Общий доступ к подключению к Интернету (ICS) | Общий доступ | Руководство (запуск по триггеру) | Руководство (запуск по триггеру) | Отключено * | Отключено * | Отключено * | Старая услуга больше не нужна. |
| Помощник по IP | iphlpsvc | Автомат (ходовой) | Автомат (ходовой) | Автомат | Автомат | Отключено * | Перевод IPv6. |
| Служба настройки трансляции IP-адресов | IpxlatCfgSvc | Руководство (запуск по триггеру) | Руководство (запуск по триггеру) | Руководство | Руководство | Отключено * | Перевод IPv6. |
| Агент политики IPsec | Агент политики | Руководство (запуск по триггеру) | Руководство (запуск по триггеру) | Руководство | Руководство | Руководство | |
| KtmRm для координатора распределенных транзакций | КтмРм | Руководство (запуск по триггеру) | Руководство (запуск по триггеру) | Руководство | Руководство | Руководство | |
| Устройство отображения топологии канального уровня | lltdsvc | Руководство | Руководство | Руководство | Руководство | Руководство | |
| Ассистент службы местного профиля | wlpasvc | Руководство (запуск по триггеру) | Руководство (запуск по триггеру) | Руководство | Руководство | Руководство | |
| Менеджер локальных сеансов | LSM | Автомат (ходовой) | Автомат (ходовой) | Автомат | Автомат | Автомат | Невозможно отключить через службы.msc |
| Служба LPD ** | LPDSVC | Не установлен (автомат, работает) | Не установлен (автомат, работает) | Не установлен | Не установлен | Не установлен | |
| LxssManager ** | LxssManager | Не установлено (Руководство) | Не установлено (Руководство) | Не установлен | Не установлен | Не установлен | |
| Очередь сообщений ** | MSMQ | Не установлен (автомат, работает) | Не установлен (автомат, работает) | Не установлен | Не установлен | Не установлен | |
| Триггеры очереди сообщений ** | MSMQTrigger | Не установлен (автомат, работает) | Не установлен (автомат, работает) | Не установлен | Не установлен | Не установлен | |
| MessagingService _ ????? | MessagingService _ ????? | Руководство (запуск по триггеру) | Руководство (запуск по триггеру) | Руководство | Руководство | Руководство | |
| Служба сбора стандартного концентратора диагностики Microsoft (R) | Diagnosticshub.standardcollector.service | Руководство | Руководство | Руководство | Руководство | Руководство | |
| Помощник по входу в учетную запись Microsoft | wlidsvc | Руководство (запуск по триггеру) | Руководство (запуск по триггеру) | Руководство | Руководство | Руководство | Выполняется при использовании учетной записи MS для входа в компьютер. |
| Клиент Microsoft App-V | AppVClient | Нет в наличии | Отключено | Отключено | Отключено | Отключено | |
| Служба Microsoft FTP ** | ftpsvc | Не установлен (автомат, работает) | Не установлен (автомат, работает) | Не установлен | Не установлен | Не установлен | |
| Служба инициатора Microsoft iSCSI | MSiSCSI | Руководство | Руководство | Отключено * | Отключено * | Отключено * | Включите, только если требуется подключение устройства iSCSI (редко для домашнего пользователя). |
| Фильтр клавиатуры Microsoft ** | MsKeyboardFilter | Не установлено (отключено) | Не установлено (отключено) | Не установлен | Не установлен | Не установлен | |
| Microsoft Passport | NgcSvc | Руководство (запуск по триггеру) | Руководство (запуск по триггеру) | Руководство | Руководство | Руководство | Невозможно отключить через службы.msc |
| Контейнер для паспорта Microsoft | NgcCtnrSvc | Руководство (запуск по триггеру) | Руководство (запуск по триггеру) | Руководство | Руководство | Руководство | Невозможно отключить через services.msc |
| Поставщик теневого копирования программного обеспечения Microsoft | swprv | Руководство (запуск при загрузке, затем останавливается) | Руководство (запуск при загрузке, затем останавливается) | Руководство | Руководство | Руководство | Используется Windows Backup. |
| Microsoft Storage Spaces SMP | smphost | Руководство | Руководство | Руководство | Руководство | Руководство | Вероятно, функция One Drive. |
| Служба установки Microsoft Store | InstallService | Руководство | Руководство | Руководство | Руководство | Руководство | |
| Microsoft Windows SMS Router Service | SmsRouter | Руководство (запуск по триггеру) | Руководство (запуск по триггеру) | Отключено * | Отключено * | Отключено * | |
| Служба ремонта MultiPoint ** | WmsRepair | Нет в наличии | Не установлен (автомат, работает) | Не установлен | Не установлен | Не установлен | Оставить не установленным. |
| Служба MultiPoint ** | Wms | Нет в наличии | Не установлен (автомат, работает) | Не установлен | Не установлен | Не установлен | Оставить не установленным. |
| Естественная аутентификация | NaturalAuthentication | Руководство (запуск по триггеру) | Руководство (запуск по триггеру) | Руководство | Руководство | Отключено * | Глупые биометрические данные или логин с распознаванием лиц. |
| Адаптер прослушивателя Net.Msmq ** | NetMsmqActivator | Не установлен (автомат, работает) | Не установлен (автомат, работает) | Не установлен | Не установлен | Не установлен | Оставить не установленным. |
| Адаптер прослушивателя Net.Pipe ** | NetPipeActivator | Не установлен (автомат, работает) | Не установлен (автомат, работает) | Не установлен | Не установлен | Не установлен | Оставить не установленным. |
| Адаптер прослушивателя Net.Tcp ** | NetTcpActivator | Не установлен (автомат, работает) | Не установлен (автомат, работает) | Не установлен | Не установлен | Не установлен | Оставить не установленным. |
| Служба совместного использования портов Net.Tcp ** | NetTcpPortSharing | Отключено (изменено на Вручную и Работает, если установлены предыдущие 3 службы) | Отключено (изменено на Вручную и Работает, если установлены предыдущие 3 службы ) | не установлено * | не установлено * | не установлено * | Оставить не установленным. |
| Вход в сеть | Вход в сеть | Руководство | Руководство | Руководство | Руководство | Отключено * | Используется только в среде контроллера домена. |
| Автоматическая настройка устройств, подключенных к сети | NcdAutoSetup | Руководство (запуск, запуск) | Руководство (запуск, запуск) | Руководство | Руководство | Отключено * | |
| Посредник сетевого подключения | NcbService | Руководство (запуск, запуск) | Руководство (запуск, запуск) | Руководство | Руководство | Руководство | |
| Сетевые подключения | Нетман | Руководство | Руководство | Руководство | Руководство | Руководство | |
| Помощник по подключению к сети | NcaSVC | Руководство (запуск по триггеру) | Руководство (запуск по триггеру) | Руководство | Руководство | Руководство | |
| Служба сетевого списка | netprofm | Руководство (Бег) | Руководство (Бег) | Руководство | Руководство | Руководство | |
| Информация о сетевом местоположении | NlaSvc | Автомат (ходовой) | Автомат (ходовой) | Автомат | Автомат | Автомат | |
| Служба настройки сети | NetSetupSvc | Руководство (запуск по триггеру) | Руководство (запуск по триггеру) | Руководство | Руководство | Руководство | |
| Служба интерфейса сетевого магазина | нси | Автомат (ходовой) | Автомат (ходовой) | Автомат | Автомат | Автомат | |
| Автономные файлы | CscService | Нет в наличии | Руководство (запуск по триггеру) | Отключено * | Отключено * | Отключено * | |
| Агент аутентификации OpenSSH | ssh-агент | Руководство | Руководство | Руководство | Руководство | Руководство | Новое. |
| Оптимизация дисков | defragsvc | Руководство | Руководство | Руководство | Руководство | Руководство | |
| Родительский контроль | WpcMonSvc | Руководство | Руководство | Отключено * | Отключено * | Отключено * | Новое. |
| Менеджер по платежам и NFC / SE | SEMgrSvc | Руководство (запуск по триггеру) | Руководство (запуск по триггеру) | Отключено * | Отключено * | Отключено * | Near Field Communication — это технология мобильных телефонов.Не требуется на настольных компьютерах и планшетах. |
| Протокол разрешения имен одноранговых узлов | PNRPsvc | Руководство | Руководство | Руководство | Руководство | Руководство | |
| Группировка одноранговых сетей | p2psvc | Руководство | Руководство | Руководство | Руководство | Руководство | |
| Peer Networking Identity Manager | p2pimsvc | Руководство | Руководство | Руководство | Руководство | Руководство | |
| Хост DLL счетчика производительности | PerfHost | Руководство | Руководство | Руководство | Руководство | Руководство | |
| Журналы и предупреждения производительности | pla | Руководство | Руководство | Руководство | Руководство | Руководство | |
| Телефонная служба | PhoneSvc | Руководство (запуск по триггеру) | Руководство (запуск по триггеру) | Отключено * | Отключено * | Отключено * | Служба Windows Phone. |
| Plug and Play | PlugPlay | Руководство (Бег) | Руководство (Бег) | Руководство | Руководство | Руководство | Не отключать. |
| Служба публикации имен компьютеров PNRP | PNRPAutoReg | Руководство | Руководство | Руководство | Руководство | Руководство | |
| Служба счетчика переносных устройств | WPDBusEnum | Руководство (запуск по триггеру) | Руководство (запуск по триггеру) | Руководство | Руководство | Руководство | |
| Мощность | Мощность | Автомат (ходовой) | Автомат (ходовой) | Автомат | Автомат | Автомат | |
| Буфер печати | Спулер | Автомат (ходовой) | Автомат (ходовой) | Автомат | Автомат | Автомат | Не отключать. |
| Расширения принтера и уведомления | PrintNotify | Руководство | Руководство | Руководство | Руководство | Руководство | |
| PrintWorkflow _ ????? | PrintWorkflowUserSvc _ ????? | Руководство | Руководство | Руководство | Руководство | Руководство | Невозможно отключить через services.msc |
| Отчеты о проблемах и решения Поддержка панели управления | опора wercplsupport | Руководство | Руководство | Руководство | Руководство | Руководство | |
| Служба помощника по совместимости программ | PcaSvc | Автомат (ходовой) | Автомат (ходовой) | Автомат | Автомат | Автомат | |
| Качество звука и видео в Windows | QWAVE | Руководство | Руководство | Руководство | Руководство | Руководство | |
| Служба радиоуправления | RmSvc | Руководство | Руководство | Руководство | Руководство | Руководство | Keep Manual for Mobile Device, Disabled: отключает все беспроводные соединения, включая Bluetooth и WiFi. |
| Диспетчер автоматических подключений удаленного доступа | РасАвто | Руководство | Руководство | Руководство | Руководство | Руководство | |
| Диспетчер подключений удаленного доступа | Расман | Руководство | Руководство | Руководство | Руководство | Руководство | |
| Конфигурация удаленного рабочего стола | SessionEnv | Руководство (возможно, запускается при использовании удаленного рабочего стола) | Руководство (возможно, запускается при использовании удаленного рабочего стола) | Руководство | Руководство | Отключено * | |
| Службы удаленных рабочих столов | Срок службы | Руководство (возможно, запускается при использовании удаленного рабочего стола) | Руководство (возможно, запускается при использовании удаленного рабочего стола) | Руководство | Руководство | Отключено * | |
| Перенаправитель портов пользовательского режима служб удаленных рабочих столов | UmRdpService | Руководство (возможно, запускается при использовании удаленного рабочего стола) | Руководство (возможно, запускается при использовании удаленного рабочего стола) | Руководство | Руководство | Отключено * | |
| Удаленный вызов процедур (RPC) | RpcSs | Автомат (ходовой) | Автомат (ходовой) | Автомат | Автомат | Автомат | Невозможно отключить через службы.msc |
| Локатор удаленного вызова процедур (RPC) | RpcLocator | Руководство | Руководство | Отключено * | Отключено * | Отключено * | Не работает в Windows 10. |
| Удаленный реестр | RemoteRegistry | Отключено | Отключено | Отключено | Отключено | Отключено | |
| Розничная демонстрационная служба | RetailDemo | Руководство | Руководство | Отключено * | Отключено * | Отключено * | Не отключен по умолчанию? Действительно? |
| Прослушиватель RIP ** | iprip | Не установлен (автомат, работает) | Не установлен (автомат, работает) | Не установлен | Не установлен | Не установлен | Оставить не установленным. |
| Маршрутизация и удаленный доступ | RemoteAccess | Отключено | Отключено | Отключено | Отключено | Отключено | |
| Устройство сопоставления конечных точек RPC | RpcEptMapper | Автомат (ходовой) | Автомат (ходовой) | Автомат | Автомат | Автомат | Невозможно отключить через services.msc |
| Вторичный вход | секлогон | Руководство | Руководство | Руководство | Руководство | Руководство | |
| Служба протокола туннелирования защищенных сокетов | SstpSvc | Руководство | Руководство | Руководство | Руководство | Руководство | Возможность SSTP VPN. |
| Менеджер учетных записей безопасности | СамС | Автомат (ходовой) | Автомат (ходовой) | Автомат | Автомат | Автомат | |
| Центр безопасности | wscsvc | Автоматический (отложенный старт, работа) | Автоматический (отложенный старт, работа) | Автоматический (отложенный старт) | Автоматический (отложенный старт) | Автоматический (отложенный старт) | |
| Служба данных датчиков | SensorDataService | Руководство (запуск по триггеру) | Руководство (запуск по триггеру) | Отключено * | Руководство | Отключено * | Оставить по умолчанию для ноутбуков и планшетов. |
| Служба мониторинга датчиков | SensrSvc | Руководство (запуск по триггеру) | Руководство (запуск по триггеру) | Отключено * | Руководство | Отключено * | Оставить по умолчанию для ноутбуков и планшетов. |
| Датчик обслуживания | SensorService | Руководство (запуск по триггеру) | Руководство (запуск по триггеру) | Отключено * | Руководство | Отключено * | Оставить по умолчанию для ноутбуков и планшетов. |
| Сервер | LanmanServer | Автомат (ходовой) | Автомат (ходовой) | Автомат | Автомат | Автомат | |
| Менеджер общих учетных записей ПК | шпамсвц | Отключено | Отключено | Отключено | Отключено | Отключено | |
| Обнаружение оборудования оболочки | ShellHWDetection | Автомат (ходовой) | Автомат (ходовой) | Автомат | Автомат | Автомат | Автозапуск |
| Простые службы TCP / IP ** | simptcp | Не установлен (автомат, работает) | Не установлен (автомат, работает) | Не установлен | Не установлен | Не установлен | Держите не установленным. |
| Смарт-карта | SCardSvr | Отключено | Отключено | Отключено | Отключено | Отключено | Не требуется, если вход по смарт-карте не используется. |
| Служба подсчета смарт-карт | ScDeviceEnum | Руководство (запуск по триггеру) | Руководство (запуск по триггеру) | Отключено * | Отключено * | Отключено * | Не требуется, если вход по смарт-карте не используется. |
| Политика удаления смарт-карты | SCPolicySvc | Руководство | Руководство | Отключено * | Отключено * | Отключено * | Не требуется, если вход по смарт-карте не используется. |
| Служба SNMP ** | SNMP | Не установлен (автомат, работает) | Не установлен (автомат, работает) | Не установлен | Не установлен | Не установлен | Держите не установленным. |
| Ловушка SNMP | SNMPTRAP | Руководство | Руководство | Отключено * | Отключено * | Отключено * | |
| Защита программного обеспечения | sppsvc | Автоматический (отложенный старт, пуск по триггеру) | Автоматический (отложенный старт, пуск по триггеру) | Автоматический (отложенный старт) | Автоматический (отложенный старт) | Автоматический (отложенный старт) | Невозможно отключить через службы.msc |
| Служба пространственных данных | SharedRealitySvc | Руководство | Руководство | Руководство | Руководство | Руководство | Диспетчер данных виртуальной реальности. |
| Точечный верификатор | svsvc | Руководство (запуск по триггеру) | Руководство (запуск по триггеру) | Руководство | Руководство | Руководство | |
| SSDP Discovery | SSDPSRV | Руководство (Бег) | Руководство (Бег) | Руководство | Руководство | Руководство | Функциональность UPnP.Возможный риск безопасности. |
| Служба государственного репозитория | Государственный репозиторий | Руководство (Бег) | Руководство (Бег) | Руководство | Руководство | Руководство | Невозможно отключить через services.msc |
| События получения неподвижных изображений | WiaRpc | Руководство | Руководство | Руководство | Руководство | Руководство | |
| Служба хранения | StorSvc | Руководство (запуск по триггеру) | Руководство (запуск по триггеру) | Руководство | Руководство | Руководство | Требуется для Магазина Windows. |
| Управление уровнями хранения | TieringEngineService | Руководство | Руководство | Руководство | Руководство | Руководство | |
| Superfetch | SysMain | Автомат (ходовой) | Автомат (ходовой) | Автомат | Автомат | Автомат | |
| Хост синхронизации _ ????? | OneSyncSvc _ ????? | Автоматический (отложенный старт) | Автоматический (отложенный старт) | Автоматический (отложенный старт) | Автоматический (отложенный старт) | Автоматический (отложенный старт) | |
| Служба уведомления о системных событиях | SENS | Автомат (ходовой) | Автомат (ходовой) | Автомат | Автомат | Автомат | |
| Брокер системных событий | SystemEventsBroker | Автоматический (пуск, запуск) | Автоматический (пуск, запуск) | Автомат | Автомат | Автомат | Невозможно отключить через службы.msc |
| Брокер монитора времени выполнения System Guard | SgrmBroker | Автоматический (отложенный старт, работа) | Автоматический (отложенный старт, работа) | Автоматический (отложенный старт, работа) | Автоматический (отложенный старт, работа) | Автоматический (отложенный старт, работа) | Новое. |
| Планировщик заданий | График | Автомат (ходовой) | Автомат (ходовой) | Автомат | Автомат | Автомат | Невозможно отключить через службы.msc |
| TCP / IP NetBIOS Helper | lmhosts | Руководство (запуск, запуск) | Руководство (запуск, запуск) | Руководство | Руководство | Руководство | |
| Телефония | TapiSrv | Руководство | Руководство | Руководство | Руководство | Руководство | |
| Темы | шаблоны | Автомат (ходовой) | Автомат (ходовой) | Автомат | Автомат | Автомат | |
| Брокер времени | TimeBroker | Руководство (запуск, запуск) | Руководство (запуск, запуск) | Руководство | Руководство | Руководство | |
| Сенсорная клавиатура и панель рукописного ввода | TabletInputService | Руководство (запуск по триггеру) | Руководство (запуск по триггеру) | Отключено * | Руководство | Отключено * | Keep in Manual для сенсорных экранов ноутбуков и планшетов. |
| Служба поддержки унифицированного фильтра записи ** | UwfServcingSvc | Нет в наличии | Не установлен | Не установлен | Не установлен | Не установлен | Держите не установленным. Если установлено: (отключено) |
| Обновить службу Orchestrator для Центра обновления Windows | UsoSvc | Руководство (Бег) | Руководство (Бег) | Руководство | Руководство | Руководство | |
| Узел устройства UPnP | upnphost | Руководство | Руководство | Руководство | Руководство | Руководство | |
| Доступ к данным пользователя _ ????? | UserDataSvc _ ????? | Руководство (Бег) | Руководство (Бег) | Руководство | Руководство | Руководство | Невозможно отключить через службы.msc |
| Хранилище данных пользователя _ ????? | UnistoreSvc _ ????? | Руководство (Бег) | Руководство (Бег) | Руководство | Руководство | Руководство | Невозможно отключить через services.msc |
| Служба виртуализации взаимодействия с пользователем | УевАгентСервис | Нет в наличии | Отключено | Отключено | Отключено | Отключено | |
| Менеджер пользователей | UserManager | Автоматический (пуск, запуск) | Автоматический (пуск, запуск) | Автомат | Автомат | Автомат | |
| Служба профилей пользователей | ПрофСвц | Автомат (ходовой) | Автомат (ходовой) | Автомат | Автомат | Автомат | |
| Виртуальный диск | vds | Руководство | Руководство | Руководство | Руководство | Руководство | |
| Volume Shadow Copy | VSS | Руководство | Руководство | Руководство | Руководство | Руководство | Резервное копирование Windows. |
| Служба регистрации W3C ** | W3LOGSVC | Не установлен | Не установлен | Не установлен | Не установлен | Не установлен | Держите не установленным. Если установлено: (Руководство) |
| WalletService | WalletService | Руководство | Руководство | Руководство | Руководство | Руководство | |
| Служба веб-управления ** | WMSVC | Не установлено (Руководство) | Не установлено (Руководство) | Не установлен | Не установлен | Не установлен | |
| WarpJITSvc | Руководство (запуск по триггеру) | Руководство (запуск по триггеру) | Руководство | Руководство | Руководство | ||
| Интернет-менеджер аккаунта | TokenBroker | Руководство (Бег) | Руководство (Бег) | Руководство | Руководство | Руководство | |
| Веб-клиент | Веб-клиент | Руководство (запуск по триггеру) | Руководство (запуск по триггеру) | Руководство | Руководство | Отключено * | |
| Служба диспетчера подключений Wi-Fi Direct Services | WFDSConSvc | Руководство (запуск по триггеру) | Руководство (запуск по триггеру) | Отключено * | Руководство | Отключено * | Подключение к беспроводному дисплею. |
| Windows Audio | AudioSrv | Автомат (ходовой) | Автомат (ходовой) | Автомат | Автомат | Автомат | Не отключать. |
| Конструктор конечных точек Windows Audio | AudioEndpointBuilder | Автомат (ходовой) | Автомат (ходовой) | Автомат | Автомат | Автомат | Не отключать. |
| Резервное копирование Windows | SDRSVC | Руководство | Руководство | Руководство | Руководство | Руководство | Не отключать. |
| Биометрическая служба Windows | WbioSrvc | Руководство (запуск по триггеру) | Руководство (запуск по триггеру) | Руководство | Руководство | Руководство | |
| Сервер рамки камеры Windows | FrameServer | Руководство (запуск по триггеру) | Руководство (запуск по триггеру) | Отключено * | Отключено * | Отключено * | Может потребоваться для захвата кадров веб-камеры. |
| Windows Connect Now — Config Registrar | wcncsvc | Руководство | Руководство | Руководство | Руководство | Отключено * | |
| Диспетчер подключений Windows | Wcmsvc | Автоматический (пуск, запуск) | Автоматический (пуск, запуск) | Автомат | Автомат | Автомат | |
| Служба Advanced Threat Protection в Защитнике Windows | Смысл | Нет в наличии | Руководство | Руководство | Руководство | Руководство | |
| Служба проверки антивирусной сети Защитника Windows | WdNisSvc | Руководство (Бег) | Руководство (Бег) | Руководство | Руководство | Руководство | Невозможно отключить через службы.msc |
| Антивирусная служба Защитника Windows | WinDefend | Автомат (ходовой) | Автомат (ходовой) | Автомат | Автомат | Автомат | Невозможно отключить через services.msc |
| Брандмауэр Защитника Windows | MpsSvc | Автомат (ходовой) | Автомат (ходовой) | Автомат | Автомат | Автомат | Невозможно отключить через службы.msc |
| Служба центра безопасности Защитника Windows | SecurityHealthService | Автомат (ходовой) | Автомат (ходовой) | Автомат | Автомат | Автомат | Невозможно отключить через services.msc |
| Служба хоста поставщика шифрования Windows | WEPHOSTSVC | Руководство (запуск по триггеру) | Руководство (запуск по триггеру) | Руководство | Руководство | Руководство | |
| Служба отчетов об ошибках Windows | WerSvc | Руководство (запуск по триггеру) | Руководство (запуск по триггеру) | Руководство | Руководство | Руководство | |
| Сборщик событий Windows | Wecsvc | Руководство | Руководство | Руководство | Руководство | Руководство | |
| Журнал событий Windows | Журнал событий | Автомат (ходовой) | Автомат (ходовой) | Автомат | Автомат | Автомат | |
| Служба кеширования шрифтов Windows | FontCache | Автомат (ходовой) | Автомат (ходовой) | Автомат | Автомат | Автомат | |
| Получение образа Windows (WIA) | StiSvc | Руководство | Руководство | Руководство | Руководство | Руководство | |
| Служба предварительной оценки Windows | wisvc | Руководство (запуск по триггеру) | Руководство (запуск по триггеру) | Отключено * | Отключено * | Отключено * | Отключите, если не бета-тестирование новых версий Windows через программу предварительной оценки. |
| Установщик Windows | мссервер | Руководство | Руководство | Руководство | Руководство | Руководство | Невозможно отключить через services.msc |
| Служба диспетчера лицензий Windows | LicenseManager | Руководство (запуск по триггеру) | Руководство (запуск по триггеру) | Руководство | Руководство | Руководство | Магазин Windows. |
| Инструментарий управления Windows | Winmgmt | Автомат (ходовой) | Автомат (ходовой) | Автомат | Автомат | Автомат | |
| Служба общего доступа к проигрывателю Windows Media ** | WMPNetworkSvc | Руководство | Руководство | Отключено * (Не установлено) | Отключено * (Не установлено) | Отключено * (Не установлено) | |
| Служба точки доступа Windows Mobile | icssvc | Руководство (запуск по триггеру) | Руководство (запуск по триггеру) | Отключено * | Отключено * | Отключено * | Подключение к мобильной сети (3G, 4G, LTE и т. Д.).Отключить на устройствах без этих параметров. |
| Установщик модулей Windows | TrustedInstaller | Руководство | Руководство | Руководство | Руководство | Руководство | |
| Служба восприятия Windows | спектр | Руководство (запуск по триггеру) | Руководство (запуск по триггеру) | Руководство | Руководство | Руководство | Новая служба виртуальной реальности |
| Кэш шрифтов Windows Presentation Foundation 3.0,0.0 ** | FontCache3.0.0.0 | Не установлено (Руководство) | Не установлено (Руководство) | Не установлен | Не установлен | Не установлен | |
| Служба активации процессов Windows ** | БЫЛ | Не установлен (вручную, работает) | Не установлен (вручную, работает) | Не установлен | Не установлен | Не установлен | |
| Системная служба push-уведомлений Windows | WpnService | Автомат (ходовой) | Автомат (ходовой) | Автомат | Автомат | Автомат | |
| Пользовательская служба push-уведомлений Windows _ ????? | WpnUserService _ ????? | Автомат (ходовой) | Автомат (ходовой) | Автомат | Автомат | Автомат | |
| Служба автоматической установки Windows | PushToInstall | Руководство | Руководство | Руководство | Руководство | Руководство | Новое. |
| Удаленное управление Windows (WS-Management) | WinRM | Руководство | Руководство | Отключено * | Отключено * | Отключено * | |
| Windows Search | WS Поиск | Автоматический (отложенный старт, работа) | Автоматический (отложенный старт, работа) | Автоматический (отложенный старт) | Автоматический (отложенный старт) | Автоматический (отложенный старт) | |
| Время Windows | W32Time | Руководство (запуск по триггеру) | Руководство (запуск по триггеру) | Руководство | Руководство | Руководство | |
| Центр обновления Windows | wuauserv | Руководство (запуск по триггеру) | Руководство (запуск по триггеру) | Руководство | Руководство | Руководство | Не отключать. |
| Служба медицинской помощи Центра обновления Windows | WaaSMedicSvc | Руководство | Руководство | Руководство | Руководство | Руководство | Новое. |
| Служба автоматического обнаружения веб-прокси WinHTTP | WinHttpAutoProxySvc | Руководство (Бег) | Руководство (Бег) | Руководство | Руководство | Руководство | |
| Проводная AutoConfig | dot3svc | Руководство | Руководство | Руководство | Руководство | Руководство | |
| Автонастройка WLAN | WlanSvc | Автомат | Автомат | Руководство | Автомат | Руководство | Автоматический с установленной беспроводной картой. |
| Адаптер производительности WMI | wmiApSrv | Руководство | Руководство | Руководство | Руководство | Руководство | |
| Рабочие папки ** | рабочие папкиssvc | Руководство | Руководство | не установлено * | не установлено * | не установлено * | |
| Рабочая станция | LanmanWorkstation | Автомат (ходовой) | Автомат (ходовой) | Автомат | Автомат | Автомат | |
| Служба публикации в Интернете ** | W3SVC | Не установлен (автомат, работает) | Не установлен (автомат, работает) | Не установлен | Не установлен | Не установлен | Если установлено: (Автоматически, Работает).Не устанавливать. |
| WWAN AutoConfig | WwanSvc | Руководство | Руководство | Отключено * | Отключено * | Отключено * | Подключение к мобильной сети (3G, 4G, LTE и т. Д.). Отключить на устройствах без этих параметров. |
| Служба управления аксессуарами Xbox | XboxGipSvc | Руководство (запуск по триггеру) | Руководство (запуск по триггеру) | Руководство | Руководство | Руководство | |
| Мониторинг игр Xbox | xbgm | Руководство (запуск по триггеру) | Руководство (запуск по триггеру) | Руководство | Руководство | Руководство | Невозможно отключить через службы.msc, но не запустит запуск, если XBOX Live Auth отключена. |
| Диспетчер аутентификации Xbox Live | XblAuthManager | Руководство | Руководство | Отключено * | Отключено * | Отключено * | Оставьте в ручном режиме, если вы используете консоль XBOX для функций консоли. |
| Сохранение игры в Xbox Live | XblGameSave | Руководство (запуск по триггеру) | Руководство (запуск по триггеру) | Отключено * | Отключено * | Отключено * | Оставьте в ручном режиме, если вы используете консоль XBOX для функций консоли. |
| Сетевая служба Xbox Live | XboxNetApiSvc | Руководство | Руководство | Отключено * | Отключено * | Отключено * | Оставьте в ручном режиме, если вы используете консоль XBOX для функций консоли. |
Как запустить и остановить службу в Windows 10
Общеизвестно, что приложения запускаются в Windows 1o; некоторые из этих приложений запускаются пользователем, в то время как другие запускаются системой в фоновом режиме и необходимы для работы ОС. e.g., приложение «Пуск» (также известное как меню «Пуск»).
Часто, когда эти приложения запускаются, они также имеют тенденцию запускать определенные службы. Когда приложение закрывается, служба также должна останавливаться вместе с ними. Как и приложения, некоторые службы связаны с действиями пользователя, а другие являются системными. В любом случае службы можно запускать и останавливать вручную.
Запуск / остановка службы в Windows 10
Если вы уже знаете имя службы, которую хотите остановить или запустить, это должно быть несложно.Если вы знаете только, что определенное приложение запущено, и хотите остановить связанные с ним службы, вам сначала нужно будет найти имя службы.
- Нажмите сочетание клавиш Win + R , чтобы открыть окно запуска.
- В поле «Выполнить» введите «services.msc» и нажмите «Ввод».
- Просмотрите список служб и щелкните правой кнопкой мыши службу, которую хотите остановить / запустить.
- В контекстном меню выберите Стоп / Старт.
Примечание. Некоторые службы после остановки автоматически перезапускаются.
Найдите название услуги
Если вы не знаете имя службы, запускаемой приложением, найти ее довольно просто. Убедитесь, что само приложение запущено.
- Щелкните правой кнопкой мыши панель задач , и выберите Диспетчер задач из контекстного меню.
- Выберите вкладку Процессы.
- Выберите приложение , для которого вы хотите найти связанные службы, и разверните его.
- В приложении вы будете перечислены один или несколько раз. Предметы с двумя значками шестеренок — это услуги. Запишите имя.
- Щелкните службу правой кнопкой мыши и выберите «Открыть службы».
- Инструмент управления услугами откроет . Выберите услугу.
- Щелкните правой кнопкой мыши и выберите запуск / останов из контекстного меню.
Заключение
Вы никогда не должны останавливать или запускать службу, если не знаете, для чего она нужна.Остановка службы может вызвать проблемы. Обычно служба, связанная с приложением, с меньшей вероятностью сделает вашу систему нестабильной, но это будет мешать работе приложения. Как упоминалось ранее, службы имеют тенденцию перезапускаться, и вы обычно не хотите останавливать службу, которая запускается автоматически. Если вы уверены, что службу не нужно запускать, вы можете получить доступ к настройкам службы и отключить функцию автозапуска. Если это не сработает, проверьте планировщик задач, чтобы увидеть, есть ли задача, которая настроена на повторный запуск службы.
Как разрешить пользователям без прав администратора запускать / останавливать службу Windows?
По умолчанию обычные пользователи (не администраторы) не могут управлять службами Windows. Это означает, что пользователи не могут останавливать, запускать, перезапускать или изменять настройки / разрешения служб Windows. В некоторых случаях пользователю необходимо иметь разрешения на перезапуск или управление определенными службами. В этой статье мы рассмотрим несколько способов управления разрешениями для служб Windows.В частности, мы покажем вам, как разрешить пользователю без прав администратора запускать, останавливать и перезапускать определенную службу Windows, предоставив соответствующие разрешения.
Предположим, вам необходимо предоставить учетной записи домена contoso \ tuser разрешения на перезапуск службы диспетчера очереди печати (имя службы — диспетчер очереди печати ) . Когда не администратор пытается перезапустить службу, появляется ошибка:
Произошла системная ошибка 5. В доступе отказано.
Нет простого и удобного встроенного инструмента для управления разрешениями служб в Windows.Мы рассмотрим несколько способов предоставить пользователю права на управление службой:
Установка разрешений для служб Windows с помощью инструмента SC.exe (служебный контроллер)
Стандартный встроенный метод Windows для управления разрешениями системных служб предполагает использование инструмента sc.exe (Service Controller). Основная проблема с использованием этой утилиты — сложный синтаксис формата разрешений службы ( SDDL format — Security Description Definition Language).
Вы можете получить текущие разрешения для службы Windows в виде строки SDDL, например:
сбн.exe sdshow спулер
Что означают все эти символы? Первая буква после скобок означает: разрешить ( A ) или отклонить ( D ). Следующий набор символов - это назначаемые разрешения. Последние 2 символа - это объекты (пользователь, группа или SID), которым предоставлены разрешения. Есть список предопределенных групп. Вместо предопределенной группы можно явно указать пользователя или группу по SID.Чтобы получить SID для текущего пользователя, вы можете использовать команду: Или вы можете найти SID для любого пользователя домена с помощью командлета Get-ADUser: Вы можете получить SID группы безопасности AD с помощью командлета Get-ADGroup: Чтобы назначить строку разрешений SDDL для определенной службы, вы можете использовать команду sc sdset .Например, разрешения могут быть предоставлены пользователю с помощью следующей команды: Проще использовать инструмент командной строки SubInACL от Sysinternals (от Марка Руссиновича) для управления разрешениями службы.Синтаксис этого инструмента намного проще и удобнее. Вот как вы можете предоставить разрешения на перезапуск для службы с помощью SubInACL: Если вы все сделали правильно, служба должна перезапуститься. Вы можете изменить разрешения службы Windows с помощью еще одной утилиты Sysinternals - Process Explorer . Запустите Process Explorer от имени администратора и найдите процесс нужной службы.В нашем примере это spoolsv.exe (исполняемый файл диспетчера очереди печати - Нажмите кнопку Permissions и добавьте пользователя или группу в открывшемся окне. После этого выберите разрешения, которые вы хотите назначить (Полный доступ / Запись / Чтение). В галерее TechNet есть отдельный неофициальный модуль PowerShell для управления разрешениями для различных объектов Windows - PowerShellAccessControl Module (его можно скачать здесь).Этот модуль также позволяет вам управлять разрешениями службы. Установите этот модуль и импортируйте его в сессию PS: Вы можете получить действующие разрешения для конкретной службы Windows из PowerShell следующим образом: Чтобы разрешить пользователю без прав администратора запускать и останавливать службу диспетчера очереди печати, выполните команду: Визуальный (но требующий дополнительных действий) графический способ управления разрешениями службы - это использование шаблонов безопасности.Откройте консоль mmc.exe и добавьте оснастку Security Templates . Создайте новый шаблон безопасности (New Template). Укажите имя для нового шаблона и перейдите в раздел Системные службы . В списке служб выберите службу Print Spooler и откройте ее свойства. Выберите режим запуска ( Автоматический, ) и щелкните Изменить безопасность . С помощью кнопки « Добавить » добавьте учетную запись пользователя или группу, для которой нужно предоставить разрешения.В нашем случае достаточно Пуск, остановка и пауза разрешения. Сохраните этот шаблон. Примечание . Содержимое шаблона безопасности сохраняется как файл INF в папке C: \ Users \% username% \ Documents \ Security \ Templates. Если вы откроете этот файл, вы увидите, что информация о разрешениях сохраняется в формате SDDL, упомянутом ранее. Полученную таким образом строку можно использовать в качестве аргумента команды sc.exe. Примените этот шаблон, выбрав «Настроить компьютер сейчас » в контекстном меню. Теперь вы проверяете, может ли пользователь разрешить управление службой диспетчера очереди печати под учетной записью без прав администратора. Если вам нужно предоставить пользователям разрешения на запуск / остановку службы на нескольких серверах или компьютере домена, проще использовать функции групповой политики (GPO): Параметры безопасности для всех служб, для которых вы изменили разрешения по умолчанию, хранятся в их собственном разделе реестра. Это означает, что одним из способов установки разрешений службы на других компьютерах является экспорт / импорт этого параметра реестра (в том числе через GPO). Итак, мы рассмотрели несколько способов управления разрешениями служб Windows, которые позволяют предоставлять любые разрешения для системных служб пользователю, не являющемуся администратором. Если пользователю требуется удаленный доступ к службе, без предоставления ему разрешений на локальный вход или RDP-доступ, вы должны разрешить пользователю удаленно подключаться и перечислять службы через Service Control Manager. Иногда, когда ваш компьютер заражен вредоносной программой (вирусом, трояном, руткитом и т. Д.), Вы сталкиваетесь с проблемами с критически важными службами Windows, такими как брандмауэр Windows, Центр обновления Windows или другими службами, которые были скомпрометированы или повреждены вредоносной программой. . В таких случаях необходимо восстановить эти службы до состояния по умолчанию. В этом руководстве предлагается простое решение для восстановления критически важных служб Windows до состояния по умолчанию. Важные шаги, прежде чем переходить к следующему: 2. Включите защиту восстановления системы (если она отключена) и создайте точку восстановления перед запуском Services Repair Tool, чтобы вернуть компьютер в текущее состояние, если что-то пойдет не так. Мы успешно применили приведенное ниже решение несколько раз на разных компьютерах, чтобы исправить следующие критические службы Windows, когда они отсутствуют или когда они представляют ошибки, поскольку они повреждены: * * Примечание для пользователей Windows 10: инструкции в этой статье были написаны в 2014 году и доказали свою работоспособность в Windows 7, Vista, XP, а также в Windows Server 2003 и 2008. Поскольку в последних версиях Windows были изменены некоторые службы , Я рекомендую вам попробовать восстановить систему Windows 10, запустив команду SFC / SCANOW в командной строке администратора, а затем вручную восстановить «Тип запуска» служб Windows по умолчанию, как указано в этом PDF-файле: DefaultServicesWin10.pdf 1. Загрузите средство восстановления сервисов от ESET на свой компьютер (например, на рабочий стол). 2. Запустите « Средство восстановления служб от ESET » с правами администратора. Для этого щелкните правой кнопкой мыши в файле « ServicesRepair.exe » и выберите « Запуск от имени администратора ». 3. Нажмите « Да » в информационном окне. 4. Перезагрузите компьютер, чтобы изменения вступили в силу. Критические службы Windows должны работать сейчас! Дополнительный шаг для выполнения, если службы Windows по-прежнему отсутствуют, не могут быть запущены или повреждены: Если у вас возникли проблемы с несколькими службами на вашем компьютере, вы можете запустить средство проверки системных файлов (SFC) из командной строки, чтобы исправить службы Windows. Для этого: 1. Откройте окно командной строки с повышенными привилегиями, перейдя по адресу: 2. В окне команд введите следующую команду и нажмите Введите . SFC / SCANNOW 3. Подождите, и не используйте ваш компьютер , пока инструмент SFC не проверит и не исправит поврежденные системные файлы или службы. 4, Когда инструмент SFC закончит работу, перезагрузите ваш компьютер и проверьте, снова ли работают службы Windows. Примечание: Если вы столкнулись с ошибками с определенными службами Windows, вы можете загрузить и объединить файл реестра по умолчанию для любой конкретной службы по этой ссылке: http: // www.sevenforums.com/tutorials/236709-services-restore-default-services-windows-7-a.html Удачи! Обновлено 11 июля 2020 г. При ремонте компьютера меня часто спрашивают: «Почему мой компьютер так долго запускается?». Довольно часто оказывается, что есть элементы, настроенные на автоматический запуск, которые больше не нужны или больше не существуют.Вот как отключить программы, драйверы и службы, которые автоматически запускаются в Windows 10 . Теперь этот не стоит никаких денег и может значительно сократить время, необходимое для запуска вашего компьютера и программ. Уменьшая количество запускаемых при запуске приложений, вы также можете освободить память. Теперь есть три ( 3 ) программы, которые я использую для включения или отключения программ, драйверов или служб, которые запускаются в Windows 10 .Встроенные программы ( Task Manager и System Configuration ) довольно безопасны в использовании, но все же могут снизить производительность при неправильном использовании. Третья программа ( Autoruns / Autoruns64 ) может быть опасной, потому что она не только может включать и отключать записи, но и удалять их. Примечание. Я рекомендовал вносить изменения по одному и перезапускать их между ними. Таким образом, вы сможете узнать, нужна ли вам программа или услуга, которые вы только что отключили.Да, это требует много времени, но иногда приходится это делать. Использование диспетчера задач - самый удобный и безопасный способ включить или отключить программы, которые автоматически запускаются с Windows 10 . Ни одна из перечисленных здесь программ не предотвратит запуск вашего компьютера, если она отключена. Здесь вы не найдете ни одной программы, которая требуется для работы Windows 10 . Для тех из вас, кто не знаком с Task Manager , это встроенная программа, которая выполняет множество разных функций. Он отслеживает запущенные программы, производительность системы и активные процессы. И он также управляет программами, которые автоматически запускаются с Windows 10 . или При первом запуске Диспетчер задач отображает только запущенные приложения. Вам нужно щелкнуть левой кнопкой мыши на стрелке Подробнее , чтобы просмотреть все вкладки. После отображения вкладок щелкните левой кнопкой мыши на Startup . Отсюда все, что вам нужно сделать, это выделить имя программы и нажать кнопку Включить / Отключить , расположенную в правом нижнем углу. Эта программа используется в основном для диагностики, поэтому здесь нет всплесков графики. С помощью конфигурации системы вы можете изменить службы, которые автоматически запускаются с Windows 10.Будьте осторожны при внесении здесь изменений, так как они могут существенно повлиять на производительность системы. или В диалоговом окне по умолчанию выберите вкладку Service . Там вы найдете все службы, которые автоматически запускаются с Windows 10 . Помните, что некоторые из перечисленных служб Microsoft нельзя отключить, поэтому всегда лучше установить флажок Hide all Microsoft services в нижней части раздела служб. После внесения изменений щелкните левой кнопкой мыши на кнопке Применить , затем щелкните левой кнопкой мыши на кнопке OK . Вы получите диалоговое окно с предложением либо Restart , либо Exit без перезапуска . Щелкните левой кнопкой мыши на Перезапустите , и все готово. Не забывайте вносить изменения по одному и перезапускать между изменениями. Автозапуск.exe ( 32-разрядный ) и Autoruns64.exe ( 64-разрядный ) являются частью Microsoft Sysinternals Suite утилит для устранения неполадок и не поставляются с Windows 10 . Но они бесплатны, не требуют установки и могут быть загружены отдельно или вместе с полным набором ( см. Ссылки ниже ). Эта программа - самая сложная из всех. И самое опасное! Почему вы спрашиваете? Помимо возможности отключения программ, драйверов и служб, которые запускаются автоматически, вы также можете полностью удалить их точки загрузки.Так что будь осторожен! После того, как вы загрузили файлы и извлекли их в постоянное место, откройте эту папку с помощью File Explorer . Найдите Autoruns.exe или Autoruns64.exe ( в зависимости от вашей версии Windows 10 ). Щелкните правой кнопкой мыши в выпуске Autoruns для вашей версии Windows 10 и выберите Запуск от имени администратора из контекстного меню. Когда вы запускаете Autoruns , он автоматически сканирует ваш компьютер на предмет автозапуска программ, драйверов и служб. Autoruns имеет несколько вкладок для разных мест автозапуска Windows ( вход в систему, службы, драйверы и т. Д. ), в том числе одна под названием Everything . И если вы выберете раскрывающееся меню Пользователь на панели инструментов в верхней части программы, вы также можете выбрать различные профили пользователей. Если вы хотите отключить / включить программу или драйвер, щелкните левой кнопкой мыши на флажке в левой части записи. Вы также можете удалить запись, но я рекомендую сначала сделать резервную копию, на всякий случай.Если вы обнаружите, что резервная копия вам не нужна, вы можете удалить файл позже. Чтобы создать резервную копию записи в Autoruns , вы щелкните правой кнопкой мыши , и появится контекстное меню. Щелкните левой кнопкой мыши на Перейти к записи ... и редактор реестра откроется в том месте реестра, где находится эта запись. Щелкните правой кнопкой мыши на выбранной записи в редакторе реестра , и появится контекстное меню. Щелкните левой кнопкой мыши на Export и выберите расположение и имя файла для файла резервной копии. Автозапуск e247cc90-6ac8-4216-9c12-d1591c Если вы используете Windows 10 и видите сообщение об ошибке Audio Service не работает , вы не одиноки. Об этом сообщают многие пользователи Windows. Но хорошая новость в том, что вы можете это исправить. Эта проблема, вероятно, связана с неправильным статусом звуковой службы Windows и любых других ее зависимостей.Исправление статуса может решить вашу проблему. Для изменения настроек аудиоуслуг: Конструктор конечных точек Windows Audio Планировщик классов мультимедиа Если да, поздравляем! Но если это не так, не расстраивайтесь, следуйте Решению 2. Эта проблема также может быть вызвана старым или неправильным аудиодрайвером в вашей Windows 10. Вы можете обновить аудиодрайвер вручную или, если вы не уверены, что играете с драйверами, вы можете сделать это автоматически с помощью Driver Easy . Driver Easy автоматически распознает вашу систему и найдет для нее подходящие драйверы. Вам не нужно точно знать, в какой системе работает ваш компьютер, вам не нужно рисковать загрузкой и установкой неправильного драйвера, и вам не нужно беспокоиться об ошибке при установке. Вы можете автоматически обновлять драйверы с помощью версии Driver Easy FREE или Pro . Но с версией Pro требуется всего 2 клика (и вы получаете полную поддержку и 30-дневную гарантию возврата денег): D: (A ;; CCLCSWLOCRRC ;;; AU) (A ;; CCDCLCSWRPWPDTLOCRSDRCWDWO ;;; BA)
(A ;; CCLCSWRPWPDTLOCRRC ;;; SY) S: (AU; FA3; S: - Системный список управления доступом (SACL)
D: - Дискреционный ACL (DACL)
CC - SERVICE_QUERY_CONFIG (запрос настроек сервиса)
LC - SERVICE_QUERY_STATUS (опрос статуса службы)
SW - SERVICE_ENUMERATE_DEPENDENTS
LO - SERVICE_INTERROGATE
CR - SERVICE_USER_DEFINED_CONTROL
RC - READ_CONTROL
RP - SERVICE_START
WP - SERVICE_STOP
DT - SERVICE_PAUSE_CONTINUE
AU аутентифицированных пользователей
Операторы AO Account
RU Псевдоним, позволяющий использовать предыдущую версию Windows 2000
Анонимный вход
Пользователи, прошедшие проверку подлинности в Австралии
BA Встроенные администраторы
BG Встроенные гости
Операторы BO Backup
BU Встроенные пользователи
Администраторы сервера сертификатов ЦС
Группа CG Creator
CO Creator владелец
Администраторы домена DA
Компьютеры домена DC
Контроллеры домена DD
Гости домена DG
Пользователи домена DU
Администраторы EA Enterprise
Контроллеры домена ED Enterprise
WD Все
Администраторы групповой политики PA
IU Пользователь, вошедший в систему в интерактивном режиме
LA Местный администратор
LG Местный гость
Учетная запись локальной службы LS
SY Локальная система
NU Пользователь, входящий в сеть
НЕТ операторов конфигурации сети
Учетная запись сетевой службы NS
PO Операторы принтеров
PS Личное я
ПУ Опытные пользователи
Группа серверов РС РАН
Пользователи терминального сервера удаленных рабочих столов
RE Репликатор
Ограниченный код RC
Администраторы схемы SA
Операторы SO серверов
SU Сервисный пользователь, входящий в систему
whoami / пользователь Get-ADUser -Identity 'sadams' | выберите SID Get-ADGroup -Filter {Name -eq "ny-ithelpdesk"} | Выберите SID sc sdset Spooler "D: (A ;; CCLCSWRPWPDTLOCRRC ;;; SY) (A ;; CCDCLCSWRPWPDTLOCRSDRCWDWO ;;; BA) (A ;; CCLCSWLOCRRC ;;; IU) (AOC ;; CCLCSWL ;;; IU) (AOC ;; CCLCSWL ;; RPWPCR ;;; S-1-5-21-2133228432-27136-1823075350-1000) S: (AU; FA; CCDCLCSWRPWPDTLOCRSDRCWDWO ;;; WD) " b | 0 | .0 | 96d5b379-7e1d-4dac-a6ba-1e50db561b04 Использование SubInACL для разрешения пользователю запускать / останавливать / перезапускать службу
cd «C: \ Program Files (x86) \ Windows Resource Kits \ Tools \» subinacl.exe / service Spooler / grant = contoso \ tuser = PTO
Примечание . В этом случае мы предоставили пользователю права приостанавливать (приостанавливать / продолжать), запускать и останавливать (перезапускать) службу. Полный список доступных разрешений сервиса: F: Полный контроль
R: Общее чтение
W: Обычная запись
X: общий eXecute
L: Контроль чтения
Вопрос: Конфигурация службы запросов
S: статус службы запросов
E: Перечислить зависимые службы
C: Конфигурация изменения службы
T: запустить службу
O: Остановить службу
P: Пауза / Продолжить обслуживание
I: Служба допроса
U: Сервисные команды управления, определяемые пользователем
Если вам нужно предоставить разрешения службе, работающей на удаленном компьютере, используйте следующий синтаксис команды subinacl:
subinacl / SERVICE \\ lon-prnt1 \ spooler / grant = contoso \ tuser = F
net stop spooler
net start spooler
or
sc stop spooler && sc start spooler / revoke средства subinacl.exe. Например: subinacl.exe / Service Spooler / revoke = contoso \ tuser Как изменить разрешение службы Windows с помощью проводника процессов?
C: \ Windows \ System32 \ spoolsv.exe ). Откройте свойства процесса и щелкните вкладку Services . Установка разрешений службы Windows с помощью PowerShell
Импорт-модуль PowerShellAccessControl Буфер Get-Service | Get-EffectiveAccess -Principal corp \ tuser Буфер Get-Service | Добавить-AccessControlEntry -ServiceAccessRights Start, Stop -Principal corp \ tuser Использование шаблонов безопасности для управления разрешениями служб
[Unicode]
Unicode = yes
[Version]
signature = "$ CHICAGO $"
Revision = 1
[Service General Setting]
"Spooler", 2, "D: AR (A ;; CCDCLCSWRPWPDTLOCRSDRCWDWO ;;; SY) (A ;; CCDCLCSWRPWPDTLOCRSDRCWDWO ;;; BA) (A ;; CCLCSWLOCRRC ;;; IU) (A ;; RPWPDTRC ;;; S-1-5-21-3243688314-1354026805-32841-1127) S: (AU ; FA; CCDCLCSWRPWPDTLOCRSDRCWDWO ;;; WD) "
Теперь вам нужно только создать новую базу данных (открытая база данных) с помощью оснастки «Конфигурация безопасности и анализ» и импортировать шаблон безопасности из файла «Права пользователя диспетчера очереди печати ».инф. Как предоставить пользователям права на управление службой с помощью GPO?
Где хранятся разрешения безопасности службы Windows? HKLM \ System \ CurrentControlSet \ Services \ в параметре Security типа REG_BINARY. Как восстановить службы Windows до их состояния по умолчанию - wintips.org
1. Убедитесь, что ваш компьютер на 100% чист от вредоносных программ, таких как руткиты или вирусы, выполнив действия, описанные в этом руководстве: Краткое руководство по сканированию и удалению вредоносных программ для ПК. Как легко восстановить, восстановить или сбросить службы Windows до состояния по умолчанию.
Полная защита домашнего ПК - Защитите до 3 ПК с помощью НОВОГО ПО Malwarebytes Anti-Malware Premium!
Как отключить или включить автозапуск программ и драйверов в Windows 10
Диспетчер задач (Автозапуск программ)
Вкладка «Автозагрузка» в диспетчере задач Windows 10 Как запустить диспетчер задач в Windows 10
Конфигурация системы (Автозапуск служб)
Вкладка «Службы» в настройках системы Windows 10 Как начать настройку системы в Windows 10
Autoruns / Autoruns64 (Автозапуск программ, драйверов и служб)
Вкладка «Все» в Microsoft Autoruns
Sysinternals Suite Решено: Аудиослужба не работает под управлением Windows 10
2 исправления для сообщения «Аудиослужба не запущена»:
Исправление 1. Измените настройки служб, связанных со звуком
Fix 2: Обновите аудиодрайвер

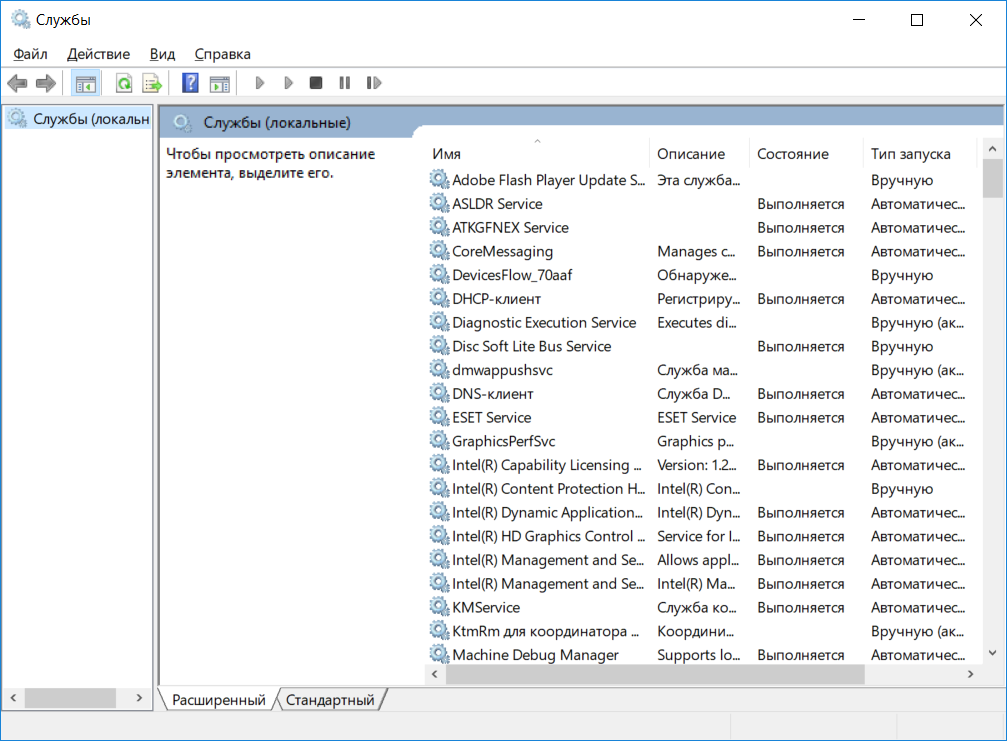
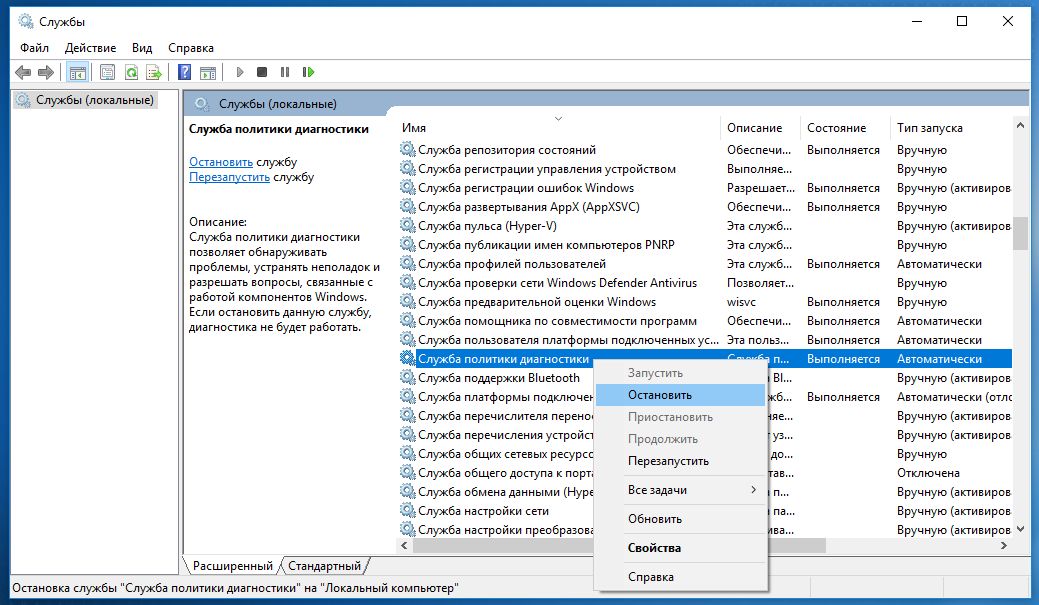
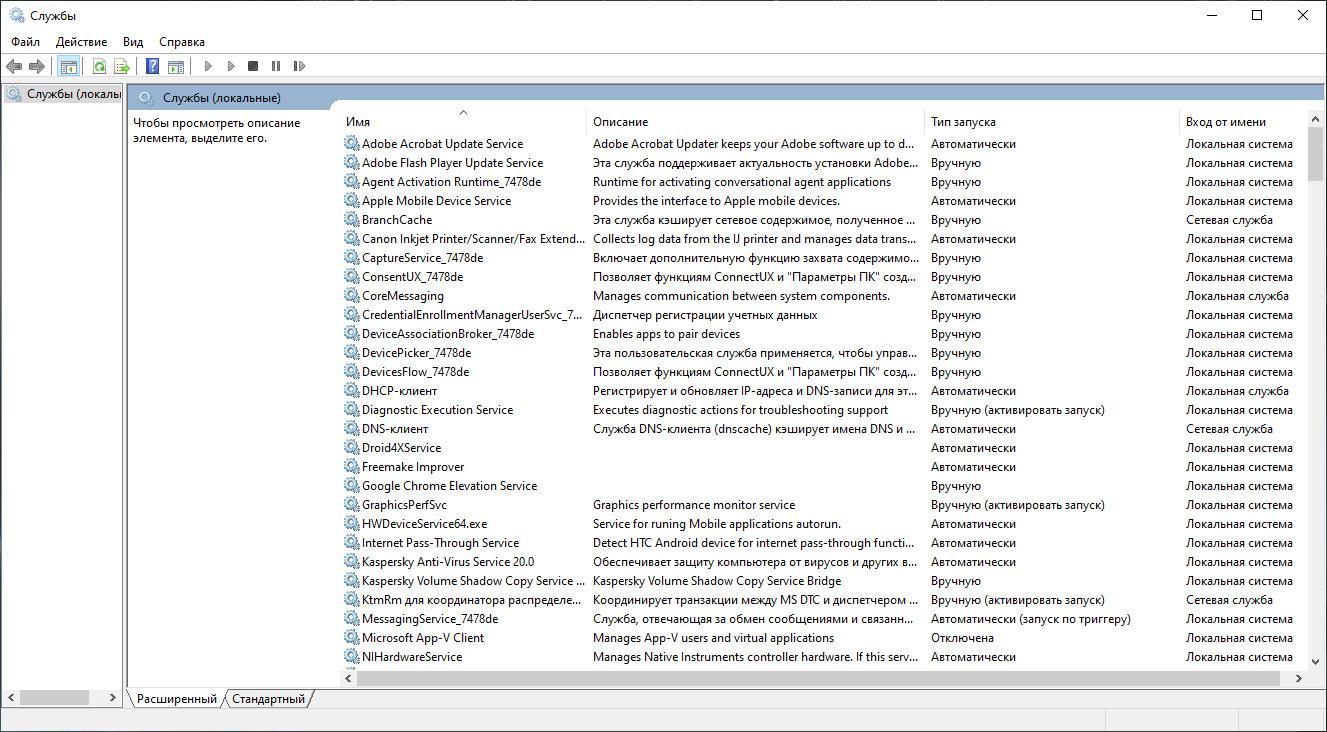

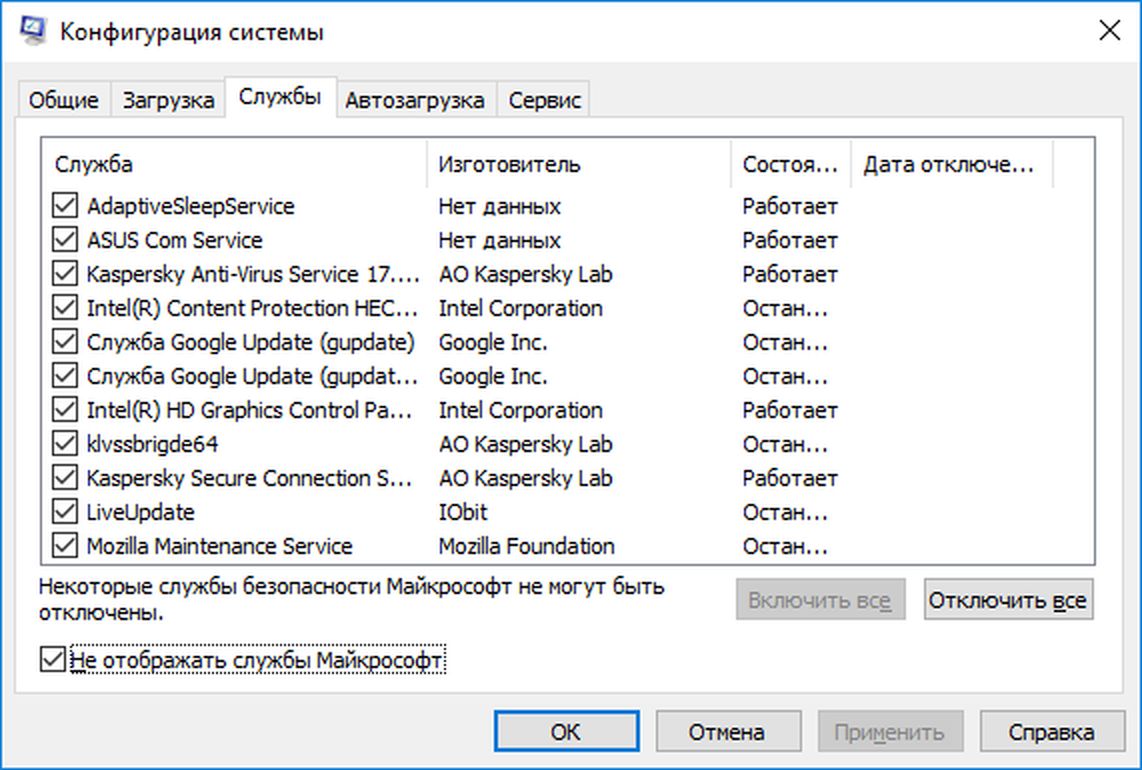


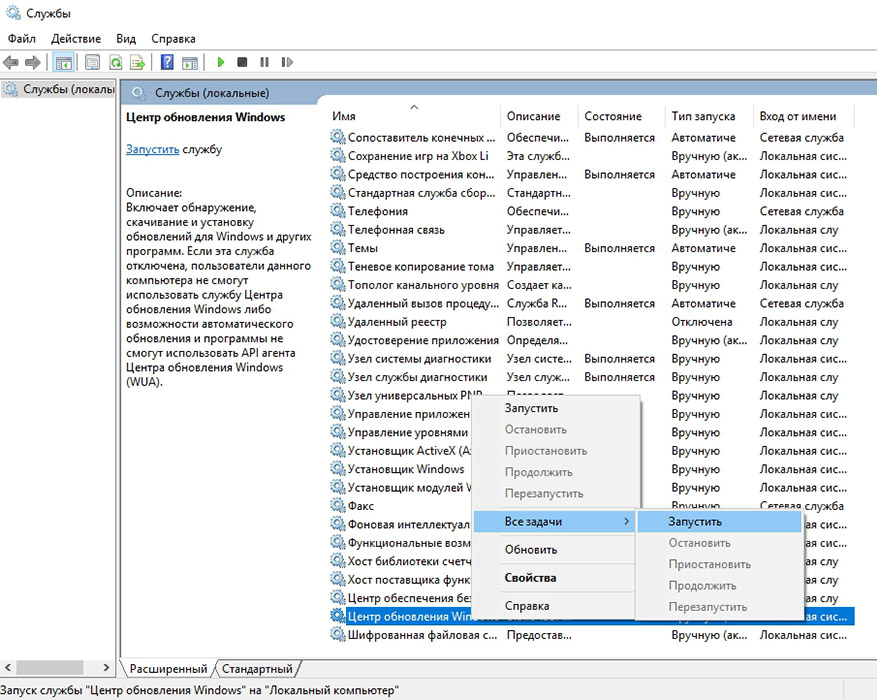 Цель данной заметки, помочь пользователям настроить систему под себя.
Цель данной заметки, помочь пользователям настроить систему под себя.  ..
..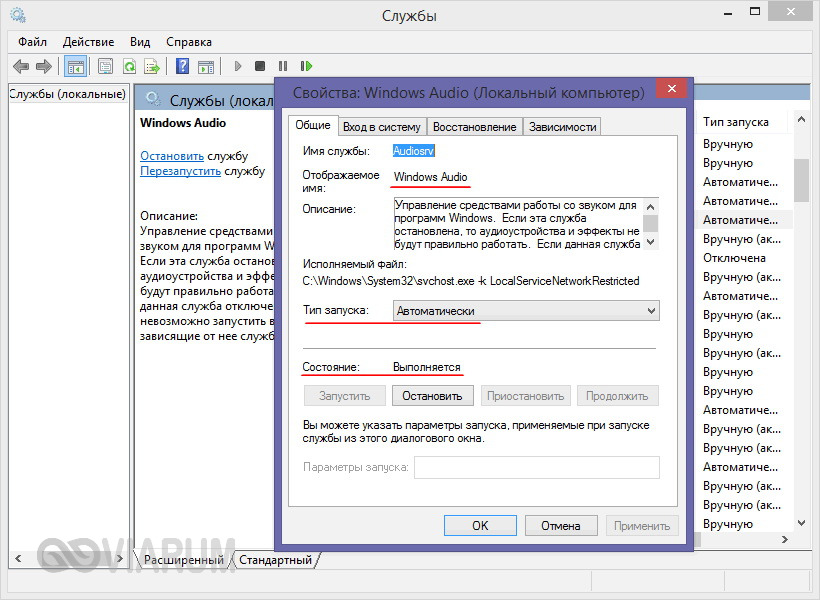 Пример: Раздача Wi-Fi с нетбука, ноутбука или с другого устройства.
Пример: Раздача Wi-Fi с нетбука, ноутбука или с другого устройства.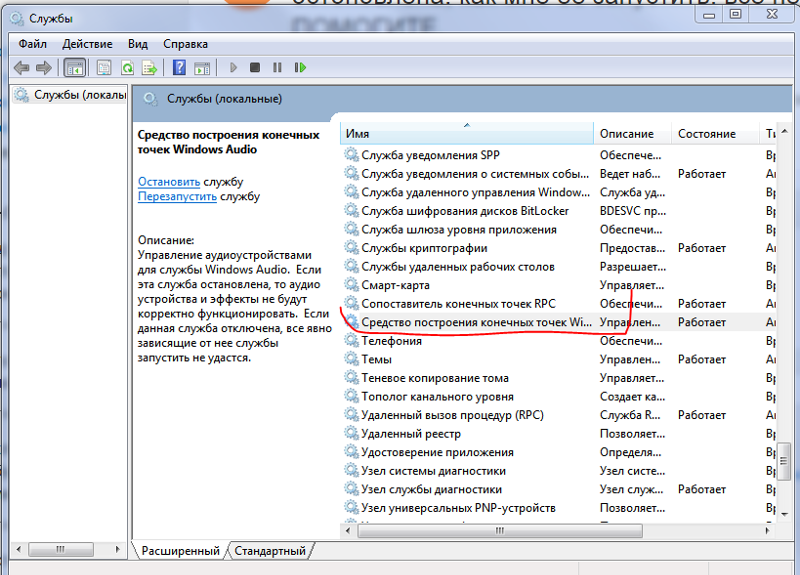
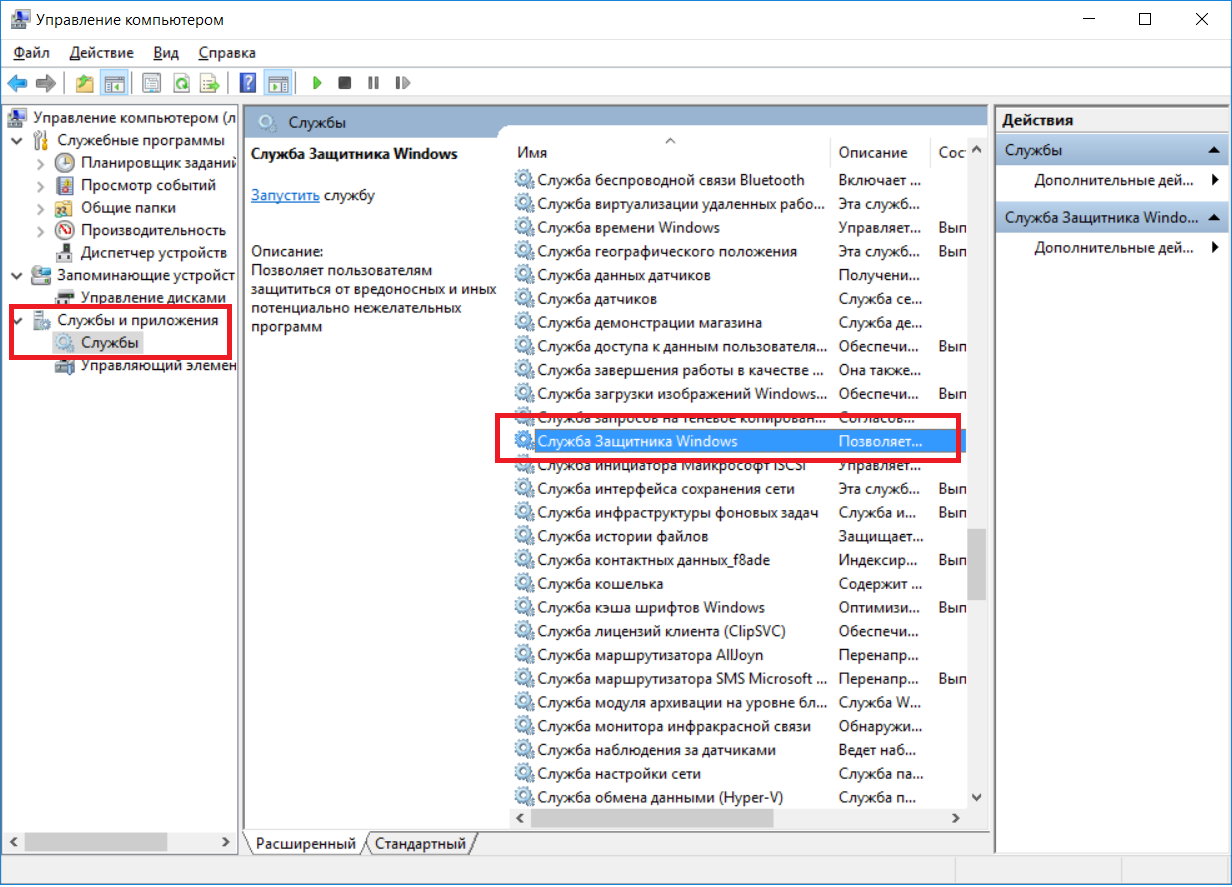
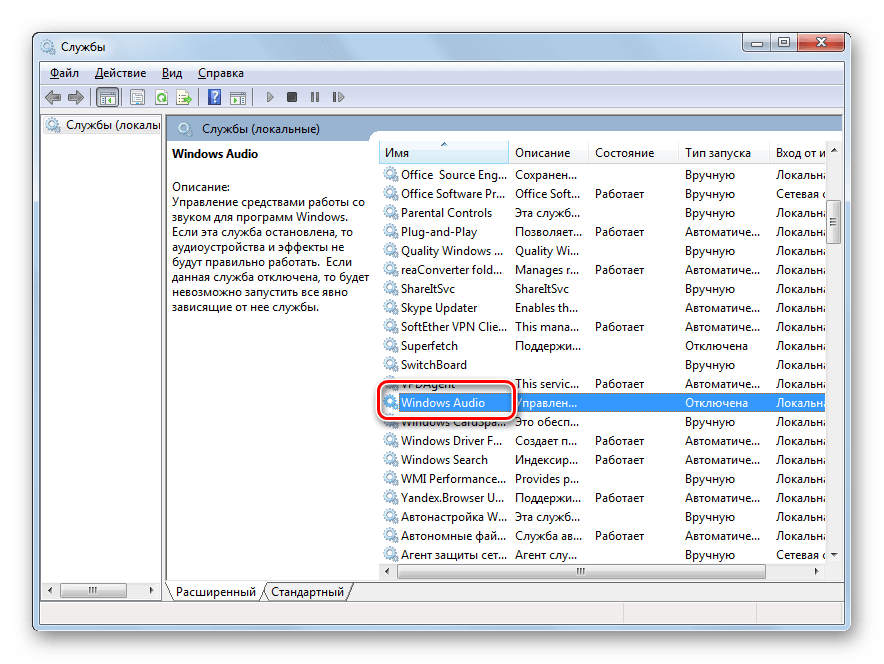 0.1\bin\java.exe -Xmx400m -jar \”E:\Java\JavaPrograms\test\with Spaces\mainTutorial-1.0-SNAPSHOT.jar\” amazing prod” type= own start= auto error= normal DisplayName= TestService6
0.1\bin\java.exe -Xmx400m -jar \”E:\Java\JavaPrograms\test\with Spaces\mainTutorial-1.0-SNAPSHOT.jar\” amazing prod” type= own start= auto error= normal DisplayName= TestService6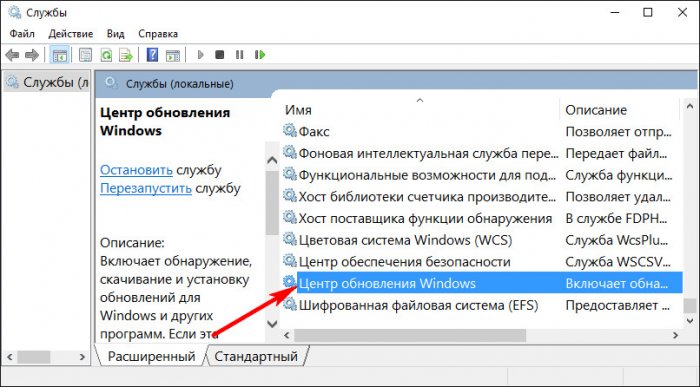 0.1\bin\javaw.exe\” -Xmx400m -jar \”E:\Java\JavaPrograms\test\with Spaces\mainTutorial-1.0-SNAPSHOT.jar\” \”amazing\” \”prod\””
0.1\bin\javaw.exe\” -Xmx400m -jar \”E:\Java\JavaPrograms\test\with Spaces\mainTutorial-1.0-SNAPSHOT.jar\” \”amazing\” \”prod\””