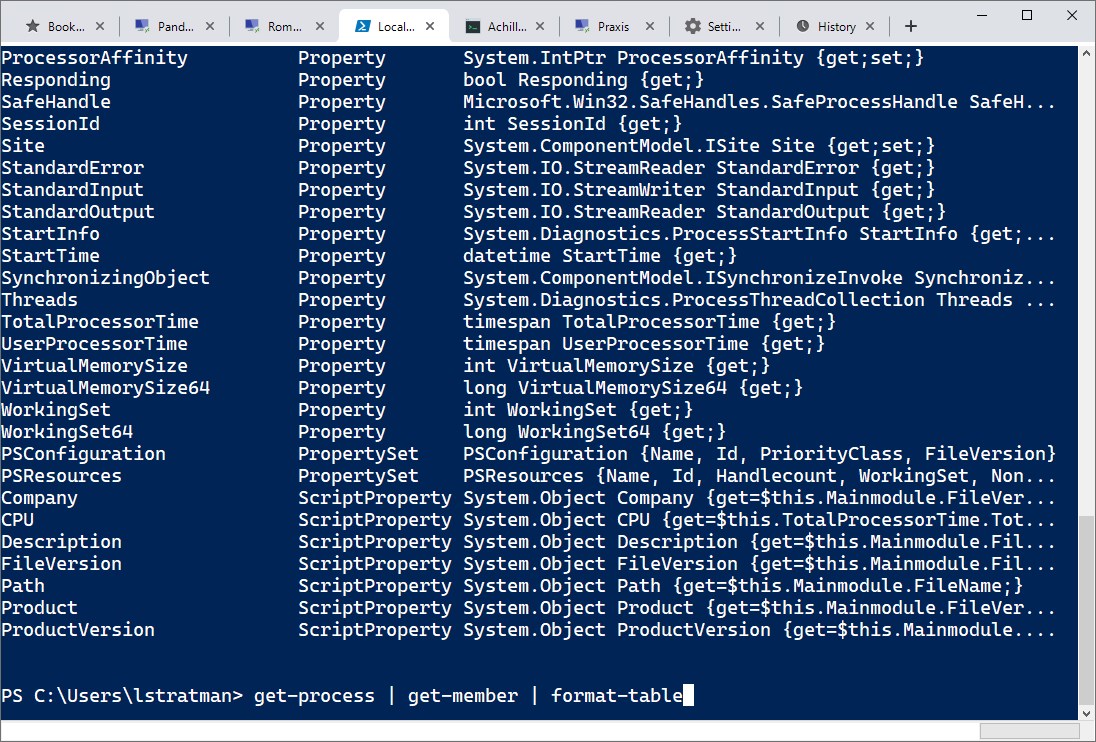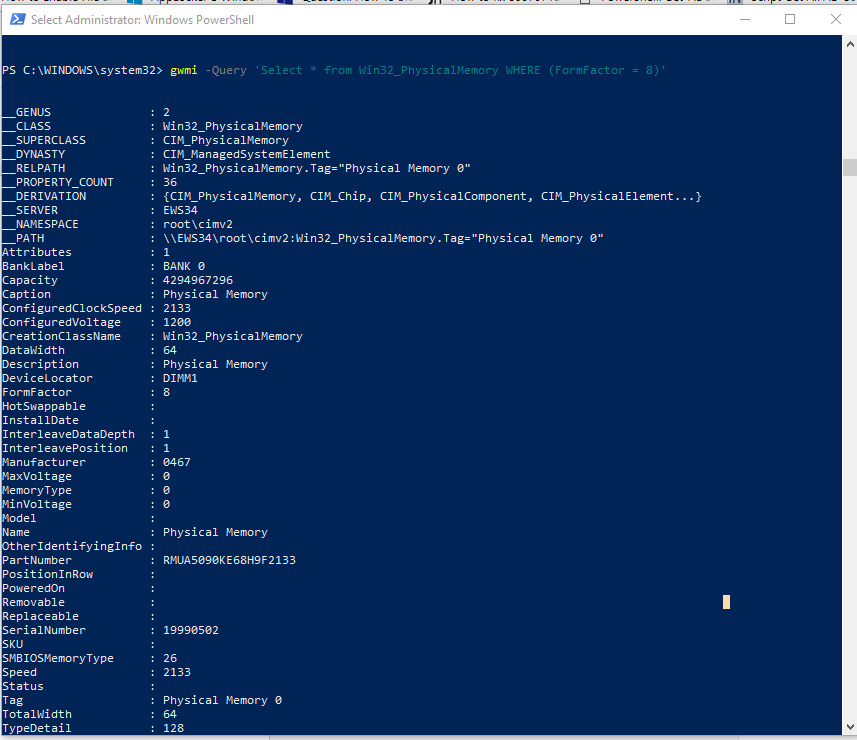Получить список установленных приложений. Удаленное удаление программ при помощи WMI
В этой инструкции мы покажем несколько способов получить список установленных программ в Windows 10, Windows 8 или Windows 7 с помощью командной строки. Эта методика построения списка программ в системе может пригодиться перед переустановкой системы, когда нужно найти нежелательное ПО или при выполнении инвентаризации установленного ПО на компьютерах организации.
Рассмотрим два способа: первый подразумевает использование командной строки и утилиты wmic, второй — PowerShell.
Вывод списка программ с помощью утилиты командной строки WMIC
Список установленных в системе программ может быть получен с помощью утилиты командной строки WMIC, через которую можно обратиться и опросить пространство имен WMI. Запустите командную строку с правами администратора и выполните команду:
wmic product get name,version
После небольшого ожидания, на экран консоли будет выведен список названий и версия установленных в системе программ.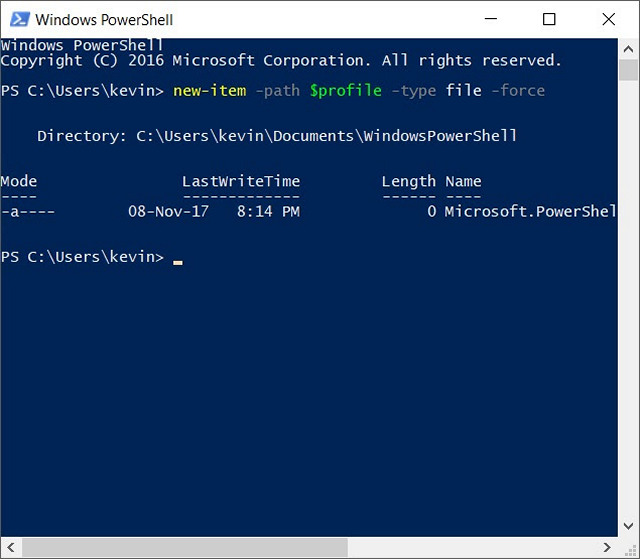
Этот список можно экспортировать в текстовый файл с помощью команды:
wmic product get name,version /format:csv > c:\Temp\Programs_%Computername%.csv
После окончания выполнения команды перейдите в каталог C:\Temp и найдите csv файл, имя которого начинается с Programs_[имя_ПК]. В данном файле в csv-формате помимо названия и версии ПО, также будет содержаться имя ПК (удобно для дальнейшего анализа).
Вывод списка программ через Windows PowerShell
Список установленных программ также может быть получен с помощью PowerShell. Идея метода в том, что список установленных программ, который мы видим в списке Programs and Features Панели Управления, строится на основе данных, хранящихся в ветке реестра HKEY_LOCAL_MACHINE\SOFTWARE\Microsoft\Windows\CurrentVersion\Uninstall
Наша задача – вывести содержимое данной ветки реестра. Итак, запустите консоль Powershell и выполните команду:
Get-ItemProperty HKLM:\Software\Microsoft\Windows\CurrentVersion\Uninstall\* | Select-Object DisplayName, DisplayVersion, Publisher, Size, InstallDate | Format-Table -AutoSize
Как вы видите, в результирующем списке содержится имя программы, версия, разработчик и дата установки.
Совет . Для 32-битных приложений на x64 версиях Windows, также нужно брать данные из ветки HKEY_LOCAL_MACHINE\SOFTWARE\Wow6432Node\Microsoft\Windows\CurrentVersion\Uninstall
Экспортировать полученный список в csv файл можно так:
Get-ItemProperty HKLM:\Software\Wow6432Node\Microsoft\Windows\CurrentVersion\Uninstall\* | Select-Object DisplayName, DisplayVersion, Publisher, InstallDate | Format-Table -AutoSize > c:\temp\ installed-software.txt
Рассмотренный выше способ позволяет вывести данные только о классический Windows приложениях. Чтобы вывести список установленных Metro приложений, воспользуйтесь командой:
Get-AppxPackage | Select Name, PackageFullName |Format-Table -AutoSize > c:\temp\installed_metro_apps.txt
Чтобы получить список установленного ПО на удаленном компьютере (к примеру, с именем wks_name11), воспользуемся командлетом Invoke-command:
Invoke-command -computer wks_name11 {Get-ItemProperty HKLM:\Software\Wow6432Node\Microsoft\Windows\CurrentVersion\Uninstall\* | Select-Object DisplayName, DisplayVersion, Publisher, InstallDate | Format-Table -AutoSize }
Чтобы сравнить списки установленного ПО, полученные с двух разных компьютеров и найти отсутствующие приложения, можно воспользоваться такой командой:
Compare-Object –ReferenceObject (Get-Content C:\temp\installed-software.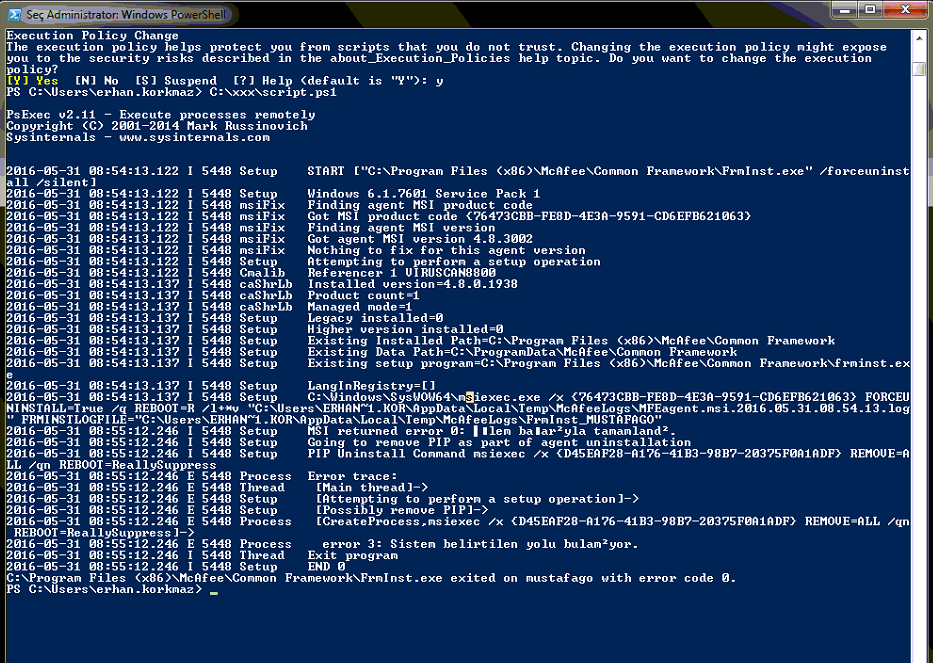 txt) –DifferenceObject (Get-Content C:\temp\installed-software2.txt)
txt) –DifferenceObject (Get-Content C:\temp\installed-software2.txt)
В нашем примере в двух сравниваемых списках имеются различия в двух программах.
Другой способ вывести список установленных программ – воспользоваться командлетом Get-WmiObject, также позволяющего обращаться с пространству WMI:
Get-WmiObject -Class Win32_Product | Select-Object -Property Name
Как получить список установленных программ в операционной системе Windows? Список установленных на компьютере программ можно получить несколькими способами.
В этой статье мы разберем три разных способа: с помощью командной строки, Windows PowerShell, и программы CCleaner. Список установленных программ будет сохранен на компьютере в текстовом файле.
Посмотреть список установленных программ можно непосредственно в операционной системе Windows. Также можно ознакомиться с данным списком установленных программ с помощью программ оптимизаторов или деинсталляторов (все установленные приложения вы увидите в окне программы)..gif)
Полный список установленных программ может понадобиться для следующих целей: для установки нужных программ, после установки (переустановки) операционной системы Windows, после покупки нового компьютера для того, чтобы не забыть установить все необходимые приложения, для выявления нежелательного программного обеспечения, которое проникло на компьютер без ведома пользователя.
Как посмотреть список установленных программ с помощью командной строки
Войдите в меню «Пуск», запустите командную строку от имени администратора, а затем ведите следующую команду:
В зависимости от того, что вы хотите: посмотреть в окне интерпретатора командной строки список установленных приложений, или сохранить список установленных программ на компьютер в виде текстового файла, выполните соответствующие команды.
Для просмотра списка программ, введите следующую команду:
Product get name,version
После ввода соответствующей команды, не забывайте нажать на клавишу «Enter». Подождите немного, потому что список установленных приложений сформируется не моментально. Вы увидите список установленных программ в виде таблицы.
Подождите немного, потому что список установленных приложений сформируется не моментально. Вы увидите список установленных программ в виде таблицы.
Для сохранения списка программ на компьютере, введите команду:
/output:C:\appsfile.txt product get name,version
В таблице отображается имя программы и номер версии приложения.
Обратите внимание, в этой команде выбрано сохранение текстового файла «appsfile» на диске «С». Вы можете выбрать другой диск на своем компьютере для сохранения файла в формате «TXT».
Как получить список установленных программ с помощью Windows PowerShell
В Windows 10, или в Windows 8, введите в поле поиска выражение «powershell» (без кавычек). Далее кликните правой кнопкой мыши по Windows PowerShell, а затем нажмите на пункт «Запустить от имени администратора».
В окне «Windows PowerShell» введите команду для отображения списка установленных программ:
Get-ItemProperty HKLM:\Software\Wow6432Node\Microsoft\Windows\CurrentVersion\Uninstall\* | Select-Object DisplayName, DisplayVersion, Publisher, InstallDate | Format-Table –AutoSize
Затем нажмите на клавишу «Enter».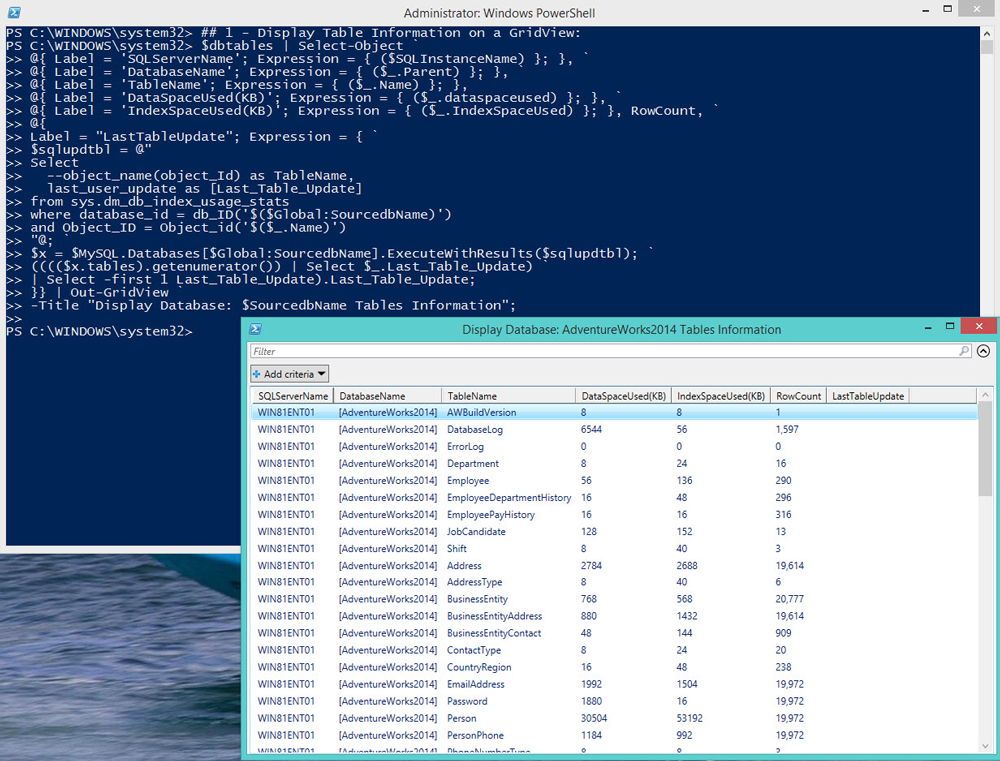
Если вы хотите сразу получить список установленных программ в текстовом файле, введите эту команду:
Get-ItemProperty HKLM:\Software\Wow6432Node\Microsoft\Windows\CurrentVersion\Uninstall\* | Select-Object DisplayName, DisplayVersion, Publisher, InstallDate | Format-Table -AutoSize > C:\apps-list.txt
Нажмите на клавиатуре на клавишу «Enter».
В этой команде выбрано сохранение файла «apps-list» в формате «TXT» на диске «С».
В таблице вы увидите: имя приложения и версию программы.
Для сохранения списка приложений полученных из магазина Windows, выполните в PowerShell следующую команду:
Get-AppxPackage | Select Name, PackageFullName | Format-Table -AutoSize > C:\store-apps-list.txt
Как сохранить список установленных программ в CCleaner
В открывшемся окне выберите место для сохранения текстового файла. По умолчанию, сохраненный файл имеет имя «install».
В файле собраны следующие сведения о программах: имя программы, издатель, дата установки, размер, версия.
Заключение
При необходимости, пользователь может получить список программ, установленных на компьютере под управлением операционной системой Windows. Список установленных программ можно сохранить на компьютере в виде текстового файла при помощи командной строки, Windows PowerShell, программы CCleaner.
Здравствуйте, уважаемые читатели! Некоторые из вас возможно задавались вопросом как удалить программу на удаленном компьютере . Рядовому пользователю это скорей всего не нужно, а системному администратору какой-нибудь локальной сети это может понадобиться.
Для удаления и установки ПО на удаленных компьютерах существует множество различных решений и программных средств. В этой статье мы рассмотрим решение данного вопроса на основе встроенных средств windows.
Удалять программы на удаленных машинах нам поможет Windows Management Instrumentation или проще говоря WMI . В переводе на русский это инструментарий управления Windows .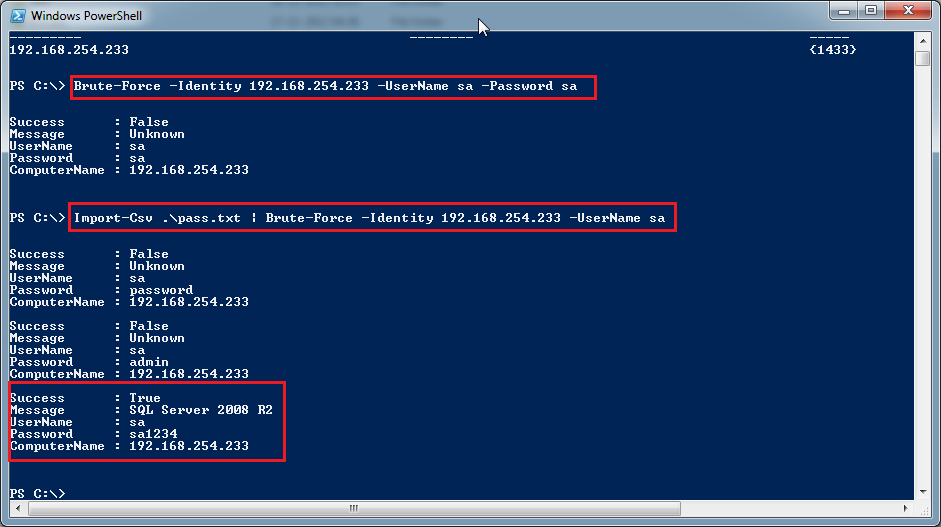
Как запустить wmi
Запуск wmi выполняется из командной строки. Открыть командную строку можно из «Пуск -> Все программы -> Стандартные -> Командная строка» , либо просто нажимаете клавиши «WIN + R» , откроется окно «Выполнить» в котором в поле «открыть» набираете «cmd» и нажимаете «OK» .
В открывшемся окне командной строки набираем команду wmic и нажимаем «Enter» :
Таким образом мы запустили консольную утилиту для взаимодействия со структурой WMI на локальном или удаленном компьютере. Теперь с помощью язык запросов WMI Query Language (WQL) можно выполнять различные команды WMI.
Для примера получим весь список установленного ПО на удаленном компьютере . Для этого выполняем следующий запрос:
/node:{имя компьютера} product get name
Где вместо {имя компьютера} подставляем имя удаленной и локальной машины, с которой необходимо получить список установленных программ. Имя компьютера лучше заключить в кавычки.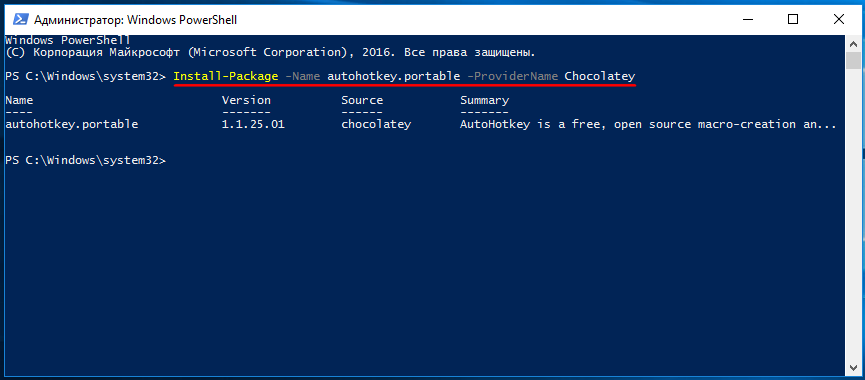
Как удалить программу с помощью WMI?
Обучение JavaScript, jQuery и Ajax для начинающих
Удалить программу можно с помощью следующего запроса:
/node:{имя компьютера} product where name={название программы} call uninstall
Где вместо {имя компьютера} вставляем имя компьютера с которого будет удаляться программа, а вместо {название программы} имя удаляемой программы как в полученном списке ПО.
Например, нам необходимо удалить «Microsoft Office Professional Plus 2010». Тогда запрос будет выглядеть примерно так:
/node:{home2} product where name=»Microsoft Office Professional Plus 2010″ call uninstall
Нажимаем «Enter» и на запрос предложения удаления программы отвечаем Y :
wmic:root\cli>/node:»tep-ws000010″ product where name=»Microsoft Office Professional Plus 2010″ call uninstall
Execute (\\TEP-WS000010\ROOT\CIMV2:Win32_Product. IdentifyingNumber=»{90140000-0011—0000-1000-0000000FF1CE}»,Name=»Microsoft Office Professional Plus 2010″,Version=»14.0.4763.1000″) ->Uninstall () (Y/N/?)? Y
IdentifyingNumber=»{90140000-0011—0000-1000-0000000FF1CE}»,Name=»Microsoft Office Professional Plus 2010″,Version=»14.0.4763.1000″) ->Uninstall () (Y/N/?)? Y
После попытки удаления будет выведено сообщение о результатах. В случае успешного удаления сообщение будет такого вида:
Method execution successful.
Out Parameters:
instance of __PARAMETERS
{
ReturnValue = 0;
};
На этом все! До встречи в следующих выпусках!
Powershell список установленных программ на удаленном компьютере. Как посмотреть установленные программы на компьютере
В этой статье мы рассмотрим несколько способов, как посмотреть на компьютере.
Если Вы давно уже не переустанавливали свою систему, то скорей всего у Вас уже скопилось очень много программ.
Очень часто ярлыки программ, которые расположены на рабочем столе, улетают в корзину, а сама программа остается.
Часто случается так, что программой совсем перестают пользоваться, зачем она тогда? Её можно удалить!
Но чтобы удалять какие-то программы нужно видеть полный список вообще всех программ. Давайте я Вам расскажу, как можно увидеть .
Давайте я Вам расскажу, как можно увидеть .
Первый способ – зайти в папку Program Files, которая находится на системном диске, обычно это диск (C:), и посмотреть, что у нас там есть. Там много различных папок, почти каждая из этих папок это отдельная программа.
Вот вам и список установленных программ. Название папки это название программы, которая лежит внутри. Для запуска программы нужно открыть папку и найти там файл запуска, обычно он имеет значок программы, и знакомое название сразу бросается в глаза, также этот файл сильно отличается от других находящихся в этой папке. Уверен, не запутаетесь!
Также в папке с установленной программой всегда имеется файл, с помощью которого можно её удалить. Практически всегда имеет название «uninstall », для удаления программы нужно запустить его и следовать мастеру удаления программы.
Второй способ как посмотреть список установленных программ – воспользоваться стандартной функцией установки/удаления программ в Windows и посмотреть, что у нас там есть.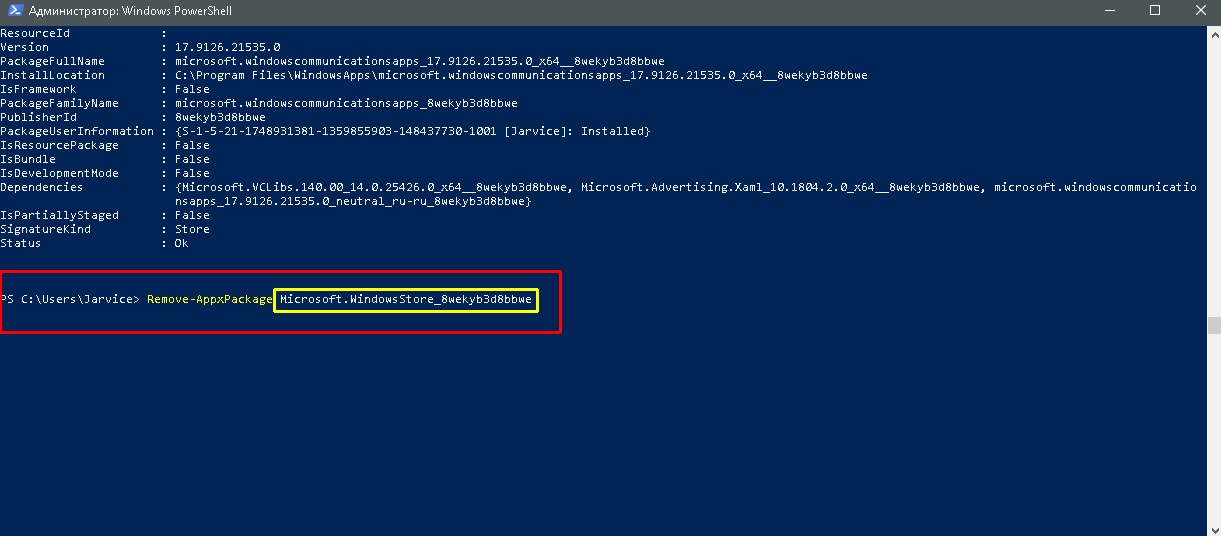 Для этого заходим в Пуск
, затем Панель управления
, в открывшемся окне находим ссылку Удаление программы
и нажимаем по ней. Для тех, у кого Windows XP нужно искать ярлык Установка удаление программ
.
Для этого заходим в Пуск
, затем Панель управления
, в открывшемся окне находим ссылку Удаление программы
и нажимаем по ней. Для тех, у кого Windows XP нужно искать ярлык Установка удаление программ
.
Здесь мы можем видеть список всех установленных программ, тут же можем их и удалять. В Windows 7 можно отсортировать их по имени или по дате установки. Здесь также указан занимаемый размер каждой программы.
Еще можно увидеть программы, установленные на компьютере в Пуске. Пуск – Все программы .
Но после установки программа не всегда создает папку с ярлыком запуска и удаления в Пуске, поэтому там скорей всего не весь софт, установленный на компе.
Основные способы как можно посмотреть программы, которые установлены у нас на компьютере, я рассказал.
А как быть, если мы не можем найти папку с установленной программой? Но ярлык на рабочем столе имеется. В Windows 7 можно кликнуть правой кнопкой мыши по ярлыку и в выпадающем списке выбрать пункт Расположение файла
.
Папка с установленной программой и откроется.. Здесь уже можно запустить программу или удалить!
На это я завершаю данную статью, теперь Вы знаете, как посмотреть и найти любую папку с установленной программой.
Как получить список установленных программ в операционной системе Windows? Список установленных на компьютере программ можно получить несколькими способами.
В этой статье мы разберем три разных способа: с помощью командной строки, Windows PowerShell, и программы CCleaner. Список установленных программ будет сохранен на компьютере в текстовом файле.
Посмотреть список установленных программ можно непосредственно в операционной системе Windows. Также можно ознакомиться с данным списком установленных программ с помощью программ оптимизаторов или деинсталляторов (все установленные приложения вы увидите в окне программы).
Полный список установленных программ может понадобиться для следующих целей: для установки нужных программ, после установки (переустановки) операционной системы Windows, после покупки нового компьютера для того, чтобы не забыть установить все необходимые приложения, для выявления нежелательного программного обеспечения, которое проникло на компьютер без ведома пользователя.
Как посмотреть список установленных программ с помощью командной строки
Войдите в меню «Пуск», запустите командную строку от имени администратора, а затем ведите следующую команду:
В зависимости от того, что вы хотите: посмотреть в окне интерпретатора командной строки список установленных приложений, или сохранить список установленных программ на компьютер в виде текстового файла, выполните соответствующие команды.
Для просмотра списка программ, введите следующую команду:
Product get name,version
После ввода соответствующей команды, не забывайте нажать на клавишу «Enter». Подождите немного, потому что список установленных приложений сформируется не моментально. Вы увидите список установленных программ в виде таблицы.
Для сохранения списка программ на компьютере, введите команду:
/output:C:\appsfile.txt product get name,version
В таблице отображается имя программы и номер версии приложения.
Обратите внимание, в этой команде выбрано сохранение текстового файла «appsfile» на диске «С».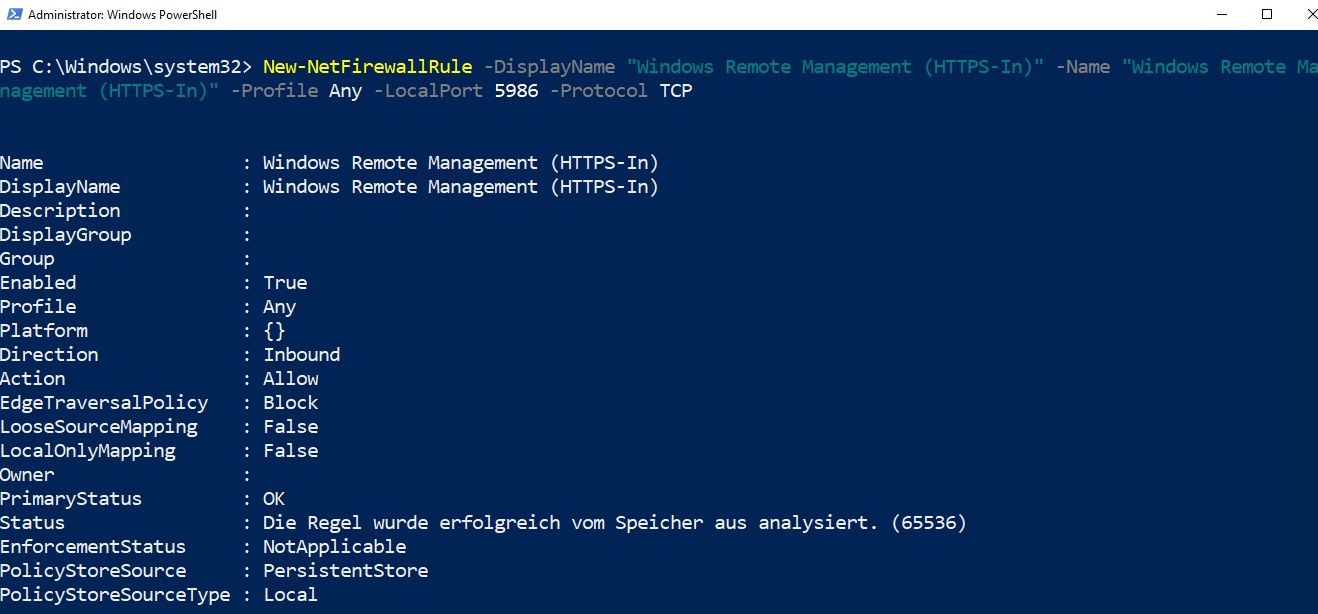 Вы можете выбрать другой диск на своем компьютере для сохранения файла в формате «TXT».
Вы можете выбрать другой диск на своем компьютере для сохранения файла в формате «TXT».
Как получить список установленных программ с помощью Windows PowerShell
В Windows 10, или в Windows 8, введите в поле поиска выражение «powershell» (без кавычек). Далее кликните правой кнопкой мыши по Windows PowerShell, а затем нажмите на пункт «Запустить от имени администратора».
В окне «Windows PowerShell» введите команду для отображения списка установленных программ:
Get-ItemProperty HKLM:\Software\Wow6432Node\Microsoft\Windows\CurrentVersion\Uninstall\* | Select-Object DisplayName, DisplayVersion, Publisher, InstallDate | Format-Table –AutoSize
Затем нажмите на клавишу «Enter».
Если вы хотите сразу получить список установленных программ в текстовом файле, введите эту команду:
Get-ItemProperty HKLM:\Software\Wow6432Node\Microsoft\Windows\CurrentVersion\Uninstall\* | Select-Object DisplayName, DisplayVersion, Publisher, InstallDate | Format-Table -AutoSize > C:\apps-list. txt
txt
Нажмите на клавиатуре на клавишу «Enter».
В этой команде выбрано сохранение файла «apps-list» в формате «TXT» на диске «С».
В таблице вы увидите: имя приложения и версию программы.
Для сохранения списка приложений полученных из магазина Windows, выполните в PowerShell следующую команду:
Get-AppxPackage | Select Name, PackageFullName | Format-Table -AutoSize > C:\store-apps-list.txt
Как сохранить список установленных программ в CCleaner
В открывшемся окне выберите место для сохранения текстового файла. По умолчанию, сохраненный файл имеет имя «install».
В файле собраны следующие сведения о программах: имя программы, издатель, дата установки, размер, версия.
Выводы статьи
При необходимости, пользователь может получить список программ, установленных на компьютере под управлением операционной системой Windows. Список установленных программ можно сохранить на компьютере в виде текстового файла при помощи командной строки, Windows PowerShell, программы CCleaner.
Здравствуйте, уважаемые читатели! Некоторые из вас возможно задавались вопросом как удалить программу на удаленном компьютере . Рядовому пользователю это скорей всего не нужно, а системному администратору какой-нибудь локальной сети это может понадобиться.
Для удаления и установки ПО на удаленных компьютерах существует множество различных решений и программных средств. В этой статье мы рассмотрим решение данного вопроса на основе встроенных средств windows.
Удалять программы на удаленных машинах нам поможет Windows Management Instrumentation или проще говоря WMI . В переводе на русский это инструментарий управления Windows .
Как запустить wmi
Запуск wmi выполняется из командной строки. Открыть командную строку можно из «Пуск -> Все программы -> Стандартные -> Командная строка» , либо просто нажимаете клавиши «WIN + R» , откроется окно «Выполнить» в котором в поле «открыть» набираете «cmd» и нажимаете «OK» .
В открывшемся окне командной строки набираем команду wmic и нажимаем «Enter» :
Таким образом мы запустили консольную утилиту для взаимодействия со структурой WMI на локальном или удаленном компьютере.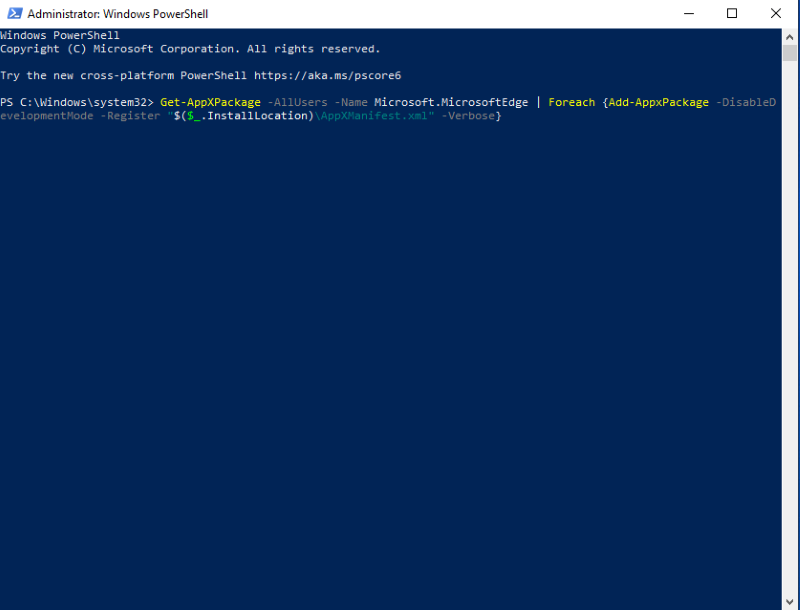 Теперь с помощью язык запросов WMI Query Language (WQL) можно выполнять различные команды WMI.
Теперь с помощью язык запросов WMI Query Language (WQL) можно выполнять различные команды WMI.
Для примера получим весь список установленного ПО на удаленном компьютере . Для этого выполняем следующий запрос:
/node:{имя компьютера} product get name
Где вместо {имя компьютера} подставляем имя удаленной и локальной машины, с которой необходимо получить список установленных программ. Имя компьютера лучше заключить в кавычки. Жмем «Enter» , ждем некоторое время на сбор информации и получаем примерно следующую картину:
Как удалить программу с помощью WMI?
Удалить программу можно с помощью следующего запроса:
/node:{имя компьютера} product where name={название программы} call uninstall
Где вместо {имя компьютера} вставляем имя компьютера с которого будет удаляться программа, а вместо {название программы} имя удаляемой программы как в полученном списке ПО.
Например, нам необходимо удалить «Microsoft Office Professional Plus 2010».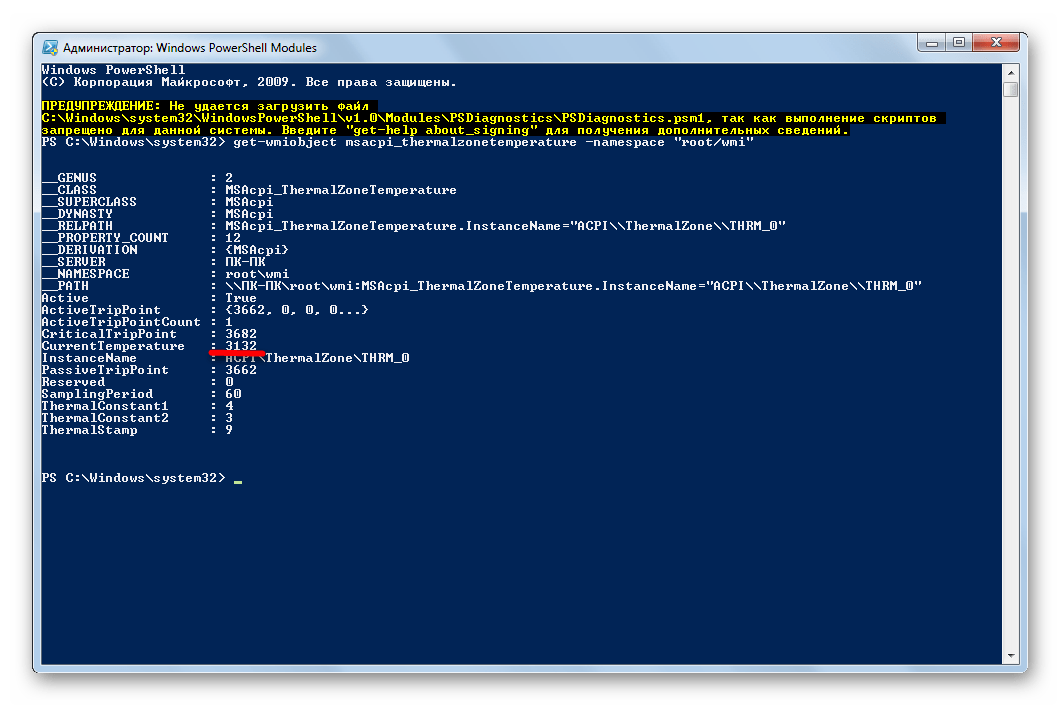 Тогда запрос будет выглядеть примерно так:
Тогда запрос будет выглядеть примерно так:
/node:{home2} product where name=»Microsoft Office Professional Plus 2010″ call uninstall
Нажимаем «Enter» и на запрос предложения удаления программы отвечаем Y :
wmic:root\cli>/node:»tep-ws000010″ product where name=»Microsoft Office Professional Plus 2010″ call uninstall
Execute (\\TEP-WS000010\ROOT\CIMV2:Win32_Product.IdentifyingNumber=»{90140000-0011—0000-1000-0000000FF1CE}»,Name=»Microsoft Office Professional Plus 2010″,Version=»14.0.4763.1000″) ->Uninstall () (Y/N/?)? Y
После попытки удаления будет выведено сообщение о результатах. В случае успешного удаления сообщение будет такого вида:
Method execution successful.
Out Parameters:
instance of __PARAMETERS
{
ReturnValue = 0;
};
На этом все! До встречи в следующих выпусках!
На компьютере может быть установлено от нескольких десятков до нескольких сотен программ разного типа и назначения.
Всегда настает такое время когда необходимо какую-нибудь программу. Количество значков программ на рабочем столе не всегда соответствует реальному количеству установленных программ на компьютере.
Количество значков программ на рабочем столе не всегда соответствует реальному количеству установленных программ на компьютере.
Часто начинающие пользователи просто удаляют ярлык программы с рабочего стола, а сама программа остается.
Все причины, по которым пользователю необходимо посмотреть установленные программы я описывать не буду, а лишь объясню как посмотреть список установленных программ.
Итак, для того чтобы найти и посмотреть список программ установленных на вашем компьютере выполните ниже перечисленные указания.
Первый способ .
Шаг 1 . Кликните дважды по значку Компьютер на рабочем столе. Зайдите на системный Локальный диск (С:) . У вас он может иметь другое название. Этот диск должен отличаться значком от других имеющихся дисков. Среди перечня папок найдите папку Programm Files и ее.
Шаг 2 . Перед вами откроется окно в котором будут расположены папки всех установленных программ на вашем компьютере.
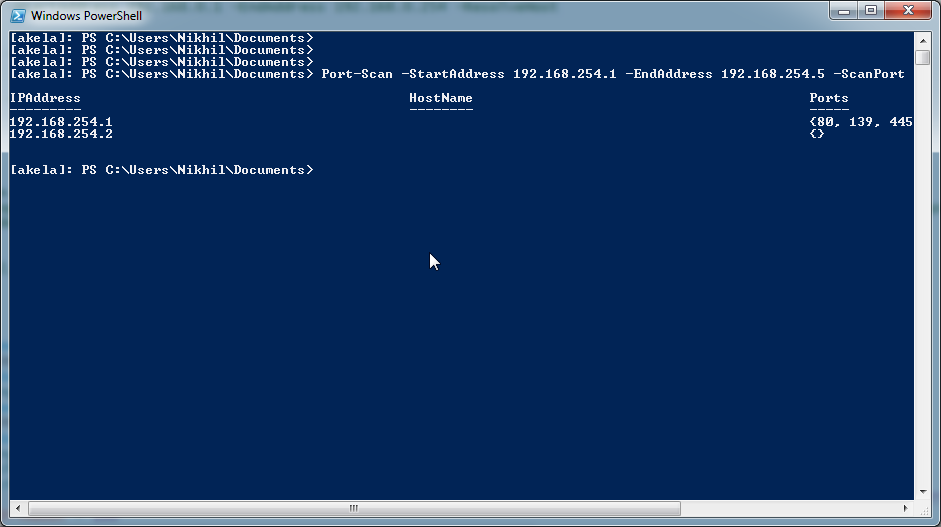 Каждая папка это и есть программа. В каждой из этих папок хранятся необходимые для работы программы файлы. Если вы случайно удалите один из файлов, то программа у вас будет работать не корректно.
Каждая папка это и есть программа. В каждой из этих папок хранятся необходимые для работы программы файлы. Если вы случайно удалите один из файлов, то программа у вас будет работать не корректно.Второй способ.
Шаг 3 . Кликните по значку Компьютер на рабочем столе. В новом окне нажмите на кнопку Удалить или изменить программу .
Шаг 4 . В окне Программы и компоненты вам будут представлены все установленные программы, которые для удобства поиска можно отсортировать по:
— Имени.
— Издателю.
— Дате установления.
— Размеру.
— Версии .
Кстати, здесь же можно и удалить ненужную программы. В нижней части окна указана информация о Полном размере установленных программ и их Количестве .
На «чистую» только что установленную Windows для нормальной работы просто необходимо устанавливать ещё множество программ, потому что без них, как Вы понимаете, никуда. Давайте попробуем составить небольшой список самых нужных программ для компьютера, без которых, полноценное пользование компьютером просто невозможно. Обратите внимание, что в статье, в описании любой программы есть ссылка на ее рабочую версию
Обратите внимание, что в статье, в описании любой программы есть ссылка на ее рабочую версию
Итак…
Самая нужная и важная программа — это Ваша антивирусная защита .Обычно её подразделяют на 4 категории: антивирус, файервол, комплексная защита и программы для сканирования компьютера. Я отдаю предпочтение комплексной защите, состоящей из антивируса+файервола. На данный момент пользуюсь одним из бесплатных — Avast! Я бы рекомендовал использовать только самые проверенные программы для защиты от вирусов: Kaspersky, Norton, ESET(nod32), DrWeb, Avast, Panda, McAfee и др популярные. В общем, дело вкуса. Если не хотите подцепить какого-нибудь троянца — ставьте обязательно!
Далее поставим архиватор . Так как большинство файлов в интернете находятся в архивах (.rar .zip .7z), то нам обязательно понадобится программа-архиватор. Предлагаю одновременное использование двух: WinRar и 7Zip.
Их различия можно описать в одну строку: WinRar — красивый и продвинутый архиватор, а c 7zip зато бесплатный.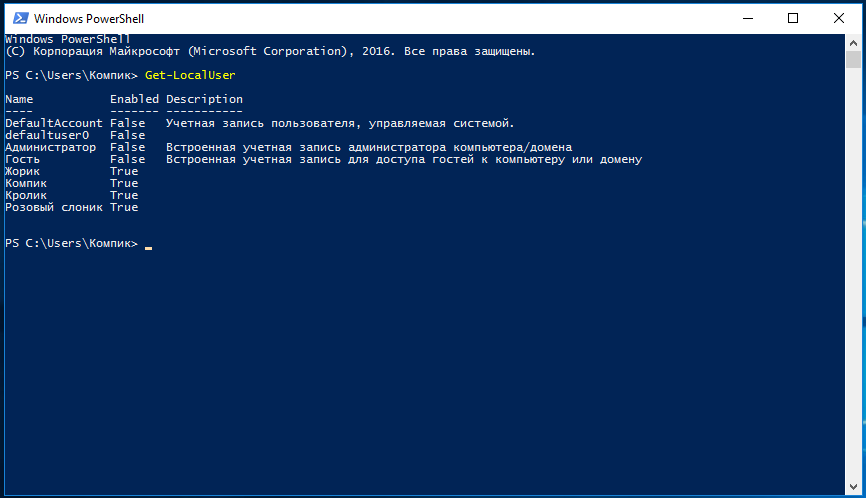 Ну и как бонус — только архиватор 7zip открывает архивы формата.7z
Ну и как бонус — только архиватор 7zip открывает архивы формата.7z
Следующей по списку у нас будет программа для записи дисков (хотя последние годы я всё больше начинаю сомневаться в её надобности… дисками пользуюсь раз в 3 месяца). Здесь доминирует Nero , самая популярная программа для записи дисков (то, что она платная мало кого смущает). Как бесплатную альтернативу могу посоветовать ImgBurn или условно бесплатную Ashampoo Burning Studio — функционал поменьше, но для основной своей задачи — записи дисков, хватает с лихвой.
Далее… нам необходим Office . И скорее всего — Microsoft Office (Word, Excel, PowerPoint, Outlook итд). Думаю, не следует расписывать — Вы и сами прекрасно знаете что это такое. Для любителей бесплатного программного обеспечения могу посоветовать Open Office или еще лучше LibreOffice — они почти не уступает детищу корпорации Microsoft, да и работают с форматами Microsoft без проблем.
Теперь мы рассмотрим кодеки . Для чего эта штука такая нужна? А для того, чтобы при просмотре любимого фильма у Вас, дорогие читатели, не возникало никаких проблем. Без них многие форматы видео и аудио просто не будут воспроизводиться! Самый популярный пакет кодеков — K-Lite Codec Pack . Кстати, с ним в комплекте устанавливается очень неплохой видеоплеер — Media Player Classic.
Программа для просмотра видео необходима любому пользователю ПК. Даже если у Вас стоит новенький домашний кинотеатр — очень часто приходится просматривать на компьютере разнообразные видео — от клипов до видеосеминаров. С этой задачей отлично справятся KMplayer и QuickTime Player .
Слушаем музыку — C помощью стандартного Windows Media Player слушать музыку ну просто никак не возможно, как бы разработчики не старались… для этой цели подходят 2 самых популярных проигрывателя: Winamp и AIMP . Второй плеер потребляет меньше ресурсов, да и к тому же бесплатный. Но и тут дело вкуса и привычки. Я, например, пользуюсь двумя.
Но и тут дело вкуса и привычки. Я, например, пользуюсь двумя.
Еще посоветую универсальные проигрыватели которые и видео и аудио файлы читают без проблем: GOM Media Player и VLC media player — они все форматы читают и кстати они совершенно бесплатны!
Не стоит забывать, что нам нужна программа для чтения.pdf файлов . В этом формате выпускается множество книг, статей, и прочей литературы. Тут я рекомендую Foxit Reader , как замену громоздкому (да ещё и как бы платному) монстру Adobe reader . Возможно Вам потребуется Adobe Photoshop и просмотр фотоальбомов ACDsee Pro
Распознавание текста — здесь самая лучшая программа, разумеется ABBYY FineReader , впрочем, есть бесплатные аналоги, например CuneiForm
Не забудьте про утилиты, поддерживающие Вашу систему в чистоте — Uninstall Tool и CCleaner .
В итоге у нас получился обширный список программ — и минимум два десятка из них Вам обязательно пригодятся.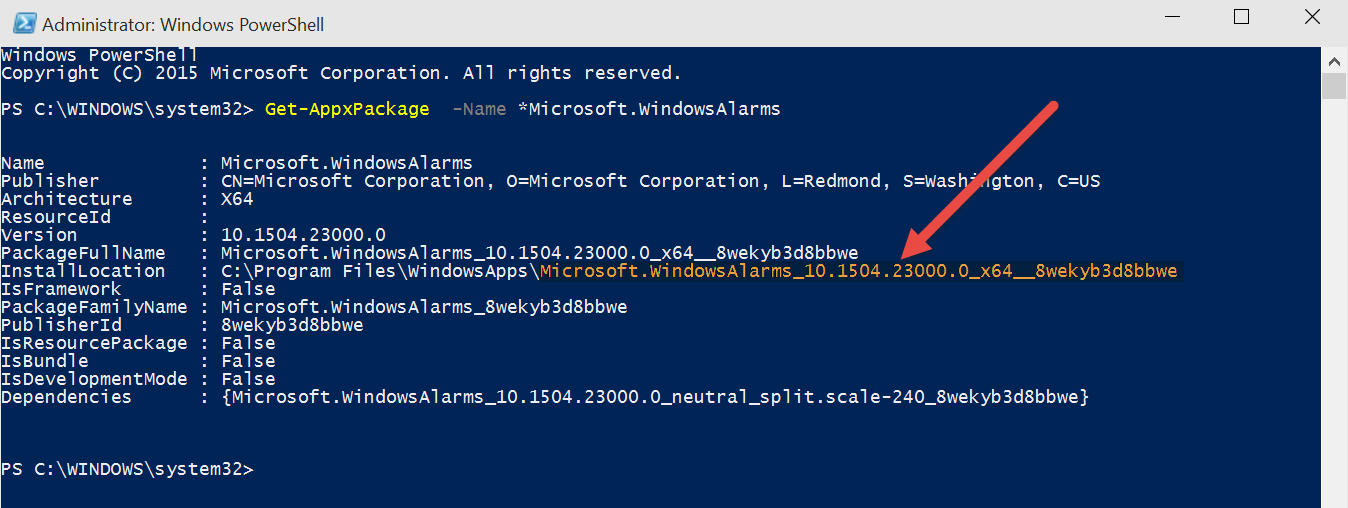 ..
..
Удаление программ в windows 10 powershell. Как удалить приложение для всех учетных записей пользователей
Всем привет продолжаем наше изучение операционной системы Windows 10, сегодняшней темой обсуждения будет вопрос, как удалить встроенные приложения в windows 10 Redstone, рассмотрим, что это за такие приложения. Хочу отметить, что существует ряд причин, которые могут вас с подвигнуть к выполнению данной инструкции, и чаще всего это не совсем корректная работа данных утилит, мешающих вашим основным программам.
Встроенные приложения windows 10 Redstone
И так давайте рассмотрим, что же такое это за встроенные приложения десятки, по сути это те приложения которые идут в стандартной установке операционной системы, в десятке это:
- Будильник
- Магазин
- Карты
- Платные данные Wi-fi и сотовые сети
- и.т.д.
Ранее я вам рассказывал, что в момент создания своей сборки Windows , на моменте, когда операционную систему нужно было обезличить я поймал ошибку Sysprep 3.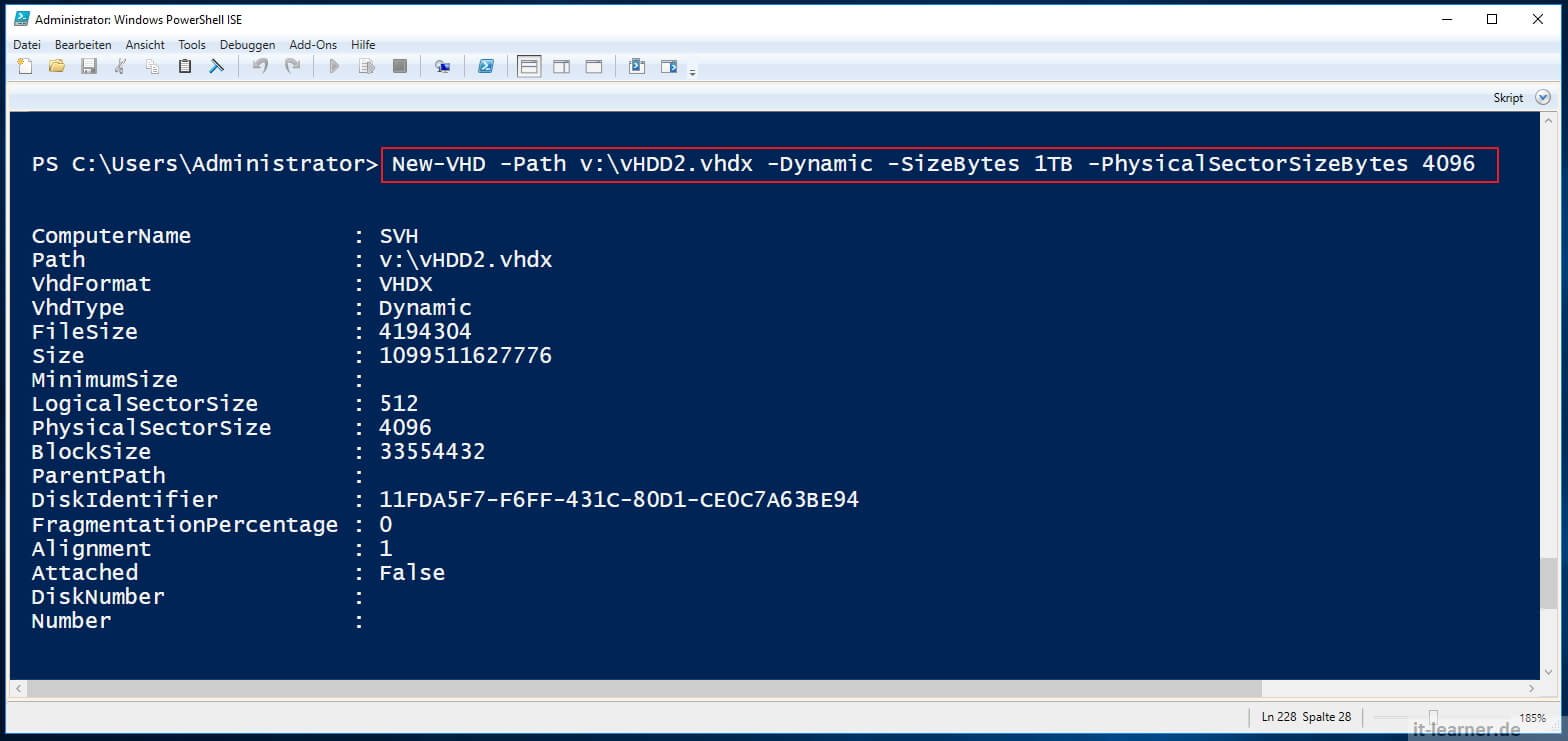 14 произошла не устранимая ошибка , и как раз она была вызвана частично из за встроенных приложений в windows.
14 произошла не устранимая ошибка , и как раз она была вызвана частично из за встроенных приложений в windows.
Удаление встроенных приложений windows 10
Давайте теперь проведем процедуру удаления встроенных приложений windows 10. В десятке, не все эти приложения можно удалить с помощью правого клика по иконке программы,
но есть способ это сделать через powershell. Открываем powershell От имени администратора , для этого выберите значок лупы (поиска Windows) и введите power. В итоге у вас найдется нужная утилита, после чего кликаем по ней правым кликом и выбираем Запустить от имени администратора.
У вас откроется синее окно командной строки, в нем мы и сможем удалить встроенные приложения в windows 10 Redstone. Для того, чтобы посмотреть весь список встроенных приложений установленных у вас в операционной системе, введите вот такую команду:
Ей мы говорим, а дайка ты нам все AppxPackage приложения. На выходе вы получите вот такой список.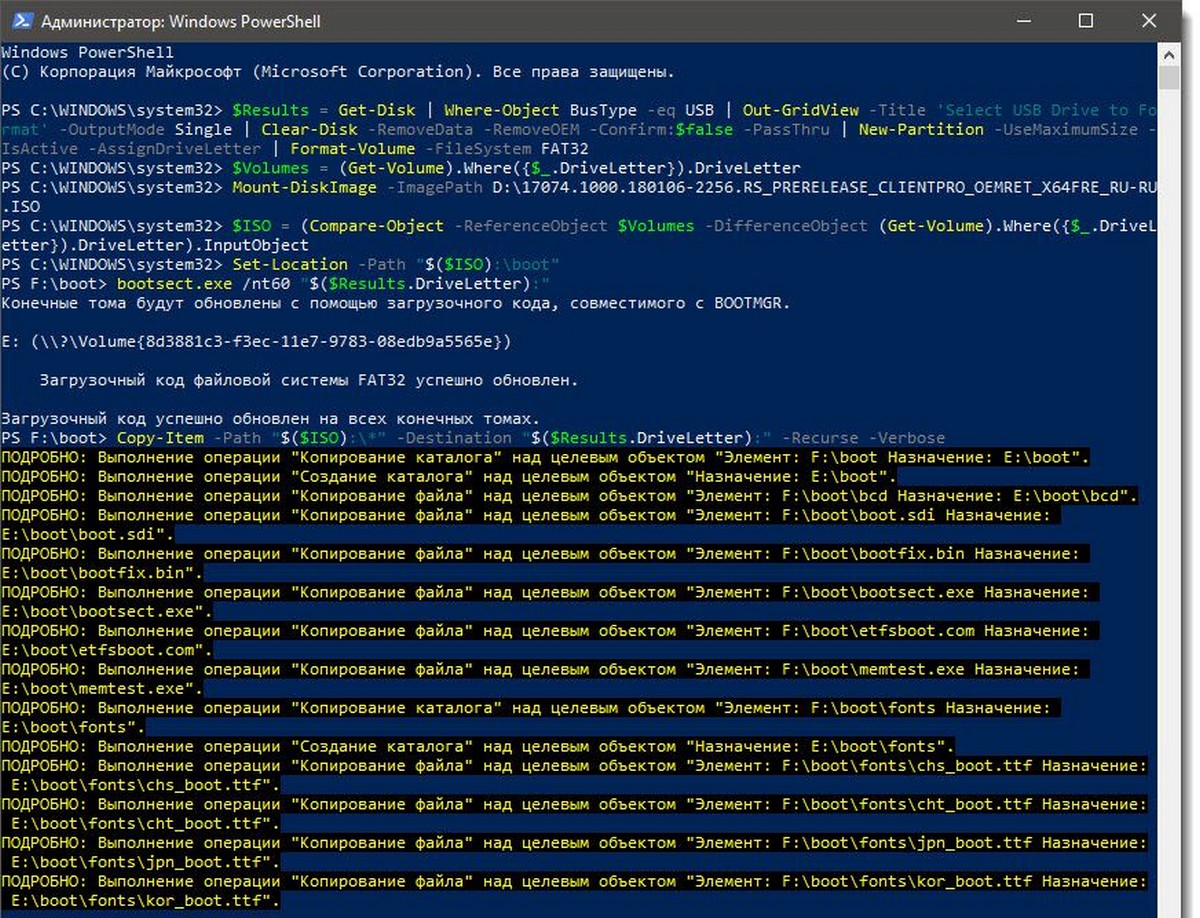 Вот они все ваши ((имеются в виду только приложения для нового интерфейса, а не стандартные программы Windows, которые вы можете удалить через панель управления).
Вот они все ваши ((имеются в виду только приложения для нового интерфейса, а не стандартные программы Windows, которые вы можете удалить через панель управления).
Для более удобного фильтра, лучше ввести:
Get-AppxPackage | Select Name, PackageFullName
Согласитесь более удобное представление списка встроенных приложений в windows 10 Redstone
Для удаления конкретного приложения используется команда:
Get-AppxPackage PackageFullName | Remove-AppxPackage
Как вы понимаете за место PackageFullName вы должны будите вставить значение из списка,
из powershell очень удобно копировать для этого достаточно выделить левой кнопкой мыши нужную строку и нажать Enter, вставить можно через правы клик
Еще можно, произвести такой финт, вместо полного имени приложения, имеется возможность применить символ «звездочка», который заменяет любые другие символы.Приведу пример:
Допустим, нам нужно удалить приложение Люди, пишем следующее.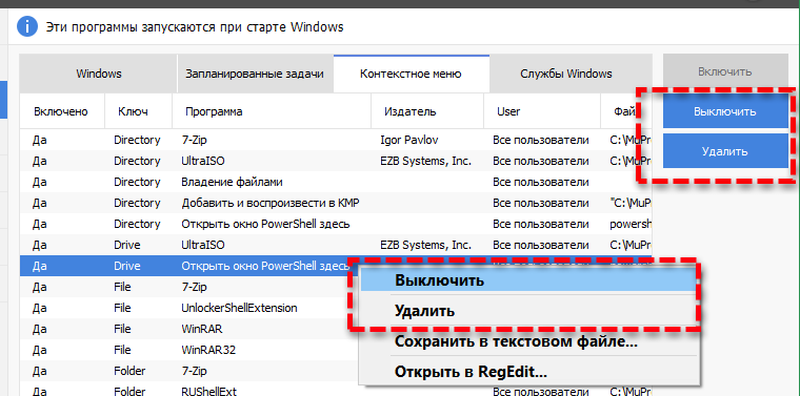
Get-AppxPackage *people* | Remove-AppxPackage
(во всех случаях также можно использовать краткое имя из левой части таблицы, окруженное звездочками). Все теперь приложения Люди нет в Windows 10 Redstone,
То, что мы с вами выполнили актуально для текущего пользователя, если у вас стоит задачу произвести деинсталляцию встроенных утилит Windows 10, для всех пользователей, то для этого есть параметр allusers .
Get-AppxPackage -allusers *people* | Remove-AppxPackage
Как видите все просто.
Список имен приложений Windows 10 Redstone
Самые распространенные утилиты, которые вы в большинстве случаев захотите удалить.
- people — приложение Люди
- communicationsapps — Календарь и Почта
- zunevideo — Кино и ТВ
- 3dbuilder — 3D Builder
- skypeapp — загрузить Skype
- solitaire — Microsoft Solitaire Collection
- officehub — загрузить или улучшить Office
- xbox — приложение XBOX
- photos — Фотографии
- maps — Карты
- calculator — Калькулятор
- camera — Камера
- alarms — Будильники и часы
- onenote — OneNote
- bing — Приложения Новости, спорт, погода, финансы (все сразу)
- soundrecorder — Запись голоса
- windowsphone — Диспетчер телефонов
Удаляем все стандартные приложения Windows 10 Redstone
Теперь для того, чтобы не выполнять нужное рутинное дело, мы удалим сразу все. Для этого есть вот такая команда:
Для этого есть вот такая команда:
Get-AppxPackage — allusers | Remove-AppxPackage
В итоге вы увидите вот такое удаление.
Некоторые все же утилиты не удаляться данной командой, Cortana и AccountsControl.
Перед удалением я вам рекомендую, все же сделать образ восстановления Windows 10 , так как в список стандартных приложений входит также магазин Windows 10 и некоторые системные приложения, обеспечивающие правильную работу всех остальных. В ходе удаления, вы можете получить сообщения об ошибках, но приложения все равно будут удалены (кроме браузера Edge и некоторых системных приложений)
После удаления всех приложений они могут быть повторно установлены, а при создании новой учетной записи будут установлены при первом обращении. Чтобы избежать их установки, воспользуйтесь следующей командой:
Get-AppXProvisionedPackage -Online | Remove-AppxProvisionedPackage -Online
Если вы удалили одно из предустановленных приложений при помощи командлета Remove-AppxPackage, то для удаления его из хранилища пакетов используйте следующую команду:
Еще кстати утилита Ccleaner позволяет в последней версии, так же произвести удаление встроенных приложений Windows 10 Redstone.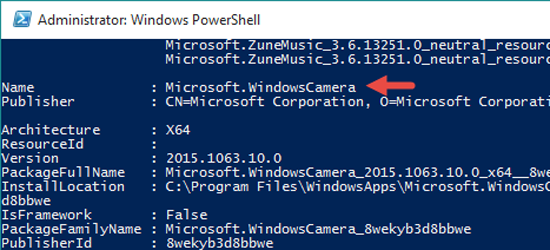 Запустите ее, вкладка Сервис > Удаление программ и как видите, встроенные утилиты так же присутствуют в данном списке, и жмем деинсталляция.
Запустите ее, вкладка Сервис > Удаление программ и как видите, встроенные утилиты так же присутствуют в данном списке, и жмем деинсталляция.
Раз уж мы научились ломать, давайте научимся и созидать. Как вы выдели выше удалить встроенные приложения в windows 10 Redstone, просто, восстановить не сложнее.
Введите вот такую команду в powershell:
Get-AppxPackage -AllUsers| Foreach {Add-AppxPackage -DisableDevelopmentMode -Register “$($_.InstallLocation)\AppXManifest.xml”}
это займет некоторое время, так, что придется подождать.
Где хранятся ярлыки программ из списка Все программы
Тоже очень частый вопрос, где в Windows 10 Redstone хранятся ярлыки программ из списка Все программы. Все просто, нажмите клавиши WIN+R и в открывшемся окне введите:
Привет! я продолжаю разбирать Windows 10 по кусочкам, тем самым открывая для себя всё больше новой информации. Ну и конечно делюсь с вами, уверен найдутся люди, кому это будет интересно.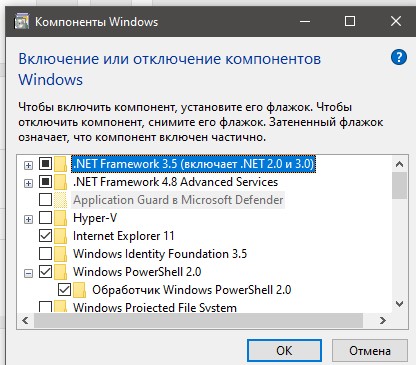 Сегодня я расскажу о приложениях в Windows 10, покажу как их можно удалять и откуда это делать. Так же я расскажу какие приложения можно смело удалить, не боясь и не оглядываясь. Кстати, о том , я уже рассказывал, почитайте, если вам интересно.
Сегодня я расскажу о приложениях в Windows 10, покажу как их можно удалять и откуда это делать. Так же я расскажу какие приложения можно смело удалить, не боясь и не оглядываясь. Кстати, о том , я уже рассказывал, почитайте, если вам интересно.
Какие приложения можно удалить на Windows 10
Чтобы посмотреть все приложения, которые установлены на вашем компьютере, в нижнем левом углу экрана, нажмите на кнопку – Пуск , в открывшемся окне, нажмите на вкладку – Параметры .
В меню параметров, нажмите на вкладку – Система .
Вы можете узнать размер приложения, который указан напротив названия приложения. А если нажать на приложение, то появится две кнопки – Переместить и Удалить, чтобы удалить приложение, нажмите на кнопку – Удалить .
Основные приложения в Windows 10:
– Sway, простое приложение для создания презентаций, если вам не интересна данная тема, то можно смело удалить данное приложение. Но да же для профи, это очень слабенькое приложение.
– Twitter, приложение так себе, не думаю, что найдутся много людей, которые будут заходить в twitter именно с этого приложения. Графика намного хуже, чем на настоящем сайте, можно смело удалять.
– Xbox, приложение для любителей игровой приставки xbox, в общем можно подключить свою приставку к данному приложению, играть в бесплатные игры, общаться в чате с такими же игроками и т.д. Но да же если у вас нет приставки xbox, вы то же сможете пользоваться данным приложением, достаточно одного игрового джойстика, подключаете его к компьютеру и вы в игре. Нет приставки и джойстика? Не любите играть? Смело удаляйте приложение Xbox.
– Будильники и часы, прикольное приложение, но если вам не нужен будильник на компьютере или ноутбуке, то можете смело удалять данное приложение.
– Диспетчер телефонов, вы сможете синхронизировать свой телефон с компьютером, почта, музыка, skype, авто передача фото и т.д. В общем решать вам, удалять или нет.
– Загрузить skype, приложение для загрузки skype на компьютер, если у вас уже есть skype, то просто удалите это приложение.
– Калькулятор, обычный калькулятор, ничего лишнего.
– Камера, приложение для запуска съёмки, с камеры вашего ПК, запись видео, можно ещё фотки делать. Не удалять.
– Карты, приложение для просмотра карт городов и стран. Что-то наподобие Google и Яндекс карт.
– Кино и ТВ, приложение для добавления в него своих видео, можно смело удалять. Возможно приложение ещё находится на стадии разработки.
– Люди, приложение для поиска контактов, можно подключить свои учётные записи. Можно смело удалять, мало кого вы там найдёте.
– Магазин, основное приложение в Windows 10 не рекомендую удалять, так как из Магазина можно восстанавливать приложения, а так же устанавливать новые приложения и игры.
– Музыка Groove, не знаю зачем это приложение нужно, тупо отображает вашу музыку с компа, для прослушивания. Можно смело удалять.
– Начало работы, полезное приложение, запустите его, чтобы поближе познакомится с Windows 10.
– Новости, новостей и так хватает, можно удалять.
– Погода, классное приложение, можно узнать погоду в любой точке мира, да же можно узнать какой была погода в прошлые годы!
– Почта и календарь, не знаю, лично мне это приложение не нужно. Вы можете подключить свои электронные ящики и следить за ними с данного приложения, читать почту, отправлять сообщение и т.д. Так же здесь Календарь имеется, можно события отмечать, делать заметки, напоминания.
– Соединитель приложений, как вы наверное поняли по названию, приложение предназначено для соединения и синхронизации приложений, таких как – Почта и Календарь, Кино и ТВ, Будильник и Часы и т.д. Приложение позволяет приложениям взаимодействовать друг с другом. Приложение соединитель приложений действует по умолчанию и удалять его НЕЛЬЗЯ!
– Сообщения и skype, можно смело удалять, если у вас уже есть skype на компе.
– Спорт, весьма интересное приложение для любителей спорта, показывает все самые интересные, спортивные, мировые новости. Читать статьи можно прямо в приложении.
– Телефон, приложение для осуществления звонков с компьютера, так же приложение связано с приложением Skype. Возможно кому-то пригодится, но не мне точно.
– Улучшите свой Office, приложение даёт доступ к улучшенной версии программы Office, а точнее вы сможете подписаться на бесплатную, месячную, пробную версию программы.
– Финансы, приложение отображает финансовые новости и не только, курсы валют, мировые рынки и биржи. И да же Ипотечный калькулятор есть! , во дают! можете рассчитать стоимость ипотечного кредита. Без комментариев.
– Фотографии, с помощью данного приложения можно просматривать фотографии на компьютере. В приложение встроен мини редактор для фото. По мне так ни чё, нормальное приложение, можно оставить.
Да, и ещё, если у вас есть программа Ccleaner, для очистки ПК, которую можно бесплатно скачать в интернете, с официального сайта, то вы можете удалять приложения Windows 10, с помощью данной программы. Откройте программу, слева перейдите на вкладку – Сервис
, нажмите правой кнопкой мыши по приложению, которое вы хотите удалить, в открывшемся окошке, нажмите на вкладку – Деинсталляция
, после чего приложение удалится с вашего ПК.
Подведём итоги, конечно любое приложение можно смело удалить и ничего с вашим компьютером страшного не произойдёт. Но я не советую вам торопиться, присмотритесь по лучше, откройте приложение, изучите его, возможно оно вам понравится. А у меня на этом всё, жду ваших комментариев, до новых встреч!
Если пользоваться компьютером долгое время, на нем рано или поздно у вас появятся приложения, которые, по сути, не нужны. Они занимают лишь свободное пространство диска, а никакой пользы не несут. Самым оптимальным решением будет их удалить. Но у неопытного пользователя эта задача может вызвать сложности. Поэтому в данной статье будут представлены самые популярные способы, как на удалять приложения. А в конце вы сами сможете выбрать оптимальный для себя.
Удаляем программы в Windows 10
Перед рассказом о том, как на удалять приложения, стоит сделать ремарку и сказать, что множество пользователей эту задачу выполняют абсолютно неправильно. Они просто берут и удаляют папку с программой.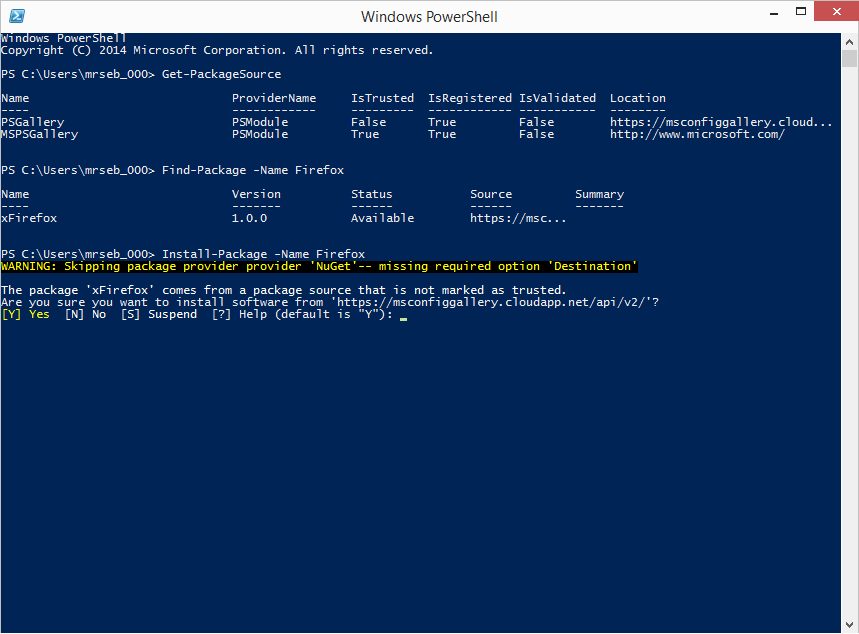 Но дело в том, что при ее установке вы выбираете лишь папку, куда будут помещены основные компоненты с исполняющим файлом. Однако инсталлятор распаковывает кучу иных файлов, разбрасывая их по всему дисковому пространству. Именно поэтому таким методом пользоваться нельзя. Ведь со временем компьютер засорится и станет хуже работать.
Но дело в том, что при ее установке вы выбираете лишь папку, куда будут помещены основные компоненты с исполняющим файлом. Однако инсталлятор распаковывает кучу иных файлов, разбрасывая их по всему дисковому пространству. Именно поэтому таким методом пользоваться нельзя. Ведь со временем компьютер засорится и станет хуже работать.
Ну а теперь переходим непосредственно к тому, как на «Виндовс 10» удалять приложения правильно. Ниже будут приведены пять способов, которые в той или иной мере отличаются друг от друга. Потому советуем дочитать статью до конца, чтобы определиться с наиболее подходящим.
Способ 1: при помощи специального файла
Не отходя далеко от темы неправильного удаления программ, стоит сразу представить один способ правильного удаления. При установке программ вы указываете папку на диске, куда она будет инсталлироваться. В эту папку помещаются не только компоненты, которые обеспечивают работоспособность программы, но и файл, который позволяет удалить полностью программу с компьютера.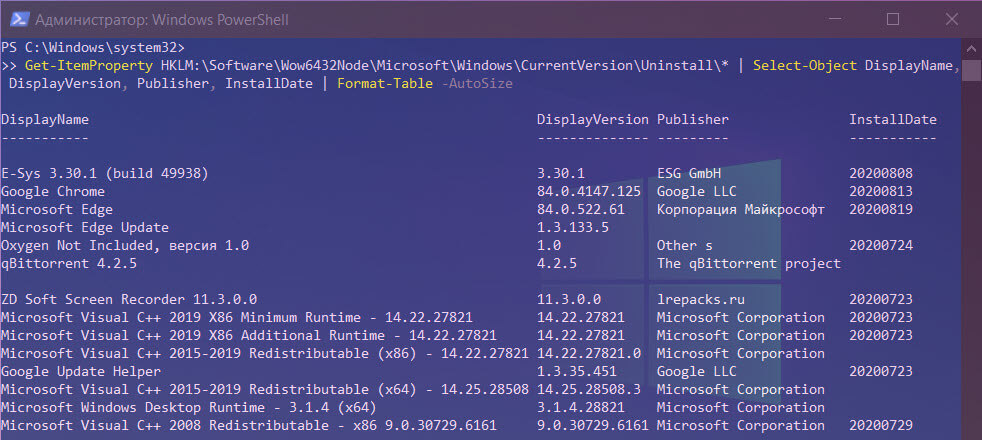 Ничего сложного. Именно о том, как на «Виндовс 10» удалять приложения с помощью этого файла, и пойдёт сейчас речь.
Ничего сложного. Именно о том, как на «Виндовс 10» удалять приложения с помощью этого файла, и пойдёт сейчас речь.
Итак. Файл этот называется uninstall. Порою может иметь другое наименование, но оно не сильно отличается от первоначального. Так что распознать его не составит труда. Как минимум ориентиром может выступать иконка, чаще всего она такая же, как и сама программа.
Если вы забыли, в какую папку установили приложение, существует отличный способ, как ее найти, ведь именно там находится нужный нам файл. Для этого необходимо нажать правой кнопкой мыши (ПКМ) по ярлыку программы, расположенному на рабочем столе. Или же в меню «Пуск» — и в контекстном меню выбрать пункт «Расположение файла». После этого откроется папка, в которой вы сможете отыскать файл uninstall. Снова ничего сложного.
После того как было рассказано, как найти нужный файл, можно приступать непосредственно к тому, как удалить приложение на «Виндовс 10» с его помощью. А делается это очень просто.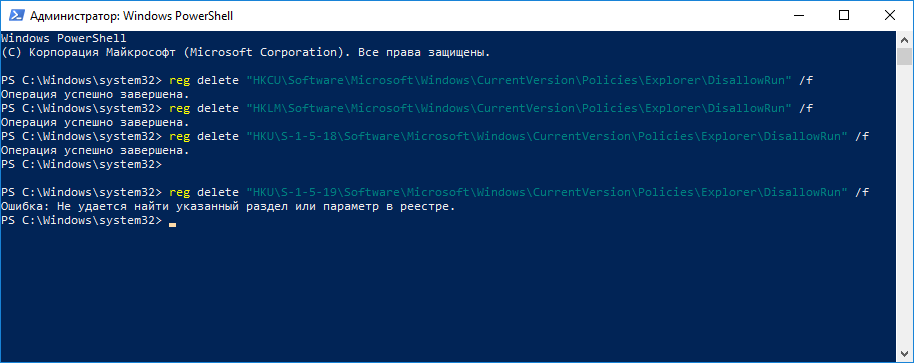 Вам нужно лишь запустить этот файл и дать согласие на удаление приложения. После чего начнется процесс деинсталляции, по итогу которого все файлы программы будут стерты с вашего компьютера.
Вам нужно лишь запустить этот файл и дать согласие на удаление приложения. После чего начнется процесс деинсталляции, по итогу которого все файлы программы будут стерты с вашего компьютера.
Способ 2: при помощи встроенной утилиты
Если по какой-то причине у вас не получилось удалить программу предыдущим способом, можете воспользоваться вторым. Он исключает необходимость поиска папки, в которую была установлена программа. Сейчас мы поговорим о том, как удалить приложение с компьютера с «Виндовс 10» при помощи специальной встроенной утилиты.
Она называется «Программы и компоненты», и нам для начала ее нужно открыть. Делается это через «Панель управления», поэтому откроем сначала ее:
- Нажмите на значок увеличительного стекла рядом с кнопкой «Пуск».
- В поисковой строке впишите «Панель управления».
- В результатах нажмите на одноименный пункт.
Теперь в панели нам необходимо найти ту самую утилиту. Это проще сделать, если отображение значков у вас выставлено как «Крупные значки».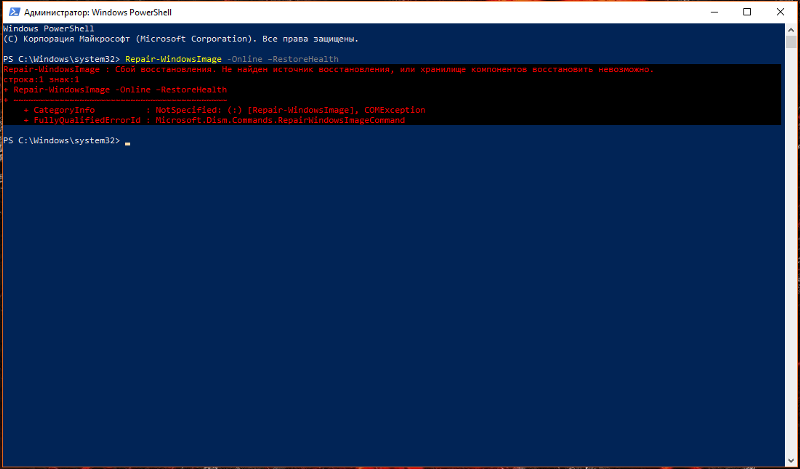 Если это не так, нажмите на размещенный в верхнем правом углу окна, и выберите соответствующий пункт. После этого найдите и откройте утилиту «Программы и компоненты».
Если это не так, нажмите на размещенный в верхнем правом углу окна, и выберите соответствующий пункт. После этого найдите и откройте утилиту «Программы и компоненты».
В появившемся окне вы увидите список всех программ, которые установлены у вас на компьютере. Теперь рассмотрим, как полностью удалить приложение с «Виндовс 10» с помощью этой утилиты.
- Найдите в списке программу, которую желаете удалить.
- Кликните по ней один раз ЛКМ.
- Нажмите кнопку «Удалить» в верхней части списка (также можно выполнить это действие через контекстное меню правой кнопки мыши).
После этого откроется окно деинсталлятора. Оставшиеся действия выполняйте в соответствии с рекомендациями деинсталлятора.
Способ 3: при помощи утилиты Windows 10
Подобным способом удалить приложения с компьютера можно при помощи специальной утилиты, которая расположена в параметрах системы. Именно о ней сейчас и пойдет речь.
Для начала утилиту нужно открыть, для этого сделайте следующее:
- Нажмите на кнопку «Пуск».

- Нажмите на кнопку «Параметры», которая имеет иконку шестеренки и находится в нижнем левом углу меню «Пуск».
- В появившемся окне нажмите на кнопку «Приложения» (в некоторых дистрибутивах эта кнопка именуется как «Система»).
- Перейдите в категорию «Приложения и возможности».
Теперь вы находитесь в нужном месте. Процесс удаления практически ничем не отличается от того, что был представлен в утилите «Программы и компоненты». Он следующий:
- Нажмите ЛКМ по приложению, которое нужно удалить.
- В развернувшемся меню нажмите кнопку «Удалить».
После того точно так же запустится и, следуя рекомендациям, вы сможете стереть программу с диска. К слову, если вы задаетесь вопросом о том, как удалить приложения из магазина «Виндовс 10», сделать это можно именно таким способом. Просто найдите в списке установленную ранее программу и удалите ее, следуя инструкции.
Способ 4: при помощи программы iObit Uninstaller
Если все вышеперечисленные способы вам не подошли или вы испытываете трудности в их исполнении, можно воспользоваться специальной программой iObit Uninstaller. Которую необходимо предварительно скачать и установить себе на компьютер.
Которую необходимо предварительно скачать и установить себе на компьютер.
Сейчас будет рассказано, как удалить программы с компьютера данным образом:
- Запустите программу.
- Выберите из списка приложение, которое нужно удалить. Вы можете пользоваться также категориями в левой стороне окна для выбора категории.
- Нажмите кнопку в виде корзины для запуска деинсталлятора программы.
Как видно, данный способ мало чем отличается от предыдущих. Все практически точно так же. Однако стоит отметить, что данная программа способна обнаружить больше программного обеспечения на компьютере для последующего его удаления.
Способ 5: при помощи PowerShell
Напоследок поговорим о том, как удалить встроенные приложения «Виндовс 10». К сожалению, для этого придется прибегнуть к утилите PowerShell, работа с которой для многих пользователей покажется довольно сложной. Однако, пользуясь инструкцией, каждый сможет удалить стандартные приложения ОС.
- Нажмите Win+R.

- Введите команду powershell.
- Выполните команду Get-AppxPackage.
- Отыщите в списке нужное приложение (определяйте по строке Name).
- Скопируйте его полное имя из строки «PackageFullName».
- Впишите команду Remove-AppxPackage и через пробел вставьте полное имя удаляемой программы.
- Нажмите Enter.
После проделанных манипуляций программа будет удалена. Не переживайте.
Заключение
Вот мы и разобрали пять способов, как удалить программу в «Виндовс 10». Какой-то вам покажется сложнее, какой-то — проще. Но выбирать, каким пользоваться, — только вам самим.
Со временем в системе скапливается огромное количество установленных, но не используемых программ. Лишние приложения занимают ощутимую часть памяти на жёстком диске и существенно замедляют работу компьютера. Особенно данная проблема актуальна тогда, когда каждое из таких приложений стремится попасть в автозагрузку и запускаться вместе с ОС. Часто пользователь даже не подозревает об этом. Сегодня мы как раз и поговорим о том, как удалить программу в Windows 10 и облегчить «жизнь» собственному ПК.
Сегодня мы как раз и поговорим о том, как удалить программу в Windows 10 и облегчить «жизнь» собственному ПК.
Деинсталляция ненужных компонентов – такая же важна процедура, как вынос мусора из квартиры. В этой инструкции мы подробно рассмотрим все способы удаления, в том числе и тех инструментов, что уже были предустановлены в системе. Удаление программ в Windows 10 можно провести множеством способов:
- использование раздела ;
- использование сформированного при установке приложения деинсталляционного сервиса;
- применение параметров Windows 10;
- использование возможности удаления через меню ;
- применение PowerShell;
- скачивание специальных инструментов.
Перейдём к рассмотрению каждого способа и сделаем некоторые выводы по поводу их удобства и эффективности.
Ручное удаление (удаление предустановленных программ в том числе) – первая группа вариантов, не требующая установки дополнительного программного обеспечения. Разберём несколько видов действий.
Через
Один из самых простых и знакомых ещё с предыдущих версий Windows способ. Последовательность деинсталляции (кроме стандартных утилит) в данном случае можно представить следующим образом:
- Переходим в панель управления. Для этого кликаем по иконке поиска рядом с меню и вводим соответствующий запрос, после чего переходим по первому же результату:
- Среди многочисленных блоков находим и переходим к нему:
- Система составит список, содержащий все приложения, среди которых нужно найти желаемое, кликнуть по нему и нажать на кнопку . Приложение будет полностью деинсталлировано с компьютера:
Как видно, удаление таким способом происходит максимально быстро и не требует никаких дополнительных действий. Перейдём к другому способу.
Через деинсталляционный сервис самой программы
Для использования данного варианта необходимо найти папку с установленной программой на жёстком диске. По умолчанию любой компонент на Windows 10 устанавливается в папку « Program Files» на системный диск. Если пользователь не изменял путь установки, то приложение будет установлено именно в эту папку.
Зная месторасположение нужной папки, необходимо провести нижеописанную последовательность действий:
- Открываем папку и находим файл под названием « exe» :
- Запускаем данный файл. Откроется мастер деинсталляции:
- Следуем всем указаниям мастера.
Данный способ будет полезен, когда по какой-либо причине нужное приложение не отображается в автоматически сформированном списке .
Перейдём к альтернативному варианту действий.
Через параметры системы
Любое приложение можно удалить и через параметры системы. Данный вариант был добавлен в Windows 10 и не мог быть применён на предыдущих версиях OS. Для его реализации нужно следовать следующей инструкции:
- Открываем меню и кликаем по символу шестерёнки для перехода к параметрам ОС:
- Открываем блок :
- В предложенном списке находим нужный вариант, кликаем по нему и нажимаем на . Если список слишком велик, можно найти нужное приложение при помощи встроенной поисковой строки:
Открыть данное меню можно также нажатием на клавиатуре комбинации клавиш Win + X и переходом в пункт :
Также попасть в это меню можно и по запросу в поисковой строке, расположенной непосредственно рядом с «Пуск»:
По своей сути этот способ аналогичен деинсталляции через панель управления. Отправимся к рассмотрению ещё одного варианта.
Через меню
В данном случае всё просто – на столько, что даже нет необходимости составлять отдельную инструкцию.
- Для удаления через меню «Пуск» просто находим её среди всех пунктов, кликаем правой кнопкой мыши и выбираем :
- Откроется окно, инструкция по деинсталляции через которое расположена двумя пунктами выше:
Рассмотрим другой, более нестандартный способ удаления программ на Windows 10.
Через Windows PowerShell
Windows 10 поставляется пользователю с огромным количеством встроенных компонентов и приложений (например, приложение Фотографии или утилита Калькулятор), не имеющих деинсталлятора и не удаляемых через общие (они просто не отображаются в подобных списках). Разберёмся, как удалить встроенные в Windows 10 приложения.
Удалить стандартные программы можно при помощи предусмотренной разработчиками технологии PowerShell. Чтобы воспользоваться данной возможностью, необходимо провести нижеописанный комплекс действий:
- Кликаем по иконке поиска рядом с пуском и вводим соответствующий запрос, после чего выбираем первый же результат, делаем правый клик и выбираем пункт :
- Прописываем Get-AppxPackage | Select Name, PackageFullName для получения списка всех установленных программ. Нажимаем Enter . Самой важной для нас строкой будет PackageFullName, ведь именно она содержит полные имена:
- Находим полное имя нужного компонента из данного списка и для его удаления вводим команду Get-AppxPackage ИМЯ_ПРИЛОЖЕНИЯ |Remove-AppxPackage –package (имя приложения необходимо взять из списка PackageFullName ). Таким методом удалится даже та программа, которая не удаляется стандартными средствами. Нажимаем Enter и удаление с ПК будет проведено без каких-либо сопровождающих оповещений. Беспокоиться не стоит – деинсталляция проведена не навсегда, ведь восстановить удалённые программы подобного рода можно обычным скачиванием их из официального магазина.
PowerShell крайне интересен, так как с его помощью можно, например, удалить приложение из магазина Microsoft. По сути, это единственный способ, как удалить такие программы. Использовать его рекомендуется более опытным пользователям, так как ответственность за подобные изменения в OS человек берёт на себя.
Перейдём к следующей группе способов.
Удаление при помощи дополнительных инструментов
Существует большое количество программ, предназначенных для деинсталляции компонентов в Windows 10 и очистки ОС в целом. Рассмотрим самые популярные и проверенные среди пользователей варианты. Все они могут быть использованы на системах любой разрядности – как на x32 Bit, так и на x64 Bit. Важно лишь напомнить, что не стоит использовать нелицензионные программы, ведь удаление ПО – это операция, оказывающая прямое влияние на ОС.
– крайне удобная программа для удаления любых компонентов Windows. Для того, чтобы воспользоваться её возможностями, необходимо следовать следующей инструкции:
- Открываем приложение. В нижней части окна отображается количество установленных программ и объём памяти, занимаемый ими:
- Кликаем правой кнопкой мыши по компоненту, который необходимо удалить, и нажимаем на « :
- Выбираем режим удаления. По умолчанию активирован обычный. Рекомендуется воспользоваться именно им:
- Запустится процесс создания точки восстановления системы, после чего откроется окно стандартного мастера удаления, с помощью которого и нужно будет проводить процедуру деинсталляции.
Перейдём к следующей утилите для удаления установленных программ.
– максимально простая утилита, не требующая от пользователя никаких дополнительных знаний.
- При первом же запуске формируется список установленных приложений, среди которых нужно выбрать желаемое, кликнуть по нему и нажать на кнопку в верхнем меню:
- Процесс удаления ничем не отличается от стандартного. Смысл использования подобных утилит состоит лишь в том, что многие из них удаляют и все связи, оставленные удаляемой программой, и составляют наиболее полные списки имеющихся приложений.
Перейдём к последней утилите.
– это, несомненно, самая популярная утилита по очистке системы, исключению из автозагрузки и удалению компонентов, в том числе. Для того, чтобы пользоваться ею, не нужно читать отдельных инструкций – необходимо просто открыть данный инструмент, перейти в раздел «Сервис» , остаться во вкладке «Удаление программ» и выбрать там нужную. Выбрав, нажимаем на кнопку «Деинсталляция» в правом меню. Процесс удаления аналогичен предыдущим:
По своей сути процесс использования CCleaner аналогичен использованию встроенной в систему панели управления.
Удаление неудаляемых программ
Возможно возникновение такой ситуации, когда приложение просто не удаляется. Единственным способом удалить неудаляемую программу станет изъятие данных о ней из реестра:
- Открываем реестр системы. Для этого нажимаем на клавиатуре комбинацию Win + R . Откроется окно, где вводим команду « , после чего нажимаем на «ОК» или Enter :
- Обязательно делаем резервную копию реестра перед любыми изменениями. Для этого переходим во вкладку «Файл» из главного меню, нажимаем на , выбираем место сохранения копии и создаём её:
- Переходим по пути:
- Находим в данном списке название нужного компонента или подбираем его среди многочисленных кодов. Если название не указано в папке, то оно будет отображено в ключе « Display Name» :
- Дважды кликаем по ключу « и копируем его значение:
- Снова нажимаем Win + R и вставляем скопированные данные, после чего нажимаем «ОК» или Enter . Программа будет удалена с ПК:
Необходимо уточнить, что вносить изменения в реестр необходимо с особой осторожностью. Он содержит большое количество ключей, в связи с чем пользователь должен точно знать, какие можно удалять, а какие лучше не затрагивать, ведь принудительное удаление важных компонентов может привести к нестабильности ОС. Однако вариант с реестром может помочь убрать из OS шпионские программы.
Итоги и комментарии
Мы полностью рассмотрели, как деинсталлировать ненужные и удалить стандартные приложения с PC. Все вышеперечисленные варианты эффективны и могут применяться в конкретной ситуации. Выбор одного из них – это решение каждого отдельного пользователя, так как все способы удобны по-своему.
Видеоинструкция
Для наглядности мы записали отдельное видео с обзором способов удаления любой установленной на компьютер или ноутбук программы.
Удаленное удаление программ при помощи WMI
- Y. G.
- Категория: Cmd
- 67879
Многие наверное задавались подоббным вопросом, существует множетсво различных решений, как платных так и бесплатных. Сегодня разберем данный вопрос на основе встроенных средств Windows.
В данном случае будем использовать инструментарий управления Windows — WMI.
Запуск WMIВыполнить в командой строке — wmic
Для примера узнаем на удаленной машине информацию о процессоре:
wmic:root\cli>/node:PcName cpu get name,caption,maxclockspeed,systemname
где PcName является именем компьютера, в результате получаем нечто вроде:
теперь выясняем набор установленного ПО на данной машине:
wmic:root\cli>/node:PcName product get name
через некоторое время, потраченного на сбор информации получаем список установленного софта:
Теперь можно выбрать программу подлежащую удалению, к примеру 7-Zip:
wmic:root\cli>/node:PcName product where name="7-Zip 19.00 (x64 edition)" call uninstall
На запрос предложения удаления программы, ответить — Y:
Execute (\\TEST2016\ROOT\CIMV2:Win32_Product.IdentifyingNumber="{23170F69-40C1-2702-1900-000001000000}",Name="7-Zip 19.00 (x64 edition)",Version="19.00.00.0")->Uninstall() (Y/N/?)? yО результатах будет сообщено дополнительно:
Method execution successful.
Out Parameters:
instance of __PARAMETERS
{
ReturnValue = 0;
};Done.
Как удалить приложения по умолчанию для Windows 10 — Android
Вирусы.
Это единственное, что мы все ненавидим, будь то на наших компьютерах или смартфонах. Это программное обеспечение, которое мы обычно не используем, и оно просто сидит и занимает место! К сожалению, в Windows 10 есть много этого вируса. Тем не менее, это довольно легко удалить. И мы собираемся рассказать вам о том, как это сделать.
Прежде чем начать, нужно отметить одну вещь: вам не обязательно удалять какие-либо встроенные стандартные приложения в Windows 10, так как они занимают очень мало места. Вам лучше просто игнорировать их, но если вы предпочитаете, чтобы они были отключены от вашего компьютера, вот как:
Удаление нормального пути
Деинсталлировать приложения довольно просто. Все, что вам нужно сделать, это выбрать меню «Пуск», нажать «Все приложения», затем щелкнуть правой кнопкой мыши любое приложение, которое вы хотите удалить, и нажать кнопку «Удалить». Это так просто. Этот метод работает для некоторых встроенных программ Windows 10, но не для всех. Однако он будет работать с любым программным обеспечением, установленным на вашем компьютере производителем ПК (например, Dell, HP и т. Д.).
У вас есть другие приложения для Windows 10, которые вы хотите удалить, но не дадите удалить? Ну, вам понадобится более мощный инструмент для работы, и это Windows PowerShell.
Windows PowerShell
Windows PowerShell позволит вам удалить практически все приложения на вашем компьютере, даже те, которые не предлагают традиционную кнопку «Удалить». Вы довольно безопасно удаляете большинство встроенных приложений Windows 10, так как PowerShell не позволит вам удалить все, что может сломать ваш компьютер. Например, PowerShell не позволит вам удалить Cortana, потому что это неотъемлемая часть Windows 10.
Чтобы использовать PowerShell, вы должны ввести «Windows PowerShell» в строке поиска и затем выбрать программу. Открыв, вы можете вводить различные команды для удаления определенных приложений. Например, вы можете удалить приложение «Камера» с помощью команды Get-AppxPackage * windowscamera * | Remove-AppxPackage или даже Bing News с помощью команды Get-AppxPackage * bingnews * | Remove-AppxPackage. Вы можете найти довольно обширный список команд здесь.
Если Windows PowerShell не позволяет вам удалить эти приложения таким способом, закройте программу и снова откройте ее, щелкнув правой кнопкой мыши и выбрав «Открыть как администратор». Это решит проблему.
Возвращение встроенных приложений
Если вы когда-нибудь решите, что удаление всех этих встроенных приложений было плохой идеей. Это довольно легко переустановить все из них с небольшим, чтобы узнать хлопот. Откройте PowerShell от имени администратора и введите следующую команду:
Get-AppxPackage -AllUsers | Foreach {Add-AppxPackage -DisableDevelopmentMode -Register «$ ($ _. InstallLocation) AppXManifest.xml»}
Теперь это может занять некоторое время для переустановки. Тем не менее, вам нужно будет сидеть сложа руки и позволить ему делать свое дело столько, сколько потребуется. В некоторых случаях произойдет ошибка. В этот момент вы можете перезагрузить компьютер, и все эти встроенные приложения должны вернуться на прежнее место.
И это завершает наше руководство по удалению встроенных приложений Windows 10! Если вам нужна дополнительная помощь, обязательно оставьте комментарий ниже или оставьте свой отзыв на форумах PC Mech!
Как удалить программу с компьютера на Windows 10
Вы можете удалить приложение, прогрумму или игру с компьютера, например чтобы освободить место на компьютере или просто не используете их и больше не нужна.
Когда вы удаляете приложение (программу), она удаляется для всех пользователей на ПК.
Когда вы удаляете приложение Windows скаченные с Microsoft Store, то оно удаляется только для вашей учетной записи, поскольку каждая учетная запись Microsoft владеет собственными приложениями, такими как Facebook. В руководстве есть варианты удаления приложений Windows для всех пользователей и текущего пользователя.
Если это приложение Windows (скаченное из Microsoft Store), то появиться окно для подтверждения действия, в котором нужно будет нажать «Удалить».
Если это программа, то откроется окно «Программы и компоненты».
Готово.
Готово.
По завершению, закройте командную строку.
(Чтобы удалить приложение 3D Builder только из текущей учетной записи)Get-AppxPackage *Microsoft.3dbuilder* | Remove-AppxPackage
(Чтобы удалить приложение 3D Viewer только из текущей учетной записи)Get-AppxPackage *Microsoft3DViewer* | Remove-AppxPackage
(Чтобы удалить приложение Adobe Photoshop Express только из текущей учетной записи)Get-AppxPackage *AdobeSystemsIncorporated.AdobePhotoshopExpress* | Remove-AppxPackage
Get-AppxPackage *Microsoft.WindowsAlarms* | Remove-AppxPackage(Чтобы удалить приложение Приложение Connector только из текущей учетной записи)Get-AppxPackage *Microsoft.Appconnector* | Remove-AppxPackage(Чтобы удалить приложение Asphalt 8: Airborne только из текущей учетной записи)Get-AppxPackage *Microsoft.Asphalt8Airborne* | Remove-AppxPackage(Чтобы удалить приложение «Калькулятор» только из текущей учетной записи)Get-AppxPackage *Microsoft.WindowsCalculator* | Remove-AppxPackage(Чтобы удалить приложение « Календарь» и «Почта» только из текущей учетной записи)Get-AppxPackage *microsoft.windowscommunicationsapps* | Remove-AppxPackage(Чтобы удалить приложение « Камера» из текущей учетной записи Только)Get-AppxPackage *Microsoft.WindowsCamera* | Remove-AppxPackage(Чтобы удалить приложение Candy Crush Soda Saga только из текущей учетной записи)Get-AppxPackage *king.com.CandyCrushSodaSaga* | Remove-AppxPackage(Чтобы удалить приложение Cortana в Windows 10 версии 2004 и выше, только из текущей учетной записи)Get-AppxPackage *Microsoft.549981C3F5F10* | Remove-AppxPackage(Чтобы удалить приложение Drawboard PDF только из текущей учетной записи)Get-AppxPackage *Microsoft.DrawboardPDF* | Remove-AppxPackage(Чтобы удалить приложение Facebook только из текущей учетной записи) )Get-AppxPackage *Facebook* | Remove-AppxPackage(Чтобы удалить приложение Feedback Hub только из текущей учетной записи)Get-AppxPackage *Microsoft.WindowsFeedbackHub* | Remove-AppxPackage(Чтобы удалить приложение Game bar только из текущей учетной записи)Get-AppxPackage *Microsoft.XboxGamingOverlay* | Remove-AppxPackage(Чтобы удалить приложение Get Help только из текущей учетной записи)Get-AppxPackage *Microsoft.GetHelp* | Remove-AppxPackage(Чтобы удалить приложение Get Started или Tips (сборка 1703) только из текущей учетной записи )Get-AppxPackage *Microsoft.Getstarted* | Remove-AppxPackage(Чтобы удалитьПриложение Groove Music только из текущей учетной записи)Get-AppxPackage *Microsoft.ZuneMusic* | Remove-AppxPackage(Чтобы удалить приложение Почта и Календарь только из текущей учетной записи)Get-AppxPackage *microsoft.windowscommunicationsapps* | Remove-AppxPackage(Чтобы удалить приложение Карты только из текущей учетной записи)Get-AppxPackage *Microsoft.WindowsMaps* | Remove-AppxPackage(Чтобы удалить приложение обмена сообщениями только из текущей учетной записи)Get-AppxPackage *Microsoft.Messaging* | Remove-AppxPackage(Чтобы удалить приложение Microsoft Edge Stable из текущей учетной записи только)Get-AppxPackage *Microsoft.MicrosoftEdge* | Remove-AppxPackage(Чтобы удалить приложение Microsoft Edge Beta только из текущей учетной записи)Get-AppxPackage *Microsoft.MicrosoftEdge.Beta* | Remove-AppxPackage(Чтобы удалить приложение Microsoft Edge Canary только из текущей учетной записи)Get-AppxPackage *Microsoft.MicrosoftEdge.Canary* | Remove-AppxPackage(Чтобы удалить приложение Microsoft Edge Dev только из текущей учетной записи)Get-AppxPackage *Microsoft.MicrosoftEdgeDevToolsClient* | Remove-AppxPackage
(Чтобы удалить приложение Microsoft News только из текущей учетной записи)Get-AppxPackage *Microsoft.BingNews* | Remove-AppxPackage
(Для удаления приложения Microsoft Solitaire Collection только из текущей учетной записи)Get-AppxPackage *Microsoft.MicrosoftSolitaireCollection* | Remove-AppxPackage
(Для удаления приложения Microsoft Store только из текущей учетной записи — НЕ РЕКОМЕНДУЕТСЯ )Get-AppxPackage *Microsoft.WindowsStore* | Remove-AppxPackage
(Для удаления приложения Microsoft To-Do только из текущей учетной записи)Get-AppxPackage *Todos* | Remove-AppxPackage
(Для удаления приложения Microsoft Whiteboard только из текущей учетной записи)Get-AppxPackage *Microsoft.Whiteboard* | Remove-AppxPackage
(Чтобы удалить приложение Microsoft Wi-Fi только из текущей учетной записи)Get-AppxPackage *ConnectivityStore* | Remove-AppxPackage
(Чтобы удалить приложение MinecraftUWP только из текущей учетной записи)Get-AppxPackage *MinecraftUWP* | Remove-AppxPackage
(Чтобы удалить приложение портала смешанной реальности только из текущей учетной записи)Get-AppxPackage *Microsoft.MixedReality.Portal* | Remove-AppxPackage
(Чтобы удалить приложение Mobile Plans только из текущей учетной записи)Get-AppxPackage *Microsoft.OneConnect* | Remove-AppxPackage
(Чтобы удалить приложение «Кино и ТВ» только из текущей учетной записи)Get-AppxPackage *Microsoft.ZuneVideo* | Remove-AppxPackage
(Чтобы удалить приложение Netflix только из текущей учетной записи)Get-AppxPackage *Netflix* | Remove-AppxPackage
(Чтобы удалить приложение «Блокнот» только из текущей учетной записи)Get-AppxPackage *Microsoft.WindowsNotepad* | Remove-AppxPackage
(Чтобы удалить приложение Office только из текущей учетной записи)Get-AppxPackage *Microsoft.MicrosoftOfficeHub* | Remove-AppxPackage
(Чтобы удалить приложение OneNote из текущей учетной записи только)Get-AppxPackage *OneNote* | Remove-AppxPackage
(Чтобы удалить приложение Paint 3D только из текущей учетной записи)Get-AppxPackage *Microsoft.MSPaint* | Remove-AppxPackage
(Чтобы удалить приложение Pandora только из текущей учетной записи)Get-AppxPackage *PandoraMediaInc* | Remove-AppxPackage
(Чтобы удалить приложение «Люди» только из текущей учетной записи)Get-AppxPackage *Microsoft.People* | Remove-AppxPackage
(Чтобы удалить приложение «Телефон» только из текущей учетной записи)Get-AppxPackage *CommsPhone* | Remove-AppxPackage
(Чтобы удалить Phone Companion приложение только из текущей учетной записи)Get-AppxPackage *windowsphone* | Remove-AppxPackage
(Чтобы удалить приложение Фото только из текущей учетной записи)Get-AppxPackage *Microsoft.Windows.Photos* | Remove-AppxPackage
(Чтобы удалить приложение Print 3D только из текущей учетной записи)Get-AppxPackage *Microsoft.Print3D* | Remove-AppxPackage
(Чтобы удалить приложение удаленного рабочего стола только из текущей учетной записи)Get-AppxPackage *Microsoft.RemoteDesktop* | Remove-AppxPackage
(Чтобы удалить приложение сканирования только из текущей учетной записи)Get-AppxPackage *WindowsScan* | Remove-AppxPackage
(Чтобы удалить приложение Sketch Book только из текущей учетной записи)Get-AppxPackage *AutodeskSketchBook* | Remove-AppxPackage
(Чтобы удалить приложение Skype только из текущей учетной записи)Get-AppxPackage *Microsoft.SkypeApp* | Remove-AppxPackage
(Чтобы удалить приложение Snip & Sketch только из текущей учетной записи)Get-AppxPackage *Microsoft.ScreenSketch* | Remove-AppxPackage
(Чтобы удалить приложение Sports только из текущей учетной записи)Get-AppxPackage *bingsports* | Remove-AppxPackage
(Чтобы удалить Sticky Notes приложение только из текущей учетной записи)Get-AppxPackage *Microsoft.MicrosoftStickyNotes* | Remove-AppxPackage
(Чтобы удалить приложение Sway только из текущей учетной записи)Get-AppxPackage *Office.Sway* | Remove-AppxPackage
(Чтобы удалить приложение Советы только из текущей учетной записи)Get-AppxPackage *Microsoft.Getstarted* | Remove-AppxPackage
(Чтобы удалить приложение Twitter только из текущей учетной записи)Get-AppxPackage *Twitter* | Remove-AppxPackage
(Чтобы удалить приложение View 3D Preview только из текущей учетной записи)Get-AppxPackage *Microsoft3DViewer* | Remove-AppxPackage
(Чтобы удалить приложение Voice Recorder только из текущей учетной записи)Get-AppxPackage *Microsoft.WindowsSoundRecorder* | Remove-AppxPackage
(Чтобы удалить приложение Weather только из текущей учетной записи)Get-AppxPackage *Microsoft.BingWeather* | Remove-AppxPackage
(Чтобы удалить приложение Xbox Console Companion только из текущей учетной записи)Get-AppxPackage *Microsoft.XboxApp* | Remove-AppxPackage
(Чтобы удалить приложение Xbox One SmartGlass только из текущей учетной записи)Get-AppxPackage *XboxOneSmartGlass* | Remove-AppxPackage
(Чтобы удалить Xbox Game Bar приложение только из текущей учетной записи)Get-AppxPackage *Microsoft.XboxGamingOverlay* | Remove-AppxPackage
(Чтобы удалить приложение Xbox Game Speech Window только из текущей учетной записи)Get-AppxPackage *Microsoft.XboxSpeechToTextOverlay* | Remove-AppxPackage
(Чтобы удалить приложение Ваш телефон только из текущей учетной записи)Get-AppxPackage *Microsoft.YourPhone* | Remove-AppxPackage
По завершении вы можете закрыть PowerShell, если хотите.
Удаление всех приложений Windows 10 с помощью PowerShell | Oleglav
Удаление всех приложений Windows 10 с помощью PowerShell
Перед любыми опасными телодвижениями на компьютере, создайте точку восстановления или сделайте полную резервную копию операционной системы.
После установки Windows 10, вы можете обнаружить, что ваша ОС напичкана приложениями сомнительного характера: Skype, Будильник, Погода, Кино, ТВ, Диктофон, Календарь, Почта, Get Office, Groove Музыка, Камера, Люди, Деньги, OneNote, Ваш телефон, Диктофон и так далее по обширному списку.
Давайте, попробуем удалить некоторые из них при помощи PowerShell, запущенной от имени Администратора (другие многочисленные способы не рассматриваем).
Статья, побудившая написать данный пост.
Выводим список всех установленных пакетов для текущей учетной записи пользователя:
Get-AppxPackage | Select Name, PackageFullName
Ёптимьё, как их много, скажете вы и будете правы. Огромный пчелиный рой жужжащий в фоновом режиме. Сохраняем список в файл. Команда может быть такая (если есть желание сохранить список на Рабочем столе):
Get-AppxPackage | Select Name, PackageFullName >»$env:userprofile\Desktop\Apps_List.txt»
Или такая (всё зависит от вашей версии Windows 10):
Get-AppxPackage | Select Name, PackageFullName >»$env:userprofile\OneDrive\Рабочий стол\Apps_List.txt»
Удаление отдельно взятых приложений:
remove-appxpackage PackageFullName
Замените PackageFullName в приведенной выше команде фактическим приложением, например:
remove-appxpackage Facebook.Facebook_1.4.0.9_x64__8xx8rvfyw5nnt
Удаление приложения без указания полного имени пакета:
Get-AppxPackage *Microsoft.SkypeApp* | Remove-AppxPackage
Удаление приложений из всех учетных записей пользователей:
Get-AppxPackage -allusers *PackageName* | Remove-AppxPackage
При создании нового пользователя приложение по умолчанию будут установлены заново. Удаление приложений для новых учетных записей:
Get-AppxProvisionedPackage –online | where-object {$_.packagename –like «*PackageName*»} | Remove-AppxProvisionedPackage –online
Удаление всех пакетов, с сохранением Магазина Windows:
Get-AppxPackage -AllUsers | where-object {$_.name –notlike «*store*»} | Remove-AppxPackage
Далее, отмечу следующее: удалять Магазин Windows (Microsoft.WindowsStore), нельзя, как бы нам этого не хотелось.
Если бесшабашно удалите все пакеты, могут возникнуть мелкие неприятности. Например, у меня исчезла возможность просмотра картинок. Потому, что «Microsoft.Windows.Photos» была удалена, а в новых версиях Windows 10, такое приложение, как «Просмотр фотографий Windows» скрыто. Следовательно, нужно обратно восстанавливать из Магазина, такой инструмент, как «Microsoft.Windows.Photos» или установить классическое средство «Просмотр фотографий Windows».
В PowerShell запущенной от имени администратора, выведите следующую команду:
🚙💨 🚙💨 🚙💨 🚙💨 🚙💨 🚙💨 🚙💨 🚙💨 🚙💨 🚙💨 🚙💨
If ( -Not ( Test-Path «Registry::HKEY_CLASSES_ROOT\Applications\photoviewer.dll»)){New-Item -Path «Registry::HKEY_CLASSES_ROOT\Applications\photoviewer.dll» -ItemType RegistryKey -Force}
If ( -Not ( Test-Path «Registry::HKEY_CLASSES_ROOT\Applications\photoviewer.dll\shell»)){New-Item -Path «Registry::HKEY_CLASSES_ROOT\Applications\photoviewer.dll\shell» -ItemType RegistryKey -Force}
If ( -Not ( Test-Path «Registry::HKEY_CLASSES_ROOT\Applications\photoviewer.dll\shell\open»)){New-Item -Path «Registry::HKEY_CLASSES_ROOT\Applications\photoviewer.dll\shell\open» -ItemType RegistryKey -Force}
Set-ItemProperty -path «Registry::HKEY_CLASSES_ROOT\Applications\photoviewer.dll\shell\open» -Name «MuiVerb» -Type «String» -Value «@photoviewer.dll,-3043»
If ( -Not ( Test-Path «Registry::HKEY_CLASSES_ROOT\Applications\photoviewer.dll\shell\open\command»)){New-Item -Path «Registry::HKEY_CLASSES_ROOT\Applications\photoviewer.dll\shell\open\command» -ItemType RegistryKey -Force}
Set-ItemProperty -path «Registry::HKEY_CLASSES_ROOT\Applications\photoviewer.dll\shell\open\command» -Name «(Default)» -Type «ExpandString» -Value «%SystemRoot%\System32\rundll32.exe `»%ProgramFiles%\Windows Photo Viewer\PhotoViewer.dll`», ImageView_Fullscreen %1″
If ( -Not ( Test-Path «Registry::HKEY_CLASSES_ROOT\Applications\photoviewer.dll\shell\open\DropTarget»)){New-Item -Path «Registry::HKEY_CLASSES_ROOT\Applications\photoviewer.dll\shell\open\DropTarget» -ItemType RegistryKey -Force}
Set-ItemProperty -path «Registry::HKEY_CLASSES_ROOT\Applications\photoviewer.dll\shell\open\DropTarget» -Name «Clsid» -Type «String» -Value «{FFE2A43C-56B9-4bf5-9A79-CC6D4285608A}»
If ( -Not ( Test-Path «Registry::HKEY_CLASSES_ROOT\Applications\photoviewer.dll\shell\print»)){New-Item -Path «Registry::HKEY_CLASSES_ROOT\Applications\photoviewer.dll\shell\print» -ItemType RegistryKey -Force}
If ( -Not ( Test-Path «Registry::HKEY_CLASSES_ROOT\Applications\photoviewer.dll\shell\print\command»)){New-Item -Path «Registry::HKEY_CLASSES_ROOT\Applications\photoviewer.dll\shell\print\command» -ItemType RegistryKey -Force}
Set-ItemProperty -path «Registry::HKEY_CLASSES_ROOT\Applications\photoviewer.dll\shell\print\command» -Name «(Default)» -Type «ExpandString» -Value «%SystemRoot%\System32\rundll32.exe `»%ProgramFiles%\Windows Photo Viewer\PhotoViewer.dll`», ImageView_Fullscreen %1″
If ( -Not ( Test-Path «Registry::HKEY_CLASSES_ROOT\Applications\photoviewer.dll\shell\print\DropTarget»)){New-Item -Path «Registry::HKEY_CLASSES_ROOT\Applications\photoviewer.dll\shell\print\DropTarget» -ItemType RegistryKey -Force}
Set-ItemProperty -path «Registry::HKEY_CLASSES_ROOT\Applications\photoviewer.dll\shell\print\DropTarget» -Name «Clsid» -Type «String» -Value «{60fd46de-f830-4894-a628-6fa81bc0190d}»
#
🚙💨 🚙💨 🚙💨 🚙💨 🚙💨 🚙💨 🚙💨 🚙💨 🚙💨 🚙💨 🚙💨
Гы-гы ¯\_(ツ)_/¯ , если не забудете про символ # (в конце команды), то команду можно вывести «одним скопом».
И только потом, сможем смотреть на картинки, при помощи приложения «Просмотр фотографий Windows».
Вывод: удалить все пакеты одной командой это хорошо, но могут возникнуть всяко разные ошибки, которые начнут нагревать мозг. Поэтому склоняюсь к тому, чтобы удалять пакеты по отдельности, и четко знать, что после удаления именно этого пакета, ваш компьютер не станет на дыбы и не запросит дополнительную порцию машинного масла ͡๏̮͡๏ .
Мною все эксперименты проводятся на второй ОС (на жёстком диске несколько Windows и Linux), поэтому нет страха, глюкнет, ну, и черт с ней.
Объявление по радио на рынке: Уважаемые покупатели, просим вас соблюдать осторожность и опасаться воров-карманников. Если вы обнаружите пропажу вашего кошелька или бумажника, вам необходимо будет пройти в пятый павильон у входа. Там всегда к вашим услугам магазин кожаных изделий, включая сумки и портмоне.
Как использовать PowerShell для удаления приложения — Redmondmag.com
Советы и уловки Поузи
Как использовать PowerShell для удаления приложения
Кажется, навсегда, Microsoft предоставила нам возможность в Панели управления удалить нежелательные приложения. Но хотя использование панели управления для удаления приложения работает нормально (большую часть времени), этот процесс нельзя точно масштабировать.
Если вам нужно удалить определенное приложение из набора компьютеров, это, вероятно, будет проще сделать с помощью PowerShell. Позвольте мне показать вам, как это делается.
Чтобы упростить задачу, я покажу вам, как использовать PowerShell для удаления приложения с одного ПК. Однако эту технику можно легко адаптировать для нескольких машин.
Первое, что вам нужно сделать, это получить список приложений, установленных на машине.Команда для этого:
Get-WmiObject -Class Win32_Product | Select-Object -Property Name
Через несколько секунд эта команда выдаст список большинства приложений, установленных на ПК. Вы можете увидеть пример этого на Рисунок 1 .
[Щелкните изображение, чтобы увеличить.] Рисунок 1: Вы можете использовать PowerShell, чтобы получить список приложений, установленных на ПК.После того, как вы сгенерировали список приложений, установленных на ПК, следующая задача — найти в списке приложение, которое вы хотите удалить.Вам нужно будет найти точное имя приложения, которое отображается в PowerShell. (Я буду первым, кто признает, что список, который генерирует PowerShell, может быть немного подавляющим, даже на ПК, на котором установлено минимальное количество приложений. Я собираюсь рассказать о некоторых способах сузить список в отдельном столбце .)
Если вы знаете имя приложения, удаление приложения является относительно простым процессом.Вам нужно будет создать переменную и сопоставить ее с приложением, которое вы хотите удалить. Оттуда вы можете направить инструкцию по удалению переменной. Вот как работает этот процесс.
Предположим, вы хотите удалить приложение под названием Free Tools. Как упоминалось ранее, первый шаг к тому, чтобы это произошло, — это сопоставить переменную с приложением. Вот команда, которую вы использовали бы для сопоставления переменной с приложением Free Tools.
$ MyApp = Get-WmiObject -Class Win32_Product | Где-Объект {$ _.Имя -eq "Бесплатные инструменты"} Теперь вы можете удалить приложение, вызвав метод Uninstall. Вот команда:
$ Удаление MyApp.Uninstall ()
Техника, которую я вам только что показал, является общепринятым способом удаления приложений с рабочего стола Windows с помощью PowerShell. Однако иногда вы обнаруживаете, что в панели управления Windows есть приложения, которых нет в списке, когда вы запускаете командлет Get-WmiObject. В таких ситуациях вам придется использовать другой подход.
Если вы посмотрите на , рис. 2, , вы увидите, что первое приложение, указанное в Панели управления, называется Free Tools Launcher.
[Щелкните изображение, чтобы увеличить.] Рисунок 2: Мой компьютер содержит приложение под названием Free Tools Launcher.Однако если вы посмотрите на , рис. 3, вы увидите, что PowerShell, похоже, ничего не знает об этом приложении.
[Щелкните изображение, чтобы увеличить.] Рисунок 3: PowerShell не может найти приложения, в названии которых есть слово «Бесплатные».Временным решением этой проблемы является использование командлета Get-Package. Если бы я хотел найти, например, приложение с именем Free Tools Launcher, я бы использовал следующую команду:
Get-Package -Provider Programs -IncludeWindowsInstaller -Name "Free Tools Launcher"
Как видите, PowerShell может найти таким образом средство запуска бесплатных инструментов. Фактически, если вы хотите, чтобы PowerShell отображал все различные программы, перечисленные в Панели управления, вы можете просто заменить имя программы звездочкой.
Последним шагом в этом процессе является удаление пакета. Для этого Microsoft предоставляет командлет под названием Uninstall-Package. В большинстве случаев вам, вероятно, удастся указать параметр -Name, за которым следует имя пакета. Однако в некоторых случаях командлет Uninstall-Package может быть немного привередливым, и вам может потребоваться поэкспериментировать с некоторыми другими его параметрами. Вы можете найти документацию для этого командлета здесь.
Об авторе
Брайен Поузи — 20-кратный MVP Майкрософт с многолетним опытом работы в ИТ.В качестве внештатного писателя Поузи написал тысячи статей и написал несколько десятков книг по широкому кругу тем в области информационных технологий. До того, как стать фрилансером, Поузи был ИТ-директором национальной сети больниц и медицинских учреждений. Он также работал сетевым администратором в некоторых из крупнейших страховых компаний страны и в Министерстве обороны Форт-Нокса. В дополнение к его продолжающейся работе в сфере информационных технологий, Пози последние несколько лет активно тренировался в качестве кандидата в коммерческие ученые и космонавты, готовясь к полету в миссии по изучению полярных мезосферных облаков из космоса.Вы можете следить за его обучением космическим полетам на его веб-сайте.
[решено] удалить программу через powershell
@ Support @ ATTWaters
Я отправлю свой, если он поможет вам и другим. Я использовал нижеприведенное, чтобы удалить программу под названием SightMax с ПК в нашем контакт-центре. Вам нужно будет заменить:
… заполните OU ваших компьютеров здесь ….
…с OU из AD, с которым вы хотите запускать скрипт. Очевидно, вы можете уменьшить масштаб, чтобы работать с одним ПК. Но я настроил его для работы с большим количеством компьютеров. Некоторые функции предназначены для устранения возможных ошибок, связанных с отключением хостов или отсутствием программного обеспечения. ISE все еще может предложить вам (при условии, что вы скопируете / вставите это в Powershell ISE) получить модуль от nuget на каждом из ПК. Вам придется нажать «Да» несколько раз в зависимости от количества компьютеров.Вы, конечно, можете написать это, если хотите, но мне нравится видеть, что получает каждый удаленный архив, и у меня нет большого количества, поэтому для меня нажатие кнопки было нормальным.
# Функция проверки наличия подключения к сети
Функция Test-Host {
[CmdletBinding ()]
Param ([Parameter (Mandatory = $ True, ValueFromPipeline = $ True)]
[string []] $ CompuerName
)
Начать {} процесс
{
IF ((Test-Connection -ComputerName $ CompuerName -Count 2 -BufferSize 1 -Quiet) -eq $ true) {Write-Output $ _}
}
END {}
}
#Function чтобы проверить, установлен ли SightMax на компьютере.
Function Test-SightMaxInstalled {
[CmdletBinding ()]
Param ([Parameter (Mandatory = $ True, ValueFromPipeline = $ True)]
[string []] $ CompuerName
)
Begin {}
Процесс {
IF ((Test-Path «\\ $ CompuerName \ c $ \ Program Files (x86) \ SmartMax Software, Inc \ SightMax \ Operator Client») -eq $ true) {Write-Output $ _}
}
End {}
}
# Получить список компьютеров для удаления программного обеспечения на
$ Desktops = Get-ADComputer -SearchBase ‘… заполните OU своих компьютеров здесь …. ‘-Filter * | select -ExpandProperty name
# Получить список компьютеров в сети, которые будут проверяться
$ OnlineDesktops = $ Desktops | Test-Host
# Получить список подключенных компьютеров с установленным SightMax
$ SightMaxComputers = $ OnlineDesktops | Test-SightMaxInstalled
#Uninstall SightMax
Invoke-Command -ComputerName $ SightMaxComputers -ScriptBlock {
Get-Package | где {$ _. name -eq ‘SightMax Operator SMB 8.0 ‘} | Пакет удаления -WhatIf
}
Uninstall-Package (PackageManagement) — PowerShell | Документы Microsoft
Эта страница полезна?Оцените свой опыт
да Нет
Любой дополнительный отзыв?
Отзыв будет отправлен в Microsoft: при нажатии кнопки «Отправить» ваш отзыв будет использован для улучшения продуктов и услуг Microsoft.Политика конфиденциальности.
Представлять на рассмотрение
Спасибо.
Удаляет один или несколько пакетов программного обеспечения.
В этой статье
Синтаксис
Удалить пакет
[-InputObject]
[-Все версии]
[-Сила]
[-ForceBootstrap]
[-Что, если]
[-Подтверждать]
[] Удалить пакет
[-Name]
[-RequiredVersion ]
[-MinimumVersion ]
[-MaximumVersion ]
[-Все версии]
[-Сила]
[-ForceBootstrap]
[-Что, если]
[-Подтверждать]
[-ProviderName ]
[] Удалить пакет
[-Все версии]
[-Сила]
[-ForceBootstrap]
[-Что, если]
[-Подтверждать]
[-Пункт назначения ]
[-ExcludeVersion]
[-Scope ]
[-SkipDependencies]
[] Удалить пакет
[-Все версии]
[-Сила]
[-ForceBootstrap]
[-Что, если]
[-Подтверждать]
[-Пункт назначения ]
[-ExcludeVersion]
[-Scope ]
[-SkipDependencies]
[] Удалить пакет
[-Все версии]
[-Сила]
[-ForceBootstrap]
[-Что, если]
[-Подтверждать]
[-Scope ]
[-PackageManagementProvider ]
[-Тип ]
[-AllowClobber]
[-SkipPublisherCheck]
[-Установить обновление]
[-NoPathUpdate]
[-AllowPrereleaseVersions]
[] Удалить пакет
[-Все версии]
[-Сила]
[-ForceBootstrap]
[-Что, если]
[-Подтверждать]
[-Scope ]
[-PackageManagementProvider ]
[-Тип ]
[-AllowClobber]
[-SkipPublisherCheck]
[-Установить обновление]
[-NoPathUpdate]
[-AllowPrereleaseVersions]
[] Описание
Командлет Uninstall-Package удаляет один или несколько пакетов программного обеспечения с локального компьютера.К
Найдите установленные пакеты, используйте командлет Get-Package .
Примеры
Пример 1: Удаление пакета
Командлет Uninstall-Package удаляет пакеты. Параметр Name указывает пакет для
удалить. Если установлено несколько версий пакета, удаляется самая новая версия.
PS> Удалить пакет - имя NuGet.Core Пример 2: Использование конвейера для удаления пакета
Get-Package находит конкретный пакет и отправляет объект SoftwareIdentity по конвейеру
в командлет Uninstall-Package .
PS> Get-Package -Name NuGet.Core -RequiredVersion 2.14.0 | Удалить пакет Командлет Get-Package использует параметры Name и RequiredVersion для указания пакета.
Объект SoftwareIdentity отправляется по конвейеру. Командлет Uninstall-Package получает
как объект InputObject и удаляет пакет.
В качестве альтернативы командлет Uninstall-Package может указать значение для InputObject параметр:
Uninstall-Package -InputObject (Get-Package -Name NuGet.Core - Требуется версия 2.14.0)
Параметры
-AllowClobber
Переопределяет предупреждающие сообщения о конфликтах с существующими командами. Заменяет существующие команды, которые имеют то же имя, что и устанавливаемые команды.
| Тип: | SwitchParameter |
| Позиция: | Именованный |
| Значение по умолчанию: | Нет |
| Принять конвейерный ввод: | Ложный |
-AllowPrereleaseVersions
Позволяет удалить пакеты, помеченные как предварительные.
| Тип: | SwitchParameter |
| Позиция: | Именованный |
| Значение по умолчанию: | Нет |
| Принять конвейерный ввод: | Ложный |
-Все версии
Указывает, что этот командлет удаляет все версии пакета.
| Тип: | SwitchParameter |
| Позиция: | Именованный |
| Значение по умолчанию: | Нет |
| Принять конвейерный ввод: | Ложный |
-Подтвердить
Запрашивает подтверждение перед запуском командлета.
| Тип: | SwitchParameter | |
| Псевдонимы: | cf | |
| Позиция: | Именованный | |
| Значение по умолчанию: | False | Принимать подстановочные знаки: | Ложь |
-Назначение
Задает строку пути к входному объекту.
| Тип: | Строка |
| Позиция: | Именованный |
| Значение по умолчанию: | Нет |
| Принять ввод данных конвейера: | Ложный |
-ExcludeVersion
Включите, чтобы исключить номер версии из пути к папке.
| Тип: | SwitchParameter |
| Позиция: | Именованный |
| Значение по умолчанию: | Нет |
| Принять конвейерный ввод: | Ложный |
-Force
Принудительно запускает команду без запроса подтверждения пользователя.
| Тип: | SwitchParameter |
| Позиция: | Именованный |
| Значение по умолчанию: | Нет |
| Принять конвейерный ввод: | Ложный |
-ForceBootstrap
Заставляет PackageManagement автоматически устанавливать поставщика пакетов для указанного упаковка.
| Тип: | SwitchParameter |
| Позиция: | Именованный |
| Значение по умолчанию: | Нет |
| Принять конвейерный ввод: | Ложный |
-InputObject
Принимает ввод конвейера, который указывает объект SoftwareIdentity пакета из Get-Package командлет. InputObject принимает объект SoftwareIdentity как Get-Package значение или переменная, содержащая объект.
| Тип: | Microsoft.PackageManagement.Packaging.SoftwareIdentity [] |
| Позиция: | 0 |
| Значение по умолчанию: | True Нет | 1
| False |
-InstallUpdate
Указывает, что Uninstall-Package удаляет обновления.
| Тип: | SwitchParameter |
| Позиция: | Именованный |
| Значение по умолчанию: | Нет |
| Принять конвейерный ввод: | Ложный |
-Максимальная версия
Задает максимально допустимую версию пакета, которую вы хотите удалить. Если вы не укажете это
параметр Uninstall-Package удаляет последнюю версию пакета.
| Тип: | Строка |
| Позиция: | Именованный |
| Значение по умолчанию: | Нет |
| Принять ввод данных конвейера: | Ложный |
-Минимальная версия
Задает минимально допустимую версию пакета, которую вы хотите удалить. Если вы не добавите это
параметр, Uninstall-Package удаляет новейшую версию пакета, соответствующую любой версии
указывается параметром MaximumVersion .
| Тип: | Строка |
| Позиция: | Именованный |
| Значение по умолчанию: | Нет |
| Принять ввод данных конвейера: | Ложный |
-Имя
Задает одно или несколько имен пакетов. Несколько имен пакетов должны быть разделены запятыми.
| Тип: | Строка [] |
| Позиция: | 0 |
| Значение по умолчанию: | Нет |
| Принять конвейерный ввод: | Ложный |
-NoPathUpdate
NoPathUpdate применяется только к командлету Install-Script . NoPathUpdate — динамический
Параметр добавлен поставщиком и не поддерживается Uninstall-Package .
| Тип: | SwitchParameter |
| Позиция: | Именованный |
| Значение по умолчанию: | Нет |
| Принять конвейерный ввод: | Ложный |
-PackageManagementProvider
Задает поставщика PackageManagement .
| Тип: | Строка |
| Позиция: | Именованный |
| Значение по умолчанию: | Нет |
| Принять ввод данных конвейера: | Ложный |
-ProviderName
Задает одно или несколько имен поставщиков пакетов для поиска пакетов. Вы можете получить пакет провайдера
names, запустив командлет Get-PackageProvider .
| Тип: | Строка [] |
| Псевдонимы: | Провайдер |
| Допустимые значения: | Bootstrap, NuGet, PowerShellGet |
| Нет | |
| Принять ввод конвейера: | True |
| Принять подстановочные знаки: | False |
-RequiredVersion
Задает точную разрешенную версию пакета, который вы хотите удалить.Если вы не добавите это
параметр, Uninstall-Package удаляет новейшую версию пакета, соответствующую любой версии
указывается параметром MaximumVersion .
| Тип: | Строка |
| Позиция: | Именованный |
| Значение по умолчанию: | Нет |
| Принять ввод данных конвейера: | Ложный |
— Область применения
Указывает область, в которой следует удалить пакет.Допустимые значения для этого параметра: следующим образом:
| Тип: | Строка | |
| Допустимые значения: | CurrentUser, AllUsers | |
| Позиция: | Именованный | |
| Значение по умолчанию: | 9023 Ложь | |
| Принимать подстановочные знаки: | False |
-SkipDependencies
Пропускает удаление программных зависимостей.
| Тип: | SwitchParameter |
| Позиция: | Именованный |
| Значение по умолчанию: | Нет |
| Принять конвейерный ввод: | Ложный |
-SkipPublisherCheck
Позволяет получить версию пакета более новую, чем установленная вами версия. Например, установленный пакет с цифровой подписью надежного издателя, но новая версия не имеет цифровой подписи подписано.
| Тип: | SwitchParameter |
| Позиция: | Именованный |
| Значение по умолчанию: | Нет |
| Принять конвейерный ввод: | Ложный |
— Тип
Указывает, следует ли искать пакеты с модулем, сценарием или обоими. Допустимые значения для этот параметр имеет следующий вид:
| Тип: | Строка | |||||
| Допустимые значения: | Модуль, Скрипт, Все | |||||
| Позиция: | Именованный | |||||
| Значение по умолчанию: | Нет | 902 | Ложь | |||
| Принимать подстановочные знаки: | Ложь |
-WhatIf
Показывает, что произойдет, если запустить командлет Uninstall-Package .Командлет не запущен.
| Тип: | SwitchParameter | |
| Псевдонимы: | wi | |
| Позиция: | Именованный | |
| Значение по умолчанию: | Ложный | Принимать подстановочные знаки: | Ложь |
Входы
SoftwareIdentity
Uninstall-Package принимает объекты SoftwareIdentity из конвейера в качестве входных данных.
Выходы
SoftwareIdentity
Uninstall-Package возвращает объект SoftwareIdentity для каждого удаленного пакета.
Банкноты
Включение поставщика пакета в команду может сделать динамические параметры доступными для командлета. Динамический
параметры специфичны для поставщика пакета. Командлет Get-Help выводит список наборов параметров командлета.
и включает набор параметров поставщика. Например, Uninstall-Package имеет PowerShell Получить набор параметров , который включает -NoPathUpdate , AllowClobber и SkipPublisherCheck .
Использование PowerShell для поиска и удаления программного обеспечения
Доктор Скрипто
Сводка : узнайте, как использовать Windows PowerShell для получения местоположений установки программного обеспечения и удаления программного обеспечения с удаленных компьютеров.
Привет, сценарист! У нас есть глупое приложение, которое мы должны использовать на работе. Компания выпустила новую версию этого приложения, и я пытаюсь написать сценарий Windows PowerShell для удаления старого приложения — проблема в том, что мне нужно сначала найти приложение.Пытался поискать в реестре, но установочный ключ пуст… цифры. Как я уже сказал, это действительно глупое приложение. Я прочитал гостевой блог Марка Картера о проблемах с использованием класса WMI Win32_Product , но похоже, что я все равно застряну с его использованием. Проблема в том, что он действительно медленный. Есть ли способ ускорить это дело? Мне нужно запросить более тысячи компьютеров, и в нашем тестировании этот запрос занимает почти пять минут — это будет три с половиной дня только для одного запроса.
—BT
Привет, BT,
Разработчик сценариев Microsoft, Эд Уилсон, здесь. Мы с женой-сценаристом были в Техасе на собрании группы пользователей Windows PowerShell Corpus Christi, когда Марк Картер рассказал мне о проблеме, связанной с перенастройкой приложений установщиком MSI при запросе класса Win32_Product WMI. Я сразу же посоветовал ему написать об этом в гостевом блоге.
BT, существует способ более эффективного использования класса WMI Win32_Product .Он полагается на использование ускорителя типа [WMI] вместо выполнения общего запроса WMI. Проблема в том, что ускоритель типа [WMI] возвращает конкретный экземпляр класса WMI. Чтобы подключиться к конкретному экземпляру, я должен использовать свойство Key класса WMI.
Я могу использовать функцию Get-WMIKey из моего модуля HSGWMImoduleV6. В следующем коде я сначала импортирую свой модуль HSGWMImoduleV6, а затем использую функцию Get-WMIKey , чтобы вернуть ключ в класс WMI Win32_Product .Здесь показаны команды и выходные данные команд.
PS C: \> Импорт-модуль hsg * 6
PS C: \> Get-WmiKey win32_product
Идентификационный номер
Имя
Версия
Свойство Key для Win32_Product — это составной ключ, состоящий из IdentifyingNumber , Name и Version . Самый простой способ получить эту информацию — использовать командлет Get-WmiObject для запроса информации.Мне нужно сделать это только один раз, и у меня будут три части информации. Таблица — хороший способ отобразить информацию. В показанном здесь коде я использую командлет Get-WmiObject ( gwmi — это псевдоним) для возврата информации о продукте, а затем передаю объекты управления в Format-Table ( ft — псевдоним). командлет для отображения.
gwmi win32_product | ft имя, версия, идент *
На следующем изображении я импортирую модуль HSGWMIModuleV6, использую функцию Get-WMIKey для получения свойства Key класса Win32_Product WMI.Затем я использую командлет Get-WmiObject ( gwmi — псевдоним) для запроса класса WMI Win32_Product и выводю объекты управления в таблицу через Format-Table ( ft — псевдоним). командлет. На следующем изображении показаны команды и выходные данные команд.
BT, вы можете спросить: «А как насчет предупреждения Марка Картера об использовании класса WMI Win32_Product ? «Как видно из результатов запроса журнала событий, это вызывает беспокойство.Вскоре после запроса класса Win32_Product WMI я использовал командлет Get-EventLog , чтобы запросить журнал приложения о событиях MSIInstaller. На следующем изображении показано масштабное изменение конфигурации продукта.
Запрос на возврат трех частей составного ключа должен выполняться только один раз; значения не меняются. Также можно использовать командлет Get-WmiObject и фильтр , чтобы немного улучшить производительность команды.Эта команда хороша тем, что она возвращает информацию, требуемую ускорителем типов [WMI]. Здесь показаны команда и связанный с ней вывод.
PS C: \> gwmi win32_product -filter «Имя LIKE‘% Silverlight% ‘»
Идентификационный номер: {89F4137D-6C26-4A84-BDB8-2E5A4BB71E00}
Имя: Microsoft Silverlight
Производитель: Microsoft Corporation
Версия: 4.0.60831.0
Подпись: Microsoft Silverlight
Когда у меня есть три части информации ( IdentifyingNumber , Name и Version ), пора создать ключ.Здесь может потребоваться немало экспериментов. Я должен использовать символ обратной галочки (серьезный знак), чтобы избежать кавычек. Мне нужно избегать кавычек и открывающей фигурной скобки для свойства IdentifyingNumber . Мне также нужно избегать закрывающей фигурной скобки и закрывающей кавычки. Затем мне нужно избегать кавычек, которые окружают Microsoft Silverlight, в дополнение к кавычкам для свойства Version . В конце ClassKey есть две кавычки.
Вот ключ, который я извлек для Microsoft Silverlight на своем компьютере. (Это однострочная команда. Пробел между Microsoft и Silverlight существует, но в остальном пробелы отсутствуют).
$ classKey = ”IdentifyingNumber =` ”` {89F4137D-6C26-4A84-BDB8-2E5A4BB71E00`} «», Name = «Microsoft Silverlight», версия = «» 4.0.60831.0` ”»
Причина всех экранирований в ClassKey заключается в том, что WMI ожидает кавычек и фигурных скобок в самом ключе.Чтобы узнать, что WMI ожидает получить с помощью этой команды, я использую команду Windows Management Instrumentation Tester ( WbemTest ) и просматриваю экземпляры класса. На следующем изображении показаны экземпляры Win32_Product на моем компьютере.
Когда у меня есть ClassKey , я могу использовать ускоритель типа [WMI] для подключения к определенному программному пакету (Microsoft Silverlight в этом примере). Фактически, использовать ускоритель типа [WMI] очень просто.Вот команда. (Команда — [WMI], имя класса и ключ).
[wmi] ”Win32_Product. $ Classkey”
Я также могу включить пространство имен WMI (очень важно, если класс находится в пространстве имен, отличном от корневого каталога по умолчанию \ cimv2). Обратите внимание, что в следующей команде перед словом root стоит обратная косая черта. Еще одна вещь, на которую следует обратить внимание, — это то, что двоеточие разделяет пространство имен WMI и имя класса WMI.
[wmi] ”\ root \ cimv2: Win32_Product.$ classkey »
Если мне нужно подключиться к классу WMI на удаленном компьютере, я использую двойную обратную косую черту и имя компьютера, затем пространство имен WMI, класс WMI и WMI ClassKey . Следующая команда иллюстрирует это.
[wmi] \\ remotehost \ root \ cimv2: Win32_Product. $ Classkey
На следующем изображении я проиллюстрирую различные способы запроса WMI для программного обеспечения Microsoft Silverlight. Затем я сравниваю скорость использования командлета Get-WmiObject со скоростью использования ускорителя типа [WMI].Как показано на следующем изображении, командлет Get-WmiObject , использующий фильтр для поиска Microsoft Silverlight, на моем ноутбуке занимает более пяти секунд. Использование ускорителя типа [WMI] занимает менее половины секунды. Это более чем в 10 раз быстрее.
Между прочим, не было большой разницы между использованием фильтра для поиска Microsoft Silverlight и использованием Where-Object . В следующих выходных данных я использую командлет Measure-Object для определения производительности при использовании Where-Object (? является псевдонимом для Where-Object ).
PS C: \> команда измерения {gwmi win32_product | ? {$ _. name -match ‘silverlight’}}
Дней: 0
Часы: 0
Минут: 0
секунд: 5
Миллисекунды: 311
Тиков: 53112518
Всего дней: 6.14728217592593E-05
Всего часов: 0.00147534772222222
Всего минут: 0,0885208633333333
Всего секунд: 5.3112518
Всего Миллисекунд: 5311.2518
Если вы подозреваете, что проблема с фильтром заключается в том, что я использовал оператор как , а не оператор равенства , это не так. Вот результаты использования оператора равенства .
PS C: \> команда измерения {gwmi win32_product | ? {$ _. name -match ‘silverlight’}}
Дней: 0
Часы: 0
Минут: 0
секунд: 5
Миллисекунды: 311
Тиков: 53112518
Всего дней: 6.14728217592593E-05
Всего часов: 0.00147534772222222
Всего минут: 0,0885208633333333
Всего секунд: 5,3112518
Всего Миллисекунд: 5311.2518
При использовании ускорителя типа [WMI] возвращается полный экземпляр экземпляра класса WMI. Свойства и связанные с ними значения показаны на следующем изображении. Обратите внимание на два свойства: свойство __Path (то есть двойное подчеркивание Path ) является ключом к экземпляру класса WMI.Свойство InstallLocation указывает на место, где устанавливается программное обеспечение.
BT, вы не спрашивали, но есть метод Uninstall , доступный в классе Win32_Product WMI. Он появляется только в экземплярах класса. Следовательно, можно удалить программное обеспечение с помощью приведенной здесь команды. (Если я хочу выполнить удаление с большого количества серверов, я использую оператор foreach ($ servers — это массив имен серверов).
foreach ($ серверов в $ серверах)
{([wmi] ”\\ $ server \ root \ cimv2: Win32_Product. $ ClassKey”). Uninstall ()}
BT, вот и все, что нужно для использования класса WMI Win32_Product для обнаружения или удаления программного обеспечения. Присоединяйтесь ко мне завтра, когда у меня будет гостевой блог, который будет вести Рэймонд Митчел, рассказывающий о Windows PowerShell и SharePoint.
Я приглашаю вас подписаться на меня в Twitter и Facebook. Если у вас есть вопросы, отправьте мне письмо по адресу scripter @ microsoft.com, или разместите свои вопросы на официальном форуме Scripting Guys. Увидимся завтра. А пока мир.
Эд Уилсон, специалист по сценариям Microsoft
Доктор Скрипто
Скриптер, PowerShell, vbScript, BAT, CMD
Подписаться
Принудительное удаление приложений из Windows 10 PowerShell
Не каждое приложение стоит держать в Windows 10.Но хотя это простой способ удалить приложение, пользователи предпочитают не использовать какие-либо альтернативные способы выполнения работы. Но когда мы говорим об удалении стандартных программ в Windows 10, мы в основном используем PowerShell.
Многие пользователи жаловались на ошибку «Windows 10 PowerShell не удаляет приложения». Эта проблема может быть вызвана новым обновлением или, возможно, ваша ОС не позволяет вам удалить приложения по умолчанию. В любом случае, если вы уверены, что хотите удалить утилиту из своей ОС, я здесь, чтобы помочь.Я расскажу, как принудительно удалить приложения из Windows 10 PowerShell . Посмотрим, как это делается.
ИСПРАВИТЬ ПРОФИЛЬ ПОЛЬЗОВАТЕЛЯ НЕ В РЕГИСТРАЦИИ В WINDOWS 10
2 способа принудительного удаления приложений из Windows 10 PowerShell
Используйте команду CMDLET Get-Package
Шаг 1: Нажмите кнопку Windows + X и выберите Windows PowerShell (Admin). Это откроет утилиту PowerShell в вашей ОС.
Шаг 2: Теперь выполните Get-WmiObject -Class Win32_Product | Select-Object -Property Name в интерфейсе программы.Появится список приложений, установленных на вашем ПК / ноутбуке.
Шаг 3: Если указанная выше команда не помогает найти нужное приложение, просто запустите эту команду:
Get-Package -Provider Programs -IncludeWindowsInstaller -Name «App»
Измените «Приложение» на название нужной утилиты.
Шаг 4: Теперь, чтобы сопоставить переменную приложения, используйте следующую команду:
$ MyApp = Get-WmiObject -Class Win32_Product | Где-Объект {$ _.Наименование -экв «Офис 16»} Вы можете изменить имя «Office 16» в любом приложении.
Шаг 5: Наконец, используйте команду $ MyApp.Uninstall () , чтобы удалить утилиту с вашего устройства.
Другой подход к удалению приложений Windows 10 через PowerShell
Если описанный выше метод не работает для удаления приложений Windows 10, то для вас есть другой обходной путь. Я знаю, что если вы хотите удалить приложение, вы узнаете его название.В этом случае просто выполните следующие команды в Windows 10 PowerShell:
Для 64-битной ОС
$ uninstall64 = gci «HKLM: SOFTWAREMicrosoftWindowsCurrentVersionUninstall» | foreach {gp $ _. PSPath} | ? {$ _ -match «НАЗВАНИЕ ПРОГРАММНОГО ОБЕСПЕЧЕНИЯ»} | выберите UninstallString
if ($ uninstall64) {$ uninstall64 = $ uninstall64.UninstallString -Заменить «msiexec.exe», «» -Заменить «/ I», »» -Заменить «/ X», »»
$ uninstall64 = $ uninstall64.Trim ()
Напишите «Удаление…»
запуск-процесс «msiexec.exe »-arg« / X $ uninstall64 / qb »-Wait} Для 32-битной ОС
$ uninstall32 = gci «HKLM: SOFTWAREWow6432NodeMicrosoftWindowsCurrentVersionUninstall» | foreach {gp $ _. PSPath} | ? {$ _ -match «НАЗВАНИЕ ПРОГРАММНОГО ОБЕСПЕЧЕНИЯ»} | выберите UninstallString
if ($ uninstall32) {$ uninstall32 = $ uninstall32.UninstallString -Заменить «msiexec.exe», «» -Заменить «/ I», «» -Заменить «/ X», »»
$ uninstall32 = $ uninstall32.Trim ()
Напишите «Удаление…»
запуск-процесс «msiexec.exe »-arg« / X $ uninstall32 / qb »-Wait} Заключение
По-прежнему не удается принудительно удалить приложения из Windows 10 PowerShell ? Если да, то вам нужно знать, что некоторые приложения добавляются, чтобы ваша ОС работала должным образом. Это означает, что если система позволяет вам удалить ее, ваша ОС может быть повреждена или начнет работать некорректно. Так что не пытайтесь удалить такие утилиты, пусть они будут.
Вот и все, продолжайте посещать WindowsBoy для получения дополнительных руководств.
Как удалить PowerShell в Windows 10
PowerShell — это кроссплатформенная автоматизация задач и управление конфигурацией, работающая из командной строки.Он предлагает все функции командной строки.
Хотя он всемогущ, рядовые пользователи, особенно те, кто использует домашнюю версию, могут счесть его бессмысленным. Так что, если вы один из этих пользователей и хотите удалить PowerShell из Windows 10, следуйте этому сообщению.
Как удалить PowerShell в Windows 10
PowerShell — это функция, которую Windows устанавливает поверх обычной установки. Поэтому, если вы решите удалить его одним из этих способов, он ничего не сломает в Windows 10.
- Удалите, как любое другое приложение
- Удалите с помощью компонентов Windows
- Отключите PowerShell с помощью DISM
Вы можете использовать любой из этих методов для удаления PowerShell.
Чтение : PowerShell открывается при запуске.
1] Удалите его, как любое другое приложение
Как и другие программы, PowerShell можно легко удалить.
Введите PowerShell в поле поиска меню «Пуск». Он покажет все версии PowerShell i.е., PowerShell (x86), PowerShell, PowerShell 7 и другие. Щелкните правой кнопкой мыши любой из них и выберите Удалить . Вы также можете развернуть меню и удалить его.
Единственная версия, которую нельзя удалить, — это PowerShell ISE, также известная как интегрированная среда сценариев Windows PowerShell. Это полезно для разработчиков, которые могут запускать команды и писать, тестировать и отлаживать сценарии в едином графическом пользовательском интерфейсе на основе Windows.
2] Удаление с помощью программы и функций
- Введите Control в строке «Выполнить» (Win + R) и нажмите клавишу Enter.
- Найдите и щелкните «Программы и компоненты»
- Затем щелкните ссылку «Включить или выключить функцию Windows» на левой панели.
- Найдите и снимите флажок PowerShell 2.0 в открывшемся списке программ.
- Нажмите ОК и дайте программе завершить процесс удаления PowerShell.
3] Отключите PowerShell с помощью DISM
Откройте командную строку с повышенными привилегиями, набрав CMD в командной строке (Win + R) и затем нажав Shift + Enter.После запуска введите и выполните команду для проверки.
DISM / онлайн / get-features / формат: таблица | найдите «MicrosoftWindowsPowerShellV2Root»
Если отображается «Включить», введите следующую команду, чтобы отключить его.
Dism / online / Disable-Feature / FeatureName: "MicrosoftWindowsPowerShellV2Root"
Если вы передумали, вы можете выполнить следующую команду, чтобы снова включить его.
Dism / online / Enable-Feature / FeatureName: "MicrosoftWindowsPowerShellV2Root"
Вот и все.
СОВЕТ : Вы также можете отключить PowerShell с помощью политики безопасности и редактора локальной групповой политики в Windows 10
, в то время как PowerShell может оставаться сам по себе, и вам совсем не нужно его удалять. На самом деле, если вы его оставите, он может когда-нибудь пригодиться. Это инструмент, который вам понадобится для удаления предустановленных приложений. Так что вы можете оставить его себе.
Надеюсь, этот пост помог вам удалить PowerShell с вашего ПК с Windows 10.
Как удаленно удалить и установить программу с помощью PowerShell
Если у вас нет инструмента развертывания программного обеспечения, такого как PDQ Deployment, удаление программ с удаленного компьютера может быть довольно болезненным.И снова здесь PowerShell сияет.
Прежде всего, давайте посмотрим, как получить список установленных программ на удаленном компьютере:
Get-WmiObject Win32_Product -ComputerName $ computername | Select-Object -Property IdentifyingNumber, Name
Чтобы найти определенную программу, установленную на удаленном компьютере:
Get-WmiObject Win32_Product -ComputerName $ computername | Where-Object {$ _. IdentifyingNumber -eq $ number} Теперь давайте удалим эту программу.
(Get-WmiObject Win32_Product -ComputerName $ computername | Where-Object {$ _. IdentifyingNumber -eq $ number}). Uninstall () Чтобы избежать сообщения об ошибке при попытке удалить несуществующую программу.
$ ComputerName = 'Компьютер'
$ number = '{AC76BA86-1033-FFFF-7760-0E1108756300}' #Adobe Acrobat ID
$ adobe = Get-WmiObject Win32_Product -ComputerName $ ComputerName | Where-Object {$ _. IdentifyingNumber -eq $ number}
if ($ adobe) {
$ adobe.Uninstall ()
}
еще {
$ number + 'не установлен на' + $ ComputerName
} Как насчет установки программы на удаленный компьютер? Это немного сложнее и зависит от пакета установки.Если это пакет MSI или пакет с функцией без вывода сообщений, PowerShell сможет об этом позаботиться.
Если установочный пакет уже находится на удаленном компьютере,
Invoke-Command -ComputerName $ computer -ScriptBlock {
Start-Process 'c: \ temp \ setup.exe' -ArgumentList '/ slient' -Подождите
} Но если нет, вам нужно сначала скопировать пакет, а затем запустить процесс установки.