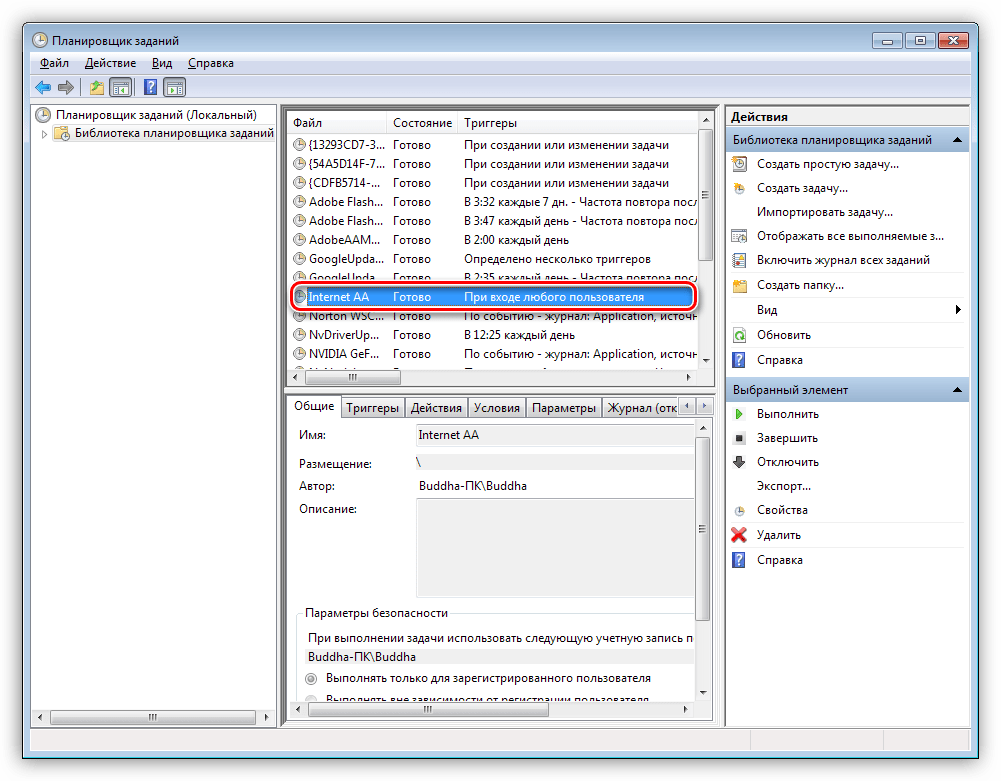Планировщик задач выполняет задачи в качестве фоновых процессов — Windows Client
- Чтение занимает 2 мин
Оцените свои впечатления
Да Нет
Хотите оставить дополнительный отзыв?
Отзывы будут отправляться в корпорацию Майкрософт. Нажав кнопку «Отправить», вы разрешаете использовать свой отзыв для улучшения продуктов и служб Майкрософт. Политика конфиденциальности.
Политика конфиденциальности.
Отправить
Спасибо!
В этой статье
В этой статье данная статья позволяет решить проблему, при которой планировщик задач выполняет задачи в качестве фоновых процессов после использования sysprep для создания образа мастера.
Применяется к: Windows 10 — все выпуски
Исходный номер КБ: 253942
Симптомы
Планировщик задач выполняет задачи в качестве фоновых процессов после sysprep-ing на мастер-компьютере.
После запуска мини-настройки в режиме end-user любая запланированная задача, которая начинается с Windows, никогда не появляется в качестве окна на рабочем столе.
Диспетчер Windows задачи показывает задачу как процесс, но не как приложение. Например, если Calc.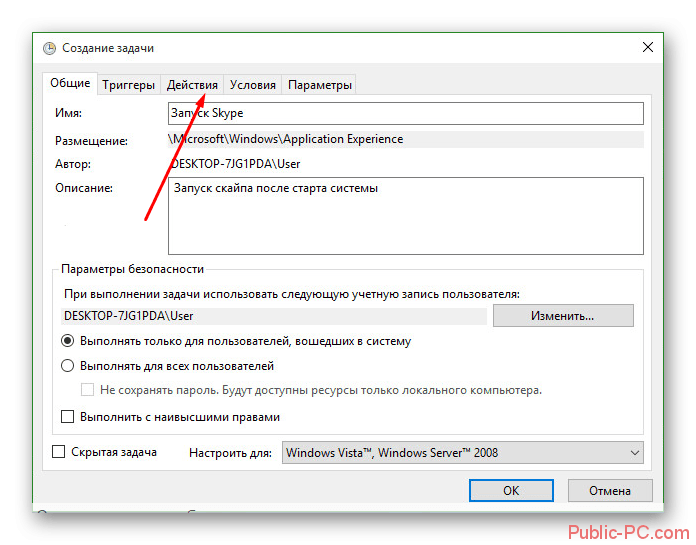 exe запланирована план-графиком задач в 15:00, Calc.exe выполняется ровно в 15:00. но не появляется на рабочем столе. Вместо этого Calc.exe действует как фоновый процесс.
exe запланирована план-графиком задач в 15:00, Calc.exe выполняется ровно в 15:00. но не появляется на рабочем столе. Вместо этого Calc.exe действует как фоновый процесс.
Такое поведение происходит только в том случае, если вы использовали SYSPREP для создания образа мастера и не зависит от языка.
Причина
После запуска sysprep на компьютере следующая запись реестра будет содержать путь к Explorer.exe и запятую в конце значения: «C:\Winnt\Explorer.exe»,
Полный путь к Explorer.exe, включая команду, приводит к такому поведению.
Решение
Возможные варианты решения этой проблемы:
Измените следующее значение реестра, удалив путь к проводнику и запятую в конце проводника, как описано в разделе Причина выше. Значение должно читаться точно так, как показано здесь: HKEY_LOCAL_MACHINE\Software\Microsoft\Windows NT\CurrentVersion\Winlogon\ Shell:REG_SZ:Explorer.
-или-
Если вы еще не используете SP1, то следует использовать Sysprep версии 1.1 с переключателем CLEAN. Чтобы выполнить эту задачу, выполните следующие действия:
Добавьте следующее в файл Sysprep.inf:
[Unattended] InstallFilesPath="%systemdrive%\sysprep\i386"Создайте структуру каталога OEM$\i386 ниже каталога $ sysprep (например, c:\sysprep\i386 $ OEM$)
или
drive:\distribution $ $ OEM$1\sysprep\i386 OEM$(для доли рассылки, которая уже содержит $ Sysprep).
Создайте файл Cmdlines.txt в %systemdrive%\sysprep\i386 $ OEM$(или drive:\distribution $ OEM$1\sysprep\i386 $ OEM$), который содержит $ следующее:
[Commands] "%systemdrive%\sysprep\sysprep.exe -clean"
Примечание
По-прежнему требуется запуск sysprep из режима аудита или раздела [GUIRunOnce] Unattend.txt файла. Этот метод гарантирует, что sysprep-CLEAN выполняется отдельно во время мини-установки.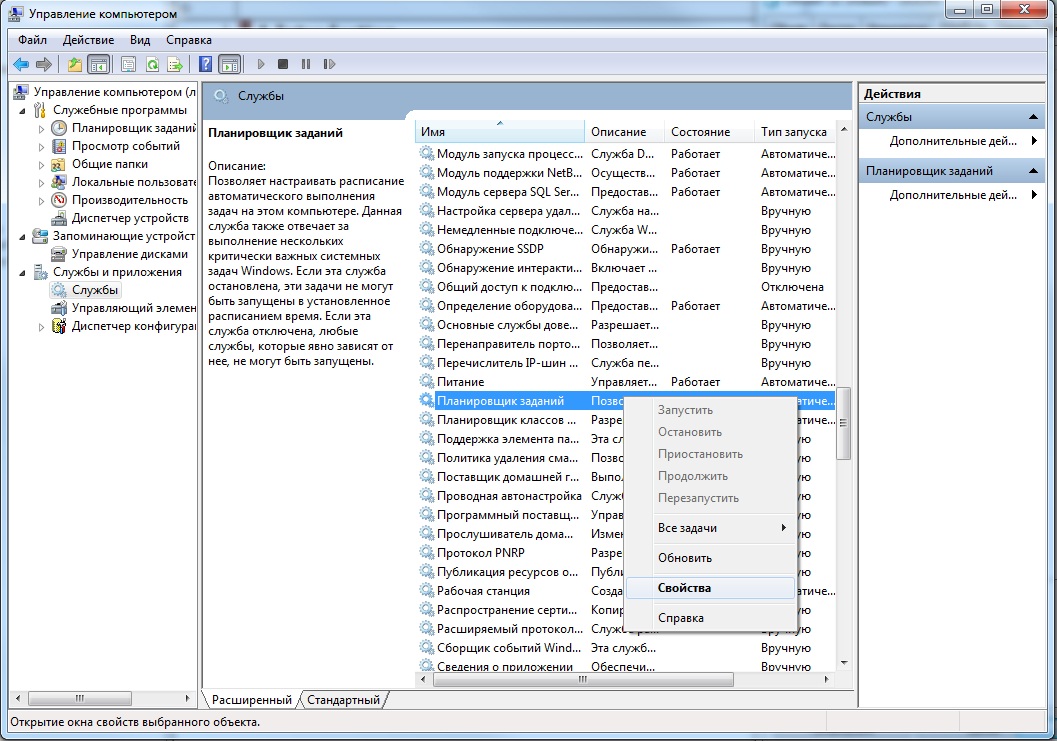
Статус
Корпорация Майкрософт подтвердила, что это является проблемой в продуктах Майкрософт, перечисленных в начале этой статьи.
Дополнительная информация
Действия по воспроизведению поведения
- Выполните розничную установку (может быть без присмотра) Microsoft Windows 2000.
- Создайте папку C:\Sysprep.
- Скопируйте Setupcl.exe, Sysprep.exe и Sysprep.inf в папку C:\Sysprep.
- Запустите SYSPREP без каких-либо переключатель.
- Перезагрузка системы.
- Следуйте мастеру мини-настройки.
- Запустите план-график задач в режиме конечных пользователей и перейдите через мастер расписания задач.
- Выберите приложение для расписания (например, Calc.exe или CDplayer.exe).
- Выберите параметр «Только один раз» и укажите дату и время запуска приложения.
- Ввод имени пользователя и пароля или использование учетной записи администратора по умолчанию.
- Дождись указанного времени.
Как найти запланированное задание windows 10.
 Управление заданиями планировщика на локальных и удаленных системах
Управление заданиями планировщика на локальных и удаленных системахЗачем нужен планировщик заданий
Планировщик заданий нужен в основном для двух дел: установки новых задач и удаления старых. Например, можно создать следующую задачу: запустить программу Skype, когда пользователь вошел в систему. Но можно сделать с точностью наоборот, если вы хотите, чтобы какая-нибудь программа не запускалась при входе в систему. Также, в планировщике задач можно найти многие процессы, запланированные самой системой, например, дефрагментация диска или обновление операционной системы.
Параметры запуска приложений
Можно выставить более тонкие условия, при которых будет запускаться та или иная программа:
- Выбор пользователя, для которого приложения будет запускаться приложение. Есть параметр, который позволяет разрешить автоматический запуск только для пользователя с правами администратора.
- Можно выставить сроки выполнения задачи, определённое время, в которое она будет активироваться. Например, есть возможность запустить приложение не сразу после запуска системы, а спустя 15 минут. Можно выставить ограничения срока годности задачи, по истечении которого она автоматически перестанет действовать.
- Можно включить функцию «Запускать программу при простое компьютера», чтобы задача выполнялась только при переходе компьютера в режим сна и самостоятельно отключалась, при выходе компьютера из сна.
- Если вы часто пользуетесь ноутбуком без подключения к розетке, то вам знакома проблема с уровнем зарядки. Вы можете включить соответствующую функцию при активации задачи, которая будет ограничивать включение какого-либо приложения, если компьютер не подключен к питанию.

- Если вы испытываете проблему с интернет-подключением, то можете изменить параметр, который позволит автоматически запускать приложение только при подключении к определённой сети.
Где находится и как отрыть
Есть несколько способов, при помощи которых можно запустить планировщик задач.
Как запустить через поиск Windows
Достаточно открыть поиск Windows, нажав на значок в виде лупы, и прописать в поисковой строке «Планировщик задач».
Как открыть в панели управления
Выполнить
Настройка планировщика заданий
Сначала разберемся с дизайном программы: в левой части окна находится список папок, в середине — подробная информация о выбранной программе или файле, в правой части — список задач, которые можно активировать.
Задачи, которые можно выполнить при помощи планировщика:
- Создать простую задачу — создание задачи, в которой большинство дополнительных параметров выставлено за вас. То есть, при активации задачи будут использоваться настройки по умолчанию.

- Создать задачу — создание задачи, в которой выставление всех параметров предоставляется вам. Если вы хотите настроить какие-то особые условия запуска той или иной программы, то стоит создавать задачу через этот способ.
- Импортировать задачу — воссоздание ранее созданной задачи. Необходимо наличие файла с записанной задачей, который можно создать с помощью экспорта.
- Отображать все выполняемые задачи — список всех задач, которые выполняются сейчас или планируются в ближайшее время.
- Включить или отключить журнал всех записей — активация и деактивация записи истории выполненных и выполняемых задач.
- Создать или удалить папку — настройка папок, которые находятся в левой части программы.
- Экспорт — создание файла с информацией о созданной задаче для переноса его на другой компьютер или новую операционную систему, если нынешнюю вы планируете удалить.
Создание задачи
Для примера будет взята программа Skype, которая должна запускаться через 15 минут после входа в систему.
- Нажимаем кнопку «Создать задачу» в правой части программы.
- В открывшемся разделу переходим к разделу «Общие».
- Указываем имя программы и ее месторасположение.
- Выставляем подходящие вам настройки в блоке «Параметры безопасности».
- Переходим к разделу «Триггеры» и кликаем по кнопке «Создать».
- В открывшемся окне выставляем параметр «При запуске», а потом создаем дополнительные условия запуска, указав время и временные рамки.
- Возвращаемся к созданию задачи и переходим к разделу «Действия», нажимаем кнопку «Задать».
- Выбираем, что необходимо сделать с программой, для которой задается действие.
- Указываем путь до файла, к которому будет обращаться планировщик задач для выполнения поставленной задачи. Если вы хотите, чтобы программа запускалась автоматически, то укажите путь до файла, при помощи которого открывается программа, он будет иметь расширение.exe.
- В разделе «Условия» можно выставить параметры запуска программы при активированном режиме сна компьютера, подключении к интернет-сети или питанию.

- В разделе «Параметры» можно выставить еще несколько полезных дополнительных параметров.
- Если все настройки и параметры установлены, то остается нажать кнопку «ОК» и проверить, работает ли добавленная задача.
Как включить и настроить автоматическое отключение компьютера
Если вы хотите, чтобы компьютер выключился через определенное время, когда самостоятельно сделать это у вас возможности не будет, то можно создать специальную задачу через планировщик.
- Кликнете по кнопке «Создать задачу».
- Введите любое имя и описание для задачи.
- Выберите, как часто стоит выполнять эту задачу. Если необходимо прибегнуть к ней только один раз, то выберите вариант «Одноразово».
- На следующем шаге выбираем время, в которое компьютер должен автоматически отключиться.
- Выбираем вариант «Запустить программу».
- В строке сценарий вводим команду shutdown, а в поле для аргументов – «-s — f». Второй аргумент необязателен, но если вы хотите, чтобы отключение компьютера произошло даже при запущенных программах, то нужно его добавить.

- Проверяем правильность введённых данных и нажимаем кнопку «Готово».
Что делать, если планировщик заданий не запускается
Стоит заметить, если у вас не запускается какой-либо процесс, созданный через планировщик задач, то все дело в неправильно выставленных параметрах или триггерах. Учтите, что все поля в условиях задачи должны быть заполнены. Но есть более серьезная проблема — не запускается планировщик задач. Устранить эту проблему можно двумя способами, начать стоит с первого и, если он не поможет, приступить ко второму варианту.
Службы
- Через поиск Widnows запустите программу «Выполнить».
- Пропишите команду service.msc и выполните ее.
- В открывшемся окне найдите службу «Планировщик задач» и откройте его свойства, кликнув по нему правой кнопкой мыши и выбрав соответствующий пункт.
- В блоке «Тип запуска» выставляем параметр «Автоматически».
- Последовательно нажимаем кнопки «Применить» и «ОК».
- Перезагружаем компьютер.
 Готово, проверяем, начал ли работать планировщик задач или нет.
Готово, проверяем, начал ли работать планировщик задач или нет.
Редактор реестра
Если изменение параметров запуска службы вам не помогло, то переходим к выполнению следующих действий:
- Открываем программу «Выполнить» через поиск Windows.
- Прописываем команду regedit и выполняем ее.
- Используя дерево папок в левой части окна, перейдите по пути HKEY_LOCAL_MACHINE\SYSTEM\CurrentControlSet\Services\Schedule.
- В открывшейся папке находим файл Start или Start DWORD и дважды кликаем по нему ЛКМ.
- В открывшемся окне изменяем параметр «Значение» на цифру 4.
- Перезагружаем компьютер. Готово, планировщик задач должен начать запускаться.
Что можно безопасно отключить
Используя планировщик задач, вы можете разгрузить свой компьютер, отключив лишние задачи. Но будьте внимательны, отключение некоторых системных задач может привести к поломке системы. Определить, какие задачи относятся к системным можно двумя способами.
Выключение через диспетчер задач
Через планировщик заданий
Как удалить ненужную задачу из библиотеки планировщика
Удалить задачу в планировщике задач легко: достаточно выбрать нужный процесс и в блоке «Выбранный элемент» нажать кнопку «Удалить». Готово, осталось подтвердить действие.
Используя планировщик задач, можно добавить новые задачи, чтобы уменьшить количество дел, которые нужно делать вам вручную, или удалить уже созданные задачи, чтобы снизить нагрузку на систему. Добавляю новую задачу, можно установить много дополнительных параметров, которые позволят выполнить поставленную задачу именно так, как хотите того вы. Если добавленная задача не выполняется — проверьте ее параметры, скорее всего, вы допустили ошибку в их настройке.
Одной из предустановленных утилит в Windows является «Планировщик заданий». В этой статье я больше ориентируюсь на тех, кто не очень хорошо разбирается в компьютере, но тем не менее хочет знать что это такое.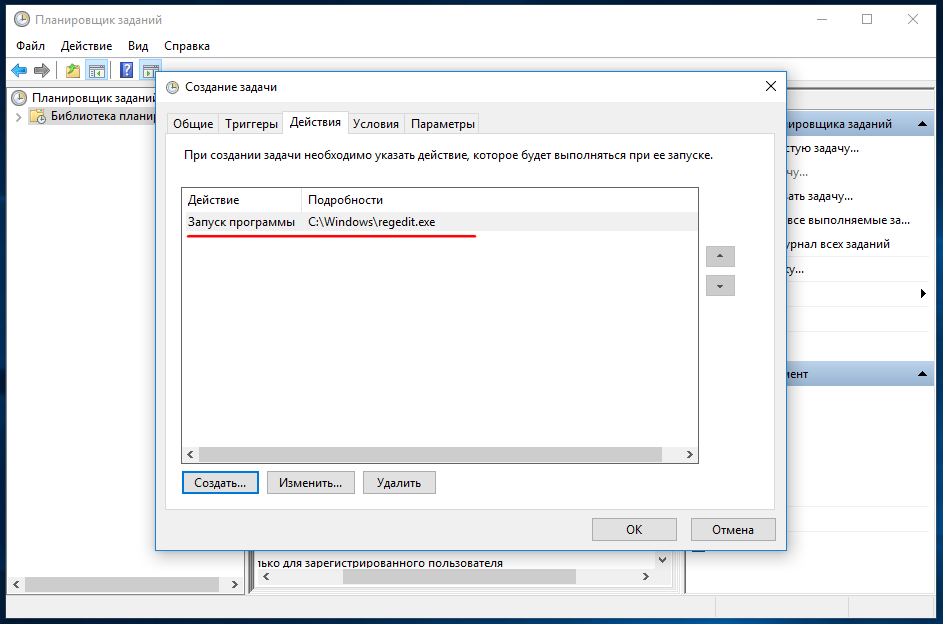
Планировщиком заданий пользуются чаще всего системные администраторы и те, кто работает в крупных (или не очень) организациях. С его помощью можно многое сделать в системе. Например для сисадминов чаще всего его применение — это выполнение резервных копий (бэкап) баз данных (хотя их можно и с помощью самого сервера сделать, но это другая история…) или запуск каких-нибудь скриптов.
Но обо всём этом постепенно…
Планировщик заданий можно найти как в поиске программ (строка поиска в Пуске), так и напрямую через Панель управления (лежит в Администрировании):
ещё можно через , но зачем, если и двух способов выше достаточно?
Итак, главное окно Планировщика заданий представляет собой следующий вид:
Если раскрыть структуру слева, то в «Библиотека планировщика — Microsoft — Windows» можно увидеть что многие задания уже и так выполняются. Например или Обновления Windows (В статье в 5ом пункте вообще отключали её).
Но это больше для сведения.
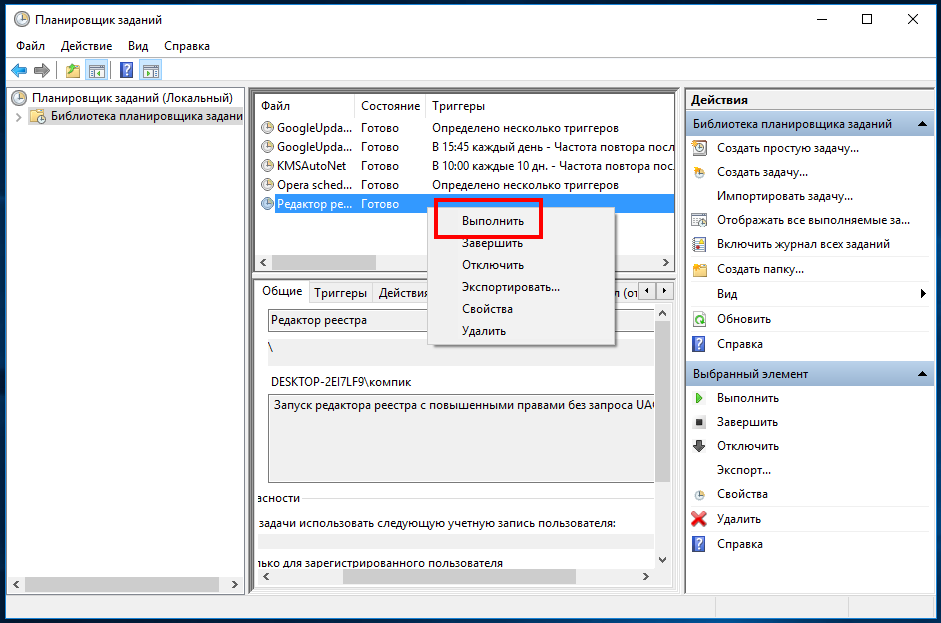
Если Вы хотите что-то добавить в Планировщик, то мой Вам совет — создавайте папку и в ней уже творите. Wndows без разницы где будет задание, а Вам будет проще найти и понять что там происходит.
Чтобы лучше понять как устроен Планировщик заданий, лучше разобрать на примере создания простой задачи.
Создаем папку в Библиотеке:
и называем как удобно.
Задачу можно создать двумя способами — «Создать простую задачу…» и «Создать задачу…»
На деле они ничем не отличаются. Во втором варианте лишь больше настроек и редактировать её в последующем Вы всё равно будете через этот вариант. Поэтому давайте и создадим через него.
Для примера я решил создать одну из самых распространенных для меня задач — это запуск браузера при включении компьютера. Думаю многие после включения его запускают. Для небольшой сложности я добавлю открытие определенного сайта.
На вкладке Общие пишем Название и описание. Старайтесь чтобы они были понятными в будущем.
Параметры безопасности отвечают за:
— от какого пользователя будет выполняться задание (кнопка Изменить чтобы выбрать другого),
— требовать чтобы пользователь находился в системе в этот момент (переключатель регистрации),
— требовать запуск с помощью контроля учетных записей (помните окошко с разрешением запуска? Вот, это оно).
В общем все эти настройки нужны для более продвинутых пользователей. Например опять-таки для создания бэкапа удобно не заходить на сервер и указать специальную учетную запись администратора сервера. В итоге от Вас ничего требоваться не будет и бэкап создастся абсолютно автоматически.
Для обычного пользователя можно настройки ниже даже и не трогать (если только у Вас не создана админская учетная запись и задание не требует особых привилегий).
На вкладке Триггеры нужно Создать…
периодичность задачи и при каком событии.
Здесь в принципе всё логически понятно. Обратите внимание лишь на выбор сверху Начать задачу: (там есть достаточное количество событий) и чтобы галочка внизу была Включено .
Чтобы после нажатия кнопки ОК было что-то типа такого:
На вкладке Действия настраиваем самое важное — что будет происходить. Жмём Создать.. и здесь выбираем одно из трех. Думаю самое популярное — это запускать программу (под программой подразумеваются так же скрипты и сценарии), если только не хотите каждый час напоминать себе что прошёл час и пора бы отдохнуть от компьютера…
Далее нужно через кнопку Обзор… указать приложение (программу, файл, сценарий и т.п.) который будет запускаться.
Например в статье я показал как использовать аргументы.
В данном же случае (я же хочу запуск браузера и чтобы открывался определенный сайт) можно указать ссылку на этот сайт в этом самом аргументе.
Рабочую папку можно не указывать.
В итоге должно быть так:
Вкладка Условия это почти то же самое, что и Триггеры . Просто её почему-то вынесли в отдельную вкладку, хотя можно было организовать в той же. В общем можно оставить всё как есть, если не хотите настроить более детально:
Ну и вкладка Параметры тоже особо не нужна и я оставлю как есть.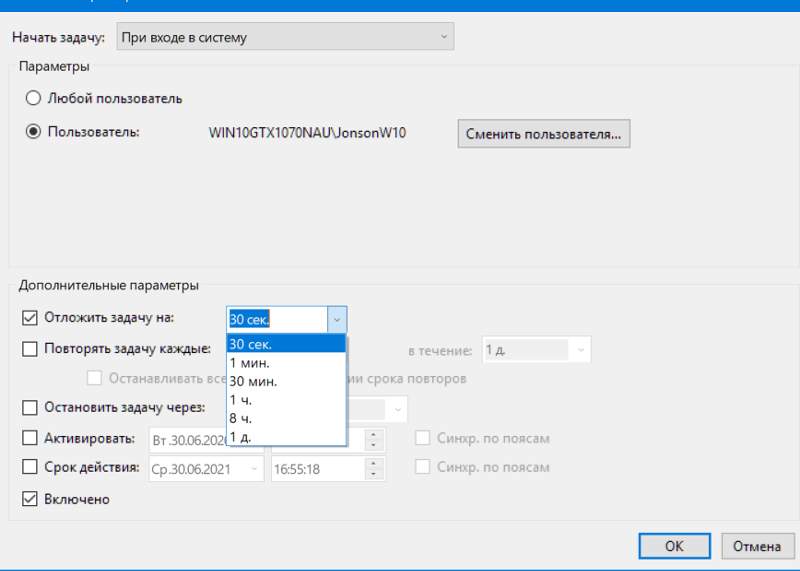
Жмем ОК .
Всё. Задача создана. Чтобы проверить работает ли она, нужно нажать либо ПКМ по ней для вызова контекстного меню, либо справа в меню выбрать Выполнить
Если всё было заполнено правильно, то должно получится без ошибок (в моём случае открывается браузер с прописанным сайтом), если же нет, то либо не будет ничего, либо выдаст сообщение об ошибке и нужно исправлять.
Кстати, обратите внимание на пункт Включить журнал всех заданий справа в блоке Действия. Если один раз нажать на него, то он включится и на крайней вкладке Вашего задания будет вестись журнал, в который будет записываться вся информация о запуске (успешные и не успешные) и это поможет разобраться что пошло не так если что.
Кстати, чтобы убедится что Планировщик вообще работает, нужно зайти в Сервисы (Панель управления — Администрирование — Сервисы или msconfig в командную строку и там вкладка Сервисы) и убедится что состояние у одноименной службы Включено и Работает.
Стоит помнить одну важную вещь — все задания будут выполняться только в том случае, если компьютер включен (или будет запускаться).
В общем на этом всё. Что делать с Планировщиком задач можете сами решить. Чаще всего его используют в сочетании с каким-нибудь скриптом или сценарием, в котором выполняются какие-нибудь действия, а Планировщик нужен лишь для их запуска в определенное время или при каком-то действии т.к. сами скрипты обычно этого не умеют и их нужно запускать вручную.
Наверное, каждый пользователь сталкивался с ситуацией, когда при включении компьютера приходится ждать загрузки фоновых программ и всех приложений, открывающихся вместе с системой. Недорогая техника может подвисать от большого количества одновременных процессов. Чтобы регулировать их, существует «Планировщик заданий» в Windows (он есть как в 10-й версии, так и в более ранних). Он позволяет:
- настроить автозапуск приложений (например, ICQ или других мессенджеров, антивируса) или отключить его;
- указать удобное время для исполнения ресурсозатратных задач (очистки диска, установки обновлений), чтобы они не мешали вашей работе;
- снять с запуска неактуальные процессы;
- указать, какие приложения можно отключить для экономии заряда батареи;
- установить будильник или отправить письмо.

Настройка планировщика заданий в Windows.
«Планировщик заданий» в Windows XP можно отыскать в разделе «Служебные программы». В восьмой версии утилиту переместили в «Панель управления». В «Виндовс-10» все уже выглядит иначе: ПО располагается в разделе «Управление компьютером» — там же, где находятся другие элементы администрирования. Фактически файлы данного приложения хранятся на системном диске С (Windows – System 32 — Taskschd.msc), и отсюда их тоже можно запускать.
Как открыть «Планировщик заданий»
Теперь мы расскажем, как запустить «Планировщик заданий» разными способами.
Меню пуск
- В Windows ХР и 7 следуем пути: «Пуск» — «Все программы» — «Стандартные» — «Служебные».
- В Windows 10 – «Пуск» — «Средства администрирования»
- В Windows 8 через «Пуск» открыть приложение не выйдет.
Панель управления
Открываем планировщик заданий в Windows 10 и 8 следующим образом:
- Разворачиваем строку поиска и пишем «Панель управления».

- Открываем раздел и обращаем внимание на надпись «Просмотр» справа вверху. «Категории» нужно сменить на «Крупные значки».
- Теперь мы видим ярлык «Администрирование» — при нажатии на него откроется список служб , среди которых будет и «Планировщик».
В Windows 7 и ХР, как мы помним, он вынесен в служебные программы.
Поле поиска
Самый легкий способ найти приложение – набрать его название в строке поиска Windows. Сразу, как только вы начнете записывать словосочетание, система автоматически найдет ПО, и его можно сразу же включить.
Окно «Выполнить»
- Нажимаем комбинацию Win+R.
- Появляется окно «Выполнить» с пустой строкой, куда мы вписываем «taskschd.msc» (игнорируем кавычки).
- Жмем «Интер» и ждем, пока откроется приложение.
Командная строка
- Снова вызываем окно «Выполнить» и вписываем «cmd» (без кавычек)
- Нажимаем Enter и ждем появления «Командной строки».
- Вписываем туда «C:/Windows/System32/taskschd.
 msc» и жмем ОК.
msc» и жмем ОК.
Можно также конкретизировать команду , добавив к ней без пробелов:
- /Create – для формирования новой задачи;
- /Delete – для снятия задачи;
- /Query – для просмотра созданных задач;
- /Change – для корректировки задачи.
Прямой запуск
Как уже упоминалось выше, «Планировщик заданий» можно запустить прямо из корневой папки, где хранятся все его файлы. Для этого достаточно перейти по пути: диск С — Windows – System 32 — Taskschd.msc и дважды кликнуть его.
Отключение «Планировщика заданий»
Иногда бывает так, что из-за неправильно настроенного «Планировщика» возникают какие-то проблемы в работе ОС, если вы не нашли, в чем именно причина, – можно отключить его совсем (данная функция не поддерживается некоторыми сборками Windows).
- Найдите ярлык «Этот компьютер». Если его нет в Desktop, нажмите «Проводник» (значок в виде желтой папки), и вы увидите его в списке слева.
- Кликните вспомогательной кнопкой мыши (она справа) и выберите «Управление» — «Планировщик заданий» — «Действие» — «Свойства».

- В таблице видно, что в настоящее время приложение функционирует. Нажмите «Стоп» и укажите тип запуска – «Отключено». Таким образом, при очередном включении компьютера эта служба работать не будет.
Перед тем, как отключить «Планировщик заданий» Windows 7, обратите внимание, что в данной версии от этого приложения зависит корректная работа системы. Единственное, что можно предпринять в таком случае: снять некоторые задачи, чтоб приложение их не выполняло.
Эта полезная системная утилита позволяет настраивать триггеры, которые запускаются по времени или по событию. Вы можете задавать разные условия, например, запустить программу при загрузке. Расскажем, как открыть планировщик заданий в Windows 10.
Поиск
Как запустить планировщик заданий через строку поиска? Очень просто. Щелкните на лупу около кнопки «Пуск» и наберите поисковый запрос.
Вы еще даже не закончили печатать, а уже увидите правильный вариант.
Панель управления
Сначала найдите панель управления. В 10-й версии ее убрали из контекстного меню.
В 10-й версии ее убрали из контекстного меню.
Выбирайте администрирование. Обратите внимание, лучше всего выставить режим отображения крупные или мелкие значки (в правом верхнем углу).
Появится новое окно, в котором вы сможете открыть утилиту.
Управление компьютером
Зайти в приложение можно через контекстное меню кнопки «Пуск».
Откроется окно с нужной опцией.
Окно «Выполнить»
Найти искомый компонент поможет нажатие WIN+R на клавиатуре. Введите taskschd.msc и нажмите «Ок».
Последний способ подскажет нам как узнать, где находится планировщик задач в Windows 10. Все программы, которые можно запустить таким образом, находятся в папке Windows/System32.
Как посмотреть запланированные задачи в Виндовс 10
Давайте немного разберемся, как работать с этой утилитой. После того, как нам удалось ее открыть, можно увидеть перечень активных заданий.
Как видно из скриншота, обновления запускаются по расписанию. Каждой строке соответствует название действия, время его запуска триггер (событие для запуска) и размещение запускаемого компонента.
Каждой строке соответствует название действия, время его запуска триггер (событие для запуска) и размещение запускаемого компонента.
Используя меню «Действия», вы можете включить собственное событие.
Как отключить планировщик заданий Windows 10
Саму утилиту отключать не следует. Вы можете вместе с ней убрать нужные строки, выполнение которых необходимо для нормального функционирования операционной системы. Вы можете отключить выполнение какой-либо задачи, но предварительно рекомендуем вам выяснить, какие действия она выполняет.
С помощью Планировщика заданий в Windows 10 можно автоматизировать некоторые аспекты при работе с операционной системой. Например, произвести автоматический запуск такой-то программы при загрузке системы или при запуске какой-то другой программы. Рассмотрим, как пользоваться данной утилитой более подробно.
Как открыть Планировщик заданий в Windows 10
У некоторых пользователей может возникнуть проблема с открытием Планировщика заданий в Windows 10. К счастью, разработчики предусмотрели множество способов, позволяющих выполнить запуск данной утилиты.
К счастью, разработчики предусмотрели множество способов, позволяющих выполнить запуск данной утилиты.
Самым простым из них является – запуск Планировщика через поисковую строку в «Панели задач» . Чтобы открыть его таким способом, нажмите на иконку лупы на «Панели задач» и введите в строку наименование искомого объекта на русском языке. Кликните по подходящему результату или нажмите Enter .
Чуть сложнее обстоят дела, если вы намерены открыть Планировщик при помощи «Панели управления» . Здесь нужно воспользоваться этой небольшой инструкцией:
Ещё есть способ открыть Планировщик при помощи утилиты «Управление компьютером» . Рассмотрим его исполнение на примере пошаговой инструкции:
Также вы можете использовать универсальный способ открытия каких-либо программ на компьютере при помощи строки «Выполнить»:
Дополнительно «Планировщик» можно найти в «Проводнике» , введя этот адрес в поисковую строку: Windows/System32 . Там нужно найти и запустить файл «taskschd» .
Там нужно найти и запустить файл «taskschd» .
Из всех представленных способов можно использовать любой удобный. Однако в некоторых ситуация применить один или несколько из них не представляется возможным, поэтому приходится пользоваться аналогами.
Просмотр запланированных задач в Планировщике задач в Windows 10
На самом деле просматривать активные задачи в Планировищке для Windows 10 очень просто. Для этого нужно просто обратить внимание на то, что написано под заголовком «Активные задачи» . Все задачи представлены в виде таблицы, разделённую на следующие колонки:
Обычно список задач обновляется в реальном времени, но иногда требуется непосредственное участие пользователя для его обновления. К счастью, в таких случаях достаточно просто нажать на кнопку «Обновить», что расположена ниже.
Первичная настройка Планировщика задач в Windows 10
Для начала рассмотрим сам интерфейс программы. Он условно разделён на несколько секций:
Также рассмотрим действия, которые пользователь может совершать над задачами в Планировщике задач в Windows 10:
- Создание простых задач.
 В этом случае ОС самостоятельно проставляет большинство параметров у новой задачи. Вам нужно лишь настроить самые основные из них самостоятельно, например, время/условие запуска;
В этом случае ОС самостоятельно проставляет большинство параметров у новой задачи. Вам нужно лишь настроить самые основные из них самостоятельно, например, время/условие запуска; - Полноценное создание задач. Очень похоже на предыдущий вариант, но только почти все настройки вам придётся выставлять самостоятельно. Больше подойдёт для каких-либо специфических нужд, где требуется прописывание каких-то особых условий;
- Импортирование задач. Для этого вам потребуется выгрузить файл с ранее созданной задачей и попытаться открыть его при помощи Планировщика задач в Windows 10;
- Отображение задач. В этом случае в программе будут показаны все задачи, которые выполнены или будут выполнены в ближайшее время;
- Включение и отключение журнала со всеми записями. Показывает или наоборот скрывать историю действий пользователя в данной программе. С помощью «Журнала» можно вернуться к той или иной задаче;
- Создание и удаление папок, расположенных в левом дереве папок;
- Экспорт той или иной задачи.
 При использовании этой возможности программы, задача записывается в специальный файл, который можно запустить на стороннем компьютере.
При использовании этой возможности программы, задача записывается в специальный файл, который можно запустить на стороннем компьютере.
Создание задач в Планировщике задач в Windows 10
В качестве примера будет создана задача, согласно которой Skype будет запускаться через 15 минут после запуска операционной системы:
- Перейдите к Планировщику задач. Все доступные способы, как это сделать были описаны выше.
- В правой части окна нажмите на кнопку «Создать задачу» . Если её там нет и/или интерфейс программы в вашем случае немного отличается, то нажмите в верхнем меню на пункт «Действие» , а там, из контекстного меню, выберите вариант «Создать задачу» .
- Сразу же откроется окошко с настройкой основных параметров задачи. В ней откройте вкладку «Общее» , если она не открылась по умолчанию.
- В поле «Имя» напишите, как будет называться созданная задача.
- В поле «Размещение» укажите место на диске, где расположена программа.

- Дополнительно к этой задачи можно добавить какое-либо описание, воспользовавшись специальным полем в нижней части окна.
- В блоке «Параметры безопасности» обратите внимание на пункт «При выполнении задач использовать следующую учётную запись» . Здесь должна быть по умолчанию ваша учётная запись. Если там не выбрано ничего или выбрана не та запись, то нажмите на кнопку «Изменить» для внесения корректировок.
- Также в «Параметры безопасности» можно настроить что-либо дополнительно, если вам это нужно.
- Теперь перейдите в раздел «Триггеры» .
- В рассматриваемом случае нужно поставить напротив пункта «Начать задачу» значение «При запуске» .
- Так как нам требуется, чтобы Скайп запускался автоматически через 15 минут после входа в учётную запись, нужно поставить галочку напротив пункта «Отложить задачу на» . В поле, которое находится напротив этого пункта, поставьте нужное время.
 В данном случае это 15 минут.
В данном случае это 15 минут. - Перейдите в раздел «Действие» . Там нажмите на кнопку «Задать» .
- Напротив параметра «Действие» раскройте выпадающий список и выберите, что требуется сделать. В данном случае нужно выбрать вариант «Запуск программы» .
- Ниже, в поле «Программа или сценарий» , укажите расположение программы на компьютере. Чтобы это сделать, нужно нажать на кнопку «Обзор» .
- Дополнительно можно воспользоваться вкладками «Условия» и «Параметры» . Однако использовать их в данном примере необязательно, поэтому они рассматриваться не будут.
Отключение Планировщика задач в Windows 10
Планировщик – это отдельная служба, которая потребляет ресурсы системы, но даже если он вам не нужен в данный момент, то отключать его не следует. Всё дело в том, что в него могут быть по умолчанию записаны некоторые задачи, необходимые для корректной работы операционной системы. Однако можно отключать или вовсе удалять те задачи, которые вы создали самостоятельно. Делается это по следующей инструкции:
Однако можно отключать или вовсе удалять те задачи, которые вы создали самостоятельно. Делается это по следующей инструкции:
- В интерфейсе Планировщика выберите ту задачу, которую хотели бы отключить. Её нужно выделить при помощи клика левой кнопкой мыши.
- Теперь в правой части окна обратите внимание на колонку «Действие» . Там нужно выбрать вариант «Отключить» или «Удалить» .
Что делать, если Планировщик не работает
Иногда бывает так, что пользователю либо вообще не удаётся запустить Планировщик (бывает крайне редко), либо Планировщик не запускается в автоматическом порядке вместе с операционной системой. Это чревато сбоями в работе операционной системы. Попробуйте исправить неполадки в запуске при помощи данной инструкции:
Если предложенная выше инструкция не сработала, то это значит, что нужно внести некоторые корректировки в реестр:
Теперь вы знаете как взаимодействовать с Планировщиком задач в Windows 10.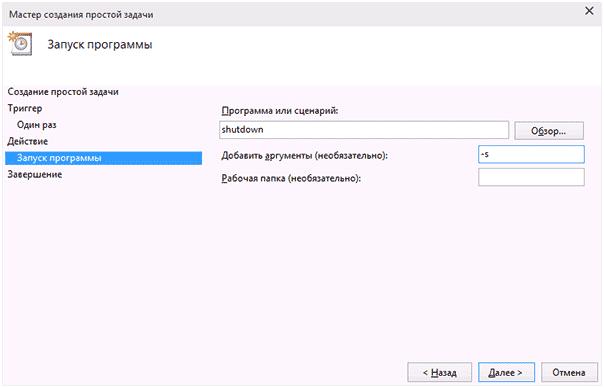 Данная программа необходима как для стабильной работы самой операционной системы, так и для упрощения взаимодействия пользователя с операционной системой.
Данная программа необходима как для стабильной работы самой операционной системы, так и для упрощения взаимодействия пользователя с операционной системой.
Планировщик заданий не работает в Windows 10
При установке запуска программ в Планировщике заданий обнаруживаем, что они не запускаются в назначенное время. Эта проблема чаще возникает после установки обновления или перехода на Windows 10 из предыдущей версии. Узнаем подробнее, как ее исправить.
Перед применением решений проверьте настройки часового пояса, даты и времени.
Возврат системы в предыдущее состояние
Если Планировщик заданий перестал работать после обновления Windows или в результате сбоев при установке, попробуйте вернуть систему в предыдущее состояние с помощью точки восстановления. Функция восстановления, которая периодически сохраняет снимки системы, включена по умолчанию в Windows 10. Если ее не отключили вручную, выполните следующие шаги.
Откройте мастер восстановления системы командой rstrui из окна «Выполнить».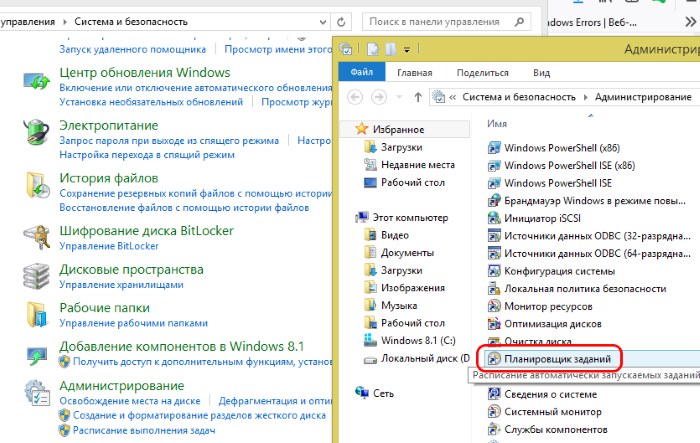
Кликните на кнопку «Далее» и отметьте флажком опцию «Показать больше точек восстановления». Выберите точку, которая была создана до то того, как перестал работать Планировщик заданий.
В следующем экране нажмите на «Готово», чтобы запустить процесс. После удачного завершения проверьте, работает ли планировщик задач. Если проблема остается, повторите шаги и выберите другую точку.
Проверка состояния службы
Проблемы с запуском могут возникнуть по причине того, что связанная с ним служба была запущена с ошибками. Для проверки ее состояния следуйте инструкции.
Откройте системные службы командой services.msc, запущенной из окна командного интерпретатора (Win + R)
Найдите в списке Планировщик заданий и дважды щелкните на него, чтобы открыть свойства.
Убедитесь, в параметре «Тип запуска» установлено значение «Автоматически». Для ее перезапуска щелкните на кнопку «Остановить», затем ее запустите.
Закройте службы и попробуйте запустить этот компонент.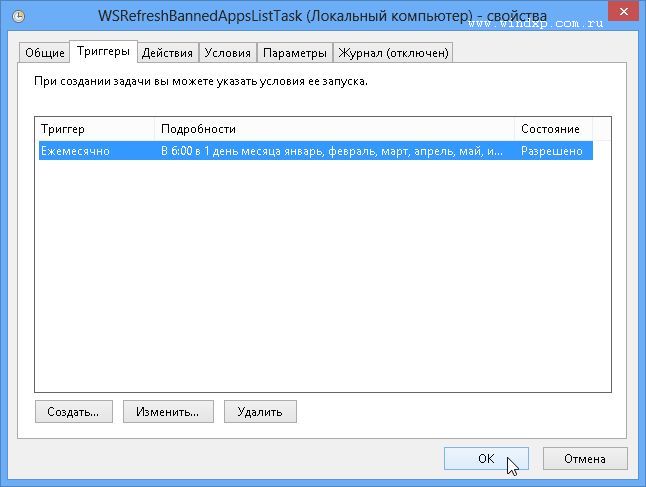
Исправление реестра
Если этот компонент по-прежнему не работает, попробуйте внести изменения в системный реестр.
Откройте редактор реестра командой regedit, запущенной из окна командного интерпретатора (Win + R).
На левой панели перейдите к разделу:
HKEY_LOCAL_MACHINE — SYSTEM — CurrentControlSet — Services — Schedule
В правой части найдите параметр Start. Если он отсутствует, щелкните правой кнопкой мыши на Schedule и выберите Создать – Параметр DWORD (32 бита). Присвойте ему указанное имя. Затем щелкните на него дважды, чтобы перейти в свойства.
В поле Значение впишите «2» и нажмите на «ОК» для сохранения изменений. Закройте редактор и перезагрузите систему. Проверьте, работает ли планировщик.
Удаление кэша
Планировщик может не работать из-за повреждения кэша. Для удаления следуйте инструкции.
Откройте Редактор реестра командой regedit из окна «Выполнить».
Перейдите к разделу
HKEY_LOCAL_MACHINE — SOFTWARE — Microsoft — Windows NT — CurrentVersion — Schedule — TaskCache — Tree
Щелкните правой кнопкой мыши на Tree и переименуйте на Tree.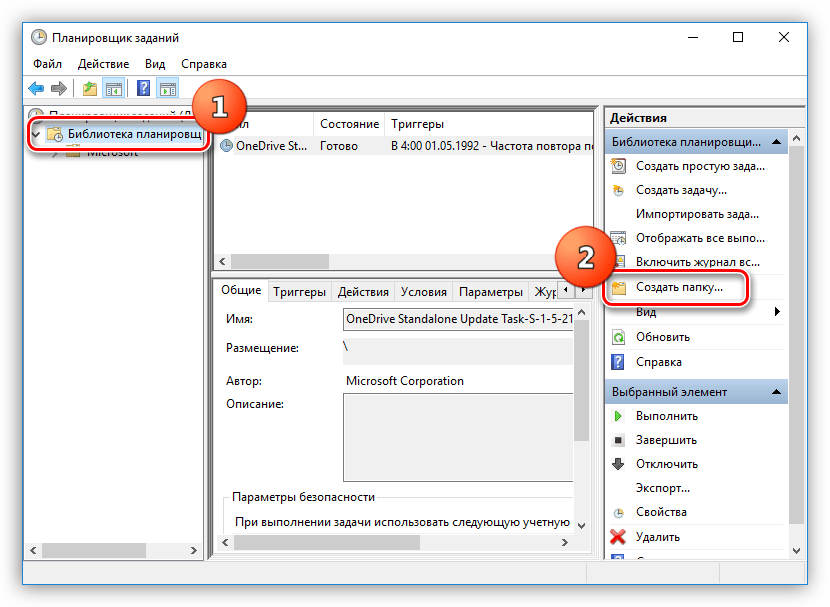 old. Теперь попробуйте запустить планировщик. Если проблема с запуском исчезла, это означает, что одна из задач в этом разделе повреждена.
old. Теперь попробуйте запустить планировщик. Если проблема с запуском исчезла, это означает, что одна из задач в этом разделе повреждена.
Переименуйте обратно в раздел Tree. Кликните на него, чтобы раскрыть запланированные задания. Теперь начинайте их переименовывать по очереди (например, добавлением окончания old), запуская после каждой операции планировщик, пока не найдете ту задачу, которая вызывает ошибку. Таким образом, можно выяснить, какое задание повреждено и удалить его.
Планировщик заданий в Windows 10 простая инструкция
В этой статье я расскажу о том, что такое планировщик заданий в Windows 10 и как с ним работать.
Планировщик заданий — это оснастка MMC, позволяющая назначать автоматически выполняемые задания, запуск которых производится в определенное время или при возникновении определенных событий.
Планировщик заданий содержит библиотеку всех назначенных заданий, обеспечивая возможность быстрого просмотра и удобного управления заданиями.
Из библиотеки можно запустить, отключить, изменить и удалить задание.
Как открыть планировщик заданий в windows 10?
Для запуска планировщика заданий нужно проверить, включена ли соответствующая служба. В поисковой сроке Windows 10 наберите слово «Службы».
Если служба остановлена, запустите ее (щелчок правой кнопкой мыши -> запустить).
Для автоматического запуска службы нужно вызвать контекстное меню, кликнув правой кнопкой мыши на данную службу и выбрать Свойства и выбрать тип запуска – Автоматически. После этого служба планировщика будет запускаться при загрузке системы, и все задания будут выполняться по расписанию.
Самый простой способ открыть планировщик заданий
Для того, что бы открыть сам планировщик заданий, нужно щелкнуть правой кнопкой мыши по ярлыку «Этот компьютер», выбрать пункт «Управление».
В меню справа будет планировщик заданий.
Открыть планировщик с помощью поиска
Так же можно начать вводить фразу «Планировщик заданий» в поисковую строку, после чего выбрать планировщик.
Запуск с помощью панели управления
Зайдите в Панель управления -> Администрирование -> Планировщик заданий.
Как создать задачу?
Для того, что бы создать новое задание нужно выбрать пункт «Создать задачу…» в правом окне, запуститься мастер задач.
Введите имя и описание задачи на вкладке «Общие».
На вкладке «Действие» нажмите кнопку «Создать».
Выберите командную строку.
C:\Windows\system32\cmd.exe
Нажмите кнопку «ОК».
После выбора программы настройте расписание на вкладке «Триггеры», с помощью кнопки «Создать».
Триггер расписания задачВ Триггерах можно задать такие параметры расписания как:
- Промежуток времени.
- Периодичность:
- Ежедневно. Задание будет запускаться ежедневно, либо только по рабочим дням или через несколько дней в указанное время.
- Еженедельно. Указывается, каждую ли неделю нужно запускать задание и выбирать дни недели, по которым задание будет запущено в определенное время.

- Ежемесячно. В какие месяцы года надо запускать задание и выбирать по каким числам месяца, либо по каким дням месяца в определенное время будет запущено задание.
- Однократно. Можно выбрать дату и время запуска задания. Больше это задание выполняться не будет.
- Дополнительные параметры (параметры задержки и остановки задачи).
Помимо этого запуск задач возможен:
- При входе в систему.
- При запуске компьютера.
- При простое компьютера.
- При событии (простом или настраиваемом).
- При создании или изменении задачи.
- При подключении к пользовательскому сеансу.
- При отключении от пользовательского сеанса.
- При блокировании рабочей станции.
- При разблокировании рабочей станции.
Выберем «При входе в систему» что бы командная строка запускалась при входе в Windows.
Нажмите «ОК» и «Применить» для сохранения задачи. Перезагрузите компьютер для того, что бы проверить работоспособность задачи.
Тренировка: добавляем в планировщик дефрагментацию диска
Для добавления в планировщик заданий дефрагментации диска необходимо:
- Открыть планировщик задач.
- Создать задачу.
- Ввести название и описание.
- На вкладке «Действия» -> «Создать» -> «Обзор» ->
C:\Windows\System32\Defrag.exe d:-> «ОК». Примечание: d: — буква диска который нужно дефрагментировать. - Создать расписание запуска на вкладке «Триггеры».
- Нажать «ОК» два раза.
Планировщик заданий в Windows 10 в целом изучен. Если у вас появились вопросы, задавайте их в комментариях.
Ускоряем Windows 10 – что можно и стоит отключить
Загрузка компьютера – это важный шаг, по которому многие пользователи оценивают скорость работы компьютера. Поэтому долгий старт, даже если он не влияет на дальнейшую скорость работы системы, всегда будет раздражать.
Всё, что происходит на этом этапе, сохраняется в записях автозапуска. Это не только папка, в которой мы размещаем ярлыки программ, которые нужно запускать вместе с системой. Это также записи в реестре, сообщающие Windows 10 о приложениях, сервисах, драйверах, которые должны быть запущены вместе с системой. Плохо организованный автозапуск может замедлить запуск компьютера двумя способами.
Это не только папка, в которой мы размещаем ярлыки программ, которые нужно запускать вместе с системой. Это также записи в реестре, сообщающие Windows 10 о приложениях, сервисах, драйверах, которые должны быть запущены вместе с системой. Плохо организованный автозапуск может замедлить запуск компьютера двумя способами.
Во-первых, проверьте записи «Автозапуска» – нет ли в них совершенно ненужных действий. Многие из установленных приложений хотят запускаться вместе с системой, чтобы потом произвести впечатление быстрого запуска по вызову. Но мы, как правило, не используем их столь часто, чтобы они были всегда доступны, а небольшая задержка их запуска не должна быть проблемой. К таким «ненужным» приложениям относятся, например, инструменты мониторинга, которые напрямую не влияют на безопасность компьютера.
Во-вторых, инструменты и сервисы, которые запускаются вместе с компьютером, могут загружаться в разном темпе. Это может это повлиять на скорость других элементов системы. Такие записи автозапуска, которые не должны запускаться сразу, можно отключить.
Такие записи автозапуска, которые не должны запускаться сразу, можно отключить.
Для очистки автозапуска полезным будет приложение Автозагрузка (оно предоставляет информацию обо всех запускаемых элементах), в то время как Autorun Organizer будет задерживать запуск отдельных элементов автозапуска (можно точно указать задержку). Стандартный Диспетчер задач (вкладка «Пуск») также полезен для оценки влияния элементов автозапуска на скорость запуска операционной системы .
В колонке Влияние на запуск указано, как отдельные приложения влияют на запуск вашего компьютера. Мы можем отключить отдельные записи, выбрав в контекстном меню Отключить.
Настройка с помощью Autoruns
Приложение из пакета Windows Sysinternals. Лучше всего запустить его с правами администратора (только тогда мы сможем вносить изменения в автозапуск). После запуска на вкладках отобразится полный список всех действий, осуществляемых при запуске системы.
Самое главное – это вкладка Logon. Она включает в себя аналогичные данные, как те, которые мы найдём в Диспетчере задач, но записей может быть больше. Запись деактивируется путём снятия соответствующего флажка. Запись можно даже удалить, выбрав в контекстном меню Delete.
Простая деактивация элементов автозапуска может иногда не сработать, если приложение при каждом запуске пытается убедиться, что в автозапуске имеется соответствующая запись. Тогда, возможно, потребуется изменить этот параметр прямо в настройках программы.
Вкладка Scheduled Tasks показывает, в свою очередь, «запланированные задачи» (в соответствии с расписанием), которые циклически активируются в Windows (подробнее см. Планировщик заданий).
Деактивации записей на других вкладках должен предшествовать анализ их значения. Не делайте этого, если не понимаете, какой это даст эффект.
Autorun Organizer – автозагрузка со всеми подробностями
После запуска этого приложения вы получите информацию по всем пунктам автозапуска с описанием их типа и влиянием на скорость запуска Windows. В разделе Время загрузки системы вы увидите итоговое время старта системы при последних запусках.
В разделе Время загрузки системы вы увидите итоговое время старта системы при последних запусках.
Нажав на главные разделы автозапуска, вы получите список основных элементов автозапуска. Нажмите на элемент Подробности о программе, чтобы её отключить, удалить или отсрочить время загрузки.
Конечно, нам не нужны секретные знания, мы можем положиться на рекомендации Autorun Organizer. Когда он обнаруживает возможность оптимизации автозапуска, в нижней части окна появляется со значком часов. Нажмите Показать детали, а затем Выполнить оптимизацию.
Если программа не должна запускаться с Windows
После установки некоторых приложений в меню вы найдёте пункт Запускать вместе с Windows. Такие инструменты, как монитор состояния компьютера могут быть полезны уже с самого запуска, но есть также программы, которые не должны работать постоянно в фоновом режиме.
По идее, каждое дополнительно устанавливаемое приложение не является критически важным, поэтому, если это Вам не нужно, то не включайте запуска вместе с системой. Даже если вы не встретите такой настройки в процессе установки, стоит заглянуть в меню приложения, потому что опция автоматического запуска может быть связана с разработчиком приложений.
Даже если вы не встретите такой настройки в процессе установки, стоит заглянуть в меню приложения, потому что опция автоматического запуска может быть связана с разработчиком приложений.
Не используйте несколько приложений одновременно
Хотя это звучит удивительно, нарушения в управлении ресурсами компьютера могут быть связаны с несколько одновременно работающими в Windows 10 приложения. Будучи уверены в многозадачности компьютера, мы часто запускаем дополнительные программы, оставляя другие работать в системном трее или панели задач. К сожалению, разработчики забывают, что, хотя сегодня память – не дефицитный товар, по-прежнему нужно заботиться о её эффективном использовании.
Когда появляются сообщения о дефиците памяти (это самая распространенная проблема, которая замедляет Windows), выключите ненужные приложения. Иногда перезагрузка приложения, в котором мы работаем, также положительно сказывается на производительности компьютера.
Планировщик заданий – не все задания нужны
Планировщик заданий – это инструмент, который позволяет определить повторяющиеся или активируемые с помощью триггеров действия в системе. Многие записи планировщика заданий необходимы для системы и не надо их менять/отключать (ветка записи Microsoft в окне Планировщика заданий). В то время как остальные элементы могут быть связаны с установленными программами или созданы нами (вполне возможно, что вы о них забыли). Их активация в момент, когда ресурсы компьютера должны быть полностью доступны для другой задачи, будет замедлять работу компьютера.
Чтобы отключить нежелательные записи в планировщике задач, находим воспользоваться центральной панелью окна «Планировщика задач» и в контекстном меню выбрать Отключить. Потом вы можете активировать задание, выбрав Вкл.
В некоторых приложениях, например, в средствах для чистки памяти и реестра или календаре, записями «Планировщика» можно управлять из меню приложения.
OneDrive – полезный диск с обременительной синхронизацией
Сервис OneDrive позволяет владельцам Windows освободить себя от необходимости подключения сетевых накопителей других поставщиков, а в случае одновременной подписки на Office 365 обеспечивает доступ к огромному дисковому пространству. Его ключевым элементом является функция синхронизации данных между сетевыми папками и папками OneDrive на компьютере.
В настройках OneDrive для Windows 10 мы можем отключить синхронизацию всех данных или отдельных папок. Это может иметь положительное влияние на скорость работы компьютера. Однако, если вам важна синхронизация, а повышенная производительность требуется на время, то лучшим решением будет временное (на несколько часов) выключение этой опции.
Если вы используете OneDrive интенсивно, передача данных и их синхронизация может (не должна) существенно повлиять на производительность компьютера. Однако, для экономии дискового пространства на вашем компьютере и трафика, вы можете использовать только снимки файлов и загружать их полностью по мере необходимости. В настройках OneDrive, на вкладке Параметры отмечаем флажок в разделе Файлы по запросу.
Таким образом, загружаются только превью файлов,а только тогда, когда выбьем доступ все файлы. OneDrive также позволяет отключить несколько других опций, которые вызывают синхронизацию – по умолчанию они должны облегчать нам жизнь, но наши потребности могут отличаться.
Синхронизироваться может не только OneDrive, но и другие сетевые диски, что будет создавать дополнительную нагрузку на компьютер. Поэтому давайте позаботимся о том, чтобы – даже если у вас производительный диск и эффективное сетевое подключение – не синхронизировать гигабайты данных одновременно. И это не сложно, например, когда сетевой диск используется для хранения фотографий.
Очистка системного реестра
Преимущества очистки реестра от неправильных записей остаются предметом обсуждения в течение многих лет. Вообще говоря, каждый рекомендует чистить диск, хотя труднее показать, что такая операция ускоряет работу компьютера. Мы не можем здесь позволить себе многого, так как реестр является важной частью операционной системы компьютера, но, благодаря резервным копиям (и аварийному диску) удаление записей из реестра не должно быть проблемой.
Для очистки реестра пригодятся такие инструменты, как Wise Registry Cleaner или CCleaner. Последнее приложение также имеет удобный модуль для очистки системных папок и приложений от ненужных данных.
Профиль производительности работы устройства
Профиль работы устройства, это функция которая часто используется на ноутбуке, но не только. Она позволяет оптимизировать производительность батареи, но также, в случае необходимости, позволяет повысить производительность других компонентов компьютера. На ноутбуке, в контекстном меню иконки батареи, нам доступны три режима работы: каждый последующий активнее использует батарею, но и обеспечивает более высокую производительность устройства.
Чтобы изменить настройки для каждого из трёх режимов питания (Экономия энергии, Сбалансированный и Высокая производительность) найдите и запустите инструмент управления электропитанием устройства. На текущем плане нажимаем на Настройка схемы электропитания, а также Изменить дополнительные параметры питания.
В списке параметров важным является параметр Управление питанием процессора. Здесь мы можем разгрузить процессор (Минимальное состояние процессора), разогнать (Максимальное состояние процессора) и установить, как должна реагировать система охлаждение на растущую нагрузку (Политика охлаждения системы).
Если мы хотим повысить производительность, то достаточно выбрать план «Высокая производительность». После этого все пункты плана устанавливаются в режим минимального энергосбережения.
Отключаем визуализацию и уведомления
Выключение функций, которые повышают визуальную привлекательность системы и генерируют уведомления, не принесет большого прироста в производительности, это может быть совершенно незаметно, но когда у нас есть свободное оборудование может быть одним из средств для улучшения производительности системы. Из контекстного меню на рабочем Столе выбираем Персонализация, Цвета и выключаем опцию Эффекты прозрачности.
Вторым действием является отключение визуальных эффектов. В поиске Windows находим и запускаем инструмент Настройка представления и производительность системы. Здесь мы можем положиться на выбор системы или выбрать свои параметры для улучшения производительности. Нажмите кнопку Применить.
Последнее действие – это отключение уведомлений. Это имеет смысл, когда мы не привыкли к такому характеру работы с системой, как в мобильном устройстве. В настройках Windows 10 в разделе Система на вкладке Уведомления и действия в части Уведомления выключаем активные ползунки.
Теперь система будет менее интерактивной и может быть немного страшнее, но прибавит в скорости исполнения команд.
Для этих целей мы также можем отключить обновление плиток в реальном времени в меню «Пуск». Для этого на динамической плитке щелкните правой кнопкой мыши и выберите «Дополнительно» и «Отключить живые плитки» в контекстном меню.
Если ваше меню «Пуск» запутано, то такое отключение может занять некоторое время, но Windows 10 Home это является единственным решением. В Windows 10 Pro вы можете обратиться к инструменту групповой политики (Win + К → gpedit.msc). Перейдите в раздел Конфигурация пользователя, Административные шаблоны, Меню Пуск и Панель задач , Уведомления и, наконец, дважды нажмите Отключить уведомления на плитках . Выберите Отключено и нажмите OK.
Отключите плагины в браузерах
Веб-браузер – это одно из наиболее часто запускаемых приложений в современной системе Windows 10. Не всегда это Edge (рекомендованный корпорацией Microsoft). Очень часто мы используем Chrome или Яндекс.Браузер, хотя есть и другие альтернативы.
Тот же Chrome может потреблять очень много ресурсов компьютера, особенно в ситуациях, когда мы используем многочисленные дополнения (плагины). Одно неправильно работающее приложение может поглотить 100% вычислительной мощности, так что работа с любым другим инструментом будет «каторгой».
Чтобы оценить, как сильно плагин нагружает компьютер, используйте сочетание Shift + Esc. Это запустит менеджер процессов браузера, где отображается загрузка процессора каждым из процессов. Когда вы найдёте виновника, достаточно будет переустановить плагин, удалить его или заменить на менее проблемный.
Проблемным элементом Chrome является Software Reporter Tool. Когда он обнаруживает проблемы или проблемные настройки, он сообщает об этом Google. Этот инструмент может влиять на производительность менее мощных компьютеров. Самый простой способ устранить проблему – удалить папку этого инструмента (хотя это работает только для следующего обновления браузера). Папка с Reporter Software Tool находится по пути – %localappdata%/Google/Chrome/User Data/SwReporter.
Планировщик задач (Task Scheduler)
- Bot
- 23.08.2020
- 16 615
- 4
- 6
- 5
- 1
- Содержание статьи
Введение
Эта статья рассказывает о возможностях стандартного Планировщика Windows.
На примерах показано как запланировать запуск той или иной программы в определенное время. Рассказано о том, как правильно составить расписание запуска программы в определенные дни, в определенное время.
Планировщик будет незаменимым и удобным инструментом если необходимо запускать какие-то приложения, которые выполняют рутинные операции и не требуют присутствия пользователя. Это могут быть операции резервного копирования, обновления данных, дефрагментация и т.д.
На примере будет показано создание задания со сложным расписанием запуска. Статья содержит массу скриншотов с подробными описаниями.
Создание задачи
Первое, на что следует обратить внимание еще до создания задач — запущена ли служба «Планировщик заданий». Эта служба могла быть отключена при настройке системных служб для освобождения памяти в то время, когда использование Планировщика задач не было нужно. Теперь, если запланированные задания будут выполняться регулярно, то этот сервис надо переключить в автоматический режим запуска.
Чтобы убедиться, что сервис запущен, зажмите поочередно клавиши Win + R, и в открывшемся окошке «Выполнить», нужно набрать команду services.msc и нажать кнопку «ОК». Откроется окно, показанное на рисунке 1.
Рисунок 1.
Найдите службу «Планировщик заданий» и убедитесь, что в столбце «Состояние» у нее «Выполняется» («Работает» в старых версиях Windows), а в столбце «Тип запуска» — «Автоматически». Если это не так, то дважды щелкните по имени службы и в открывшемся окне скорректируйте значения на те, которые указаны выше (для этого нужно иметь привилегии администратора, т. е. Ваша учетная запись должна быть из группы Администраторы).
После того, как служба запущена и тип ее запуска скорректирован на автоматический, служба будет стартовать при загрузке системы и задания буду выполняться в соответствии с расписанием.
Теперь создадим задачу.
Для этого, опять поочередно зажмем клавиши Win + R, и введем команду taskschd.msc, после чего нажмем «ОК». Откроется окно, показанное на рисунке 2.
Рисунок 2.
В правой панели данного окна нажмем на «Создать задачу…». Откроется окно, показанное на рисунке 3.
Рисунок 3.
В поле «Имя» нужно указать название этого задания, которое будет отображаться в окне Планировщика. Название может быть любым. Присвойте заданию такое имя, чтобы потом, при открытии Планировщика, можно было сразу вспомнить, что делает это задание. В данном примере я назвал задание «Тестирование Планировщика». После этого, нажимаем «Далее». Откроется окно, показанное на рисунке 4.
Рисунок 4.
Здесь нужно выбрать период запуска этого задания. Возможны следующие варианты:
- Ежедневно. Задание будет запускаться ежедневно, либо только по рабочим дням, либо через несколько дней в указанное время. Все эти параметры можно будет выбрать в следующем окне, о чем пойдет речь ниже.
- Еженедельно. В следующем окне можно будет указать каждую ли неделю нужно запускать задание и выбрать дни недели, по которым задание будет запущено в определенное время.
- Ежемесячно. Далее можно будет указать в какие месяцы года надо запускать задание и выбрать по каким числам месяца или по каким дням месяца в определенное время задание будет запущено.
- Однократно. В следующем окне мастера можно будет выбрать дату и время запуска задания. Больше это задание выполняться не будет.
- При загрузке компьютера. Следующего окна при выборе этого варианта нет, что логично, т.к. при таком типе запуска задание будет выполняться каждый раз при загрузке компьютера. Данный тип запуска не требует входа пользователя, задание будет запущено от имени того пользователя, которое будет нужно указать в следующем окне.
- При входе в Windows. Этот тип запуска похож на предыдущий с тем отличием, что задание будет выполнено только когда пользователь войдет в Windows, т.е. введет свои логин и пароль.
Теперь разберем эти типы запуска заданий более подробно. После нажатия кнопки «Далее» будет выведено окно, в котором нужно указать дополнительные параметры расписания для запуска задачи. Исключение — два последних типа запуска, когда задание исполняется при загрузке компьютера или при входе пользователя. Итак, введите название задачи и выберите один из типов запуска, затем нажмите кнопку Далее. В зависимости от того, какой тип запуска был выбран, будут предложены те или иные настройки расписания запуска задачи.
Рисунок 5.
Ежедневно
При ежедневном типе запуска есть возможность выбора запускать ли задание ежедневно, либо запускать задание с периодичностью, например, один раз в три дня. В этом же окне нужно выбрать время запуска задания. Поле «Начать» позволит отложить первый запуск задания до определенной даты, т.е. если сегодня первое число месяца, а «Начать» установлена на 10-е, то задача начнет выполняться с десятого числа, не смотря на то, что ее запуск запланирован как ежедневный.
Рисунок 6.
Еженедельно
При еженедельном типе запуска есть возможность запускать задачу по определенным дням недели, отметив галками соответствующие дни недели в окне, показанном на рисунке 7. Можно указать, что задание должно выполняться через неделю, т.е., например, первую неделю в понедельник, среду и пятницу, вторую неделю задание не выполняется, в третью выполняется в понедельник, среду, пятницу, четвертую не выполняется и т.д. Также, нужно указать время, в которое задание будет выполняться в указанные дни недели.
Рисунок 7.
Ежемесячно
При ежемесячном типе запуска задания необходимо отметить месяца, по которым будет запускаться задание и указать число, когда задание будет запущено. Обратите внимание на то, что последнее число месяца может быть 28-е, 29-е, 30-е или 31-е, поэтому, если задание необходимо выполнить в конце месяца, то его запуск лучше запланировать на первое число следующего месяца в 00:01. Если есть необходимость не указывать конкретное число для запуска задания, а запускать его только, например, по третьим пятницам указанных месяцев, то можно переключить соответствующий переключатель и выбрать из полей со списками требуемые значения.
Рисунок 8.
Однократно
При выборе однократного выполнения задания требуется указать только дату и время его запуска. Задание будет запущено в указанное время и после этого его запуск больше производится не будет. Задание из Планировщика не будет удалено, поэтому его можно будет использовать в дальнейшем, исправив дату и время запуска. Данный тип запуска задания хорошо подходит для непериодического выполнения заданий во время отсутствия пользователя за компьютером.
При загрузке компьютера
Как уже говорилось выше, при таком типе запуска задание будет выполняться при каждой загрузке компьютера, до логина пользователя.
При входе в Windows
Такое задание будет выполняться при логоне пользователя.
Выберите наиболее подходящее под требования к периодичности запуска расписание, даже если оно не полностью соответствует необходимому. Например, если задачу необходимо выполнять по рабочим дням в 21:00, а по выходным — в 19:00, то на этом этапе создания задачи следует выбрать еженедельный запуск задачи, а после ее создания скорректировать расписание нужным образом. Пример такой настройки показан на рисунке 10.
Выберите наиболее подходящее под требования к периодичности запуска расписание, даже если оно не полностью соответствует необходимому. Например, если задачу необходимо выполнять по рабочим дням в 21:00, а по выходным — в 19:00, то на этом этапе создания задачи следует выбрать еженедельный запуск задачи, а после ее создания скорректировать расписание нужным образом.
После того, как начальное расписание задано нажмите кнопку Далее. Пример открывшегося окна показан на рисунке 9.
Рисунок 9.
В данном окне нужно выбрать действие, которое будет выполнятся данной задачей. На выбор доступно три пункта:
- Запустить программу — будет выполнен указанный файл. Ограничений на формат файла нет, это может быть как исполняемый файл, так и какой-нибудь пакетный (bat, cmd и т. д.), или вообще любой другой.
- Отправить сообщение электронной почты — в Windows 10 не получится создать задачу с таким действием.
- Вывести сообщение — в Windows 10 не получится создать задачу с таким действием.
Выбрав действие «Запустить программу», и нажав Далее, увидим показанное на рисунке 10 окно.
Рисунок 10.
В этом окне надо выбрать программу, которая будет запускаться Планировщиком, её надо найти при помощи кнопки Обзор. Для примера я создал на диске С папку Scheduler и поместил в нее пакетный файл test.bat, в котором находится последовательность команд, которые надо запускать в определенное время. Нажав кнопку Обзор найдите файл, который будет запускать Планировщик и нажмите Открыть. Если все сделано правильно, то мастер создания нового задания выведет следующее окно, показанное на рисунке 11.
Рисунок 11.
Если проделанные ранее действия полностью удовлетворяют Вашим требованиям, то после нажатия кнопки Готово в окне, показанном на рисунке 13, создание будет завершено и в окне Планировщик заданий, в разделе «Библиотека планировщика заданий» появится вновь созданное задание. Если расписание запуска задачи требует дальнейшей, более тонкой донастройки, то отметьте пункт «Открыть окно Свойства для этой задачи после нажатия кнопки Готово» и нажмите кнопку Готово. В этом случае, будет открыто окно для настройки дополнительных возможностей расписания запуска задачи, которые подробно будут рассмотрены в следующей главе.
Дополнительные настройки
Если есть необходимость настроить дополнительные параметры запланированного задания, то щелкните правой кнопкой по созданному заданию в разделе «Библиотека планировщика заданий», находящейся в Планировщике заданий и выберите Свойства. Если дополнительные настройки будут меняться сразу после создания задания, то в последнем окне при создании задания (рисунок 11 в предыдущей главе) нужно поставить галочку у пункта «Открыть окно Свойства для этой задачи после нажатия кнопки Готово» и нажать Готово. Любая из этих последовательность действий приведет к тому, что откроется окно, пример которого показан на рисунке 12.
Рисунок 12.
Это окно содержит несколько вкладок с параметрами более тонкой настройки расписания запуска задачи. Все настройки, расположенные на них будут подробно рассмотрены ниже.
На первой вкладке Задание, внешний вид которой показан на рисунке 12, находятся основные сведения о запланированной задаче. Это:
- Имя — Имя задания, под которым оно отображается в Планировщике задач.
- Размещение — Расположение задачи в древовидной структуре планировщика задач. В данном случае «\» обозначает, что задача расположена в корне древа.
- Автор — Имя пользователя, создавшего задачу.
- Описание — Текстовое описание задачи.
- При выполнении задачи использовать следующую учетную запись пользователя — Имя пользователя, под которым будет выполнятся задача.
- Выполнять только для пользователей, вошедших в систему — Если установить данный чекбокс, то данная задача будет выполнятся только при наличии залогиненного пользователя.
- Выполнять для всех пользователей — Данная задача будет выполнятся вне зависимости от наличия залогиненного пользователя.
- Выполнять с наивысшими правами — Для выполнения задачи будет предоставлены права администратора.
Внешний вид следующей вкладки «Триггеры» показан на рисунке 13.
Рисунок 13.
Эта вкладка предоставляет все возможности по управлению расписанием запуска запланированной задачи, которые значительно шире, чем те, которые была возможность настроить в мастере создания задач и о которых шла речь в предыдущей главе. На ней есть возможность создать как новый триггер для запуска, так и отредактировать уже имеющейся старый. Выбрав уже существующий триггер, и нажав кнопку «Изменить», откроются расширенные настройки триггера, которые можно увидеть на рисунке 14.
Рисунок 14.
Здесь можно наблюдать следующие пункты настроек:
- Начать задачу — Условие, при котором будет начинаться задача. Данная настройка уже рассматривалась в предыдущей главе.
- Параметры — Тип расписания запуска. Все типы были рассмотрены в предыдущей главе, поэтому останавливаться на них не будем.
- Отложить задачу на (произвольная задержка) — Позволяет включить задержку в выполнении задачи, без изменения её раписания запуска.
- Повторять задачу каждые … в течении … — С помощью данных настроек можно настроить повторение задачи в течении заданного интервала времени. Например, можно запускать задание каждые 30 минут в течение 8-ми часов или до определенного времени. Очень удобная возможность для решения определенных задач мониторинга событий. К примеру, иногда требуется проверять наличие в определенной папке файла с периодом в пять минут в течение рабочего дня и если он там появился, то запустить скрипт, который выполнит над файлом определенные действия.
- Остановить задачу через — Принудительно завершает запущенный Планировщиком задач процесс. Например, в поле Выполнять до указано время 18:00. Если задание очень большое и исполняется полчаса, то запуск его в 17:55 приведет к тому, что задание фактически будет работать до 18:25. Если такое положение дел нежелательно, то нужно поставить галку Остановить задание. В этом случае выполнение задания будет прекращено в 18:00 не смотря ни на что.
- Срок действия — Интервал дат, во время которого задача будет активна.
- Включено — Позволяет включить или выключить данный триггер.
Вкладка «Действия» показывает список задач, которые будут выполнятся при активации ранее расмотренных триггеров. Её внешний вид приведен на рисунке 15, расположенном ниже.
Рисунок 15.
На данной вкладке можно задать дополнительные действия, которые будут выполятся при активации задачи — в отличии от окна создания задачи, где можно было задать только одно единственное действие. При выборе создания или изменения действия появится уже окно с уже расмотренными ранее действиями по выборе запускаемой программы, по этому перейдем к следующей вкладке «Условия», которая показана на рисунке 16.
Рисунок 16.
Здесь содержатся дополнительные условия задачи, такие как:
- Запускать задачу при простое компьютера — Задача будет выполнятся только при «простое» компьютера, полезно для планирования запуска ресурсоемких задач, которые отнимают при своем выполнении все время процессора, загружая его на 100%.
- Запускать только при питании для электросети — Если устройство, на котором настроена эта задача, перейдет к питанию от аккамуляторов (например это ноутбук, или сервер с подключенным ИБП), то при этой включенной опции, задача не будет выполнятся.
- Пробуждать компьютер для выполнения задачи — При включении этой опции, Планировщик задач будет выводить компьютер из спящего режима для выполнения данной задачи.
- Запускать только при подключении к следующей сети — При активации этого параметра, и выборе нужного сетевого подключения, задача будет выполнятся только при условии, что это подключение активно.
Вкладка «Параметры» показана на рисунке 17.
Рисунок 17.
- Немедлено запускать задачу, если пропущен плановый запуск — В случае, если задача не была выполнена вовремя, она будет выполнятся при первой же возможности (например, если в это время был выключен компьютер, то задача начнет выполнятся сразу при его включении).
- При сбое выполнения перезапускать через — Если задача завершается с ошибкой, то можно указать времянной интервал, через который она будет повторно запущена. Так же можно задать количество повторных попыток запуска задачи.
- Останавливать задачу, выполняемую дольше — Можно принудительно остановить выполнение задачи, если задание выполняется дольше указанного времени.
- Принудительная остановка задачи, если она не прекращается по запросу — Если задача не останавливается, то она будет завершена принудительно.
- Если повтор задачи не запланирован, удалять через — Позволяет настроить автоматическое удаление «одноразовой» задачи спустя какое-то время.
Примеры настройки Планировщика
В данной главе будет показано несколько вариантов расписаний настроенной задачи. Все расписания запускают файл test.bat из C:\Scheduler. Задача была сперва создана при помощи мастера, а затем в окне Планировщика открыты её свойства.
Ежедневный запуск задачи
Первый пример настройки показывает как настроить задачу на ежедневный запуск в 21:00. Самый простой вариант расписания, которое создается мастером без последующей донастройки. Свойства триггера созданной задачи выглядит так, как показано на рисунке 18.
Рисунок 18.
Такое расписание не требует каких-то дополнительных комментариев. Задача запускается каждый день в 21:00.
Запуск задачи через день
Это расписание отличается от предыдущего лишь тем, что оно запускается раз в два дня.
Рисунок 19.
Как видно на рисунке 19, в поле «Повторять каждые» установлено значение 2 дня. Это приведет к тому, что задача будет запущена раз в два дня. В это поле можно ввести любое значение.
Отложенный ежедневный запуск задачи
В этом примере запланирован ежедневный запуск задачи, но первый ее запуск отложен на 5 дней.
Рисунок 20.
Как видно, на рисунке 20 в Дополнительных настройках установлена дата начала работы задания на 30-е число, притом, что задание создано 25-го. Таким образом, мы создали задачу, но отложили начало ее ежедневного запуска на 10 дней.
Ежедневный запуск задачи до определенной даты с последующим удалением задачи из Планировщика
При таком расписании задача запускается ежедневно до определенной даты. Когда дата последнего запуска достигнута задача удаляется из Планировщика.
Такое расписание запускает задачу каждый день начиная с 25-го июля и заканчивая 25-м августом, о чем говорят Дополнительные параметры, показанные на рисунке 21.
Рисунок 21.
На рисунке 22 показаны настройки на вкладке «Параметры», а именно то, что установлена галочка у пункта «Если повтор задачи не запланирован, удалять через» и выбрано значение «Немедлено». Установка этой галки в совокупности с данным параметром приведет к тому, что задание, после последнего запуска будет удалено из Планировщика.
Рисунок 22.
Запуск задачи в разные дни недели в разное время
Этот пример демонстрирует настройку расписания запуска задачи Планировщиком в разные дни недели в разное время. При помощи расписания, представленного на рисунках 23 и 24 реализована следующая задача. Задание запускается в рабочие дни в 20:00, а в выходные — в 10:00. В созданном при использовании мастера создания задачи, были выставленны следующие значения, для запуска задачи по будням:
Рисунок 23.
После чего был создан второй триггер, и в нем выставлены уже настройки для запуска в выходные дни:
Рисунок 24.
Можно создать больше триггеров с расписаниями, чтобы более точно настроить время запуска задачи в разные дни, вплоть до создания семи триггеров для настройки расписания запуска задачи в разное время каждого дня недели.
Ежеминутный запуск задачи в рабочее время в рабочие дни
Такое расписание запускает задачу каждую минуту в течение рабочего дня и только в рабочие дни. Такое расписание будет полезно для проверки из скрипта наличия в определенной папке файла. Например, филиалы ежедневно в разное время заливают на ftp в центральном офисе отчеты о проделанной работе за предыдущий день, которые должны быть автоматически разархивированы и импортированы скриптом в корпоративную базу данных. Планировщик запускает скрипт, который проверяет, появился ли файл в указанной папке, если появился, то выполняет с ним необходимые действия, а если файла нет, то скрипт завершается.
Рисунок 25.
Стоит отметить, что по умолчанию нужных вариантов для настройки повтора и завершения выполнения задачи нет, их нужно вписать вручную, отредактировав наиболее подходящий вариант, предлагаемый планировщиком задач.
Ежемесячный запуск задачи
Этот пример показывает как настроить запуск задачи один раз в месяц. Как правило, такая периодичность нужна для запуска скриптов, которые анализируют логи за прошедший месяц, создают статистику и помещают логи в архив.
Рисунок 26.
Запуск задачи запланирован на первую минуту нового месяца. Это связано с тем, что в месяце может быть 28, 29, 30 или 31 день. Чтобы не создавать для каждого месяца свое расписание логичнее выполнять задачу первого числа каждого месяца.
Построенные на этих примерах расписания смогут запустить задачу именно в то время, так часто и по тем дням, когда это требуется для решения задачи. Настройки Планировщика настолько гибки, что можно создать сколь угодно сложное расписание. Использование Планировщика позволяет отказаться от использования утилит, которые могут работать нестабильно, будут занимать часть системных ресурсов, либо не будут обладать требуемой гибкостью настроек.
В следующей главе будет кратко рассказано о том, как протестировать созданное задание, чтобы убедиться в том, что первый его запуск пройдет без проблем.
Тестовый запуск задачи
Мало создать задание и написать программу или скрипт, которые будут запускаться Планировщиком. Нужно обязательно выполнить тестовый запуск задачи, чтобы убедиться, что задача работает именно так, как планировалось и при ее запуске не возникает проблем. Сделать это достаточно просто.
Щелкните правой кнопкой по созданной задаче в Планировщике и выберите пункт Выполнить. Задача будет немедленно запущена, не смотря на расписание.
Рисунок 27.
При удачном прохождении тестового запуска задачи, в главном окне Планировщика, в столбце «Результат прошлого запуска» появится значение 0х0. Это говорит о том, что запуск задачи был успешным. Если запуск задачи по каким-то причинам не удался, то в столбце «Результат прошлого запуска» будет стоять другое значение — 0x1. Помочь узнать причину незапуска задачи может журнал задачи, но перед этим его нужно включить. Для этого, нужно в правой колонке окна Планировщика задач найти пункт «Включить журнал всех заданий».
Рисунок 28.
После этого, можно повторно запустить задачу, и уже по журналу смотреть, в чем же произошло.
Успешные тестовые запуски задачи не отменяют необходимости постоянного контроля за выполнением задачи. Введя в «боевую» эксплуатацию задание не забывайте периодически просматривать журнал и Планировщик. Более разумное решение — создавать лог-файл работы самой задачи и по завершении ее работы открывать этот лог. К примеру, приходя утром на работу Вы будете видеть открытое окно редактора с лог-файлом. Это вынудит невольно просмотреть результат выполнения задачи, а отсутствие открытого окна будет означать проблемы, возникшие либо при запуске задачи, либо в ходе ее выполнения. Это позволит оперативно исправить проблему.
Управление заданиями Планировщика задач по сети
Нередко возникает необходимость выполнять автоматически те или иные действия на компьютерах пользователей в локальной сети. Администратор может управлять заданиями Планировщика на компьютерах пользователей удаленно, по сети. Учетная запись, из-под которой будет производится управление заданиями Планировщика должна обладать правами Администратора на компьютере пользователя.
Чтобы создать, изменить или удалить задание на компьютере пользователя по сети, откройте «Планировщик задач», и в левом столбце нажмите правой кнопкой мыши на «Планировщик заданий (Локальный компьютер)». В появившемся контекстном меню нужно выбрать пункт «Подключится к другому компьютеру…».
Рисунок 29.
После этого, следует ввести имя компьютера, к которому будет выполнятся подключение. Если для подключения к другому компьютеру нужно использовать данные пользователя, отличающиеся от локального, необходимо установить галочку на пункте «Подключиться как другой пользователь». По окончанию ввода всех данных нужно нажать на кнопку «ОК», и если все было сделано правильно — произойдет подключение к удаленному планировщику задач.
Рисунок 30.
После этого, можно начинать пользоваться удаленным планировщиком, будто это локальный.
Четыре способа удалить запланированную в Windows 10 задачу
Многие из приложений-оптимизаторов, а также те приложения, которые следят за актуальностью версий установленного на ПК программного обеспечения, создают во встроенном планировщике заданий соответствующие задачи, выполняющиеся даже когда запланировавшие их приложения неактивны. Если такая самодеятельность вам не по нраву или созданная задача не была удалена после деинсталляции приложения, вы можете удалить ее из планировщика самостоятельно как минимум тремя способами.
Содержание статьи:
Через сам планировщик заданий
Начнем с самого очевидного и простого способа.
Открываем штатный планировщик выполненной в окошке Run (Win + R) заданий командой taskschd.msc и в левой колонке нажмите мышкой по родительскому каталогу «Библиотека планировщика заданий». Именно в ней сохраняют свои задания сторонние приложений.
Отыщите в средней колонке задание, имя которого указывает на создавшую его программу, нажмите по нему правой кнопкой мыши и выберите «Удалить».
Также можно нажать «Удалить» в правой колонке управления элементами.
В командной строке
Удалить запланированную задачу можно с помощью командной строки.
Это менее удобный способ, к тому же вам нужно знать точное название задачи.
Удаление выполняется в запущенной от имени классической командной строке с использованием консольной утилиты schtasks.exe, распложенной в папке System32.
Команда удаления выглядит следующим образом:
schtasks /Delete /TN «путь/имя-задачи» /F
Задача будет тут же удалена.
Путь указывать не нужно, если запись задачи располагается в корневом каталоге «Библиотека планировщика заданий».
Удаление задач с помощью командной строки чаще всего находит применение в скриптах.
В PowerShell
Аналогичным целям может служить и консоль PowerShell, в которой предусмотрен ряд командлетов, предназначенных как раз для взаимодействия с запланированными в taskschd.msc задачами.
Команда удаление задания выглядит так:
Unregister-ScheduledTask -TaskName «имя-задачи» -Confirm:$false
Если задание располагается не в корне, в команду добавляется строка -TaskPath «путь-к-папке», путь указывается относительный, обратные слеши справа и слева удалять не нужно, смотрите скриншот ниже.
В редакторе реестра
Наконец, избавиться от запланированной задачи можно, удалив соответствующий ей ключ реестра.
Откройте редактор реестра командой regedit и разверните ветку:
HKLM\SOFTWARE\Microsoft\Windows NT\CurrentVersion\Schedule\TaskCache\Tree
Подраздел Tree содержит дочерние подразделы с именами расположенных в корне планировщика заданий.
Кликните по выбранной папке ПКМ и выберите «Удалить».
В результате задача будет удалена также из планировщика.
Как включить планировщик заданий | Small Business
Планировщик задач Windows автоматизирует задачи, выполняя определенные действия каждый раз, когда возникает определенное условие, такое как истечение времени или вход пользователя в систему. Создавая запланированные задачи, вы можете ускорить повторяющиеся действия, такие как запуск набора программ при загрузке компьютера. Создавая задачи на нескольких компьютерах в офисе, вы можете гарантировать, что каждый из них выполняет одни и те же задачи, не требуя каждый раз вашего внимания.
Нажмите «Windows-W», чтобы открыть окно поиска настроек. Введите «расписание» без кавычек и нажмите «Запланировать задачи» в результатах поиска.
Откройте папку «Библиотека планировщика заданий» на левой панели, чтобы увидеть список всех существующих задач. Чтобы повторно включить существующую задачу, выберите ее и нажмите «Включить» на правой панели.
Щелкните «Создать задачу», чтобы начать планирование нового действия.
Введите имя и, при необходимости, описание задачи. Эти элементы служат только для ваших личных записей.
Откройте вкладку «Триггеры» и нажмите «Создать». В раскрывающемся меню выберите, когда вы хотите запускать задачу. Остальные настройки будут зависеть от вашего выбора. Например, если вы выбрали «По расписанию», выберите, как часто запускать задачу и когда ее запускать. Если вы выберете «При входе в систему», вы можете выбрать между запуском для одного пользователя или для всех пользователей. Нажмите «ОК», чтобы создать триггер, и повторите, если вам нужно несколько триггеров.
Перейдите на вкладку «Действия» и нажмите «Создать». Основная функция планировщика заданий — запуск программ.Введите расположение программы и любые аргументы командной строки, которые вы используете с приложением. Вы также можете выбрать «Отправить электронное письмо» или «Показать сообщение», но Microsoft исключила эти функции, и они больше не работают в Windows 8. Нажмите «ОК», чтобы создать действие. Если вы хотите, чтобы с триггером запускалось несколько программ, снова нажмите «Создать» и повторите шаг.
Откройте вкладку «Условия», чтобы изменить время выполнения задачи. На этой странице вы можете настроить запуск задачи только в том случае, если компьютер какое-то время простаивает, если он подключен к сети переменного тока или подключен к сети.
Откройте «Настройки», чтобы задать другие параметры задачи, например, следует ли запускать задачу как можно скорее, если она пропустила запланированный запуск или не запустилась. Нажмите «ОК», чтобы создать и включить задачу.
Ссылки
Советы
- Планировщик заданий предлагает широкий спектр дополнительных параметров для определенных сценариев использования, таких как запуск задачи от имени другого пользователя.
- Если вам нужно только быстро запланировать простое действие, вы можете вместо этого нажать «Создать базовую задачу».Этот метод не предлагает такого же набора возможностей.
Предупреждения
- Информация в этой статье относится к Windows 8. Она может незначительно или значительно отличаться от других версий.
Писатель Bio
Аарон Парсон пишет об электронике, программном обеспечении и играх с 2006 года, участвуя в нескольких веб-сайтах, посвященных технологиям, и сотрудничая с NewsHour Productions. Парсон имеет степень бакалавра искусств Государственного колледжа Эвергрин в Олимпии, штат Вашингтон.
Планировщик заданий не запускает или не запускает программы в Windows 11/10
При регулярном использовании Windows 11/10 можно легко понять, что ОС представляет собой смесь различных фоновых задач и процессов. Теперь для выполнения огромного количества фоновых процессов Windows использует планировщик задач . Основная работа планировщика заданий — управлять, планировать и согласовывать задачи в соответствии с приоритетом. В этой статье мы расскажем о некоторых основных и полезных шагах по исправлению планировщика задач , который не запускает проблему в Windows 11/10.
Планировщик заданий останавливается автоматически
Планировщик заданий используется ОС для планирования всех фоновых процессов, запуска приложений и управления ими. Используемый метод заключается в том, что расписание вычисляет все ресурсы, необходимые любому процессу для его завершения. Он создает очередь таких процессов в соответствии с их требованиями и приоритетом. Когда все настроено, все задачи отправляются в процессор для выполнения. Работает на основе потребления времени и памяти.Добавив к нему, любой может создавать свои собственные задачи и планировать их.
К настоящему времени вы, возможно, поняли, что правильная работа планировщика заданий является необходимостью. Если вы столкнулись с определенной ошибкой из-за того, что планировщик задач не работает, это может быть проблемой для вас. Это потому, что все ваши фоновые задачи, текущие задачи и предстоящие задачи конфликтуют и заставляют вашу машину зависать снова и снова.
Давайте теперь разберемся, почему он не работает, и каков возможный метод решения проблемы.
Прежде чем мы начнем, предположим, что вы установили какой-либо драйвер или приложение, загрузив их из ненадежного источника. Теперь возможными причинами ошибки могут быть неправильная запись в реестре, поврежденное приложение и т. Д. Другими причинами могут быть отключенная служба планировщика заданий, отсутствие прав администратора, поврежденный кеш дерева, используемый планировщиком.
Возможно, вы не знаете, какая из указанных причин является причиной ошибки в вашей системе. Это означает, что вам, возможно, придется следовать каждому методу, упомянутому в статье ниже.Имейте в виду, что вам необходимо перезагрузить систему после завершения каждого метода. И прежде чем начать, не забудьте сначала создать точку восстановления системы.
Планировщик заданий не запущен
Если планировщик заданий останавливается автоматически или не работает в вашей системе Windows 10, вам необходимо выполнить следующие действия:
- Проверить и запустить службу планировщика заданий
- Изменить конфигурацию службы
- Запустите планировщик задач с помощью командной строки.
- Запустить средство проверки системных файлов
- Удалите поврежденный кэш дерева планировщика задач.
1] Проверить и запустить службу планировщика заданий
Это самый простой шаг, который можно выполнить. Проверка служб Windows, их перезапуск — одна из основных вещей, которую без сомнения выполнит даже ваш системный администратор.
Нажмите клавиши Win + R . Появится диалоговое окно Выполнить .
Введите services.msc и нажмите Enter. Откроется окно Services Manager .
В списке служб найдите Task Scheduler .
Щелкните его правой кнопкой мыши и выберите Свойства . Откроется новое окно.
Проверьте новое окно, установлено ли для статуса Service значение Running и Тип запуска установлено значение Automatic . Если нет, то поменяйте его на то же самое. Затем нажмите кнопку «Пуск».
Щелкните Применить , затем ОК .
Итак, ваша ошибка должна быть устранена. Но если ваша служба уже была запущена, как показано на скриншоте, переходите к следующему способу.
2] Изменить конфигурацию службы
Если вышеуказанный метод не запускает службу, попробуйте этот метод.
Откройте меню «Пуск» и введите cmd . Выберите в меню Запуск от имени администратора .
Введите « SC config schedule start = auto » и нажмите Enter.
Если последнее сообщение, которое вы получите, будет [SC] Change Service Config SUCCESS , тогда планировщик начнет работать.
Перезагрузите систему, и все готово.
3] Запустить планировщик задач с помощью командной строки
Если описанный выше метод не помог, а ваша служба по-прежнему не работает, вы также можете включить его с помощью командной строки или Windows PowerShell.
Нажмите клавиши Win + X . Откроется меню Quick Access .
Выберите Windows PowerShell (администратор) или Командная строка (администратор) из списка.
Введите « net start task scheduler » и нажмите Enter.
Это должно начать работу.
4] Запустить средство проверки системных файлов
Теперь, когда вы знаете, что служба работает правильно, вы можете воспользоваться этим методом. Запуск средства проверки системных файлов ищет потенциально поврежденные системные файлы, восстанавливает и обслуживает их.
Нажмите клавиши Win + X . Откроется меню Quick Access .
Выберите Windows PowerShell (администратор) или Командная строка (администратор) из списка.
Введите « sfc / scannow » и нажмите Enter.
Вы узнаете, когда процесс будет завершен, и проверьте, запущен ли планировщик сейчас или нет. В противном случае вы можете перейти к следующему методу.
5] Удалите поврежденный кэш дерева планировщика заданий
Этот метод немного длинен, выполните шаги один за другим, и вы можете обнаружить, что ошибки больше нет.
Нажмите клавиши Win + R . Откроется диалоговое окно Выполнить .
Введите regedit и нажмите Enter.
Перейдите к следующему разделу реестра:
HKEY_LOCAL_MACHINE \ SOFTWARE \ Microsoft \ Windows NT \ CurrentVersion \ Schedule \ TaskCache \ Tree
Щелкните реестр правой кнопкой мыши и переименуйте его в Tree.old .
Перейдите в Начать поиск и введите Планировщик заданий . Нажмите на приложение, теперь оно должно работать. Если это так, выполните следующие шаги, чтобы узнать, что его останавливает.
Отменить ранее сделанные изменения.Переименуйте реестр как Tree .
Теперь откройте иерархию реестра. Начните переименовывать каждый ключ в keyname.old . Теперь попробуйте запустить Планировщик заданий.
Продолжайте выполнять Step 2 , пока не найдете ключ, из-за которого планировщик показывал ошибку.
Как только виновник будет найден, щелкните его правой кнопкой мыши и выберите Удалить .
Перезагрузите систему и посмотрите.
Это были некоторые из методов, которые вы можете попробовать решить проблему планировщика заданий.Обязательно отмените все изменения, внесенные в систему, если какой-либо из методов вам не подошел.
Как запустить программу при запуске с помощью планировщика заданий. — wintips.org
Если вы хотите узнать, как запускать программу автоматически при запуске Windows или в определенное время с помощью планировщика задач, продолжайте читать это руководство.
Обычный метод добавления программы при запуске Windows — это поместить ярлык нужной программы в папку «Автозагрузка».Но этот метод работает не всегда, особенно если для запуска программе требуются права администратора. Чтобы обойти эту проблему, вы можете добавить программу при запуске с помощью реестра или запускать программу при запуске с помощью запланированной задачи.
В этом руководстве я покажу вам, как автоматически запускать любую программу при запуске Windows или в определенное время с помощью Планировщика заданий.
Как запустить программу автоматически с помощью планировщика заданий.
Для запуска любого приложения при запуске или в любое время, когда вы хотите, используя Планировщик заданий:
1. В поле поиска введите: планировщик задач
2. Открыть Планировщик задач
3. Из меню Действие выберите Создать задачу .
4. На вкладке Общие введите имя задачи. например «CoreTemp» и выберите Запуск с наивысшими привилегиями.
5а. На вкладке Триггеры щелкните Создать.
5б. Выберите, чтобы начать задачу: Войдите в систему и нажмите ОК . *
* Примечание. Если вы хотите запустить нужное приложение в другое время, выберите «По расписанию» в параметре «Начать задачу» и внесите соответствующие изменения.
6а. На вкладке Действия щелкните Новый .
6б. В окне «Новое действие» нажмите Обзор.
6б. Выберите приложение, которое вы хотите запускать при запуске, и щелкните Открыть .
6с. Щелкните ОК .
7. На вкладке «Условия» снимите и Запустите задачу, только если компьютер подключен к сети переменного тока. установите флажок и нажмите ОК.
8. На вкладке Настройки оставьте выбранной только Разрешить запуск задачи по запросу в поле и снимите все остальные флажки. Когда закончите, нажмите OK.
9. Перезагрузите компьютер, чтобы изменения вступили в силу. *
* Примечание. Если запланированная задача не запущена для других пользователей на ПК, прочтите инструкции в этом руководстве: ИСПРАВЛЕНИЕ: Запланированная задача не запускается для других пользователей или выполняется в фоновом режиме в Windows 10.
Вот и все! Сообщите мне, помогло ли вам это руководство, оставив свой комментарий о своем опыте.Пожалуйста, поставьте лайк и поделитесь этим руководством, чтобы помочь другим.
Если эта статья была для вас полезной, поддержите нас, сделав пожертвование. Даже 1 доллар может иметь огромное значение для нас в наших усилиях продолжать помогать другим, сохраняя при этом этот сайт бесплатным: Если вы хотите, чтобы постоянно защищал от вредоносных программ, существующих и будущих , мы рекомендуем вам установить Malwarebytes Anti-Malware PRO , нажав ниже (мы действительно зарабатываете комиссию от продаж, произведенных по этой ссылке, но без каких-либо дополнительных затрат для вас.У нас есть опыт работы с этим программным обеспечением, и мы рекомендуем его, потому что оно полезно и полезно):Полная защита домашнего ПК — Защитите до 3 ПК с помощью НОВОГО ПО Malwarebytes Anti-Malware Premium!
Как исправить Windows Task Scheduler, не работающий в Windows 10
Task Scheduler — это стандартное приложение, которое было частью Windows в течение многих лет. Это мощный инструмент, который можно использовать для автоматизации всех видов задач. Его можно использовать для запуска других приложений и выполнения сценариев в ответ на один или несколько триггеров.Он также отвечает за выполнение системных задач, которые устанавливаются по умолчанию, что делает его неотъемлемой частью стабильности ОС.
Планировщик задач Windows не работает?
Если планировщик заданий не работает и запланированные задания не запускаются, ваша система быстро столкнется с проблемами. Вы можете запускать задачи вручную, но в системе их слишком много, чтобы каждый раз запускать их вручную.
Базовые проверки
Для выполнения запланированных задач необходимо настроить несколько основных вещей.Убедитесь, что следующая задача не выполняется;
- Время / расписание, установленное для его запуска.
- Добавлен как минимум один триггер.
- Добавлен по крайней мере один элемент действия.
- Элемент действия должен быть исполняемым, например, если это сценарий, путь к нему должен быть правильным.
- Задача включена.
- График / параметры задачи выполнены, т. Е. Сработали триггеры.
- Если вы импортировали задачу, попробуйте создать ее вручную и проверьте, выполняется ли она.
Если все вышеперечисленное подтвердилось, а задача по-прежнему не выполняется, попробуйте следующие исправления.
1. Проверить условия для задачи
Условия, установленные для запланированной задачи, могут препятствовать ее запуску, например, если задача настроена на запуск только тогда, когда ваш портативный компьютер подключен к источнику питания, настройка будет иметь приоритет над всеми расписаниями и триггерами.
- Откройте планировщик задач .
- Дважды щелкните задачу , которая не будет запущена.
- Перейдите на вкладку Условия.
- Снимите флажок «Запускать задачу, только если компьютер подключен к сети переменного тока».
- Включите параметр «Разбудить компьютер для выполнения этой задачи».
- Щелкните Ok и проверьте, работает ли он.
2. Предоставьте задаче права администратора
Некоторые задачи, если они настроены правильно, требуют доступа администратора для запуска. Доступ администратора нужно предоставить только один раз, и без него задача не запустится.
- Откройте планировщик задач .
- Дважды щелкните задачу , которая не запускается.
- Перейдите на вкладку Общие.
- Внизу, e выберите опцию «Запускать с наивысшими привилегиями» и предоставьте ей доступ администратора.
- Нажмите ОК , и задача будет запущена.
3. Вручную проверить действие и триггеры
Возможно, что настроенные вами действия и триггеры не работают.Попробуйте запустить их все вручную, например, если при открытии Chrome запускается задача, откройте браузер. Если браузер не открывается, значит триггер задачи не работает.
Аналогичным образом запустите действие для задачи вручную. Например, если у вас настроена задача, при которой при открытии Chrome запускается сценарий для очистки истории браузера при запуске, запустите сценарий вручную. Если скрипт не работает, проблема не в задаче, а в настроенном действии.
Планировщик задач не проверяет правильность триггера или действия.Он принимает все, что настраивает пользователь. Единственное исключение — если пользователь вводит недопустимый путь или недопустимый аргумент.
4. Запустите службу планировщика заданий
ПланировщикTask Scheduler может запускать задачи без открытия самого приложения, поскольку он запускает фоновую службу, которая обрабатывает задачи. Если эта служба не запущена, запланированные задачи также не будут выполняться.
- Нажмите сочетание клавиш Win + R , чтобы открыть окно запуска.
- В поле выполнения введите
услуги.mscи нажмите Enter. - Найдите планировщик заданий и дважды щелкните его.
- Проверить статус службы . Если он не запущен, включите / запустите его.
Примечание: Services.msc не открывается? Попробуйте эти исправления.
5. Обновление Windows 10
Обновления Windows 10 часто могут действовать как универсальное решение, когда что-то ломается в ОС. Если у вас есть ожидающие обновления Windows 10, рекомендуется их установить.Это может исправить все неполадки в системе.
- Откройте приложение «Настройки » с помощью сочетания клавиш Win + I.
- Перейти к обновлению и безопасности .
- Выберите вкладку Центр обновления Windows.
- Щелкните Проверить наличие обновлений.
- Загрузите и установите доступные обновления.
- Перезапустите систему для хорошей меры.
Заключение
Task Scheduler редко сталкивается с проблемами в ОС.Большинство задач, которые не выполняются, часто имеют проблемы либо с триггерами, либо с действиями. Приложение также отключает запланированные задачи после того, как они были запущены 3 раза, если пользователь специально не снимает этот флажок при настройке задачи. Только базовые проверки могут решить проблему в большинстве случаев, если ваши задачи не выполняются.
Как создавать запланированные задачи в Windows 10
Windows 10 — это мощная и сложная операционная система, способная выполнять миллионы различных задач на самых разных устройствах.Большинство из нас не будет использовать подавляющее большинство из них в повседневной работе, но некоторые из них могут быть чрезвычайно полезны для экономии времени и оптимизации рабочего процесса.
Одним из таких примеров являются запланированные задачи, которые обычно создаются с помощью специального приложения планировщика заданий Windows 10.
Что такое запланированная задача в Windows 10?
Проще говоря, запланированная задача — это автоматизация процесса, который в противном случае пришлось бы выполнять вручную. Таким образом Windows 10 уже автоматизирует ряд задач, таких как загрузка обновлений и выполнение задач по обслуживанию системы.Обычно это происходит в ночное время, когда ваш компьютер вряд ли будет использоваться.
Приложение Task Scheduler работает, отслеживая время, в которое настроено ваше устройство, и выполняет команды в указанное время. Это может быть простая команда, например, 9 утра каждый понедельник утром, или что-то более конкретное, например, третья среда каждого месяца в 1 час ночи.
Как создать запланированное задание в Windows 10
Если у вас есть опыт, вы можете создать команду Windows 10 для автоматизации практически любого процесса на вашем ПК.Однако в этой статье мы сосредоточимся на основных командах. Это позволяет вам
- Откройте приложение планировщика заданий. Самый простой способ сделать это — ввести «задача s» в строку поиска рядом с меню «Пуск» и щелкнуть соответствующий параметр
- Прежде чем продолжить, стоит щелкнуть правой кнопкой мыши «Библиотеку планировщика заданий» на левой панели и выбрать «Новая папка». Дайте ему осмысленное имя и нажмите OK, чтобы отделить созданные вами задачи от уже установленных
- Убедитесь, что ваша новая папка выбрана, затем выберите «Действие», а затем «Создать базовую задачу»… ‘из меню вверху экрана
- В появившемся окне дайте ему имя и описание, которые что-то значат для вас, и нажмите «Далее». В рамках этого руководства я буду открывать приложение Google Chrome каждый день в 9 утра.
- Теперь выберите триггер, соответствующий вашей задаче, и нажмите «Далее». Для вариантов «Ежедневно», «Еженедельно», «Ежемесячно» и «Один раз» вам необходимо указать точное время, когда вы хотите, чтобы действие происходило, и как часто
- Нажмите «Далее» и выберите действие.Для большинства задач это «Запустить программу», поскольку Microsoft больше не поддерживает параметры «Отправить электронное письмо» (запускает уведомление по электронной почте с настраиваемым сообщением) и «Показать сообщение» (текстовое сообщение отображается на экране). Они могут по-прежнему работать, но это никоим образом не гарантирует
- На следующем экране вы увидите поле «Программа / сценарий». Если вы не знаете конкретный сценарий, нажмите кнопку «Обзор», чтобы найти именно то, что вы ищете
- У вас также есть возможность выбрать критерии «Добавить аргументы» и «Начать в», но мы рекомендуем оставить оба значения пустыми.
- Нажмите «Далее», и теперь вы должны увидеть сводную информацию о созданной вами задаче.Нажмите «Готово», чтобы подтвердить правильность.
Созданная вами задача теперь будет запускаться автоматически в указанное время. Для более сложных команд вам потребуется использовать Windows PowerShell и выбрать «Создать задачу» вместо «Создать базовую задачу» в меню «Действие».
Как запускать, редактировать или удалять запланированные задачи в Windows 10
Хотя вы настроили выполнение задач в установленное время, вы также можете запускать их вручную, если хотите. Для этого щелкните правой кнопкой мыши соответствующую задачу в приложении «Планировщик заданий» и выберите «Выполнить».Это будет полезно, если вы настроили сложную задачу, и в меньшей степени, если вы просто открываете приложение, как указано выше. Чтобы удалить его, нажмите «Удалить» в том же меню. Во всплывающем окне нажмите «Да» для подтверждения.
Чтобы отредактировать задачу, следуйте тем же инструкциям, что и выше, но выберите «Свойства». Шаги, которые вы выполнили во время настройки, теперь будут отображаться в виде вкладок в верхней части окна, хотя все по-прежнему полностью редактируется.
Чтобы изменить задачу, просто щелкните ее правой кнопкой мыши в приложении «Планировщик задач» и выберите «Свойства».Шаги, которые вы выполнили выше, теперь будут отображаться в виде вкладок в верхней части окна, но они по-прежнему полностью доступны для редактирования. Чтобы удалить его, просто нажмите «Удалить» в том же меню и подтвердите, когда появится всплывающее окно.
Ознакомьтесь с другими нашими руководствами по Windows, в которых рассказывается, как максимально эффективно использовать ваш компьютер с Windows 10.
Fix Error Task Scheduler недоступен в Windows 10/11 (решено)
Пользователи Windows 10 сталкиваются с рядом ошибок и проблем.Последним в длинном списке ошибок Windows 11 или Windows 10 является . Планировщик заданий недоступен. Когда появляется эта ошибка, нажатие на ОК или закрытие вообще не работает. Ошибка появляется снова и приводит к зависанию Планировщика заданий. Если вы застряли в такой ситуации, лучший способ закрыть ее — через Диспетчер задач . Но через некоторое время он все равно появится снова. Эта ошибка затрагивает многих пользователей Windows 10. Если вы тоже один из них, вам больше не о чем беспокоиться.Причиной этой ошибки может быть что угодно, от поврежденного реестра до поврежденного кеша дерева планировщика заданий. Мы постараемся решить эту проблему разными способами. Просто выполняйте их один за другим, пока проблема не будет устранена.
Fix 1 — Внесите изменения в условия задачи
В этом методе мы внесем некоторые изменения в свойства вашей задачи. «Задачей» здесь может быть любая ваша задача. Следуйте инструкциям, чтобы выполнить метод.
Шаг 1 — Найдите Task Scheduler в поле поиска на ПК с Windows и щелкните результат поиска, чтобы открыть планировщик задач.
Шаг 2- В окне Планировщика заданий найдите свою задачу, а затем просто щелкните ее правой кнопкой мыши и выберите Свойства .
Шаг 3 — В окне «Свойства» перейдите на вкладку Условия . Здесь вам нужно установить флажок рядом с Start, только если доступно следующее сетевое соединение . Он будет расположен в сети Network .Также не забудьте установить Любое соединение . После этого нажмите ОК .
Шаг 4 — Теперь вам нужно перезагрузить компьютер. После перезагрузки ошибка будет исправлена.
Это должно исправить ошибку. Если вы по-прежнему сталкиваетесь с теми же проблемами при использовании планировщика заданий, следуйте следующему методу.
Fix 2 — Редактирование значений реестра
1 — Поиск Редактор реестра в окне поиска Windows.
2 — Теперь нажмите на редактор реестра, чтобы открыть его.
3 — Теперь перейдите по указанному ниже пути в редакторе реестра.
HKEY_LOCAL_MACHINE \ SYSTEM \ CurrentControlSet \ Services \ TimeBrokerSvc
4 — Теперь с правой стороны дважды щелкните Start .
5 — Измените значение на 3 и нажмите ОК .
6 — Перезагрузите ПК.
Исправление 3 — Запуск службы планировщика заданий вручнуюЛучший способ решить эту проблему — запустить службу планировщика заданий вручную.Ряд пользователей Windows 10 воспользовались этим методом. Следуйте инструкциям, чтобы выполнить этот метод.
Шаг 1 — Найдите службы в окне поиска Windows и щелкните по нему.
Шаг 2 — Последний шаг откроет Службы. В окне «Службы» найдите службу Task Scheduler и щелкните ее правой кнопкой мыши. В открывшемся меню выберите Properties .
Шаг 3 — В окне «Свойства» отметьте Тип запуска и убедитесь, что он выбран как Автоматически .Также проверьте статус службы . Это должно быть Запуск . Если он не работает, нажмите кнопку Start . После этого нажмите ОК .
Шаг 4. Теперь перезагрузите компьютер.
Это должно решить проблему. Если вы по-прежнему получаете ту же ошибку, попробуйте следующий метод.
Исправление 4 — Исправить реестрВо втором методе мы попытаемся решить проблему, исправив Реестр.Многие пользователи исправляли ошибку этим методом. Следуйте инструкциям, чтобы выполнить этот метод.
Шаг 1. Открытый прогон. Чтобы открыть «Выполнить», щелкните правой кнопкой мыши кнопку меню «Пуск» и выберите Выполнить .
Шаг 2. На последнем шаге откроется окно Выполнить. Теперь нам нужно открыть редактор реестра. Для этого введите regedit в окне «Выполнить» и нажмите OK . При запросе подтверждения нажмите Да .
Шаг 3. На последнем шаге откроется редактор реестра. Здесь вы должны пройти по пути, указанному ниже в левой части редактора реестра.
HKEY_LOCAL_MACHINE \ SYSTEM \ CurrentControlSet \ Services \ Schedule
Шаг 4. После выбора Schedule слева найдите ключ Start в правой части редактора реестра.
Шаг 5. Если вам не удалось найти ключ «Пуск», просто щелкните правой кнопкой мыши в правой части редактора реестра, перейдите к Новый и выберите DWORD (32-битное) значение .
Шаг 6. На последнем шаге будет создан ключ New Value # 1 . Теперь переименуйте New Value # 1 в Start , а затем откройте M odify , дважды щелкнув по нему. Здесь под Value data введите 2 и нажмите OK .
Шаг 7. После последнего шага закройте редактор реестра. Теперь вам просто нужно перезагрузить компьютер.
После перезагрузки компьютера проверьте, устранило ли это проблему или нет. Если проблема не исчезнет, выполните следующий метод.
Исправление 5. Поиск и удаление поврежденного кэша дерева планировщика заданийВ этом методе мы найдем поврежденный кеш дерева планировщика заданий и удалим его.Внимательно следуйте инструкциям, чтобы выполнить этот метод.
Шаг 1. Открытый прогон. Чтобы открыть «Выполнить», щелкните правой кнопкой мыши кнопку меню «Пуск» и выберите Выполнить .
Шаг 2. На последнем шаге откроется окно Выполнить. Теперь нам нужно открыть редактор реестра. Для этого введите regedit в окне «Выполнить» и нажмите OK . При запросе подтверждения нажмите Да .
Шаг 3. Последний шаг откроет редактор реестра. Здесь вы должны пройти по пути, указанному ниже в левой части редактора реестра.
HKEY_LOCAL_MACHINE \ SOFTWARE \ Microsoft \ Windows NT \ CurrentVersion \ Schedule \ TaskCache \ Tree
Шаг 4. В левой части редактора реестра щелкните правой кнопкой мыши Дерево и выберите Переименовать . Переименуйте его в Tree.old .
Примечание: -Если вы не можете редактировать дерево, прочтите эту статью, чтобы получить полное разрешение
Шаг 5. Теперь откройте планировщик задач и проверьте, решило ли это проблему. Если вы больше не получаете сообщение об ошибке, это означает, что дерево повреждено. Теперь нам нужно выяснить, какая задача в нем повреждена.
Шаг 6. Сначала вам нужно переименовать Tree.old обратно в Tree . Для этого щелкните правой кнопкой мыши Tree.old и выберите Переименовать . Теперь переименуйте его в Tree .
Шаг 7. Развернуть Дерево. Здесь вы увидите количество запланированных задач. Теперь вам нужно переименовать первую задачу и добавить «.old» в конце ее имени (очень похоже на шаг 4). Например, если первая задача — KMSAuto , щелкните ее правой кнопкой мыши и выберите Переименовать . Теперь переименуйте его в KMSAuto.old .
Шаг 8. После выполнения последнего шага откройте Task Scheduler и проверьте, все ли вы получаете сообщение об ошибке.Если вы все еще получаете ошибку, удалите «.old» из задачи, которую вы переименовали на последнем шаге.
Шаг 9. Теперь выполните шаг 7 со следующей задачей, а затем повторите шаг 8. Продолжайте делать это с каждой задачей, пока сообщение об ошибке не перестанет отображаться в планировщике задач.
И если вы не получаете сообщение об ошибке в Планировщике заданий, это означает, что последняя задача, которую вы переименовали, является поврежденной. Теперь просто удалите поврежденную задачу, щелкнув ее правой кнопкой мыши и выбрав Удалить .
Это должно решить проблему.
Надеемся, что вам удалось исправить ошибку с помощью наших методов. Если вы решили проблему каким-либо другим способом или у вас есть вопросы, связанные с этой проблемой, укажите их ниже в комментариях.
различных способов запуска планировщика заданий в Windows
В этой статье мы рассмотрим различные способы запуска планировщика заданий в Windows. Планировщик заданий — это один из полезных инструментов Windows, который позволяет нам планировать и запускать автоматизированные задачи.Например, с помощью инструмента планировщика заданий вы можете заставить ОС Windows запускать программу в определенное время.
Откройте планировщик заданий с помощью поиска
Вероятно, в Windows 11 самый простой способ запустить планировщик заданий — использовать поиск. Введите слово планировщик задач в поле поиска и нажмите клавишу ВВОД, чтобы открыть его.
Откройте планировщик заданий из меню «Пуск».
Нажмите кнопку меню «Пуск» в Windows 11, а затем нажмите «Все приложения».
Прокрутите вниз, чтобы найти Инструменты Windows.
Посмотрите видео: различные способы запуска планировщика заданий в Windows
Прокрутите вниз, и вы найдете планировщик заданий.
Откройте планировщик заданий с помощью окна «Выполнить».
Нажмите клавиши Windows + R на клавиатуре, чтобы запустить команду «Выполнить», введите taskschd.msc и нажмите клавишу ввода на клавиатуре.
Откройте планировщик заданий через панель управления.
Запустите панель управления, набрав control в команде запуска.
Перейдите в раздел «Система и безопасность» в разделе «Инструменты Windows» и выберите ссылку «Запланировать задачи».
Откройте планировщик заданий, создав ярлык.
Щелкните правой кнопкой мыши рабочий стол Windows, выберите новый, а затем ярлык.
Введите taskschd.msc в поле, введите расположение элемента и нажмите кнопку «Далее».
Введите имя ярлыка или оставьте его как имя по умолчанию, а затем нажмите «Готово».
Дважды щелкните, чтобы запустить планировщик задач.
Запустите планировщик задач в Windows с помощью PowerShell или командной строки.
Откройте командную строку или приложения PowerShell, введите команду taskschd.msc, а затем нажмите Enter. Планировщик задач откроется немедленно.
Откройте планировщик задач через диспетчер задач
Удерживайте клавиши Ctrl + Shift + Esc на клавиатуре, чтобы открыть диспетчер задач , или щелкните правой кнопкой мыши на панели запуска Windows и выберите диспетчер задач.

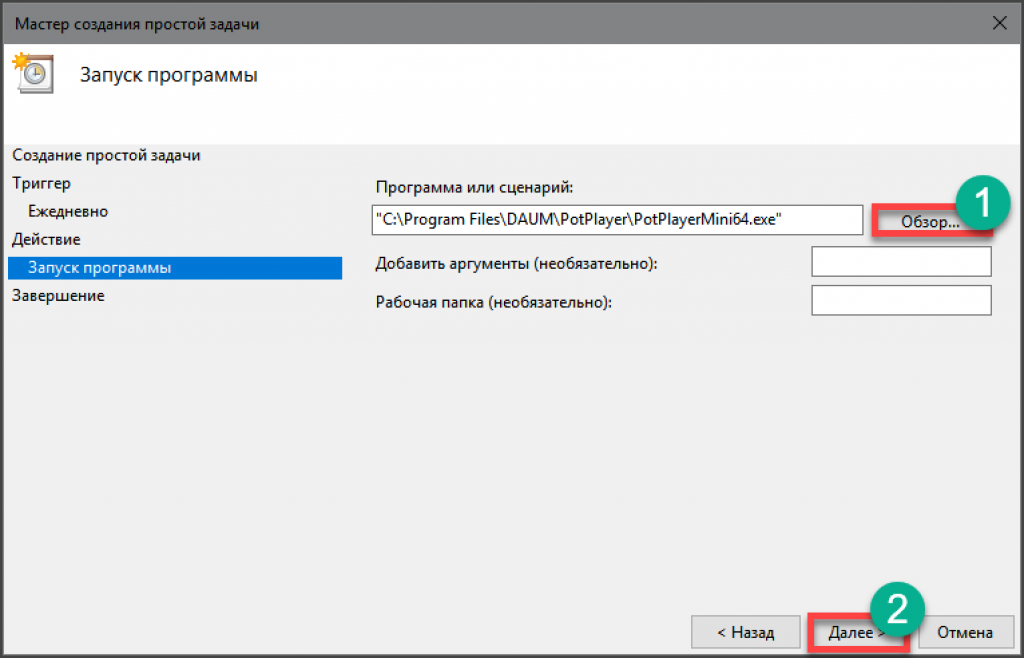
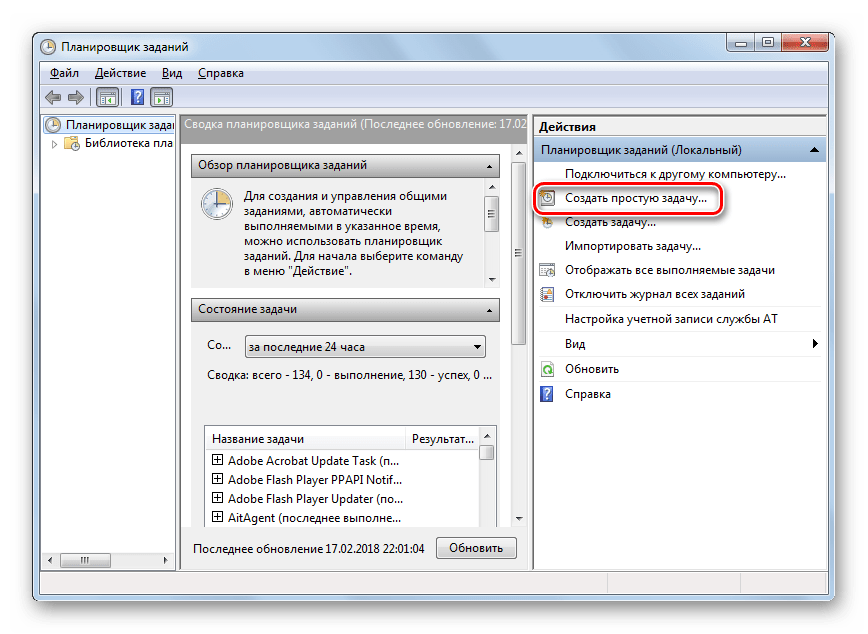
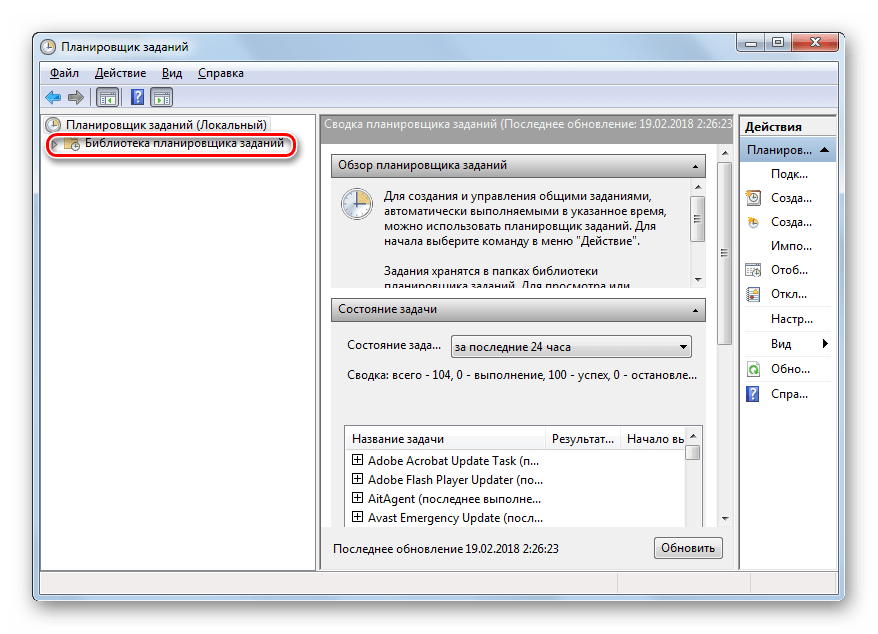

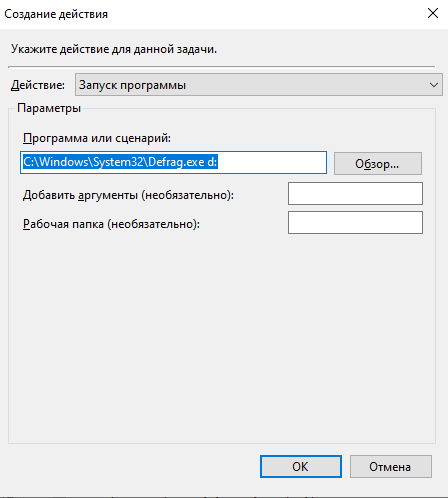 Готово, проверяем, начал ли работать планировщик задач или нет.
Готово, проверяем, начал ли работать планировщик задач или нет.

 msc» и жмем ОК.
msc» и жмем ОК.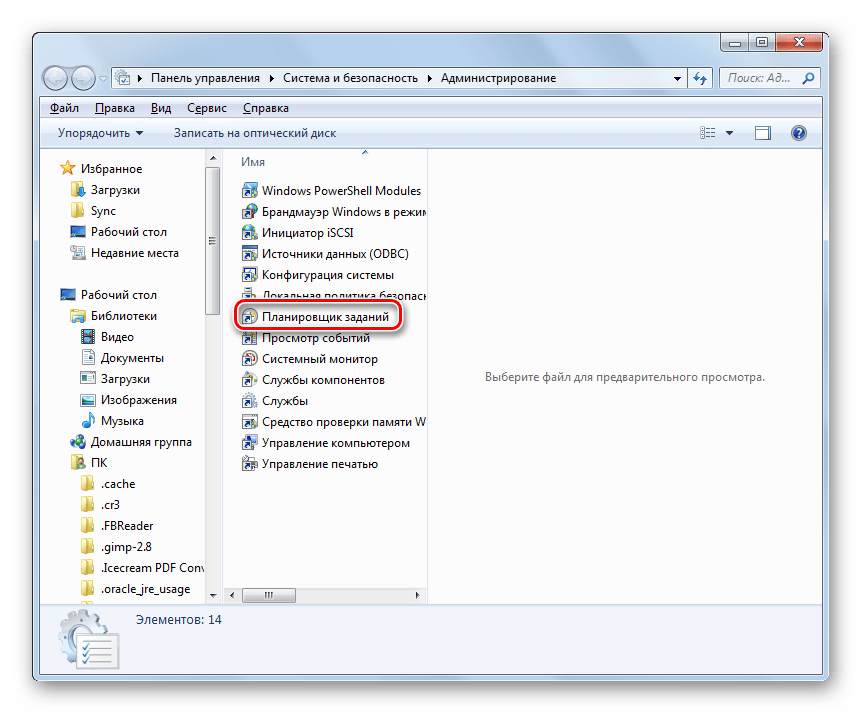
 В этом случае ОС самостоятельно проставляет большинство параметров у новой задачи. Вам нужно лишь настроить самые основные из них самостоятельно, например, время/условие запуска;
В этом случае ОС самостоятельно проставляет большинство параметров у новой задачи. Вам нужно лишь настроить самые основные из них самостоятельно, например, время/условие запуска; При использовании этой возможности программы, задача записывается в специальный файл, который можно запустить на стороннем компьютере.
При использовании этой возможности программы, задача записывается в специальный файл, который можно запустить на стороннем компьютере.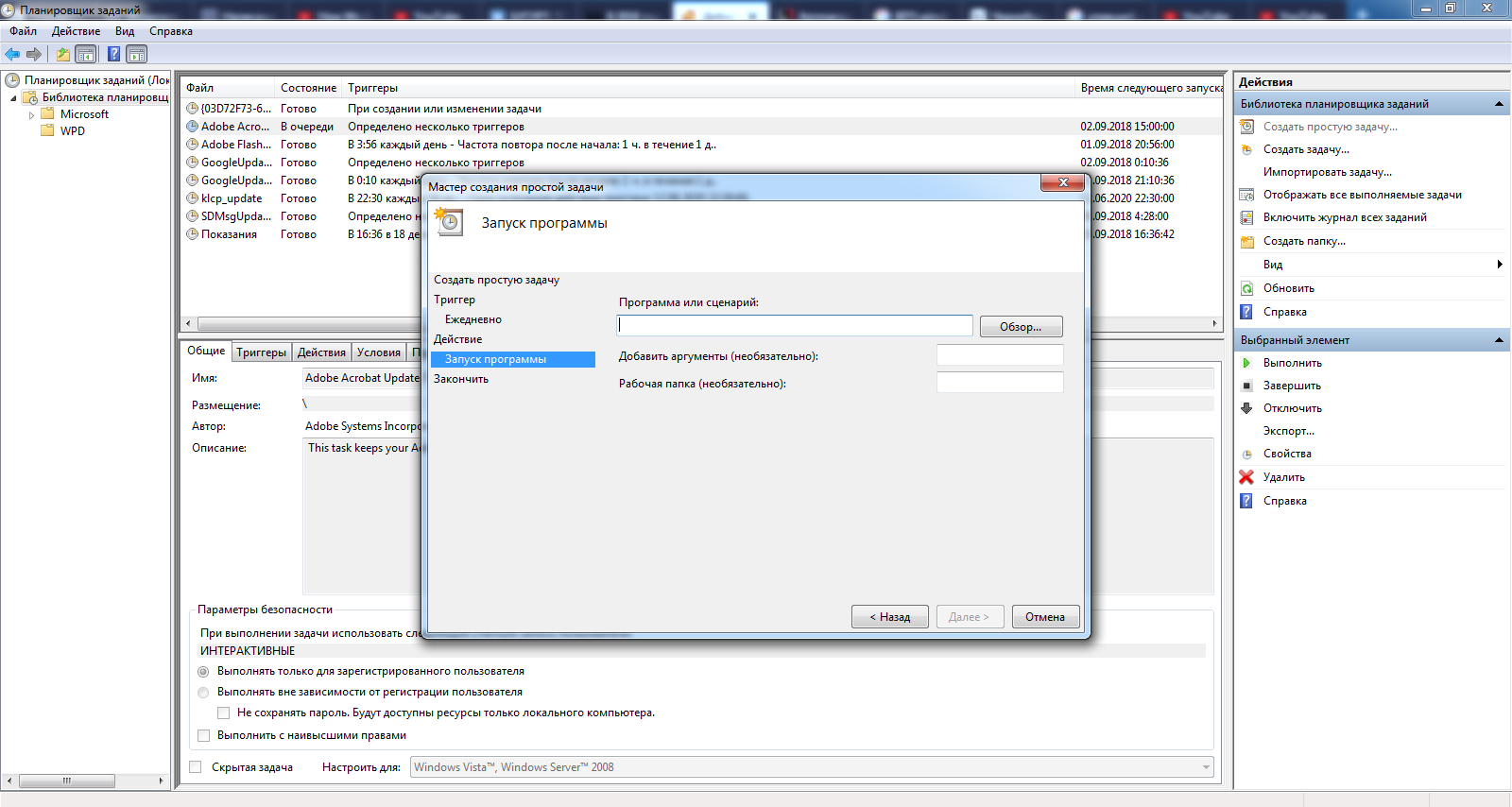
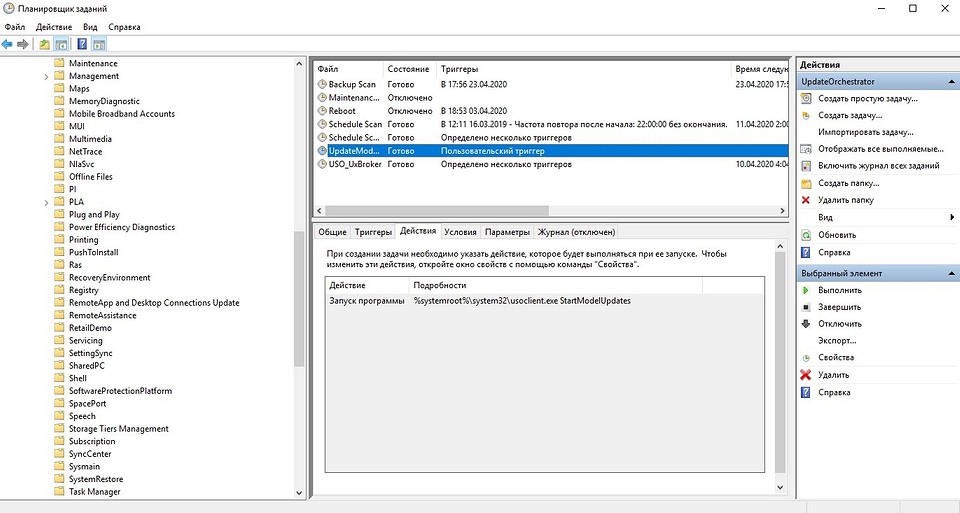 В данном случае это 15 минут.
В данном случае это 15 минут.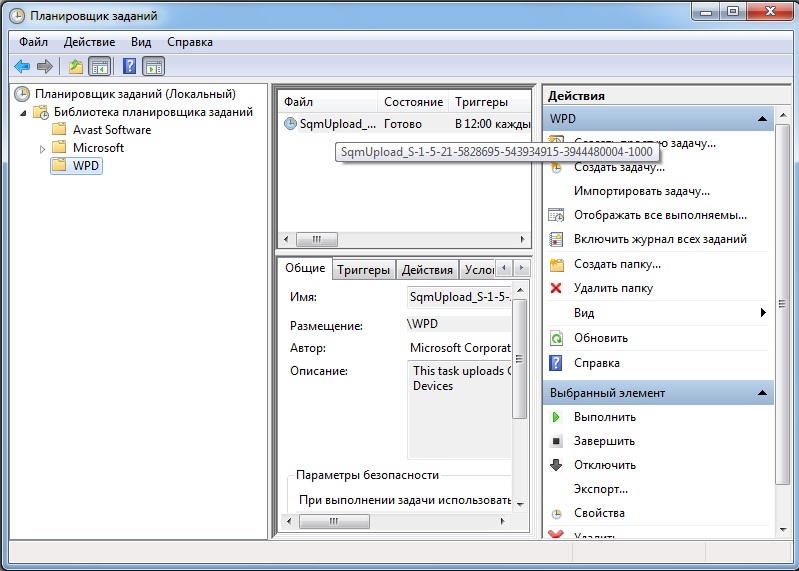 Из библиотеки можно запустить, отключить, изменить и удалить задание.
Из библиотеки можно запустить, отключить, изменить и удалить задание.