как включить, что это такое, как отключить
Режим планшета Windows 10 в первую очередь предназначен для планшетов и телефонов либо гибридных ноутбуков, которые имеют сенсорный дисплей.
Упрощенное меню позволяет с комфортом использовать устройство. После включения параметра, система переходит в планшетный интерфейс и становится интуитивно понятной для пользователей всех возрастов.
Как настроить режим планшета
Разработчики Microsoft постарались максимально упростить взаимодействие с Windows 10. Это основная задача разработки.
Использовать данную функцию можно не только на устройствах с сенсорным экраном, но и на обычных ноутбуках и ПК.
Давайте приступим к настройке режима на ноутбуке.
Включение
Включить режим проще, чем может показаться на первый взгляд. Выполнение всех действий занимает пару секунд.
- В правом нижнем углу рабочего стола нажмите «Уведомления».
- Кликните на «Режим планшета» (расположение кнопок может отличаться).

- Интерфейс полностью изменился, можно дальше полноценно использовать ноутбук.
Обратите внимание! Не у всех пользователей по умолчанию отображается пункт «Режим планшета».
Если у вас не отображается клавиша в панели уведомлений, то нужно её добавить.
- Войдите в меню «Пуск» → пункт «Параметры», который находится возле кнопки выключения.
- Перейдите в пункт «Система».
- В меню слева зайдите в «Уведомления и действия» → «Доб./удалить быстрые действия» под кнопками быстрого доступа.
- Возле нужного пункта переведите ползунок в положение «Вкл».
Выход из режима
Отключение выполняется в обратной последовательности и в этом тоже нет ничего сложного. Действия происходят на главном экране.
- Зайдите в панель уведомлений в нижнем углу экрана.
- Нажмите на «Режим планшета».
Как сделать режим по умолчанию
Система сама определяет, какой параметр более уместный для данного устройства, ведь очевидно что для ПК и ноутбука больше подходит компьютерный интерфейс.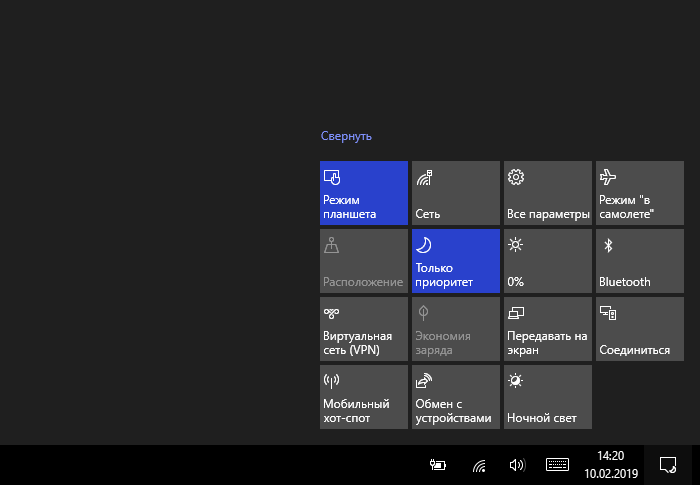 Но что делать если вам хочется всегда работать в планшетной среде?
Но что делать если вам хочется всегда работать в планшетной среде?
- Зайдите в «Пуск» → «Параметры».
- Далее «Система».
- Зайдя в «Режим планшета», выберите «Использовать режим планшета» для пункта «При входе в систему..».
Теперь при запуске Windows у вас автоматически будет включен планшетный интерфейс.
Как включить (выключить) режим планшета в Windows 10
В сегодняшней статье мы рассмотрим как разными способами включить (выключить) режим планшета в Windows 10.
Установить режим планшета или рабочего стола в параметрах системы
1. Откройте меню “Пуск” и зайдите в “Параметры”.
2. Зайдите в “Система” => с левой стороны выберите “Режим планшета” => возле “При входе в систему” выберите “Использовать режим планшета” или “Использовать режим рабочего стола”. Закройте параметры системы.
Включить (выключить) режим планшета в центре уведомлений
В области уведомлений панели задач зайдите в “Центр уведомлений” (Win+A) и нажмите на плитку “Режим планшета”.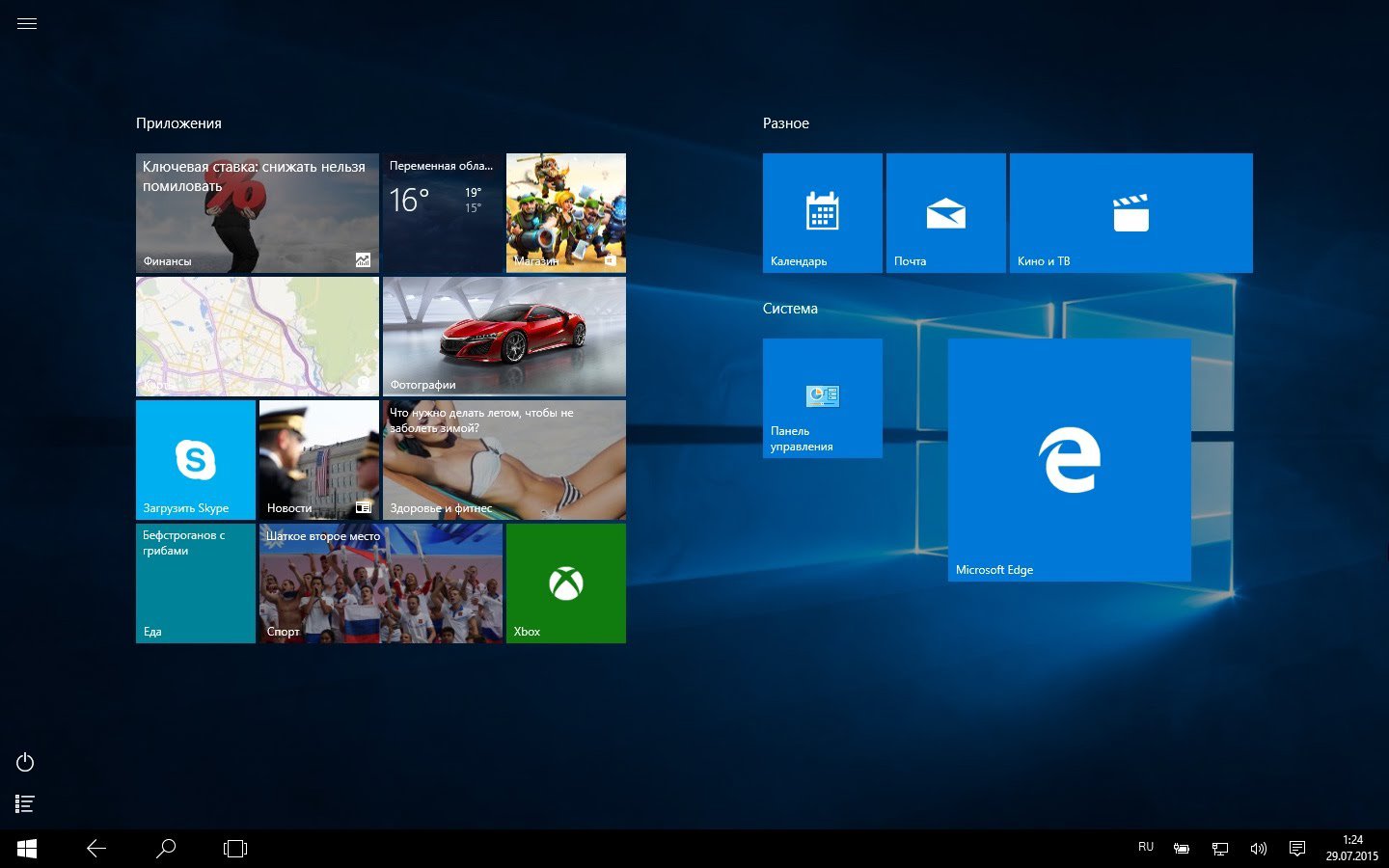
Когда плитка “Режим планшета” подсвечена синим цветом – режим включен.
Включить (выключить) режим планшета в редакторе реестра
1. В строке поиска или в меню “Выполнить” (выполнить вызывается клавишами Win+R) введите команду regedit и нажмите клавишу Enter.
2. Перейдите по пути HKEY_CURRENT_USER\ Software\ Microsoft\ Windows\ CurrentVersion\ ImmersiveShell. В разделе ImmersiveShell откройте параметр TabletMode => в поле “Значение” введите 1 и нажмите на “ОК”.
3. Закройте редактор реестра, выйдите из системы и зайдите в нее снова, или перезагрузите компьютер, чтобы изменения вступили в силу.
Установить режим планшета или рабочего стола в редакторе реестра
1. В строке поиска или в меню “Выполнить” (выполнить вызывается клавишами Win+R) введите команду regedit и нажмите клавишу Enter.
2. Перейдите по пути HKEY_CURRENT_USER\ Software\ Microsoft\ Windows\ CurrentVersion\ ImmersiveShell. В разделе ImmersiveShell откройте параметр SignInMode => в поле “Значение” введите нужное значение и нажмите на “ОК”.
0 – Использовать режим, подходящий для устройства
1 – Использовать режим рабочего стола
2 – Использовать режим планшета
На сегодня все, если вы знаете другие способы – пишите в комментариях! Удачи Вам 🙂
как его включить (отключить), настроить и использовать?
Читайте детально о «Режиме планшета» в Windows 10. Зачем нужен планшетный режим, как его вручную включить или отключить, как настроить параметры входа в планшетном режиме, как выполнить настройки автоматического включения режима планшета?
Корпорация «Microsoft» давно решила унифицировать операционную систему «Windows» и применить ее для разного вида устройств.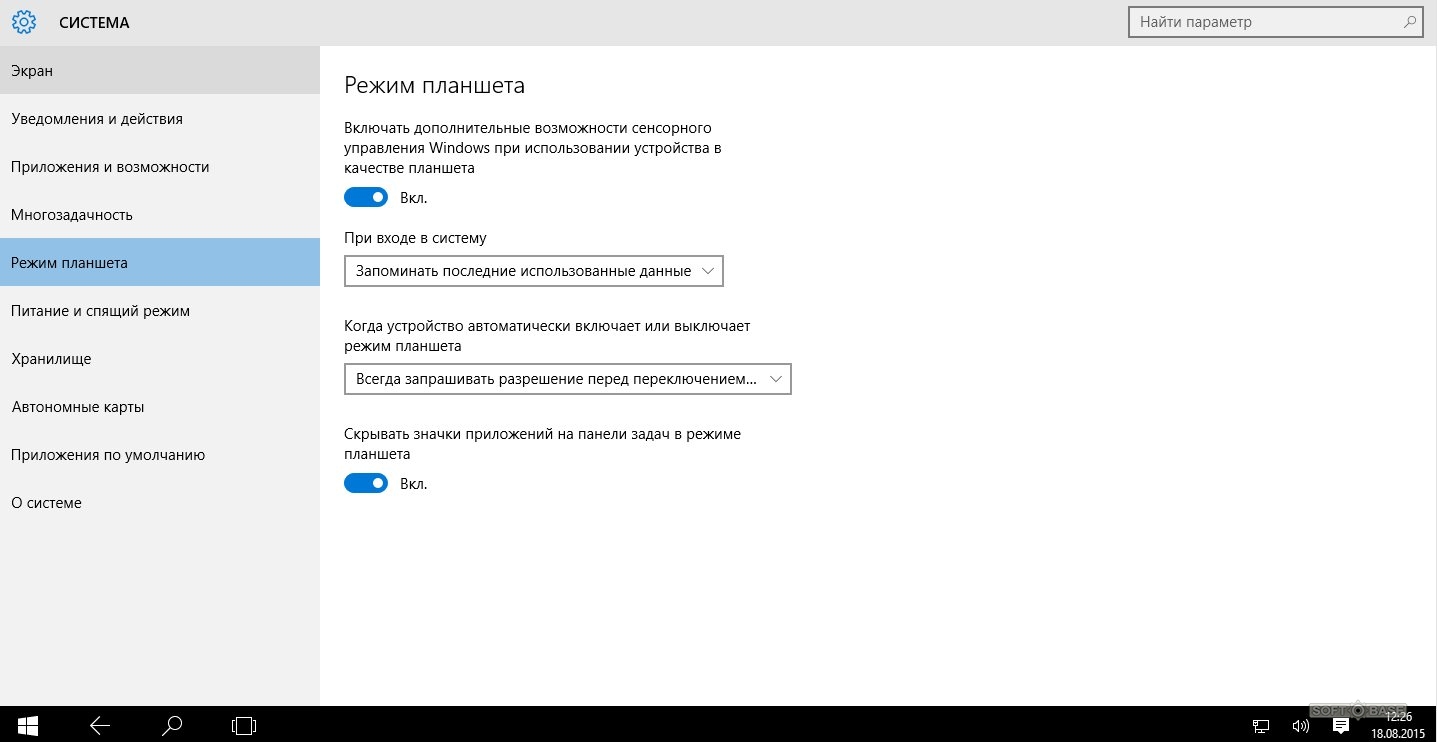
«Режим планшета» автоматически оптимизирует пользовательское устройство с сенсорным вводом, упрощает меню и переводит интерфейс системы в полноэкранный режим, отображает окна приложений во весь экран и уменьшает в размерах значки элементов управления.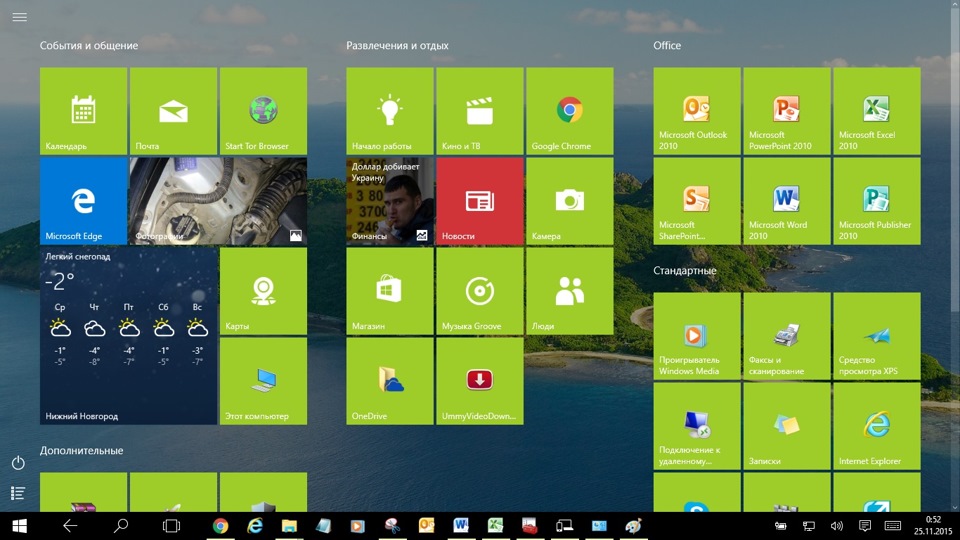 Этот режим достаточно прост и понятен для пользователей, что способствует увеличению популярности его применения на различных устройствах. Неудивительно, что
Этот режим достаточно прост и понятен для пользователей, что способствует увеличению популярности его применения на различных устройствах. Неудивительно, что
Зачем вам нужен
«Режим планшета»?Каждый, кто пользовался операционной системой «Windows 8» хорошо помнит полноразмерный экран рабочего стола, оптимизированный для сенсорных устройств с большими плитками (кнопками) программ и приложений, расположенных в панелях в несколько рядов. Такая система бала очень удобна для планшетов и конверсионных ноутбуков 2-в-1. Но для тех, кто не использовал сенсорный экран, этот интерфейс доставлял при работе значительные неудобства.
Разработчики «Microsoft» в операционной системе «Windows 10» позаботилась об этой проблеме, представив режим «Continuum», двойную адаптивную функцию, которая распознает, какое оборудование у вас установлено, и автоматически меняет интерфейс между обычным режимом рабочего стола и планшетным режимом, применяя наилучший вариант интерфейса в каждой конкретной ситуации.
Пример планшета
Если у вас есть планшет-трансформер, то отделение части планшета от клавиатуры док-станции приведет к переключению режима работы устройства в планшетный режим из режима рабочего стола. Когда вы снова соедините две части планшета-трансформера (или перевернете экран на своем конвертируемом ноутбуке обратно в положение ноутбука), вы вернетесь в режим рабочего стола в комплекте со стандартными параметрами управления операционной системой
В режиме планшета все приложения, которые вы открываете, включая экран запуска, автоматически перейдут в полноэкранный режим отображения. По этой причине вы не увидите свой привычный рабочий стол, но сможете получить доступ к нему через «Проводник» файлов.
Вы заметите, что на панели задач теперь есть кнопка в виде стрелки «Назад»

Почти все аспекты пользовательского интерфейса лучше всего подходят для сенсорного использования в режиме планшета; это означает, что кнопки немного больше, добавлена кнопка «Назад» и убраны иконки закрепленных программ на «Панели задач», а экранная клавиатура появляется всякий раз, когда вы выбираете текстовое поле.
Режим планшета для повсеместного использования
Зачем использовать планшетный режим без сенсорного экрана? Большие плитки и кнопки вместе с упрощенным интерфейсом могут облегчить для некоторых людей перемещение по разделам «Windows», особенно для пожилых людей или неуверенных компьютерных пользователей.
Вы готовы начать работу с планшетным режимом? Ниже приведен полный список советов для начала работы с этой замечательной функцией в «Windows 10».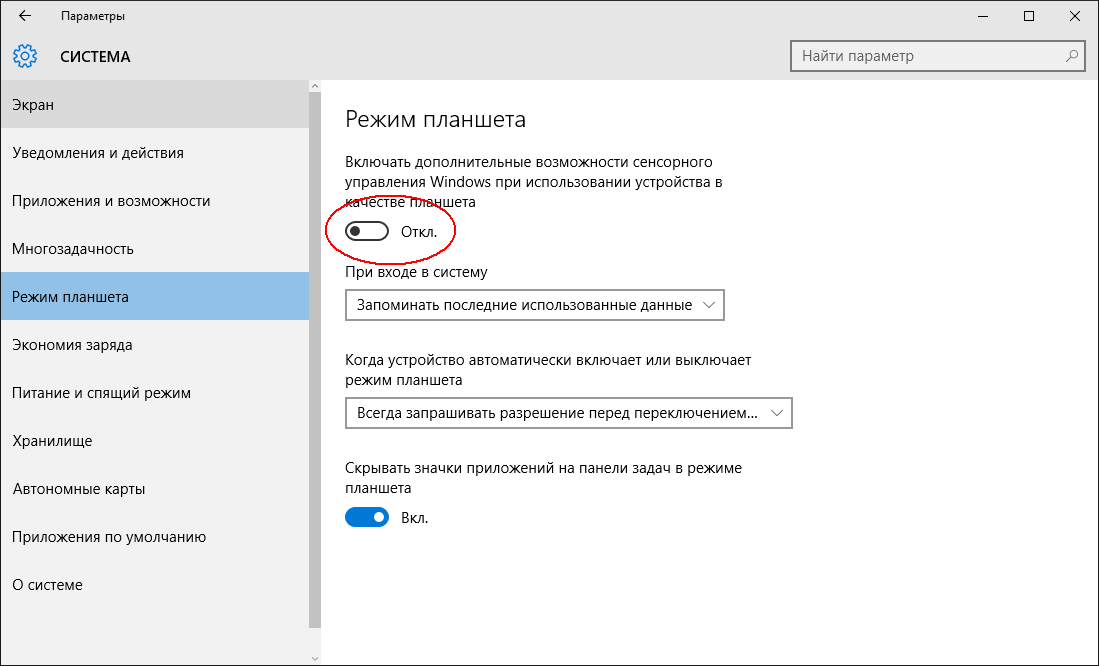
Как вручную включить и отключить режим планшета?
Вы можете переключиться в «Режим планшета» в любое время по вашему желанию, используя «Центр уведомлений и действия». Вот легкий и быстрый способ, как это можно сделать.
Нажмите кнопку «Центр уведомлений и действия» в нижнем правом углу рабочего стола на «Панели задач».
В открывшемся боковом меню нажмите плитку «Режим планшета» один раз и появится всплывающая подсказка «Включено».
Функция будет автоматически активирована и изменения вступят в силу незамедлительно.
Чтобы отключить режим планшета и вернуться к привычному для вас режиму рабочего стола, просто повторите указанный алгоритм действий заново и отключите  Операционная система автоматически перейдет в стандартный режим рабочего стола.
Операционная система автоматически перейдет в стандартный режим рабочего стола.
Если при открытии «Центра уведомлений и действия» вы не видите в списке быстрых действий плитку «Режим планшета», то вам необходимо добавить ее следующим способом.
Нажмите кнопку «Пуск» на «Панели задач» в нижнем левом углу экрана.
Примечание: В некоторых версиях обновлений операционной системы «Windows 10» боковое меню, содержащее кнопки «Включение компьютера», «Параметры», «Изображение» и т.д., может быть закреплено по умолчанию в левой стороне рабочего стола. И вы сразу можете получить доступ к кнопке приложения «Параметры» не заходя в главное пользовательское меню «Пуск».
В открывшемся меню нажмите кнопку в виде шестеренки, расположенной над кнопкой «Выключение компьютера» и откройте приложение «Параметры».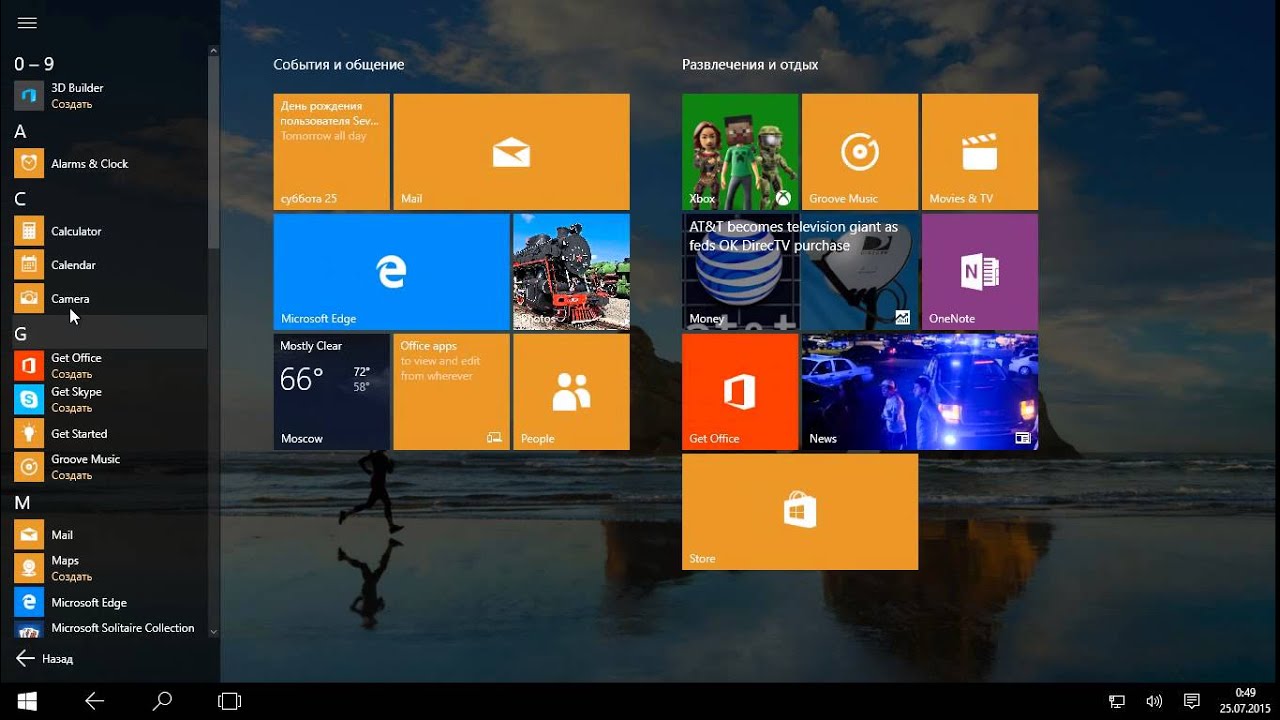
Дополнительно приложение «Параметры» можно открыть другими способами, например:
Нажмите вместе сочетание клавиш «Windows + X» или щелкните правой кнопкой мыши по кнопке «Пуск» на «панели задач» и во всплывающем меню выберите раздел «Параметры».
Затем в предложенном списке разделов приложения «Параметры» выберите раздел «Система»
В открывшемся окне раздела выберите в левой панели из списка вкладок пункт «Уведомления и действия».
В правой панели в разделе «Быстрые действия» нажмите на ссылку «Доб./удалить быстрые действия» для редактирования меню отображаемых плиток (иконок) возможных функций.
Будет открыто окно всех доступных функций. Используя полосу прокрутки, опустите бегунок в самый низ окна и выберите из предложенного списка функцию «Режим планшета», активируйте ее, переключив в ячейке индикатор в положение «Вкл.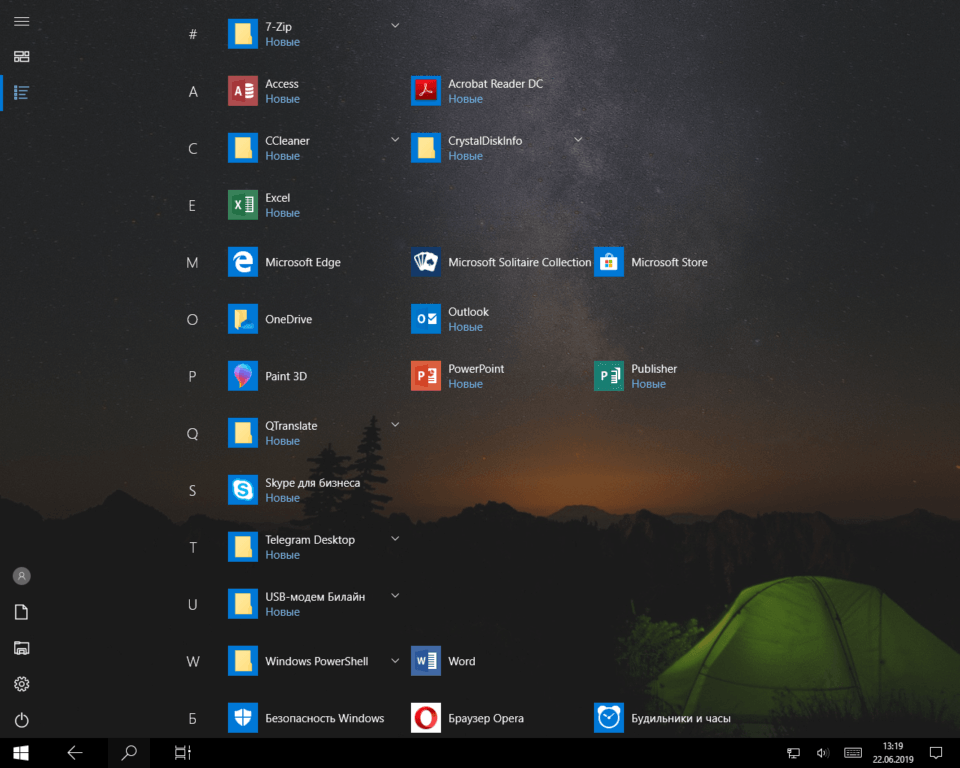 ».
».
Плитка функции «Режим планшета» появится в разделе «Быстрые действия» рядом с другими включенными функциями. Вы можете нажать и удерживать плитку (иконку) функции «Режим планшета» и перетащить ее в более удобное местоположение в списке быстрых действий, отображенных в центре уведомлений.
Теперь функция «Режим планшета» всегда будет отражаться при открытии «Центра уведомлений и действия».
Полную версию статьи со всеми дополнительными видео уроками читайте в нашем блоге…
Данный материал является частной записью члена сообщества Club.CNews.
Редакция CNews не несет ответственности за его содержание.
Что такое режим планшета в Windows 10
Режим планшета, известный также как режим Continuum, предназначен для владельцев смартфонов, планшетов, и других устройств с сенсорными экранами. В этой статье мы расскажем вам, какими функциями обладает этот режим, а также о том, как его использовать.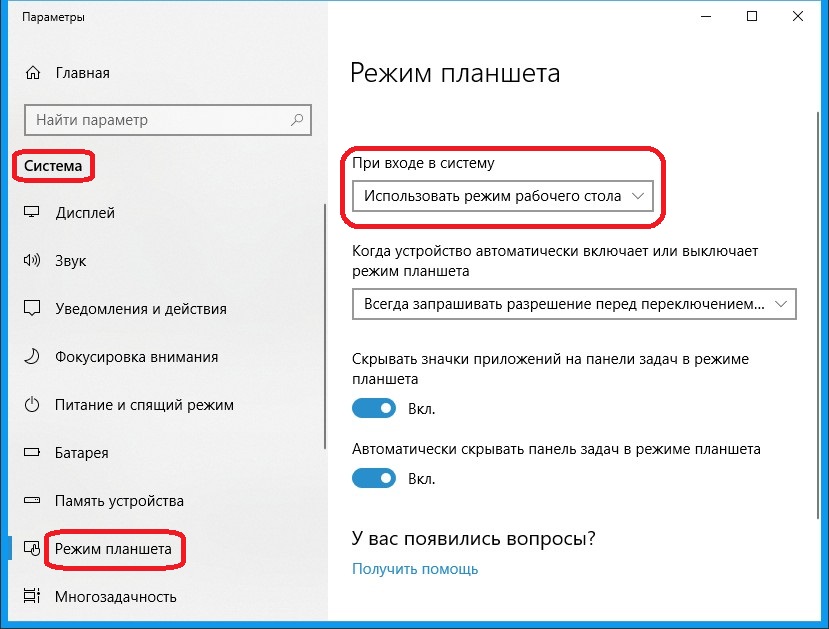
Подписывайтесь на наш Telegram — канал
Содержание:
- Для чего нужен режим планшета
- Как вручную включить или отключить режим планшета
- Как настроить параметры перехода в режим планшета
- Как настроить параметры автоматического перехода в режим планшета
- Как скрыть значки приложений на панели задач в режиме планшета
- Как скрыть отображение панели задач в режиме планшета
Для чего нужен режим планшета
Наверняка каждый из вас помнит операционную систему Windows 8, интерфейс которой был оптимизирован под устройства с сенсорными экранами. Пользоваться этой операционной системой на планшетах и устройствах 2-в-1 было достаточно удобно, однако для комфортного использования режима планшета в Windows 8 нужно было изучать жесты.
В Windows 10 все необходимые действия в этом режиме можно сделать, используя клавишу Представление задач. При переключении в режим планшета все имеющиеся на рабочем столе ярлыки заменяются плитками, а большая часть элементов управления исчезает из поля зрения. Главным отличием этого режима от такового в Windows 8 является то, что меню Пуск при переключении остается практически без изменении, и чтобы вызвать его, достаточно прикоснуться к кнопке в левом верхнем углу.
Главным отличием этого режима от такового в Windows 8 является то, что меню Пуск при переключении остается практически без изменении, и чтобы вызвать его, достаточно прикоснуться к кнопке в левом верхнем углу.
Однако планшетный режим может использоваться не только на устройствах с сенсорными экранами. Он создан в первую очередь для того, чтобы сделать более удобным использование Windows 10 на любых устройствах, включая ноутбуки с небольшими экранами.
Готовы приступить к работе с операционной системой Windows 10 в режиме планшета? Далее мы расскажем вам, как это сделать.
Как вручную включить или отключить режим планшета
Вы можете вручную переключить операционную систему Windows 10 в режим планшета, используя Центр оповещений. Для этого:
- Нажмите на кнопку «Центр оповещений», которая находится в правом нижнем углу экрана;
- Выберите «Режим планшета».
Для того, чтобы отключить режим планшета, просто повторите проделанные действия.
Если по каким-то причинам Вы не видите режима планшета в Центре оповещений, добавьте его, выполнив следующие шаги:
- Нажмите на кнопку «Пуск»;
- Нажмите на кнопку «Настройки», которая расположена над кнопкой питания;
- Выберите раздел «Система»;
- Выберите раздел «Уведомления и действия»;
- Нажмите на строку «Добавить или удалить быстрые действия»;
- Переведите переключатель напротив пункта «Режим планшета» в положение «Включено»;
Как настроить параметры перехода в режим планшета
Для того, чтобы установить, в каком режиме устройство будет включаться по умолчанию, выполните следующие действия:
- Нажмите на кнопку «Пуск»;
- Нажмите на кнопку «Настройки», которая расположена над кнопкой питания;
- Выберите раздел «Система»;
- Выберите раздел «Режим планшета»;
- Нажмите на выпадающее меню под пунктом «При входе в систему»;
- Выберите один из вариантов:
— Использовать режим планшета;
— Использовать режим рабочего стола;
— Использовать подходящий режим для оборудования.
Как настроить параметры автоматического перехода в режим планшета
Если устройство поддерживает автоматический переход в режим планшета, оно может делать это без подтверждения от пользователя, только с его разрешения или не делать вообще (только вручную).
- Нажмите на кнопку «Пуск»;
- Нажмите на кнопку «Настройки», которая расположена над кнопкой питания;
- Выберите раздел «Система»;
- Выберите раздел «Режим планшета»;
- Нажмите на выпадающее меню под пунктом «Когда устройство автоматически включает или выключает режим планшета»;
- Выберите один из вариантов:
— Не запрашивать разрешение и не переключать режим;
— Всегда запрашивать разрешение перед переключением режима;
— Не запрашивать разрешение, всегда переключать режим.
Как скрыть значки приложений на панели задач в режиме планшета
- Нажмите на кнопку «Пуск»;
- Нажмите на кнопку «Настройки», которая расположена над кнопкой питания;
- Выберите раздел «Система»;
- Выберите раздел «Режим планшета»;
- Переведите переключатель под пунктом «Скрывать значки приложений на панели задач в режиме планшета» в положение «Включено».

Как скрыть отображение панели задач в режиме планшета
Если Вы не хотите видеть панель задач, когда ваше устройство находится в режиме планшета, Вы можете скрыть ее. В таком случае доступ к ней можно будет получить при помощи свайпа от нижней части экрана.
- Нажмите на кнопку «Пуск»;
- Нажмите на кнопку «Настройки», которая расположена над кнопкой питания;
- Выберите раздел «Система»;
- Выберите раздел «Режим планшета»;
- Переведите переключатель под пунктом «Автоматически скрывать панель задач в режиме планшета» в положение «Включено».
Если у вас остались какие-либо вопросы, задавайте их в комментариях!
Windows 10 не выходит из режима планшета
Режим планшета на устройстве Windows 10 был представлен, чтобы сделать Windows 10 более удобной для пользователей на устройствах 2-в-1, таких как Surface Pro и Surface Book. Однако, если ваша Windows 10 застряла в режиме планшета и не может отключить режим планшета, эти исправления помогут решить проблему сразу же.
Режим планшета полезен, когда вы используете только дисплей. Однако, когда вам нужно использовать клавиатуру, она исчезает автоматически. Даже тогда некоторые пользователи сообщали, что не могут выйти из режима планшета.
Ошибка, при которой потребители не могут выйти из режима планшета, может быть исправлена с помощью приведенных ниже решений.
- Проверить настройку полноэкранного режима
- Выполнить полное отключение
- Выполнить перезагрузку двумя кнопками на устройствах Surface
- Отключить режим планшета через реестр
- Выполнить восстановление системы
- Изменить настройки на вкладке «Система» или в Центре действий
1] Проверить настройку полноэкранного режима.
- Нажмите комбинацию кнопок WINKEY + I, чтобы открыть приложение настроек Windows 10.
- Перейдите по следующему пути: Персонализация → Пуск.
- Прокрутите вниз, чтобы отключить опцию — Использовать Пуск в полноэкранном режиме.
- Перезагрузите компьютер и проверьте, актуальна ли еще проблема.

Если проблема останется даже после отключения режима планшета в Windows 10 в настройках, перейдем к следующему решению.
2] Выполнить полное отключение
Откройте CMD от имени администратора и выполните следующую команду:
shutdown /s /f /t 0
Это немедленно выключит ваш компьютер. Как только он выключен, подождите минуту, прежде чем снова его включать.
3] Выполнить двухкнопочный перезапуск на Surface устройствах
- Нажмите и удерживайте кнопку питания около 30 секунд.
- Отпустите кнопку через 30 секунд.
- После этого нажмите и удерживайте кнопку увеличения громкости + питания в течение 20 секунд.
- Дисплей будет мигать несколько раз, но вы должны держать эти кнопки нажатыми.
- Это выключит ваше устройство Surface.
Через несколько минут снова включите устройство Surface. Это должно исправить вашу проблему.
4] Отключить режим планшета через реестр
В меню «Пуск» выполните поиск «Редактор реестра». Выберите «Редактор реестра» и откройте, выбрав «Открыть как администратор».
Выберите «Редактор реестра» и откройте, выбрав «Открыть как администратор».
После открытия редактора реестра перейдите к следующему ключу.
Computer\HKEY_CURRENT_USER\Software\Microsoft\Windows\CurrentVersion\ImmersiveShell
Щелкните правой кнопкой мыши запись DWORD с именем SignInMode. Дважды щелкните по нему и установите его значение данных равным 1, а значение Base — шестнадцатеричным.
Нажмите на ОК.
Это гарантирует, что вы вошли в режим рабочего стола при входе в свою учетную запись.
Теперь щелкните правой кнопкой мыши запись DWORD с именем TabletMode. Дважды щелкните по нему и установите его значение данных равным 0, а основание — шестнадцатеричным
Нажмите на ОК.
Перезагрузите компьютер, чтобы изменения вступили в силу.
5] Выполнить восстановление системы
Введите sysdm.cpl в поле Начать поиск и нажмите Enter. Выберите вкладку, помеченную как Защита системы, а затем выберите Восстановление системы. Следуйте инструкциям на экране, чтобы восстановить работоспособность компьютера .
Следуйте инструкциям на экране, чтобы восстановить работоспособность компьютера .
6] Изменить настройки на вкладке «Система» или в Центре действий
- Открыть настройки приложения.
- Перейдите в Система> Режим планшета.
- Прокрутите вниз, чтобы установить режим «Когда я вхожу в систему».
- Перезагрузите компьютер и проверьте наличие проблемы.
Также вы можете попробовать отключить режим планшета для Центра поддержки. Опубликуйте это, проверьте, не застряла ли Windows 10 в режиме планшета или вы вернулись к стандартному рабочему столу.
Я надеюсь, что одно из этих решений помогло вам выйти из режима планшета в Windows 10. Сообщите нам об этом в комментариях.
Статьи по теме:Как отключить режим планшета в Windows 10 • Оки Доки
Windows 10 имеет специальный режим планшета, который можно найти на панели уведомлений в правом нижнем углу панели задач или в настройках, выполнив поиск в режиме планшета. Если у вас есть устройство 2-в-1, Windows 10 по умолчанию запускается в режиме планшета.
Если у вас есть устройство 2-в-1, Windows 10 по умолчанию запускается в режиме планшета.
Если вы не хотите использовать режим планшета или не знакомы с ним, эта функция может вас раздражать или столкнуться с трудностями при использовании компьютера. К счастью, есть возможность отключить режим планшета.
Что такое режим планшета?
Режим планшета — это удобная функция, которая оптимизирует сенсорное управление на вашем устройстве. После включения вам не понадобится ни мышь, ни клавиатура. Когда режим планшета включен, все приложения открываются в полноэкранном режиме, а размер значков уменьшается.
Режим планшета Windows 10 может быть очень полезен, если у вас есть устройство, которое можно переворачивать или с экраном 2-в-1. Многие пользователи жалуются, что их режим планшета не работает; это потому, что их устройство не поддерживает сенсорную функцию дисплея.
Связанный: Как исправить неработающий сенсорный экран Windows 10
Кроме того, вы также можете настроить режим планшета или полностью отключить режим планшета в настройках Windows 10. Вот как.
Вот как.
Как отключить режим планшета в Windows 10
Чтобы отключить режим планшета с Windows 10 на вашем компьютере, щелкните значок центр событий в правом нижнем углу вашего панель задач. Найдите Планшетный режим, который будет выделен синим цветом, затем выберите, чтобы отключить.
Если у вас включен режим планшета, на вашем ПК с Windows 10 будут отображаться мозаичные значки, известные как Живая плитка. Чтобы выключить его, просто нажмите на значок режима планшета.
Это простой способ выключить режим планшета Windows 10, но вы также можете настроить его в соответствии с вашими потребностями. Вот как это сделать.
Как настроить режим планшета в Windows 10
Вы также можете использовать виртуальную клавиатуру в режиме планшета. Просто нажмите на значок клавиатуры на панели задач, когда она включена, и появится клавиатура.
По умолчанию ваш компьютер автоматически включает режим планшета, когда он обнаруживает ноутбук у вас в руке, даже если вы не хотите его включать. Чтобы установить его вручную в соответствии с вашим использованием, вы можете попробовать эти настройки.
Ввод Режим планшета в строке поиска меню «Пуск» и выберите «Лучшее совпадение», чтобы открыть приложение «Настройки». Когда откроется меню, вы можете выбрать между Dне включается, Авсегда переключатель, или Аsk перед переключением.
Если вы установите его на Dне включается, ваша система не будет отправлять всплывающее окно с просьбой переключить рабочий стол в режим планшета. Между тем, если вы установите его на Авсегда переключатель, по умолчанию он автоматически переключится в режим планшета.
Наконец, если вы выберете Апропустите меня перед переключением режима, он всегда будет показывать всплывающее окно и спрашивать, переключиться в режим планшета или нет.
Вы можете выбрать любой вариант по своему вкусу. Кроме того, доступна дополнительная настройка, Когда я вхожу в систему, который также дает вам три варианта: Всегда используйте режим планшета, Никогда не используйте режим планшета, и Оставьте последний использованный мной режим.
Пользователи настольных компьютеров (т. Е. Устройства без сенсорных функций) могут найти вариант Использовать подходящий режим для моего оборудования вместо возможности использовать ранее выбранный режим.
Выбор параметра устанавливает режим по умолчанию при входе на рабочий стол. Эти параметры очень похожи на предыдущие и действуют так же.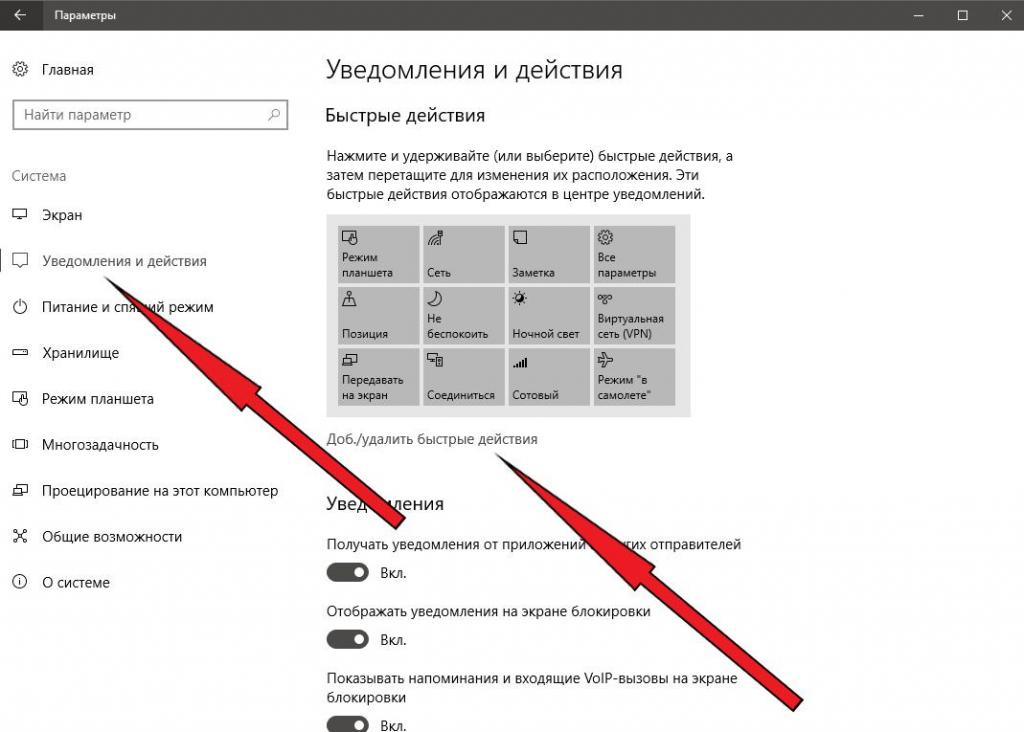
Первый вариант, Всегда используйте режим планшета, откроет Windows 10 в режиме планшета, независимо от того, какое у вас устройство. Если вы выберете второй вариант, система никогда не будет использовать режим планшета, если вы его не измените. Последний вариант даст вам возможность переключаться между Режим рабочего стола Windows 10 или Режим планшета.
Как это работает?
Если вам все еще непонятно, как работает режим планшета, вот подробный пример, который развеет все ваши сомнения.
Допустим, у вас есть блокнот Flip Notebook, работающий в Windows 10, и вы выбрали Всегда спрашивайте меня перед переключением режима.
Теперь, когда вы переворачиваете устройство или поднимаете его в руке, ноутбук это определяет. В зависимости от вашего выбора появится всплывающее окно, хотите ли вы переключиться в режим планшета или нет.
Отключение дополнительных настроек в режиме планшета
В режиме планшета Windows 10 есть некоторые дополнительные функции, которые вы можете изучить, нажав на Изменить дополнительные настройки планшета из меню настроек планшета Windows 10. Этот раздел показывает вам Включение / выключение табличного режима Кнопка-переключатель.
После этого он делится на две категории в зависимости от использования режима планшета. Начиная с Когда я использую режим планшета, это дает вам два варианта: Скрыть значки приложений на панели задач, который включен по умолчанию, и Автоматически скрывать панель задач, который отключен.
Когда вы включаете режим планшета и выбираете ЧАСзначки приложений ide на панели задач режим, он удаляет все значки ярлыков. Второй вариант удалит всю панель задач снизу, если вы ее выберете.
Вторая категория, Когда я не использую режим планшета, дает вам множество вариантов на выбор. По умолчанию три параметра включены, и только один выключен.
По умолчанию включены следующие параметры: Упростите касание значков приложений на панели задач, Показывать значок поиска без окна поиска, и Упростите касание кнопок в проводнике.
Единственная отключенная опция — Sкак сенсорная клавиатура, когда клавиатура не подключена. Все эти параметры представляют собой некоторые функции настройки, на которые вы можете переключаться в соответствии с вашим выбором.
Связанный: Как установить Android на планшет с Windows
Тонкая настройка режима планшета так, как вы хотите
Это удобная функция, и она может оказаться полезной. В конце концов, все дело в вашем выборе. В режиме планшета Windows 10 отображается больше места на экране. Более того, вы можете легко перемещаться с помощью жестов смахивания.
В режиме планшета Windows 10 отображается больше места на экране. Более того, вы можете легко перемещаться с помощью жестов смахивания.
Вы даже можете управлять двумя приложениями одновременно пальцами. Когда вы включаете режим планшета, вы увидите значки, похожие на плитки, отображаемые в Windows 8. Так что это своего рода возможность вернуться к Windows 8, даже в Windows 10.
Как включить или отключить режим планшета Windows 10?
Одна половина пользователей работают в операционной системе Windows 10 с обычных компьютеров, десктопов. Вторая половина работает в Windows 10 используя ноутбук. Внимание вопрос! Все кардинально поменялось, система стала неузнаваемой, кто из этих пользователей знает, что такое режим планшета?! Ответ — те пользователи, кто работают на устройствах 2 в 1. Для остальных я написал статью, как вернуть все обратно, как отключить режим планшета Windows 10.
Режим планшета в Windows 10 — это очень удобный интерфейс, который позволяет запускать все приложения во весь экран (а не в окнах) и давать вам экран с плитками вместо меню “Пуск”. Звучит очень неплохо, правда? Да, но только если Вы обладатель новомодного устройства 2 в 1 на Windows 10 (когда компьютер превращается в планшет). В остальных случаях — это крах и паника, потому что не знаешь что делать!
Звучит очень неплохо, правда? Да, но только если Вы обладатель новомодного устройства 2 в 1 на Windows 10 (когда компьютер превращается в планшет). В остальных случаях — это крах и паника, потому что не знаешь что делать!
Реклама на nextontext.ru
Настройки Windows 10. Режим планшета
Давайте быстро найдем и выключим этот ужас на вашем компьютере! Либо попробуйте пройти эти шаги, чтобы в дальнейшем понимать, что произошло у Вас в системе:
Обратите внимание в примере, я нахожусь в режиме планшета.
1. Заходим в меню Пуск — Настройки;
2. Вкладка Система;
3. В списке находим “Режим планшета”;
Реклама на nextontext.ru
4. Видим вкладку “При входе в систему”. Меняем ее в зависимости от того, какой результат хотим получить. Использовать режим планшета — включит режим планшета Windows 10, после перезагрузки.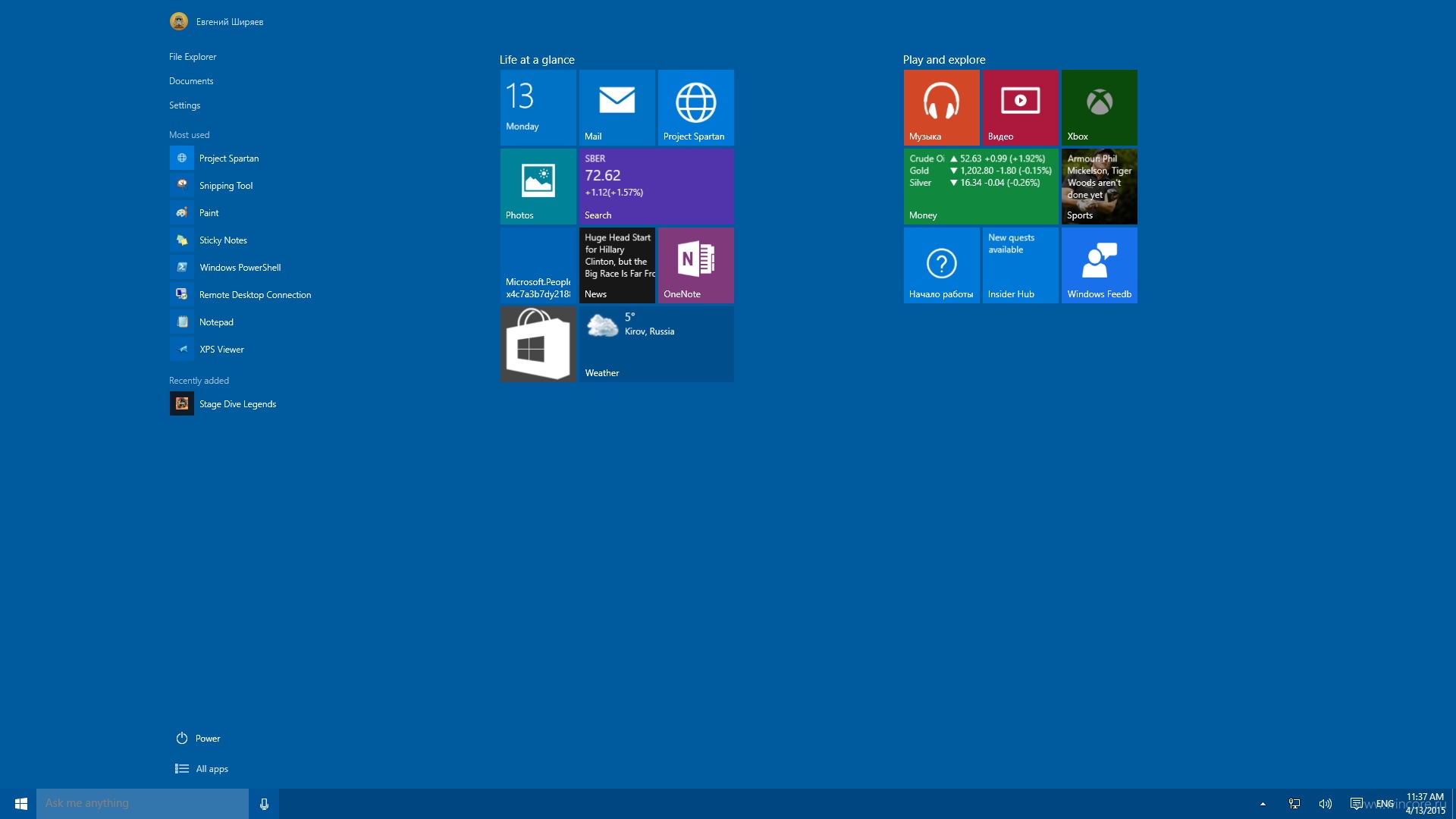 Использовать режим рабочего стола — включить рабочий стол после перезагрузки. Использовать режим, подходящий для устройства — подходит компьютерам 2 в 1.
Использовать режим рабочего стола — включить рабочий стол после перезагрузки. Использовать режим, подходящий для устройства — подходит компьютерам 2 в 1.
5. Далее обращаем внимание на вкладку — когда устройство автоматически включает или выключает режим планшета. Первое в списке, Не запрашивать разрешения и не переключать — будет работать в том режиме в котором компьютер находится сейчас, не переключаясь. Всегда запрашивать разрешение перед переключением режима — будет спрашивать перед тем как перевести компьютер в режим планшета. Не запрашивать разрешение, всегда переключать режим — будет автоматически переводить режим, вам об этом не скажет (лучше отключать).
Реклама на nextontext.ru
Итак, наилучшая конфигурация если у Вас просто компьютер или просто планшет:
Вкладка “При входе в систему” — ставить вручную, либо рабочий стол либо планшет.
Вкладка “Когда устройство автоматически включает или выключает режим планшета” — ставим “всегда запрашивать разрешение перед переключением режима”
Друзья! Понравилась статья? Мне нужна ваша поддержка в Яндекс Дзен
Подпишитесь, поставьте Лайки!
СПАСИБО!!!
Режим планшетав Windows 10
Если вы используете Windows 10 на гибридном компьютере, состоящем из сенсорного экрана со съемной клавиатурой, вы можете использовать режим планшета, чтобы упростить его использование.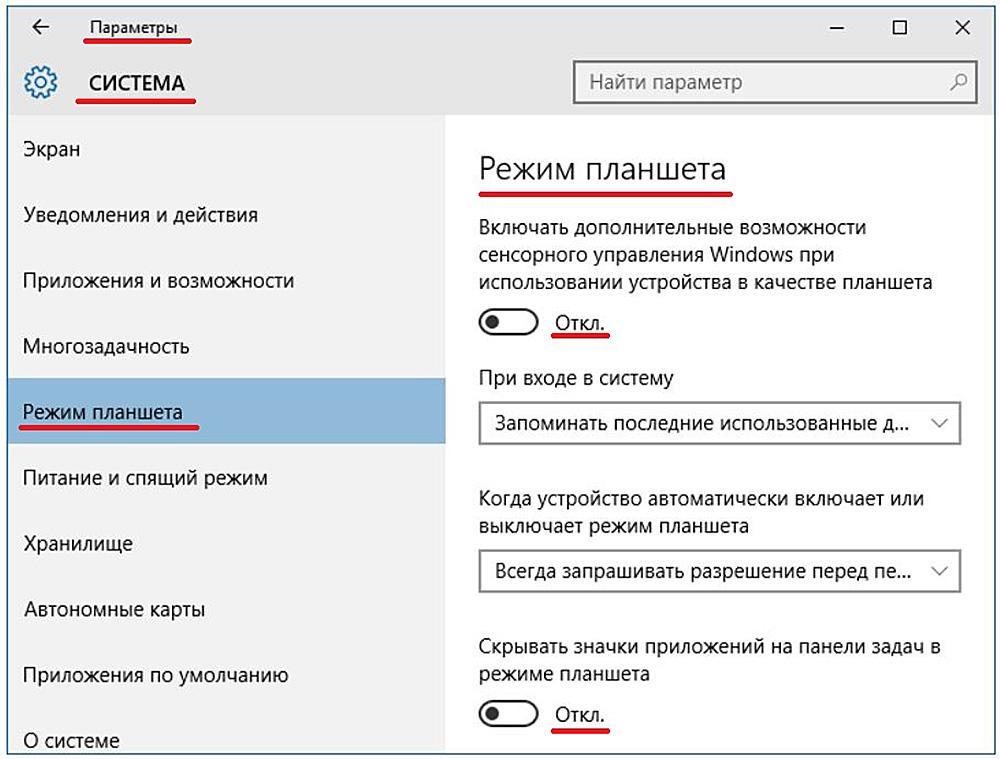 Режим планшета — это функция Windows 10, которая автоматически активируется, когда вы отсоединяете клавиатуру от основания. Ваш опыт работы в режиме планшета будет отличаться от режима рабочего стола. Например, меню «Пуск» заменяется начальным экраном, и ваши живые плитки заполняют весь экран.Помните, что режим планшета нельзя использовать, когда ваше устройство подключено к нескольким дисплеям.
Режим планшета — это функция Windows 10, которая автоматически активируется, когда вы отсоединяете клавиатуру от основания. Ваш опыт работы в режиме планшета будет отличаться от режима рабочего стола. Например, меню «Пуск» заменяется начальным экраном, и ваши живые плитки заполняют весь экран.Помните, что режим планшета нельзя использовать, когда ваше устройство подключено к нескольким дисплеям.
Включить режим планшета
После включения режим планшета упрощает работу на мобильном устройстве, поскольку для выполнения задач можно использовать прикосновения и жесты.
- Проведите пальцем от правой стороны экрана или щелкните значок Action Center .
Нажмите + A или отсоедините клавиатуру (если возможно).
- Нажмите кнопку Режим планшета .
Вы также можете отсоединить гибридную клавиатуру для автоматического перехода в режим планшета.
После включения режима планшета приложения работают в полноэкранном режиме. Панель задач изменится, и большая часть интерфейса оптимизирована для сенсорного ввода вместо мыши и клавиатуры. Power, File Explorer и Settings закреплены в левой части меню «Пуск».
Панель задач изменится, и большая часть интерфейса оптимизирована для сенсорного ввода вместо мыши и клавиатуры. Power, File Explorer и Settings закреплены в левой части меню «Пуск».
В режиме планшета некоторые вещи выполняются иначе. Например, меню «Пуск» заменяется начальным экраном, и ваши живые плитки заполняют весь экран.
- Нажмите кнопку Пуск .
Живые плитки из меню «Пуск» теперь заполняют весь экран. Кнопки «Питание», «Настройки» и «Учетная запись» по-прежнему отображаются в левом нижнем углу.
- Нажмите кнопку Menu , чтобы просмотреть развернутое меню «Пуск».
Появятся все установленные вами приложения.
- Коснитесь приложения, которое хотите открыть.
Переключение между приложениями
Выполните следующие действия, чтобы переключаться между открытыми приложениями в режиме планшета.
- Проведите пальцем слева или коснитесь значка Task View .

Появятся эскизы всех запущенных приложений.
- Коснитесь приложения, которое хотите открыть.
Закройте приложение
Есть несколько способов закрыть открытое приложение. Вы можете сделать любое из следующего:
- Если в приложении есть кнопка Закрыть , щелкните ее.
ИЛИ
- Проведите пальцем сверху вниз по экрану.
ИЛИ
- Коснитесь значка Task View .
- Нажмите кнопку приложения Закрыть .
Скрыть панель задач
В режиме планшета вы можете автоматически скрыть панель задач, даже если она не была скрыта в режиме рабочего стола.
- Нажмите кнопку Пуск .
- Нажмите кнопку Настройки .
- Метчик Система .
- Нажмите кнопку Режим планшета .
- Toggle Автоматически скрывать панель задач в режиме планшета вкл.

Отключить режим планшета
- Проведите пальцем вправо ИЛИ коснитесь значка Action Center .
- Нажмите кнопку Режим планшета .
Режим планшета отключается, и приложения, которые работали отдельно в полноэкранном режиме, теперь отображаются в виде окон на рабочем столе.
- По завершении снова подсоедините клавиатуру.
Как использовать режим планшета в Windows 10
Режим планшетабыл доступен с момента запуска Windows 10 в 2015 году, но приобрел дополнительное значение с появлением кабриолетов и 2-в-1.
Вам часто будет предлагаться перейти в режим планшета при повороте или отсоединении экрана, но что, если у вас просто устройство с сенсорным экраном?
Подавляющее большинство ПК и ноутбуков теперь поддерживают сенсорный ввод, и, к счастью, есть простой способ активировать этот режим в меню настроек.
Как включить режим планшета
Во многих случаях вам будет предложен вариант входа в режим планшета, но есть также способ включить его вручную:
- Щелкните (или коснитесь) значка уведомления, расположенного в правом нижнем углу экрана
- Здесь слева из четырех опций внизу должно быть написано «Режим планшета».
 Щелкните или коснитесь этого, и режим планшета должен быть включен
Щелкните или коснитесь этого, и режим планшета должен быть включен - Если вы случайно активировали режим планшета или пропустили всплывающее окно при возврате к настройке рабочего стола, просто щелкните тот же значок, чтобы выключить его.
Чтобы получить дополнительные параметры, перейдите в «Настройки»> «Система» и выберите «Режим планшета» на левой панели.Здесь есть опции для установки режима по умолчанию при входе в систему, должно ли переключаться между режимами автоматически и должна ли быть часть или вся панель задач скрыта в режиме планшета.
Что такое режим планшета?
Режим планшета — это область Windows, специально разработанная для сенсорных или трансформируемых устройств. Хотя стандартный интерфейс Windows оптимизирован для ввода с клавиатуры и мыши, режим планшета делает его более подходящим для сенсорного ввода.
Модификации включают собственный запуск приложений в полноэкранном режиме, большой начальный экран (в отличие от меню «Пуск») и экранную клавиатуру.
По умолчанию панель задач также оптимизирована, на ней отображаются только кнопки возврата, поиска или виртуального рабочего стола. Также, вероятно, стоит закрепить здесь свои любимые приложения для быстрого доступа.
Несмотря на наличие дополнительных функций, режим планшета в Windows 10 имеет свои ограничения. Но можно ли когда-нибудь оптимизировать Windows 10 для планшетов? Время покажет.
Ознакомьтесь с другими нашими руководствами по Windows, чтобы узнать, как освоить свой ПК или ноутбук.
Работа в режиме планшета на Windows 10
Ранее мы показали вам, как включить режим планшета в Windows 10.Теперь давайте покажем вам, как извлечь из этого максимальную пользу в этом руководстве.
Ранее мы показали вам, как включить режим планшета в Windows 10. Теперь давайте покажем вам, как получить от него максимальную отдачу. Режим планшета — это оптимизированная для сенсорного управления среда для Windows 10 на планшетных устройствах, таких как Surface Pro.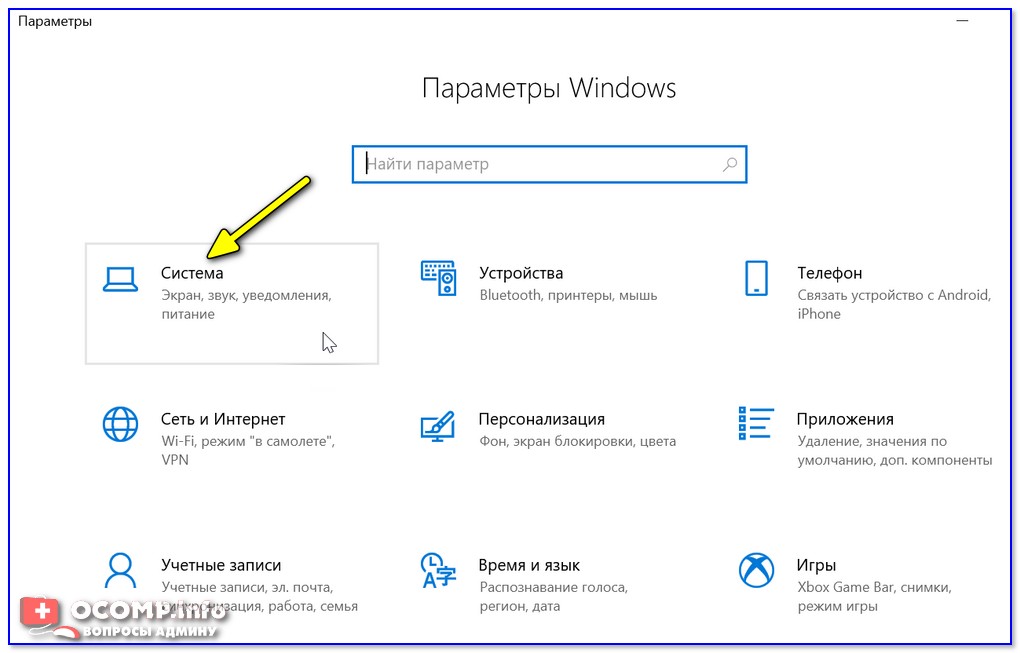 Части интерфейса Windows 10 увеличены для более естественной работы при прикосновении к ним. Например, вызов контекстного меню, настройка «Пуск» или переключение между приложениями.
Части интерфейса Windows 10 увеличены для более естественной работы при прикосновении к ним. Например, вызов контекстного меню, настройка «Пуск» или переключение между приложениями.
Как использовать функции режима планшета в Windows 10
Вы можете включить режим планшета, проведя пальцем вправо; появится Центр действий, нажмите вкладку режима планшета внизу.
После включения вы заметите, что панель задач ведет себя иначе. Вместо ярлыков для запущенных приложений доступно всего несколько команд: «Пуск», «Назад», «Кортана» и «Просмотр задач». Кнопка «Назад» работает аналогично кнопке «Назад» на вашем смартфоне. Если у вас есть устройство Windows Mobile, вы уже знаете, что с его помощью можно переключиться на предыдущее приложение или открыть представление задач.
В юбилейном обновлении Windows 10 меню «Пуск» стало еще более удобным для касания.В верхней части меню находятся две важные вкладки, которые позволяют вам изменять вид вашей библиотеки приложения. На вкладке по умолчанию «Закрепленные плитки» отображаются все ваши любимые приложения на начальном экране. На вкладке «Все приложения» в алфавитном порядке отображаются все установленные приложения. Чтобы прокрутить вашу библиотеку приложений, проведите пальцем вверх или вниз. Вы можете нажать одну из букв алфавита, чтобы быстро найти приложение.
На вкладке по умолчанию «Закрепленные плитки» отображаются все ваши любимые приложения на начальном экране. На вкладке «Все приложения» в алфавитном порядке отображаются все установленные приложения. Чтобы прокрутить вашу библиотеку приложений, проведите пальцем вверх или вниз. Вы можете нажать одну из букв алфавита, чтобы быстро найти приложение.
Вы можете создать новую группу, перетащив живую плитку из другой группы в пустую область Start.
Группы также можно перемещать, перетаскивая строку заголовка в любое место начала.
Многозадачность и привязка приложений
Как и в смартфоне, приложения используются по одному, но у вас есть возможность работать в нескольких приложениях. Для этого проведите пальцем слева или коснитесь значка «Представление задач» на панели задач. Откроется галерея открытых приложений. Используйте палец, чтобы выбрать приложение, удерживайте приложение в течение нескольких секунд, затем отпустите.Появится контекстное меню, предлагающее несколько вариантов, вы можете щелкнуть влево, вправо, развернуть или закрыть приложение.
Если приложения уже привязаны, активируйте представление задач, затем выберите приложение и удерживайте его несколько секунд. Появится контекстное меню, предлагающее вам выбрать приложение, рядом с которым вы хотите привязать окно.
Следующий метод привязки приложений — перетаскивание вручную из представления задач в левую или правую часть экрана.Windows автоматически установит приложение на место.
После привязки приложений в центре экрана появляется полоса. Вы можете использовать его для регулировки размера любого окна. Ниже вы можете видеть, что я могу увеличить или уменьшить окно OneNote, перетащив полосу влево или вправо.
Если есть другое приложение, которое вы хотите вызвать на экране, не закрывая другое, коснитесь левого или правого приложения, чтобы сделать его активным. Нажмите кнопку «Назад», затем выберите из другого приложения в галерее «Просмотр задач».Приложения и окна также могут переключаться между позициями, нажимать «Просмотр задач» и затем выбирать приложение.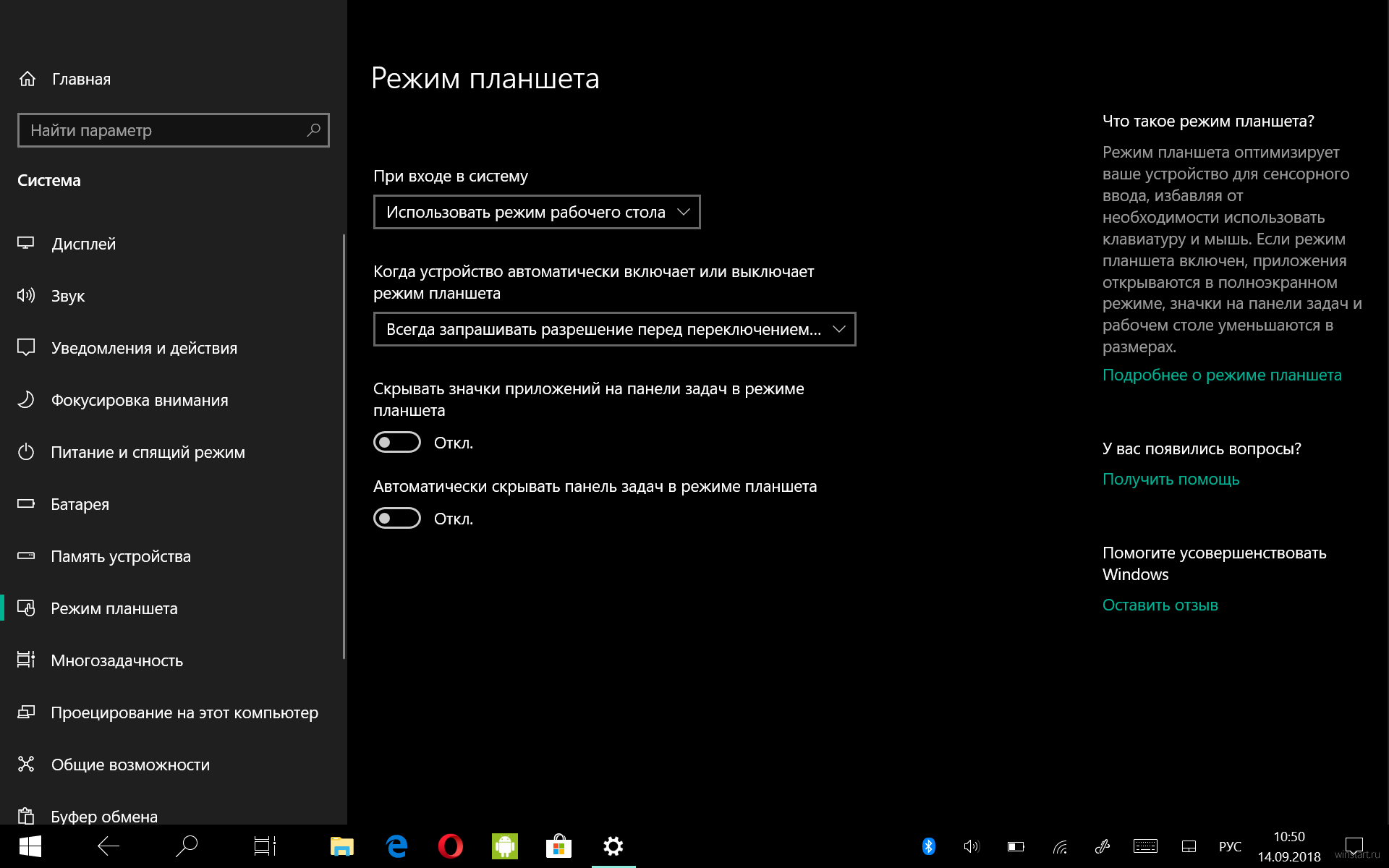
Когда вы будете готовы выйти из приложения, вы можете сделать это несколькими способами: проведите пальцем вниз по области строки заголовка, а затем нажмите «Закрыть». Вы также можете нажать кнопку «Назад» на панели задач, затем нажать кнопку «Закрыть» или нажать «Просмотр задач» и выбрать любое из отображаемых приложений.
Использование сенсорных функций в режиме рабочего стола
Настроить элементы на экране так же просто, как прикоснуться к нему.Например, если я хочу увеличить или уменьшить плитку, нажмите и удерживайте ее в течение нескольких секунд, после чего появятся дополнительные параметры.
Классический интерфейс проводника Windows не полностью оптимизирован для сенсорного управления, но вы можете многое сделать. Например, если вы хотите вызвать контекстное меню, нажмите на значок или папку на секунду и отпустите. Как вы можете видеть на скриншоте ниже, контекстное меню увеличено для поддержки сенсорных действий. Вы можете провести пальцем по каждому пункту меню, а затем отпустить.
Чтобы активировать список переходов для приложений на панели задач, осторожно проведите пальцем вверх по значку приложения.
Чтобы щелкнуть рабочий стол правой кнопкой мыши, нажмите и удерживайте в течение секунды, а затем отпустите.
Чтобы открыть папку или программу, дважды нажмите на нее.
Windows 10 поддерживает многие жесты, представленные в Windows 8. Мы упоминали несколько ранее, например, проведите пальцем слева, чтобы вызвать представление задач, или проведите пальцем справа, чтобы открыть Центр действий. Любимый жест на сенсорных устройствах — щепотка.Если вы хотите увеличить или уменьшить фотографию, используйте действие «ущипнуть» или «ущипнуть» — точно так же, как на других мобильных устройствах. Он также работает в таких программах, как Microsoft Word для масштабирования.
Я обнаружил, что использование режима планшета может быть не всем необходимым, поскольку Windows 10, даже в ее текущем состоянии рабочего стола, значительно более удобна для касания, чем предыдущие выпуски. Многие функции, такие как привязка к рабочему столу и параметры контекстного меню, работают так же хорошо без включения режима планшета.Если вы в основном используете устройство в качестве планшета, то использование режима планшета может повлиять на повседневное использование устройства.
Многие функции, такие как привязка к рабочему столу и параметры контекстного меню, работают так же хорошо без включения режима планшета.Если вы в основном используете устройство в качестве планшета, то использование режима планшета может повлиять на повседневное использование устройства.
Режим планшета — это гораздо больше, в том числе использование клавиатуры. Дополнительные советы и рекомендации можно найти в следующих статьях:
Как навсегда отключить режим планшета в Windows 10 (с видео)
Если вы только что купили компьютер с Windows 10, вы обнаружите, что операционная система поддерживает режим планшета.Режим планшета, похоже, был создан для устройств с сенсорным экраном. Однако, как и в случае со всем остальным, связанным с технологиями, Microsoft, похоже, проигнорировала, что большинство компьютеров, которые существуют, на самом деле являются настольными компьютерами без сенсорных экранов. Также существует тот факт, что на устройстве с сенсорным экраном практически невозможно работать. Все дело в том, что технологии зашли слишком далеко. Итак, как навсегда отключить режим планшета в Windows 10? Нажмите здесь, чтобы посмотреть видео о том, как вернуться в режим рабочего стола в Windows 10.
Все дело в том, что технологии зашли слишком далеко. Итак, как навсегда отключить режим планшета в Windows 10? Нажмите здесь, чтобы посмотреть видео о том, как вернуться в режим рабочего стола в Windows 10.
Как отключить режим планшета в Windows 10
Чтобы навсегда отключить режим планшета в Windows 10, все, что вам нужно сделать, это следующее;
- Откройте настройки на вашем компьютере
- В настройках нажмите Система
- В появившемся окне нажмите Tablet Mode
- В разделе «Когда я вхожу» убедитесь, что «Использовать режим рабочего стола» выбрано. »
- В разделе «Когда это устройство автоматически включает или выключает режим планшета» выберите «Всегда спрашивать меня перед переключением».
Видео о том, как вернуться в режим рабочего стола в Windows 10
Ниже приведено видео, показывающее, как можно вернуться в режим рабочего стола в Windows 10. Посмотрите его, если вы хотите узнать, как избавиться от режима планшета на компьютере с Windows 10;
Отключить режим планшета Window 10
Это должно отключить режим планшета на вашем компьютере с Windows 10. Теперь каждый раз, когда вы включаете компьютер, он запускается в режиме рабочего стола, а не в режиме планшета.
Теперь каждый раз, когда вы включаете компьютер, он запускается в режиме рабочего стола, а не в режиме планшета.
Зачем выключать режим планшета?
Существует ряд причин, по которым вы можете захотеть отключить режим планшета на вашем компьютере с Windows 10.
- Вы можете выйти из режима планшета в Windows 10, если на вашем компьютере нет сенсорного экрана.
- Вы также можете узнать, как выйти из режима планшета в Windows 10, если вы используете свой компьютер для серьезной работы. На наш взгляд, сенсорные устройства никогда не создавались для людей, которые работают на своих компьютерах. Приятно иметь дело с телефоном, ведь большая часть работы, на которую вы когда-либо надеетесь, — это зайти на свою любимую платформу социальных сетей. Но если вы действительно хотите поработать, вам нужно отключить режим планшета в Windows 10.
Вот и все! Надеюсь, эта статья поможет вам навсегда отключить режим планшета в Windows 10. Посмотрите это место, чтобы узнать больше советов по режиму планшета в Windows 10! Если у вас есть какие-либо вопросы, не стесняйтесь оставлять их ниже.
Если у вас возникли проблемы с обновлением компьютера до последней версии Windows 10, вот решение этой проблемы.
Как отключить режим планшета на устройстве с Windows 10
Если у вас есть компьютер с сенсорным экраном и Windows 10 — например, Microsoft Surface Book 2 — вы, вероятно, знакомы с режимом планшета.
Режим планшета — это когда ваш компьютер отключает использование клавиатуры (часто из-за того, что она сложена или отсоединена) и превращается в то, что функционально является планшетным устройством.
Большинство компьютеров с этой способностью дают вам возможность автоматически переключать компьютер в режим планшета и выходить из него, когда он чувствует, что он складывается в форму планшета, или спрашивает вас, хотите ли вы переключиться.
Однако для тех, кто вообще не использует режим планшета на своем компьютере, эта функция может раздражать и затруднять использование компьютера.
Вот как его выключить.
Ознакомьтесь с продуктами, упомянутыми в этой статье:Windows 10 (от 139,99 долларов США по лучшей цене)
Microsoft Surface Book 2 (от 2899 долларов США на Amazon)
Как отключить режим планшета в Windows 101. Нажмите кнопку «Пуск» — значок Windows в нижнем левом углу экрана.
2. Откройте «Настройки», щелкнув значок шестеренки в меню «Пуск» прямо над кнопкой питания.
Открыть настройки.Мелани Вейр / Business Insider3. В меню «Настройки» щелкните значок портативного компьютера с надписью «Система».
Щелкните «Система».» Мелани Вейр / Business Insider4. В меню боковой панели слева нажмите «Режим планшета», шестой элемент вниз.
5. В меню режима планшета вы увидите два раскрывающихся списка. Установите первый вариант на «Использовать режим рабочего стола». Установите второй вариант на «Не спрашивать меня и не переключайтесь».
Установите «Использовать режим рабочего стола» и «Не спрашивать меня и не переключайтесь».» Мелани Вейр / Business InsiderЧтобы снова включить режим планшета, просто измените первый вариант на «Использовать соответствующий режим для моего оборудования», а второй — на «Всегда спрашивать меня перед переключением» или «Не спрашивать меня и всегда переключаться».
Мелани Вейр
Автор-фрилансер
Как переключиться в режим планшета в Windows 10
Если вы используете Windows 10 на планшете, вам следует предпочесть режим планшета с Windows 10, так как он обеспечивает более удобное сенсорное управление и предоставляет экран «Пуск», а не Пуск Windows Меню.Кроме того, в режиме планшета все приложения работают в полноэкранном режиме, что снова упрощает навигацию для пользователей планшетов. Однако, если вы по-прежнему хотите использовать на планшете режим рабочего стола, вы можете легко изменить настройки. Итак, не теряя времени, давайте посмотрим, как переключиться в режим планшета в Windows 10 с помощью приведенного ниже руководства.
Как перейти в режим планшета в windows 10
Обязательно создайте точку восстановления на случай, если что-то пойдет не так.
Метод 1. Автоматическое использование режима планшета или рабочего стола1. Нажмите Windows Key + I, чтобы открыть Настройки, затем щелкните Система .
2. В меню слева выберите Режим планшета.
3. Теперь в разделе «Когда я пою» выберите « Использовать соответствующий режим для моего оборудования ».
Примечание: Если вы всегда хотите использовать режим рабочего стола, выберите «Использовать режим рабочего стола», а если вы хотите использовать режим планшета, выберите «Использовать режим планшета».
4. В разделе Когда это устройство автоматически включает или выключает режим планшета, выберите « Всегда спрашивать меня перед переключением ».
5. Перезагрузите компьютер, чтобы сохранить изменения.
Метод 2: переключиться в режим планшета с помощью Центра поддержки1. Щелкните значок Центра поддержки на панели задач или нажмите клавиши Windows + A , чтобы открыть его.
2. Снова щелкните Режим планшета в Центре действий, чтобы включить его.
3.Если вы хотите переключиться в режим рабочего стола, снова нажимает на режим планшета, чтобы выключить его.
4. Перезагрузите компьютер.
Метод 3: переключиться в режим планшета с помощью реестра1. Нажмите Windows Key + R, затем введите regedit и нажмите Enter.
2. Перейдите к следующему разделу реестра:
HKEY_CURRENT_USER \ SOFTWARE \ Microsoft \ Windows \ CurrentVersion \ ImmersiveShell
3. Выберите ImmersiveShell , затем в правой части окна дважды щелкните TabletMode DWORD.
4. Теперь в поле данных значения введите 1 и нажмите OK.
0 = отключить режим планшета
1 = включить режим планшета
5. Перезагрузите компьютер, чтобы сохранить изменения.
Рекомендовано:
Вот и все, что вы успешно изучили Как переключиться в режим планшета в Windows 10 , но если у вас все еще есть какие-либо вопросы относительно этого сообщения, не стесняйтесь спрашивать их в разделе комментариев.
Windows 10 застряла в режиме планшета? Вот как отключить режим планшета
Режим планшета на устройстве с Windows 10 был введен, чтобы сделать Windows 10 более удобной для пользователя на устройствах 2-в-1, таких как Surface Pro и Surface Book.Однако, если ваш Windows 10 зависает в режиме планшета и не может выключить режим планшета, эти исправления обязательно устранят проблему сразу же.
Режим планшета полезен, когда вы используете только дисплей. Однако, когда вам нужно использовать клавиатуру, она автоматически исчезает. Даже тогда некоторые пользователи сообщали, что не могут выйти из режима планшета.
Windows 10 застряла в режиме планшета
Сбой, при котором потребители не могут выйти из режима планшета, можно исправить с помощью нижеперечисленных решений.
- Проверьте настройку полноэкранного режима
- Выполните полное выключение
- Выполните двухкнопочный перезапуск на устройствах Surface
- Отключите режим планшета через реестр
- Выполните восстановление системы
- Измените настройки на вкладке «Система» или в Центре действий
1] Проверьте настройку полноэкранного режима.
- Нажмите комбинацию кнопок WINKEY + I, чтобы открыть приложение настроек Windows 10.
- Перейдите по следующему пути: Персонализация> Пуск.
- Прокрутите вниз, чтобы отключить эту опцию — Использовать полноэкранный режим запуска.
- Перезагрузите компьютер и проверьте, сохранились ли проблемы.
Если проблема не исчезнет даже после отключения режима планшета в Windows 10 в настройках, давайте перейдем к следующему решению.
2] Выполнить полное выключение
Откройте CMD от имени администратора и выполните следующую команду:
shutdown / s / f / t 0
Это немедленно выключит ваш компьютер.После выключения подождите минуту, прежде чем снова включить.
3] Выполните двухкнопочный перезапуск на устройствах Surface
- Нажмите и удерживайте кнопку питания около 30 секунд
- Отпустите кнопку через 30 секунд
- После этого нажмите и удерживайте кнопку увеличения громкости + питания в течение 20 секунд
- Дисплей несколько раз мигнет, но вам нужно держать эти кнопки нажатыми.
- Он выключит ваше устройство Surface.
Через несколько минут снова включите устройство Surface.Это должно решить вашу проблему.
4] Отключить режим планшета через реестр
В меню «Пуск» найдите «Редактор реестра». Выберите Редактор реестра и откройте, выбрав «Открыть от имени администратора».
После открытия редактора реестра перейдите к следующему ключу:
Computer \ HKEY_CURRENT_USER \ Software \ Microsoft \ Windows \ CurrentVersion \ ImmersiveShell
Щелкните правой кнопкой мыши запись DWORD с именем SignInMode. Дважды щелкните по нему и установите для его Value data значение 1 , а Base — Hexadecimal.
Щелкните ОК.
Это гарантирует, что вы вошли в режим рабочего стола при входе в свою учетную запись.
Теперь щелкните правой кнопкой мыши запись DWORD с именем TabletMode. Дважды щелкните по нему и установите его Value data равным 0 и Base равным Hexadecimal
Нажмите OK.
Перезагрузите компьютер, чтобы изменения вступили в силу.
Указатель мыши или курсор исчезают в Windows 10 или устройстве Surface
5] Выполните восстановление системы
Введите sysdm.cpl в поле Начать поиск и нажмите Enter. Выберите вкладку с надписью System Protection , а затем выберите System Restore. Следуйте инструкциям на экране, чтобы восстановить работоспособность вашего компьютера.
6] Измените настройки на вкладке «Система» или в Центре поддержки.
- Откройте приложение «Настройки»
- Перейдите в раздел «Система»> «Режим планшета».


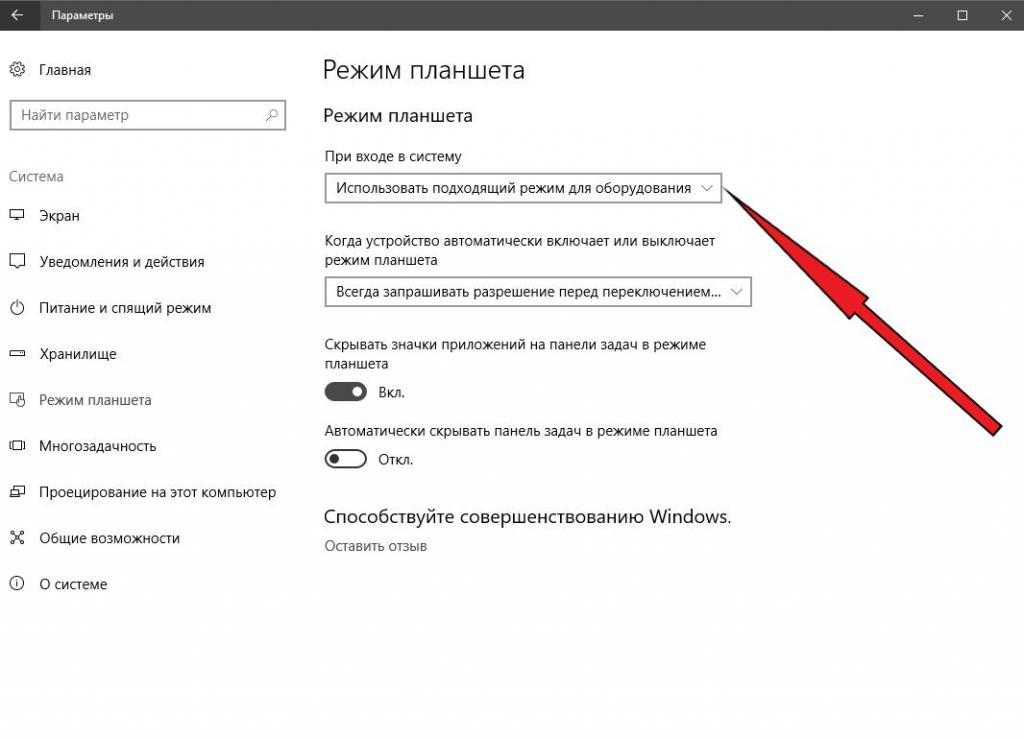


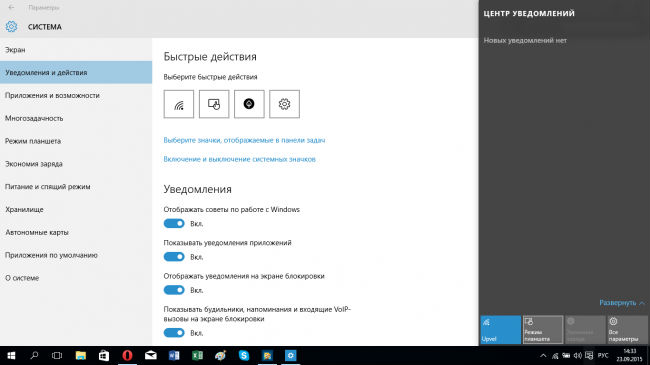 Щелкните или коснитесь этого, и режим планшета должен быть включен
Щелкните или коснитесь этого, и режим планшета должен быть включен