Windows 10: как дефрагментировать жесткий диск
Дефрагментация жесткого диска под Windows 10
Наша краткая инструкция поможет провести дефрагментацию на ПК с Windows 10.
- Откройте Проводник с помощью одновременного нажатия клавиш [Windows] + [E], а затем перейдите в категорию «Этот компьютер» слева.
- Выберите нужный диск правой кнопкой мыши и выберите «Свойства».
- Перейдите на вкладку «Инструменты» вверху и нажмите кнопку «Оптимизировать».
- Теперь здесь вы увидите все доступные разделы, а также статус фрагментации в процентах справа. Выберите нужный раздел и нажмите кнопку «Оптимизировать».
В зависимости от размера раздела процесс может занять от нескольких минут до нескольких часов.
Дефрагментация Windows 10: SSD и программное обеспечение
Если в вашем компьютере установлен твердотельный SSD-накопитель, провести дефрагментацию не получится. Почему она не нужна SSD-дискам, читайте в этой статье.
В качестве альтернативы дефрагментации под Windows вы также можете воспользоваться внешним программным обеспечением. Особенно популярной и надежной является бесплатная утилита Disk Defrag.
Также бесплатные и очень популярные программы — Smart Defrag и Defraggler. Обе программы предлагают дополнительные опции в платной полной версии, однако и бесплатных основных функций, как правило, оказывается вполне достаточно.
Читайте также:
Как сделать дефрагментацию диска в windows 10
Часто, для повышения производительности компьютера, рекомендуют проводить дефрагментацию диска.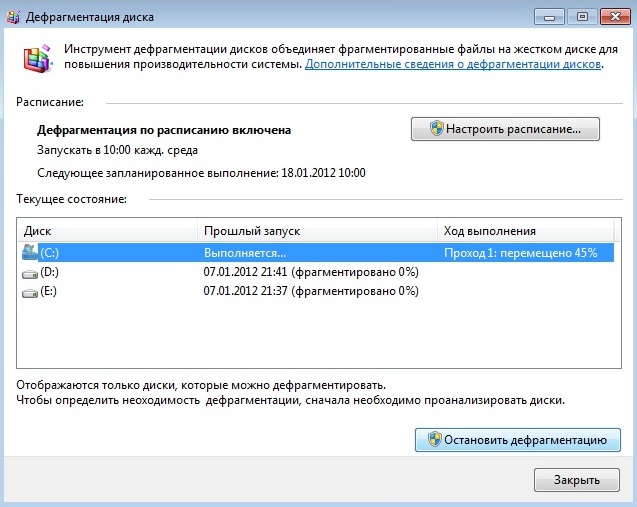 Сегодня мы посмотрим, что это такое и зачем оно нужно.
Сегодня мы посмотрим, что это такое и зачем оно нужно.
В процессе работы, на жестком диске происходит постоянный обмен информации, что-то записывается, что-то удаляется. И самое интересное, что диск заполняется совсем не последовательно. Кусочки одной и той же информации могут быть разбросаны по всей его площади. Это называется фрагментация. Со стороны пользователя это незаметно – файл, разбитый на сотни отдельных кусочков, разбросанных по всему диску, в графическом интерфейсе выглядит вполне целостно и нормально работает. Но не стоит думать, что такая разрозненность может проходить совершенно без последствий. Чтобы снять, или перезаписать любую информацию, считывающей головке винчестера приходится «бегать» по всей площади жесткого диска и собирать информацию по кусочкам. А на это требуется намного больше времени, чем собирать информацию из одного места. Компьютер, в свою очередь, начинает долго думать, пока не соберет все фрагменты.
Понятное дело, что мало кому приятно работать за тормозящим компьютером.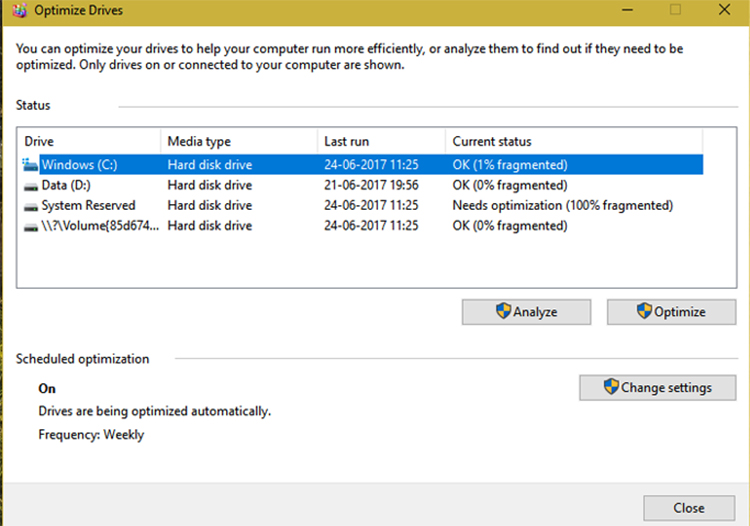 Поэтому, чтобы избежать подобных ситуаций, необходимо иногда выполнять дефрагментацию — когда все отдельные кусочки собираются в одно место на диске.
Поэтому, чтобы избежать подобных ситуаций, необходимо иногда выполнять дефрагментацию — когда все отдельные кусочки собираются в одно место на диске.
Почему возникает фрагментация?
Когда жесткий диск новый, или недавно отформатированный, на нем практически ничего нет, кроме файлов операционной системы. Но это длится не долго, постепенно вы начинаете хранить на нем все больше и больше информации. И возникает следующая ситуация.
Допустим, вы скачали и сохранили на диске пять фильмов и каждый из них весит по 1 гигабайту. Поскольку на диске нет еще никакой информации, они записываются в одном месте, подряд. Но вот вы решили удалить второй и четвертый фильм. Оставшиеся фильмы располагаются в тех же местах, где и были, но теперь между ними имеются пустые промежутки. После этого, вы решили записать фильм высокого качества, который имеет объем в 6 гигабайт. На диске он сохраняется последовательно, во все свободные места. Первый два гигабайта загрузятся в промежутки, оставшиеся от двух удаленных фильмов по 1 Гб. Оставшиеся четыре гигабайта будут записанные в свободное место, идущее уже за ранее записанными фильмами. Вот так и получается, что один целый файл, разбивается на много, далеко расположенных друг от друга частей.
Оставшиеся четыре гигабайта будут записанные в свободное место, идущее уже за ранее записанными фильмами. Вот так и получается, что один целый файл, разбивается на много, далеко расположенных друг от друга частей.
При чтении такого файла, жесткому диску приходится сначала его собирать по кусочкам, а на это уходит лишнее время. И это серьезно замедляет работу всей системы. И независимо от того, какая установленная видеокарта, сколько стоит оперативной памяти, насколько мощный центральный процессор – все это будет бессмысленно простаивать, пока жесткий диск не считает информацию. Но не все так ужасно, эта ситуация легко поправима процедурой дефрагментации как системніми компонентами так и программой Auslogics Disk Defrag. Причем в операционной системе Windows 10 уже предусмотрен специальный инструмент для этого. Так что, после прочтения этой статьи, вы сможете сразу приступить к дефрагментации. А сейчас мы подробно изучим как это сделать.
Как сделать дефрагментацию в Windows 10?
И так, заходим в «Пуск» и нажимаем на кнопку «Компьютер». Теперь выбираем любой логический диск и делаем, по нему, клик правой кнопкой мыши. Откроется меню, в нем потребуется выбрать «Свойства». Появится окошко свойств, со множеством вкладок. Нам нужна вкладка «Сервис», откройте ее.
Теперь выбираем любой логический диск и делаем, по нему, клик правой кнопкой мыши. Откроется меню, в нем потребуется выбрать «Свойства». Появится окошко свойств, со множеством вкладок. Нам нужна вкладка «Сервис», откройте ее.
Здесь, прям посередине, будет нужный нам раздел «Оптимизировать».
В следующем окне будет табличка, со списком дисков. Выберите тот, что хотите избавить от фрагментации и нажмите снизу нажмите «Анализировать».
Некоторое время будет происходить анализ, придется немного подождать.
В нашем примере оказалось, что проверяемый диск требовал дефрагментации (оптимизации).
Напомню: если вы ранее не делали подобное на своем компьютере, то эта процедура будет обязательна. Поэтому, когда завершится анализ, сразу нажимаете на кнопку «Оптимизация» и ожидаете, когда она закончится.
Вот таким нехитрым способом можно избавиться от фрагментации информации на жестком диске.
Вы можете не утруждать себя постоянными запусками дефрагментации вручную и установить запуск этого процесса по расписанию.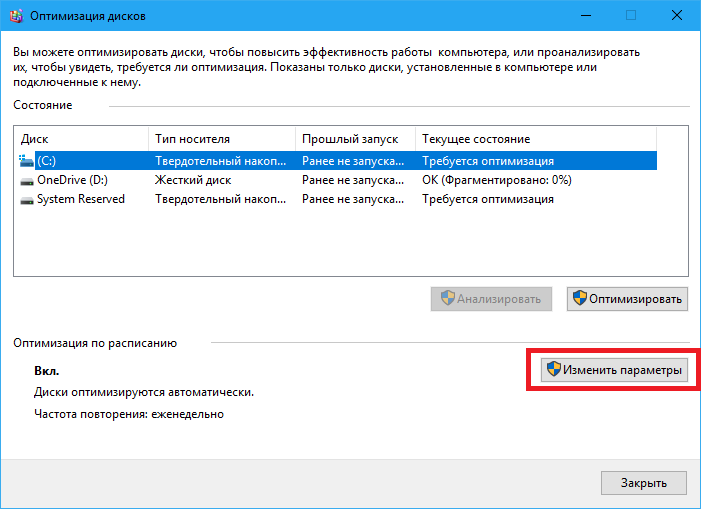 В том же окне дефрагментации, нажмите «Изменить параметры».
В том же окне дефрагментации, нажмите «Изменить параметры».
Появится небольшое окошко, поставьте галочку «Выполнять по расписанию (рекомендуется)». А дальше устанавливаете необходимую частоту.
Вы можете выбрать дефрагментацию по расписанию и для отдельных дисков. В том же окошке нажмите «Выбрать» и укажите нужные. Хотя рекомендую выбирать все диски.
Чтобы эффект от дефрагментации был максимальным, рекомендую воспользоваться следующими простыми советами:
- Для дефрагментации необходимо определенное количество свободного места. Желательно не менее 10-15%. Много свободного места значительно ускорит данную процедуру.
- Когда идет дефрагментация на определенном разделе жесткого диска, старайтесь его не использовать.

- Дефрагментацию нужно делать часто, оптимально до одного раза в месяц. Если эксплуатируете свой диск в повышенном темпе (постоянно записываете и удаляете крупные файлы), то можно и раз в неделю, например.
Чем ниже процент фрагментации информации на жестком диске, тем сильнее его производительность приближается к максимальной.
Теперь вы знаете больше про работу файловой системы на своем компьютере и умеете делать дефрагментацию жесткого диска. Можете прямо сейчас запустить этот процесс и по завершению оценить разницу в скорости работы всей системы.
На просторах сети мне попался еще один интересный, но немного мудреный, способ. Заключается он в использовании дополнительного жесткого диска. Переписываете на него всю информацию, а на основном все удаляете. После этого, с дополнительного диска выполняете запись удаленных файлов на основной жесткий диск. Вся информация записывается по порядку и фрагментации не возникает. Но этот способ достаточно сложный, да и дополнительный жесткий диск нужно иметь. Поэтому описанная в этой статье стандартная процедура лучше всего подходит для профилактики фрагментации и повышению производительности вашего компьютера.
Но этот способ достаточно сложный, да и дополнительный жесткий диск нужно иметь. Поэтому описанная в этой статье стандартная процедура лучше всего подходит для профилактики фрагментации и повышению производительности вашего компьютера.
Полная дефрагментация диска не будет работать в Windows 10, 8.1 и 7
Автор Белов Олег На чтение 9 мин. Просмотров 1.3k. Опубликовано
Выполнение дефрагментации диска всегда полезно, особенно в Windows 10 Technical Preview. Потому что вы получаете новые обновления почти каждый день, и вы должны использовать дефрагментацию диска, чтобы сохранить ваш диск оптимизированным. Но что, если по какой-то причине вы не можете запустить дефрагментатор диска в Windows 10? Не волнуйтесь, у нас есть решение этой проблемы.
Дефрагментатор диска не будет работать в Windows 10? Вот как это исправить
Многие пользователи часто дефрагментируют свой диск для достижения максимальной производительности, однако иногда могут возникнуть проблемы с дефрагментацией диска. Говоря о проблемах, вот некоторые из наиболее распространенных проблем с дефрагментацией диска:
Говоря о проблемах, вот некоторые из наиболее распространенных проблем с дефрагментацией диска:
- D isk D служба efragmenter отсутствует
- Оптимизация дефрагментации в Windows 10 недоступна . Это еще одна проблема, которая может появиться в Windows 10. Однако вы должны исправить ее с помощью одного из наших решений.
- W indows D isk D efragmenter не работает – Многие пользователи сообщили, что дефрагментация диска вообще не работает. Это может быть связано с повреждением файлов, но это можно исправить с помощью сканирования SFC или DISM.

- Дефрагментация не будет выполняться в безопасном режиме . Несколько пользователей сообщили, что не могут дефрагментировать свой диск в безопасном режиме. Обычно это происходит, если ваша установка повреждена. Если сканирование SFC или DISM может решить эту проблему, возможно, вам придется переустановить Windows 10.
- Дефрагментация не запускается, работает, открывается . С инструментом дефрагментации могут возникнуть различные проблемы, которые могут возникнуть на вашем компьютере, и если у вас возникла какая-либо из этих проблем, вы сможете исправить их с помощью одно из наших решений.
Эта проблема может возникать из-за поврежденной установки стороннего дефрагментатора или из-за несовместимости дефрагментатора с Windows 10. Чтобы решить эту проблему, попробуйте воспользоваться одним из следующих решений из этой статьи.
Решение 1 – Выполнить SFC/Scannow
Sfc/scannow – это полезная команда Windows, которая сканирует ваш компьютер на наличие ошибок и предоставляет вам соответствующее решение. Выполнение этой команды также может решить проблему дефрагментации. Чтобы выполнить команду sfc/scannow, выполните следующие действия:
Выполнение этой команды также может решить проблему дефрагментации. Чтобы выполнить команду sfc/scannow, выполните следующие действия:
- Нажмите Windows Key + X , чтобы открыть меню Win + X. Выберите Командная строка (администратор) . Если Командная строка недоступна, вы также можете использовать PowerShell (Admin) .
- Когда запустится Командная строка , введите sfc/scannow и нажмите Enter , чтобы запустить его.
- Сканирование SFC начнется. Сканирование может занять до 15 минут, иногда больше, поэтому не прерывайте его.
- ЧИТАЙТЕ ТАКЖЕ: исправлено: медленный прогресс при дефрагментации тома CSV в Windows 8.1, 10
После завершения сканирования SFC проверьте, сохраняется ли проблема. Если вам не удалось запустить сканирование SFC или если сканирование SFC не устранило проблему, необходимо также запустить сканирование DISM. Для этого просто выполните следующие действия:
Для этого просто выполните следующие действия:
- Запустите Командную строку от имени администратора.
- После запуска Командная строка введите DISM/Online/Cleanup-Image/RestoreHealth и нажмите Enter , чтобы запустить его.
- Сканирование DISM начнется. Имейте в виду, что это сканирование может занять до 20 минут и более, поэтому не отменяйте его.
После завершения сканирования DISM проверьте, сохраняется ли проблема. Если проблема все еще существует или вы не смогли запустить сканирование SFC ранее, попробуйте запустить его снова. Как только сканирование SFC закончено, проблема должна быть решена.
Несколько пользователей сообщили, что сканирование DISM устранило проблему на их ПК, поэтому не стесняйтесь попробовать.
Решение 2. Проверьте, правильно ли работает служба дефрагментации диска
Возможно, ваша служба дефрагментации диска работает неправильно.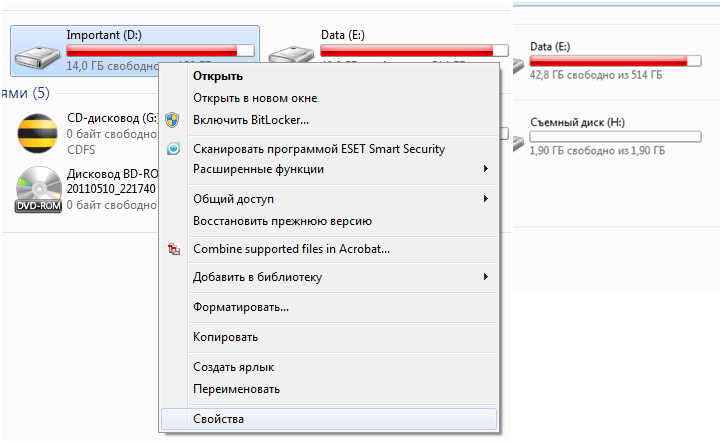 Этот сервис необходим для выполнения дефрагментации диска, и если он отключен, вы не сможете запустить инструмент дефрагментации. Выполните следующие действия, чтобы убедиться, что служба дефрагментации диска работает правильно:
Этот сервис необходим для выполнения дефрагментации диска, и если он отключен, вы не сможете запустить инструмент дефрагментации. Выполните следующие действия, чтобы убедиться, что служба дефрагментации диска работает правильно:
- Перейдите в Поиск , введите services.msc и нажмите Enter .
- Убедитесь, что для службы Дефрагментация диска установлено значение Вручную .
- Кроме того, убедитесь, что для следующих служб установлено значение Автоматически:
- Удаленный вызов процедур (RPC)
- Панель запуска DCOM-сервера
- Картограф конечной точки RPC
После внесения этих изменений проверьте, решена ли проблема.
Решение 3 – Проверьте свой антивирус
Если программа Disk Defragmenter не запускается на вашем компьютере, возможно, проблема в антивирусе. Некоторые антивирусные инструменты могут мешать работе компонентов Windows и препятствовать запуску таких приложений, как Disk Defragmenter. Чтобы решить эту проблему, рекомендуется проверить конфигурацию антивируса и попробовать отключить функции, которые могут помешать дефрагментации диска.
Некоторые антивирусные инструменты могут мешать работе компонентов Windows и препятствовать запуску таких приложений, как Disk Defragmenter. Чтобы решить эту проблему, рекомендуется проверить конфигурацию антивируса и попробовать отключить функции, которые могут помешать дефрагментации диска.
- ЧИТАЙТЕ ТАКЖЕ: исправлено: проблемы с жесткими дисками Seagate в Windows 10
Если это не сработает, вы можете попробовать полностью отключить антивирусную программу. В последнем случае вы можете попробовать удалить антивирус и проверить, решает ли это проблему.
Если удаление антивируса устраняет проблему, вы можете рассмотреть возможность перехода на другое антивирусное решение. Есть много замечательных антивирусных инструментов, которые вы можете использовать, и если вы ищете новый антивирус, который не будет мешать дефрагментации диска, мы рекомендуем вам попробовать Bitdefender , BullGuard или Panda Antivirus .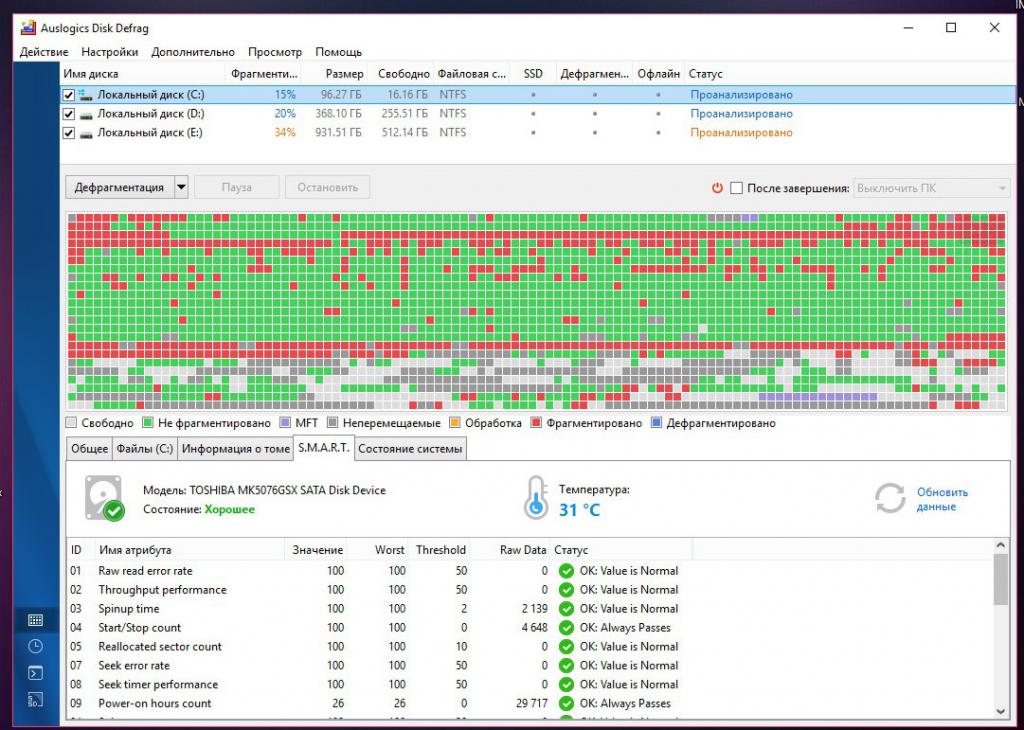
Решение 4 – Попробуйте использовать безопасный режим
Если программа дефрагментации диска не будет работать в Windows 10, вы можете решить проблему, запустив ее из безопасного режима. Если вы не знакомы, безопасный режим – это сегмент Windows, который работает с настройками и драйверами по умолчанию, поэтому он идеально подходит для устранения неполадок.
Иногда определенные приложения, такие как Disk Defragmenter, не работают, потому что ваши настройки или сторонние приложения мешают ему. Чтобы обойти проблему, вам нужно запустить Windows 10 в безопасном режиме. Это довольно просто, и вы можете сделать это, выполнив следующие действия:
- Откройте меню «Пуск» , нажмите кнопку Питание , нажмите и удерживайте клавишу Shift и выберите в меню Перезагрузить . .
- Выберите Устранение неполадок> Дополнительные параметры> Параметры запуска .
 Теперь нажмите кнопку Перезагрузить .
Теперь нажмите кнопку Перезагрузить . - Когда ваш компьютер перезагрузится, вам будет представлен список опций. Выберите любую версию безопасного режима, нажав соответствующую клавишу на клавиатуре.
После входа в безопасный режим снова запустите программу дефрагментации диска, и она должна работать без проблем. Имейте в виду, что это всего лишь обходной путь, и если программа дефрагментации диска не будет работать в Windows 10, вам всегда придется запускать ее, используя этот метод.
Решение 5. Убедитесь, что другие приложения не работают
Если вы не можете запустить программу дефрагментации диска, возможно, проблема в других приложениях, работающих в фоновом режиме. Многие приложения могут мешать дефрагментации диска, вызывая определенные проблемы.
Чтобы предотвратить возможные проблемы, рекомендуется отключить все сторонние приложения, которые могут мешать дефрагментации диска. Вы можете вручную закрыть эти приложения, но если вы хотите сделать это быстрее, вы можете попробовать использовать диспетчер задач. Для этого просто выполните следующие действия:
Для этого просто выполните следующие действия:
- Читайте также: исправлено: внешний жесткий диск Windows 10/8.1 отключается
- Нажмите Ctrl + Shift + Esc , чтобы запустить Диспетчер задач .
- Когда Диспетчер задач запустится, перейдите на вкладку Процессы , найдите приложение, которое вы хотите закрыть, щелкните его правой кнопкой мыши и выберите в меню Завершить задачу .
- Повторите предыдущий шаг для всех запущенных приложений.
После этого попробуйте запустить Disk Defragmenter и проверьте, работает ли он правильно.
Решение 6 – Создать новый профиль пользователя
Иногда программа Disk Defragmenter не запускается на вашем компьютере, если ваш профиль пользователя поврежден. Чтобы решить эту проблему, вы можете создать новый профиль пользователя и проверить, работает ли там дефрагментатор диска. Чтобы создать новый профиль пользователя, выполните следующие действия:
- Нажмите Ключ Windows + I , чтобы открыть приложение Настройки .

- Когда откроется Приложение настроек , перейдите в раздел Аккаунты .
- На левой панели выберите Семья и другие люди . На правой панели выберите Добавить кого-то еще на этот компьютер .
- Выберите У меня нет информации для входа этого человека .
- Выберите Добавить пользователя без учетной записи Microsoft .
- Введите нужное имя пользователя и нажмите Далее .
После создания новой учетной записи пользователя переключитесь на нее и проверьте, работает ли Disk Defragmenter. Если он работает с новым профилем, проблема вызвана вашим старым профилем.
Решение 7 – Использование chkdsk
Если вы не можете запустить дефрагментацию диска, проблема может быть вызвана поврежденными файлами на вашем жестком диске. Чтобы решить эту проблему, сначала нужно попытаться восстановить эти файлы.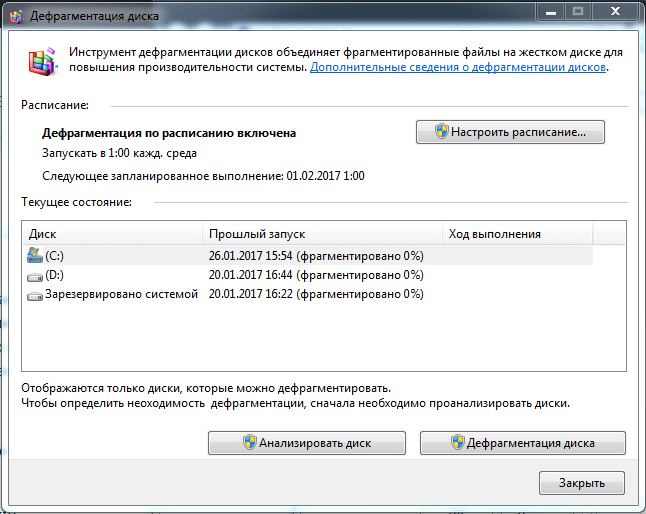 Это довольно просто, и вы можете сделать это с помощью команды chkdsk. Чтобы использовать chkdsk, вам нужно сделать следующее:
Это довольно просто, и вы можете сделать это с помощью команды chkdsk. Чтобы использовать chkdsk, вам нужно сделать следующее:
- ЧИТАЙТЕ ТАКЖЕ: ‘Этот продукт должен быть установлен на внутреннем жестком диске. Ошибка Магазина Windows
- Запустите Командную строку от имени администратора .
- Когда откроется Командная строка , введите chkdsk/f X: и нажмите Enter . Помните, что вам нужно заменить X буквой, обозначающей ваш диск. Если вы решите сканировать диск C, обязательно нажмите Y , чтобы запланировать перезагрузку и перезагрузить компьютер.
- Сканирование Chkdsk должно начаться. Имейте в виду, что сканирование chkdsk может занять 20 минут и более, в зависимости от размера вашего раздела.
После того как chkdsk закончит сканирование диска, попробуйте снова выполнить его дефрагментацию.
Решение 8 – Используйте сторонние инструменты
Если вы все еще не можете запустить программу дефрагментации диска в Windows 10, возможно, стоит рассмотреть возможность использования стороннего инструмента.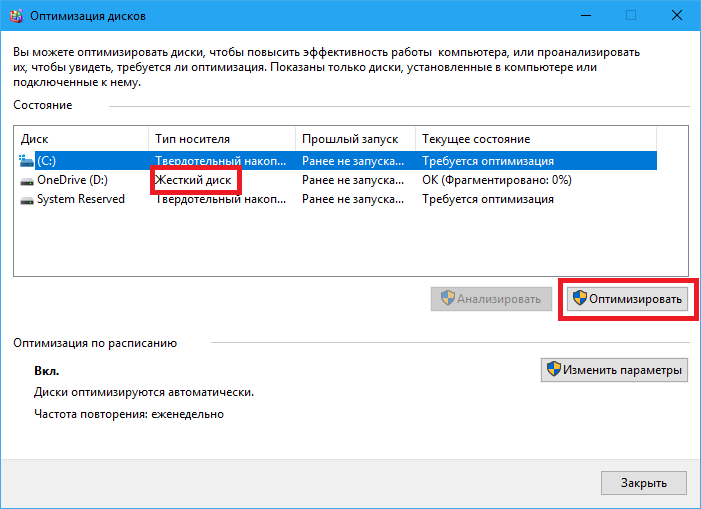 Disk Defragmenter – это надежное приложение, но оно предлагает ограниченные возможности по сравнению с другими инструментами. Если вам нужен доступ к расширенным функциям, вы можете рассмотреть возможность использования стороннего решения.
Disk Defragmenter – это надежное приложение, но оно предлагает ограниченные возможности по сравнению с другими инструментами. Если вам нужен доступ к расширенным функциям, вы можете рассмотреть возможность использования стороннего решения.
Такие приложения, как Smart Defrag и O & O Defrag , предлагают простой пользовательский интерфейс и различные функции, поэтому, если приложение Disk Defragmenter не работает для вас, не стесняйтесь попробовать любой из этих инструменты.
Это было бы все, если бы ни одно из этих решений не сработало, вы можете попробовать изменить инструмент дефрагментации. Возможно, наш список пяти лучших инструментов дефрагментации для Windows 10 может вам помочь. Я надеюсь, что хотя бы одно из этих решений помогло вам. Если у вас есть какие-либо комментарии, предложения или, возможно, другие решения, пожалуйста, поделитесь им с нами в комментариях ниже.
Примечание редактора . Этот пост был первоначально опубликован в мае 2015 года и с тех пор был полностью переработан и обновлен для обеспечения свежести, точности и полноты.
Дефрагментация диска на Windows 10: как выполнить
Большинство пользователей слышало словосочетание дефрагментация диска в том числе и на Windows 10, но что это и для чего – не знают. Собственно для чего нужен винчестер (винт) – знают все и его объем помнят на зубок.
Архитектура винчестера представляет собой кластеры – это небольшие части для хранения информации. Наши данные последовательно разбиваются на небольшие фрагменты и размещаются каждый в отдельный кластер. Чем меньше объем файла – тем меньшее количество кластеров он занимает, и наоборот.
Чтобы лучше себе представить кластеры и принцип их работы, сравним с ячейками в таблице. Кстати, эта зона и есть общая таблица файлов, в которой хранятся записи с полным описанием. А файлы и директории размером менее 1500 byte полностью размещены в MFT (Master File Table). Удаляя файлы, вы очищаете кластеры – но они в хаотичном порядке хранились (ячейка 1, 15 и 23 и т.д.).
Например, вы скачали фильм в очень хорошем качестве – порядка 10 Gb – он разбивается по кластерам и они должны занять последовательно свои позиции. При большой загруженности полноценной последовательности свободного пространства может не быть. И так он суммарно находит свободные ячейки и записывает туда – этот процесс называется фрагментация. При обращении к файлу жесткий диск начинает по частям его собирать из разных кластеров – наших ячеек – будто нарезанный на куски фильм. Естественно это замедляет работу.
При большой загруженности полноценной последовательности свободного пространства может не быть. И так он суммарно находит свободные ячейки и записывает туда – этот процесс называется фрагментация. При обращении к файлу жесткий диск начинает по частям его собирать из разных кластеров – наших ячеек – будто нарезанный на куски фильм. Естественно это замедляет работу.
Один из распространенных вопросов: «Дефрагментации диска на Windows 10 и что это такое». Это процесс оптимизации кластеров, путем создания непрерывной последовательности. Так логическая цепь восстанавливается – ускоряя работу компьютера.
Нужна ли дефрагментация диска на Windows 10?
Начиная с 8-ой версии ОС этот процесс назвали оптимизацией. Проводится он самостоятельно системой по запланированному графику и не требует вмешательств. Дефрагментация может понадобиться, если упала производительность компьютера.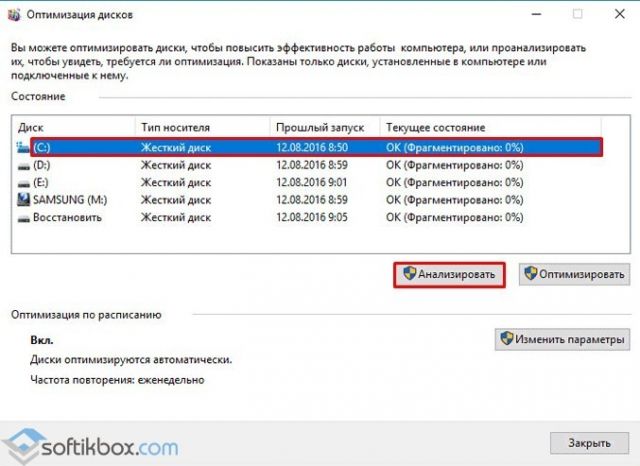 Как узнать индекс производительности в Windows 10 читайте на нашем сайте.
Как узнать индекс производительности в Windows 10 читайте на нашем сайте.
Все же необходимо знать, где найти дефрагментацию диска на Windows 10. Вам необходимо перейти в «Проводник» → «Этот_Компьютер» → выбирайте любой диск → правым кликом «Свойства» → «Сервис» → «Оптимизировать».
Перед вами откроется диалоговое окно «Оптимизация дисков», где можно увидеть несколько кнопок и в том числе информацию о предыдущем запуске и нынешнем состоянии. Прежде, необходимо узнать положение дел. Выберите нужный вам диск (если не выбирать отразится на всех). Для этого жмем «Анализировать».
Анализ займет не очень много времени — в случае, если винчестер новый или была проведена дефрагментация ранее. После будет видно, какой процент фрагментации. При маленьком оптимизировать не нужно.
Как выполнить дефрагментацию диска на Windows 10
Для этого нажмите на кнопку «Оптимизировать» и произойдет принудительный процесс, стоит заметить, что не всегда быстрый. Программа работает в фоновом режиме и не требует вашего присутствия.
В результате видно, каков процент перемещения, сколько проходов в дефрагментации было – предугадать его количество практически не возможно, их может быть как 27, так 15 – в зависимости от:
- технических характеристик компьютера;
- размера hdd или ssd;
- занятого объема;
- насколько эффективно размещена информация;
- количества удалений и записей файлов;
- частоты анализа и дефрагментации.
Что делать, если не работает
Возникают случаи, когда не запускается дефрагментация диска в Windows 10. Причин может быть несколько.
- Одна из причин – SSD. Он не нуждается в этой процедуре, так как твердотельный и принцип его работы отличается от HDD. Что касается оптимизации, то она выполняется. Принцип заключается во включенной по умолчанию функции TRIM – команда, которая позволяет ОС сообщать о несуществующих блоках в файловой системе и что они могут быть физически удалены, удлиняя срок службы.
 В некоторых случаях, дефрагментация SSD проводится автоматически, так если в настройках безопасности включены точки восстановления.
В некоторых случаях, дефрагментация SSD проводится автоматически, так если в настройках безопасности включены точки восстановления.
Решили отключить автоматическую дефрагментацию диска SSD в Windows 10, но не знаете как? Выбираем «Изменить параметры» → и в «Расписание оптимизации» снимаем галочку с «Выполнять по расписанию (рекомендуется)» → OK. Кстати принцип отключения дефрагментации диска SSD и HDD – одинаковый, отключение также возможно путем остановки службы.
- Еще причина, по которой может процесс не работать заключается в установке и дальнейшем удалении стороннего дефрагментатора. Для начала стоит проверить состояние системных файлов: правым кликом «Пуск» → «Командная строка (администратор)» → вводим «sfc /scannow».
Если системные файлы повреждены, восстановите их и запустите дефрагментацию диска на Windows 10. Иначе продолжаем искать причину.
- Проверим состояние службы: «Панель управления» → «Администрирование» → «Службы» → в списке находим «Оптимизация дисков» → «Свойства» → «Тип запуска» → «Вручную» → OK.

- По-прежнему нет возможности провести дефрагментацию диска на Windows 10? Проверим связанные службы, статус «Автоматически» и они должны быть запущенными:
- «Модуль запуска процессов DCOM – сервера»;
- «Сопоставитель конечных точек RPC»;
- «Удалённый вызов процедур (RPC)».
- Все еще не удается произвести дефрагментацию диска? Проверьте настройки файла подкачки: «Панель управления» → «Дополнительные параметры системы» → «Дополнительно» → «Параметры» → вкладка «Дополнительно» → «Изменить» → должна стоять галочка «Автоматически выбирать объем файла подкачки» → OK.
Не работает? Проверьте винт на наличие критических ошибок и восстановите ОС.
Нужна ли дефрагментация реестра
Мнения по этому вопросу разительно отличаются, одни склоняются к тому, что само понятие не может существовать в силу иной структуры системных файлов, другие – активно призывают к ней. Однозначно, не стоит злоупотреблять. Но в случае постоянных установок и удалений различного ПО, иногда необходимо наводить порядок. Прочитайте о тонкостях оптимизации работы Виндовс 10. Оптимизация проводится исключительно с помощью сторонних программ, но после аккуратной чистки реестра. На нашем сайте можно узнать: «Какой дефрагментатор – лучший для Windows 10»
Но в случае постоянных установок и удалений различного ПО, иногда необходимо наводить порядок. Прочитайте о тонкостях оптимизации работы Виндовс 10. Оптимизация проводится исключительно с помощью сторонних программ, но после аккуратной чистки реестра. На нашем сайте можно узнать: «Какой дефрагментатор – лучший для Windows 10»
Как отключить дефрагментацию дисков SSD и HDD в Windows 10
  windows
Windows 10 в рамках задания обслуживания системы регулярно (раз в неделю) запускает дефрагментацию или оптимизацию дисков HDD и SSD. В некоторых случаях пользователь может захотеть отключить автоматическую дефрагментацию дисков в Windows 10, о чем и пойдет речь в этой инструкции.
Отмечу, что оптимизация для SSD и HDD в Windows 10 происходит по-разному и, если цель отключения в том, чтобы не выполнялась дефрагментация SSD, отключать оптимизацию не обязательно, «десятка» работает с твердотельными накопителями правильно и не дефрагментирует их так, как это происходит для обычных жестких дисков (подробнее: Настройка SSD для Windows 10).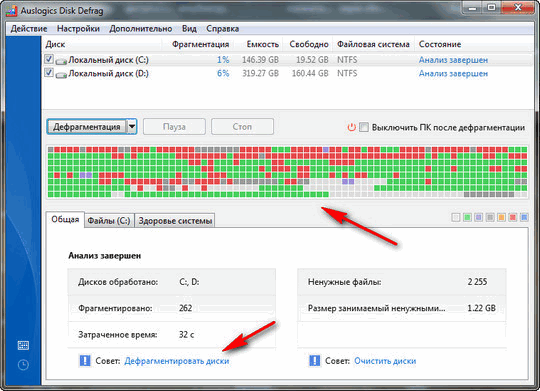 Также может быть полезно: Программы для SSD.
Также может быть полезно: Программы для SSD.
Параметры оптимизации (дефрагментации) дисков в Windows 10
Отключить или иным образом настроить параметры оптимизации накопителей можно с помощью соответствующих параметров, предусмотренных в ОС.
Открыть настройки дефрагментации и оптимизации HDD и SSD в Windows 10 можно следующим способом
- Откройте проводник, в разделе «Этот компьютер» выберите любой локальный диск, нажмите по нему правой кнопкой мыши и выберите пункт «Свойства».
- Откройте вкладку «Сервис» и нажмите кнопку «Оптимизировать».
- Откроется окно с информацией о проводившейся оптимизации дисков, с возможностью анализа текущего состояния (только для HDD), ручного запуска оптимизации (дефрагментации), а также возможностью настроить параметры автоматической дефрагментации.
При желании, автоматический запуск оптимизации можно отключить.
Отключение автоматической оптимизации дисков
Для отключения автоматической оптимизации (дефрагментации) HDD и SSD дисков, вам потребуется зайти в параметры оптимизации, а также иметь права администратора на компьютере. Шаги будут выглядеть следующим образом:
Шаги будут выглядеть следующим образом:
- Нажмите кнопку «Изменить параметры».
- Сняв отметку с пункта «Выполнять по расписанию» и нажав кнопку «Ок», вы отключите автоматическую дефрагментацию всех дисков.
- Если вы хотите отключить оптимизацию только некоторых накопителей, нажмите по кнопке «Выбрать», а затем снимите отметки с тех жестких дисков и SSD, которые не требуется оптимизировать/дефрагментировать.
После применения настроек автоматическое задание, оптимизирующее диски Windows 10 и запускающееся при простое компьютера больше выполняться, не будет для всех дисков или же для выбранных вами.
При желании, вы можете использовать планировщик заданий, чтобы отключить запуск автоматической дефрагментации:
- Запустите планировщик заданий Windows 10 (см. Как запустить планировщик заданий).
- Перейдите в раздел Библиотека планировщика заданий — Microsoft — Windows — Defrag.
- Нажмите правой кнопкой мыши по заданию «ScheduleDefrag» и выберите пункт «Отключить».

Отключение автоматической дефрагментации — видео инструкция
Еще раз отмечу: если у вас нет каких-то ясных причин отключения дефрагментации (таковой может быть, к примеру, использование стороннего ПО для этих целей), отключать автоматическую оптимизацию дисков Windows 10 я бы не рекомендовал: обычно она не мешает, а наоборот.
А вдруг и это будет интересно:
как сделать (выполнить) на HDD и SSD
При длительной эксплуатации компьютера пользователь может заметить замедление его работы. Это может быть связано с неполноценной работой жесткого диска HDD или SSD. Для оптимизации их работы используется дефрагментация диска на Windows 10 для HDD и TRIM для SSD. В материале рассмотрим, что это такое, как сделать эту процедуру, как решить проблемы.
Что такое дефрагментация диска
Жесткий диск в Windows использует файловые системы NTFS, FAT, или FAT32, которые разбивают его на кластеры. При копировании файлов на HDD происходит запись частей файла именно в эти кластеры. Система старается записывать информацию в кластеры для файлов последовательно. Со временем занятых кластеров становится больше, и они распределяются по всему жесткому диску. Когда файл удаляется, соответственно занятые им фрагменты освобождаются, образуя последовательность свободных кластеров. При записи файла большего размера, чем освободившееся последовательность кластеров, происходит дробление фрагментов записи, то есть одна часть файла занимает эти свободные кластеры, а другая часть дозаписывается в другие последовательности кластеров. Со временем таких фрагментов может стать много.
При копировании файлов на HDD происходит запись частей файла именно в эти кластеры. Система старается записывать информацию в кластеры для файлов последовательно. Со временем занятых кластеров становится больше, и они распределяются по всему жесткому диску. Когда файл удаляется, соответственно занятые им фрагменты освобождаются, образуя последовательность свободных кластеров. При записи файла большего размера, чем освободившееся последовательность кластеров, происходит дробление фрагментов записи, то есть одна часть файла занимает эти свободные кластеры, а другая часть дозаписывается в другие последовательности кластеров. Со временем таких фрагментов может стать много.
Считывание файлов на HDD осуществляется при помощи магнитной головки. Если фрагменты файла разбросаны по разным кластерам, то по времени считывание будет происходить дольше, нежели если бы фрагменты файла располагались в последовательности. Чем больше фрагментированных файлов, чем дольше происходит обращение к ним, отсюда и общее замедление работы.
Дефрагментация диска – это процесс перемещения фрагментов файлов к последовательности с целью быстрого считывания и ускорения работы. Дефрагментация применима только для HDD, для SSD она не нужна. В SSD к разным кластерам происходит обращение с одинаковым временем. Для SSD применима технология TRIM, которая выявляет блоки SSD не несущие полезную функцию и удаляет их.
По умолчанию Windows 10 еженедельно выполняет оптимизацию диска в зависимости от его типа. В таких случаях ручную оптимизацию Вам навряд-ли нужно делать, но ситуации бывают разные, например, внешний жесткий диск не всегда подключен и не может быть оптимизирован по расписанию. Давайте рассмотрим, как сделать дефрагментацию диска на Windows 10 в таком случае подробнее.
Важно! Дефрагментацию нужно делать, если фрагментировано более 10% пространства диска. Иначе особого толка не будет. Проделывайте действия ниже под администраторской учетной записью.
Дефрагментация диска через стандартное приложение оптимизации
Данным мероприятием занимается утилита «Оптимизация дисков». Для ее открытия проделайте один из шагов ниже.
Для ее открытия проделайте один из шагов ниже.
- Щелкните иконку поиска, напечатайте «Оптимизация», выберите найденный объект.
- Кнопкой Windows + E вызовите проводник. Выберите любой локальный диск, чтобы появилась вкладка «Управление», зайдите в нее. Нажмите элемент «Оптимизировать».
- Откройте проводник. Перейдите в раздел «Этот компьютер» («Мой компьютер» Windows 10). Кликните на любом диске ПКМ, выбрав «Свойства» в меню.
Вкладка «Сервис» содержит кнопку «Оптимизировать» ее Вам и надо нажать.
В окне оптимизации дисков представлена информация: перечень носителей и их тип, дата включения дефрагментации и процент фрагментированности. По этой информации Вы сможете узнать текущее состояние Ваших носителей. Если отсутствует информация о фрагментированности, либо Вы захотели ее обновить, тогда выберите нужный диск и кликните кнопочку «Анализировать».
Помните, если фрагментировано более 10% тогда нужно выполнить дефрагментацию. Для этого сделайте нажатие на «Оптимизировать». Дождитесь окончание процедуры. Обычно у пользователей возникает вопрос, а сколько проходов в дефрагментации Windows 10? Дать однозначный ответ невозможно, так как это зависит от степени фрагментированности и размера жесткого диска. Например, HDD 500 ГБ может дефрагментировать за 10 проходов. Данная процедура выполняется в фоновом режиме, Вы просто можете закрыть окно оптимизации и заниматься дальше своими делами.
Дождитесь окончание процедуры. Обычно у пользователей возникает вопрос, а сколько проходов в дефрагментации Windows 10? Дать однозначный ответ невозможно, так как это зависит от степени фрагментированности и размера жесткого диска. Например, HDD 500 ГБ может дефрагментировать за 10 проходов. Данная процедура выполняется в фоновом режиме, Вы просто можете закрыть окно оптимизации и заниматься дальше своими делами.
Оптимизация происходит по расписанию. Чтобы настроить его под себя, нажмите «Изменить параметры».
Если нужна дефрагментация по расписанию, тогда оставьте отметку, если нет снимите. Рекомендуется оставить отметку, при этом пользователь может выбрать частоту дефрагментации, здесь доступны: ежедневная, еженедельная, ежемесячная частота. Также оставьте пометку на уведомлении в случае пропуска дефрагментации по расписанию в течении 3-х раз подряд. Кнопка «Выбрать» позволяет указать диски, для которых применима автоматическая дефрагментация, а также позволяет задать автооптимизацию для новых дисков.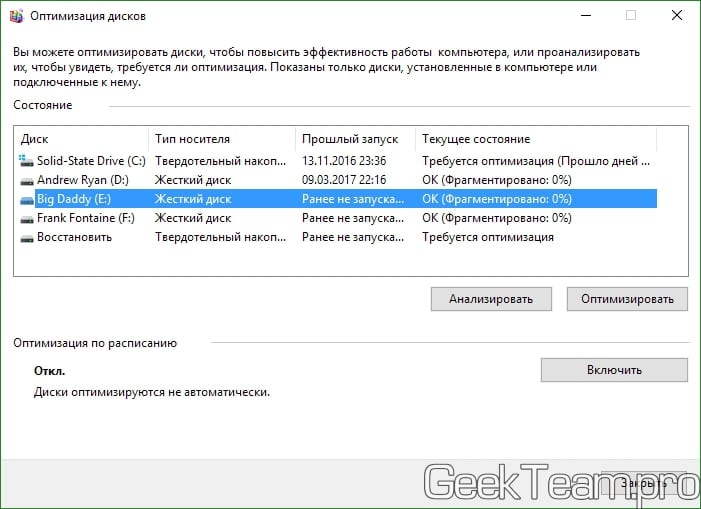 После настройки щелкните во всех окнах OK.
После настройки щелкните во всех окнах OK.
Оптимизация диска через Cmd и PowerShell
Провести дефрагментацию диска (TRIM) можно с использованием консолей Cmd и PowerShell. Для Cmd выполните такую последовательность шагов.
- Запустите командную строку Windows 10 от имени админа.
- Если Вы открыли Cmd при загрузке, тогда введите diskpart, кликнув Enter. В режиме diskpart напишите команду list volume, нажав Enter. Это позволит узнать буквы дисков. Напечатайте exit, щелкнув Enter для выхода из режима diskpart.
- Напечатайте конструкцию:
defrag C: /A
Где C – это диск, а A – это анализ. Установите свое значение буквы диска. Кликните Enter. Анализ покажет процент фрагментированности и даст рекомендации, нужно ли делать дефрагментацию.
- Если дефрагментацию нужно выполнить, тогда используйте конструкцию вида:
defrag C: /O
Где C – это диск, а O – это оптимизация, соответствующая типу носителя (дефрагментация, TRIM). Щелкните Enter. Дождитесь окончание процедуры. Также для оптимизации всех дисков (HDD, SSD) можно использовать конструкцию:
Щелкните Enter. Дождитесь окончание процедуры. Также для оптимизации всех дисков (HDD, SSD) можно использовать конструкцию:
defrag /C /O
Где /C – это параметр, указывающий на все диски. Здесь вы увидите статус фрагментации до и после.
Для более подробного знакомства с параметрами команды defrag в Cmd напишите defrag /?, кликнув Enter. Это выведет справку.
Выполнить дефрагментацию диска на Windows 10 возможно с использованием PowerShell. Проделайте такие действия.
- В поиск вбейте PowerShell, выберите нужный, кликните по нему ПКМ, запустите от имени администратора.
- В PowerShell впишите конструкцию:
Optimize-Volume -DriveLetter C -Analyze -Verbose
Где C – Буква диска, ее заменяем на свою. Нажмите Enter. В анализе Вы получите всю информацию о фрагментировании, а также рекомендации по нужности проведения дефрагментации.
- Если требуется дефрагментация, используйте команду:
Optimize-volume -DriveLetter C –Verbose
Где C – Буква диска, ее измените на свою. Кликните Enter. Эта команда автоматически выбирает оптимизацию по типу носителя (дефрагментацию для HDD, TRIM для SSD). Дождитесь окончания процедуры. Во время оптимизации Вы можете использовать ПК.
Кликните Enter. Эта команда автоматически выбирает оптимизацию по типу носителя (дефрагментацию для HDD, TRIM для SSD). Дождитесь окончания процедуры. Во время оптимизации Вы можете использовать ПК.
Программы для дефрагментации диска
Помимо стандартных средств дефрагментации можно использовать дополнительные, в виде программ. К таким относятся:
- UltraDefrag;
- Defraggler;
- Piriform Defraggler;
- Auslogics Disk Defrag;
- Puran Defrag Free;
- Другие.
Для примера рассмотрим дефрагментацию программой Defraggler. Выполните такие действия:
- Скачайте утилиту из сети, установите ее.
- Запустите Defraggler, выберите диск.
- Кликните «Анализ». Нажмите «Да», если нужно удалить содержимое корзины. Дождитесь окончания анализа.
- Далее если фрагментация более 10% имеет смысл сделать дефрагментацию. Также проследите, чтобы свободного места на диске было не менее 10%. Нажмите «Действие», выберите тип дефрагментации.

- Дождитесь пока пройдет дефрагментация. Далее оцените процедуру и закройте программу.
Что делать если дефрагментация диска не работает
Иногда складываются ситуации, что провести дефрагментацию диска на Windows 10 затруднительно или невозможно. Вот возможные варианты решения проблем данного характера:
- Выполните сканирование выполнить sfc / scannow или DISM в CMD.
- Проверьте работоспособность службы дефрагментации, она называется «Оптимизация дисков», и запуск у нее должен быть «Вручную». Кроме того, убедитесь, что у служб «Удаленный вызов процедур (RPC)», «Модуль запуска процессов DCOM-сервера», и «Сопоставитель конечных точек RPC» стоит тип запуска «Автоматически».
- Отключите Вашу антивирусную программу.
- Запустите безопасный режим Windows 10, и попробуйте выполнить дефрагментацию диска здесь.
- Завершите работу приложений, которые могут быть связаны с дефрагментацией и работают в фоновом режиме. Например, сделать Вы это сможете из диспетчера задач.

- Создайте новую учетную запись в Windows 10 и попробуйте сделать дефрагментацию тут.
- Используйте утилиту восстановления файлов chkdsk через Cmd.
- Попробуйте использовать программы, например, описанные выше.
Теперь Вы знаете, что такое дефрагментация диска на Windows 10 для HDD и TRIM для SSD, и как ее осуществить. Оставьте автоматическую оптимизацию, либо проводите ее регулярно вручную.
Посмотрите еще статьи:
Вы можете пропустить чтение записи и оставить комментарий. Размещение ссылок запрещено.
Как оптимизировать и дефрагментировать диски в Windows 10
В сегодняшней статье рассмотрим как вручную оптимизировать и дефрагментировать диски в Windows 10.
Оптимизация накопителя хороший способ повысить производительность вашего ПК. Windows включает функции, помогающие оптимизировать различные накопители. Система автоматически выбирает оптимизацию подходящую для вашего диска. По умолчанию, оптимизация, которая ранее называлась дефрагментацией, запускается автоматически по расписанию в момент обслуживания. Вы же можете запустить ее вручную в любой момент.
По умолчанию, оптимизация, которая ранее называлась дефрагментацией, запускается автоматически по расписанию в момент обслуживания. Вы же можете запустить ее вручную в любой момент.
Оптимизация (дефрагментация) в оптимизации дисков
Открыть оптимизацию (дефрагментацию) дисков:
1. Первый способ открыть инструмент оптимизации – в строке поиска напишите Оптимизация дисков и выберите ее из найденного.
2. Второй способ открыть инструмент оптимизации – в строке поиска или в меню “Выполнить” (выполнить вызывается клавишами Win+R) введите dfrgui и нажмите клавишу Enter.
3.Третий способ открыть инструмент оптимизация – зайдите в меню “Пуск”, во всех приложениях зайдите в “Средства администрирования Windows” и выберите “Оптимизация дисков”.
4. Четвертый способ – откройте “Проводник” с ярлыка или нажав клавиши Win+E => выберите диск, который нужно оптимизировать => во вкладке “Управление” нажмите на “Оптимизировать”.
5. Пятый способ – откройте “Проводник” с ярлыка или нажав клавиши Win+E => нажмите правой клавишей мыши на диск, который нужно оптимизировать, и выберите “Свойства” => во вкладке “Сервис” нажмите на “Оптимизировать”.
6. Шестой способ – зайдите в “Панель управления => “Администрирование” => откройте “Оптимизация дисков”.
Запустить оптимизацию (дефрагментацию) диска
Открыв инструмент “Оптимизация дисков” выберите нужный диск и нажмите на “Оптимизировать”. Также вы можете сначала нажать на “Анализировать”, чтобы узнать нужна оптимизация этому диску или нет.
Оптимизировать (дефрагментировать) диск в командной строке
1.Откройте командную строку от имени администратора: нажмите на меню “Пуск” правой клавишей мыши и выберите “Командная строка (Администратор)”.
2. Чтобы оптимизировать (дефрагментировать) один из дисков – используйте команду defrag D: /O (замените букву выделенную красным на букву диска, который нужно оптимизировать). Чтобы оптимизировать (дефрагментировать) все диски – используйте команду defrag /C /O
Чтобы оптимизировать (дефрагментировать) все диски – используйте команду defrag /C /O
Для оптимизации дисков есть различные параметры, которые вы можете добавить в команду. Чтобы узнать все параметры и выбрать нужный – в командной строке введите команду defrag /? и нажмите клавишу Enter.
Оптимизировать (дефрагментировать) диск в PowerShell
1.Откройте PowerShell от имени администратора: один из способов – в строке поиска напишите PowerShell, нажмите на найденном результате правой клавишей мыши, выберите “Запустить от имени администратора”
2. Чтобы анализировать выбранный вами диск используйте команду Optimize-Volume -DriveLetter E -Analyze -Verbose (замените букву выделенную красным на букву диска, который нужно анализировать).
3. Чтобы оптимизировать диск используйте команду Optimize-Volume -DriveLetter C -Defrag -Verbose (замените букву выделенную красным на букву диска, который нужно оптимизировать).
На сегодня всё, если вы знаете другие способы -пишите в комментариях! Счастья Вам 🙂
Как дефрагментировать жесткий диск вашего ПК в Windows 10
Чтобы свести к минимуму низкую производительность жесткого диска, Windows 10 (и, следовательно, Windows 8.1, Windows 7 и предыдущие версии) включает встроенный инструмент для дефрагментации всех фрагментированных файлов и помогает вашему ПК оставаться на максимальной скорости.
За прошедшие годы в инструмент оптимизации дисков Windows были внесены улучшения. Однако даже когда операционная система может точно определять тип хранилища и автоматически выполнять дефрагментацию файлов, это не всегда оптимально.Потому что вы не можете держать свой компьютер включенным достаточно долго или у вас может быть внешний жесткий диск, который не всегда подключен к вашему компьютеру, что мешает правильному обслуживанию.
В результате придет время, когда вы начнете замечать, что открытие приложений и сохранение файлов на диск займет больше времени, чем обычно, и в этом случае может потребоваться ручная оптимизация.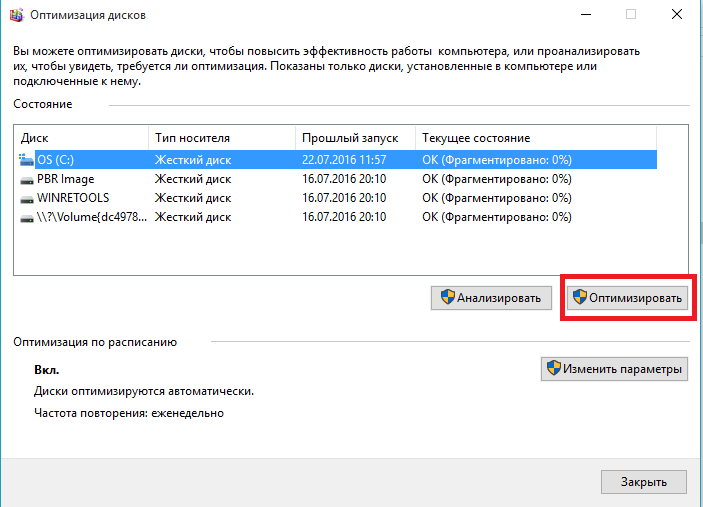 В этом руководстве по Windows 10 мы покажем вам простые шаги, чтобы проверить, не фрагментирован ли ваш жесткий диск, и выполнить дефрагментацию при необходимости, чтобы ваш компьютер работал более эффективно.
В этом руководстве по Windows 10 мы покажем вам простые шаги, чтобы проверить, не фрагментирован ли ваш жесткий диск, и выполнить дефрагментацию при необходимости, чтобы ваш компьютер работал более эффективно.
VPN-предложения: пожизненная лицензия за 16 долларов, ежемесячные планы за 1 доллар и более
Как использовать оптимизацию дисков в Windows 10
- Откройте Start, введите Defragment and Optimize Drives и нажмите Введите .
Выберите жесткий диск, который вы хотите оптимизировать, и нажмите Analyze .
Примечание: Вы всегда хотите сначала проанализировать привод, чтобы выяснить, нуждается ли привод в оптимизации. Если результат показывает, что фрагментировано менее чем на 10% , вероятно, вам не нужно оптимизировать диск.
Если файлы, хранящиеся на жестком диске вашего ПК, разбросаны по всем и требуется дефрагментация, нажмите кнопку Optimize .

По завершении процесса в текущем состоянии должно отображаться «0% фрагментировано».
Примечание: Имейте в виду, что в зависимости от количества файлов, размера диска и фрагментации инструменту дефрагментации может потребоваться некоторое время для выполнения задачи.Также рекомендуется выполнить эту задачу, когда вы знаете, что вас не будет рядом с компьютером.
Как изменить график оптимизации
По умолчанию Windows автоматически выполняет обслуживание дисков каждую неделю, но в зависимости от того, как вы используете свой компьютер, операционная система предлагает возможность изменить частоту оптимизации драйверов.
Если вы предпочитаете изменить расписание, выполните следующие действия:
- В окне «Оптимизация дисков» нажмите кнопку Изменить настройки .
- Измените частоту на: Ежедневно , Еженедельно (по умолчанию) или Ежемесячно .

На дисках нажмите кнопку Выбрать .
Отметьте диски, для которых нужно применить новое расписание.
- Нажмите ОК , чтобы применить настройки.
- Щелкните ОК .
- Нажмите Закрыть , чтобы закрыть инструмент.
Помните, что эти параметры оптимизации применимы только к традиционным жестким дискам с вращающимися пластинами.Твердотельные накопители работают иначе. У них нет двигателей или движущихся частей. Они используют только банки памяти для хранения данных, а это означает, что эти диски не нужно дефрагментировать (не следует дефрагментировать твердотельные накопители, поскольку это может вызвать проблемы с производительностью и даже сократить срок службы диска).
Тем не менее, вы по-прежнему будете видеть «твердотельный накопитель» в списке в инструменте «Оптимизировать диски», потому что Windows также может выполнять различные задачи обслуживания для оптимизации вашего твердотельного накопителя, включая возможность информировать диск о том, что определенные блоки данных больше не используются.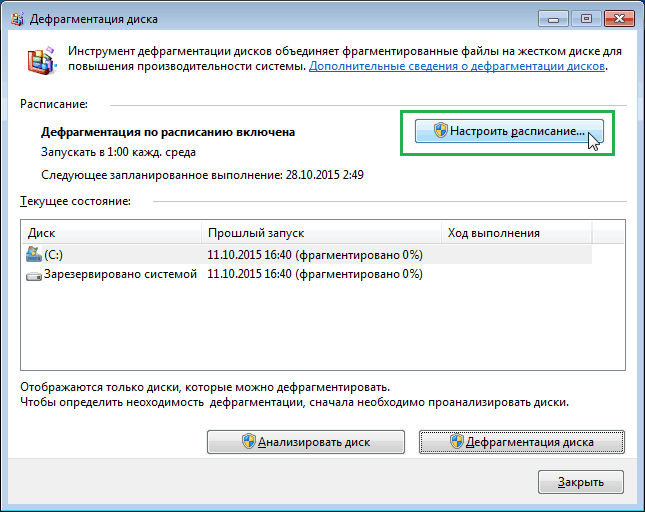 и их можно стереть, сделав их снова доступными для записи.
и их можно стереть, сделав их снова доступными для записи.
Хотя Windows 10 может обнаруживать и настраивать соответствующие параметры оптимизации для устройств хранения, если у вас есть традиционный жесткий диск или внешний диск, который теперь всегда подключен к вашей системе, вам следует запустить обслуживание на них вручную.
Подробнее о Windows 10
Дополнительные справочные статьи, статьи и ответы по Windows 10 можно найти на следующих ресурсах:
Сделайте отличную игру еще лучшеВот 5 вещей, которые мы хотели бы добавить в Valheim
Valheim — уже потрясающая игра, но мы думаем, что есть несколько вещей, которые сделают ее еще лучше.Вот пять вещей, которые мы хотели бы добавить в Valheim.
Tiny TyperОбзор: HyperX Alloy Origins 60 представляет новые линейные переключатели Red Line
HyperX присоединяется к 60-процентной шумихе со своей новой механической клавиатурой Alloy Origins 60.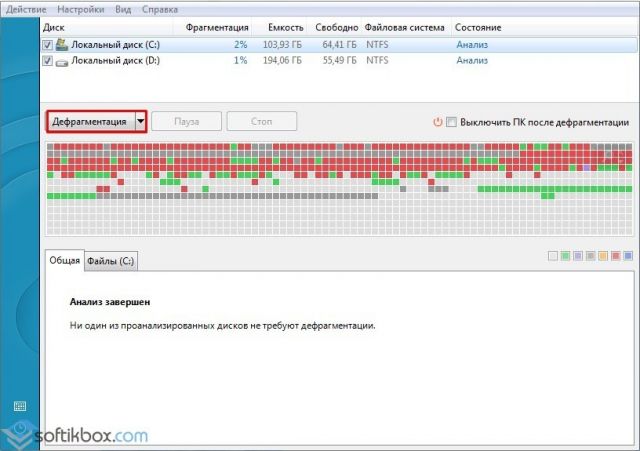 Благодаря новым линейным переключателям Red, Alloy Origins 60 предлагает RGB, красиво обработанный корпус из авиационного алюминия и отличные возможности набора текста, если вы согласны с минималистской настройкой.
Благодаря новым линейным переключателям Red, Alloy Origins 60 предлагает RGB, красиво обработанный корпус из авиационного алюминия и отличные возможности набора текста, если вы согласны с минималистской настройкой.
Дефрагментация диска в Windows 10
Прочтите эту статью, чтобы узнать больше о дефрагментации или оптимизации диска в Windows 10 , .Он будет охватывать запуск дефрагментации диска из панели управления или с помощью командной строки.
Содержание:
Что такое дефрагментация?
Дефрагментация — это процесс обновления и оптимизации логической структуры раздела диска, выполняемый для того, чтобы файлы хранились в непрерывной последовательности кластеров. То есть, если компьютер долгое время работает с жестким диском, большие файлы будут храниться в разных частях жесткого диска, что, в свою очередь, замедлит процесс чтения и записи файлов.
С помощью дефрагментации вы можете переместить все части этих файлов в соседние сектора жесткого диска, то есть ускорить работу вашего ПК и улучшить его производительность. Вы можете выполнить дефрагментацию жесткого диска без использования стороннего программного обеспечения, и все, что вам нужно, уже находится внутри вашей операционной системы.
Вы можете выполнить дефрагментацию жесткого диска без использования стороннего программного обеспечения, и все, что вам нужно, уже находится внутри вашей операционной системы.
Перейти к просмотру
Как выполнить дефрагментацию диска в Windows 10?
В Windows 10 есть несколько способов дефрагментации диска, используя только встроенные инструменты.
Метод первый: Панель управления.
Откройте панель управления .
Выберите вариант просмотра Большие значки , затем найдите Администрирование .
Найдите меню Дефрагментация и оптимизация дисков .
По умолчанию оптимизация по расписанию (то есть дефрагментация) включена в Windows 10.
Нажмите Изменить настройки , чтобы просмотреть подробные сведения и при необходимости изменить их.Вы можете включить или отключить оптимизацию по расписанию каждый день, каждую неделю и каждый месяц, решить, нужны ли вам уведомления, если три последовательных запланированных запуска были пропущены, и выбрать диски, которые вы хотите оптимизировать по расписанию, и даже включить или отключить автоматическую оптимизацию для новые диски.
Однако любой диск можно оптимизировать вручную в любое удобное для вас время. Прежде всего, вы можете проанализировать диск, чтобы увидеть, нуждается ли он в оптимизации. Например, выберите диск D и нажмите Analyze .
После анализа вы увидите процент фрагментации диска (в моем случае фрагментация 0%). После этого нажмите Optimize и дождитесь завершения процесса. Хочу отметить, что дефрагментация диска может занять довольно много времени в зависимости от размера диска и процента фрагментации.
Метод второй: командная строка.
Второй метод — это дефрагментация жесткого диска с помощью командной строки .
Запустите командную строку от имени администратора .
Затем введите команду defrag и укажите букву диска, который нужно оптимизировать (например, D).
дефрагментация D: / U
Введите правильные настройки для оптимизации (дефрагментации) и нажмите Введите .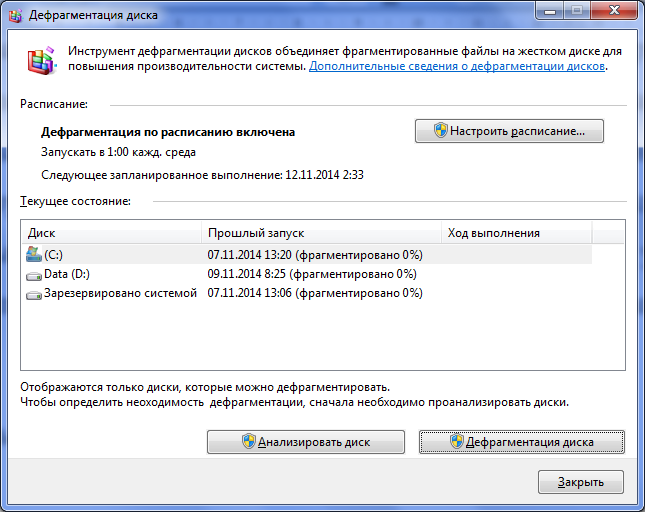 После этого начнется процесс дефрагментации. Вы можете узнать больше о настройках команды defrag в конце этой статьи.
После этого начнется процесс дефрагментации. Вы можете узнать больше о настройках команды defrag в конце этой статьи.
После завершения дефрагментации вы увидите отчет, в котором говорится, что операция была успешной, и дающий нам общие данные об оптимизированном томе: размер тома, оставшееся свободное пространство, общий объем фрагментированного пространства и максимальное количество свободного места. доступный объем. В статистику фрагментации не включены фрагменты файлов размером более 64 Мб.
Настройки для
Defrag Command- / A — Анализ указанных объемов.
- / C — Выполнение операции для всех томов.
- / D — Стандартная дефрагментация (по умолчанию).
- / E — Выполнение операции для всех томов, кроме указанных.
- / H — выполнение операции со стандартным приоритетом (по умолчанию это низкий приоритет).
- / K — Оптимизация памяти в выбранных томах.
- / L — Повторяющаяся оптимизация для выбранных объемов.

- / M — Запуск операции одновременно на всех томах в фоновом режиме.
- / O — Оптимизация с использованием подходящего метода для каждого типа носителя.
- / T — Мониторинг операции, которая уже выполняется на указанном томе.
- / U — Отображение хода операции на экране.
- / V — Отображение подробной статистики фрагментации.
- / X — Объединение свободного места в указанных томах.
Если у вас есть вопросы по дефрагментации диска в Windows 10, оставьте комментарий, и мы обязательно предоставим вам интересующую вас информацию.
5 способов открыть дефрагментатор диска в Windows 10
16 января, 2018 по Admin Оставьте ответ » Со временем файлы на жестком диске рассыпаются по разрозненным кластерам. Это может увеличить время, необходимое для чтения / записи файлов. Чтобы ваш компьютер работал более эффективно, вы можете дефрагментировать жесткий диск, чтобы переупорядочить файлы так, чтобы они занимали непрерывные кластеры.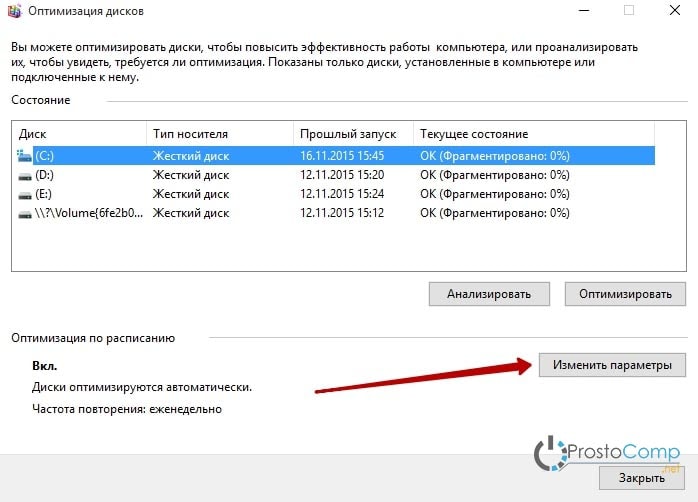 В этом руководстве мы покажем вам 5 способов открыть дефрагментатор диска в Windows 10.
В этом руководстве мы покажем вам 5 способов открыть дефрагментатор диска в Windows 10.
Метод 1. Откройте дефрагментатор открытого диска через Cortana
Просто введите defragment в поле поиска Кортаны. Затем вы можете щелкнуть результат поиска « Дефрагментировать и оптимизировать диски », чтобы открыть дефрагментатор диска.
Метод 2: Откройте программу дефрагментации диска с помощью запуска или командной строки
Нажмите сочетание клавиш Windows + R, чтобы открыть окно «Выполнить», введите dfrgui и нажмите Enter, чтобы запустить дефрагментацию диска.
Вы также можете получить доступ к дефрагментации диска, выполнив команду dfrgui в командной строке.
Метод 3. Откройте дефрагментатор открытого диска через меню «Пуск»
Нажмите кнопку Пуск , затем выберите Все приложения -> Средства администрирования Windows . Теперь выберите Дефрагментировать и оптимизировать диски .
Теперь выберите Дефрагментировать и оптимизировать диски .
Метод 4. Откройте программу дефрагментации диска через проводник
Откройте проводник.Щелкните правой кнопкой мыши диск, который нужно дефрагментировать, и выберите Свойства . Когда откроется диалоговое окно «Свойства», выберите вкладку «Инструменты , » и нажмите кнопку « Оптимизировать ».
Метод 5: Открыть дефрагментатор открытого диска через панель управления
Откройте панель управления в режиме просмотра крупных значков. Щелкните Администрирование .
Теперь вы можете щелкнуть ярлык «Дефрагментация и оптимизация дисков », чтобы запустить утилиту дефрагментации диска.
Как дефрагментировать жесткие диски Windows 10, 8 и 7
Как дефрагментировать ПК с Windows 10 и Windows 8
Дефрагментация жесткого диска в Windows 10 и Windows 8 проста:
Нажмите кнопку Start в нижнем левом углу экрана.
 Введите слово defrag .
Введите слово defrag .Из предложенных вариантов щелкните Дефрагментировать и оптимизировать диски .
Нажмите Оптимизировать . Это проанализирует уровень фрагментации диска и запустит процесс дефрагментации. Это может занять несколько часов. Пока он в процессе, не выполняйте много работы на своем компьютере, за исключением, возможно, небольшого просмотра.
После этого он покажет вам статус ОК, показанный выше.
Как дефрагментировать ПК с Windows 7
Вот как выполнить дефрагментацию диска в Windows 7:
Щелкните шар Start в нижнем левом углу и введите defrag .
Выберите Disk Defragmenter из результатов поиска.
Щелкните Дефрагментация диск , чтобы запустить процесс дефрагментации.

Если в вашей системе много файлов или если дефрагментация системы не проводилась в течение длительного времени, это может занять до нескольких часов. Просто дайте ему поработать и не мешайте ему. Оставьте свой компьютер в покое!
Используйте стороннюю утилиту дефрагментации
Некоторые сторонние утилиты могут облегчить вам жизнь: Одним из таких инструментов является наша собственная программа Avast Cleanup, которая включает собственную программу дефрагментации.Лучше всего то, что он запускается полностью автоматически на регулярной основе (или вручную, вам решать!). Проверьте это:
Что делает дефрагментация вашего компьютера?
«Дефрагментация диска» звучит как совет из древних времен, рекомендация, которую вы бы вернули, когда было обычным делом запускать Windows 98 на старом компьютере Pentium II. «Дефрагментация!» был регулярный совет, когда система тормозила до ползания. Однако, хотя люди больше об этом не говорят, дефрагментация все еще необходима для идеальной работы .
«Дефрагментация!» был регулярный совет, когда система тормозила до ползания. Однако, хотя люди больше об этом не говорят, дефрагментация все еще необходима для идеальной работы .
А как именно помогает дефрагментация?
Давайте посмотрим на анатомию традиционного жесткого диска, чтобы понять, почему фрагментация влияет на производительность вашего ПК. Жесткий диск состоит из механических компонентов: несколько дисков устанавливаются друг на друга и вращаются с помощью шпинделя.Эти диски, также называемые пластинами, содержат данные. Чтобы получить данные, компьютер обращается к дискам с помощью головок чтения / записи (похожих на проигрыватель виниловых пластинок ваших дедушек и бабушек).
Разница между SSD и HDD
Доступ к жесткому диску — это в высшей степени механический процесс, хотя другие компоненты компьютера являются полностью цифровыми. Доступ к диску также является самой медленной частью вычислений; время доступа к битам и байтам на традиционном жестком диске (HDD) обычно находится в диапазоне 5-15 миллисекунд , тогда как доступ к данным на современном твердотельном диске (SSD) или в ОЗУ осуществляется в за долю миллисекунда .
Помимо чистой скорости доступа к файлам, общая пропускная способность жестких дисков также невысока. Типичная скорость жесткого диска составляет 100 МБ / с для больших файлов и 0,5–1 МБ для небольших файловых фрагментов (что чаще встречается при повседневных операциях). Чтобы узнать больше о различиях, ознакомьтесь с нашим сравнением SSD и HDD.
Но главный вывод заключается в том, что жесткие диски старой закалки очень медленные . Настолько медленно, что остальной части вашей системы приходится ждать «целую вечность» (в компьютерных терминах), пока жесткий диск прочитает данные.Это особенно заметно, когда вы запускаете Windows, запускаете программы или открываете большие файлы. Вот почему на компьютерах с жестким диском (что все еще довольно часто) все может казаться очень медленным.
Праймер для фрагментации
Теоретически любой файл на вашем жестком диске будет постоянно храниться на пластине. Возможно, так оно и начинается, когда у вас новая система. Однако вы регулярно перемещаете, удаляете и копируете файлы. Вы удаляете программы. Файл увеличивается по мере добавления данных и больше не умещается в исходном выделенном пространстве.Конечным результатом являются пробелы, пустых мест на жестком диске .
Однако вы регулярно перемещаете, удаляете и копируете файлы. Вы удаляете программы. Файл увеличивается по мере добавления данных и больше не умещается в исходном выделенном пространстве.Конечным результатом являются пробелы, пустых мест на жестком диске .
В качестве простого примера представьте, что вы занимаетесь организацией и очищаете 5 ГБ со своего жесткого диска. Это оставляет зазор в 5 ГБ посередине пространства, которое в противном случае заняло бы Windows, ваши приложения и файлы данных. На следующий день вы загружаете следующую горячую игру Far Cry размером примерно 20 ГБ. На вашем жестком диске в этом промежутке хранятся первые 5 ГБ игры, а оставшиеся фрагменты 15 ГБ (ага!) Помещаются в конец занятого дискового пространства.Это означает, что новый файл разбивается или фрагментирован на две части. Вышеупомянутая головка чтения / записи вашего жесткого диска теперь должна собирать Far Cry воедино при запуске. На это уходит больше времени, поскольку он больше не хранится в одном непрерывном блоке информации.
Это очень упрощенный пример. На самом деле на вашем компьютере есть сотни свободных мест. Операционная система разбивает данные и программы на столько частей, что у вас кружится голова.
На недавно отформатированном и чисто установленном ПК с Windows уровень фрагментации близок к нулю, но со временем он может стать опасно высоким.
Старожилы могли вспомнить представления DOS или Windows 95, которые показывали зазоры на жестких дисках и то, как они собирались. Старых утилит DOS и ранних версий Windows, возможно, больше нет, но концепция та же.
Дефрагментация снова объединяет эти части. В результате файлы хранятся непрерывно, что ускоряет чтение диска компьютером, повышая производительность вашего ПК.
Как часто и когда следует дефрагментировать компьютер?
Самые последние версии Windows, такие как Windows 7 и Windows 10, автоматически дефрагментируют диск на регулярной основе. Однако, если вы постоянно чем-то заняты на своем компьютере, Windows никогда не справится с этой фоновой задачей. В результате вам иногда нужно запускать самостоятельно (см. Шаги выше), а проверять статус фрагментации . В одной из моих компьютерных систем процесс автоматической дефрагментации не запускался в течение 12 дней и был фрагментирован на 25%.Это отрицательно сказалось на производительности, поэтому дефрагментация очень помогла (как и другие наши советы по повышению производительности вашего компьютера).
Однако, если вы постоянно чем-то заняты на своем компьютере, Windows никогда не справится с этой фоновой задачей. В результате вам иногда нужно запускать самостоятельно (см. Шаги выше), а проверять статус фрагментации . В одной из моих компьютерных систем процесс автоматической дефрагментации не запускался в течение 12 дней и был фрагментирован на 25%.Это отрицательно сказалось на производительности, поэтому дефрагментация очень помогла (как и другие наши советы по повышению производительности вашего компьютера).
Безопасно ли дефрагментировать? Могу ли я дефрагментировать SSD?
Дефрагментация абсолютно безопасна для традиционного HDD . Не уверены, какой у вас SSD или HDD? Когда вы запускаете дефрагментацию, Windows сообщит вам, смотрит ли она на жесткий диск или SSD.
Если у вас SSD, то нет необходимости дефрагментировать диск. Кнопка «Оптимизировать» на экране дефрагментации выполняет операцию TRIM.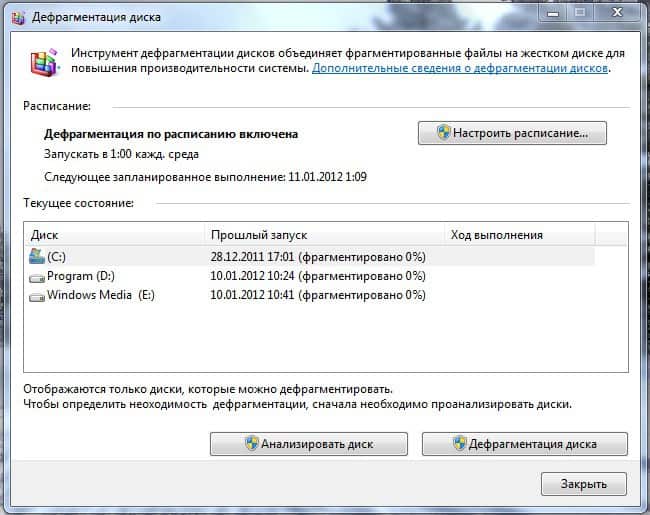 Вам не нужно беспокоиться о механике, но если вам интересно: TRIM сообщает твердотельному накопителю, какие блоки данных больше не нужны и могут быть использованы повторно (например, после удаления файла). В следующий раз, когда приложение выполнит запись в хранилище, ему не нужно предварительно стирать блок данных. Конечным результатом является повышение производительности SSD и снижение износа.
Вам не нужно беспокоиться о механике, но если вам интересно: TRIM сообщает твердотельному накопителю, какие блоки данных больше не нужны и могут быть использованы повторно (например, после удаления файла). В следующий раз, когда приложение выполнит запись в хранилище, ему не нужно предварительно стирать блок данных. Конечным результатом является повышение производительности SSD и снижение износа.
Сохранение работоспособности после дефрагментации
Это должно удовлетворить все ваши потребности в дефрагментации! Но на самом деле это всего лишь одна часть пазла для хорошей производительности Windows.Помимо упомянутых нами статей об очистке и ускорении работы вашего ПК, вам может потребоваться Avast Cleanup, который помогает снизить нагрузку на ваш компьютер. Удалите гигабайты ненужных файлов, удалите вредоносное ПО и включите автоматическое обслуживание, чтобы все работало бесперебойно.
Как дефрагментировать жесткий диск в Windows 10
Введение
Процесс поиска отсоединенных фрагментов данных или файлов и восстановления всех фрагментированных данных или файлов и восстановления их на меньшее количество фрагментов называется дефрагментацией. Этот процесс также увеличивает эффективность извлечения данных или время доступа, снижает фрагментацию файловой системы, а также позволяет использовать хранилище более эффективно и быстро.
Этот процесс также увеличивает эффективность извлечения данных или время доступа, снижает фрагментацию файловой системы, а также позволяет использовать хранилище более эффективно и быстро.
Жесткий диск в конечном итоге фрагментируется, и данные фрагментируются, когда ваш компьютер сохраняет данные и хранит их в различных местах на жестком диске, и производительность вашего настольного компьютера или ноутбука снижается. Чтобы ваш компьютер работал более эффективно и плавно, используйте встроенный в Windows 10 инструмент для дефрагментации всех фрагментированных данных или файлов.
При дефрагментации жесткого диска все фрагментированные данные или файлы перемещаются в более близкие места, а пустое пространство жесткого диска также объединяется, чтобы его можно было использовать быстрее, а будущие данные или файлы дефрагментировались место на жестком диске. Вам необходимо время от времени дефрагментировать жесткий диск, потому что данные или файлы на жестком диске в конечном итоге становятся фрагментированными.
Это руководство покажет вам различные способы дефрагментации жесткого диска в Windows 10.
Метод 1. Использование встроенного приложения дефрагментации
Для продолжения следуйте приведенным ниже инструкциям.
Шаг 1
Открыть Старт
Шаг 2
Найдите «Дефрагментация и оптимизация дисков» и нажмите Enter, чтобы открыть Оптимизацию дисков.
Шаг 3
Выберите жесткий диск, который нужно оптимизировать, и нажмите «Анализировать».
Примечание:
Вам всегда нужно сначала проанализировать жесткий диск; он показывает процент фрагментированных частей. Если фрагментация менее 10%, вам не нужно оптимизировать диск, потому что не рекомендуется быстро дефрагментировать жесткий диск.
Шаг 4
Нажмите кнопку «Оптимизировать», чтобы начать дефрагментацию жесткого диска.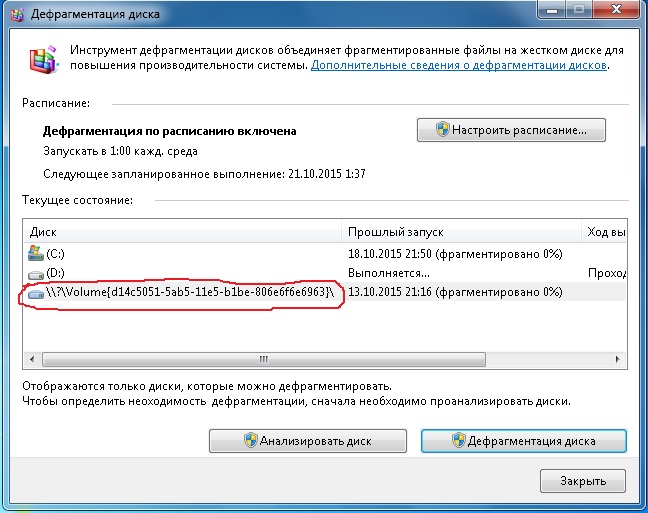
Шаг 5
Когда процесс дефрагментации будет завершен, нажмите кнопку «Закрыть» в окне, чтобы выйти из окна оптимизации дисков.
Метод 2 — Использование командной строки
Для продолжения следуйте приведенным ниже инструкциям.
Шаг 1
Нажмите клавишу «Window + X» или щелкните правой кнопкой мыши меню «Пуск».
Шаг 2
Щелкните Командная строка (администратор).
Шаг 3
Нажмите кнопку «Да», чтобы разрешить запуск командной строки (администратора) от имени администратора.
Шаг 4
Введите команду «defrag C:» для дефрагментации диска.
Заключение
Следуя любому из описанных выше методов, вы можете дефрагментировать жесткий диск в Windows 10.
Надеюсь, вам понравилась эта статья.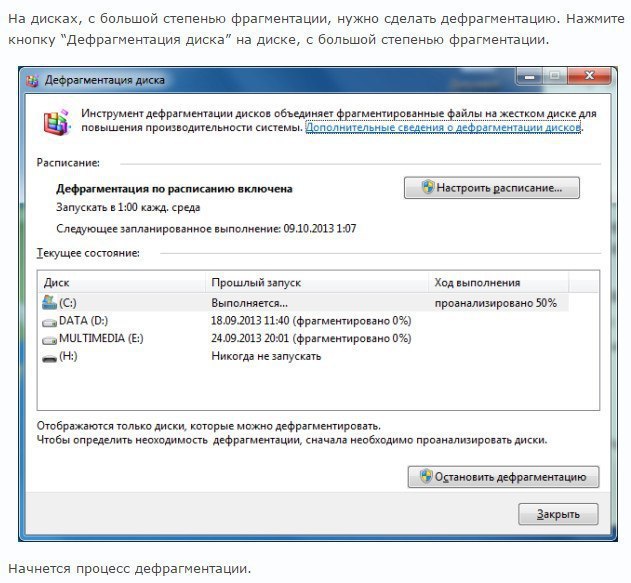 Следуйте за C # Corner, чтобы узнать больше о новых и удивительных вещах о Windows 10.
Следуйте за C # Corner, чтобы узнать больше о новых и удивительных вещах о Windows 10.
Спасибо за чтение этой статьи.
Что такое «дефрагментация» и нужно ли это делать на моем компьютере?
Уважаемый Lifehacker,
Я слышу, как люди все время говорят о «дефрагментации» своих компьютеров, чтобы сделать это быстрее, но я не совсем уверен, что это значит. Что делает дефрагментация, и нужно ли это делать с моим компьютером? Как часто?
С уважением,
Defragging Dude
Dear Defragging,
«Defrag» — это сокращение от «дефрагментация», которая является задачей обслуживания, необходимой для ваших жестких дисков.
У большинства жестких дисков есть вращающиеся пластины, где данные хранятся в разных местах вокруг этого диска. Когда ваш компьютер записывает данные на ваш диск, он делает это «блоками», которые упорядочиваются последовательно от одной стороны диска к другой. Фрагментация происходит, когда эти файлы разделяются между блоками, находящимися далеко друг от друга. Жесткому диску требуется больше времени для чтения этого файла, потому что считывающей головке приходится «посещать» несколько точек на пластине. Дефрагментация помещает эти блоки обратно в последовательном порядке, поэтому вашей головке диска не нужно бегать по всей пластине, чтобы прочитать один файл. Автор изображения: XZise .
Жесткому диску требуется больше времени для чтения этого файла, потому что считывающей головке приходится «посещать» несколько точек на пластине. Дефрагментация помещает эти блоки обратно в последовательном порядке, поэтому вашей головке диска не нужно бегать по всей пластине, чтобы прочитать один файл. Автор изображения: XZise .
G / O Media может получить комиссию
Когда нужно (и не следует) дефрагментировать
Фрагментация не приводит к тому, что ваш компьютер замедляется так сильно, как раньше — по крайней мере, до тех пор, пока он не будет очень фрагментирован — но простой ответ — да, вам все равно следует дефрагментировать свой компьютер. Однако ваш компьютер может уже делать это автоматически. Вот что вам нужно знать.
Если вы используете твердотельный накопитель: дефрагментация не требуется Если у вас есть твердотельный накопитель (SSD), дефрагментировать его не нужно.Твердотельные накопители, в отличие от обычных жестких дисков, не используют вращающийся диск для хранения данных, и не требуется дополнительного времени для чтения с разных частей накопителя. Таким образом, дефрагментация не приведет к увеличению производительности (хотя твердотельные накопители требуют отдельного обслуживания).
Таким образом, дефрагментация не приведет к увеличению производительности (хотя твердотельные накопители требуют отдельного обслуживания).
Конечно, если в вашем компьютере есть другие твердотельные накопители, их все равно потребуется дефрагментация.
Если вы используете Windows 7 или 8Windows 7 и Windows 8 автоматически дефрагментируют ваши жесткие диски по расписанию, поэтому вам не придется беспокоиться об этом самостоятельно.Чтобы убедиться, что все работает нормально, откройте меню «Пуск» или начальный экран и введите «defrag». Откройте дефрагментатор диска Windows и убедитесь, что он работает по расписанию, как и предполагалось. Он должен сообщить вам, когда он был запущен в последний раз и есть ли на ваших дисках фрагментация.
Примечание : Многие из вас обнаруживают, что «автоматическая» дефрагментация Windows 7 оставляет желать лучшего. Тем более что вам следует время от времени проверять программу дефрагментации диска и убедиться, что она выполняет свою работу! Windows 8, кажется, намного лучше работает с ней регулярно.
Обратите внимание, что в Windows 8 вы увидите свои твердотельные накопители в средстве дефрагментации диска, но на самом деле он не выполняет их дефрагментацию; он просто выполняет другое обслуживание, связанное с SSD. Так что не беспокойтесь, если он отключен вместе с другими дисками.
Если вы используете Windows XP Если вы используете Windows XP, вам необходимо самостоятельно дефрагментировать свои диски. Просто откройте меню «Пуск», нажмите «Выполнить», введите Dfrg.msc и нажмите Enter. Вы откроете программу дефрагментации диска, с помощью которой вы сможете дефрагментировать каждый из ваших дисков по отдельности.Вы должны делать это примерно раз в неделю, но если хотите, вы можете настроить его на запуск по расписанию с помощью Планировщика задач Windows.
Если вы используете SSD, вам действительно следует перейти на Windows 7, так как XP не имеет встроенных инструментов для обслуживания SSD.
Если вы используете Mac Если вы используете Mac, вам, вероятно, не нужно вручную дефрагментировать, поскольку OS X сделает это автоматически (по крайней мере, для небольших файлов). Однако иногда дефрагментация — особенно если у вас много очень больших файлов — может помочь ускорить медленный Mac.
Однако иногда дефрагментация — особенно если у вас много очень больших файлов — может помочь ускорить медленный Mac.
Когда следует использовать сторонний инструмент дефрагментации
Мы уже говорили немного раньше о лучших инструментах дефрагментации, поскольку встроенный в Windows дефрагментатор диска не единственный. Однако для подавляющего большинства людей встроенные инструменты Windows подходят. Сторонние инструменты полезны, если вы хотите увидеть, какие файлы фрагментированы, или дефрагментировать системные файлы (например, если вы пытаетесь сжать диск), но в остальном они не нужны большинству пользователей. Так что расслабьтесь, позвольте вашему запланированному дефрагеру сделать это, и забудьте об этом!
Пока вы занимаетесь этим, ознакомьтесь с другим обслуживанием, которое вам необходимо сделать для вашего ПК с Windows и Mac.
С уважением,
Lifehacker
Изображение заголовка, ремикс из vectorlib (Shutterstock), Robolab 2 905 902 (Shutterstock) .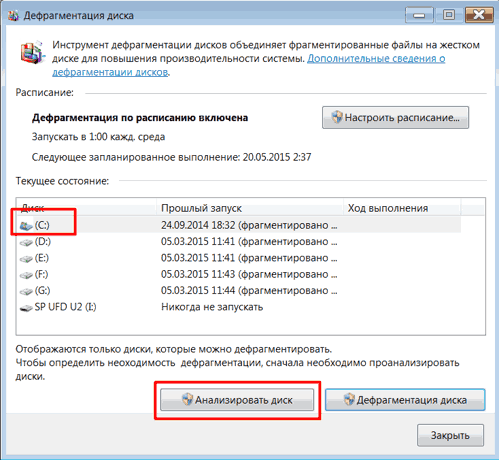
Что делает дефрагментация | HP® Tech берет
Вы когда-нибудь слышали рекомендацию «дефрагментировать» свой компьютер? Это странное слово может иметь положительный результат для владельцев компьютеров, которые имеют дело с медленно работающими ноутбуками или настольными ПК.С новой операционной системой Windows 10 вам все еще нужно дефрагментировать? Что делать, если у меня есть SSD? Узнайте больше о том, что делает этот процесс и как вы можете использовать его, чтобы компьютер загружался быстрее и работал лучше в целом.
Что означает дефрагментация компьютера?
Думайте о дефрагментации как о создании гигантского шкафа, полного полуоткрытых коробок и частично собранной одежды. Поскольку вещи сгруппированы вместе для более удобного использования, их можно размещать в тех местах, которые им больше всего подходят. Вы экономите место, оставляя больше места для новых вещей.В случае вашего компьютера дополнительное пространство можно использовать для выполнения большего количества задач, быстрее или для сохранения ценных файлов.
Каждый раз, когда вы используете свой компьютер, вы создаете или вызываете файлы, затем сохраняете их, затем вызываете их резервные копии, редактируете и отправляете обратно в хранилище. По мере доступа к ним эти файлы могут быть разделены на несколько блоков, которые затем сохраняются в разных частях жесткого диска.
Снова представьте свой шкаф, но вместо множества коробок, сложенных в одном месте, каждый раз, когда вы надеваете одежду, вы бросаете ее в любой старый шкаф в доме.Пройдет совсем немного времени, и ваши вещи будут разбросаны повсюду, а на утреннюю одежду уйдет гораздо больше времени. То же и с вашими файлами.
Со временем количество файлов может стать огромным, и их части могут быть разбросаны по всему жесткому диску. Поскольку ваш диск вращается в каждое место, где хранится часть вызываемого вами файла, их сборка и загрузка требует времени. Даже если ваш компьютер имеет огромную емкость для хранения, все эти неправильно управляемые файловые данные могут накапливаться, что значительно замедляет получение всего файла.
Когда вы используете свой компьютер, эти файлы разделяются, прерываются и перемешиваются, занимая больше места, чем следовало бы. Правильная дефрагментация может вернуть все в порядок, позволяющий наилучшим образом использовать доступное пространство.
В более ранних версиях Windows инструмент, выполняющий дефрагментацию, именовался «Дефрагментатором диска», поскольку он фактически объединяет фрагментированные файлы и системы частичных папок, а затем перемещает их, чтобы занять как можно меньше места.
Более новые версии Windows включают процесс дефрагментации как часть процесса «Оптимизация диска», поэтому, даже если они не относятся к программному обеспечению таким же образом, этот процесс все еще существует. Вы можете увидеть дефрагментацию как часть более крупного мастера общего обслуживания, где вам может быть предложено добавить дефрагментацию в контрольный список процессов, которые ваш компьютер может выполнять за вас. Если вы видите ссылки на дефрагментацию, оптимизацию диска или дефрагментацию, все они делают одно и то же.
Стоит ли дефрагментировать SSD?
Для твердотельных накопителей дефрагментация не требуется.Фактически, это может даже привести к тому, что ваш SSD закончится раньше. Поскольку процесс дефрагментации предназначен для объединения файлов на вращающемся диске в последовательно упорядоченные блоки для более быстрого доступа к ним, дефрагментация принесет пользу пользователям с жестким диском.
SSD, с другой стороны, не имеют движущихся частей, поэтому файлы не фрагментируются по разным ячейкам во время использования, как жесткие диски. Если вы дефрагментируете SSD, вы, по сути, используете некоторые из конечных циклов программы / стирания без необходимости, что может привести к старению вашего диска.Хорошая новость в том, что иногда наши специалисты умнее нас. Если у вас есть SSD, есть вероятность, что если вы попытаетесь дефрагментировать его, ваш компьютер создаст препятствия или, по крайней мере, попросит вас пересмотреть свое решение.
Нужно ли дефрагментировать Mac?
Mac не нужно дефрагментировать. Они используют другую ОС, чем ПК (AFPS), которая автоматически дефрагментирует файлы по мере их сохранения. Этот процесс требуется только для ПК с жестким диском.
Они используют другую ОС, чем ПК (AFPS), которая автоматически дефрагментирует файлы по мере их сохранения. Этот процесс требуется только для ПК с жестким диском.
Безопасна ли дефрагментация моего жесткого диска?
Процесс дефрагментации является частью инструмента обслуживания Windows, поэтому очень сложно сделать это неправильно.Ваш компьютер уже настроен на дефрагментацию нажатием нескольких кнопок. Даже если вы каким-то образом прервете процесс, маловероятно, что ваш жесткий диск пострадает. Дефрагментация — это один из самых безопасных и простых способов позаботиться о жестком диске и обеспечить оптимальную производительность вашего ПК.Удаляет ли файлы при дефрагментации?
При дефрагментации файлы не удаляются. Некоторые программы, особенно те, которые производятся и продаются сторонними компаниями, могут включать дефрагментацию как часть общей программы обслуживания, и эта программа может включать удаление временных файлов или дубликатов файлов.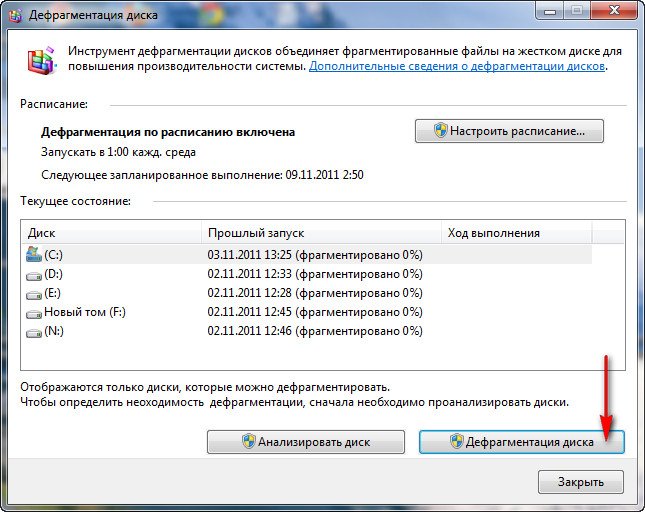
Если вы используете инструмент дефрагментации Windows, который входит в стандартную комплектацию большинства компьютеров и ноутбуков HP, вам будет предложено выполнить дефрагментацию как независимый процесс. Вы можете запустить инструмент дефрагментации, не удаляя файлы и не выполняя резервное копирование любого типа.
Как выполнить дефрагментацию ПК или ноутбука с Windows 10
На удивление легко запустить процесс дефрагментации на компьютере или ноутбуке с Windows 10. Хотя эта услуга иногда рекомендуется как часть более полного процесса оптимизации , вы можете в любой момент выполнить дефрагментацию компьютера, выполнив следующие действия:- Воспользуйтесь строкой поиска в левом нижнем углу вашего компьютера и введите « defrag
- Выберите окно дефрагментации, затем в нем выберите Дефрагментация и оптимизация дисков
- Выберите диск для дефрагментации.Обычно для большинства жестких дисков это « C :», но его можно было бы назвать как-нибудь иначе. Если у вас более одного дисковода, выберите тот, с которого вы хотите начать работу.
- Щелкните Оптимизировать
Процесс может занять минуту или несколько минут; время зависит от того, сколько времени прошло с последнего сеанса дефрагментации. Когда это будет сделано, вы можете использовать свой компьютер как обычно.
Преимущества дефрагментации компьютеров
Процесс дефрагментации может дать вам больше места на жестком диске, что может быть большим преимуществом для тех, кто близок к пределу того, что может вместить их жесткий диск.Это также может обеспечить более стабильную работу с компьютером. Оптимизированные диски просто в целом работают лучше.
Посмотрите, сколько свободного места у вас осталось
Вы можете увидеть, какой объем вашего диска используется, просто проанализировав его. При открытии инструмента дефрагментации вы должны увидеть два варианта: дефрагментировать или оптимизировать .
Если кнопка оптимизации не выделена серым цветом, вы можете выбрать ее и позволить компьютеру взглянуть на дисковод, чтобы узнать, сколько места будет сэкономлено при выполнении полной дефрагментации.Полосы с цветовой кодировкой обеспечат визуальное представление типов файлов, которые можно перемещать, а также пространство, которое освободится после процесса. Если вы видите, что будет сохранена значительная сумма, стоит продолжить и завершить дефрагментацию диска.
Ваш компьютер может делать это автоматически
Вы можете выбрать регулярную и автоматическую дефрагментацию компьютера. Это полезно, если вы не хотите помнить об этом или не хотите ждать, пока на вашем компьютере возникнут проблемы с дефрагментацией.Мы рекомендуем дефрагментировать компьютер не реже одного раза в месяц для достижения наилучших результатов.
Включив оптимизацию по расписанию, вы можете выбрать автоматическое выполнение с выбранным интервалом. Выбирайте из ежедневных, еженедельных или ежемесячных в зависимости от выбранных вами поездок. Вы также можете установить приоритет этого процесса над любыми другими конкурирующими процессами, которые могут возникнуть во время запланированной дефрагментации. Это сработает, если вы пропустите более трех сессий подряд.
Дефрагментация помогает?
Если вы давно не запускали инструмент дефрагментации, вы можете заметить, что его использование немедленно влияет на работу вашего компьютера.Это может ускорить запуск, а некоторые процессы могут работать лучше, чем раньше.
При этом дефрагментация не решит всех проблем вашего компьютера. Кроме того, если вы недавно дефрагментировали, это вряд ли сильно повлияет на ваш компьютер. Как часть регулярной настройки ПК, она играет роль в улучшении общего опыта работы с компьютером и должна выполняться периодически для достижения наилучших результатов.


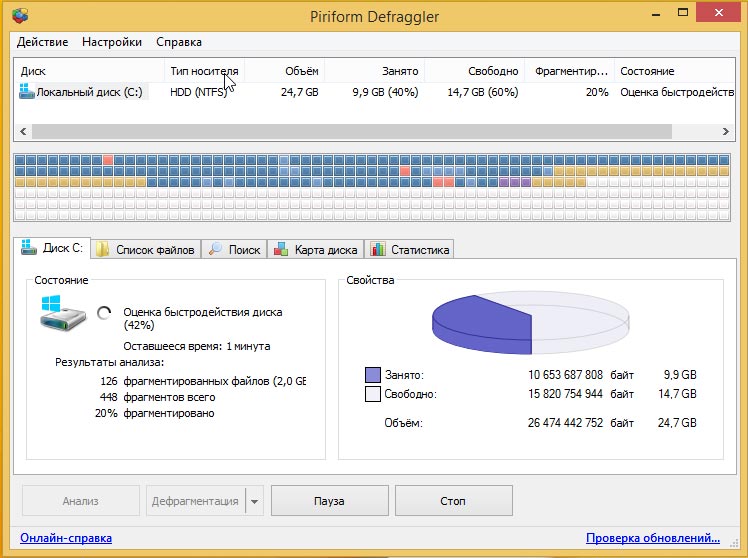 Теперь нажмите кнопку Перезагрузить .
Теперь нажмите кнопку Перезагрузить .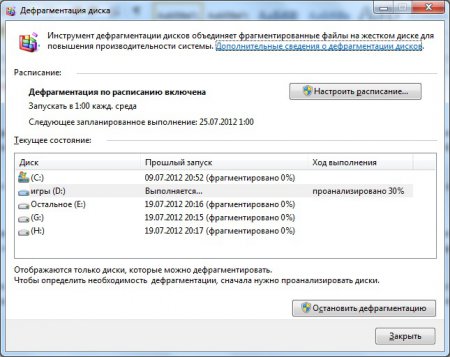
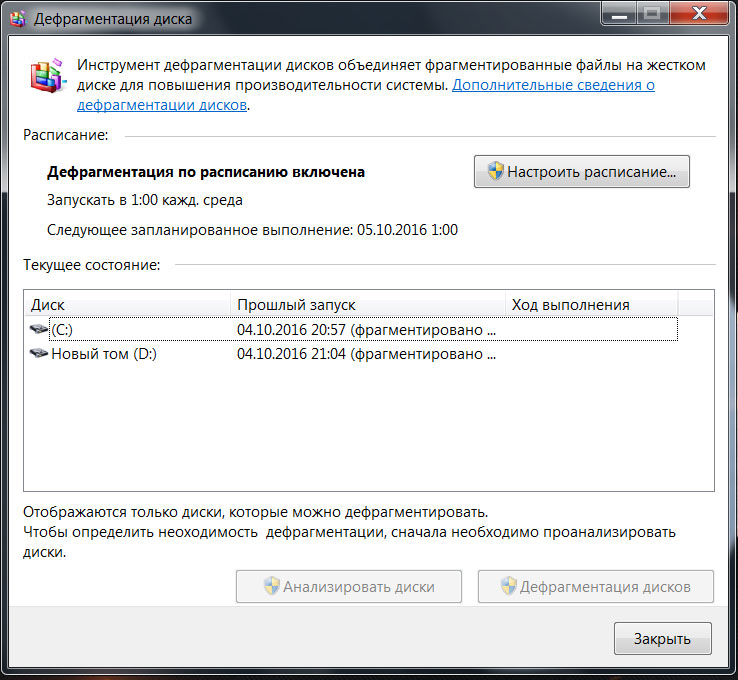 В некоторых случаях, дефрагментация SSD проводится автоматически, так если в настройках безопасности включены точки восстановления.
В некоторых случаях, дефрагментация SSD проводится автоматически, так если в настройках безопасности включены точки восстановления.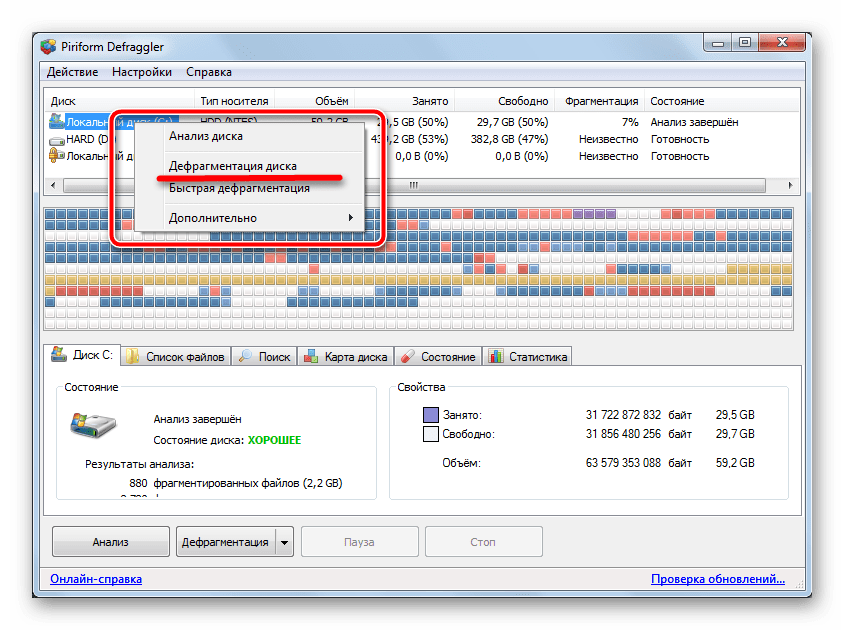


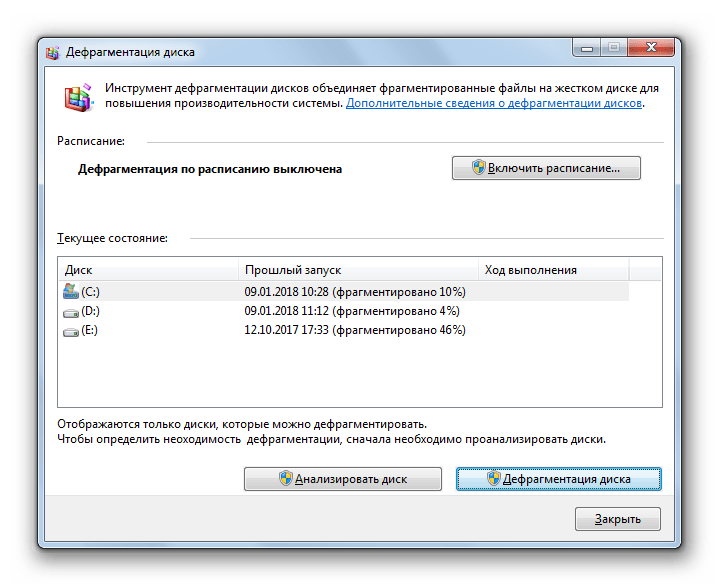
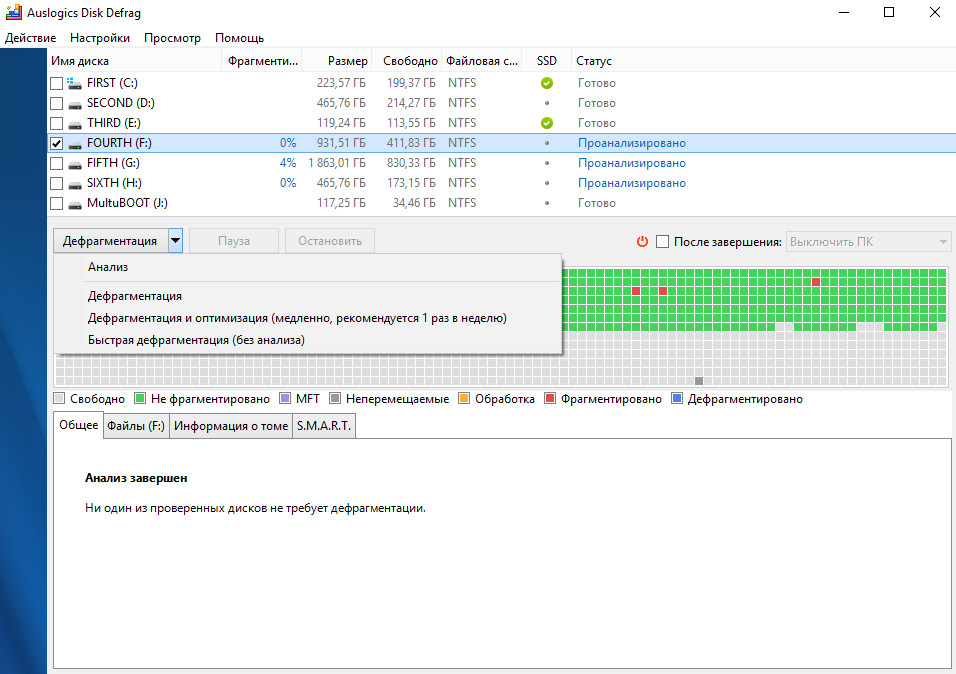
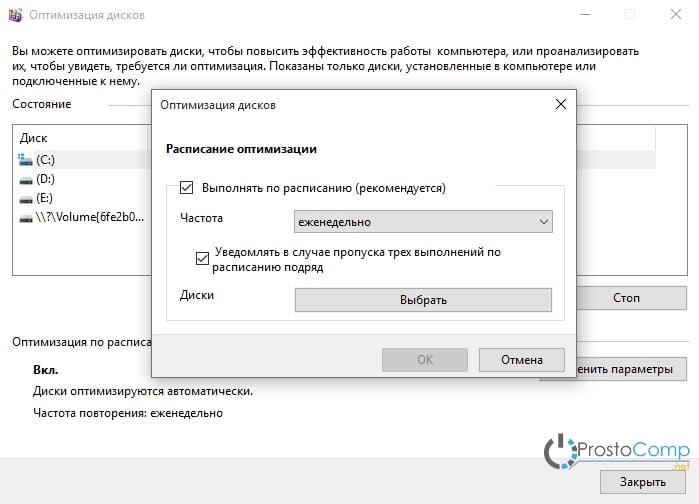

 Введите слово defrag .
Введите слово defrag .