Как сделать загрузочную флешку Windows XP за несколько действий
Сделать своими силами загрузочную флешку для Windows XP – это довольно простая задача. Существует несколько способов, которые подразумевают использование разных программ. Разработчики успели сделать кучу таких утилит, которые могут создавать загрузочную флешку не только для Windows XP, но и вообще для любой другой операционной системы. Вне зависимости от желаний пользователей, технологии меняются с бешеной скоростью. Ещё недавно было модно слушать музыку на бобинах, а теперь даже лазерные диски пропали с прилавков. Тоже самое касается и оптических приводов, век их проходит.

Поэтому научиться, как сделать такую загрузочную USB карту – это огромный задел на будущее. На простом примере рассмотрим программу Rufus, которая очень легка в настройке и в работе.
Предварительная подготовка
Итак, для начала нам потребуется взять накопитель, на который требуется сделать запись. Достаточно взять загрузочную флешку от 4 Гигабайт до 8 Гигабайт. На самом деле, можно сделать и меньший объем, но лучше на всякий случай запастись. Дальше нужно скачать хороший виртуальный образ XP из Интернета. В сети полно ресурсов, на которых делают выкладки файлов ISO. Это различные треккеры, например RuTracker, и специализированные сайты. Достаточно почитать отзывы на ресурсе о качестве загрузочного файла Windows XP, чтобы понять, стоит ли его загружать.
Важно понимать, что кривая сборка Windows XP может сделать работу за компьютером невыносимой, он будет периодически зависать и перезагружаться. Такие проблемы никому не нужны, так что следует искать в сети Windows XP SP3. Это самая адекватная сборка, в которой разработчики смогли сделать работу над ошибками, исправив большинство ошибок данной операционной системы. Итак, нужно закачать данный образ ISO на свой компьютер и приступить к поиску программы Rufus. Её также легко найти на просторах Интернета. Программа весит очень мало, плюс к этому интерфейс её не подразумевает никаких непонятных мест.
Запись
Естественно, для записи требуется сначала открыть программу Rufus. Далее мы попадаем в её меню, где все очень легко понять.

1 Первым делом выбираем загрузочную флешку, на которую мы будем ставить Windows XP. Вставляем USB карту в компьютер, и она автоматически определяется программой. Если вставлено несколько USB устройств, то выбираем стрелочкой.
2 Файловую систему для записи лучше установить в формате NTFS. Это наиболее удобный формат для записи и считывания с носителей.
3 Третьим пунктом рекомендуется сделать пустым поле напротив пункта Quick format, это так называемое быстрое форматирование. Дело в том, что лучше загрузочную флешку хорошо прочистить, а сделать это можно только при обычном долгом форматировании.
4 Это выбор того виртуального образа Windows XP, который мы предварительно скачивали из сети. Достаточно просто нажать на изображение диска и пройти по папкам в ту область, куда этот файл скачивался.
5 Это название, которое будет записано на загрузочную флешку. Честно говоря, можно его сделать каким угодно. В данном случае оно выглядит так.
6 Это заключительный этап записи, когда нужно нажать Start и ждать, пока программа запишет на загрузочную флешку установочные фалы.
Вот и всё, через некоторое время USB с Windows XP готова. Дальше её нужно вставить в компьютер, выставить загрузку с USB. Делается это в специальной среде BIOS. В каждом компьютере производители указывают свой клавиши для выхода в данный режим. Описание этой клавиши выводится при старте системы.

Далее нужно будет просто проследовать все этапы установки Windows XP, которые проходят в автоматическом режиме. И главное – не забыть вернуть приоритет загрузки обратно, иначе компьютер всё время будет загружаться с USB.
Альтернатива
Но почему только Rufus? Не вопрос, можно использовать кучу альтернативных программ, которые выполняют аналогичную функциональность. Например, можно использовать программу WinSetupFromUSB.

Может быть, кому-то покажется программа Rufus чрезвычайно простой. Поэтому можно воспользоваться этим альтернативным вариантом.
- Запускаем данную программу, при этом загрузочную флешку надо вставить в компьютер.
- В программе есть список устройств, в котором нужно выбрать местоположение USB, если подключено несколько флешек, то нужно щелкнуть по кнопке Bootice.
- В окне Bootice надо нажать на Perform format, выбрать USB-HDD mode (Single Partition), после чего подтвердить форматирование.
- Как только процесс форматирования будет окончен, надо будет нажать по кнопке Process MBR и выбрать пункт GRuB for DOS, следующим шагом следует щелкнуть по Install / Config. Далее Bootice нужно закрыть.
- После всего этого указываем в области Windows 2000/XP/2003 виртуальный образ Windows XP, который был предварительно установлен.
Почему данная программа заслуживает внимания? Всё дело в том, что она предлагает больше функциональности для создания загрузочных носителей. Существуют и другие программы для того, чтобы создать свою загрузочную флешку. Но все они действуют по одинаковому алгоритму.
- Открываем приложение.
- Указываем носитель для записи.
- Указываем виртуальный образ.
- Нажимаем на старт записи.
И в результате получается записать загрузочную флешку практически без усилий.
(Visited 24 404 times, 1 visits today)
Создание загрузочной флешки windows xp, 7, 8, 10
 Создание загрузочной флешки windows xp, 7, 8, 10 не такая уже и сложная задача, тем более пользуясь инструкцией описанной в данной статье.
Создание загрузочной флешки windows xp, 7, 8, 10 не такая уже и сложная задача, тем более пользуясь инструкцией описанной в данной статье.
Мы рассмотрим несколько рабочих способов, воспользовавшись бесплатными и доступными к скачиванию, программами записи образов дисков. Как обычно начинать будем с простых способов и заканчивая более сложным, но может быть для кого ни будь последние будут проще. Итак, начнём.
Как сделать загрузочную флешку Виндовс — что для этого требуется.
Для того чтобы сделать загрузочную флешку windows xp, 7, 8, 10 необходимо внимательно ознакомиться с данной статьёй — выбрав более подходящий для себя способ, скачать программу для монтирования и копирования образов или выполнив загрузку при помощи командной строки.
Для этого Вам потребуется:
- DVD или образ необходимой операционной системы.
- USB флешку более 4 гб.
- Компьютер (материнская плата) с поддержкой загрузки с флеш накопителя.
Обращаем ваше внимание на то, что если у Вас, установлена windows 7, то usb накопитель нужно подключать к входу USB 2.0
Создание загрузочной флешки windows xp, 7, 8, 10 с помощью UltralSO
Программа поддерживает русский язык меню и создана специально для простого освоения пользователями. Она создаёт и записывает образы дисков, пошагово разделяя процессы для простого понимания.
- Для того что, бы создать загрузочную флешку windows xp, 7, 8, 10 необходимо скачать программу (с официального сайта), далее запустить её на компьютере (от имени администратора).
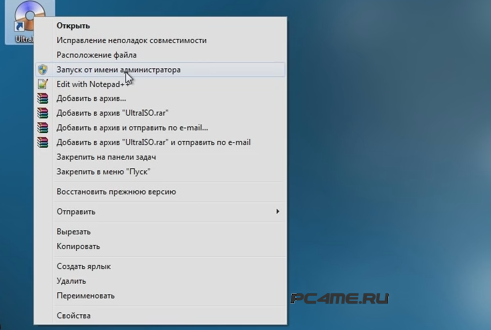
- Затем найти нужный нам образ windows и записать его на подключенный съёмный носитель (флешку).
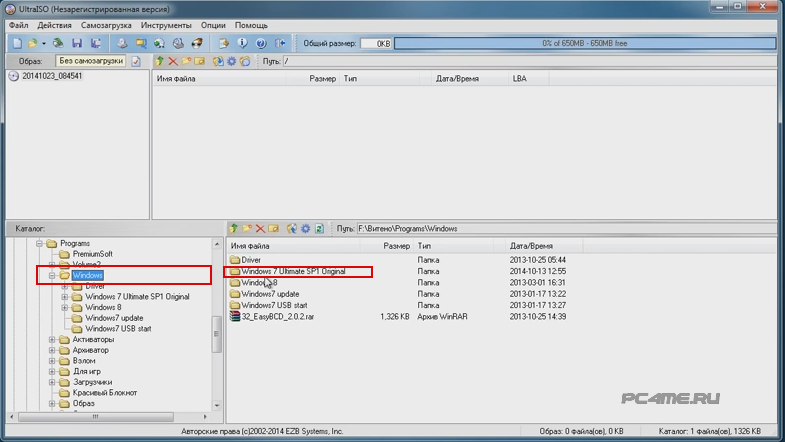
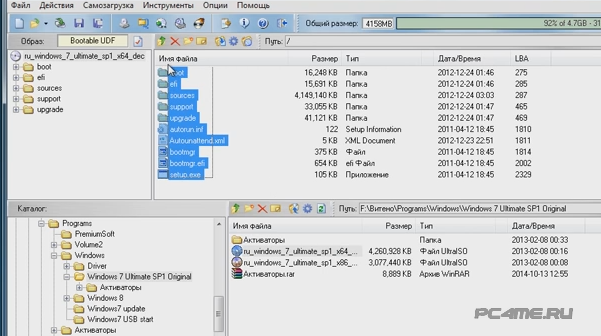
- Найти в верхнем меню «Самозагрузка
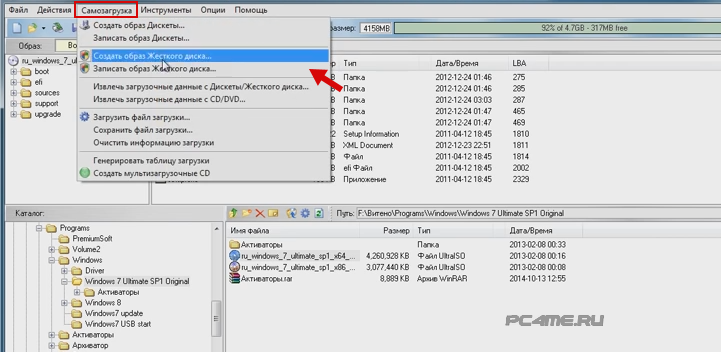
- В появившемся окне записи, в строке Disk Drive, нужно выбрать диск флешки (соответствующая буква и размер). Запись должна осуществляться методом USB-HDD+.
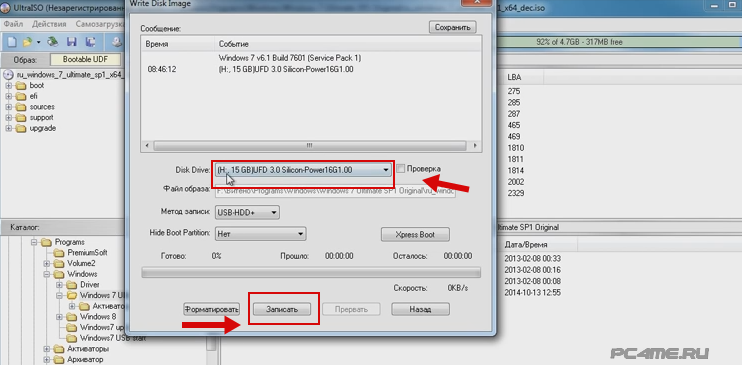
- Если Вы выбрали все параметры правильно, то можно нажать запись. После нажатия в появившемся окне будет написано предупреждение о том, что данные хранящиеся на указанном съёмном носителе (USB) будут уничтожены и следует подтвердить процесс записи, нажатием кнопки «да
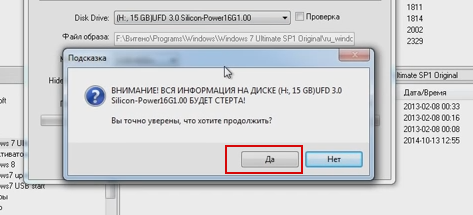
Запись загрузочной флешки с помощью программы UNetBootin
- Для этого нужно скачать программу UNetBootin (с официального сайта) и запустить её. Функционал этой утилиты очень простой и понятный, здесь нужно произвести выбор образа диска и затем букву нужного на флеш накопителя и после этого нажать «Ок«
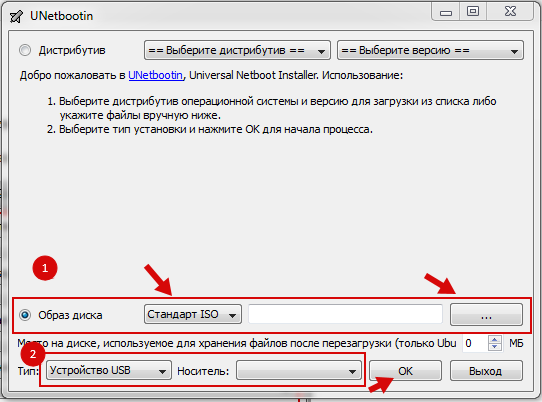
- После чего запустится копирование файлов загрузочного образа windows xp, 7, 8, 10 на флешку.
Программа для записи загрузочной флешки windows Rufus
Основным значимым достоинством этой программы записи является доступность к бесплатному скачиванию.
- Скачиваем Rufus и запускаем. Выбираем нужный нам флеш накопитель, вид системы биос (программа достаточно интеллектуальная и сама подбирает рекомендуемые параметры вместе с нужной файловой системы флешки и размерами кластера), выбираем параметр имеющегося образа или DVD и места хранения, после выбранных параметров нажимаем «ОК«.
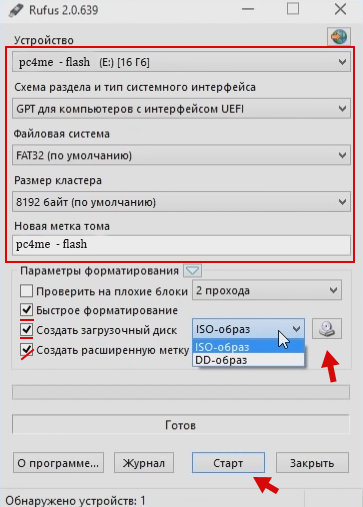
Запись загрузочной флешки с командной строки
- После того как флешка была подключена к компьютеру или ноутбуку, запускаем командную строку windows. Меню -> Выполнить -> cmd (или клавишами Win+R), вводим diskpart и нажимаем ввод.
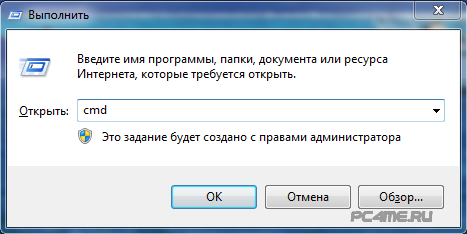
- Затем нужно отобразить список всех устройств введя list disk и нажав и Enter .

- В появившемся списке дисков нужно найти диск флеш накопителя по его размеру в байтах. Определив нужный съёмный диск (например 5) нужно ввести команду select disk 5 и нажать Enter (внимательно определите нужный, так как по ошибке можно стереть основной том).
- Затем команда clean и нажать Enter – выполнится полная чистка имеющейся информации на флешке.

- Теперь надо ввести create partition primary и Enter — создание раздела. Далее active и Enter.

- После этого нужно отформатировать флешку командой format fs=fat32 quick и нажатием Enter и ожидаем пока не завершится процесс.
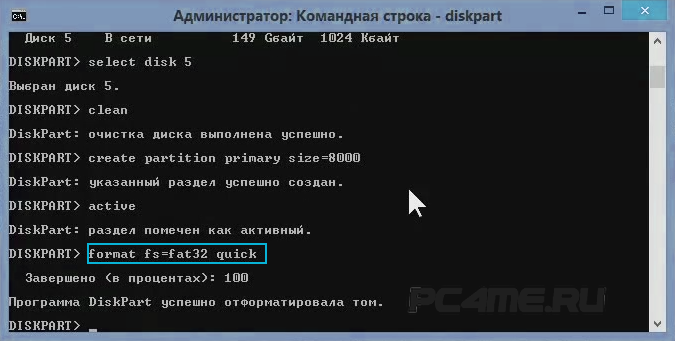
- Теперь вводим команду assign для присваивания флешке буквенного значения J — после этого диск появляется как новый раздел в «мой компьютер». И выходим командой exit.

- Монтируем образ windows, любой программой для создания образа, например DAEMON Tools Lite на созданный пустой диск J.
pc4me.ru
Как сделать загрузочную флешку с Windows xp? Рабочий способ!
Как сделать загрузочную флешку с Windows xp
В настоящие время во всем мире, Нам уже сложно представить себя без современного мощного компьютера с установленной новой операционной системой,будь-то Windows 7, Linux,MacOS X, Ubuntu и т.д.
Но так уж повелось что не у всех Нас имеется такой мощный компьютер,на нем не стоит последняя операционная система,да и компьютер не такой сильный и мощный для современных систем,или сломан дисковод или его просто нет совсем например нетбук.
Для таких компьютеров как раз подходит старенькая добрая Windows xp и устанавливать мы её будем с usb носителя(флешки),а именно используем обычную usb флешку как загрузочное устройство(диск) с Windows xp.
Для этого Нам потребуется две программы:UltraISO, Мультизагрузочная флешка, сам дистрибутив с Windows xp в образе ISO и флешка размером не менее 2гб.
Но самое главное потребуется это Внимательность и аккуратность в Ваших действиях при создании загрузочной флешки с Windows xp.
А теперь как все приготовили ВНИМАТЕЛЬНО делаем и повторяем как на видео!
Для качественного просмотра видео переключаем в формате HD.
Ну вот Вы сделали загрузочную флешку и теперь для установки Windows хр с флешки
необходимо загрузить компьютер с usb(флешки).
В любом случае будь это установка с диска или флешки операционную систему надо устанавливать только из под биоса(это гарантия стабильной работы системы),для этого требуется настроить загрузку в BIOS, чтобы компьютер загрузился с нужного носителя(в нашем случае usb(флешка).
Для того,чтобы попасть в настройки BIOS нужно выполнить одно действия,сразу после включения компьютера,при появлении первого черного экрана, логотипа производителя компьютера или материнской платы, нажать нужную кнопку на клавиатуре.
Самые распространенные варианты кнопок это Delete и F2. Вся информация о нажатии кнопки запуска boot меню и BIOS имеется внизу экрана логотипа компьютера.
После как зашли в BIOS , ищем такую вкладку boot ,не переживайте если вы не видите вкладку boot у Вас может быть другая модификация BIOS,тогда при заходе BIOS видим вкладку Advanced BIOS Features, переходим на неё путем нажатия стрелки на клавиатуре и нажимаем клавишу Enter(ввод), в появившемся окне находится графа Boot Sequence переходим на неё путем нажатия стрелки и нажимаем клавишу Enter(ввод).
Нам открылся приоритет загрузки, что бы изменить устройство начальной загрузки выбираем пункт 1st Boot Device и ставим нужное нам устройство на первое место(в нашем случае usb флешка).
После внесенных изменений нажимаем на F10 для сохранения всех внесенных настроек и жмем Enter.
Компьютер перезагрузится и начнется установка Windows хр.
(ВНИМАНИЕ если Вы выставляли загрузку таким способом то,после начала установки,распаковки файлов система будет делать первую перезагрузку Вы сразу заходите в биос и ставите обратно в boot меню приоритет загрузки как было, нажимаете на F10 и Enter(ввод) и система продолжит установку далее!)
Если для Вас показалась это трудным,обратитесь к мастерам они Вам подготовят загрузочную флешку с Windows хр!
www.skorcomblik.ru
Статьи — Как установить Windows XP, 7, 8, 10 на флешку
Очень часто владельцы персональных компьютеров задаются вопросом об установке Windows на флешку. Операционная система Windows не предназначена для установки на USB накопитель, поэтому установить ее на флешку как на обычный HDD или SDD диск просто так не выйдет.Чтобы помочь пользователям ПК справиться с задачей установки Windows на флешку, мы подготовили материал с подробными примерами. Рассмотренные примеры будут описывать процесс установки на флешку для всех актуальных ОС Windows, начиная с ХР и заканчивая десяткой. Ознакомившись с материалом, вы без труда сможете создавать загрузочные флешки с различными ОС Windows.
Установка на USB накопитель операционных систем Windows 7, 8, 10
Установочные диски операционных систем Windows 7, 8, 10 не позволяют производить установку на флешку. Чтобы произвести установку на флешку, необходимо воспользоваться сторонним программным обеспечением. Наиболее подходящей программой для нашей задачи является WinNTSetup. Утилита распространяется и поддерживается на форуме интернет портала www.msfn.org. Скачать ее можно со страницы форума www.msfn.org/board/topic/149612-winntsetup-v386.
Самой актуальной версией на момент написания статьи является WinNTSetup v3.8.6. Утилита распространяется в RAR архиве «WinNTSetup3.rar». После распаковки архива можно увидеть два исполняемых файла «WinNTSetup_x64.exe» и «WinNTSetup_x86.exe». Из названия файлов понятно, что каждый из них предназначен для запуска на системе с соответствующей разрядностью. В нашем случае мы запустим файл для 64 разрядной операционной системы. При запуске утилита выдаст сообщение, в котором попросит вас скачать ADK файлы для правильной работы программы.


Скачаем ADK файлы, нажав кнопку OK, после чего утилита запустится.
Теперь подготовим папку с установочными файлами Windows и USB накопитель. Для примера мы возьмем установочный диск с Windows 7 и поставим его в DVD привод.
После этого вернемся к утилите WinNTSetup на вкладку «Windows Vista/7/8/10/2008/2012». Теперь укажем путь к установочному файлу «install.wim».


На втором этапе нам нужно выбрать флешку, на которую будем устанавливать Windows 7. Перед тем как ее выбрать, форматируем флешку в файловой системе NTFS.


Теперь выберем в WinNTSetup место, куда будет установлен загрузчик и сама Windows, а именно — нашу флешку.
После этих действий можно приступать к установке Windows 7 на USB накопитель. Для этого кликнем по кнопке Установка в нижней области окна утилиты, после чего появится сообщение, с дополнительными параметрами установки.


Не меняя параметров, подтвердим это сообщение, запустив при этом установку на флешку.
Перед запуском установки на флешку вы можете оптимизировать ОС, отключив или включив ее функции. Это можно сделать, кликнув по кнопке Оптимизация ОС >>>.


Закончив установку, дальнейшим нашим шагом будет перезагрузка компьютера. До старта операционной системы загрузимся с нашего USB накопителя. На разных компьютерах это делается с помощью клавиш F11 и F12 или с помощью настроек в BIOS в разделе BOOT. Система должна загрузиться до этапа выбора имени пользователя и компьютера.


Таким же образом можно поставить на портативный жесткий USB диск или флешку операционные системы Windows 8 и 10.
В рассмотренном примере мы использовали тот же диск, как для загрузчика, так и для операционной системы.
[article]ВАЖНО !!!
Если вы, например, захотите поставить вторую ОС на портативном USB HDD и захотите, чтобы у них был общий загрузчик, то вам необходимо выбрать для установки загрузчика системный диск Windows. Проделав такие действия, при старте системы в загрузочном меню у вас будет выбор для запуска из двух ОС.
[/article]
Установка на USB накопитель операционной системы Windows XP
Установка Windows XP в программе WinNTSetup очень похожа на установку семерки в предыдущем примере. Поэтому отформатируем флешку в файловой системе NTFS и вставим установочный диск с Windows XP в DVD привод. Запустим программу WinNTSetup на вкладке «Windows 2000/XP/2003».
Теперь выберем в качестве папки с нашими установочными файлами наш диск, а также выберем флешку для записи загрузчика и установки XP.


Как и в примере с семеркой нажимаем кнопку Установка и подтверждаем сообщение, после чего начнется установка XP на USB накопитель. Также, как и для семерки, в XP можно произвести оптимизацию ОС.
После завершения работы WinNTSetup перезагрузим компьютер и загрузимся с нашего USB накопителя. Дальнейший этап установки Windows XP будет продолжаться с того места, когда установщик копирует файлы на диск. Весь дальнейший процесс установки такой же, как и при обычной установке XP, поэтому описывать дальнейший процесс не имеет смысла.


Windows To Go и Rufus
Начиная с восьмерки, разработчики из Microsoft внедрили новую технологию под названием Windows To Go. Эта технология разработана для того, чтобы пользователь, использующий компьютер с операционной системой Windows 10 или 8 смог создать USB накопитель с установленной ОС.
ОС, созданная при помощи Windows To Go, представляет собой зеркало системы, на которой производилось создание флешки. Из этого следует, что на такой системе будут сохранены все настройки и установленные программы. Особенно удобно использовать такую технологию в организациях, где нужно быстро подготовить и настроить ОС для сотрудника.
Рассмотрим пример создания флешки в Windows 8.
[article]ВАЖНО !!!
Обратите внимание, что встроенная технология создания носителей Windows To Go доступна только в Корпоративной версии — Enterprise Windows 8.
[/article]
Для этого запустим поиск и наберем в нем «To Go». Запустим найденный мастер. Сразу после запуска мастер будет искать совместимые USB накопители с технологией Windows To Go.
[article]ВАЖНО !!!
Cтоит отметить, что для использования этой технологии нужны флешки объемом от 32 ГБ.
[/article]


На следующем этапе нам нужно вставить установочный диск в DVD привод и указать в мастере путь к файлу «install.wim». Если в вашем дистрибутиве такого файла нет, то воспользоваться данным методом не получится.


Далее мастер предложит зашифровать систему с помощью BitLocker, если вам это нужно.


В последнем окне необходимо нажать кнопку Создать, после чего начнется создание флешки с Windows 8. Процесс создания зависит от скорости записи USB накопителя.
[article]ВАЖНО !!!
Наиболее оптимальными являются флешки с интерфейсом USB 3.0.
[/article]
Кроме стандартного мастера создавать USB накопители Windows To Go может утилита Rufus. С помощью этой утилиты можно создать флешку с восьмеркой или десяткой из-под Windows 7 или ХР. Рассмотрим пример создания портативной Windows с помощью Rufus. Первым делом загрузим программу с ее официального сайта Rufus — Create bootable USB drives the easy way. Программа не требует инсталляции, поэтому ее можно запустить сразу после загрузки.


Дальнейшим нашим действием будет нажатие на кнопку в форме DVD-диска. Это нужно для того, чтобы выбрать образ Windows. В нашем случае мы взяли для примера образ десятки. Образ диска можно сделать с установочного диска или скачать его с сайта www.microsoft.com.


После этих действий должна появиться радиокнопка «Windows To Go», которую нужно выбрать. Завершающим шагом будет нажатие кнопки Старт, после чего начнется создание флешки с десяткой.
Из примера видно, что используя первый и второй способ, несложно создать портативную ОС. Но если вы будете использовать утилиту Rufus, вы значительно расширите функционал загрузки портативной операционной системы.
PWBoot
Еще одной утилитой, которая может поставить портативные ОС на флешке, является PWBoot. Утилита может создавать портативные накопители с Windows 7 и 8. Скачать утилиту можно со страницы [project] PWBoot <Latest version: 3.0.2> — Project forge. Утилита не требует инсталляции, поэтому ее можно запустить сразу после загрузки.


В открывшемся окне программы выберем первый пункт и нажмем кнопку Next. На этом этапе утилита просит от нас выбрать файл «install.wim». В нашем случае мы используем файл из установочного диска Windows 7.


После проделанных действий также нажмем кнопку Next и перейдем к выбору USB накопителя.


На последнем этапе настройки выберем нашу флешку для записи загрузчика и нажмем кнопку Install. После этого начнется процесс создания портативной ОС.


Из примера видно, что программа PWBoot имеет довольно простой интерфейс и ограниченный функционал. Из этого следует, что программа будет незаменимым помощником в создании портативной ОС для начинающего пользователя ПК.
Оптимизация операционной системы при работе на флешке
Если вы создадите флешку с ОС Windows, то вы должны знать, что система постоянно записывает и перезаписывает временные файлы. Поэтому используя флешку таким образом, вы рискуете тем, что через короткий промежуток времени она станет негодной. Это происходит от того, что количество перезаписей на флешку ограничено.
Если вы хотите продлить жизнь своей флешки, произведите такие операции в операционной системе:
- Перенесите папку для временных файлов Temp на RAMDisk;
- Отключите режим гибернации;
- Отключите защиту системы;
- Отключите файл подкачки;
- Отключите дефрагментацию диска;
- Отключите индексацию.
Подводим итог
Из всех рассмотренных примеров видно, что создать портативный накопитель с Windows 10 или с XP под силу каждому. Также хочется предостеречь пользователей при использовании таких систем. Использование таких портативных операционных систем рано или поздно сократит срок службы вашей флешки. Поэтому советуем в качестве накопителя для такой системы использовать портативный USB HDD.
[article]ВАЖНО !!!
Упомянем о портативных операционных системах семейства Linux. Особенностью этих ОС является то, что они специально разработаны для работы на USB накопителе.
[/article]
Наиболее популярными представителями портативных ОС семейства Linux являются:
- Puppy Linux;
- Slax;
- Damn Small Linux.
Источник
safezone.cc
Загрузочная флешка для Windows XP
 Перед многими пользователям может возникнуть необходимость установить на компьютер новую операционную систему. Покупка нового жесткого диска, устранение последствий вирусных атак, переход на новый ПК – все это будет сопровождаться переустановкой. Для того чтобы установить ОС, вам потребуется инсталляционный диск и загрузочная флешка с записанным на нее ISO образом Windows Xp. В данной статье описывается процесс создания такого USB-носителя своими силами – что нужно сделать.
Перед многими пользователям может возникнуть необходимость установить на компьютер новую операционную систему. Покупка нового жесткого диска, устранение последствий вирусных атак, переход на новый ПК – все это будет сопровождаться переустановкой. Для того чтобы установить ОС, вам потребуется инсталляционный диск и загрузочная флешка с записанным на нее ISO образом Windows Xp. В данной статье описывается процесс создания такого USB-носителя своими силами – что нужно сделать.
Что такое загрузочная флешка и как ее сделать
Для создания загрузочной флешки необходимо знать, что это такое. Никакой специальный тип носителей для создания вам покупать не надо. Абсолютно любую флешку или переносной HDD можно сделать загрузочными с помощью специальных программ, таких как УльтраИСО. Единственный критерий – достаточное количество незанятого пространства для распаковывания образа ISO.
В процессе создания пространство на флешке размечается особым образом. В частности, на нем создается загрузочная область – MBR, как на жестких дисках.
Использовать специализированные программы вовсе не обязательно – многие системные администраторы делают все это вручную. Этот метод обеспечивает большую гибкость и позволяет решить ряд нестандартных задач. Но если вам нужна обычная загрузочная флешка – проще и быстрее прибегнуть к услугам программ.
Вы также можете хранить на своем носителе необходимую информацию: фотографии, инсталляторы программ, документы, portable-приложения. Главное, перенести их на флешку уже после того, как вы сделали ее загрузочной.
ISO образ Windows XP
Если пользователи приобретают лицензированный вариант операционки в магазине – они получают в комплекте диск, посредством которого ее можно установить. Но если вы решили купить только ключ (например, через интернет) и скачать пиратскую версию – придется создавать загрузочную флешку.
Особенно это актуально для владельцев маломощных и устаревших ПК или дешевых нетбуков. Для нормальной работы таких устройств рекомендуется устанавливать Windows XP. Но она уже снята с производства, поэтому вы не сможете приобрести коробочную версию.
Остается поиск образа нужного дистрибутива в сети и создание загрузочной флешки.
В сети можно найти множество различных версий Windows XP: со всеми установленными патчами и обновлениями, «сырые» — без ничего, предварительно активированные, и даже пользовательские сборки с большим количеством драйверов и предустановленными программами.
Распространяются эти системы в виде специальных образов с расширением ISO. По принципу действия образ напоминает архив. Множество файлов упаковываются в один для облегчения работы с определенными программами.
Когда найдете и скачаете интересующий вас дистрибутив Windows XP – можно приступать к следующей части, а именно, к установке специального программного обеспечения.
Программа UltraIso
Наиболее распространенной программой для работы с файлами в формате ISO, а также для создания загрузочных дисков и флешек является UltraISO. Она работает достаточно быстро, проста в управлении. Большинство нужных рядовому пользователю действий совершаются всего в несколько кликов мышкой.
Кроме того, эта программа позволяет редактировать сами ISO файлы. Так что вы можете добавить в уже загруженный дистрибутив какие-либо нужные вам компоненты, при условии, что знаете, как это делать. Достаточно просто открыть образ с помощью программы – и работать с ним как с обычной директорией в проводнике.
Вы можете получить приложение UltraISO на сайте http://ultraiso-club.ru/, который посвящен этой полезной утилите. Перейдите по указанной ссылке и нажмите кнопку «Скачать» в синей рамке. Введите простую капчу – и закачка начнется. 
Установка и активация программы UltraIso
Чтобы создать из обычной флешки загрузочную пользователям потребуется сначала установить программу на свой компьютер. Подождите, пока инсталлятор скачается с сайта. Далее необходимо сделать следующее:
- Разархивируйте сохраненный файл с расширением .rar. Это можно сделать с помощью одной из программ-архиваторов, например, с помощью бесплатной утилиты WinRar.
- Далее требуется запустить разархивированный файл.
- Разрешите программе применить изменения к операционной системе.
- Нажмите «Далее».
- Внимательно прочитайте все пункты лицензионного соглашения и отметьте пункт «Принять».
- Теперь нужно выбрать раздел и директорию, в которую вы хотите установить программу.

- Нажмите «Далее» и подождите, пока завершится процесс инсталляции.
- Запустите программу.
- Нажмите «Ввести регистрационный код»

- Откройте текстовый файл, находящийся в архиве.
- Скопируйте любую пару «name»-«code» в соответствующие поля в открывшемся окне программы.
- Нажмите «Ok».
Активация успешно завершена, и вы можете приступать к созданию загрузочной USB-флешки с образом ОС Windows XP.
Как сделать флешку с Windows XP
Когда программа установлена и активирована, ISO сохранен на компьютер, можно приступать к созданию загрузочного флеш-носителя. Пользователям потребуется сделать следующее:
- Сначала вам нужно кликнуть по кнопке «Файл» в меню в верхней части окна.
- Здесь надо выбрать пункт «Открыть».

- В открывшемся окне требуется указать месторасположение подготовленного образа Windows XP.

- Теперь щелкните по вкладке «Самозагрузка» в навигационном меню.
- В меню второго уровня нужно выбрать раздел «Записать образ».
- В новом окне можно указать конфигурации. Выберите флешку, которую хотите сделать загрузочной.
- Метод записи нужен «USB-HDD».

- Нажмите «Форматировать». К этому моменту на носителе не должно быть никаких важных данных, так как все содержимое будет безвозвратно удалено.
- Когда форматирование будет завершено, кликните «Записать», чтобы запустить процесс создания загрузчика для Windows XP.

windowstune.ru





