Обновление 8 1. Перед началом работы
Windows 8.1 предлагает Магазин Windows, начальный экран и учетную запись Майкрософт, а также улучшенные возможности персонализации, поиска, приложений Магазина и подключения к облаку наряду с привычными для Windows функциями обеспечения безопасности и стабильности.
1. Проверка компьютера
Windows 8.1 сообщит, сможет ли ваш компьютер работать под управлением Windows 8.1, а затем предоставит отчет о совместимости и список дополнительных действий для покупки, скачивания и установки Windows. По желанию вы можете ознакомиться с системными требованиями , но в этом нет необходимости. Помощник по обновлению сделает все за вас, причем вам даже не придется покупать обновление, чтобы запустить его.
Вместо обновления через Интернет можно купить Windows 8.1 на DVD-диске в розничном магазине. Актуальные цены указаны на веб-странице или в помощнике по обновлению. DVD-диски для обновленияWindows 8.1 доступны не во всех странах и регионах.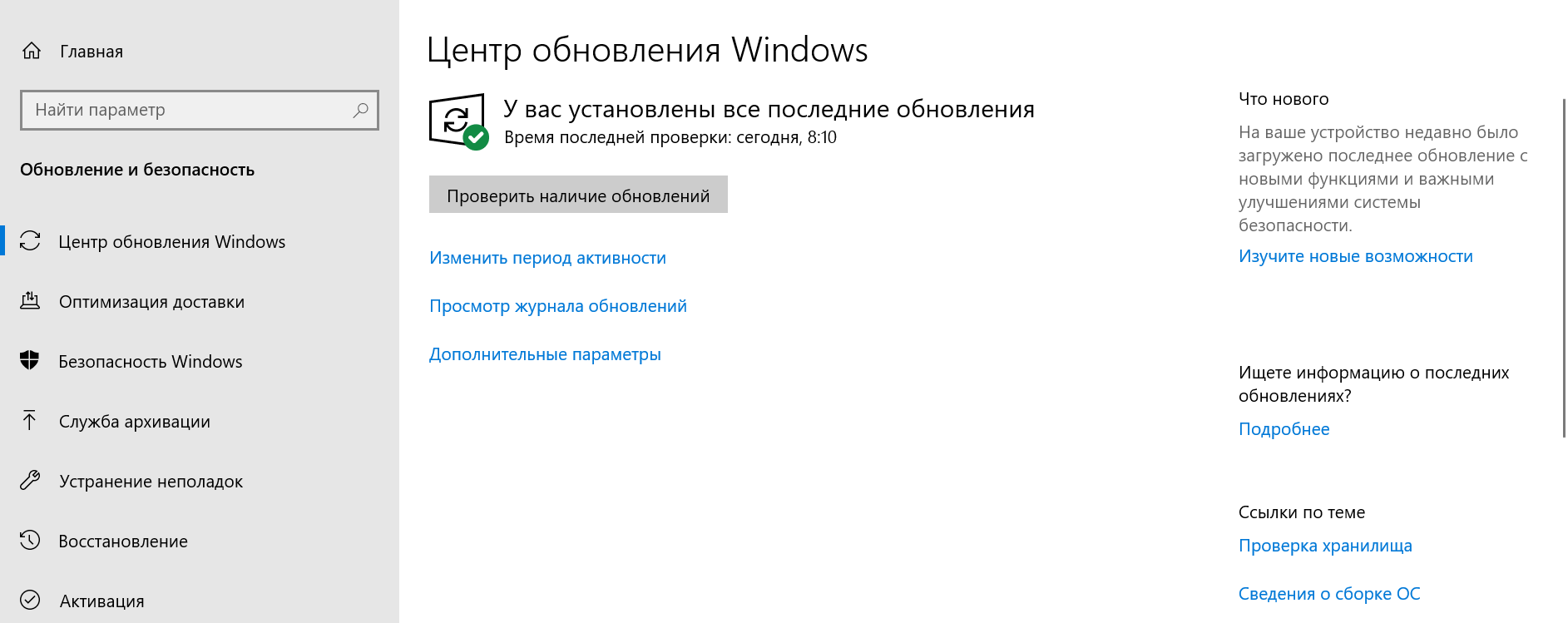
Скачивание и запуск помощника по обновлению
Перед запуском помощника по обновлению включите и подсоедините периферийные устройства (принтеры, мониторы и др.), чтобы проверить их работоспособность в Windows 8.1. При установке на ноутбуке или планшетном компьютере их рекомендуется подключить к электросети.
Запуск помощника по обновлению
Установка может занять до нескольких минут в зависимости от скорости подключения к Интернету.
Когда в браузере появится запрос, откройте, сохраните или запустите файл программы помощника по обновлению. Можно выбрать любой из вариантов, но при выборе команды Сохранить файл нужно будет найти на компьютере и дважды щелкнуть его для запуска.
Следуйте инструкциям на экране. Помощник по обновлению проверит, отвечает ли компьютер системным требованиям . Он также проверяет совместимость программ и устройств с Windows 8.1.
Он также проверяет совместимость программ и устройств с Windows 8.1.
Просмотр отчета о совместимости
После завершения работы помощника по обновлению до Windows 8.1 будет известно, может ли Windows 8.1 работать на компьютере. Кроме того, вы получите бесплатный отчет о совместимости, в котором показано, какие из используемых программ и устройств будут работать после обновления, а какие нет, и что можно сделать, чтобы они заработали. На данном этапе вам ничего не нужно делать. Если понадобится приостановить программы шифрования, мы сообщим об этом позже.
Продукт, который работал в Windows 7, скорее всего, будет работать и в Windows 8.1. Однако информация по некоторым программам или устройствам может отсутствовать.
Вот как мы получаем информацию о совместимости:
Независимые поставщики оборудования и программного обеспечения тестируют и официально сертифицируют некоторые программы и устройства для Windows 8.1.
Информация о совместимости частично берется из отчетов о тестировании, предоставленных производителями.
Корпорация Майкрософт тестирует самые популярные на рынке программы и устройства и предоставляет информацию о совместимости по результатам тестирования. Для некоторых продуктов, которые не тестировались вWindows 8.1, состояние совместимости может определяться в зависимости от работоспособности в Windows 8.
Узнайте подробнее о совместимости определенных приложений или устройств (а также получите информацию от участников форумов сообщества) в Центре совместимости Windows или обратитесь к поставщику устройства или приложения.
2. Выбор сохраняемых элементов
Получив отчет о совместимости, можно решить, что необходимо сохранить на компьютере после обновления. При обновлении нельзя сохранить программы и параметры. Найдите установочные диски программ или электронные письма, подтверждающие приобретение программ через Интернет. Они понадобятся для переустановки программ после обновления до Windows 8. 1. Например, к таким программам относятся Microsoft Office, Apache OpenOffice и программы Adobe. На этом этапе также рекомендуется создать резервную копию файлов.
1. Например, к таким программам относятся Microsoft Office, Apache OpenOffice и программы Adobe. На этом этапе также рекомендуется создать резервную копию файлов.
Чтобы не сохранять файлы, выберите вариант Ничего. Перед выбором этого варианта рекомендуется создать резервную копию нужных файлов на внешнем носителе.
3. Покупка Windows 8.1
Если помощник по обновлению сообщит, что ваш компьютер отвечает системным требованиям и может работать под управлением Windows 8.1, он также даст рекомендации по выбору наиболее подходящего для вас выпуска и предложит купить, скачать и установить выбранный продукт, следуя инструкциям на экране. Текущие цены можно посмотреть в интерфейсе помощника по обновлению или на странице Windows 8.1. Сравните и решите .
Windows Media Center не входит в Windows 8.1. Чтобы установить этот компонент, потребуется обновить операционную систему до Windows 8.1 Профессиональная, а затем приобрести пакет Windows 8.1 Media Center. Подробнее см.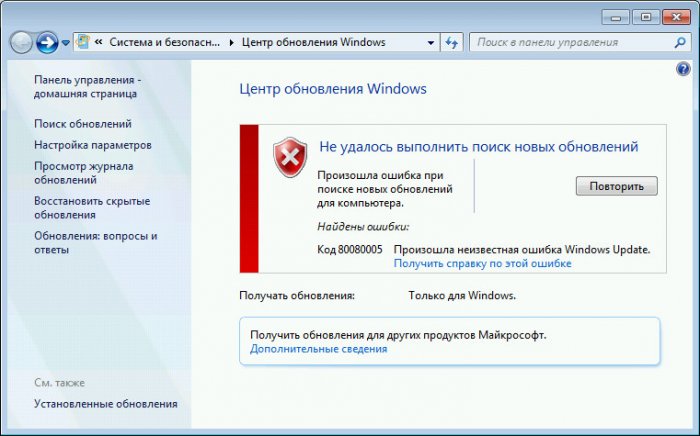
Вместо обновления через Интернет можно купить Windows 8.1 на DVD-диске в розничном магазине, если это предложение действует в вашей стране или регионе.
Просмотр заказа
На странице Просмотр заказа в помощнике по обновлению можно купить резервный DVD-диск Windows 8.1, если это предложение действует в вашей стране или регионе. В дальнейшем для переустановки можно воспользоваться ссылкой из письма, которое придет после обработки платежа. Если вы не уверены, что сможете найти письмо, можно заказать резервный DVD-диск. Чтобы добавить DVD-диск в заказ, установите соответствующий флажок.
Ввод платежных данных и кодов предложений
Если у вас есть код предложения, необходимо ввести его, чтобы получить скидку. На экране Купить отображается полная цена. На странице подтверждения заказа можно ввести код скидки, и после нажатия кнопки Применить отобразится цена со скидкой.
Получение чека и ключа продукта
После обработки заказа по электронной почте придет письмо с чеком и ключом продукта. Если продолжить процедуру обновления, то ключ продукта будет введен автоматически. Однако обязательно сохраните письмо с чеком и ключом продукта.
Если продолжить процедуру обновления, то ключ продукта будет введен автоматически. Однако обязательно сохраните письмо с чеком и ключом продукта.
4. Начало обновления
При высокой скорости подключения к Интернету (от 1,5 до 10 Мбит/с) скачивание займет от 30 минут до 3 часов. Скачивание может занимать больше времени в зависимости от скорости подключения к Интернету, производительности компьютера и других факторов.
Скачивание Windows 8.1
Нажмите кнопку Далее, чтобы скачать обновление на компьютер. Скачивание можно приостановить в любое время. Если понадобится остановить его и возобновить позже, щелкните значок Скачать Windows, который появится на рабочем столе (вместо ссылки в сообщении электронной почты или скачиваемого файла помощника по обновлению). При этом скачивание возобновится с момента приостановки, а не начнется заново.
Если скачивание прерывается, не работает или не появляется кнопка Приостановить, попробуйте перезагрузить компьютер. После перезагрузки щелкните значок Скачать Windows на рабочем столе, чтобы возобновить скачивание.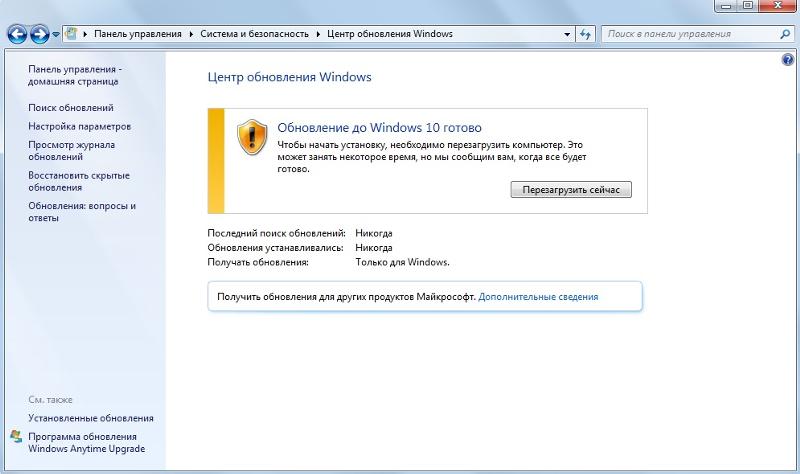
Примечание.
Если вы получили сообщение об ошибке «Нам не удается сейчас подключиться» и проверили подключение к Интернету, попробуйте скачать Windows 8.1 по другой сети — например, дома у друга, если вы используете переносной компьютер. Если это не поможет, обратитесь в службу поддержки .
Установка Windows 8.1
После скачивания Windows 8.1 на компьютер можно выбрать несколько вариантов установки.
Если вы выбрали установку с использованием носителя, установите Windows 8.1 на компьютере, где уже работает Windows, а затем выполните чистую установку. См. инструкции в разделах Загрузка с носителя, созданного для установки в разделе и Как выполнять чистую установку Windows . Если вы не будете следовать этим инструкциям, то в дальнейшем не сможете активировать компьютер.
Установить позже с компьютера. Если вы выбрали вариант Установить позже с компьютера, то на рабочем столе создается ярлык, позволяющий установить Windows 8.
Независимо от выбранного варианта (сейчас или позже) программа установки Windows подготовит компьютер и проверит, требуются ли еще какие-то действия перед установкой. Изучите все пункты списка по порядку. Список автоматически обновляется после каждого пункта.
После выполнения всех пунктов все будет готово к установке обновления. Программа установки покажет краткую сводку выбранных параметров. Если нужно что-то изменить, нажмите кнопку Назад. Когда все будет готово, нажмите кнопкуУстановить.
Во время установки Windows 8.1 компьютер несколько раз перезагружается. После установки Windows 8.1 будет предложено выбрать параметры.
5. Выбор параметров
После установки Windows 8.1 будет предложено выбрать параметры для компьютера.
Персонализация
Выберите цвет. Его можно будет изменить в любое время с начального экрана. Для этого на начальном экране подведите указатель мыши к левому нижнему углу экрана, передвиньте его самый в угол, щелкните Параметры, а затемПерсонализация.
Использование стандартных параметров
Появится список рекомендуемых параметров, которые называются стандартными. Чтобы принять эти параметры и продолжить установку, щелкните Использовать стандартные параметры. Любые из этих параметров можно изменить после завершения установки. Если вы хотите изменить какие-либо из этих параметров сейчас, щелкните Настроить.
Для получения дополнительных сведений щелкните Подробнее о стандартных параметрах. Чтобы узнать, как эти параметры повлияют на вашу конфиденциальность, щелкните Заявление о конфиденциальности.
Вход
Затем будет предложено выполнить вход. Если открывается страница входа с локальной учетной записью, то сначала необходимо выполнить вход с локальной учетной записью, а затем будет предложено настроить учетную запись Майкрософт.
На альтернативный адрес электронной почты или на номер телефона, указанный при регистрации этой учетной записи, будет отправлен код безопасности. Его необходимо ввести, чтобы подтвердить владение учетной записью.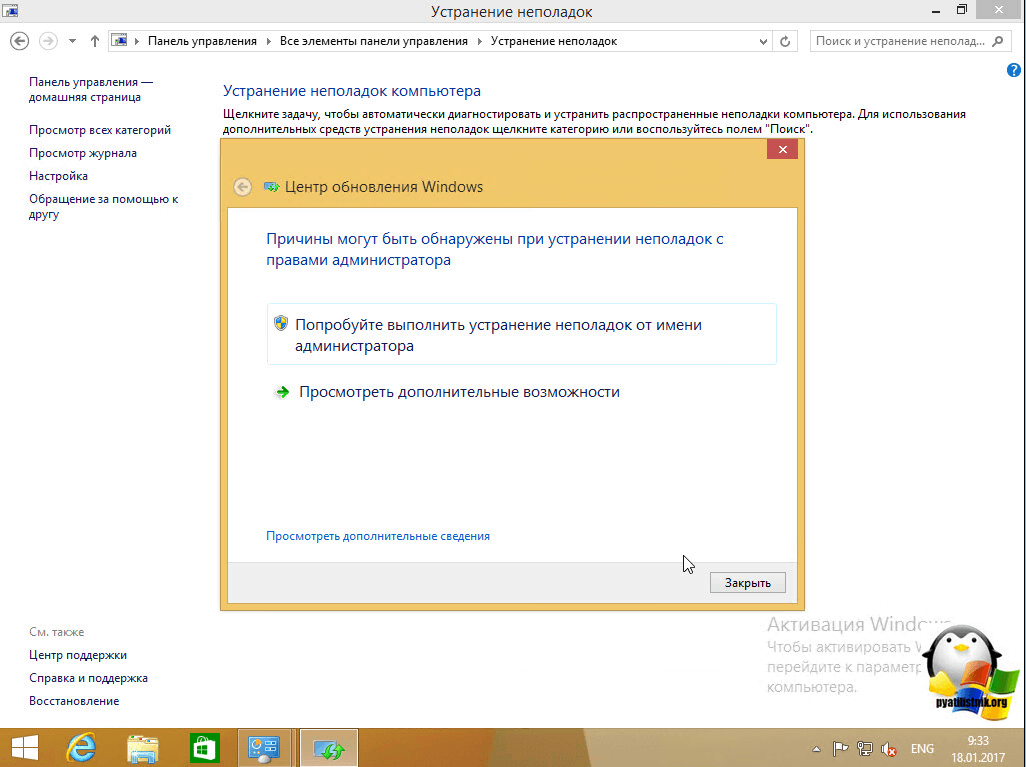 Это помогает защитить учетную запись и устройства при доступе к конфиденциальным данным. Если для учетной записи еще не указаны альтернативные контактные данные, будет предложено указать их сейчас.
Это помогает защитить учетную запись и устройства при доступе к конфиденциальным данным. Если для учетной записи еще не указаны альтернативные контактные данные, будет предложено указать их сейчас.
Если перед установкой Windows 8.1 вход на компьютер был выполнен с учетной записью Майкрософт, то этот этап может не отображаться.
Установка обновлений
Поскольку Windows постоянно обновляется, то возможно, что с момента выхода Windows 8.1 стали доступны критические обновления. Windows проверяет наличие критических обновлений после окончания первой установки Windows 8.1 и автоматически скачивает найденные обновления. На загрузку и установку таких обновлений может уйти от нескольких минут до часа в зависимости от необходимых обновлений. Для завершения обновления может потребоваться несколько раз перезагрузить компьютер.
Интернет-магазин
До сих пор приходят письма посвященные вопросам о Windows 8, а точнее перехода с Windows 8 до Windows 8.1. Для начала предлагаю разобрать, а что такого в Windows 8. 1 и стоит ли обновляться. По поводу обновляться или нет, однозначно обновляться, поскольку Windows 8 не совсем успешный проект Microsoft (мягко сказано- не совсем успешный), поэтому они усовершенствовали Windows 8 и сделали большое обновление операционной системы и назвали его Windows 8.1. В частности с новым обновлением появилась долгожданная кнопка «Пуск» (правда при ее нажатии открывается интерфейс Metro, но тем не менее), появилась возможность загружать Рабочий стол при загрузке компьютера по умолчанию (вместо Metro), в Windows 8.1 изменения коснулись и стартового экрана, теперь можно устанавливать четыре размера плиток на стартовом экране ну и много чего еще…
1 и стоит ли обновляться. По поводу обновляться или нет, однозначно обновляться, поскольку Windows 8 не совсем успешный проект Microsoft (мягко сказано- не совсем успешный), поэтому они усовершенствовали Windows 8 и сделали большое обновление операционной системы и назвали его Windows 8.1. В частности с новым обновлением появилась долгожданная кнопка «Пуск» (правда при ее нажатии открывается интерфейс Metro, но тем не менее), появилась возможность загружать Рабочий стол при загрузке компьютера по умолчанию (вместо Metro), в Windows 8.1 изменения коснулись и стартового экрана, теперь можно устанавливать четыре размера плиток на стартовом экране ну и много чего еще…
В этой статье пошагово опишу, как обновить Windows 8 до Windows 8.1 .
Для начала уточню некоторые детали в обновлении с Windows 8 до Windows 8.1:
1 Установка обновления Windows 8.1 с помощью магазина Windows бесплатна и не требует никаких дополнительных лицензий.
2 Ваши файлы, классические приложения, учетные записи пользователя и параметры будут сохранены.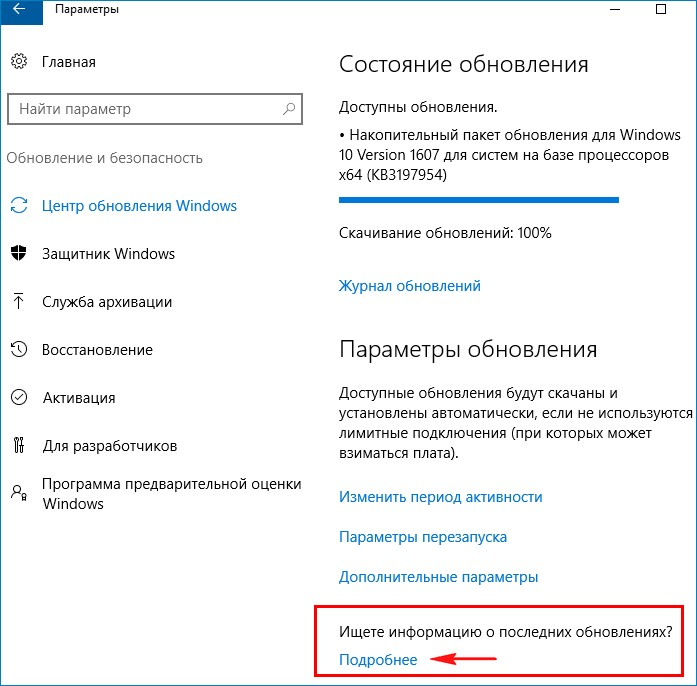
3 Для установки 32-разрядной версии Windows 8.1 понадобится 3000 МБ, а для 64-разрядной версии Windows 8.1 — 3850 МБ свободного места на диске C.
Базы знаний следует устанавливать в следующем порядке: clearcompressionflag.exe, KB2919355, KB2932046, KB2959977, KB2937592, KB2938439, KB2934018.
База знаний KB2919442 является необходимым компонентом для ОС Windows 8.1 и должна быть установлена перед началом установки KB2919355.
Пользователи нередко сталкиваются с зависанием программ и медленной работой системы после того, как перешли на Windows 8. Обновления необходимы для поддержания максимально возможной производительности компьютеров. Не стоит сваливать всю вину на игру, которая была недавно установлена. Скорее всего, устройство имеет несовместимые с новой системой компоненты. Windows 8 поможет решить аппаратные проблемы. Как это сделать?
Windows 8: обновления
Для начала следует узнать модель, а также производителя установленного программного обеспечения. Можно рассмотреть указанный процесс на примере видеокарты. Если будут установлены драйверы для устройства другого типа, то в работе системы возникнут проблемы. Для того чтобы узнать название видеокарты, не нужно скачивать какие-то программы. Достаточно воспользоваться встроенным Для этого нужно открыть меню «Пуск», ввести в поиске команду «dxdiag» и открыть dxdiag.exe. Запустить его можно с помощью клавиш Win+Q. После того как система будет проанализирована средством диагностики, пользователь увидит всю информацию о ней. Название видеокарты можно посмотреть, переключившись на вкладку «Экран». При обновлении других драйверов следует искать наименования устройств в том же диалоговом окне.
Можно рассмотреть указанный процесс на примере видеокарты. Если будут установлены драйверы для устройства другого типа, то в работе системы возникнут проблемы. Для того чтобы узнать название видеокарты, не нужно скачивать какие-то программы. Достаточно воспользоваться встроенным Для этого нужно открыть меню «Пуск», ввести в поиске команду «dxdiag» и открыть dxdiag.exe. Запустить его можно с помощью клавиш Win+Q. После того как система будет проанализирована средством диагностики, пользователь увидит всю информацию о ней. Название видеокарты можно посмотреть, переключившись на вкладку «Экран». При обновлении других драйверов следует искать наименования устройств в том же диалоговом окне.
Установка драйверов с сайта производителя ПК
Довольно часто в ноутбуки встроены интегрированные устройства от компании Intel или AMD. В этом случае устанавливаются драйверы с сайтов производителей компьютеров, так как они адаптируются под определенную модель. Компоненты системы, скачанные с ресурсов разработчиков чипсетов, могут не подойти.
Как установить обновления?
Немало хлопот может принести юзеру Windows 8. Обновления на нее как установить? Прежде чем приступить к делу, необходимо проверить, обнаружил ли встроенный сервис наличие новых драйверов. Для этого следует зайти в центр обновления, щелкнув правой кнопкой мыши по белому флажку в панели задач. Там отображаются не все драйверы, однако большинство можно загрузить через данный интерфейс. Далее нужно кликнуть по кнопке «Проверить обновления». Они устанавливаются по умолчанию в период планового обслуживания Windows 8. Обновления обычно загружаются системой ночью. Пользователь может настроить время скачивания драйверов по своему желанию.
Установка обновлений вручную
Для этого требуется загрузить драйвер в zip-формате. Далее нужно разархивировать файл в необходимое место на диске или в каталоге. Найти в поиске и открыть его. Щелкнуть по нужному разделу. Кликнуть правой кнопкой мыши по необходимому компоненту и выбрать первый пункт «Обновить драйверы». Далее надо загрузить компонент. Для этого нужно отметить пункт «Выполнить поиск на этом компьютере». В открывшемся диалоговом окне следует выбрать путь для распакованного ранее файла. Можно найти драйвер, нажав на кнопку «Обзор». Затем следует отметить пункт «Далее». После установки драйвера появится с предложением перезагрузить компьютер, пользователю нужно согласиться на выполнение системой действия.
Далее надо загрузить компонент. Для этого нужно отметить пункт «Выполнить поиск на этом компьютере». В открывшемся диалоговом окне следует выбрать путь для распакованного ранее файла. Можно найти драйвер, нажав на кнопку «Обзор». Затем следует отметить пункт «Далее». После установки драйвера появится с предложением перезагрузить компьютер, пользователю нужно согласиться на выполнение системой действия.
Проверка успешной загрузки
Для этого следует кликнуть вспомогательной кнопкой мыши по нужному компоненту в диспетчере устройств, выбрать пункт «Свойства» и открыть в диалоговом окне вкладку «Драйвер». Там отображается версия загруженного файла.
В дальнейшем рекомендуется осуществлять регулярную проверку актуальности драйверов для всех устройств операционной системы. Несмотря на данное указание, пользователи часто ищут ответ на вопрос о том, как отключить обновление Windows 8, поскольку сталкиваются с проблемами при загрузке. Одна из них — долгое ожидание.
Отмена автоматической загрузки драйверов
Прежде чем отключить обновления Windows 8, необходимо поинтересоваться, какая версия системы установлена на компьютере — лицензионная или пиратская. В первом случае не рекомендуется осуществлять данное действие даже из-за долгой загрузки. Обновления содержат важные исправления ошибок безопасности. Как правило, в лицензионной версии системы загрузка и установка драйверов осуществляются без проблем, чего нельзя сказать о различных «сборках».
В первом случае не рекомендуется осуществлять данное действие даже из-за долгой загрузки. Обновления содержат важные исправления ошибок безопасности. Как правило, в лицензионной версии системы загрузка и установка драйверов осуществляются без проблем, чего нельзя сказать о различных «сборках».
Как 8? Для этого следует щелкнуть правой кнопкой мыши по белому флажку в и выбрать соответствующий пункт. Откроется центр обновления. Можно воспользоваться панелью управления. Центр обновления находится в разделе «Система и безопасность». Там нужно выбрать пункт слева — «Настройка параметров». Необходимо заменить строчку рядом с галочкой «Устанавливать обновления автоматически» отметкой «Не проверять их наличие».
Дальнейшие действия
Затем следует убрать флажок напротив пункта «Получать рекомендуемые обновления таким же образом, как и важные обновления». Затем нужно кликнуть по кнопке «Ок». Все требуемые действия почти выполнены. Как отключить обновление Windows 8 так, чтобы сообщения о грозящей опасности не отображались системой? Необходимо открыть центр поддержки. Для этого нужно кликнуть правой кнопкой мыши по белому флажку и выбрать требуемый пункт. Далее следует открыть раздел слева «Настройка центра поддержки». Затем надо убрать флажок с пункта «Центр обновления». Далее нужно кликнуть по кнопке «Ок». Отмена обновлений Windows 8 выполнена. Теперь пользователь забудет об автоматическом скачивании драйверов.
Для этого нужно кликнуть правой кнопкой мыши по белому флажку и выбрать требуемый пункт. Далее следует открыть раздел слева «Настройка центра поддержки». Затем надо убрать флажок с пункта «Центр обновления». Далее нужно кликнуть по кнопке «Ок». Отмена обновлений Windows 8 выполнена. Теперь пользователь забудет об автоматическом скачивании драйверов.
Загрузка и установка бесплатных обновлений до версии системы 8.1
Компания Microsoft 17 октября 2013 предоставила возможность скачать этот пакет всем пользователям Windows 8 «Базовой» и «Профессиональной». До начала обновления рекомендуется восстановить ПК. Иначе ошибки, существовавшие до этого, перейдут на новую систему.
Далее следует зайти в магазин приложений, который называется MarketPlace. Его можно открыть с помощью стартового экрана «Пуск» или ввода наименования в поле поиска, отображающегося после нажатия сочетания клавиш Win+Q. Если пользователю будет доступно абсолютно бесплатное обновление до Windows 8.1, то он увидит фиолетовый баннер, говорящий об этом. Подобная картинка означает, что проблем нет, можно осуществлять данное действие. Желательно наличие безлимитного подключения к интернету, поскольку размер файла для скачивания составляет 3.63 гигабайта. Если баннера нет, нужно включить автоматическую загрузку драйверов.
Подобная картинка означает, что проблем нет, можно осуществлять данное действие. Желательно наличие безлимитного подключения к интернету, поскольку размер файла для скачивания составляет 3.63 гигабайта. Если баннера нет, нужно включить автоматическую загрузку драйверов.
Последующие действия
Эта процедура осуществляется там же, где устанавливался запрет на установку компонентов системы — в настройках параметров упоминаемого ранее центра обновления. Без скачивания драйверов перейти на новую версию невозможно.
После установки компонентов и перезагрузки компьютера следует зайти в MarketPlace. Там появится баннер со ссылкой на скачивание файла. Можно смело запускать процесс загрузки и финальной установки пакета обновлений для Windows 8.1. Все остальные действия будут произведены автоматически. Во время установки компьютер может перезагружаться для настройки обновления.
Стоит обратить внимание на то, что для Windows 8, установленной с использованием MSDN ISO и ключом многократной активации, а также «Корпоративной» и «Профессиональной», установленной предприятиями с активацией KMS, новая версия не предлагается, поскольку сборки ее не поддерживают.
с помощью ISO-образа
Для этого следует сохранить созданный установочный диск на DVD-носителе или USB-накопителе. Скачивание ISO-образа доступно только разработчикам, использующим сервис MDSN. Если эта версия Windows стоит на компьютере, то для того чтобы установить обновление системы, следует поэтапно выполнить необходимые действия. Для начала нужно скачать ISO-файл. Затем надо дважды кликнуть по нему, дважды щелкнуть по файлу setup.exe и далее следовать указаниям на экране.
Стоит напомнить, что пользователи Windows 8 могут перейти на новую версию 8.1 совершенно бесплатно. Все личные файлы будут сохранены. Пользователи других сборок операционной системы не могут загрузить обновление. Для этого следует сначала перейти на Windows 8.
В Интернете есть нелицензионные копии новой версии системы, однако пользователю не рекомендуется загружать архивы с неофициальных источников. По всей вероятности, подобные файлы будут содержать вирусы.
Центр обновления Windows 8 устанавливает на ваш компьютер не только последние необходимые обеспечивающие безопасность и стабильность системы патчи, но и обновления для любого другого установленного программного обеспечения компании Microsoft, например, Windows Essentials Suite и Microsoft Office. Как и Windows Firewall, центр обновления в Windows 8 имеет два вида настроек, управлять которыми можно в настройках ПК и контрольной панели.
Как и Windows Firewall, центр обновления в Windows 8 имеет два вида настроек, управлять которыми можно в настройках ПК и контрольной панели.
Посмотреть, как настроен центр легче всего в параметрах ПК, раздел «Обновление и восстановление».
По умолчанию центр обновлений автоматически устанавливает на компьютер все критические, важные, и рекомендуемые обновления. Пользователю остается сделать не много. Среднему, технически не подкованному пользователю, вполне достаточно озаботиться лишь защитой неприкосновенности частной жизни и безопасностью.
Однако, более опытные пользователи, могут предпочесть полные настройки центра обновления.
Для конфигурирования центра опять же можно использовать раздел настроек ПК: со стартового экрана, поиск – обновления, и затем щелчок по кнопке «Выбрать». Здесь можно выбрать опции для конфигурирования Windows Update без перехода на рабочий стол. Настройки включают параметры получения необходимых обновлений и сам тип этих обновлений.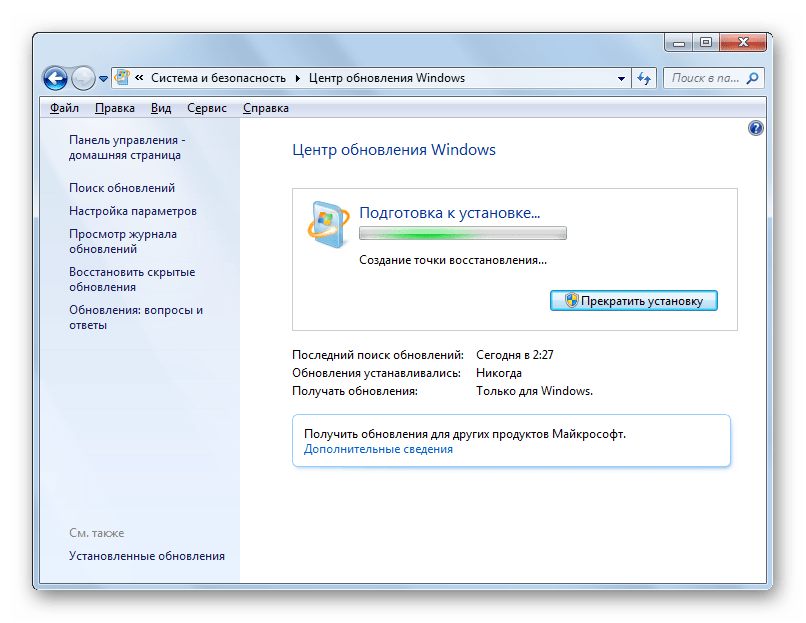
Центр обновления Windows 8 на рабочем столе.
Если Вы хотите управлять загрузкой выбранных обновлений с рабочего стола, используйте панель управления. Здесь вы увидите все знакомые по Windows 7 функции, включая те, что не доступны в параметрах ПК.
Основное окно Windows Update имеет цветную маркировку, сразу показывающую текущее состояние обновлений компьютера.
Маркировка привычная: зеленая, желтая или красная предупреждающая иконка.
В окне ниже описание того, когда вы или сама система последний раз проверяли ПК на наличие обновлений, загруженные обновления, и когда они были установлены.
Внимание . Центр обновления на рабочем столе может проверять на наличие обновлений и к другому программному обеспечению Microsoft, включая офис и Windows essentials suite. Эту функцию можно включить на главном экране.
Когда Вы просматриваете список обновлений для своего ПК, но не знаете, что это за обновление, и что оно будет означать для вашего компьютера, щелкните по нему; в правой части панели вы увидите дополнительную информацию, включая необходимые ссылки. Здесь же вы узнаете, нуждается ли ваш компьютер после установки обновлений в перезапуске, хотя по умолчанию этого не требуется в течение двух дней.
Когда вы устанавливаете требующее перезапуска обновление, вас попросят выбрать вариант дальнейшего действия ПК: сон, перезагрузка или завершение его работы. Пожалуйста, учтите, что только-что загруженное обновление без перезапуска установлено не будет.
В левой области главного окна страницы обновлений находятся доступные для изменений опции. В настройке параметров вы можете установить, когда и как Windows 8 будет устанавливать обновления. Во-первых, важно отметить, что в Windows 8, в отличие от более ранних версий операционной системы, при установке обновлений требуется на много меньше перезапусков ПК. К тому же дается два дня на ожидание перезапуска, в надежде, что за это время вы так или иначе все же завершите работу своего компьютера. Это означает, что изменять установленные по умолчанию настройки в Windows 8 захотят уже меньше пользователей. Хотя установки параметров все же рекомендуется оставить по умолчанию.
Ниже приведены четыре опции настроек параметров для обновления Windows:
- Устанавливать обновления в автоматическом режиме (рекомендуется корпорацией Майкрософт)
- Загружать обновления, однако решение об их установке предоставить мне
- Проверять на наличие обновлений, но решение о загрузке и установке предоставить мне
- Не проверять на наличие обновлений.
Кроме того, есть элемент управления, разрешающий Windows 8 устанавливать рекомендуемые обновления наравне с важными обновлениями. Среди рекомендуемых обновлений могут содержаться новые функции операционной системы.
Вы можете установить в центре обновления Windows загрузку следующих обновлений:
Скрытие и восстановление обновлений.
Иногда, вам может потребоваться скрыть некоторые обновления, так чтобы они больше не появлялись. Например, когда Microsoft предлагает дополнительные языковые пакеты, в которых вы не нуждаетесь, или выпущенных через центр обновления Windows аппаратный драйвер, приводит к проблемам в работе компьютера или аппаратным сбоям.
Для того, чтобы скрыть любое обновление, на главном экране обновлений, щелкните по нему правой кнопкой мыши и затем выберите параметр «скрыть обновление». Этот процесс предотвратит повторное появление этого обновления.
Внимание . Если вы восстановите Windows 8 из образа резервной копии или используете опцию Refresh, все скрытые обновления станут вновь видимы. Вам придется снова их скрыть.
Скрыть можно не только одно обновление, но и целую группу. Чтобы выбрать несколько обновлений идущих последовательно, щелкните по первому, а затем удерживая клавишу Shift нажмите на последнее обновление в серии. Чтобы выбрать непоследовательно идущие обновления, удерживайте клавишу CTRL и щелкайте по ненужным обновлениям.
Чтобы отобразить все скрытые обновления (только все, часть нельзя), нажмите в левой панели главного окна центра обновлений «восстановить скрытые обновления».
Управление драйверами и откат обновлений Windows 8.
Как говорилось выше некоторые обновления, особенно драйверы, иногда приводят к нестабильности Windows. Не волнуйтесь, Windows 8 во время работы центра обновления, создает точку восстановления системы, так что вы всегда можете выполнить откат к последней точке восстановления.
Кстати создать точку восстановления можно и вручную, для этого в панели управления перейдите в раздел «восстановление» и уже в нем создайте точку восстановления.
Теперь в случае неудачи с обновлением драйвера, вы можете восстановить систему в состояние до этого обновления, и снова запустив центр обновлений Windows, скрыть проблемное обновление.
Получение обновлений из магазина Windows.
Обновления для купленных и загруженных через магазин Майкрософт приложений в центре обновлений Windows 8 не появляются. Все необходимые им обновления загружаются там же.
После установки все приложения, при появлении новых версий, обновляются автоматически без уведомления. Однако можно управлять и этим, например, выключить, для чего открыть в чудо-кнопках параметры приложение магазина, а затем щелкнуть в правом верхнем углу вашего экрана по ссылке обновить приложения. Здесь показана панель обновлений, которая включает в себя обновление элементов управления.
Основные обновления Windows теперь также происходят через магазин, в том числе и обновлении Windows 8 до Windows 8.1.
Установка пакетов обновлений для Windows 8.
Примерно раз в год, Майкрософт выпускает пакет обновлений (service pack) для ОС или какое-нибудь существенное обновление (Windows 8.1). Еще со времен Windows ХР, в пакеты обновлений добавлялось не мало новых важных для операционной системы функций. Например, service pack 2 добавил в XP, новый центр безопасности и множество связанных с безопасностью функций.
И в самом деле, там было так много обновлений, что некоторые комментаторы даже сказали, что Microsoft могла бы продать пакет обновлений как совершенно новую версию Windows. ОС Windows 8.1 – снова капитальный ремонт операционной системы и включение множества новых функций.
В зависимости от типа обновлений, они могут поступать либо через Центр обновления Windows, или через Windows Store, и еще точно не известно какова долгосрочная стратегия Microsoft (хотя скорее всего в конечном счете все обновления будут поступать через магазин). Центр обновления Windows 8 всегда уведомляет о доступности крупного обновления, и, хотя методы информирования могут изменяться, без информации вы уж точно не останетесь.
Добрый день уважаемые читатели и подписчики блога и канала, помните не так давно я вам рассказал, как я решил проблему, что windows 7 долго ищет обновления , так вот подобное я поймал и в восьмерке. Как вы знаете я каждый квартал стараюсь пере собирать свои сборки с операционными системами Microsoft, вшивая в них новые обновления, чтобы в любой момент держать под рукой свежий образ и не тратить время на апдейты. Так вот в восьмерке раньше глюка с бесконечным обновлением не было, но видимо и туда пришли коварные руки Microsoft, и сегодня я вам покажу как я решил бесконечное обновление windows 8.1 , я постараюсь осветить эту тему как можно подробнее, чтобы каждый смог установить свежие заплатки безопасности.
Почему происходит бесконечное обновление windows 8.1
И так давайте разберемся почему центр обновления windows 8.1 делает бесконечный поиск обновлений, не приводящий ни к чему, кроме как к трате вашего времени и нервов. Тут несколько причин, которые мы потом подробно ниже рассмотрим:
- Повреждены обновления в папке C:\Windows\SoftwareDistribution
- Не доступны сервера Microsoft
- Проблема с Центром обновления Windows 8.1
- Глючное обновление
- Не установлен свежий агент обновления Windows
Расскажу свою пред историю. Как я и писал выше я начал собирать свежую сборку Windows 8.1. Я сделал чистую установку Windows 8.1 и естественно первым делом полез в Центр обновления системы. До этого момента у меня никогда не было проблем с их скачиванием и установкой, но сейчас я лицезрел знакомую до боле картину, в виде вечно бегающего зеленого ползунка, я даже для чистоты эксперимента подождал сутки, но картина не изменилась.
Ради чистоты эксперимента я посмотрел сетевую активность, она была нулевой и обращений, и скачиваний с серверов Microsoft я не обнаружил.
Давайте теперь разберемся, что нужно сделать, чтобы ваш центр обновления windows 8.1 прекратил бесконечный поиск обновлений.
Чистим папку SoftwareDistribution
Бесконечный поиск обновлений windows 8.1, может быть из-за поврежденных обновлений, которые успели скачаться в фоновом режиме или могли быть загружены до этого. Чтобы от них избавиться я вам советую удалить содержимое папку C:\Windows\SoftwareDistribution.
Обновление для Windows 8.1 для систем на базе процессоров x64 (KB3065988) — https://www.microsoft.com/ru-RU/download/details.aspx?id=47738
Обновление для Windows 8.1 для систем на базе процессоров x64 (KB3138615) — https://www.microsoft.com/ru-RU/download/details.aspx?id=51209
Хочу отметить, что устанавливать данные автономные пакеты обновлений, следует исключительно с выключенной службой Центр обновлений Windows
Для этого нажмите Win+R и введите services.msc и нажмите Enter.
В результате чего у вас откроется оснастка Службы, в самом низу найдите службу Центр обновления Windows, щелкните по ней правым кликом и выберите Остановить.
И еще для избежания глюков с бесконечным поиском у самих дополнительных обновлений, поставьте в настройке параметров, пункт «Не проверять наличие обновлений»
Как только служба закончит свою работу, можно приступать к установке апдейтов, которые исправляют в центре обновления windows 8.1 бесконечный поиск обновлений. Сначала установите KB2999226, затем KB317342 и только потом KB3172614.
Мастер установки автономных обновлений ничего от вас не потребует.
По окончании вы увидите, что установка завершена.
То же самое проделываем с KB3173424
и с KB3172614, но в отличии от остальных это накопительный пакет исправлений за июль 2016 года.
Как только KB3172614 установился, вы увидите предложение, о перезагрузке, для применения исправлений, сделайте это.
После перезагрузки, зайдите снова в Центр обновления Windows 8.1 и попытайтесь произвести поиск обновлений, в моем случае это была победа, я через минуту смог обнаружить 189 важных обновлений.
Если при установке апдейтов, у вас очень долго висит окно с выполнением скачивания и вы переживаете, что ничего не происходит, то для того чтобы понять скачиваются ли обновления Windows 8.1 или нет, вы можете проверить следующие вещи.
Открыть мониторинг ресурсов, перейти на вкладку Диск и убедиться, что идет обращение к папке WinSxS, а также можете проверить появились ли новые файлы в папке C:\Windows\SoftwareDistribution\downloads.
Кстати при поиске обновлений вы можете увидеть ошибку 80244019 , как она решается я уже рассказывал, но перед тем как пробовать описанные там методы проверьте вот, что.
Зайдите в Настройки параметров.
И удостоверьтесь, что у вас стоит Устанавливать обновления автоматически (рекомендуется)
Если данные обновления у вас уже есть или их установка не дала результатов, то вам поможет установка ежемесячного набора исправлений качества системы безопасности для систем Windows 8.1 под кодом KB4048958, скачать его можно по ссылке http://www.catalog.update.microsoft.com/Search.aspx?q=KB4048958 и KB4057401 http://www.catalog.update.microsoft.com/Search.aspx?q=KB4057401
Устранение неполадок центра обновления Windows
Как мы знаем по последней операционной системе Windows 10 Redstone, они далеки от идеала. Количество глюков в системе за последний год очень выросло, плюс Microsoft перебросило все силы на десятку и тем самым ухудшила поддержку Windows 7 и Windows 8.1. Если описанные методы с установкой KB вам не помогли и у вас в виндовс 8.1 поиск обновления крутится бесконечно, то попробуйте воспользоваться средством устранения неполадок в системе.
Для этого переходим в панель управления > Устранение неполадок
В пункте Система и безопасность, щелкаем Устранение неполадок с помощью Центра обновления Windows.
Ваша операционная система попробует произвести обнаружение проблем, которые могут у вас вызывать бесконечный поиск обновлений в windows 8.1, параллельно может еще, что-то найти. Вообще средство очень неплохое, и в ряде случаев может сильно выручить.
Еще для выполнения задачи, средство устранения проблем может попросить вас запустить его с правами администратора, сделайте это.
Так как при установке например тех же антивирусных решений или гипервизоров, может быть затронут стек TCP/IP,
Еще советую попробовать отключить ваш антивирус, в момент попытки установить апдейты, возможно он препятствует доступу к серверам Microsoft
Надеюсь описанные выше методы смогут вам помочь в устранении бесконечного поиска обновлений windows 8.1 и вы сможете закрыть в ней все лазейки безопасности, вообще это очередной камень в огород Майкрософта, стыдно товарищи забрасывать свои старые продукты с официальной поддержкой.
Когда происходит сбой обновления Windows, это как вы это исправить
Недавнее обновление Windows 8.1 August закрыло глаза на многие проблемы. Некоторые опытные BSODы и черные экраны
в то время как другие оказались в бесконечной петле перезагрузки.
Если на вас негативно повлиял Центр обновления Windows
Вот краткий список действий по устранению неполадок, которые помогут вам восстановить работоспособность Windows.
Windows падает с синим экраном смерти
BSOD обычно намекает на аппаратную проблему или неисправные драйверы, но также может быть вызвана сторонним программным обеспечением. Ранее мы показали вам, как устранить неполадки BSOD
в Windows 8.
Август Обновление BSOD
После применения Windows August Update многие пользователи Windows 7 и 8 испытали сбои BSOD с сообщением об ошибке Stop 0x50. По словам члена сообщества Microsoft xformer, виновником является KB2982791. Это обновление вызывает сбой Win32k.sys, если кэш шрифтов не поддерживается должным образом.
По сообщению Microsoft, сбои BSOD августовского обновления вызваны следующими обновлениями, которые впоследствии были отключены:
- KB2982791, обновление безопасности для драйверов режима ядра.
- KB2970228, обновление, предоставляющее поддержку символа валюты Российский рубль.
- KB2975719, накопительный пакет обновлений за август для Windows RT 8.1, Windows 8.1 и Windows Server 2012 R2.
- KB2975331, накопительный пакет обновлений за август для Windows RT, Windows 8 и Windows Server 2012.
Как это исправить
Обходной путь, предложенный участником сообщества Microsoft rvuerinckx, рекомендует загрузиться с диска восстановления
и удалите следующий файл:
C: \ Windows \ System32 \ FNTCACHE.DAT
В ответ член сообщества Laurens (NLD) опубликовал пошаговое объяснение того, как удалить файл из командной строки.
, Вкратце, вставьте установочный или восстановительный диск Windows 7 или 8 и загрузитесь с него. В Windows 7 перейдите к параметрам восстановления, выберите инструменты восстановления и выберите командную строку. В Windows 8 перейдите в раздел «Устранение неполадок и дополнительные параметры» и выберите командную строку здесь.
Введите следующую команду:
del% windir% \ system32 \ fntcache.dat
Когда файл исчезнет, вы сможете загрузиться в Windows. Служба поддержки Microsoft говорит, что это только временное исправление, и объясняет, как удалить раздел реестра для постоянного решения. После удаления поврежденных обновлений (см. Ниже), вы можете восстановить файл реестра, страница поддержки объясняет, как это делается.
Я больше не могу загружаться в Windows
Когда Центр обновления Windows настолько плох, что вы больше не можете загружать систему, попробуйте загрузиться в безопасном режиме, чтобы удалить его.
Для загрузки в безопасном режиме в Windows
, нажмите клавишу F8 во время загрузки компьютера и до того, как появится логотип Windows. Вы знаете, что настал нужный момент, когда вы видите экран расширенных параметров загрузки.
Когда Windows 8 или 8.1 дает сбой несколько раз, он должен в какой-то момент загрузиться в Automatic Repair. Выбрать Расширенные настройки чтобы получить доступ к безопасному режиму.
Вы можете вручную загрузиться в безопасном режиме, нажав клавишу SHIFT, нажимая Запустить снова и затем нажмите Запустить снова в разделе «Настройки Sartup» в разделе «Устранение неполадок» и «Дополнительные параметры».
Перейдя в безопасный режим, вы можете перейти к Центру обновления Windows через панель управления и удалить самые последние обновления, см. Инструкции ниже.
Удалить обновления Windows в Windows
Удалить обновления из Windows очень просто. Вкратце, перейдите к Установленные обновления (Просмотрите установленные обновления в Центре обновления Windows или Программы и компоненты) на панели управления, выберите проблемное обновление и нажмите кнопку Удалить или щелкните правой кнопкой мыши и выберите Удалить.
Удалить Центр обновления Windows через командную строку
Когда проблема с Центром обновления Windows препятствует загрузке компьютера, даже в безопасном режиме, все становится сложнее. Вам понадобится загрузочный диск или диск восстановления Windows, чтобы запустить инструменты восстановления (Windows 7) или дополнительные параметры (Windows 8), откуда можно получить доступ к командной строке.
Предполагая, что ваш системный диск — C, введите следующую команду, чтобы найти имена пакетов с ошибочными обновлениями:
dism / image: C: \ / get-packages
Найдите результаты обновления, которое необходимо удалить, и запишите имя пакета. Затем используйте следующую команду:
dism / image: C: \ / remove-package / PackageName: имя_пакета_пакета_имя_пакета_имя_ здесь
Пример: dism / image: C: \ /remove-package/PackageName:Package_for_KB2976897~31bf3856ad364e35~amd64~~6.1.1.0
После удаления обновления попробуйте перезагрузиться и скрестив пальцы все будет хорошо.
Скрыть обновления Windows
Иногда известно, что обновления вызывают проблемы перед их применением. Или, может быть, вы случайно не хотите переустановить обновление, которое привело к сбою компьютера. Перейдите к Центр обновления Windows на панели управления щелкните правой кнопкой мыши проблемное обновление и выберите Скрыть обновление.
Чтобы восстановить скрытое обновление, нажмите соответствующую ссылку на боковой панели Центра обновления Windows.
Для полного ознакомления со скриншотами процесса, см. Windows SevenForums.
Ни одна из вышеперечисленных работ
Проблемы, с которыми вы сталкиваетесь, могут идти глубже, чем ошибка Центра обновления Windows. Пожалуйста, обратитесь к нашему руководству по устранению неполадок сбоев Windows 8
, Проблемы с загрузкой Windows 8
может быть легко решить, но бесконечный цикл перезагрузки
может потребоваться восстановление системы. Если вы можете загрузить дополнительные параметры загрузки Windows 8, попробуйте восстановить, восстановить, обновить или перезагрузить компьютер.
,
Обновление Windows вызвало у вас боль?
Вам когда-нибудь приходилось решать проблемы, вызванные обновлением Windows в прошлом? Как ты сделал это? Давайте послушаем ваш опыт в комментариях! Если у вас все еще есть проблемы, посмотрите нашу статью о том, что делать, если Центр обновления Windows застрял или сломался
,
Как установить обновление на Windows 8.1 вручную? | Info-Comp.ru
Всем привет! Если по каким либо причинам у Вас отключено автоматическое обновление в Windows 8.1 и соответственно операционная система не обновляется, а у Вас возникла ситуация когда нужно установить какое-нибудь конкретное обновление (например, оно необходимо для игры или для программы), но Вы не знаете, как это сделать, то данный материал будет Вас полезен, так как в нем я подробно расскажу, как можно вручную установить обновление на Windows 8.1.
Итак, давайте приступать. Устанавливать обновление я буду на 64-разрядную операционную систему Windows 8.1 она у меня в редакции «Профессиональная».
В качестве примера я буду устанавливать очень важный накопительный набор обновлений KB2919355 (что это за обновление можете почитать здесь). Наличие в системе данного обновления является обязательным для всех следующих обновлений.
Где и как скачать обновление для Windows 8.1?
Для того чтобы скачать обновление сначала необходимо точно знать, что за обновление Вам нужно, т.е. например, в нашем случае это KB2919355 для 64 разрядной Windows 8.1.
Скачивать обновления для операционной системы Windows рекомендуется только с официального центра загрузки Microsoft, поэтому для того чтобы найти необходимое Вам обновление перейдите на официальный сайт Microsoft — https://www.microsoft.com/ru-ru/.
Затем просто в строке поиска на сайте введите номер обновления желательно с указанием разрядности операционной системы, в нашем случае можно было бы написать «KB2919355 X64». Далее в результатах поиска в разделе «Загружаемые файлы» Вы найдете ссылку на страницу загрузки.
Конечно, можно было воспользоваться и обычной поисковой системой в Интернете, но в таком случае есть вероятность попасть на другой сайт, который будет предлагать скачать какое-нибудь неправильное обновление или просто будет куча рекламы.
Вот официальная страница загрузки обновления KB2919355 для 64 разрядной Windows 8.1.
После перехода на страницу можете сразу нажимать «Скачать».
Затем так как это набор обновлений необходимо выбрать все обновления, причем их нужно будет устанавливать в определенном порядке, но об этом мы поговорим чуть ниже, жмем «Next».
В итоге загрузятся все отмеченные файлы и можно переходить к их установке.
Установка обновления KB2919355 для 64 разрядной Windows 8.1
В состав данного обновления входят 7 файлов, каждый из которых необходимо запустить и установить в следующем порядке:
- clearcompressionflag.exe;
- Windows8.1-KB2919355-x64.msu;
- Windows8.1-KB2932046-x64.msu;
- Windows8.1-KB2959977-x64.msu;
- Windows8.1-KB2937592-x64.msu;
- Windows8.1-KB2938439-x64.msu;
- Windows8.1-KB2934018-x64.msu.
Рекомендуется перед установкой закрыть все программы и во время установки не работать за компьютером.
Шаг 1
Сначала запускаем программу clearcompressionflag.exe, она просто подготавливает операционную систему к установке обновлений.
Шаг 2
Теперь переходим к установке самого главного обновления, т.е. запускаем файл Windows8.1-KB2919355-x64.msu. Сначала на экране отобразится информация о том, что автономный установщик обновлений Windows подготавливает установку.
Если у Вас появится следующее сообщение, то это значит что у Вас не установлено обязательное обновление KB2919442, для того чтобы продолжить его необходимо установить (оно устанавливается также как и все другие обновления в данном материале).
Шаг 3
Если все хорошо, то у Вас сразу появится окно, в котором Вы должны подтвердить установку обновления KB2919355, нажимаем «Да».
В итоге начнется установка обновления.
Шаг 4
Спустя некоторое время программа установки обновлений попросит Вас перезагрузить компьютер, жмем «Перезагрузить сейчас».
Во время перезагрузки обновление продолжится.
А как компьютер полностью загрузится, установка обновления KB2919355 будет завершена.
Установка обновлений KB2932046, KB2959977, KB2937592, KB2938439, KB2934018
Все остальные обновления, которые мы загрузили, устанавливаются точно также как и обновление KB2919355, поэтому весь процесс установки всех этих обновлений я описывать не буду, единственное покажу скриншоты процесса установки.
Установка обновления KB2932046
Это пакет новых функций операционной системы Windows 8.1. После установки обновления потребуется перезагрузить систему.
Установка обновления KB2959977
Обновление для ОС Windows 8.1. Данное обновление также требует перезагрузку системы.
Установка обновления KB2937592
Еще один пакет новых функций Windows 8.1.
Установка обновления KB2938439
Пакет новых функций операционной системы. После установки потребуется перезагрузить систему.
Установка обновления KB2934018
Также пакет новых функций Windows 8.1. Потребуется еще раз перезагрузить систему.
После установки всех обновлений можете зайти в центр обновлений Windows (Панель управления ->Центр обновления Windows -> Просмотр журнала обновлений) и посмотреть, какие обновления установлены в Вашей системе.
На этом у меня все, надеюсь, материал был Вам полезен, пока!
Нравится20Не нравится4Обновление Windows 8 до Windows 8.1 в картинках и скриншотах
Предлагаем Вам руководство по обновлению Windows 8 до Windows 8.1 с картинками и скриншотами. Купив новый ноутбук или стационарный компьютер с установленной версией Windows 8, настоятельно рекомендуется обновить систему до версии Windows 8.1. Это обновление – совершенно бесплатное, но весьма важное. В подавляющем большинстве случаев обновление происходит без проблем, и для новых ноутбуков и компьютеров выглядит так, как мы расскажем и покажем в нашем руководство. Если возникнуть сложности, Вы можете прочитать исчерпывающую инструкцию на сайте Microsoft
Итак, процесс обновления с Windows 8 до Windows 8.1 по порядку.
1. Включаем ноутбук или компьютер, запускаем Windows 8, переходим на Рабочий стол
2. Нажимаем сочетание клавиш Win+X, из списка выбираем Панель управления
3. В Панели управления Windows 8 выбираем режим отображения Мелкие значки в списке Категория
4. Запускаем Центр обновления Windows
5. В Центре обновления Windows переходим к списку Важных обновлений
6. Для установки обновления до Windows 8.1 в списке будут отображены два обновления — KB 2871389 и KB 2917499, они выделены красным и зеленым цветом. Нажмите на кнопку Установить для запуска обновлений.
7. Процесс установки обновлений, в зависимости от их числа, может занять приблизительно от 15 до 60 минут.
8. Далее потребуется перезагрузить Вашу Windows 8
9. Сначала отобразится окно перезагрузки Windows 8
10. Далее Windows 8 сообщит о настройке устанавливаемых обновлений
11. Также Вы увидите окно с сообщением о настройке Windows. Всего система перезагружается 2 или 3 раза.
12. После финальной перезагрузки, с Панели плиток идем в Магазин Windows.
13. В Магазине Windows сразу будет предложено обновить Windows 8 до Windows 8.1. Переходим к обновлению, нажимая на эту огромную Плитку.
14. Нажимаем кнопку Скачать
15. Начнется процесс скачивания, зеленая полоса будет показывать процент загрузки установочного пакета. Если процесс закачки не начинается, и индикатор загрузки показывает 0% закачки, по кнопке Назад вернитесь на начальную страницу Магазина Windows, (п.13), и повторите попытку. Сервера обновления бывают перегруженными. В общей сложности установочный пакет будет размером около 3 ГБ, так что запаситесь и временем, и Интернет-трафиком.
16. После завершения скачивания установочного пакета нажмите на кнопку Перезагрузить сейчас
17. После перезагрузки начнется процесс установки обновления до Windows 8.1 Он завершиться перезагрузкой системы.
18. Установщик обновления до Windows 8.1 настроит еще ряд параметров Вашей обновленной операционной системы
19. Вскоре Вы увидите сообщение о подготовке к работе
20. Для подтверждения установки обновления до Windows 8.1 прочитайте и примите Лицензионное соглашение
21. Для настройки Параметров Windows 8.1 используйте стандартные параметры или настройте их вручную.
22. Введите пароль Вашей локальной учетной записи
23. Если у Вас уже есть учетная запись Microsoft, можете ввести ее для входа в Windows 8.1. Если у Вас нет учетной записи Microsoft, или Вы хотите входить в Windows 8.1 с помощью локальной учетной записи (например, root), нажмите на ссылку Создать новую учетную запись.
24. Далее создайте новую учетную запись Microsoft, либо продолжите с использованием Вашей существующей учетной записи
25. Windows 8.1 установит новые приложения. В процессе установки также будет выведено сообщение «Не отключайте свой компьютер».
26. Когда будет почти все готово – Windows 8.1 также сообщит об этом.
27. Перед Вами Плитки в обновленной системе Windows 8.1. Переходим на Рабочий стол.
28. Вот и сам обновленный Рабочий стол Windows 8.1
29. Нажимаем клавиши Win+X, выбираем Система
30. Вы успешно установили обновление до Windows 8.1
Windows 8.1 какие обновления не ставить. Заглушки для не рекомендованных обновлений Windows
Microsoft выпустила большой пакет обновлений для самой последней версии ОС компании под незаурядным названием «Windows 8.1 Update ». Данное обновление было представлено на прошлой неделе в рамках апрельской Patch Tuesday (прим. ред. второй вторник каждого месяца – дата презентации обновлений от Microsoft ) . Пользователи, которые уже успели загрузить и установить обновление (или обновления на компьютере происходят автоматически), не должны ни о чем беспокоиться. Они продолжат получать патчи безопасности в будущем. Если Вы не установите Windows 8.1 Update, в скором времени Вы не сможете получать обновления защиты от Microsoft. При попытке установить патчи будет появляться ошибка, информирующая о том, что данный патч невозможно применить.
Microsoft предупредила, что при игнорировании Windows 8.1 Update установка патчей будет невозможна с мая 2014 года. Корпоративные пользователи выразили протест из-за сжатых сроков, и для них данный период был пролонгирован до августа 2014 года. Для обычных пользователей финальная дата – 13 мая.
Ведущий менеджер по маркетингу компании Microsoft Брэндон Леблан пояснил: «Новое обновление отражает приверженность компании Microsoft к более быстрому темпу будущих улучшений для клиентов компании».
Кто должен установить обновления к 13 мая
Данное требование не касается пользователей Windows 8, которые еще не успели обновиться до Windows 8.1. Апгрейд системы они могут сделать до 12 января 2016 года, и лишь потом они смогут установить Windows 8.1 Update (к тому времени может быть уже другая версия обновления) для того чтобы продолжить получать патчи. Таким образом, пользователи ОС Windows 8, Windows 7 и Vista продолжат получать обновления безопасности в полном объеме без ограничений. Пользователи Windows XP перестали получать патчи еще на прошлой недели, с момента официального прекращения поддержки системы.
Независимый консультант по компьютерной безопасности Грэм Клули написал в блоге: «Вы не можете позволить себе пропускать важные обновления безопасности Windows, поэтому стоит приспособиться к новому порядку. Надеюсь, Вы найдете позитивные моменты в обновлениях Windows 8.1 ».
Многие корпоративные клиенты Microsoft раскритиковали новую политику компании. Они напомнили, что раньше для установки пакета обновлений (SP) давалось 24 месяца. Представители бизнеса заявили, что пять месяцев недостаточно для проведения тестирований и внедрения исправлений. Проблема усугубилась тем, что многие пользователи столкнулись с ошибкой при установке Windows 8 Update.
Microsoft выпустила исправленное обновление на этой неделе и объявила, что для корпоративных клиентов финальная дата установки – 12 августа 2014 года. Этот же срок относится и к Windows Server 2012 R2 Update, объявленному на прошлом неделе.
Леблан напомнил: «Для обычных потребителей крайний срок установки Windows 8.1 Update – 13 мая. Без данного обновления невозможна установка новых патчей безопасности. Большинство пользователей ОС включают автоматическое обновление системы. В этом случае, установка пройдет в фоновом режиме еще до 13 мая ».
Лучше выделить время для ручной проверки, т.к. многие пользователи сообщают, что им приходится вручную запускать Windows 8.1 Update, несмотря на включенное автоматическое обновление.
Для чего Windows 8.1 Update?
Windows 8.1 Update включает множество изменений пользовательского интерфейса, более дружественных для пользователей предпочитающих традиционные средства ввода (мыши и клавиатура) сенсорным экранам. Кроме того, Windows 8.1 Update содержит обновленную версию Internet Explorer 11 и возможность непосредственной загрузки в среду рабочего стола, а не в среду стартового меню с интерфейсом Metro UI. Клули сказал, что многие обновления будут тепло восприняты аудиторией.
В Microsoft хотят удостовериться, что их клиенты работают с последними версиями ОС. Старший консультант Microsoft Стив Томас написал в блоге: «Новые обновления Windows Server 2012 R2, Windows 8.1 RT и Windows 8.1 являются образцом нового уровня сервиса поддержки».
Тем не менее, протестировать обновление размером в 707 мегабайт менее, чем за месяц для компаний малого бизнеса, которые не имеют дорогих лицензий Enterprise будет совсем не просто. Время уже идет, сисадмины будьте бдительны!
По материалам интернет-портала PC Magazine
Операционная система Windows 10 вышла почти месяц назад и работает более чем на 50 миллионах компьютеров. Известно, что ОС собирает конфиденциальные данные пользователя и отправляет их на серверы в Редмонде, в том числе пароли от маршрутизаторов Wi-Fi, собранную информацию с кейлоггера, данные телеметрии и прочее. Отправка информации в Редмонд идет даже в том случае, если запретить это в настройках Windows 10.
Ситуация усугубляется тем, что Microsoft имеет право в любой момент установить обновление для Windows 10, которое введет дополнительную функциональность по шпионажу или будет, к примеру, проверять наличие нелицензионных программ и блокировать «пиратские» игры. Такая функциональность прописана в условиях соглашения, которые принял каждый пользователь, который установил Windows 10.
К сожалению, теперь опасность утечки данных угрожает не только обладателям Windows 10, но и более ранних версий Windows. Компания Microsoft решила добавить средство сбора телеметрии в операционные системы Windows 7 и 8/8.1. Для этого 23 августа 2015 года выпущены соответствующие обновления KB3080149 и KB3075249 .
После установки патчей система без уведомления пользователя начинает передавать данные телеметрии на следующие серверы:
WWW
vortex-win.data.microsoft.comsettings-win.data.microsoft.com
Передача осуществляется через TCP по порту 443 с использованием SSL.
Разумеется, на форумах сразу развернулись дискуссии о том, какие конкретно данные передаются (здесь единого мнения нет), как они собираются (через процесс consent.exe) и — самое главное — какие еще обновления для Windows потенциально могут представлять угрозу для безопасности.
Предварительно составлен список подозрительных и нежелательных апдейтов.
- KB2505438
- KB2670838 – только Windows 7 (нарушает работу Aero и смазывает шрифты на некоторых веб-сайтах)
- KB2952664
- KB2976978 – только Windows 8
- KB3021917
- KB3035583
- KB3075249
- KB3035583 – дает инвайт на Windows 10
- KB2952664 (отправляет массу данных телеметрии в Microsoft, может повредить системные файлы)
- KB2976978 – подготавливает систему к обновлению на Windows 10
- KB2977759 – подготавливает систему к обновлению на Windows 10, устанавливает средства сбора телеметрии
- KB2990214 – подготавливает систему к обновлению на Windows 10
- KB3021917 – подготавливает систему к обновлению на Windows 10
- KB3022345 – устанавливает сервис диагностического слежения, может повредить системные файлы
- KB3035583 – скачивает бесплатный апгрейд на Windows 10
- KB3044374 – подготавливает систему к обновлению на Windows 10
- KB3050265 – должен исправлять ошибки с обновлением Windows, но также изменяет системные файлы для будущей установки Windows 10
- KB3050267 – подготавливает систему к обновлению на Windows 10
- KB3068708 – устанавливает сервис телеметрии, подготавливает систему к обновлению на Windows 10
- KB2922324 – отозван, нужно деинсталлировать в любом случае
- KB3014460 – только Windows 8
- KB3015249 – добавляет еще больше телеметрии
- KB3065987
- KB3075249 – добавляет еще телеметрии
- KB3075851 – производит «улучшения» клиента обновления Windows (на самом деле никаких улучшений не замечено)
- KB3080149 – добавляет еще телеметрии
Всем привет! Если по каким либо причинам у Вас отключено автоматическое обновление в Windows 8.1 и соответственно операционная система не обновляется, а у Вас возникла ситуация когда нужно установить какое-нибудь конкретное обновление (например, оно необходимо для игры или для программы ), но Вы не знаете, как это сделать, то данный материал будет Вас полезен, так как в нем я подробно расскажу, как можно вручную установить обновление на Windows 8.1 .
Итак, давайте приступать. Устанавливать обновление я буду на 64-разрядную операционную систему Windows 8.1 она у меня в редакции «Профессиональная ».
В качестве примера я буду устанавливать очень важный накопительный набор обновлений KB2919355 (что это за обновление можете почитать ). Наличие в системе данного обновления является обязательным для всех следующих обновлений.
Где и как скачать обновление для Windows 8.1?
Для того чтобы скачать обновление сначала необходимо точно знать, что за обновление Вам нужно, т.е. например, в нашем случае это KB2919355 для 64 разрядной Windows 8.1.
Скачивать обновления для операционной системы Windows рекомендуется только с официального центра загрузки Microsoft, поэтому для того чтобы найти необходимое Вам обновление перейдите на официальный сайт Microsoft — https://www.microsoft.com/ru-ru/ .
Затем просто в строке поиска на сайте введите номер обновления желательно с указанием разрядности операционной системы, в нашем случае можно было бы написать «KB2919355 X64 ». Далее в результатах поиска в разделе «Загружаемые файлы » Вы найдете ссылку на страницу загрузки.
Конечно, можно было воспользоваться и обычной поисковой системой в Интернете, но в таком случае есть вероятность попасть на другой сайт, который будет предлагать скачать какое-нибудь неправильное обновление или просто будет куча рекламы.
Вот официальная страница загрузки обновления KB2919355 для 64 разрядной Windows 8.1 .
После перехода на страницу можете сразу нажимать «Скачать ».
Затем так как это набор обновлений необходимо выбрать все обновления, причем их нужно будет устанавливать в определенном порядке, но об этом мы поговорим чуть ниже, жмем «Next ».
В итоге загрузятся все отмеченные файлы и можно переходить к их установке.
Установка обновления KB2919355 для 64 разрядной Windows 8.1
В состав данного обновления входят 7 файлов, каждый из которых необходимо запустить и установить в следующем порядке:
- clearcompressionflag.exe;
- Windows8.1-KB2919355-x64.msu;
- Windows8.1-KB2932046-x64.msu;
- Windows8.1-KB2959977-x64.msu;
- Windows8.1-KB2937592-x64.msu;
- Windows8.1-KB2938439-x64.msu;
- Windows8.1-KB2934018-x64.msu.
Шаг 1
Сначала запускаем программу clearcompressionflag.exe, она просто подготавливает операционную систему к установке обновлений.
Шаг 2
Теперь переходим к установке самого главного обновления, т.е. запускаем файл Windows8.1-KB2919355-x64.msu . Сначала на экране отобразится информация о том, что автономный установщик обновлений Windows подготавливает установку.
Если у Вас появится следующее сообщение, то это значит что у Вас не установлено обязательное обновление KB2919442 , для того чтобы продолжить его необходимо установить (оно устанавливается также как и все другие обновления в данном материале ).
Шаг 3
Если все хорошо, то у Вас сразу появится окно, в котором Вы должны подтвердить установку обновления KB2919355, нажимаем «Да ».
В итоге начнется установка обновления.
Шаг 4
Спустя некоторое время программа установки обновлений попросит Вас перезагрузить компьютер, жмем «Перезагрузить сейчас ».
Во время перезагрузки обновление продолжится.
А как компьютер полностью загрузится, установка обновления KB2919355 будет завершена.
Установка обновлений KB2932046, KB2959977, KB2937592, KB2938439, KB2934018
Все остальные обновления, которые мы загрузили, устанавливаются точно также как и обновление KB2919355, поэтому весь процесс установки всех этих обновлений я описывать не буду, единственное покажу скриншоты процесса установки.
Установка обновления KB2932046
Это пакет новых функций операционной системы Windows 8.1. После установки обновления потребуется перезагрузить систему.
Установка обновления KB2959977
Обновление для ОС Windows 8.1. Данное обновление также требует перезагрузку системы.
Установка обновления KB2937592
Еще один пакет новых функций Windows 8.1.
Установка обновления KB2938439
Пакет новых функций операционной системы. После установки потребуется перезагрузить систему.
Установка обновления KB2934018
Также пакет новых функций Windows 8.1. Потребуется еще раз перезагрузить систему.
После установки всех обновлений можете зайти в центр обновлений Windows (Панель управления ->Центр обновления Windows -> Просмотр журнала обновлений ) и посмотреть, какие обновления установлены в Вашей системе.
На этом у меня все, надеюсь, материал был Вам полезен, пока!
Windows 8.1 автоматически устанавливает важные обновления сразу же после их появления. Кроме того, вы можете настроить центр Обновления Windows для автоматической установки рекомендуемых обновлений и уведомления о их доступности.
Кроме того, следует указать, что служба Microsoft Update должна быть включена для того, чтобы загружать обновления для других продуктов Майкрософт. Необязательные обновления, например, языковые пакеты и обновления с Microsoft Update, автоматически не устанавливаются.
Что случилось с веб-сайтом центра Обновления Windows?
Веб-сайты www.windowsupdate.com или update.microsoft.com больше не требуются для использования центра Обновления Windows. Вместо этого, все действия, связанные со службой Windows Update можно выполнить в окне Параметры компьютера .
А затем Обновление и восстановление .
Как включить автоматическое обновление Windows 8.1
Если автоматическое обновление не было включено при первом запуске компьютера, в любое время вы можете изменить настройки в службе Windows Update.
Чтобы включить автоматическое обновление
- Измените настройки компьютера , а затем кнопку Обновление и восстановление .
- Нажмите или щелкните Изменить способ установки обновлений.
- В разделе Важные обновления выберите соответствующую опцию.
- В разделе Рекомендуемые обновления установите флажок Добавлять рекомендуемые обновления так же, как и важные обновления , а затем нажмите кнопку Применить .
Должен ли я проверять наличие обновлений
Если вы используете автоматическое обновление, проверять доступность критически важных и рекомендуемых обновлений не нужно. Центр Обновления Windows будет проверять обновления и устанавливать их, когда они будут готовы.
Если вы не используете автоматическое обновление, вы должны самостоятельно проверять наличие обновлений, по крайней мере, один раз в неделю. Важные обновления, как правило, публикуются раз в месяц. Однако, обновления могут быть выпущены в любой момент.
Независимо от настроек, некоторые обновления не устанавливаются автоматически. Это касается необязательных обновлений и обновлений, которые требуется принять новые условия использования. Когда эти обновления будут доступны, служба Windows Update выведет сообщение о том, что они готовы к установке.
Чтобы проверить наличие обновлений
- Запустите программу Windows Update, быстро сдвинув палец от правого края к центру экрана (если вы используете мышь, наведите указатель в правый нижний угол экрана, переместите указатель мыши вверх), нажав Параметры → Измените настройки компьютера , а затем нажмите кнопку Обновление и восстановление .
- Нажмите Проверьте сейчас , а затем подождите, пока Windows выполнит поиск последних обновлений для вашего компьютера.
- Если обновления будут найдены, нажмите кнопку Установить обновления .
Прочтите и примите условия лицензионного соглашения, а затем нажмите кнопку Завершить , если требуется.
Примечание : Для завершения установки некоторых обновлений может потребоваться перезагрузка компьютера. Перед запуском сохраните и закройте все файлы и приложения, чтобы не потерять никаких данных.
Сколько стоит автоматическое обновление Windows
Служба Windows Update предоставляется бесплатно. Однако, в зависимости от способа начисления платы за подключение к интернету может взиматься плата за объем траффика или время, необходимое для загрузки обновлений.
Как узнать, какие обновления были установлены
В службе Windows Update хранится история обновлений , чтобы можно было проверить, какие обновления были установлены и когда это произошло. Можно также удалить выбранные обновления из этого списка, но это необходимо делать только по уважительным причинам.
Чтобы просмотреть историю обновлений
- Запустите программу Windows Update, быстро сдвинув палец от правого края к центру экрана (если вы используете мышь, наведите указатель в правый нижний угол экрана, переместите указатель мыши вверх), нажав кнопку Параметры → Измените настройки компьютера , а затем нажмите кнопку Обновление и восстановление .
- Нажмите Просмотр журнала обновлений .
Надо ли перезагрузить компьютер после обновления
Система проинформирует Вас на экране входа, нужно ли перезагрузить компьютер для завершения установки обновлений: опция предлагает немедленную перезагрузку и вариант отложить на потом, до 3 дней.
Если вы длительное время находитесь вдали от компьютера, система Windows автоматически перезагрузит компьютер, чтобы завершить установку обновлений.
8024402c ошибка обновления windows 8.1
Если при проверке обновлений возникает ошибка 8024402C Центра обновления Windows, выполните следующие действия.
Эта ошибка может быть вызвана выполняемой на компьютере программой, которая запрещает службам Windows Update Services (SVCHOST) доступ в Интернет. К таким программам относятся брандмауэры, антишпионское программное обеспечение, веб-ускорители, программы безопасности Интернета или антивирусные программы, а также прокси-серверы.
Если какие-либо из этих программ запущены, то при загрузке и установке обновлений следует их закрыть. После обновления компьютера рекомендуется вновь запустить закрытые программы. Дополнительные сведения см. в разделе Ошибка 80072efd Центра обновления Windows.
Если компьютер подключен к сети организации, возможно, обновления будут загружаться с помощью служб обновления Windows Server (WSUS), которые позволяют администратору сети развертывать обновления для всех компьютеров в сети и управлять этими обновлениями.
Если ваш компьютер подходит под это описание, обратитесь к администратору сети. Дополнительные сведения о WSUS см. на веб-странице Windows Server Update Services (WSUS). Дополнительные сведения об обновлении сети см. в разделе Обновление программного обеспечения на сетевых компьютерах.
Если компьютер обычно подключен к сети на работе (например, используется ноутбук, но в данный момент он используется дома или в другом месте), то обновления, скорее всего, получаются через службу WSUS и их получение невозможно при подключении непосредственно к Интернету или другой сети (например, домашней).
Для устранения проблемы подключитесь к сети на работе и повторите попытку проверить обновления или обратитесь к сетевому администратору. Для проверки того, что обновления компьютера выполняются WSUS-сервером, выполните следующее.
Откройте Центр обновления Windows. Для этого нажмите кнопку Пуск. В поле поиска введите обновление, а затем в списке результатов выберите пункт Центр обновления Windows.
Если управление компьютером осуществляется службой WSUS, внизу страницы будет выведено сообщение Получать обновления: Контролирует системный администратор.
Если управление компьютером осуществляется службой WSUS, можно подключиться к WSUS-серверу на работе либо через виртуальную частную сеть (VPN). Если это не помогает, можно подключиться непосредственно к веб-сайту Центра обновления Майкрософт, выполнив следующие действия.
-
Откройте Центр обновления Windows. Для этого нажмите кнопку Пуск. В поле поиска введите обновление, а затем в списке результатов выберите пункт Центр обновления Windows.
-
Щелкните Проверить обновления из Центра обновления Microsoft в сети.
Если компьютер напрямую подключен к Интернету или к домашней сети (и никогда не подключается к сети при работе), может потребоваться настройка браузера для автоматического определения параметров локальной сети (LAN). Это даст возможность подключения к Центру обновления Windows для получения обновлений. Для этого выполните следующие действия.
Откройте свойства браузера. Для этого нажмите кнопку Пуск, выберите последовательно компоненты Панель управления, Сеть и Интернет и Свойства браузера.
На вкладке Подключения щелкните Настройка сети.
В группе Автоматическая настройка установите флажок Автоматическое определение параметров и нажмите кнопку ОК.
Данную ошибку может также вызывать неправильная настройка службы доменных имен (DNS) для сетевого подключения. Доступ к серверам Центра обновления Windows осуществляется посредством DNS-серверов, настроенных для обычного подключения к Интернету. Если локальный DNS-сервер изменен по какой-либо причине, клиент Центра обновления Windows может не выполнить поиск и подключение к серверу Центра обновления Windows. Проверьте параметры локального DNS-сервера, чтобы обеспечить его настройку для обычного доступа к Интернету. Дополнительные сведения о параметрах DNS см. в разделе Изменение параметров TCP/IP
Если ошибка не исчезнет, см. автоматическое средство устранения неполадок на веб-сайте технической поддержки Майкрософт либо перейдите на веб-сайт Microsoft Answers для получения дополнительных сведений.
Фикс центра обновления windows 7. Центр обновлений Windows — устранение ошибок. Неполадки «Центра обновления Windows»
Мы не до конца осознаем, насколько упростилась наша жизнь с появлением автоматического обновления операционной системы через сеть. Представьте себе, что было бы, если бы за каждой новой заплатой и за каждым промежуточным нововведением нам пришлось бы бежать на кудыкину гору или писать в Microsoft письма с просьбой выслать по почте диск с сервис-паком? Картина вырисовывается совсем удручающая. А ведь когда-то примерно так и было. Владельцы первых персональных компьютеров за каждой новой программой бегали на рынок. Чтобы купить улучшенный текст-процессор или очередную игрушку нужно было стоптать всю обувь.
С появлением Интернета подобные проблемы исчезли. Зато появились новые – центр обновлений Windows периодически радует нас отказами выполнять свои обязанности. Что делать, если не работает центр обновлений Windows 7 – об этом наша заметка.
Проблемы с центром обновлений Windows могут носить разный характер: центр может не находить и не загружать обновлений. А может и вовсе не работать, выдавая ошибку при попытке запуска.
Все эти вопросы мы рассмотрим по порядку.
Сброс и перезапуск службы
Один из способов восстановления работоспособности центра обновлений Windows – сброс и перезапуск ряда служб, ответственных за его функционирование. Это поможет в подавляющем большинстве случаев, а делается это так:
Открывается программа «Блокнот» . Затем в новый документ вносятся строки, показанные на рисунке ниже.
Данный документ сохраняется с любым именем и расширением «bat» (например, script.bat ). Для этого в окошке сохранения нужно в поле «Тип файла» выбрать значение «Все файлы» , а поле для имени сохраняемого файла указать имя вместе с расширением. Скрипт можно сохранить в любую папку.
UPDATE: чтобы не мучиться с созданием скрипта, можете скачать готовый
В процессе своего исполнения данный командный файл остановит службу центра обновлений Windows, а также некоторые другие службы: службу криптографии и фоновую интеллектуальную службу передачи BITS. Создаются вспомогательные, резервные папки и Windows загружает службы заново. Скрипт отработает и исправит все ошибки в центре безопасности Windows. Только помните: проверять работает центр или нет – нужно только после перезагрузки компьютера и перезапуска Windows. Процесс исполнения скрипта выглядит так, как показано на следующем рисунке:
Если метод не помог
Указанный выше метод не всегда приводит к ожидаемым результатам. В этом случае можно испробовать другие возможности, например:
Если ничто из перечисленного не поможет, то можете попробовать крайнее средство – переустановить операционную систему. Это кончено крайняя мера, но иногда единственно возможная.
Ведь пользоваться компьютером с неработающей службой подгрузки сервис-паков – это навлекать на себя неприятности в виде вирусных нашествий и прочих подобных проблем.
Кроме того вы не получите удовольствия от использования в системе новых «фишек». Если же способ со скриптом помог, — не спешите удалять этот файлик, спрячьте его в надежное место до лучших времен – вдруг снова понадобится. Мы надеемся на то, что исчерпывающе ответили на вопросы по данной теме.
Иногда, когда вы обновляете на своем компьютере или ноутбуке операционную систему (ОС) Windows, появляются промахи и ошибки, которые в дальнейшем приводят к серьезным неполадкам и проблемам.
Да, такие ситуации возникают не у всех, но у значительного большинства пользователей.
Когда компьютер переходит к завершению процесса установки обновлений, пользователю может прийти уведомление о том, что произошел какой-то сбой, и возникла ошибка Центра обновления Windows.
Ряд таких обновлений, которые устанавливаются неправильно и вызывают сбои, могут серьезным образом повлиять на работоспособность вашей операционной системы.
И тогда пользователи, которые сталкиваются с подобного рода проблемами, вынуждены решать их самостоятельно: заходить в интернет и мониторить каждую статью о том, как эту проблему можно всё-таки решить (и можно ли вообще).
Чтобы оптимизировать время вашего поиска, мы собрали несколько самых популярных и действенных способов, которые могут вам помочь при борьбе с проблемой.
Средство устранения неполадок
Корпорация Microsoft пришла к разумному решению и с заботой облегчила задачу многих людей: на их официальном сайте технической поддержки стартовал проект: сервис особого назначения для решения проблем с обновлениями, который перевели на русский язык.
При появлении на компьютере диалоговх окон с текстом « ошибка центра обновления Windows 7/8 или 10», пользователю предоставляется возможность опробовать этот сервис и попытаться с его помощью решить проблему.
Да, есть вероятность, что этот способ может быть недейственным, но на начальном этапе возникновения проблемы целесообразнее будет обратиться именно на сайт производителя.
Устранение ошибок в Центре обновления Windows:
Эти маневры погомуг вам получить ответы на вопросы о таких частых ошибках, как 0x80073712, 0x8024402F, 0x800705B4, 0x80004005 и др. менее встречаемых.
В том случае, если вам не удалось этими способами решить проблему, не волнуйтесь, далее вам смогут предложить иные, более сложные действия.
Расскажем подробнее о них и предоставим алгоритм действий:
1 Выберите ту версию операционной системы, которая установлена на вашем персональном компьютере.
На примере Windows 10 мы покажем как следовать далее, но при выборе другой версии ОС решение проблем происходит аналогично.
3 Запустите на компьютере утилиту
Важно! Производите запуск только от имени администратора, иначе ничего не получится.
Так как с правами пользователя все сбои проверить невозможно, потребуется открыть программу от имени администратора.
4 В Windows Update появится окно «Диагностика и предотвращение неполадок на компьютере» . Нажимайте «Далее» .
5 Во время проверки ошибок, программа проверит Центр обновления Windows, службу передачи данных и подсистему сети.
6 Иногда для устранения неполадок нужно удалить и заново загрузить обновления. Пользователю дан вариант отклонить выполнение действия, если у него, например, нет соединения с интернетом.
7 На последнем этапе работы утилита сообщит нам о проделанных результатах и проблемах, если они были обнаружены. После того, как программа окончила диагностику, вам будет показан результат проделанной работы.
8 Если проблем не обнаружено, то появится окно, если все-таки какие-то ошибки имеют место быть, то программа по мере своих возможностей их исправит и сообщит вам.
9 Если утилита вашу проблему не обнаружена и вопрос все еще остался открытым, то при вопросе «Устранена ли проблема» , отвечайте «Нет» . Тогда вас вновь переадресует на страницу главного сервера, где вы получите новые инструкции и варианты дальнейшего развития событий.
10 Если и новые инструкции не помогли, и вы так и не можете найти ошибку, то, с помощью командной строки, следует выполнить ряд более тяжелых шагов.
11 В том случае, если вопрос так и не решился, сервис посоветует вариант сбросить все настройки или вообще переустановить Windows . Но, зачастую, до этого дело доходит очень редко, так как проблему удается выявить на более ранних стадиях.
Устранение неполадок с помощью центра обновления Windows
Когда процедура настройки обновлений тормозит свою деятельность, вам просто приходится наблюдать за окном «поиск обновлений» . И это наблюдение может не знать ни конца, ни края.
И что же делать при таких обстоятельствах?
У Windows есть установщик модулей, или же Windows Module Installer Worker, основная задача которого состоит в поиске крайних обновлений и диагностике об их успешной установке.
В одних случаях ошибка всплывает на экран, в других – операция просто тормозится и зависает окончательно.
В каждом компьютере есть такая встроенная функция, как устранение неполадок , с помощью которой мы попробуем устранить ошибку.
Этот практичное приспособление, которое используется для поиска и исправления проблем, связанных с обновлением Windows. Если ошибки все таки есть, то программа сама их находит и устраняет.
Как запустить инструмент устранения неполадок с помощью центра обновления Windows:
1 Через кнопку «Пуск» отыщите категорию «Поиск и исправление неполадок» .
2 В разделе выберете вариант «Устранение неполадок с помощью Центра обновления Windows» .
3 Теперь нажмите на «Дополнительно» и затем «Далее» .
4 Зайдите в параметры и убедитесь, что выбрана функция автоматических применений исполнений и нажимайте «Далее» .
Конечно же, при помощи Центра обновления Windows нет гарантии точного исправления проблем. Если у вас ничего не вышло, то следует попробовать устранить неполадки другим способом.
Восстановление системы
Это еще один действенный вариант устранить ошибки Центра обновления Windows . То есть, у вас есть возможность восстановить систему еще до того, как ошибка имела место быть.
Просто вспомните точные время и дату, когда, по вашему мнению, первый раз появилась ошибка подобного рода.
Если вы не можете вспомнить самостоятельно, то через «Пуск» перейдите в и посмотрите, когда было произведено последнее удачное обновление.
Спуститесь в самый низ списка и по дате посмотрите, когда последний раз обновления были установлены удачно.
Поставьте дату восстановления немного позже, чем была произведена последняя удачная установка и нажмите «Восстановить систему» .
Ну, может хотя бы теперь вам удастся решить вашу проблему.
Если нет, то, опять же, необходимо переустановить в Windows, но не забудьте создать резервную копию ваших данных, иначе все потеряется.
При обновлении операционной системы Windows, иногда возникают ошибки, приводящие к проблемам на компьютерах пользователей. Проблемы при установке обновлений Windows возникают не на всех компьютерах, но подобные ситуации возникают у значительного количества пользователей.
После завершения процесса обновления операционной системы, пользователь получает сообщение о том, что произошла ошибка Центра обновления Windows. Некоторые обновления некорректно устанавливаются в операционную систему, вызывают сбои в работе Windows.
Пользователям, столкнувшимся с этой проблемой, приходится самостоятельно искать информацию в интернете, на сайтах и специализированных форумах. Корпорация Microsoft на своем сайте технической поддержки запустила специальный сервис на русском языке для решения проблем с обновлениями Windows.
Если на компьютере появляются следующие сообщения: ошибка центра обновления Windows 7, ошибка центра обновления Windows 10 ошибка центра обновления Windows 8.1, то пользователю можно воспользоваться сервисом корпорации Майерософт. Возможно, это не решит возникшие проблемы, в любом случае, лучше получить первую помощь от производителя операционной системы Windows.
Центр обновления Windows исправление ошибок
Перейдите по этой ссылке: https://support.microsoft.com/ru-ru/help/10164/fix-windows-update-errors на страницу исправления ошибок в Центре обновления Windows. На веб-странице предлагается выполнить несколько последовательных действий для устранения проблемы.
Выполнение последовательных шагов позволит решить проблемы с часто встречающимися ошибками обновления Windows (0x80073712, 0x8024402F, 0x800705B4, 0x80004005, 0x80070003, 0x80070002, 0x80070643, 0x80070020, 0x8024200B, 0x80070422), так и с более редкими ошибками обновления операционной системы.
Алгоритм работы сервиса: пользователю предлагается выполнить некоторые действия, а если проблема не решена, будут предложены следующие действия, с каждым разом все более сложные.
Сначала выберите операционную систему, установленную на компьютере. Поддерживаются операционные системы Windows 10, Windows 8.1, Windows 7. Пользователям операционной системы Windows 8, необходимо бесплатно обновится до Windows 8.1, так как корпорация Майкрософт официально прекратила поддержку этой операционной системы.
Я расскажу, как это работает на примере Windows 10. В других версиях операционной системы Windows решение проблем происходит подобным образом.
В следующем шаге предложено скачать, а затем запустить средство устранения неполадок в Центре обновления Windows.
Запустите на компьютере от имени администратора утилиту latestwu. В Windows Update вы увидите окно «Диагностика и предотвращение неполадок на компьютере». Нажмите на кнопку «Далее».
Происходит обнаружение проблем на компьютере, связанных с обновлением операционной системы. После завершения, вы увидите результат проверки системы.
В моем случае проблем нет. В вашем случае, средство предложит выполнить некоторые действия, после которых ошибка обновления будет устранена.
Если проблема не решена, под вопросом «Устранена ли проблема?», ответьте «Нет».
Далее на странице сервиса вы получите новые инструкции. Например, следуя инструкции, нужно перейти на страницу журнала обновлений, а затем выбрать самое актуальное обновление статьи для версии Windows, установленной на вашем компьютере.
Перейдите на сайт Центра обновления Microsoft, в поле поиска введите номер статьи. Из каталога Центра обновления Майкрософт загрузите подходящее обновление, а затем установите его на компьютер.
В случае, если ошибка снова не устранена, нужно будет выполнить более сложные действия с помощью командной строки.
В итоге, в случае неудачного решения вопроса, сервис предложит сбросить или переустановить Windows. В большинстве случаев, до этого не дойдет, так как решение проблемы обновления операционной системы завершится удачно.
Выводы статьи
С помощью сервиса Исправления ошибок в Центре обновления Windows решаются проблемы, возникающие после установки обновлений операционной системы Windows 10, Windows 8.1, Windows 7. Пользователю предложат выполнить необходимые действия для решения ошибок обновления.
Несмотря на то, что Microsoft больше не поддерживает операционную систему Windows 7, она по-прежнему выпускает к ней апдейты безопасности. Вопрос, почему не устанавливаются обновления весьма актуальный. В этой статье будут ответы, касающиеся исправления часто возникающих неполадок.
Отключено автоматическое обновление
Частой причиной того, что Windows 7 не находит обновления является отключение автообновления в настройках. Включить данную функцию достаточно просто:
Бывает, что флажок отсутствует на панели задач. Тогда можно решить проблему другим путем:
- для этого требуется перейти в «Пуск», выбрать «Панель управления »;
- далее «Система и безопасность »;
- затем выбрать в списке «Включение или отключение автоматического обновления ».
Неправильная загрузка обновлений
Исправить ошибку неправильной загрузки апдейтов для Windows возможно следующим способом:
После этого можно запустить повторную установку.
Проблемы с реестром
Причиной того, что не обновляется Windows 7 может быть сбой работы реестра. Исправить его можно следующим образом:
Некорректно работает служба обновлений
Некоторые проблемы с установкой пакетов связны со службой, отвечающей за их загрузку. Сбой устраняется несколькими способами:
Если процесс вновь не удается запустить, то потребуется выполнить дополнительные действия:
Нехватка места на жестком диске
Проблемы могут быть достаточно примитивны, например, нехватка места на жестком диске. Для нормального функционирования служб установки требуется минимум 5 ГБ свободного места.
Решение проблемы достаточно простое. Требуется удалить ненужные файлы и программы с системного диска. Для этого можно воспользоваться стандартными средствами Windows 7, например, «», расположенными в панели управления.
Проблемы с интернетом
Проблемы с интернет соединением могут стать причиной, по которым не устанавливаются обновления:
Повреждение хранилище системных компонентов
Бывает, что проблемы могут быть вызваны повреждением системных компонентов. Причин может быть множество:
- 0x800B0101 – не удалось установить сертификат;
- 0x8007371B – ошибка распределения транзакций;
- 0x80070490 – ошибка несуществующего или удаленного файла апдейта;
- 0x8007370B – ошибка идентификации свойств объекта;
- 0x80070057 – ошибка параметров;
- 0x800736CC – ошибка соответствия элементов;
- 0x8007000D – ошибка инициализации данных;
- 0x800F081F – отсутствие требуемых файлов.
Выше приведены наиболее частые ошибки, возникающие при повреждении компонентов системы. Для разрешения предусмотрено несколько способов.
Одним из наиболее действенных является установка Windows 7 в режиме обновления. Такой вариант характеризуется исправлением большинства ошибок, при этом он позволит сохранить личные файлы и параметры системы.
Для этого потребуется :
При запуске данной команды система проверит целостность файлов и сможет восстановить их. Если данные будут восстановлены, то можно запустить установку повторно.
Ошибка 643
Данный сбой зависит от службы Microsoft NET Framework. Для решения программной неисправности потребуется выполнить следующе:
Второй вариант предусматривает удаление данного компонента и его повторную установку.
Другие способы решения
Помимо вышеперечисленных методов исправления сбоя при установке апдейтов системными средствами, можно воспользоваться дополнительным софтом.
Используем Microsoft FixIt
Для устранения сбоев понадобится утилита Fixit , созданная производителем операционной системы. Она устраняет сбои, связанные с работой «Центра обновлений».
После скачивания ПО требуется его установка. Во время этого программа создаст автоматически точку восстановления . Утилита произведет поиск данных о сбоях и попытается выполнить исправление файлов.
Чистка кэша
В некоторых ситуациях Windows 7 не ищет апдейты вследствие проблем с загрузкой. Суть процесса заключается в том, что файлы загружаются кэш-память и хранятся там до того времени, пока пользователь не запустит их установку:
Запуск обновления вручную
Для ручного запуска потребуется вызвать утилиту «Win+R» и ввести запрос «Wuapp ». В открывшемся окне выбираем «». В разделе «Важные» выбираем первый вариант установки. Таким образом пользователь будет в ручном режиме осуществлять установку апдейтов.
Уважаемый Админ! Не стоит тратить нервы на такие комментарии, как
от Андрея, Он сам не понял че написал…
Моя система Windows 7 Ultimate x64 до мая 2016 работала как часы,
В ней установлены две виртуалки, а с мая пошли проблемы:
svchost процесс грузил CPU 50%-70% и на RAM нагрузка до 3000 МБ
Было испробовано много чего, в VirtualBox установил Шесть! Семерок
разных, но симптомы у всех были одинаковы и у всех не работал
«Центр обновления».На давно установленных он сломался в результате
автоматической установки, а потом удаления программы обновления до
Windows 10. А на свежеустановленных могли не работать по причине
не «свежего» дистрибутива, т.е. Windows 7 должна быть какой то
определенной сборки…
Вам огромное спасибо за статью, она дала направление к поиску
решения и собрала много дельных комментариев. Благодаря всему
материалу у меня получилось победить svchost, про него на
всех широтах много, а оказывается на этот процесс завязано до
15 служб и одна из них wuauserv из группы netsvcs- это центр
обновлений операционной системы. ОС стремясь обновиться загоняла
сама себя до аварийного отключения по перегреву, это мрак…
Наработки по данной теме:
Установите на свою ОС обновления от Майкрософт в ручном режиме
все, которые исправляют работу «Центра обновления Windows»
С учетом разрядности Вашей операционной системы
х86(32-bit) или х64(64-bit).
Декабрь 2015
Windows6.1-KB3102810-x64
https://www.microsoft.com/en-us/download/details.aspx?id=49540
Windows6.1-KB3102810-x86
https://www.microsoft.com/ru-RU/download/details.aspx?id=49542
Февраль 2016
Windows6.1-KB3135445-x64
https://www.microsoft.com/ru-RU/download/details.aspx?id=50797
Windows6.1-KB3135445-х86
https://www.microsoft.com/ru-RU/download/details.aspx?id=50793
Алгоритм действий пользователя:
1.Загрузить все четыре обновления для своей системы не меняя
английский язык сайта Майкрософт.
2.В «Центре обновления Windows» включить опцию:
«Не проверять наличие обновлений (не рекомендуется)» перезагрузить
компьютер.
3.Установить обновления, все четыре. Перезагружать комп после
установки каждого обновления.
4. Запустить поиск обновлений вручную.
После установки найденных обновлений (На свежей-пара сотен)
включить опцию в «Центре обновления Windows»:
«Устанавливать обновления автоматически (рекомендуется)»
Лучше всего работать с этим
Набором обновлений UpdatePack7R2 для Windows 7 SP1
Установите этот пакет https://update7.simplix.info/
Перед установкой зайдите в службы и отключите службу центра
обновлений
(это не обязательно, просто процесс пойдет быстрее)
Пакет предназначен для интеграции обновлений в дистрибутивы
Windows 7 SP1 x86-x64 и Server 2008 R2 SP1 x64, а также их
установки на рабочую систему. Программа установки работает с любой
редакцией этих операционных систем, любой разрядности и на любом
языке.
В системе должно быть не меньше 10 ГБ свободного места на винчестере
и желательно не меньше 1 ГБ свободной оперативной памяти.
Приоритет этого пакета в том,что он не только исправляет функции
Центра обновления Windows 7, но и устанавливает в систему все
необходимые обновления.При этом нет расхода трафика, можно частично
обновиться без Интернета.
В мою нормально работавшую до мая 2016 систему установилось 32
обновления и после настройки Центра обновлений загрузилось и
установилось за период с 23 по 29 сентября 202 обновления для
Windows и другого софта от Майкрософт.
В свежеустановленную систему программа установки ставит 219
обновлений пакетами по: 80 перезагрузка,80 перезагрузка,59
перезагрузка и после запуска Центр обновлений мгновенно находит
30-40 обновлений для Windows 7 и другого софта от Майкрософт.
В процессе работы программы установки обновлений экран стал черным
только окно программы с отображением процесса установки обновлений
Пугаться этого не стоит.
Главное после выполненной работы проблема svchost процесса и
загрузки CPU (процессора ПК) решается до 1-3%
Операционная Система работает тихо и непринужденно без
надрыва -:))
Почему зависал компьютер при установке обновлений от Майкрософт
в автоматическом режиме после установки всех ремонтных обновлений,
и восстановления работоспособности Центра обновления Windows?
Система Windows 7 Ultimate x64 зависала на установке обновления:
«Обновление безопасности для Microsoft OneNote 2010 (KB3114885)
32-разрядный выпуск»
(часа два Система без результа его устанавливала)
Ошибка: Код 8024001Е
Поиск сведений об ошибке:
https://support.microsoft.com/ru-ru/kb/3114885
Это обновление для системы безопасности устраняет уязвимости в
Microsoft Office, которые делают возможным удаленное выполнение
кода, если пользователь открывает специально созданный файл
Office. Дополнительные сведения об этих уязвимостях см. бюллетень
по безопасности Microsoft MS16-099.
Примечание.
Для установки этого обновления безопасности, необходимо иметь
версию установленного на компьютере Пакета обновления 2 для
Office 2010 .
Полный список версий уязвимостей программного обеспечения
Microsoft Office см. статьи базы знаний Майкрософт KB3177451.
Автономный пакет обновления можно получить в центре загрузки
Майкрософт.
На странице скачивания для установки обновления следуйте
инструкциям по установке.
Загрузите обновление безопасности для 32-разрядной версии
OneNote 2010 KB3114885
Загрузите обновление безопасности для 64-разрядной версии
OneNote 2010 KB3114885
Нашел,загрузил,установил в ручном режиме и процесс пошел…
Системы, которые не обновлялись и svchost процесс нагружал
CPU=50%-75%-100%; RAM=2655-3250MB
Windows 7 Ultimate x64 Реальный ПК работает нормально:
CPU=1-3% RAM=1450MB
https://update7.simplix.info/)
Windows 7 Professional x32 Виртуал работает нормально:
CPU=1-3% RAM=468MB
(Применил пакет UpdatePack7R2 Набор обновлений
https://update7.simplix.info/)
Windows 7 Ultimate x32 Виртуал работает нормально:
CPU=1-3% RAM=545MB
(Устанавливал по очереди
Windows6.1-KB3020369-x86;
Windows Embedded POSReady 7 x32 Вирт работает нормально:
CPU=1-3% RAM=548MB
(Устанавливал по очереди
Windows6.1-KB3102810-x86 проверка-обновилась,сломалась
Windows6.1-KB3135445-x86 проверка-никаких результатов
Windows6.1-KB3172605-x86 проверка-обновилась,работает)
Windows Embedded Standard 7 Full x32 работает нормально:
CPU=1-3% RAM=535MB
(Устанавливал все сразу
Windows6.1-KB3020369-x86 установка
Windows Embedded Standard 7 Thin x32 работает нормально:
CPU=1-3% RAM=297MB
(Устанавливал все сразу
Windows6.1-KB3020369-x86;
Windows6.1-KB3102810-x86 установка,перезагрузка
Windows6.1-KB3135445-x86 установка,перезагрузка
Windows6.1-KB3172605-x86 установка,перезагрузка)
Windows Thin PC x32 Виртуал работает нормально:
CPU=0-2% RAM=492MB
(Устанавливал все сразу
Windows6.1-KB3102810-x86 установка,перезагрузка
Windows6.1-KB3135445-x86 установка,перезагрузка
Windows6.1-KB3020369-x86 установка
Windows6.1-KB3172605-x86 установка,перезагрузка)
Итог: Семь Операционных систем удалось полностью исправить, шесть
из них Windows 7 32-bit свежеустановленные в мае 2016 в Oracle
VM VirtualBox на Windows 7 Ultimate 64-bit,которая исправно
работала до мая 2016 года и ее пришлось починить первой…
Значение CPU, RAM при бездействии системы 95-98%
Спасибо за статью, огромное!!!
Как вручную обновить Windows 8
Поддержание Windows 8 в актуальном состоянии может защитить вас от уязвимостей системы безопасности. Автоматические обновления включены по умолчанию, но вы также можете выполнить обновление вручную.
Windows 8 имеет не только новый интерфейс «Пуск», но и новое встроенное средство обновления. По умолчанию программа обновления должна проверять наличие обновлений один раз в день. Но если вы не используете свой компьютер очень часто, его легко пропустить, и он может отставать от обновлений, включая важные исправления безопасности.В таких условиях лучше всего проверять наличие обновлений вручную. Вот как это сделать.
Обновление Windows 8 вручную
Важное обновление: Windows 8.1 подходит к концу. Согласно Microsoft:
Windows 8.1 достигла конца основной поддержки 9 января 2018 г. и достигнет конца расширенной поддержки 10 января 2023 г. В связи с общедоступностью Windows 8.1 клиенты с Windows 8 имели доступ к Windows 8 до 12 января. , 2016, чтобы перейти на Windows 8.1 останется поддержанным.
Наведите указатель мыши на правый нижний угол экрана, чтобы открыть меню чудо-кнопок. Вы также можете провести с правой стороны экрана влево, чтобы открыть его на устройстве с сенсорным экраном.
В меню чудо-кнопок откройте «Настройки».
На месте панели Charms появится более крупное меню. В этом меню настроек выберите опцию «Изменить настройки ПК».
Внизу вкладок настроек ПК выберите «Центр обновления Windows.Затем нажмите кнопку «Проверить обновления сейчас».
Windows 8 подключится к онлайн-центру обновлений Microsoft и увидит все доступные обновления, которых у вас еще нет. Если они будут найдены, они будут перечислены там, где только что была кнопка «Проверить обновления сейчас».
Нажмите «Установить», чтобы начать работу с ними.
Обновления загрузятся, а затем установятся автоматически.
После того, как Windows 8 завершит установку обновлений, все, что нужно, — это быстрая перезагрузка, чтобы они вступили в силу.
Конечно, во время перезагрузки Windows 8 может потребоваться несколько дополнительных моментов для настройки новых обновлений, которые только что были добавлены в систему. Хотя обычно это делается довольно быстро.
Вот и все. Ваш компьютер перезагрузится, и вы сможете войти в систему и начать обычные операции.
Установите обновление Windows 8.1 (2919355 КБ)
Обновление Windows 8.1 и обновление Windows RT 8.1 (также известное как КБ 2919355 ) включают улучшения, которые упрощают поиск и использование ваших любимых приложений и настроек, обеспечивают более знакомую мышь и клавиатуру параметры и обновления безопасности и производительности.Вот что вам нужно знать об установке этого важного обновления.
Убедитесь, что он уже установлен.
Если вы используете Windows 8.1 или Windows RT 8.1 и получаете обновления автоматически, вам не нужно ничего делать; Центр обновления Windows загрузит и установит обновление для вас в течение следующих нескольких недель. Он не прервет вашу работу, но сообщит вам, что вам нужно перезагрузить компьютер, чтобы завершить установку.
Чтобы проверить, установлено ли уже обновление, перейдите на начальный экран.Если вы видите кнопку «Поиск» рядом с именем вашей учетной записи в верхней части начального экрана, значит, у вас уже есть обновление.
Примечание: Если вы подключены к Интернету через лимитное соединение, вы можете не получить обновление, пока не переключитесь на безлимитное соединение, а затем не проверите обновления вручную.
Установить обновление вручную
Если вы используете Windows 8.1 или Windows RT 8.1, и у вас еще нет обновления, вы можете вручную проверить и установить обновление, выполнив следующие действия:
Убедитесь, что ваш компьютер включен и подключен к Интернету через безлимитное соединение. Не отключайте, не отключайте и не выключайте компьютер во время установки обновления.
Проведите пальцем от правого края экрана, нажмите Настройки , а затем нажмите Изменить настройки ПК .(Если вы используете мышь, наведите указатель на правый нижний угол экрана, переместите указатель мыши вверх, щелкните Параметры , а затем щелкните Изменить параметры ПК .)
Коснитесь или щелкните Обновление и восстановление , а затем коснитесь или щелкните Центр обновления Windows .
Коснитесь или щелкните Проверить сейчас .
Если обновления найдены, коснитесь или щелкните Подробнее .
В списке обновлений выберите обновление, содержащее КБ 2919355 , а затем коснитесь или щелкните Установить .
Если вам будет предложено ввести пароль администратора или подтверждение, введите пароль или предоставьте подтверждение.
После завершения установки перезагрузите компьютер и войдите в систему.
Примечание: Если вы не видите KB 2919355 в списке доступных обновлений, возможно, вам не хватает одного или нескольких необходимых обновлений.Выполните предыдущие шаги, чтобы проверить наличие обновлений, установить все важные обновления, особенно КБ 2919442 , перезагрузить компьютер и снова проверить наличие КБ 2919355 .
Освободить место на диске
В зависимости от вашей версии Windows вам понадобится следующий объем доступного дискового пространства на вашем ПК для загрузки и установки обновления Windows 8.1 или Windows RT 8.1 Update ( КБ 2919355 ) из Центра обновления Windows:
Примечание: Эти суммы являются приблизительными, поэтому для обновления может потребоваться немного больше или меньше свободного места на диске.
Устранение неполадок при установке обновления
Если вы видите любую из следующих ошибок Центра обновления Windows при попытке установить обновление Windows 8.1 или Windows RT 8.1 ( КБ 2919355 ), возможно, вы сможете решить проблемы с помощью этих решений. Если вам нужна дополнительная помощь, обратитесь в службу поддержки Microsoft.
Код 0x800F0922 | Эта ошибка может означать, что файл, необходимый для Центра обновления Windows, поврежден или отсутствует.Вот несколько шагов, которые вы можете попытаться решить:
|
Код 0x800F0923 | Эта ошибка может означать, что драйвер или другое программное обеспечение на вашем компьютере несовместимо с обновлением.Для получения информации о том, как решить эту проблему, обратитесь в службу поддержки Microsoft. |
Код 0x800F0922 | Эта ошибка может означать, что ваш компьютер не может подключиться к серверам Центра обновления Windows. Если вы используете VPN-соединение для подключения к рабочей сети, отключитесь от сети и выключите программное обеспечение VPN (если применимо), а затем попробуйте снова установить обновление. Ошибка также может означать, что в разделе, зарезервированном системой, недостаточно свободного места. Вы можете решить эту проблему, используя стороннее программное обеспечение для увеличения размера раздела, зарезервированного системой. |
Ошибка: не удалось завершить обновления. Отмена изменений. Не выключайте компьютер. Ошибка: сбой при настройке обновлений Windows. Отмена изменений. | Это общие ошибки, которые могут появиться при сбое обновления Windows.Вам необходимо определить конкретный код ошибки, чтобы выяснить, как лучше всего решить эту проблему. Вы можете найти код ошибки для неудачного обновления, просмотрев журнал обновлений. Найдите в списке KB 2919355 , запишите код ошибки и обратитесь в службу поддержки Microsoft. Для просмотра истории обновлений:
|
Ошибка: обновление не применимо к вашему компьютеру. | Эта ошибка может означать, что на вашем компьютере не установлено необходимое обновление КБ 2919442 .Убедитесь, что на вашем компьютере установлены все важные обновления, в том числе KB 2919442 . Если все обновления установлены, возможно, вам потребуется обновить компьютер. Для обновления ПК:
|
[Windows 8] Использование приложения обновления ПО
Как установить программное обеспечение с помощью SW Update.
На начальном экране Windows 8 щелкните правой кнопкой мыши пустое место. (Если обновление ПО не установлено на вашем компьютере, перейдите на сайт samsung.com/ поддержка / полезное ПО для загрузки) |
Выберите «Все приложения» в правом нижнем углу экрана. |
Нажмите «Обновление ПО» в папке Samsung. |
В окне «Контроль учетных записей пользователей» нажмите «Да». |
Когда появится окно «Пользовательское соглашение», нажмите «Я согласен». |
На главном экране обновления ПО щелкните значок сброса. |
В меню «Все программное обеспечение» выберите программное обеспечение для установки. |
В меню «Обновить» выберите обновление для установки. |
Как сохранить файлы установки программного обеспечения
Нажмите кнопку «Сохранить файлы настройки» на экране обновления ПО. Чтобы загрузить программное обеспечение для других моделей, нажмите кнопку «Найти модель», введите название модели, затем выберите операционную систему. |
Установите флажки «программное обеспечение» для сохранения и нажмите кнопку «Экспорт». |
Укажите папку для сохранения, нажмите «Сохранить», затем нажмите кнопку «ОК». |
Загрузка в Windows Media Center в Windows 8.1
Было несколько аспектов Windows 8, которые, казалось, обрекали ее как операционную систему для ПК домашнего кинотеатра. Во-первых, Microsoft удалила параметры запуска Windows Media Center при загрузке системы. Другая проблема заключалась в том, что Windows 8 не загружалась на рабочий стол, на котором работает Windows Media Center. Он загрузится только на новый начальный экран. Однако эта вторая проблема была решена в Windows 8.1, а первую довольно просто обойти.
Шаг 1. Загрузка рабочего стола
Заставить Windows 8.1 загрузиться на рабочий стол на самом деле очень просто, но найти такую возможность нелегко. Сначала перейдите на рабочий стол, затем щелкните правой кнопкой мыши панель задач и выберите «Свойства». В появившемся диалоговом окне свойств панели задач и навигации перейдите на вкладку «Навигация». Оттуда все, что вам нужно сделать, это выбрать излишне подробный параметр «Когда я вхожу в систему или закрываю все приложения на экране, переходить на рабочий стол вместо« Пуск »». Нажмите кнопку ОК, чтобы закрыть диалоговое окно.Вот и все! Теперь ваш компьютер загрузится прямо на рабочий стол.
Шаг 2. Запустите Windows Media Center при загрузке
Этот процесс требует немного больше усилий, но все же очень прост. Microsoft не вернула в Windows Media Center возможность автоматического запуска, поэтому вам придется настроить ее самостоятельно. Самый простой способ сделать это — создать ярлык для Media Center и поместить его в папку «Автозагрузка» в меню «Пуск». Мы знаем, о чем вы думаете, «но меню« Пуск »больше не существует!» Хотя меню «Пуск» может исчезнуть, структура его папок остается! Перейдите на начальный экран и щелкните правой кнопкой мыши Windows Media Center.На панели приложения в нижней части экрана щелкните параметр «Открыть расположение файла». Это откроет окно проводника прямо в папку Windows Accessories. Скопируйте ярлык для Windows Media Center. Теперь вы заметите, что находитесь в папке C: \ ProgramData \ Microsoft \ Windows \ Start Menu \ Programs \ Accessories. Поднимитесь на один уровень папки вверх, а затем перейдите в папку автозагрузки (C: \ ProgramData \ Microsoft \ Windows \ Start Menu \ Programs \ StartUp). Вставьте ярлык Windows Media Center.
Вот и все! Не верите нам? Перезагрузите компьютер и убедитесь в этом сами!
Реклама
Информационное сообщение: прекращение поддержки пользователей Windows 8 (EOS)
ПОСЛЕДНЕЕ ОБНОВЛЕНИЕ: 07 ФЕВРАЛЯ 2020 ГОДАЭта статья содержит официальное заявление компании Trend Micro об окончании поддержки Windows 8 (EOS).
Объявление Microsoft Windows 8 EOS
Microsoft объявила, что вся официальная поддержка ОС Windows 8 закончилась 12 января 2016 г. , включая все исправления ошибок и исправления уязвимостей. После 12 января любая новая уязвимость, которая может быть обнаружена или нацелена на Windows 8, не будет устранена Microsoft и может вызвать беспокойство у пользователей, особенно тех, кто еще не обновился до последней поддерживаемой ОС.
Окончание поддержки Trend Micro для Windows 8
Компания Trend Micro продолжает рекомендовать пользователям как можно скорее выполнить обновление до последней поддерживаемой версии ОС, но также понимает, что не все могут выполнять обновление на регулярной основе, особенно на старых машинах.Чтобы помочь нашим потребителям безопасно перейти на последнюю операционную систему, линейку продуктов Trend Micro Security 2018 можно по-прежнему устанавливать на компьютеры с Windows 8, но с ограниченной технической поддержкой по вопросам, которые могут возникнуть.
Что произойдет с моей программой Trend Micro Security после даты окончания поддержки?
Хотя наши продукты Internet Security можно установить на Windows 8, мы рекомендуем всем нашим пользователям обновить свои ПК до более современной операционной системы, которая обеспечит большую стабильность и безопасность.
Какие программы безопасности Trend Micro можно установить в Windows 8?
На компьютер под управлением Windows 8 можно установить только следующие программы:
Я столкнулся с проблемой с моей программой Trend Micro Security
После даты окончания поддержки мы будем предоставлять ограниченную техническую поддержку по проблемам, возникающим в Windows 8. Пользователи Windows 8 могут посетить наш веб-сайт поддержки для получения технических решений или рассмотреть возможность обновления до последней версии операционной системы, чтобы оставаться в безопасности.
Обновление до последней версии операционной системы
Согласно Microsoft, операционная система Windows 8 не может обновляться напрямую до Windows 10. Для обновления с Windows 8.0 необходимо сначала установить обновление Windows 8.1.
Связанная информация
Насколько полезна была статья?
Спасибо за отзыв!
Сущность обратной связи в данный момент недоступна. Попробуйте позже.
14 причин, почему не стоит переходить на Windows 10
Microsoft недавно сообщила, что Windows 10 в настоящее время работает на более чем 75 миллионах компьютеров по всему миру, что свидетельствует о большом старте для новой операционной системы, которая станет частью нашей жизни на долгие годы.
Ранее я поделился с вами рядом веских причин, по которым вам следует перейти на Windows 10, которая включает новые внутренние технологии, возврат в меню «Пуск», Cortana, Центр уведомлений, приложение «Настройки» и множество новых функций и изменений. . Однако с хорошим всегда есть плохое. Сегодня мы рассмотрим четырнадцать причин, по которым вам следует подумать о том, чтобы приостановить обновление до тех пор, пока не будет выпущено более позднее функциональное обновление.
Давайте рассмотрим некоторые причины, по которым вам следует остановиться на текущей версии операционной системы.
VPN-предложения: пожизненная лицензия за 16 долларов, ежемесячные планы за 1 доллар и более
14 главных причин не обновляться до Windows 10
1. Проблемы с обновлением
Хотя софтверному гиганту удалось исправить многие проблемы, которые приводят к сбою процесса обновления, многие пользователи сообщают об ошибках при обновлении до Windows 10 по разному количеству причин. Некоторые люди обнаруживают проблемы совместимости с оборудованием и программным обеспечением, и бывают ситуации, когда операционная система не может завершить процесс обновления.Одной из наиболее частых проблем была проблема с активацией Windows 10.
.2. Это не готовый продукт
Microsoft меняет способ создания Windows: с выпуском Windows 10 компания больше не будет выпускать крупные обновления. Вместо этого Microsoft теперь предлагает «Windows как услугу». Технически Windows никогда не будет считаться завершенной, а это означает, что работа над операционной системой будет продолжаться. В результате мы, вероятно, будем регулярно видеть больше ошибок и других проблем.Кроме того, поскольку мы находимся на раннем этапе развития, вы увидите некоторые недостающие функции и несоответствия.
На собственном опыте я видел некоторые проблемы, включая ошибки в меню «Пуск», когда части меню просто исчезали случайным образом. Некоторые живые плитки также не меняют цвет акцента автоматически, и меню «Пуск» внезапно теряет свою цветовую схему.
Средство выбора файлов неправильно отображает цвет фона, и выбор одного или нескольких файлов не приведет к выделению того, что вы выбираете.
Иногда при наведении курсора на приложение на панели задач отображается пустой предварительный просмотр, даже если приложение запущено.
Приложения Windowsнеожиданно аварийно завершают работу или зависают чаще, чем в Windows 8.1.
Если вы выполните чистую установку, ваши учетные записи электронной почты не будут автоматически перенесены в новое приложение «Почта», вам придется настроить все свои электронные письма вручную.
Однако новая модель обновлений хороша тем, что компания будет выпускать новые патчи, исправления и функции, как только они будут готовы.
3. Работа над пользовательским интерфейсом еще не завершена.
Хотя новая операционная система предлагает обновленный пользовательский интерфейс, она отнюдь не является законченным дизайном. Например, существует большая несогласованность в контекстных меню. Щелкнув правой кнопкой мыши на рабочем столе, используя меню «Пуск», панель задач, приложение «Почта» и Microsoft Edge, просто чтобы назвать несколько сценариев, вам будет представлен другой стиль контекстного меню.
Источник изображения TwittterПримечание. Корпорация Майкрософт четко и четко услышала ваш отзыв и работает над улучшением контекстного меню в Windows 10 в будущих обновлениях.
Кроме того, приложения для Windows также демонстрируют фрагментацию пользовательского интерфейса, поскольку они предлагают разные стили всплывающих меню. В приложении Карты меню появится в левой части экрана, Microsoft Edge — в правой, а в других приложениях, таких как Погода, Кино и ТВ, Новости и другие, есть страница настроек, которая занимает всю реальную часть приложения. .
Не только настройки разных приложений несовместимы, но вы также найдете разные стили направляющих, щелкая по гамбургер-меню.Некоторые приложения будут накладывать меню поверх приложения, а другие просто перемещают содержимое приложения вправо.
Хотя это небольшие проблемы, которые не должны снижать вашу производительность, вместе с другими несоответствиями они могут повлиять на взаимодействие с пользователем.
4. Дилемма автоматического обновления
В новой операционной системе Microsoft также представляет новый способ обновления. Двигаясь вперед, стандартные пользователи должны устанавливать каждое обновление, которое выпускает компания.С другой стороны, автоматические обновления — это хорошо, потому что они гарантируют, что все пользователи (технические и нетехнические) всегда используют самую последнюю версию Windows 10 с последними исправлениями безопасности.
Однако, с другой стороны, запуск обновления даже после полного тестирования может вызвать серьезную головную боль у конечного пользователя. Например, могут быть проблемы с графическими драйверами или новый патч не был полностью протестирован на определенных конфигурациях. Эти и другие сценарии могут произойти в любое время, и если вы не технический пользователь, скорее всего, будет очень сложно вернуться к последней удачной конфигурации.
5. Два места для настройки параметров
Windows 10 включает приложение «Настройки», которое представляет собой новое единое место для изменения и настройки многих аспектов операционной системы. Это также обновление настроек ПК в Windows 8 и функция, которая в конечном итоге заменит панель управления.
Хотя приложение «Настройки» предоставляет простой способ управления настройками в Windows 10, эта функция не является полной. Вам по-прежнему необходимо перейти в панель управления, чтобы настроить определенные параметры операционной системы.
Например, вы можете изменить фон рабочего стола через приложение «Настройки», но вам нужно будет использовать панель управления, когда вам нужно изменить настройки темы.
Вы можете изменить настройки мыши через приложение «Настройки», но вам нужно перейти на панель управления, чтобы изменить указатель мыши.
Вы можете настроить соединение Wi-Fi в приложении «Настройки», но вам все равно нужно перейти в панель управления, чтобы управлять настройками сетевого адаптера.
Как вы можете видеть на текущем этапе, Windows 10 не имеет единообразного интерфейса для настройки различных параметров.
6. Больше нет Windows Media Center или воспроизведения DVD
Microsoft пытается создать операционную систему, готовую к будущему. Это также связано с удалением функций, которые, по его мнению, не являются необходимыми. Это касается Windows Media Center и функций воспроизведения DVD, поскольку компания продолжает продвигать Xbox One как центр развлечений Windows для самого большого экрана в доме.
Таким образом, если вы обновитесь до Windows 10, вы скоро обнаружите, что Windows Media Center и возможность воспроизведения DVD больше не доступны.
Однако удаление Windows Media Center не должно вызывать удивления. Компания не обновляла эту функцию годами, но все еще есть много поклонников, которые чувствуют боль от ухода WMC.
Отказ от воспроизведения DVD был решением Microsoft, потому что мы потребляем больше онлайн-контента, чем когда-либо прежде. Кроме того, добавление кодеков для воспроизведения DVD увеличивает стоимость лицензирования. Сейчас компания предлагает Windows DVD Player в магазине, но вы, вероятно, не захотите тратить 14 долларов.99 на то, что вы можете получить бесплатно при использовании других приложений, таких как VLC.
7. Проблемы со встроенными приложениями Windows
В новой операционной системе Microsoft, кажется, добавляет все как приложение. Теперь у нас есть Калькулятор, Будильники и Часы, Календарь, Камера, Кортана, Почта, Карты и другие приложения. Однако, если вам не нравятся эти приложения, вы не можете их удалить.
Другой пример: вы используете Windows 10, но являетесь пользователем PlayStation 4. Приложение Xbox для Windows 10 практически бесполезно, и это еще одно приложение, которое нельзя удалить.
Кроме того, некоторые приложения кажутся наполовину готовыми с отсутствующими функциями. Вы увидите это в приложении OneNote, которое не предлагает никаких параметров для настройки проверки орфографии. Вы можете видеть, какие слова неправильные, но это не предлагает никаких альтернатив.
Приложение «Почта» движется в правильном направлении, но ему не хватает многих функций, имеющихся в приложении «Почта» для Windows 8.1. Например, в новом приложении «Почта» я не могу сразу увидеть, сколько новых писем мне нужно отправить для всех моих учетных записей.Кроме того, предыдущие учетные записи, которые вы настраивали в Почте Windows 8.1, не будут настраиваться автоматически в новом приложении. Многие электронные письма с информационными бюллетенями также не будут правильно отображать HTML, нет уведомлений при отправке или синхронизации электронных писем, и вы не можете изменить представление разговора по умолчанию для писем.
Кроме того, другие приложения, такие как People, очень просты с ограниченной функциональностью или пользовательский интерфейс кажется неполным.
8. Кортана ограничена некоторыми регионами
Cortana — одна из самых больших функций, которые вы можете найти в Windows 10, это очень полезный инструмент, вы можете быстро искать в Интернете или файлах локально и в OneDrive.Дополнительные функции включают в себя возможность отслеживать рейсы, посылки и держать вас в курсе всего, что вам нравится.
Вы можете использовать голосовые команды для управления помощником и даже составить и отправить электронное письмо любому контакту без помощи рук.
Нет сомнений в том, что это настоящий персональный цифровой помощник, который со временем станет только лучше. Однако Кортана доступна только в Китае, Франции, Германии, Италии, Испании, Великобритании и США. Таким образом, для пользователей за пределами поддерживаемых регионов это можно рассматривать как еще одну причину не обновляться.
Примечание: Поскольку Кортана является персональной для вас и для региона, в котором она выпускается, Microsoft требуется время, чтобы сделать помощника доступным в разных странах, но убедитесь, что компания активно работает над распространением Кортаны в других регионах.
9. Выключение и перезагрузка занимают много времени
Возможно, для многих пользователей это не проблема, но для меня это не проблема. Одна из многих вещей, которые мне нравились в Windows 8.1, — это возможность перезагрузки или выключения всего за несколько секунд.У меня довольно новый Intel Core i7 и 16 ГБ оперативной памяти, и я не знаю, что происходит с Windows 10, но теперь перезагрузка или выключение могут занять несколько минут.
Очевидно, это проблема, которую Microsoft должна решить.
10. Устройства с ограниченным объемом памяти по-прежнему ограничены
Microsoft делает Windows 10 операционной системой, которая работает везде; свой телефон, планшет, ноутбук, настольный компьютер и даже устройства Интернета вещей. Это большое достижение, которое также позволяет разработчикам создавать приложения один раз и ориентироваться на миллионы устройств без особых усилий.Однако на данный момент отсутствует одна важная функция, которая заключается в том, что устройства с ограниченным пространством могут использовать внешнее хранилище для установки новых приложений, чтобы освободить место.
Софтверный гигант уже добавил в приложение «Настройки» запись, позволяющую пользователям использовать внешнее хранилище для установки новых приложений, но эта функция еще не готова. Таким образом, если вы планируете обновить устройство с ограниченным хранилищем, вам следует учитывать это текущее ограничение.
11.Проблема выборочной синхронизации OneDrive
В Windows 8 производитель программного обеспечения начал интегрировать OneDrive в операционную систему, что также включало концепцию заполнителей. Это функция, которая позволяет пользователям просматривать файлы OneDrive локально на компьютере, но без полной загрузки файла. Заполнитель включал некоторую информацию метаданных и миниатюру, а затем, если вам нужно было открыть файл, вы просто дважды щелкните файл, чтобы загрузить и открыть с помощью приложения по умолчанию.
Одним из самых больших преимуществ была возможность иметь под рукой сотни гигабайт файлов без использования большого количества локального хранилища.Однако это привело к тому, что многие люди не знали, какие файлы доступны в автономном режиме. В результате Microsoft представила выборочную синхронизацию, которая позволяет пользователям выбирать, какие файлы доступны в Windows 10. Однако новые функции синхронизации не очень эффективны для пользователей с большим количеством гигабайт документов в OneDrive и ограниченным локальным хранилищем.
Хотя выборочная синхронизация решает проблему того, какие файлы доступны конечным пользователям, многие другие пользователи видят в этом проблему.Microsoft следовало добавить эти два варианта или предложить другой подход.
12. Microsoft Edge не готов заменить ваш браузер по умолчанию (пока)
Microsoft Edge — это новый веб-браузер по умолчанию для Windows 10, программное обеспечение, которое, наконец, заменяет Internet Explorer и берет на себя Google Chrome и Mozilla Firefox. Однако браузер все еще находится в самом начале.
Вы увидите, что пользовательский интерфейс кажется неполным, текущая версия не поддерживает сенсорные жесты.Расширения — еще одна функция, которую обещала компания, но она появится в более позднем обновлении. Кроме того, многие пользователи сообщают, что браузер довольно часто дает сбой. Если вы не используете Windows 10 на довольно новом оборудовании, вы заметите, что браузер работает очень медленно и даже медленнее на сайтах с большим количеством рекламы.
13. Континуума недостаточно
Continuum — это новая функция в Windows 10, которая позволяет пользователям устройств 2-в-1 переходить от клавиатуры и мыши к сенсорному управлению, пытаясь сохранить тот же уровень производительности.
Хотя это отличная полезная функция, она не требует настройки, многие пользователи даже будут утверждать, что режим планшета и сенсорные жесты в Windows 10 уступают стартовому экрану в Windows 8.
Кроме того, полноэкранное меню «Пуск» теперь имеет вертикальную ориентацию и занимает ценное пространство по бокам. Вы не сможете получить доступ к рабочему столу, если у вас нет плитки ярлыка на Пуске для доступа к проводнику.
Если вы используете виртуальные рабочие столы и переключаетесь в режим планшета, все ваши приложения будут размещены в одной группе, а не в разных рабочих столах.А кнопки меню и приложений на начальном экране могут немного сбивать с толку некоторых пользователей.
14. Вопросы конфиденциальности
С момента запуска операционной системы 29 июля возникло много споров относительно того, какую информацию собирает Microsoft для улучшения своих услуг и функциональности в Windows 10. Если вы соглашаетесь установить Window 10 на свой компьютер, вы даете согласие Microsoft на сбор , по умолчанию, информация о вас, устройствах, приложении, поисковых запросах, использовании приложений и даже о том, когда вы используете голосовой ввод, такой как преобразование речи в текст.
Итак, если вам не нравится информация, которую собирает компания, возможно, Windows 10 не для вас. Однако имейте в виду, что Microsoft очень четко понимает, что собирает, и Windows 10 предоставляет некоторые способы контроля вашей конфиденциальности.
Заключение
Как я уже писал ранее, есть много веских причин для обновления до Windows 10, но есть и другие причины, такие как те, которые мы рассмотрели сегодня. Вы можете подумать и отложить установку операционной системы до следующего значительного обновления или даже Redstone, которое является крупным обновлением, которое должно появиться в двух частях в 2016 году.
В целом, Windows 10 работает очень хорошо и стабильно работает на вашем основном устройстве. Тем не менее, похоже, что Microsoft поторопилась с операционной системой, чтобы как можно быстрее выпустить ее в массы.
На мой взгляд, операционная система может считаться хорошим обновлением для технических пользователей, потому что есть отличные новые функции, а технически подкованные пользователи могут быстро мыслить нестандартно, чтобы решить практически любую проблему. Обычным пользователям кажется, что Windows 10 нужно немного повзрослеть.
Сталкивались ли вы с какими-либо проблемами в Windows 10? Вы порекомендуете Windows 10 своим родителям, бабушкам и дедушкам на нынешнем этапе? Сообщите нам, что вы думаете, в комментариях ниже.
DVD-диск OEM для сборщика системWindows 8, 64-разрядный [Старая упаковка]
Windows 8 System Builder предназначен для предварительной установки на новый персональный компьютер или для установки на компьютер, на котором в настоящее время не установлена Windows 7, Vista или XP. Этот продукт не является обновлением и не предлагает решений, которые помогут вам сохранить личные настройки или файлы при установке продукта.DVD с 64-разрядной версией Windows 8 System Builder можно установить на персональные компьютеры с 64-разрядным процессором.
Новый начальный экран Windows 8 — это ваш персонализированный дом для элементов, которые вы используете чаще всего, и его можно настроить в соответствии с вашими пользовательскими предпочтениями. Плитки Windows 8 Live предоставляют обновления в реальном времени из ваших учетных записей Facebook, Twitter и электронной почты. Наряду с новым начальным экраном на экране блокировки теперь есть виджеты электронной почты, календаря и часов.
Для доступа к вашему ПК Microsoft заменила стандартный PIN-код или пароль жестом смахивания; разблокируйте компьютер, щелкнув или проведя пальцем по предварительно заданным местоположениям, которые вы выбрали на заблокированном экране.Новые функции также позволяют вам искать ваши любимые программы, открывать, закрывать, скрывать, изменять размер или запускать несколько приложений одновременно одним движением пальца или движением мыши.
Windows также внесла изменения, чтобы сделать ваш компьютер более безопасным, улучшив существующие функции безопасности и добавив «SmartScreen», который предотвращает установку или запуск подозрительных программ или приложений на вашем компьютере. Наконец, Windows 8 также дает вам возможность «обновиться», чтобы дать пользователям новую отправную точку и более чистую версию Windows.
