Восстановление удаленной папки Загрузки и данных в Windows 10/8/7 – EaseUS
Пропала папка Загрузки, что делать!?
«Кто-нибудь знает, как восстановить папку Загрузки в Windows 10? Я случайно удалил её на днях, и вчера пытался скачать одну программу. Но после загрузки я не смог получить доступ к папке Загрузки, чтобы найти скаченную программу. Возможно ли восстановить папку после удаления? Подскажите, пожалуйста.»
«Значок папки Загрузки отсутствует в Windows 10. Я пытался очистить папку, чтобы получить больше свободного пространства на моем компьютере. Но когда я открыл папку Этот компьютер, я не увидел значка Загрузки. Он пропал. Кто знает, как исправить эту проблему?»
Как восстановить удаленные, потерянные или отсутствующие папку Загрузки и данные
Папка Загрузки — это папка по умолчанию, которая используется в качестве папки для сохранения загруженных файлов, программного обеспечения или программ, скачанных в интернете. Вы можете получить доступ к большинству загруженных файлов и данных именно в данной папке.
Однако, если папка Загрузки удалена, пропала или отсутствует на ПК с Windows, вы больше не сможете найти загруженные файлы или данные. При попытке загрузить новые файлы или программы, вы не сможете получить к ним доступ. Так как же исправить эту проблему? Мы предоставим вам эффективные методы для восстановления удаленных папок Загрузки и данных в Windows 10/8/7.
Часть 1. Восстановление удаленной или отсутствующей папки загрузок в Windows 10/8/7
В этой части мы бы хотели предоставить полезные и эффективные решения по восстановлению удаленной или отсутствующей папки Загрузки в Windows 10, 8 или 7. Выборочно следуйте любому из ниже рекомендуемых методов для восстановления папки Загрузки:
Способ 1. Замените отсутствующую папку Загрузки с помощью Проводника
1.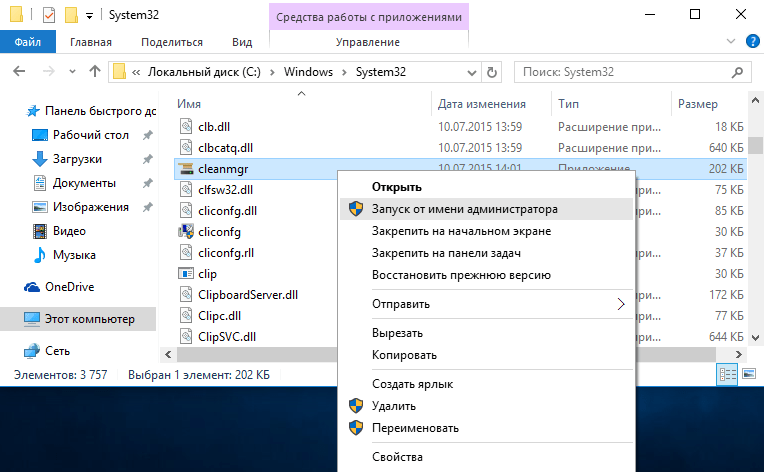 Откройте Проводник и перейдите к C:\Users\Default;
Откройте Проводник и перейдите к C:\Users\Default;
2. Щелкните правой кнопкой мыши на Загрузки в правой боковой панели и выберите Копировать;
3. Перейдите к C:\Users\имя новой(целевой) папки, и щелкните правой кнопкой мыши на папку;
4. Выберите «Вставить».
Затем отсутствующая папка загрузок будет заменена, и вы сможете использовать ее правильно снова.
Способ 2. Восстановление папки Загрузки по умолчанию через файл desktop.ini
Этот метод подходит для восстановления всех пользовательских папок в «C:\Users\%USERNAME%», так что если вы потеряли другие папки, такие как музыка или видео и т.д., вы также можете применить это руководство для восстановления.
Давайте посмотрим, как восстановить папку Загрузки по умолчанию с помощью файла desktop.ini:
1. Нажмите и удерживайте Win+R, чтобы открыть диалоговое окно запуска;
2. Введите: shell:downloads и нажмите Enter;
3. В разделе Параметры задайте отображение файлов защищенной операционной системы;
4.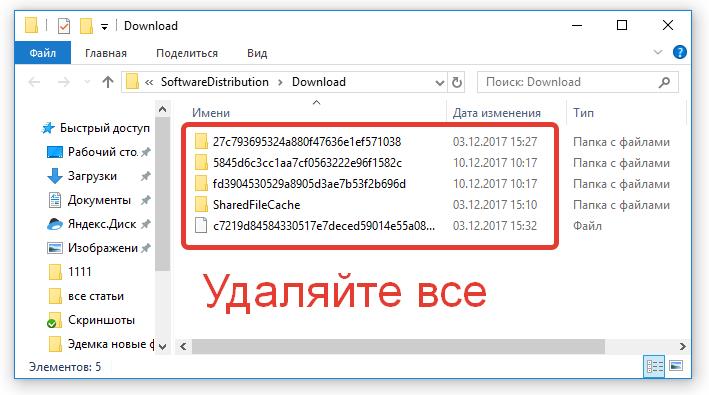 Скачайте файл desktop.zip, содержащий desktop.ini; (Вы можете напрямую использовать Google для поиска и загрузки файлов.)
Скачайте файл desktop.zip, содержащий desktop.ini; (Вы можете напрямую использовать Google для поиска и загрузки файлов.)
Примечание: Шаг 3 должен быть сделан перед загрузкой и извлечением содержимого этого zip-файла. В противном случае, вы просто увидите пустой архив при открытии desktop.zip.
5. После извлечения содержимого desktop.zip, щелкните правой кнопкой мыши на desktop.zip, на тот что .txt файл, выберите Свойства;
6. На вкладке Общие нажмите кнопку Разблокировать и выберите ОК;
7. Замените desktop.ini-файл в C:\Users\%USERNAME%\Downloads с тем, который вы извлекли из desktop.zip файла, а затем закройте папку;
Примечание: подтвердите действия в дополнительных диалоговых окнах, которые могут появиться в процессе, в том числе, предупреждая об опасности перемещения системных файлов;
8. Запустите командную строку от имени администратора и введите: attrib +r — s-h %USERPROFILE%\Downloads /S /D и нажмите Enter;
9. Закройте командную строку и перезагрузите Windows.
Закройте командную строку и перезагрузите Windows.
После чего вы сможете найти и использовать папку Загрузки.
Способ 3. Восстановление папки Загрузки в исходную версию путем восстановления системы
Восстановление системы поможет вам полностью решить проблему потери или удаления папки Загрузки в Windows 10, 8 или 7. Настоятельно рекомендуем всем пользователям Windows, заблаговременно создать резервную копию системы и данных в случае непредвиденных ошибок.
Ниже мы расскажем вам, как выполнить восстановление системы в Windows 10, в целях восстановления папки Загрузки в исходную версию:
1. Перейдите на веб-сайт загрузки программного обеспечения Microsoft и создайте установочный носитель Windows 10;
2. Вставьте установочный носитель с ПК и перезагрузите компьютер;
3. На экране Установка Windows выберите Восстановить компьютер;
4. На экране выбор параметра выберите Устранение неполадок > Безопасный режим > Дополнительные параметры > Восстановление системы.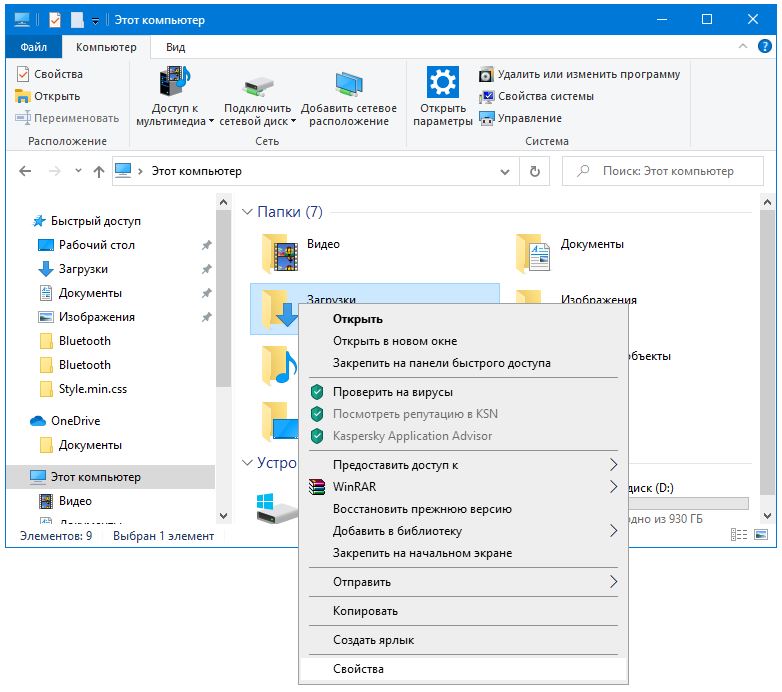
После чего вы сможете использовать папку Загрузки снова.
Часть 2. Восстановление потерянных данных папки Загрузки в Windows 10/8/7
После восстановления потерянной или исчезнувшей папки Загрузки вы можете проверить, потеряны ли загруженные файлы, папки или программы и т. д.
Если вы всё таки потеряли некоторые личные файлы в папке Загрузки, всё же не стоит беспокоиться! Профессиональное программное обеспечение для восстановления данных поможет вам. Надежная и рекомендуемая программа восстановления данных — EaseUS мастер восстановления данных послужит наилучшим решением, к тому же вы можете скачать её прямо здесь и сейчас:
EaseUS Data Recovery Wizard для Windows позволяет восстановить всё, что вы потеряли из-за удаления, форматирования, вирусной атаки, сбоя системы или по другим причинам. Установите программу и следуйте руководству ниже для восстановления данных папки Загрузки или любого другого расположения:
Шаг 1. Скачайте и запустите программу восстановления
1. Выберите расположение папки загрузки, нажав кнопку «Указать местоположение» в Мастере восстановления данных EaseUS.
Выберите расположение папки загрузки, нажав кнопку «Указать местоположение» в Мастере восстановления данных EaseUS.
2. Нажмите кнопку Сканировать, чтобы программа нашла потерянную папку Загрузки.
Шаг 2. Сканирование и поиск папки «Загрузки»
После сканирования проверьте и найдите папку Загрузки здесь:
Удаленные файлы: в основном, при удалении папки Загрузки, она отображается в этом разделе.
Шаг 3. Восстановление папки Загрузки
Выберите папку и нажмите кнопку «Восстановить», чтобы сохранить её в безопасном место на вашем компьютере.
Как восстановить папку с загрузками
«Я открыл PDF-файл из своей электронной почты и забыл загрузить его на свой компьютер перед удалением сообщения, мой коллега сказал, что я могу восстановить его из папки« Загрузки », но как найти папку« Загрузки Windows 10 »».
Чтобы помочь пользователям управлять своими загруженными файлами, функция загрузок была введена в Windows 10 / 8 / 8.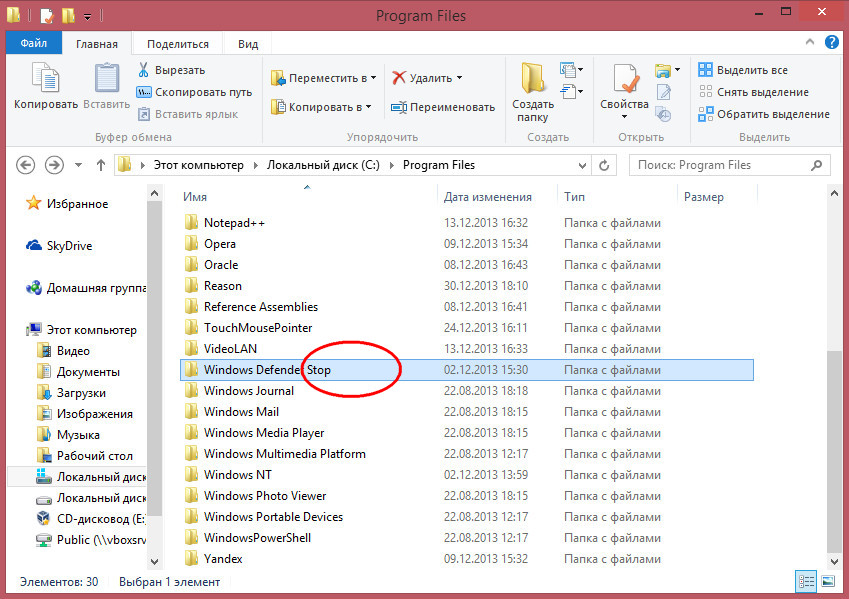 1 / 7 и Mac. Когда вы загрузите изображение, PDF или другой файл, они перейдут в раздел «Загрузки». Иногда файлы загружаются автоматически, когда вы открываете вложения в ваших электронных письмах. В этом руководстве мы поделимся с вами некоторыми полезными знаниями об этой функции в Windows 10 / 8 / 8.1 / 7 и Mac.
1 / 7 и Mac. Когда вы загрузите изображение, PDF или другой файл, они перейдут в раздел «Загрузки». Иногда файлы загружаются автоматически, когда вы открываете вложения в ваших электронных письмах. В этом руководстве мы поделимся с вами некоторыми полезными знаниями об этой функции в Windows 10 / 8 / 8.1 / 7 и Mac.
Часть 1: Где найти папку для скачивания
В Windows 10 / 8 / 8.1 / 7
По умолчанию папка «Загрузки» находится в папке C: \ Users \ [имя пользователя] \. Кроме того, вы можете получить доступ к своим загрузкам несколькими способами:
1. Разверните меню «Пуск», откройте окно проводника и найдите «Загрузки» в разделе «Этот компьютер».
2. Удерживайте Win + R, чтобы открыть диалоговое окно «Выполнить», введите «% userprofile% / downloads» и нажмите клавишу «Enter».
На Mac
Если вы используете компьютер Mac, откройте приложение Finder и выберите [жесткий диск] -> Пользователи-> [имя пользователя], после чего вы можете найти Загрузки на левой панели навигации.
Часть 2: Как изменить местоположение папки загрузок
Если вы хотите настроить папку «Загрузки», вы найдете несколько методов в этой части.
Ситуация 1: измените папку загрузок IE
Шаг 1: Запустите Internet Explorer, разверните кнопку «Инструменты» со значком шестеренки в верхнем правом углу и выберите «Просмотр загрузок».
Шаг 2: Во всплывающем диалоговом окне выберите «Параметры», а затем нажмите кнопку «Обзор», чтобы выбрать новое расположение папки загрузок. Нажмите «ОК», чтобы подтвердить это.
Ситуация 2: измените папку загрузок Safari
Шаг 1: Запустите приложение Safari, откройте меню «Safari» вверху экрана, вы можете перейти в «Настройки»> «Общие».
Шаг 2: Разверните раскрывающееся меню рядом с «Местоположение загрузки файла», нажмите «Другое» и измените папку загрузок по умолчанию.
Ситуация 3: измените папку загрузок Chrome
Шаг 1: Введите «chrome: // settings» в адресную строку Chrome, затем прокрутите вниз и нажмите «Показать дополнительные настройки».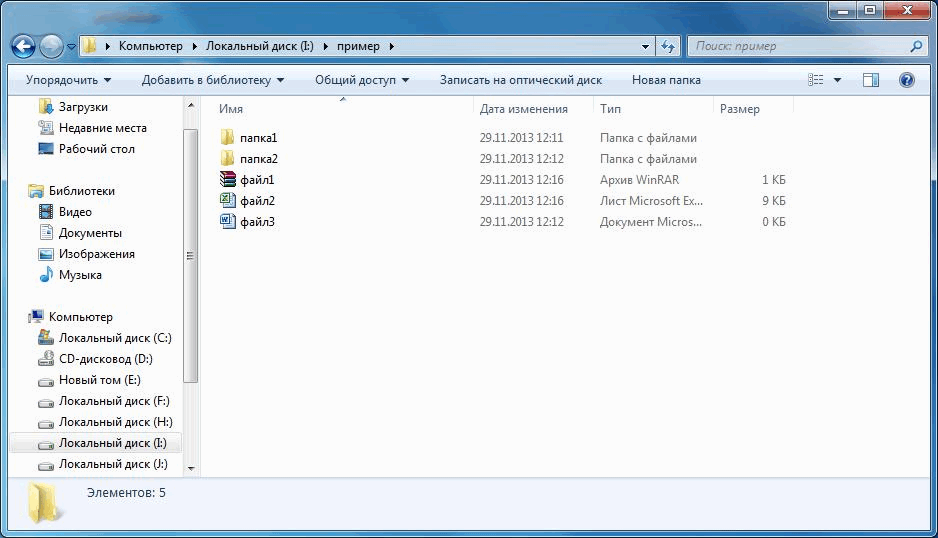
Шаг 2: Затем нажмите кнопку «Изменить» в области «Загрузки» и выберите новую папку «Загрузки» в диалоговом окне проводника.
Шаг 3: Как только вы можете нажать кнопку ОК, она была изменена.
Ситуация 4: измените папку загрузок Firefox
Шаг 1: Введите «about: preferences» в адресную строку Firefox и нажмите клавишу «Ввод», чтобы открыть страницу настроек.
Шаг 2: Перейдите в область «Файлы и приложения», нажмите кнопку «Обзор» и выберите свое любимое расположение папки загрузок.
Шаг 3: Нажмите кнопку «Выбрать папку», чтобы подтвердить изменение.
Ситуация 5: измените папку загрузок Microsoft Edge
Шаг 1: Чтобы изменить папку загрузок Windows 10, откройте Microsoft Edge, нажмите меню «Еще» и перейдите в «Настройки»> «Просмотреть дополнительные настройки».
Шаг 2: Выберите «Изменить» в разделе «Загрузки»> «Сохранить загруженные файлы в».
Шаг 3: Затем выберите новое местоположение, в которое вы хотите сохранить загруженные файлы.
Часть 3: Как восстановить данные папки удаленных / потерянных загрузок
Как видите, найти и изменить папку «Загрузки» несложно; однако скачал Восстановление файлов все еще трудная задача. Вот почему мы рекомендуем Apeaksoft Восстановление данных, который является лучшим способом восстановления удаленных загрузок. Его основные функции включают в себя:
Восстановление данных
- Простота в использовании, восстановление потерянных файлов в папке загрузок в один клик.
- Загружает восстановление папок в различных ситуациях, включая случайное удаление, вирусную атаку, повреждение программного обеспечения и многое другое.
- Поддержка широкого спектра типов данных и форматов, всех изображений, видео, аудио, документов, электронной почты, форматов архивов и т. Д.
- Восстановление без потерь, восстановление загруженных файлов в исходное состояние, формат и качество.
- Предварительный просмотр для выборочного восстановления позволяет пользователям просматривать все потерянные файлы в папке «Загрузки», упорядоченные по типам и форматам, и принять решение восстановить все из них или несколько конкретных элементов.

- Быстрее, легче и безопаснее.
- Кроме того, восстановление данных доступно для Windows 10 / 8.1 / 8 / Vista / XP и файловой системы NTFS, FAT16, FAT32, exFAT, EXT и т. Д.
Как восстановить данные папки удаленных / потерянных загрузок
Шаг 1: Сканирование всей папки загрузок для поиска удаленных данных
Получите лучшее программное обеспечение для восстановления папки Downloads, установленное на вашем компьютере. Запустите его, когда обнаружите, что важные загруженные файлы исчезают.
На главном экране есть две части: тип данных и местоположение. Во-первых, перейдите в область типа данных и выберите тип данных, который вы хотите восстановить, например изображение, аудио, видео и другие. Затем перейдите в область расположения и выберите жесткий диск, на котором сохранена папка «Загрузки». После нажатия кнопки «Сканировать» восстановление данных будет работать автоматически.
Шаг 2: Предварительный просмотр перед восстановлением папки загрузок
После сканирования появится экран результатов, на котором вы сможете просмотреть потерянные загруженные файлы.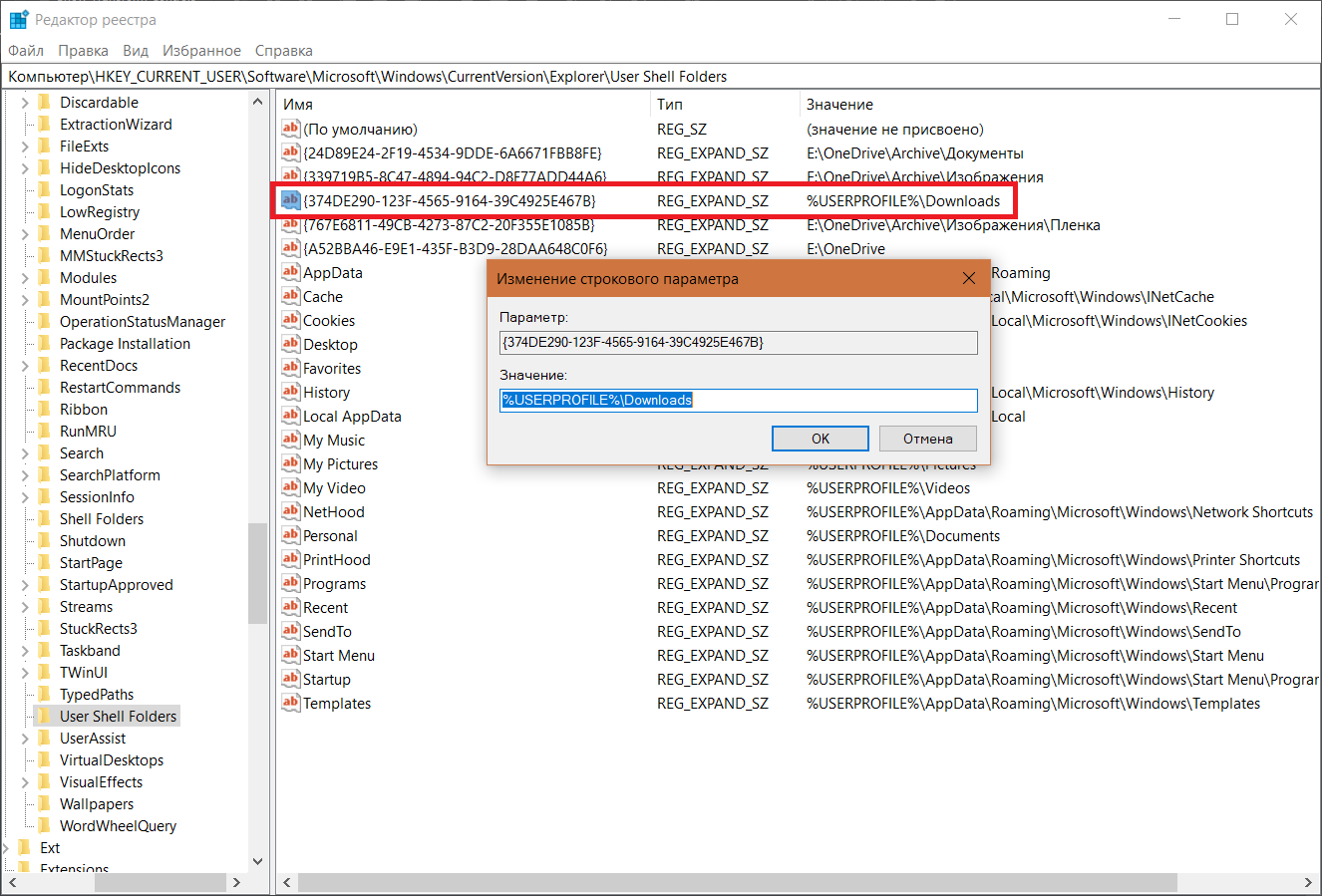 Например, перейдите в папку «Документы», вы увидите несколько папок с именами DOC, DOCS, PDF, PPT и другие.
Например, перейдите в папку «Документы», вы увидите несколько папок с именами DOC, DOCS, PDF, PPT и другие.
Откройте каждую папку, чтобы просмотреть потерянные файлы. Или вы можете использовать функцию «Фильтр» в верхней части окна, чтобы быстро найти определенный файл. Если стандартный результат сканирования не содержит загруженных файлов, которые вы хотите восстановить, нажмите кнопку «Глубокое сканирование», чтобы найти другие файлы.
Шаг 3: Восстановление удаленной / потерянной папки загрузок в один клик
Обязательно выберите все нужные файлы и нажмите кнопку «Восстановить». Во всплывающем диалоговом окне выберите правильное место назначения и начните восстановление потерянной папки загрузок. Когда это будет сделано, перейдите к месту назначения, и вы сможете просматривать или редактировать загруженные файлы в обычном режиме.
Восстановление данных не имеет ограничений на количество загружаемых файлов для восстановления за один раз.
Заключение
В этом руководстве мы поделились некоторыми знаниями о папке «Загрузки» в Windows 10 / 8 / 8.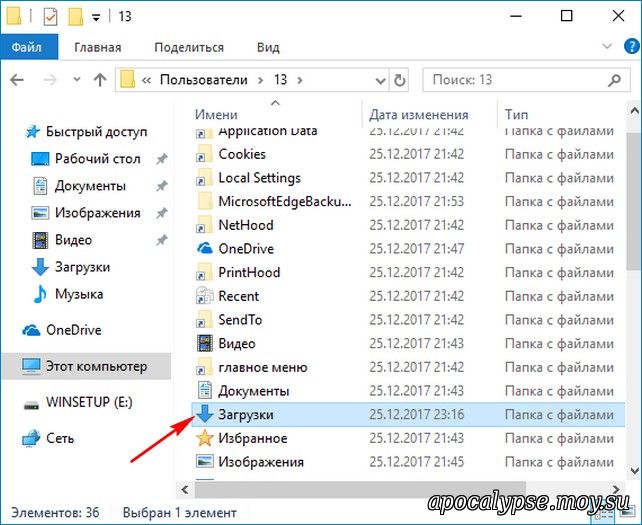 1 / 7 и Mac OS. Эта папка используется для сохранения и хранения всех файлов и данных, загруженных онлайн. Итак, это очень важно.
1 / 7 и Mac OS. Эта папка используется для сохранения и хранения всех файлов и данных, загруженных онлайн. Итак, это очень важно.
Если вы случайно удалили загруженные файлы из папки «Загрузки», Apeaksoft Восстановление данных способен восстановить их за несколько секунд. Мы также поделились тем, где находится папка «Загрузки» и как ее изменить. Если у вас есть дополнительные вопросы, связанные с этой функцией, не стесняйтесь оставлять сообщение под этим сообщением.
Как восстановить удаленную папку «Загрузки» в Dock на Мас
Папка «Загрузки» в Dock чрезвычайно удобна для быстрого доступа к загруженным файлам. Если вы случайно удалили ее или она по каким-либо иным причинам исчезла с панели Dock, вам наверняка захочется вернуть ее в первоначальное расположение. К счастью, вернуть иконку папки «Загрузки» на прежнее место довольно просто. С помощью нижеописанного способа также можно добавлять и другие папки на панель Dock.
Как восстановить случайно удаленную папку «Загрузки» в Dock на Мас
1. Откройте Finder в MacOS.
Откройте Finder в MacOS.
2. В выпадающем меню выберите Переход -> Личное.
3. Перетащите папку «Загрузки» в директории Личное на правый край панели Dock (за полосу рядом с корзиной).
Вот и все. Папка «Загрузки» вернулась на панель Dock. Данный метод также можно применять для восстановления других папок в Dock.
Альтернативный вариант: выделите желаемую папку и воспользуйтесь сочетанием клавиш
В то время как иметь папку «Загрузки» в Dock очень удобно, доступ к скачанным файлам можно получить и другими способами, например, через Finder, поисковую строку, с помощью горячих клавиш и пр. Безусловно, можно вернуться к установленным по умолчанию настройкам Dock, что тоже вернет папку на свое место, но в таком случае пропадут все ваши настройки, включая порядок расположения приложений.
♥ ПО ТЕМЕ: Как создать расписание режимов сна и автоматического включения Mac.

Почему значок «Загрузки» исчезает из панели Dock?
Как правило, иконка пропадает из Dock потому, что пользователи сами случайно удаляют ее. Часто пользователи не замечают, как зажимают значок и вытягивают его с панели. Таким образом можно удалить любую иконку и вернуть ее, повторив описанный выше процесс. В редких случаях пиктограмма исчезает по каким-то другим причинам или в результате обновления ПО. Указанный выше метод работает вне зависимости от причины, по которой исчезла иконка.
Смотрите также:
Как восстановить удалённые файлы с Android-устройства
Сложно описать все те муки, которым мы подвергаем себя за случайное удаление важных данных. Невнимательность никогда не была залогом успеха, однако не стоит впадать в отчаяние из-за одного или нескольких файлов. Сегодня существует множество инструментов, с помощью которых можно восстановить данные — и вот как можно это сделать, если вы случайно удалили что-то на своём Android-устройстве.
Чтобы помочь вам в этом деле, мы расскажем о лучших встроенных и сторонних приложениях для восстановления данных на Android.
Удалённые фото в Google Photos
Если у вас смартфон или планшет на Android, скорее всего, вы пользуетесь Google Photos, в котором уже есть встроенная опция восстановления. Зайдите в меню «Корзины», выберите и отметьте изображения, которые хотите восстановить, а затем нажмите на стрелочку для восстановления в правом верхнем углу.
К сожалению, эта функция действенна только в том случае, если в настройках включена опция резервного облачного копирования. Восстановить можно только те изображения, которые были удалены в течение последних 60 дней.
Удалённые файлы в Google Drive
Случайно удалили изображение с Google Диска? Не страшно, их можно попытаться восстановить по схеме, аналогичной с Google Photos: зайдите в меню приложения, выберите необходимые данные из списка Корзины и нажмите на значок восстановления. Google утверждает, что файлы хранятся в течение «ограниченного времени», но не уточняет конкретный лимит (по меньшей мере, это несколько месяцев). Как и в случае с Google Photos, вы можете добраться до страницы с удалёнными файлами через браузер.
Google утверждает, что файлы хранятся в течение «ограниченного времени», но не уточняет конкретный лимит (по меньшей мере, это несколько месяцев). Как и в случае с Google Photos, вы можете добраться до страницы с удалёнными файлами через браузер.
DiskDigger для поиска файлов
Если у вас был только один экземпляр удалённого файла, можно призвать на помощь один из лучших сторонних инструментов для восстановления данных на Android – DiskDigger. Он предназначен для фото, но также поможет найти следы удалённых видео.
Всё предельно просто: запускаете основную проверку и ждёте, что программа сможет отыскать. С помощью Настроек можно задать параметры поиска: интервал дат, минимальный размер файла и т.д.
Recuva для восстановления файлов
Если у вас никак не получается восстановить удалённые файлы, следует перейти к настольному приложению Recuva. Подключите телефон к компьютеру или извлеките карту памяти и подключите её. Программа ищет конкретные типы файлов, но можно переключиться и на расширенный режим для более тщательного поиска. Если удалённый файл находился на карте памяти, а не на внутренней памяти, шансы его восстановить увеличиваются.
Программа ищет конкретные типы файлов, но можно переключиться и на расширенный режим для более тщательного поиска. Если удалённый файл находился на карте памяти, а не на внутренней памяти, шансы его восстановить увеличиваются.
Восстановление сохранённых игр в Google Play
В случае непреднамеренного удаления игры лучше обратиться за помощью к её разработчикам, которые смогут предложить варианты решения проблемы. Не имеет значения, идёт ли речь о студии разработки программного обеспечения или об одном единственном человеке.
Если в игре нет никакого встроенного инструмента восстановления, а DiskDigger и Recuva не помогают – придётся признать свое поражение. На будущее: используйте Google Play Games чтобы сохранить игры в облачном хранилище или синхронизировать между устройствами.
Восстановление удалённых писем
По идее, спасение удалённых электронных писем с Android-устройства не должно вызывать никаких проблем: практически все почтовые клиенты для Android сохраняют письма в облаке и имеют опцию, которая позволяет восстановить удалённые в течение определённого периода времени сообщения.
Например, чтобы просмотреть недавно удалённые письма в Gmail следует выбрать Корзину; в Outlook для Android существует папка «Удалённые элементы». Изучите любое другое почтовое приложение и вы обязательно найдёте аналогичную функцию для восстановления удалённых писем.
Восстановление музыки
Файлы, удалённые непосредственно из локального хранилища Android-устройства, можно восстановить с помощью Recuva и DiskDigger. Можно изучить настройки самого приложения для управления записями и поискать в нём схожие возможности. Если вы используете потоковые сервисы, то все треки по умолчанию сохраняются в облаке.
Play Music и Android-плеер даёт возможность восстанавливать удалённые треки за последние 28 дней, но для этого придётся перейти в веб-интерфейс.
Восстановление загруженных файлов
Папка «Загрузки» — одно из немногих мест на Android, из которого есть прямой доступ к файловой системе.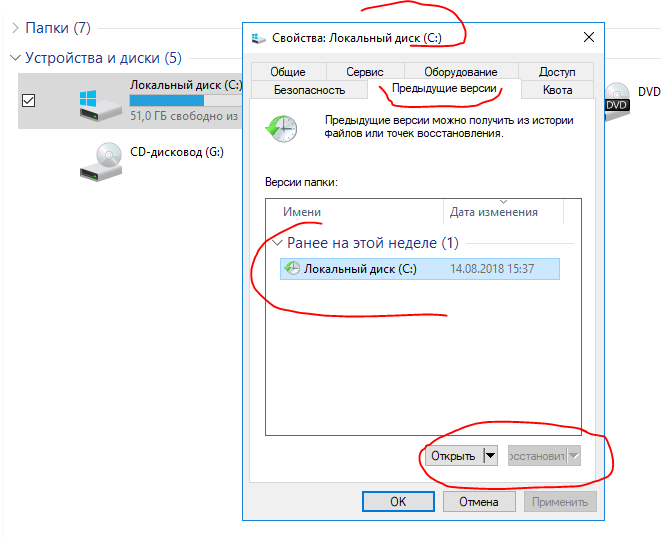 Если вы удалили что-либо из этого хранилища, а DiskDigger или Recuva не срабатывают – придётся позабыть об утраченных файлах.
Если вы удалили что-либо из этого хранилища, а DiskDigger или Recuva не срабатывают – придётся позабыть об утраченных файлах.
Зато сторонний файловый менеджер ES File Explorer имеет опцию «восстановления корзины» в меню Инструменты. Однако не все подобные программы предлагают такую функцию — следует ознакомиться со справочной информацией от разработчиков.
Восстановление удалённых контактов
Для начала убедитесь, что вы действительно удалили контакты, а не скрыли их: откройте меню приложения, затем «Отображение контактов» и выберите те контакты (из каких приложений), которые хотите видеть в общем списке.
Если пропажа не найдена, тогда следует зайти в Google Contacts в веб-версии, нажать «Дополнительные действия», а затем выбрать «Восстановить контакты» и установить время, по состоянию на которое нужно восстановить данные.
Не забывайте о резервном копировании
Профилактика – лучше лечения, поэтому используйте опцию резервного копирования и вы всегда сможете получить удалённые с Android-устройства данные обратно. Этот совет не сильно поможет постфактум, когда данные безвозвратно утеряны, но зато вы не проигнорируете такую подстраховку в следующий раз. Android может самостоятельно создавать резервные копии данных, если вы указали это в Настройках.
Этот совет не сильно поможет постфактум, когда данные безвозвратно утеряны, но зато вы не проигнорируете такую подстраховку в следующий раз. Android может самостоятельно создавать резервные копии данных, если вы указали это в Настройках.
Есть также приложение Dumpster для восстановления данных, но его нужно предварительно устанавливать на Android-устройство.
Источник: imena.ua
Удаленные файлы и папки для загрузки в Ubuntu — есть ли способ восстановить файлы?
Я собирался опубликовать это как комментарии, но, учитывая, что это будет серия длинных комментариев и на самом деле содержат некоторую информацию, я решил опубликовать этот ответ.Мне не нравится публиковать ответы, которые на самом деле не содержат четких шагов о том, как решить проблему, но «восстановление данных» — это не то, что можно легко объяснить через Интернет в таком посте;вам нужно будет немного почитать и изучить различные инструменты.
» Так что это определенно прошло, независимо от того. Я также опустошил корзину «.
Поверьте мне, ничего не исчезнет, когда вы «очистите корзину» или Shift+Delete что-то; это там, ты просто не видишь этого. Не для того, чтобы дать вам ложную надежду, потому что, если вы хотите, чтобы у вас был какой-то шанс полностью восстановить удаленный материал, прекратите пользоваться компьютером сейчас! Или, по крайней мере, ничего не копируйте в раздел E и из него. Чем больше вы используете раздел E, тем больше фактически удаляются ваши удаленные папки.
Вам нужно будет попробовать инструменты восстановления данных, чтобы восстановить вашу папку / файлы. В Интернете есть несколько инструментов и руководств по восстановлению данных для Windows, которые вы можете использовать для извлечения папки Ubuntu и других файлов, удаленных из вашего раздела.
К сожалению, даже если эти инструменты «восстановления данных» действительно восстанавливают данные, если вы уже немного использовали диск E, вы (и это мои предположения, но вы), возможно, не сможете полностью восстановить папку Ubuntu так, как это так, так что вы не сможете нормально загрузиться обратно в Ubuntu, как будто ничего не произошло. Я не знаком с тем, что именно находится в папке Ubuntu, поэтому я не уверен, можете ли вы каким-то образом из Windows прочитать файлы в папке Ubuntu и иметь возможность просматривать то, что было в вашей установке Ubuntu, фактически не загружаясь внутрь.
Я не знаком с тем, что именно находится в папке Ubuntu, поэтому я не уверен, можете ли вы каким-то образом из Windows прочитать файлы в папке Ubuntu и иметь возможность просматривать то, что было в вашей установке Ubuntu, фактически не загружаясь внутрь.
Я действительно надеюсь, что это может быть так просто: «Нажмите здесь, чтобы загрузить папку и файлы, которые вы по глупости удалили, и просто поместите их на свой диск E:».
Даааа… эээ… об этом.
Случайно удалил загрузки. Восстановление удаленного файла или папки. Использование платной программы EasyRecovery
Папка «Загрузки» в Dock чрезвычайно удобна для быстрого доступа к загруженным файлам. Если вы случайно удалили ее или она по каким-либо иным причинам исчезла с панели Dock, вам наверняка захочется вернуть ее в первоначальное расположение. К счастью, вернуть иконку папки «Загрузки» на прежнее место довольно просто. С помощью нижеописанного способа также можно добавлять и другие папки на панель Dock.
Вконтакте
1. Откройте Finder в MacOS.
2. В выпадающем меню выберите Переход -> Личное .
3. Перетащите папку «Загрузки» в директории Личное на правый край панели Dock (за полосу рядом с корзиной).
Вот и все. Папка «Загрузки» вернулась на панель Dock. Данный метод также можно применять для восстановления других папок в Dock.
Альтернативный вариант: выделите желаемую папку и воспользуйтесь сочетанием клавиш Control + ⌘Cmd + ⇧Shift + T .
В то время как иметь папку «Загрузки» в Dock очень удобно, доступ к скачанным файлам можно получить и другими способами, например, через Finder, поисковую строку, с помощью горячих клавиш и пр. Безусловно, можно вернуться к установленным по умолчанию настройкам Dock, что тоже вернет папку на свое место, но в таком случае пропадут все ваши настройки, включая порядок расположения приложений.
Все загружаемые файлы windows сохраняет в папке загрузки, к которой многие пользователи обращаются через меню «Пуск» или ярлык на Рабочем столе.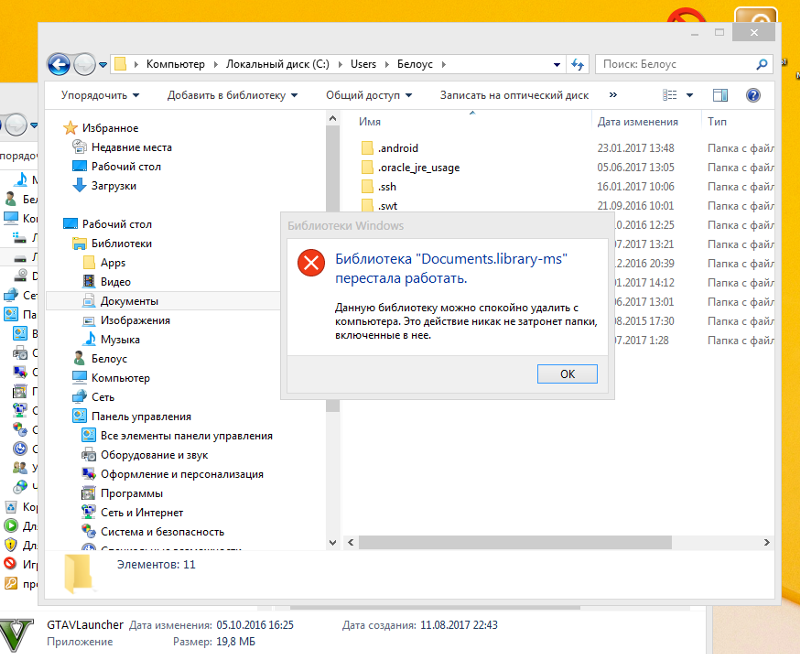 Если же ярлык пропал, то вы можете открыть «Проводник» и перейти к «С:\User\ваше имя пользователя\». Здесь вы, скорее всего, и найдете папку загрузки.
Если же ярлык пропал, то вы можете открыть «Проводник» и перейти к «С:\User\ваше имя пользователя\». Здесь вы, скорее всего, и найдете папку загрузки.
Если вы проделали эти действия, а результата не получилось, то нажмите на «выполнить», введите в открывшееся окно «cmd» и подтвердите нажатием на . В открывшемся окне наберите команду «attrib –s –h C:\users\ваше имя пользователя\downloads».
Восстановить папку загрузок. Воспользовавшись командной строкой вы можете восстановить исчезнувшую папку загрузок
Замените слова «ваше имя пользователя» на то имя, которым вы пользуетесь. Нажмите на . windows снова восстановит папку загрузок. После этого мы рекомендуем проверить ваш компьютер на вирусы, так как именно их наличие могло привести к удалению папки загрузок.
Андрей Киреев
ichip.ru
Как восстановить папку Загрузки?
Если папка Загрузки (Downloads) исчезла как данность с вашего компьютера под управлением ОС windows, то вероятней всего виноват вирус.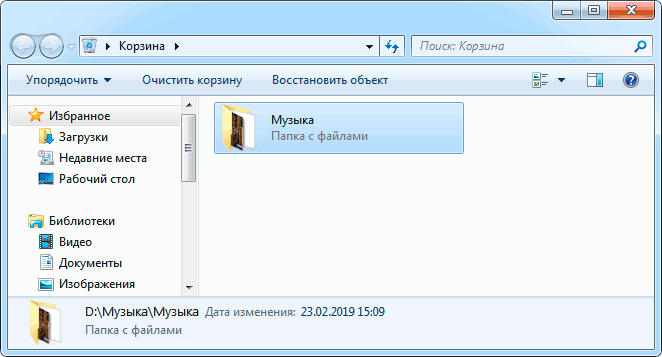 Немедленно запускайте антивирусную программу и сканируйте систему.
Немедленно запускайте антивирусную программу и сканируйте систему.
Теперь самое время заняться восстановлением папки Загрузки. Первое, куда нужно посмотреть, так это зайти в директорию Пуск – Проводник. Клик правой кнопки мыши позволит создать ярлык папки Downloads на Рабочем столе.
Если по указанному адресу нужной папки нет, необходимо пройти по цепочке: С:/User/Имя пользователя ПК. Папка Загрузки должна быть здесь.
Если и это не помогло, открывайте командную строку, введя в строчку поиска директории Выполнить команду – cmd. Подтвердите действие, кликнув по Enter.
В появившемся интерфейсе введите команду attrib –s –h C:\users\Имя пользователя ПК\downloads. Ещё раз подтвердите команду клавишей Enter.
Папка Загрузки должна появится в Проводнике ОС windows
Anonymous 06.09.2016 5293 просмотра. Общая оценка: 0
www.webowed.net
Папка загрузки в windows 7
Папка загрузки в windows 7 обычно находится на диске «С»,а для того чтобы в неё попасть мы должны пройти по одному из двух путей. Всем привет на блоге для начинающих пользователей компьютера мы с вами поговорим про папку загрузки в операционной системе windows 7.
Всем привет на блоге для начинающих пользователей компьютера мы с вами поговорим про папку загрузки в операционной системе windows 7.
Итак первый путь проходит через программу «Проводник»,иконка которого обычно расположена справа от кнопки «Пуск» на панели задач. Открываем «Проводник,а затем в левом верхнем углу папку загрузки. Далее через диск «С»,где открываем папку «Пользователи» -> «Ваша учётная запись» -> папка «Загрузки».
Если на диске «С» у вас остаётся всё меньше свободного пространства,то как следствие это ведёт к ограничению по величине загружаемых файлов. Чтобы решить эту проблему необходимо переместить эту папку на другой диск.
Как переместить папку загрузки
Итак,чтобы переместить папку загрузки в другое место необходимо произвести следующие действия:
- открыть диск «С»;
- папку «Пользователи»;
- вашу «Учётную запись»;
- открыть папку «Загрузки»;
- правой кнопкой мыши открыть «Свойства»;
- затем «Расположение».

И далее как на скриншоте меняем адрес по которому её следует переместить.В данном случае я у себя поменял букву диска с «С» на «D».
Всё теперь вы знаете где искать папку загрузки в windows 7 и скачанный с интернета файл.
А если у вас вдруг перестал включаться ноутбук,то перейдя по ссылке вы сможете исправить это недорозумение.
Не нужно записывать файлы или устанавливать программы на жесткий диск или USB флешку на котором находится информация, которую вы хотите восстановить. Это связанно, с принципом удаления информации, дело в том, что информация при нажатии на кнопку «удалить» на самом деле не удаляется, а лишь затирается ее заголовок, сам файл или папка остаются, но при следующей записи на диск или USB на место где находится удаленный файл или папка записывается новая информация, старая соответственно уже не восстановима.
Способы восстановить удаленный файл или папку.
1) Проверить корзину
Первое и самое простое, что необходимо сделать это проверить Корзину, нет ли там удаленного файла или папки. Для этого нажимаете на ярлыке Корзина на рабочем столе и если там вы увидели файл или папку, которую вы случайно удалили нажимаете на ней правой кнопкой мыши и выбираете «Восстановить» . Данные будут восстановлены в то же место где находились до удаления.
Для этого нажимаете на ярлыке Корзина на рабочем столе и если там вы увидели файл или папку, которую вы случайно удалили нажимаете на ней правой кнопкой мыши и выбираете «Восстановить» . Данные будут восстановлены в то же место где находились до удаления.
Если вам не посчастливилось и в корзине вы не нашли удаленного файла или папки, в таком случае необходимо воспользоваться одной из программ восстановления описанный ниже
2) Воспользоваться бесплатной программой для восстановления данных Recuva.
Первым делом заходим на сайт Recuva и скачиваем последнюю версию программы. Затем запускаете установку скачанной программы, процесс установки весьма прост, первым шагом необходимо выбрать язык установки.
Затем указываем дополнительные параметры (создавать ли ярлык на рабочем столе, искать ли обновления программы…), можно оставить по умолчанию. Учтите, если удаленный файл находился на диске где установлена операционная система (зачастую диск С), то программу Recuva не следует устанавливать на этот диск иначе ее установкой можете затереть файл и его нельзя будет восстановить. Для того, что выбрать другой диск для установки программы нажмите кнопку «Дополнительно» и укажите другой путь установки программы.
Для того, что выбрать другой диск для установки программы нажмите кнопку «Дополнительно» и укажите другой путь установки программы.
После этого будет предложено установить браузер Google Chrome, если не хотите устанавливать снимите галочку.
После установки будет запущен мастер Recuva, который поможет вам восстановить файлы или папку. Настоятельно рекомендую пользоваться именно мастером, поскольку он более понятен и удобен. Нажимаем «Далее»
Выбираем тип восстановленного файла
Выбираем место где находился файл или папка.
Ставим галочку «Включить углубленный анализ» , нажимаем «Начать» .
После этого начнется поиск файлов, это может занять до нескольких десятков минут, зависит от многих факторов (мощности компьютера, объема диска или USB устройства, скорости работы диска, USB устройства и т. д.).
После поиска вы увидите список файлов, которых можно восстановить. Если вы хотите получить более подробную информацию о файлах, можете нажать на кнопку «Перейти в расширенный режим» .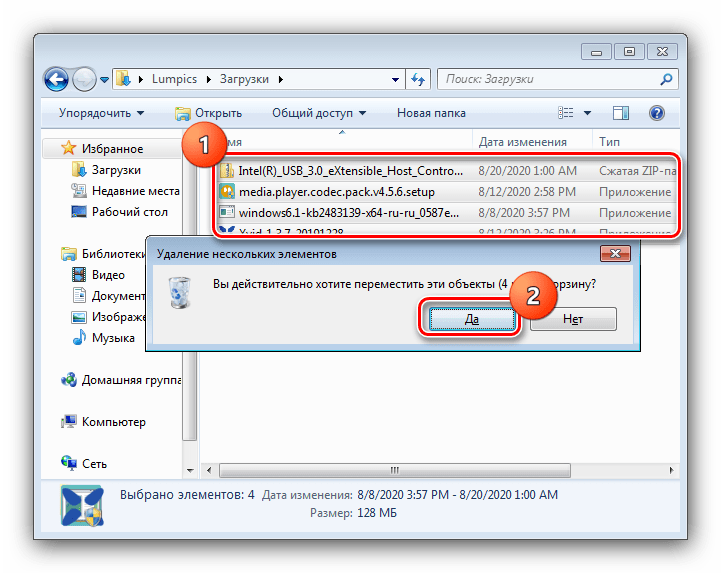
Для восстановления файла установите напротив них галочки и нажмите кнопку «Восстановить» , после этого укажите куда восстановить файл и в течении нескольких секунд файл будет восстановлен.
3) Использование платной программы EasyRecovery.
Я, как и многие, за бесплатное программное обеспечение, но в данной статье опишу восстановление файлов и с помощью платной программы, поскольку при моих тестовых восстановлениях эта программа увидела больше удаленных файлов, чем Recuva (2385 файлов против 2461). Я бы рекомендовал использовать эту программу в случае если бесплатная не помогла. Вы все равно ничего не потеряете, поскольку этой программой вы можете бесплатно найти удаленные файлы, вот только для восстановления этих найденных файлов и папок понадобиться лицензионный ключ.
Итак, первым делом скачиваем свежую версию программы EasyRecovery (в данном примере я буду использовать Home версию). Устанавливаем… процесс не сложный, со всем соглашаемся и нажимаем «Next» , напомню, что программу нужно устанавливать на том (диск) с которого вы не будете восстанавливать файл или папки, поскольку вы можете затереть восстанавливаемый файл или папку.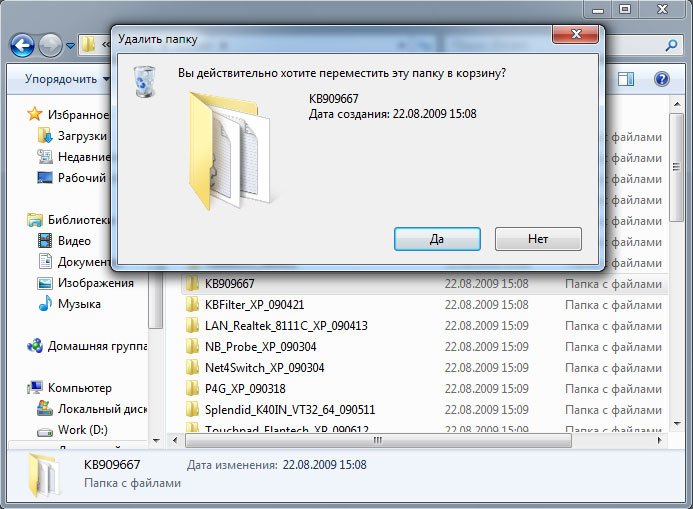 После установки запускаем программу, первым окном появиться окно лицензирования, которое можно пропустить если нажать «Run as a DEMO» . Перед нами появилось первое окно EasyRecovery нажимаем «Continue».
После установки запускаем программу, первым окном появиться окно лицензирования, которое можно пропустить если нажать «Run as a DEMO» . Перед нами появилось первое окно EasyRecovery нажимаем «Continue».
В следующем окне выбираем место где находится файл, который необходимо восстановить.
Следующим шагом выбираем сценарий восстановления. Если файл или папка была просто удалена рекомендуется выбрать «Deleted File Recovery» , если жесткий диск/ USB флешка были отформатированы необходимо выбрать «Formatted Media Recovery» .
После этого появиться информационное окно в котором указаны все указанные настройки поиска, если вы ничего не напутали, нажимаете «Continue» .
Начнется поиск файлов, этот процесс может занять довольно много времени, зависит от размера тома жесткого диска или USB устройства, мощности компьютера и т. д. После того как весь диск или USB флешка отсканированны, перед вами появятся все удаленные файлы разбитые по группам в зависимости от расширения.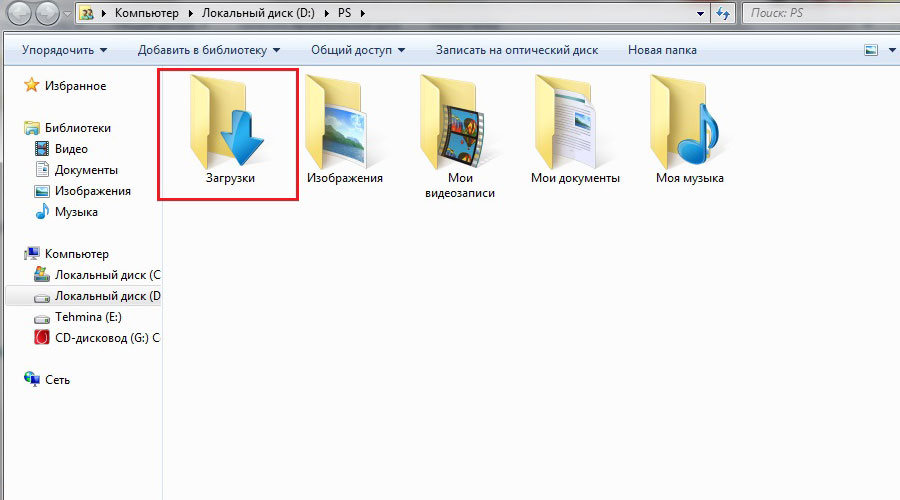 Если вы нажмете на файл и попытаетесь открыть файл (Open) или сохранить его (Save as) вам будет предложено ввести лицензионный ключ, без него восстановить файл не удастся.
Если вы нажмете на файл и попытаетесь открыть файл (Open) или сохранить его (Save as) вам будет предложено ввести лицензионный ключ, без него восстановить файл не удастся.
Я надеюсь данное пошаговое руководство помогло вам восстановить ваши файлы и папки, сэкономив не мало времени, а возможно и денег. В дальнейшем рекомендую использовать бекап важных файлов, если есть возможность храните важные файлы на нескольких носителях ну или хотя бы в разных папках.
Папка загрузки windows 7 находится довольно быстро,если иметь представление где её искать. Про эту неуловимую иногда папку мы с вами и поговорим.
Папка загрузки в windows 7 обычно находится на диске «С»,а для того чтобы в неё попасть мы должны пройти по одному из двух путей. Всем привет на блоге мы с вами поговорим про папку загрузки в операционной системе windows 7
Итак, первый путь проходит через программу «Проводник» ,иконка которого обычно расположена справа от кнопки «Пуск» на панели задач. Открываем «Проводник,а затем в левом верхнем углу папку загрузки. Далее через диск «С»,где открываем папку «Пользователи» -> «Ваша учётная запись» -> папка «Загрузки».
Открываем «Проводник,а затем в левом верхнем углу папку загрузки. Далее через диск «С»,где открываем папку «Пользователи» -> «Ваша учётная запись» -> папка «Загрузки».
Если на диске «С» у вас остаётся всё меньше свободного пространства,то как следствие это ведёт к ограничению по величине загружаемых файлов. Чтобы решить эту проблему необходимо переместить эту папку на другой диск
Как переместить папку загрузки
Итак,чтобы переместить папку загрузки в другое место необходимо произвести следующие действия:
- открыть диск «С»;
- папку «Пользователи»;
- вашу «Учётную запись»;
- открыть папку «Загрузки»;
- правой кнопкой мыши открыть «Свойства»;
- затем «Расположение».
Здравствуйте дорогие, читатели блога сайт
Кто из вас не сталкивался с такой неприятной ситуацией, когда по случайности была удалена папка с файлами. В этой статье приведено несколько действенных способов восстановления удаленных файлов о которых не все знают.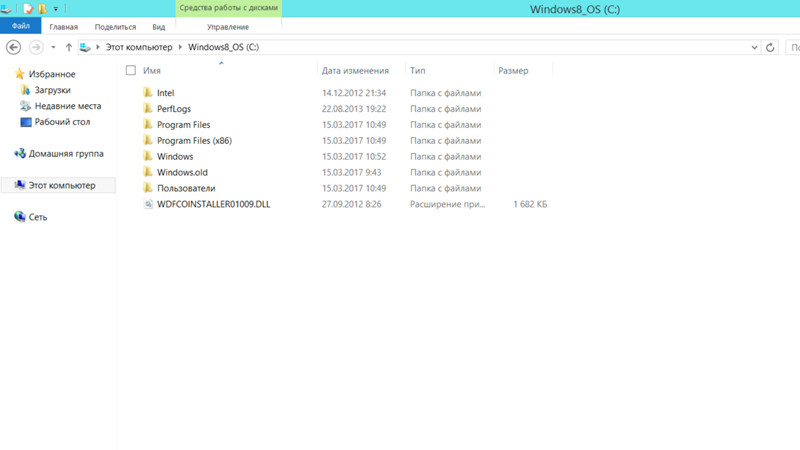
Если вы случайно удалили с компьютера, к примеру, с рабочего стола или еще откуда какую-то нужную папку или ее содержимое не отчаивайтесь и не спешите искать в интернете программы по восстановлению они вам не всегда могут помочь.
По своему опыту могу сказать, когда был с компьютером на вы, я нечаянно удалил один очень важный для меня документ. С помощью специальной утилиты мне все же удалось его восстановить, но только текстовую часть, графическая, к моему сожалению, была утрачена.
Второй раз мой ребенок такого натворил, что я несколько дней возвращал удаленные папки разными программами, а результат был неутешительный. Более 60% процентов всей информации восстановить не вышло, она была полностью утеряна!
(После этого случая я завел каждому члену семьи свою отдельную ). Использовал я, конечно, бесплатный софт и возможно, поэтому получил такой плачевный результат, что из себя представляют платные утилиты сказать, не могу. А вот как использовать стандартные возможности Windows с 100% результатом знаю и научу вас!
Способы восстановления
- Отмена действий
Удаленную папку или файл можно вернуть при помощи комбинации горячих клавиш Ctrl + Z.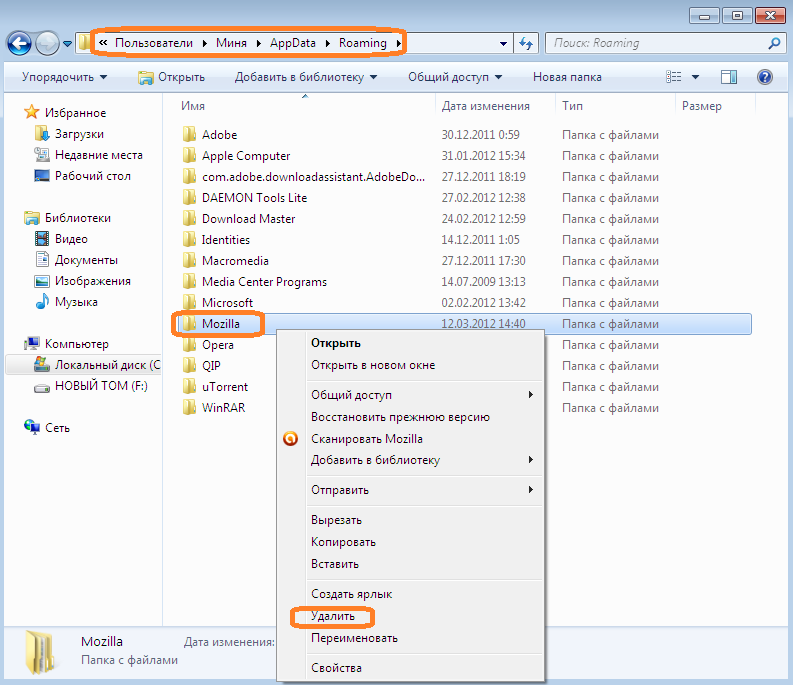 Или по аналогии правый клик мыши в директории удаленного объекта (директория – это папка для файлов или любой диск также будет являться директорией для папок) нажать вкладку Отменить удаление. Но этот метод сработает только сразу после удаления.
Или по аналогии правый клик мыши в директории удаленного объекта (директория – это папка для файлов или любой диск также будет являться директорией для папок) нажать вкладку Отменить удаление. Но этот метод сработает только сразу после удаления.
2. Восстановление из корзины
Если удаление произведено было ранее, то есть смысл проверить корзину. Находим удаленный объект в корзине кликаем по нему ПКМ в появившемся меню выбираем Восстановить.
Этот метод не будет работать если вы, удаляли файл минуя корзину при помощи клавиш Shift + Delete или, корзина была уже очищена ранее. Но не отчаивайтесь следующие 2 способа помогут вам даже восстановить папку, удаленную из корзины.
3. Восстановление из предыдущей версии
На примере с папкой, располагающейся на рабочем столе (или любом другом месте компьютера, неважно алгоритм действий единый) в моем случае это 5555 – я ее удаляю.
Правый клик мыши по корзине ⇒ Очистить.
Все, казалось бы, моя папка безвозвратно утеряна если ее нет в корзине, но это не так и сейчас вы в этом убедитесь!
Открываем Мой компьютер или меню Пуск ⇒ Проводник находим Рабочий стол ПКМ вызываем контекстное Меню выбираем вкладку Свойства.
В открывшемся окне выберите Предыдущие версии. У меня как показано на скриншоте, их несколько в одной из папок будут найдены нужные вам объекты.
Двойным кликом ЛКМ открываю сохраненные версии рабочего стола, где вижу свою папочку 5555 в целости и сохранности! Теперь ее нужно просто перетянуть на рабочий стол или копировать, потом вставить в нужное уже мне место.
4. Восстановление из архива
Для того чтобы использовать этот метод у вас должна быть настроена архивация. В статье все подробно описано как пользоваться, а самое, главное почему так необходимо настраивать архивацию в чем ее важность для пользователя.
На этом у меня сегодня все, надеюсь этой статьей сумел многим сохранить нервы и кучу времени теперь случайно удаленную папку или ее содержимое сможете восстановить в любое время без каких-либо проблем практически в пару кликов.
Удачи вам будьте внимательны.
Возникнут вопросы рад буду помочь!
А для наглядности посмотрите видео по данной теме.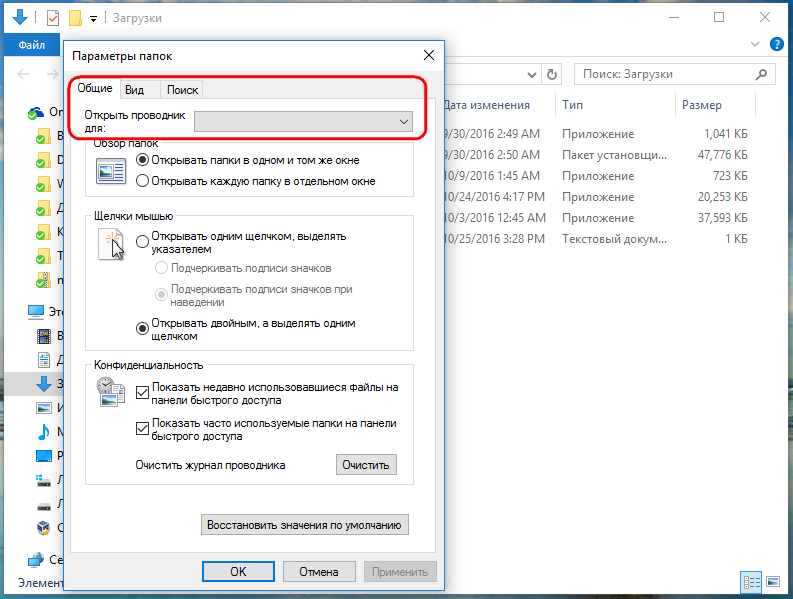
Валерий Семенов, сайт
Поиск и управление загруженными файлами
Ваша панель загрузок и Библиотека ведёт журнал файлов, загруженных вами во время использования Firefox. Узнайте, как управлять файлами и настроить параметры загрузки.
Вы можете легко получить доступ к загрузкам из вашей текущей сессии работы, щёлкнув по кнопке Загрузки (стрелка вниз на панели инструментов). Если имеются загруженные непросмотренные файлы, стрелка будет голубой , чтобы дать вам понять, что есть непросмотренные загруженные файлы.
- Во время заргузки кнопка Загрузки постепенно заполняется цветом, чтобы показать вам процесс загрузки.
- Щёлкните по кнопке Загрузки, чтобы открыть панель загрузок. Панель загрузок отображает информацию о трёх последних загруженных вами файлов, такую как имя файла, размер файла, а также статус загрузки:
- Чтобы просмотреть все ваши загрузки в любое время, перейдите в библиотеку, щёлкнув по в нижней части панели Загрузки.

Библиотека содержит информацию обо всех загруженных файлах, если вы не очистили их историю. Щёлкните по кнопке Библиотека , щёлкните и щёлкните внизу панели Загрузки.Щёлкните по кнопке Библиотека и щёлкните в меню .Щёлкните кнопку меню и щёлкните в меню . Откроется окно Библиотека, отображающее список загруженных вами файлов.
Защита при загрузке
До начала загрузки, Firefox попытается защитить вас от потенциально опасных или небезопасных загрузок и заблокирует загрузки через незащищённые подключения. Для получения дополнительной информации, прочитайте сообщения в блоге Mozilla о безопасности Firefox 93 защищает от небезопасных загрузок, Улучшенная защита загрузок в Firefox и Улучшенное определение вредоносных программ в Firefox.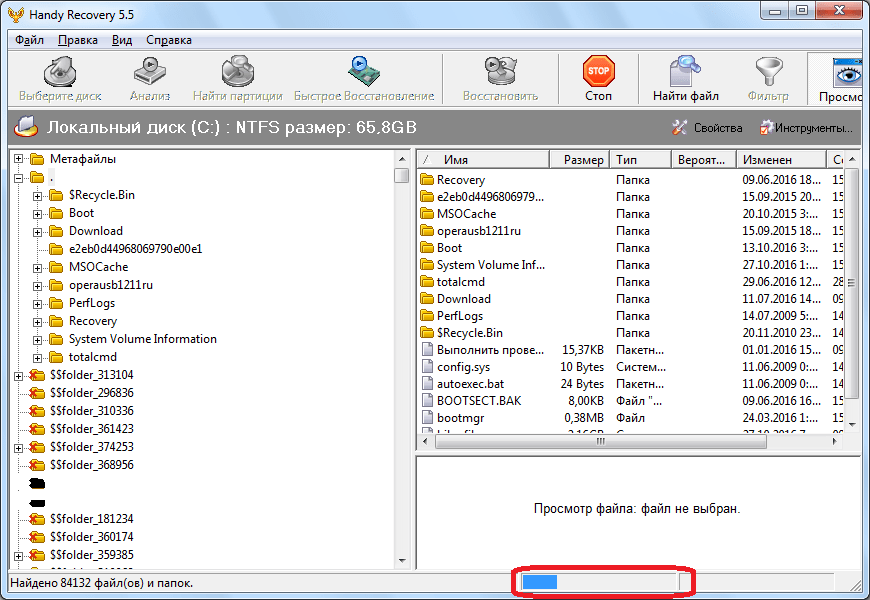 Если есть подозрения, загрузка не начнётся, при этом:
Если есть подозрения, загрузка не начнётся, при этом:
Потенциально вредоносные загрузки обнаруживаются с помощью службы безопасного просмотра Google. На стрелке «Загрузки» появится красная точка.
Щелчок по красной точке «Загрузить», откроет панель «Загрузки». Имя файла будет отображаться вместе с предупреждающим сообщением,
- Этот файл содержит вирус или вредоносное ПО.
Другие файлы, попадающие под защиту загрузки, могут быть потенциально нежелательными (объясняется в Политике Google), которые могут привести к непредвиденным изменениям на вашем компьютере. Или же загрузка может не быть вредоносной или нежелательной, но просто редко загружается. На стрелке Загрузки появится желтая точка:
Щелчок по жёлтой точке «Загрузить», откроет панель «Загрузки». Имя файла будет отображаться вместе с предупреждающими сообщениями:
- Этот файл может нанести вред вашему компьютеру.

- Этот файл обычно не загружают.
Как обрабатывать небезопасные загрузки?
Когда вы видите вредоносный файл или другие потенциально опасные файлы на панели «Загрузки», нажмите на стрелку вправо, чтобы выбрать что делать с файлом, как показано в этом примере:
Вам будет предоставлена дополнительная информация о типе небезопасного файла и возможность разрешить загрузку, открыть файл или удалить его:
Совет: Контекстное меню (щелчок правой кнопкой мыши) включает в себя другие параметры для обработки любых потенциально опасных или вредоносных файлов, отображаемых на панели «Загрузок», ожидающих загрузки:
Например: Щёлкните правой кнопкой мышиУдерживая клавишу Control, щёлкните мышью на одном из потенциально опасных файлов, которые ожидают загрузки и выберите , чтобы сохранить файл на ваш компьютер.
Вы можете проверить предыдущие загрузки в любое время.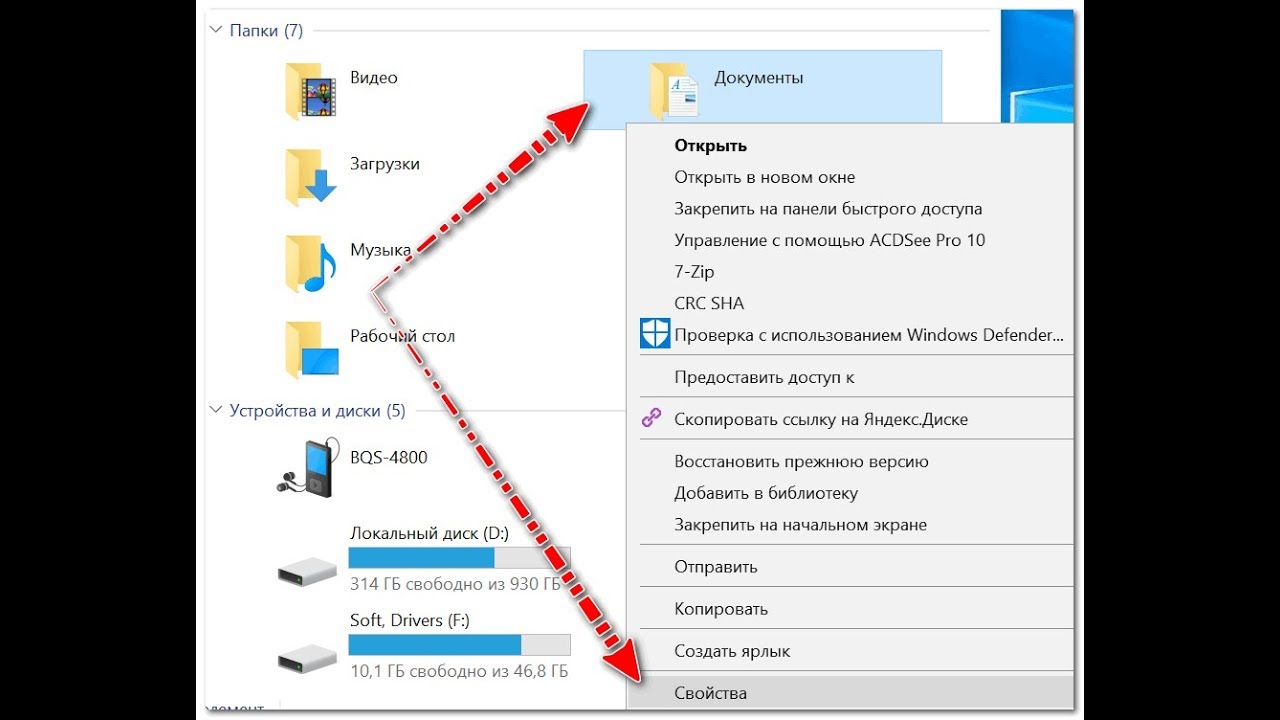 Нажмите кнопку «Загрузить» (в качестве альтернативы щёлкните по кнопке Библиотека menu , а затем щёлкните ), чтобы открыть панель Загрузки. Панель Загрузки отображает три последних загружаемых файла, а также их размер, источник и время загрузки.
Нажмите кнопку «Загрузить» (в качестве альтернативы щёлкните по кнопке Библиотека menu , а затем щёлкните ), чтобы открыть панель Загрузки. Панель Загрузки отображает три последних загружаемых файла, а также их размер, источник и время загрузки.
Вы можете управлять своими файлами непосредственно в панели Загрузок или в вашей Библиотеке. Cправа от каждого файла на каждом этапе загрузки будут появляться дополнительные опции.
- Приостановить: Вы можете приостановить любые текущие загрузки щёлкнув правой кнопкой мышиудерживая Ctrl и щёлкнув кнопкой мыши по файлу и выбрав . Если вы захотите продолжить загрузку файла, щёлкните правой кнопкой мышиудерживая Ctrl щёлкните кнопкой мыши по файлу и выберите .
- Отменить : Если вам больше не нужно загружать файл, щёлкните по кнопке ✖ справа от имени файла. Эта кнопка превратится в символ обновления; щёлкните её снова, чтобы перезапустить вашу загрузку.
- Открыть файл: Когда загрузка завершится, вы можете щёлкнуть прямо по записи, чтобы открыть файл.

- Открыть папку с файлом : По завершении загрузки файла значок справа от имени файла превратится в папку. Щёлкните по значку папки, чтобы открыть папку, содержащую файл. Чтобы задать папку, куда сохраняются ваши загрузки, прочтите статью Запуск, домашняя страница, вкладки и параметры загрузки.Показать в Finder : По завершении загрузки файла значок справа от имени файла превратится в увеличительное стекло. Щёлкните по значку увеличительного стекла, чтобы показать этот файл в Finder. Чтобы задать папку, куда сохраняются ваши загрузки, прочитайте раздел Изменение папки для сохранения загруженных файлов ниже.
- Перейти на страницу загрузки: Щёлкните правой кнопкой мышиУдерживая Ctrl щёлкните кнопкой мыши по файлу, чтобы открыть меню. Выберите этот вариант, чтобы посетить веб-страницу, откуда загружается файл.
- Удалить запись о файле: Если вы не хотите хранить запись о конкретной загрузке, просто щёлкните правой кнопкой мышиудерживая Ctrl щёлкните кнопкой мыши по имени файла, и затем выберите .
 Это удалит запись из списка, но не удалит сам файл.
Это удалит запись из списка, но не удалит сам файл. - Повторить загрузку : Если по каким-либо причинам загрузка не завершилась, щёлкните по кнопке, расположенной справа от записи — символу обновления — для её повтора.
- Очистить загрузки: Щёлкните по кнопке Очистить загрузки в верхней части окна библиотеки, чтобы очистить всю историю загруженных объектов. Это не удалит загруженные файлы.
Загруженные файлы сохраняются в папке, указанной в НастройкиНастройкиНастройки Firefox. Чтобы изменить эту папку:
На Панели меню в верхней части экрана щёлкните и выберите . Нажмите на кнопку меню и выберите .Нажмите на кнопку меню и выберите .
- На панели найдите раздел Загрузки под заголовком Файлы и приложения.
- Щёлкните по кнопке Обзор Выбрать рядом со строчкой Путь для сохранения файлов.
- Выберите папку, которую хотите использовать для загрузок.

Вы можете выбрать, какие приложения будут использоваться для обработки загрузок при просмотре Сети:
На Панели меню в верхней части экрана щёлкните и выберите . Нажмите на кнопку меню и выберите .Нажмите на кнопку меню и выберите .
- На панели прокрутите страницу до раздела Приложения.
- Щёлкните по стрелке под столбцом Действие для типа файлов, который хотите изменить, и выберите в выпадающем меню средство просмотра, которое желаете использовать.
- Обратите внимание, что PDF-файлы по умолчанию просматриваются в Firefox.Обратите внимание, что некоторые типы файлов (XML, PDF, SVG, WebP Image) по умолчанию открываются в Firefox.
Для получения дополнительной информации прочитайте статью Изменение действия производимого Firefox при щелчке по файлу или его загрузке.
Как восстановить удаленные загрузки и папку загрузок в Windows 10 (2021)
Наша жизнь — профессиональная и личная — становится все более цифровой. Поскольку мы общаемся друг с другом через Интернет, нам часто требуется загружать информацию. Независимо от того, загружаем ли мы вложения, программное обеспечение или обновления, загрузки являются неотъемлемой частью нашей цифровой жизни. Однако огромное количество файлов, которые мы загружаем, может быть непросто упорядочить. Часто, пытаясь очистить папку загрузок, вы можете случайно удалить важные файлы.
Поскольку мы общаемся друг с другом через Интернет, нам часто требуется загружать информацию. Независимо от того, загружаем ли мы вложения, программное обеспечение или обновления, загрузки являются неотъемлемой частью нашей цифровой жизни. Однако огромное количество файлов, которые мы загружаем, может быть непросто упорядочить. Часто, пытаясь очистить папку загрузок, вы можете случайно удалить важные файлы.
Но отдыхай спокойно. Несколько простых решений могут помочь быстро восстановить удаленные загрузки.
Эта статья поможет вам выяснить, что могло случиться с вашими загрузками, а затем предоставит вам верные решения для извлечения загруженных файлов.
В тот момент, когда вы заметите отсутствие файлов, ограничьте использование компьютера до минимума. Чем больше вы используете компьютер, тем выше риск того, что ваши файлы будут перезаписаны и, следовательно, потеряны навсегда.
Быстрая навигация
Где Windows хранит загрузки?
По умолчанию Windows сохраняет загруженные файлы в папке «Загрузки». Кроме того, вы можете настроить это место загрузки в папку по вашему выбору.
Кроме того, вы можете настроить это место загрузки в папку по вашему выбору.
Чтобы перейти к папке загрузки по умолчанию, перейдите к C: \ users \ your_name \ downloads .
8 проверенных решений для восстановления утерянных загрузок
Продолжая читать эту статью, мы поможем вам восстановить утерянные или поврежденные файлы. Попробуйте все наши предложения, прежде чем вы навсегда откажетесь от загрузки. Мы тщательно протестировали каждое решение и проведем вас через пошаговый процесс возврата загруженных файлов.
Метод № 1: Найдите папку «Загрузки» и найдите удаленные загрузки.
Независимо от того, какой браузер вы используете, загруженные файлы по умолчанию сохраняются в папке «Загрузки». Однако возможно, что вы выбрали другую папку для сохранения загрузок. В этом случае вы можете не найти файл, потому что ищете не в том месте.
Вот что вы можете сделать:
- Откройте боковую панель в браузере и перейдите в «Настройки» или «Параметры».

- В меню «Общие настройки» найдите «Загрузки» или «Параметры загрузки».
- Проверьте путь к папке, в которой хранятся загруженные файлы.
- Попробуйте открыть эту папку и найти свои файлы.
Это решение будет работать, если ваши файлы по умолчанию сохраняются в другом месте. Однако, если он не восстанавливает загрузки, попробуйте следующий метод.
Метод № 2: проверьте, находятся ли ваши удаленные загрузки в корзине.
Если вы случайно удалили нужный файл, он, скорее всего, был отправлен в корзину.В этом случае вы можете очень легко восстановить загрузки, если только вы не удалили файл навсегда или не очистили корзину.
Возьмите за привычку не удалять файл напрямую безвозвратно. Если вы удалите файл просто, он будет перемещен в корзину. Это дополнительный шаг, который позволяет быстро восстановить файлы в случае аварии.
- Откройте корзину с рабочего стола или из проводника.
- Найдите нужный файл в появившемся окне.
 Если окно сильно загромождено, вы также можете использовать инструменты из панели поиска, чтобы сосредоточиться на вашем файле.
Если окно сильно загромождено, вы также можете использовать инструменты из панели поиска, чтобы сосредоточиться на вашем файле. - Найдя файл, щелкните его правой кнопкой мыши и выберите «Восстановить».
Это вернет ваш файл туда, где он был до удаления.
Проверьте исходное расположение файла перед его восстановлением. Это поможет вам быстро перейти к нему после восстановления.
Метод № 3: Повторная загрузка удаленных файлов загрузки
Веб-браузеры — удивительные мелочи.Если вы загружаете файл один раз, вполне вероятно, что в вашем браузере сохранен путь, чтобы вы могли повторно загрузить файл позже. Даже если вы удалили файл безвозвратно, вы можете восстановить его таким образом.
Мы проведем вас через повторную загрузку файлов в Chrome и Mozilla Firefox, двух наиболее распространенных браузерах.
- Откройте нужный браузер. Помните, что если вы используете несколько браузеров, только браузер, который вы использовали для загрузки файла, «запомнит» его путь.

- Откройте «Настройки» через боковую панель (три точки в Chrome и три горизонтальные полосы в Firefox).
- Перейдите к опции «Загрузки». Кроме того, вы можете нажать Ctrl + J в Chrome или Firefox, чтобы напрямую перейти к загрузкам.
- Найдите файл, который вы потеряли.
- Если вы видите параметр «Показать в папке» под файлом, он все еще находится на вашем компьютере. Вы можете нажать на эту кнопку, чтобы перейти к папке, в которой он находится, и это должно решить вашу проблему.
- Если в загруженном файле написано «Удалено», возможно, вы его потеряли. Но посмотрите прямо под именем файла, потому что там есть URL.Если вы скопируете этот путь и вставите его в свой браузер, вы сможете быстро восстановить удаленную загрузку!
Этот метод чрезвычайно удобен, если вы загружаете файлы из общедоступного источника, допускающего повторную загрузку. Однако конфиденциальная информация часто отправляется по истекающим ссылкам, которые не позволяют повторно загрузить файл.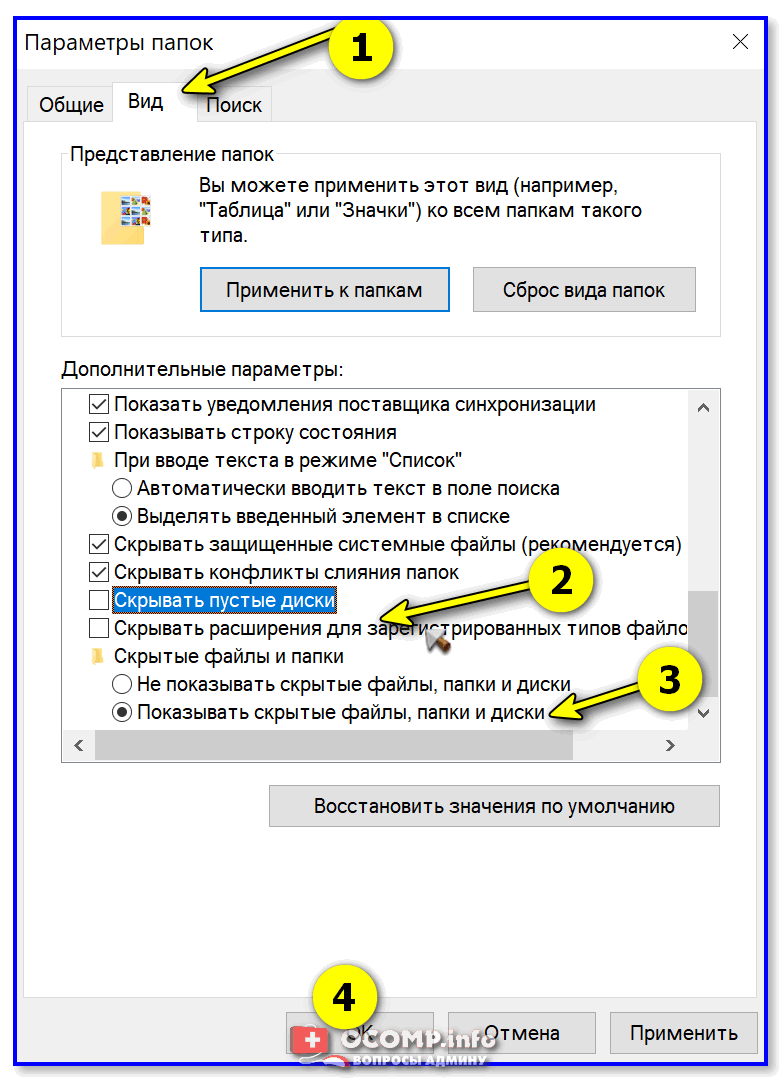 В таком случае вам, возможно, придется попробовать другие альтернативы, которые у нас есть.
В таком случае вам, возможно, придется попробовать другие альтернативы, которые у нас есть.
Метод № 4: Поиск удаленных загрузок во временных файлах
Windows создает папку, в которой хранятся временные файлы на вашем компьютере.Хотя в этой папке хранятся файлы разных типов, в ней также хранятся и индексируются загрузки. Это позволяет вам искать их в течение короткого времени после того, как они были удалены.
Вот как вы можете найти такой файл в Windows 10:
- Нажмите кнопку «Пуск».
- Начните вводить имя файла, который вы пытаетесь получить.
- Нажмите Enter.
- Если у вас работает функция временных файлов, должно открыться окно. В этом окне будет список файлов, соответствующих вашему запросу.
Вы можете щелкнуть файл правой кнопкой мыши и открыть его или перетащить в нужное место. - Или перейдите в следующую папку:
Метод № 5: Возобновление отмененных загрузок
Иногда вы не можете найти свои загрузки, потому что они не завершили загрузку полностью.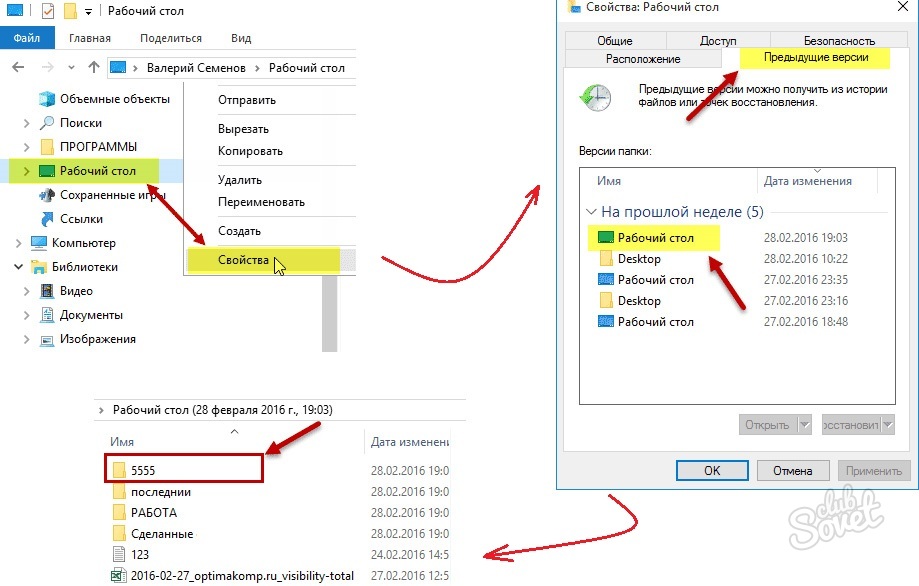 Это может произойти, если вы случайно закрыли браузер, прервали соединение или ваш компьютер полностью выключился. Расслабьтесь, это очень легко исправить.
Это может произойти, если вы случайно закрыли браузер, прервали соединение или ваш компьютер полностью выключился. Расслабьтесь, это очень легко исправить.
- Откройте браузер и перейдите в раздел «Загрузки».(Подробнее см. Метод 1 или Метод 3).
- Перейдите к файлу, загрузка которого не завершилась.
- Нажмите кнопку «Повторить» под описанием файла.
- Дождитесь завершения загрузки.
Загружаемый файл должен появиться в папке «Загрузки» на вашем компьютере. Вы можете открыть этот файл или переместить его в более подходящее место.
Если ни один из вышеперечисленных способов вам не помог, не волнуйтесь. Возможно, пришло время попробовать что-то более мощное.
Метод № 6: Использование программного обеспечения для восстановления данных и получение удаленных папок загрузки
Если вы исчерпали все предложенные нами альтернативы, не паникуйте. Иногда бывает трудно получить загрузки с помощью этих методов. Однако с помощью средств восстановления данных вы можете быстро восстановить удаленные файлы. В особенности, если вы удалили файлы безвозвратно, вы не сможете их вернуть без программного обеспечения для восстановления данных.
В особенности, если вы удалили файлы безвозвратно, вы не сможете их вернуть без программного обеспечения для восстановления данных.
Создателей инструментов для восстановления данных очень много, и становится трудно выбирать между ними.Мы всегда ищем новые и более мощные инструменты и поэтому опробовали их все.
Одним из инструментов, который, как мы обнаружили, неизменно превосходил все остальные, был Disk Drill. Начать работу было так легко, и мы очень эффективно восстанавливали наши файлы. Вот как вы можете восстановить файлы с помощью Disk Drill.
- Загрузите и установите версию Windows для Disk Drill . Disk Drill предлагает бесплатную версию для Windows, которую вы можете скачать здесь. Установите его и дайте ему учетные данные администратора, чтобы он мог работать правильно.
- Выберите диск с вашими загрузками . В интерфейсе Disk Drill вы увидите набор дисков. Найдите нужный диск и выберите его.
- Выберите предпочитаемый тип сканирования .
 Disk Drill позволяет выбрать «Все методы восстановления», что является лучшим решением для поиска файлов. Но вы можете выбрать более эксклюзивные параметры, такие как быстрое сканирование файлов или глубокое сканирование папки.
Disk Drill позволяет выбрать «Все методы восстановления», что является лучшим решением для поиска файлов. Но вы можете выбрать более эксклюзивные параметры, такие как быстрое сканирование файлов или глубокое сканирование папки. - Поиск потерянных загрузок .Начните сканирование потерянных файлов с помощью кнопки «Искать потерянные данные». Это запустит алгоритмы, которые помогут восстановить удаленные файлы.
- Выберите файлы для восстановления . Как только Disk Drill завершит сканирование вашей папки, он сгенерирует список найденных файлов. Выберите те, которые хотите восстановить.
Используйте встроенные инструменты поиска Disk Drill, чтобы найти нужный файл. Используйте фильтры расширений файлов или введите имена файлов в строку поиска, чтобы быстро перейти к нужному файлу.
- Выберите место назначения для размещения восстановленных файлов в . Вам необходимо указать место, в которое можно сохранить восстановленные загрузки.
 Мы настоятельно рекомендуем вам выбрать другую папку, чем та, в которой находился файл. Это предотвратит перезапись ваших файлов компьютером; Щелкните «ОК».
Мы настоятельно рекомендуем вам выбрать другую папку, чем та, в которой находился файл. Это предотвратит перезапись ваших файлов компьютером; Щелкните «ОК».
Метод № 7: Восстановление удаленных загрузок из истории файлов
История файлов — отличная функция Windows, которая выполняет резервное копирование данных через регулярные промежутки времени.Хотя вы не можете использовать этот метод, если не настроили его, вам следует сразу же инициализировать историю файлов.
Чтобы запустить историю файлов:
- Откройте панель управления.
- Перейдите в раздел «Система и безопасность», а затем в «История файлов».
- Выберите Включить.
- Выберите диск для хранения.
- Выберите папки для резервного копирования. Помните, что история файлов создает резервные копии только библиотек, поэтому храните там личные файлы!
Если вы уже настроили историю файлов, вы можете быстро вернуться к более старым версиям файлов. Вы можете использовать его для восстановления удаленных загрузок. Вот как это сделать:
Вы можете использовать его для восстановления удаленных загрузок. Вот как это сделать:
- Открыть историю файлов.
- Нажмите «Восстановить личные файлы».
- Просмотрите файлы и папки.
- Восстановите выбранные файлы.
Метод № 8: Восстановите ваши удаленные загрузки, которые были отправлены в карантин Windows
Интернет часто является теневым местом, с множеством вредоносных файлов и программного обеспечения, которые совершают обход. Windows имеет встроенную систему защиты, которая сканирует файлы и отправляет подозрительные объекты в «карантин».
Хотя это отличная функция, она не совсем надежна. Иногда у вас могут быть внутренние файлы из вашего рабочего или личного хранилища, которые неправильно настроены. Защитник Windows может счесть это угрозой и поместить такой файл в карантин.
Если вы абсолютно уверены, что ваши файлы не опасны, вы можете восстановить их из карантина.
Вот как восстановить загрузки, если они были помещены в карантин:
- Откройте Windows Security.

- Выберите Защита от вирусов и угроз, а затем щелкните История защиты.
- В списке всех недавних элементов отфильтруйте элементы, помещенные на карантин.
- Выберите элемент, который хотите сохранить, и выполните действие, например восстановление.
Это наши лучшие гарантированные решения для восстановления удаленных загрузок. Мы всегда начинаем с опробования первых пяти методов, поскольку они простые и быстрые. Однако, когда мы сталкиваемся с реальными проблемами, такими как безвозвратное удаление файлов или невозможность повторно загрузить вложения, мы возвращаемся к Disk Drill. Он был прост в использовании, чрезвычайно интуитивно понятен, а цены очень привлекательны для нас.
Часто задаваемые вопросы
Если вы удалили свои загрузки, сначала проверьте корзину: если вы видите там файлы, следуйте методу 1 из этой статьи. В противном случае вы можете попробовать повторно загрузить файл из меню «Загрузки» в Chrome. Если вы навсегда удалили файл без возможности его повторной загрузки, обязательно попробуйте использовать инструмент для восстановления данных.
Если вы удалите папку загрузок, вы потеряете файлы и папки внутри нее. Однако есть вероятность, что его просто переместили в корзину.Попробуйте найти там свои файлы, и если вы это сделаете, вы сможете безопасно их восстановить. Безвозвратно удаленные файлы восстановить сложнее, и вам придется полагаться на программное обеспечение для восстановления данных.
Иногда папка «Загрузки» переполняется файлами. Это может побудить вас реорганизовать все это или полностью удалить. Убедитесь, что вы проверили, есть ли какой-либо файл или папка, важные для вас, и создайте резервную копию, прежде чем удалять папку. Убедившись, что нет файла, который вы хотели бы держать под рукой, вы можете без проблем удалить папку «Загрузки».Если вы случайно потеряли папку, попробуйте наши методы восстановления ваших данных.
Если вы только что удалили файл со своего Mac, восстановите его из корзины. В корзине для мусора хранятся удаленные файлы до месяца, и вы сможете быстро их восстановить.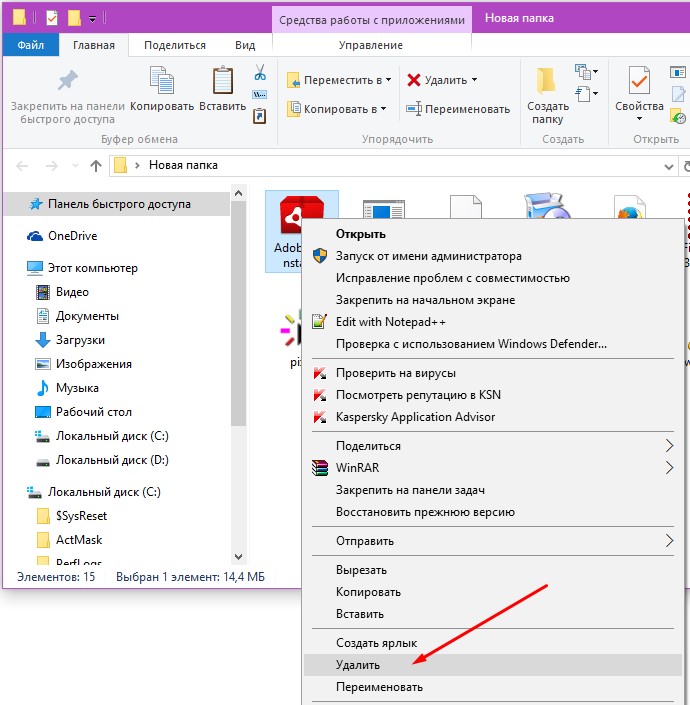 Кроме того, проверьте, есть ли у вас резервная копия, которая может содержать ваши файлы, и попробуйте восстановить загрузки из этой резервной копии. Если все остальное не помогло, вам, возможно, придется использовать инструмент восстановления, например Disk Drill. Наша статья о восстановлении файлов с Mac может быть вам очень полезна.
Кроме того, проверьте, есть ли у вас резервная копия, которая может содержать ваши файлы, и попробуйте восстановить загрузки из этой резервной копии. Если все остальное не помогло, вам, возможно, придется использовать инструмент восстановления, например Disk Drill. Наша статья о восстановлении файлов с Mac может быть вам очень полезна.
Если вы безвозвратно удалили файлы с Android, вам нужно будет подключить его к ПК для отладки. Подключите телефон к ПК с помощью USB-кабеля и используйте инструмент восстановления данных для сканирования памяти на вашем телефоне Android. Это поможет вам восстановить удаленные загрузки в кратчайшие сроки.
К сожалению, Chromebook не имеет эквивалента для корзины Windows и корзины Mac. Таким образом, любые удаленные файлы удаляются без возможности восстановления.Если вы используете Chromebook, никогда не оставляйте файлы в папке «Загрузки» и всегда сохраняйте резервную копию всей своей информации.
Ключевые выводы
Случайное удаление файла — это не апокалиптический момент, хотя может показаться, что это так.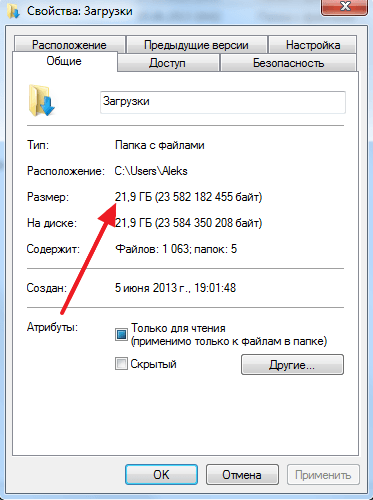 Особенно в Windows существует множество способов восстановления удаленных загрузок, таких как их восстановление, повторная загрузка и поиск в нужных папках.
Особенно в Windows существует множество способов восстановления удаленных загрузок, таких как их восстановление, повторная загрузка и поиск в нужных папках.
Когда эти методы не работают, вы можете рассчитывать на отличные приложения для восстановления данных, которые надежно восстанавливают ваши данные в кратчайшие сроки.
4 метода восстановления удаленных загрузок в Windows в 2021 году
Мы все время скачиваем файлы из Интернета. Это могут быть вложения электронной почты, изображения, музыка, документы и многие другие типы файлов. С таким количеством файлов, загружаемых на наш компьютер, становится легко запутаться в них всеми. Вы можете очистить папку загрузок и удалить файл, думая, что с ним покончено, а затем поймете, что вам понадобится ссылаться на него позже.
Но не беспокойтесь! Даже если вы удалили загрузку, а затем поняли, что она вам нужна, есть способы восстановить удаленные загрузки в Windows.
Как восстановить утерянные загрузки
Если вы удалили файл, а затем поняли, что он вам нужен, существует несколько способов восстановить удаленную загрузку.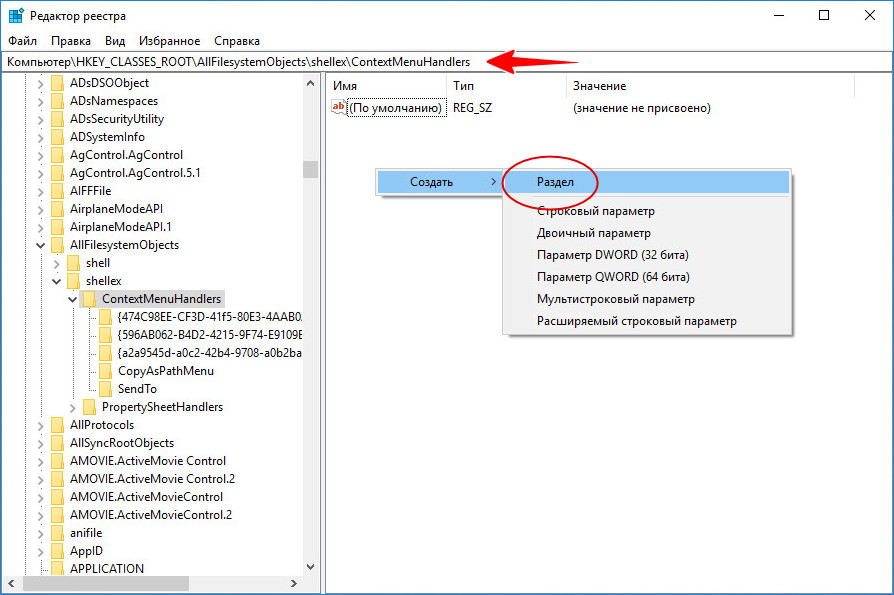 В большинстве случаев файлы не удаляются сразу, а либо перемещаются в другое место, либо хранятся на вашем компьютере, но просто не видны вам.
В большинстве случаев файлы не удаляются сразу, а либо перемещаются в другое место, либо хранятся на вашем компьютере, но просто не видны вам.
Вариант 1.Проверьте свою мусорную корзину
Если вы случайно удалили загрузку, она, скорее всего, окажется в корзине для мусора, если вы не опорожняли ее недавно или не настроили опорожнение самостоятельно. Мусорная корзина помещается на место, чтобы добавить дополнительный шаг при удалении файлов, чтобы убедиться, что вам нужно дважды подтвердить, прежде чем что-то будет удалено с вашего жесткого диска. Думайте об этом как о страховочной сетке, которая всегда прикрывает вашу спину.
Шаг 1. Откройте корзину для мусора.
Шаг 2. Найдите файл в окне мусорной корзины.Вы также можете выполнить поиск, введя имя, если у вас много файлов для поиска, что значительно упростит поиск.
Шаг 3. Нажмите «Восстановить» на удаленной загрузке, чтобы вернуть ее на свой компьютер.
Вариант 2. Повторно загрузите файл из веб-браузера.
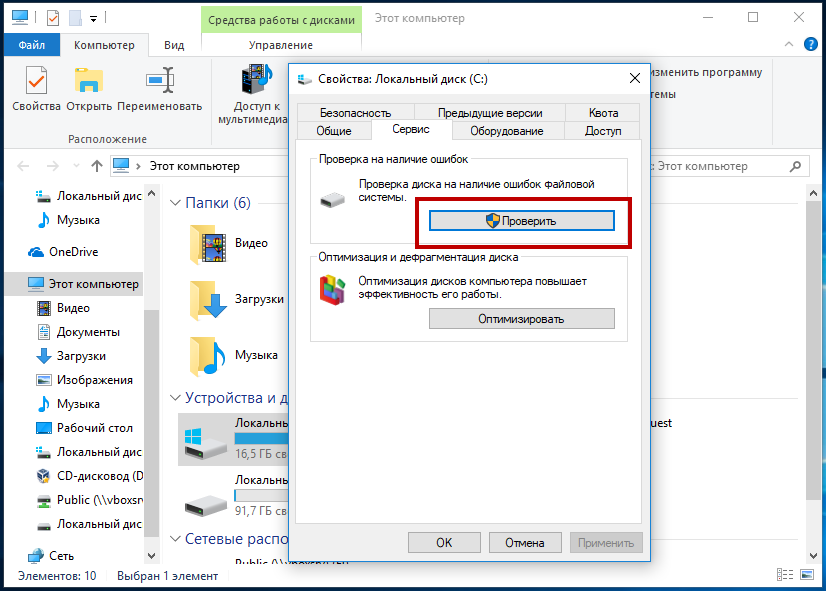
Когда вы загружаете файл из своего веб-браузера, большинство из них сохраняет путь загрузки, чтобы вы могли загрузить его позже, если это необходимо. Эта функция работает, даже если вы удалили загрузку со своего компьютера или она потеряна.Это удобная функция, позволяющая повторно загрузить файл еще раз. В этом примере я буду использовать Google Chrome, но большинство веб-браузеров выполняют те же действия, что и ниже.
Шаг 1. Откройте нужный веб-браузер.
Шаг 2. Перейдите в настройки или щелкните три каскадные точки в правом верхнем углу, как показано в Google Chrome. Если у вас нет трех каскадных точек, переход в настройки вашего веб-браузера также должен позволить вам выполнить этот шаг.
Шаг 3.В раскрывающемся меню выберите «Загрузки». Вы можете перейти в этот раздел, нажав CTRL + J, когда также откроется Google Chrome!
Шаг 4. Здесь вы можете видеть, что моя последняя загрузка все еще находится на моем компьютере, поэтому, если мне не удалось ее найти, я мог бы щелкнуть опцию «показать в папке», и откроется новая вкладка проводника с файлом. там. Супер полезно, если загрузка на вашем компьютере, но потеряна.
там. Супер полезно, если загрузка на вашем компьютере, но потеряна.
Если загрузка была удалена, путь URL-адреса загрузки для нее можно найти, как показано в красном поле.Скопируйте путь, который начинается с «https», а затем вставьте его в окно поиска из своего веб-браузера, и вы сможете повторно загрузить удаленный файл!
Вариант 3. Восстановите удаленную загрузку, найдя ее в папке временных файлов
Папка временных файлов создается операционной системой Windows на вашем компьютере. Это позволяет хранить файлы и использовать их для поиска на вашем компьютере, даже если они были удалены на короткое время.
Шаг 1.Нажмите клавишу «Пуск» в Windows.
Шаг 2. Найдите имя удаленной загрузки, которую вы хотите восстановить.
Шаг 3. Если в программное обеспечение встроена функция временных файлов, вы сможете найти файл и затем щелкнуть его правой кнопкой мыши, чтобы открыть. Вы также можете перетащить его из этого окна туда, где вы хотите его разместить.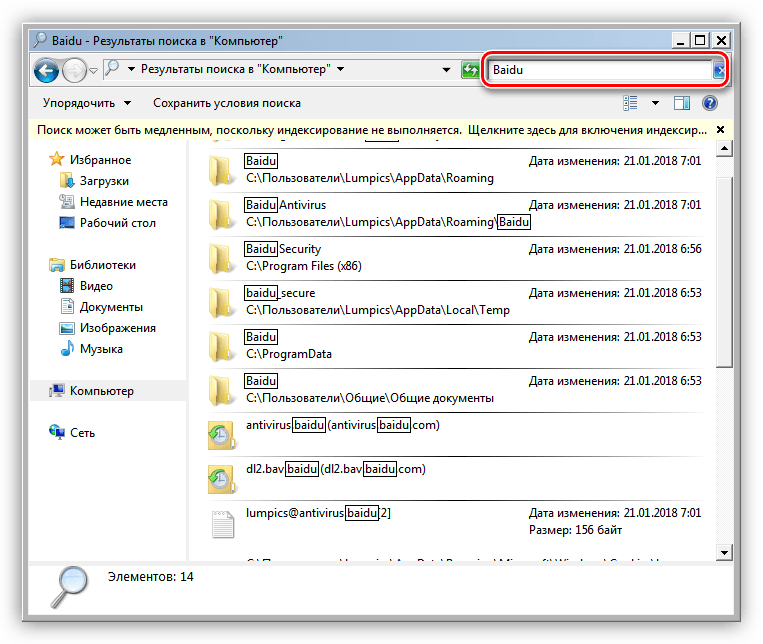
Вариант 4. Используйте программу восстановления данных
Если загруженный вами файл был удален и не может быть восстановлен с помощью описанных выше шагов, то пора использовать программу восстановления данных, чтобы восстановить удаленный файл.Disk Drill позволяет нам восстанавливать удаленные загрузки даже после того, как мусорная корзина была очищена и файл больше не находится на нашем компьютере. Он все еще там, но нам его просто не видно.
Шаг 1. Загрузите и установите Disk Drill для Windows.
При установке Disk Drill лучше всего установить его на внешний жесткий диск или флэш-накопитель, поскольку установка его на компьютер с Windows может привести к перезаписи загруженного файла, который мы пытаемся восстановить. Кроме того, постарайтесь ограничить установку другого программного обеспечения или загрузку других файлов, поскольку это может снизить шансы на успешное восстановление.
Шаг 2. Запустите сканирование на вашем компьютере, чтобы найти удаленную загрузку.
Шаг 3. Дождитесь завершения сканирования. Это не займет много времени, но будет зависеть от объема данных на вашем компьютере.
Шаг 4. Найдите файл, введя имя, если вы его знаете. Это очень полезно, если у вас много файлов на жестком диске, и значительно ускорит процесс.
Шаг 5. Выберите файл, который вы хотите восстановить.
Шаг 6. Выберите путь, по которому Disk Drill будет восстанавливать удаленную загрузку.
Шаг 7. После того, как вы выбрали путь и восстановили файл, вы получите подтверждающее сообщение, информирующее вас об успешном восстановлении. Затем вы можете щелкнуть значок увеличительного стекла, чтобы перейти к местоположению файла.
Disk Drill для Windows и macOS Скачать бесплатноКак внести изменения в загружаемые файлы в Windows
Папка загрузок устанавливается как часть Windows.Вы можете изменить место загрузки файлов, значок папки загрузок и место сохранения загрузок в своем веб-браузере. Это может позволить вам быть более эффективным, поскольку ваш рабочий процесс оптимизирован в зависимости от того, как вы работаете, а не от того, как Windows настроила его по умолчанию.
Измените настройки веб-браузера для загрузки в Windows
Если вы хотите изменить место загрузки в своем веб-браузере, вы можете зайти в настройки и отредактировать место загрузки.В этом примере я буду использовать Google Chrome. Возможно, вы не захотите загружать файл каждый раз в одно и то же место, и, изменив этот параметр, вы можете поместить свои изображения в определенную папку, а ваши документы — в другую. Это гарантирует, что вы всегда будете знать, куда идет загрузка, и решит проблему их потери.
Шаг 1. Откройте веб-браузер.
Шаг 2. Нажмите три каскадные точки в верхнем правом углу, чтобы открыть раскрывающееся меню и перейти к настройкам Google Chrome.Обратите внимание, что это может быть иначе, если вы используете другой веб-браузер, но переход к настройкам, скорее всего, позволит вам получить доступ к тем же параметрам.
Шаг 4. Прокрутите вниз до дополнительных настроек и найдите в разделе «Загрузки», где вы сможете изменить местоположение. Вы также можете включить запрос, который будет спрашивать вас, куда вы хотите загрузить файл, каждый раз, когда вы начинаете загрузку.
Изменить место загрузки в Windows 10
Изменение расположения файлов в веб-браузере — это первый шаг, но вы также можете вносить изменения на системном уровне.Если вы хотите изменить место загрузки из Windows 10, для изменения местоположения потребуется всего несколько шагов. При изменении местоположения папки загрузок вы всегда будете знать, куда идут загрузки, чтобы не потерять их в будущем.
Шаг 1. Откройте проводник и щелкните правой кнопкой мыши папку загрузок.
Шаг 2. Щелкните на свойствах.
Шаг 3. Отсюда выберите вкладку местоположения.
Шаг 4.Вы увидите путь, который вы можете изменить, чтобы ваши файлы загружались в другое место. Выберите «Переместить», чтобы выбрать новую папку, или вы можете ввести путь вручную, если знаете, куда будут отправляться ваши загрузки.
Шаг 5. Нажмите «ОК» и готово! Если вы когда-нибудь захотите вернуть его обратно, вы можете вернуться к этому экрану и нажать «Восстановить по умолчанию».
Изменение значка папки загрузок
Нет лучшего способа придать новый вид вашему компьютеру, чем изменить значок папки загрузок.Это не только упростит поиск среди других папок, но и добавит индивидуальности вашему компьютеру. Никогда больше не теряйте местоположение ваших загрузок!
Шаг 1. Откройте проводник и щелкните правой кнопкой мыши папку загрузок.
Шаг 2. Щелкните на свойствах.
Шаг 3. Нажмите «Настроить» из опций вверху.
Шаг 4. В окне настройки вы можете выбрать «Выбрать файл…», а затем загрузить изображение, находящееся на вашем компьютере, для нового значка.
Шаг 5. Нажмите «ОК», и новое изображение заменит текущее. Если вы когда-нибудь захотите вернуть его обратно, вы можете перейти на этот экран и выбрать «Восстановить значение по умолчанию».
FAQ
Да, можно! Использование программного обеспечения для восстановления данных позволит вам восстанавливать файлы, даже если они были случайно удалены с вашего компьютера. Помните, что лучше всего восстановить их, как только вы заметите, что файл был утерян или удален.
Когда вы очистите папку загрузок, ваши файлы отправятся в корзину. Вы можете восстановить их оттуда, но если мусорная корзина была опустошена, вам придется использовать программное обеспечение для восстановления данных, чтобы вернуть их на свой компьютер.
Не рекомендуется удалять папку загрузок, так как это может вызвать системные проблемы на вашем компьютере, и нет никаких веских причин для ее удаления.В Windows 10 он настроен так, что папку загрузок нельзя удалить. В Windows 7 вы можете удалить папку загрузок, но это не рекомендуется.
В Windows 10 нельзя удалить папку загрузок. Однако эта функция разрешена в Windows 7.
Как восстановить удаленные файлы из папки загрузок?
«Здравствуйте! Ребята, мои скачанные файлы пропали! Я заполнил свою папку загрузок различными файлами, от резюме до фильмов.Поскольку место на моем жестком диске было заполнено и соответствовало требованиям, я выбрал несколько ненужных файлов и удалил их, чтобы освободить место на жестком диске. Выполнив задание, я обнаружил, что удалил некоторые ценные файлы из папки загрузки. Что я должен делать? Файлы, удаленные из моей папки загрузки, содержали ценную информацию. Я не могу потерять их навсегда! Помогите, пожалуйста. Спасибо »
Папка загрузки, как мы все знаем, является местом по умолчанию в каждой операционной системе Windows, где сохраняются все файлы, загруженные из Интернета.Это пространство обычно занимает папка на диске C, и пользователь может получить к ней доступ при желании. Но из-за некоторых неопределенностей данные, находящиеся в папке загрузки, удаляются, что приводит к огромной потере данных. Пока не поздно, давайте познакомимся с некоторыми сценариями, которые приводят к удалению данных из папки загрузки:
- В процессе переустановки ОС весь диск C может быть отформатирован, что приведет к удалению всех данных, включая папку загрузки
- Случайный выбор всех файлов из папки загрузки при попытке удалить ненужные данные
- Некоторое стороннее программное обеспечение может удалять файлы, находящиеся в папке загрузки, во время оптимизации ПК или процесса сканирования
- Внезапная остановка процесса обмена файлами с использованием метода вырезания и вставки может привести к удалению обрабатываемых файлов
Если вы случайно или намеренно удалили файл со своего компьютера, его можно восстановить с помощью используемой резервной копии Windows.Если вы не включили резервное копирование данных, вы можете использовать лучшее приложение для восстановления, называемое Yodot File Recovery tool, для восстановления удаленных файлов из папки загрузки.
Восстановление файла из папки загрузки:
ИнструментFile Recovery считается одним из самых известных программ, способных восстанавливать файлы, которые были удалены из папки загрузки в результате различных сценариев, упомянутых выше. Все, что нужно сделать, это установить программное обеспечение и выполнить простые шаги, представленные на главном экране.С использованием расширенного списка опций восстановление удаленных файлов может быть выполнено без каких-либо проблем из папки загрузок. Помимо папки загрузки, пользователи также могут вернуть удаленные или потерянные файлы из моих документов, корзины и других папок на жестком диске ПК. Кроме того, также легко вернуть файлы и папки с других внешних устройств хранения (съемные жесткие диски, USB-накопители, iPod и т. Д.), Которые могут быть подключены к системе Windows. Осуществите простой процесс установки на различных компьютерах, работающих с версиями операционных систем Windows 8, Windows 7, Windows Vista, Windows Xp, Windows 2003 и Windows 2008.
Следуйте простым инструкциям по восстановлению удаленных файлов из папки загрузки:
- Скачайте и установите программу Yodot File Recovery в систему
- Запустите утилиту с помощью ярлыка на рабочем столе
- На главном экране приложения щелкните Восстановление удаленных файлов и перейдите к следующему экрану.
- Выберите диск, с которого необходимо выполнить восстановление данных
- После выбора диска на следующей вкладке отметьте типы файлов, которые необходимо восстановить из папки загрузки
- Наконец, запустите процесс сканирования.Как только процесс сканирования завершен, пользователь может просмотреть восстановленный список файлов в Data View или File Type View
- Просмотрите файлы перед сохранением их в известном месте назначения на вашем ПК
- Проверьте дважды перед удалением файлов из загрузок или любой другой папки на компьютере
- Избегайте сохранения восстановленных файлов в том же месте назначения, откуда они были восстановлены
- Резервное копирование важных файлов компьютера на любой отдельный носитель
Статьи по теме
Восстановить пустую папку
Вот отличный способ получить файлы из папки, которая отображается как пустая в системе Windows.
Получить файлы после окончательного удаления
По ошибке навсегда удалили важный файл? Тогда не волнуйтесь, их легко достать. Просто прочтите эту статью.
Восстановить огромные файлы
Легко возвращайте огромные файлы после случайного удаления с любого компьютера или ноутбука Windows, перейдя сюда.
Восстановление удаленных файлов PST
Ищете правильный способ восстановить удаленный файл PST? Посетите эту страницу, чтобы узнать, как вернуть удаленный файл PST.
Как восстановить папку удаленных загрузок в Windows 7/8/10
Вот несколько часто задаваемых вопросов о папке «Загрузки».Вы можете прочитать и проверить, есть ли у вас такие же сомнения.
Вопрос 1. Где я могу найти свою папку загрузок? / Где я могу найти свою папку загрузок на моем компьютере?
Ответ 1. Если вы хотите загружать файлы из Chrome или других браузеров, ваши веб-файлы будут храниться в папке «Загрузки» по умолчанию. Однако где находится папка «Загрузки Google Диска»? Что ж, вы можете сначала открыть папку «Пользователи». Найдите папку с вашим именем пользователя. Позже вы можете получить целевую папку «Загрузки».
Вопрос 2: Можно ли восстановить удаленные файлы в Windows 10/8/7?
Ответ 2: Да. В тот момент, когда вы удаляете файлы, соответствующее пространство для хранения помечается как доступное. Эти удаленные файлы просто невидимы. За это время вы можете выполнить восстановление файлов или папок. Однако, если вы сохраните новые элементы, исходные файлы будут перезаписаны.
Вопрос 3: Как восстановить удаленные файлы из папки Downloads?
Ответ 3: Самый быстрый способ сэкономить время — использовать мощное программное обеспечение для восстановления папок.Вы можете выборочно восстанавливать удаленные или утерянные данные со своего компьютера или других съемных дисков.
Более того, вы даже можете восстановить удаленные загрузки после форматирования или других ошибок.
Папка удаленных загрузок Восстановление данных
Часть 1: Восстановление папки загрузок через предыдущую версию
Предыдущая версия — это функция, предлагаемая операционной системой Windows. Вы можете восстановить удаленные файлы и папки, вернувшись в предыдущее состояние. Поэтому, если вы включили функцию резервного копирования предыдущей версии, вы можете успешно восстановить загруженную папку в Windows 7, Windows 8 и Windows 10.
Шаг 1 Откройте «Мой компьютер» или «Этот компьютер».
Шаг 2 Щелкните правой кнопкой мыши жесткий диск или локальную папку, в которой раньше была папка «Загрузки».
Шаг 3 Выберите «Восстановить предыдущие версии», чтобы получить доступ ко всем доступным предыдущим версиям.
Шаг 4 Щелкните правой кнопкой мыши папку «Загрузки».
Шаг 5 Выберите «Восстановить», чтобы вернуться в удаленную или исчезнувшую папку «Загрузки».
В результате вы также можете восстановить другие удаленные папки и файлы, используя предыдущую версию.Рекомендуется автоматически сохранять копии ваших файлов.
Часть 2: Окончательное решение для восстановления удаленной папки загрузок
Что делать, если у вас нет файла резервной копии, содержащего папку загрузок? Кроме того, есть ли способ восстановить навсегда удаленные файлы или папки?
На самом деле, все эти ошибки потери данных могут быть решены Aiseesoft Data Recovery идеально. Вы можете восстановить папку и файлы Windows 10 Downloads без потери данных. Конечно, также поддерживаются пользователи Windows 7 и Windows 8.
Aiseesoft Data Recovery имеет упрощенные мощные функции с простым, понятным и безопасным интерфейсом. Таким образом, если вы ищете простые и полезные решения, то Data Recovery может быть вашим лучшим программным обеспечением для восстановления папок. Чтобы быть более конкретным, вы можете легко восстанавливать загруженные файлы в Chrome, Firefox и других браузерах как профессионал.
Основные характеристики программного обеспечения для восстановления данных Windows
- Восстановление электронной почты, фотографий, видео, аудио, документов и других восстанавливаемых файлов.
- Высокая совместимость с вашим компьютером, картой памяти, флэш-накопителем, цифровой камерой, видеокамерой, жестким диском и другими съемными дисками.
- Вернуть все удаленные, потерянные или отформатированные данные после удаления, форматирования раздела, сбоев жесткого диска и т. Д.
- Быстро находите данные с помощью мощной функции поиска.
- Обеспечивает быструю скорость сканирования и надежное восстановление данных.
Шаги по восстановлению моей истории загрузок в Windows 10/8/7
Шаг 1 Запустите восстановление данных
Получите бесплатную загрузку программного обеспечения для восстановления папок с ключом на свой компьютер с Windows.После установки запустите Aiseesoft Data Recovery. Вы можете зарегистрироваться, указав свой адрес электронной почты.
Шаг 2 Выберите тип данных и диск
Выберите тип файла, который вы хотите восстановить. Позже отметьте жесткий диск, на котором вы можете найти удаленные файлы. Ничего страшного, если вы хотите выделить все элементы на экране. Просто выберите «Проверить все типы файлов» вверху.
Шаг 3 Сканировать данные на выбранном диске
Нажмите кнопку «Восстановить» в правом нижнем углу.Следовательно, программа для восстановления папок выполнит быстрое сканирование. Если вам не удалось найти удаленные файлы, вы можете выбрать «Глубокое сканирование», чтобы повторить попытку. Конечно, вам нужно подождать больше времени, чтобы завершить процесс глубокого сканирования.
Шаг 4 Выберите файлы, которые вы хотите восстановить
Откройте одну папку на левой панели. Затем вы можете увидеть все удаленные или исчезнувшие файлы в главном интерфейсе. Дважды щелкните любой файл, чтобы просмотреть подробную информацию о нем. Перед каждыми данными есть небольшое поле.Отметьте любой файл, который вы хотите бесплатно восстановить.
Шаг 5: Восстановить удаленные файлы из папки Загрузки
Наконец, нажмите кнопку «Восстановить» синего цвета, чтобы завершить процесс восстановления данных. Когда восстановление удаленной папки будет завершено, вы получите уведомление с сообщением «Восстановление завершено». Если хотите, выберите экранную опцию «Открыть папку», чтобы найти восстановленные файлы.
Часть 3. Простые советы по восстановлению удаленных файлов из папки загрузок
Итак, вот несколько советов, которые вам нужно знать о восстановлении папок.На самом деле, это полезные способы, которые могут помочь вам увеличить вероятность восстановления данных.
- Не сохраняйте восстановленные файлы на том же диске.
- Создавайте резервные копии важных файлов в облачном хранилище или на других внешних жестких дисках.
- Подумайте дважды, прежде чем удалять файлы из папки «Загрузки».
- Убедитесь, что программное обеспечение для восстановления данных, которое вы используете, является безопасным и антивирусным.
- Не следует сохранять новинки перед восстановлением данных.
- Избегайте использования инструментов, которые могут способствовать безвозвратному удалению или сбоям системы.
В общем, если вы действительно хотите восстановить удаленные файлы в Windows 7, Windows 8 или Windows 10, Aiseesoft Data Recovery — ваш надежный выбор. Вы можете обойти все системные ошибки, чтобы выборочно и быстро вернуть данные в папку «Загрузки». Что ж, просто скачайте бесплатно и попробуйте прямо сейчас. Вы не пожалеете о своем выборе. Спасибо за чтение.
Что вы думаете об этом сообщении?
Отлично
Рейтинг: 4.3/5 (на основе 45 голосов)
Как восстановить папку загрузок в Windows 10? — MVOrganizing
Как восстановить папку загрузок в Windows 10?
Метод 1. Замените отсутствующую папку загрузок с помощью проводника
- Откройте проводник и перейдите в папку C: \ Users \ Default.
- Щелкните правой кнопкой мыши «Загрузки» на правой боковой панели и выберите «Копировать».
- Перейдите в папку C: \ Users \ ваше имя и щелкните ее правой кнопкой мыши.
- Выберите «Вставить».
Как восстановить удаленные загрузки с моего компьютера?
Восстановление удаленных файлов и папок или восстановление файла или папки до предыдущего состояния. Откройте «Компьютер», нажав кнопку «Пуск» и выбрав «Компьютер». Перейдите к папке, которая раньше содержала файл или папку, щелкните ее правой кнопкой мыши и выберите «Восстановить предыдущие версии».
Как мне восстановить навсегда удаленную папку?
Для восстановления навсегда удаленной папки из резервной копии Windows:
- Откройте меню «Пуск», введите «панель управления» и нажмите «Ввод».
- Перейдите в раздел «Система и безопасность»> «Резервное копирование и восстановление» (Windows 7).
- Нажмите кнопку «Восстановить мои файлы».
- Выберите «Обзор папок», чтобы просмотреть содержимое резервной копии.
Как мне восстановить изображения, удаленные с моего компьютера?
Вот что можно восстановить удаленные фотографии с вашего Android:
- Загрузите Disk Drill для Mac.
- Установите программу и укажите пароль администратора.
- Получите root-права на Android-устройстве и подключите его к Mac через USB-кабель.
- Выберите устройство Android и нажмите «Восстановить», чтобы начать процесс сканирования.
Как восстановить окончательно удаленные фотографии с Android без ПК?
Метод 1. Как восстановить удаленные фотографии на телефоне Android без компьютера
- На телефоне Android откройте приложение Google Фото.
- В верхнем левом углу нажмите на три горизонтальные линии (кнопка «Меню»), затем нажмите «Корзина».
- Теперь просмотрите ваши удаленные фотографии, сохраните фотографии, которые вы хотите восстановить, на свой телефон Android.
Как мне восстановить навсегда удаленные фотографии и видео с моего Android?
Выполните следующие действия, чтобы восстановить потерянные фотографии на Android:
- Установите DiskDigger из магазина Google Play.
- Запустите DiskDigger и выберите один из двух поддерживаемых методов сканирования.
- Подождите, пока DiskDigger найдет удаленные изображения.
- Выбрать картинки для восстановления.
- Нажмите кнопку «Восстановить».
Как восстановить удаленные фотографии из памяти телефона?
Действия по восстановлению удаленных фотографий Внутреннее хранилище Android
- Подключите телефон Android к компьютеру.Установите и запустите EaseUS MobiSaver для Android и подключите телефон Android к компьютеру с помощью кабеля USB.
- Просканируйте свой телефон Android, чтобы найти удаленные фотографии.
- Предварительный просмотр и восстановление удаленных фотографий Внутренняя память Android.
Как восстановить навсегда удаленные фотографии с Google Диска?
Вы что-то удалили и хотите вернуть
- На компьютере перейдите по адресу drive.google.com/drive/trash.
- Щелкните правой кнопкой мыши файл, который хотите восстановить.
- Щелкните Восстановить.
Как восстановить файлы с Google Диска?
Вот как можно начать:
- Откройте «Настройки» на главном экране или в панели приложений.
- Прокрутите страницу до конца.
- Tap System. Источник: Android Central.
- Выберите Резервное копирование.
- Убедитесь, что переключатель «Резервное копирование на Google Диск» выбран.
- Вы сможете увидеть данные, для которых выполняется резервное копирование. Источник: Android Central.
Как восстановить историю звонков Google?
- Войдите в меню «Настройки» и прокрутите вниз, чтобы найти параметр «Система».
- Здесь нажмите на опцию «Резервное копирование».
- Добавьте свою учетную запись Google или Gmail, в которую вы хотите сделать резервную копию всех важных данных.
- Здесь также включите опцию синхронизации журналов вызовов.
- Теперь, когда вы хотите восстановить историю журнала вызовов на другой телефон.
Где мои файлы на Google Диске?
Просмотр и открытие файлов
- Едем погонять.google.com.
- Войдите в свою учетную запись Google, используя свое имя пользователя и пароль.
- Дважды щелкните файл.
- Если вы откроете документ Google, лист, презентацию, форму или рисунок Google, они откроются с помощью этого приложения.
- Если вы откроете видео, PDF-файл, файл Microsoft Office, аудиофайл или фотографию, он откроется на Google Диске.
Как восстановить утерянный документ Google?
Восстановить удаленные файлы
- На компе заехать погонять.google.com/drive/trash. Совет: вы можете отсортировать файлы в корзине по дате удаления, чтобы найти самые старые или самые новые файлы в корзине.
- Щелкните правой кнопкой мыши файл, который хотите восстановить.
- Щелкните Восстановить.
Как мне получить доступ к моей ссылке на Google Диск без разрешения?
1. Развертывание веб-приложений
- Откройте редактор сценариев.
- В редакторе скриптов. Файл -> Управление версиями -> Сохранить новую версию. Опубликовать -> Развернуть как веб-приложение. В «Выполнить приложение от имени» выберите «свою учетную запись». В разделе «Кто имеет доступ к приложению» выберите «Любой, даже анонимный». Нажмите «Развернуть». Скопируйте «Текущий URL-адрес веб-приложения». Нажмите «ОК».
Как восстановить удаленную папку загрузки в Mac OS X
Папка загрузки на Mac часто может содержать важные файлы.Мы все удалили довольно много папок, чтобы вернуть немного драгоценного места на наших Mac, и встроенная утилита для очистки диска — удобный инструмент в таких случаях. Однако проблема здесь в том, что вполне возможно, что эти инструменты также удаляют ваши загруженные файлы. Это еще не все — многие другие причины могут привести к удалению папки загрузок на вашем Mac, включая случайное удаление с использованием неправильных команд в оболочке, неправильные или прерванные функции копирования-вставки и так далее.
Как правило, в корзине для мусора есть удаленные файлы, но после того, как вы удалите их оттуда, восстановление может быть не таким очевидным. Здесь вам понадобится программное обеспечение для восстановления удаленной папки загрузки на Mac.
Как можно вернуть удаленную папку загрузок?
После того, как вы очистили корзину для мусора, файлы не исчезнут просто так с вашего Mac. Эта конкретная область помечена для перезаписи — и если в нее не помещены какие-либо другие файлы или папки, ваши файлы все еще находятся на Mac, и вы можете их восстановить.Однако вы не можете получить к ним доступ так же легко, но чтобы все упростить для вас, вам нужно программное обеспечение для восстановления данных Mac.
Часть 1: Recoverit Data Recovery для Mac Восстановление потерянных данных
Вы не можете просто использовать любую программу для восстановления данных Mac. Вам нужен тот, который поможет вам с легкостью восстановить удаленную папку загрузок на Mac и имеет репутацию инструмента восстановления данных для Mac. Здесь на помощь приходит Recoverit Data Recovery для Mac.
Recoverit Data Recovery для Mac является одним из самых надежных программ для восстановления Mac и может помочь вам без проблем восстановить удаленную папку загрузки на Mac.Некоторые из причин того, почему он лучший в этом районе, включают:
В дополнение к восстановлению удаленной папки загрузки в Mac OS X:
- Получить папку загрузок из-за удаления и недоступности.
- Восстановление файлов различных типов, таких как видео, изображения, архивы, документы, песни и т. Д.
- Только чтение и восстановление данных, без утечки, изменения и тому подобного, 100% безопасность.
- Позволяет спасать данные с Macbook, iPod, настольных компьютеров Mac, USB-накопителей, цифровых фотоаппаратов, мобильных телефонов и других носителей.
Часть 2 Руководство по восстановлению удаленной папки загрузки на Mac
Как упоминалось ранее, одним из самых больших преимуществ использования программного обеспечения для восстановления данных Recoverit Mac является простота и удобство использования, которое оно сопровождает. Использовать его для восстановления удаленной папки загрузки на Mac так же просто, как 1-2-3!
Шаг 1. Выбор диска
Чтобы восстановить удаленные файлы на Mac, вы можете выбрать раздел жесткого диска, на котором вы потеряли важные загрузки.
Шаг 2.Поиск удаленных файлов
Recoverit начнет сканирование удаленных файлов, и после первого сканирования отобразятся некоторые из них, которые можно восстановить.
Шаг 3. Выберите конкретные файлы для восстановления
По завершении сканирования результаты будут отображены в виде списка файлов, которые можно восстановить с диска / раздела. Вы можете искать, сортировать и фильтровать эти результаты, чтобы найти конкретные файлы или папки, которые вы хотите восстановить. После этого нажмите «Восстановить», введите путь к месту, где вы хотите сохранить эти файлы.
Часть 3 Советы по восстановлению файлов папки загрузки на Mac
Как увеличить шансы на выздоровление
Даже лучшее программное обеспечение для восстановления данных Mac не гарантирует 100% восстановления удаленной папки загрузки на Mac. Чтобы максимизировать шансы на восстановление удаленных данных на Mac, могут быть полезны несколько советов, подобных приведенным выше:
- Как только вы поймете, что удалили папку или файл, которые необходимо восстановить, избегайте использования определенной области памяти или раздела, чтобы избежать перезаписи удаленной папки.
- Сканирование памяти может занять много времени — не используйте Mac в это время, чтобы ускорить процесс.
- Не устанавливайте ненадежное или неподлинное программное обеспечение для восстановления, так как оно может принести больше вреда, чем пользы.
- Не используйте какое-либо программное обеспечение для «безвозвратного удаления», поскольку оно может сделать восстановление трудным или даже невозможным.
Как избежать подобных ситуаций в будущем
Как бы осторожно вы ни были, восстановление никогда не будет 100%. Вам следует избегать ситуаций, когда вам потребуется восстановить папку загрузок на Mac.Вот несколько советов, как сделать то же самое:
- Перед тем, как удалить какой-либо файл из корзины , убедитесь, что он не понадобится в будущем. Между отправкой файла в корзину и его удалением должен пройти не менее 30 дней.
- Когда вы используете команды оболочки, особенно для удаления, будьте очень осторожны с тем, что вы набираете. Простая ошибка, такая как ввод «c» вместо «, может иметь катастрофические последствия.
- Если вы используете какую-либо утилиту для удаления файлов и очистки диска, то избегайте автоматической очистки.Помните и убедитесь в том, что он удаляет, чтобы лучше все это контролировать.
Таким образом, обладая всеми вышеперечисленными знаниями, вы не только сможете легко восстановить папку загрузок на Mac, но и избежать подобных ситуаций в будущем.
Что не так с Mac
- Восстановите свой Mac
- Почини свой Mac
- Удалите ваш Mac
- Изучите Mac Hacks
Как восстановить удаленную папку загрузки на Mac
Описание: В блоге представлены полезные советы и приемы по восстановлению удаленной папки загрузки Mac и возврату ваших ценных данных.
Программа для восстановления данных Mac чрезвычайно полезна, если у вас нет резервной копии или она устарела. Итак, прежде чем читать дальше, загрузите бесплатную пробную версию инструмента восстановления данных Stellar Mac и узнайте, как легко восстановить удаленные файлы и папки, если у вас есть программное обеспечение.
Вы обнаружите следующие методы восстановления удаленной папки на Mac:
Метод 1: Восстановление папки с использованием корзины
Метод 2: Восстановление папки с помощью Time Machine
Метод 3: Восстановление данных с помощью программного обеспечения для восстановления данных
Папка загрузки необходима для Mac, поскольку она содержит важные данные, которые вы загрузили через Интернет.Мы все удаляем файлы и папки, чтобы получить дополнительное место для хранения на Mac, и встроенная утилита «Оптимизированное хранилище» подходит для выполнения этой задачи.
Во время очистки файлов и папок можно случайно удалить папку загрузки, тем самым удалив все загруженные файлы. Даже использование неправильной команды в Терминале, ошибки функции копирования / вставки и другие события потери данных могут привести к удалению папки.
Чтобы восстановить удаленную папку загрузки на Mac, попробуйте следующие методы восстановления:
Восстановление с использованием корзины
Обычная операция «Command + Delete» перемещает выбранные файлы и папки в корзину.Итак, в первую очередь найдите удаленную папку Загрузки в Корзине. Если папка найдена, верните ее в исходное место. Если папка отсутствует, скорее всего, вы использовали операцию «Command + Shift + Delete», которая обходит сохранение в корзину; или вы, должно быть, очистили корзину. В этом случае попробуйте следующие методы восстановления, чтобы восстановить папку загрузки.
Восстановление с помощью Time Machine
Нельзя отрицать важность резервного копирования данных.Если вы создали резервную копию папки загрузки с помощью утилиты резервного копирования Time Machine, то вы можете использовать эту резервную копию для восстановления случайно удаленной папки загрузки. Резервное копирование необходимо для восстановления данных в любой ситуации потери данных. Но если резервная копия не была создана или резервная копия была сделана до потери данных, перейдите к следующему способу восстановления.
Восстановление с помощью программного обеспечения для восстановления данных
Если два предыдущих метода не работают, выберите программное решение.Stellar Data Recovery Professional для Mac — идеальное программное обеспечение для восстановления удаленной папки загрузки и содержащихся в ней файлов, таких как видео, фотографии, документы и т. Д.
Вы всегда можете попробовать пробную версию средства восстановления данных.
Программное обеспечение содержит полный набор функций, которые поддерживают восстановление не только с внутреннего накопителя, но и с внешних накопителей, включая резервное копирование Time Machine.
Посмотрите видео, чтобы узнать о процессе восстановления данных с помощью инструмента Stellar Data Recovery.
Советы по увеличению шансов восстановления данных
- Избегайте использования диска, если вы определили необходимость восстановления данных.
- Не используйте Mac, пока идет процесс восстановления данных, чтобы ускорить процесс восстановления.
- Всегда используйте надежное, безопасное и совместимое с вашей macOS программное обеспечение для восстановления.
- Не используйте инструменты, которые облегчают безвозвратное удаление файлов, так как они могут повредить диск или усложнить процесс восстановления.
Предотвращение потери файлов в будущем
Как бы осторожно вы ни были, случайное удаление файлов все равно может произойти. Эти несколько шагов помогут вам избежать удаления важных файлов и папок на Mac.
- Перед удалением файла или папки из корзины убедитесь, что они больше не понадобятся. Кроме того, вы можете установить интервал в 30 дней между отправкой файла / папки в корзину и их полным удалением.
- Не используйте команды Терминала, такие как «rm» и «rmdir», без предварительного знания их последствий.Используя эту команду, вы можете случайно стереть важные файлы и папки.
- Если вы используете какую-либо утилиту для удаления файлов или выполнения очистки диска, избегайте автоматической очистки.

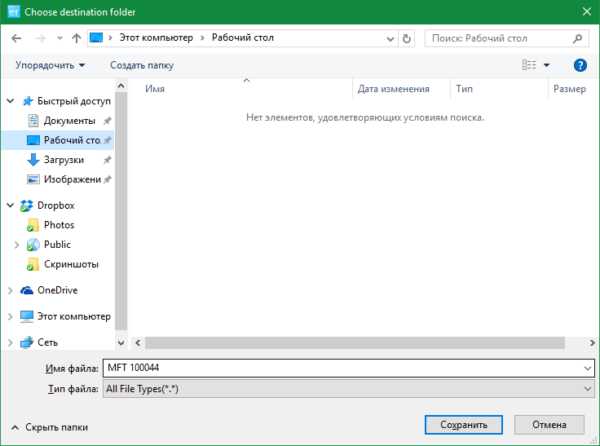
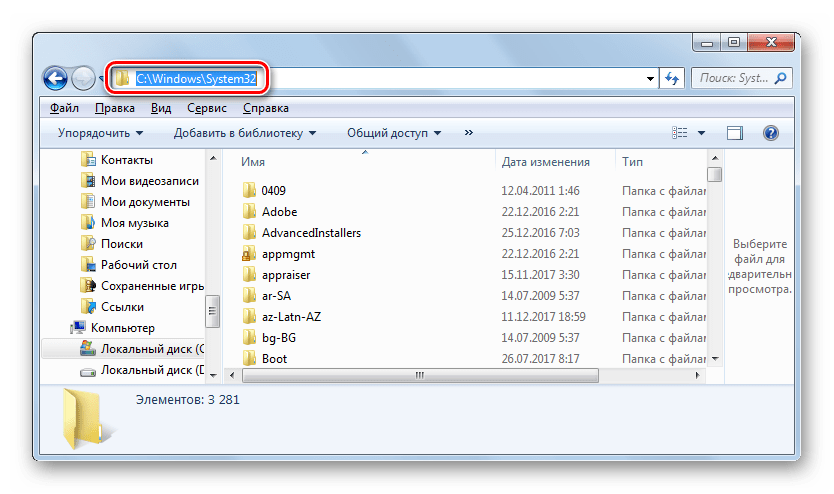

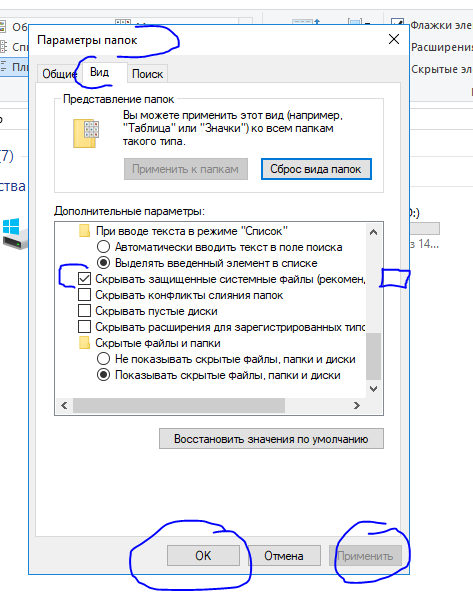


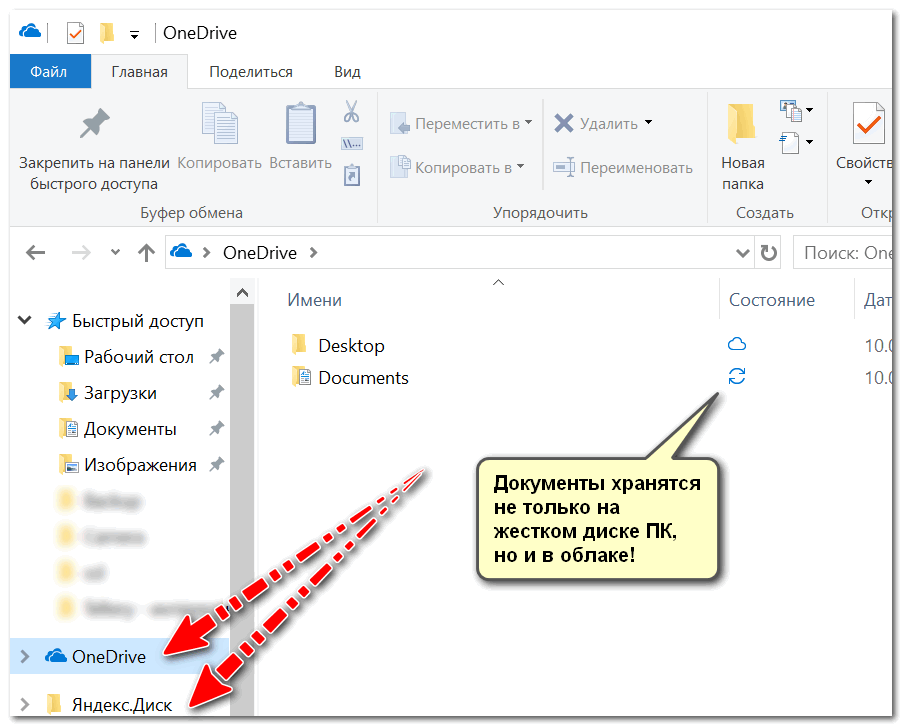 Это удалит запись из списка, но не удалит сам файл.
Это удалит запись из списка, но не удалит сам файл.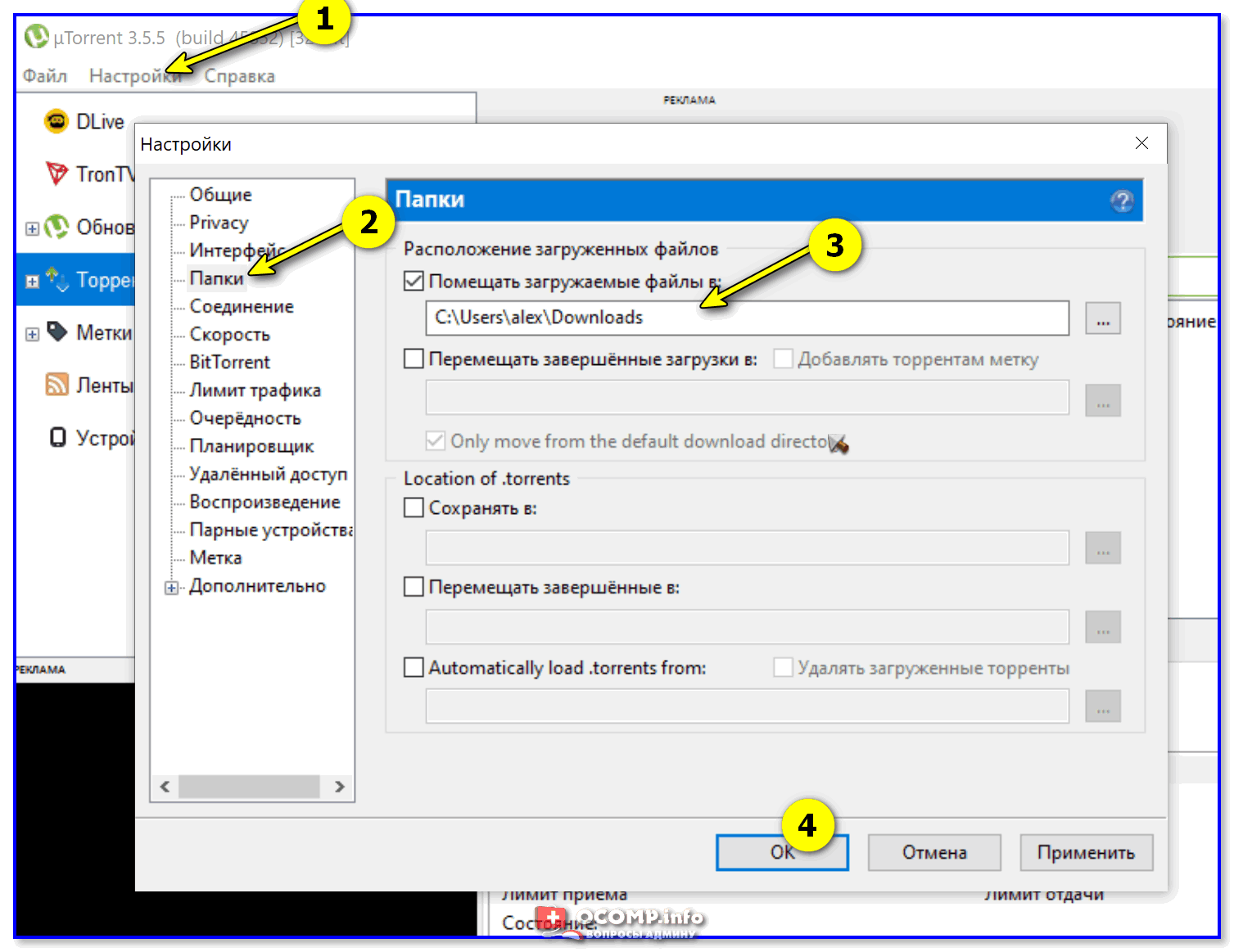

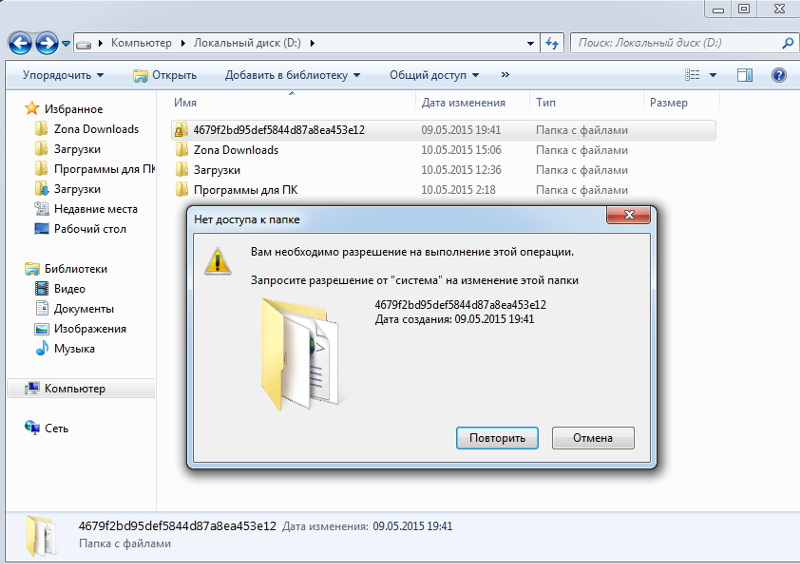 Если окно сильно загромождено, вы также можете использовать инструменты из панели поиска, чтобы сосредоточиться на вашем файле.
Если окно сильно загромождено, вы также можете использовать инструменты из панели поиска, чтобы сосредоточиться на вашем файле.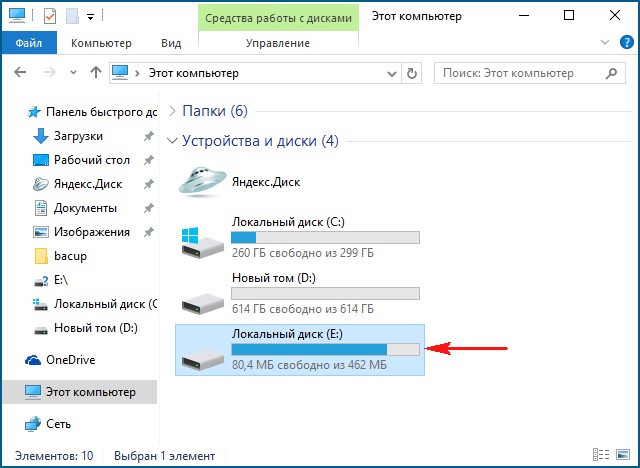
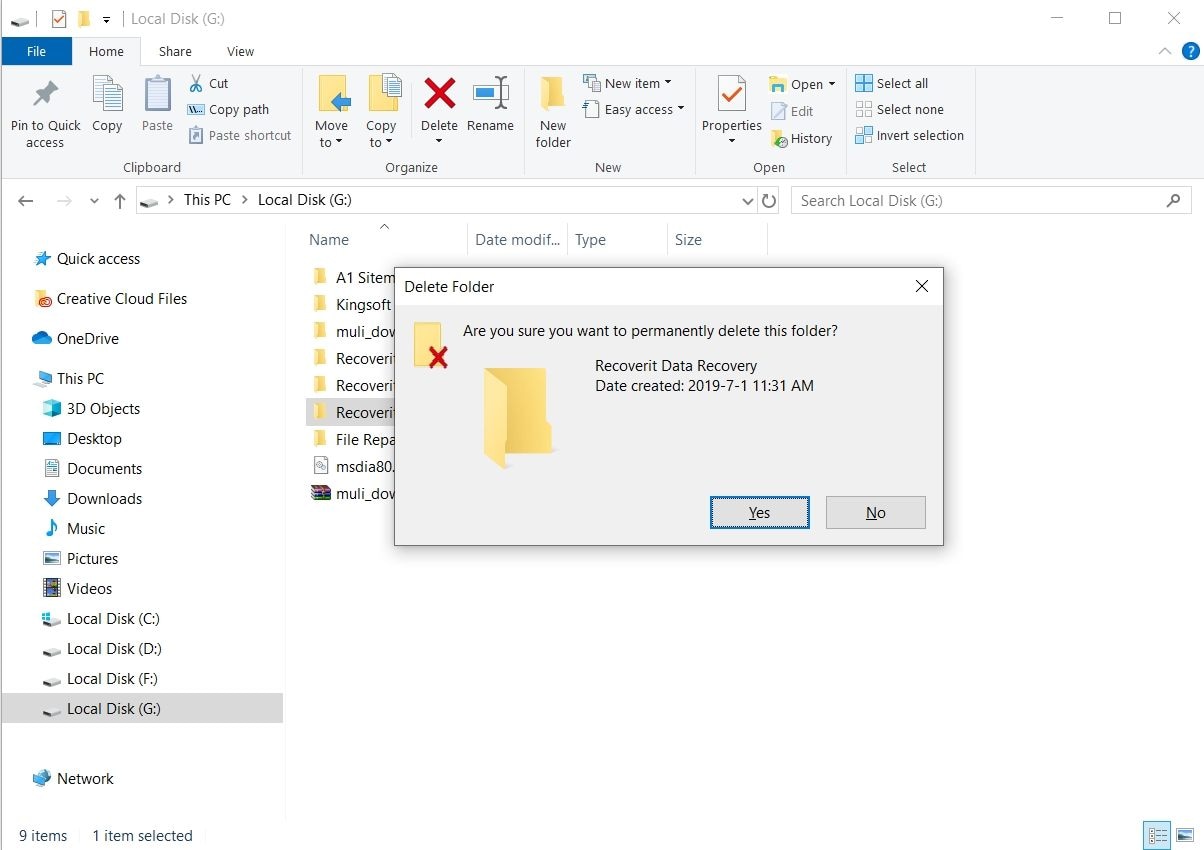 Disk Drill позволяет выбрать «Все методы восстановления», что является лучшим решением для поиска файлов. Но вы можете выбрать более эксклюзивные параметры, такие как быстрое сканирование файлов или глубокое сканирование папки.
Disk Drill позволяет выбрать «Все методы восстановления», что является лучшим решением для поиска файлов. Но вы можете выбрать более эксклюзивные параметры, такие как быстрое сканирование файлов или глубокое сканирование папки. Мы настоятельно рекомендуем вам выбрать другую папку, чем та, в которой находился файл. Это предотвратит перезапись ваших файлов компьютером; Щелкните «ОК».
Мы настоятельно рекомендуем вам выбрать другую папку, чем та, в которой находился файл. Это предотвратит перезапись ваших файлов компьютером; Щелкните «ОК».