Как запретить обновления виндовс. Как отключить обновление Windows
В статье подробно описано, как отключить обновление Windows 10, осуществляемое в автоматическом режиме. Далеко не всегда знаешь, что подсовывают Microsoft в очередном пакете апдейтов, а отказаться от загрузки и инсталляции обновлений в «десятке», не воспользовавшись административными возможностями или специальными утилитами, нельзя.
С посторонним программным обеспечением, кстати, следует быть осторожным, ведь такие утилиты могут в фоне выполнять и другие операции, помимо отключения центра обновления.
Постоянные скачивания апдейтов и оповещения об этом, их установка и требования перезагрузится компьютер, ошибки, которыми сопровождается любой из этапов, а также потребление драгоценного трафика у пользователей с беспроводным интернетом — вот лишь основные причины отказаться от автоматического обновления Windows 10.
Начнем, пожалуй, со способа, который будет более понятным начинающим пользователям ввиду отсутствия необходимости копаться в системных инструментах, и подходит для любой редакции Windows 10.
Отметим, что следующий способ отключения апдейтов (посредством инструмента для редактирования групповых политик) на домашней редакции «десятки» не работает — это средство администрирования в Home-версии попросту отсутствует.
Суть метода заключается в остановке и отключении сервиса, отвечающего за скачивание и инсталляцию пакетов обновлений. Для этого проделываем следующие действия.
1. Запускаем оснастку «Службы».
Проще всего сделать это путем выполнения команды «services.msc» через командный интерпретатор, который открывается при помощи комбинации горячих клавиш Win+R.
2. Находим сервис с наименованием «Центр обновления Windows» (в некоторых редакциях может встречаться английское название «Windows Update») и выполняем по элементу двойной клик для вызова его свойств.
3. Жмем «Остановить» для завершения работы сервиса.
Жмем «Остановить» для завершения работы сервиса.
4. В выпадающем списке «Тип запуска» выбираем пункт «Отключена».
5. Применяем новую конфигурацию системы.
Изменения вступают в силу без перезапуска системы. Включается автоматическое обновление Windows 10 аналогичным образом: сначала выставляем автоматический старт службы, а затем запускаем ее.
Воспользуемся функционалом редактора групповых политик
Как было сказано, владельцам домашней версии «десятки» данный раздел не поможет, при использовании Pro и Enterprise-версий Windows 10 рекомендуется именно этот вариант отключения авто-обновления системы.
Рассмотрим, как отключить автоматическое обновление Windows 10 посредством инструмента администрирования, который является самым надежным методом отключения апдейтов.
1. Выполняем команду «gpedit.msc».
Делается это через командный интерпретатор, командную строку или поисковую строку Пуска — результат будет аналогичным.
2. Открываем раздел «Конфигурация компьютера».
Открываем раздел «Конфигурация компьютера».
3. В подразделе переходим в «Административные шаблоны», где открываем каталог «Компоненты Windows».
4. Переходим в директорию «Центр обновления Windows».
5. Вызываем «Свойства» опции «Настройка автоматического обновления».
6. Переносим переключатель к позиции «Отключено».
7. Жмем «Применить» для записи изменений в реестр Windows 10.
8. Закрываем окно инструмента и проверяем наличие апдейтов.
Если они были обнаружены в ручном режиме — это норма, новые настройки могут сработать через десяток-второй минут, хотя автоматическая проверка обновления отключается сразу после отключения проверки обновлений.
Аналогичным будет результат, если зайти в раздел реестра HKLM\SOFTWARE\Policies\Microsoft\Windows WindowsUpdate\AU и создать в нем ключ типа DWORD с именем «NoAutoUpdate» и значением «1».
Использование лимитного трафика
Один из апдейтов «десятки» привнес в ее функционал опцию, активация которой препятствует загрузке апдейтов при использовании беспроводного или иного способа подключения к сети, трафик которого является ограниченным.
Работает метод на всех редакциях Windows 10.
1. Заходим в «Параметры» и открываем раздел, предоставляющий доступ к настройкам сети.
2. Переходим во вкладку Wi-Fi.
3. Разворачиваем «Дополнительные настройки».
4. Активируем пункт «Задать как лимитное соединение», дабы операционная система считала подключение с платным или ограниченным трафиком.
Приложения для быстрого отключения функции автоматического обновления
Многие знакомы с приложениями для отключения шпионских функций в «десятке». Но такие программы существуют и для отключения функции авто-обновления операционной системы. Порой одно приложение совмещает в себе и те, и иные функции.
Одна из таких утилит называется Win Updates Disabler. Во избежание проблем скачивайте приложение с сайта site2unblock.com и проверьте загруженный файл онлайн-сканером, например, на сайте VirusTotal.
Работать с портативной программой просто: запускаем, отмечаем галочкой первый пункт «Disable Windows Updates» и применяем настройки. Для функционирования программы требуются администраторские привилегии.
Л юбая операционная система нуждается в регулярных обновлениях. Обновления представляют собой «комплект» доработок и улучшений, которые дают возможность платформе работать стабильнее, быстрее, оптимальнее. По умолчанию в Windows 7 активирована опция автоматической загрузки обновлений, однако не каждому пользователю это нравится, поскольку, к сожалению, нередки случаи, когда обновления приводят не к улучшениям, а, напротив, к различным зависаниям и сбоям в работе системы. Такая ситуация связана, с различными причинами, например, со сбоями во время обновления, недостаточным количеством памяти на ПК и т.д.
В связи с этим многие пользователи ищут ответ на вопрос как в Windows 7 отключить обновления
 В этой статье дадим на него ответ.
В этой статье дадим на него ответ.Отключение обновлений Windows 7
Сразу отметим, вы можете, как совсем отключить обновления Windows 7, так и отключить лишь автоматический режим обновлений, задав вместо него ручной и управлять процедурой обновления по своему усмотрению. Сначала давайте рассмотрим, как в Windows 7 отключить обновления совсем.
Для этого следуйте данной инструкции:
1. Нажмите клавишу «Пуск», выберите пункт «Панель управления».
2. В открывшемся окне напротив строчки «Просмотр» установите параметр «Мелкие значки».
3. Кликните раздел «Администрирование» (см. скриншот выше), в открывшемся окне дважды левой кнопкой мыши нажмите на строчку «Службы».
4. В появившемся списке найдите пункт «Центр обновлений Windows», дважды кликните по нему левой кнопкой мыши.
5. В открывшемся окне во вкладке «Общие» найдите параметр «Тип запуска» и в выпадающем списке выберите «Отключена».
6. Теперь нажмите сначала кнопку «Применить», затем «ОК».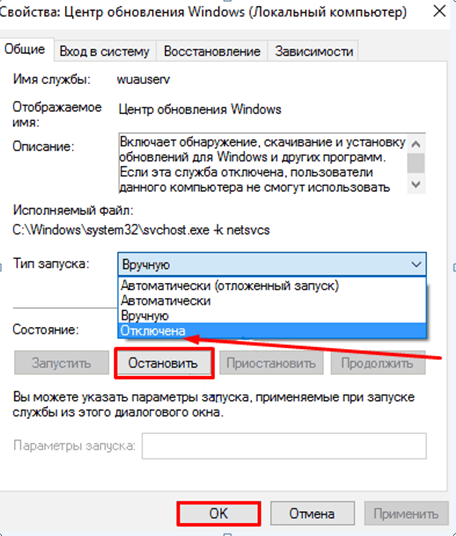
7. Готово! «Центр обновлений Windows» полностью отключен!
Если захотите включить «Центр обновлений Windows» выполните пункты 1-4 вышеприведенной инструкции, далее в открывшемся окне во вкладке «Общие» найдите параметр «Тип запуска» и в выпадающем списке выберите:
Параметр «Автоматически» — если хотите, чтобы обновления запускались в автоматическом режиме;
Параметр «Автоматически (отложенный запуск)», если хотите, чтобы обновления скачивались в автоматическом режиме, но устанавливались по вашей команде;
«Вручную», если хотите сами скачивать и устанавливать обновления.
Не забудьте перед тем, как нажать «ОК», нажать кнопку «Применить», чтобы изменения вступили в силу!
Отключение обновлений Windows 7 в автоматическом режиме
Если вы хотите отключить обновления Windows 7 в автоматическом режиме, то есть более простой путь, для выполнения данной процедуры, следуйте инструкции:
3. Теперь отыщите раздел «Центр обновления Windows», кликните его.
4. В открывшемся окне кликните пункт «Настройка параметров».
5. В появившемся окне в разделе «Важные обновления», выберите в выпадающем списке параметр «Не проверять наличие обновлений (не рекомендуется)», а затем нажмите кнопку «ОК».
6. Готово! Теперь автоматические обновления windows 7 больше не будут вам мешать.
Настройка обновлений в ручном режиме
Если вы выполните вышеуказанную инструкцию, ваш ПК никогда больше не будет обновляться в автоматическом режиме. Но если вы при этом хотите, чтобы в принципе ваш ПК обновлялся, вам необходимо настроить обновления в ручном режиме, для этого:
1. Нажмите клавишу «Пуск», выберите пункт «Панель управления» (см. скриншот выше).
3. Теперь отыщите раздел «Центр обновления Windows», кликните его (см. скриншот выше).
4. Нажмите на кнопку «Проверка обновлений», система начнет поиск доступных обновлений, и через некоторое время выдаст список имеющихся обновлений .
5.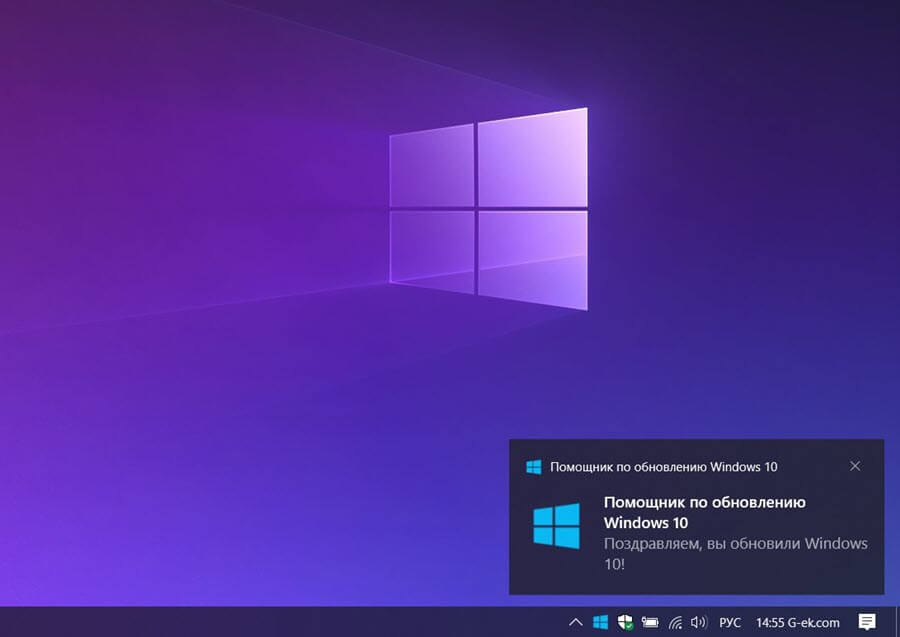 Когда завершится процедура поиска, вы увидите, что все обновления рассортируются по двум спискам – «Важные» и «Необязательные», вы можете открыть каждый и установить желаемые обновления. Можно установить все обновления, можно выборочно.
Когда завершится процедура поиска, вы увидите, что все обновления рассортируются по двум спискам – «Важные» и «Необязательные», вы можете открыть каждый и установить желаемые обновления. Можно установить все обновления, можно выборочно.
6. После выбора необходимых обновлений, нажмите «ОК», далее кнопку «Установить обновления», данный процесс в зависимости от количества обновлений, времени последнего обновления и скорости вашего интернета может занять совершенно разный промежуток времени.
7. По завершении процесса обновления обязательно перезагрузитесь, и тогда они вступят в силу.
Итоги
Итак, теперь вы знаете, как в Windows 7 отключить обновления, а также как управлять обновлениями вручную. Надеемся, данная информация оказалась для вас полезной!
Еще в операционную систему Windows XP разработчики ввели специальную службу, которая отвечала за периодические обновления. Они автоматически скачивались через интернет с серверов компании Microsoft на компьютер пользователя, а система определяла — устанавливать их по желанию пользователя либо автоматически. Рассмотрим, зачем они нужны, и как отключить обновление Windows 7.
Рассмотрим, зачем они нужны, и как отключить обновление Windows 7.
Для чего они нужны
Как считают создатели системы, свежие апдейты положительным образом влияют на работу ее программного кода. Они специально работают над тем, чтобы улучшить и оптимизировать работу компьютерных процессов в системе. В итоге все старания призваны повысить быстродействие. Компьютер должен стать более отзывчивым, а различные недоработки и ошибки исчезнуть. Еще зачастую обновления дают и новые возможности:
- улучшаются средства диагностики и устранения неполадок;
- поддерживается современное периферийное оборудование;
- добавляются новые функции в системе;
- добавляются заплатки для системы безопасности Windows и прочие полезности.
Для тех, у кого лицензионная система Windows, установка таких обновлений, как правило, ничем не грозит.
Но, исходя из горького опыта многих владельцев компьютеров, эти апдейты нужны только в том случае, если они в состоянии принести реальную пользу. Но кто из обычных пользователей сможет заранее определить полезность предлагаемых Microsoft улучшений. Если какая-то игра или программа работает нестабильно в данной операционной системе, то она сама сообщит, какие именно обновления необходимы. А вот когда компьютер работает надежно, стабильно и не выдает неожиданных глюков, то какой смысл обновляться, если он и так работает шустро. Как шутят админы: «работает — не лезь», а лучше совсем отключить обновления Windows 7. Зачастую они могут доставить массу проблем. Зачем рисковать, а повезет ли вам.
Но кто из обычных пользователей сможет заранее определить полезность предлагаемых Microsoft улучшений. Если какая-то игра или программа работает нестабильно в данной операционной системе, то она сама сообщит, какие именно обновления необходимы. А вот когда компьютер работает надежно, стабильно и не выдает неожиданных глюков, то какой смысл обновляться, если он и так работает шустро. Как шутят админы: «работает — не лезь», а лучше совсем отключить обновления Windows 7. Зачастую они могут доставить массу проблем. Зачем рисковать, а повезет ли вам.
Зачем может понадобиться отключать
Причин для того, чтобы возник такой вопрос, как отключить автоматическое обновление в Windows 7, несколько:
- У пользователя пиратская версия операционной системы. И если полностью отключить апдейт, риск того, что сервер Microsoft выдаст «красную карточку» и ограничит функционал операционной системы за использование нелицензионным Windows 7, как раз сводится к нулю.
- Нередки случаи, когда обновленная система неожиданно выдает критическую ошибку, исправить которую может только полное восстановление, и задаваться вопросом, как отключить автообновление Windows 7, уже явно поздно.

- Небольшой размер системного диска, чаще всего это диск «С». А так как пакеты с исправлениями очень объемные, то и свободное место моментально исчезает. Поэтому становится просто необходимо запретить автоматические обновления на своем компьютере.
- Необходимость ожидания отключения компьютера после апдейта в Windows 7. Те, кто обновлялся, сталкивался с ситуацией, когда требуется выключение ноутбука, а на экране монитора появляется предостережение о том, что этого делать нельзя, так как «идет установка обновлений на Windows 7 1 из 1235»! И пользователь должен выбирать или обновленная система, или крепкий сон. Тут поневоле задумаешься, как запретить системе обновляться.
- Если интернет ограничен по входящему и исходящему трафику. Для таких пользователей также актуален вопрос, как отключить автоматическое обновление Windows 7.
- Если интернет-канал имеет небольшую скорость, то лучше отключить эту службу в Виндоус 7 навсегда.
Если хотя бы одна из вышеперечисленных причин актуальна для вашей системы, то обновления Windows 7 лучше не искать.
Ну а теперь о том, как отключить обновления. Есть два способа. Рассмотрим каждый из них по отдельности.
Отключаем полностью
Перед тем, как отключить Центр обновления Windows 7 , необходимо найти Службу управления . Рассмотрим последовательность действий:
После того, как полностью отключили эту службу, система обновляться не будет. Но при желании получения обновлений Windows 7, если провести все действия снова, полный функционал можно восстановить, изменив настройки.
Отключаем только автоматический апдейт
При желании оставить за собой право самому загружать и устанавливать обновления вручную, можно ограничиться отключением автоматического поиска.
Рассмотрим как это сделать:
Теперь система поиск обновлений выполнять будет, но автоматически устанавливать без разрешения пользователя не будет. Владелец компьютера может сам в любое время выполнить ручную загрузку обновлений из Центра загрузки, нажав на кнопку Проверить обновления
.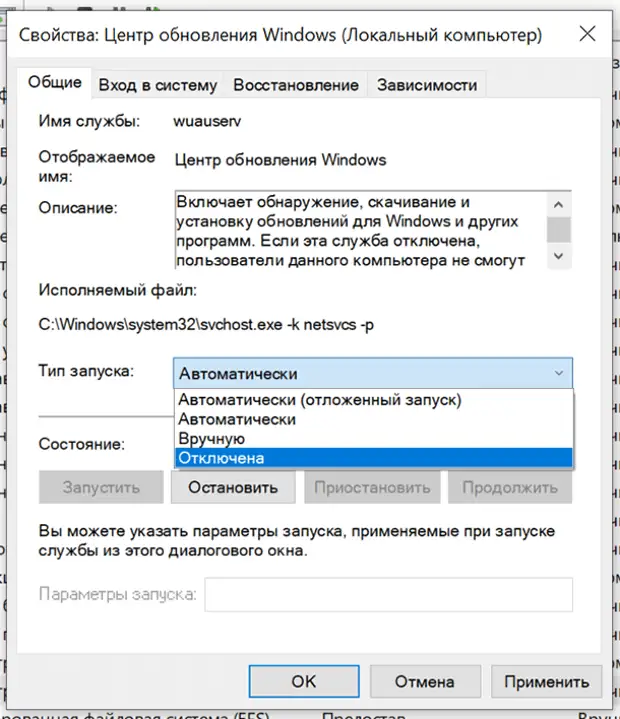
Отключаем системные уведомления
После проведенных действий поиск обновлений и их установку в автоматическом режиме система проводить не будет. Но это еще не все. Так как для Windows 7 это событие из разряда негативных, он все равно будет напоминать об этом флажком с красным крестиком в правом углу монитора.
Отключим и это напоминание о проведённых изменениях:
Теперь красный крестик исчез, и операционная система не выводит напоминания.
Но ничто не мешает при желании обновиться и вручную. Достаточно снова запустить поиск обновлений Windows 7.
Заключение
Заканчивая это небольшое описание того, для чего нужно делать update системы, и как отключить службу обновления, хотим напомнить, что каждый пользователь может установить обновление вручную, а также отключить службу обновления полностью либо частично. Надеемся вам помогут эти краткие инструкции. Они совсем несложные, но сохранят работоспособность компьютера еще на долгое время.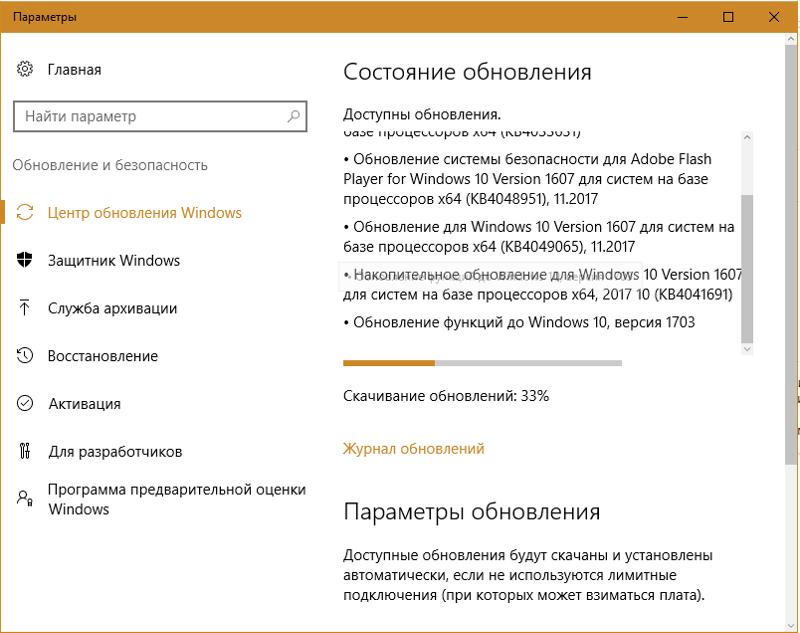
Видео по теме
Обновления для операционной системы Виндовс 7 играют очень важную роль. Компания Microsoft регулярно выпускает новые пакеты для обеспечения безопасности операционных систем пользователей. Они закрывают уязвимости системы, тем самым защищая личную информацию пользователя.
Но, владельцы не совсем лицензионных ОС могут столкнуться с проблемами при загрузке и установке патчей от Microsoft. В таких сборках, они, чаще всего не могут корректно установиться. Либо появляется какая-то критическая ошибка, либо одно из обновлений создаёт конфликт программного обеспечения. Может ещё случиться, что система будет полностью или частично заблокирована одним из обновлений безопасности для проверки подлинности ОС. Подобные пакеты безопасности приходят на компьютер с периодичностью от полугода до года. К примеру, вот это — KB971033 или это — KB915597. Установив этот или другой, аналогичный пакет системы безопасности, система будет частично заблокирована до активации её через интернет или посредством ввода лицензионного ключа в настройках системы.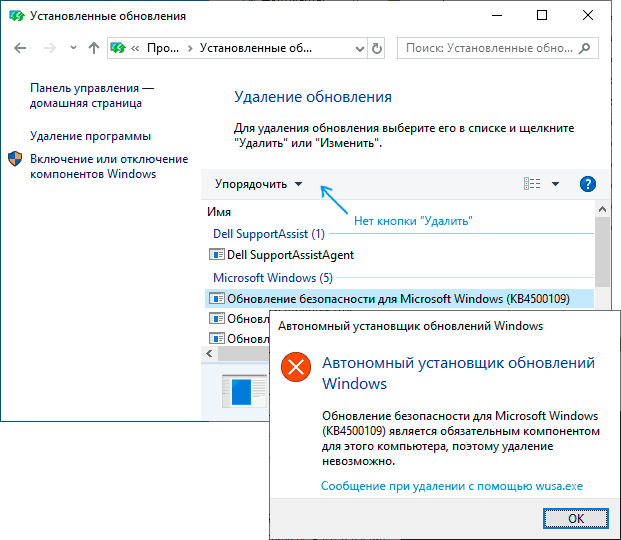 В таких случаях возникает вопрос, как отключить обновления Виндовс 7, чтобы избежать всех этих неполадок.
В таких случаях возникает вопрос, как отключить обновления Виндовс 7, чтобы избежать всех этих неполадок.
Это только малая толика возможных проблем, которые могут появиться в системе при установке очередной партии средств защиты компьютера. Поэтому при использовании у себя на компьютере пиратскую сборку, поиск новых патчей в сети, автоматическую загрузку и установку лучше совсем отключить.
Отключение обновлений системы безопасности в Виндовс 7
В Windows 7 отключить обновления — как это делается? Очень просто.
- Кликаем по кнопке меню «Пуск ».
- Далее, жмём «Панель управления ».
- Затем «Система и безопасность ».
- Центр обновления Windows .
- В левой колонке окна выбираем «Настройка параметров ».
В подпункте «Важные обновления », переключаем настройки на последнюю строчку, где написано — «Не проверять наличие обновлений ». Рядом в скобках будет предупреждение, что данное действие не рекомендуется.
Рядом в скобках будет предупреждение, что данное действие не рекомендуется.
В лицензионных системах такие пакеты не создают никаких проблем и конфликтов, в большинстве случаев. Но разработчики тоже могут ошибаться и очень редко, но всё же случается, появляется какая-то недоработанная программа. В таких случаях проблема обычно очень быстро ликвидируется выпуском нового, решающего предыдущую проблему обновления. Всё происходит автоматически без участия пользователя. Система сама находит, загружает и устанавливает пакеты, если, конечно, настроена автоматическая загрузка и установка пользователем изначально.
Стоит ли отключать обновления Виндовс 7
Нужно помнить, что при отключении поиска и установки важных системных библиотек файлов для защиты вы подвергаете свой компьютер опасности. На незащищённые системы чаще совершаются хакерские атаки. Это может грозить как минимум зависаниями или нестабильной работой ОС, как максимум потерей важных данных при следующей вирусной атаке.
Также использование пиратских сборок, с которыми не дружат обновления, без учёта этической стороны вопроса, грозит серьёзными неполадками системы.
Рекомендуем также
Как запретить обновление win 10. Выключаем через управление компьютером. Обновление программ вручную
Еще в операционную систему Windows XP разработчики ввели специальную службу, которая отвечала за периодические обновления. Они автоматически скачивались через интернет с серверов компании Microsoft на компьютер пользователя, а система определяла — устанавливать их по желанию пользователя либо автоматически. Рассмотрим, зачем они нужны, и как отключить обновление Windows 7.
Для чего они нужны
Как считают создатели системы, свежие апдейты положительным образом влияют на работу ее программного кода. Они специально работают над тем, чтобы улучшить и оптимизировать работу компьютерных процессов в системе. В итоге все старания призваны повысить быстродействие. Компьютер должен стать более отзывчивым, а различные недоработки и ошибки исчезнуть. Еще зачастую обновления дают и новые возможности:
Компьютер должен стать более отзывчивым, а различные недоработки и ошибки исчезнуть. Еще зачастую обновления дают и новые возможности:
- улучшаются средства диагностики и устранения неполадок;
- поддерживается современное периферийное оборудование;
- добавляются новые функции в системе;
- добавляются заплатки для системы безопасности Windows и прочие полезности.
Для тех, у кого лицензионная система Windows, установка таких обновлений, как правило, ничем не грозит.
Но, исходя из горького опыта многих владельцев компьютеров, эти апдейты нужны только в том случае, если они в состоянии принести реальную пользу. Но кто из обычных пользователей сможет заранее определить полезность предлагаемых Microsoft улучшений. Если какая-то игра или программа работает нестабильно в данной операционной системе, то она сама сообщит, какие именно обновления необходимы. А вот когда компьютер работает надежно, стабильно и не выдает неожиданных глюков, то какой смысл обновляться, если он и так работает шустро.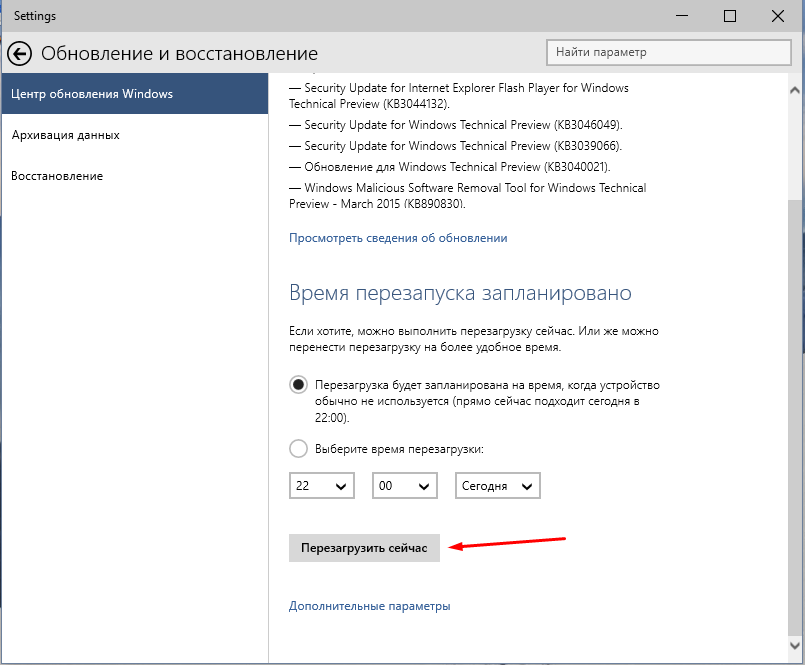 Как шутят админы: «работает — не лезь», а лучше совсем отключить обновления Windows 7. Зачастую они могут доставить массу проблем. Зачем рисковать, а повезет ли вам.
Как шутят админы: «работает — не лезь», а лучше совсем отключить обновления Windows 7. Зачастую они могут доставить массу проблем. Зачем рисковать, а повезет ли вам.
Зачем может понадобиться отключать
Причин для того, чтобы возник такой вопрос, как отключить автоматическое обновление в Windows 7, несколько:
- У пользователя пиратская версия операционной системы. И если полностью отключить апдейт, риск того, что сервер Microsoft выдаст «красную карточку» и ограничит функционал операционной системы за использование нелицензионным Windows 7, как раз сводится к нулю.
- Нередки случаи, когда обновленная система неожиданно выдает критическую ошибку, исправить которую может только полное восстановление, и задаваться вопросом, как отключить автообновление Windows 7, уже явно поздно.
- Небольшой размер системного диска, чаще всего это диск «С». А так как пакеты с исправлениями очень объемные, то и свободное место моментально исчезает. Поэтому становится просто необходимо запретить автоматические обновления на своем компьютере.

- Необходимость ожидания отключения компьютера после апдейта в Windows 7. Те, кто обновлялся, сталкивался с ситуацией, когда требуется выключение ноутбука, а на экране монитора появляется предостережение о том, что этого делать нельзя, так как «идет установка обновлений на Windows 7 1 из 1235»! И пользователь должен выбирать или обновленная система, или крепкий сон. Тут поневоле задумаешься, как запретить системе обновляться.
- Если интернет ограничен по входящему и исходящему трафику. Для таких пользователей также актуален вопрос, как отключить автоматическое обновление Windows 7.
- Если интернет-канал имеет небольшую скорость, то лучше отключить эту службу в Виндоус 7 навсегда.
Если хотя бы одна из вышеперечисленных причин актуальна для вашей системы, то обновления Windows 7 лучше не искать.
Ну а теперь о том, как отключить обновления. Есть два способа. Рассмотрим каждый из них по отдельности.
Отключаем полностью
Перед тем, как отключить Центр обновления Windows 7 , необходимо найти Службу управления . Рассмотрим последовательность действий:
Рассмотрим последовательность действий:
После того, как полностью отключили эту службу, система обновляться не будет. Но при желании получения обновлений Windows 7, если провести все действия снова, полный функционал можно восстановить, изменив настройки.
Отключаем только автоматический апдейт
При желании оставить за собой право самому загружать и устанавливать обновления вручную, можно ограничиться отключением автоматического поиска.
Рассмотрим как это сделать:
Теперь система поиск обновлений выполнять будет, но автоматически устанавливать без разрешения пользователя не будет. Владелец компьютера может сам в любое время выполнить ручную загрузку обновлений из Центра загрузки, нажав на кнопку Проверить обновления .
Отключаем системные уведомления
После проведенных действий поиск обновлений и их установку в автоматическом режиме система проводить не будет. Но это еще не все. Так как для Windows 7 это событие из разряда негативных, он все равно будет напоминать об этом флажком с красным крестиком в правом углу монитора.
Отключим и это напоминание о проведённых изменениях:
Теперь красный крестик исчез, и операционная система не выводит напоминания.
Но ничто не мешает при желании обновиться и вручную. Достаточно снова запустить поиск обновлений Windows 7.
Заключение
Заканчивая это небольшое описание того, для чего нужно делать update системы, и как отключить службу обновления, хотим напомнить, что каждый пользователь может установить обновление вручную, а также отключить службу обновления полностью либо частично. Надеемся вам помогут эти краткие инструкции. Они совсем несложные, но сохранят работоспособность компьютера еще на долгое время.
Видео по теме
Как отключить обновление Windows — такой вопрос задают пользователи, которым необходимо запретить установку обновлений системы на компьютер. При настройках по умолчанию, операционная система самостоятельно в автоматическом режиме ищет, скачивает и устанавливает обновления, выпущенные для Windows.
Корпорация Майкрософт, с периодичностью примерно раз в месяц, выпускает пакеты обновлений для операционной системы Windows. Время от времени, Microsoft делает внеплановые обновления, призванные решить возникающие проблемы в работе ОС, или закрывающие обнаруженные бреши в системе безопасности Windows.
Основная часть обновлений касается безопасности системы. При установке обновлений применяются исправления системы или происходит добавление некоторых новых функций.
Кроме обычных обновлений, в Windows 10 выходят так называемые крупные обновления, после применения которых, по существу, на компьютер устанавливается новая версия Windows 10. Подобные крупные обновления выходят с периодичностью один-два раза в год.
Некоторая часть пользователей отключает обновления системы по разным причинам. Основные причины для отказа от обновлений Windows:
- иногда случается, что после установки обновлений, нарушается штатная работа Windows и установленных программ
- если у пользователя лимитированное соединение в сети интернет, загрузка обновлений влияет на размер потребляемого трафика
- нехватка свободного места на диске компьютера
- после применения обновления, пользователь опасается потерять активацию операционной системы
Как отключить автоматическое обновление? Решить проблему можно с помощью средств системы, или при помощи стороннего софта.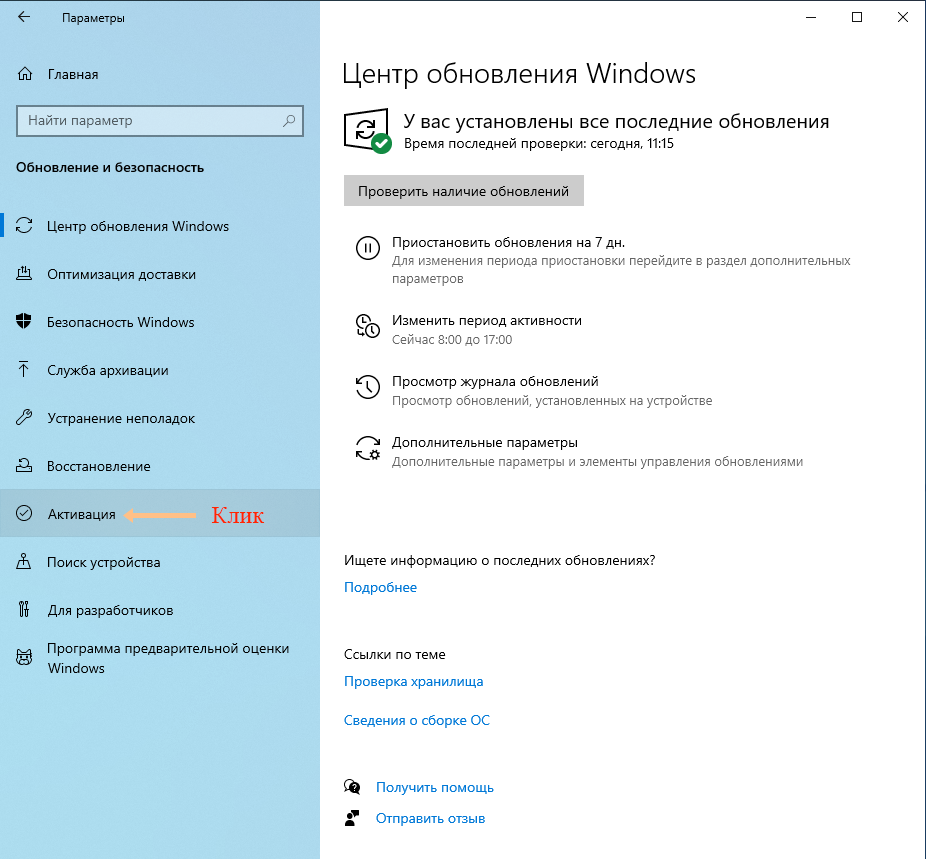 В данной статье мы рассмотрим 3 способа, как отключить обновления на Виндовс 10 средствами операционной системы.
В данной статье мы рассмотрим 3 способа, как отключить обновления на Виндовс 10 средствами операционной системы.
Просто отключить Центр обновления Windows на десятке, как в Windows 7 или в Windows 8 уже не получится. Максимум, что можно сделать подобным способом: приостановить обновления на срок до 35 дней.
Как отключить автоматическое обновление Windows 10 (1 способ)
Средства Windows 10 в автоматическом режиме обнаруживают, скачивают и устанавливают обновления на компьютер.
На Win 10 отключить обновления можно способом, при котором будет отключена служба Центра обновления Windows. Этот способ работает во всех версиях Windows 10, он обеспечивает отключение обновлений Windows навсегда.
Войдите в «Администрирование» из Панели управления, или с помощью более легкого способа: в поле «Поиск в Windows» введите выражение: «администрирование» (без кавычек), а затем откройте окно «Администрирование».
В окне «Администрирование» кликните два раза правой кнопкой мыши по ярлыку «Службы».
В открывшемся окне «Службы», в разделе «Службы (локальные)» найдите службу Центр обновления Windows.
В окне «Свойства: Центр обновления Windows (Локальный компьютер)», во вкладке «Общие» измените настройку «Тип запуска» на значение «Отключена».
В настройке «Состояние» нажмите на кнопку «Остановить» для остановки службы обновления Виндовс 10.
После этого, обновления Windows 10 перестанут приходить на компьютер.
Для включения функции автоматического обновления, в окне «Свойства: Центр обновления Windows (Локальный компьютер)» выберите предпочтительный тип запуска: «Автоматически (отложенный запуск)», «Автоматически», или «Вручную».
Как отключить обновления Windows 10 с помощью Редактора локальной групповой политики (2 способ)
Теперь посмотрим, как отключить обновления Винды 10 в Редакторе локальной групповой политики.
Обратите внимание, что данный способ не подходит для Windows 10 Home (Windows 10 Домашняя) и Windows 10 Single Language (Windows 10 Домашняя для одного языка). Эта возможность присутствует в старших версиях операционной системы: Windows 10 Pro (Windows 10 Профессиональная) и Windows 10 Enterprise (Windows 10 Корпоративная).
Эта возможность присутствует в старших версиях операционной системы: Windows 10 Pro (Windows 10 Профессиональная) и Windows 10 Enterprise (Windows 10 Корпоративная).
Сначала необходимо войти в Редактор локальной групповой политики. В поле «Поиск в Windows» введите выражение «gpedit.msc» (без кавычек), а затем запустите редактор.
По-другому в Редактор локальной групповой политики можно войти следующим способом: нажмите на клавиши «Win» + «R», введите в поле «Открыть» выражение «gpedit.msc» (без кавычек), а затем нажмите на кнопку «ОК».
В окне «Редактор локальной групповой политики» пройдите по пути: «Конфигурация компьютера» => «Административные шаблоны» => «Компоненты Windows» => «Центр обновления Windows».
В разделе «Центр обновления Windows» найдите элемент «Настройка автоматического обновления», кликните по нему правой кнопкой мыши, а в контекстном меню выберите пункт «Изменить».
В окне «Настройка автоматического обновления» активируйте настройку «Отключено», а затем нажмите на кнопку «ОК».
После этого, операционная система не будет искать, загружать и устанавливать автоматические обновления Windows 10.
Отключение обновления Windows 10 в Редакторе реестра (3 способ)
Третьим способом для отключения обновлений Windows 10 вносятся изменения в Редактор реестра. Этот способ работает во всех версиях Windows 10.
В окне «Поиск в Windows» введите выражение «regedit» (без кавычек), а затем выполните команду.
В окне «Редактор реестра» пройдите по пути:
HKEY_LOCAL_MACHINE\SOFTWARE\Policies\Microsoft\WindowsWindowsUpdate\AU
В окне Редактора реестра кликните правой кнопкой мыши по свободному месту. В контекстном меню выберите сначала «Создать», а затем «Параметр DWORD (32 бита)». Дайте имя параметру: «NoAutoUpdate» (без кавычек).
Кликните по параметру «NoAutoUpdate» правой кнопкой мыши, в контекстном меню выберите «Изменить…».
Введите в поле «Значение» параметр «1» (без кавычек), нажмите на кнопку «ОК».
Для включения обновления в Windows 10, нужно изменить значение параметра на «0» (без кавычек), или просто удалить из реестра параметр «NoAutoUpdate».
Заключение
В случае необходимости, пользователь может отключить автоматическое обновление Windows 10 навсегда при помощи средств операционной системы: путем отключения службы Центра обновления Windows, в Редакторе локальной групповой политики, или в Редакторе реестра.
Чтобы поддерживать операционную систему в актуальном состоянии, “Центр обновлений Windows” всегда старается найти и загрузить обновления в Windows 10 автоматически, а также все самые свежие апдейты для нее. Каждый день он обращается к серверам Microsoft и узнаёт, размещены ли на них нужные обновления для самой ОС и новые драйвера для устройств. В случае обнаружения таковых, он тут же начинает загружать и устанавливать автоматические обновления Windows 10, не сообщая об этом пользователю. Разве что только в том случае, когда для установки подготовленного обновления необходимо перезагрузить устройство.
Ни для кого не секрет, что ещё в Windows XP пользователю предоставлялась возможность настроить поведение “Центра обновлений” при обнаружении обновлений: автоматически загрузить и установить его, сделать это вручную, осуществить выборочную установку или же вовсе отключить проверку на наличие обновлений.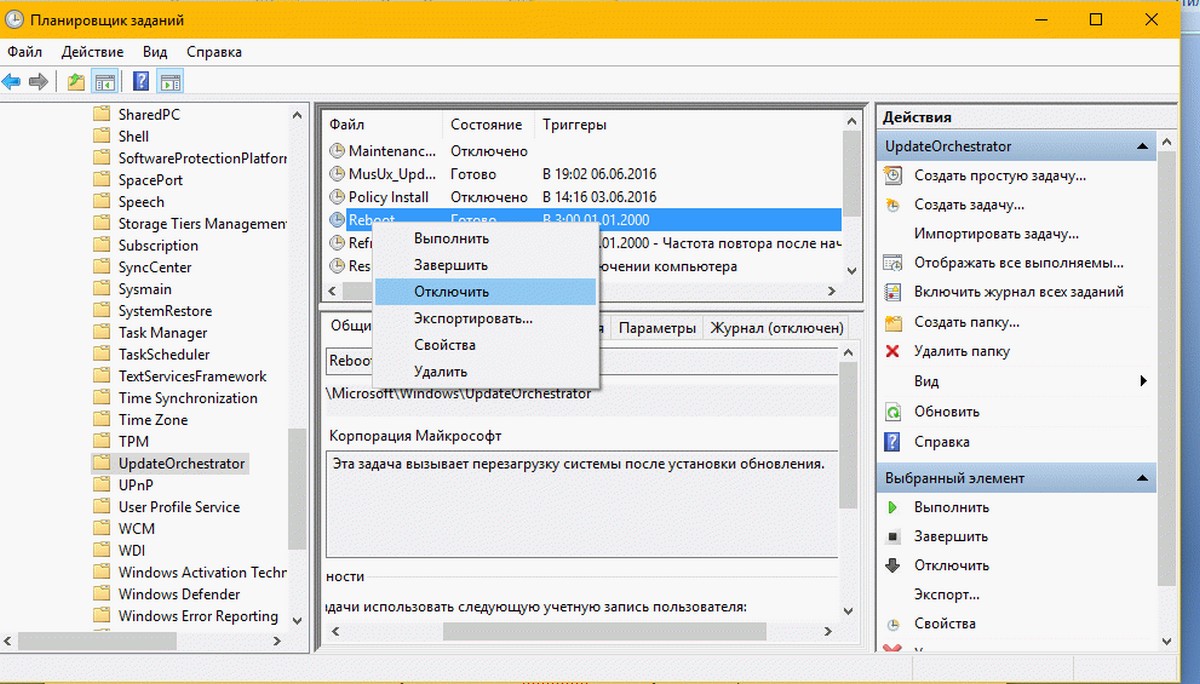 Это позволяло не только контролировать установку определённых апдейтов, но ещё и разгружать интернет-канал в случае медленного соединения. Такие возможности были реализованы и в Windows Vista, 7, 8 и 8.1.
Это позволяло не только контролировать установку определённых апдейтов, но ещё и разгружать интернет-канал в случае медленного соединения. Такие возможности были реализованы и в Windows Vista, 7, 8 и 8.1.
Но в Windows 10 Microsoft оставила пользователей без какого-либо выбора – редакция Pro позволяет отложить установку обновлений лишь на некоторое время, тогда как пользователям Windows 10 Home не позволено даже этого. Другими словами, новая версия операционной системы загружает и устанавливает обновления автоматически и без уведомлений. Казалось бы, ничего плохого в этом нет, но на самом деле это совсем не так, ибо нередко обновления становятся причиной различных проблем. Иногда даже доходит до того, что после установки очередной порции патчей система просто перестает загружаться.
Но и в случае с Pro речь идёт не о полном отказе от обновлений, а о том, чтобы отложить их установку до лучших времён. Вне зависимости от редакции нельзя отказаться от обновлений участникам программы Windows Insider.
В этой статье я расскажу о том, как можно отключить автоматическое обновление в Windows 10, каждый из вас уже сам решит, что нужно это ему или нет. Существует несколько способом отключения обновлений.
Настройка Центра обновлений
Обратите внимание, что этим способом не получится полностью отключить автоматическое обновление в Windows 10. Вы всего лишь настроите его. Сможете отключить автоматическую перезагрузку компьютера, и отложите установку обновлений. Важно также знать, что этот способ не подойдет для владельцев домашней версии операционной системы.
Первым делом вам нужно открыть Параметры, раздел «Обновление и безопасность».
Во вкладке «Центр обновления Windows» нужно нажать на пункт «Дополнительные параметры». В выпадающем меню необходимо выбрать пункт «Уведомлять о планировании перезагрузки». Это нужно, чтобы компьютер сам не перезагружался для установки обновлений. Не помешает также отключить пункт «При обновлении Windows предоставить обновления для других продуктов Майкрософт». Важно также установить галочку напротив пункта «Отложить обновления». Когда эта опция включена, новые обновления не будут загружаться и устанавливаться в течение нескольких дней или месяцев, за исключением обновлений для системы безопасности.
Важно также установить галочку напротив пункта «Отложить обновления». Когда эта опция включена, новые обновления не будут загружаться и устанавливаться в течение нескольких дней или месяцев, за исключением обновлений для системы безопасности.
Так же советую еще отключить обновление из нескольких мест. Для этого нажмите на «Выберите, как и когда получать обновления», и отключите обновление компьютера из нескольких мест.
Теперь процесс обновления будет не таким навязчивым.
Использование лимитного подключения для предотвращения установки обновлений
Данный способ отключения автоматического обновления в Windows 10 подходит только для тех пользователей, которые используют подключение к Интернету через Wi Fi. Достаточно сделать данное подключение как «Лимитное подключения» и у ваша операционная система будет запрашивать, когда у него возникнет желание залезть в Интернет.
Активация режима лимитного подключения происходит следующим образом:
- Выполните подключение к нужной сети Wi-Fi;
- Теперь откройте меню «Пуск» и выберите в нем «Параметры».
 В окне параметров нажмите на «Сеть и Интернет», пролистайте список сетей в самый низ и нажмите на «Дополнительные параметры»;
В окне параметров нажмите на «Сеть и Интернет», пролистайте список сетей в самый низ и нажмите на «Дополнительные параметры»; - Затем появится окошко, в котором нужно будет поставить положение переключателя в положение «Включено», в пункте «Лимитное подключение».
Когда появятся доступные обновления, система не станет их скачивать, а сообщит об этом пользователю, который уже будет принимать решение о необходимости загрузки данных обновлений.
Запрет установки определенных обновлений и драйверов в Windows 10
Чтобы скрыть какое-то обновления или не устанавливать его в будущем,- нажмите hide updates и выберите те обновления которые нужно скрыть. Если же понадобится скрытое обновление, то заново запустите данную утилиту и выберите «Show hidden updates», дальше отобразите обновления и при следующей установке обновлений они установятся.
То есть вы решаете, когда и какое обновление устанавливаете. Это очень пригодится при установке или удалении драйверов, если столкнулись с проблемами при работе, например, принтера или другого устройства.
Отключение автоматического обновления Windows 10 через редактор локальной групповой политики
Если у вас Windows 10 Enterprise и Pro, то это хороший и надежный способ запретить обновления, но этот способ так же не подходит для домашней версии.
Открываем диалоговое окно Выполнить при помощи набора Win+R, вводим gpedit.msc и нажимаем Ok . Откроется редактор локальной групповой политики. Перейдите к разделу «Конфигурация компьютера» — «Административные шаблоны» — «Компоненты Windows» — «Центр обновления Windows». Найдите пункт «Настройка автоматического обновления» и дважды кликните по нему.
Здесь в открывшемся окне Включено, вы можете сами выбрать способ загрузки и установки.
Если выберете второй параметр, то будете получать уведомление о загрузке и установке, сами решать устанавливать их или нет.
Последний параметр даст вам возможность выбирать параметры в раскрывающемся списке на странице настроек Центра обновлений Windows.
Установите переключатель возле пункта «Отключено «, нажмите на кнопку «Применить» и «Ok».
Есть еще способ отключения автоматического обновления через реестр, и он походит только для профессиональных и корпоративных версий Windows 10, делает тоже самое, что и групповые политики.
Следует ввести regedit в окне «Выполнить» и открыть Редактор реестра. Затем перейти в раздел HKEY_LOCAL_MACHINE\SOFTWARE\Policies\Microsoft\Windows,
Создаем новую папку WindowsUpdate и еще один подраздел AU и наша ветка реестра должна иметь вот такой вид: HKEY_LOCAL_MACHINE\SOFTWARE\Policies\Microsoft\Windows\WindowsUpdate\AU
И в последнем разделе создаём «Параметр DWORD » и даём ему имя NoAutoUpdate, открываем его двойным кликом и задаём значение «1».
Результатом будет тоже самое, что и в групповых политиках, просто здесь сделать всё сложнее — данный способ для тех, кто любит играться с реестром
Отключение Центра обновлений самый надежный, и рабочий способ, который подойдет для всех версий Windows 10.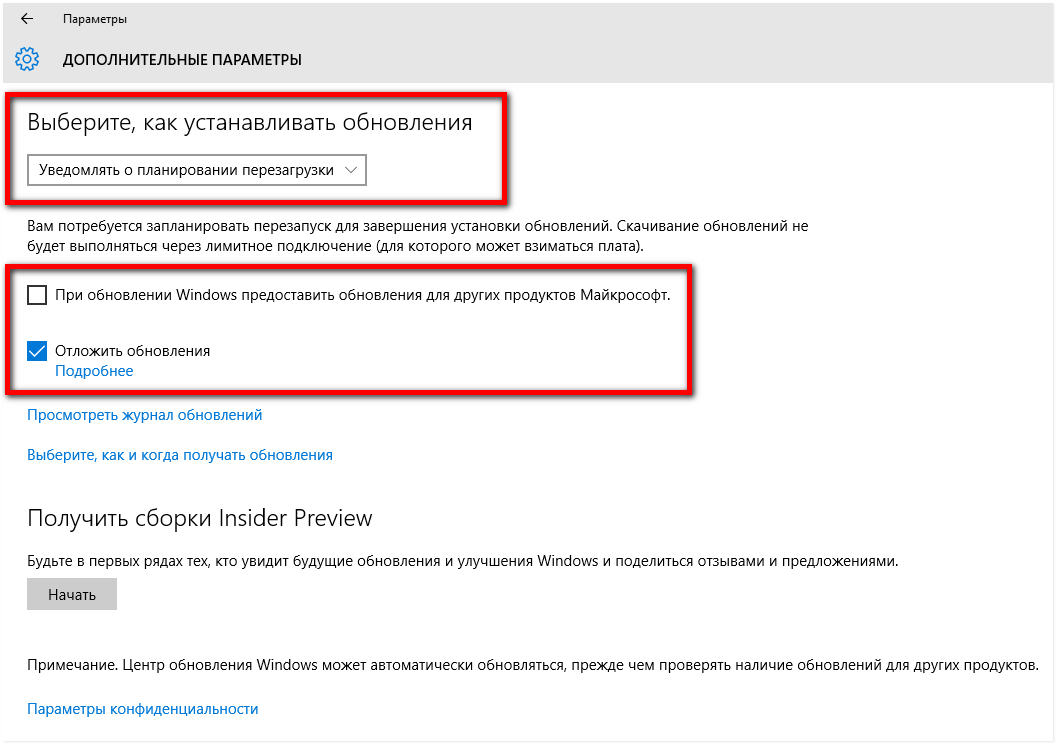
Нажимаем Win + R, вводим services.msc в поле и нажимаем Enter, чтобы открыть окно «Службы».
В конце списка служб находим «Центр обновления Windows».
Дважды щелкаем и d новом окне нажимаем на кнопку «Остановить». Тип запуска выбираем «Отключена». Нажимаем «Применить» и «Ok».
После этих действий система не будет автоматически скачивать обновления и устанавливать их. Пока вы снова не запустите службу Windows Update, установив тип запуска «Автоматически» и перезагрузив компьютер.
Программа для отключения обновлений в Windows 10 : Win Updates DisablerЕсть много программ, которыми можно отключить обновления. Одна из таких программа называется Win Updates Disabler. Она бесплатная, скачать ее можно с официального сайта по ссылке http://www.site2unblock.com/win-updates-disabler/ . Эта программа пригодится пользователям Windows 10, чтобы иметь возможность отключить автоматическое обновление. Кроме автоматических обновлений, Win Updates Disabler может также отключить/включить Центр обеспечения безопасности Windows, Защитник и Брандмауэр Windows. Для этого нужно просто отметить нужные пункты на соответствующих вкладках и перезагрузить компьютер.
Кроме автоматических обновлений, Win Updates Disabler может также отключить/включить Центр обеспечения безопасности Windows, Защитник и Брандмауэр Windows. Для этого нужно просто отметить нужные пункты на соответствующих вкладках и перезагрузить компьютер.
Установка и использование программы максимально просты. Скачиваете ее, устанавливаете и запускаете. В появившемся окне ставим галочку возле «Отключить обновление Windows «, и нажимаем кнопку «Применить сейчас «.
После перезагрузки вашего устройства Центр обновлений будет отключен.
Сразу хочу сказать, что с включенным автоматическим обновлением у Вас на компьютере, Windows
Благодаря функции автоматического обновления система получает исправления программных ошибок, защиту от найденных уязвимостей и новые функции. Поэтому отключать её не рекомендуется.
С другой стороны, автообновление может происходить в неудобный момент и отвлекать вас от работы. А если у вас не лицензионная версия Windows, а сомнительная сборка, то очередной апдейт может сломать всю систему.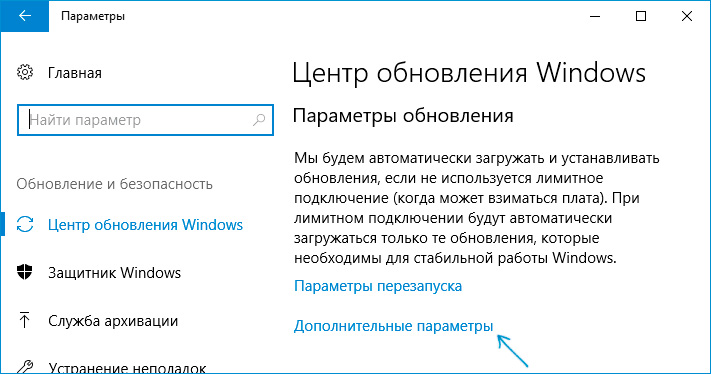 В таких случаях автоматическое обновление лучше отключать на некоторое время или даже навсегда. Для этого есть следующие способы.
В таких случаях автоматическое обновление лучше отключать на некоторое время или даже навсегда. Для этого есть следующие способы.
Способ 1. Через менеджер системных служб
Этот способ самый простой и подходит для всех — кроме самых старых — версий Windows: от 10 до XP.
Чтобы воспользоваться им, откройте окно «Выполнить» (клавиша Windows + R), скопируйте в поле services.msc и нажмите OK. Когда откроется менеджер служб, опуститесь в самый низ списка и дважды щёлкните по службе «Центр обновления Windows». Затем смените тип её запуска на «Отключена» и кликните ОК.
Изменения вступят в силу, когда вы перезагрузите компьютер. Если захотите снова включить обновления, повторите перечисленные выше действия, выбрав типом запуска «Автоматически» или «Вручную».
Способ 2. Через центр обновления
В Windows 8.1, 8, 7, Vista и XP можно отключить обновление в настройках панели управления. Воспользуйтесь этим способом, если у вас вдруг не сработал (что маловероятно) предыдущий.
Хотя Microsoft прекратила поддержку Windows Vista и XP и, скорее всего, не будет их обновлять, на всякий случай мы приведём инструкции и для этих версий.
Windows 8.1, Windows 8, Windows 7
С помощью поиска по системе найдите «Центр обновления Windows». Или откройте его через «Панель управления». Затем кликните «Настройка параметров» и в списке «Важные обновления» выберите пункт «Не проверять наличие обновлений». Уберите галку «Получать рекомендуемые обновления таким же образом, как и важные обновления» и кликните ОК.
Windows Vista
Перейдите в раздел «Пуск» → «Панель управления» → «Безопасность» → «Центр обновления Windows». Затем щёлкните «Настройка параметров» и отметьте пункт «Не проверять наличие обновлений». Снимите галку «Включать рекомендуемые обновления при загрузке, установке и уведомлении об обновлениях» и кликните ОК.
Windows XP
Перейдите в раздел «Пуск» → «Панель управления» → «Автоматическое обновление». Отметьте пункт «Отключить автоматическое обновление» и щёлкните ОК.
Как полностью запретить обновление в windows 10. Принудительное завершение установки
Здравствуйте админ! На моём ноутбуке установлена Windows 10, системой полностью доволен кроме одного, не могу отключить автоматическое обновление. Работаю менеджером и весь день езжу с ноутбуком по Москве, интернет подключен через USB-модем и при открытии страницы любого сайта ноут ужасно зависает, а после перезагрузки выходит это окно с сообщением «Работа с обновлениями. Завершено 100%. Не выключайте компьютер» и так висит полчаса,
видимо система получила обновления и сейчас их обрабатывает, а я сижу и тупо жду!
Другое дело дома, подключаюсь к роутеру и всё летает. Знакомый мастер порекомендовал отключить автоматическое обновление Windows 10, но как это сделать, да и можно ли?
Как отключить автоматическое обновление Windows 10
Привет друзья! Я бы посоветовал нашему читателю в настройках Wi-Fi перейти на Лимитное подключение и Windows 10 не будет скачивать все обновления подряд. Данный вариант самый приемлемый для обладателей ноутбуков с установленной Windows 10 (подробности далее в статье), конечно можно и совсем отключить обновления, но дело в том, что Windows 10 была выпущена с незначительными недоработками и выходящие заплатки должны довести операционку до ума в ближайший месяц-два.
Также не забывайте, что обновления приносят важные исправления всех составляющих операционной системы, в том числе и безопасности, если у вас в качестве антивирусной программы используется , то учтите, он тоже не будет обновляться. Кроме того, вместе с обновлениями будут приходить различные средства проверки вашего компьютера на присутствие руткитов и других опасных вредоносных программ.
- Примечание : Чего греха таить, иногда бывает и обратное — обновления, предназначенные для устранения проблем, приводят к другим ошибкам. Также обновления могут конфликтовать с драйверами и программами сторонних разработчиков, в результате система может зависать и даже выпадать в синий экран.
Ну, обо всём я вас предупредил и давайте перейдём к самому главному. Отключить автоматическое обновление в Windows 10 можно пятью способами.
Переход на лимитное подключение в настройках Wi-Fi
Щёлкаем левой мышью на меню Пуск и жмём на Параметры
Сеть и интернет Wi-Fi
Дополнительные параметры
Ставим переключатель в положениеЗадать как лимитное подключение
Отключаем совсем обновления операционной системы в параметрах компьютера
Щёлкаем левой мышью на меню Пуск и жмём на Параметры
Переходим в раздел
Обновление и безопасность
Центр обновления Windows,
Видим, что имеются новые обновления, которые сразу устанавливаются на наш компьютер
Щёлкните на кнопкуДополнительные параметры
В данной вкладке отключаем получение обновлений:
Выберите как устанавливать обновления
Выставляем параметр Уведомлять о планировании перезагрузки
Отмечаем галочкой пункт Отложить обновления .
Возвращаемся на шаг назад в окно
Обновление и безопасность
Центр обновления Windows,
и видим, что обновления уже не скачиваются и не устанавливаются автоматически, а ждут вашего разрешения. Установка обновлений начнётся, если нажать на кнопку Установить сейчас .
Отключаем обновления в Windows 10 путём отключения службы Центра обновлений Windows
Щёлкаем правой мышью на меню Пуск и выбираем Управление компьютером
Щёлкаем левой мышью на пункте Службы, и в открывшемся списке выбираем Центр обновления Windows , щёлкаем на нём двойным щелчком левой мыши
и выставляем Тип запуска в положение Отключена .
Применить и ОК .
Отключаем обновления в Windows 10 с помощью реестра
Считаю этот способ излишним, но, как говорится, в хозяйстве всё сгодится.
Пуск->Выполнить
Вводим в поле ввода команду regedit
Открывается реестр. Находим ветку
HKEY_LOCAL_MACHINE\SOFTWARE\Policies\Microsoft\Windows
Щёлкаем правой мышью на разделе Windows и выбираем Создать – Раздел.
Вводим имя раздела WindowsUpdate и уже на нём щёлкаем правой мышью и выбираем Создать – Раздел, вводим имя раздела AU.
Щёлкаем правой мышью на созданном разделе AU и выбираем Создать – Параметр DWORD (32-бита)
Параметр называем NoAutoUpdate и присваиваем ему значение 1.
Если после данной операции перезагрузиться и войти в параметры:
«Обновление и безопасность
Центр обновления Windows», то вы увидите, что скачивание обновлений закончилось ошибкой. Нажмите Дополнительные параметры.
Как видим, нам недоступен ни один вариант установки обновлений.
Друзья, пятый способ, это использование редактора групповой политики, если он вам интересен, я расскажу о нём в следующей статье.
Как отключить обновление windows 10 навсегда и больше не терять время на эту ерунду — Расскажем! Хотя в старых версиях Windows не имелось никаких проблем с отключением автоматического обновления системы – было достаточно зайти в Control Center, перейти в нужную категорию и установить в нужное положение один единственный переключатель. С выходом Windows 10 соответствующую возможность убрали.
Отключить автоматическое обновление Windows 10 возможно, и сделать это можно несколькими способами. Некоторые из них доступны для любых версий ОС, тогда как другие – для Pro и Корпоративной.
Нет не безопасно. Обновления не только привносят новый функционал, но и исправляют баги и уязвимости, тем самым улучшая производительность и надежность системы.
Вредоносное ПО использует дыры в ОС, чтобы украсть имеющие ценность данные. Злоумышленники, в свою очередь, создают вирусы для старых версий программ, в которых присутствуют известные (информация о которых находится в открытом доступе) уязвимости. Следовательно, чем дольше не ставились патчи на Windows, тем выше риск того, что реквизиты доступа к платежными системам, банковским счетам, страницам в социальных сетях и т.д., присутствующим на ПК, утекут в руки третьих лиц.
5 основных способов отключения обновлений
Специально для вас мы подготовили 5 основных способов отключить автоматическое обновление Windows 10 — выбирайте самый удобный и действуйте!
В Control Center «Десятки» отсутствует возможность отключать автоматическое обновление системы. Нет ее и в «Параметрах» – новой панели конфигурирования, которая появилась в Windows 8. В «Параметрах» можно задать только период активности – время, в течение которого пользователь обычно работает за ПК. В соответствующий заданный период система не будет просить перезагрузиться, чтобы инсталлировать апдейты.
Отключить автообновления можно через настройку интернет-подключения. Этот метод предполагает установку лимита на подключение к интернету. Сделать это можно в «Параметрах» в категории «Сеть и интернет» на вкладке WiFi. На соответствующем экране находится переключатель «Задать как лимитное…» – его нужно активировать. После этого Виндовс станет считать, что пользователь платит за каждый мегабайт, и не будет загружать апдейты.
3. Настройка групповых политик
Можно отключить автоматическое обновление посредствам изменения конфигурации групповых политик. Однако этот метод запрета загрузки и инсталлирования патчей работает только для версий Pro и Enterprise. Если ОС соответствует одному из этих требований, то для запрета автоматического обновления нужно:
- открыть окно Run (Win+R), затем ввести в соответствующем текстовом поле gpedit.msc и нажать Enter;
- откроется окно, где слева будет представлена структура каталогов – там нужно пройти по пути «Административные шаблоны» -> «Компоненты Виндовс» -> «Центр обновлений Виндовс»;
- оказавшись в нужном месте, потребуется в правой части экрана выбрать «Настройка автоматического обновления»;
- двойной клик по соответствующему пункту вызовет дополнительное окно, где нужно установить свитч в положение «Отключено», а затем применить конфигурацию.
4. Правки в реестр
Если версия OS не соответствует указанным требованиям, то отключить автообновление можно через реестр. Выполняется это следующим образом:
- нужно открыть окно Run и ввести regedit, а затем нажать Enter;
- пройти по пути: HKEY_LOCAL_MACHINE\SOFTWARE\Policies\Microsoft\Windows\WindowsUpdate\AU;
- оказавшись в указанном месте создать параметр типа DWORD, а в качестве его имени указать NoAutoUpdate и в качестве параметра – 1.
Но самый простой способ избавиться от обновлений – это деактивировать соответствующую службу.
5. Как отключить центр обновления Windows 10 (службу)
Чтобы обновления не проверялись, а, следовательно, не загружались и не устанавливались, можно отключить сервис, который за это отвечает. Реализовать это возможно следующим образом:
- открыть окно Run и ввести в него services.msc, а затем, естественно, нажать Enter;
- в окне, которое после этого откроется, нужно найти пункт «Центр обновления Виндовс»;
- двойной клик по этому пункту вызовет дополнительно окно, в котором нужно в выпадающем меню «Тип запуска» выбрать «Отключена», а затем применить новую конфигурацию;
- в этом же окне нужно нажать на кнопку «Остановить».
Если потребуется поставить патчи, то нужно будет включить сервис описанным образом, только вместо «Отключена» выбрать «Автоматически».
Как отключить обновление Windows 10 навсегда
Любой из перечисленных выше способов (кроме установки лимитированного отключения) запрещает автоматическое обновление навсегда, до той поры, пока пользователь сам не захочет установить патчи.
Программы для отключения обновлений Windows 10
Существует множество приложений, через которые можно запретить загрузку обновлений в автоматическом режиме. Но лучше их не использовать, так как они могут содержать вредоносный код. Кроме одной – Show or hide updates – это официальная утилита от Microsoft.
Загружать ее следует исключительно с официального сайта Microsoft. После скачивания, установки и запуска потребуется нажать Hide updates и выбрать патчи, которые не нужно устанавливать (например, все присутствующие). Если захочется установить апдейты, то в программе потребуется нажать Show hidden updates и выбрать из списка нужные патчи.
Если все-таки не хочется разбираться в тонкостях настройки системы, можно загрузить приложение Win Updates Disable. Скачивать ее необходимо только с официального сайта проекта или с проверенных источников. После установки и запуска приложения понадобится на вкладке «Отключить» активировать чекбокс «Отключить обновления…», после чего применить конфигурацию.
Другое приложение – Destroy Windows 10 Spy. Соответствующая программа имеет множество функций, которые связаны с блокированием возможности слежения за пользователями со стороны Microsoft. Одной из них является отключение автообновления OS.
Отключение автоматической загрузки драйверов устройств
Виндовс 10 в автоматическом режиме обновляет драйвера, что иногда может привести к нежелательному результату для пользователя. Чтобы запретить системе устанавливать новые версии драйверов, нужно воспользоваться уже упомянутой выше утилитой Show or hide updates.
В ней нужно нажать Hide updates и из списка выбрать устройства, обновление драйверов которых производить не следует. Когда галочки в соответствующих чекбоксах поставлены, понадобится нажать «Далее».
Обновление Windows 10 — это процедура, в результате которой происходит замена старых элементов ОС, в том числе и встроенного программного обеспечения, на более новые, что либо повышает стабильность работы операционной системы и ее функциональность, либо, что тоже возможно, добавляет новые баги. Поэтому некоторые пользователи стараются полностью убрать Центр обновлений со своего ПК и наслаждаться работой системы на том этапе, который для них является оптимальным.
ОС Windows 10, по умолчанию, без вмешательства пользователя проверяет в автоматическом режиме наличие обновлений, их самостоятельно скачивает и устанавливает. В отличие от предыдущих версий этой операционной системы, Виндовс 10 отличается тем, что юзеру отключить обновлении стало немного сложнее, но все-таки сделать это возможно как с помощью сторонних программ, так и посредством встроенных инструментов самой ОС.
Временная приостановка обновления
В операционной системе Windows 10 по умолчанию присутствует функция, которая позволяет отложить загрузку и установку обновлений на срок до 30-35 дней (в зависимости от сборки ОС). Для ее включения нужно выполнить несколько простых действий:
Способ 1: Win Updates Disabler
Win Updates Disabler — утилита, с минималистическим интерфейсом, что позволяет любому пользователю быстро разобраться, что к чему. Всего за пару кликов, эта удобная программа позволяет отключить или обратно включить обновление системы без необходимости разбираться в системных настройках ОС. Еще один плюс этого способа — возможность скачать с официального сайта как обычную версию продукта, так и его портативную версию.
Итак, чтобы отключить обновления Виндовс 10 с помощью утилиты Win Updates Disabler, просто выполните такие действия.
Способ 2: Show or hide updates
Show or hide updates — это утилита от корпорации Майкрософт, с помощью которой можно запретить автоматическую установку некоторых обновлений. Это приложение имеет более сложный интерфейс и позволяет выполнить быстрый поиск всех доступных на данный момент времени обновлений Windows 10 (при наличии Интернета) и предложит, либо отменить их установку либо установить ранее отмененные обновления.
Загрузить этот инструмент можно с официального сайта компании Microsoft. Для этого нужно перейти по представленной ниже ссылке и немного пролистать вниз до указанного на скриншоте места.
Процедура отмены обновлений с помощью Show or hide updates выглядит так.
Стоит заметить, что с помощью утилиты Show or hide updates можно запретить устанавливать только новые обновления. Если Вы хотите избавиться от старых, необходимо предварительно удалить их, используя команду wusa.exe с параметром .uninstall .
Способ 3: Штатные инструменты Виндовс 10
Центр обновления Виндовс 10
Наиболее простой способ отключить обновление системы встроенными инструментами — это просто отключить службу центра обновления. Для этого выполните такие шаги:
Редактор локальных групповых политик
Стоит сразу отметить, что этот метод доступен только для владельцев Pro и Enterprise версии Виндовс 10.
Реестр
Также владельцы версий Windows 10 Pro и EnterPrise для отключения автоматических апдейтов могут обратиться к системному реестру. Это можно сделать, выполнив такие действия:
Заключение
На этом мы закончим, ведь теперь вы знаете не только о том, как отключить автоматическое обновление операционной системы, но и о том, как отложить его установку. Кроме того, при необходимости вы всегда можете вернуть Windows 10 в то состояние, когда она снова начнет получать и инсталлировать апдейты, и об этом мы тоже рассказали.
Не стоит отказываться от обновлений Windows, так как благодаря им система повышает уровень защиты и обучается новым функциям. Но бывают случаи, когда необходимо прервать загрузку новых версий или запретить её.
Зачем прерывать процесс обновления
Процедуру загрузки или установки обновлений стоит завершать вручную, если она зависла или вы не желаете устанавливать предлагаемую версию, так как считаете, что она навредит вашей системе. Аварийно можно завершить и загрузку файлов обновления, и их установку.
Учтите, ручное прерывание процесса установки может вызвать появление ошибок, так как в этот момент переписываются некоторые системные файлы, а резкое завершение данной процедуру приведёт к тому, что запись оборвётся в середине, не дойдя до конца. Конечно, систему подготавливали к тому, что такое может произойти, поэтому она попытается самостоятельно откатиться до той версии, которая использовалась до начала установки обновления. Но не факт, что она сможет это сделать, шанс появления ошибки остаётся.
Принудительное завершение установки
Полный путь обновления системы проходит в несколько этапов: загрузка файлов, предварительная их установка и, последнее, перезагрузка компьютера для окончательной установки обновлений. Как остановить процесс на первых двух этапах, описано ниже в пункте «Принудительное завершение загрузки». Если же вы находитесь на последнем шаге, то есть компьютер ушёл в перезагрузку, выведя на экран уведомление о том, что идёт обновление, и данные о завершённости процесса (сколько процентов обновлений уже установлено), то единственный способ не дать обновлениям установиться до конца — лишить компьютер питания.
Компьютер перезагрузился и начал установку обновленияДля этого необходимо зажать кнопку включения/выключения на системном блоке на 5–10 секунд, не отпуская её до тех пор, пока экран не погаснет.
Зажимаем кнопку выключения на 5–10 секунд
Когда компьютер благодаря вашим действиям выключится, обновления перестанут устанавливаться. Но, как только вы запустите систему снова, процедура обновления начнётся заново и дойдёт до конца, если снова её не прервать вручную. Чтобы этого не произошло, необходимо выполнить запуск в безопасном режиме.
Запуск в безопасном режиме
Во время активации безопасного режима отключаются все сервисы, не задействованные в обеспечении работы системы, в том числе деактивируется и установка обновлений. Чтобы указать компьютеру, в каком режиме запускаться, нужно несколько раз нажать клавишу F8 на клавиатуре в тот момент, когда система только начнёт включаться (то есть через 1–2 секунды после нажатия кнопки «Включить»). Если сделать это вовремя, на экране появится список доступных режимов запуска, выберите строку «Безопасный режим» с помощью стрелочек на клавиатуре и нажмите клавишу Enter.
Выбираем строку «Безопасный режим»
Загрузка системы продолжится, но обновления устанавливаться не начнут. Но как только вы снова перейдёте к обычному режиму, обновления продолжится. Чтобы этого не произошло, не выходя из безопасного режима, выполните действия, описанные в пункте «Принудительное завершение загрузки».
Принудительное завершение загрузки
Есть несколько способов, позволяющих запретить компьютеру загружать новые обновления. Например, можно активировать функцию «Лимитное подключение», режим «В самолёте» и т. д. Но есть только один метод, позволяющий запретить, а точнее — приостановить на неопределённый срок, установку уже загруженных обновлений.
Если вы находитесь в безопасном режиме или точно знаете, что новые версии уже загружены, то выполните шаги, описанные в пункте «Использование командной строки». Если хотите запретить загрузку ещё не скачанных файлов, чтобы не получать какие-либо обновления в будущем, воспользуйтесь одной из нижеописанных инструкций.
Использование командной строки
Когда захотите получить обновления, выполните все те же команды, заменяя при этом в каждой из них слово stop на start.
Поскольку у многих пользователей тариф с лимитным интернетом, в Windows 10 появилась функция «Лимитное подключение», активация которой приводит к тому, что загрузка обновлений системы и драйверов осуществляется только с согласия пользователя. Включив её, вы сможете самостоятельно выбирать, какие обновления стоит загружать, а какие — нет:
- Разверните параметры компьютера. Открываем параметры системы
- Перейдите к разделу «Сеть и интернет».
Открываем раздел «Сеть и интернет» - Пролистав информацию до середины, перейдите к дополнительным настройкам.
Нажимаем на строчку «Дополнительные настройки» - Перегоните ползунок в блоке «Лимитное подключение» так, чтобы функция включилась.
Включаем режим «Лимитное подключение»
Активация режима «В самолёте»
Включение режима «В самолёте» приводит к отключению всех мобильных и Wi-Fi-модулей, то есть с помощью этого режима компьютеру запрещается любой выход в интернет, а если нет доступа к нему, то и обновления загрузить нельзя. Конечно, этот способ подойдёт только тем, кто не собирается пользоваться интернетом с компьютера.
Как отключить обновление навсегда
Если вы уверены, что не захотите обновлять систему в ближайшее время, то можете воспользоваться одним из способов, позволяющих отключить автообновление навсегда, точнее, до тех пор, пока вы вручную не разрешите его снова. Например, можно воспользоваться редактором групповой политики, редактором реестра, командной строкой и т. д. Но самый простой и быстрый способ — отключить центр обновлений:
- Запустите окошко «Выполнить», зажав комбинацию Win+R на клавиатуре. Выполните запрос services.msc, чтобы открыть список всех сервисов, имеющихся в системе.
Выполняем запрос services.msc - В развернувшемся окне отыщите центр обновлений и дважды кликните по нему.
Дважды кликаем по службе «Центр обновлений» - Остановите службу, а после установите значение «Отключена» для типа запуска. Готово, теперь центр обновлений не будет запускаться, соответственно, некому будет загружать и устанавливать обновления.
Останавливаем службу и устанавливаем тип запуска «Остановлена»
Видео: отключение обновления Windows 10
Прервать установку обновлений можно с помощью принудительного выключения компьютера и выхода в безопасный режим. Запретить загрузку новых версий можно через командную строку, включение лимитного подключения и режима «В самолёте». Чтобы полностью отказаться от автообновления, завершите работу центра обновлений.
Как отключить обновление Windows — такой вопрос задают пользователи, которым необходимо запретить установку обновлений системы на компьютер. При настройках по умолчанию, операционная система самостоятельно в автоматическом режиме ищет, скачивает и устанавливает обновления, выпущенные для Windows.
Корпорация Майкрософт, с периодичностью примерно раз в месяц, выпускает пакеты обновлений для операционной системы Windows. Время от времени, Microsoft делает внеплановые обновления, призванные решить возникающие проблемы в работе ОС, или закрывающие обнаруженные бреши в системе безопасности Windows.
Основная часть обновлений касается безопасности системы. При установке обновлений применяются исправления системы или происходит добавление некоторых новых функций.
Кроме обычных обновлений, в Windows 10 выходят так называемые крупные обновления, после применения которых, по существу, на компьютер устанавливается новая версия Windows 10. Подобные крупные обновления выходят с периодичностью один-два раза в год.
Некоторая часть пользователей отключает обновления системы по разным причинам. Основные причины для отказа от обновлений Windows:
- иногда случается, что после установки обновлений, нарушается штатная работа Windows и установленных программ
- если у пользователя лимитированное соединение в сети интернет, загрузка обновлений влияет на размер потребляемого трафика
- нехватка свободного места на диске компьютера
- после применения обновления, пользователь опасается потерять активацию операционной системы
Как отключить автоматическое обновление? Решить проблему можно с помощью средств системы, или при помощи стороннего софта. В данной статье мы рассмотрим 3 способа, как отключить обновления на Виндовс 10 средствами операционной системы.
Просто отключить Центр обновления Windows на десятке, как в Windows 7 или в Windows 8 уже не получится. Максимум, что можно сделать подобным способом: приостановить обновления на срок до 35 дней.
Как отключить автоматическое обновление Windows 10 (1 способ)
Средства Windows 10 в автоматическом режиме обнаруживают, скачивают и устанавливают обновления на компьютер.
На Win 10 отключить обновления можно способом, при котором будет отключена служба Центра обновления Windows. Этот способ работает во всех версиях Windows 10, он обеспечивает отключение обновлений Windows навсегда.
Войдите в «Администрирование» из Панели управления, или с помощью более легкого способа: в поле «Поиск в Windows» введите выражение: «администрирование» (без кавычек), а затем откройте окно «Администрирование».
В окне «Администрирование» кликните два раза правой кнопкой мыши по ярлыку «Службы».
В открывшемся окне «Службы», в разделе «Службы (локальные)» найдите службу Центр обновления Windows.
В окне «Свойства: Центр обновления Windows (Локальный компьютер)», во вкладке «Общие» измените настройку «Тип запуска» на значение «Отключена».
В настройке «Состояние» нажмите на кнопку «Остановить» для остановки службы обновления Виндовс 10.
После этого, обновления Windows 10 перестанут приходить на компьютер.
Для включения функции автоматического обновления, в окне «Свойства: Центр обновления Windows (Локальный компьютер)» выберите предпочтительный тип запуска: «Автоматически (отложенный запуск)», «Автоматически», или «Вручную».
Как отключить обновления Windows 10 с помощью Редактора локальной групповой политики (2 способ)
Теперь посмотрим, как отключить обновления Винды 10 в Редакторе локальной групповой политики.
Обратите внимание, что данный способ не подходит для Windows 10 Home (Windows 10 Домашняя) и Windows 10 Single Language (Windows 10 Домашняя для одного языка). Эта возможность присутствует в старших версиях операционной системы: Windows 10 Pro (Windows 10 Профессиональная) и Windows 10 Enterprise (Windows 10 Корпоративная).
Сначала необходимо войти в Редактор локальной групповой политики. В поле «Поиск в Windows» введите выражение «gpedit.msc» (без кавычек), а затем запустите редактор.
По-другому в Редактор локальной групповой политики можно войти следующим способом: нажмите на клавиши «Win» + «R», введите в поле «Открыть» выражение «gpedit.msc» (без кавычек), а затем нажмите на кнопку «ОК».
В окне «Редактор локальной групповой политики» пройдите по пути: «Конфигурация компьютера» => «Административные шаблоны» => «Компоненты Windows» => «Центр обновления Windows».
В разделе «Центр обновления Windows» найдите элемент «Настройка автоматического обновления», кликните по нему правой кнопкой мыши, а в контекстном меню выберите пункт «Изменить».
В окне «Настройка автоматического обновления» активируйте настройку «Отключено», а затем нажмите на кнопку «ОК».
После этого, операционная система не будет искать, загружать и устанавливать автоматические обновления Windows 10.
Отключение обновления Windows 10 в Редакторе реестра (3 способ)
Третьим способом для отключения обновлений Windows 10 вносятся изменения в Редактор реестра. Этот способ работает во всех версиях Windows 10.
В окне «Поиск в Windows» введите выражение «regedit» (без кавычек), а затем выполните команду.
В окне «Редактор реестра» пройдите по пути:
HKEY_LOCAL_MACHINE\SOFTWARE\Policies\Microsoft\WindowsWindowsUpdate\AU
В окне Редактора реестра кликните правой кнопкой мыши по свободному месту. В контекстном меню выберите сначала «Создать», а затем «Параметр DWORD (32 бита)». Дайте имя параметру: «NoAutoUpdate» (без кавычек).
Кликните по параметру «NoAutoUpdate» правой кнопкой мыши, в контекстном меню выберите «Изменить…».
Введите в поле «Значение» параметр «1» (без кавычек), нажмите на кнопку «ОК».
Для включения обновления в Windows 10, нужно изменить значение параметра на «0» (без кавычек), или просто удалить из реестра параметр «NoAutoUpdate».
Заключение
В случае необходимости, пользователь может отключить автоматическое обновление Windows 10 навсегда при помощи средств операционной системы: путем отключения службы Центра обновления Windows, в Редакторе локальной групповой политики, или в Редакторе реестра.
Простые и эффективные способы отключения обновления Windows 10
Автор admin На чтение 16 мин. Опубликовано
С развитием интернета постоянное обновление операционной системы стало обычным явлением. Теперь разработчики могут исправлять и дорабатывать систему на протяжении всего срока её поддержки. Но частые обновления Windows 10 — это не всегда удобно. Именно поэтому хорошо бы уметь отключать их.
Причины отключения автоматического обновления
Причины могут быть самыми разными, причём только вы сами можете решить, насколько вам необходимо отключить обновления. При этом стоит учитывать, что вместе с улучшениями тех или иных возможностей поставляются важные исправления уязвимостей системы. И всё же ситуации, когда самостоятельные обновления стоит отключить, возникают довольно часто:
- платный интернет — порой обновление является весьма большим и его загрузка может дорого обойтись, если вы платите за трафик. В таком случае лучше отложить загрузку и скачать позже при других условиях;
- недостаток времени — после загрузки обновление начнёт устанавливаться в процессе выключения компьютера. Это может быть неудобно, если вам требуется быстро завершить работу, например, на ноутбуке. Но ещё хуже тут то, что рано или поздно Windows 10 потребует перезапустить компьютер, а если вы не сделаете этого, то через какое-то время перезапуск пройдёт принудительно. Всё это отвлекает и мешает работать;
- безопасность — хоть сами по себе обновления зачастую содержат важные правки системы, никто и никогда не может предусмотреть всего. В результате одни обновления могут открыть вашу систему для вирусной атаки, а другие просто нарушат её работу сразу после установки. Разумный подход в этой ситуации — обновляться через некоторое время после выхода очередной версии, предварительно изучив отзывы.
Отключение автоматического обновления Windows 10
Способов, как выключить обновление Windows 10, имеется немало. Некоторые из них весьма просты для пользователя, другие сложнее, а третьи требуют установки сторонних программ.
Отключение через центр обновлений
Использование центра обновления для отключения — не лучший вариант, хоть его и предлагают в качестве официального решения разработчики из Microsoft. Вы действительно можете выключить автоматическую загрузку обновлений через их настройки. Проблема тут заключается в том, что это решение так или иначе будет временным. Релиз крупного обновления Windows 10 изменит эту настройку и вернёт обновления системы. Но мы всё равно изучим процесс отключения:
- Для вызова меню «Пуск» нажмите на значок в левом нижнем углу экрана. Там кликните на символ шестерёнки для запуска системных параметров.Выберите значок шестерёнки в меню «Пуск»
- Откройте пункт настроек обновления и безопасности системы.В параметрах Windows перейдите в раздел «Обновление и безопасность»
- В этом окне найдите строчку дополнительных параметров и кликните по ней.Откройте «Дополнительные параметры» в меню обновлений
- Отключите каждый из отмеченных пунктов, а затем перейдите в раздел «Выберите, как и когда получать обновления».Нажмите на строку «Выберите, как и когда получать обновления»
- Для полного отказа от обновлений выберите строку «Отложить обновления».Установите галочку на пункт «Отложить обновления» для их отключения
- Примите все внесённые изменения и выполните перезапуск компьютера.
После этих изменений незначительные обновления больше не будут устанавливаться. Но это решение не поможет вам навсегда избавиться от загрузки обновлений.
Отключения службы обновления Windows 10
Так как «Центр обновления Windows» является системной службой, мы можем полностью избавить себя от обновлений, просто отключив эту службу. В версиях Windows 10 Home или Home Premium это делается так:
- Для открытия управления службами нажмите Win+R и введите в окно команду service.msc.Введите команду service.msc в окно «Выполнить» и подтвердите ввод
- Среди прочих служб отыщите «Центр обновления Windows» и двойным нажатием откройте его настройки.Найдите в службах «Центр обновления Windows» и нажмите по нему дважды
- Остановите его работу, а затем отключите запуск этой службы как таковой.Нажмите кнопку «Остановить» в графе «Состояние» и в разделе «Тип запуска» выберите «Отключена»
- Подтвердите внесённые изменения.
В отличие от предыдущего варианта, обновления операционной системы будут отключены навсегда. Ну или до момента, когда пользователь самостоятельно включит эту службу.
Инструкция для Windows 10 Pro
В профессиональной версии системы имеются элементы, которых нет в домашней версии. Это позволяет для отключения обновлений Windows воспользоваться редактором локальной групповой политики. Результат будет точно таким же, как и при отключении иным методом:
- Попасть туда можно, введя gpedit.msc в поиск меню «Пуск» или в окно «Выполнить».Введите команду gpedit.msc для открытия редактора локальной групповой политики
- Найдите папку «Центр обновлений Windows» и нажмите по ней.Выберите «Центр обновления Windows» в редакторе локальной групповой политики
- Затем необходимо настроить процесс обновления, для этого выберите соответствующий пункт в правом меню.В столбце «Состояние» найдите пункт «Настройка автоматического обновления» и кликните по нему два раза
- Выставьте эту настройку в положение «Отключено» и подтвердите изменения.В настройках автоматического обновления выберите пункт «Отключено» и подтвердите изменения
После завершения всех настроек рекомендуется один раз обновить систему вручную. Это правит баг, при котором автоматические обновления не отключаются.
Отключение обновлений Windows 10 путём правки реестра
Отключение через реестр также позволит раз и навсегда отключить обновления. Но стоит помнить, что любые изменения реестра вы вносите под свою ответственность, а невнимательность может навредить вашему компьютеру. Вам требуется создать в реестре новый параметр и настроить его:
- Используйте сочетание клавиш Win+R для открытия окна ввода. Затем примените команду regedit.Введите regedit в окно «Выполнить», после чего подтвердите ввод команды
- В редакторе реестра перейдите по пути HKEY_LOCAL_MACHINE\SOFTWARE\Policies\Microsoft\Windows.Перейдите по указанному пути в редакторе реестра
- Там кликните правой кнопкой мыши по свободному пространству, выберите пункт «Создать» и укажите «Раздел».
- Дайте название разделу — Windows Update.
- В этом разделе создайте другой раздел и назовите его AU.Создайте необходимые разделы в редакторе реестра
- В конечном разделе создайте настройку DWORD под названием NoAutoUpdate со значением единицы.Создайте параметр NoAutoUpdate со значением 1 и подтвердите создание
- Единожды выполните ручной поиск обновления, и в дальнейшем обновления Windows будут недоступны.Если появилась надпись «Некоторыми параметрами управляет ваша организация», то вы всё сделали правильно
Ограничение обновлений с помощью лимитного интернета
Обновления Windows не должны загружаться при ограниченном трафике соединения. Автоматически эта возможность не всегда работает корректно, зато мы можем включить эту настройку, чтобы ограничить обновления вручную:
- Откройте параметры Windows, используя значок «Панель уведомлений» или меню «Пуск».Кликните на окно уведомлений в правом нижнем углу экрана и выберите «Все параметры»
- Перейдите в настройки сети и интернета.Откройте параметры Windows и перейдите в раздел «Сеть и интернет»
- Во вкладке настроек Wi-Fi откройте окно управления сетями.Выберите строку «Управление известными сетями» в настройках Wi-Fi
- Укажите интернет, который вы используете. Вам необходимо кликнуть по нему и выбрать пункт «Свойства».Откройте свойства сети, которую вы используете
- И затем в дополнительных параметрах передвиньте ползунок «Задать как лимитное подключение» в правое положение. Таким образом, вы сможете ограничивать крупные загрузки в этой сети и обновление не установится до тех пор, пока вы пользуетесь этим интернет-подключением.
Видео: отключение обновлений Windows 10
Отключение перезагрузки Windows для обновления
Как было упомянуто выше, Windows 10 может принудительно перезагрузиться для совершения обновления. Стоит ограничить эту возможность операционной системы, если вы хотите работать с удобством. Есть разные способы, как настроить перезагрузку так, чтобы она не выполнялась самостоятельно. Самый простой из них — это увеличение числа уведомлений перед перезапуском:
- Откройте параметры Windows через меню «Пуск» или нажатием Win+I
- Выберите раздел «Обновление и безопасность».В параметрах системы выберите раздел «Обновление и безопасность»
- В первой же вкладке выберите пункт «Параметры перезапуска».Нажмите на строчку «Параметры перезапуска» в «Центре обновлений Windows»
- Откроются настройки перезапуска компьютера. Тут вам надо включить показ большего числа уведомлений. Это приведёт к более частым предупреждениям о необходимости установки обновления, но при этом ваш компьютер никогда не выполнит перезапуск принудительно.Включите возможность отображения большего числа уведомлений
Ограничиваем перезагрузку через «Планировщик задач»
Если Windows 10 собирается выполнить перезагрузку, эта задача появляется в соответствующем сервисе. Поэтому сделайте следующее:
- Нажмите сочетание клавиш Win+X для открытия меню быстрого доступа и выберите там пункт «Панель управления».Выберите «Панель управления» в меню быстрого доступа
- Найдите среди прочих элементов панели управления «Планировщик заданий» и откройте его.Откройте «Планировщик заданий» в меню «Администрирование» панели управления
- Найдите задание UpdateOrchestrator и разверните его. Вы увидите задачу Reboot (перезапуск) в центральной части окна.Найдите команду Reboot раздела UpdateOrchestrator
- Кликом правой кнопки мыши вызовите контекстное меню и отключите эту задачу.Нажмите правой кнопкой на команду Reboot и выберите «Отключить»
К сожалению, всего лишь отключить эту задачу — недостаточно. В дальнейшем Windows 10 может повторно активировать её без ведома пользователя. Чтобы это исправить, сделайте следующее:
- Пройдите по пути C:\Windows\System32\Tasks\Microsoft\Windows\UpdateOrchestrator и найдите там файл Reboot.Найдите папку UpdateOrchestrator в проводнике Windows
- Измените его название, приписав расширение .bak.Добавьте файлу Reboot расширение .bak
- И затем создайте в этом же месте новую папку с названием Reboot. Таким образом, если Windows 10 обратится к этой команде, не возникнет конфликта, но и перезагрузка системы не будет добавлена в «Планировщик заданий».Разместите папку Reboot без содержимого в папке UpdateOrchestrator
Установка времени для перезапуска
Если же ваша главная проблема — не сам факт принудительной перезагрузки, а то, что она происходит в неудобное время, вы можете самостоятельность настроить расписание для подобных работ. Для этого используется настройка времени, когда пользователь активен за устройством. После настройки обновление в указанное время проводиться не будет. Сама настройка делается следующим образом:
- Откройте параметры Windows любым удобным для вас способом.
- Перейдите в раздел «Обновление и безопасность».Перейдите в раздел «Обновление и безопасность» параметров Windows
- Найдите строчку «Изменить период активности» и нажмите неё.Нажмите «Изменить период активности» в «Центре обновлений Windows»
- В этом окне вы можете указать промежуток времени, в который обновления не будут производиться. Следует выставить его в соответствии со своим рабочим графиком и подтвердить изменения.Установите время вашей активности за компьютером
Отключение автоматической перезагрузки через редактор локальной групповой политики
В версии Windows 10 Professional этот элемент также можно настроить через редактор групповой политики:
- Откройте «Редактор групповой политики» способом, что мы указали ранее.
- Перейдите в раздел «Центр обновлений Windows» и найдите в окне состояния строку «Не выполнять автоматическую перегрузку…».Выберите пункт «Не выполнять автоматическую перезагрузку» и нажмите по нему дважды
- Дважды нажмите по этой строке левой кнопкой мыши и в настройках задайте «Включено».Переведите переключатель на положение «Включено» в настройках автоматической загрузки
Таким образом, мы запретили компьютеру выполнять перезапуск, если есть активные пользовательские сессии.
Для остальных версий Windows 10, которые не имеют редактора локальной групповой политики, можно настроить то же самое через реестр. Инструкция почти полностью соответствует руководству по отключению обновлений через реестр, есть лишь одно отличие: параметр DWORD, который мы создали в каталоге AU, должен называться NoAutoRebootWithLoggedOnUsers
Создайте параметр NoAutoRebootWithLoggedOnUsers со значением 1Отключение обновления программ Windows Store
Магазин в Windows 10 может начать самостоятельно скачивать обновления для установленных программ. В одних ситуациях это удобно, но порой нежелательно для пользователя. Для отключения этих обновлений выполните следующие шаги:
- В магазине Windows нажмите на изображение пользователя и перейдите в раздел «Параметры».
- Сдвиньте ползунок напротив пункта автоматического обновления приложений.Выключите обновление магазина в его параметрах
- Перезагрузите компьютер для принятия изменения.
После этого обновляться ваши программы не будут и вы сможете работать в старых версиях. Вернуть возможность загрузки обновлений можно, просто сдвинув этот ползунок обратно.
Запрещаем автоматическую загрузку драйверов
Следующая вещь, которую Windows 10 может скачивать без ведома пользователей, – это драйверы оборудования и их обновления. Вы также можете запретить это действие:
- Нажмите сочетание клавиш Win+X и откройте «Панель управления».
- Среди прочих элементов выберите раздел «Система».Откройте раздел «Система» в панели управления
- Рядом с именем компьютера вы увидите пункт изменения параметров. Нажмите на него.Нажмите на надпись «Изменить параметры» рядом с именем компьютера
- Перейдите во вкладку «Оборудование». Там вы увидите два раздела, вам необходимо нажать «Параметры установки устройств».Выберите «Параметры установки устройств» на вкладке «Оборудование»
- В открывшихся настройках установки драйверов выберите параметр «Нет». После чего сохраните внесённые изменения.Установите переключатель параметра установки устройств в положение «Нет»
Запрет пиринговой раздачи обновлений
Windows 10 использует p2p систему загрузки обновлений. Это означает, что вы скачиваете обновления не только с серверов Microsoft, но и с помощью сети других пользователей. Это означает большую нагрузку на вашу сеть, так как с вашего компьютера будут раздаваться файлы обновлений. Отключить это можно следующим образом:
- Откройте раздел настроек вашего компьютера любым удобным для вас способом.
- И вновь выберите настройки обновлений и безопасности вашей системы, нажав на соответствующий пункт. Затем откройте дополнительные параметры этого меню.Откройте дополнительные параметры в центре обновления Windows
- Далее перейдите в настройку желаемых способов получения обновления.Нажмите на строчку «Выберите, как и когда получать обновления»
- Вы сразу увидите пункт о пиринговой загрузке обновления (по частям). Чтобы отключить, передвиньте ползунок влево.Передвиньте ползунок для выключения загрузки обновлений из нескольких мест
Этих действий будет достаточно, чтобы другие пользователи не получали обновления Windows 10, используя ваш интернет-трафик.
Программы для отключения обновлений Windows 10
Если вам не хочется выполнять отключение обновлений вручную, есть множество надёжных и удобных программ. Большинство из них представляют собой простые утилиты, единственная задача которых — это выключить обновления Windows.
Программа Win Updates Disabler
Простая программа, которая поставляется в двух вариантах. В одном она потребует установки в систему, а в другом сработает как утилита. Портативная версия, конечно же, удобнее, так как может работать с флеш-накопителя. Пользоваться ей несложно:
- Скачайте нужную версию программы с официального сайта.
- Запустите её. Вы увидите три вкладки. На третьей вкладке вы можете включить русский язык, а затем вернуться к первой для отключения обновлений.
- Установите галочку на пункт «Отключить обновление Windows». Программа также позволяет выключить и другие службы, но нас они не интересуют.Перейдите в раздел «Отключить», установите галочку на отключение обновлений и нажмите «Применить сейчас»
- Нажмите на кнопку «Применить сейчас».
- Появится запрос на перезапуск компьютера. Примите его.Выполните перезагрузку компьютера для принятия изменений
После перезагрузки в центре обновлений Windows вы сможете увидеть, что всё прошло успешно.
Если вы видите ошибку в центре обновлений, то отключение прошло успешноУтилита Windows Update Blocker
Ещё одна простая программа, сделанная с той же целью. После загрузки сделайте следующее:
- Запустите утилиту.
- Установите в пункте Windows Update Service переключатель в положение Disable Service.
- Нажмите кнопку «Принять сейчас» (Apply Now) в нижней части программы.Укажите Disable Service и нажмите кнопку Apply Now для отключения обновлений
- После этого перезагрузите компьютер.
Видео: быстрый способ отключить обновления Windows 10 навсегда
Отключение уведомлений об обновлениях
В другой ситуации сами обновления не будут вам мешать, а вот надоедливые сообщения о необходимости их установки будут изрядно отвлекать. Их также можно отключить:
- Все сообщения, которые появляются на панели уведомлений и отображаются в правом нижнем углу экрана, настраиваются в системных настройках. Откройте панель управления и выберите пункт «Система».
- Там перейдите на вкладку «Уведомления и действия». Ползунки управляют отображением уведомлений, просто отключите все ненужные вам опции.Отключите уведомления системы в окне уведомлений
- И чтобы наверняка убрать уведомления о необходимости установить обновления, кликните правой кнопкой мыши на панели уведомлений и выберите опцию «Не беспокоить».Кликните правой кнопкой мыши по значку уведомлений и выберите «Не беспокоить» для отключения всех уведомлений
Windows 10 является хорошей операционной системой, сделанной профессионалами. Но, к сожалению, она недостаточно гибко позволяет настраивать важные функции. Таким способом пользователей пытаются оградить от необдуманных действий, к которым можно порой отнести и отключение обновлений. Но теперь, когда вы знаете, для чего их стоит отключать и как это делается, вы достаточно опытны для того, чтобы обойти это ограничение любым удобным вам способом.
Оцените статью: Поделитесь с друзьями!Как приостановить и отложить обновления в Windows 10
Профессиональные, корпоративные и образовательные версии Windows 10 обеспечивают больший контроль над Windows Update, чем домашняя версия. Если у вас один из этих выпусков, то, начиная с Creators Update, вы можете приостановить получение обновлений и отложить некоторые обновления.
Как приостановить обновления Windows 10
Windows может приостанавливать обновления на 35 дней. По истечении этого срока Windows 10 автоматически отменит паузу, найдёт обновления и установит их. Windows должна будет установить последние обновления, прежде чем вы сможете приостановить обновления ещё раз.
Чтобы приостановить обновления, откройте «Параметры» → «Обновление и безопасность» → «Центр обновления Windows» → «Дополнительные параметры». Прокрутите вниз и включите параметр «Пауза обновлений».
Обратите внимание, что вы увидите эту опцию только в том случае, если используете Windows 10 Professional, Enterprise или Education, и только если Вы уже установили обновление Creators Update. Приостановка обновлений недоступна для Windows 10 Home.
Как отменить обновления, если вы установили Creators
Начиная с версии Creators Update, Windows позволяет откладывать различные типы обновлений с помощью интерфейса «Параметры». Это позволяет отложить получение обновлений, пока они не будут более широко проверены. Этот параметр стал доступен в обновлении Windows 10 Anniversary, которое было выпущено в середине 2016 года, но вам нужно было запустить редактор локальных групповых политик, чтобы использовать его.
Microsoft разбивает обновления Windows на три широкие категории:
- Обновления безопасности устраняют основные уязвимости. Вы не можете отложить обновления безопасности.
- Обновления функций включают новые функции и значительные обновления существующих функций. Вы можете отложить обновление функций на 365 дней.
- Обновления качества больше похожи на традиционные обновления операционной системы и включают незначительные исправления безопасности, обновления драйверов. Вы можете откладывать обновления качества на срок до 30 дней.
Чтобы отложить обновления по одной из категорий, откройте «Параметры» → «Обновление и безопасность» → «Центр обновления Windows» → «Дополнительные параметры». Прокрутите вниз и используйте опции в разделе «Выберите, когда устанавливать обновления», чтобы указать, на сколько дней вы хотите отложить обновления. Установите эти параметры на «0», чтобы отключить отсрочку обновлений.
Эта страница также позволяет определить уровень готовности загружаемых обновлений. Стандартный вариант означает, что вы будете получать обновления, когда они будут предоставлены для большинства компьютеров пользователей. Если вы перейдете на Semi-Annual Channel, то будете получать обновления только после того, как они будут более тщательно протестированы, и Microsoft считает, что они готовы к развертыванию в Enterprise. Это часто происходит через четыре месяца после публикации обновлений для частных пользователей.
Опять же, вы увидите эту опцию только в том случае, если используете Windows 10 Professional, Enterprise или Education, и только если вы установили обновление для Creators. Эти параметры недоступны в Windows 10 Home.
Центр обновления Windows в Windows 10 также автоматически обновляет драйверы оборудования. Вы можете запретить Windows 10 обновлять драйверы оборудования. В отличие от вышеперечисленных вариантов отсрочки обновлений, остановка обновления драйверов устройств также работает в Windows 10 Home Edition.
Запретить Firefox и Chrome обновляться автоматически
Все веб-браузеры поставляются с поддержкой автообновлений. Это касается как Google Chrome, так и Mozilla Firefox. Но с этими обновлениями браузер поставляется с поддержкой новых веб-API и улучшенным рендерингом. Но может быть много проблем, которые могут быть вызваны этими обновлениями. Это включает в себя несовместимость с некоторыми веб-сайтами, снижение функциональности и многое другое. Это может подтолкнуть кого-то к прекращению автоматического обновления этих веб-браузеров. Итак, в этом руководстве мы рассмотрим, как остановить автоматическое обновление в Google Chrome и Mozilla Firefox в Windows 10.
Отключить автообновление Chrome
Для Google Chrome существует два метода, с помощью которых можно остановить автоматическое обновление. Они следующие:
- Использование диспетчера служб Windows.
- Использование утилиты конфигурации системы.
Давайте проверим их.
1] Использование диспетчера служб Windows
Введите Службы в поле поиска Windows и выберите соответствующий результат.
Из списка заполненных служб найдите следующие две службы:
- Служба обновления Google (gupdate).
- Служба обновления Google (gupdatem).
Один за другим, щелкните по ним правой кнопкой мыши и выберите «Свойства». Убедитесь, что состояние службы настроено на «Остановлена».
Кроме того, выберите тип запуска для отключения. Выберите Применить и выберите, ОК.
Перезагрузите компьютер, и теперь автоматическое обновление будет остановлено для Google Chrome.
2] Использование MSConfig или утилиты конфигурации системы
Найдите msconfig в окне поиска Windows и выберите Конфигурация системы.
Перейдите на вкладку «Службы».
Снимите отметки для следующих записей:
- Служба обновления Google (gupdate).
- Служба обновления Google (gupdatem).
Выберите Применить, а затем нажмите ОК.
Все будет готово после перезагрузки компьютера.
Отключить автоматическое обновление в Firefox
Откройте Mozilla Firefox и выберите меню гамбургер в верхней правой части экрана. Выберите Параметры.
Под панелью «Основные» перейдите в раздел «Обновления Firefox».
Выберите переключатель «Проверить наличие обновлений», но вы можете установить их.
Также снимите флажки со следующих опций:
- Использовать фоновый сервис для установки обновлений.
- Автоматически обновлять поисковые системы.
Перезапустите браузер Mozilla Firefox.
Хотя у вас могут быть причины отключить автоматическое обновление в вашем браузере — мы рекомендуем оставить эту функцию включенной, поскольку наличие постоянно обновляемого браузера очень важно с точки зрения безопасности.
Статьи по теме:навсегда с помощью программы, или остановить скачивание на время
Дек272017
В сегодняшней статье я расскажу о разных способах как отключить обновление Windows 10.
Мы узнаем, что такое обновления виндоус, зачем они нужны, какую пользу и вред могут принести вашему компьютеру, так же много разных способов как отключить автоматические обновления и оповещения на десятке.
Как отключить автоматическое обновление на Windows 10
Содержание нашего обзора:
- Что такое обновления
- Польза и вред обновлений
- Параметры центра обновлений
- Выключение автоматической загрузки драйверов
- Лимитное подключение по Wi-Fi
- Оптимизация доставки
- Отключаем через службу Windows Update
- Групповая политика
- Работа с реестром
- Microsoft store
- Утилита Show or hide updates
- Выключаем уведомления обновлений системы
- Дополнительные программы
Что такое обновления и зачем они нужны
Обновления виндоус — это дополнения к работающей операционной системе (усовершенствования от разработчиков). Усиление систем безопасности, исправление ошибок, добавление нового функционала, повышение производительности, стабильности и надежности системы, и еще много других параметров.
Плюсы и минусы обновлений
К плюсам можно отнести проверку на серверах Microsoft новых и доступных обновлений, драйверов устройств, исправление действующих ошибок, новые функции, утилиты и приложения. В некоторых странах СНГ заработала Кортана в обозревателе интернета Microsoft Edge.
Минусов немного, но они тоже есть. Ухудшение работоспособности компьютера после обновления. Невозможность установки некоторых новых программ без последних обновлений. К примеру, на Windows XP Sp2 нельзя установить последнюю версию антивируса Касперского, без установки XP Servis Pack 3. В Windows 7 нужно загрузить Sp1 и Inrernet Explorer для установки антивирусных приложений и программ для работы в интернете.
Если не лицензионная ОС, то не всегда устанавливаются обновления и нет возможности перехода с Win 7 и Win 8 на Win 10. Возможно вас заинтересует как отключить автоматическое обновление виндоус 7.
Примерно полтора года назад я установил очередное обновление для десятки. Мой компьютер стал работать нестабильно, некоторые программы, которые раньше работали, перестали функционировать, начали появляться синие экраны смерти. Пришлось делать откат к предыдущему обновлению и дате, когда все работало нормально.
Если вы решили выключить обновления, то действуете на свой страх и риск.
После решения проблем, рекомендую включить обновления, от них зависит нормальная работа вашей операционной системы.
Имейте ввиду, что некоторые изменения с обновлениями вступают в силу не сразу, даже после перезагрузки компьютера, так что наберитесь терпения.
Предлагаю посмотреть мой видео обзор
Центр обновлений
Начну от простого к сложному. Идем в центр обновлений, нажимаем Меню пуск — параметры.
Переходим в Обновление и безопасность, центр обновления виндоус, безопасность и резервное копирование.
Заходим в параметры перезапуска и ставим галочку показать больше уведомлений.
Тем самым, мы запрещаем виндоус автоматом перезагружать ПК после закачки и установки обновлений. Перед перезапуском на экране появится напоминание. Для получения уведомления включите данный параметр.
Открываем дополнительные параметры.
Убираем галочку — При обновлении Windows предоставить обновления для других продуктов Microsoft.
Можно приостановить установку обновлений на срок до 7 дней. Перемещаем ползунок на вкл. Если включить этот параметр, то обновления будут скачиваться автоматом, даже через лимитные подключения, может браться плата.
После изменений появляются оповещения красным цветом. *Некоторыми параметрами управляет ваша компания. Посмотрите настроенные политики обновления.
Смотрим настроенные политики обновления. Этот параметр появляется если:
- Ваша компания поставила некоторые политики для управления обновлениями
- Вы зарегистрированы в программе предварительной оценки виндоус
Я зарегистрирован в программе инсайдеров, поэтому у меня появилось такое оповещение.
Отключаем автоматическую загрузку драйверов
Можно выключить автоматическую загрузку драйверов на десятке с помощью окна выполнить и параметра установки устройств.
Открываем окно выполнить, сочетанием кнопок на клавиатуре «Win + R» и прописываем команду:
«rundll32 newdev.dll,DeviceInternetSettingUi»
В эти параметры можно зайти альтернативным способом.
Открываем уведомления виндоус — все параметры.
В параметрах windows заходим в устройства bluetooth, принтера и мыши.
Переходим к сопутствующим параметрам, далее устройства и принтера.
Выбираем нужное устройство, нажимаем по нему правой кнопкой мыши и заходим в параметры установки устройств.
В параметрах у нас спрашивают. Нужно ли автоматом загружать программы производителя и значки, которые доступны для ваших устройств?
Выбираем нет — устройство может работать некорректно и сохраняем внесенные изменения.
Лимитное подключение по вай фай
Можно ограничить подключения по wi fi. Снова заходим в меню пуск -> параметры -> сеть и интернет (Wi-Fi, режим в самолете и VPN).
Открываем вкладку вай фай и заходим в управление известными сетями.
Выбираем нужную сеть, заходим в её свойства. У меня это билайн и шерхан, у вас будут свои.
Перемещаем ползунок — задать лимитное подключение с отключено на включено.
Если у вас ограниченный тарифный план (с телефона или на даче) и вы желаете сэкономить драгоценные мегабайты и гигабайты. Поставьте лимитное подключение, некоторые программы могут работать немного по-другому, экономя ваш интернет.
С этого момента виндоус 10 будет ограничивать загрузку, скачивания и установку обновлений и других программ на вашем компьютере.
Оптимизация доставки
Служба оптимизации доставки из центра обновлений виндоус помогает вам легко предоставить обновления, приложения из магазина и других продуктов Microsoft.
Заходим в Меню пуск -> Параметры -> Обновление и безопасность -> Дополнительные параметры -> Оптимизация доставки.
Если у вас плохой интернет и вы делаете обновление для нескольких ПК, опция разрешения загрузки с других устройств может ускорить данную процедуру. Меняем галочку с включено на выключено.
Отключаем загрузку с других устройств. Можно поменять с компьютеры в локальной сети, на ПК в локальной сети и устройства в интернете.
Есть возможность просмотра дополнительных параметров и монитора активности.
В дополнительных параметрах можно посмотреть параметры загрузки и передачи, и настроить их, если это необходимо.
В мониторе активности отображаются статистики загрузки и передачи.
Таким образом можно посмотреть и отключить функцию оптимизации доставки.
Выключаем службу Windows update
Альтернативный способ отключения автоматического обновления на виндоус 10 — это отключение службы обновлений. Попасть в этот параметр можно разными способами, я покажу четыре самых простых.
Запускаем диспетчер задач, нажимаем сочетание кнопок на клавиатуре «Ctrl + Alt + Delete«. Ранее я писал об альтернативных способах как включить диспетчер задач или Task Manager. Открыли диспетчер, в правом верхнем углу, возле подробностей, заходим в Службы. Затем в левом нижнем углу открываем службы.
Открываем окно выполнить «Win + R», вводим команду «services.msc«, попадаем в параметры служб.
В службы можно зайти, нажав правой кнопкой мыши по меню пуск и выбрать Управление компьютером.
Еще, службы можно открыть через значок компьютера на рабочем столе, если такой имеется. Если у вас такого нет, и вы хотите его добавить, то рекомендую прочитать статью мой компьютер на рабочий стол.
Меню пуск -> Средства администрирования Windows -> Службы или службы компонентов.
Нажимаем правой кнопкой мыши на значок этот компьютер, во всплывающем контекстном меню заходим в управление.
Открываем службы и приложения, которая включает обнаружение, загрузку и установку обновлений для windows и других приложений.
Заходим в службу центра обновлений, в графе тип запуска, меняем значение с вручную на отключена.
Не забываем применить изменения и нажать OK. Проверяем сделанные манипуляции в центре обновлений. С установкой обновлений появились проблемы, код ошибки 0х80070422.
С этого момента служба центра обновлений выключена.
Групповая политика
Изменения в групповой политике для отключений автоматических обновлений доступно для пользователей с операционной системой Win 10 Pro. Если у вас Win 10 Home, то данный метод вам не доступен, используйте другие, описанные в этой инструкции.
Чтобы зайти в групповую политику, нажмите на клавиатуре «Win + R», напишите команду «gpedit.msc» и OK.
Открывается редактор локальной групповой политики, открываем конфигурацию компьютера.
Далее административные шаблоны.
Затем компоненты виндоус.
Центр обновления windows, в окне состояния открываем настройка автоматического обновления.
Тут есть два варианта: включить и настроить, или отключить полностью.
Включаем и настраиваем updates
Меняем значение с не задано на включено и выбираем один из четырех предлагаемых варианта:
- 2 — оповещать о загрузке и установке
- 3 — автозагрузка и оповещения о установке
- 4 — загрузка автоматом и распаковка по расписанию
- 5 — разрешение администратору выбор параметров
При выборе первого пункта, центр обновлений будет вас оповещать о новых доступных обновлениях и предложения из скачать.
Если выберите последний, то у вас будет возможность выбора нужных параметров из предложенного списка.
Отключаем обновления
Чтобы полностью отключить updates, поменяйте параметр с включено на отключено, примените и сохраните сделанные изменения.
Не забываем перезагрузить ПК, чтобы ваше изменение локальной политики вступило в силу.
Работаем с реестром
Еще один способ выключения обновления с помощью редактора реестра можно выполнить в версиях Win 10 Pro и выше.
Открыть редактор реестра можно через окно выполнить и командную строку.
Запускаем окно выполнить «Win + R», прописываем команду «regedit«.
Нажимаем правой кнопкой мыши по меню пуск, открываем командную строку Windows PowerShell или Windows PowerShell (администратор).
Набираем команду «regedit» и нажимаем enter.
Открываем раздел «КомпьютерHKEY_LOCAL_MACHINESOFTWAREPoliciesMicrosoftWindows«.
Делаем новый раздел во вкладке Windows, называем его «WindowsUpdate«.
В нем же создаем подраздел с названием «AU«. В итоге должна получиться такая конечная ветка реестра:
«КомпьютерHKEY_LOCAL_MACHINESOFTWAREPoliciesMicrosoftWindowsWindowsUpdateAU«.
В правом окне нужно создать новый параметр DWORD (32 бита) и назвать его «NoAutoUpdate«.
Заходим в NoAutoUpdate, меняем ему значение с 0 (ноля) на 1 (один).
Закрываем редактор реестра, идем в центр обновления виндоус, открываем дополнительные параметры и смотрим на результат. При выборе как устанавливать обновления, нет возможности поставить галочку предоставлять обновления.
Для включения обновлений верните значение NoAutoUpdate с 1 (единицы) на 0 (ноль). Или просто удалите параметр NoAutoUpdate или ветку реестра WindowsUpdateAU.
Не забываем перезагрузить компьютер.
Отключаем обновление приложений в Microsoft store
Если вы установили какое-либо приложение из магазина Microsoft store, то по умолчанию они обновляются из магазина автоматически. Для выключения магазинных update, можно их отключить.
Открываем магазин с панели задач или через меню пуск.
Перейдите в правый верхний угол, нажмите на три точки (подробнее).
Открываем вторую вкладку сверху — настройки.
В настройках обновления приложений, меняем положение ползунка обновлять программы автоматически с включено на выключено.
После этого приложения автоматически обновляться не смогут.
Приложение Show or hide updates
Чтобы временно отключить переустановку драйверов до выхода нового пакета исправлений, можно попробовать инструмент устранения неполадок, который предоставляет простой интерфейс для отображения и скрытия драйверов и обновлений на Windows 10.
Загрузить утилиту с официального сайта
Можно ознакомиться с информацией на сайте майкрософта по показу и скрытию обновлений.
Запускаем приложение диагностики и предотвращения проблем на компьютере. Можно зайти в дополнительные настройки.
Есть возможность автоматически применять или нет исправления.
Начинается поиск и обнаружение проблем.
Нажимаем Hide updates, windows will not install hidden updates — скрытие обновлений, виндоус не установит скрытые обновления.
Нет доступных обновлений для скрытия.
Модуль исправления проблем не нашел неполадки. Можно отправить отзыв или закрыть средство диагностики.
При отправлении отзыва появится следующее окно.
Нажимаем на Show hidden updates — показать скрытые обновления.
Вы все установили, нет никаких скрытых обновлений для показа.
Отключаем уведомления обновлений системы
Если вы не хотите получать уведомления об обновлении системы и их отсутствии, то можно выключить эти оповещения.
Открываем меню пуск, далее параметры, заходим в систему, экран, уведомление и питание.
Нажимаем на вторую вкладку слева вверху уведомления и действия.
Находим текст — получать уведомления от программ и других отправителей, перемещаем ползунок вкл. на выкл.
Уведомления и действия отключены, так же отключились два дополнительных параметра: уведомления экранных блокировок и напоминания о входящих звонках.
Большинство уведомлений, так же можно выключить через центр оповещений виндоус, функция не беспокоить.
Включить режим не беспокоить можно, нажав правой кнопкой мыши по центру уведомлений, возле времени. Во всплывающем меню запускаем режим «Не беспокоить».
Вот так легко и быстро можно отключить уведомления об автоматических обновлениях windows 10.
Дополнительные приложения
Если вы любитель дополнительного софта, то предлагаю воспользоваться четырьмя утилитами, которые помогут вам разобраться с update windows 10. Скачать их можете самостоятельно в интернете, или воспользоваться моими ссылками.
Win Updates Disabler
Windows Update Blocker
Destroy Windows 10 Spying
O&O ShutUp10
Видео инструкция как пользоваться программами
Как пользоваться приложениями читайте ниже.
Win updates disabler
Запускаем программу, принимаем лицензионное соглашение, жмем Next.
Ознакомьтесь с дополнительной информацией и нажмите далее.
Выбор конечной папки для распаковки.
Добавление программы в меню пуск.
Создание ярлыков на рабочем столе и быстром запуске.
Установка завершена нажмите finish и запустите программу.
Открываем вкладку отключить, ставим галочку напротив отключения обновлений виндоус и нажимаем применить сейчас. Из дополнительных функций можно приобрести VPN.
Изменения вступили в силу, нужно перезагрузить компьютер.
Можно перезагрузить ПК позднее, если он вам сейчас необходим.
Windows update blocker
Следующая небольшая и компактная утилита блокировщик обновления виндоус.
Выберите Disable service -> Apply now (выключить сервис и применить сейчас).
Чтобы включить обновление, нажмите Enable service -> Apply now (включить сервис и применить немедленно).
Destroy windows 10 spying
Альтернативное приложение — разрушение слежки, основная функция которого, отключение сбора информации о пользователях, использующих виндоус 10.
Запустите программу, перейдите на вкладку Главная и нажмите destroy windows 10 spying. По завершении процедуры появится следующее окно.
Требуется перезагрузить компьютер для завершения.
Если вам слежка не мешает, и вы не паритесь по этому поводу, то рекомендую перейти на вкладку Утилиты и отключить windows update.
Для включения, нажмите запустить windows update.
O&O Shutup10
O&O shutup10, наверное, эта одна из программ, которая имеет большой спектр возможностей по настройке обновлений и других параметров на десятке.
Запускаем приложение, переходим почти в самый низ и останавливаемся на управлениях обновлениями виндоус.
Тут одиннадцать параметров:
- Загрузка обновлений для виндоус при помощи P2P технологий (3 параметра)
- Выключение обновления синтеза и распознавания речи
- Активация отсрочки установки update
- Отключение автозагрузки значков и приложений производителей для устройств
- Запрет автоматического обновления драйверов
- Выключение автообновления приложений при помощи Windows Update
- Отключение автоматической системы (виндоус-update) (2 штуки)
- Выключение обновления других продуктов Microsoft, через windows updates
Выбираем нужный пункт, перетаскиваем ползунок с зеленого на красный или наоборот. Сразу появляется подсказка сделать точку восстановления системы. Можно будет откатиться, если сделанные изменения не дадут нужных результатов или приведут к ошибкам. Это шаг настоятельно рекомендуется сделать!
Создается точка восстановления вашей системы, нужно немного подождать.
Меняем нужные настройки.
Затем открываем опции и применяем необходимые параметры: рекомендованные, частично рекомендованные и все.
Так же есть возможность отмены всех изменений (по умолчанию) и создания контрольной точки восстановления.
Подведем итоги
Сегодня мы с вами разобрали основные способы как отключить обновление Windows 10 с помощью центра обновлений, выключения автоматической загрузки драйверов, лимитного подключения Wi Fi, оптимизации доставки, выключения службы windows update, групповых политик, работы с реестром, магазина microsoft store, отключения уведомлений обновления системы и сторонних программ.
Если у вас появились вопросы как отключить автоматическое обновление на windows 10, то можете спрашивать об этом ниже в комментариях к данной статье или воспользоваться формой обратной связи со мной.
Так же, можете задавать любые вопросы, связанные с компьютерной тематикой на странице задать вопрос.
Если приведенная выше информация оказалась для вас полезной, тогда рекомендую подписаться на обновления моего блога, чтобы всегда быть в курсе свежей и актуальной информации по настройке вашего компьютера.
Не забудьте поделиться этой информацией с вашими знакомыми и друзьями — поблагодарите автора. Поздравляю всех с наступающим новым 2018 годом.
С уважением, Дмитрий Сергеев 26 декабря 2017
Навигация по блогу
Вы можете поделиться своим мнением, или у вас есть что добавить, обязательно оставьте свой комментарий.
Прошу поделитесь ссылками в социальных сетях.
Получайте новые выпуски на почту
Windows 10, последняя версия Microsoft Windows, настроена на автоматическое обновление всякий раз, когда Microsoft выпускает новые обновления. Однако, как конечный пользователь, вы можете не захотеть, чтобы некоторые обновления устанавливались немедленно. В такие времена будет полезно узнать, как отключить автоматическое обновление в Windows 10.
Имеет ли значение установленная версия Windows 10?
Постоянным пользователям доступны две версии Windows 10: Windows 10 Home и Windows 10 Professional.
В зависимости от того, какой версией Windows 10 вы владеете, у вас может быть больше или меньше вариантов, чтобы запретить обновление Windows 10, когда оно того пожелает. К счастью, даже в Windows 10 Home есть способ остановить обновления Windows 10.
Как остановить службу обновления Windows 10
Внимание: эти шаги применимы как к Windows 10 Home, так и к Professional. Тем не менее, он полностью отключит обновления Windows; вам нужно будет отменить эти изменения, когда вы захотите применить обновление.
1. Запустите службы Windows, спомощью нажатия клавиш Windows + R. После запуска окна «Выполнить» введите в поле «services.msc» и выберите «ОК».
2. Когда откроется окно «Службы», найдите и выберите «Центр обновления Windows», затем нажмите значок «Остановить службы / Стоп», чтобы остановить службу.
3. После остановки службы щелкните правой кнопкой мыши «Центр обновления Windows» и выберите «Свойства».
4. В окне «Свойства» выберите выпадающее меню «Тип запуска», затем выберите «Отключено». Выберите «Применить», затем выберите «ОК».
5. Выйдите из окна «Службы» и наслаждайтесь вашим устройством Windows 10 без обновлений.
Отключите автоматическое обновление с помощью настроек обновления Windows 10
Если у вас Windows 10 Professional, вы можете изменить настройки «Центра обновления Windows», чтобы отложить обновления или приостановить их полностью.
1. Откройте меню «Пуск» и через поиск запустите «Центр обновления Windows».
2. Выберите «Дополнительные параметры».
3. Чтобы приостановить обновления, установите переключатель «Приостановить обновления» в положение «Вкл», и обновления будут приостановлены.
Заметка: этот параметр отключает обновления только временно на 35 дней. Вам нужно выключить и снова включить паузу обновлений, чтобы счет начался заново.
4. Перенести обновления вместо этого, выберите нужное «Окно обновление канала обслуживания» из первого выпадающего меню, а затем установить, насколько долго вы хотите отложить обновление функций и обновления качества.
Заметка: Обновления функций могут быть отложены на срок до 365 дней, в то время как качественные обновления могут быть отложены на срок до 30 дней.
5. Наслаждайтесь устройством Windows 10 с временно отключенными автоматическими обновлениями. Чтобы отменить изменения, перейдите к настройкам «Центра обновления Windows» и убедитесь, что дни отсрочки установлены на 0, а канал обслуживания установлен на Полугодовой канал (Целевой).
Вернуться
Похожие новости
Microsoft перезапускает обновление Windows 10 октябрь 2018
Microsoft переиздала обновление Windows 10 октябрь 2018 года. Версия 1809 была выпущена и начала
Microsoft исправляет проблемы в Windows 10 Октябрь 2018
В понедельник компания сообщила, что Microsoft прекратила развертывание своего обновленного
Microsoft Windows 7: организации могут оплатить еще 3 года
Microsoft сделал шаг, который сгладит переход корпоративных и институциональных клиентов с Windows
Обновление Windows 10 объявленное как октябрь 2018
Microsoft подтвердила название будущей версии Windows в эти выходные в IFA 2018. Ранее названную
Как отключить обновление Виндовс — такой вопрос задают юзеры, которым необходимо запретить установку обновлений системы на компьютер. При настройках по умолчанию, операционка самостоятельно в автоматическом режиме ищет, скачивает и устанавливает обновления, выпущенные для Windows.
Корпорация, время от времени (примерно раз в месяц), выпускает пакеты обновлений для операционки Windows. Время от времени, Майкрософт делает внеплановые обновления, призванные решить возникающие проблемы в работе ОС, или закрывающие обнаруженные бреши в системе безопасности Windows.
Основная часть обновлений касается безопасности системы. При установке обновлений применяются исправления системы или осуществляется добавление некоторых новых функций.
Кроме обычных обновлений, в Виндовс 10 выходят так называемые крупные обновления, после применения которых, по существу, на комп устанавливается новая версия Виндовс 10. Подобные крупные обновления выходят с периодичностью один-два раза в год.
Некоторая часть юзеров отключает обновления системы по разным причинам. Основные причины для отказа от обновлений Windows:
- Иногда случается, что после установки обновлений, нарушается штатная работа Виндовс и установленных программ;
- Если у пользователя лимитированное соединение в сети интернет, загрузка обновлений влияет на размер потребляемого трафика;
- Нехватка свободного места на диске писишника;
- После применения обновления, юзер опасается потерять активацию операционной системы.
Как отключить автоматическое обновление? Решить проблемку можно при помощи средств системы, или при помощи стороннего софта. В данной записи мы разберем 5 способов, как отключить обновления на Виндовс 10 средствами операционной системы.
Просто отключить Центр обновления Виндовс (Windows Update) на десятке, как в Виндовс 7 или в Виндовс 8 уже не получится. Максимум, что можно сделать подобным способом: приостановить обновления на срок до 35 дней.
Содержание
Как отключить автоматическое обновление Виндовс 10 — способ 1
Средства Виндовс 10 в автоматическом режиме обнаруживают, скачивают и устанавливают обновления на компьютер.
На Win 10 отключить обновления можно способом, при котором будет отключена служба Центра обновления Windows. Данный способ работает во всех версиях Виндовс 10, он обеспечивает отключение обновлений Виндовс навсегда.
Войдите в «Администрирование» из Панели управления, или при помощи более легкого способа: в поле «Поиск в Windows» введите выражение: «администрирование» (без кавычек), а затем откройте окно «Администрирование».
В окне «Администрирование» кликните два раза правой клавишей мышки по ярлыку «Службы».
В открывшемся окне «Службы», в разделе «Службы (локальные)» найдите службу Центр обновления Windows.
Далее кликните правой клавишей мышки по службе Центр обновления Виндовс, а в выпадающем контекстном меню выберите пункт «Свойства».
В окне «Свойства: Центр обновления Виндовс (Локальный компьютер)», во вкладке «Общие» измените настройку «Тип запуска» на значение «Отключена».
В настройке «Состояние» нажмите на кнопку «Остановить» для остановки службы обновления Windows 10.
После этого, обновления Виндовс 10 перестанут приходить на компьютер.
Для включения функции автоматического обновления, в окошке «Свойства: Центр обновления Виндовс (Локальный компьютер)» выберите предпочтительный тип запуска: «Автоматически (отложенный запуск)», «Автоматически», или «Вручную».
Как отключить обновления Виндовс 10 при помощи Редактора локальной групповой политики — способ 2
В данный момент посмотрим, как отключить обновления Винды 10 в Редакторе локальной групповой политики.
Обратите внимание, что данный способ не подходит для Виндовс 10 Home (Windows 10 Домашняя) и Виндовс 10 Single Language (Windows 10 Домашняя для 1-го языка). Эта возможность присутствует в старших версиях операционной системы: Виндовс 10 Pro (Windows 10 Профессиональная) и Виндовс 10 Enterprise (Windows 10 Корпоративная).
Сначала необходимо войти в Редактор локальной групповой политики. В поле «Поиск в Windows» введите выражение «gpedit.msc» (без кавычек), а затем запустите редактор.
По-другому в Редактор локальной групповой политики можно войти следующим способом: нажмите на клавиши «Win» + «R», введите в поле «Открыть» выражение «gpedit.msc» (без кавычек), а затем нажмите на кнопку «OK».
В окне «Редактор локальной групповой политики» пройдите по пути: «Конфигурация писишника» => «Административные шаблоны» => «Компоненты Windows» => «Центр обновления Windows».
В разделе «Центр обновления Windows» найдите элемент «Настройка автоматического обновления», кликните по нему правой клавишей мыши, а в контекстном меню выберите пункт «Изменить».
В окне «Настройка автоматического обновления» активируйте настройку «Отключено», а затем нажмите на кнопку «OK».
После этого, операционка не будет искать, загружать и устанавливать автоматические обновления Виндовс 10.
Отключение обновления Виндовс 10 в Редакторе реестра — способ 3
Третьим способом для отключения обновлений Виндовс 10 вносятся изменения в Редактор реестра. Данный способ работает во всех версиях Виндовс 10.
В окне «Поиск в Windows» введите выражение «regedit» (без кавычек), а затем выполните команду.
В окне «Редактор реестра» пройдите по пути:
HKEY_LOCAL_MACHINESOFTWAREPoliciesMicrosoftWindowsWindowsUpdateAU
В окне Редактора реестра кликните правой клавишей мышки по свободному месту. В контекстном меню выберите сначала «Создать», а затем «Параметр DWORD (32 бита)». Дайте имя параметру: «NoAutoUpdate» (без кавычек).
Щёлкните по параметру «NoAutoUpdate» правой клавишей мыши, в контекстном меню выберите «Изменить…».
Введите в поле «Значение» параметр «1» (без кавычек), нажмите на кнопку «OK».
Для включения обновления в Виндовс 10, надо изменить значение параметра на «0» (без кавычек), или просто удалить из реестра параметр «NoAutoUpdate».
Включение лимитного подключения в Виндовс 10 — способ 4
Данный способ даёт возможность настроить лимитное подключение в операционной системе Виндовс, в случае, если доступ к сети осуществляется по Wi-Fi.
Выполните следующие последовательные действия:
- Войдите в параметры системы.
- Из окна «Параметры» перейдите в «Сеть и Интернет».
- Войдите в настройку «Wi-Fi», нажмите на ссылку «Управление известными сетями».
- Выберите свою сеть Wi-Fi, нажмите на кнопку «Свойства».
- В параметре «Задать как лимитное подключение» переставьте ползунок в положение «Включено».
После этого, операционка Виндовс 10 будет ограничивать поиск и получение обновлений. При этом способе, некоторые обновления будут устанавливаться в операционную систему. Крупные обновления, такие как обновления версии ОС будут отключены.
Отключаем доступ к Центру обновления Виндовс — способ 5
В новых версиях Виндовс 10, после отключения пользователем, через некоторое время принудительно включается служба Центра обновлений на ПК. Так что нам надо заблокировать доступ Центра обновлений Виндовс к серверам обновлений Microsoft.
Сначала отключить службу Центра обновлений Виндовс (смотрите 1 способ).
Далее войдите в Редактор реестра.
- Пройдите по пути: HKEY_LOCAL_MACHINESYSTEM
- Щёлкните правой клавишей мыши. выберите «Создать => «Раздел». Дайте имя разделу «Internet Communication Management» (здесь и далее без кавычек).
- Щёлкните по созданному разделу «Internet Communication Management», создайте внутри новый раздел с именем «Internet Communication».
- Войдите в раздел «Internet Communication», кликните по свободному месту правой клавишей мыши.
- В контекстном меню выберите «Создать» => «Параметр DWORD (32 бита)».
- Дайте имя созданному параметру «DisableWindowsUpdateAccess».
- Щёлкните два раза левой кнопкой мышки по параметру «DisableWindowsUpdateAccess». в окошке «Изменение параметра DWORD (32 бита)», в поле «Значение» выберите «1».
В Редакторе реестра выполните следующие действия:
- Войдите в раздел: HKEY_LOCAL_MACHINESOFTWAREMicrosoftWindowsCurrentVersionPoliciesExplorer
- Создайте «Параметр DWORD (32 бита)», присвойте ему имя «NoWindowsUpdate» со значением «1».
Создайте в окошке Редактора реестра новый параметр:
- Пройдите по пути: HKEY_LOCAL_MACHINESOFTWAREPoliciesMicrosoftWindowsWindowsUpdate
- Создайте «Параметр DWORD (32 бита)», присвойте параметру имя «DisableWindowsUpdateAccess» со значением «1».
Закройте окно редактора реестра, перезагрузите компьютер. При проверке наличия обновлений, Центр обновления Виндовс покажет ошибку «0x8024002e».
Для включения доступа к серверам Центра обновления Виндовс, удалите ранее созданные параметры из реестра.
Выключение автоматического обновления в командной строке
Для остановки , а затем отключения службы автоматического обновления воспользуйтесь командной строкой:
- Запустите командную строкуот имени администратора.
- Выполните последовательно следующие команды:
Для запуска и включения службы автоматического обновления выполните следующие команды:
Отключение проверки наличия обновлений в Виндовс 10
Если ничего не помогло, отключите проверку наличия обновлений в Виндовс 10. Если автоматическая проверка не работает, значит, обновления не будут скачаны на компьютер.
Для отключения проверки наличия обновлений выполните следующие действия:
- Запустите командную строку от имени администратора. В окне интерпретатора командной строки введите команду, а затем нажмите на клавишу «Enter»: takeown /f c:windowssystem32usoclient.exe /a
- Пройдите по пути: C:WindowsSystem32, найдите файлик «UsoClient.exe».
- Щелкните по файлу «UsoClient.exe» правой клавишей мыши, в контекстном меню выберите «Свойства».
- В окне «Свойства: UsoClient» откройте вкладку «Безопасность».
- Под разделом «Группы или пользователи» нажмите на кнопку «Изменить».
- В окне «Разрешения для группы “UsoClient”» поочередно снимите все разрешения для каждой группы или пользователя. Не забывайте нажать на кнопку «OK».
После этого, перезагрузите компьютер.
Для восстановления разрешений файла «UsoClient.exe», запустите командную строку от имени администратора, а затем выполните команду:
icacls c:windowssystem32usoclient.exe» /reset
Перезагрузите компьютер.
Если потребуется, вы можете вручную проверить и установить обновления из «Центра обновления Windows».
Выводы
В случае необходимости, юзер может отключить автоматическое обновление Виндовс 10 навсегда при помощи средств операционной системы: путем отключения службы Центра обновления Виндовс, в Редакторе локальной групповой политики, или в Редакторе реестра.
Используемые источники:
- https://moicom.ru/kak-otklyuchit-obnovlenie-windows-10/
- https://kaknastroit.com/nastroit-windows-10/460-kak-otklyuchit-avtoobnovleniya-windows-10.html
- https://it-territoriya.ru/kak-otklyuchit-avtomaticheskie-obnovleniya-v-windows-10-navsegda/
Как предотвратить установку определенного обновления Windows 10 или драйвера. • Восстановить Windows ™
В Windows 10 нет способа заблокировать установку определенных обновлений Windows с помощью параметров «Обновление и безопасность », как в предыдущих версиях Windows (Windows 7 или Windows Vista).
В Windows 10 обновления Windows устанавливаются автоматически, чтобы ваше устройство всегда обновлялось. С другой стороны, несколько раз обновление Windows или обновленный драйвер устройства могут вызвать серьезные проблемы в работе вашего компьютера, и возникает необходимость удалить его, а затем заблокировать конкретное обновление или драйвер от переустановки в будущем, пока Microsoft решает проблемы с ним.
Для решения проблем с конкретными обновлениями Microsoft выпустила инструмент, который может блокировать (скрывать) определенные нежелательные обновления Windows или драйверы от повторной установки в вашей системе. Инструмент называется « Показать или скрыть обновления » и применяется к компьютерам под управлением Windows 10.
В этом руководстве вы можете найти подробные инструкции по использованию инструмента « Показать или скрыть обновления », чтобы предотвратить установку определенного Центра обновления Windows или обновленного драйвера в вашей системе Windows 10.
Как заблокировать установку обновлений Windows и обновленных драйверов в Windows 10.
Примечания: Прежде чем продолжить блокировку установки определенного Центра обновления Windows или драйвера в Windows 10, сначала приступите к его удалению, если они уже установлены.
A. Чтобы удалить определенное обновление Windows 10, перейдите по адресу:
- Пуск -> Настройки -> Обновление и безопасность -> Дополнительные параметры -> Просмотр истории обновлений -> Удаление обновлений.
- Выберите ненужное обновление из списка и нажмите Удалить. *
B. Чтобы удалить определенный драйвер устройства в Windows 10:
- Щелкните правой кнопкой мыши меню Пуск и выберите Диспетчер устройств .
- Найдите драйвер устройства, который вы хотите удалить, затем щелкните его правой кнопкой мыши и выберите Удалить .
- В диалоговом окне удаления установите флажок Удалить программный драйвер для этого устройства , если он доступен. *
* После удаления:
1. Перезагрузите компьютер и проверьте наличие доступных обновлений… но НЕ УСТАНАВЛИВАЙТЕ их.
- Пуск -> Настройки -> Обновление и безопасность -> Проверить наличие обновлений .
2. Закройте параметры «Обновление и безопасность » и перейдите к блокировке автоматической установки Центра обновления Windows или драйвера, как описано ниже.
Чтобы предотвратить автоматическую установку определенного Центра обновления Windows или обновленного драйвера в Windows 10:
1. Загрузите и сохраните средство устранения неполадок «Показать или скрыть обновления» (альтернативная ссылка для загрузки) на свой компьютер.
2. Запустите инструмент Показать или скрыть обновления и выберите Далее на первом экране.
3. На следующем экране выберите Hide Updates .
4.Выберите обновление, которое вы не хотите устанавливать, и нажмите Далее .
5. Подождите, пока средство устранения неполадок внесет соответствующие изменения в вашу систему, а затем нажмите Закрыть .
— С этого момента выбранный обновленный драйвер или Центр обновления Windows не будет устанавливаться автоматически, пока вы снова не запустите инструмент Показать или скрыть обновления и не разблокируете установку (Показать скрытые обновления).*
* Примечание. Я предлагаю снова запустить средство устранения неполадок, чтобы убедиться, что изменение внесено.
Вот и все! Это сработало для вас?
Пожалуйста, оставьте комментарий в разделе комментариев ниже или даже лучше: поставьте лайк и поделитесь этим сообщением блога в социальных сетях, чтобы помочь распространить информацию об этом решении.
Если эта статья была для вас полезной, поддержите нас, сделав пожертвование. Даже $ 1 могут иметь для нас огромное значение.Windows 10: блокировать автоматические обновления приложений
Microsoft настроила свою операционную систему Windows 10 на автоматическое обновление установленных приложений (см. «Приложения из Магазина» или «Приложения универсальной платформы Windows»).
Хотя это удобно, поскольку вы всегда можете запускать последнюю версию приложения или игры на устройстве с Windows 10, это не идеально, если вы хотите контролировать обновление.
Вы можете проверить, что нового, например, перед установкой обновлений приложения, чтобы избежать изменений или новых функций, которые вам не нужны или не требуются.
Это касается всех пользователей, даже тех, кто вообще не использует приложения Windows, поскольку Windows 10 поставляется с более чем дюжиной системных приложений, которые также обновляются автоматически (если вы не удалили эти приложения).
Microsoft планирует расширить это в будущем. Например, Microsoft Edge, система и браузер по умолчанию, в ближайшем будущем будет получать обновления, не связанные с безопасностью, через Магазин Windows.
Блокировать автоматические обновления приложений в Windows 10
Основным преимуществом отключения автоматического обновления приложений в Windows 10 является то, что вы получаете контроль над процессом. Вы можете исследовать обновления, прежде чем разрешить их, что невозможно сделать, если включены автоматические обновления.
Обратной стороной является то, что вы будете тратить больше времени на обновление приложений, если вы хотите, чтобы они обновлялись. Это может привести к ситуациям, когда вы запускаете старую версию приложения, в которой отсутствуют функциональные возможности или исправления.
Остановить обновления приложений Windows 10
Чтобы отключить автоматические обновления приложений в Windows 10, выполните следующие действия:
- Откройте Магазин Windows, чтобы начать. Если вы не видите ярлык Магазина на панели задач или в меню «Пуск», найдите Магазин Windows, когда открыто меню «Пуск», чтобы загрузить его таким образом.
- Щелкните значок профиля рядом с поиском и выберите в меню ссылку «Настройки».
- Найдите на странице «Обновлять приложения автоматически» и с помощью ползунка отключите его.
Приложения больше не будут обновляться автоматически при выходе новых версий. Обратите внимание, что они все еще могут обновляться, когда Microsoft выпускает новые версии самой Windows 10 (это относится в основном к системным приложениям, а не к сторонним приложениям, которые вы установили вручную).
Обновления приложений вручную в Windows 10
Приложения больше не будут обновляться автоматически после внесения изменений.Вы можете проверить наличие новых обновлений и установить эти обновления следующим образом:
- Откройте Магазин Windows еще раз.
- Магазин выделяет количество обновлений рядом со значком профиля. На скриншоте выше число 41.
- Щелкните номер, чтобы просмотреть все доступные обновления.
На странице предлагается три основных варианта. Вы можете запустить новую проверку обновлений, чтобы узнать, доступны ли какие-либо новые обновления. Это проверяет наличие обновлений и перечисляет все приложения, для которых доступны обновления.
Вы можете обновить все приложения сразу, щелкнув ссылку «обновить все». Это загружает новые версии для всех приложений, перечисленных на странице, и устанавливает их впоследствии.
Вы можете обновлять приложения индивидуально. Просто щелкните приложение, чтобы начать процесс. Windows открывает страницу магазина этого приложения. На этой странице вы найдете кнопку обновления, которую вы можете нажать.
На той же странице приведена информация о версии и журнал изменений. Обратите внимание, что журнал изменений не всегда может содержать самые последние изменения.Это зависит от компании и от того, добавляла ли она эту информацию во время публикации обновления. Даже Microsoft иногда не добавляет их в свои приложения.
Now You : Как вы работаете с приложениями и обновлениями из Магазина?
Сводка
Название статьи
Windows 10: блокировать автоматические обновления приложений
Описание
Узнайте, как заблокировать автоматическое обновление приложений и игр Магазина Windows на устройствах под управлением операционной системы Microsoft Windows 10.
Автор
Мартин Бринкманн
Издатель
Ghacks Technology News
Logo
РекламаКак завершить работу Windows 10 без обновлений
Windows всегда предоставляла обновления, чтобы предоставить пользователям больше или лучше функций, или если необходимо исправлять ошибки и возникают угрозы безопасности. Все это хорошо, но некоторые люди обычно большую часть времени используют свой компьютер. Например, ожидание обновления вашего ПК более 30 минут в рабочее время может быть большим неудобством.В других случаях вам также может потребоваться быстрое завершение работы или перезагрузка, и обновления только замедлят это. Ваш компьютер также может вести себя странно, вызывая необходимость перезагрузки, и запускать обновления в это время будет немного рискованно. Нет смысла усугублять серьезную проблему.
В Windows 10 вы получите уведомление о том, что обновление загружается и готовится к установке, и попросите перезагрузить компьютер, чтобы применить обновления. Затем вы можете выбрать, перезапустить или отложить обновления.Другие варианты перезапуска или выключения компьютера включают выключение или перезапуск с обновлениями, а также выключение или перезапуск без обновлений. Эти параметры выключения / перезапуска доступны во всех выпусках Windows 10 и были там уже более года с момента нескольких сборок до ноябрьского обновления версии 1511. Природа обновления определяет, есть ли параметр выключения / перезапуска без обновления. показано или нет. Некоторые обновления требуют немедленного перезапуска, некоторые нет.
Параметры обновления Windows 10Тот факт, что WU позволяет выбрать более позднее время для автоматического перезапуска, может показаться немного вводящим в заблуждение, но это сделано для логической цели: вы можете выбрать удобный момент времени, когда ожидающие обновления будут установлены, если этот компьютер всегда включен.
Два типа обновлений WindowsСуществует два типа обновлений Windows. Если вы посмотрите на свою версию Windows, вы увидите основную и вспомогательную сборку, например, XXXXX.YYYY, где XXXXX — основная сборка, а YYYY — второстепенная сборка.
Критические обновления (накопительные, второстепенная сборка)Сюда входят обновления безопасности, системные исправления и исправления ошибок. Накопительные обновления всегда требуют немедленного перезапуска. Немедленно в этом случае не означает, что вам нужно перезапускать момент, когда обновление было загружено и подготовлено, но вместо этого ожидающие обновления будут установлены в следующий раз, когда компьютер будет либо выключен, либо перезагружен.Обновление может быть отложено только до следующего выключения или перезапуска, и оно будет выполнено не позднее того момента, когда вы выберете в параметрах перезагрузки, если до этого ПК не был выключен или перезагружен вручную. В меню выключения всего 3 опции (спящий режим, перезапуск с обновлениями и выключение с обновлениями).
Некритические обновления (основная сборка, другие обновления, не требующие немедленной установки)Если обновление не является критическим, предлагается выбрать перезапуск или выключение с обновлением или без него.В меню выключения всего 5 опций (спящий режим, перезапуск с обновлениями, выключение с обновлениями, выключение и перезапуск). Они включают в себя новые интерфейсы и новые функции и не являются критичными для безопасности и бесперебойной работы вашего ПК. Их можно отложить максимум до конца шестого дня после загрузки и подготовки (в зависимости от обновления), выбрав перезапуск или выключение без обновления в меню выключения. Когда вышеупомянутый период времени закончится, любая перезагрузка приведет к обновлению и установке ожидающих обновлений или обновлению сборки.Возможность выключить или перезапустить без обновления больше не доступна.
Например, когда версия Windows 10 (будь то выпуск Home, Pro, Education или Enterprise) загрузила обновление сборки и отображается запрос «Перезагрузить сейчас» в разделе «Настройки»> «Обновление и безопасность»> «Центр обновления Windows», вам не нужно сделайте обновление немедленно. Вместо этого вы можете найти параметры выключения или перезапуска в меню «Пуск» или Alt + F4. Параметры завершения работы, показанные в меню «Пуск», позволяют в этом случае выбрать «Обновить и перезагрузить», «Обновить и завершить работу» (в этом случае обновление будет продолжено при следующем включении ПК) или отложить обновление, просто выбрав «Перезагрузка» или «Завершение работы».Затем эти параметры будут недоступны в течение примерно недели. Такой же максимальный период времени Параметры перезапуска в разделе «Параметры»> «Обновление и безопасность»> «Центр обновления Windows»> «Параметры перезапуска» позволяют отложить автоматический перезапуск с обновлением.
Если вы не хотите устанавливать обновления, вы можете выбрать обычный перезапуск или выключение из меню запуска и выключения, из меню Alt + F4 или из меню Lockscreen-Shutdown. Это доступно только для некритических обновлений. Приведенные ниже методы работают как для критических, так и для некритических обновлений.
Метод 1. Очистите папку обновленийWindows временно хранит обновления в папке и устанавливает их в удобное для вас время или при завершении работы или перезапуске. Очистка папки не оставит системе достаточно времени для их загрузки и установки при перезапуске. Чтобы очистить папку обновлений:
- Перейдите в папку % windir% \ softwaredistribution \ , т.е. C: \ Windows \ SoftwareDistribution .
- Очистить / удалить все в этой папке.Было бы разумно отключить все интернет-соединения на вашем компьютере перед удалением, чтобы предотвратить повторную загрузку.
- Теперь вы можете перезагрузить / выключить компьютер без установки обновлений.
Если вы это сделаете, ваша проблема временно решена. Чтобы навсегда остановить обновление, нажмите клавишу Windows + R -> введите services и нажмите Enter -> найдите обновление Windows -> перейдите к свойствам и измените тип запуска на «отключено» -> Применить + OK. Это остановит автоматический запуск служб Центра обновления Windows.Вы также можете изменить подключение на лимитное (Windows не будет загружать обновления через это подключение).
Метод 2: Используйте кнопку питания для выключенияИспользуя кнопку питания для выключения компьютера (а не метод удерживания для выключения), вы можете успешно обойти функцию обновления. Ваша кнопка питания должна быть настроена как кнопка выключения, а не как кнопка перехода в спящий режим. Для этого:
- Нажмите Windows Key + R , чтобы открыть окно выполнения.
- Введите powercfg.cpl и нажмите Enter, чтобы открыть окно параметров питания.
- На левой панели щелкните ссылку « Выберите, что делает кнопка питания »
- В разделе «Параметры кнопки питания» коснитесь панели настроек и выберите параметр « Завершение работы ‘
- Щелкните Сохранить изменения.
- Нажмите кнопку питания на компьютере, чтобы выключить компьютер без обновлений. Запустите компьютер как обычно.
Отключить автоматическое обновление драйверов Windows 10
Отключить автоматическое обновление драйверов Windows 10
Windows 10 может автоматически обновлять ваш графический драйвер, что потенциально может нарушить аппаратное ускорение.Эта процедура предотвратит автоматическое обновление драйвера или вручную . Этот процесс легко обратим, если вы позже передумаете.
Для этой процедуры требуется «Профессиональная» версия Windows.
Шаг 1
Откройте редактор локальной групповой политики. Вы можете найти его, открыв меню «Пуск» и набрав:Шаг 2
Перейдите к этому узлу:Политика локального компьютера> Конфигурация компьютера> Административные шаблоны> Система> Установка устройства> Ограничения на установку устройств> Запретить установку устройств, соответствующих любому из этих идентификаторов устройств
Шаг 3
Включите параметр « Запретить установку устройств, соответствующих этим идентификаторам устройств ».НЕ ПРОВЕРЯЙТЕ в поле « Также применимо к соответствующим устройствам, которые уже установлены », так как это приводит к тому, что графический драйвер будет удален .
Шаг 4
Нажмите кнопку « Показать », чтобы отредактировать список идентификаторов устройств.Шаг 5
Вставьте все идентификаторы вашего графического устройства в список. Вы можете найти идентификаторы в свойствах аппаратного устройства в диспетчере устройств. «Скопируйте» каждый идентификатор устройства, щелкнув его правой кнопкой мыши на панели свойств устройства и выбрав «Копировать» в контекстном меню.Повторное включение возможности обновления драйвера
Чтобы снова включить возможность обновления драйвера, просто снова найдите параметр « Запретить установку устройств, соответствующих этим идентификаторам устройств » и отключите его.
Остерегайтесь обновлений Windows
Когда Windows 10 устанавливает крупное обновление (примерно каждые 6 месяцев), есть вероятность, что ваш драйвер Intel Graphics будет удален . Если вы произвели изменение групповой политики, описанное здесь, драйвер на замену не будет установлен и аппаратное ускорение будет нарушено .Если это произойдет, вам нужно будет отменить изменение групповой политики, установить соответствующий драйвер и повторно применить изменение групповой политики.
Кто знает, может, когда-нибудь Blue Iris портируют на Linux.
6 главных раздражителей Windows 10 (и способы их устранения)
Windows 10 — новейшая операционная система Microsoft для настольных ПК. Во многих отношениях Windows 10 знаменует собой уступку пользователям, которые привязались к меню «Пуск» и более традиционному (читай: не сенсорному) рабочему столу.
Каждая новая версия Windows удаляет, изменяет и добавляет новые функции, и всегда есть множество пользователей, разочарованных и думающих: «Как я могу удалить эту штуку ?!» или «Как мне здесь восстановить желаемые настройки ?!»
Давайте рассмотрим шесть наиболее распространенных проблем с Windows 10 и способы их устранения.
Используйте локальную учетную запись вместо учетной записи Microsoft
Поскольку Windows 10 — это операционная система, ориентированная на «сначала облако», вам настоятельно рекомендуется связать свой компьютер с учетной записью Microsoft во время установки.Чтобы преобразовать вашу учетную запись Microsoft обратно в локальную идентификацию, откройте «Настройки»> «Учетные записи». Нажмите «Вместо этого войдите в локальную учетную запись» и следуйте инструкциям.
Запретить автоматический перезапуск системы Центра обновления Windows
По умолчанию Windows 10 загружает и применяет обновления автоматически. Если для обновления требуется перезагрузка системы, Windows берет на себя это автоматически. Ой. Чтобы контролировать это поведение, откройте «Настройки»> «Обновление и безопасность». В разделе «Параметры обновления» у вас есть несколько вариантов настройки:
Изменить часы активности .Сообщите Windows, когда вы используете свой компьютер; Windows выполнит автоматический перезапуск вне этого периода времени
Параметры перезапуска . Укажите дискретное временное окно для автоматического перезапуска системы
Чтобы полностью отключить автоматический перезапуск в выпусках Windows 10 Pro и Enterprise, откройте локальный редактор групповой политики (gpedit.msc) в качестве администратора, перейдите по пути Конфигурация компьютера / Административные шаблоны / Windows Компоненты / Центр обновления Windows и включите политику без автоматического перезапуска с вошедшими в систему пользователями для политики установки автоматических обновлений по расписанию.Обязательно перезапустите систему, чтобы новая политика вступила в силу.
Отключить одноранговые обновления Центра обновления Windows
Если Windows 10 была установлена в вашей системе со всеми настройками по умолчанию, то ваш компьютер будет загружать файлы Центра обновления Windows из других систем в вашей локальной сети (LAN) или даже от ваших соседей в широкополосной сети. связанный район.
Чтобы отключить эту функцию, перейдите в «Настройки»> «Обновление и безопасность» и нажмите «Дополнительные параметры». На панели «Дополнительные параметры» щелкните «Выбрать способ доставки обновлений».
Вы можете либо ограничить одноранговые обновления в своей локальной сети, либо полностью отключить эту функцию.
Запретить Windows отправлять данные телеметрии в Microsoft.
По умолчанию в Windows 10 Windows незаметно собирает данные об использовании компьютера и периодически отправляет их в Microsoft, чтобы они могли использовать их при разработке продукта. Откройте «Настройки»> «Конфиденциальность» и выберите «Обратная связь и диагностика» на боковой панели.
Для свойства Диагностика и данные об использовании можно задать один из следующих вариантов:
Базовый .Системная статистика низкого уровня
Enhanced . Включает, какие приложения вы используете и как долго
Full . Включает снимки памяти и фрагменты документов
Чтобы полностью отключить телеметрию, откройте редактор реестра (regedit.exe) в качестве администратора, перейдите по пути
HKEY_LOCAL_MACHINESOFTWAREPoliciesMicrosoftWindowsDataCollection и создайте новое значение со следующими свойствами:
—Тип DWORD
Имя: AllowTelemetry
Значение: 0
Отключить Cortana
Не всем нравится виртуальный помощник Cortana.Чтобы отключить Кортану в Windows 10, для начала откройте «Настройки»> «Конфиденциальность», перейдите в раздел «Речь, рукописный ввод и ввод текста» и нажмите «Остановить знакомство со мной».
Затем удалите Кортану с панели задач. Щелкните правой кнопкой мыши панель задач и выберите Cortana> Hidden.
Удаление ключей восстановления BitLocker из облака
Если вы используете учетную запись Microsoft с Windows 10, шифрование диска BitLocker по умолчанию сохраняет ваши ключи восстановления в вашей учетной записи OneDrive. Если вам это неудобно, укажите в браузере https: // onedrive.live.com/recoverykey.
Клавиши отображаются в виде обычного текста.


 Также использование пиратских сборок, с которыми не дружат обновления, без учёта этической стороны вопроса, грозит серьёзными неполадками системы.
Также использование пиратских сборок, с которыми не дружат обновления, без учёта этической стороны вопроса, грозит серьёзными неполадками системы.
 В окне параметров нажмите на «Сеть и Интернет», пролистайте список сетей в самый низ и нажмите на «Дополнительные параметры»;
В окне параметров нажмите на «Сеть и Интернет», пролистайте список сетей в самый низ и нажмите на «Дополнительные параметры»;