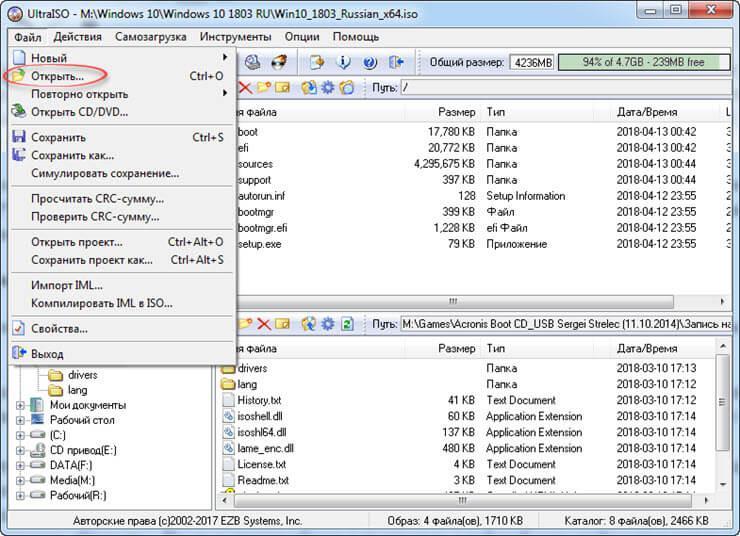НАСТРОЙКИ, УСТАНОВКИ, ЗАПИСИ ПРОГРАММ — Как записать Windows XP на флешку
Как записать Windows XP SP3 (Zver2010) на флеш носительЯ и сам много раз столкнулся вопросом какой способ лучше и быстрее для создания установочной флешки и установки Windows XP SP3 (Zver2010) на нетбук. Очень много было потраченного времени и сил пока не нашел очень хороший и подробно описанный способ установки через флешку. А самое главное этот способ не тебует никакой программы и т.д. Не буду рассказывать как другие бла-бла-бла, я лучше покажу и дальше вы сами поймете.
И так, как записать Windows XP SP3 (Zver2010) на флеш носитель
Для установки ZverCD на компьютер с флешки нам понадобится:
1. 1. USB_PREP8 (папка usb_prep8 находится на диске )
скопируйте ее на ваш жесткий диск.
При копировании путь, к папке USB_PREP8 не должен содержать пробелов и русских букв!
2. Любая сборка ZverCD предварительно распакованная
3. 3. Флешка до 4 гб.
Вставьте флешку, и в папке USB_PREP8 запустите usb_prep8.cmd и нажмите любую клавишу
В появившемся окне PeToUSB сделайте как показано в примере, можете менять название.
Дальше нажмите Start , в появившемся окне нажмите ДА и еще ДА
После форматирования флешки закройте ТОЛЬКО окно PeToUSB.
Не трогайте окно USB_PREP8 с ним мы будем работать!!!
Запустите командную строку, в ней укажите путь к файлу Bootsect.exe и наберите: /nt52 G: где G – буква флешки.
Примечание: во время этой операции все окна/программы отображающие/работающие с флешкой должны быть отключены.
Дальше
Прописываем путь…
Например: F:\Zver\usb_prep8\bootsect\BootSect. exe
/nt52 G:
exe
/nt52 G:
Нажимаем «Enter”
Если все прошло успешно то в окне появится надпись » Bootcode
Возвращайтесь к окну с USB_PREP8, там должны появится пункты отмеченные цифрами
Нажмите «1” потом ˮEnterˮ что бы выбрать директорию с установочными файлами windows, это должен быть диск в приводе, либо смонтированный образ диска
Если в выбранной директории не будет необходимых файлов, будет соответствующая надпись, повторите пункт еще раз
Дальше, нажмите «2” и «Enter” и задайте одну букву латинского алфавита НЕ соответствующую НИ ОДНОМУ носителю на вашем компьютере (например W)
Дальше, нажмите «3” и «Enter” и напишите букву ВАШЕЙ флешки
Дальше, нажмите «4” и «Enter” это запустит процесс создания загрузочной флешки
Дальше, нажмите «Y” и «Enter” это запустит процесс
Нажмите любую
клавишу. ..
..
Нажмите «ДА”
Нажмите «ДА”
Нажмите «ДА”
Нажмите любую клавишу…
Нажмите любую клавишу…
Готово! =)
Если у вас что то не получилось,то вы точно что то пропустили.
ВОТ И ВИДЕО УРОК
Вы можете скачать файл Windows XP SP3 ZverDVD ТУТКак правильно записать Windows (образ) на диск (Windows 7, 8, XP, Vista, и любые другие)Я думаю, многие из новичков в компьютерном деле, пытались записать Windows на диск простым копированием файлов и записью этих файлов на болванку. Для того чтобы правильно записать Windows на диск, у вас должен быть ЗАГРУЗОЧНЫЙ диск с Windows или образ Windows на жёстком диске.
Если вы скачали образ диска с Windows или создали образ Windows самостоятельно, ну короче говоря у вас есть ОБРАЗ, то вы можете записать его при помощи функций Nero Express. Вставляем чистый диск в привод; Потом выбираем “Образ диска или сохр. проект”; В появившемся окне проводника выбираем наш образ диска Windows; Выбираем небольшую скорость, и начинаем запись
Если у вас есть загрузочный диск с Windows, и вы просто хотите создать копию, тогда вы можете воспользоваться специальной функцией в Nero Express. Вставляем диск с Windows в привод; Если у вас есть второй ПИШУЩИЙ привод, то вставьте в него чистый диск, на который и будет производится запись; Запускаем Nero Express, и выбираем раздел “Образ, Проект, копир.”; Потом выбираем “Копия всего DVD”; Теперь, выбираем привод источник и привод приёмник (если у вас всего один привод, то он будет и источником и приёмником). Выбираем скорость (лучше всего выбирать небольшую скорость записи). Нажимаем “Копирование” Если вы пишите с одного привода на второй, то у вас начнётся запись/чтение (синхронно). А если у вас всего один привод, то Nero сначала создаст образ вашего диска с Windows, а потом попросит вставить чистый диск, и запишет на него Windows из этого образа, по окончанию записи, образ будет удалён.
|
Установка Windows XP с флешки
Содержание статьи
Установка Windows XP с флешки
1.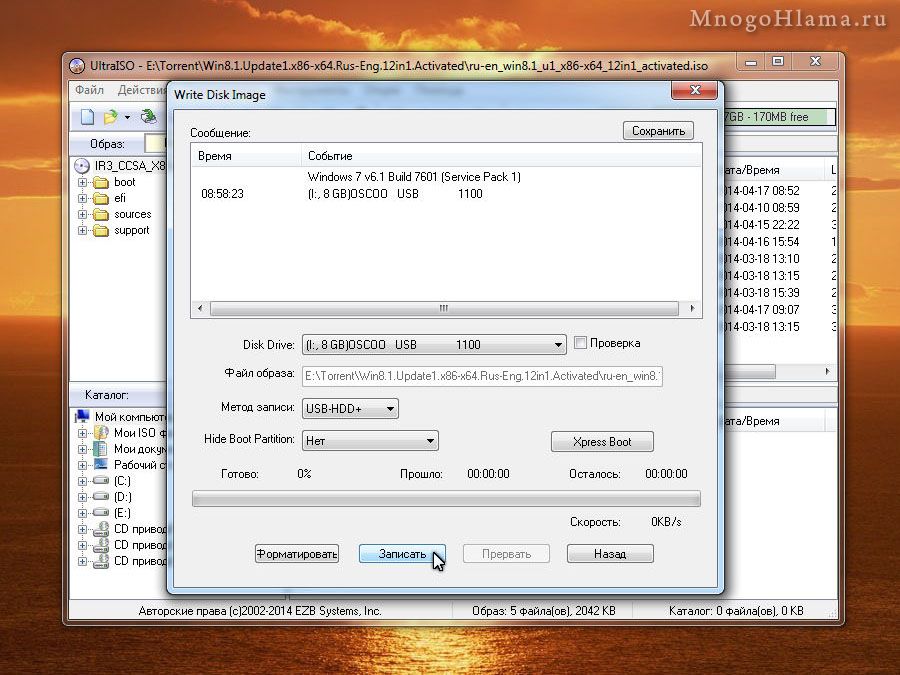 Скачиваем usbprep и bootsect и распаковываем их в корень диска, на котором свободно примерно 1.8 гб.
Скачиваем usbprep и bootsect и распаковываем их в корень диска, на котором свободно примерно 1.8 гб.
2. Переписываем содержимое диска с дистрибутивом Windows в директорию на жестком диске или распаковываем при помощи WinRAR ISO, полученный при «усечении» Windows nLite-ом. ВАЖНО: в nLite обязательно нужно сохранить (не удалять) Manual install files и создать bootable ISO, иначе работать не будет! Вставляем флешку в USB.
3. В директории usbprep запускаем usb_prep8.cmd
— жмем enter
Вылетает окно PeToUSB. Поставьте все так, как на картинке, и нажмите Start.
4. Когда процесс закончится, не закрываем никакие открытые окна. Открываем НОВОЕ досовское окно (Start — Run — cmd), в нем меняем директорию на ту, в которой находится bootsect.exe, набираем bootsect.exe /nt52 R: ( R: это буква вашей USB флешки) и жмем enter. ВАЖНО: перед запуском bootsect.exe убедитесь, что нет открытых окон Windows Explorer с содержимым флешки.
5. Если процесс завершился нормально, и в этом окне появилась надпись: «Bootcode was successfully updated on all targeted volumes.», закрываем ЭТО окно и переходим к уже открытому окну usb_prep8, которое должно выглядеть так:
usbprep.rar ( 468,34 КБ )Сообщение отредактировал stp101 — 21.03.18, 20:42
А для чего нужен bootsect.exe?
И что кроме unattended install даёт usb_prep8.cmd?
Сам то образ виндов на флэшку можно закачать с помошью лишь одного PeToUSB
Если ноут поддерживает загрузочную флешку, то много проще
ставить WinXP с загрузочной флеш с бутовым Акронисом.
Для раскатки использовать подготовленный WinXP имейджзаливку с расширением (.tib).
Архив можно хранить как на флешкарте, так и на дополнительном разделе
HDD.
Сообщение отредактировал nikolia2 — 14.05.08, 12:45
После того, как я наконец получил долгожданный ноутбук и попробовал данный метод «в бою», напоровшись на грабли (а как же без них-то?), добавляю к инструкции выстраданное.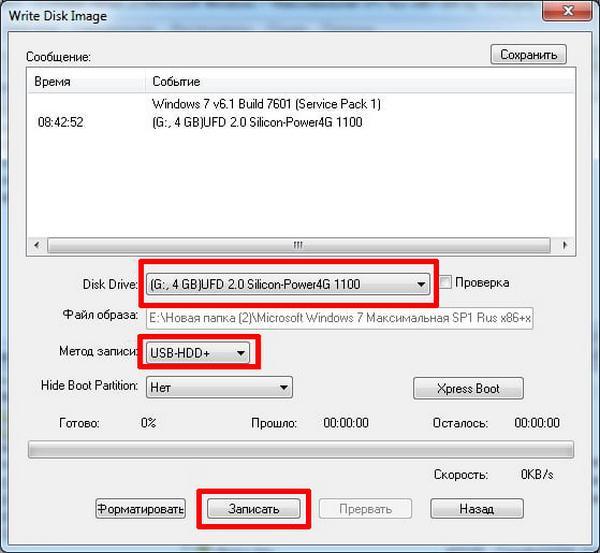 Описываю установку Windows на ноутбук Asus EEE PC 4 gb.
Описываю установку Windows на ноутбук Asus EEE PC 4 gb.
Сделав дистрибутив по методике, описанной в первом сообщении, следует при помощи программы для partitioning (разбития дисков на разделы), например Partition Magic или Acronis Disk Director, убить все (ВСЕ!!) партиции на 4-гигабайтном диске ноутбука. Мой ноутбук пришел с линуксом, и на диске было 4 партиции. После убития следует создать одну единственную партицию, занимающую весь диск. Невредно также отформатировать полученную партицию, я форматирую в NTFS. Для целей переразбивания диска я использовал Hiren’s Boot CD версии 9.4, предварительно положенный на флешку.
Далее грузимся с флешки, содержащей приготовленный дистрибутив. У моего Асуса, несмотря на перепрошивки и настройки биоса и прочие пляски, загрузка с внешних носителей происходит только по такой схеме:
После включения компьютера и появления первого сплеш-скрина серого цвета нажимаем esc. Появляется синенькое меню с предложением выбрать, откуда загружаемся. Первый пункт — встроенный диск, второй — вставленная флешка. Для загрузки с флешки конечно выбираем второй пункт 🙂
Первый пункт — встроенный диск, второй — вставленная флешка. Для загрузки с флешки конечно выбираем второй пункт 🙂
Итак, загрузившись по приведенной методике, получаем меню, первым пунктом которого является предложение устанавливать Windows в текстовой моде, а вторым — устанавливать Windows в графическом интерфейсе. Выбираем первый пункт. Операционка устанавливается по привычной схеме.
Когда компьютер перезагрузится, не вынимая флешку, снова загружаемcя с нее по приведенной выше методике. В том же самом меню выбираем второй пункт — установку в графическом интерфейсе. Windows продолжает устанавливаться, затем опять перезагружается.
После второй перезагрузки опять, не трогая флешку, загружаемся с нее и в меню выбираем второй пункт. На этот раз Windows заканчивает свою установку.
Вуаля, как только вы загрузитесь в установленную операционку, флешку с дистрибутивом можно вытащить.
Далее устанавливаем драйвера, если конечно вы предварительно не внедрили их в дистрибутив.
Повторюсь: для успешной установки Windows по приведенной методике нужно:
1. Сделать из всего твердотельного диска одну единственную партицию, других партиций быть не должно.
2.Флешка с дистрибутивом должна находиться в слоте все время, пока происходит инсталяция.
3. Каждая загрузка во время инсталяции должна сопровождаться описанной в синем цвете процедурой для понукания ноутбука загружаться именно с флешки. Возможно этот пункт обходится, но мне пока не удалось.
Добавлено.
Удалось побороть невозможность автоматической загрузки с внешней флешки. Для этого нужно загрузиться с уже вставленной флешкой (или USB или SD), зайти в настройки биоса, пойти в Boot — Boot Device Priority и там поставить первым Removable Device. Затем, выйдя через esc, пойти в Boot — Hard Disk Drives (этот пункт появляется только при подключенном внешнем носителе) и там тоже поставить первым съемный диск.
После этого загрузка с карточки происходит автоматически.
1) Скачиваем Windows Fundamentals for Legacy PCs, монтируем образ диска.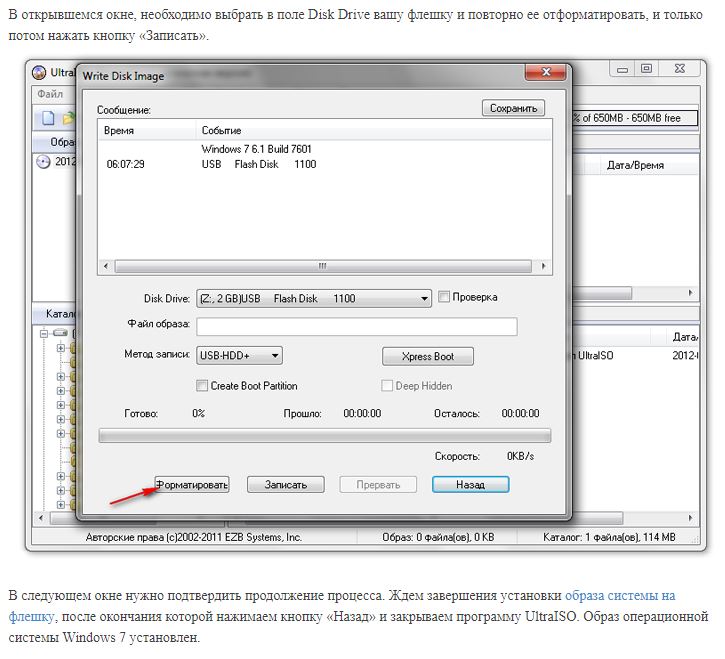
2) Находим программу PeToUSB (есть в комплекте USB_PREP), запускаем.
3) Ставим галки на на самой первой картинке (вообще, там все галки по умолчанию стоят нужным образом)
4) Source Patch to Build . > указываем путь на диск с подмонтированным образом, ставим галку Enable File Copy.
.
PROFIT.
Сообщение отредактировал odyvan — 15.06.08, 12:11
По поводу первого варианта:
Windows ставится при помощи файла ответов, winnt.sif (подробнее можно узнать в Google). Файлы ответов собираются при помощи программы Microsoft Setup Manager Wizard (лежит на компакт-диске в SUPPORTTOOLSDEPLOY.CAB).
Коллеги, поскольку у некоторых участников форума инсталяция Windows вызывает определенные трудности, выкладываю готовый образ свежеустановленного Windows XP Professional с интегрированным SP3. Windows английский.. Образ сделан при помощи Acronis. Драйвера не установлены, поэтому данный образ годится практически для любого компьютера. Внимание: отключен файл подкачки, поэтому крайне желателен объем оперативной памяти не менее 1 гб.
На диске эта операционка занимает примерно 760 мб. Объем скачивания — около 450 мб.
P.S. Все-таки я выловил в этом дистрибутиве один глюк: в директории WindowsSystem32 отсутствует файл batt.dll, из-за чего могут быть проблемы с опознаванием батареи ноутбука. Лечится просто: копируем приложенный файл в указанную директорию, а когда File Protection заругается, подтверждаем копирование и просим больше об этом не упоминать.
P.P.S. Поскольку образ на Rapidshare я выкладывал давненько, а на зеркало значительно позже, у меня есть сомнения в идентичности образов, просто потому что более поздний файл меньше. Уже не помню подробностей, но у меня ощущение, что образ, положенный на Depositfiles был сделан сразу после первой загрузки после инсталяции. Возможно он будет более совместим с другими моделями компьютеров.
batt.rar ( 3,67 КБ )Сообщение отредактировал slimest — 26.03.09, 18:59
Установка Windows XP с флешки USB
Windows XP — одна из самых популярных и стабильных ОС. Несмотря на новые версии Windows 7, 8, многие пользователя так и продолжают работать в XP, в своей любимой ОС.
Несмотря на новые версии Windows 7, 8, многие пользователя так и продолжают работать в XP, в своей любимой ОС.В этой статье подробно рассмотрим процесс установки Windows XP. Статья представляет собой пошаговое руководство.
1. Минимальные системные требования и версии XP
Вообще, основных версий XP, которые хотелось бы выделить, 2: Home (домашняя) и Pro (профессиональная). Для простого домашнего компьютера нет никакой разницы, какую версию бы вы не выбрали. Гораздо важнее скольки битная система будет выбрана.
Именно поэтому обратите внимание на количество оперативной памяти компьютера. Если у вас 4 гб и более — выбирайте версию Windows x64, если менее 4 гб — лучше установить x86.
Объяснять суть x64 и x86 — нет смысла, т.к. большинству пользователей это не нужно. Важно лишь то, что ОС Windows XP x86 — не сможет работать с оперативной памятью больше 3 гб. Т.е. будь у вас на компьютере хоть 6 гб, хоть 12 гб — видеть она будет только 3!
Мой компьютер в Windows XP
Минимальные требования к оборудованию для установки Windows XP.
- Процессор Pentium с частотой 233 МГц или более быстрый (рекомендуется не менее 300 МГц)
- Не менее 64 МБ оперативной памяти (рекомендуется не менее 128 МБ)
- Не менее 1,5 ГБ свободного места на жестком диске
- Дисковод для компакт- или DVD-дисков
- Клавиатура, мышь Microsoft Mouse или совместимое указывающее устройство
- Видеокарта и монитор, поддерживающие режим Super VGA с разрешением не менее чем 800×600 точек
- Звуковая плата
- Динамики или наушники
2. Что понадобится для установки
1) Нам нужен установочный диск с Windows XP, либо образ такого диска (обычно в формате ISO). Такой диск можно скачать, взять у товарища, купить и т.д. Так же вам нужен серийный номер, который нужно будет ввести при установке ОС. Лучше всего об этом позаботится заранее, а не бегать в поисках во время установки.
2) Программа UltraISO (одна из лучших программ для работы с образами ISO).
3) Компьютер, на который мы будем ставить XP, должен открывать и читать флешки. Проверьте заранее, чтобы не случилось так, что он не видит флешки.
Проверьте заранее, чтобы не случилось так, что он не видит флешки.
4) Нормальная рабочая флешка, объемом не менее 1 гб.
5) Драйвера для вашего компьютера (понадобятся после установки ОС). Рекомендую воспользоваться последним советов в этой статье: https://pcpro100.info/kak-iskat-drayvera/.
Вроде как этого достаточно, для установки XP.
3. Создание загрузочной флешки Windows XP
Этот пункт подробно распишем по шагам все действия.
1) Копируем все данные с флешки, которые нам нужны (т.к. все данные на ней будут отформатированы, т.е. удалены)!
2) Запускаем программу Ultra ISO и в ней открываем образ с Windowx XP («файл/открыть»).
3) Выбираем пункт записи образа жесткого диска.
4) Далее выбираем метод записи «USB-HDD» и нажимаем кнопку записать. Пройдет около 5-7 минут, и загрузочная флешка будет готова. Дождитесь обязательно успешного отчета о завершении записи, иначе, возможны ошибки в процессе установки.
4.
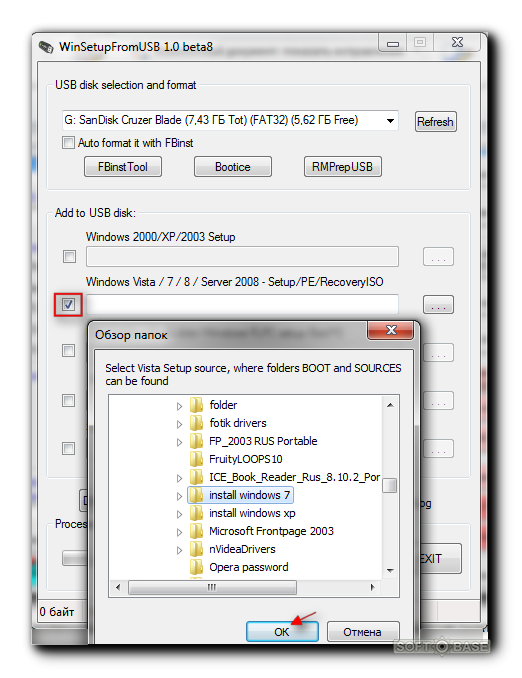 Настройки Bios для загрузки с флешки
Настройки Bios для загрузки с флешкиЧтобы начать установку с флешки, нужно сначала включить проверку USB-HDD в настройках Bios на наличие загрузочных записей.
Чтобы зайти в Bios, при включении компьютера вам нужно нажимать кнопку Del или F2 (в зависимости от ПК). Обычно на экране приветствия, вам сообщается, какая кнопка служит для входа в настройки Bios.
В общем, перед вами должен появиться синий экран с множеством настроек. Нам нужно найти настройки загрузки («Boot»).
Рассмотрим как это сделать в паре разных версий Bios. Кстати, если у вас Bios отличается — ничего страшного, т.к. все меню очень похожие.
Award Bios
Переходим в настройки «Advanced Bios Featured».
Здесь следует обратить внимание на строчки: «First boot Device» и «Second Boot Device». В переводе на русский: первое загрузочное устройство и второе. Т.е. это приоритет, сначала ПК проверит на наличие загрузочных записей первое устройство, если записи есть — будет загружаться, если нет — начнет проверять второе устройство.
Нам нужно в первое устройство поместить пункт USB-HDD (т.е. нашу флешку). Сделать это очень просто: нажмите клавишу Enter и выберите нужный параметр.
Во второе загрузочное устройство поместите наш жесткий диск «HDD-0». Собственно вот и все…
Важно! Выйти из Bios нужно с сохранением проделанных настроек. Выберите данный пункт (Save and Exit) и ответьте утвердительно.Компьютер должен перезагрузиться, и если флешка уже вставлена в USB — начнется загрузка с флешки, установка Windows XP.
Ноутбук
Для ноутбуков (В данном случае был использован ноутбук фирмы Acer) настройки Bios даже нагляднее и понятнее.
Переходим сначала в раздел «Boot». Нам лишь достаточно передвинуть USB HDD (кстати, обратите внимание, на картинке ниже ноутбук уже прочитал даже название флешки «Silicon power») в самый верх, на первую строчку. Сделать это можно, переместив указатель на нужное устройство (USB-HDD), и далее нажимать на кнопку F6.
Чтобы начать установку WIndows XP, у вас должно получиться что-то похожее.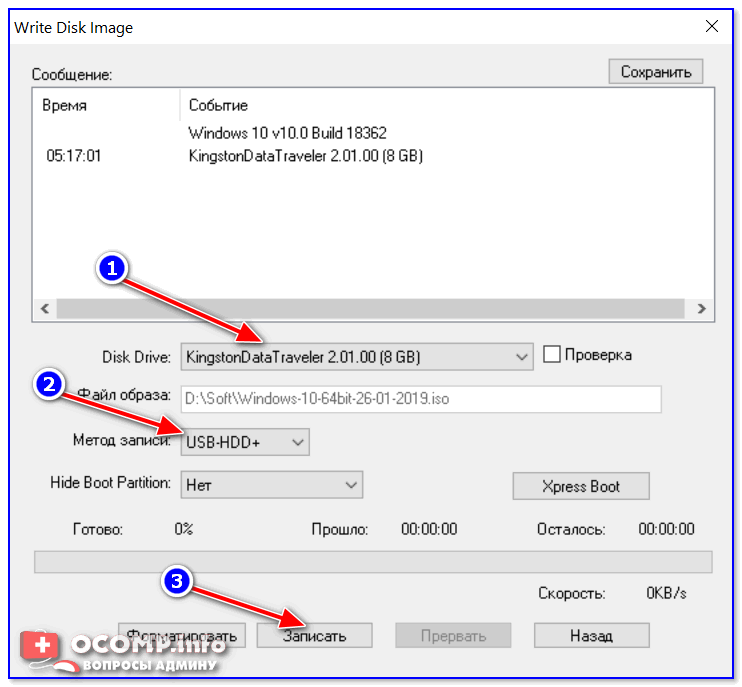 Т.е. в первой строчке идет проверка флешки на наличие загрузочных данных, если они есть — будет произведена загрузка с них!
Т.е. в первой строчке идет проверка флешки на наличие загрузочных данных, если они есть — будет произведена загрузка с них!
Теперь переходите в пункт «Exit», и выбирайте строку выхода с сохранением настроек («Exit Saving Chanes»). ноутбук перезагрузится и начнет проверку флешки, если она уже вставлена — запустится установка…
5. Установка Windows XP с флешки
Вставьте флешку в ПК и перезагрузите его. Если все сделали правильно в предыдущих шагах, должна запустится установка Windows XP. Дальше ничего сложного нет, достаточно следовать советам в программе установщика.
Лучше остановимся на самых встречающихся проблемах, возникающих при установке.1) Не вынимайте флешку из USB до конца установки, да и просто не задевайте и не трогайте ее! В противном случае произойдет ошибка и установку, скорее всего придется начинать заного!
2) Очень часто бывает бывают проблемы с Sata драйверами. Если у вас в компьютере используются Sata диски — вам необходимо записывать образ на флешку с вшитыми Sata драйверами! В противном случае во время установки произойдет сбой и вы будете наблюдать на синий экран с непонятными «каракулями и крякозабрами».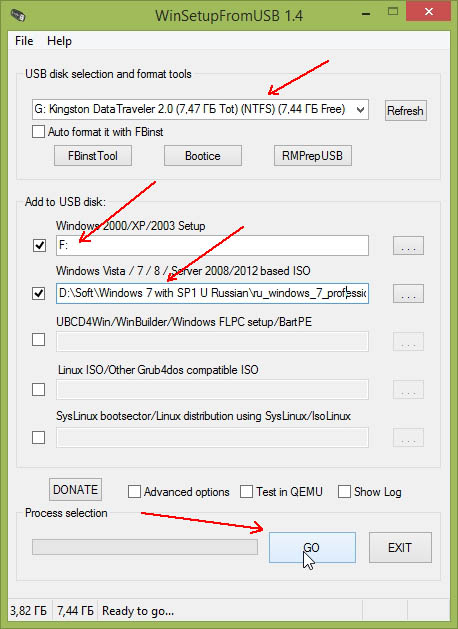 При запуске повторной установки — произойдет то же самое. Поэтому, если видите такую ошибку — проверьте, «вшиты» ли драйвера в ваш образ (Для того, чтобы добавить эти драйвера в образ, можно воспользоваться утилитой nLite, но думаю, для многих проще скачать образ, в котором они уже добавлены).
При запуске повторной установки — произойдет то же самое. Поэтому, если видите такую ошибку — проверьте, «вшиты» ли драйвера в ваш образ (Для того, чтобы добавить эти драйвера в образ, можно воспользоваться утилитой nLite, но думаю, для многих проще скачать образ, в котором они уже добавлены).
3) Многие теряются при установке в пункте форматирования жесткого диска. Форматирование — это удаление всей информации с диска (утрировано*). Обычно, жесткий диск делят на два раздела, один из них под установку операционной системы, другой — под пользовательские данные. Более подробно о форматировании здесь: https://pcpro100.info/kak-formatirovat-zhestkiy-disk/
6. Заключение
В статье мы рассмотрели подробно процесс записи загрузочной флешки USB для установки Windows XP.
Основные программы для записи флешки: UltraISO, WinToFlash, WinSetupFromUSB. Одна из самых простых и удобных — UltraISO.
Перед установкой, нужно настроить Bios, изменив приоритет загрузки: USB-HDD переместить на первую строчку загрузки, HDD — на вторую.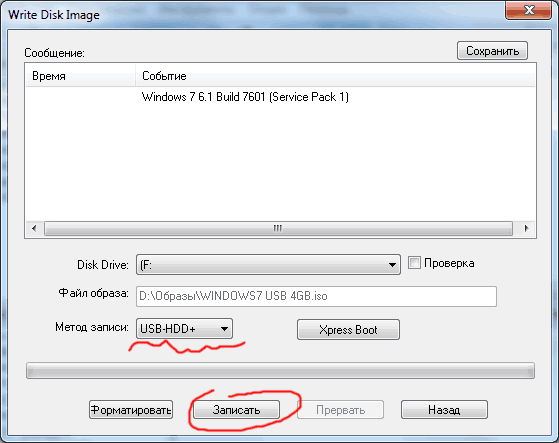
Сам процесс установки Windows XP (если запустился установщик) довольно прост. Если ваш ПК удовлетворяет минимальным требованиям, образ вы взяли рабочий и из надежного источника — то проблем, как правило, не возникает. Самые частые — были разобраны.
Установка Windows XP с флешки
Установить Windows XP с USB флешки может потребоваться в различных ситуациях, самая очевидная из которых — необходимость установки Windows XP на слабенький нетбук, не оборудованный приводом для чтения компакт-дисков. И если для установки Windows 7 с USB носителя позаботилась сама Microsoft, выпустив соответствующую утилиту, то для предыдущей версии операционной системы придется пользоваться сторонними программами.
UPD: более простой способ создания: загрузочная флешка Windows XP
Создание установочной флешки с Windows XP
Для начала вам нужно скачать программу WinSetupFromUSB — источников, откуда можно загрузить эту программу в сети предостаточно. По какой-то причине, последняя версия WinSetupFromUSB у меня не стала работать — выдавала ошибку при подготовке флешки. С версией 1.0 Beta 6 никаких проблем ни разу не было, поэтому создание флешки для установки Windows XP продемонстрирую именно в этой программе.
С версией 1.0 Beta 6 никаких проблем ни разу не было, поэтому создание флешки для установки Windows XP продемонстрирую именно в этой программе.
Win Setup From USB
Подключаем флешку (2 гигабайт для обычной Windows XP SP3 будет достаточно) к компьютеру, не забываем сохранить с нее все необходимые файлы, т.к. в процессе они будут удалены. Запускаем WinSetupFromUSB с правами администратора и выбираем USB диск, с которым мы будем работать, после чего соответствующей кнопкой запускаем Bootice.
форматирование usb флешки
выбор режима форматирования
В окне программы Bootice нажимаем кнопку «Perform format» — нам необходимо соответствующим образом отформатировать флешку. Из появившихся вариантов форматирования выбираем USB-HDD mode (Single Partition), нажимаем «Next Step». В появившемся окне выбираем файловую систему: «NTFS», соглашаемся с тем, что предложит программа и дожидаемся завершения форматирования.
Установка загрузчика на флешку
Следующий шаг — создание необходимой загрузочной записи на флешке.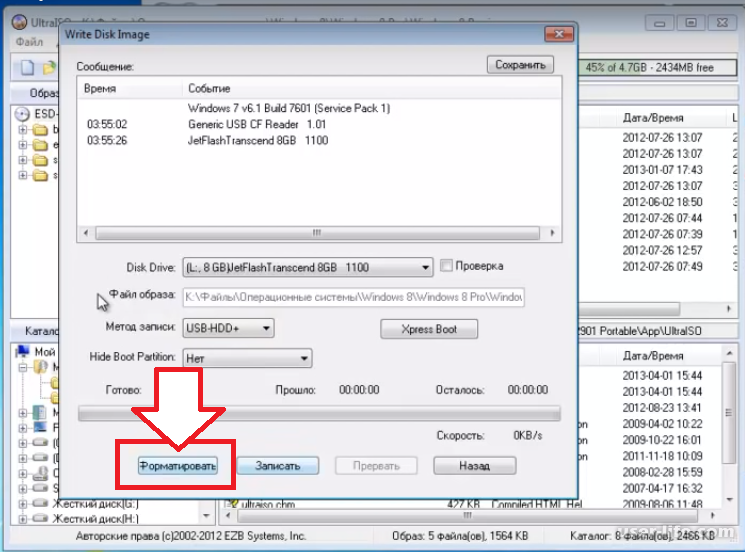 Для этого во все ещё запущенном Bootice нажимаем Process MBR, в появившемся окне останавливаем свой выбор на GRUB for DOS, нажимаем Install/Config, затем, ничего не меняя в настройках — Save to Disk. Флешка готова. Закрываем Bootice и возвращаемся к главному окну WinSetupFromUSB, которое Вы видели на первом рисунке.
Для этого во все ещё запущенном Bootice нажимаем Process MBR, в появившемся окне останавливаем свой выбор на GRUB for DOS, нажимаем Install/Config, затем, ничего не меняя в настройках — Save to Disk. Флешка готова. Закрываем Bootice и возвращаемся к главному окну WinSetupFromUSB, которое Вы видели на первом рисунке.
Копирование файлов Windows XP на флешку
Нам потребуется диск или образ установочного диска с Microsoft Windows XP. Если у нас имеется образ, то его необходимо смонтировать к системе с помощью, например, Daemon Tools или распаковать в отдельную папку с помощью любого архиватора. Т.е. для того, чтобы приступить к завершающему шагу создания загрузочной флешки с Windows XP нам нужна папка или диск со всеми файлами установки. После того, как у нас есть необходимые файлы, в главном окне программы WinSetupFromUSB ставим галочку напротив Windows2000/XP/2003 Setup, нажимаем кнопку с изображением многоточия и указываем путь к папке с установкой Windows XP. В подсказке в диалоге открытия указано, что в этой папке должны находится подпапки I386 и amd64 — подсказка может оказаться полезной для некоторых сборок Windows XP.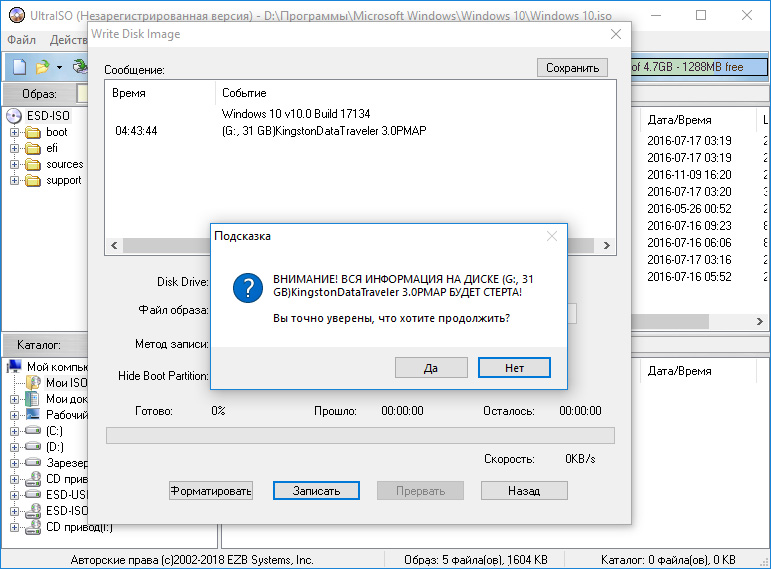
Запись Windows XP на флешку
После того, как папка была выбрана, осталось нажать одну кнопку: GO, после чего дождаться завершения создания нашего загрузочного USB диска.
Как установить Windows XP с флешки
Для того, чтобы установить Windows XP с USB-устройства, нужно в БИОС компьютера указать, чтобы он загружался с флешки. На разных компьютерах смена загрузочного устройства может отличаться, но в общих чертах это выглядит одинаково: заходим в БИОС, нажимая Del или F2 при включении компьютера, выбираем раздел Boot или Advanced Settings, находим где указывается порядок Boot Devices и в качестве первого загрузочного устройства выставляем загрузочную флешку. После этого сохраняем настройки БИОС и перезагружаем компьютер. После перезагрузки появится меню, в котором следует выбрать Windows XP Setup и перейти к установке Windows. Остальной процесс — тот же, что и при обычной установке системы с любого другого носителя, более подробно в статье Установка Windows XP.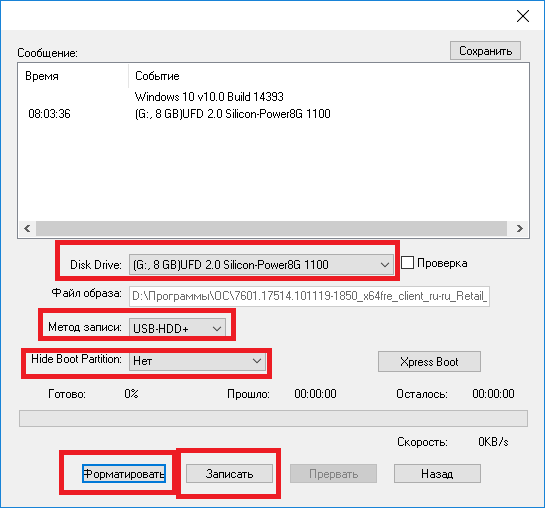
А вдруг и это будет интересно:
Почему бы не подписаться?
Рассылка новых, иногда интересных и полезных, материалов сайта remontka.pro. Никакой рекламы и бесплатная компьютерная помощь подписчикам от автора. Другие способы подписки (ВК, Одноклассники, Телеграм, Facebook, Twitter, Youtube, Яндекс.Дзен)
09.02.2013 в 15:22
Как сделать загрузочную флешку с ХР, 7 и 8 И чтобы в меню выбора установки были еще утилиты от акроникса и можно было запустить систему готовую с набором программ с флешки.
22.12.2013 в 13:38
Всё зависит от образа если у образа уже есть то и у вас будет урал софт встроено зверь встроено что то там ещё читайте гугл в помощь))
22.12.2013 в 13:40
И да чуть не забыл для 7 хороша Windows 7 USB DVD Download Tool личный опыт
29.04.2013 в 16:32
Спасибо большое за руководство. Очень помогло, т.к. я с такой потребностью сталкиваюсь первый раз.
19.12.2014 в 17:29
ну щас проверю раньше я тысячи раз не мог нормально установить с флешки и в этом не останавлюсь ну если че после проверки этого бета шесть будет отзыв
20. 12.2014 в 08:58
12.2014 в 08:58
Уже не бета 6, а финальная версия есть. Статья просто давно писалась.
19.12.2014 в 18:07
отзыв круто спасибо вам автор огромное человеческое
26.06.2016 в 23:12
Выдает ошибку missing mbr-helper, подскажите как решить проблему.
27.06.2016 в 09:03
Попробуйте восстановление загрузчика Windows XP с помощью fixmbr (если это не при установке происходит, а уже с установленной системой)
28.06.2016 в 21:01
Как раз при установке.
26.02.2017 в 13:13
установил две винды (7 и XP) на два выделенных раздела программой WinSetupFromUSB, но загружается только 7-ка. есть ли прога которая даст раcкладку загрузки на 7 и XP и позволит загружать их из меню по выбору…
24.03.2018 в 23:00
Вин 7 и вин хп можно запустить только через боот меню. такой проги нету и не было
24.03.2018 в 22:56
Просто супер у меня все получилось и испытал и получилось установить вин хп через юсб. спасибо.
11.01. 2019 в 07:54
2019 в 07:54
Спасибо, все получилось. Даже не пробуйте записывать через руфус — это не работает. И хочу уточнить, когда записываете через винсетап где нужно выбрать образ xp, записывая через винду 10, нужно смонтировать образ именно так, как будто диск вставлен в дисковод и указывать путь на этот диск, в противном случае образ просто не видит программа.
Примечание: после отправки комментария он не появляется на странице сразу. Всё в порядке — ваше сообщение получено. Ответы на комментарии и их публикация выполняются ежедневно днём, иногда чаще. Возвращайтесь.
Как установить Windows XP с флешки
Windows XP уже потихоньку доживает свой век и, казалось бы, для чего мне сейчас писать о ней статью, если это скоро никому не нужно будет. Дело в том, что сейчас довольно много людей приобретают не ноутбуки, а нетбуки, то есть привода для чтения и записи дисков у них нет. Кроме всего прочего нетбуки имеют достаточно слабенькие параметры и могут не потянуть Windows 7.
Какой из всего этого можно сделать вывод: на нетбуки лучше ставить Windows XP и делать это нужно с флешки. Как это грамотно всё сделать я попытался написать в данной статье. Способов установить операционную систему с флешки несколько, я их перепробовал, перед тем как сел писать данный пост, не все они под силу новичку и не все они и у меня сработали с первого раза. Я попытаюсь описать более-менее простой способ.
И так, вам понадобится флешка объемом более 1 ГБ, чтобы туда влезла операционная система. Плюс еще вам понадобится какой-нибудь компьютер, на котором вы будете делать из обычной флешки загрузочную. В этом-то и вся фишка – сделать так, чтобы ваш нетбук загружался с флеш-накопителя, а не с винчестера или оптического привода, как мы это привыкли делать.
Также вам понадобится чистая сборка Windows XP. Это может быть как диск, так и образ, только образ придется распаковать куда-нибудь себе на винчестер. У меня был диск.
Итак приступаем. Для начала необходимо будет скачать программу: WinSetupFromUSB.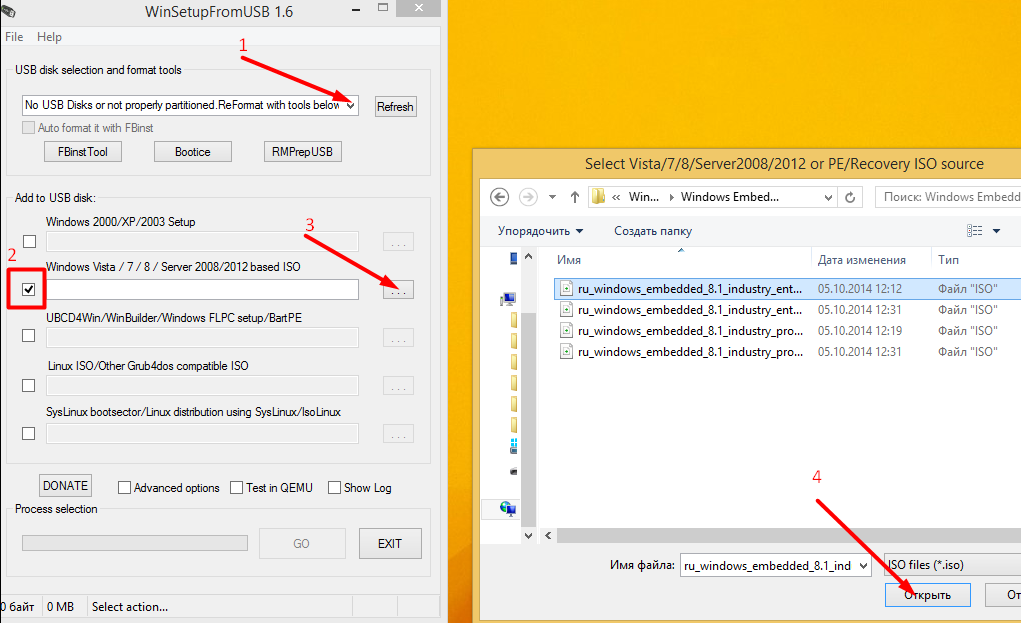
Далее вставьте флешку и запустите скачанную программу. В разделе USB disc selection and format выберите необходимую флешку и нажмите на кнопку Bootice .
В следующем окне также выбираем необходимую флешку и жмем на кнопку Perform Format.
Поставьте радиопереключатель в положение USB-HDD mode и нажмите на кнопку Next Step .
Форматировать флешку необходимо в файловой системе NTFS, её и выбираем в следующем окошке и жмем ОК:
Далее будет выскакивать очень много непонятных окон на английском языке. Вам нужно будет везде нажать «Да» либо «ОК» до тех пор, пока флешка не будет отформатирована.
Закройте окошко Bootice и снова вернитесь к главному окну программы.
В разделе Add to USB disk ставим птичку напротив Windows 2000/XP/2003 Setup и выбираем папку с файлами Windows XP. У меня был записан диск с операционной системой, поэтому я вставил его в привод и указал именно его. Он у меня под буквой F, это видно на скриншоте.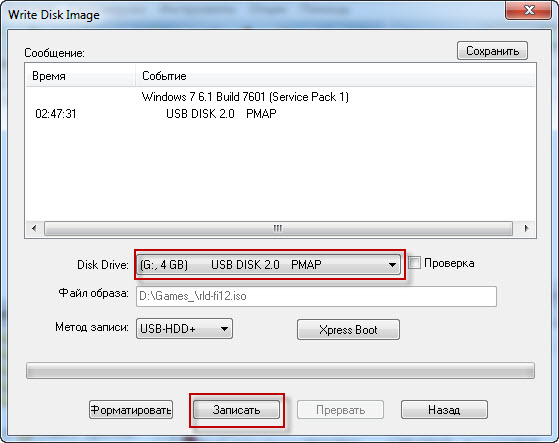 Далее нажмите кнопку GO и ждите, пока все файлы Windows XP не перепишутся на флешку.
Далее нажмите кнопку GO и ждите, пока все файлы Windows XP не перепишутся на флешку.
Загрузочная флешка у вас готова.
Осталось только с неё загрузиться. Для этого в настройках BIOS нужно поменять приоритетность загрузки. Работать теперь нужно за нетбуком, на который необходимо поставить Windows.
Как попасть в настройки BIOS? Для этого необходимо сразу после включения нажать либо F2, либо Del, а еще лучше почитайте в паспорте, какая кнопка отвечает за вход в BIOS Setup .
При помощи стрелочек на клавиатуре переходим в раздел Boot и при помощи клавиш F5 либо F6 делаем так, чтобы у нас на первом месте стоял пункт USB HDD.
При помощи клавиши F10 сохраняем сделанные изменения и выходим из BIOS Setup.
А также смотрим видео о том, как зайти в настройки биос и загрузиться с флешки либо диска на разных ноутбуках и компьютере:
Если всё сделали правильно, то при следующем запуске у вас начнётся загрузка с флеш-накопителя. Заходим в раздел Windows XP/2000/2003 Setup .
Далее нажимаем на First part of….. и у вас начнётся установка операционной системы.
Windows начнет устанавливаться, через некоторое время должна произойти перезагрузка после которой вы должны будете выбрать уже Second part of…..
Если всё сделали правильно, то вскоре увидите перед собой рабочий стол Windows.
Если вы до этого вообще ни разу не устанавливали Windows, то советую прочитать не только эту, но и все статьи раздела «Установка Windows XP».
Смотрим видео по теме:
Создание установочной флешки Windows XP в linux
ОП спросил, как сделать USB инсталлер Windows XP :
Если у вас нет измененного SETUPLDR.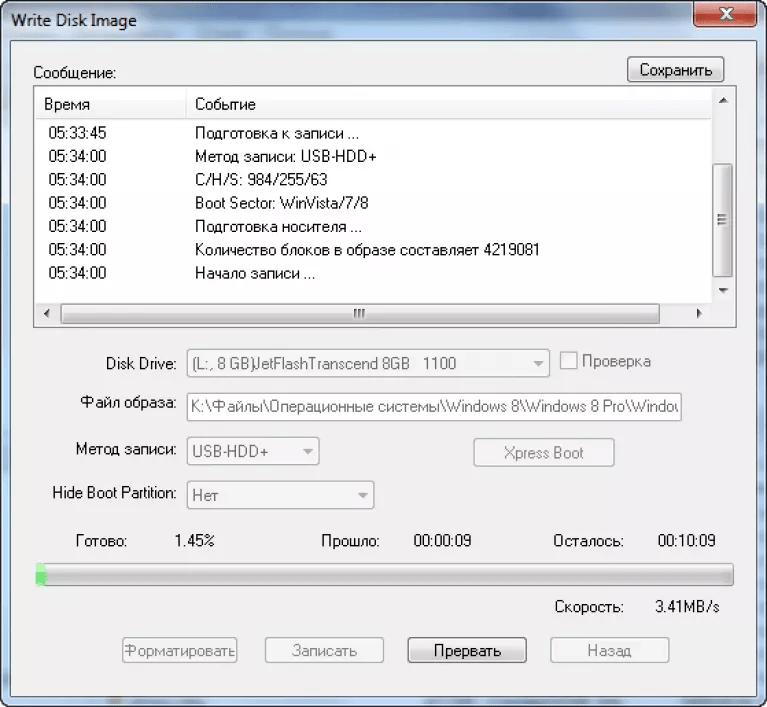 BIN, он не будет работать с USB напрямую.
BIN, он не будет работать с USB напрямую.
Нужно:
Modified SETUPLDR.BIN
special stuff in the bootsector of the partition (use ms-sys).
Modified copy of txtsetup.sif copied to the root level
NTDETECT.COM copied to root level
WinUSB этого не делает, UNetBootin этого не делает, учебник по разделам диска этого не делает, WinToFlash этого не делает, и бит-iso-iso на устройстве с помощью dd этого не делает.
Руфус делает это. Тем не менее, это утилита только для Windows (которая не поддерживается Wine), поэтому следуйте инструкции (большой пост):
Сделайте загрузочный USB для установки Windows XP из Linux
Вы также можете попытаться использовать QEMU или VirtualBox, где вы фактически делаете один из жестких дисков виртуальной машины вашим настоящим целевым жестким диском, и просто заставляете гипервизор загружать iso как CD (фактическая аппаратная эмуляция, а не эмуляция диска BIOS, как Grub4DOS). Да, «настоящая фальшивка», а не «фальшивая фальшивка». )
Просто отметьте, что вам нужно будет создать второй профиль оборудования, поскольку Windows настраивается на конкретную конфигурацию оборудования во время первой части установки, и аппаратная платформа, созданная гипервизором, отличается от вашей реальной аппаратной платформы.
Не уверен, что это сработает. Я рекомендую подражать Руфусу.
)
Просто отметьте, что вам нужно будет создать второй профиль оборудования, поскольку Windows настраивается на конкретную конфигурацию оборудования во время первой части установки, и аппаратная платформа, созданная гипервизором, отличается от вашей реальной аппаратной платформы.
Не уверен, что это сработает. Я рекомендую подражать Руфусу.
Метод загрузки всего iso в память и его загрузки обычно приводит к появлению синего экрана в какой-то момент. Firadisk останавливает этот синий экран. Если вы действительно хотите использовать этот метод, посмотрите это: http://diddy.boot-land.net/firadisk/files/win_iso_install.htm
Изменить: Только что попробовал Multisystem (приложение Linux) для создания загрузочного USB-накопителя в установщик XP. Он работает, однако, он использует метод загрузки всего iso в память вместе с Firadisk, как обсуждается в приведенной выше ссылке.
Лично я считаю нежелательным специфическое решение Multisystem для создания установщика USB XP. Мне пришлось установить xterm и запустить установочный скрипт, который скачал кучу вещей. Полученный в результате USB-накопитель, который я только говорил Multisystem, чтобы сделать его загрузочным из установки XP, включает Grub2, Syslinux, Grub4DOS, загрузочный Grub2 iso, Plop и множество пунктов меню. Вы должны знать, чтобы нажать «Grub4DOS» в первом меню, меню Grub2, чтобы получить возможность установить XP. Можно подумать, что если это единственное, что я хочу сделать загрузочным, установка XP будет в первом меню (да, я знаю, это невозможно при использовании метода Grub4DOS, но как насчет заметки в меню?). Кроме того, он должен загружать весь iso в память, что требует как оперативной памяти, так и времени. (Что делать, если в системе недостаточно оперативной памяти?)
Мне пришлось установить xterm и запустить установочный скрипт, который скачал кучу вещей. Полученный в результате USB-накопитель, который я только говорил Multisystem, чтобы сделать его загрузочным из установки XP, включает Grub2, Syslinux, Grub4DOS, загрузочный Grub2 iso, Plop и множество пунктов меню. Вы должны знать, чтобы нажать «Grub4DOS» в первом меню, меню Grub2, чтобы получить возможность установить XP. Можно подумать, что если это единственное, что я хочу сделать загрузочным, установка XP будет в первом меню (да, я знаю, это невозможно при использовании метода Grub4DOS, но как насчет заметки в меню?). Кроме того, он должен загружать весь iso в память, что требует как оперативной памяти, так и времени. (Что делать, если в системе недостаточно оперативной памяти?)
А Multisystem настаивает на установке Grub2 каждый раз, когда вы используете его с флэш-накопителем (даже если он уже установлен) и даже хотите изменить размер раздела моего флэш-накопителя. И добавляет кучу лишнего.
Примечание: необходимо установить Firadisk с несвободной вкладки, чтобы он мог сделать установщик USB XP. В прочитанном мной руководстве сказано также установить Plop для создания установщика USB XP, но я не понимаю, как это необходимо.
Еще одно примечание: вы должны загрузиться во второй фазе установщика XP с параметром меню Grub4DOS, чтобы снова загрузить iso в память, которая все еще необходима во второй фазе. (В отличие от простой загрузки с целевого жесткого диска) То есть, если вы используете метод iso + Firadisk в оперативной памяти.
Я рекомендую имитировать то, что делает Руфус. Просто скопируйте файлы и внесите несколько изменений.
Джейк
пошаговая инструкция, советы по настройке. Создание загрузочной флешки OS X с помощью Install Disk Creator
Если вы хотите увидеть на нашем сайте ответы на интересующие вас вопросы обо всём, что связано с техникой, программами и сервисами Apple, iOS или Mac OS X, iTunes Store или App Store, пишите нам через .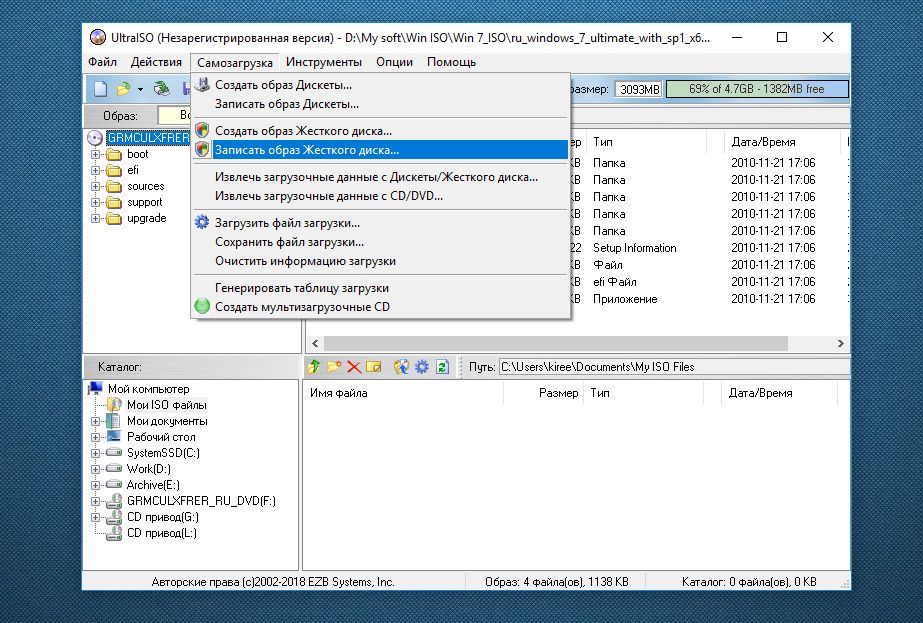
К нам поступил следующий вопрос:
Добрый день, друзья.
У меня возник вопрос по поводу Терминала.
В последнее время меня часто спрашивают как можно создать загрузочную флэшку с Windows. Всегда отвечал что не знаю, и что надо гуглить. Но вот все повернулось наоборот, на днях понадобилась флэшка, но так путного ничего не нашел в сети. Нашел несколько команд для загрузки флэшки, и то не получил должным образом результат на который так надеялся. Подскажите пожалуйста есть ли способ записать флэшку загрузочную с Windows с помощью Терминала или каких либо сторонних приложений
Заранее спасибо
Добрый день!
Ни Терминал, ни какие-либо сторонние приложения тут не нужны, потому что создавать загрузочную флешку Windows из-под Mac OS X можно с помощью встроенного в систему Ассистента Boot Camp . Вообще, Ассистент Boot Camp — наверное, самая загадочная для новичков утилита в составе OS X, вокруг которой ходит множество слухов.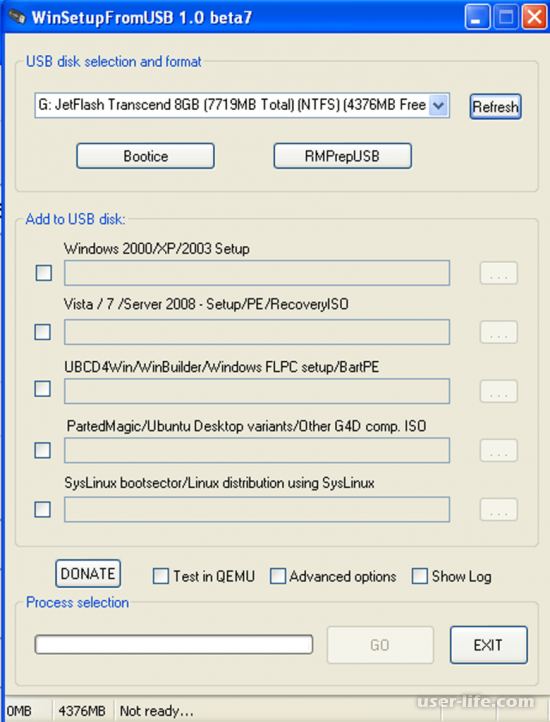 На самом деле, Ассистент Boot Camp ничего не меняет ни в OS X, ни тем более в EFI-прошивке Мака. Эта утилита умеет только три вещи:
На самом деле, Ассистент Boot Camp ничего не меняет ни в OS X, ни тем более в EFI-прошивке Мака. Эта утилита умеет только три вещи:
- готовить загрузочные носители с Windows
- качать драйверы Boot Camp для обеспечения работоспособности оборудования Мака в Windows
- создавать на жёстком диске Мака дополнительный раздел для Windows
Чтобы создать загрузочную флешку с Windows из образа, запустите Ассистент Boot Camp, нажмите кнопку продолжения на стартовом экране, затем поставьте галочку «Создать диск установки Windows 7 или новее»:
На следующем шаге вас попросят подключить к компьютеру флешку и предупредят о том, что весь контент на ней сотрётся. Здесь же вам нужно будет указать путь к образу Windows:
Затем начнётся развёртывание образа на флешку, которое займёт около пяти минут.
Иногда возникают ситуации, когда необходимо установить операционную систему с нуля. Если у вас есть компакт-диск — все легко и просто, но в большинстве случае удобней устанавливать с флешки.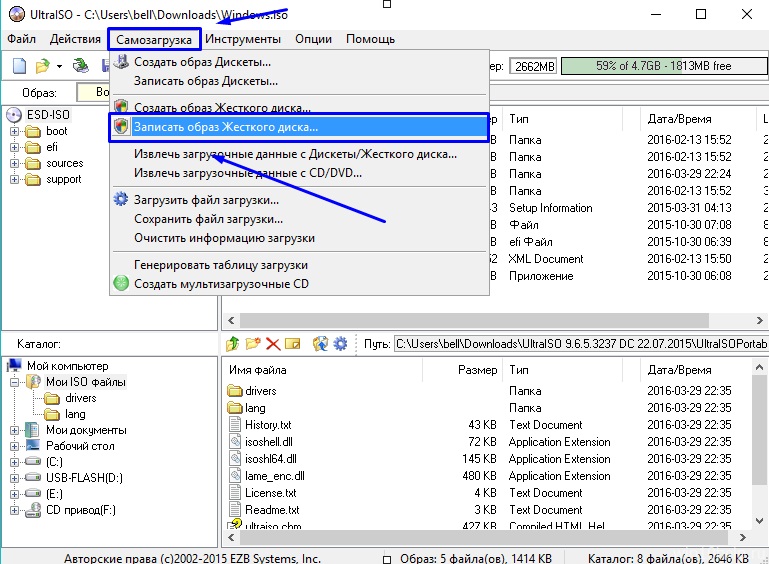 Загрузочную флешку создать очень просто и далее я об этом вам расскажу.
Загрузочную флешку создать очень просто и далее я об этом вам расскажу.
У вас есть установочный образ Mountain Lion.
Нажимаем 2 раза мышью и образ монтируется в Finder.
Правой кнопкой мыши и выбираем «Показать содержимое пакета»
Заходим в папку Contents, далее в папку SharedSupport и находим в ней файл installESD.dmg.
Копируем его на рабочий стол
Подключаем любую флешку к компьютеру и включаем дисковую утилиту. Слева выбираем нашу флешку, затем переходим в меню «Стереть», выбираем формат Mac OS Extended и жмем кнопку «стереть».
После стирания флешки, переходим во вкладку «Восстановить». В поле «источник» указываем путь к нашему образу, который мы сохраняли на рабочий стол installESD.dmg
А в поле назначение мышью перетаскиваем нашу флешку с левой панели и жмем кнопку «восстановить». Начнется процесс копирования файлов из образа на флешку, пол часика можно смело обождать. После завершения процесса копирования, можем проверить результат (необязательно).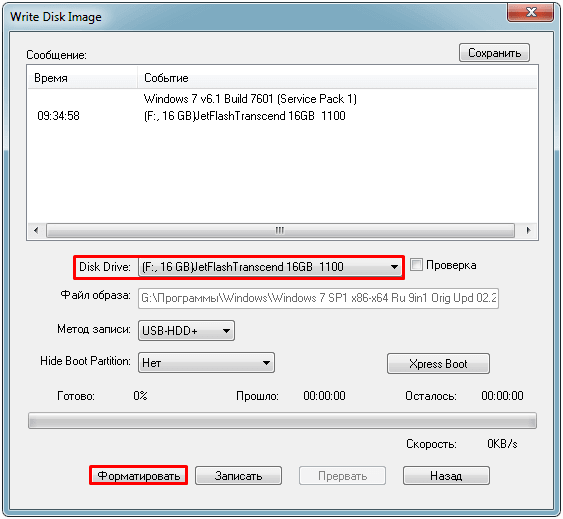
Заходим в «Системные настройки» в раздел «Загрузочный том» и видим нашу флешку рядом с загрузочным диском.
Всё, теперь смело перезагружаемся, при загрузке компьютера удерживаем клавишу alt , выбираем нашу флешку и начинаем процесс переустановки системы.
Загрузочная флешка с macOS Catalina пригодится, когда нужно поставить систему с нуля, либо обновить сразу несколько машин. Сейчас я расскажу, как создать такую флешку в самой macOS и в Windows. Инструкция подходит для High Sierra, Mojave и Catalina.
Как создать загрузочную флешку в macOS
Нам понадобится любой USB-накопитель от 8 Гб и бесплатная утилита Disk Creator . Флешку также можно создать консольными командами через терминал, но я не вижу смысла мучаться.
Шаг 1. Загрузите macOS Catalina
Если сейчас у вас установлена macOS High Sierra или более поздняя версия macOS, то вы можете загрузить macOS Catalina из Mac App Store , после чего в папке Приложения macOS появится новая иконка Установка macOS Catalina .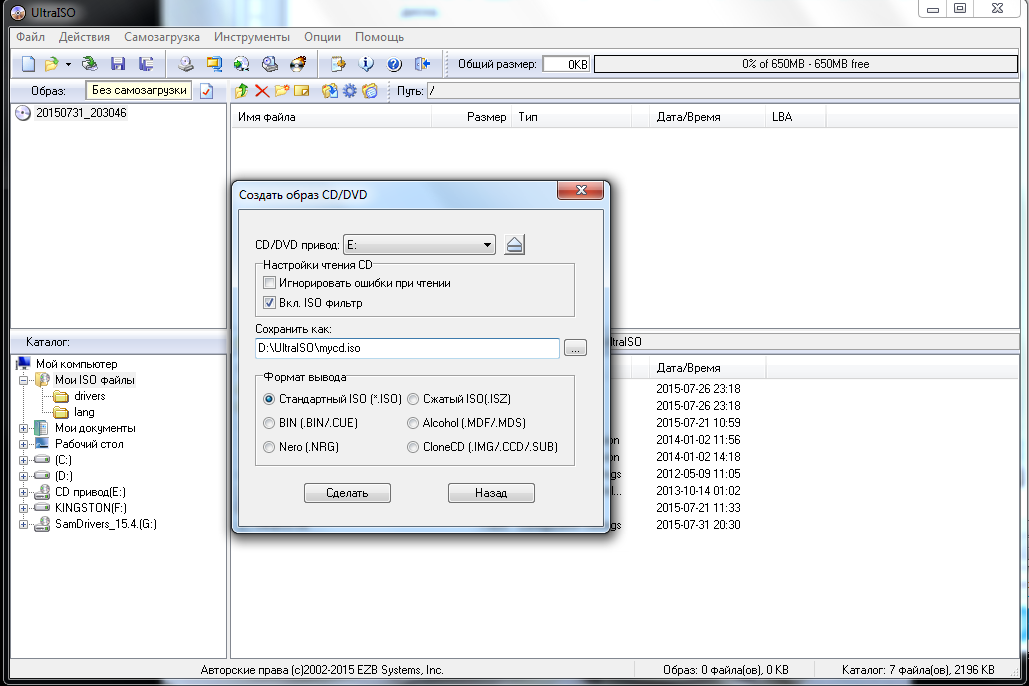
После завершения загрузки в папке Приложения появится установочный файл macOS Catalina
Шаг 2. Запустите Disk Creator
Если вы заранее загрузили установщик macOS Catalina, то утилита Disk Creator автоматически найдет его и отобразит в интерфейсе. Останется только выбрать флешку, на которую вы хотите развернуть образ:
Для создания загрузочной флешки выберите накопитель. Установочный файл macOS Catalina подтянется автоматически
Шаг 3. Создайте загрузочный диск
Нажмите Create Installer и подождите пока Disk Creator создал загрузочную флешку с Catalina. На быстром накопителе процесс занимает 3–4 минуты.
Уведомление о завершении создания загрузочного диска с macOS Catalina
Вставьте загрузочную флешку в Mac и включите его удерживая клавишу Option . Компьютер начнет загружаться в флешки. Если вы собираетесь устанавливать систему на Хакинтош, то выберете флешку в качестве «загрузочной» в BIOS.
🤦♂️Если загрузка с флешки не происходит, стоит попробовать пересоздать её еще раз или попробовать другой накопитель. Я сам не раз сталкивался с ситуациями, когда с определенными плешками установщик просто не хотел грузиться.
Я сам не раз сталкивался с ситуациями, когда с определенными плешками установщик просто не хотел грузиться.
Шаг 1. Загрузите macOS Mojave
Увы, но официального способа сказать macOS из под Windows нет. Вам придется скачать его при помощи iMac или MacBook. Либо же найти установщик на торрентах.
Обратите внимание, что установщик должен быть в формате.dmgШаг 2. Запустите TransMac в режиме администратора
Нажмите правой кнопкой на иконке TransMac и выберете соответствующий пункт в меню.
Кликните правой кнопкой на TransMac и запустите его в режиме администратораШаг 3. Отформатируйте флешку
- Format Disk for Mac .
Перед созданием загрузочной флешки в Windows, саму флешку надо отформатироватьШаг 4. Выберете dmg-файл с образом macOS
- Правый клик на названии флешки;
- Restore with Disk Image ;
- Укажите путь к установочному файлу macOS;
- Дождитесь завершения создания загрузочной флешки.
Запустите восстановление из образа диска
Найдите установочный файл Mojave, который вы загрузили ранее
Дождитесь завершения создания загрузочной флешкиКак загрузится с флешки и начать установку
Вставьте загрузочную флешку в Mac и включите его удерживая клавишу Option . Так вы сможете начать установку. Если вы собираетесь устанавливать систему на Хакинтош, то выберете флешку в качестве «загрузочной» в BIOS.
И обязательно . В этой статье я рассказал, как ничего не забыть и потратить на переустановку системы минимум времени.
Создал группу в telegram «Хакинтош на русском» , где стараюсь в силу своих возможностей помогать новичкам в установке Хакинтошей на ПК и столкнулся с тем, что люди желающие установить себе впервые Mac OS, не знают как записать образ на флеш накопитель из под различных систем и с помощью различных приложений. Решил устранить эту брешь и написать мануал на эту тему.
Все описанные мной действия носят лишь ознакомительный характер, редакция сайта категорически против установки не лицензионного программного обеспечения. Так же предупреждаю, что администрация сайта не несет ответственность за порчу вашего оборудования, если таковая произошла. Если вы, как пользователь, не в состоянии распаковать файлы на флешку, не знаете элементарных различий файловых систем и не знаете для чего вам нужна операционная система Mac OS, то рекомендую дальше не читать, дабы не тратить своё время.
Прошу обратить внимание, что для создания загрузочной флешки вам потребуется USB флеш накопитель объёмом 8 и более гигабайт.
Так же предупреждаю, что администрация сайта не несет ответственность за порчу вашего оборудования, если таковая произошла. Если вы, как пользователь, не в состоянии распаковать файлы на флешку, не знаете элементарных различий файловых систем и не знаете для чего вам нужна операционная система Mac OS, то рекомендую дальше не читать, дабы не тратить своё время.
Прошу обратить внимание, что для создания загрузочной флешки вам потребуется USB флеш накопитель объёмом 8 и более гигабайт.
1. Создание загрузочной флешки Mac OS в Windows с помощью BDU
Первый способ создания загрузочной флешки, я считаю самым правильным и не требовательным к квалификации пользователя. Для этого нам потребуется скачать с официального сайта Boot Disk Utility , распаковать файлы из архива на ваш компьютер. Выглядят файлы примерно так:- Запускаем утилиту
- Destination disk → выбираем нашу флешку
- Format disk
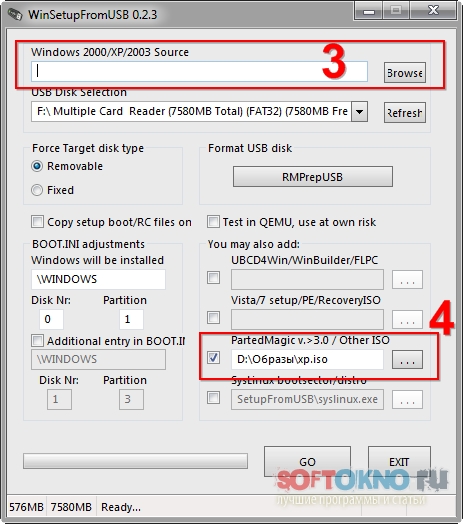 На появляющиеся окна Windows с предложением форматировать диск отказываемся. Предполагается, что у вас уже есть образ системы которую вы желаете установить, если же нет, то может скачать с торрент трекера nnm нужную вам версию ОС.
На появляющиеся окна Windows с предложением форматировать диск отказываемся. Предполагается, что у вас уже есть образ системы которую вы желаете установить, если же нет, то может скачать с торрент трекера nnm нужную вам версию ОС.- Извлекаем из архива HFS Partition File (HFS+), файл с расширением.hfs.
- В окне утилиты BDU «Destination disk» выбираем Part 2 нашей разбитой флешки.
- Нажимаем «Restore partiton».
- Ищем и выбираем наш *.hfs-файл. Обратите внимание, что он должен быть не больше PART 2 раздела.
2. Создание загрузочной флешки Mac OS в Windows с помощью BDU
Скачиваем образ High Sierra например или Sierra- Монтируем образ ISO
- Используем флешку минимум 8 или больше.
- Вставить в флешку юсб, вызвать diskpart, написать
вводим sel disk X где X номер флешки
далее вводим clean и по завершению exit
- Устанавливаем R-Drive (в раздаче).

- Разворачиваем образ rdr на флешку выбрав «Восстановить из образа»
3. Создание загрузочной флешки Mac OS в Windows с помощью Transmac
Устанаваливаем триальную версию трансмак с официального сайта , запускаем его от имени администратора, форматируем нашу флешкупотом восстанавливаем из имеемого образа
4. Создание загрузочной флешки Mac OS в Mac OS
Если у вас есть компьютер под управлением Mac OS или же виртуальная машина с этой операционной системой, то процесс создания загрузочной флешки будет кардинально отличаться от приведённого выше. Данное руководство написано для обладателей современных материнских плат использующих UEFI загрузчик.Скачиваем необходимый образ из Appstore (Mojave , High Sierra, Sierra, El Capitan)
- Подключаем ваш флеш накопитель объёмом 8 и более гигабайт
- Открываем дисковую утилиту
- Выбираем в левой колонке ваш флеш накопитель и нажимаем «Стереть»
- Выбираем следующие настройки:
- Имя: tehnojam
- Формат: Mac OS Extended (журналируемый)
- Схема: GUID Partition Map
- Нажимаем «Стереть»
Крайне важно выбрать GUID Partition Map, так как только при такой разметке создается скрытый раздел EFI, на который мы установим загрузчик CLOVER.
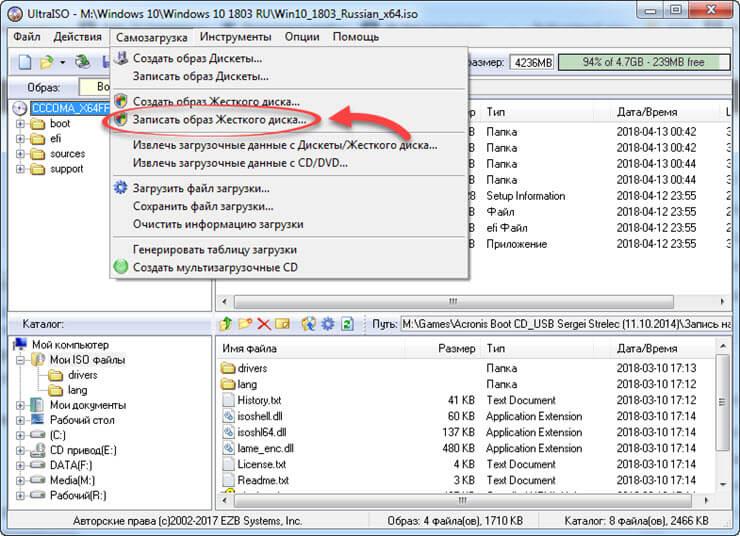
Запишем файлы установщика на нашу флешку
- Открываем Terminal в spotlight или launchpad
- Копируем следующий код в зависимости от того какую систему вы планируете установить:
Для установки Mac OS Mojave:
sudo /Applications/Install\ macOS\ Mojave.app/Contents/Resources/createinstallmedia —volume /Volumes/tehnojam —nointeraction Для установки High Sierra: sudo /Applications/Install\ macOS\ High\ Sierra.app/Contents/Resources/createinstallmedia —applicationpath /Applications/Install\ macOS\ High\ Sierra.app —volume /Volumes/tehnojam/ Для установки Sierra: sudo /Applications/Install\ macOS\ Sierra.app/Contents/Resources/createinstallmedia —applicationpath /Applications/Install\ macOS\ Sierra.app —volume /Volumes/tehnojam/ Для установки El Capitan: sudo /Applications/Install\ OS\ X\ El\ Capitan.app/Contents/Resources/createinstallmedia —applicationpath /Applications/Install\ OS\ X\ El\ Capitan.
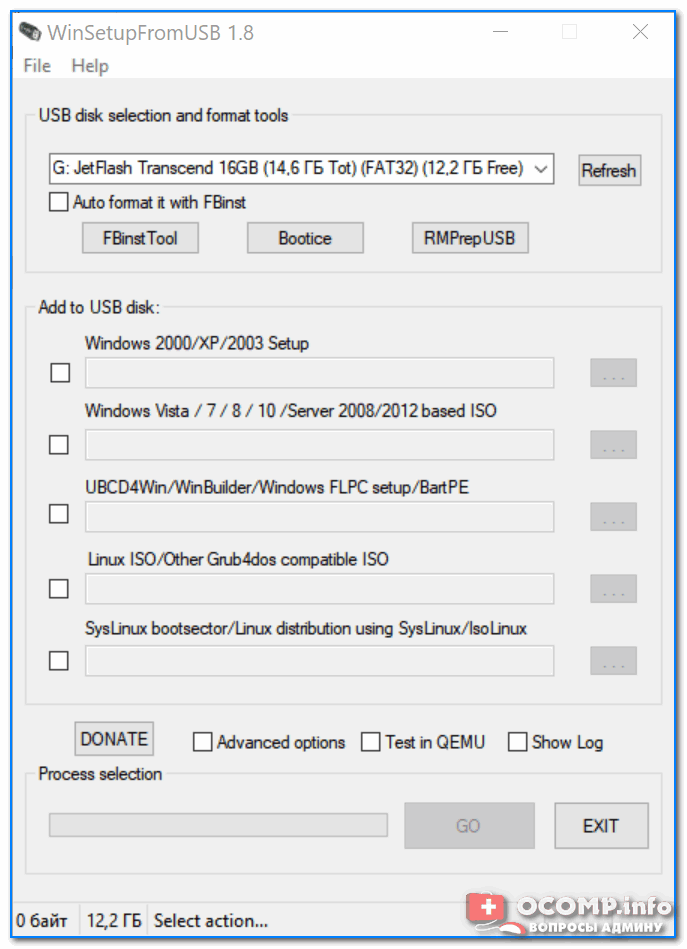 app —volume /Volumes/tehnojam/
app —volume /Volumes/tehnojam/- Вставляем в Terminal
- Жмём Enter
- Вводим пароль(символы пароля отображаться не будут)Нажимаем Y когда предложит стереть и снова жмём Enter
После окончания записи, у нас есть два варианта действий:
- Использовать эту флешку для установки на настоящик от Apple.
- Установить на неё Clover, отредактировать его config.plist под свои нужды и использовать флешку для установки на PC.
Как и предыдущие версии Mac OS, новая операционная система распространялась через App Store Apple. На данный момент возможности скачать с App Store отсутствует, но все же во всемирной сети можно отыскать без каких либо трудностей чистый апсторовский образ OS X Mavericks, версии в сети выложены различные, но как по мне лучше брать версию ниже, допустим 10. 9.3 или 10.9.4, а после установки уже обновиться через app store.
9.3 или 10.9.4, а после установки уже обновиться через app store.
Если у вас версия Mac OS ниже, чем 10.9, то без проблем можно и просто обновить систему. Для этого стоит перенести установочный образ OS X в программы и запустить его, после чего начнется обновление системы.
Если же вы, как и я, предпочитаете чистую установку для этого следует подготовить себе загрузочную USB-флешку с OS X Mavericks. Это позволит сделать процесс установки более гибким.
Процедура создания загрузочного накопителя с OS X Mavericks отличается от предыдущих систем, хотя не намного сложнее.
Создание загрузочной флэшки OS X с помощью дисковой утилиты
Шаг 1 : Скачайте Установочный образ OS X Mavericks. Версия значения особого не имеет, так как после установки вы обновитесь до последней 10.9.5. Главное на что следует обращать внимание, чтобы образ был оригинальным с App Store, что б он подходил для чистой установки на компьютеры Apple. Не следует скачивать бэкап системы, как установочные, так и которые работают после разворачивания их на отдельный раздел жесткого диска — в этом случае вы можете столкнуться с ошибками системы и не корректной работой OS X, согласитесь мы же не знаем чем занимались перед заготовкой бэкапа, какие файлы или права изменяли и тд.
Шаг 2 : Подключите USB-накопитель к компьютеру и запустите Дисковую Утилиту .
Шаг 3 : Выберите USB-флешку в панели слева, щелкните вкладку «Раздел диска» и далее «Раздел 1» из выпадающего меню. Теперь кликните Параметры внизу и выберите «Схема раздела GUID ». Нажмите Ок и Применить.
Шаг 4 : Запустите Терминал, чтобы включить скрытые файлы и перезапустите Finder следующей командой:
Defaults write com.apple.Finder AppleShowAllFiles TRUE;\killall Finder;\say Files Revealed
Шаг 5 : Зайдите в папку Программы, в которой найдите файл «Install OS X 10.9.app». (Версия вашего образа)
Шаг 6 : Сделайте по нему правый клик, затем «Показать содержимое пакета».
Шаг 7 : Откройте папку «Contents» и найдите внутри «Shared Support», далее файл InstallESD.dmg.
Шаг 8 : Двойным кликом по файлу InstallESD.dmg примонтируйте образ.
Шаг 9 : Зайдите в «OS X Install ESD» и сделайте правый клик на файле BaseSystem.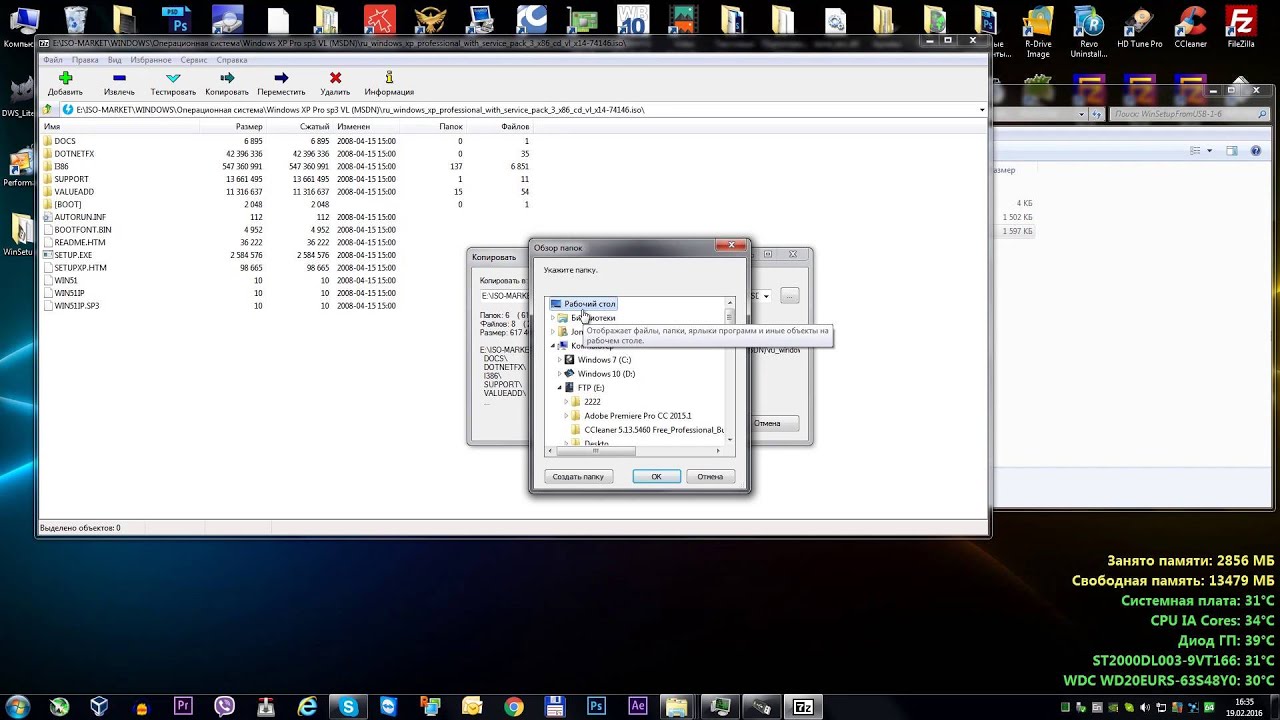 dmg, выберите Открыть.
dmg, выберите Открыть.
Шаг 10 : Вернитесь в Дисковую Утилиту, где ткните BaseSystem.dmg в боковой панели и перейдите на вкладку Восстановить.
Шаг 11 : В поле источник выберите файл BaseSystem.dmg, в строке назначение – USB-флешку. Нажмите кнопку Восстановить и введите пароль администратора.
Шаг 12 : После завершения откройте в Finder ваш USB-накопитель и зайдите в папку System –> Installation и удалите файл (ссылку) под названием Packages. Оставьте это окно открытым.
Шаг 13 : Вернитесь к образу «OS X Install ESD» и перенесите отсюда папку Packages в директорию /System/Installation/, из которой вы удалили ссылку на шаге 12.
Шаг 14 : После завершения можете приступать к установке OS X Mavericks на компьютерах Apple. Для этого перезагрузите компьютер, удерживая Option (Alt) и выберите в загрузочном меню диск «OS X Base System 1». Для установки на ПК нам понадобиться загрузчик Clover, его установку мы рассмотрим во втором способе создания загрузочной флэшки с помощью терминала.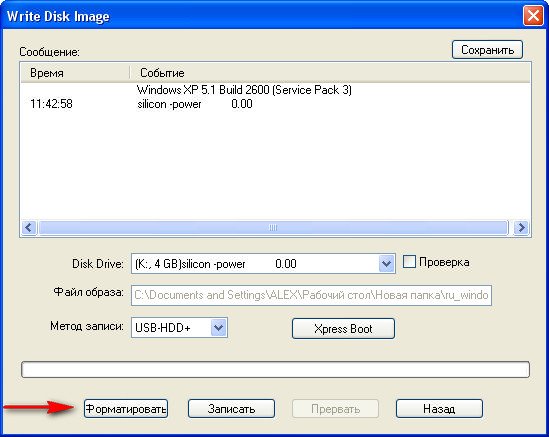
Ранее этот способ не был доступен для версий El Capitan и Sierra, так как функционал новой дисковой утилиты прямо скажем урезанный. Но теперь и в El Capitan и Sierra вы тоже можете воспользоваться старой дисковой утилитой, как это сделать читайте .
Создание загрузочной флэшки OS X Mavericks через терминал
Создание загрузочной флешки Mac OS X Mavericks с загрузчиком Clover можно условно разделить на четыре этапа. Для установки на компьютеры Apple, следует выполнить только первые два шага, шаги связанные с Clover не выполняются. Приступим…
Шаг первый — подготовка флешки.
Шаг второй — копирование установочных файлов.
Шаг третий — установка загрузчика Clover на флешку.
Шаг четвертый — настройка загрузчика и конфигурацинного файла (работа с EFI-разделом флешки).
Итак, приступим к первому шагу, запускаем «Дисковую утилиту». На флешке «Схема разделов» — «Раздел:1», имя можно указать любое, в моем случае я указал 12345 — это название будет прописываться в команде терминала. «Формат» — «Mac OS Extended (жунальный)».
«Формат» — «Mac OS Extended (жунальный)».
Щелкаем по кнопке «Параметры». В открывшемся окне выбираем схему разделов «GUID», щелкаем «OK», а затем «Применить».
Система попросит подтвердить правильность выполняемых действий. Напомню, что в результате этой операции вся информация на флешнакопителе будет уничтожена. Приступаем к копироваю установочных файлов. Установщик Mac OS Mavericks должен находится в папке «Программы». При скачивании из App Store, установщик помещается в «Программы» (как в моем случае), а если скачивать установщик с других ресурсов, то в соответствующую папку его нужно поместить самостоятельно.
Копируем установочные файлы на флешку, прописав в терминале следующее:
sudo «/Applications/Install OS X Mavericks.app/Contents/Resources/createinstallmedia» —volume «/Volumes/12345» —applicationpath «/Applications/Install OS X Mavericks.app» —nointeraction
Не стоит забывать о том, что имя раздела на флешке вводится в кавычках, в моем случае «12345», вы должны будете заменить на свое.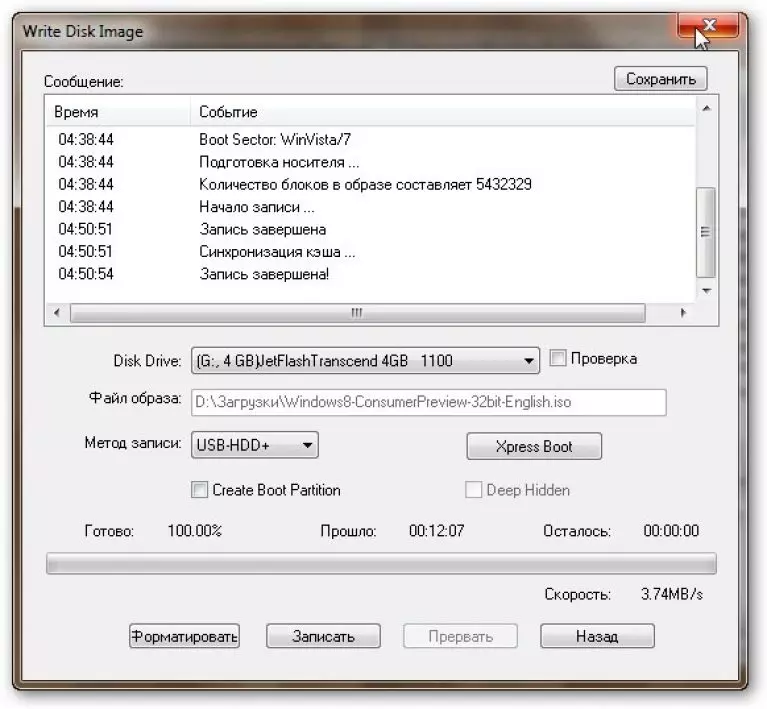
Стоит учитывать, что перед командами должны стоять два дефиса, очень часто при копировании и вставке в терминал, два дефиса»—» заменяются на один «-«. В этом случае будет высвечиваться ошибка.
Для продолжения установки вводим «Y» и нажимаем «Enter».
Начнется процесс очистки диска и копирования файлов. Копирование файлов может занять от 15 минут, зависит от скорости флэшки и производительности компьютера. При копировании, никаких обозначений выполнения не будет, таких как проценты, мигающие точки и наполняющиеся строки и столбики — это следует учитывать. Запустили копирование и ждем полного выполнения.
После успешного завершения операции мы увидим следующее окно:
После этого шага флэшка готова к установке OS X Mavericks на компьютеры Apple. Для установки на ПК мы продолжаем подготовку…
Создание и загрузка Windows 7,XP,Vista на загрузочную флешку
Как сделать и установить мультизагрузочную флешку, под ОС
Наверняка у вас есть какие нибудь подарочные флешки, если же не приобрели в торговом комплексе «Горбушкин двор» (крупнейший магазин в России по продаже домашней электроники, бытовой техники и медиа-носителей). Ладно хватит разводить демагогию, займемся делом.
Ладно хватит разводить демагогию, займемся делом.
Бывает так, что необходимо с флешки загрузить ОС Windows, Ubantu и др. систем. Особенно касается у кого имеется нетбук и прочая техника, не имея дисковода.
1. Установка программы WinSetupFromUSB на компьютер, краткая инструкция и порядок действий.
Сначала давайте скачаем саму программу, для установки ОС для флешки. Бесплатною программу для можно скачать здесь. Скачав разархивируйте эту прогу. На флешку можно загнать до 10 дистрибутивов Windows. Флешка берется на 2 Гига и более. У меня флешка оказалась на 8 Гигов и туда вошло ХР\2000 и установщик Виста. Возможность добавлять на флэшку BartPE/WinBulder/UBCD4Win/WinFLPC, установщик Висты, а также Gparted и SisLinux, уже вделанная виртуальная машина QEMU и другое.
Скачиваем, устанавливаем, запускаем программу. Появляется рабочее окно:
В пустое окошко, где Windows 2000/XP/2003 Source указываем путь к подготавливаемому дистрибутиву. После этого выбираем USB Disk Selection — тип USB носителя. Removable – для флэшек, Fixed – для USB-HDD
После этого выбираем USB Disk Selection — тип USB носителя. Removable – для флэшек, Fixed – для USB-HDD
Ниже видим секцию BOOT.INI adjustments там указываем в какой папке устанавливаем ОС (по умолчанию — \ WINDOWS), имя диска и раздела в который будет произведена установка (по умолчанию – первый раздел первого диска)
Чуть выше в секции видим Format target using которая позволяет отформатировать флэшку посредством утилит HP format tool или PEtoUSB (обе программы входят в состав WinSetupFromUSB)
Здесь расскажу поподробней, если в пункте Test in QEMU установить галочку, то можно проверить поведение загрузчика в виртуальной машине QEMU (тоже входит в состав программы). данная опция очень полезна, помогает без перезагрузки компьютера запустить GRUB4DOS с флэшки и посмотреть на работоспособность меню.
И в заканчивающиеся секция эта — You may also add – дает возможность добавлять на флэшку BartPE/WinBulder/UBCD4Win/WinFLPC, установку Vista setip, Gparted и SisLinux. C помощью WinSetupFromUSB программы возможна установка только одной версии BartPE/WinBulder/UBCD4Win/WinFLPC (не поддерживает RAM версии).
2. Форматирование флешки желательно в системе NTFS
Если у вас флешка новая и не «целованная», то сначала ее нужно отформатировать, только после этого флэшку можно будет выбрать в окне USB Disk Selection. Я рекомендую использовать HP format tool, т.к. РЕtoUSB не форматирует флэшки в NTFS. Помните! При форматировании флешки все данные уничтожаются (если на ней находилась информация), не забудьте сделать бекап с флехи, если это необходимо. Запускаем программу и видим:
В окне Device выбираете вашу флэшку, файловую систему выбираем в NTFS, в чек боксе ставим галочку напротив Quick Format и нажимаем кнопку Start. Для форматирования программе нужен единственный доступ к носителю, поэтому нужно закрыть все программы которые блокируют доступ, в противном случае возникнет ошибка:
Для форматирования программе нужен единственный доступ к носителю, поэтому нужно закрыть все программы которые блокируют доступ, в противном случае возникнет ошибка:
Если ошибок нет, то через определенное время процесс форматирования завершится сообщением:
Нажимаем ОК и возвращаемся к окну программы.
3. После выбора дистрибутива и флэшки нажимаем кнопку GO:
4. Если на флэшке еще нет дистрибутивов, то данная стадия будет пропущена.
Программа сканирует флэшку на предмет наличия папок ~BT and ~LS. При их нахождении появляется окно:
Здесь необходимо ответить НЕТ, программа переименует папки $WIN_NT$.~LS, $WIN_NT$.~BT и файл TXTSETUP.SIF , а также пропатчит файлы SETUPLDR.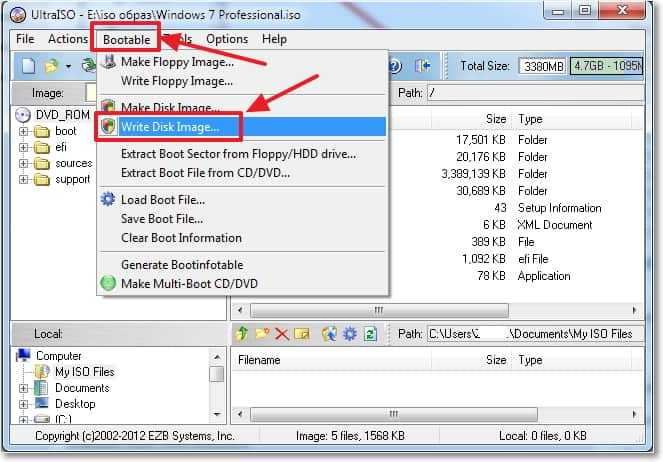 BIN и SETUPDD.SYS в соответствии с новыми именами.
BIN и SETUPDD.SYS в соответствии с новыми именами.
(При ответе ДА произойдет синхронизация дистрибутива и папки $WIN_NT$.~LS, при ответе ОТМЕНА произойдет удаление имеющихся на флэшке папок $WIN_NT$.~LS, $WIN_NT$.~BT и создание новых из дистрибутива – полезно если до этого в процессе работы произошла ошибка)
5. В следующем окне нажимаем ДА, для того чтобы в процессе установки флэшке была присвоена буква U: во избежании проблем при установке ОС на жесткий диск.
6. Начнется процесс копирования файлов на флэшку.
В строке статуса слева направо показывается: размер копируемых файлов (562Mb), свободное место на флэшке ДО копирования (2808Mb), текущее действие, количество скопированных файлов (153), общее количество файлов для копирования.
7. По окончании процедуры вылезет предупреждающее окошко, нажимаем ОК
На этом создание дистрибутива на флэшке завершено.
Как видно из картинки каждому дистрибутиву соответствует своя пара папок и файл TXTSETxx.SIF, winsetup.lst – подменю установки ОС в GRUB4DOS, default и windefault служат для запоминания параметра default в menu.lst и winsetup.lst соответственно, winsetup.lst.bak – бэкап файла winsetup.lst.
Можно попробовать работу загрузчика, поставив галочку в пункте Test in QEMU и нажав кнопку GO:
Основное меню (menu.lst):
Полный текст menu.lst приводить не буду – там множество закомментированных вариантов загрузок, возможно какие-то вам пригодятся, если они не нужны – их можно удалить, останется только:
color black/cyan yellow/cyan
timeout 30
default /default
title Windows XP/2000/2003 Setup
configfile /winsetup.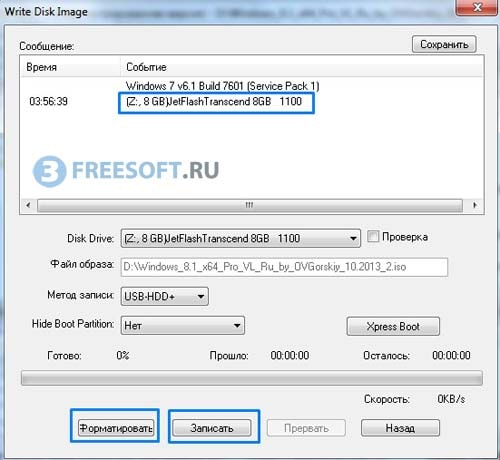 lst
lst
savedefault
Меню установки Windows (winsetup.lst):
color black/cyan yellow/cyan
timeout 30
default /windefault
title First part of Windows XP Home Edition setup from partition 0
root (hd0,0)
chainloader (hd0,0)/$WIN_00$.~BT/SETUPLDR.BIN
savedefault 1
title Second part of XP Home Edition setup+Start it first time from part 0
root (hd0,0)
chainloader (hd0,0)/ntldr
savedefault
title First part of Windows XP Professional setup from partition 0
root (hd0,0)
chainloader (hd0,0)/$WIN_01$.~BT/SETUPLDR.BIN
savedefault 1
title Second part of XP Professional setup+Start it first time from part 0
root (hd0,0)
chainloader (hd0,0)/ntldr
savedefault
title First part of Windows XP Professional setup from partition 0
root (hd0,0)
chainloader (hd0,0)/$WIN_NT$.~BT/SETUPLDR.BIN
savedefault 1
title Second part of XP Professional setup+Start it first time from part 0
root (hd0,0)
chainloader (hd0,0)/ntldr
savedefault
Уже на этой стадии не совсем понятно какая ОС будет установлена, поэтому для удобства можно отредактировать под себя файл winsetup. lst. Заодно можно удалить дублирующиеся строки отвечающие за вторую стадию (загрузку ntldr) и добавить возврат в. Вот как файл выглядит у меня (правда после добавления еще одного дистрибутива):
lst. Заодно можно удалить дублирующиеся строки отвечающие за вторую стадию (загрузку ntldr) и добавить возврат в. Вот как файл выглядит у меня (правда после добавления еще одного дистрибутива):
color black/cyan yellow/cyan
timeout 30
default /windefault
title Install Windows XP Home Edition SP3 OEM
root (hd0,0)
chainloader (hd0,0)/$WIN_00$.~BT/SETUPLDR.BIN
savedefault 4
title Install Windows XP Professional SP3 OEM
root (hd0,0)
chainloader (hd0,0)/$WIN_01$.~BT/SETUPLDR.BIN
savedefault 4
title Install Windows XP Pro SP3 Zver edition
root (hd0,0)
chainloader (hd0,0)/$WIN_02$.~BT/SETUPLDR.BIN
savedefault 4
title Install Windows XP Pro SP3 xTreme edition
root (hd0,0)
chainloader (hd0,0)/$WIN_NT$.~BT/SETUPLDR.BIN
savedefault 4
title Continue setup + Start it first time from USB (STAGE 2)
root (hd0,0)
chainloader (hd0,0)/ntldr
savedefault
title Return to Main menu
configfile (hd0,0)/menu. lst
lst
Цифра после savedefault означает что пункт с этим номером устанавливается по умолчанию (нумерация идет с 0). Нужно для того, чтобы после первой стадии установки и перезагрузки автоматически стартовала вторая стадия.
Если вас смущает большое количество файлов в корне, то файлы winsetup.lst, default и windefault можно переместить внутрь папки, поправив ссылки на них.
Файлы default и windefault имеют свой формат и их содержимое не предназначено для ручной модификации.
Все вопросы по программе можно задавать в форуме в соответствующей теме.
Предлагаю в качестве подарка скачать бесплатную книгу: причины зависаний на ПК, восстановление данных, компьютерная сеть через электропроводку и много других интересных фишек.
Еще больше интересных новостей, а главное общение, решений ваших проблем! Добавляйтесь в телеграм — https://t.me/mycompplus
Понравилась полезная статья? Подпишитесь на RSS и получайте больше нужной информации!
Как монтировать образ виндовс на флешку
Чтобы установить или переустановить Windows на своём компьютере, вам нужно обязательно записать образ Windows на флешку.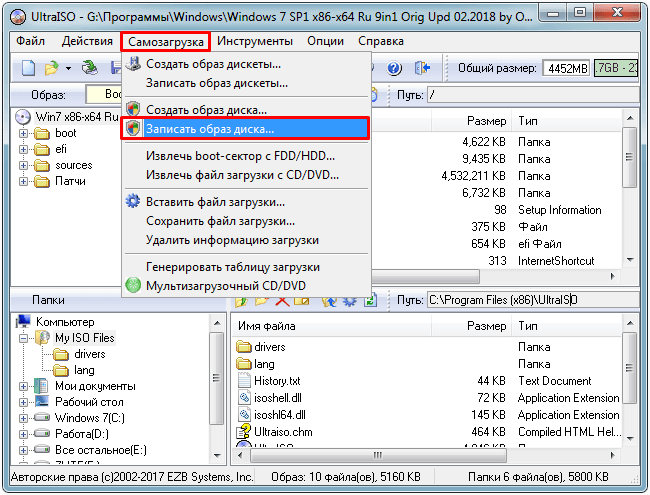 И если вы решили поменять операционную систему, то вам нужно научиться это делать. Я сейчас вам очень подробно расскажу, как записать Windows на флешку, поэтому готовьтесь к новым знаниям!
И если вы решили поменять операционную систему, то вам нужно научиться это делать. Я сейчас вам очень подробно расскажу, как записать Windows на флешку, поэтому готовьтесь к новым знаниям!
После того, как запишите образ на флешку, сразу приступайте к следующему уроку, где мы научимся переустанавливать Windows.
Как записать Windows на флешку
Самый простой и быстрый способ, записать Windows на флешку – это воспользоваться программой UltraISO. Я всегда и всем советую именно эту программу, потому что она отлично справляется со своими функциями. UltraISO отлично записывает все современные системы – Windows 10, 8, 7.
Скачать UltraISO с официального сайта
Как обычно вам нужно её скачать, установить и запустить. Программа платная, но у неё есть тестовый период 30 дней, который позволяет использовать все функции на 100%.
Подготовьте USB-флешку, очистив её от файлов, и ISO образ с Windows 7, 8 или 10.
Вставьте флешку в компьютер и запустите UltraISO. Выберите Пробный период .
Выберите Пробный период .
В программе действуем очень быстро и просто. Жмём меню Файл – Открыть и указываем, где на компьютере лежит образ с Windows.
Теперь нужно записать образ на флешку. Для этого жмём меню Самозагрузка – Записать образ Жесткого диска .
В открывшемся окне в пункте Disk Drive указываем свою флешку ( !внимательно ) и нажимаем Записать .
Через 10 минут флешка с Windows будет записана.
Зайдя в раздел Компьютер мы можем убедиться, что USB-флешка стала загрузочной.
Как записать образ Windows 7 на флешку
Если вам нужно конкретно записать образ Windows 7 на флешку, то можно воспользоваться ещё более простой программой. Называется она Rufus и кстати в данном случае программа бесплатная.
Скачать Rufus с официального сайта
Устанавливаем Rufus и запускаем. Видим в программе простейшее меню, где нам нужно выполнить лишь одну настройку – это выбрать образ с Виндовс . Ну и конечно-же не забыть указать свою USB-флешку в разделе Устройство .
Ну и конечно-же не забыть указать свою USB-флешку в разделе Устройство .
Обращаем внимание на пункт Создать загрузочный диск , там есть кнопка с диском. Жмём её и указываем расположение ISO образа с системой.
После выбора образа программа сама выполнит некоторые изменения. Например, в моём случае файловая система сменилась с FAT на NTFS, а также поменялась метка тома. Для записи образа остаётся нажать кнопку Старт .
Ждём 10 минут и Windows 7 на флешке. Отлично!
Как записать Windows 10 на флешку
В данном случае отдельно скачивать Windows 10 с каких-то сайтов не нужно. Здесь всё ещё проще. Скачиваем на официальном сайте специальное средство под названием MediaCreationTool .
Запускаем эту программу и принимаем условия соглашения.
Далее указываем пункт Создать установочный носитель для другого компьютера . С помощью этого пункта можно записать Windows 10 на флешку.
На следующем этапе оставляем режим USB-устройство флэш-памяти и жмём Далее .
Указываем букву флешки (будьте внимательны, проверить букву флешки можно в разделе Компьютер).
И теперь остаётся ждать. В процессе у нас скачается Windows 10 с официального сайта, а потом запишется на USB-флешку.
Ждать придётся минут 30!
Как записать образ Windows на диск
В некоторых случаях система не устанавливается с флешки, чаще всего это касается старых компьютеров и ноутбуков. В таком случае нужно по старинке записать образ Windows на диск и естественно переустанавливать систему используя дисковод.
В этом деле нам поможет программа CDBurnerXP.
Выбираем пункт Записать ISO-образ .
Указываем через кнопку Browse , путь к образу Windows, затем выбираем свой дисковод, ставим галочки, чтобы записанные данные были проверены и жмём Записать диск .
С помощью CDBurnerXP можно записать образ Windows 7 на диск , или любой другой версии (10,8,XP). При необходимости используйте эту бесплатную программу.
При необходимости используйте эту бесплатную программу.
Как записать Windows XP на флешку
Со старой доброй Windows XP всё не много по другому. Записывать её на флешку с помощью UltraISO или Rufus не нужно, так как обычно это ни к чему хорошему не приводит. Записанная этими программами XP-ха, обычно просто не устанавливается.
Есть проверенная программа под названием WinSetupFromUSB . Вот она то нам и нужна! Скачайте её и распакуйте архив. Для запуска используйте файл WinSetupFromUSB.exe .
Чтобы записать Виндовс XP нам нужно сделать буквально несколько кликов. В пункте USB disk… указать нужную флешку, затем поставить галочку Auto format и указать файловую систему NTFS (обязательно). Далее нужно поставить галочку в разделе Windows 2000/XP/2003 Setup и указать, где на компьютере лежит папка с файлами Windows XP.
Останется принять условия соглашения и нажать GO .
Я надеюсь вы заметили разницу данного способа в отличие от предыдущих.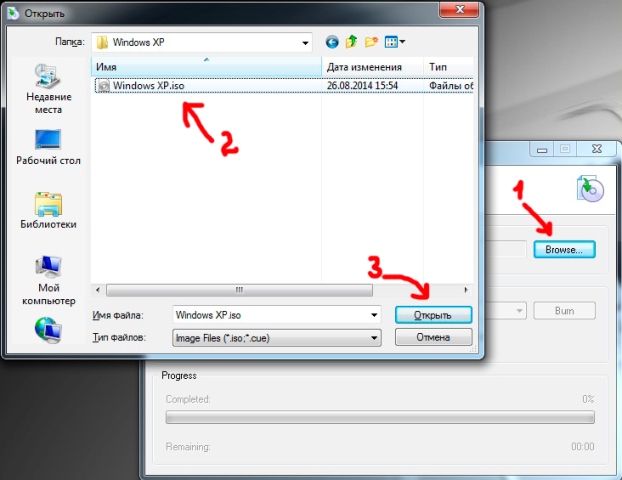 Здесь мы должны использовать не ISO образ, а именно папку с файлами . Если у вас есть диск с Windows XP, то он тоже сгодится. Просто укажите букву дисковода и выберите папку с системой.
Здесь мы должны использовать не ISO образ, а именно папку с файлами . Если у вас есть диск с Windows XP, то он тоже сгодится. Просто укажите букву дисковода и выберите папку с системой.
Если вы скачали XP в формате ISO, то не стоит переживать. Просто распакуйте образ с помощью обычного архиватора.
Если я вдруг не упомянул, о действительно классных программах, с помощью которых можно записать Windows на флешку, то я думаю вы мне расскажите о них в комментариях. Я обязательно протестирую предложенные вами программы и расскажу о них в новых уроках. Спасибо и Удачи!
Запись образа Windows 7 на флешку
Перед тем как приступить к установке операционной системы, необходимо определить, с какого типа носителя будет выполняться установка. В последнее время этот вопрос становится особенно актуальным, так как на рынке компьютерной техники широкое распространение получили компактные Netbook‘и, не оснащенные оптическими приводами, а так же flash-накопители большого объема, ставшие столь популярными и одновременно отлично справляющиеся с задачей загрузочного диска для операционной системы.
Если же у вас под рукой есть flash-накопитель (объемом 4 Гб, т.к. установочный образ занимает около 2,5 Гб), то внимательно изучив и выполнив действия, описанные в данной статье, вы можете установить операционную систему, используя flash-накопитель как загрузочный диск. Для этого не понадобится никакого дополнительного программного обеспечения: все будет выполнено с использованием командной строки и смонтированного образа Windows 7. Вообще установка Windows 7 с флешки – более быстрый (хоть немного и более сложный вариант).
Запись образа в UltraIso на Flash
После того как вы получили в руки образ с Windows 7, необходимо записать его на какой-либо носитель. Встает вопрос «Как это сделать?».
Данная статья расскажет вам как записать образ на флеш-накопитель (USB-Flash или HDD-Flash) с помощью программы UltraIso.
Шаг 1.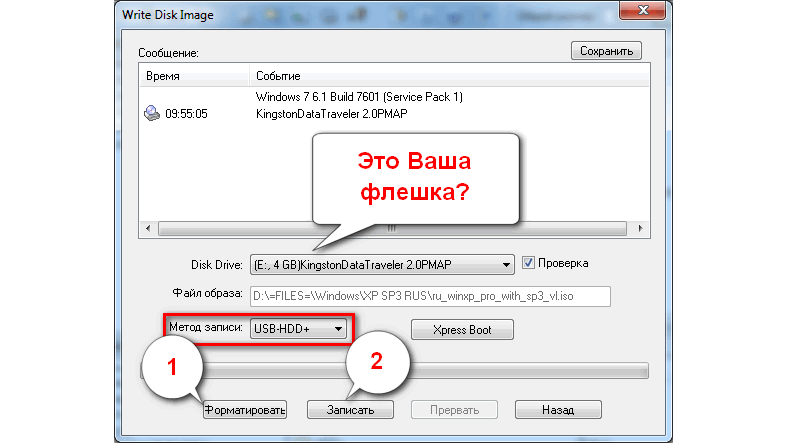 Установим программу UltraISO (в данном уроке рассматривается версия 9.31, хотя принципиальной разницы в других версиях нет).
Установим программу UltraISO (в данном уроке рассматривается версия 9.31, хотя принципиальной разницы в других версиях нет).
Ссылка на скачивание UltraISO находится в конце статьи, в блоке прикрепленные файлы. Рисунок 1. Мастер установки UltraISO
Жмём «Далее», попутно указывая необходимые параметры установки.
На последнем окне НЕ снимаем галочки с «Ассоциировать .iso файл с UltraIso» и «Установить ISO CD/DVD эмулятор (ISO Drive)».
Рисунок 2. Дополнительные задачи для программы UltraISO
Шаг 2. После установки запускаем программу и в предложении зарегистрировать продукт выбираем «Пробный период», который даст нам возможность пользоваться данной программой в течение 30 дней (чего вполне хватит, чтобы записать наш образ).
Рисунок 3. Установка UltraISO завершена
Шаг 3. Перед тем как начать манипуляции с нашим образом, необходимо вставить в свободный USB-выход флешку или внешний жесткий диск, на которые будет производиться запись.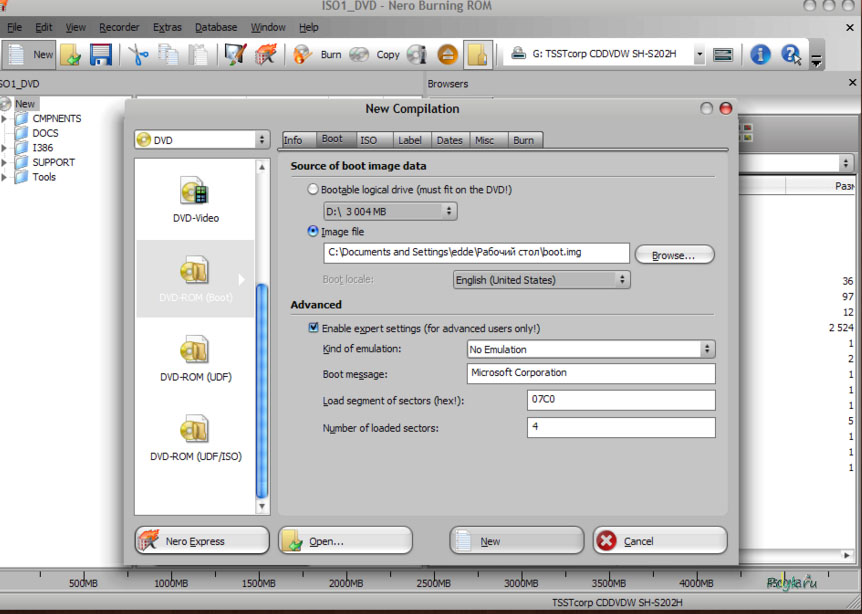
Шаг 4. Открываем наш образ с помощью «Файл – Открыть». Далее идём в пункт «Самозагрузка – Write Disk Image (записать образ диска)».
Рисунок 4. Запись образа Windows 7 на флешку
Шаг 5. В поле Disk Drive необходимо выбрать ваш носитель (в случае, если в компьютер вставлены несколько флешек). Также проверьте правильность выбранного образа в строке «Файл образа». В строке «Метод записи» выбираем USB-HDD. Когда всё выбрано верно, необходимо нажимать на кнопку «Записать». Перед тем как начнется процесс, вас спросят: «Вы действительно хотите продолжить процесс? Вся информация на флэш носителе будет уничтожена». Проверьте содержимое вашей флешки, и если на ней нет ничего важного, смело нажимаете «Да». По окончании записи вас известят о том, что запись прошла успешно: «Burn successful!». Ваша загрузочная флешка готова.
Запись образа Windows 7 на флешку с помощью командной строки.
- Итак, для подготовки образа подключите flash-диск к usb-порту вашего компьютера.
 Убедитесь в том, что на flash-накопителе нет необходимых для вас данных, так как flash-диск будет отформатирован.
Убедитесь в том, что на flash-накопителе нет необходимых для вас данных, так как flash-диск будет отформатирован. - Теперь запустите командную строку Windows. Ярлык для запуска вы можете найти по адресу:
Пуск -> Программы -> Стандартные -> Командная строка.
Также вы можете нажать комбинацию клавиш «Windows + R», после чего в открывшемся окне «запуск программы» вам необходимо ввести название программы «сmd» и нажать «Enter». - Теперь в открывшемся окне командной строки выполните команду «diskpart». После этого запустится системная утилита для управления дисками. С помощью этой программы мы очистим содержимое диска, создадим на нем раздел. После этого мы сможем сделать его активным, отформатировать его и записать на него содержимое образа. Затем нам останется только разместить на диске файлы загрузчика: после этого при загрузке операционной системы, наш flash-диск определится как съемный носитель – мы сможем начать с него установку Windows 7.

Рассмотрим данные действия более подробно.
После того как загрузится системная утилита diskpart, вы увидите приглашение в виде строки DISKPART>.
Теперь можно перейти к выполнению команд.
С помощью команды «list disk» вы можете увидеть список всех дисков данного компьютера (рисунок 5).
Рисунок 5. Подготовка к установке Windows 7 с флешки: создание загрузочной флешки
Теперь если выполнить команду «select disk номер», где «номер» – это номер диска, являющегося flash-накопителем, то мы выберем данный диск для применения всех последующих команд, которые мы будем вводить при работе с утилитой diskpart.
Как видно из рисунка 1, в нашем случае это будет команда «select disk 3».
Но будьте очень внимательны – вы можете выбрать какой-либо жесткий диск, и удалить на нем все данные.
- Далее мы удалим все данные и разделы на нашем flash-накопителе.
 Для этого выполните команду clean.
Для этого выполните команду clean. - Следующим действием будет, с помощью команды create partition primary, создать на flash-накопителе новый раздел.
- Выберем данный раздел для дальнейшего применения команд к нему с помощью команды select partition 1.
- Сделаем его активным, с помощью команды active.
Для того, чтобы отформатировать диск выполните команду format fs=NTFS. В качестве параметра данной команды мы указываем тип файловый системы (NTFS).
Рисунок 6. Для форматирования диска выполните команду format fs=NTFS.
Теперь остается инициализировать подключение диска с помощью команды assign (откроется окно автозапуска, как будто мы только что подсоединили к компьютеру flash-диск) и выйти из утилиты с помощью команды exit (рис. 7).
Рисунок 7. Инициализация подключения диска командой assign.
Остается заключительный шаг – мы должны скопировать загрузчик на flash-накопитель.
Для этого смонтируйте образ Windows 7, который вы хотите установить на ваш компьютер.
Теперь с помощью командной строки перейдите к данному (смонтированному) диску. После этого перейдите в папку boot и выполните команду bootsect /nt60 K:.
Обратите внимание на то, что вместо буквы «K» в данной команде должна быть буква, которая была назначена вашему flash-накопителю при выполнении команды assign .
Данная команда запустит системную утилиту bootsect с 2-мя параметрами:
- первый указывает на версию загрузчика ОС ( /nt60 – параметр необходимый для создания загрузчика ОСWindows Vista и Windows 7).
- второй параметр – это буква, назначенная нашему flash-накопителю.

При этом будет размещен загрузчик ОС на нашем flash-диске.
Если вы смонтируете образ 64 битной Windows 7, то вам не удастся запустить bootsect, если ваша операционная система будет 32 битной – т.к. данная версия bootsect является 64 битной.
Копирование файлов на подготовленную флешку.
Установка
Теперь если вы перезагрузите компьютер, то, зайдя в БИОС, вы сможете установить вашу флешку для загрузки и установки с неё Windows 7 (first boot device).
Теперь вы можете перейти к следующей главе, в которой очень подробно будет рассказано о дальнейшей установке Windows 7.
Подробная инструкция по установке Windows 7 в этой статье: Установка Windows 7.
Также вы можете обратить внимание на запись образа с помощью утилиты Windows 7 USB / DVD Download Tool.
Один из самых актуальных вопросов у домашних пользователей и не только. Загрузочная флешка или USB жесткий диск поможет обойти использование оптического привода, а также ее можно носить с собой, если вы частенько устанавливаете систему или ремонтируете компьютеры. Ведь производители уже перестали оснащать свои устройства — нетбуки и ультрабуки, оптическими приводами. При отсутствии дисковода переустановить систему можно лишь путем загрузки с установочного флеш-накопителя. Для создания такого носителя проще всего воспользоваться специальной утилитой. Записать на такой USB носитель можно все, что угодно: ERD Commander, программу для работы с жестким диском типа Paragon или Acronis, а также образ с ОС Windows, MacOS и т.п.
Загрузочная флешка или USB жесткий диск поможет обойти использование оптического привода, а также ее можно носить с собой, если вы частенько устанавливаете систему или ремонтируете компьютеры. Ведь производители уже перестали оснащать свои устройства — нетбуки и ультрабуки, оптическими приводами. При отсутствии дисковода переустановить систему можно лишь путем загрузки с установочного флеш-накопителя. Для создания такого носителя проще всего воспользоваться специальной утилитой. Записать на такой USB носитель можно все, что угодно: ERD Commander, программу для работы с жестким диском типа Paragon или Acronis, а также образ с ОС Windows, MacOS и т.п.
Для того, чтобы сделать загрузочную флешку из ISO образа необходимо (ISO образ — это копия установочного диска в специальном котейнере с расширением ISO):
- Скачать UNetBootin.
- Запустить UnetBootin.
- Указать ISO-образ, выбрать USB-накопитель и нажать «OK».
Программа автоматически обработает ISO-образ и сделает загрузочную флешку, с помощью которой в дальнейшем можно будет установить ОС на компьютере без использования CD/DVD-ROM или скачать образ портативной версии любимой ОС и установить ее, чтобы она была всегда под рукой. Также с записью образов хорошо справляется утилита YUMI, которая представляет собой аналог UNetBootin.
Также с записью образов хорошо справляется утилита YUMI, которая представляет собой аналог UNetBootin.
Как создать/записать ISO образ
Стоит отметить, что создать ISO образ с готового DVD или CD, содержащий дистрибутив с Windows или другой необходимой программой, можно с помощью программы CDBurnerXP. Запустите приложение и выберите в главном меню пункт «Копировать диск». Укажите свой установочный диск в приводе в качестве источника, а для сохранения готового ISO образа папку на жестком диске. Нажмите на кнопку «Копировать диск». С помощью данной программы вы можете записать ранее сохраненные образы на оптические диски. Создав образ, вы можете его использовать для переноса на флешку или карту памяти с помощью вышеупомянутых программ.
Загрузочная флешка с антивирусом
Проверить систему на наличие вредоносного ПО вы можете c помощью запуска антивирусной программы со съемного устройства (флеш-карты, переносного жесткого диска и т. д.), если Windows вообще перестала загружаться.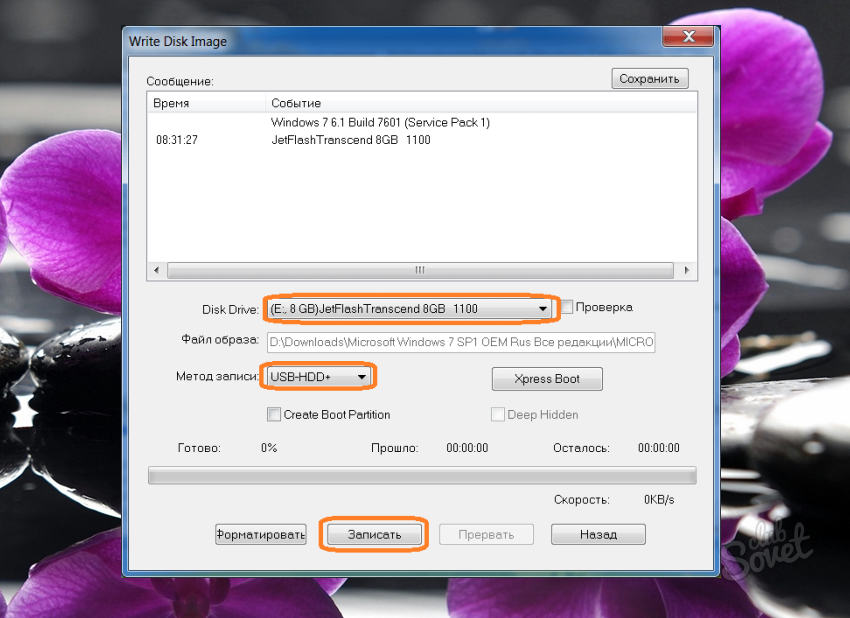 Рекомендую использовать следующее ПО в качестве портативного антивируса для загрузочной флешки: Kaspersky Rescue Disk и Dr.Web LiveUSB. Эти антивирусы не раз проверены на практике и хорошо себя зарекомендовали. Перейдя по этим ссылкам вы сможете скачать приложение для записи антивируса, от Вас потребуется лишь флешка объемом не менее 512 Мб. Если вы хотите загрузить с флешки или USB HDD какой-то другой антивирус или программу-сканер, имея ISO образ то используйте UNetBootin.
Рекомендую использовать следующее ПО в качестве портативного антивируса для загрузочной флешки: Kaspersky Rescue Disk и Dr.Web LiveUSB. Эти антивирусы не раз проверены на практике и хорошо себя зарекомендовали. Перейдя по этим ссылкам вы сможете скачать приложение для записи антивируса, от Вас потребуется лишь флешка объемом не менее 512 Мб. Если вы хотите загрузить с флешки или USB HDD какой-то другой антивирус или программу-сканер, имея ISO образ то используйте UNetBootin.
Аварийная загрузка Windows
Допустим Windows не запускается, а вам необходимо сохранить ваши личные данные. Если никакие средства не помогают восстановить работоспособность системы, то лучше всего воспользоваться дистрибутивом ERD Commander (для Windows 7 32bit, Windows 7 64bit и Windows XP 32bit) и внешним HDD. ERD Commander — это набор программ, которые позволяют выполнить загрузку системы со съемного носителя, что дает возможность запустить компьютер даже в случае тотального повреждения файлов ОС. Запишите файл ISO с помощью UNetBootin на флешку или любой программой для записи образов на диск (ImgBurn, Ashampoo Burning Studio или Nero Burning Rom) на минимальной скорости и загрузите с него систему. Интерфейс данного загрузчика на русском языке и интуитивно понятен. Вызываем файловый менеджер и получаем доступ к жесткому диску. Отмечаем все файлы, которые нужно сохранить, и открываем внешний HDD, чтобы скопировать на него данные. Существует риск, что вы скопировали на жесткий диск и вирус. Поэтому, перед тем как перенести данные на новую систему Windows, обязательно установите антивирус и проверьте файлы на портативном HDD.
Запишите файл ISO с помощью UNetBootin на флешку или любой программой для записи образов на диск (ImgBurn, Ashampoo Burning Studio или Nero Burning Rom) на минимальной скорости и загрузите с него систему. Интерфейс данного загрузчика на русском языке и интуитивно понятен. Вызываем файловый менеджер и получаем доступ к жесткому диску. Отмечаем все файлы, которые нужно сохранить, и открываем внешний HDD, чтобы скопировать на него данные. Существует риск, что вы скопировали на жесткий диск и вирус. Поэтому, перед тем как перенести данные на новую систему Windows, обязательно установите антивирус и проверьте файлы на портативном HDD.
Как записать Windows на флешку или USB диск (ISO образ Windows на флешке)
Внимание, утилита «Windows 7 USB/DVD Download Tool» отлично работает как с образами Windows 7, так и Windows 8.
1. Скачайте утилиту Windows 7 USB/DVD Download Tool.
2. Запустите скачанный файл от имени администратора и установите.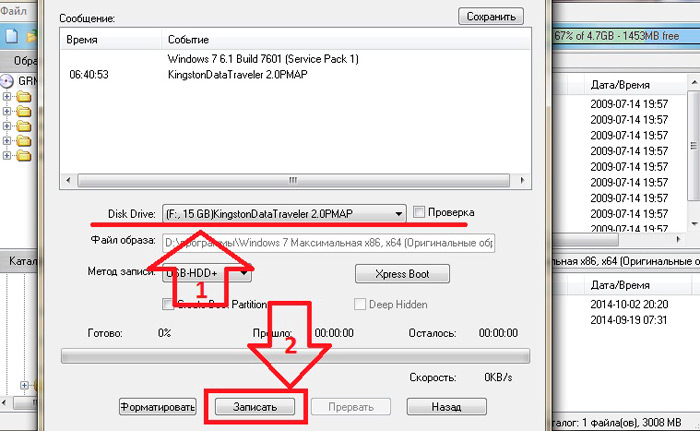
Как записать Windows на флешку с Windows USB/DVD Download Tool (аналог UNetBootin от Microsoft).
1. Укажите файл ISO образа Windows 7 или 8, нажав Browse
2. Нажмите Next. Выберите устройство на котором будет создан образ. Нажмите USB device (если Вы хотите создать флешку-установщик) или DVD (если Вы хотите создать загрузочный DVD диск). Перед указанием желаемого устройства вставьте флешку в USB порт или DVD диск в привод соответственно.
3. Укажите флешку, на которую будет записан образ загрузчика. Для начала создания установочной флешки, нажмите Begin copying.
4. Теперь дождитесь окончания процесса создания загрузочной флешки. После полного завершения процесса вы получите готовую к установке флешку с Windows 7 или 8.
* Не забудьте перед установкой Windows 7 с флешки включить в BIOS загрузку компьютера с USB-устройства!
* Минимальный размер (объем) флешки должен составлять не менее 4Гб!
Загрузочная флешка с Acronis Disk Director 11, True Image 2012, Paragon Partition Manager 11
Данная сборка представляет собой универсальное решение для загрузочной флешки с возможностью выбора из самых популярных программ по восстановлению данных, ОС и работы с жестким диском. Вам необходимо лишь записать скачанный архив на флешку и вы получите универсальный загрузочный USB диск. Вы также можете записать эту сборку на диск.
Вам необходимо лишь записать скачанный архив на флешку и вы получите универсальный загрузочный USB диск. Вы также можете записать эту сборку на диск.
Поддерживаемая разрядность ОС: 32bit + 64bit
Совместимость с ОС Vista и Windows 7: полная
Язык интерфейса: Русский
Системные требования: Процессор: Intel Pentium или или его аналог, с частотой 1000 МГц или выше; ОЗУ: 512 Мб и выше; Мышь; SVGA видеоадаптер и монитор;
Флешка размером более 2 Гб (для всех загрузочных образов)
Загрузочная флешка на основе Windows Preinstallation Environment 3.1 (WinPE) включает в себя:
- Acronis Disk Director 11
- Acronis True Image Home 2012
- Paragon Hard Disk Manager 11
- Paragon Partition Manager 11 Professional
- Paragon Домашний Эксперт 11
- Среда восстановления Windows 7 x86
- Среда восстановления Windows 7 x64
Инструкция по установке загрузчика на флешку
- Скопировать файлы с флешки на жесткий диск (на случай ошибки).

- Прописать новый GRUB MBR на флешку. Прописать GRUB PBR. Этот шаг стоит делать внимательно, дабы не записать Master Boot Record (MBR) на внешний жесткий диск или вообще на жесткий диск. Для того чтобы оставить только bootmgr необходимо прописать MBR Windows NT 6.x MBR и PBR BOOTMGR boot record. Новую версию приложение Bootice можно скачать здесь, также она есть в архиве с загрузчиком.
- Скопировать все файлы (ссылка в названии) в корень флешки за исключением BOOTICE.EXE
- Выставить в BIOS загрузку с USB HDD (или Mass Storage Device), т.е. вашу флешку, и поднять ее до 1 позиции в приоритете на загрузку.
Для того чтобы ваш компьютер при перезагрузке или включении запускался с CD, DVD, флешки или внешнего USB-диска, необходимо внести изменения в настройки BIOS. Большинство современных материнских плат предоставляет возможность загрузки с USB-флешки, но на стареньких моделях иногда можно включить только загрузку с оптических дисков. Данная проблема в некоторых случаях решается установкой последней версии BIOS, но для совсем старых системных плат такие обновления могут быть и не выпущены.
Данная проблема в некоторых случаях решается установкой последней версии BIOS, но для совсем старых системных плат такие обновления могут быть и не выпущены.
Включив ПК зайдите в BIOS, нажав на клавишу «Del» или «F2». Затем найдите соответствующие пункты меню, указав очередность загрузки и используемые для этого устройства. В зависимости от производителя и версии BIOS это можно сделать в разделах «Boot» или «Advanced BIOS features». Кроме того, современные материнские платы позволяют, не перенастраивая BIOS, указать устройство, с которого будет загружаться система. Для этого при запуске ПК нужно вызвать «boot menu». Как правило, сделать это можно клавишей «F12».
Делаем флешку загрузочной для Windows XP
Делаем флешку загрузочной для Windows XP — Super UserСеть обмена стеков
Сеть Stack Exchange состоит из 176 сообществ вопросов и ответов, включая Stack Overflow, крупнейшее и пользующееся наибольшим доверием онлайн-сообщество, где разработчики могут учиться, делиться своими знаниями и строить свою карьеру.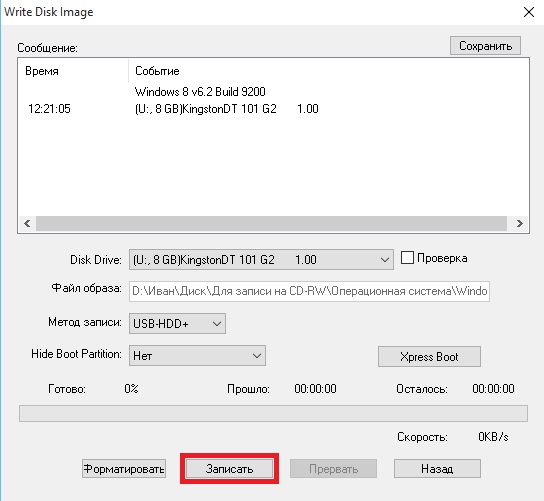
- 0
- +0
- Авторизоваться Подписаться
Super User — это сайт вопросов и ответов для компьютерных энтузиастов и опытных пользователей.Регистрация займет всего минуту.
Зарегистрируйтесь, чтобы присоединиться к этому сообществуКто угодно может задать вопрос
Кто угодно может ответить
Лучшие ответы голосуются и поднимаются наверх
Спросил
Просмотрено 6к раз
На этот вопрос уже есть ответы :
Закрыт 8 лет назад.
Возможный дубликат:
Установка Windows XP с USB-накопителя
Мне нужно сделать флешку загрузочной для моего ISO-файла Windows XP. Я использую Windows 7 Ultimate. Я видел много ссылок в сети, по которым никто не мог заставить работать. Я предпочитаю CMD, так как раньше делал это для Windows 7.
Мне просто нужно установить Windows XP с Pendrive.
Создан 22 дек.
2 Rufus — небольшая утилита, которая помогает форматировать и создавать загрузочные USB-накопители. О, и Руфус быстр. Например, он примерно в два раза быстрее, чем UNetbootin, Universal USB Installer или инструмент загрузки Windows 7 USB, при создании установочного USB-накопителя Windows 7 из ISO.
О, и Руфус быстр. Например, он примерно в два раза быстрее, чем UNetbootin, Universal USB Installer или инструмент загрузки Windows 7 USB, при создании установочного USB-накопителя Windows 7 из ISO.
http://rufus.akeo.ie/
Это может помочь вам достичь того, чего вы хотите достичь
Создан 22 дек.
СаймонСимон4,31988 золотых знаков3636 серебряных знаков5151 бронзовый знак
Это немного сложно.Попробуйте один из следующих инструментов (один из них работал у меня для разных ОС. К сожалению, каждый раз он отличается в зависимости от ОС хоста, ОС, которую я хочу разместить на USB-накопителе, и расположения звездочек):
Создан 22 дек.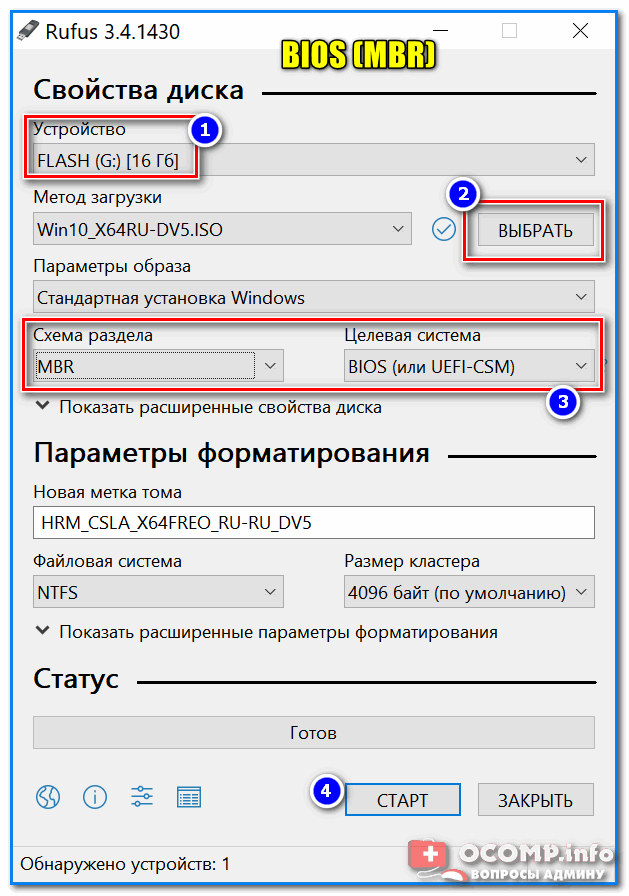
99755 золотых знаков1818 серебряных знаков2929 бронзовых знаков
Суперпользователь лучше всего работает с включенным JavaScriptВаша конфиденциальность
Нажимая «Принять все файлы cookie», вы соглашаетесь, что Stack Exchange может хранить файлы cookie на вашем устройстве и раскрывать информацию в соответствии с нашей Политикой в отношении файлов cookie.
Принимать все куки Настроить настройки
Установка Windows XP с использованием USB без загрузки
Я смутно припоминаю, что для его установки с USB существовали хакерские методы, но очень немногие люди когда-либо делали это, было длинное руководство, как это сделать, и это был очень неудобный процесс, который устранил любое удобство, которое, как можно было подумать, они собирались получить!
Вы должны знать, что попытка установить WinXP с USB — это либо полный анакронизм, либо своего рода анакронизм.
Люди тогда особо не делали этого. Люди начали установку с USB в windows 7 days. Хороший способ установить XP (и здесь я не имею в виду USB) — либо с компакт-диска, либо путем создания небольшого раздела на жесткий диск, поместите туда установочные файлы и выполните установку оттуда.
Возможно, можно установить WinXP с USB, но я просто говорю, что вы должны знать, что это до смешного необычная нестандартная вещь2. Можно загрузиться с загрузочного диска, затем запустить установку с жесткого диска или сделать небольшой раздел загрузочным, например, sys c: , и загрузиться с него.
Примерно так https://www.tech-recipes.com/rx/578/windows-xp-installing-from-harddrive/
И в smartdrv есть кое-что, что сделает его намного быстрее.
Опять же, ничего из этого не устанавливает WinXP с USB. Но я вижу из ваших комментариев, что вы действительно просто хотите его установить. Если кто-то может указать вам, как установить его с USB, тогда отлично.
Использование USB, которое я предлагаю, заключается в том, что вы можете создать загрузочный USB-диск Win9X (в прошлом люди могли это сделать или использовать дискету), и вы могли бы скопировать туда установочные файлы, это каталог i386 на любом windows xp cd.Затем скопируйте его с USB на жесткий диск. И запустите установку WinXP с жесткого диска.
ОБНОВЛЕНИЕ
Вот ссылка, в которой рассказывается, как это сделать, в процессе, который не является сложным или менее сложным, чем более стандартный процесс установки с жесткого диска. Хотя установка с USB. https://www.poweriso.com/tutorials/how-to-make-winxp-bootable-usb-drive.htm Ключ, похоже, запускает E: \ i386 \ winnt32.exe / syspart: C: / tempdrive : C: / makelocalsource.
В Интернете есть много руководств, обычно с инструментами, которых в то время не было. И заявите, что он работает без чрезмерной возни с файлами, которую я видел в некоторых классических старых руководствах.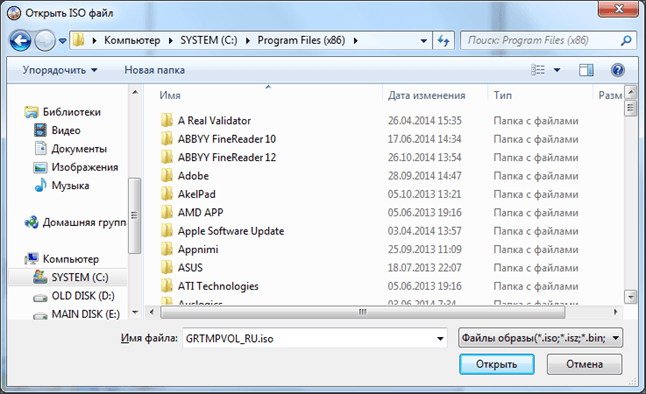 Может стоит попробовать их
Может стоит попробовать их
Обратите внимание, что некоторые люди говорят, что существует еще одна проблема, заключающаяся в том, что XP не распознает SATA. Если это так, то XP либо выдаст вам BSOD (google, который прояснит, в чем проблема), либо XP предложит вам их (я не помню, какой, но, возможно, последний),
Существует ситуация с XP и SATA, спасибо keltari за его комментарий и несколько изображений на этой странице, которые напоминают мне https: // hexus.net / tech / tech-separated / software / 1420-install-windows-xp-3rd-party-sataraid-driver /, XP не имеет драйверов SATA и предлагает вам нажать F6 для установки драйверов SCSI или RAID. SATA — это не SCSI, и вы можете захотеть или не захотеть RAID или использовать RAID, но вы нажимаете F6 там, чтобы установить драйвер SATA.
Затем вы можете использовать USB-флоппи-дисковод или просто скопировать файлы в правильный каталог в i386, чтобы программа установки находила их автоматически. Некоторые здесь упоминают «скольжение» и «найт».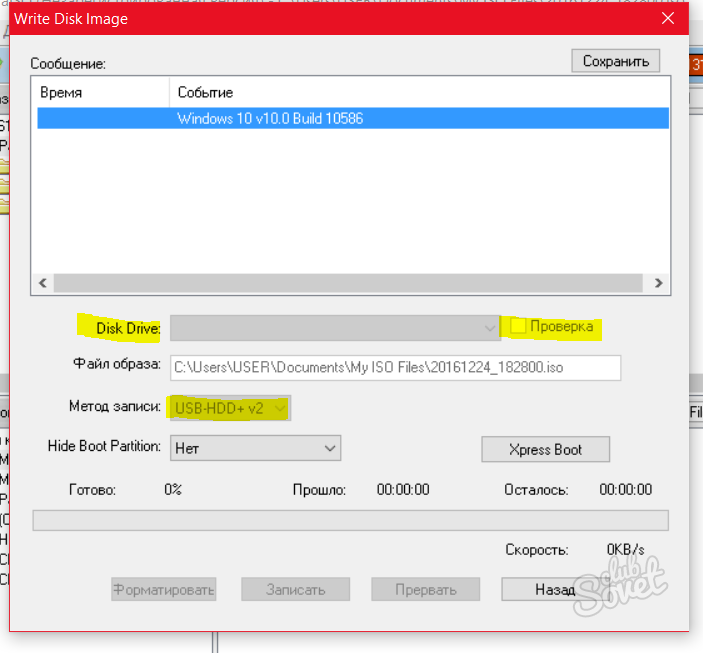 . IIRC Slidestreaming — это перестройка ISO, в этом нет необходимости, поскольку у вас есть каталог i386 на (легко!) Записываемых носителях, поэтому вы можете вручную добавить файл (ы) драйвера, просто скопировав их.
. IIRC Slidestreaming — это перестройка ISO, в этом нет необходимости, поскольку у вас есть каталог i386 на (легко!) Записываемых носителях, поэтому вы можете вручную добавить файл (ы) драйвера, просто скопировав их.
Как установить и запустить операционную систему Windows XP на внешний жесткий диск или флешку?
Я знаю, что этот вопрос может быть продублирован следующим образом:
, но их «ответы»: , ни , ни ответ на вопрос , ни содержат самые свежие материалы.
Итак, мой вопрос:
- Как установить операционную систему Windows XP на внешний жесткий диск или USB-накопитель?
- Не до установить операционную систему Windows XP с на внешний жесткий диск или USB-накопитель.
- После вышеуказанного шага, как загрузить / запустить Windows XP операционная система с внешнего жесткого диска или USB-накопителя?
- Не до загрузка Windows XP установка установки с внешнего жесткого диска или USB-накопителя.
Причина, по которой я так ясно спрашиваю, следующая:
- Я успешно установил операционную систему Windows 7 Ultimate на внешний жесткий диск с помощью WinToUSB Enterprise. Я могу загрузить его с внешнего жесткого диска и использовать как обычно.
- Я также хочу проделать то же самое с Windows XP, как указано выше. Но WinToUSB выдал мне ошибку: Не удается найти загрузочный образ. (0x000000C401510000) , и в Интернете нет решения.
Пожалуйста, помогите мне с решением, подобным программному обеспечению, которое я использовал, спасибо!
Добавлено (про взлом в комментарии):
Я не уверен, что установлю модифицированную установку Windows XP.
Итак, мне нужны добровольцы, чтобы проверить это.
- Материалы:
- Требования:
- Существующая установка Windows для выполнения шагов, описанных в этом руководстве
- Жесткий диск, совместимый с USB2 (или большой USB2-накопитель, см.
Примечания ниже)
- Оригинальный компакт-диск Windows XP (пока тестировался только с SP1, но сообщается, что он работает с другими версиями)
- Зарегистрированная версия WinISO (или любого другого программного обеспечения, позволяющего напрямую редактировать файлы ISO)
- Пакет SDK для Microsoft CAB
- Программа для записи компакт-дисков, которая может работать с файлами ISO.Мне нравится бесплатный Burnatonce
Как установить Windows XP с флешки. — Сообщество поддержки HP
B Подготовьте загрузочную установку XP на USB-накопитель
Важно:
— Прежде чем приступить к выполнению приведенных ниже инструкций, убедитесь, что вы сделали все, что было предложено
в пункте A этого руководства;
— Для метода PeToUSB требуется USB-накопитель с объемом памяти не менее 1 ГБ и до 2 ГБ.
Загрузите USB_MultiBoot 10 и распакуйте этот файл с помощью 7-zip . Подключите USB-накопитель (в дальнейшем мы назовем его USB-накопитель) к одному из USB-портов.
Подключите USB-накопитель (в дальнейшем мы назовем его USB-накопитель) к одному из USB-портов.
Найдите путь, по которому вы извлекли USB_MultiBoot_10, и дважды щелкните файл « USB_MultiBoot_10.cmd ». Затем нажмите любую клавишу на клавиатуре.
На этом шаге вы решите, как отформатировать USB-накопитель.
Выберите метод PeToUSB , нажав клавишу « p », а затем клавишу « Enter ».
Появится приложение PeToUSB .
Не меняйте никаких настроек (используйте настройки по умолчанию) и нажмите кнопку « Start ».
Выберите « Да ».
Выберите « Да ».
Щелкните « OK ».
Выберите « Закрыть ».
Теперь вам нужно будет настроить несколько вещей.
Нажмите клавишу « 1 », а затем клавишу «, введите », чтобы перейти к папке, содержащей файлы XP.
В приведенном ниже примере путь: D: \ Windows_XP_Professional_SP3_En .
Подтвердите свой выбор, выбрав « OK ».
Теперь вы добавите немного основной информации в установку Windows XP.
Выберите « Да », чтобы начать процесс.
Примечание:
Приведенный ниже код продукта является поддельным.
Настоящий ключ вы найдете в нижней части ноутбука на наклейке (если у него есть OEM-лицензия XP) или, если вы использовали розничную копию, то в коробке.
Нажмите клавишу « 2 », а затем клавишу « Enter », чтобы выбрать USB-накопитель.
В приведенном ниже примере он отображается как « Съемный диск (U) ».
Подтвердите выбор, выбрав « OK ».
Важная информация !!
- После выбора ОК в Windows 7 вы увидите информацию о том, что ваша флешка имеет неправильный формат, как на скриншоте ниже.Что нужно сделать, чтобы решить эту проблему? Отредактируйте один файл из папки MultiBoot -> USB_MultiBoot_10. Щелкните его правой кнопкой мыши и выберите «Изменить». В самом верху вы увидите строку VER | найти «6.0.» > nul Измените на VER | найти «6.1.» > nul Когда вы это сделаете, закройте файл и сохраните изменения. Это позволит MultiBoot обнаружить, что вы запускаете скрипт под Windows 7. Если у вас возникли проблемы с редактированием файла, вы можете скачать уже отредактированный файл отсюда.
 Вам нужно только зайти в папку MultiBoot и заменить старый файл на этот.
Вам нужно только зайти в папку MultiBoot и заменить старый файл на этот.
Нажмите клавишу « 3 », а затем клавишу « Enter », чтобы сделать загрузочный USB-накопитель для установки XP.
Выберите « Да ».
Выберите « Да ».
Примечание:
Это гарантирует, что системный раздел будет отмечен буквой C.
Вы можете нажать любую клавишу на клавиатуре, чтобы завершить всю процедуру.
** Скажите спасибо, щелкнув значок «Большой палец вверх» ниже. **
** Сделайте так, чтобы другим людям было проще находить решения, пометив мой ответ «Принять как решение», если он решит вашу проблему. **
Установить Windows XP с USB-накопителя
Установить Windows XP с USB-накопителя
Хотя есть много способов сделать это, я делаю это именно так.
Это не просто создание загрузочного установочного USB-накопителя.
потому что я добавляю в образ SP3 и драйверы (для оборудования с установленным SP3).
1 — Хотя программа на следующем шаге сделает это, я вручную добавляю SP3.
— Скопируйте файлы с компакт-диска XP в папку под названием XP.
— Загрузите и распакуйте SP3 в папку с именем sp3.
(Я использую 7-Zip для
это)
— Откройте окно командной строки или перейдите к sp3 \ i386 \ update.
папка.
Я к этому, щелкнув правой кнопкой мыши папку обновления и
выбирая «Открыть командное окно здесь».
Если вы не добавляли этот твик:
— Для Windows 7 и Vista загрузите файл opencmdhere.txt
измените расширение файла с .txt на .reg и дважды щелкните его.
— Для Windows XP загрузите файл xpcommandhere.txt
измените расширение файла с .txt на .reg и дважды щелкните его.
— В командном окне введите обновление.exe / интегрировать: X: \ xp (замените X на расположение
Папку XP, которую вы создали выше).
Появится окно, показывающее интегрируемые файлы.
затем следует экран «успеха». Подробнее об этом см. Здесь.
2 — Создать папку с XP SP3 + Drivers + Extras
— Для этого воспользуемся программой nLite.
Вы можете добавлять драйверы, которые загружаете самостоятельно, или пакеты драйверов,
или пакеты обновления системы в файлы.
Запустите nLite и щелкните Далее.
Перейдите в папку XP, которую вы создали ранее, и нажмите Далее.
Щелкните по каждому разделу, который вам нужен, и он будет добавлен в обработку.
Вам не нужно делать Service Pack, потому что мы это уже сделали. Не выбирайте загрузочный ISO.
Когда будете готовы, нажмите Далее.
Я добавил пакет обновлений.
Здесь я добавил драйверы набора микросхем и Ethernet.
Я удалил кое-что.
Выберите любые параметры, которые нужно изменить.
Кто-то сказал твики ?!
Да! Это может занять некоторое время.
Щелкните Далее, и все готово.
3 — Теперь создадим загрузочную флешку для установки Windows XP.
— Мы будем использовать программу Win2Flash.
для этого (бесплатно, но рекламное ПО).
Запустите WinToFlash и щелкните зеленую галочку, чтобы запустить мастер.
Щелкните Далее.
Введите путь к папке XP, которую вы создали ранее, а затем путь к USB-накопителю.
Нажмите кнопку «Далее.
Готово! Нажмите кнопку «Далее.
Ваш USB-накопитель должен выглядеть примерно так.
Далее> Страница 4 — Установка операционной системы Linux с USB-накопителя или Загрузка с одного или нескольких Linux Live CD на USB-накопитель
Указатель статей — бросьте эти компакт-диски! Руководство по использованию USB-накопителей
Страница 1 — Введение в статью, загрузка с флэш-накопителя, расширенное форматирование USB-накопителя
Page 2 — Установка Windows 7 или Windows Vista с USB-накопителя
Страница 3 — Установка Windows XP с USB-накопителя
Страница 4 — Установка операционной системы Linux с USB-накопителя
или
Загрузка с одного или нескольких Linux Live CD на USB-накопитель
Страница 5 — Вспомогательная и аварийная загрузочная USB-флешка
Страница 6 — Портативные приложения и USB-накопитель PC Toolbox
Страница 7 — Что я использую и другая информация о USB
— Symantec Enterprise
Хотите быстрый и надежный способ развертывания образов? Да, а кто бы не стал? Я нашел решение, которое одновременно является быстрым и надежным.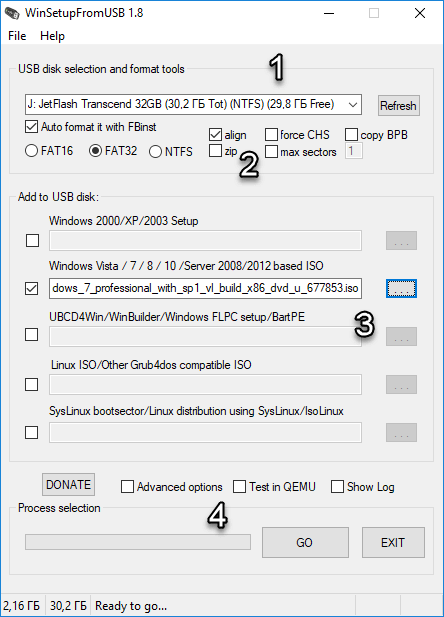 Он включает WinPE (среду предустановки Windows) и жесткий диск USB. Этот метод позволит вам развернуть образ размером 4 гигабайта на компьютер примерно за 2,5 минуты. Не так уж плохо, а?
Он включает WinPE (среду предустановки Windows) и жесткий диск USB. Этот метод позволит вам развернуть образ размером 4 гигабайта на компьютер примерно за 2,5 минуты. Не так уж плохо, а?
Есть смешанные чувства по поводу WinPE и его функции при развертывании образов. На днях я читал пост о WinPE. Большинство отзывов о WinPE были отрицательными, потому что за это нужно платить. У вас должна быть лицензия, чтобы получить WinPE, но если у вас есть лицензия — или вы можете позволить себе лицензию, это мощный инструмент, который вы можете добавить в свой пояс.
WinPE — это, по сути, урезанная версия Windows. У него нет графического интерфейса. По сути, вы должны думать о WinPE как о модной версии DOS (со всеми современными наворотами). Самое замечательное в WinPE то, что для работы не требуется жесткий диск. Это означает, что вы можете запустить его с компакт-диска, USB-ключа или жесткого диска.
У него есть несколько ограничений. Например, он перезагружается каждые 24 часа. У него нет возможности совместного использования сети. Другое серьезное ограничение — это то, о чем я упоминал ранее, у него нет графического интерфейса.Это означает, что все, что вы делаете в WinPE, выполняется через командную строку.
У него нет возможности совместного использования сети. Другое серьезное ограничение — это то, о чем я упоминал ранее, у него нет графического интерфейса.Это означает, что все, что вы делаете в WinPE, выполняется через командную строку.
WinPE изначально разрабатывался для помощи в развертывании Windows XP и Windows 2003. Со временем Microsoft ответила своим клиентам, добавляя все больше и больше функций. Теперь, помимо установки ОС, вы также можете:
- Приводы разделов
- Выполнить диагностику
- Восстановление данных
- Восстановить компьютер
Если вы действительно хотите запачкать руки, вы можете сделать такие вещи, как добавление сетевых драйверов в WinPE.Они позволят вам подключиться к серверу и делать что угодно, от копирования файлов до развертывания образа. При использовании WinPE ваше воображение действительно предел.
ресурсов:
Вот несколько полезных ресурсов, если вы хотите узнать больше о WinPE и его основных функциях:
Как получить WinPE?
Есть два способа получить WinPE:
- У вас есть корпоративное лицензионное соглашение с Microsoft.

- Вы покупаете комплект из трех комплектов OEM Builder Windows XP (я полагаю, есть обновление лицензии для Vista).
Установка WinPE на жесткий диск USB:
Установка WinPE на жесткий диск USB — относительно простой процесс, но он требует от вас точного следования инструкциям. Одно небольшое отклонение вызовет проблемы!
1) Настройка привода:
На диске должен быть загрузочный сектор. Что такое загрузочный сектор? Согласно Wikipedia.com, загрузочный сектор — это: «сектор жесткого диска, дискеты или аналогичного устройства хранения данных, который содержит код для программ начальной загрузки (обычно, но не обязательно, операционных систем), хранящийся в других частях диска. .«По сути, загрузочный сектор — это часть вашего жесткого диска, которая делает его загрузочным. Это самый важный шаг! При форматировании диска вы должны убедиться, что на жестком диске есть загрузочный сектор. Существует несколько способов форматирования жесткий диск с загрузочным сектором, вот несколько:
- «Установка» Windows на диск
- Подключите жесткий диск USB к
- Найдите свой WinXP CD и вставьте его в привод
- Перезагрузите компьютер
- Пока компьютер загружается, убедитесь, что он загружается с WinXP CD
- Вы хотите начать установку Windows на свой USB-ключ, поэтому убедитесь, что выбрали правильный жесткий диск из списка (если вы этого не сделаете, вы пропустите свой компьютер)
- После выбора обязательно отформатируйте диск
- После форматирования диска выключите компьютер
- Перейти к шагу 2.

- MaxBlast 4 (MB4): это программное обеспечение было создано Maxtor (теперь принадлежит Seagate), чтобы помочь вам установить новый жесткий диск.
- Установить MB4 (прилагается к статье)
- После установки появится следующий экран (после запуска программы)
- Щелкните «Утилиты», а затем «Далее»
- Появится следующий экран:
- На этом экране выберите: «Drive to Drive Data Copy» (это первый переключатель) и нажмите «Далее»
- Появится следующий экран:
- Выберите «Источник» (диск C:) и «Назначение» (жесткий диск USB).
- Нажмите «Далее», и программа начнет копировать файлы (точно скопировав ваш диск)
- Когда закончите, переходите к шагу 2.
Примечание: Возможно, вам не придется ждать, пока все файлы на вашем диске будут скопированы (я этого не делал, и все сработало).
- Изображение вашего диска! Все, что вам нужно сделать, это поместить один из образов Windows на жесткий диск USB.
 Удалите все файлы, которые вы не используете, и перейдите к шагу 2.
Удалите все файлы, которые вы не используете, и перейдите к шагу 2.
2) Установка WinPE:
- Вставьте компакт-диск WinPE в дисковод компакт-дисков
- Перейдите на жесткий диск USB и создайте папку с именем Minint
- Откройте компакт-диск WinPE и перейдите в папку под названием i386
- Выберите все файлы в папке i386 и скопируйте их в папку minint
Примечание: Если вы загрузите компьютер с помощью WinPE и попытаетесь скопировать файлы из папки i386, он не скопирует все необходимые файлы в папку Minint.Лучше всего использовать компьютер с установленной Windows для копирования файлов
- Выберите ntdetect.com и setupldr.bin и скопируйте их в корневой каталог
- Переименуйте файл setupldr.bin в ntldr (без расширения файла)
3) Сценарии:
Теперь на нашем диске установлена WinPE, и все готово! Вот что вам нужно знать, чтобы начать писать сценарии в WinPE:
- На жестком диске USB перейдите по адресу: minint / system32
- Вы найдете файл startnet.
 cmd. Этот файл очень важен. В основном этот файл содержит все, что нужно WinPE для настройки tcpip, netbios и msclient. Вы также можете добавить в этот файл сценарии, чтобы автоматизировать практически все.
cmd. Этот файл очень важен. В основном этот файл содержит все, что нужно WinPE для настройки tcpip, netbios и msclient. Вы также можете добавить в этот файл сценарии, чтобы автоматизировать практически все. - Чтобы получить дополнительную информацию о том, какие сценарии можно запускать, введите «/?» (без кавычек) в командной строке. Он предоставит вам список команд WinPE, которые вы можете запустить.
Ресурсы для сценариев:
Вот несколько ресурсов, которые можно использовать для создания сумасшедших сценариев в WinPE.
Другие варианты:
Некоторые люди не хотят беспокоиться о получении лицензии на WinPE. Есть и другие варианты. Один хороший вариант — BartPE. Требуется только запасная лицензия Windows XP. Вот некоторые различия между Windows XP и Bart PE:
- BartPE не поддерживается Microsoft. Windows PE — официальный продукт Microsoft.
- BartPE имеет графический пользовательский интерфейс. Windows PE имеет интерфейс командной строки.

- Инструменты, необходимые для установки BartPE, являются бесплатными.Windows PE доступна только OEM-пользователям Microsoft.
- BartPE допускает неограниченное количество настраиваемых плагинов. Windows PE имеет ограниченный набор подключаемых модулей.
Если этого недостаточно, вот еще несколько технических различий между Bart PE и WinPE:
- Цель — Microsoft рассматривает Windows PE как платформу для установки. Барт рассматривает Windows PE как платформу спасения следующего поколения.
- Start-menu — Строитель Барта предоставляет вам простое, динамичное и мощное стартовое меню (Nu2Menu, см. Скриншоты).Конструктор Microsoft не предоставляет вам меню «Пуск», он использует командную строку.
- Build from — Строитель Барта также может собирать из Windows XP Home Edition или из предустановленной версии Windows XP (без компакт-диска). Плагины
- — С PE Builder вы можете легко добавлять приложения, драйверы или инструменты с помощью плагинов.
 Это делает PE Builder чрезвычайно мощным. Конечный пользователь может даже объединить плагины от разных поставщиков программного обеспечения в один образ компакт-диска.
Это делает PE Builder чрезвычайно мощным. Конечный пользователь может даже объединить плагины от разных поставщиков программного обеспечения в один образ компакт-диска. - Поддержка сети — PE Builder включает собственные инструменты поддержки сети (bartpe / Penetcfg) для запуска TCP / IP и Microsoft Client.Параметры TCP / IP, такие как: динамический / статический IP-адрес, маска подсети, шлюз по умолчанию, имя-компьютера dns-серверов, рабочая группа, могут быть изменены на лету. Вы можете создавать заранее определенные профили, которые вы можете выбрать. Microsoft Windows PE поддерживает только DHCP или фиксированные настройки с использованием winbom.ini. Также существует плагин (NwDskPe), созданный Эрвином Веермансом, который загружает клиент Netware на BartPE (IP / IPX).
- Fileshare — BartPE может запустить поддержку общего доступа к файлам, чтобы вы могли подключиться к системе через общий ресурс.
- VNC — Благодаря поддержке общего доступа к файлам вы также можете запускать UltraVNC.
 Поддержка
Поддержка - DOS — В конструкторе Барта есть плагин под названием «dospe». Лицензия
- — Microsoft Windows PE предназначена только для клиентов Enterprise / OEM (см. Предыдущий вариант), BartPE — для всех!
- 64-разрядная версия — построитель Барта не поддерживает 64-разрядные версии Windows.
Еще один хороший вариант — Linux, который предоставляется бесплатно. Понятия не имею, как это настроить ….
Пример:
Я проделал довольно сумасшедшие вещи с WinPE.Наверное, моя гордость и радость — это установка автоматической установки Windows XP. USB-накопитель загрузится, и он автоматически разделит компьютер, скопирует установочные файлы, а затем установит Windows. Если есть интерес, я могу написать еще одну статью о том, как я совершил этот потрясающий подвиг (я говорю потрясающе, потому что это было сложно).
Примечания:
Я прикрепил к этой статье MB4. Я нашел программное обеспечение по следующему адресу: http://www. softwarepatch.com/utilities/maxblast.html. По ссылке вы можете скачать ISO, который можно записать на компакт-диск.Я решил распаковать ISO и получить только то программное обеспечение, которое мне нужно для копирования файлов. Если вам нужен весь компакт-диск, не стесняйтесь его скачать.
softwarepatch.com/utilities/maxblast.html. По ссылке вы можете скачать ISO, который можно записать на компакт-диск.Я решил распаковать ISO и получить только то программное обеспечение, которое мне нужно для копирования файлов. Если вам нужен весь компакт-диск, не стесняйтесь его скачать.
Как создать загрузочный USB-накопитель для Windows 8, 7 или XP
В этом руководстве мы покажем вам простой способ установки любой версии Windows, такой как Windows 8.1, 8, 7, xp, vista, 2003, 2008, с USB-накопителя.
Требования:
- Windows CD / DVD или образ ISO
- Программное обеспечение Wintoflash
- USB-накопитель (минимум 4 ГБ)
- Demon tools (если вы используете ISO-образ)
Также читайте:
- Как создать загрузочную Windows 8.1/8/7 USB-накопитель с использованием официального инструмента Microsoft
- Как сделать мультизагрузочную флешку
Как установить Windows 8.
 1 / 8/7 / xp с USB-накопителя [Wintoflash]
1 / 8/7 / xp с USB-накопителя [Wintoflash]Вот пошаговое руководство по созданию загрузочного USB-накопителя Windows для Windows 8.1, 8, 7, XP.
- Скачать программу Wintoflash
- Распакуйте загруженный файл и щелкните Wintoflash.exe
- Теперь выберите Advanced Mode Tab в окне Wintoflash, он предложит вам различные варианты.Выберите тот, который хотите выполнить.
Расширенный режим — Wintoflash
Теперь он спросит у вас исходный путь Windows и USB-накопитель . Выберите адрес привода CD / DVD или подключенного привода Windows (для образа ISO), а также укажите путь к USB-накопителю.
Выбрать исходный путь — Wintoflsh
- Нажмите «Выполнить». Он предупредит вас, что ваш usb будет отформатирован, продолжайте с ним, и он преобразует ваш usb в загрузочный usb-накопитель Windows.
После этого вы будете готовы загрузиться с USB, перезагрузите компьютер и измените порядок загрузки в BIOS.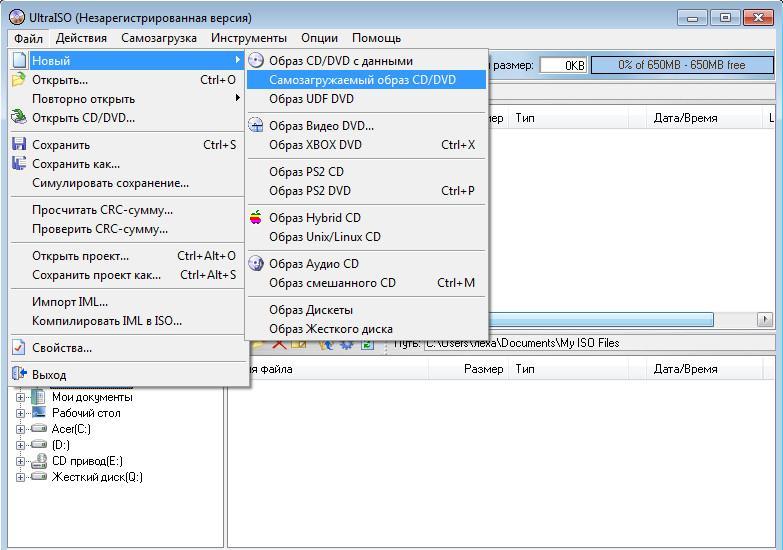

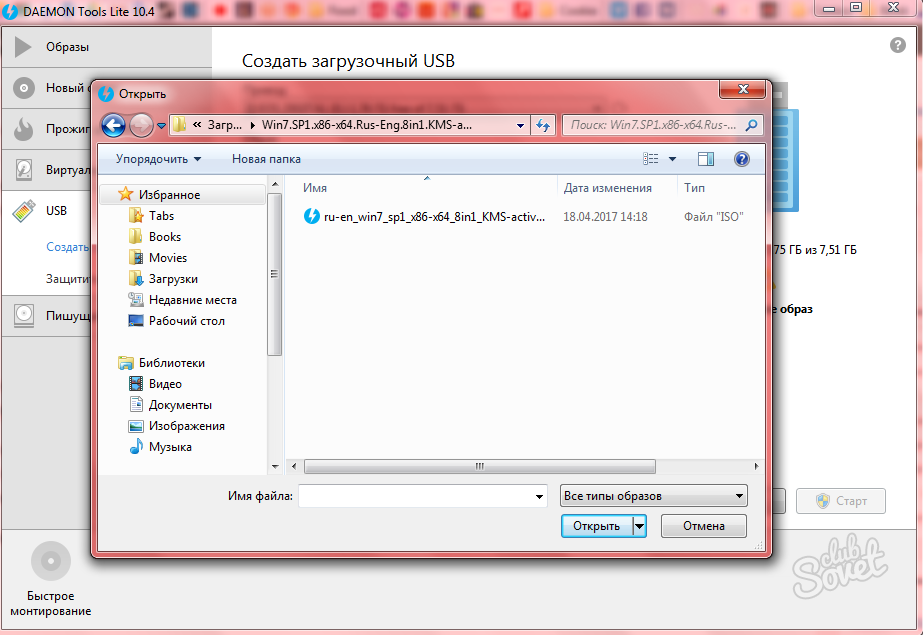 В одном случае, вы можете обновить свою старую систему на более новую, либо перейти на какую-то другую ее модификацию. С другой стороны, есть вы допустили какие-то ошибки при работе, возможно, повредили системные файлы или удалили какую-то программу, способствующую нормальной работе ОС, вам также надо переустановить винду.
В одном случае, вы можете обновить свою старую систему на более новую, либо перейти на какую-то другую ее модификацию. С другой стороны, есть вы допустили какие-то ошибки при работе, возможно, повредили системные файлы или удалили какую-то программу, способствующую нормальной работе ОС, вам также надо переустановить винду.
 Обратите внимание, что флешку перед установкой необходимо будет форматировать, иначе нам не удастся создать из нее загрузочную. Если в дальнейшем вы захотите использовать эту флешку, так, как и раньше, то просто отформатируйте ее еще раз. Имея на ней нужные вам файлы, скиньте их либо на другую флешку, либо на, отличный от системного, локальный диск.
Обратите внимание, что флешку перед установкой необходимо будет форматировать, иначе нам не удастся создать из нее загрузочную. Если в дальнейшем вы захотите использовать эту флешку, так, как и раньше, то просто отформатируйте ее еще раз. Имея на ней нужные вам файлы, скиньте их либо на другую флешку, либо на, отличный от системного, локальный диск.



 к. сама программа этого не делает и предполагает, что сделать пользователь самостоятельно. Для этого, перейдите в проводник и найдите флешку. Выберите ее и нажмите ПКМ, а затем из контекстного меню выберите: «Форматировать». Файловую систему лучше выбирать NTFS, потому что емкость накопителя более 4 ГБ. Размер кластера оставьте стандартным:
к. сама программа этого не делает и предполагает, что сделать пользователь самостоятельно. Для этого, перейдите в проводник и найдите флешку. Выберите ее и нажмите ПКМ, а затем из контекстного меню выберите: «Форматировать». Файловую систему лучше выбирать NTFS, потому что емкость накопителя более 4 ГБ. Размер кластера оставьте стандартным: Несомненно, вы можете найти другие способы, однако, те, которые представлены нами работают на 100%, но при возникновении каких-то вопросов, смело обращайтесь к автору.
Несомненно, вы можете найти другие способы, однако, те, которые представлены нами работают на 100%, но при возникновении каких-то вопросов, смело обращайтесь к автору.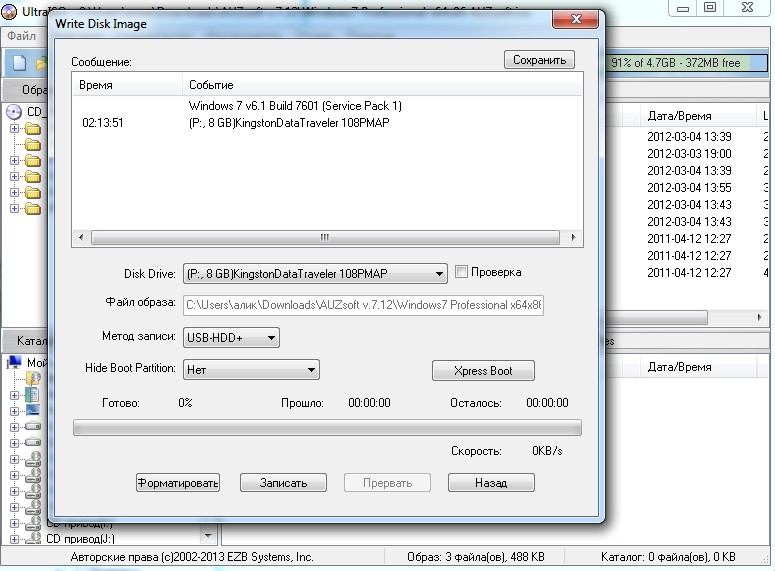
 1.15, вверху) вам предлагается ввести имя создаваемого
диска. По умолчанию в качестве имени предлагается текущая дата, но вы можете
ввести любое другое имя. Если вы установите флажок в нижней части диалога,
по окончании прожига диалог мастера автоматически закроется. Нажмите кнопку Далее (Next), и вы перейдете к следующему диалогу
мастера (Рис. 1.15, внизу).
1.15, вверху) вам предлагается ввести имя создаваемого
диска. По умолчанию в качестве имени предлагается текущая дата, но вы можете
ввести любое другое имя. Если вы установите флажок в нижней части диалога,
по окончании прожига диалог мастера автоматически закроется. Нажмите кнопку Далее (Next), и вы перейдете к следующему диалогу
мастера (Рис. 1.15, внизу). На этом запись на компакт-диск закончена.
Вы можете использовать его как обычный компьютерный компакт-диск. Если
вы попытаетесь извлечь диск, не записав подготовленные файлы, на экране
появится диалог, в котором с помощью переключателя вы сможете выбрать
один из трех вариантов (Рис. 1.16, внизу).
На этом запись на компакт-диск закончена.
Вы можете использовать его как обычный компьютерный компакт-диск. Если
вы попытаетесь извлечь диск, не записав подготовленные файлы, на экране
появится диалог, в котором с помощью переключателя вы сможете выбрать
один из трех вариантов (Рис. 1.16, внизу). 1.17. Очистка перезаписываемого компакт-диска
1.17. Очистка перезаписываемого компакт-диска Если убрать флажок, Windows XP не будет записывать на нем
диски. В верхнем списке выбирается жесткий диск, на котором будет размещаться
папка с временными файлами. Так как в этой папке должны поместиться все
файлы, подготовленные вами для записи на компакт-диск, требуется 700 Мб
свободного места на выбранном жестком диске. Во втором списке выбирается
скорость записи. Перечень доступных скоростей определяется используемым
вами устройством. Следует напомнить, что заготовки компакт-дисков также
поддерживают не все скорости записи. Если у вас нет проблем с чтением
записанных дисков, лучше использовать максимально возможную скорость.
Если установлен флажок в нижней части диалога, после прожига диск будет
извлечен из устройства. Убрав флажок, вы оставите диск в дисководе. Настроив
параметры, нажмите кнопку ОК , чтобы закрыть
диалог и запомнить настройки.
Если убрать флажок, Windows XP не будет записывать на нем
диски. В верхнем списке выбирается жесткий диск, на котором будет размещаться
папка с временными файлами. Так как в этой папке должны поместиться все
файлы, подготовленные вами для записи на компакт-диск, требуется 700 Мб
свободного места на выбранном жестком диске. Во втором списке выбирается
скорость записи. Перечень доступных скоростей определяется используемым
вами устройством. Следует напомнить, что заготовки компакт-дисков также
поддерживают не все скорости записи. Если у вас нет проблем с чтением
записанных дисков, лучше использовать максимально возможную скорость.
Если установлен флажок в нижней части диалога, после прожига диск будет
извлечен из устройства. Убрав флажок, вы оставите диск в дисководе. Настроив
параметры, нажмите кнопку ОК , чтобы закрыть
диалог и запомнить настройки. Наличие множества сессий позволяет
записывать информацию отдельными частями, превращая CD-R и CD-RW в удобное
средство ведения рабочего архива. Однако следует помнить, что запись первой
сессии требует дополнительно 22 Мб, а запись каждой последующей сессии
отнимает 30 Мб. Впрочем, это не так много, учитывая, что на диск можно
записать 650 — 700 Мб информации, а на некоторые современные диски и еще
больше. Помните, что не все дисководы и операционные системы могут работать
с мультисессионными дисками, и диски, записанные в Windows XP, могут неверно
читаться на устаревших компьютерах.
Наличие множества сессий позволяет
записывать информацию отдельными частями, превращая CD-R и CD-RW в удобное
средство ведения рабочего архива. Однако следует помнить, что запись первой
сессии требует дополнительно 22 Мб, а запись каждой последующей сессии
отнимает 30 Мб. Впрочем, это не так много, учитывая, что на диск можно
записать 650 — 700 Мб информации, а на некоторые современные диски и еще
больше. Помните, что не все дисководы и операционные системы могут работать
с мультисессионными дисками, и диски, записанные в Windows XP, могут неверно
читаться на устаревших компьютерах.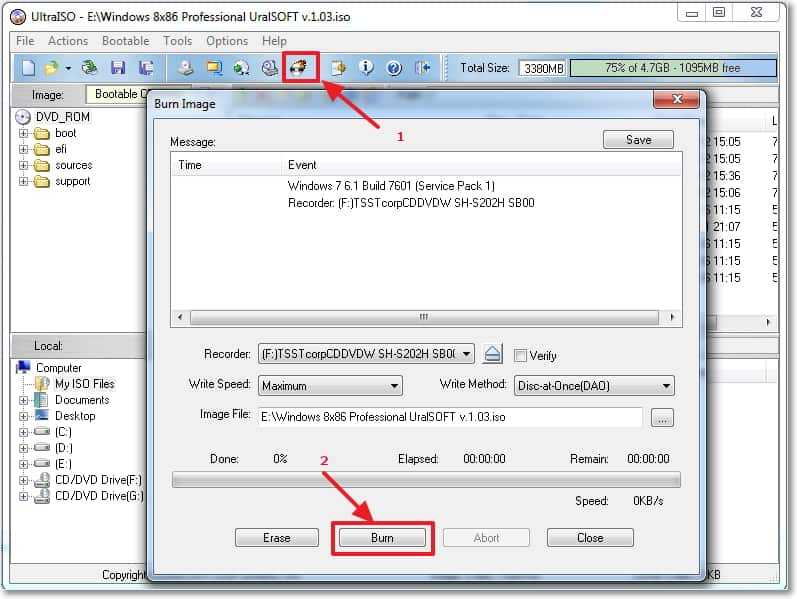 Да и всецело положиться на такую аппаратную часть компьютера, как DVD-привод, к сожалению, нельзя. Многие приводы отказываются читать некоторые марки дисков, поцарапанные или изношенные диски. Флешка является все же более надежным носителем информации, и, к тому же, в сотни раз устойчивей к многоразовому использованию в отличие от перезаписывающегося диска.
Да и всецело положиться на такую аппаратную часть компьютера, как DVD-привод, к сожалению, нельзя. Многие приводы отказываются читать некоторые марки дисков, поцарапанные или изношенные диски. Флешка является все же более надежным носителем информации, и, к тому же, в сотни раз устойчивей к многоразовому использованию в отличие от перезаписывающегося диска. Меню «First Boot Device» должно содержать параметр «USB-HDD» — это внешний жесткий диск, подключаемый через USB-порт, которым и является флешка. Этот момент касается скорее стареньких машин, поскольку практически все новые компьютерные устройства в обязательном порядке предусматривают возможность загрузки с флешки.
Меню «First Boot Device» должно содержать параметр «USB-HDD» — это внешний жесткий диск, подключаемый через USB-порт, которым и является флешка. Этот момент касается скорее стареньких машин, поскольку практически все новые компьютерные устройства в обязательном порядке предусматривают возможность загрузки с флешки. BIN», «.NRG», «.CIF», «.IMG» или «.BWI».
BIN», «.NRG», «.CIF», «.IMG» или «.BWI». Но после этого всех постигало разочарование, так как этот диск не был загрузочным, и его невозможно было установить “из под БИОС-а ”. В данном руководстве, мы рассмотрим варианты записи образа на диск и копирования загрузочного диска с Windows (с диска на диск). Данное руководство может быть применено к любой версии Windows (Windows 8, Windows 7, Windows Vista, Windows XP, Windows 2000, Windows 98 и т.д. ) и к любой версии Linux.
Но после этого всех постигало разочарование, так как этот диск не был загрузочным, и его невозможно было установить “из под БИОС-а ”. В данном руководстве, мы рассмотрим варианты записи образа на диск и копирования загрузочного диска с Windows (с диска на диск). Данное руководство может быть применено к любой версии Windows (Windows 8, Windows 7, Windows Vista, Windows XP, Windows 2000, Windows 98 и т.д. ) и к любой версии Linux.
 Но не рассказал как записать windows xp на флешку(создать дистрибутив). В этом нам поможет замечательная программа, которая меня всегда выручала! 🙂
Но не рассказал как записать windows xp на флешку(создать дистрибутив). В этом нам поможет замечательная программа, которая меня всегда выручала! 🙂

 Убедитесь в том, что на flash-накопителе нет необходимых для вас данных, так как flash-диск будет отформатирован.
Убедитесь в том, что на flash-накопителе нет необходимых для вас данных, так как flash-диск будет отформатирован.
 Для этого выполните команду clean.
Для этого выполните команду clean.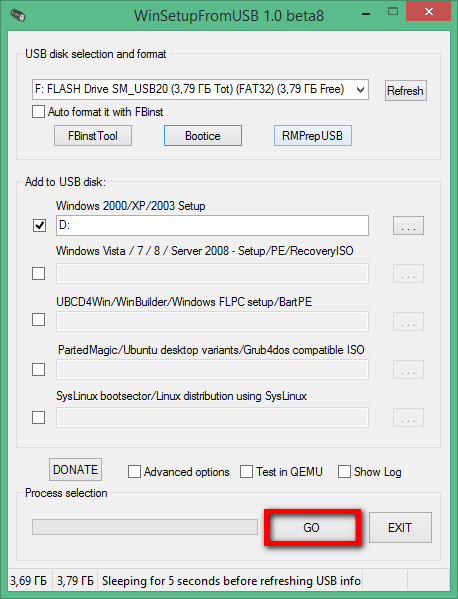


 Примечания ниже)
Примечания ниже)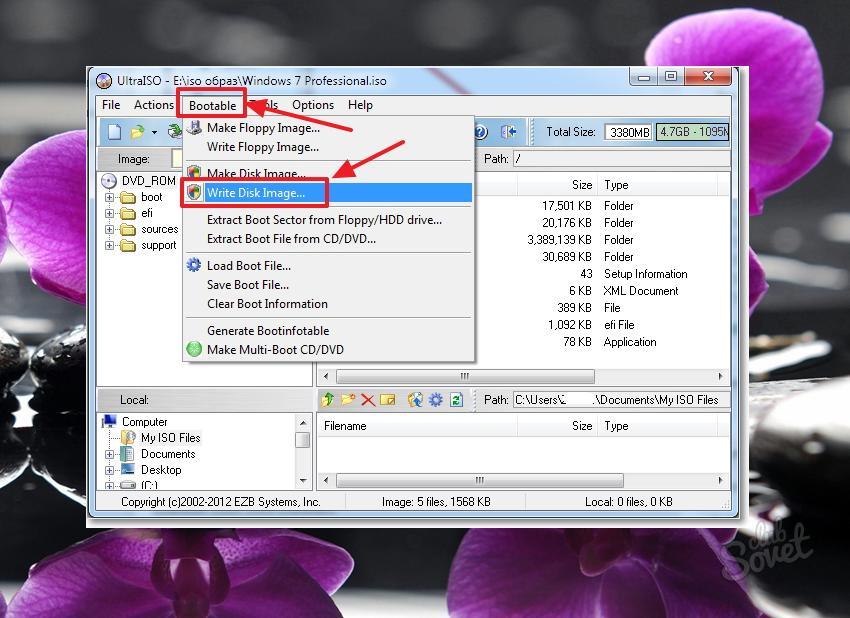 Вам нужно только зайти в папку MultiBoot и заменить старый файл на этот.
Вам нужно только зайти в папку MultiBoot и заменить старый файл на этот. 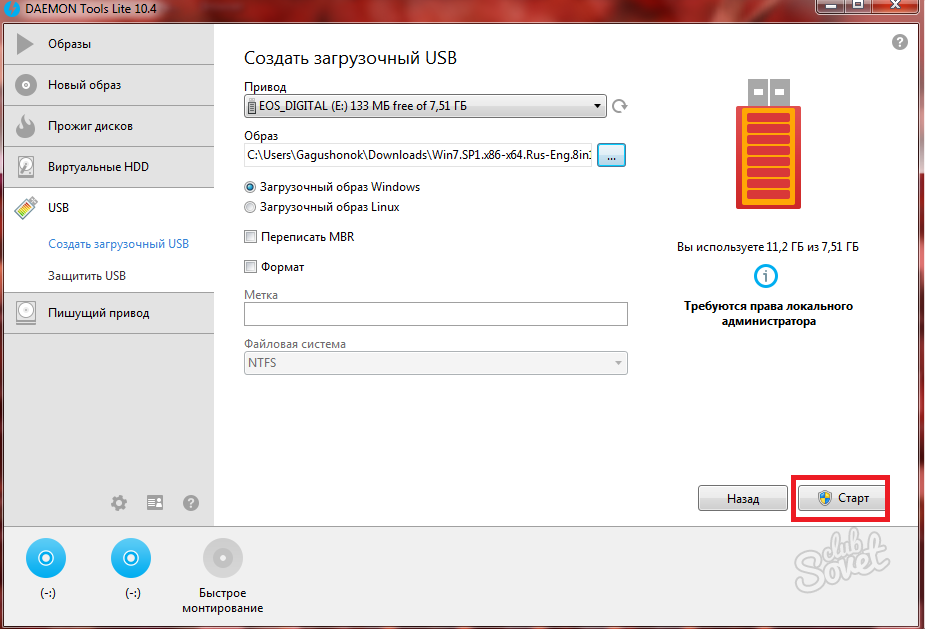

 Удалите все файлы, которые вы не используете, и перейдите к шагу 2.
Удалите все файлы, которые вы не используете, и перейдите к шагу 2. cmd. Этот файл очень важен. В основном этот файл содержит все, что нужно WinPE для настройки tcpip, netbios и msclient. Вы также можете добавить в этот файл сценарии, чтобы автоматизировать практически все.
cmd. Этот файл очень важен. В основном этот файл содержит все, что нужно WinPE для настройки tcpip, netbios и msclient. Вы также можете добавить в этот файл сценарии, чтобы автоматизировать практически все.
 Это делает PE Builder чрезвычайно мощным. Конечный пользователь может даже объединить плагины от разных поставщиков программного обеспечения в один образ компакт-диска.
Это делает PE Builder чрезвычайно мощным. Конечный пользователь может даже объединить плагины от разных поставщиков программного обеспечения в один образ компакт-диска.