Как сделать фотографии из видео с Ютуба
Обновлено: Понедельник, Июль 31, 2017
Если вы пишете заметку в свой блог и хотите видеть в ней картинки из видео, которое недавно посмотрели на сервисе YouTube, то сделать это можно минимум двумя способами.
Первый способ. Используем OS Windows
Вы будете пользоваться стандартными средствами вашей операционной системы. Суть такова — делаете снимки экрана, сохраняете его в графический файл и используете картинку где нужно. Все иллюстрации в этой статье получены именно таким способом. Предполагается уровень уверенного пользователя Windows, но это не принципиально. Поняв принцип вы сможете работать и на Mac OS. Сначала идет иллюстрация, потом текст описания. Цифра в круглых скобках указывает на последовательность действий на иллюстрации.
1 шаг. Настроим опции просмотра
Для примера я взял свою статью о семинаре Джо Бьюссинк (Joe Buissink), где использованы фотографии из видео ролика свободно доступном на YouTube.
Нам нужно перейти в режим просмотра на полный экран, тогда изображение займет всю площадь монитора. У меня для Интернета используется дисплей с разрешением 1280 на 1024px, поэтому видео в формате 720p HD видно без обрезки. Значек просмотра в режиме Fullscreen показан стрелкой (1).
2 шаг. Делаем снимок экрана дисплея.
Когда окно проигрывателя займет весь экран монитора, нажмите на клавиатуре клавишу PrintScreen. На стандартной полноразмерной клавиатуре она следующая с права за
3 шаг. Сохраняем снимок в графический файл
Нам нужно изображение, хранящееся в буфере обмена, превратить в графический файл для дальнейшей работы (1).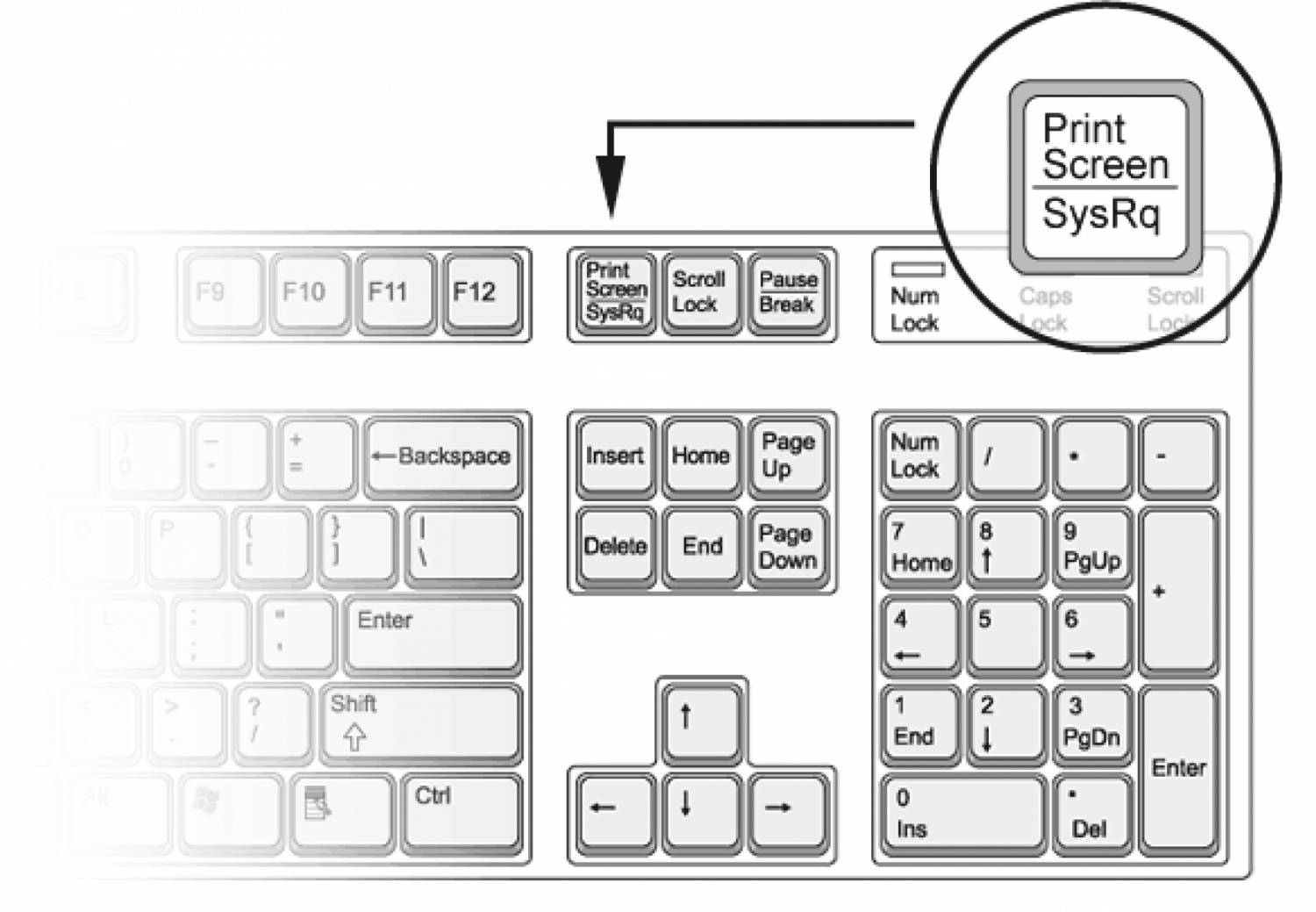 Идем в меню Программы, переходим в подменю Стандартные, выбираем редактор Paint. Теперь вставим из памяти наш снимок дисплея, меню Редактирование, команда Вставить (2).
Идем в меню Программы, переходим в подменю Стандартные, выбираем редактор Paint. Теперь вставим из памяти наш снимок дисплея, меню Редактирование, команда Вставить (2).
Осталось сохранить картинку в нужном вам формате. Для этого в меню
В результате мы имеем такую картинку из просмотренного видео. Я уменьшил размер, убрал дефекты и изменил цвет. Вполне подходит для вставки в текст статьи на вашем блоге.
Второй способ. Используем специализированные программы
Для получения скиншортов (снимков с дисплея) существует много программ как платных так и бесплатных.
Если вы пользователь Фотошопа, так там нужно создать новый файл и выбрать в окне опцию из памяти (clipboard). Затем перейти в меню Редактирование и выполнить команду Вставить (Paste). Дальше ваши манипуляции с картинкой ограничены только мастерством.
Третий способ. Скачать видео с YouTube
Этот рабочий процесс предполагает работу с видео файлом на вашем компьютере. Поэтому вы должны его предварительно скачать с видеосервиса YouTube. Предполагается, что намного точнее и удобнее выбрать нужный кадр из готового видео допустим в программе Фотошоп. Я уже писал ранее о такой возможности.
Если у вас возникли вопросы по последним двум способам, то вы можете получить персональную консультацию онлайн.
Как сделать скриншот видео
Время от времени у любого пользователя возникает потребность сделать скриншот видео. Причем именно в этот момент вопрос — как сделать скриншот видео и встает в полный рост. Поэтому темой сегодняшней статьи будут скриншоты, о чем и поговорим.
Причем именно в этот момент вопрос — как сделать скриншот видео и встает в полный рост. Поэтому темой сегодняшней статьи будут скриншоты, о чем и поговорим.
Как сделать скриншот видео, и для чего вообще нужны скриншоты с видео? Причин может быть великое множество. К примеру, при просмотре видео ролика вам понравился определенный момент, и вы с удовольствием его бы оставили на память. Другой вариант — сделать фотографии прикольных моментов с видеофильма своего дня рождения.
Как же сделать скриншот видео.
Что интересно, очень много пользователей даже не представляют: как сделать скриншот и теряются от одного названия. А ведь все просто, скриншот дословно – «снимок экрана». Причем сделать скриншот можно разными способами.
Самый простой — воспользоваться встроенными средствами Windows, более сложный прибегнуть к помощи специальных дополнительных приложений. К примеру, запечатлеть кадр в ОС Windows можно просто кнопкой на клавиатуре «Print Screen». Но, не забудьте, в этом случае получится снимок всего экрана.
Средствами Windows можно сделать и снимок с проигрываемого в данный момент видео файла. Но для этого уже понадобиться другая комбинация клавиш «PrintScreen + Alt». Нажав на эти клавиши, вы сохраните кадр активного окна в этот момент окна видео проигрывателя.
Скриншот видео так же можно сделать с помощью сторонних программ. На данный момент многие проигрыватели имеют встроенную функцию снятия экрана.
Давайте рассмотрим, каким образом можно сделать скриншот видео в проигрывателе Media Player Classic. Этот мультимедийный проигрыватель очень лёгкий и к тому же многофункциональный. И как раз в нем предусмотрена функция по созданию скриншотов.
Самое сложное в этом деле, остановиться на нужном кадре. То есть отыскать подходящее место и отобрать самый хороший кадр. Как это сделать?
На ползунке кликните мышкой, и при помощи клавиши «пробел» ориентировочно выберите необходимое место.
Для просмотра видео воспользуйтесь клавишами «Ctrl + Down» для нормального и «Ctrl + Up» для медленного показа. Как только выбрали подходящий кадр, нажмите «Alt + I», и отметьте место, где будет храниться кадр. Размер кадра будет соответствовать основным характеристикам вашего видео.
Как только выбрали подходящий кадр, нажмите «Alt + I», и отметьте место, где будет храниться кадр. Размер кадра будет соответствовать основным характеристикам вашего видео.
Так же для получения раскадровки можно воспользоваться штатным вариантом. Что нам для этого понадобиться:
- Запустить видео в Media Player Classic
- На нужном кадре поставить паузу.
- В меню файл нажать: «Save Thumbnails» – Все!
Скриншот можно слетать так же с помощью знаменитого видео проигрывателя BSplayer’e
- Правый клик в окне проигрывателя.
- Выбираем «Опции»
- Жмем «Capture Frame» (Сохранить Кадр) – обратите внимания, там присутствуют две функции либо оригинальный размер, либо «так как видим».
Не менее знаменитый плеер VLC Media Player
- Запускаем проигрыватель
- Переходим в настройки «Settings —> Preferences», можно использовать сочетания клавиш (Ctrl-S)
- Кликаем «Video»
- Теперь «Browse» это функция для выбора папки сохранения скриншотов.

- «ОК» и «Save».
Теперь все что вам останется это перезапустить плеер и на понравившемся кадре нажать «Ctrl + Alt + S» или воспользоваться директориями настройки плеера «Video —> Snapshot».
Ну и последний видеоплеер LA.
В нем для создания снимка достаточно нажать на значок фотоаппарата. А сохраняться он будет в указанной вами директории. Настройки – видео – скриншоты.
Мы рассмотрели лишь малую часть возможностей как сделать скриншот видео. В заключение стоит отметить, что почти во всех популярных современных проигрывателях, предназначенных для воспроизведения DVD дисков, присутствует кнопка съемки скриншота – чаще всего это изображение фотоаппарата.
Сохранить кадр из видео онлайн. Фото из видео сделать онлайн
При просмотре интересного фильма или клипа часто возникает желание сохранить наиболее удачный и интересный кадр для своего домашнего цифрового фотоальбома. В Виндовс Муви Мейкер функция, как сделать стоп кадр в видео, доступна для любого пользователя.
Шаг 1. Скачать Windows Movie Maker
Шаг 5. Создать видео из стоп кадров
Перейдите на вкладку «Создать» и выберите любой из доступных вариантов: видео для ПК, мобильных телефонов, просмотра на DVD, публикации в интернете. Придерживайтесь указаний утилиты, которая автоматически выставляет нужные настройки качества для вашего проекта. Конвертация видео из стоп кадров займет всего несколько минут.
Предлагаем вам использовать новую версию Windows Movie Maker не только для того, чтобы сохранить стоп кадр из видео, но для создания собственных проектов из мультимедийных файлов. Смонтировав несколько проектов, вы ощутите, что стали гораздо лучше разбираться с эффектами, а выложенные в социальных сетях видеоролики набирают все больше и больше лайков.
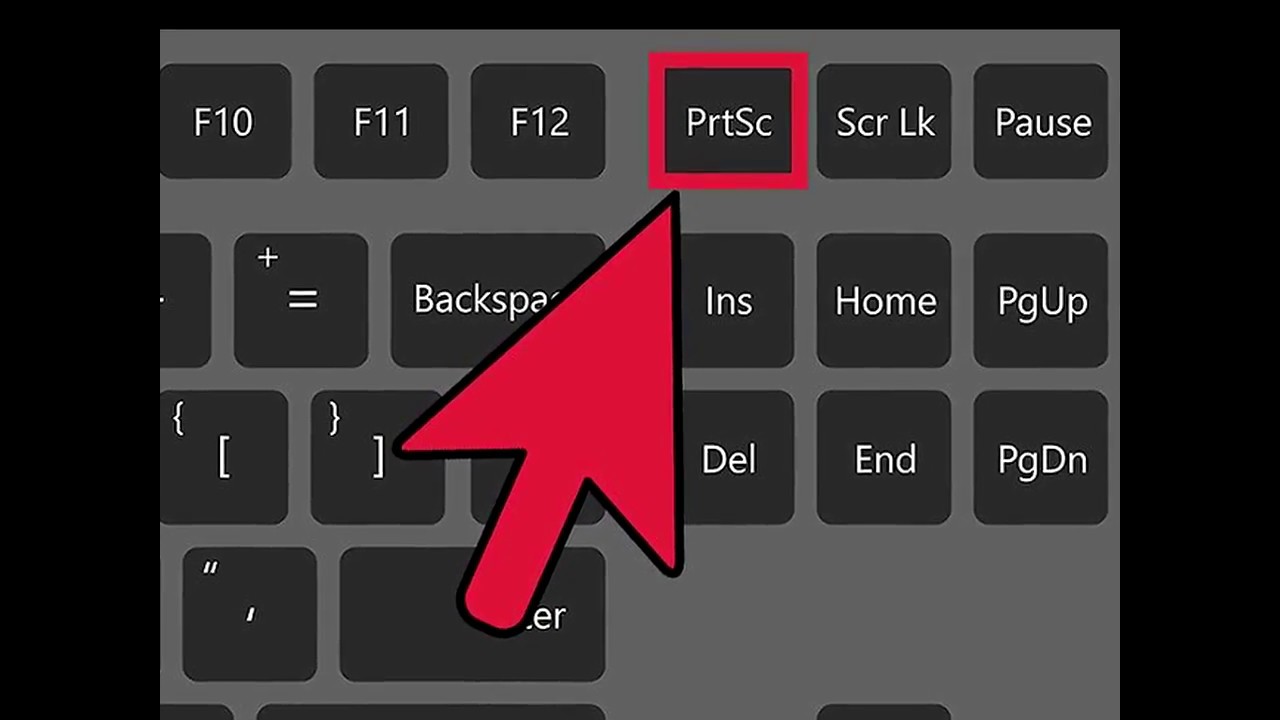 Скриншот, или иначе снимок экрана, это изображение, которое отображается в данный момент на экране монитора, сохраненное на компьютере.
Скриншот, или иначе снимок экрана, это изображение, которое отображается в данный момент на экране монитора, сохраненное на компьютере.В нашем случае, необходимо будет вырезать из видео кадр, для последующего его сохранения в виде изображения на компьютере.
Для чего может понадобиться такой снимок экрана плеера? Это изображение можно будет использовать в статье, презентации, сделать фоновым изображением рабочего стола своего монитора, использовать это изображение как обложку и т. д. Из фильма, видео или обучающего видеоролика будет сделан снимок кадра и сохранен как изображение на компьютере пользователя.
Практически, во всех популярных мультимедийных плеерах присутствует функция создания скриншотов. К сожалению, функция создания снимков экрана плеера, не предусмотрена в Windows Media Player (Проигрыватель Windows Media).
Перед тем, как сделать снимок видео с окна плеера, сначала вам потребуется найти нужный кадр, а потом поставить воспроизведение видео в плеере на паузу, потому что при воспроизведении, будет совсем не просто вовремя сделать необходимый снимок.
Сейчас мы рассмотрим процесс снятия снимков с воспроизводимого видео, при использовании популярных бесплатных медиаплееров: Media Player Classic Home Cinema, VLC media player, KMPlayer, GOM Player, BSPlayer, Light Alloy, Daum PotPlayer.
Как сделать скриншот в Media Player Classic Home Cinema
Для создания снимка видео в медиаплеере Media Player Classic Home Cinema, вам потребуется войти в меню «Файл», а в контекстном меню выбрать пункт «Сохранить изображение…». Сделать снимок видео можно также при помощи клавиш на клавиатуре «Alt» + «I».
Как сделать скриншот в VLC media player
В медиаплеере VLC media player (VideoLAN) для снятия скриншота необходимо будет запустить воспроизведение видео. Далее вам нужно будет войти в меню «Видео», а в открывшемся контекстном меню нажать на пункт «Сделать снимок».
Сделать снимок окна плеера также можно с помощью клавиш на клавиатуре «Shift» + «S». Эту комбинацию клавиш, при необходимости, можно будет изменить.
Для этого следует войти в меню «Инструменты», в контекстном меню выбрать пункт «Настройки». В окне «Настройки» потребуется открыть вкладку «Горячие клавиши», а затем в разделе «Действие» изменить сочетание клавиш в пункте «Сделать стоп-кадр». После изменения нужно нажать на кнопку «Сохранить».
По умолчанию снимок экрана плеера будет сохранен в библиотеке «Изображения». Изменить настройки для сохранения скриншотов можно во вкладке «Видео». В разделе «Видео-снимки» вы можете выбрать каталог для сохранения снимков, а также формат (поддерживаются JPG и PNG).
Как сделать скриншот в KMPlayer
В The KMPlayer есть несколько вариантов для сохранения снимков из видео. После клика правой кнопкой мыши в окне плеера, откроется контекстное меню, в котором нужно будет подвести курсор мыши к пункту «Захват».
После этого откроется подменю, в котором можно будет выбрать вариант для сохранения снимка видеофайла, который воспроизводится в медиаплеере.
Сделать скриншот можно будет при нажатии на соответствующий пункт или при помощи соответствующих кнопок на клавиатуре.
- «Захват исходного кадра…» или «Ctrl» + «E» — открывается окно для выбора места и формата сохранения снимка (JPG, PNG, BMP).
- «Быстрый захват кадра» или «Ctrl» + «A» — скриншот сохраняется в папке по умолчанию.
- «Копировать кадр в буфер обмена» или «Ctrl» + «C» — снимок будет сохранен в буфер обмена.
Подобные операции также происходят при добавлении в комбинацию клавиш кнопки «Alt».
По умолчанию программа сохраняет снимки в папке «Capture», которая находится в папке «The KMPlayer», расположенной в папке «Мои документы». Вам можно будет выбрать другую папку для сохранения изображения.
Кроме этого, полученное изображение можно сделать фоновым изображением рабочего стола. Для этого необходимо будет выбрать пункт контекстного меню «Сделать рисунком рабочего стола». В открывшемся подменю, вы можете выбрать вариант размещения изображения на Рабочем столе своего компьютера.
Как сделать скриншот в GOM Player
При воспроизведении видео в GOM Media Player, после выбора нужного кадра, поставьте видео на паузу. Потом нужно будет кликнуть правой кнопкой мыши в окне плеера, а затем в контекстном меню выбрать пункт «Видео».
При выборе пункта «Снимок экрана…» откроется окно, в котором можно будет выбрать параметры для сохранения снимка с видео (поддерживаются форматы JPEG, BMP).
В GOM Player делать снимки экрана плеера можно также при помощи комбинаций клавиш на клавиатуре:
- «Ctrl» + «G» — открывается окно для выбора места и формата сохранения снимка (JPEG, BMP).
- «Ctrl» + «C» — снимок будет сохранен в буфер обмена.
- «Ctrl» + «E» — скриншот сохранится в папке по умолчанию для сохранения снимков экрана в плеере.
Снимок экрана плеера можно сделать фоновым изображением рабочего стола. Для этого следует выбрать соответствующий пункт контекстного меню.
Как снять скриншот в BSPlayer
При использовании BSPlayer (бесплатная версия), сначала потребуется кликнуть правой кнопкой мыши в окне плеера. После этого откроется контекстное меню, в котором следует выбрать пункт «Захват кадра (скриншот)».
После этого откроется контекстное меню, в котором следует выбрать пункт «Захват кадра (скриншот)».
Затем в подменю нужно выбрать размер снимка экрана плеера.
Для настройки параметров захвата скриншотов потребуется перейти в настройки плеера. Сначала выбираете пункт контекстного меню «Опции», а затем «Настройки». После этого откроется окно «Настройки BSPlayer». В настройках нужно будет перейти в раздел «Захват кадров и эскизов».
Здесь выбираете формат снимка (JPG, BMP), папку для сохранения и т. п. По умолчанию программа сохраняет снимки в папке с установленной программой.
Также можно будет сохранять скриншоты при помощи клавиш на клавиатуре. После нажатия на клавишу «P» снимок сохранится в оригинальном размере, а после нажатия на клавиши «Shift» + «P» изображение будет захвачено в текущем размере.
Как сделать снимок экрана в Light Alloy
В плеере Light Alloy, перед созданием скриншота, следует войти в настройки плеера. Из окна «Настройки Light Alloy» перейдите в раздел «Видео».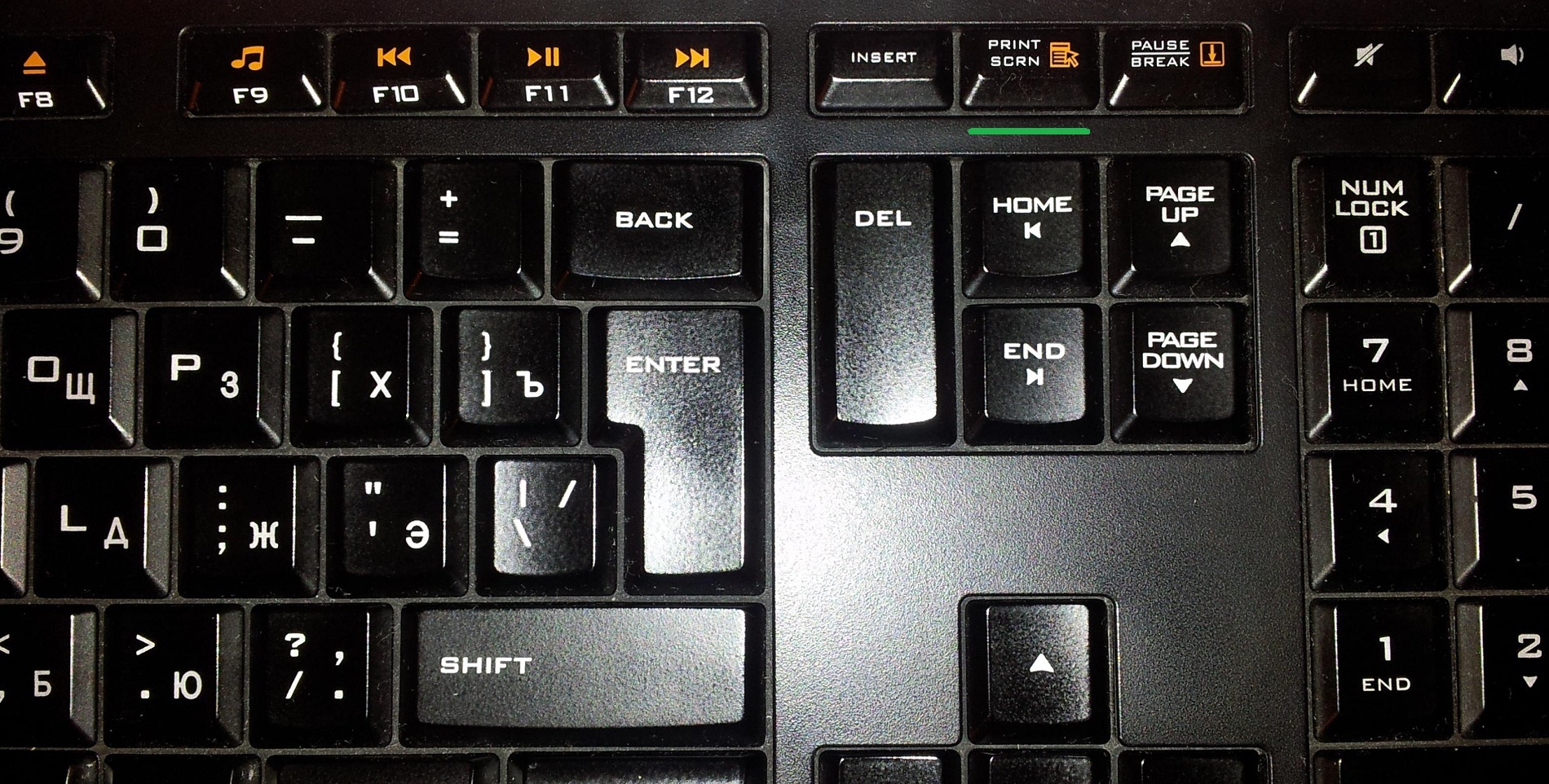 В разделе «Видео» откройте вкладку «Скриншоты». В этом окне сделайте необходимые настройки: выберите папку для сохранения снимков (по умолчанию – папка «Изображения»), формат (JPG, BMP, PNG, WebP, WebP-LL), качество.
В разделе «Видео» откройте вкладку «Скриншоты». В этом окне сделайте необходимые настройки: выберите папку для сохранения снимков (по умолчанию – папка «Изображения»), формат (JPG, BMP, PNG, WebP, WebP-LL), качество.
Для снятия снимка в Light Alloy потребуется лишь нажать на кнопку клавиатуры «F12». После этого скриншот будет сохранен в выбранной папке.
Как делать скриншот в Daum PotPlayer
После остановки воспроизведения видео в Daum PotPlayer, нужно будет кликнуть правой кнопкой мыши в окне плеера. В появившемся контекстном меню следует выбрать пункт «Видео».
После этого откроется первое подменю, в котором нужно выбрать пункт «Запись видео».
Затем откроется новое подменю с выбором настроек для сохранения снимка. Здесь можно будет выбрать формат для сохранения изображения (BMP, JPEG, PNG), место для сохранения, сделать другие настройки.
Вы можете активировать пункт «Включить быстрый снимок» для того, чтобы делать скриншоты при помощи клавиши на клавиатуре «K». Для этого входите в «Настройки» (F5) => «Стандартные настройки» => «Оборудование» => «Снимок экрана» => «Параметры снимка экрана…».
Для этого входите в «Настройки» (F5) => «Стандартные настройки» => «Оборудование» => «Снимок экрана» => «Параметры снимка экрана…».
После нажатия на клавишу «K», откроется контекстное меню, в котором нужно будет выбрать параметры для сохранения снимка экрана плеера.
В Daum PotPlayer снять скриншот можно также при помощи кнопки «Захват текущего кадра | Захват», которая расположена на нижней панели окна медиаплеера.
Заключение
Пользователь может сделать скриншот видео в окне плеера при помощи популярных медиаплееров, без использования дополнительных программ.
Стоп-кадр – это статичный кадр, который задерживается на экране на некоторое время. На самом деле, это делается довольно просто, поэтому, данный урок видеомонтажа в Sony Vegas научит вас делать его без лишних усилий.
Как сделать стоп-кадр в Сони Вегас
1. Запустите видеоредактор и перенесите видео, в котором необходимо сделать стоп-кадр, на временную линию. Для начала, нужно настроить предпросмотр. Вверху окна «Предпросмотр видео» найдите кнопку выпадающего меню «Качество предпросмотра», где выберите пункт «Наилучшее» —> «Полный размер».
Для начала, нужно настроить предпросмотр. Вверху окна «Предпросмотр видео» найдите кнопку выпадающего меню «Качество предпросмотра», где выберите пункт «Наилучшее» —> «Полный размер».
2. Затем на таймлайне переместите ползунок на тот кадр, который хотите сделать статичным и после этого в окне предпросмотра нажмите на кнопку в виде дискеты. Таким образом вы сделаете моментальный снимок и сохраните кадр в формате *.jpg.
3. Выберите место сохранение файла. Теперь наш кадр можно найти во вкладке «Все медиафайлы».
4. Теперь можно разрезать видеозапись на две части с помощью клавиши «S» в том месте, откуда мы взяли кадр, и вставить туда сохраненное изображение. Таким образом с помощью нехитрых действий мы получили эффект «Стоп-кадр».
На этом все! Как видите, сделать эффект «Стоп-кадр» в Сони Вегас довольно просто. Вы можете включить фантазию и создавать довольно интересные видео, используя этот эффект.
Необходимость сделать стоп кадр из видео возникает тогда, когда мы хотим выбрать некоторые моменты из клипа или фильма и сохранить их в виде статичных изображений. Чтобы сделать стоп кадр из видео воспользуемся программой ВидеоМАСТЕР. Утилита представляет собой не только универсальный , но и удобный инструмент для редактирования видео фрагментов.
Процедура сохранения стоп кадров довольно проста и включает несколько последовательных шагов.
Шаг 1. Установите программу ВидеоМАСТЕР.
Прежде чем приступить к работе, необходимо скачать и установить программу ВидеоМАСТЕР на компьютер. вы сможете всего за 5-6 минут. После окончания загрузки установите программу и запустите ее. Предварительно ознакомиться с основными возможностями программы можно в разделе меню Справка.
Шаг 2. Добавьте видео ролики.
На этом этапе необходимо загрузить в программу те видео файлы, в которых вы хотите сделать стоп кадр из видео. ВидеоМАСТЕР поддерживает большинство популярных форматов видео и позволяет работать с DVD файлами. Для того, чтобы загрузить ролики, нажмите кнопку Добавить на боковой панели действий. Вы можете добавить один файл или несколько видео фрагментов одновременно. Во встроенном видео плеере можно просматривать любой загруженный ролик.
Для того, чтобы загрузить ролики, нажмите кнопку Добавить на боковой панели действий. Вы можете добавить один файл или несколько видео фрагментов одновременно. Во встроенном видео плеере можно просматривать любой загруженный ролик.
Шаг 3. Как сделать стоп кадр из видео?
В списке загруженных роликов выделите тот, в котором вы собираетесь сделать стоп кадр из видео. В плеере запустите просмотр ролика и выберите нужный стоп кадр. Далее нажмите кнопку Сохранить текущий кадр, которая расположена в правом верхнем углу программы. В открывшемся окне выберите папку для сохранения изображения и формат файла (GPEG, GIF, BMP, PNG). После этого вы сможете открыть сохраненный стоп кадр прямо из программы.
Оттуда полученную фотографию, откройте программу Paint (Пуск – Все программы – Стандартные – Paint) и нажмите сочетание клавиш Ctrl+V. Снимок появится в окне редактора, а вам останется только сохранить полученный кадр.
Если вам не хочется возиться с графическим редактором, а под рукой есть установленная программа Light Alloy (если нет – загрузите ее на официальном сайте www. light-alloy.ru ), откройте видеозапись с помощью этой программы и поставьте воспроизведение на паузу. Теперь нажмите клавишу F12. Кадр будет сохранен в виде фотографии , а на экране появится путь к папке, в которую программа сохранила вырезанный кадр. В настройках программы вы можете самостоятельно выбрать папку, в которую следует сохранять полученные кадры.
light-alloy.ru ), откройте видеозапись с помощью этой программы и поставьте воспроизведение на паузу. Теперь нажмите клавишу F12. Кадр будет сохранен в виде фотографии , а на экране появится путь к папке, в которую программа сохранила вырезанный кадр. В настройках программы вы можете самостоятельно выбрать папку, в которую следует сохранять полученные кадры.
В интернете можно встретить забавные анимированные изображения, сделанные из фрагментов видео. Вырезать такую анимацию не очень сложно, достаточно сохранить фрагмент исходного файла в виде последовательности кадров и собрать их в программе, которая может работать с анимированными изображениями.
Вам понадобится
- — программа VirtualDub;
- — программа Photoshop.
Инструкция
Для того чтобы создать последовательность кадров, откройте файл, из которого вы хотите вырезать анимацию, в программе VirtualDub комбинацией Ctrl+O или командой Open video file из меню File.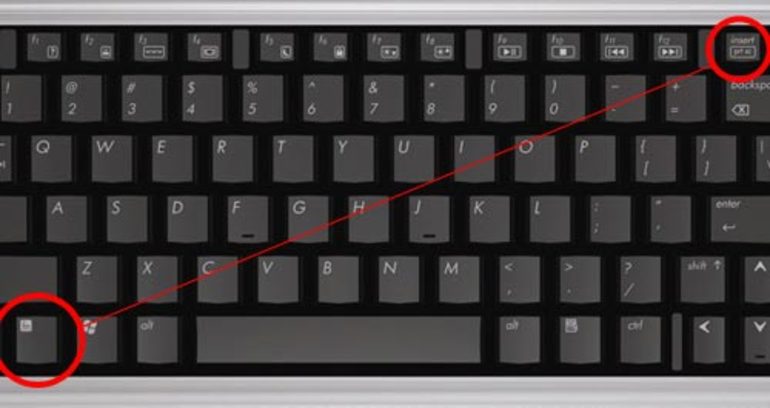
Найдите кадр, с которого начинается интересующий вас отрывок. Это можно сделать, включив воспроизведение видео кнопкой Play. Если файл длинный, передвиньте мышкой ползунок, который можно заметить под окном превью. Переместиться на кадр вперед или назад можно при помощи клавиш управления курсором.
Установите начало отрывка при помощи опции Set selection start из меню Edit. Перемотайте видео до окончания интересующего вас отрывка и укажите конец выделенной области опцией Set selection end из того же меню.
Сохраните выделенный отрывок в виде отдельных изображений. Сделать это вам поможет опция Image sequence из группы Export меню File. Укажите папку, куда отправится вся эта последовательность изображений и формат сохраняемых файлов. Если вы хотите управлять компрессией кадров, выберите формат jpeg. Степень сжатия изображения можно отрегулировать в том же окне при помощи ползунка. Процесс сохранения кадров начнется после того, как вы кликните по кнопке ОК.
Если вы не выставите других настроек, кадры будут сохранены с порядковым номером в имени файла.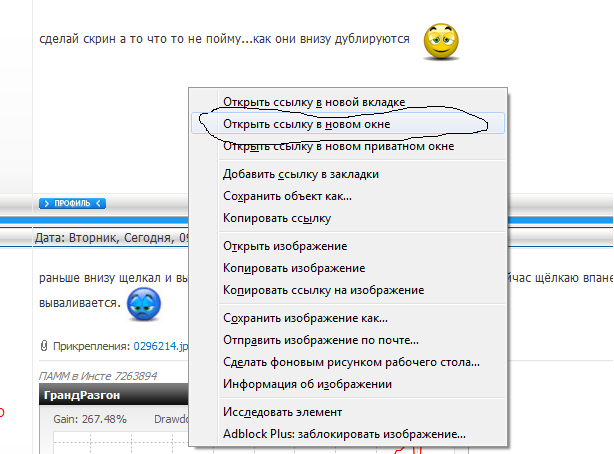 Откройте самый первый файл из сохраненной последовательности в редакторе Photoshop.
Откройте самый первый файл из сохраненной последовательности в редакторе Photoshop.
Откройте палитру анимации опцией Animation из меню Window. Палитра появится с уже существующим в ней первым кадром. Добавьте второй кадр, нажав на кнопку удвоения последнего кадра, которая выглядит как лист с загнутым углом.
Опцией Place из меню File вставьте в открытый документ следующий по порядку кадр. Вы заметите, что изображение во втором кадре палитры анимации изменилось. Добавьте еще один кадр в анимацию и поместите следующее по порядку изображение в документ, используя опцию Place. Таким способом вставьте все сохраненные кадры.
Настройте длительность кадров в анимации. Для этого выделите первый кадр и, нажав на клавишу Shift, кликните по последнему кадру. Щелкните по стрелке в нижней части любого кадра и выберите длительность кадра из списка или введите произвольную величину.
При желании вы можете кадрировать анимацию, обрезав лишнее инструментом Crop Tool. Опция Image Size из меню Image поможет вам изменить линейные размеры изображения.
Вырезанную из видео анимацию сохраните опцией Save for Web из меню File.
Видео по теме
Источники:
- Уроки по созданию анимации в Photoshop
Не всегда, фотографируя что-либо, удается захватить именно тот кадр, который вы хотели получить. Часто, рассматривая фотографию на компьютере, вы начинаете понимать, что из всей фотографии требуется лишь какой-то конкретный фрагмент. Также фрагмент фотографии порой нужен, если из нее вы хотите сделать аватар в социальной сети или форуме, или какой-либо коллаж. В этой статье вы узнаете, как вырезать фрагмент из обычной фотографии, используя различные программы.
Инструкция
Самый простой вариант – это воспользоваться программой Adobe Photoshop. Откройте программу и загрузите фотографию, которую требуется обрезать. На панели инструментов найдите инструмент Crop, пиктограмма которого выглядит как черная рамочка . Левой клавишей мыши выделите на фотографии прямоугольный фрагмент, скадрируйте его на глаз или укажите нужные размеры в верхней панели, и нажмите Enter. Сохраните новое изображение под любым именем.
Сохраните новое изображение под любым именем.
Также фрагмент картинки можно получить, вырезав фотографию из видеозаписи. Для этого откройте видео на полосе раскадровки и выберите нужный кадр на экране просмотра. Под экраном нажмите значок фотоаппарата (Capture) – выбранный кадр сохранится в формате jpeg и ему автоматически будет присвоено имя с временем и датой текущего дня.
Чтобы вырезать фотографию в Corel Photo Paint, загрузите фотографию, а затем в меню выберите раздел «Изображение», а затем «Лаборатория вырезов». В появившемся окне мышью укажите нужный фрагмент выбранной фотографии – левой клавишей проводите линию границы фрагмента, а правой стирайте линии. Обведите границами нужный фрагмент, залейте получившуюся область и нажмите ОК. Сохраните вырезанное изображение.
Затем откройте, если требуется, другое изображение, на которое вы хотите вставить фрагмент, который только что вырезали. Отмасштабируйте их до одинаковых размеров и пропорций, вставьте фрагмент на нужное место изображения, экспортируйте получившийся файл и сохраните в jpeg.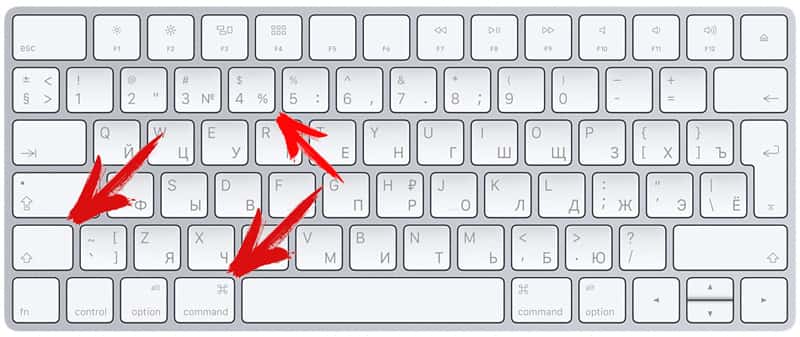
Источники:
- вырезать на фото
Иногда требуется сохранить некоторые смешные и запоминающиеся моменты из фильма . Существует большое количество программ-редакторов, позволяющих сделать это без особого труда. Они помогут сохранить определенный отрезок, или кадр из фильма в формате видео или изображения.
Вам понадобится
- — Софт для захвата видео или изображения (VirtualDub, Fraps) или медиаплеер с соответствующей функцией.
Инструкция
Если требуется сохранить определенный отрезок из фильма в качестве видео , то тут поможет редактор Virtual Dub. Это свободно распространяемая программа, которая позволяет вырезать определенный момент, или наоборот, сохранить его в качестве отдельного файла.Для этого необходимо открыть нужное видео через соответствующий пункт в меню («File» — «Open video file»). Затем переставить ползунок прогресс-бара в нужную позицию (к начальному кадру) и нажать кнопку клавиатуры «Home».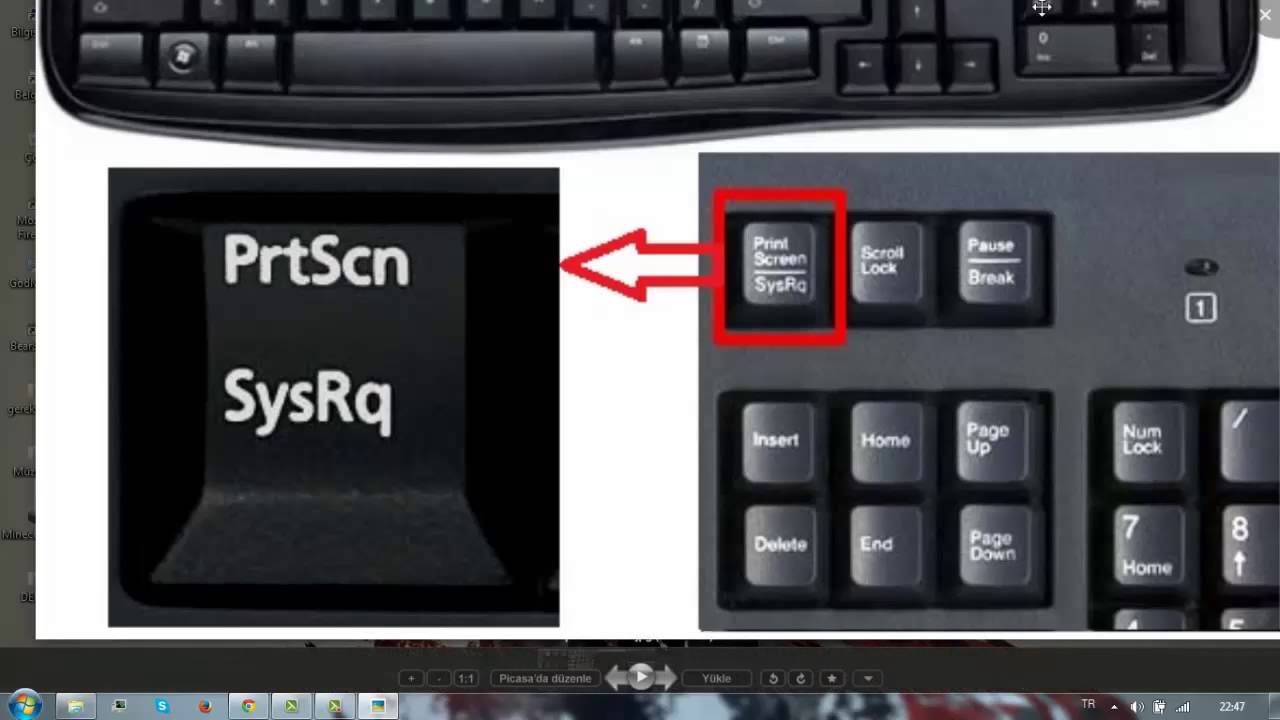 Затем с помощью стрелок или курсора ползунок передвигается в конечную позицию, где нажимается кнопка «End». Выделенный фрагмент сохраняется с помощью клавиши F7.Также Virtual Dub позволяет сохранить один определенный кадр, для этого аналогичным способом нужно отрегулировать ползунок и нажать на сочетание клавиш Ctrl и 1, после чего изображение оказывается в буфере обмена. Его можно вставить в стандартный Paint или любой другой редактор графики, и сохранить его в нужном формате
Затем с помощью стрелок или курсора ползунок передвигается в конечную позицию, где нажимается кнопка «End». Выделенный фрагмент сохраняется с помощью клавиши F7.Также Virtual Dub позволяет сохранить один определенный кадр, для этого аналогичным способом нужно отрегулировать ползунок и нажать на сочетание клавиш Ctrl и 1, после чего изображение оказывается в буфере обмена. Его можно вставить в стандартный Paint или любой другой редактор графики, и сохранить его в нужном формате
Как из видео сделать фото на Айфоне
Иногда хочется остановить мгновение из видеоролика, снятого на Айфоне, сделать из него фотографию и поместить в альбом или рамку. Удачный кадр можно обработать и использовать как обои для рабочего стола, а также показать друзьям в социальных сетях. В этом материале мы расскажем, как на Айфоне из видео вытащить фото. Способов много, мы рассмотрим некоторые из них.
Скриншот
Снять скриншот во время трансляции ролика — это самый доступный способ, не требующий специального программного обеспечения. Однако он не позволяет делать раскадровку и красиво вырезать стоп-кадр.
Однако он не позволяет делать раскадровку и красиво вырезать стоп-кадр.
О том как сделать скриншот на iPhone вы можете прочитать в наших статьях:
Video 2 Photo
Приложение, позволяющее выбирать с высокой точностью указанные участки в существующих видеороликах, разбивая их на кадры.
После редактирования картинку можно сохранить на Айфоне или распространить в социальных сетях. Особенности программы:
- Спецэффекты и фильтры, улучшающие качество фотографий.
- Инструментарий для обрезки кадров.
Приложение распространяется на платной основе и поддерживается на девайсах семейства iPhone не ниже 5 и на iOS от 7 версии.
Movavi
Apple, держись: Facebook готовит конкурента Apple Watch Apple выпустила новую бета-версию watchOS 7.4Хорошо знакомая пользователям программа, позволяющая вырезать стоп-кадр из видео.
После запуска приложения необходимо:
- Кликнуть на иконку «Добавить файлы».
- Активировать опцию «Добавить видео».
- Отобрать ролик и перетащить его в окошко редактирования.
- Начать с помощью специального бегунка выбор кадров.
- Задать путь сохранения картинки.
Movavi обладает инструментами для обработки изображений, а также способен конвертировать видео, аудио в популярные форматы без потери качества.
Instanty
Популярная программа, как и описанные выше приложения, помогает вытаскивать фото из видеоряда на Айфоне.
Чтобы получить оригинальный снимок, предлагается поместить ролик в программу и отметить желаемый момент касанием пальца. Используя кнопки «+» и «-» легко найти точный кадр в окошке приложения.
Десятки встроенных фильтров и спецэффектов помогут преобразить фотоснимок, поменять цвет и фактуру. После обработки фото легко сохранить на Айфоне или выставить его в социальных сетях. Instanty распространяется бесплатно и работает на iPhone 4 и выше, начиная с iOS 7.
Как сделать скриншот, серию кадров или миниатюру в PotPlayer
Функция создание скриншотов или захвата кадра сделана в PotPlayer обстоятельно. Наверное, только встроенного редактора по обработке картинок и не хватает. Здесь можно делать захват как одного кадра, так и серии из N снимков, создавать миниатюры из одного или нескольких файлов. Качество сжатия полученного графического файла также можно определить в настройках. Для доступа к главному меню захвата изображения используется горячая клавиша K или «Меню» → «Видео» → «Запись кадров». Оно вам понадобится, если захотите выбрать папку, куда будут сохраняться захваченные кадры или миниатюры, помимо других настроек, естественно.
Захват одного кадра
- Ctrl + C скопировать текущий кадр в буфер обмена с сохранением исходного размера видео
- Ctrl + Alt + C скопировать текущий кадр в буфер обмена с текущим размером видео
- Ctrl + E сохранить текущий кадр в буфер обмена с текущим размером видео в выбранную ранее папку
- Ctrl + E + C скопировать текущий кадр в буфер обмена с текущим размером видео в выбранную ранее папку
Создание серии кадров
В PotPlayer эта функция именуется как «Последовательная запись кадров» и может быть вызвана горячей клавишей Ctrl + G или, как всегда, через меню, как вам удобнее. После вызова откроется дополнительное окно с предварительными настройками — папка записи, количество кадров, размер, префикс и тому подобное.
После вызова откроется дополнительное окно с предварительными настройками — папка записи, количество кадров, размер, префикс и тому подобное.
Создание миниатюр
Отлично подойдёт для генерации серии случайных снимков одного или нескольких видеофайлов или, проще говоря, раскадровки. Окно предварительных настроек вызывается через Alt + N и также позволяет выбрать определённые опции по своему усмотрению. Ниже приведен пример, полученной при помощи PotPlayer, миниатюры.
Как сделать качественную фотографию из видео
Движущиеся изображения, которые мы наблюдаем при просмотре видео и фильмов, на самом деле являются всего лишь оптическим обманом человеческого мозга. При скорости около 30 кадров в секунду движение, вызванное этим потоком неподвижных картинок, становится неотличимым от воспринимаемого движения реально движущихся объектов. Вот почему фотография и кинематография всегда были связаны. Инструменты, необходимые для создания движущихся изображений, происходят от инструментов для создания неподвижных изображений, просто они мощнее. Эти две технологии всегда развивались в тандеме.
Вот почему фотография и кинематография всегда были связаны. Инструменты, необходимые для создания движущихся изображений, происходят от инструментов для создания неподвижных изображений, просто они мощнее. Эти две технологии всегда развивались в тандеме.
Возьмем, например, формат 35 мм, который стал стандартом, потому что соответствует формату пленки в традиционных кинокамерах. Раньше в кинопроизводстве использовалась 35-миллиметровая камера и объектив, чтобы проверить освещение и композицию сцены, прежде чем снимать ее с более дорогой кинопленкой. На протяжении многих лет фотоаппараты были камерами для фото, а кинокамеры были камерами для кино, но теперь меняется. Сегодняшние форматы цифрового видео создали новый рабочий процесс.
Это фото было взято из кулинарного видео, его можно легко использовать для кулинарной книги или в социальных сетях
Используя формат видео с высоким разрешением, например 4K, и соответственно большой объем данных, получаемых с каждого кадра, теперь можно снимать видео и извлекать пригодные для использования файлы из отдельных кадров.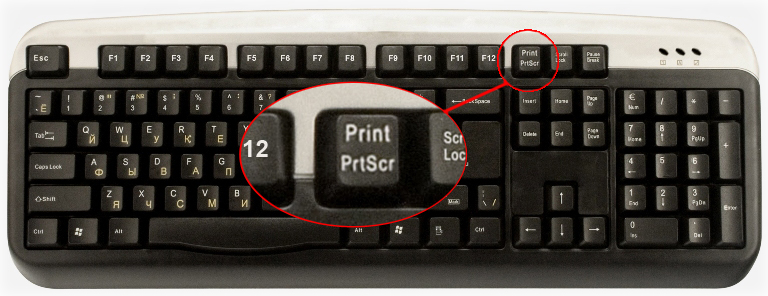 4K захватывает около тридцати 8 МБ изображений в секунду, и полученные изображения достаточно хороши для печати в журналах. Это означает, что фотограф может взять камеру 4K и снять видео, а затем выбрать отдельные кадры для предоставления их как фотографий клиенту.
4K захватывает около тридцати 8 МБ изображений в секунду, и полученные изображения достаточно хороши для печати в журналах. Это означает, что фотограф может взять камеру 4K и снять видео, а затем выбрать отдельные кадры для предоставления их как фотографий клиенту.
Существуют некоторые недостатки этого способа — например, громоздкая последовательность шагов, необходимых для извлечения отдельных кадров, но этот процесс открывает некоторые удивительные возможности.
Для использования захвата фото с видео сразу же приходит на ум спортивная фотография, где объекты съемки быстро двигаются. Можно снять видео бегущих спортсменов и выбрать лучшее изображение из набора не 5-10 кадров в секунду, а из непрерывного потока из 30 кадров в секунду.
Также выгодно использовать захват фото из видео при съемке других объектов, например, на свадьбах. Распространенной дилеммой для свадебных фотографов является необходимость запечатления душевных жестов и взглядов пары во время церемонии без постоянных щелчков затвора фотокамеры.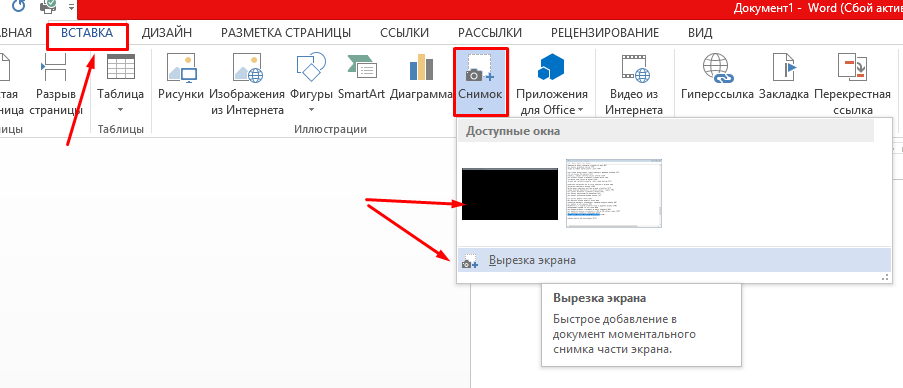 Свадебный фотограф может легко установить камеру на штатив с длинным объективом и запечатлеть всю церемонию, позже выбрав лучшие кадры.
Свадебный фотограф может легко установить камеру на штатив с длинным объективом и запечатлеть всю церемонию, позже выбрав лучшие кадры.
Про некоторые ограничения
В то время как камера, снимающая 4K-видео, обладает высокомегапиксельным сенсором, 4K-видео не использует все данные с этого сенсора, поскольку оно обрезается и сокращается до стандартного размера 4K. Каждый кадр из 4K является 8,8-мегапиксельным и захватывается в соотношении 17:9.
Кадры, захваченные из видео 4K, будут шире и уже, чем полнофреймовые кадры. Для того, чтобы сохранить пропорции, приходится обрезать изображение, снятое в формате 4K. Обрезка захваченного кадра 4K приводит к еще более низкому конечному числу пикселей. Также уменьшается динамический диапазон видео, что необходимо учитывать при съемке.
Сейчас появляются 5K — видеосистемы, такие как RED (Red Digital Cinema), уже снимающие видео в 6K, чтобы редактировать в 4K в постпроизводственных рабочих процессах видео. Точка, в которой видео переходит на 5K, — это точка, в которой фотография и видеокадр становятся неразличимыми.
4K видео требует огромного объема памяти. Минута видео 4K занимает около 1 ГБ дискового пространства, и необходимы высокоскоростные карты памяти для предотвращения переполнения буфера и преждевременного прекращения захвата видео. Это делает бесполезными для 4K-видео многие из CompactFlash карт памяти, которые уже есть в сумках фотографов.
Фотографам также потребуется дополнительное программное обеспечение для извлечения изображений из видео 4K — что-то вроде Final Cut Pro X от Apple или Premiere Pro от Adobe. Вы не можете просто импортировать 4K-видео в Lightroom и выбрать кадр, но вы можете импортировать его в Final Cut Pro X или Premiere Pro, выбрать кадр и экспортировать только это одно 8-мегапиксельное изображение.
Для работы с видео 4K не нужно иметь 4K-монитор, поскольку стандарт автоматически уменьшается для правильного отображения на HD-дисплеях, поэтому нет необходимости вкладывать средства в такое оборудование.
Захват фото из видео
Хотя процесс экспорта фотографий из Premiere Pro и Final Cut Pro X немного отличается, идея остается той же. В нашем примере предполагается, что вы работаете с Final Cut Pro X, но в Premiere Pro шаги аналогичны.
В нашем примере предполагается, что вы работаете с Final Cut Pro X, но в Premiere Pro шаги аналогичны.
Final Cut Pro X требует небольшой настройки, чтобы иметь возможность экспортировать кадр. В меню «Настройки» (нажмите Command + запятая), выберите вкладку «Назначения» и нажмите «Добавить назначение» (рис.1). Нажмите на значок «Сохранить текущий кадр» и выберите формат. TIFF и Photoshop (PSD) — варианты с самым высоким разрешением, тут также доступны PNG и JPEG.
После захвата видео 4K импортируйте его в приложение (рис.2). Вам будет предложено добавить их к новому или существующему событию. Если вы просто снимаете кадры, не имеет значения, к какому событию добавляются видео, но если вы работаете над видеопроектом, неплохо дать ему подходящее название.
Если вы импортируете просто для захвата кадров, нет необходимости включать какие-либо специальные функции импорта, такие как цветовая балансировка или анализ звука.
Видеоклипы добавляются с левой стороны стандартного интерфейса Final Cut Pro X и могут быть оставлены здесь для захвата кадров (рис. 3). Чтобы выбрать фотографию, нет необходимости создавать новое событие или добавлять видео к событию.
3). Чтобы выбрать фотографию, нет необходимости создавать новое событие или добавлять видео к событию.
Просто выберите эскиз видео, и оно появится в медиаплеере; для обозначения выбранного клипа у него будет желтая рамка.
Прокрутите курсор на миниатюре, чтобы выбрать точный кадр, или, для большей точности, используйте клавиши со стрелками вправо и влево для покадрового просмотра видео. В этом примере снято видео с моста в Портленде с движущейся лодки, чтобы запечатлеть кадр, где солнце создает вспышку.
Для еще большей точности вы можете добавить клип к событию и вручную переместить точку воспроизведения. Последний шаг — поделиться фотографиями, нажав на значок «Поделиться» на панели инструментов. Или экспорт — выберите пункт назначения для экспорта, и выбранный кадр будет сохранен.
Еще можно экспортировать весь диапазон выбранного видео в виде серии кадров. Это особенно полезно, если вы пытаетесь проиллюстрировать что-то в таких видах спорта, как сноуборд или скейтборд, чтобы показать выполняющих трюки спортсменов.
Будущее фотографии
Вполне возможно, что в ближайшем будущем многие фотографы, работающие в сфере спортивной фотографии, свадебной и новостной, будут работать исключительно в видеоформате, снимая фотографии с камеры 4K, 5K или 6K. Это становится все более удобным вариантом для получения изображения, поскольку устраняет некоторые ограничения в скорости съемки даже в самых быстрых фотокамерах.
В любом случае, для современного фотографа возможность незаметно запечатлеть объект на видео, а затем извлечь пригодное для использования изображение — достаточно удобный прием. Он может помочь, когда традиционная фотосъемка нецелесообразна или невозможна.
Как сделать скриншот в Media Player Classic
Функционал Медиа Классик позволяет сохранять отдельные кадры из просматриваемого видео. Осуществить это можно всего несколькими нажатиями кнопок мыши или клавиатуры.
Сохранение изображения в Media Classic
С помощью Медиа Классик можно не только сохранить один определенный фрагмент, но и сделать своеобразный фотоколлаж с кадрами из фильма.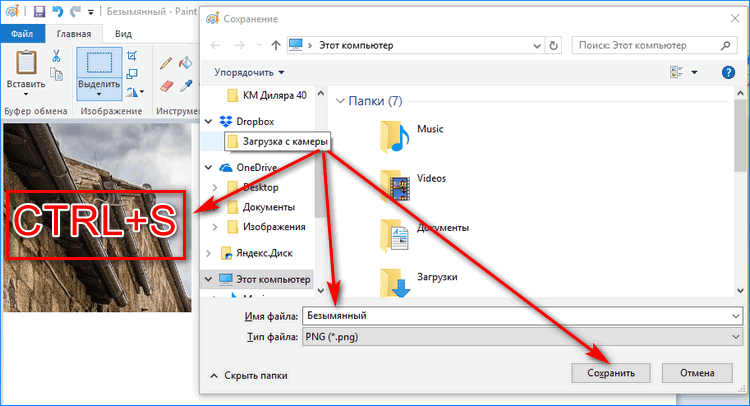
Вариант 1: сохраняем один фрагмент
Как сделать скриншот в Media Player Classic? Пользователь должен:
- Остановить просматриваемое видео на нужном кадре.
- В меню настроек нажать «Сохранить изображение» («Save Image»), находится во вкладке «Файл» («File»).
- Появится окно, в котором необходимо выбрать место, куда будет помещен новая картинка. По умолчанию стоит папка «Мои изображения».
Обратите внимание! Скрин можно создавать с применением горячих клавиш. В первоначальных настройках стоит значение Alt+I.
Вариант 2: создаем фотоколлаж
Для сохранения серии кадров в одной картинке необходимо:
- Открыть меню «Файл» («File») и выбрать «Сохранить миниатюры» («Save Thumbnails»).
- Плеер предложит выбрать место расположения нового файла и после этого начнет выбирать кадры для создания картинки.
Горячая клавиша для операции в плеере не назначена, но это можно сделать и самому, зайдя в опции проигрывателя: «Вид» («View») — «Настройки» («Options») – «Проигрыватель» («Player») — «Клавиши» («Keys»).
| Рекомендуем!InstallPack | Стандартный установщик | |
|---|---|---|
| Официальный дистрибутив | ||
| Тихая установка без диалоговых окон | ||
| Рекомендации по установке необходимых программ | ||
| Пакетная установка нескольких программ |
рекомендует InstallPack, с его помощью вы сможете быстро установить программы на компьютер, подробнее на сайте.
бесплатных способов захвата неподвижного изображения из видео
При просмотре любимого видео на YouTube или самого популярного онлайн-телешоу на Hulu, Netflix или других видеоплатформах всегда есть момент, когда вы хотите захватить стоп-кадр из видео и сохранить его как одно изображение. На этот раз вы можете приостановить видео в нужный момент, а иногда даже нужно повторить его много раз, чтобы запечатлеть нужный момент! Более того, это может оказаться невозможным, если вы хотите взять один кадр из потокового телешоу, которое невозможно поставить на паузу. Что бы ты сделал? Как захватить неподвижное изображение из видео простым способом? Читайте ответы.
Что бы ты сделал? Как захватить неподвижное изображение из видео простым способом? Читайте ответы.
Скачать
Как захватить неподвижное изображение из видео
Лучший способ — бесплатный захват снимка экрана
Это хороший способ захвата неподвижных изображений из видео. Free Screenshot Capture позволяет извлекать любые изображения из различных видеофайлов, включая FLV, AVI, WMV, MPEG, MKV, MOV и многие другие форматы, даже из телешоу. Что еще более важно, он может помочь вам легко редактировать изображения, добавляя текст, формы, стрелки, линии и другие стильные эффекты.Кроме того, он позволяет загружать изображения в облачное пространство, которое предоставляет разработчик программного обеспечения, или просто мгновенно делиться ими с сайтами социальных сетей, такими как Google Plus, Facebook, Twitter и многими другими. Конечно, если вы хотите сохранить изображения на своем компьютере, это дает возможность сохранять изображения в форматах PNG, JPG, BMP, TIFF и GIF на вашем локальном диске.
Кроме того, с помощью этого бесплатного инструмента вы даже можете захватывать изображения из всего видео через каждый заданный интервал. Например, вы можете настроить программу на захват изображений через 5 или 10 секунд.Вы можете установить время задержки в меню «Параметры», оно автоматически захватит изображение после задержки в несколько секунд.
Ознакомьтесь с этапами создания снимков экрана видео с помощью этого инструмента в следующей части.
- Зайдите на screenshot.net, нажмите кнопку «Сделать снимок экрана» и запустите java-апплет, чтобы загрузить это приложение.
- Когда появится интерфейс, просто щелкните значок камеры, чтобы начать съемку.
- Затем курсор мыши превратится в синее перекрестие.Щелкните, удерживайте и перетащите мышь, чтобы выбрать конкретную область вашего видео, вы легко сможете сделать снимок из видео. Если вы наведете указатель мыши, вы можете заметить, что синяя рамка закроет окно приложения, поэтому просто щелкните, и вы захватите выбранное окно.

- После захвата изображения вы увидите панель инструментов редактирования, которая предлагает вам множество вариантов для полировки ваших изображений. Используйте их по своему усмотрению.
- Наконец, нажмите кнопку в виде диска, чтобы сохранить его на свой компьютер.
У этого инструмента есть еще более мощная про-версия.В нем есть «Планировщик задач», который позволяет вам делать снимки экрана через регулярные промежутки времени, что значительно упрощает автоматическое создание снимков экрана каждые несколько секунд. Более того, если вы хотите сохранить живое видео-шоу, вы можете просто использовать его функцию «Запись с экрана». Вы можете записать любую область на экране со звуком с системы, микрофона или обоих. Попробуйте, загрузив его сейчас.
Скачать
Жизнеспособный вариант — Print Screen Key
Может быть, вы смотрите видео на своем проигрывателе Windows Media или других видеоплеерах, поэтому это хорошая новость, что вы можете напрямую захватывать изображение из видео с помощью такого мощного проигрывателя. Когда видео воспроизводится на проигрывателе Windows Media, простое нажатие кнопки «Экран печати» («Win + Print Screen» в Windows 10/8 или «Fn + Print Screen» на некоторых ноутбуках) может помочь вам сделать снимок. Если вы используете Windows 10 или 8, снимок экрана будет автоматически сохранен в папке «Снимки экрана» в библиотеке изображений. Если вы используете Windows 7 или XP, снимок экрана будет скопирован в буфер обмена при нажатии клавиши «Print Screen». Затем вы можете вставить его в Paint и сохранить как файл изображения.
Когда видео воспроизводится на проигрывателе Windows Media, простое нажатие кнопки «Экран печати» («Win + Print Screen» в Windows 10/8 или «Fn + Print Screen» на некоторых ноутбуках) может помочь вам сделать снимок. Если вы используете Windows 10 или 8, снимок экрана будет автоматически сохранен в папке «Снимки экрана» в библиотеке изображений. Если вы используете Windows 7 или XP, снимок экрана будет скопирован в буфер обмена при нажатии клавиши «Print Screen». Затем вы можете вставить его в Paint и сохранить как файл изображения.
Использование стороннего инструмента
VLC известен как видеоплеер. Однако этот инструмент также имеет функцию снимка экрана, позволяющую делать снимки изображений из видео. Чтобы использовать этот инструмент, просто загрузите и установите его на свой компьютер, откройте видео, снимок экрана которого хотите сделать с помощью этого проигрывателя. Затем остановитесь на кадре, который хотите сделать, нажмите «Видео» в верхнем меню и нажмите «Сделать снимок». Когда снимок экрана сделан, предварительный просмотр отображается в верхнем левом углу, а путь сохранения изображения отображается на экране.
Когда снимок экрана сделан, предварительный просмотр отображается в верхнем левом углу, а путь сохранения изображения отображается на экране.
Заключение
Это способы захвата неподвижного изображения из видео. Как видите, Free Screenshot Capture — лучший выбор, потому что он может захватывать любую область видео и предоставляет возможности мгновенного аннотации. А его профессиональная версия даже позволяет автоматически снимать видеокадры, не останавливаясь и не щелкая мышью то и дело.
Рейтинг: 4.3 / 5 (на основе 15 оценок) Спасибо за вашу оценку!
Как сделать снимок из видео
Получение неподвижных изображений из видео может быть полезно для многих целей: изображения обложек, мемы-реакции, анализ фильмов, снимки для социальных сетей … Но снимки экрана могут снизить исходное качество изображения, и может быть сложно удалить визуальные препятствия на снимке экрана видео .Лучший способ получить неподвижное изображение из видео — просто сохранить кадр из видео в виде отдельного файла изображения.
В этой статье я расскажу, как извлечь кадр из видео и сохранить его как изображение JPEG.
Я собираюсь использовать бесплатный онлайн-инструмент для редактирования под названием Kapwing, чтобы делать снимки. Kapwing совместим с мобильными устройствами, планшетами и компьютерами и предоставляет вам функции редактирования мощного программного обеспечения.
Чтобы сделать снимок из видео, выполните следующие четыре шага:
- Найдите свое видео
- Загрузите видео в Kapwing
- Выберите кадр, который вы хотите использовать
- Публикация и загрузка
Шаг 1. Найдите свой Видео
Во-первых, вам нужно знать, где вы можете получить доступ к своему видео. Если это видео, которое вы записали сами или загрузили на свое устройство, убедитесь, что вы можете найти его в файловом браузере. Рекомендуется переименовать видеофайл так, чтобы его можно было легко найти и найти.Я собираюсь использовать в качестве примера одно из наших собственных видео.
А если вы хотите сделать снимок видео, которое вы нашли в Интернете, просто скопируйте его URL! Вы можете использовать видео из Facebook, Instagram, YouTube, Twitter и практически с любой крупной платформы для обмена видео в Интернете. Либо щелкните правой кнопкой мыши URL-адрес в верхней части страницы, либо щелкните правой кнопкой мыши видео во время его воспроизведения и выберите «Копировать ссылку». Теперь вы готовы загрузить видео.
Шаг 2. Загрузите видео в Kapwing
После того, как вы найдете свое видео или скопируете его URL, перейдите на Kapwing.com. На главной странице выберите «Продукты» в верхнем меню и прокрутите вниз, чтобы найти «Конвертировать видео». Инструмент конвертера видео позволяет создавать файлы GIF, MP4, MP3 или JPEG из любого видеоисточника, но сегодня мы сосредоточимся на создании JPEG.
Просто вставьте ссылку, чтобы загрузить свое видео! Если вы используете видео, которое есть на вашем устройстве, нажмите «Загрузить» и возьмите видео из браузера файлов. А если вы скопировали ссылку на онлайн-видео, просто щелкните правой кнопкой мыши поле URL-адреса и выберите «Вставить.Kapwing автоматически загрузит ваше видео в видео конвертер.
А если вы скопировали ссылку на онлайн-видео, просто щелкните правой кнопкой мыши поле URL-адреса и выберите «Вставить.Kapwing автоматически загрузит ваше видео в видео конвертер.
Шаг 3. Выберите кадр, который вы хотите использовать
Просто выберите «JPEG» в левой части окна. Затем переместите ползунок под видео, пока не дойдете до кадра, который хотите снять. В предварительном просмотре будет показан выбранный вами кадр.
* Примечание. Если вы используете более длинное видео, вы можете обрезать его с помощью Kapwing (выберите «Обрезать видео» на странице «Продукты») и используйте обрезанное видео для более точного выбора снимка.
Шаг 4. Публикация и загрузка
После того, как вы выбрали идеальный стоп-кадр для своего видео, вы готовы обрабатывать файл JPEG. Нажмите «Создать» в нижнем левом углу окна. Kapwing автоматически сотворит чудеса, и ваш снимок будет готов к загрузке через несколько секунд.
После того, как Kapwing завершит обработку, просто нажмите «Загрузить изображение» в левой части экрана. Теперь ваша неподвижная фотография находится на вашем устройстве, и вы можете поделиться ею где угодно.
Теперь ваша неподвижная фотография находится на вашем устройстве, и вы можете поделиться ею где угодно.
При желании вы можете нажать кнопку «Открыть в Studio», чтобы внести другие изменения в изображение, например добавить текст или наложение водяного знака. Вы также можете «отредактировать» снимок экрана, если хотите сделать другую фотографию из видео или поделиться полученным изображением непосредственно в социальных сетях.
Захват фото из видео в ИнтернетеЧтобы добавить лайков и подписаться, не забудьте пометить нас @KapwingApp всякий раз, когда вы публикуете свой контент в социальных сетях. Нам нравится видеть, чем увлечены наши создатели, и мы будем еще раз лайкать вас и подписываться на них! Если вам понравилась эта статья, подпишитесь на библиотеку ресурсов Kapwing — мы постоянно пишем новые учебные пособия и функции, которые помогут вам максимально эффективно использовать Kapwing.
Статьи по теме:
Как захватить изображение из фильма в проигрывателе Microsoft Windows Media
Обновлено: 31. 12.2020, Computer Hope
12.2020, Computer Hope
При попытке захватить изображение или создать снимок экрана из видео в проигрывателе Microsoft Windows Media с помощью кнопки экрана печати захваченное изображение оказывается пустым или черным. На этот вопрос есть разные ответы. В зависимости от воспроизводимого фильма и используемого кодека может измениться то, что работает, а что нет.Мы предлагаем ознакомиться с каждой из следующих рекомендаций. Если решение не работает, продолжайте вниз по списку.
Первое решение
В проигрывателе Microsoft Windows Media нажмите Ctrl + I . Если видео, которое вы смотрите, является видеофайлом, поддерживаемым Microsoft, появляется окно «Сохранить захваченное изображение», в котором изображение можно сохранить под любым именем. Если вам нужно изображение большего размера или более высокое качество, попробуйте одно из других решений.
Примечание Если вы не видите окно «Сохранить записанное изображение», значит, ваше видео не является файлом фильма, поддерживаемым Microsoft, и это решение вам не подойдет.
Второе решение
Более новые версии Windows Media Player (Windows Vista и новее)
Запустите фильм в проигрывателе Windows Media и, когда вы дойдете до точки, где вы хотите сделать снимок экрана, нажмите клавишу Print Screen на клавиатуре. Вы можете использовать Print Screen в оконном или полноэкранном режиме, хотя полноэкранный режим может иметь не лучшее разрешение.
ПримечаниеПри использовании двойного монитора при использовании Print Screen изображение снимается с обоих мониторов.Нажмите Alt + Print Screen , чтобы сделать снимок экрана только в активном окне.
После того, как вы нажали экран печати, захваченное изображение должно быть отправлено в буфер обмена и позволит вам вставить это изображение в другую программу. Если в вашей программе редактирования изображений он не работает должным образом, попробуйте вставить снимок экрана в Microsoft Paint.
Предыдущие версии Windows Media Player (Windows XP и более ранние)
Примечание Это решение следует использовать только для захвата изображений из любого видео; после этого его следует вернуть обратно, поскольку это может вызвать другие проблемы. Однако это должно работать со всеми видеофайлами.
Однако это должно работать со всеми видеофайлами.
- Откройте проигрыватель Microsoft Windows Media.
- В строке меню нажмите Инструменты , а затем Параметры .
- В окне Options щелкните вкладку Performance .
- В Performance нажмите кнопку Advanced .
- В Video Acceleration Settings снимите флажок Use Overlays .
- Щелкните Ok .
- Наконец, нажмите Применить , скажем, Да , если будет предложено, а затем ОК в окне Параметры.
После выполнения вышеуказанных шагов в проигрывателе Windows Media запустите файл фильма. Когда видео дойдет до точки, в которой вы хотите сделать снимок экрана, нажмите клавишу Print Screen на клавиатуре. Вы можете использовать Print Screen в оконном или полноэкранном режиме, хотя полноэкранный режим может иметь не лучшее разрешение.
После того, как вы нажали экран печати, захваченное изображение должно быть отправлено в буфер обмена и позволит вам вставить это изображение в другую программу. Если в вашей программе редактирования изображений он не работает должным образом, попробуйте вставить снимок экрана в Microsoft Paint.
Если в вашей программе редактирования изображений он не работает должным образом, попробуйте вставить снимок экрана в Microsoft Paint.
Наконец, после того как вы сделали снимок экрана, повторите те же шаги, описанные выше, чтобы повторно включить функцию «Использовать наложения».
Окончательное решение
Используйте стороннюю программу для захвата экрана. Список выбранных программ для создания снимков экрана см. На следующей странице.
Как сохранить фото из видео в приложении Windows 10 Photos
23 января 2021 г. • Проверенные решения
Благодаря изобилию функций, загруженных в Windows 10, неудивительно, что он может сохранять фото из видео с помощью приложения Windows 10 Photos. С помощью этого приложения вы можете не только редактировать фотографии, но и делать снимки из видео, просматривая их кадр за кадром. Качество фото аналогично качеству видео, которое вы использовали для съемки кадра. Эти живые фотографии представлены в формате JPEG.
С помощью этого приложения вы можете не только редактировать фотографии, но и делать снимки из видео, просматривая их кадр за кадром. Качество фото аналогично качеству видео, которое вы использовали для съемки кадра. Эти живые фотографии представлены в формате JPEG.
В этой статье вы узнаете, как сохранить фотографию из приложения Windows 10 Photos, а также об альтернативном способе сохранения фотографии из видео.
Часть 1: Как сохранить фотографию из приложения Windows 10 Photos
В этой части статьи мы обсудим, как сохранить фотографию из видео с помощью приложения Windows 10 Photos.Приложение «Фотографии» предлагает вам множество функций, а инструменты редактирования просто поразят вас. Вы можете использовать чернила Windows, чтобы писать на изображениях или делать снимки из видео, если на то пошло. Давайте посмотрим, как сохранить фото из видео с помощью приложения Windows 10 Photos —
Сначала нужно создать живое изображение, а затем сохранить его как неподвижное изображение.
Создание живого образа:
- Откройте папку, содержащую ваше видео, и найдите конкретное видео. Щелкните видео правой кнопкой мыши> «Открыть с помощью»> «Фото»> разрешите воспроизведение видео.
- Щелкните правой кнопкой мыши в проигрывателе> Редактировать и создать> Сохранить фотографии.
- Теперь вы можете увидеть живое изображение, нажав кнопку «Воспроизвести».
Эти фотографии хранятся в папке «Изображения» вашего компьютера с добавленными именами файлов «LI». Пришло время сохранить живое изображение как фотографию на вашем компьютере с помощью приложения «Фото».
- Нажмите на живое изображение> нажимайте «стрелку вправо» и «стрелку влево» для перемещения вперед или назад кадров.
- Нажмите на «ползунок» для ручной настройки рамок> нажмите «Сохранить фото» для нужного кадра, который нужно сохранить.
- Это изображение будет сохранено как файл «LI_Moment» в папке «Изображения» по умолчанию.

Часть 2: Почему я не могу сохранить фото из видео
В случае, если вы не можете сохранять фотографии из видео в приложении Windows 10 Photos. Могут быть проблемы с устаревшим обновлением патча ОС Microsoft или с учетной записью Microsoft.Но вам не о чем беспокоиться.
Здесь мы объясняем решения —
1. Проверьте обновление
Щелкните «Пуск»> «Настройки»> «Обновление и безопасность»> «Обновления Windows»> «Проверить наличие обновлений»> «Доступно обновление». Когда обновление станет доступно, продолжайте и следуйте инструкциям, чтобы получить обновление.
2. Войдите в другую учетную запись в Microsoft Store
Вам необходимо войти в систему с другой учетной записью Microsoft для доступа к Microsoft Store.Возможно, в вашей существующей учетной записи Microsoft Store возникли проблемы. Это, в свою очередь, может повлиять на правильную работу приложения «Фото». Поэтому вход в другую учетную запись поможет.
Часть 3: Альтернативный способ сохранить фото из видео
Если вы хотите сохранить фотографию из видео Windows 10 Photos, но не можете этого сделать, вы можете найти альтернативные способы, которые принесут пользу. ScreenShot — это онлайн-инструмент, который позволяет вам снимать и редактировать все, что появляется на вашем экране.От веб-страниц, окон, мультимедийных файлов, меню, объектов до веб-камер — вы можете захватывать буквально все, что угодно. Он поддерживает Mac, ПК с Windows, устройства Android и т. Д. Он поддерживает файлы AVI, FLV, MPEG, WMV, MOV и MKV и позволяет добавлять формы, тексты, линии, стрелки и стильные эффекты при редактировании захваченных изображений. Вы даже можете загружать изображения в облако или на сайты социальных сетей, таких как Facebook, Google Plus, Twitter и т. Д. Изображения сохраняются на вашем компьютере в форматах JPG, PNG, BMP, GIF и TIFF. Также поддерживается автоматический захват видео через фиксированные интервалы.
ScreenShot — это онлайн-инструмент, который позволяет вам снимать и редактировать все, что появляется на вашем экране.От веб-страниц, окон, мультимедийных файлов, меню, объектов до веб-камер — вы можете захватывать буквально все, что угодно. Он поддерживает Mac, ПК с Windows, устройства Android и т. Д. Он поддерживает файлы AVI, FLV, MPEG, WMV, MOV и MKV и позволяет добавлять формы, тексты, линии, стрелки и стильные эффекты при редактировании захваченных изображений. Вы даже можете загружать изображения в облако или на сайты социальных сетей, таких как Facebook, Google Plus, Twitter и т. Д. Изображения сохраняются на вашем компьютере в форматах JPG, PNG, BMP, GIF и TIFF. Также поддерживается автоматический захват видео через фиксированные интервалы.
А вот и руководство —
- Просмотрите снимок экрана и нажмите «Сделать снимок экрана»
- Теперь запустите java-апплет и просто нажмите значок камеры, чтобы сделать снимок.
- См. Курсор мыши в виде синего перекрестия.
 Удерживая кнопку мыши, перетащите курсор, чтобы выбрать части видео, которые вы хотите снять. Перемещая мышь, вы можете видеть, что окно приложения закрыто синей рамкой. Вы можете захватить окно, щелкнув там.
Удерживая кнопку мыши, перетащите курсор, чтобы выбрать части видео, которые вы хотите снять. Перемещая мышь, вы можете видеть, что окно приложения закрыто синей рамкой. Вы можете захватить окно, щелкнув там.
- После захвата изображения панель инструментов редактирования становится видимой.Это позволяет значительно улучшить изображение.
- Теперь нажмите значок «Сохранить» и сохраните изображение на вашем компьютере.
Заключение
Мы предоставили вам некоторые знания о том, как сохранить фото из видео Windows 10 Photos. Из множества способов сохранения фотографий из видео вы можете попробовать то, что вам больше всего подходит. Если вы хотите использовать настольное приложение, вам лучше всего подойдет Windows Photos. Но если вы хотите сделать что-то в Интернете, вы можете выбрать ScreenShot для этого.Надеюсь, вам понравились наши усилия!
Лиза Браун
Лиза Браун — писательница и любительница всего видео.
Подписаться @Liza Brown
Как делать снимки видео на iPhone? — Еженедельное приложение для iOS
Хотите запечатлеть любимую сцену из фильма и сохранить ее в виде фотографий? На iPhone это можно сделать без сторонних приложений.Просто воспроизведите видео или телевизор, на котором хотите сделать снимок. Перетащите ползунок, чтобы быстро перейти к месту в видео, которое вы хотите снять, а затем приостановите видео. Теперь нажмите комбинацию клавиш Power + Home, чтобы сделать снимок экрана. Экран вашего iPhone будет мигать, и снимок экрана будет сохранен в альбоме « Screenshots » в вашей библиотеке фотографий или фотопленке. Используете iPhone X без кнопки «Домой» или не можете правильно сделать снимок экрана? Ознакомьтесь с этим руководством по захвату экрана на iPhone.
Однако этот метод просто захватывает что-либо на экране вашего iPhone в виде изображения с фиксированным разрешением и соотношением сторон, которые обычно отличаются от исходного фильма или видео. Все ваши снимки экрана имеют одинаковую ширину / высоту, независимо от того, снимаете ли вы фильм 4K UHD, видео 1080P HD или видео 360p. Иногда, когда ваше видео не может занимать весь экран iPhone, вокруг видео появляются черные области. Если вы снимаете экран видео, вы также захватываете черные полосы слева / справа или сверху / снизу.
Все ваши снимки экрана имеют одинаковую ширину / высоту, независимо от того, снимаете ли вы фильм 4K UHD, видео 1080P HD или видео 360p. Иногда, когда ваше видео не может занимать весь экран iPhone, вокруг видео появляются черные области. Если вы снимаете экран видео, вы также захватываете черные полосы слева / справа или сверху / снизу.
Лучший способ делать снимки видео и получать неподвижные изображения с высоким разрешением — использовать видеопроигрыватель или редактор, который предлагает функцию моментальных снимков видео.Здесь мы покажем вам, как это сделать с помощью приложения для захвата видео и фотографий. Если у вас его еще нет, загрузите его здесь.
Запустите приложение для преобразования видео в фото на iPhone. Предоставьте ему разрешение на доступ к вашей библиотеке фотографий. Просмотрите превью к видео и выберите видео, из которого хотите сделать снимок. Проведите пальцем вверх и вниз, чтобы просмотреть видео по кадрам, или перетащите ползунок внизу, чтобы быстро найти нужную сцену. Коснитесь, чтобы выбрать сцену или кадр. Наконец, нажмите кнопку «Сохранить» в правом верхнем углу, чтобы сохранить снимок видео в альбоме «Фотопленка».Вы также можете выбрать опцию «Поделиться», чтобы поделиться снимком видео через другие приложения на iPhone.
Коснитесь, чтобы выбрать сцену или кадр. Наконец, нажмите кнопку «Сохранить» в правом верхнем углу, чтобы сохранить снимок видео в альбоме «Фотопленка».Вы также можете выбрать опцию «Поделиться», чтобы поделиться снимком видео через другие приложения на iPhone.
Как сделать снимок экрана на любом устройстве
Вам нужно сохранить то, что вы видите на экране телефона или компьютера? Мобильные и настольные операционные системы предлагают надежные инструменты для создания снимков экрана. Большинство из них встроено в устройство, но есть множество сторонних опций, а также расширений браузера, которые выполняют свою работу.Вот как сделать снимок экрана на Android, Chrome OS, iOS / iPadOS, Linux, macOS и Windows.
Как сделать снимок экрана на iPhone или iPad
Снимок экрана на iPhone с Touch ID и Face ID (Изображение: Apple) Если у вас есть устройство Apple, на котором все еще есть кнопка «Домой» (например, iPhone SE 2020 года), удерживайте кнопку сна / пробуждения и нажмите кнопку «Домой», чтобы сделать снимок экрана. Вы услышите затвор камеры (если ваш звук включен) и увидите «вспышку» на экране.Снимок экрана появится в вашей фотопленке и в альбоме снимков экрана.
Вы услышите затвор камеры (если ваш звук включен) и увидите «вспышку» на экране.Снимок экрана появится в вашей фотопленке и в альбоме снимков экрана.
Для устройств без кнопки «Домой» — iPhone X, 11 и 12, а также более новых устройств iPad Pro и iPad Air — удерживайте боковую кнопку справа от экрана (верхняя кнопка на iPad) и увеличьте громкость. кнопку одновременно.
Если вы используете Apple Pencil с iPadOS, вы можете сделать снимок экрана с помощью инструмента рисования. Смахните Apple Pencil от нижнего угла вверх, чтобы сделать снимок. Вы также можете выбирать между текущим экраном или всей страницей, даже после того, как фотография сделана.
Чтобы аннотировать снимок экрана, коснитесь эскиза, который появляется в нижней части экрана после того, как вы сделаете снимок. Это откроет инструмент разметки устройства и позволит вам редактировать снимок экрана.
Устройство записи экрана iPhone Некоторые приложения могут затруднять создание снимков экрана обычными средствами. Здесь на помощь приходит встроенный в ваше устройство инструмент записи экрана. Хотя его основная цель — записывать видео с экрана, вы можете приостановить видео и сделать снимок экрана таким образом.
Здесь на помощь приходит встроенный в ваше устройство инструмент записи экрана. Хотя его основная цель — записывать видео с экрана, вы можете приостановить видео и сделать снимок экрана таким образом.
Вы также можете использовать сторонний инструмент для захвата экрана мобильного устройства с компьютера. С LonelyScreen вы делитесь своим экраном через AirPlay и записываете или снимаете все, что находится на экране вашего мобильного устройства с компьютера. Устройство записи iPhone / iPad от Apowersoft может работать, пока компьютер и мобильное устройство находятся в одной сети Wi-Fi. Активируйте соединение AirPlay в Центре управления, затем запишите видео и фото на компьютер.
Как сделать снимок экрана на Android
Кнопки на Google Pixel 4 Устройства Android не так унифицированы, как iPhone и iPad, поэтому команды для создания снимков экрана могут отличаться в зависимости от производителя телефона.Большинство устройств Android должны иметь возможность делать снимки экрана, удерживая кнопки питания и уменьшения громкости, хотя удерживание кнопок питания и главного экрана (если на вашем устройстве есть физическая кнопка) также может работать.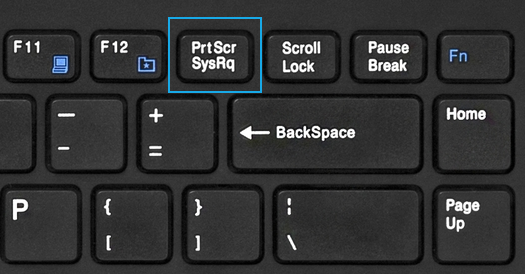
На некоторых устройствах Android есть кнопка снимка экрана в раскрывающемся меню быстрых настроек. Если в вашем телефоне есть Google Assistant или Bixby (Samsung), используйте голосовую команду, чтобы попросить голосового помощника сделать за вас снимок экрана. На устройствах Samsung со стилусом S Pen сделайте снимок экрана из меню Air Command, нажав «Запись на экране», а затем напишите или обрежьте изображение.
Телефоны Samsung также поддерживают жесты для создания снимков экрана. Перейдите к изображению на экране, которое вам нравится, расположите руку так, как будто вы собираетесь разрубить телефон карате, а затем проведите всей стороной руки по экрану справа налево. Настройте (или выключите) в Настройки> Расширенные функции> Проведите пальцем по экрану, чтобы захватить .
Независимо от того, какое у вас устройство, все пользователи Android могут загружать сторонние приложения для создания снимков экрана. Многие приложения, предназначенные для записи видео, также могут делать снимки экрана. Screenshot Easy — это вариант с самым высоким рейтингом, который использует те же базовые триггеры, что и сам Android; вы также можете настроить его и сделать снимок экрана, просто встряхнув телефон.
Screenshot Easy — это вариант с самым высоким рейтингом, который использует те же базовые триггеры, что и сам Android; вы также можете настроить его и сделать снимок экрана, просто встряхнув телефон.
Чтобы снимать экраны того, что происходит на вашем устройстве Android на ПК, воспользуйтесь программой Android Recorder от Apowersoft. Приложение позволяет транслировать экран телефона или планшета на компьютер с Windows или macOS для удобной съемки фотографий и видео. Требуется Android 5.0 и выше.
Как сделать снимок экрана на Apple Watch
Знаете ли вы, что можно сделать снимок экрана с экрана Apple Watch? Во-первых, эта функция должна быть включена.Откройте приложение Watch на своем iPhone, перейдите в Мои часы> Общие> Включить снимки экрана и включите его.
Сделайте снимок экрана на Apple Watch, потянув вверх экран, который вы хотите сделать. Удерживая боковую кнопку, одновременно щелкните колесико Digital Crown. Как и на iPhone, экран будет «мигать» белым, а затвор камеры сработает.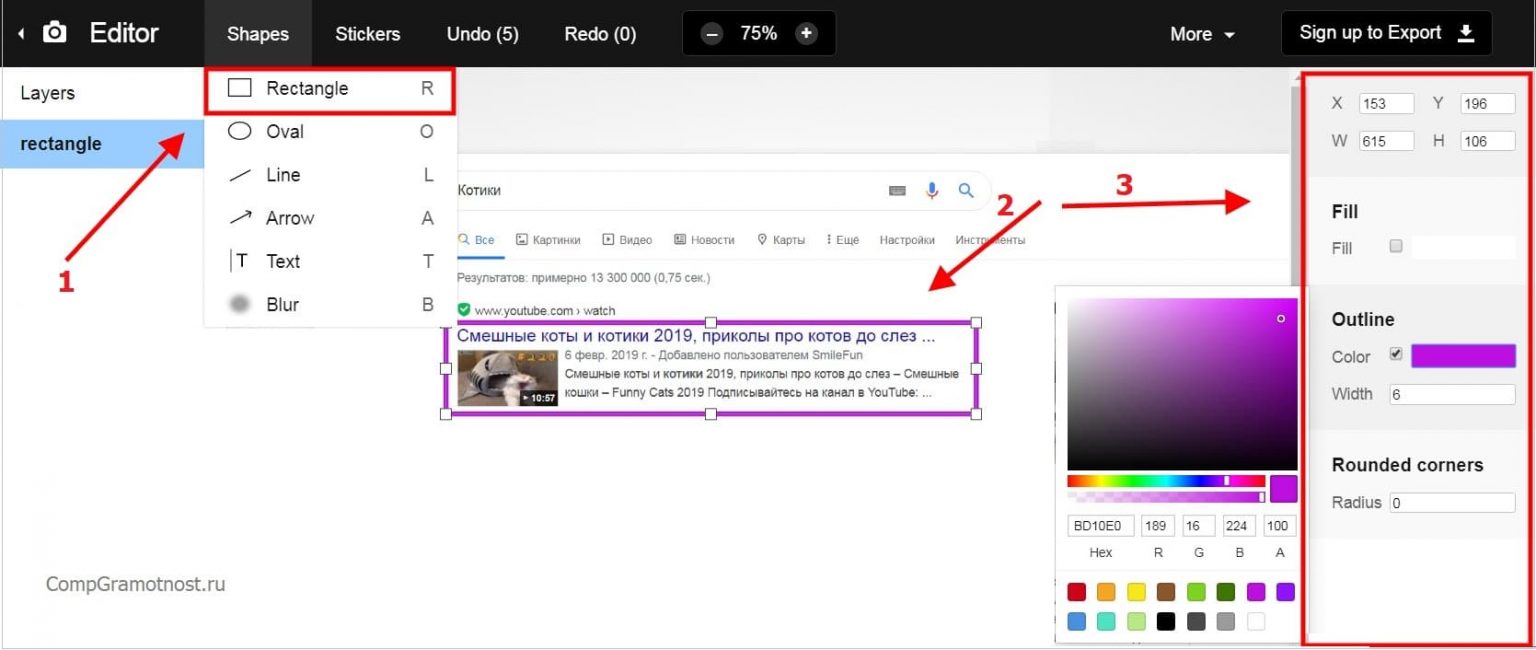 Снимок экрана появится в фотопленке вашего iPhone, а не на самих часах.
Снимок экрана появится в фотопленке вашего iPhone, а не на самих часах.
Как сделать снимок экрана на Wear OS
Если у вас есть умные часы производства Fossil, Huawei, Motorola или Samsung, они работают под управлением Google Wear OS.Сделать снимок экрана на вашем устройстве Wear OS теперь намного проще, чем раньше, потому что вы используете приложение на своем телефоне для выполнения этой работы. Откройте приложение Wear OS, нажмите меню с тремя точками и выберите . Сделайте снимок экрана часов . Вы получите уведомление на свой телефон, позволяющее сохранить изображение или поделиться им через поддерживаемые приложения.
Как сделать снимок экрана в Windows 10
Snip & Sketch Самый простой способ сделать снимок экрана в Windows — использовать кнопку Print Screen.Вы найдете его в верхней правой части большинства клавиатур. Коснитесь его один раз, и будет казаться, что ничего не произошло, но Windows просто скопировала изображение всего вашего экрана в буфер обмена. Затем вы можете нажать Ctrl + V, чтобы вставить его в Paint, Word или программу для редактирования изображений.
Затем вы можете нажать Ctrl + V, чтобы вставить его в Paint, Word или программу для редактирования изображений.
Проблема с этим методом заключается в том, что он захватывает все, что видно на вашем мониторе, и, если у вас есть настройка с несколькими мониторами, он захватит все дисплеи, как если бы они были одним большим экраном. Сузьте все с помощью Alt + Print Screen, который захватит только то окно, которое у вас открыто в данный момент.
Windows также предлагает Snip & Sketch, который был представлен с обновлением Windows 10 за май 2019 г. Откройте программу с помощью сочетания клавиш Shift + Windows Key + S , которое запустит небольшую панель инструментов в верхней части экрана, чтобы вы могли легко выбрать, что снимать. (Или введите «snip & sketch» в строку поиска.)
Windows Snipping Tool Snip & Sketch похож на Microsoft Snipping Tool, который все еще доступен, но теперь включает предупреждение о том, что он «перемещается в новый дом» в будущем обновлении Windows, и предложение для людей попробовать Snip & Sketch вместо этого.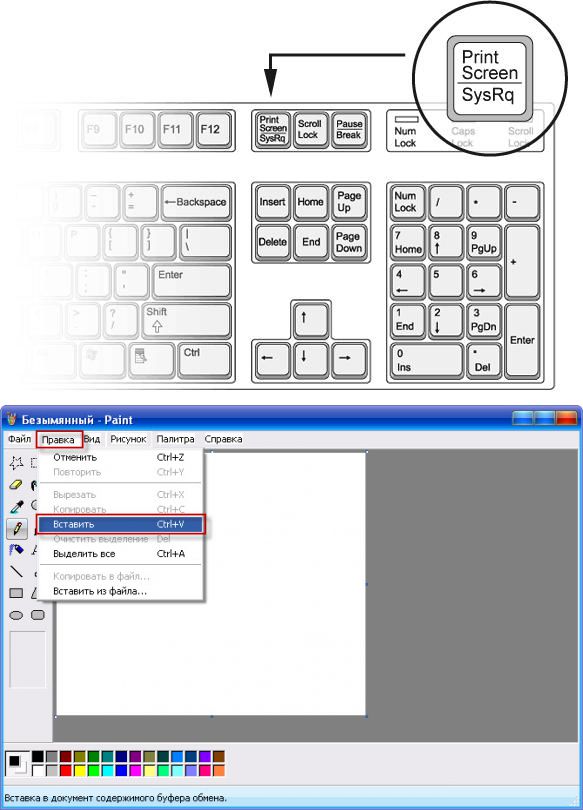
Еще одна встроенная опция для захвата экрана — Windows Game Bar. Хотя он предназначен для записи игровых сессий, его можно использовать для записи любых действий и захвата снимков экрана. Откройте инструмент с помощью Windows Key + G и коснитесь кнопки камеры в разделе Capture , чтобы сохранить снимок экрана в папке Videos / Captures в основной папке пользователя.
Игровая панель WindowsЕсли все это не помогает, в Windows есть ряд сторонних утилит для захвата экрана.Лучший вариант — Snagit, который стоит колоссальные 50 долларов. Конечно, он сделает все, что вы можете себе представить, даже снимет на видео то, что происходит на вашем экране.
Тем не менее, вы можете найти множество бесплатных приложений для создания скриншотов. TechSmith Capture, созданная создателями Snagit, также делает скринкасты и позволяет легко делиться тем, что вы снимаете. LightShot — изящная и небольшая утилита, которая берет на себя ключ PrtScrn и упрощает захват и передачу.
Как сделать снимок экрана на Mac
Инструмент для создания снимков экрана MacС выпуском macOS Mojave пользователи Mac получили больше возможностей для создания снимков экрана.В обновлении появился инструмент для создания снимков экрана, который можно запустить, нажав Command + Shift + 5 или выбрав Launchpad> Other> Screenshot.
Окно захвата экрана позволяет выполнять различные действия и сохранять изображения на рабочий стол. Выберите захват всего экрана, его части или определенного окна. Вы также можете снимать видео всего экрана или только его части, а также есть возможность делать снимки экрана по таймеру и изменять место сохранения изображений.
Для тех, кто предпочитает сочетания клавиш, они все еще поддерживаются. Используйте Command + Shift + 3 для захвата всего экрана. Если вы хотите захватить только часть экрана, Command + Shift + 4 превратит курсор в перекрестие.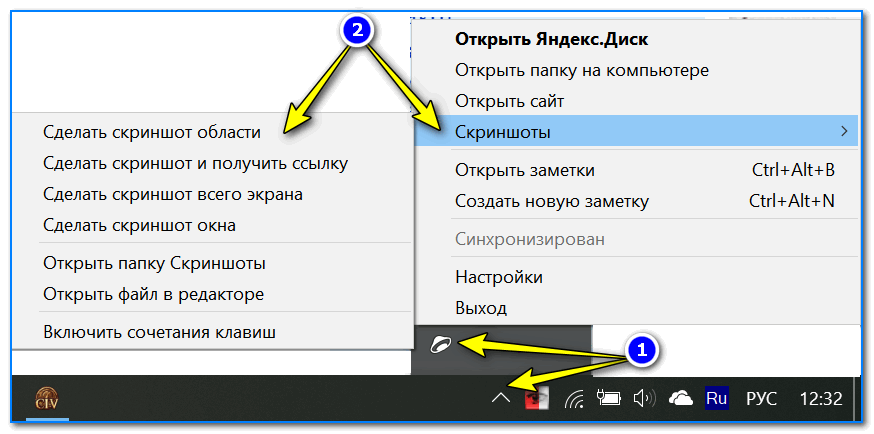 Выберите часть экрана, которую хотите захватить.
Выберите часть экрана, которую хотите захватить.
Чтобы сделать снимок определенного окна, используйте Command + Shift + 5 (да, тот же ярлык для запуска инструмента снимка экрана). Затем нажмите клавишу пробела, чтобы переключиться между захватом части экрана и определенного окна.Если у вас Mac с панелью Touch Bar, запишите ее, нажав Command + Shift + 6 .
скриншот macOSВы можете захватить изображение и сохранить его в буфер обмена, добавив Control к любому сочетанию клавиш, которое вы используете. Например, используйте Command + Shift + Control + 3 для захвата всего экрана или Command + Shift + Control + 4 для определенного раздела. Изображение не будет сохранено на компьютер, но его можно вставить в приложение.
Если у вас Mac с дисплеем Retina, снимок экрана всего экрана может быть огромным в формате PNG — до 7 МБ.Если вы предпочитаете, чтобы Mac сохранял в формате JPG или другом формате, измените настройки. Откройте окно терминала на рассматриваемом Mac и введите:
Откройте окно терминала на рассматриваемом Mac и введите:
по умолчанию написать com.apple.screencapture type jpg Введите свой пароль, если его спросят, затем перезагрузите компьютер, и будущие снимки экрана должны сохраняться в указанном вами предпочтительном формате. Вы всегда можете изменить его обратно, набрав вместо этого указанную выше команду с PNG в конце.
Если вы предпочитаете стороннее решение, доступны такие опции, как Snappy (которое может синхронизировать снимки экрана с приложением Snappy для iOS), TechSmith Capture, Snagit, Skitch, LightShot и другие.
Как сделать снимок экрана в Linux
В Linux существует почти столько же способов сделать снимок экрана, сколько существует разновидностей Linux. В частности, сосредоточившись на Ubuntu, откройте меню «Действия» и выберите «Снимок экрана». Затем вы можете выбрать между всем экраном, одним окном или настраиваемой областью, прежде чем делать снимок.
Linux также позволяет использовать кнопку Print Screen, а также сочетание клавиш Alt + Print Screen для создания снимка экрана определенного окна.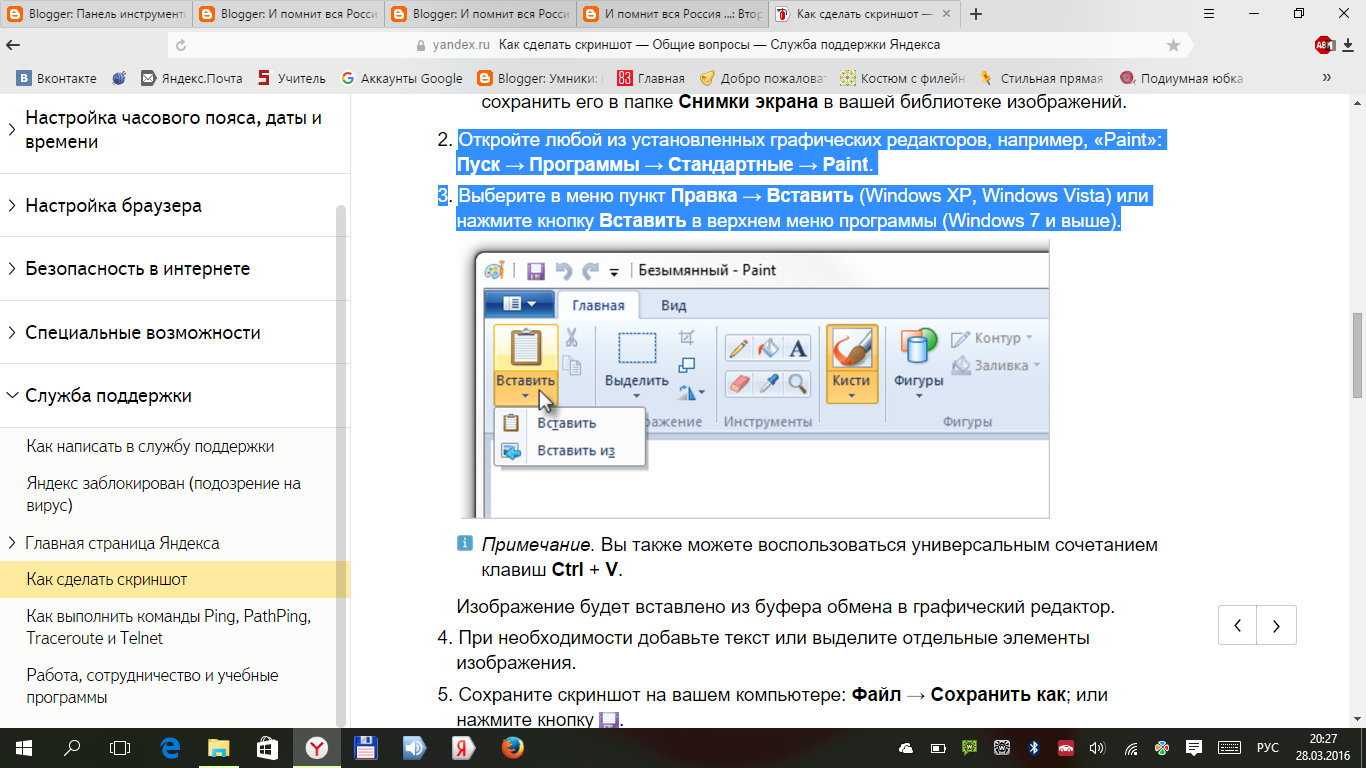 Используйте Shift + Print Screen, чтобы выбрать произвольную область для захвата.Вы также можете добавить клавишу Ctrl к любому ярлыку и сохранить изображение в буфер обмена.
Используйте Shift + Print Screen, чтобы выбрать произвольную область для захвата.Вы также можете добавить клавишу Ctrl к любому ярлыку и сохранить изображение в буфер обмена.
Программа GIMP (GNU Image Manipulation Program) позволяет сделать снимок экрана из той же программы, в которой вы редактируете изображение после его захвата. Откройте GIMP и перейдите в File> Acquire> Screen Shot . У вас будет несколько вариантов, таких как захват всего экрана, окна или использование временной задержки. Затем захваченное изображение откроется в GIMP для редактирования.
Как сделать снимок экрана на Chromebook
Клавиатура Chromebook Если у вас есть Chromebook, вы можете сделать снимок экрана с помощью клавиши переключения окон ноутбука.Эта кнопка расположена в верхней части клавиатуры и имеет изображение прямоугольника с линиями рядом с ним. Нажмите Ctrl + Window Switch Key , чтобы сделать полноэкранный снимок. Вы увидите уведомление в правом нижнем углу экрана.
Используйте комбинацию клавиш Ctrl + Shift + Window Switcher , чтобы получить только часть экрана. Курсор превращается в перекрестие, которое вы можете использовать для выбора того, что вы хотите захватить.
Если вы используете стандартную клавиатуру, а не клавиатуру Chromebook, вы не увидите кнопку переключения окон.Вместо этого вам нужно будет использовать Ctrl + F5 и Ctrl + Shift + F5 . При использовании Chromebook в режиме планшета вы можете делать снимки экрана без использования клавиатуры. Нажмите кнопки питания и уменьшения громкости, чтобы сделать снимок, хотя этот метод можно использовать только для захвата всего экрана.
Все изображения сохраняются как файлы PNG в локальной папке загрузок компьютера. Если вы хотите сохранить эти скриншоты навсегда, вы должны загрузить их в Google Фото или сделать резервную копию на Google Диске.
Поскольку 90% того, что вы делаете на Chromebook, вероятно, происходит в веб-браузере Chrome, вы также можете использовать ряд расширений Chrome.
Как сделать снимок экрана в веб-браузере
Все Chrome, Firefox, Safari и Edge поддерживают надстройки, которые расширяют удобство использования браузера. Вот несколько программ с расширениями для браузера, которые вы можете скачать. Используйте эти надстройки, чтобы помещать утилиты захвата экрана прямо в браузер.
LightShot бесплатно и работает на Windows и Mac, но также может быть добавлено как расширения Chrome и Firefox.
FireShot — это платная (59,95 долларов, но в настоящее время 39,95 долларов) программа захвата, которая работает с браузером или почтовым клиентом. Вы можете снимать изображения, вносить изменения, делиться ими в социальных сетях и сохранять файлы на свой компьютер. Существуют также расширения Chrome, Firefox и Edge.
Awesome Screenshot — бесплатная программа, которая захватывает целую страницу или раздел, а затем быстро аннотирует их (или стирает непослушные фрагменты), прежде чем мгновенно поделиться.
 Существуют расширения для Chrome, Firefox и Edge.
Существуют расширения для Chrome, Firefox и Edge.Снимок экрана Nimbus является бесплатным и позволяет снимать весь экран или только его части. Вы также можете использовать его для рисования, добавления аннотаций или разметки тех же изображений. Существуют расширения Chrome и Firefox.
Скриншот страницы — это платное (2,99 доллара США) расширение для пользователей Safari, которое может захватывать всю длину веб-сайта или только определенный раздел. После того, как сделан снимок экрана, программа открывает предварительный просмотр для удобного редактирования.
Как сделать снимок экрана или изображение того, что у вас на экране компьютера
Снимок экрана: Дэвид Мерфи Я не могу прожить и дня, не сделав снимок экрана чего-либо на своем компьютере. Будь то работа, какой-нибудь тупой фрагмент видео, которым я хочу поделиться с друзьями, или невероятные результаты редкого сеанса Overwatch , который прошел хорошо, всегда что-то есть.
Windows и macOS предоставляют множество способов быстро делать скриншоты всего, что вы хотите, от быстрых сочетаний клавиш до встроенных инструментов для захвата, аннотирования и сохранения снимков экрана и записей экрана.Существует также множество сторонних приложений, которые вы можете использовать для повышения уровня игры со скриншотами, если вам нужно больше огневой мощи, чем может предоставить ваша операционная система.
В этом руководстве мы рассмотрим три темы:
Как делать снимки экрана на ПК с Windows или MacЕсли вы хотите получить изображение всего экрана, включая все окна, панели инструментов, док-станции и любые другие часть рабочего стола, которая просматривается — самый простой вариант — использовать сочетания клавиш.
Скриншоты в Windows Снимок экрана: Дэвид МерфиG / O Media может получить комиссию
Найдите на клавиатуре клавишу Print Screen , которая может быть обозначена как PrtScn или что-то подобное.
Чтобы сделать снимок всего экрана (всего, что вы видите на экране, включая все открытые окна), нажмите кнопку PrtScn . Этот снимок экрана будет помещен в буфер обмена, чтобы вы могли вставить его куда угодно. Вы также можете нажать Windows Key + Print Screen , чтобы сохранить снимок экрана в папке [Пользователь] \ Pictures \ Screenshots .
Снимки экрана в macOS Снимок экрана: Дэвид МерфиЧтобы сделать снимок всего экрана, одновременно нажмите Cmd + Shift + 3 .Когда вы это сделаете, вы услышите щелчок, и в правом нижнем углу экрана появится миниатюра скриншота.
Скриншоты автоматически сохраняются как файлы PNG на вашем рабочем столе. Если вместо этого вы хотите сохранить в буфер обмена, нажмите и удерживайте Control + Cmd + Shift + 3
Как захватить часть экрана
Если вы хотите захватить одно окно, короткий абзац текста , или фотографию, вы можете сделать снимок экрана выбранной области экрана с помощью различных сочетаний клавиш или простых в использовании инструментов, которые уже встроены в вашу операционную систему.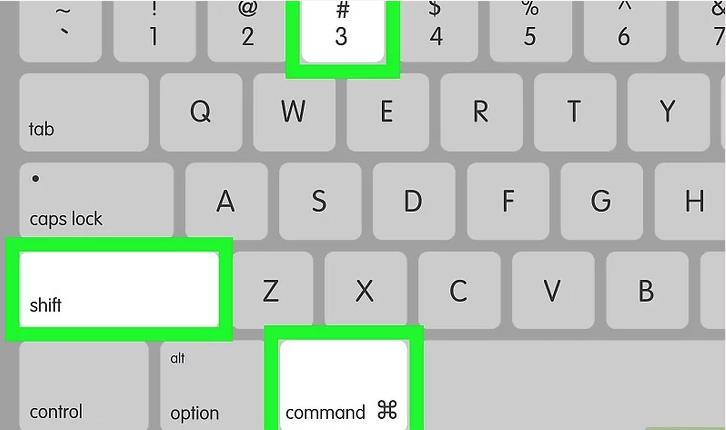
Чтобы сделать снимок только активного или переднего окна, нажмите Alt + PrtScn . (Если у вас ноутбук, вам, возможно, придется одновременно нажать Fn .) Изображение будет скопировано в буфер обмена, чтобы вы могли вставить его в любое место.
Чтобы захватить то, что обычно исчезает при нажатии клавиши Alt — например, раскрывающееся меню — вместо этого нажмите Ctrl + PrtScn .
Если вы хотите выбрать часть экрана для захвата, нажмите Клавиша Windows + Shift + S .В Windows 10 откроется «полоса обрезки», о которой мы расскажем ниже.
- Использование приложения Snip & Sketch
В Windows 10 есть приложение для захвата экрана под названием Snip & Sketch . С помощью Snip & Sketch вы можете определить области экрана для захвата (неправильную форму, прямоугольник, который вы рисуете, выбранное окно или весь экран), аннотировать снимок экрана и отправить свой снимок экрана по электронной почте.
Если вы не используете комбинацию клавиш Windows + Shift + S для запуска миниатюрной версии Snip & Sketch, вы можете запустить полное приложение, нажав Start и введя в поиск «Snip & Sketch».Выберите New , чтобы начать новый фрагмент, и выберите тип захвата (прямоугольный, произвольной формы, оконный или полноэкранный). Изображение отправляется в буфер обмена, но вы также увидите всплывающее окно с предложением добавить аннотацию или поделиться прямо из инструмента Snip & Sketch.
Снимок экрана: Дэвид МерфиВ Windows 10 все еще есть старый Snipping Tool; запустите его, набрав его имя после нажатия кнопки «Пуск». Оттуда:
- Щелкните Mode , чтобы выбрать тип захвата экрана, который вы хотите сделать: рисунок произвольной формы, рисунок прямоугольника или полное окно.Затем с помощью мыши выберите область экрана или окна, которую вы хотите захватить.
- Чтобы нарисовать или выделить части снимка экрана, нажмите кнопку пера или маркера в меню.
 Вы также можете установить таймер в утилите, что полезно, если вам нужно дать себе несколько секунд, чтобы подготовить снимок — например, если вам нужен снимок экрана с контекстным меню.
Вы также можете установить таймер в утилите, что полезно, если вам нужно дать себе несколько секунд, чтобы подготовить снимок — например, если вам нужен снимок экрана с контекстным меню.
Получив снимок экрана, вы можете сохранить его, отправить по электронной почте или скопировать и вставить в другое приложение.
Захват экрана в macOSЧтобы сделать снимок определенной области экрана, нажмите Cmd + Shift + 4 . Курсор превратится в перекрестие, и вы сможете перетаскивать область, которую хотите захватить.
Чтобы захватить определенное окно или что-то вроде панели Dock или меню, нажмите Cmd + Shift + 4 , а затем нажмите пробел . Перекрестие превратится в маленькую камеру и выделит окно или объекты, которые вы можете захватить.
Чтобы записать, что находится на сенсорной панели Mac, если она есть на Mac, нажмите Cmd + Shift + 6 .
macOS Mojave (и более поздние версии) также имеет инструмент для создания снимков экрана, который, очевидно, называется Снимком экрана. Вы можете получить к нему доступ, используя Cmd + Shift + 5 или Приложения> Утилиты.
Когда вы открываете снимок экрана, в нижней части экрана появляется плавающая панель инструментов. Вы можете выбрать, хотите ли вы сделать снимок: выделение, конкретное окно или весь экран.Вы также можете установить 5- или 10-секундную задержку таймера (находится в разделе «Параметры»).
По умолчанию снимок экрана сохраняется на рабочем столе, но вы можете выбрать другое место назначения в меню «Параметры».
Снимок экрана: Дэвид Мерфи. Встроенная программа просмотра PDF в macOS имеет инструмент для захвата экрана. который позволяет сразу же комментировать и редактировать снимок экрана, а затем выбирать папку для экспорта или сохранения. Откройте предварительный просмотр и перейдите в Файл> Сделать снимок экрана.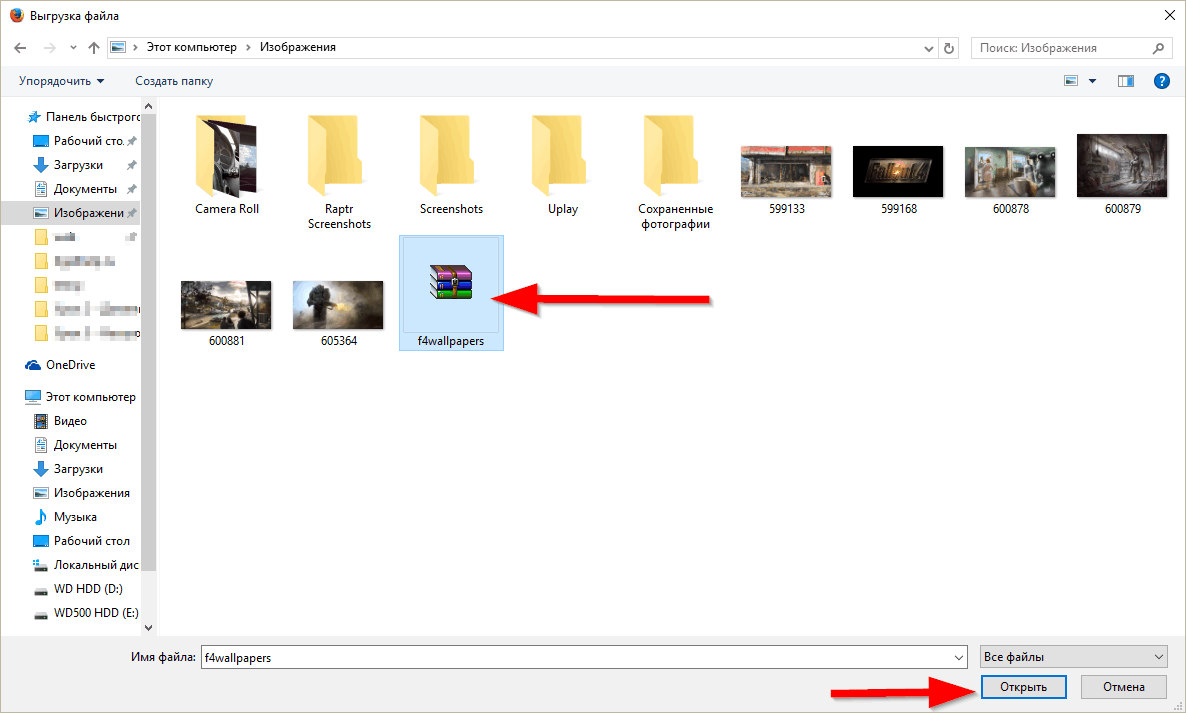 Вы можете захватить выделение (перетащить перекрестие), окно (нажмите Enter) или весь экран (обратный отсчет дает вам несколько секунд для перемещения окон).
Вы можете захватить выделение (перетащить перекрестие), окно (нажмите Enter) или весь экран (обратный отсчет дает вам несколько секунд для перемещения окон).
Как комментировать, сохранять и публиковать снимки экрана
Какой смысл в снимке экрана, если вы не можете его пометить? И в Windows, и в Mac есть бесплатные встроенные инструменты для обрезки, рисования и редактирования снимков экрана.
Аннотирование и совместное использование снимков экрана в Windows Снимок экрана: Дэвид МерфиКак уже упоминалось, Snip & Sketch и Snipping Tool поставляются с инструментами аннотации, а также различными опциями для сохранения и обмена снимками экрана.Вы также можете использовать Snip & Sketch для аннотирования других изображений — это полезно, если вы делаете снимок экрана с помощью сочетания клавиш или вставляете снимок экрана с клавиатуры.
Аннотирование и отправка снимков экрана в macOS Если вы используете сочетания клавиш или снимок экрана для захвата экрана, эскиз вашего изображения появится в нижнем правом углу экрана на несколько секунд. Нажмите на изображение, чтобы открыть инструменты аннотации и редактирования macOS. Нажмите «Готово», чтобы сохранить изображение на рабочий стол, или нажмите кнопку «Поделиться» в правом верхнем углу, чтобы отправить снимок экрана с помощью почты, сообщений, AirDrop и т. Д.
Нажмите на изображение, чтобы открыть инструменты аннотации и редактирования macOS. Нажмите «Готово», чтобы сохранить изображение на рабочий стол, или нажмите кнопку «Поделиться» в правом верхнем углу, чтобы отправить снимок экрана с помощью почты, сообщений, AirDrop и т. Д.
Если вы не успели вовремя уловить эскиз, дважды щелкните изображение на рабочем столе, чтобы открыть его в режиме предварительного просмотра. Вы увидите те же инструменты для аннотаций и параметры публикации, плюс вы сможете сохранить изображение в другом месте или в другом формате.
Сторонние инструменты для создания снимков экрана Это краткое изложение встроенных инструментов для захвата экрана Windows и macOS, но есть сторонние приложения, которые могут делать снимки экрана и записи еще лучше и предоставлять больше возможностей для редактирования.Lightshot и TinyTake (для Mac и Windows) имеют подробные функции аннотации, а ShareX (Windows) имеет длинный список опций захвата, таких как прокрутка и создание GIF, помимо инструментов редактирования.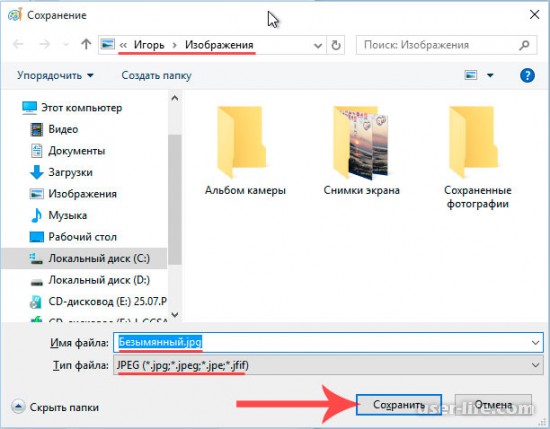
Как записать свой экран на ПК с Windows или Mac
Изображение говорит тысячу слов, но быстрое видео, которое точно фиксирует то, что вы пытаетесь сделать на своем ПК, может быть еще лучшим решением . К счастью, сделать снимок экрана в Windows или macOS едва ли сложнее, чем сделать снимок экрана.
Запись экрана в WindowsWindows имеет встроенный инструмент записи под названием Xbox Game Bar. Чтобы начать, нажмите Пуск> Настройки . Выберите «Игры» и нажмите «Игровая панель». Включите опцию «Записывать игровые клипы, снимки экрана и трансляцию с помощью игровой панели».
Когда вы будете готовы к записи, откройте игровую панель, нажав Windows Key + G . Окно захвата должно появиться автоматически, и все, что вам нужно сделать, это щелкнуть «Запись», чтобы начать и остановить запись экрана.
Снимок экрана: Дэвид Мерфи Если окно «Захват» не появляется, найдите и щелкните значок веб-камеры на главном оверлее игровой панели, чтобы отобразить его. Не расстраивайтесь, если вы получите странное сообщение, которое выглядит примерно так:
Не расстраивайтесь, если вы получите странное сообщение, которое выглядит примерно так:
Чтобы обойти это, я просто открыл веб-браузер, перезапустил игровую панель Xbox (с помощью Windows Key + G) и начал запись все равно надоедливое сообщение и все такое. (Вы всегда можете обрезать этот небольшой обходной путь в окончательном видео.)
Запись экрана на macOSНа снимке экрана (Cmd + Shift + 5) у вас есть возможность записать весь экран или выбранный фрагмент. часть (с помощью двух крайних правых значков).Как только вы выберете вариант записи, кнопка «Захват» справа переключится на «Запись». Щелкните его, чтобы начать, а затем щелкните крошечный значок «Стоп» в строке меню Mac, чтобы остановиться. Как и снимок экрана, в правом нижнем углу экрана появится изображение / ссылка на вашу запись.
Эта статья была первоначально опубликована в 2011 году Мелани Пинола и обновлена в апреле 2020 года Эмили Лонг и Дэвидом Мерфи.





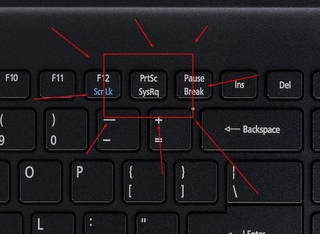 Удерживая кнопку мыши, перетащите курсор, чтобы выбрать части видео, которые вы хотите снять. Перемещая мышь, вы можете видеть, что окно приложения закрыто синей рамкой. Вы можете захватить окно, щелкнув там.
Удерживая кнопку мыши, перетащите курсор, чтобы выбрать части видео, которые вы хотите снять. Перемещая мышь, вы можете видеть, что окно приложения закрыто синей рамкой. Вы можете захватить окно, щелкнув там. Существуют расширения для Chrome, Firefox и Edge.
Существуют расширения для Chrome, Firefox и Edge. Вы также можете установить таймер в утилите, что полезно, если вам нужно дать себе несколько секунд, чтобы подготовить снимок — например, если вам нужен снимок экрана с контекстным меню.
Вы также можете установить таймер в утилите, что полезно, если вам нужно дать себе несколько секунд, чтобы подготовить снимок — например, если вам нужен снимок экрана с контекстным меню.