надежно и без лишних программ
Мы уже писали, как поставить пароль на флешку и на браузер. Теперь охватим оставшиеся виды данных: как поставить пароль на папку, файл или диск в Windows? Вот самые простые способы, которые не требуют установки незнакомых программ.
Способ первый: права доступа в Windows
Этим способом можно ограничить доступ к папке, любому файлу и даже целому разделу диска. Если у вас на компьютере несколько учетных записей пользователей, и вы являетесь администратором компьютера, вы можете закрыть доступ к нужной информации для всех, кроме себя. Делается это так:
- Нажмите на файл, папку или диск правой кнопкой мыши и выберите Свойства.
- Перейдите на вкладку Безопасность.
- В списке учетных записей, имеющих доступ к файлу, поочередно выберите те, которым не нужно открывать этот файл или папку, и в столбце Запретить установите все галочки.

После этого файл, папка или раздел диска станут недоступны для всех пользователей, которым вы запретите доступ. Они не смогут его открыть — для этого нужно будет ввести пароль от учетной записи администратора, то есть вашей. Не забудьте только дать файлу или папке неприметное имя, так как имена файлов по-прежнему будут видны всем.
Способ второй: используем архиватор
Этот способ позволяет поставить пароль на папку или файл. Наверняка у вас на компьютере стоит как минимум один архиватор, например, WinRAR. Тогда вы можете спрятать секретный файл или папку в архив и установить на него пароль. Для этого сделайте следующее:
- Нажмите правой кнопкой мыши по файлу или папке и выберите Добавить в архив (Add to archive).
- В отобразившемся окне в поле Метод сжатия (Compression method) выберите Без сжатия (Store). Так вам не придется тратить время на распаковку файла при открытии архива.

- Затем нажмите на кнопку Установить пароль (Set password).
- В отобразившемся окошке введите пароль и подтверждение и нажмите ОК.
- Нажмите ОК в основном окне. Будет создан архив с файлом или папкой.
- Удалите оригинальный файл или папку.
Теперь, чтобы получить доступ к файлу или папке, нужно сначала открыть архив. А при открытии архива — ввести пароль, который вы задали. Не забывайте про неприметные имена. Таким же образом можно поставить пароль на любой новый архив в Windows.
Способ 3: BitLocker
Этот способ — для дисков. Он доступен, если у вас Windows 7 Ultimate или Enterprise, Windows 8/8.1 или Windows 10. Подробнее об использовании BitLocker можно прочитать в нашей статье о шифровании жесткого диска в Windows 10. А для того, чтобы зашифровать дисковый раздел или флешку, сделайте следующее:

- В окне установите галочку Использовать пароль для снятия блокировки диска. Введите пароль и подтверждение и нажмите Далее.
- В следующем окне установите переключатель Шифровать весь диск.
- Нажмите Начать шифрование и дождитесь его окончания.
Теперь при попытке доступа к диску система будет требовать ввести пароль.
Это способы, позволяющие запретить доступ к вашим данным без использования каких-либо специфических программ.
Больше инструкций, как спрятать информацию от чужих глаз:
Фото: авторские, YouTube
Как запаролить папку в windows? 3 способа поставить пароль!
Простая инструкция по установке паролей на папки в Windows. Если у вас есть необходимость защитить определённые личные данные, вы, конечно, можете поставить пароль во время загрузки операционной системы или создать новую учётную запись с откорректированными правами.
Содержание:
Самым очевидным способом будет просто её скрыть, но это не самый удачный вариант. Как только в настройках будет включена функция отображения всех скрытых файлов, папку сразу увидят. Так что поступать таким образом не стоит, если вам действительна важна сохранность файлов.
Удивительно, но в Windows нет возможности устанавливать пароли на папки. Придётся использовать стороннее программное обеспечение. Нужно учитывать, что такой подход отнюдь не защитит папки, к примеру, от удаления или переноса, так что будьте внимательны.
Самыми распространёнными вариантами установки пароля являются программы архиваторы, специально разработанные утилиты и bat-скрипты. Чтобы узнать подробнее о том, как запаролить папку в Windows, рассмотрим в общин чертах каждый из этих способов.
Установка пароля при помощи архиватора
Изначально архиваторы создавались для того, чтобы можно было упаковать один или несколько файлов в архив, при этом имея возможность сжать итоговый объём занимаемой информации. Но, помимо этого, данные программы можно использовать для того, чтобы установить пароль на необходимую папку с данными. Наиболее подходящими вариантами будут WinZip, WinRar, Hamster Free ZIP Archiver и 7-Zip.
1. Установите программу Winrar на свой компьютер.
2. С помощью правой кнопки мыши откройте контекстное меню необходимой паки и выберите в нём пункт «добавить в архив».
3. Далее вы увидите окно «имя» и «параметры архива». Прощёлкав различные вкладки, вы сможете менять вид сжатия и многие другие параметры, но не стоит тратить на это время, ведь нам нужно только установить пароль.
4. Найдите во вкладке «дополнительно» кнопку «установить пароль»
5.

6. После этих действий окно поменяет название на «архивация с паролем». Нажмите ок, и вы получите архив, для открытия которого понадобится ваш пароль.
В свою очередь, если вводить неправильный пароль, то доступа к файлам вы не получите.
Установка пароля при помощи специальных программ
Подобного рода утилиты прибегают к использованию шифрования элементов. Даже если эти программы удалить, файлы останутся под замком. Кроме того, у вас есть возможность установить пароль на вход непосредственно в сами программы, ещё более обезопасив данные. Используя приложения Anvide Lock Folder или Flash Crypt, можно легко разобраться как запаролить папку.
Рассмотрим установку пароля на примере Flash Crypt:
1.
 Установите программу Flash Crypt на ваш компьютер.
Установите программу Flash Crypt на ваш компьютер.2. На необходимой папке вызовите контекстное меню, и там выберите пункт «protectwithflashcrypt».
3. В появившемся окне нужно ввести дважды свой пароль, который должен составлять не менее 4 знаков. Остальные поля не меняйте, после чего нажмите «protect».
Установка пароля при помощи bat-скрипта
Данный метод является самым небезопасным, так как просто использует простое скрытие папок в Windows. Пользователь, который понимает, как включить просмотр скрытых данных, легко получит доступ к информации. Так что данный вариант подойдёт только тем, кто уверен в неопытности того, кто может искать скрытые папки.
Чтобы начать процесс шифрования, создайте файл в блокноте и скопируйте туда скрипт::lable
cls
set /p disk_flash="Vvesti buky flash drive: "
if %errorlevel%==1 goto lable
cls
cd /D %disk_flash%:
del *.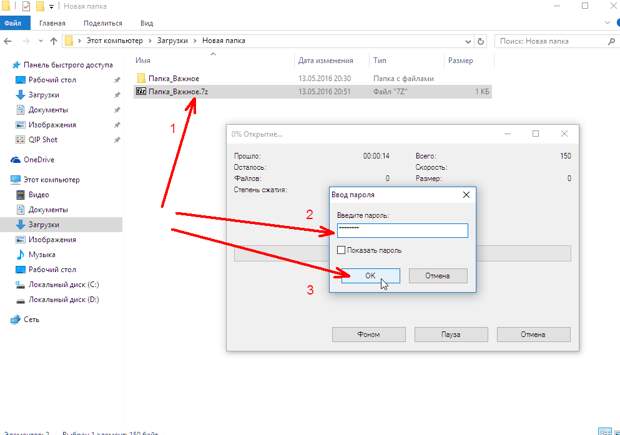 lnk /q /f
lnk /q /f
attrib -s -h -r autorun.*
del autorun.* /F
attrib -h -r -s -a /D /S
rd RECYCLER /q /s
explorer.exe %disk_flash%:
После этого нужно поменять тип файла, для этого поменяйте расширение с txt на bat, после чего он будет готов к использованию. Суть работы скрипта такова:
- Во время первого нажатия будет создана папка с именем «Papka», куда вам нужно будет скопировать все необходимые данные.
- После второго нажатия будет роздана папка «Secretno», которая сразу будет скрытой.
- При следующих нажатих вам будет предложено ввести пароль.
 При неправильном вводе скрипт закрывается, и нужно вводить его ещё раз.
При неправильном вводе скрипт закрывается, и нужно вводить его ещё раз. - После ввода правильного пароля, папка станет видна и будет иметь название, как в первом пункте.
Также имейте в виду, что вместо MOI-PAROL можно использовать любой пароль по вашему желанию.
Таким образом, вам стали известны основные способы установки паролей. Теперь осталось лишь выбрать подходящий. Самыми безопасными вариантами будут программы-архиваторы или специальные приложения.
Как поставить пароль на папку и скрыть её на ПК и ноутбуке
Если вы хотите поставить пароль на папку в Виндовс, то сделать это можно несколькими способами. В этом тексте и видео рассмотрим некоторые из них. Будем отдавать предпочтение бесплатным способам, поддерживающим русский язык, а так же работающим в любой версии Виндовс.
youtube.com/embed/wUF54rio1ps?rel=0″/>
Сначала будем ставить пароль на папку с помощью специальных программ. Затем рассмотрим возможности встроенного шифрования Windows. В завершении, рассмотрим «игрушечный» вариант.
Пароль на папку, с помощью программы Lock-A-Folder
1. Lock-A-Folder — на мой взгляд, очень приличная и простая программка, которая быстро устанавливает пароль на папку и скрывает её, от посторонних глаз.
Программа Lock-A-Folder работает в Виндовс 7, Виндовс 8.1, Виндовс 10 и всех их версиях и редакциях. Вот здесь у меня установлен Windows 7 Home Basic в котором не работает технология шифрования дисков BitLocker, то есть, встроенное в Виндовс шифрование здесь использовать не получится. Давайте проверим, как работает эта программка на этой Винде.
Скачаем её со странички Google Code Archive. Ссылку, как всегда, разместил в описании видео.
Скачать https://code.google.com/archive/p/lock-a-folder/downloads
Отдельно скачаем файл Русского перевода
программы: https://code.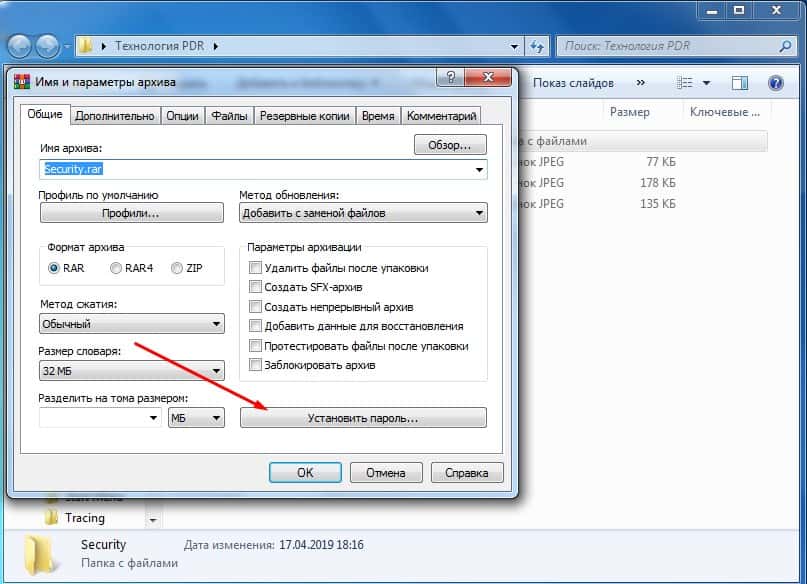 google.com/archive/p/lock-a-folder/issues/27
google.com/archive/p/lock-a-folder/issues/27
На файлы с расширением .ini многие браузеры реагируют не слишком хорошо. Этот файл совершенно безобидный. Давайте сразу убедимся в этом. Проверим скачанные файлы на популярном бесплатном сервисе VirusTotal.
Как видите, оба файла чистые, ни один из антивирусов ничего не нашёл. Можно смело устанавливать.
Запускаем установку программы. Здесь снимите эту галочку, не будем запускать программу после установки, чтобы самостоятельно добавить Русский перевод.
Установка из папки Загрузки.
Копируем файл Russian.ini в папку программы.
О достоинствах программки Lock-A-Folder я рассказал. Какие недостатки? Главный — то, что она больше не обновляется. Как вы могли видеть, последняя версия программы 3.10.3 вышла в 2012 году.
Поэтому, для серьёзных секретов я бы её не советовал. Но если вам нужно просто быстро скрыть от домашних, имеющих доступ к вашему компу, какие то файлы, пароли или ещё что то, то это вполне адекватное решение.
Включаем шифрование EFS
Предыдущий способ хорош для тех, у кого на компе или ноуте, одна учетная запись на всех. То есть, компьютер просто включают и пользуются им все, кто имеет к нему доступ. Без использования отдельных учетных записей, для каждого юзера.
Следующий способ хорош для тех, у кого есть отдельная учетная запись для каждого пользователя. Защищённая паролем или пин-кодом.
В этом способе мы используем встроенные возможности Виндовс. А именно EFS шифрование. EFS шифрование доступно в Виндовс 7, 8.1 и 10, начиная с редакции Профессиональная. То есть в домашних редакциях оно не доступно.
Здесь у меня стоит 10-ка про. Давайте посмотрим, как это работает. У меня есть три популярных типа файлов, которые пользователи защищают паролем. Это текстовый файл, фотография и видео. Я создам папку и помещу эти файлы в неё. Теперь я положу эту папку на диск С.
На этом компьютере учетные записи двух пользователей, и сейчас к этой папке имеют доступ они оба. Чтобы закрыть доступ к файлам папки второму пользователю, можно её зашифровать.
Чтобы закрыть доступ к файлам папки второму пользователю, можно её зашифровать.
Если вы спрятали какие то файлы и папки от посторонних глаз, то логично предположить, что это нужные вам файлы. Если вы потеряете доступ к ним, то столкнётесь с определёнными проблемами. Особенно это касается паролей.
Поэтому, отнеситесь серьёзно к этому шагу. Сохранять файл ключа в том же месте, которое вы шифруете, не имеет особого смысла. Раз вам понадобился ключ, то вы потеряли доступ к файлам. Если ключ хранится рядом с файлами, то у вас нет доступа и к нему.
Нужно сохранить ключ в другом месте. Например, на другом диске, на флешке. Всегда лучше хранить подобные ключи за пределами компьютера. На внешнем носителе.
После того, как включено EFS шифрование, вид зашифрованных файлов изменится. На них появятся замочки.
Такой вид у зашифрованных файлов будет, если у вас Windows 10. В Windows 7 и 8.1 зашифрованные папки и файлы не имеют замочков. У них просто имя другого цвета.
Как расшифровать зашифрованные файлы?
При обычном использовании на том же компьютере или ноутбуке, у вас не будет проблем с использованием зашифрованных файлов. Для доступа к ним нужно просто войти в свою учётную запись.
Если же вы решили перенести файлы на другой компьютер, то предварительно надо их расшифровать.
Чтобы расшифровать файлы, зашифрованные EFS шифрованием, нужно сделать следующее. Открываем папку с файлами и действуем в обратном порядке. Только расшифровывать будем не всю папку, а каждый файл по отдельности.
Нажимаем на нужном файле правую клавишу мыши и нажимаем на пункт Свойства.
В окне Свойств файла нажимаем на кнопку Другие.
В окне Дополнительные атрибуты снимаем галочку напротив пункта: Шифровать содержимое для защиты данных. Нажимаем кнопку ОК.
В окне Свойств нажимаем Применить и ОК.
Замочка на этом файле больше нет. Он расшифрован. Аналогичную процедуру проделываем со всеми остальными файлами, которые нужно расшифровать.
После проделанных манипуляций, расшифрованные файлы можно использовать как обычно на другом компьютере или ноутбуке.
Мы рассмотрели два способа, закрыть доступ к секретным файлам. Первый способ слегка корявый, но очень простой и доступен на любой винде. Второй способ более надёжный, использующий встроенное шифрование. Но он доступен только на старших редакциях Виндовс.
Ставим пароль на папку с помощью файла с расширением .bat
Ну и последний метод, покажу только для того, чтобы показать, что лучше им не пользоваться совсем. Это скрытие папки при помощи .bat файла. Чтобы было проще работать с расширением, давайте включим его отображение.
По умолчанию оно выключено. Если у вас текстовый документ или картинка имеют только название, без точки с расширением, то вам тоже нужно его включить. В Виндовс 10 это можно сделать так.
Открываем Проводник, разворачиваем ленту, если она свернута, нажимаем га вкладку Вид. Вот здесь ставим галочку напротив расширения имен файлов.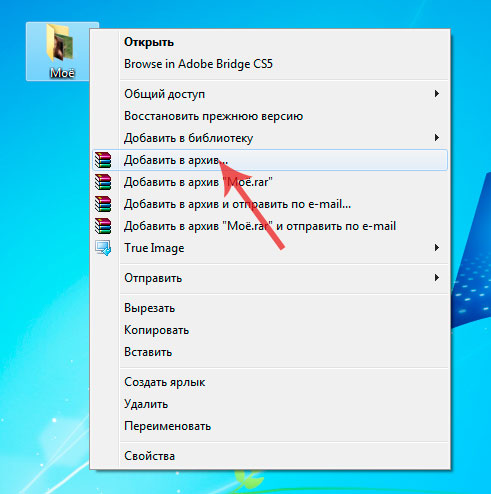 Смотрим на файлы — расширения появились.
Смотрим на файлы — расширения появились.
Код файла можно скопировать здесь: https://pastebin.com/857Qm0bc
Копируем весь код. Теперь создадим текстовый документ где нибудь, например на Рабочем столе. Вставляем код. Теперь нужно правильно сохранить документ.
Нажимаю Файл — Сохранить как. В этом окне сначала нажимаю вот сюда, где написано Тип файла и в выпадающем списке выбираю Все файлы. Теперь кликаю справа от названия и ввожу название файла. Например pass ставлю точку и пишу расширение bat. Нажимаю Сохранить.
Как защитить папки и файлы паролем
Задаться вопросом, как установить пароль на папку в
компьютере или защитить отдельные файлы, необходимо, если вы храните на жёстком
диске важную и/или конфиденциальную информацию. Запароливать все данные подряд,
а тем более системные файлы Виндовс, категорически не нужно. Во-первых, эти
сведения не представляют интереса для других пользователей; во-вторых, вам
придётся вводить код для открытия каждого документа или каталога — или вы
рискуете вовсе потерять доступ к системе. В статье мы рассмотрим несколько
простых способов защиты информации. Остались вопросы? Обратитесь за помощью в
«Службу добрых дел» — мы всегда на связи!
В статье мы рассмотрим несколько
простых способов защиты информации. Остались вопросы? Обратитесь за помощью в
«Службу добрых дел» — мы всегда на связи!
Способ первый. Архиваторы
С помощью программ для создания архивов вы сможете ставить пароли на отдельные файлы или на целые каталоги с подкаталогами. Чтобы запаролить папку на компьютере, инсталлируйте предложенное ниже приложение и следуйте инструкции. Помните: при разархивировании документа или директории защита теряется — единица хранения становится видна всем, кто имеет доступ к ПК.
Преимущества способа:
- Можно открывать данные без извлечения на жёсткий диск. На время работы они сохраняются во временной системной папке, затем удаляются.
- Защитить можно информацию всех типов: текстовые документы, изображения, видеофайлы, записи с диктофона.
- Запароленный архив можно скопировать на
флеш-карту. Разобравшись, как поставить пароль на папку, и зная код доступа, вы
легко откроете его на любом компьютере или ноутбуке с установленной программой-архиватором.

Главный недостаток методики — необходимость помнить пароль. Если код достаточно сложен, шансы на подбор с помощью специального приложения близки к нулю. Кроме того, архивация объёмных данных занимает много времени — мгновенно запаролить их не выйдет.
7-Zip
Чтобы защитить сведения при помощи этой программы, следуйте инструкции:
- Скачайте продукт по ссылке.
- Выберите в «Проводнике», какую хотите запаролить папку в Windows, и вызовите для неё контекстное меню.
- Наведите указатель мыши на вложенное меню архиватора и выберите пункт «Добавить к архиву».
- В окне настроек задайте имя создаваемого документа, способ архивирования, в поле «Шифрование» введите пароль. Укажите метод шифрования (можно оставить по умолчанию). Для большей надёжности можете активировать шифрование имён документов в архиве — тогда никто не сможет даже узнать, что в нём содержится. Нажмите «ОК».
При попытке открыть архивированную папку вы увидите сообщение о необходимости ввода кода доступа — чего, собственно, и добивались.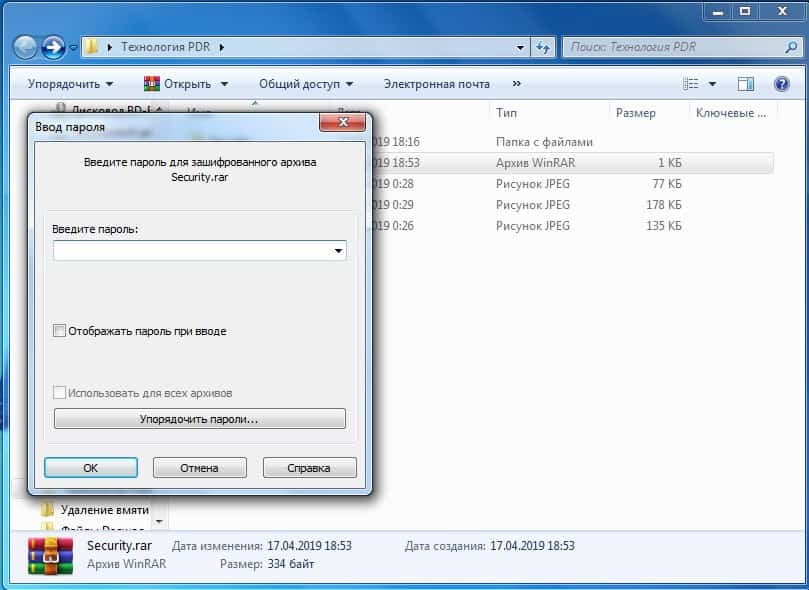
Вместо 7-Zip можете поставить папку под пароль с помощью любой другой бесплатно распространяемый архиватор с функцией шифрования — например, WinRAR.
Способ второй. Запароливание без сжатия
Чтобы защитить директорию или отдельный документ, необязательно архивировать их. Вместо этого можно использовать специальные приложения, устанавливающие код доступа для выбранных файлов или папок. Такие программы позволяют сделать папку с паролем, чтобы хранить в ней подпапки и документы любых форматов: картинки, видео-, аудиозаписи, тексты.
Хороший пример приложения для защиты каталога от несанкционированного доступа — Anvide Seal Folder (скачать можно по ссылке).
После скачивания и установки на жёсткий диск следуйте инструкции:
- Откройте главное окно и нажмите на кнопку «Добавить папку».
- Задайте в настройках приложения код доступа.
- Кликните по значку в виде замка — «Закрыть доступ».
- При попытках несанкционированного открытия каталога «взломщик» увидит уведомление об ошибке.

Установка пароля на папку производится с исключительной надёжностью: преодолеть защиту не поможет даже перезагрузка в безопасном режиме.
Инструкции показались слишком сложными или не хочется тратить время на их изучение? Обратитесь в «Службу добрых дел» — мы проведём дистанционную консультацию и покажем, как защитить любой документ!
Как поставить пароль на папку на компьютере правильно
Защита личных данных имеет огромное значение в современном мире. Ошибочно считать, что под угрозой находятся лишь те сведения, которые указываются в Интернете.
Даже файлы, хранящиеся на компьютере или ноутбуке, могут стать предметом повышенного интереса со стороны посторонних лиц. Завладеют они вашим ПК физически, либо получат доступ через Интернет к жёстким дискам, рабочему столу — вопрос не принципиальный. Если имеются важные данные, их нужно защитить. Одним из способов является установка защитного пароля.
Есть несколько вариантов, чтобы заблокировать доступ к содержимому папки. Какой их них выбрать, тут уже каждый юзер решит для себя сам.
Какой их них выбрать, тут уже каждый юзер решит для себя сам.
Зачем это нужно
Чтобы защитить данные на компьютере с Windows 10, пользователь обычно устанавливать пароль своего профиля. То есть ставится код на учётную запись. Но ведь при этом доступ к папкам и их содержимому всё равно остаётся открытым.
Отдавая компьютер в ремонт, на профилактику, знакомым на временное пользование, нет никаких гарантий, что эти или другие люди захотят покопаться в ПК, заглянуть в личные архивы фотографий, посмотреть сохранённые семейные видео и многое другое. Вряд ли кому-то будет приятно, если чужие люди смогут всё это просматривать.
Запаролить учётную запись мало. Нужно защитить ещё и содержимое отдельно взятых папок, которые представляют для пользователя наибольшую ценность. Не обязательно материальную.
Увы, но Windows 10 не предусматривает наличие прямых решений для того, как можно поставить пароль на папку. А потому действовать нужно через программы и системные инструменты.
Всего можно выделить несколько вариантов, как запаролить разные папки и ограничить к ним доступ.
Сделать это можно с помощью:
- архиваторов;
- BAT-файла;
- виртуального хранилища;
- специального ПО.
Если вам требуется установить пароль на папку для защиты в Windows 10, стоит опробовать один из представленных способов.
Архиваторы
Для многих пользователей проще всего будет поставить пароль на архив. Это обусловлено тем, что практически на каждом компьютере есть программа типа 7Zip или WinRar.
Если вам требуется запаролить ту или иную папку на рабочем столе, тогда воспользуйтесь функциональными возможностями архиватора.
Для программы WinRar инструкция будет выглядеть следующим образом:
В итоге появится архив с папкой внутри, для получения доступа к которой придётся ввести придуманный ключ. Это максимально простой вариант, который прекрасно подойдёт новичкам.
Это максимально простой вариант, который прекрасно подойдёт новичкам.
Теперь о том, как сделать защищённую паролем папку, если используется программа 7Zip. Здесь требуется также создать архив, а в появившемся окне найти раздел под названием «Шифрование». Тут прописывается пароль, причём два раза, после чего остаётся лишь кликнуть ОК.
При попытке разархивировать этот файл программа будет запрашивать пароль доступа.
Вот только поставить пароль на архив не всегда и не всем удобно. Ведь приходится создавать файл в файле, распаковывать его, накапливать лишний мусор на компьютере.
Файл формата BAT
Есть ещё один отличный вариант, чтобы поставить любую папку на пароль, и защитить её содержимое. Подходит как для Windows 10, так и для уже не поддерживаемой версии Windows 7.
Особенность способа в том, что с его помощью можно поставить пароль на папку вообще без программ в Windows любой версии.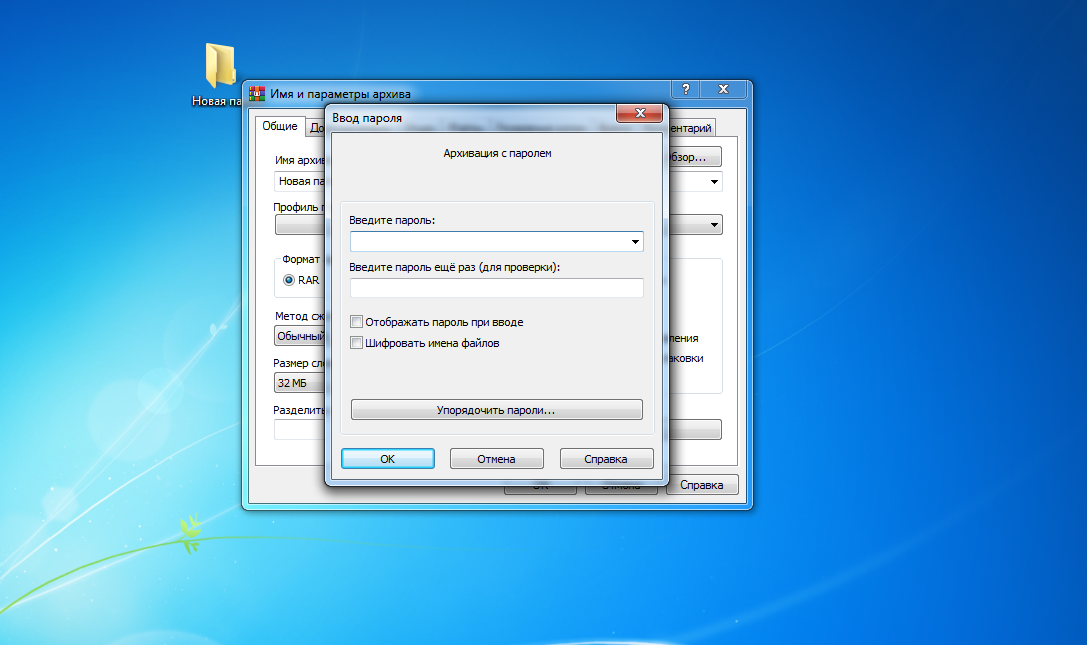 Ничего скачивать и устанавливать не придётся. Нужен только bat файл и сама папка.
Ничего скачивать и устанавливать не придётся. Нужен только bat файл и сама папка.
Смысл заключается в том, чтобы зашифровать нужную папку, скрыть её не просто паролем, но и вообще не отображать на дисплее. Для этого потребуется небольшой скрипт.
Преимущество метода в достаточно высоком уровне надёжности, а также в необходимости лишь единожды создавать этот файл. Но способ кажется не совсем простым, а у новичка он и вовсе может вызывать опасения. Если следовать инструкциям, всё получится.
Не зная, как создать bat файл и защитить папку надёжным паролем, повторите несколько шагов.
Первым делом откройте или создайте новую папку, куда хотите поместить все важные и ценные документы. Это можно сделать на рабочем столе, либо в другом каталоге, это уже не принципиально важно. Главное тут — заблокировать доступ надёжным паролем и скрыть папку от посторонних глаз.
Внутри этой папки щёлкните по пустой зоне и создайте новый текстовый документ. Откройте документ и вставьте в него следующий скрипт:
cls
@ECHO OFF
title Folder Locker
if EXIST “Control Panel.{21EC2020-3AEA-1069-A2DD-08002B30309D}” goto UNLOCK
if NOT EXIST Locker goto MDLOCKER
:CONFIRM
echo Are you sure u want to Lock the folder(Y/N)
set/p “cho=>”
if %cho%==Y goto LOCK
if %cho%==y goto LOCK
if %cho%==n goto END
if %cho%==N goto END
echo Invalid choice.
goto CONFIRM
:LOCK
ren Locker “Control Panel.{21EC2020-3AEA-1069-A2DD-08002B30309D}”
attrib +h +s “Control Panel.{21EC2020-3AEA-1069-A2DD-08002B30309D}”
echo Folder locked
goto End
:UNLOCK
echo Enter password to Unlock folder
set/p “pass=>”
if NOT %pass%==your_password goto FAIL
attrib -h -s “Control Panel.{21EC2020-3AEA-1069-A2DD-08002B30309D}”
ren “Control Panel.{21EC2020-3AEA-1069-A2DD-08002B30309D}” Locker
echo Folder Unlocked successfully
goto End
:FAIL
echo Invalid password
goto end
:MDLOCKER
md Locker
echo Locker created successfully
goto End
:End
Рекомендуется спрятать папку глубоко в компьютере, чтобы установить потом на неё пароль, и сделать её невидимой.
Дальнейшие действия такие:
После таких действий папка, как и всё её содержимое, исчезнет. Она будет скрыта от посторонних глаз.
Если нужно будет открыть эту папку, просто кликните дважды на bat и введите в новом окне придуманный ранее пароль.
Но минус метода в том, что надёжно защитить папку даже самым сложным паролем не получится. Дело всё в том, что взломать bat файл достаточно просто. Нужно его найти, кликнуть правой кнопкой, а затем нажать на «Изменить». И всё, информация с паролем в распоряжении у взломщика. Поэтому самым правильным решением будет скрыть данные как можно глубже в компьютере.
Виртуальное хранилище
Есть ещё один способ, чтобы сделать запароленную папку. Этот метод работает на Windows 10, 8,1, 8, 7 и Vista. Но при этом не на всех версиях.
Суть метода в том, чтобы создать виртуальный диск с паролем. Для этого используется встроенная в операционную систему функция под названием BitLocker.
При этом создание виртуального хранилища через BitLocker реализуется сравнительно просто.
Прежде чем попытаться закрыть доступ к той или иной папке, дополнив её паролем, нужно убедиться, что конкретно в вашем случае воспользоваться BitLocker можно. Она доступна лишь в некоторых версиях различных операционных систем. А именно:
- если это Windows 10, то только версии Education, Pro и Enterprise;
- для 8.0 и 8.1 актуально в версиях Enterprise и Pro;
- у Vista и Windows 7 BitLocker есть лишь на Enterprise и
Если вам повезло, и в вашем случае закрыть доступ к той или иной папке паролем путём использования BitLocker можно, тогда действуйте по инструкции.
У юзера есть возможность запаролить папку вместе с уже имеющимся диском на ноутбуке, ПК, либо же создать новый, и перекинуть туда необходимые файлы. Создавать новые диски, выделяя часть пространства жёсткого диска, можно разными программами.
Если диск создан или используйте имеющийся раздел жёсткого диска, необходимо:
Дождитесь, пока процедура закончится. Всё, теперь проверьте, действительно ли без пароля открыть содержимое диска невозможно.
Специальные программы
Существует также специальный софт, позволяющий запаролить папки. На выбор предлагаются бесплатные и платные инструменты.
Поскольку большинство пользователей предпочитают именно бесплатные программы, стоит рассмотреть несколько популярных решений из этого сегмента.
Начать стоит с инструмента под названием Anvide Seal Folder. Для работы с ним нужно:
- загрузить программу с официального сайта, установить русскоязычную версию;
- придумайте и пропишите собственный пароль для входа в само приложение, чтобы посторонние не могли ничего изменить;
- кликните на значок плюса, и выберите папку, которую нужно запаролить;
- нажмите на кнопку с изображением закрытого замка;
- введите надёжный пароль;
- подтвердите свой выбор кнопкой ОК.
Всё, теперь выбранная папка не будет открываться, пока пользователь не пропишет код доступа.
Следующая программа, распространяемая бесплатно, это Lock A Folder.
Она помогает скрывать различные папки, расположенные на компьютере. Недостаток тут фактически только один. Это отсутствие русскоязычной версии. Хотя это не помешает разобраться в функционале приложения.
Недостаток тут фактически только один. Это отсутствие русскоязычной версии. Хотя это не помешает разобраться в функционале приложения.
Требуется сделать следующее:
- загрузить и установить программу;
- открыть приложение;
- придумать и ввести код для входа в инструмент;
- выбрать папку для защиты;
- прописать защитный пароль для неё;
- подтвердить внесённые изменения.
Точно так же через эту программу можно сбросить пароль. Достаточно просто выбрать папку, и кликнуть на пункт UnLock.
Если юзер готов заплатить за защитный софт, тогда стоит обратить своё внимание на Hide Folders. Этот инструмент распространяется бесплатно, но работает только в течение 30 дней. Для продолжения работы придётся купить подписку.
Зато в своём сегменте это одно из лучших и самых надёжных решений.
У программы есть одновременно несколько способов для защиты. Это скрытие документов, блокировка с использованием пароля, а также комбинированный подход.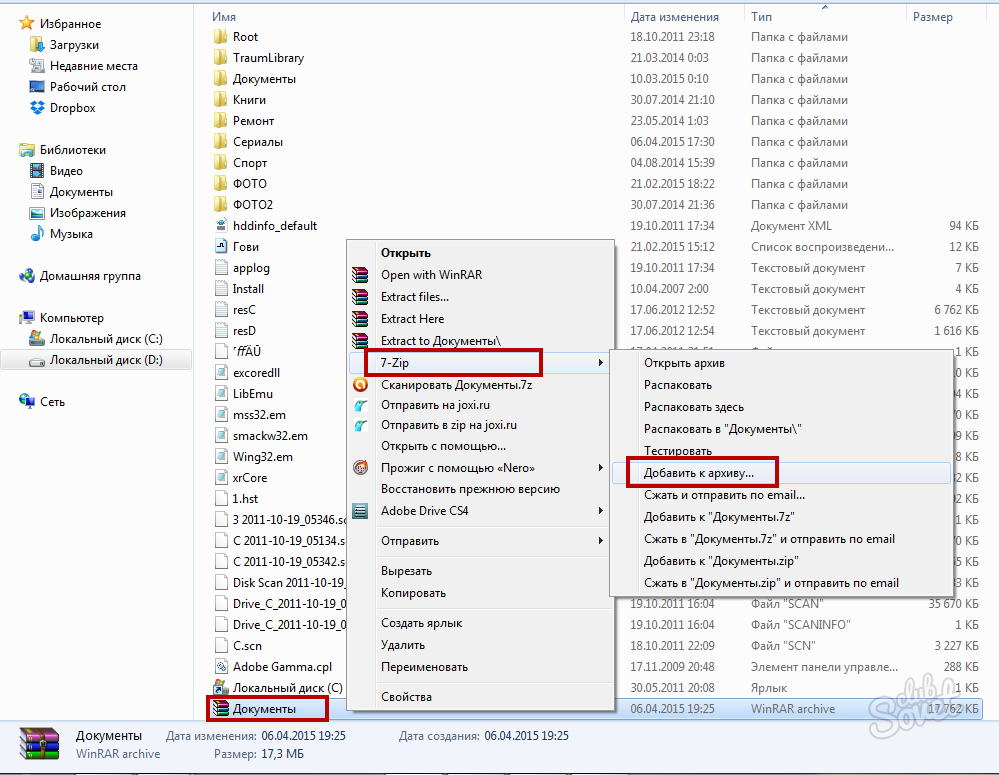
Меню выполнено на русском языке, интерфейс предельно понятный и дружелюбный. Нужно просто выбрать каталог, способ защиты и применить изменения. Вот и всё.
Защита папок для некоторых случаев действительно очень важное и полезное решение для предотвращения доступа со стороны посторонних лиц. Но полагаться только на пароли и невидимость не стоит. Используйте комплексную защиту, старайтесь нигде не светить свои коды, избегайте публичного показа личных данных.
Спасибо всем, кто прочитал этот материал!
Подписывайтесь, комментируйте, спрашивайте и рассказывайте о нас своим друзьям!
как поставить пароль на папку в windows 10
Очень интересует вопрос: можно ли запаролить папку? Я знаю, что можно на архив установить пароль. Но вот что касается папок, то не уверена. У меня операционная система Windows 10.
Здравствуйте! На самом деле, очень много пользователей сталкиваются с потребностью установить пароль на какие-либо файлы и папки. Поэтому это также входит в перечень функций, за которые IT-аутсорсинг отвечает. К сожалению, разработчики ОС Windows не предусмотрели наличие такой способности. Но это не значит, что поставить пароль на папку невозможно. Просто нужно проделать ряд манипуляций.
Поэтому это также входит в перечень функций, за которые IT-аутсорсинг отвечает. К сожалению, разработчики ОС Windows не предусмотрели наличие такой способности. Но это не значит, что поставить пароль на папку невозможно. Просто нужно проделать ряд манипуляций.
Пароль на архив
Это считается самым распространенным способом, при помощи которого можно установить пароль абсолютно на любые типы файлов. При этом невозможно определить, документы какого формата там хранятся. Чтобы установить пароль, вам надо:
- Собрать все файлы, которые к которым вы хотите установить доступ через пароль, в одну папку.
- Щелкнуть на папку правой кнопкой мыши и выбрать функцию «Добавить в архив…».
- Перед вами раскроется окошко, где можно настроить параметры будущего архива. Для установления пароля вам необходимо перейти на вкладку «Дополнительно» и найти кнопку «Установить пароль».
- В небольшом окне введите пароль два раза.
 Тут также можно поставить галочку напротив функции «Шифровать имена файлов». Нажмите «ОК».
Тут также можно поставить галочку напротив функции «Шифровать имена файлов». Нажмите «ОК». - Нажмите «ОК» в главном окне.
Теперь при входе в папку каждый раз потребуется вводить пароль.
Установка пароля на целую папку без архивации
- Перейдите в папку, на которую необходимо поставить пароль.
- Щелкните правой кнопкой мыши на пустом пространстве и нажмите «Создать текстовый документ».
- Откройте файл, который вы только что создали.
- Вставьте в него следующий код
- В строке if NOT %pass%==Your-Password-Here goto FAIL впишите свой пароль, который будет использоваться для входа в папку, вместо слов Your-Password.
- Теперь выберите действие «Сохранить как».
- В развернувшемся окне в строке «Тип файла» выберите «Все файлы», а «Имя файла» укажите FolderLocker.bat. Нажмите «Сохранить».
- Теперь у вас появилась новая папка под названием Locker.

- Переместите в нее все файлы, который вы хотите защитить при помощи пароля. Можно также вставить в Locker целую папку.
- Откройте файл FolderLocker.bat.
- У вас появится окошко с черным фоном. Нажмите У и кнопку Enter. Таким образом вы включите пароль, который вводили в текстовом файле.
Эта программа скрывает из вида запароленные файлы. Чтобы их разблокировать, вам необходимо снова открыть файл FolderLocker.bat и ввести свой пароль, после чего надо нажать кнопку Enter.
Другие варианты
Также существует несколько вариантов проверенных программ, которые помогают установить пароль на файлы. Но чтобы ничего не повредить и не удалить, лучше самостоятельно их не устанавливать, а прибегнуть к помощи специалистов.
Как запаролить папку на компьютере Windows 10
Пароль на папке в системе Windows может пригодиться в ряде случаев. Например, в такой директории удобно хранить и не переживать о сохранности приватных файлов: кодов от аккаунтов, рабочих данных, которые нужно убрать от чужих глаз, и ряд другой информации.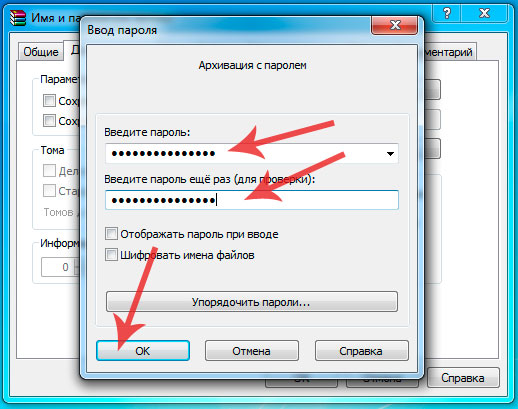
Рассмотрим быстрые методы, как поставить пароль на папку в Windows 7, 8, 10. Они позволят защитить информацию, хранимую в каталоге, с помощью специального программного обеспечения.
Содержание:
Как защитить паролем папку архиватором 7-Zip
Поскольку большинство версий Windows не предполагают парольную защиту, понадобится стороннее приложение. Мы рекомендуем 7-Zip, бесплатную утилиту для архивирования файлов с открытым исходным кодом. Она также позволяет защищать папки с помощью пароля.
Чтобы защитить паролем важные папки с помощью 7-Zip:
- Скачайте 7-Zip (выбрав подходящую версию).
- Установите архиватор на компьютер.
- Найдите папку, которую хотите защитить паролем, щелкните правой кнопкой мыши и выберите 7-Zip > Добавить к архиву.
- Введите пароль в разделе «Шифрование» (заполните оба поля) и нажмите « ОК» .
- Также можно изменить другие атрибуты и настройки для сжатой папки, включая формат архива ( по умолчанию это 7Z ), место сохранения архива и уровень сжатия.

- Установите для параметра Уровень сжатия значения “Без сжатия”. Нажмите ОК для начала обработки папки.
- Сейчас, если попытаться открыть файл или скопировать из архива, появится окно с запросом пароля. В дальнейшем любой, кто пытается просмотреть или извлечь файлы из архива (через 7-zip или файловый менеджер), должен будет ввести пароль.
- Не забудьте удалить исходную папку в проводнике Windows. Если вы оставите ее на вашем компьютере, это вовсе не решит задачу.
Парольная защита через шифрование Windows
Если сторонние программы – вариант не для вас, есть альтернатива. Если у вас Windows 10 Professional Edition, можно включить встроенную функцию шифрования – “Зашифрованная файловая система (EFS)” Она повысит уровень безопасности наиболее важных папок.
Этот метод будет полезен только в случае, если на ПК используется несколько учетных записей. Зашифровав папку, вы ограничите к ней доступ из других аккаунтов.
Чтобы ограничить доступ к директории или каталогу:
- Щелкните правой кнопкой мыши по папке, которую вы хотите зашифровать.

- Выберите Свойства > Другие.
- Включите опцию “Шифровать содержимое для защиты данных”.
- Нажмите OK и при появлении запроса еще раз ОК.
Ваша папка и ее содержимое теперь зашифрованы и доступны только вашей учетной записи. Через вашу учетную запись Windows все еще можно будет получить доступ к этой папке без пароля, поэтому это – не идеальное решение.
Hide Folders
Разработчик: FSPro Labs
Почему разработчики ОС Windows не предусмотрели установку пароля на директорию, в целях безопасности — не очень понятно. Хотя в Vista можно зашифровать диск или некоторую его область, но это не самый подходящий выход из положения. Есть очень ненадежное средство защиты данных — установка атрибутов файлов и папок. Однако, как мы понимаем, в любой момент пользователь, хорошо знающий Проводник, может дезактивировать опцию «Скрытый файл» и таким образом рассекретить данные.
Есть программы, которые помогут справиться с простой, но невыполнимой штатными средствами задачи. Для начала можно порекомендовать простую программу Hide Folders. Исходя из названия, суть ее как раз и состоит в скрытии данных. С помощью программы также можно устанавливать пароль на открытие папок и запуск файлов.
Для начала можно порекомендовать простую программу Hide Folders. Исходя из названия, суть ее как раз и состоит в скрытии данных. С помощью программы также можно устанавливать пароль на открытие папок и запуск файлов.
Интерфейс программы с большего переведен на русский язык (в том числе справка и советы). Работать с Hide Folders просто и удобно, благо все требуемые кнопки вынесены на панель инструментов. Вы просто составляете список объектов и затем выбираете метод защиты. При необходимости, любой элемент легко удалить из данного списка.
Программа максимально безопасна в эксплуатации. А это значит, что злоумышленник (или попросту любознательный человек) не сможет просто так обнаружить и ликвидировать программу. Он не обнаружит следов присутствия программы: ее не видно в ни Диспетчере задач, ни в «Установке и удалении программ». Присутствие программы также можно заметить только по контекстному меню проводника, включающему в себя опции Hide Folders.
Программу можно поставить в автозагрузку, чтобы она работала автоматически и постоянно. Следует отметить, что при выходе из спящего режима и из режима ожидания Hide Folders все так же полнофункциональна.
Следует отметить, что при выходе из спящего режима и из режима ожидания Hide Folders все так же полнофункциональна.
Нужно учитывать то, что после удаления программы вы не сможете получить доступ к защищенным ее средствами ресурсам. Поэтому перед ее удалением желательно снять блокировку и открыть скрытые файлы. Проще всего очистить составленный в Hide Folders список объектов.
Перечислим другие особенности Hide Folders:
- Поддерживаются файловые маски, которые позволяют вам защитить только определенные типы файлов.
- “Доверенные процессы”, позволяют проводить резервное копирование Ваших файлов в защищенном состоянии.
- Программа не изменяет файловую систему — вся защита обеспечивается на уровне файлового драйвера.
- Удаление Hide Folders 2009 вручную не приведет к раскрытию данных
- При попытке удаления папок верхнего уровня, защищенные файлы и папки не удаляются.
- Множество опций по скрытию следов скрытых файлов и самой программы.

- Защита от блокировки системных папок.
- Защита данных в режиме безопасности Windows.
- Управление с помощью командной строки.
Скачать Hide Folders
PasswordProtect USB
Приложение PasswordProtect свободно для скачивания по ссылке и совместимо с ОС Windows от 7 до 10 версий. С её помощью решить вопрос, как установить пароль на папку, мгновенно исчезает.
Как и в случае с программой DirLock, после установки программы в контекстное меню добавится новая строчка «Lock with password protect USB». Выберите этот пункт, чтобы начать использовать утилиту.
- Всплывет диалоговое окно с контекстным меню программы. Оно написано на английском языке, но благодаря доступному интерфейсу это не доставит неудобств при использовании;
- Введите собственный пароль в поле «Your password». Подтвердите его, введя второй раз в поле ниже;
- Далее при попытке зайти в выбранную директорию будет всплывать диалоговое окно с просьбой ввода пароля.
 Кроме того, директория будет отмечена специальным знаком, свидетельствующим о её защите.
Кроме того, директория будет отмечена специальным знаком, свидетельствующим о её защите.
Преимуществами программы являются высокая скорость установки и отсутствие необходимости дополнительных настроек. Начать пользоваться PasswordProtect USB можно за несколько минут.
Folder Lock
Это программа также позволяет установить пароль на папку в Windows. Её функционал позволяет запаролить директорию с совершенно любыми файлами, надёжно защитив все приватные документы.
Чтобы начать работу с приложением, придерживайтесь этой простой инструкции:
- Скачайте его на этом сайте;
- Установите её и выберите мастер-пароль, введя его в предложенное поле;
- Подтвердите ввод пароля, нажав на клавишу «ОК»;
- Добавьте в список защищенных папку, на которую хотите установить пароль, или перетащите её в специальное поле;
- Теперь открыть её сможет только человек, знающий мастер-пароль.
Единственным недостатком программы можно выделить то, что можно установить только один пароль для всех директорий.
Следует отдельно упомянуть о методе защиты директорий, для которого не нужно скачивать программное обеспечение. Запаролить директорию можно, добавив её в архив, кликнув по ней правой кнопкой мыши, и в дополнительных настройках выбрав кнопку установления пароля. Для этого способа потребуется только установленные приложения WinRaR или же 7-ZIP.
Надеемся, что приведенные выше способы помогли решить проблему защиты папок при помощи быстрой установки пароля. Существующее сегодня программное обеспечение делает это возможным за несколько секунд.
DirLock
Другой бесплатной утилитой, которая позволяет поставить пароль на папку в компьютере, является DirLock. Как и в случае с Lock-a-Folder, она существует только в английской версии, но разобраться с ней не составит труда обычному пользователю.
Любопытной особенностью программы является то, что для её использования не нужен даже запуск: после установки приложения в контекстное меню папок добавляется пункт «Lock/Unlock». С помощью него можно контролировать доступ к папке, внося и вынося её из списка защищенных.
С помощью него можно контролировать доступ к папке, внося и вынося её из списка защищенных.
Нажав на любой из этих пунктов «Lock/Unlock», вы откроете окно программы, которое представляет собой список папок. Добавьте в него свои с помощью удобного контекстного меню. Скачать утилиту можно, например, здесь.
Anvide Seal Folder
Весомым плюсом этой программы является полностью русскоязычный интерфейс, что упрощает её использование. При этом утилита полностью бесплатна и не пытается без ведома пользователя скачать нежелательное программное обеспечения, чем грешат сейчас многие файлы, скачиваемые в интернете.
- К другим преимуществам Seal Folder можно отнести возможность работы из командной строки;
- На каждый каталог можно установить свой код;
- Директория мгновенно защищается путем добавления её в меню охраняемых объектов;
- Легко убрать доступ ко всем каталогам можно всего за один клик, нажав на иконку замка в панели управления приложения;
- В настройках приложения Seal Folder можно зашифровать имя каталога, а также названий хранящихся в нем файлов.

Скачать утилиту можно по этой ссылке. Программу легко использовать на компьютере и на съемных носителях, что дополнительно увеличивает её удобство.
Lock-a-Folder
Open Source приложение входит в список лучшего доступного ПО для установления паролей на папки. Существует только англоязычная версия программы; однако благодаря доступному интерфейсу проблем с использованием приложения не вызовет у пользователя с любым знанием языка.
Скачать утилиту вы сможете с официального сайта Google по ссылке. При запуске программы будет предложено выбрать главный мастер-пароль и определить каталоги, которые нужно защитить. Подобным же образом можно произвести исключение директорий из списка защищенных.
- Утилита поддерживается всеми версиями Windows от 7 до 10;
- Программа делает простым добавление пароля сразу для многих папок;
- Чтобы стереть пароль на папке, необходимо повторно запустить ПО и нажать на кнопку Unlock Selected Folder;
- Приложение можно установить на флешку и использовать на съемном устройстве.

Еще одним преимуществом программы является то, что при её установке не добавляются никакие прочие дополнительные файлы или утилиты.
Как защитить папку паролем
Если вы пользуетесь компьютером совместно с другими людьми, вам может потребоваться сохранить конфиденциальность некоторых документов. Это можно сделать несколькими способами, в зависимости от того, какая версия Microsoft® Windows® работает на вашем компьютере. Если вы не уверены, какая система Windows работает на вашем компьютере, прочтите здесь дополнительную информацию.
Вы всегда должны создавать учетную запись для каждого человека, который использует один компьютер. Это помогает каждому получить доступ к нужным программам и данным.
Использование пароля для защиты папки означает, что вам необходимо ввести пароль, чтобы увидеть список документов в папке. Вы также можете защитить паролем отдельные файлы в папке, защищенной паролем, или в папке без защиты паролем. Процедура одинакова для файлов и папок.
Процедура одинакова для файлов и папок.
- В проводнике Windows перейдите к папке, которую нужно защитить паролем.Щелкните папку правой кнопкой мыши.
- Выберите в меню Свойства . В появившемся диалоговом окне щелкните вкладку Общие .
- Нажмите кнопку Advanced , затем выберите Зашифровать содержимое для защиты данных . Нажмите ОК . Будут использоваться ваше имя пользователя и пароль Windows.
- Дважды щелкните папку, чтобы получить к ней доступ.
Невозможно использовать Windows для защиты паролем папки в Windows 8 или Windows 10.Вам нужно будет загрузить стороннее программное обеспечение или использовать заархивированную папку. Если вы решили использовать стороннее программное обеспечение, обязательно загрузите его из надежного источника.
Защита заархивированного файла паролем — хорошее решение, если ваша версия Windows не поддерживает парольную защиту. Если вы поместите файлы, которые хотите защитить, в zip-архив, вы можете применить пароль.
Если вы поместите файлы, которые хотите защитить, в zip-архив, вы можете применить пароль.
- В проводнике Windows выделите и щелкните правой кнопкой мыши файлы, которые нужно поместить в заархивированный файл.
- Выберите Отправить на , затем Zip-папку (сжатую) . Следуйте инструкциям по присвоению имени и сохранению папки.
- Дважды щелкните заархивированный файл, затем выберите Файл и Добавить пароль .
- Заполните требуемую информацию, затем нажмите Применить .
Когда вы скрываете папку или файл в Windows, папка или файл не отображаются в списке каталогов, если не снят флажок Не показывать скрытые файлы, папки или диски .
- Щелкните правой кнопкой мыши файл или папку, которые вы хотите скрыть. Выберите Properties .
- Щелкните вкладку General , в разделе Attributes отметьте Hidden .

- Щелкните Применить .
Если файл или папка остаются видимыми в каталоге, вам необходимо включить другой параметр.
- В проводнике Windows щелкните вкладку File .
- Выберите Options , затем выберите вкладку View .
- В разделе Скрытые файлы и папки выберите Не показывать скрытые файлы, папки или диски .
Чтобы увидеть скрытые файлы или папки, повторите приведенные выше инструкции, но нажмите Показать скрытые файлы, папки и диски .
Хотя Microsoft убрала возможность защиты папки паролем, вы по-прежнему можете сохранить конфиденциальную информацию в секрете, используя либо защищенную паролем заархивированную папку, либо скрывая файлы и папки, чтобы они не появлялись в списке каталогов.
Как защитить паролем папку или файл в Windows
В этой статье мы покажем вам, как защитить свои данные от любопытных глаз, используя некоторые относительно простые функции, созданные для платформы Windows, а также некоторые более продвинутые меры для обеспечения защиты следующего уровня.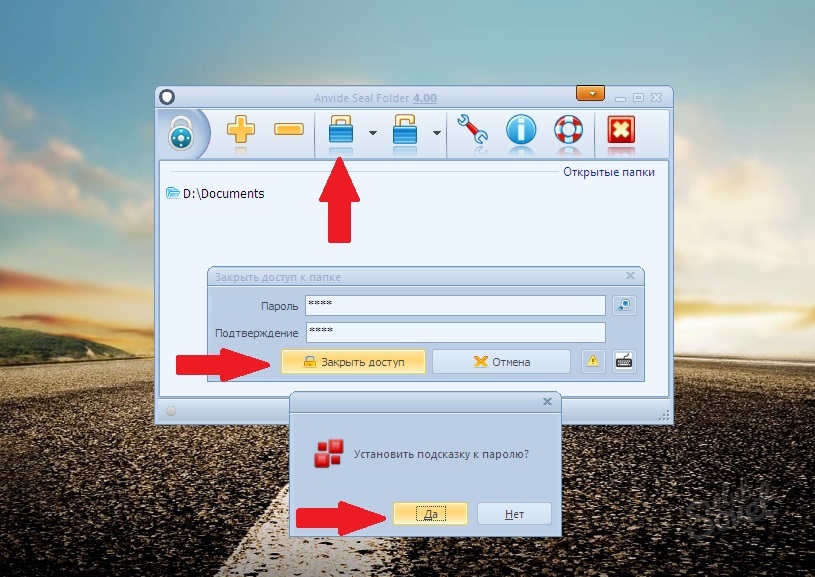
Назад к основам: разница между защитой паролем и шифрованием
Защита паролем очень похожа на запирание чего-либо в сейфе — например, очень секретного документа.Чтобы получить доступ к этому документу, вы должны знать правильную комбинацию.
Знание — это буквально ключ. Вот почему парольную защиту иногда более формально называют формой аутентификации, основанной на знаниях. Для входа нужно знать пароль. Если вам нужен физический токен, например, настоящий ключ или специальный USB-накопитель, для доступа к нашему секретному документу, тогда это будет форма аутентификации на основе владения. Если бы токеном (или «ключом») был отпечаток пальца или лицо, вы бы использовали аутентификацию на основе присутствия, потому что токен буквально является чем-то, что присуще вам и только вам.
Шифрование — это что-то вроде того, что мы взяли наш секретный документ и зашифровали все буквы в этом документе, так что он практически не может быть прочитан никем, не уполномоченным его читать.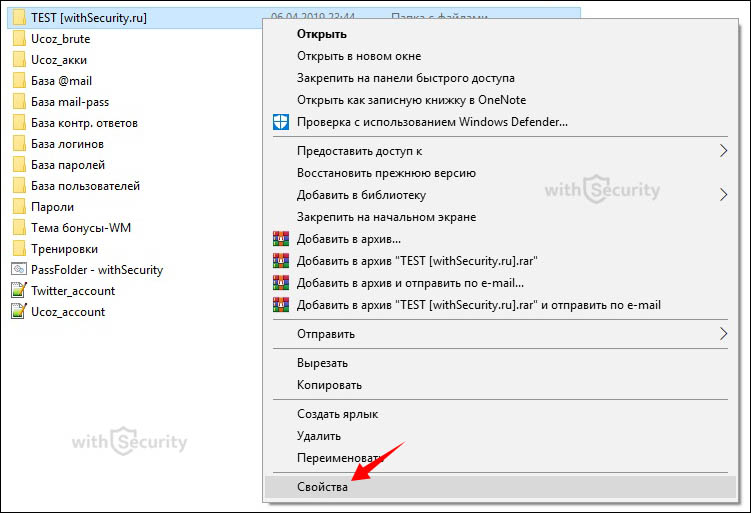
Когда документ не зашифрован, он сохраняется в виде, который мы можем назвать обычным текстом. Кто угодно может это прочитать. Когда он зашифрован, это зашифрованный текст. Чтобы увидеть документ в его исходной форме, пользователь должен предоставить своего рода ключ, который расшифровывает сообщение. В случае шифрования файлов и папок в Windows «ключ» должен войти в правильную учетную запись пользователя.Даже на том же компьютере секретный документ может также показаться тарабарщиной для другого пользователя Windows.
Шифрование паролем — третий вариант, сочетающий защиту паролем и шифрование. Основное преимущество использования обоих — наличие двух уровней безопасности. Теперь наш секретный документ в сейфе, и он непостижим.
Если у кого-то есть правильный пароль для разблокировки файла или папки, он все равно не сможет понять его, если он не вошел в систему как авторизованный пользователь.
Зачем защищать файлы паролем?
Если вы используете свой компьютер совместно с другими, всегда есть вероятность человеческой ошибки — случайного удаления важного документа, ошибочного изменения важного файла, случайного предоставления доступа к личной папке и т. Д.
Д.
Иногда вы сами себе злейший враг. Передача конфиденциальной информации по электронной почте неправильным получателям является прискорбным, если не слишком распространенным источником утечки данных. В январе прошлого года городской совет Лестера (в U.К.) отправил неправильную таблицу примерно 27 компаниям. К сожалению, эта таблица содержит личную информацию, принадлежащую множеству людей. Если это может случиться с ними, то может случиться и с вами.
Одним из способов борьбы с этими рисками является добавление паролей к наиболее важным файлам по одному. После этого совместное использование компьютера становится беспроблемной ситуацией, и отправка вложений электронной почты также станет менее сложной задачей. Да, требование вводить пароль каждый раз при доступе к этому файлу может немного замедлить вас, но спокойствие, несомненно, того стоит.Просто не забывайте всегда использовать надежные пароли. Фактически, каждый раз, когда вам нужно, нажмите на бесплатный генератор случайных паролей Avast и вы сразу получите уникальный пароль, который практически невозможно взломать.
Другой способ справиться с этим — использовать программное обеспечение Windows для шифрования всей папки. Это простой процесс для реализации и использования. Существуют также сторонние инструменты, которые вы можете использовать для полного шифрования. В этой статье мы собираемся предоставить вам все инструменты, чтобы обезопасить вашу систему с помощью самых надежных средств защиты.
Встроенное шифрование папок
Давайте начнем с самого простого способа шифрования ваших папок (и всех файлов в них) — шифрования папок Windows. Чтобы зашифровать файл или папку в Windows 7, 8 или 10, выполните следующие действия:
Перейдите к папке / файлу, который вы хотите зашифровать.
Щелкните элемент правой кнопкой мыши. Нажмите Properties, , затем нажмите кнопку Advanced
Проверить Зашифровать содержимое для защиты данных.
Нажмите ОК , затем Применить.

Затем Windows спросит, хотите ли вы зашифровать только файл или его родительскую папку и все файлы в ней. Мы рекомендуем вам выбрать полное шифрование папок, на всякий случай.
Теперь, когда вы перейдете к зашифрованной папке, вы увидите небольшой желтый замок на значке файла. Кроме того, когда вы добавляете новый контент в эту папку, он также будет автоматически зашифрован.
Чтобы быть ясным, шифрование файлов Windows защищает ваши файлы от любого, кто получит доступ к вашему компьютеру. Шифрование привязано к вашей учетной записи Windows, поэтому, когда вы вошли в систему, операционная система оперативно расшифровывает файлы. Однако, если кто-то войдет в систему через другую учетную запись, он не сможет получить доступ к файлам, зашифрованным под вашим именем пользователя.
Ваши файлы доступны через вашу учетную запись, и если кто-то получит несанкционированный доступ к вашему компьютеру во время входа в систему, шифрование практически бесполезно.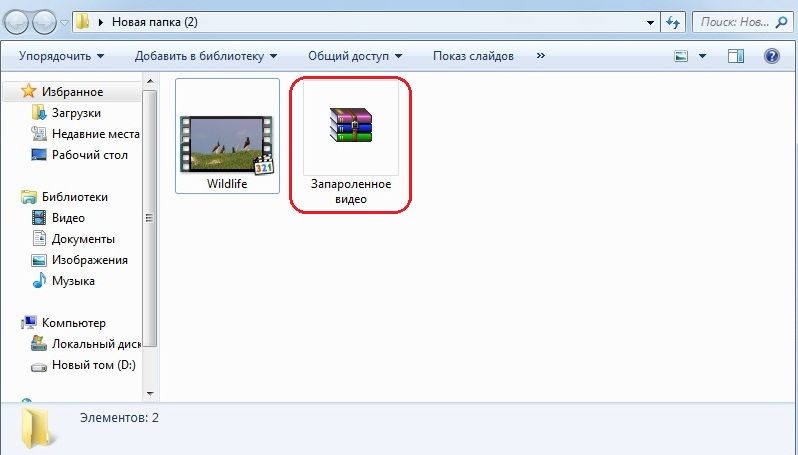 Вот почему так важно в первую очередь создать надежный пароль для входа.
Вот почему так важно в первую очередь создать надежный пароль для входа.
Опытные пользователи также могут использовать этот метод на LaptopMag.com для блокировки папок паролем в Windows с помощью небольшого фрагмента кода.
Однако обычное шифрование Windowsне позволит вам продвинуться далеко, так как его довольно легко обойти. Кому-то нужно только войти в свою учетную запись, чтобы получить доступ к вашему контенту. Прочтите, чтобы узнать, как обезопасить свои файлы в случае взлома вашей учетной записи.
Простая программа защиты паролем
В отличие от собственной технологии шифрования файлов Windows, сторонняя защита паролем блокирует доступ к контенту независимо от того, кто вошел в систему.Эти инструменты предлагают большую безопасность, чем встроенные функции безопасности Windows, и настоятельно рекомендуются для конфиденциальных данных.
Защита папок паролем в Windows 10
Функция защиты содержимого для Windows, на которую стоит обратить внимание, называется Folder Lock . Он быстрый, простой в использовании и может с невероятной скоростью защищать паролем и шифровать файлы и папки. Программное обеспечение использует 256-битные ключи Advanced Encryption Standard (AES) для защиты ваших данных. По умолчанию Folder Lock использует мастер-пароль для управления заблокированным содержимым.Однако вы также можете создать «Locker» — защищенную папку на диске для разделения тематики контента. Каждому шкафчику может быть назначен собственный пароль, и вы можете ограничить объем дискового пространства, которое он может занять.
Он быстрый, простой в использовании и может с невероятной скоростью защищать паролем и шифровать файлы и папки. Программное обеспечение использует 256-битные ключи Advanced Encryption Standard (AES) для защиты ваших данных. По умолчанию Folder Lock использует мастер-пароль для управления заблокированным содержимым.Однако вы также можете создать «Locker» — защищенную папку на диске для разделения тематики контента. Каждому шкафчику может быть назначен собственный пароль, и вы можете ограничить объем дискового пространства, которое он может занять.
Folder Lock поставляется с мощным шредером файлов и облачным решением для резервного копирования. Вы можете попробовать демоверсию бесплатно. Полная версия стоит 39,95 долларов.
Защита папок паролем в Windows 7 и 8
Еще одна легкая утилита — LocK-A-FoLder .В отличие от Folder Lock, LocK-A-FoLder работает только в Windows XP, Vista и 7. Интерфейс чрезвычайно прост в использовании.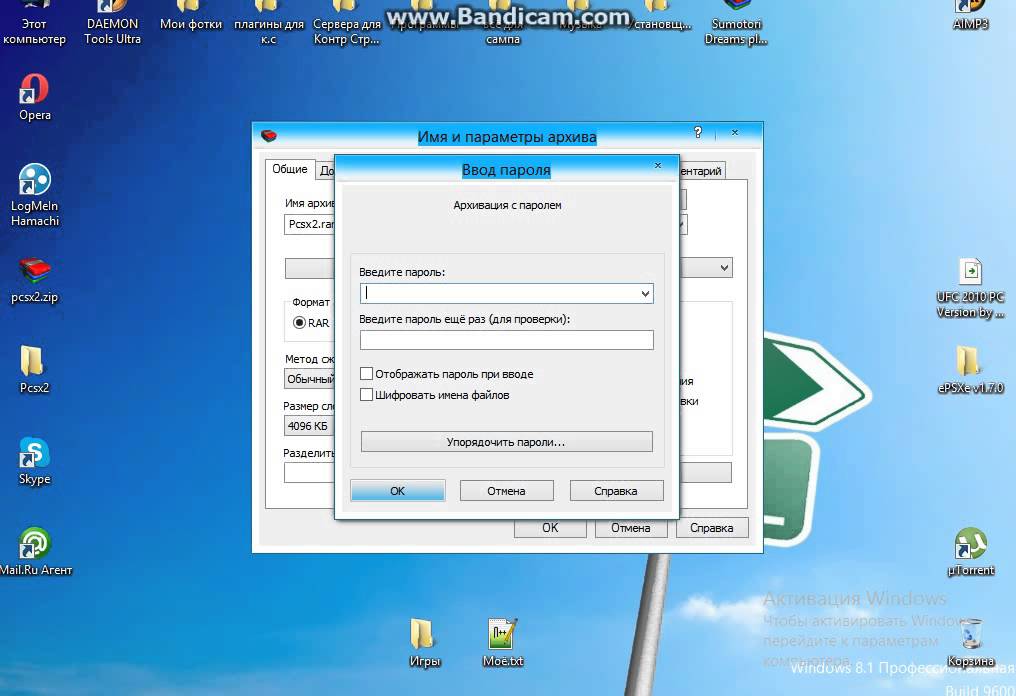 После установки инструмент попросит вас создать мастер-пароль для управления всем вашим заблокированным контентом. Все заблокированные папки больше не будут видны на диске, пока вы их не разблокируете. LocK-A-FoLder — это бесплатно и наименее ресурсоемкий шкафчик для папок, что делает его идеальным решением для старых компьютеров.
После установки инструмент попросит вас создать мастер-пароль для управления всем вашим заблокированным контентом. Все заблокированные папки больше не будут видны на диске, пока вы их не разблокируете. LocK-A-FoLder — это бесплатно и наименее ресурсоемкий шкафчик для папок, что делает его идеальным решением для старых компьютеров.
Наконец, пароли почти всегда являются самым слабым звеном в цепи безопасности.Здесь может пригодиться программа проверки надежности пароля. Онлайн-инструменты, такие как Password Meter и my1login, являются отличными инструментами для использования здесь.
Хотя для большинства пользователей будет достаточно надежной защиты паролем, если у вас есть конфиденциальные данные, для защиты данных можно использовать более продвинутые методы, такие как сторонние инструменты шифрования.
ПО для полного шифрования файлов и папок
Помимо обычной защиты паролем, вы также можете использовать программное обеспечение для шифрования дисков, которое предлагает более надежные меры безопасности. Эти инструменты могут блокировать даже самые продвинутые атаки методом холодной загрузки и грубой силы, которые пытаются взломать пароли и ключи шифрования с использованием различных комбинаций.
Эти инструменты могут блокировать даже самые продвинутые атаки методом холодной загрузки и грубой силы, которые пытаются взломать пароли и ключи шифрования с использованием различных комбинаций.
7-застежка-молния
Это бесплатное программное обеспечение с открытым исходным кодом можно использовать на любом компьютере и практически в любой системе Windows. По сути, это файловый архиватор, использующий высокую степень сжатия и надежное шифрование AES-256. Ваши файлы защищены за счет сжатия и шифрования, поэтому, когда вы переходите к ним самостоятельно, вам просто нужно сначала распаковать файл.Да, опять же, это дополнительный шаг, но крошечная цена за высокий уровень безопасности. Чтобы защитить свои данные с помощью 7-Zip , выполните следующие действия:
Загрузите последнюю версию 7-Zip. Запустите программу установки.
В каталоге Windows выберите 7-Zip File Manager.
На панели управления 7-Zip выберите файл или папку, которые вы хотите защитить, и нажмите кнопку Добавить .

Выберите параметры сжатия (см. Изображение ниже).A — Введите имя, которое вы хотите присвоить зашифрованному файлу. B — В разделе «Шифрование» установите надежный пароль, который будет использоваться для шифрования / расшифровки. C- Мы рекомендуем установить уровень сжатия HIGH, а метод сжатия — AES-256. D — Нажмите ОК.
Ваш файл / папка теперь сжат, зашифрован и защищен. Распаковать этот файл / папку так же просто:
На панели управления 7-Zip выберите файл или папку, которую хотите открыть.
Нажмите кнопку Извлечь .
В диалоговом окне введите пароль. Затем нажмите ОК .
Ваш файл / папка распакуется и откроется для вас.
VeraCrypt
Благодаря поддержке ключей AES, Serpent и TwoFish, VeraCrypt — это бесплатный кроссплатформенный инструмент для защиты данных, который может шифровать ваши файлы любым способом.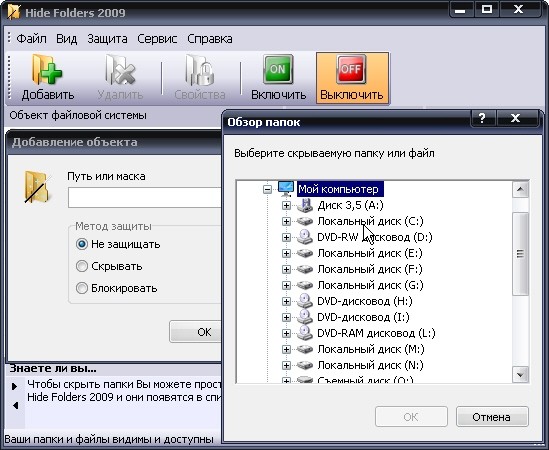 VeraCrypt поставляется с полным шифрованием диска, но также может шифровать на уровне тома.Пользователи могут решить, хотят ли они зашифровать определенные папки или целые системы. На первый взгляд, VeraCrypt может показаться устрашающим, поскольку пользовательский интерфейс не самый удобный, но на самом деле он довольно простой, если вы освоите его. Программное обеспечение работает примерно так же, как инструменты Daemon, которые могут создавать виртуальный привод компакт-дисков на вашем компьютере.
VeraCrypt поставляется с полным шифрованием диска, но также может шифровать на уровне тома.Пользователи могут решить, хотят ли они зашифровать определенные папки или целые системы. На первый взгляд, VeraCrypt может показаться устрашающим, поскольку пользовательский интерфейс не самый удобный, но на самом деле он довольно простой, если вы освоите его. Программное обеспечение работает примерно так же, как инструменты Daemon, которые могут создавать виртуальный привод компакт-дисков на вашем компьютере.
Загрузите установочный файл для Windows и установите программное обеспечение, затем следуйте этим инструкциям:
Для начала вам нужно будет создать том — по сути, зашифрованную папку, в которую будут помещаться ваши данные.Щелкните Create Volume.
Выберите Создайте контейнер зашифрованного файла и нажмите Далее .
VeraCrypt дает вам возможность создать нормальный, видимый или невидимый контейнер. В нашем примере мы выбрали Standard VeraCrypt volume , но не стесняйтесь выбирать тот, который лучше всего подходит для вас.
В нашем примере мы выбрали Standard VeraCrypt volume , но не стесняйтесь выбирать тот, который лучше всего подходит для вас.
Нажмите Выберите файл и перейдите туда, где вы хотите сохранить зашифрованный контейнер.Нажмите Сохранить .
В следующем разделе по существу спрашивается, какой метод шифрования вы хотите использовать. Опять же, мы предлагаем AES-256, самое надежное шифрование, используемое сегодня. Затем нажмите Далее .
Укажите, сколько места должно быть в зашифрованной папке.
Наконец, введите пароль, который вы хотите использовать для вашего тома, и нажмите Далее. Убедитесь, что он прочный!
VeraCrypt теперь готов к созданию вашего контейнера.Примечательно, что инструмент может использовать случайные движения мыши для создания ключа шифрования и шифрования папки. Не стесняйтесь много перемещать указатель мыши, потому что это делает ключ шифрования более надежным — делайте это, пока полоса внизу не достигнет конца. Затем нажмите Формат .
Не стесняйтесь много перемещать указатель мыши, потому что это делает ключ шифрования более надежным — делайте это, пока полоса внизу не достигнет конца. Затем нажмите Формат .
Ваш первый зашифрованный том теперь должен находиться в назначенной папке.
Чтобы добавить содержимое в контейнер , выполните следующие действия:
Чтобы смонтировать том, выберите номер диска из любого из дисков, доступных на главном экране VeraCrypt .
Щелкните любую из букв в имени выделенного тома, щелкните Выбрать файл, и перейдите в папку, в которой вы сохранили зашифрованный контейнер.
Нажмите Открыть , чтобы выбрать том.
Затем нажмите Смонтировать , чтобы подключить том к выбранному диску. Введите свой пароль и нажмите ОК. Ваш контейнер готов.
Дважды щелкните подключенный диск, чтобы открыть другое окно контейнера. Вы также должны увидеть контейнер в This PC вместе с другими вашими дисками. Теперь скопируйте содержимое на новый зашифрованный «диск», нажмите «Размонтировать», чтобы закрыть папку, и снова зашифруйте ее.
Вы также должны увидеть контейнер в This PC вместе с другими вашими дисками. Теперь скопируйте содержимое на новый зашифрованный «диск», нажмите «Размонтировать», чтобы закрыть папку, и снова зашифруйте ее.
Управление файлами и паролями
Теперь вы знаете, что нужно для защиты паролем и шифрования файлов и папок в Windows. Однако, как мы установили, все сводится к тому, чтобы ваши пароли были в безопасности и имели хорошие привычки безопасности.
Резервное копирование, резервное копирование, резервное копирование
Подумайте, что может произойти, если вы потеряли мастер-пароль, или если ваше программное обеспечение для шифрования было повреждено, или если сами файлы были потеряны.Регулярное резервное копирование ваших данных и использование менеджера паролей может помочь вам никогда не оказаться застигнутыми врасплох.
Некоторые из упомянутых выше утилит, например, Folder Lock , поставляются с собственными облачными решениями для резервного копирования данных. Однако вы всегда можете использовать Microsoft OneDrive или бесплатный Google Диск.
Однако вы всегда можете использовать Microsoft OneDrive или бесплатный Google Диск.
Создание надежных паролей
Конечно, самая большая проблема с паролями — это их запоминание. Но вы настраиваете себя на потенциальную кражу данных, если создадите пароль для всех своих учетных записей.Распространенная альтернатива — создание простых для запоминания, необоснованных паролей — так же плоха.
Слабые и распространенные пароли довольно легко взломать с помощью программ, которые буквально циклически перебирают различные комбинации клавиш с невероятной скоростью. Эти атаки методом грубой силы или словарные атаки очень продвинуты. В 2012 году хакеры создали компьютерный кластер, который угадывает пароли со скоростью 350 миллиардов в секунду. Они могли взломать любой пароль Windows из восьми слов менее чем за шесть часов. Учтите, что это было семь лет назад.Мы можем только предполагать, что с тех пор механизмы кражи паролей эволюционировали. Передовые методы защиты паролей также должны развиваться.
Так что сделайте себе одолжение и прочтите, как создавать надежные пароли и защищать свое устройство (а) от хакеров.
Что касается того, как запоминать пароли, не создает список паролей в документе , даже если вы зашифровали этот документ.
Как защитить паролем папку или файл в Windows 10 »OnMSFT.com
Защита паролем файлов и папок Windows 10- В проводнике щелкните правой кнопкой мыши файл или папку, которые нужно защитить паролем
- Щелкните «Свойства» в нижней части контекстного меню.
- Нажмите «Дополнительно»…
- Выберите «Зашифровать содержимое для защиты данных» и нажмите «Применить».
- Вам будет предложено создать резервную копию ключа шифрования, он понадобится вам, если вы потеряете доступ к зашифрованным файлам.
Применимо ко всем версиям Windows 10
Если у вас есть файлы, к которым вы бы предпочли, чтобы другие не могли получить доступ, заблокируйте их паролем — это самый простой способ обрести душевное спокойствие.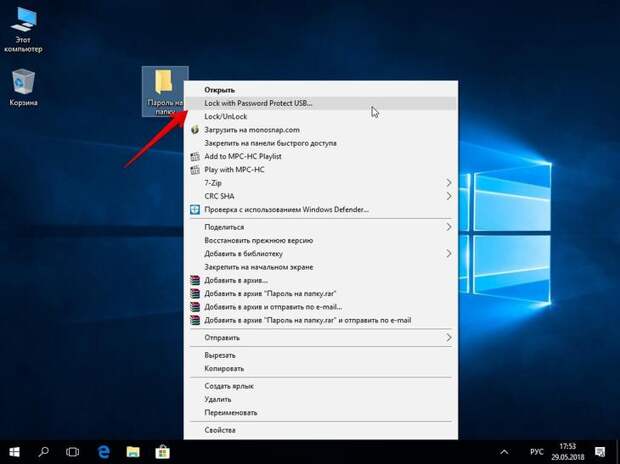 Windows имеет встроенную поддержку базовой защиты паролем, что позволяет защитить ваши файлы от посторонних глаз.
Windows имеет встроенную поддержку базовой защиты паролем, что позволяет защитить ваши файлы от посторонних глаз.
Прежде чем мы начнем, мы должны предупредить — хотя этот метод прост и эффективен, он не предназначен для крупномасштабного или критически важного использования. Само собой разумеется, что вам следует инвестировать в специализированное программное обеспечение для шифрования, если вы храните на своем устройстве действительно конфиденциальную информацию.
Для начала воспользуйтесь проводником, чтобы найти файл или папку, которую вы хотите защитить.Щелкните его правой кнопкой мыши и выберите «Свойства» в нижней части контекстного меню. Отсюда нажмите кнопку «Дополнительно…» в разделе «Атрибуты» окна.
В нижней части этой панели установите флажок «Зашифровать содержимое для защиты данных». Нажмите кнопку «ОК», чтобы вернуться в главное окно свойств. Теперь нажмите «Применить», и Windows начнет шифрование ваших файлов.
По завершении процесса вам будет предложено создать резервную копию ключа шифрования, если вы никогда раньше не использовали эту функцию.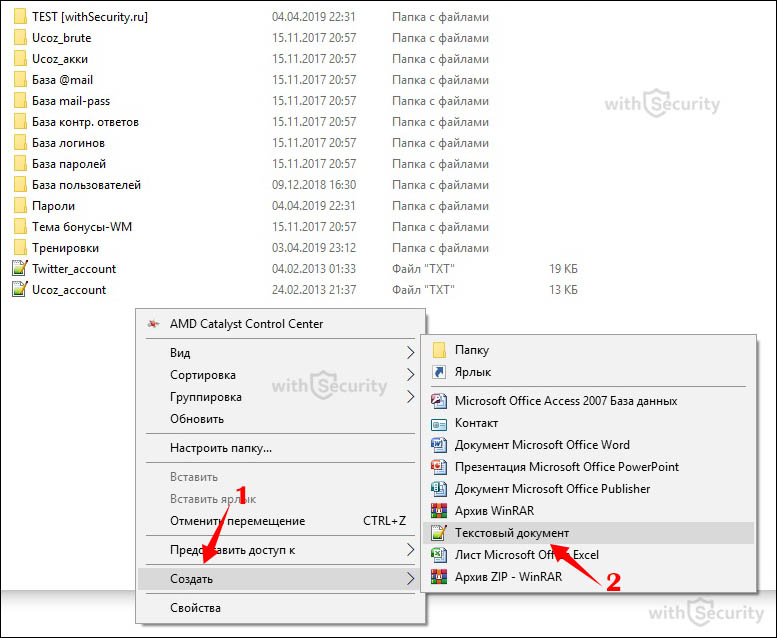 Щелкните всплывающее уведомление и следуйте инструкциям, чтобы записать ключ шифрования. Эта информация понадобится вам, если вы когда-нибудь потеряете доступ к своим зашифрованным файлам, поэтому важно найти время, чтобы создать резервную копию сейчас.
Щелкните всплывающее уведомление и следуйте инструкциям, чтобы записать ключ шифрования. Эта информация понадобится вам, если вы когда-нибудь потеряете доступ к своим зашифрованным файлам, поэтому важно найти время, чтобы создать резервную копию сейчас.
Теперь, когда резервное копирование выполнено, ваши файлы защищены. Они зашифрованы с помощью ключа, привязанного к вашей учетной записи Windows. Если кто-то еще попытается получить доступ к файлу — будь то из другой учетной записи пользователя или физически удалив ваш жесткий диск, — содержимое будет выглядеть как бессмысленный искаженный текст.
Вы можете отменить шифрование в любое время, вернувшись в окно «Свойства» и снова открыв панель «Дополнительные атрибуты». Просто снимите флажок «Зашифровать содержимое для защиты данных» и нажмите «ОК», чтобы закрыть окна. После шифрования вы также можете нажать кнопку «Подробности» рядом с флажком, чтобы просмотреть информацию о сертификате шифрования и доступных процедурах восстановления.
Вот и все. Еще раз напоминаем, что этот метод не предназначен для обеспечения высокой безопасности.Однако он идеально подходит, если вы используете общий компьютер и просто хотите, чтобы некоторые файлы были недоступны для других учетных записей пользователей на устройстве. Просто не забывайте блокировать свою учетную запись (Win + L) всякий раз, когда вы уходите от экрана — ваши файлы будут незашифрованы, как только вы войдете в систему!
Если вам нужна более надежная защита, вы можете подумать об инвестициях в стороннее программное обеспечение, специально разработанное для этой цели. Включение функции BitLocker в Windows (только для версий Pro и Enterprise) также может дать вам спокойствие, если вы хотите, чтобы все ваши файлы были зашифрованы.Это предлагает полное шифрование диска с ключами, привязанными к TPM, аппаратному модулю, предназначенному для хранения сертификатов.
BitLocker работает на другом уровне по сравнению с шифрованием файлов, решая различные проблемы.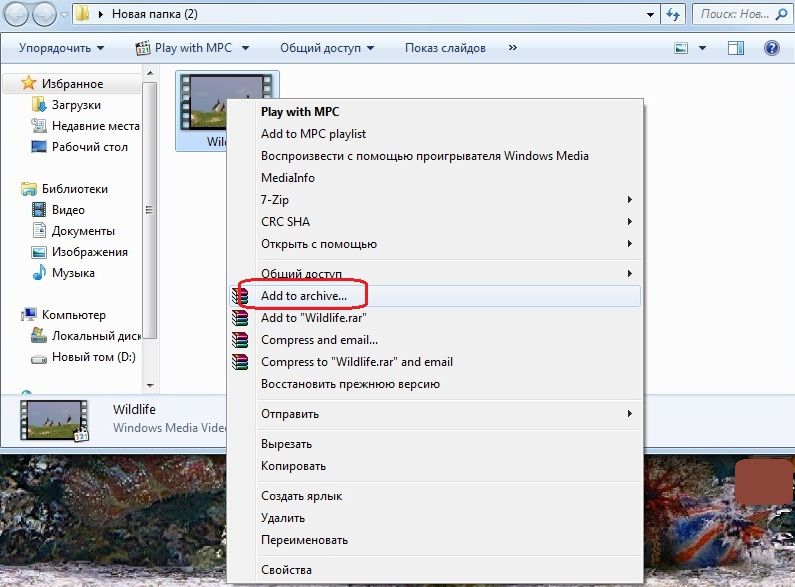 Эта функция шифрует весь диск, а не отдельные файлы, поэтому после запуска Windows все на диске расшифровывается и становится доступным для всех. Шифрование на основе файлов разблокируется только после входа в систему и работает с отдельными файлами и папками.
Эта функция шифрует весь диск, а не отдельные файлы, поэтому после запуска Windows все на диске расшифровывается и становится доступным для всех. Шифрование на основе файлов разблокируется только после входа в систему и работает с отдельными файлами и папками.
Поделиться этим постом:
Как защитить паролем папку в Windows 10
Хотя в Windows 10 нет возможности защищать папки и файлы паролем, это не означает, что ваши данные не защищены.Одна из причин, по которой вы не можете установить пароль для папки, заключается в том, что ваша учетная запись уже защищена от несанкционированного доступа паролем и даже шифрованием, если вы используете BitLocker для шифрования всего вашего устройства.
Однако, если у вас есть ценные фотографии семьи и друзей, банковская информация и другие деловые документы, которые, по вашему мнению, будут более безопасными с использованием пароля, вы можете использовать комбинацию виртуального жесткого диска и BitLocker для защиты паролем папок и файлов на вашем компьютере. компьютер.И все это без необходимости использования сторонних инструментов или сложных скриптов, которые, вероятно, не так безопасны, как использование встроенной функции шифрования Windows 10.
компьютер.И все это без необходимости использования сторонних инструментов или сложных скриптов, которые, вероятно, не так безопасны, как использование встроенной функции шифрования Windows 10.
VPN-предложения: пожизненная лицензия за 16 долларов, ежемесячные планы за 1 доллар и более
В этом руководстве по Windows 10 мы расскажем, как защитить папку паролем с помощью виртуального жесткого диска и BitLocker, доступного в профессиональной версии ОС.
Как защитить папку паролем в Windows 10
Хотя в Windows 10 нет возможности добавить пароль к папке, вы можете настроить виртуальный диск с помощью BitLocker, что дает вам возможность имитировать такую же защиту паролем и дополнительную безопасность без сложных действий.
Создание виртуального жесткого диска
Чтобы создать виртуальный жесткий диск в Windows 10, выполните следующие действия:
- Открыть Старт .
- Найдите Disk Management и щелкните верхний результат, чтобы открыть приложение.

- Щелкните меню Действие .
Выберите опцию Create VHD .
- Нажмите кнопку Обзор , чтобы выбрать место для хранения виртуального диска.
Укажите имя для диска.Например, папка_хранилище .
- Нажмите кнопку Сохранить .
- В разделе «Размер виртуального жесткого диска» укажите объем пространства, который вы хотите зарезервировать для хранения. Например, 8GB , но вы можете использовать любое количество в зависимости от содержимого, которое вы хотите защитить.
- (Необязательно) В разделе «Формат виртуального жесткого диска» выберите параметр VHDX .
Выберите параметр Динамически расширяемый , чтобы объем хранилища увеличивался только по мере сохранения файлов.
- Нажмите кнопку ОК .
Щелкните правой кнопкой мыши «Disk x» и выберите опцию Initialize Disk .

- Проверьте новый Disk x .
Выберите опцию MBR (основная загрузочная запись) .
- Нажмите кнопку ОК .
Щелкните правой кнопкой мыши «Незанятое пространство» и выберите параметр New Simple Volume .
- Нажмите кнопку Далее .
Используйте настройки по умолчанию для размера тома.
- Нажмите кнопку Далее .
Используйте раскрывающееся меню «Назначить следующую букву диска», чтобы выбрать букву для нового диска.
- Нажмите кнопку Далее .
- Используйте раскрывающееся меню «Файловая система» и выберите параметр NTFS .
- Используйте раскрывающееся меню «Размер единицы распределения» и выберите параметр По умолчанию .
- В поле «Метка значения» введите описательное имя диска.
 Например, папка_хранилище .
Например, папка_хранилище . Проверьте Выполните опцию быстрого форматирования .
- Если не требуется, снимите флажок Включить сжатие файлов и папок .
- Нажмите кнопку Далее .
- Щелкните кнопку Finish .
Выполнив эти шаги, вы получите виртуальный жесткий диск, который можно рассматривать как папку и защищать паролем с помощью BitLocker.
Включение BitLocker на виртуальном жестком диске
Чтобы настроить BitLocker на виртуальном жестком диске в Windows 10, выполните следующие действия:
- Открыть панель управления .
- Нажмите Система и безопасность .
- Нажмите BitLocker Drive Encryption .
- В разделе «Фиксированные диски с данными» выберите диск folder_vault .
Щелкните параметр Включить BitLocker .

Проверьте Используйте пароль, чтобы разблокировать опцию привода .
- Создайте пароль для защиты папок на диске.
- Нажмите кнопку Далее .
Нажмите кнопку Сохранить в файл .
Выберите место для хранения ключа восстановления.
Подсказка: Если вы забудете пароль или потеряете ключ восстановления, вы не сможете восстановить свои файлы, поэтому обязательно храните этот файл в надежном месте.
- Нажмите кнопку Сохранить .
- Нажмите кнопку Далее .
Выберите параметр Зашифровать только используемое дисковое пространство .
- Нажмите кнопку Далее .
Выберите опцию Compatibility mode .
- Нажмите кнопку Далее .

Нажмите кнопку Начать шифрование .
- Нажмите кнопку Закрыть после завершения шифрования.
После выполнения этих шагов вы можете начать использовать виртуальный диск в качестве папки для защиты содержимого паролем.
Блокировка и разблокировка папки с паролем
После того, как вы создали виртуальный диск и настроили BitLocker, вам нужно знать несколько шагов, чтобы заблокировать и разблокировать ваши файлы и папки.
Разблокировать папки паролем
Чтобы получить доступ к папкам и файлам, защищенным паролем в Windows 10, выполните следующие действия:
- Открыть Проводник .
Перейдите в папку с файлом folder_vault.vhd .
Дважды щелкните файл VHD (VHDX), чтобы подключить его к проводнику.
Краткое примечание: Если вы получаете сообщение «недоступен» и «Доступ запрещен», это нормальное поведение, поскольку вы подключили диск, но еще не разблокировали его с помощью пароля.

- Щелкните значок This PC на левой панели.
В разделе «Устройства и диски» дважды щелкните диск, чтобы открыть страницу входа.
Введите пароль, чтобы разблокировать диск с важными файлами и папками.
Подсказка: Если вы не можете вспомнить пароль, щелкните ссылку Дополнительные параметры , щелкните параметр Введите ключ восстановления и введите 48-значный ключ восстановления, доступный в текстовом файле, который вы должны были сохранить при настройке BitLocker на виртуальном жестком диске.
- Нажмите кнопку Разблокировать .
После выполнения этих шагов вы получите доступ к важным файлам и папкам.
Заблокировать папки паролем
Если вам больше не нужен доступ к файлам, выполните следующие действия, чтобы заблокировать диск:
- Открыть Проводник .

- Щелкните значок This PC на левой панели.
В разделе «Устройства и диски» щелкните правой кнопкой мыши диск BitLocker и выберите параметр Eject .
После выполнения этих действий папки останутся зашифрованными и защищены паролем BitLocker. В следующий раз, когда вам понадобится доступ к этим важным файлам и папкам, вам нужно будет выполнить инструкции по разблокировке, которые включают повторный ввод пароля.
Самое лучшее в использовании виртуального жесткого диска с BitLocker для добавления пароля к папке — это то, что вы можете продолжать разблокировать свои файлы на том же или другом компьютере, используя описанные выше действия.
Дополнительные ресурсы по Windows 10
Дополнительные полезные статьи, статьи и ответы на распространенные вопросы о Windows 10 см. На следующих ресурсах:
Знайте свои технологииВот почему невероятно экстремальный ThinkPad X1 Titanium от Lenovo настолько уникален
ThinkPad X1 Titanium Yoga (2021) с дополнительным 5G — это больше, чем просто сказать.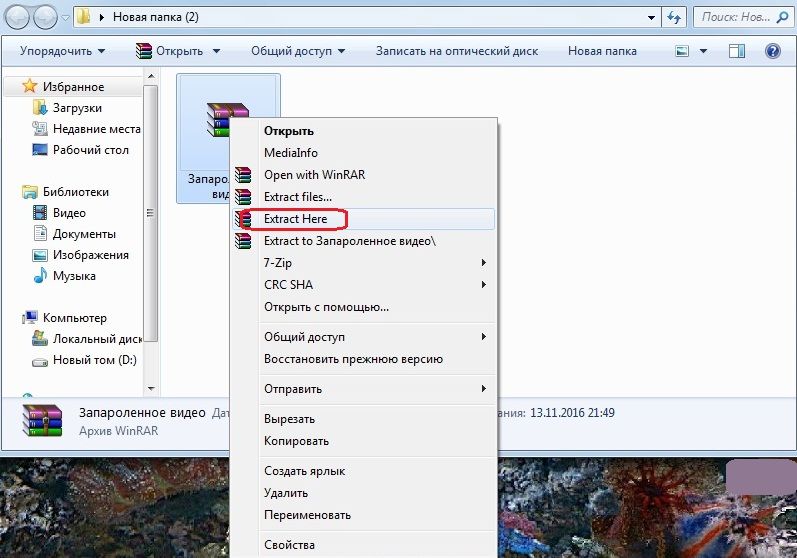 Это самый тонкий ThinkPad от Lenovo, но они сделали это не только из-за заголовков. Вместо этого он решает проблемы с планшетными ПК, делая ноутбук более похожим на iPad Pro.Вот как они это сделали и какие инновационные технологии понадобились, чтобы это произошло.
Это самый тонкий ThinkPad от Lenovo, но они сделали это не только из-за заголовков. Вместо этого он решает проблемы с планшетными ПК, делая ноутбук более похожим на iPad Pro.Вот как они это сделали и какие инновационные технологии понадобились, чтобы это произошло.
Как защитить паролем файл или папку в Windows 10?
Вопрос
Проблема: как защитить паролем файл или папку в Windows 10?
Привет, у меня есть компьютер с Windows 10, которым я делюсь с братом. Я обычно не возражаю, но я хочу, чтобы за моей школьной работой и фотографиями не следили, и я знаю, что он может делать это за моей спиной.Есть ли способ запретить ему доступ к файлам в этих папках? Помощь будет очень признательна.
Решенный ответ
Мы используем наши компьютерные устройства для различных целей — подключение к Интернету, работа над школьным проектом, ведение бухгалтерского учета, создание чертежей, оплата наших покупок в Интернете и многое другое. Со временем появляется множество данных, которые накапливаются годами, и, хотя мы обычно сохраняем анонимность при использовании портативных устройств, таких как мобильные телефоны, доступ к настольным компьютерам для других намного проще.
Со временем появляется множество данных, которые накапливаются годами, и, хотя мы обычно сохраняем анонимность при использовании портативных устройств, таких как мобильные телефоны, доступ к настольным компьютерам для других намного проще.
Очевидно, что может быть много файлов, к которым вы не хотите, чтобы другие получали доступ по разным причинам. Многие пользователи начинают использовать стороннее программное обеспечение, которое блокирует определенные файлы или папки на их устройствах, хотя сама Microsoft не рекомендует защищать паролем файл или папку таким образом. Это связано с тем, что Microsoft не может проверить целостность программного обеспечения и то, насколько хорошо оно будет работать на любом устройстве.
Другими словами, использование сторонних инструментов для защиты паролем файла или папки в Windows 10 может привести к серьезным проблемам, например к потере данных.Заявление об отказе от ответственности за стороннее программное обеспечение: [1]
Использование стороннего программного обеспечения, включая драйверы оборудования, может вызвать серьезные проблемы, которые могут помешать правильной загрузке компьютера.
Microsoft не может гарантировать, что любые проблемы, возникающие в результате использования стороннего программного обеспечения, могут быть решены. Вы используете стороннее программное обеспечение на свой страх и риск.
Таким образом, если стороннее программное обеспечение недопустимо, как еще вы можете защитить паролем файл или папку в Windows 10? Однозначных ответов нет, поскольку Microsoft не предоставляет простой в использовании функции для этой цели.Даже если можно использовать надежные сторонние инструменты шифрования [2] , они обычно не бесплатны.
Однако есть несколько обходных путей, которые можно использовать, чтобы запретить другим просматривать ваши файлы без приобретения сторонних решений для шифрования. Имейте в виду, что эти способы защиты файлов предназначены для домашних пользователей и не обеспечивают адекватной защиты важных данных.
Вариант 1. Используйте параметр «Скрытый» через Свойства
Оптимизируйте сейчас! Оптимизируйте сейчас! Чтобы восстановить максимальную производительность вашего компьютера, вам необходимо приобрести лицензионную версию программы восстановления Reimage Reimage.
Это наименее эффективный метод предотвращения доступа посторонних к вашим файлам и папкам. Однако это может быть полезно против людей, которые не знают об этой очень простой функции. Вот как это сделать:
- Нажмите Win + E , чтобы открыть проводник
- Перейдите туда, где находится файл или папка, которые вы хотите защитить.
- Щелкните правой кнопкой мыши на файле или папке и выберите Свойства
- На вкладке Общие в разделе Атрибуты отметьте Скрытый параметр
- Нажмите Применить и ОК
Чтобы показать все элементы, которые вы скрыли, все, что вам нужно сделать, это открыть проводник , выбрать вкладку Просмотр и t выбрать поле «Скрытые элементы» , чтобы отобразить все скрытые элементы на вашем компьютере. .
.
Вариант 2. Скрыть файлы и папки через командную строку
Оптимизируйте сейчас! Оптимизируйте сейчас!Чтобы восстановить максимальную производительность вашего компьютера, вам необходимо приобрести лицензионную версию программы восстановления Reimage Reimage.
Это альтернатива опции скрытых файлов, которую мы предоставили в начале.Однако он обеспечивает немного большую скрытность, поскольку делает папки невидимыми, даже если отмечена опция «Показывать скрытые файлы и папки». Для выполнения этих шагов вам потребуется доступ к командной строке:
- Введите cmd в строку поиска Windows
- Щелкните правой кнопкой мыши результат командной строки и выберите Запуск от имени администратора
- Если отображается запрос Контроль учетных записей пользователей , нажмите Да
- Введите следующую команду и нажмите Введите , заменив текст в кавычках на точное местоположение папки, которую вы хотите скрыть:
attrib + s + h «C: \\ Users \\ username \\ Pictures \ \ Мои документы »
- Если вы хотите снова сделать скрытые файлы / папку видимыми, перейдите в командную строку и введите следующую команду, а затем нажмите Введите :
attrib -s -h «C: \\ Users \\ username \ \ Картинки \\ Мои документы »
Вариант 3.
 Воспользуйтесь встроенной службой шифрования Оптимизируйте сейчас!
Оптимизируйте сейчас!
Воспользуйтесь встроенной службой шифрования Оптимизируйте сейчас!
Оптимизируйте сейчас!Чтобы восстановить максимальную производительность вашего компьютера, вам необходимо приобрести лицензионную версию программы восстановления Reimage Reimage.
Хотя BitLocker далеко не удобен для пользователя, это один из вариантов, который может помочь с легкостью защитить паролем ваши файлы и папки.
- Откройте расположение файла / папки, которую вы хотите зашифровать, с помощью проводника , , как описано выше
- Щелкните правой кнопкой мыши и выберите Properties
- В разделе Атрибуты выберите Расширенный
- Внизу отметьте Зашифровать содержимое для защиты данных поле
- Нажмите OK , чтобы закрыть это окно, затем выберите Применить в окне свойств
- После этого вам будет предложено подтвердить изменения атрибутов — выберите вариант, который вам больше всего подходит
- Затем вам будет предложено создать резервную копию ключа шифрования, если вы никогда не выполняли этот процесс до
- Щелкните всплывающее окно и следуйте инструкциям на экране
Заблокированная папка теперь будет отображаться с маленьким замком, который означает, что она зашифрована.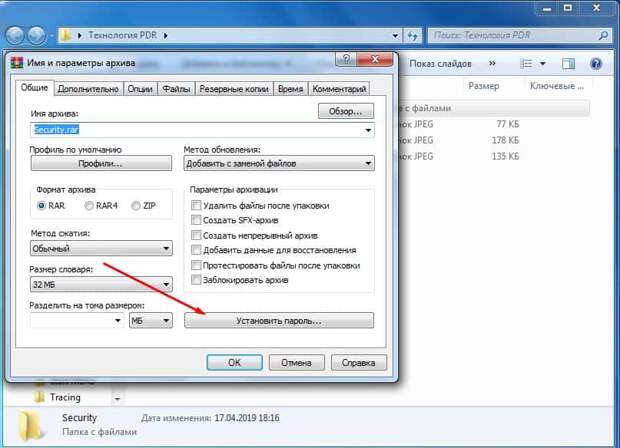 Вы можете легко отменить процесс, вернувшись в Свойства и сняв флажок Зашифровать содержимое для защиты данных в поле . Зашифрованные файлы не будут доступны никому, использующему другую учетную запись Windows, или в случае кражи вашего компьютера.
Вы можете легко отменить процесс, вернувшись в Свойства и сняв флажок Зашифровать содержимое для защиты данных в поле . Зашифрованные файлы не будут доступны никому, использующему другую учетную запись Windows, или в случае кражи вашего компьютера.
Примечание. Если вы стали жертвой атаки программы-вымогателя [3] , шифрование BitLocker не сохранит ваши файлы, поскольку они будут зашифрованы поверх. В таком случае мы рекомендуем просканировать машину с помощью мощного средства защиты от вредоносных программ, чтобы удалить инфекцию, а затем исправить вирусное повреждение с помощью таких инструментов, как ReimageMac Wash Machine X9.Параметры восстановления файлов сильно зависят от типа и версии вируса-вымогателя, которым вы были заражены.
Оптимизируйте вашу систему и сделайте ее более эффективной
Оптимизируйте свою систему прямо сейчас! Если вы не хотите проверять свой компьютер вручную и пытаться найти проблемы, которые его замедляют, вы можете использовать программное обеспечение для оптимизации, указанное ниже.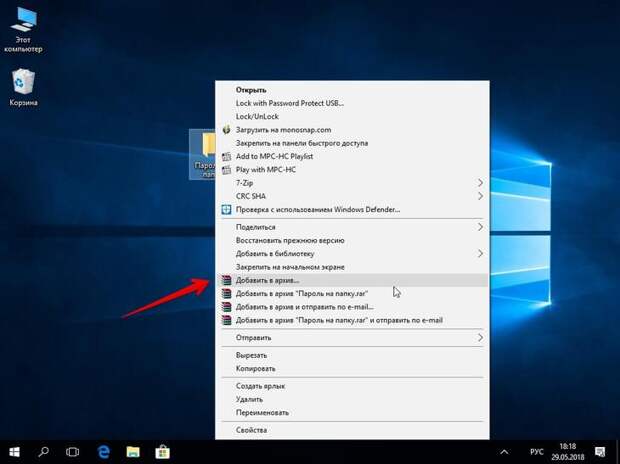 Все эти решения были протестированы командой ugetfix.com, чтобы убедиться, что они помогают улучшить систему.Чтобы оптимизировать компьютер одним щелчком мыши, выберите один из следующих инструментов:
Все эти решения были протестированы командой ugetfix.com, чтобы убедиться, что они помогают улучшить систему.Чтобы оптимизировать компьютер одним щелчком мыши, выберите один из следующих инструментов:
Этот запатентованный процесс восстановления использует базу данных из 25 миллионов компонентов, которые могут заменить любой поврежденный или отсутствующий файл на компьютере пользователя.
Для восстановления поврежденной системы необходимо приобрести лицензионную версию средства удаления вредоносных программ Reimage.

VPN имеет решающее значение, когда речь идет о конфиденциальности пользователей. Онлайн-трекеры, такие как файлы cookie, могут использоваться не только платформами социальных сетей и другими веб-сайтами, но также вашим интернет-провайдером и правительством. Даже если вы примените наиболее безопасные настройки через веб-браузер, вас все равно можно будет отслеживать через приложения, подключенные к Интернету.Кроме того, браузеры, ориентированные на конфиденциальность, такие как Tor, не являются оптимальным выбором из-за пониженной скорости соединения. Лучшее решение для вашей максимальной конфиденциальности — это частный доступ в Интернет — будьте анонимны и безопасны в сети.
Программное обеспечение для восстановления данных — один из вариантов, который может помочь вам восстановить ваши файлы. После удаления файла он не исчезает в воздухе — он остается в вашей системе до тех пор, пока не будут записаны новые данные поверх него.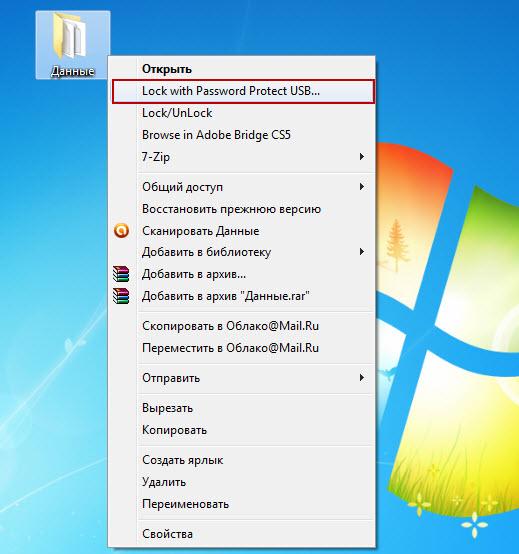 Data Recovery Pro — это программа для восстановления, которая ищет рабочие копии удаленных файлов на вашем жестком диске.Используя этот инструмент, вы можете предотвратить потерю ценных документов, школьных заданий, личных фотографий и других важных файлов.
Data Recovery Pro — это программа для восстановления, которая ищет рабочие копии удаленных файлов на вашем жестком диске.Используя этот инструмент, вы можете предотвратить потерю ценных документов, школьных заданий, личных фотографий и других важных файлов.
Windows 10: папка, защищенная паролем
Защищать данные, сохраняя их на компьютере, защищенном паролем, — это хорошо — лучше защищать и сами важные файлы! Вы можете полностью защитить важные документы с помощью пароля, если хотите — способ сделать это зависит от версии Windows, которую вы используете.
Это можно сделать прямо в Windows, если у вас есть версия Pro или Enterprise. Если у вас версия Home, вам нужно будет использовать внешнее программное обеспечение для защиты паролем вашего контента.
Совет. Чтобы узнать, какая у вас версия Windows, нажмите клавиши Windows и R на клавиатуре. Затем введите «winver» и нажмите Enter. Откроется новое окно, и в этом абзаце вы увидите, используете ли вы Home или другую версию.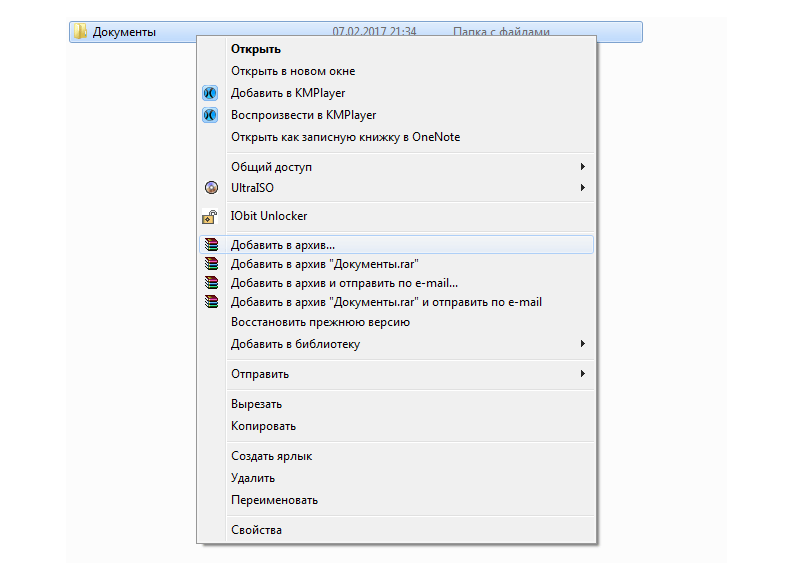
В Pro:
Чтобы защитить паролем папку или документ, откройте проводник и перейдите туда. Найдя его, щелкните его правой кнопкой мыши и выберите «Свойства». Откроется новое окно, в нижней части которого вы увидите кнопку «Дополнительно».
Совет. Помните, что ваши файлы, защищенные паролем, не могут быть переданы кому-либо еще — они будут зашифрованы, и только вы сможете ими пользоваться.
Окна «Свойства» и «Дополнительные свойства»Нажмите кнопку «Дополнительно», чтобы увидеть некоторые дополнительные параметры — внизу есть один с надписью «Шифровать содержимое для защиты данных». Установите флажок и нажмите Применить.
Совет. Если вы используете Windows 10 Домашняя, это поле будет неактивным и работать не будет.
Windows немедленно начнет за вас шифровать ваши файлы.Если вы используете эту функцию впервые, Windows попросит вас где-нибудь создать резервную копию ключа шифрования. Это очень важная информация, которую вы действительно должны хорошо отслеживать — если вы когда-нибудь потеряете доступ к своим файлам, это единственный способ вернуть их!
Ключ — это ваш пароль, и он привязан к вашей учетной записи Windows. Если кто-то еще попытается получить доступ к файлам с другой учетной записью или даже с вашего физического диска, все, что они увидят, — это бессмысленный текст.
Если кто-то еще попытается получить доступ к файлам с другой учетной записью или даже с вашего физического диска, все, что они увидят, — это бессмысленный текст.
Домашний:
В Windows Home вам необходимо использовать внешнее программное обеспечение, чтобы защитить паролем ваши файлы и папки.
Существует множество программ, которые могут достичь (или, по крайней мере, обещают достичь) этой цели. Мы рекомендуем LocK-A-FoLdeR, очень простую программу, которая предлагает простую и простую блокировку паролей.
Вы можете безопасно скачать его по ссылке выше. Просто скачайте установщик и запустите его. Вам нужно будет согласиться с лицензионным соглашением и пройти через мастер установки.Не волнуйтесь — это не займет много времени!
Программа установкиКогда вы закончите, запустите программу, и вам будет предложено установить мастер-пароль. Это пароль, который вам понадобится для доступа к файлам и папкам позже. Убедитесь, что это что-то безопасное, но легко запоминающееся — если вы его потеряете, у вас будут проблемы!
Установка пароля Установив пароль, вы можете получить доступ ко всему набору параметров.
Вы можете заблокировать папки, разблокировать их и изменить свой пароль. Вот и все — в программе нет настраиваемых элементов, что делает ее идеальной для новичков и тех, кто ищет простой, оптимизированный интерфейс.
Как защитить паролем мои файлы и папки в Windows?
Поскольку в большинстве версий Windows отсутствует метод защиты файлов и папок паролем, на этой странице представлены шаги по шифрованию файлов и папок.
Чтобы защитить паролем ваши файлы и папки в Windows, вам необходимо использовать стороннюю программу.
Совет: Перед тем, как защитить паролем какой-либо документ, вы можете создать резервную копию незащищенных паролем файлов и папок на случай, если вы забудете пароль в будущем.
Пользователи Microsoft Windows Vista, 7, 8 и 10
К сожалению, Windows Vista, Windows 7, Windows 8 и Windows 10 не предоставляют никаких функций для защиты файлов или папок паролем.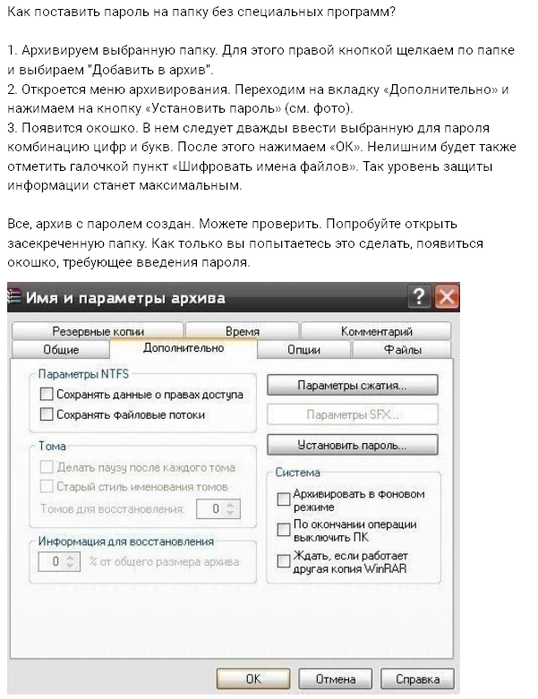
Для этого вам необходимо использовать стороннее программное обеспечение.
Если вы хотите зашифровать файл или папку, это можно сделать, выполнив следующие действия:
1.Выберите файл или папку, которую вы хотите зашифровать.
2. Щелкните правой кнопкой мыши файл или папку и выберите «Свойства».
3. На вкладке «Общие» нажмите кнопку «Дополнительно».
4. Установите флажок «Зашифровать содержимое для защиты данных», затем щелкните OK в обоих окнах.
Примечание: Если параметр «Зашифровать содержимое для защиты данных» недоступен для выбора и выделен серым цветом или вы его не видите вообще, вероятно, у вас домашняя версия Windows, которая не поддерживает эту функцию.
Также возможно, что жесткий диск, на котором расположены файлы, не отформатирован как NTFS, поскольку это является требованием для функции шифрования.
Пользователи Microsoft Windows XP Professional
Описанные ниже действия по шифрованию файлов в Windows XP Professional применимы к пользователям, которые используют компьютер с двумя или более учетными записями.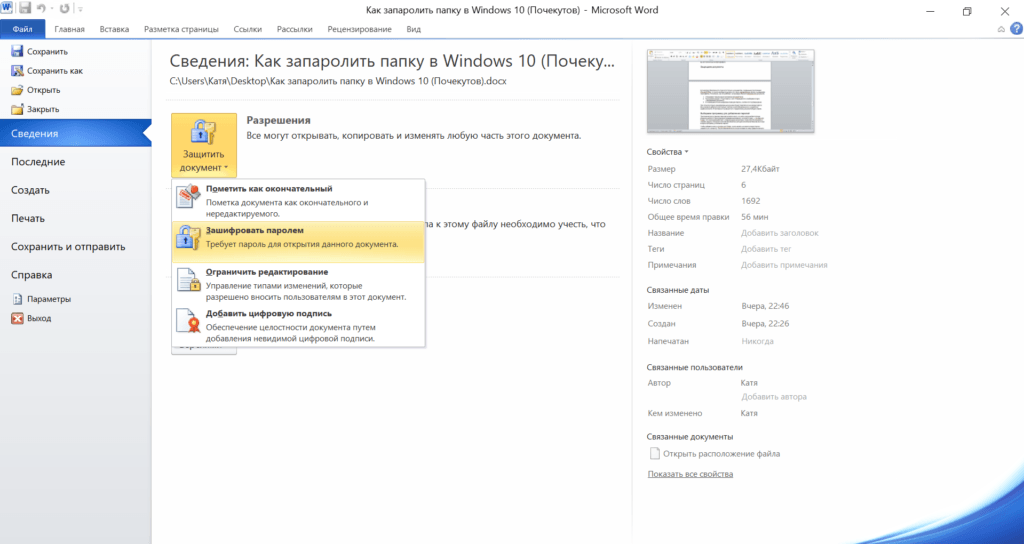 Если вы используете одну учетную запись, см. Раздел о других решениях безопасности.
Если вы используете одну учетную запись, см. Раздел о других решениях безопасности.
1. Выберите файл или папку, которую вы хотите зашифровать.
2. Щелкните файл или папку правой кнопкой мыши и выберите «Свойства».
3. На вкладке «Общие» нажмите кнопку «Дополнительно».
4. Установите флажок «Зашифровать содержимое для защиты данных».
5. Нажмите Применить, а затем ОК.
Примечание: Вам не будет предлагаться ввести пароль при шифровании папки в Windows XP Pro.
Однако другие учетные записи пользователей на вашем компьютере не будут иметь доступа к файлам, содержащимся в зашифрованной папке.
Шифровать содержимое для защиты данных выделено серым цветом.
Если вы используете домашнюю версию Microsoft Windows XP, см. Шаги Windows XP Home.
Показать «Зашифровать» в контекстном меню
В новейшей версии TweakUI также можно отображать параметр «Шифрование» в контекстном меню. Для этого выполните следующие действия.
1. Откройте TweakUI.
2. В окне TweakUI выберите Explorer.
3. В правой части окна в разделе «Настройки» найдите в контекстном меню пункт «Шифровать» и установите флажок.
Этот параметр должен быть ниже префикса «ярлык» для новых ярлыков и выше «Показать компьютеры рабочей группы» в NetPlaces.
Пользователи Microsoft Windows XP Home
Выберите файл или папку, которые вы хотите зашифровать.
Щелкните правой кнопкой мыши файл или папку и выберите «Свойства».
1. Щелкните вкладку «Общий доступ».
2. Установите флажок Сделать эту папку частной.
3. Нажмите Применить, а затем ОК.
4. Сделать эту папку частной выделена серым цветом
Чтобы эта опция работала в Microsoft Windows XP Home edition, вы должны соответствовать приведенным ниже требованиям.
Жесткий диск должен быть отформатирован в NTFS, а не в файловой системе FAT32.
Папка, которую вы пытаетесь зашифровать, является вашей личной папкой.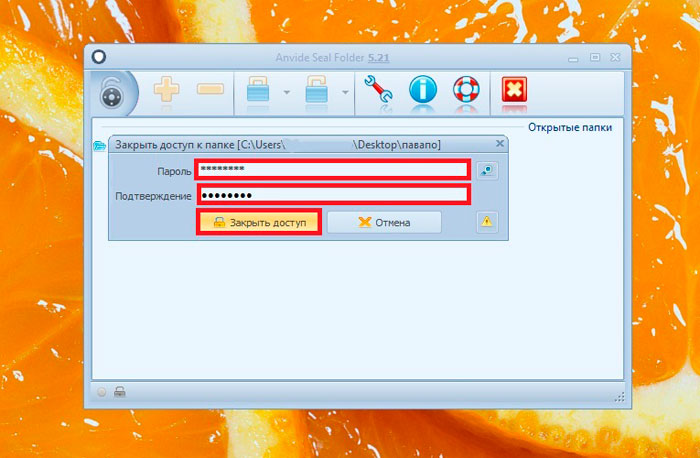
Например, если вас зовут Боб, вы должны зашифровать следующую папку или папку в ней:
C: \ Documents and Settings \ Bob \
Вы не можете зашифровать никакие папки вне этой папки. Если вы хотите зашифровать папки вне этой папки, см. Раздел о других решениях безопасности ниже.
Другие решения безопасности для защиты ваших файлов и папок в Windows
Файлы и папки, которые не используются часто. Простой способ защитить файлы паролем — это создать архив файлов с помощью инструмента сжатия.При создании архива вы можете зашифровать содержимое, указав пароль.
Пользователи Windows ME и Windows XP — Windows ME и Windows XP поставляются со своей собственной утилитой сжатия. Эту утилиту также можно использовать для сжатия и защиты файлов паролем.
Пользователи Windows
Vista и Windows 7 — Windows Vista и Windows 7 также включают утилиту сжатия. Однако защита паролем сжатых файлов невозможна без использования стороннего программного обеспечения.
Совет: Когда файл сжат, пользователи все еще могут просматривать список файлов в сжатом файле.
Если вы хотите скрыть и имена файлов, и их содержимое, переместите все файлы в одну папку и защитите эту папку паролем.
Файлы и папки, часто используемые или используемые
Если вам необходимо защитить паролем или зашифровать часто используемые данные, вам необходимо установить стороннюю программу, которая позволит вам защитить ваши файлы и папки.
Ниже приведены некоторые бесплатные и коммерческие решения.
1. 7-Zip — Бесплатная утилита для архивирования файлов и папок, которая также включает возможность защиты паролем архивных файлов и папок.
2. xCrypt — Отличная бесплатная утилита шифрования, которая позволяет пользователям шифровать все файлы в папке и не разрешать просмотр этих файлов, если не известна парольная фраза (пароль).
3. Folder Guard — коммерческая версия программного обеспечения для защиты паролем, которое позволяет вам защищать паролем файлы, папки и другие ресурсы Windows.
4. Защищенная папка — За небольшую плату это отличная программа, позволяющая защищать папки паролем.
Откройте поиск дополнительных решений для защиты файлов и папок паролем.
Что нужно помнить при шифровании или защите паролем файлов и папок
Не существует такого понятия, как 100% защищенный файл.
Существует множество инструментов, утилит и инструкций для взлома шифрования и паролей файлов.
Однако перечисленные выше методы защиты защитят ваши файлы от большинства пользователей, которые могут с ними столкнуться.
Если вы работаете с действительно конфиденциальными данными, мы предлагаем коммерческий продукт для защиты ваших файлов и данных.
Даже если файл или папка могут быть защищены паролем, их все равно можно удалить (если программа не поддерживает возможность защиты файлов от удаления). Не забывайте делать резервные копии всех ваших файлов, даже тех, которые защищены паролем.
Если вы забудете пароль, если вы не готовы потратить время на попытки взломать его или заплатить кому-то другому за взлом пароля, все данные в файле или папке будут потеряны.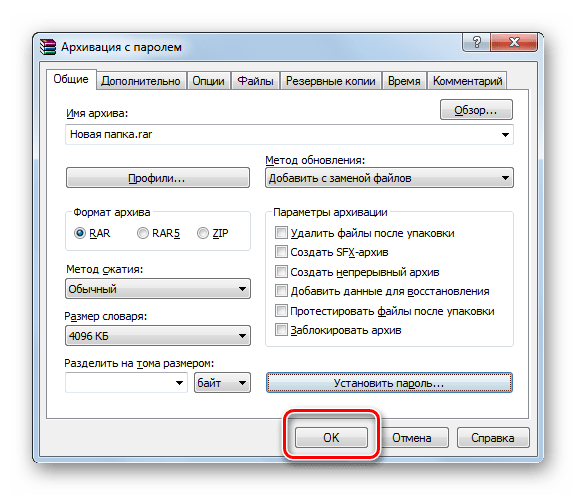
Таким образом, важно на всякий случай сделать резервную копию незащищенных паролем файлов или папок.
Что следует помнить при шифровании или защите файлов и папок паролем
1. 100% защищенных файлов не существует. Существует множество инструментов, утилит и инструкций, как взломать шифрование и пароли для файлов.
Однако перечисленные выше методы защиты защитят ваши файлы от большинства пользователей, которые могут с ними столкнуться.
Если вы работаете с действительно конфиденциальными данными, мы предлагаем коммерческий продукт для защиты ваших файлов и данных.
2. Даже если файл или папка могут быть защищены паролем, их все же можно удалить (если программа не поддерживает возможность защиты файлов от удаления).
Не забывайте делать резервные копии всех файлов, даже тех, которые защищены паролями.
3. Если вы забудете пароль, если вы не готовы потратить время на попытки взломать его или заплатить кому-то другому за взлом пароля, все данные в файле или папке будут потеряны.
Таким образом, важно на всякий случай сделать резервную копию незащищенных паролем файлов или папок.
Что такое операционная система? »Сочетания клавиш на компьютере и их функции» Функциональные клавиши на клавиатуре »Основы работы с компьютером — Аппаратное обеспечение — Программное обеспечение — Детали
Рассказы для детей — Моральные рассказы — Английские рассказы для детей — Моральные рассказы для детей — Истории для детей — Забавные истории для детей — Страшные истории для детей — Действительно забавные рассказы — Рассказы на ночь
Рассказы пословиц
Мощные мотивационные цитаты для студентов »Цитаты об успехе» Английские рассказы для детей
Работа бортпроводником и советы по карьере »Описание работы секретарши» Описание работы приемного »100 лучших интервью Вопросы и ответы »Как подготовиться к интервью
.


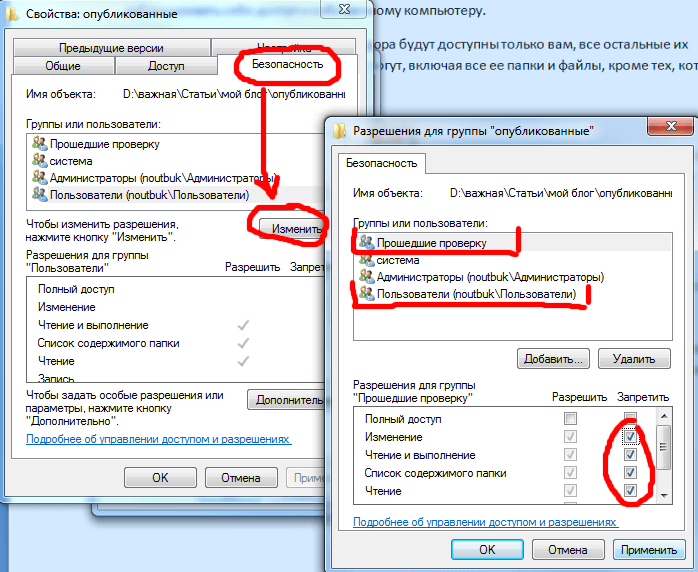


 При неправильном вводе скрипт закрывается, и нужно вводить его ещё раз.
При неправильном вводе скрипт закрывается, и нужно вводить его ещё раз.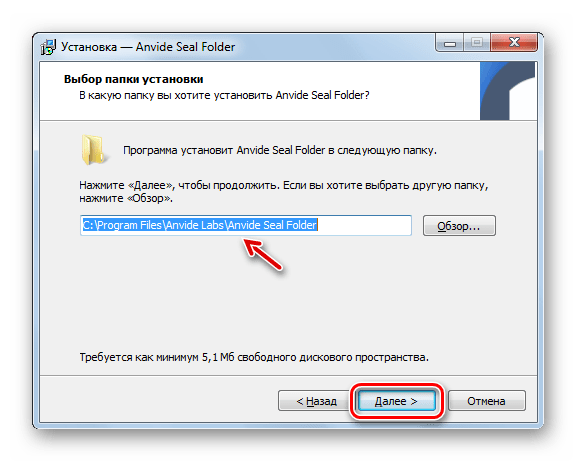
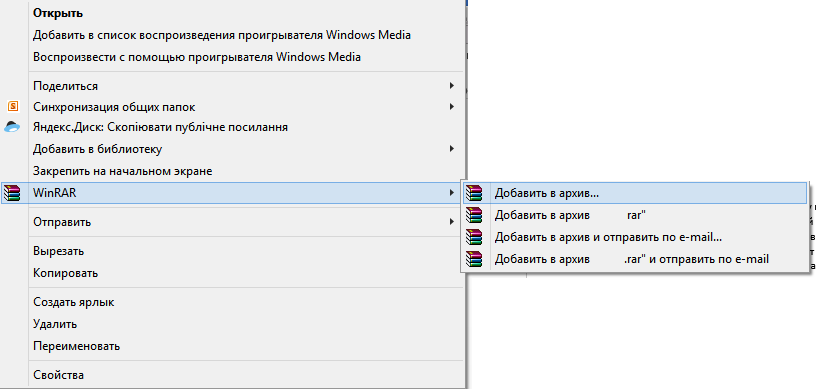
 {21EC2020-3AEA-1069-A2DD-08002B30309D}” goto UNLOCK
{21EC2020-3AEA-1069-A2DD-08002B30309D}” goto UNLOCK Тут также можно поставить галочку напротив функции «Шифровать имена файлов». Нажмите «ОК».
Тут также можно поставить галочку напротив функции «Шифровать имена файлов». Нажмите «ОК».



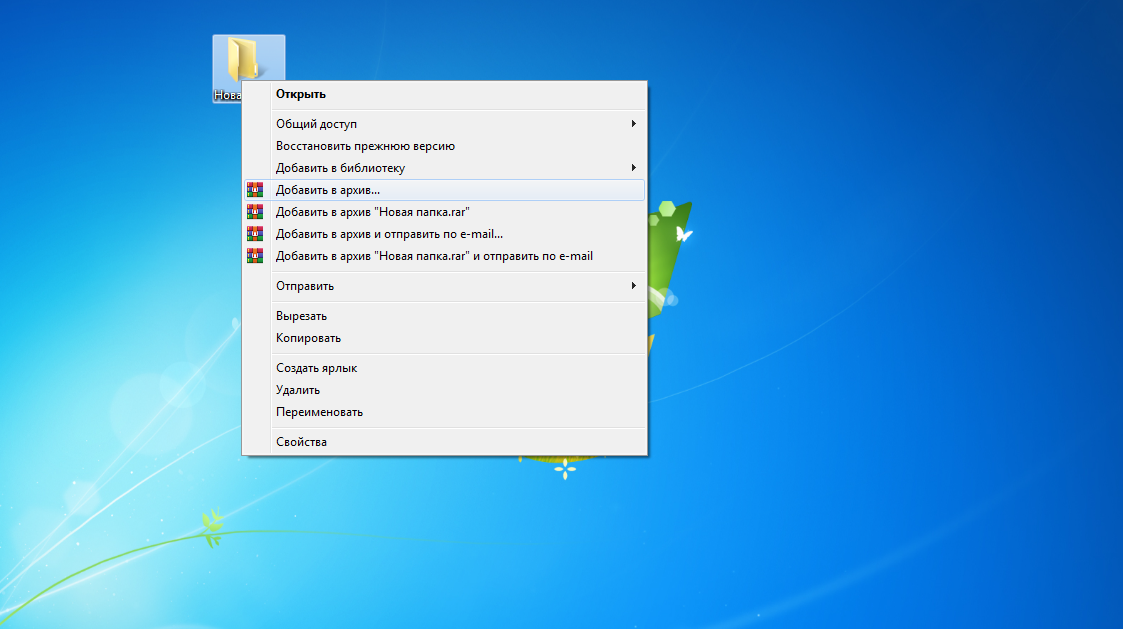 Кроме того, директория будет отмечена специальным знаком, свидетельствующим о её защите.
Кроме того, директория будет отмечена специальным знаком, свидетельствующим о её защите.
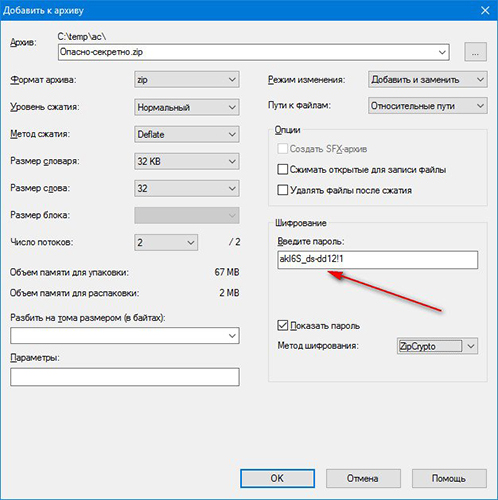



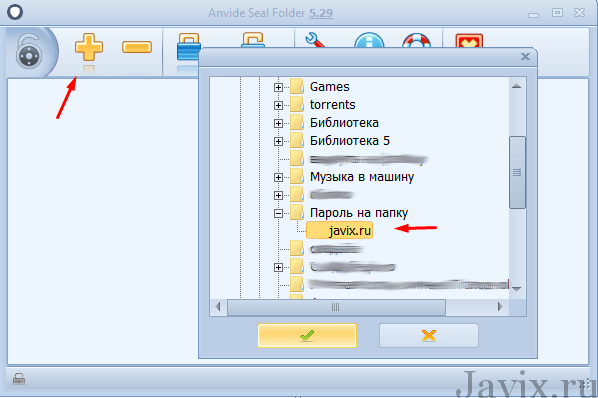
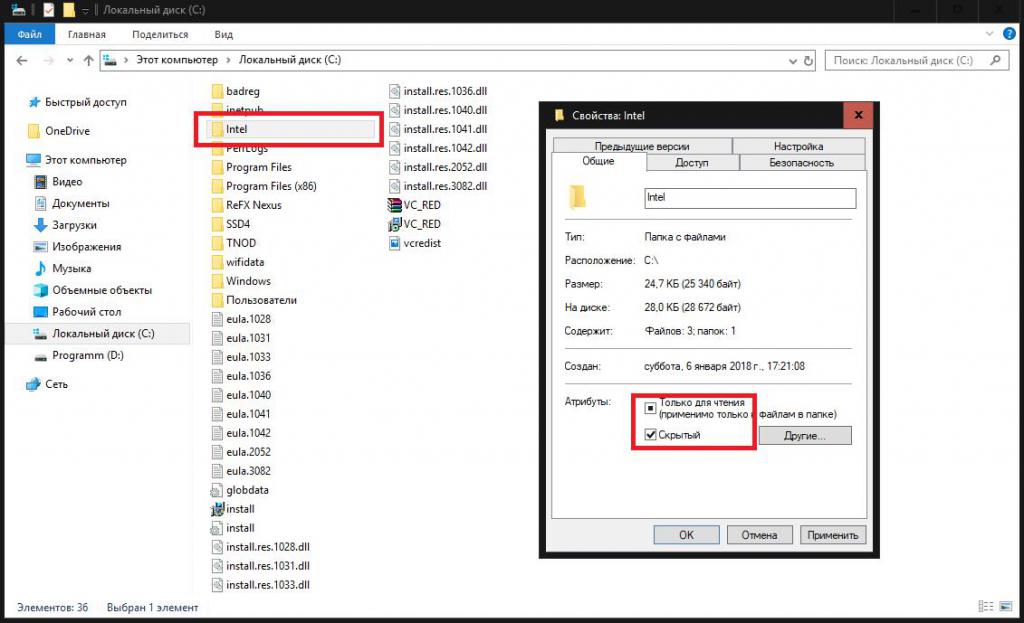
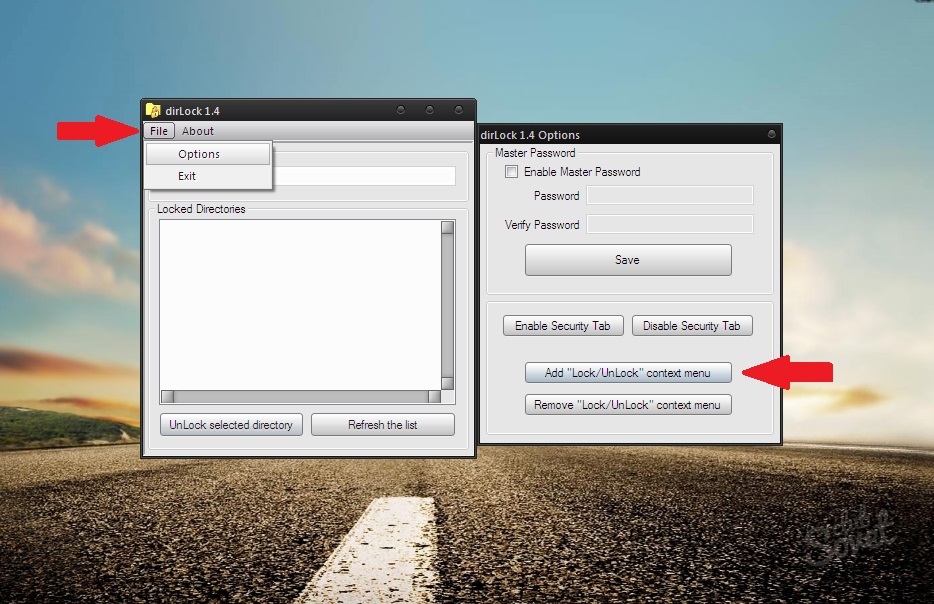 Например, папка_хранилище .
Например, папка_хранилище .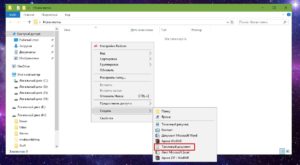



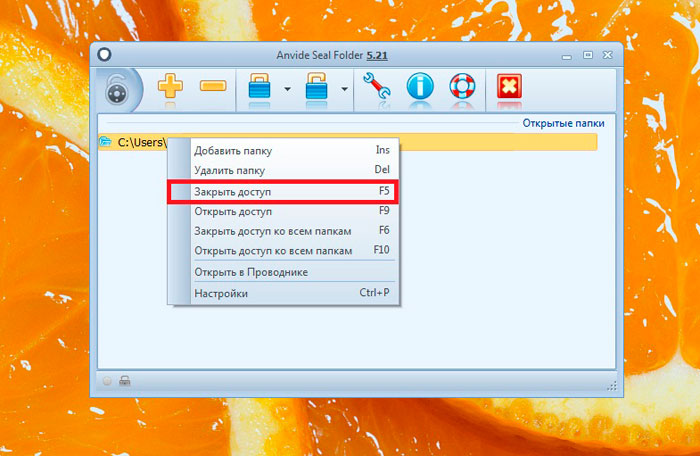 Microsoft не может гарантировать, что любые проблемы, возникающие в результате использования стороннего программного обеспечения, могут быть решены. Вы используете стороннее программное обеспечение на свой страх и риск.
Microsoft не может гарантировать, что любые проблемы, возникающие в результате использования стороннего программного обеспечения, могут быть решены. Вы используете стороннее программное обеспечение на свой страх и риск.