Как пользоваться программой Fraps
Просмотров: 20117Многие начинающие игроки задаются вопросом: как сделать не только качественный, но и полный скриншот в игре – такой, чтобы отображались все элементы интерфейса, всплывающие окошки и т.п.? Как правило, в ответ выдают небольшой список программ, возглавляет который почти всегда программа по имени Fraps. Несмотря на то, что о Fraps слышали практически все, но написано о ней не так уж много. И возможно именно для вас остается загадкой – где же эту программу взять и как ей пользоваться? Сейчас я обо всём этом вам и расскажу.
Но почему именно Fraps? – возможно спросите вы. – Ведь подобных программ великое множество! Да, программ с подобной функциональностью более чем достаточно, но Fraps не зря пользуется всенародным признанием, ибо обладает рядом преимуществ – несложная установка, малый вес, простой в освоении интерфейс и весьма качественный выходной результат. И самое важное преимущество, особенно для пользователей «
Скачать пробную версию Fraps можно с сайта программы. Для создания скриншотов бесплатной версии вполне достаточно. Дважды щелкните загруженный файл – запустится Мастер установки.
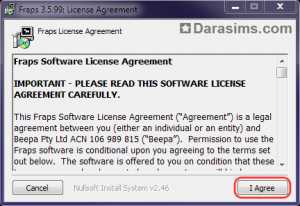
Нажимаем в окне кнопку I Agree, в следующем окне, если не устраивает путь “по умолчанию”, вводим в поле полный путь установки программы или выбираем его через кнопочку Browse, после чего нажимаем кнопку Next.
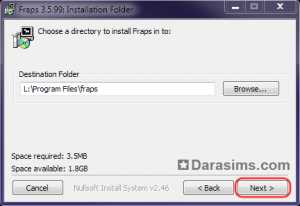
Далее нажимаем Install – начнется установка, по ее окончании активируется кнопочка Close, которой и закрываем окно Мастера. Программа установлена! Ищем на рабочем столе иконку программы и запускаем ее двойным щелчком.
Откроется главное окно с основными настройками программы. Пройдемся по его вкладкам и пунктам настроек в них.
Вкладка General – основные настройки
- Start Fraps minimized – Программа будет запущена в свернутом виде (на панели задач).
- Fraps window always on top – Окно программы будет находится всегда на переднем плане.
- Run Fraps when Windows starts
- Monitor Aero desktop (DWM) – Только для ОС Vista и Windows 7. При активации функции, если у вас задействован рабочий стол Aero – появится возможность записывать то, что на нем происходит.
- Minimize to system tray only – Программа при запуске будет будет сразу сворачиваться в системный лоток, не показывая главное окно. Для вызова главного окна нужно будет дважды щелкнуть по иконке программы рядом с часами. Работает только при включенном п.1.
Вкладка FPS – настройки тестирований и индикатора счетчика FPS (кадров в секунду)
- Overlay Hotkey – Щелкаем по кнопочке Enable и нажимаем любую клавишу (или сочетание клавиш) – теперь, при нажатии этой клавиши в игре, счетчик FPS будет циклично перемещаться по четырем углам экрана и пропадать при пятом нажатии. Обратите внимание: нежелательно совпадение «горячих» клавиш Fraps с «горячими» клавишами игры, других программ или операционной системы.
- Overlay Corner – выбираем, в каком углу показывать счетчик кадров в секунду. Если счетчик не нужен – выбираем Hide overlay.
- Only update overlay once a second – данные счетчика будут обновляться раз в секунду, а не в реальном времени (немного снижает нагрузку на процессор)
Вкладка Movies – настройки видеозахвата
В бесплатной версии программы продолжительность записи видео ограничена 30 секундами, также на видео будет наложен watermark авторов программы.
- Folder to save movies in – Щелкаем по полю ввода или по кнопке Change – выбираем папку, в которой будет сохраняться наше видео. Кнопка View – откроет папку с сохранением.
- Video Capture Hotkey – ставим курсор в поле ввода и нажимаем клавишу (или сочетание) , которую хотим назначить для запуска процесса видеозаписи в игре. Щелчок по кнопке
- Video Capture Setting – выбираем с каким количеством кадров в секунду будет записываться видео – с фиксированным 60-50-30, или вводим свое значение в отдельном поле. Full-size – размер видео будет равен размеру окна игры. Half-size – размер видео будет уменьшен наполовину.
- Loop buffer length — Позволяет включить «пре-запись» на ХХ second (то есть если вы нажмете в игре горячую клавишу, назначенную в п.2, то конечное видео запишется не с момента нажатия, а на ХХ секунд раньше). Удобно, если вы боитесь пропустить интересный момент, но требует достаточно много ресурсов – оставляем без изменений.
- Split movie every 4 Gigabytes – видео будет разрезаться на кусочки по 4 гигабайт (удобно например для записи на DVD-диск)
Sound Capture Settings — настройки аудиозахвата (пример для Windows 7): - Record Win7 sound – будут записываться все звуки, проигрываемые на компьютере. Stereo – звук будет сведен в два канала (левый+правый), Multichannel – количество записываемых каналов звука будет соответствовать настройкам звуковых воспроизводящих устройств операционной системы.
- Record external input – дополнительно записывать звук с внешнего звукового входа компьютера, назначенного в системе входом «по умолчанию» (микрофон или линейный вход).
- Only capture while pushing – «внешний» звук будет записываться только если нажата клавиша, назначенная в поле ввода (чтобы назначить клавишу – щелкнуть по полю и нажать желаемую кнопку).
- Hide mouse cursor in video – курсор мыши не будет виден на записанном видео.
- Lock framerate while recording – FPS в игре не будет подниматься выше назначенного FPS для видео.
- Force lossless RGB capture (may be slower) – записывать видео в несжатом виде, в системе цветности RGB (Red-Green-Blue). Выдает видео максимально возможного качества. Требует больших ресурсов процессора и очень емкого и скоростного HDD. Не рекомендуется.
Вкладка Screenshots
Вот мы и добрались до самого интересного – настройки захвата картинок в игре.
- Folder to save screenshots in – Щелкаем по полю ввода или по кнопке Change – выбираем папку, в которой будут сохраняться наши скриншоты. Кнопка View – откроет папку с сохранением.
- Screen Capture Hotkey
- Image Format – формат захваченных картинок. В бесплатной версии доступен только BMP – картинка будет самого большого объема (для выкладывания на хостинги картинок ее необходимо будет сконвертировать в иной формат в любом графическом редакторе), но при этом и максимального качества.
Screen Capture Settings: - Include frame rate overlay on screenshots – покажет счетчик FPS на ваших захваченных картинках.
- Repeat screen capture every XX seconds – при нажатии клавиши захвата снимок будет создаваться автоматически каждые ХХ секунд. Для остановки процесса нажмите клавишу еще раз.
В заключение рассмотрим меню, которое можно вызвать щелчком правой кнопкой мыши по иконке программы в трее:
- Settings – вызывает главное окно программы.
- View Benchmarks – результаты тестирований (нам это неинтересно).
- View Movies – откроет папку с захваченным видео.
- View Screenshots – откроет папку с нашими снимками.
- Exit Fraps – выход из программы
На этом наше знакомство с интересной и такой полезной программой Fraps можно считать законченным. Не забудьте выделить побольше места на жестком диске под захваченные материалы, а так же проверьте, обновлены ли в операционной системе библиотеки DirectX – без них Fraps будет работать нестабильно, или откажется работать вовсе.
~ Приятного творчества! ~
Другие новости по теме:
Как пользоваться программой fraps?
Ноя 22
размещено в: Программы.
Как пользоваться программой fraps
Для начала давайте скачаем саму программу отсюда. Скачали? Теперь установите её, думаю это не вызовет у Вас никаких затруднений ;-). Запускаем фрапс. Теперь самое время познакомиться с интерфейсом и настроить программу.Настройка Fraps
После запуска программы перед нами открывается её главная вкладка «General» и на мой взгляд она самая бесполезная. На ней находится информация о создателях, версии и т.д. Поэтому мы не будем на ней задерживаться и перейдем далее.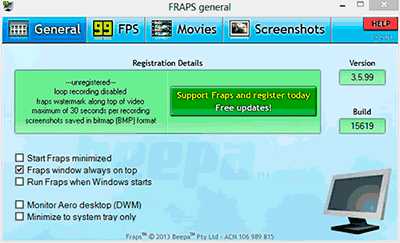
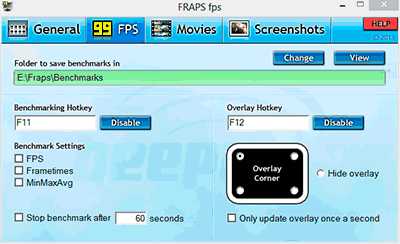
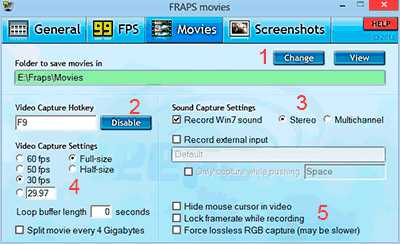
- 1) Первым делом нам нужно выбрать папку, в которую будут сохраняться записанные видео. Хочу предупредить, что записанные ролики могут быть размером по несколько гигабайт, поэтому свободного места должно быть относительно много (не менее 10 гб)
- 2) Теперь выберите горячую клавишу для запуска захвата видео (в моем случае F9)
- 3) Следующий этап — Запись звука. Записывать звук или нет, решать Вам, только хотелось бы предупредить, что это будет уменьшать качество самого видео. Звук записывается не с игры, а с микрофона, то есть то, что Вы говорите. Лично я всегда снимаю галочку с Record sound. В большинстве случаев на видео накладывают музыку, по этому дорожу звука в любом случае в дальнейшем придётся срезать. Ну а если Вам нужно наложить на видео какие-то комментарии, то лучше это сделать после записи видео, при помощи какой-нибудь сторонней программы.
- 4) Следующий этап — (Video Capture Settings) Настройка захвата видео. Количество FPS должно быть больше 24, ну а какое значение выставлять на Вашем компьютере конкретно нельзя сказать.
- 5) Ну и последнее что нам осталось сделать — это настроить курсор и оверлей. За это отвечают три чекбокса в правом нижнем углу. Галочку надо обязательно поставить на средний — Lock framerate while recording (Блокировка частоты кадров при записи) На этом установка и настройка Fraps успешно завершена. Теперь, для того, чтобы записать видео с игры, Вам просто нужно запустить Fraps, зайти в игру и нажать в нужный момент F9
Заключение
Итак, если вы делали все так, как объяснялось в этом уроке, то у вас должно все получится. На этом я заканчиваю свой пост. Спаисбо, что дочитали его до конца, всем пока! С уважением, Альберт Карамов!Похожие записи, из рубрики:
Понравилась статья? Порекомендуйте её друзьям!
webexpertu.ru
Как настроить и пользоваться Fraps
Fraps — специальное программное обеспечения для захвата видео, то есть для записи того, что происходит на экране персонального компьютера. Эта программа пользуется огромной популярностью, и в большинстве своем такой спрос обусловлен тем, что Fraps распространяется абсолютно бесплатно. К основным достоинствам этой программы можно отнести ее простой интерфейс, с которым справится даже начинающий пользователь, возможность русифицировать программу, а также возможность записи видео в высоком качестве. Конечно, Fraps обладает одним, но довольно существенным недостатком — на выходе записанное видео получается большого размера, а это значит, что «залить» видео большого размера на некоторые источники просто не получится.
Как было сказано выше, Fraps довольно прост в использовании. Для начала пользователю предстоит скачать программу в интернете (платную или бесплатную версию) и установить на свой компьютер. После запуска программы пользователь увидит горизонтальное меню с несколькими вкладками, это: FPS, «Главные», «Видео» и «Скриншот». Как можно догадаться, содержимое каждой вкладки соответствует ее названию. Для начала нужно зайти в «Главные». Здесь можно выставить следующие основные опции: «Запуск Fraps в свернутом виде», «Окно Fraps всегда сверху» и «Запуск Fraps вместе с Windows». Для запуска того или иного параметра достаточно установить галочку напротив него.
Далее во вкладке «FPS» пользователю следует указать папку, в которой будут сохраняться результаты тестов по измерению производительности в компьютерных играх. Кроме того, можно установить новую горячую клавишу, после щелчка которой будет осуществляться измерение производительности (по умолчанию это клавиша F10). Измерение может осуществляться по: «Частоте кадров», «Времени кадров», и все будет записываться в «Журнал работы» (эти параметры можно изменить по желанию пользователя).
Следующая вкладка — «Видео». Здесь указывается горячая клавиша для начала записи видео посредством программы Fraps (по умолчанию F9), указывается оптимальное количество кадров в секунду, а также разрешение будущей видеозаписи. Можно установить несколько вариантов FPS: 60fps, 50fps, 30fps или указать собственное значение в соответствующем поле.
Во вкладке «Скриншоты» можно указать клавишу, с помощью который вы сможете их делать, формат сохранения изображения (можно выбрать один из следующих вариантов: BMP, JPG, PNG или TGA).
Для того чтобы снимать видео с помощью Fraps, достаточно запустить игру или приложение и нажать на кнопку начала записи видео (как было сказано выше, по умолчанию это клавиша F9). Для завершения записи достаточно нажать на эту клавишу еще раз, а результат можно посмотреть в меню «Видео». Рядом с адресом папки, куда сохраняются ваши файлы, вы увидите кнопку «Просмотр». После щелчка сразу будет показываться последняя сохраненная видеозапись.
www.kakprosto.ru
Fraps. Инструкция по использованию — Old-Games.RU Wiki
Fraps – это, изначально, небольшая утилита (1.2 МБ), подсчитывающая количество кадров в секунду (FPS) в приложениях, работающих через Direct3D и OpenGL. Таким образом, Fraps совместим с большинством современных игр, т.к. они работают именно в вышеприведенных графических режимах. Но основным назначением этой программы является снятие скриншотов и видеороликов из игр. Имея гибкую настройку параметров при съемке видеоматериала, Fraps становится незаменимым помощников современного игроклипмейкера. На сегодня последней версией утилиты является 2.9.8, которая имеет множество расширений и исправлений недочетов, допущенных в предыдущих версиях.
- Fraps – утилита, которая работает ТОЛЬКО в окнах уже запущенных приложений.
- Съемка рабочего стола невозможна.
- Скачать последнюю версию можно практически на любом сайте, который посвящен софту. Воспользуйтесь поисковиком google по запросу fraps. Официальный сайт предоставляет на скачивание пробную версию программы, которая имеет ряд ограничений, в частности съемка роликов не более 30 секунд.
- Захват видео проводится в реальном времени. На многих компьютерах захват может быть невозможен из-за слабой конфигурации компьютера.
- Материал сохраняется в формате .avi, поэтому не удивляйтесь, если на одну минуту сырого материала будет приходиться 1.5 ГБ свободного места на вашем жестком диске.
- Опции сохранения скриншотов и видеороликов полностью изменяемы. Вы можете создавать материал вполне среднего качества, но длительной продолжительности.
- Программа Fraps достаточно громоздка, поэтому рекомендуется отключить все сторонние приложения, которые на момент работы вам не так важны. Они могут слишком сильно загружать процессор и использовать необходимую для съемки виртуальную память.
Итак, перед нами главное окно с регистрационными деталями, указаниями версии и сборки Fraps’а. Здесь, на первой вкладке General (Главное), вы можете выставить начальные параметры запуска программы. “Start Fraps minimized” (Запускать Fraps свернутым в трей), “Fraps window always on top” (Если вы работаете вне приложения игры, окно Fraps’а будет поверх всех остальных окон), “Run Fraps when Windows starts” (запускать программу вместе с загрузкой Windows). Вкладка FPS отвечает за настройку оверлея (счетчика кадров, который появляется в окне запущенного приложения), вкладка Movies (Фильмы) помогает настроить параметры съемки видеороликов, а вкладка Screenshots (Скриншоты) содержит опции съемки скриншотов.
Вкладка FPS. Если вы запускаете игру, использующую Direct3D или OpenGL без предварительной настройки Fraps’а, то можно заметить желтые цифры, появившиеся в углу экрана. Это и есть FPS. В среднем он равен 25 кадрам в секунду, что соответствует стандарту PAL. На вкладке FPS вы можете выставить условное месторасположение счетчика или скрыть его вовсе, назначить горячие кнопки для мгновенной смены оверлея или его скрытия, а также выставить ряд других, не слишком важных настроек. “Only update overlay once a second” – при включении этой настройки счетчик будет обновляться лишь раз в секунду, что может существенно снизить нагрузку на потоковую запись видео. Также вы можете выставить таймер, по истечении которого съемка закончится автоматически, – “Stop benchmark automatically after [число]”. Для кого-то необходимо будет сохранить статистику, параметры которой можно выставить на этой же вкладке.
Вкладка Movies. И еще раз хочу напомнить, что Fraps может снимать происходящее на экране ТОЛЬКО при запущенном приложении, работающем в режиме Direct3D или OpenGL. Первоначально стоит указать место на вашем компьютере, куда будет сохраняться видео. Стоит учитывать скорость чтения и записи ваших жестких дисков и выбрать самый быстродействующий, так как видео непрерывным потоком сохраняется в реальном времени. Далее необходимо настроить горячую клавишу, при нажатии на которую начнется захват видеоролика (кстати, она же служит и клавишей STOP).
Переходим к расширенным настройкам.
Теоретически начальные настройки могут обеспечить работоспособность приложения, но железо на компьютерах пользователей разное, поэтому стоит разъяснить несколько не совсем очевидных моментов. Опции Half-size и Full-size позволяют выбрать, в каком размере сохранять ваш видеоматериал. Естественно, при выборе Full-size, видеоролик будет четким, без шумов и пикселизации, тогда как при Half-size качество сырого материала будет выглядеть слишком ущербным, но быстродействие резко увеличится. Рядом с этими опциями можно выбрать количество FPS, которые будут задействованы при записи. В стандартном списке это числа 25, 30, 50 и 60 кадров\сек. Ниже можно выставить произвольное число, обычно оно равно 29.97 (стандарт NTSC). Чем больше число fps, тем лучше качество записи и выше плавность видеоизображения (не рекомендуется выставлять меньше 25 FPS).
Одна из важных опций – запись звука (Record Sound). Если вы один раз разберетесь с правильной установкой нужных опций, в дальнейшем проблем возникнуть не должно. Например, давайте настроим запись звука при установленном звуковом драйвере Realtek (спасибо MetroidZ’у):
- В Windows зайдите в “Звуки и аудиоустройства”. Вкладка “Аудио” => В разделе «Запись звука» выберите “Громкость”.
- Поднимите ползунок на самый верх шкалы, далее зайдите в “Параметры” => “Свойства”.
- Выставите галочки напротив «Stereo Mix» (или Стерео Микшер). Далее вернитесь в Fraps.
- Из двух вариантов (Detect best sound input или Use Windows input) выберите второй. Таким образом, источник звука будет определяться из Windows.
Также есть две мелкие настройки, названия которых говорят сами за себя, – запись без курсора (No cursor) и без синхронизации (No sync).
На заметку: если вы записываете звук из игры и у вас параллельно проигрывается любимая песня, всё это будет включено в звуковую часть будущего видеоматериала. Будьте внимательны!
Часто нам необходимо сделать пару классных снимков или запоминающийся кадр из игры. Сейчас я помогу вам немного разобраться с вкладкой Screenshots. Как и на предыдущей вкладке, вначале нам предлагается выбрать место сохранения всех картинок. Справа можно установить, в каком формате сохранять скриншоты. Небольшое пояснение: .bmp – наиболее качественный формат, но он достаточно громоздкий; .jpg – скриншоты в этом формате не настолько хороши, как в .bmp, но весят мало. Выбирайте то, что вам больше всего подходит, в крайнем случае, bmp всегда можно преобразовать в jpg. В левой части вкладки вы можете выставить горячую кнопку, при нажатии на которую будет сделан снимок экрана. Внизу есть еще две очень удобные опции – “Include frame rate overlay on screenshots” (включать ли счетчик кадров на скриншоты?) и “Repeat screen capture every [число] seconds” (Делать ли снимок экрана каждые n секунд?).
По всем вопросам пишите в эту тему форума, предварительно прочитав данный мануал. Теперь вам остается только смонтировать (статьи по Movie Maker, Virtual Dub и еще паре монтажных программ будут готовы в скором времени) свой видеоролик.
Приятной съемки!
www.old-games.ru
