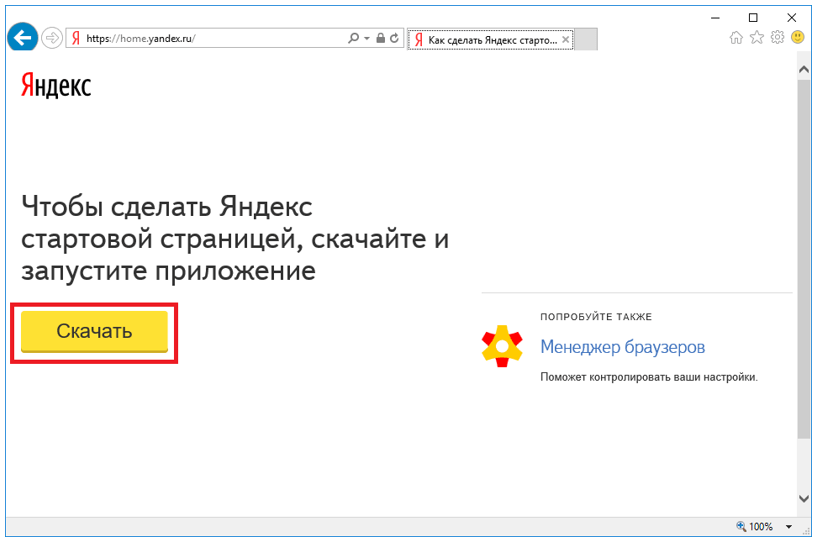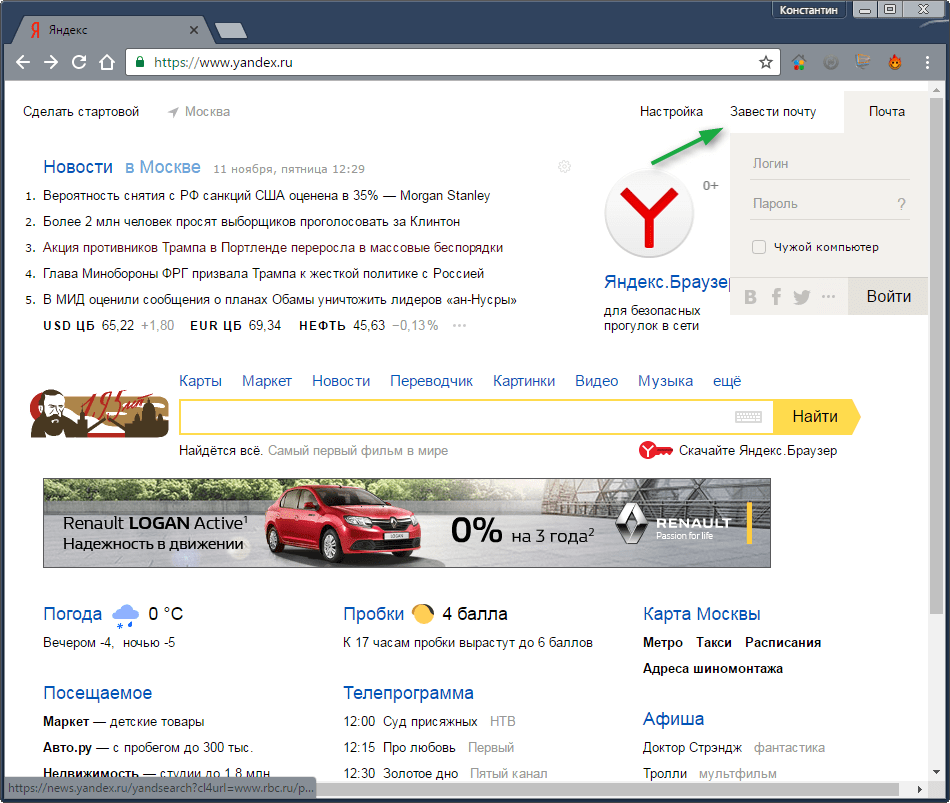Как настроить главную страницу яндекса под себя
Доброго времени суток.
Я почти уверен ( ), что практически каждый пользователь, заходя в интернет, интересуется (по крайней мере) самыми обыденными вещами: какая погода будет на завтра, что там творится в Мире (т.е. новости) , какие интересные фильмы показывают, как там себя «чувствует» доллар/рубль (в последнее время актуально для нашей страны) . Ведь так?
Если посчитать, то для того чтобы узнать подобную информацию – нужно посетить 3÷5 сайтов! Можно, конечно, делать это и так, но на мой взгляд – гораздо лучше настроить под-себя главную страницу Яндекса и получать эту информацию целиком, посетив одну веб-страничку. К тому же, ознакомившись со всеми новостями, можно сразу же перейти к поиску. Очень удобно!
Собственно, в этой статье покажу как установить Яндекс стартовой страничкой в браузере, приведу некоторые азы настройки и возможности сервиса. Думаю, что многие, настроив один раз свой браузер, смогут существенно экономить время
Настройка главной страницы Яндекса
Как сделать её стартовой в браузере
Пожалуй, статью следует начать с того, как вообще сделать так, чтобы при запуске браузера автоматически открывалась главная страничка Яндекса (т.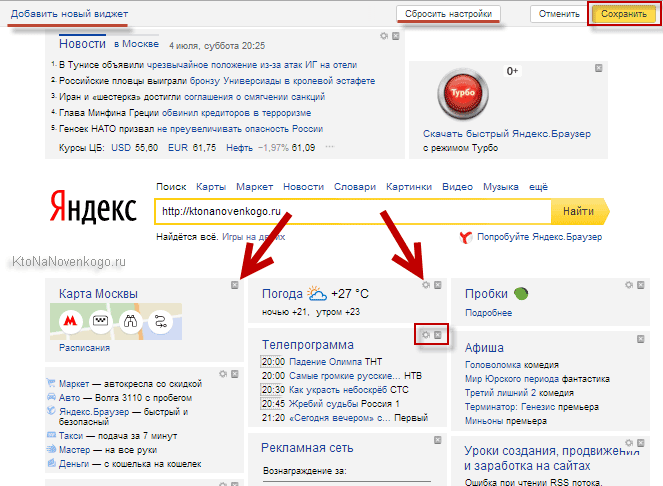 е. чтобы не открывать никакие вкладки «Избранного» и не переходить по ссылкам из какого-нибудь меню) .
е. чтобы не открывать никакие вкладки «Избранного» и не переходить по ссылкам из какого-нибудь меню) .
Способ 1
Если вы давно не заходили на главную Яндекса (ссылку привел выше), то при ее посещении – в углу экрана у вас всплывет небольшое окно с предложением изменить главную страницу. Если вы не против – просто согласитесь.
При первом посещении портала
Способ 2
Можно все сделать и вручную. Рассмотрю ниже несколько популярных браузеров.
Сначала открываем настройки браузера. Можно выполнить 2-мя способами:
- либо в правом верхнем углу окна щелкнуть по «трем» точкам;
- либо в адресную строку браузера вставить следующий адрес: chrome://settings/
Далее в подразделе «Запуск Chrome» указать заданные страницы, в нашем случае https://yandex.ru/ (т.е. те, которые он будет открывать автоматически).
Собственно, после перезапуска браузера – вы увидите, что у вас автоматически открылся Яндекс.
В общем-то, в этом браузере делается практически все идентично (как в Chrome): сначала открываем настройки (альтернативный способ – перейти на страничку about:preferences#home ) .
Далее в подразделе «Начало/Домашняя страница и новые окна» указываем нужную страничку (см. зеленые стрелки на скрине ниже).
Firefox (начало) / Кликабельно
Кстати, обратите внимание, что при работе в Firefox вы в любой момент можете открыть домашнюю страничку: достаточно щелкнуть по значку «домика» рядом с адресной строкой.
Перейти на домашнюю страничку
Microsoft EdgeСначала необходимо открыть
Далее необходимо в подразделе «Показывать в новом окне Microsoft Edge» выбрать вариант «Конкретную страницу или страницы» и указать нужный веб-адрес (см. пример ниже на скрине).
пример ниже на скрине).
Что показывать в новом окне (Edge)
Если страницу установить не удается
Если у вас не получается изменить стартовую страницу в браузере – возможно вы «поймали» вирус (примечание: многие из них блокируют возможность изменить страницу. Также возможен и другой вариант: настройки можно изменить, но после перезапуска браузера – снова открывается «старая» страница).
Если вы столкнулись с подобной проблемой, рекомендую ознакомиться с парочкой моих статей:
- программы для удаления Malware, рекламы из браузеров, вредоносного ПО, которое не видят антивирусы – https://ocomp.info/dlya-udaleniya-malware.html
- Как удалить вирус из браузера – за 5 шагов –https://ocomp.info/kak-udalit-virus-iz-brauzera.html
Выбор своего города и настройка темы
Далее, что порекомендовал бы сделать (после перехода на Яндекс и его установки в качестве стартовой странички) – это указать свой город (вообще, обычно поисковая система определяет его автоматически, но происходит это далеко не всегда правильно)
 Это позволит вам знать о всех новостях вашего города, происшествиях, афишах и т.д.
Это позволит вам знать о всех новостях вашего города, происшествиях, афишах и т.д.Делается это достаточно просто: в верхнем правом углу экрана щелкните по ссылке «настройка» и перейдите в раздел уточнения города. См. скрин ниже.
Изменить город (Яндекс)
Есть вариант как автоматического определения вашего местоположения, так и ручной корректировки. В общем-то, все достаточно просто .
Обратите внимание, что после указания своего города: вы сможете оперативно просматривать все события и новости, происходящие в нем. Это очень удобно!
Новости в своем городе
Кроме города, также бы отметил, что можно изменить стандартную тему на что-то более интересное (например, многие делают ее более темной, контрастной). Для этого достаточно среди настроек выбрать вариант «Поставить тему» (см. пример ниже).
Далее у нижней части окна появиться лента из десятков самых различных тем: на основе популярных онлайн-игр, фильмов, событий, светлые/темные и пр.
Выбор темы / Кликабельно
После выбора одной из тем, поисковик преобразится (например, я установил предновогоднюю. ).
Страничка поисковика изменилась до неузнаваемости! / Кликабельно
Важно!
Все произведенные настройки главной страницы Яндекса сохранятся только в том браузере, в котором вы их сделали. Чтобы они «действовали» всегда и в любом браузере – заведите себе профиль на Яндексе (например, достаточно завести себе почту).
Примечание: для регистрации нужно всего лишь указать свои инициалы и номер телефона (для безопасности и подтверждения некоторых операций). См. скриншот ниже.
Заведение профиля на Яндекс (его также называют паспортом)
Как удалить или перенести какие-то блоки
Часть блоков на главной странице Яндекса (например, карты, телепрограмму, погоду, пробки и т.д.) можно либо удалить, либо перенести на другое более удобное место.
Чтобы это сделать, нужно воспользоваться вкладкой «Настройка/Настроить Яндекс» .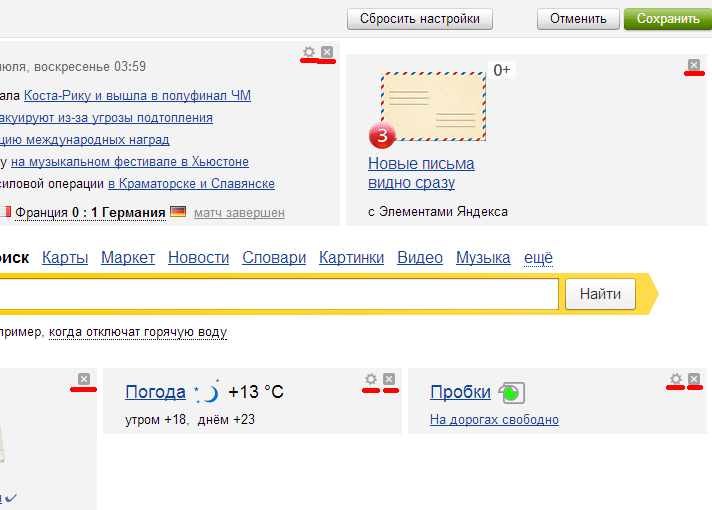
После чего, вы увидите, что каждый блок выделен в серый цвет, а в его углу появился крестик. Теперь вы можете всё ненужное просто закрыть, а остальное перенести в более удобное место.
Что-то можно закрыть.
Когда все блоки буду расставлены по своим места – просто нажмите кнопку «Сохранить» в нижнем углу экрана. Далее все блоки будут зафиксированы, и будут отображаться в таком виде при каждом посещении вами Яндекса.
А что-то можно перенести.
Как настроить курс валют (выбор валют для отображения)
В Яндексе весьма удобно «пристроен» курс валют (прямо над поисковой строкой). Если нажать на «три точки» рядом с курсом – можно увидеть биржевые котировки основных валют (доллара, рубля, нефти).
Кстати, на странице котировок – также есть опция настроек (можно добавить другие валюты, за которыми вы бы хотели наблюдать).
Шестеренка (настройка, что отображать)
Как на Андроиде отслеживать курс рубля, доллара, криптовалют и получить уведомление, если курс резко изменится.
Отмечу, что возможности достаточно обширны: можно даже отслеживать курс Биткоина (кроме того, Яндекс может помечать отдельным цветом резкие колебания курса, что также удобно).
Отмечаем галочками, что нужно
Добавленные котировки начинают отображаться (и отслеживаться) сразу же после того, как вы сохраните настройки. В общем-то, довольно удобно, чтобы вовремя узнать, что там случилось с рублем .
Как настроить под-себя ленту новостей (по своим интересам)
На главной странице Яндекса (если промотать ее чуть ниже, под афишей и фильмами) присутствует лента (Дзен). Вообще, она формируется автоматически (при помощи искусственного интеллекта) на основе ваших интересов. И в ней довольно часто всплывают интересные жизненные новости, о которых неплохо бы знать заранее.
Автоматика-автоматикой, но ленту Дзен можно формировать и на основе личных добавленных каналов (например, вы можете добавить в нее сайты по автомобилям, экономике, политике – в зависимости от своих вкусов) .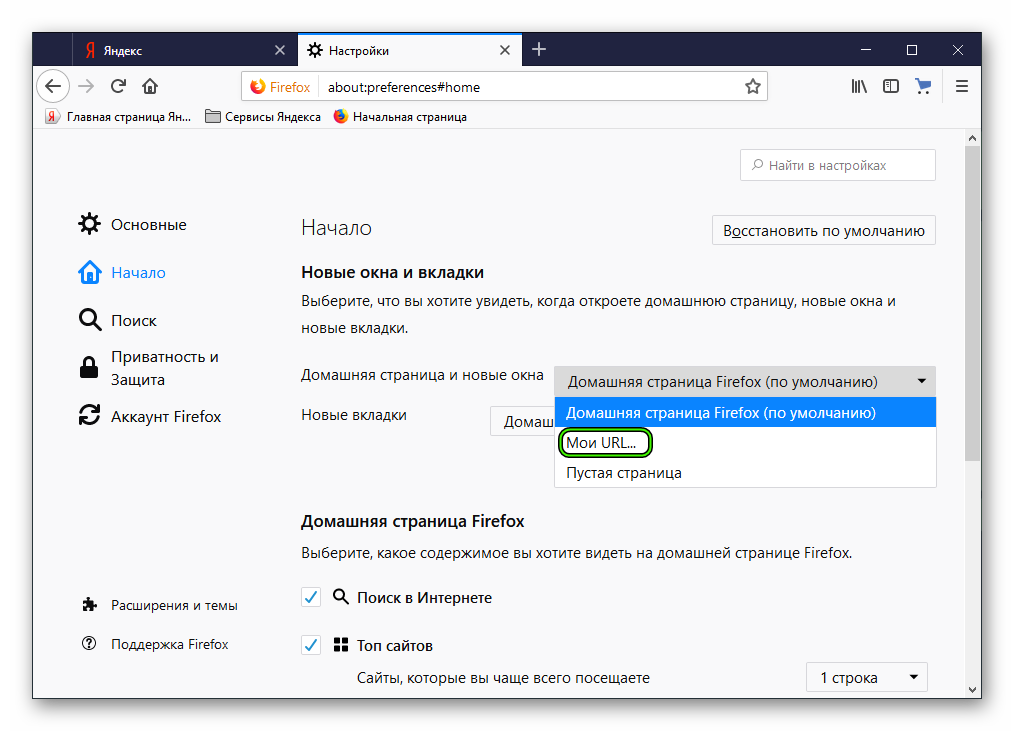 Для этого щелкните по ссылке «Дзен» (см. скрин ниже).
Для этого щелкните по ссылке «Дзен» (см. скрин ниже).
Далее перейдите в раздел «Каналы».
После чего вы увидите десятки разделов: авто, дом, бизнес, еда и т.д. Выберите один из заинтересовавших вас разделов.
После чего, вы увидите десятки различных популярных порталов, на которые можно подписаться. Например, я выбрал «Mail Авто» – и теперь среди ленты будут мелькать посты по автомобильной тематике. Весьма удобно!
Разумеется, вы можете добавить десятки различных интересных порталов по своему вкусу (аналогичным образом). Тем самым, лента новостей будет каждый день радовать вас интересными событиями.
Доброго времени суток.
Я почти уверен ( ), что практически каждый пользователь, заходя в интернет, интересуется (по крайней мере) самыми обыденными вещами: какая погода будет на завтра, что там творится в Мире (т.е. новости) , какие интересные фильмы показывают, как там себя «чувствует» доллар/рубль (в последнее время актуально для нашей страны) . Ведь так?
Ведь так?
Если посчитать, то для того чтобы узнать подобную информацию – нужно посетить 3÷5 сайтов! Можно, конечно, делать это и так, но на мой взгляд – гораздо лучше настроить под-себя главную страницу Яндекса и получать эту информацию целиком, посетив одну веб-страничку. К тому же, ознакомившись со всеми новостями, можно сразу же перейти к поиску. Очень удобно!
Собственно, в этой статье покажу как установить Яндекс стартовой страничкой в браузере, приведу некоторые азы настройки и возможности сервиса. Думаю, что многие, настроив один раз свой браузер, смогут существенно экономить время (а время – деньги) !
Настройка главной страницы Яндекса
Как сделать её стартовой в браузере
Пожалуй, статью следует начать с того, как вообще сделать так, чтобы при запуске браузера автоматически открывалась главная страничка Яндекса (т.е. чтобы не открывать никакие вкладки «Избранного» и не переходить по ссылкам из какого-нибудь меню) .
Способ 1
Если вы давно не заходили на главную Яндекса (ссылку привел выше), то при ее посещении – в углу экрана у вас всплывет небольшое окно с предложением изменить главную страницу.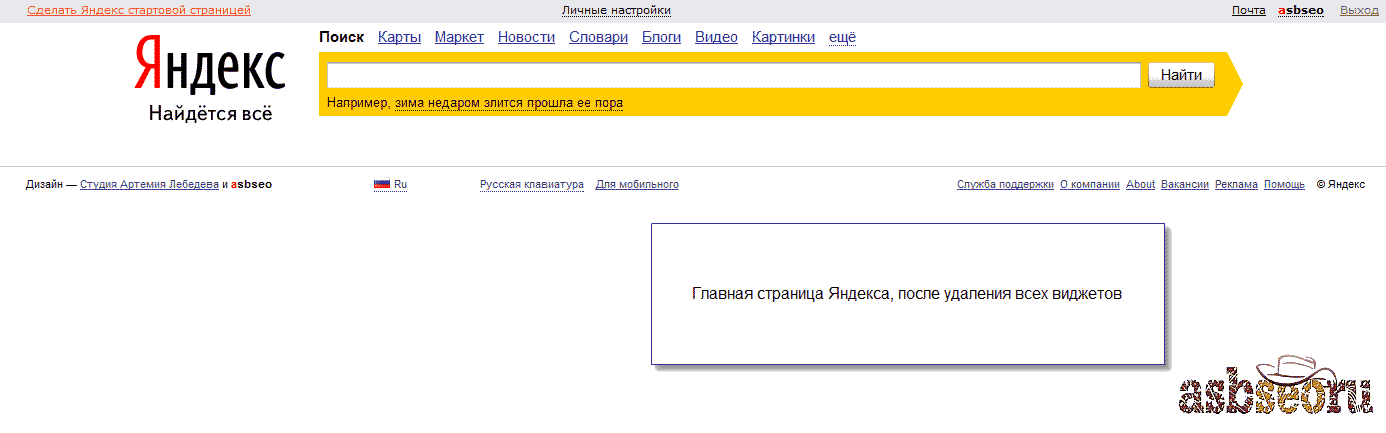 Если вы не против – просто согласитесь.
Если вы не против – просто согласитесь.
При первом посещении портала
Способ 2
Можно все сделать и вручную. Рассмотрю ниже несколько популярных браузеров.
Google ChromeСначала открываем настройки браузера. Можно выполнить 2-мя способами:
- либо в правом верхнем углу окна щелкнуть по «трем» точкам;
- либо в адресную строку браузера вставить следующий адрес: chrome://settings/
Далее в подразделе «Запуск Chrome» указать заданные страницы, в нашем случае https://yandex.ru/ (т.е. те, которые он будет открывать автоматически).
Собственно, после перезапуска браузера – вы увидите, что у вас автоматически открылся Яндекс.
Mozilla FirefoxВ общем-то, в этом браузере делается практически все идентично (как в Chrome): сначала открываем настройки (альтернативный способ – перейти на страничку about:preferences#home ) .
Далее в подразделе «Начало/Домашняя страница и новые окна» указываем нужную страничку (см. зеленые стрелки на скрине ниже).
зеленые стрелки на скрине ниже).
Firefox (начало) / Кликабельно
Кстати, обратите внимание, что при работе в Firefox вы в любой момент можете открыть домашнюю страничку: достаточно щелкнуть по значку «домика» рядом с адресной строкой.
Перейти на домашнюю страничку
Microsoft EdgeСначала необходимо открыть параметры (для этого щелкните по значку в правом верхнем углу из «трех точек», и в меню найдите данный пункт).
Далее необходимо в подразделе «Показывать в новом окне Microsoft Edge» выбрать вариант «Конкретную страницу или страницы» и указать нужный веб-адрес (см. пример ниже на скрине).
Что показывать в новом окне (Edge)
Если страницу установить не удается
Если у вас не получается изменить стартовую страницу в браузере – возможно вы «поймали» вирус (примечание: многие из них блокируют возможность изменить страницу. Также возможен и другой вариант: настройки можно изменить, но после перезапуска браузера – снова открывается «старая» страница).
Если вы столкнулись с подобной проблемой, рекомендую ознакомиться с парочкой моих статей:
- программы для удаления Malware, рекламы из браузеров, вредоносного ПО, которое не видят антивирусы – https://ocomp.info/dlya-udaleniya-malware.html
- Как удалить вирус из браузера – за 5 шагов –https://ocomp.info/kak-udalit-virus-iz-brauzera.html
Выбор своего города и настройка темы
Далее, что порекомендовал бы сделать (после перехода на Яндекс и его установки в качестве стартовой странички) – это указать свой город (вообще, обычно поисковая система определяет его автоматически, но происходит это далеко не всегда правильно) . Это позволит вам знать о всех новостях вашего города, происшествиях, афишах и т.д.
Делается это достаточно просто: в верхнем правом углу экрана щелкните по ссылке «настройка» и перейдите в раздел уточнения города. См. скрин ниже.
Изменить город (Яндекс)
Есть вариант как автоматического определения вашего местоположения, так и ручной корректировки.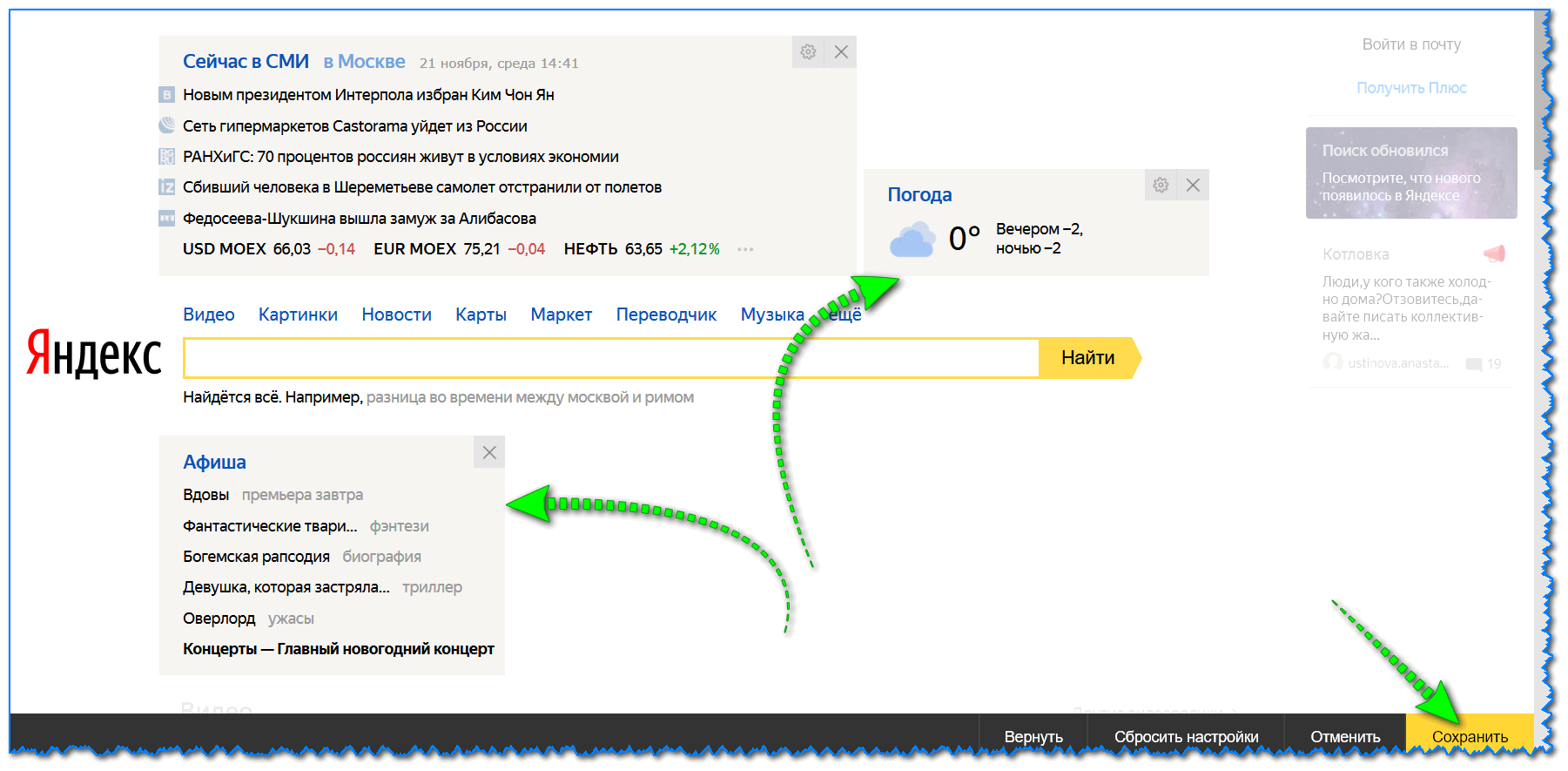 В общем-то, все достаточно просто .
В общем-то, все достаточно просто .
Обратите внимание, что после указания своего города: вы сможете оперативно просматривать все события и новости, происходящие в нем. Это очень удобно!
Новости в своем городе
Кроме города, также бы отметил, что можно изменить стандартную тему на что-то более интересное (например, многие делают ее более темной, контрастной). Для этого достаточно среди настроек выбрать вариант «Поставить тему» (см. пример ниже).
Далее у нижней части окна появиться лента из десятков самых различных тем: на основе популярных онлайн-игр, фильмов, событий, светлые/темные и пр.
Выбор темы / Кликабельно
После выбора одной из тем, поисковик преобразится (например, я установил предновогоднюю. ).
Страничка поисковика изменилась до неузнаваемости! / Кликабельно
Важно!
Все произведенные настройки главной страницы Яндекса сохранятся только в том браузере, в котором вы их сделали.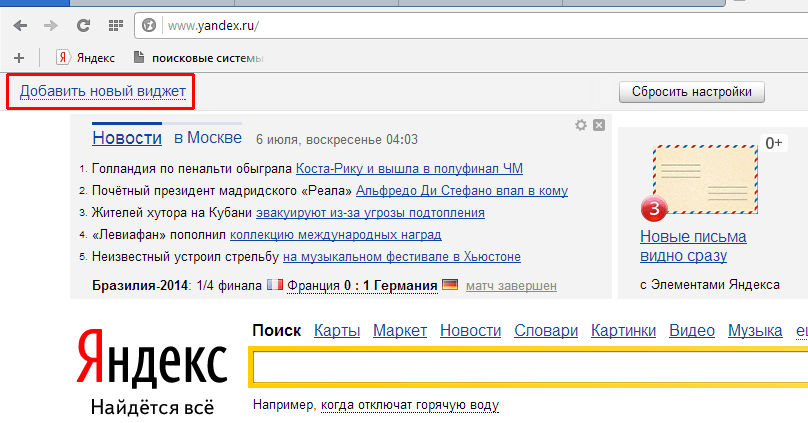 Чтобы они «действовали» всегда и в любом браузере – заведите себе профиль на Яндексе (например, достаточно завести себе почту).
Чтобы они «действовали» всегда и в любом браузере – заведите себе профиль на Яндексе (например, достаточно завести себе почту).
Примечание: для регистрации нужно всего лишь указать свои инициалы и номер телефона (для безопасности и подтверждения некоторых операций). См. скриншот ниже.
Заведение профиля на Яндекс (его также называют паспортом)
Как удалить или перенести какие-то блоки
Часть блоков на главной странице Яндекса (например, карты, телепрограмму, погоду, пробки и т.д.) можно либо удалить, либо перенести на другое более удобное место.
Чтобы это сделать, нужно воспользоваться вкладкой «Настройка/Настроить Яндекс» .
После чего, вы увидите, что каждый блок выделен в серый цвет, а в его углу появился крестик. Теперь вы можете всё ненужное просто закрыть, а остальное перенести в более удобное место.
Что-то можно закрыть.
Когда все блоки буду расставлены по своим места – просто нажмите кнопку «Сохранить» в нижнем углу экрана.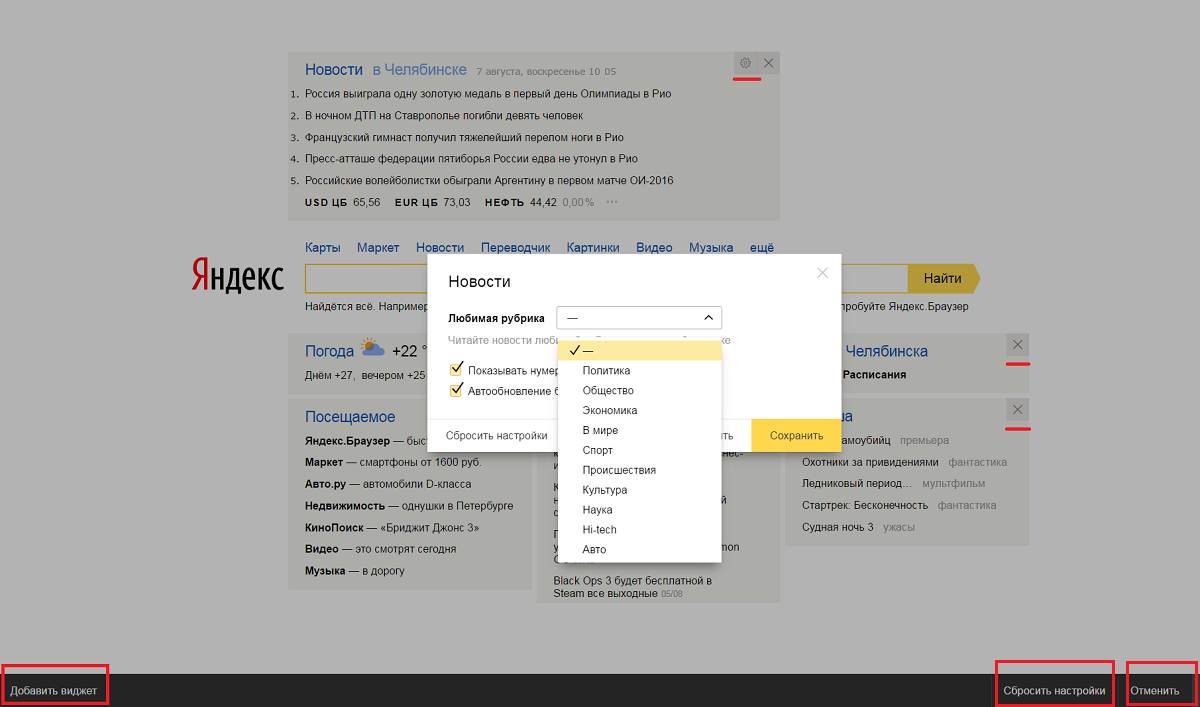 Далее все блоки будут зафиксированы, и будут отображаться в таком виде при каждом посещении вами Яндекса.
Далее все блоки будут зафиксированы, и будут отображаться в таком виде при каждом посещении вами Яндекса.
А что-то можно перенести.
Как настроить курс валют (выбор валют для отображения)
В Яндексе весьма удобно «пристроен» курс валют (прямо над поисковой строкой). Если нажать на «три точки» рядом с курсом – можно увидеть биржевые котировки основных валют (доллара, рубля, нефти).
Кстати, на странице котировок – также есть опция настроек (можно добавить другие валюты, за которыми вы бы хотели наблюдать).
Шестеренка (настройка, что отображать)
Как на Андроиде отслеживать курс рубля, доллара, криптовалют и получить уведомление, если курс резко изменится. Создание своего портфолио – https://ocomp.info/kak-na-androide-otslezhivat-kurs-rublya-dollara-kriptovalyut.html
Отмечу, что возможности достаточно обширны: можно даже отслеживать курс Биткоина (кроме того, Яндекс может помечать отдельным цветом резкие колебания курса, что также удобно).
Отмечаем галочками, что нужно
Добавленные котировки начинают отображаться (и отслеживаться) сразу же после того, как вы сохраните настройки. В общем-то, довольно удобно, чтобы вовремя узнать, что там случилось с рублем .
Как настроить под-себя ленту новостей (по своим интересам)
На главной странице Яндекса (если промотать ее чуть ниже, под афишей и фильмами) присутствует лента (Дзен). Вообще, она формируется автоматически (при помощи искусственного интеллекта) на основе ваших интересов. И в ней довольно часто всплывают интересные жизненные новости, о которых неплохо бы знать заранее.
Автоматика-автоматикой, но ленту Дзен можно формировать и на основе личных добавленных каналов (например, вы можете добавить в нее сайты по автомобилям, экономике, политике – в зависимости от своих вкусов) . Для этого щелкните по ссылке «Дзен» (см. скрин ниже).
Далее перейдите в раздел «Каналы».
После чего вы увидите десятки разделов: авто, дом, бизнес, еда и т.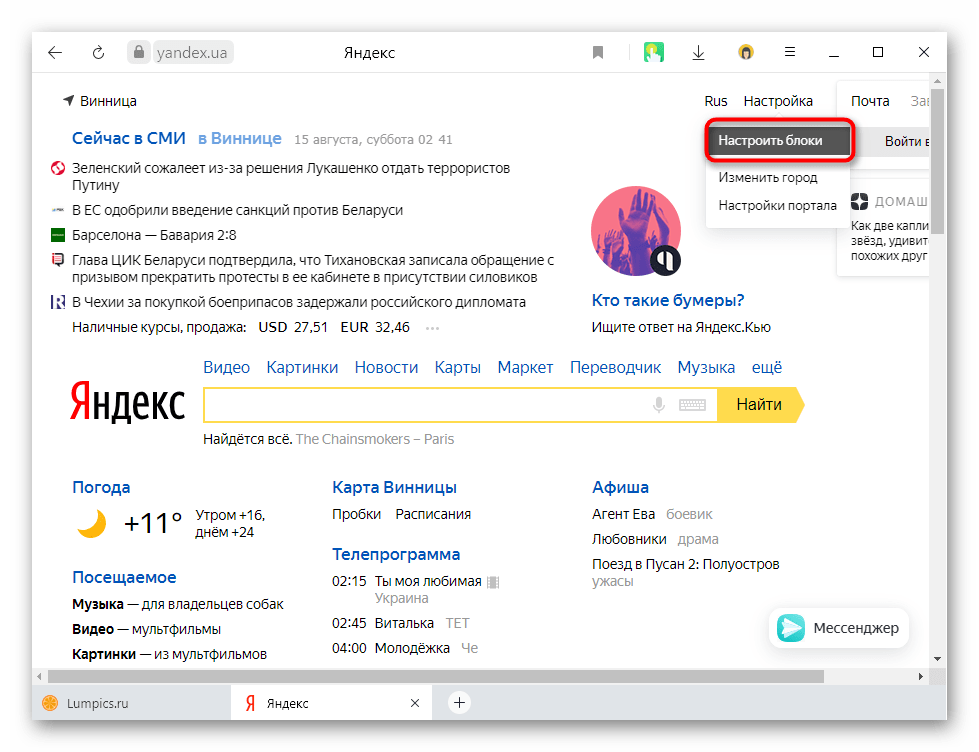 д. Выберите один из заинтересовавших вас разделов.
д. Выберите один из заинтересовавших вас разделов.
После чего, вы увидите десятки различных популярных порталов, на которые можно подписаться. Например, я выбрал «Mail Авто» – и теперь среди ленты будут мелькать посты по автомобильной тематике. Весьма удобно!
Разумеется, вы можете добавить десятки различных интересных порталов по своему вкусу (аналогичным образом). Тем самым, лента новостей будет каждый день радовать вас интересными событиями.
Яндекс – не только поисковая система, это – мульти-портал, включающий в себя множество сервисов и возможностей: новости, афиша, погода, телепрограмма, карты, почта, облачное хранилище и многое другое. Если регулярно пользуетесь этими сервисами, целесообразно установить Яндекс домашней страницей, которая после настройки сделают эксплуатацию сайта заметно проще и приятнее. Рассмотрим процесс персонализации главной страницы Яндекс.
Как установить
Существует два варианта решения проблемы, не считая установщиков: ручной и автоматический.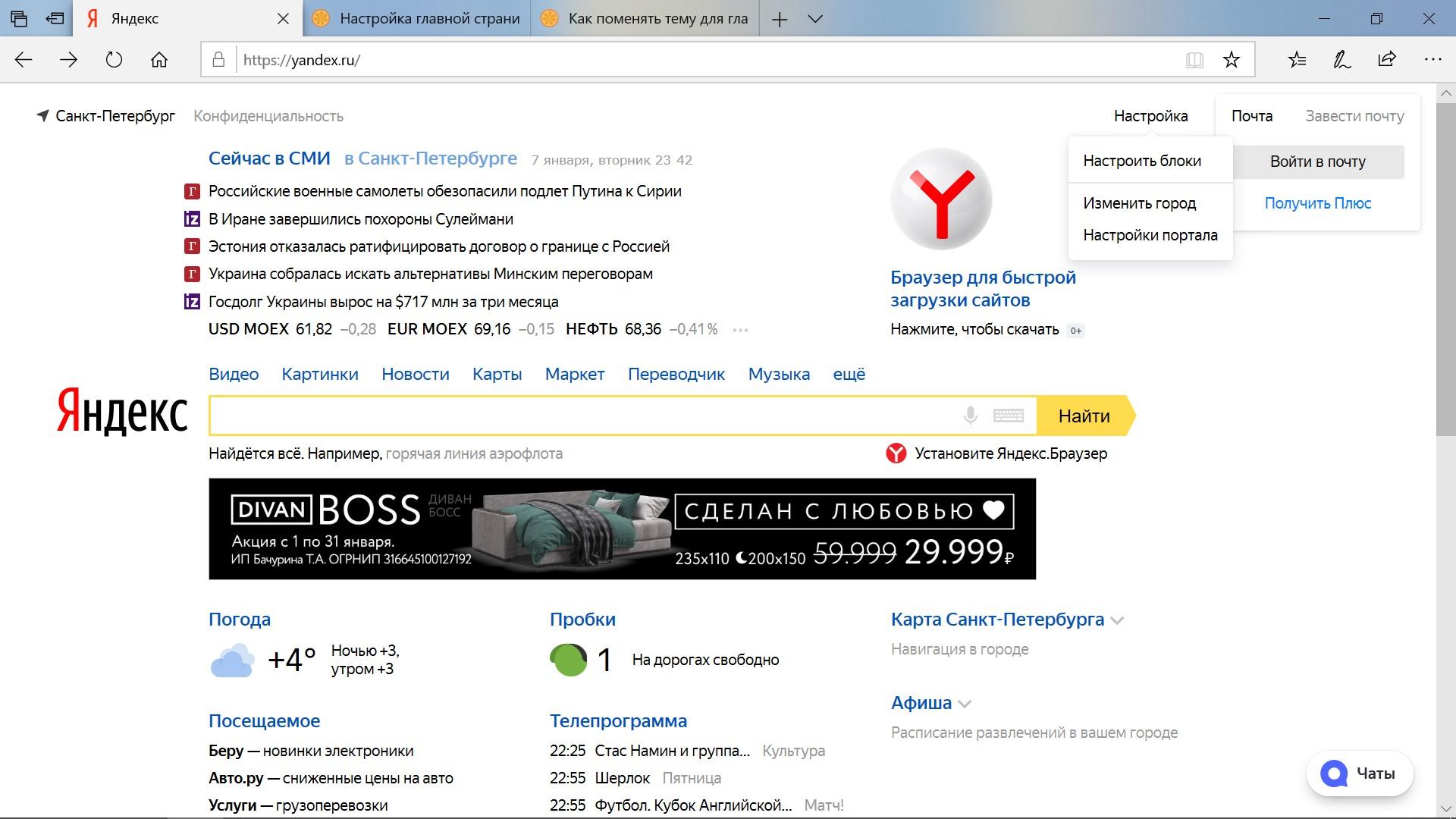
При инсталляции многих приложений предлагается изменить стартовую страницу на yandex.ru и установить иные приложения, например, Яндекс.Браузер.
Вручную
В интернет-обозревателях на различных движках процесс незначительно отличается.
- В программах на движке Chromium для замены домашней (стартовой) странички открываем настройки приложения, кликнув по иконке с тремя точками под крестиком выхода из программы.
- Пролистываем список параметров до раздела «При запуске открывать».
- Переносим триггер в положение «Заданные…».
- Кликаем «Добавить страницу» и вводим её адрес: yandex.ru.
- Жмем «Добавить» и перезагружаем веб-обозреватель.
3 полоски — настройки
3 точки — настройки
После его запуска загрузится нужный сайт.
В Firefox названия пунктов отличаются.
- Открываем «Настройки» через главное меню.
- Переходим во вкладку «Начало».
- В первом разделе значение параметра «Домашняя страница и новые окна» выбираем равным «Мои URL».

- Указываем целевой адрес и закрываем вкладку. Настройки сохраняются автоматически.
Для Edge – интегрированного в Windows 10 браузера – последовательность действий следующая.
- Открываем параметры программы и переходим в раздел «Показывать в новом окне…».
- Выбираем вариант с конкретной страницей.
- Вводим ссылку yandex.ru и кликаем по дискете правее от этой формы для сохранения конфигурации.
Автоматически
Это более простой и быстрый метод. Заходим на сайт Яндекс и кликаем «Сделать стартовой» во всплывающем баннере в верхней части окна. Подходит для всех веб-обозревателей, но окошко с предложением появляется не всегда. Чтобы сделать это вручную, устанавливаем расширение для Chrome и его аналогов https://chrome.google.com/webstore/detail/lalfiodohdgaejjccfgfmmngggpplmhp или для Firefox https://addons.mozilla.org/ru/firefox/addon/yandex-homepage/.
Перейдём к главному.
Замена фона
По умолчанию в качестве фона используется белый цвет, однако всего пара кликов способна заменить его на любую красочную картинку.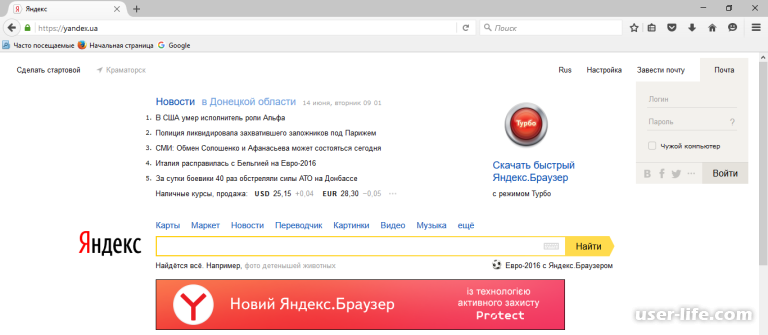 Для этого нужна учётная запись в сервисе.
Для этого нужна учётная запись в сервисе.
- Для замены фона кликаем «Настройка» возле имени пользователя в правом верхнем углу и выбираем «Поставить тему».
- Внизу страницы появится галерея с каталогами фото, переходим в интересующую папку, выбираем понравившееся изображение и сохраняем настройки.
Виджеты
На стартовой страничке Яндекс расположено несколько виджетов с новостями, объявлениями, программой телевизионных передач. Все они настраиваемые: возможен выбор канала для отображения программы, указание рубрики для подбора новостной ленты, погода выводится, исходя из текущего места положения пользователя, но город указывается и вручную. Любой из виджетов закрывается крестиком вверху правее от него.
Местоположения
Яндекс покажет погоду и афиши для вашего города, даже при отключенной функции определения места положения, если указать требуемое географическое положение.
- Кликаем «Настройка» и выбираем пункт «Изменить город».

- Вводим название населённого пункта и выбираем его из выпавшего списка, затем закрываем вкладку.
Процесс настройки стартовой страницы займет две-три минуты, но предоставит много удобств в использовании крупнейшего отечественного интернет-портала.
1.4.4. Настройка главной страницы. Яндекс для всех
1.4.4. Настройка главной страницы
Типовые формы главной страницы
Что вы хотите видеть на главной странице, когда входите на Яндекс? Вам доступно пять типовых вариантов ее оформления.
Вариант Стандартная
В верхней части страницы — пятерка последних новостей, взятых из новостной ленты Яндекса. Ниже размещена панель поиска, включающая строку ввода, кнопку переключения в расширенный режим, строку ссылок для перехода поиска в один из специализированных разделов — Новости, Маркет, Адреса, Блоги, Словари, Картинки. В этой же строке кнопка перехода на страницу, где размещены ссылки на все службы Яндекса.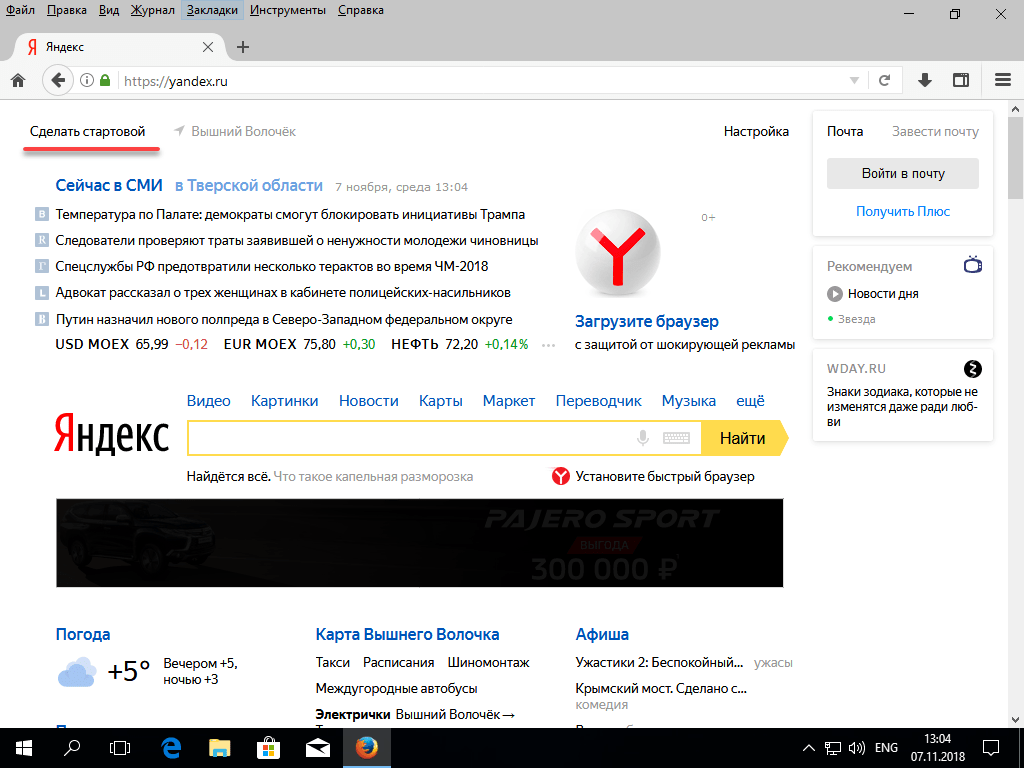
Ниже панели поиска размещено два блока. Один из них — ссылки для перехода в разделы каталога сайтов. Во втором блоке представлена региональная информация — прогноз погоды, афиша, телепрограмма, котировки валюты. В нижней части страницы размещены ссылки на наиболее востребованные службы Яндекса.
В «подвале» страницы, помимо ссылок на информацию о компании, разработчиках и дизайнерах, размещена еще одна полезная ссылка — русская клавиатура. Ее могут использовать те посетители Яндекса, чьи компьютеры не поддерживают русскую раскладку. Щелчок на ссылке приводит к появлению под панелью поиска изображения клавиатуры с русскими буквами (рис. 1.5), пользоваться которой можно с помощью указателя мыши.
У виртуальной клавиатуры есть несколько отличий от настоящей. Вы можете изменить раскладку (размещение) букв на клавиатуре с обычной (qwerty) на раскладку по алфавиту. Добавлено несколько кнопок — выделить все и стереть все. Добавлена и специальная кнопка Я (не надо путать ее с кнопкой буквы я. Щелчок на этой дополнительной кнопке отменяет вывод виртуальной клавиатуры.
Добавлена и специальная кнопка Я (не надо путать ее с кнопкой буквы я. Щелчок на этой дополнительной кнопке отменяет вывод виртуальной клавиатуры.
Осталось сказать про самую верхнюю строку главной страницы Яндекса. Здесь размещено несколько важных ссылок:
? Сделать Яндекс стартовой страницей;
? Помощь;
? Настройка;
? Зарегистрироваться;
? Войти в почту.
Нажав на первую кнопку, вы назначите домашнюю страницу Яндекса в качестве начальной страницы вашего браузера, и при его запуске автоматически будете к ней подключаться. Ссылки Помощь и Настройки в пояснении не нуждаются. Ссылка Зарегистрироваться приводит на страницу регистрации на Яндексе. А ссылка Войти в почту предназначена тем, у кого есть здесь свой почтовый ящик. Если вы зарегистрируетесь на сайте, то вместо ссылки Войти в почту появятся ссылки Написать письмо, переход на страницу личных данных пользователя и кнопка Выход.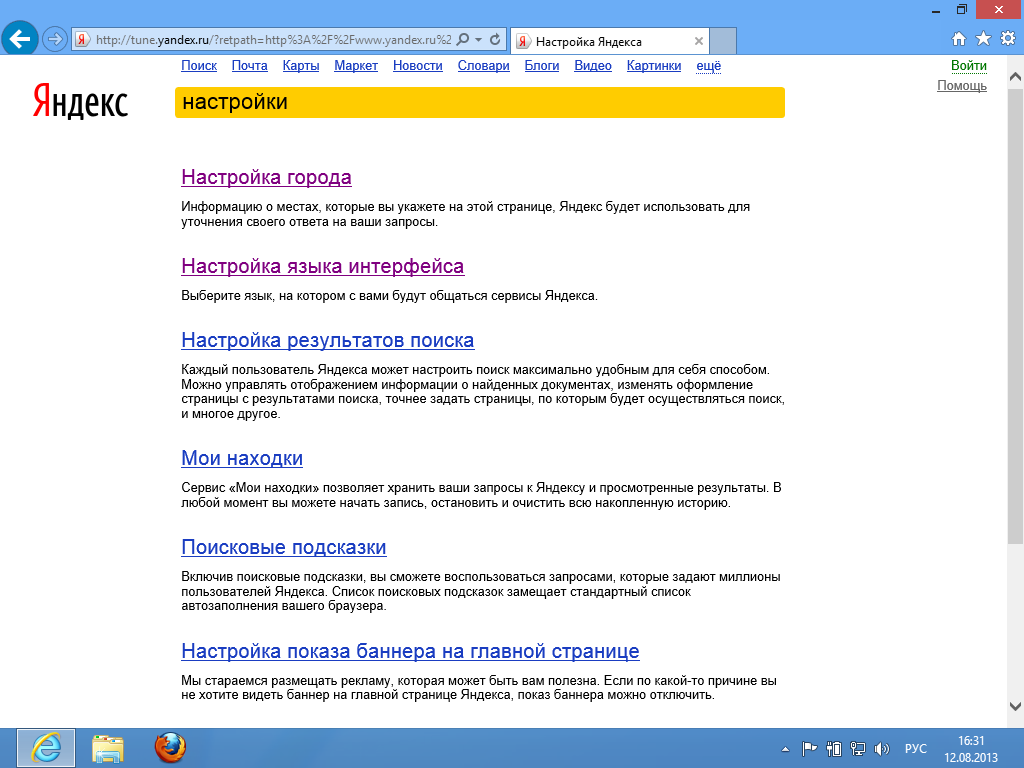
Коротко о прочих вариантах
? Газета — отличие от стандартного варианта настройки состоит в отсутствии блока разделов каталога.
? Навигационная — в этом варианте главной страницы отсутствует региональный блок. Зато есть блок разделов каталога.
? Поисковая — максимально облегченная страница. На ней размещается только панель поиска и блок ссылок на наиболее востребованные сервисы Яндекса.
? Новостная — верхний блок новостей находится на своем месте, но под панелью поиска размещение информации изменилось. Теперь региональный блок размещен в левой части страницы, а основную ее часть под панелью поиска занимает лента тематических новостей, в т. ч. новости спорта, культуры, Интернета.
Дополнительные настройки
Кроме выбора одной из основных форм домашней страницы Яндекса, вы можете сделать дополнительные настройки. Для каждой формы дополнительные настройки несколько отличаются друг от друга, что зависит от тех информационных блоков, которые на них присутствуют.
Вариант Стандартная
Для этой формы в качестве дополнительных настроек можно добавить индикатор писем, изменить формат вывода рубрик каталога, изменить настройки вывода котировок валюты, афиши и программы телевидения.
Выберите на странице Настройки форму Стандартная и нажмите на кнопку Настроить. Откроется новая страница, с помощью которой выполняются дополнительные настройки.
? Если вы поставите флажок Показывать индикатор новых писем, то на домашней странице рядом со ссылкой Написать письмо появится ссылка Почта, рядом с которой будет показано количество новых непрочитанных писем.
? В блоке ссылок на разделы каталога по умолчанию показаны все разделы верхнего уровня и названия отдельных разделов второго уровня. Кроме того, здесь же размещена ссылка на раздел Маркета. Настройка этого блока заключается в том, что вы можете отключить вывод разделов Маркета, а также включить вывод всех разделов второго уровня.
? Настройка информера погоды заключается в возможности выбора региона для этого информационного блока, не изменяя данных о вашем регионе для остальных сервисов Яндекса.
? Котировки — вы можете вывести на главную страницу от 1 до 6 различных котировок. В предлагаемом списке котировок курсы валют, сведения о работе биржи (РТС, ММВБ), курсы акций, курсы валют на бирже Украины. Для выбора котировок, которые вам необходимы, отметьте их в левом списке и нажмите на кнопку Добавить. Выбранные котировки будут помещены в правую колонку и будут выведены на главной странице. Дополнительно вы можете установить точность показываемых данных (две или четыре цифры после запятой).
? Настройка информера Афиша выполняется аналогично настройке погоды. Разница лишь в том, что сведения о культурных и иных событиях для многих регионов отсутствуют.
? Настройка программы телепередач также заключается в выборе региона, поскольку от него зависит набор доступных телеканалов.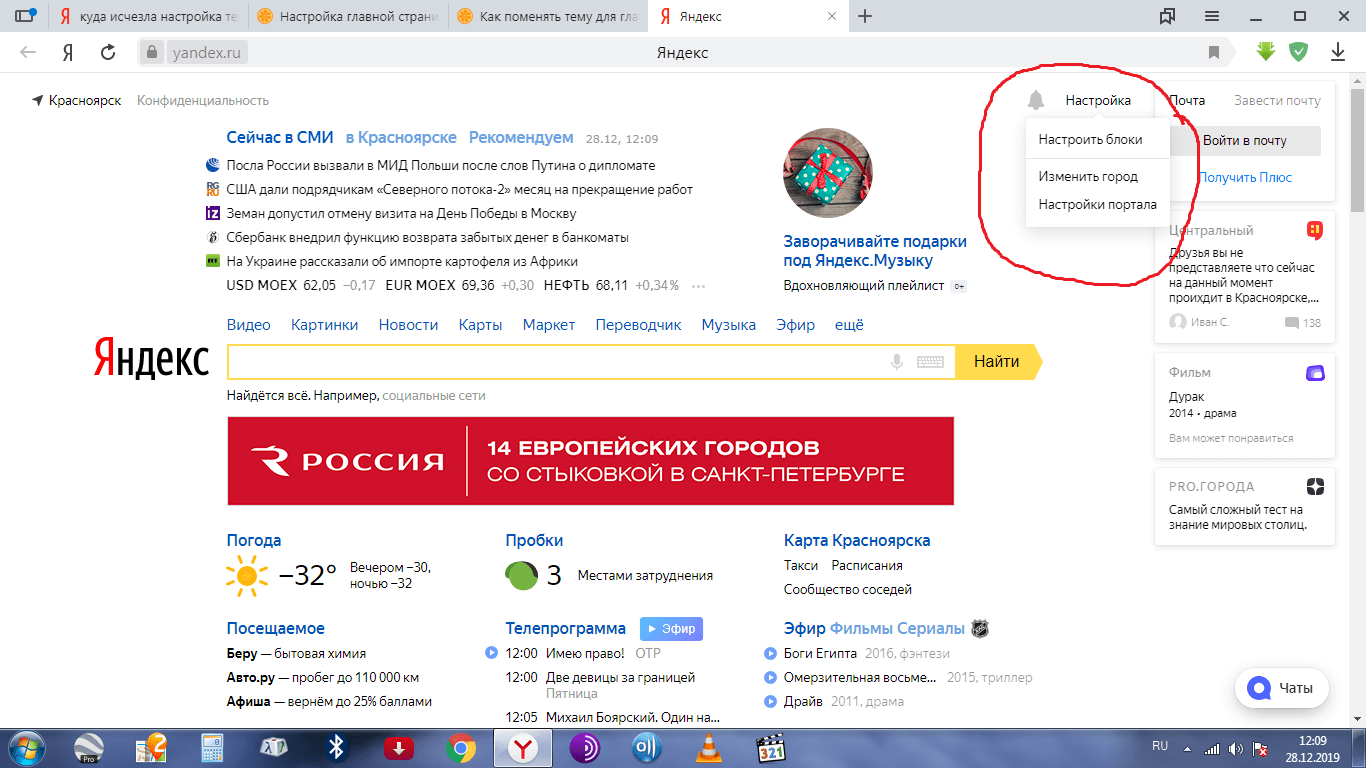 Регион для программы передач можно назначить независимо от региона, выбранного вами для других разделов Яндекса (как и для погоды).
Регион для программы передач можно назначить независимо от региона, выбранного вами для других разделов Яндекса (как и для погоды).
? После выбора региона (либо при использовании региона, установленного в ваших личных настройках), будет показан список доступных телеканалов. Вы можете выбрать интересующие вас и поместить их в список выбранных. Далее можно установить, какое количество передач одновременно будет показано в блоке телепрограмм на главной странице, определить, требуется ли их сортировка по каналам и надо ли выводить не только названия, но и более полные описания передач.
Выполнение настроек завершается либо их принятием (требуется щелкнуть на кнопке Сохранить), либо отменой (кнопка Сбросить).
Коротко о настройках прочих вариантов
? Газета — эта форма главной страницы заключается в отсутствии настроек блока Каталога. Все остальное полностью соответствует настройкам формы Стандартная.
? Навигационная — в этой форме отсутствует региональный блок.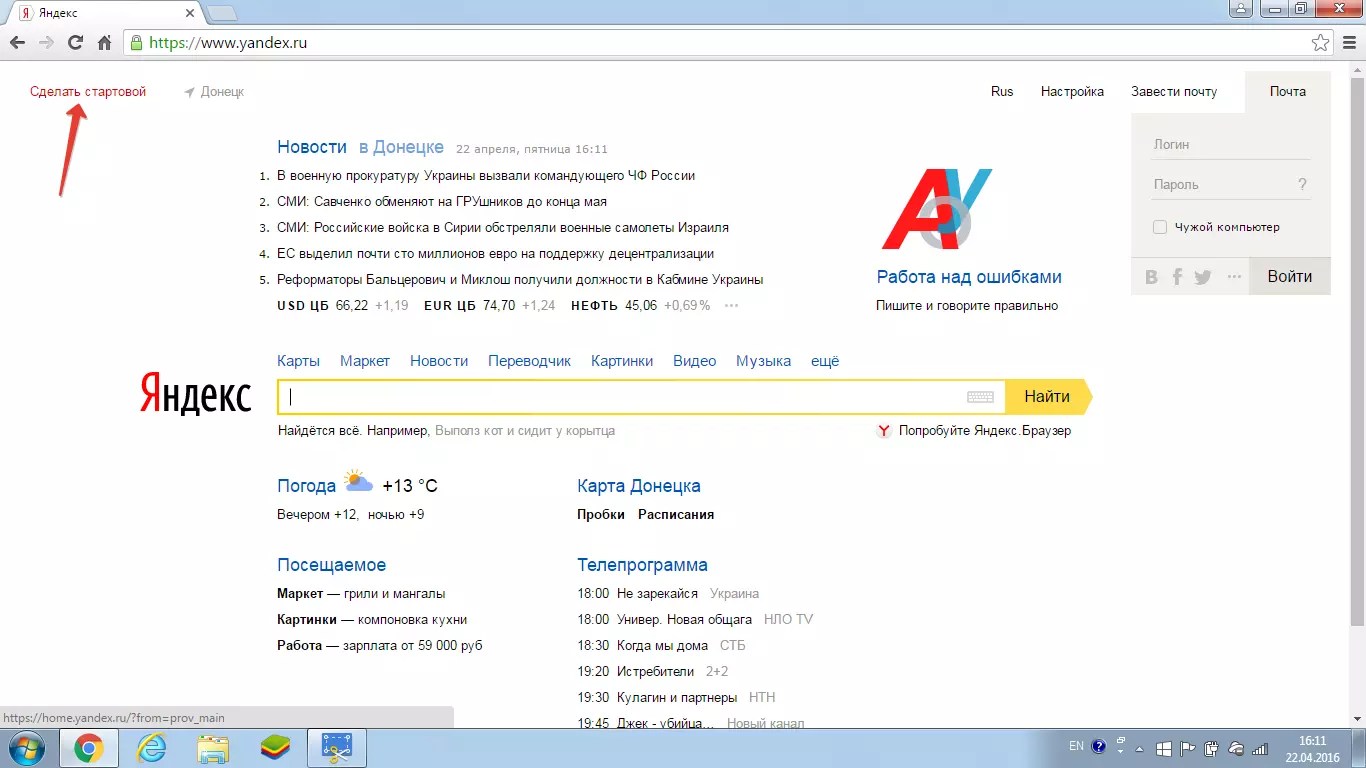 Поэтому настройка заключается только в установке информера новых писем и структуры каталога.
Поэтому настройка заключается только в установке информера новых писем и структуры каталога.
? Поисковая — самая простая форма главной страницы допускает добавление только информера новых писем. Все остальные настройки недоступны.
? Новостная — вместо настройки отображения структуры каталога, здесь присутствует настройка блока Новости. В списке доступных рубрик представлены все возможные новостные темы, а также региональные новости (но не по всем регионам России) и новости Украины и Израиля. Как и в случае настройки программы передач, перенесите интересующие вас рубрики в список Выбранные, но не забудьте, что количество выбранных рубрик не должно превышать пяти. Дополнительная настройка новостей заключается в назначении количества показываемых заголовков. Доступно три варианта:
• не более 3;
• не более 5;
• не более 7.
При выборе количества телепрограмм и новостных рубрик не забудьте, что при большом количестве информации они не будут умещаться на одном экране и для их просмотра придется экран прокручивать.
Настройка дополнительных страниц
Помимо выбора и настроек типовых форм, есть возможность настроить страницы отдельных разделов, таких как:
? прогноз погоды;
? афиша;
? телепрограмма.
Настройка этих разделов (рис. 1.6) будет задействована при их просмотре и не повлияет на вывод соответствующих информеров главной страницы.
Настройка страницы прогноза погоды http://weather.yandex.ru/ заключается в выборе своего региона. Впрочем, если погода вашего региона вас почему-то не интересует, можно выбрать и другой. Всего Яндекс показывает прогноз погоды в 1681 городе 227 стран. Данные для прогноза представляются компанией ИА «Метеоновости» (http://www.hmn.ru/).
Афиша http://afisha.yandex.ru/ по сравнению с другими информерами охватывает крайне незначительное количество российских городов. В списке доступных 16 городов России и Киев. Рассчитывать, что здесь вы найдете информацию о различных культурных и спортивных событиях именно своего города, большинству пользователей не приходится.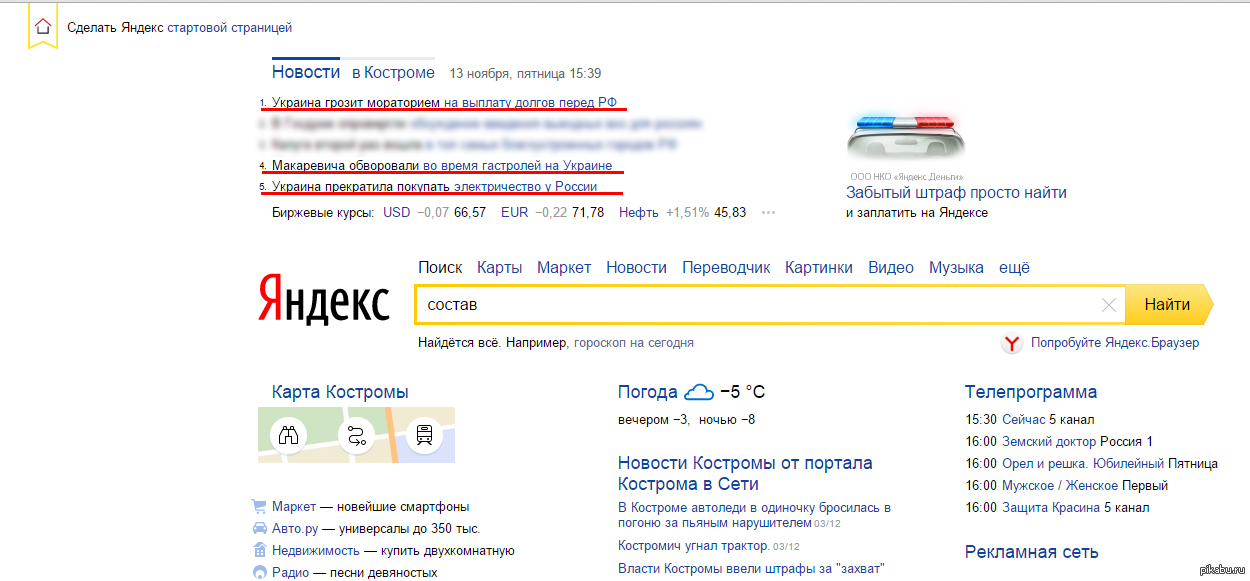
Для настройки информационной страницы о событиях культурной и спортивной жизни, выберите интересующий вас город. Если для выбранного города информация отсутствует, Яндекс вас предупредит. Что ж, возможно, через некоторое время в Яндексе будет информация и о вашем городе. А пока посмотрим, что предлагается по Москве.
После выбора города вам будет доступно два списка. В одном перечень групп культурно-спортивных центров (кинотеатры, спортзалы, клубы). После выбора одной из групп во втором списке будет показан список развлекательных заведений, относящихся к этой группе. Пролистывая список, найдите интересующие вас заведения. Обратите внимание, что с правой стороны этого списка размещено несколько букв — они используются для быстрого перехода. К примеру, список кинотеатров Москвы довольно большой, но, щелкнув на букве м, вы можете перейти сразу к первому кинотеатру, чье название начинается с «М».
Отмеченный кинотеатр (либо другое развлекательное заведение) вы можете перенести, нажав на кнопку Добавить, в список выбранных заведений.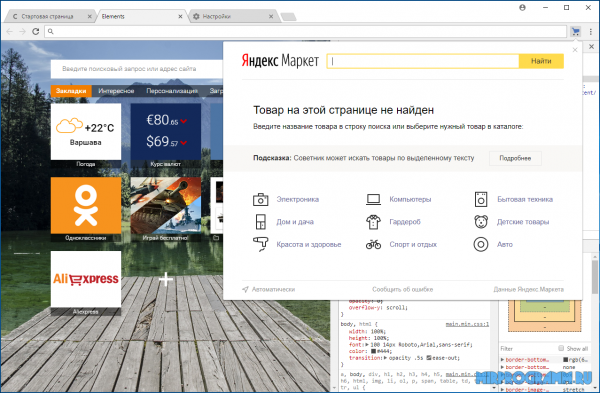 Для удаления выбранного заведения из списка выбранных нажмите на кнопку Удалить. Добавлять или удалять записи можно только по одной. В информере на главной странице будет показана афиша только для выбранных вами развлекательных учреждений. Но это еще не все, что можно делать на странице настройки Афиши. Под кнопкой Удалить есть еще одна кнопка — Посмотреть. Если выбрать заведение и нажать на эту кнопку, откроется новое окно, в котором на карте города будет показано расположение этого заведения.
Для удаления выбранного заведения из списка выбранных нажмите на кнопку Удалить. Добавлять или удалять записи можно только по одной. В информере на главной странице будет показана афиша только для выбранных вами развлекательных учреждений. Но это еще не все, что можно делать на странице настройки Афиши. Под кнопкой Удалить есть еще одна кнопка — Посмотреть. Если выбрать заведение и нажать на эту кнопку, откроется новое окно, в котором на карте города будет показано расположение этого заведения.
Настройка телепрограммы также несколько отличается от ее настройки в рамках той или иной формы главной страницы. Но основа остается той же — список доступных каналов зависит от выбранного вами региона. Поэтому первое, что необходимо сделать — выбрать регион. После этого в нижней части страницы обновится список доступных телеканалов. Они разделены на несколько групп:
? центральные;
? дециметровые;
? региональные;
? спутниковые.
Отметьте флажками те каналы, информацию о программах которых вы хотели бы видеть. В отличие от аналогичной настройки информера главной страницы, здесь отсутствуют ограничения по количеству выбранных каналов. Можете выбрать хоть все доступные. Эти настройки будут действительны для специальной страницы Яндекса — ТВ программа http://tv.yandex.ru/.
Примечание
Подобно настройкам главной страницы настройки отдельных информационных страниц также сохраняются либо через cookie, либо за счет привязки к вашему логину на Яндексе. Чтобы сделать такую привязку, авторизуйтесь через любой используемый вами сервис. После завершения настройки тематической страницы выберите в нижней части страницы настройки ссылку Если вы хотите использовать настройки на любом компьютере, свяжите их со своим логином на Яндексе.
Данный текст является ознакомительным фрагментом.
Как сделать главную страницу Яндекса или Гугла стартовой, а также любую страницу (например, эту) установить как домашнюю
Главная / ЧАстые ВОпросы21 января 2021
- Как сделать Яндекс стартовой страницей
- Установка стартовой в Яндекс браузере и Хроме
- Как установить домашнюю страницу в Мазиле и Опере
- Как это сделать в Интернет Эксплорере
Здравствуйте, уважаемые читатели блога KtoNaNovenkogo.ru. Все мы когда-то были новичками в интернете. Особенно трудно быть новичком, когда ты уже далеко не подросток. Возникает столько вопросов, на которые сложно найти ответы в силу их простоты для тех, кто в сети уже более-менее освоился.
Лично я сам не раз наблюдал, когда мне пытались показать интересную страницу с помощью введения запроса в Яндекс и поиска нужной страницы среди полученных ответов.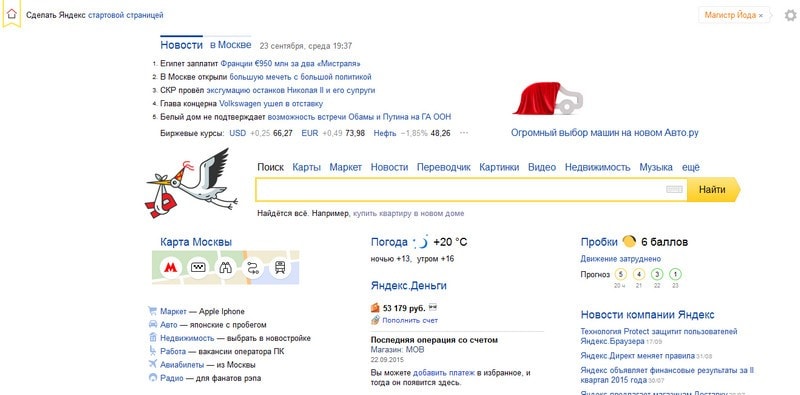 И сколь было сильно разочарование, когда этой странички там уже не было (выдача ведь меняется постоянно).
И сколь было сильно разочарование, когда этой странички там уже не было (выдача ведь меняется постоянно).
Одним из удобств использования установленных у вас браузеров стала возможность сделать часто используемую страницу (например, главную Яндекс, Гугла или эту, которую вы открыли сейчас в своей интернет-бродилке) стартовой (домашней). В результате чего она автоматически открывается при запуске браузера. Например, это очень удобно, если вы используете визуальные закладки от Атави.
При соответствующих установках она всегда будет открываться при очередном запуске вашего браузера (Хрома, Оперы, Фаерфокса, Интернет Эксплорера или Яндекс браузера). Обычно стартовой стараются установить страничку какого-либо крупного портала, с которой можно будет и поиск начать, и в почту войти, и новости почитать, и многое другое сделать.
Конечно же, сейчас современные браузеры умеют не только домашнюю страничку добавлять. В них и закладки имеются, которые можно сортировать и раскладывать по папочкам, и специальные плагины можно установить, которые замечательные визуальные закладки добавляют. Да и в настройках любого обозревателя можно попросить его запускаться с теми же страницами, которые были открыты в нем на момент закрытия (лично я именно этот вариант и предпочитаю). Но по-прежнему многим хочется сделать именно Яндекс или Гугл стартовой страницей.
Да и в настройках любого обозревателя можно попросить его запускаться с теми же страницами, которые были открыты в нем на момент закрытия (лично я именно этот вариант и предпочитаю). Но по-прежнему многим хочется сделать именно Яндекс или Гугл стартовой страницей.
Как сделать Яндекс стартовой страницей
Сначала опишу самый простой способ, который каких-то особых телодвижений не потребует, ибо мы будем использовать возможности по автоматической установке начальной страницы, которые предлагает нам сам Яндекс на своей главной странице. То же самое можно будет проделать, зайдя из под нужного вам браузера на страничку home.yandex.ru:
Достаточно будет скачать и запустить (или просто нажать на кнопку «Уставовить») приложение по приведенной ссылке, и в этом браузере домашняя страница поменяется на http://www.yandex.ru.
Если же вы хотите сделать все через главную страницу Яндекса, то в зависимости от используемого вами браузера вам будут поступать различные «предложения», которые сводятся все примерно к одному — будет произведена автоматическая настройка обозревателя таким образом, чтобы при его запуске всегда открывалась главная страница этой поисковой системы и по совместительству портала.
О чем я говорю? Ну, давайте посмотрим, что происходит при заходе на главную страницу http://www.yandex.ru/ из-под Хрома:
Достаточно будет нажать на надпись «Сделать Яндекс стартовой страницей» и вам останется только согласиться на автоматическую установку расширения для Гугл Хрома, которое произведет необходимые изменения в настройках браузера.
Если главную http://www.yandex.ru/ вы откроете из-под Мазилы, то увидите простенькую инструкцию к действию, которой и не примените воспользоваться:
В Опере при открытии главной страницы Яндекса вам предложат установить расширение под названием Элементы Яндекса (раньше назывался Бар):
Оно же в свою очередь сменит домашнюю страницу, ну и добавит много других плюшек, о которых можете прочитать в статье по приведенной выше ссылке. В старой Опере (12.17) вам предложат установить Яндекс.Панель для Opera, которая тоже способна выполнить нужную нам работу.
При заходе на http://www.yandex.ru/ в браузере Интернет Эксплорер вас отфутболят на страницу с расширениями от Яндекса, включая и упомянутые выше Элементы.
Установив это расширение, главная страница ведущей поисковой системы рунета будет у вас открываться автоматически при запуске этого браузера.
Как сделать страницу стартовой в Яндекс браузере и Хроме
Гугл Хром — самый популярный браузер в мире, а
браузер от Яндекса базируется на том же самом движке, поэтому и настройки по установке домашней и стартовой страницы у них будут очень похожими.
Итак, для того, чтобы установить Яндекс (или Гугл) стартовой страницей в Хроме, достаточно будет кликнуть по кнопочке с тремя горизонтальными линиями
, расположенной в правом верхнем углу. В открывшемся меню выберите пункт «Настройки», а затем внимательно присмотритесь к области «При запуске открывать»:Вам будет предложено установить (выбрать) один из трех вариантов:
- Новую вкладку — при запуске браузера откроется просто новая (пустая) вкладка, где будут показаны наиболее часто открываемые вами до этого интернет-странички и будет присутствовать поисковая строка Google.

- Ранее открытые вкладки — при старте у вас откроются все те же самые вкладки, что и были открыты в браузеры при завершении с ним работы. Таким образом вы как бы продолжаете работать или развлекаться с того же места, где остановились.
- Заданные страницы — это как раз то, что нам нужно. Переставьте сюда галочку и кликните по кнопке «добавить». Это позволит вам сделать одну или даже несколько страниц стартовыми (они будут всегда открываться вместе с запуском Гугл Хрома).
Напротив надписи «Добавить страницу» вставляете нужный Урл (например, главной страницы Яндекса
После добавления всех нужных адресов страничек жмете на «ОК» и проверяете работу только что установленных вами начальных страниц.http://www.yandex.ru/или Гуглаhttps://www.google.ru/), который можно скопировать в адресной строке браузера. Нажимаете Энтер на клавиатуре и вводите следующий Урл, если это необходимо. Можете и эту страницу сделать домашней, хотя лучше ее просто в закладки добавить. Как это сделать? Ну, просто закрыть и снова открыть браузер. Все получилось? Ну, и отлично.
Как это сделать? Ну, просто закрыть и снова открыть браузер. Все получилось? Ну, и отлично.
Если для путешествий по интернету вы используете Яндекс Браузер, то, по идее, чтобы сделать какую-то страницу стартовой, нужно было бы установить примерно такие же настройки, как и в Хроме, ибо оба они работают на одном и том же движке. Но…
Видимо в Яндексе посчитали, что негоже давать пользователям возможность устанавливать автоматически открываемую начальную страницу, ведь они могут чего доброго и главную Гугла в качестве нее поставить, а это неприемлемо. Поэтому в настройках этого обозревателя вы найдете только такие пункты:
В зависимости от выбранного варианта: либо будет открываться новая вкладка с так называемым «Табло» (наиболее часто посещаемыми страничками и некоторыми сервисами самого Yandex), либо будут открываться вкладки активные перед вашим завершением работы в браузере. Причем в последнем случае вы можете таки сделать главную Яндекса стартовой, но только если перед закрытием браузера никаких вкладок открыто не было. Так-то вот. Знай наших. И чтоб никакого Гугла…
Так-то вот. Знай наших. И чтоб никакого Гугла…
Как установить Яндекс домашней страницей в Мазиле и Опере
Если у вас возникнет желание сделать главную страницу Яндекса, Гугла или какого еще либо портала домашней (открывающейся автоматически при запуске браузера) в Мазиле Фаерфокс, то достаточно будет проделать ряд несложных действий. Для начала надо будет кликнуть по кнопочке с тремя горизонтальными полосками и выбрать пункт «Настройки» из выпадающего меню
В открывшемся окне на первой вкладке «Основные» в области «При запуске Firefox» нужно будет выбрать из выпадающего списка вариант «Показать домашнюю страницу»:
А в расположенном чуть ниже поле «Домашняя страница» нужно будет вставить Урл (главной Яндекса или какой-либо еще страницы) или несколько Урлов разделенных вертикальной чертой без пробелов, например, так:
http://www.yandex.ru|https://www.google.ru
Останется только нажать на «ОК» внизу окна с настройками и перезапустить Мазилу для того, чтобы проверить сделанные установки.
В браузере Опера (версии старше 12.17) все очень похоже на то, как мы делали стартовой странички в Гугл Хроме. Только здесь настройки прячутся под кнопкой Opera расположенной вверху слева:
В открывшемся окне нас интересует область «При запуске», где для установки домашней страницы нужно будет переставить галочку в поле «Открыть определенную страницу или несколько страниц», после чего можно уже будет нажать на расположенную чуть правее надпись «Задать страницы» и добавить в открывшуюся форму Урл-адреса Яндекса, Гугла или чего-то еще из того, что вы хотите видеть при каждом запуске браузера:
Если вы (как и я) до сих пор сидите на старой Опере 12.17 (это последняя стабильная версия, работающая на родном движке и имеющая в своем составе почтовый клиент), то сделать стартовой можно любую страничку, выбрав из меню кнопки Opera (расположенной вверху слева) пункты «Настройки» — «Общие настройки». В открывшемся окне нужно будет лишь выбрать из выпадающего списка вариант «Начать с домашней страницы», а в расположенному чуть ниже поле указать Урл этой самой начальной странички (например, http://www. yandex.ru/).
yandex.ru/).
Как сделать эту (любую) страницу начальной в Интернет Эксплорере
Чуть выше мы рассмотрели, что можно просто установить приложение (расширение для браузера), которое автоматически сделает Яндекс вашей стартовой страницей в IE. Но то же самое можно сделать и для любой страницы через настройки. Для этого вам нужно будет кликнуть по значку шестеренки расположенному в правом верхнем углу и выбрать из выпадающего списка пункт «Свойства обозревателя»:
Прямо на открывшейся вкладке вы увидите поле, куда можно будет добавить одну или несколько страниц, которые будут автоматически открываться при запуске Интернет Эксплорера.
Собственно, все. Удачного вам серфинга по глобальной сети интернет.
Удачи вам! До скорых встреч на страницах блога KtoNaNovenkogo.ru
Использую для заработка
Как быстро настроить страницу поиска Яндекс
Самой популярной поисковой системой в Рунете является Яндекс. Ежедневно через этот поисковик ищут информацию миллионы пользователей. Однако большинство из них даже не догадывается о том, что пользование Яндексом можно сделать более удобным и комфортным, а сама система предоставляет немного больше возможностей, чем стандартный поиск. Сегодня мы рассмотрим каким образом можно настроить страницу Яндекса и его функционал под свои потребности.
Однако большинство из них даже не догадывается о том, что пользование Яндексом можно сделать более удобным и комфортным, а сама система предоставляет немного больше возможностей, чем стандартный поиск. Сегодня мы рассмотрим каким образом можно настроить страницу Яндекса и его функционал под свои потребности.
Дизайн главной страницы
Начнем, пожалуй, с настройки главной страницы Яндекса. Немногие знают о том, что её внешний вид можно настроить по своему вкусу. Для этого нажимаем на иконку шестеренки в верхнем правом углу и выбираем пункт «Поставить тему».
В нижней части экрана появился список тем для внешнего оформления дизайна главной страницы. Нажимайте на них левой кнопкой мыши и выбирайте понравившийся – дизайн меняется прямо налету! Для выбора доступна почти сотня различных вариантов, часть тем анимированы:
Вот некоторые из вариантов:
Добавление виджетов
По умолчанию на главной странице Яндекс отображается ряд виджетов:
- Прогноз погоды
- Новости
- Информация о пробках на дорогах
- Программа телепередач и пр.

Естественно, что далеко не все они интересны – удалить ненужные виджеты можно при помощи опции «Настроить Яндекс».
После этого в верхнем правом углу каждого блока появится значок крестика. Нажимайте на него, чтобы удалить виджет.
Также можно изменить порядок их расположения на экране: просто ухватите любой блок мышью и перетяните его на новое место.
Добавить новые виджеты можно при помощи пункта меню «Добавить виджет». Автоматически откроется новая страничка с каталогом виджетов, рассортированных по категориям в левой части экрана:
- Авто
- Бизнес
- Игры
- Новости
- Справки
- Спорт и пр.
Наводите мышь на иконку любого и нажимайте появившуюся зеленую кнопку «Добавить» — виджет появится на главной странице после Вашего подтверждения о том, что Вы действительно желаете его добавить.
Кстати большинство виджетов имеют и собственные уникальные настройки — значок шестеренки в верхнем правом углу блока.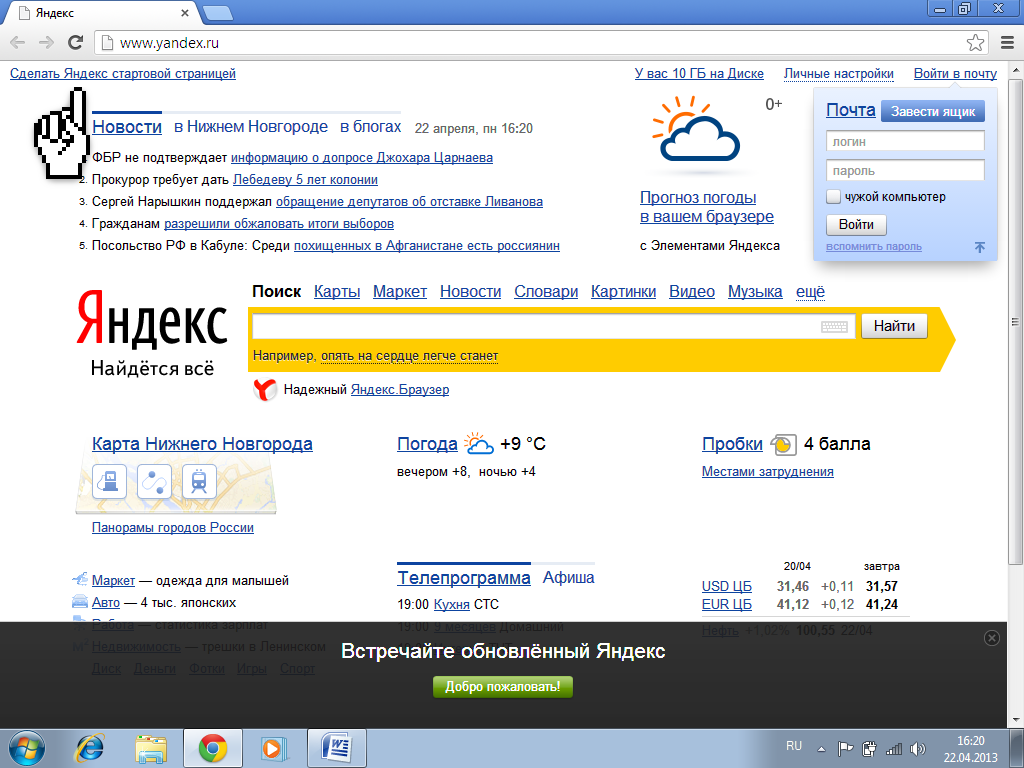
Прочие настройки
Доступ к ним осуществляется через опцию меню «Другие настройки».
По умолчанию Яндекс автоматически определяет местоположение пользователя по его IP и на основании этого предлагает геозависимые новости, виджеты, уточняет запросы и пр. Указать вручную (сменить) свое местоположение можно через опцию «Настройка города».
Особый интерес представляет собой страница «Настройка результатов поиска». Здесь можно задать число ссылок на каждой странице выдачи, язык интерфейса, показ фавиконов сайтов, определить настройки персонального поиска – в общем настроить поиск в Яндекс на свой вкус и в соответствии со своими интересами. Практика показывает, что всё это в разы увеличивает результативность и эффективность работы с Яндексом.
Также в других настройках можно изменить:
- Хранить ли свои запросы к Яндексу и просмотренные результаты (сервис «Мои Находки»)
- Показ поисковых подсказок (замещают стандартный список автозаполнения браузера)
- Отключение рекламы на главной странице Яндекса
- Учёт круга интересов для показа рекламы (позволяет избавить пользователей от просмотра ненужных и неинтересных им рекламных предложений)
Вот таким нехитрым способом, который заботливо предусмотрен самими разработчиками, можно быстро настроить поиск, а также внешний вид и функционал главной страницы Яндекс.
Автор статьи: Сергей Сандаков, 40 лет.
Программист, веб-мастер, опытный пользователь ПК и Интернет.
Как настроить основную страницу Яндекс
Не секрет что Яндекс (Yandex) является основным поисковым сервисом в Рунете. Многие пользователи начинают работу в Интернете с основной страницы Яндекса, установив ее в качестве стартовой в своем браузере. Это достаточно удобно для работы, ведь по адресу www.yandex.ru находится не только форма поиска, но и различная информация, отображаемая с помощью виджетов и информеров из которых можно узнать курсы валют, погоду, телепрограмму и другую подобную информацию. Но что делать, если кому то эти виджеты абсолютно не нужны и лишь занимают место или даже раздражают, а другим наоборот – не хватает какого либо информера.Основная страница Яндекса состоит из блоков. Ее можно настроить по своему вкусу, убрать не нужные объекты и добавить необходимые, либо вообще убрать все, оставив только строку поиска.
 Для этого на основной странице yandex.ru вверху есть пункт – личные настройки, щелкнув по которому появляется меню вариантов настроек.
Для этого на основной странице yandex.ru вверху есть пункт – личные настройки, щелкнув по которому появляется меню вариантов настроек. Настроить Яндекс, самый первый пункт из списка, позволяет менять блоки на странице местами обычным перетаскиванием или удалить не нужные, щелкнув по крестику в правом верхнем углу выбранного блока. Если в блоке вы видите значок в виде шестеренки (обычно рядом с крестиком), то такие блоки можно настраивать.
С помощью пункта меню «Добавить виджет» можно добавить необходимый из списка, разбитого на категории. Здесь есть виджеты с играми, новостные виджеты, для работы, развлечений и так далее. Нажмите на понравившемся кнопку «Добавить» и он появится на основной странице Яндекс.
Еще можно на эту страницу установить тему соответствующую вашему вкусу. Выберете пункт «Поставить тему» и выберете одну из предложенных, щелкнув по ней. Как будет выглядеть страница с темой можно увидеть сразу.
Если тема устраивает, нажмите кнопку «Сохранить».
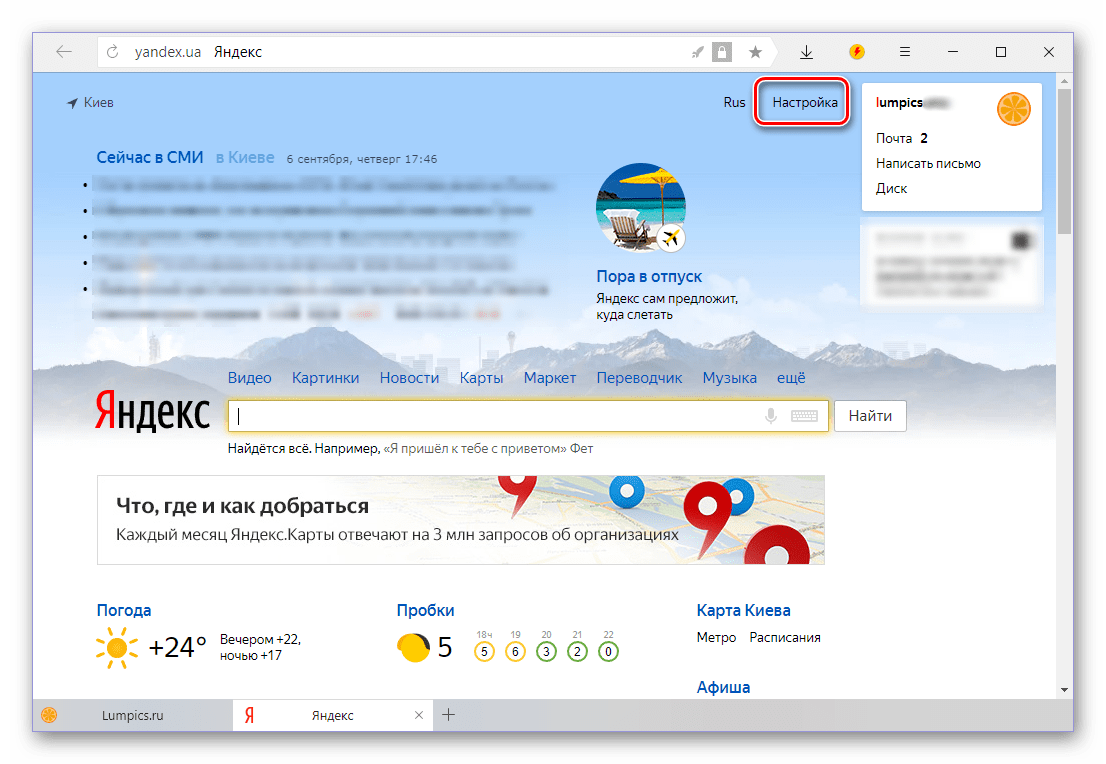 Она появится на странице в верхней части. Вы в любой момент можете вернуться к обычному виду, выбрав в пункт «Вернуть обычный Яндекс» рядом с личными настройками, или сметить тему на другую, вновь выбрав нужную из представленных категорий.
Она появится на странице в верхней части. Вы в любой момент можете вернуться к обычному виду, выбрав в пункт «Вернуть обычный Яндекс» рядом с личными настройками, или сметить тему на другую, вновь выбрав нужную из представленных категорий.И последний пункт в меню личных настроек — «Изменить город». Здесь можно указать место своего расположения, которое Яндекс будет использовать для уточнения ответа на поисковый запрос. Если поставить галочку в пункте «Не уточнять мое местоположение» перестанет появляться всплывающее сообщение об уточнении города. Галочка «По умолчанию» сбрасывает настройки региона, в этом случае будет показан только регион на основе ip. При необходимости можно задать другой город для той или иной службы Яндекса. Выбранный город будет действовать лишь в пределах только этой службы, и изменения в настройки вносятся на странице выбранной службы.
Как добавить виджет на главную страницу Яндекса и настроить тему? В мобильном Яндекс.Браузере появились виджеты.
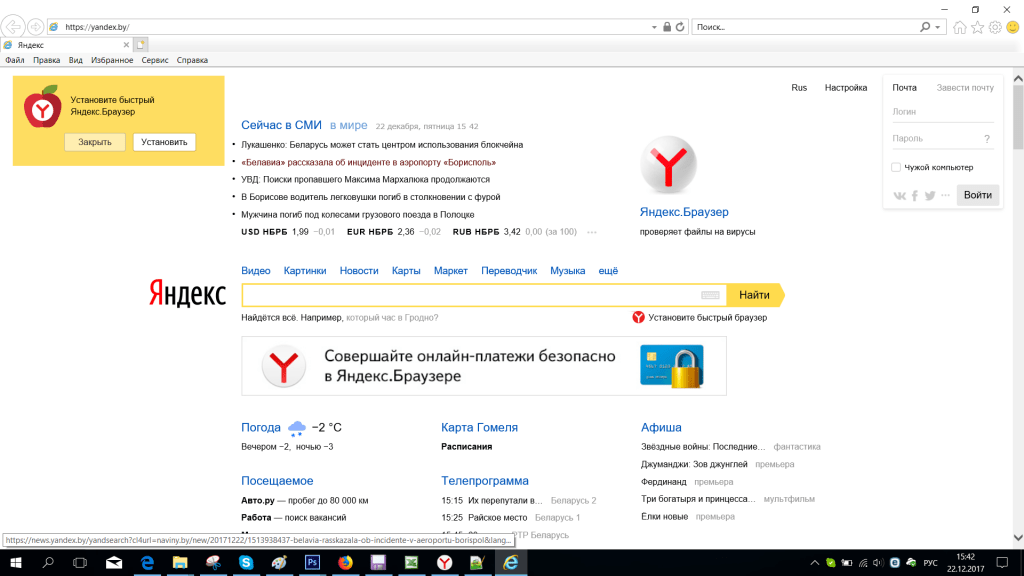
Android-версия «Яндекс.Браузера» получила обновление, привносящее на главную страницу веб-обозревателя виджеты сервисов «Яндекса». В компании считают, что это сэкономит время пользователей.
GIF-анимация
доступна по клику
Виджеты в мобильном браузере, находящиеся под поисковой строкой на главном экране, отображают информацию из фирменных сервисов «Яндекса»: погоду, новости, пробки и курс валют. По официальным данным, сайт yandex.ru является самым часто посещаемым среди всех пользователей «Яндекс.Браузера». Ежедневно на него заходят 25% пользователей, а каждую неделю — почти половина. В компании сказали, что такая популярность сайта обусловлена не тем, что в него встроен поисковик, а его сервисами — люди открывают «Яндекс» для чтения новостей или просмотра прогноза погоды. Виджеты сокращают путь пользователей до важной информации, поскольку они всегда отображаются на главной странице и их крайне легко открыть (достаточно нажать на кнопку «Я»).
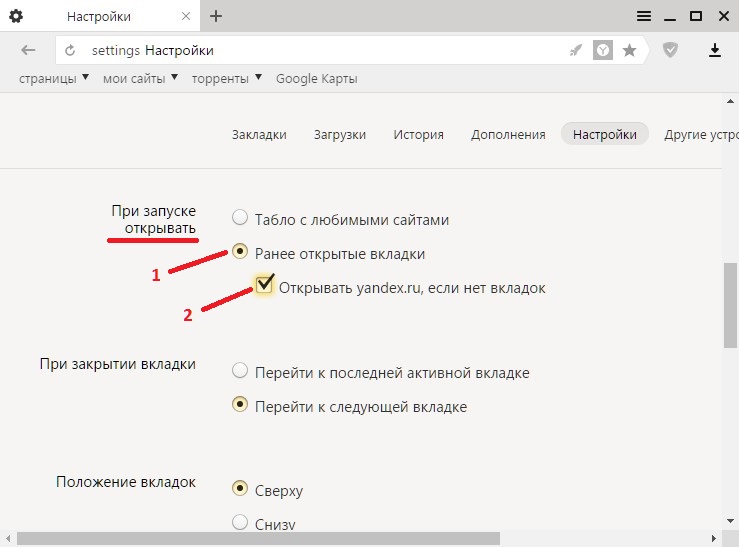
Пока что обновление доступно только для устройств под управлением Android. Облегчённая версия браузера не получила аналогичный функционал. Вероятно, в скором времени виджеты появятся и в версии веб-обозревателя для iPhone и iPad.
Яндекс является огромным порталом, который в сутки посещают миллионы людей. Разработчики компании заботятся о пользователях своего ресурса, позволяя каждому из них настроить его стартовую страницу под свои потребности.
К сожалению, функцию добавления и создания виджетов приостановили на неопределенное время, но основные информационные островки оставили пригодными для изменения. Первым делом рассмотрим настройку оформления страницы.
Теперь перейдем к настройке определенных виджетов. Чтобы открыть доступ к параметрам, кликните по значку шестеренки, расположенному возле некоторых колонок.
Новости
Данный виджет отображает новостную ленту, которая разбивается по рубрикам. Изначально он отображает материалы по всем темам со списка, но все же предоставляет доступ к их выбору. Для редактирования нажмите на значок настройки и во всплывающем окне напротив строки «Любимая рубрика» откройте список новостных тем. Выберите интересующую вас позицию и нажмите «Сохранить» . После этого на главной странице будут предоставлены актуальные новости из выбранного раздела.
Для редактирования нажмите на значок настройки и во всплывающем окне напротив строки «Любимая рубрика» откройте список новостных тем. Выберите интересующую вас позицию и нажмите «Сохранить» . После этого на главной странице будут предоставлены актуальные новости из выбранного раздела.
Погода
Здесь все просто — введите в специальное поле название населенного пункта, погоду которого вам необходимо знать, и кликайте на кнопку «Сохранить» .
Посещаемое
Этот виджет показывает запросы пользователей по выбранным вами сервисам. Вновь перейдите в «Настройки» и выделите галочками те ресурсы, которые вам интересны, после чего кликните по кнопке «Сохранить» .
Телепрограмма
Виджет программы передач настраивается так же, как и предыдущие. Зайдите в параметры и отметьте интересующие вас каналы. Ниже выберите отображаемое на странице их количество, для закрепления нажмите «Сохранить» .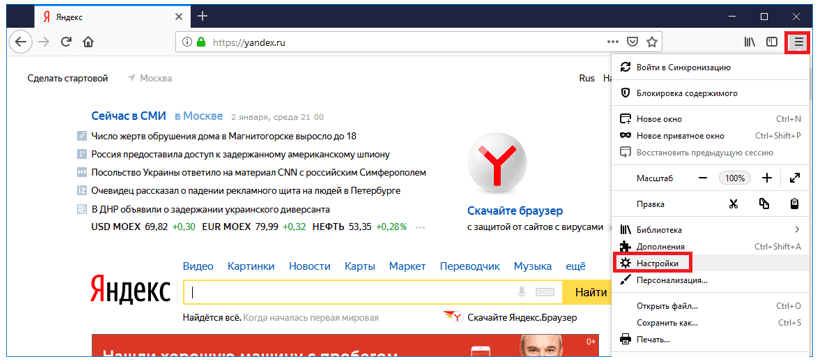
Чтобы все внесенные изменения были применены, в правом нижнем углу экрана в очередной раз кликните мышью по кнопке «Сохранить» .
Для того чтобы вернуть параметры страницы в изначальное состояние, нажмите на «Сбросить настройки» , после чего согласитесь с действием кнопкой «Да» .
Таким образом, настроив стартовую страницу Яндекс под свои потребности и интересы, вы в будущем экономите время на поиск различной информации. Виджеты будут предоставлять ее сразу при посещении ресурса.
Не секрет, что многие пользователи начинают свой сёрфинг в интернете со стартовой страницы поисковой системы Яндекс. Именно отсюда они набирают свои запросы, здесь смотрят погоду, дорожную ситуацию или читают новости.
Для тех пользователей, у кого в Яндексе есть аккаунт, существует возможность настраивать стартовую страницу поисковика по своему вкусу. Например, добавить на Яндекс виджет стороннего сайта. Что это значит? Это означает, что при заходе на главную страницу у вас помимо информации самого Яндекса будут отображаться последние новости с заинтересовавшего сайта. Например, вы можете добавить на Яндекс виджет «Хорошие новости и добрые истории ». И при каждом посещении стартовой страницы поисковика вы будете видеть заголовки и картинки наших свежих статей.
Например, вы можете добавить на Яндекс виджет «Хорошие новости и добрые истории ». И при каждом посещении стартовой страницы поисковика вы будете видеть заголовки и картинки наших свежих статей.
Для того, чтобы добавить виджет, нужно нажать на зелёную кнопку «Добавить на Яндекс» наверху любой страницы нашего сайта (или прямо тут: ). В открывшейся новой вкладке со стартовой страницей Яндекса появится вопрос: «Вы действительно хотите добавить этот виджет?». Если да, то нужно нажать «Сохранить». Если по каким-то причинам вы передумали, выберите «Удалить»
Попробовав добавить наш виджет, вы поймёте, что добавляется он в любое свободное место на странице. Но что делать, если вам хочется сделать его более заметным, например, поднять выше?
Для этого поисковик предусмотрел возможность настроить оформление. Чтобы это сделать, в правом верхнем углу страницы нужно кликнуть на изобрашение шестерёнки и выбрать пункт «Настроить Яндекс».
Сразу после этого страница перезагрузится — и появится возможность передвигать любой блок с информацией на удобное вам место.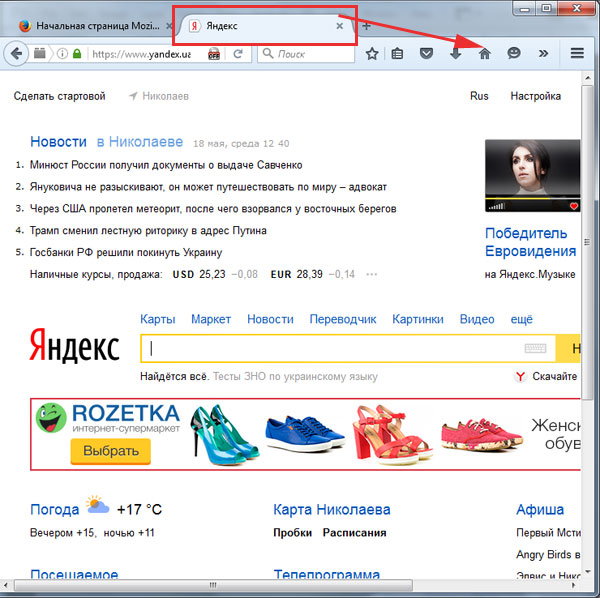 Например, можно поднять виджет «Хорошие новости и истории» повыше, чтобы его было видно сразу при открытии страницы.
Например, можно поднять виджет «Хорошие новости и истории» повыше, чтобы его было видно сразу при открытии страницы.
Вы даже можете сделать так, как показано на картинке ниже: добавить наш виджет на Яндексе на самый верх, рядом с основными новостями страны и мира.
После того, как все необходимые перестановки блоков на стартовой странице yandex.ru выполнены, нужно не забыть нажать в правом верхнем углу кнопку «Сохранить».
После этого страничка перезагрузится, а все блоки теперь при любом заходе на страницу будут находиться на определённых вами местах.
А теперь кратко повторим весь алгоритм добавления виджета на Яндекс и настройки его местоположения.
Добавление виджета на Яндекс
- Перейти по ссылке «Добавить на Яндекс» (нажать на зелёную кнопку).
- В открывшемся окне нажать «Сохранить».
Перемещение виджета на Яндексе
- В правом верхнем углу кликнуть на шестерёнку (колёсико с зубчиками) и выбрать пункт «Настроить Яндекс».

- Переместить нужный блок туда, куда вам надо.
- В правом верхнем углу нажать «Сохранить».
Отметим, что добавление виджета и настройка Яндекса возможны только если у вас есть аккаунт и вы авторизованы.
Вот так просто можно добавить виджет с любой интересной вам информацией на стартовую страницу поисковой системы. Конечно, не у каждого сайта есть такая разработка. Найти все существующие виджеты для Яндекса можно в специальном каталоге компании по адресу widgets.yandex.ru .
Большинство пользователей привыкли уже к главной странице Яндекса, но ее легко можно изменить. Например, сделать главную страницу такой:
Настройки действуют только для того браузера, с которого настраиваете!
Начнем с оформления. Чтобы выбрать тему для главной страницы, необходимо нажать значок в правом верхнем углу и, в появившемся меню, выбрать строку «поставить тему».
Внизу страницы появляются анимированные темы, щелкнув по которой можно посмотреть, как будет выглядеть страница.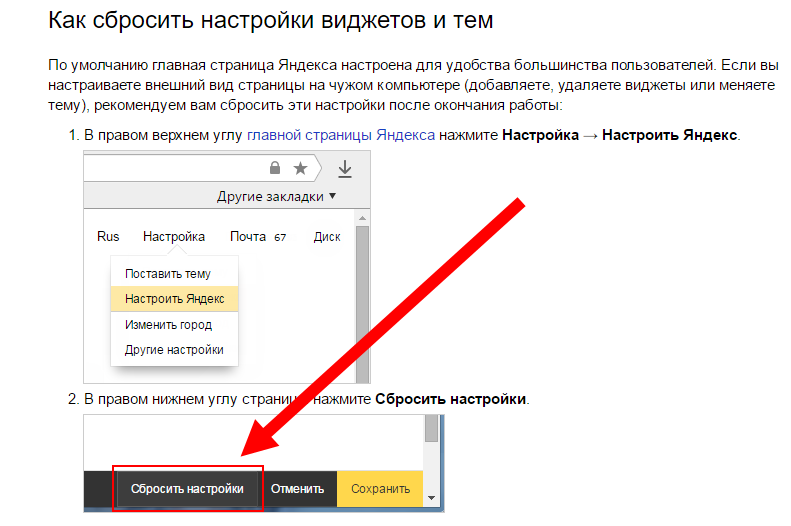
Для удобства подбора необходимой темы, можно выбирать из предложенных разделов, например, «лето», «весна», «мода» и т.д. Разделы указываются в верхней части появившегося меню с темами. Так же темы делятся на «все» и «новые».
Если темы не устраивают, можно перелистывать темы стрелочками вправо и влево.
После выбора темы, необходимо нажать кнопку «сохранить тему», которая находится снизу. Если передумали устанавливать тему, то можно закрыть окно или нажать кнопку «отмена».
Второй пункт меню настроек внешнего вида Яндекса — «настроить Яндекс». Здесь задаются те виджеты , которые Вы будете видеть на главной странице Яндекс-поиска.
При нажатии «настроить яндекс», переходим в режим замены и удаления ненужных виджетов. Виджеты можно просто перетаскивать с помощью мышки на место другого виджета (навести на виджет, зажать левую кнопку мыши и тащить), либо их можно удалять, нажимая крестик в правом верхнем углу. У некоторых виджетов есть собственные настройки, в зависимости от показываемой информации.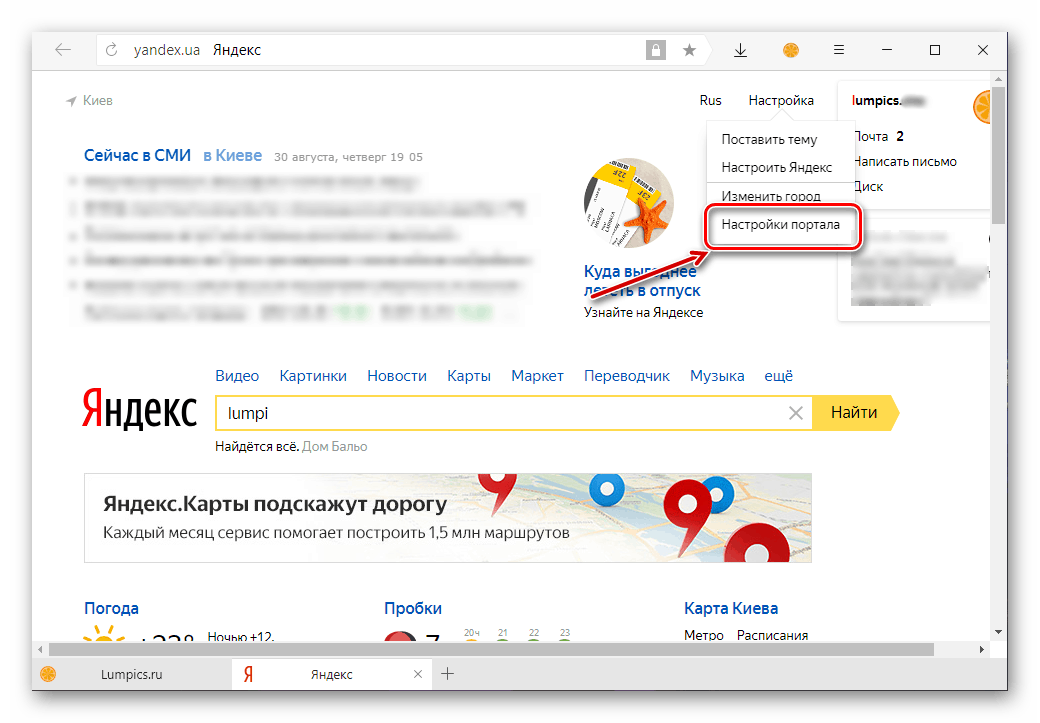 Например, виджет «яндекс-пробки» можно настроить на любой город, а так же задать маршрут «работа-дом».
Например, виджет «яндекс-пробки» можно настроить на любой город, а так же задать маршрут «работа-дом».
Кроме показанных виджетов, можно выбрать и другие. Для этого нажимаем в левом верхнем углу ссылку «добавить новый виджет».
Слева можно выбрать интересующую тематику виджета, а справа расположены сами виджеты с коротким описанием. Внизу страницы находится нумерация для перехода на следующие или предыдущие страницы.
Чтобы выбрать виджет, наводим на него курсор мышки, появляется кнопка добавить, и кликаем левой кнопкой мыши (кликать не обязательно именно по кнопке, достаточно кликнуть по гаджету или названию).
После этого виджет появляется на главной странице и его можно перетаскивать на место других виджетов. Необходимо выбрать действие — «оставить» или «удалить».
В верхнем меню имеются кнопки — «вернуть» для возвращения удаленных виджетов (если не удаляли, то такой кнопки не будет), «сбросить настройки» — возвращает все как было изначально, так же сбрасывается все оформление страницы, «отмена» для возврата того вида, который был до изменений и «сохранить» — для сохранения изменений.
В поле для ввода названия города начинаем вводить начальные буквы города и далее выбираем его из выпадающего списка. Самостоятельно город ввести не удастся, только выбирать из списка. Здесь же можно установить город по умолчанию, то есть город будет определяться автоматически. Поставив галочку в пункте «не уточнять мое местоположение», Вам не будут показываться всплывающие окна с вопросом, например, «вы в Москве?» и двумя вариантами ответа — «да» и «нет». После выбора города, нажимаем кнопку «вернуться».
Дорогие читатели! Я знаю, что есть огромное количество людей, которые бы хотели установить информационные виджеты на главную страницу своего Яндекса. Потому, что привыкли. Потому, что работа в интернете начинается с открытия главной страницы. Потому, что каждый пользователь мог по своему усмотрению добавить и настроить виджеты с той информацией, которая интересна лично ему. Потому, что за минуту можно было оценить картину прошедшего времени и сделать выводы, или просто почитать новый анекдот, или посмотреть прогноз погоды.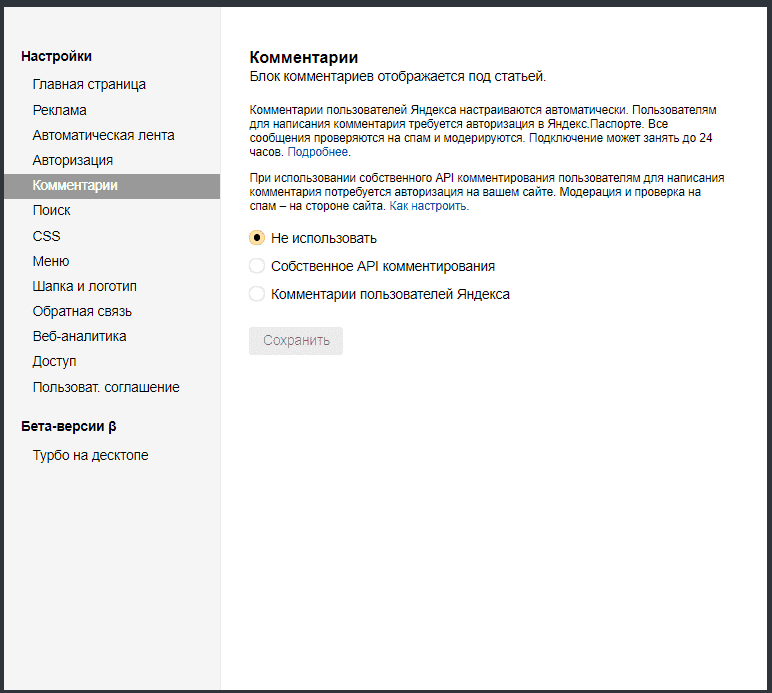 Это было удобно.
Это было удобно.
Знаю, что сейчас вместо этого — километровые ряды баннеров, картинок, коллекций, в которых очень сложно разобраться…
К большому огорчению, каталога виджетов больше нет и новые виджеты установить больше нельзя, а ранее установленные виджеты мы еще можем созерцать. Официальную информацию можно прочитать на этой странице или просто посмотреть скриншот.
Знаете ли вы, уважаемые владельцы сайтов и блогов, что у вас теперь появилась возможность добавить свой сайт на главную страницу Яндекса. Виджет сайта на Яндексе — это легко!
У многих из нас Яндекс — стартовая страница. Каждый раз, открывая свой браузер, мы видим только самую интересную и нужную для себя информацию. Вряд ли найдутся две одинаковые стартовые страницы — каждый настраивает ее по своему вкусу: добавляет виджеты прогнозов погоды, курсов валют, новостные информеры, видео, анекдоты и т.д. Ведь виджет — это информационный блок, в котором размещается нужная вам информация.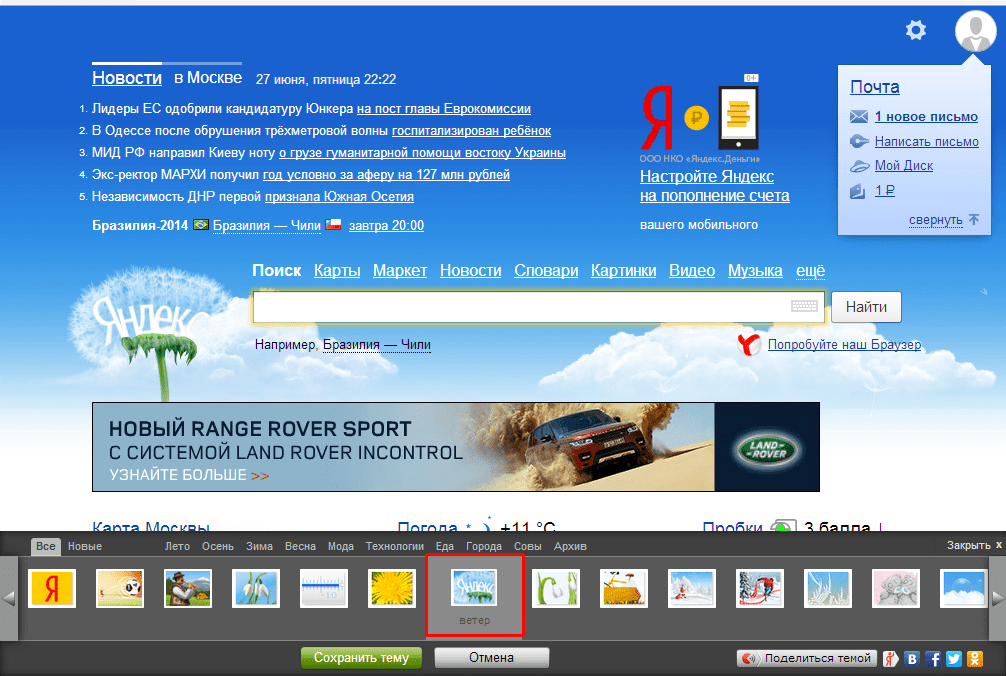 Поэтому выбирать будете по своему усмотрению.
Поэтому выбирать будете по своему усмотрению.
Выбирать то, что нравится именно вам, нужно в каталоге виджетов. Там легко сориентироваться, и при необходимости можно заменить виджет на другой, более интересный.
Виджет сайта на Яндексе — отличный способ продвижения!
Наверное, все знают, что Яндекс является лидирующей поисковой системой Рунета, и на наши сайты с Яндекса приходит львиная доля посетителей. Учитывая, что миллионы пользователей Интернета начинают свой рабочий день с поисковой системы Яндекс, такой шанс — попасть на главную страницу Яндекса, — упускать не стоит.
Как создать виджет?
Создать свой виджет довольно не сложно. Для этого на главной странице Яндекса, в самом верху нажмите на «Личные настройки», и выберите в открывшемся меню — «Добавить виджет».
На следующей странице, под колонкой «Все виджеты», нажмите ссылку «Как сделать виджет». Дальше вам предложат подробную инструкцию по созданию виджетов различными способами. Заходите в «Кабинет разработчиков» по ссылке и выбирайте тот способ, который вам нужен. Я выбрала «RSS-виджет», этот способ показался мне легче всего.
Заходите в «Кабинет разработчиков» по ссылке и выбирайте тот способ, который вам нужен. Я выбрала «RSS-виджет», этот способ показался мне легче всего.
После того, как вы внесли необходимые данные для создания нового виджета, вы сможете добавить код на свой сайт. Сначала я разместила виджет в сайдбаре, но немного позже для этой цели я выбрала статью. Теперь в конце каждой статьи, рядом с кнопками социальных сетей находится блок виджета, с приглашением добавить мой виджет на Яндекс.
Добавь виджет на Яндекс
Виджет можно настроить по своему желанию: для этого нажмите «Еще» в правом верхнем углу виджета и отрегулируйте настройки.
Владельцам сайтов полезно знать, что после модерации виджета, его можно добавить в региональную программу и в Каталог виджета Яндекса. Как пишет сам Яндекс, что именно в Каталоге о вашем виджете смогут узнать пользователи и выбрать его. Но для этого шага нужно потрудиться: необходимо, чтобы ваш виджет посещали в среднем 150 человек в день.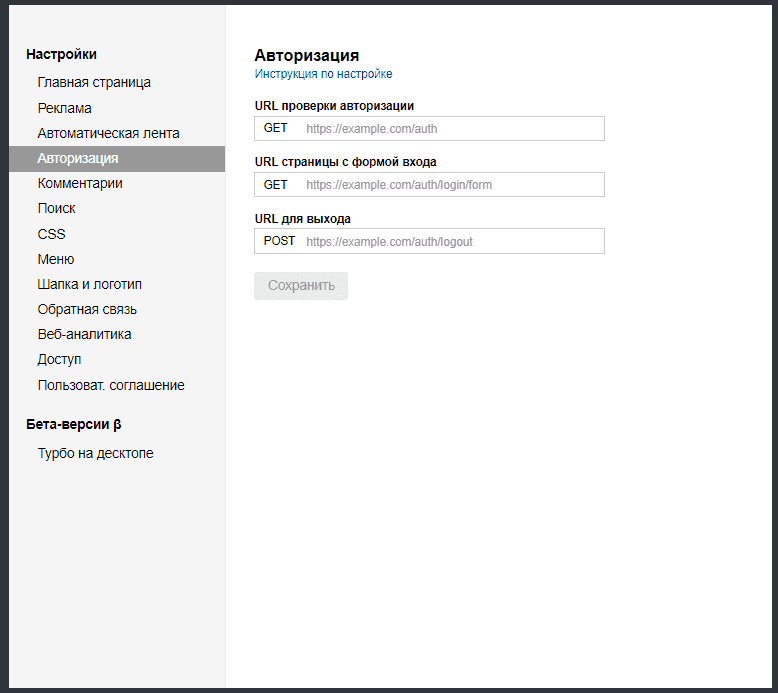 Если вы заметили, то на моем скриншоте напротив среднего числа пользователей — пока скромная единичка: новорожденному виджету всего один день.
Если вы заметили, то на моем скриншоте напротив среднего числа пользователей — пока скромная единичка: новорожденному виджету всего один день.
Поэтому, для раскрутки виджета подойдут обычные способы, которыми мы пользуемся для продвижения своего сайта или блога. Предложите своим друзьям добавить ваш виджет на свою главную страницу Яндекса и поддержать ваш проект. Расскажите о новом виджете в своей почтовой рассылке и дайте на него ссылку. Замечу, что установить виджет можно в два клика: нажав «Оставить виджет»
Конечно, виджет сайта на главной странице Яндекса — это еще один источник трафика и самопроизвольного притока посетителей, если все делать правильно. В случае попадания вашего виджета в Каталог Яндекса, приток посетителей будет исчисляться тысячами. Такие примеры уже есть.
Все, что нужно сделать, это повторить несложные действия тех, кто успешно использует различные своего сайта. Важно только не забывать, чтобы наш виджет стал популярным, он должен решать задачи вашего клиента.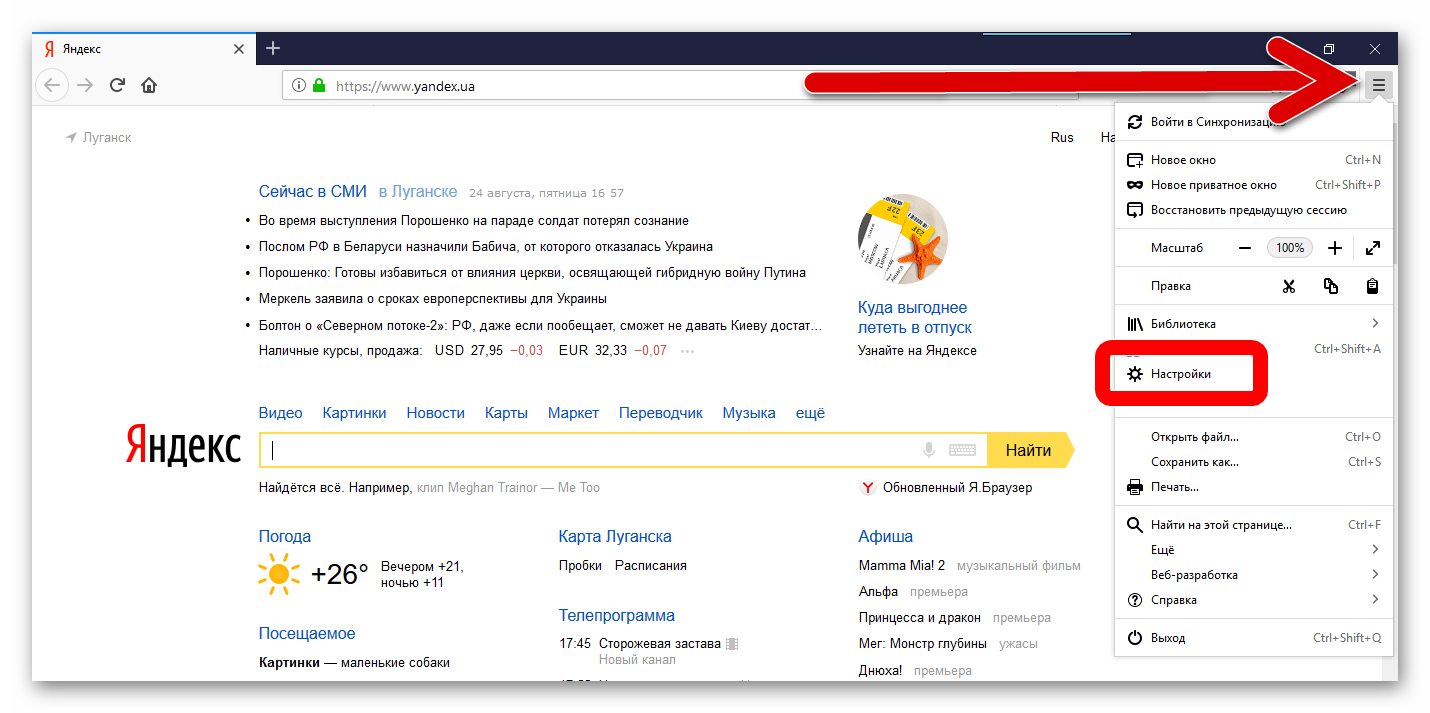 Это самая главная задача.
Это самая главная задача.
Вконтакте
Одноклассники
Google+
Как изменить стартовую страницу в яндекс браузере
Работа с браузером у многих начинается с домашней страницы. Правильная ее настройка обеспечит повышенный комфорт и быстрый доступ к необходимой информации. В этой статье речь пойдет о том, как изменить стартовую страницу в Яндекс.Браузер.
Поскольку Яндекс.Браузер основан на движке Chromium, то и интерфейс его максимально схож с Google Chrome. И несмотря на некоторые изменения, внесенные разработчиками Яндекса, управление браузером идентично.
Для изменения домашней страницы в браузере, откройте меню Настройки. Для этого нажмите на кнопку с тремя горизонтальными полосами, что находится справа вверху, и выберите пункт меню Настройки.
В открывшемся меню нужно найти раздел С чего начинать?
Браузер на выбор предлагает, скажем так, 2,5 настройки.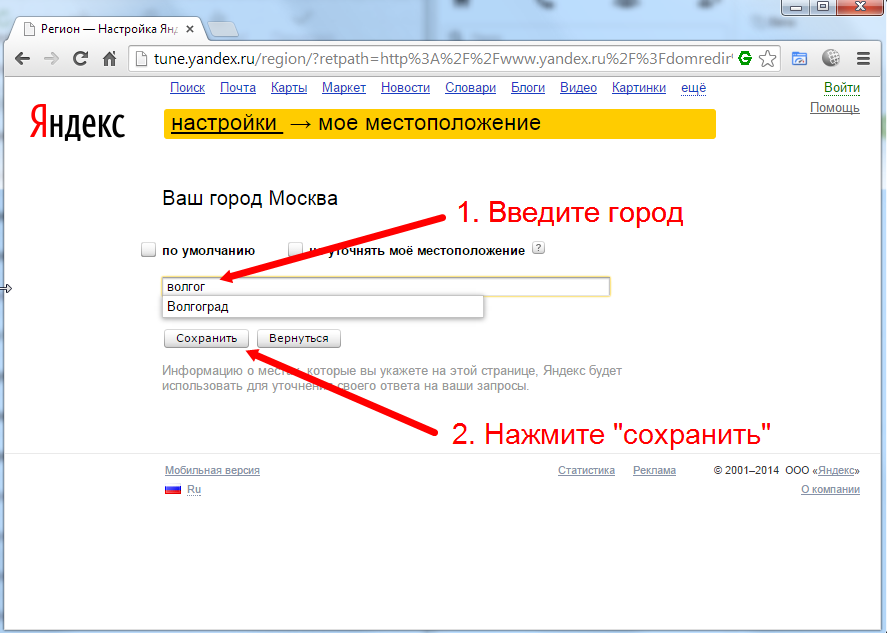 Первый вариант — Открыть страницу быстрого доступа. Выбирая этот способ, при запуске браузера будет появляться вот это окно:
Первый вариант — Открыть страницу быстрого доступа. Выбирая этот способ, при запуске браузера будет появляться вот это окно:
Это окна по умолчанию, при дальнейшем использовании браузера они будут меняться в зависимости от предпочтений пользователя. Ненужные окна будут удаляться, а заменять их будут вкладки с часто используемыми сайтами. Также ими может управлять сам пользователь: двигать их во все стороны, удалять ненужные окна, добавлять и закреплять интересные страницы.
Второй вариант — Восстановить вкладки, открытые в прошлый раз. То есть, восстановление последнего сеанса. Удобно для пользователей, которые постоянно держат открытыми одни и те же сайты (например, новости или социальные сети).
И в дополнение к этому пункту идет настройка — Открывать www.yandex.ru, если нет вкладок. То есть, если перед завершением работы браузера все вкладки были закрыты, то при последующем запуске программы стартовой страницей будет поисковой сервис Яндекс.
К сожалению, в браузере не реализована возможность установки желаемого сайта в качестве стартового. Вероятно, это было сделано для того, чтобы люди пользовались исключительно сервисами Яндекс. Однако функция «Табло» предоставляет более широкие возможности, с помощью которых попасть на любимый сайт возможно одним нажатием.
Как открыть главную страницу в Яндекс. Как изменить стартовую страницу
При открытии браузера Google Chrome (Google Chrome) первое, что видит пользователь, — это стартовая страница. К сожалению, не все знают, что эту стартовую страницу можно настраивать по мере необходимости. Настройка стартовой страницы особенно удобна для тех пользователей, которые всегда начинают работать с браузером, посещая один и тот же ресурс — например, просматривая почтовый ящик или исследуя определенный новостной портал.
В этой статье мы расскажем , как изменить стартовую страницу в google chrome , а также объясним, какие действия следует предпринять, если на месте установленной страницы внезапно появится другая.
Как установить стартовую страницу в Google Chrome?
Вкладка «Избранное»Итак, если вы один из тех пользователей, о которых мы говорили в начале статьи, а именно, вы всегда начинаете работать с браузером, посещая один и тот же портал, вы обязательно будете рады, если этот же портал загрузится автоматически при запуске браузера. , не требуя от вас дополнительных жестов.
Но как сделать ваш любимый портал стартовой страницей в Google Chrome?
Следуйте этим инструкциям:
2.В появившемся окне настроек найдите раздел «При запуске открывать», установите «точку» напротив параметра «Определенные страницы» и нажмите кнопку «Добавить».
3. Перед вами появится новое окно и в нем напротив надписи «Добавить страницу» нужно указать адрес желаемой стартовой страницы.
4. Обратите внимание, что вы можете указать более одной стартовой страницы — например, мы указали адрес поисковой системы Google и видеохостинга Youtube.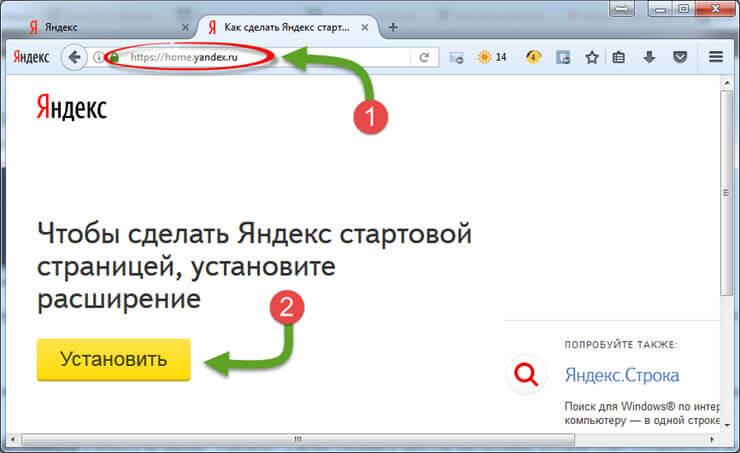
5. Теперь нажмите «ОК» и посмотрите, как это выглядит так, как мы настроили, для этого закрываем браузер и запускаем его снова.
6. Мы видим, что загружены обе страницы — Google и Youtube, однако поисковик стоит на первом месте, потому что мы его в первую очередь указали.
Как вы, наверное, уже догадались, вы можете установить больше стартовых страниц, и они будут запускаться в установленном вами порядке.
Возможность открытия установленной стартовой страницы может быть полезна не только пользователям, которые привыкли начинать работу с браузером с одного портала.
Итак, на стартовой странице в Google Chrome можно установить ранее открытые вкладки, то есть те вкладки, работа над которыми закончилась при последнем закрытии браузера.
Как это сделать? Следуем этой инструкции:
1. Запустите браузер, найдите значок с тремя горизонтальными полосами, щелкните по нему один раз левой кнопкой мыши, затем нажмите «Настройки».
2. В открывшемся окне настроек найдите раздел «При запуске открывать», установите «точку» напротив параметра «Ранее открытые вкладки».
3. Вот и все! Сделано!
Установка опции «Ранее открытые вкладки» будет очень полезна для тех, чей браузер часто дает сбой. В целом, Chrome на сегодняшний день считается одним из самых стабильных браузеров, но если вы его чрезмерно загружаете или у вас очень слабый компьютер, «сбои» неизбежны (тоже не забывайте). Установив опцию «Открытые ранее вкладки», вам не придется беспокоиться о сайтах, над которыми вы работали в момент «ухода», браузер автоматически загрузит их снова.
Новая вкладкаИтак, как мы уже выяснили, вы можете установить свои любимые сайты и вкладки, которые были открыты при последнем закрытии браузера, в качестве стартовых страниц. Однако есть еще один вариант конфигурации, он подходит для пользователей, которые любят, как говорится, начинать с нуля.
Вы можете настроить браузер так, чтобы при его открытии загружалась пустая страница, на которой пользователь мог ввести любой адрес в зависимости от настроения.
Чтобы установить пустую страницу в качестве начальной, следуйте инструкциям:
1.Запустите браузер, найдите значок с тремя горизонтальными полосами, щелкните по нему один раз левой кнопкой мыши, затем нажмите «Настройки».
2. В открывшемся окне настроек найдите раздел «При запуске открывать», установите «точку» напротив параметра «Новая вкладка».
3. Готово!
Что ж, мы разобрались, как изменить стартовую страницу в Google Chrome, однако, как упоминалось в начале статьи, иногда стартовая страница может измениться без нашего ведома.Посмотрим, почему так происходит и что делать?
Как удалить стартовую страницу в Google Chrome?
Прежде чем ответить на вопрос, что делать, стоит разобраться, почему внезапно изменилась стартовая страница.
Обычно есть только два варианта, вы:
— «поймал» вирус, и он размещается на вашем компьютере;
— в процессе установки некоторые программы не заметили, что, например, сайт их разработчиков «хочет» стать стартовой страницей вашего браузера и случайно согласились на это.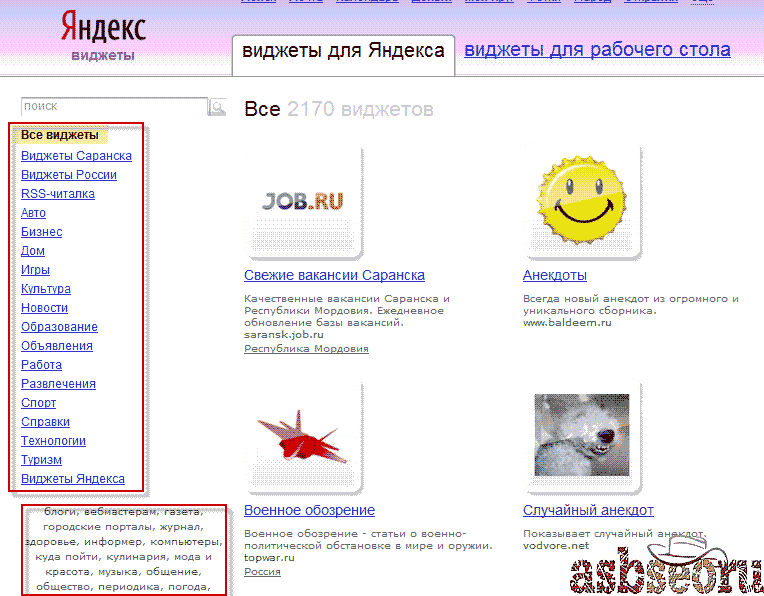
Теперь собственно, что делать. Есть 4 способа избавиться от этой проблемы, рассмотрите их все.
Очистка через настройки1. Запустите браузер, найдите значок с тремя горизонтальными полосами, щелкните по нему один раз левой кнопкой мыши, затем нажмите «Настройки».
2. В открывшемся окне настроек нажмите кнопку «Добавить» напротив параметра «Определенные страницы».
1.Запустите браузер, найдите угловой значок из трех горизонтальных полос, щелкните по нему один раз левой кнопкой мыши, затем щелкните элемент «Настройки».
3. Прокрутите до раздела «Сбросить настройки» и нажмите кнопку «Сбросить настройки».
4. Появится окно, в котором Google Chrome объяснит, что после подтверждения операции он очистит все настройки, которые были ранее установлены в браузере, в этом окне нажмите кнопку «Сброс».
1. Щелкните правой кнопкой мыши ярлык Google Chrome и выберите «Свойства».
Щелкните правой кнопкой мыши ярлык Google Chrome и выберите «Свойства».
2. В открывшемся окне изучите содержимое параметра «Объект».
3. После указания расширения «.exe» надписей быть не должно.
4. Если есть такая надпись, удалите и сохраните настройки.
Важно! Если ярлык Google Chrome продублирован — на панели задач или в меню «Пуск» необходимо проделать вышеуказанное со всеми ярлыками.
Очистка системы1. Заходим в «Мой компьютер» — в поисковой строке пишем «etc», нажимаем «Enter».
2. Откройте найденную папку, в ней файл «hosts».
3. Файл «hosts» должен иметь следующее содержимое. Если внизу появятся другие ярлыки ссылок — удалите их и сохраните изменения.
Что делать, если удаленная страница снова появится?
Один из вышеперечисленных методов определенно должен помочь вам удалить назойливую стартовую страницу в Google Chrome, но что, если через некоторое время она появится снова?
На самом деле, в этом нет ничего необычного, особенно когда дело касается вируса — вы удалили последствия проблемы, а не саму проблему. Вирус будет постоянно менять вашу стартовую страницу, пока вы ее не удалите. Да, вы, конечно, можете безвозвратно удалить саму страницу одним из перечисленных способов, но лучше избавиться от проблемы раз и навсегда — поэтому скачайте антивирус со свежими базами и очистите свой компьютер.
Вирус будет постоянно менять вашу стартовую страницу, пока вы ее не удалите. Да, вы, конечно, можете безвозвратно удалить саму страницу одним из перечисленных способов, но лучше избавиться от проблемы раз и навсегда — поэтому скачайте антивирус со свежими базами и очистите свой компьютер.
Пробную бесплатную версию антивируса можно скачать уже сегодня на сайте любой уважающей себя компании, специализирующейся на выпуске подобных программ.
Сам Google, если Chrome вдруг начинает вести себя подозрительно, рекомендует установить Chrome Cleanup Tool.Эта программа сканирует систему и удаляет вредоносные программы, которые могут управлять браузером без ведома пользователя, в то время как Google обещает, что инструмент не коснется полезных программ.
Этот инструмент загружается с одним файлом extension.exe, дважды щелкнув по нему, вы запускаете сканирование системы, по результатам которого программа уведомит вас о результатах сканирования и порекомендует дальнейшие действия.
Сводка
Итак, теперь вы знаете, как изменить стартовую страницу в Google Chrome, а также что делать, если она внезапно изменится без вашего ведома.Мы надеемся, что наша статья окажется для вас полезной, а инструкции в ней понятны!
Правильная настройка стартовой страницы — неотъемлемая часть комфортного веб-серфинга, удобного использования поисковых систем и сайтов. В этой статье вы узнаете, как изменить стартовую страницу в Google Chrome (вернуть настройки по умолчанию и установить адрес другой поисковой системы), а также как удалить стартовую страницу в Google Chrome, измененную вирусами (браузер угонщики и рекламное ПО).
Настройки рейки
Чтобы изменить стартовую страницу в настройках Google Chrome, выполните следующие действия:
1.Нажмите кнопку «три точки» (меню) в правом верхнем углу браузера.
2. На панели функций выберите «Настройки».
3. Чтобы настроить домашнюю страницу в Google Chrome, в разделе «Не открывать при запуске» раздела «Настройки» выберите один из предложенных вариантов и при необходимости установите в нем параметры:
— сделать стартовую страницу в Chrome в форме строки поиска Google с визуальными закладками недавно открытых страниц.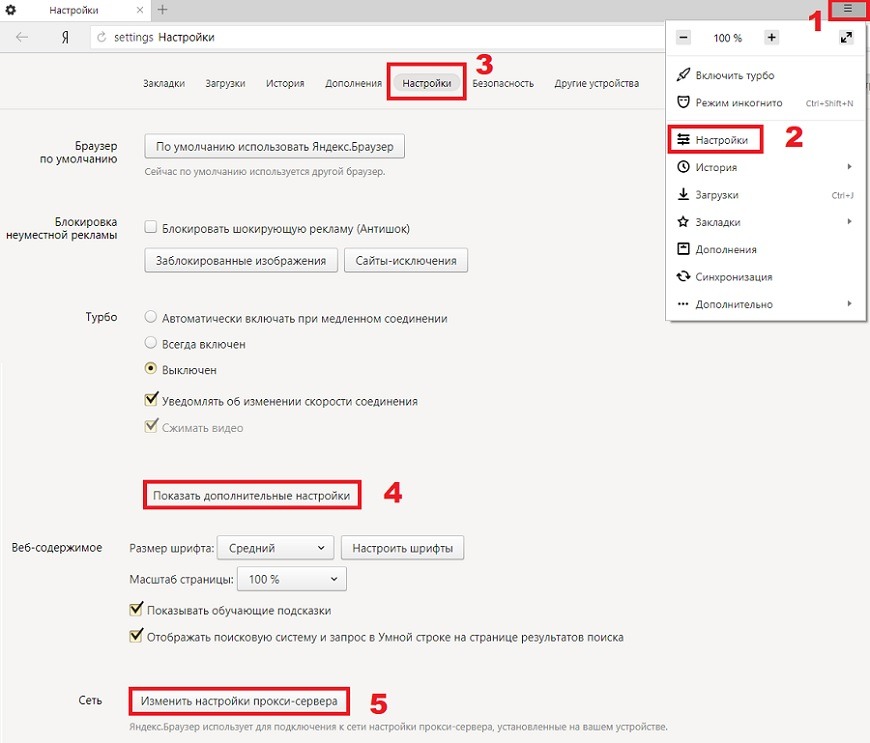
— вместо главной страницы открываются вкладки, которые не закрывались при предыдущем использовании браузера (последней сессии).
Preset Pages — пользователю предоставляется возможность установить любой веб-сайт или несколько веб-сайтов в качестве своей домашней страницы (все они будут запущены при запуске веб-браузера).
Чтобы настроить этот режим запуска, выполните следующие действия:
1. Чтобы установить веб-сайты в столбце параметров, нажмите «Добавить».
2. Введите полный адрес страницы, которую вы хотите сделать стартовой, в дополнительной панели. Щелкните строку «Добавить страницу» → введите домен в поле «Введите URL».
3. Нажмите «ОК».
Совет! Нажмите кнопку «Использовать текущие страницы», если вы хотите видеть открытые вкладки в качестве стартовой.
После завершения настройки вы также можете изменить первоначальный дизайн домашней страницы:
2. Щелкните меню «Темы».
Щелкните меню «Темы».
3. Выберите понравившийся графический дизайн. Его необходимо установить так же, как и другие стандартные надстройки для Chrome.
Параметры в этом блоке также отвечают за изменение домашней страницы:
1.Нажмите кнопку «Настроить поисковые системы».
2. В разделе «Поисковые системы» укажите адрес другой поисковой системы.
3. Выберите поиск в раскрывающемся меню блока, чтобы использовать его в строке браузера.
Если вам нужно сделать Яндекс стартовой страницей:
Вы можете удалить стартовую страницу в настройке «Страницы при запуске» и вместо нее ввести адрес yandex.ru. Или укажите эту систему как необязательную. В этом случае при запуске Chrome откроются две вкладки: страница google и поисковая система Яндекс.
После ввода данных нажмите «ОК».
Через блок «Поиск» эта задача выполняется следующим образом:
1. В поле «Другие поисковые системы» укажите все необходимые параметры — имя и адрес поисковой системы.
2. Затем в столбце поисковой системы нажмите «Использовать по умолчанию». После активации надстройки Яндекс будет установлен в верхнем блоке «Настройки … по умолчанию» и будет выделен жирным шрифтом.
Другая альтернатива:
- в блоке «При запуске открывать» включить режим «Новая вкладка»;
- в блоке «Поиск» выберите в меню Яндекс (первая кнопка) (при условии, что адрес был предварительно добавлен в поисковый каталог браузера).
Как восстановить стартовую страницу, измененную вирусом?
Если у вас возник вопрос о том, как удалить веб-адрес, созданный вирусом, вы должны выполнить следующие действия:
1.Воспользуйтесь предыдущими инструкциями, чтобы восстановить надежную поисковую систему и удалить вредоносные ссылки.
2. В блоке «Внешний вид» щелкните окно «Показать кнопку домашней страницы». Рядом с надписью «Быстрый доступ к странице» нажмите «Редактировать».
3. Перед изменением настроек скопируйте адрес проверенной поисковой системы. Затем на панели «Домашняя страница» включите мышью «Следующая страница» и вставьте скопированный адрес, нажмите «ОК» (чтобы измененная надстройка вступила в силу).
Инструкция по эксплуатации
Если вы используете Internet Explorer
В верхней части окна выберите пункт меню «Сервис» и перейдите в раздел «Свойства обозревателя». В открывшемся перед вами окне перейдите на вкладку «Общие», где в разделе «Домашняя страница» введите в пустое поле адрес страницы, чтобы она отображалась как начальная, например www.example.ru. Нажмите « ОК », и ваша стартовая страница была успешно изменена.
Если вы используете Mozilla Firefox
В верхней части окна браузера выберите пункт меню «Инструменты» и перейдите в раздел «Настройки».Вы увидите окно настроек. Вам необходимо открыть вкладку «Основные», где в разделе «Запуск» вы увидите окно с надписью «Главная». Введите в это поле адрес сайта, который вы хотите видеть на стартовой странице, например: www.example.ru. Теперь нажмите ОК, и ваша стартовая страница будет изменена.
Введите в это поле адрес сайта, который вы хотите видеть на стартовой странице, например: www.example.ru. Теперь нажмите ОК, и ваша стартовая страница будет изменена.
Если вы используете Opera
В левом верхнем углу нажмите на кнопку «Меню», выберите в выпадающем списке раздел «Настройки» и нажмите на надпись «Общие настройки».Появится окно с основными настройками браузера. Выбрав вкладку «Основные», в поле с надписью «Домашний» введите адрес сайта, который вам нужен для стартовой страницы, например: www.example.ru. Щелкните ОК. Теперь ваша домашняя страница изменилась.
Если вы используете Google Chrome
В правом верхнем углу нажмите на значок гаечного ключа, при этом появится выпадающее меню, в котором нужно нажать на надпись «Параметры». В появившемся окне выберите вкладку «Основные», где в разделе «Домашняя страница» вы должны установить флажок рядом с «Открыть эту страницу» и в появившемся ниже поле введите адрес, который вам нужен для начальной страницы. страницы, например: www.example.ru. Нажав кнопку «Закрыть», вы сохраните свои настройки.
страницы, например: www.example.ru. Нажав кнопку «Закрыть», вы сохраните свои настройки.
Домашняя страница — это сайт, который автоматически загружается при открытии браузера. По умолчанию у вас обычно настроен сайт Microsoft или сайт производителя вашего браузера. На ваш выбор это может быть любая страница в сети — почтовый ящик, новостная служба, страница в социальной сети или просто пустая форма.
Инструкция по эксплуатации
В браузере Internet Explorer щелкните в меню раздел «Сервис» и выберите строку «Свойства обозревателя».На вкладке «Общие» окна изменения настроек браузера верхний раздел с названием «Домашняя страница» предназначен для определения стартовой страницы. Но вы можете указать не одну, а сразу несколько — они будут открывать каждую в отдельной вкладке. Адреса этих страниц необходимо вводить в текстовое поле, по одному в строке.
В браузере Opera откройте меню, перейдите в раздел «Настройки» и нажмите в верхней строке — «Общие настройки». Это же окно настроек браузера также можно открыть, нажав CTRL + F12.И здесь тоже самый первый раздел вкладки, открытый по умолчанию («Общие»), предназначен для установки стартовой страницы.
Это же окно настроек браузера также можно открыть, нажав CTRL + F12.И здесь тоже самый первый раздел вкладки, открытый по умолчанию («Общие»), предназначен для установки стартовой страницы.
В браузере google Chrome нужно нажать на значок с изображением гаечного ключа в правом верхнем углу и выбрать в меню строку «Параметры». Откроется главная страница настроек, два верхних раздела которой («Начальная группа» и «Главная») содержат инструменты для изменения страниц и вкладок, которые должны открываться при запуске браузера.
В браузере Apple Safari разверните раздел «Редактировать» и выберите нижнюю строку («Параметры»).В открывшемся окне доступа к настройкам перейдите на вкладку «Основные». Вариантов установки стартовой страницы меньше, чем в других браузерах — только вручную введите адрес в поле «Домашняя страница» или автоматически введите адрес открытой страницы, нажав кнопку «Текущая страница».
Источники:
- как изменить страницу браузера в 2017 году
Главная страница создает самое важное, первое впечатление о вашем сайте.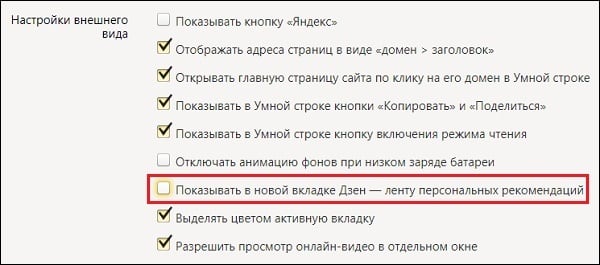 Поэтому делать это нужно продуманно и качественно.Чтобы стартовая страница сайта вышла именно такой, следуйте некоторым советам.
Поэтому делать это нужно продуманно и качественно.Чтобы стартовая страница сайта вышла именно такой, следуйте некоторым советам.
Инструкция по эксплуатации
Продумайте дизайн. Дизайн домашней страницы иногда отличается от дизайна других страниц. Это должно быть оригинальнее, но не утомительно. Подумайте, от каких элементов можно было бы обойтись, и удалите их. Убедитесь, что логотип вашего сайта виден. Обязательно позаботьтесь о грамотной системе навигации — с главной страницы пользователь должен иметь возможность попасть в любой раздел сайта.Если на вашем сайте много материалов, сделайте поиск по сайту. Пользователь должен иметь возможность легко выполнять поиск на странице.
Займитесь наполнением. Что разместить на главной странице? Это могут быть новости вашего сайта или просто новости по тематике ресурса. Нелишним будет сделать информеры из других разделов. Благодаря им посетитель, переходящий на главную страницу сайта, сразу узнает, какие разделы были обновлены. Кроме того, некоторые заголовки могут привлечь пользователя, и он дольше задержится на вашем сайте.
Кроме того, некоторые заголовки могут привлечь пользователя, и он дольше задержится на вашем сайте.
Также на главной странице может быть размещена основная информация о сайте. Постарайтесь написать его как можно короче, но интереснее. Представьте свой ресурс наилучшим образом. Но не допускайте попадания пыли в глаза — не стоит описывать то, чего нет на сайте. Даже если в ближайшее время вы планируете так творить.
Источники:
- как поменять стартовую страницу на Яндексе в 2017
Mozilla firefox — браузер, прославившийся своей безопасностью и, прежде всего, гибкостью настройки.Программа имеет большое количество параметров, с помощью которых можно задать любые настройки отображения ресурсов и поведения при открытии интернет-страниц.
Это приложение для просмотра веб-страниц было впервые выпущено в 2004 году. Программа получила свое название в честь дикого животного — маленькой панды, которую на английском языке называют firefox.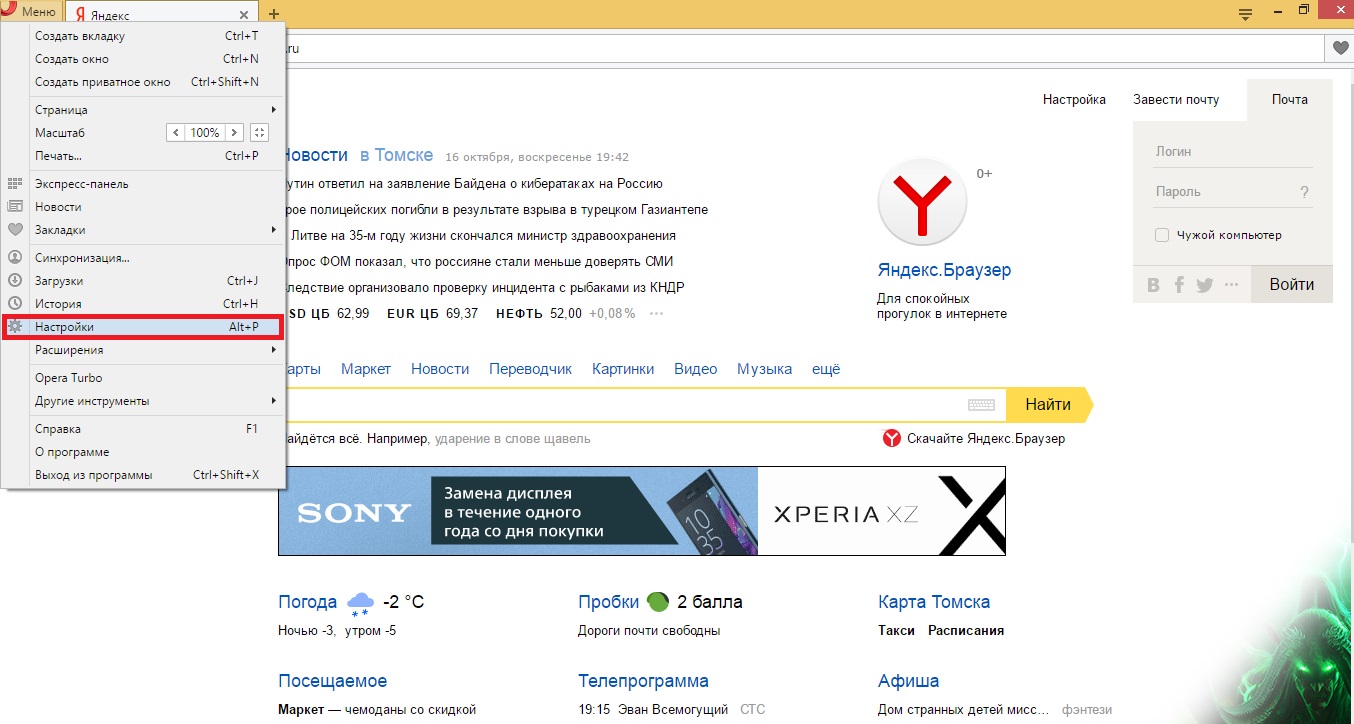 Примечательно, что вторая часть названия компании Mozilla, разработавшей этот программный продукт, написана на логотипе с маленькой буквы (mozilla).
Примечательно, что вторая часть названия компании Mozilla, разработавшей этот программный продукт, написана на логотипе с маленькой буквы (mozilla).
Настройка стартовой страницы браузера
Изменение или установка стартовой страницы осуществляется в настройках браузера, которые находятся в отдельном разделе меню программы. Чтобы получить к ним доступ, откройте программу с помощью ярлыка на рабочем столе или соответствующего пункта в меню «Пуск». Подождите, пока запустится браузер.
Здесь вы увидите окно, которое можно разделить на 3 части. В центральной части отображается содержимое сайтов. При запуске браузера вы можете выбрать отображение начальной страницы Firefox или выбрать свой собственный ресурс в Интернете, который будет называться «Домашний», т.е.е. запускается сразу после нажатия на ярлык браузера в системе. В верхней левой части окна программы есть кнопка Firefox, которая позволяет получить доступ к настройкам браузера.
Ниже находится адресная строка, которая используется для ввода адреса сайта.
Чтобы изменить домашнюю страницу, нажмите кнопку Firefox и выберите раздел «Настройки». Щелкните левой кнопкой мыши по этой строке. На экране появится окно, в котором вы сможете настроить все необходимые параметры браузера.Перейдите на вкладку «Общие». В блоке «Запуск» вы настраиваете отображение страницы при запуске программы. В строке «При запуске Firefox» в раскрывающемся списке выберите «Показать домашнюю страницу». В строке «Домашняя страница» введите адрес сайта, на который хотите перейти сразу после открытия окна приложения.
Вы также можете автоматически установить определенную страницу в качестве домашней без ввода адреса сайта вручную. Для этого перейдите на сайт, который вы хотите сделать начальным, используя адресную строку браузера.Затем снова зайдите в «Настройки» — «Общие» и нажмите кнопку «Использовать текущую страницу». После этого при запуске Firefox загрузится сайт, который в данный момент открыт в вашем браузере.
Используя настройки, также можно импортировать домашнюю страницу из закладок. Для этого нажмите кнопку «Использовать закладку» в окне настроек и выберите сайт, который вы сохранили в разделе «Закладки». Кнопка «Восстановить по умолчанию» позволит вам вернуть стартовую страницу Firefox в качестве домашней страницы.
Для этого нажмите кнопку «Использовать закладку» в окне настроек и выберите сайт, который вы сохранили в разделе «Закладки». Кнопка «Восстановить по умолчанию» позволит вам вернуть стартовую страницу Firefox в качестве домашней страницы.
Другие параметры программы
При желании вы можете изменить остальные настройки Mozilla. Например, в разделе «Вкладки» вы можете изменить поведение браузера при открытии нескольких сайтов в одном окне. В параметрах «Контент» — измените язык отображения страниц и шрифт, используемый для отрисовки элементов сайта. Раздел «Приложения» отвечает за настройку плагинов, а «Конфиденциальность» содержит данные о сохранении истории в браузере и другие данные о посещенных страницах, которые могут предоставить ресурсы.
Для сохранения настроек домашней страницы и выбранных значений в других разделах нажмите «ОК» и перезапустите программу, чтобы применить все изменения.
Раздел «Защита» позволит вам заблокировать браузер и установить пароль для доступа к нему.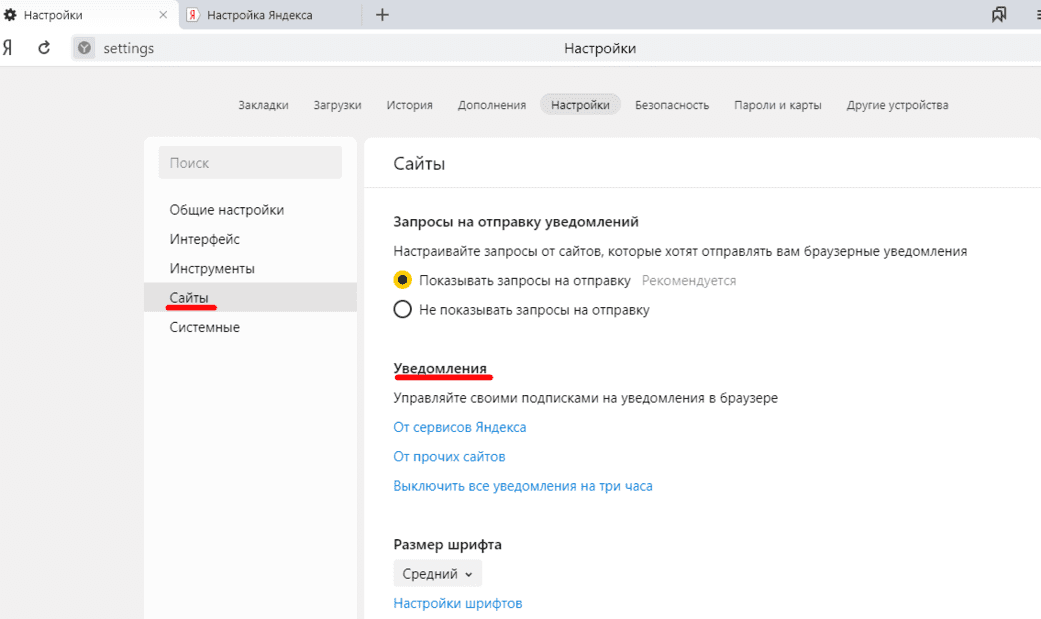 «Синхронизация» позволит вам установить желаемые настройки программы через подключение к другому компьютеру. В разделе «Дополнительно» вы можете увидеть настройки сети и другие параметры отображения текста.
«Синхронизация» позволит вам установить желаемые настройки программы через подключение к другому компьютеру. В разделе «Дополнительно» вы можете увидеть настройки сети и другие параметры отображения текста.
Источники:
- как изменить стартовую страницу в браузере
Opera — популярный интернет-браузер, созданный исследователями Telenor в Норвегии.Дата запуска программы — 1994 год. С 2005 года программные продукты Opera PC и Opera Mini распространяются бесплатно, а с 2009 года появилась и мобильная версия.
Вам понадобится
- — ПК или другое цифровое устройство;
- — установленный браузер.
Инструкция по эксплуатации
Версии браузера для разных электронных устройств имеют общие функции меню, поэтому, установив начальную страницу в браузере, вы можете использовать одни и те же действия на компьютере и
Как сделать Яндекс стартовой страницей на iPad.Как сделать Яндекс стартовой страницей автоматически? Настройка виджетов главной страницы
Когда дело доходит до веб-браузеров, стартовая страница служит отправной точкой для работы в Интернете. Независимо от того, указать ли Яндекс, Google или ваш любимый сайт в качестве домашней страницы, большинство браузеров Windows предоставляют возможность указать домашнюю страницу браузера.
Независимо от того, указать ли Яндекс, Google или ваш любимый сайт в качестве домашней страницы, большинство браузеров Windows предоставляют возможность указать домашнюю страницу браузера.
Инструкция по смене домашней страницы при запуске
Google Chrome
Google Chrome позволяет вам создать индивидуальную домашнюю страницу, а также переключить соответствующую кнопку на панели инструментов в настройках внешнего вида браузера.Вы также можете указать, какое действие Chrome будет выполнять при каждом запуске.
Яндекс браузер
В Яндекс браузере к сожалению установить свои сайты нельзя, но есть несколько вариантов. Например, вот как сделать Яндекс стартовой страницей.
Есть еще один способ сделать свой сайт стартовой страницей в Яндекс браузере, вот инструкция:
Окончательная версия в длинной строке Internet Explorer, домашнюю страницу IE11 и параметры запуска можно настроить с помощью общих параметров.
- Щелкните значок шестеренки, также известный как меню «Действия», расположенный в правом верхнем углу окна браузера.

- Когда появится раскрывающееся меню, щелкните Интернет-параметры .
- Теперь интерфейс Internet Explorer IE11 должен быть виден поверх окна браузера. Перейдите к « Обычные », если еще не выбрано.
- Найдите раздел на домашней странице , расположенный в верхней части окна. Первая часть этого раздела — это редактируемое поле, содержащее адреса текущей домашней страницы.Чтобы изменить их, просто введите URL-адреса, которые вы хотите установить в качестве домашней страницы или страниц. Несколько домашних страниц, также называемых вкладками домашних страниц, необходимо вводить в отдельной строке.
- Непосредственно ниже находятся три кнопки, каждая из которых изменяет URL-адреса в этом поле редактирования. Они следующие.
Использовать текущий: Устанавливает значение для URL-адреса страницы, которую вы просматриваете в данный момент.
Использовать по умолчанию: устанавливает значение главной страницы равным целевой странице Microsoft по умолчанию.
Используйте новую вкладку. Устанавливает значение главной страницы примерно: вкладки , которые отображают эскизы ваших наиболее часто посещаемых страниц, а также ссылки, которые могут повторно открыть ваш последний сеанс или открыть другие интересные сайты. - Под разделом « Homepage » находится « Launch» , содержащий следующие два параметра, за которыми следуют переключатели.
Начать с вкладок из последнего сеанса: указывает IE11 перезапустить все открытые вкладки из предыдущего сеанса просмотра при запуске.
Начать с домашней страницы: по умолчанию IE11 открывает домашнюю страницу или вкладку домашней страницы при запуске.
Стартовая страница в браузере — это вкладка, страница или сайт в Интернете, которые открываются первыми, когда вы открываете браузер каждый раз при его запуске или когда вы нажимаете клавишу «Домой».
Хотите или вам нужно работать с поисковой системой Яндекс? Стартовая страница, которую может установить пользователь абсолютно любого уровня, всегда будет открываться первой при загрузке программы браузера.
Для этого вы можете использовать один из следующих методов. Установить и исправить Яндекс как домашнюю страницу достаточно просто, и в этой статье мы подробно рассмотрим варианты, как это сделать.
Все зависит от того, какой браузер вы используете, потому что приложения и алгоритмы настройки для каждой программы разные. Но мне интересно, почему в самом Яндекс Браузере нет стартовой страницы?
Самый универсальный и простой способ: набрать в адресной строке браузера «www.ya.ru »и дождитесь загрузки веб-ресурса. В левом верхнем углу вы увидите надпись« Сделать стартовой ».
Нажмите на нее, и все готово. С этого момента вы начинаете работу с сайтом» www.yandex.ru »или, проще говоря, поисковой системой Яндекс.
Установка с помощью бесплатной утилиты
Читайте также:
Яндекс предоставляет нам удобный и удобный способ настройки начальных страниц в браузерах с помощью специально созданных автоматических утилит.
По окончании загрузки следует установить менеджер на свой компьютер или, и эта умная утилита сможет автоматически отслеживать изменение домашней страницы, даже несмотря на действия различных вредоносных программ.
Менеджер сможет избавить вас от таких неприятных сюрпризов, как Webalta и просчитать так, чтобы в роли старта в вашем браузере остался только Яндекс. Но не всегда менеджеру удается обойти все препятствия. Подробнее об этом позже в статье.
Наиболее распространенные браузеры, используемые сегодня:
Если вы сторонник классического браузера по умолчанию Internet Explorer, то следующий алгоритм поможет вам настроить стартовую страницу Яндекса.
Откройте Internet Explorer и щелкните значок «Настройки»
в правом верхнем углу, при этом открывается окно «Сервис» .
Это меню также можно вызвать, одновременно нажав комбинацию горячих клавиш Alt + X.
В раскрывающемся меню выберите «Свойства браузера» , иначе его можно назвать «Свойство браузера» . .. Далее открываем вкладку «Обычные» .
.. Далее открываем вкладку «Обычные» .
Такие операционные системы, как Windows 8.1 Internet Explorer являются встроенными.
Но установка производится так же, как и другие версии этого браузера, вот уже почти 20 лет.
Чтобы сделать Яндекс стартовой страницей в Internet Explorer 10 и Internet Explorer 11, выполните следующие действия:
- В правом верхнем углу нажмите «Настройки» и выберите «Свойства браузера» .
- В поле вводим ссылки на адреса домашних страниц. Если, кроме Яндекса, нужны другие ссылки, то здесь вводим адреса к ним. Каждая строка должна содержать только один адрес. выберите «Начать с домашней страницы» .
- Подтверждаем действия, нажав на кнопку « ОК» .
После выполнения всех шагов наш Internet Explorer отобразит Яндекс в качестве первой страницы при загрузке.
Установка на Microsoft Edge
Читайте также: Яндекс Дзен: Что это такое и как им пользоваться? + [Плюсы и минусы]
Для любителей Microsoft Edge существует следующий алгоритм. Чтобы открыть параметры в Microsoft Edge, щелкните значок
Чтобы открыть параметры в Microsoft Edge, щелкните значок
Функция будет отображаться внизу страницы «Просмотр дополнительных параметров» и включите надстройку Показать кнопку домой .
Введите требуемый адрес «https://www.yandex.ru» в текстовое поле так же, как и в случае с Internet Explorer.
Фиксация наших действий нажатием кнопки «Сохранить» … Когда вы перезапустите браузер, Яндекс станет новой домашней страницей.
Установка в Google Chrome
Google Chrome — самый популярный браузер в независимых опросах в Интернете. Он предлагает нам следующий метод. В браузере ищем значок «Настройки»
и откройте его.
Находим кнопку «Внешний вид» … Включите надстройку Показать кнопку Home .
В строке с запросом «Введите веб-адрес» введите необходимую ссылку: «https: // www.yandex.ru/ «.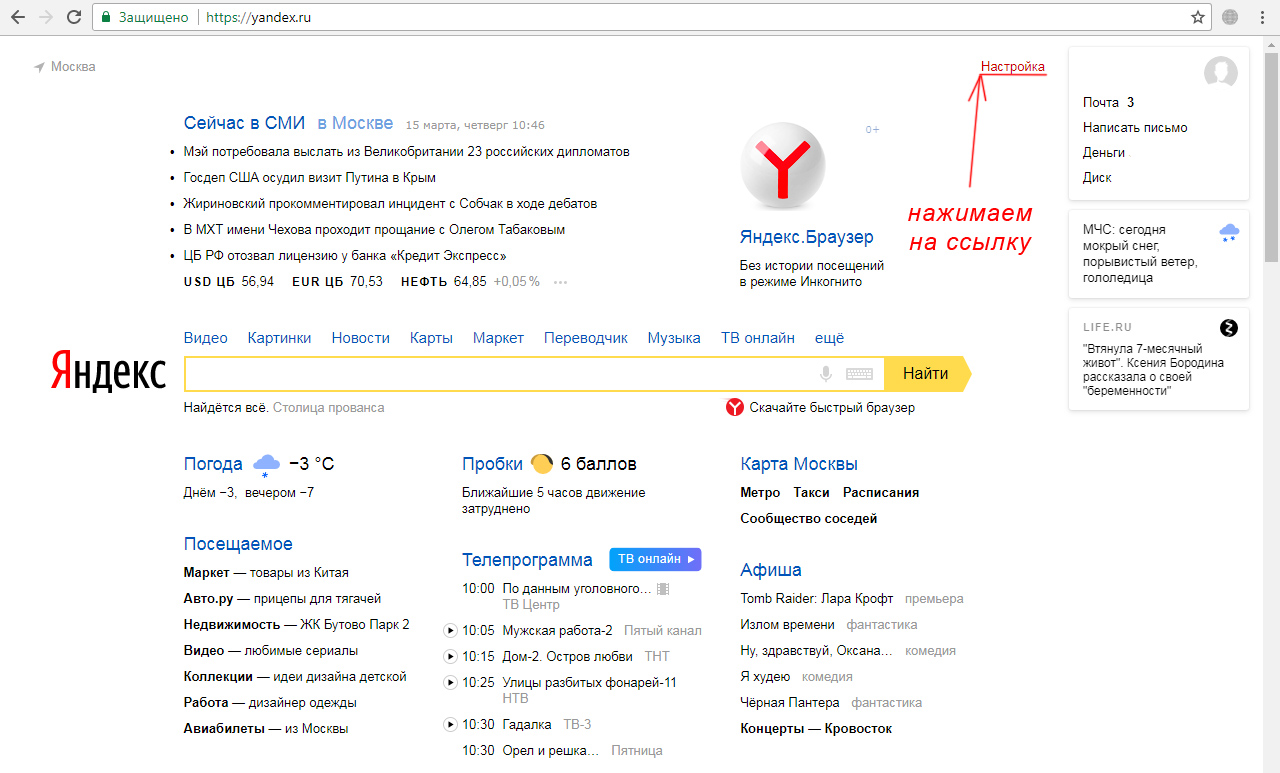 На этом настройка завершена, так как все действия пользователя сразу синхронизируются с вашим профилем в браузере.
На этом настройка завершена, так как все действия пользователя сразу синхронизируются с вашим профилем в браузере.
После завершения всех манипуляций при перезапуске Google Chrome будет отображаться при нажатии кнопки «Дом» (изображение дома).
А если вы хотите, чтобы Яндекс загружался полностью автоматически, то вам стоит использовать другой вариант установки. Для изменения вам потребуется:
1 В меню Google Chrome в правом верхнем углу вызвать команду «Настройки» .
2 Ищем товар «Начальная группа» , где ставим галочку (если она не отмечена) «Следующие страницы» .
4 Если вы фанат Яндекса, здесь вы можете настроить его с поисковой системой по умолчанию. В разделе «Поиск» указывает поисковая система Яндекс.
5 Закройте настройки. Подтвердите свои действия, нажав кнопку «ОК» не нужно, в этом браузере все синхронизируется моментально.
Если вы настроили свой браузер, как описано выше, то при включении Google Chrome всегда будут открываться страницы, установленные в исходной группе (в нашем случае Яндекс).
В Google Chrome есть сочетание клавиш Alt + Home, которое поможет вам быстро открыть домашнюю страницу на текущей вкладке браузера.
Установка в Mozilla Firefox
При открытии браузера Mozilla Firefox необходимо нажать на значок
и открыть «Настройки» — «Базовый» .
Там ищем строчку «При запуске Firefox» и отрегулируйте значение Показать домашнюю страницу … Соответственно в строке «Домашняя страница» введите ссылку «https://www.yandex.ru/».
Как и в Google Chrome, в Mozilla Firefox вы можете перейти на домашнюю страницу с помощью сочетания клавиш Alt + Home.
Установка в Opera
Сторонники браузера Opera могут использовать следующий метод: сочетая горячие клавиши Alt + P, откройте меню.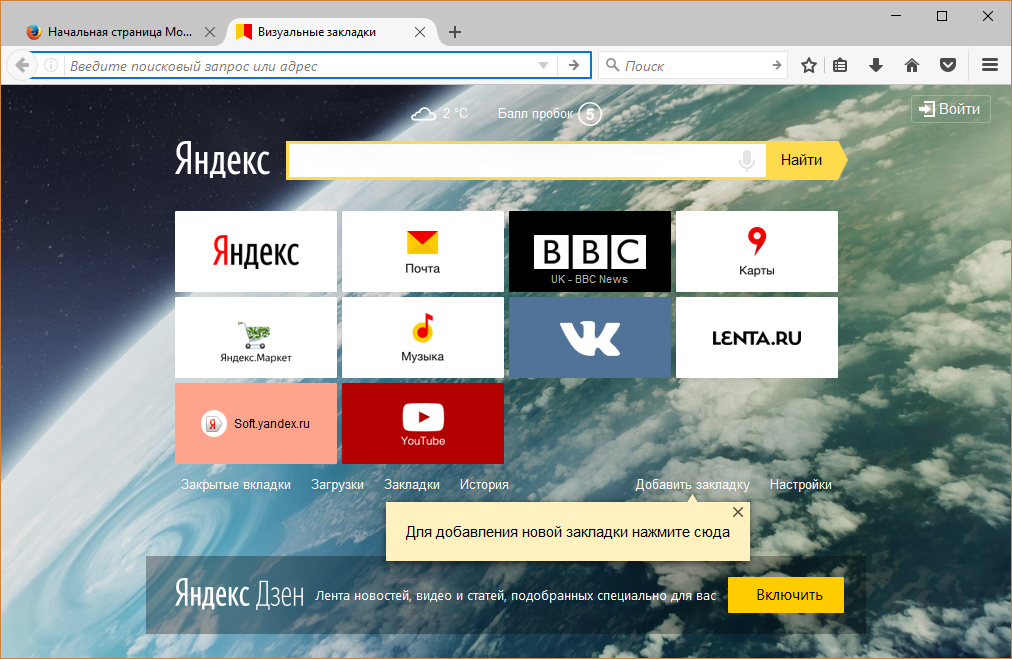
Перейти на «Браузер» к разделу «При запуске» … Далее нажмите ссылку «Установить страницы» и в поле «Добавить новую страницу» введите путь «https://www.yandex.ru/».
После всех операций подтверждаем действия нажатием кнопки «ОК» и установите переключатель в положение «Открыть стартовую страницу» .
Вот и все, что необходимо для достижения нашей цели — сделать Яндекс поиск главной страницей в браузере Opera.
После выполнения всех инструкций браузер автоматически откроет поисковую систему при запуске.
Установка в Safari
Установка Яндекса в браузере Safari считается самым простым вариантом. В меню Safari последовательно выберите пункты Safari , далее «Настройки» и «Базовый» .
Safari настроен и Яндекс является стартовой страницей.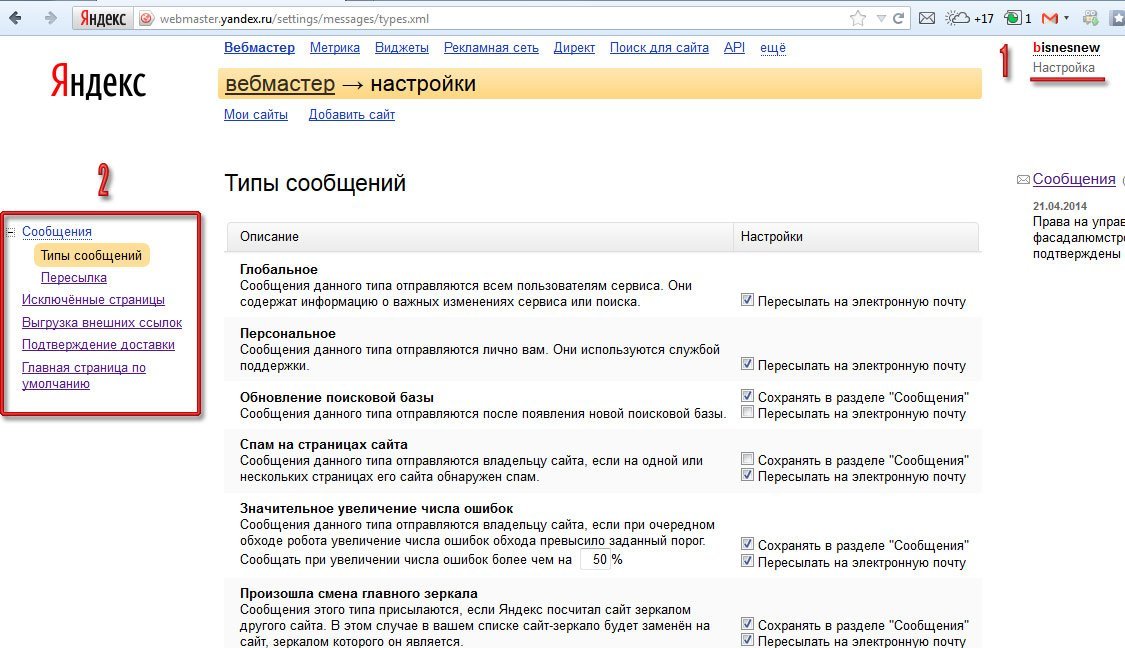 Поздравляю!
Поздравляю!
Установив Яндекс в качестве домашней страницы, вы можете настроить ее под пользователя. Настроить рабочий стол, так сказать.
Процесс несложный, если вы пошагово выясняете, что нужно делать. В Яндексе огромное количество полезных, удобных и нужных, которые сделают вашу повседневную работу комфортнее и прогрессивнее.
Настройка осуществляется путем добавления к нему виджетов (иконок с необходимыми программами) и изменения интерфейса для пользователя (хорошая тема для дизайна вашей страницы).
Яндекс сам предлагает нам добавить и настроить виджеты в удобном для нас порядке, установить любую тему, изменить основные личные настройки.
Чтобы полностью охватить весь спектр услуг, предоставляемых Яндексом, вам необходимо зарегистрироваться для переписки и хранения важной информации в сети.
Не волнуйтесь, они не будут доступны всем пользователям. Это подобие личной ячейки в банке, где хранятся ваши документы, фотографии и прочее.
Сохраните свои логины и пароли с помощью LastPass для удобства.
Итак, для настройки домашней страницы нам потребуется:
- Авторизуйтесь в своем Яндекс.почте, который вы зарегистрировали.
- Открываем там «Персональные настройки» и выберите пункт меню «Настроить Яндекс» .
- Определяем, какие виджеты хотим видеть на рабочем столе, и удаляем все ненужные, нажимая крестик в правом верхнем углу каждого из них.Не волнуйтесь, если вы что-то удалили по ошибке. Отменить действие можно кнопкой «Возврат» или «Сбросить настройки» … Когда окончательно определитесь с набором виджетов, нажмите кнопку «Сохранить» .
- Далее переходим к пункту «Добавить виджет» , выберите нужные категории из категорий, наведите на них курсор мыши и нажмите Добавить , после чего добавляется на страницу.Нажать «Выйти» .
- Расставляем виджеты в нужном нам порядке, перемещая их в нужные нам места.
 Нажимаем кнопку «Сохранить» .
Нажимаем кнопку «Сохранить» . - Заходим в пункт меню «Ставим тему» , выберите тот, который вам нравится, и нажмите «Сохранить тему»
Итак, теперь домашняя страница приобрела совершенно другой вид, приятный для вас, удобный и приятный в использовании.
Если стартовая страница никак не хочет меняться? Вы пробовали все вышеперечисленные методы, но по-прежнему загружаете Webalta, Pirrit Suggestor, Conduit Search или другие подозрительные источники?
Наверное, единственная проблема, с которой может столкнуться каждый пользователь, — это невозможность изменить стартовую страницу в браузере из-за того или иного вредоносного ПО (BY).
А то постоянно на стартовой странице мы видим, как загружаются Conduit Search, Webalta или Pirrit Suggestor, которые нам ни в коем случае не нужны. Как с этим бороться, разберем дальше.
В обязательном порядке просканируйте ваш компьютер на вирусы или другое вредоносное ПО с помощью антивируса.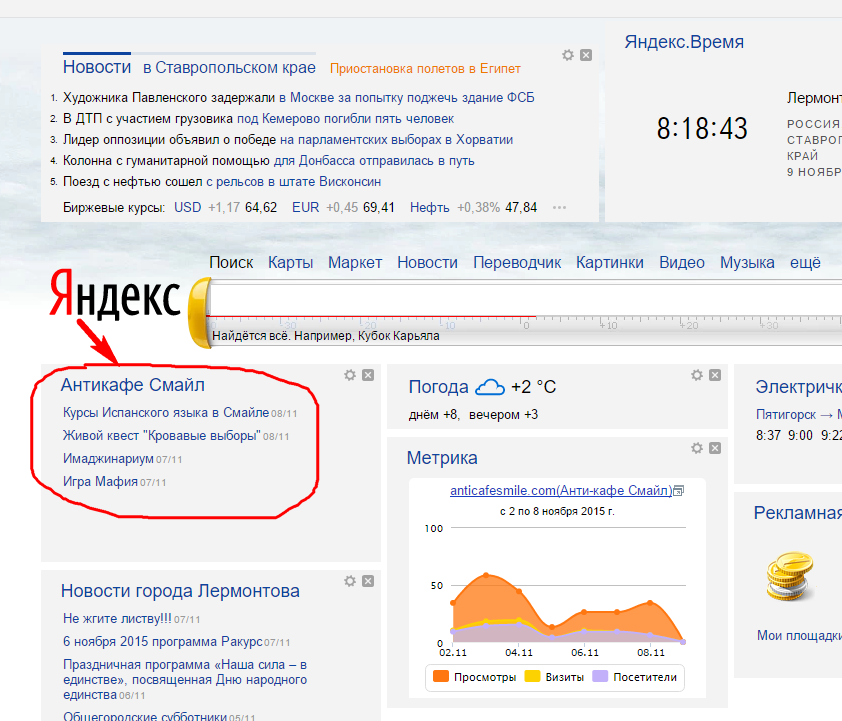
Если антивирус сообщает, что вирусов нет, то вам придется искать дополнительную информацию об удалении необнаруженных вредоносных программ.
Таким же образом не забудьте проверить ярлык вашего браузера.Но тем не менее, если проблема возникает и Webalta открывается при запуске Chroma, Opera или Mozilla, то вам обязательно стоит просмотреть и проверить на наличие ошибок в свойствах ярлыков для запуска. Для этого требуется:
Столбец «Свойства» в ярлыке браузера Chrome
2 Далее перейдите на вкладку «Ярлык» и ищу строфу «Объект» … Вам необходимо убедиться, что нет того или иного упоминания Webalta после указания пути к файлу браузера.Чистый должен выглядеть так: «C: \ Program Files \ Mozilla Firefox \ Firefox.exe». Если в конце указано что-то лишнее, то безоговорочно удалите и нажмите «Применить» … Если есть, то удаляем эту часть, после чего подтверждаем свои действия нажатием кнопки «ОК» .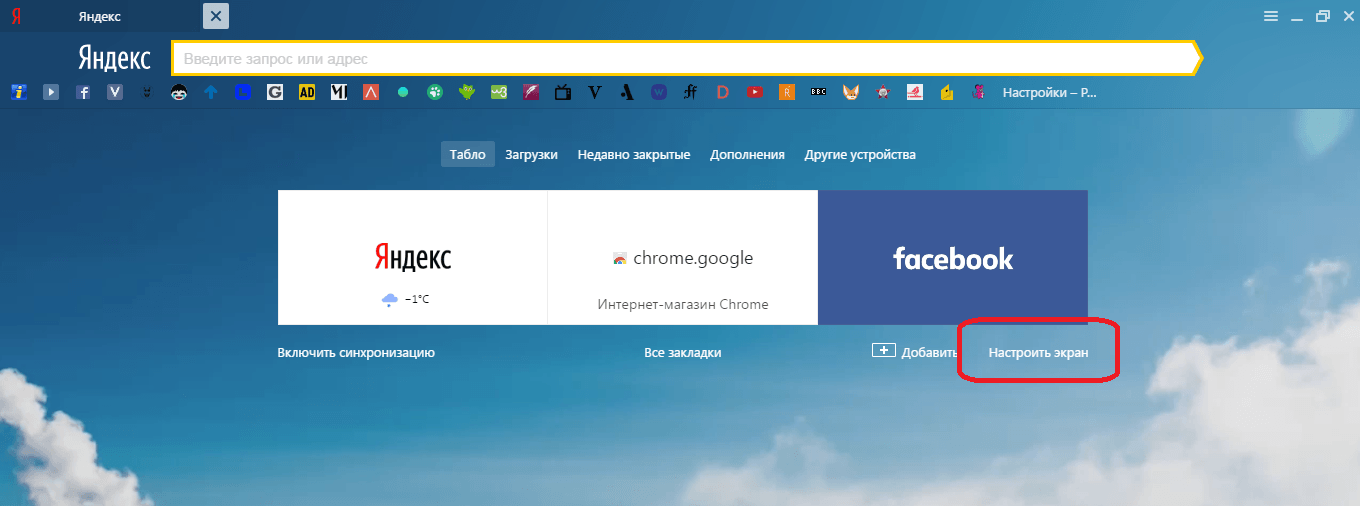
Рамблер
Если вы давно мечтали сделать Яндекс своей стартовой страницей, но у вас ничего не получается или вы не знаете, как это сделать, эта статья для вас.
Кстати, а что будет, если Яндекс выставить стартовой страницей? При нажатии на значок браузера автоматически открывается веб-страница поисковой системы.
Полезно знать, как установить определенную веб-страницу в качестве домашней. Вы всегда можете сделать интересующую вас страницу стартовой и не тратить лишнее время. В качестве примера мы решили взять Яндекс, так как эта поисковая система признана самой используемой поисковой системой в России.
Алгоритм установки главной страницы примерно одинаков для большинства браузеров.
Рассмотрим подробнее, как сделать yandex.ru стартовой страницей для:
- Mozilla Firefox;
- Opera;
- Google Chrome;
- Internet Explorer;
- Яндекс.Браузер;
- Safari.

Домашняя страница Яндекса в Mozilla Firefox
Чтобы сделать страницу Яндекса основной в Mazil Firefox, выполните следующие действия:
- перейти в «Инструменты»;
- перейти во вкладку «Настройки»;
- нажмите на строчку «Основные» — это первое окно в настройках;
- найдите в основных настройках надпись «Домашняя страница или« Домашняя страница »;
- введите http: // www.yandex.ru/ в строке «Домашняя страница»
- нажмите «ОК».
- откройте браузер и перейдите в «Настройки»;
- найдите блок «Браузер по умолчанию»;
- найдите кнопку «сделать Яндекс браузером по умолчанию»;
- нажмите «ОК».

Как видите, сделать Яндекс стартовой страницей на Мазиле довольно просто.
Кроме того, Mazila предоставляет уникальную возможность — сделать поиск Яндекс домашней страницей по умолчанию. С такими настройками искать информацию в поисковой системе намного проще: посещенные сайты отображаются автоматически.
Как сделать Яндекс стартовой страницей по умолчанию?
Домашняя страница Яндекса в Opera
Интерфейсы большинства браузеров похожи друг на друга, поэтому установка стартовой страницы в Opera будет аналогична ее установке в Mazil.
Как сделать Яндекс единственной стартовой страницей для Opera:
Домашняя страница Яндекса в Google Chrome
Google Chrome — отличный браузер, который быстро набирает популярность среди пользователей Интернета. Его отличает простой и приятный интерфейс, понятный даже ребенку.
Установка стартовой страницы в Google Chrome будет немного отличаться от уже описанных алгоритмов. Это связано с тем, что этот браузер молодой и для него используются новые разработки.
Однако ничего сложного, если вы знаете конкретный алгоритм:
Также вы можете сделать Яндекс Почту своей главной страницей в Google. Когда вы откроете браузер, вы увидите страницу с Яндекс Почтой. У многих пользователей рунета есть несколько электронных ящиков .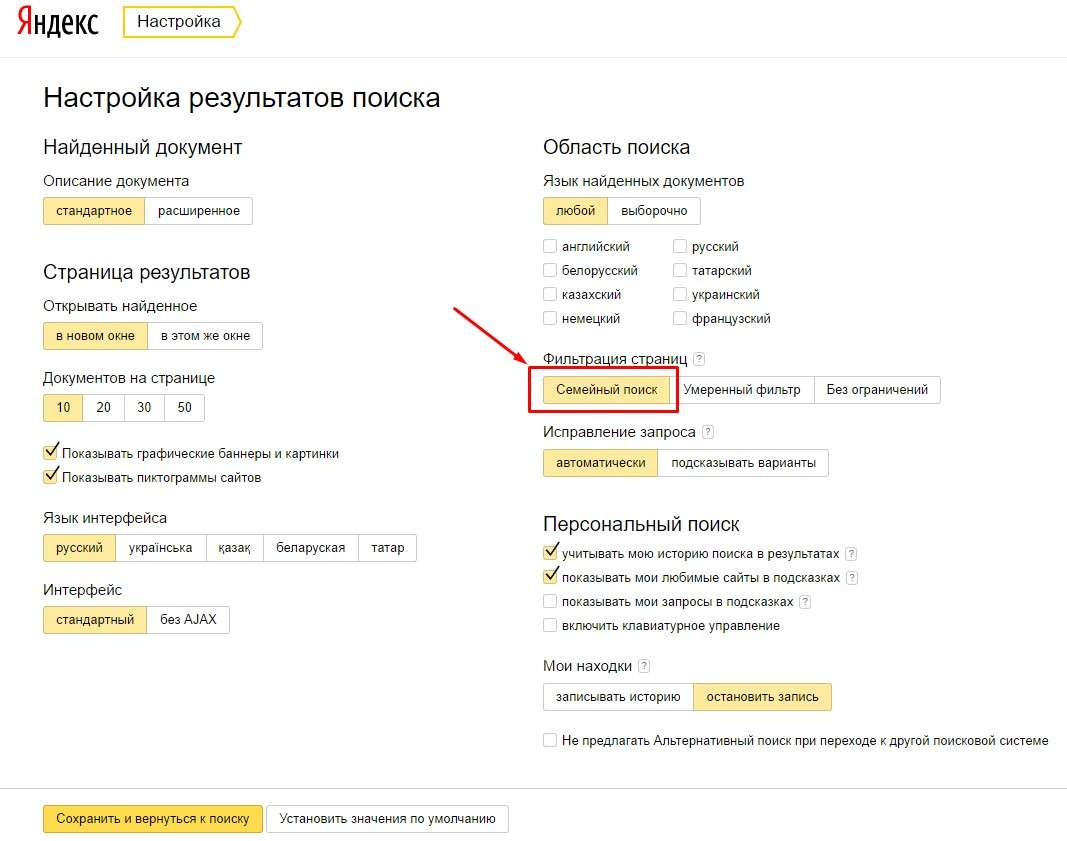 .. Например, один почтовый ящик предназначен для рабочей переписки, а другой — для общения с друзьями.
.. Например, один почтовый ящик предназначен для рабочей переписки, а другой — для общения с друзьями.
Еще одно удобное дополнение к Google Chrome — визуальные закладки … Они помогают переходить к интересующим страницам одним щелчком мыши.
Вкладки — это маленькие эскизы часто посещаемых страниц. В настройках вы можете изменить их количество, цвет, общий фон, а также удалить или добавить новые закладки.
Их главное преимущество — экономия человеческого времени.
Наверное, пользователь хотел установить виртуальные вкладки Яндекса в Chrome. Напоминаем, что эта опция доступна для браузеров Google Chrome, Opera и Mozilla Firefox.
Давайте посмотрим, как добавить опцию виртуальных закладок на примере Google Chrome:
Визуальные закладки Яндекса — один из самых популярных инструментов среди пользователей. В этом нет ничего удивительного, поскольку они полезны, удобны и постоянно обновляются разработчиками.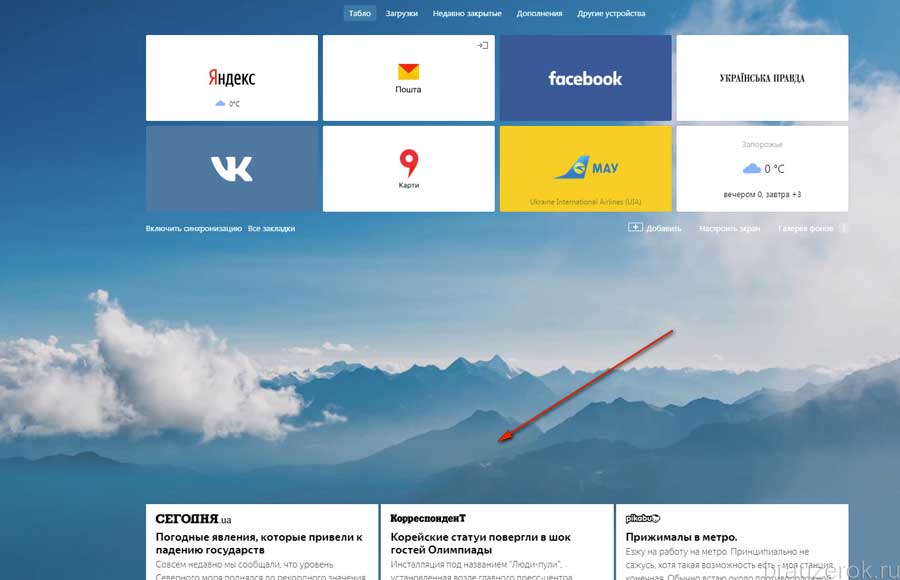
Видео: Как сделать Яндекс стартовой страницей
Домашняя страница Яндекса в Internet Explorer
Браузер Internet Explorer имеет множество версий, установленных на ноутбуках или ПК с Windows.
Мы рассмотрим, как сделать Яндекс домашней страницей для новых версий Internet Explorer — 10 и 11. Алгоритм установки домашней страницы для более ранних версий браузера аналогичен приведенным нами инструкциям.
Алгоритм установки главной страницы для Internet Explorer:
Если вы являетесь владельцем Internet Explorer 9 (или другого браузера более ранней версии) и не можете установить главную страницу, то напишите о своих проблемах в Официальный веб-сайт.Запрос уйдет к грамотным людям, которые в скором времени ответят, как устранить проблему.
Домашняя страница Яндекса в Яндекс браузере
Интерфейс браузера Яндекса аналогичен интерфейсу Chrome, поскольку оба созданы на одном движке.
Однако есть отличия, поэтому установка главной страницы в Яндексе будет несколько иной — российская компания внесла свои изменения:
Браузер российской компании предоставляет возможность выбора нескольких стартовых страниц.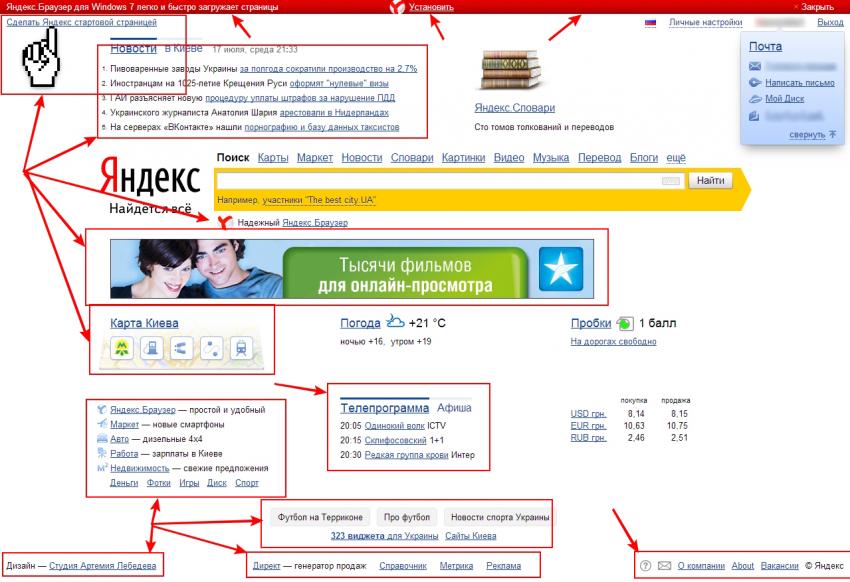 Сайты, которые вы чаще всего посещаете, будут добавлены автоматически.
Сайты, которые вы чаще всего посещаете, будут добавлены автоматически.
Подобно виртуальным закладкам Google Chrome, этот браузер поддерживает панель плиток с посещенными сайтами. Есть возможность удалить ненужные сайты и добавить новые. Делается это через кнопки «Настройки» — «Добавить».
Для людей, не любящих сомнительные сайты, российский гигант разработал специальную версию браузера — семейство Яндекс. Можете смело подпускать детей к компьютеру — ненужная информация и подозрительные сайты строго фильтруются.
Сложно сказать, какой браузер лучше: Google Chrome или Яндекс. Оба довольно удобны и просты в использовании.
Главная страница Яндекса в Safari
Safari — молодой браузер, разработанный для продуктов Apple.
Все продвинутые пользователи iPad, iPhone и MacBook знают о простоте браузера Apple.
Настроить домашнюю страницу в Safari очень просто:
Многие люди используют Яндекс и хотят автоматически сделать Яндекс своей домашней страницей.
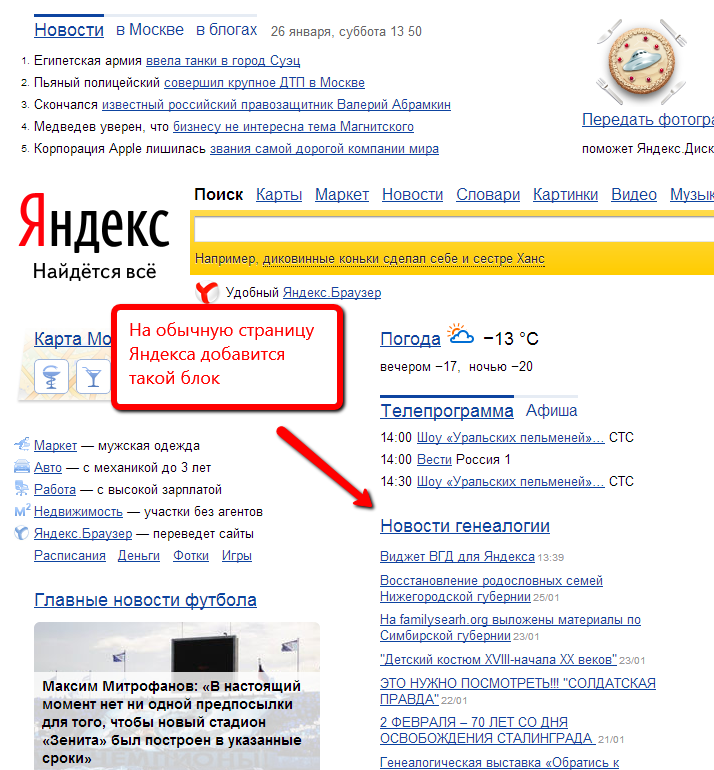 Это правильно, потому что ручная навигация занимает меньше времени. Есть 3 варианта возврата страницы. Один из них попроще, другой сложнее, но ненамного.
Это правильно, потому что ручная навигация занимает меньше времени. Есть 3 варианта возврата страницы. Один из них попроще, другой сложнее, но ненамного.Иногда невозможно изменить страницу описанным выше способом. Затем вам нужно настроить браузер. Для каждого браузера настройки разные. Поэтому мы рассмотрим, как сделать Яндекс стартовой страницей для каждого отдельного браузера.
Opera
В левом углу браузера найдите кнопку «Инструменты».Нажав на нее, попадаем в выпадающий список. Находим в нем пункт «Настройки». Зайдите в «Общие настройки». Здесь мы откроем окно, в котором мы должны найти вкладку «Общие». Найдите надпись «При запуске». Напротив нее выпадающий список. Выберите в нем пункт «Начать с домашней страницы», а перед надписью «Домашняя» напишите адрес www. yandex.ru Все готово, нажмите «Ок». Теперь можете перезапустить браузер.Mozilla Firefox
Нажмите оранжевую кнопку с надписью «Firefox» (найдите ее в верхнем левом углу), перейдите в пункт «Настройки».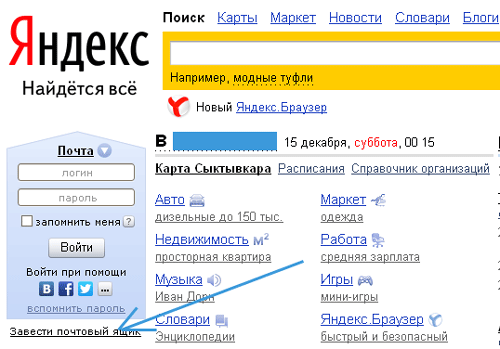 Сразу попадаем в нужную нам вкладку. Напротив отметки «При запуске Firefox» установите «Показывать домашнюю страницу». Напротив «Домашней страницы» пишем www.yandex.ru. перегрузка браузера.
Сразу попадаем в нужную нам вкладку. Напротив отметки «При запуске Firefox» установите «Показывать домашнюю страницу». Напротив «Домашней страницы» пишем www.yandex.ru. перегрузка браузера.Google Chrome
Нажмите правую верхнюю кнопку в самом углу браузера Google Chrome. Откроется новая вкладка. Выберите «Настройки», затем «Управление Google Chrome». Далее нам нужно выбрать «Параметры». Перейдите в «Базовый» и на «Главной странице» найдите «Открыть эту страницу», отметьте его галочкой. Затем вам нужно ввести адрес http: // www.yandex.ru. Вот и все, нажимаем кнопку «Закрыть».Как видите, изменить стартовую страницу несложно. Подобным образом можно сделать домашнюю страницу любого сайта. Хорошего дня!
Привет друзья. Сегодня я расскажу, как изменить стартовую страницу в Яндекс браузере одним интересным и, если можно так сказать, хитрым способом. Все дело в том, что в настройках этого браузера нет возможности указать стартовую страницу, разработчики этого просто не предусмотрели.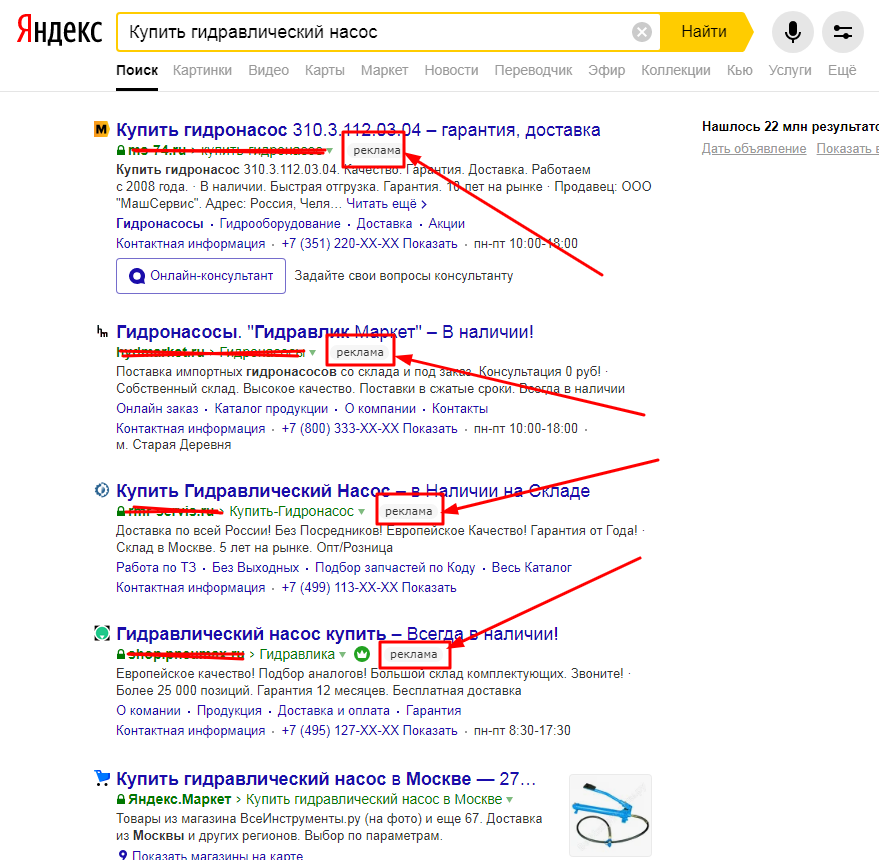
Но, пройдемся по порядку, возможно, вам пригодятся и другие способы запуска.
Запустите Яндекс браузер и в правом верхнем углу нажмите кнопку с 3 горизонтальными полосами, затем выберите Настройки.
В появившемся окне нам понадобится блок с названием «Открывать при запуске» и два его варианта:
1) Табло с любимыми сайтами — при запуске браузера будет отображаться окно с закладками сайтов, так называемая панель быстрого доступа к сайтам.
2) Ранее открытые вкладки — при выборе этого параметра вкладки последнего сеанса будут автоматически открываться при запуске браузера.Здесь при желании можно поставить галочку напротив пункта Открыть www.yandex.ru, если вкладок нет.
Как видно из предложенных опций, нет возможности установить стартовую страницу. Но, специально для вас, друзья, я придумал, как изменить стартовую страницу в Яндекс браузере одним интересным способом.
Итак, в браузере зайдите на сайт или его страницу, которую хотите сделать запускающей. После этого наведите курсор мыши на открытую вкладку и щелкните ее правой кнопкой мыши, выберите «Закрепить вкладку».
После этого наведите курсор мыши на открытую вкладку и щелкните ее правой кнопкой мыши, выберите «Закрепить вкладку».
Важный момент! Чтобы этот метод сработал, нужно в блоке настроек «Открывать при запуске» выбрать опцию — Табло с любимыми сайтами.
Кстати, вы можете установить для них автоматический запуск нескольких страниц … Для этого вам просто нужно закрепить нужные вкладки.
Как настроить Яндекс. Домашняя страница Самый простой способ. Как сделать Яндекс стартовой страницей во всех браузерах вручную
Привет народ! Сегодня я хочу рассказать вам, как сделать автоматическую домашнюю страницу Яндекса в таких браузерах, как Opera, Mozilla Firefox, Internet Explorer, Google Chrome … Не знаю, как вы, но я лично использую поисковую систему Google, но она работает вам решать, какой из них использовать.
Некоторые пользователи не могут изменить стартовую страницу из-за вредоносного кода, и вместо Google или Яндекс у них есть такие поисковые системы, как Webalta, Pirrit Suggestor или Conduit Search. Об этом мы тоже поговорим, но только в конце статьи. Теперь перейдем к привычным способам смены стартовой страницы.
Об этом мы тоже поговорим, но только в конце статьи. Теперь перейдем к привычным способам смены стартовой страницы.
Как сделать Яндекс стартовой страницей автоматически
Opera
Чтобы изменить стартовую страницу в Opera, вам необходимо сделать следующее:
- В верхнем углу браузера нажмите кнопку Инструменты
- Затем выбираем пункт Настройки
- Далее первая вкладка — Базовая, поехали
- В разделе При запуске выберите пункт Начать с домашней страницы
- В разделе Home пишем www.yandex.ru
- Нажмите кнопку ОК
Mozilla Firefox
Если вы используете веб-браузер и хотите, чтобы в нем автоматически запускала страницу Яндекса , продолжайте читать.
- При запуске Firefox — Показать домашнюю страницу
- В строке Домашняя страница напишите адрес yandex.ru
- Нажмите ОК и перезапустите браузер
Internet Explorer
Для любителей ретро-браузера также можно установить домашнюю страницу Яндекса. Для этого нужно повторить за мной. Кстати, вы можете на досуге прочитать статью об одной ошибке под названием.
Для этого нужно повторить за мной. Кстати, вы можете на досуге прочитать статью об одной ошибке под названием.
- На главную Яндекс
- В окне браузера мы видим маленький синий домик, нажмите на него
- Там выбираем Использовать как единственную домашнюю страницу
Google Chrome
Для пользователей google chrome также можно установить стартовую страницу. Повторяем за мной.
httpv: //www.youtube.com/watch? v = IBBhbBbu8cE
Вот и все друзья! Теперь вы знаете, как сделать Яндекс стартовой страницей автоматически в разных браузерах.В благодарность, пожалуйста, нажимайте на социальные кнопки, это мне очень поможет. Спасибо и удачи!
Яндекс — лидер среди поисковых систем Рунета, предлагая пользователям кучу дополнительных сервисов, значительно облегчающих жизнь: почту, облачное хранилище, электронный кошелек и т. Д. Учитывая количество бесплатных сервисов и виджетов, неудивительно, что многие пользователи хотят сделать Яндекс своей домашней страницей.
Приведенные ниже инструкции универсальны — их можно использовать для настройки любой домашней страницы.Единственным отличием будет адрес: вместо yandex.ru нужно ввести домен сайта, который должен запускаться автоматически при входе в браузер. Это руководство также поможет, если вместо обычной стартовой страницы откроется неизвестный сайт.
Google Chrome
Начнем с самого популярного браузера, устанавливаемого большинством пользователей — Google Chrome.
Закройте веб-браузер и снова запустите его: при включении автоматически загрузится страница поисковой системы Яндекс.
Mozilla Firefox
В Mozilla стартовая страница меняется так же, как в Google Chrome:
Сохранять изменения не нужно. Закройте настройки и перезапустите браузер — откроется Яндекс.
Opera
Если вы используете браузер Opera, то используйте следующий алгоритм:
Больше никаких действий выполнять не нужно. Закройте настройки и перезапустите браузер, чтобы при включении отображалась страница русской поисковой системы.
Яндекс браузер
Этот браузер поддерживается специалистами Яндекса, поэтому их поисковая система установлена в качестве стартовой страницы по умолчанию. Но если у вас отображается другой сайт, то поставить yandex.ru так просто не получится — в настройках нет обязательного параметра.
Если этот вариант вам не подходит, можно пойти другим путем: выбрать «Открыть страницу быстрого доступа» и закрепить вкладку с Яндекс.
Есть еще вариант — установить расширение Yandex Elements.
Он заменяет стартовую страницу и поисковую систему, используемые в адресной строке во всех браузерах.
Internet Explorer
Если вы все еще используете Internet Explorer, подумайте о переходе на более современный браузер. А пока просто замените стартовую страницу:
Нажмите «Применить» или «ОК», чтобы сохранить конфигурацию. Перезагрузите браузер, чтобы убедиться, что Яндекс.
Microsoft Edge
Если вы перешли на Windows 10, то вместо Internet Explorer у вас будет браузер Microsoft Edge.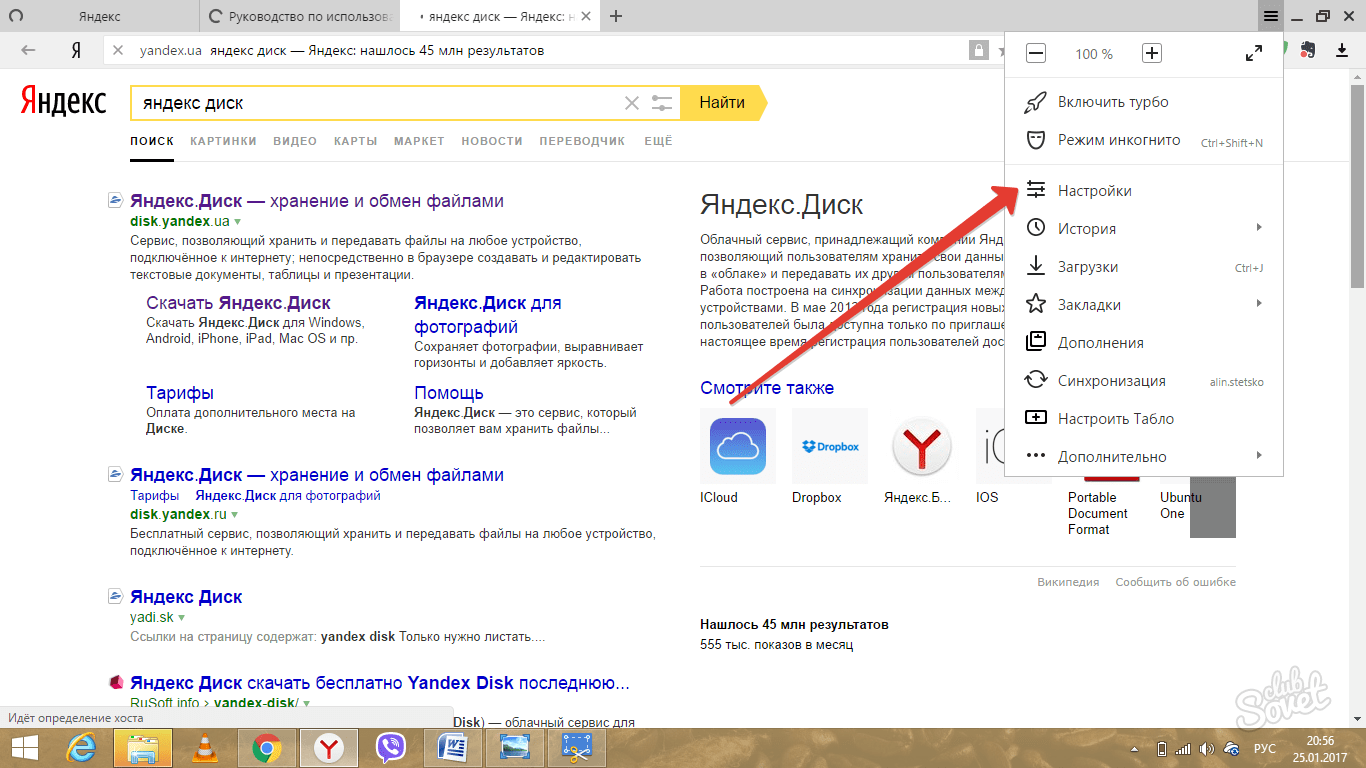 Сам IE также находится в новой системе, но для веб-серфинга он больше не применяется, поэтому вам придется привыкнуть к другой программе. Для замены MSN на Яндекс:
Сам IE также находится в новой системе, но для веб-серфинга он больше не применяется, поэтому вам придется привыкнуть к другой программе. Для замены MSN на Яндекс:
Яндекс будет установлен в качестве домашней страницы в Microsoft Edge. Перезагрузите браузер, чтобы убедиться, что новая конфигурация работает без ошибок.
Установка «Яндекс» в качестве домашней страницы позволяет автоматически открывать популярную российскую поисковую систему на первой странице, когда вы открываете браузер и имеете подключение к Интернету.Многие находят это удобным. Поэтому так популярен вопрос, как сделать Яндекс стартовой страницей? Мы уже рассматривали на страницах нашего сайта, как это сделать для, а теперь займемся Яндекс.
Установка стартовой страницы в Mozilla Firefox … Запускаем Firefox (на момент написания статьи мы используем последнюю версию 13.0.1) и пишем yandex.ru в адресной строке и нажимаем Enter, чтобы мы оказались на Главная страница Яндекса. Зачем это нужно понимать дальше. В верхнем левом углу браузера нажмите оранжевую кнопку Firefox и выберите пункт меню «Настройки» в левом столбце. В открывшемся окне настроек перейдите во вкладку «Основные», если в данный момент мы находимся в другой вкладке. На этой вкладке мы проверяем, что в строке «При запуске Firefox:» было «Показать домашнюю страницу», и нажимаем кнопку «Использовать текущую страницу», затем нажимаем «ОК». Таким образом, мы сделали Яндекс домашней страницей. Чтобы проверить это, вы можете закрыть и снова открыть браузер. Яндекс должен загрузиться как главная страница. Установка стартовой страницы в Google Chrome .
В верхнем левом углу браузера нажмите оранжевую кнопку Firefox и выберите пункт меню «Настройки» в левом столбце. В открывшемся окне настроек перейдите во вкладку «Основные», если в данный момент мы находимся в другой вкладке. На этой вкладке мы проверяем, что в строке «При запуске Firefox:» было «Показать домашнюю страницу», и нажимаем кнопку «Использовать текущую страницу», затем нажимаем «ОК». Таким образом, мы сделали Яндекс домашней страницей. Чтобы проверить это, вы можете закрыть и снова открыть браузер. Яндекс должен загрузиться как главная страница. Установка стартовой страницы в Google Chrome . В качестве подопытного мы использовали Google Сhrome 20.0.1132.47, чтобы показать вам, как сделать Яндекс домашней страницей в этом браузере. Интерфейс немного необычный по сравнению с другими браузерами. Также открываем главную страницу Яндекса, вводя yandex.ru в адресную строку браузера и нажимая Enter. Все остальные страницы кроме Яндекса на других вкладках должны быть закрыты.
 Далее нажмите на изображение гаечного ключа в верхней правой части браузера и выберите пункт меню «Настройки».В открывшемся окне в левом столбце выберите раздел «Настройки», если в данный момент вы в них не находитесь. В настройках работаем с блоком «Исходная группа». Щелкните ссылку «Добавить». Откроется окно со списком начальных страниц, которые запускаются при открытии браузера. Нажав на кнопку «Использовать текущие страницы», мы установим Яндекс в качестве отправной точки в хроме. Нажмите «ОК», закройте и снова откройте Chrome, чтобы проверить правильность настроек.
Далее нажмите на изображение гаечного ключа в верхней правой части браузера и выберите пункт меню «Настройки».В открывшемся окне в левом столбце выберите раздел «Настройки», если в данный момент вы в них не находитесь. В настройках работаем с блоком «Исходная группа». Щелкните ссылку «Добавить». Откроется окно со списком начальных страниц, которые запускаются при открытии браузера. Нажав на кнопку «Использовать текущие страницы», мы установим Яндекс в качестве отправной точки в хроме. Нажмите «ОК», закройте и снова откройте Chrome, чтобы проверить правильность настроек. Установка стартовой страницы в Opera .
Для демонстрации мы использовали браузер версии 12.0. Действуем по тому же алгоритму, что и при установке Яндекса со стартовой страницей в Firefox. В адресной строке браузера введите yandex.ru и нажмите Enter, чтобы открыть стартовую страницу Яндекса. Затем нажмите кнопку Opera в верхнем левом углу, в появившемся меню выберите «Настройки» и в следующем всплывающем подменю «Общие настройки». Вы также можете вызвать Общие настройки, нажав Ctrl и F12 на клавиатуре. В появившемся окне выберите вкладку «Общие», если вы сразу не попали в нее.На этой вкладке в окне «При запуске» установите значение «Начать с домашней страницы» и установите его в окне «Главная», нажав на кнопку «Текущая страница». Щелкните «ОК». Настройки сохранены, Яндекс установлен как домашняя страница.
Вы также можете вызвать Общие настройки, нажав Ctrl и F12 на клавиатуре. В появившемся окне выберите вкладку «Общие», если вы сразу не попали в нее.На этой вкладке в окне «При запуске» установите значение «Начать с домашней страницы» и установите его в окне «Главная», нажав на кнопку «Текущая страница». Щелкните «ОК». Настройки сохранены, Яндекс установлен как домашняя страница.
Установка стартовой страницы в Internet Explorer 9 .
Действуем по аналогии с браузерами firefox и Opera. Откройте стартовую страницу Яндекса, набрав в адресной строке yandex.ru и нажав Enter. Щелкните значок шестеренки в правом верхнем углу браузера.В появившемся меню выберите пункт «Свойства обозревателя». Переходим во вкладку «Общие», если изначально мы туда не попали. В группе «Домашняя страница» нажмите кнопку «Текущая», затем в нижней части окна нажмите «Применить» и «ОК». Теперь при открытии Internet Explorer по умолчанию попадаем в Яндекс.
Установка начальной страницы в Safari .
Safari не так популярен среди пользователей Windows, как предыдущие четыре обозревателя, которые мы рассмотрели, тем не менее, он входит в пятерку самых популярных браузеров.Он особенно популярен среди любителей компьютеров Apple. Поэтому мы решили подумать, как сделать Яндекс стартовой страницей и для него. На момент написания последней версии была 5.1.7. Мы использовали это в примерах. Делаем все по уже знакомой нам схеме. Запустите Safari и откройте в нем главную страницу Яндекса. Заходим в настройки. Для этого на компьютерах под управлением операционной системы Windows щелкните значок шестеренки в правом верхнем углу браузера и выберите пункт «Настройки»… «пункт меню. Как видно из меню, то же самое можно сделать, нажав сочетание клавиш Ctrl (Control) и», «(запятая).
На компьютерах под управлением операционной mac system OS X щелкните в строке общего меню в верхней части экрана с активным браузером, раздел Safari и в нем «Настройки» или вызовите настройки с помощью сочетания клавиш Cmd (команда) и «,» (запятая).

Дальнейшие настройки одинаковы для Windows и Mac OS X.В окне настроек переходим на вкладку «Общие», где проверяем, что строчка «Открыть в новых окнах:» была «Домашняя страница». После этого чуть ниже под строчкой «Домашняя страница» нажмите кнопку «Текущая страница». В отличие от других браузеров, здесь вам не нужно нажимать «ОК» или «Применить». Просто закройте окно и сохраните настройки. Apple стремится к простоте и разнообразию действий.
Конечно, есть и другие способы сделать Яндекс стартовой страницей. Например, вы можете изначально не открывать главную страницу Яндекса и не нажимать кнопку «Текущая страница», а просто написать от руки правильный адрес в соответствующей строке.Но это все частные случаи, с которыми вы обязательно разберетесь самостоятельно, прочитав эту статью.
Здравствуйте, друзья! Вы наверняка часто сталкивались с такой ситуацией, что при открытии браузера ваша стартовая страница внезапно менялась на какую-то левую, которая нам совершенно не нужна.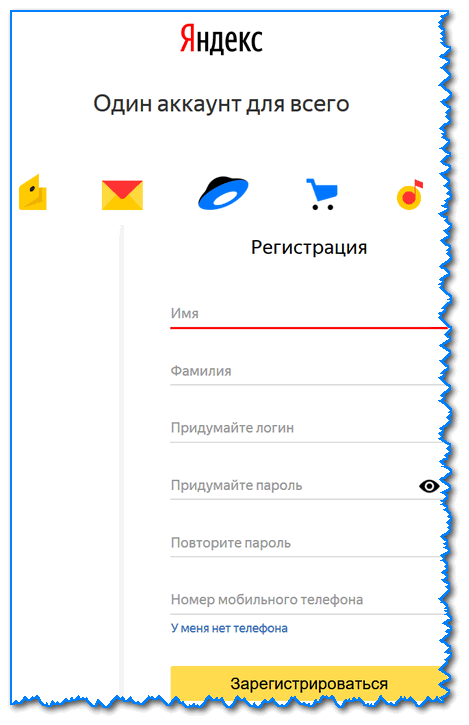 Чаще всего меняют стартовую страницу бесплатных программ — лишнюю галочку при установке не убрали? Вот и все, хана, теперь у нас на домашней странице есть Bing или что-то похуже …
Чаще всего меняют стартовую страницу бесплатных программ — лишнюю галочку при установке не убрали? Вот и все, хана, теперь у нас на домашней странице есть Bing или что-то похуже …
Нас не волнуют, сейчас я расскажу и покажу, как сделать Яндекс стартовой страницей автоматически в любом браузере.Этот способ самый простой и быстрый. Не нужно ничего ковырять ручками, он все сделает за вас специальная программа от Яндекса, вам просто нужно скачать и установить. В статье вы также узнаете о диспетчере браузера, он блокирует все изменения в вашем браузере. Это защита от любых вирусных полос (панелей) и программ, которые изменяют настройки и стартовую страницу в браузерах без вашего ведома.
Сделать Яндекс стартовой страницей автоматически во всех браузерах
Для автоматического превращения Яндекса в стартовую страницу была разработана специальная утилита, скачать ее можно по ссылке: http: // home.yandex.ru/ — заходим не раздумывая, сайт проверенный, официальный.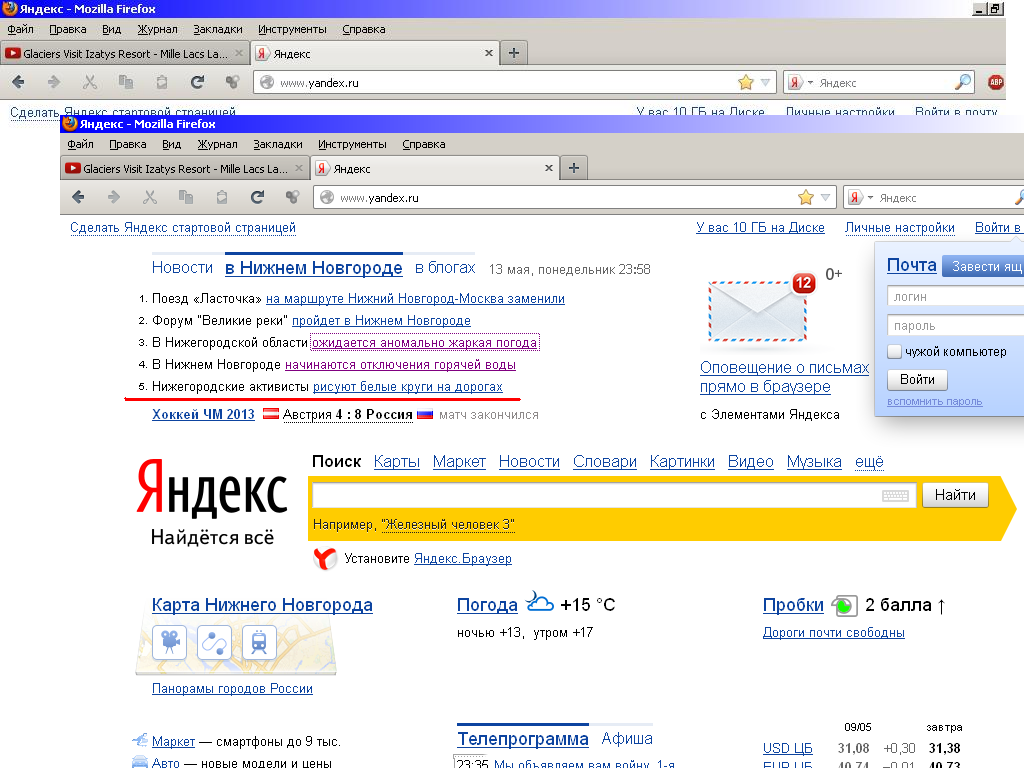
Ничего сложного и страшного: смело нажимаем кнопку «Скачать», и скоро у нас будет Яндекс в качестве стартовой страницы, да еще и бесплатно!
Просто установите приложение, ничего делать не надо, запустите — готово! Наш любимый Яндекс вернулся с нами! Ну, конечно, после перезапуска браузера. Но Яндекс также предлагает нам некий менеджер браузера, о котором я писал выше. Если нужно, то почему бы и нет? Безопасность не будет лишней?
Еще установил браузер-менеджер, отзывы только положительные.Сразу стало понятно, что это полезная вещь. Не раз бывало, что программы потихоньку ставят мне всякие спутники Mile.ru или Рамблер, но многие даже не знают, как удалить эту гадость из браузера. И менеджер браузера знает и защищает вас от этой путаницы, и если параметры уже были изменены, он вернет настройки по умолчанию.
У меня в Internet Explorer стояла куча всяких полосок, а Яндекс вернул все обратно:
Автоматически сделать вашу домашнюю страницу на Яндексе проще простого.Наш Яша однозначно правит! Нравится статья — нажимайте на социальные кнопки! Увидимся в следующих постах, удачи!
Внимание! Вам может быть интересно, как использовать Paint на компьютере, например, и другие чипы.
Как сделать Яндекс стартовой страницей во всех браузерах вручную
Итак, теперь мы покажем вам, как это сделать вручную.
Как сделать Яндекс стартовой страницей в Opera
Opera Browser Поклонникам и почитателям браузера может быть предложен простой вариант, как сделать Яндекс домашней страницей в браузере Opera всего за несколько шагов.Просто повторяем и все получится.
Открываем браузер Opera (это важно, не ошиблись с кнопкой, иначе ничего не будет работать) и одновременно нажимаем кнопки на клавиатуре Alt и P , либо заходим в меню браузера и выбираем Вкладка «Настройки» в нем:
В появившемся окне (а оно обязательно появится, не сомневайтесь) находим раздел «При запуске» и ставим галочку напротив пункта «Открыть конкретную страницу… «:
В результате откроется окно «Стартовые страницы». В нем находим пустое поле и просто так нагло вводим адрес www.yandex.ru. После этого нажмите кнопку ОК:
Осталось самое сложное. Да да! Нам нужно закрыть нашу любимую Оперу. Закрыто? Что случилось? Что ж, не плачь, не убивайся. Теперь мы снова откроем нашу Opera. Здесь мы его открыли. Итак, что мы видим? Яндекс? Ух ты! Это Яндекс? Еще бы! Теперь ваш любимый поисковик всегда с вами на старте Opera.Проще, чем просто, не правда ли?
Как сделать Яндекс стартовой страницей в Mozilla (Mozilla Firefox)
Как сделать Яндекс стартовой страницей в Mozilla (Mozilla Firefox)? Ужасно сложно. Это займет у вас целых 1,5 минуты! Вы передумали? Тогда откройте в браузере fire fox, найдите внизу вкладку «Настройки» и щелкните по ней левой кнопкой мыши:
В появившемся окне находим и выбираем вкладку «Основные»:
Теперь самая важная часть работы осталась.Мы работаем с полной отдачей и в поте лица. Итак, в новом окне находим пункт «Домашняя страница» и в поле напротив него вводим адрес Яндекса (www.yandex.ru) и нажимаем ОК:
Закройте браузер и, о чудо, после повторного открытия Mozilla Firefox в качестве стартовой страницы появится Яндекс. Жесткий? Ну ты волновался!
Как сделать Яндекс стартовой страницей в Internet Explorer
А как насчет того, чтобы установить Яндекс в качестве стартовой страницы для Internet Explorer? Все очень просто! Для начала просто откройте обозреватель Internet Explorer.Вы справились с этим? Что ж, с остальным ты справишься. Что мы делаем? Найдите кнопку «Сервис» вверху страницы, щелкните по ней нашей любимой левой кнопкой мыши и выберите вкладку «Свойства браузера»:
В новом окне находим данные «Домашняя страница» и вводим новый вместо старого адреса: www.yandex.ru (конечно, если вы не передумали устанавливать Яндекс в качестве стартовой страницы для Internet Explorer ). После этого ставим галочку напротив пункта «Начать с домашней страницы», и пусть все будет ОК с одноименной кнопкой:
Хотите проверить, сработал ли метод? Да, пожалуйста! Закрываем браузер, открываем и любуемся нашим чудом Яндекс.Вот и все! Фома неверующий, это необходимо!
Как сделать Яндекс стартовой страницей в Google Chrome
Не знаете, как сделать Яндекс стартовой страницей в Google Chrome? Затем откройте свой браузер. Давай, давай, не сомневайся, не на приеме у гинеколога, ей-богу! Вы его открыли? Отлично! Теперь вбиваем адрес chrome: // settings / в строку поиска. Что мы видим? Правильно! Окно настроек! Теперь находим раздел «Исходная группа» и ставим галочку напротив пункта «Следующие страницы: добавить»:
После этого в новом окне вбиваем Яндекс URL и нажимаем ОК:
Это все! Не верите мне? Ага, посади тебя сюда, как кролика! Затем закройте Google Chrome и снова откройте его.Что мы видим? Яндекс? Да неужели! Давай еще раз! Закрытый, медленно открывающийся. Что появляется? Опять Яндекс? Ой, но этого не может быть! Чудо произошло, а значит, мы отлично поработали!
Как сделать Яндекс стартовой страницей, если он не работает
Что? Почему так грустно? Вай вай вай! Что, птичка жалко? Нет? И! Не удалось установить Яндекс в качестве стартовой страницы в любимом браузере с помощью этого метода? Да ну бывает. Что, снова появляется убогая Вебальта? Нет? Какие? Поиск кабелепровода? Опять нет? А потом, наверное, Пиррит Совгестор! Точно? Что ж, ничего с этими «мусорными» программами избавиться тоже не составит труда.Это то, что мы делаем.
Находим ярлык нашего браузера и щелкаем по нему правой кнопкой мыши. Вы также можете сделать это из меню «Пуск». Ты знаешь, как его открыть? Правильно! Клавиша с логотипом Windows на клавиатуре или такой же ярлык слева в трее. После нажатия на ярлык, в открывшемся меню находим пункт «Свойства» и щелкаем по нему сейчас левой кнопкой мыши:
После этого в новом окне найдите вкладку «Объект» и удалите из нее адрес Webalta и прочие «добавки».Вы должны получить «чистые» данные браузера. Например, так:
Последний штрих — кнопка ОК. Обратите внимание, что в 98% случаев после такого вмешательства проблема исчезает сама собой. Здесь не о чем беспокоиться.
Думаю, уже понятно, как сделать Яндекс стартовой страницей, поэтому я пропустил один из популярных браузеров, угадайте, какой? Да, тот же Яндекс.Браузер, если с него вы попали на страницу, то прочитайте последний, самый быстрый и простой способ (точно сработает).
Как видите, установить Яндекс в качестве стартовой страницы проще, чем пареную репу, и вне зависимости от того, какой браузер установлен на вашем компьютере! Используйте это на свое здоровье!
P. S. Эх, откроем еще один секрет!
Сделать Яндекс стартовой страницей можно автоматически в любом браузере на самом сайте поисковой системы: www.yandex.ru. Просто выберите раздел «Сделать Яндекс стартовой страницей», а затем в открывшемся окне нажмите кнопку «Добавить»:
Хорошо, теперь наша совесть определенно чиста! Воспользуйтесь Яндексом и найдите все необходимое, не теряя времени!
Популярные статьи:
- — подходит для всех браузеров.
- — для быстрой работы браузера и загрузки онлайн-видео.
- — самый удобный сервис.
Здравствуйте, друзья. Сегодня я покажу вам, как сделать сайт Яндекса стартовой страницей вашего браузера. Несмотря на то, что реализовать эту функцию несложно, многие начинающие интернет-пользователи не знают, где и какими средствами.
Большинство русскоязычных людей используют Яндекс в качестве поисковой системы. У этой поисковой системы масса преимуществ — это и хорошее качество результатов поиска, и приятный внешний вид, и большой набор сопутствующих сервисов, и удобная домашняя страница.
В целом по информационному наполнению стартовая страница Яндекса выгодно отличается от своего основного конкурента Google. Со страницы легко получить доступ ко всем службам поисковых систем, она дополнена различными виджетами и модулями, которые предоставляют быструю справочную информацию … Кроме того, эти блоки также можно настроить в соответствии с вашими пожеланиями и предпочтениями.
Например, я тоже использую Яндекс как стартовую страницу своих браузеров. Один из виджетов, которые я добавил себе — случайный афоризм, иногда интересно почитать что-нибудь необычное.Еще установил модуль от Яндекс.вебмастера, проверка штрафов и прочего.
Я покажу вам, как добавить эти блоки в конце статьи, а теперь перейдем к.
Приложение для установки домашней страницы Яндекс.ру
Самый простой способ сделать Яндекс стартовой страницей — это использовать приложение, разработанное самим Яндексом. Скачать приложение можно на этом сайте — http://home.yandex.ru/
Оно автоматически заменяет домашнюю страницу всех ваших браузеров на Яндекс.Никакого геморроя и ручной настройки не требуется.
Если по какой-то причине приложение не заработало или вы не хотите его использовать, то провести нужные настройки мы можем вручную в каждом браузере отдельно. Я покажу вам, как это сделать.
Настройка стартовой страницы в Mozilla Firefox
Я начну с этого браузера, так как использую его чаще всего. Вся процедура настройки займет 20 секунд. Для этого вам нужно открыть сам браузер. Далее в правом верхнем углу находим значок «открыть меню» (в текущей версии он выглядит как три горизонтальные полосы).Нажимаем на эту кнопку и в выпадающем меню ищем иконку в виде шестеренки — это настройки.
В меню настроек много разделов, самый первый из которых — «Базовый» (выглядит как переключатель света). В этом разделе есть все, что нам нужно. В строке «При запуске Firefox» выберите «Показать домашнюю страницу». В строке «Домашняя страница» нужно ввести адрес сайта, который мы хотим запустить (в нашем случае http://yandex.ru). Нажимаем кнопку «ОК» и все — операция завершена.
Установка Яндекса со стартовой страницей в Google Chrome
Настроить домашнюю страницу в Google Chrome так же просто. Открываем браузер, в этом же правом верхнем углу ищем кнопку в виде трех горизонтальных линий с названием «Настройки и управление гуглом Chrome». В выпадающем меню, которое появляется на экране при нажатии кнопки, находим пункт «Настройки» и переходим в соответствующий раздел.
На этой странице ищем раздел «Внешний вид», ставим галочку напротив пункта — Показывать кнопку «Домашняя страница».Для того, чтобы установить или изменить адрес главной страницы на Яндексе, вам необходимо нажать на ссылку «Изменить» и в открывшемся окне указать нужный вам адрес.
Как разместить стартовую страницу в Internet Explorer
Как и во всех предыдущих случаях, настроить домашнюю страницу в браузере Internet Explorer очень просто. Открываем программу, в правом верхнем углу находим значок в виде шестеренки и в выпадающем списке выбираем «Свойства браузера».
В свойствах браузера мы откроем вкладку «Общие» и в самом верху этой вкладки есть поле для стартовых страниц. В открывшемся окне вводим адрес — http://yandex.ru, ставим точку напротив «Начать с домашней страницы» и нажимаем кнопку «Применить». Если вам нужно установить другую стартовую страницу, повторите процедуру, указав другой адрес в окне.
Как сделать Яндекс стартовой страницей в Opera
Переходим к одному из самых популярных браузеров.У Opera много поклонников, и им не помешало бы узнать о настройках своего любимого веб-браузера. Для настройки запустите программу, войдите в меню браузера (кнопка с надписью Opera и большая красная буква O в верхнем левом углу) и выберите «Настройки» в этом меню. Чуть быстрее можно сделать переход к настройкам с помощью горячих клавиш Alt + P.
Второй пункт в меню настроек — «При запуске». На этом этапе нам нужно выбрать следующий вариант — «Открыть определенную страницу или несколько страниц.«Чтобы указать конкретный адрес для открытия, нажмите ссылку« Задать страницы ». В открывшемся окне укажите адрес сайта, который должен открываться при запуске браузера.
Стартовая страница в Яндекс браузере — изменить на уловку
Честно говоря, я не использую этот браузер, потому что мой эксперимент показал, что он работает намного медленнее, чем у конкурентов (я писал об этом), а внешний вид Яндекс-браузер ничем не отличается от Google Chrome.Но для этой статьи, Я установил его и просматриваю вместе с другими.популярные программы для интернета.
Несмотря на то, что Яндекс браузер основан на движке Chrome, он не позволяет создавать стартовую страницу стандартными способами. Он позволяет либо показывать стартовую страницу с закладками, либо открывать вкладки, оставшиеся с последнего раза, и, только если их нет, автоматически загружает поисковую систему Яндекс (без возможности выбора другой).
Есть способ настроить стартовый сайт, вручную изменив файлы браузера, но я бы не советовал туда лазить неподготовленным людям.
Пойдем другим путем — применим небольшой трюк , который сделает любой сайт домашней страницей.
Для работы нам необходимо сделать следующее:
1. Настроить отображение страницы быстрого доступа при открытии
Открываем программу, в правом верхнем углу находим кнопку «Настройки Яндекс браузера» ( три горизонтальные полосы). В выпадающем меню выберите пункт «Настройки».
Первое, что написано в этом пункте «С чего начать?», Нам нужно поставить точку перед пунктом об открытии страницы быстрого доступа.Здесь все сохраняется автоматически, нажимать кнопку не нужно.
2. Настраиваем стартовую страницу Яндекс браузера
Открываем сайт, который хотим сделать стартовой (yandex.ru). Щелкните правой кнопкой мыши вкладку этого сайта в верхней панели Яндекс браузера. В раскрывающемся меню нажмите «закрепить вкладку».
Вот и все. Теперь каждый раз, когда вы открываете браузер, будет открываться закрепленная вами вкладка.
Если вы хотите удалить домашнюю страницу, вы также можете щелкнуть правой кнопкой мыши и выбрать «открепить вкладку».Чтобы установить новую страницу, повторите всю процедуру, описанную в этом разделе.
Настройка страницы Яндекса
Не все знают, что домашнюю страницу этой поисковой системы можно настроить под себя. Теперь вы это узнаете и, надеюсь, воспользуетесь им.
Эта настройка выполняется в 2 этапа.
Шаг 1. Учетная запись Яндекс
Вам необходимо создать учетную запись в этой поисковой системе. Это делается путем открытия почтового ящика … Адрес почтового ящика будет вашим логином для всех сервисов, а пароль, соответственно, будет вашим паролем.
Все наши настройки вступят в силу только после авторизации в системе.
Теперь можно переходить к настройкам.
Шаг 2. Настройки
После авторизации рядом с вашим логином в правом верхнем углу сайта появится значок в виде шестеренки — это настройки.
Есть несколько разделов.
«Ставьте тему» — название соответствует выполняемой функции — вы можете применить уникальный дизайн сайта Яндекса, выбрав подходящий из десятков возможных вариантов.
«Добавить виджет» — это функция, о которой я говорил в начале. информационный блок, который вы можете разместить на своей странице. Вариантов виджетов очень много.
«Настроить Яндекс» — этот пункт позволяет перемещать используемые виджеты по странице, располагая их как угодно.
«Изменить город» — чаще всего поисковая система автоматически определяет регион, в котором вы вошли в Интернет, но это не всегда удобно (что в разных регионах разные сайты выдаются по одним и тем же запросам).Вы можете быть в Саратове в командировке, а хотите посмотреть информацию о родном Хабаровске — установите желаемый город и наслаждайтесь.
«Другие настройки» — содержит еще несколько пунктов, которые вы можете настроить под себя, например, выбрать другой язык.
Что ж, на этом я завершаю сегодняшнюю статью. Надеюсь, вы нашли ответы на все свои вопросы и теперь вы можете легко сделать Яндекс стартовой страницей своего браузера.
Другие полезные статьи в блоге:
Браузер Яндекс на основе Chromium имеет серьезный потенциал
Этот сайт может получать партнерские комиссии за ссылки на этой странице.Условия эксплуатации.Российский поисковый гигант Яндекс вчера запустил новый браузер на базе Chromium. Доступный для загрузки браузер версии 1.0 отличается минималистичным интерфейсом и конкурентоспособной производительностью по сравнению с последними браузерами от Microsoft и Google, популярных в США.
Благодаря базе Chromium веб-браузер Яндекса может делать практически все, что может делать Google Chrome — за некоторыми исключениями. Есть поддержка HTML5, просмотр с вкладками с отдельным процессом для каждой вкладки, встроенный Adobe Flash, единое поле ввода для URL-адресов и поиска, Google Translate, WebGL и сетка недавно использованных сайтов.Однако не существует Google Web Store и не поддерживает торрент-магнитные ссылки .
Загрузка и установка
Яндекс сделал браузер доступным на своем веб-сайте, и первоначальная загрузка весит всего 321 КБ. Процесс установки аналогичен автоматическому установщику Chrome.
Чтобы упростить работу, компания свела к минимуму возможности установщика. По умолчанию он создает ярлык и импортирует закладки из Internet Explorer.Это займет всего несколько секунд, и тогда все будет готово.
Может ли он конкурировать с Google и Microsoft?
При первом запуске браузера вы знакомитесь с кнопкой Яндекс и SmartBox. Кнопка Яндекс — это первая подсказка на уровне интеграции с поисковой системой компании, потому что кнопка — это ссылка на страницу поиска Яндекса, где Яндекс ожидает, что ваш интернет-дом будет. SmartBox более интересен. Он работает как единый вход для поиска и URL-адресов.Он также откроет раскрывающийся список со значками для восьми наиболее посещаемых веб-сайтов и предоставит ссылки на ваши закладки, историю, загрузки и настройки.
Яндекс свел интерфейс веб-браузера к минимуму — даже кнопка «вперед» попала под удар. Вверху расположены прямоугольные вкладки с закругленными углами, небольшая кнопка шестеренки (настройки) и стандартные кнопки свертывания, развертывания и закрытия. Под вкладками находятся кнопка «Назад», кнопка «Яндекс» (см. Выше), адресная строка и кнопка закладки.И это все, что касается основного интерфейса!
Несмотря на отсутствие кнопок, Яндекс не отказался от функциональности, которую мы все привыкли ожидать от современных браузеров — она просто скрыта в SmartBox и меню настроек. При нажатии на шестеренку в правом верхнем углу браузера открывается то же меню, к которому можно получить доступ с помощью кнопки с тремя полосами справа от кнопки URL-адреса в Chrome. Оттуда вы можете настроить масштаб, изменить настройки, сохранить страницы и войти в режим частного просмотра (среди других функций).
Он работает так же, как и любое количество современных браузеров, за исключением того, что поисковые запросы, введенные в SmartBox, проходят через поисковую систему Яндекса, а не через Google или Bing по умолчанию. Этот параметр можно изменить, но независимо от выбранной поисковой системы кнопка Яндекс / домой всегда будет переходить на Яндекс. Поддерживаются несколько вкладок, но при наведении курсора на значок на панели задач Windows каждая вкладка не отображается отдельно, как в IE.
В целом, это очень интуитивно понятный интерфейс, который работает так, как вы ожидаете.
Следующая страница: Насколько хорошо это работает?
Как установить обои на Яндекс. Измените дизайн Яндекс.Почты. Как установить темы из Google Webstore
Яндекс — одна из крупнейших компаний, предоставляющих пользователям Всемирной паутины широкий спектр полезных сервисов: от удобной поисковой системы до виртуального кошелька.
Стандартный дизайн Яндекса выполнен в цветах компании: белый, желтый и красный. Но единообразие дизайна порой утомляет, и пользователь начинает задумываться о том, как изменить тему «Яндекса» и добавить больше креатива в браузер или стартовую страницу.
Сервисы Яндекса
Компания «Яндекс» — это не только поисковые и почтовые сервисы. Он предоставляет обширный список полезных сервисов. Поисковая машина от «Яндекса» работает вместе со своим основным конкурентом — «Google», но в первую очередь ищет сайты Рунета. Почтовая служба надежно защищает личные данные.
Кроме того, Яндекс предоставляет пользователю такие сервисы, как:
- «Карты».
- «Рынок».
- «Новости».
- «Переводчик».
- «Картинки».
- «Видео».
- «Диск».
- «Пробки».
- «Деньги» и пр.
Для удобства использования создана мобильная версия сайта.
Изменение дизайна Яндекс.Почты
Одним из самых популярных сервисов Яндекса является Почта. Многие пользователи создают почтовый ящик для рабочих или личных нужд. Часто стандартный дизайн не по вкусу, и тогда возникает вопрос, как изменить тему «Яндекса» на странице электронной почты.
Дизайн меняется в несколько простых шагов. Для начала нужно зайти в «Настройки». Нужный значок находится в правом верхнем углу. Затем в раскрывающемся меню выберите вкладку «Выбрать дизайн».
На выбор будет представлена небольшая коллекция тем. Среди предложенного списка есть темные и светлые декорации, тематические и классические. Чтобы установить любимую тему, просто щелкните по ней левой кнопкой мыши.
Как сменить тему в Яндекс.Браузер?
Изменить дизайн сервиса Яндекс.Почта довольно просто. Но у пользователя нет возможности добавить индивидуальности, так как список тем строго ограничен. А вот с браузером от компании «Яндекс» все иначе.
Изменить тему «Яндекса» можно несколькими способами: при первом использовании или вручную. После загрузки браузера и его установки, помимо запроса переноса закладок и выбора браузера по умолчанию, пользователю будет предложено выбрать макет.
Выбор невелик — всего одиннадцать тем. Но главный их плюс в том, что это живые обои. Они не статичны, а динамичны. Вы можете вручную изменить тему «Яндекса» на странице закладок. Щелкнув панель «Новая вкладка» и щелкнув пустое пространство правой кнопкой мыши, пользователю нужно будет выбрать параметр «Изменить фон». Помимо стандартных тем, вы можете скачать изображение из хранилища на персональный компьютер.
Вы также можете изменить тему браузера с помощью расширений.Зайдя на страницу каталога расширений для «Яндекс.Браузера», пользователь может выбрать одно из сотен украшений, созданных профессионалами и любителями.
Установка фона на странице «Поиск»
Помимо базового дизайна браузера и почтового сервиса, пользователей интересует, как изменить тему на главной странице «Яндекс. Стандартный дизайн поисковика не оригинален, но все меняется в несколько кликов.
Чтобы сменить тему главной стартовой страницы Яндекса, нужно нажать на иконку «Настройки» в правом верхнем углу.Значок находится рядом с окном личного профиля. После нажатия выпадает меню, в списке которого нужно выбрать пункт «Поставить тему». Затем в нижней части окна появятся доступные темы. Список украшений постоянно обновляется и дополняется в зависимости от сезона или приближающихся праздников.
Иногда каждому из нас хочется сменить фон под настроение. И везде: на рабочем столе, на странице Вконтакте, в браузере. С первыми двумя вариантами сложностей не возникнет.Но с браузерами можно. Ведь в каждом из них фон настраивается по-разному.
В этой статье рассказывается, как изменить тему в Яндекс Браузере. Делается это довольно просто, но есть некоторые особенности, о которых нужно знать. Однако обо всем по порядку.
Как сменить тему в Яндекс Браузере?
Яндекс.Браузер постоянно обновляется. С одной стороны это хорошо, а с другой — не очень. Например, темы Яндекс.Браузера каждый раз настраиваются по-разному.И некоторые пользователи путаются.
Ниже представлена инструкция для примера версии 17.3.0.1785. Не исключено, что в будущем что-то снова изменится.
Итак, если вы хотите сменить тему в Яндекс Браузере, сделайте следующее:
Вот как вы настраиваете тему Яндекса.
Как видите, на выбор всего 10 тем. Плюс белый фон (для любителей простоты и минимализма, как говорят в каталоге Яндекс Yandex).На этом выбор заканчивается.
Но есть небольшой плюс: все темы анимированные. Конечно, помимо белого фона. Как настроить тему в Яндекс.Браузере, чтобы она была анимированной? Для этого после выбора фона нажмите на иконку «Играть». Он сразу превратится в значок «Пауза», и изображение оживет.
Не забывайте, что анимированные темы для Яндекс Браузера требуют больше ресурсов и быстрее разряжают ноутбук.Но разработчики предусмотрели и настроили автоматическое отключение анимации при низком заряде батареи (эту опцию можно убрать в настройках).
Чтобы остановить анимацию, щелкните значок «Пауза» — и фон снова станет статичным.
Как поставить свою тему на яндекс?
Так как 11 топиков — этого явно мало, то наверняка захотите установить свою версию. Как добавить тему в Яндекс Браузер? Это тоже делается довольно легко:
Так что просто выложите свою тему на яндекс.Новое изображение будет добавлено в список, и при необходимости вы сможете переключаться между ним и остальными фонами.
В более ранних версиях вы могли изменить тему в Яндекс Браузере через Интернет-магазин Chrome. Достаточно было выбрать понравившийся фон и нажать кнопку «Установить». Теперь в Яндекс Браузере нельзя ставить стороннюю тему. Разработчики отключили эту функцию.
Несколько слов в заключение
Да, надо признать, выбор невелик.Но будем надеяться, что список анимированных тем со временем будет увеличиваться. Или разработчики вернут возможность установить другой фон. А потом вы сможете изменить тему в Яндекс Браузере на свой вкус. А пока мы довольны тем, что есть: 11 фонов и ваши собственные изображения.
Кстати, для других браузеров есть отличное расширение «Визуальные закладки от Яндекса». Надо сказать, выглядит даже лучше, чем в самом Яндексе. И это очень странно. Расширение позволяет выбрать, наверное, около 50 различных фонов (если честно, не в счет).Кроме того, вы можете установить автоматическое изменение каждый день. Почему этого нет в самом Яндекс.Браузере? Кто знает….
Вот и все. Теперь вы знаете, как изменить тему в Яндекс.Браузере и как установить свой фон. Воспользуйтесь теми возможностями, которые есть, и разработчики, возможно, в ближайшем будущем добавят больше разнообразия. И тогда будем жить!
На сегодняшний день большинство людей являются активными пользователями Интернета. Как показывает практика, многие пользователи предпочитают Яндекс.Браузер.
В этом нет ничего удивительного, ведь это практичный инструмент для быстрого использования Интернета.
Яндекс.Браузер обладает обширным функционалом. Пользователи могут использовать различные надстройки. Например, желающие подчеркнуть свою индивидуальность могут изменить скучный стандартизированный фон и задать яркую тему.
Как поставить тему в Яндекс Браузере
Желание придать вашему браузеру новые цвета — нормальное желание пользователей сети. Как поменять фон? Достаточно следовать несложной пошаговой инструкции и установка новой темы не составит труда.Последовательно выполните следующие действия:
- Запустите Яндекс-браузер.
- В нижнем левом углу находится график «изменить фон», щелкните его.
- В правом углу пользователю необходимо найти функцию «скачать», которая необходима для дальнейшей фоновой установки.
- Перед пользователями появятся картинки, предлагаемые браузером, которые вы можете использовать в качестве темы. Просто щелкните по одному из них и нажмите «готово».
В том случае, если стандартный фон не нравится пользователям, они могут воспользоваться функцией загрузки собственных изображений.Для этого выполните следующие действия:
- Рядом с картинками, предлагаемыми браузером, пользователи увидят изображение с указанием дополнительных параметров. Вам нужно нажать на нее.
- При нажатии на столбец «скачать» откроется дополнительное окно для пользователей. С его помощью вы можете выбрать любую картинку, сохраненную на компьютерном устройстве.
- Выбрав торговое изображение, пользователям необходимо нажать на столбец «Готово».
- Успешно установлена новая тема для Яндекс браузера.
Пользователи, которые загружают с компьютеров изображения, используемые для фона, должны обращать внимание на формат изображения. В браузере можно использовать только изображения с расширением jpg или png. В противном случае установка темы будет невозможна.
Анимация темы
В случае, если пользователям наскучил обычный статический фон, вы можете внести некоторые изменения в изображение, выбранное для темы в браузере.Альтернативное решение — оживить тему. Для этого необходимо выполнить несколько простых действий:
- Вызвать контекстное меню браузера.
- Щелкните столбец «изменить».
- Вы увидите список доступных анимаций. Пользователи могут видеть предварительный просмотр.
- После выбора анимированной анимации щелкните столбец «Готово».
Стоит отметить, что загрузка анимации актуальна не для всех пользователей. При воспроизведении изображения быстро падает заряд аккумулятора ноутбука или мобильного устройства.По этой причине функция будет идеальным решением для компьютеров, работающих исключительно по сети.
Как скачать темы из интернет-магазина
В сети полно различных предложений. Пользователи, желающие изменить фон на что-то необычное, могут воспользоваться услугами интернет-магазина. Примечательно, но многие из них предлагают пользователям бесплатную установку фона для браузера.
Альтернативным решением будет интернет-магазин от Google Chrome.Для бесплатного скачивания можно выполнить несколько хитрых действий по настройке фона:
- Зайдите в интернет-магазин и выберите наиболее привлекательный образ.
- Для того, чтобы сделать новый фон в Яндекс браузере, достаточно нажать на столбец «скачать бесплатно».
- Тема будет установлена в вашем браузере в автоматическом режиме.
Стоит отметить, что пользователи могут использовать любой сервис для установки тем и загрузки нового фона таким же образом.Для выполнения процедуры достаточно вбить в поисковик запрос «темы для браузера» и пользователи смогут абсолютно бесплатно скачать эффектный фон с любого приватного сайта.
Совсем недавно новое чудо вступило в конкуренцию с уже существующими браузерами — Яндекс Браузер. Многие из них настроены скептически, но большое количество людей все же сочли их удобными в использовании. Если вы относитесь ко второй категории людей, то эта статья будет вам интересна.И рассмотрим темы регистрации в Яндекс.Браузере, ведь именно они придают серые цвета повседневной жизни. Как установить темы? Где их скачать и что выбрать? Как вернуться к исходной теме? Эти вопросы будут рассмотрены далее.
Как установить новую конструкцию?
Вникнув в подробности создания программы, можно обнаружить, что она основана на Chromium, так же, как широко используемый браузер Google Chrome. Поэтому вы можете скачать скины, расширения, приложения, игры и прочее для Яндекс-Браузера из магазина Google.Для этого переходим по ссылке chrome.google.com/webstore/category/home и попадаем в нужный нам магазин.
Что мы здесь видим? В списке слева на экране есть категории магазина, среди которых есть «темы». Нажимаем на кнопку, и попадаем на страницу выбора дизайна для браузера. Кстати, выбор очень большой, поэтому лучше всего воспользоваться поиском.
Как найти подходящую тему для Яндекс-Браузера?
- Если вы уже знаете название нужной темы или хотите что-то конкретное, вам следует ввести имя в поиске магазина и сразу получить желаемый результат.
- Каждый хочет использовать качественный товар. То же самое и с дизайном браузера. Сортируйте темы по рейтингу — пять звезд гарантируют отличное качество оформления. Не забывайте оставлять свои оценки, помогая другим пользователям выбирать качественный контент.
- Выберите Google. Эта категория позволяет выбирать из лучших тем. Нажмите кнопку «Просмотреть все» в правом верхнем углу и наслаждайтесь уже подготовленной коллекцией отличных дизайнов.
- Сортировать по категориям.Всего две категории — от гугла и от художников. В первом разделе вы можете найти больше стандартных дизайнов. А в разделе от художников больше нестандартных решений и красочных тем.
- Выбрать по категории. На главной странице материалы разбиты по разделам, что очень удобно. Например, вам нужна тема с автомобилями — все в нужной категории, ночь, космос, природа или цветы — просто найдите свою любимую категорию и выберите правильную тему.
Настройка темы
Когда выбор пал на определенную картинку, осталось всего несколько шагов, чтобы начать ее использовать. Нажмите на понравившуюся картинку, и вы попадете на страницу с подробной информацией о дизайне. Здесь вы найдете издателя, проверьте совместимость со своим устройством, сможете прочитать и оставить отзыв. Также есть отличная возможность просмотреть похожие материалы, что, возможно, поможет вам выбрать лучший.
Для установки нажмите синюю кнопку в правом верхнем углу окна — Установить.У нее есть значок кисти. После этого тема будет загружена и установлена в вашем браузере.
Как удалить рисунки?
Что делать, если заставка больше не нравится? Для этого зайдите в настройки Яндекс браузера.
- Нажмите на шестеренку, расположенную в адресной строке программы.
- В раскрывающемся списке выберите «Настройки».
- В настройках программы найдите подраздел «Настройки внешнего вида».
- Нажмите кнопку «Сбросить тему по умолчанию».
- Вот и все — старую картинку удалили.
Стоит отметить, что для установки новой заставки в браузере не обязательно удалять старую. Достаточно просто зайти в магазин и следовать инструкциям из этой статьи.
Стоимость тем
В магазине от Google есть как платные материалы, так и бесплатные. Качество платных не обязательно лучше, среди бесплатных дизайнов немало достойных на любой вкус. В основном платные темы находятся в разделе «от художников»
Установите темы по своему вкусу, и пусть ваш Интернет-серфинг будет максимально приятным!
Топ 8 лучших поисковых систем (на 2021 год)
Поисковые системы позволяют нам фильтровать тонны информации, доступной в Интернете, и получать наиболее точные результаты.И хотя большинство людей не уделяют слишком много внимания поисковым системам, они в огромной степени способствуют точности результатов и удобству работы в Интернете. Хотя вы можете подумать, что Google — единственная поисковая система из-за ее доминирования, вы удивитесь, узнав, что есть и другие выдающиеся поисковые системы. Эта статья направлена на то, чтобы дать рейтинг некоторых из лучших поисковых систем.
Узнайте, как создать систему пользовательского поиска здесь.
Помимо того, что Google является самой популярной поисковой системой, охватывающей более 90% мирового рынка, Google может похвастаться выдающимися функциями, которые делают ее лучшей поисковой системой на рынке.Он может похвастаться передовыми алгоритмами, простым в использовании интерфейсом и персонализированным пользовательским интерфейсом. Платформа известна тем, что постоянно обновляет результаты и функции поисковых систем, чтобы предоставить пользователям лучший опыт.
Связано: Google Translate API Tutorial
Pros
- Предоставляет качественные результаты поиска в удобном интерфейсе
- Регулярно обновляет результаты и функции
- Имеет самый большой единый каталог веб-страниц
- API
Против
- Платформа каталогизирует привычки просмотра пользователей и обменивается информацией с рекламодателями
- Она предоставляет слишком много результатов для проверки
Microsoft Bing — вторая по популярности поисковая система в мире.И хотя он с большим отрывом отстает от Google по доле рынка, он может похвастаться некоторыми уникальными функциями, которые могут заинтересовать пользователей. Во-первых, фильтры поисковых систем открывают разные вкладки, такие как реклама, изображения, карты, видео и новости. Это также дает пользователям возможность накапливать баллы, которые они могут позже потратить в магазинах Microsoft и Windows. Он также безупречно работает во всех браузерах.
Плюсы
- Сканирует скрытый и скрытый контент одинаково
- Поисковая система ранжирует домашние страницы, а не блоги
- Обладает выдающейся индексацией видео
Минусы
- Более медленные результаты по сравнению с Google
- Форумы часто имеют низкие рейтинги результаты поиска
Несмотря на то, что когда-то он был популярен и даже шёл бок о бок с Google в первые дни своего существования, Yahoo опустился на третье место по доле рынка.Его веб-портал по-прежнему популярен и считается одиннадцатым по посещаемости сайтом по версии Alexa. Yahoo отличается впечатляющим интерфейсом, четкими результатами и впечатляющим каталогом веб-сайтов.
Плюсы
- Предлагает исчерпывающие органические результаты
- Его поиск покупок имеет больше функций и возможностей, чем любая другая поисковая система
- Предлагает другие службы, такие как Yahoo Finance, Yahoo mail, Yahoo ответы и несколько мобильных приложений
Минусы
- Нечеткая маркировка объявлений затрудняет различение обычных и неорганических результатов
- Недатированные результаты поиска
Baidu, основанная в 2000 году, является поисковой системой высшего уровня, которая доминирует в Китае.На протяжении многих лет количество пользователей платформы неуклонно растет. И хотя он в основном используется в Китае, он по-прежнему может похвастаться интуитивно понятным интерфейсом, множеством параметров поиска и результатами поиска премиум-класса.
Плюсы
- Обладает отличными функциями и высококачественными результатами поиска
- Поддерживается одной из крупнейших в мире компаний, занимающихся искусственным интеллектом и интернет-услугами
- Множество рекламных вариантов
Минусы
- Высоко цензура со стороны правительство
- Целостность поисковой системы время от времени подвергается сомнению.
Яндекс была создана в 1997 году и может похвастаться тем, что является самой популярной поисковой системой в России.Материнская компания Яндекса позиционирует себя как технологическая компания, специализирующаяся на создании интеллектуальных продуктов и услуг на основе машинного обучения. Однако на нем работает одна из самых обширных поисковых систем в России, на которую приходится более 65% рынка. С Яндексом можно искать все, что угодно, включая изображения, карты и даже видео.
Плюсы
Минусы
- Собирает пользовательские данные, как и большинство других поисковых систем
Другой выдающейся поисковой системой является Duckduckgo.В отличие от других поисковых систем, Duckduckgo ценит конфиденциальность пользователей, поскольку они не отслеживают и не хранят личную поисковую информацию. Поисковая система позволяет вам искать все, начиная от изображений, карт и видео. Он может похвастаться выдающимися функциями, такими как информация с нулевым щелчком, когда все ответы появляются на первой странице. Подсказки разрешения неоднозначности поясняют, что вы ищете для более точных результатов.
Плюсы
- Не отслеживает и не каталогизирует информацию о пользователях
- Обеспечивает быстрые результаты для мгновенного поиска
- Имеет чистый и простой интерфейс
Минусы
- Результаты не персонализированы
- Предоставляет ограниченные результаты поиска изображений
Контекстный веб-поиск — это надежный API, который предоставляет пользователям доступ к миллиардам веб-страниц, новостей и изображений с помощью одного вызова API.API связывает вас с поисковой системой, которая имитирует то, как человеческий мозг индексирует воспоминания, для получения более содержательных результатов поиска. Этот API использует комбинацию информации о пользователях и их поведения, чтобы создать контекст для персонализированного поиска. Это поможет вам настроить свой опыт и получить точные и релевантные результаты поиска.
Плюсы
- Обеспечивает быстрые и точные результаты
- Использует контекстную технологию и базовую семантику для предоставления персонализированного опыта
- Предоставляет доступ к базе данных с миллиардами веб-страниц
Минусы
- В API используются передовые технологии, быть сложной задачей для нетехнических пользователей
Yippy Search — это современная глубокая веб-машина, которая помогает пользователям исследовать то, что другие поисковые системы не найдут.Поскольку глубокие веб-страницы труднее обнаружить при типичном поиске, Yippy Search поможет вам найти эти веб-страницы. Это позволяет вам искать информацию, которую трудно найти, такую как правительственные каналы, блоги по интересам, академические исследования или необычные новости.
Плюсы
Минусы
- Трудно отключить процесс фильтрации
- В нем много рекламы.
Скачать Яндекс.Браузер для Windows — бесплатно
Яндекс.Браузер стремится к более быстрому просмотру. Вся его идея вращается вокруг сокращения времени загрузки большинства веб-сайтов. К другим мощным элементам относятся простота использования и защита данных.
Альтернатива с обновленным интерфейсом
Яндекс.Браузер для Windows — это простой, быстрый и эффективный веб-браузер, основанный на формате Chromium.
Это приложение похоже на просмотр на скоростной полосе. Загрузки, видео, изображения и сами веб-сайты загружаются с невероятной скоростью с помощью Яндекс.Отчасти это связано с упрощенным пользовательским интерфейсом и турбо-режимом, который снижает использование данных. Качество веб-страниц снижено, чтобы улучшить общее впечатление.
Новые вкладки — прекрасный пример капитального ремонта интерфейса. Существует таблица с организованным набором миниатюр с предлагаемыми, избранными и часто посещаемыми веб-сайтами. Эти виджеты позволяют легко посещать сайты одним щелчком мыши. Они могут отображать подробную информацию для каждой страницы, такую как погода, трафик или обновления в социальных сетях.
Яндекс также блокирует рекламу, виджеты и другие навязчивые элементы, мешающие работе в Интернете. Другие программы требуют дополнительных надстроек или расширений для этой функции. Хотя это приложение позволяет добавлять сторонние приложения, они не требуются для блокировки рекламы. Он также имеет открытый исходный код и допускает бесконечную настройку.
Яндекс тоже взломать практически невозможно. Это означает, что личная информация, такая как пароли и имена пользователей, всегда защищена. История просмотров, закладки и другие данные также защищены внутри программы.
В Яндексе есть возможность отключить флеш-плагины. Его система безопасности также сканирует веб-сайты по мере их загрузки. Он может обнаруживать вредоносные страницы и выдает предупреждение при обнаружении серьезных проблем. Загруженные файлы проходят через встроенный сканер Касперского.


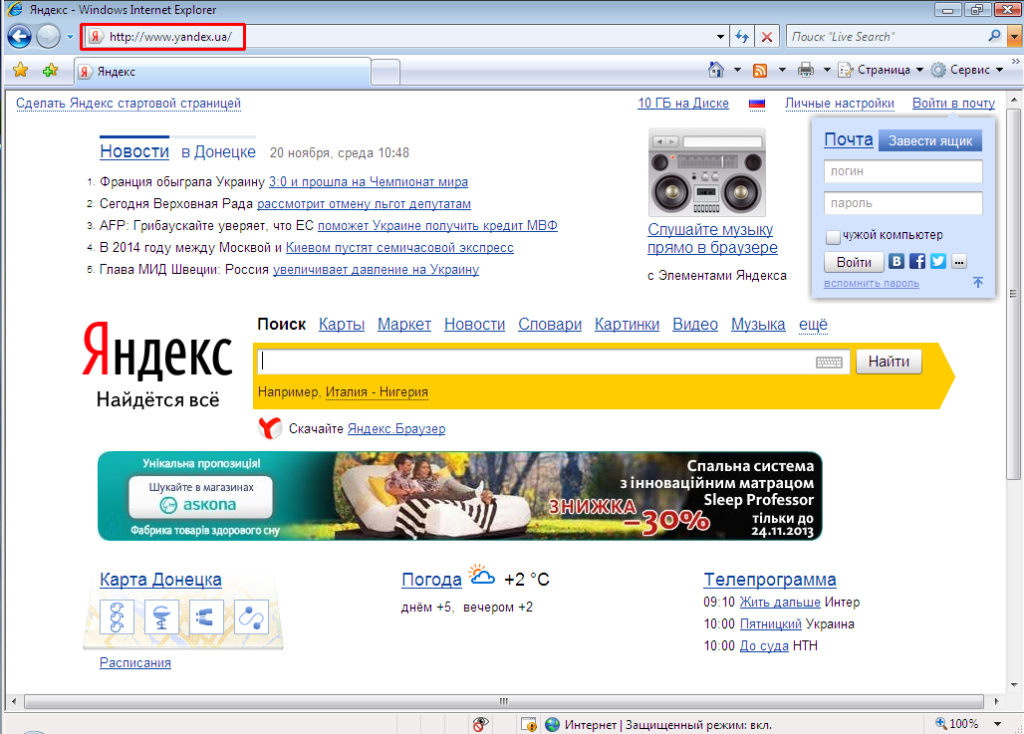

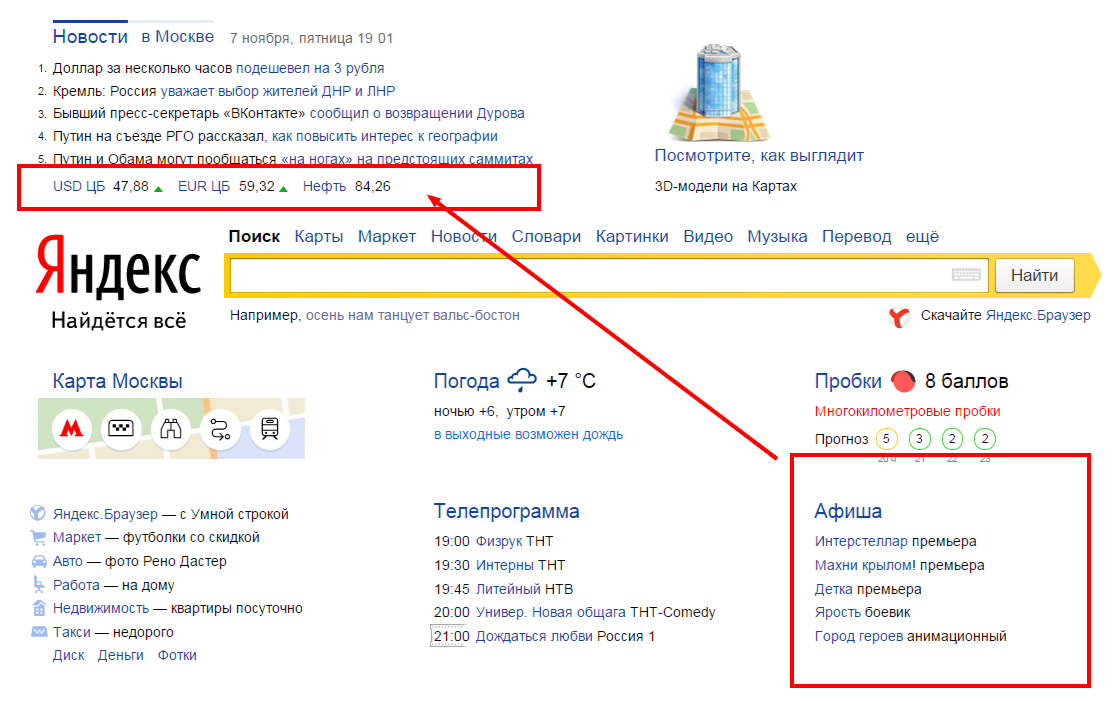 Как это сделать? Ну, просто закрыть и снова открыть браузер. Все получилось? Ну, и отлично.
Как это сделать? Ну, просто закрыть и снова открыть браузер. Все получилось? Ну, и отлично.



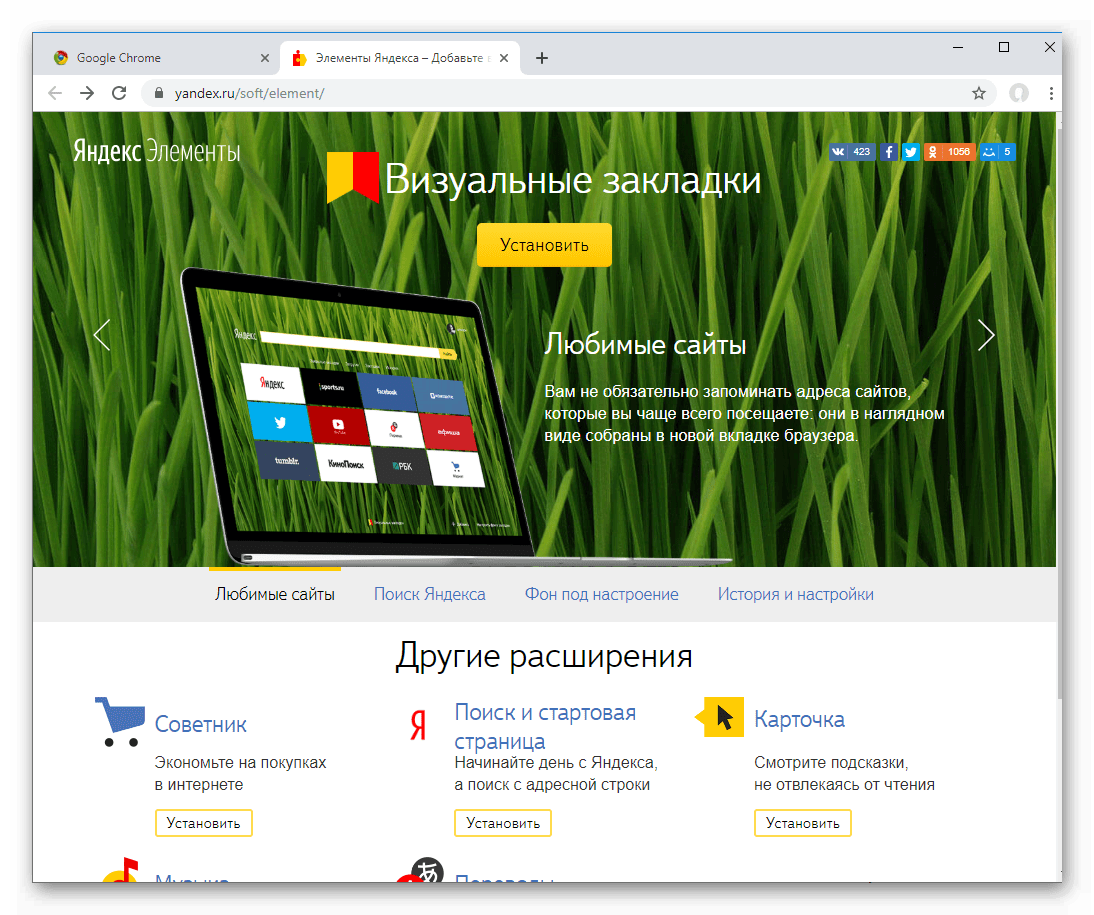 Нажимаем кнопку «Сохранить» .
Нажимаем кнопку «Сохранить» .