Как попасть в загрузочное меню. Как зайти в Boot Menu – осуществляем быструю загрузку ПК с внешнего носителя. Как открыть Boot Menu на ноутбуках Acer
Иногда возникает потребность при запуске компьютера вызвать boot menu – меню загрузки. Это нужно в тех случаях, когда необходимо загрузить ПК с какого либо носителя (компакт-диска, флешки, внутреннего или внешнего жесткого диска и пр.), к примеру, для установки или переустановки операционной системы. В этой инструкции Вы узнаете, как зайти в Boot Menu со стационарного компьютера или с ноутбука.
Сразу хочу отметить, что в старых компьютерах с допотопными материнскими платами меню загрузки (Boot Menu) не предусмотрено. В таком случае, дабы загрузиться с любого другого устройства нужно зайти в БИОС компьютера (обычно за это отвечает клавиша Del или F2, редко – F1) и установить нужную очередность загрузки устройств в Boot разделе.
На разных материнских платах это делается по-разному, однако в названии такого раздела будет обязательно присутствовать слово Boot.
Чтобы вызвать меню загрузки нужно практически сразу же после включения также нажать на специальную клавишу на клавиатуре. Обычно это клавиши Esc либо F11, F12. Но бывают и исключения в зависимости от производителя материнской платы персонального стационарного компьютера или ноутбука. При включении ПК на экране внизу можно увидеть какая клавиша отвечает за вызов БИОС, Boot Menu и пр.
Как войти в Boot Menu в системах Windows 8 и 10
Если у Вас есть ноутбук и на нем установлена система до Windows 7 включительно, то попасть в Boot Menu будет совсем не сложно. Как я говорил уже это можно сделать клавишами Esc, F11 или F12. Однако, если у Вас установлена система Windows 8, 8.1 или 10, то попасть в меню загрузки быстрым способом не всегда получается. Это связано с тем, что, начиная с Windows 8, выключение или перезагрузка является не полными. Такое отключение больше напоминает гибернацию, следовательно, нажатие горячих клавиш, отвечающих за вызов загрузочного меню, может оказаться безрезультатным.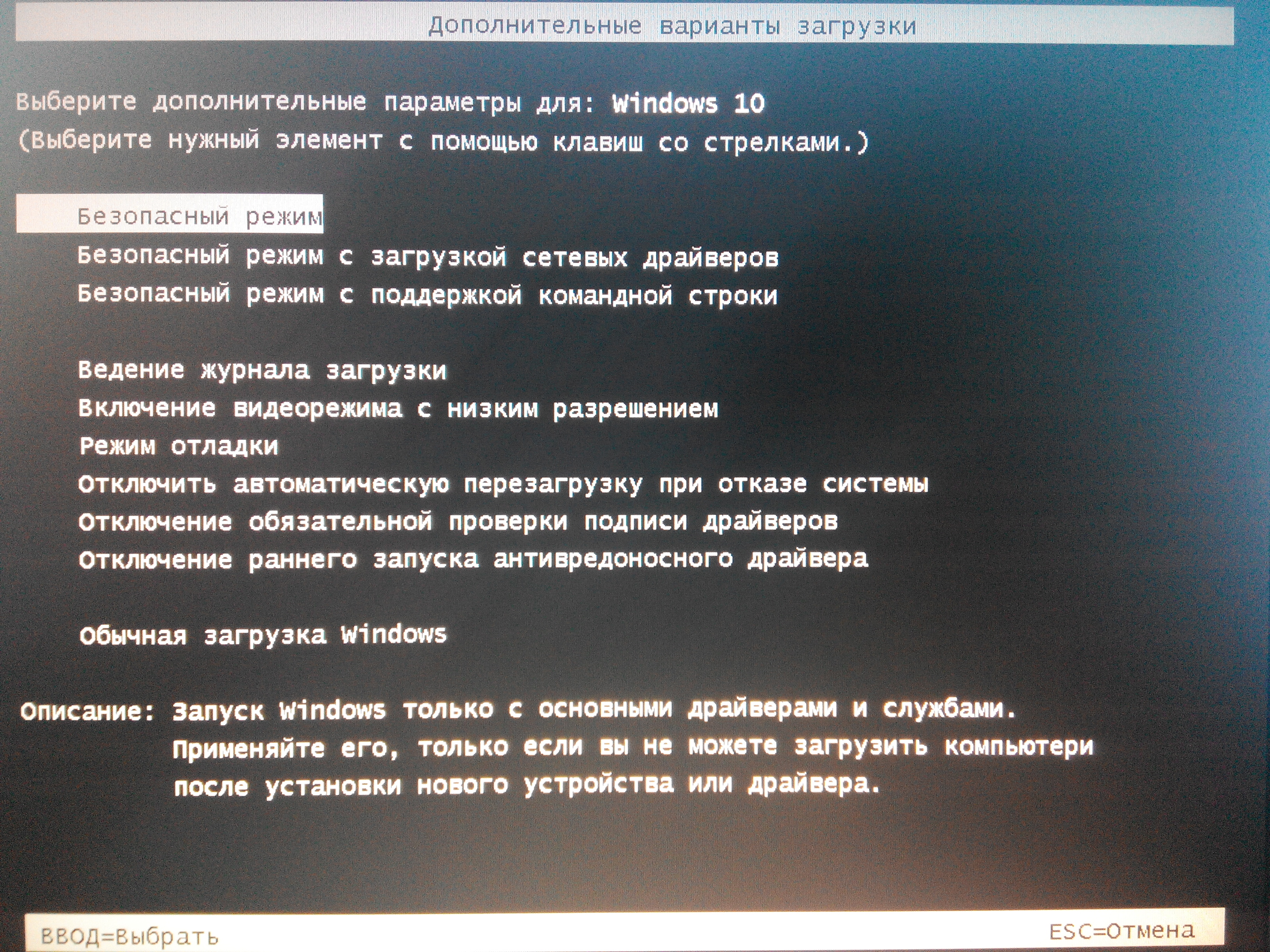 Чтобы отключить компьютер полностью в новых операционных системах, можно воспользоваться одним из способов:
Чтобы отключить компьютер полностью в новых операционных системах, можно воспользоваться одним из способов:1. При выключении компьютера нажмите на клавишу Shift.
2. Отключить быстрый запуск в «восьмой» системе можно так: идем в Панель управления,
выбираем раздел «Электропитание»,
В левой части окна нажимаем на пункт «Действие кнопок питания».
Находим пункт «Включить быстрый запуск» и деактивируем его. Кстати такие же действия можно сделать на мобильных ПК (ноутбуках, нетбуках).
Как войти в Boot Menu на ноутбуке Lenovo
Чтобы попасть в меню загрузки устройств на ноутбуках Lenovo нужно нажать на кнопку F12. Также на многих компьютерах от данного производителя можно найти сервисную кнопку со стрелкой, как показано на изображении ниже.Данная клавиша служит для вызова сервисных вариантов загрузки. Здесь можно зайти в БИОС, Boot Menu, осуществить аварийное восстановление системы и прочее, все зависит от марки устройства.
Как попасть в бут меню на ноутбуке Acer
Если Вы являетесь владельцем ноутбука от фирмы Acer, то используйте клавишу F12 для вызова Boot Menu.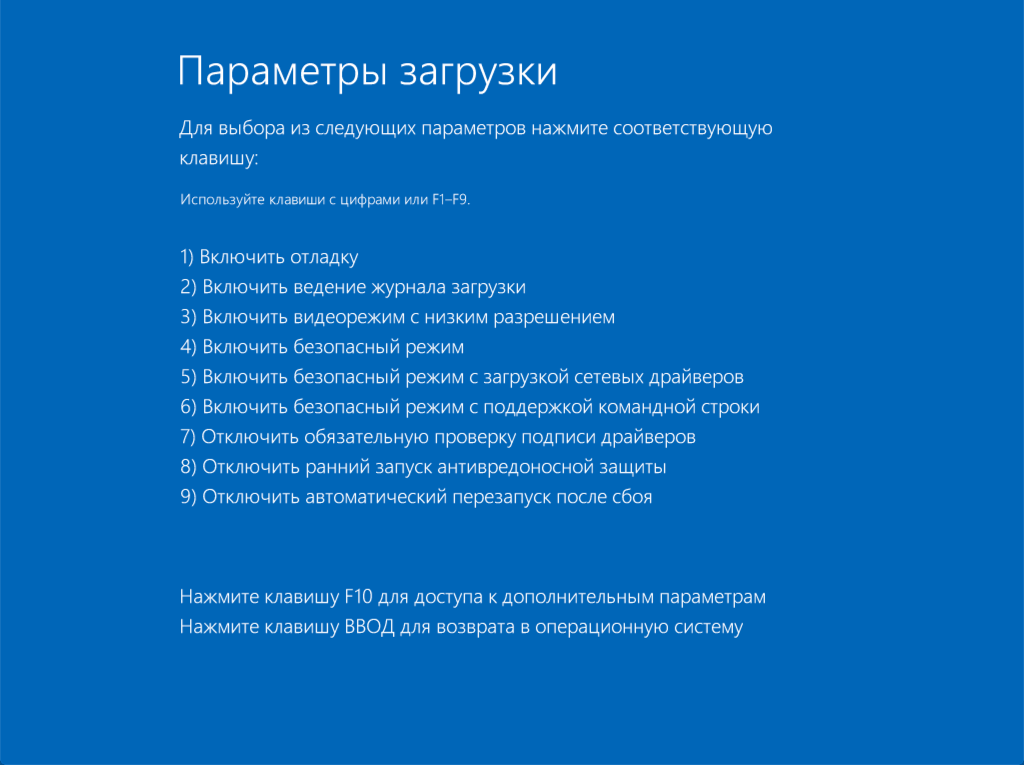 Однако есть один момент: на многих ноутбуках отключена возможность вызова бут меню в настройках БИОСа. Это можно исправить: при включении ноутбука нажимаем клавишу F2, дабы попасть в БИОС. Перейдем в раздел Main и активируем пункт «F12 Boot Menu» (должно быть в режиме Enabled).
Однако есть один момент: на многих ноутбуках отключена возможность вызова бут меню в настройках БИОСа. Это можно исправить: при включении ноутбука нажимаем клавишу F2, дабы попасть в БИОС. Перейдем в раздел Main и активируем пункт «F12 Boot Menu» (должно быть в режиме Enabled).После этого сохраняем настройки путем нажатия клавиши F10 и подтверждения. Теперь при включении ноутбука Acer нажимаем клавишу F12 и видим меню загрузки.
Как зайти в Boot Menu на ноутбуке Asus
Так уж сложилось, что на более старых моделях для вызова меню загрузки служит функциональная клавиша F8. Что касается новых моделей ноутбуков от Asus, для вызова Boot Menu нужно нажать клавишу Esc. Если не знаете старый ноутбук или новый, то попробуйте при запуске, сперва, нажать F8, а после, если не получится, при повторном включении нажмите Esc.Если нужно зайти в БИОС на ноутбуках Asus нажмите Del или F9.
Если Вы являетесь обладателем ноутбука другого производителя, то смотрите табличку ниже, где приведены популярные фирмы ноутбуков с клавишами вызова как Boot Menu, так и BIOS.
Думаю, теперь после прочтения данной инструкции Вы сможете без проблем попасть в бут меню на любом стационарном компьютере или ноутбуке любого производителя. На этом все, спасибо за внимание.
подробное видео:
Boot Menu (меню загрузки) можно вызывать при включении на большинстве ноутбуков и компьютеров, данное меню является опцией BIOS или UEFI и позволяет быстро выбрать, с какого накопителя загрузить компьютер в этот раз. В этой инструкции мы покажем, как зайти в Boot Menu на популярных моделях ноутбуков и материнских плат ПК.
Описываемая возможность может быть полезной, если вам потребовалось загрузиться с Live CD или загрузочной флешки для установки Windows и не только — не обязательно менять порядок загрузки в БИОС, как правило, достаточно однократного выбора нужного устройства загрузки в Boot Menu. На некоторых ноутбуках это же меню дает доступ и к разделу восстановления ноутбука.
Сначала напишем общие сведения по входу в Boot Menu, нюансы для ноутбуков с предустановленной Windows 8, 8.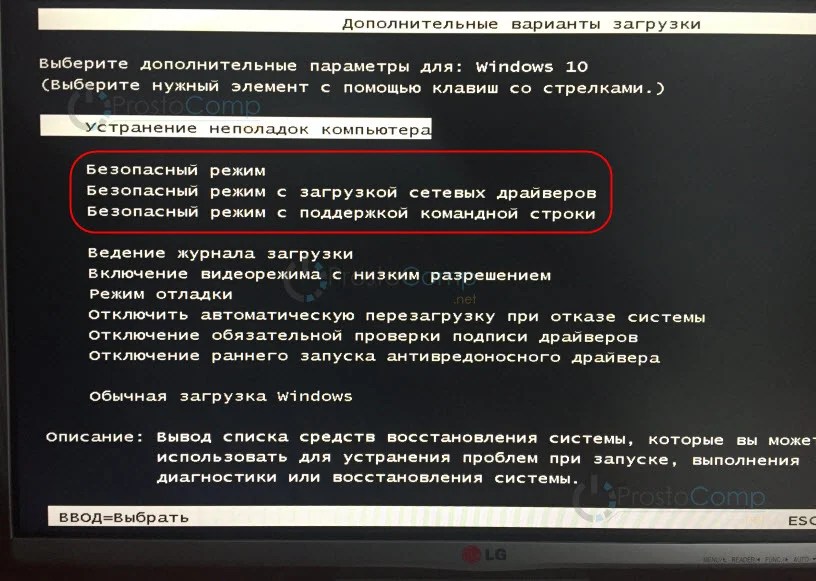
Общая информация по входу в меню загрузки БИОС
Так же, как для входа в БИОС (или настройки ПО UEFI) при включении компьютера необходимо нажать определенную клавишу, как правило Del или F2, так же и для вызова Boot Menu существует аналогичная клавиша. В большинстве случаев это F12, F11, Esc, но есть и другие варианты, о которых напишу ниже (иногда информация о том, что нужно нажать для вызова Boot Menu появляется сразу на экране при включении компьютера, но не всегда).
Причем, если все что вам требуется — это поменять порядок загрузки и сделать это нужно для какого-то однократного действия (установка Windows, проверка на вирусы), то лучше использовать именно Boot Menu, а не ставить, например, загрузку с флешки в настройках БИОС.
В Boot Menu вы увидите список всех подключенных к компьютеру устройств, с которых в данный момент потенциально возможно загрузка (жесткие диски, флешки, диски DVD и CD), а также, возможно, вариант сетевой загрузки компьютера и запуск восстановления ноутбука или компьютера с резервного раздела.
Особенности входа в Boot Menu в Windows 8, 8.1 и Windows 10
Для ноутбуков и компьютеров, которые изначально поставлялись с Windows 8 или 8.1, а в скором времени и с Windows 10, вход в Boot Menu с помощью указанных клавиш может не получаться. Связано это с тем, что выключение для этих операционных систем не является в полном смысле этого слова выключением. Это скорее гибернация, а потому меню загрузки может и не открываться при нажатии F12, Esc, F11 и других клавиш.
В этом случае вы можете поступить одним из следующих способов:
Один из указанных способов обязательно должен помочь со входом в меню загрузки, при условии, что все остальное делается правильно.
Вход в Boot Menu на Asus (для ноутбуков и материнских плат)
Практически для всех настольных компьютеров с материнскими платами Asus, вход в меню загрузки осуществляется нажатием клавиши F8 после включения компьютера (тогда же, когда мы нажимаем Del или F9, чтобы зайти в БИОС или UEFI).
А вот с ноутбуками есть некоторая неразбериха.
- Esc — для большинства (но не для всех) современных и не очень моделей.
- F8 — для тех моделей ноутбуков Asus, название которых начинается с x или k, например x502c или k601 (но не всегда, есть модели на x, где вход в Boot Menu осуществляется клавишей Esc).
В любом случае, вариантов не так много, так что при необходимости можно попробовать каждый из них.
Как зайти в Boot Menu на ноутбуках Lenovo
Практически для всех ноутбуков и моноблоков марки Lenovo для входа в Boot Menu можно использовать клавишу F12 при включении.
Также дополнительные варианты загрузки для ноутбуков Lenovo можно выбрать, нажав маленькую кнопку со стрелкой рядом с кнопкой питания.
Acer
Следующая по популярности модель ноутбуков и моноблоков у нас — это Acer. Вход в Boot Menu на них для разных версий BIOS осуществляется путем нажатия клавиши F12 при включении.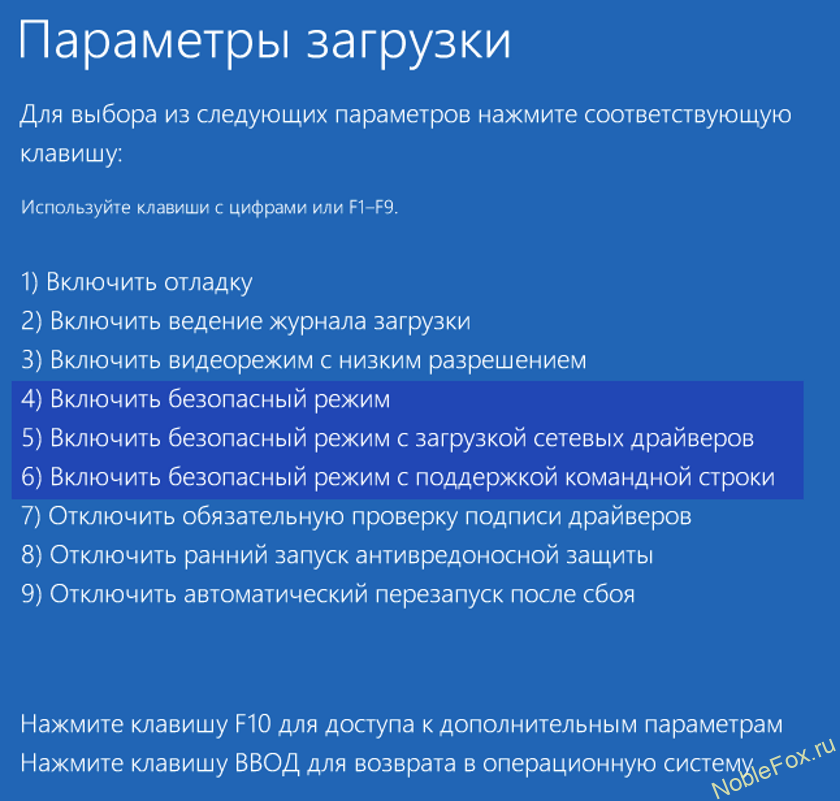
Однако, на ноутбуках Acer есть одна особенность — часто, вход в Boot Menu по F12 на них не работает по умолчанию и для того, чтобы клавиша заработала, необходимо сначала зайти в БИОС, нажав клавишу F2, а потом переключить параметр «F12 Boot Menu» в состояние Enabled, после чего сохранить настройки и выйти из БИОС.
Остальные модели ноутбуков и материнских плат
Для остальных моделей ноутбуков, а также ПК с разными материнскими платами особенностей поменьше, а потому просто приведу клавиши входа в Boot Menu для них в виде списка:
- Моноблоки и ноутбуки HP — клавиша F9 или Esc, а затем — F9
- Ноутбуки Dell — F12
- Ноутбуки Samsung — Esc
- Ноутбуки Toshiba — F12
- Материнские платы Gigabyte — F12
- Материнские платы Intel — Esc
- Материнские платы Asus — F8
- Материнские платы MSI — F11
- AsRock — F11
Кажется, учли все наиболее распространенные варианты, а также описали возможные нюансы.
Видео о том, как войти меню устройств загрузки
Ну и, в дополнение ко всему написанному выше, видео инструкция о входе в Boot Menu, возможно, кому-то окажется полезной.
У Вас есть загрузочный DVD-диск или флешка, теперь нужно сделать так, чтобы компьютер смог с них загрузиться.
Существует 2 способа загрузки компьютера с DVD-диска или флешки:
- Выбор устройства в загрузочном меню
- Изменение приоритета загрузки в BIOS
У каждого из способов есть плюсы и минусы.
Если вам требуется, например, установить Windows, то удобнее выбрать первый способ. А если вы постоянно работаете с загрузочными дисками, то удобнее способ второй.
Особенности выбора устройства в загрузочном меню
- На старых компьютерах (материнских платах) функция отсутствует. В этом случае придётся менять приоритет в BIOS.
- При выборе устройства в меню компьютер загружается с этого устройства 1 раз. Это удобно при установке Windows — не надо возвращать загрузку с HDD после первой перезагрузки.
Особенности изменения приоритета в BIOS
- Работает как на новых, так и на старых компьютерах.
- Изменение приоритета постоянно, т.
 е. действует до следующего изменения, а не одну загрузку как в случае с меню. Это не очень удобно при установке Windows с флешки, приходится возвращать загрузку с HDD после первой перезагрузки.
е. действует до следующего изменения, а не одну загрузку как в случае с меню. Это не очень удобно при установке Windows с флешки, приходится возвращать загрузку с HDD после первой перезагрузки.
Как войти в загрузочное меню или BIOS?
Универсальной кнопки не существует ни для входа в загрузочное меню ни для входа в BIOS. Всё зависит от производителя компьютера (материнской платы), все они разные — клавиши тоже разные. Самый правильный способ найти нужную клавишу — прочитать инструкцию от компьютера (материнской платы). Для некоторых самых распространённых плат — клавиши приведены ниже.
Едино лишь время, когда надо эти клавиши нажимать — во время самотестирования сразу после включения компьютера (англ. — Power-On Self-Test или POST). Если не вдаваться в подробности, длится POST от включения компьютера до начала загрузки операционной системы (появление логотипа или меню выбора ОС). Выглядит проход POST примерно так:
На экране отображается приглашение: Press DEL to run Setup , что означает — нажмите DEL для входа в BIOS Setup .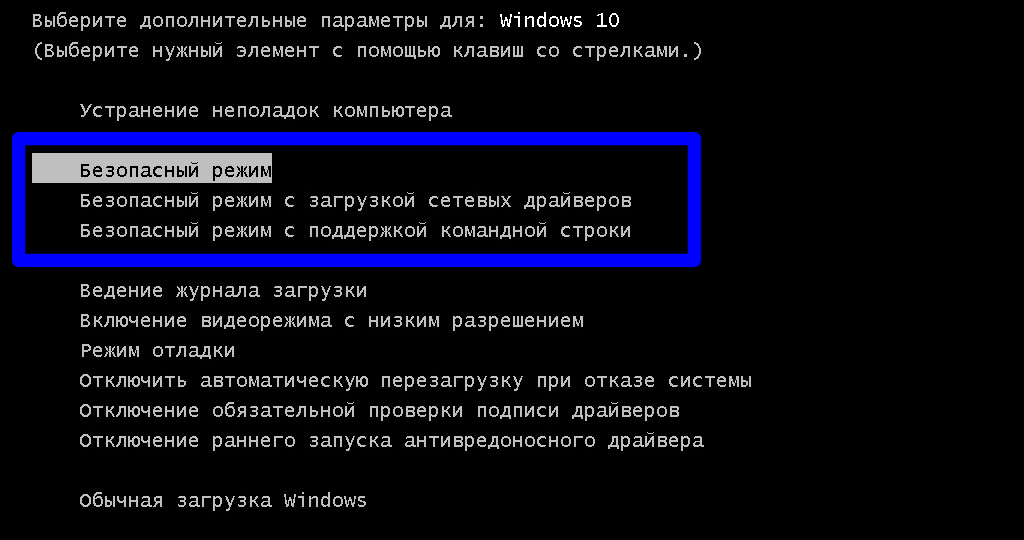
Во время POST может отображаться графическая заставка с названием производителя компьютера или материнской платы.
Клавиши для входа в меню загрузки и краткая инструкция
Как отмечалось выше, у каждого производителя своя клавиша для входа в меню загрузки. Вот небольшой список самых распространённых из них:
Выглядит загрузочное меню примерно так:
Вам остаётся лишь выбрать нужное устройство из списка. Если всё сделано правильно, диск или флешка записаны корректно, загрузка/установка должна начаться.
Клавиши для входа в BIOS и краткая инструкция по изменению приоритета загрузки
Для входа в BIOS Setup используйте клавишу соответствующую производителю компьютера или материнской платы, вот их небольшой список:
Acer (Aspire, Altos, Extensa, Ferrari, Power, Veriton, TravelMate): | F2 или Del |
Acer (старые модели): | F1 или Ctrl +Alt +Esc |
Compaq (Deskpro, Portable, Presario, Prolinea, Systempro): | |
Compaq (старые модели): | F1 , F2 , F10 , или Del |
Dell (Dimension, Inspiron, Latitude, OptiPlex, Precision, Vostro, XPS): | |
Dell (старые и редкие модели): | Ctrl +Alt +Enter или Fn +Esc или Fn +F1 или Del или Reset дважды |
ECS (Elitegroup) | Del или F1 |
eMachines (eMonster, eTower, eOne, S-Series, T-Series): | Tab или Del |
eMachines (некоторые старые модели): | |
Fujitsu (Amilo, DeskPower, Esprimo, LifeBook, Tablet): | |
Hewlett-Parkard (HP Alternative, Tablet PC): | F2 или Esc или F10 или F12 |
Hewlett-Parkard (OmniBook, Pavilion, Tablet, TouchSmart, Vectra): | |
Lenovo (3000 Series, IdeaPad, ThinkCentre, ThinkPad, ThinkStation): | F1 или F2 |
Lenovo (старые модели): | Ctrl +Alt +F3 , Ctrl +Alt +Ins или Fn +F1 |
MSI (Micro-Star) | |
F2 , F10 или Del | |
Sony (VAIO, PCG-Series, VGN-Series): | F1 , F2 или F3 |
Toshiba (Portege, Satellite, Tecra): | F1 или Esc |
Менее распространённые горячие клавиши для входа в BIOS Вы найдёте .
Кроме того, что существует несколько основных производителей BIOS (AMI, Phoenix — Award), так ещё и производители компьютеров (материнских плат) модифицируют BIOS под конкретную модель. В результате нельзя создать универсальную инструкцию даже по изменению одной функции (приоритета загрузки), на каждом компьютере будут отличия. Можно лишь примерно показать, как это делается, а точную инструкцию ищите в документации к компьютеру (материнской плате).
Для навигации по BIOS и изменения параметров используйте стрелки на клавиатуре, клавишу Enter и + \— .
AMI
Перемещаемся стрелками на вкладку Boot , заходим в Boot Device Priority :
На следующем рисунке мы видим, что загрузка последовательно выполняется: с флоппи-дисковода (Floppy Drive), жёсткого диска (Hard Drive), а третье устройство не используется (Disabled).
Если мы хотим произвести загрузку с DVD-диска, нам необходимо изменить приоритеты так, чтобы первым устройством стал DVD-привод. Стрелками переключаемся на первое устройство (1st Boot Device ), нажимаем Enter и выбираем в появившемся меню CDROM . C флешкой всё аналогично.
Стрелками переключаемся на первое устройство (1st Boot Device ), нажимаем Enter и выбираем в появившемся меню CDROM . C флешкой всё аналогично.
Нажимаем F10 и подтверждаем выход с сохранением (Save and Exit) выбором .
Phoenix-Award
Входим в Advanced BIOS Features :
Если мы хотим произвести загрузку с DVD-диска, нам необходимо изменить приоритеты так, чтобы первым устройством стал DVD-привод.
Стрелками переключаемся на первое устройство (First Boot Device ), меняем на CDROM . C флешкой всё аналогично.
Нажимаем F10 и подтверждаем выход с сохранением (Save and Exit).
Знаете другие клавиши или хотите уточнить? Комментарии открыты!
Приятного использования!
Хотите загрузить компьютер с флешки или диска? Для этого не обязательно заходить в настройки BIOS. Особенно, если Вы в этом мало что понимаете. Ведь есть более простой способ. В данном случае достаточно зайти в Boot Menu и изменить приоритет загрузки устройств.
Делается это секунд за 10. И главное – никакого шаманства в БИОСе.
Boot Menu – что это
Что обычно делают пользователи, чтобы переустановить Windows? Как правило, записывают загрузочную флешку через UltraISO , а потом выполняют настройку БИОС для загрузки с флешки . В принципе, это не трудно, но есть вариант попроще – вызов Boot Menu. Что это?
Boot Menu (или бут меню) – это крайне полезная опция БИОС. С ее помощью можно быстро настроить приоритет загрузки устройств. Проще говоря, запуск Boot Menu вызывает небольшое окошко, в котором можно сразу поставить флешку (или DVD-диск) на первое место, а жесткий диск – на второе. При этом заходить в БИОС не потребуется.
Кроме того, изменение настроек в Бут Меню не влияет на параметры BIOS. То есть, данная опция срабатывает единожды – на одно включение. А когда Вы перезагрузите ПК, Windows будет загружаться с жесткого диска (как обычно). Если снова нужно будет запустить установку Виндовс с флешки – вызываете Boot Menu еще раз.
Если помните, то при изменении настроек в BIOS, необходимо было еще раз заходить в него и менять приоритет загрузки устройств назад (т.е. ставить жесткий диск на первое место). А в случае с Бут Меню этого делать не нужно.
Как открыть Boot Menu? Очень просто – щелкнуть при загрузке Windows одну клавишу. Какую именно? Это зависит от:
- версии БИОСа;
- материнской платы;
- модели ноутбука.
То есть, ситуация точно такая же, как и с БИОСом. К примеру, чтобы включить BIOS на ноутбуке , нужно было нажимать кнопку Del или F2, то для открытия Boot Menu надо щелкать другую.
Чаще всего это Esc или F12. Хотя, как упоминалось выше, на разных ПК кнопка вызова Boot Menu может отличаться.
Поэтому ниже мы рассмотрим, как запустить Бут Меню на популярных марках ноутбуков и персональных компьютеров.
Как включить Boot Menu на ноутбуках Lenovo
У владельцев ноутбуков Леново никаких трудностей быть не должно.
Ведь Boot Menu на Lenovo запускается очень просто – клавишей F12 при загрузке Windows.
Плюс на корпусе многих моделей есть специальная кнопка с изогнутой стрелочкой. Можете нажать ее, если хотите выбрать доп. варианты загрузки.
Как открыть Boot Menu на Asus
Здесь сразу стоит отметить, что существуют материнские платы Асус (устанавливаются на ПК) и ноутбуки этой марки.
Запустить Boot Menu на компьютере с мат. платой Асус проще простого – надо нажать клавишу F8 при его загрузке (в то же время, когда Вы обычно выполняете вход в BIOS).
А с ноутбуками Asus имеется небольшая путаница. Вроде бы производитель один и тот же, а кнопок для запуска Бут Меню несколько. Ведь запуск Boot Menu на ноутбуках Asus осуществляется с помощью одной из двух клавиш:
Чаще всего это кнопка Esc, хотя может быть и F8. Впрочем, клавиш всего 2, поэтому Вы быстро разберетесь, какая именно отвечает за запуск Boot Menu на вашем ноутбуке Asus.
Как вызвать Boot Menu на ноутбуках Acer
Boot Menu на Acer открывается нажатием кнопки F12.
Но здесь есть один небольшой нюанс. Дело в том, что обычно запуск Boot Menu на ноутбуках Acer отключен. И при нажатии F12 ничего не произойдет. Чтобы она заработала, нужно выполнить следующее:
- Заходите в BIOS (при загрузке ноутбука нажимаете кнопку F2).
- Переходите на вкладку «Main».
- Ищете строку «F12 Boot Menu» и меняете значение «Disabled» (выключено) на «Enabled» (включено).
- Сохраняете измененные параметры и выходите из БИОСа.
Система перезагрузится, и Вы сможете зайти в Boot Menu на ноутбуке Acer с помощью F12.
Как включить Бут Меню на ноутбуках Samsung
Чтобы вызвать Boot Menu на Samsung, надо нажать клавишу Esc. Но владельцам ноутбуков Самсунг нужно знать одну особенность. Дело в том, что для вызова Бут Меню необходимо щелкнуть кнопку Esc один раз! Если нажмете дважды, окно просто закроется.
Поэтому придется приловчиться, чтобы знать, когда именно надо нажимать клавишу Esc. Хотя ничего сложного тут нет – всего пару попыток, и Вы зайдете в Boot Menu на ноутбуке Samsung.
Как войти в Бут Меню на ноутбуках HP
Запуск Boot Menu на HP тоже имеет свою специфику. Ведь открытие Бут Меню осуществляется несколько иначе. Чтобы зайти в Boot Menu на ноутбуке HP, Вам нужно:
- При включении Windows сразу же нажать клавишу Esc.
- Отобразится меню запуска – нажимаете кнопку F9.
- Готово.
После этого откроется Boot Menu ноутбука HP, и Вы сможете выставить приоритет включения устройств (с помощью стрелочек).
Как зайти в Boot Menu на Windows 10 или 8
Все вышеописанные способы позволяют запустить Boot Menu на Windows 7. Если же на ПК или ноутбуке установлена Виндовс 8 или Виндовс 10, то включить Бут Меню Вы, скорее всего, не сможете.
Дело в том, что эти ОС имеют небольшую особенность – по умолчанию у них включен «Быстрый запуск», поэтому они выключаются не полностью. Это называется гибернацией (что-то вроде режима сна). Поэтому при загрузке ПК или ноутбука открыть Boot Menu на Windows 10 не получится.
Исправить это можно тремя способами:
- Зажать Shift при выключении ноутбука или ПК. После этого он выключится нормально (в привычном понятии этого слова). А далее Вы сможете запустить Boot Menu на Windows 10 нажатием нужной клавиши.
- Вместо выключения ПК можно его перезагрузить. И в момент включения просто нажмите определенную клавишу, соответствующую вашей марки ноутбука или материнской платы.
- Отключите функцию «Быстрый запуск». Для этого:
Все – теперь Вы сможете без проблем зайти в Boot Menu на Windows 10 или Виндовс 8.
Список клавиш для входа в Boot Menu
Для Вашего удобства ниже приведен скриншот, на котором указаны клавиши для запуска Boot Menu для популярных ноутбуков и ПК. Например, для компьютеров, работающих на мат. плате MSI – это кнопка F11. А запуск Бут Меню на ноутбуках Sony VAIO осуществляется с помощью F12. В общем, разберетесь сами – таблица простая и понятная.
Также для удобства написаны кнопки для входа в BIOS.
Если по какой-то причине у Вас не получится открыть Boot Menu, всегда можно изменить приоритет загрузки устройств стандартным способом – через БИОС.
Хотите загрузить компьютер с флешки или диска? Для этого не обязательно заходить в настройки BIOS. Особенно, если Вы в этом мало что понимаете. Ведь есть более простой способ. В данном случае достаточно войти в Boot Menu и изменить приоритет загрузки устройств. Делается это секунд за 10. И главное – никакого шаманства в БИОСе.
Что обычно делают пользователи, чтобы переустановить Windows? Как правило, записывают лицензионную цифровую копию на , а потом выполняют .
Boot Menu (или бут меню) – это крайне полезная опция БИОС. С ее помощью можно быстро настроить приоритет загрузки устройств. Проще говоря, запуск Boot Menu вызывает небольшое окошко, в котором можно сразу поставить флешку (или DVD-диск) на первое место, а жесткий диск – на второе. При этом заходить в БИОС не потребуется.
Кроме того, изменение настроек в Бут Меню не влияет на параметры BIOS.:max_bytes(150000):strip_icc()/005_how-do-i-start-windows-in-safe-mode-2624480-5bdc9955c9e77c005140942f.jpg) То есть, данная опция срабатывает единожды – на одно включение. А когда Вы перезагрузите ПК, Windows будет загружаться с жесткого диска (как обычно). Если снова нужно будет запустить установку Виндовс с флешки – вызываете Boot Menu еще раз.
То есть, данная опция срабатывает единожды – на одно включение. А когда Вы перезагрузите ПК, Windows будет загружаться с жесткого диска (как обычно). Если снова нужно будет запустить установку Виндовс с флешки – вызываете Boot Menu еще раз.
Если помните, то при изменении настроек в BIOS, необходимо было еще раз заходить в него и менять приоритет загрузки устройств назад (т.е. ставить жесткий диск на первое место). А в случае с Бут Меню этого делать не нужно.
Как вызвать Boot Menu
Очень просто – щелкнуть при загрузке Windows одну клавишу. Какую именно? Это зависит от:
- версии БИОСа;
- материнской платы;
- модели ноутбука.
То есть, ситуация точно такая же, как и с БИОСом. К примеру, чтобы , нужно было нажимать кнопку Del или F2, а для открытия Boot Menu надо щелкать другую.
Чаще всего это Esc или F12. Хотя, как упоминалось выше, на разных ПК кнопка вызова может отличаться.
Поэтому ниже мы рассмотрим, как запустить Бут Меню на популярных марках ноутбуков и персональных компьютеров.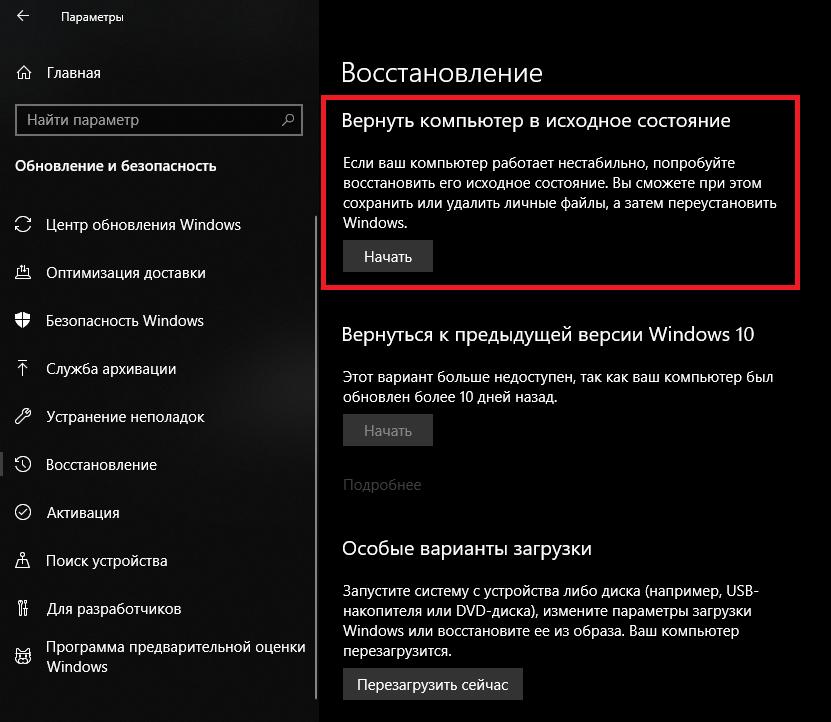
Как включить Boot Menu на ноутбуках Lenovo
У владельцев ноутбуков Леново никаких трудностей быть не должно. Ведь Boot Menu на Lenovo запускается очень просто – клавишей F12 при загрузке Windows.
Плюс на корпусе многих моделей есть специальная кнопка с изогнутой стрелочкой. Можете нажать ее, если хотите выбрать доп. варианты загрузки.
Запустить Boot Menu на PC с мат. платой Асус проще простого
Надо нажать клавишу F8 при его загрузке (в то же время, когда Вы обычно выполняете вход в BIOS).
А с ноутбуками Asus имеется небольшая путаница. Вроде бы производитель один и тот же, а кнопок для запуска Бут Меню несколько. Ведь запуск Boot Menu на ноутбуках Asus осуществляется с помощью одной из двух клавиш:
Чаще всего это кнопка Esc, хотя может быть и F8. Впрочем, клавиш всего 2.
Загрузочное меню на Acer открывается нажатием кнопки F12
Но здесь есть один небольшой нюанс. Дело в том, что обычно запуск Boot Menu на ноутбуках Acer отключен. И при нажатии F12 ничего не произойдет. Чтобы она заработала, нужно выполнить следующее:
И при нажатии F12 ничего не произойдет. Чтобы она заработала, нужно выполнить следующее:
- Заходите в BIOS (при загрузке ноутбука нажимаете кнопку F2).
- Переходите на вкладку «Main».
- Ищете строку «F12 Boot Menu» и меняете значение «Disabled» (выключено) на «Enabled» (включено).
- Сохраняете измененные параметры и выходите из БИОСа.
Система перезагрузится, и Вы сможете зайти в загрузочное меню на ноутбуке Acer с помощью F12.
Как включить Бут Меню на ноутбуках Samsung
На Samsung нужно нажать клавишу Esc. Но владельцам ноутбуков Самсунг нужно знать одну особенность. Дело в том, что для вызова Бут Меню необходимо щелкнуть кнопку Esc один раз ! Если нажмете дважды, окно просто закроется.
Поэтому придется приловчиться, чтобы знать, когда именно надо нажимать клавишу Esc. Хотя ничего сложного тут нет – всего пару попыток.
HP тоже имеет свою специфику
Запуск Boot Menu на HP тоже имеет свою специфику. Ведь открытие Бут Меню осуществляется несколько иначе.
Ведь открытие Бут Меню осуществляется несколько иначе.
- При включении Windows сразу же нажать клавишу Esc.
- Отобразится меню запуска – нажимаете кнопку F9.
- Готово.
После этого откроется загрузочное меню ноутбука HP, и Вы сможете выставить приоритет включения устройств (с помощью стрелочек).
Загрузочное меню на Windows 10 или 8
Если же на ПК или ноутбуке установлена Виндовс 8 или Виндовс 10, то включить Бут Меню Вы, скорее всего, не сможете.
Дело в том, что эти ОС имеют небольшую особенность – по умолчанию у них включен «Быстрый запуск», поэтому они выключаются не полностью. Это называется гибернацией (что-то вроде режима сна). Поэтому при загрузке ПК или ноутбука открыть это меню на Windows 10 не получится.
Исправить это можно тремя способами:
- Зажать Shift при выключении ноутбука или ПК. После этого он выключится нормально (в привычном понятии этого слова). А далее Вы сможете запустить его на Windows 10 нажатием нужной клавиши.

- Вместо выключения ПК можно его перезагрузить. И в момент включения просто нажмите определенную клавишу, соответствующую вашей марке ноутбука или материнской плате.
- Отключите функцию «Быстрый запуск». Для этого:
Все – теперь Вы сможете без проблем зайти в Boot Menu на Windows 10 или Виндовс 8.
Для Вашего удобства ниже приведен скриншот, на котором указаны клавиши для запуска Boot Menu для популярных ноутбуков и ПК
Например, для компьютеров, работающих на мат. плате MSI – это кнопка F11. А запуск Бут Меню на ноутбуках Sony VAIO осуществляется с помощью F12. В общем, разберетесь сами – таблица простая и понятная.
Также для удобства написаны кнопки для входа в BIOS. Если по какой-то причине у Вас не получится открыть Boot Menu, всегда можно изменить приоритет загрузки устройств стандартным способом – через БИОС.
Как запустить безопасный режим Windows 10
Иногда возникают ситуации, когда нужно воспользоваться безопасным режимом, но в Windows 8 и 10 не так просто в него войти. Чтобы сделать вход в безопасный режим более легким можно установить соответствующую функцию, которая при запуске компьютера предложит на выбор, в каком режиме вы хотите запустить систему. Рассмотрим, как всё это сделать?
Чтобы сделать вход в безопасный режим более легким можно установить соответствующую функцию, которая при запуске компьютера предложит на выбор, в каком режиме вы хотите запустить систему. Рассмотрим, как всё это сделать?
Безопасный режим в меню загрузки Windows 10
Войти в безопасный бежим в Windows 8, 8.1 и 10 можно несколькими способами, о которых мы уже писали в статье «Как запустить Windows в безопасном режиме». На загруженной системе можно вызвать дополнительные параметры и легко сделать так, чтобы после перезагрузки системы компьютер запустился в безопасном режиме. Немного по-другому осуществляется вход, когда нет возможности загрузить систему – тогда при запуске компьютера нужно нажимать на клавишу F8, пока на экране не отобразится меню с вариантами загрузки системы.
К сожалению, воспользоваться вторым методом часто бывает проблематично – наши читатели неоднократно писали о том, что у них возникали проблемы с входом в Windows 8, 8.1, 10 и кнопка F8 не помогала. В связи с этим, предлагаем к ознакомлению несколько других решений, как зайти в безопасный режим Windows 10. Можно добавить его вручную в меню загрузки системы «boot menu». Другими словами, можем сделать так, чтобы компьютер при включении всегда нас «спрашивал», в каком на выбор режиме вы хотите запустить Windows — в обычном или безопасном. Тогда в случае возникновения проблем с ним, появится возможность легко его восстановить. Как сделать запуск Windows 10 в безопасном режиме из меню загрузки?
В связи с этим, предлагаем к ознакомлению несколько других решений, как зайти в безопасный режим Windows 10. Можно добавить его вручную в меню загрузки системы «boot menu». Другими словами, можем сделать так, чтобы компьютер при включении всегда нас «спрашивал», в каком на выбор режиме вы хотите запустить Windows — в обычном или безопасном. Тогда в случае возникновения проблем с ним, появится возможность легко его восстановить. Как сделать запуск Windows 10 в безопасном режиме из меню загрузки?
Шаг 1: Добавление новых записей в меню загрузки Windows
Во-первых, нужно добавить соответствующие записи, которые будут отвечать за запуск безопасного режима. Мы добавим следующие три записи через командную строку в меню запуска:
Для этого, нужно на рабочем столе нажать комбинацию клавиш Windows + X. В появившемся меню выбираем пункт «Командная строка (администратор)».
Впишите или скопируйте в окно командной строки следующие команды и подтвердите каждую из них нажатием на Enter:
Конечно, все эти отдельные записи не являются обязательными – можете добавить ту или иную в соответствии с вашими потребностями.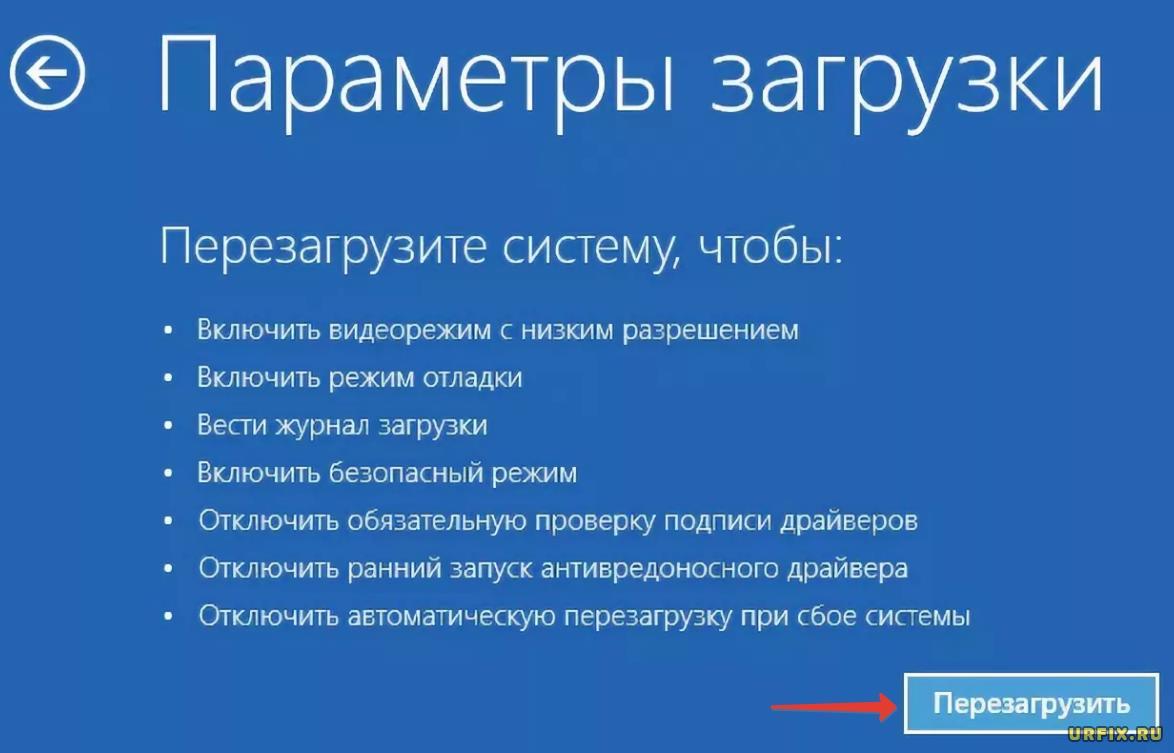 Если на компьютере установлено несколько операционных систем, то для каждой записи можете дописать название и версию систему (например, «Windows 10 – Безопасный режим»). Это поможет различить, какой операционной системе принадлежит указанная запись в меню.
Если на компьютере установлено несколько операционных систем, то для каждой записи можете дописать название и версию систему (например, «Windows 10 – Безопасный режим»). Это поможет различить, какой операционной системе принадлежит указанная запись в меню.
Шаг 2: Настройка добавленной записи в меню загрузки
На этом этапе добавленные записи не работают должным образом, так как не указано, что каждая из них должна делать. То есть на данный момент они не указывают на конкретный вариант безопасного режима. В этом случае делаем следующее. Нажимаем комбинацию клавиш Windows + R , затем наберите команду «msconfig» и подтвердите её нажатием на Enter. Появится окно конфигурации системы.
Переходим в раздел «Загрузки», где находятся все записи меню запуска системы. Здесь мы видим запись по умолчанию, которая отвечает за запуск системы, а также добавленные нами варианты для входа в безопасный режим. Теперь для каждой записи установим соответствующие параметры входа.
Для входа в «Безопасный режим» в секции Параметры загрузки отмечаем поля «Безопасный режим» и «Минимальная».
Для записи «Безопасный режим с загрузкой сетевых драйверов» отмечаем параметр «Сеть».
Для запуска «Безопасного режима с поддержкой командной строки» включаем параметр «Другая оболочка».
При конфигурировании каждого варианта также отметьте галкой пункт «Сделать эти параметры загрузки постоянными». Сохраните настройки с помощью «Применить» и подтвердите внесенные изменения в меню запуска на «ОК».
После появится сообщение о том, изменения вступят в силу после перезагрузки компьютера – соглашаемся, и теперь видим, что при запуске компьютера появилось меню, в котором предложены на выбор, кроме обычной загрузки, добавленные нами варианты входа в безопасный режим.
Как удалить записи из меню загрузки?
Если в будущем вы заходите удалить записи и оставить только одну исходную, отвечающую за запуск системы в обычном режиме, достаточно войти в конфигурацию системы через msconfig, перейти в «Загрузки», а затем выберите одним за другим варианты безопасного режима и нажмите на кнопку «Удалить».
Настройка UEFI-загрузчика. Самое краткое руководство в мире / Хабр
Как устроена загрузка современных ОС? Как при установке системы настроить загрузку посредством UEFI, не утонув в руководствах и ничего не сломав?
Я обещал «самое краткое руководство». Вот оно:
- Создаём на диске таблицу разделов GPT
- Создаём FAT32-раздел на пару сотен мегабайт
- Скачиваем из интернета любой UEFI-загрузчик
(нам нужен сам загрузчик, это один бинарный файл!) - Переименовываем и кладем этот файл на созданный раздел по адресу /EFI/Boot/bootx64.efi
- Создаём текстовый конфиг, кладем его там, где загрузчик ожидает его увидеть
(настройка и местоположение конфига зависят от конкретной реализации загрузчика, эта информация доступна в интернете) - После перезагрузки видим меню загрузчика
(Если на диске установлена Windows 8 или 10 — с большой вероятностью это руководство сокращается до пунктов 3 — 5. )
)
TL;DR не надо прописывать путь к загрузчику в новых загрузочных записях UEFI — надо файл загрузчика расположить по стандартному «пути по-умолчанию», где UEFI его найдет, и вместо загрузочного меню UEFI пользоваться меню загрузчика, которое гораздо проще и безопаснее настраивается
Как делать не надо
Есть, на самом-то деле, несколько способов настроить UEFI-загрузку. Я начну с описания других вариантов — чтобы было понятно, как (и почему) делать не надо. Если вы пришли за руководством — мотайте в самый низ.
Не надо лезть в NVRAM и трогать efivars
Наиболее «популярная» процедура установки загрузчика в систему такова: установщик ОС создаёт специальный раздел, на нём — структуру каталогов и размещает файлы загрузчика. После этого он с помощью особой утилиты (efibootmgr в linux, bcdedit в windows) взаимодействует с прошивкой UEFI-чипа, добавляя в неё загрузочную запись. В этой записи указывается путь к файлу загрузчика (начиная от корня файловой системы) и при необходимости — параметры. После этого в загрузочном меню компьютера появляется опция загрузки ОС. Для linux существует возможность вообще обойтись без загрузчика. В загрузочной записи указывается путь сразу к ядру вместе со всеми параметрами. Ядро должно быть скомпилировано с опцией EFISTUB (что давно является стандартом для большинства дистрибутивов), в этом случае оно содержит в себе заголовок «исполняемого файла EFI», позволяющий прошивке его запускать без внешнего загрузчика.
После этого в загрузочном меню компьютера появляется опция загрузки ОС. Для linux существует возможность вообще обойтись без загрузчика. В загрузочной записи указывается путь сразу к ядру вместе со всеми параметрами. Ядро должно быть скомпилировано с опцией EFISTUB (что давно является стандартом для большинства дистрибутивов), в этом случае оно содержит в себе заголовок «исполняемого файла EFI», позволяющий прошивке его запускать без внешнего загрузчика.
При старте системы, когда пользователь выбирает нужную ему загрузочную запись, прошивка UEFI сперва ищет на прописанном в этой записи диске особый EFI-раздел, обращается к файловой системе на этом разделе (обязательно FAT или FAT32), и запускает загрузчик. Загрузчик считывает из файла настроек свой конфиг, и либо грузит ОС, либо предоставляет загрузочное меню. Ничего не замечаете? Да, у нас два загрузочных меню — одно на уровне прошивки чипа UEFI, другое — на уровне загрузчика. В реальности о существовании второго пользователи могут даже не догадываться — если в меню всего один пункт, загрузчик Windows начинает его грузить без лишних вопросов.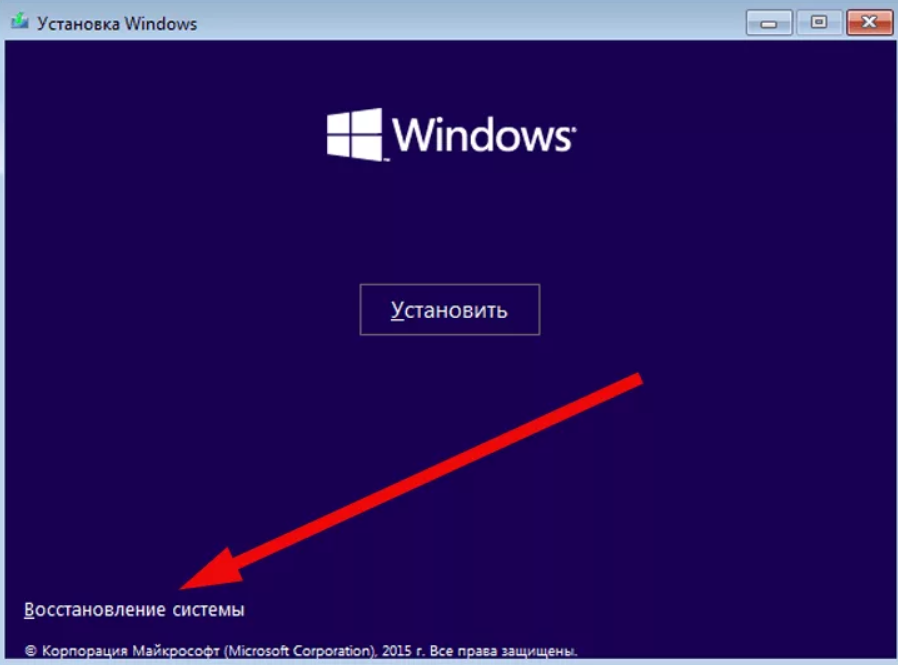 Увидеть экран с этим меню можно, если поставить вторую копию Windows или просто криво её переустановить.
Увидеть экран с этим меню можно, если поставить вторую копию Windows или просто криво её переустановить.
Обычно для управления загрузочными записями руководства в интернете предлагают взаимодействовать с прошивкой UEFI. Есть аж пять основных вариантов, как это можно сделать: efibootmgr под linux, bcdedit в windows, какая-то софтина на «Маках», команда bcfg утилиты uefi shell (запускается из-под UEFI, «на голом железе» и без ОС, поскольку скомпилирована в том самом особом формате) и для особо качественных прошивок — графическими средствами UEFI (говоря популярным языком, «в настройках BIOS»).
За всеми вышенаписанными «многобуков» вы могли легко упустить такую мысль: пользователь, чтобы изменить настройки программной части (например, добавить параметр запуска ОС), вынужден перезаписывать flash-память микросхемы на плате. Есть ли тут подводные камни? О да! Windows иногда способна сделать из ноутбука кирпич, linux тоже, причём разными способами. Качество прошивок часто оставляет желать лучшего — стандарты UEFI либо реализованы криво, либо не реализованы вообще. По логике, прошивка обязана переживать полное удаление всех переменных efivars без последствий, не хранить в них критичных для себя данных и самостоятельно восстанавливать значения по-умолчанию — просто потому что пользователь имеет к ним доступ, и вероятность их полного удаления далека от нуля. Я лично в процессе экспериментов неоднократно (к счастью, обратимо) «кирпичил» свой Lenovo — из загрузочного меню исчезали все пункты, включая опцию «зайти в настройки».
По логике, прошивка обязана переживать полное удаление всех переменных efivars без последствий, не хранить в них критичных для себя данных и самостоятельно восстанавливать значения по-умолчанию — просто потому что пользователь имеет к ним доступ, и вероятность их полного удаления далека от нуля. Я лично в процессе экспериментов неоднократно (к счастью, обратимо) «кирпичил» свой Lenovo — из загрузочного меню исчезали все пункты, включая опцию «зайти в настройки».
Работа с загрузочными записями UEFI — тоже не сахар. К примеру, утилита efibootmgr не имеет опции «редактировать существующую запись». Если ты хочешь немного изменить параметр ядра — ты удаляешь запись целиком и добавляешь её снова, уже измененную. При этом строка содержит в себе двойные и одинарные кавычки, а также прямые и обратные слеши в не особо очевидном порядке. Когда я наконец заставил эту магию работать — я сохранил её в виде bash-скриптов, которые до сих пор валяются у меня в корневой ФС:
efibootmgr -c -L "Archlinux (debug)" -l '\EFI\archlinux\vmlinuz-linux' -u "root=/dev/mapper/vg1-lvroot rw initrd=\EFI\archlinux\initramfs-linux. img systemd.log_level=debug systemd.log_target=kmsg log_buf_len=1M enforcing=0"
img systemd.log_level=debug systemd.log_target=kmsg log_buf_len=1M enforcing=0"Не надо использовать GRUB
Это чёртов мастодонт, 90% функциональности которого предназначено для дисков с MBR. Для настройки необходимо отредактировать ряд файлов, после чего выполнить команду генерации конфига. На выходе получается огромная малопонятная нормальному человеку простыня. В составе — гора исполняемых файлов. Ставится командой, которую просто так из головы не возьмешь — надо обязательно лезть в документацию
grub-install --target=x86_64-efi --efi-directory=esp_mount --bootloader-id=grubДля сравнения — самый простенький UEFI-bootloader, который есть в составе пакета systemd, ставится командой
bootctl install --path=/bootЭта команда делает ровно две вещи: копирует исполняемый файл загрузчика на EFI-раздел и добавляет свою загрузочную запись в прошивку. А конфиг для неё занимает ровно СЕМЬ строчек.
«Самое краткое руководство» — чуть более подробно
Загрузочное меню надо реализовывать на уровне загрузчика — править текстовые конфиги гораздо проще и безопасней.
Загрузочная запись нам не нужна — дело в том, что при выставлении в настройках BIOS загрузки с диска прошивка UEFI сначала ищет на нём EFI-раздел, а затем пытается исполнить файл по строго фиксированному адресу на этом разделе: /EFI/Boot/BOOTX64.EFI
Что такое «EFI-раздел»? В теории, он должен иметь особый тип «EFI System» (ef00). На практике, годится первый раздел на GPT-диске, отформатированный в FAT32 и имеющий достаточно места, чтобы разместить загрузчик и вспомогательные файлы (если есть).
Пункт 3: «Скачиваем из интернета любой UEFI-загрузчик». Что это значит? Загрузчик — это просто исполняемый файл определенного формата, к которому в комплекте идет конфиг. К примеру, если у вас есть под рукой установленный пакет с systemd — файл загрузчика можно найти по адресу /usr/lib/systemd/boot/efi/systemd-bootx64.efi, переименовать его в bootx64.efi и скопировать в /EFI/Boot/ на EFI-разделе. Нет под рукой systemd? Скачайте архив с сайта Archlinux.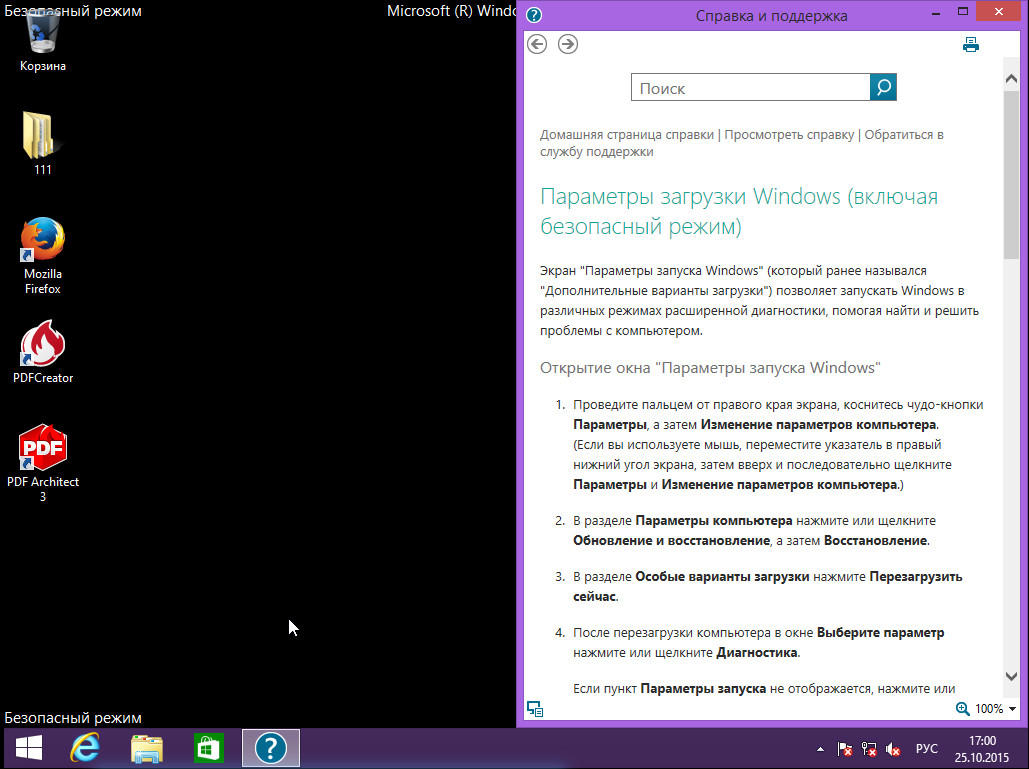 Или с репозитария Ubuntu. Или Debian. Есть под рукой система с Windows? Возьмите виндовый загрузчик оттуда, тоже сгодится )) Если сумеете настроить, я честно говоря не пробовал.
Или с репозитария Ubuntu. Или Debian. Есть под рукой система с Windows? Возьмите виндовый загрузчик оттуда, тоже сгодится )) Если сумеете настроить, я честно говоря не пробовал.
Пункт 4: «Настроить конфиг». Как и обычная программа, когда загрузчик запускается — он ожидает найти по определенным путям файлы конфигурации. Обычно эту информацию легко найти в интернете. Для загрузчика systemd-boot нам необходимо в корне EFI-раздела создать каталог «loader», а в нём файл «loader.conf» с тремя строчками (привожу свои):
default archlinux
timeout 10
editor 1Параметр editor отвечает за возможность отредактировать пункт загрузочного меню перед запуском.
Рядом с loader.conf необходимо создать каталог entries — один файл в нём будет отвечать за одну загрузочную запись в boot-меню. У меня там один файл arch.conf с таким содержанием:
title Arch Linux
linux /efi/archlinux/vmlinuz-linux
initrd /efi/archlinux/initramfs-linux. img
options root=/dev/mapper/vg1-lvroot rw initrd=\EFI\archlinux\intel-ucode.img
img
options root=/dev/mapper/vg1-lvroot rw initrd=\EFI\archlinux\intel-ucode.imgЯ не упомянул, но довольно очевидно — ядро и initramfs должны лежать в одной файловой системе с загрузчиком, то есть на EFI-разделе. Пути к ним в конфигах отсчитываются от корня этой ФС.
Другие загрузчики
systemd-boot очень простой и предоставляет спартанского вида чёрно-белое меню. Есть варианты красивей, если душа просит красоты.
rEFind — очень красивый загрузчик. Скачать можно тут в виде deb-пакета. Использую на своём ноуте. Умеет создавать загрузочное меню автоматически, без конфига — просто сканируя файлы.
Clover. Позволяет выставлять нативное разрешение экрана, имеет поддержку мыши на экране загрузки, разные темы оформления. Дефолтная тема ужасна, конфиг в виде xml нечитаем, настроить не смог.
Различные неочевидные последствия
Вы можете легко попробовать эту схему в работе. Берёте USB-флешку, форматируете в таблицу разделов GPT, создаете FAT-раздел и копируете туда загрузчик. Комп сможет с неё стартовать.
Если просто скопировать на такую флешку boot-раздел установленного linux — система будет спокойно загружаться с флешки, не видя разницы.
Не удается запустить Windows 10, нет доступа к меню загрузки, не удается восстановить Windows 10 — EaseUS
Если у вас возникли проблемы на вашем ПК с недавно обновленной Windows 10, например, вы не можете запустить Windows 10, не можете найти доступ к меню загрузки или просто не можете восстановить Windows 10, расслабьтесь и не позволяйте этим системным проблемам беспокоить вас. В этой статье мы предложим эффективные методы, которые помогут вам решить эти проблемы, когда вы не можете запустить Windows 10, не имеете доступа к меню загрузки или не можете исправить системную ошибку Windows 10.
Справка: не удается запустить Windows 10, нет доступа к меню загрузки и способу восстановления Windows 10
« Мой компьютер работал нормально, но затем он превратился в черный экран, все потемнело. А затем Windows остановилась. Я попытался перезагрузиться, но это не удалось. Я проверил BIOS, и ничего не изменилось. Может ли кто-нибудь помочь мне запустить Windows 10 снова? «
» Ошибка системы произошла на моем ПК после установки Windows 10, и она не запустилась после попытки перезагрузки системы. Не удалось загрузить компьютер и даже нет доступа к меню загрузки. «
» Windows 10 не загружается, на системном диске все в порядке, но она не будет работать с диском восстановления. И он даже продолжает показывать логотип Windows, начиная с загрузочной анимации, но просто не завершает процесс запуска. Ни доступа к безопасному режиму, ни к командной строке. Какие-нибудь решения по ремонту Windows 10? «
Если у вас возникают аналогичные или точно такие же проблемы на вашем ПК с Windows 10, расслабьтесь и вот следующее: вы найдете эффективные методы исправления сбоя при запуске Windows 10 или невозможности с легкостью решить проблему с Windows 10.
Примечание : Если ваш компьютер вообще не включается, попробуйте зарядить его и повторите попытку. Иногда может не загружаться из-за низкого энергопотребления ПК. Поэтому вы можете попробовать зарядить компьютер и снова загрузиться, чтобы проверить, все ли в порядке.
Метод 1. Загрузите Windows 10 с загрузочного носителя WinPE
Когда ваш компьютер не загружается или вы не можете исправить ошибки в Windows 10, из-за которых вы не можете загрузить систему, вы можете напрямую применить загрузочный диск WinPE и с легкостью перезапустить систему.Здесь мы хотели бы порекомендовать вам попробовать профессиональный загрузочный носитель WinPE из программного обеспечения EaseUS, поскольку это программное обеспечение позволяет перезагружать компьютер при возникновении неожиданной системной ошибки или проблем с Windows 10/8/7, и вы даже можете восстановить потерянные файлы с помощью этого программного обеспечения.
Бесплатная загрузка EaseUS Data Recovery Wizard Pro с загрузочным носителем WinPE для загрузки Windows 10 прямо сейчас.
1. Создайте загрузочный носитель WinPE на новом компьютере под управлением Windows 10;
2. Перезагрузите компьютер, выберите загрузку из мастера восстановления данных EaseUS Pro с загрузочным носителем и запустите это программное обеспечение;
3.EaseUS Data Recovery Wizard Pro с загрузочным носителем автоматически распознает устройство CD / DVD или USB-накопитель;
Вы также можете экспортировать в него файл ISO;
4. Выберите CD / DVD, USB-накопитель или образ ISO и щелкните Продолжить ;
Тогда программа поможет вам автоматически загрузить ПК с исправной системой. После всего этого вы можете напрямую запустить EaseUS Data Recovery Wizard для сканирования и восстановления потерянных файлов на вашем ПК.
Запустите программное обеспечение> Выберите типы файлов и местоположение для сканирования> Предварительный просмотр и восстановление потерянных файлов.
После всех этих шагов вы можете изменить порядок загрузки в BIOS и переместить съемные устройства и т. Д. За пределы жесткого диска и сохранить изменения. Тогда вы получите исправную систему Windows 10 со всеми предыдущими данными.
Метод 2. Устранение неполадок ПК не может загрузиться с Windows 10 ошибка
Шаг 1. Отключите все внешние устройства, оставив только те устройства, которые должны быть атакованы компьютером с помощью монитора, мыши и клавиатуры;
Шаг 2. Проверьте сообщения об ошибках с соответствующими решениями;
Шаг 3.Сбросить BIOS до значений по умолчанию:
- Перезагрузите компьютер и нажмите F2 , пока не появится Вход в настройки;
- Нажмите кнопку внизу экрана, чтобы загрузить настройки по умолчанию, и нажмите ESC , чтобы выйти из BIOS ; Обязательно выберите Сохранить и выйти из , чтобы сохранить все изменения.
Шаг 4. Сбросить Windows 10;
- Выберите Устранение неполадок на экране «Выберите параметр»;
- Нажмите Сбросить этот компьютер и вкладку Сохранить мои файлы ;
- Выберите свою учетную запись пользователя и введите пароль, если требуется;
- Нажмите Сброс .
Шаг 5. Удалите все вирусы и вредоносные программы.
После всех этих шагов вы сможете снова перезагрузить компьютер до Windows 10, и тогда все проблемы в Windows 10 будут устранены.
Метод 3. Переустановка или чистая установка Windows 10
Если вы не хотите сохранять свою предыдущую систему и данные, вы можете напрямую обратиться к переустановке или чистой установке Windows 10 с помощью средства создания мультимедиа. Тогда вся Windows 10 не может запуститься, не может получить доступ к меню загрузки или не может исправить проблемы с Windows 10, все будет исправлено этим методом.
Как использовать дополнительные параметры загрузки Windows 10
Поскольку я зарабатываю ремонтом компьютеров, бывают случаи, когда мне нужно загрузить систему Windows 10 в безопасный режим . Но с новыми компьютерами, использующими UEFI ( Unified Extensible Firmware Interface ) и функциями быстрой / безопасной загрузки, это может быть непросто. Итак, вот как использовать Windows 10 Advanced Boot Options .
В предыдущих версиях Windows доступ к расширенным параметрам загрузки был довольно простым.Все, что вам нужно было сделать, это нажать клавишу F8 при запуске. Но с Windows 10 и получение дополнительных параметров загрузки немного отличается. Вы можете вызвать расширенные параметры загрузки только один раз или настроить их навсегда. Оба требуют, чтобы система могла сначала загрузиться в Windows 10 .
Включить экран расширенных параметров загрузки Windows 10 однократно
Вы можете вызвать параметры однократной загрузки Windows 10 как при входе в систему, так и при выходе из нее. Поскольку я зарабатываю ремонтом компьютеров, я предпочитаю не входить в систему под каким-либо профилем пользователя.Таким образом, мне не нужно иметь дело с какой-либо из программ, которые могут загружаться, когда пользователь входит в систему. Есть два ( 2 ) способов ( вошел в систему и вышел из системы ) получить доступ к Windows 10: время загрузки.
Когда вы вошли в Windows 10:
- Щелкните левой кнопкой мыши на кнопке Start .
- Щелкните левой кнопкой мыши на Settings (, значок шестеренки ).
- Щелкните левой кнопкой мыши на Обновление и безопасность .
- В левом столбце щелкните левой кнопкой мыши на Recovery .
- Под Расширенный запуск , щелкните левой кнопкой мыши на Перезагрузить сейчас . Компьютер выйдет из системы и отобразит экран Выберите вариант .
При выходе из Windows 10:
- На экране входа в систему щелкните левой кнопкой мыши на кнопке питания в правом нижнем углу, чтобы вызвать различные параметры.
- Удерживайте нажатой Shift на клавиатуре и щелкните правой кнопкой мыши на Restart . Это вызовет экран Выберите вариант .
Когда вы дойдете до
Выберите вариант Экран:- Щелкните левой кнопкой мыши на Устраните неполадки .
- Щелкните левой кнопкой мыши на Дополнительные параметры .
- Щелкните левой кнопкой мыши на Startup Settings .
- Щелкните левой кнопкой мыши на кнопке Перезапустить .
- Когда появится страница Startup Settings , выберите номер, который совпадает с функцией, которую вы хотите выполнить.
Включить постоянно экран расширенных параметров загрузки окна 10
Эту опцию следует использовать очень осторожно. Вам не только нужно отредактировать конфигурацию загрузки вашего компьютера Windows 10 и , но после того, как вы будете постоянно включены, вам нужно будет выбрать вариант загрузки, который вы хотите использовать каждый раз, когда ваш компьютер запускается или перезагружается.Для этого экрана нет таймера, как это было в предыдущих версиях Windows . Чтобы изменить конфигурацию загрузки, вам нужно будет использовать административную командную строку.
Как открыть командную строку с правами администратора в Windows 10Первое, что нам нужно сделать, это включить Windows 10 Advanced Boot Options . Введите или вырежьте и вставьте следующий код в административную командную строку:
bcdedit / set {globalsettings} advancedoptions true Чтобы отключить Windows 10 Advanced Boot Options , введите или вырежьте и вставьте следующий код в административную командную строку:
bcdedit / set {globalsettings} advancedoptions false Вы также можете изменить диспетчер загрузки по умолчанию, используемый с расширенными параметрами загрузки.По умолчанию используется стандартная версия Windows 10 , но вы можете изменить ее на устаревшую версию, если вам нравится старый вид DOS.
Чтобы перейти к устаревшему диспетчеру загрузки, который использовался в предыдущих версиях Windows , например Windows 7 , вы можете ввести или вырезать и вставить следующий код в административную командную строку:
bcdedit / set {default} bootmenupolicy legacy Чтобы восстановить меню загрузки по умолчанию, введите или вырежьте / вставьте следующий код в административную командную строку.
bcdedit / set {default} bootmenupolicy standard 10de50b0-796d-43c4-afa2-89a8cfdd48be | 0 | .0 | 96d5b379-7e1d-4dac-a6ba-1e50db561b04
Как включить или отключить диспетчер загрузки Windows в Windows 10?
4 августа 2021 г. Эшли С. Миллер Специалист отдела обслуживания клиентов Сводка
Что такое диспетчер загрузки Windows?
Windows Boot Manager (BOOTMGR) — это утилита, которая загружает операционные системы.Если у вас несколько операционных систем, вы можете включить диспетчер загрузки Windows при загрузке компьютера, а затем выбрать целевую операционную систему.
Как включить или отключить диспетчер загрузки Windows в Windows 10?
Решение 1. Использование командной строки для включения или отключения диспетчера загрузки Windows
Для выполнения этого способа требуются права администратора. Если у вас нет учетной записи администратора, рекомендуется создать ее с помощью Renee PassNow, прежде чем выполнять следующие действия.
Шаг 1 : Введите «cmd» в поле поиска, щелкните правой кнопкой мыши командную строку и выберите «Запуск от имени администратора».
Шаг 2 : Как только появится командная строка, введите: bcdedit / set {bootmgr} displaybootmenu yes и bcdedit / set {bootmgr} timeout 30 . Нажимайте «Enter» после ввода каждой команды.Примечание : Тайм-аут определяет, как долго отображается диспетчер загрузки. Вы можете указать значение тайм-аута в секундах в соответствии с вашими требованиями.
Шаг 3 : Если вы собираетесь отключить диспетчер загрузки Windows, введите: bcdedit / set {bootmgr} timeout 0 . Нажмите Ввод».
На самом деле, вы также можете попробовать команду « bcdedit / set {bootmgr} displaybootmenu no », чтобы отключить диспетчер загрузки Windows . Но недостатком является то, что следующее решение 2 не может быть использовано, если вы отключите BOOTMGR с помощью этой команды.
Решение 2. Включение или отключение диспетчера загрузки Windows через свойства системы
Шаг 1. Нажмите «Win» + «R» клавишу , чтобы открыть командное окно «Выполнить».
Шаг 2: Введите: sysdm.cpl . Щелкните «ОК».
Шаг 3. Когда появится «Свойства системы» , выберите опцию «Дополнительно» . Затем нажмите «Настройки», в разделе «Запуск и восстановление».
Шаг 4: Далее, установите флажок «Время для отображения списка операционных систем» и установите значение времени. Щелкните «ОК».
Шаг 5: Если вы намереваетесь отключить диспетчер загрузки Windows , просто снимите флажок «Время для отображения списка операционных систем» или установите значение времени на 0.Щелкните «ОК».
Как добавить или удалить операционную систему в диспетчере загрузки Windows?
Обычно система добавляется автоматически после ее установки. Или вы можете добавить его вручную с помощью метода ниже. Обратите внимание, что для работы этого решения требуются права администратора. Если у вас нет учетной записи администратора, рекомендуется использовать Renee PassNow для ее создания.
Вот как добавить Windows XP в диспетчер загрузки Windows 7/10.
Шаг 1. Введите «cmd» в поле поиска, щелкните правой кнопкой мыши командную строку и выберите «Запуск от имени администратора».
Шаг 2: Введите следующие команды по порядку. Не забывайте нажимать «Enter» после ввода каждой команды.- bcdedit / create {ntldr} / d «Windows XP»
Примечание. Значение «Windows XP» можно заменить другой системой, которую вы хотите добавить.
- bcdedit / set {ntldr} раздел устройства = C:
Примечание. Здесь C: означает, что система находится на диске C :. Введите букву диска раздела, на котором вы установили Windows.
- bcdedit / set {ntldr} путь \ ntldr
- bcdedit / set {ntldr} описание «Windows XP»
Примечание. Значение «Windows XP» можно заменить другой системой, которую вы хотите Добавить.
Windows XP будет добавлена в диспетчер загрузки после успешного выполнения вышеуказанных команд. Кроме того, если вы хотите, чтобы целевая система занимала первое место в меню загрузки, попробуйте команду « bcdedit / displayorder {ntldr} / addfirst ».
Затем используйте следующее решение для удаления системы в диспетчере загрузки Windows, если это необходимо.
Точно так же это решение требует прав администратора для работы. Если у вас нет учетной записи администратора, рекомендуется использовать Renee Passnow для ее создания.
Шаг 1. Введите « cmd » в поле поиска, щелкните правой кнопкой мыши командную строку и выберите « Запуск от имени администратора ». Когда появится командная строка, введите: bcdedit . Нажмите Ввод». Затем узнайте идентификатор системы, которую вы собираетесь удалить.
Шаг 2: Например, вам нужно удалить Windows XP, а идентификатор — «ntldr».Затем вам нужно ввести: bcdedit / delete {ntldr} .
После удаления система не загружается. Пожалуйста, подтвердите целевую систему и идентификатор, который вам нужен. Кроме того, {текущий} идентификатор означает систему, которую вы используете .
Как исправить диспетчер загрузки Windows?
Если что-то не так с диспетчером загрузки Windows, обычно Windows не загружается должным образом. И это приведет к синему экрану при загрузке Windows.
Диспетчер загрузки Windows состоит из двух частей.1. Данные конфигурации загрузки. Хранится в файле BCD. Если с этим файлом возникнут какие-либо проблемы, появится ошибка синего экрана (0xc000000f, 0xc0000225, 0xc0000034).
2. Системные файлы. Если есть проблема с системными файлами, такими как bootmgr, появится сообщение об ошибке «Bootmgr is missing».
Шаг 1: Включите ПК. Подключите загрузочный USB-накопитель к компьютеру. Затем измените порядок загрузки в настройках BIOS и перезагрузите компьютер с USB-накопителя .Советы : Прочтите эту страницу для получения дополнительных сведений о создании загрузочного USB-накопителя.
Шаг 2. После загрузки ПК с USB-накопителя нажмите «Восстановить компьютер» в нижнем левом углу.
Шаг 3. При входе в среду восстановления Windows выберите «Устранение неполадок»> «Дополнительные параметры»> «Командная строка» .
Шаг 4: Когда появится «Командная строка», введите следующие команды в следующем порядке: bootrec / fixmbr , bootrec / fixboot , bootrec / rebuildbcd .Пожалуйста, нажимайте «Enter» после ввода каждой команды.
Системные файлы потеряны / повреждены
Шаг 1: Повторите вышеупомянутый шаг 1/2. Затем выберите «Устранение неполадок»> «Дополнительные параметры»> «Командная строка». после входа в среду восстановления Windows.Шаг 2: Когда появится «Командная строка», введите: sfc / scannow . Нажмите Ввод».
Потеря или повреждение системных файлов может быть вызвано отсутствием или повреждением MBR. В командной строке введите: bootrec / fixmbr .И MBR будет исправлен.
Как использовать Renee PassNow для создания учетной записи администратора?
Шаг 1. Загрузите и установите Renee PassNow на любой работоспособный компьютер с Windows.
Шаг 2: Выберите способ создания: USB или CD / DVD.
Выберите один вариант из [ Создать Live CD ] и [ Создать Live CD ]. Затем выберите [ x64 ] или [ x86 ] в соответствии с вашим компьютером. Затем нажмите [ Загрузить сейчас ], чтобы загрузить лицензионный ISO.Не забудьте предварительно активировать программное обеспечение. После этого нажмите [ Create USB ], чтобы создать загрузочный носитель.
Шаг 3: Загрузите целевой компьютер с созданного USB / CD / DVD сброса пароля.
Вы загрузите целевой компьютер через новую созданную дискету сброса. Во-первых, удерживайте горячую клавишу, чтобы войти в меню BIOS, и выберите «CD-ROM» или «Съемные устройства» в качестве первого выбора. Нажмите здесь, чтобы узнать, как изменить порядок загрузки вашего компьютера. После успешного изменения не забудьте сохранить настройки, а затем перезагрузить компьютер.
Шаг 4: Выберите «PassNow!».
Шаг 5: Нажмите «Создать новую учетную запись», чтобы получить новую учетную запись администратора.
Созданная учетная запись администратора с именем «Reneelab» с правами администратора и паролем по умолчанию «123456789». Вы можете изменить пароль целевой учетной записи с помощью этого нового созданного администратора.
Связанные ссылки:
Как исправить код ошибки 0xc0000034?
04-01-2021
Дженнифер Тэтчер: Многие пользователи сталкивались с проблемой синего экрана при загрузке ПК.Это симптом …
Как загрузиться в меню устранения неполадок в Windows 10
Если Windows 10 не запускается несколько раз подряд, вы в конечном итоге попадаете в меню устранения неполадок, где есть несколько параметров / инструментов на вашем компьютере. утилизация для устранения проблемы. Если вы находитесь на рабочем столе, вы можете перейти в приложение «Настройки» и в разделе «Параметры восстановления» получить доступ к меню устранения неполадок. Если вы хотите загрузиться в меню «Устранение неполадок» без сбоев при запуске и не заходя в приложение «Настройки», вы можете это сделать.На самом деле нужно нажимать нужную клавишу в нужное время.
Меню загрузки для устранения неполадок
Существует несколько способов загрузки в меню «Устранение неполадок», но мы расскажем о методах, которые можно использовать, если у вас нет доступа к рабочему столу. С рабочего стола легко получить доступ к меню, но после чистой / свежей загрузки это не так просто.
Нажмите клавишу F11
Первый и самый простой способ загрузки в меню «Устранение неполадок» — это включить компьютер и нажать клавишу F11.Убедитесь, что вы нажимаете его несколько раз и начинаете делать это сразу. Если ваша система имеет тенденцию загружаться быстро, вам, возможно, придется сделать несколько попыток загрузки в меню устранения неполадок.
Если клавиша F11 не работает, попробуйте F8 или Shift + F8. Это может сработать, а может и не сработать, но стоит попробовать, если не работает клавиша F11.
Установочный носитель
Установочный носитель, то есть USB-накопитель, который можно использовать для установки Windows 10, также можно использовать для устранения проблем с Windows 10.Уловка заключается в том, чтобы получить установочный носитель, когда вы не можете загрузиться с рабочего стола. Вам нужно будет использовать другую систему, но как только у вас будет доступ к одной, создать установочный носитель будет легко. Вы можете бесплатно скачать его с веб-сайта Microsoft. Лицензионный ключ вводить не нужно.
Подключите USB к вашей системе и убедитесь, что она настроена на загрузку с USB-устройства. Установочный носитель предоставит вам возможность либо установить Windows 10, либо исправить проблемы с текущей установкой.
Принудительное выключение при запуске
Если ничего не помогает, этот метод будет работать. Включите систему и, прежде чем она сможет загрузиться на рабочий стол, принудительно выключите ее, удерживая кнопку питания. Повторите это как минимум 3-5 раз, и в конечном итоге вы получите меню Устранение неполадок. Этот метод не должен иметь побочных эффектов и не должен повреждать файлы в вашей системе.
Как добавить безопасный режим в меню загрузки в Windows 10?
«Безопасность прежде всего, безопасность всегда»
Чарльз М.Хейс
Если вы скучаете по старому доброму меню загрузки Win 7 с включенной опцией безопасного режима, но при этом не хотите отказываться от передовой операционной системы Windows 10, у нас для вас хорошие новости — вы действительно можете вернуть желаемую функцию .
Мы знаем, что возможность доступа к безопасному режиму из меню загрузки чрезвычайно удобна: например, ваша система может не загрузиться из-за какой-то загадочной проблемы, и загрузка ее в безопасном режиме на самом деле является единственным возможным способом устранения проблемы. в такой ситуации.Кроме того, доступ к безопасному режиму в Win 10 с параметрами, предоставленными по умолчанию, может показаться немного сложным.
Итак, если вы спрашиваете: «Могу ли я добавить безопасный режим в меню загрузки на компьютере под управлением Windows 10?», Наш ответ — да. Вы можете сделать это, используя методы, описанные в этой статье. Что ж, не надо ходить вокруг да около, сразу перейдем к ним.
Как добавить минимальный безопасный режим с помощью командной строки
Первый вариант, который вы должны рассмотреть, подразумевает добавление минимального безопасного режима с помощью функции командной строки.Минимальная версия безопасного режима загружает Windows только с критически важными системными службами и драйверами и предоставляет вам возможность использовать графический пользовательский интерфейс Windows, известный как проводник. В этом случае подключение к сети невозможно.
Вот необходимые инструкции по внедрению Safe Mode Minimal в меню загрузки Windows 10:
- Нажмите клавишу с логотипом Windows + сочетание клавиш X на клавиатуре. Во всплывающем меню выберите Командная строка (администратор). Вас могут попросить предоставить данные вашей учетной записи или подтверждение.Введите то, что требуется, и / или нажмите ОК.
- Кроме того, вы можете открыть меню «Пуск» и ввести cmd в строку поиска. Найдите командную строку в списке результатов. Щелкните его правой кнопкой мыши и выберите запуск от имени администратора.
- В окне командной строки с повышенными привилегиями введите следующую команду (будьте осторожны и убедитесь, что написали именно так, как указано в этой инструкции): bcdedit / copy {current} / d «Windows 10 Safe Mode»
- Нажмите клавишу Enter на клавиатуре, чтобы выполнить команду.
- Если все в порядке, вы увидите следующее: «Запись успешно скопирована в {ваш уникальный код}».
- Скопируйте предоставленный вам код.
- Вот что вам теперь следует ввести в окно командной строки: bcdedit / set {ваш уникальный код} safeboot minimal
- Теперь нажмите Enter.
- Введите Exit и нажмите Enter. Окно командной строки будет закрыто.
- Перезагрузите компьютер.
Теперь вы должны увидеть опцию Safe Mode в меню загрузки Win 10.
Как добавить безопасный режим с помощью командной строки, используя командную строку
Безопасный режим с командной строкой, также известный как безопасный режим альтернативной оболочки, почти идентичен минимальному безопасному режиму. Единственное отличие состоит в том, что первый вариант позволяет загружать командную строку в качестве пользовательского интерфейса по умолчанию, что может оказаться действительно полезным в определенных сценариях.
Если вам нужен безопасный режим с командной строкой в качестве параметра меню загрузки, следуйте этим рекомендациям:
- Откройте расширенную версию командной строки (более подробные инструкции см. В предыдущем исправлении).
- В окне командной строки введите: bcdedit / copy {current} / d «Безопасный режим Windows 10 (командная строка)»
- Теперь нажмите кнопку Enter, чтобы команда была выполнена.
- Вы получите сообщение с вашим уникальным кодом (он помещен между двумя фигурными скобками). Скопируйте код.
- Затем введите следующее: bcdedit / set {ваш уникальный код} safeboot minimal
- Нажмите Enter, чтобы запустить команду.
- И это еще одна команда, которую вы должны выполнить (не забудьте нажать Enter после ее ввода): bcdedit / set {ваш уникальный код} safebootalternateshell yes
- Введите Exit и нажмите Enter, чтобы закрыть окно командной строки.
Наконец, вам следует перезагрузить Windows 10 и проверить, является ли безопасный режим с командной строкой одним из вариантов меню загрузки.
Как добавить безопасный режим с загрузкой сетевых драйверов с помощью командной строки
Safe Mode with Networking работает так же, как Safe Mode Minimal, за исключением того, что включен сетевой режим. Это означает, что вы можете использовать службы и драйверы, необходимые для доступа к Интернету или вашей сети.
Выполните следующие действия, чтобы включить безопасный режим с поддержкой сети в качестве функции загрузки Win 10:
- Откройте командную строку с правами администратора (см. Первое исправление, чтобы узнать, как это сделать).
- Теперь введите следующее: bcdedit / copy {current} / d «Безопасный режим Windows 10 с поддержкой сети»
- Нажмите клавишу Enter.
- Из полученного сообщения скопируйте свой уникальный код (найдите его между двумя фигурными скобками).
- Введите: bcdedit / set {ваш уникальный код} safeboot network
- Нажмите Enter, чтобы продолжить.
- Затем введите Exit и нажмите Enter, чтобы закрыть окно командной строки.
Перезагрузите Win 10 и посмотрите, включен ли безопасный режим с загрузкой сетевых драйверов в список параметров загрузки.
Как включить безопасный режим в меню загрузки с помощью конфигурации системы
Использование командной строки — не единственный вариант добавления безопасного режима в меню загрузки Win 10 — для этой цели также можно использовать конфигурацию системы. Вот как это сделать:
- Нажмите клавишу с логотипом Windows + сочетание клавиш R.
- После запуска приложения «Выполнить» введите msconfig.
- Щелкните OK или нажмите Enter.
- В «Конфигурация системы» перейдите на вкладку «Загрузка».
- Перейдите в раздел параметров загрузки.
- Проверьте безопасную загрузку.
- Отметьте вариант безопасной загрузки, который вы хотите использовать.
Мы уже расширили все доступные варианты безопасной загрузки, кроме одного под названием «Восстановление Active Directory». Это позволяет вам получить доступ к вашей Active Directory и, таким образом, работать с машинной информацией, хранящейся на вашем компьютере. Возможно, вам потребуется использовать Active Directory Repair, если ваш компьютер служит контроллером домена или включен в домен.
Итак, это были параметры, которые вы можете использовать для добавления безопасного режима в меню загрузки.Мы надеемся, что вы нашли наши инструкции полезными. Кроме того, имейте в виду, что, хотя устранение неполадок в безопасном режиме чрезвычайно эффективно, есть еще один хороший способ диагностировать вашу систему и при необходимости отремонтировать ее: вы можете использовать Auslogics BoostSpeed, чтобы сканировать вашу Windows 10 на наличие проблем, расшифровывать, защищать и оптимизирован. Этот инструмент сэкономит вам много времени и усилий и обеспечит оптимальную работу вашей операционной системы.
У вас есть какие-либо вопросы или идеи относительно загрузки в безопасном режиме в Windows 10?
Не стесняйтесь оставлять свои комментарии ниже!
Нравится ли вам этот пост? 🙂
Пожалуйста, оцените, поделитесь им и подпишитесь на нашу рассылку!
5 голосов, средний: 5.

 е. действует до следующего изменения, а не одну загрузку как в случае с меню. Это не очень удобно при установке Windows с флешки, приходится возвращать загрузку с HDD после первой перезагрузки.
е. действует до следующего изменения, а не одну загрузку как в случае с меню. Это не очень удобно при установке Windows с флешки, приходится возвращать загрузку с HDD после первой перезагрузки.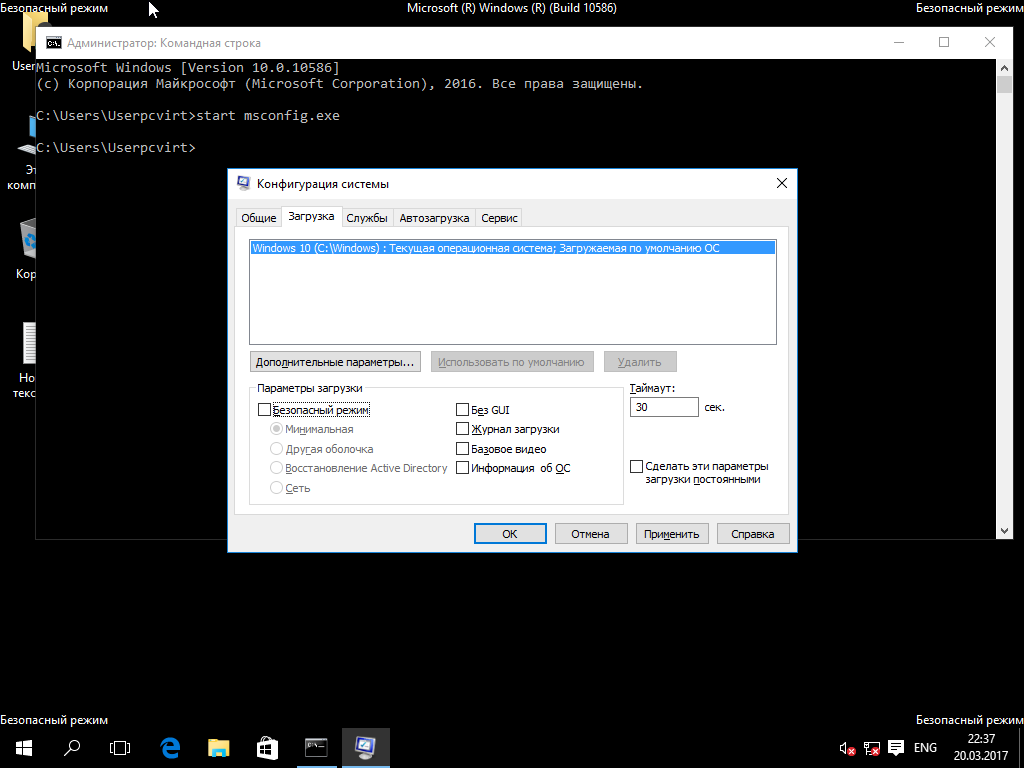 Делается это секунд за 10. И главное – никакого шаманства в БИОСе.
Делается это секунд за 10. И главное – никакого шаманства в БИОСе.
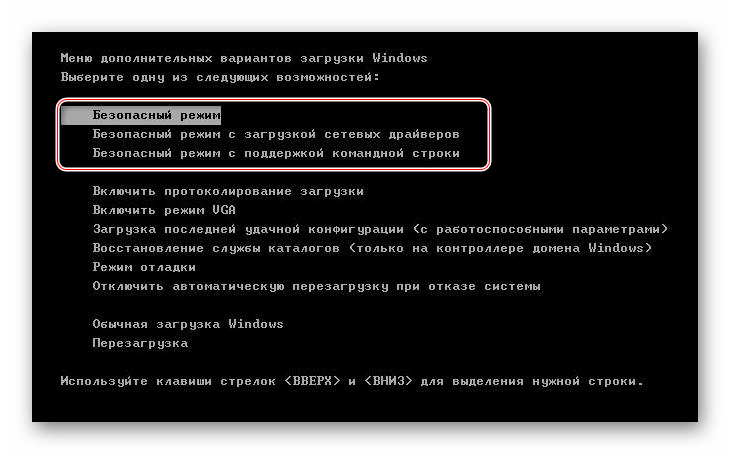 Ведь Boot Menu на Lenovo запускается очень просто – клавишей F12 при загрузке Windows.
Ведь Boot Menu на Lenovo запускается очень просто – клавишей F12 при загрузке Windows.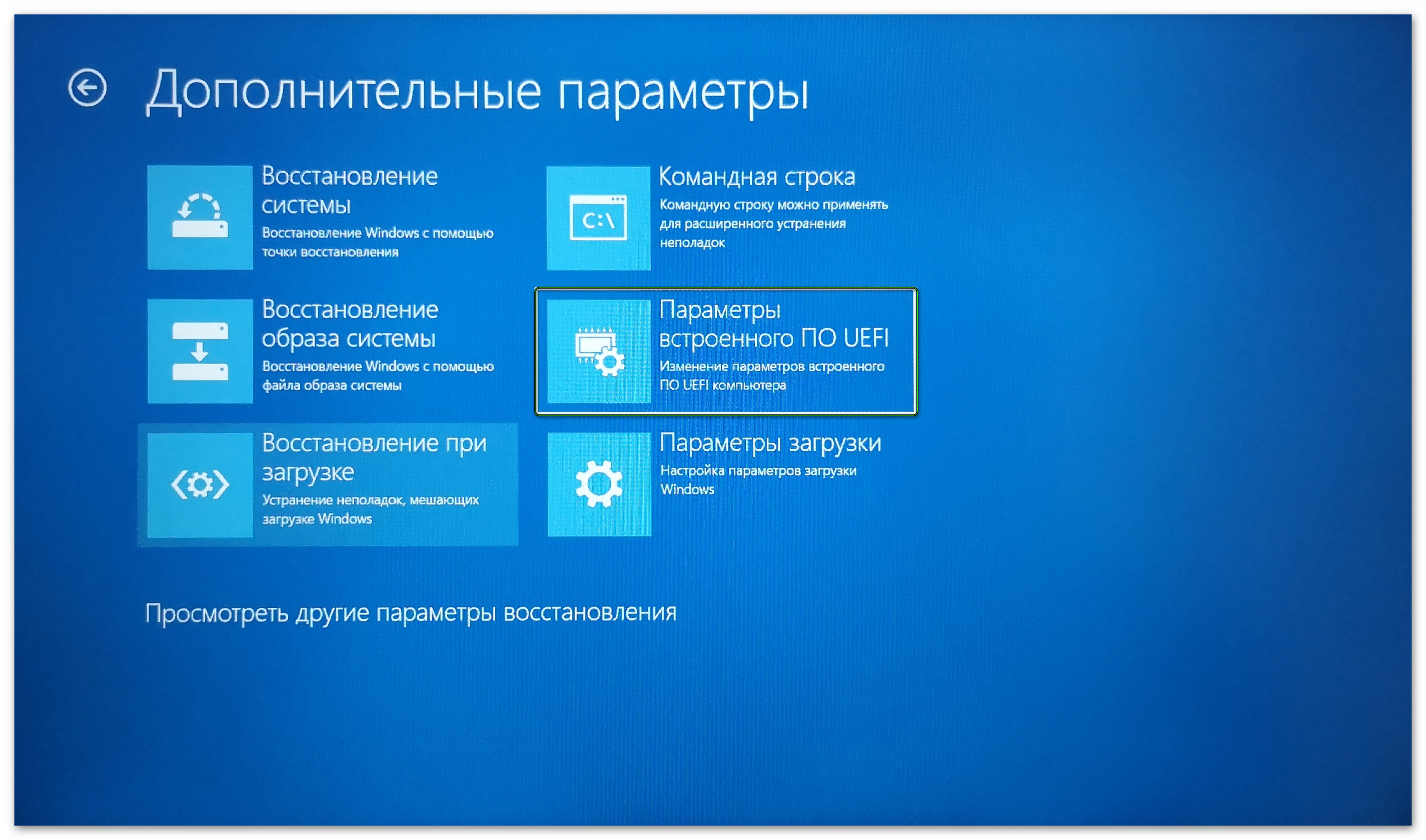 Но здесь есть один небольшой нюанс. Дело в том, что обычно запуск Boot Menu на ноутбуках Acer отключен. И при нажатии F12 ничего не произойдет. Чтобы она заработала, нужно выполнить следующее:
Но здесь есть один небольшой нюанс. Дело в том, что обычно запуск Boot Menu на ноутбуках Acer отключен. И при нажатии F12 ничего не произойдет. Чтобы она заработала, нужно выполнить следующее:

 Если по какой-то причине у Вас не получится открыть Boot Menu, всегда можно изменить приоритет загрузки устройств стандартным способом – через БИОС.
Если по какой-то причине у Вас не получится открыть Boot Menu, всегда можно изменить приоритет загрузки устройств стандартным способом – через БИОС.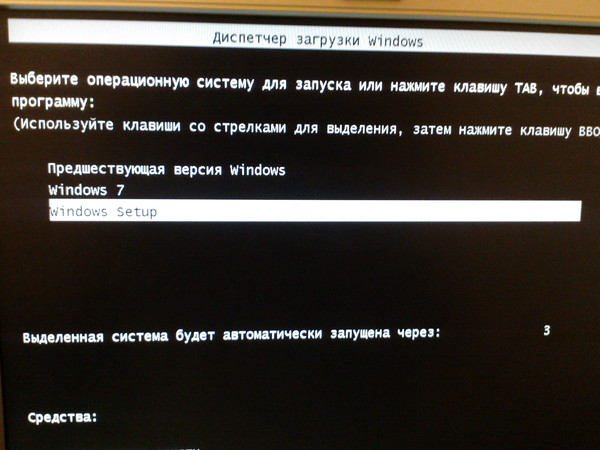
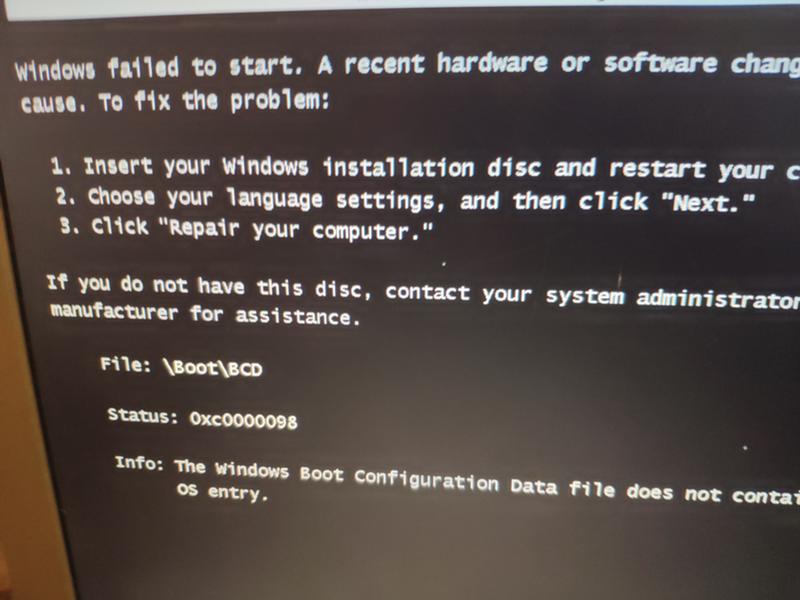 )
) img systemd.log_level=debug systemd.log_target=kmsg log_buf_len=1M enforcing=0"
img systemd.log_level=debug systemd.log_target=kmsg log_buf_len=1M enforcing=0" img
options root=/dev/mapper/vg1-lvroot rw initrd=\EFI\archlinux\intel-ucode.img
img
options root=/dev/mapper/vg1-lvroot rw initrd=\EFI\archlinux\intel-ucode.img