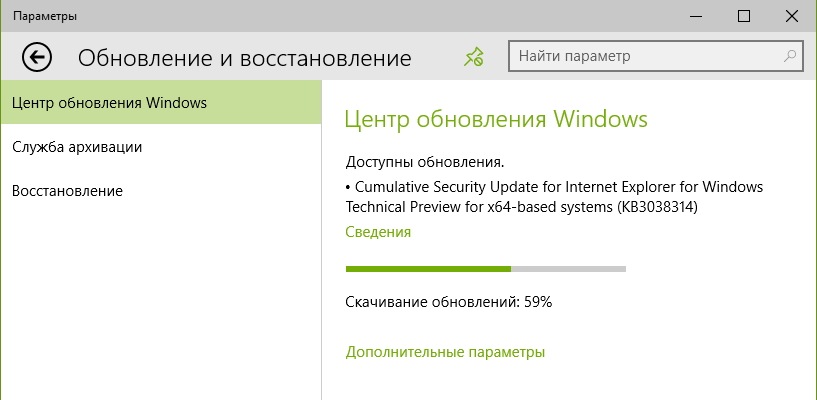Центр обновления Windows 8: настройка
Центр обновления Windows 8 – предоставляемая корпорацией Microsoft услуга, позволяющая выполнять обновление операционной системы и ее компонентов в автоматическом режиме практически без вмешательства со стороны пользователя. Он обновляет компоненты системы безопасности (основные) и прикладное программное обеспечение от Microsoft (Windows Live, Office).
Пришло время поговорить об этой службе, порой полезной, иногда – ненужной и надоедливой своими уведомлениями. Рассмотрим подробнее, что представляет собой центр обновления, как им пользоваться и отключить, чтобы избавиться от постоянной установки апдейтов. Также вкратце рассмотрим, как осуществляется настройка параметров службы, ее запуск и остановка.
Что такое автообновление Виндовс 8
Если выполнена правильная настройка центра обновлений, то ОС будет поддерживать себя в актуальном состоянии автоматически, даже без участия пользователя. При выходе важных и критических апдейтов, относящихся к повышению безопасности и закрыванию серьёзных ошибок центр, при соответствующей конфигурации, самостоятельно обнаружит и инсталлирует их или же оповестит пользователя о их наличии и предложит выполнить инсталляцию вручную.
Запуск центра осуществления обновления Windows
- Заходим в «Панель управления», к примеру, через поисковую строку.
- Кликаем по пункту «Система и безопасность».
- Жмем по ссылке «Центр…».
Цель достигнута.
Отключаем получение обновлений
Дабы получить возможность деактивировать сервис, отвечающий за функционирование центра в фоновом режиме, необходимо зайти в соответствующую оснастку и остановить службу «Windows Update».
- Запускаем инструмент «Администрирование» через «Панель управления» или при помощи ключевой фразы в поиске.
- В окне «Управление компьютером» перемещаемся по древовидному списку в левом фрейме окна к последнему пункту и разворачиваем его двойным кликом.

- Выполняем одинарный клик по пункту «Службы».
- Отсортировав список сервисов по имени, находим одну из последних служб, которая носит имя «Центр обновления» или же «Windows Update».
- Вызываем контекстное меню активного объекта и в поле «Тип запуска» выставляем «Отключена», а в строке статуса жмем по кнопке «Остановить», чтобы выгрузить сервис из ОЗУ сейчас без перезагрузки компьютера.
- Жмем «Enter» или «Ок» для выхода из окна.
Это самый надежный метод, позволяющий отключить центр обновления Windows 8: запретить поиск, загрузку и установку заплаток операционной системы и ее компонентов. При выключении функции обновления служба будет автоматически запускаться при загрузке компьютера, оповещая пользователя, что неправильная настройка центра ставит под угрозу безопасность компьютера.
Настраиваем автоматическое получение апдейтов
Настройка Windows Update осуществляется в одноименном окне, которое также запускается еще одним простым методом.
- Жмем «Win + R» для вызова командного интерпретатора.
- Задаем команду «wuapp» и выполняем ее посредством «Enter» или «Ок».
Далее жмем по кнопке «Настройка параметров», дабы зайти в меню, где осуществляется изменение конфигурации функционирования службы.
В выпадающем списке «Важные обновления» выбираем один из предложенных вариантов, который удовлетворяет наши запросы:
- автоматическая проверка, загрузка при наличии обновлений с последующей их установкой по заданному пользователем или сконфигурированному разработчиками расписанию;
- скачанные обновления инсталлируются только с разрешения пользователя;
- апдейты инсталлируются с разрешения юзера, причем ему предоставляется возможность указать, что необходимо устанавливать, а что следует пропустить и игнорировать;
- деактивировать службу проверки апдейтов на серверах Microsoft (не рекомендуется разработчиками).
 https://escortcity.co.nz
https://escortcity.co.nz
После выбора параметра жмем «Ок» для закрытия окна с записью изменений в реестр.
Обновление Windows 8 вручную
Последнее, о чем стоит упомянуть, рассматривая службу обновления Windows 8 – это ручная проверка наличия критических заплаток и исправлений, повышающих безопасность.
Порой пользователи, отключающие сервис получения апдейтов, периодически активируют ее для получения и установки апдейтов, а затем опять выключают во избежание постоянных уведомлений и инсталляции непонятных компонентов и узкоспециализированных утилит от Microsoft.
Включается служба так же, как отключается, но с тем отличием, что необходимо кликать «Запустить» вместо «Остановить» и в «Тип запуска» выбрать автоматический или ручной.
После жмем по ссылке «Поиск обновлений».
Затем открываем список доступных компонентов для установки, отмечаем необходимые и/или важные и выполняем их инсталляцию с последующей перезагрузкой компьютера.
На этом ознакомление с центром обновления Виндовс 8 окончено.
Почему windows постоянно автоматически обновляется
Многие пользователи компьютера сталкивались с тем, что Windows рекомендует им автоматическое обновление. Более того, операционная система часто и вовсе все делает по своему, даже не спрашивая мнения пользователя. Связано это с настройками ОС по умолчанию в Центре обновлений Windows.
Обновление – важный элемент для стабильной работы программного обеспечения от Microsoft. Он обеспечивает проверку, загрузку и установку дополнительных пакетов для операционной системы без вмешательства пользователей. Компании Microsoft приходится постоянно выпускать обновления, направленные, чаще всего, на устранение ошибок в системе и проблем безопасности. Некоторые пакеты отвечают за создание новых способов защиты от различных вирусов, фишинговых программ, руткитов, а также интеграцию новых функций в операционную систему.
Для чего нужны обновления?
Улучшение безопасности далеко не единственная цель обновлений Windows. Отдельные версии предназначены для интеграции дополнительных возможностей программного обеспечения, устранения проблем в работе и многого другого. Всего насчитывается три типа обновлений операционных систем Windows:
- важные обновления предназначены для усиления безопасности компьютера, улучшения конфиденциальности и повышения надежности, поэтому они должны устанавливаться сразу после появления;
- рекомендуемые обновления должны устранять проблемы предыдущих версий, которые могут быть вызваны как ошибками программистов, так и особенностями совместимости, поэтому их основное предназначение – улучшение работы компьютера;
- необязательные обновления включают в себя новые версии драйверов и программ от Microsoft, которые могут сделать работу более функциональной и удобной.
Центр обновления Windows предлагает пользователям три вида обновлений:
- Обновления безопасности должны устранять проблемы уязвимости в отдельных программах системы.
- Критические обновления предназначаются для ликвидации проблем, не связанных с уязвимостью.
- Пакеты обновления представляют собой “сборную солянку” различных исправлений и дополнений, которые были выпущены за все время после появления базового продукта.
Узнать как отключить автоматические обновление в windows 7 можно узнать в следующей статье.
Отключение обновлений в windows 8?
Причин для этого может быть много. Кого-то устраивает базовый функционал операционной системы и он попросту не видит необходимости в установке дополнений и исправлений. Есть категория людей, которые работают в интернете через модемы или по соединению с ограниченным трафиком, которым попросту не хочется тратить драгоценные мегабайты на обновление системы. Вне зависимости от причин отказа от получения новых исправлений, все люди хотят выключить автоматические обновления и избавиться от надоедливых уведомлений системы о том, что она устарела и нуждается в улучшении.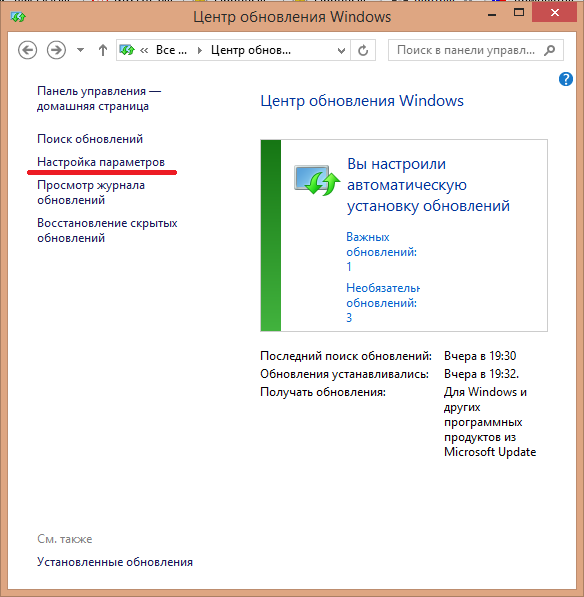
Отключаем через панель управления
Это самый простой способ избавиться от обновлений в windows 8. Нужно нажать сочетание клавиш Win+I, после чего в правой части экрана появится панель, где нужно будет выбрать пункт “Панель управления”.
После перехода в панель управления компьютером следует выполнить два действия: выбрать параметр просмотра “Крупные значки” и перейти на вкладку “Центр обновления Windows”.
Там будет отображаться информация о текущих доступных уведомлениях и данные о предыдущих этапах установки дополнений и исправлений. Нам нужна вкладка “Настройка параметров”.
Здесь нужно установить параметры поиска и установки уведомлений в положение “Не проверять наличие уведомлений” и снять галочки со всех остальных доступных пунктов.
Отключаем службу «Центр обновления Windows»
Можно пойти дальше и отключить саму службу, чтобы не заморачиваться с настройками конфигурации. Для этого мы снова заходим в “Панель управления” и выбираем пункт “Администрирование”(1). Затем в списке доступных утилит для администрирования ПК нужно выбрать “Службы”(2).
Здесь нужно найти службу “Центр уведобления Windows” и открыть контекстное меню, в котором выбрать “Свойства”.
Последняя задача – изменение параметров запуска службы обновления, где нужно выбрать “Отключена”. После этого выполняется сохранение и “Центр обновления Windows” становится неактивным.
Устранение назойливых уведомлений
Вы сделали для себя выбор и решили не обновлять систему, но она постоянно докучает надоедливыми уведомлениями о том, что компьютер поддается риску и нужно включить обновления. От этого можно легко избавиться. Нужно просто зайти в “Центр обновления Windows”, что на панели управления, открыть его и увидеть информацию о том, что обновления не устанавливаются. Под ней располагается ссылка для отключения уведомлений, по которой и нужно перейти.
0x80248007 ошибка центра обновления Windows 10
Как исправить ошибки Центра обновлений Windows
В этой инструкции опишу, как исправить большинство типичных ошибок обновления Windows (любой версии — 7, 8, 10) с помощью простого скрипта, который полностью сбрасывает и очищает настройки Центра обновлений. См. также: Что делать, если не скачиваются обновления Windows 10.
С помощью данного метода можно исправить большинство ошибок, когда центр обновления не загружает обновления или пишет, что произошли ошибки при установке обновления. Однако, стоит учитывать, что все-таки не все проблемы могут быть решены этим способом. Дополнительную информацию по возможным решениям можно найти в конце руководства.
Обновление 2016: если проблемы с Центром обновления у вас возникли после переустановки (или чистой установки) Windows 7 или сброса системы, то рекомендую сначала попробовать поступить следующим образом: Как установить все обновления Windows 7 одним файлом Convenience Rollup Update, а если не поможет — вернуться к этой инструкции.
Сброс центра обновлений Windows для исправления ошибок
Для того, чтобы исправить многие ошибки при установке и загрузке обновлений Windows 7, 8 и Windows 10, бывает достаточно полностью сбросить параметры центра обновлений. Я покажу, как сделать это автоматически. В дополнение к сбросу, предложенный скрипт запустит необходимую службу, если вы получаете сообщение о том, что Центр обновления не запущен.
Кратко о том, что происходит при выполнении нижеследующих команд:
- Останавливаются службы: Центр обновления Windows, Фоновая интеллектуальная служба передачи BITS, Службы криптографии.
- Служебные папки центра обновления catroot2, SoftwareDistribution, downloader переименовываются в catrootold и т.д. (которые, если что-то пошло не так, можно использовать как резервные копии).
- Все ранее остановленные службы снова запускаются.
Для того, чтобы использовать скрипт, откройте блокнот Windows и скопируйте в него команды, представленные ниже. После этого сохраните файл с расширением .bat — это и будет сценарий для остановки, сброса и перезапуска Центра обновлений Windows.
После этого сохраните файл с расширением .bat — это и будет сценарий для остановки, сброса и перезапуска Центра обновлений Windows.
После того, как файл создан, кликните по нему правой кнопкой мыши и выберите пункт «Запуск от имени администратора», вам будет предложено нажать любую клавишу для начала, после чего по порядку будут выполнены все необходимые действия (еще раз нажимаем любую клавишу и закрываем командную строку).
И, наконец, обязательно перезагрузите компьютер. Сразу после перезагрузки снова зайдите в Центр обновления и посмотрите, исчезли ли ошибки при поиске, скачивании и установке обновлений Windows.
Другие возможные причины ошибок при обновлении
К сожалению, не все возможные ошибки обновления Windows можно решить вышеописанным способом (хотя и многие). Если способ вам не помог, то обратите внимание на следующие возможные варианты:
- Попробуйте установить DNS 8.8.8.8 и 8.8.4.4 в параметры Интернет-соединения
- Проверьте, запущены ли все необходимые службы (их список приводился ранее)
- Если у вас не работает обновление с Windows 8 до Windows 8.1 через магазин (Установка Windows 8.1 не может быть завершена), попробуйте сначала установить все доступные обновления через Центр обновлений.
- Выполните поиск в Интернете по сообщаемому коду ошибки, чтобы узнать, в чем именно проблема.
На самом деле, разных причин, по которым не ищутся, не загружаются и не устанавливаются обновления, может быть множество, но, по моему опыту, представленная информация сможет помочь в большинстве случаев.
А вдруг и это будет интересно:
Почему бы не подписаться?
Рассылка новых, иногда интересных и полезных, материалов сайта remontka.pro. Никакой рекламы и бесплатная компьютерная помощь подписчикам от автора. Другие способы подписки (ВК, Одноклассники, Телеграм, Facebook, Twitter, Youtube, Яндекс.Дзен)
24.10.2017 в 11:29
Здравствуте, Dmitry ! (Видео с проблемой 1 минута) Нужна помощь.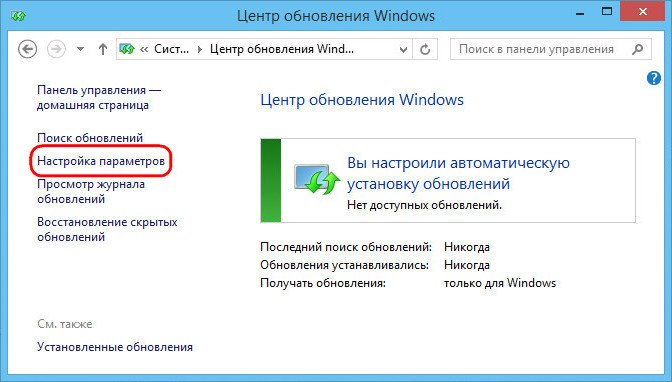 Windows 10 Home, была локальная учетная запись, обновился до версии 1709 (получил автоматически). Перестал работать магазин. Исправить не удалось. Восстановился из резервной копии. Вновь получил обновление 1709, включил учетную запись от Microsoft, обновился. Магазин заработал. Зашел в центр обновления, запустил проверку обновлений, пишет «Устройство обновлено». Хорошо. В параметрах «Центр обновления Windows» не могу зайти «Просмотреть журнал установленных обновлений». Ссылка, внешне, активна. Но стоит дать команду на открытие, все сылки становятся не активными, хотя отображаюся активными Кроме ссылки «Просмотреть журнал установленных обновлений», входа нет. Применил инструмент FixWin 10.0.1.0 , перезагрузка. Ничего не меняется. Создал, рекомендованный вами, скрипт «Сценарий для остановки, сброса и перезапуска Центра обновлений Windows». Запуск от администратора. Дает следующую информацию:
Windows 10 Home, была локальная учетная запись, обновился до версии 1709 (получил автоматически). Перестал работать магазин. Исправить не удалось. Восстановился из резервной копии. Вновь получил обновление 1709, включил учетную запись от Microsoft, обновился. Магазин заработал. Зашел в центр обновления, запустил проверку обновлений, пишет «Устройство обновлено». Хорошо. В параметрах «Центр обновления Windows» не могу зайти «Просмотреть журнал установленных обновлений». Ссылка, внешне, активна. Но стоит дать команду на открытие, все сылки становятся не активными, хотя отображаюся активными Кроме ссылки «Просмотреть журнал установленных обновлений», входа нет. Применил инструмент FixWin 10.0.1.0 , перезагрузка. Ничего не меняется. Создал, рекомендованный вами, скрипт «Сценарий для остановки, сброса и перезапуска Центра обновлений Windows». Запуск от администратора. Дает следующую информацию:
Для продолжения нажмите любую клавишу
Зашел в службы, все нашел и включил, в автоматический режим.
Вновь запустил «Сценарий для остановки, сброса и перезапуска Центра обновлений Windows».Результат тот же. Кратко, стоит кликнуть на «Просмотреть журнал установленных обновлений», все ссылки в разделе «Параметры центра обновлений», становятся неактивными, хотя отображаются, как активные.
Предполагая, что во время переустановки, с помощью центра обновления,происходят ошибки, откатился еще раз, из резеврной копии. Проверил целостность файлов sfc /scannow, все в старой версии нормально. Установил 1709 с помощью помошника Windows10Upgrade9252.( Три часа) Вновь в центр обновления. Доступа к просмотру журнала нет.
Проверил, вручную, наличие новых обновлений, выдает ошибку «С установкой обновлений возникли некоторые проблемы, но попытка будет повторена позже. Если вы продолжаете видеть это сообщение и хотите получить сведения, выполнив поиск в Интернете или обратившись в службу поддержки, вам может помочь это: (0x80080005)» После перезагрузки, пишет:-Новых обновлений нет».
Нашел такое решение:- Попробуйте почистить папку Центра обновления.
В командную строку Администратор скопируйте команды и нажмите Ввод:
Запустил утилиту WindowsUpdate.diagcab (встроенный), в диспетчере задач отображается, внешне Шустро работает) но в диспетчере задач, раздел «Процессы» 0 (Ноль). Отработала 12 часов, отключил, понял, что бессмыссленно.
Изменил DNS на 8.8.8.8 и 8.8.4.4, подвердил, очистил DNS-кэш ipconfig /flushdns, перезагрузка. Ничего не изменилось.
Пробовал применить Reset Windows Update Agent полностью сбросит параметры клиента Центра обновления, но ничего в нем не понимаю.
Проверяю целостность системных файлов:
sfc /scannow — Защита ресурсов Windows не обнаружила нарушений целостности.
С помощью командной строки, установил, что установлено одно обновление Security Update KB4043961
Вопрос один, как исправить мою проблему?
P.S .Ссылка на вилео с моей проблемой вначале обращения. Продолжительность видео 1 минута.
С уважением.
25.10.2017 в 10:54
Здравствуйте. Часть комментария и ссылку на видео убрал, но все просмотрел.
Проблема может быть вызвана наличием стороннего антивируса во время обновления, порой приводит вот к таким результатам и желательно перед «большим обновлением» его удалять, а потом устанавливать снова.
Можете попробовать (если он есть конечно и моя догадка близка к истине) удалить сейчас и перезагрузить компьютер, а затем проверить — исчезла ли проблема. Также попробовать устранение неполадок не центра обновлений, а «Приложений из магазина Windows» (параметры тоже к этим приложениям относятся) из панели управления.
24.10.2017 в 18:58
Dmitry, еще раз здравствуйте! Я обращался с вопросом не работы центра обновлений в Windows 10 Fall Creators Update (версия 1709) после обновления. Прилагал ссылку на видео с ошибкой. Долго и подробно описывал свои действия. Извините, вопрос разрешился благополучно, все заработало, как только скачалось и установилось новое обновление. Все раздела центра обновлений, стали доступны. Прошу не рассматривать, ранее данную мою просьбу, по устранению ошибки. Сожалею, что доставил вам беспокойство. С уважением.
Все раздела центра обновлений, стали доступны. Прошу не рассматривать, ранее данную мою просьбу, по устранению ошибки. Сожалею, что доставил вам беспокойство. С уважением.
25.10.2017 в 15:13
Dmitry, здравствуйте! Пока все работает. Хотя при включении ПК, все вновь зависло. Перезагружался, по другим вопросам, вновь все включилось и стало активным. Посмотрю, как будет далее, если что, снесу Kaspersky Internet Security, пусть работает встроенный. Применю и «Устранение неполадок приложений из магазина Windows» Обязательно отпишусь. Спасибо вам за внимание и совет. С уважением
27.10.2017 в 07:12
Dmitry, здравствуйте! Хочу сказать спасибо, за предоставленную информацию и помощь, в решении вопросов по исправлению ошибок «Центра обновлений». После применения всех, ваших, рекомендаций, «Танцы с бубном» закончились. Считаю, что в решении моей проблемы, сработали инструменты, которые вы рекомендовали. Теперь все работает в штатном режиме. С уважением
03.11.2017 в 11:31
Спасибо большое все заработало
19.11.2017 в 07:49
Здравствуйте! Диагностика центра обновлений пишет: «Обнаружена потенциальная ошибка базы данных Центра обновления Windows.» Что с этим делать? Обновления скачиваются, устанавливаются. Спасибо.
19.11.2017 в 08:30
Здравствуйте. Если обновления работают, то, думаю, ничего не стоит.
04.12.2017 в 20:33
В панели управления, администрировании, службы, остановите службу обновлений. Очистите содержимое папки c:WindowsSoftwareDistribution. Запустите службу.
08.01.2018 в 13:32
Здравствуйте, Dmitry. Очень ценю Вас как специалиста, потому хочу знать Ваше мнение. У меня старенький ноутбук с Windows 7, естественно, со временем накопились проблемы, в т.ч. с обновлениями, не устанавливается iTunes для взаимодействия с айпадом и прочее. Стоит ли переходить на Windows 10, поможет ли это исправить проблемы (хотя Windows 7 мне нравится)
09.01.2018 в 10:14
Здравствуйте.
Тут на ваше усмотрение.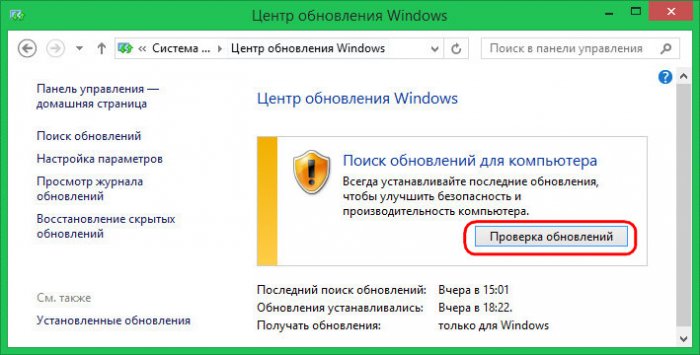 По сути обновления, установка iTunes все также должны работать и в 7-ке, т.е. какие-то способы исправить без установки 10-ки должны быть (в крайнем случае переустановка той же 7-ки).
По сути обновления, установка iTunes все также должны работать и в 7-ке, т.е. какие-то способы исправить без установки 10-ки должны быть (в крайнем случае переустановка той же 7-ки).
Насчет перехода на Windows 10 — да, вероятнее всего, проблемы тоже решатся, но могут возникнуть новые, в частности — отсутствие драйверов на какое-то из не нового оборудования ноутбука. Обычно всё гладко, но гарантировать нельзя.
24.02.2018 в 12:08
Спасибо за подробный материал, все помогло!
22.03.2018 в 16:49
здрасте. компьютер нашел обновление KB2919355 но оно уже есть в списке установленных обновлений. только установленное в 14 году, а найденное 15 года публикации. вопрос это разные пакеты или тот же пакет но измененный и установится он как новый или. да и бывает ли такое еще у кого-нибудь. вот.
22.03.2018 в 19:55
а может быть что это обновление просто не установится потому что такое уже есть или дополнит установленное. но тогда дата установки изменится.
Все коды ошибок Центра обновления Windows
При обновлении системы или установке пакетов через Центр обновлений Windows могут появляться ошибки. На этой странице собраны все распространенные коды ошибок, которые можно увидеть при попытке обновить Windows 7, 8 или 10.
Большинство кодов ошибок универсальны и позволяют исправить проблему вне зависимости от версии Windows. Нажатие на любой код откроет страницу с инструкцией, где подробно расписаны методы решения.
Универсальная инструкция по исправлению ошибок Центра обновления:
- Открываем (от имени администратора) Пуск -> Выполнить -> cmd.exe, в командной строке пишем sfc /scannow, Enter.
- Ждем проверки, пишем вторую команду DISM.exe /Online /Cleanup-image /Restorehealth, ждем. Пробуем установить обновление заново.
- Если не получается — заходим на catalog.update.microsoft.com. или microsoft.com/ru-ru/download и загружаем/устанавливаем нужное обновление вручную, воспользовавшись поиском или каталогом для загрузки нужного обновления.

Если простой способ не помог, следует найти свою ошибку в списке и попробовать решить её при помощи подробной инструкции.
Коды ошибок Центра обновления Windows
0x80070002 ERROR_FILE_NOT_FOUND — Не удается найти указанный файл.
Центру обновлений не удается найти файлы, нужные для установки. Решение: сканирование системы, восстановление системных файлов, в случае неудачи — установка нужного обновления вручную из каталога Microsoft.
0x8007000D ERROR_INVALID_DATA — Недопустимые данные.
Ошибка появляется при установке Windows (файлы повреждены, может потребоваться новый установочный архив), при восстановлении системы (повреждена точка восстановления), при активации (ошибка в разделе реестра CurrentControlSetEnumRoot), а также при обновлении Windows через Центр обновлений.
Решение: использовать Microsoft Easy Fix или установить обновление вручную. Программа Fix It более не поддерживается Microsoft, поэтому придется искать её в неофициальных источниках. Также можно использовать Media Creation Tool или ISO-образ системы (для Windows 10).
0x800F081F CBS_E_SOURCE_MISSING — Источника пакета или файл не найден.
Ошибка загрузки компонента .NET Framework 3.5 на Windows 8/8.1, 10 и Server 2012/2016. Ошибка 0x800f081f возникает, когда указан альтернативный источник установки, но при этом:
- По адресу находятся не все нужные компоненты для установки.
- Пользователь не имеет прав доступа к файлам.
- В указанном расположении нет файлов, нужных для установки или обновления.
Для исправления ошибки нужно проверить, правильно ли указан путь, есть ли нужные файлы/обновления по адресу и есть ли у пользователя доступ на чтение этих файлов. При обновлении Windows может помочь ручная установка и утилита DISM.exe.
0x80073712 ERROR_SXS_COMPONENT_STORE_CORRUPT — Хранилище компонентов находится в несогласованном состоянии.
Причиной ошибки является поврежденный компонент манифеста CBS. Это чисто системная ошибка, из-за которой система не может установить обновление. До Windows 10 ошибку можно исправить при помощи утилиты CheckSUR.
В Windows 10 нужно загрузить с сайта Microsoft программу MediaCreationTool.exe, нажать «Обновить этот компьютер сейчас» и следовать инструкции на экране. Использование загрузочного образа Win 10 (формат ISO) позволит устранить системные ошибки, при этом личные документы и файлы на компьютере останутся без изменений.
0x800736CC ERROR_SXS_FILE_HASH_MISMATCH — Файл компонента не соответствует сведениям проверки, указанным в манифесте компонента.
Ошибка появляется при попытке установить NET Framework 3.5 (includes .NET 2.0 and 3.0), либо при попытке обновить Windows без установленного NET Framework 3.5.
Решение: использовать команду Dism /online /enable-feature /featurename:NetFx3 /All в командной строке от имени администратора для установки фреймфорка. Альтернативный вариант — загрузить ISO-образ нужной версии Windows и использовать команду dism.exe /online /enable-feature /featurename:NetFX3 /Source:d:sourcesico, где d:sourcesico — диск и расположение образа системы. Без установленного NET Framework 3.5 Центр обновления Windows работать не будет, поэтому придется использовать командную строку.
0x800705B9 ERROR_XML_PARSE_ERROR — Не удалось обработать запрошенные XML-данные.
Сравнительно редкая системная ошибка при обновлении. Если код 0x800705B9 появился на Windows 7, Vista или 8/8.1, для исправления ситуации нужно:
- Скачать Media Creation Tool с сайта Microsoft.
- Запустить, выбрать Upgrade this PC now (обновить сейчас).
- Нажать Next (далее) и дождаться окончания процесса.
В Windows 10 для восстановления системных файлов также используется Media Creation Tool и ISO-образ системы.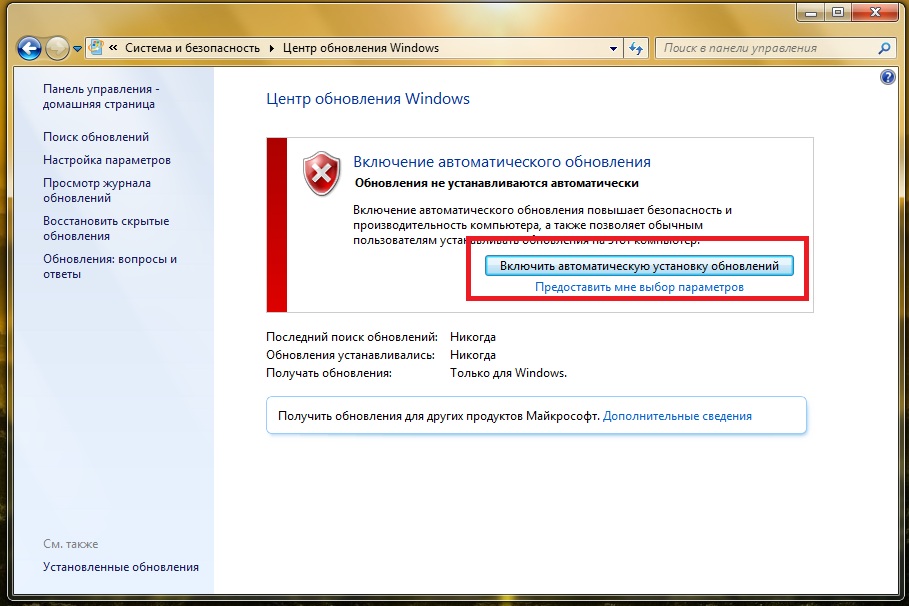 Также можно ввести в командную строку ряд команд, которые очистят все системные файлы и сбросят настройки.
Также можно ввести в командную строку ряд команд, которые очистят все системные файлы и сбросят настройки.
0x80070246 ERROR_ILLEGAL_CHARACTER — Обнаружен недопустимый символ.
Нестандартная ошибка, которая может быть связана как с системным сбоем, так и с ошибками со стороны пользователя. Решение ошибка 0x80070246 «Обнаружен недопустимый символ» осложняется тем, что при ней нельзя запустить утилиту swf /scannow (и ряд других системных служб).
Для исправления этого кода ошибки Центра обновлений нужно:
- Сделать резервную копию реестра и важных файлов на случай проблем.
- Запустить режим устранения неполадок центра обновлений: Пуск -> ввести в поиске «устранение неполадок» -> Enter -> нажать «Просмотреть все» в левой панели -> найти «Центр обновления Windows». Следовать появившемся инструкциям.
- Для Windows 10: Пуск -> Параметры -> Обновление и безопасность -> Устранение неполадок.
Если это не помогло, придется восстановить исходное состояние Центра обновления Windows. Вручную это может занять до часа времени и более — желательно иметь хотя бы общее понимание своих действий, а также резервные копии важных данных и реестра Windows.
0x8007370D ERROR_SXS_IDENTITY_PARSE_ERROR — Строка удостоверения повреждена.
На сайте Microsoft ошибка с кодом 0x8007370D описана как ошибка повреждения, возникающая при повреждении системных файлов. Это стандартная ошибка, решить которую может центр исправления неполадок. Встроенная утилита восстановит целостность системных файлов, после чего перестанут появляться ошибки при скачивании и установке обновлений.
В Windows Vista или XP нужно запустить средство устранения неполадок Центра управления Windows. Найти его можно через поиск в меню Пуск или в Панели управления.
В Windows 7, 8/8.1 и 10 все также просто, но для полноценной работы средства устранения неполадок требуется подключение к интернету.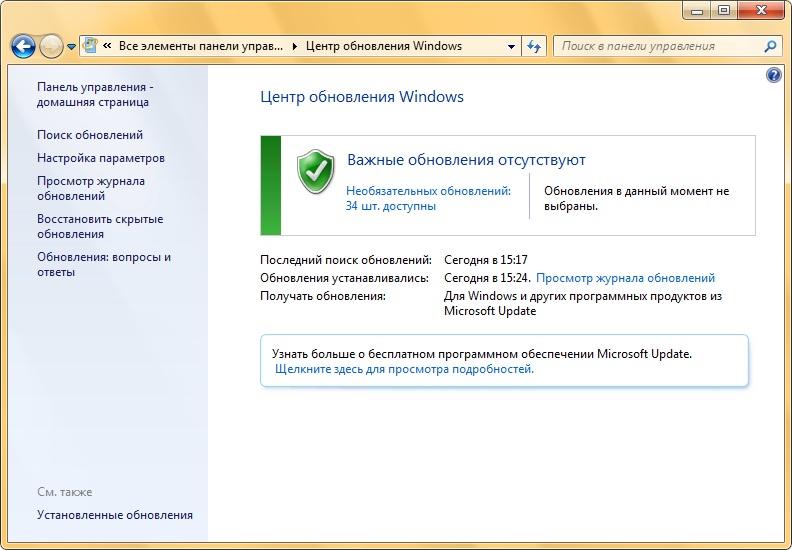 В противном случае шанс на успешное решение проблемы уменьшается, поскольку система не сможет загрузить недостающие файлы.
В противном случае шанс на успешное решение проблемы уменьшается, поскольку система не сможет загрузить недостающие файлы.
Для запуска нужно: в поиске ввести «Устранение неполадок», открыть, выбрать Параметры -> Устранение неполадок. Найти раздел Система и безопасность, в нем нажать на пункт Устранение неполадок с помощью Центра обновления Windows, после чего нажать кнопку Далее. Дождаться окончания сканирования системы и устранения неисправностей.
Microsoft советует использовать этот метод для следующих кодов ошибок (для Windows 7, Vista, XP):
- 0x80245003 — Служба Центра обновления Windows повреждена или не работает.
- 0x80070514 — Служба Центра обновления Windows повреждена или не работает.
- 0x8DDD0018 — Библиотеки BITS.dll повреждены.
- 0x80246008 — Библиотеки BITS.dll повреждены.
- 0x80200013 — Библиотеки BITS.dll повреждены.
- 0x80004015 — Библиотеки BITS.dll повреждены.
- 0x80070003 — Библиотеки BITS.dll повреждены.
- 0x800A0046 — Библиотеки BITS.dll повреждены.
- 0x800A01AD — Библиотеки DLL Центра обновления Windows не зарегистрированы.
- 0x80070424 — Библиотеки DLL Центра обновления Windows не зарегистрированы.
- 0x800B0100 — Ошибка проверки подписи. (кроме Windows XP)
- 0x80070005 — Ошибка определения хранилища данных. (кроме Windows XP)
- 0x80248011 — Ошибка определения хранилища данных.
- 0x80070002 — Ошибка определения хранилища данных.
- 0x80070003 — Ошибка определения хранилища данных.
В Windows 10 для восстановления системы после ошибок также может использоваться ISO-образ системы (доступен на сайте Microsoft) и встроенная утилита DISM.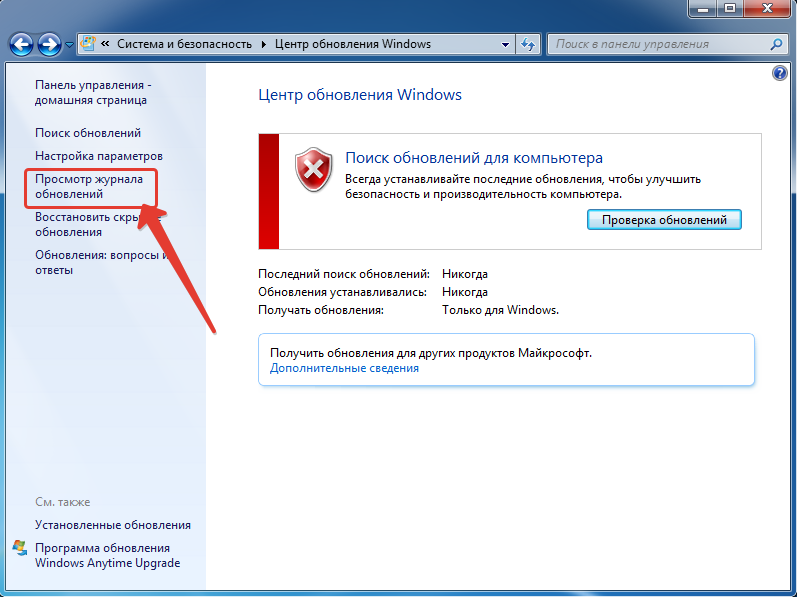 exe.
exe.
0x8007370B ERROR_SXS_INVALID_IDENTITY_ATTRIBUTE_NAME — Имя атрибута в удостоверении находится вне допустимого диапазона.
Ошибка обновления Windows с кодом 0x8007370B обозначает, что хранилище компонентов Windows повреждено. Вне зависимости от причины, нужен доступ в интернет, сканирование системы и дозагрузка поврежденных или недостающих файлов. Как и в других случаях, ошибка исправляется при помощи DISM.exe или средства проверки готовности системы к обновлению.
0x8007370A ERROR_SXS_INVALID_IDENTITY_ATTRIBUTE_VALUE — Значение атрибута в удостоверении находится вне допустимого диапазона.
В большинстве случаев ошибка возникает на Windows 10. На сайте поддержки Microsoft советуется решать проблему при помощи одной из двух команд, которые требуется ввести в Командную строку от имени администратора: DISM /Online /Enable-Feature /FeatureName:NetFx3 /All /LimitAccess /Source:d:sourcessxs или DISM /online /cleanup-image /RestoreHealth /source:d:sources /LimitAccess, если первая команда не помогла.
Вместо d: должен быть указан диск, на который установлена Windows 10 (или располагается виртуальный образ). Если проблема связана с Net Framework 3.5, может потребоваться полная переустановка этого фреймворка. Если ничего не помогает, остается запустить процесс установки Windows и выбрать пункт «обновление с сохранением данных». Предварительно можно сохранить на внешнем носителе все нужные файлы во избежание потери важной информации (хотя риск при восстановлении минимален).
0x80070057 ERROR_INVALID_PARAMETER — Неправильный параметр.
При появлении ошибки с кодом 0x80070057 в Центре обновления стоит попробовать установить его вручную, загрузив файлы из каталога Microsoft или центра обновлений.
Если ошибка при обновлении остается, стоит сделать резервную копию редактора реестра и удалить следующий ключ: KEY_LOCAL_MACHINE SYSTEM CurrentControlSet services eventlog Microsoft-Windows-PrintService /Operational. Ключ также может находиться в разделе HKEY_LOCAL_MACHINE SYSTEM CurrentControlSet services eventlog. После удаления ключа нужно перезагрузить компьютер и запустить установку обновления заново.
Ключ также может находиться в разделе HKEY_LOCAL_MACHINE SYSTEM CurrentControlSet services eventlog. После удаления ключа нужно перезагрузить компьютер и запустить установку обновления заново.
0x800B0100 TRUST_E_NOSIGNATURE — В этом объекте нет подписи.
При появлении ошибки 0x800B0100 следует убедиться, что все файлы типа .mum и .cat находятся в каталоге %windir%TempCheckSURservicing, а все файлы типа .manifest должны быть в каталоге %windir%TempCheckSURmanifests.
После копирования файлов в нужные каталога нужно заново запустить средство проверки готовности системы к обновлению. Если это не помогло, нужно удалить обновление KB2488113 (если стоит) и временно отключить компонент Microsoft .Net Framework 3.5.1. После этого нужно выполнить частичную загрузку системы и заново запустить средство проверки.
При помощи DISM.exe, команды sfc /scannow, средства проверки готовности системы к обновлению и загрузочного образа Windows также можно исправить следующие проблемы:
- 0x80092003 CRYPT_E_FILE_ERROR — При попытке чтения или записи файла Центром обновления Windows произошла ошибка.
- 0x800B0101 CERT_E_EXPIRED — Истек или не наступил срок действия требуемого сертификата при проверке по системным часам или отметке времени в подписанном файле.
- 0x8007371B ERROR_SXS_TRANSACTION_CLOSURE_INCOMPLETE — Отсутствуют один или несколько обязательных членов транзакции.
- 0x80070490 ERROR_NOT_FOUND — Не удалось выполнить поиск новых обновлений.
Надпись ERROR_NOT_FOUND может говорить о временных ошибках с сетью или проблемах с интернет-соединением. Если проблема не пропадает, нужно попробовать установить обновление вручную.
Статья находится в состоянии редактирования, поскольку кодов ошибок у Центра обновлений достаточно. По мере появления новой информации, информация на странице будет обновляться.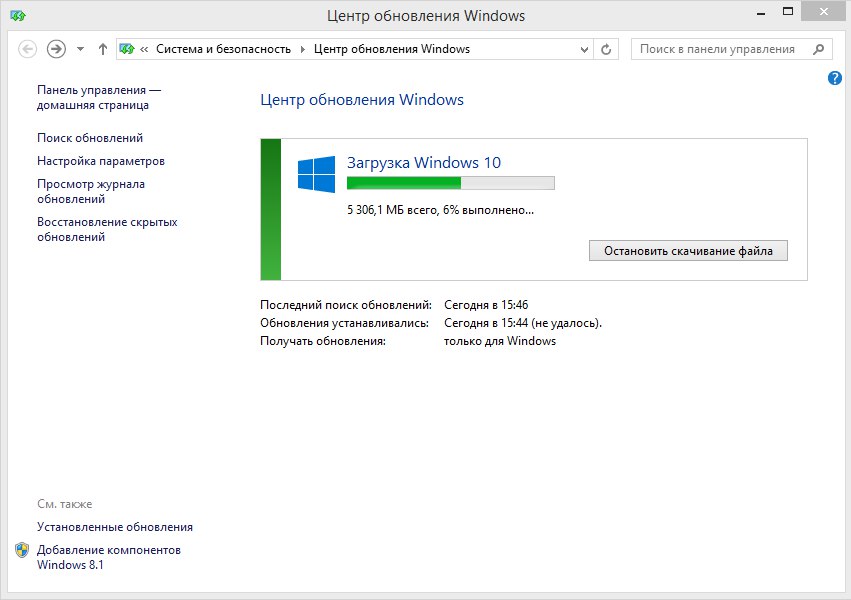
Исправляем ошибки установки обновлений Windows 10
На данный момент существует три различных проблемы, с которыми сталкиваются пользователи Windows 10 при установке обновлений. Во-первых, это ошибка загрузки обновления или зависание процесса скачивания. Во-вторых, это проблемы во время установки обновления, и наконец, падение системы с BSOD после перезагрузки. Ниже представлено несколько возможных решений для устранения неполадок.
Содержание
Исправляем проблему загрузки обновления Windows 10
Если накопительное обновление не загружается, попробуйте выполнить следующие шаги:
Отключите антивирус и VPN/Proxy клиент перед обновлением.
Подождите пока обновление установится, иногда данный процесс может занять продолжительное время в зависимости от скорости вашего интернет-соединения.
Скачайте и установите обновления вручную, выбрав соответсвующее обновление на странице Обновления Windows 10.
Если обновление завершается ошибкой, вы можете использовать встроенный в Windows 10 инструмент “Устранение неполадок” для исправления проблемы.
Введите в поиск Windows словосочетание Устранение неполадок и перейдите по ссылке. Затем в секции “Запустить и работать” выберите опцию “Центр обновления Windows” и нажмите кнопку “Запустить средство устранения неполадок”.
Вы также можете скачать и запустить утилиту Windows 10 Update Troubleshooter.
Исправляем зависание загрузки обновления Windows от 5% до 95%
Если накопительное обновление зависает во время загрузки или происходит сбой установки, то значит что-то пошло не так к файлами обновления. После очистки папки, содержащей файлы обновления, Центр обновления Windows попытается загрузить компоненты обновления снова. Перейдите в следующее расположение:
Удалите все файлы / папки, но не удаляйте саму папку Download. Выберите все файлы и папки, используя сочетание CTRL + A и нажмите клавишу Delete для удаления. Выполните перезагрузку компьютера и снова запустите процедуру обновления.
Выполните перезагрузку компьютера и снова запустите процедуру обновления.
Исправляем ошибку службы оптимизации доставки
Если накопительное обновление зависает во время загрузки, попробуйте следующее решение:
- Нажмите по иконке меню «Пуск”.
- Введите Службы и запустите одноименное классическое приложение.
- Прокрутите до службы Оптимизация доставки.
- Щелкните правой кнопкой мыши по службе и выберите пункт “Свойства”.
- Измените “Тип запуска” на значение “Вручную”.
- Перезагрузите компьютер.
- Выполните проверку новых обновлений.
- Если обновление Windows 10 все равно зависает, измените тип запуска на “Автоматически (отложенный запуск)”.
Остановите службу “Центр обновления Windows”
Если остановка службы “Оптимизация доставки” не решает проблему, дополнительно попробуйте остановить службу “Центр обновления Windows”. Если обновление Windows 10 зависает на этапе “Инициализация . ” попробуйте следующее решение:
- Нажмите по иконке меню «Пуск”.
- Введите Службы и запустите одноименное классическое приложение.
- Прокрутите до службы Центр обновления Windows.
- Щелкните правой кнопкой мыши по службе и выберите пункт “Остановить”.
- Перезагрузите компьютер.
- Выполните проверку новых обновлений.
- Обновление должно пройти в нормальном режиме.
Скрипт сброса Центра обновления Windows
Reset Windows Update Agent полностью сбросит параметры клиента Центра обновления Windows. Он был протестирован в Windows 7, 8, 10 и Server 2012 R2. Скрипт настроит службы и разделы реестра, относящиеся к Центру обновления Windows, восстановив параметры по умолчанию. Он также очистит файлы, относящиеся к Windows Update.
Исправляем проблему установки обновления Windows 10
В некоторых случаях вы можете столкнуться с проблемой при установке обновления.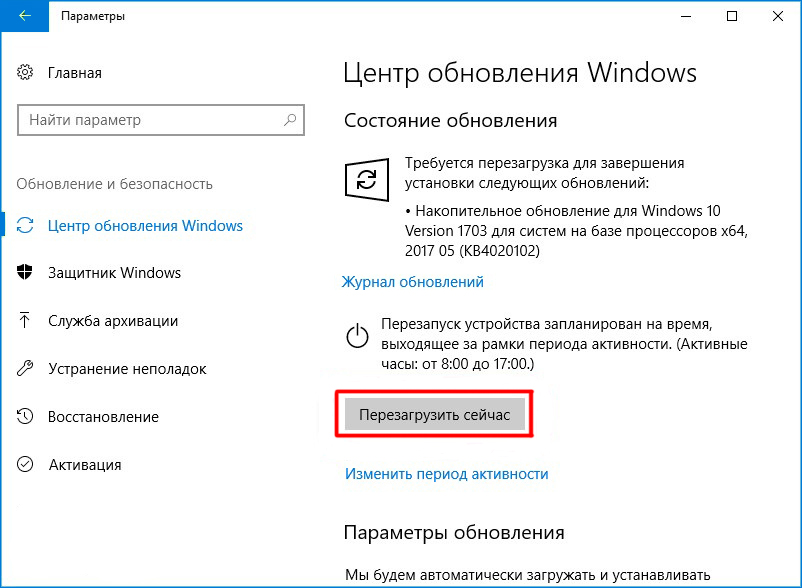 Если установка обновления зависла на каком-то этапе, то попробуйте следующее решение.
Если установка обновления зависла на каком-то этапе, то попробуйте следующее решение.
Если ваш компьютер завис на этапе Подготовка к настройке Windows. Не выключайте компьютер, то следуйте приведенным ниже инструкциям.
- Удерживая кнопку питания, выключите машину.
- Перезагрузите компьютер и загрузитесь в безопасный режим.
- Войдите в учетную запись (если необходимо).
- Перед продолжением убедитесь, что все антивирусные сканеры отключены.
- В меню Пуск введите Восстановление и выберите соответствующее классическое приложение.
- Нажмите Запуск восстановления системы.
- Выберите более раннюю точку восстановления, а затем нажмите кнопку “Далее”.
- Следуйте инструкциям, чтобы начать восстановление системы.
- Подождите, пока ваш компьютер произведет процесс восстановления системы.
- Независимо от того, будет ли восстановление успешным или завершит работу сбоем, вы, скорее всего избавитель от ошибки зависание на моменте “Подготовка к настройке Windows. Не выключайте компьютер”.
- Войдите в учетную запись, если это требуется.
- Отключите антивирусные сканеры перед продолжением.
- Запустите процесс обновления Windows.
- Теперь обновление должно установиться без проблем.
Синий экран после обновления Windows 10
Некоторые пользователи могут столкнуться со стоп-ошибкой, вызывающей отображение синего экрана смерти (BSOD) во время перезагрузки системы.
Если вы столкнулись со сбоем BSOD при обновлении Windows 10, ознакомьтесь со статьей:
Другие проблемы с обновлением Windows 10
После установки обновлений Windows 10 вы можете столкнуться с некоторыми проблемами, например с ошибками подключения к Интернету.
Для устранения этих проблем вам необходимо запустить следующие команды в командной строке (cmd.exe). В поле поиска на панели задач введите Командная строка, нажмите и удерживайте (или щелкните правой кнопкой мыши) «Командная строка» и выберите “Запустить от имени администратора”. После открытия командной строки введите поочередно следующие команды:
После открытия командной строки введите поочередно следующие команды:
netsh winsock reset catalog
netsh int ipv4 reset reset.log
Если вы по-прежнему сталкиваетесь с проблемой “Нет подключения к Интернету”, обновите IP-адрес вашего компьютера. Для этого откройте командную строку ( Win + R , введите cmd.exe и нажмите Enter ) и введите следующую команду:
Отключение обновления Windows 10 и драйверов
Иногда вам может понадобиться отключение установки обновлений Windows 10 на компьютере. Пользователи Windows 10 Pro могут откладывать обновления на определенный срок, но у пользователей Windows 10 Домашняя такой возможности нет.
Microsoft предоставила отдельный инструмент «Показать или скрыть обновления» для отключения накопительного обновления или даже драйверов.
Команды DISM для проверки проблем с Windows 10
Вы можете использовать официальные команды DISM для восстановления образа Windows, чтобы исправить любую проблему с вашими обновлениями.. Прежде чем начать, рекомендуется сделать полную резервную копию системы или создать точку восстановления системы на случай, если что-то пойдет не так.
Использование опции CheckHealth в DISM
Команда /CheckHealth в DISM позволяет обнаруживать потенциальные повреждения. Данная команда используется только для поиска повреждений, но не выполняет операций исправления проблем.
Чтобы запустить данную команду проделайте следующие шаги:
1. Введите в поиске меню Пуск Командная строка, нажмите правой кнопкой мыши по появившейся ссылке и выберите «Запустить от имени администратора», потому что для запуска DISM требуются права администратора устройства.
2. В «Командной строке» введите следующую команду и нажмите Enter :
DISM /Online /Cleanup-Image /CheckHealth
Использование опции ScanHealth в DISM
Команда /ScanHealth в DISM позволяет сканировать образ Windows на предмет каких-либо повреждений. В отличие от /CheckHealth, проверка /ScanHealth может занимать до 10 минут.
В отличие от /CheckHealth, проверка /ScanHealth может занимать до 10 минут.
Чтобы запустить данную команду проделайте следующие шаги:
1. Введите в поиске меню Пуск Командная строка, нажмите правой кнопкой мыши по появившейся ссылке и выберите «Запустить от имени администратора».
2. В «Командной строке» введите следующую команду и нажмите Enter :
DISM /Online /Cleanup-Image /ScanHealth
Использование опции RestoreHealth в DISM
Команда /RestoreHealth в DISM позволяет автоматически проводить процедуру восстановления поврежденных образов Windows. В отличие от /ScanHealth, проверка /RestoreHealth может занимать до 10 минут.
Чтобы запустить данную команду проделайте следующие шаги:
1. Введите в поиске меню Пуск Командная строка, нажмите правой кнопкой мыши по появившейся ссылке и выберите «Запустить от имени администратора».
2. В «Командной строке» введите следующую команду и нажмите Enter :
DISM /Online /Cleanup-Image /RestoreHealth
Примечание: во время запуска /RestoreHealth или /ScanHealth, вы можете заметить зависание процедуры между 20% или 40% — это абсолютно нормальное поведение.
Исправить ошибки в Центре Обновления Windows 10
С момента выпуска первого обновления windows 10, microsoft очень интенсивно начало поддерживать операционную систему. Выпуская каждый месяц два патча для обновления. Один патч для безопасности, второй для обслуживания системы (устранение багов, лагов, улучшения интерфейса, дизайн и т.п.). Тем не менее, многим пользователем приходиться решать каждый месяц проблемы при установке обновлений windows 10. Спустя некоторое время от жалоб пользователей, майкрасофт выпустила инструмент, который устраняет большое количество ошибок при установке обновлений в Windows 10/8. Вы сможете исправить распространенные коды ошибок в центре обновления windows: 0x80073712, 0x800705B4, 0x80004005, 0x8024402F, 0x80070002, 0x80070643, 0x80070003, 0x8024200B, 0x80070422, 0x80070020. Мы разберем больше методов чем одним инструментом от Microsoft и решим многие ошибки при обновлении или установки обновлений Windows 10.
Как исправить ошибки центра обновления windows 10
Разберем для начало встроенный вариант для исправления ошибок при обновлении. Для этого откройте «Параметры» > «Обновления и безопасность» > «Устранение неполадок» > «Центр обновления Windows» и нажмите «Запустить средство устранение неполадок«.
Средство устранения неполадок центра обновления windows 10
Microsoft выпустила инструмент по устранению ошибок при обновлении Windows 10, Windows 8.1, Windows 7. Я собрал все популярные утилиты от microsoft для устранение неполадок в системе. Просто перейдите по ссылке и скачайте или следуйте ниже пунктам.
- Перейдите на сайт microsoft и скачайте диагностическую программу.
- Выберите версию системы и скачайте средство устранения неполадок в Центре обновлений Windows.
- Для остальных версий Windows 8.1, Windows 7, следуйте пунктам на сайте, отмечайте пункты и тогда вы решите много проблем связанных с сетевым обновлением.
Сброс кеша центра обновления в Windows 10
Иногда бывает, что кеш обновлений в Windows 10 может быть поврежден, что и вызывает кучу ошибок с различными кодами. Особенно этот способ очень помогает, когда ошибка обновления функций в Windows 10 .
- Запустите командную строку от имени администратора. (как запустить смотрите ниже).
- Скопируйте приведенные ниже команды, вставьте все сразу в «командную строку» и нажмите Enter.
net stop wuauserv
net stop cryptSvc
net stop bits
net stop msiserver
ren C:WindowsSoftwareDistribution SoftwareDistribution.old
ren C:WindowsSystem32catroot2 catroot2.old
net start wuauserv
net start cryptSvc
net start bits
net start msiserver pause
Если у вас остановится процесс на строчке net start msiserver pause, нажмите Enter. После успешной операции, закройте командную строку, откройте «Параметры» > «Обновление и безопасность» и нажмите «Проверка наличия обновлений«.
Исправить ошибки обновлений Windows 10 с помощью DISM
Будем исправлять с помощью командной строки и параметра DISM. Откройте командную строку от имени администратора.
В строке введите или скопируйте по порядку следующие команды:
- DISM.exe /Online /Cleanup-image /Restorehealth
- DISM.exe /Online /Cleanup-Image /RestoreHealth /Source:C:RepairSourceWindows /LimitAccess
- sfc /scannow
Дождитесь после каждой команды 100% результата и не выключайте интернет и компьютер от сети.
Остановка и запуск служб устранит ошибки с обновлением windows 10
По одной из частых причин, что Windows не может обновиться или установить обновления, может быть блокировка служб другими программными процессами. Можно попробовать перезагрузить компьютер и освободить некоторые процессы. Если не помогло, то мы разберем способ с помощью команды BITS, остановим и перезапустим сервисы связанные с центром обновления windows. Откройте командную строку от имени администратора и введите по порядку следующие команды:
Остановка служб:
- net stop bits
- net stop wuauserv
- net stop appidsvc
- net stop cryptsvc
Запуск служб:
- net start bits
- net start wuauserv
- net start appidsvc
- net start cryptsvc
Очистить папку SoftwareDistribution в Windows 10
Проблема иногда заключается в папке SoftwareDistribution, где хранятся сами файлы обновления windows. Когда система скачивает обновления, то они хранятся именно в той папке. После удачной установке обновлений, WUAgent удаляет с этой папки все старое содержимое, но иногда эти процессы сбиваются и папка остается с разными файлами. Мы очистим вручную папку SoftwareDistribution, чтобы не было сбоев и ошибок при установке обновлений windows. Откройте командную строку от имени администратора и введите следующие команды:
- net stop wuauserv
- net stop bits
Теперь перейдем в саму папку и удалим все содержимое в ней. Перейдите на компьютере по пути C:WindowsSoftwareDistribution и удалите все файлы в этой папке. Если по какой-то причине файлы не удаляются, то попробуйте перезагрузить комп, а лучше загрузиться в безопасном режиме и повторить выше действия заново. После удаления файлов, проблемы должны исчезнуть, но как мы помним мы остановили две службы Update и WUAgent теперь мы их запустим обратно. Откройте CMD и введите следующие команды:
- net start wuauserv
- net start bits
Сбросить и восстановить папку catroot2
Catroot и catroot2 являются папками операционной системы Windows, которые необходимы для процесса обновления Windows. При запуске Центра обновления Windows папка catroot2 хранит подписи пакета обновления Windows и помогает в ее установке. Сброс и восстановление папки catroot2 решает многие ошибки при обновлении или установке обновлений Windows 10. Чтобы сбросить папку catroot2, запустите командную строку от имени администратора и введите следующие команды, нажимая enter после каждой:
- net stop cryptsvc
- md %systemroot%system32catroot2.old
- xcopy %systemroot%system32catroot2 %systemroot%system32catroot2.old /s
Удалите теперь все содержимое папки catroot2 по пути C:WindowsSystem32catroot2
После удаления, введите команду net start cryptsvc .
Если вы снова запустите Центр обновления Windows, папка с каталогом будет сброшена.
Не удаляйте и не переименовывайте папку Catroot. Папка Catroot2 автоматически воссоздается Windows, но папка Catroot не воссоздается, если она переименована. Если вы обнаружите, что папка catroot или catroot2 отсутствует или не воссоздается, если вы случайно ее удалили, вы можете создать новую папку с этим именем в папке System32, перезагрузить компьютер и затем запустить Центр обновления Windows.
Ошибки при обновлении Windows — исправляем самые частые
На данный момент актуальная версия Windows ОС — 1703. Оно же имеет второе название — “Creators Update” (Обновление для дизайнеров). До того была версия Юбилейная — 1607.
Первое обновление имело кодовое название — 1511.
Соответственно, если у вас Windows 10, то она уже должна была обновиться три раза.
По сути, разработчики в этот раз чуть ли не насильно заставили всех пользователей регулярно апгрейдить ПО. Чтобы отключить автообновление, приходится изрядно покопаться во всех настройках.
Зачем обновлять?
Обновление Windows 10 Creators Update
Обновления нужны для улучшения производительности работы операционной системы.
Так, к примеру, в последнем Creators Update добавили игровой режим для оптимизации работы ресурсоемких программ.
Приоритет в этом случае отдается играм, но также эффективен Game Mode, если вы на постоянной основе пользуетесь многими приложениями, что работают в фоновом режиме.
И, по сути, это лишь одна часть обновления.
Кроме того, в этой версии разработчики реализовали новую унифицированную платформу Unified Update Platform.
С ее помощью размер загрузочных файлов уменьшился. Это стало возможным благодаря механизму, который скачивает только последние изменения, а не все целиком.
Кроме того, вы можете указать свое подключение к Ethernet в качестве лимитируемого.
То есть автообновление не будет осуществляться, если ваш тарифный план к Интернету ограничен определенным количество гигабайт.
Однако что же делать, если обновиться вы не против, а вот компьютер почему-то не тянет?
Процесс обновления
Процесс обновления Windows 10 Creators Update
Последняя Windows 10 Creators Update появилась всего несколько месяцев назад.
Сейчас она доступна практически всем, кто использует лицензионную ОС.
Чаще всего процесс обновления доведен до автоматизма, вам ничего не нужно делать.
Если же ваш компьютер всё же не хочет загружать апдейт самостоятельно, можете провести это вручную. Для этого запустите специальную программу Windows 10 Update Assistant. Если у вас ее нет, можете загрузить ее с официального ресурса.
Благодаря этому ПО сначала начнется загрузка необходимых установочных файлов. Будьте готовы, что на это может понадобиться некоторое время.
Определяет скорость загрузки ваше интернет-соединение и быстродействие операционной системы. Тем не менее, будьте готовы, что в ближайший час придется заняться чем-то другим.
Порой процедура достигает нескольких часов. Так что не стоит обновляться, если вам нужно еще работать с компьютером.
Отменить процесс обновления не получится. Отключив ПК от системы питания, вы можете же серьезно навредить операционной системе.
Кроме того, можете поставить на свой компьютер Creators Update на чистую систему. Осуществляется это при помощи специального ПО Media Creation Tool. Она как раз и помогает обновить ОС с нуля.
Кстати, данная программа также поможет создать загрузочный диск/флешку, чтобы установить операционную систему на других компьютерах.
Устранение ошибки 0x800705b4
Тем не менее, все равно появляются ошибки во время установки обновлений.
Причем не всегда это зависит, правильно ли обновляли операционную систему. Порой дело во внутренних сбоях в работе. Довольно часто пользователи сталкиваются с ошибкой 0x800705b4.
Причины ее появления обычно заключаются в некорректной работе сети или сервера DNS. Соответственно, компьютер не может загрузить нужные файлы в полной мере.
Кроме того, появление может быть обусловлено наличием в системе устаревших драйверов. Они же, в свою очередь, вызывают сбои.
Решить проблему можно следующим образом:
- Перейдите в настройки и найдите там Центр Обновления Windows 10.
- Там же будет надпись “Дополнительные параметры”. Ее и нужно выбрать.
- Вам должно открыться новое окно с расширенным набором настроек. Найдите в нем параметр “При обновлении Windows предоставлять обновления для других продуктов Microsoft”. Этот шаг как раз решает проблему с конфликтом драйверов и самим апдейтом.
- Далее же шаг за малым — осуществите перезагрузку.
- Следующим вашим делом будет вручную запустить апдейт. Как это сделать, мы рассматривали выше. После самой загрузки нужных файлов можете вернуться в меню настроек и снова разрешить системе обновлять другие утилиты и программное обеспечение Windows.
Однако будет надежнее, если вы самостоятельно обновите драйверы графических ускорителей и других устройств. Обычно это легко можно осуществив, перейдя на официальный сайт.
Чаще всего конфликт происходят с видеокартами. Их нужно обновлять в первую очередь.
Данный способ должен подойти, если проблема была с драйверами и другими программными решениями. Если же ошибка немного другого рода — связана с интернет-соединением, то действия будут другими.
В первую очередь, проверьте интернет-соединение. Причем не только на его наличие, но и работоспособность.
То есть порой в случае неоплаты интернет-соединения провайдер не дает вам заходить на сайты, соответственно, загрузить обновление в полной мере не представляется возможным. Если же всё в порядке в этом плане, перейдем к DNS-серверу.
Проблема при обновлении Windows 10 Creators Update
Для начала опробуйте его в действии. Проверьте, есть ли доступ к публичным серверам.
Чаще всего в их роли выступают 4.2.2.2 или 8.8.8.8. Если же что-то не в порядке, придется повозиться с настройками.
Однако это будет необходимо, поскольку вы не только не сможете закачать Creators Update, но и вообще пользоваться сетью.
Таким образом, ошибка 0x800705b4 не такая уж и страшная. Для решения проблемы нужно лишь перепроверить версии драйверов, а также установить, корректно ли работает Интернет.
Единственная загвоздка — это все нужно делать вручную. Так что нет такого, ПО, который осуществил бы это все за вас.
Исключением можно разве что назвать специальные программы, которые занимаются обновлением всех драйверов на вашем компьютере.
0x80070643
Однако 0x800705b4 не единственная проблема, которая возникает при установке обновления. В частности, из-за нецелостности NET.Framework. может выскочить ошибка 0x80070643.
Решается эта проблема путем восстановления платформы NET.Framework. Для этих целей существует специальное ПО от Microsoft.
После его загрузки и установки вашей задачей будет провести, по сути, переустановку платформы. Кроме того, избавьтесь от побочных файлов, возникших вследствие нарушения работы .NET.
Лучше всего для этих целей подходят программы с официального сайта. Дополнительно можете воспользоваться ПО по очистке некорректных файлов в реестре и прочего мусора.
0xa0000400
Почему появляется данная ошибка так до конца и непонятно, однако методы по ее устранению уже созданы.
В частности, начните с отключения дополнительных гаджетов от компьютера. Вам понадобятся только мышка и клавиатура. Далее вам придется удалить антивирус.
Проверьте даже, правильно ли идет время на компьютере, совпадает ли дата с сегодняшним днем.
Потом приступите к обновлению драйверов всех комплектующим. Причем для этих целей стоит перейти на официальные их сайты.
Кроме того, проблема может заключаться в том, что у вас недостаточно места на жестком диске. Минимум — это 25 Гб.
К тому же, залезьте в БИОС. Посмотрите, все ли в порядке с настройками безопасности.
Далее можете приступать к повторной загрузке и установки обновлений. В частности, снова же это лучше проводить вручную, скачав нужные файлы на отдельный носитель.
Проводить установку нужно с отключенным интернетом. При соблюдении всех мер все должно пройти гладко.
Эта ошибка выскакивает при неправильных параметрах даты и времени.
Кроме того, возможной причиной является сбой при загрузке. Соответственно, какая-та папка повреждена и не дает правильно провести апдейт.
Решать проблему начните с элементарного — перейдите в раздел настройки времени и даты.
Ваша задача проста — установите реальное нынешнее время, сверьте дату. Также стоит обратить внимание на часовой пояс. После этих шагов перезагрузите компьютер.
Далее зажмите сочетание клавиш Win+R. В появившемся окне введите команду services.msc. Потом выберите сервис «Центр обновления Windows» и приостановите его.
Альтернативным решением проблемы можно назвать переименование папки Software Distribution, расположенной по директории C:Windows. Далее повторите процесс установки заново.
0x80248007
Данная ошибка говорит о повреждении загрузочных файлов. Так что для ее исправлении нужно лишь повторно провести загрузку.
Можно на всякий случай осуществить это самостоятельно при помощи официальных утилит.
0x80070070
Оповещение об ошибке 0x80070070 говорит, о том, что на компьютере слишком мало свободного места. Однако есть и более печальный вариант — на ОС воздействует вирусное ПО.
Не стоит исключать вариант и с большим количеством лишних файлов в регистре.
То есть решить проблему под названием 0x80070070 можно, разобравшись с каждой возможной причиной по отдельности.
Вам нужно освободить место на системном диске. Попробуйте удалить временные файлы и неиспользуемые приложения.
Обязательно проведите полное сканирование системы на вирусы.
Также воспользуйтесь специальными программами по очистке мусора в реестре.
0x8007045b
Типичная проблема ОС с 64-разрядной архитектурой. Во время обновления происходит конфликт архитектуры с программной средой.
Решается данная ошибка следующими командами:
- Откройте командную строку под правами запустите администратора.
- Запустите команду DISM со следующими ключами:
DISM.exe /Online /Cleanup-image /Scanhealth
DISM.exe /Online /Cleanup-image /Restorehealth
Подождите, пока компьютер обработает задачи. Далее повторите процесс установки.
0x80070057
Появляется эта ошибка вследствие сбоя резервного копирования файлов через программу архивации в Windows 10.
Чаще всего проблема заключается в неверной прописи параметров в региональных настройках. В качестве значения десятичного разделителя должен быть установлена точка.
В соответствующем разделе “Регион, язык и часы” перейдите к Дополнительным параметрам. В них напротив «Разделитель дробной и целой частей» поставьте значок «.». После этого осуществите перезагрузку и дальнейшую повторную установку.
Windows 10 creators update
Большинство проблем, выскакивающих при установке обновлений Windows 10, успешно решаются. Порой это занимает некоторое время, но оно того стоит.
К примеру, в последней версии реализованы довольно интересные функции, включая новый игровой режим.
Кроме того, механизмы быстродействия и производительности тоже постоянно улучшают.
Единственное, что нужно соблюдать некоторые меры, чтобы установка прошла успешно.
Часто конфликт и сбои происходят по причине некорректной работы драйверов, вирусной деятельности системе и ошибках в реестре. Однако в некоторых случаях роль играет даже точка в настройках.
Обновление можно загружать как автообновление, но вручную тоже доступный вариант.
Все необходимые для этого утилиты находятся на официальном сайте. Там же прописаны подробные инструкции по проведению обновления.
Пользователям, тем не менее, встречаются самые разнообразные ошибки. Чаще всего попадается 0x800705b4. Она как раз и тесно связана с доступом компьютера к сети Интернет.
Проверить нужно не только соединение, но и DNS. В частности, причиной может быть конфликт драйверов. Таким образом, обновлять их лучше до самого апгрейда системы.
Исправляем ошибки Windows 10
Ошибки при обновлении Windows — Исправляем самые частые
Как отключить автоматическое обновление Windows 7, Windows 8
Отключение автоматического обновления в Windows 7 и Windows 8 является привилегией администратора компьютера. Если пользователь не обладает правами администратора, отключить автообновление он не сможет.Порядок отключения следующий:
1. Зайти в меню «Пуск» (кнопка с логотипом «Windows» в левом нижнем углу экрана) и пройти по пути: «Панель управления» — «Система и безопасность» — «Центр обновления Windows»;2. В меню, находящемся в левой части открывшегося окна, щелкнуть по пункту «Настройка параметров».
3. В следующем окне в пункте «Важные обновления» нужно выбрать подходящий вариант (щелкнуть по выпадающему списку, см. изображение ниже): • если выбрать «Устанавливать обновления автоматически», компьютер, ничего не спрашивая у пользователя, будет самостоятельно загружать и устанавливать важные обновления Windows 7 по мере их появления на сервере Microsoft; • вариант «Загружать обновления, но решение об их установке принимается мной» подразумевает автоматическую загрузку обновлений на компьютер с дальнейшей их установкой по требованию пользователя; • если установить режим «Искать обновления, но решение о загрузке и установке принимается мной», компьютер будет сообщать о появлении новых обновлений на сервере Microsoft, но самостоятельно никаких действий предпринимать не будет; • ну а последний вариант («Не проверять наличие обновлений») подразумевает полное отключение онлайн-обновления Windows 7. Для выключения автообновления Windows выбираем «Не проверять наличие обновлений» или «Искать обновления, но решение о загрузке и установке принимается мной», после чего внизу окна жмем кнопку «ОК».
Если в настройках автообновления Вы выбрали «Не проверять наличие обновлений», желательно также отключить Центр обновления Windows. Для этого: • на клавиатуре жмем комбинацию Win+R, в открывшемся окне вводим services.msc и щелкаем по кнопке «ОК».
• в конце списка ищем «Центр обновления Windows» и дважды щелкаем на нем левой кнопкой мышки;
• в открывшемся окне для параметра «Тип запуска» ставим значение «Отключена», жмем кнопку «Применить», затем — кнопку «ОК» и перезагружаем компьютер.
Как исправить ошибки обновления windows
- Иногда, когда вы обновляете на своем компьютере или ноутбуке операционную систему (ОС) Windows, появляются промахи и ошибки, которые в дальнейшем приводят к серьезным неполадкам и проблемам.
- Да, такие ситуации возникают не у всех, но у значительного большинства пользователей.
- Когда компьютер переходит к завершению процесса установки обновлений, пользователю может прийти уведомление о том, что произошел какой-то сбой, и возникла ошибка Центра обновления Windows.
- Ряд таких обновлений, которые устанавливаются неправильно и вызывают сбои, могут серьезным образом повлиять на работоспособность вашей операционной системы.
- И тогда пользователи, которые сталкиваются с подобного рода проблемами, вынуждены решать их самостоятельно: заходить в интернет и мониторить каждую статью о том, как эту проблему можно всё-таки решить (и можно ли вообще).
- Чтобы оптимизировать время вашего поиска, мы собрали несколько самых популярных и действенных способов, которые могут вам помочь при борьбе с проблемой.
Средство устранения неполадок
- Корпорация Microsoft пришла к разумному решению и с заботой облегчила задачу многих людей: на их официальном сайте технической поддержки стартовал проект: сервис особого назначения для решения проблем с обновлениями, который перевели на русский язык.
- При появлении на компьютере диалоговх окон с текстом « ошибка центра обновления Windows 7/8 или 10», пользователю предоставляется возможность опробовать этот сервис и попытаться с его помощью решить проблему.
- Да, есть вероятность, что этот способ может быть недейственным, но на начальном этапе возникновения проблемы целесообразнее будет обратиться именно на сайт производителя.
- Устранение ошибок в Центре обновления Windows:
- Таким образом, вы можете перейти по ссылке, которая перенаправит вас на страницу исправления ошибок, где вам будет нужно выполнить ряд маневров для, собственно, устранения неполадок:
- Перейти на сайт
Эти маневры погомуг вам получить ответы на вопросы о таких частых ошибках, как 0x80073712, 0x8024402F, 0x800705B4, 0x80004005 и др. менее встречаемых.
В том случае, если вам не удалось этими способами решить проблему, не волнуйтесь, далее вам смогут предложить иные, более сложные действия.
Расскажем подробнее о них и предоставим алгоритм действий:
1. Выберите ту версию операционной системы, которая установлена на вашем персональном компьютере.
Выбор вашей операционной системы
На примере Windows 10 мы покажем как следовать далее, но при выборе другой версии ОС решение проблем происходит аналогично.
2. Далее вам предложат скачать и установить специальное средство по устранению неполадок.
Запуск средства устранения неполадок
3. Запустите на компьютере утилиту
Важно! Производите запуск только от имени администратора, иначе ничего не получится.
Так как с правами пользователя все сбои проверить невозможно, потребуется открыть программу от имени администратора.
Запуск от имени администратора
4. В Windows Update появится окно «Диагностика и предотвращение неполадок на компьютере». Нажимайте «Далее».
Диагностика неполадок
5. Во время проверки ошибок, программа проверит Центр обновления Windows, службу передачи данных и подсистему сети.
Обнаружение проблемы
6. Иногда для устранения неполадок нужно удалить и заново загрузить обновления. Пользователю дан вариант отклонить выполнение действия, если у него, например, нет соединения с интернетом.
Варианты принятия или отказа от применения исполнений
7. На последнем этапе работы утилита сообщит нам о проделанных результатах и проблемах, если они были обнаружены. После того, как программа окончила диагностику, вам будет показан результат проделанной работы.
8. Если проблем не обнаружено, то появится окно, если все-таки какие-то ошибки имеют место быть, то программа по мере своих возможностей их исправит и сообщит вам.
Проблемы не обнаружены
Проблемы найдены и устранены
9. Если утилита вашу проблему не обнаружена и вопрос все еще остался открытым, то при вопросе «Устранена ли проблема», отвечайте «Нет». Тогда вас вновь переадресует на страницу главного сервера, где вы получите новые инструкции и варианты дальнейшего развития событий.
Вопрос об устранении проблемы
10. Если и новые инструкции не помогли, и вы так и не можете найти ошибку, то, с помощью командной строки, следует выполнить ряд более тяжелых шагов.
11. В том случае, если вопрос так и не решился, сервис посоветует вариант сбросить все настройки или вообще переустановить Windows. Но, зачастую, до этого дело доходит очень редко, так как проблему удается выявить на более ранних стадиях.
Устранение неполадок с помощью центра обновления Windows
Когда процедура настройки обновлений тормозит свою деятельность, вам просто приходится наблюдать за окном «поиск обновлений». И это наблюдение может не знать ни конца, ни края.
- И что же делать при таких обстоятельствах?
- У Windows есть установщик модулей, или же Windows Module Installer Worker, основная задача которого состоит в поиске крайних обновлений и диагностике об их успешной установке.
- В одних случаях ошибка всплывает на экран, в других – операция просто тормозится и зависает окончательно.
- В каждом компьютере есть такая встроенная функция, как устранение неполадок, с помощью которой мы попробуем устранить ошибку.
Этот практичное приспособление, которое используется для поиска и исправления проблем, связанных с обновлением Windows. Если ошибки все таки есть, то программа сама их находит и устраняет.
Как запустить инструмент устранения неполадок с помощью центра обновления Windows:
1. Через кнопку «Пуск» отыщите категорию «Поиск и исправление неполадок».
Поиск обновлений
2. В разделе «Система и безопасность» выберете вариант «Устранение неполадок с помощью Центра обновления Windows».
Система и безопасность
3. Теперь нажмите на «Дополнительно» и затем «Далее».
Устранение неполадок, «Дополнительно»
4. Зайдите в параметры и убедитесь, что выбрана функция автоматических применений исполнений и нажимайте «Далее».
Конечно же, при помощи Центра обновления Windows нет гарантии точного исправления проблем. Если у вас ничего не вышло, то следует попробовать устранить неполадки другим способом.
Восстановление системы
Это еще один действенный вариант устранить ошибки Центра обновления Windows. То есть, у вас есть возможность восстановить систему еще до того, как ошибка «Поиск обновлений» имела место быть.
- Просто вспомните точные время и дату, когда, по вашему мнению, первый раз появилась ошибка подобного рода.
- Если вы не можете вспомнить самостоятельно, то через «Пуск» перейдите в «Просмотр установленных обновлений» и посмотрите, когда было произведено последнее удачное обновление.
- Просмотр установленных обновлений
- Спуститесь в самый низ списка и по дате посмотрите, когда последний раз обновления были установлены удачно.
- Поиск последнего обновления
- Далее необходимо снова выйти в «Пуск» и найти «Резервное копирование и восстановление».
- Поставьте дату восстановления немного позже, чем была произведена последняя удачная установка и нажмите «Восстановить систему».
- Резервное копирование и восстановление
- Ну, может хотя бы теперь вам удастся решить вашу проблему.
- Если нет, то, опять же, необходимо переустановить в Windows, но не забудьте создать резервную копию ваших данных, иначе все потеряется.
Сброс центра обновлений Windows
- В данном способе мы расскажем о том, как можно устранить большинство проблем в любой версии Windows старше 7.
- Это мы сделаем с помощью особого кода, так называемого скрипта, который нам поможет избавиться от неполадок и кардинально очистить все настройки Центра обновлений.
- Он поможет устранить все проблемы, если обновления совсем не загружаются или возникают неполадки при их установке.
- Но, все же, гарантии того, что этим методом можно устранить все ошибки, все равно, нет.
- Если у вас возникли неполадки после установки, переустановки или сброса операционной системы, то мы попробуем устранить ошибки именно этим способом.
Сброс центра обновлений Windows для исправления ошибок
Иногда бывает достаточным сбросить все настройки Центра обновлений, чтобы устранить большинство ошибок во время загрузки или установки Windows.
Это можно сделать автоматически. Если вам приходит уведомление, что Центр обновлений не запускается, то в дополнении к сбросу, этот волшебный скрипт запустит специальную службу, чтобы избавиться от проблем.
Ошибка во время обновления Windows
Что конкретно делает эта служба?
- Сначала она приостанавливает эти службы: Центр обновления, Службы криптографии и Фоновая интеллектуальная служба передачи BITS.
- Такие папки, как Служебные папки центра обновления catroot2, SoftwareDistribution и downloader будут переименованы в catrootold и соответственно.
- Это делается для того, если вдруг что-то пойдет не по плану, то их можно восстановить и использовать их резервные копии.
- Для остановки, полного сброса и перезагрузки Центра обновлений Windows нам и необходим этот скрипт-код.
- Чтобы правильно его использовать, нужно открыть блокнот, полностью его туда скопировать и сохранить этот файл с расширением bat — это и будет сценарий для остановки, сброса и перезапуска.
- Сохранение файла в формате bat
- После создания и сохранения файла, необходимо нажать на него правой кнопкой мыши и запустить от имени администратора.
Далее вам будет предложено нажать любую клавишу, чтобы запустить процесс и выполнить все действия. Нажимаем выбранную нами клавишу и закрываем командную строку.
- Запуск файла от имени администратора
- Для полного завершения очистки и решения всех неполадок, необходима перезагрузка компьютера.
- Как только он перезагрузился, заходите в Центр обновления и проверьте, устранились ли ошибки при поиске и дальнейшей установке обновлений Windows.
- Полный сброс и перезагрузка
- Скрипт-код выглядит следующим образом:
@ECHO OFF echo Sbros Windows Update echo. PAUSE echo. attrib -h -r -s %windir%system32catroot2 attrib -h -r -s %windir%system32catroot2*.* net stop wuauserv net stop CryptSvc net stop BITS ren %windir%system32catroot2 catroot2.old ren %windir%SoftwareDistribution SoftwareDistribution.old ren «%ALLUSERSPROFILE%application dataMicrosoftNetworkdownloader» downloader.old net Start BITS net start CryptSvc net start wuauserv echo. echo Gotovo echo. PAUSE
Да, конечно, есть ряд причин, почему не загружаются и не устанавливаются обновления и их решить не так просто. Но этот способ поможет справиться с большинством из них.
Для того, чтобы в дальнейшем такого больше не случалось, мы дадим вам несколько советов.
Советы для устранения ошибок Центра обновлений Windows
- Проверьте, хватает ли свободного места на диске компьютера. Свободного места должно быть не менее 20 Гб. Если места не хватает, запустите очистку диска и удалите с него ненужные файлы и программы, которыми вы не пользуетесь. Ведь недостаток свободного места на диске – одна из проблем, которая может возникнуть, если вам выдает ошибку «Поиск обновлений».
- Удалите из вашей системы программное обеспечение, которое наносит ущерб компьютеру. Убийцы-вирусы и вредоносные программные обеспечения приносят вред всем важным файлам и компьютеру в целом.
Поэтому всегда используйте антивирус, чтобы время от времени проводить диагностику и устранять проблемы на начальном этапе.
- Перезагрузка компьютера является одним из самых действенных методик для устранения неполадок в обновлениях. Если операция «Поиск обновлений» виснет и не отвечает, то попробуйте перезагрузить компьютер и повторить попытку это еще раз.
Мы очень надеемся и верим, что предоставленная информация поможет вам устранить ошибки в центре обновлений Windows.
Источник
Источник: https://pomogaemkompu.temaretik.com/1573101438777690127/tsentr-obnovlenij-windows—ustranenie-oshibok/
3 способа исправить ошибки обновления Windows
Windows Update — это самый удобный для пользователей способ обновления операционной системы. К сожалению, он не всегда работает как задумано.
Как правило, самая распространённая ошибка обновления Windows — это банальное зависание каких-то пакетов при загрузке или установке. Перезагружать систему в таких случаях не всегда рекомендуется, так как чревато выходом из строя операционки. Да и далеко не всегда это поможет исправить ошибку. Так что давайте рассмотрим все варианты решения это проблемы:
1. Средство устранения неполадок
Инструменты Microsoft достаточно редко помогают в проблемах с собственной ОС, но всё же попробовать стоит. Если ошибка самая простая, то средство устранения неполадок легко её исправит. Скачать.
2. Очистка кэша
Очистка кэша — один из самых действенных способов исправления ошибок обновления. Чаще всего из-за проблем с интернетом установочные пакеты скачиваются с ошибками. Так что их надо удалить и закачать заново. Для этого:
3. Перезагрузка службы
Проблемой зависания обновления может быть так же простая остановка службы Windows Update.
Для исправления щёлкните правой кнопкой мыши на меню Пуск > Откройте Панель управления > Система и безопасность > Администрирование > Службы. Найдите службу Центр обновления Windows и перезапустите её.
Источник: https://levashove.ru/3-sposoba-ispravit-oshibki-obnovleniya-windows/
Исправить ошибки в Центре Обновления Windows 10
С момента выпуска первого обновления windows 10, microsoft очень интенсивно начало поддерживать операционную систему. Выпуская каждый месяц два патча для обновления. Один патч для безопасности, второй для обслуживания системы (устранение багов, лагов, улучшения интерфейса, дизайн и т.п.).
Тем не менее, многим пользователем приходиться решать каждый месяц проблемы при установке обновлений windows 10. Спустя некоторое время от жалоб пользователей, майкрасофт выпустила инструмент, который устраняет большое количество ошибок при установке обновлений в Windows 10/8.
Вы сможете исправить распространенные коды ошибок в центре обновления windows: 0x80073712, 0x800705B4, 0x80004005, 0x8024402F, 0x80070002, 0x80070643, 0x80070003, 0x8024200B, 0x80070422, 0x80070020.
Мы разберем больше методов чем одним инструментом от Microsoft и решим многие ошибки при обновлении или установки обновлений Windows 10.
Как исправить ошибки центра обновления windows 10
Разберем для начало встроенный вариант для исправления ошибок при обновлении. Для этого откройте «Параметры» > «Обновления и безопасность» > «Устранение неполадок» > «Центр обновления Windows» и нажмите «Запустить средство устранение неполадок«.
Средство устранения неполадок центра обновления windows 10
Microsoft выпустила инструмент по устранению ошибок при обновлении Windows 10, Windows 8.1, Windows 7. Я собрал все популярные утилиты от microsoft для устранение неполадок в системе. Просто перейдите по ссылке и скачайте или следуйте ниже пунктам.
- Перейдите на сайт microsoft и скачайте диагностическую программу.
- Выберите версию системы и скачайте средство устранения неполадок в Центре обновлений Windows.
- Для остальных версий Windows 8.1, Windows 7, следуйте пунктам на сайте, отмечайте пункты и тогда вы решите много проблем связанных с сетевым обновлением.
Сброс кеша центра обновления в Windows 10
Иногда бывает, что кеш обновлений в Windows 10 может быть поврежден, что и вызывает кучу ошибок с различными кодами. Особенно этот способ очень помогает, когда ошибка обновления функций в Windows 10.
- Запустите командную строку от имени администратора. (как запустить смотрите ниже).
- Скопируйте приведенные ниже команды, вставьте все сразу в «командную строку» и нажмите Enter.
net stop wuauserv
net stop cryptSvc
net stop bits
net stop msiserver
ren C:WindowsSoftwareDistribution SoftwareDistribution.
old
ren C:WindowsSystem32catroot2 catroot2.
old
net start wuauserv
net start cryptSvc
net start bits
net start msiserver pause
Если у вас остановится процесс на строчке net start msiserver pause, нажмите Enter. После успешной операции, закройте командную строку, откройте «Параметры» > «Обновление и безопасность» и нажмите «Проверка наличия обновлений».
Исправить ошибки обновлений Windows 10 с помощью DISM
Будем исправлять с помощью командной строки и параметра DISM. Откройте командную строку от имени администратора.
В строке введите или скопируйте по порядку следующие команды:
- DISM.exe /Online /Cleanup-image /Restorehealth
- DISM.exe /Online /Cleanup-Image /RestoreHealth /Source:C:RepairSourceWindows /LimitAccess
- sfc /scannow
Дождитесь после каждой команды 100% результата и не выключайте интернет и компьютер от сети.
Остановка и запуск служб устранит ошибки с обновлением windows 10
По одной из частых причин, что Windows не может обновиться или установить обновления, может быть блокировка служб другими программными процессами. Можно попробовать перезагрузить компьютер и освободить некоторые процессы.
Если не помогло, то мы разберем способ с помощью команды BITS, остановим и перезапустим сервисы связанные с центром обновления windows.
Откройте командную строку от имени администратора и введите по порядку следующие команды:
Остановка служб:
- net stop bits
- net stop wuauserv
- net stop appidsvc
- net stop cryptsvc
Запуск служб:
- net start bits
- net start wuauserv
- net start appidsvc
- net start cryptsvc
Очистить папку SoftwareDistribution в Windows 10
Проблема иногда заключается в папке SoftwareDistribution, где хранятся сами файлы обновления windows. Когда система скачивает обновления, то они хранятся именно в той папке.
После удачной установке обновлений, WUAgent удаляет с этой папки все старое содержимое, но иногда эти процессы сбиваются и папка остается с разными файлами.
Мы очистим вручную папку SoftwareDistribution, чтобы не было сбоев и ошибок при установке обновлений windows. Откройте командную строку от имени администратора и введите следующие команды:
- net stop wuauserv
- net stop bits
Теперь перейдем в саму папку и удалим все содержимое в ней. Перейдите на компьютере по пути C:WindowsSoftwareDistribution и удалите все файлы в этой папке.
Если по какой-то причине файлы не удаляются, то попробуйте перезагрузить комп, а лучше загрузиться в безопасном режиме и повторить выше действия заново.
После удаления файлов, проблемы должны исчезнуть, но как мы помним мы остановили две службы Update и WUAgent теперь мы их запустим обратно. Откройте CMD и введите следующие команды:
- net start wuauserv
- net start bits
Catroot и catroot2 являются папками операционной системы Windows, которые необходимы для процесса обновления Windows.
При запуске Центра обновления Windows папка catroot2 хранит подписи пакета обновления Windows и помогает в ее установке. Сброс и восстановление папки catroot2 решает многие ошибки при обновлении или установке обновлений Windows 10.
Чтобы сбросить папку catroot2, запустите командную строку от имени администратора и введите следующие команды, нажимая enter после каждой:
- net stop cryptsvc
- md %systemroot%system32catroot2.old
- xcopy %systemroot%system32catroot2 %systemroot%system32catroot2.old /s
Удалите теперь все содержимое папки catroot2 по пути C:WindowsSystem32catroot2
После удаления, введите команду net start cryptsvc.
Если вы снова запустите Центр обновления Windows, папка с каталогом будет сброшена.
Не удаляйте и не переименовывайте папку Catroot. Папка Catroot2 автоматически воссоздается Windows, но папка Catroot не воссоздается, если она переименована.
Если вы обнаружите, что папка catroot или catroot2 отсутствует или не воссоздается, если вы случайно ее удалили, вы можете создать новую папку с этим именем в папке System32, перезагрузить компьютер и затем запустить Центр обновления Windows.
Источник: https://mywebpc.ru/windows/ispravit-oshibki-obnovlenij-windows-10/
Как исправить ошибки Центра обновлений Windows
16.03.2015 windows
В этой инструкции опишу, как исправить большинство типичных ошибок обновления Windows (любой версии — 7, 8, 10) с помощью простого скрипта, который полностью сбрасывает и очищает настройки Центра обновлений. См. также: Что делать, если не скачиваются обновления Windows 10.
С помощью данного метода можно исправить большинство ошибок, когда центр обновления не загружает обновления или пишет, что произошли ошибки при установке обновления. Однако, стоит учитывать, что все-таки не все проблемы могут быть решены этим способом. Дополнительную информацию по возможным решениям можно найти в конце руководства.
Обновление 2016: если проблемы с Центром обновления у вас возникли после переустановки (или чистой установки) Windows 7 или сброса системы, то рекомендую сначала попробовать поступить следующим образом: Как установить все обновления Windows 7 одним файлом Convenience Rollup Update, а если не поможет — вернуться к этой инструкции.
Сброс центра обновлений Windows для исправления ошибок
Для того, чтобы исправить многие ошибки при установке и загрузке обновлений Windows 7, 8 и Windows 10, бывает достаточно полностью сбросить параметры центра обновлений. Я покажу, как сделать это автоматически. В дополнение к сбросу, предложенный скрипт запустит необходимую службу, если вы получаете сообщение о том, что Центр обновления не запущен.
Кратко о том, что происходит при выполнении нижеследующих команд:
- Останавливаются службы: Центр обновления Windows, Фоновая интеллектуальная служба передачи BITS, Службы криптографии.
- Служебные папки центра обновления catroot2, SoftwareDistribution, downloader переименовываются в catrootold и т.д. (которые, если что-то пошло не так, можно использовать как резервные копии).
- Все ранее остановленные службы снова запускаются.
Для того, чтобы использовать скрипт, откройте блокнот Windows и скопируйте в него команды, представленные ниже. После этого сохраните файл с расширением .bat — это и будет сценарий для остановки, сброса и перезапуска Центра обновлений Windows.
@ECHO OFF
echo Sbros Windows Update
echo.
PAUSE
echo.
attrib -h -r -s %windir%system32catroot2
attrib -h -r -s %windir%system32catroot2*.*
net stop wuauserv
net stop CryptSvc
net stop BITS
ren %windir%system32catroot2 catroot2.old
ren %windir%SoftwareDistribution SoftwareDistribution.old
ren «%ALLUSERSPROFILE%application dataMicrosoftNetworkdownloader» downloader.old
net Start BITS
net start CryptSvc
net start wuauserv
echo.
echo Gotovo
echo.
PAUSE
После того, как файл создан, кликните по нему правой кнопкой мыши и выберите пункт «Запуск от имени администратора», вам будет предложено нажать любую клавишу для начала, после чего по порядку будут выполнены все необходимые действия (еще раз нажимаем любую клавишу и закрываем командную строку).
И, наконец, обязательно перезагрузите компьютер. Сразу после перезагрузки снова зайдите в Центр обновления и посмотрите, исчезли ли ошибки при поиске, скачивании и установке обновлений Windows.
Другие возможные причины ошибок при обновлении
К сожалению, не все возможные ошибки обновления Windows можно решить вышеописанным способом (хотя и многие). Если способ вам не помог, то обратите внимание на следующие возможные варианты:
- Попробуйте установить DNS 8.8.8.8 и 8.8.4.4 в параметры Интернет-соединения
- Проверьте, запущены ли все необходимые службы (их список приводился ранее)
- Если у вас не работает обновление с Windows 8 до Windows 8.1 через магазин (Установка Windows 8.1 не может быть завершена), попробуйте сначала установить все доступные обновления через Центр обновлений.
- Выполните поиск в Интернете по сообщаемому коду ошибки, чтобы узнать, в чем именно проблема.
На самом деле, разных причин, по которым не ищутся, не загружаются и не устанавливаются обновления, может быть множество, но, по моему опыту, представленная информация сможет помочь в большинстве случаев.
А вдруг и это будет интересно:
Источник: https://remontka.pro/windows-update-reset/
Исправление ошибок в Центре обновления Windows
При обновлении операционной системы Windows, иногда возникают ошибки, приводящие к проблемам на компьютерах пользователей. Проблемы при установке обновлений Windows возникают не на всех компьютерах, но подобные ситуации возникают у значительного количества пользователей.
После завершения процесса обновления операционной системы, пользователь получает сообщение о том, что произошла ошибка Центра обновления Windows. Некоторые обновления некорректно устанавливаются в операционную систему, вызывают сбои в работе Windows.
Проблемы с установкой обновлений Windows
Пользователям, столкнувшимся с этой проблемой, приходится самостоятельно искать информацию в интернете, на сайтах и специализированных форумах. Корпорация Microsoft на своем сайте технической поддержки запустила специальный сервис на русском языке для решения проблем с обновлениями Windows.
Если на компьютере появляются следующие сообщения: ошибка центра обновления Windows 7, ошибка центра обновления Windows 10 ошибка центра обновления Windows 8.1, то пользователю можно воспользоваться сервисом корпорации Майерософт. Возможно, это не решит возникшие проблемы, в любом случае, лучше получить первую помощь от производителя операционной системы Windows.
Центр обновления Windows: исправление ошибок
Перейдите по этой ссылке: https://support.microsoft.com/ru-ru/help/10164/fix-windows-update-errors на страницу исправления ошибок в Центре обновления Windows. На веб-странице предлагается выполнить несколько последовательных действий для устранения проблемы.
Выполнение последовательных шагов позволит решить проблемы с часто встречающимися ошибками обновления Windows (0x80073712, 0x8024402F, 0x800705B4, 0x80004005, 0x80070003, 0x80070002, 0x80070643, 0x80070020, 0x8024200B, 0x80070422), так и с более редкими ошибками обновления операционной системы.
Алгоритм работы сервиса: пользователю предлагается выполнить некоторые действия, а если проблема не решена, будут предложены следующие действия, с каждым разом все более сложные.
Сначала выберите операционную систему, установленную на компьютере. Поддерживаются операционные системы Windows 10, Windows 8.1, Windows 7. Пользователям операционной системы Windows 8, необходимо бесплатно обновится до Windows 8.1, так как корпорация Майкрософт официально прекратила поддержку этой операционной системы.
Я расскажу, как это работает на примере Windows 10. В других версиях операционной системы Windows решение проблем происходит подобным образом.
В следующем шаге предложено скачать, а затем запустить средство устранения неполадок в Центре обновления Windows.
Запустите на компьютере от имени администратора утилиту latestwu. В Windows Update вы увидите окно «Диагностика и предотвращение неполадок на компьютере». Нажмите на кнопку «Далее».
Происходит обнаружение проблем на компьютере, связанных с обновлением операционной системы. После завершения, вы увидите результат проверки системы.
В моем случае проблем нет. В вашем случае, средство предложит выполнить некоторые действия, после которых ошибка обновления будет устранена.
Если проблема не решена, под вопросом «Устранена ли проблема?», ответьте «Нет».
Далее на странице сервиса вы получите новые инструкции. Например, следуя инструкции, нужно перейти на страницу журнала обновлений, а затем выбрать самое актуальное обновление статьи для версии Windows, установленной на вашем компьютере.
Перейдите на сайт Центра обновления Microsoft, в поле поиска введите номер статьи. Из каталога Центра обновления Майкрософт загрузите подходящее обновление, а затем установите его на компьютер.
В случае, если ошибка снова не устранена, нужно будет выполнить более сложные действия с помощью командной строки.
В итоге, в случае неудачного решения вопроса, сервис предложит сбросить или переустановить Windows. В большинстве случаев, эти действия не понадобятся, так как решение проблемы обновления операционной системы завершится удачно.
Выводы статьи
С помощью сервиса Исправления ошибок в Центре обновления Windows решаются проблемы, возникающие после установки обновлений операционной системы Windows 10, Windows 8.1, Windows 7. Пользователю предложат выполнить необходимые действия для решения ошибок обновления.
Источник: https://vellisa.ru/fix-windows-update-errors
Исправляем ошибки установки обновлений Windows 7
Windows 7 по-прежнему остается популярной операционной системой в корпоративной среде, несмотря на то, что уже вышли две новые версии клиентских ОС. Расширенная поддержка «семёрки» закончится лишь 14 января 2020 г., а это значит, что ближайшие 4 года для нее будут выходить обновления, исправляющие обнаруженные уязвимости. Существует правило – если есть обновления, то есть и проблемы с их установкой. Давайте разберем, какие основные проблемы возникают при обновлении Windows 7 через Windows Server Update Services (WSUS) и как их исправить с наименьшими затратами.
Ошибка #1. Failed to find updates with error code 80244010Эту ошибку вы практически гарантированно будете наблюдать на любой системе, впервые обратившейся к серверу WSUS. В WindowsUpdate.log также встретится предупреждение:
WARNING: Exceeded max server round trips
Причина проблемы в том, что список обновлений стал слишком большим, и клиент не может принять его за один заход. Подробности — blogs.technet.microsoft.com/sus/2008/09/18/wsus-clients-fail-with-warning-syncserverupdatesinternal-failed-0x80244010 Какое решение предлагает Microsoft? Если после ошибки запустить повторный поиск обновлений, то процесс загрузки метаданных продолжится с момента возникновения ошибки. Терпение господа, терпение. Три, пять попыток wuauclt /detectnow – и все образуется. Не забудьте при повторном поиске дождаться окончания предыдущего цикла поиска, иначе магия не сработает!
Ошибка #2. Не устанавливаются обновления Windows с ошибкой 0x80070308Встречается эпизодически, и в одном случае из 100 у нее есть единственное и очень специфическое решение — удалить ключ
HKLMComponentsPendingRequired=1
Перезагрузиться. Здесь важно не переусердствовать, не следует удалять никакие другие ключи в этом разделе, даже если они вам очень не нравятся, потому что после этого обновления прекратят ставиться навсегда.
Ошибка #3. Все другие ошибкиПрактически 100% других ошибок может решить System Update Readiness Tool (SURT) из статьи support.microsoft.com/en-us/kb/947821 Скачиваете пакет для вашей системы, устанавливаете, читаете лог %windir%LogsCBSCheckSUR.log и если он заканчивается примерно так: Summary: Seconds executed: 1164 Found 16 errors Fixed 4 errors то вы наш клиент.
Проблема заключается в том, что во время установки обновлений в системе могут появиться битые файлы. Что является причиной — неисправная сеть, диск, оперативная память, сам Windows Update – выяснить не получится, а исправить ошибки для установки последующих обновлений придется. Как правило, повреждаются *.cat, *.mum, *.manifest файлы.
У кого-то повреждаются *.dll, но я на практике не сталкивался. И вроде бы средство SURT должно само исправить ошибки, поскольку внутри него есть огромный каталог эталонных файлов.
Только в последний раз SURT обновлялся в октябре 2014 года, а исправлений на операционную систему с тех пор вышло бесчисленное множество, и многих файлов в каталоге не хватает. Ниже я опишу последовательность действий, необходимых для исправления ошибок установки обновлений на Windows 7 x64 с использованием SURT. Для редакции x86 просто потребуется другой пакет SURT из KB947821. Последовательность действий будет следующая.
1. Запустить первый проход Windows6.1-KB947821-v34-x64.msu
Пользователя от работы отвлекать не потребуется, все сделаем удаленно. Создаем следующий командный файл и запускаем его:set machine=BUHWKS02
xcopy Windows6.1-KB947821-v34-x64.
msu \%machine%admin$ emp
psexec -s \%machine% wusa «c:windows empWindows6.1-KB947821-v34-x64.msu» /quiet /norestart
pause
где BUHWKS02 – целевая машина.
Когда скрипт отработает и встанет на паузу, проверяем %windir%LogsCBSCheckSUR.log
Если ошибок не найдено – дело не в битых обновлениях. Если он заканчиваетсяSummary: Seconds executed: 1164
Found 16 errors Fixed 4 errors
CSI Manifest All Zeros Total count: 6 CSI Catalog Corrupt Total count: 3 Fixed: CSI Catalog Corrupt. Total count: 3 CBS MUM Corrupt Total count: 3 CBS Catalog Corrupt Total count: 3 CSI Catalog Thumbprint Invalid Total count: 1 Fixed: CSI Catalog Thumbprint Invalid. Total count: 1
Unavailable repair files:
winsxsmanifestswow64_microsoft-windows-gdi32_31bf3856ad364e35_6.1.7601.19091_none_c19fa2719495aca9.manifest winsxsmanifestsamd64_microsoft-windows-capi2-weakcrypto_31bf3856ad364e35_6.1.7601.23290_none_5e936c9c5ce2e8e6.manifest winsxsmanifestswow64_microsoft-windows-gdi32_31bf3856ad364e35_6.1.7601.23290_none_c22840d8adb43043.manifest winsxsmanifestsamd64_microsoft-windows-gdi32_31bf3856ad364e35_6.1.7601.19091_none_b74af81f6034eaae.manifest winsxsmanifestsamd64_microsoft-windows-capi2-weakcrypto_31bf3856ad364e35_6.1.7601.19091_none_5e0ace3543c4654c.manifest winsxsmanifestsamd64_microsoft-windows-gdi32_31bf3856ad364e35_6.1.7601.23290_none_b7d3968679536e48.manifest servicingpackagesPackage_2_for_KB3123479~31bf3856ad364e35~amd64~~6.1.1.0.mum servicingpackagesPackage_2_for_KB3123479~31bf3856ad364e35~amd64~~6.1.1.0.mum
servicingpackagesPackage_for_KB3123479_SP1~31bf3856ad364e35~amd64~~6.1.1.0.mum
то будем исправлять.
2. Копируем эталонные файлы на целевую машину
Microsoft предлагает нам длинную, путанную процедуру с извлечением хороших файлов из обновлений и размещением их в определенные каталоги средства SURT. При этом пути в статьях неверные. Где-то и вовсе рекомендуют подкладывать оригинальные msu файлы. Самый простой и правильный вариант следующий — скопировать эталонные файлы с рабочей системы: *.mum and *.
cat из C:WindowsservicingPackages складываются в %windir%TempCheckSURservicingpackages *.manifest из C:WindowswinsxsManifests складываются в %windir%TempCheckSURwinsxsmanifests Проблема в том, что битых файлов обычно десятки, и их очень сложно выбрать и скопировать.
Тогда на помощь приходит следующий скрипт PowerShell (эталонной считается машина, с которой вы запускаете скрипт) cls
$flag = $false
$destPC = «\BUHWKS02»
$log=get-content $($destPC + «admin$LogsCBSCheckSUR.
log»)
$MUMCATSource = «C:WindowsservicingPackages»
$MUMCATDest = $destpc + «admin$TempCheckSURservicingPackages»
$MANIFESTSource = «C:WindowswinsxsManifests»
$MANIFESTDest = $destpc + «admin$TempCheckSURwinsxsManifests»
If ((Test-Path -Path $MUMCATDest -PathType Container) -eq $false) {New-Item -Path $MUMCATDest -ItemType directory }
If ((Test-Path -Path $MANIFESTDest -PathType Container) -eq $false) {New-Item -Path $MANIFESTDest -ItemType directory}
foreach ($line in $log) {
if ($flag -eq $True){
if ($line.trim().Length -ne 0) {
$fileArray=$($line.Split(«»))
$file = $FileArray[$FileArray.Length-1]
$extArray = $file.split(«.»)
$ext = $extArray[$extArray.length-1]
if ($ext -eq «manifest») {
Write-Warning $(«Copying » + $($MANIFESTSource+$file)+» to » + $MANIFESTDest)
Copy-Item $($MANIFESTSource+$file) $($MANIFESTDest+$file)
}
if (($ext -eq «mum») -or ($ext -eq «cat») ) {
Write-Warning $(«Copying » + $($MUMCATSource+$file)+» to » + $MUMCATDest)
Copy-Item $($MUMCATSource+$file) $($MUMCATDest+$file)
}
}
}
if ($line -eq «Unavailable repair files:») {$flag = $true}
}
Как видите, скрипт прост и может быть легко заточен напильником под вашу инфраструктуру.
3. Запускаем второй проход Windows6.1-KB947821-v34-x64.msu
После копирования файлов мы повторно запускаем SURT, используя командный файл из первого шага. При повторном запуске средство сможет подхватить скопированные нами эталонные файлы из %windir%TempCheckSUR и заменить ими испорченные. Если мы сделали все правильно, то %windir%LogsCBSCheckSUR.
log примет следующий вид:================================= Checking System Update Readiness. Binary Version 6.1.7601.22471 Package Version 26.
0 2016-03-03 09:15 Checking Windows Servicing Packages Checking Package Manifests and Catalogs Checking Package Watchlist Checking Component Watchlist Checking Packages Checking Component Store Summary: Seconds executed: 1435
No errors detected
Теперь можно продолжить установку обновлений на целевую машину, например, следующими командными файлами:
set machine= BUHWKS02
psexec -i -s \%machine% wuauclt /detectnow
pause
set machine= BUHWKS02
psexec -i -s \%machine% wuauclt /updatenow
pause
Попробуйте прибегнуть к старому приему – сбросить службу Windows Update в исходное состояние. Для этого необходимо удалить каталог %windir%SoftwareDistribution. Создаем файл WU-cleanupCMD.cmd:
net stop wuauserv
rmdir /s /q %windir%SoftwareDistribution
net start wuauserv
wuauclt /detectnow
Запускаем:
set machine= BUHWKS02
psexec -c -s \%machine% WU-cleanupCMD.cmd
pause
После этого возникнет Ошибка #1, но как бороться с ней мы уже знаем.
Ошибка #5Клиент исчезает из консоли WSUS. Любопытная ошибка, связанная с неправильным клонированием машин и задвоением (затроением и т.д.) идентификаторов клиентов.
Решается так: net stop wuauserv
REG DELETE «HKLMSOFTWAREMicrosoftWindowsCurrentVersionWindowsUpdate» /v SusClientId /f
REG DELETE «HKLMSOFTWAREMicrosoftWindowsCurrentVersionWindowsUpdate» /v SusClientIdValidation /f
net start wuauserv
wuauclt /resetauthorization /detectnow /reportnow
GetCookie failure, error = 0x8024400D, soap client error = 7, soap error code = 300, HTTP status code = 200 SyncUpdates failure, error = 0x80072EE2, soap client error = 5, soap error code = 0, HTTP status code = 200 Windows Update Client failed to detect with error 0x80072ee2
Ошибка связана с нехваткой ресурсов в AppPool WSUS. Решение — снять лимит на потребляемую память. Как это сделать — статья.
Коротко: Открываем IIS, Application Pools, WsusPool, Advanced Settings. Параметр Private Memory Limit устанавливаем в 0.
Продолжение темы настройки WSUS — в моей следующей статье: https://habrahabr.ru/post/329440/
PS: Многие ошибки решены в новом клиенте WSUS:
1. KB3125574 «Windows 7 post SP1 Convenience Rollup Update». Внимательно ознакомьтесь с разделом Known issues!
Предварительно необходимо установить KB3020369 «April 2015 servicing stack update for Windows 7 and Windows Server 2008 R2».
Удачного администрирования!
Источник: https://habr.com/post/278439/
Ошибка обновления Windows 7 — причины и как исправить
Читайте, когда возникает ошибка обновления Windows 7. Как исправить ошибки обновления Windows 7.
Существует несколько причин, по которым возникают ошибки во время загрузки обновления Windows 7. В большинстве случаев ошибки возникают на экране в виде кода, который обычному пользователю ни о чем не говорит.
Некоторые коды сейчас дополняют буквенным описанием, чтобы пользователь знал, где искать проблему, но в большинстве случаев приходится проверять сразу несколько систем, чтобы избавиться от ошибки. Разберемся, как исправить ошибки обновления Windows 7.
Рекомендации дадим для проблем с разными цифровыми обозначениями.
Ошибка обновления Windows 7 c кодом 80070002
Эта ошибка возникает, когда автоматическое обновление системы больше невозможно. Причин может быть несколько от повреждения файлов до ошибки работы службы их установки. Точно распознать, почему возникает 80070002 ошибка обновления Windows 7, сложно. Поэтому разработчики рекомендуют провести проверку системы, а затем перезапустить службу доставки обновлений.
Специалисты Microsoft рекомендуют действовать по следующему плану:
- Щелкните по значку сетевого подключения правой кнопкой мыши. Из меню выберите пункт «Диагностика неполадок» и проведите проверку.
- С официального сайта разработчика скачайте средство устранения неполадок WindowsUpdate.diagcab. После запуска скачанного файла следуйте подсказкам «Мастера», чтобы найти и устранить неполадки.
- В строке поиска меню «Пуск» введите cmd. Из результатов вам необходимо выбрать приложение «Командная строка». В окне этой программы пропишите: en %systemroot%SoftwareDistribution SoftwareDistribution.bak и нажмите Enter. Затем введите иную команду: Ren %systemroot%system32catroot2 catroot2.bak. Подтвердите свои действия кнопкой Enter, а затем закройте окно и перезагрузите компьютер.
Если эти действия не помогли, то избавиться от сбоя доставки обновлений можно только при помощи переустановки операционной системы. Рекомендуется использовать только лицензионные сборки, так как пользовательские часто работают некорректно.
Ошибка обновления 8007000e
Сбой с этим кодом появляется чаще всего из-за сбоя в базах данных Центра обновлений. Стандартная утилита для диагностики перезапускает их и очищает реестр, но помогает это не во всех случаях.
Если стандартное устранение неполадок в Центре обновлений не помогло, то необходимо провести аналогичную работу вручную. Это будет более эффективно.
Под кодом 8007000e ошибка обновления Windows 7 устраняется по инструкции:
- Запустите «Диспетчер задач» при помощи одновременного нажатия клавиш Ctrl+Delete+Alt. В открывшемся окне найдите вкладку «Службы» и прейдите в нее.
- Список отображает все размпещенные на компьютере службы. В нем нужно найти Wuauserv и нажать на это название правой клавишей мыши.
- В появившемся контекстном меню выберите пункт «Остановить».
- Запустите командную строку от имени администратора (режим запуска выбирается путем нажатия на название программы правой клавишей мыши). По умолчанию эта утилита располагается в папке «Стандартные» меню «Пуск».
- Введите команду netstopwuauserv, подтвердите свои действия кнопкой Enter.
- Перейдите в папку Windows в большинстве случаев она располагается на жестком диске с литерой C.
- Найдите в ней подпапку SoftwareDistribution. Удалите все файлы, находящиеся в ней.
- Вернитесь в «Диспетчер задач», найдите службу Wuauserv и запустите ее через контекстное меню.
Перезапустите компьютер, через некоторое время система самостоятельно начнет искать обновления и загружать их. Если ошибка снова появится, то необходимо загрузить альтернативную утилиту для поиска новых конфигураций системы – WSUS Offline Update. В этом случае стандартный Центр обновлений нужно отключить, чтобы программы не вступали в конфликт.
Как исправить ошибку 80070103
Перед тем как загрузить обновления операционная система проверяет свою конфигурацию – все файлы и драйвера. Если во время этого процесса обнаружены неполадки, то вы увидите на экране сообщение с кодом 80070103. Ошибка обновления Windows 7 с этим цифровым обозначением может возникать не только по причине отсутствия драйверов, поэтому подходить к решению проблемы нужно комплексно.
- Откройте командную строку из папки «Стандартные» меню «Пуск». Запуск нужно провести от имени администратора (для этого правой клавишей мыши щелкните по названию программы и вызовите контекстное меню).
- Введите команду net stop wuauserv и нажмите Enter.
- Затем введите следующую команду net start wuauserv и снова подтвердите свое решение клавишей Enter.
После этих действий нужно снова запустить загрузку обновлений. Если она пройдет без проблем, ничего больше делать не нужно. В противном случае вам нужно проверить драйвера и загрузить недостающие. Для этого необходимо зайти в «Панель управления» через меню «Пуск», и найти пункт «Диспетчер устройств». Просмотрите представленный список.
Если драйвера не загружены, то рядом с названием компонента системы будет стоять яркий восклицательный знак.
Загрузить нужные можно через официальные сайты изготовителей оборудования, но в этом случае вам нужно точно знать модели устройств. Лучше всего воспользоваться специальными утилитами для поиска и обновления драйверов.
О них мы рассказывали в одной из статей. Примеры программ: Driver Booster, DriverPack Solution, SlimDrivers.
Ошибка 80072ee2
Сбой с этим кодом возникает по одной из причин:
- разрыв связи с сервером обновлений;
- действие вирусов;
- повреждение ветвей реестра;
- переполненный кэш;
- повреждение файлов Центра обновления.
Если вы увидели на экране код 80072ee2, ошибка обновления Windows 7 может быть устранена следующим способом:
- Полностью проверить систему антивирусной программой. Лучше всего помогает Dr.Web. Эта утилита имеет версию Portable, которую не нужно устанавливать на ПК.
- Обновите или установите недостающие драйвера для оборудования вашего ПК. Проще всего для этого использовать утилиты, о которых мы упоминали в предыдущем разделе.
- При помощи программы CCleaner очистите кэш и исправьте ошибки реестра.
- Вызовите командную строку от имени администратора. Введите в ней sfc/scannow, чтобы система самостоятельно просканировала свои компоненты на наличие ошибок.
Некоторые специалисты рекомендуют самостоятельно удалить лишние файлы или ключи из реестра. При возникновении ошибки с этим номером такие действия будут излишними. Лучше всего обратиться к специалисту или переустановить систему.
Ошибка 80073712
Появившиеся на экране символы 80073712 Windows 7 – ошибка обновления системы.
Сбой с таким номером возникает в тех случаях, когда во время загрузки и установки обновлений происходит повреждение компонентов CBS.
Она означает, что даже при помощи ручного поиска нужных файлов вы не сможете их загрузить с серверов разработчика. Восстановить работоспособность можно несколькими способами. Рассмотрим самый эффективный:
- В папке «Стандартные» меню «Пуск» найдите утилиту PowerShell. Ее нужно запустить от имени администратора. Для этого правой кнопкой мыши щелкните по названию программы и выберите в контекстном меню запуск от имени администратора.
- В открывшемся окне пропишите команду Repair-windowsImage -Online –RestoreHealth.
- Перейдите в командную строку, она находится в той же папке, что и утилита PowerShell. Ее нужно также запустить от имени администратора.
- Введите команду sfc /scannow, подтвердите свое действие кнопкой Enter.
Теперь можно снова попробовать поставить обновления. Если все пройдет успешно, то ничего делать больше не нужно. Если ошибка появилась снова, то необходимо восстановить систему при помощи диска с ней. Для этого вам потребуется иметь готовый установочный диск или его виртуальный образ.
Снова запустите PowerShell от имени администратора и введите команду: Repair-windowsImage -Online -RestoreHealth -Source:WIM:Е:sourcesinstall.wim:1.
В ней буква E соответсвует местоположению диска в системе (предварительно посмотрите, как отображен ваш установочный диск в окне «Компьютер»), а цифра «1» – номеру издания операционной системы.
Затем введите команду Healthy, чтобы проверить состояние хранилища.
Ошибка 8024200d
На экране своего компьютера вы можете увидеть код 8024200d – ошибка обновления Windows 7, после которой установка новых версий становится невозможной.
Для начала попытайтесь исправить проблему при помощи официальной утилиты WindowsUpdateDiagnostic. Она распространяется через сайт разработчика.
Интерфейс этой утилиты максимально прост и понятен, даже неопытный пользователь справиться с устранением неисправностей.
Если после работы утилиты неисправностей не обнаружено, то необходимо поставить обновления вручную. Версию выберите сами, например, KB2919355 или более новую.
Скачайте файл с обновлениями с официального сайта операционной системы, а затем запустить его, как любой другой дистрибутив. После завершения установки перезагрузите компьютер.
Теперь вы можете пользоваться обновленной операционной системой. Вместе с апгрейдом ее ошибка исчезнет.
Проверьте, установлена ли новая версия корректно через «Центр обновлений» (его можно найти через «Панель управления», расположенную в меню. «Пуск»).
Если вы все сделали правильно, то в Центре обновлений увидите зеленую пиктограмму «Щит», рядом с которой будет указано, что все необходимые компоненты были установлены.
Чтобы у вас больше не было проблем с обновлениями, необходимо зайти в папку C:WindowsSoftwareDistributionDownload и удалить из нее все файлы.
Ошибка 8024402f
При работе с ПК вы можете увидеть еще один код 8024402f – ошибка обновления Windows 7, при которой связь с серверами Майкрософт не может быть установлена. Если вы увидели сообщение об ошибке, то первое, что необходимо сделать – перезапустить компьютер. Это поможет избавиться от единичных сбоев в работе операционной системы.
Если после перезагрузки проблема не исчезла, то вам необходимо сменить подключение к сети. Если вы используете проводной интернет, то попробуйте раздать трафик с телефона или подключить USB-модем. Если вы подключены к сети при помощи маршрутизатора, то для начала перезапустите его. Если ошибка не исчезла и обновление по-прежнему невозможно, подсоедините кабель напрямую.
Если основные меры не помогли, то вам необходимо Зайти в дополнительные настройки Центра обновлений. Проще всего это сделать следующим образом:
- вызовите строку поиска клавишами Win+S;
- впишите в эту форму «Параметры Центра обновления Windows»;
- кликните в поле выдачи на пиктограмму, изображающая круг из стрелок;
- в появившемся окне найдите строку «Дополнительные параметры», щелкните по ней;
- в верхней части окна поставьте маркер, разрешающий загружать обновления для других компонентов системы.
После этих действий вам останется лишь подтвердить внесенные изменения и перезагрузить ПК. Если проблема была только в том, что система получения обновлений не могла загрузить драйверы, то ошибка исчезнет.
Если этого не произошло, то вам нужно обратить внимание на настройки файервола и антивируса, лучше всего отключить эти утилиты до загрузки обновлений.
Обратите внимание, что отключать нужно не только сторонние приложения для защиты, но и штатные.
Если все перечисленные действия не помогли, то вам необходимо сделать полный сброс компонентов Центра обновления. Для этого в меню «Пуск» найдите командную строку и запустите ее от имени администратора. Далее вводите в ней соответствующие команды.
После этого вам останется лишь перезагрузить компьютер и запустить обновления снова. В большинстве случаев именно перезапуск службы через командную строку помогает избавиться от проблемы.
Теперь вы знаете, как исправить самые распространенные сбои. Любая ошибка при установке обновлений Windows 7 может быть исправлена пользователем. В крайнем случае вы можете переустановить систему, избавившись от всех сбоев. Делитесь этой информацией с друзьями, обсуждайте в х и задавайте вопросы.
Источник: https://SmartBobr.ru/poleznosti/oshibka-obnovleniya-windows-7/
Предварительная версия майского обновления Windows 10 уже доступна пользователям
Компания Microsoft выпустила предварительную версию операционной системы Windows 10 (2004) 19041.207. Сообщается, что именно эта сборка станет финальной и будет доступна для установки всем пользователям в мае 2020 года. При желании, установить обновление можно прямо сейчас, став участником программы предварительной оценки Windows Insider Preview. Для этого необходимо выполнить всего несколько шагов.
Чтобы стать участником программы Insider Preview, необходимо зайти в раздел настроек Windows «Обновление и безопасность». Далее нужно выбрать пункт «Программа предварительной оценки Windows», войти в свою учетную запись Microsoft и согласиться на отправку диагностических данных. Чтобы получить доступ к предварительной версии майского обновления, достаточно выбрать канал обновлений Release Preview. После этих действий необходимо зайти в «Центр обновления Windows», проверить наличие новых версий и дождаться завершения установки.
Перед установкой предварительной версии Windows 10 (2004) не будет лишним сделать резервные копии важных файлов. Несмотря на то, что сборка считается финальной, в ней всё равно могут быть ошибки. Будем надеяться, что они не такие серьёзные, как в сборке Windows 10 за октябрь 2018 года, которая безвозвратно удаляла пользовательские файлы. Чтобы не допустить таких ситуаций, в декабре 2019 компания Microsoft перестала добавлять в разрабатываемое обновление новые функции. Вместо этого она занялась выявлением и исправлением возможных ошибок.
Если в предварительной версии майского обновления Windows 10 будут обнаруживаться ошибки, компания будет оперативно их исправлять.
«Мы продолжим улучшать общее впечатление от обновлений за май 2020 года на компьютерах клиентов в рамках нашей обычной программы обслуживания», — объявил Брэндон Леблан (Brandon LeBlanc), старший руководитель программы Windows Insider.
Стоит напомнить, что майское обновление Windows 10 это не обычное исправление ошибок, но и не такой крупный релиз как Creators Update. В нём есть множество интересных новшеств вроде наличия подсистемы Linux, усовершенствованного приложения «Ваш телефон» и поддержки DirectX 12 Ultimate с улучшенной поддержкой трассировки лучей.
Если вы заметили ошибку — выделите ее мышью и нажмите CTRL+ENTER.
Как отменить обновление Windows 7 — Простой способ
Как отменить обновление Windows 7? — тут вопрос не совсем верно задан и может трактоваться по разному… если вы хотите отключить автоматическое обновление Windows, то вы зашли не туда, вам нужно прочитать статью про то, как отключить обновление Windows… здесь мы рассмотрим как отменить уже установленное обновление в системе.
Довольно часто Microsoft может рассылать обновления, которые мешают работе компьютера… конечно же со временем они вносят исправления и все работает как надо, но порой нужно срочно отключить проблемное обновление — об этом и будет сегодняшняя заметка.
Windows 7 потихоньку теряет свою актуальность, но данная заметка одинакова как для семерки, так и Windows 8 / 10… ведь особых изменений тут нет, конечно же для XP данная инструкция почти не имеет смысла, да и пора переходить на более совершенное ПО!
Как отменить обновление Windows 7
На самом деле отменить обновление Windows 7 не сложно, главное понять где этот список патчей находится… в нашем случае переходим в «Панель управления» и находим там «Программы и компоненты», в общем переходим туда, откуда мы удаляем игрушки, программы и все остальное.
Находим обновление, которое нам нужно удалить и жмем кнопку «Удалить» — и соглашаетесь с удалением. После того, как вы отменили обновки — нужно перезагрузить компьютер для того, чтобы Windows все это настроило… чем больше обновок удалили — тем дольше этот процесс займет времени.
Как отменить обновление Windows 7? — да очень просто… но требует небольшой сноровки. Довольно часто встречаются ситуации, что из-за обновлений Windows не стартует… тогда нам нужно зайти в безопасном режиме и уже там отменить обновление. Если совсем все плохо — есть различные загрузочные диски, но это тема для отдельной статьи.
P.S. Ситуаций, когда нужно отменить обновление — не так уж и много, но они все же случаются и порой могут доставлять кучу проблем…
P.P.S. Если после обновлений проблемы не критичные, то лучше дождаться официальных фиксов от Microsoft… они реагируют достаточно оперативно, если же они мешают стабильной работе компьютера — то можно воспользоваться данной инструкцией без лишних раздумий.
Вконтакте
Одноклассники
Google+
Как перейти на Windows 8.1
Windows 8.1 является обновлением Windows 8, почти так же, как пакеты обновления были обновлениями для предыдущих версий Windows, таких как Windows 7. Это крупное обновление совершенно бесплатно для всех владельцев Windows 8.
Это 15-шаговое руководство проведет вас через весь процесс обновления вашей копии Windows 8 до Windows 8.1, который занимает от 30 до 45 минут. Если у вас установлена предыдущая версия Windows (например, 7, Vista и т. Д.) И вы хотите перейти на Windows 8.1, вам необходимо приобрести копию Windows 8.1 (Windows 8 с уже включенным обновлением 8.1).
Давайте начнем это руководство по обновлению Windows 8.1 с нескольких подготовительных шагов, которые вы, возможно, не рекомендуете Microsoft или другим веб-сайтам.
Ниже приведен упорядоченный список задач, которые следует рассмотреть для завершения перед запуском процесса обновления . Эти предложения основаны на моем многолетнем опыте устранения неполадок и решения различных проблем, возникающих во время установки программного обеспечения, обновлений Windows и установки пакетов обновления — все очень похоже на эту Windows 8.1 обновление.
- Убедитесь, что не менее 20% пространства на основном диске свободно.
В процессе обновления до Windows 8.1 будет проверено, есть ли у вас минимальное пространство, необходимое для его работы, но вот ваш шанс убедиться, что есть достаточно места для маневра, прежде чем вас предупредят об этом. - Примените все обновления Windows, а затем перезапустите Windows 8 после их установки, даже если вам не будет предложено это сделать. Если вы никогда раньше не проверяли наличие обновлений вручную, вы можете сделать это с помощью апплета Windows Update на панели управления.
Проблемы с Центром обновления Windows встречаются довольно часто. Вы же не хотите столкнуться с проблемой, вызванной крошечным обновлением безопасности, выпущенным два месяца назад во время крупного обновления операционной системы, такого как Windows 8.1.
Важно: Если по какой-то причине вы не хотите устанавливать все доступные обновления Windows, знайте, что у вас должен быть установлен KB2871389, чтобы гарантировать, что вам предлагается обновление Windows 8.1 в Магазине. Примените это обновление индивидуально через Центр обновления Windows или установите вручную по ссылке. - Перезагрузите компьютер. В Windows 8 самый простой способ перезапуска — с помощью значка питания, который доступен из Настройки в меню чудо-кнопок (проведите пальцем вправо, а затем Настройки или WIN + I ).
Большинство компьютеров, особенно с установленной Windows 8, редко перезапускаются по-настоящему. Они часто спят и впадают в спячку, но редко выключаются и запускаются с нуля. Выполнение этого перед обновлением до Windows 8.1 гарантирует, что Windows 8, а также оборудование вашего компьютера, будут запускаться без ошибок. - Отключите постоянную защиту в Защитнике Windows. Вы можете сделать это на вкладке Параметры в Защитнике Windows, к которой можно получить доступ из апплета Защитника Windows на Панели управления.
Также было бы разумно запустить сканирование Full с помощью Защитника Windows перед обновлением до Windows 8.1. Подобно обсуждению обновлений Windows выше, вы, вероятно, не захотите видеть первые признаки вируса или другого вредоносного ПО, как Windows 8.1 пытается завершить установку.
Если вместо этого вы используете сторонний инструмент защиты от вредоносных программ, вы можете узнать, как отключить защиту в реальном времени в этом конкретном инструменте, используя это руководство.
После того, как вы выполнили всю подготовительную работу, пора перейти к шагу 1, чтобы начать обновление до Windows 8.1.
Откройте Магазин Windows
Начальный экран Windows 8.Чтобы приступить к обновлению Windows 8 до Windows 8.1, откройте Store с экрана Start или с экрана приложений.
Поскольку плитки на экране Start можно переставлять, Store может быть расположен в другом месте или даже может быть удален. Если вы его не видите, проверьте экран Apps .
Выберите для обновления Windows
Обновление Windows 8.1 в Магазине Windows.При открытом Магазине Windows вы должны увидеть большую плитку с обновлением Windows с надписью «Обновление до Windows 8.1 бесплатно» рядом с фотографией планшета Microsoft Surface.
Щелкните или коснитесь этой плитки , чтобы начать процесс обновления.
Не видите опцию Обновить Windows ?
Вот четыре вещи, которые вы можете попробовать:
Откройте эту ссылку в IE в Windows 8, и вы сразу перейдете к обновлению Windows 8.1 в Магазине Windows (следующий шаг). Если это не сработает, попробуйте кнопку Обновить сейчас на этой странице.
Попробуйте очистить кеш Магазина Windows, а затем повторите попытку. Вы можете сделать это, запустив wsreset.exe из приложения Run , расположенного на экране Apps .Запуск также можно запустить из меню опытного пользователя или одновременным нажатием клавиш WIN и R на клавиатуре.
Убедитесь, что KB2871389 успешно установлен. Вы можете проверить это с помощью ссылки Просмотреть историю обновлений , доступной в Центре обновления Windows на панели управления. Если он не установлен, установите его через Центр обновления Windows или загрузите и установите вручную с сайта Microsoft здесь.
Наконец, хотя с этим особо и не поделаешь, вы должны знать, что Windows 8.Обновление 1 недоступно в Магазине Windows, если вы используете Windows 8 Корпоративная, или если ваша копия Windows 8 была установлена с использованием ISO-образа MSDN или если она была активирована с помощью KMS.
Нажмите Скачать
Экран обновления Windows 8.1 Pro.Нажмите кнопку Загрузить , чтобы начать процесс загрузки Windows 8.1.
Windows 8.1 — это крупное обновление Windows 8, поэтому неудивительно, что для него требуется большая загрузка. Я обновляю 32-разрядную версию Windows 8 Pro, размер загружаемого файла равен 2.81 ГБ. Размер загрузки будет несколько отличаться. Если ваша версия или архитектура отличаются от моей, но все они будут размером в несколько ГБ.
Как указано на экране загрузки Windows 8.1, на который вы сейчас смотрите, , вы можете продолжать работать, пока загружается обновление .
Подождите, пока Windows 8.1 загрузится и установит
Процесс загрузки и установки Windows 8.1 Профессиональная.Без сомнения, наименее захватывающая часть процесса обновления Windows 8.1, теперь вам нужно подождать, пока она загрузится и выполнит основную часть установки.
Вы можете заметить, что слово Загрузка в конечном итоге меняется на Установка и Подготовка ПК , затем Подготовка к обновлению , затем Проверка совместимости , Применение изменений , Сбор информации и, наконец, Подготовка для перезапуска .
Не нужно следить за всеми этими изменениями. Просто подождите, пока не увидите уведомление о перезагрузке компьютера, как показано на шаге 5.
Скачивание нескольких Гб Windows 8.1 пакет обновления может занять всего несколько минут при быстром подключении и, если Магазин Windows не загружен, или может занять до часа или более при более медленных подключениях и если серверы перегружены. Действия после Загрузка на большинстве компьютеров должна занять от 15 до 45 минут, в зависимости от скорости компьютера.
Если вам нужно отменить загрузку или установку, просто щелкните или нажмите плитку Windows 8.1 Pro , а затем выберите Отменить установку из параметров в нижней части экрана.
Перезагрузите компьютер
Запрос на перезапуск установки Windows 8.1.После завершения загрузки Windows 8.1 и начальной установки вы увидите сообщение с предложением перезагрузить компьютер.
Щелкните или коснитесь Перезагрузить сейчас , чтобы перезагрузить компьютер.
Вы делаете , а не , вам нужно сидеть и смотреть, пока не появится экран, показанный выше. Как вы могли заметить, вам сказали, что ваш компьютер перезагрузится автоматически через 15 минут .
Подождите, пока компьютер перезагрузится
Установка Windows 8.1 Перезагрузка ПК.Далее еще немного подождем. Для продолжения установки Windows 8.1 необходимо перезагрузить компьютер, чтобы пакет обновления мог получить доступ к файлам, которые обычно недоступны для установки программного обеспечения во время работы Windows.
Вы можете увидеть вышеупомянутый Перезапуск экрана долго, может быть, 20 минут или больше. Не реагируйте на принудительный перезапуск, потому что ваш компьютер кажется зависшим, даже если индикатор активности жесткого диска горит постоянно или не горит.Я предлагаю подождать не менее 30-40 минут, прежде чем предположить, что что-то пошло не так, а затем перезапустить вручную.
Подождите, пока все готово
Экран применения настроек ПК в Windows 8.1.Да, еще ждем, но мы почти закончили. Установка Windows 8.1 почти завершена, и вскоре вы должны вернуть свой компьютер.
Затем вы увидите Подготовка устройств на черном экране с индикатором в процентах. Вероятно, это пройдет быстро.
После этого вы увидите Подготовка к работе , затем Применение настроек ПК , затем Настройка еще нескольких вещей — они останутся на некоторое время, до нескольких минут каждая.Общий процесс может занять от 5 до 30 минут, в зависимости от скорости вашего компьютера.
Примите условия лицензии Windows 8.1
Условия лицензии Windows 8.1 Профессиональная.Здесь вам нужно будет принять условия лицензии для Windows 8.1. Эти условия заменяют те, которые вы приняли для копии Windows 8, с которой вы выполняете обновление.
Щелкните или коснитесь Я принимаю , чтобы принять условия и продолжить.
Важное примечание о Windows 8.1 Условия лицензии
Я знаю, что соблазнительно принять условия лицензии, не читая их, и мы все делаем это, но в этом документе есть некоторые важные вещи, которые вам следует знать. По крайней мере, в первом разделе их очень легко понять.
Вот заголовки, если вы хотите подробнее изучить их:
- Как я могу использовать программу?
- Можно сделать резервную копию?
- А как насчет обновления ПО?
- Могу ли я перенести программное обеспечение на другой компьютер или другого пользователя?
- Как работает активация через Интернет?
- Собирает ли программа мою личную информацию?
- Как мы используем вашу информацию?
- На что распространяется данное соглашение?
- Есть ли что-то, что мне запрещено делать с программой?
Я немного говорю о Windows 8.1 на моей странице сведений о Windows 8.1, а также в разделе часто задаваемых вопросов по установке Windows 8.
Настройка параметров Windows 8.1
Страница настроек обновления Windows 8.1.На этом экране вы найдете ряд предварительно настроенных параметров, которые вы можете принять как заданные или настроить по своему вкусу.
Я рекомендую выбрать Использовать быстрые настройки . Вы можете изменить любой из этих параметров позже в Windows 8.1. Если вы уже видите что-то, что вам не нравится, не стесняйтесь выбирать Customize и вносить изменения здесь.
Выглядит знакомо? Это версия экрана Windows 8.1, которую вы видели после установки или первого включения компьютера с Windows 8. Он снова представлен вам благодаря изменениям и новым параметрам в Windows 8.1.
Войти
Вход в Windows 8.1 во время обновления.Затем вы войдете в систему. Используйте тот же пароль, который вы используете каждый день для входа в Windows 8. Ваш пароль и тип учетной записи (локальная или учетная запись Microsoft) не изменились в ходе обновления до Windows 8.1
Я стер большую часть того, что вы могли видеть на этом экране, потому что вы могли видеть что-то совсем другое, чем я видел, плюс это удаляет мою информацию. Как бы то ни было, просто войдите в систему, как в любой другой раз.
Принять настройки SkyDrive
Параметры SkyDrive при обновлении Windows 8.1.SkyDrive — это технология облачного хранилища Microsoft, которая более интегрирована в Windows 8.1, чем в Windows 8.
Я рекомендую оставить настройки как есть и нажать или щелкнуть Далее , чтобы продолжить.
Подождите, пока завершится обновление Windows 8.1
Завершение настроек в обновлении Windows 8.1.Посидите через этот экран, если вы его поймали. Это будет всего на минуту. Некоторые вещи делаются за кулисами в последнюю минуту, чтобы настроить Windows 8.1.
Подождите, пока Windows 8.1 все настроит
Экран настройки вещей в обновлении Windows 8.1.Это последнее ожидание! Вы увидите этот экран, а затем еще несколько экранов с изменяющимся цветным фоном.
Windows 8.1 прямо сейчас переустанавливает некоторые из ваших приложений из Магазина Windows.
Добро пожаловать в Windows 8.1
Рабочий стол Windows 8.1.Поздравляю! Обновление с Windows 8 до Windows 8.1 завершено!
У вас не должно быть никаких других шагов, кроме как наслаждаться изменениями в Windows 8.1. Однако, если вы еще этого не сделали, я настоятельно рекомендую вам создать диск восстановления. Вероятно, это самый важный превентивный шаг, который может предпринять любой владелец Windows 8.
См. «Как создать диск восстановления в Windows 8» для получения полного пошагового руководства.
Вы не загружаетесь непосредственно на рабочий стол после обновления до Windows 8.1. Я просто хотел показать рабочий стол из-за добавления кнопки «Пуск». Однако одной новой функцией в Windows 8.1 является возможность настроить Windows 8 для загрузки прямо на рабочий стол. См. Инструкции в разделе «Загрузка с рабочего стола в Windows 8.1».
Обновление : Microsoft выпустила еще одно крупное обновление для Windows 8, которое называется Windows 8.1 Обновление . Теперь, когда вы обновились до Windows 8.1, перейдите в Центр обновления Windows и примените обновление Windows 8.1. Подробнее об этом читайте в моей статье об обновлении Windows 8.1.
Спасибо, что сообщили нам об этом!
Расскажите, почему!
Другой Недостаточно подробностей Сложно понятьКак обновить Windows 8.1
MicrosoftКак и другие версии Windows, Windows 8.1 получает свою долю периодических обновлений, некоторые из них критические, другие не очень. В любом случае важно настроить Windows 8.1, чтобы убедиться, что вы получаете необходимые обновления.
Microsoft обычно резервирует второй вторник месяца, получивший название «вторник исправлений», для выпуска последних обновлений для своих различных операционных систем и других приложений. Большинство обновлений предназначены для исправления ошибок, устранения дыр в безопасности и точной настройки различных скрытых функций. Интерфейс обновления в Windows 8 и 8.1 немного отличается от такового в других версиях Windows. В этой статье я объясню и рассмотрю процесс обновления в Windows 8.1, чтобы убедиться, что вы правильно настроили.
В версиях до Windows 8 доступ к экрану обновления можно было получить через панель управления. Откройте панель управления и щелкните значок Центра обновления Windows. На экране Центра обновления Windows вы можете активировать или установить несколько параметров. В Windows 8.1 вы по-прежнему можете перейти через панель управления, чтобы получить доступ к функции Windows Update.Но те же параметры также доступны через экран настроек ПК, поэтому давайте посмотрим на этот экран.
В Windows 8.1 щелкните панель чудо-кнопок, а затем нажмите чудо-кнопку «Параметры». На панели «Настройки» щелкните ссылку «Изменить настройки ПК». На экране настроек ПК щелкните последний вариант для обновления и восстановления. Убедитесь, что Центр обновления Windows выделен.
Давайте сначала посмотрим на параметр «Выбрать способ установки обновлений», поэтому щелкните по этой ссылке. Щелкните раскрывающийся список для важных обновлений, и вы увидите четыре варианта: устанавливать обновления автоматически (рекомендуется), загружать обновления, но разрешить мне выбирать, устанавливать ли их, проверять наличие обновлений, но позвольте мне выбрать, загружать и устанавливать их, и Никогда не проверять наличие обновлений (не рекомендуется).
Какой выбрать? Microsoft, естественно, хочет, чтобы вы выбрали первый вариант, и это обычно ваш лучший выбор, поскольку он делает процесс обновления более плавным. В прошлом были случаи, когда обновление Windows вызывало проблемы, требуя его удаления или вынуждая Microsoft выпустить другое обновление, чтобы исправить первое. Вот почему некоторым людям может быть удобнее загружать или проверять обновления, но не устанавливать их автоматически. Я оставляю первый вариант включенным и по-прежнему считаю, что это самый простой способ.
Прежде чем мы перейдем к следующему шагу, пора объяснить различные категории обновлений. Microsoft делит свои обновления на три вида: важные, рекомендуемые и необязательные. Первые две категории включают обновления, которые вам следует установить, а третья предлагает обновления, которые могут быть полезны, но не являются абсолютно необходимыми. Например, важным обновлением будет считаться критическое обновление, устраняющее брешь или ошибку в системе безопасности.
По умолчанию важные и рекомендуемые обновления устанавливаются автоматически, если вы выбираете опцию автоматической установки обновлений.Однако вы можете изменить это поведение. На экране «Выбор способа установки обновлений» вы можете снять флажок «Рекомендуемые обновления», что означает, что только важные обновления будут устанавливаться автоматически. Однако я советую вам не снимать этот флажок, так как вы обычно хотите, чтобы рекомендуемые обновления устанавливались автоматически.
Обновления, которые считаются необязательными, должны быть выбраны вручную для установки. Например, августовское обновление Windows 8.1, выпущенное во вторник, необходимо выбрать вручную, если вы хотите его установить.Это обновление отображается в списке доступных обновлений как Обновление для Windows 8.1 (KB2975719).
На экране «Выберите способ установки обновлений» вы также увидите параметр для Центра обновления Майкрософт. Если вы используете другое программное обеспечение Microsoft, например Office, убедитесь, что этот флажок установлен, чтобы вы могли получать обновления для этих других продуктов.
Когда вы закончите выбирать способ установки обновлений, нажмите кнопку «Применить», а затем щелкните стрелку влево вверху, чтобы вернуться к предыдущему экрану.
Теперь пора посмотреть, ждут ли вас какие-нибудь обновления. Для этого нажмите кнопку Проверить сейчас. Если доступны какие-либо обновления, Windows сообщит вам, что обнаружила новые обновления, и установит их для вас.
У вас есть несколько вариантов. Если вы хотите установить обновления прямо сейчас, щелкните ссылку Подробнее. Прокрутите список вниз, чтобы увидеть все обновления, готовые к установке. Не забудьте прокрутить список до конца, чтобы просмотреть любые дополнительные обновления, такие как Windows 8.Обновление от 1 августа или обновление для Windows 8.1 (KB2975719). Установите флажок для этого обновления, если хотите его установить.
Теперь вы можете прокрутить до верхней части экрана и нажать кнопку «Установить», если вы хотите установить все обновления сейчас.
Как обновить Windows 8.1 Скриншот Лэнса Уитни / CNETХорошо, но что, если вы находитесь в процессе работы и не хотите, чтобы вас прерывали чередой обновлений? Здесь в игру вступает автоматический процесс.Вам не нужно запускать их установку самостоятельно. Windows будет отслеживать обновления, которые необходимо установить, и в какой-то момент установит их автоматически.
В следующий раз, когда вы перезапустите или выключите Windows, вы, вероятно, увидите возможность обновить ее на этом этапе. Или в следующий раз, когда вы войдете в Windows, вам могут напомнить, что обновления ожидают установки. Весь смысл процесса в том, чтобы не прерывать ваш рабочий процесс надоедливым и длинным пакетом обновлений.
Это также означает, что вам даже не нужно проверять экран настроек ПК на наличие доступных обновлений.Со временем Windows установит их автоматически. В Windows 8 и 8.1 вы можете перезапустить и обновить сразу или отложить процесс перезапуска и обновления на срок до трех дней.
Обновление Windows все еще может быть головной болью. Но, по крайней мере, в Windows 8 и 8.1 вы можете контролировать процесс, чтобы он происходил без проблем и происходил в удобное для вас время.
Как загрузить и установить последнюю версию Windows 8.1 Обновление бесплатно (обновлено)
Этот сайт может получать партнерские комиссии за ссылки на этой странице. Условия эксплуатации.Microsoft Windows 10 может быть не за горами, но компания по-прежнему выпускает обновления Windows 8.1 на довольно регулярной основе. Если вы уже используете Windows 8.1, и не уверены, что у вас установлено последнее обновление системы, самый простой способ проверить и загрузить его — зайти в Настройки ПК (новая панель управления, доступная в правой строке меню) и нажать «Обновить и восстановить». . » Существует также возможность загрузить последнее обновление Windows 8.1 в виде отдельных файлов, если вы хотите их заархивировать или выполнить автономную или корпоративную установку.
Если вы еще не установили последние обновления системы, сделайте это — Microsoft заявила, что пользователи не получат никаких обновлений безопасности, если они будут использовать более старые версии Windows 8.1. Чтобы и дальше получать обновления безопасности, убедитесь, что у вас установлена последняя версия ОС. Как это сделать бесплатно? Просто следуйте этим простым инструкциям.
Как загрузить и установить последнее обновление Windows 8.1
Как мы уже упоминали, самый быстрый способ получить последнее обновление — использовать панель управления «Параметры ПК». Если вы это сделаете, перейдите к разделу в конце рассказа с советами о том, как извлечь из этого максимум пользы. Однако, если вы хотите загрузить автономные файлы, читайте дальше.
Как всегда, мы должны предварять это обычным заявлением об отказе от ответственности: загрузка обновлений Windows нетрадиционными методами рискованна. По крайней мере, вы должны убедиться, что хэш SHA загруженного файла совпадает с помощью Microsoft File Checksum Integrity Verifier (бесплатный инструмент). Если у вас есть какие-либо важные документы на вашем компьютере, вам также следует создать их резервную копию (хотя это должно быть ненужной мерой предосторожности; обновления — это просто набор исправлений, а не полная переустановка).
Воспользуйтесь следующими ссылками, чтобы загрузить версию Windows 8.1, подходящую для архитектуры вашего компьютера (возможно, 64-разрядную, если у вас нет старого компьютера или планшета).
Официальные ссылки для загрузки Центра обновления Windows:
Кроме того, если вам не нравятся прямые загрузки, вы всегда можете зайти на официальный веб-сайт Центра обновления Windows, который всегда указывает вам на последнюю версию, и следовать инструкциям на нем.
После загрузки начального обновления 1 у вас будет шесть отдельных исправлений, которые необходимо установить в очень определенном порядке.Ваш компьютер должен будет перезагрузиться несколько раз во время процесса.
- KB2919442
- KB2919355
- KB2932046
- KB2937592
- KB2938439
- KB2934018
Рабочий стол с обновлением Windows 8.1. Обратите внимание, как приложения Metro теперь можно свернуть на панель задач.
Жизнь после обновления Windows 8.1
Если вы занимаетесь мышью и клавиатурой, вы обнаружите, что последняя версия Windows 8.1 делает интерфейс Metro более приятным.Другой вопрос, подтолкнет ли это вас к использованию нового начального экрана. Если нет приложения в стиле Metro, которое вы действительно хотите использовать, , вы, вероятно, все равно окажетесь на рабочем столе, используя стороннее приложение, чтобы вернуть меню «Пуск» в стиле Windows 7. В редких случаях, когда вы попадаете в новый интерфейс Metro, по крайней мере, последняя версия Windows 8.1 заставляет вас чувствовать себя немного меньше, когда вас жестоко выдергивают из одной операционной системы и бесцеремонно бросают в другую.Так что хорошо.
Что касается настольных компьютеров, последнее обновление не сильно изменилось. Недавние изменения включают улучшенную поддержку дисплеев с высоким PPI, и эти аудио- и видеофайлы теперь открываются в Photo Viewer и Media Player соответственно, а не перенаправляют вас в Metro. Владельцы планшетов с Windows 8.1 теперь получают кнопку поиска на начальном экране, а некоторые стандартные приложения Metro были обновлены / улучшены. На самом деле, если вы опытный пользователь и у вас есть немного свободного времени, чтобы поиграть, узнайте, как установить Windows 10 Technical Preview на виртуальную машину.Скоро все станет намного лучше.
Себастьян Энтони написал оригинальную версию этой статьи. С тех пор он был обновлен с новой информацией.
НАИЛУЧШЕЕ РУКОВОДСТВО: Как вручную запускать обновления Windows (7/8 / 8.1 и 10)
Обновления Microsoft выпускаются постоянно и по умолчанию применяются и устанавливаются в вашей ОС Windows. Важно, чтобы обновления устанавливались автоматически; потому что они приносят многочисленные преимущества с точки зрения безопасности и поддержания программного обеспечения и услуг в актуальном состоянии; Технически главная причина — это безопасность вашей операционной системы.Поскольку в вашей системе работают сотни служб, они могут стать устаревшими, ненадежными и небезопасными, когда Microsoft запускает обновление для исправления системы или обновления службы или программы. Если вы не запускаете обновления регулярно; тогда ваш компьютер может оказаться в опасности; особенно если он подключен к сети.
По умолчанию; обновления должны запускаться автоматически. Если по какой-либо причине их нет; тогда вам обычно будет предложено ввести номер ошибки, который поможет диагностировать проблему.
Цель этого руководства — показать, как вы можете убедиться, что ваша система обновлена, и если что-то пойдет не так с вашим Центром обновления Windows; затем как запустить Windows вручную, чтобы выполнить обновления, а также убедиться, что вы настроили автоматическое получение обновлений.
Как проверить актуальность обновлений WindowsСамый простой способ сделать это — нажать Пуск, введите Центр обновления Windows и нажмите на нем.
Windows 7/8/8.1 Окна 10см. Ниже. В Windows 10 это проще, поэтому особые действия не требуются.
Как запустить обновления Windows вручную в Windows 7Нажмите Windows клавишу на клавиатуре. В поле поиска введите Центр обновления Windows . В результатах поиска нажмите Windows update . Щелкните Проверить наличие обновлений на правой панели. Он начнет проверку последних обновлений.
Если есть какие-либо обновления, они будут перечислены внизу. После того, как он найдет обновления, вы увидите опцию под названием Install Updates. Щелкните по нему, чтобы начать установку обновлений.
Щелкните Установить обновлений , чтобы установить их. Нажмите Да , если появится предупреждающее сообщение UAC. Вы можете увидеть лицензионное соглашение, нажмите Я принимаю условия лицензии и нажмите Готово . Обновления начнут загружаться и устанавливаться автоматически.Может потребоваться перезагрузка, так что сделайте это. Он может устанавливать обновления при выключении и включении. Наберитесь терпения и позвольте процессу завершиться.
После завершения; следующий шаг — убедиться, что ваша система настроена на автоматическую установку и проверку обновлений. Для этого щелкните Изменить настройки на левой панели; и установите для первого параметра значение «Автоматическая установка обновлений (рекомендуется)»
Как запускать обновления Windows вручную в Windows 8 и 8.1Удерживайте нажатой клавишу Windows и Нажмите X .Выберите Командная строка (администратор)
wuauclt / showcheckforupdates
Откроется окно обновления Windows, в котором автоматически начнется проверка обновлений. Если для вашей системы доступны обновления, щелкните Установить , чтобы загрузить и установить их автоматически.
Вас могут попросить перезагрузить систему, нажмите Перезагрузить сейчас . Он может устанавливать обновления при выключении и включении. Наберитесь терпения и позвольте процессу завершиться.
Как запустить Центр обновления Windows вручную в Windows 10Удерживайте клавишу Windows и Нажмите R . В диалоговом окне запуска введите следующую команду
ms-settings: windowsupdate
Появится окно обновления Windows. Щелкните Проверить наличие обновлений . Он начнет проверку обновлений. Нажмите «Установить», если доступны какие-либо обновления. Это может занять некоторое время и даже несколько перезагрузок.Один раз сделал; нажмите Advanced Options;
, затем убедитесь, что Автоматически (рекомендуется) опция выбрана в Выбор способа установки обновлений.
Как использовать Центр обновления Windows из настроек ПК с Windows 8.1
В Windows 8.1 есть два инструмента Windows Update : один доступен в Desktop (который не изменился с Windows 7), а другой в PC Settings , который оптимизирован для пользователей с сенсорными устройствами.При использовании версии PC Settings вы можете просматривать информацию о доступных обновлениях, проверять наличие новых обновлений вручную, устанавливать те, которые доступны, просматривать историю обновлений и выбирать способ установки обновлений в Windows 8.1. Вот как это все работает:
Как получить доступ к Центру обновления Windows из настроек ПК
Сначала откройте Настройки ПК . Если вы не знаете, как это сделать, прочтите это руководство: Шесть способов доступа к настройкам ПК.
Когда откроется окно Параметры ПК , щелкните или коснитесь раздела Обновление и восстановление .
Центр обновления Windows, Параметры ПК, Windows 8.1, установка, просмотр, настройка, обновленияЗатем нажмите Центр обновления Windows .
Центр обновления Windows, Параметры ПК, Windows 8.1, установка, просмотр, настройка, обновленияКак использовать Центр обновления Windows при включенном автоматическом обновлении
Если вы следовали рекомендациям Microsoft при первоначальной настройке устройства с Windows 8.1, у вас будут включены автоматические обновления. Хотя это лучший метод по соображениям безопасности и приводит к своевременной установке важных исправлений и обновлений продукта, он также ограничивает возможности интерфейса обновления PC Settings .Если у вас включено автоматическое обновление, вы увидите сообщение об этом: «Вы настроены на автоматическую установку обновлений» .
Если у вас есть обновления, запланированные для установки, вы увидите соответствующее сообщение.
Щелкните Подробнее для получения дополнительной информации.
Центр обновления Windows, Параметры ПК, Windows 8.1, установка, просмотр, настройка, обновленияИз окна Просмотреть подробности вы можете вручную принудительно выполнить установку, нажав Установить .
Центр обновления Windows, Параметры ПК, Windows 8.1, установка, просмотр, настройка, обновленияНезависимо от того, запланированы ли в настоящее время обновления для установки, у вас есть возможность проверить наличие обновлений, нажав Проверить сейчас .
Центр обновления Windows, Параметры ПК, Windows 8.1, установка, просмотр, настройка, обновленияЕсли обновления обнаружены, PC Settings вежливо сообщит вам, что они установят обновления в соответствии с вашим заранее составленным графиком.
Как использовать Центр обновления Windows без включения автоматического обновления
Если у вас не настроены обновления, нажмите или коснитесь «Выбор способа установки обновлений» .
Центр обновления Windows, Параметры ПК, Windows 8.1, установка, просмотр, настройка, обновленияЗдесь вы можете выбрать автоматическую проверку обновлений. Кроме того, вы можете либо загружать и устанавливать их автоматически, либо загружать их автоматически и выбирать, когда их устанавливать.
Центр обновления Windows, Параметры ПК, Windows 8.1, установка, просмотр, настройка, обновленияЧто бы вы ни выбрали, вы можете продолжить и установить все важные обновления, нажав Установить . Если вы предпочитаете выбирать обновления для установки, нажмите Подробнее для получения дополнительных сведений.
Центр обновления Windows, Параметры ПК, Windows 8.1, установка, просмотр, настройка, обновленияТеперь отображаются все доступные обновления. Для каждого из них вы можете увидеть их имя. Если вы хотите просмотреть описание обновления, щелкните или коснитесь ссылки Details рядом с его названием.
Центр обновления Windows, Параметры ПК, Windows 8.1, установка, просмотр, настройка, обновленияЗаключение
Скорее всего, вы заметили, что инструмент Windows Update в PC Settings не обязательно использовать, если у вас включены автоматические обновления.В конце концов, в этом суть автоматического обновления, оно просто происходит, и вам не нужно об этом думать. Но если вы предпочитаете самостоятельно контролировать свои обновления или хотите убедиться, что автоматическое обновление выполняет свою работу, это хороший способ сделать это быстро. Как вы управляете своим обновлением в Windows 8.1? Оставьте нам комментарий ниже, если у вас возникли проблемы с этой темой или у вас есть другие идеи по этому поводу.
Windows Holiday BOM
Вы можете выполнить чистую установку Windows 8.1, если вы приобрели Windows 8.1 на DVD или приобрели загружаемую версию Windows 8.1. Чистая установка обычно означает форматирование жесткого диска перед установкой Windows, поэтому перед продолжением убедитесь, что вы сделали резервную копию файлов и создали диск восстановления с помощью инструмента MSI BurnRecovery.
Для выполнения чистой установки с помощью DVD или USB-накопителя
Если вы купили Windows 8.1 на DVD или создали DVD или USB-накопитель при покупке и загрузке Windows 8.1, выполните следующие действия, чтобы выполнить чистую установку.
1. Включите компьютер, чтобы Windows нормально запустилась, вставьте DVD-диск Windows 8.1 или USB-накопитель и выключите компьютер.
2. Перезагрузите компьютер. Ваш ноутбук загрузится с DVD-диска Windows 8.1 или USB-накопителя. Нажмите любую клавишу при появлении сообщения «Нажмите любую клавишу для загрузки с компакт-диска или DVD…».
Если вы перезагрузите компьютер и запустится текущая версия Windows, вам, возможно, придется изменить порядок загрузки в настройках BIOS вашего ПК, чтобы ваш компьютер загружался с носителя.
Чтобы изменить порядок загрузки, вы обычно нажимаете клавишу Delete сразу после включения компьютера. Когда вы войдете в меню настройки BIOS, выберите вкладку «Загрузка» и установите свой носитель в качестве первого порядка загрузки.
Перейдите на вкладку «Сохранить и выйти», выберите [Сохранить изменения и сброс] и выйдите из меню настройки BIOS.
3. Установите язык вместе с другими предпочтениями и нажмите
[Далее] .4.Щелкните
[Установить сейчас] , чтобы начать процесс.5. Введите ключ продукта для активации Windows 8.1 и нажмите
[Далее] . (Вы должны найти ключ в упаковке диска или в сообщении, которое показывает, что вы купили Windows. Если нет, обратитесь к поставщику диска.)6. Примите условия лицензии и щелкните
[Далее] .7. Выберите желаемый тип установки. MSI рекомендует
[Выборочная: установка только Windows (для опытных пользователей)] .8.Удалите все существующие разделы, выбирая по одному разделу за раз, а затем щелкните ссылку
[Удалить] .9. Нажмите
[OK] , когда появится сообщение.10. Все пространство на жестком диске теперь нераспределено. Создайте разделы, щелкнув
[Параметры диска (дополнительно)].11. Щелкните
[Новый] и выберите правильный размер раздела.12. Windows создаст еще один раздел для хранения системных файлов.Пожалуйста, нажмите
[OK] . Выполните шаг 10, чтобы при необходимости создать разделы для оставшейся части незанятого пространства.13. Выберите один раздел и щелкните ссылку
[Формат] , чтобы выполнить форматирование раздела.14. Вам будет предложено подтвердить процесс. Нажмите
[OK] . Отформатируйте и другие разделы, кроме зарезервированного для системных файлов.15. Выберите раздел, в который вы хотите установить Windows, и нажмите
[Далее] .16.Устанавливается Windows 8.1, и для этого потребуется несколько перезагрузок.
17. Следуйте инструкциям на экране, чтобы настроить параметры компьютера.
18. Windows 8.1 успешно установлена. Выполните обновление Windows и установите последние обновления прошивки / драйверов / приложений, загруженные с веб-сайта MSI.
8 вещей, которые вам нужно знать об обновлении Windows 8.1
Когда дело дошло до обновления своей испытывающей трудности операционной системы Windows 8, Microsoft взяла на себя лозунг «изменение — плохо, если только оно не велико».«По крайней мере, это то, что главный программный менеджер Windows Чайтанья Сарин сказал мне на встрече на прошлой неделе. Запуск Microsoft Windows 8.1 Update (прочтите полный обзор!) На конференции Build в Сан-Франциско, кажется, основан на этой философии — больших изменений нет базовым функциям Windows 8.1, но каждое отличие в обновлении призвано порадовать, а не удивить 1,5 миллиарда пользователей Windows в мире.
Сарин отметила, что 40 процентов продаваемых в настоящее время ПК оснащены сенсорным экраном, а уровень удовлетворенности клиентов среди сенсорных устройств Windows 8.1 было на самом деле больше, чем для любой предыдущей версии Windows, включая Windows 7. Но это по-прежнему оставляет много машин, которые все еще полагаются только на мышь и клавиатуру для взаимодействия с пользователем, и они были менее чем взволнованы, по мнению большинства пользователей. .
Пользователи этих систем без сенсорного управления фактически высказали самые громкие претензии к ОС Microsoft «два в одном». Это обновление Windows 8.1 в первую очередь предназначено для них и их нужд. Это не означает, что сенсорные ПК полностью игнорируются в обновлении.Сарин сказал мне, что инженеры Windows увеличили производительность новых сенсорных устройств примерно на 200, в том числе уменьшили занимаемое ими место на диске.
Иногда трудно вспомнить, что Windows 8 была доступна только полтора года, и за это короткое время она приняла три существенно разных формы — Windows 8, Windows 8.1, а теперь и Windows 8.1 Update. Эта редакция является результатом того, что команда разработчиков операционной системы прислушалась к отзывам пользователей: Сарин особо подчеркнула это и что основной мотивацией этого обновления является рассмотрение отзывов, в частности, от толкателей мыши и кликеров.
Если вы запускаете Windows 8.1 на настольном компьютере или ноутбуке, вы, несомненно, обнаружите больше новых возможностей: в обновлении есть нечто большее, чем то, что указано ниже. Более подробные сведения см. В моем обзоре обновления Windows 8.1. А пока список и описания ниже должны дать вам представление об основных новых разработках в этом выпуске.
1. Это происходит автоматически, и это бесплатно.
На этот раз нет абсолютно никаких проблем, через которые нужно прыгнуть, чтобы получить последнюю версию Windows.С 8 апреля компьютеры с Windows 8.1 будут автоматически обновляться через Центр обновления Windows. Не заходить в Магазин Windows, ничего не скачивать и не запускать. Хотя этот метод доставки делает новую версию похожей на пакет обновления, как вы увидите ниже, есть определенные пользовательские функции. Однако, как показывает отсутствие даже точечного обновления версии, в действительности оно в основном улучшает функции, уже имеющиеся в Windows 8.1. Но не думайте, что это небольшое обновление: оно весит более половины гигабайта.Пользователи Windows 8, которые никогда не обновлялись до 8.1, также могут получить обновление, но только через Магазин Windows.
2. Загрузка на рабочий стол
Эта столь востребованная функция была доступна в Windows 8.1, но теперь обновление делает ее законной — по крайней мере, для ноутбуков и настольных компьютеров. ОС теперь определяет, работает ли он на традиционном ПК с мышью и клавиатурой, и, если да, загружается на рабочий стол. Однако, если вы используете Windows 8 на планшете или планшете, начальный экран остается вашим исходным видом Windows.Эта уловка имеет большой смысл, поскольку она знакомит давних пользователей Windows. Конечно, вы можете изменить это поведение в настройках, если вы находитесь на рабочем столе и по-прежнему предпочитаете начальный экран. Однако лично у меня нет проблем с начальным экраном на моем рабочем столе. Я просто смотрю на него как на полноэкранное меню кнопки «Пуск», и после касания быстро отключаюсь и работаю с настольными или современными приложениями.
3. Кнопки питания и поиска на старте
Да, вы всегда можете (и все еще можете) просто начать вводить текст на начальном экране для поиска приложений, но с Windows 8.1 Обновить, кнопка очистки вверху подсказывает вам об этом. Еще одна кнопка, которой очень не хватало, — это кнопка питания. Архитекторы Windows 8 полагали, что большинство людей просто закрывают крышку или позволяют своим компьютерам спать, а не выключаются. Пользователи сказали им иное, и они прислушались. Начальный экран теперь украшен символом универсальной кнопки питания для легкого доступа к выключению. Эта опция больше не скрыта глубоко в меню настроек.
4. Настройки Smart Mouse
Многое из того, что нового в Windows 8.1 может быть настолько тонким, что вы можете не заметить этого явно, но вы чувствуете, что все работает более плавно. Ключевым примером этого является то, что происходит, когда вы помещаете мышь в углы экрана. Основной принцип интерфейса Windows 8 — «края для сенсорных экранов и углы для курсора мыши». Это действия, которые приводят вас к основным меню Windows и переключению окон.
С обновлением 8.1 эти действия со стороны мыши стали умнее: теперь вы не сможете открывать меню Charms, если все, что вам нужно, — это нажать X в правом верхнем углу программы.С другой стороны, перемещение мыши в левый верхний угол просто для того, чтобы добраться до кнопки «Назад» в браузере, не вызывает раздражения при отображении эскизов запущенных приложений; вы должны помедлить в углу экрана с курсором мыши.
5. Современные приложения на панели задач
Этот вариант потенциально вызывает больше споров среди несгибаемых, давних пользователей Windows, поскольку он фактически переносит современные, ориентированные на планшеты приложения Windows Store на рабочий стол. Фактически, само приложение Store теперь по умолчанию закреплено на панели задач, что имеет большой смысл для всех тех компьютеров, которые теперь загружаются в режим рабочего стола.Теперь вы также можете закрепить любое приложение магазина на панели задач рабочего стола. Это, конечно, не порадует тех скряг, которые хотят, чтобы современный интерфейс исчез, но это шаг к интеграции двух режимов Windows 8.1 в более связное целое. А пользователи, которым это действительно не нужно, могут отключить эту возможность в диалоговом окне свойств панели задач. Связанная новая функция панели задач заключается в том, что этот инструмент теперь появляется, когда пользователь настольного компьютера или ноутбука перемещает курсор в нижнюю часть экрана — даже в современном приложении.
6. Щелчки на рабочем столе не открывают современные приложения
Многих оттолкнули первые фотографии Windows 8 в (в то время) довольно бесполезном современном приложении Photos. С тех пор приложение получило гораздо больше возможностей для редактирования фотографий, но его все еще может раздражать, когда вы находитесь в проводнике на рабочем столе и дважды щелкаете, чтобы запустить приложение в стиле сенсорного экрана. Такое поведение больше не по умолчанию: вместо этого вы увидите свой файл в соответствующем настольном приложении. С другой стороны, сенсорные приложения сами по себе становятся более удобными для пользователей мыши — теперь щелчок правой кнопкой мыши на плитке начального экрана открывает знакомое контекстное меню, а не полосы нового стиля вверху и внизу экрана.
7. Полосы заголовка для приложений из магазина
Еще одна поправка в обновлении также обеспечивает большую гармонию между современными приложениями и пользователями настольных компьютеров. Когда вы запустите современное приложение, вы увидите строку заголовка в верхней части окна. Переместите курсор мыши в верхнюю часть экрана, и эта панель появится снова; из него вы можете использовать проверенные временем кнопки свертывания и закрытия — в комплекте с анимацией, которая позволяет вам знать, что происходит.
8.

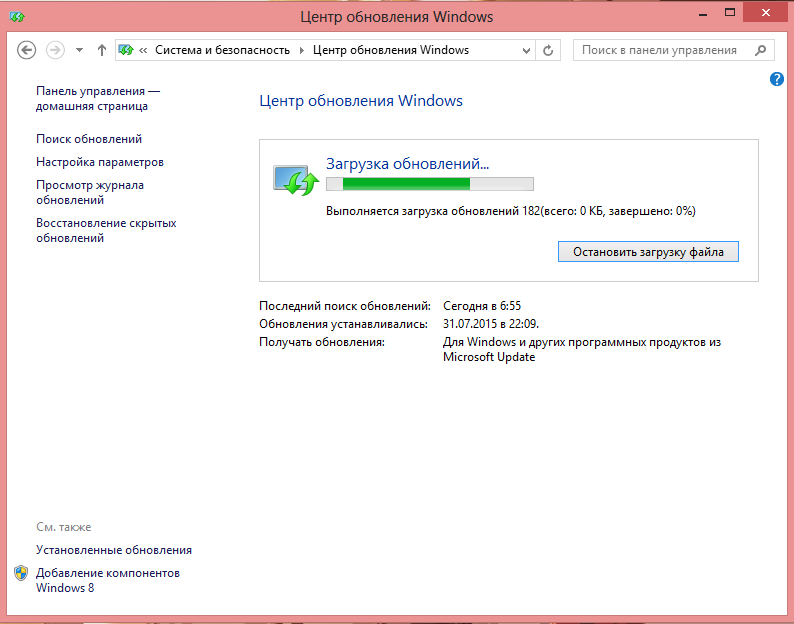
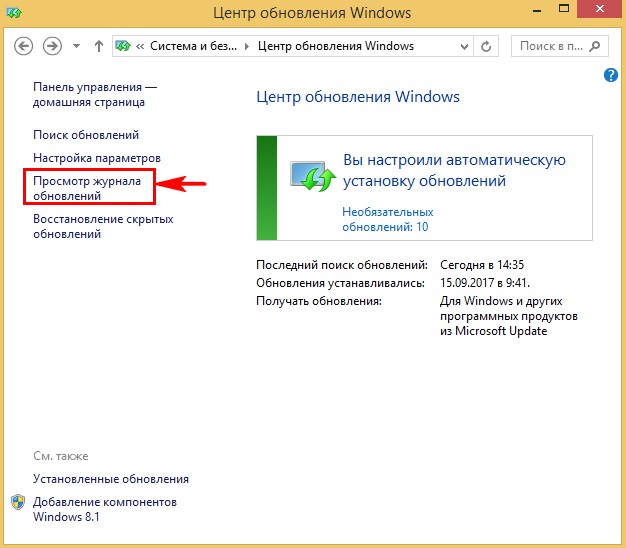 https://escortcity.co.nz
https://escortcity.co.nz