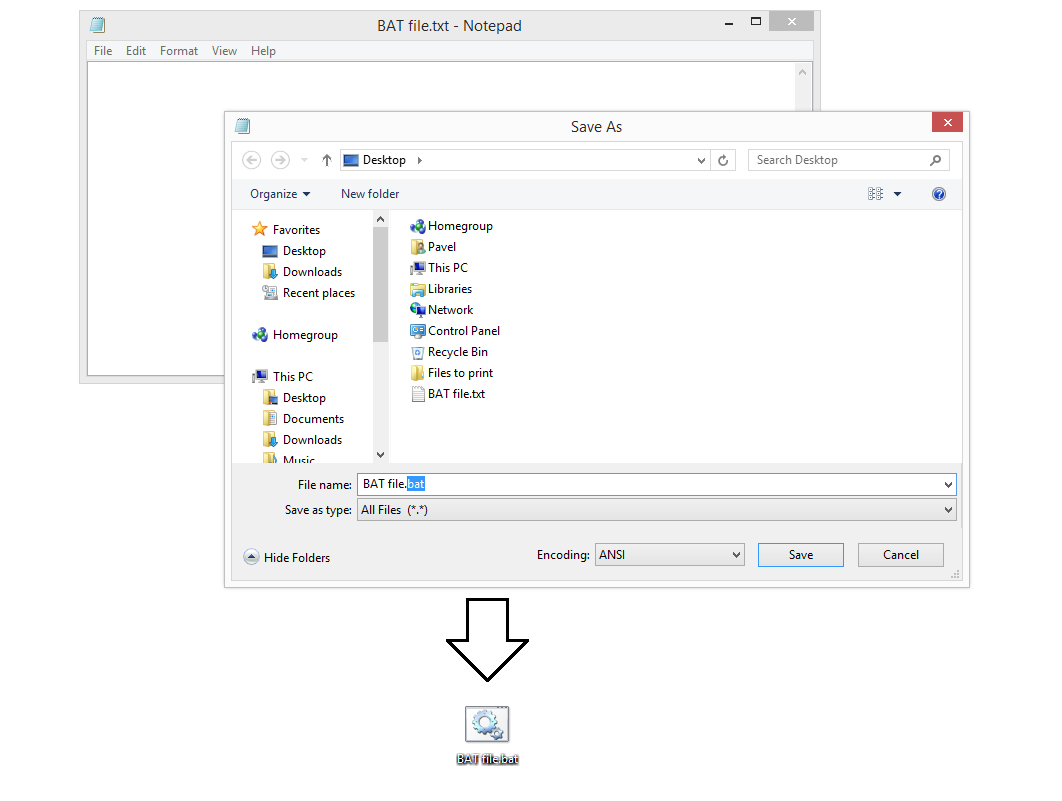Как создать текстовый файл в Проводнике Windows с помощью контекстного меню
- Информация о материале
- Родительская категория: Windows
- Категория: Проводник (Explorer)
При работе довольно часто возникает желание что-нибудь записать. Можно конечно использовать записную книжку (при пожаре она также сгорит, как и жёсткий диск компьютера, а вот при наводнении, есть шанс, что записи останутся в том состоянии, когда их можно будет прочитать). Но всё же рассмотрим как быстро создать текстовый файл в Проводнике Windows с помощью контекстного меню.
Для создания текстового файла в Проводнике нужно зайти в папку, где предполагается создать новый файл и, в свободном от месте, где нет никаких записей, ссылок, информации и т.п., нужно кликнуть правой кнопкой мышки. Тогда выпадет контекстное меню для работы внутри папки. (Если выпадает не такое меню, как на картинке ниже, то значит курсор мышки находился в поле какого-нибудь объекта и выпало контекстное меню для работы с этим объектом. Нужно попробовать ещё раз, найдя действительно пустое место в Проводнике, чтобы выпало именно то меню, в котором можно
Дальше всё просто. Нужно в выпавшем меню выбрать пункт «Создать». Откроется ещё одно меню, в котором нужно выбрать пункт «Текстовый документ».
Если всё сделано правильно, то мы увидим созданный текстовый документ, который можно сразу же назвать так, чтобы было понятно, что за содержание в нём будет находиться. Но переименовать его можно будет и позже.
Заберите ссылку на статью к себе, чтобы потом легко её найти 😉
Выберите, то, чем пользуетесь чаще всего:
Спасибо за внимание, оставайтесь на связи! Ниже ссылка на форум и обсуждение ; )
Обсудить эту статью
INFO: Вы отправляете сообщение как ‘Гость’
Дело о таинственном исчезновении контекстного меню Создать текстовый документ
…Намедни довелось мне разбираться с
очередным загадочным сбоем.
В контекстном меню Проводника Windows исчезла опция Создать –> Текстовый документ:
Опция эта очень востребована: часто приходится создавать всевозможные заметки в штатном приложении Блокнот.
Расследование показало, что причиной исчезновения этой опции контекстного меню стало изменение Реестра Windows.
***
Как вернуть опцию контекстного меню Создать текстовый документ:
– запустите Редактор реестра Windows:
• Windows XP: нажмите Пуск –> Выполнить… –> regedit –> OK;
• Windows Vista: нажмите Пуск, в текстовое поле Начать поиск (в Windows 7 – Найти программы и файлы) введите regedit;
– в появившемся перечне нажмите правой кнопкой мыши regedit.exe;
– из контекстного меню выберите Запуск от имени администратора;
– введите пароль, если появится соответствующий запрос;
– в открывшемся окне Редактор реестра откройте раздел [HKEY_CLASSES_ROOT\.txt];
– выделите строковый (REG_SZ) параметр (По умолчанию);
– выберите меню Правка –> Изменить…;
– в текстовое поле Значение диалогового окна Изменение строкового параметра введите txtfile;
– нажмите OK;
– выберите меню Вид –> Обновить;
– закройте Редактор реестра. по’аЯ ДУЩем содержимом » ‘. например Гениальная мысль. Затем следует нажать <ЕМег>.
по’аЯ ДУЩем содержимом » ‘. например Гениальная мысль. Затем следует нажать <ЕМег>.
4. Дважды шел книге на значке Гениальная мысль.
На экране открывается окно программы Блокнот с открытым в нем файлом Гениальнаямысль.
5. Введите в окне программы Блокнот нужный текст.
Например: Сколько волка ни корми, он все равно в лес смотрит. Окно Блокнот с этим текстом можно видеть на рис. 12.2.
Рис. 12.2. Содержимое файла
6. Сохраните файл.
Вот и все! Теперь значок нового файла будет постоянно присутствовать (пока вы его не удалите) на рабочем столе.
⇐Глава 12. Текстовый редактор Блокнот || Оглавление || Прочие возможности программы Блокнот⇒
Как восстановить контекстное меню «создать текстовый документ» в Windows
По непонятным причинам на моем ноутбуке в Windows 8.1 из контекстного меню исчез пункт «Создать — Текстовый документ». Сам раздел «Создать» есть, но вот про текстовый документ ни слова.
Выглядит это примерно так, вы нажимаете правую клавишу мышки и наблюдаете следующую картину:
Как добавить пункт «создать текстовый документ» в контекстное меню Windows
Чтобы исправить эту ошибку нам необходимо внести изменения в реестр Windows.
Для этого создайте в Блокноте или в любом другом текстовом редакторе текстовый файл со следующим содержанием:
Windows Registry Editor Version 5.00
[HKEY_CLASSES_ROOT\.txt]
"Content Type"="text/plain"
"PerceivedType"="text"
@="txtfile"
[HKEY_CLASSES_ROOT\.txt\PersistentHandler]
@="{5e941d80-bf96-11cd-b579-08002b30bfeb}"
[HKEY_CLASSES_ROOT\.txt\ShellNew]
"ItemName"=hex(2):40,00,25,00,53,00,79,00,73,00,74 ,00,65,00,6d,00,52,00,6f,00,\
6f,00,74,00,25,00,5c,00,73,00,79,00,73,00,74,00,65 ,00,6d,00,33,00,32,00,5c,\
00,6e,00,6f,00,74,00,65,00,70,00,61,00,64,00,2e,00 ,65,00,78,00,65,00,2c,00,\
2d,00,34,00,37,00,30,00,00,00
"NullFile"=""
Сохраните его под любым именем с расширением . reg.
reg.
Внимание! Все что вы делаете со своим компьютером, вы делаете на свой страх и риск. Пожалуйста, создайте точку восстановления Windows и резервную копию реестра перед внесением изменений.
Запустите полученный файл щелкнув по нему два раза мышкой в проводнике Windows и подтвердите свое согласие на внесение изменений в реестр:
После чего перезагрузите компьютер.
Если вы все сделали правильно, то команда «Создать — Текстовый документ» появится в контекстном меню Windows:
Благодарности
При написании статьи были использованы следующие источники:
- https://answers.microsoft.com/ru-ru/windows/forum/windows_7-windows_programs/%D0%B8%D0%B7/893324eb-07be-41b9-8077-4df71c13c19e
Как создать HTML файл
По своему содержанию HTML файл является текстовым файлом. То есть его можно открыть и изменять в любом редакторе текста. К примеру, в «блокноте» на системе Windows. Поэтому создание HTML файла ни чем не отличается от создания простого текстового документа.Рассмотрим пошаговую инструкцию создания, просмотра и редактирования HTML файла. Рассматривать задачу будем с позиции пользователя операционный системы Windows.
Создать HTML файл
Создайте на компьютере текстовый документ через простейший текстовый редактор. К примеру, через блокнот. Войдите в папку, где сохранён только что созданный текстовый документ, и переименуйте его, добавив в самый конец названия файла «.html«. При этом удалив старое расширение «.txt«.Другими словами, если текстовый документ назывался «Новый текстовый документ.txt«, то переименуете его в «Новый текстовый документ.html«.
Обратите внимание на то, что по умолчанию в системе Windows скрыты расширения файлов. Поэтому вместо имени файла «Новый текстовый документ
 Чтобы включить отображение расширений файлов, нажмите на закладку «Вид» в проводнике файлов, а затем поставьте галочку на пункте «Расширения имён файлов»
Чтобы включить отображение расширений файлов, нажмите на закладку «Вид» в проводнике файлов, а затем поставьте галочку на пункте «Расширения имён файлов»
Редактировать HTML файл
Кликните правой кнопкой мыши на html файл. Выберите пункт «Открыть с помощью». В этом пункте выберите блокнот или другой редактор простейших текстовых файлов. Если такого пункта нет, то нажмите «Выбрать другое приложение» и выберите блокнот в списке приложений.Можно редактировать HTML файл и в других текстовых редакторах. К примеру, в MS Office Word. Но есть вероятность, что будут проблемы с сохранением файла: редактор самостоятельно будет вставлять ненужные теги при сохранении. Поэтому рекомендуем использовать простейшие программы для редактирования текстовых файлов. К примеру, «блокнот».
HTML файл является обычным текстовым файлом. Поэтому вы можете редактировать и сохранять его без использования специальных программ.
Посмотреть HTML файл в браузере
Чтобы посмотреть как выглядит сохранённый HTML файл в браузере, кликните на него два раза. Загрузится браузер и отобразит html файл. Если этого не произошло и файл открылся в текстовом редакторе, то кликните на файл правой кнопкой мыши. Затем выберите пункт «Открыть с помощью», в котором выберите свой браузер. Если в этом списке браузера нет, то нажмите «Выбрать другое приложение» и выберите свой браузер из всех установленных на компьютере приложений.При сохранении HTML файла нет нужды закрывать его в браузере. Вы можете одновременно изменять содержимое файла через текстовый редактор и просматривать результаты в браузере. Только не забудьте обновить страницу в браузере после внесения изменений в файл (кнопка — «F5»).
О том что именно должен содержать стандартный HTML файл читайте в статье «Структура HTML файла».Создание HTML документа (файла). Смена расширения файла
HTML документ — это обычный текстовой файл c расширением ., который содержит HTML-код. HTML документ иначе ещё называют HTML файлом. html
html
Чтобы из обычного текстового файла (с расширением .txt) сделать HTML документ, нужно сменить расширение с .txt на .html.
Открыть файл, сохраненный с расширением .html, для просмотра в браузере можно двумя способами:
Windows
- Кликнуть по нему два раза левой кнопкой мыши, в этом случае HTML документ откроется в том браузере, который выбран по умолчанию.
- Кликнуть по нему ПКМ → навести курсор на
открыть с помощью...→ выбрать нужный браузер.
При получении HTML документа браузер будет отображать его в виде веб-страницы (веб-страница — это то, что отображается в окне браузера). Рассмотрим это на примере. Создадим HTML-документ и расположим в нём следующий HTML-код:
<!doctype html>
<html>
<head>
<meta charset="utf-8">
<title>Заголовок</title>
</head>
<body>
<h2>Мой первый заголовок</h2>
<p>Мой первый абзац</p>
</body>
</html>
Теперь откроем HTML файл браузером. В окне браузера мы не увидим отображения самого HTML-кода, потому что он будут интерпретирован для отображения содержимого страницы в нужном виде. Результат данного кода в окне браузера:
Чтобы отредактировать код HTML документа, нажимаем на него ПКМ → наводим курсор на открыть с помощью... → и выбираем нужный редактор, если в списке нет нужного редактора, жмём Выбрать программу... и выбираем нужный редактор. Некоторые редакторы (для примера возьмем notepad++) можно выбрать прямо в контекстном меню, нажав по документу ПКМ и выбрав сверху Edit with Notepad++ (редактировать с помощью notepad++).
Смена расширения файла
Windows:
- В открытом редакторе (или в обычном текстовом документе) нажимаем
файл→ выбираемсохранить как→ внизу в текстовом полеимя файла:напишем к примеру так:mypage.→ жмём html
htmlсохранить. Всё, HTML документ создан. - Кликаем правой кнопкой мыши (ПКМ) на текстовом файле → выбираем
переименоватьи меняем расширение с.txtна.html. Чтобы воспользоваться данным способом, нам надо сделать так, чтобы по умолчанию у всех файлов были доступны их расширения, делается это следующим образом: открываемПанель управления→ выбираемПараметры папок(в Windows 10 данный пункт называетсяПараметры проводника) → вкладкаВид→ прокручиваем в самый низ и убираем галочку наСкрывать расширения для зарегистрированных типов файлов.
С этой темой смотрят:
Как создать текстовый файл в папке
Самая простая версия не требует выбора файла или папки и добавляет сочетание клавиш на ваш выбор.
Часть 1. Создание нового быстрого действия (был сервис)
В Automator создайте новый Quick Action :
На левом сайте нажмите «Утилиты», затем перетащите «Запустить Applescript» на правую панель.
Измените два выпадающих меню в верхней части правой панели следующим образом:
Service receives no input in Finder.app Замените ВСЕ фиолетовые буквы на:
tell application "Finder" set txt to make new file at (the target of the front window) as alias with properties {name:"empty.txt"} select txt end tell Сохраните Сервис как «Новый пустой текстовый файл» (расширение .workflow будет добавлено автоматически).
Эта услуга теперь доступна в меню Finder в Finder.
Часть 2. Создание сочетания клавиш
В разделе « Системные настройки» ›« Клавиатура »› «Ярлыки» ›« Службы » прокрутите вниз до« Общие » (в конце).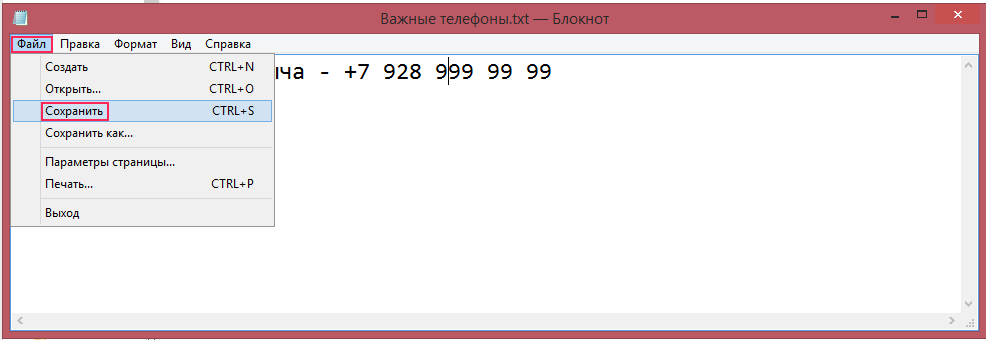
Вы увидите новый пустой текстовый файл в списке с ярлыком «нет».
Нажмите «нет» и введите ярлык по вашему выбору (я использовал cmd alt N ):
Теперь вы можете ввести свой ярлык в Finder, когда вы хотите создать новый пустой текстовый документ.
Спасибо Syreeni, чей ответ сделал это возможным, и RoG (комментарий ниже), который предоставил строку, которая автоматически выбирает новый файл.
user3439894Если «untitled.txt» уже существует, то служба выдает сообщение об ошибке, с которым вам придется иметь дело. Предложите свой код в некоторой обработке ошибок.
Эндрю Свифт
Вы можете просто удалить «with properties {name:» untitled.txt «}», и это создаст последовательные пустые файлы. Я оставил его, потому что хотел, чтобы мой ответ был как можно более кратким и лично, если уже есть пустой файл, я бы лучше получил предупреждение и использовал его, чем создал второй.
RoG
Я добавил вторую строку appleScript для tell application "Finder" to select the file "untitled.txt" чтобы я мог легко найти новый файл, и нажал клавишу возврата, чтобы переименовать его.
Эндрю Свифт
Отличная идея, я добавил ее, чтобы ответить и зачислил вас внизу.
Как быстро создать новый пустой текстовый файл в Windows, Mac и Linux
Текстовые файлы полезны для всех видов вещей. Сделайте небольшую заметку, сохраните информацию и ведите журнал или журнал — это лишь некоторые из вещей, которые вы можете делать с текстовыми файлами.
Сегодня мы покажем вам, как быстро создать новый пустой текстовый файл в Windows, Mac и Linux. В Windows это просто. Но на Mac и Linux для этого требуется некоторая первоначальная настройка, после чего можно быстро и легко создать новый текстовый файл.
Windows
Microsoft предоставляет способ создания нового пустого текстового файла с помощью контекстного меню в проводнике.
Откройте проводник и перейдите в папку, в которой вы хотите создать текстовый файл. Щелкните папку правой кнопкой мыши и выберите New> Text Document .
Щелкните папку правой кнопкой мыши и выберите New> Text Document .
Текстовому файлу по умолчанию присвоено имя New Text Document.txt , но имя файла выделено. Введите новое имя для файла и нажмите Введите или просто нажмите Введите , чтобы принять имя по умолчанию.
Mac
Нет встроенного эквивалента для опции Windows New> Text Document на Mac.Но мы можем создать опцию в один клик в Finder, используя встроенное приложение Automator.
Другой вариант — использовать простую команду в окне Терминала.
Используйте приложение Automator для создания нового пустого документа в любой папке на Mac
Automator — очень полезный инструмент автоматизации, включенный в macOS. Мы рассмотрели основы использования Automator, но сегодня мы рассмотрим, как его использовать, чтобы добавить возможность создания нового текстового файла в Finder.
Запустите Automator из папки Applications .В открывшемся диалоговом окне выберите место для приложения, которое вы собираетесь создать. Вы можете сохранить его в папке Applications . Но если вы не хотите хранить его там, вы можете выбрать другое место. Просто убедитесь, что это постоянное место.
Оказавшись в выбранном месте, щелкните Новый документ .
Automator спрашивает, какой тип документа вы хотите создать. Щелкните Приложение в поле Выберите тип документа .Затем нажмите Выбрать .
Убедитесь, что Действия выбрано над крайней левой панелью, а Библиотека выбрана на панели. Прокрутите список действий вниз и перетащите действие Run AppleScript на панель рабочего процесса.
Удалите текст, который сейчас находится в поле Выполнить AppleScript . Скопируйте следующую строку и вставьте ее в поле Run AppleScript .
Скопируйте следующую строку и вставьте ее в поле Run AppleScript .
сообщит приложению «Finder» создать новый файл в (цель переднего окна) под псевдонимом
Затем перейдите к Файл> Сохранить .
Введите имя приложения в поле «Сохранить как», сохранив расширение «.app».
Убедитесь, что Приложение выбрано для Формат файла . Это должен быть выбор по умолчанию. Затем нажмите Сохранить .
Теперь, когда мы создали наше приложение Automator, мы собираемся добавить его на панель инструментов в Finder.
Откройте Finder и перейдите в папку, в которую вы сохранили приложение Automator.
Удерживая нажатыми клавиши Option и Cmd , перетащите файл приложения на панель инструментов.
Чтобы использовать новое приложение для создания пустого текстового файла, перейдите в папку, в которой вы хотите сохранить файл, и нажмите кнопку Automator на панели инструментов.
В папке создается текстовый файл с именем «без названия».
Этот метод создания пустого текстового файла не предусматривает расширение файла «.txt». Если вы планируете перенести этот файл на компьютер с Windows, вам следует добавить к файлу расширение .txt. Труднее работать с файлами, не имеющими расширений в Windows.
Чтобы добавить расширение файла «.txt» и изменить имя файла, если хотите, щелкните текстовый файл правой кнопкой мыши. Затем выберите Переименовать и введите новое имя для файла, убедившись, что введите: .txt в конце имени файла.
Щелкните Добавить , когда откроется следующее диалоговое окно.
Дважды щелкните новый текстовый файл, чтобы открыть его в текстовом редакторе по умолчанию, добавить в него содержимое и сохранить.
Использование терминала для создания нового пустого документа в любой папке на Mac
Вы также можете использовать терминал для создания нового пустого текстового файла. Самый простой способ — открыть Finder и выбрать папку, в которой вы хотите сохранить текстовый файл. Перейдите в Finder> Services> New Terminal в папке .
Самый простой способ — открыть Finder и выбрать папку, в которой вы хотите сохранить текстовый файл. Перейдите в Finder> Services> New Terminal в папке .
В выбранной папке откроется окно Терминала. Введите в командной строке следующую команду, заменив «MyTextFile.txt» на имя, которое вы хотите использовать для своего текстового файла.
touch MyTextFile.txt
Файл будет создан и сохранен в выбранной папке. Вы можете дважды щелкнуть файл, чтобы открыть его в текстовом редакторе по умолчанию, добавить содержимое и сохранить его.
Linux
В Linux вы можете использовать командную строку для создания нового пустого текстового файла точно так же, как на Mac. Если вы предпочитаете использовать Nautilus для работы с файлами, вы также можете быстро создавать текстовые файлы там.
Использование командной строки для создания нового пустого текстового документа в Linux
Чтобы использовать командную строку для создания нового пустого текстового файла, нажмите Ctrl + Alt + T , чтобы открыть окно терминала. Введите следующую команду и нажмите Введите .
touch ~ / Documents / TextFiles / MyTextFile.txt
Измените путь и имя файла ( ~ / Documents / TextFiles / MyTextFile.txt ) на то, что вы хотите использовать. Символ тильды (~) — это ярлык для вашего домашнего каталога. Например, полный путь к моему текстовому файлу выше — /home/lori/Documents/TextFiles/MyTextFile.txt .
Этот метод работает в любом дистрибутиве Linux, но сочетание клавиш для открытия окна Терминала может быть другим.
Добавление шаблона пустого документа в Nautilus в Ubuntu Linux
Мы собираемся рассказать, как добавить параметр в Nautilus в Ubuntu для создания нового текстового файла.Файловые менеджеры в других дистрибутивах Linux, таких как Linux Mint, Fedora, Red Hat и т. Д., Могут уже иметь этот тип опции. Если нет, вы можете использовать метод командной строки, упомянутый выше.
Если нет, вы можете использовать метод командной строки, упомянутый выше.
До Ubuntu 17.10 Nautilus содержал параметр в контекстном меню, который позволял вам создать новый пустой документ в текущей папке. Но эта опция была удалена в 17.10 и 18.04. Мы покажем вам, как добавить эту опцию обратно в Nautilus.
В вашем домашнем каталоге вы увидите папку с именем Templates .Изначально он пустой. Добавление файлов в эту папку позволяет быстро создавать новые файлы с помощью контекстного меню в Nautilus.
Вы можете использовать сенсорную команду, о которой мы говорили в предыдущем разделе, чтобы создать новый пустой файл шаблона документа.
Нажмите Ctrl + Alt + T , чтобы открыть окно терминала. Затем введите следующую команду и нажмите Введите .
touch ~ / Templates / Empty \ Document
Это обратная косая черта и пробел между «Пустым» и «Документом».Если в пути или имени файла есть пробел, перед ним необходимо поставить обратную косую черту.
Новый файл с именем «Пустой документ» добавлен в ваш каталог шаблонов. Вы можете использовать другое имя для файла шаблона, но обязательно сохраните его в каталоге Templates.
Если вам не нравится командная строка, вы можете создать пустой шаблон документа с помощью gedit. Нажмите клавишу Windows и введите : gedit в поле поиска. Затем щелкните появившийся значок Text Editor .
Щелкните Сохранить , не вводя текст в файл.
Перейдите в каталог Templates в вашем домашнем каталоге.
Введите имя, например «Пустой документ», в поле Имя и нажмите Сохранить .
Использование шаблона нового пустого документа для создания нового текстового файла в Linux
После того, как вы создали шаблон пустого документа, выполнив действия, описанные в предыдущем разделе, теперь вы можете создать новый текстовый файл в Nautilus.
Щелкните правой кнопкой мыши в любом каталоге и выберите Новый документ> Пустой документ . Опция Empty Document показывает, как вы назвали свой файл шаблона, поэтому вариант может быть другим для вас.
Экономия времени при создании текстовых файлов
Конечно, вы всегда можете использовать текстовый редактор для создания нового текстового файла. Но методы, которые мы вам здесь показали, удобны, если вы создаете много текстовых файлов.
Как создать текстовый файл
Обновлено: 03.09.2019, Computer Hope
Вы можете создать текстовый файл на своем компьютере с помощью текстового редактора.Пример текстового редактора — Блокнот, входящий в состав Microsoft Windows.
ПримечаниеКогда мы говорим о «текстовом файле», мы говорим о простом текстовом файле без какого-либо форматирования текста (например, полужирный), изображениях, различных шрифтах, размерах шрифтов и т. Д. Если вам нужно создать более богатый документ с любым из эти возможности см .: Как создать документ.
КончикПриведенные ниже рекомендации относятся к программам, включенным в операционную систему. Вы также можете загрузить и установить более мощный и бесплатный текстовый редактор, такой как Notepad ++, для создания, просмотра и редактирования текстовых файлов.
Откройте и используйте Блокнот
Самый простой способ создать текстовый файл в Windows — открыть программу «Блокнот» на вашем компьютере. Блокнот — это текстовый редактор, входящий в состав Microsoft Windows.
Кончик:Текстовый файл считается файлом с открытым текстом, и Блокнот может только создавать и редактировать файлы с открытым текстом. Блокнот сохраняет любой текстовый файл с расширением .txt, что означает невозможность использования специального форматирования или шрифтов.
Программа Windows Notepad может быть открыта любым из следующих способов.
- Щелкните Start .
- В поле Run or Search введите Блокнот и нажмите Введите .

или
- Щелкните Start .
- Откройте Все программы , Стандартные , затем щелкните ярлык Блокнот .
Сохранить файл как текстовый
Вы также можете создать текстовый файл с помощью любого другого текстового редактора, например Microsoft Word или WordPad.При сохранении файла измените имя файла или тип файла на Plain Text , чтобы сохранить его как текстовый файл. Во многих из этих программ у вас также есть возможность сохранить файл в формате Rich Text Format.
После создания и сохранения файла его также можно редактировать с помощью Блокнота или другого текстового редактора.
Создайте новый текстовый файл с рабочего стола
Другой способ создать текстовый файл — щелкнуть правой кнопкой мыши пустую область на рабочем столе и во всплывающем меню выбрать Новый , а затем выбрать Текстовый документ .
Создание текстового файла таким образом открывает текстовый редактор по умолчанию с пустым текстовым файлом на рабочем столе. Вы можете изменить имя файла на любое другое. Вы можете редактировать файл в программе «Блокнот» или в любом другом текстовом редакторе, например Microsoft Word.
КончикЭти же действия можно использовать в любом другом месте на вашем компьютере, например, в другой папке.
Создайте текстовый файл из командной строки Windows
Находясь в командной строке Windows, вы также можете создать новый текстовый файл в текущем каталоге.В более ранних версиях Windows можно было создать новый файл любого типа, включая текстовые файлы, с помощью команды редактирования командной строки. В более поздних версиях Windows была удалена возможность использовать для этой цели команду редактирования. Вместо этого вы можете использовать команду echo в командной строке Windows, чтобы создать пустой текстовый файл в текущем каталоге. Пример использования этого показан ниже.
эхо.> Myfile.txt
В приведенном выше примере вы используете команду echo для создания файла с именем «myfile.txt «в текущем каталоге. Обратите внимание, что между echo , точкой, знаком» больше «(> ) и именем файла нет пробелов.
Другой вариант создания текстового файла из командной строки — команда start, как показано в примере ниже.
запустить блокнот myfile.txt
В этом примере вы используете команду start, чтобы открыть Блокнот с файлом «myfile.txt». Предполагая, что этот файл не существует, он будет создан и сохранен в вашем текущем каталоге.Если бы файл действительно существовал, вы бы его редактировали.
Создание текстового файла из оболочки Linux
Несколько команд могут создать текстовый файл в оболочке Linux. Один простой в использовании текстовый редактор — pico. Вы можете использовать это так:
пико myfile.txt
После ввода указанной выше команды открывается редактор, в котором можно создать текстовый файл. Когда закончите, нажмите Ctrl + X , чтобы выйти из файла. Когда будет предложено сохранить файл, если вы хотите сохранить файл, нажмите «Y» для подтверждения.
КончикРасширение файла .txt не требуется в Linux. Это расширение файла, наиболее часто встречающееся и используемое в Windows. Если вам не нужно, чтобы файл открывался в Windows, вы можете не иметь расширения файла или переименовать его по своему усмотрению.
Как создать текстовый файл в Windows 10 (создание, редактирование и сохранение)
Это может быть одна из наиболее востребованных функций для любой операционной системы или платформы. Знание того, как создать текстовый файл в Windows 10, — это навык, который вы будете использовать на протяжении всей жизни, используя технологии.
Windows имеет отличную встроенную функцию, позволяющую быстро и легко создавать и редактировать текстовый файл и сохранять его в любом месте.
Вам не нужно тратить деньги на дополнительное программное обеспечение, чтобы работа выполнялась эффективно и легко.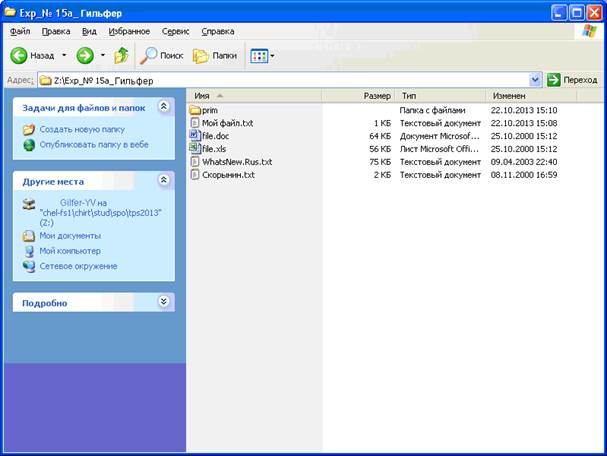
Встроенный текстовый редактор «Блокнот» не так сложен, как полноценный текстовый процессор, но все же предоставляет вам более чем достаточно функций для выполнения работы.
Что такое текстовый файл?
Текстовый файл имеет расширение .txt в конце имени файла.Это расширение определяет его как текстовый документ. Вы можете прочитать больше о показе расширений файлов в другой нашей статье.
Кроме этого, он содержит простой текст. Специальные символы могут присутствовать в одном или даже в символах ASCII. Ничего подобного изображениям не будет.
Создание текстового файла
- Переместите указатель мыши где-нибудь на рабочем столе или где-нибудь в Проводник Windows в то место, куда вы хотите добавить новый.
- Нажмите правую кнопку мыши, и откроется новое контекстное меню .
- Наведите указатель мыши на «Создать», затем переместите указатель мыши на «Текстовый документ» и нажмите левую кнопку мыши.
- Введите имя документа и нажмите клавишу ВВОД, чтобы завершить процесс.
Если вы допустили ошибку, вы можете легко переименовать его снова или удалить и начать заново.
Info Nibble: Если вы на полпути редактируете имя файла (и все еще находитесь в режиме редактирования) и больше не хотите вносить изменения, нажмите клавишу «Esc» на клавиатуре.
Как редактировать текстовый файл
Просто наведите указатель мыши на текстовый файл и дважды щелкните левой кнопкой мыши.
Текстовый редактор Windows Notepad откроет его для редактирования.
После того, как вы отредактировали его, вы можете нажать «Файл» и «Сохранить», чтобы обновить его.
Как создать текстовый файл с помощью Блокнота
Открыв текстовый редактор Блокнота напрямую, вы можете приступить к созданию и редактированию файла сразу после открытия программы.
Некоторым это может показаться проще, поэтому в таком случае этот метод будет предпочтительнее.
Чтобы открыть Блокнот, просто нажмите клавишу Windows и начните вводить блокнот. Скорее всего, вы наберете несколько символов, и в меню появится Блокнот, который вы можете выбрать.
Нажмите левую кнопку мыши, наведя указатель мыши на Блокнот в меню.
После открытия Блокнота отредактируйте документ и щелкните левой кнопкой мыши «Файл», затем щелкните левой кнопкой мыши «Сохранить как», чтобы создать его и выбрать место для сохранения.
Заключение
Если вам нужен легкий, но немного более сложный текстовый редактор, который также можно форматировать для других приложений, я настоятельно рекомендую Notepad ++. Он бесплатный и легкий.
Однако, если ваши потребности ограничены, я бы рекомендовал придерживаться Блокнота.
Текстовые файлы можно сохранять на мобильных устройствах, облачных хранилищах, USB-накопителях, планшетах и компьютерах, и это лишь несколько примеров.
Их можно просматривать и редактировать с помощью такого большого количества устройств и программного обеспечения.
Это делает их идеальным местом для хранения заметок или информации, к которой нужно вернуться в любое время.
Итак, умение создавать текстовые файлы — очень полезный навык, согласны ли вы?
Создание файла TXT — DeBounce
Обычный текст — это общедоступный, стандартизированный и универсально читаемый документ и формат файла. Вот почему мы выбрали этот формат для нашей интерактивной проверки электронной почты с помощью панели управления DeBounce! Использование простого текста вместо битовых потоков для явной разметки делает их в значительной степени устойчивыми к несовместимости системной архитектуры.
Перед загрузкой файла, содержащего адреса электронной почты, вам или вашим субсчетам просто необходимо выполнить следующие команды:
- Расширение вашего файла должно быть типа документа .
 txt;
txt; - Ваш файл должен содержать только адреса электронной почты для проверки — по одному в каждой строке — без дополнительных символов;
- Размер файла не должен превышать 5 МБ. Однако вы можете легко обойти это ограничение, просто разделив большие списки на несколько более мелких элементов.
Что такое файл в формате обычного текста (.txt)?
TXT — это расширение текстового файла, используемое различными текстовыми редакторами. Текст — это читаемая человеком последовательность символов и слов, которые они образуют, которые можно закодировать в машиночитаемые форматы. Стандартного определения текстового файла не существует, хотя существует несколько распространенных форматов, включая ASCII (кроссплатформенный формат) и ANSI (используется на платформах DOS и Windows).
Как создать текст (.txt) Файл?
Вы можете создать текстовый файл на своем компьютере с помощью текстового редактора. Пример текстового редактора — Блокнот, входящий в состав Microsoft Windows. В следующем разделе приведены инструкции для трех наиболее часто используемых — Windows, MacOS и Ubuntu.
Ms Windows: Notepad
Самый простой способ создать текстовый файл в Windows — открыть программу «Блокнот» на вашем компьютере. Блокнот — это текстовый редактор, входящий в состав Microsoft Windows. Программу Windows Notepad можно найти, выполнив одно из следующих действий:
- Нажмите «Пуск»
- В поле «Выполнить» или «Поиск» введите «Блокнот» и нажмите клавишу ВВОД.
Или
- Нажмите «Пуск».
- Откройте «Все программы» → «Стандартные», затем нажмите ярлык «Блокнот».
Открыв Блокнот, вы можете создать и сохранить новый файл .txt!
Mac: TextEdit
TextEdit — это приложение на каждом Mac, которое можно использовать для создания и редактирования текстовых файлов. Он включен во все версии macOS и OS X. Найдите TextEdit в папке Applications на вашем компьютере Mac. По умолчанию он создает форматированные документы, сохраненные в формате RTF, но вы можете использовать его для создания текстового файла на Mac.Для этого запустите программу, щелкните меню «Формат» и выберите «Сделать обычный текст». Используйте команду «Открыть» в меню «Файл» для поиска, открытия и редактирования существующих текстовых документов.
По умолчанию он создает форматированные документы, сохраненные в формате RTF, но вы можете использовать его для создания текстового файла на Mac.Для этого запустите программу, щелкните меню «Формат» и выберите «Сделать обычный текст». Используйте команду «Открыть» в меню «Файл» для поиска, открытия и редактирования существующих текстовых документов.
Ubuntu: gEdit
gEdit — это текстовый редактор Linux, обычно развертываемый как часть среды рабочего стола GNOME. Если оно не включено в вашу систему Ubuntu, вы можете установить это программное обеспечение, выбрав gedit в Synaptic (Система → Администрирование → Synaptic Package Manager) или набрав следующую команду в вашем Терминале (или ALT + F2):
- sudo apt-get install gedit
После установки вы сможете открыть gEdit, выбрав «Приложения» → «Стандартные» → «Текстовый редактор» и начав редактировать и сохранять новые.txt файлы.
Обратите внимание:
Эти предложения относятся к приложениям, использующим операционную систему, однако вы можете дополнительно загрузить и развернуть различные текстовые редакторы (например, Notepad ++ в Windows или Bluefish / NEdit в Linux), которые обычно могут быть более мощными. кроме того, вы также можете создать текстовый файл, используя любую другую программу обработки текстов, включая Microsoft Word, и — при сохранении файла — изменить тип документа на обычный текст и убедиться, что расширение файла такое.текст.
Быстрое создание текстового файла из командной строки Windows
Как быстро создать текстовый файл из командной строки Windows?
Старый, б / у, скучный, но все же хороший отзыв. В этой статье объясняется, как легко создать текстовый файл из командной строки (CMD) в Windows 2000 / XP / 2003 / Vista.
Одна из вещей, которые я обычно делаю на своих машинах, — это записываю файл с именем SN.txt в корень установочного компакт-диска с правильным ключом компакт-диска внутри. Затем, когда мне нужно установить Windows с этого компакт-диска, у меня всегда будет под рукой ключ компакт-диска.
Затем, когда мне нужно установить Windows с этого компакт-диска, у меня всегда будет под рукой ключ компакт-диска.
Однако на этот раз, когда я установил Windows Vista, я использовал образ ISO (Как записать файлы ISO на компакт-диск), который я получил от Microsoft. У меня был CD-ключ в отдельном файле, но я не подумал записать его в файл ISO.
Итак, вчера вечером, когда я установил последнюю сборку Windows Vista на виртуальную машину, мне пришлось вручную ввести ключ компакт-диска в процессе установки. Набрать этот CD-ключ было несложно, но поскольку было уже за полночь, я все время пропускал букву или вводил «8» вместо «B», и поэтому я обнаружил, что набираю CD-ключ машины снова и снова. .
Мне нужен был способ создать текстовый файл внутри виртуальной машины с ключом компакт-диска в нем и поместить его в корень жесткого диска виртуальной машины, чтобы затем иметь возможность просто скопировать содержимое файла (ключ компакт-диска) в подсказку по установке.
Существует несколько методов создания текстовых файлов из CMD без использования сторонних инструментов, и я подумал, что сейчас самое время напомнить вам о некоторых из них:
Примечание Ламера: Ключ CD во всех следующих примерах является фиктивным, ложным, неверным, не пытайтесь его использовать.Z
Скопировано 1 файл (ы).
Просто, легко, работает также в DOS.
Метод № 2 — Использование команды ECHO:
C: ‘> echo Ключ продукта: TJQAW-VG29Y-G194Y-E7KRT-BYH9G> SN.txt |
Обычно работает в большинстве условий.
Обратите внимание на знак «>» после необходимого текста и перед именем файла. Это очень полезно, когда вы хотите передать любой вывод команды в файл.
Метод № 3 — Использование NOTEPAD (если доступно):
Простой, не работает, если вы находитесь в среде, где нет инструментов с графическим интерфейсом.
Вы получите сообщение об ошибке, в котором говорится, что файл не существует (если он новый, то его не будет), и вы хотите его создать. Скажи да.
Petri.com каждую пятницу публикует статьи о глубоких технологиях от MVP и наших собственных экспертов. Подпишитесь на этот еженедельный информационный бюллетень, наполненный самыми впечатляющими Петри.com статьи с той недели.
Petri.com может использовать вашу контактную информацию для предоставления обновлений, предложений и ресурсов, которые могут вас заинтересовать. Вы можете отписаться в любое время. Чтобы узнать больше о том, как мы управляем вашими данными, вы можете прочитать нашу Политику конфиденциальности и Условия использования.
! Уже зарегистрированы на Petri.com? Войдите здесь для регистрации в 1 клик.
В новом окне Блокнота просто введите или вставьте необходимую информацию и сохраните файл.
Метод № 4 — Использование КОПИРОВАНИЯ и NOTEPAD (если доступно):
C: ‘> скопировать NUL SN.txt Скопировано 1 файл (ы). |
Как и в предыдущем варианте, здесь также у вас должен быть доступ к Блокноте.
Оттуда используйте ту же команду, что и в методе №3, чтобы открыть Блокнот с текстовым файлом. Поскольку он уже существует, это не означает, что файл не найден.
В новом окне Блокнота просто введите или вставьте необходимую информацию и сохраните файл.
Вероятно, существует миллион других методов, если вы знаете какой-либо простой, однострочный, легкий метод создания простого текстового файла на случай, если он вам понадобится прямо здесь и прямо сейчас, пожалуйста, напишите мне, и я с радостью представлю это здесь.
Статьи по теме
Вы также можете прочитать следующие статьи по теме:
способов объединения двух (или более) текстовых файлов (Tips.
 Net)
Net)Если у вас есть пара (или более) текстовых файлов, которые вы хотите объединить в один более крупный текстовый файл, Windows предоставляет несколько способов сделать это.Какой способ вы выберете, вероятно, будет зависеть от того, сколько файлов вы хотите объединить, насколько они велики и насколько вам комфортно использовать разные подходы.
Один из подходов, который может сначала прийти в голову, — это подход копирования / вставки. Это позволяет вам оставаться в знакомой среде Windows, продолжая добиваться поставленной цели. Выполните следующие общие шаги:
- Щелкните правой кнопкой мыши на рабочем столе или в папке и выберите New | Текстовый документ из появившегося контекстного меню.Windows услужливо создаст для вас новый текстовый документ.
- Назовите текстовый документ как хотите, например «Combined.txt».
- Откройте вновь созданный текстовый файл в Блокноте.
- Используя Блокнот, откройте текстовый файл, который вы хотите объединить.
- Нажмите Ctrl + A . Выбрана вся информация в текстовом файле.
- Нажмите Ctrl + C . Вся выбранная информация копируется в буфер обмена.
- Выберите текстовый файл, который вы открыли на шаге 3.
- Нажмите Ctrl + V . Вся информация вставлена в текстовый файл.
- Закройте текстовый файл, открытый на шаге 4.
- Повторите шаги с 4 по 9 для каждого из других текстовых файлов, которые вы хотите объединить в новый.
- Сохраните текстовый файл, содержащий объединенную информацию.
Очевидно, что это очень утомительный подход, особенно если вам нужно объединить более пары файлов. Другие подходы намного быстрее, но они требуют, чтобы вы выполняли работу из командной строки.
Другие подходы намного быстрее, но они требуют, чтобы вы выполняли работу из командной строки.
Вероятно, самый простой способ объединения файлов из командной строки — это использовать команду «Копировать». С помощью Copy вы можете указать несколько файлов в качестве входных и один файл в качестве выходного. Затем все входные файлы будут скопированы в один выходной файл, и все готово. Ваша командная строка может выглядеть примерно так:
C: \> скопировать in1.txt + in2.txt + in3.txt Combined.txt
Это скопирует файлы «in1.txt», «in2.txt» и «in3.txt» в файл с именем «Комбинированный».txt «. (Файл Combined.txt создается автоматически командой Копировать. Если Combined.txt существовал ранее, он перезаписывается командой.) Команда Копировать также поддерживает подстановочные знаки, поэтому, если имена ваших файлов соответствуют стандартному формату, вы даже можете сделать это так:
C: \> скопировать в * .txt Combined.txt
Это, вероятно, лучший подход, но если вы предпочитаете более эзотерическое решение, вы можете попробовать любой из двух вариантов команды Type. Например,
C: \> введите *.txt> Combined.txt
Это типизирует содержимое всех ваших «in» текстовых файлов и отправляет вывод в ваш файл «Combined.txt». Если файл Combined.txt существовал ранее, он перезаписывается этой командой.
Во втором варианте команды Type также используется команда For. В этом варианте входящие файлы циклически просматриваются по очереди, и их содержимое добавляется к вашему файлу «Combined.txt»:
C: \> Для% f в (в * .txt) введите% f >> Combined.текст
Это все интересные способы решения проблемы, но мне больше всего нравится простая команда «Копировать».
Этот совет (5670) применим к Windows 7, 8 и 10.
Автор Биография
Барри Дизерт
Барри был профессиональным компьютерным специалистом более 35 лет, занимая различные должности, такие как руководитель технической группы, руководитель проекта и разработчик программного обеспечения. В настоящее время он инженер-программист, специализирующийся на разработке пользовательских приложений под Microsoft Windows. Когда не работает с Windows или не пишет советы, Барри — писатель-любитель. Его первая научно-популярная книга называется «Хронологический комментарий Откровения». Узнать больше о Барри …
В настоящее время он инженер-программист, специализирующийся на разработке пользовательских приложений под Microsoft Windows. Когда не работает с Windows или не пишет советы, Барри — писатель-любитель. Его первая научно-популярная книга называется «Хронологический комментарий Откровения». Узнать больше о Барри …
Отключение автоматического обновления
Если вам не нравится, что Windows автоматически загружает и применяет обновления посреди ночи, вы можете получить некоторые из них…
Открой для себя большеДоступ к сетевому диску
Находиться в сети — это здорово, потому что это позволяет вам разделять ресурсы между сетевыми системами. Возможность доступа к …
Открой для себя большеЗапуск пакетного файла по расписанию
Когда вы освоитесь с командными файлами, есть вероятность, что вы захотите использовать их для работы с различными системами …
Открой для себя большеTXT Расширение файла — что такое файл.txt и как его открыть?
Тип файла Обычный текстовый файл
Что это за файл — TXT?
Файл TXT — это стандартный текстовый документ, содержащий простой текст. Его можно открывать и редактировать в любой программе для редактирования текста или текстового редактора. Файлы TXT чаще всего создаются с помощью Microsoft Notepad и Apple TextEdit, которые являются базовыми текстовыми редакторами, которые поставляются в комплекте с Windows и macOS соответственно.
Дополнительная информация
Файл TXT открыт в Блокноте Microsoft ФайлыTXT — это простые текстовые документы, которые практически не содержат форматирования.Они используются для хранения заметок, пошаговых инструкций, рукописей и другой текстовой информации.
Windows и macOS включают простые текстовые редакторы, которые могут сохранять текстовые документы в виде файлов TXT. Microsoft Notepad по умолчанию сохраняет документы как файлы TXT, а Microsoft WordPad и Apple TextEdit могут дополнительно сохранять файлы как файлы TXT. Когда пользователь WordPad или TextEdit сохраняет документ как файл TXT, эти программы удаляют из документа его форматирование (выделение жирным шрифтом, курсив, стиль шрифта, выравнивание и т. Д.)).
Когда пользователь WordPad или TextEdit сохраняет документ как файл TXT, эти программы удаляют из документа его форматирование (выделение жирным шрифтом, курсив, стиль шрифта, выравнивание и т. Д.)).
Пользователи, которым необходимо создавать более сложные текстовые документы, такие как резюме, отчеты, письма или листовки, обычно не сохраняют эти документы в виде файлов TXT. Вместо этого они используют Microsoft Word или Apple Pages для создания и сохранения своих документов в виде файлов .DOCX или .PAGES.
ПРИМЕЧАНИЕ. Различные устройства, не относящиеся к ПК, такие как смартфоны и Amazon Kindle, а также веб-браузеры, такие как Chrome и Firefox, также распознают текстовые файлы.
Общие имена файлов TXT
Новый текстовый документ.txt — имя файла по умолчанию, которое Microsoft Windows присваивает новым текстовым документам, созданным через контекстное меню (щелкните правой кнопкой мыши на рабочем столе и выберите).
README.txt — текстовый файл, обычно прилагаемый к установщикам программного обеспечения, который предоставляет информацию о программном обеспечении. Пользователи должны часто читать этот файл перед использованием программного обеспечения.
Как открыть файл TXT?
Вы можете открыть файл TXT в любом текстовом редакторе и большинстве популярных веб-браузеров. Ниже вы найдете инструкции для конкретной платформы по открытию файлов TXT.
Как открыть файл TXT в Windows?
В Windows вы можете открыть файл TXT в Microsoft Notepad или Microsoft WordPad, оба из которых входят в состав Windows. Чтобы открыть файл TXT в Блокноте:
- В меню «Пуск» Windows выберите.
- После открытия Блокнота выберите.
- Найдите и откройте файл TXT.
Как открыть файл TXT на Mac?
В macOS вы можете открыть файл TXT в Apple TextEdit, который входит в состав операционной системы.Чтобы открыть файл TXT в TextEdit:
- Из Finder или Launchpad откройте TextEdit.


 html
html
 txt;
txt;