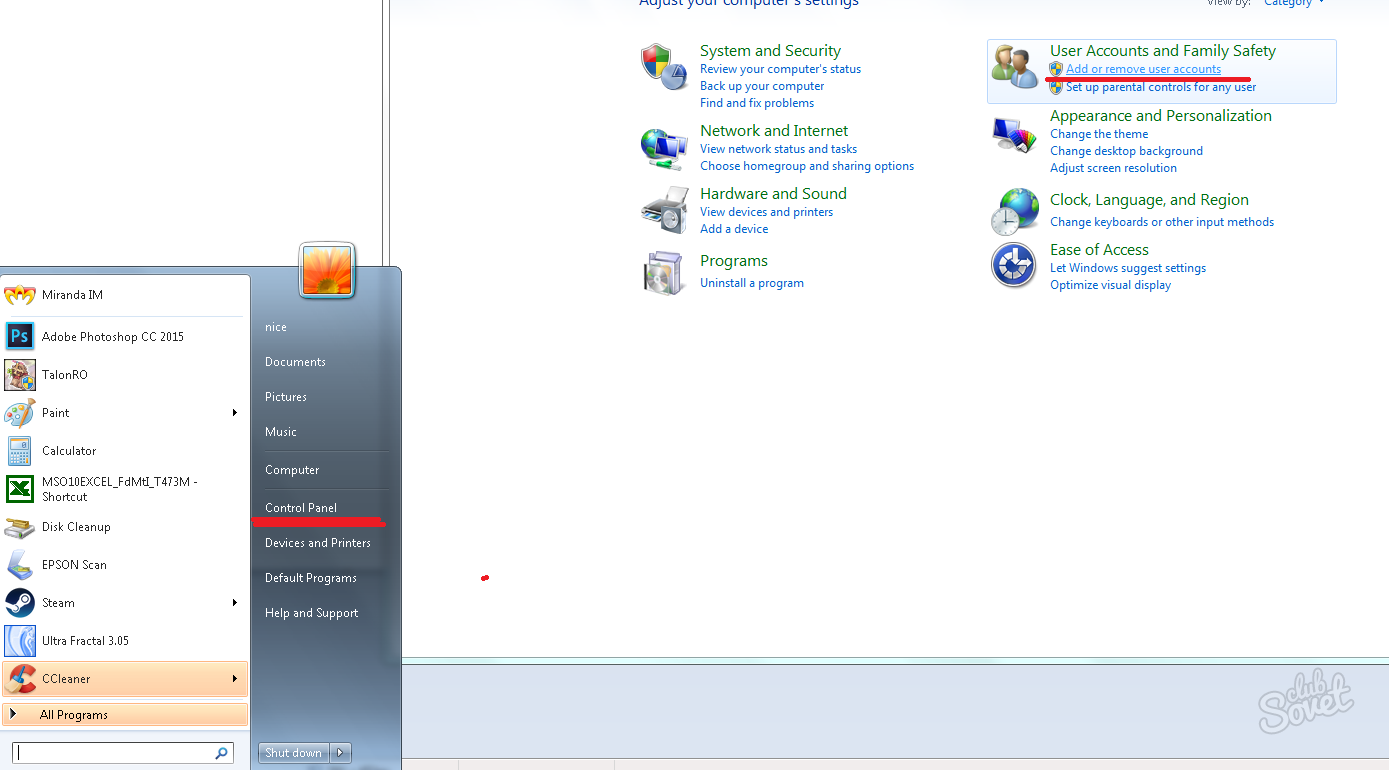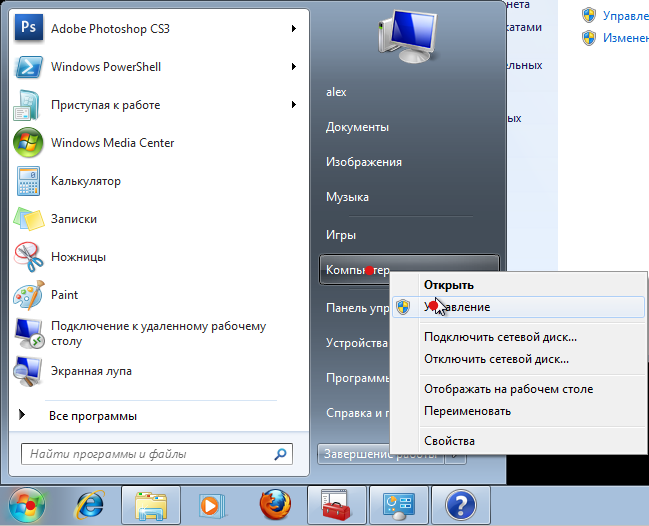Как зайти под правами администратора в Windows 7 и что означает этот режим
Как зайти под правами администратора в Windows 7 и что означает этот режим
Приветствую вас, дорогие читатели моего блога с вами Тришкин Денис.
Нередко пользователи ПК во время установки новых программ или выполнении определенных действий сталкиваются с ситуацией, когда система требует права администратора. Без них просто невозможно осуществить задуманное. Такой шаг разработчики в Microsoft решили внедрить для повышения безопасности и отказоустойчивости своего детища. Но что же делать, если человеку нужно совершить задуманное? Далее я расскажу, как зайти в администратора в Windows 7, выполнив ряд несложных действий.
Содержание статьи
Что означает этот режим? ( к содержанию ↑ )Главный пользователь (он же Админ) в операционной системе от Microsoft седьмой версии имеет неограниченные права. Ему дозволено менять любые настройки, начиная от параметров сети, и заканчивая правкой реестра. Не имея должного опыта, некоторые могут по неосторожности навредить программному обеспечению. Так, например, нередко меняются важные параметры ОС, что приводит к выводу ее из строя. Или же вместо человека это делают вирусы.
Ему дозволено менять любые настройки, начиная от параметров сети, и заканчивая правкой реестра. Не имея должного опыта, некоторые могут по неосторожности навредить программному обеспечению. Так, например, нередко меняются важные параметры ОС, что приводит к выводу ее из строя. Или же вместо человека это делают вирусы.
Конечно же, вывести из строя операционку может клиент, не работающий от имени администратора, но для этого ему нужно будет приложить массу усилий.
В Windows, начиная с версии Vista, разработчики предусмотрели службу «Контроль учетных записей», суть которой заключается в наблюдении за ключевыми узлами программного обеспечения. В случае обнаружения каких-либо попыток изменения, на экране появляется предупредительное окно со всеми деталями.
Как говорилось выше, некоторые клиенты встречаются с ситуацией, когда этот режим просто необходим.
Для этого необходимо выполнить несколько несложных движений:
Заходим в «Пуск».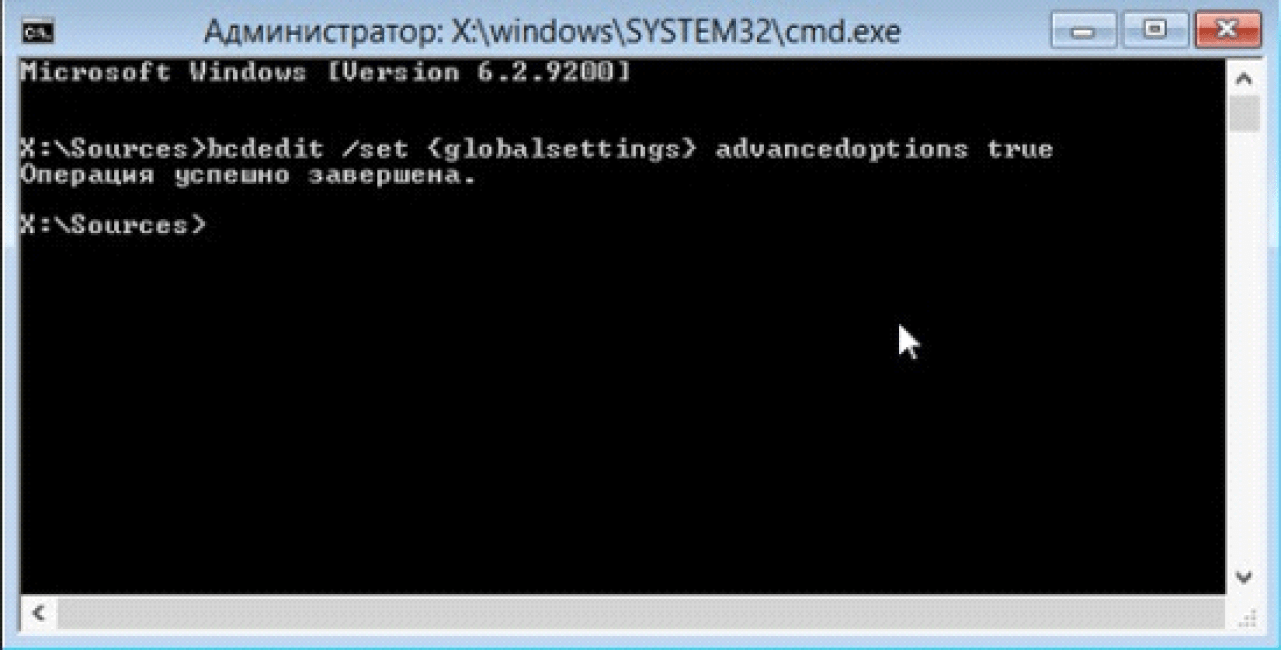
Находим «Компьютер» и нажимаем на нем правой кнопкой.
Откроется меню, где нужно выбрать «Управление».
Появится новое окно, в левой части которого необходимо пройти путь по нескольким каталогам.
Заходим в «Управление компьютером» (локальным), и далее выбираем соответствующие «Пользователи и группы».
Далее отправляемся в «Служебные программы
Выбираем «Локальные пользователи и группы».
В итоге нам нужны «Пользователи».
В правой части окна находим «Администратор», на которой нужно вызвать контекстное меню.
Запуститься меню, где нас интересует пункт «Свойства».
Заходим на закладку «Общие» и снимаем галочку напротив строки «Отключить учетную запись.
Подтверждаем свои действия.
Вот и все. Теперь можно без проблем во время загрузки операционки на моменте выбора пользователей зайти под нужным нам. Для этого необходимо перезагрузить компьютер.
Для этого необходимо перезагрузить компьютер.
Если по каким-то причинам вам не подходит первый способ, существует еще один:
Заходим в «Пуск».
Затем «Все программы» и отправляемся в «Стандартные».
Находим «Командную строку», на которой нажимаем правой кнопкой, где выбираем «Запустить от имени Администратора».
Появится новое окно с черным фоном. В нем необходимо написать: «net user Администратор /active:yes».
Подтверждаем нажатием «Enter».
В результате появится сообщение, что «Команда выполнена успешно».
Вот и все, теперь можно без проблем входить в Windows на правах администратора. Опять же это можно сделать, перезагрузив устройство.
Но что делать, если забыл пароль, который необходим для входа в систему под нужным клиентом? Для этого есть масса способов решения, узнать которые можно из статьи, перейдя по ссылке.
Еще раз напомню, что постоянно работать в этом режиме не желательно, так как такие действия значительно увеличивают шансы вывести ОС из строя.
Надеюсь, вам помогла вся эта информация справиться с проблемой. Подписывайтесь, и вы узнаете еще много нового о компьютерах и операционных системах!
windwix.ru
Как зайти от имени администратора в Windows 7?
Очень часто при установке приложений или совершении некоторых действий, требуются права администратора, а, чтобы их получить, нужно как-то зайти от администратора в Windows 7. Возможно, проблема с доступом к файлу hosts, который очень часто подвергается атакам хакеров для блокирования входа на некоторые ресурсы, либо для перенаправления на другие. Без прав администратора, вы сможете его открыть, но сохранить изменения в нём – нет.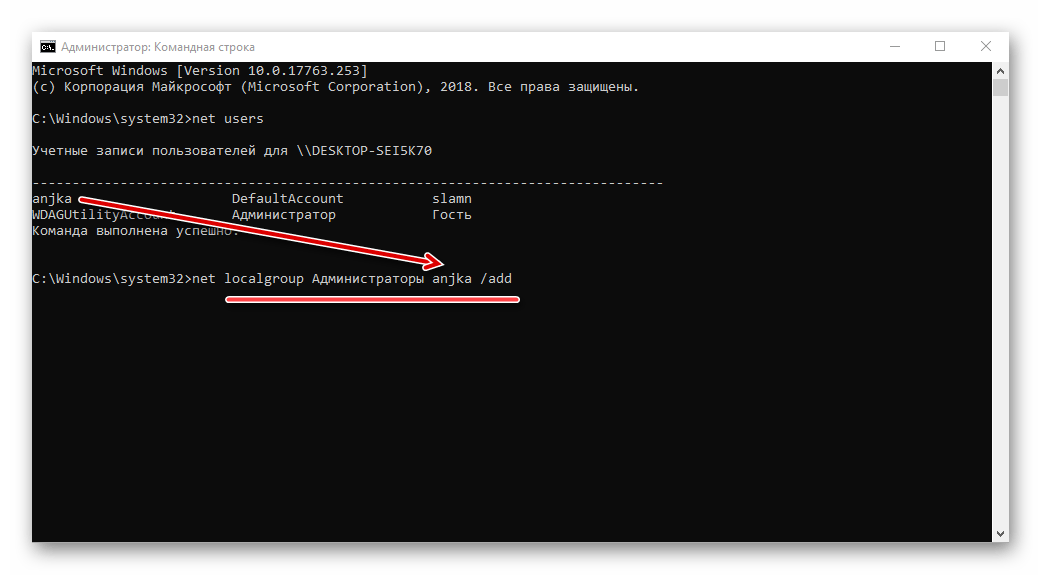 При установке операционной системы, пользователи «семёрки» забывают активировать администратора и входят в систему без всяких паролей и клика на кнопочку администратора в окне приветствия. Специально для такого случая, мы создали план действий, и с его помошью мы разберемся как зайти от имени администратора в Windows 7.
При установке операционной системы, пользователи «семёрки» забывают активировать администратора и входят в систему без всяких паролей и клика на кнопочку администратора в окне приветствия. Специально для такого случая, мы создали план действий, и с его помошью мы разберемся как зайти от имени администратора в Windows 7.
Для того, чтобы включить учётку администратора, делаем следующее:
- На рабочем столе нажимаем ПКМ на «Компьютер», выбираем из контекстного меню «Управление». Как вариант, можно войти следующим образом, если у вас отсутствует данный ярлык – Пуск – Панель управления – Администрирование – Управление компьютером.
- Находим ветвь «Служебные программы», в ней открываем «Локальные пользователи и группы», а потом «Пользователи».
- Находим запись администратора, нажимаем на нее ПКМ и выбираем «Свойства», а затем «Общие». В вкладке «Общие» убираем птичку с «Отключить учётную запись» и после этого подтверждаем изменение.
- Выходим из системы и входим под Администратором.

В некоторых ситуациях при работе с операционной системой, пользователю необходимы права администратора. Они требуются для выполнения некоторых.
Персональные операционные системы в своем составе имеют набор стандартных утилит для создания возможности пользователю самостоятельно управлять конфигурацией. Не стала исключением ОС WINDOWS 8. Многие новички не знают, как.
Безопасный режим в Windows 10 тоже есть, как бы это не отрицали пользователи ранних версий ОС. Заходить в него просто так – нет смысла, но в некоторых ситуациях он очень даже актуален и необходим.
howwindows.ru
Как зайти от имени администратора Windows 7?
Во все версии Windows, которые появились на свет позже Windows XP, войти в систему с правами Админа не так-то просто. Это легко объяснимо тем, что учетная запись, имеющая права Администратора поставлена на блокировку. Почему ее заблокировали? На самом деле ответ прост — пользователи, вошедшие в систему под данной учетной записью, подвергают неоправданному риску всю систему. Сделав неосмысленные изменения, пользователь может «положить систему на лопатки», либо жестко ей навредить.
Рассмотрим подробнее, почему не стоит заходить под Админом, работая на компьютере. В руках Администратора находится вся операционная система, то есть, он способен влиять на систему посредством различных настроек. Любопытные или неопытные пользователи, сами того не осознавая, могут навредить операционной системе. К примеру, перенастроить реестр.
Иногда случаются ситуации, при которых крайне важен вход в систему именно под Администратором. Думаю, не стоит останавливаться на вопросе, зачем это делать? Как было сказано ранее, с записи Администратора в ваших руках сконцентрированы настройки всего, чего душа пожелает.
Думаю, не стоит останавливаться на вопросе, зачем это делать? Как было сказано ранее, с записи Администратора в ваших руках сконцентрированы настройки всего, чего душа пожелает.
Под Администратором можно войти несколькими способами.
1. С помощью утилиты «Управление компьютером»:
В случае установленной домашней версии Windows 7, не предоставляется возможность входа в настройки пользователей. Поэтому, чтобы зайти под Администратором, нужно вызвать «Командную строку».
2. Воспользовавшись «Командной строкой»:
- Нажимаем «Пуск»;
- В поле поиска вводим: cmd
- Правой кнопкой жмем на результат поиска;
- В списке находим «Запуск от имени администратора»;
- В окне «Командной строки» прописываем «net user администратор /active:yes»;
- И нажимаем «Enter»;
- Чтобы отключить Администратора прописываем «net user администратор /active:no»;
- И опять-таки жмем «Enter».

Вместо слова администратор, вы должны писать имя администратора системы.
Как зайти от имени администратора Windows 8?
Что касаемо системы Windows 8, то предыдущие два способа входа под записью Администратора применимы и к этой версии.
Также Windows 8 позволяет запускать программное обеспечение от имени Администратора. Здесь необходимо на ярлыке той программы, которую хотите открыть от имени Администратора щелкнуть правой клавишей мышки. Это вызывает меню внизу монитора. Среди списка появившегося меню находите «Запуск от имени администратора», запускаете ее, и открывается программа, наделяющая вас правами Администратора.
Можно сделать и так, чтобы определенная программа постоянно запускалась, применяя права Администратора. В связи с этим на ярлыке нужной программы нажимаем на правую функциональную кнопку мыши, выбрав «Свойства». Далее выбираем вкладку «Совместимость» и в ней ставим отметку напротив записи «Выполнять работу программы используя права администратора».
 Соответственно, нажимаем «Ок». После таких действий программа всегда будет открываться с правами Админа.
Соответственно, нажимаем «Ок». После таких действий программа всегда будет открываться с правами Админа. Можно это же действие сделать и по-другому. Кликнув правой кнопкой на ярлыке, выберем «Свойства» и вкладку «Ярлык». Затем нажимаем на «Дополнительно» и ставим галочку напротив записи «Запуск от имени администратора». Нажимаем «Ок» в каждом открытом окне.
komp.site
Windows 7: Как войти в систему под Администратором
С выходом в свет Windows Vista, а за ним и Windows 7, войти в систему под администратором стало несколько сложней: учетная запись Администратор по умолчанию заблокирована. Почему парни из Редмонда решили это сделать? Да потому, что работая непосредственно под учетной записью с административными правами, пользователи подвергают всю систему риску.
1 . Почему не стоит работать в системе Windows под администратором
Пользователь администратор в Windows 7 обладает неограниченными правами — он может изменять все настройки системы, начиная с сетевых параметров, прав доступа и заканчивая правкой системного реестра.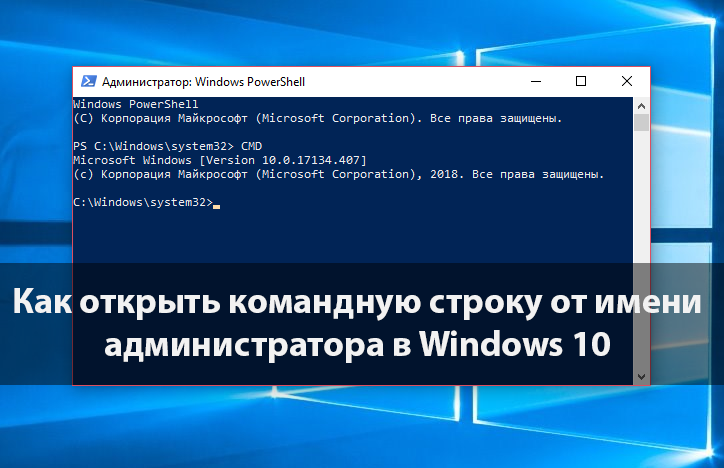 Имея такие права, пользователь может по неосторожности навредить системе: например, может изменить важные для работы Windows 7 системные файлы или параметры системы; даже если пользователь осторожен, не изменяет параметры системы и не удаляет ничего лишнего, то эту работу может за него сделать вирус или другое вредоносное ПО. Вы можете задать резонный вопрос — а если мой пользователь входит в группу Администраторы, он не может навредить системе? Навредить может, но это будет сделать несколько сложней. В Windows, начиная с версии Vista, а затем и Windows 7, реализована служба Контроль учетных записей (User Account Control), которая следит за попытками изменения ключевых узлов системы, и в случае обнаружения, выдает предупреждение с описанием какие именно изменения программа пытается сделать.
Имея такие права, пользователь может по неосторожности навредить системе: например, может изменить важные для работы Windows 7 системные файлы или параметры системы; даже если пользователь осторожен, не изменяет параметры системы и не удаляет ничего лишнего, то эту работу может за него сделать вирус или другое вредоносное ПО. Вы можете задать резонный вопрос — а если мой пользователь входит в группу Администраторы, он не может навредить системе? Навредить может, но это будет сделать несколько сложней. В Windows, начиная с версии Vista, а затем и Windows 7, реализована служба Контроль учетных записей (User Account Control), которая следит за попытками изменения ключевых узлов системы, и в случае обнаружения, выдает предупреждение с описанием какие именно изменения программа пытается сделать.
Но все-же, иногда может потребоваться войти в систему под Администратором. Производить множественные настройки системы удобнее из под нее. Например, вы устанавливаете большое количество программ, или ищете причину нестабильной работы системы.
Например, вы устанавливаете большое количество программ, или ищете причину нестабильной работы системы.
Описанная ниже процедура выполнима при одном условии — учетная запись пользователя, который будет производить настройку должна входить в группу Администраторы. Если учетная запись не входит в группу Администраторы, в этом случае почитайте статью Как в Windows 7 сбросить пароль администратора. В ней рассказано как загрузившись с флешки или компакт диска сбросить пароль администратора.
2 . Как включить пользователя Администратор в оконном режиме
Для этого нужно открыть Консоль «Управление компьютером»:
- Меню Пуск (Start orb).
- Нажимаем правой кнопкой мыши на значке Мой Компьютер (My computer).
- В открывшемся меню выбираем Управление (Manage).
В Консоли «Управление компьютером» выбираем:
- Управление компьютером (Локальным)
- Локальные пользователи и группы
- Служебные программы
- Локальные пользователи и группы
- Пользователи
- Нажимаем правой кнопкой мыши на пользователе Администратор
- В открывшемся меню выбираем Свойства.

В закладке Общие снимаем чекбокс Отключить учетную запись, нажимаем ОК.
Все, теперь можно войти под админом в систему
3 . Как включить пользователя Администратор из командной строки
Сначала кратко, чтоб не отнимать время.
Запускаем командную строку от имени администратора.
Включаем пользователя:
Отключаем пользователя:
Теперь, если нужно — более детальное описание как включить учетную запись администратора:
- Меню Пуск (Start orb)
- Все программы (All Programs)
- Стандартные (Accessories)
- Нажимаем правой кнопкой мыши Командная строка (Command Prompt).
- В открывшемся меню выбираем Запустить от имени Администратора.
В командной строке пишем:
(для английской версии Windows вводим имя пользователя administrator) и нажимаем Ввод. В результате выполнения операции будет выдано сообщение Команда выполнена успешно.
В результате выполнения операции будет выдано сообщение Команда выполнена успешно.
Для того, чтоб отключить пользователя, меняем yes на no:
Выходим из системы и входим как пользователь Администратор:
Вот и все. Еще раз обращаю Ваше внимание, что работать под Администратором для решения своих повседневных задач крайне не рекомендуется!.
Как вариант, если нужно выполнить большое количество настроек в системе, можно отключить UAC, при этом система не будет выдавать предупреждающих сообщений, тем самым не отнимая время, необходимое для настройки. После того, как настройка завершена, следует включить UAC обратно, для того, чтоб не подвергать систему опасности.
profhelp.com.ua
Как зайти от имени администратора в Windows 7?
Очень часто при установке приложений или совершении некоторых действий, требуются права администратора, а, чтобы их получить, нужно как-то зайти от администратора в Windows 7. Возможно, проблема с доступом к файлу hosts, который очень часто подвергается атакам хакеров для блокирования входа на некоторые ресурсы, либо для перенаправления на другие. Без прав администратора, вы сможете его открыть, но сохранить изменения в нём – нет. При установке операционной системы, пользователи «семёрки» забывают активировать администратора и входят в систему без всяких паролей и клика на кнопочку администратора в окне приветствия. Специально для такого случая, мы создали план действий, и с его помошью мы разберемся как зайти от имени администратора в Windows 7.
Возможно, проблема с доступом к файлу hosts, который очень часто подвергается атакам хакеров для блокирования входа на некоторые ресурсы, либо для перенаправления на другие. Без прав администратора, вы сможете его открыть, но сохранить изменения в нём – нет. При установке операционной системы, пользователи «семёрки» забывают активировать администратора и входят в систему без всяких паролей и клика на кнопочку администратора в окне приветствия. Специально для такого случая, мы создали план действий, и с его помошью мы разберемся как зайти от имени администратора в Windows 7.
Для того, чтобы включить учётку администратора, делаем следующее:
- На рабочем столе нажимаем ПКМ на «Компьютер», выбираем из контекстного меню «Управление». Как вариант, можно войти следующим образом, если у вас отсутствует данный ярлык – Пуск – Панель управления – Администрирование – Управление компьютером.
- Находим ветвь «Служебные программы», в ней открываем «Локальные пользователи и группы», а потом «Пользователи».

- Находим запись администратора, нажимаем на нее ПКМ и выбираем «Свойства», а затем «Общие». В вкладке «Общие» убираем птичку с «Отключить учётную запись» и после этого подтверждаем изменение.
- Выходим из системы и входим под Администратором.
В некоторых ситуациях при работе с операционной системой, пользователю необходимы права администратора. Они требуются для выполнения некоторых.
Персональные операционные системы в своем составе имеют набор стандартных утилит для создания возможности пользователю самостоятельно управлять конфигурацией. Не стала исключением ОС WINDOWS 8. Многие новички не знают, как.
Многие новички не знают, как.
Безопасный режим в Windows 10 тоже есть, как бы это не отрицали пользователи ранних версий ОС. Заходить в него просто так – нет смысла, но в некоторых ситуациях он очень даже актуален и необходим. К примеру, в компьютер попал вирус, который при.
howwindows.ru
Я забыл свой пароль администратора Windows 7, как мне войти в систему?
О нет! Вы забыли пароль администратора Windows 7? Не волнуйтесь, есть несколько шагов, которые вы можете предпринять, чтобы решить эту проблему. Если вы забыли свой пароль и очень сильно беспокоитесь, потому что думаете, что никогда не сможете войти в свой компьютер, и что все ваши файлы потеряны, то расслабьтесь. Читайте дальше, и вы узнаете разные способы восстановления пароля администратора Windows 7.
Способ 1: войдите с другой учетной записью администратора
Если вы забыли пароль администратора и не можете получить доступ к учетной записи администратора, войдите в систему с помощью другого пользователя, который имеет права администратора. Скорее всего, такой уровень прав будет у первой созданной вами учетной записи. После входа в систему, выполните следующие простые шаги:
Скорее всего, такой уровень прав будет у первой созданной вами учетной записи. После входа в систему, выполните следующие простые шаги:
- Перейдите в “Панель управления” и нажмите “Добавить или удалить учетные записи пользователей”.
- Нажмите имя учетной записи, к которой вы не имели доступ до этого.
- Нажмите “Change the password” в левой части экрана и установите новый пароль. После того, как вы изменили пароль, вы сможете снова войти в свою учетную запись!
Примечание: если у вас нет другой учетной записи с правами администратора, этот метод не будет работать. Жаль! Просмотрите другие варианты решения проблемы.
Способ 2: используйте диск для сброса пароля
Если вышеуказанный способ вам не подошел, другим решением является использование диска для сброса пароля. Для того, чтобы воспользоваться этим способ, вам надо заранее создать этот диск (как это сделать объяснено в : Как переустановить пароль Windows 7 при помощи USB диска для сброса пароля).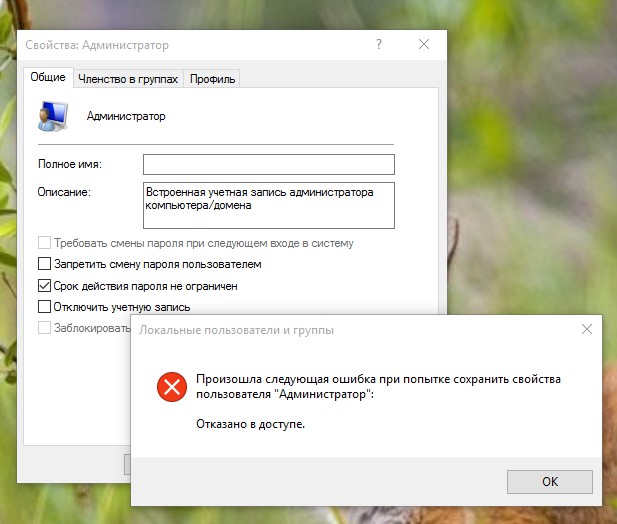 Если вы этого не сделали, попробуйте еще один из способов. Сбросить пароль с помощью диска для сброса пароля:
Если вы этого не сделали, попробуйте еще один из способов. Сбросить пароль с помощью диска для сброса пароля:
- Вставьте диск или USB и включите компьютер.
- Нажмите “Reset Password”.
- Нажмите кнопку «Далее» в Мастере сброса пароля и введите новый пароль.
- Нажмите “Закончить”. Теперь вы можете войти в систему в обычном режиме. Не забудьте свой пароль Windows 7 на этот раз!
Способ 3: сбросьте пароль с помощью WinPassKey
Все еще не работает? Без паники! Еще один отличный способ восстановить пароль администратора Windows 7 — это использовать ключ пароля Windows. Это многофункциональный инструмент для сброса пароля Windows, который поможет вам восстановить забытые пароли в течение нескольких минут и создать новую учетную запись администратора легко без входа в систему. Вам понадобится другой компьютер, куда вы можете скачать программу! Чтобы использовать ключ пароля Windows, выполните следующие действия:
10,000+ Downloads
Ключевые характеристики:
- Восстановить забытый пароль для всех версий Windows
в течение нескольких минут.
- Создать новую учетную запись администратора легко без входа в систему.
- Создать USB флэш-диск или CD/DVD диск.
- Поддержка Windows 10, 8.1, 8, 7, Vista, XP, 2000, NT.
- Поддержка Windows Server 2016, 2012, 2008 (R2), 2003(R2), 2000, NT.
Попробуйте Бесплатно Купить сейчас
Способ 4: Наберите lusrmgr.msc
Также как и в первом способе, вам нужно будет получить доступ к ноутбуку через вторую учетную запись администратора. Затем:
Резюме
В этой статье, мы описали пошагово различные способы того, что делать, если вы забыли пароль администратора Windows 7. Мы надеемся, что эти советы помогли вам! Если у вас остались какие-то вопросы, или вы хотите предложить свои собственные советы, пожалуйста, свяжитесь с нами.
Попробуйте Бесплатно Купить сейчасСоветы чайника: Супер администратор Windows 7
Не все приложения можно установить со стандартными правами администратора. Иногда в Windows 7 требуется обладать максимальным количеством прав в системе, правами, так называемого супер администратора. Но эта учетная запись супер администратора заблокирована по умолчанию для повышения безопасности. То есть что бы ограничить воздействие на системные процессы со стороны неопытных пользователей, а так же вредоносных программ, она отключена по умолчанию. Все же эту учетную запись, обладающую особыми правами можно при крайней необходимости разблокировать хотя бы на время. Учётная запись супер администратора в Windows 7 поможет решить проблемы с доступом к некоторым файлам или запуском приложений если таковые случились.Для этого зайдите в систему с правами администратора, то есть используйте ту учетную запись, которая создана во время установки Windows 7. Затем в меню пуск или на рабочем столе нажмите правую кнопку мыши на «Компьютер» и в открывшемся контекстном меню выберете пункт «Управление».
Откроется окно управление компьютером. В левой части окна, раскрывая поочередно, зайдите в раздел – управление компьютером, служебные программы, локальные пользователи и группы, пользователи.
Выделите раздел пользователи и в правой части окна щелкните дважды по пункту администратор для открытия свойств учетной записи.
На вкладке «Общие» снимите галочку в пункте «Отключить учетную запись» и нажмите ОК.
Теперь при запуске Windows 7 будет доступна учетная запись супер администратора.
Что бы учетной записью супер администратора не воспользовались посторонние, например, если компьютером пользуетесь не только вы, повысить безопасность можно задав для нее пароль. Нажмите правую клавишу на пункте администратор и в меню выберете пункт «Задать пароль».
ВНИМАНИЕ.
Теперь ваш компьютер будет запускаться от имени администратора, но в этой бочке меда есть ложка с д…
Работа из учетной записи супер администратора происходит с низким уровнем защиты. Так как теперь все программы запускаются с правами администратора, то соответственно и вирусы, если они есть будут запускаться от него. Поэтому применяйте этот вариант учетной записи только при крайней необходимости и затем восстанавливайте прежнее состояние, вновь поставив галочку в пункте «Отключить учетную запись».
Как зайти под админом windows 7. Вход в систему под именем администратора
15.11.2009 04:08
В Windows 7 по умолчанию отключена встроенная учетная запись Administrator (Администратор), обладающая наивысшими правами. Это сделано для того, чтобы ограничить воздействие неопытных пользователей и вредоносных программ на системные процессы.
Чтобы включить учетную запись Administrator (Администратор) в Windows 7, выполните следующие действия.
1. Войдите в Windows 7 с правами администратора (ваша учетная запись, созданная во время установки Windows 7).
2. Щелкните правой кнопкой мыши по значку Компьютер на рабочем столе или в меню «Пуск» и в появившемся контекстном меню выберите Управление .
Также можно открыть Панель управления -> Администрирование -> Управление компьютером .
3. В левом меню Консоли управления Windows 7 откройте Управление компьютером > Служебные программы > Локальные пользователи и группы > Пользователи .
4. В правой части окна консоли находится список учетных записей пользователей Windows 7. Дважды щелкните учетную запись (Администратор) и в открывшемся окне снимите флажок Отключить учетную запись .
5. Нажмите OK .
После выполнения этих операций учетная запись Administrator (Администратор) будет включена и доступна в списке аккаунтов на странице авторизации Windows 7.
6. Откройте Пуск и в меню выключения питания выберите .
7. На странице входа в систему выберите учетную запись .
8. Откройте Панель управления -> Учетные записи пользователей .
9. В списке учетных записей выберите .
10. Нажмите Создание пароля и обязательно установите пароль для этой учетной записи.
Не используйте для учетной записи Администратора! От этого аккаунта зависит безопасность вашего компьютера.
Примечания . Во время работы под учетной записью Администратора все программы, включая вредоносное ПО, запускаются от имени администратора. Контроль учетных записей не сможет защитить систему от вредоносного воздействия. Поэтому используйте аккаунт Администратора только в целях администрирования компьютера или домена. Перед сменой пользователя обязательно закройте все работающие программы и выйдите из системы (в меню выключения питания выберите ).
Некоторые программы и сетевые подключения, установленные под учетной записью Администратора, могут быть недоступны для других пользователей.
Мы благодарим нашего читателя Alex Red за идею для написания этой статьи.
Новые статьи
Комментарии (50) к “Учетная запись Administrator в Windows 7”
Спс, так держать:)
такой вопрос: моя учетная запись, созданная при установке 7-ки, является членом группы «администраторы», но тем не менее я уже не раз сталкивался с некоторыми ограничениями при ее использовании. как это исправить? слышал про некого суперадминистратора. это оно и есть?
Паша , да, это тот самый «суперадминистратор» с неограниченными привилегиями.
Дело было так …
При установке создал пользователя (по-умолчанию с правами администратора), потом решил как вы здесь пишите поставить себе права обычного пользователя дабы на всякие случай от греха подальше. Первый встал вопрос, как перенести настройки моего профиля (рабочий стол, ярлыки и все такое) на администратора (на любого другого пользователя?), ну это ладно, потом думаю поковыряю! Зашел под собой (с правами администратора), включил учетную запись Администратор (суперадмин), зашел под ней, поставил себе права обычного пользователя и отключил учетную запись Администратор (суперадмин) … теперь при входе захожу под собой с правами обычного пользователя, но ничего запустить от имени Суперадмина не могу … соответственно и зайти в систему под ним не могу, после ввода пароля говорит мол ваша учетная запись отключена обратитесь к сисадмину!)
Есть какие-нить предложения?
Собственно все это некритично, 7′я не основная, так ковыряю пока … просто интересно что к чему …)
Snowflake , мы НЕ советовали устанавливать администратору права обычного пользователя. Теперь вам, видимо, придется переустанавливать Windows 7.
У меня в консоли управления отсутствует пункт «Локальные пользователи и группы»,
хотя я зарегистрирован как администратор с паролем.
В чём дело?
Заранее спасибо.
Поставил 7-ку, создал пользователя (при установке), но он входит в группу Debugger Users, а включить учетку админа включить не могу, прав не хватает. Что можно сделать?
В коммандной строке- net user administrator /active:yes (для русской ОС: net user Администратор /active:yes) И теперь учетная запись Администратора будет доступна для выбора
Запуск командной строки естественно с правами администратора
Сюда не сюда…?
на версии Prof (ломанная) есть учетная группа HomeUsers. На версии Enterprice (офиц. пробная) нет такой группы. Возможно ли на Enterprice установить группу HomeUsers???
Заранее благодарен.
«Некоторые программы и сетевые подключения, установленные под учетной записью Администратора, могут быть недоступны для других пользователей.»
У меня как раз тот случай. Я музыкант и работаю в программе Cubase 4, но когда устанавливаю пакет плагинов от waves, то под моей учёткой в Cubase отображается только часть плагинов, а в суперадмине видны все. Можно ли как нибудь работать под своей учёткой с правами этого суперадмина? Это ж геморой постоянно переключаться.
Win 7 x64.
как сделать чтобы компьютер включался автоматически без щелкания по значку учетной записи?
Объясните пожалуйста нубу.
Нужно удалить папку. требует права администратора. «Запросите разрешение от «Администраторы» на изменение этой папки». Зашел администратором, и опять просят разрешения от «администраторы». Учетная запись администратор и моя входят в группу администраторы. что делать?
Skeeter , нужно изменить дескрипторы безопасности.
можете сказать как поэтапно это сделать? Потому что у меня никак не получается…
а ц меня выскакивает ошибка, типо память не может быть считанна
что делать тогда:
1. Как добиться появления «Локальные пользователи и группы» ???
2. «… нужно изменить дескрипторы безопасности.» Подскажите как?
P.s.
Установлена Windows7 Домашняя расширенная.
Учетная запись Администратора создана, но не помогает.
Можно ли как то сделать себе неограниченные права на свой аккаунт,создаваемый при установке windows 7,просто я работаю в программе которая просит некоторые файли но они скрыты для чтения,а так не удобно переходить из аккаунта в аккаунт.
Заранее спасибо
Спосибо за информацию!!! Т.к. в Windows XP Pro было помоему по другому при установке создавалась действительно учетная запись Администратор, а при загрузке системы пользователь с правами администратора(но он действительно был администратором – и не задавал 1000 вопросов по поводу доступа куда либо)хотя может я и ошибаюсь.
Тока одного не пойму зачем в Windows 7 делать пользователя Администратор(У меня прямо так и написано в учетных записях – Администратор) который на самом деле не является администратором!(Все время требует запуск с правами администратора, хотя в учетных записях опять таки написано – АДМИНИСТРАТОР)- типа обманка для безопасности.
Лучше бы былобы просто пользователь без прав администрации а при установки системы создавалась учетная запись АДМИНИСТРАТОР только реальный со всеми правами доступа!
Зачем нужен виртуальный администратор – не имеющий всей полноты доступа к системе?
Dmitriy , в самом начале статьи написано, зачем так сделано.
Добрый день,
Win7HP Rus BOX 32b, попробовал сделать как описано, но раздел Локальные пользователи и группы у меня так и не отображается.
можно ли сделать (командой, реестром или патчем) чтобы отображались и были доступны Локальные пользователи и группы как у вас на скриншотах?
спасибо.
это я сделал – администратор появился и под ним можно зайти, но раздел Локальные пользователи и группы – невидим…
есть еще способы?
Dmitry , что такое «Win7HP»? Какой стоит на вашем компьютере? Если не Профессиональная, Максимальная, Корпоративная, то помочь может только апгрейд ОС.
«Dmitry, что такое «Win7HP»? Какой выпуск Windows 7 стоит на вашем компьютере? »
– у меня Windows 7 Home Premium (Windows 7 Домашняя расширенная).
«если не Профессиональная, Максимальная, Корпоративная, то помочь может только апгрейд ОС.»
– идиотизм M$? если Вы имеете конект туда, то передайте плиз, что легальный юзер зело растроен и недоволен… во-первых потому что этот момент нигде не артикулировался (в описаниях) и во-вторых смысл в таком ограничение сомнителен!
Dmitry , сколько платите, столько и получаете. Вы же не возмущаетесь, что калач стоит дороже хлеба? Или возмущаетесь?
этот момент нигде не артикулировался (в описаниях)
Неправда. Набор функций каждого выпуска Windows 7 описан везде, в том числе и на сайте Microsoft.
Жаль,но причину проблемы,хотя я её и устранил,так и не понял:включил учетную запись Администратора по умолчанию,настроил,свою отключил и удалил профиль и…в течение получаса счетчик RAM выше 25% так и не поднялся.УРА!Большое спасибо за статью!А все-таки что так грузило оперативную?
Max , трудно диагностировать, не видя ваш компьютер.
Подскажите еще разок, разблокировал учетную запись Администратор, зашел под ней, пытаюсь закинуть agent.key в папку Dr.Web в програм файлс, но всеравно пишет что недостаточно прав, пытался изменить владельца, но опять же не имею прав, я просто в ужосе. версия максимальная
у доктора веба своя защита, отключается через контекстное меню на значке в трее
Спасибо за отзыв(20.01).Понимаю,что со слов(пока вынужден серфировать на мобиле) диагностику и вывод сделать трудно,думал что может кто-нибудь сталкивался.
сделал все как сдесь написано, зашел как администратор, хотел установить драйвер в режиме совместимости но не получилось, пишет не хватает прав, подскажите что делать?
Я сначала выставил автоматический вход без пароля,не помогло.Всё равно надо было щёлкать по иконке.А получилось вот так:пуск-в поисковике:»заставка»-изменение заставки-отметить «начинать с экрана входа в систему»-изменить параметры электропитания:действия кнопок питания-отметить «не спрашивать пароль»-сохранить изменения.применить-ок.
Я пользователь с правами администратора.Попытался включить «суперадмина» по описанной выше инструкции,но когда убрал флажок я стал пользователем без прав. А чтобы включить встроенную учетную запись Administrator (Администратор)обладающая наивысшими правами надо: Пуск, в поле поиска набрать – secpol.msc > пр.кн.мыши запуск с правами администратора. В левом окне в «параметры безопасности» > «локальные политики» > «параметры безопасности». В правом окне двойной клик по «Учётные записи: состояние учётной записи «Администратор»» > изменяем на «включено».(windows 7 Максимальная 6.1.7600 Сборка 7600)
Леонид , я ставлю и убираю флажок, и учетная запись, созданная при установке системы остается с теми же правами.
Через secpol тоже можно, тут я согласен.
Где искать и как настроить дескрипторы безопасности так, чтобы Администратор действительно был АДМИНИСТРАТОРОМ, а не х.з. кем, а то даже старые файлы от Win XP не смог удалить под Вистой и не могу удалить под Win7. И это называется БЕЗОПАСНОСТЬЮ? По-моему, это просто маразм. Почему, чтобы удалить старые файлы, нужно столько времени плясать с бубном вокруг компа? Да я не хакер, но таких как я миллионы и эта проблема не только моя, она общая! Очень надеюсь на Вашу помощь. А то что получается, прогресс идет и чтобы очистить винт от старья нужно его форматнуть???? Не слишком??
Sergey , с такими вопросами следует обращаться на наш форум (зеленая ссылка в правом верхнем углу). Комментарии – это вообще-то для примечаний к статьям – поругать/похвалить/дополнить.
PS Файлы XP удаляются спокойно через SHIFT + DELETE, тыщу раз удалял, никаких проблем не заметил.
Здравствуйте. Подскажите пожалуйста, как переименовать папку с моим именем, которая создалась при установке Windows 7. (Она находится в системной папке «Пользователи»)
Панель управления (Вид: «Крупные значки») > Изменение имени своей учетной записи . Вводите новое имя и нажимаете кнопку Переименовать .
Благодарю, сейчас попробую…
Нет, не получается… Вход в систему да, переименовался. А вот папка на С: в папке «Пользователи осталась как и была ранее…
Windows 7 – впечатления и факты:
Для того чтобы ничего не сломать есть пользователи и опытные пользователи.
только что столкнулся с такой же проблемойю решил её так: зашёл в безопасном режиме и установил всё обратно
Любые дополнительные вопросы – только на форуме.
Подскажите, пожалуйста!
Как осуществить доступ по сети к ресурсам с разрешающими правами для группы «администраторы»? (win7pro)
Обнаружилось, что по самбе 7я винда пускает локального администратора по факту с правами простого пользователя, и решение пока только одно: выставить на ресурсе права для конкретного пользователя, что крайне неудобно. Опять же, каков смысл в администраторских ресурсах типа С$, если к ним нельзя получить доступа.
Интересный факт встречает пользователя при переходе на Windows 7 с более ранних версий операционной системы. Здесь, по умолчанию, учетная запись администратора выключена. О том, как получить к ней доступ, мы и поговорим в данной статье.
Почему учетная запись администратора отключена в Windows 7
Как ни странно, ответ на такой вопрос очевиден. Window 7, в основной своей массе, рассчитана на рядового пользователя, который не разбирается в замысловатой начинке, тысячах папок и сотнях файлов конфигураций на своем ПК. Учетная запись с правами администратора наделяет любого неограниченными возможностями, используя которые легко случайно навредить работоспособности программного обеспечения. Стоит заметить, что пользователь, который хочет зайти в Windows 7 из-под “учетки” администратора, должен сам входить в группу “Администраторы”.
Как активировать учетную запись администратора в Windows 7
Итак, если вы уверены в необходимости обрести полный контроль над своей операционной системой, произведем такие действия:
- жмем горячие клавиши Win+R, чтобы вызвать окно утилиты “Выполнить”;
- в появившейся строке пишем команду control userpasswords2;
- отправляем на выполнение кнопкой “Ок”;
- появится окно с учетными записями пользователей;
- в нем переходим на вторую вкладку слева – “Дополнительно”;
- в меню ниже находим кнопку, которая также называется “Дополнительно”;
- жмем ее, появится окно с перечнем учетных записей;
- в левой колонке выбираем пункт “Пользователи”;
- правее дважды кликаем на “Администраторе”;
- внутри находим строку с отмеченным чекбоксом “Отключить учетную запись”;
- снимаем галку, жмем “Ок”, чтобы применить совершенные изменения.
Автоматичеcкий вход с правами администратора в Windows 7
Если необходимо постоянно заходить в операционную систему “во всеоружии”, а не переключаться на администратора вручную, можно для простоты удалить другие учетные записи. Перед тем, как это сделать, рекомендуется создать точку восстановления (в случае сбоев или ошибок вы просто загрузитесь в рабочую версию системы). Далее:
- жмем “Пуск”, выбираем “Панель управления”;
- в разделе “Учетные записи пользователей” выбираем “Добавление и удаление”;
- здесь будут показаны все имеющиеся учетные записи – выбираем ненужные по одной;
- щелкаем один раз, в открывшихся вариантах действий щелкаем по строке “Удаление”;
- если включена учетная запись “Гость” – щелкните по ней и переведите в режим “Отключено”;
- перезагрузите ПК и проверьте, заходите ли вы в “Администратора” автоматически.
Создание второй учетной записи администратора в Windows 7
А что, если администраторов у компьютера двое или больше? Легко сделать несколько учетных записей с наивысшими правами, например:
- Можно создать новую запись. Для этого идем в “Панель управления” -> “Добавить\удалить аккаунт”, под уже существующими жмем “Создать новый”. В следующем окне как раз можно выбрать, кем будет владелец – администратором или пользователем.
- Можно внести запись в группу “Администраторы”. Открываем “Добавить\удалить” (смотрим выше), выбираем учетную запись, щелкаем по ней, внутри жмем на пункт “Изменить тип записи”. Здесь выставляем переключатель с пользователя на админа.
Если это потребуется создать записи без прав администратора можно в любой момент, через указанные выше “Панель управления” -> “Учетные записи” -> “Добавление и удаление”.
Сегодня мы рассмотрим вопрос, о том как получить права администратора в Windows 8.1 , а вернее как зайти в его учетную запись. Думаю многие сталкивались с такой проблемой, когда какая нибудь программа, чтобы выполнить какое нибудь действие, или при копировании какого нибудь файла требует права администратора компьютера. А иногда вообще не дает совершить данное действие, поскольку нет прав.
Итак, из этой статьи Вы узнаете, как зайти Администратором на компьютер и получить все его права. Для этого переходим на рабочий стол и жмем правой кнопкой мыши на ярлык Этот Компьютер. (если у Вас его нет, то читайте как его добавить в статье Ярлык Мой Компьютер на рабочем столе). И в открывшемся контекстном меню выбираем вкладку «Управление»
Далее, в левой панели раскрываем вкладку «Локальные пользователи» и выбираем папку «Пользователи». А в правой части щелкаем правой кнопкой мышки на требуемой учетной записи (в нашем случае это «Администратор») и открываем его свойства
Перед нами открылось окно свойств. В первой вкладке свойств «Общие» (она открывается по умолчанию) находим пункт «Отключить учетную запись» и снимаем с нее галочку, тем самым мы ее включим. Нажимаем кнопку «Ok»
Осталось только перезагрузить компьютер или просто сменить пользователя. При входе уже появится выбор между двумя учетками R12; Администратора и существующего пользователя.
В принципе на компьютере можно всегда работать под Администратором, а другую учетную запись с урезанными правами просто отключить тем же методом, что указан выше, только в обратном порядке.
Кстати, чтоб Вы знали, в Windows 7 точно также можно получить права администратора.
Вот в принципе и всё на сегодня! УРА, Теперь у нас есть «Все права» (Я надеюсь)! «Демократия победила))»
Если таким способом не удается включить Администратора, то читаем .
Системы Windows седьмой версии и выше, по сравнению с предыдущими релизами, имеют более сложную систему управления Они ограничивают их в выполнении некоторых действий, которые теоретически могут нанести вред работоспособности компьютера. И все равно многих пользователей интересует вопрос о том, как зайти под локальным Администратором Windows 7 для проведения каких-либо действий с расширенными правами. Сделать это можно даже очень просто.
Зачем нужна учетная запись администратора?
Вообще-то, в седьмой модификации Windows и системах рангом выше существует две администраторские записи. Одна принадлежит админу, который изначально зарегистрирован в системе. Вторая — это некий виртуальный суперпользователь с максимумом полномочий. Однако даже при входе с правами админа можно произвести множество действий вроде диагностики неполадок и устранения некоторых проблем в работе системы. Этого не сделаешь под обычной учетной записью.
Как зайти под именем Администратора Windows 7 в самом простом варианте? Если на терминале работает несколько зарегистрированных пользователей, один из которых является админом, нужно всего лишь узнать его пароль доступа в систему. Как правило, сисадмины в крупных фирмах такую информацию не предоставляют. Однако, если пользователь действительно соображает, как устранить какой-то системный сбой, может быть сделано исключение.
Все ли действия доступны?
Но даже при варианте входа с правами локального админа обольщаться особо не стоит. Некоторые действия, например удаление системных каталогов или файлов, в большинстве случаев окажутся недоступными. И тут, правда, есть выход. Но это отдельный разговор. Можно, конечно, запускать некоторые процессы от имени админа, но в данном случае нас интересует информация о том, как зайти под Администратором в Windows 7, имея в виду зарегистрированную, но отключенную локальную учетную запись. Сделать это можно по крайней мере двумя простыми методами.
Как зайти под Администратором в Windows 7 или выше? Раздел управления компьютером
В первой методике, которая считается самой простой, нужно использовать раздел управления компьютером. Доступ к нему можно получить из субменю, вызываемого правым кликом на соответствующем значке «Рабочего стола» или «Проводника». В редакторе сначала следует перейти к меню управления, затем использовать служебные программы, где выбирается каталог пользователей. Справа в окне будут показаны все учетные записи, зарегистрированные в системе. В данном случае выбираем админа.
Сразу же отметим, что представляемое решение проблемы того, как зайти под Администратором в Windows 7, предполагает включение этой учетной записи. По умолчанию она деактивирована, чтобы пользователь не мог внести критические изменения в системные компоненты и настройки. Двойным кликом на строке «учетки» админа вызываем меню параметров и переходим к вкладке «Общие». Тут снизу имеется специальное поле отключения учетной записи, где и нужно снять установленную там галочку. Попасть в настройки можно и через правый клик с выбором строки свойств. После подтверждения изменений в систему под админом можно войти совершенно элементарно, выбрав на приветственном экране соответствующую учетную запись.
Как зайти под правами Использование командной строки
Второй предлагаемый метод тоже достаточно прост. Но он предполагает использование для активации юзера с правами админа. Как зайти под Администратором в Windows 7 в этом случае? Сначала нужно вызвать командную строку: cmd в консоли «Выполнить». После этого необходимо прописать net user Администратор /active:yes (для англоязычных версий системы следует применять английский термин Administrator) и нажать клавишу ввода. После успешного выполнения команды можно будет войти под админом, как это было описано выше.
Примечание: командная консоль в Windows 7 копирование команды и вставку не поддерживает, поэтому прописывать строку придется вручную. В восьмой и десятой модификациях такая функция есть. Для обоих вышеописанных вариантов после подтверждения изменений или выполнения команды потребуется произвести перезагрузку системы, а не обычную смену пользователя путем выхода из текущей учетной записи. Чтобы отключить пользовательскую запись админа в случае каких-либо непредвиденных обстоятельств, в консоли следует прописать аналогичную команду, но в конце строки использовать слово «no» (разумеется, без кавычек).
Постоянно и без надобности использовать учетную запись админа при решении каждодневных задач не рекомендуется. Особо это касается неопытных юзеров, которые своими необдуманными действиями могут нанести вред системе. Конечно, удалить критически важные компоненты не выйдет. Но вот некоторые настройки могут повлиять на работоспособность компьютера очень сильно. Кроме того, случайно можно удалить и точки восстановления, а потом и откат до предыдущего состояния окажется проблематичным.
Что значит войти в систему как администратор. Как зайти в Windows от имени администратора
15.11.2009 04:08
В Windows 7 по умолчанию отключена встроенная учетная запись Administrator (Администратор), обладающая наивысшими правами. Это сделано для того, чтобы ограничить воздействие неопытных пользователей и вредоносных программ на системные процессы.
Чтобы включить учетную запись Administrator (Администратор) в Windows 7, выполните следующие действия.
1. Войдите в Windows 7 с правами администратора (ваша учетная запись, созданная во время установки Windows 7).
2. Щелкните правой кнопкой мыши по значку Компьютер на рабочем столе или в меню «Пуск» и в появившемся контекстном меню выберите Управление .
Также можно открыть Панель управления -> Администрирование -> Управление компьютером .
3. В левом меню Консоли управления Windows 7 откройте Управление компьютером > Служебные программы > Локальные пользователи и группы > Пользователи .
4. В правой части окна консоли находится список учетных записей пользователей Windows 7. Дважды щелкните учетную запись (Администратор) и в открывшемся окне снимите флажок Отключить учетную запись .
5. Нажмите OK .
После выполнения этих операций учетная запись Administrator (Администратор) будет включена и доступна в списке аккаунтов на странице авторизации Windows 7.
6. Откройте Пуск и в меню выключения питания выберите .
7. На странице входа в систему выберите учетную запись .
8. Откройте Панель управления -> Учетные записи пользователей .
9. В списке учетных записей выберите .
10. Нажмите Создание пароля и обязательно установите пароль для этой учетной записи.
Не используйте для учетной записи Администратора! От этого аккаунта зависит безопасность вашего компьютера.
Примечания . Во время работы под учетной записью Администратора все программы, включая вредоносное ПО, запускаются от имени администратора. Контроль учетных записей не сможет защитить систему от вредоносного воздействия. Поэтому используйте аккаунт Администратора только в целях администрирования компьютера или домена. Перед сменой пользователя обязательно закройте все работающие программы и выйдите из системы (в меню выключения питания выберите ).
Некоторые программы и сетевые подключения, установленные под учетной записью Администратора, могут быть недоступны для других пользователей.
Мы благодарим нашего читателя Alex Red за идею для написания этой статьи.
Новые статьи
Комментарии (50) к “Учетная запись Administrator в Windows 7”
Спс, так держать:)
такой вопрос: моя учетная запись, созданная при установке 7-ки, является членом группы «администраторы», но тем не менее я уже не раз сталкивался с некоторыми ограничениями при ее использовании. как это исправить? слышал про некого суперадминистратора. это оно и есть?
Паша , да, это тот самый «суперадминистратор» с неограниченными привилегиями.
Дело было так …
При установке создал пользователя (по-умолчанию с правами администратора), потом решил как вы здесь пишите поставить себе права обычного пользователя дабы на всякие случай от греха подальше. Первый встал вопрос, как перенести настройки моего профиля (рабочий стол, ярлыки и все такое) на администратора (на любого другого пользователя?), ну это ладно, потом думаю поковыряю! Зашел под собой (с правами администратора), включил учетную запись Администратор (суперадмин), зашел под ней, поставил себе права обычного пользователя и отключил учетную запись Администратор (суперадмин) … теперь при входе захожу под собой с правами обычного пользователя, но ничего запустить от имени Суперадмина не могу … соответственно и зайти в систему под ним не могу, после ввода пароля говорит мол ваша учетная запись отключена обратитесь к сисадмину!)
Есть какие-нить предложения?
Собственно все это некритично, 7′я не основная, так ковыряю пока … просто интересно что к чему …)
Snowflake , мы НЕ советовали устанавливать администратору права обычного пользователя. Теперь вам, видимо, придется переустанавливать Windows 7.
У меня в консоли управления отсутствует пункт «Локальные пользователи и группы»,
хотя я зарегистрирован как администратор с паролем.
В чём дело?
Заранее спасибо.
Поставил 7-ку, создал пользователя (при установке), но он входит в группу Debugger Users, а включить учетку админа включить не могу, прав не хватает. Что можно сделать?
В коммандной строке- net user administrator /active:yes (для русской ОС: net user Администратор /active:yes) И теперь учетная запись Администратора будет доступна для выбора
Запуск командной строки естественно с правами администратора
Сюда не сюда…?
на версии Prof (ломанная) есть учетная группа HomeUsers. На версии Enterprice (офиц. пробная) нет такой группы. Возможно ли на Enterprice установить группу HomeUsers???
Заранее благодарен.
«Некоторые программы и сетевые подключения, установленные под учетной записью Администратора, могут быть недоступны для других пользователей.»
У меня как раз тот случай. Я музыкант и работаю в программе Cubase 4, но когда устанавливаю пакет плагинов от waves, то под моей учёткой в Cubase отображается только часть плагинов, а в суперадмине видны все. Можно ли как нибудь работать под своей учёткой с правами этого суперадмина? Это ж геморой постоянно переключаться.
Win 7 x64.
как сделать чтобы компьютер включался автоматически без щелкания по значку учетной записи?
Объясните пожалуйста нубу.
Нужно удалить папку. требует права администратора. «Запросите разрешение от «Администраторы» на изменение этой папки». Зашел администратором, и опять просят разрешения от «администраторы». Учетная запись администратор и моя входят в группу администраторы. что делать?
Skeeter , нужно изменить дескрипторы безопасности.
можете сказать как поэтапно это сделать? Потому что у меня никак не получается…
а ц меня выскакивает ошибка, типо память не может быть считанна
что делать тогда:
1. Как добиться появления «Локальные пользователи и группы» ???
2. «… нужно изменить дескрипторы безопасности.» Подскажите как?
P.s.
Установлена Windows7 Домашняя расширенная.
Учетная запись Администратора создана, но не помогает.
Можно ли как то сделать себе неограниченные права на свой аккаунт,создаваемый при установке windows 7,просто я работаю в программе которая просит некоторые файли но они скрыты для чтения,а так не удобно переходить из аккаунта в аккаунт.
Заранее спасибо
Спосибо за информацию!!! Т.к. в Windows XP Pro было помоему по другому при установке создавалась действительно учетная запись Администратор, а при загрузке системы пользователь с правами администратора(но он действительно был администратором – и не задавал 1000 вопросов по поводу доступа куда либо)хотя может я и ошибаюсь.
Тока одного не пойму зачем в Windows 7 делать пользователя Администратор(У меня прямо так и написано в учетных записях – Администратор) который на самом деле не является администратором!(Все время требует запуск с правами администратора, хотя в учетных записях опять таки написано – АДМИНИСТРАТОР)- типа обманка для безопасности.
Лучше бы былобы просто пользователь без прав администрации а при установки системы создавалась учетная запись АДМИНИСТРАТОР только реальный со всеми правами доступа!
Зачем нужен виртуальный администратор – не имеющий всей полноты доступа к системе?
Dmitriy , в самом начале статьи написано, зачем так сделано.
Добрый день,
Win7HP Rus BOX 32b, попробовал сделать как описано, но раздел Локальные пользователи и группы у меня так и не отображается.
можно ли сделать (командой, реестром или патчем) чтобы отображались и были доступны Локальные пользователи и группы как у вас на скриншотах?
спасибо.
это я сделал – администратор появился и под ним можно зайти, но раздел Локальные пользователи и группы – невидим…
есть еще способы?
Dmitry , что такое «Win7HP»? Какой стоит на вашем компьютере? Если не Профессиональная, Максимальная, Корпоративная, то помочь может только апгрейд ОС.
«Dmitry, что такое «Win7HP»? Какой выпуск Windows 7 стоит на вашем компьютере? »
– у меня Windows 7 Home Premium (Windows 7 Домашняя расширенная).
«если не Профессиональная, Максимальная, Корпоративная, то помочь может только апгрейд ОС.»
– идиотизм M$? если Вы имеете конект туда, то передайте плиз, что легальный юзер зело растроен и недоволен… во-первых потому что этот момент нигде не артикулировался (в описаниях) и во-вторых смысл в таком ограничение сомнителен!
Dmitry , сколько платите, столько и получаете. Вы же не возмущаетесь, что калач стоит дороже хлеба? Или возмущаетесь?
этот момент нигде не артикулировался (в описаниях)
Неправда. Набор функций каждого выпуска Windows 7 описан везде, в том числе и на сайте Microsoft.
Жаль,но причину проблемы,хотя я её и устранил,так и не понял:включил учетную запись Администратора по умолчанию,настроил,свою отключил и удалил профиль и…в течение получаса счетчик RAM выше 25% так и не поднялся.УРА!Большое спасибо за статью!А все-таки что так грузило оперативную?
Max , трудно диагностировать, не видя ваш компьютер.
Подскажите еще разок, разблокировал учетную запись Администратор, зашел под ней, пытаюсь закинуть agent.key в папку Dr.Web в програм файлс, но всеравно пишет что недостаточно прав, пытался изменить владельца, но опять же не имею прав, я просто в ужосе. версия максимальная
у доктора веба своя защита, отключается через контекстное меню на значке в трее
Спасибо за отзыв(20.01).Понимаю,что со слов(пока вынужден серфировать на мобиле) диагностику и вывод сделать трудно,думал что может кто-нибудь сталкивался.
сделал все как сдесь написано, зашел как администратор, хотел установить драйвер в режиме совместимости но не получилось, пишет не хватает прав, подскажите что делать?
Я сначала выставил автоматический вход без пароля,не помогло.Всё равно надо было щёлкать по иконке.А получилось вот так:пуск-в поисковике:»заставка»-изменение заставки-отметить «начинать с экрана входа в систему»-изменить параметры электропитания:действия кнопок питания-отметить «не спрашивать пароль»-сохранить изменения.применить-ок.
Я пользователь с правами администратора.Попытался включить «суперадмина» по описанной выше инструкции,но когда убрал флажок я стал пользователем без прав. А чтобы включить встроенную учетную запись Administrator (Администратор)обладающая наивысшими правами надо: Пуск, в поле поиска набрать – secpol.msc > пр.кн.мыши запуск с правами администратора. В левом окне в «параметры безопасности» > «локальные политики» > «параметры безопасности». В правом окне двойной клик по «Учётные записи: состояние учётной записи «Администратор»» > изменяем на «включено».(windows 7 Максимальная 6.1.7600 Сборка 7600)
Леонид , я ставлю и убираю флажок, и учетная запись, созданная при установке системы остается с теми же правами.
Через secpol тоже можно, тут я согласен.
Где искать и как настроить дескрипторы безопасности так, чтобы Администратор действительно был АДМИНИСТРАТОРОМ, а не х.з. кем, а то даже старые файлы от Win XP не смог удалить под Вистой и не могу удалить под Win7. И это называется БЕЗОПАСНОСТЬЮ? По-моему, это просто маразм. Почему, чтобы удалить старые файлы, нужно столько времени плясать с бубном вокруг компа? Да я не хакер, но таких как я миллионы и эта проблема не только моя, она общая! Очень надеюсь на Вашу помощь. А то что получается, прогресс идет и чтобы очистить винт от старья нужно его форматнуть???? Не слишком??
Sergey , с такими вопросами следует обращаться на наш форум (зеленая ссылка в правом верхнем углу). Комментарии – это вообще-то для примечаний к статьям – поругать/похвалить/дополнить.
PS Файлы XP удаляются спокойно через SHIFT + DELETE, тыщу раз удалял, никаких проблем не заметил.
Здравствуйте. Подскажите пожалуйста, как переименовать папку с моим именем, которая создалась при установке Windows 7. (Она находится в системной папке «Пользователи»)
Панель управления (Вид: «Крупные значки») > Изменение имени своей учетной записи . Вводите новое имя и нажимаете кнопку Переименовать .
Благодарю, сейчас попробую…
Нет, не получается… Вход в систему да, переименовался. А вот папка на С: в папке «Пользователи осталась как и была ранее…
Windows 7 – впечатления и факты:
Для того чтобы ничего не сломать есть пользователи и опытные пользователи.
только что столкнулся с такой же проблемойю решил её так: зашёл в безопасном режиме и установил всё обратно
Любые дополнительные вопросы – только на форуме.
Подскажите, пожалуйста!
Как осуществить доступ по сети к ресурсам с разрешающими правами для группы «администраторы»? (win7pro)
Обнаружилось, что по самбе 7я винда пускает локального администратора по факту с правами простого пользователя, и решение пока только одно: выставить на ресурсе права для конкретного пользователя, что крайне неудобно. Опять же, каков смысл в администраторских ресурсах типа С$, если к ним нельзя получить доступа.
Системы windows седьмой версии и выше, по сравнению с предыдущими релизами, имеют более сложную систему управления учетными записями юзеров. Они ограничивают их в выполнении некоторых действий, которые теоретически могут нанести вред работоспособности компьютера. И все равно многих пользователей интересует вопрос о том, как зайти под локальным Администратором windows 7 для проведения каких-либо действий с расширенными правами. Сделать это можно даже очень просто.
Зачем нужна учетная запись администратора?
Вообще-то, в седьмой модификации windows и системах рангом выше существует две администраторские записи. Одна принадлежит админу, который изначально зарегистрирован в системе. Вторая – это некий виртуальный суперпользователь с максимумом полномочий. Однако даже при входе с правами админа можно произвести множество действий вроде диагностики неполадок и устранения некоторых проблем в работе системы. Этого не сделаешь под обычной учетной записью.
Как зайти под именем Администратора windows 7 в самом простом варианте? Если на терминале работает несколько зарегистрированных пользователей, один из которых является админом, нужно всего лишь узнать его пароль доступа в систему. Как правило, сисадмины в крупных фирмах такую информацию не предоставляют. Однако, если пользователь действительно соображает, как устранить какой-то системный сбой, может быть сделано исключение.
Все ли действия доступны?
Но даже при варианте входа с правами локального админа обольщаться особо не стоит. Некоторые действия, например удаление системных каталогов или файлов, в большинстве случаев окажутся недоступными. И тут, правда, есть выход. Но это отдельный разговор. Можно, конечно, запускать некоторые процессы от имени админа, но в данном случае нас интересует информация о том, как зайти под Администратором в windows 7, имея в виду зарегистрированную, но отключенную локальную учетную запись. Сделать это можно по крайней мере двумя простыми методами.
Как зайти под Администратором в windows 7 или выше? Раздел управления компьютером
В первой методике, которая считается самой простой, нужно использовать раздел управления компьютером. Доступ к нему можно получить из субменю, вызываемого правым кликом на соответствующем значке «Рабочего стола» или «Проводника». В редакторе сначала следует перейти к меню управления, затем использовать служебные программы, где выбирается каталог пользователей. Справа в окне будут показаны все учетные записи, зарегистрированные в системе. В данном случае выбираем админа.
Сразу же отметим, что представляемое решение проблемы того, как зайти под Администратором в windows 7, предполагает включение этой учетной записи. По умолчанию она деактивирована, чтобы пользователь не мог внести критические изменения в системные компоненты и настройки. Двойным кликом на строке «учетки» админа вызываем меню параметров и переходим к вкладке «Общие». Тут снизу имеется специальное поле отключения учетной записи, где и нужно снять установленную там галочку. Попасть в настройки можно и через правый клик с выбором строки свойств. После подтверждения изменений в систему под админом можно войти совершенно элементарно, выбрав на приветственном экране соответствующую учетную запись.
Как зайти под правами Администратора windows 7? Использование командной строки
Второй предлагаемый метод тоже достаточно прост. Но он предполагает использование командной строки для активации юзера с правами админа. Как зайти под Администратором в windows 7 в этом случае? Сначала нужно вызвать командную строку: cmd в консоли «Выполнить». После этого необходимо прописать (для англоязычных версий системы следует применять английский термин Administrator) и нажать клавишу ввода. После успешного выполнения команды можно будет войти под админом, как это было описано выше.
Примечание: командная консоль в windows 7 копирование команды и вставку не поддерживает, поэтому прописывать строку придется вручную. В восьмой и десятой модификациях такая функция есть. Для обоих вышеописанных вариантов после подтверждения изменений или выполнения команды потребуется произвести перезагрузку системы, а не обычную смену пользователя путем выхода из текущей учетной записи. Чтобы отключить пользовательскую запись админа в случае каких-либо непредвиденных обстоятельств, в консоли следует прописать аналогичную команду, но в конце строки использовать слово «no» (разумеется, без кавычек).
Постоянно и без надобности использовать учетную запись админа при решении каждодневных задач не рекомендуется. Особо это касается неопытных юзеров, которые своими необдуманными действиями могут нанести вред системе. Конечно, удалить критически важные компоненты не выйдет. Но вот некоторые настройки могут повлиять на работоспособность компьютера очень сильно. Кроме того, случайно можно удалить и точки восстановления, а потом и откат до предыдущего состояния окажется проблематичным.
fb.ru
Как зайти в windows от имени администратора
Часто у пользователей возникает вопрос, как можно зайти в систему от имени администратора. Это может понадобиться для установки и удаления некоторых программ, настроек системы, работы с командной строкой и выполнения многих других задач.
Права администратора дают практически неограниченные возможности в настройке и управлении. Однако необходимо соблюдать огромную осторожность при работе, ведь неправильные действия способны привести к поломке системы. В данном руководстве вы узнаете, как зайти от имени администратора на свой персональный компьютер.
Кто такой администратор
Виндовс поддерживает работу компьютера с несколькими пользователями. Это может быть несколько членов семьи или коллег по работе. Однако было бы очень неудобное, если бы каждый мог случайно или намеренно изменять настройки остальных людей, удалять чужие программы и файлы и так далее. С целью персонализации пользователей, каждый получает в свое распоряжение учетную запись, в рамках которой он будет работать.
В пределах аккаунта каждый может устанавливать и удалять программы, настраивать свою часть windows. Помимо пользовательских учеток существует аккаунт администратора. Он обладает неограниченными правами и может вносить в работу системы изменения, затрагивающие всех пользователей компьютера.
Неправильная работа в данной учетной записи может привести к печальным последствиям: могут быть повреждены или удалены системные файлы windows, записи реестра, отформатирован жесткий диск, поломан чей-то важный софт. Если у вашего компьютера есть администратор, входить под его записью категорически не рекомендуется.
Снимаем ограничения на авторизацию
Сразу стоит отметить, что аккаунт администратора – не то же самое, что пользователь, состоящий в группе администраторов. Он обладает гораздо большими правами и может сделать с windows все, что угодно.
Если вы единственный пользователь системы или владелец компьютера, для совершения некоторых действий вам может понадобиться авторизироваться с данной учетки. По умолчанию в windows она отключена и не отображается в списке существующих записей, так что войти в нее невозможно. Сначала ее необходимо включить:
- Нажмите комбинацию клавиши и буквы R (в русской раскладке это буква К), чтобы вызвать диалоговое окно.
- В пустом поле введите строку «lusrmgr.msc» без кавычек, чтобы открыть оснастку управления группами и пользователями.
- Дважды кликните по категории «Пользователи».
- ПКМ нажмите на объект «Администратор», чтобы вызвать ниспадающее меню и выберите действие «Свойства».
- В окне настроек уберите галку с пункта «Отключить учетку» и нажмите «Ok».
Теперь вы сможете войти под аккаунтом админа после рестарта компьютера.
Командная строка
Другой способ снять ограничения и войти – с помощью консоли windows. Он лишен графического интерфейса, зато более быстр и удобен, если к нему привыкнуть. Вызовите диалоговое окно сочетанием клавиш и R (можно зажимать при любом языке ввода и в любой раскладке клавиатуры).
В поле для ввода напишите «cmd». Открывшееся черное окно – консоль windows. В строку ввода необходимо скопировать команду «net user Администратор /active:yes» без кавычек и нажать Enter. Обратите внимание! Данная утилита не поддерживается сочетание клавиш Control + V, поэтому копировать надо с помощью ниспадающего меню, вызываемого ПКМ.
Закройте программу и перезапустите компьютер. После перезагрузки в списке выбора пользователя, помимо стандартных, вы увидите Администратора. Чтобы войти, просто кликните по иконке.
Если вы захотите снова отключить данную возможность – необходимо снова войти в командную строку, и ввести в ней «» без кавычек.
Выполнять свои каждодневные задачи под эти логином не рекомендуется. В этот момент система более уязвима к атакам вредоносных программ и скриптов. Кроме того, по невнимательности можно попросту повредить свою ОС или какие-то важные данные. Используйте этот аккаунт для настроек своего ПК, а работать значительно лучше и безопаснее под своим персональным логином.
windowsTune.ru
windows 7: Как войти в систему под Администратором
С выходом в свет windows Vista, а за ним и windows 7, войти в систему под администратором стало несколько сложней: учетная запись Администратор по умолчанию заблокирована. Почему парни из Редмонда решили это сделать? Да потому, что работая непосредственно под учетной записью с административными правами, пользователи подвергают всю систему риску.
Пользователь администратор в windows 7 обладает неограниченными правами — он может изменять все настройки системы, начиная с сетевых параметров, прав доступа и заканчивая правкой системного реестра. Имея такие права, пользователь может по неосторожности навредить системе: например, может изменить важные для работы windows 7 системные файлы или параметры системы; даже если пользователь осторожен, не изменяет параметры системы и не удаляет ничего лишнего, то эту работу может за него сделать вирус или другое вредоносное ПО. Вы можете задать резонный вопрос — а если мой пользователь входит в группу Администраторы, он не может навредить системе? Навредить может, но это будет сделать несколько сложней. В windows, начиная с версии Vista, а затем и windows 7, реализована служба Контроль учетных записей (User Account Control), которая следит за попытками изменения ключевых узлов системы, и в случае обнаружения, выдает предупреждение с описанием какие именно изменения программа пытается сделать.
Но все-же, иногда может потребоваться войти в систему под Администратором. Производить множественные настройки системы удобнее из под нее. Например, вы устанавливаете большое количество программ, или ищете причину нестабильной работы системы.
Описанная ниже процедура выполнима при одном условии — учетная запись пользователя, который будет производить настройку должна входить в группу Администраторы. Если учетная запись не входит в группу Администраторы, в этом случае почитайте статью Как в windows 7 сбросить пароль администратора. В ней рассказано как загрузившись с флешки или компакт диска сбросить пароль администратора.
Для этого нужно открыть Консоль «Управление компьютером»:
- Меню Пуск (Start orb).
- Нажимаем правой кнопкой мыши на значке Мой Компьютер (My computer).
- В открывшемся меню выбираем Управление (Manage).
В Консоли «Управление компьютером» выбираем:
- Управление компьютером (Локальным)
- Служебные программы
- Локальные пользователи и группы
- Пользователи
- Нажимаем правой кнопкой мыши на пользователе Администратор
- В открывшемся меню выбираем Свойства.
В закладке Общие снимаем чекбокс Отключить учетную запись, нажимаем ОК.
Все, теперь можно войти под админом в систему
Сначала кратко, чтоб не отнимать время.
Запускаем командную строку от имени администратора.
Включаем пользователя:
Net user Администратор /active:yes
Отключаем пользователя:
Net user Администратор /active:no
Теперь, если нужно — более детальное описание как включить учетную запись администратора:
- Меню Пуск (Start orb)
- Все программы (All Programs)
- Стандартные (Accessories)
- Нажимаем правой кнопкой мыши Командная строка (Command Prompt).
- В открывшемся меню выбираем Запустить от имени Администратора.
В командной строке пишем:
Net user Администратор /active:yes
(для английской версии windows вводим имя пользователя administrator) и нажимаем Ввод. В результате выполнения операции будет выдано сообщение Команда выполнена успешно.
Для того, чтоб отключить пользователя, меняем yes на no:
Net user Администратор /active:no
Выходим из системы и входим как пользователь Администратор:
Вот и все. Еще раз обращаю Ваше внимание, что работать под Администратором для решения своих повседневных задач крайне не рекомендуется!.
Как вариант, если нужно выполнить большое количество настроек в системе, можно отключить UAC, при этом система не будет выдавать предупреждающих сообщений, тем самым не отнимая время, необходимое для настройки. После того, как настройка завершена, следует включить UAC обратно, для того, чтоб не подвергать систему опасности.
profhelp.com.ua
Как зайти от имени администратора windows 7?
Во все версии windows, которые появились на свет позже windows XP, войти в систему с правами Админа не так-то просто. Это легко объяснимо тем, что учетная запись, имеющая права Администратора поставлена на блокировку. Почему ее заблокировали? На самом деле ответ прост — пользователи, вошедшие в систему под данной учетной записью, подвергают неоправданному риску всю систему. Сделав неосмысленные изменения, пользователь может «положить систему на лопатки», либо жестко ей навредить.
Рассмотрим подробнее, почему не стоит заходить под Админом, работая на компьютере. В руках Администратора находится вся операционная система, то есть, он способен влиять на систему посредством различных настроек. Любопытные или неопытные пользователи, сами того не осознавая, могут навредить операционной системе. К примеру, перенастроить реестр.
Иногда случаются ситуации, при которых крайне важен вход в систему именно под Администратором. Думаю, не стоит останавливаться на вопросе, зачем это делать? Как было сказано ранее, с записи Администратора в ваших руках сконцентрированы настройки всего, чего душа пожелает.
Итак, мы постепенно подошли к рассмотрению самой процедуры, выполнив которую не сложно войти с Администраторскими правами в систему windows 7. Сама же учетная запись должна быть в составе группы администраторской учетной записи
Под Администратором можно войти несколькими способами.
1. С помощью утилиты «Управление компьютером»:
2. Воспользовавшись «Командной строкой»:
Вместо слова администратор, вы должны писать имя администратора системы.
Как зайти от имени администратора windows 8?
Что касаемо системы windows 8, то предыдущие два способа входа под записью Администратора применимы и к этой версии.
Также windows 8 позволяет запускать программное обеспечение от имени Администратора. Здесь необходимо на ярлыке той программы, которую хотите открыть от имени Администратора щелкнуть правой клавишей мышки. Это вызывает меню внизу монитора. Среди списка появившегося меню находите «Запуск от имени администратора», запускаете ее, и открывается программа, наделяющая вас правами Администратора.
Можно сделать и так, чтобы определенная программа постоянно запускалась, применяя права Администратора. В связи с этим на ярлыке нужной программы нажимаем на правую функциональную кнопку мыши, выбрав «Свойства». Далее выбираем вкладку «Совместимость» и в ней ставим отметку напротив записи «Выполнять работу программы используя права администратора». Соответственно, нажимаем «Ок». После таких действий программа всегда будет открываться с правами Админа.
Можно это же действие сделать и по-другому. Кликнув правой кнопкой на ярлыке, выберем «Свойства» и вкладку «Ярлык». Затем нажимаем на «Дополнительно» и ставим галочку напротив записи «Запуск от имени администратора». Нажимаем «Ок» в каждом открытом окне.
komp.site
Как зайти под правами администратора в windows 7 и что означает этот режим
Приветствую вас, дорогие читатели моего блога с вами Тришкин Денис.
Нередко пользователи ПК во время установки новых программ или выполнении определенных действий сталкиваются с ситуацией, когда система требует права администратора. Без них просто невозможно осуществить задуманное. Такой шаг разработчики в Microsoft решили внедрить для повышения безопасности и отказоустойчивости своего детища. Но что же делать, если человеку нужно совершить задуманное? Далее я расскажу, как зайти в администратора в windows 7, выполнив ряд несложных действий.
Что означает этот режим?(к содержанию )
Главный пользователь (он же Админ) в операционной системе от Microsoft седьмой версии имеет неограниченные права. Ему дозволено менять любые настройки, начиная от параметров сети, и заканчивая правкой реестра. Не имея должного опыта, некоторые могут по неосторожности навредить программному обеспечению. Так, например, нередко меняются важные параметры ОС, что приводит к выводу ее из строя. Или же вместо человека это делают вирусы.
Учетная запись Администратора предоставляет пользователю полный контроль над компьютером, включая полный доступ ко всем системным папкам. При этом во время использования данной учетной записи контроль учетных записей UAC отключен и не выводит предупреждающие сообщения.
По умолчанию, в Windows 10 учетная запись Администратора не активна и не отображается при выборе пользователя. В данной статье мы расскажем о том, как активировать эту учетную запись и как с ее помощью войти в Windows 10 как Администратор.
Шаг № 1. Запустите Командную строку с правами Администратора.
Для того чтобы войти в Windows как Администратор, сначала вам необходимо активировать учетную запись Администратора. А для этого нужно .
Для того чтобы провернуть это сначала нажмите комбинацию клавиш Windows+X и в открывшемся меню выберите пункт «Командная строка (Администратор)».
После этого появится всплывающее окно с предупреждением от контроля учетных записей (UAC). В этом окне нажмите на кнопку «Да».
Таким образом, вы запустите командную строку с правами Администратора. Теперь с помощью этой командной строки можно выполнить команду, которая активирует учетную запись Администратора в Windows 10.
Шаг № 2. Активируйте учетную запись Администратора.
Итак, после того как командная строка открыта, можно активировать учетную запись Администратора. Для этого в командной строке нужно выполнить команду «net user администратор /active:yes ». Если у вас англоязычная версия Windows 10, то данная команда будет выглядеть вот так «net user administrator /active:yes».
После того как в Командной строке появится сообщение «Команда выполнена успешно», Командную строку можно закрывать.
Шаг № 3. Входим в Windows 10 как Администратор.
После активации учетной записи Администратора, в нее можно войти, как и в любую другую учетную запись на компьютере. Для этого нужно нажать на кнопку «Пуск», а потом кликнуть по имени пользователя в левом верхнем углу меню «Пуск» и выбрать «Администратор».
После этого появится стандартный экран для входа в учетную запись, а для того чтобы войти в Windows 10 как Администратор вам останется только нажать на кнопку «Войти».
Некоторые замечания по поводу использования учетной записи Администратора:
- Не стоит пользоваться учетной записью Администратора постоянно. Выполните нужные вам операции с системой и отключите эту учетную запись при помощи команды «net user администратор /active:no»;
- Если вы планируете регулярно входить в Windows 10 как Администратора, то установите на эту учетную запись пароль;
- Учетная запись Администратора является локально, также при использовании данной учетной записи вы не сможете пользоваться новыми приложениями для Windows 10;
- Учетную запись Администратора можно включать и отключать через «Локальные пользователи и группы», для этого нужно выполнить команду «usrmgr.msc»;
С выходом в свет Windows Vista, а за ним и Windows 7, войти в систему под администратором стало несколько сложней: учетная запись Администратор по умолчанию заблокирована. Почему парни из Редмонда решили это сделать? Да потому, что работая непосредственно под учетной записью с административными правами, пользователи подвергают всю систему риску.
1. Почему не стоит работать в системе Windows под администратором
Пользователь администратор в Windows 7 обладает неограниченными правами — он может изменять все настройки системы, начиная с сетевых параметров, прав доступа и заканчивая правкой системного реестра. Имея такие права, пользователь может по неосторожности навредить системе: например, может изменить важные для работы Windows 7 системные файлы или параметры системы; даже если пользователь осторожен, не изменяет параметры системы и не удаляет ничего лишнего, то эту работу может за него сделать вирус или другое вредоносное ПО. Вы можете задать резонный вопрос — а если мой пользователь входит в группу Администраторы , он не может навредить системе? Навредить может, но это будет сделать несколько сложней. В Windows, начиная с версии Vista, а затем и Windows 7, реализована служба Контроль учетных записей (User Account Control) , которая следит за попытками изменения ключевых узлов системы, и в случае обнаружения, выдает предупреждение с описанием какие именно изменения программа пытается сделать.
Но все-же, иногда может потребоваться войти в систему под Администратором . Производить множественные настройки системы удобнее из под нее. Например, вы устанавливаете большое количество программ, или ищете причину нестабильной работы системы.
Описанная ниже процедура выполнима при одном условии — учетная запись пользователя, который будет производить настройку должна входить в группу Администраторы. Если учетная запись не входит в группу Администраторы, в этом случае почитайте статью Как в Windows 7 сбросить пароль администратора . В ней рассказано как загрузившись с флешки или компакт диска сбросить пароль администратора.
2. Как включить пользователя Администратор в оконном режиме
Для этого нужно открыть Консоль «Управление компьютером» :
- Меню Пуск (Start orb) .
- Нажимаем правой кнопкой мыши на значке Мой Компьютер (My computer).
- В открывшемся меню выбираем Управление (Manage).
В Консоли «Управление компьютером» выбираем:
- Управление компьютером (Локальным)
- Служебные программы
- Локальные пользователи и группы
- Пользователи
- Нажимаем правой кнопкой мыши на пользователе Администратор
- В открывшемся меню выбираем Свойства.
В закладке Общие снимаем чекбокс Отключить учетную запись , нажимаем ОК.
Все, теперь можно войти под админом в систему
3. Как включить пользователя Администратор из командной строки
Сначала кратко, чтоб не отнимать время.
Запускаем командную строку от имени администратора.
Включаем пользователя:
net user Администратор /active: yes
Отключаем пользователя:
net user Администратор /active:no
Теперь, если нужно — более детальное описание как включить учетную запись администратора :
- Меню Пуск (Start orb)
- Все программы (All Programs)
- Стандартные (Accessories)
- Нажимаем правой кнопкой мыши Командная строка (Command Prompt) .
- В открывшемся меню выбираем Запустить от имени Администратора .
Учетная запись Администратора предоставляет любому пользователю ПК полный контроль над системой, включая доступ ко всем папкам, системному реестру, службам. Это значит, что юзер может внести любые изменения в Windows 10, а контроль учётных записей UAC не будет этому помехой, так как при активации режима Администратора он полностью отключается. Однако важно отметить, что учетная запись Администратора по умолчанию отключена в новой операционной системе. Поэтому пользователи не знают, как зайти под администратором в Windows 10. Рассмотрим на примере решение данного вопроса.
Активация учетной записи Администратора через Командную строку
Войти в систему как Администратор с помощью командной строки можно при условии, что будет соблюдена следующая инструкция:
- Нажимаем правой кнопкой мыши на кнопку «Пуск» и выбираем «Командная строка (Администратор).
- Если вы используете русскоязычную версию системы, то вводим «net user администратор /active:yes». В случае, когда у вас установлена англоязычная версия, то команда будет следующая «net user administrator /active:yes».
- Далее нажимаем на кнопке «Пуск» и кликаем по иконке пользователя. Появляться варианты входа. Нажимаем «Администратор».
- Появится стандартное окно выхода. Здесь выбираем «Администратор».
- Компьютер загрузится под именем Администратора. Выполнив нужные действия, выйти из учетной записи Администратора можно, запустив командную строку и ввел «net user администратор /active:no» и «net user administrator /active:no» для английской версии соответственно.
Таким способом можно быстро загрузиться в Windows 10 с правами администратора и внести нужные изменения.
Вход под Администратором в Windows 10 через раздел Управление ПК
Войти в Виндовс 10 с правами Администратора можно, используя раздел «Управление компьютером». Для этого нужно выполнить следующие действия:
- Жмем «Пуск» и в поисковую строку вводим «Управление компьютером». Нажимаем на результат поиска.
- Появится новое окно. Выбираем «Управление компьютером», «Служебные программы», «Локальные пользователи», «Пользователи». Здесь нужно найти параметр «Администратор». Нажав двойным кликом на параметр, откроется еще одно окно. Снимаем отметку с пункта «Отключить учетную запись».
- Сохранив изменения и перезагрузив систему, можно войти в Windows 10 и выполнить администрирование.
Чтобы отключить учетную запись Администратора, стоит вернуться в этот же раздел и вернуть галочку обратно.
Рекомендуем также
Отображение учетной записи администратора на экране входа в Windows — Интернет-блог для ИТ-специалистов
Windows автоматически создает учетную запись администратора во время процесса установки, которая по умолчанию скрыта от просмотра на экране приветствия.
В этой статье я покажу вам, как включить и отобразить учетную запись администратора на экране входа в Windows.
Windows XP
Чтобы включить учетную запись администратора, выполните следующие действия:
- Щелкните Пуск \ Выполнить (или Win + R).
- Введите «regedit» без кавычек (откроется редактор реестра).
- Найдите и щелкните следующий раздел реестра: HKEY_LOCAL_MACHINE \ Software \ Microsoft \ WindowsNT \ CurrentVersion \ Winlogon \ SpecialAccounts \ Userlist .
- Щелкните правой кнопкой мыши в рабочей области и создайте новую запись DWORD.
- Назовите его «Администратор» и измените его значение на 1.
- Закройте редактор реестра и перезагрузите \ перезагрузите компьютер, чтобы изменения вступили в силу.
После использования этой уловки учетная запись администратора станет видимой на экране приветствия.
Вы всегда можете отменить процесс, изменив значение DWORD администратора обратно на 0.
Windows 7, 8 и 10
Windows 7, 8 и 10 немного отличается от Windows XP, поскольку встроенная учетная запись администратора по умолчанию отключена. Если просто включить учетную запись администратора, она автоматически отобразится на экране входа в Windows 7.Вот шаги, чтобы включить учетную запись администратора в Windows 7, чтобы она отображалась на экране входа в Windows 7.
- Нажмите кнопку «Пуск», щелкните правой кнопкой мыши «Компьютер» и выберите «Управление».
- Разверните Системные инструменты \ Локальные пользователи и группы \ Пользователи
- Дважды щелкните «Администратор» и снимите флажок «Учетная запись отключена».
- Нажмите кнопку ОК, чтобы сохранить изменения и перезагрузить компьютер.
Примечание. Вы не можете включить учетную запись администратора с помощью ярлыка «Учетные записи пользователей» на панели управления.Это должно быть сделано из управления компьютером.
Использование расширенной командной строки
Включить встроенную учетную запись администратора
Если вы используете Windows 7 и более поздние версии, перейдите в Пуск \ Программы \ Стандартные, щелкните правой кнопкой мыши Командную строку и выберите Запуск от имени администратора. В Windows 8 и 8.1 найдите CMD на начальном экране и в полученных результатах щелкните правой кнопкой мыши командную строку и выберите «Запуск от имени администратора». В Windows 10 найдите CMD в меню «Пуск» и нажмите Ctrl + Shift + Enter.
В расширенной командной строке введите и выполните следующую команду.
сетевой администратор пользователя / активный: есть
Вы должны увидеть сообщение об успешном выполнении команды.
После выхода из системы вы увидите учетную запись администратора, доступную на экране входа в систему.
Отключить встроенную учетную запись администратора
Вы всегда можете отменить процесс, отключив учетную запись администратора, выполнив следующие действия:
В расширенной командной строке введите и выполните следующую команду.
сетевой администратор пользователя / активный: нет
После выхода из системы вы увидите, что учетная запись администратора не отображается на экране входа в систему.
Пожалуйста, оставьте ниже свои комментарии со своими мыслями или альтернативными методами.
Включение скрытой учетной записи администратора в Windows 7, 8, 8.1 и 10
Windows автоматически создает учетную запись администратора с повышенными привилегиями в процессе установки. В основном нам нужен доступ к нему для выполнения задач, ограниченных только системными администраторами.Эти задачи выполняются, в результате чего UAC запрашивает подтверждение, даже если вы используете учетную запись с административными привилегиями. Учетная запись администратора с повышенными правами по умолчанию отключена в Windows 7 , Windows 8 , Windows 8.1 , Windows 10 и Windows Vista .Чтобы активировать его, вам нужно использовать любой из следующих простых методов.
Важно : рекомендуется использовать эту учетную запись только для устранения неполадок и отключить ее после завершения задачи.Даже если вы оставите его включенным, защитите его надежным паролем, чтобы предотвратить несанкционированный доступ.
Включение / отключение учетной записи администратора с помощью расширенной командной строки
1. Если вы работаете в Windows 7, выберите Пуск> Программы> Стандартные, щелкните правой кнопкой мыши Командную строку и выберите Запуск от имени администратора . Пользователи Windows 8 и 8.1, найдите CMD на начальном экране и в полученных результатах щелкните правой кнопкой мыши командную строку и выберите Запуск от имени администратора . Пользователи Windows 10 , найдите CMD в меню «Пуск» и нажмите Ctrl + Shift + Enter .2. В расширенной командной строке введите и выполните следующую команду.
net user administrator / active: да3. Вы должны увидеть сообщение, указывающее, что команда была успешно выполнена.
4. После выхода вы увидите учетную запись администратора, доступную на экране входа в систему.
Отключить встроенную учетную запись администратора
Чтобы отключить учетную запись администратора, введите следующую команду на шаге 2.
net user administrator / active: noЭто отключит учетную запись администратора, и она больше не будет отображаться на экране входа в систему.
Включите учетную запись администратора с помощью диспетчера локальных пользователей и групп.
1. Нажмите клавишу Windows + R , чтобы открыть диалоговое окно «Выполнить».2. В нем введите lusrmgr.msc и нажмите Enter. Это запустит Менеджер локальных пользователей и групп.
3. В диспетчере локальных пользователей и групп щелкните Пользователи на левой панели.
4. Затем в рабочей области справа дважды щелкните Administrator .
5. В следующем диалоговом окне снимите флажок Учетная запись отключена и нажмите ОК .
6. Учетная запись администратора будет сразу же доступна на экране входа в систему.
Чтобы отключить учетную запись администратора , установите флажок «Учетная запись отключена » на шаге 5.
Этот метод будет работать, только если вы используете выпуски Windows 7, Windows 8 (.1) и Windows 10. Если вы используете домашнюю и базовую версии этих операционных систем, этот метод не будет работать для вас, поскольку для них недоступен менеджер локальных пользователей и групп.
Включение или отключение учетной записи администратора с помощью редактора локальной политики безопасности
1. Нажмите клавиши Windows + R , чтобы открыть диалоговое окно «Выполнить».2. Введите secpol.msc и нажмите Enter. Это запустит редактор локальной политики безопасности .
3. В редакторе локальной политики безопасности перейдите к Локальные политики \ Параметры безопасности .
4. В рабочей области с правой стороны дважды щелкните «Учетные записи : статус учетной записи администратора ».
5. В следующем диалоговом окне обведите Включить или Отключить , чтобы соответственно включить или отключить учетную запись администратора.
6. Нажмите OK . Выйдите на экран входа в систему, чтобы увидеть учетную запись администратора.
Редактор локальной политики безопасности недоступен в домашних выпусках Windows.
Windows 7 Сброс пароля администратора по умолчанию
Забыли пароль для входа в Windows 7? Надежный пароль для входа всегда эффективен для защиты ваших ценных данных от любых неавторизованных пользователей.Но иногда это также может помешать вам получить доступ, если, к сожалению,; вы забыли свой пароль. Итак, если вы столкнулись с такой неожиданной проблемой, эта статья может показать вам несколько способов избавиться от этой обостренной ситуации.
Существует три метода, доступных для сброса пароля администратора по умолчанию Windows 7 , и здесь, в этой статье, мы собираемся подробно рассказать об этих полезных методах.
Метод 1. Сброс пароля администратора по умолчанию для Windows 7 с помощью диска сброса пароля
Диск сброса пароля — самый важный элемент, который помогает вам сбросить пароль администратора по умолчанию для Windows 7, когда вы не можете его правильно вспомнить.Это специально созданный диск или USB-накопитель, который можно использовать для получения полного доступа на вашем компьютере с Windows 7. Итак, если у вас уже есть предварительно созданный диск для сброса пароля администратора Windows 7 по умолчанию, вам просто нужно выполнить несколько простых и простых шагов, чтобы восстановить забытый пароль.
Давайте подробно рассмотрим эти ценные моменты.
На экране неудачного входа в Windows 7 появляется сообщение со ссылкой для сброса пароля, которая может побудить вас сбросить забытый пароль с помощью мастера.
Шаг 1 Щелкните «Сбросить пароль» , и на экране вашего компьютера появится окно с мастером сброса пароля с кнопкой «Далее и отмена» .
Step 2 Теперь вам нужно выбрать «Далее» и вставить диск сброса пароля в заблокированный компьютер с Windows 7.
Шаг 3 Затем вам нужно выбрать правильный диск восстановления из раскрывающегося списка на экране вашего компьютера.
Шаг 4 Теперь пришло время сбросить новый пароль.В окне будет предложено установить новый пароль для администратора Win 7. Вам просто нужно ввести новый, и в поле ниже вам нужно ввести его еще раз, чтобы подтвердить его.
Шаг 5 Нажмите кнопку «Далее», , а затем нажмите «Готово», , чтобы завершить процедуру сброса пароля администратора Windows 7 по умолчанию.
Вы можете применить этот метод, только если у вас есть диск для сброса пароля. Это простой метод применения, и это основная причина, по которой вам нужно создать диск для сброса пароля для Windows 7 в свободное время.
Метод 2: сброс пароля администратора по умолчанию для Windows 7 с помощью командной строки
Второй способ сброса пароля Win 7 — через командную строку, в которой вам нужно использовать встроенную команду DOS для изменения забытого имени пользователя и пароля. Вам потребуется учетная запись администратора на этом конкретном компьютере с правами администратора. Если вы забыли пароль Windows 7, теперь есть несколько простых шагов, которые мы приводим ниже, чтобы восстановить его.
Операционная система Windows 7 имеет встроенную учетную запись администратора без пароля. Эта учетная запись существует с момента установки Windows и по умолчанию отключена. Итак, теперь вы просто включаете эту учетную запись администратора по умолчанию, чтобы сбросить пароли других учетных записей администратора через командную строку.
Давайте рассмотрим полезные шаги по сбросу пароля администратора по умолчанию для Windows 7 в cmd (командной строке).
Шаг 1 Включите компьютер и введите на некоторое время клавишу «F8» , чтобы загрузить компьютер и получить доступ к разделу команд.На вашем мониторе появится экран «Параметры расширенной загрузки» .
Шаг 2 Теперь вам нужно использовать кнопку со стрелкой на вашем компьютере, чтобы отметить «Безопасный режим командной строки», и нажать клавишу «Enter», . Ваш компьютер запустится в безопасном режиме в командной строке.
Шаг 3 Теперь пора выбрать учетную запись администратора, которая появится на экране вашего компьютера, и затем ввести cmd.
Шаг 4 Теперь вам нужно ввести команду для обхода ваших паролей для Win 7: например, «net user pulse 12345» и нажать кнопку «Enter» .На экране появится сообщение «команда успешно выполнена» .
Шаг 5 После завершения процесса просто снова запустите компьютер и выйдите из командной строки Windows, чтобы войти в систему с новым паролем. Также есть возможность изменить пароль учетной записи из Панели управления.
Командная строка — это самый простой и безопасный способ восстановить забытый пароль для пароля администратора по умолчанию Windows 7 .Просто внимательно следуйте изложенным выше инструкциям, и вы сможете быстро получить доступ ко всем своим документам и данным, хранящимся на вашем компьютере с Windows 7.
Метод 3: сброс пароля администратора по умолчанию для Windows 7 с помощью сброса пароля Windows
Существует также вариант сброса пароля администратора по умолчанию для пользователей Windows 7 с помощью инструментов сброса пароля Windows. Эти инструменты действительно полезны для быстрого распознавания забытого пароля, выполнив несколько простых шагов. Одним из самых известных инструментов восстановления является программа для сброса пароля Windows.
Скачать бесплатно Купить сейчас (Pro)Программное обеспечение для сброса пароля Windows — одно из лучших программ для сброса паролей Windows, которое может сбросить все забытые домены, учетную запись Microsoft и пароль Windows для 10, 8.1, 8, 7, Vista, XP, 2016, Операционная система 2012, 2008, 2003 и 2000 гг. Это поможет вам создать новую учетную запись администратора или легко удалить любую учетную запись пользователя и восстановить весь свой доступ к системе Windows 7 всего за несколько минут. Windows Password Reset имеет 4 редакции, и настоятельно рекомендуется выбрать правильную и подходящую редакцию, чтобы можно было легко восстановить забытый пароль.
Наше программное обеспечение может поддерживать различные типы жестких дисков, такие как SATA, SCSI, жесткий диск IDE и RAID, чтобы помочь вам в процессе восстановления пароля для Windows 7.
Если у вас есть какие-либо вопросы о системе восстановления пароля администратора по умолчанию в Windows 7 , тогда вы можете посетить нас, чтобы получить надлежащее руководство в этом сегменте. Наш инструмент для сброса пароля поддерживает все Windows Server, такие как 2016, 2012, 2008 (R2), 2003 (R2), 2000, NT и т. Д., Для успешной работы.
Гарантирует 100% восстановление пароля ОС Windows 7.Инструмент поддерживает все файловые системы FAT16, FAT 32, NTFS и NTFS5. Это безопасный процесс, поскольку он не повредит вашу систему и файлы данных, хранящиеся на вашем компьютере. Если вы уже пробовали 1-й и 2-й методы и не получили положительного ответа, то наш инструмент сброса пароля Windows может стать вашей наиболее успешной стратегией. Использование программного обеспечения для восстановления данных кажется сложной процедурой, но с нашим программным обеспечением это очень просто, как кусок пирога.
Итак, давайте кратко рассмотрим эти полезные советы о том, как использовать инструменты сброса пароля и извлечь из этого пользу.
Шаг 1 Вам просто нужно загрузить программное обеспечение на свой компьютер, затем установить его и запустить для восстановления пароля. После установки щелкните правой кнопкой мыши ярлык на рабочем столе и выберите «Запуск от имени администратора» , чтобы открыть программу. Теперь вы можете увидеть основные окна ниже.
Шаг 2 Теперь перед следующим шагом вам понадобится CD / DVD или флеш-накопитель. Во время работы программы вам будет предложено выбрать тип носителя для диска восстановления.Выберите имя носителя, который у вас есть в данный момент. Например, он будет использовать USB-накопитель.
Теперь выберите опцию кнопки «USB-устройство», и откроется экран для выбора USB-накопителя из раскрывающегося списка. Выберите опцию «Начать запись» , чтобы начать запись файлов изображений на USB-накопитель. После успешной записи появится всплывающее сообщение с надписью «Запись успешно» . Это подтвердит, что восстановление пароля в порядке.
Шаг 3 Вставьте USB-диск сброса в компьютер, для которого вы хотите восстановить пароль.Теперь начните загружать свой компьютер и войдите в опцию настроек BIOS, набрав на клавиатуре. Этот процесс может отличаться от марки к марке компьютера. Затем вам нужно выбрать вариант загрузки с USB или CD / DVD, если таковые имеются.
Шаг 4 Теперь пришло время перезагрузить компьютер после изменения порядка загрузки. В этот момент процесс сброса пароля Windows начнется во время загрузки. Ниже находится главный экран, и теперь вам нужно выбрать целевого пользователя для сброса пароля.После этого просто выберите «Сбросить пароль» кнопку из списка пользователей. Нажмите «Да» , когда появится всплывающее сообщение с подтверждением.
После успешного сброса пароля пароль целевой учетной записи пользователя будет пустым. Вам нужно снова запустить перезагрузку, чтобы извлечь диск восстановления, и выбрать «Да» вариант, чтобы перезагрузить компьютер. С новым фонариком компьютер запустится без пароля. Теперь пришло время установить новый, который успешно войдет в вашу систему.
Заключение
Итак, как видите, сбросить пароль администратора по умолчанию для компьютера с Windows 7 не очень сложно. Есть 3 различных эффективных способа выполнить свою работу, чтобы получить доступ. Вам просто нужно выполнить несколько важных шагов и необходимых требований, как написано в этой статье.
Скачать бесплатно Купить сейчас (Pro)Microsoft Windows 7 Активировать администратор
Как активировать администратора Windows 7 — / Активно: Да
Не секрет, что в Windows 7 есть скрытая учетная запись суперпользователя-администратора.Я покажу вам, как активировать эту учетную запись администратора Windows 7 из командной строки, набрав команду «Net User». Одним из преимуществ входа в систему с этой супер-учетной записью является то, что вам никогда не будет предложено открыть диалоговое окно UAC.
Темы для активации администратора Windows 7
♦
Как активировать скрытого администратора Windows 7
Ваше первое ключевое решение — какой пароль дать этой учетной записи администратора перед ее активацией.Я хочу сказать, что политика локальной группы может настаивать на сложном пароле, поэтому вы не сможете активировать учетную запись администратора, если у нее пустой пароль. Этот метод также работает в Vista и Windows Server 2008, однако в последней операционной системе более вероятно, что вы захотите установить / active: no.
Обзор
- Войдите в Windows 7, используя свою обычную учетную запись.
- Запустите командную строку — убедитесь, что вы выбрали «Запуск от имени администратора».
- Сетевой администратор пользователя p $ ssw0rD
- Сетевой администратор пользователя / активный: есть
- Сменить пользователя или выйти из системы
- Войдите в систему как пароль администратора p $ ssw0rD
(Ваш пароль может быть другим!)
Подробная инструкция по активации администратора
- Войдите в Windows 7, используя имя пользователя и пароль другого администратора.
- Нажмите кнопку Пуск
- Нажмите Начать поиск. Тип
- , cmd.
- Щелкните правой кнопкой мыши cmd и выберите «Запуск от имени администратора» в контекстном меню.
- В черном «поле DOS» введите в командной строке следующее:
Net help user - Идея последней команды состоит в том, чтобы просто проверить параметры для Net User. В частности, изучите синтаксис, чтобы установить его пароль.
- Следующая инструкция является ключевой.Я выбрал пароль = p @ ssworD, вы можете выбрать другие символы.
- Сетевой администратор пользователя p $ ssw0rD
- Сетевой администратор пользователя / активный: есть
- Проверьте сообщение, надеюсь, вы получите: Команда успешно выполнена.
Если нет, войдите в систему как другой администратор. - Сменить пользователя или выйти из системы
- Войдите в систему как пароль администратора p $ ssw0rD (Ваш пароль должен быть другим!)
Гай рекомендует: Бесплатная пробная версия монитора производительности сети (NPM) v11.5
Монитор производительностиSolarWinds Orion поможет вам узнать, что происходит в вашей сети. Эта утилита также поможет вам в устранении неполадок; на приборной панели будет указано, является ли основная причина неисправной ссылкой, неисправным оборудованием или перегрузкой ресурсов.
Что мне больше всего нравится, так это то, как NPM предлагает решения сетевых проблем. Он также имеет возможность отслеживать состояние отдельных виртуальных машин VMware. Если вы заинтересованы в устранении неполадок и создании сетевых карт, я рекомендую вам попробовать NPM прямо сейчас.
Загрузите бесплатную пробную версию Network Performance Monitor
компании Solarwinds. Устранение неполадок Администратор / Активно: ДаTrap1 — Пробелы: Между словом «активный» и двоеточием не должно быть пробелов.
/ active: да (неверно).
/ active: да (правильно).
Trap2 — Косая черта: Перед словом необходимо использовать косую черту, например: / active
Сетевой администратор пользователя активен: да неверно
Сетевой администратор пользователя / активен: да верно
Я благодарю Роба Хилтона за указание на вышеуказанную ловушку.
Trap3 — Be Active: Обратите особое внимание на команду, она должна быть активной, а не активироваться.
Спасибо Бену О’Салливану за исправление этой ошибки «активировать -> активная».
Метод локальной групповой политики для включения учетной записи администратора
Любезно прислал Дэйв Уодделл
Если вы предпочитаете более простой метод, посетите политику локальной безопасности, кстати, эту MMC стоит изучить отдельно.
Таким образом вы переходите к локальной политике безопасности.
Сначала нажмите на начальный шар Windows 7, затем в диалоговом окне «Начать поиск» введите: secpol.msc. Примечание: вы должны включить расширение .msc.
Во-вторых, перейдите к локальной политике, параметрам безопасности
В-третьих, дважды щелкните «Учетные записи»: статус учетной записи администратора и выберите «Включить».
Вы также можете увидеть получившегося администратора в Панели управления, в папке «Учетные записи пользователей» см. Ниже.
Проверка учетных записей пользователей Windows 7
Активация этой супер-учетной записи дает хорошую возможность проверить, где вы можете настроить учетные записи Windows 7.Нажмите кнопку «Пуск», выберите «Панель управления» и выберите -> Учетные записи пользователей: Я хочу сказать, что вы можете проверить в графическом интерфейсе, какие учетные записи были успешно активированы. / Активный: да, учетная запись видна. / active: no Имя пользователя исчезнет из списка ниже.
Рекомендуется: анализатор разрешений Solarwinds — бесплатный инструмент Active Directory
Мне нравится Монитор разрешений, потому что он позволяет мне с первого взгляда увидеть, КТО имеет разрешения делать ЧТО. Когда вы запускаете этот инструмент, он анализирует эффективные разрешения NTFS для определенного файла или папки и учитывает доступ к сетевому ресурсу, а затем отображает результаты на изящной панели инструментов рабочего стола!
Подумайте обо всех разочарованиях, которые избавляет эта бесплатная утилита SolarWinds, когда вы устраняете проблемы с авторизацией для доступа пользователя к ресурсу.Попробуйте этот монитор разрешений — это бесплатно!
Загрузите бесплатный анализатор разрешений SolarWinds — инструмент Active Directory
Преимущества скрытой учетной записи администратора Windows 7
Одним из преимуществ активации скрытого администратора Windows 7 является то, что у вас есть доступ к учетной записи, которая не страдает от раздражающего диалогового окна UAC. Хотя можно подавить UAC с помощью локальной групповой политики, сохраняется опасение, что безопасность будет ослаблена.Еще одна проблема заключается в том, что по-прежнему ходят слухи о том, что некоторые команды не работают должным образом, если вы отключите UAC.
С преимуществом подавления диалогового окна UAC является тот факт, что эта учетная запись администратора имеет повышенные привилегии. Это означает, что если вы запустите CMD, вам не нужно «Запускать от имени администратора», прежде чем вы получите неограниченный доступ к командной строке.
(решено) Как легко включить учетную запись администратора в Windows 10, 7, 8
Вопрос: решен
Как включить учетную запись администратора (скрытую) в Windows 10?
Решение:
Обычно эта учетная запись администратора (встроенная учетная запись Windows) по умолчанию отключена.Поскольку он отключен, он не отображается ни на экране входа в систему, ни где-либо еще. Если вы хотите включить его, вы можете легко сделать это, выполнив простую команду в командной строке.
Команда:
сетевой пользователь администратор / активен: да
Однако включение учетной записи администратора в Windows 10 — простая задача, но иногда она становится сложной, особенно если у вас нет администратора права на вашу текущую учетную запись или попытку включить ее через стандартную учетную запись (без прав администратора).
Итак, мы рассмотрим оба сценария: один, если у вас есть права администратора , и второй, если у вас нет прав администратора .
Мы собираемся поделиться некоторыми методами , чтобы включить учетную запись администратора на экране входа в систему . Перейдите к шагам ниже и примените их на своем компьютере в соответствии со своим сценарием. Шаги должным образом снабжены скриншотами и видеоуроками, чтобы вы могли легко понять процедуру. Выполните следующие действия:
Как включить учетную запись администратора в Windows 10
Есть два способа включить учетную запись администратора.Мы объяснили их оба ниже. Выберите один метод, а затем следуйте его инструкциям. Мы выполнили эти действия на компьютере с Windows 7, но те же действия можно выполнить во всех операционных системах Microsoft Windows, таких как Windows 10, 8, 8.1, Vista, XP.
- Включите учетную запись администратора через командную строку.
- Автоматическое включение учетной записи администратора с помощью файла «.bat».
Метод 1. Включение учетной записи администратора через командную строку
В методе 1 вы получите команды для включения учетной записи администратора вручную.Следующие шаги предназначены для Windows 7, 8, 8.1, Windows 10, Vista, XP, серверов.
Шаг 1. Откройте командную строку с правами администратора.
- Нажмите кнопку Start .
- Введите « cmd » в строку поиска.
- Щелкните правой кнопкой мыши на найденном cmd.exe в качестве результата поиска и выберите « Запуск от имени администратора ». Откроется окно командной строки с правами администратора. Щелкните здесь, чтобы получить дополнительные сведения о том, как открыть командную строку с правами администратора.
Шаг 2: Выполните следующую команду в командной строке.
- Введите следующую команду в командную строку.
- Нажмите кнопку ввода на клавиатуре.
сетевой администратор пользователя / активный: да
- Через несколько секунд после нажатия клавиши ввода вы получите сообщение об ошибке: «Произошла системная ошибка 5 — Доступ запрещен » или сообщение об успешном завершении: « Команда успешно завершена »
Если вы получили это сообщение: « Команда успешно завершена, » это означает, что ваша учетная запись администратора была активирована.
Если вы получили сообщение «Доступ запрещен» , это означает, что либо вы не открыли командную строку с правами администратора, либо ваша текущая учетная запись пользователя не имеет прав администратора . В этом случае мы предлагаем вам просто запустить командную строку с « Запуск от имени администратора ». Если у вас нет прав администратора, вы не сможете включить учетную запись администратора. - Теперь, перезагрузите компьютер и проверьте, включена ли учетная запись администратора Windows Buitin или нет.
Вот шаги, которые нужно выполнить, если вы хотите деактивировать (скрыть / отключить) свою учетную запись администратора.
- Если вы хотите отключить учетную запись администратора, введите следующую команду в CMD.
сетевой администратор пользователя / активный: нет
- По завершении выйдите из текущей учетной записи или перезагрузите компьютер .
- После перезагрузки учетная запись администратора не должна отображаться на экране входа в систему.
Способ 2. Включите учетную запись администратора с помощью.bat файл
Если вы хотите, чтобы это выполнялось автоматически, вы можете легко сделать это с помощью файла «.bat». Выполните следующие действия: Ваша учетная запись администратора будет в состоянии активный на экране входа в систему.
- Шаг 1: Загрузите «activate_administrator_user.bat»
- Шаг 2: Щелкните правой кнопкой мыши в файле activate_administrator_user.bat и выберите « Запуск от имени администратора ». Появится командная строка. и сделайте учетную запись администратора автоматически на экране входа в Windows.Если вы хотите отключить учетную запись администратора, вы можете запустить его файл деактиватора: de-activate_administrator_user.bat
Вот и все.
Надеюсь, эта статья помогла вам включить или отключить учетную запись администратора (встроенную учетную запись Windows) на экране входа в систему в Windows 10, 7, 8. Если у вас есть какие-либо вопросы или предложения по проблеме, сообщите нам об этом через раздел комментариев внизу.
Как взломать Windows 7 (стать администратором) «Null Byte :: WonderHowTo
Шаг 1: Введение:
Здравствуйте! Хакеры
В этом уроке я расскажу вам, как взломать пароль администратора Windows 7. Однако вы уже знаете (я думаю)
В частности, , он используется в школе, компьютерных классах или других рабочих местах,
где администратор заблокирован паролем, в то время как вы можете использовать только обычного пользователя или гостя.
Шаг 2: Запустите этот компьютер:
- Включите ИБП и ЦП, непрерывно нажимайте F8 на экране загрузки, чтобы получить некоторые параметры запуска Windows.
- Выберите вариант «Обычный запуск окон» и немедленно выключите ИБП. .
- Затем снова включите ПК, дайте ему загрузиться.
- После этого вам будет предложено два варианта на экране загрузки (снова), выберите первый вариант — « Запустить восстановление при запуске (рекомендуется) »
- Разрешить загрузку и поиск проблем.
- Через 5 минут вам будет предложено «восстановить настройки по умолчанию», выберите опцию « Отменить ».
Шаг 3: Подождите примерно 15-20 минут:
А теперь самое сложное:
- Через 20 минут появится экран отчета об ошибке с просьбой отправить информацию или нет.
- Игнорируйте его, нажмите «Просмотреть подробности проблемы», стрелку , прокрутите вниз до конца отчета, затем щелкните ссылку X : \ windows \ something … something (ссылка начинается с «X» )
- Появится другое окно, которое будет выглядеть как блокнот (это блокнот).
- Нажмите «Файл» на панели меню, затем выберите «Открыть», появится другое окно. (это слишком много окон!)
- Перейдите на диск C: (или любой другой диск, на котором установлены окна), щелкните Windows, затем System32, после этого щелкните стрелку рядом с параметром « Тип файла » и выберите « все файлы «
- Затем найдите файл с именем » sethc « (это ярлык для липких клавиш), переименуйте его во что-нибудь другое (например: abc)
- Найдите cmd, сделайте его копию и переименуйте копию как «sethc»
————————————— ЭТО СДЕЛАНО!!!———————————————
(Почти)
- Закройте все, перезагрузите компьютер, перейдите к экрану входа в систему, нажмите Shift 5 раз, пока не появится cmd (командная строка).
- Введите «net user administrator / active: yes» , и это активирует учетную запись администратора ПК по умолчанию.
- Изменить / удалить / управлять / сбросить пароли оттуда.
- Или вы можете напрямую изменить пароли из cmd, введите « net user (admin / любое имя учетной записи администратора), а затем после пробела поставьте звездочку.
————- ————————— ВЗЛОМАННЫЙ ———————— ————————-
Шаг 4: Конец:
Я знаю, что многие из вас могут знать об этой уязвимости в Windows 7, я просто хотел, чтобы такой учебник был в Null Byte.
К сожалению, эта уязвимость была преодолена в Windows 8 🙁
Спасибо,
F.E.A.R.
Хотите начать зарабатывать деньги как хакер в белой шляпе? Начните свою хакерскую карьеру с помощью нашего пакета обучения Premium Ethical Hacking Certification Bundle 2020 в новом магазине Null Byte и получите более 60 часов обучения от профессионалов в области кибербезопасности.
Купить сейчас (скидка 90%)>
Другие выгодные предложения, которые стоит проверить:
Как включить отключенную учетную запись локального администратора в Windows 7 (даже при использовании BitLocker)
Еще во времена Windows XP ИТ-администраторы могли отключить учетную запись локального администратора на компьютерах, присоединенных к домену, но по-прежнему иметь возможность использовать учетную запись, если они перезагружали компьютер в безопасном режиме (см. Как получить доступ к компьютеру после отключения учетной записи администратора) .
Чтобы войти в Windows с помощью отключенной учетной записи локального администратора, запустите Windows в безопасном режиме.
Однако это поведение изменилось со времен Windows Vista (и 7), и теперь вы больше не можете войти в систему с учетной записью локального администратора компьютера, если она отключена (см. «Встроенная учетная запись администратора отключена»).
На компьютерах, присоединенных к домену, отключенная встроенная учетная запись администратора не может войти в безопасный режим
Это создает некоторые проблемы для ИТ-администратора, поскольку иногда вам все еще требуется возможность входа в систему с помощью локального администратора.Наиболее распространенный сценарий, который вам нужно сделать, — это когда вам нужно устранить проблемы с учетной записью домена (например, повторно присоединить компьютер к домену), когда учетная запись компьютера AD была сброшена или удалена или пароль не синхронизирован, и вы получаете проблема доверительных отношений рабочей станции (см. ниже).
Проблема в том, что учетная запись локального администратора теперь отключена, и из-за нового поведения учетной записи вы больше не можете входить в нее в безопасном режиме.
Встроенная учетная запись администратора отключена по умолчанию в Windows Vista при новых установках.
Это, конечно, делает практически невозможным настройку компьютера в рабочую группу, чтобы затем его можно было повторно добавить в домен для решения проблемы. Это еще сложнее, если на вашем локальном жестком диске включено шифрование BitLocker.
Вполне возможно, что вы можете войти в систему с пользователем с доступом локального администратора, используя кэшированные учетные данные, однако это ограничено последними 10 людьми, которые вошли в систему (увеличивается до 50, если вы измените CachedLogonsCount ниже раздела реестра).
Но даже в этом случае это также означает, что вы должны знать имя пользователя и пароль учетной записи во время последнего входа на компьютер. Это может быть немного сложно сделать, поскольку они, возможно, меняли свой пароль несколько раз с тех пор, как они вошли в систему на этом компьютере.
К сожалению, это также гораздо более маловероятно сейчас, когда обычному локальному пользователю компьютера не был назначен локальный администратор из-за всех улучшений в Windows 7 (например, UAC), которые позволяют пользователям работать со стандартными пользовательскими разрешениями.
Теперь вы можете подумать, что действительно очевидным решением является просто включить учетную запись локального администратора и установить пароль в расширенных настройках групповой политики (см. Ниже), чтобы вы могли использовать его, когда вам нужно, однако при этом есть несколько проблем с безопасностью.
Однако включение учетной записи локального администратора означает, что ее может использовать любой, кто знает учетные данные, и затем они могут использовать учетную запись для удаленного доступа к любой рабочей станции в сети (не очень хорошо).Это также означает, что обычный пользователь, который знает учетные данные локального администратора (мы хотели бы думать, что они этого не знают, но каким-то образом они узнают), мог бы использовать их всякий раз, когда им предоставляется запрос UAC с указанными учетными данными. Так что это в значительной степени черный ход, который может использовать каждый, чтобы обойти тот факт, что вы потратили все это время на настройку их компьютеров, чтобы им не требовался доступ локального администратора …
Таким образом, чтобы обойти эту проблему, вы можете просто установить пароль на регулярной основе с помощью предпочтений групповой политики (см. Изображение выше), однако у этого также есть несколько проблем… Хотя установить пароль локального администратора легко, однако он сохраняется в SYSVOL в виде зашифрованной строки, которую довольно легко взломать (см. Пароли в настройках групповой политики).
Пароль в элементе предпочтения хранится в SYSVOL… .. он не сохраняется в виде открытого текста в исходном XML-коде элемента предпочтения. Однако пароль не защищен.
Чтобы помочь смягчить это, я также написал статью, в которой объясняется способ более безопасного применения нового пароля ко всем компьютерам (см. Как использовать настройки групповой политики для изменения паролей учетных записей), но даже если вы делали это регулярно, вы все равно придется сообщить всему персоналу ИТ-поддержки, какой новый пароль, когда вы измените пароль, и, таким образом, люди быстро узнают учетные данные локальной учетной записи администратора снова и снова…
Примечание: При всем том, что все сказано, по-прежнему является хорошей идеей установить пароль для учетной записи локального администратора, поскольку пароль по умолчанию настроен как пустой.
Другое решение, о котором вы можете подумать, — это загрузить компьютер с помощью стороннего инструмента, который может сбросить и включить локальную учетную запись администратора (см. Http://www.bing.com/search?q=sethc.exe+%22windows+ 7% 22 + администратор + пароль & form = QBRE & qs = n & sk =), однако эти инструменты не работают, если ваш локальный диск зашифрован с помощью BitLocker, и они не поддерживаются Microsoft (см. Политику Microsoft в отношении утерянных или забытых паролей).
Если вам нужна помощь для взлома или сброса пароля, вы можете найти стороннюю компанию и обратиться за этой помощью.Вы используете такие сторонние продукты и услуги на свой страх и риск.
Итак, предположим, что у вас есть компьютер, который больше не подключен к домену с отключенной учетной записью локального администратора. Локальный системный диск компьютера зашифрован с помощью BitLocker, и вы не знаете учетных данных других учетных записей, которые ранее входили в систему с разрешениями локального администратора … Что вы делаете?
Итак, ниже я покажу вам, как включить учетную запись локального администратора, чтобы вы могли хотя бы войти в систему с локальным администратором, даже если учетная запись была отключена…
.