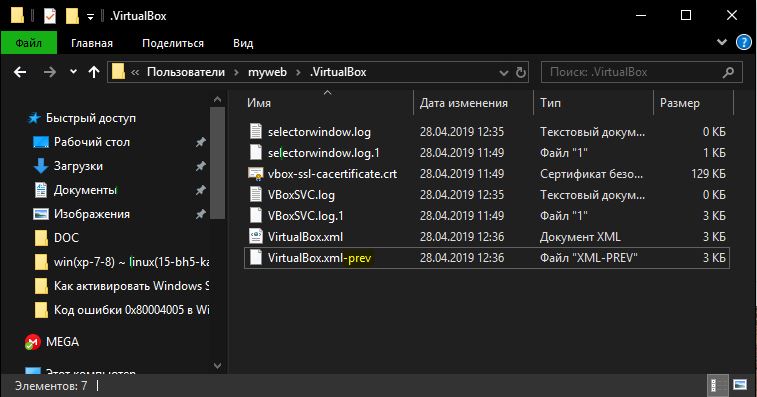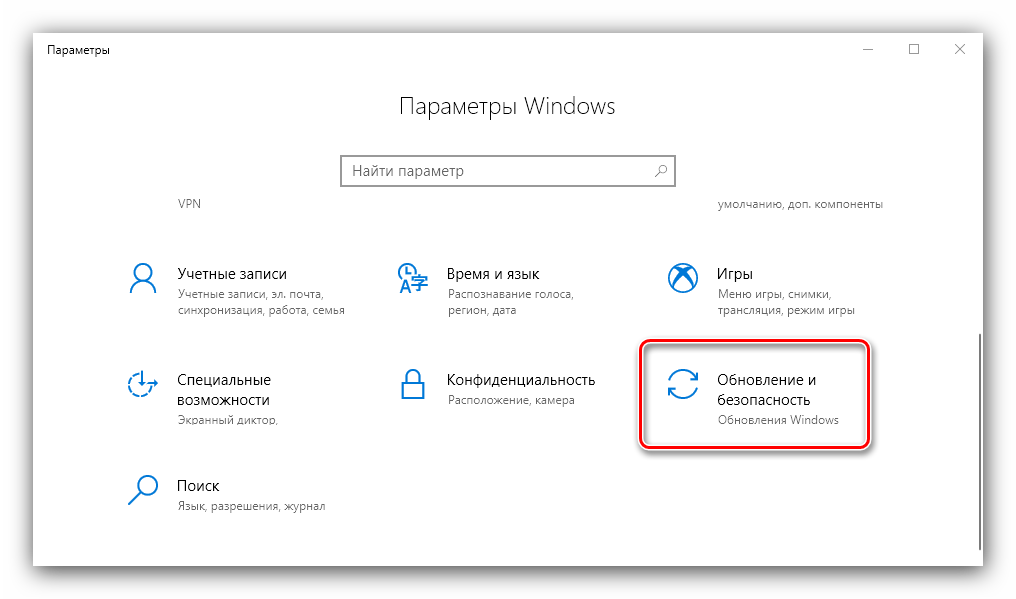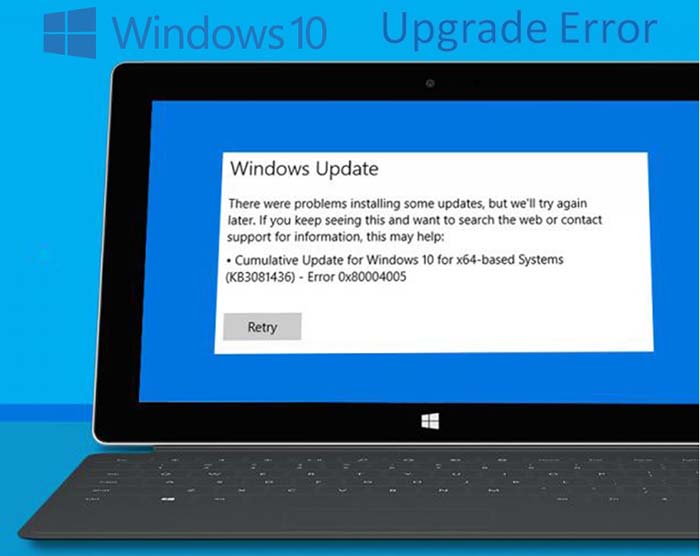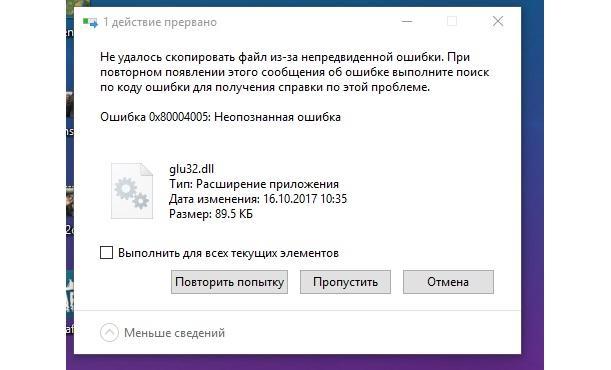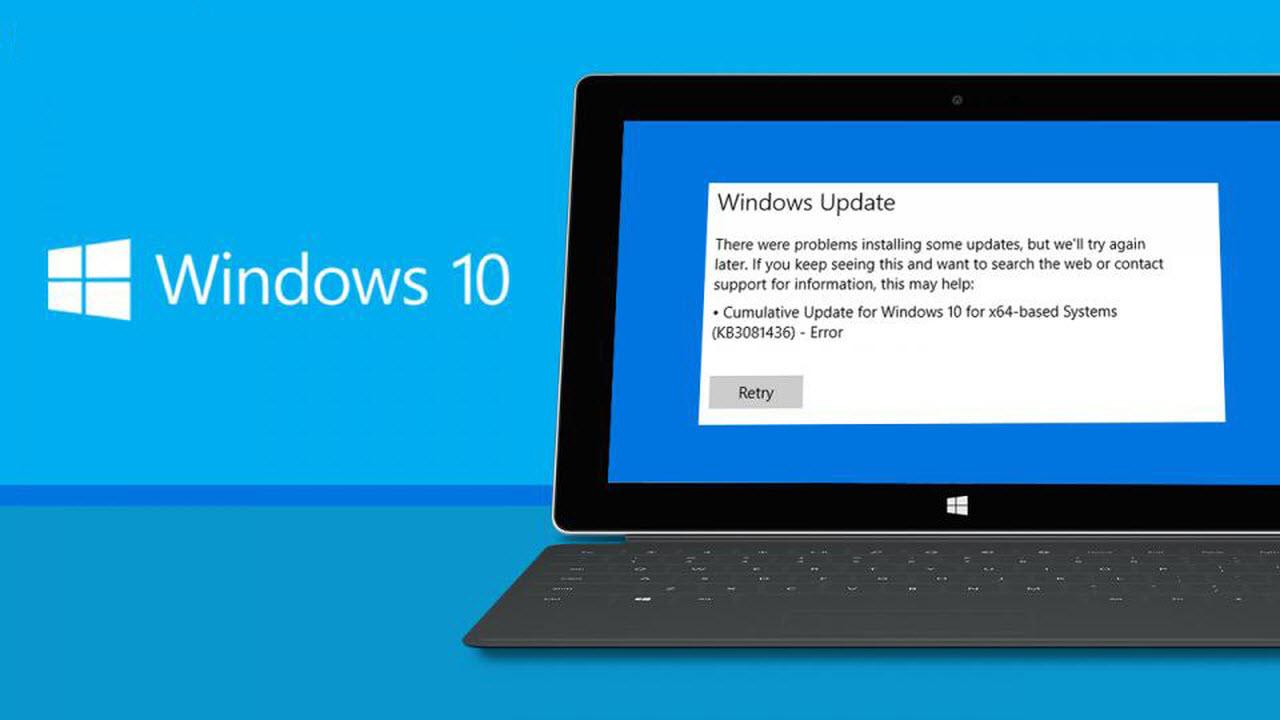Как исправить «Windows не может получить доступ к компьютеру» код ошибки 0x80004005 | Windows 11 Win 10
Windows позиционируется как корпоративная операционная система с различными функциями для поддержки рабочих групп и совместного использования файлов и физических ресурсов.Несмотря на этот акцент, однако, эта флагманская операционная система, похоже, выходит из своего пути, чтобы генерировать зашифрованные и враждебные пользователю сообщения об ошибках для общих проблем.
Эти сообщения об ошибках всегда делают решение проблем более сложным, чем это должно быть. Кроме того, они, как правило, добавляют слой путаницы и разочарования для интеллектуальных, но не погруженных в компьютер пользователей-людей, которые, вероятно, могли бы решить проблему, если бы знали что — то о ее причине.
Одним из наиболее вопиющих правонарушителей является код ошибки Windows 0x80004005. Эта ошибка обычно появляется во время неудачной попытки использовать общий ресурс по сети, такой как общий сетевой жесткий диск.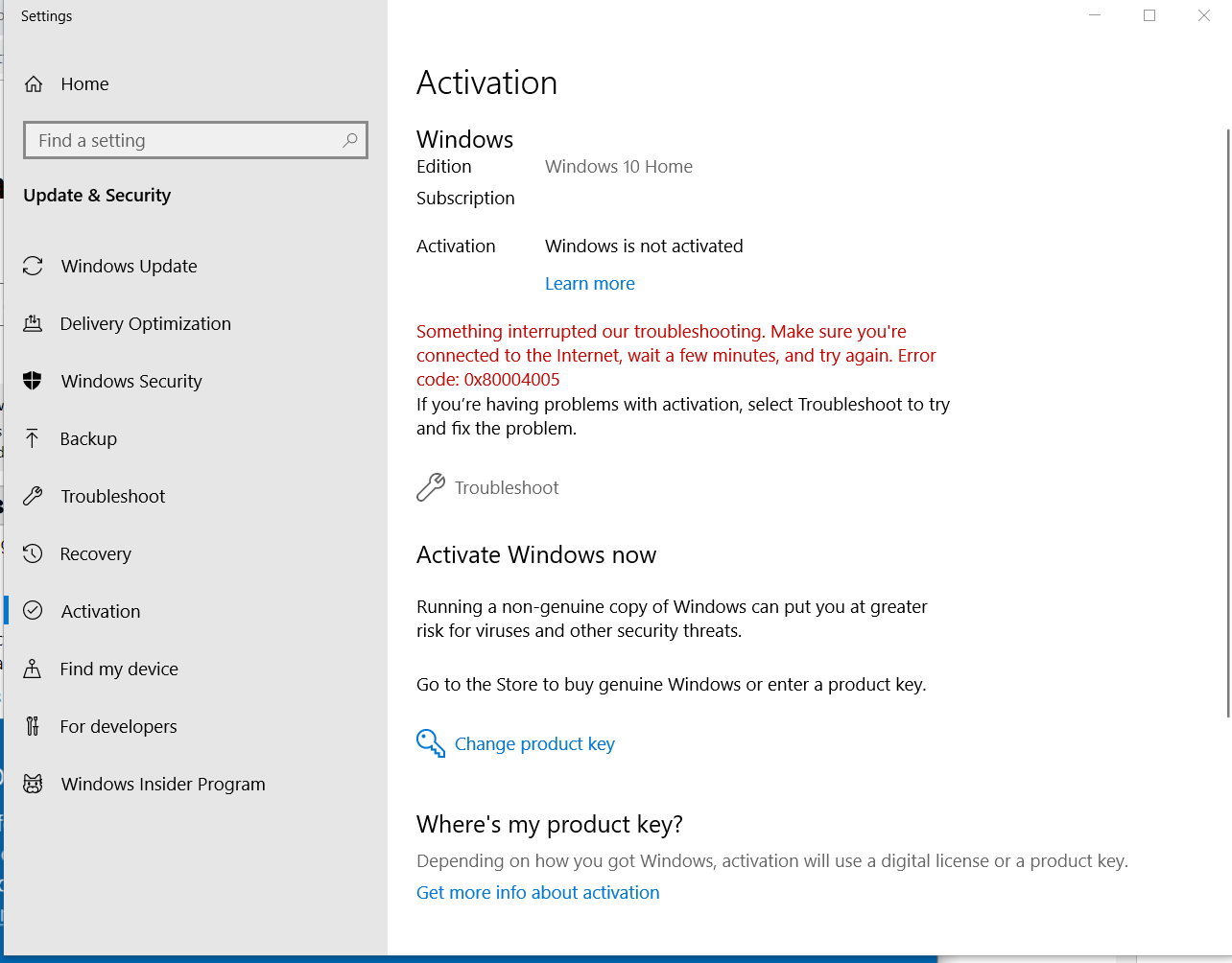 Обычный синтаксис для этой ошибки обычно что-то вроде “Windows не может получить доступ \\Computer1, проверьте орфографию… код ошибки 0x80004005 неопределенная ошибка.”
Обычный синтаксис для этой ошибки обычно что-то вроде “Windows не может получить доступ \\Computer1, проверьте орфографию… код ошибки 0x80004005 неопределенная ошибка.”
Конечно, это супер-полезное сообщение, появляющееся на чьем-то экране, в основном ничего им не говорит. В результате, это может быть очень трудно устранить эту ошибку.
Но ты не волнуйся. Существует несколько методов, которые могут быть использованы для решения этой проблемы. В этой статье я объясню, как диагностировать и устранять основные проблемы, которые может представлять этот код ошибки.
ИСПРАВИТЬ ОШИБКУ » WINDOWS НЕ МОЖЕТ ПОЛУЧИТЬ ДОСТУП К КОМПЬЮТЕРУЕсть несколько «быстрых исправлений», которые стоит попытаться решить эту ошибку. Эти решения часто являются эффективными для решения этой проблемы.
Хотя это не полный список всех возможных решений, есть хороший шанс, что одно из этих исправлений будет работать для вас.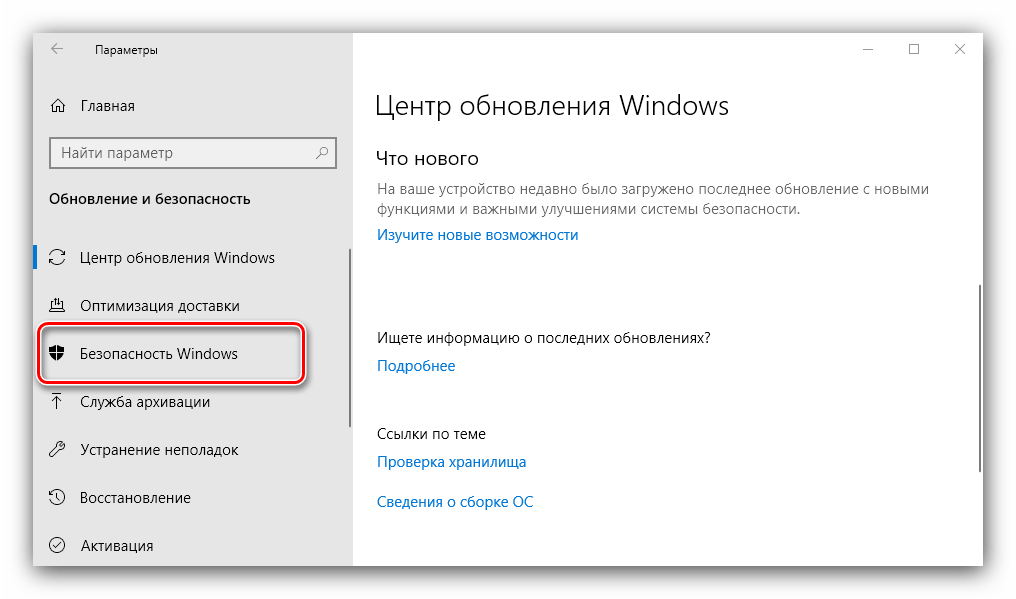
Одним из исправлений является отключение протокола IPv6 вашего компьютера. Вам все равно не нужен IPv6 прямо сейчас, если вы не используете сеть IPv6.
Просто выполните следующие четыре действия, чтобы попробовать это исправление:
- Щелкните правой кнопкой мыши кнопку Пуск Windows и выберите пункт Сетевые подключения.
- Нажмите кнопку «Изменить параметры адаптера».
- Щелкните правой кнопкой мыши сетевой адаптер и выберите пункт Свойства.
- Найдите Протокол Интернета версии 6 (TCP / IPv6) в центральной области и снимите флажок.
Большинство сетевых конфигураций все еще используют IPv4 и будут использоваться в обозримом будущем, поэтому вам не понадобится IPv6 на некоторое время, если вы не находитесь в корпоративной сети, которая уже использует IPv6. (В этом случае, это быстрое решение не будет работать для вас в любом случае. )
)
Нажмите кнопку » OK » и перезагрузите компьютер. Если это не поможет устранить ошибку, перейдите к следующему предложенному решению.
БЫСТРОЕ ИСПРАВЛЕНИЕ 2: ПРОВЕРЬТЕ NETBIOSСледующий шаг — убедиться, что Служба NetBIOS работает. NetBIOS позволяет сетевым компьютерам совместно использовать ресурсы. Если это не работает или не включено, это может быть причиной ошибки.
Выполните следующие действия, чтобы проверить, включена ли служба NetBIOS:
- В том же окне, что и выше, выделите IPv4 и нажмите кнопку Свойства внизу.
- Нажмите кнопку Дополнительно и выберите вкладку WINS.
- Убедитесь, что параметр NetBIOS установлен по умолчанию.
Если NetBIOS работает так, как это должно быть, а затем перейти к следующему возможному решению.
БЫСТРОЕ ИСПРАВЛЕНИЕ 3: ПРОВЕРЬТЕ ПАРАМЕТРЫ ОБЩЕГО ДОСТУПАЕсли настройки NetBIOS не были проблемой, давайте посмотрим на расширенные настройки общего доступа.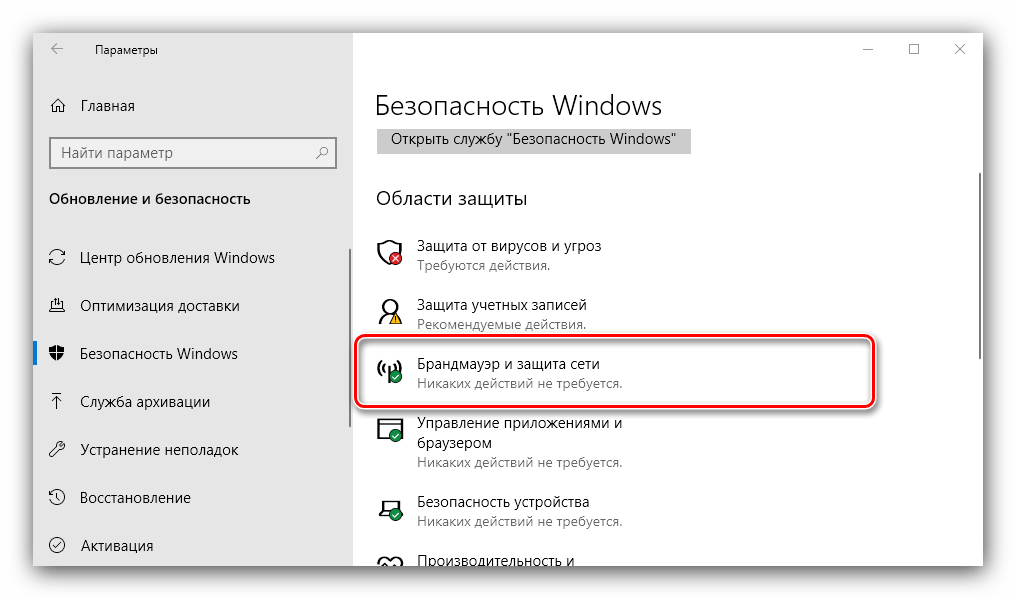
- Перейдите на панель управления, Сеть и Интернет, Центр управления сетями и общим доступом и дополнительные параметры общего доступа.
- Щелкните частную сеть и убедитесь, что сетевое обнаружение включено, а флажок автоматическая установка включен. Убедитесь,что включен также общий доступ к файлам и принтерам.
- Щелкните все сети и убедитесь, что включен параметр Отключить общий доступ к сети, защищенный паролем.
Если вы внесли изменения в любой из этих параметров, повторно протестируйте свою долю, чтобы увидеть, исправлена ли она ошибка.
БЫСТРОЕ ИСПРАВЛЕНИЕ 4: ПРОВЕРЬТЕ РАЗРЕШЕНИЯЕсли это не исправило его, мы должны далее проверить ваши разрешения.
- Щелкните правой кнопкой мыши на папке или диске, который вы хотите поделиться.
- Выберите общий доступ, а затем расширенный общий доступ.
- Выберите вкладку общий доступ, а затем расширенный общий доступ.

- Необходимо установить флажок рядом с пунктом общий доступ к этой папке. Проверьте его, если это не так. Затем нажмите кнопку разрешения.
- Выделите группу Все, которая должна находиться в верхней панели, и разрешите полный контроль. Если группа » Все «отсутствует, нажмите кнопку Добавить и введите» все » в нижней области, а затем выберите ее.
Если это решение не работает для вас, пришло время перейти к быстрому исправлению номер пять.
БЫСТРОЕ ИСПРАВЛЕНИЕ 5: ПОВТОРНО ЗАГРУЗИТЕ WINDOWS 10 UPDATEЕсли вы получаете это сообщение об ошибке при попытке обновить Windows 10, проблема может быть вызвана поврежденным файлом установки.
Чтобы исправить это, попробуйте повторно загрузить установщик Windows 10 и начать все сначала. Как бы это ни было неприятно, стоит попробовать, если это является источником проблемы.
БЫСТРОЕ ИСПРАВЛЕНИЕ 6: ВКЛЮЧИТЕ ПОДДЕРЖКУ ОБЩЕГО ДОСТУПА К ФАЙЛАМ SMB 1.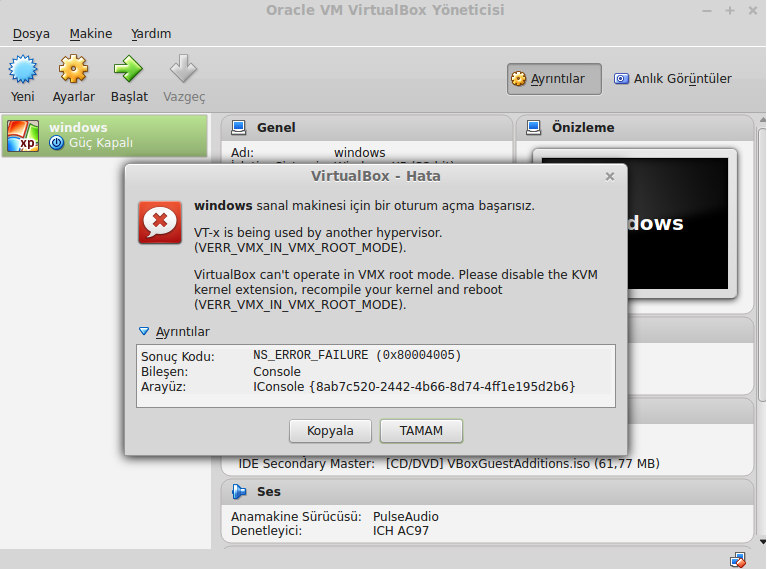 0/CIFS
0/CIFSПредложенный TechJunkie reader TFI, несколько пользователей сообщили, что это делает трюк.
- В поле поиска введите «панель управления “и выберите”Программы и компоненты».
- В левой области задач нажмите кнопку «Включить или выключить Компоненты Windows».
- В появившемся диалоговом окне прокрутите вниз и найдите “SMB 1.0 / CIFS File Sharing Support».
- Убедитесь, что рядом с этой опцией установлен флажок.
- нажимать OK.”
Спасибо, ТФИ!
ПОСЛЕДНЯЯ МЫСЛЬЭто может быть неприятно и трудно устранить неполадки Windows 10 ошибок, и сообщения об ошибках редко предоставляют какую-либо полезную информацию.
Надеюсь, что один из этих вариантов поможет вам получить ваш Windows 10 машина снова работает должным образом. Есть ли другие предложения по решению этой проблемы? Поделитесь ими с нами в разделе комментариев ниже!
Это не единственное непрозрачное сообщение об ошибке Windows,и TechJunkie имеет много учебных статей по исправлению некоторых из других, которые появляются.
доступ по сети, при обновлении, копировании ошибка, как исправить
Пользователи компьютера нередко сталкиваются с проблемой при обновлении системы, сопровождающейся ошибкой 0x80004005 в Windows 10. Доступ по сети также может «ломаться» по этому поводу. В этой статье рассказано, что это за проблема и как ее исправить.
Причины неполадки
К основным факторам, вызывающим ошибку, относятся:
- проблема с активацией ОС;
- не установлены необходимые драйверы;
- неполадка с самим обновлением;
- повреждение файлов системы.
Варианты решения
Ниже приведены возможные варианты исправления ошибки.
Обратите внимание! После каждой проделанной инструкции стоит перезагрузить компьютер и проверить наличие проблемы.
Устранение неполадки активации системы
На этом этапе необходимо проверить правильность активации Windows.
- Откройте «Пуск» → «Параметры».
- Перейдите в «Обновление и безопасность».

- Выберите «Активация» → «Устранение неполадок».
При обнаружении проблем ОС исправит их, и активация Windows будет корректной.
Установка драйверов
Здесь нужно проверить, установлены ли все, необходимые для обновления Windows, драйверы.
- Щелкните ПКМ по «Пуск» → «Диспетчер устройств».
- В списке устройств слева обратите внимание, есть ли устройств с желтыми треугольниками возле своих иконок.В таком случае, установите недостающие драйверы в этом же окне, щелкнув ПКМ по проблемному устройству → «Обновить драйверы» и следуйте предлагаемым инструкциям. Совет! Если вы точно знаете, на какие устройства отсутствуют драйверы, скачайте их с официальных сайтов их производителей. В крайнем случае, воспользуйтесь утилитой с автоустановкой необходимых пакетов по типу DriverPack Solution.
Исправление Центра обновлений
Иногда проблема кроется в самом Центре обновлений Windows, и исправляется встроенной утилитой.
- Откройте поиск → наберите «устранение неполадок» → выберите пункт, относящийся к параметрам системы.

- Выберите «Устранение неполадок» → «Запустить средство…».
- Начнется поиск проблем. При необходимости, в процессе нажимайте «Применить это исправление».
- По окончанию действия откроется отчет об обнаруженных неполадках. Нажмите «Закрыть».
Также стоит удалить журнал обновлений ОС.
- Откройте поиск → введите «Командная строка» → щелкните ПКМ по классическому приложению → «Запуск от имени администратора».
- Выполните по очереди следующие команды:
net stop wuauserv;net stop bits;net stop cryptsvc;ren %systemroot%System32Catroot2 Catroot2.old;ren %systemroot%SoftwareDistribution SoftwareDistribution.old;net start wuauserv;net start bits;net start cryptsvc.
После этого проверьте возможность обновления Windows.
Восстановление поврежденных файлов
Нередко системные файлы повреждаются из-за намеренных или случайных действий пользователя. Также виной этому бывают вирусы. Такие файлы необходимо восстановить штатным средством.
Также виной этому бывают вирусы. Такие файлы необходимо восстановить штатным средством.
- Нажмите Win + R → введите
cmd→ «OK». - Выполните команду
sfc /scannow.
По завершению процесса утилита выведет информацию об результате своего выполнения.
Редактирование реестра
Не лишним будет заново инициализировать кэш автономных файлов.
- Нажмите Win + R → введите
regedit→ «OK». - Перейдите в ветку
- Щелкните ПКМ по пустой области → «Создать» → «Параметр DWORD (32 бита)».
- Переименуйте созданный объект в
FormatDatabase. - Дважды щелкните по объекту → поставьте значение
1в поле «Value data» → «OK».
Перезагрузите компьютер и проверьте наличие ошибки.
Выводы
Чтобы исправить ошибку 0x80004005 в Windows 10, необходимо проверить правильность активации ОС, установку необходимых драйверов, наличие неполадки в Центре обновлений, восстановить поврежденные файлы и добавить новое значение в реестре.
Windows не может получить доступ к коду ошибки \\ [другой компьютер] 0x80004005
У меня есть две машины для Windows на домашней проводной сети, одна из которых работает с Windows 7 (я буду называть ее w7 с этого момента) и один запуск Windows 8.1 (я буду называть его w8 с этого момента). Обе машины могут иметь доступ к общим папкам друг друга (совместно использующим « расширенный общий доступ », то есть до тех пор, пока мой интернет-провайдер не обновит свой модем в выходные. Теперь w8 может получить доступ к общим папкам w7, но w7 не может получить доступ к общим папкам w8. При вводе \ w8 в проводнике Windows я получаю сообщение, в котором говорится
Windows cannot access \w8
и, в деталях:
Error code: 0x80004005
Unspecified error
Если я попытаюсь сделать то же самое в стартовом меню, я получаю другой раздел сведений:
Error code: 0x800070035
The network path was not found.
Если я введу \\ [w8-адрес ip8] в проводнике Windows или в меню «Пуск», то получаю те же результаты, что и выше.
Я убедился, что Client for Microsoft Networks был установлен и проверен на W7 и w8 для подключения по локальной сети, а также на подключение к Интернет-провайдеру. Р>
Нет никаких сторонних брандмауэров на w7 & amp; W8.
Я убедился, что все эти службы работают как на w7, так и на w8
- Компьютерный браузер
- Клиент DHCP
- DNS-клиент
- Публикация ресурса Discovery
- Сервер
- Открытие SSDP
- Помощник Netbios TCP / IP
- Host устройства UPnP
- рабочая станция
Узел UPnP Device Host не работал на w7, но его запуск не менял.
Компьютерный браузер & amp; Хост устройства UPnP не работал на w8, но запуск их не делал разницы.
Я попытался отобразить сетевой диск на w8 с w7 (с использованием как IP-адреса, так и имени), выбрав «connect using different credentials» в соответствии с response on technet все еще выдавали код ошибки: 0x800070035
Я не могу выполнить ping w8 из w7, используя либо ip-адрес, либо имя, но w8 может ping w7.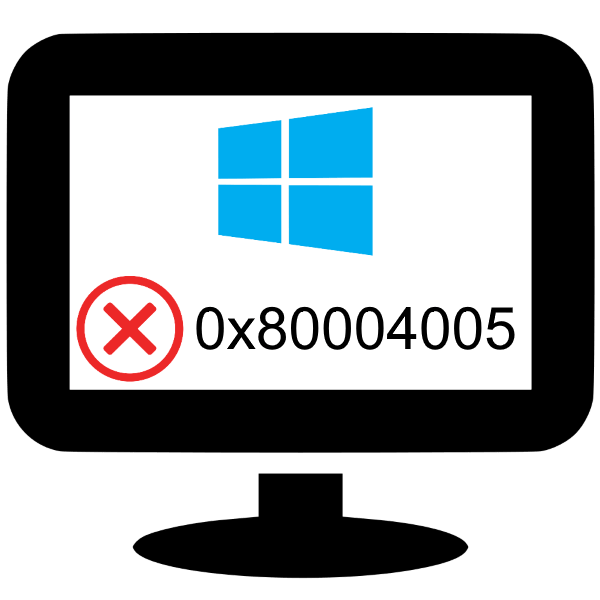
В одной сети также есть xp-машина. w7 & amp; xp машина может видеть друг друга. w8 может видеть xp-машину, но машина xp не может видеть w8.
Кажется, что это может быть настройка брандмауэра на w7. Тем не менее, существует много правил входящего брандмауэра, и я не знаю, какие из них нужно проверить.
Ошибка доступа к сетевой папке. Сетевой доступ Windows XP
При настройке локальной сети на Windows 7,8 и 10 требуется правильно назначать доступы пользователям и настраивать службы. Иначе возникает сетевая ошибка с кодами 0x800070035, 0x80004005 или 0x800704cf и появляется сообщение, что Windows не удается получить доступ к нужной сетевой папке, диску, устройству или файлу.
Сообщение об ошибке, в зависимости от версии ОС, может выглядеть следующим образом:
- Windows не может получить доступ к компьютеру в локальной сети. Не найден сетевой путь. Код ошибки:
- Windows не может получить доступ к сетевой папке/диску/иному расположению в локальной сети.

- Windows не может получить доступ к *Папка или файл*. Разрешение на доступ к *Путь до папки* отсутствует. Обратитесь к сетевому администратору для получения доступа.
[Обновление] Быстро исправить ошибки с кодом 0x80004005 (а иногда и с остальными) удается, веся всего одну запись в реестр:
- Открыть «Пуск» -> «Выполнить», ввести regedet и нажать Enter.
- В разделе реестра HKEY_LOCAL_MACHINE перейти по пути \Software \Policies \Microsoft \Windows\ LanmanWorkstation.
- ПКМ — создать новый параметр имя AllowInsecureGuestAuth тип REG_DWORD Enabled Value 1 (значение 1 — включено). Перезагрузить ПК.
Исправление сетевых ошибок 0x800070035 и 0x80004005
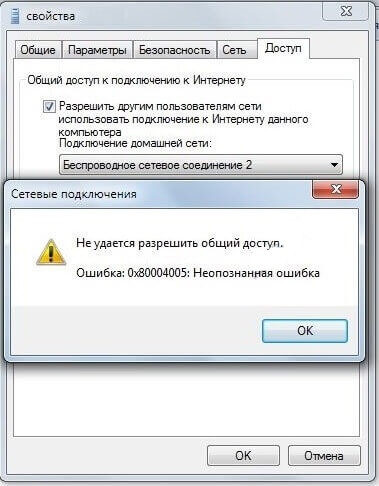 Не найден сетевой путь.» с аналогичными кодами. Большинство проблем исправляется элементарно, при помощи простых изменений настроек.
Не найден сетевой путь.» с аналогичными кодами. Большинство проблем исправляется элементарно, при помощи простых изменений настроек.Если Windows не может получить доступ к сетевой папке и выдает ошибки 0x800070035 или 0x80004005, нужно:
- Проверить настройки общего доступа.
- Убедиться, что включена сетевая служба «Сервер».
Проверка настроек общего доступа
Ошибки при получении доступа к сетевой папке часто возникают в Windows по причине неправильно выставленных доступов. Если к диску, папке, файлу или компьютеру не открыть общий доступ, то другие участники локальной сети не смогут установить соединение.
Последовательность действий:
- Выбрать сетевую папку или диск, для которых требуется создать общий доступ.
- Нажать правой кнопкой мыши, выбрать в контекстном меню «Общий доступ».
- Перейти по пункту подменю «Конкретные пользователи».
- В открывшемся окне нажать на треугольную стрелочку, расположенную рядом с кнопкой «Добавить».

- Выбрать из появившегося списка пользователя, которому требуется предоставить доступ. В случае, если в списке не будет никаких пользователей, следует выбрать вариант «Все».
- Установить права доступа для пользователя: только чтение (просмотр файлов), либо чтение и запись (возможность изменения, добавления и удаления файлов из сетевой папки).
После этого нужно нажать кнопку «Общий доступ» и, если система не покажет никаких ошибок или предупреждений, нажать на кнопку «Готово».
После этого система должна открыть доступ к указанному пути для всех пользователей локальной сети.
Проверка работоспособности службы Сервер
«Сервер» является встроенной службой в Windows, необходимой для работоспособности локальной сети и подключения к удаленным компьютерам, устройствам или файлам. Если компьютер ранее не использовался в качестве сервера или для подключения к домашней сети, служба может быть отключена. Это часто становится причиной ошибок доступа к сетевым папкам, даже когда права для всех пользователей выставлены корректно и остальные настройки ОС в норме.
Включение и выключение служб в Windows 7 и 10 происходит в Панели управления:
- Нажать «Пуск» — «Администрирование» — «Службы».
- Если вкладка «Администрирование» отсутствует в меню «Пуск», перейти в «Панель управления» и найти в списке пункт «Службы» во вкладке «Администрирование».
- Откроется окно со всеми службами, в котором требуется отыскать «Сервер».
- Кликнуть по строке «Сервер» правой кнопкой мыши, в появившемся контекстном меню выбрать пункт «Свойства».
- В открывшемся окне во вкладке «Общее» выбрать «Тип запуска»: автоматически или вручную.
Если служба изначально была выключена, «Тип запуска» будет установлен в положение «Отключена». Запуск вручную вынудит перезапускать службу каждый раз, когда потребуется доступ к сетевой папке, удаленному компьютеру или файлам в домашней группе. В автоматическом режиме служба будет запускаться самостоятельно, и заново проделывать указанные действия не потребуется.
Настройка свойств сетевой карты
Ошибки подключения к сетевым устройствам с кодами 0x800070035 и 0x80004005 могут быть решены путем выставления настроек сетевого подключения.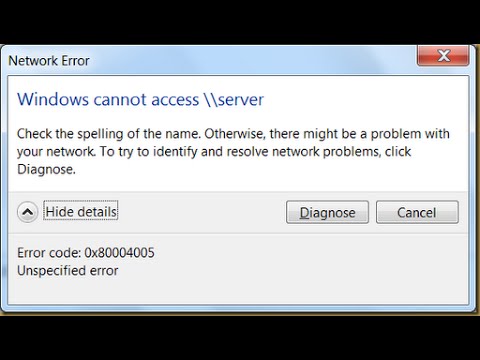 В настройках сетевой карты нужно снять флажок с протокола iPv6, а также выполнить настройку iPv4. Метод одинаково хорошо работает в Windows 7 и 10 всех версией. Сначала следует попробовать только выключить протокол iPv6, а уже потом выполнять остальные действия, если этот простой способ не помог.
В настройках сетевой карты нужно снять флажок с протокола iPv6, а также выполнить настройку iPv4. Метод одинаково хорошо работает в Windows 7 и 10 всех версией. Сначала следует попробовать только выключить протокол iPv6, а уже потом выполнять остальные действия, если этот простой способ не помог.
Пошаговая инструкция:
- Зайти в пеню «Пуск», перейти в «Панель управления».
- В Windows 7 : Перейти в раздел «Центр управления сетями и общим доступом», затем «Изменение параметров адаптеров». Для Windows 10 : В панели управления выбрать «Сеть и интернет», затем «Центр управления сетями и общим доступом», выбрать в левом меню пункт «Изменение параметров адаптеров».
- Выбрать подключение по локальной сети, по которому не удается получить доступ. Кликнуть по нему правой кнопкой мыши и выбрать пункт «Свойства».
- В свойствах сетевой карты убрать значок с протокола iPv6.
- Открыть свойства протокола iPv4, перейти во вкладку «Дополнительно».

- Открыть вкладку с названием «WINS», нажать на «Параметры NetBIOS».
- Поставить отметку, в зависимости от типа ip-адресации: «По умолчанию» для динамической ip-адресации и «Включить NetBIOS через TCP/IP» для статической.
- Нажать три раза «Ок», «Ок», «Ок».
После этого требуется выполнить несколько простых действий в Диспетчере устройств:
- Открыть «Пуск» — «Панель управления» — «Оборудование и звук» — «Диспетчер устройств».
- Перейти на вкладку «Вид», выбрать отметку «Показать скрытые устройства».
- Нажать «Сетевые адаптеры» и удалить все адаптеры 6to4.
Изменения вступят в силу после перезагрузки компьютера.
Настройка Службы компонентов
Настройки данной службы нечасто становятся причиной ошибок доступа к сетевым папкам и устройствам. По этой причине изменять настройки службы желательно в последнюю очередь, если остальные методы не помогли.
Инструкция по настройке локального доступа через Службу компонентов:
- Нажать кнопку «Пуск», ввести в поле поиска «Службы компонентов».

- Кликнуть по найденному результату правой кнопкой мыши, выбрать в контекстном меню «Запуск от имени администратора».
- В выскочившем окошке разрешить программе внести изменения на этот компьютер. Должно открыться окно со службой.
- Раскрыть окно «Службы компонентов», открыть второе окно «Компьютеры».
- Нажать по надписи «Мой компьютер» правой кнопкой мыши, перейти на вкладку «Свойства», затем «Свойства по умолчанию».
- Поставить «Уровень проверки подлинности по умолчанию» в положение «По умолчанию».
- Поставить «Уровень олицетворения по умолчанию» в положение «Олицетворение».
- Нажать кнопку «Применить».
- Нажать кнопку «Ок».
- Закрыть окно со «Службой компонентов».
Желательно сразу перезагрузить компьютер, после чего снова попробовать подключиться. Если ошибка сохраняется, следует проверить настройки доступа к сетевой папке.
Настройки доступа к сетевой папке
Windows может выдавать ошибку при доступе к папке и просить обратиться к администратору при неправильных настройках общей папки, где находятся раздаваемые файлы. При этом все устройства внутри локальной сети могут нормально обнаруживать друг-друга, и подключение устанавливается без проблем.
При этом все устройства внутри локальной сети могут нормально обнаруживать друг-друга, и подключение устанавливается без проблем.
Просматривать содержимое сетевой папки могут только те пользователи, у которых есть доступ. Это легко проверить:
- Кликнуть по нужной папке правой кнопкой мыши, открыть «Свойства».
- Перейти на вкладку «Безопасность».
- В окне «Группы или пользователи» должна быть выбрана позиция «Все».
Если так и есть, то все в порядке. В противном случае требуется добавить новую группу:
- Нажать кнопку «Изменить» под окном «Группы или пользователи».
- Кликнуть по кнопке «Добавить», перейти во вкладку «Дополнительно…».
- Нажать «Поиск», выбрать в результатах поиска строку «Все», после чего кликнуть «Ок».
- Еще раз нажать «Ок».
Осталось выставить права для созданной группы пользователей «Все» — чтение, доступ, изменение и так далее. Аналогичным образом можно устанавливать разные настройки для отдельных групп, но это не обязательно. Одни настройки для всех пользователей снизят риск возникновения повторных ошибок доступа к минимуму.
Одни настройки для всех пользователей снизят риск возникновения повторных ошибок доступа к минимуму.
У многих из нас дома более одного ПК с разными операционными системами. Не редко появляется необходимость . Но если на одном из них стоит Windows XP, а на втором это становится проблемой, т.к. в Windows 7 очень большое внимание уделяется вопросам сетевой безопасности (что уж тогда говорить про ) . Получить доступ к сетевым ресурсам из Windows XP, без внесения дополнительных настроек, практически невозможно.
Для внесения необходимых настроек отправляемся в меню «Пуск» , а оттуда в «Панель управления» и в появившемся списке выбираем «Центр управления сетями и общим доступом»
В появившемся окне мы видим название и карту активной сети. Для настройки сети необходимо чтобы «Домашняя группа» не была создана, если она создана из неё необходимо выйти. Если домашняя группа не создана, ее статус определяется как «Готовность к созданию». Теперь нам нужно зайти в пункт меню «Выбор домашней группы и параметров общего доступа».
В появившемся окне выбираем «Изменение дополнительных параметров общего доступа…» .
После чего на экран выведется большой список настроек. Нам для правильной настройки сети необходимо изменить следующие параметры, как указано на картинке:
Сохраняем все параметры и открываем общий доступ к нужным , для этого выделяем папку, нажимаем по ней правой кнопкой мыши и в появившемся списке выбираем «Свойства» , в свойствах папки выбираем вкладку «Доступ» . Нажимаем на кнопочку «Общий доступ…» .
В появившемся окошке необходимо выбрать пользователей и уровень их доступа к папке. Для того чтоб все пользователи сети имели доступ к папке вы должны добавить группу пользователей под названием «Все» (Если таковой нет в списке ее необходимо выбрать в поле в верхней части экрана и нажать на кнопку «Добавить»).
По завершении этих не хитрых манипуляций нажимаем на кнопку «Общий доступ» и на экране появляется окошко с указанным сетевым путем к папке. Теперь жмем на кнопку «Готово» .
Внимание!
Если ваш жесткий диск отформатирован в файловую систему NTFS вам необходимо перед переустановкой Windows, либо отключить общий доступ, либо откорректировать права, т.к. если вы откроете доступ к папкам только для своей учетной записи вы рискуете не получить доступ к ним из новой операционной системы.
Столкнулся с такой фигнёй — расшариваю в Windows XP SP3 папку. Из сети она видна, но войти в неё не могут.
В свойствах папки у меня есть вкладка «Безопасность» (эта вкладка по умолчанию не видна, и появляется только после сброса флажка в просмотрщике файлов по адресу «Сервис -> Свойства папки… -> Вид -> Дополнительные параметры -> Использовать простой общий доступ к файлам»). Замечу, что эта функция не работает с файловой системой FAT32 а также с Windows XP верси Home Edition. После этого для разрешения доступа к папке из сети в свойствах расшариваемой папки на вкладке «Безопасность» выбираю группу «Все» и даю полный доступ, но доступа к этой папки из сети всё равно нет!
Решение 1: Ставим галочку «Сервис -> Свойства папки… -> Вид -> Дополнительные параметры -> Использовать простой общий доступ к файлам», разрешая упрощённый общий доступ, и навсегда забываем о разграничении доступа разным категориям. Теперь расшаренные папки должны стать доступны всем, сразу после расшаривания.
Решение 2: Сохраняя сложный общий доступ, добавляем в свойства расшаренной папки на вкладку «Безопасность» пользователя «Гость» и даём ему полный доступ. Доступ к папке из сети появляется. Выходит, что пользователь «Гость» не включен в группу «Все», о чём подробнее написано в решении 3.
Решение 3: Сохраняя сложный общий доступ, в свойствах нужной расшариваемой папки на вкладке «Безопасность» выбираем группу «Все» и даём полный доступ. После этого открываем «Администрирование -> Локальная политика безопасности -> Локальные параметры безопасности -> Локальные политики -> Параметры безопасности -> Сетевой доступ: разрешать применение разрешений «Для всех» к анонимным пользователям». Указанный параметр меняем на — «Включен».
Этот параметр безопасности определяет, какие дополнительные разрешения будут даны анонимным подключениям к компьютеру.
Windows разрешает анонимным пользователям совершать некоторые действия (например, перечисление имен учетных записей домена и общих папок). Это удобно в случае, если администратор хочет предоставить доступ пользователям в доверенном домене, не поддерживающем взаимное доверие. По умолчанию идентификатор безопасности «Для всех» удаляется из маркера, созданного для анонимных соединений. Таким образом, разрешения группы «Для всех» не затрагивают анонимных пользователей. Если этот параметр установлен, анонимные пользователи имеют доступ только к тем ресурсам, доступ к которым им разрешен явным образом.
Если этот параметр включен, идентификатор безопасности «Для всех» добавляется к маркеру, созданному для анонимных соединений. В этом случае анонимные пользователи имеют доступ к любому ресурсу, разрешенному для группы «Для всех».
В операционной системе Windows можно подключить общий доступ к папке, в локальной домашней сети для обмена данными между компьютерами при помощи общих папок. Это очень удобный и быстрый способ для передачи файлов по схеме компьютер-компьютер, без использования внешних носителей (флешек, внешних жестких дисков, карт памяти и т.п.).
В этой статье я расскажу про создание локальной сети на примере операционной системы Windows 10. Создание и настройка локальной сети в Windows 8 и в Windows 7 происходит подобным образом, данная инструкция универсальная.
В статье рассмотрен следующий вариант использования общих папок в локальной сети: к роутеру подключено несколько компьютеров, подключенных по кабелю и беспроводной сети Wi-Fi, объединенных в домашнюю сеть. На каждом компьютере создается общая папка, доступ к общим папкам имеют все компьютеры, входящие в данную локальную сеть.
На компьютерах, подключенных к домашней локальной сети, могут быть установлены операционные системы Windows 10, Windows 8, Windows 7 (разные ОС, или одинаковая операционная системы), подключенные к роутеру по Wi-Fi или по кабелю.
Создание и настройка локальной сети проходит в четыре этапа:
- первый этап — проверка имени рабочей группы и настроек сетевой карты
- второй этап — создание и настройка параметров локальной сети
- третий этап — подключение общего доступа к папке в локальной сети
- четвертый этап — обмен данными по локальной сети
Сначала необходимо проверить параметры рабочей группы и настройки сетевой карты, а потом уже создать локальную сеть Windows.
Проверка настроек сетевой карты и рабочей группы
На Рабочем столе кликните правой кнопкой мыши по значку «Этот компьютер» («Мой компьютер», «Компьютер»), в контекстном меню выберите пункт «Свойства». В окне «Система» нажмите на пункт «Дополнительные параметры системы».
В открывшемся окне «Свойства системы» откройте вкладку «Имя компьютера». Здесь вы увидите имя рабочей группы. По умолчанию, в Windows 10 рабочей группе дано имя «WORKGROUP».
На всех компьютерах, подключенных к данной локальной сети, имя рабочей группы должно быть одинаковым. Если на подключаемых к сети компьютерах у рабочих групп разные имена, измените имена, выбрав одно название для рабочей группы.
Для этого, нажмите на кнопку «Изменить…», в окне «Изменение имени компьютера или домена» дайте другое имя для рабочей группы (напишите новое имя большими буквами, лучше на английском языке).
Теперь проверьте настройки сетевой карты. Для этого, в области уведомлений кликните правой копкой мыши по значку сети (доступ в интернет). Нажмите на пункт «Центр управления сетями и общим доступом». В окне «Центр управления сетями и общим доступом» нажмите на ссылку «Изменение параметров адаптера».
В окне «Сетевые подключения» выберите сетевую карту, Ethernet или Wi-Fi, в зависимости от способа подключения компьютера к интернету. Далее кликните правой кнопкой мыши по сетевой карте, в контекстном меню нажмите на «Свойства».
В окне свойства сетевой карты, во вкладке «Сеть» выделите компонент «IP версии 4 (TCP/IPv4)», а затем нажмите на кнопку «Свойства».
В открывшемся окне свойства протокола интернета, во вкладке «Общие» проверьте параметры IP-адреса и DNS-сервиса. В большинстве случаев эти параметры назначаются автоматически. Если данные параметры вставляются вручную, уточните соответствующие адреса у вашего интернет провайдера (IP-адрес на компьютерах, подключенных к сети должен быть разным).
После завершения проверки параметров можно перейти непосредственно к созданию локальной сети в Windows.
Создание локальной сети
Первым делом настройте параметры локальной сети в Windows. Войдите в «Центр управления сетями и общим доступом», нажмите на пункт «Изменить дополнительные параметры общего доступа».
В окне «Дополнительные параметры общего доступа» настраивается изменение параметров общего доступа для различных сетевых профилей. Операционная система Windows для каждой используемой сети создает отдельный сетевой профиль со своими особыми параметрами.
Всего доступно три профиля сети:
- Частная
- Гостевая или общедоступная
- Все сети
В профиле частной сети в параметре «Сетевое обнаружение» выберите пункт «Включить сетевое обнаружение».
В параметре «Общий доступ к файлам и принтерам» активируйте пункт «Включить общий доступ к файлам и принтерам».
В параметре «Подключение домашней группы» выберите пункт «Разрешить Windows управлять подключениями домашней группы (рекомендуется)».
После этого откройте сетевой профиль «Все сети». В параметре «Общий доступ к общедоступным папкам» выберите пункт «Включить общий доступ, чтобы сетевые пользователи могли читать и записывать файлы в общих папках».
В параметре «Подключение общего доступа к файлам» выберите настройку «Использовать 128-битное шифрование для защиты подключений общего доступа (рекомендуется)».
В параметре «Общий доступ с парольной защитой» активируйте пункт «Отключить общий доступ с парольной защитой».
После завершения настроек, нажмите на кнопку «Сохранить изменения».
Повторите все эти действия на всех компьютерах, которые вы планируете подключить к домашней локальной сети:
- проверьте имя рабочей группы (имя должно быть одинаковым)
- проверьте настройки сетевой карты
- в параметрах общего доступа включите сетевое обнаружение, включите общий доступ к файлам и принтерам, отключите общий доступ с парольной защитой
Как включить общий доступ к папке
В данном случае я создал папку и именем «Общая». Кликните правой кнопкой мыши по этой папке, в окне свойства папки откройте вкладку «Доступ».
Затем нажмите на кнопку «Расширенная настройка».
В окне «Расширенная настройка общего доступа» активируйте пункт «Открыть общий доступ к этой папке», а потом нажмите на кнопку «Разрешения».
Выберите разрешения для использования данных общей папки с другого компьютера. Есть выбор из трех вариантов:
- Полный доступ
- Изменение
- Чтение
Для сохранения настроек нажмите на кнопку «ОК».
Вновь войдите в свойства папки, откройте вкладку «Безопасность», а затем нажмите на кнопку «Изменить…».
В открывшемся окне введите имя «Все» (без кавычек) в поле «Введите имена выбираемых объектов», а затем нажмите на кнопку «ОК».
В окне свойства папки, во вкладке «Безопасность» настройте разрешения, которые вы ранее выбрали для общей папки.
Для изменения разрешения для группы «Все», нажмите на кнопку «Дополнительно». В окне «Дополнительные параметры безопасности для общей папки» выделите группу «Все», а потом нажмите на кнопку «Изменить» для изменения разрешений.
Настройка локальной сети в Windows завершена. В некоторых случаях может понадобиться перезагрузка компьютера для того, чтобы все изменения вступили в силу.
Вход в локальную домашнюю сеть
Откройте Проводник, в разделе «Сеть» вы увидите все доступные компьютеры, подключенные к локальной домашней сети. Для входа на другой компьютер, кликните по имени компьютера, а затем кликните по имени общей папки для того, чтобы получить доступ к файлам и папкам, находящимся в общей папке.
Локальная сеть в Windows 10 создана и настроена.
Устранение некоторых неполадок с сетью
Иногда, после настройки сети, возникают проблемы с доступом папкам в локальной сети. Одной из возможных проблем, может быть неправильно выбранный профиль сети. Я сам с этим столкнулся на своем компьютере. После переустановки системы, я создал и настроил локальную сеть, но мой компьютер не видел два ноутбука, подключенных к этой сети. С ноутбука можно было без проблем зайти в общую папку моего компьютера, а компьютер их вообще не видел.
Я несколько раз проверил все настройки локальной сети, и только потом заметил, что на моем компьютере работает общественная сеть, а не частная (домашняя) сеть, как на ноутбуках. Как можно решить такую проблему?
Войдите в «Центр управления сетями и общим доступом», нажмите на «Устранение неполадок». Выберите раздел «Общие папки», запустите диагностику и устранение неполадок. В самом конце приложение предложит настроить сеть как частную. Примените это исправление, а затем перезагрузите компьютер. После выполнения этой операции, мой компьютер получил доступ к общим папкам на ноутбуках в локальной сети.
Часто проблемы возникают из-за неправильной настройки сети. В Windows 10 есть возможность сбросить настройки сети на настройки по умолчанию. Войдите в «Параметры», «Сеть и Интернет», в разделе «Изменение сетевых параметров» нажмите на «Сброс сети» для применения сетевых настроек по умолчанию.
Могут возникнуть и другие проблемы, их решение ищите в интернете.
Заключение
В ОС Windows можно создать локальную частную (домашнюю) сеть между компьютерами, для организации обмена данными с помощью общих папок, получить доступ к принтеру. На компьютерах в одной сети могут быть установлены разные, или одинаковые операционные системы (Windows 10, Windows 8, Windows 7).
Сетевые общедоступные папки очень часто используются для совместного доступа в небольших домашних или корпоративных сетях. Преимущество сетевого совместного доступа оценили многие пользователи. Для просмотра фильма или прослушивания музыкальной композиции совсем не обязательно каждому пользователю сохранять себе на диск соответствующий файл. Если компьютеры соединены в сеть, то достаточно положить файлы в папку и открыть к ней общий доступ, чтобы другие пользователи сети могли работать с этими файлами. Нередко в домашних сетях встречаются компьютеры с различными операционными системами, например, и . При этом у пользователей Windows XP при работе с общедоступными папками на компьютерах с Windows 7 и возникают проблемы. А попросту пропадает доступ к сетевым папкам. При этом ошибка доступа связана с пропускной способностью сервера, то есть компьютера с Windows 7, где расположена общедоступная папка.
Для решения проблемы необходимо изменить настройки по умолчанию, чтобы клиенты сети могли получать постоянный доступ к открытым папкам. Параметры, отвечающие за ресурсы, выделяемые под нужды общедоступной папки (сервера) и пропускную способность хранятся в реестре. Для их изменения зайдите в редактор реестра (нажмите на клавиатуре Win+R , введите в окне regedit и нажмите Enter ). Теперь перейдите в раздел HKEY_LOCAL_MACHINESYSTEMC urrentControlSetControlSe ssion ManagerMemory Management,
где отыщите параметр типа REG_DWORD с именем LargeSystemCache.
Дважды кликнув по нему, измените его значение с 0 на 1 . Тем самым вы увеличите до максимальной пропускную способность при совместном использовании файлов.
Теперь перейдите в раздел HKEY_LOCAL_MACHINESYSTEMC urrentControlSetServicesl anmanserverparameters, где находится параметр типа REG_DWORD с именем Size. Снова дважды кликнув по нему мышкой, изменяете его значение с 1 на 3 . Таким образом, вы увеличите выделяемую системой память для общего доступа к файлам и повысите до максимальной пропускную способность сети.
Для того, чтобы сделанные изменения вступили в силу потребуется перезагрузить компьютер. Теперь при подключении к общедоступной папке у пользователей как Windows XP, так и других операционных систем не должно возникать ошибок доступа.
Код ошибки 0x80004005 на Windows 10 и Windows 11
Windows определяет ошибку с кодом 0x80004005 как «неуказанную». Ее отображение свидетельствует о получении доступа к папкам по сети, которые используются или закрыты. Иногда можно наблюдать проблему с virtualbox (виртуальной машиной) и при проверки подлинности RDP (Remote Desktop Protocol). Частичное определение 0х80000 — говорит нам место отображения, но не причину. К сожалению точно определить не получится и придется придерживаться базовой-последовательной инструкции по фиксам такого рода.
E_FAIL 0x80004005 (NS_ERROR_FAILURE) в VirtualBox
Причины возникновения при работе с VirtualBox
В процессе работы с VBOX некоторые исполняющие файлы могут быть заблокированны или повреждены. Определить причину неисправности можно путём взаимоисключения. В случае корректной работы и выхода из строя в один момент, нам нужно убедится, что причина исходит от самой программы, а не системы.
Решение ошибки через переименования файлов VirtualBox
Согласно официальны форумам, решение довольно простое. Для начала нам нужно зайти в папку с программой и выбрать операционную систему с которой вы работаете. Если на виртуалку ставили Ubuntu (или чистый Linux), заходим в нее и ищем файлы с названием «Linux.vbox-prev«. Пометка «-prev» означает, что это резервная стабильная копия системы. Сохраните актуальный файл «Linux.vbox» в другое место и пробуйте запустить программу.
Исправляем код 0x80004005 в Windows 10 и Windows 11
Казалось бы идентичный номер с прошлой программой, а нет. Windows 10и Windows 11 сама по себе уникальная ОС, которая позволяет чинить и мониторить себя самостоятельно. Корень находится в обновлениях системы, при которых заменяется исходный код .dll файлов папки system32.
Метод очистки обновлений
Данный метод позволяет очистить систему от обновлений которые не смогли установится или причиной был сбой. Для удаления входим в командную строку:
- Нажимаем WIN+R. Появится окошко «выполнить».
- Вводим команду «%systemroot%\SoftwareDistribution\Download«.
- Откроется проводник с папкой дистрибутивов обновлений.
- Выделяем все и удаляем.
- Перезагружаем компьютер и пытаемся заново установить обновы.
Метод проверки доступности сетевых папок
Каждый компьютер подключённый к локальной сети (беспроводная фактически считается локальной) имеет доступ к другим точкам. При выполнении подключения происходит обращение к IP-адресу и порту клиента. Маршрутизатор и ваш компьютер кеширую данные полученные при коннекте. Windows 10 и Windows 11 хранит права сетевых папок для более быстрого доступа. Нам придется обновить сетевой кеш вручную.
- Внизу справа нажимаем на подключение сети правой кнопкой и выбираем пункт «Параметры сети и Интернет».
- Следующим пунктом будет «Параметры общего доступа».
- В следующем окне, Вам необходимо выбрать тип сети. Частная, Гостевая или Все сети и выставить галочки как на скриншоте:
- Обратите внимание, что при гостевой сети, лучше не баловаться этими настройками.
Если все выполнено верно, Windows 10 и Windows 11 сбросит кешированные данные полученные по локальной сети и ошибка 0x80004005 должна исчезнуть.
NS_ERROR_FAILURE
Проблема может возникать сразу после установки и перезагрузки VBOX. Она не закрепляется за определенными моментами использования и сугубо индивидуальна.
Для начала вам следует полностью удалить VirtualBox и добавить репозиторий:
deb http://download.virtualbox.org/virtualbox/debian maverick contrib
deb http://download.virtualbox.org/virtualbox/debian lucid contrib
deb http://download.virtualbox.org/virtualbox/debian karmic contrib
deb http://download.virtualbox.org/virtualbox/debian jaunty contrib
deb http://download.virtualbox.org/virtualbox/debian intrepid contrib
deb http://download.virtualbox.org/virtualbox/debian hardy contrib
deb http://download.virtualbox.org/virtualbox/debian squeeze contrib
deb http://download.virtualbox.org/virtualbox/debian lenny contrib
deb http://download.virtualbox.org/virtualbox/debian etch contrib
Ключ:
wget -q http://download.virtualbox.org/virtualbox/debian/oracle_vbox.asc -O- | sudo apt-key add —
sudo apt-get update
sudo apt-get install virtualbox-4.0
Переустановка решает проблему с установленной к примеру XP. Причиной скорее всего была неправильная запись в WinXP.xml.
Еще одним способом решения будет следующее:
- Загружаем Ubuntu в режиме «Обычная загрузка».
- Загружаем консоль.
- Выбираем Memory Test.
- Ожидаем окончания тестирования памяти.
- Перезагружаемся и радуемся, что ошибка исправлена.
Всему виной обновление операционной системы при которой изменилось ядро. Драйвер затребовал перекомпиляции.
Нет доступа к сетевой папке. Настройка общего доступа к папке по сети в Windows
У многих из нас дома более одного ПК с разными операционными системами. Не редко появляется необходимость . Но если на одном из них стоит Windows XP, а на втором это становится проблемой, т.к. в Windows 7 очень большое внимание уделяется вопросам сетевой безопасности (что уж тогда говорить про ) . Получить доступ к сетевым ресурсам из Windows XP, без внесения дополнительных настроек, практически невозможно.
Для внесения необходимых настроек отправляемся в меню «Пуск» , а оттуда в «Панель управления» и в появившемся списке выбираем «Центр управления сетями и общим доступом»
В появившемся окне мы видим название и карту активной сети. Для настройки сети необходимо чтобы «Домашняя группа» не была создана, если она создана из неё необходимо выйти. Если домашняя группа не создана, ее статус определяется как «Готовность к созданию». Теперь нам нужно зайти в пункт меню «Выбор домашней группы и параметров общего доступа».
В появившемся окне выбираем «Изменение дополнительных параметров общего доступа…» .
После чего на экран выведется большой список настроек. Нам для правильной настройки сети необходимо изменить следующие параметры, как указано на картинке:
Сохраняем все параметры и открываем общий доступ к нужным , для этого выделяем папку, нажимаем по ней правой кнопкой мыши и в появившемся списке выбираем «Свойства» , в свойствах папки выбираем вкладку «Доступ» . Нажимаем на кнопочку «Общий доступ…» .
В появившемся окошке необходимо выбрать пользователей и уровень их доступа к папке. Для того чтоб все пользователи сети имели доступ к папке вы должны добавить группу пользователей под названием «Все» (Если таковой нет в списке ее необходимо выбрать в поле в верхней части экрана и нажать на кнопку «Добавить»).
По завершении этих не хитрых манипуляций нажимаем на кнопку «Общий доступ» и на экране появляется окошко с указанным сетевым путем к папке. Теперь жмем на кнопку «Готово» .
Внимание!
Если ваш жесткий диск отформатирован в файловую систему NTFS вам необходимо перед переустановкой Windows, либо отключить общий доступ, либо откорректировать права, т.к. если вы откроете доступ к папкам только для своей учетной записи вы рискуете не получить доступ к ним из новой операционной системы.
Иногда при попытке открыть папку может появиться сообщение об ошибке. Давайте разберемся, что можно сделать, если нет доступа к папке.
Причины того, что папку нельзя открыть, очень различны, но я постараюсь рассказать вам о каждой из них и проинструктировать, что делать в каждом из случаев, если отказано в доступе к папке. Для начала должен сказать, что все нижеперечисленные действия нужно совершать с помощью учетной записи администратора .
Вы не являетесь владельцем папки
После переустановки или обновления Windows вы можете больше не быть в списке владельцев папки, поэтому система вполне обоснованно запрещает вам чтение файлов, которые вам не принадлежат.
Сейчас я расскажу вам, как получить доступ к папке в этом случае. Сначала идем в пункт меню «Панель управления» и там выбираем «Параметры папок» или «Свойства папки» в зависимости от системы.
Во вкладке «Вид» находим пункт «Использовать мастер общего доступа (рекомендуется)», если у вас Windows 7 или XP, если Windows 8 — «Использовать простой общий доступ к папкам (рекомендуется)», снимаем галочку, жмем «ОК».
Теперь правой клавишей мыши нажимаете на папку и выбираете пункт «Свойства» в выпадающем меню. Во вкладке «Безопасность» нажимайте на «Дополнительно» и в новом окне нажимаете на вкладку «Владелец» вверху окна. Слева внизу нажимаем «Изменить».
Возможно, что у вас не будет такой вкладки. Тогда надо зайти в безопасный режим и далее выполнить шаги, которые описаны ниже.
В открывшемся окне выбираете имя пользователя, которому хотите позволить доступ и нажмите «ОК». Чтобы получить доступ не только к папке, но и ко всем файлам и папкам внутри, мы выбрали пункт «Заменить владельца подконтейнеров и объектов» и затем кликайте «ОК».
Как вы видите, нет ничего сложного. Сама суть в том, что владелец к папке поменялся и чтобы это исправить, вам надо указать себя как владельца. Дело другое, когда вы шифровали данные и после переустановки Windows решили открыть эту папку. Вот тогда может голова просто взорваться, а ваша проблема решаема и не стоит переживать! Надеюсь, после выполнения моих инструкций вам больше не отказано в доступе к папке, которая вам необходима.
Кстати, если такая ошибка появляется при открытии флешки или диска, то обязательно проверьте компьютер на вирусы.
Вот еще один вариант, человека, который выложил видео:
Столкнулся с такой фигнёй — расшариваю в Windows XP SP3 папку. Из сети она видна, но войти в неё не могут.
В свойствах папки у меня есть вкладка «Безопасность» (эта вкладка по умолчанию не видна, и появляется только после сброса флажка в просмотрщике файлов по адресу «Сервис -> Свойства папки… -> Вид -> Дополнительные параметры -> Использовать простой общий доступ к файлам»). Замечу, что эта функция не работает с файловой системой FAT32 а также с Windows XP верси Home Edition. После этого для разрешения доступа к папке из сети в свойствах расшариваемой папки на вкладке «Безопасность» выбираю группу «Все» и даю полный доступ, но доступа к этой папки из сети всё равно нет!
Решение 1: Ставим галочку «Сервис -> Свойства папки… -> Вид -> Дополнительные параметры -> Использовать простой общий доступ к файлам», разрешая упрощённый общий доступ, и навсегда забываем о разграничении доступа разным категориям. Теперь расшаренные папки должны стать доступны всем, сразу после расшаривания.
Решение 2: Сохраняя сложный общий доступ, добавляем в свойства расшаренной папки на вкладку «Безопасность» пользователя «Гость» и даём ему полный доступ. Доступ к папке из сети появляется. Выходит, что пользователь «Гость» не включен в группу «Все», о чём подробнее написано в решении 3.
Решение 3: Сохраняя сложный общий доступ, в свойствах нужной расшариваемой папки на вкладке «Безопасность» выбираем группу «Все» и даём полный доступ. После этого открываем «Администрирование -> Локальная политика безопасности -> Локальные параметры безопасности -> Локальные политики -> Параметры безопасности -> Сетевой доступ: разрешать применение разрешений «Для всех» к анонимным пользователям». Указанный параметр меняем на — «Включен».
Этот параметр безопасности определяет, какие дополнительные разрешения будут даны анонимным подключениям к компьютеру.
Windows разрешает анонимным пользователям совершать некоторые действия (например, перечисление имен учетных записей домена и общих папок). Это удобно в случае, если администратор хочет предоставить доступ пользователям в доверенном домене, не поддерживающем взаимное доверие. По умолчанию идентификатор безопасности «Для всех» удаляется из маркера, созданного для анонимных соединений. Таким образом, разрешения группы «Для всех» не затрагивают анонимных пользователей. Если этот параметр установлен, анонимные пользователи имеют доступ только к тем ресурсам, доступ к которым им разрешен явным образом.
Если этот параметр включен, идентификатор безопасности «Для всех» добавляется к маркеру, созданному для анонимных соединений. В этом случае анонимные пользователи имеют доступ к любому ресурсу, разрешенному для группы «Для всех».
Помимо неограниченного доступа к виртуальной мировой паутине важнейшей задачей локальной сети является обмен информацией между различными подключенными к ней устройствами. А информация эта, как правило, упакована в папку и лежит в закромах жесткого диска сетевого компьютера.
Соответственно, возникает вопрос: как расшарить папку в windows 7 в локальной сети, который мы и рассмотрим в данной статье.
К слову, чтобы открыть доступ к папкам на windows 8 и windows 10 нужно выполнить аналогичные действия: единственное отличие здесь – интерфейс операционной системы.
Как открыть общий доступ к папкам windows 7?
Итак, чтобы расшарить папку в windows 7 по локальной сети (LAN) в первую очередь необходимо:
Присвоить локальной сети значение «Домашняя» (если все члены сети пользуются абсолютным доверием) или «Сеть предприятия» (или «Рабочая»).
Чтобы проверить или изменить данную опцию, нужно зайти «Пуск» -> «Панель управления» -> «Сеть и интернет» -> «Центр управления сетями» и кликнуть ссылку в левой части раздела активных сетей
В домашнюю группу стоит добавлять только тех пользователей, которым вы готовы предоставить неограниченный доступ к любым сетевым ресурсам.
Это необходимо чтобы брандмауэр не блокировал доступ к папке для данного типа подключений локальной сети.
Изменить свойства профиля сети.
Для этого зайдите «Пуск» -> «Панель управления» -> «Сеть и интернет» -> «Центр управления сетями» -> «Изменить дополнительные параметры общего доступа»,
раскройте здесь строку «Домашний или рабочий» и установите маркер на всех пунктах со словами «включить» и «разрешить» (за исключением «парольной защиты» — ее рекомендуется отключить).
Шифрование можно оставить по умолчанию (128 бит), а раздел «Мультимедиа» пока пропустите.
Эти опции позволят другим системам «видеть» диски компьютера, откроют путь к общим ресурсам, а также дадут возможность самостоятельно управлять «Домашней группой».
На этом подготовительный этап окончен – можно открывать общий доступ к папке на windows 7. Для этого:
Однократно кликните правой кнопкой мыши по нужной сетевой папке;
Перейдите в графу «Общий доступ», после чего в правом контекстном меню выберите возможности других пользователей локальной сети в отношении данной папки.
Как ограничить доступ к папке другим пользователям?
Чтобы частично закрыть доступ к папке windows 7 следует перейти в подраздел контекстного меню «Конкретные пользователи» и в открывшемся окне выбрать «Домашняя группа» или одного конкретного пользователя, которому вы разрешаете доступ к сетевой папке. Для остальных компьютеров локальной сети данная директория по-прежнему останется недоступной.
Также создать общую папку в локальной сети можно через свойства объекта:
Однократно кликните правой клавишей мыши по будущей сетевой папке и выберите пункт меню «Свойства»;
Здесь перейдите во вкладку «Доступ»;
В открывшемся окне кликните «Общий доступ» и выберите пользователей, которым вы разрешаете доступ к указанной сетевой папке;
Вновь кликните «Общий доступ» и «Готово» для сохранения настроек.
Для настройки дополнительных параметров общего доступа кликните «Расширенная настройка».
В открывшемся окне отметьте маркером «Открыть общий доступ», после чего кликните кнопку «Разрешения».
Вы перейдете к следующему диалогу, где нужно кликнуть кнопку «Добавить», в открывшемся окне щелкнуть по команде «Дополнительно», а затем — «Поиск».
Здесь раскроется список, в котором необходимо выделить строку «Сеть», после чего дважды кликнуть команду «Ок» для сохранения изменений.
Вернувшись к «Расширенной настройке», внизу окна предоставьте необходимые разрешения или запреты для выбранной группы пользователей.
По умолчанию дается право открывать и просматривать файлы из данной папки.
Если разрешить «Изменение», то посетители смогут не только их читать, но и вносить изменения. Но создавать новые файлы или удалять существующие они не смогут. Это также касается запуска программ, если таковые имеются в данной папке.
«Полный доступ» снимает все вышеперечисленные ограничения.
Подтвердите общий доступ к папке нажатием кнопки «Ок».
Если после таких «операций» по-прежнему нет доступа к сетевой папке windows 7, следует перейти в окне свойств во вкладку «Безопасность» и проделать там аналогичные манипуляции:
В верхней части окна кликните кнопку «Изменить»;
Выберите нужную вам группу пользователей и назначьте для нее право доступа к сетевой папке (здесь пунктов разрешений значительно больше, однако отмечайте только вышерассмотренные права).
Чтобы настроить доступ к сетевой папке по паролю следует включить пункт парольной защиты на этапе «Изменения дополнительных параметров общего доступа»
При настройке локальной сети на Windows 7,8 и 10 требуется правильно назначать доступы пользователям и настраивать службы. Иначе возникает сетевая ошибка с кодами 0x800070035, 0x80004005 или 0x800704cf и появляется сообщение, что Windows не удается получить доступ к нужной сетевой папке, диску, устройству или файлу.
Сообщение об ошибке, в зависимости от версии ОС, может выглядеть следующим образом:
- Windows не может получить доступ к компьютеру в локальной сети. Не найден сетевой путь. Код ошибки:
- Windows не может получить доступ к сетевой папке/диску/иному расположению в локальной сети.
- Windows не может получить доступ к *Папка или файл*. Разрешение на доступ к *Путь до папки* отсутствует. Обратитесь к сетевому администратору для получения доступа.
[Обновление] Быстро исправить ошибки с кодом 0x80004005 (а иногда и с остальными) удается, веся всего одну запись в реестр:
- Открыть «Пуск» -> «Выполнить», ввести regedet и нажать Enter.
- В разделе реестра HKEY_LOCAL_MACHINE перейти по пути \Software \Policies \Microsoft \Windows\ LanmanWorkstation.
- ПКМ — создать новый параметр имя AllowInsecureGuestAuth тип REG_DWORD Enabled Value 1 (значение 1 — включено). Перезагрузить ПК.
Исправление сетевых ошибок 0x800070035 и 0x80004005
Причины, по которым Windows 7 или 10 может получить доступ к сетевой папке или файлам, практически всегда кроются в неправильно выставленных настройках системы, нежели в каких-либо ошибках. По аналогичным причинам в локальной сети может , и система будет выдавать ошибку «Не удалось установить соединение. Не найден сетевой путь.» с аналогичными кодами. Большинство проблем исправляется элементарно, при помощи простых изменений настроек.
Если Windows не может получить доступ к сетевой папке и выдает ошибки 0x800070035 или 0x80004005, нужно:
- Проверить настройки общего доступа.
- Убедиться, что включена сетевая служба «Сервер».
Проверка настроек общего доступа
Ошибки при получении доступа к сетевой папке часто возникают в Windows по причине неправильно выставленных доступов. Если к диску, папке, файлу или компьютеру не открыть общий доступ, то другие участники локальной сети не смогут установить соединение.
Последовательность действий:
- Выбрать сетевую папку или диск, для которых требуется создать общий доступ.
- Нажать правой кнопкой мыши, выбрать в контекстном меню «Общий доступ».
- Перейти по пункту подменю «Конкретные пользователи».
- В открывшемся окне нажать на треугольную стрелочку, расположенную рядом с кнопкой «Добавить».
- Выбрать из появившегося списка пользователя, которому требуется предоставить доступ. В случае, если в списке не будет никаких пользователей, следует выбрать вариант «Все».
- Установить права доступа для пользователя: только чтение (просмотр файлов), либо чтение и запись (возможность изменения, добавления и удаления файлов из сетевой папки).
После этого нужно нажать кнопку «Общий доступ» и, если система не покажет никаких ошибок или предупреждений, нажать на кнопку «Готово».
После этого система должна открыть доступ к указанному пути для всех пользователей локальной сети.
Проверка работоспособности службы Сервер
«Сервер» является встроенной службой в Windows, необходимой для работоспособности локальной сети и подключения к удаленным компьютерам, устройствам или файлам. Если компьютер ранее не использовался в качестве сервера или для подключения к домашней сети, служба может быть отключена. Это часто становится причиной ошибок доступа к сетевым папкам, даже когда права для всех пользователей выставлены корректно и остальные настройки ОС в норме.
Включение и выключение служб в Windows 7 и 10 происходит в Панели управления:
- Нажать «Пуск» — «Администрирование» — «Службы».
- Если вкладка «Администрирование» отсутствует в меню «Пуск», перейти в «Панель управления» и найти в списке пункт «Службы» во вкладке «Администрирование».
- Откроется окно со всеми службами, в котором требуется отыскать «Сервер».
- Кликнуть по строке «Сервер» правой кнопкой мыши, в появившемся контекстном меню выбрать пункт «Свойства».
- В открывшемся окне во вкладке «Общее» выбрать «Тип запуска»: автоматически или вручную.
Если служба изначально была выключена, «Тип запуска» будет установлен в положение «Отключена». Запуск вручную вынудит перезапускать службу каждый раз, когда потребуется доступ к сетевой папке, удаленному компьютеру или файлам в домашней группе. В автоматическом режиме служба будет запускаться самостоятельно, и заново проделывать указанные действия не потребуется.
Настройка свойств сетевой карты
Ошибки подключения к сетевым устройствам с кодами 0x800070035 и 0x80004005 могут быть решены путем выставления настроек сетевого подключения. В настройках сетевой карты нужно снять флажок с протокола iPv6, а также выполнить настройку iPv4. Метод одинаково хорошо работает в Windows 7 и 10 всех версией. Сначала следует попробовать только выключить протокол iPv6, а уже потом выполнять остальные действия, если этот простой способ не помог.
Пошаговая инструкция:
- Зайти в пеню «Пуск», перейти в «Панель управления».
- В Windows 7 : Перейти в раздел «Центр управления сетями и общим доступом», затем «Изменение параметров адаптеров». Для Windows 10 : В панели управления выбрать «Сеть и интернет», затем «Центр управления сетями и общим доступом», выбрать в левом меню пункт «Изменение параметров адаптеров».
- Выбрать подключение по локальной сети, по которому не удается получить доступ. Кликнуть по нему правой кнопкой мыши и выбрать пункт «Свойства».
- В свойствах сетевой карты убрать значок с протокола iPv6.
- Открыть свойства протокола iPv4, перейти во вкладку «Дополнительно».
- Открыть вкладку с названием «WINS», нажать на «Параметры NetBIOS».
- Поставить отметку, в зависимости от типа ip-адресации: «По умолчанию» для динамической ip-адресации и «Включить NetBIOS через TCP/IP» для статической.
- Нажать три раза «Ок», «Ок», «Ок».
После этого требуется выполнить несколько простых действий в Диспетчере устройств:
- Открыть «Пуск» — «Панель управления» — «Оборудование и звук» — «Диспетчер устройств».
- Перейти на вкладку «Вид», выбрать отметку «Показать скрытые устройства».
- Нажать «Сетевые адаптеры» и удалить все адаптеры 6to4.
Изменения вступят в силу после перезагрузки компьютера.
Настройка Службы компонентов
Настройки данной службы нечасто становятся причиной ошибок доступа к сетевым папкам и устройствам. По этой причине изменять настройки службы желательно в последнюю очередь, если остальные методы не помогли.
Инструкция по настройке локального доступа через Службу компонентов:
- Нажать кнопку «Пуск», ввести в поле поиска «Службы компонентов».
- Кликнуть по найденному результату правой кнопкой мыши, выбрать в контекстном меню «Запуск от имени администратора».
- В выскочившем окошке разрешить программе внести изменения на этот компьютер. Должно открыться окно со службой.
- Раскрыть окно «Службы компонентов», открыть второе окно «Компьютеры».
- Нажать по надписи «Мой компьютер» правой кнопкой мыши, перейти на вкладку «Свойства», затем «Свойства по умолчанию».
- Поставить «Уровень проверки подлинности по умолчанию» в положение «По умолчанию».
- Поставить «Уровень олицетворения по умолчанию» в положение «Олицетворение».
- Нажать кнопку «Применить».
- Нажать кнопку «Ок».
- Закрыть окно со «Службой компонентов».
Желательно сразу перезагрузить компьютер, после чего снова попробовать подключиться. Если ошибка сохраняется, следует проверить настройки доступа к сетевой папке.
Настройки доступа к сетевой папке
Windows может выдавать ошибку при доступе к папке и просить обратиться к администратору при неправильных настройках общей папки, где находятся раздаваемые файлы. При этом все устройства внутри локальной сети могут нормально обнаруживать друг-друга, и подключение устанавливается без проблем.
Просматривать содержимое сетевой папки могут только те пользователи, у которых есть доступ. Это легко проверить:
- Кликнуть по нужной папке правой кнопкой мыши, открыть «Свойства».
- Перейти на вкладку «Безопасность».
- В окне «Группы или пользователи» должна быть выбрана позиция «Все».
Если так и есть, то все в порядке. В противном случае требуется добавить новую группу:
- Нажать кнопку «Изменить» под окном «Группы или пользователи».
- Кликнуть по кнопке «Добавить», перейти во вкладку «Дополнительно…».
- Нажать «Поиск», выбрать в результатах поиска строку «Все», после чего кликнуть «Ок».
- Еще раз нажать «Ок».
Осталось выставить права для созданной группы пользователей «Все» — чтение, доступ, изменение и так далее. Аналогичным образом можно устанавливать разные настройки для отдельных групп, но это не обязательно. Одни настройки для всех пользователей снизят риск возникновения повторных ошибок доступа к минимуму.
Как исправить ошибку 0x80004005 —
Ошибка 0x80004005 переводится как неопределенная ошибка и обычно появляется, когда пользователь не может получить доступ к общим папкам, дискам, виртуальным машинам, а также когда не удается установить обновления Windows. Устранение этой проблемы зависит от того, откуда и как было получено сообщение об ошибке, и, поскольку ошибка не сообщает вам, в чем конкретно заключается проблема, даже в Microsoft Books она определяется как «Неопределенная ошибка«.
С помощью этого руководства вы сможете решить эту проблему. Я собрал рабочие решения для различных сценариев и поместил их в этот пост. Пожалуйста, ознакомьтесь с заголовками ниже, а затем используйте решение, применимое к вашему сценарию.
Восстановление поврежденных системных файловЗагрузите и запустите Reimage Plus для сканирования и восстановления поврежденных и отсутствующих файлов из Вот, а затем посмотрите, если проблема решена, если нет, попробуйте другие методы, перечисленные ниже.
Ошибка 0x80004005 на VirtualBoxОбычно это раздел реестра, который вызывает проблемы.
Держать Ключ Windows а также Пресс Р. Тип смерзаться а также Нажмите ОК
Перейдите по следующему пути реестра:
HKEY_LOCAL_MACHINE \ ПРОГРАММНОЕ ОБЕСПЕЧЕНИЕ \ Microsoft \ Windows NT \ CurrentVersion \ AppCompatFlags \ Layers "C: \ Program Files \ Oracle \ VirtualBox \ VirtualBox.exe" = "DISABLEUSERCALLBACKEXCEPTION"
Если этот ключ существует, удалите его и повторите попытку. Если удаление ключа не помогает, попробуйте отключить антивирус.
Если это все еще не работает тогда:
Удалите антивирус, протестируйте его и переустановите.
Замените свой антивирус другим, например AVG или Security Essentials.
Мы будем использовать regedit для создания LocalAccountTokenFilterPolicy Значение.
Держать Ключ Windows а также Нажмите R
Тип смерзаться а также нажмите ОК
Перейдите по следующему пути в смерзаться
HKLM \ SOFTWARE \ Microsoft \ Windows \ CurrentVersion \ Policies \ System
Для 32-битной системы, создать новое значение DWORD с именем LocalAccountTokenFilterPolicy.
Для 64-битной системы, сделать QWORD (64-битный) с именем LocalAccountTokenFilterPolicy.
В любом случае, установите значение в числовое значение 1 (имеется в виду) и не забудьте нажать кнопку ОК.
Обычно LocalAccountTokenFilterPolicy значение создается до того, как вы сможете установить значение данных; нет проблем, просто дважды щелкните и измените данные от 0 до 1.
Как только это будет сделано, перезагрузите компьютер и посмотрите, можете ли вы теперь получить доступ к общим дискам или папкам.
Если проблема сохраняется после выполнения всех вышеперечисленных шагов; затем
Держите Ключ Windows а также Нажмите R, и введите hdwwiz.cpl открыть Диспетчер устройств. Выберите «Сетевые адаптеры», затем нажмите «Вид» в меню и выберите «Просмотр скрытых устройств». Разверните Сетевые адаптеры и, если вы видите Адаптеры Microsoft 6to4, удалите их все, щелкнув правой кнопкой мыши и выбрав Удалить устройство.
После этого перезагрузите компьютер, а затем протестируйте.
Ошибка 0x80004005 при установке Windows 7 или Windows Server 2008 R2 с пакетом обновления 1Загрузите и запустите CheckSUR из Вот. После Инструмент готовности обновления системы закончил проверку компонентов в системе, запустите SFC Scan.
E_FAIL (0x80004005) при настройке VirtualBox в UbuntuЕсли вы пытаетесь выделить более 3 ГБ ОЗУ для виртуальной машины, убедитесь, что хост является 64-разрядной системой, и разрешен настоящий аппаратный проход (VT-x).
Не удалось открыть сеанс для виртуальной машиныНа некоторых сеансах на виртуальной машине (VirtualBox) вы можете увидеть следующую ошибку.
Чтобы исправить проблему, Открытый сетевой центр и выбрать Смените настройки адаптера. Щелкните правой кнопкой мыши на своем хост-адаптере Virtualbox и выберите Свойства. Включить «Сетевой драйвер для Virtualbox NDIS6 Bridget если он отключен, и попробуйте снова. VirtualBox должен начать нормально сейчас. Если не, Включить сетевой драйвер Virtualbox NDIS6 Bridget для каждого сетевого адаптера (Ethernet, WiFi …) всегда снимайте флажок NDIS6 и проверяйте.
Удалить Microsoft 6to4Чтобы решить эту проблему, вы должны удалить устройства Microsoft 6to4 из диспетчера задач. Имейте в виду, что вы можете не видеть эти устройства, потому что они скрыты по умолчанию. Таким образом, вы увидите их только после включения опции Показать скрытые устройства.
Вот шаги для удаления этих устройств.
- Держать Ключ Windows и нажмите р
- Тип devmgmt.msc и нажмите Войти
- Нажмите Посмотреть и выберите Показать скрытые устройства
- Двойной щелчок Сетевые адаптеры
- Щелкните правой кнопкой мыши Устройство Microsoft 6to4 и выберите Удалить. Повторите этот шаг для всех устройств Microsoft 6to4, которые вы видите в списке
Как только вы закончите, перезагрузите компьютер. Ваша проблема должна быть решена после повторного входа в Windows.
Ошибка 0x80004005 при извлечении файловЕсли вы получаете эту ошибку при попытке извлечь или открыть файлы .zip или .rar, у вас есть несколько возможных исправлений.
Способ 1: попробуйте другую утилиту извлечения
Во-первых, убедитесь, что файл не защищен паролем, и ваша утилита извлечения не оборудована для обработки файлов, защищенных паролем. Вы можете сделать это, загрузив другую утилиту, например 7Zip и посмотреть, если вас попросят предоставить пароль при попытке открыть или извлечь тот же архив .zip или .rar.
Способ 2. Отключите постоянную защиту вашего AVДругая возможная причина — чрезмерно защищенный сторонний пакет безопасности. При определенных условиях несколько сторонних антивирусных программ блокируют извлечение заархивированных файлов. Если вы используете внешний антивирус стороннего производителя вместо пакета безопасности по умолчанию (Защитник Windows), вы можете попробовать временно отключить постоянную защиту или экранирование вашего стороннего AV и посмотреть, решена ли проблема.
Если вы больше не сталкиваетесь с Ошибка 0x80004005, рассмотрите возможность удаления текущего стороннего пакета и переходите на другой пакет безопасности. Если вы хотите избежать других конфликтов, подобных этому, подумайте о выборе встроенного решения безопасности.
Способ 3: перерегистрация jscript.dll и vbscript.dllЕсли первые два возможных решения потерпели неудачу, давайте попробуем другой подход. Некоторым пользователям удалось исправить это путем перерегистрации нескольких DLL (динамически подключаемых библиотек) в командной строке с повышенными правами. Чтобы быть более точным, этот метод будет пытаться исправить проблему путем повторной регистрации jscript.dll (библиотека, используемая при запуске JScript) и vbscript.dll (модуль, содержащий функции API для VBScript). Вот краткое руководство о том, как это сделать:
- Нажмите Windows ключ + R открыть окно Run. Затем введите «CMD» а также Ctrl + Shift + Enter и нажмите да на UAC (контроль учетных записей пользователей) приглашение открыть командную строку с повышенными правами.
- В командной строке с повышенными правами введите следующую команду и нажмите Войти:
regsvr32 jscript.dll
- В той же командной строке с повышенными привилегиями введите следующую команду и нажмите Войти:
regsvr32 vbscript.dll
- Перезагрузите компьютер и посмотрите, сможете ли вы открыть или извлечь .застежка-молния или же .ЭОР файлы без получения Ошибка 0x80004005.
Невозможно получить доступ к сетевому диску, ошибка 0x80004005
Некоторые пользователи Windows 11/10 могут столкнуться с сообщением об ошибке Невозможно получить доступ к сетевому диску , сопровождаемым кодом ошибки 0x80004005 во время неудачной попытки использовать общий ресурс по сети например, общий сетевой жесткий диск. В этом посте предлагаются наиболее подходящие решения этой проблемы, в том числе включение SMB1; поскольку SMBv1 — очень небезопасный протокол, и его не следует использовать, поскольку Microsoft не рекомендует эту функцию.
Когда вы столкнетесь с этой проблемой, вы получите сообщение об ошибке, аналогичное показанному выше, со следующим полным сообщением об ошибке;
Ошибка сети
Windows не может получить доступ к \\ Computerl
Проверьте правописание имени. В противном случае может возникнуть проблема с вашей сетью. Чтобы попытаться определить и решить сетевые проблемы, нажмите «Диагностика».Код ошибки: 0x80004005
Неопределенная ошибка
Ряд факторов может привести к ошибке.Например, недостаточные или отсутствие сетевых разрешений, неправильно установленные сетевые драйверы или поврежденный реестр Windows.
Невозможно получить доступ к сетевому диску Ошибка 0x80004005
Если вы столкнулись с этой проблемой, вы можете попробовать наши рекомендуемые ниже решения в произвольном порядке и посмотреть, поможет ли это решить проблему.
- Отключить IPV6
- Разрешить полные разрешения для общего диска / папки
- Убедитесь, что NetBIOS включен
- Убедитесь, что включено сетевое обнаружение
- Отключить / удалить стороннее программное обеспечение безопасности (если применимо)
Давайте посмотрим при описании процесса, связанного с каждым из перечисленных решений.
1] Отключить IPV6
Для этого решения необходимо отключить IPv6 и посмотреть, устранена ли ошибка «Невозможно получить доступ к сетевому диску» 0x80004005 .
2] Разрешить полные разрешения для общего диска / папки
Возможно, вам не удастся получить доступ к компьютеру в сети в Windows 11/10 из-за неправильных разрешений сетевого доступа для общей папки или диска. В этом случае вы можете разрешить / предоставить полные разрешения для общего диска / папки.
3] Убедитесь, что NetBIOS включен.
NetBIOS позволяет компьютерам в сети совместно использовать ресурсы.Если это не работает или не активировано, это может быть причиной ошибки. Итак, убедитесь, что на вашем компьютере с Windows включен NetBIOS.
4] Убедитесь, что обнаружение сети включено.
Это решение требует, чтобы вы убедились, что обнаружение сети включено для частной сети, и убедитесь, что установлен флажок автоматической настройки. Кроме того, убедитесь, что Включить общий доступ к файлам и принтерам также включен — и убедитесь, что Отключить защищенный паролем общий доступ к сети включен для Все сети .
5] Отключить / удалить стороннее программное обеспечение безопасности (если применимо)
Вы можете столкнуться с этой ошибкой, если на вашем компьютере с Windows 11/10 установлено какое-либо стороннее программное обеспечение безопасности, потому что общий доступ к файлам оказался управляется сторонним программным обеспечением безопасности, использующим брандмауэр Windows. В этом случае вы можете временно отключить любое стороннее программное обеспечение безопасности или разрешить совместное использование файлов через брандмауэр программного обеспечения безопасности — это во многом зависит от программного обеспечения безопасности, которое вы установили.См. Руководство по эксплуатации.
Однако, если, несмотря на два вышеупомянутых действия, проблема не исчезнет, вам придется удалить все стороннее программное обеспечение безопасности с вашего ПК с помощью специального инструмента удаления, чтобы удалить все файлы, связанные с программным обеспечением безопасности.
Если удаление программного обеспечения безопасности устраняет эту ошибку, теперь вы можете снова установить тот же антивирус, или вы можете переключиться на альтернативное антивирусное программное обеспечение или, что еще лучше, придерживаться собственной антивирусной программы Windows 10 — Защитника Windows.
Любое из этих решений должно работать на вас!
Как исправить код ошибки 0x80004005 на ПК с Windows 10
Одной из основных функций систем Windows 10, подключенных к одной сети, является то, что вы можете передавать файлы из одной системы в другую или получать к ним доступ. Но эта сложная система не полностью безошибочна. Иногда, пытаясь передать файлы с вашего компьютера на другой, вы можете увидеть это — Windows Cannot Access Computer ‘Error Code 0x80004005’. Просто следуйте этим простым инструкциям, чтобы очень легко решить проблему.
ПРИМЕЧАНИЕ —
Этот код ошибки может возникать даже при подключении к виртуальной машине или при установке Windows 7 или Windows Server 2008 R2. Вы даже можете увидеть этот код ошибки при создании виртуального окна в Ubuntu. Мы рассмотрели решения практически для всех возможных случаев.
Если у вас возникли проблемы при доступе к общей папке или диску в вашей сети, сделайте это.
1. Вы должны получить доступ к редактору реестра. Введите « regedit » в поле поиска.
2. Затем нажмите « Редактор реестра », чтобы открыть его.
3. Когда откроется редактор реестра, перейдите в это место —
HKLM \ SOFTWARE \ Microsoft \ Windows \ CurrentVersion \ Policies \ System
4. С правой стороны проверьте наличие ключа « LocalAccountTokenFilterPolicy ».
5. Если вы его обнаружили, дважды щелкните на нем .
[
ПРИМЕЧАНИЕ —
Если вы не видите раздел реестра LocalAccountTokenFilterPolicy , вам необходимо его создать.
Для 32-битных пользователей —
а. Щелкните правой кнопкой мыши на « New> » и выберите « DWORD (32-bit) Value ».
г. Назовите его « LocalAccountTokenFilterPolicy ».
Для 64-битных пользователей —
а. Щелкните правой кнопкой мыши « New >» и выберите « QWORD (64-bit) Value ».
г. Затем назовите его « LocalAccountTokenFilterPolicy ».
После создания ключа выполните следующие шаги.
]
6. Установите значение « 1 ».
7. Щелкните « OK ».
Это должно сохранить изменения на вашем компьютере.
Наконечник —
Если описанный выше метод не помог решить эту проблему, вы можете удалить адаптеры Microsoft 6to4 из диспетчера устройств.
1.Нажмите клавиши Windows + клавиши R .
2. Затем введите « devmgmt.msc » и нажмите Введите .
3. В окне диспетчера устройств щелкните « View » и щелкните « Show hidden devices ».
4. Разверните « Сетевые адаптеры ».
5. Затем щелкните правой кнопкой мыши все « Microsoft 6to4 Adapters » и выберите « Удалить ».
После удаления адаптеров перезапустите машину.
Не удалось создать новый сеанс виртуальной машины
Что делать, если вы видите код ошибки 0x80004005 при попытке создать новый сеанс виртуальной машины? Следуйте этому исправлению —
1. Сначала щелкните правой кнопкой мыши значок Windows и выберите « Run ».
2. Чтобы открыть окно Сетевые подключения , просто напишите « ncpa.cpl » и нажмите «ОК».
3. Вы увидите список адаптеров на вашем компьютере.
4. Затем щелкните правой кнопкой мыши « Virtualbox host-only adapter » в списке адаптеров и щелкните « Properties ».
5. Затем установите флажок рядом с опцией « VirtualBox NDIS6 Bridged Networking Driver ».
6. Щелкните « OK », чтобы сохранить настройки.
Теперь попробуйте создать новый сеанс виртуальной машины. Проверьте, работает ли это для вас.
В противном случае сделайте так —
1. Откройте окно «Сетевые подключения».
2. Теперь щелкните правой кнопкой мыши первое сетевое соединение и выберите « Properties ».
3. Еще раз, отметьте поле рядом с опцией « VirtualBox NDIS6 Bridged Networking Driver ».
6. Теперь просто нажмите « OK », чтобы сохранить настройки.
Проверьте, можете ли вы запустить новый сеанс виртуальной машины в своей системе.
7. Проделайте этот шаг для всех остальных сетевых адаптеров в списке.
Проверяйте каждый раз, пока виртуальная машина не начнет нормально работать. Ваша проблема должна быть решена.
Ошибка 0x80004005 при распаковке сжатого файла
Вы можете столкнуться с этим сообщением об ошибке при извлечении файлов в своей системе.
Исправление 1. Используйте другое приложение для извлечения данных
Вы можете использовать другое приложение для извлечения для извлечения желаемого сжатого файла. Если вы столкнулись с этой проблемой в WinRAR, вы можете использовать 7zip для извлечения сжатого файла на свой компьютер. На этот раз ошибка вас не побеспокоит.
Fix 2 — Отключить защиту в реальном времени
Иногда функция защиты в реальном времени антивируса может мешать процессу извлечения. Он может обнаружить любой распакованный файл как потенциальную угрозу безопасности системы и попытаться удалить его из самого процесса, что приведет к ошибке 0x80004005.
Мы показали, как отключить защиту в реальном времени в Windows Security. Если у вас есть другой антивирус, следуйте описанному здесь методу.
1. Введите « Windows Security » в поле поиска.
2. Затем щелкните « Windows Security », чтобы получить к нему доступ.
3. Теперь в окне Windows Security щелкните « Защита от вирусов и угроз ».
4.После этого нажмите « Управление настройками » в «Настройки защиты от вирусов и угроз».
5. В настройках защиты от вирусов и угроз в параметре « Постоянная защита » переключите его на « Выкл. ».
6. Затем переключите настройку « Cloud-delivery protection » на « Off ».
Поскольку на вашем компьютере отключена защита в реальном времени, попробуйте распаковать заархивированный файл.Убедитесь, что ошибка все еще возникает.
Просто следуйте этим исправлениям —
Fix 1 — Отключить настройки IPv6
Включение настроек IPv6 может помешать решению этой проблемы.
1. Сначала нужно одновременно нажать клавиши Windows + R .
2. После этого введите « ncpa.cpl ». Щелкните « OK ».
3. После появления экрана «Сетевые подключения» щелкните правой кнопкой мыши сетевое подключение.
4. После этого вам нужно нажать на « Properties ».
5. Затем прокрутите вниз до , снимите отметку рядом с опцией « Internet Protocol Version 6 ».
6. Наконец, щелкните « OK ».
Закройте любое открытое окно и перезапустите машину только один раз.
Fix 2 — Отключить SMB
Эта проблема с удаленным компьютером может быть устранена с помощью SMB1.0 особенность. Отключите это.
1. Нажмите одновременно клавиши Windows + R .
2. Когда появится окно «Выполнить», введите « regedit » и щелкните « OK ».
Предупреждение —
После открытия редактора реестра нажмите « File » и нажмите « Export », чтобы создать новую резервную копию на вашем компьютере.
Если при изменении реестра произойдет что-то необычное, вы можете легко восстановить его нормальное состояние.
3. После открытия редактора реестра перейдите в это место на экране редактора реестра —
HKEY_LOCAL_MACHINE \ SYSTEM \ CurrentControlSet \ Services \ LanmanWorkstation \ Parameters
4. С правой стороны проверьте наличие ключа « AuditSmb1Access » *.
5. Дважды щелкните на нем , чтобы изменить его.
6. Установите этот параметр «Данные значения:» на « 0 ».
7. Щелкните « OK ».
[
* ПРИМЕЧАНИЕ —
Если вы не можете найти ключ « AuditSmb1Access », выполните следующие действия:
а. Щелкните правой кнопкой мыши пустое место, выберите « New> » и нажмите « DWORD (32-bit) Value ».
г. Задайте имя как ключ « AuditSmb1Access ».
]
Закройте экран редактора реестра. Перезагрузите свой компьютер. Снова попробуйте подключиться к удаленному компьютеру.
Fix 3 — Включить функцию общего доступа к файлам SMB 1.0 / CIFS
Хотя SMB1.0 — старая и небезопасная функция, некоторые службы общего доступа все же предпочитают эту старую систему.
1. Щелкните правой кнопкой мыши значок Windows, а затем щелкните « Run ».
2. После этого введите эту команду и нажмите Введите .
дополнительные функции
3.Когда откроется окно Windows Feature s, прокрутите вниз и просто отметьте отметкой рядом со значком « SMB 1.0 / CIFS File Sharing Support ».
4. Щелкните « OK ».
Теперь Windows установит эту функцию на ваш компьютер.
5. Вам будет предложено перезагрузить компьютер.
6. Затем нажмите « Перезагрузить сейчас ».
Ваша система будет перезагружена.
Попробуйте снова открыть доступ к папке на вашем компьютере.
Fix 4 — Установите для параметров NetBIOS значение по умолчанию
Одно из исправлений включает установку параметров NetBIOS по умолчанию.
1. Прежде всего щелкните правой кнопкой мыши значок Windows и выберите « Run ».
2. Чтобы открыть окно Сетевые подключения , просто напишите « ncpa.cpl » и нажмите «ОК».
3.Теперь, что вам нужно сделать, это , щелкнуть правой кнопкой мыши на сетевом адаптере и затем щелкнуть « Properties ».
4. Чтобы изменить « Internet Protocol Version 4 (TCP / IPv4) », дважды щелкните на нем .
5. Затем нажмите на настройки « Advanced », чтобы изменить их.
6.Теперь вам нужно перейти на вкладку « WINS ».
7. После этого щелкните переключатель рядом с опцией « По умолчанию: ».
8. Затем нажмите « OK », чтобы сохранить настройки по умолчанию.
9. После этого снова нажмите « OK ».
После того, как вы сохранили этот параметр, попробуйте подключиться к удаленному компьютеру или попробуйте поделиться файлом.
Fix 5 — Настройте разрешение
Вы можете настроить расширенное разрешение общего доступа к общей папке.Это должно решить проблему.
1. Перейдите в папку / диск, к которому вы хотите предоставить общий доступ.
2. Щелкните эту папку правой кнопкой мыши и выберите « Properties ».
3. Сначала вам нужно перейти на вкладку « Sharing ».
4. Затем выберите опцию « Advanced Sharing ».
5. Просто отметьте поле рядом с « Поделиться этой папкой ».
6. Затем нажмите « Permissions », чтобы изменить разрешения.
7. После этого выберите « Все » из списка пользователей * .
8. Установите флажок « Полный контроль ».
9. Не забудьте нажать « Применить » и « OK », чтобы сохранить изменения.
* ПРИМЕЧАНИЕ —
Если вы пытаетесь предоставить общий доступ к диску, вы можете не увидеть параметр «Все» в списке.
Выполните следующие действия, чтобы включить его.
а. В окне «Свойства» нажмите « Добавить ».
г. После этого вам нужно написать « Для всех » в поле «Введите имя объекта для выбора:».
г. Щелкните один раз на « Check Names », чтобы проверить, правильно это или нет.
г. Наконец, щелкните « OK ».
e.Нажмите « Применить », чтобы сохранить его.
ф. Если вы видите предупреждающее сообщение, просто нажмите « OK ».
Это будет включать «Все» для предоставления общего доступа к папке и устранения любых конфликтов, связанных с разрешениями, в вашей системе.
Попробуйте открыть общий доступ к папке еще раз.
Fix 6 — Изменить настройки общего доступа
Если даже изменение разрешения ничего не дало, попробуйте изменить настройки.
1. Нажмите одновременно клавиши Windows + R .
2. Затем введите эту команду и щелкните « OK ».
control.exe / имя Microsoft.NetworkAndSharingCenter
3. Когда на экране появится панель управления, нажмите « Изменить дополнительные параметры общего доступа ».
Здесь вы увидите 3 различных типа сетевых подключений.
4. Сначала щелкните раскрывающийся список « Частная сеть ».
5. Щелкните переключатель рядом с параметром « Включить сетевое обнаружение » и установите флажок « Включить автоматическую настройку устройств, подключенных к сети. ”
6. В случае «Настройки общего доступа к файлам и принтерам» нажмите « Включить общий доступ к файлам и принтерам ».
7. После этого вы должны щелкнуть « All Network s», чтобы развернуть его.
8. В настройках «Защищенный паролем общий доступ» установите флажок « Отключить защищенный паролем общий доступ ».
9. Наконец, нажмите « Сохранить изменения », чтобы сохранить эти изменения.
После того, как вы все это сделаете, закройте окно панели управления.
Попробуйте снова открыть доступ к папке на вашем компьютере.
Fix 7 — проверьте наличие обновлений Windows
Если это проблема с самой Windows 10, попробуйте обновить ее.
1. Вам нужно нажать клавишу Windows + I , чтобы получить доступ к настройкам.
2. После этого нажмите « Обновление и безопасность ».
4. Слева вы увидите « Windows Update ».
5. После этого нажмите « Проверить обновления ».
Подключитесь к удаленному компьютеру и попробуйте снова открыть общий доступ к файлу / папке.
Что делать, если вы столкнетесь с этим кодом ошибки в Oracle VM Virtual Box? Следуйте этому исправлению —
Fix — 1 Удалить определенный ключ
Вы должны удалить определенный ключ с вашего компьютера.
1. Сначала введите « regedit » в поле поиска.
2. Затем нажмите Введите , чтобы открыть редактор реестра на вашем компьютере.
3. В редакторе реестра перейдите сюда —
HKEY_LOCAL_MACHINE \ SOFTWARE \ Microsoft \ Windows NT \ CurrentVersion \ AppCompatFlags \ Layers
4.Теперь справа щелкните правой кнопкой мыши « C: \ Program Files \ Oracle \ VirtualBox \ VirtualBox.exe » и нажмите « Delete », чтобы удалить этот ключ.
5. Щелкните « Да », чтобы разрешить удаление ключа.
Закройте окно редактора реестра. Попробуйте подключиться к виртуальной машине со своего компьютера.
Fix 2 — Удалите антивирус и переустановите его
Иногда антивирус не может помешать этому процессу и вызвать эту проблему.
1. Вы должны получить доступ к окну Run , вы должны нажать « Windows key » и « R ».
2. Затем введите « appwiz.cpl » в этом терминале «Выполнить» и нажмите « OK ».
3. Когда перед вами появится список установленного ПО, ищите антивирус.
4. Затем щелкните правой кнопкой мыши на антивирусе и выберите « Удалить ».
Теперь начнется процесс удаления. Следуйте инструкциям на экране, чтобы полностью удалить его с машины.
Загрузите и установите последнюю версию антивируса на свой компьютер.
Наконечник —
Если какое-либо из этих двух исправлений не помогает, попробуйте использовать антивирус AVG на своем компьютере.
Это должно решить проблему.
Fix 3 — Повторно зарегистрируйте jscript.dll и vbscript.dll
Если ни одно из исправлений не помогло, попробуйте повторно зарегистрировать файлы jscript.dll и vbscript.dll на вашем компьютере.
1. Введите « cmd » в поле поиска.
2. После этого щелкните правой кнопкой мыши « Командная строка » и выберите « Запуск от имени администратора ».
3. Введите или скопируйте и вставьте эти команды одну за другой в окно командной строки и затем нажмите Введите .
regsvr32 vbscript.dll
regsvr32 jscript.dll
Закройте экран командной строки и перезагрузите компьютер. После этого попробуйте еще раз извлечь файл.
Ошибка 0x80004005 при установке Windows 7 или Windows Server 2008 R2 SP1
Вы можете увидеть этот раздражающий код ошибки при установке Windows 7 или Windows Server 2008 R2 SP1 на машину.
Исправление— Запуск проверки SUR с проверкой SFC
Чтобы решить эту проблему, запустите средство проверки готовности к обновлению системы (SUR).
1. Перейдите к инструменту готовности к обновлению системы (SUR).
2. Затем щелкните пакет, соответствующий характеристикам вашей системы.
3. Щелкните « Download », чтобы начать загрузку пакета.
4. Затем дважды щелкните на загруженном установочном файле.
Следуйте инструкциям на экране, чтобы установить исправление на конкретный компьютер.После завершения установки перезагрузите компьютер . После этого попробуйте снова установить обновление.
Самбит — инженер-механик по квалификации, который любит писать о Windows 10 и решениях самых необычных проблем.
РЕШЕНО: Как исправить ошибку 0x80004005
Ошибка 0x80004005 переводится как неопределенная ошибка и обычно появляется, когда пользователь не может получить доступ к общим папкам, дискам, виртуальным машинам, изменениям учетной записи Microsoft, а также когда не удается установить обновления Windows.Устранение этой проблемы зависит от того, откуда и как возникло сообщение об ошибке, и поскольку ошибка конкретно не сообщает вам, в чем заключается реальная проблема, даже в Microsoft Books она определяется как « Unspecified Error ».
Ошибка 0x80004005: причины и решения
Восстановить поврежденные системные файлыПрежде чем пытаться использовать любой из методов, описанных в этом руководстве, мы настоятельно рекомендуем использовать Restoro для сканирования и восстановления поврежденных и отсутствующих файлов из здесь , а затем просмотрите если проблема устранена, если нет, выберите проблему из указателя выше и следуйте приведенным инструкциям.
1. Ошибка 0x80004005 в VirtualBoxОбычно это ключ реестра, который вызывает проблемы.
Удерживайте Windows Key и Нажмите R. Введите regedit и Щелкните OK
Перейдите по следующему пути реестра:
HKEY_LOCAL_MACHINE \ SOFTWARE \ AppCompatFlags \ Layers "C: \ Program Files \ Oracle \ VirtualBox \ VirtualBox.exe" = "DISABLEUSERCALLBACKEXCEPTION"
Если этот ключ существует, удалите его и повторите попытку.Если удаление ключа не помогает, попробуйте отключить антивирус.
Если он по-прежнему не работает, то:
Удалите антивирус, проверьте его, а затем переустановите.
Замените свой антивирус другим, например AVG или Security Essentials.
Мы будем использовать regedit для создания значения LocalAccountTokenFilterPolicy.
Удерживайте Windows Key и Нажмите R
Введите regedit и нажмите OK
Перейдите по следующему пути в regedit
HKLM \ers Microsoft Policies \ System
Для 32-битной системы создайте новое значение DWORD с именем LocalAccountTokenFilterPolicy .
Для 64-разрядной системы создайте QWORD (64-разрядный) с именем LocalAccountTokenFilterPolicy .
В любом случае установите значение числовое 1 (то есть включено) и не забудьте щелкнуть OK.
Обычно значение LocalAccountTokenFilterPolicy создается до того, как у вас появится возможность установить значение данных; нет проблем, просто дважды щелкните и измените данные с 0 на 1.
Как только это будет сделано, перезагрузите компьютер и посмотрите, можете ли вы теперь получить доступ к общим дискам или папкам.
Если проблема не исчезнет после выполнения всех вышеперечисленных шагов; затем
Удерживайте клавишу Windows и Нажмите R и введите hdwwiz.cpl , чтобы открыть Диспетчер устройств . Выберите Сетевые адаптеры, затем нажмите «Просмотр» в меню и выберите « Просмотр скрытых устройств». Разверните «Сетевые адаптеры», и если вы видите «Адаптеры Microsoft 6to4», удалите их все, щелкнув правой кнопкой мыши и выбрав «Удалить устройство».
После этого перезагрузите компьютер и проверьте его.
3. Ошибка 0x80004005 при установке Windows 7 или Windows Server 2008 R2 SP1Загрузите и запустите CheckSUR с здесь. После того, как средство System Update Readiness Tool завершит проверку компонентов в системе, запустите SFC Scan.
4. E_FAIL (0x80004005) При настройке VirtualBox в UbuntuЕсли вы пытаетесь выделить виртуальной машине более 3 ГБ ОЗУ, убедитесь, что хост — это 64-разрядная система, и действительное оборудование прошло успешно. сквозной разрешен (VT-x)
4.1 Не удалось открыть сеанс для виртуальной машиныВ некоторых сеансах на виртуальной машине (VirtualBox) может появиться следующая ошибка.
Чтобы устранить проблему, Откройте Network Center и выберите Изменить настройки адаптера. Щелкните правой кнопкой мыши адаптер Virtualbox только для хоста и выберите Properties. Включите « Virtualbox NDIS6 Bridget Networking Driver », если он отключен, и повторите попытку. VirtualBox теперь должен запуститься нормально. Если нет, Включите Virtualbox NDIS6 Bridget Networking Driver для каждого сетевого адаптера, который у вас есть (Ethernet, WiFi…), всегда снимайте флажок NDIS6 и проверяйте.
4.2 Удаление Microsoft 6to4Для решения этой проблемы необходимо удалить устройства Microsoft 6to4 из диспетчера задач. Имейте в виду, что вы можете не видеть эти устройства, потому что по умолчанию они скрыты. Таким образом, вы увидите их только после того, как включите опцию Показать скрытые устройства.
Вот шаги для удаления этих устройств.
- Удерживайте клавишу Windows и нажмите R
- Введите devmgmt.msc и нажмите Введите
- Щелкните Просмотреть и выберите Показать скрытые устройства
- Дважды щелкните Сетевые адаптеры
- Щелкните правой кнопкой мыши Microsoft 6to4 device и выберите Удалить . Повторите этот шаг для всех устройств Microsoft 6to4, которые вы видите в списке
По завершении перезагрузите компьютер. Ваша проблема должна быть решена после того, как вы снова войдете в Windows.
Если вы получаете эту ошибку при попытке распаковать или открыть файлы .zip или .rar, в вашем распоряжении есть несколько возможных исправлений.
5.1 Попробуйте другую утилиту для распаковки
Во-первых, убедитесь, что файл не защищен паролем и ваша утилита для распаковки не оборудована для обработки файлов, защищенных паролем. Вы можете сделать это, загрузив другую утилиту, например 7Zip , и посмотреть, будет ли вас запрашивать пароль при попытке открыть или извлечь его.zip или архив .rar.
5.2 Метод 2: Отключите постоянную защиту вашего AVДругая возможная причина — чрезмерная защита стороннего пакета безопасности. При определенных условиях несколько сторонних антивирусных программ блокируют извлечение заархивированных файлов. Если вы используете внешний сторонний антивирус вместо стандартного пакета безопасности (Защитник Windows), вы можете попробовать временно отключить защиту в реальном времени или экранирование стороннего антивируса и посмотреть, решена ли проблема.
Если вы больше не сталкиваетесь с ошибкой 0x80004005, рассмотрите возможность удаления текущего пакета сторонних производителей и перехода на другой пакет безопасности. Если вы хотите избежать других конфликтов, подобных этому, подумайте о встроенном решении безопасности.
5.3 Повторная регистрация jscript.dll и vbscript.dllЕсли первые два возможных решения не помогли, давайте попробуем другой подход. Некоторым пользователям удалось исправить это, перерегистрировав пару DLL (библиотек динамической компоновки) в командной строке с повышенными привилегиями.Чтобы быть более точным, этот метод попытается решить проблему путем повторной регистрации jscript.dll (библиотека, используемая при запуске JScript) и vbscript.dll (модуль, содержащий функции API для VBScript). Вот краткое руководство о том, как это сделать:
- Нажмите клавишу Windows + R , чтобы открыть окно «Выполнить». Затем введите « cmd » и Ctrl + Shift + Enter и щелкните Yes в строке UAC (Контроль учетных записей пользователей) , чтобы открыть командную строку с повышенными привилегиями.
- В командной строке с повышенными привилегиями введите следующую команду и нажмите Enter:
regsvr32 jscript.dll
- В той же командной строке с повышенными привилегиями введите следующую команду и нажмите Enter:
regsvr32 vbscript .dll
- Перезагрузите компьютер и посмотрите, сможете ли вы открыть или извлечь файлы .zip или .rar без получения ошибки 0x80004005 .
Как исправить ошибку 0x80004005 в Windows 10 в 2019
Как и в случае с ошибкой 0xc000007b, мы можем найти некоторые неспецифические ошибки в Windows 10, которые могут помешать нам выполнить определенные действия.Ошибка 0x80004005 — одна из них, которая всплывает на экране при сбое установки обновлений Windows. Более того, вы можете обнаружить эту ошибку при доступе к общим папкам, дискам, виртуальным машинам и другим подобным файлам. Поскольку в вашей системе много файлов, связанных с этой ошибкой, перед тем, как искать способы ее исправления, вы должны знать причину и место ее возникновения. В этой статье вы прочитаете о различных методах поиска и устранения ошибки 0x80004005, а также о причинах.
Причины появления кода ошибки 0x80004005
Причина появления кода ошибки 0x80004005 просто не упоминается ни в сообщении об ошибке, ни в Microsoft Book. Вам будет показано «Неопределенная ошибка» в качестве ее описания. Таким образом, вы не можете понять истинную причину этой ошибки. Но, как указано в Microsoft, ошибка 0x80004005 возникает по двум причинам. Однако трудно распознать причину, так как рабочая система компьютера сложна.
Может быть две причины, по которым эта ошибка может появиться на вашем устройстве.Если установке ОС Windows мешает или препятствует какая-либо из ваших антивирусных программ или сторонних утилит, вы получите эту ошибку. Или файл, требуемый WPA (активация продукта Windows), изменен, отсутствует, поврежден или изменен, тогда эта ошибка также появится на экране вашего компьютера.
Pro советы : Если вы потеряете важные файлы из-за критических ошибок на компьютере с Windows, просто используйте Jihosoft File Recovery для восстановления файлов из Windows 10.
Как исправить ошибку 0x80004005
Как упоминалось ранее, после возникновения проблемы сложно проанализировать и определить причину. Итак, вам нужно использовать все методы, пока ошибка не будет устранена, и вы не сможете получить доступ к своей системе без каких-либо ошибок.
Метод 1. Исправьте ошибку 0x80004005 путем обновления Windows 10
Чаще всего ошибка может быть вызвана проблемой совместимости и может быть легко исправлена путем установки обновлений, выпущенных Microsoft.
- Щелкните меню «Пуск», выберите «Настройки»> «Обновление и безопасность»> «Проверить наличие обновлений».
- Установите доступные обновления согласно инструкции.
- Перезагрузите компьютер с Windows 10 и посмотрите, исправлена ли ошибка.
Этот метод не обязательно является окончательным решением, но он не потребует больших усилий для обновления Windows 10. Просто убедитесь, что вы никогда не отключали обновление Windows 10.
Метод 2. Исправьте ошибку 0x80004005, удалив ключ реестра VirtualBox
Если вы обнаружите эту ошибку при установленном VirtualBox, вам необходимо удалить ключ реестра VirtualBox с компьютера Windows.Из-за наличия ключа реестра компьютер показывает ошибку. Выполните следующие действия, чтобы удалить раздел реестра.
- Нажмите одновременно клавиши Windows и «R», чтобы открыть диалоговое окно «Выполнить».
- Теперь в открытой строке поиска введите «regedit» и нажмите «ОК».
- Перейдите в HKEY_LOCAL_MACHINE \ SOFTWARE \ Microsoft \ Windows NT \ CurrentVersion \ AppCompatFlags \ Layers
- Удалите этот раздел реестра, а затем проверьте, решена ли проблема.
Если проблема не устранена, необходимо удалить антивирус, установленный на вашем компьютере.Проверьте еще раз, а затем переустановите антивирус. Даже после установки, если вы можете решить проблему, используйте AVG или Security Essentials вместо вашего антивируса.
Метод 3. Исправьте ошибку 0x80004005 с помощью средства устранения неполадок Центра обновления Windows
Windows 10 предоставляет множество проверенных инструментов для устранения неполадок, которые можно использовать для устранения ошибки. Поскольку эту ошибку можно найти при обновлении системы Windows, средство устранения неполадок Центра обновления Windows может быть полезным для исправления ошибки 0x80004005.
Используя средство устранения неполадок Центра обновления Windows, вы можете проверять обновления, активировать новые службы и сканировать ошибки. Выполните следующие действия, чтобы запустить средство устранения неполадок Центра обновления Windows.
- Одновременно нажмите Windows и клавишу «I». На экране откроется окно настроек.
- Выберите «Обновление и безопасность», а затем нажмите «Устранение неполадок> Центр обновления Windows> Запустить средство устранения неполадок».
- Теперь следуйте инструкциям на экране и продолжайте, пока процесс не будет завершен.
- Перезагрузите компьютер и проверьте наличие ошибки.
Метод 4. Исправить ошибку 0x80004005 для доступа к общему диску
Если вы столкнулись с проблемой при доступе к общему диску или папке, вы можете создать значение LocalAccountTokenFilterPolicy с помощью regedit, чтобы исправить ошибку. Для этого выполните следующие действия.
- Нажмите одновременно клавиши Windows и «R». На вашем экране откроется диалоговое окно «Выполнить».
- На панели «Открыть» введите «regedit» и нажмите «ОК».
- В regedit пройдите по этому пути: HKEY_LOCAL_MACHINE \ SOFTWARE \ Microsoft \ Windows \ CurrentVersion \ Policies \ System
- Теперь создайте значение LocalAccountTokenFilterPolicy для вашей системы. Выберите DWORD для 32-битной системы и QWORD для 64-битной системы.
- Для обеих систем установите числовое значение равным «1», а затем нажмите «ОК», чтобы сохранить изменения.
- Перезагрузите компьютер и проверьте наличие ошибки, открыв общие файлы или папку.
Если вы обнаружите ошибку даже после использования regedit, выполните следующие простые шаги. - Нажмите клавишу Windows + R, чтобы открыть диалоговое окно «Выполнить».
- Введите «hdwwiz.cpl» в строке «Открыть», чтобы открыть окно диспетчера устройств на экране.
- Выберите Сетевые адаптеры.
- В строке меню нажмите «Вид»> «Показать скрытые устройства».
- Разверните Сетевые адаптеры.
- Если вы найдете адаптеры Microsoft 6to4, удалите их. Чтобы удалить его, щелкните его правой кнопкой мыши и выберите «Удалить устройство».
- Перезагрузите устройство и посмотрите, исчезла ли ошибка 0x80004005.
Метод 5. Исправьте ошибку 0x80004005 для извлечения файлов
Если при открытии или извлечении файлов .zip или .rar вы получаете ошибку 0x80004005, вы можете легко исправить ее следующими способами.
Воспользуйтесь любой другой утилитой для извлечения файла
Если вы не можете открывать какие-либо файлы .zip или .rar, вы можете использовать другую утилиту для извлечения, например 7zip, для извлечения файла.
Путем отключения защиты в реальном времени стороннего антивируса
Сторонние инструменты безопасности не позволяют пользователю открывать файлы для извлечения, блокируя их извлечение.Это происходит только в том случае, если вы используете стороннее антивирусное программное обеспечение или программное обеспечение безопасности вместо стандартного пакета безопасности Windows. В таком случае вы можете извлечь заархивированные файлы, отключив постоянную защиту стороннего антивируса. Теперь перезагрузите компьютер и проверьте, сохраняется ли проблема.
Если проблема еще не решена, вы можете выбрать другой пакет безопасности или встроенную систему безопасности.
Путем перерегистрации jscript.dll и vbscript.dll
Если вышеупомянутые методы не помогли вам решить проблему, вы можете, наконец, исправить ее этим.В командной строке с повышенными привилегиями перерегистрация библиотек динамических ссылок помогает решить эту проблему. Выполните следующие действия, чтобы повторно зарегистрировать jscript.dll и vbscript.dll.
- Нажмите кнопку Windows и нажмите клавишу «R».
- На экране появится диалоговое окно «Выполнить». Введите «cmd» и нажмите «Ctrl + Shift + Enter», чтобы продолжить.
- В ответ на запрос управления учетными записями пользователей (UAC) нажмите «Да». Это откроет командную строку от имени администратора.
- Теперь введите «regsvr32 jscript.dll »и нажмите Enter.
- Снова введите «regsvr32 vbscript.dll» и нажмите Enter.
- Это приведет к перерегистрации этих DLL.
Теперь загрузите компьютер, откройте или извлеките файлы .zip или .rar и проверьте наличие ошибки.
Метод 6. Включите сетевой драйвер VirtualBox NDIS6 Bridget
Если вы обнаружили ошибку при открытии сеанса на виртуальной машине, вы можете исправить ее, выполнив следующие действия.
- Зайдите в сетевой центр и выберите «Изменить настройки адаптера».
- Если вы видите, что «Сетевой драйвер VirtualBox NDIS6 Bridget» отключен, включите его с помощью кнопки-переключателя.
- Теперь перезагрузите компьютер и проверьте ошибку.
- Если ошибка не устранена, убедитесь, что сетевой драйвер VirtualBox NDIS6 Bridget включен для каждого сетевого адаптера (WiFi, Ethernet и т. Д.), А затем снимите флажок NDIS6.
- Опять перезагрузите компьютер и проверьте ошибку.
Заключение
Это возможные методы решения ошибки 0x80004005 на компьютере с Windows.Вы можете пробовать эти методы один за другим, пока проблема не будет устранена. Если у вас есть что спросить или поделиться, пожалуйста, задавайте свои вопросы ниже в разделе комментариев.
Автор: Jihosoft
Последнее обновление
0x80004005 Сетевой ресурс Windows 10
Опубликовать комментарии?
Как исправить ошибку 0x80004005 при использовании общего сетевого ресурса
7 часов назад Первый шаг, который мы должны сделать, — убедиться, что обнаружение сети включено в Windows 10 .Для этого мы можем щелкнуть значок Интернета на панели задач (мы подключены по Wi-Fi или кабелю), мы получаем доступ к сети и настройкам Интернета, мы вводим Сеть и Центр общего доступа , мы нажимаем Общий доступ Расширенные настройки, и мы гарантируем, что network discovery —
Веб-сайт: Notesread.com
Категория : использовать в предложении
Windows 10 не может получить доступ к сетевому диску или общей папке
8 часов назад Пуск.Панель управления. Программы и характеристики. Выберите «Включение или отключение функций Windows ». Прокрутите вниз до SMB 1.0 / CIFS File Sharing Support. Выберите «Отметьте клиент SMB 1.0 / CIFS». Снимите флажок SMB 1.0 / CIFS Автоматическое удаление. Снимите флажок SMB 1.0 / CIFS Server. Обратите внимание, что SMB 1.0 не следует использовать как небезопасный протокол.
Веб-сайт: Istrategy.com.au
Категория : использовать в предложении
Windows Cannot Access Error Code 0x80004005 [Full Fix
3 часа назад Вот полное руководство по повторной настройке общий доступ к сети разрешения.Шаг 1. Щелкните правой кнопкой мыши папку, диск или принтер, которые вы собираетесь предоставить для общего доступа к другим пользователям, и выберите «Свойства», чтобы продолжить. Шаг 2. В окне «Свойства» перейдите на вкладку Sharing . Затем нажмите Advanced sharing , чтобы продолжить. Шаг 3: Установите флажок Share this folder, а затем введите имя share для папки или диска.
Расчетное время чтения: 4 минуты
Веб-сайт: Partitionwizard.com
Категория : Используйте слова в предложении
Невозможно получить доступ к общим папкам из проводника Windows
3 часа назад Выберите «Программы»> «Программы и компоненты»> «Включение или отключение компонентов Windows »> «SMB » 1.0 / CIFS File Sharing Support. Отметьте SMB 1.0 / CIFS Client и нажмите Enter. Включите функцию обнаружения сети и совместного использования файлов и принтеров , выполнив следующие действия: Откройте панель управления. Выберите Сеть и Интернет> Сеть и Общий доступ Центр> Расширенный общий доступ
Веб-сайт: Docs.microsoft.com
Категория : Использовать из в предложении
Общий доступ к файлам Windows 10 ошибка общего доступа к сети 0x80004005
7 часов назад Переключитесь между ‘Включить защищенный паролем общий доступ и Отключить защищенный паролем общий доступ ‘ Затем выберите ‘Отключить защищенный паролем общий доступ ‘ Затем нажмите ‘Сохранить изменения’ После внесения изменений в сеть и общий доступ центральный файл общий ресурс все еще работал.Я решил вернуться к функциям Windows и перейти к SMB 1.0 .
Веб-сайт: Jarviecomputing.com.au
Категория : Использовать сеть в предложении
Ошибка 0x80004005: Как исправить «неопределенную» ошибку…
3 часа назад Нажмите «Сеть » и Совместное использование Center ”(вид символа). Выберите проблемное подключение к сети в разделе «Показать активные сети» и нажмите «Свойства» в появившемся меню.Установите галочку напротив записей «Клиент для сетей Microsoft» и «Общий доступ к файлу и принтеру для сетей Microsoft».
Расчетное время чтения: 10 минут
Веб-сайт: Ionos.com
Категория : использовать в предложении
[решено] Ошибка доступа к общему файлу 0x80004005 2 000 часов назад
Включение или выключение Network Discovery. Убедитесь, что все необходимые службы работают.В качестве временного решения прокрутите вниз и в разделе SMB 1.0 CIFS File Sharing Support установите флажки рядом с SMB 1.0 / CIFS Client и SMB 1.0 / CIFS Server. Если флажки уже установлены, снимите флажок и установите его еще раз.Веб-сайт: Community.spiceworks.com
Категория : использовать в предложении
Windows не может получить доступ к \\ machine \ sharedfolder, ошибка …
8 часов назад Сопоставление сетевого диска с общим ресурсом (\\ 192.168.xy \ имя_папки) и выбор «использовать разные учетные данные сети » сработал, даже несмотря на то, что введенные мной учетные данные сети были идентичны идентификатору пользователя Windows и паролю вошедшего в систему пользователя (без префикса домена,…
Веб-сайт: Social.technet.microsoft.com
Категория : Используйте слова в предложении
Решено: ошибка конфигурации принтера 0x80004005 HP
2 часа назад В Windows выполните поиск и откройте Устройства и принтеры .В окне «Устройства и принтеры» найдите свой принтер HP. Если вы видите его в списке, щелкните его правой кнопкой мыши и выберите «Удалить» или «Удалить устройство». Откройте команду запуска с помощью комбинации клавиш « Windows Key + R». Введите printui.exe / s и нажмите OK. Щелкните вкладку Драйверы.
Веб-сайт: h40434.www3.hp.com
Категория : Используйте слова в предложении
Невозможно получить доступ к NAS после сброса Windows Код ошибки: 0x80004005
6 часов назад После остановки системы сначала проверьте свою сеть типа , убедитесь, что вы используете частную сеть .Затем запустите CMD от имени администратора и введите следующую команду: netsh winsock reset. Отключите IPv6. Включите SMB 1.0 / CIFS File Sharing Support в Windows Features. С Уважением.
Веб-сайт: Social.technet.microsoft.com
Категория : использовать после в предложении
Исправление протокола для Windows не удается получить доступ (сервер) Ошибка
4 часа назад Не рекомендуется использовать SMB 1.0 — старый и очень ненадежный.Лучше обновите сервер. Вот решение: установите для следующего параметра реестра значение 1
1 . Перейдите в «Включение или отключение компонентов Windows» (классический способ — перейти в Панель управления — Все элементы панели управления — Программы и компоненты и выбрать «Включение или отключение компонентов Windows»)2 . Найдите «Поддержка общего доступа к файлам SMB 1.0 / CIFS». Разверните его и отметьте «Клиент SMB 1.0 / CIFS». Нажмите «ОК» и перезагрузите компьютер, чтобы изменения вступили в силу.
Веб-сайт: Сообщество.spiceworks.com
Категория : Используйте for в предложении
Невозможно подключиться к общему сетевому диску 0x80004005
2 часа назад Добро пожаловать в Seven Forums breako! Вместо того, чтобы вводить \\ hismachinename, введите IP-адрес его компьютера за которым следует общая папка или драйвер, например \\ 192.168.1.5 \ SharedFolder. Чтобы получить IP-адрес его компьютера, вы можете запустить команду ipconfig / all с его компьютера, следуя моему руководству.Если вам неудобно делать это на его компьютере, вы можете загрузить, установить…
Веб-сайт: Sevenforums.com
Категория : использовать в предложении
Как избежать ошибки 0x80004005 Предотвращение Доступ к сети
7 часов назад Включить обнаружение сети . Первый шаг, который мы должны выполнить, — убедиться, что обнаружение сети включено в Windows 10 . Для этого мы можем щелкнуть значок Интернета на панели задач (мы подключены через Wi-Fi или кабель), мы получаем доступ к Network и Internet Settings, мы вводим Network и Sharing Center, мы нажимаем Sharing Settings advanced и проверяем, включено ли обнаружение сети .
Веб-сайт: Itigic.com
Категория : использовать в предложении
Ошибка 0x80004005 (решено) Как исправить код ошибки 0x80004005
Только сейчас 3. Проверьте место на диске. Обновления Windows 10 требуют места на диске для загрузки и установки. Обычно это более крупные обновления функций, для которых требуется не менее 20 ГБ свободного места на диске Windows , но если обновление завершается неудачно с ошибкой 0x80004005 , предоставление ему большего места часто может решить проблему.
Отзывов: 1
Расчетное время чтения: 6 минут
Веб-сайт: Addictivetips.com
Категория : Использовать в предложении
Windows не может получить доступ к \\ сетевому пути [ошибка 0x80004005
6 часов назад Windows 10 версии 1709 เป็นต้น ไป มัก ปัญหา ใน การ แชร์ ไฟล์ ผ่าน ระบบ เพราะว่า Windows 10 версии 1709 จะ ทำการ เปิด ค่า เริ่ม ต้น การ ใช้ งาน โปรโตคอล SIMB v.1
Веб-сайт: Noc.rmutp.ac.th
Категория : Используйте слова в предложении
Сеть Windows не может получить доступ \\ [другой компьютер
7 часов назад На компьютере под управлением Windows 8, нажмите Win + R и в поле «Выполнить» введите: control / name Microsoft.NetworkAndSharingCenter и нажмите Enter. Нажмите «Изменить расширенные настройки общего доступа » на левой панели и разверните профиль «Частный» общий доступ и убедитесь, что выбраны Включить обнаружение сети и Включить общий доступ к файлам и принтерам .
Обзоры: 6
Веб-сайт: Superuser.com
Категория : использовать компьютер в предложении
0x80004005 (неопределенная ошибка) при доступе к сети
Только сейчас 000 был сетевой ресурс создается на компьютере Windows 7 и к нему обращается компьютер Windows 7. Та же самая конфигурация работала правильно месяц назад и по какой-то причине больше не работает.
Отзывы: 3
Веб-сайт: Superuser.com
Категория : использовать, когда в предложении
Как исправить ошибку 0x80004005 в Windows 10 \ 8 \ 7, а
3 часа назад Как исправить ошибку 0x80004005 на Windows 10 \\ 8 \\ 7 при Network Sharing [* Gift *] Анимированная поисковая система https://www.hows.tech/p/beautify-your-computer.html —
Веб-сайт: Youtube.com
Категория : использовать в предложении
Как исправить код ошибки 0x80004005 TechCult
4 часа назад Илон Декер. Илон — технический писатель в TechCult. Он пишет практические руководства около 6 лет и охватывает множество тем. Он любит освещать темы, связанные с Windows , Android, а также новейшие уловки и советы.
Веб-сайт: Techcult.com
Категория : использовать в предложении
Исправить ошибку 0x80004005 поддержка.microsoft.com
1 час назад Это применимо к Adobe Flash Player в Internet Explorer в Windows 8, Windows 8.1, Windows Server 2012, Windows Server 20212 R2, Windows 10 и Windows 10 версия 1511, а также Adobe Flash Player в Microsoft Edge в Windows 10 и Windows 10 версия 1511.
Веб-сайт: Support.microsoft.com
Категория : Используйте слова в предложение
Обмен файлами по сети в Windows 10
2 часа назад Чтобы узнать, как, прочитайте статью Сделать сеть Wi-Fi общедоступной или частной в Windows 10 .Включите обнаружение сети и совместное использование файлов и принтеров и отключите защищенное паролем совместное использование . Нажмите кнопку «Пуск», затем выберите «Настройки»> « Сеть, и Интернет» и с правой стороны выберите Параметры общего доступа .
Веб-сайт: Support.microsoft.com
Категория : использовать в предложении
ИСПРАВЛЕНИЕ: Windows не может получить доступ к «общему пути» Код ошибки: 0x80004005
3 часа назад Ситуация: вы пытаетесь подключитесь к машине сети через скрытый общий ресурс , такой как c $ или admin $ (\\ MachineName \ c $), и получите сообщение об ошибке: Доступ:
Веб-сайт: Youtube.com
Категория : Используйте слова в предложении
Общий доступ к файлам Windows TS219P + (ошибка 0x80004005) Решено
5 часов назад Windows 10 : Если я нажму «Этот компьютер» в Windows Explorer, он покажет оба NAS. Рядом с NAS 459 находится цветной 2D-экран. Если я щелкну 459, он покажет только каталоги музыки, фото и видео. NAS 259 имеет цветной трехмерный экран с QNAP под ним. Если я щелкну по нему, он также покажет только каталоги с музыкой, фото и видео. Если я нажму Сеть :
Веб-сайт: Forum.qnap.com
Категория : Используйте слова в предложении
Появляется ошибка Центра обновления Windows 0x80004005, как исправить
Просто сейчас Подождите несколько секунд. Введите чистые стоповые биты и нажмите Enter. Подождите несколько секунд. Этап 2: удаление папки SoftwareDistribution: Теперь перейдите в папку C: \ Windows \ SoftwareDistribution, а затем удалите все файлы и папки, которые вы можете найти в ней. Этап 3: сбросить папку Catroot2. Повторите шаги 1 ~ 3 в Этапе 1.
Расчетное время чтения: 4 минуты
Веб-сайт: Minitool.com
Категория : Используйте слова в предложении
ИСПРАВЛЕНИЕ: 0x80070035 Сетевой путь не найден (Решено
7 часов назад Убедитесь, что вы правильно указали файл общего доступа настроек ( общих ресурсов , разрешения ) на компьютере сети с общими ресурсами , следуя инструкциям в этой статье: Как предоставить общий доступ к папкам и файлам в Windows 10 . Метод 1. Доступ к компьютеру Network , используя его IP-адрес вместо его имя.Шаг 1. Найдите IP-адрес сети
Веб-сайт: Wintips.org
Категория : Используйте не в предложении
Совместное использование файлов SMB между Win10 и Win98 kishy.ca
3 часов назад я могу пропинговать эфир. Машины Windows 10 могут подключаться к общим ресурсам Windows 98se . Машина Windows 98se знает, что машины Windows 10 существуют, но не может получить доступ к машинам Windows 10 — я получаю неизвестное или нет в сети сообщение .Мне нужна машина Windows 98se для доступа к общим ресурсам Windows 10 .
Веб-сайт: Kishy.ca
Категория : Использовать и в предложении
Ошибка 80004005 Windows 7 Как исправить
7 часов назад Решение неопознанной ошибки 0x80004005 на 70003 Windows и 10 При активной эксплуатации персонального компьютерного оборудования на базе операционной системы из
Веб-сайт: Danielwegner.com
Категория : Используйте в предложении
Код ошибки 0x80004005 сеть Windows 10 Miami LIVE Venue
1 час назад Предусмотрено временное решение. Не рекомендуется использовать SMB 1.0 — он старый и очень небезопасный. 3. Ошибки типа « 0x80004005 » также часто возникают при использовании частных или общедоступных сетей. не могли бы вы пинговать 127.0.0.1? Эти ошибки могут препятствовать доступу ко всей сети или отдельным ресурсам сети (например, общих папок или дисков ).Запустите Windows Update. Если проблема связана с Windows Update, вы можете
Веб-сайт: Miamilivevenue.com
Категория : использовать сеть в предложении
Explore
2 часа назад Обновление Windows 8.1 Windows 10 Ошибка — вопросы и ответы Microsoft https: // docs. microsoft.com / ответы / вопросы / 592647/ windows -81-upgrade- windows — 10 Windows 10 , версия 2004
Веб-сайт: Microsoft.com
Категория : Используйте слова в предложении
Ошибка Windows 0x80004005 Сетевой ресурс
2 часа назад 4 декабря 2020 г. Шаг 1. Щелкните правой кнопкой мыши папку, диск или принтер, которые вы собираетесь предоставить для общего доступа к другим пользователям, и выберите «Свойства», чтобы продолжить. Шаг 2. В окне «Свойства» перейдите на вкладку Sharing . Затем нажмите Advanced sharing , чтобы продолжить..
Веб-сайт: Realestatefind.info
Категория : Используйте слова в предложении
Общий доступ к файлам Ошибка общего доступа к сети Windows 10 0x80004005
Эта ошибка появилась на днях на клиентском компьютере, все остальные компьютеры подключаются к общей папке Windows 10 без проблем.
С компьютера, не подключенного к общему файловому ресурсу. Он смог пропинговать IP-адрес компьютера, но не смог повторно удалить имя хоста.
Я открыл тип файлового проводника в адресной строке — //192.168.1.xxx мы подключились. На следующий день проблема вернулась.
Поскольку я работал удаленно, мне нужно было быть осторожным, чтобы не потерять соединение. Я сбросил DNS на локальном компьютере. Все еще та же ошибка.
Я тогда хоть SMB ошибку.
Я включил SMB 1.0, чтобы посмотреть, что произойдет.
Пуск> Панель управления> Программы и компоненты
Щелкните «Включение или отключение компонентов Windows» (слева).
Прокрутите вниз до SMB 1.0 / CIFS File Sharing Support
Отметьте SMB 1.0 / CIFS Client
Отключить SMB 1.0 / Автоматическое удаление CIFS и
Отключить SMB 1.0 / Сервер CIFS
SMB 1.0 является очень небезопасным протоколом и не должен использоваться.
Перезагрузите общий файловый ресурс компьютера.
Я все еще не был удовлетворен тем, что это была основная проблема. Поскольку он работал без SMB1 до того, как перестал подключаться.
Откройте «Пуск»> «Настройки»> «Сеть и Интернет»> «Состояние».
Прокрутите вниз.
Нажмите «Центр управления сетями и общим доступом»
Щелкните Изменить дополнительные параметры общего доступа
Разверните все сети
В разделе Общий доступ, защищенный паролем
Переключение между «Включить совместное использование, защищенное паролем» и «Отключить совместное использование, защищенное паролем»
Затем выберите «Отключить совместное использование, защищенное паролем».
Затем нажмите «Сохранить изменения».
После внесения изменений в сеть и общий доступ к файлам центр все еще работал.Я решил вернуться к функциям Windows и перейти на SMB 1.0.
Перезагрузите компьютер, файловый ресурс все еще работает.
Хотя это устранило мою проблему, могли быть другие причины, мешающие работе файлового ресурса. Например, IPV6 может быть проблемой.
Стивен Джарви
Консультант по технологиям
Ошибка 0x80004005 Windows 10 — Как исправить | Ошибка брандмауэра | Запись образа диска | Установленные обновления
В процессе работы на компьютере вам часто приходится останавливать его из-за ошибок или проблем в операционной системе.Это особенно неприятно в те моменты, когда отключение или неисправность удаляет часть работы, которая не всегда сохраняется вовремя. Сама ошибка может появляться лишь изредка, и поэтому простому пользователю часто бывает сложно отследить саму ошибку. Причем понимать его значение по обозначению кода.
Из ряда особенно часто встречающихся ошибок можно выделить ошибку 0x80004005.
Ошибка 0x80004005 — причины
Ошибка может возникнуть в совершенно разных ситуациях.Чаще всего это может быть в таких случаях:
- При попытке доступа в Интернет, особенно когда он предоставляется через прокси-сервер, установленный в сети.
- При изменении свойств файла, особенно при изменении атрибута «скрытый файл» — со скрытого на видимый.
- Во время записи образа диска. В этом случае можно использовать как стандартные инструменты Windows, так и дополнительные программы.
Аналогичную ошибку можно наблюдать в самых современных операционных системах Microsoft, которые продолжают поддерживаться специалистами компании: Windows 7 и Windows 10.И это даже несмотря на регулярно выпускаемые пакеты обновлений.
Появление ошибки 0x80004005.
Чаще всего ошибка появляется в виде:
«Обновление безопасности для Internet Explorer Flash Player для Windows 10 для систем на базе x64 — Ошибка 0х80004005»
В большинстве случаев ответственность за ошибку несет служба безопасности операционной системы. В Windows 7 за это отвечает брандмауэр. В версии ОС Windows 10 этот мощный инструмент также добавлен в «Защитник Windows», который часто блокирует даже продукты, разработанные самой Microsoft, которые отличаются старым выпуском или слегка измененным внешним видом ради производительности игры и программы.
Соответственно, с исправлением такой ошибки следует сначала обратиться к этим службам, обеспечив их настройку и соответствующие действия при обнаружении проблем. Отдельные исключения следует рассматривать уже после настройки служб.
Решение 1. Исправьте ошибку Windows при запуске брандмауэра
Ошибка часто возникает при попытке защитить сетевое соединение. Windows в данном случае относится к брандмауэру. А если он отключен, то само приложение не может получить от него разрешение.Почему это первая возможная причина ошибки. Стоит отметить, что отключение брандмауэра на домашних компьютерах встречается довольно редко. Обычно администраторы могут отключить услугу в любом месте розничной торговли.
Следует уточнить, что этот метод связан с проблемами со специализированным ПО.
Если есть такие проблемы в «бытовых условиях», можно попробовать применить противоположные действия и отключить (временно) Сетевой экран.
Исправить ситуацию можно следующим образом:
- Нажмите комбинацию клавиш «WIN + S» и введите «услуги»;
- Отсортируйте список и найдите пункт «Брандмауэр Защитника Windows»;
- Обратите внимание на строчку «Тип запуска», и если у вас эта служба не активна, выберите ее автоматический запуск, нажмите на кнопку «Пуск» — «ОК».
Решение 2. Устраните ошибку, отключив правила для входящих
Если после включения / выключения службы межсетевого экрана код ошибки все еще появляется или компьютер не видит другие компьютеры в сети, необходимо выполнить следующие действия:
- Нажмите комбинацию клавиш «WIN + S» и войдите в «Брандмауэр Защитника Windows»;
- В открывшемся окне перейдите в «Дополнительные настройки»;
- В центральном окне настроек найдите инструмент «Правила для входящих подключений».Он расположен чуть ниже главного открывающегося окна;
- Откроется окно со всеми правилами. Прежде всего, вам необходимо просмотреть их группы, такие как: «Обнаружение сети …», «Совместное использование файлов и принтеров …» и «Базовая сеть — …».
Вам следует просмотреть свойства одно за другим и попытаться отключить правила одно за другим, пытаясь найти, что изначально блокирует все соединение.
Также стоит сказать, что «Входящие правила» нужно открывать и смотреть только в том случае, если вдруг прокси-сервер на базе Windows 10 вдруг отказался работать со всеми компьютерами единовременно.Однако это совершенно отдельный объемный выпуск. И это практически не связано с появлением ошибки 0x80004005.
Ошибка 0x80004005 при записи образа диска
Появление ошибки при работе с образами дисков обычно связано с отсутствием активированной версии Windows. Особенно это актуально для версии Windows 10. В этом случае вам нужно будет пройти через службу активации Windows. В противном случае большинство других функций будут недоступны (например: добавление или удаление программ, доступ через встроенные браузеры в Интернет, кроме сайта производителя Windows — пойдет просто безусловное перенаправление).
Раньше windows 7 все еще могла работать вполне сносно, то и дело напоминая о необходимости активации или указывая, что пользователь стал жертвой какой-то подделки, которая до сих пор не зарегистрирована и не зарегистрирована в Microsoft. От чего пользователь лишен возможности получать качественные и доступные обновления.
Ошибка 0x80004005 из-за установленных обновлений
Ни для кого не секрет, что обновления могут быть еще одной причиной поломки и регулярного появления ошибки.
Некоторые обновления, к сожалению, одно лечит, а другое может сломаться. Производители стремятся быстро устранить неисправность, с чем часто успешно справляются, но не всегда происходит сразу.
Поэтому стоит проверить, установлены ли последние обновления для вашей операционной системы:
- Нажмите комбинацию клавиш «WIN + S» и войдите в «Настройки Центра обновления Windows»;
- Найдите в левой части окна «Устранение неполадок», затем выберите «Центр обновления Windows» и нажмите «Запустить средство устранения неполадок».
- ОС будет искать обновления (при подключении к Интернету) и через некоторое время их загрузит и установит. С большой вероятностью после перезагрузки ошибка исчезнет, так как разработчик удалил источник.
Ошибка в обновлении
В этом случае наоборот нужно убедиться, что номер обновления Windows KB: 3004394 удален (актуально для более старых сборок / версий операционной системы). К сожалению, этот пакет вызывал регулярную ошибку на всех компьютерах.Для этого необходимо:
- Откройте раздел «Центр обновления Windows»;
- Найдите и откройте строку «Посмотреть историю обновлений»;
- Откроется окно, в котором представлен список установленных обновлений, а вверху есть кнопка «Удалить обновления», нажмите на нее;
- Прокрутите список установленных обновлений и посмотрите, есть ли в нем «KB: 3004394».
Альтернативное исправление ошибок VirtualBox
Также причиной проблем в работе VirtualBox может быть некорректное завершение работы программы в предыдущий раз, в результате чего были переписаны основные настройки.Это можно проверить следующим образом:
- Перейти к: / пользователи / [текущее ИМЯ] / виртуальные машины VirtualBox / [ИМЯ компьютера]
- Появится файл с настройками «[ИМЯ компьютера] .vbox». В этом файле хранятся основные настройки ПРОГРАММНОГО ОБЕСПЕЧЕНИЯ. Часто после нарушения работы появляется файл с названием «[НАЗВАНИЕ компьютера] .vbox-prev». Он содержит основные настройки, в которых сохранялись настройки до сбоя.
- На всякий случай скопируйте файл .vbox куда-нибудь. Затем файл.vbox-prev переименовать, удалив ненужный индекс.
- Перезапустите приложение.
Ситуация и программное обеспечение не очень распространены, но в качестве альтернативы следует рассмотреть описанную процедуру.
.