Как открыть панель управления в Windows 10?
Панель управления, как ясно из названия, сочетает в себе самые различные элементы управления операционной системой Windows. Только для того, чтобы воспользоваться настройками панели управления, для начала надо ее вызвать. Где находится панель управления в Windows 10? Мы знаем как минимум несколько способов ее запуска. Каким из них пользоваться — решать только вам.
Поиск в Windows
На панели задач в нижней части экрана вы можете видеть кнопку поиска. Выглядит она так:
Нажимаете, далее появляется меню. Пишете слово панель, после чего первым в списке показывается раздел «Панель управления». Нажимаете на него левой клавишей мыши.
Панель управления запущена.
Кстати, вы можете вывести значок панели управления на панель задач, если в поиске нажмете на одноименный раздел не левой клавишей мыши, а правой — чтобы появилось меню. Выберите «Закрепить на панели задач».
В этом случае иконка панели управления окажется на панели задач — достаточно будет кликнуть по ней для запуска одноименного раздела.
Горячие клавиши
На клавиатуре своего компьютера или ноутбука нажмите на клавиши Win+X.
Таким образом откроется меню быстрого доступа WinX, где останется нажать на строку «Панель управления».
К слову, это же меню можно увидеть, если нажать правой клавишей мыши по иконке «Пуск».
Командная строка
Кому-то, возможно, удобно запускать панель управления через командную строку (cmd). Для этого нажмите Win+X на клавиатуре, после чего появится меню. В нем кликните по строке «Командная строка».
В командной строке введите команду control
Панель управления запущена.
Окно «Выполнить»
Довольно удобно пользоваться окном «Выполнить».
На клавиатуре нажмите Win+R для запуска окна «Выполнить».
Введите команду control и нажмите ОК.
Компьютер (проводник)
Находите на рабочем столе иконку «Компьютер» и кликаете по ней два раза левой клавишей мыши.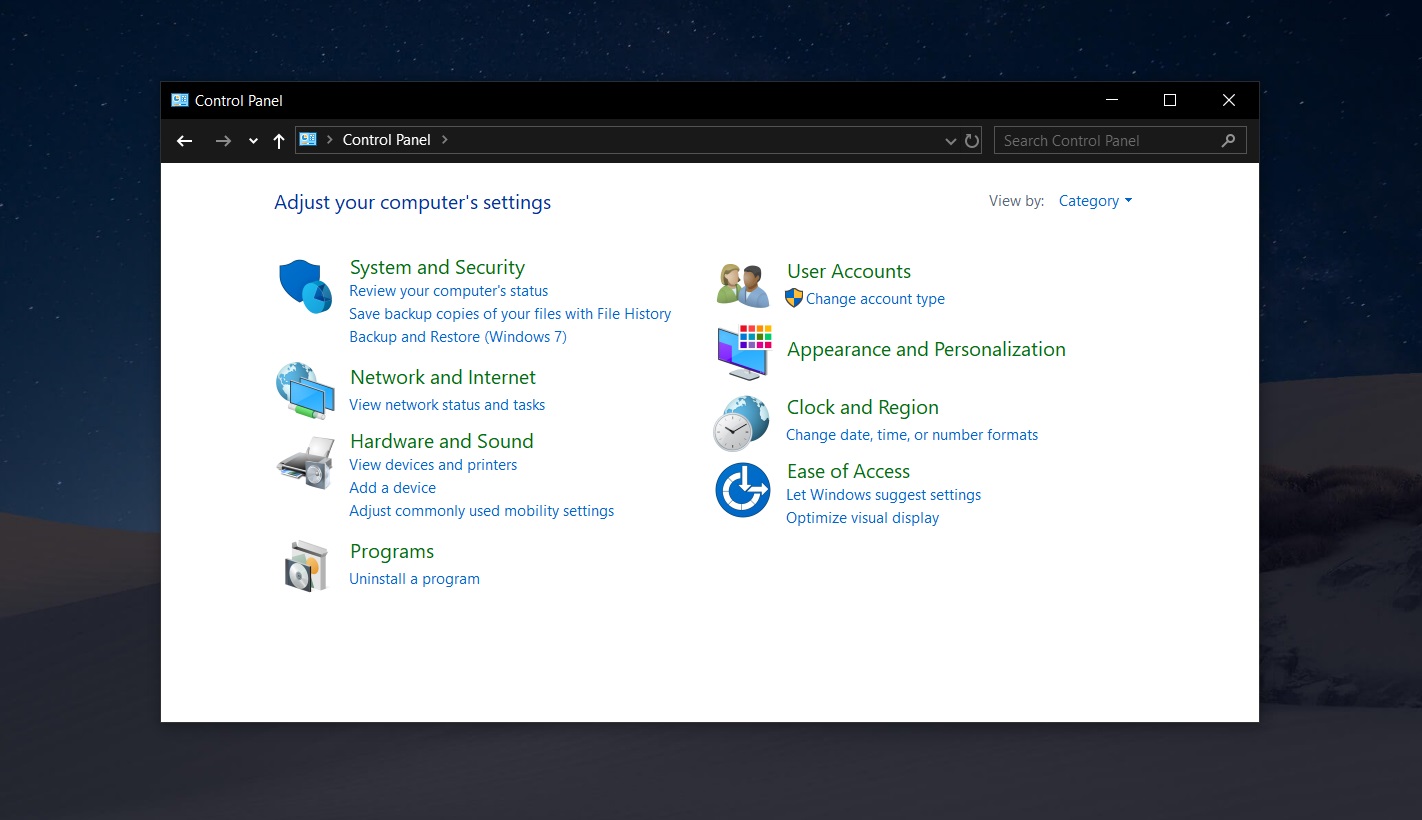
Открылось окно «Компьютер». Найдите иконку в виде компьютера и нажмите на стрелку рядом с ним, после чего откроется меню, где есть строка «Панель управления».
Просто нажмите на нее один раз левой клавишей мыши.
Вывод иконки «Панель управления» на рабочий стол
Иконка будет всегда под рукой.
На пустом месте рабочего стола нажмите на правую клавишу мыши, чтобы появилось контекстное меню. В нем выберите «Персонализация».
Открылось окно «Параметры». Нажмите на строку «Темы», а затем в меню в правой части окна — «Параметры значков рабочего стола».
В окне «Параметры значков рабочего стола» поставьте галочку напротив пункта «Панель управления», после чего нажмите ОК.
Иконка «Панель управления» — на рабочем столе.
Панель инструментов в windows 10 где находится
Панель инструментов в windows 10 где находится
Панель управления — элемент графического интерфейса Windows, который предоставляет доступ к большому количеству настроек системы, средств управления и администрирования операционной системы.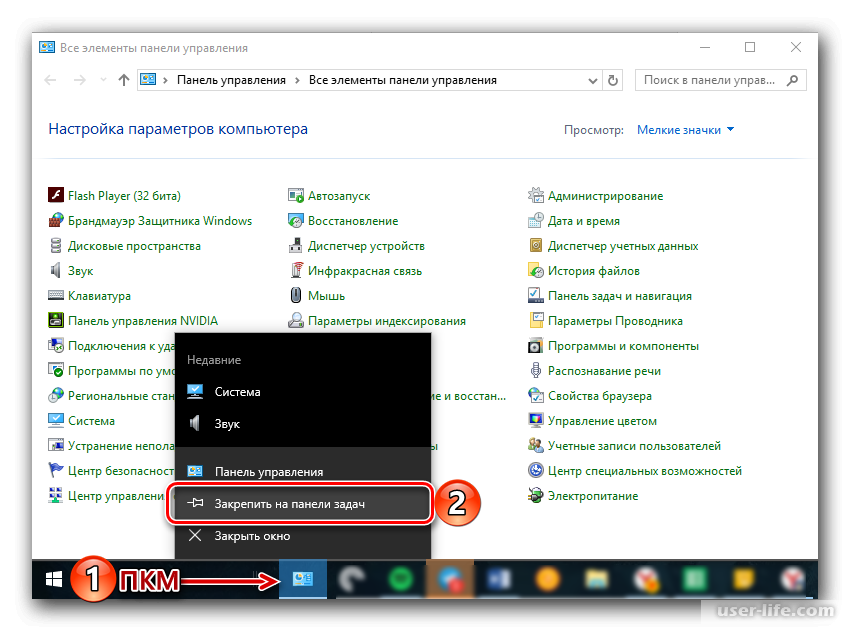
Она позволяет выполнять основные действия по настройке системы, такие, как добавление и настройка устройств, установка и деинсталляция программ, управление учётными записями, включение специальных возможностей, а также многие другие действия, связанные с управлением системой.
Каждая иконка называются апплетом и представляют собой файлы с расширением .cpl, расположенные в папке system32 и WinSxS. Именно там Панель управления в Windows 10 где хранится. С помощью апплетов запускаются системные команды, выполняются установленные команды, являются ярлыками для совершения действия или запуска приложений.
Десяток из ныне существующих апплетов было добавлено с новыми релизами операционной системы. Со временем апплетов стало достаточно много, и это послужило поводом для сортировки их по категориям. Теперь пользователь волен самостоятельно выбирать наиболее удобный для него режим просмотра.
Панель управления в windows 10 находится практически там, где в семерке и восьмерке.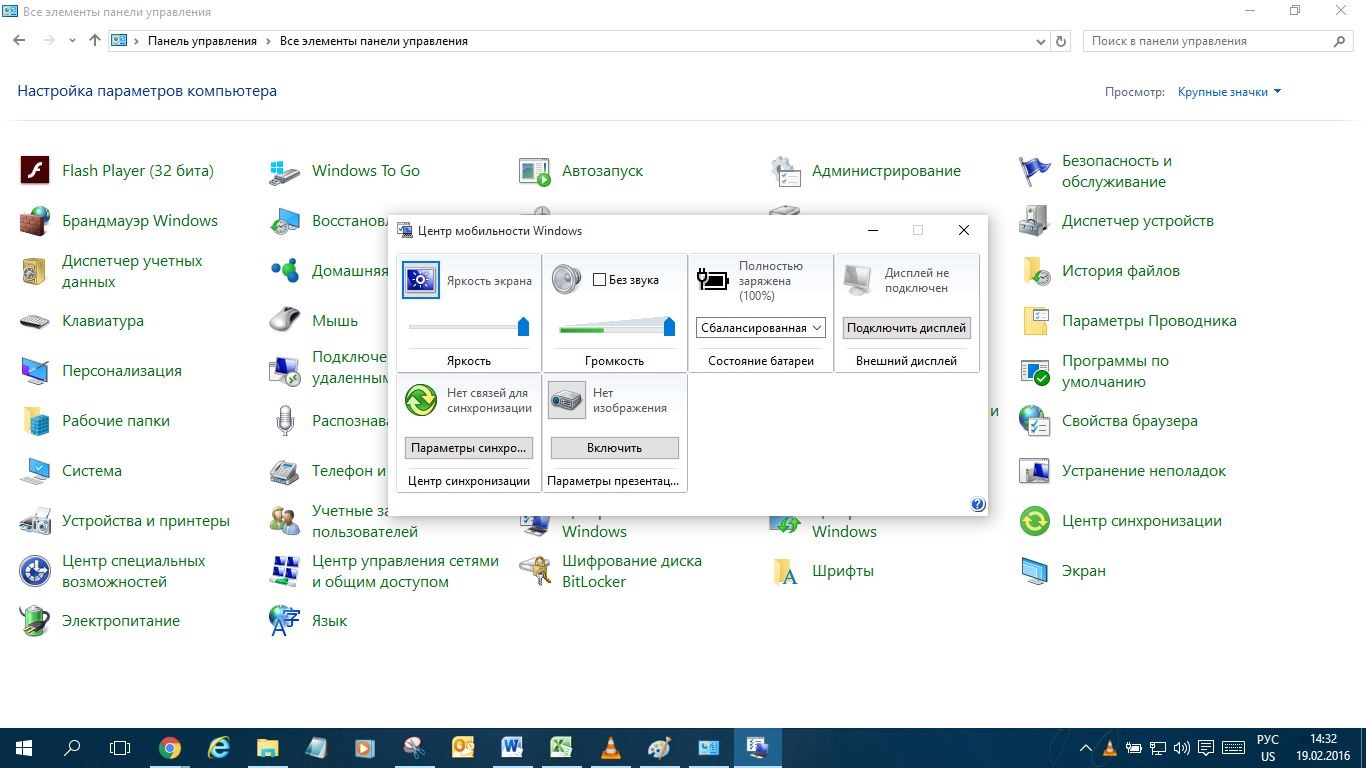 Чтобы её открыть понадобятся чуточку иные действия, сравнительно с предыдущими операционными системами.
Чтобы её открыть понадобятся чуточку иные действия, сравнительно с предыдущими операционными системами.
В виндовс 10 есть две панели управления: классическая (как в прошлых) и новая (сокращенная). В классической панели доступно намного больше инструментов. В новой представленный набор самых востребованных функций.
Контекстное меню кнопки «Пуск».
Кликнуть правой кнопкой мыши по кнопке «Пуск», в открывшемся меню найти где находиться пункт «Панель управления».
Поиск через меню «Пуск».
Для этого понадобиться открыть меню «Пуск», где найти рядок поиска и ввести фразу «Панель управления». После чего нажать на значок из результатов поиска, в следствии чего удастся найти где панель управления в windows 10 находиться.
Поиск через параметры
Чтобы открыть ПУ, надо на рабочем столе нажать по кнопке «Пуск», откроется меню, где локализируется раздел «Параметры».
Для быстрого запуска окна «Параметры», нажмите комбинацию клавиш Win + I
После этого на компьютере откроется окошко, в поиске прописать «Панель управления».
Чтобы запустить данный инструмент, понадобиться навести курсор мыши на найденный пункт и один раз нажать левую кнопку мыши на расположенный значок.
Затем на вашем компьютере откроется нужная панель.
Команда control.
Данную команду понадобиться написать в меню «Выполнить», вызванное нажатием клавиш Win + R, в появившемся окне ввести команду control.
Через Проводник
Панель инструментов можно вызвать посредством запуска окна Проводника с соответствующим параметром, использовав команду «explorer shell:ControlPanelFolder», которую понимает командный интерпретатор и командная строка.
Ярлык на рабочем столе.
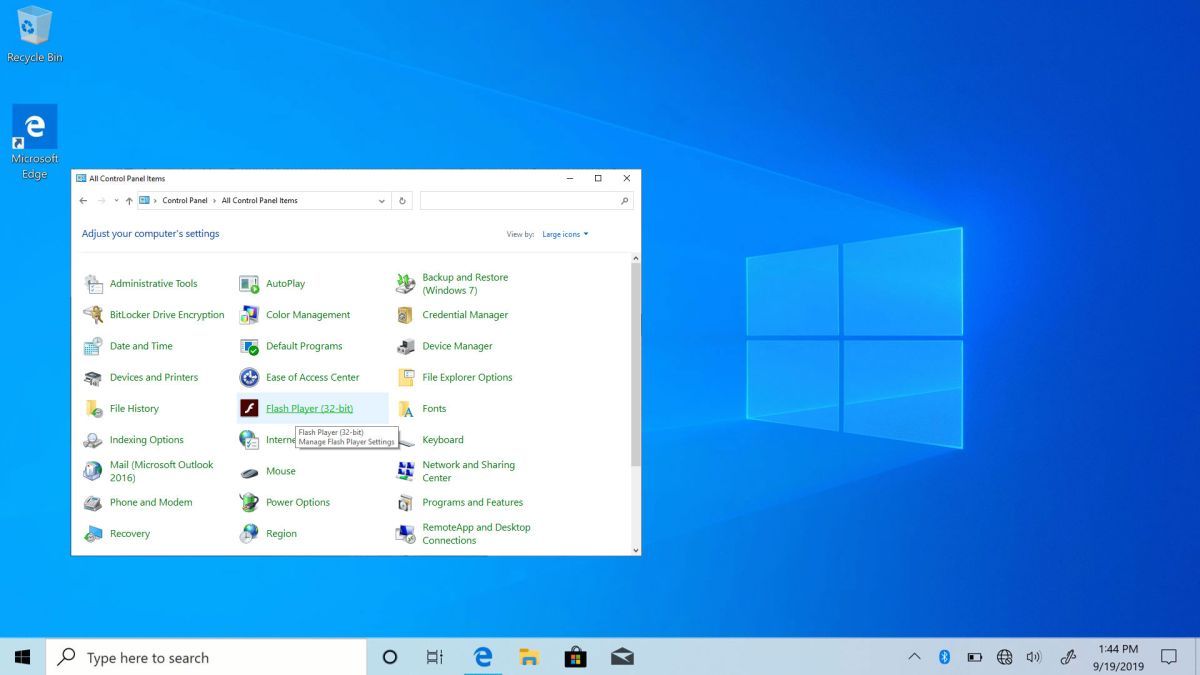
Моментальный запуск программы через ярлык, что будет располагаться на рабочем столе.
Горячие клавиши для запуска ПУ
Любое приложение или команду можно вызвать посредством горячих клавиш. Нужно создать ярлык, как это показано в предыдущем разделе, зайти в его «Свойства», передвинуть курсор в поле «Быстрый вызов», зажать нужную комбинацию, которая не зарегистрирована в системе за другой программой, клавиши Ctrl, Alt должны обязательно входить и одна буква или цифра.
Сохранить заданные параметры, проверить функционирование клавиш.
Они будут работать до удаления ярлыка, за которым закреплены.
Панель управления где в windows 10? Ответ на видео:
Панель управления Windows 8.1 методы запуска
Способ 1: Через список приложений
В Windows 8 на начальном экране нажмите правой кнопкой мыши.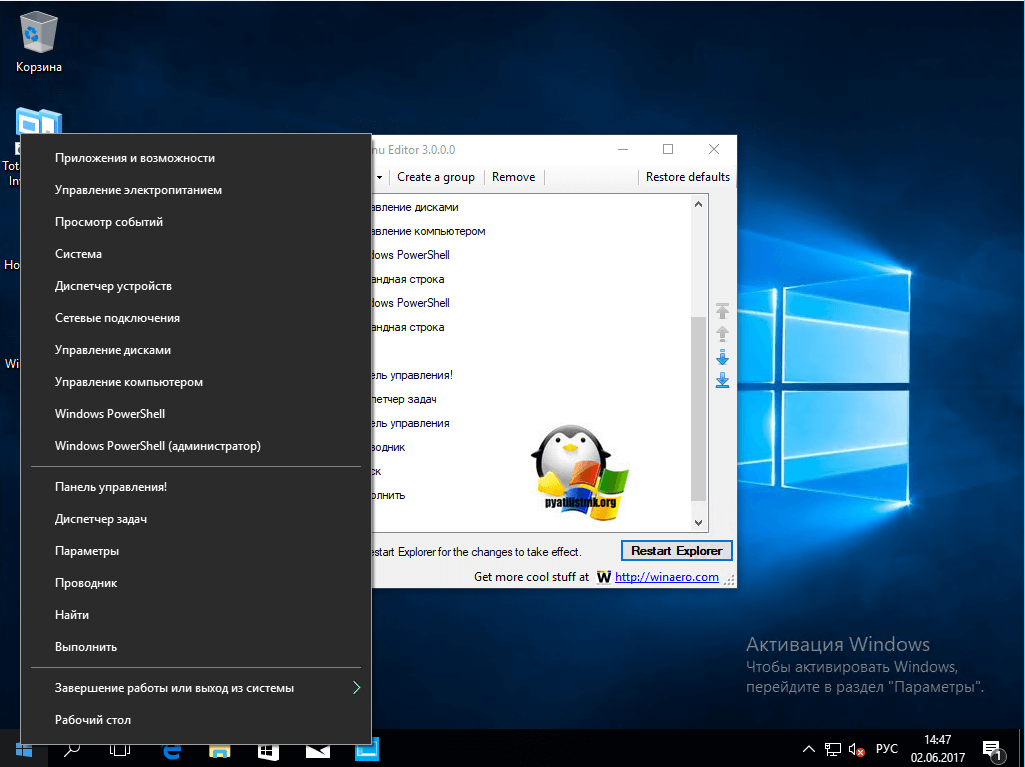 В нижнем правом углу появится кнопка «Все приложения».
В нижнем правом углу появится кнопка «Все приложения».
Нажмите на нее и на экране отобразится список приложений, в том числе и значок со ссылкой на панель управления в разделе «Служебные – Windows».
В Windows 8.1 панель управления открывается аналогичным образом. Разница заключается лишь в том, что открытие списка приложений осуществляется путем нажатия кнопки в виде кружка со стрелой в нижней части начального экрана.
Как открыть панель управления в Windows
Итак, по порядку пробежимся по способам выхода в ПУ, которая будет выглядеть примерно таким образом. Это то самое окно, где находится доступ к настройке безопасности, сети, управлению учётными записями, оформлению ПК и другим параметрам.
Открываем панель управления из проводника
Для начала заходим в проводник по папкам и файлам ПК «Этот компьютер». И вверху видим значок «Открыть панель управления». Жмём и заходим.
Сочетание клавиш Win+X
Ещё один простой способ, это сочетание клавиш Win+X. Кнопка Windows с изображением окошка находится в нижнем ряду клавиатуры.
Кнопка Windows с изображением окошка находится в нижнем ряду клавиатуры.
Нажимаем две кнопки и вызываем меню, из которого и переходим в Панель управления.
Вызов панели управления Windows и NVIDIA из строки поиска
Строку поиска можно быстро вызвать из боковой панели Windows, нажав сочетание клавиш Win+S или Win+Q. Вводим словосочетание и выбираем искомый пункт. Как видим, отсюда же можно попасть и в панель NVIDIA. Что также интересует многих пользователей.
Из меню на рабочем столе
На рабочем столе нажимаем правую кнопку мыши и выбираем нижний пункт «Персонализация». После этого попадаем в один из разделов панели управления Windows. Теперь можно слева вверху этого окна увидеть ПУ — домашняя страница. На скриншоте обратите внимание и на доступ к NVIDIA.
Из параметров компьютера
Нажимаем клавишу Win и попадаем на начальный экран ПК. Слева внизу видим значок шестерёнки. Это «Параметры компьютера». Расположение на разных версиях может отличаться.
Заходим в параметры и внизу нажимаем «Панель управления».
Заходим в панель управления Windows из приложений
Сперва действуем, как в предыдущем пункте. Но вместо шестерёнки жмём стрелку вниз и открываем «Приложения». В списке ищем необходимый пункт и попадаем в ПУ.
Через боковую панель
Наводим курсор для вывода боковой панели Windows или нажимаем сочетание клавиш Win+C. Появляется та же шестерёнка «Параметры ПК».
Кликаем по ней и заходим в ПУ компьютера.
При помощи команды «Выполнить»
Командное окно «Выполнить» вызывается сочетанием кнопок Win+R. В строке пишем по-английски «control panel». Готово.
Способ 7: Через проводник Windows
Также вы можете открыть панель управления через пункт меню «Компьютер» проводника Windows.
Это все известные мне способы запуска панели управления в Windows 8, 8.1. Знаете другие? Опишите их в комментариях.
Другие статьи сайта
- Различные способы запустить командную строку от имени администратора в Windows
- Как создать диск восстановления системы в Windows 8
- Как показывать расширения файлов в Windows
- Как включить диспетчер задач на Windows XP, 7, 8, 10
Ловкость рук
Для того чтобы открыть необходимый нам раздел, максимально быстро проведите пальцем руки от правой стороны экрана.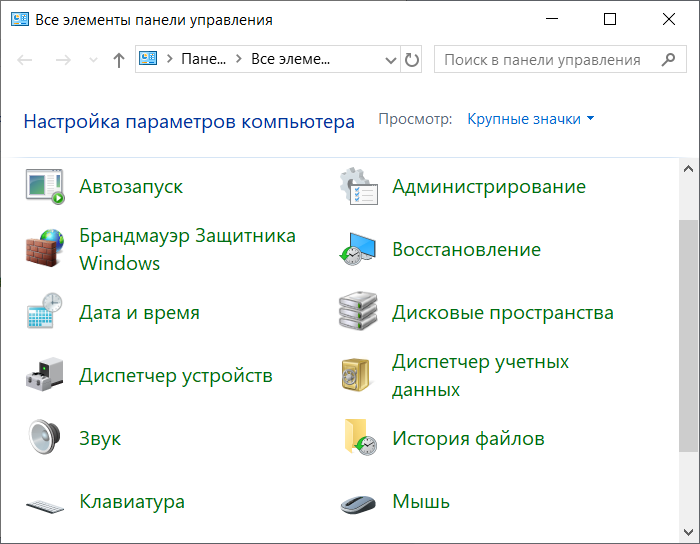 Перед вами возникнет небольшая панель, которая сверху имеет кнопку «Поиск». Прикоснитесь к кнопке «Поиск», дабы ее открыть. Вводите в окне данной функции без кавычек словосочетание «панель управления».
Перед вами возникнет небольшая панель, которая сверху имеет кнопку «Поиск». Прикоснитесь к кнопке «Поиск», дабы ее открыть. Вводите в окне данной функции без кавычек словосочетание «панель управления».
Нажмите (стилусом, мышкой или пальцем) на особый значок лупы, который можно найти в строке «Поиска», в конце. Таким образом запустите «Поиск». По окончании этого процесса на дисплее появится значок искомой панели. Прикоснитесь к нему своим пальцем (либо стилусом), и увидите «Панель управления».
Если пользоваться мышью, можно пойти по следующему пути. Подводите указатель мышки за верхний правый угол экрана, а после немного влево. Другими словами, сверху у правого угла сделайте движение мышью справа налево. После этого появится панель, где первой является кнопка «Поиск». Далее в «Поиске» введите так же, как указано выше, без кавычек фразу «панель управления». Перед вами отобразиться значок необходимого инструмента.
Остается только кликнуть по нему, дабы перейти к «Панели управления». Можно также не вводить никаких сочетаний в «Поиске», как это было описано выше. Просто обратитесь к «Приложениям». Не спеша прокрутите справа налево с помощью пальца экран «Приложений», найдите заглавие «Служебные — Windows». Здесь среди «Служебных» приложений скрывается необходимая панель.
Можно также не вводить никаких сочетаний в «Поиске», как это было описано выше. Просто обратитесь к «Приложениям». Не спеша прокрутите справа налево с помощью пальца экран «Приложений», найдите заглавие «Служебные — Windows». Здесь среди «Служебных» приложений скрывается необходимая панель.
Настройка программ по умолчанию
В настройках программ по умолчанию есть четыре опции:
- Задание программы по умолчанию
- Сопоставление типа файла или протокол с определенной программой
- Настройки параметров автозапуска
- Настройка доступа параметров и программ по умолчанию.
Задание программ по умолчанию отображает все, установленное на вашем компьютере, программное обеспечение. Щелчок по программе, в левой области окна, выводит на экран, сколько значений по умолчанию для нее задано. Это означает, что программа откроет определенное число типов файла. Например, встроенное в Windows, средство записи образов, открывает только файлы ISO. А Microsoft Word открывает много файлов, включая RTF, DOC и DOCX. Windows Media Player открывает еще больше типов файла.
Windows Media Player открывает еще больше типов файла.
Изменение программ по умолчанию
Здесь у вас имеется две опции. Во-первых, вы можете установить эту программу по умолчанию для открытия всех, которые она может открыть, типов файла. Во-вторых, выбрать программу по умолчанию для сопоставления с типом файла или протоколом.
Ассоциация типа файла или протокола с конкретной программой, предлагает более удобное управление программой или приложением. В этом случае на экран выводится длинный список типов файлов Windows. Вы можете связать с определенной программой или приложением один, или несколько типов файла.
Ассоциация типа файла с программой
Подсказка. Типы файла могут быть установлены только по одному. Однако, если вы открываете эту страницу из заданий программ по умолчанию, появляется возможность просто выставлять флажки, что упрощает сопоставление типов файла с программами.
Другой способ управления в Windows программами по умолчанию — через настройку доступа параметров и программ, где вы легко можете изменить программу по умолчанию для просмотра интернет-страниц, электронной почты, воспроизведения медиа и мгновенного обмена сообщениями.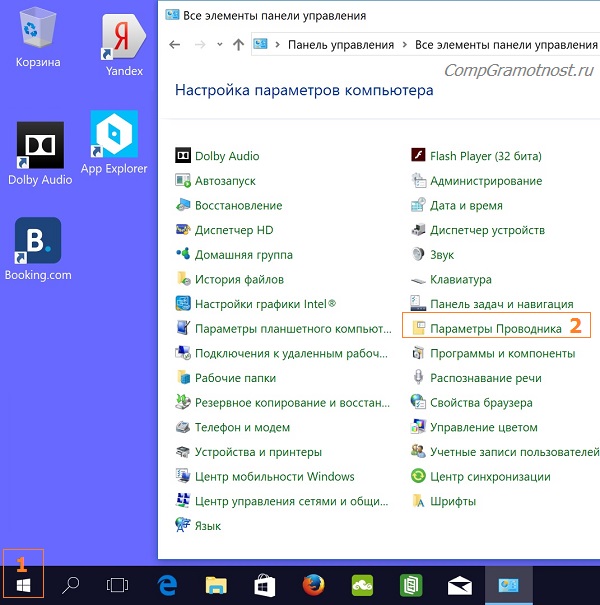
Настройка доступа программ
Запуск из командной строки
Многим проще открывать пaнель упpавления через командную строку или же строку «Выполнить». Тут вообще все просто элементарно. Вызывайте командную строку или «Выполнить» и там просто напросто напишите control. И всё. То, что вам надо — у вас открылось.
Ну, в панель-то мы зашли, но что с ней делать и как пользоваться? Если вы пользовались системами линейки Виндовс и ранее, то быстро сориентируетесь и разберетесь, что к чему, поскольку этот компонент системы не претерпел глубоких изменений. Если же восьмерка для вас — первая операционка от американской компании Microsoft, то непременно попробуйте полазить по менюшкам и хотя бы мельком взглянуть на доступные возможности.
Для удобства настройки можно изменить способ просмотра элементов панели в верхней части формы. Вместо просмотра по категориям можете включить опцию крупных или мелких значков — тогда все элементы будут отображаться в отдельности.
Я не буду здесь говорить про каждый элемент, так как про самые важные элементы я буду писать отдельные статьи, например: Как создать учетную запись и родительский контроль, как работать с панелью задач, как правильно удалять программы и т.д. Вы всё узнаете. Кроме того, вы можете изучить отличный видеокурс о том, как работать в windows. После просмотра данного курса любой чайник перестанет быть таковым, вы научитесь с легкостью настраивать всё под себя, узнаете много новых возможностей и т.д… Так что очень рекомендую.
Вот вкратце и все. Надеемся, что рассказанный в этой заметке материал поможет вам быстро адаптироваться к настройке восьмерки, и она не вызовет никаких сложностей. Не забывайте подписываться на обновление статей блога, чтобы быть в курсе всего нового и интересного. Увидимся с вами в следующих уроках. Пока-пока! Не забывайте дышать свежим прохладным воздухом (только носом, а не ртом).
С уважением, Дмитрий Костин
Раздел Система и безопасность
Для тех, кто беспокоится о защите и быстродействии своего компьютера, наиважнейшим разделом в панели управления Windows 8 будет пункт Система и безопасность, который включает в себя 11 различных утилит. Первым в списке инструментов раздела Система и безопасность является Центр поддержки.
Первым в списке инструментов раздела Система и безопасность является Центр поддержки.
Центр поддержки отвечает за общее состояние безопасности системы и оперативно предупреждает пользователя о возникновении различных проблем. Если обратить внимание на правый нижний угол панели задач, то можно заметить, что при работе в Windows 8 там постоянно отображается значок в виде белого флажка. Как только в системе возникает какая-либо проблема, то на нем сразу же появляется красный кружок с крестиком.
Щелкнув мышью на предупреждении, можно выяснить, в чем именно заключается проблема. К примеру, если защитник Windows 8 долго не обновлялся, появится следующее окно.
Важным инструментом Windows 8 является Параметры контроля учетных записей.
Данное средство безопасности необходимо для предотвращения запуска вредоносных программ, а также внесения неправомерного изменения в системные файлы. При стандартных настройках ползунок находится в положении «Уведомлять при попытках программ внести изменения в систему», которое следует оставить неизменным. Если вы опустите ползунок вниз, то безопасность системы будет значительно снижена.
Если вы опустите ползунок вниз, то безопасность системы будет значительно снижена.
Пункт Брандмауэр предназначен для управления межсетевым экраном Windows 8, что позволяет избежать многих внешних сетевых атак.
Метод №5 Исправление Реестра Windows
Если вы так и не смогли разрешить проблему при запуске Панели управления Nvidia, то сейчас мы попробуем исправить записи в Реестре Windows. Как и всегда, будьте осторожны при изменении записей. Мы рекомендуем вам создать резервную копию вашего Реестра Windows, чтобы в случае чего-то неожиданного вы могли быстро восстановиться.
- Нажмите Windows+R, впишите regedit и нажмите Enter.
- Пройдите путем HKEY_CLASSES_ROOTDirectoryBackgroundContextMenuHandler.
- Найдите NvCplDesktopContext, нажмите на него ПКМ и выберите «Удалить».
- Теперь пройдите в HKEY_CLASSES_ROOTDirectoryBackgroundshell.
- Нажмите ПКМ на Shell и выберите «Создать→Раздел» и назовите его Nvidia Control Panel.

- Нажмите ПКМ на Nvidia Control Panel и выберите «Создать→Раздел». Назовите этот раздел именем command.
- Дважды кликните на command и впишите в строку значение C:WindowsSystem32nvcplui.exe, а затем нажмите Ок.
- Выйдите из Реестра Windows и перезагрузите свой компьютер.
Выполнив небольшие изменения в вашем Реестре Windows, снова попробуйте открыть Панель управления Nvidia. В этот раз она определенно должна спокойно открыться.
Создание ярлыка для запуска
Если вам часто требуется доступ к панели управления, то вы можете просто создать ярлык для ее запуска вручную. Для этого кликните правой кнопкой мыши на рабочем столе (или в какой-либо папке), выберите пункт «Создать» — «Ярлык».
После этого, в поле «Укажите расположение объекта» введите один из следующих вариантов:
- control
- explorer shell:ControlPanelFolder
Нажмите «Далее» и введите желаемое отображаемое имя ярлыка.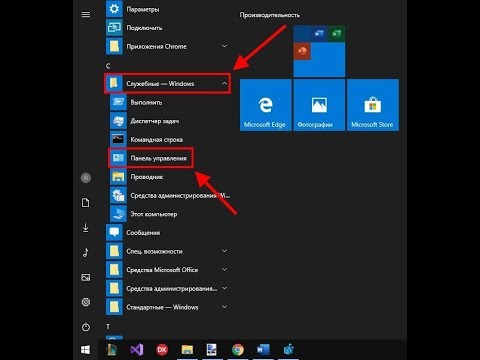 В дальнейшем, через свойства ярлыка вы можете так же изменить и значок, при желании.
В дальнейшем, через свойства ярлыка вы можете так же изменить и значок, при желании.
Метод №3 Перезапуск процесса Панели управления Nvidia
Этот метод довольно схож с предыдущим. При запуске Панели управления Nvidia ее процесс может может начать работать со сбоями. В этом случае вам нужно просто перезапустить процесс.
- Нажмите комбинацию клавиш Ctrl + Shift + Esc, чтобы вызвать Диспетчер задач.
- Перейдите во вкладку с открытыми процессами.
- Найдите процесс под названием nviplui.exe, нажмите на него ПКМ и выберите «Завершить процесс».
- Также попробуйте закрыть и другие процессы, которые относятся к Nvidia.
- Теперь, когда все процессы были закрыты, попытайтесь снова открыть Панель управления Nvidia.
Если дело заключалось в процессе, работающим со сбоями, то такой вот простой перезапуск поможет исправить ситуацию.
Оборудование и звук
В этом разделе собраны все необходимые инструменты для подключения любых периферийных устройств и их настройки.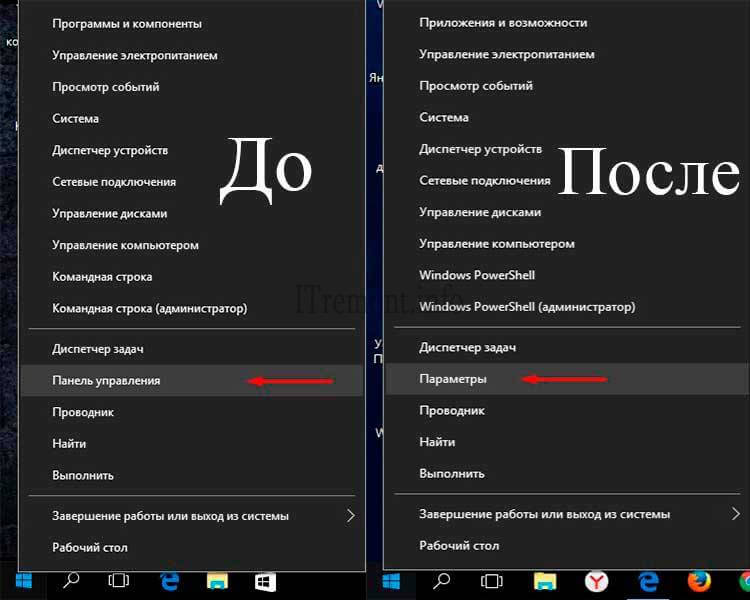
Для подключения беспроводных или сетевых устройств используйте раздел Устройства и принтеры.
Для настройки громкости и других параметров звуковых устройств используйте утилиту Звук. Здесь же вы можете установить устройство для воспроизведения звука.
Весьма значимым приложением является утилита Экран, необходимая для калибровки цветов дисплея, а также для настройки размера текста и разрешения дисплея.
Внешний вид панели управления Windows 8
После открытия панели управления перед вами появится список инструментов, которые вы можете использовать. На первый взгляд, их всего восемь.
Но на самом деле, каждая из восьми групп настроек включает в себя несколько утилит со своими возможностями. В правой части окна располагается кнопка Категория, позволяющая изменить внешний вид панели.
Если вы выберете вариант Крупные значки, панель приобретет следующий вид.
Вариант Мелкие значки приведет панель управления Windows 8 к несколько иному виду.
Где в вин 10 панель управления.
 Панель управления при желании даже можно вызывать комбинацией горячих клавиш! Спасибо за внимание
Панель управления при желании даже можно вызывать комбинацией горячих клавиш! Спасибо за внимание В десятой версии ОС применены новые методы управления процессами через плиточное меню, но в панель управления в Windows 10 также встроены важные для работы функции.
Отличие от предыдущих сборок заключается в применении концепции дизайна «Metro» к интерфейсу Виндовс. Меню в нем состоит из плиток, которым можно задавать различные параметры, такие как размер, цвет.
Каждой плитке соответствует определенное приложение, которое активируется при нажатии на нее.
Данный формат был опробован на портативных версиях для планшетов и смартфонов и зарекомендовал себя с хорошей стороны. При попытке внедрить подобную схему на персональных компьютерах для десяток компания столкнулась с резко негативным отношением пользователей к такому виду интерфейса. Все привычные функции поменяли свое расположение и выполнение простых действий стало сопряжено с утомительном поиском нужной кнопки.
Способы подключения:
- Самый простой вариант, как открыть панель управления в Windows 10 — вызвать контекстное меню нажатием правой кнопкой мыши на значок «Пуск». В появившемся списке нужно выбрать соответствующий пункт.
- Можно также открыть панель управления Windows 10 нажатием на изображение лупы на рабочем столе. В появившемся окне «Поиск» ввести слово «панель». Система автоматически выдаст нужный пункт в разделе «Программы».
- Третий способ как зайти в панель управления Windows 10 — использовать рубрикатор в меню пуск и зайти в раздел «Служебные». Правым щелчком можно вызвать контекстное меню, чтобы закрепить ярлык на панели задач.
 После этого станет возможным заходить с рабочего стола одним кликом мыши. Таким образом, можно будет открывать настройки и не совершать лишних действий.
После этого станет возможным заходить с рабочего стола одним кликом мыши. Таким образом, можно будет открывать настройки и не совершать лишних действий. - Возможен также вариант, где панель управления в Windows 10 закреплена в виде ярлыка на рабочем столе пользователя. Для этого нужно поставить галку в окне «Параметры значков рабочего стола».
- Для вызова комбинацией клавиш нужно в свойствах ярлыка заполнить поле «Быстрый вызов». Это позволит как открыть панель управления Windows, так и взаимодействовать с ее элементами.
Оптимизация внешнего вида
Кроме изменения доступа в Windows 10, где панель управления является основным способом взаимодействия с компонентами операционной системы, правки коснулись структуры отображаемых элементов. Теперь пользователь видит не все объекты, а только статистически наиболее востребованные. Многие недоумевают, где находится та или иная функция. Чтобы показать все элементы, нужно в открывшийся список включить «Значки» в качестве отображения информации.
Приложение Настройки в Windows 10 призвано заменить классическую Панель управления. Компания Microsoft полностью переделала приложение Настройки, чтобы включить новые настройки и опции. Приложение Настройки включают в себя практически все настройки и опции, доступные в классической Панели управления и некоторые другие. На самом деле, добавлены некоторые новые настройки и доступны функции только в приложении «Настройки». Например, параметры для настройки меню «Пуск» или на экране присутствуют в приложении Настройки.
Если Вы часто меняете какие-либо настройки и Вы для этого часто пользуетесь панелью управления, Вы сможете получать доступ к ней через сочетание клавиш, командную строку и меню «Пуск», проводник Windows, через меню Опытный пользователь, и меню Персонализация. Используя многие из этих способов вы можете практически мгновенно сделать это. Здесь мы хотели бы рассказать Вам о том, как можно открыть Панель управления в Windows 10 с помощью разных способов по одному. Панель управления представляет собой платформу на базе ОС Windows и содержит набор апплетов для настройки.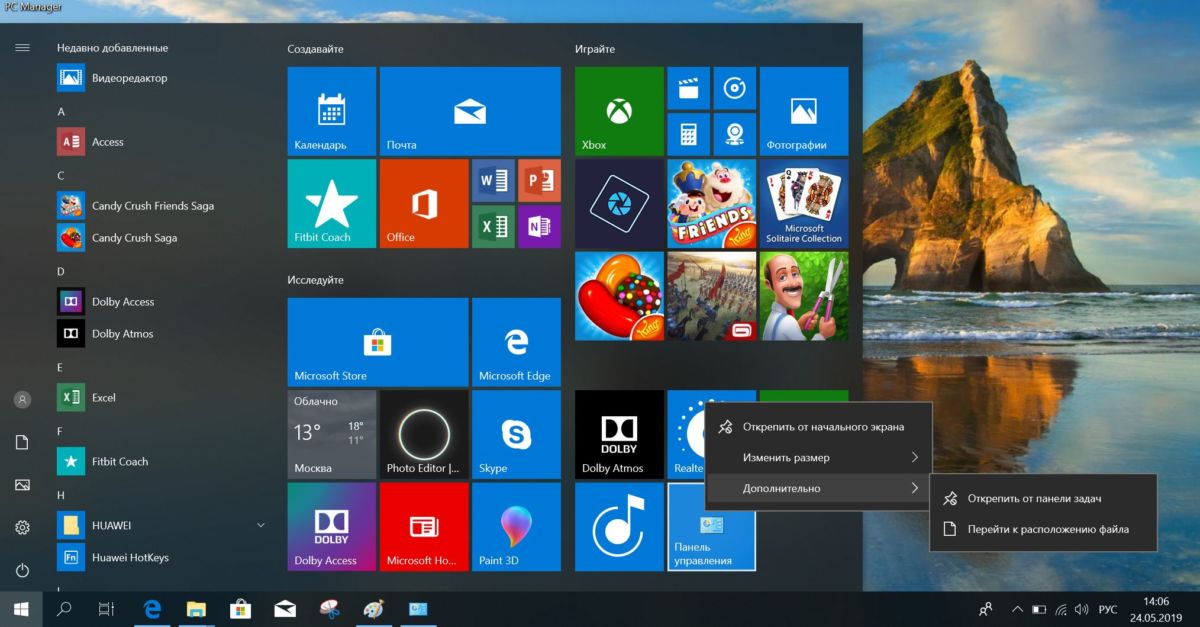
Также можете сказать, что это центральное место, из которого вы можете настраивать параметры, такие как учетные данные, экран ПК, Интернет и сеть, клавиатура, язык, шрифты, внешний вид, звук и многое другое на вашем ПК с Windows 10. Панель управления является важным инструментом для нас, и здесь мы будем обсуждать как открыть Панель управления в Windows 10.
Давайте посмотрим:
Как открыть Панель управления в Windows 10
Через поиск
На панели задач в Windows 10 нажмите на поиск Кортана.
Здесь вам в поле поиска нужно написать Панель управления-Control Panel и нажмите на результат вверху.
Откройте Панель управления.
Команда Windows 10 панели управления:
Нажмите Windows+R одновременно.
Здесь вам нужно написать Панель управления-Control Panel в поле (можно ввести только контроль).
Нажмите «ОК».
В диалоговом окне запустится Панель управления.
Откройте Панель управления в Windows 10 из командной строки
Запустите окно, нажав Windows+R.
Введите команду cmd в поле выполнить.
Нажмите Ввод.
Скопируйте команду снизу и вставьте её в командную строку.
Нажмите Ввод.
Через панель инструментов рабочего стола на панель задач.
Выполните щелчок правой кнопкой на свободное место на панели задач и выберите на панели инструментов и поместите курсор над ним.
Появится несколько дополнительных опций, щелкните на рабочий стол.
Щёлкните правой кнопкой мыши на панели задач на опцию рабочего стола, панели инструментов.
Теперь, на рабочем столе появится панель на панели задач, нажмите на стрелку. Затем нажмите Панель управления и разрешите ей контекстное всплывающее меню.
Через меню Пользователя
Во-первых, мы хотим понять, что меню, которое мы можем открывать щелчком правой кнопкой на значке Пуск в Windows 10 с панели задач. Для решения как открыть Панель управления в Windows 10 – мгновенными способами через меню пользователя:
Щелкните правой кнопкой мыши на значок Пуск по самой низкой левой стороне на экране рабочего стола.
Обновление – в последних сборках Панель управления удалена из Пользовательское меню. Но инструмент по прежнему находится там, который в конечном итоге можно сделать так, чтобы она появлялась на панели управления в меню пользователя. Если вы решите сделать так, то в этой статье – Панель управления в меню пользователя вместо настройки Windows 10 будут будет направлять вас на то же самое.
Вручную через меню Пуск
Перейдите в меню «Пуск» , нажав на значок Windows в нижнем правом углу экрана на панели задач.
Прокрутите вниз до W пока не дойдёте до просмотра. Под буквой W, нужно нажать система Windows. На второй позиции сразу вверх, вы получаете панель управления.
Если вы открываете неоднократно Панель управления, то вам нужно посмотреть на наиболее часто используемые сегменты при запуске меню «Пуск».
Панель управления для быстрого запуска
Введите Панель управления — Control Panelв поле поиска Cortana.
Из полученного результата поиска щелкните правой кнопкой мыши и выберите опцию Pin to Start.
Панель управления на панели задач
а) Кроме этого, вы можете закрепить её на панели задач Cortana для этого введите фразу Панель управления — Control Panel в Cortana.
Вы можете видеть Панель управления (настольное приложение), как конечный результат.
б) Запуск Панель Управления.
Щелкните правой кнопкой мыши значок на панели задач системы Windows 10.
Будет отображаться список с различными вариантами, нажмите на кнопку, которая читается как закрепить на панели задач.
Через командную оболочку
Нажать ключи Win+Rсовместно.
Скопируйте под конкретное команду оболочки и вставьте в пространстве после того, как вы открыли окно выполнить.
shell:ControlPanelFolder
Нажмите Ввод.
Через Диспетчер Задач
Этот способ обнаружен как возможный способ. Чтобы развернуть Панель управления через диспетчер задач в Windows 10, нужно эмулировать под именем действия.
Щёлкните правой кнопкой мыши, где вы увидите незаполненный раздел на панели задач и сделайте выбор диспетчер задач, который стоит на 3 месте с конца.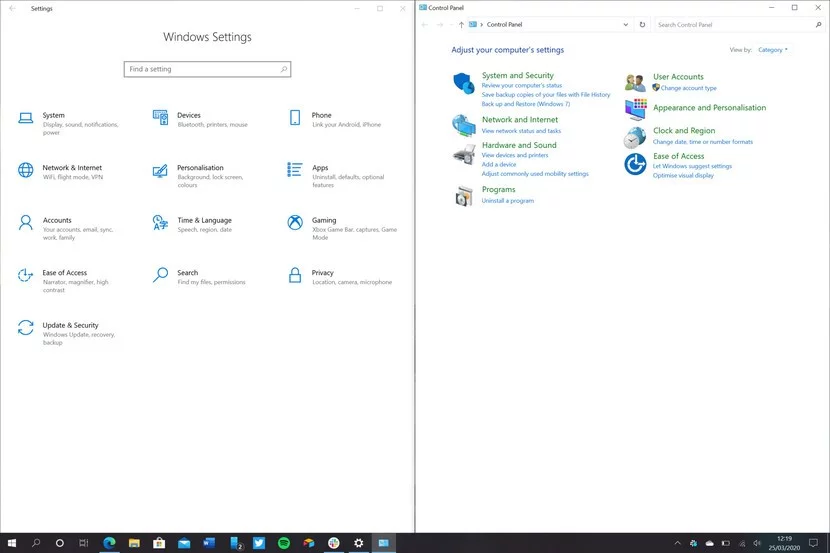
Щёлкните правой кнопкой мыши Диспетчер задач на панели задач.
В новом диалоговом окне, впишите control.exe и нажмите кнопку ОК.
Создайте новый элемент управления и нажмите кнопку ОК.
Используя контекстные пути
Получить доступ к панели управления с помощью ярлыка по умолчанию посредством его исполнения в диалоговом окне выполнить — и это довольно простая работа.
Запустите поле поиска через ключи Win+R.
Скопируйте ниже написанный по умолчанию путь, вставьте в поле и нажмите Ввод –
%SystemRoot%\system32\control.exe
Выберите Win+I и, когда приложение настройки открывается, введите тип Панель управления. На Панели управления или нажмите её значок в раскрывающемся результате поиска в настройки приложения.
Заключительные мысли
Таким образом, Панель управления доступна из почти любого места на компьютере с Windows 10. Но в этой статье мы написали те способы, которые являются дополнительными и подходящими и могут помочь вам открыть очень легко и мгновенно Панель управления.
Панель управления используется в операционных системах Windows начиная с версии Windows 2.0. Поэтому пользователи очень привыкли к ней и уже не могут без нее обойтись. Но, в в меню Пуск больше нет ссылки на Панель управления, вместо этого с помощью меню «Пуск» можно открыть новую панель с настройками, которая называется «Параметры». Тем не менее всеми любимая «Панель управления» осталась в системе и ее можно открыть. Сейчас вы узнаете, как найти Панель управления в Windows 10.
Способ № 1. Правый клик по кнопке «Пуск».
Самый простой способ найти панель управления в Windows 10 это кликнуть правой кнопкой мышки по кнопке «Пуск». После этого откроется небольшое меню, в котором будет пункт «Панель управления».
Способ № 2. Поиск в меню «Пуск».
С помощью поиска в меню «Пуск» можно запустить любую программу или системный инструмент. Также с его помощью можно найти и панель управления. Для этого просто откройте меню «Пуск» и введите фразу «панель управления». После этого система сама найдет Панель управления и покажет ее вам.
После этого система сама найдет Панель управления и покажет ее вам.
Способ № 3. Выполнение команды «control».
Также вы можете найти панель управления Windows 10 с помощью меню «Выполнить». Для этого нажмите комбинацию клавиш Windows + R и в открывшемся окне введите команду «control».
Также эту команду можно выполнить с помощью Командной строки.
Способ № 4. Создание ярлыка.
Если вы часто пользуетесь Панелью управления в Windows 10, то вы можете создать ее ярлык на рабочем столе. Для этого нужно кликнуть правой кнопкой мышки по рабочему столу и выбрать пункт «Создать – Ярлык».
После этого появится окно, в котором нужно указать расположение объекта. Здесь просто введите команду «control», о которой говорилось выше. После этого нажмите на кнопку «Дальше».
На следующем этапе нужно ввести название ярлыка и нажать на кнопку «Готово».
В результате на вашем рабочем столе появится ярлык для доступа к Панели управления.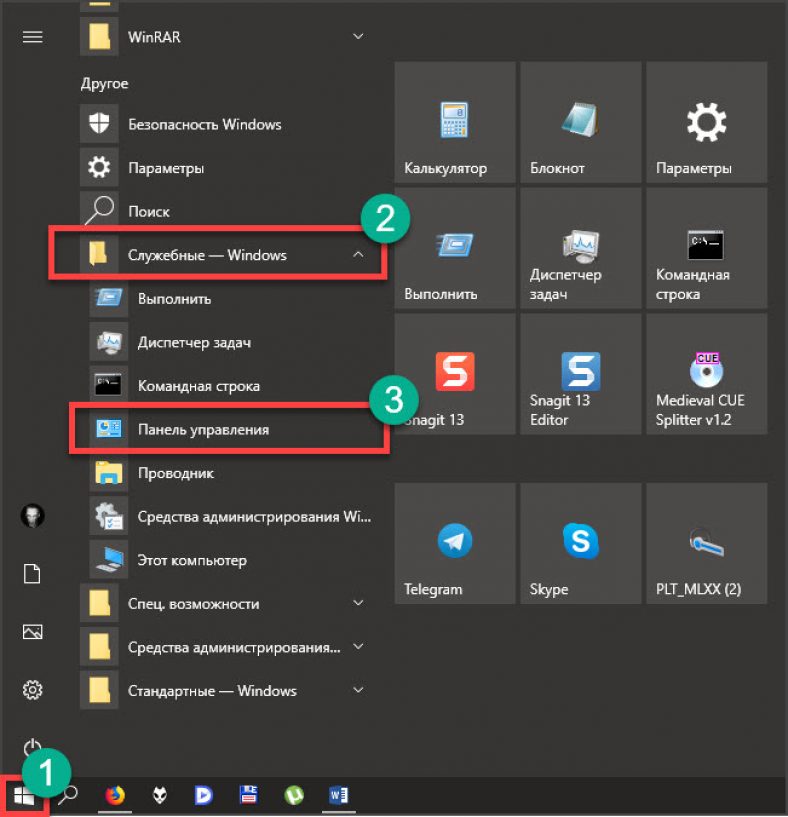 При желании вы можете настроить открытие данного ярлыка с помощью комбинации клавиш. Для этого откройте свойства ярлыка и установите нужную комбинацию клавиш в поле «Быстрый вызов».
При желании вы можете настроить открытие данного ярлыка с помощью комбинации клавиш. Для этого откройте свойства ярлыка и установите нужную комбинацию клавиш в поле «Быстрый вызов».
После сохранения свойств ярлыка вы сможете с помощью выбранной вами комбинации клавиш.
Как бы ни старались разработчики и дизайнеры Windows 10 над упрощением, ускорением и наглядностью интерфейса, поддерживая тенденцию, начавшуюся еще давно, разобраться в функциях и найти сразу что-то нужное бывает довольно затруднительно, даже если вы опытный юзер ПК. И сегодня мы разберем, как можно попасть несколькими вариантами в меню Панели управления .
Для некоторых это будет секретом, но существует далеко не один способ перейти в этот раздел ОС. Если мы представим в виде небольшого домика, то сами понимаете, что войти в него можно по-разному, и, разумеется, не только через дверь. Существуют еще и окна (я сейчас не про окна Windows, а про окна того самого домика), а некоторые юзеры лезут через трубу. Если вход через дверь можно сравнивать с самым оптимальным и быстрым, то труба говорит сама за себя – пользователь иногда и сам того не зная выполняет чересчур много действий, прежде чем попасть в саму .
Если вход через дверь можно сравнивать с самым оптимальным и быстрым, то труба говорит сама за себя – пользователь иногда и сам того не зная выполняет чересчур много действий, прежде чем попасть в саму .
Вспоминаем, что такое поиск!
Поиск очень полезен! И очень жаль, что им пренебрегает большинство юзеров. С помощью этой стандартной, удобной и простой функции можно найти практически все, так что с Панелью Управления проблем точно не должно быть.
В ОС Windows 10, например, строчка поиска конфигурацией по умолчанию вынесена на Панель задач . Вбиваете нужную комбинацию из букв, чтоб узнать, где в Виндовс 10 Панель управления расположилась. Кто догадался, что написать в строчке, тот молодец! А вот в случае с Виндовс 8.1 юзер может просто начать вводить текст, если вы находитесь в меню начального экрана с плиточками, а можно применить и комбинацию Windows + S , тем самым вызвав поиск.
В ОС Windows 7 же просто жмем на флажок на Панели задач – строка поиска будет в нижней части появившегося меню Пуск . Аналогично набираете там текст » , после чего в один щелчок, если не промазали, переходим в нужный пункт ОС.
Аналогично набираете там текст » , после чего в один щелчок, если не промазали, переходим в нужный пункт ОС.
Для ОС Windows 8.1 и ОС Windows 10 существует отличная функция! Если вам часто нужно переходить в , кликните правой клавишей указателя на графу Панели управления и укажите пункт, чтобы оставить ее значок на Панели задач рабочего стола. Теперь доступ стал еще быстрее!
Внимание! Эта информация может пригодиться!
Иногда найти не получается – это возможно из-за самостоятельной русификации (установки языкового обновления) и некоторых других случаях – наберите «Control Panel» в той же строке поиска.
Есть, кстати, еще отличный вариант быстрого открытия Панели управления систем Windows 10 и Windows 8.1! В системах Виндовс 10 и Виндовс 8.1 есть таковая комбинация клавиш! А теперь очень внимательно! Чтобы узнать, как войти в Панель управления Windows 10, жмем комбинацию из кнопок Windows + X и в появившемся меню быстро нажимаем на строчку ! Не можете проделать это по причине отсутствия кейборда? Не беда! Вы можете аналогично вызвать то же меню кликом ПКМ (правой клавишей мышки) на флажок Windows, располагающийся Панели задач , и щелкнуть по Панели управления .
Кстати, Windows 7 здесь не проигрывает функционалом и скоростью, просто данный пункт по стандарту присутствует в том же меню Пуск .
Выполнить – это еще что такое?
О «Выполнить» можно написать целое руководство. Вам же надо знать, что через это диалоговое функциональное окно команд можно аналогично открыть . Первым делом вызываем само диалоговое окошко. Для всех ОС Windows это простая комбинация кнопочек Windows + R , после чего в единственной строчке вам нужно будет напечатать control , а потом нажать OK . Теперь можно показать друзьям, как круто вы умеете переходить к Панели управления!
Этой же текстовой командой пользователь может открыть Виндовс через командную строку — консоль . В поле ввода печатаем control , затем жмем Enter .
К этим обоим случаям: командной строке и диалоговому окну для вызова той же Панели Управления подойдет команда . Аналогично вводим текст, кликаем OK или жмем Enter – Панель управления снова предстанет вашему взору!
Аналогично вводим текст, кликаем OK или жмем Enter – Панель управления снова предстанет вашему взору!
А еще можно сделать ярлык для запуска Панели управления!
Если вы не стали выносить значок Панели управления на Панель задач , например, или просто пользоваться ярлычком вам удобнее, то правым щелчком мыши на пустом месте рабочего стола откройте меню, далее перейдите к графе Создать , ну а потом нажмите Ярлык .
Помните о командах, которые были упомянуты чуть раньше? Одну их них надо написать в строчку, где вам предлагается указать расположение объекта. Соответственно, пишем control или explorer shell:ControlPanelFolder . Помните, что название Ярлыка можно сделать любое, какое вы только пожелаете, а еще можно установить ему какой-нибудь значок.
Панель управления при желании даже можно вызывать комбинацией горячих клавиш!
Т.е. если раньше вам надо было, к примеру, нажать Windows + X , а потом выбрать, то теперь это можно сделать так называемым биндом (от англ. bind – связать , т.е. вы связываете комбинацию горячих клавиш с нужной вам командой).
bind – связать , т.е. вы связываете комбинацию горячих клавиш с нужной вам командой).
По умолчанию, конечно, такого не предусмотрено, но забиндить клавиши можно очень просто через тот же самый Ярлык , не используя какие-либо дополнительные программки.
Суть бинда заключается в его внесении в свойства Ярлыка . Т.е. как и в прошлом пункте, где вам рассказывалось про Ярлык , вы так же аналогично создаете его. Жмем по ярлычку после создания правой кнопкой и выбираем Свойства . В графе быстрый вызов указываем нужное сочетание клавиш. Пусть в нашем случае будет Ctrl + Alt + W .
Ну и все! Осталось нажать OK , и теперь Ярлык будет выполнять свою функцию по нажатию горячих клавиш Ctrl + Alt + W . Конечно же, его не надо удалять, иначе Вы не сможете таким способом вызвать
Ну вот и все! Пишите свои комментарии и смотрите видео о том, как открыть Панель управления Windows! Благодарим Вас за внимание!
«Панель управления» — это оболочка, которая есть практически в каждой более-менее современной версии Windows.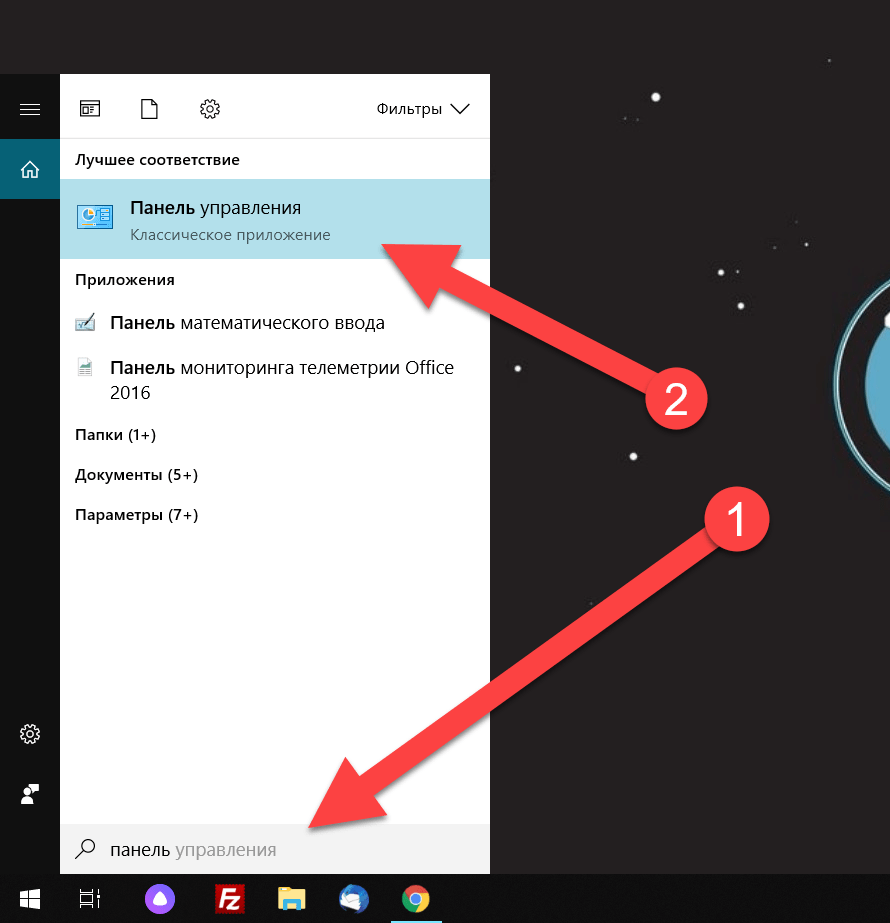 С её помощью пользователь может получить доступ к основным утилитам системы. Однако в Windows 10 «Панели управления» на первый взгляд нет на привычном месте, поэтому у пользователей возникает соответствующий вопрос.
С её помощью пользователь может получить доступ к основным утилитам системы. Однако в Windows 10 «Панели управления» на первый взгляд нет на привычном месте, поэтому у пользователей возникает соответствующий вопрос.
Где находится «Панель управления» в Windows 10
На самом дели с «Панелью управления» в «десятке» всё нормально и к ней можно получить доступ при помощи способов, которые будут рассмотрены ниже.
Способ 1: Через «Пуск»
«Панель управления» не была убрана из меню «Пуск» , как многие могли бы подумать. Её переместили в отдельную папку. Чтобы найти нужный элемент воспользуйтесь этой небольшой инструкцией:
Способ 2: Строка «Выполнить»
Данный способ является универсальным для любой версии операционной системы. Суть в следующем:
Способ 3: Использование системного поиска
В Windows 10 реализован очень удобный и быстрый поиск по системе, позволяющий найти любой элемент ОС, файл, папку и т.д. Инструкция к использованию:
Способ 4: Контекстное меню
Также в Windows 10 реализовано интересное контекстное меню, которое позволяет получить быстрый доступ к основным элементам системы всего за 1 клик. Воспользоваться им можно по следующей инструкции:
Воспользоваться им можно по следующей инструкции:
Способ 5: Создать ярлык на «Рабочем столе»
Этот способ самый сложный, однако позволит в будущем переходить в «Панель управления» , используя созданный ранее ярлык. Инструкция к этому способу имеет следующий вид:
Как видите, получит доступ к «Панели управления» в Windows 10 не так уж сложно. Для этого разработчики предусмотрели несколько способов, которые ненамного сложнее друг друга.
Узнаем где в Windows 10 Панель управления: способы доступа
Многие пользователи «десятки», привыкшие к работе с предыдущими системами в виде седьмой и восьмой версии, не говоря уже об «экспишке», достаточно часто задаются вопросом о том, где в Windows 10 Панель управления. Да все там же, где и в прошлых системах. Вот только доступ к ней осуществляется несколькими другими способами. Их сегодня можно насчитать как минимум пять.
Где в Windows 10 Панель управления? Ее виды
Действительно, по сравнению с прошлыми системами доступ к Панели управления в «десятке» одновременно можно назвать и упрощенным, и усложненным. Тут проблема только в том, что в зависимости от выбранного варианта доступа к ней можно открыть инструментарий разного типа.
Тут есть два вида Панели управления: классический и сокращенный. Второй тип в большей степени подходит для обычных юзеров, а второй пригодится всем тем, кто хочет получить доступ к расширенным настройкам. В любом случае доступ ко всем настройкам можно получить и там, и там. Главное — разобраться, какие параметры можно вызвать из панелей разного типа.
Как открыть Панель управления в Windows 10
Итак, как уже было сказано выше, получить доступ к ней можно пятью способами. В вопросе о том, где в Windows 10 Панель управления, нужно учитывать каждый метод ее вызова.
Остановимся на каждом из них:
— Способ 1. Для вызова сокращенной версии Панели управления достаточно выбрать в меню «Пуск» раздел параметров и кликнуть по нему.
Сразу же появится окно инструментария, которого в предыдущих версиях Windows не было. Хотя многие и думают, что это просто меню настроек, на самом деле это и есть сокращенный вариант Панели управления.
— Способ 2. В основном меню «Пуск» при левом клике выбираем раздел параметров. Затем в появившемся окне обращаем внимание на поисковую строку, расположенную справа вверху. Здесь вписываем поисковый запрос параметра «Панель управления» и жмем клавишу ввода. В результате поиска отобразится строка с указанием. Нажимаем на эту строку и получаем доступ к Панели управления в ее классическом виде.
— Способ 3. Третий вариант в рассмотрении вопроса о том, где в Windows 10 Панель управления, несколько проще. Для доступа к ней используется вся та же кнопка «Пуск», однако в данном случае применяется правый клик. Ссылка на классическую Панель управления находится непосредственно в этом меню. Нажимаем на нее и, опять же, видим перед собой инструментарий классического типа.
— Способ 4. Еще одна методика вызова классического варианта Панели управления состоит в том, чтобы нажать кнопку поиска, которая располагается непосредственно на панели задач рядом с кнопкой пуска. В появившемся вплывающем окне прописываем поисковый запрос. По мере ввода текста будут отображаться найденные результаты. В принципе, до конца запрос прописывать не обязательно. Как только появится результат, кликаем по нему и входим в искомую Панель классического вида.
— Способ 5. Наконец, для быстрого вызова Панели управления можно использовать стандартное меню «Выполнить», вызываемое сочетанием Win + R. Здесь вводится команда control и нажимается клавиша ввода, только и всего. Опять же, такой метод позволяет вызвать классический вариант инструментария.
Что делать, если Панель управления не работает
Теперь посмотрим на ситуацию, вследствие которой не работает Панель управления Windows 10. Очень может быть, что доступ к ней был заблокирован на уровне политики безопасности. Исправить ситуацию можно именно в этом разделе, настройки которого, кстати, дублируются в системном реестре.
В самом простом варианте вызываем соответствующий редактор командой gpedt.msc, после чего выбираем конфигурацию пользователя, а затем в административных шаблонах спускаемся до раздела Панели управления. В правой части имеется строка запрета доступа. Устанавливаем для нее значение «Отключено» (Disabled). После этого проблем с вызовом не будет.
Заключение
Вот, собственно, и все, что касается вызова Панели управления в десятой версии Windows. Как видим, ничего сложного нет, и, как можно заметить, есть и быстрые способы доступа, и обходные пути. Каждый может использовать любой из них по своему желанию.
Что же касается прав доступа, в качестве решения приведен самый простой метод, поскольку, как правило, все запреты и разрешения лучше активировать или отключать именно здесь, а не заниматься редактированием реестра (все равно настройки автоматически будут продублированы в остальных службах). К тому же заниматься исправлением ключей в том же реестре без специальных знаний крайне не рекомендуется, ведь так и систему можно довести до того, что она перестанет функционировать. В некоторых случаях даже откат до предыдущего состояния не сработает. Так что лучше использовать именно вышеприведенную методику.
Как открыть панель управления в системе Windows
Панель управления в Windows, представляет собой набор апплетов, вроде крошечных программ, которые могут быть использованы для настройки различных аспектов работы операционной системы.
Например, один апплет на панели управления позволяет настроить размер указателя мыши (среди прочего), а другой – все параметры, связанные со звуком. Другие апплеты могут использоваться для изменения настроек сети, настройки пространства хранения, управления настройками дисплея и многого другого.
Итак, прежде чем вы сможете внести какие-либо из этих изменений в Windows, вам нужно открыть панель управления. К счастью, это очень легко сделать – по крайней мере, в большинстве версий Windows.
Удивительно, но то, как вы открываете панель управления, несколько отличается в разных версиях Windows. Ниже приведены шаги для Windows 10, Windows 8 или Windows 8.1, Windows 7, Windows Vista и Windows XP.
Необходимое время: открытие панели управления, вероятно, займет всего несколько секунд в большинстве версий Windows. Это займет ещё меньше времени, как только вы узнаете, как это делать.
Открыть панель управления в Windows 10
- Откройте меню «Пуск» или системный поиск.
- Введите Панель управления.
Не пользуетесь клавиатурой? Прокрутите вниз список параметров «Пуск» и откройте папку Служебные – Windows.
- Выберите Панель управления из списка.
На большинстве ПК с Windows 10 панель управления открывается в представлении «Категории», в котором апплеты сортируются по [предположительно] логическим категориям. При желании вы можете изменить параметр «Просмотр:» на Крупные значки или Мелкие значки, чтобы увидеть все апплеты по отдельности.
Откройте панель управления в Windows 8 или 8.1
К сожалению, Microsoft затруднила доступ к панели управления в Windows 8, затем немного упростили в Windows 8.1, но он всё ещё слишком сложен.
Находясь на начальном экране, проведите пальцем вверх, чтобы переключиться на экран приложений. С помощью мыши щелкните значок стрелки вниз, чтобы открыть тот же экран.
До обновления до Windows 8.1 экран приложений можно получить, проведя пальцем вверх от нижней части экрана, или щелкнув правой кнопкой мыши в любом месте и выбрав Все приложения.
Если вы используете клавиатуру, нажмите сочетание клавиш Win + X, чтобы вызвать меню Power User, которое имеет ссылку на панель управления. В Windows 8.1 вы также можете щелкнуть правой кнопкой мыши кнопку «Пуск», чтобы вызвать это удобное меню быстрого доступа.
- На экране приложений проведите пальцем или прокрутите вправо и найдите категорию «Система Windows».
- Выберите Панель управления.
Windows 8 переключится на рабочий стол и откроет панель управления.
Как и в большинстве версий Windows, представление «Категории» является дефолтным для панели управления в Windows 8, но мы рекомендуем изменить его на более простое в управлении представление Мелкие значки или Крупные значки.
Откройте панель управления в Windows 7, Vista или XP
- Нажмите кнопку Пуск.
- Выберите Панель управления из списка в правом поле.
Windows 7 или Vista: если вы не видите панель управления в списке, ссылка может быть отключена как часть настройки меню «Пуск». Вместо этого введите control в поле поиска в нижней части меню «Пуск», а затем нажмите «Панель управления», когда она появится в списке выше.
Windows XP: если вы не видите опцию «Панель управления», меню «Пуск» может быть установлено на «классический режим» или ссылка может быть отключена как часть настройки. Попробуйте Пуск → Настройка → Панель управления или выполните control из окна «Выполнить».
Во всех трех версиях Windows сгруппированное представление панели управления используется по умолчанию, но не сгруппированное представление предоставляет все отдельные апплеты, облегчая их поиск и использование.
Другие способы открыть панель управления
Как мы уже упоминали несколько раз выше, команда control запускает панель управления из любого командного интерфейса Windows, включая командную строку.
Кроме того, каждый отдельный апплет панели управления может быть открыт с помощью командной строки, что очень полезно, если вы создаете скрипт или вам нужен быстрый доступ к апплету.
Ещё один способ доступа к апплетам панели управления – включение GodMode в Windows, который представляет собой специальную папку, содержащую все апплеты из панели управления. Это не сама панель управления, а папка с легким доступом к инструментам, найденным в программе.
Как открыть Панель управления Windows
Открыть Панель управления? Что может быть проще. Это так же просто, как включить свет или налить в стакан воды. Именно по этой причине в инструкциях по настройке компьютера никогда не уточняется, как именно это сделать. В них обычно пишут: «Открыть Панель управления». И все. Однако, многим начинающим пользователям не известно, что это за панель, и как ее открыть. Панель управления Windows — отправная точка настройки компьютера. Это специальная панель, в которой в систематизированном виде собраны основные инструменты для управления компьютером и контроля его состояния. Существует не менее 10 способов открыть Панель управления. Чтобы не запутать неопытных читателей, рассматривать их все не буду. Перечислю только самые простые и практичные из них. В разных версиях Windows порядок действий будет немного отличаться.Windows 10, Windows 8
1. Щелкнуть правой кнопкой мышки по кнопке «Пуск» (расположена в левом нижнем углу экрана, обозначена логотипом Windows). Если мышка не работает, вместо этого можно на клавиатуре нажать комбинацию клавиш Win+X (английская Икс). Подробнее о комбинациях клавиш с использованием Win читайте здесь. 2. Откроется меню, в котором нужно выбрать пункт «Панель управления». С этой целью нужно щелкнуть по указанному пункту левой кнопкой мышки, или при помощи клавиш «↑» и «↓» навести на него выделение, после чего нажать клавишу Enter.
Windows 7, Vista, XP
1. Щелкнуть левой кнопкой мышки по кнопке «Пуск» (в левом нижнем углу экрана) или на клавиатуре нажать клавишу Win. 2. Откроется меню, в котором выбрать пункт «Панель управления». Для этого по нему нужно щелкнуть левой кнопкой мышки. Можно также при помощи клавиш «←», «↑», «→» и «↓» навести на него выделение, после чего нажать клавишу «Enter».
Универсальный способ открыть Панель управления
(работает во всех версиях Windows) 1. На клавиатуре нажать комбинацию клавиш Win+R. Если не знаете, как это сделать, читайте эту статью. 2. В открывшемся окне, в поле «Открыть», напечатать или скопировать туда с этой страницы команду contorl panel , после чего нажать клавишу Enter.
Как найти классическую панель управления в Windows 10 • Восстановить Windows ™
Новая операционная среда Windows 10 имеет элементы классической ОС Windows 7, но также включает элементы самой современной операционной системы Microsoft Windows 8. Таким образом, Windows 10 более доступна — по сравнению с Windows 8 — для традиционных пользователей Windows. В Windows 10 многие основные меню изменены, но в некотором роде они скрыты. К наиболее распространенным настройкам можно получить доступ из приложения Settings ( Start button> Settings ), но количество настроек, которые можно найти на панели управления старого стиля.
В этом руководстве вы узнаете о простейших способах доступа к Панели управления в старом стиле в Windows 10.
Вариант 1. Использование новой кнопки «Пуск» для открытия панели управления (Windows 10)
Самый простой способ (для меня) получить доступ к панели управления Windows 10 — это щелкнуть правой кнопкой мыши по кнопке Пуск . При этом открывается новое меню, в котором вы также найдете, кроме «Панели управления», «Диспетчер устройств», «Командную строку», «Сетевые подключения» и некоторые другие базовые настройки для управления вашим компьютером.
Вариант 2. Использование команды для доступа к Панели управления (Windows 10)
Если вы знакомы с командами, то:
- Нажмите клавиши Windows + R , чтобы открыть окно команды «Выполнить».
- Введите control и нажмите OK.
Совет 1: При первом открытии панели управления перейдите в меню Просмотр по: в левом верхнем углу и установите для параметра просмотра значение Мелкие значки, чтобы отобразить все элементы панели управления.
Совет 2: Чтобы всегда был доступен ярлык Панели управления.
- Перейдите в поле « Поиск в Интернете и Windows » и введите: control
- В результатах: щелкните правой кнопкой мыши Control Panel (Desktop App) и выберите Pin to taskbar (или Pin to Start ).
Вот и все, ребята! Это сработало для вас?
Пожалуйста, оставьте комментарий в разделе комментариев ниже или даже лучше: поставьте лайк и поделитесь этим сообщением блога в социальных сетях, чтобы помочь распространить информацию об этом решении.
Если эта статья была для вас полезной, поддержите нас, сделав пожертвование. Даже $ 1 могут иметь для нас огромное значение.5 способов открыть панель управления в Windows 10
Пытаетесь найти классическую панель управления в Windows 10? Где находится панель управления и как открыть панель управления на ПК с Windows 10? Вот 5 способов, которые вы можете попробовать.
1) Откройте панель управления из меню «Пуск»
Один из самых быстрых способов найти панель управления — использовать меню «Пуск», просто выполните поиск панели управления в поле поиска, чтобы найти классическую панель управления в Windows 10.
- Нажмите клавишу Windows и щелкните значок шестеренки Settings в левой части меню «Пуск». Вы также можете нажать сочетание клавиш Windows + X , чтобы открыть меню «Пуск».
- Введите Control Panel в поле поиска и нажмите Enter, чтобы открыть окно Control Panel. Вы также можете нажать на поле поиска прямо на панели задач и ввести его.
2) Откройте панель управления из всех настроек
Еще один быстрый способ открыть панель управления — использовать окно поиска «Все настройки Windows 10».Вот что вы можете сделать, чтобы его найти.
- Запустите Windows Settings , нажав сочетание клавиш Windows + I . Вы также можете щелкнуть значок уведомления в правом нижнем углу и выбрать Все параметры или запустить параметры Windows просто из меню Пуск .
- Используйте поле поиска в окне «Настройки», введите «Панель управления», чтобы открыть.
3) Откройте панель управления с рабочего стола
К панели управления также можно получить доступ из свойств этого компьютера или произнесите «Свойства компьютера», чтобы пользователям Windows было удобнее.Вы можете использовать этот компьютер либо на рабочем столе, либо в проводнике файлов, чтобы открыть панель управления.
- На рабочем столе щелкните правой кнопкой мыши This PC и выберите Properties .
- Щелкните панель управления , расположенную в адресной строке. Вы также можете щелкнуть правой кнопкой мыши «Этот компьютер» в проводнике файлов и выбрать «Свойства», чтобы найти панель управления.
4) Откройте панель управления с помощью команды «Выполнить».
. Если этого недостаточно, команда «Выполнить» может помочь вам найти панель управления Windows. Все, что вам нужно сделать, это войти в нее и нажать Enter.
- Нажмите сочетание клавиш Windows + R , чтобы открыть команду Выполнить . Вы также можете использовать поле поиска в меню «Пуск» и ввести в нем Выполнить , чтобы открыть команду «Выполнить».
- Введите в поле «Выполнить» Панель управления и нажмите OK / Enter. Это запустит панель управления на вашем ПК с Windows 10.
5) Откройте панель управления с помощью CMD / PowerShell
Последнее, что вам нужно сделать, это открыть панель управления с помощью командной строки или с помощью Windows PowerShell.Если никакие другие ярлыки не помогают, это всегда будет работать, несмотря ни на что, пока Microsoft полностью не удалит традиционную панель управления или не заменит ее чем-то другим в Windows 10.
- Введите CMD в поле поиска меню Пуск или используйте Windows + X и введите CMD или PowerShell . Вы можете использовать оба инструмента, чтобы найти панель управления, как только вы их откроете.
- Введите CMD / PowerShell Control Panel и нажмите Введите , чтобы открыть панель управления на вашем компьютере с Windows 10.
Понравился совет? Вы также можете попробовать больше советов и приемов Windows, скрытых внутри функций, чтобы освоить Windows 10. Здесь можно найти больше интересных вещей — учебные пособия и руководства по Windows и Mac.
Чтобы получать последние новости о технологиях, смартфонах и гаджетах, подписывайтесь на нас в наших профилях в социальных сетях.
Instagram | Facebook | Twitter | Youtube
Где находится панель управления в Windows 10?
Если вы какое-то время пользовались Windows, то, вероятно, уже знакомы с панелью управления, куда вы можете перейти, чтобы настроить параметры своего компьютера.
Однако панель управления исчезла в Windows 10 и была заменена меню настроек, которое позволяет вам делать многое из того, что предлагала панель управления. Но если вам удобна панель управления и вы предпочитаете использовать ее, а не настройки Windows 10, она все еще доступна в Windows 10. В нашем руководстве ниже показано несколько способов ее найти, а также вариант, который может облегчить доступ в будущем.
Как открыть панель управления в Windows 10
На самом деле существует несколько разных способов открыть панель управления в Windows 10.Для меня проще всего использовать функцию поиска.
Шаг 1. Щелкните поле поиска в нижнем левом углу экрана, затем введите «панель управления».
Шаг 2: Выберите опцию Control Panel из списка результатов поиска.
Обратите внимание, что наш способ сделать панель управления более доступной можно выполнить до того, как вы нажмете на результат поиска. Вместо этого просто щелкните правой кнопкой мыши результат поиска на панели управления и выберите параметр «Закрепить на панели задач».В результате внизу экрана появится значок панели управления, щелкнув по которому, вы получите доступ к меню.
Следующий метод поиска панели управления в Windows 10 немного сложнее.
Шаг 1. Нажмите кнопку Start в нижнем левом углу экрана.
Шаг 2. Прокрутите вниз до конца и выберите вариант Windows System .
Шаг 3: Щелкните Control Panel , чтобы открыть меню.
Панель управления — не единственный пережиток прошлых версий Windows, который вы, возможно, ищете.Узнайте, как открыть Internet Explorer, если вы предпочитаете это браузеру Edge, который его заменил.
Мэтью Берли пишет технические руководства с 2008 года. Его статьи были опубликованы на десятках различных веб-сайтов и были прочитаны более 50 миллионов раз.
После получения степени бакалавра и магистра компьютерных наук он несколько лет проработал в сфере управления ИТ для малых предприятий. Однако сейчас он работает полный рабочий день, пишет онлайн-контент и создает веб-сайты.
Его основные писательские темы включают iPhone, Microsoft Office, Google Apps, Android и Photoshop, но он также писал и на многие другие технические темы.
СвязанныеОтказ от ответственности: Большинство страниц в Интернете содержат партнерские ссылки, в том числе некоторые на этом сайте.
Windows: доступ к элементам управления звуком Windows
Краткое руководство для пользователей Windows, которые не знают, как получить доступ к элементам управления звуком для звуковых карт и звуковых устройств (микрофоны, динамики, устройства ввода USB) .Есть несколько способов получить доступ к элементам управления звуком Windows — доступные вам могут зависеть от вашей версии Windows и вашего компьютера.
Windows 10
Доступ к диалоговому окну настроек
Windows 10 имеет новое диалоговое окно настроек, к которому можно получить доступ несколькими способами.
Кроме того, в левом нижнем углу экрана Windows есть поле поиска. Там, где написано «Введите здесь для поиска», просто введите « Settings ».
Параметры Windows
Затем щелкните запись System , чтобы открыть соответствующее диалоговое окно Settings .
Окно настроек
Затем нажмите « Sound » в левом столбце появившегося окна Settings .
- Окно настроек звука Windows 10
Диалог настроек звука
Нажмите на панель управления звуком справа, и вы увидите окно настроек Звук :
- Окно настроек звука, показывающее доступные устройства воспроизведения — точное содержимое зависит от ваших доступных устройств
Настройки устройства
Чтобы изменить настройки звука для устройств ввода, щелкните вкладку Recording — а затем щелкните необходимое устройство.Щелкните затем на вкладке требуемых настроек, в этом примере Advanced , (обычно это тот, который требуется) :
- Настройки звука, показывающие расширенные настройки для входа микрофона
| Вы также можете получить доступ к элементам управления звуком через устройства output и input , показанные в центре этого окна, щелкнув соответствующие свойства Device . Устройства, над которыми нужно работать, можно выбрать из раскрывающихся меню. |
Панель управления для более старых версий Windows
Панель управления
Более старый способ (для более ранних версий Windows) доступа к элементам управления был через панель управления звуком:
- Панель управления Windows
Оборудование и звук
Щелкните Оборудование и звук , и вы получите:
- Панель управления Windows — оборудование и звук
Звук
Нажмите Звук , и вы увидите окно настроек звука:
- Окно настроек звука, показывающее доступные устройства воспроизведения
точное содержимое зависит от ваших доступных устройств
Настройки устройства
Чтобы изменить настройки звука для устройств ввода, щелкните вкладку Recording — а затем щелкните необходимое устройство.Щелкните затем на вкладке требуемых настроек, в этом примере Advanced , (обычно это тот, который требуется) :
- Настройки звука, показывающие расширенные настройки для входа микрофона
| См. ниже для метода прямого доступа к настройкам звука панели управления. |
Значок динамика в системном трее
В правом нижнем углу экрана Windows находится панель задач.
- Панель задач Windows — выделен значок динамика.
Щелкните правой кнопкой мыши значок Speaker , чтобы открыть контекстное меню, точное содержание которого может отличаться.
- Если у вас есть запись Sounds , щелкнув по ней, вы попадете прямо в диалоговое окно Sound settings .
- Если у вас есть запись Open Sound settings , щелкнув по ней, вы перейдете в окно Settings для Sound .
Прямой доступ к настройкам звука панели управления
mmsys.cpl — это файл панели управления (.cpl), предоставляемый Microsoft для управления свойствами мультимедиа. Файлы .cpl просто вызывают функции, которые в противном случае доступны при нажатии на разделы панели управления Windows.
Прелесть этого подхода в том, что он будет работать на всех разновидностях систем Windows, используя кнопку с логотипом Windows на клавиатуре:
- открыть диалоговое окно запуска с логотипом Windows + R
- введите:
- нажмите кнопку ОК.
Это откроет непосредственно окно настроек Windows Sound на любой вкладке, которая была открыта в последний раз, когда вы использовали настройки Sound .
Для технически подкованных
В Windows 10 с немного более длинной командной строкой вы можете точно указать, какая из вкладок настроек Sound открывается:
- открыть диалоговое окно запуска с логотипом Windows + R
- введите:
- нажмите кнопку OK
Это откроет непосредственно окно настроек Windows Sound на вкладке Recording
Изменение этого последнего числового параметра откроет различные вкладки
- 0 Воспроизведение
- 1 Запись
- 2 звука
- 3 Связь
Управление настройками
Обычно в Windows не все входы записи автоматически включаются на вкладке «Запись» .Это означает, что они невидимы на этой вкладке, а также невидимы для записывающих приложений, таких как Audacity. Поэтому вам нужно сделать их видимыми, а затем включить и сделать по умолчанию основным, который вы хотите использовать, следуя инструкциям ниже.
| Все приведенные ниже настройки относятся к каждому устройству записи или воспроизведения. Поэтому после включения, установки по умолчанию и настройки параметров для основных устройств записи и воспроизведения лучше всего включить и настроить параметры для каждого другого устройства, которое вы хотите использовать. |
Настройки записи
Выберите вкладку Запись :
- Щелкните правой кнопкой мыши в любом месте пустого белого пространства вкладки Recording и выберите «Показать отключенные устройства» , затем снова щелкните правой кнопкой мыши и отметьте «Показать отключенные устройства» .
- Для устройства, имеющего физический вход, например линейный вход или микрофон, подключите необходимый кабель и убедитесь, что он плотно прилегает — физическое устройство, которое не подключено, может отображаться как «в настоящее время недоступно».
- Щелкните правой кнопкой мыши именно то устройство ввода, которое вы хотите использовать для записи (например, линейный вход или «Stereo Mix»), и, если оно отображается, выберите «Включить» .
- Еще раз щелкните правой кнопкой мыши по устройству ввода, которое вы хотите использовать для записи, и выберите «Установить как устройство по умолчанию». , это не будет отображаться, если у вас есть только одно устройство ввода .
- Еще раз щелкните правой кнопкой мыши по устройству ввода, с помощью которого вы хотите записывать, затем щелкните вкладку и убедитесь, что ползунок громкости повернут вверх.
- Еще раз щелкните правой кнопкой мыши необходимое устройство ввода, щелкните, затем щелкните вкладку и установите требуемый формат (каналы и частоту дискретизации), используя раскрывающееся меню для Формат по умолчанию
- Установите формат по умолчанию на моно или стерео в соответствии с количеством «каналов записи» на панели инструментов устройства Audacity или на вкладке «Устройства» в настройках Audacity.
- Установите частоту дискретизации в формате по умолчанию , чтобы она была такой же, как частота проекта в левом нижнем углу экрана Audacity.44100 Гц — безопасный выбор, если вы не уверены. Теперь нажмите кнопку ОК.
Настройки воспроизведения
Теперь выберите вкладку Воспроизведение :
- Щелкните правой кнопкой мыши нужное звуковое устройство «Динамики» или «Наушники» и, если оно отображается, выберите «Установить как устройство по умолчанию» . Если в контекстном меню также отображается «Установить как устройство связи по умолчанию», выберите и его, тогда по умолчанию все приложения будут использовать это устройство.
- Снова щелкните правой кнопкой мыши нужное устройство, выберите затем вкладку и установите Default Format на выбор стерео с той же частотой дискретизации, которую вы выбрали на шаге 6.2 раздела «Настройки записи» выше.
- Чтобы гарантировать, что звуковая карта не добавляет нежелательных звуковых эффектов воспроизведения или записи, таких как «Собор» или «Шкаф», найдите или закройте вкладки и отключите все эффекты, которые не требуются. Нажмите кнопку ОК, чтобы закрыть Windows «Звук».
Настройка параметров связи
(даже если вы не звоните через Интернет)Настройки звука Windows часто оптимизируются для VoIP (Интернет-звонки или видеоконференции) с использованием таких приложений, как Skype, но эти настройки могут мешать высококачественной записи музыки с микрофона.
- Найдите и отключите все улучшения звука и любые другие звуковые эффекты, если они вам не нужны. Для этого щелкните правой кнопкой мыши «Микрофон», выберите, затем найдите вкладку или, где вы можете отключить все эффекты.
- В Windows также щелкните вкладку Связь , затем в разделе «Когда Windows обнаруживает активность связи:» выберите «Ничего не делать» . Это должно предотвратить нежелательные изменения громкости воспроизведения при записи компьютерного воспроизведения или при записи поверх воспроизведения другой дорожки.
- Если вы совершаете Интернет-вызовы и вам необходимо использовать определенные устройства для вызовов, действуйте следующим образом.
- Чтобы использовать конкретный микрофон только для вызовов, щелкните это устройство правой кнопкой мыши и выберите «Установить как устройство связи по умолчанию» (рядом с устройством появится зеленый значок «телефон»).
- Аналогичным образом, чтобы использовать, например, наушники в качестве устройства воспроизведения для вызовов и динамиков или других устройств для воспроизведения музыки, выберите вкладку Воспроизведение в верхней части «Звук», щелкните правой кнопкой мыши устройство, которое будет использоваться для вызовов, и выберите «Установить как Устройство связи по умолчанию ».
- Если вы хотите использовать гарнитуру для вызовов, выберите «Установить как устройство связи по умолчанию» для гарнитуры на вкладках Запись и Воспроизведение .
Альтернативные настройки, если происходит прерывистая запись или воспроизведение, или если записи, сделанные во время воспроизведения других треков, не синхронизированы
- Откройте Windows «Звук», выберите вкладку Запись , затем щелкните правой кнопкой мыши выбранное записывающее устройство и выберите «Свойства».Щелкните вкладку «Дополнительно», затем установите галочки в обоих полях Exclusive Mode .
- Выберите вкладку «Воспроизведение » , затем щелкните правой кнопкой мыши выбранное устройство воспроизведения, выберите «Свойства», щелкните вкладку «Дополнительно» и аналогичным образом включите оба поля Exclusive Mode .
- Перезапустите Audacity или используйте, а затем выберите Windows DirectSound host на панели инструментов устройства или в настройках устройств.
- В эксклюзивном режиме частота дискретизации, выбранная в «Формате по умолчанию», больше не применяется, поэтому убедитесь, что в нижнем левом углу Audacity до выберите частоту проекта, которую поддерживает ваше устройство .}}
Повторное сканирование / перезапуск Audacity и настройки
Чтобы сообщить Audacity обо всех изменениях в Sound , используйте или перезапустите Audacity.
Как открыть панель управления в Windows 10
Если вы только что обновили ОС и теперь у вас Windows 10, или у вас есть новый ноутбук или настольный компьютер, на котором она установлена, одно можно сказать наверняка — вам это понравится. Некоторые вещи изменились, поскольку в Windows 10 появилось множество улучшений, новых функций и опций.Но здесь есть и некоторые старые добрые вещи, в том числе Панель управления. Если вы не знаете, как получить к нему доступ, не беспокойтесь. Мы собираемся показать вам, как открыть Панель управления в Windows 10.
Есть несколько методов, которые вы можете выбрать для этого, но мы собираемся показать вам самые простые. Итак, без лишних слов, перейдем к руководству.
См. Также: Как создать ярлыки на рабочем столе в Windows 10
Как открыть панель управления в Windows 10: поле поиска
Один из самых простых способов запустить Панель управления на портативном или настольном компьютере — это использовать поле поиска.Он расположен в нижнем левом углу экрана, рядом с кнопкой «Пуск». То, что вам нужно сделать, непросто.
Щелкните поле поиска и просто введите Панель управления.
Когда он появится в списке, просто щелкните по нему. Вот и все. Вы успешно зашли в Панель управления.
Как открыть панель управления в Windows 10: из настроек
Еще один очень простой способ получить доступ к Панели управления — через меню «Настройки». То, что вам нужно сделать, требует всего лишь минуты вашего времени.
Щелкните кнопку Пуск. Затем щелкните значок шестеренки, чтобы получить доступ к настройкам.
Когда откроется меню «Настройки», просто введите «Панель управления» в поле поиска, а когда оно появится в результатах поиска, просто щелкните по нему.
Подсказка: еще один способ получить доступ к настройкам — одновременно нажать следующие клавиши, Windows + I.
Как открыть панель управления в Windows 10: выполнить команду
Вот еще один простой способ получить доступ к Панели управления — с помощью команды «Выполнить».Самый простой способ запустить «Выполнить» — использовать сочетание клавиш. Другими словами, просто одновременно нажмите Windows + R, и откроется окно «Выполнить». Как только это произойдет, введите Панель управления и нажмите Enter.
Как только вы нажмете Enter, откроется окно панели управления.
Это три простых способа открыть панель управления в Windows 10. Итак, просто выберите тот, который вам кажется наиболее удобным, и получите доступ к панели управления в любое время.
Microsoft убьет панель управления в Windows 10 (2021)
Если вы не заметили, Microsoft Windows 10 во многом зависит от универсальных приложений.С момента своего создания Microsoft гарантирует, что каждый аспект взаимодействия будет соответствовать тому же повсеместному и масштабируемому виду, что и от настольных ПК до мобильных устройств.
С учетом сказанного, есть еще ряд «устаревших» приложений, перенесенных из предыдущих версий Windows, таких как Панель управления.
В начале марта этого года, почти за четыре месяца до официального выпуска Microsoft Windows 10, мы заметили, что оба Приложение настроек и устаревшая панель управления уже начали казаться излишними в отношении некоторых аспектов взаимодействия с пользователем.
Согласно недавнему твиту старшего менеджера программы Microsoft Габриэля Аула, панель управления в конечном итоге будет заменена приложением «Настройки»:
@ billybobjoe2211 @brandonleblanc Наличие двух отдельных реализаций означает большую сложность кода и использование диска / памяти. Добраться до одного проще
— Габриэль Аул (@GabeAul)
4 октября 2015 г.
Благодаря этому в скором времени могут исчезнуть и другие устаревшие программы, поскольку их функции будут заменены более удобными универсальными приложениями, способными работать на всех устройствах, что является основным двигателем стратегии Microsoft, ориентированной на мобильные устройства.
Другая проблема, связанная с наличием как приложения «Настройки», так и панели управления, — это дополнительная сложность наличия дублированного кода для поддержки в одной и той же операционной системе, ненужная трата времени, которая мешает разработке других важных аспектов новой операционной системы.
Вот что нужно сделать Microsoft, прежде чем убивать панель управления
Избавление от панели управления влечет за собой ряд вещей, которые следует учитывать: во-первых, панель управления по-прежнему обеспечивает доступ к нескольким многослойным системным настройкам, которые еще предстоит перенести в универсальное приложение « Настройки ».Панель управления — это гораздо больше, чем многие думают, и это все маленькие оснастки и отдельные панели, которые пользователи Windows извлекли из должного в течение многих лет, например, Управление компьютером.
Диспетчер устройств, например в системе управления компьютером, доступен непосредственно через панель управления и по-прежнему является самым быстрым способом управления оборудованием и драйверами, а также их устранения в Windows 10.
Какой бы способ Microsoft ни планировал использовать с панелью управления, изменение, скорее всего, эффективно проявится в следующей сборке.
Как открыть панель управления в Windows 10
Новички могут подумать, о чем панель управления. Панель управления — это область, разработанная Microsoft для эффективного и простого управления некоторыми аспектами операционной системы Windows. Вы можете настроить параметры ноутбука с помощью панели управления. Итак, в основном это называется утилитой управления. В этой статье вы узнаете, как открыть панель управления разными способами.
Примечание: — Мы показываем, как открыть панель управления в Windows 10.Поэтому, если вы используете более раннюю версию Windows, чем Windows 10, вы можете найти изображения иначе, чем в вашей системе.
Метод: откройте панель управления с помощью результатов поиска
Введите « Control Panel » после нажатия WinKey.
Выберите Control Panel , щелкнув по нему, как показано на рисунке ниже.
Метод: откройте панель управления из меню «Пуск»
Нажмите WinKey .
После появления меню «Пуск» перейдите к панели управления в системной папке Windows.
Щелкните Control Panel , как показано ниже.
Метод: откройте панель управления через значок на рабочем столе.
Шаг 1: Щелкните правой кнопкой мыши фон рабочего стола и выберите Персонализировать в контекстном меню.
Шаг 2: После открытия Personalization щелкните Themes , как показано ниже.
Затем щелкните Настройки значка рабочего стола в разделе Связанные настройки в правой части экрана.
Шаг 3: Вы можете видеть, что во всплывающем окне отображается множество значков на рабочем столе.
Найдите флажок «Панель управления». Щелкните по нему.
Щелкните Применить и ОК.
Теперь вы можете увидеть значок Панели управления на рабочем столе.Если вы хотите открыть, просто дважды щелкните по нему.
Метод: создание ярлыка для открытия панели управления.
Шаг 1: Щелкните правой кнопкой мыши фон рабочего стола и выберите New .
Затем нажмите Ярлык .
Шаг 2: На экране появится новое окно, введите C: \ Windows \ System32 \ control.exe в месте расположения поля элемента.
Вы также можете перейти до control.exe , нажав кнопку «Обзор».
Затем нажмите Далее .
Шаг 3: Дайте ярлыку собственное имя, например «Панель управления».
Нажмите Готово.
Вы увидите, что на рабочем столе создается значок панели управления.
Метод: Как выбрать Панель управления из адресной строки Проводника файлов
Откройте проводник, нажав WinKey + E.
После открытия проводника нажмите кнопку в адресной строке, как показано на изображении ниже.
Под адресной строкой появляется раскрывающийся список.
Щелкните Панель управления .
Вы попадете в главное окно панели управления.
Метод: как использовать опцию «Показать все папки» в проводнике, чтобы открыть панель управления.
Шаг 1 : Чтобы перейти в проводник, нажмите WinKey + E .
Щелкните вкладку Просмотр .
Справа от параметров на вкладке «Просмотр» есть кнопка Параметры.
Щелкните по нему. Вы получите Изменить папку и параметры поиска .
Щелкните по нему.
Шаг 2 : В параметрах папки выберите вкладку Просмотр .
В разделе Расширенные настройки прокрутите вниз до Показать все папки.
Установите флажок и нажмите Применить и ОК .
Как только вы нажмете кнопку «ОК», вы увидите значок панели управления под рабочим столом.
Метод: как открыть панель управления с помощью окна «Выполнить»
Нажмите Winkey + R , чтобы открыть окно «Выполнить».
Введите в поле « control » и нажмите Enter.
Откроется Панель управления.
Метод: откройте панель управления с помощью командной строки
Шаг 1 : Нажмите WinKey + R и введите cmd .
Нажмите Enter.
Шаг 2 : Введите « control » и нажмите Enter.
Откроется Панель управления.
Это несколько простых способов открыть Панель управления для вашего удобства.

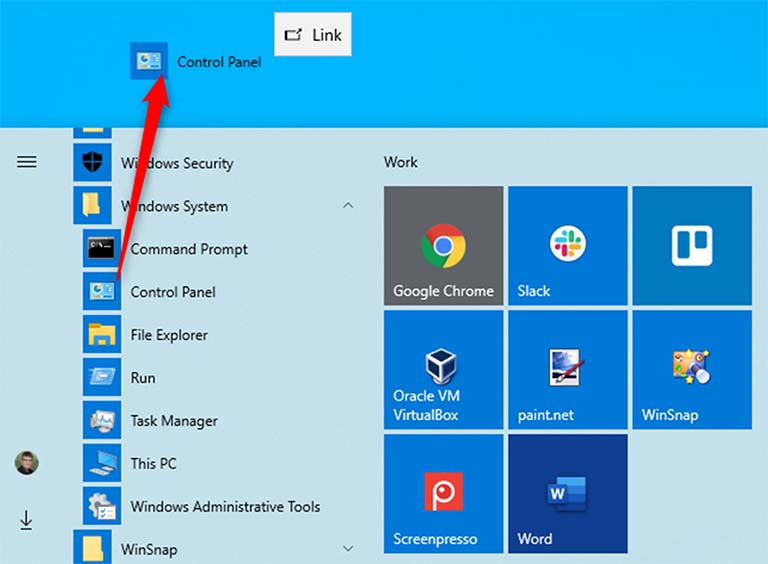
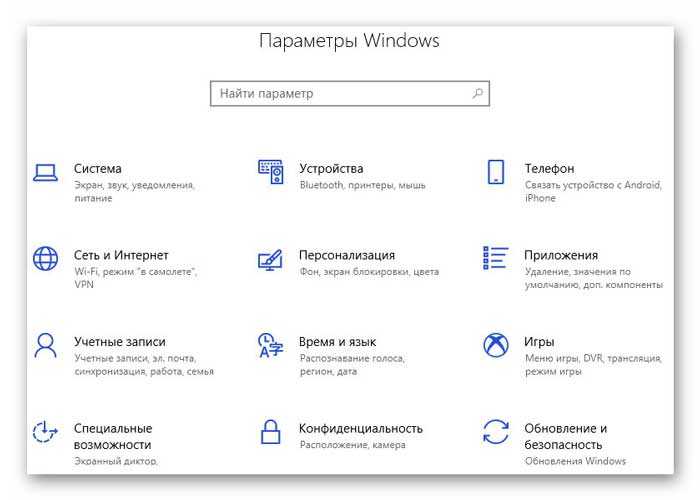 После этого станет возможным заходить с рабочего стола одним кликом мыши. Таким образом, можно будет открывать настройки и не совершать лишних действий.
После этого станет возможным заходить с рабочего стола одним кликом мыши. Таким образом, можно будет открывать настройки и не совершать лишних действий.