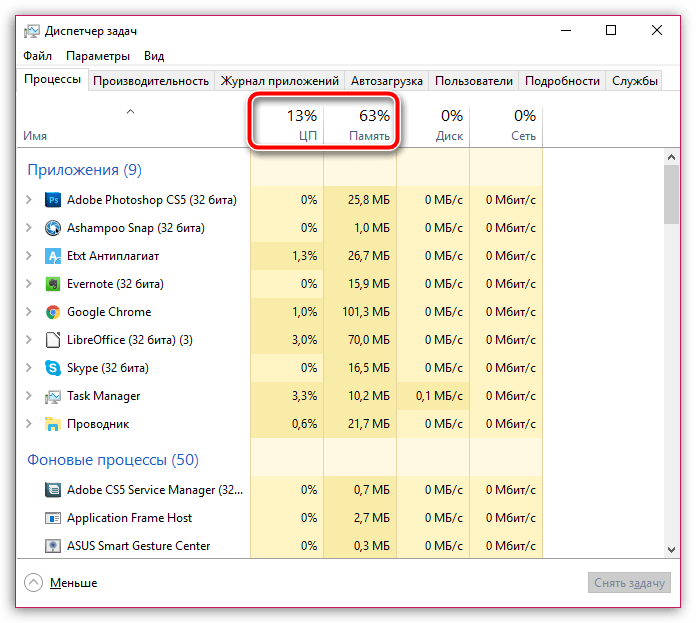Как вызвать «Диспетчер задач» в Windows
Windows 10
Начнем с актуальной версии операционной системы, в которой доступно шесть разных методов запуска «Диспетчера задач». Конечно, вам не обязательно знать их все, чтобы использовать последовательно или в хаотичном порядке. Достаточно ознакомиться с существующими и выбрать один, который будет применен на практике. У вас есть возможность вызывать меню через панель задач, меню «Пуск», другие разделы в ОС или при помощи комбинации клавиш. Обо всех доступных способах читайте в другой статье на нашем сайте, перейдя по следующей ссылке.
Подробнее: Методы запуска «Диспетчера задач» в Windows 10
Проблемы с открытием «Диспетчера задач» — не частая, но встречающаяся проблема, которая иногда ставит в ступор некоторых пользователей. Если вы тоже столкнулись с такой проблемой, отыщите ее решение, прочитав об этом в следующем материале. Рекомендуем выполнять их последовательно, чтобы потратить на поиск рабочего конкретно в вашей ситуации минимальное время.
Подробнее: Восстановление работоспособности «Диспетчера задач» в Windows 10
Windows 8
Пользователей Windows 8 значительно меньше, но все же они есть и тоже нуждаются в выборе подходящего метода для открытия рассматриваемого меню. В руководстве от другого нашего автора рассказано только о трех самых популярных из них, однако этого вполне достаточно для выбора оптимального и использования его на постоянной основе. Дополнительно можете заглянуть в статью по ссылке из предыдущего раздела, поскольку некоторые представленные там варианты актуальны и для этой версии операционной системы. Кроме того, там же есть ссылка на статью по решению проблем с запуском данного приложения, которая актуальна и для «восьмерки».
Подробнее: 3 способа открыть Диспетчер задач на Windows 8
Windows 7
Один из самых интересных методов запуска «Диспетчера задач» — создание ярлыка на рабочем столе, который можно расположить в любом месте, поменять для него значок и название.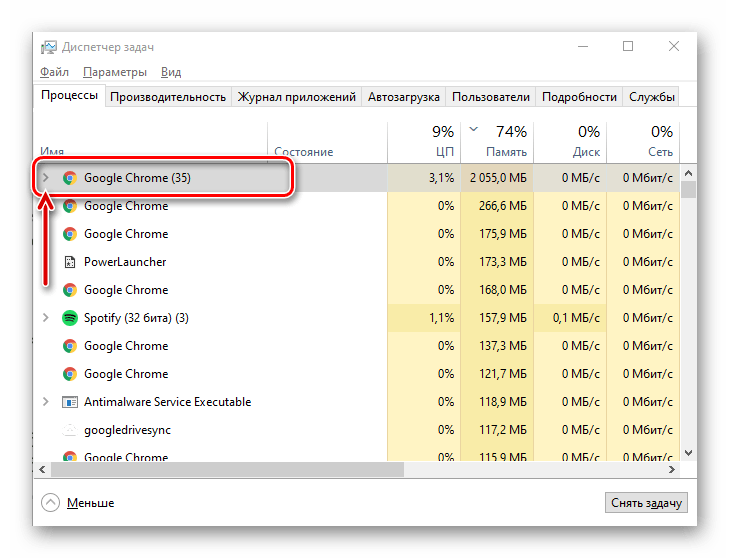 Это актуально для тех юзеров, кто любит поэкспериментировать с внешним видом ОС и еще нуждается в постоянном обращении к рассматриваемому приложению. Если же вы ищете другой способ, тоже переходите по следующей ссылке, чтобы узнать о всех девяти существующих и решить, какой из них подходит вам больше.
Это актуально для тех юзеров, кто любит поэкспериментировать с внешним видом ОС и еще нуждается в постоянном обращении к рассматриваемому приложению. Если же вы ищете другой способ, тоже переходите по следующей ссылке, чтобы узнать о всех девяти существующих и решить, какой из них подходит вам больше.
Подробнее: Запуск Диспетчера задач в Windows 7
По аналогии с Windows 10 обладатели «семерки» тоже сталкиваются с трудностями при запуске «Диспетчера задач». Хоть они и появляются крайне редко, но лучше заранее знать, куда можно обратиться за помощью, если такая ситуация возникнет. Разобраться с ней поможет инструкция от другого нашего автора, в которой расписаны все методы, начиная от самых банальных и простых, заканчивая узконаправленными и радикальными.
Подробнее: Решение проблем с запуском «Диспетчера задач» в Windows 7
Опишите, что у вас не получилось.
 Наши специалисты постараются ответить максимально быстро.
Наши специалисты постараются ответить максимально быстро.Помогла ли вам эта статья?
ДА НЕТКак открыть диспетчер задач в Windows 7?
Диспетчер задач в операционной системе Windows — это такая утилита, которая позволяет выводить на экран монитора информацию о запущенных процессора, потребляемых ресурсах, быстродействии и т.д. Сегодня мы расскажем о том, как запустить диспетчер задач на Windows. Смотрите и запоминайте.
Первый способ
Это один из самых популярных способов, который чаще всего используют пользователи — нужно нажать на сочетание клавиш на клавиатуре. Работает на всех версиях Windows.
Первый вариант: клавиши Alt+Ctrl+Delete.
Когда вы нажмете на указанные клавиши, перед вами появится заставка с небольшим меню. Один из пунктов этого меню называется «Запустить диспетчер задач», нажмите на него.
Второй вариант: клавиши Ctrl+Shift+Esc.
В этом случае диспетчер задач запустится сразу же.
Вот как он выглядит:
Дизайн может различаться в зависимости от версии Windows.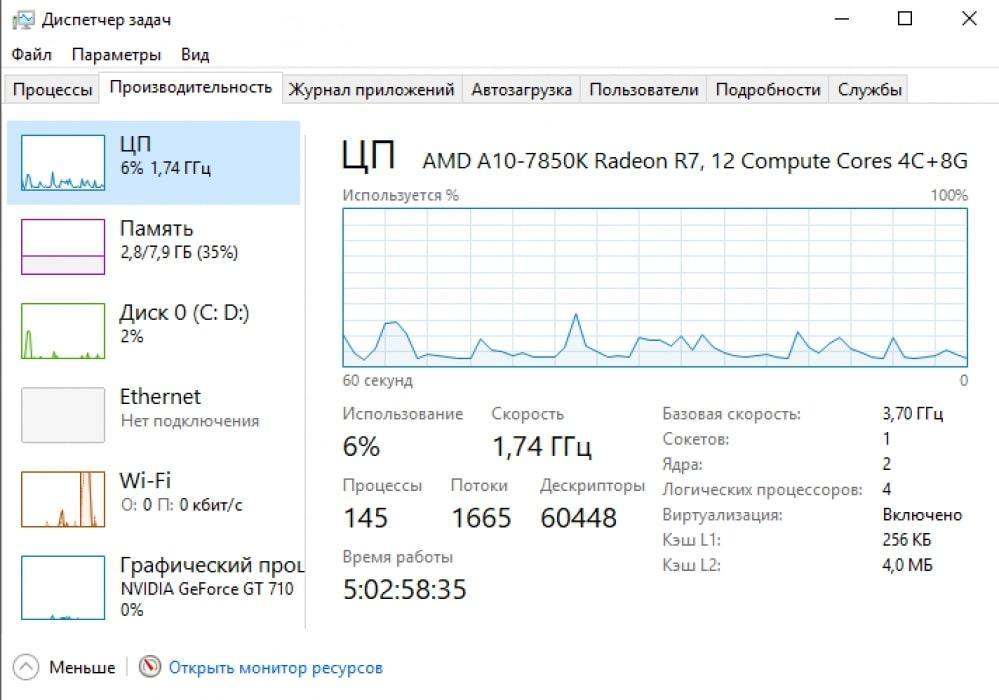
Второй способ
Нажмите Win+R на клавиатуре, чтобы появилось окно «Выполнить». Добавьте команду
Третий способ
Наведите курсор мыши на панель задач, после чего нажмите на правую кнопку, появится контекстное меню, в котором вам необходимо нажать на пункт «Запустить диспетчер задач».
Четвертый способ
Нажимаете на кнопку «Пуск».
В строке «Найти программы и файлы» напишите диспетчер задач. Видите строку «Просмотр запущенных процессов в диспетчере задач»? Нажмите на нее для запуска диспетчера задач.
Этот способ работает и в Windows 10.
Пятый способ
Можно добавить ярлык диспетчера задач на рабочий стол, чтобы иметь быстрый доступ к нему.
На рабочем столе столе нажмите на правую кнопку мыши, чтобы появилось контекстное меню. Выберите «Создать», затем — «Ярлык».
Введите команду taskmgr и нажмите «Далее».
Затем нажмите «Готово».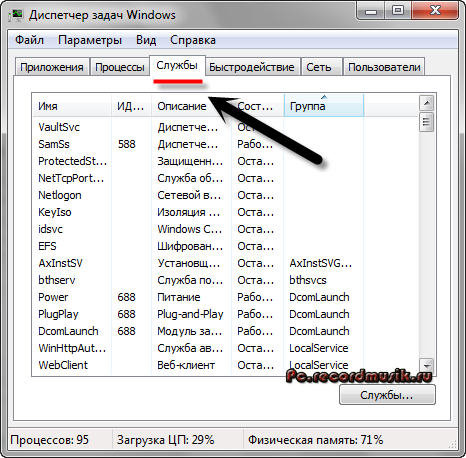
Ярлык диспетчера задач — на вашем рабочем столе.
Для запуска нажмите на него два раза левой клавишей мыши.
Как открыть диспетчер задач Windows 7 и для чего он нужен?
Диспетчер задач является важной частью операционной системы. С его помощью можно контролировать запущенные приложения. Закрывать их если они не отвечают. Просматривать загруженность процессора и памяти, списки служб и подключений. Сегодня разберемся как открыть диспетчер задач Windows 7. Для этого есть несколько способов.
Содержание статьи:
Способы открыть диспетчер задач вин 7
Есть несколько возможностей включить диспетчер задач windows 7. Рассмотрим самые простые и быстрые.
Горячие клавиши
Чтобы быстро открыть окно диспетчера, нажмите разом три клавиши на клавиатуре — Ctrl+Shift+Esc. Сочетание сработает моментально.
Экран безопасности
Этот способ тоже предусматривает использование комбинации клавиш. Она более привычна тем, кто пользуется компьютером еще со времен XP. Сочетание такое: Ctrl+Alt+Del. Откроется экран безопасности, на котором можно выбрать запуск диспетчера.
Сочетание такое: Ctrl+Alt+Del. Откроется экран безопасности, на котором можно выбрать запуск диспетчера.
Панель задач
Один из самых популярных способ вызвать диспетчер задач в windows 7. Нужно просто нажать правой кнопкой по панели и выбрать соответствующий пункт.
Через поиск в Пуске
Откройте Пуск и напишите в поиске Диспетчер задач. Выберите подходящий вариант. Обычно это “Просмотр текущих процессов.”
Диспетчер откроется на вкладке процессы.
Через Выполнить
Открыть диспетчер можно через инструмент Выполнить (клавиша вин + R). Надо ввести команду taskmgr.
Создание ярлыка диспетчера задач на рабочем столе
Если эти способы вам не нравятся, то можно просто сделать ярлык диспетчера и запускать его как обычную программу когда потребуется.
- На рабочем столе создаем пустой ярлык.
Указываем путь к исполняемому файлу диспетчера. Он находится в папке System32.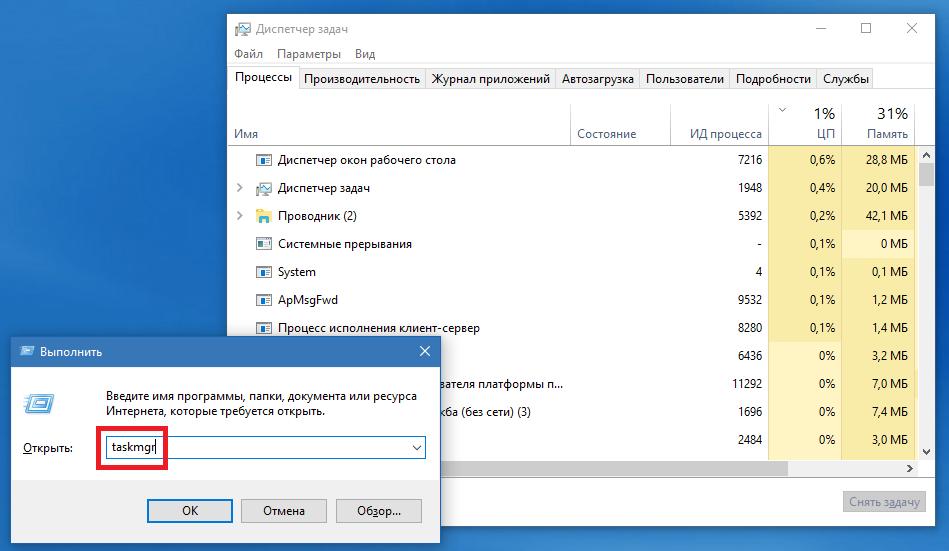
- Далее ярлыку надо дать название. Можно назвать его просто “Диспетчер задач”.
- Когда вы нажмете Готово, на раб. столе появится ярлык. Его можно запустить в любой момент.
Заключение
Вы можете выбрать самый удобный и простой для вас способ открывать диспетчер задач windows 7. Это незаменимый инструмент. Самое частое его использование — закрытие зависшего приложения и просмотр использования ресурсов системы.
Семь способов открыть диспетчер задач Windows
Создание диспетчера задач — не такая уж сложная задача, но всегда интересно знать разные способы решения задач. А некоторые из них могут даже пригодиться, если вы не можете открыть Диспетчер задач так, как привыкли.
СВЯЗАННЫЕ С:
Нажмите Ctrl + Alt + Delete
Вы, наверное, знакомы с приветствием тремя пальцами — Ctrl + Alt + Delete. Вплоть до выхода Windows Vista нажатие Ctrl + Alt + Delete приводило непосредственно к диспетчеру задач. Начиная с Windows Vista, при нажатии Ctrl + Alt + Delete вы попадаете на экран безопасности Windows, который предоставляет параметры для блокировки вашего ПК, переключения пользователей, выхода из системы и запуска диспетчера задач.
Вплоть до выхода Windows Vista нажатие Ctrl + Alt + Delete приводило непосредственно к диспетчеру задач. Начиная с Windows Vista, при нажатии Ctrl + Alt + Delete вы попадаете на экран безопасности Windows, который предоставляет параметры для блокировки вашего ПК, переключения пользователей, выхода из системы и запуска диспетчера задач.
Нажмите Ctrl + Shift + Esc
Самый быстрый способ вызвать диспетчер задач — при условии, что ваша клавиатура работает — просто нажать Ctrl + Shift + Esc. В качестве бонуса Ctrl + Shift + Esc предлагает быстрый способ вызвать диспетчер задач при использовании удаленного рабочего стола или работе внутри виртуальной машины (поскольку Ctrl + Alt + Delete вместо этого будет сигнализировать вашей локальной машине).
СВЯЗАННЫЕ С: Включите удаленный рабочий стол в Windows 7, 8, 10 или Vista
Нажмите Windows + X, чтобы открыть меню опытного пользователя.

В Windows 8 и Windows 10 есть меню опытного пользователя, к которому можно получить доступ, нажав Windows + X. В меню есть быстрый доступ ко всем видам утилит, включая диспетчер задач.
Щелкните правой кнопкой мыши панель задач
Если вы предпочитаете мышь клавиатуре, один из самых быстрых способов вызвать диспетчер задач — это щелкнуть правой кнопкой мыши любое открытое пространство на панели задач и выбрать «Диспетчер задач». Всего два клика и вы на месте.
Запустите «taskmgr» из окна «Выполнить» или из меню «Пуск».
Имя исполняемого файла для диспетчера задач — «taskmgr.exe». Вы можете запустить диспетчер задач, нажав «Пуск», набрав «taskmgr» в поле поиска меню «Пуск» и нажав Enter.
Вы также можете запустить его, нажав Windows + R, чтобы открыть окно «Выполнить», набрав «taskmgr», а затем нажав Enter.
Перейдите к taskmgr.
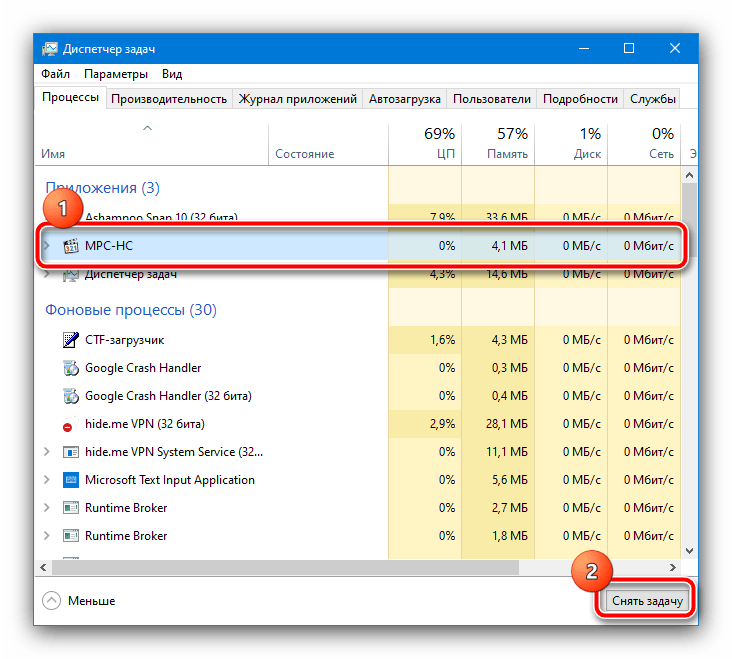
Вы также можете запустить диспетчер задач, открыв его исполняемый файл напрямую. Это определенно самый длинный способ открытия диспетчера задач, но мы включили его для полноты картины. Откройте проводник и перейдите в следующее место:
C: \ Windows \ System32
Прокрутите вниз и найдите (или найдите) файл taskmgr.exe, а затем дважды щелкните его.
Создать ярлык для диспетчера задач
И последнее в нашем списке — создание удобного и доступного ярлыка для диспетчера задач. Вы можете сделать это двумя способами. Чтобы закрепить ярлык на панели задач, запустите Диспетчер задач, используя любой из описанных нами способов. Во время работы щелкните правой кнопкой мыши значок диспетчера задач на панели задач и выберите «Закрепить на панели задач». После этого вы сможете щелкнуть ярлык для запуска диспетчера задач в любое время.
Если вы хотите создать ярлык на рабочем столе (или в папке), щелкните правой кнопкой мыши любое пустое место, где вы хотите создать ярлык, а затем выберите «Создать»> «Ярлык».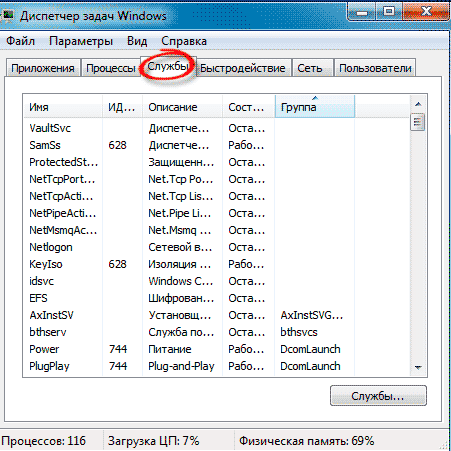
В окне «Создать ярлык» введите следующее местоположение в поле и нажмите «Далее».
C: \ Windows \ System32
Введите имя для нового ярлыка и нажмите «Готово».
СВЯЗАННЫЕ С: Сделайте ярлык для запуска диспетчера задач в свернутом режиме
Это конец нашего списка! Некоторые методы, очевидно, более эффективны, чем другие, но если вы находитесь в сложной ситуации — клавиатура или мышь не работают, вы боретесь с надоедливым вредоносным вирусом или чем-то еще — любой метод, который работает, будет хорошим. Вы также можете ознакомиться с нашим руководством по как запустить диспетчер задач в свернутом режиме во время запуска, поэтому он всегда будет открыт при включении компьютера.
Автор изображения moonstar909
Диспетчер задач — секреты и хитрости.
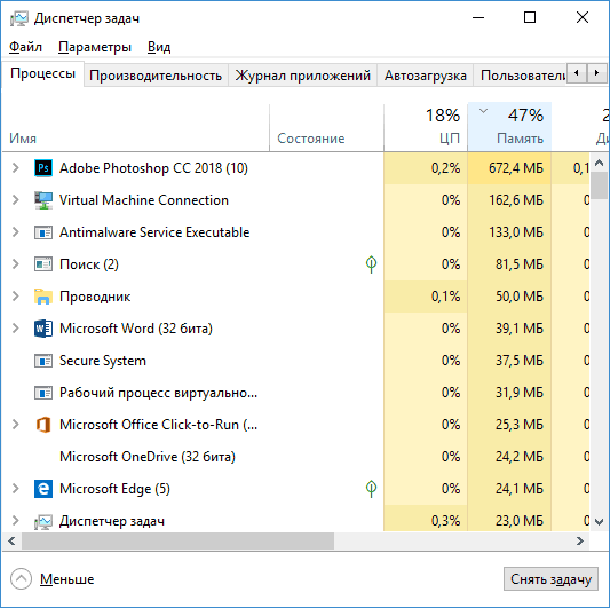
Многие начинающие пользователи задают вопрос — что такое диспетчер задач? Чтобы понимать назначение программы, прежде всего, следует разобраться с тем, какие основные функции она выполняет. Отсюда возникает следующий вопрос новичка — зачем нужен диспетчер задач? Прежде всего, для мониторинга процессов работы и производительность системы вашего компьютера.
Программа имеет понятный интерфейс и часто «спасает» в таких неприятных случаях, как отсутствие отклика активной программы. Например, если вы видите, что «…не отвечает» и компьютер «завис», не обязательно проводить перезагрузку компьютера, а стоит воспользоваться именно функциями диспетчера задач. Он поможет завершить некорректную работу отдельной программы и закрыть приложение.
Итак, диспетчер задач – это стандартная утилита (программа) линейки операционных систем Microsoft Windows, Linux, Mac OS, и других. Благодаря Task Manager (диспетчер задач, только по-английски) в режиме реального времени на мониторе компьютера можно наблюдать запущенные процессы, службы и активные приложения как одного, так и нескольких пользователей, (если они подключены к одному ПК).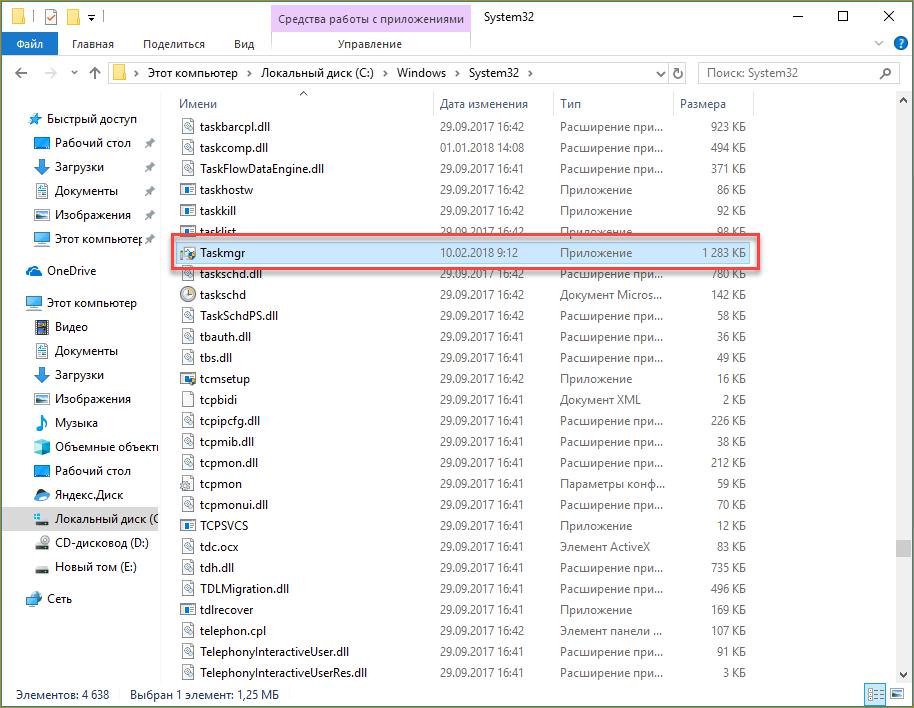
Блок: 1/3 | Кол-во символов: 1150
Источник: http://www.teryra.com/dispetcher-zadach-windows-kak-vklyuchit-dispetcher-zadach-chto-eto-takoe-i-kak-im-polzovatsya/
Как запустить диспетчер задач
Запустить диспетчер задач в Windows очень легко. Проще всего это сделать горячими клавишами. Для этого вам нужно зажать на клавиатуре клавиши: . Диспетчер задач откроется сразу. Альтернативная комбинация: . При этом откроется окно , где нажать кнопку запуска диспетчера задач:
В Windows 8 и 10 аналогично.
Если у вас не получается открыть диспетчер задач при помощи перечисленных выше горячих клавиш на клавиатуре, то воспользуйтесь поиском Windows. В поиске наберите «Диспетчер задач» и нужная программа появится в списке, где вы сможете её сразу открыть. Пример поиска:
В списке результатов поиска диспетчер задач может так и называться, а может называться так «Просмотр запущенных процессов в диспетчере задач».
Всё о том, как пользоваться поиском Windows различных версий, рассказано в отдельной статье — здесь.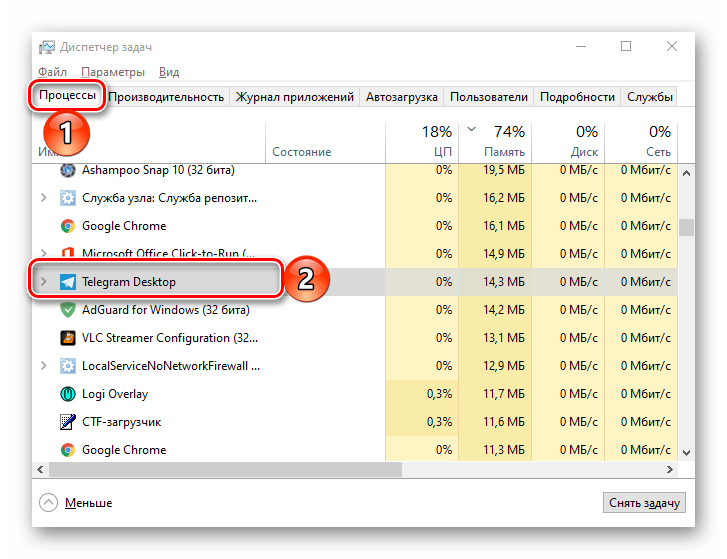
Блок: 2/6 | Кол-во символов: 877
Источник: https://serfery.ru/kompyuternaya-gramotnost/dlya-chego-nuzhen-dispetcher-zadach-windows-osnovnye-vozmozhnosti/
Как включить диспетчер задач? Три способа
Запустить Task Manager можно любым удобным способом.
Способ первый. Нажимаем кнопку Пуск > Выполнить или нажимаем сочетание клавиш Win (флажок) + R. У нас откроется командная строка, в которой набираем «taskmgr»(без кавычек).
Если вы не разобрались, как включить диспетчер задач через командную строку, используйте более простые варианты.
Способ второй – классический: нажать сочетание клавиш Ctrl+Shift+Esc. Альтернативный способ – комбинация Ctrl+Alt+Delete. В этом случае откроется меню завершения работы. Внизу списка расположен диспетчер задач. Выбираем его с помощью мыши и открываем одним кликом.
Третий способ – самый быстрый: находим панель задач в самом низу рабочего стола и нажимаем правой кнопкой мышки на любую свободную область.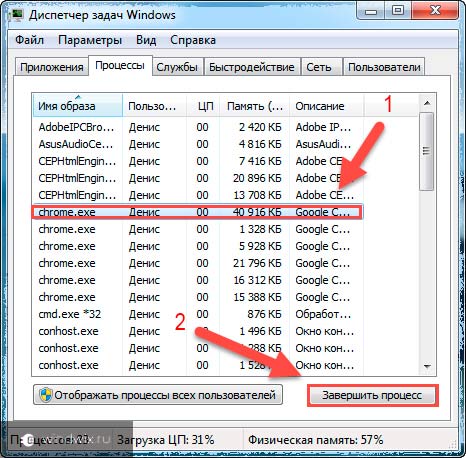 В открывшемся меню выбираем «Запустить диспетчер задач». Если на панели задач не оказалось свободного места, как вызвать диспетчер задач в этом случае? Очень просто: наводим мышь на часы в правом нижнем углу рабочего стола и так же открываем всплывающее меню.
В открывшемся меню выбираем «Запустить диспетчер задач». Если на панели задач не оказалось свободного места, как вызвать диспетчер задач в этом случае? Очень просто: наводим мышь на часы в правом нижнем углу рабочего стола и так же открываем всплывающее меню.
Если вдруг при выполнении этих действий возникает сообщение «Диспетчер задач отключен администратором», прежде всего стоит проверить, не был ли он действительно отключен системным администратором (если вы хотите воспользоваться программой на рабочем или чужом ПК). В этом случае, активировать Task Manager сможет только администратор. Если неприятность случилась с домашним компьютером, и как еще включить диспетчер задач вы не знаете, попробуйте проверить систему на наличие вирусов. Многие вредоносные программы блокируют диспетчер задач, чтобы пользователь не смог остановить запущенные ими процессы.
Если все в порядке, и программа успешно запустилась, можем смело переходить к следующему разделу: вкладки диспетчера задач Windows.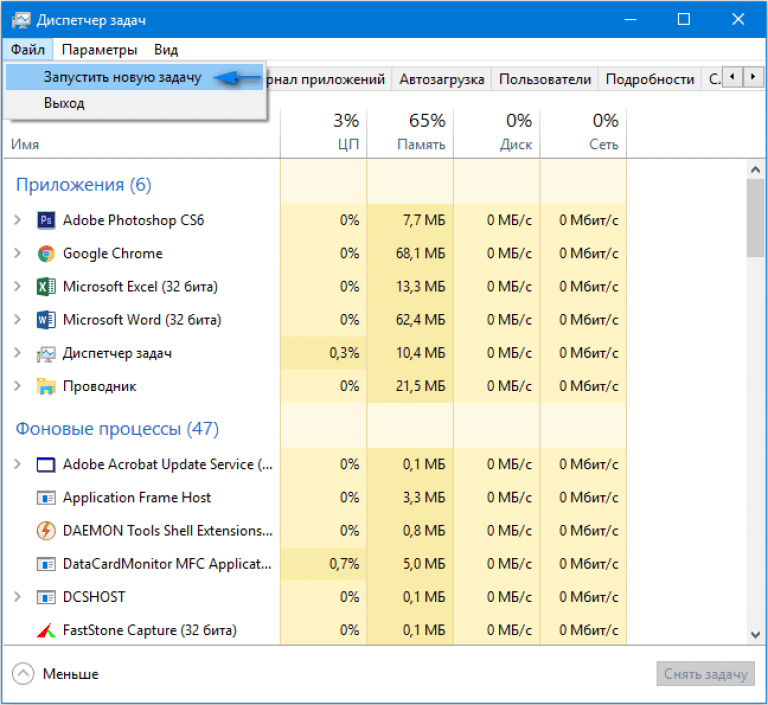
Блок: 2/3 | Кол-во символов: 1788
Источник: http://www.teryra.com/dispetcher-zadach-windows-kak-vklyuchit-dispetcher-zadach-chto-eto-takoe-i-kak-im-polzovatsya/
Что такое диспетчер задач и что обозначает каждая вкладка?
Диспетчер задач Windows 7 имеет шесть активных вкладок. Диспетчер задач Windows XP практически не отличается от более новой версии ОС, но имеет единственную разницу: вкладок в версии XP, в меню Task Manager, всего пять. Однако различаются они незначительно, и вы можете смело руководствоваться изображениями-подсказками.
Итак, рассмотрим все вкладки подробнее.
Первая очень полезная вкладка, с которой вы будете иметь дело чаще всего, называется «Приложения».
Здесь отображаются именно те приложения, которые вы используете в настоящий момент. Запущенные программы и задачи можно контролировать и управлять ими: например, при бездействии программы, (вы увидите, что ее статус в разделе «Состояние» изменится на «Не отвечает») — закрыть с помощью кнопки «Снять задачу» или запустить новый процесс кнопкой «Новая задача», в зависимости от актуальных потребностей.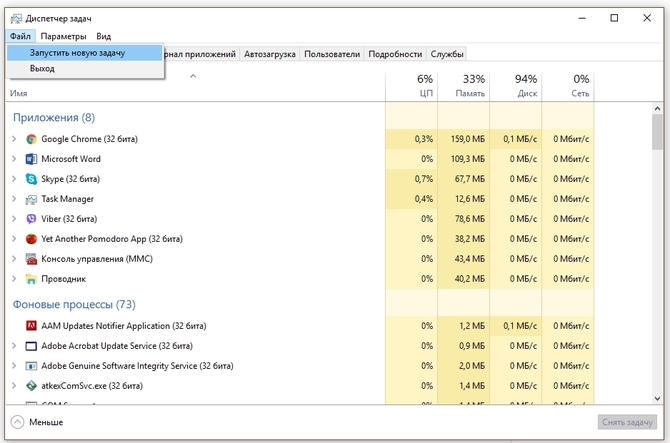
Вкладка «Процессы» в диспетчере задач отображает список всех процессов, которые активны прямо сейчас. В данной вкладке можно завершить процесс или изменить его приоритет.
Пользователи с многопроцессорной системой могут задать ему соответствие. В соответствующих разделах можно увидеть имя процесса, увидеть его описание, выделенную память и загрузку центрального процессора. Например, мы видим, что сейчас активен «Taskmgr.exe. Task Manager» – это и есть наш диспетчер задач. Он запущен сейчас только потому, что мы в нем находимся.
Более опытные пользователи способны увидеть даже «незваных гостей» и своевременно удалить вирусы.
Во вкладке «Службы» показаны сведения о всех запущенных службах операционной системы.
Вкладка присутствует в Windows 7 и Vista. Диспетчер задач Windows XP такой вкладки не имеет.
Основные сведения о компьютере показаны во вкладке «Быстродействие».
Здесь отображается все:
- хронология загрузки центрально процессора (на сколько процентов он загружен в данный момент),
- выделенная память и даже,
- точное время после последнего включения компьютера.

Во вкладке «Сеть» мы видим используемый адаптер, активность нагрузки на сеть в процентах, скорость линии и состояние соединения, которое обеспечивает ваш провайдер.
В этой вкладке, также показывается, подключение вашего компьютера к локальной сети, т.е. к другим компьютерам.
Вкладка «Пользователи» доступна только в режиме «Администратор».
Она позволяет управлять активными пользователями: провести отключение, выход из системы и т.д. Весь список пользователей будет отображаться с указанием имени, кода, состояния и сеанса.
В самой нижней строке диспетчера задач в режиме реального времени отображается количество активных процессов, уровень процентной загрузки ЦП и используемая физическая память (по другому – оперативная память) компьютера.
Теперь вы имеете представление о том, что такое Task Manager, в каких случаях используется, и знаете, как вызвать диспетчер задач, даже в нестандартной ситуации. Все это – основные и самые важные сведения о программе, которыми должен обладать каждый пользователь, чтобы оптимизировать работу и мониторинг рабочих процессов ПК.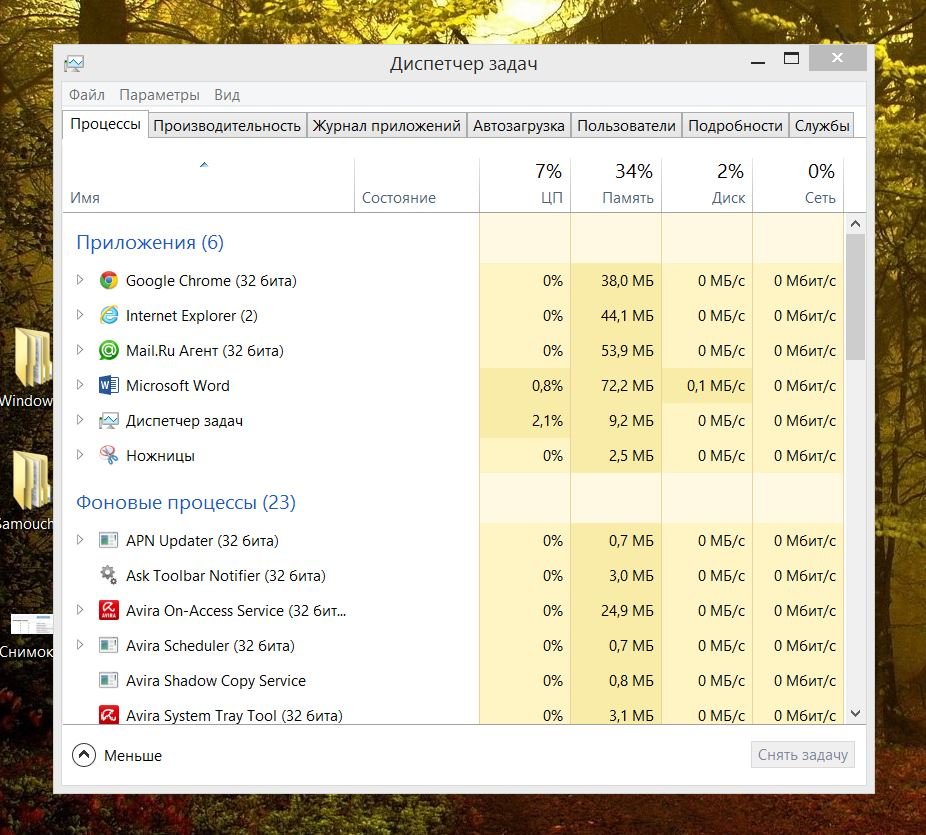 Удачи вам!
Удачи вам!
Чтобы все закрепилось посмотрите видео урок.
P.S. В видео уроке я сделал небольшую ошибку, сказав, что во вкладке Сеть, показываются соединение компьютера с другими ПК. На самом деле, как сказано в статье выше, в этой вкладке показываются как соединение с интернетом, так и локальное соединение, т.е. с другими компьютерами. Решил не перезаписывать, так как в остальном все правильно.
Нажмите сюда, чтобы посмотреть видеоурок
Блок: 3/3 | Кол-во символов: 3601
Источник: http://www.teryra.com/dispetcher-zadach-windows-kak-vklyuchit-dispetcher-zadach-chto-eto-takoe-i-kak-im-polzovatsya/
Пропал диспетчер задач
Иногда пользователи сталкиваются с ситуацией, когда диспетчер задач Windows невозможно запустить. Чаще всего причиной этого становятся вирусы, которые его часто отключают, реже неумелые действия человека и иногда сознательные действия администратора.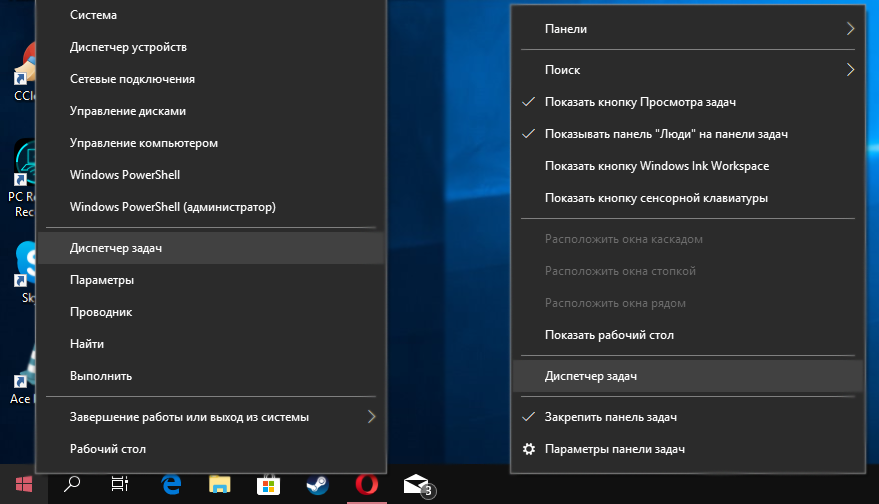 Восстановить возможность запуска диспетчера задач возможно двумя путями с использованием реестра или через оснастку групповой политики.
Восстановить возможность запуска диспетчера задач возможно двумя путями с использованием реестра или через оснастку групповой политики.
В реестре Windows проверяем наличие в разделе HKEY_CURRENT_USERSoftwareMicrosoftWindowsCurrentVersionPoliciesSystem (System может отсутствовать) параметра DisableTaskMgr со значением равным «1». Если он есть, то меняем его значение на «0» или просто удаляем данный параметр.
Или можно воспользоваться редактором локальной групповой политики (недоступен в версиях Starter и Home). Нажмите «Пуск» и в строке поиска наберите «Изменение групповой политики» или введите gpedit.msc в поле выполнить (WIN+R) или командной строке. В открывшемся окне редактора локальной групповой политики переходим по пути «Конфигурация пользователя» ⇒ «Административные шаблоны» ⇒ «Система» ⇒ «Варианты действий после нажатия Ctrl+Alt+Del» ⇒ «Удалить диспетчер задач». Заходим в его настройки, если стоит «Включено», то диспетчер заблокирован.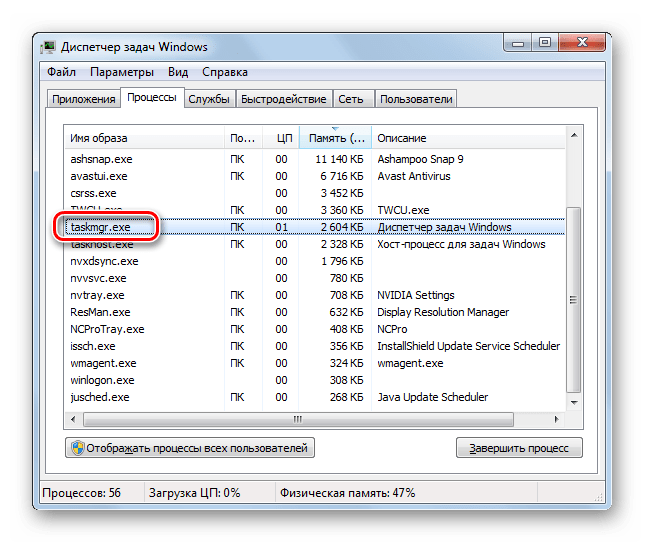 Меняем настройку на другую (по умолчанию используется «Не задана») и сохраняем изменения кнопкой OK.
Меняем настройку на другую (по умолчанию используется «Не задана») и сохраняем изменения кнопкой OK.
Вот мы рассмотрели, что такое диспетчер задач Windows и зачем он нужен. Справедливости ради стоит отметить, что возможности штатного диспетчера ограничены, особенно в старых версиях Windows, поэтому существуют аналогичные программы от других производителей программного обеспечения. Среди них особенно хороша бесплатная программа Process Explorer от Марка Руссиновича обладающая богатыми возможностями.
Блок: 3/3 | Кол-во символов: 1747
Источник: https://beginpc.ru/windows/what-is-windows-task-manager
Диспетчер задач на примере Windows 7 (в сравнении с Windows 8, 10)
В Windows 7 и более ранних версиях Windows, диспетчер задач имеет 90% всех тех же возможностей, что имеются в диспетчере задач Windows 8 и 10. Отличия заключаются в менее удобном интерфейсе и удобстве взаимодействия.
Вкладка «Приложения» аналогична вкладке «Процессы» из Windows 8,10. Только в Windows 7 здесь отображается минимум информации, например, не отображаются программы, работающие в фоновом режиме (невидимые), также отсутствует дополнительная информация по нагрузке программы на компьютер (по отдельным компонентам).
Только в Windows 7 здесь отображается минимум информации, например, не отображаются программы, работающие в фоновом режиме (невидимые), также отсутствует дополнительная информация по нагрузке программы на компьютер (по отдельным компонентам).
Для завершения программы используется кнопка «Снять задачу.
Вкладка «Процессы» аналогична вкладке «Подробности» из Windows 8,10 и там располагается та же самая информация, практически без изменений.
Вкладка «Службы» точно такая же как в новых версиях Windows.
Вкладка «Быстродействие» аналогична вкладке «Производительность» из Windows 8,10. Отличается менее удобным интерфейсом и меньшим количеством отображаемой информации.
Вкладка «Сеть» показывает нагрузку общую нагрузку на сеть со стороны программ, например, как много программы передают данные в интернет или скачивают. В Windows 8,10 такой вкладки нет, поскольку отображение нагрузки на сеть включено во вкладку «Производительность».
Вкладка «Пользователи». В Windows 8,10 есть такая же вкладка, позволяющая увидеть, какие программы открыты и работаю от того или иного пользователя Windows (если их несколько). В случае с Windows 7, на этой вкладке можно увидеть лишь список пользователей, активных на компьютере с возможность отключить нужного пользователя (если он не один) или выйти из его аккаунта в Windows.
Блок: 4/6 | Кол-во символов: 1694
Источник: https://serfery.ru/kompyuternaya-gramotnost/dlya-chego-nuzhen-dispetcher-zadach-windows-osnovnye-vozmozhnosti/
Запуск программ через диспетчер задач
Через диспетчер задач можно не только закрывать программы, но и запускать вручную их запускать. К примеру, если программа зависла, вы её закрыли и через диспетчер задач можете запустить.
Это не актуально в том случае, если нужно запустить программу, которую вы итак можете легко открыть с ярлыка на рабочем столе, к примеру. Однако, если завис проводник Windows, то закрыв его, вы не увидите ничего кроме обоев рабочего стола и уже не сможете запустить никакую программу стандартным методом. В этом случае как раз помогает диспетчер задач.
Во всех версиях Windows процесс запуска программы через диспетчер задач одинаков.
Откройте меню «Файл» (1) и выберите «Запустить новую задачу» (2).
Вы можете ввести в окно (1) путь к файлу, который требуется запустить или же воспользоваться кнопкой «Обзор» (2), чтобы найти нужный файл и открыть его. Кнопка «ОК» (3) служит для запуска выбранной программы.
Пример. У вас зависла программа проводник (файл называется explorer.exe). Через диспетчер задач вы закрываете проводник и он автоматически не перезапустился (такое нередко случается). В результате вы увидите только фон рабочего стола и не сможете перейти как обычно в нужную папку и заново открыть программу. Здесь выручает диспетчер задач, через который вы находите нужный файл (explorer.exe) и запускаете его.
Блок: 5/6 | Кол-во символов: 1361
Источник: https://serfery.ru/kompyuternaya-gramotnost/dlya-chego-nuzhen-dispetcher-zadach-windows-osnovnye-vozmozhnosti/
Заключение
Диспетчер задач (особенно в новых версиях Windows) очень часто оказывается незаменимым, поскольку позволяет, как минимум, быстро закрывать зависшие программы, перезапускать и настроить автозапуск нужых программ. Более опытным пользователям порой может потребоваться проанализировать нагрузку на компьютер от той или иной программы или же в целом. Поэтому всегда нужно уметь пользоваться диспетчером задач!
Всем хорошего дня и отличного настроения! 😉
Блок: 6/6 | Кол-во символов: 483
Источник: https://serfery.ru/kompyuternaya-gramotnost/dlya-chego-nuzhen-dispetcher-zadach-windows-osnovnye-vozmozhnosti/
Количество использованных доноров: 4
Информация по каждому донору:
- https://serfery.ru/kompyuternaya-gramotnost/dlya-chego-nuzhen-dispetcher-zadach-windows-osnovnye-vozmozhnosti/: использовано 4 блоков из 6, кол-во символов 4415 (32%)
- http://www.teryra.com/dispetcher-zadach-windows-kak-vklyuchit-dispetcher-zadach-chto-eto-takoe-i-kak-im-polzovatsya/: использовано 3 блоков из 3, кол-во символов 6539 (47%)
- https://beginpc.ru/windows/what-is-windows-task-manager: использовано 2 блоков из 3, кол-во символов 2953 (21%)
- http://UserOff.com/chto-takoe-dispetcher-zadach.html: использовано 1 блоков из 3, кол-во символов 763 (6%)
taskmgr.exe вызывается с аргументом из Windows 7
Анализ
Очевидно, это не задокументированное поведение. Я сделал несколько тестов и записал свои выводы:
Щелкните правой кнопкой мыши панель задач и выберите Запустить диспетчер задач .
«C: \ Windows \ system32 \ taskmgr.exe» / 4Нажмите Ctrl + Shift + Esc .
taskmgr.exe / 2Нажмите Ctrl + Alt + Del и щелкните Запустить диспетчер задач .
taskmgr.exe / 3Запустите диспетчер задач без повышенных прав и нажмите кнопку Показать процессы всех пользователей .
«C: \ Windows \ system32 \ taskmgr.exe» / 1Введите или вставьте
taskmgr.exeв строку поиска меню «Пуск» и нажмите Введите ; нажмите Win + R , введите или вставьтеtaskmgr.exeв текстовое поле и нажмите Введите ; перейдите в папкуSystem32и дважды щелкните файлtaskmgr.исполняемый файл exe; запустите служебную программу настройки системы (msconfig.exe), щелкните вкладку Tools , выберите в списке элемент Диспетчер задач и щелкните Launch ."C: \ Windows \ system32 \ taskmgr.exe"Откройте командную строку, введите или вставьте
taskmgr.exeи нажмите Введите .taskmgr.exe
Замечания
Аналогичным образом все работало на этапе разработки Windows 8, вплоть до Release Preview.Windows Vista и более ранние операционные системы не затронуты.
Исполняемый файл импортирует несколько функций API (а именно
GetCommandLineWиCommandLineToArgvW), которые используются для получения и анализа аргументов командной строки.Ручной запуск программы с использованием любого из вышеперечисленных аргументов, похоже, не дает заметного эффекта.
Если бы мне пришлось сделать обоснованное предположение, я бы сказал, что числовой параметр должен был быть внутренним индикатором запуска, возможно, используемым для целей отладки, а затем оставленным.
Несколько примечаний:
Тот факт, что команда отправлена, не означает, что программа принимает эти или какие-либо аргументы.
Например:
Я позвонил в диспетчер задач своей собственной странной командой, и поведение не изменилось:
С точки зрения базового программирования, любое приложение будет иметь некоторый основной метод, в который можно передать аргументы , . Например, базовое приложение Windows Form C # выглядит примерно так:
private void Form1_Load (отправитель объекта, EventArgs e)
{
}
Если я передам какие-нибудь забавные аргументы, с приложением ничего не произойдет, но Process Explorer их поймает и отобразит.
Однако, если я явным образом решу их обработать, вы получите взаимодействие с командой.
И все, что мне нужно было сделать, это немного изменить точку входа в форму:
private void Form1_Load (отправитель объекта, EventArgs e)
{
строковые аргументы = Environment.GetCommandLineArgs () [1];
this.Text = arguments;
}
Теперь вернемся к вашему вопросу о том, почему это есть:
Если вы получаете доступ к taskmgr.exe из метода ctrl + alt + del , вы действительно видите аргумент команды «/ 3». Также, если вы используете ctrl + shift + esc , он проходит / 2, и если вы щелкните правой кнопкой мыши панель задач и щелкните «Запустить диспетчер задач» отображается переключатель / 4.
Все это заставляет меня предположить, что, возможно, есть что-то, что Windows нужно знать, или, возможно, было почти реализовано для Taskmanager, о котором мы не знаем. Например, служба безопасности в Windows может захотеть узнать, использовалось ли ctrl + alt + del для вызова taskmgr.exe, а не скрипт или пользователь. Опять же, чистое предположение, но такие темы заставляют меня думать, что это могло быть, по крайней мере, мыслью.
Для печально известного tl; dr
Чтобы узнать, почему Windows передает эти команды, нам, вероятно, понадобится либо член команды разработчиков Microsoft, либо исходный код. Возможно, нет лучшего ответа.
Следите за производительностью вашего компьютера, программами и процессами с помощью диспетчера задач в Windows (видео)
Диспетчер задач предоставляет информацию о программах и процессах, запущенных на вашем компьютере.Он также отображает наиболее часто используемые показатели производительности для процессов.
Вы можете использовать Диспетчер задач для отслеживания ключевых показателей производительности вашего компьютера. Вы можете видеть статус запущенных программ и завершать программы, которые перестали отвечать. Вы также можете оценить активность запущенных процессов по пятнадцати параметрам.
Кроме того, если вы подключены к сети, вы можете просматривать состояние сети и видеть, как работает ваша сеть.
Если к вашему компьютеру подключено несколько пользователей, вы можете видеть, кто подключен, над чем они работают, и отправлять им сообщения.
Открыть Диспетчер задач:
- Чтобы открыть диспетчер задач Windows , , щелкните правой кнопкой мыши на пустом месте на панели задач , а затем щелкните Диспетчер задач или нажмите CTRL + SHIFT + ESC .
Примечание:
Возможно, вам потребуется войти в систему как администратор или член группы администраторов для выполнения некоторых задач.
Работающие программы
Вкладка Applications показывает состояние программ, запущенных на вашем компьютере.
На этой вкладке вы можете завершить, переключиться или запустить программу.
Выполняемые процессы
Вкладка Processes показывает информацию о процессах, запущенных на вашем компьютере.
Например, вы можете отображать информацию об использовании ЦП и памяти, ошибках страниц, количестве дескрипторов и ряде других параметров.
Показатели эффективности
Вкладка Performance отображает динамический обзор производительности вашего компьютера, включая:
- Графики использования ЦП и памяти.
- Общее количество дескрипторов, потоков и процессов, запущенных на вашем компьютере.
- Всего в килобайтах для физической памяти, памяти ядра и памяти фиксации.
Просмотр производительности сети
Вкладка Networking отображает графическое представление производительности сети.Он предоставляет простой качественный индикатор, который показывает состояние сети (сетей), работающих на вашем компьютере. Вкладка «Сеть» отображается только при наличии сетевой карты.
На этой вкладке вы можете просмотреть качество и доступность вашего сетевого подключения, независимо от того, подключены ли вы к одной или нескольким сетям.
Сеансы мониторинга
На вкладке Users отображаются пользователи, которые могут получить доступ к этому компьютеру, а также статус и имена сеанса. Имя клиента указывает имя клиентского компьютера, использующего сеанс, если применимо. Сеанс предоставляет вам имя для выполнения таких задач, как отправка сообщения другому пользователю или подключение к сеансу другого пользователя.
Вкладка Users отображается только в том случае, если на компьютере, на котором вы работаете, включено быстрое переключение пользователей, и он входит в рабочую группу или является автономным компьютером. Вкладка Users недоступна на компьютерах, входящих в сетевой домен.
b2a7d0f1-b36d-40d6-bd84-debf912995fc | 0 | .0 | 96d5b379-7e1d-4dac-a6ba-1e50db561b04
Запустить командную строку диспетчера задач
Мы можем открыть диспетчер задач, выполнив команду taskmg r из командной строки.
c: \> taskmgr
Обратите внимание, что эта команда запускает графический интерфейс диспетчера задач. Он не предоставляет функции диспетчера задач в командной строке (CLI). Если вы ищете эквивалент диспетчера задач для командной строки, то список задач — это то, что вам нужно.
C: \> список задач
Имя образа PID Имя сеанса Сессия # Использование памяти
========================= ====== ======== ======== ======== ============
System Idle Process 0 Console 0 28 K
System 4 Console 0 248 K
smss.exe 1292 Console 0 428 K
csrss.exe 1572 Консоль 0 8 824 K
winlogon.exe 1600 Консоль 0 8672 K
services.exe 1644 Консоль 0 5300 K
lsass.exe 1656 Консоль 0 2332 K
ibmpmsvc.exe 1840 Консоль 0 1660 K
svchost.exe 1872 Консоль 0 5652 K
svchost.exe 1920 Консоль 0 5460 K
svchost.exe 292 Консоль 0 33 208 K
S24EvMon.exe 520 Консоль 0 15 504 К
svchost.exe 688 Консоль 0 4084 К
svchost.exe 808 Консоль 0 4296 К
спул v.exe 1236 Консоль 0 7 432 К
TPHKSVC.exe 1424 Консоль 0 4396 К
svchost.exe 1476 Консоль 0 3,532 K
CcmExec.exe 1516 Консоль 0 17 036 K
cvpnd.exe 1660 Console 0 5,532 K
tpnumlk.exe 1956 Console 0 2896 K
DOZESVC.EXE 2028 Console 0 1192 K
EvtEng.exe 192 Console 0 19 256 K
PresentationFontCache.exe 320 Console 0 7632 K
iPassPeriodicUpdateSeriod iviRegMgr.exe 508 Консоль 0 2,460 K
cammute.exe 360 Console 0 3252 K
micmute.exe 652 Console 0 2164 K
LMS.exe 680 Console 0 4756 K
FrameworkService.exe 744 Console 0 11 204 K
mcshield.exe 932 Console 0 174120 K
Ниже приведены некоторые вопросы, которые читатели блога задают о команде taskmgr .
Как насчет некоторых переключателей / для запуска в определенной вкладке?
, к сожалению, такого переключателя с командой taskmgr нет..Он всегда открывается с вкладкой, которая была активна, когда taskmgr был закрыт последний раз…
Спасибо за это … Как насчет того, чтобы открыть диспетчер задач Windows 7 с активным «показом процесса для всех пользователей»?
Это также невозможно из командной строки, поскольку taskmgr.exe не принимает никаких параметров. Вы можете попробовать команду tasklist , которая не является графическим эквивалентом команды taskmgr .
Завершение процесса с помощью диспетчера задач (Tips.Нетто)
Иногда процесс «зависает» и не отвечает, или вы можете обнаружить, что неконтролируемый процесс потребляет слишком много ресурсов ЦП или памяти. А поскольку у процесса может не быть окна, нет кнопки «Закрыть», которую можно было бы использовать, чтобы попытаться завершить его.В такие моменты у вас мало выбора, кроме как завершить процесс с помощью диспетчера задач.
Диспетчер задач — это административное приложение, которое работает с более высоким приоритетом, чем обычные приложения, и имеет достаточные привилегии для завершения процессов. Вы можете вызвать диспетчер задач, щелкнув правой кнопкой мыши панель задач и выбрав «Запустить диспетчер задач» в появившемся контекстном меню, нажав Ctrl + Alt + Delete и выбрав «Запустить диспетчер задач» в контекстном меню или нажав Ctrl + Shift + Esc .
При отображении диспетчера задач убедитесь, что выбрана вкладка «Процессы». Внешний вид диспетчера задач отличается, если вы используете Windows 7, Windows 8 или Windows 10. (Чтобы увидеть вкладку «Процессы» в Windows 8 или Windows 10, вам может потребоваться щелкнуть ссылку «Подробнее» в нижнем левом углу окна. Диспетчер задач, если эта ссылка видна.) (См. рисунок 1.)
Рисунок 1. Окно диспетчера задач Windows в Windows 10.
Процессы, перечисленные в диспетчере задач, отсортированы в алфавитном порядке по тому, что показано в столбце имени образа (Windows 7) или столбце имени (Windows 8 и Windows 10).Если вы хотите отсортировать их в обратном порядке, щелкните заголовок столбца. Если вместо этого вы хотите отсортировать окно по тому, сколько внимания ЦП используется процессом, щелкните заголовок столбца ЦП и т. Д.
Чтобы завершить процесс, выберите процесс и нажмите кнопку Завершить процесс (Windows 7) или кнопку Завершить задачу (Windows 8 и Windows 10). Однако, если процесс загружает процессор, и вы не хотите его убивать, вы можете щелкнуть процесс правой кнопкой мыши и уменьшить его приоритет или назначить его конкретному процессору, чтобы он не захватил всю вашу систему.Если перед его завершением вы хотите перейти к программе, в которой запущен процесс, вы можете щелкнуть процесс правой кнопкой мыши и выбрать «Открыть расположение файла».
Если вы все же завершите процесс, он будет быстро завершен, и это отобразится на дисплее диспетчера задач. Затем вы можете закрыть диспетчер задач, нажав его кнопку Закрыть .
Этот совет (12209) применим к Windows 7, 8 и 10.
Автор Биография
Барри Дизерт
Барри был профессионалом в области компьютеров более 35 лет, занимая различные должности, такие как руководитель технической группы, руководитель проекта и разработчик программного обеспечения.В настоящее время он инженер-программист, специализирующийся на разработке пользовательских приложений под Microsoft Windows. Когда не работает с Windows или не пишет советы, Барри — писатель-любитель. Его первая научно-популярная книга называется «Хронологический комментарий к Откровению». Узнать больше о Барри …
Назначение сочетания клавиш элементу меню «Пуск»
Уменьшение количества переходов между клавиатурой и мышью — это практика, которая может повысить эффективность.С этой целью …
Узнайте большеКопирование песен с аудио компакт-дисков
Копирование песен с аудио компакт-дисков довольно просто, но фактический процесс варьируется от приложения к приложению.
Узнайте большеЗапуск
Launchy — это небольшая утилита, обладающая мощным потенциалом. Позволяет мгновенно находить файлы и запускать их без …
Узнайте большеКак использовать Process Explorer, бесплатную альтернативу Microsoft Task Manager
Если вы какое-то время пользуетесь Windows, велика вероятность, что в какой-то момент вам приходилось использовать встроенный диспетчер задач.Будь то уничтожение зависшего процесса, отслеживание какого-либо вредоносного ПО или выяснение того, что поглощает всю эту память, диспетчер задач — бесценный инструмент для любого среднего или опытного пользователя. Но для энтузиастов, которым нужен дополнительный контроль, дополнительная информация и множество дополнительных функций, доступна более мощная альтернатива: бесплатный инструмент Microsoft Process Explorer.
Process Explorer — это не просто усовершенствованная версия диспетчера задач, позволяющая лучше понять и контролировать процессы вашей системы.Он также включает возможность обнаруживать вирусы и определять, когда программы цепляются за программное обеспечение, которое вы хотите удалить.
Являясь частью набора инструментов Windows Sysinternals (ранее «Winternals»), Process Explorer можно загрузить с TechNet по отдельности или как часть всего набора. Если вы планируете полностью заменить диспетчер задач на Process Explorer — а в конечном итоге вы, вероятно, сделаете это, — вам следует получить весь пакет. Подробнее об этом позже. Вот лишь некоторые из возможностей Process Explorer.
Основы
Когда вы впервые открываете Process Explorer, там много информации, и она может показаться ошеломляющей. Не паникуйте! Вот что все такое.
Mike VanHelderВ верхней половине главного окна вы увидите список процессов. Это не должно быть совершенно незнакомым, если вы использовали вкладку «Подробности» в диспетчере задач (также известную как «Процессы» в Windows XP и более ранних версиях). В нем перечислены имя процесса, описание процесса, использование ЦП и памяти, а также название компании создателя программного обеспечения — что очень полезно при поиске вредоносных программ.(Совет от профессионалов: Micronsoft не является законным производителем программного обеспечения.) Вы можете настроить свои столбцы для включения большего или меньшего количества информации, щелкнув правой кнопкой мыши заголовок столбца, как и в любой другой программе с сортируемыми столбцами.
Процессы представлены иерархически, что означает, что если процесс порождает другой процесс, дочерний процесс будет указан как вложенный под родительским. Если вы предпочитаете алфавитный список, просто нажмите на заголовок столбца «название процесса». Этот список постоянно обновляется, но если вы хотите «заморозить» его во времени — скажем, чтобы изучить процесс, который появляется и исчезает быстрее, чем вы можете щелкнуть по нему, — вы можете нажать пробел, чтобы приостановить обновления.
Здесь гораздо больше информации — линейные диаграммы прокрутки вверху окна, цветовые коды, нижняя панель, показывающая библиотеки DLL и дескрипторы, — но пока давайте сосредоточимся на списке процессов.
[Дополнительная литература: лучшие советы, рекомендации и настройки Windows 10]
Удаление дерева процессов
Многие люди использовали Диспетчер задач, чтобы в то или иное время прекратить некорректный процесс. Эта функция также существует в Process Explorer, где она называется Kill Process , когда вы щелкаете правой кнопкой мыши по процессу.Process Explorer работает лучше стандартного диспетчера задач Windows, предоставляя вам возможность уничтожить все дерево процессов. Щелкните процесс правой кнопкой мыши, затем выберите Kill Process Tree; или выберите Process> Kill Process Tree; или просто выделите свой процесс и нажмите Shift-Del .
Брэд ЧакосЗачем вам убивать все дерево процессов? Иногда, когда процесс останавливается, настоящая причина не в этом. Вместо этого один из порожденных им дочерних процессов на самом деле является плохим семенем (мы смотрим на вас, Chrome).Даже когда исходный процесс является истинным злодеем истории, его убийство может иногда оставлять позади процессы-сироты, которые ничего не могут сделать без своего родителя, но которые все равно потребляют ресурсы. Удаление дерева процессов решает сразу обе проблемы.
Определение того, какой процесс заблокировал файл
Одна из самых неприятных вещей, с которыми регулярно сталкиваются пользователи Windows, — это попытки отредактировать или удалить файл только для того, чтобы получить некоторую вариацию старого «Этот файл открыт в другой программе» или «Этот файл заблокирован для редактирования». сообщение.Если вы многозадачны и у вас открыто десяток окон, выяснение того, какое из них блокирует вашу цель, может оказаться потерей времени. Process Explorer предлагает решение.
Майк ВанХелдерОткройте Process Explorer, выберите процесс и нажмите Ctrl + H . Это изменит нижнюю панель на «Обработка просмотра». Это покажет вам каждый файл, папку, подпроцесс и поток, открытый процессом. Если вы подозреваете, что знаете, какой процесс блокирует ваш файл, и хотите подтвердить, вы это делаете здесь.
Но что, если вы не знаете, какой процесс держит ваш файл в заложниках? Вы должны пройти через все процессы из списка в поисках своего файла? Вы могли бы, но есть гораздо более простой способ: нажмите Find> Find Handle или DLL , или используйте сочетание клавиш Ctrl + F . Просто введите свое имя файла, и он скажет вам, какой процесс блокирует этот файл.
Это вирус?
Process Explorer особенно полезен при поиске вредоносных программ. Чтобы найти действительно подробные примеры, вы всегда можете проверить серию публикаций и видео Марка Руссиновича «Дело…» в блоге мирового класса.Но вам не нужно быть профессионалом в борьбе с вредоносными программами, как Руссинович, чтобы понять, является ли подозрительный процесс вирусом. Process Explorer использует VirusTotal, проект Google, который проверяет сомнительные процессы по базам данных всех основных антивирусных компаний.
Сначала щелкните подозрительный процесс, затем перейдите в Параметры > VirusTotal.com> Проверить VirusTotal.com . (Тот же путь также доступен через меню, вызываемое щелчком правой кнопки мыши.) Если вы проверяете процесс в первый раз, вы перейдете к Условиям обслуживания VirusTotal.В противном случае он добавляет столбец VirusTotal в Process Explorer.
Mike VanHelderВ этом столбце показано количество антивирусных служб, которые отметили этот процесс как потенциальный вирус. Например, «7/59» означает, что 7 из 59 поставщиков антивирусов считают этот процесс потенциально опасным. Чем выше число, тем больше вероятность того, что процесс действительно является вредоносным. Для получения дополнительной информации просто нажмите на числа, чтобы открыть веб-сайт VirusTotal, где вы можете узнать больше.
Очевидно, что, как и любая другая антивирусная мера, это не надежно, и вы можете получить ложные срабатывания. Например, сам Process Explorer иногда помечается как опасный. Кроме того, вирусы могут быть слишком новыми, чтобы их можно было широко пометить, или они могут использовать любое количество методов защиты от вредоносных программ. Тем не менее, интеграция с VirusTotal в Process Explorer — это очень хорошее начало.
Полная замена диспетчера задач
Как только вы освоитесь с ним, вы обнаружите, что Process Explorer лучше управляет задачами, чем диспетчер задач, почти во всех отношениях, и вам больше никогда не захочется открывать диспетчер задач.В этом вам поможет Process Explorer.
В меню «Параметры» вы увидите пункт «» Заменить диспетчер задач . Выберите это, и каждое действие, которое обычно запускало бы диспетчер задач, независимо от того, вызываете ли вы его из командной строки или выбираете его из меню Ctrl + Alt + Delete , вместо этого запускает Process Explorer. В Windows XP и более ранних версиях это все, что вам нужно сделать, но в Windows 8 и 10 есть одна особенность.
Версии диспетчера задач для Windows 8 и 10 не просто управляют процессами.Они также теперь обрабатывают элементы автозагрузки и управление службами, которые были расположены в MSConfig в более ранних версиях Windows. Если вы замените эту версию диспетчера задач на Process Explorer, потеряете ли вы функциональность? Что касается услуг, то нет. Приложение Services по умолчанию, встроенное в Windows (просто введите Services в меню «Пуск», и вы найдете его), оно отлично справляется с управлением вашими службами.
Майк ВанХелдерПолный пакет Sysinternals.
Но когда дело доходит до элементов автозагрузки, да — вы потеряете функциональность.Process Explorer вообще с ними не справляется, поэтому для этого вам понадобится другой инструмент.
Вот почему мы рекомендуем вам загрузить весь пакет Sysinternals, если вы хотите полностью заменить диспетчер задач. Там есть утилита под названием Autoruns, которая полностью вытесняет функциональность элементов автозагрузки в Диспетчере задач. Как использовать Autoruns — тема отдельной статьи, но вам нужно извлечь ее и хранить где-нибудь под рукой, когда вы захотите настроить свой стартап.
Большинство людей будут использовать Process Explorer для функций, которые мы здесь описали, но копните глубже, и вы найдете еще больше инструментов для опытных пользователей в его укромных уголках и закоулках. Если вы действительно хотите разобраться в , вы можете найти более подробную информацию в удивительно подробных файлах справки Process Explorer.
Получить диспетчер задач Metro в стиле Windows 8/10 в Windows XP, Vista и 7 — AskVG
Если вы используете новую ОС Windows 8 или регулярно следите за этим блогом, возможно, вы знаете о новом современном и продвинутом диспетчере задач, представленном в Windows 8 Microsoft.
Этот новый диспетчер задач Metro открывается в небольшом окне и показывает список запущенных программ. Он имеет 2 кнопки « Подробнее » и « Завершить задачу ». Вы можете выбрать программу из списка и нажать кнопку «Завершить задачу», чтобы закрыть программу. Кнопка «Подробнее» открывает другое окно диспетчера задач, которое обеспечивает доступ к различным другим вещам, таким как службы, пользователи и т. Д., Аналогично классическому диспетчеру задач, который присутствует в более ранних версиях Windows.
Если вы используете Windows XP, Vista или Windows 7 и хотите иметь аналогичный Диспетчер задач в Windows, вот кое-что интересное для вас.
Наш читатель « Masroor Aijaz aka JX Geat » разработал похожую на Windows 8 утилиту Metro Task Manager для Windows XP, Vista и 7. Это очень маленькая утилита по размеру и портативность, поэтому вам не нужно устанавливать Это.
Ниже приведен предварительный просмотр этой утилиты в действии:
Как видите, он очень похож на диспетчер задач Windows 8. Вы можете завершить задачу запуска программ, и когда вы нажмете кнопку «Подробнее», он запустит диспетчер задач по умолчанию, присутствующий в Windows.
Он также предоставляет кнопку « Restart Explorer » для перезапуска проводника Windows аналогично Windows 8. Вы также можете использовать сочетание клавиш « Ctrl + P » для перезапуска проводника. При использовании этой горячей клавиши убедитесь, что окно диспетчера задач активно.
Если вы закроете окно Metro Task Manager, оно незаметно останется на панели задач, и вы снова сможете получить к нему доступ, дважды щелкнув его значок. Если вы хотите навсегда закрыть его, щелкните правой кнопкой мыши его значок на панели задач и выберите вариант «Выход».
ОБНОВЛЕНИЕ: Выпущена новая версия с некоторыми исправлениями и обновлениями пользовательского интерфейса.
Изменения в новой версии:
- Исправлена ошибка, приводившая к сбою программы
- Размер шрифта на панели списка задач уменьшен для лучшего вида
- Исправлена ошибка, связанная с автоматическим обновлением
- Метка перезапуска проводника преобразована в кнопку
- Несколько других незначительных обновлений пользовательского интерфейса
Вы можете скачать новую версию по ссылке:
Вам нужно будет установить.NET Framework, чтобы использовать его.
Вы можете закрепить его на панели задач, создать ярлык на рабочем столе, на панели инструментов быстрого запуска или добавить его в контекстное меню рабочего стола для быстрого и легкого доступа.
Не стесняйтесь оставлять свои отзывы или предложения в комментариях…
Диспетчер задачне отвечает в Windows 10, 8, 7 [Руководство]
Диспетчер задачвстроен в вашу систему и помогает просматривать все программы, приложения и процессы, которые выполняются как в фоновом режиме, так и на переднем плане.Вы можете просто завершить выполнение задачи, которая замедляет или снижает производительность вашего ПК, с помощью диспетчера задач. Таким образом, когда диспетчер задач не отвечает , это может создать огромную проблему при решении системных проблем.
Всякий раз, когда ваша система перестает отвечать, и вы зависаете, следующая лучшая вещь, которая приходит нам в голову, — это обращение к диспетчеру задач за решениями. Из диспетчера задач мы можем закрыть ненужные программы или те, которые мы определили как причину замедления.
Поэтому давайте с помощью этого руководства определим лучшие решения, чтобы исправить проблему, не открывающую диспетчер задач. Прежде чем перейти к решениям, давайте сначала посмотрим, как можно открыть диспетчер задач.
Как открыть диспетчер задач?
Давайте посмотрим, как открыть и использовать диспетчер задач:
- Нажмите Ctrl + Shift + Esc за один раз.
- Снова нажмите Ctrl + Alt + Delete, чтобы открыть диспетчер задач.
- Или вы можете ввести «taskmgr» или диспетчер задач в поле поиска Windows.
Но часто мы сталкиваемся с пустым экраном даже при открытии окна диспетчера задач, в котором говорится, что «диспетчер задач не отвечает». Теперь что ты делаешь?
Все, что мы хотим сказать, не волнуйтесь. Есть шесть исправлений ошибки «Диспетчер задач не отвечает», которые вы можете попробовать. Возможно, вам придется попробовать все из них, однако мы уверены, что один из них подойдет вам.
Как исправить диспетчер задач, когда он не отвечает:
Найдите решения, которые можно использовать для исправления ошибки «Диспетчер задач не открывает ».
Решение 1. Запустите средство проверки системных файлов
Диспетчер задач может быть поврежден, что приводит к проблеме «Диспетчер задач не отвечает». Чтобы проверить, нам нужно просканировать диспетчер задач с помощью средства проверки системных файлов.
Также читайте: Как исправить ошибку управления памятью в Windows 10
Для выполнения вышеуказанной задачи выполните следующие шаги:
Шаг 1: Введите «cmd» в поле поиска Windows.
Шаг 2: Щелкните правой кнопкой мыши командную строку и запустите ее от имени администратора.
Шаг 3: Когда появится запрос управления учетными записями пользователей, нажмите «Да».
Шаг 4: После открытия командной строки вы должны ввести «sfc / scannow» и нажать Enter.
Шаг 5: Когда проверка достигнет 100%, у вас будет команда, которая гласит: « Windows Resource Protection обнаружила поврежденные файлы и успешно их восстановила. Подробности включены в CBS. Журнал windir \ Logs \ CBS \ CBS.log. ”
Шаг 6: Перезагрузите компьютер и проверьте, правильно ли работает диспетчер задач.
Решение 2. Проверьте наличие обновлений для вашей Windows
ОбновленияWindows могут фактически автоматически вылечить диспетчер задач. Возможно, Windows выпустила новое обновление, которое поможет вам решить проблему с не открытием диспетчера задач.
Итак, вот как это сделать:
Шаг 1: Найдите приложение «Настройки» в поле поиска Windows и перейдите в раздел «Обновление и безопасность».
Шаг 2: Щелкните Центр обновления Windows, а затем нажмите кнопку «Проверить наличие обновлений».
Шаг 3: Разрешите Windows установить последние обновления.
Шаг 4: Теперь проверьте, отвечает ли диспетчер задач.
Также знайте: как обновить устаревшие драйверы в Windows 10, 8, 7
Решение 3. Используйте реестр для запуска диспетчера задач
РеестрWindows может сохранять настройки конфигурации различных компонентов вашей Windows. Вы можете попробовать изменить настройки реестра, чтобы увидеть, не вызывают ли текущие настройки проблему, когда диспетчер задач не отвечает на вашу систему Windows.
Шаг 1: Нажмите Windows и клавишу R, чтобы открыть окно «Выполнить».
Шаг 2: Введите «Regedit» и нажмите OK. Нажмите «Да», если есть запрос на управление учетными записями пользователей.
Шаг 3: Проверьте следующие записи на левой панели экрана перед вами:
HKEY_CURRENT_USER> Программное обеспечение> Microsoft> Windows> CurrentVersion> Policies
Шаг 4: Создайте резервную копию реестра, чтобы, если что-то пойдет не так, вы всегда сможете восстановить реестр.
Шаг 5: В разделе «Политики», если вы не нашли системный ключ, выберите политики, щелкнув его правой кнопкой мыши, а затем выберите «Создать», а затем выберите «Ключ» в раскрывающемся списке, чтобы создать системный ключ.
Шаг 6: В разделе «Политики» в системной папке выберите «Новое» и значение D-WORD (32-разрядное), используя раскрывающийся список на правой панели.
Шаг 7: Назовите новый DWORD как «Отключить Taskmgr».
Шаг 8: После двойного щелчка введите 0 и нажмите ОК.
Шаг 9: Закройте окно редактора реестра и перезагрузите компьютер.
Шаг 10: Проверьте, отвечает ли ваш диспетчер задач сейчас.
Решение 4. Запустите диспетчер задач с помощью редактора групповой политики
Устранение неполадок, связанных с тем, что диспетчер задач не открывается, путем внесения изменений в редактор групповой политики, чтобы обеспечить бесперебойную работу диспетчера задач.
Шаг 1: Откройте диалоговое окно «Выполнить», нажав комбинацию клавиш Windows + R.
Шаг 2: Введите «gpedit.msc» и нажмите OK, чтобы запустить его.
Шаг 3: Перейдите по следующему пути: Конфигурация пользователя> Административные шаблоны> Система> Параметры Ctrl + Alt + Del.
Шаг 4: В правой части панели дважды щелкните « Удалить диспетчер задач ».
Шаг 5: Проверьте, не выбран ли Не настроен или отключен , затем нажмите Применить и перейдите на вкладку OK , чтобы внести изменения.
Шаг 6: Выйдите из редактора локальной групповой политики.
Шаг 7: Теперь проверьте, можно ли сейчас открыть диспетчер задач.
Также читайте: панель задач Windows 10 не скрывается в полноэкранном режиме
Решение 5. Используйте Windows PowerShell для повторения диспетчера задач регистрации
Windows PowerShell также может помочь вам с проблемами «Диспетчер задач не отвечает», выполнив следующие шаги.
Шаг 1: Найдите Windows PowerShell в окне поиска Windows.
Шаг 2: Запустите Windows PowerShell от имени системного администратора, щелкнув его правой кнопкой мыши.
Шаг 3: Нажмите «Да», если Windows запрашивает разрешение на контроль учетных записей пользователей.
Шаг 4: Вам нужно либо скопировать и вставить, либо ввести следующую команду в поле.
Get-AppXPackage-AllUsers | Foreach {Add-AppxPackage-DisableDevelopmentMode-Register «$ ($ _. InstallLocation) \ AppXManifest.xml»}
Шаг 5: Используйте сочетание клавиш Windows + E и перейдите в проводник.
Шаг 6: Чтобы упростить просмотр скрытых элементов, установите соответствующий флажок на вкладке «Просмотр».
Шаг 7: Используйте следующий путь из инструкций — Этот компьютер> Локальный диск (C :)> Пользователи> имя> Данные приложения> Локальный.
Шаг 8: Удалите папку TileDataLayer из настроек.
Шаг 9: Перезагрузите компьютер.
Бонусный совет: абсолютно лучшее бесплатное программное обеспечение для обновления драйверов для Windows 10, 8, 7
Решение 6. Запустите DISM, чтобы восстановить диспетчер задач
Если диспетчер задач не отвечает должным образом в Windows 10/8, вы можете попытаться исправить это, запустив DISM (обслуживание и управление образами развертывания) после попытки SFC.Этот инструмент недоступен в Windows 7.
Как бы вы это сделали, давайте посмотрим ниже:
Шаг 1: От имени администратора запустите командную строку.
Шаг 2: Запишите эту команду , «DISM / Online / Cleanup-Image / ScanHealth».
Шаг 3: Запустите опцию сканирования, чтобы найти поврежденное хранилище компонентов. Сканирование займет несколько минут.