Как запустить старые игры на Windows 10 различными способами: алгоритм действий
Игры и программы для Windows XP без проблем запускаются в новой версии ОС. Но не все старые программы могут заработать с первого раза. В этом случае рекомендации, описанные ниже, помогут понять, как запустить старые игры на Windows 10 или других сборках.
Запуск из-под записи администратора
Большая часть игр и программ для Windows XP разрабатывалась с учетом того, что пользователь работает с компьютером под записью Администратора. Поэтому, если приложение не запускается, нажмите ПКМ на .exe-файле и выберите команду «Запуск от имени администратора».
Отладка режима совместимости
В Windows есть встроенная утилита, которая выполняет отладку совместимости устаревших программ.
ПКМ на .exe-файле → свойства → вкладка «Совместимость» → нажмите кнопку «Запустить средство устранения проблем с совместимостью».
Если приложение без проблем запускалось в более ранней версии ОС, но в Windows 10 не работает, в блоке «Режим совместимости» установите галочку на пункте «Запустить программу в режиме совместимости с:» и выберите одну из операционных систем, которые есть в списке.
Еще один вариант – установить специальные настройки запуска программы. Сделать это можно в блоке «Параметры», установив флажок на один из пунктов:
- режим пониженной цветности;
- использовать разрешение экрана 640 x 480;
- отключить масштабирование изображения при высоком разрешении экрана;
- выполнять эту программу от имени администратора.
Игры с установленной защитой DRM
Игры, имеющие DRM-защиту SafeDisc и SecuROM, не запускаются в Windows 10. В этом случае юзеру доступны несколько вариантов решения проблемы:
- Использовать патч «no CD», который позволяет запустить игру без диска. Но этот способ наиболее небезопасный. Такие патчи разрабатываются сторонними людьми, поэтому часто содержат вирус, который наносит вред ОС.
- Выполнить перезаказ игры с сервиса, занимающегося цифровой дистрибуцией.
- На сайте производителя игры может быть доступен для скачивания официальный патч, устраняющий DRM-защиту.

Полезно знать! Сложный вариант запуска подобных приложений – установить параллельно с Windows 10 более старую версию операционной системы и уже на ней запускать такие игры, или же открыть приложение на виртуальной машине.
Приложения DOS
Старые DOS-приложения можно запустить в окне рабочей среды Windows. Для этого используется DOSBox (узнать о том, как запустить в Windows андроид-приложений, можно в статье «8 лучших Android-эмуляторов для запуска игр и приложений на Windows 10»). По сравнению с командной строкой это приложение справляется со старыми DOS-приложениями намного эффективнее.
16-ти разрядные приложения
64-битная Windows 10 не поддерживает работу 16-разрядных программ, потому что в ней нет слоя совместимости WOW16. Если пользователь запускает такое приложение в новой ОС, появляется предупреждение о невозможности его работы.
Для открытия таких приложений установите на компьютер 32-разрядную Windows 10 (прочитайте, как это сделать в статье «Как обновиться до Windows 10?») или запустите виртуальную машину с этой версией ОС.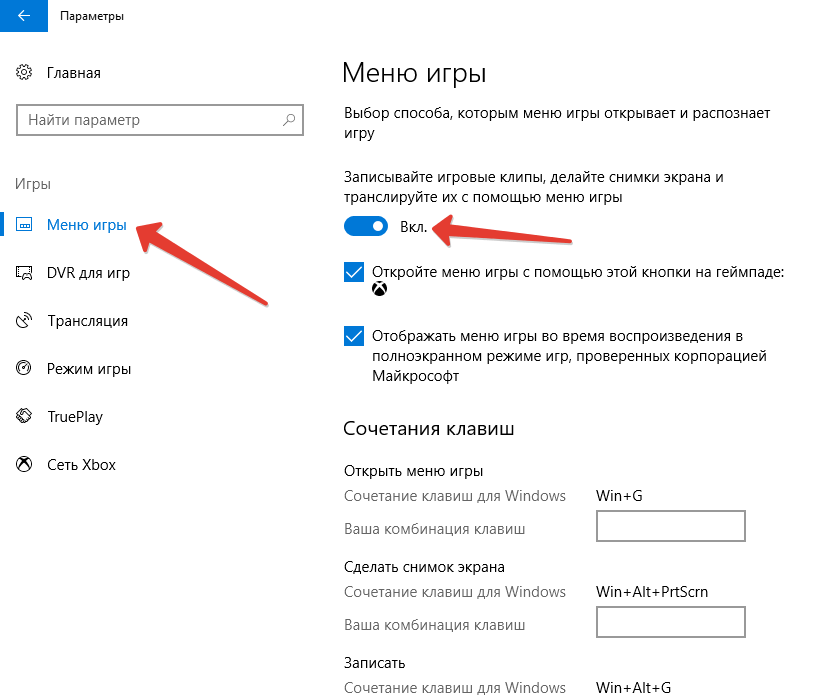 Еще один вариант – установить Windows 3.1 в DOSBOX.
Еще один вариант – установить Windows 3.1 в DOSBOX.
Сайты, запрашивающие Java, Silverlight, ActiveX
Новый встроенный браузер от Microsoft – Edge не поддерживает технологии Java, Silverlight, ActiveX и прочих. Для запуска приложений, требующих использование таких технологий, понадобится браузер Internet Explorer. Также используйте интернет-обозреватель Mozilla Firefox.
Internet Explorer можно найти с помощью строки поиска, введя в ней название браузера, или в меню Edge, где есть опция «Открыть в Internet Explorer».
Вывод
Открыть старые приложения или игры в Windows 10 можно несколькими способами. Но лучший вариант – найти аналогичное приложение, которое работает с современными ОС.
Что делать если игра не запускается на Windows 7, 8, 10
Что делать если игра не запускается на Windows 7, 8, 10? Таким вопросом может задаваться пользователь, столкнувшийся с проблемой запуска игры, после её установки. В данной статье мы попробуем раскрыть все возможные причины и способы решения этой проблемы.
Причины ошибки и её решение
- Внешние факторы – проблема совместимости, операционной системы или влияния стороннего ПО (например антивирус). Всё то, что не даёт игре запуститься при равных условиях на другой системе или ПК.
- Внутренние факторы – ошибка со стороны самого приложения: некорректная установка, «битый» образ или установщик, а также отсутствие или ошибки программного обеспечения или драйверов.
Для удобства и простоты восприятия информации, начнём описание каждой причины и способа решения проблемы с самых простых и частых, заканчивая более сложными и редкими.
1. Проверка системных требований и совместимости
Проверить системные требования вы можете на странице магазина, обложке диска или на сайте, где игра куплена или скачана.
Чтобы узнать характеристики своего ПК и, в дальнейшем, сравнить их с требованиями приложения, можно воспользоваться утилитами для отображения информации о компонентах устройства (Speccy, Aida64 и другие) или воспользоваться стандартными приложениями.
В поиске Windows введите команду msinfo32 и откройте приложение «Сведения о системе», где будет доступна нужная информация.
Можно попытаться запустить программу в режиме совместимости, если она довольно старая. Для этого откройте свойства ярлыка или приложения, пройдите в “Совместимость” и выставьте настройки совместимости различными ОС. Попробуйте несколько конфигураций, возможна одна поможет в запуске.
2. Драйвера и программы
Для корректного запуска и работы программ, требуется дополнительное программное обеспечение. Под эти категории подойдут 2 вида ПО: драйверы и компоненты
Драйверы — ПО необходимое для поддержания корректной и производительной работы оборудования.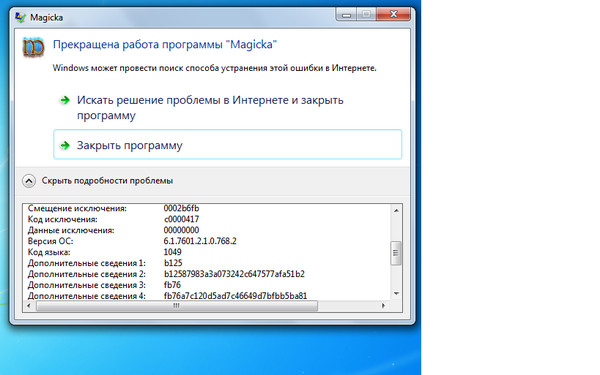 Например, чтобы видеокарта работала в полную силу на всех современных играх, требуется периодически их обновлять.
Например, чтобы видеокарта работала в полную силу на всех современных играх, требуется периодически их обновлять.
Частой причиной, по которой не запускается игра после установки, является отсутствие или устаревшая версия видеодрайвера. Для этого выполните обновление драйвера в диспетчере устройств или загрузите актуальную версию с официального сайта — AMD или NVIDIA.
Но кроме драйверов, нужных для корректного взаимодействия оборудования и системы, требуются программы и библиотеки, для взаимодействия между Windows и приложением.
К таким приложения относятся:
- DirectX — нужно скачать и установить Веб установщик, который допишет недостающие файлы
- .NET Framework – нужно установить обязательно версию 3.5, и 4.7.1 (последнюю на данный момент)
- Microsoft Visual C++ — для работы игр, нужны все версии от 2005 до 2017
- Games for Windows Live — клиент Microsoft, который более не обновляется. Требуется не для всех игр.
В целом, если вы устанавливаете игру из клиента Steam, все необходимые приложения обновляются или устанавливаются самостоятельно, без участия пользователя.
3. Права на запуск
Некоторые игры, особенно пиратские сборки, требуют права Администратора, для её запуска. В режиме пользователя, без прав Админа, игра может просто не запустится.
Вы можете изменить права кликнул правой кнопкой по ярлыку с игрой, и выбрать «Запустить от имени администратора». Или же изменить свою учётную запись долгосрочно.
Для смены прав пользователя, введите команду netplwiz в окне Выполнить.
Обязательно! Для смены прав, необходимо иметь пароль Администратора, если он есть.
Затем, дважды нажмите на имя пользования и во вкладке “Членство в группах” выберите нужную группу — Администратор.
4. Плохая сборка
В случае, если не запускаются игры на Виндовс 7 или 10, но вы выполнили прошлые рекомендации, а они не помогли, есть вероятность, что проблема может заключаться в ошибке установки или самой сборке.
Одной из причин, по которой возникают ошибки при установке или запуске игры, плохая оптимизация установщика и сборки в целом. Таких проблем практически не возникает на лицензионных версиях, например, установленных из Steam.
Что нужно сделать, в таком случае:
- Переустановить игру, возможно ошибка установки имела временный характер
- Найти новую сборку, вероятно она установится и запустится без лишних проблем
- Установить из Steam или другого маркетплейса. Придётся её покупать, но это освободит от потери времени на поиск проблем и попытки найти нормальную сборку.
5.
Антивирус блокирует файлыВ последнее время, пользователи Windows 10 могли заметить, что при установке пиратских сборок, все чаще игры перестали запускаться. Всему причиной Зищитник Windows, который автоматически блокирует и удаляет файлы, необходимые для обхода защиты. Если раньше, у сторонних антивирусов возникало уведомление и файл переносился в карантин, откуда его можно было легко восстановить.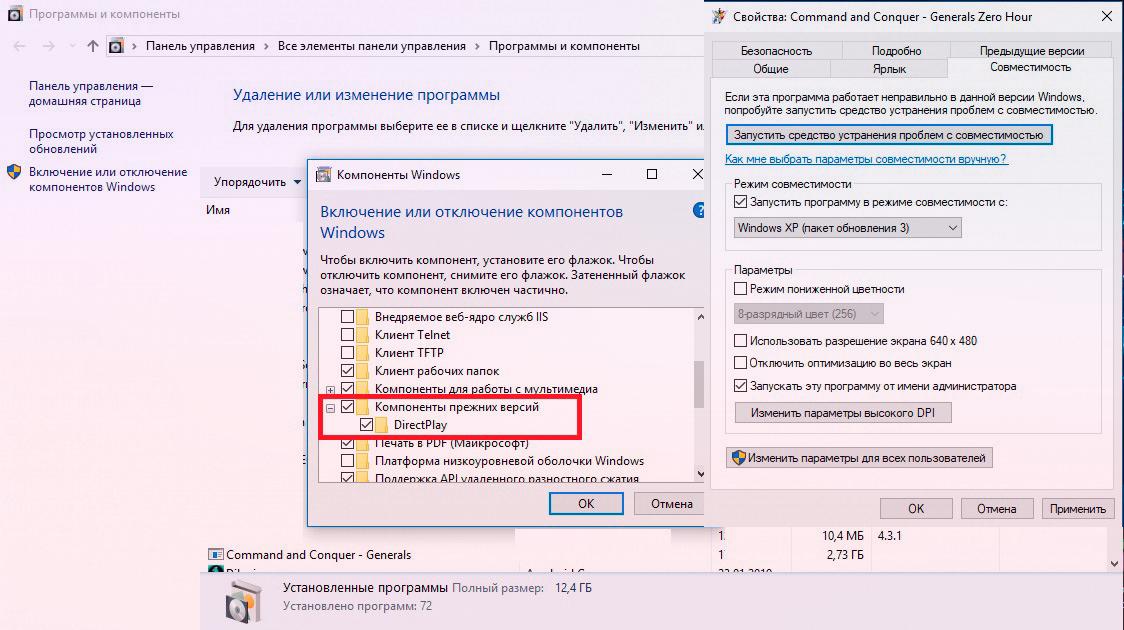 Сейчас же, Защитник Windows практически сразу, после установки приложения, удаляет таблетку или кряк.
Сейчас же, Защитник Windows практически сразу, после установки приложения, удаляет таблетку или кряк.
Чтобы решить эту проблему, можно добавить папку с играми в исключения или же просто отключить Защитник Windows.
- Пройдите в Центр Безопасности Защитника Windows и в настройках Исключения, добавьте нужную папку
- Чтобы отключить Защитник полностью, в его настройках выключите Защиту в реальном времени и Облачную защиту. Не забудьте установить любой другой антивирус, чтобы не оставаться незащищенным.
В этой статье, мы ответили на основной вопрос “почему не запускается игра?”, а также рассмотрели причины этой ошибки и способы их решения. Если у вас возникнут вопросы или сложности, будет рады ответить в комментариях.
Видео: Что делать если не запускается игра на Windows
Безопасный режим Steam: что это и как запускать игры?
Игры — это сложные приложения, но, тем не менее, приложения, как и любое приложение, могут столкнуться с проблемами. Подобно многим приложениям, у которых есть безопасный режим, например Outlook, в играх Steam он тоже есть.
Подобно многим приложениям, у которых есть безопасный режим, например Outlook, в играх Steam он тоже есть.
Безопасный режим для игр позволяет пользователям запускать игру в ее самой простой, урезанной версии. В этом режиме пользователи могут устранять неполадки в игре, связанные с постоянным падением FPS, сбоями при загрузке, задержками, разрывом экрана и т. д., Просматривая его настройки.
Безопасный режим также полезен, если вы пытаетесь играть в старую игру на новой системе. Возможно, игра не была обновлена для работы на имеющемся у вас оборудовании, и игра в безопасном режиме улучшит игровой процесс.
Игры в безопасном режиме в Steam
Вы можете запустить любую игру Steam в безопасном режиме. Процесс такой же. Некоторые игры могут предлагать возможность запускаться в безопасном режиме при нажатии кнопки «Играть», но вы всегда можете принудительно запустить его с помощью простого переключателя.
Примечание: игра должна быть установлена/загружена в вашу систему. Если игра находится на внешнем диске, вы должны подключить диск, прежде чем продолжить.
Если игра находится на внешнем диске, вы должны подключить диск, прежде чем продолжить.
- Откройте Steam.
- Перейти в библиотеку.
- Выберите игру, которую хотите запустить в безопасном режиме.
- Щелкните его правой кнопкой мыши и выберите в контекстном меню «Свойства».
- Перейдите на вкладку Общие.
- Щелкните Установить параметры запуска.
- Уберите все в баре и войдите
-safe. - Щелкните ОК и закройте окно свойств.
- Играйте в игру, и она запустится в безопасном режиме
Выйти из безопасного режима
Чтобы выйти из безопасного режима или предотвратить повторный запуск игры в безопасном режиме, выполните следующие действия.
- Откройте Steam.
- Перейти в библиотеку.
- Щелкните игру правой кнопкой мыши и выберите «Свойства».
- Перейдите на вкладку Общие.
- Щелкните Установить параметры запуска.
- Уберите
-safeпереключатель из поля Параметры запуска.
- Щелкните OK и закройте окно свойств.
- Запустите игру, и она будет работать нормально.
Вывод
Когда вы запускаете игру в безопасном режиме, запуск может занять больше времени. Чем крупнее игра, тем дольше она может работать. Как только он запустится, вы можете изменить его настройки, и вы сможете без проблем играть в него.
Если игра не запускается даже в безопасном режиме, попробуйте проверить ее файлы. Если они повреждены, Steam загрузит их снова и восстановит игру. Есть вероятность, что это может не сработать, и в этом случае вам, возможно, придется удалить и переустановить игру.
Статьи по теме:Узнаем как запустить старую игру на Windows 10: инструкция
Преимуществом и в одночасье проклятием Microsoft является его позиция в плане своего программирования. Оно направлено на обратную совместимость. Но дело в том, что эта позиция работает лишь на некоторые операционные системы (ОС). Так, игры которые исправно и без лишних проблем работали на Windows 7, будут работать и на Windows 10, но если взять более старое программное обеспечение (ПО) или игры, то «десятка» их может уже не запустить.
В статье как раз и пойдет речь о том, как запустить старую игру на Windows 10 разными способами. Подробно будут разобраны все возможные варианты запуска ПО и игр, обозначены причины и решение проблемы.
Игра не запускается: почему?
Причин неисправной работы приложений на Windows 10 неисчислимое количество. Конечно же, все сейчас разобраны не будут, но о самых популярных мы поговорим и узнаем, почему старые игры не запускаются на Windows 10.
Устаревший программный язык. Дело в том, что зачастую программы полностью зависят от прав администратора. Именно поэтому старые программы и игры могут без проблем запускаться на Windows XP, а на более новой версии ОС попросту выдать ошибку. А дело в том, что с тех давних пор данные запросы прав были изменены. Это случилось по многим причинам, одной из которых была легкость взлома ПО.
Зависимость от предыдущих версий ПО. Чаще всего ввиду языка программирования программы используют библиотеки, такие как NET Framework.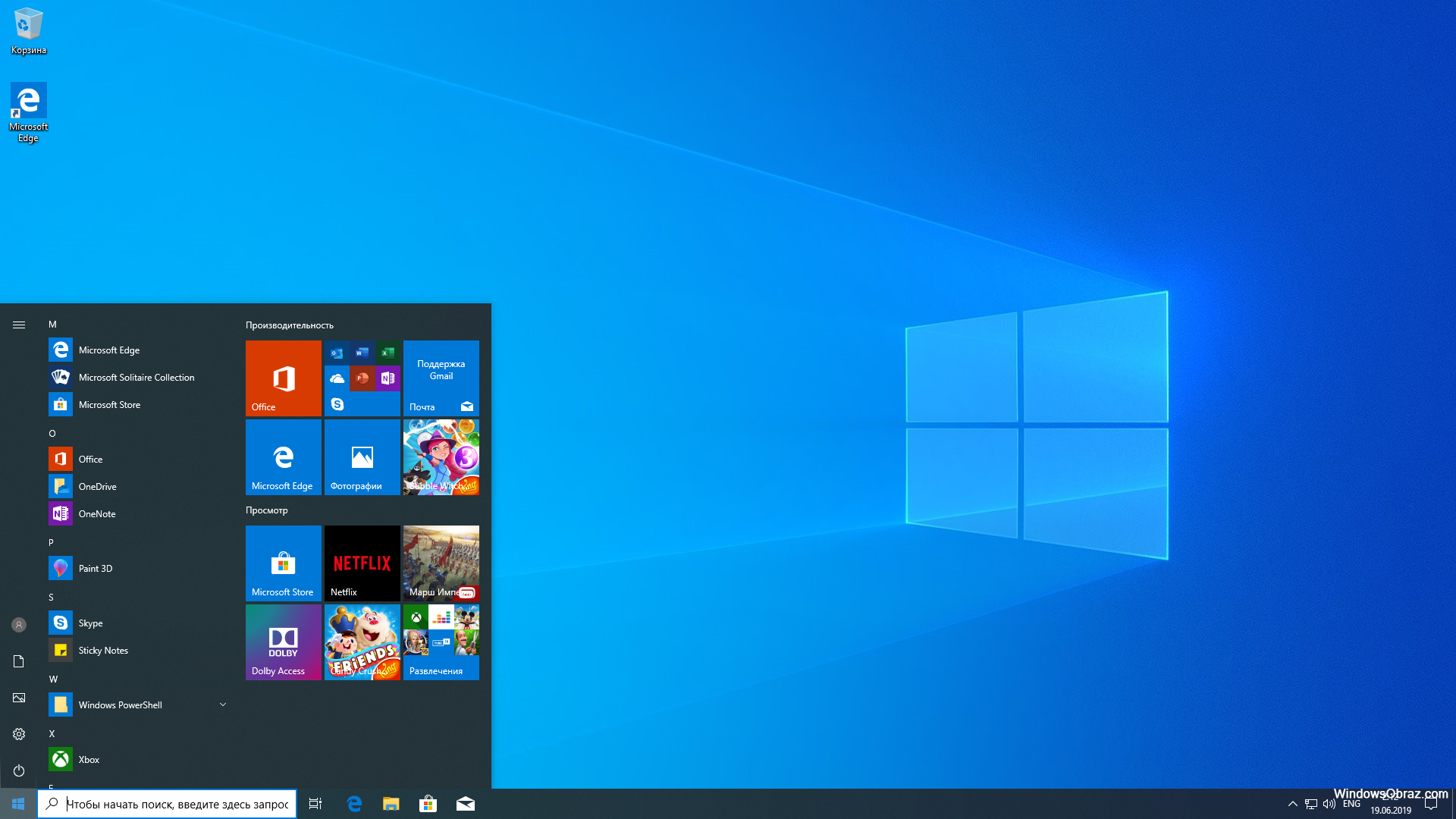 И если программа была создана в те времена, когда последняя версией данной библиотеки была 3.5, то, скорее всего, она не запустится на Windows 10, так как на ней по умолчанию устанавливается четвертая версия.
И если программа была создана в те времена, когда последняя версией данной библиотеки была 3.5, то, скорее всего, она не запустится на Windows 10, так как на ней по умолчанию устанавливается четвертая версия.
16-разрядное ПО. Сейчас железо ПК стало намного лучше и почти все могут позволить себе установить 64-разрядную версию Windows. Но на такой версии 16-разрядные старые игры для Windows не запустятся, так как совместимости между ними нет. Хотя решение данной проблемы не столь уж сложное — всего-навсего необходимо установить 32-разрядную версию.
DOS. В былые времена, еще до Windows 7, все операционные системы Microsoft ставились поверх DOS. Аналогично и приложения выходили под данные ОС. Но сейчас они уже не запустятся.
Обновление Windows 10
Microsoft знает, как люди боятся, что с последующим обновлением Windows 10 некоторые их любимые программы и игры могут не запуститься. Именно поэтому была создана программа, наименование которой — Upgrade Assitant Windows. Данная программа сканирует ваш компьютер и в итоге выносит вердикт, какое ПО будет продолжать исправно работать, а какое нет. Конечно же, 100% гарантии никто не дает, но это все же лучше, чем обновлять вслепую.
Данная программа сканирует ваш компьютер и в итоге выносит вердикт, какое ПО будет продолжать исправно работать, а какое нет. Конечно же, 100% гарантии никто не дает, но это все же лучше, чем обновлять вслепую.
Часто бывает такое: игра перестала работать, хотя у вашего друга все хорошо. Тут, вполне вероятно, может быть проблема обновления самой игры. Например, при установке игры с диска и попытке ее запуска ОС выдаст ошибку. Решение данной проблемы заключается в скачивании патчей. Вероятней всего, разработчик с выходом новой ОС адаптировал игру под нее.
Тема библиотек уже поднималась выше, сейчас же разберем все подробней. Речь пойдет обо все той же NET Framework. Если игра или программа не запустилась на Windows 10, не спешите ее удалять. Вполне возможно, что она была создана в то время, когда топовой считалась NET Framework версии 3.0, а у вас установлена версия 4.5. Для решения данной проблемы попросту установите старую версию.
Права администратора
О том, как запустить старую игру на Windows 10 (если вина лежит на обновлениях), мы поговорили, сейчас же перейдем к самой простой проблеме.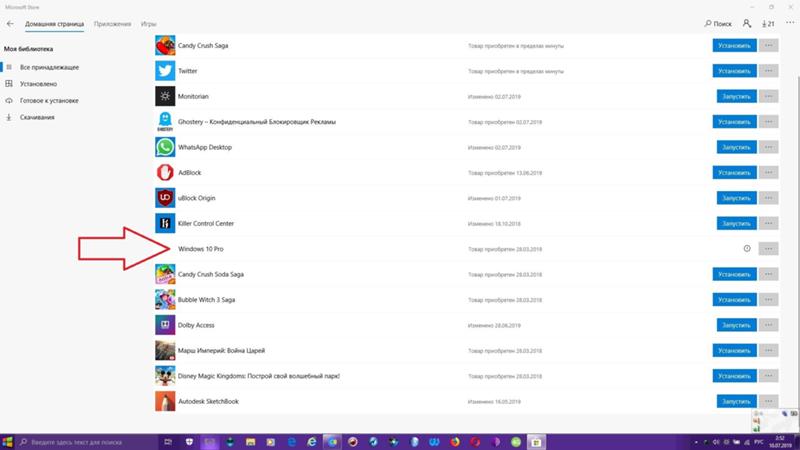 А именно к проблеме администрирования.
А именно к проблеме администрирования.
Зачастую Windows 10 сама понимает, когда запускать игру или программу от имени администратора, а когда это не требуется. Но в жизни случается всякое, и иногда система работает некорректно. Для решения этой проблемы просто всегда пробуйте запуск от имени администратора. Это сделать очень просто, на запускаемой программе нужно нажать правой кнопкой мыши (ПКМ) и в контекстном меню выбрать одноименное действие.
Данная проблема решается так же в том случае, если контроль полностью убран. Однако данное действие выполнять нежелательно, в противном случае могут возникнуть проблемы с самой ОС.
Проблема совместимости
Как запустить старую игру на Windows 10 если она с ней несовместима? Но вы прекрасно знаете, что данная игра отлично работает, например, на Windows XP (пакет обновления 3). Не спешите менять свою операционную систему, разработчики «десятки» все предусмотрели.
Обычно такие игры не запускаются по причине того, что в них прописана совместимость только лишь с XP, а языки программирования и библиотеки подходят и для Windows 10.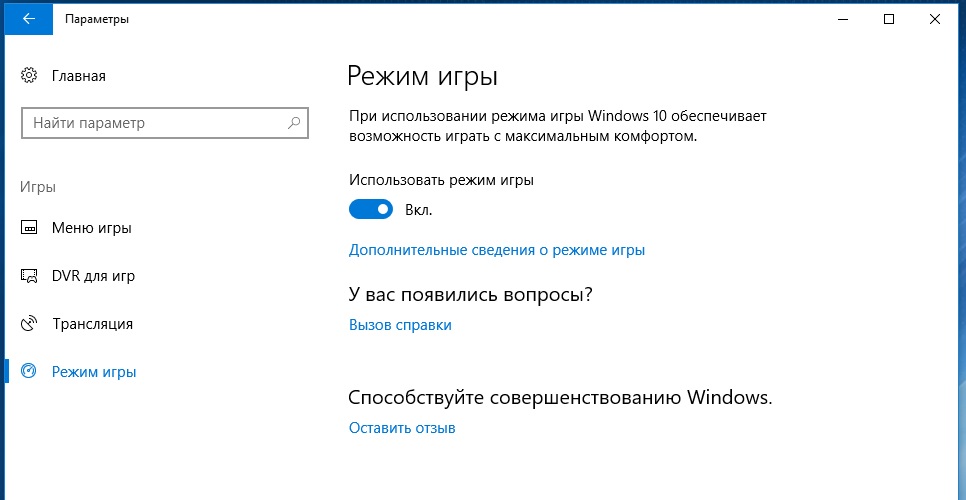 Для устранения неисправностей просто кликните ПКМ на ярлык запускаемой программы или игры и в меню выберите «Свойства». В открывшемся окне выберите вкладку «Совместимость». Там, в верхней части окна, можно обнаружить кнопку «Запустить средство устранения проблем с совместимостью». Нажмите на нее, через некоторое время пойдет анализ неполадок, и ОС самостоятельно решит данную проблему. Еще из данной вкладки можно сделать так, чтобы игра всегда запускалась от имени администратора.
Для устранения неисправностей просто кликните ПКМ на ярлык запускаемой программы или игры и в меню выберите «Свойства». В открывшемся окне выберите вкладку «Совместимость». Там, в верхней части окна, можно обнаружить кнопку «Запустить средство устранения проблем с совместимостью». Нажмите на нее, через некоторое время пойдет анализ неполадок, и ОС самостоятельно решит данную проблему. Еще из данной вкладки можно сделать так, чтобы игра всегда запускалась от имени администратора.
DOSBox
Ввиду того, что мы разбираем вопрос, как запустить старую игру на Windows 10, нельзя обойти вниманием такую вещь, как DOSBox. Кто не знает — это программа, которая эмулирует полную среду DOS. Примечательно также, что эмуляция протекает в окне.
Поэтому, если у вас есть желание поиграть, например, в оригинальную DOOM, вам не нужно отчаиваться и идти искать старые ПК. Всего-навсего потребуется загрузить представленную выше программу, в довесок к ней — образ игры, после чего запустить его с помощью программы.
Данный способ не считается из ряда вон выходящим, им пользуются даже сами разработчики, так как понимают, что старые игры попросту не запустятся в среде Windows 10. Так, многие старые игры со Steam скачиваются сразу же с DOSBox.
VirtualBox
Как запустить старую игру на Windows 10, если ни один из вышеперечисленных способов вам не помог? Последним вариантом остается виртуальная машина. Что это такое? Что-то вроде эмулятора, но только эмулируется сама среда операционной системы.
Так, если совместимость не на вашей стороне и игра наотрез отказывается запускаться, то скачав VirtualBox и образ той ОС, на которую игра рассчитана, вы сможете установить ее не на свое железо, а на саму программу. Получится что-то вроде операционной системы внутри уже установленной ОС. Тем не менее ваша игра с легкостью запустится таким образом.
Итак, в статье мы разобрали, как запустить старые игры на Windows 10, если они наотрез отказываются работать. Все методы проверены и никакого вреда вашему компьютеру не причинят, поэтому, если вы захотели вспомнить молодость и поиграть в уже давно забытые игры, то теперь знаете, как это сделать.
Как найти и запустить старые программы и игры для MS-DOS в Windows 10
от: 19-09-2017 00:35 | раздел: «Софт» / Программы и приложения
Вам все еще не чужда ностальгия по тем временам, когда вы сражались с силами ада в DOOM, с помощью одного только дробовика и бензопилы? Вы скучаете по простоте ранних текстовых процессоров, таких как Microsoft Word 5.0, без раздражающих контрольных точек?
Если это так, то вы наверняка будете разочарованы, узнав, что Windows 10 не может запускать многие классические программы DOS. В большинстве случаев, при попытке запустить такую программу, вы увидите сообщение об ошибке.
К счастью, бесплатный эмулятор DOSBox с открытым исходным кодом может имитировать функции старых систем MS-DOS и позволить вам пережить заново свои старые славные времена…
Из этого руководства мы узнаем, как и где найти старые программы и игры для DOS, которые вам нравятся, а также как установить и запустить эмулятор DOSBox в вашей системе Windows 10.
1. Скачиваем и устанавливаем эмулятор DOSBox в Windows 10.
2. Где найти и скачать старые программы и игры?
Если вы нашли и читаете это руководство, вполне вероятно, что есть определенная игра или программа, которую вы хотите запустить, но не знаете,- где ее можно скачать.
На некоторых интернет-площадках, вроде Amazon, eBay, Авито и других интернет-аукционах можно найти сборники ретро-игр на CD-ROM и даже гибких дисках.
Существует также ряд доступных веб-сайтов, предлагающих «Abandonware»: программы, которые больше не поддерживаются или их разработчики больше не существуют, а потому это ПО можно скачивать совершенно законно.
Ну, и, наконец, торрент-трекеры и склады пиратского ПО тоже никто не отменял… С другой стороны,- подхватить там вирус, даже древний, может быть довольно просто…
Более-менее безопасен интернет-архив с огромной коллекцией игр под MS-DOS. Там же, но в другом разделе можно найти коллекцию старых приложений MS-DOS.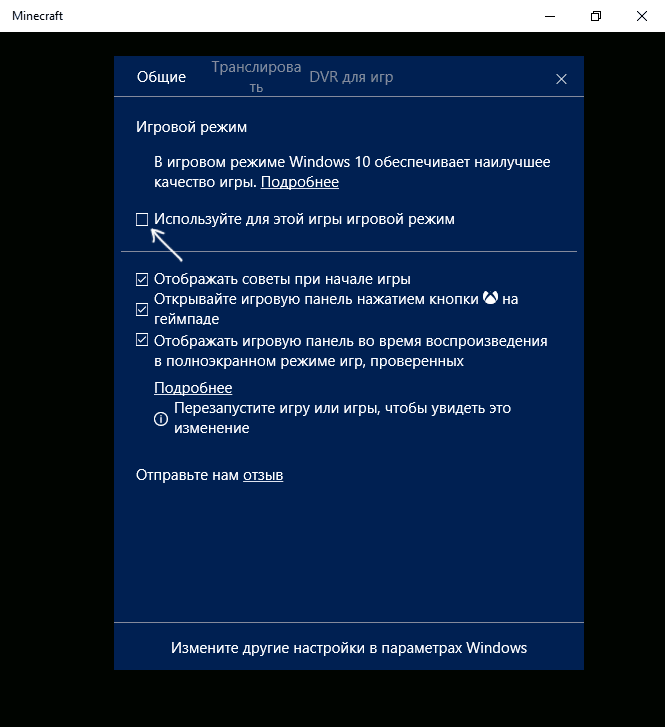 Многие из них можно запустить даже в вашем браузере.
Многие из них можно запустить даже в вашем браузере.
3. Копируем файлы программ
Откройте Windows File Explorer и перейдите в каталог, где установлен DOSBox, например: C:\Program Files(x86)\DOSBox-0.74.
Щелкните правой кнопкой мыши в любом месте окна и выберите «Создать» > «Папка». Эта папка будет использоваться для хранения ваших программ, поэтому дайте ей легко запоминающееся имя, например «GAMES».
Как только это будет сделано, переместите папку, содержащую игру или приложение, которое вы хотите запустить, в эту новую папку, используя функцию копирования и вставки. Если ваша игра представляет собой образ ISO CD или DVD, вы также можете скопировать его сюда.
4. Запускаем DOSBox
Дважды щелкните ярлык DOSBox на рабочем столе Windows 10.
Изначально вам нужно указать программе DOSBox местоположение ваших игр, создав виртуальный диск «C:\». Вы можете сделать это с помощью команды «mount», например так:
mount C GAMESНе забудьте заменить «GAMES» на имя папки, которую вы создали (если нужно).

Нажмите ENTER, чтобы ввести эту команду. Затем переключитесь на виртуальный диск C, просто набрав:
C:На этом этапе вы можете использовать команду «cd», чтобы перейти в каталог, содержащий игру или приложение, которое вы хотите использовать, например:
cd doom5. Устанавливаем игру или программу
Используя команду DIR открываем список файлов внутри вашей папки. Точные шаги для установки и/или запуска конкретного приложения или игры могут различаться. Следите за наличием пакетных (BAT) файлов и исполняемых файлов (EXE).
Вероятнее всего, вы увидите файл с именем SETUP.EXE. Просто введите «setup», чтобы его запустить.
Если папка содержит только ISO-образ, вам нужно будет установить ее отдельно, используя команду «imgmount», например:
imgmount D REDALERT.ISO
Затем вы можете перейти на виртуальный диск «D:\», используя команду:
D:
Не забудьте использовать команду «DIR» для просмотра списка файлов, чтобы проще найти файл-установщик.

6. Создаем образы гибких дисков
Может случиться так, что ваша программа — супер-ретро, и изначально приспособлена для запуска с дискеты (гибкого диска). Самый простой способ загрузить такую программу — создать файл с образом (IMG) содержимого дискеты, а затем смонтировать его так же, как и образ ISO.
Существует несколько доступных программ, которые позволяют вам создать виртуальный гибкий диск в Windows. К ним относятся WinImage и MagicISO Maker.
Если файлы флоппи-образа находятся в вашей папке «GAMES», смонтируйте их, используя, например, команду «imgmount»:
IMGMOUNT A image_1 -t floppyВыполните команду «A:», чтобы переключиться на виртуальный флоппи-дисковод.
7. Запускаем программу
По завершении установки вы, скорее всего, автоматически перейдете в соответствующую папку. Если только вы не используете команду «cd» для перехода к папке, которую вы выбрали во время установки.
Запуск приложения или игры выполняется точно так же, как и для запуск файла-установщика. Просто используйте команду «DIR» для вывода списка файлов и введите имя нужного файлы с расширением .exe (иногда — .com).
Просто используйте команду «DIR» для вывода списка файлов и введите имя нужного файлы с расширением .exe (иногда — .com).
Как только игра будет запущена, если вы обнаружите, что она работает слишком быстро или слишком медленно, используйте комбинации клавиш Ctrl + F11 и Ctrl + F12, чтобы замедлить ее или ускорить.
Если хотите, можно сделать скриншот экрана, используя комбинацию Ctrl+F5. Скриншот будет сохранен в папке C:\Users\имяпользователя\AppData\Local\ DOSBox\capture.
8. Игра по локальной сети через IPX
Некоторые старые игры поддерживают мультиплеер через IPX (Internetwork Packet Exchange). DOSBox включает эмулятор, позволяющий двум или более пользователям в одной сети играть в многопользовательские игры через UDP.
Чтобы начать работу, вам нужно включить IPX в своем конфигурационном файле DOSBox (.conf). Закройте программу DOSBox, если она запущена, откройте файл-проводник и перейдите по пути:
C:\Users\имя_пользователя\AppData\Local\DOSBox
Щелкните правой кнопкой мыши файл и выберите «Открыть с помощью», затем, в выпадающем списке «Другие приложения» выберите «Блокнот».
С помощью комбинации поиска Ctrl+F введите текст «ipx», чтобы найти раздел, относящийся к многопользовательской игре. Измените «ipx = false» на «ipx = true».
9. Запускаем сервер IPX
После того, как вы активировали IPX в файле конфигурации DOSBox, запустите DOSBox, дважды щелкнув по ярлыку на рабочем столе.
Теперь вы можете запустить сервер IPX, который позволит другим клиентам в локальной сети подключиться к вам. Чтобы начать игру, введите команду:
ipxnet start server <port> e.g. ipxnet start server 19955Брандмауэр Windows может вывести на экран предупреждение. Нажмите «Разрешить доступ», чтобы позволить программе запускать мультиплеер.
Попросите других клиентов в вашей сети открыть DOSBox и выполнить следующую команду для подключения к вам:
ipxnet connect <your-ip> <port> e.g. ipxnet connect 192.168.1.87 19955Теперь вы можете начать игру…
10. Устанавливаем интерфейс DOSBox
При всей полезности эмулятора DOSBox, постоянно вводить текстовые команды для запуска игр и приложений может быть очень утомительно. Существует несколько графических интерфейсов для DOSBox, которые делают этот процесс немного проще.
Существует несколько графических интерфейсов для DOSBox, которые делают этот процесс немного проще.
Например — DGBL (DOSBox Game Launcher), который позволяет вам создавать и сохранять настройки профиля для игр, которые вы уже установили, чтобы вы могли сразу запустить их каждый раз, не испытывая затруднений при их поиске и установке.
Многие из интерфейсов сделаны энтузиастами и потому — довольно сырые. Потому очень рекоменудется, перед установкой и запуском такого интерфейса, создать резервные копии файлов. В случае с DGBL, вам нужно будет извлечь ZIP-файлы и запустить файл «launch.exe».
Подписывайтесь и читайте новости от ITквариат раньше остальных в нашем Telegram-канале !
Поделитесь этой новостью с друзьями!
Иван Ковалев
VIAЗаметили ошибку? Выделите ее мышкой и нажмите Ctrl+Enter!
И еще об интересном…
 Компактный NAS-сервер Thecus N2810
Компактный NAS-сервер Thecus N2810А что вы об этом думаете? Напишите нам!
Почему на Виндовс 10 не идут игры
После установки или обновления операционной системы до новой версии, пользователи могут столкнуться с такой проблемой, когда не запускаются игры на Windows 10 или есть необходимость установки старого софта. Чтобы решить проблемы с установкой, запуском и работой игр на Windows 10, нужно изначально установить причину неполадки и подобрать правильный метод её решения.
Читайте также: Как включить аппаратное ускорение в DirectX?
Почему не устанавливаются, не запускаются и не работают игры в Windows 10?
Не устанавливаются игры на ОС Виндовс 10 – распространённая проблема, с которой сталкиваются множество пользователей ПК.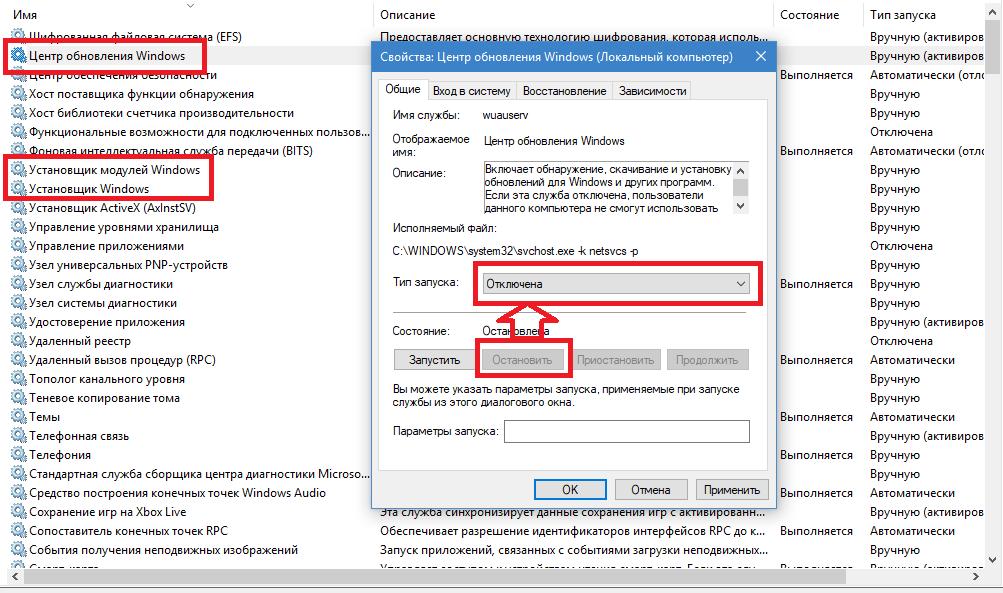 Причин, по которым софт отказывается работать, много. Среди них выделим самые распространённые:
Причин, по которым софт отказывается работать, много. Среди них выделим самые распространённые:
- Повреждение установщика;
- Несовместимость с Windows 10;
- Блокировка запуска инсталлятора антивирусной программой;
- Устаревшие, повреждённые драйвера или вовсе отсутствие ПО;
- Отсутствие прав администратора;
- Неверная версия DirectX;
- Отсутствие необходимой версии C++ и NetFramtwork;
- Неверный путь к установочному файлу;
- Отсутствие DLL-библиотек.
Поскольку сама операционная система Windows 10 занимает много места на жестком диске, игра может не запускаться из-за недостатка свободного места или из-за несоответствия техническим требованиям софта.
Что делать, если не работают игры на ОС Windows 10?
Если игра не устанавливается или не запускается на Windows 10 стоит проверить целостность инсталлятора или повторить загрузку файла повторно. Возможно, во время загрузки архива или exe.файла антивирусом была прервана операция или произошла потеря связи с сервером.
Возможно, во время загрузки архива или exe.файла антивирусом была прервана операция или произошла потеря связи с сервером.
Если же файл целый, возможно игру вы пытаетесь установить с учётной записи пользователя, которая ограничена в правах. Для запуска некоторых игр требуются права администратора. Поэтому попробуйте два способа:
- Находим установочный файл и нажимаем на нём правой кнопкой мыши. Выбираем «Запустить от имени администратора».
- Если запуск произошел успешно, игра установится. Если же ваша учётная запись не имеет прав администратора, необходимо их получить. Для этого жмём «Win+R» и вводим «secpol.msc».
- Откроется окно локальной политики безопасности. Выбираем ветку «Локальные политики», «Параметры безопасности». В правом меню выбираем параметр «Учётные записи: Состояние «Администратор».
- Двойным кликом открываем параметр и ставим отметку «Включено».
- Повторяем попытку запуска игры через права администратора.

Если же игра установилась, но не запускается, возможно, на вашем ПК отсутствует Net Framework. Microsoft NET Framework – это платформа, которая обеспечивает совместимость программ, написанных на различных языках. Изначально Windows 10 комплектуется версией NET Framework 4.5.1. Однако для инсталляции отдельных игр нужна конкретная версия NET Framework, и её можно инсталлировать дополнительно. Для этого нужно перейти на сайт Microsoft и скачать дополнительные версии фреймворков.
Точно такие же действия нужно проделать с библиотеками С++ и DirectX. Часто без компонентов этих библиотек невозможно установить или запустить игру.
Также, если игра не работает на Windows 10, рекомендуем обновить драйвера до видеокарты. О том, как обновить драйвера видеокарты до актуальной версии на Windows 10 читайте по ссылке.
Способы запуска старых игр на Windows 10
Если старые игры не идут на вашем ПК после обновления операционной системы до Windows 10, стоит выполнить несколько нехитрых действий.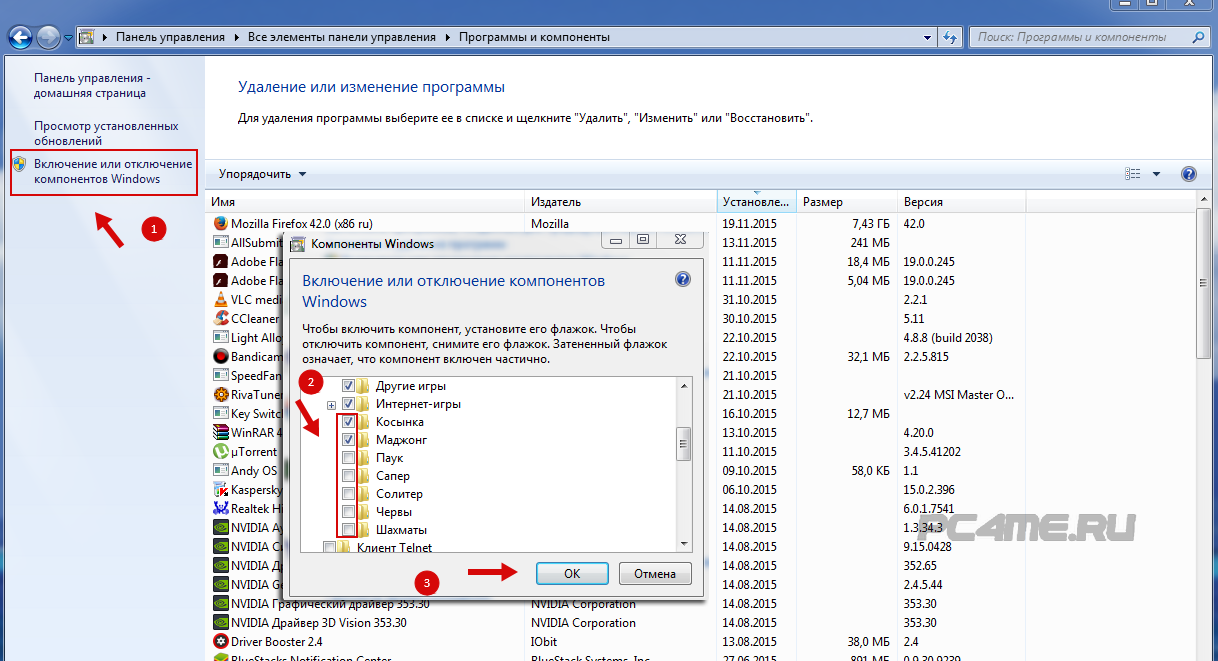
Способ №1. Режим совместимости
- Жмём правой кнопкой мыши на exe.файле игры и выбираем «Свойства».
- Откроется новое окно. Переходим во вкладку «Совместимость». Нажимаем на кнопку «Запустить средство устранения проблем с совместимостью».
- Или же можно поставить дополнительную галочку и выбрать версию операционной системы, на которой игра ранее запускалась без проблем.
- Если же ваш ПК старый, стоит дополнительно выставить некоторые настройки в блоке «Параметры», а именно: режим пониженной цветности, режим администратора, расширение экрана в 640х480 и отключить масштабирование.
- После того, как вы отметили все настройки, запустится поиск и устранение проблем. Игра запустится.
Стоит отметить, что 64-битная версия Windows 10 не поддерживает работу старых 16-разрядных игр, так как в ней нет слоя совместимости wow16. Если вы хотите запустить такую игру, придется создать вторую виртуальную ОС или переустановить систему на 32-битную версию.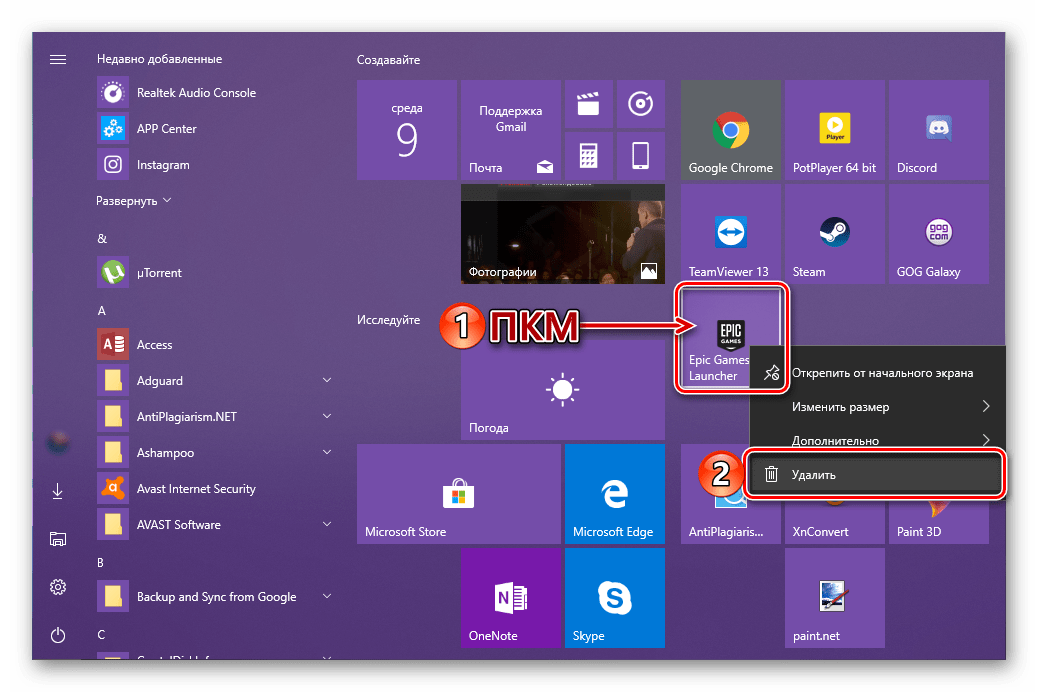
О том, как запустить игры на Windows 10 без проблем, смотрите в видео:
Как запускать старые игры, защищенные SecuROM или SafeDisc в Windows 10
У вас есть старые игры на компакт-дисках, которые имеют старые функции безопасности, такие как SafeDisc или SecuROM? К сожалению, вы не будете запускать их в Windows 10 — по крайней мере, не по умолчанию. Однако есть способ заставить Windows 10 работать с старой безопасностью и запускать игры.
Некоторое время назад для старых менеджеров, которые играли в CD-игры в течение последних дюжины или около того лет, была довольно плохая новость. Если вы обновили до Windows 10, у вас может возникнуть проблема с запуском некоторых игр из вашей коллекции с компакт-дисков. Все это благодаря борьбе с пиратством, которое популярно в предыдущие годы, а именно SecuROM и SafeDisc.
Однако следует отметить одно: проблемы касаются только игр, которые у нас есть на компакт-дисках, и требуют, чтобы на диске был установлен оригинальный диск. Игры безопасности SecuROM или SafeDisc включают такие как Mass Effect, Grand Theft Auto 3, Medieval II: Total War или даже первая часть симов. Однако, если у нас есть те же игры, которые были приобретены в цифровом дистрибутиве, в Steam, Origin или GOG, никаких проблем с их запуском не будет, потому что эти версии (из-за формы распространения) не имеют безопасности, связанной с компакт-дисками.
Что представляют собой старые функции безопасности с Windows 10?
Оказывается, из-за новых форм безопасности в Windows 10 старые антипиратские блокировки имеют проблемы с работой. Службы и механизмы, которые их поддерживают, не могут запускаться в Windows 10, поскольку они связаны с потенциально опасным программным обеспечением новой системы.
Проблема в том, что обслуживание SecuROM и SafeDisc глубоко укоренено в самой системе Windows — к сожалению, это старые механизмы, которые уже давно нарушены, и сегодня они являются лишь реликтом прошлого, что может быть даже источником потенциальных ям.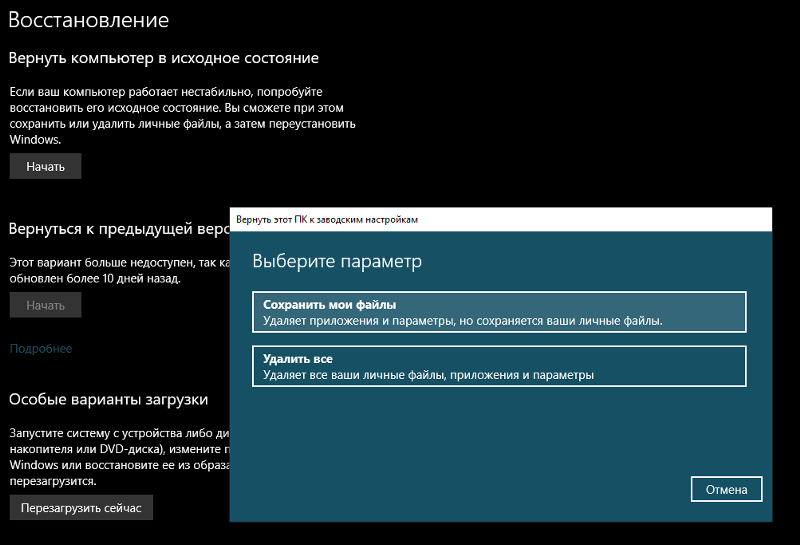 Разрешение на работу SecuROM и SafeDisc в Windows 10 может включать в себя разоблачение новой системы угрозами — по крайней мере, говорит Microsoft.
Разрешение на работу SecuROM и SafeDisc в Windows 10 может включать в себя разоблачение новой системы угрозами — по крайней мере, говорит Microsoft.
Однако, если у вас есть оригинальные игры на компакт-дисках, и вы не хотите покупать их снова в цифровой дистрибуции, чтобы играть на законных основаниях в Windows 10 (и это один из способов), у нас есть два других метода для вас, которые вам ничего не стоят.
Метод 1: Загрузка так называемого Исправление NO-CD (не рекомендуется)
В сети мы находим множество сайтов, которые предлагают патчи для игр, поэтому им не нужно запускать вставленный диск в дисковод. Короче говоря, к сожалению, это в основном регулярные трещины, используемые для пиратских версий игр. По этой причине этот метод не рекомендуется.
Хотя «морально» может показаться, что в этом нет ничего плохого, потому что у нас есть оригинальная игра, и система блокирует нас, на практике это выглядит так, устанавливая NO-CD Cracka, мы разбиваем игру, мешая ее безопасности.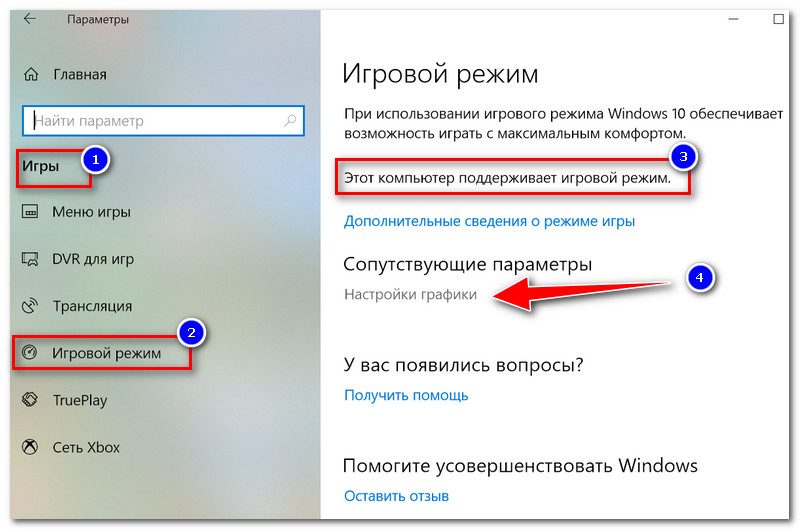 Однако, без сомнения, это один из самых эффективных способов запуска такой игры на Windows 10 — No-CD Patch отключает защиту SecuROM / SafeDisc, поэтому после установки игра готова к запуску без каких-либо дополнительных модификаций — просто загрузите и замените файл .EXE и готов. Одним из самых популярных сайтов, где мы можем найти исправления NO-CD, является GameCopyWorld.
Однако, без сомнения, это один из самых эффективных способов запуска такой игры на Windows 10 — No-CD Patch отключает защиту SecuROM / SafeDisc, поэтому после установки игра готова к запуску без каких-либо дополнительных модификаций — просто загрузите и замените файл .EXE и готов. Одним из самых популярных сайтов, где мы можем найти исправления NO-CD, является GameCopyWorld.
Способ 2. Принудительное использование SafeDisc / SecuROM
Это полностью законный метод принудительного использования старой безопасности в новой версии Windows. Вы можете сделать это, подписав драйвер SafeDisc / SecuROM самостоятельно, чтобы система распознала его как доверенную и позволяла безопасности проверять подлинность игры на основе компакт-диска.
Для этого нам нужен небольшой инструмент под названием «Преодоление прав подписи водителя». Это позволяет вам активировать так называемые (для программистов, тестирующих свои собственные драйверы), и позволяют SecuROM и SafeDisc работать путем цифровой подписи своего драйвера (нам также необходимо его загрузить).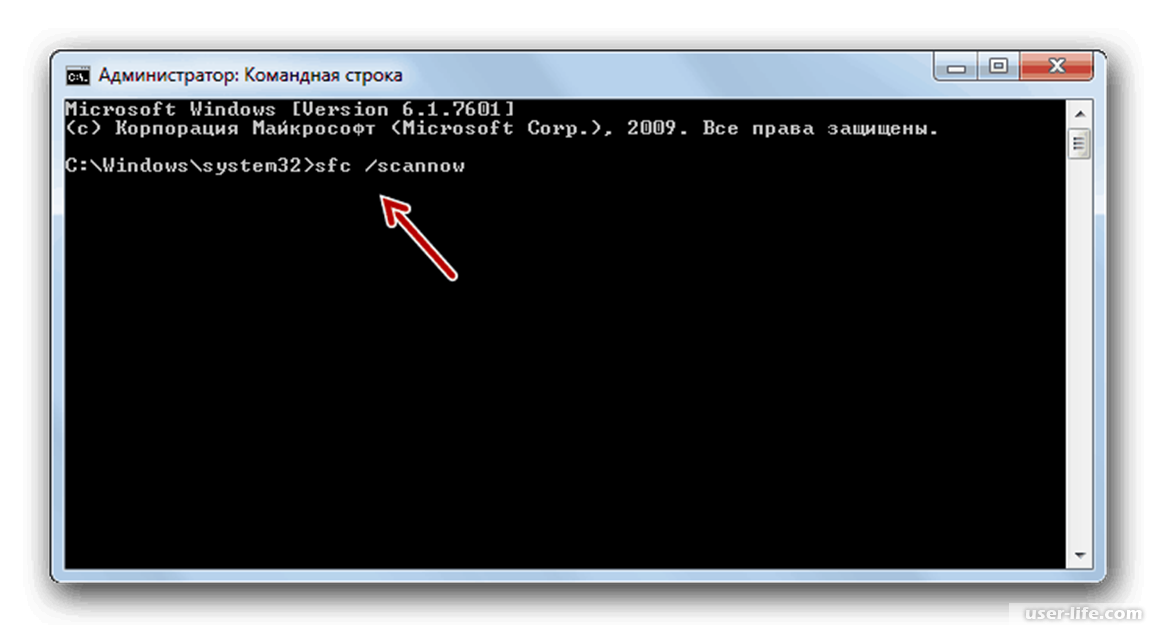 Не волнуйтесь — это звучит немного страшно, но на практике это несколько кликов.
Не волнуйтесь — это звучит немного страшно, но на практике это несколько кликов.
Загрузите драйвер SECDRV.SYS
Скачать Driver Signature Enforcement Overrider
Мы начнем с загрузки драйвера безопасности, файла SECDRV.sys. Мы загружаем его из приведенной выше ссылки, а затем вставляем в каталог «C: \ Windows \ System32 \ Drivers».
Затем мы загружаем Driver Signature Enforcement Overrider и запускаем его. Мы принимаем первый набор окон, пока на экране не появится следующее окно.
Во-первых, нам нужно включить тестовый режим в системе — для этого установите флажок «Включить тестовый режим» и нажмите «Далее». Система отправит команду для активации тестового режима, и она будет доступна после следующего перезапуска компьютера.
Прежде чем это произойдет, давайте в цифровой форме подпишем файл драйвера, который мы только что скопировали в каталог «System32 \ Drivers». Для этой цели в программе Overrider Signature Enforcement Overrider выберите «Подписать системный файл» на этот раз и нажмите «Далее».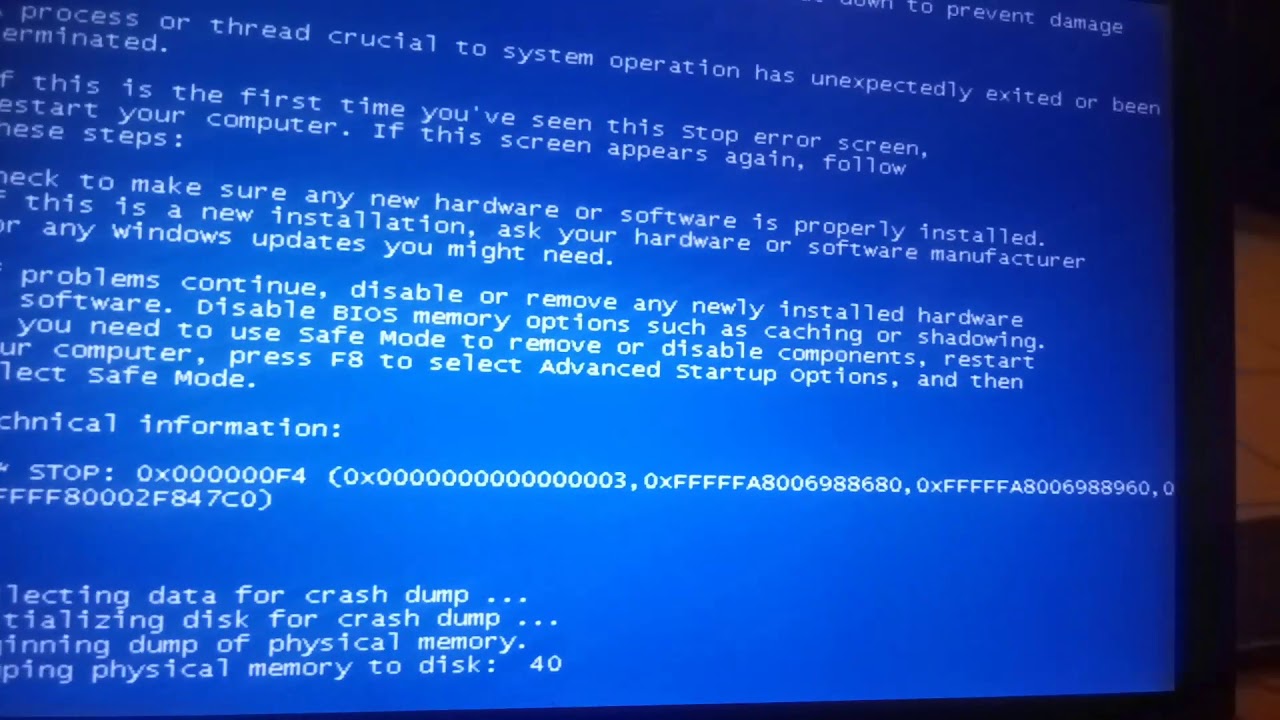 В новом окне перейдите к «C: \ Windows \ System32 \ Drivers» и укажите файл «SECDRV.sys».
В новом окне перейдите к «C: \ Windows \ System32 \ Drivers» и укажите файл «SECDRV.sys».
Отобразится окно, подтверждающее подписание файла, а также информацию о том, что драйвер будет загружен при перезагрузке компьютера в тестовый режим. Мы уже активировали этот режим, поэтому просто перезагрузите компьютер и попытайтесь запустить игру — он должен идти без проблем. Сам тестовый режим ничем не отличается от Windows, работающего в обычном режиме — изменения только «под капотом», и это просто позволяет запускать неподтвержденные драйверы.
Как запускать старые игры в Windows 11
Некоторые игры никогда не устареют. Несмотря на то, что игровая индустрия каждый год добивается больших успехов, создавая игры, с которыми могут справиться только ПК следующего поколения, оглянуться на игры прошлых лет вполне оправданно, по крайней мере, для тех из нас, кто достаточно взрослый, чтобы помнить их.
Но попытка запустить эти старые жемчужины на последней версии Windows сопряжена со своим набором проблем.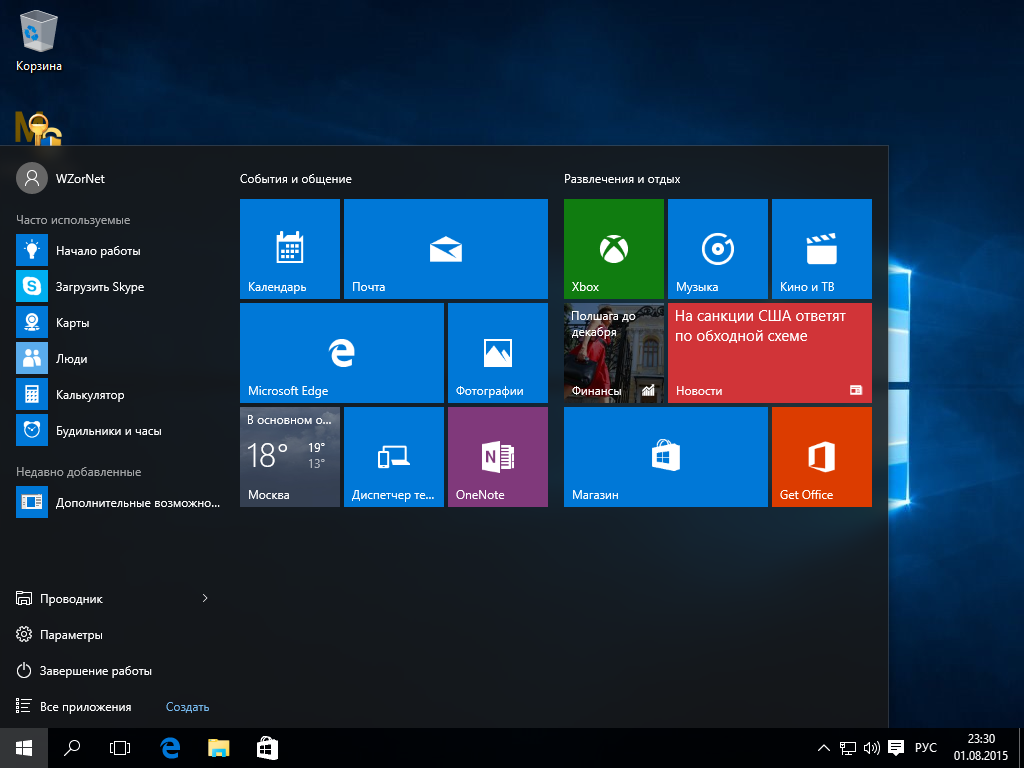 К счастью, есть несколько способов запустить старые игры в Windows 11.Вот все, что вам нужно об этом знать.
К счастью, есть несколько способов запустить старые игры в Windows 11.Вот все, что вам нужно об этом знать.
Почему Windows 11 не поддерживает старые игры?
Современные ПК зашли так далеко, что обратная совместимость для игр практически невозможна. В отличие от других средств массовой информации, старые игры не так легко ремастировать или обновлять для работы с новейшими технологиями. Но почему это так? Давайте узнаем:
Внутренние зависимости от устаревшего программного обеспечения : Многие старые игры сильно зависят от оборудования и программного обеспечения, которые больше не используются.Итак, если вы не хотите заменить свой компьютер следующего поколения динозавром, мало что можно сделать, чтобы повернуть время вспять.
DOS мертв : DOS была заброшена с момента выхода Windows XP. По-прежнему может существовать брошенное ПО DOS (заброшенные программы), которое может сыграть свою роль в Windows 11. Но большинство старых игр, к сожалению, просто не подходят.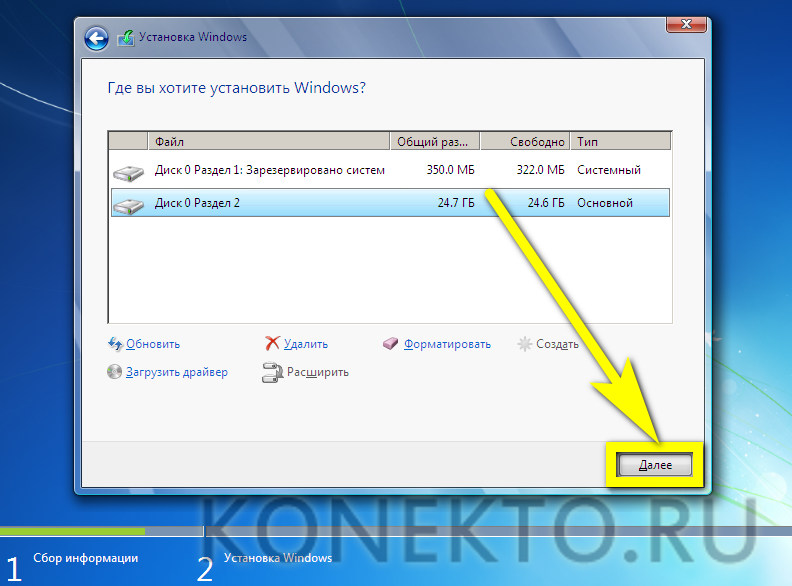
16-битное программное обеспечение : Современные сложные 64-битные операционные системы не поддерживают или не имеют обратной совместимости для 16-битных игр.Итак, если вы хотите запускать игры в течение нескольких десятилетий назад на Windows 11, вам не повезло.
Сказав это, есть несколько обходных приемов и приемов, которые можно использовать для запуска (некоторых) старых игр. Прочтите, чтобы узнать, как это сделать.
Связано: Список ярлыков Windows 11
8 способов запустить старую игру на Windows 11
Теперь, хотя вероятность того, что старые игры будут запускаться без какого-либо вмешательства, маловероятна, вам пока не нужно терять надежду.Вот несколько методов, с помощью которых вы можете попробовать свои любимые ретро-игры.
Метод № 01: Запуск от имени администратора
Новые версии Windows переполнены функциями безопасности, такими как UAC. Эти функции ограничивают ежедневное использование и разрешения, чтобы случайно не удалить то, что не следует удалять. Короче говоря, они не администраторы.
Короче говоря, они не администраторы.
Но в старые добрые времена Dune, Duke Nukem и Civ игры Сида Мейера таких ограничений не было.Все были администраторами, и играм не нужно было беспокоиться об этих ограничениях.
К счастью, есть простой способ их преодолеть. Когда вы запускаете игру, не просто дважды щелкайте исполняемый файл. Вместо этого щелкните правой кнопкой мыши файл .exe и выберите Запуск от имени администратора .
Для некоторых старых игр это все, что вам нужно сделать, чтобы в них поиграть. Но для других могут потребоваться дополнительные задачи.
Метод № 02: Использование режима совместимости
В книге есть еще одна хитрость, которую вы можете попробовать — изменить настройки совместимости вручную.Доступ к режиму совместимости с Windows 11 можно получить через меню свойств игры. Щелкните правой кнопкой мыши исполняемый файл игры и выберите Свойства .
Щелкните вкладку Совместимость .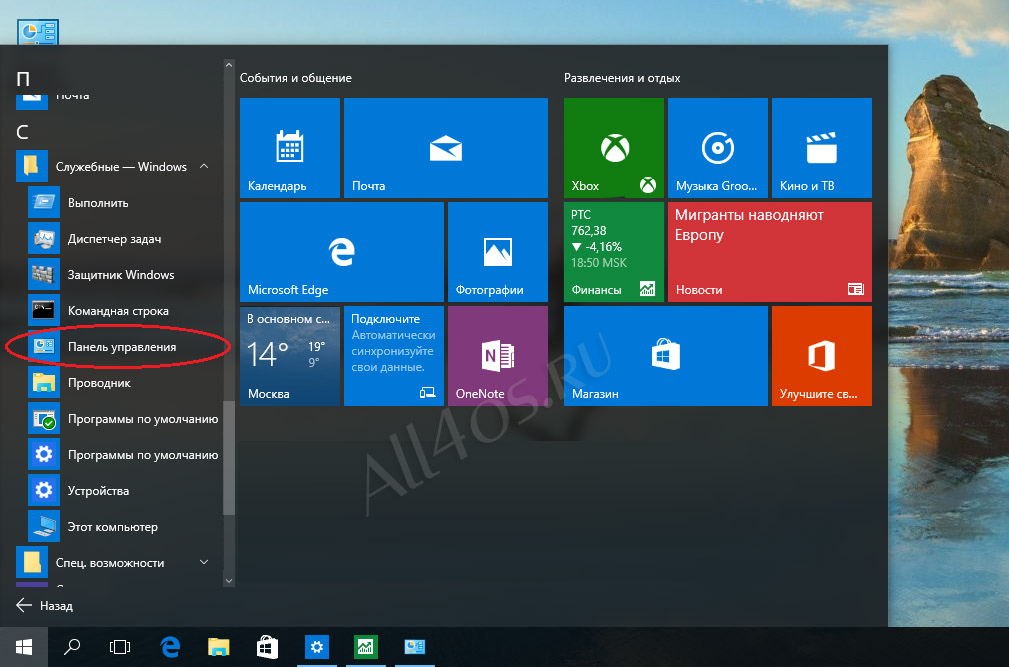
В разделе «Режим совместимости» установите флажок рядом с Запустить эту программу в режиме совместимости для.
Затем в раскрывающемся меню выберите версию Windows, которая, по вашему мнению, подойдет для вашей игры.Это будет полностью зависеть от того, сколько лет вашей игре. Если ваша игра вышла задолго до тысячелетия, попробуйте Windows 95 или Windows 98. В нашем примере мы выбрали Windows XP (SP2).
Затем в разделе «Настройки» у вас есть возможность выбрать настройки совместимости.
Вы можете попробовать, какие настройки включить, методом проб и ошибок. По завершении нажмите ОК .
Связано: Как освободить место в Windows 11
Метод № 03: Запустить средство устранения неполадок совместимости программ
Если запуск игры от имени администратора не принесет никаких результатов, вы можете запустить средство устранения неполадок совместимости программ и позволить Windows определить, какими должны быть настройки совместимости игры. Чтобы запустить средство устранения неполадок совместимости программ, выполните следующие действия:
Чтобы запустить средство устранения неполадок совместимости программ, выполните следующие действия:
Нажмите Старт, введите Запустите программы . Затем выберите первый вариант.
Щелкните Дополнительно .
Затем нажмите Запуск от имени администратора .
Щелкните Далее .
Windows теперь будет искать любые проблемы совместимости программ. Теперь выберите свою игру и нажмите Далее .Если его нет в списке, выберите вариант Нет в списке . Затем нажмите Далее .
Нажмите Просмотрите и найдите исполняемый файл игры.
Щелкните Далее .
Затем нажмите Попробуйте рекомендуемые настройки .
После применения рекомендуемых настроек совместимости нажмите Проверить программу , чтобы сделать это.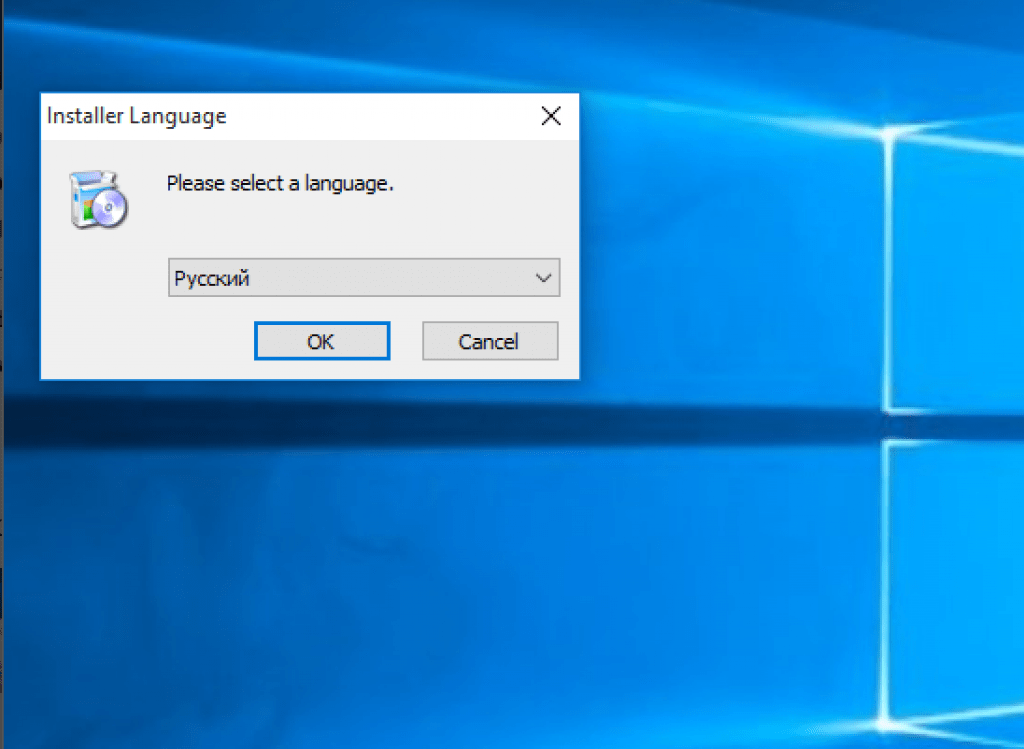
Если запустится, поздравляем! Щелкните Далее.
Затем нажмите Да, сохранить эти настройки для этой программы .
Если игра не запускается, переходите к следующим методам.
Связано: Как отключить обновления в Windows 11
Метод № 04: Установите старые неподписанные драйверы
Современные 64- и 32-разрядные ПК имеют принудительную подпись драйверов, которая требует, чтобы все драйверы на вашем компьютере имели действительную подпись. Без них Windows не сможет защитить вашу систему от несовместимых или нестабильных драйверов.
Однако ваша игра может относиться к эпохе, в которой не было требований к подписи драйверов или использовались драйверы прошлых времен. В этом случае Windows может не позволить вам запустить или (в некоторых случаях) даже установить игру. На практике вы можете отключить принудительное использование подписи драйверов, чтобы игра могла работать. Но прежде чем мы перейдем к тому, как это сделать, знайте, что это сделает вашу систему немного более уязвимой, чем раньше. Но если вам просто не терпится поиграть, вот как отключить принудительное использование подписи драйверов:
Но прежде чем мы перейдем к тому, как это сделать, знайте, что это сделает вашу систему немного более уязвимой, чем раньше. Но если вам просто не терпится поиграть, вот как отключить принудительное использование подписи драйверов:
Сначала нажмите Старт.Затем, удерживая нажатой Shift , нажмите Restart . Это приведет вас к расширенному меню загрузки, пока ваша система загружается. Щелкните Устранение неполадок .
Затем Дополнительные параметры .
Щелкните Параметры запуска .
Нажмите Перезапустите .
Затем выберите номер 7) Отключить принудительное использование подписи драйверов .
Затем нажмите Enter для перезапуска.Теперь вы сможете установить старые неподписанные драйверы, необходимые для вашей игры.
Метод № 05: Запуск игр с помощью эмулятора (DOSBox)
Если у вас есть игры из вашего детства, которые слишком стары для работы изначально, вам могут помочь эмуляторы, такие как DOSBox.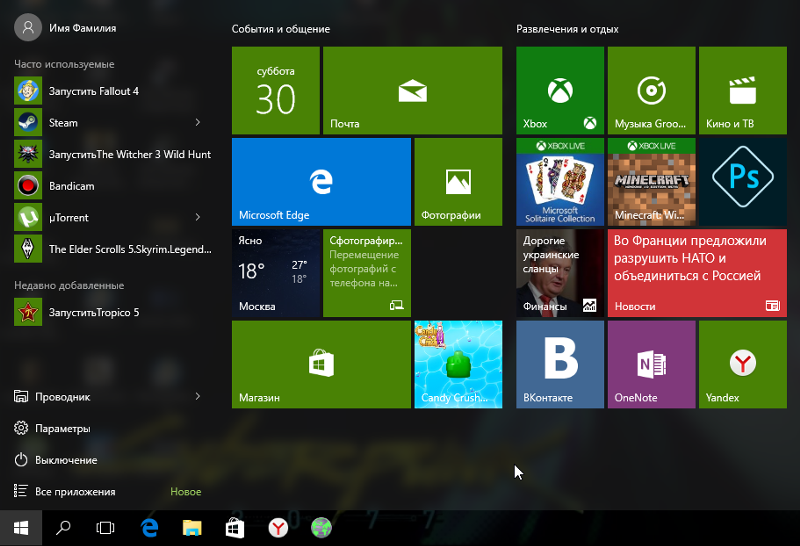 Этот эмулятор запускает полную среду DOS в новейших системах Windows, что позволяет запускать на нем все ваши старые игры на основе DOS.
Этот эмулятор запускает полную среду DOS в новейших системах Windows, что позволяет запускать на нем все ваши старые игры на основе DOS.
Загрузить : DOSBox
После того, как вы загрузили и установили DOSBox, вот как вы можете настроить его для запуска игры.
5.1 Запуск загруженных игр для DOS
Если вы загрузили игру для DOS, следуйте инструкциям ниже, чтобы запустить ее в DOSBox. В нашем примере мы запускаем первую часть определяющей жанр игры Sid Meier’s Civilization.
Щелкните правой кнопкой мыши DOSBox и выберите Показать дополнительные параметры .
Выберите Создать ярлык .
Щелкните ярлык правой кнопкой мыши и выберите Свойства .
На вкладке ярлыков найдите путь «Цель».
Здесь вы добавите полный адрес исполняемого файла игры. Самый простой способ сделать это — перейти к исполняемому файлу игры, щелкнуть его правой кнопкой мыши и выбрать Копировать как путь .
Теперь вернитесь к пути «Target» и вставьте его после «-userconf».
Убедитесь, что вы не удалили уже существующий путь и между ними есть пробел.
Наш файл игры Civilization находится на диске D.Итак, наш полный путь выглядит так:
«C: \ Program Files (x86) \ DOSBox-0.74-3 \ DOSBox.exe» -userconf «D: \ games \ Civ \ civ \ CIV.EXE»
Затем нажмите ОК .
Теперь, когда вы захотите поиграть в игру, дважды щелкните этот ярлык DOSBox. Вы можете переименовать его, чтобы отразить название игры, если хотите.
При первом запуске этого ярлыка вас могут попросить выбрать графический режим, звуковой режим и т. Д. Нажмите номер, связанный с вашим выбором, и, наконец, начните играть в игру.
5.2 Установите старые игры с CD-ROM
Если у вас все еще есть CD-ROM со старыми играми, вот как вы можете установить их через DOSBox.
Сначала создайте новую папку, в которую вы хотите установить игру. В нашем примере мы устанавливаем его в D: \ oldgames. Теперь запустите DOSBox и введите следующую команду:
В нашем примере мы устанавливаем его в D: \ oldgames. Теперь запустите DOSBox и введите следующую команду:
крепление c d: \ oldgames
Теперь вставьте компакт-диск в вашу систему и смонтируйте его в DOSBox. Если «e» — это привод компакт-дисков в вашей системе, команда для его монтирования будет выглядеть так:
Крепление e e: \ -t cdrom -iotcl
Теперь измените активный привод на привод компакт-дисков, просто введя букву привода в команду.Итак, для нашего примера это будет просто
. E:
Наконец, откройте компакт-диск в проводнике файлов и проверьте имя установщика игры. В большинстве случаев это будет «установка», «установка» или что-то подобное. Введите это в следующую строку DOSBox, чтобы он выглядел примерно так:
D: \> настройка
Теперь должна начаться настройка вашей игры. Следуйте инструкциям на экране, чтобы установить игру и начать играть.
Метод № 06: Использование виртуальной машины
Другой способ запустить старую игру в Windows 11 — заставить игру поверить в то, что вы запускаете ее в более старой версии Windows.Для этого вам нужно будет использовать виртуальную машину, например Oracle VM Virtual Box.
Загрузить: Oracle VM Virtual Box
Виртуальная машина позволяет запускать Windows внутри Windows. И вам решать, какую версию Windows вы хотите использовать для своей виртуальной машины. В зависимости от игры, в которую вы хотите играть, вы можете захотеть получить более старую версию Windows. Для его установки может потребоваться старая лицензия Windows. Но если вы используете действительно старые версии Windows, например Windows 95, у вас не будет этой проблемы.
Метод № 07: Ознакомьтесь с играми с открытым исходным кодом и исправлениями сообщества
Если вы приобрели старые игры в интернет-магазине, вы можете столкнуться с такими проблемами, как ограничение разрешения игры до 1024 x 768 (или хуже, даже ниже этого) и графические сбои. Иногда игра может вообще не работать.
3D-игр, которые были выпущены в первые годы нового тысячелетия, особенно чреваты такими проблемами, поскольку графика предназначена для использования API и оборудования, которые, похоже, из темных веков.
К счастью, существуют различные игры с открытым исходным кодом, в которые были внесены исправления, чтобы выглядеть хотя бы наполовину прилично (по сегодняшним стандартам) с лучшими FPS, разрешениями HD, поддержкой DirectX и т. Д.
Сайты, такие как My Abandonware и ModDB, являются настоящей сокровищницей, где вы можете найти кучу старых игр, исправленных для хорошей работы в Windows 11. Если вы не найдете здесь название, которое ищете, просто выполните поиск по Интернет для сообщества вашей любимой игры или неофициальный патч должны дать вам некоторые результаты, с которыми вы можете работать.
Метод № 08: Исправленные игры в Steam и GOG
Если вышеупомянутые методы не работают для запуска вашей драгоценной маленькой игры задолго до начала века, не волнуйтесь сейчас. Интернет-магазины, такие как Steam и GOG, могут иметь версии старых игр, исправленные для работы с Windows 11.
Если вы обнаружите, что ваша игра доступна на любой из этих платформ, все, что вам нужно сделать, это купить их (старые игры, как правило, очень дешевы), чтобы начать играть. Не суетись!
Итак, это некоторые из способов, которыми вы все еще можете запускать старые игры в Windows 11.Мы надеемся, что вы смогли повернуть время вспять и вспомнить те времена, когда игры были простыми радостями жизни.
СВЯЗАННЫЕ
Как без проблем запускать игры Steam на Windows 10?
Все мы знаем, что Steam — одна из самых популярных платформ цифровой дистрибуции компьютерных игр, у этой платформы миллионы активных пользователей. Но, согласно отчету, после обновления до Windows 10 игры Steam не запускаются.
Эту проблему можно легко решить, если вы не можете играть в какую-либо игру в Steam и Windows 10 после обновления или установки, тогда не беспокойтесь, так как этот блог содержит полное решение, чтобы избавиться от проблем с играми Steam для Windows 10. После применения данных приемов вы узнаете, как исправить ошибку отсутствия исполняемого файла в Steam.
Большинство форумов или форумов имеют общее решение, например, , проверка кэша игры . Это может исправить ошибку Steam, которая не работает, , но она также снова загружает полную игру, чего не все хотят.
Проверка кеша игр не подходит для пользователей, у которых есть 10 или более игр в Steam, так как им приходится загружать каждую игру заново. Не волнуйтесь, есть способ избежать этой трудоемкой задачи.
Прочтите статью, чтобы получить полное решение для игры на Steam на Windows 10 .
Как запустить игры Steam в Windows 10?Решение 1. Переместите установленные игры в другое место
- Запустите Steam и перейдите к библиотеке игр , найдите самую маленькую игру, которую вы установили, и щелкните ее правой кнопкой мыши.
- Перейдите на вкладку «Локальные» и нажмите «Обзор локальных файлов » .
- Появится папка с игрой. Теперь переместите все установленные игры в одну папку над ней, и это должно исправить эту ошибку.
- Если папка с игрой не отображается, необходимо проверить целостность кеш-памяти игры. . На этом шаге игра будет повторно загружена в новое место.
- После проверки кеша игры повторите шаги 2 и 3, чтобы найти каталог с игрой.
- Наконец, переместите все свои игры Steam в одну папку над ними.
Это решит Steam-игр, работающих медленно на Windows 10, .
Решение 2. Удалите ClientRegistry.blob
Если вы не можете запустить Steam, или он не запускается сам, или у вас возникают какие-либо странные проблемы с играми, вам следует попробовать этот трюк. Удалите ClientRegistry.blob файл , после удаления вам нужно будет снова войти в Steam. На этом шаге также будут потеряны другие локальные настройки,
- Вы найдете этот файл в папке Steam, по умолчанию пройдите — C: \ Program Files (x86) \ Steam .Перед удалением этого файла рекомендуется полностью закрыть Steam.
Решение 3. Измените сервер загрузки
Steam запрограммирован на обнаружение ближайшего к вам сервера загрузки, иногда эти серверы загрузки могут быть переполнены и влиять на скорость загрузки игр. Поэтому рекомендуется сменить сервер загрузки.
Чтобы изменить сервер загрузки, выполните следующие действия:
- Щелкните меню Steam и выберите Настройки
- В окне «Настройки» -,> щелкните вкладку « Загрузки» + «Облако»
- Выберите другой сервер в поле Загрузить регион.
- После смены сервера загрузки необходимо перезагрузить Steam.
Решение 4. Установите соответствие ЦП
Таким образом можно исправить проблемы, возникающие, когда пользователь пытается сыграть в некоторые старые игры, в которые невозможно играть с несколькими ядрами ЦП на современных компьютерах.
Исправьте эту проблему: Запустите игру-> Alt-Tabbing Out-> откройте диспетчер задач -> перейдите на вкладку процесса и щелкните правой кнопкой мыши процесс игры -> используйте параметр «Установить соответствие».
Иногда этот вариант не может решить проблему. Если вы не можете решить эту проблему, не волнуйтесь, поскольку существует другое решение для устранения сбоя, пока вы не перезапустите игру.
Настройте привязку Steam.exe к ЦП, после этого вы запустите игру через Steam, она унаследует привязку к ЦП Steam и будет работать с идеальной привязкой к ЦП.
Решение 5. Отключить наложение Steam
Если вы играете в старую игру Steam, вы можете столкнуться с графическими проблемами. Эта проблема появляется, когда внутри игры Steam накладывается на экран, который появляется в поле зрения, когда пользователь нажимает Shift + Tab во время игры.
Чтобы отключить оверлей для отдельной игры: щелкните правой кнопкой мыши игру в библиотеке Steam, выберите «Свойства» и снимите флажок «Включить внутриигровое сообщество Steam».
Решение 6. Отключите режим совместимости
Система Windows автоматически устанавливает параметры режима совместимости для определенных программ, Windows также запускает Steam в режиме совместимости, когда они начинают давать сбой. Если Steam обнаружит, что работает в режиме совместимости, он отобразит сообщение:
.- Вы также можете не увидеть никаких настроек совместимости, если щелкнете правой кнопкой мыши ярлык Steam и перейдете в Свойства.
Этот параметр скрыт Windows, когда применяется параметр режима совместимости .Чтобы удалить это, вам необходимо использовать редактор реестра.
- Откройте окно редактора реестра: нажмите Пуск
- Введите Regedit в меню «Пуск» и нажмите клавишу Enter.
- После этого вам нужно просмотреть:
Ключ HKEY_CURRENT_USER \ Software \ Microsoft \ Windows NT \ CurrentVersion \ AppCompatFlags \ Layers в редакторе реестра.
- Найдя его, удалите все значения, связанные со Steam.
После выполнения вышеуказанной операции вы можете запустить Steam на Windows 10 без каких-либо ошибок режима совместимости.
ЗаключениеВсе вышеперечисленные советы и приемы очень эффективны, если вы страдаете от каких-либо паровых игр , которые медленно работают на Windows 10 , тогда вы можете легко справиться с ними с помощью данных решений.
Примените решения одно за другим, так как это поможет вам исправить проблемы Steam Windows 10.
Надеюсь, вам понравилась эта статья, и вы получили решение своей проблемы.
Кроме того, если вы хотите поделиться какими-либо вопросами или у вас есть какие-либо вопросы по этой статье, напишите нам в разделе комментариев ниже.
Jack Adision
Всегда готовый помочь другим в их проблемах, связанных с ПК, Джек любит писать на такие темы, как Windows 10, Xbox и многие технические вопросы. В свободное время он любит играть со своей собакой «Бруно» и гулять с друзьями.
Запуск игры от имени администратора — Справка Big Fish Games
Как мне запустить игру от имени администратора, чтобы дать ей больше прав?
В некоторых случаях операционная система может не предоставлять компьютерной игре или другой программе необходимые разрешения для работы должным образом. Это может привести к тому, что игра не запустится или не будет работать должным образом, или не сможет сохранить сохраненный игровой прогресс. Включение возможности запуска игры от имени администратора может помочь.
Запуск игры от имени администратора
Пожалуйста, выберите вашу версию Windows ниже:
Windows XP
Сначала проверьте, вошли ли вы уже как администратор:
- Щелкните правой кнопкой мыши кнопку Start в нижнем левом углу рабочего стола.Появится небольшое меню — если параметры включают Открыть всех пользователей и Просмотреть всех пользователей , то у вас есть эти права администратора.
Если вы не видите эти параметры, войдите на свой компьютер как администратор:
- Откройте меню Start и выберите Log Off .
- На экране приветствия нажмите и удерживайте клавиши CTRL и ALT на клавиатуре и, удерживая их, нажмите клавишу DEL .
- Войдите в систему как администратор. (Вам может быть предложено ввести пароль.)
Как только вы войдете в систему как администратор, найдите программную папку для вашей игры:
- Откройте меню Пуск и выберите «Мой компьютер».
- Выберите Local Disk (C 🙂 , а затем откройте папку Program Files .
- В программе Program Files найдите папку с игрой.
- Щелкните правой кнопкой мыши значок папки с игрой и выберите Свойства .
- Щелкните вкладку Security в верхней части окна «Свойства».
- В верхнем разделе есть поле со списком всех пользователей вашего компьютера. Щелкните Administrator и / или имя пользователей, которым вы хотите предоставить разрешения.
- В нижнем разделе, который является полем разрешений, установите флажок Разрешить рядом с Полный доступ . Это предоставит полные разрешения пользователям, выбранным вами в верхнем разделе.
- Убедитесь, что установлены все флажки в столбце Разрешить .Щелкните Применить , а затем ОК .
- После завершения попробуйте снова открыть игру
Вернуться к началу
Windows 7 / Vista
Запустите игру от имени администратора:
- Откройте меню «Пуск» («жемчужная» кнопка Windows) в нижнем левом углу экрана.
- В нижней части меню «Пуск» введите Параметры папки в поле Поиск , затем нажмите клавишу Enter .
- Щелкните вкладку View в верхней части окна параметров папки и установите флажок Показать скрытые файлы и папки (в Windows 7 этот параметр называется Показать скрытые файлы, папки и диски ).
- Щелкните Применить , затем ОК .
- Вернитесь в меню Пуск и выберите Компьютер , затем дважды щелкните Локальный диск (C 🙂 , а затем откройте папку Program Files .В некоторых системах эта папка называется « Program Files (x86) ».
- В папке Program Files найдите и откройте папку с вашей игрой.
- В папке с игрой найдите исполняемый файл (.exe) игры — это блеклый значок с названием игры.
- Щелкните этот файл правой кнопкой мыши, выберите Свойства , а затем щелкните вкладку Совместимость в верхней части окна «Свойства».
- Отметьте Запустите эту программу от имени администратора в поле Уровень привилегий.Щелкните Применить , затем ОК .
- После завершения попробуйте снова открыть игру
Вернуться к началу
Windows 8 / 8.1
Показать скрытые файлы:
- На рабочем столе Windows 8 переместите указатель мыши в нижний левый угол экрана и щелкните правой кнопкой мыши.
- Щелкните значок Search .
- Введите Параметры папки в поле поиска и нажмите клавишу Enter .
- Щелкните Настройки в категориях под полем поиска.
- Слева появится значок Параметры папки . Идите вперед и щелкните его, чтобы открыть окно параметров папки.
- Щелкните вкладку View в верхней части окна параметров папки, затем убедитесь, что в списке отмечен параметр Показать скрытые файлы, папки и диски .
- Щелкните Применить , затем ОК .
Теперь файл приложения для вашей игры должен быть виден, и вы можете перейти к следующим шагам.
Запустить игру в режиме совместимости с XP:
- На рабочем столе Windows 8 переместите указатель мыши в нижний левый угол экрана и щелкните правой кнопкой мыши.
- Щелкните Диспетчер файлов .
- В диспетчере файлов перейдите на Компьютер , затем Локальный диск (C 🙂 , затем Программные файлы . В Program Files найдите папку с игрой.
- В папке с игрой щелкните правой кнопкой мыши файл приложения (пример на рисунке выше) и выберите Свойства .
- Щелкните вкладку Совместимость вверху.
- Проверка Запустите эту программу в режиме совместимости для: Windows XP (Service Pack 3) .
- Щелкните Применить , затем ОК .
Обязательно запустите игру, сначала открыв Game Manager , а затем нажав кнопку Играть рядом с названием игры.
К началу
Windows 10
Показать скрытые файлы:
- Откройте меню «Пуск» Windows.
- Перейдите в Проводник .
- Откройте This PC , затем Local Disk (C 🙂 и, наконец, Program Files (x86) .
- Найдите папку, обозначенную названием вашей игры.
- В папке с играми выберите «Просмотр» вверху, а затем установите флажок « Скрытые элементы» .
Теперь файл приложения для вашей игры должен быть виден, и вы можете перейти к следующим шагам.
Запустить игру в режиме совместимости с XP:
- После выполнения описанных выше действий для отображения скрытых файлов вы должны увидеть блеклый или серый значок игры.Щелкните правой кнопкой мыши значок игры и выберите Свойства .
- Откройте вкладку Совместимость и установите флажок для Запустить эту программу в режиме совместимости для: .
- В раскрывающемся списке выберите Windows XP Service Pack 3 .
- В разделе «Уровень привилегий», если он доступен, выберите Запустить эту программу от имени администратора .
- Нажмите Применить , затем ОК , чтобы закрыть экран.
Обязательно запустите игру, сначала открыв приложение Big Fish Games (Game Manager) , а затем нажав кнопку Играть рядом с названием игры.
К началу
Запуск игры от имени администратора — это один из шагов по устранению неполадок, который вы можете предпринять, и он поможет не во всех случаях. Если ваша игра вылетает, зависает или возникают проблемы с отображением, посетите справочную статью о сбоях игры, зависании или пустом экране.
В начало
Как запускать игры в безопасном режиме в Steam в Windows 10
Игры — это сложные приложения, но, тем не менее, приложения и, как и любое приложение, могут столкнуться с проблемами. Как и во многих приложениях, есть безопасный режим e.грамм. Outlook, игры в Steam тоже есть.
Безопасный режим для игр позволяет пользователям запускать игру в ее самой простой, урезанной версии. В этом режиме пользователи могут устранять неполадки в игре, связанные с постоянным падением FPS, сбоями при загрузке, задержками, разрывом экрана и т. Д., Просматривая его настройки.
Безопасный режим также полезен, если вы пытаетесь играть в старую игру на новой системе. Возможно, игра не была обновлена для работы на имеющемся у вас оборудовании, и игра в безопасном режиме улучшит игровой процесс.
Игры в безопасном режиме в Steam
Вы можете запустить любую игру Steam в безопасном режиме. Процесс такой же. Некоторые игры могут предлагать возможность запускаться в безопасном режиме при нажатии кнопки «Играть», но вы всегда можете принудительно запустить его с помощью простого переключателя.
Примечание: игра должна быть установлена / загружена в вашу систему. Если игра находится на внешнем диске, вы должны подключить диск, прежде чем продолжить.
- Открыть Steam.
- Перейти в библиотеку .
- Выберите игру , которую вы хотите запустить в безопасном режиме.
- Щелкните правой кнопкой мыши it и выберите Properties из контекстного меню.
- Перейдите на вкладку Общие.
- Щелкните Установить параметры запуска.
- Удалите все в баре и введите
-safe. - Щелкните Ok и закройте окно свойств.
- Сыграйте в игру и она запустится в безопасном режиме
Выйти из безопасного режима
Чтобы выйти из безопасного режима или предотвратить повторный запуск игры в безопасном режиме, выполните следующие действия.
- Открыть Steam.
- Перейти в библиотеку .
- Щелкните правой кнопкой мыши игру и выберите Свойства.
- Перейдите на вкладку Общие.
- Щелкните Установить параметры запуска .
- Удалите переключатель
-safeиз поля Launch Options. - Нажмите ОК и закройте окно свойств.
- Запустите игру , и она будет работать нормально.
Заключение
Когда вы запускаете игру в безопасном режиме, запуск может занять больше времени. Чем крупнее игра, тем больше времени потребуется на ее выполнение. Как только он запустится, вы можете изменить его настройки, и вы сможете играть в него без каких-либо проблем.
Если игра не запускается даже в безопасном режиме, попробуйте проверить ее файлы. Если они повреждены, Steam загрузит их снова и восстановит игру. Есть вероятность, что это может не сработать, и в этом случае вам, возможно, придется удалить и переустановить игру.
Как увеличить FPS и оптимизировать компьютер для игр
Но оптимизация вашего компьютера — это лишь часть уравнения: в большинстве игр есть множество скрытых настроек, которые могут значительно улучшить их внешний вид. Вот почему мы также рассмотрели некоторые из самых популярных игр и проанализировали, как максимизировать их игровой потенциал. Обязательно ознакомьтесь с нашими подробными руководствами для следующих игр:
А теперь давайте взглянем на лучшие настройки производительности, которые помогут вашему настольному ПК или ноутбуку с Windows быть в лучшей форме для последних выпусков блокбастеров.
Что такое низкий FPS и что его вызывает?
Низкий FPS или кадров в секунду — это когда ваша игра замедляется из-за того, что вашему компьютеру не хватает энергии или памяти для правильной работы . Распространенными причинами низкого FPS являются слабая видеокарта, старые графические драйверы, устаревший процессор или недостаток оперативной памяти.
Как и фильмы, игры отображаются на вашем мониторе в виде быстрой серии из кадров . Количество кадров, отображаемых на вашем мониторе каждую секунду, называется частотой кадров и измеряется в FPS — кадрах в секунду.
Большинство игр работают с частотой от 30 до 60 кадров в секунду . При таких скоростях все будет выглядеть довольно гладко (хотя многие геймеры клянутся, что ничего, кроме стабильных 60 кадров в секунду, неприемлемо). Большинство игровых мониторов и новых игровых ноутбуков работают со скоростью от 144 до 360 Гц, что обеспечивает чрезвычайно плавный игровой процесс и меньшую задержку, что обеспечивает соревновательный игровой процесс и невероятно плавный игровой процесс.
Если ваш компьютер недостаточно мощный, чтобы постоянно генерировать все эти кадры, частота кадров упадет.Это приводит к тому, что игра выглядит и ощущается так, как будто она работает в замедленном темпе.
Повышение FPS, рассматриваемое как проблема консольных игр по сравнению с играми на ПК, — это победа для компьютерных геймеров: вы не можете модифицировать консоль, когда она находится в ваших руках. Советы по увеличению FPS в этой статье посвящены тому, чтобы показать вам, как увеличить FPS и ускорить ваш компьютер для игр .
Как увеличить FPS: простые приемы
Некоторые из самых эффективных ускорителей FPS также самые простые.Вот лучшие уловки, которые вы можете сделать, чтобы увеличить FPS на своем игровом компьютере с Windows 10:
Включить игровой режим в Windows 10
Game Mode — это встроенный инструмент, предназначенный для оптимизации Windows 10 для игр — независимо от того, играете ли вы в доисторический музейный антиквариат или в построенном на заказ ультрасовременном здании. Игровой режим отключает фоновые действия, такие как обновления Windows и уведомления приложений на , чтобы помочь вашему компьютеру повысить FPS в играх .
С середины 2019 года в Windows 10 по умолчанию включен игровой режим.Ваш компьютер должен уметь определять, когда вы играете, и соответственно расставлять приоритеты для своих ресурсов.
Вот как активировать специальный игровой режим Windows 10 на вашем ПК, чтобы получить больше FPS:
Откройте настройки, щелкнув значок cog в меню «Пуск».
Выберите категорию Gaming .
Выберите Игровой режим в меню слева и убедитесь, что переключатель игрового режима установлен в положение На .
Теперь игровой режим поможет увеличить FPS и улучшить производительность каждый раз, когда вы играете в игру в Windows 10.
Понизьте разрешение
Если у вас нет высокопроизводительного игрового ПК, вам, возможно, придется пойти на некоторые жертвы в графическом отделе для более высокого FPS. Обычный компьютер просто не может запускать современные игры со сверхвысоким разрешением, одновременно выдавая постоянные 60 кадров в секунду.
По мере увеличения разрешения количество пикселей на экране увеличивается, а вместе с ним и нагрузка на графический процессор.Уменьшение разрешения вашей игры может улучшить FPS, упростив работу вашего графического процессора, поскольку ему не нужно поддерживать такое количество пикселей в каждом кадре. Графика не будет такой четкой, но игра должна работать более плавно с измененными настройками дисплея.
Изменение разрешения игры может помочь повысить FPS.
Уменьшение разрешения с 1080p (1080 x 1920) до 900p (900 x 1600) уменьшит общее количество пикселей чуть более чем на 30%. Снижение разрешения еще больше до 720p даст вам примерно вдвое меньше пикселей по сравнению с исходной настройкой 1080p, что делает этот совет эффективным, хотя и неэлегантным, ускорителем FPS.
Найдите настройки разрешения в меню параметров игры. Поэкспериментируйте, чтобы увидеть, с чем может справиться ваша машина, и найдите оптимальный баланс четкой графики и лучшего FPS для игр с Windows 10.
Изменение настроек дисплея может увеличить FPS.
Изменить настройки видео в игре
Пока вы настраиваете разрешение в игре, измените и другие параметры видео, чтобы увеличить FPS. В некоторых играх есть простые настройки, которые можно регулировать по уровню: ультра, высокий, средний, низкий и т. Д.В других играх есть ползунки, числовые настройки или более тонкие элементы управления.
Изучите некоторые из следующих настроек, чтобы попытаться увеличить количество кадров в секунду в своей игре.
Графические детали: Уменьшите качество таких вещей, как тени, освещение, текстуры и отражения. Ваша игра будет выглядеть менее реалистичной, но, в свою очередь, она должна работать более плавно.
Сглаживание: Сглаживание сглаживает края различных объектов в игре.Выключите его, а затем медленно увеличивайте до точки, в которой это влияет на вашу графику, но не влияет отрицательно на FPS. Если игра предлагает разные типы сглаживания, попробуйте каждый из них и посмотрите, что произойдет.
Расстояние отрисовки : Если можно, уменьшите расстояние отрисовки, чтобы игра не отображала удаленные объекты. Благодаря меньшему количеству объектов для одновременного рендеринга ваш графический процессор может сосредоточить свои доступные ресурсы на вашей непосредственной среде.
Графические эффекты: Уменьшите тон или избавьтесь от размытия изображения, бликов объектива и других типов графических бликов.Вашему графическому процессору станет на одну вещь меньше беспокоиться.
VSync: Предназначен для предотвращения разрывов экрана — когда ваш монитор показывает части нескольких кадров одновременно — VSync синхронизирует частоту кадров игры с частотой обновления вашего монитора. Звучит полезно, и часто это так, но иногда может снизить FPS. Выключите его и посмотрите, что произойдет. Если вы заметили разрыв экрана, включите его снова.
Вот краткий обзор некоторых из ваших возможностей в Age of Empires III: Definitive Edition .Уменьшение некоторых или всех из них может дать вам значительно лучший FPS в следующем игровом сеансе Windows 10.
Уменьшение настроек видео для увеличения FPS.
Обновите драйверы видеокарты
Ваша видеокарта — это центральный элемент вашего игрового процесса, но вы не сможете раскрыть ее истинную производительность без правильного графического драйвера. Обновление драйвера видеокарты может значительно ускорить FPS. Взгляните на эту недавнюю диаграмму от производителя графических процессоров Nvidia, которая показывает, как производительность в играх улучшается с обновленными драйверами.
Обновление до последней версии драйвера повысило производительность до 23%. Источник: Nvidia
Вот как обновить драйверы для видеокарт Nvidia GeForce, ATI Radeon и Intel HD:
Nvidia GeForce: Перейдите на веб-сайт драйвера GeForce, выберите свою видеокарту и версию Windows из списка и нажмите кнопку Начать поиск . Драйверы, помеченные как beta , еще не доработаны, но все они должны работать так же плавно, как и финальная версия — и они, вероятно, еще больше увеличат FPS.Если у вас установлен инструмент GeForce Experience, вы будете получать автоматическое уведомление всякий раз, когда Nvidia выпускает новый драйвер.
ATI Radeon: Перейдите на сайт загрузки программного обеспечения AMD и выберите соответствующее устройство. Это даст вам доступ к последней официальной версии драйвера, которую вы можете загрузить и установить. Вы также можете установить бета-драйвер, чтобы получить больше улучшений производительности или функций.
Intel HD Graphics: Графические чипсеты Intel, которые в основном используются в ультрабуках и планшетах, являются самыми слабыми из всех.Мы не рекомендуем играть в какие-либо игры на HD 3000 или более ранней версии, но новейшие графические чипсеты Intel могут обрабатывать текущие игры — хотя и не с максимально возможным разрешением или с включенными функциями. Чтобы получить обновленные драйверы, перейдите на страницу с графикой в Центре загрузки Intel.
Обновление драйвера в 2021 году снизило задержку для таких игр, как Overwatch . Источник: Nvidia
Независимо от того, какой у вас графический процессор, обновление драйвера может дать вам мгновенное повышение FPS и оптимизировать Windows 10 для игр.AVG Driver Updater автоматически обновляет все драйверы вашего компьютера, обеспечивая стабильно оптимальную производительность. Когда вам не нужно беспокоиться об обновлении драйверов, вы можете сосредоточиться на более важных вещах, например, играть в свои игры и доминировать в них.
Подождите, а как я вообще узнаю, какая у меня видеокарта?
Чтобы узнать производителя и точный серийный номер вашей видеокарты, все, что вам нужно сделать, это выполнить следующие действия:
Перейдите на панель управления и перейдите к Оборудование и звук .
Щелкните Диспетчер устройств , чтобы открыть список всех встроенных устройств, имеющихся в вашей системе.
Откройте раскрывающуюся категорию Видеоадаптеры .
Эта игровая установка Alienware X51 оснащена двумя видеокартами Nvidia Titan Xp.
После того, как вы определили свою видеокарту, убедитесь, что вы используете последние версии драйверов для оптимальной производительности Windows 10 в играх.
Удалите неиспользуемые программы и вредоносное ПО
Становится ли Windows все медленнее с каждой программой, которую вы устанавливаете на свой компьютер или ноутбук, напрямую влияя на все ваши игры? Это связано с тем, что многие программы выполняют фоновые действия, даже если они не используются, что приводит к потере ценной памяти вашего компьютера.
AVG TuneUp помогает вашему компьютеру увеличить количество кадров в секунду и расставить приоритеты для ресурсов, удаляя вредоносное ПО, удаляя программы, которые вы не используете, и повышая эффективность программ, которые вам нужны . Загрузите бесплатную пробную версию сегодня.
После установки AVG TuneUp на экране Ненужные программы будут показаны все программы, которыми вы давно не пользовались. Они могут варьироваться от бесполезного вредоносного ПО до приложений, которые вы установили много лет назад и о которых забыли. Щелкните Переместить в корзину рядом с любой программой, чтобы избавиться от нее.Нашли программу, которая вам не нужна? Щелкните Переместить в корзину , чтобы удалить его. AVG TuneUp удалит вредоносное ПО вместе с соответствующими файлами и кешами.
Но как насчет всех тех других программ, которые вы используете регулярно, которые все еще ограничивают вашу повседневную работу? Наш удобный инструмент также поможет вам настроить параметры мощности. AVG TuneUp может безопасно перевести их в режим сна, а затем разбудить, когда они вам понадобятся. Вот как перевести неиспользуемые программы в спящий режим с помощью AVG TuneUp.
Откройте AVG TuneUp и нажмите Ускорить , чтобы начать.
Щелкните Фоновые программы и программы запуска .
AVG TuneUp покажет вам все программы, работающие в фоновом режиме и потребляющие ресурсы вашего компьютера. Щелкните Перевести все в спящий режим , чтобы отложить их все сразу, или щелкните Спящий режим рядом с каждой программой, чтобы откладывать их по очереди.
Наша запатентованная технология спящего режима предотвращает работу выбранных программ в фоновом режиме до тех пор, пока они не понадобятся.Благодаря этой настройке производительности, которая откладывает все ваши тяжелые фоновые задачи, ваш компьютер будет работать как новый, а это означает, что ваши игры будут работать быстрее.
Повысьте скорость своего Wi-Fi
Медленное интернет-соединение может вызвать дополнительную задержку в играх. Таким образом, хотя это не увеличит ваш FPS, усиление сигнала Wi-Fi может помочь уменьшить задержку и повысить производительность в играх.
Как увеличить FPS: передовые методы
От разгона графического процессора до изучения всех расширенных настроек — есть несколько важных изменений, которые вы можете внести, чтобы поднять FPS на вашем игровом ПК до элитного уровня:
Разгоните видеокарту
Более чем недостаток оперативной памяти или проблемы с процессором, ваш графический чип почти всегда является узким местом, вызывающим заикание или тусклый игровой процесс. Чтобы улучшить производительность и увеличить частоту кадров, увеличьте скорость видеокарты, превышающую значение по умолчанию, с помощью , разгона .
Пять-десять лет назад разгон потенциально мог нанести вред вашему оборудованию. Но теперь большинство современных систем отключаются до того, как получат какие-либо повреждения. Кроме того, мы рассматриваем небольшой разгон графического процессора не более 15% для быстрой настройки производительности, которая может значительно улучшить ваши игровые возможности.
На моем специально созданном игровом ПК я выставил Nvidia RTX GeForce 3090 примерно на 15% выше заводских часов:
Разгон графического процессора Nvidia RTX GeForce 3090 на специально созданном игровом ПК.
На моем основном ноутбуке, MacBook Pro 2016 с Windows 10 и графическим процессором Radeon 460 Pro, я увеличил частоту графического процессора на 100 МГц и разогнал ОЗУ до 300 МГц.
Разгонускоряет работу вашего графического процессора, но также увеличивает нагрузку на все ваше оборудование, а не только на ЦП или графический процессор, что повышает внутреннюю температуру вашего компьютера до . Мой настольный компьютер и ноутбук при разгоне повысили температуру на 5 ° по Цельсию — значительно, но в безопасных пределах. Всегда соблюдайте правила безопасного разгона графического процессора, когда пробуете это самостоятельно.То же самое и с разгоном вашего процессора — медленный и стабильный выигрывает в гонке.
Используя 3DMark TimeSpy для проведения сравнительных тестов, я определил, что разгон моей системы, как описано выше, дает прирост производительности на 10% , с 17 018 баллов до разгона до 18 591 после.
Обновите видеокарту
После обновления до проектора 4K я заметил, что мой старый игровой ПК действительно не справлялся с более высоким разрешением. В то время как The Witcher 3 прилично работал в Full HD, мои две видеокарты GeForce 970 (в режиме SLI) боролись с 4K, что по существу увеличивает разрешение по сравнению с 1080p в четыре раза.
Только с графическим процессором Nvidia Pascal поколения 2016/2017 мы получили графические возможности для рендеринга игр 4K со скоростью 60 кадров в секунду и выше. Но даже в 2021 году и позже вам понадобятся высокопроизводительные графические процессоры, такие как GeForce RTX 3090 или Titan RTX, чтобы поддерживать этот тип производительности и оптимизировать ваш компьютер для игр на этом уровне.
Если для ваших игровых потребностей достаточно 1440p или 1080p, вы увидите значительное увеличение FPS с гораздо более доступным графическим процессором. А если вы в настоящее время создаете свой собственный игровой компьютер с Windows 10, вы можете выбрать идеальный графический процессор для вашего игрового процесса .
Согласно тестам Nvidia, обновление с GeForce RTX 2080 до GeForce RTX 3080 значительно увеличивает FPS. Источник: Nvidia
Обновление до SSD
Твердотельные накопителинамного быстрее механических жестких дисков, что делает их отличным способом оптимизировать компьютер с Windows 10 для игр. Обновление до SSD (твердотельного накопителя) не увеличит частоту кадров вашей игры, но увеличит скорость вашего компьютера и сократит время загрузки во время игры.
Выберите SSD с объемом памяти не менее 250 ГБ, хотя это больше похоже на абсолютный минимум, чем на эффективную отправную точку.Размер многих современных игр может превышать 50 ГБ, и вам также потребуется выделить около 30 ГБ для Windows. И это даже не все ваши другие файлы. На самом деле вам, скорее всего, понадобится 500 ГБ или больше .
Я выбрал 480 ГБ SanDisk Extreme (395 долларов), который может похвастаться невероятной скоростью последовательного чтения 540 МБ / с и последовательной записи 460 МБ / с. Разница в производительности между этой игрой и стандартной игровой установкой Alienware огромна:
Обновление до SSD может значительно сократить время загрузки.
Обновите оперативную память вашего компьютера
RAM (оперативная память) — это пул ресурсов вашего компьютера для всех текущих задач. Чем больше у вас оперативной памяти, тем больше ваш компьютер может делать одновременно. Обновление оперативной памяти вашего ПК не только оптимизирует ваш компьютер для игр, но и сделает его более мощным в целом.
Если вы добавляете ОЗУ, убедитесь, что ваши новые модули ОЗУ соответствуют имеющимся у вас. Вы не хотите смешивать и сопоставлять типы RAM. Если вы обновляете все модули оперативной памяти до новых, проверьте, какие типы оперативной памяти поддерживает ваша материнская плата.Затем купите один или несколько таких же модулей оперативной памяти.
Добавление ОЗУ может дать вам значительный прирост FPS , хотя и не так сильно, как обновление вашего графического процессора или процессора. Тем не менее, если вы можете позволить себе новую оперативную память, это не повредит.
Отключить SuperFetch (SysMain) и Prefetch
SuperFetch (называемый SysMain в Windows 10) и Prefetch — это встроенные функции Windows, предназначенные для увеличения времени запуска приложений на вашем компьютере и для самой Windows. Но с играми мы заметили, что время загрузки и фоновая активность на самом деле увеличивается на , когда эти функции включены.Отключить их — это простой игровой способ взлома Windows 10. Вот как таким образом повысить FPS:
Примечание. Внимательно прочтите следующие инструкции, поскольку удаление или изменение неправильных значений в реестре может вызвать проблемы с вашим компьютером.
Введите services в поле поиска Windows, затем выберите Services из результатов.
Прокрутите вниз, пока не увидите SysMain , и дважды щелкните его.
Выберите Отключено в параметрах Тип запуска, затем щелкните Применить и ОК . По завершении закройте это окно и окно Службы.
Теперь нажмите Windows + R , чтобы открыть окно «Выполнить», введите regedit и нажмите Введите . Нажмите Да для подтверждения.
Вставьте следующий путь в адресную строку и нажмите Введите :
Компьютер \ HKEY_LOCAL_MACHINE \ SYSTEM \ CurrentControlSet \ Control \ Session Manager \ Memory Management \ PrefetchParameters
Дважды щелкните EnablePrefetcher и введите 0 (значение по умолчанию 3), чтобы отключить Prefetcher, затем нажмите OK .
Дефрагментация или оптимизация диска
Когда данные записываются на жесткий диск или удаляются с него, файлы становятся фрагментированными и физически распределяются по всему диску. Фрагментация диска приведет к значительному снижению производительности, особенно в играх, поскольку жесткий диск должен будет собрать все фрагментированные части, прежде чем он сможет обработать весь файл.
Твердотельные накопителитакже нуждаются в регулярной очистке. Функция TRIM сообщает вашему твердотельному накопителю стереть все неиспользуемые блоки данных, что увеличивает скорость чтения и записи за счет более эффективного управления данными.
Игры и связанные файлы занимают много места , особенно игры AAA — Doom Eternal и Assassin’s Creed Valhalla оба рекомендуют не менее 50 ГБ доступного хранилища, а Red Dead Redemption 2 требует колоссальных 150 ГБ. Жизненно важно, чтобы Windows могла постоянно получать доступ ко всем этим данным без необходимости переключаться между дисками.
Независимо от того, используете ли вы жесткий диск или твердотельный накопитель, очистите диск прямо сейчас, чтобы ускорить работу компьютера и оптимизировать Windows 10 для игр.
Откройте меню Пуск и начните вводить слово дефрагментировать . Выберите Дефрагментировать и оптимизировать диски из результатов поиска.
Выберите диск Windows и нажмите Оптимизировать . Это либо дефрагментирует ваш жесткий диск, либо оптимизирует ваш SSD с помощью TRIM.
TRIM должен быть включен по умолчанию для вашего SSD. Но он может случайно выключиться, а это значит, что регулярная оптимизация вашего твердотельного накопителя не будет полезна.Вот как при необходимости включить TRIM на вашем компьютере:
Откройте командную строку: щелкните меню Пуск и введите cmd в строку поиска. Выберите Запуск от имени администратора в параметрах командной строки и нажмите Да при появлении запроса.
Введите команду Fsutil behavior query disabledeletenotify и нажмите Введите .
Если это возвращает результат = 0 , как показано выше, все готово! В противном случае TRIM не поддерживается, и его необходимо включить.Попробуйте ввести команду fsutil behavior set DisableDeleteNotify 0 . Если это не поможет, возможно, вам потребуется обновить прошивку, чтобы включить TRIM.
Настройка панели управления Nvidia
Все драйверы Nvidia поставляются с собственными панелями управления, которые дают вам больше возможностей над настройками графики и производительностью, чтобы оптимизировать ваш компьютер для игр. Просмотрите список параметров и настройте их, чтобы увеличить FPS и найти правильный баланс между производительностью и качеством изображения для вашего ПК.Чтобы попасть в панель управления Nvidia, щелкните правой кнопкой мыши на рабочем столе, выберите Панель управления Nvidia и выберите категорию Управление настройками 3D слева. Вот некоторые из менее известных, но все же важных настроек, которые нужно изменить:
Максимальное количество предварительно обработанных кадров: Это контролирует количество кадров, которые процессор готовит перед их передачей на видеокарту. Увеличение этого значения приводит к более плавному игровому процессу, но вы можете заметить отставание при использовании мыши и клавиатуры.Чтобы устранить задержку, попробуйте настройку 1 .
Поточная оптимизация: Этот параметр всегда должен быть на , потому что он позволяет поддерживать многопоточную оптимизацию для современных многоядерных процессоров.
VSync: Синхронизирует кадры, отображаемые вашей видеокартой, с частотой обновления вашего монитора. Если вы отключите его, вы можете обнаружить, что игры работают более плавно, но некоторые части экрана могут отображаться некорректно.Отключите VSync, только если у вашего монитора частота кадров выше, чем у вашего игрового процесса.
Настройка центра управления AMD / ATI
Центр управления AMD / ATI — еще один фантастический способ добиться большей производительности и улучшить визуальное качество ваших игр. Чтобы запустить его, щелкните правой кнопкой мыши на рабочем столе, выберите Radeon Settings и перейдите к Gaming Settings . Отсюда вы можете установить индивидуальные графические настройки для игр, которые вы установили. Но мы предлагаем использовать глобальные настройки, так как наши рекомендации обычно применимы ко всем играм.
Это самые важные настройки:
Режим анизотропной фильтрации: Чем выше это значение, тем резче будут появляться удаленные текстуры, но это также увеличит нагрузку на вашу видеокарту. Если ваш графический процессор достаточно мощный, включите его и посмотрите, имеет ли это значение. Используйте это, только если ваша игра не поддерживает изменение анизотропной фильтрации в меню настроек.
Режим и метод сглаживания: Сглаживание уменьшает «неровности» по краям объектов в игре, что может серьезно повлиять на производительность.Если вы видите мерцание или неровности, попробуйте метод Override и выберите уровень сглаживания от 2 до 8 .
Морфологическая фильтрация (MLAA): AMD представила свою собственную форму сглаживания, которая может работать с лучше и быстрее, чем другие варианты. Попробуйте отключить сглаживание в игре, а также стандартное сглаживание AMD, и используйте его вместо этого. Если сработает, оставьте.
Качество фильтрации текстур: Согласно AMD, эта функция изменяет качество текстур.Присмотревшись, мы не смогли обнаружить разницы между высокой и производительной, но многие из протестированных нами игр работали на 1–5 кадров в секунду быстрее в режиме «Производительность». Попробуйте немного увеличить FPS.
Оптимизация формата поверхности: В этом случае точность графики в старых играх меняется на незначительное увеличение FPS. Это не повлияет на современные игры, и даже когда я попробовал его на Age of Empires III 2005 года, я не обнаружил никаких улучшений производительности. Выключи это.
Ожидание обновления по вертикали: Вертикальная синхронизация (или VSync) синхронизирует кадры, отображаемые графической картой, с частотой обновления монитора.Если вы отключите Vsync, вы можете обнаружить, что игры работают более плавно, но это также может привести к проблемам с графикой. Отключите Vsync только в том случае, если у вашего монитора частота обновления выше, чем FPS в вашей игре.
Бонус: улучшите игровую производительность на своем ноутбуке
Хорошая новость — если вы геймер на ноутбуке, вы можете воспользоваться большинством приведенных выше советов, чтобы повысить FPS до и оптимизировать свой ноутбук для игр . Хотя многие ноутбуки не могут поддерживать послепродажное обновление графического процессора, вы можете включить игровой режим Windows 10, обновить графические драйверы и, в большинстве случаев, обновить оперативную память и заменить жесткий диск на сверхбыстрый твердотельный накопитель.
Вот еще несколько советов и бустеров FPS для улучшения игровой производительности вашего ноутбука:
Оптимизируйте настройки мощности для повышения производительности
Повысьте производительность своего ноутбука в играх, предоставив ему всю мощность, необходимую для увеличения FPS. Оптимизируйте параметры питания, щелкнув значок батареи на панели задач и перетащив ползунок до упора на Лучшая производительность . Это сократит срок службы батареи, если ваш ноутбук не подключен к внешнему источнику питания, но пока вы его используете, все будет в порядке.
Держите ноутбук в прохладе
Чем сильнее нагревается ваш ноутбук, тем хуже становится его производительность: горячий ноутбук пытается самостоятельно регулировать свою температуру, замедляя работу. Вот как охладить ноутбук для более стабильной высокой производительности и снизить нагрузку на чувствительные внутренние компоненты:
Очистите вентиляторы и вентиляционные отверстия ноутбука. По мере накопления пыли ваш ноутбук не может эффективно отводить горячий воздух. Регулярно очищайте ноутбук физически и убирайте вентиляционные отверстия, чтобы он оставался прохладным.Если вы чувствуете себя смелым (и не возражаете, вероятно, аннулировать гарантию производителя), вы можете открыть свой ноутбук и почистить его вентиляторы напрямую.
Не кладите его себе на колени. Слово «ноутбук» вводит в заблуждение. Положите ноутбук на гладкую плоскую поверхность, чтобы под ним мог циркулировать воздух. Если он у вас на коленях, на ковре или одеяле, вы его задушите.
Подключите его. Когда ваш ноутбук работает от аккумулятора, он может нагреваться, особенно если вы оптимизировали его параметры питания для повышения производительности.По возможности держите ноутбук подключенным к внешнему источнику питания.
Используйте охлаждающую платформу: Внешняя охлаждающая подставка обдувает нижнюю часть ноутбука холодным воздухом для улучшения воздушного потока. Вы можете купить его по относительно низкой цене, и он будет подключаться прямо к вашему ноутбуку через USB.
Используйте приложение для повышения производительности
Существует целый мир программного обеспечения, которое автоматически оптимизирует ваш портативный компьютер для достижения максимальной производительности.AVG TuneUp позволяет легко выполнять ряд эффективных настроек производительности, включая откладывание фоновых программ для освобождения оперативной памяти и удаление ненужного программного обеспечения, которое забивает пространство. Попробуйте 30-дневную бесплатную пробную версию, чтобы повысить FPS на своем игровом ноутбуке.
Отключить фоновые службы Windows
Любая мелочь помогает, когда дело доходит до увеличения FPS на игровом ноутбуке. Вы можете запретить запуск приложений, включая службы Windows, в фоновом режиме, чтобы сберечь ценные системные ресурсы и оптимизировать компьютер для игр.
Откройте меню «Пуск» и введите фразу фоновые приложения . Выберите Фоновые приложения из результатов.
Установите верхний переключатель в положение Выкл. , чтобы все приложения не работали в фоновом режиме. В противном случае переключите отдельные приложения по своему усмотрению.
Проверить результаты: включить счетчик FPS в игре
К настоящему времени вы потратили много времени на все эти настройки производительности, чтобы оптимизировать свой компьютер для игр.Пришло время проверить, чего вы на самом деле достигли.
Найдите свой текущий FPS
В некоторых играх есть встроенный счетчик FPS. Если вы используете Steam, нажмите Alt + Tab , чтобы включить его с помощью оверлея. Но наш любимый инструмент для определения вашего текущего FPS — это MSI Afterburner, который также устанавливает RivaTuner. Вот полезное видео, чтобы показать, как это работает:
Какой оптимальный FPS?
Многие геймеры скажут вам, что для того, чтобы игры выглядели гладко, минимальный FPS составляет 60.Но оптимальный FPS также зависит от вашего монитора. Частота обновления мониторов измеряется в герцах. Монитор с частотой 60 Гц может отображать 60 изображений в секунду, что означает, что он может отображать игру со скоростью 60 кадров в секунду. Ваш монитор является ограничивающим фактором здесь : если вы оптимизируете свою игру до 90 кадров в секунду, но частота обновления вашего монитора составляет всего 60 Гц, он все равно будет отображать игру только со скоростью 60 кадров в секунду.
Покупая новую игровую установку (или создавая свою собственную), убедитесь, что вы выбрали монитор или ноутбук с более высокой частотой обновления, например 120 Гц или 144 Гц.Вы получите лучший игровой процесс с высокой частотой обновления и увеличенным FPS.
Простая оптимизация игрового ПК
Даже самый быстрый игровой компьютер может получить выгоду от дальнейшей тонкой настройки. Независимо от того, запускаете ли вы новейшую версию игры или играете на более обычном компьютере, AVG TuneUp поможет вам полностью избавиться от производительности и мощности вашего компьютера.
Наслаждайтесь более быстрой загрузкой, более отзывчивым игровым процессом и исключительно плавной графикой на полностью производительном игровом ПК.Попробуйте AVG TuneUp прямо сейчас с 30-дневной бесплатной пробной версией.
Могу ли я играть в свои игры на Windows 11? Вот что вам нужно знать
Windows 11 уже не за горами. Теперь, когда Microsoft официально анонсировала ОС, мы знаем намного больше о том, на что она будет похожа. Но в связи с тем, что Windows 11 скоро появится на ноутбуках, возникает ряд важных вопросов. Возможно, вы задумались о том, сможете ли вы играть в уже существующие игры. В конце концов, вы же не хотите, чтобы ваш игровой ноутбук пропал зря из-за установки чего-то, что ломает ваши игры.К счастью, у нас есть хорошие новости — большинство игр, в которые вы играете, должны работать на Windows 11. По крайней мере, если вы используете относительно недавнюю версию Windows.
Что изменилось в Windows 11?
Windows 11 содержит большую часть визуальных изменений по сравнению с Windows 10. В ней есть закругленные углы почти во всех элементах пользовательского интерфейса, более прозрачные и живые материалы, множество новых анимаций и звуков и многое другое. Он выглядит и ощущается совершенно новым, и в нем много элементов из Windows 10X.Это должна была быть урезанная версия Windows с множеством новых элементов дизайна. Windows 11, однако, по большей части все еще та Windows, которую вы знаете, только с другим внешним видом. Он по-прежнему будет казаться вам очень знакомым, и все, что вы ожидаете от работы, по-прежнему будет работать.
То же верно и для игр. Microsoft заявляет, что Windows 11 была создана для геймеров, и на данный момент она предлагает лучшие возможности. Фактически, с Windows 11 для геймеров появятся новые важные функции, такие как Auto HDR для более чем 1000 игр и DirectStorage, обеспечивающие невероятно быструю загрузку.Эта технология уже используется в Xbox Series X | S, а также в Windows 11.
Еще одна вещь, которая появится в Windows 11, — это поддержка облачных игр непосредственно через приложение Xbox. Это приложение будет предустановлено в Windows 11 и позволит вам играть в игры, транслируя их из облака. Даже если у вас нет игрового ПК, вы сможете играть в современные игры, в том числе в последние выпуски Xbox Game Studios и Bethesda от Microsoft. Однако вы также можете сделать это через браузер, даже если у вас нет Windows 11.Приложение Xbox также является собственным магазином, позволяющим покупать игры и загружать моды для игр, которые их поддерживают.
Так
все мои игры будут работать?Это будет зависеть от того, откуда вы пришли и какие у вас игры. Основа Windows 11 очень похожа на Windows 10, поэтому, если вы используете эту версию и ваши игры работают, они будут продолжать работать. Steam, Microsoft Store, Epic Games Store и любые другие платформы, которые вы можете использовать, так же совместимы, как и с Windows 10.В этом отношении ничего не должно измениться, так что вы можете отдыхать спокойно.
Однако все может быть немного сложнее, если вы используете более старые версии. Если вы все еще используете Windows 7 и играете в старые устаревшие игры, вы можете столкнуться с некоторыми проблемами — такими же, как и в Windows 10. Например, в некоторых играх могут быть требуемые технологии, которые больше не поддерживаются. И, конечно же, вы должны помнить, сможете ли вы выполнить обновление до Windows 11. Существуют некоторые новые системные требования, которые затрудняют установку новой версии на старые машины.Если вы в основном играете в современные игры и вам удается обновиться, то все будет в порядке.
Кроме того, сама Windows раньше включала в себя набор классических карточных и настольных игр, которые больше не поставляются с Windows. Если это важно для вас, вы можете найти современные аналоги в Microsoft Store. Эти оригинальные игры для Windows 7 также были сохранены в Интернете, если вы хотите установить их в Windows 11.
Итак, короче говоря, да, все ваши игры будут продолжать работать в Windows 11 так же, как и в Windows 10. .Это включает в себя все цифровые платформы, такие как Steam и Epic Games Store. Если вы используете старую версию Windows и играете в старые игры, у вас могут возникнуть проблемы, но большинство игр все равно должны работать. Кроме того, многие игры могут работать даже лучше благодаря Auto HDR и DirectStorage. Windows 11 станет отличной операционной системой для геймеров.
Как оптимизировать Windows 10 для игр за 10 простых шагов
Сегодня Windows 10 является фаворитом геймеров, когда дело касается операционных систем.Microsoft проделала большую работу по оптимизации ОС и адаптации ее к потребностям игрового сообщества. Windows 10 предлагает лучшую производительность в играх и более высокую частоту кадров. Он служит базой для лучших графических драйверов на рынке, что очень важно для игр. Он поддерживает как собственные игры, так и игры в стиле ретро, а также поддерживает потоковую передачу Xbox с функцией Game DVR. В нем даже есть игровой режим: специальная оптимизация настроек для ускорения работы вашего ПК.
Но не все так просто.Чтобы воспользоваться всеми возможностями Windows 10, улучшить игровой процесс и ускорить работу игр, вам необходимо знать, как оптимизировать компьютер для игр.
Ищете приложение для записи игрового процесса? Попробуйте Gecata от Movavi — простую в использовании программу записи экрана для Windows.
Как улучшить игровую производительность за 10 простых шагов
Вот наше краткое руководство по настройке вашего ПК для игр: вы узнаете, какие настройки и обновления нужно внести и какие настройки отключить, чтобы ускорить работу Windows 10 в играх.
Использование игрового режима Windows 10
Вот быстрый и простой способ оптимизировать Windows 10 для игр с помощью встроенного в систему инструмента. Игровой режим появился в самых последних выпусках ОС и предназначен для улучшения игрового процесса за счет выделения играм большего количества системных ресурсов. Это также предотвращает перегрузку системных ресурсов другими программами, такими как Центр обновления Windows, во время игры.
Чтобы найти настройки игрового режима, нажмите клавишу Windows + I , введите « игровой режим » в поле поиска и щелкните Управление игровым режимом для оптимизации вашего ПК для игр .
В открывшемся меню выберите Игровой режим . Переключитесь на на , чтобы включить игровой режим. Если ваш компьютер поддерживает игровой режим, система оптимизирует игровую производительность вашего ПК.
Если вы не можете найти эти настройки, это означает, что на вашем компьютере не установлена последняя версия Windows Creators Update.
Выберите твердотельный накопитель
Переход с жесткого диска на твердотельный накопитель не приведет к значительному повышению производительности игры, но может помочь значительно сократить время загрузки. Это правда, что SDD могут быть довольно дорогими, и может показаться, что время загрузки не является таким важным вопросом для вложения ваших денег.Но хотя это, вероятно, не первое, о чем следует думать при ускорении работы вашего ноутбука, это тоже не последнее. Современные игры занимают все больше и больше места на диске, поэтому, если вы хотите поиграть в новейшие, переход с жесткого диска на твердотельный накопитель может существенно сэкономить время, а время загрузки игры может сократиться с 30-40 секунд до 2-3. , что очень важно.
Что касается денег, то если большой SSD для вашей ОС и игр слишком дорог для вас, просто купите один маленький SSD для вашей ОС и оставьте большой HDD для игр.
Управление временем активности
Да, Windows 10 может устанавливать обновления и перезагружать компьютер в середине игрового сеанса без всяких «извинений». Ой. Это может, мягко говоря, разочаровывать, особенно если вы — конкурентоспособный игрок, и ваш незапланированный выход может повлиять на ваших товарищей по команде или рейтинг.
Но даже без таких «прямых» перезапусков, которые на самом деле довольно редки, загрузка обновлений в фоновом режиме ограничивает скорость вашего соединения и занимает рабочую память на вашем ПК.
Хотя вашей первой реакцией может быть полное отключение автоматических обновлений, мы бы не советовали этого делать. Активное обновление Windows без запроса разрешения происходит потому, что в более ранних версиях пользователи не обновлялись по собственному желанию, и поэтому их системы регулярно подвергались киберугрозам. Помните, что автоматические обновления Windows предназначены не только для того, чтобы разрушить ваш рейд, но и для защиты вашей системы, поддержания ее в актуальном состоянии и оптимальной работы.
Итак, еще одно более «мягкое» и гораздо более интеллектуальное решение — это правильно установить часы активности.Вы можете указать свой игровой и рабочий график в Windows и запретить ОС загружать обновления в это время. После этого Windows будет использовать неактивные часы для обновления и перезапуска системы.
Чтобы установить часы активности, нажмите клавишу Windows + I , затем перейдите в Обновление и безопасность и нажмите Изменить часы активности . Здесь вы можете установить до 18 часов активности, оставив промежуток в 6 (иногда вам нужно спать, не так ли?), Чтобы Windows могла установить обновления.
Если вы ночной геймер или часы вашего сна сильно различаются, поэтому вы не можете установить конкретное время бездействия, мы бы посоветовали вам (помимо изменения привычек сна) убедиться, что Windows каждый раз напоминает вам об этом. захочет перезапустить, чтобы, если это произойдет во время игры, вы всегда можете отложить его.
Для этого вернитесь в Центр обновления Windows, нажмите Дополнительные параметры и убедитесь, что переключатель под « Мы покажем напоминание, когда мы собираемся перезапустить » включен.
Отключить ускорение мыши
Это не имеет ничего общего с улучшением производительности вашего ПК в играх, а скорее является советом для вас, чтобы улучшить вашу личную игровую производительность. Ускорение мыши — это настройка, которая заставляет вашу мышь двигаться, основываясь не только на обнаружении физических движений, но и на скорости. Этот параметр фактически делает ваши движения мыши менее точными, поскольку он добавляет дополнительный параметр к движению, которое вы передаете мыши. Учитывая, насколько важна точность для точного прицеливания в шутерах от первого лица, если вы поклонник игр типа Call of Duty, Counter-Strike или Overwatch, вам обязательно стоит отключить это.
Для этого нажмите клавишу Windows + I . Введите « указатель мыши » в поле поиска. Выберите Изменить отображение указателя мыши или скорость . В открывшемся окне перейдите на вкладку «Параметры указателя» и снимите флажок Повышение точности указателя .
Кроме того, вы можете настроить ползунок скорости указателя, чтобы создать наиболее подходящую вам конфигурацию.
Настройте параметры визуальных эффектов
В графических пользовательских интерфейсах Windows 10 имеется множество необычных визуальных эффектов.Тем не менее, эта красивая фоновая графика, большая часть которой включена по умолчанию, может повлиять на доступную вычислительную мощность вашего ПК, когда игра запущена на переднем плане. Итак, один из способов оптимизировать Windows 10 для производительности в играх — пожертвовать некоторыми или даже всеми этими настройками.
Еще раз нажмите клавишу Windows + I . Затем введите « performance » и выберите Настройте внешний вид и производительность Windows . В открывшемся окне выберите Настроить для наилучшей производительности .Затем перейдите на вкладку Advanced и убедитесь, что настройка применена к Программы .
Если вы хотите сохранить хотя бы минимум графики, чтобы ваш интерфейс не выглядел таким унылым, мы рекомендуем оставить отмеченными хотя бы эти три параметра из списка:
- Показывать эскизы вместо значков.
- Показывать содержимое окна при перетаскивании.
- Сглаженные края экранных шрифтов.
Отключить алгоритм Нэгла
По сути, алгоритм Нэгла повышает эффективность сетей TCP / IP, создавая пакеты пакетов данных, тем самым уменьшая количество пакетов, которые необходимо отправить по сети.Этот процесс влияет на ваше интернет-соединение, делая его менее стабильным. Отключение этого алгоритма на вашем ПК может привести к проблемам с задержкой при игре в онлайн-игры.
Откройте редактор реестра Windows, нажав клавишу Windows + Q , набрав « regedit » и щелкнув файл regedit. Прокрутите меню HKEY_LOCAL_MACHINE вниз и найдите следующий путь: \ SYSTEM \ CurrentControlSet \ Services \ Tcpip \ Parameters \ Interface. Это приведет вас к меню, состоящему из папок с множеством цифр и букв.Чтобы получить доступ к нужному файлу, сопоставьте свой IP-адрес с указанным в списке DhcpIPAddress в одной из этих папок.
Чтобы узнать свой IP-адрес, нажмите клавишу Windows + X и выполните следующие действия: Панель управления — Сеть и Интернет — Центр управления сетями и общим доступом — Подключения — Подробная информация — IPv4-адрес .
Теперь вы можете найти папку с правильным IP-адресом. Щелкните эту папку правой кнопкой мыши и выберите Новый — DWORD (32-разрядный), значение .Вам нужно будет создать два из этих значений: TcpAckFrequency и TCPNoDelay . Дважды щелкните по каждому из них и установите для обоих их параметров значение 1 . Алгоритм Нэгла отключен.
Управление автообновлениями Steam
Проблема такая же, как и с обновлениями Windows. Steam автоматически обновляет все ваши игры, даже те, в которые вы давно не играли. Обновление в фоновом режиме расходует память вашего компьютера и может замедлить игровые процессы.
Чтобы Steam не обновлял игры во время игры, откройте свой клиент Steam и найдите параметры обновления в Steam — Настройки — Загрузки .Снимите флажок Разрешить загрузку во время игры .
Кроме того, игры в Steam постоянно обновляются, и часто случается, что в новых обновлениях появляются новые ошибки или некоторые вещи просто перестают работать, поэтому вы можете подождать, чтобы узнать, что другие испытывают, прежде чем обновлять игру самостоятельно. .
Чтобы откатить версию игры к той, которая вам нужна, откройте Steam, щелкните правой кнопкой мыши в игре, выберите Свойства и перейдите на вкладку Betas . Выберите желаемую версию из выпадающего меню.
Используйте высокопроизводительный план управления питанием
Это может быть хорошим решением, если вы используете настольный ПК, а не ноутбук, поскольку схемы управления питанием были разработаны для более эффективного управления расходом батареи на портативных устройствах. При отсутствии таких ограничений на настольном ПК стоит выбрать высокопроизводительный план управления питанием, который поддерживает высокую частоту процессора и улучшает работу вашего ПК, потребляя больше энергии и повышая уровень температуры.
Чтобы изменить схему электропитания, нажмите Клавиша Windows + I , введите « power » в поле поиска, выберите Power & sleep settings , а затем Additional power settings .Если вы не видите высокопроизводительный план управления питанием в левой части экрана, нажмите Создать план управления питанием и выберите Высокопроизводительный .
Обновляйте драйверы графического процессора
Графический процессор (графический процессор) имеет решающее значение для вашего игрового процесса и производительности вашего ПК в играх, но вам необходимо обновлять драйверы графического процессора, чтобы ощутить преимущества. Более того, устаревший драйвер может привести к ошибкам, сбоям и сбоям системы, поэтому мы рекомендуем отнестись к этой проблеме серьезно и позаботиться о своих драйверах.
Хотя Windows 10 не обновляет драйверы графического процессора автоматически, производители часто создают специальное программное обеспечение в виде панелей управления графическим процессором, которые регулярно проверяют наличие обновлений и уведомляют вас, если доступно новое обновление. Не игнорируйте эти уведомления, так как процесс обновления занимает мало времени и может избавить вас от множества проблем во время игры.
Например, в зависимости от производителя вашего графического процессора вы можете загрузить Radeon Software Adrenaline или GeForce Experience.Обе программы проверяют наличие автоматических обновлений и предлагают мощные варианты оптимизации. Кроме того, GeForce Experience включает в себя программное обеспечение для захвата и потоковой передачи игр, а также специальные драйверы Game Ready, разработанные NVIDIA в сотрудничестве с ведущими компаниями-разработчиками игр.
Вы можете обновить драйвер прямо из свойств Windows, но самый безопасный способ получить последнюю версию драйвера — это перейти непосредственно на веб-сайт производителя, выбрать модель графического процессора и проверить наличие обновлений.
Если вы не знаете спецификации своего графического процессора, щелкните правой кнопкой мыши на Desktop , выберите Настройки дисплея , затем Расширенные настройки дисплея и щелкните Свойства адаптера дисплея .
Вот несколько ссылок на обновления драйверов самых популярных производителей:
Установите DirectX 12
DirectX 12 действительно необходим всем, кто серьезно относится к играм на Windows 10. Проще говоря, DirectX — это приложение, которое используется в игре. чтобы связаться с вашим компьютером и сказать ему, что делать. DirectX 12 является значительным улучшением своего предшественника, DirectX 11, предоставляя возможность графических карт использовать ресурсы более чем из одного ядра ЦП ПК, увеличивая частоту кадров, улучшая графические эффекты и снижая энергопотребление.Тесты показали разницу в производительности в играх между версией 11 и версией 12 на 85–300%.
Тем не менее, чтобы воспользоваться функциями DirectX 12, игра должна быть разработана с использованием этой версии. Хорошая новость заключается в том, что список таких игр становится все длиннее с каждым днем, поскольку все больше и больше игровых компаний принимают эту версию.
Чтобы убедиться, что у вас установлена последняя версия DirectX, нажмите клавишу Windows + R , введите « dxdiag » и нажмите OK . Откроется средство диагностики DirectX.
Если у вас нет DirectX 12, установите его; процесс займет всего несколько минут.



