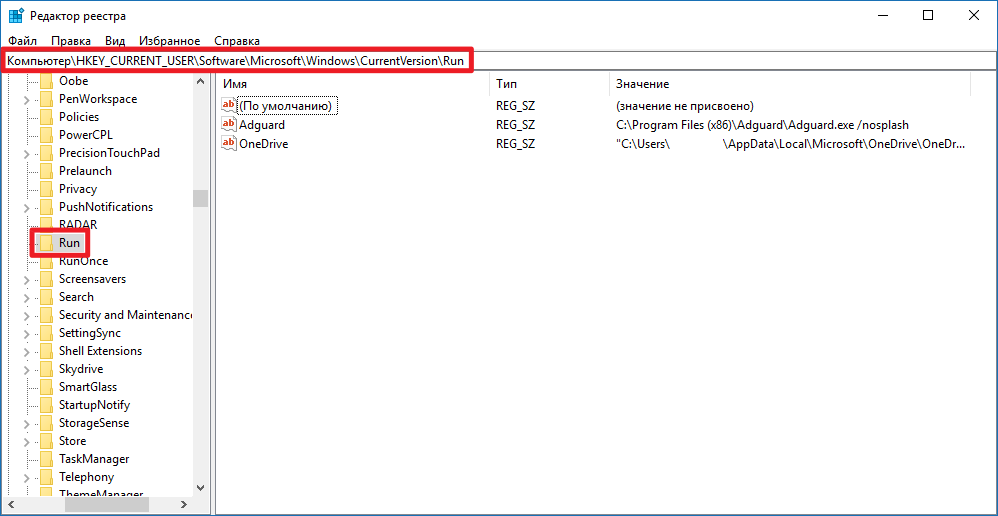Как вызвать автозагрузку через командную строку?
Автозагрузка программ в Windows 7
В данной статье будут рассмотрены различные способы управления автозагрузкой в операционной системе Windows 7. Как известно, некоторые программы автоматически добавляются в автозагрузку во время установки и иногда очень там мешают. Как же убрать программу из автозагрузки и как найти папку автозагрузки в Windows 7?
Именно эти вопросы интересуют многих пользователей. Установив новую операционную систему вы, наверняка, замечали, как быстро включается ПК – за минуту, а то и меньше. Со временем ситуация меняется. Чем больше утилит вы устанавливаете, тем дольше включается компьютер. Дело в том, что многие программы загружаются вместе с Windows, а это не всегда нужно. Например, загружаться с операционкой может антивирусник и любая утилита, которой вы часто пользуетесь. Но если вы включаете Skype или Photoshop раз в неделю или месяц, зачем им постоянно загружаться со стартом ОС – когда надо будет, тогда вы их сами сможете запустить.
Думаю, вы поняли, для чего важно уметь управлять автозагрузкой в Windows. Из нее можно как убрать все ненужное, так и добавить туда часто используемые программы. Вот об этом и пойдет речь дальше.
Конфигурация системы
Посмотреть, какие программы уже есть в списке, можно в системной утилите «Конфигурация системы». Чтобы ее запустить откройте окошко «Выполнить», для этого воспользуйтесь клавишами Win+R. Дальше в поле «Открыть» нужно ввести msconfig и кликнуть «ОК».
В открывшемся окне нам нужна вкладка «Автозагрузка». В списке будут отображаться те элементы, запуск которых происходит вместе с операционной системой. Если хотите убрать из автозапуска какую-нибудь программу, снимите напротив нее галочку. Для сохранения изменений жмите «Применить» и «ОК».
Если вы не знаете, для чего используются определенные элементы, то лучше галочки напротив них не убирайте.
Сразу после этого появится сообщение, что для того, чтобы настройки вступили в силу, ПК нужно перезагрузить.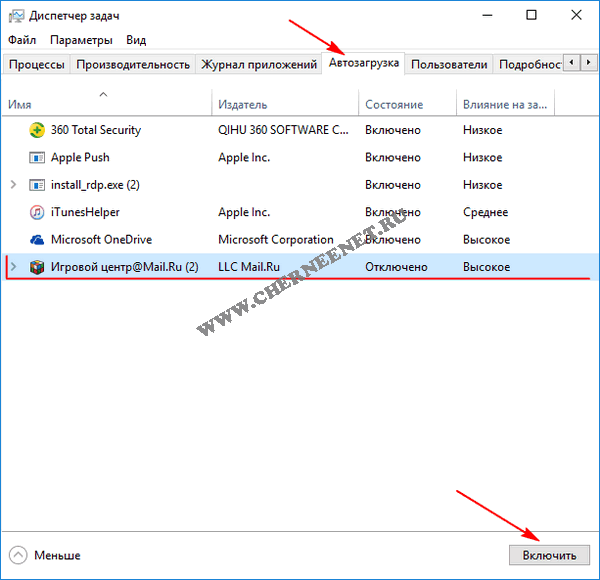 Если ничего не запущено (вы не открыли браузер или какую-нибудь утилиту), то можете это сделать. Если же вы уже начали что-то делать, то выберите «Выход без перезагрузки».
Если ничего не запущено (вы не открыли браузер или какую-нибудь утилиту), то можете это сделать. Если же вы уже начали что-то делать, то выберите «Выход без перезагрузки».
Папка в Пуске
Если вас интересует, где находится папка автозагрузки в Windows 7, то откройте «Пуск» и выберите «Все программы».
Дальше в списке найдите папку с подходящим названием и нажмите по ней. Как видите, у меня там пусто. У вас может быть также, или будут указаны программы, загружаемые вместе с ОС.
Для того чтобы добавить или убрать из автозагрузки программу, нажмите по полю правой кнопкой мышки и из контекстного меню выбирайте «Проводник» – это позволит настроить ее для текущего пользователя. Если нужно изменить параметры для всех учетных записей, тогда выберите «Проводник в общее для всех меню».
После этого откроется папка автозагрузки. Она может быть пустой, или там могут быть ярлыки различных программ. Если хотите убрать автозагрузку программ, то просто удалите соответствующие им ярлыки.
Если нужно добавить программу в автозагрузку, то перенесите в эту папку ее ярлык.
Обратите внимание – это должен быть не файл с расширением *.exe, а именно ярлык (на изображении в левом нижнем углу будет небольшая стрелочка).
Есть еще один вариант, как открыть рассмотренные выше папки, например, если в разделе «Все программы» нужный пункт вы так и не нашли. Снова зайдите в «Пуск» и в строку поиска введите shell:startup. Дальше в результатах кликните по найденной папке.
Используя указанную команду, откроется папка автозагрузки для текущего пользователя. Это можно понять, кликнув в строке адреса. Начинаться он будет с: C:\Users\Имя_пользователя\AppData… Добавляйте или удаляйте из нее ярлыки.
Если нужно открыть папку для всех пользователей, то введите команду: shell:common startup. Теперь у открывшейся папки адрес будет начинаться с: C:\ProgramData\Microsoft\Windows…
Удаление программ через реестр
Найти все загружаемые вместе с Windows программы вы сможете и в реестре. Чтобы его открыть нажимайте комбинацию Win+R и пишите команду regedit. Нажимайте «ОК».
Чтобы его открыть нажимайте комбинацию Win+R и пишите команду regedit. Нажимайте «ОК».
Если хотите посмотреть, что входит в автозагрузку для текущей учетной записи, то в дереве слева нужно открыть следующий путь:
HKEY_CURRENT_USER\Software\Microsoft\Windows\CurrentVersion\Run
В окне справа будут показаны файлы, включенные в автозагрузку. Чтобы удалить ненужное, кликните по нужному полю правой кнопкой мыши и в контекстном меню жмите «Удалить».
Чтобы удалить программу из автозагрузки для всех учетных записей компьютера, перейдите по пути:
HKEY_LOCAL_MACHINE\SOFTWARE\Microsoft\Windows\CurrentVersion\Run
Также кликайте по тому, что хотите убрать, правой кнопкой, и выбирайте «Удалить».
Это реестр, поэтому если не нашли в нем знакомых утилит (вроде Skype, AdobeReader), то лучше ничего не трогать.
Использование специальной утилиты
Отключить автозагрузку программ в Windows, или добавить их туда, можно и с помощью различных программ.
Сейчас давайте рассмотрим еще одну – Autorun Organizer. Скачивайте ее по ссылке с Яндекс Диска и устанавливайте: https://yadi.sk/d/El2w3LVgXSYw.
Обратите внимание на последний шаг Мастера установки. Здесь будет четыре пункта: «Запустить», «Отключить проверку на вирусы» и что-то еще. Я убрала галочки со всех этих пунктов.
Вверху будет три вкладки: «Главные разделы автозапуска», «Все разделы», «Пользовательские». Если выбрать последний вариант, то в выпадающем списке можно указать, какие разделы показать (отмечены галочкой), а какие скрыть.
В окне отображаются все программы из автозагрузки для выбранных разделов. Если напротив какой-то стоит восклицательный знак, то ее можно оптимизировать. Для этого нажмите или на саму запись, или на кнопку «Подробности», расположенную внизу.
Зачастую, утилита советует оптимизировать поиск и обновление программ. Например, поиск обновлений будет происходить не сразу после загрузки ОС, чтобы она не тормозила, а спустя 10 минут (время вы выбираете сами). Чтобы убрать любую запись из списка, нажмите напротив нее на крестик. Для всего остального выбираем «Провести оптимизацию».
Если после оптимизации вы все равно находите лишние программы, то выделяйте их и выбирайте, что с ними делать: «Удалить» или «Временно отключить».
Все удаленные записи можно найти, кликнув по кнопке «Центр отмены изменений». Если вам что-то понадобится, то выделите соответствующую запись и нажмите «Отменить изменение».
Помимо удаления в Autorun Organizer можно включить автозагрузку нужной программы.
Для этого нажмите на кнопку «Добавить». Дальше укажите «Путь» к исполняемому файлу нужной утилиты (у него должно быть *.exe расширение) и добавьте название.
Потом кликните по кнопке «Вперед» и укажите, в какой ветке реестра создать запись. Чаще всего это будет для локального пользователя, поэтому выберите вариант, который начинается с HKEY_CURRENT_USER\Software…
Изменение настроек в программе
Ну и напоследок самый простой вариант. Если вы устанавливаете программу, но знаете, что пользоваться ей будете не часто, зайдите в ней в «Параметры» или «Настройки». Дальше найдите там пункт «Запускать при включении компьютера», или «Запуск с Windows» и подобное. Снимите напротив данного пункта галочку и сохраняйте изменения.
На этом все. Теперь вы знаете не только о том, где находится автозагрузка в Windows, но и как убрать оттуда все лишнее, или же добавить нужную программу.
Смотрим видео по теме:
(2 5,00 из 5)
Загрузка…
Источник: http://comp-profi. com/avtozagruzka-programm-v-windows-7/
com/avtozagruzka-programm-v-windows-7/
Автозагрузка программ Windows 10
03.07.2020 windows | для начинающих | программы
В этой статье подробно об автозагрузке в Windows 10 — где может быть прописан автоматический запуск программ; как удалить, отключить или наоборот добавить программу в автозагрузку; о том, где находится папка автозагрузки в «десятке», а заодно о паре бесплатных утилит, позволяющих более удобно всем этим управлять.
Программы в автозагрузке — это то ПО, которое запускается при входе в систему и может служить для самых разных целей: это антивирус, мессенджеры, сервисы облачного хранения данных — для многих из них вы можете видеть значки в области уведомлений справа внизу. Однако, точно так же в автозагрузку могут добавляться и вредоносные программы. Более того, даже избыток «полезных» элементов, запускаемых автоматически, может приводить к тому, что компьютер работает медленнее, а вам, возможно, стоит удалить из автозагрузки какие-то необязательные из них.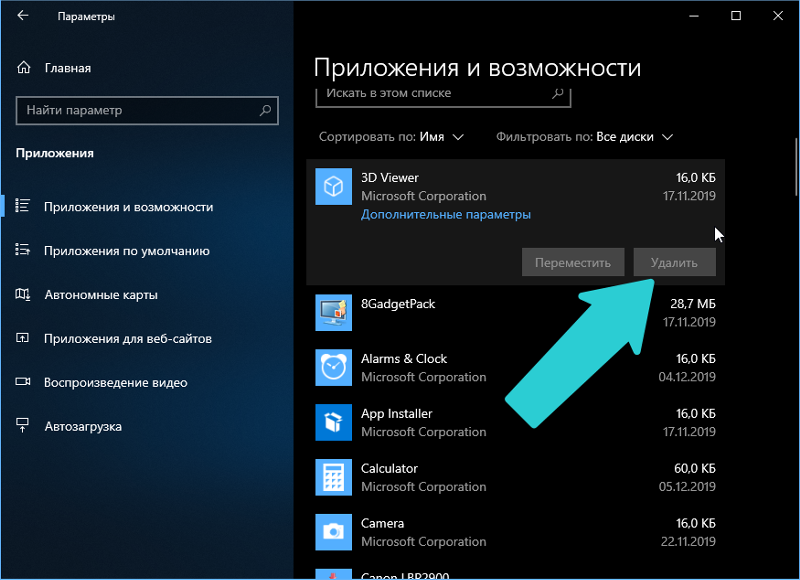
Внимание: в последних версиях Windows 10 программы, которые не были закрыты при завершении работы, автоматически запускаются при следующем входе в систему и это не автозагрузка. Подробнее: Как отключить перезапуск программ при входе в Windows 10.
Просмотр и отключение программ в автозагрузке в параметрах Windows 10
Один из самых простых способов просмотреть программы в автозагрузке Windows 10 — использовать соответствующих пункт в Параметрах:
- Откройте Параметры Windows 10 (клавиши Win+I или через меню Пуск).
- Перейдите в раздел Приложения — Автозагрузка.
- Ознакомьтесь со списком программ в автозагрузке, отключите ненужные.
Если вы не знаете, что можно отключить, а чего лучше не отключать, в общих чертах ситуация следующая: даже отключив все элементы, вы не навредите системе, но может оказаться, что какие-то постоянно нужные программы (мессенджеры, антивирусы, программы облачных хранилищ) придется запускать вручную.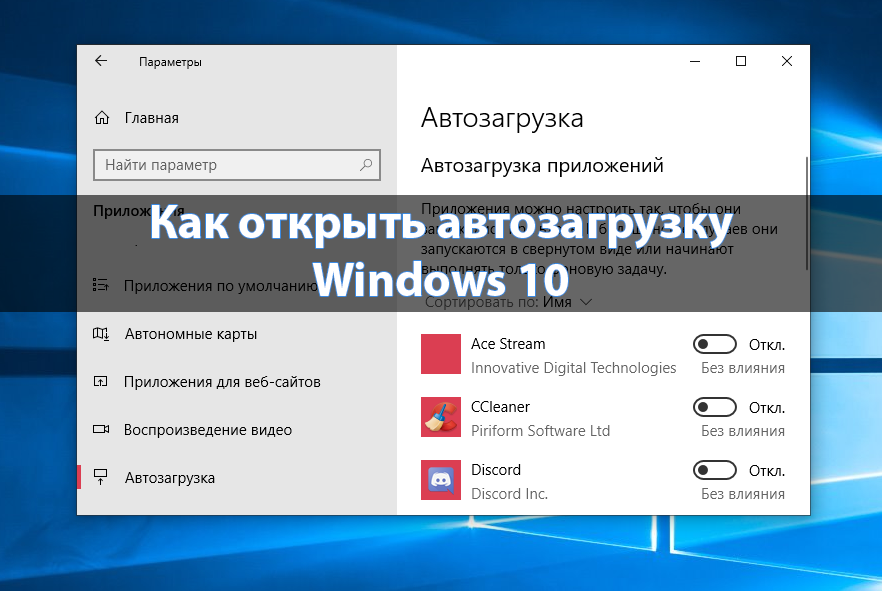 В любом случае, можете смело экспериментировать.
В любом случае, можете смело экспериментировать.
Автозагрузка в диспетчере задач
Следующее расположение, где можно изучить программы в автозагрузке Windows 10 — диспетчер задач, который легко запустить через контекстное меню кнопки Пуск, открываемое по правому клику. В диспетчере задач нажмите кнопку «Подробнее» внизу (если такая там присутствует), а затем откройте вкладку «Автозагрузка».
Вы увидите список программ в автозагрузке для текущего пользователя (в этот список они берутся из реестра и из системной папки «Автозагрузка»). Кликнув по любой из программ правой кнопкой мыши, вы можете отключить или включить ее запуск, открыть расположение исполняемого файла или, при необходимости, найти информацию об этой программе в Интернете. Также в колонке «Влияние на запуск» можно оценить, насколько указанная программа влияет на время загрузки системы. Правда здесь стоит отметить, что «Высокое» не обязательно означает, что запускаемая программа в действительности тормозит ваш компьютер.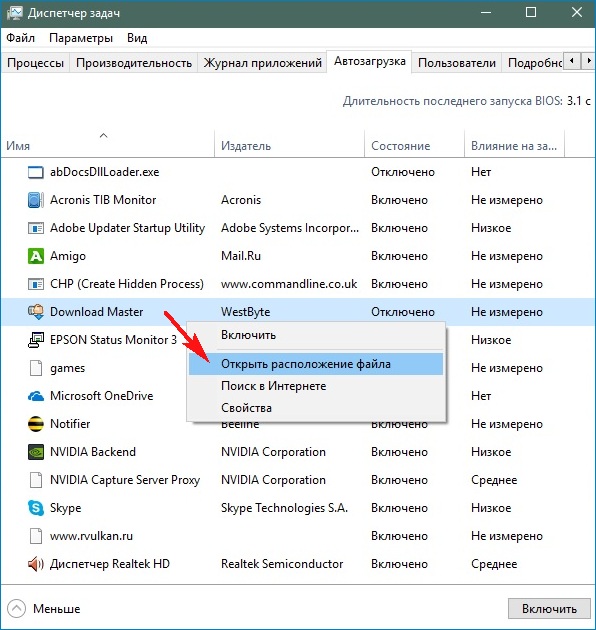
Папка автозагрузки в Windows 10
Частый вопрос, который задавался и по поводу предыдущей версии ОС — где находится папка автозагрузки в новой системе. Находится она в следующем расположении:
%userprofile%\AppData\Roaming\Microsoft\Windows\Start Menu\Programs\Startup
Достаточно ввести указанный путь в адресную строку проводника и нажать Enter. Еще один простой способ открыть эту папку — нажать клавиши Win+R и ввести в окно «Выполнить» следующее: shell:startup после чего нажмите Ок, сразу откроется папка с ярлыками программ для автозапуска.
Чтобы добавить программу в автозагрузку, вы можете просто создать ярлык для этой программы в указанной папке. Примечание: по некоторым отзывам, это не всегда срабатывает — в этом случае помогает добавление программа в раздел автозагрузки в реестре Windows 10.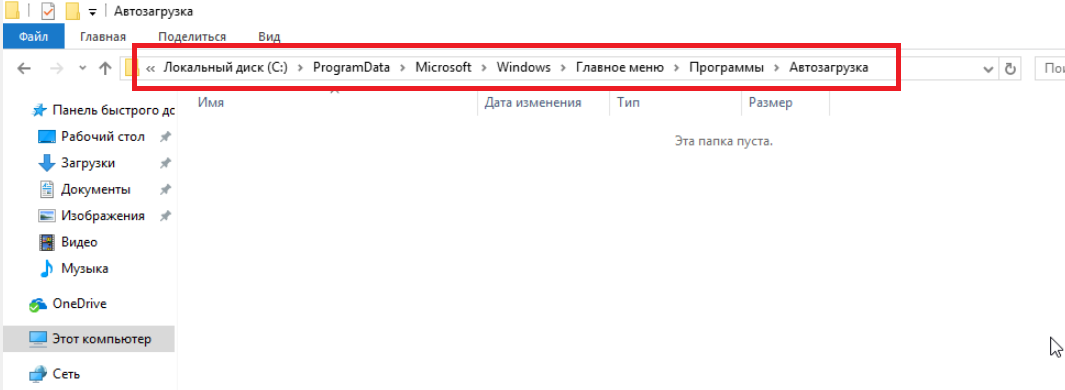
Автоматически запускаемые программы в реестре
Запустите редактор реестра, нажав клавиши Win+R и введя regedit в поле «Выполнить». После этого перейдите к разделу (папке)
HKEY_CURRENT_USER\SOFTWARE\Microsoft\Windows\CurrentVersion\Run
В правой части редактора реестра вы увидите список программ, запускаемых для текущего пользователя при входе в систему. Вы можете удалить их, или добавить программу в автозагрузку, нажав по пустому месту в правой части редактора правой кнопкой мыши — создать — строковый параметр. Задайте параметру любое желаемое имя, после чего дважды кликните по нему и укажите путь к исполняемому файлу программы в качестве значения.
Это не единственный раздел, программы в автозагрузке могут также находиться в следующих разделах реестра Windows 10 (учитывайте, что последние два раздела могут отсутствовать на вашей системе):
HKEY_LOCAL_MACHINE\SOFTWARE\Microsoft\Windows\CurrentVersion\RunHKEY_CURRENT_USER\SOFTWARE\Wow6432Node\Microsoft\Windows\CurrentVersion\RunHKEY_LOCAL_MACHINE\SOFTWARE\Wow6432Node\Microsoft\Windows\CurrentVersion\Run
Изменять список можно аналогичным способом.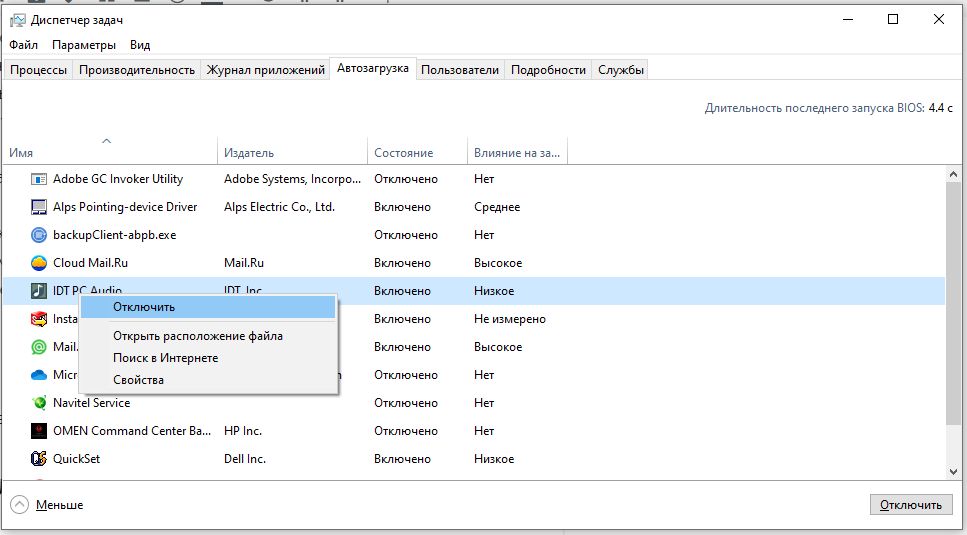
Планировщик заданий Windows 10
Следующее место, откуда может запускаться различное ПО — планировщик заданий, открыть который можно, нажав по кнопке поиска в панели задач и начав вводить название утилиты.
Обратите внимание на библиотеку планировщика заданий — в ней находятся программы и команды, автоматически выполняемые при определенных событиях, в том числе и при входе в систему. Вы можете изучить список, удалить какие-либо задания или добавить свои.
Более подробно об использовании инструмента вы можете прочитать в статье про использование планировщика заданий.
Sysinternals Autoruns и другие утилиты для контроля программ в автозагрузке
Существует множество различных бесплатных программ, позволяющих просматривать или удалять программы из автозагрузки, лучшая из них, на мой взгляд — Autoruns от Microsoft Sysinternals, доступная на официальном сайте https://docs.microsoft.com/en-us/sysinternals/downloads/autoruns
Программа не требует установки на компьютер и совместима со всеми последними версиями ОС, включая Windows 10. После запуска вы получите полный список всего, что запускается системой — программы, службы, библиотеки, задания планировщика и многое другое.
После запуска вы получите полный список всего, что запускается системой — программы, службы, библиотеки, задания планировщика и многое другое.
При этом, для элементов доступны такие функции как (неполный список):
- Проверка на вирусы с помощью VirusTotal
- Открытие места расположения программы (Jump to image)
- Открытие места, где программа прописана для автоматического запуска (пункт Jump to Entry)
- Поиск информации о процессе в Интернете
- Удаление программы из автозагрузки
Отдельно в Autoruns можно просмотреть и дополнительные элементы, такие как запускаемые службы, выполняемые при входе в систему задачи, элементы планировщика заданий и отключить их при необходимости.
Возможно, для начинающего пользователя программа может показаться сложной и не совсем понятной, но инструмент действительно мощный, рекомендую. Также управление программами в автозагрузке присутствует почти в любых утилитах для очистки и оптимизации системы, о которых подробнее в обзоре Лучшие программы для очистки Windows 10.
инструкция
Источник: https://remontka.pro/autorun-windows-10/
Автозагрузка в Windows 10
Автозагрузка в Winows 10 необходима для запуска программ одновременно с Windows. Из этой статьи Вы узнаете, как правильно оптимизировать работу с этим инструментом.
Спустя некоторое время после отстройки системы, а также чистой переустановки операционной системы, ПК начинает заметно «подтормаживать» и очень медленно загружаться.
Причиной этому служит навязчивое желание большинства программ оказаться загружаемыми вместе с ОС, то есть загружаться вместе с системой одновременно… Подробно разберем где найти автозагрузку и как с ней правильно работать.
Как в ОС Windows 10 найти автозагрузку?1 способ. Самый простой способ доступа к автозагрузке реализован в Windows 10. Она встроена в диспетчер задач. Щёлкните, используя правую клавишу мышки по панели задач и найдите в окне “Диспетчер задач”.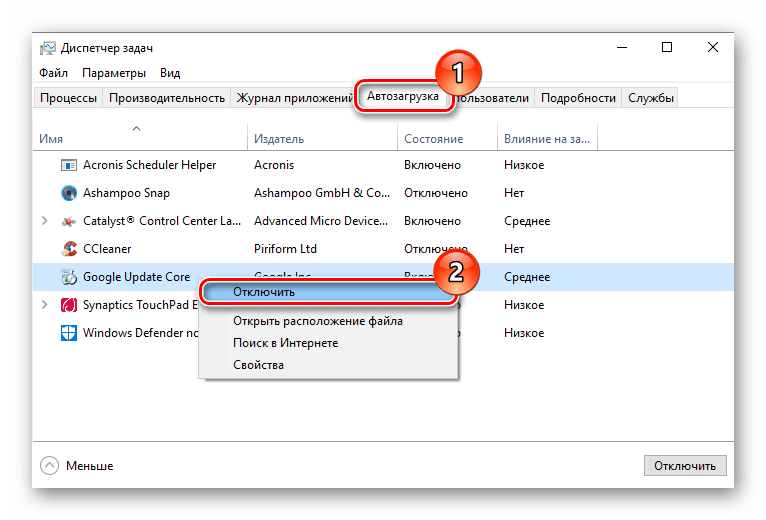
2. Способ. Зажмите клавиши Win+R. В окне Выполнит, пропишите команду msconfig. Этот способ работает со всеми версиями Win ОС, также используется и на Win 10.
Далее ОС Windows 10 предложит вам использовать “Диспетчер задач” для управления элементами автозагрузки.
В windows 10, как говорилось ранее, данная операция производится через функционал диспетчера задач и визуально у вас будет выглядеть примерно так, как на следующей картинке.
Как работать с функциями автозагрузки Windows?: удаление программ.В том списке программ, что вы видите в окне диспетчера задач, во вкладке автозагрузка, можно выполнить несколько действий. Если вы уже давно установили систему и часто устанавливали программы, то должен был накопиться приличный список, совершенно ненужный в автозагрузке, например как на скриншоте выше.
Для того, чтобы использовать функционал этого окна, выберите вкладку — Автозагрузка, далее необходимую вам программу и нажмите клавишу отключить. Она выделена на картинке ниже. Для этого действия можно воспользоваться и правым кликом мышки.
Она выделена на картинке ниже. Для этого действия можно воспользоваться и правым кликом мышки.
Обязательно отключите программы, которыми Вы не пользуетесь. В результате грамотной очистки, компьютер с ОС Windows 10 может сократить свою загрузку до «60» секунд и менее. Также увеличится быстродействие системы за счет уменьшения количества программ, работающих в фоновом режиме.
Как работать с функциями автозагрузки windows 10?: добавление программ.Всегда есть вероятность того, что какая-то программа, при установке может и не предложить вам возможность запускать её вместе с операционной системой.
Если вы хотите иметь доступ к этой программе сразу при старте Windows, вам стоит её добавить в автозагрузку «ручками».
Для того, чтобы это сделать, необходимо найти, либо создать ярлык нужной в работе программы. Давайте сделаем это на примере программы Skype (Вы можете по аналогии выбрать любую другую, нужную Вам программу).
Перейдя по адресу (на рисунке видно, что я зашел под пользователем — Alex, Вы же вы напишите имя своего пользователя) указанному на картинке, откройте папку Skype и скопируйте ярлык.
Если этот ярлык присутствует у Вас на рабочем столе, или в — Пуске — Все приложения, то просто скопируйте его.
Далее копируйте следующий путь: C:\ Users\ Имя_пользователя\ AppData\ Roaming\ Microsoft\ Windows\ Start Menu\ Programs\ Startup, в открывшуюся папку вставьте ярлык нужной Вам программы. Теперь добавленная программа будет запускаться с операционной системой.
Проще можно найти папку Автозагрузки следующим образом: нажимаем Win+R, вводим shell:startup и открывается папка — Автозагрузки.
Внимание! Дело в том, что необходимая нам папка “Roaming” может оказаться скрытой. Причём скрыта не сама папка, а ветка, начинающаяся с папки AppData. Из-за этого в папке “Пользователи” (users) может и закончиться ваш поиск.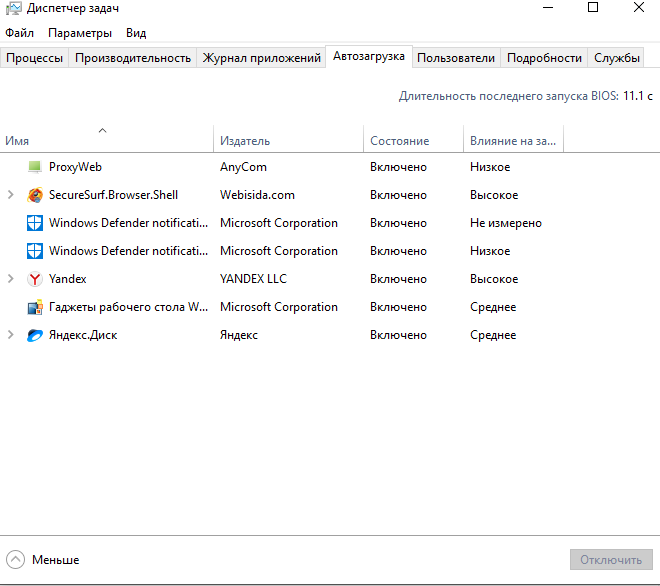
Для того, чтобы обойти эту неприятность, следует включить отображение скрытых папок в системе Windows. Для этого, зайдите в любую папку и откройте окно “Вид”.
Здесь вам нужно будет щелкнуть по окну справа “Параметры”, появится всплывающее окно -> Изменить параметры папок и поиска, нажимаем этот пункт.
В открывшемся окне вы легко найдёте прокручивающееся окошко с отключаемыми функциями. Среди них следует найти строку, позволяющую отменить скрывать защищённые системой файлы. Эта строка выглядит вот так:
После проведённой операции папка AppData появится, она будет серой (это индикация защищённых системой программ), но доступной. Далее вы перейдёте по вышеуказанному пути в Roaming до папки с необходимой вам программой и скопируете ярлык.
Если нужная программа все равно не запускается, что делать? [Решение].
Важно: добавляем необходимую программу в Автозапуск Windows 10, через реестр, это 100 % — ый способ. Для этого необходимо вызвать контекстное меню, жмем Win+R, в строке пишем — regedit, как на рисунке ниже:
Для этого необходимо вызвать контекстное меню, жмем Win+R, в строке пишем — regedit, как на рисунке ниже:
Откроется реестр, дальше идем по пути следующему пути: HKEY_CURRENT_USER\ SOFTWARE\ Microsoft\ Windows\ CurrentVersion\ Run.
Далее создаем строковый параметр.
Так как я показываю на примере Skype, этому параметру присваиваю именно это имя, Вы присваиваете свое.
Открываем созданный строковый параметр двойным щелчком левой кнопкой мыши и в поле — значение (C:\Program Files (x86)\Skype\Phone\Skype.exe), вставляем путь до ярлыка, посмотрите на рисунке ниже:
Путь до ярлыка можно найти нажав правой кнопки мыши на ярлыке, далее — Свойства, откроется такое же окошко, как на рисунке выше.
Теперь нужная программа запуститься 100%, при запуске операционной системы Windows.
P.S. если статья была полезной, поделитесь в социальных сетях или если есть что сказать, пишите смело в комментарии. C уважением, Владислав Никитин.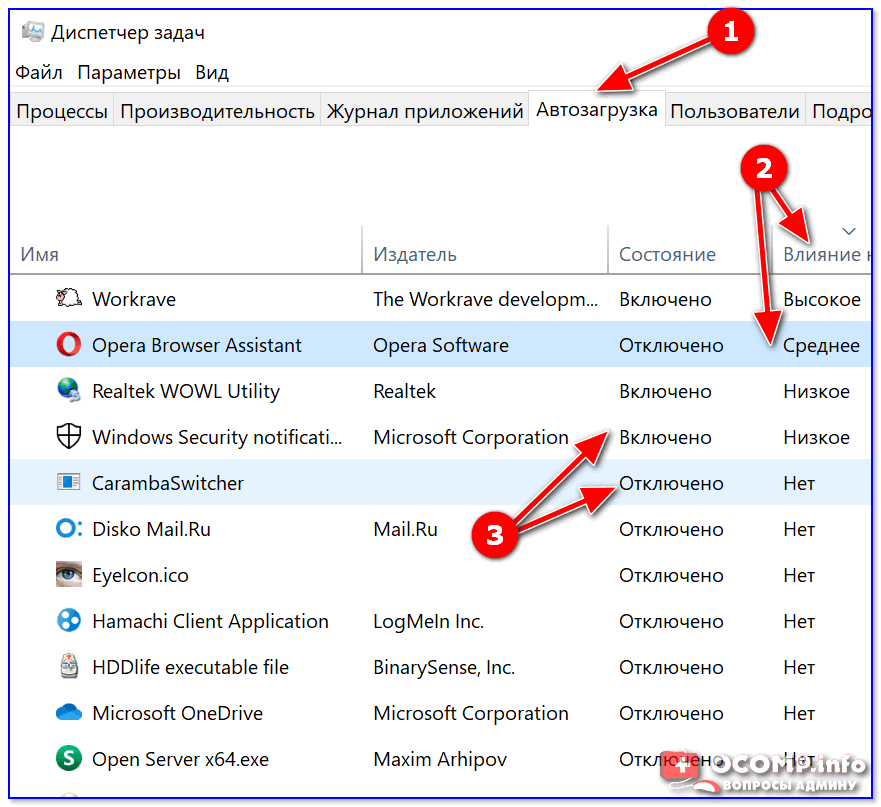
Как добавить программы в автозагрузку Windows 10
Как посмотреть программы в автозапуске Windows 10?
Для управления списком автозапуска нужно:
- Вызвать диспетчер задач (нажав Ctrl+Shift+Esc) и открыть вкладку «Автозагрузка», которая содержит перечень программ и данные об их влиянии на быстродействие ОС.
- Кликнуть правой клавишей для отключения из автозагрузки, просмотра месторасположения и других действий с программой.
Как добавить Outlook в автозагрузку Windows 10?
В Windows 10: 1. Перейдите в Пуск 2. Прокрутите вниз, пока не найдете Outlook 3. Щелкните правой кнопкой мыши Outlook 4.
…
Скопируйте ярлык в Outlook в папку «Автозагрузка»:
- Щелкните правой кнопкой мыши ярлык Outlook в меню «Пуск».
- Выбрать Open file location.
- Скопируйте ярлык для Outlook в папку «Автозагрузка»
Как добавить программу в автозагрузку в Windows 7?
Для этого нужно кликнуть «Пуск» — пункт «Все программы», правой кнопкой мыши нажать на папку «Автозагрузка» , затем кликнуть на пункт контекстного меню «Проводник». В проводнике сразу откроется нужная вам папка.
В проводнике сразу откроется нужная вам папка.
Как добавить AIMP в автозагрузку?
AIMP — включить автозапуск
- Запустите AIMP от имени администратора (щелкните правой кнопкой мыши AIMP> Запуск от имени администратора)
- Нажмите на кнопку Главное меню> Настройки.
- Перейти в систему .
- В разделе Интеграция просто отметьте « Автозапуск »:
Где находится Автозагрузка в Windows 10?
Добавление программ в автозагрузку Windows 10
Одновременно нажмите клавиши [Win] и [R], чтобы открыть окно «Выполнить». Введите команду «shell:startup» (без кавычек и пробела) и нажмите «ОК». После этого откроется папка автозагрузки.
Как зайти в папку автозагрузки?
Как отключить автозапуск программ
- Через реестр. Для запуска редактора реестра нажимаем «Пуск» — «Выполнить» (в Windows Vista или Windows 7 нажмите комбинацию клавиш win + R) — вписываем команду «regedit» — нажимаем «OK».
 …
… - В папке «Автозагрузка». …
- Встроенная утилита «msconfig». …
- Программа Autoruns.
Как добавить почту в автозагрузку?
Еще один простой способ открыть эту папку — нажать клавиши Win+R и ввести в окно «Выполнить» следующее: shell:startup после чего нажмите Ок, сразу откроется папка с ярлыками программ для автозапуска. Чтобы добавить программу в автозагрузку, вы можете просто создать ярлык для этой программы в указанной папке.
Как убрать uTorrent из автозагрузки Windows 10?
Для пользователей Windows 10. Нажмите сочетание клавиш CTRL + ALT + Delete, и запустите диспетчер задач. В диспетчере откройте вкладку Автозагрузка, найдите и выберите мышкой uTorrent в списке программ. Затем нажмите кнопку «Отключить», и крестик, чтобы закрыть диспетчер.
Как зайти в автозапуск программ Windows 7?
Чтобы ее запустить откройте окошко «Выполнить», для этого воспользуйтесь клавишами Win+R. Дальше в поле «Открыть» нужно ввести msconfig и кликнуть «ОК». В открывшемся окне нам нужна вкладка «Автозагрузка». В списке будут отображаться те элементы, запуск которых происходит вместе с операционной системой.
Дальше в поле «Открыть» нужно ввести msconfig и кликнуть «ОК». В открывшемся окне нам нужна вкладка «Автозагрузка». В списке будут отображаться те элементы, запуск которых происходит вместе с операционной системой.
Как открыть окно автозапуска
Через некоторое время после установки Windows 7 и Windows 10 многие пользователи сталкиваются с тем, что автозагрузке скапливается большое количество не нужных программ. Эти программы замедляют загрузку операционной системы и создают дополнительные неудобства в работе. В этой статье мы расскажем о том, как открыть автозагрузку Windows 7 или Windows 10 и удалить из автозагрузки эти программы.
Как открыть папку Автозагрузка
В Windows 7 и Windows 10 есть папка «Автозагрузка», которая может использоваться для автоматического запуска программ. Все что нужно сделать, это поместить ярлык программы в эту папку, и программа будет автоматически запускаться при каждой загрузке операционной системе.
В Windows 7 папку «Автозагрузка» можно открыть прямо из меню «Пуск». Для этого нужно открыть меню «Пуск», открыть «Все программы», найти там папку «Автозагрузка», кликнуть по ней правой кнопкой мышки и в появившемся меню выбрать пункт «Открыть».
Для этого нужно открыть меню «Пуск», открыть «Все программы», найти там папку «Автозагрузка», кликнуть по ней правой кнопкой мышки и в появившемся меню выбрать пункт «Открыть».
Если же у вас Windows 10, то вы не найдете папки «Автозагрузка» в меню «Пуск». Но, вы можете открыть ее с помощью меню «Выполнить». Для этого нажмите комбинацию клавиш Windows-R и введите в открывшееся меню команду %APPDATA%MicrosoftWindowsStart MenuProgramsStartup.
Так или иначе вы откроете папку «Автозагрузка».
Для того чтобы добавить программу в автозагрузку просто скопируйте ярлык программы в эту папку. Если же вам нужно наоборот убрать программу из автозагрузки, то просто удаляете ярлык этой программы из папки.
Как открыть другие источники автозагрузки
Как вы возможно знаете, в операционной системе Windows предусмотрены разные способы добавления программы в автозагрузку. И папка «Автозагрузка» — это лишь один из вариантов.
Если вы пользуетесь Windows 7, то вы можете открыть другие источники автозагрузки с помощью команды MSCONFIG. Для этого нажмите комбинацию клавиш Windows-R и введите команду « MSCONFIG ».
Для этого нажмите комбинацию клавиш Windows-R и введите команду « MSCONFIG ».
В результате перед вами откроется окно «Конфигурация системы». Для того чтобы открыть автозагрузку перейдите на соответствующую вкладку.
На вкладке «Автозагрузка» вы сможете изучить, какие программы загружаются вместе с операционной системой. Если в автозагрузке этих программ нет необходимости, то вы можете их отключить. Для этого нужно снять соответствующие отметки и нажать на кнопку «Применить».
Нужно отметить, что в Windows 10 не получится открыть автозагрузку с помощью команды «MSCONFIG». В Windows 10 для этого нужно использовать «Диспетчер задач». Чтобы сделать это нужно открыть «Диспетчер задач» любым удобным способом (например, с помощью комбинации клавиш CTRL-SHIFT-ESC) и перейти на вкладку «Автозагрузка». На этой вкладке будет отображаться список программ, которые могут запускаться вместе с Windows 10.
При этом в столбце «Состояние» будет указано, включена или отключена автозагрузка данной программы.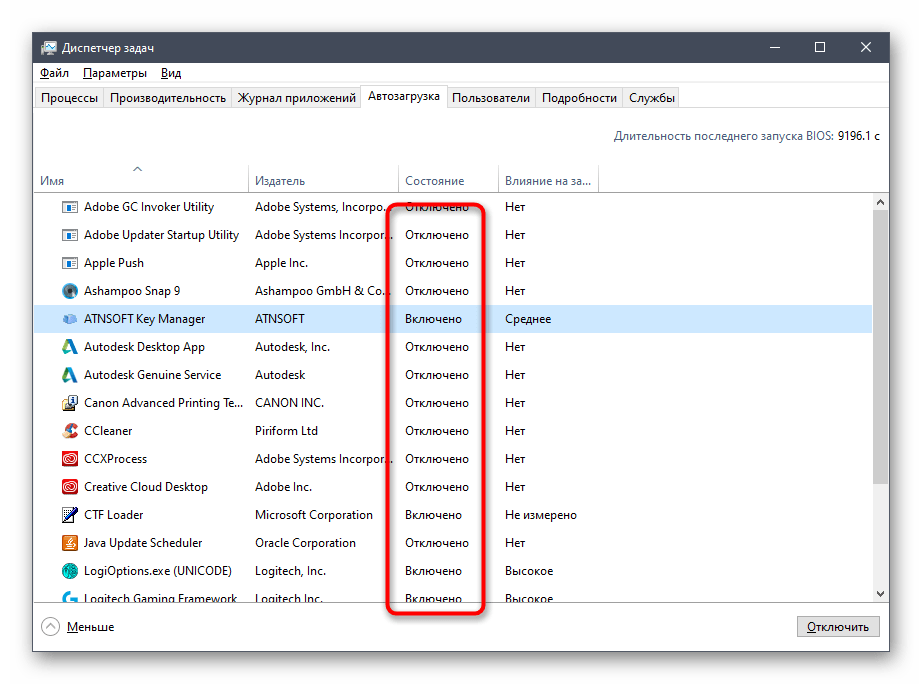
Для того чтобы отключить автозагрузку программы кликните по ней правой кнопкой мышки и выберите «Отключить».
В результате в столбце «Состояние» значение «Включено» изменится на «Отключено» и программа больше не будет загружаться вместе с операционной системой.
Как открыть автозагрузку с помощью сторонних программ
Кроме всего вышеописанного для открытия автозагрузки в Windows 7 и Windows 10 можно использовать сторонние программы. Например, можно воспользоваться бесплатной программой Autoruns. Данная программа анализирует систему и отображает все программы, которые запускаются с операционной системой. Программа Autoruns полностью бесплатна и ее можно скачать с сайта technet.microsoft.com.
Для того чтобы отключить автозагрузку программы с помощью Autoruns, нужно просто снять отметку напротив программы, которая не должна загружаться вместе с операционной системой.
Автозагрузка программ позволяет приложениям, для которых она настроена, стартовать при запуске операционной системы, не дожидаясь, когда пользователь активирует их вручную. Это очень полезная функция, позволяющая экономить время на включении приложений, которые требуется пользователю при каждом запуске системы. Но, в то же время, часто в автозагрузку попадают процессы, которые нужны пользователю далеко не всегда. Таким образом, они без пользы нагружают систему, замедляя работу компьютера. Давайте выясним, как различными способами просмотреть список автозапуска в Windows 7.
Это очень полезная функция, позволяющая экономить время на включении приложений, которые требуется пользователю при каждом запуске системы. Но, в то же время, часто в автозагрузку попадают процессы, которые нужны пользователю далеко не всегда. Таким образом, они без пользы нагружают систему, замедляя работу компьютера. Давайте выясним, как различными способами просмотреть список автозапуска в Windows 7.
Открытие списка автозагрузки
Просмотреть список автозапуска можно, как с помощью внутренних ресурсов системы, так и воспользовавшись сторонними приложениями.
Способ 1: CCleaner
Практически все современные приложения для оптимизации работы компьютера поддерживают манипуляции со списком автозапуска. Одной из таких утилит является программа CCleaner.
- Запустите CCleaner. В левом меню приложения щелкните по надписи «Сервис».
В открывшемся разделе «Сервис» переместитесь во вкладку «Автозагрузка».
Способ 2: Autoruns
Существует также узкопрофильная утилита Autoruns, которая специализируется на работе с автозагрузкой различных элементов в системе. Посмотрим, как в ней взглянуть на список автозапуска.
Посмотрим, как в ней взглянуть на список автозапуска.
- Запустите утилиту Autoruns. Она выполняет сканирование системы на наличие элементов автозапуска. После окончания сканирования, чтобы просмотреть список автоматически загружающихся при старте операционной системы приложений, перейдите во вкладку «Logon».
Способ 3: окно «Выполнить»
Теперь перейдем к способам просмотреть список автозагрузок с помощью встроенных инструментов системы. Прежде всего, это можно сделать, задав определенную команду в окне «Выполнить».
- Вызовите окошко «Выполнить», применив комбинацию Win+R.
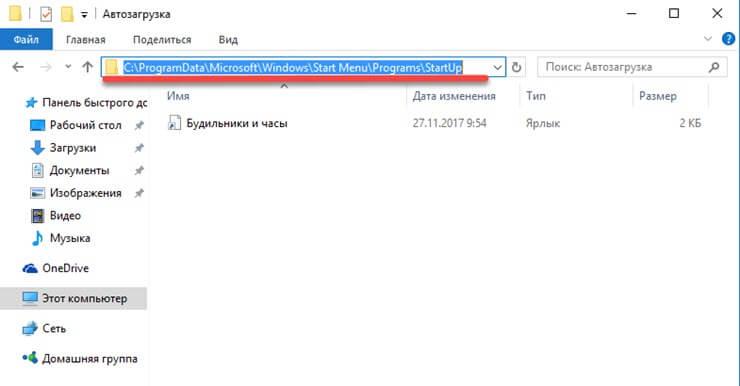 Введите в поле следующую команду:
Введите в поле следующую команду:Запускается окно, которое носит наименование «Конфигурация системы». Переместитесь во вкладку «Автозагрузка».
Способ 4: Панель управления
Кроме того, в окно конфигурации системы, а значит и во вкладку «Автозагрузка», можно попасть через Панель управления.
- Щелкните по кнопке «Пуск» в нижнем левом углу экрана. В запустившемся меню перейдите по надписи «Панель управления».
В окне Панели управления переместитесь в раздел «Система и безопасность».
В следующем окне щелкните по наименованию категории «Администрирование».
Открывается окно с перечнем инструментов. Щелкните по названию «Конфигурация системы».
Способ 5: определение местоположения папок с автозагрузками
Теперь давайте разберемся, где именно прописывается автозагрузка в операционной системе Windows 7. Ярлыки, содержащие ссылку на местонахождение программ на жестком диске, находятся в специальной папке. Именно добавление в неё такого ярлыка со ссылкой позволяет загружать программу автоматически при запуске ОС. Разберемся, как зайти в такую папку.
- Щелкните по кнопке «Пуск» В меню выберите самый нижний пункт – «Все программы».
В перечне программ, щелкните по папке «Автозагрузка».
Открывается перечень программ, которые добавлены в папки автозапуска. Дело в том, что на компьютере может быть несколько таких папок: для каждой учетной записи пользователя в отдельности и общий каталог для всех пользователей системы. В меню «Пуск» ярлыки из общей папки и из папки текущего профиля объединены в одном списке.
В меню «Пуск» ярлыки из общей папки и из папки текущего профиля объединены в одном списке.
Чтобы открыть директорию автозапуска для своей учетной записи, щелкните по наименованию «Автозагрузка» и в контекстном меню выберите «Открыть» или «Проводник».
Запускается папка, в которой находятся ярлыки со ссылками на конкретные приложения. Данные приложения автоматически загрузятся только в том случае, если вход в систему выполнен под текущей учетной записью. Если вы зайдете в другой профиль Windows, указанные программы автоматически не запустятся. Шаблон адреса этой папки выглядит следующим образом:
Естественно, вместо значения «Пользовательский профиль» нужно вставить определенное имя пользователя в системе.
Если вы хотите перейти в папку для всех профилей, то щелкните по наименованию «Автозагрузка» в перечне программ меню «Пуск» правой кнопкой мыши. В контекстном меню остановите выбор на позиции «Открыть общее для всех меню» или «Проводник в общее для всех меню».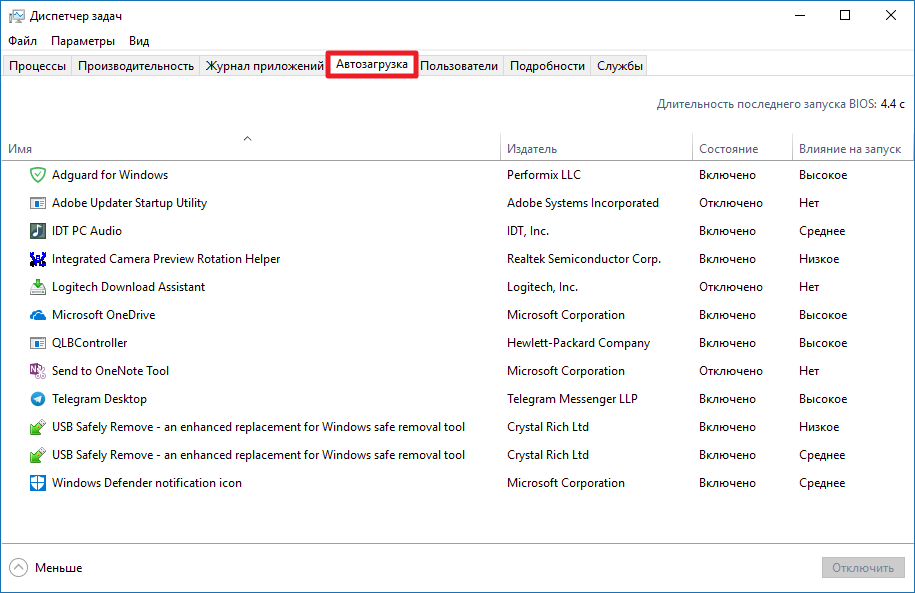
Откроется папка, где расположены ярлыки со ссылками на программы, предназначенные для автозагрузки. Эти приложения будут запускаться при старте операционной системы независимо от того, под какой учетной записью пользователь в неё зайдет. Адрес данной директории в Windows 7 следующий:
Способ 6: системный реестр
Но, как вы могли заметить, количество вместе взятых ярлыков во всех папках автозапуска было гораздо меньше, чем приложений в списке автозагрузки, который мы наблюдали в окне конфигурации системы или при помощи сторонних утилит. Это связано с тем, что автозапуск может прописываться не только в специальных папках, но и в ветках системного реестра. Выясним, как можно посмотреть записи об автозагрузке в системном реестре Windows 7.
- Вызовите окошко «Выполнить», применив комбинацию Win+R. В его поле впишите выражение:
Запускается окно редактора системного реестра. С помощью древовидного путеводителя по разделам реестра, расположенного в левой части окна, перейдите в раздел HKEY_LOCAL_MACHINE.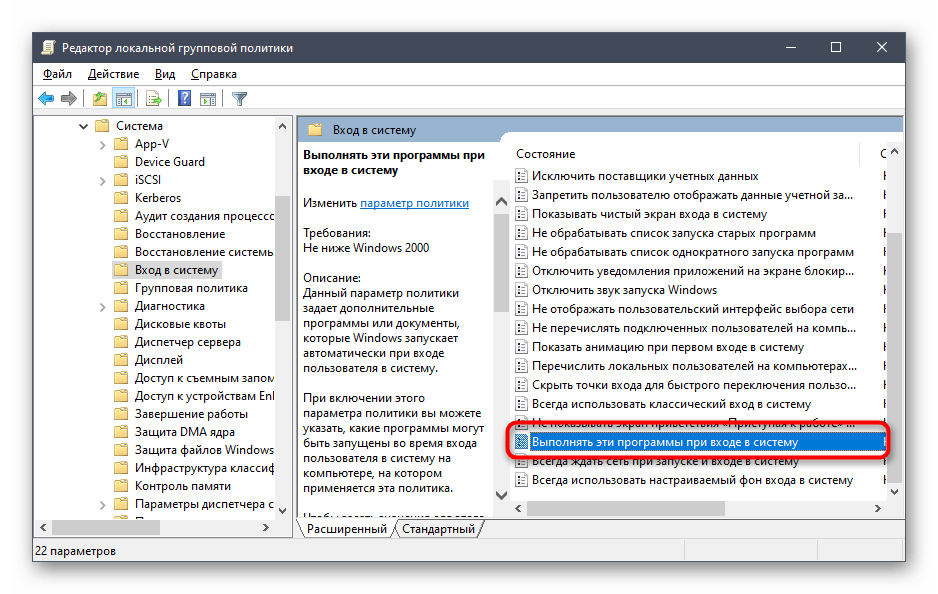
В раскрывшемся списке разделов щелкните по наименованию «SOFTWARE».
Далее перейдите в раздел «Microsoft».
В данном разделе среди открывшегося перечня ищите наименование «Windows». Щелкните по нему.
Далее перейдите по названию «CurrentVersion».
Рекомендуем без существенной необходимости все-таки не применять данный метод для просмотра элементов автозагрузки, внесенных через запись в реестре, особенно если вы не уверены в своих знаниях и умениях. Это связано с тем, что изменения записей в реестре могут привести к очень печальным последствиям для системы в целом. Поэтому просмотр указанной информации лучше выполнять с помощью сторонних утилит или через окно конфигурации системы.
Как видим, существует несколько способов просмотреть список автозагрузки в операционной системе Windows 7. Конечно, полную информацию об этом проще и удобнее получить, применив сторонние утилиты. Но те пользователи, которые не желают устанавливать дополнительное ПО, могут узнать нужные сведения и при помощи встроенных инструментов ОС.
Отблагодарите автора, поделитесь статьей в социальных сетях.
Включая компьютер, пользователь запускает только операционную систему. Все остальные действия выполняются в графическом интерфейсе самостоятельно. В зависимости от решаемой задачи запускается определенный набор программ. При этом у каждого пользователя есть такие, которые будут открыты в обязательном порядке. Кто-то первым делом запускает почтовый клиент, кто-то открывает социальные сети в браузере. Не все знают, что эти рутинные операции можно автоматизировать, настроив автозапуск программ.
Очистка автозапуска
Чистая ОС автоматически запускает только системные службы. Устанавливая программы, большинство пользователей не обращает внимания на начальные настройки. В результате через какое-то время компьютер превращается в «зоопарк». В нем одновременно «живут» несколько браузеров, самостоятельно стартуют клиенты разнообразных облачных хранилищ, утилиты оптимизации и загрузки файлов. Таким образом, из полезного инструмента автозагрузка превращается во «врага» пользователя, замедляющего работу операционной системы.
Устанавливая программы, большинство пользователей не обращает внимания на начальные настройки. В результате через какое-то время компьютер превращается в «зоопарк». В нем одновременно «живут» несколько браузеров, самостоятельно стартуют клиенты разнообразных облачных хранилищ, утилиты оптимизации и загрузки файлов. Таким образом, из полезного инструмента автозагрузка превращается во «врага» пользователя, замедляющего работу операционной системы.
Windows 7
В версиях Windows с традиционным меню «Пуск» папку автозагрузки можно найти в общем списке установленных программ. В этом месте она является вынесенным ярлыком, предназначенным для быстрого доступа.
Фактически папка находится в скрытой области пользовательских файлов. Прямой доступ к ней можно получить, вызвав контекстное меню. Обозначенные рамками пункты откроют в «Проводнике» директорию конкретного пользователя, а указанные стрелками ‒ общесистемную.
Чтобы не искать где находится автозагрузка в Windows 7, можно воспользоваться универсальной командой в меню «Выполнить». Вводим в текстовое поле «shell:startup». Нажатие на кнопку «ОК» открывает «Проводник».
Вводим в текстовое поле «shell:startup». Нажатие на кнопку «ОК» открывает «Проводник».
В верхней части окна мы видим полный путь к нужной директории. По умолчанию AppData не отображается в «Проводнике». Поэтому если просто открыть папку пользователя, мы ее не обнаружим, пока не включим показ скрытых файлов.
Зайти в автозагрузку «Виндовс» 7 таким образом можно, но полноценно редактировать нельзя. Недостаток метода заключается в том, что большинство программ, имеющих опцию автоматизации в настройках, не будут здесь видны. Отредактировать список автозапуска можно в утилите конфигурации. Запустим меню «Выполнить» и наберем в текстовом поле показанную на скриншоте команду.
В окне утилиты конфигурации переходим на вкладку «Автозагрузка». Здесь мы видим общий перечень программ, управлять поведением которых можно с помощью указанных стрелкой галочек. Снимая их, мы исключаем автоматический старт. Внесенные изменения сначала надо применить, нажав на соответствующую кнопку. Выделенная зеленым цветом колонка «Расположение» содержит путь автозагрузки для каждой программы и понадобится нам в дальнейшем.
Выделенная зеленым цветом колонка «Расположение» содержит путь автозагрузки для каждой программы и понадобится нам в дальнейшем.
Закончив работу с утилитой конфигурации, мы получим системное уведомление. На выбор предлагается немедленная или отложенная перезагрузка.
Следующий способ, позволяющий открыть автозапуск программ на Windows 7, требует вмешательства в системный реестр. В очередной раз используем меню «Выполнить».
Открыв редактор реестра, вспомним про зеленое поле в утилите конфигурации. Там указываются полные пути, по которым расположены настройки автозапуска для конкретных программ. Проигрыватель AIMP прописался как раз по указанному рамкой на скриншоте пути. Чтобы отменить для него автоматический старт, указанный стрелкой ключ надо удалить.
Итак, мы рассмотрели несколько способов найти и почистить автозагрузку в Windows 7. Наиболее универсальным является использование утилиты конфигурации. Только в ней все нужные данные и инструменты собраны в одном месте.
Windows 10
Для Microsoft удивлять пользователей своих ОС стало уже доброй традицией. Изменения бывают не только внешние, вроде исчезнувшей кнопки «Пуск» в Windows 8. Система значительно меняется внутри. Мы только что нашли универсальный способ очистки автозапуска программ. Применяем его в Windows 10 и видим картинку, показанную на скриншоте. Утилита конфигурации есть, вкладка на ней тоже есть, а меню управления «переехало». Спасибо инженерам компании, которые указали где находится автозагрузка в Windows 10, а не заставили пользователей искать ее самостоятельно. Нажимаем на указанную стрелкой гиперссылку.
В диспетчере задач переходим на обозначенную одноименную вкладку. Отключить автозапуск программ в Windows 10 можно прямо в ней. Для этого теперь достаточно вызвать контекстное меню. Нужный пункт показан на скриншоте.
На этом изменения, внесенные Microsoft в настройку автоматизации, закончились. Управление перенесено в диспетчер задач, стало более удобным и не требует знания специальных команд. Остальные рассмотренные возможности сохранились. Убрать автозапуск программ в Windows 10 по-прежнему можно, открыв скрытую папку пользователя или внеся правки в реестр.
Остальные рассмотренные возможности сохранились. Убрать автозапуск программ в Windows 10 по-прежнему можно, открыв скрытую папку пользователя или внеся правки в реестр.
Настройка автозапуска
В хорошо настроенной системе без ведома пользователя не должно запускаться ничего, что не потребуется в первые пять минут. Вычистив автозагрузку от ненужного «мусора» и руководствуясь этим правилом, можно настроить автозапуск программ, которые необходимы в первую очередь.
ПО с автозапуском
Открываем настройки выбранного ПО и ищем пункт, отвечающий за интеграцию с операционной системой. Если разработчик предусмотрел такую возможность, ею надо просто воспользоваться. Для примера возьмем популярный плеер AIMP.
Здесь нужный параметр присутствует. Поэтому мы можем его добавить в автозагрузку Windows 10, проставив галочку в указанном стрелкой месте.
ПО без автозапуска
Если нужного нам параметра нет в настройках, поступаем следующим образом. Находим программу, используя поиск.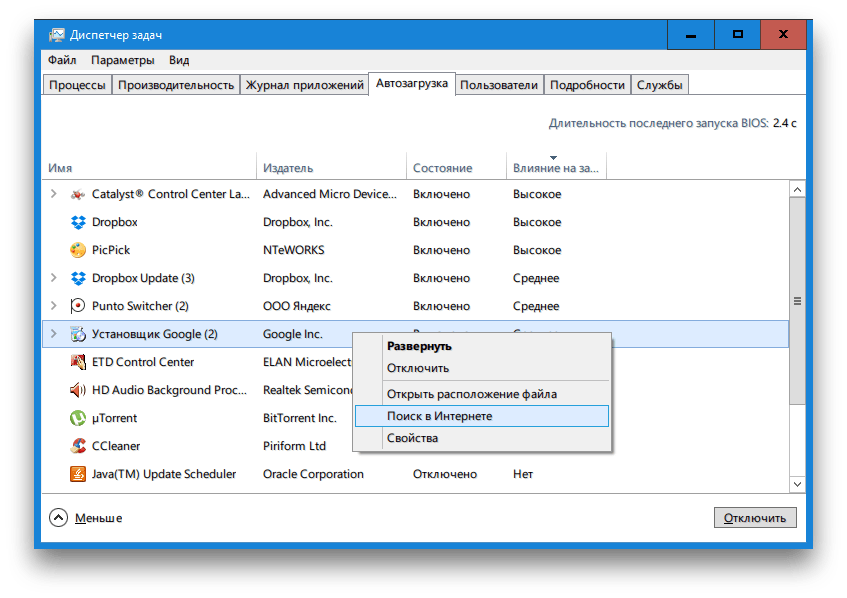 Вызываем контекстное меню и переходим к расположению файла.
Вызываем контекстное меню и переходим к расположению файла.
В окне «Проводника» выбираем значок нужной программы. Открываем для него последовательно контекстное и выпадающее меню. Во втором добираемся до пункта, создающего ярлык программы на рабочем столе.
Воспользуемся командой «shell:startup» для запуска дополнительного окна «Проводника». Чтобы добавить приложение в автозагрузку, переносим созданный ярлык в открытую директорию. Теперь в диспетчере задач мы найдем оба добавленных разными способами приложения.
Используя описанный метод, добавить программу в автозапуск можно независимо от того, предусматривали разработчики такую возможность или нет. Windows 10 система «капризная», после обновления приложения до новой версии она может отказываться признавать старые ярлыки. В этом случае операцию придется повторить, отправив обновленный файл в автозагрузку.
Планировщик задач
Используя планировщик, можно организовать принудительный запуск программ по расписанию. Открываем мастер создания простых задач и следуем его инструкциям.
Открываем мастер создания простых задач и следуем его инструкциям.
Для примера запланируем регулярный запуск музыкального проигрывателя. Чтобы впоследствии можно было найти созданную задачу, задаем ей имя.
Выбираем запуск при входе в ОС.
По умолчанию планировщик предлагает создать задание для запуска программы.
Используем кнопку «Обзор», чтобы указать путь к исполняемому файлу.
Задача создана, и система выдает нам обзорное окно с заданными характеристиками.
После завершения работы мастера триггер можно отредактировать, задав дополнительные условия.
К примеру, активировать ограничение по сроку выполнения. Используя обозначенную область, указываем начальное и конечное значение даты для нашей задачи.
Владельцам ноутбуков надо обратить внимание на вкладку «Условия». Чтобы задача выполнялась в любом случае, а не только при подключении в электросети, в указанной рамкой области снимаем обе галочки.
Результатом проведенных манипуляций станет автоматический запуск проигрывателя при каждом входе в ОС. При этом удалить программу из автозагрузки рассмотренными выше способами невозможно. В диспетчере задач она отображаться не будет. Для отмены задания его нужно удалить из планировщика.
В заключение
Автоматический запуск программ ‒ это полезный инструмент, избавляющий от выполнения рутинных действий. Однако работать «на благо» владельца ПК он будет только в случае разумного подхода. Если установка программ выполняется по принципу «компьютер сам попросил», система быстро превратится в «зоопарк», а автозагрузка станет причиной «тормозов» и главным врагом пользователя.
Как добавить программу в автозагрузку Windows
В своей повседневной работе мы часто используем одни и те же программы, которые запускаем при каждом включении компьютера. В ОС Windows имеется мощное средство автоматизации запуска таких программ.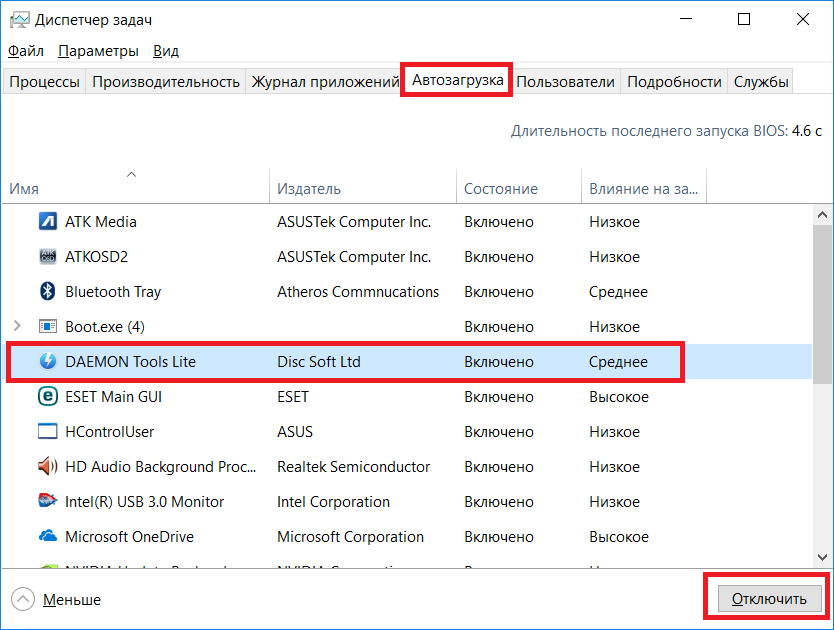 На замену файлу autoexec.bat, который использовался в ранних версиях операционной системы типа MS-DOS пришёл файл автозагрузки. Именно в нём прописываются все программы, запуск которых требуется после включения/перезагрузки компьютера. В их числе – антивирусная программа, используемые мессенджеры, любимый браузер и так далее. Обычно многое из того ПО, которое попадает в автозагрузку, можно увидеть в области уведомлений Windows, расположенной в правом нижнем углу экрана.
На замену файлу autoexec.bat, который использовался в ранних версиях операционной системы типа MS-DOS пришёл файл автозагрузки. Именно в нём прописываются все программы, запуск которых требуется после включения/перезагрузки компьютера. В их числе – антивирусная программа, используемые мессенджеры, любимый браузер и так далее. Обычно многое из того ПО, которое попадает в автозагрузку, можно увидеть в области уведомлений Windows, расположенной в правом нижнем углу экрана.
Часто в автозагрузку программы попадают автоматически, во время их инсталляции, любят так прописываться и вирусы. Существует несколько способов добавления программ в этот список, и все они – неочевидные. Поэтому предлагаем вам небольшой ликбез на эту тему.
Как смотреть и отключать программы из автозагрузки
Самый простой способ получить доступ к списку автозагрузки в Windows 10 – использовать Параметры (запуск осуществляется через меню «Пуск» или с помощью комбинации Win + I). Кликаем по вкладке «Приложения» и выбираем пункт меню «Автозагрузка».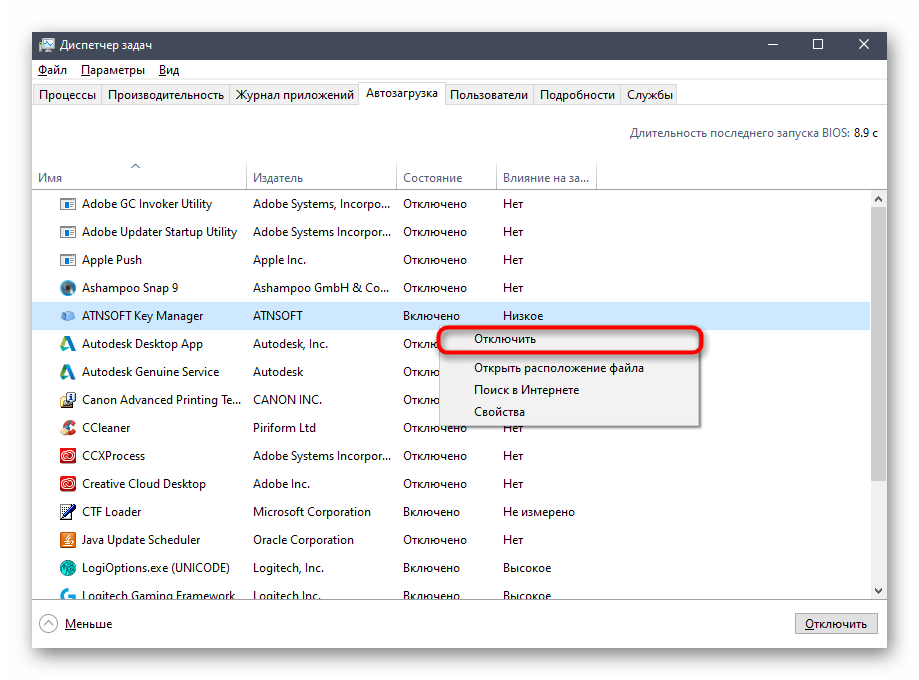
Высветится список приложений, запускаемых при старте операционной системы. Вы можете проинспектировать его и исключить запуск тех программ, которые считаете ненужными. Если встретите что-то незнакомое, лучше его не трогать, а сначала узнать, что это за программа. Но в общем случае всё, что здесь имеется, не критично для работы операционной системы. Правда, без некоторых утилит могут не работать те или иные функции (в автозагрузку часто попадают, например, менеджеры по работе с монитором), но в любом случае работоспособность Windows утеряна не будет. Другое дело, что исключённые программы придётся запускать вручную.
В предыдущих версиях Windows доступ к автозагрузке можно получить, запустив в панели «Выполнить» утилиту msconfig и выбрав вкладку «Автозагрузка». Как и в предыдущем варианте, можно просматривать список и отключать ненужные строки.
Но добавление программ в автозагрузку таким способом осуществить не получится, для этого существуют другие способы.
Доступ к автозагрузке в Диспетчере задач
Альтернативный способ изучить, какие программы и утилиты присутствуют в автозагрузке, можно через Диспетчер задач. Для его запуска в Windows 10 можно использовать контекстное меню кнопки «Пуск», кликнув по ней ПКМ. Другой способ запуска утилиты – набором команды taskmgr в панели «Выполнить».
После запуска Диспетчера задач жмём расположенную внизу кнопку «Подробнее» и кликаем на вкладке «Автозагрузка».
Результат будет аналогичен предыдущему – появится список программ, которые запускаются при старте операционки. Для отключения/включения любого элемента из списка нужно кликнуть по нему, здесь же можно посмотреть, где физически расположена программа на диске. В графе «Влияние на запуск» имеется возможность проанализировать, в какой степени программа влияет на время загрузки ОС. Правда, особо доверять этим сведениям не стоит, даже если значение параметра указано как «Высокое», вовсе не обязательно, что именно эта программа сильно тормозит работу вашего компьютера.
Опять же, добавить программу в автозагрузку Windows 10 через диспетчер задач не получится, этот менеджер позволяет только включать/отключать ПО. Как поставить программу в этот список, мы рассмотрим ниже.
Папка автозагрузки
Рассмотрим теперь, как добавить файл программы в автозагрузку Windows. На самом деле этот список в виде ярлыков программ хранится в папке Автозагрузка (StartUp). Далеко не всем известно, где она находится, поэтому приводим полный путь:
%user_profile%\AppData\Roaming\Microsoft\Windows\Главное меню\Программы\Автозагрузка
Добраться к этой папке можно через проводник, скопировав эту строку и введя её в строке поиска. Можно поступить по-другому: вызвать консоль «Выполнить» (комбинация Win + R) и ввести команду shell:startup, подтвердив её запуск нажатием Ок.
Как добавить программу в автозагрузку, используя эту папку? Распространённая ошибка – копирование самого исполняемого файла. Такой способ работать не будет – нужно создать в этом каталоге ярлык нужной программы.
ВНИМАНИЕ. Этот способ прост и очень нагляден, но срабатывает не во всех случаях, надёжным его назвать нельзя. Намного эффективнее использовать для этого системный реестр.
Добавление элементов в автозагрузку через реестр
Способ надёжный, но требующий большой внимательности и аккуратности, как и любые другие манипуляции с системным реестром. Запуск редактора реестра осуществляется стандартным способом во всех версиях Windows, через консоль «Выполнить» набором команды regedit.
Списки автозагрузки находятся в ветке Microsoft\Windows\CurrentVersion\Run, доступ к которой может осуществляться по-разному, через следующие пути:
- HKEY_CURRENT_USER\SOFTWARE\;
- HKEY_LOCAL_MACHINE\SOFTWARE\;
- HKEY_CURRENT_USER\SOFTWARE\Wow6432Node\;
- HKEY_LOCAL_MACHINE\SOFTWARE\Wow6432Node\.
Первый путь считается основным, два последних в вашем реестре могут и отсутствовать.
Рассмотрим, как включить программу в автозапуск Windows, используя редактор реестра. Переходим по указанному пути, видим в правой панели перечень программ, запускаемых при старте системы, с указанием полного пути и параметров запуска. Удаление элементов списка производится кликом правой кнопки мыши на имени программы с выбором пункта «Удалить» из контекстного меню.
Переходим по указанному пути, видим в правой панели перечень программ, запускаемых при старте системы, с указанием полного пути и параметров запуска. Удаление элементов списка производится кликом правой кнопки мыши на имени программы с выбором пункта «Удалить» из контекстного меню.
Добавить новую программу в автозапуск тоже несложно: кликаем ПКМ в любом месте окна, кроме имени, и выбираем единственный пункт «Создать», а в нём – подпункт «Строковый параметр». В поле «Имя» вводим наименование программы, жмём Ок, щёлкаем по имени дважды и вводим в поле «Значение» полный путь к исполняемому (exe) файлу программы.
Аналогичным образом производится добавление/удаление элементов списка в остальных ветках реестра.
Использование «Планировщика заданий»
В Windows имеется ещё один инструмент, позволяющий не просто добавлять программы в автозагрузку, но и делать это с определёнными параметрами. Запуск Планировщика осуществляется посредством набора строки «Планировщик заданий» в поисковой консоли Windows.
Если кликнуть в левой панели на пункт «Библиотека планировщика», откроется окно со списком программ, которые запускаются при наступлении заданных событий или с определённой периодичностью. В числе триггеров можно указать и старт системы.
В правой панели перечислены действия, которые можно совершать с элементами списка. В частности, там есть кнопки, позволяющие отключить или удалить выбранный элемент, а также добавить программу/приложение в автозагрузку Windows 10/8/7.
При этом управление параметрами выполнения задачи осуществляется в нижнем центральном окне утилиты. В частности, чтобы программа запускалась при включении компьютера, в разделе «Триггер» нужно выбрать параметр «При запуске».
Утилиты-менеджеры автозагрузки Windows
Использование встроенных средств операционной системы требует запоминания параметров их запуска, что, в общем-то, тоже непростая задача. Гораздо проще запустить специализированную программу, инсталлированную на диск, ярлык которой всегда присутствует на рабочем столе. Таких утилит существует немало. Рассмотрим наиболее известные из них.
Таких утилит существует немало. Рассмотрим наиболее известные из них.
AnVir Task Manager
Довольно функциональный, а главное – бесплатный инструмент, позволяющий не только навести порядок в автозагрузке, но и управлять встроенными службами и процессами ОС Windows, не отображающимися в Диспетчере задач. Утилита оказывает посильную помощь в борьбе с вирусами, отслеживая деятельность вредоносных программ и предотвращая их попытки блокирования работы операционной системы. Есть здесь и функции, позволяющие ускорить работу ПК.
Приложение рассчитано на пользователей начальной и средней квалификации и не требует углублённого знания системных процессов Windows.
Поскольку утилита работает в том числе со встроенными службами системы, запуск её нужно осуществлять с правами администратора.
При запуске программы под панелью инструментов имеются вкладки, из которых нас интересует первая – «Автозагрузка». В левой верхней панели расположено дерево путей расположения элементов автозагрузки, это реестр с ветками, файлы и Планировщик.
В правом верхнем окне отображается содержимое выбранной ветки, в котором отображаются все элементы соответствующего списка автозапуска с указанием основных параметров:
- имени программы;
- наименования производителя ПО;
- текущего состояния;
- уровня риска с точки зрения безопасности системы.
Разумеется, последняя оценка – чисто эвристическая, и высокое значение в процентах с оранжевой/красной подсветкой не обязательно обозначает, что это вирус или программа содержит вредоносный код. Но обратить внимание на запись следует, для начала изучив в нижней панели во вкладке «Свойства», почему AnVir Task Manager присвоил программе столь высокую оценку степени риска.
Часто случается, что в список неблагонадёжных попадают вполне безобидные компоненты системы, например, программы встроенного интеловского видеодрайвера. Для проверки на наличие вредоносного кода необходимо выделить подозрительную программу и в верхнем меню нажать вкладку с изображением белой стрелки на голубом фоне.
Приведём перечень действий, которые можно выполнять со списком автозагрузки:
- отключать программы;
- открывать папку с их месторасположением в проводнике;
- останавливать выполнение процессов, перезапускать их;
- добавлять новые программы в автозапуск;
- производить правки реестра;
- указывать на задержку запуска программы (отложенный старт) после загрузки Windows.
Интерфейс программы сильно нагруженный, это следствие функциональности утилиты, так что потребуется время для её освоения.
Startup Delayer
Эта утилита позволяет не только редактировать список автозагрузки, но и распределять запуск программ по времени. Это достаточно ценное качество, поскольку обычно все присутствующие в автозапуске программы в момент загрузки Windows стартуют одновременно.
Если компьютер не очень мощный, запуск системы сильно замедляется, и это не может не раздражать. Startup Delayer автоматически создаёт временные задержки, позволяющие появиться рабочему столу намного быстрее.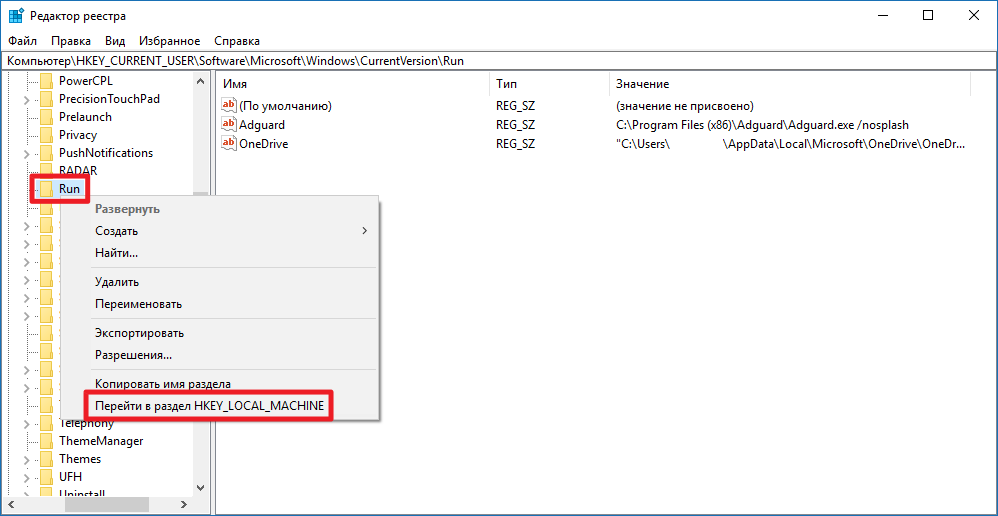 А значит, пользователь может начать работу, не дожидаясь завершения загрузки всех присутствующих в Автозагрузке программ.
А значит, пользователь может начать работу, не дожидаясь завершения загрузки всех присутствующих в Автозагрузке программ.
Интерфейс программы тоже может показаться на первый взгляд сложным, но рядовой пользователь освоит утилиту без труда и довольно быстро. Окно «Автозапуск приложений» содержит три функции:
После инсталляции и первого запуска утилиты все элементы автозапуска будут иметь статус обычного запуска. Чтобы программа стартовала с задержкой, просто перетащите её из второго блока в первый, а когда список будет составлен, расположите его элементы в нужном порядке.
Для отключения программы из автозапуска перенесите её в нижний блок.
Ещё одно достоинство Startup Delayer – создание отдельных профилей автозагрузки для всех пользователей ПК.
Autoruns
Эту утилиту от компании Sysinternals, являющейся дочкой Microsoft, можно назвать классикой жанра. Именно здесь вы увидите самый подробный список элементов автозагрузки, в том числе системных служб для всех учётных записей компьютера.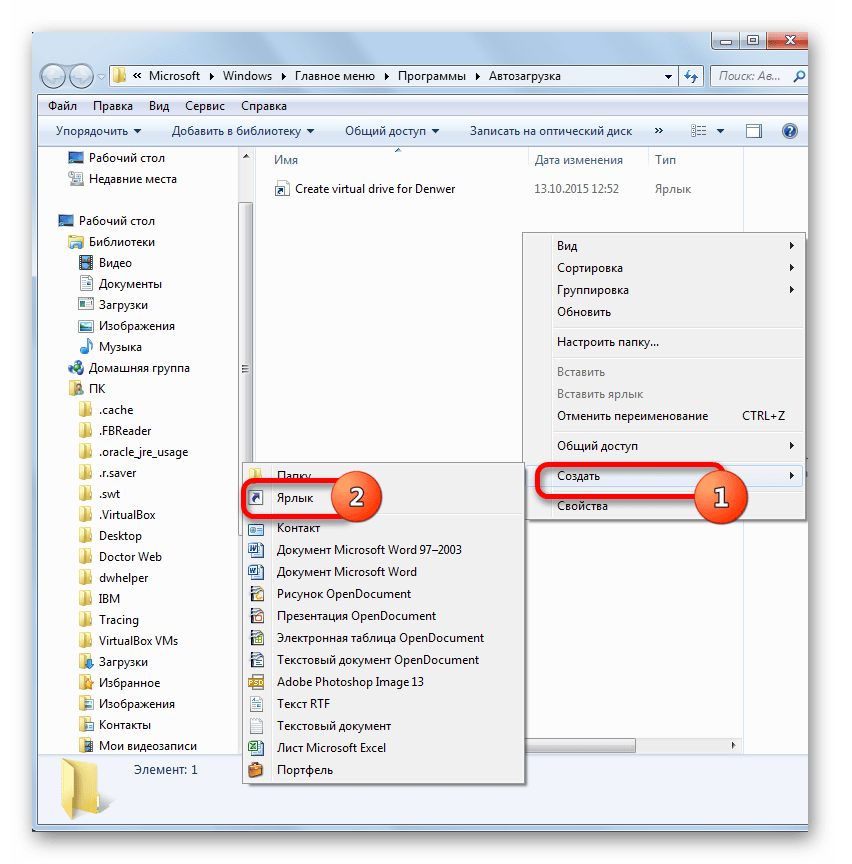 Разумеется, программа предоставляет возможность управлять этими списками – удалять ненужные элементы, отключать/включать их. Добавить программу в автозапуск Autoruns не сможет, но здесь имеется немало очень полезных опций.
Разумеется, программа предоставляет возможность управлять этими списками – удалять ненужные элементы, отключать/включать их. Добавить программу в автозапуск Autoruns не сможет, но здесь имеется немало очень полезных опций.
Рабочее окно программы разделено на 20 категорий программ, присутствующих в автозапуске, причём в последней вкладке отображены все элементы списка.
Если обратите внимание на полный список, то заметите, что некоторые строки выделены другим цветом. Жёлтый говорит о том, что исполняемый файл, присутствующий в списке, в указанной локации отсутствует. Программы, помеченные розовым цветом, Autoruns классифицировала как подозрительные. Проверить их на наличие вредоносного кода можно прямо из утилиты – она перешлёт файл на проверку в сервис Virustotal, при условии, что вы на нём уже зарегистрированы.
Кликните на любой строке списка, и внизу отобразится детальная информация о выбранном файле – его имя, создателя, версию и дату создания.
Для отключения элемента из автозапуска необходимо убрать галочку слева от записи. Удалить элемент автозагрузки можно с помощью ПКМ, нажав пункт Delete (но помните, что восстановить этот элемент средствами утилиты уже не получится). Дважды щёлкнув по строчке, вы попадёте в редактор реестра, где можно подкорректировать параметры запуска.
Удалить элемент автозагрузки можно с помощью ПКМ, нажав пункт Delete (но помните, что восстановить этот элемент средствами утилиты уже не получится). Дважды щёлкнув по строчке, вы попадёте в редактор реестра, где можно подкорректировать параметры запуска.
Autoruns отображает список автозагрузки для текущего пользователя, но вы можете работать и с аналогичными списками других пользователей, кликнув на вкладке User и выбрав нужный пункт.
Итак, вы познакомились с основными способами добавления/редактирования программ в автозагрузке. А как вы решаете проблему внесения в перечень запускаемых при старте программ нового элемента? Делитесь своим опытом в комментариях, он может оказаться весьма ценным для других пользователей.
Как посмотреть программы автозапуска windows 10
Добрый день, дорогие читатели блога полезных советов «Чо?! Чо?!» , а также всем тем, кто случайно сюда забрел. Не так давно мы с вами рассматривали что такое автозагрузка Windows и с чем ее едят, если не читали, то обязательно ознакомьтесь. А сегодня я хочу рассказать вам о том, где находится автозапуск программ и приложений в операционной системе Windows 10. Начнем-с.
До поры до времени мы и не задумываемся о том, что есть такое автозагрузка программ Виндоуз, пока вдруг наша система не начинает «лениться» и очень туго «соображать», хотя, казалось бы, еще вчера все запускалось на раз-два.
Дело в том, что чем дольше мы пользуемся компьютером, чем больше устанавливаем необходимого для нас софта, тем больше вероятности того, что все или большая часть из этих программ лезет в автозагрузку и запускается вместе с системой хотим мы того или нет. А это потребление ресурсов работоспособности Windows.
А это потребление ресурсов работоспособности Windows.
Где в Windows 10 автозагрузка (автозапуск) программ
Чтобы отключить программы из автозагрузки, нам необходимо для начала найти ее. А для этого мы должны запустить «Диспетчер задач». Открывается он, как и в предыдущих версиях Windows сочетанием клавиш Ctrl + Shift + Esc.
Если «Task Manager» (диспетчер задач) открылся в свернутом режиме, то кликаем в нижней левой части окна по кнопке «Подробнее», после этого переходим во вкладку «Автозагрузка».
Здесь находится перечень тех программ, которые запускаются вместе с Windows 10, если их десяток или больше, то они, скорее всего, негативно сказываются на работе вашей системы. Поэтому советую отключить все эти программы. Для этого нужно навести курсором на конкретную программу и в правом нижнем углу нажать «Отключить».
Важно! Если вы не знаете за что та или иная программа отвечает, то их следует отключать по отдельности, а не группой, чтобы совсем не запутаться — а вдруг что-то жизненно важное для себя отключите. Изменения в силу вступят, естественно, после перезагрузки системы.
Изменения в силу вступят, естественно, после перезагрузки системы.
Как добавить программу в автозагрузку Windows 10
Чтобы добавить программу или приложение в автозапуск Windows 10, необходимо открыть папку «Автозагрузки» следующими способами.
Нужная нам категория находится по следующему пути:
C: Пользователи «Ваше Имя» AppData Roaming Microsoft Windows Start Menu Programs Startup
По умолчанию эта папка скрыта, как сделать ее видимой я расскажу в одной из следующих статей, а пока:
Если папка Startup не открылась, тогда открываем диалоговое окно «Выполнить» сочетанием клавиш Win + R.
После этого пишем там:
shell:startup — это для конкретного пользователя
shell:common startup — это для всех пользователей Windows
Откроется папка «Автозагрузки». Возможно, там будут ярлыки тех программ, что уже загружаются вместе с системой.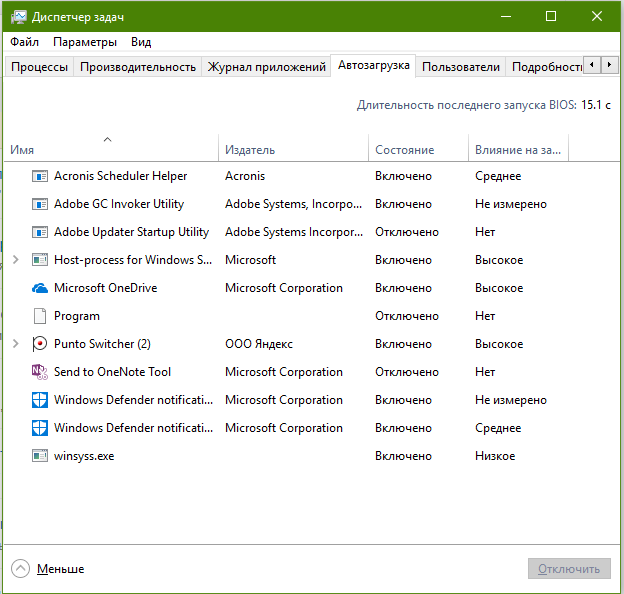 Чтобы добавить программу в автозапуск необходимо:
Чтобы добавить программу в автозапуск необходимо:
- Нажать правой клавишей по пустому месту в папке;
- Выбрать в меню «Создать» — «Ярлык»;
- Нажать «Обзор» и через проводник найти нужную нам программу;
- Готово.
Если вы заранее создадите ярлык, то просто скопируйте его в эту папку и программа будет запускаться вместе в Windows 10.
В этой статье подробно об автозагрузке в Windows 10 — где может быть прописан автоматический запуск программ; как удалить, отключить или наоборот добавить программу в автозагрузку; о том, где находится папка автозагрузки в «десятке», а заодно о паре бесплатных утилит, позволяющих более удобно всем этим управлять.
Программы в автозагрузке — это то ПО, которое запускается при входе в систему и может служить для самых разных целей: это антивирус, Skype и другие мессенджеры, сервисы облачного хранения данных — для многих из них вы можете видеть значки в области уведомлений справа внизу. Однако, точно так же в автозагрузку могут добавляться и вредоносные программы.
Однако, точно так же в автозагрузку могут добавляться и вредоносные программы.
Более того, даже избыток «полезных» элементов, запускаемых автоматически, может приводить к тому, что компьютер работает медленнее, а вам, возможно, стоит удалить из автозагрузки какие-то необязательные из них. Обновление 2017: в Windows 10 Fall Creators Update программы, которые не были закрыты при завершении работы, автоматически запускаются при следующем входе в систему и это не автозагрузка. Подробнее: Как отключить перезапуск программ при входе в Windows 10.
Автозагрузка в диспетчере задач
Первое место, где можно изучить программы в автозагрузке Windows 10 — диспетчер задач, который легко запустить через меню кнопки Пуск, открываемое по правому клику. В диспетчере задач нажмите кнопку «Подробнее» внизу (если такая там присутствует), а затем откройте вкладку «Автозагрузка».
Вы увидите список программ в автозагрузке для текущего пользователя (в этот список они берутся из реестра и из системной папки «Автозагрузка»).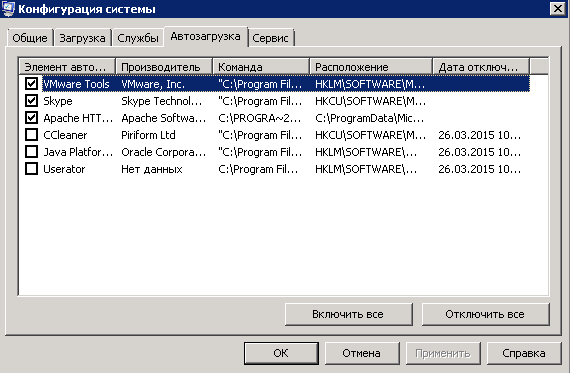 Кликнув по любой из программ правой кнопкой мыши, вы можете отключить или включить ее запуск, открыть расположение исполняемого файла или, при необходимости, найти информацию об этой программе в Интернете.
Кликнув по любой из программ правой кнопкой мыши, вы можете отключить или включить ее запуск, открыть расположение исполняемого файла или, при необходимости, найти информацию об этой программе в Интернете.
Также в колонке «Влияние на запуск» можно оценить, насколько указанная программа влияет на время загрузки системы. Правда здесь стоит отметить, что «Высокое» не обязательно означает, что запускаемая программа в действительности тормозит ваш компьютер.
Управление автозагрузкой в параметрах
Начиная с версии Windows 10 1803 April Update (весна 2018), параметры перезагрузки появились и в параметрах.
Открыть нужный раздел можно в Параметры (клавиши Win+I) — Приложения — Автозагрузка.
Папка автозагрузки в Windows 10
Частый вопрос, который задавался и по поводу предыдущей версии ОС — где находится папка автозагрузки в новой системе. Находится она в следующем расположении: C: Users Имя_пользователя AppData Roaming Microsoft Windows Start Menu Programs Startup
Однако, есть куда более простой способ открыть эту папку — нажмите клавиши Win+R и введите в окно «Выполнить» следующее: shell:startup после чего нажмите Ок, сразу откроется папка с ярлыками программ для автозапуска.
Чтобы добавить программу в автозагрузку, вы можете просто создать ярлык для этой программы в указанной папке. Примечание: по некоторым отзывам, это не всегда срабатывает — в этом случае помогает добавление программа в раздел автозагрузке в реестре Windows 10.
Автоматически запускаемые программы в реестре
Запустите редактор реестра, нажав клавиши Win+R и введя regedit в поле «Выполнить». После этого перейдите к разделу (папке) HKEY_CURRENT_USER SOFTWARE Microsoft Windows CurrentVersion Run
В правой части редактора реестра вы увидите список программ, запускаемых для текущего пользователя при входе в систему. Вы можете удалить их, или добавить программу в автозагрузку, нажав по пустому месту в правой части редактора правой кнопкой мыши — создать — строковый параметр. Задайте параметру любое желаемое имя, после чего дважды кликните по нему и укажите путь к исполняемому файлу программы в качестве значения.
В точно таком же разделе, но в HKEY_LOCAL_MACHINE находятся также находятся программы в автозагрузке, но запускаемые для всех пользователей компьютера..jpeg) Чтобы быстро попасть в этот раздел, можно кликнуть правой кнопкой мыши по «папке» Run в левой части редактора реестра и выбрать пункт «Перейти в раздел HKEY_LOCAL_MACHINE». Изменять список можно аналогичным способом.
Чтобы быстро попасть в этот раздел, можно кликнуть правой кнопкой мыши по «папке» Run в левой части редактора реестра и выбрать пункт «Перейти в раздел HKEY_LOCAL_MACHINE». Изменять список можно аналогичным способом.
Планировщик заданий Windows 10
Следующее место, откуда может запускаться различное ПО — планировщик заданий, открыть который можно, нажав по кнопке поиска в панели задач и начав вводить название утилиты.
Обратите внимание на библиотеку планировщика заданий — в ней находятся программы и команды, автоматически выполняемые при определенных событиях, в том числе и при входе в систему. Вы можете изучить список, удалить какие-либо задания или добавить свои.
Более подробно об использовании инструмента вы можете прочитать в статье про использование планировщика заданий.
Дополнительные утилиты для контроля программ в автозагрузке
Существует множество различных бесплатных программ, позволяющих просматривать или удалять программы из автозагрузки, лучшая из них, на мой взгляд — Autoruns от Microsoft Sysinternals, доступная на официальном сайте https://technet. microsoft.com/ru-ru/sysinternals/bb963902.aspx
microsoft.com/ru-ru/sysinternals/bb963902.aspx
Программа не требует установки на компьютер и совместима со всеми последними версиями ОС, включая Windows 10. После запуска вы получите полный список всего, что запускается системой — программы, службы, библиотеки, задания планировщика и многое другое.
При этом, для элементов доступны такие функции как (неполный список):
- Проверка на вирусы с помощью VirusTotal
- Открытие места расположения программы (Jump to image)
- Открытие места, где программа прописана для автоматического запуска (пункт Jump to Entry)
- Поиск информации о процессе в Интернете
- Удаление программы из автозагрузки.
Возможно, для начинающего пользователя программа может показаться сложной и не совсем понятной, но инструмент действительно мощный, рекомендую.
Есть варианты проще и знакомее (и на русском языке) — например, бесплатная программа для очистки компьютера CCleaner, в которой в разделе «Сервис» — «Автозагрузка» вы также можете просмотреть и отключить или удалить при желании программы из списка, запланированные задания планировщика и другие элементы запуска при старте Windows 10.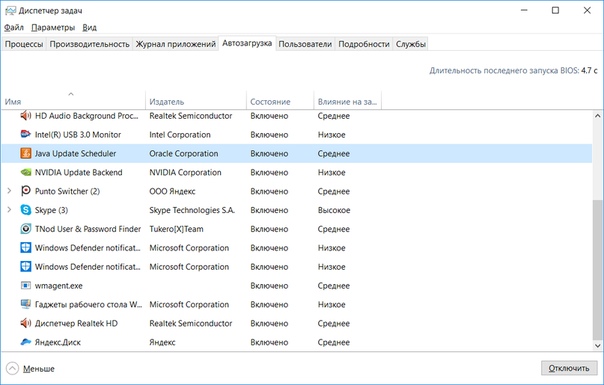 Подробнее о программе и о том, где ее скачать: CCleaner 5.
Подробнее о программе и о том, где ее скачать: CCleaner 5.
Если у вас остаются вопросы, имеющие отношение к затронутой теме — задавайте ниже в комментариях, а я постараюсь ответить на них.
А вдруг и это будет интересно:
Почему бы не подписаться?
Рассылка новых, иногда интересных и полезных, материалов сайта remontka.pro. Никакой рекламы и бесплатная компьютерная помощь подписчикам от автора. Другие способы подписки (ВК, Одноклассники, Телеграм, Facebook, Twitter, Youtube, Яндекс.Дзен)
12.03.2018 в 15:43
13.03.2018 в 11:26
Спасибо! Только программа Autoruns помогла избавиться от автозапуска торрента…остальное не помогало! Еще раз спасибо!
16.05.2018 в 12:25
Дмитрий, подскажите, как можно запустить программу из автозагрузки в конкретном виртуальном рабочем столе Виндовс 10 (например, на втором виртуальном столе)?
16.05.2018 в 12:42
здравствуйте. есть сторонняя утилита vdesk позволяющая реализовать это. Как добиться такого встроенными средствами на текущий момент не знаю.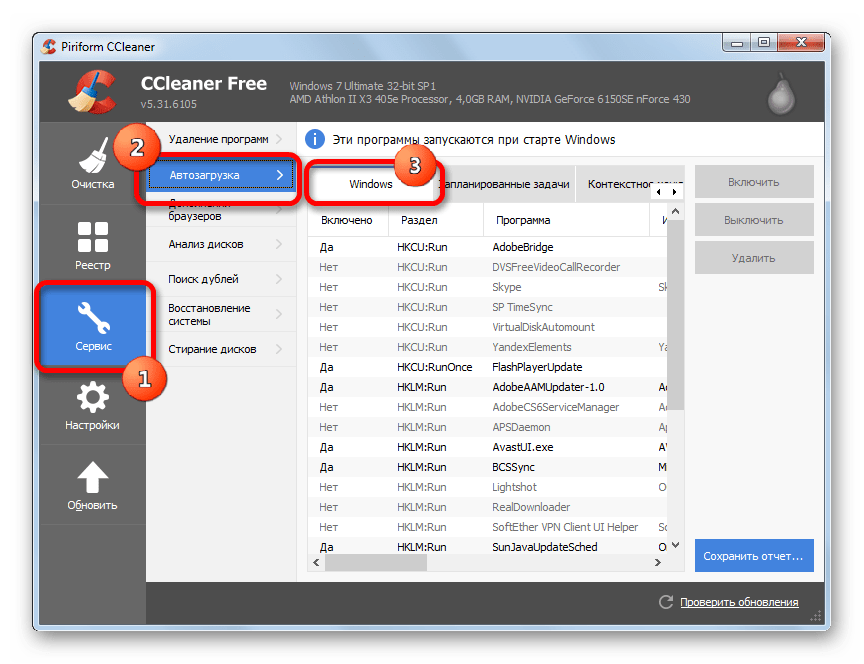
А с этой утилитой будет выглядеть примерно так (запуск блокнота на 3-м рабочем столе):
vdesk on:3 run:notepad
03.10.2018 в 11:24
Доброго дня, Дмитрий.
Запустил эту программу Autoruns. Выдало немало жёлтых строк как на вашем примере (File not found): что это означает и что с этим делать — можно удалить, нужно «лечить» или ещё как-то?
(Поражён, насколько данные в этой программе про Автозагрузку отличаются своим объёмом информации от тех, что выдаёт, например, Window 10…)
03.10.2018 в 12:30
Здравствуйте.
Можно удалить. Такая ситуация объясняется тем, что запись о файле в автозагрузке присутствует, а по факту этого файла уже нет (была удалена программа, это был вирус и был удален антивирусом).
03.10.2018 в 12:39
Дмитрий, к предыдущему письму хочется добавить (увы, не вижу его среди комментариев, но надеюсь, что оно дошло до вас) о «жёлтой полосе»: чуть ниже есть тот же самый адресат загрузки, но с небольшой разницей в том, что первый и жёлтый относится к версии 86-й, второй и существующий — к 64-й. Что это и «с чем его едят»?
Что это и «с чем его едят»?
03.10.2018 в 12:44
Тут бы скриншот увидеть, не совсем понял из описания ситуацию.
02.05.2019 в 12:03
Здравствуйте,Дмитрий! В программе Glary Utilities Менеджер автозапуска обнаруживает 140 программ, которые запускаются вместе с Windows. В диспетчере задач в автозагрузке оставила только 2. А папка C: Users Имя_пользователя AppData Roaming Microsoft Windows Start Menu Programs Startup вообще пустая. Какие программы и приложения можно безболезненно выключить в автозапуске через Glary Utilities или какую-нибудь другую утилиту? Или какие нельзя трогать ни в коем случае?
03.05.2019 в 12:31
Здравствуйте.
Я Glary Utilities не пользуюсь, а потому сходу ответить не могу (пользуюсь Sysinternals Autoruns). Но: если вы куда-то выложите скриншот (или скриншоты), где видно, что именно программа видит в автозагрузке и дадите ссылку, я гляну и отвечу, что можно отключить, а чего не стоит.
09.06.2019 в 05:19
Всем привет.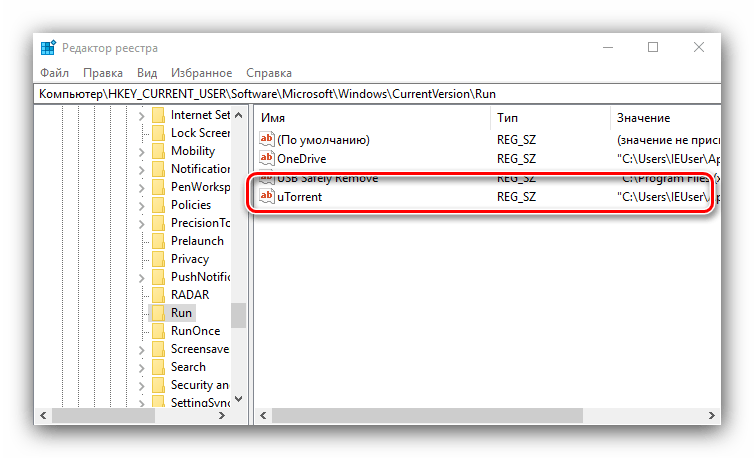
Проблема в следующем.
Когда то настроил браузер edge на автозапуск при старте винды. Настроил в планировщике заданий, т.к. из автозагрузки он не хотел запускаться.
Теперь возникла необходимость отменить его загрузку при старте системы.
И возникла следующая проблема: я просто не могу его найти, откуда он стартует.
В планировщике его нет. В автозагрузках (диспетчер задач, реестр, ccleaner) тоже его нет.
Помогите найти/отменить его загрузку.
09.06.2019 в 08:35
07.07.2019 в 08:36
Спасибо за Ваши старания, иногда очень выручает ресурс, я сам то не сказать что бы «рак» но иных вещей просто не знал, например как справиться с данной!
10.10.2019 в 13:59
Указанная папка автозагрузки не работает. Виндовз 10 официальная, активированная, со всем последними апдейтами.
Работает папка
C:ProgramDataMicrosoftWindowsStart MenuProgramsStartUp
Примечание: после отправки комментария он не появляется на странице сразу. Всё в порядке — ваше сообщение получено. Ответы на комментарии и их публикация выполняются ежедневно днём, иногда чаще. Возвращайтесь.
Всё в порядке — ваше сообщение получено. Ответы на комментарии и их публикация выполняются ежедневно днём, иногда чаще. Возвращайтесь.
Автозагрузка Windows 10 — набор служб, драйверов, приложений, которые автоматически запускаются после включения компьютера, сразу после запуска Windows. Со стартом Windows, вместе с операционной системой запускается некоторое количество программ, которые работают в фоновом режиме. Некоторые приложения, находящиеся в автозагрузке, входят в состав Виндовс по умолчанию, другие появляются в автозапуске, после установки данных программ на компьютер.
Многие приложения любят помещать себя в автозагрузку Windows. Поэтому, при установке программы, следует внимательно отнестись к предложению об установке данного приложения в автозагрузку.
Пользователи хорошо знают, что новый компьютер, обычно, «летает», а после некоторого временного периода эксплуатации начинает «тормозить». Наличие большого количества программ в автозагрузке оказывает негативное влияние на скорость загрузки и работы операционной системы.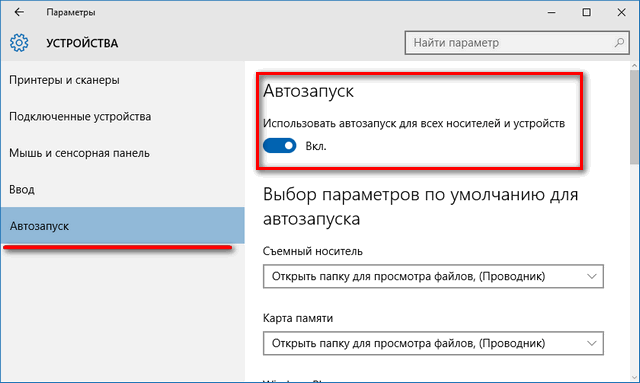
Часть приложений находятся в автозагрузке системы оправданно, они необходимы для повседневного выполнения некоторых функций при работе на компьютере. Другим программам там не место, так как нет никакой необходимости в постоянной работе данных программ на компьютере. Это пустая и бесполезная трата ресурсов системы: использование процессора, диска, памяти.
Нужна ли определенная программа в автозагрузке, определяется индивидуально, исходя из потребностей конкретного пользователя.
Далее посмотрим в Windows 10, где расположена автозагрузка программ, рассмотрим, как добавить или удалить приложение из автозагрузки операционной системы разными способами.
Отключить/удалить программу из автозагрузки, или добавить программу в автозагрузку Windows 10 можно несколькими способами, используя:
- Диспетчер задач;
- Редактор реестра;
- Планировщик заданий;
- стороннее приложение;
- вручную;
- в самом приложении.
Во многих приложениях, в настройках присутствует возможность включения или отключения автоматического запуска программы на компьютере.
Есть возможность отложить запуск автоматически запускаемых программ, для того, чтобы они не мешали запуску операционной системы Windows.
Где находится папка автозагрузки Windows 10
В операционной системе Windows 10 папка «Автозагрузка» (для всех пользователей) находится на диске «С» в скрытой папке, расположенной по пути:
Другие автоматически загружаемые приложения размещены в профиле пользователя (в скрытой папке) по следующему пути:
В этих папках вы найдете ярлыки загружаемых программ. Для удаления программы из автозагрузки Windows, удалите ярлык приложения из данной папки.
Как убрать программу из автозагрузки Windows 10 средством системы
Существует несколько способов, как удалить программу из автозагрузки Windows 10. Вначале посмотрим как, это можно сделать средствами операционной системы Windows 10.
Кликните правой кнопкой мыши по Панели задач, в контекстном меню выберите пункт «Диспетчер задач». В окне «Диспетчер задач» откройте вкладку «Автозагрузка».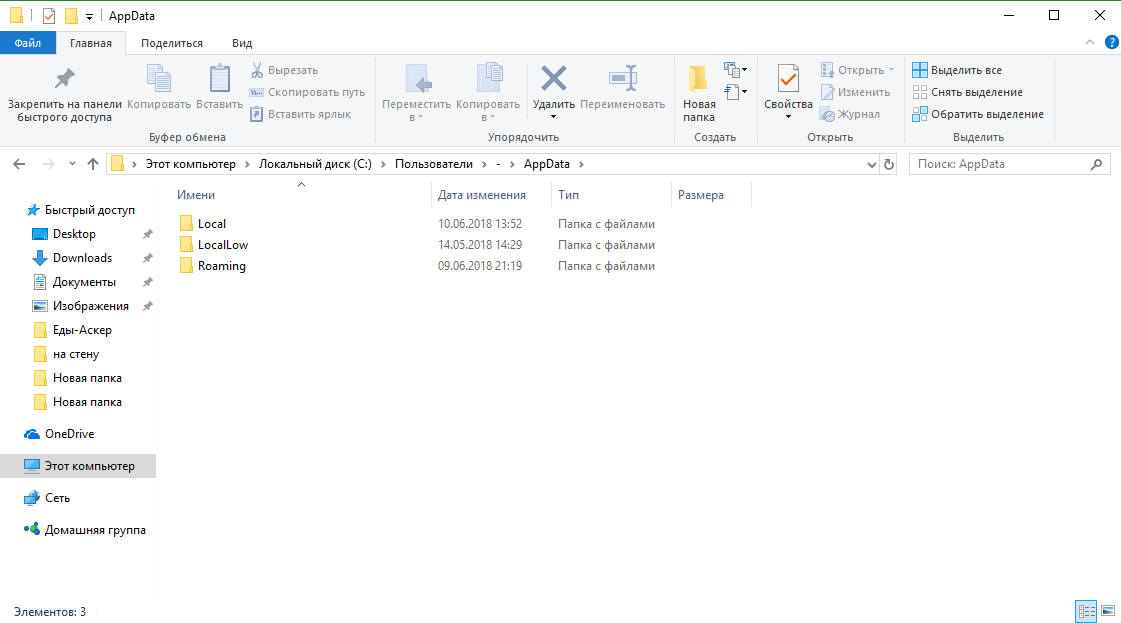
Здесь вы увидите программы, помещенные в автозагрузку. Например, приложение Windows Defender (Защитник Windows) изначально встроено в автозагрузку, другие приложения добавляются туда, после установки на компьютер.
Для каждой программы перечислены параметры: имя приложения («Имя»), производитель («Издатель»), текущее состояние («Состояние»), влияние на степень загрузки процессора и диска во время запуска системы («Влияние на запуск»).
О том, включена ли данная программа в автозагрузке сигнализирует параметр «Состояние», в котором отражено текущее состояние: «Включено» или «Отключено».
В операционной системе Windows, после установки необходимых программ, все приложения, которые добавляются при установке в автоматический запуск, будут включенными в автозагрузке. Поэтому пользователь должен самостоятельно отключить лишние программы из автозагрузки.
Ориентироваться нужно по названию программы и производителю (издателю) приложения. Если непонятно, информацию о предназначении конкретной программы можно найти в интернете.
На данном примере видно, что на моем компьютере в автозапуске работает приложение Cloud Mail.Ru (Облако Mail.Ru), несмотря на то, что оно оказывает высокое влияние на запуск системы. На моем компьютере работает синхронизация с облаком. Поэтому наличие в автозагрузке данного приложения оправдано.
Например, держать постоянно запущенными программы Acronis True Image или AOMEI Backupper я не вижу необходимости. Данные приложения я запущу в случае необходимости.
Выделите программу, кликните по ней правой кнопкой мыши. В контекстном меню откроются пункты:
- Отключить — отключение программы в автозагрузке.
- Расположение файла — переход в папку расположения файла.
- Поиск в Интернете — поиск информации в интернете.
- Свойства — свойства данного приложения.
Если вы уверены в своих действиях, выберите параметр «Отключить». В случае сомнения, выберите другие пункты, с помощью которых можно получить дополнительную информацию о программе.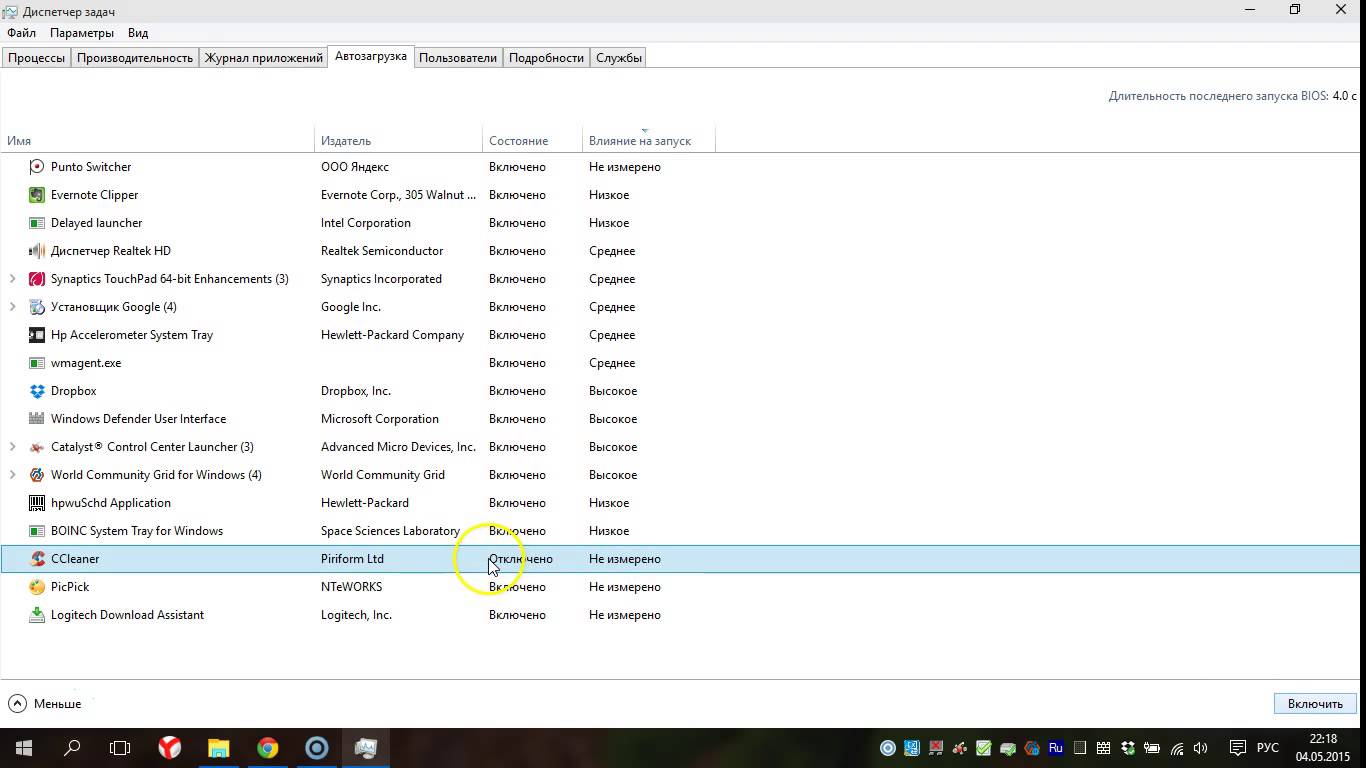
Как убрать автозагрузку программ Windows 10 в CCleaner
С помощью популярной бесплатной программы CCleaner можно отключить лишнюю программу в автозагрузке Windows. Запустите программу CCleaner, войдите в меню «Сервис», в котором откройте раздел «Автозагрузка».
Во вкладке «Windows» отобразится информация о программах, автоматически запускаемых вместе с операционной системой. Если пользователь ранее убирал программы из автозагрузки, то эти приложения будут иметь полупрозрачный вид на фоне включенных, в данный момент времени, приложений.
Здесь отображены сведения о приложениях, расположенных в автозагрузке: состояние («Включено»), раздел реестра («Раздел»), название программы («Программа»), производитель («Издатель»), месторасположение на диске («Файл»).
Для получения информации о программе, выделите приложение, кликните по нему правой кнопкой мыши, в контекстном меню выберите один из пунктов:
- Выключить.
- Удалить.
- Сохранить отчет.

- Открыть в RegEdit (Редакторе реестра).
- Открыть в папке.
Для отключения или удаления приложения из автозагрузки Windows, выполните следующие действия:
- Выделите программу в списке приложений.
- Нажмите на кнопку «Выключить» для отключения программы в автозагрузке, или на кнопку «Удалить» для удаления программы из автозагрузки.
Как убрать программу из автозапуска в Планировщике заданий
Убрать программу из автозапуска можно в Планировщике заданий. Обратите внимание, что в Планировщике заданий запускаются запланированные операции, касающиеся не только приложений из автозапуска.
Выполните в Планировщике заданий следующие шаги:
- В поле «Поиск в Windows» введите выражение: «планировщик заданий» (без кавычек).
- Запустите классическое приложение.
- В параметре «Планировщик заданий (Локальный)» откройте папку «Библиотека планировщика заданий».
- Выделите автоматически запускаемое приложение в автозагрузке.

- В контекстном меню выберите пункт «Отключить» или «Удалить».
Удаление программы из автозагрузки в Редакторе реестра
Опытные пользователи могут воспользоваться редактором реестра для удаления программ из автозагрузки:
- В поле «Поиск в Windows» введите: «regedit» (без кавычек).
- Выполните команду.
- В окне «Редактор реестра» перейдите по следующим веткам:
- Выделите нужный параметр, удалите его из реестра.
Как добавить программу в автозагрузку Windows 10 в Редакторе реестра
Добавить программу в автозагрузку Windows 10 можно с помощью Редактора реестра:
- Войдите в Редактор реестра.
- Откройте одну из веток реестра для текущего пользователя или для всех пользователей:
- Кликните правой кнопкой мыши по свободному месту в окне Редактора реестра.
- В контекстном меню выберите «Создать» => «Строковый параметр».
- Дайте имя параметру (параметр логичнее назвать по имени приложения).

- Кликните по параметру правой кнопкой мыши, в контекстном меню выберите «Изменить…».
- В окне «Изменение строкового параметра», в поле «Значение» введите полный путь к исполняемому файлу приложения, а затем нажмите на кнопку «ОК».
- Программа добавлена в автозагрузку.
Добавление программы в автозапуск с помощью Планировщика заданий
Запустите Планировщик, в окне «Планировщик заданий» выполните следующие действия:
- Кликните по параметру «Планировщик заданий (Локальный)».
- В разделе «Действия» нажмите на пункт «Создать простую задачу…».
- В окне мастера создания простой задачи «Создать простую задачу» дайте имя задаче (чтобы не путаться, назовите по имени приложения).
- В окне мастера «Триггер задачи» выберите: «При запуске компьютера», нажмите на кнопку «Далее».
- В окне мастера «Действие» выберите действие для задачи: «Запустить программу», а затем нажмите на кнопку «Далее».
- В окне мастера «Запуск программы» в поле «Программа или сценарий» введите полный путь до исполняемого файла программы, а потом нажмите на кнопку «Далее».

- В окне мастера «Завершение» нажмите на кнопку «Готово».
Как вручную добавить программу в автозапуск Windows 10
Самый простой способ добавления программы в автозапуск: вручную поместить ярлык приложения в одну из папок «Автозагрузка», расположенных в скрытых папках по пути:
Отложенный запуск программы при помощи Autorun Organizer
Снизить негативный эффект от одновременного автоматического запуска сразу нескольких программ поможет бесплатная программа Autorun Organizer.
Менеджер автозагрузки имеет функцию отложенного запуска программ, Autorun Organizer предложит отложить запуск определенных приложений на некоторый период времени, разведя их по времени, друг от друга. Автоматически запускаемые программы не будут влиять на скорость загрузки Windows, потому что они запустятся через некоторое время, после запуска системы.
Подробнее об использовании Autorun Organizer читайте здесь.
Выводы статьи
Пользователь может отключить или удалить программы из автозагрузки Windows 10, а при необходимости, добавить нужное приложение в автозагрузку.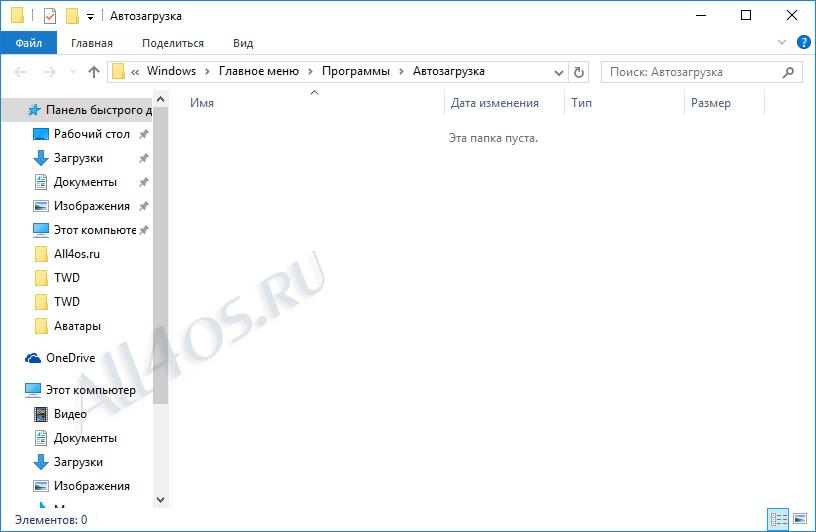
Автозагрузка Windows 11, как добавить или удалить программу G-ek.com
Когда вы включаете свой компьютер и входите в ОС, некоторые программы запускаются автоматически без каких-либо действий с вашей стороны. В Windows 11, эти программы запускаются из папки автозагрузка. Некоторые из этих приложений установлены Microsoft, но большая часть устанавливается пользователем.
Чем больше список программ в автозагрузке тем больше вам придется ждать пока система выполнит полную загрузку. В данном руководстве рассмотрим как добавить или удалить программу, или приложение из магазина, в автозагрузку Windows 11.
Мы объясним, какие программы всегда следует запускать при запуске, и покажем, как добавлять и удалять программы из автозагрузки в Windows 10.
Автозагрузка Windows 11, как добавить или удалить программу
Отключить запуск приложений в диспетчере задач
- Откройте диспетчер задач и перейдите на вкладку «Автозагрузка», здесь будут перечислены все программы и приложение которые загружаются вместе с системой.

- На вкладке «Автозагрузка» выберите приложение, и нажмите «Отключить» или «Включить» в зависимости от необходимого вам результата.
Если вы столкнетесь с какими-либо проблемами с приложением, которое вы отключили данным способом, вернитесь в диспетчер задач и снова включите его.
Добавить приложение в папку автозагрузки для одного пользователя
Преимущество добавления программ, в папку автозагрузки очевидны. Вместо того, чтобы ждать, пока Windows загрузится, а затем открывать нужные программы, все, что вам нужно сделать, это включить компьютер и дождаться, пока все загрузится. Папку автозагрузка в Windows 11 больше не нельзя найти непосредственно в меню «Пуск», обе папки скрыты глубоко в структурах каталогов системного раздела.
Чтобы добавить приложение или программу в автозагрузку, вы можете: скопировать ярлык нужного вам приложения в папку «Автозагрузка» по следующему пути:
C:\Users\Имя Пользователя\AppData\Roaming\Microsoft\Windows\Start Menu\Programs\StartupВыполните следующее:
- Откройте проводник и скопируйте, и вставьте в адресную строку следующий путь и нажмите Enter:
C:\Users\%USERNAME%\AppData\Roaming\Microsoft\Windows\Start Menu\Programs\Startup
Или,
shell:startup
В результате в проводнике будет открыта папку «Автозагрузка».
- Поместите в папку ярлык приложения, чтобы оно запускалось автоматически при старте системы.
Примечание: Результатом большого количества программ в автозагрузке, может быть медленная загрузка операционной системы Windows 11. Если вы передумали относительно программ, которые вы добавили в папку автозагрузки, можете просто удалить ярлыки, чтобы они не запускались при каждом включении компьютера.
Способ который мы рассмотрели не единственный, если вы продвинутый пользователь, можете добавить приложение в автозапуск в Windows 11 с помощью редактора реестра.
Добавить приложение в автозагрузку используя реестр Windows 11
- Откройте приложение «Редактор реестра» :
- Перейдите к следующему разделу:
HKEY_CURRENT_USER\Software\Microsoft\Windows\CurrentVersion\Run
- Здесь вы найдете программы, которые уже присутствуют в автозагрузке Windows 11 для текущего пользователя.
- В разделе «Run» создайте новый «Строковый параметр».
- Вы можете использовать любое имя для нового параметра, во избежание путаницы используйте имя приложения, которое нужно добавить в автозагрузку. В данном примере будем добавлять текстовый процессор «Word».
- В строку «Значение» необходимо добавить абсолютный путь к программе или приложении, его легко посмотреть в свойствах ярлыка в строке «Объект»
Например: C:\Program Files\Microsoft Office\root\Office16\WINWORD.EXE
- Нажмите «Ок» и закройте редактор реестра.
После перезагрузки приложение откроется автоматически.
Добавить приложения в автозагрузку для всех пользователей
Если необходимо добавить приложение в автозагрузку для всех пользователей вашего компьютера, вам нужно добавить ярлык приложения в папку которая находиться по следующему пути: C:\ProgramData\Microsoft\Windows\Start Menu\Programs\Startup
- Откройте в проводнике указанную выше папку или введите в адресную строку проводника и нажмите Enter.
shell:Common Startup
- В папку скопируйте и вставьте ярлык для одного или нескольких приложений, которые вы хотите запускать вместе с Windows.
Или, используйте реестр, откройте его и перейдите к следующему разделу:
HKEY_LOCAL_MACHINE\SOFTWARE\Microsoft\Windows\CurrentVersion\Run
Создайте здесь новый «строковый параметр» как и в примере выше используя в качестве имени название программы, а в качестве значения путь к файлу.
После прочтения данной публикации, для вас не составит сложности добавить программу в автозагрузку Windows 11.
Удаление приложений из автозагрузки Windows 11
Часто во время установки некоторых программ они сами прописывают себя в автозагрузке и вам нужно удалить некоторые из них. Не секрет они могут влиять на скорость загрузки Windows или вызывать другие проблемы.
Как удалить приложение из папки «Автозагрузка»
- Откройте проводник с помощью значка на панели задач или любым удобным вам способом.
- Перейдите к папке автозагрузки:
C:\Users\%USERNAME%\AppData\Roaming\Microsoft\Windows\Start Menu\Programs\Startup
Или,
C:\ProgramData\Microsoft\Windows\Start Menu\Programs\Startup
- Удалите из папки ярлыки приложений, которые больше не должны запускаться после загрузки Windows 11.
Удалить программу из автозагрузки с помощью редактора реестра
- Откройте «Редактор реестра» и перейдите:
HKEY_CURRENT_USER\Software\Microsoft\Windows\CurrentVersion\Run
Или,
HKEY_LOCAL_MACHINE\SOFTWARE\Microsoft\Windows\CurrentVersion\Run
- Здесь найдите параметр, с именем программы и удалите его.
Теперь вы можете закрыть редактор реестра и перезагрузить устройство, чтобы убедится что все сделали как надо.
Если вы хотите добавить в автозагрузку приложение, которое установили из магазина следуйте шагам ниже.
Как добавить или удалить в автозагрузку приложение установленное из Магазина Windows 11
- Откройте приложение «Параметры»
- Перейдите слева в раздел «Приложения», затем нажмите вкладку «Автозагрузка».
- На следующей странице передвиньте ползунок переключателя в положение «Откл.» чтобы отключить, или «Вкл.» чтобы включить автозагрузку приложения.
Рядом с переключателем будет индикатор влияния, который показывает, сколько ресурсов будет потреблять конкретное приложение если настроено на автозагрузку. Согласно Microsoft, влияние подразделяется на три типа
- Высокое влияние: приложения, которые используют более 1 секунды процессорного времени или 3 МБ на диске.
- Среднее влияние: приложения, которые используют 0,3–1 секунду процессорного времени или 300–3 МБ на диске.
- Без влияния: приложения используют менее 0,3 секунд процессорного времени и 300 КБ на диске.
Вы сможете посмотреть какое влияние оказывает каждое приложение на систему и производительность.
То же самое можно сделать в расширенных параметрах приложения. Существует специальная опция «Запускать при входе в систему», доступная для приложений Магазина, поддерживающих разрешение на автоматический запуск.
Управление параметром «Запуск при входе» в дополнительных параметрах приложения
- Откройте «Параметры».
- Слева перейдите в раздел «Приложения» → «Приложения и возможности»
- Найдите приложение, для которого требуется включить или отключить параметр «Запускается при входе».
- Нажмите три вертикальные точки, в появившихся опциях нажмите «Дополнительные параметры».
- На открывшейся странице вы можете изменить поведение приложения используя параметр «Запускается при входе» изменив положение ползунка переключателя.
Добавить приложение из магазина в автозагрузку вручную
Если приложение из Магазина отсутствуют в списке вы все равно можете его добавить в автозапуск.
- Откройте с помощью «Пуск» «Все приложения».
- Найдите приложение, которое будет запускаться после старта системы автоматически. Для примера возьмем приложение «Калькулятор».
- Перетащите мышкой значок приложения на рабочий стол, чтобы создать для него ярлык.
- Теперь откройте с помощью диалогового окна «Выполнить» папку автозагрузки используя команду:
shell:Startup
- Переместите ярлык с рабочего стола в папку
C:\Users\%USERNAME%\AppData\Roaming\Microsoft\Windows\Start Menu\Programs\Startup
Все, приложение «Калькулятор» добавлено в автозапуск Windows 11.
Удалить программу из автозагрузки с помощью планировщика задач
Еще один способ исключить программу из автозагрузки — использовать планировщик заданий с его помощью вы также можете отключить определенные задачи, которые запускаются при входе в Windows 11 и не указаны в других программах.
Чтобы отключить автозагрузку программ в Планировщике заданий, введите в меню «Пуск» или в Поиске: «Планировщик заданий», и кликните соответствующий результат поиска, чтобы запустить приложение, (оптимальный вариант «Запуск от имени администратора»).
Затем на панели навигации слева выберите «Библиотека планировщика заданий», выберите программу / задачу, в списке, а затем нажмите «Отключить» или «Удалить» на панели «Действия» справа, в зависимости от желаемого результата.
Выбранные задачи / программы теперь будут исключены из автозагрузки при включении компьютера.
Какие программы нужно добавить в автозагрузку Windows 11?
Следующие программы всегда должны запускаться при запуске или, по крайней мере, рекомендованы:
- Программное обеспечение безопасности (антивирусные программы, брандмауэр и т. Д.) : Windows 11 поставляется с собственным набором программного обеспечения для защиты вашего компьютера от внешних атак. Если вы отключили эти приложения и используете стороннее программное обеспечение, убедитесь, что оно присутствует в автозагрузке.
- Программное обеспечение для резервного копирования: если вы используете программу для резервного копирования данных, вам следует добавить ее в папку автозагрузки Windows 11.
- Программное обеспечение, которое вы используете ежедневно. Кандидатами на добавление в папку автозагрузки в Windows 11 являются программы, которые вы используете регулярно — VPN, облачные хранилищ, а также почтовые клиенты.
Вам следует удалить все лишние приложения, сценарии и службы из папки автозагрузки, чтобы обеспечить максимально эффективный запуск Windows 11.
Как добавить Signal для автоматического запуска при запуске в Windows 10: signal
Как добавить Signal для автоматического запуска при запуске в Windows 10
Для «синхронизации» между мобильной и настольной версиями приложение Signal должно быть запущено на всех устройств. Если Signal НЕ запущен на вашем компьютере, он не будет синхронизировать ваши сообщения. Например, если вы обычно используете Signal на мобильных устройствах и редко загружаете его на свой компьютер с Windows, вы можете обнаружить, что ваши сообщения отсутствуют в настольной версии Signal.Решение состоит в том, чтобы Windows автоматически запускала Signal при загрузке / входе в систему и регулярно загружала / входила в систему на этом компьютере — тогда Signal, скорее всего, будет синхронизироваться.
Имейте в виду, что загрузка Signal Desktop добавит некоторой нагрузки для операционной системы компьютера и будет доступна без пароля — это может быть проблемой безопасности для некоторых пользователей.
В отличие от некоторых других программ, на рабочем столе Signal нет настроек в Signal для автоматической загрузки при загрузке компьютера и входе пользователя в Windows.Итак, вот пошаговые инструкции для Windows 10, предполагая, что Signal Desktop уже установлен на вашем компьютере и вы вошли в Windows:
Нажмите кнопку Start и прокрутите, чтобы найти Signal (приложение, которое вы хотите запустить. при запуске).
Щелкните правой кнопкой мыши Signal , выберите More , а затем выберите Открыть расположение файла . Это открывает окно папки с файлами для места, где сохранен ярлык Signal.
Открыв папку с файлом, нажмите клавишу с логотипом Windows + R , введите shell: startup , затем выберите OK . Откроется папка Startup . Теперь у вас открыто 2 окна с папками: «Программы» и «Автозагрузка».
Скопируйте и вставьте ярлык Signal из окна папки с файлами «Программы» в папку «Автозагрузка», щелкнув правой кнопкой мыши ярлык Signal , Скопируйте , перейдите в папку запуска , щелкните правой кнопкой мыши, Вставить ярлык .
Теперь вам нужно отредактировать ярлык в папке «Автозагрузка», чтобы добавить некоторые полезные параметры:
В папке «Автозагрузка» щелкните правой кнопкой мыши ярлык Signal и выберите Properties .
В окне «Свойства сигнала» щелкните текстовое поле Target . Будьте осторожны, пока не добавляйте никаких символов. Используйте клавиши курсора на клавиатуре, чтобы перейти к концу текстовой строки. Теперь ваш курсор должен находиться в конце «Сигнала.exe «.
Добавьте следующие параметры, набрав:
—start-in-tray —use-tray-icon Нажмите OK для сохранения.
Close все окна папок, перезагрузите компьютер и войдите в Windows.
Signal теперь должен автоматически загружаться и сворачиваться на панели задач. Чтобы перейти в Signal, просто перейдите на панель задач и щелкните значок Signal. Обратите внимание на это, когда вы закрыть Signal он останется загруженным и свернутым в системный трей.Чтобы полностью выгрузить сигнал, откройте панель задач, щелкните правой кнопкой мыши значок сигнала и выберите Выйти из .
Надеюсь, это будет полезно.
Автозапуск программ после загрузки системы в Windows 10
Прошел месяц с тех пор, как Microsoft выпустила Windows 10 Technical Preview для потребителей. Вы можете просто создать загрузочный USB-накопитель Windows 10 Technical Preview и установить его в течение нескольких минут. Во всяком случае, это совсем другая история от основной темы.
Предположим, вы всегда используете веб-браузер для просмотра веб-страниц в Интернете, а также для прослушивания любимой музыки.Кроме того, вы всегда открываете Firefox и Windows Media Player сразу после входа в Windows. Следовательно, чтобы получить эти программы после загрузки системы, вам необходимо перейти в соответствующую папку и выполнить все, что указано выше. Например, вам нужно открыть диск, чтобы открыть свою музыку, и сделать то же самое для открытия других программ.
Если у вас есть привычка, вы можете изменить ее в любое время. Вы можете автоматически запускать программы после перезагрузки без каких-либо проблем.Это то же самое, что и функция автозапуска Mac OS X.
Читайте также: Управление запускаемыми программами для более быстрого запуска Windows 8
Вы знаете, что если вы добавите огромное количество программ при запуске системы, вы получите более медленную загрузку по сравнению с предыдущей. С другой стороны, если вы добавляете программы при запуске, вы можете сэкономить время и избавиться от головной боли, чтобы каждый раз открывать эти программы вручную. Поэтому, учитывая все проблемы, рекомендуется добавить только две-три программы, которые никак не влияют на время загрузки системы.
Как автоматически запускать программы после загрузки системы в Windows 10
Однако очень легко запускать программы автоматически после перезагрузки системы в Windows 10. Для начала сначала включите Показать скрытые файлы, папки и диски . Откройте панель управления и нажмите Параметры папки . После этого перейдите на вкладку View и включите Показать скрытые файлы, папки и диски .
Затем перейдите в следующее место;
C: \ Users \
(По умолчанию папка AppData скрыта.Вот почему вам нужно показать скрытые папки, чтобы выполнить остальные шаги.)
После перехода в это место щелкните правой кнопкой мыши пустую область и выберите New >> Shortcut . Затем добавьте ярлык любой программы в пустое поле.
Вы можете использовать опцию Обзор или вставить ярлык приложения напрямую. После успешного добавления ярлыка вы получите соответствующий значок приложения. Это все!
Теперь, как проверить, сильно ли влияет приложение на время запуска? Чтобы проверить это, щелкните правой кнопкой мыши на панели задач и откройте диспетчер задач .После этого перейдите на вкладку Startup . Теперь вы можете увидеть влияние запуска на свой экран. Проверьте следующее изображение, чтобы узнать больше.
Надеюсь, это руководство поможет вам сэкономить ваше драгоценное время, открывая программы автоматически.
Недостатки открытия программ при запуске системы
Открытие нескольких программ при запуске системы имеет несколько недостатков. Некоторые важные моменты упомянуты ниже.
Если вы добавите одну или две программы, это не сильно повлияет.Однако, если вы включите много приложений при загрузке системы, ваш компьютер будет медленно запускаться. Вашему компьютеру требуется больше времени для одновременного запуска системы и этих приложений. В целом процесс замедлит работу вашего компьютера, и пользовательский интерфейс будет отличаться от обычного ПК.
Если вы не хотите получать такой опыт, вот что вы можете сделать.
Как удалить программы из автозагрузки Windows 10
Удалить программы из автозагрузки Windows 10 очень легко, поскольку для этого не нужны сторонние приложения.Пользователи могут использовать диспетчер задач, чтобы исключить ненужные программы из автозагрузки. Вот что ты можешь сделать.
Сначала откройте Диспетчер задач на своем компьютере. Для этого вы можете использовать любой метод. После этого перейдите в раздел «Автозагрузка».
Теперь выберите каждую программу и нажмите кнопку «Отключить».
Вот и все! Надеюсь, этот трюк будет вам полезен.
Что означают «Автоматический (запуск по триггеру)», «Ручной (запуск по триггеру)»?
Когда я смотрю в Services.msc, некоторые службы Windows имеют тип запуска «Автоматический (запуск по триггеру)» и «Ручной (запуск по триггеру)».Что это значит?— Лиам
Привет Лиам. Эти типы запуска действительно загадочны. И приложение Services не пытается объяснить, что это такое.
Например, даже несмотря на то, что фраза «Запуск триггера» появляется в столбце «Тип запуска» в списке служб, это обозначение отсутствует, когда вы копаетесь в отдельную службу.
Здесь мы видим, что служба User Manager показывает тип запуска «Автоматический (запуск по триггеру)» в списке, но просто «Автоматически» в том же поле в окне свойств службы:
Непонятно, мягко говоря.
Давайте разберем каждое из имен типов запуска на их два компонента, чтобы понять, что приложение «Службы» пытается передать.
Что означают «Автоматический» и «Ручной»?
Первый компонент сообщает Windows, что делать со службой при загрузке компьютера.
Автоматически сообщает «запускать эту службу при загрузке компьютера».
Manual означает «не запускать службу при загрузке; может начаться в другое время ».
Есть и другие типы запуска, но они будут объяснены в следующей статье.
Что означает часть «Запуск триггера»?
В то время как первый компонент фокусируется на том, что происходит при загрузке, формулировка «Запуск триггера» указывает, может ли служба быть запущена или остановлена различными событиями операционной системы.
Например, некоторые службы настроены на запуск при вставке USB-накопителя. Другие службы могут остановиться, когда ваш компьютер выходит из домена или покидает сеть.
Службы, которые реагируют на эти события, используют триггеры служб Windows — мощную функцию, предназначенную для экономии ценных ресурсов вашего компьютера. Триггеры служб были введены в Windows 7 и Server 2008 R2.
И вот цель этого пути к триггерам: Служба, у которой есть хотя бы один триггер, будет отображаться с обозначением «Запуск триггера» в приложении Службы .
(Обратите внимание, что обработка триггеров в приложении Службы на этом заканчивается.Несмотря на указание, когда служба содержит триггер, триггеры нельзя изменить в приложении Службы. Для добавления или удаления триггеров из службы необходимо использовать служебную программу командной строки SC или наш бесплатный графический интерфейс редактора триггеров службы.
Эта служба запускается автоматически при загрузке. Он также может запускаться или останавливаться в ответ на определенные события операционной системы.
Вручную (запуск по триггеру) означает:
Эта служба НЕ запускается автоматически при загрузке. Он может запускаться или останавливаться в ответ на определенные события операционной системы.
Надеюсь, в этом есть смысл! Обязательно свяжитесь с нами, если у вас возникнут другие вопросы об удивительном мире служб Windows.
Как остановить запуск приложений при запуске в Windows 10
Многие приложения запускаются автоматически, когда вы включаете компьютер, хотите вы этого или нет.Это не только увеличивает время загрузки, но и замедляет работу вашего компьютера из-за ненужных программ, занимающих ресурсы. К счастью, Windows предлагает встроенный способ отключения этих автозагрузочных программ. Вот как можно остановить автоматический запуск приложений при запуске в Windows 10 .
Остановить автоматический запуск приложений при запуске в Windows 10
Хотя многие сторонние инструменты позволяют изменять разрешения на запуск в Windows, вы можете легко сделать это с помощью встроенной вкладки «Автозагрузка» в настройках Windows 10, как показано ниже.
- Нажмите кнопку Windows на клавиатуре или нажмите кнопку Пуск (логотип Windows) на панели задач.
- В меню «Пуск» выберите Параметры .
- Теперь щелкните Apps , а затем выберите Startup из меню боковой панели.
- Теперь вы увидите список приложений, которые могут автоматически запускаться на вашем компьютере.
- Чтобы приложение не запускалось при запуске, выключите переключатель рядом с ним.
Под переключателем вы также увидите влияние этого конкретного приложения на производительность вашего ПК во время запуска. Классифицируется на отсутствие воздействия, слабое воздействие, среднее воздействие и сильное воздействие. Программа с более высоким уровнем воздействия, вероятно, увеличит время, необходимое Windows для полного запуска.
Итак, просмотрите список и найдите приложения, которые вы не используете так часто или не хотите запускать автоматически при запуске, особенно те, которые имеют тег High Impact.Затем вы можете отключить автоматический запуск, отключив переключатели для этих программ.
Обратите внимание, что отключение приложений без воздействия или с низким уровнем воздействия не сильно повлияет на время запуска. Итак, если вы хотите, чтобы какой-либо из них запускался при запуске, убедитесь, что он включен.
Завершение
Это было краткое руководство о том, как остановить автоматический запуск приложений при запуске в Windows 10. Как только вы отключите автоматический запуск ненужных приложений и приложений с помощью High Impact, вы заметите более быстрое время загрузки и немного лучшую производительность на вашем компьютере. Компьютер с Windows.
Также прочтите — Как показать скорость Интернета на панели задач Windows 10.
Как запустить восстановление при загрузке в Windows 10
Windows 10 может сталкиваться с различными проблемами, а иногда и препятствовать загрузке системы. В других случаях система может не загружаться время от времени и нормально загружаться в других случаях.
Постоянные и / или спорадические проблемы со входом в систему и загрузкой обычно означают, что что-то не так с основными файлами, необходимыми для загрузки Windows 10.Иногда эти проблемы можно исправить с помощью сканирования системы, но в других случаях вам необходимо запустить восстановление при загрузке.
Восстановление при запуске
Startup Repair — это функция Windows 10, которая может исправить проблемы с файлами, которые необходимы для загрузки ОС на рабочий стол. Эту функцию можно запустить с рабочего стола, но ее также можно запустить за пределами Windows 10. Кроме того, если ваша установка Windows 10 повреждена до такой степени, что у вас нет доступа к рабочему столу, вы все равно можете запустить этот инструмент, чтобы спасти свою Установка Windows 10.
1. Запустите восстановление при загрузке из приложения «Настройки»
Восстановление при загрузкеможно запустить из приложения «Настройки», если у вас есть доступ к рабочему столу.
- Откройте приложение «Настройки » (сочетание клавиш Win + I).
- Перейти к обновлению и безопасности .
- Выберите вкладку «Восстановление ».
- Щелкните Перезагрузить сейчас в разделе «Расширенный запуск».
- Перейдите к Устранение неполадок> Дополнительные параметры> Восстановление при запуске.
2. Запустите восстановление при загрузке с рабочего стола / экрана блокировки
Восстановление при загрузкеможно легко запустить из любого меню параметров питания Windows 10. Доступ к этому меню можно получить из меню «Пуск» (если вы можете перейти на рабочий стол), и к нему можно получить доступ с экрана блокировки.
На рабочем столе:
- Откройте меню «Пуск» .
- Нажмите кнопку питания .
- Удерживая нажатой клавишу Shift, нажмите «Перезагрузить».
- Вы перезагрузитесь и увидите меню загрузки Устранение неполадок.
- Перейдите к Дополнительные параметры> Восстановление при запуске
3. Запустите восстановление при загрузке вне Windows 10
Восстановление при загрузке Windows 10 можно запустить вне Windows 10, то есть когда вы не видите даже экрана блокировки. Все, что вам нужно, — это несколько неудачных попыток запуска ОС. Обычно восстановление при загрузке должно срабатывать после сбоя загрузки, но если этого не произошло, выполните следующие действия.
- Включите систему .
- Прежде чем вы увидите экран загрузки Windows 10, снова нажмите кнопку питания, чтобы выключить систему.
- Повторить 3-5 раз.
- Вы увидите сообщение о том, что Windows 10 не загрузилась, и теперь выполняется восстановление при загрузке.
4. Запустите восстановление при загрузке с установочного диска
Восстановление при загрузке обычно должно запускаться, когда ваша система не может загрузиться несколько раз, но это зависит от того, что Windows 10 в некоторой степени функциональна.Если он по-прежнему не запускается, вам понадобится установочный диск Windows 10.
Для создания установочного диска вам потребуется доступ к другому рабочему компьютеру с Windows 10. Получив диск, выполните следующие действия, чтобы запустить восстановление при загрузке.
- Загрузитесь в BIOS и установите первое загрузочное устройство на USB.
- Подключите установочный USB к вашему ПК.
- Включите систему Включите и дождитесь появления экрана установки Windows 10.
- Выберите версию Windows 10, язык и т. Д.
- Щелкните Восстановить компьютер , чтобы начать восстановление при загрузке.
Заключение
Startup Repair может решить большинство проблем с Windows 10, но может наступить момент, когда и он выйдет из строя. В этом случае вам придется установить Windows 10 свежей. Если у вас есть доступ к рабочему столу, воспользуйтесь возможностью сделать резервную копию и установите Windows 10 свежей.
Автоматический запуск синхронизации — документация Syncthing v1
Использование systemd
systemd — это набор демонов управления системой, библиотек и
утилиты, разработанные как платформа для централизованного управления и настройки
для компьютерной операционной системы Linux.Он также предлагает пользователям
возможность управлять услугами под контролем пользователя с каждым пользователем
Экземпляр systemd, позволяющий пользователям запускать, останавливать, включать и отключать
свои подразделения. Сервисные файлы для systemd предоставляются Syncthing,
либо в каталоге etc / linux-systemd загруженного архива
или непосредственно установлен в соответствующее место в вашей системе, когда
устанавливается через apt.syncthing.net.
У вас есть два основных варианта: вы можете настроить Syncthing как системную службу или пользовательский сервис.
Запуск Syncthing в качестве системной службы гарантирует, что Syncthing запускается при запуске даже если у пользователя Syncthing нет активного сеанса. Поскольку системная служба сохраняет Синхронизация выполняется даже без активного пользовательского сеанса, она предназначена для использования на сервере .
Запуск Syncthing в качестве пользовательской службы гарантирует, что синхронизация запускается только после пользователь вошел в систему (например, через графический экран входа в систему или ssh). Таким образом, пользовательская служба предназначена для использования на настольном компьютере (многопользовательский). компьютер .Это позволяет избежать ненужного запуска экземпляров Syncthing.
Официальный репозиторий Debian / Ubuntu Syncthing, и несколько дистрибутивов (включая Arch Linux) поставляют эти служебные файлы вместе с пакет Syncthing. Если ваш дистрибутив предоставляет служебные файлы systemd для При синхронизации вы можете пропустить шаг 2, когда настраиваете системную службу. или пользовательская служба, как описано ниже.
Как настроить системную службу
Создайте пользователя, который должен запускать службу, или выберите существующего.
Из указанного выше местоположения git скопируйте файл
Syncthing / etc / linux-systemd / system / syncthing @ .serviceв папку путь загрузки экземпляра системы.Включите и запустите службу. Замените «myuser» фактическим Syncthing пользователь после
@:systemctl включить [email protected] systemctl start [email protected]
Как настроить службу для пользователей
Создайте пользователя, который должен запускать службу, или выберите существующий один. Вероятно, это будет ваша собственная учетная запись пользователя.
Скопируйте файл
Syncthing / etc / linux-systemd / user / syncthing.serviceв путь загрузки экземпляра пользователя. Для этого без прав root вы можете просто использовать эту папку под своим домашний каталог:~ / .config / systemd / user /.Включить и запустить службу:
systemctl --user enable syncthing.service systemctl --user start syncthing.service
Если ваш домашний каталог зашифрован с помощью eCryptfs в Debian / Ubuntu, вам нужно будет сделать изменение описано в ошибке Ubuntu 1734290.В противном случае пользовательская служба не запустится, потому что по умолчанию systemd проверяет наличие пользователя services до того, как ваш домашний каталог будет расшифрован.
Проверка статуса услуги
Чтобы проверить, правильно ли работает Syncthing, вы можете использовать статус подкоманда. Для проверки статуса системной службы:
статус systemctl [email protected]
Для проверки статуса обслуживания пользователя:
systemctl - статус пользователя syncthing.service
Использование журнала
Systemd регистрирует все в журнале, поэтому вы можете легко получить доступ к журналу Syncthing
Сообщения.В обоих следующих примерах -e указывает пейджеру перейти к
самый конец, чтобы вы видели самые свежие логи.
Для просмотра журналов системной службы:
journalctl -e -u [email protected]
Для просмотра журналов пользовательского сервиса:
journalctl -e --user-unit = syncthing.service
Разрешения
Если вы включили параметр Игнорировать разрешения в клиенте Syncthing
настройки папки, тогда вам также нужно будет добавить строку UMask = 0002 (или любую
другие настройки umask, которые вам нравятся) в [Сервис] раздел syncthing @.service файл.
Отладка
Если в багтрекере вас попросят запустить синхронизацию с определенным переменные среды, он не будет работать нормально. Systemd изолирует каждый service и не может получить доступ к глобальным переменным среды. Решение состоит в том, чтобы вместо этого добавьте переменные в служебный файл.
Чтобы отредактировать системную службу, запустите:
systemctl редактировать [email protected]
Чтобы отредактировать пользовательскую службу, запустите:
systemctl --user edit syncthing.услуга
Это создаст дополнительный файл конфигурации автоматически, и вы
может определять (или перезаписывать) дополнительные параметры службы, например, Окружающая среда = STTRACE = модель .
Перезагрузите Mac в macOS или Windows
После установки Microsoft Windows на ваш Mac вы можете выбрать, будет ли ваш Mac запускаться в macOS или Windows.
Как запустить MacOS из Windows
- В области уведомлений в правой части панели задач Windows щелкните, чтобы отобразить скрытые значки.
- Щелкните значок Boot Camp.
- В показанном меню выберите «Перезагрузить» в macOS.
Если вы не установили последние обновления Boot Camp, вы можете получить сообщение «Не удалось найти загрузочный том OS X».
Или используйте Startup Manager при запуске Mac:
- Перезагрузите Mac из меню «Пуск» Windows.
- Нажмите и удерживайте клавишу Option (или Alt) ⌥, когда ваш Mac начнет перезагружаться.
- Выберите загрузочный том Mac (Macintosh HD) в окне диспетчера запуска, затем нажмите Return или щелкните стрелку вверх:
Как запустить в Windows из macOS
Информация о продуктах, произведенных не Apple, или о независимых веб-сайтах, не контролируемых и не проверенных Apple, предоставляется без рекомендаций или одобрения.Apple не несет ответственности за выбор, работу или использование сторонних веб-сайтов или продуктов. Apple не делает никаких заявлений относительно точности или надежности сторонних веб-сайтов. Свяжитесь с продавцом для получения дополнительной информации.
Дата публикации:
.
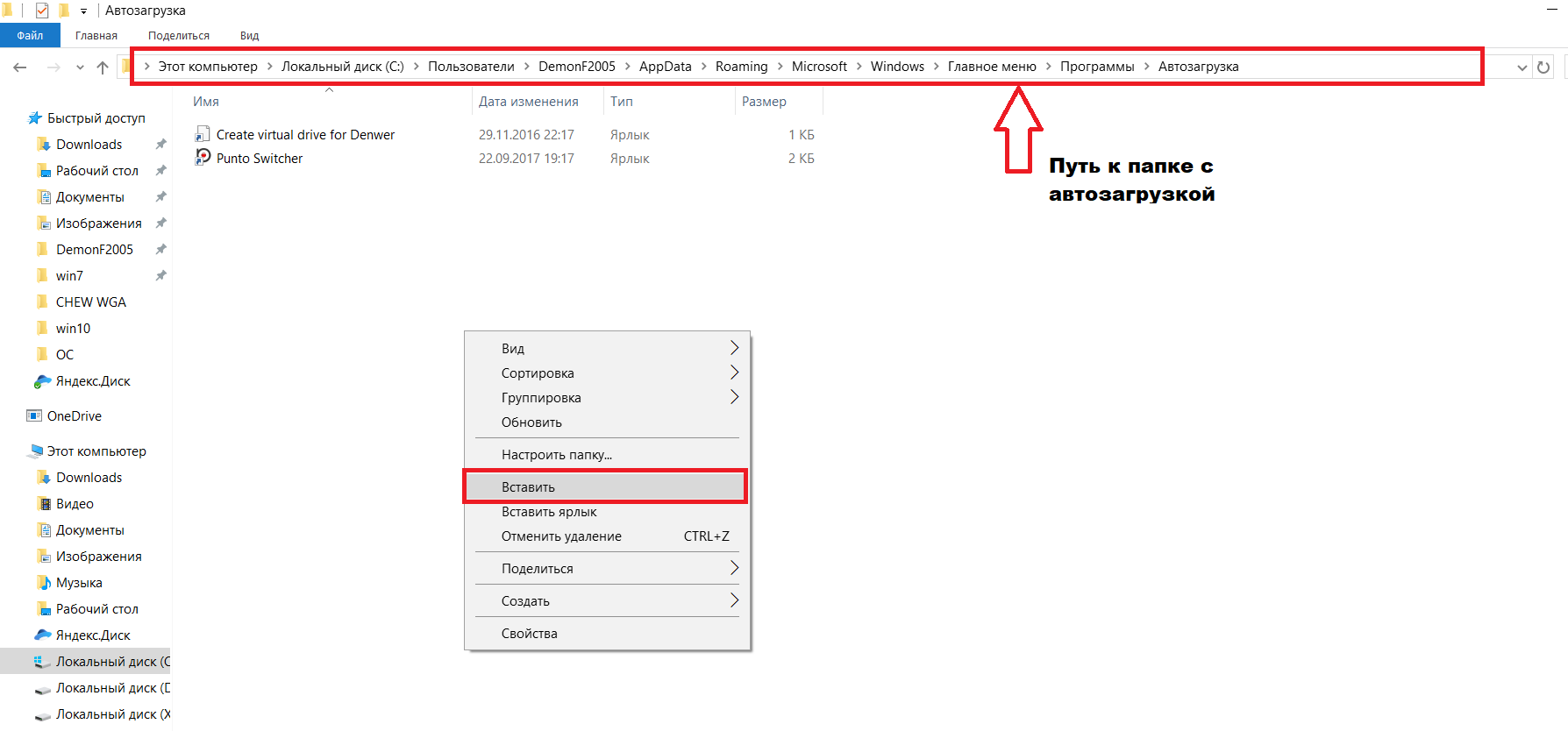
 Для этого нажмите на кнопку «Добавить». Дальше укажите «Путь» к исполняемому файлу нужной утилиты (у него должно быть *.exe расширение) и добавьте название.
Для этого нажмите на кнопку «Добавить». Дальше укажите «Путь» к исполняемому файлу нужной утилиты (у него должно быть *.exe расширение) и добавьте название. …
…