Приложение очистки истории яндекс. Как удалить историю поиска в Яндексе
Каждый посещенный сайт в Интернете оставляет за собой след в виде истории, просмотреть которую может любой, кто получил доступ к браузеру. Если вас беспокоит вопрос о конфиденциальности, и вы не хотите, чтобы информация о посещаемых страницах попала на обозрение какому-то другому человеку, удалить свои следы в сети вы можете с помощью очистки истории посещений. О том, как это сделать, в браузере от Яндекс вы узнаете прямо сейчас.
Процесс удаления истории
Откройте браузер и нажмите по кнопке в виде трех горизонтальных линий в правом верхнем углу окна браузера.
В выпадающем меню выберите пункт История .
Перед вами появится список всех сайтов, на которые вы переходили. Удалить эти ссылки с истории браузера можно тремя способами.
1. Удаление отдельных ссылок
Наведите мышку на ссылку, которую хотите удалить, так, чтобы курсор был на стрелке, как показано на скриншоте, после чего щелкните по

2. Удаление выбранных элементов
Отметьте ссылки, которые хотите удалить, и нажмите по кнопке Удалить выбранные элементы .
3. Полное удаление истории
Нажмите по кнопке Очистить историю .
Выберите время, за которое хотите удалить историю и элементы для удаления, проставив галочки в нужных местах, после чего кликните по Очистить историю .
После этих действий история браузера будет очищена.
Полезные советы
- Для быстрого доступа к истории посещений можно воспользоваться быстрыми клавишами
- Чтобы история не записывалась в браузере, воспользуйтесь режимом Инкогнито. Для этого нажмите комбинацию кнопок Ctrl+Shift+N . При этом будет открыто новое окно браузера, где не будет вестись запись истории.
Поисковая система Яндекс, собирает введенные пользователем поисковые запросы, которые используется для предоставления персональных результатов в поисковой выдаче.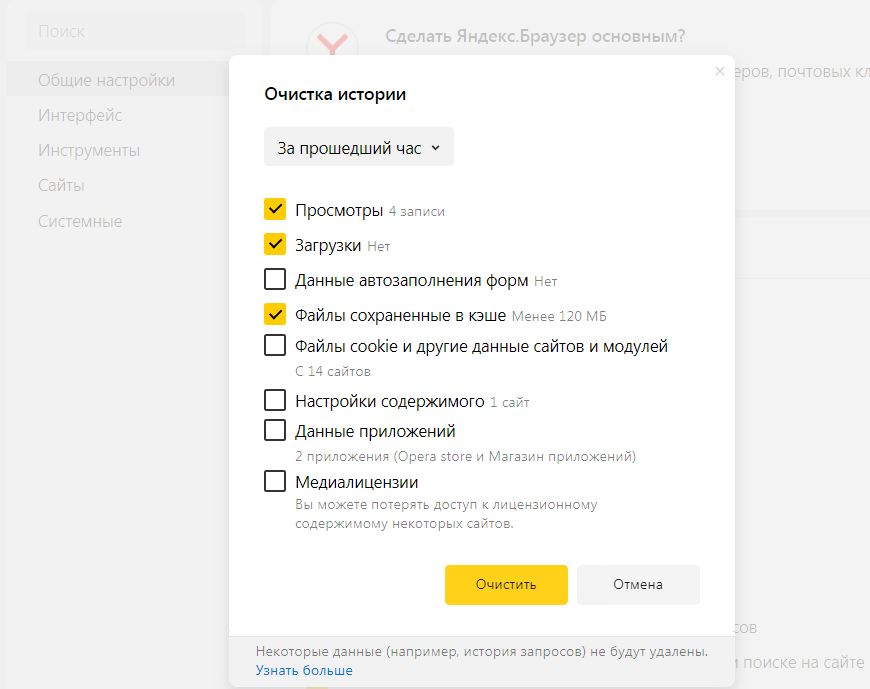 Вся информация, введенная в поисковую строку, сохраняется Яндексом на компьютерах пользователей и на удаленных серверах Яндекса, при условии, что пользователь для поиска нужной информации использует поисковую систему Яндекс.
Вся информация, введенная в поисковую строку, сохраняется Яндексом на компьютерах пользователей и на удаленных серверах Яндекса, при условии, что пользователь для поиска нужной информации использует поисковую систему Яндекс.
Часто перед пользователями встает вопрос: как в Яндексе очистить историю поиска, для очистки следов своей деятельности в интернете. Например, пользователю необходимо сохранить свою конфиденциальность и приватность.
Одним из способов для повышения уровня защиты своих данных является использование режима инкогнито в браузерах. Приватный режим имеет разные названия, в зависимости от конкретного браузера. При работе в не запоминается история поисковых запросов и история посещенных сайтов, это обеспечивает большую конфиденциальность при использовании браузера.
Имейте в виду, что различаются два разных способа хранения собранной информации: история поисковых запросов Яндекс в поисковой системе и история посещений страниц сайтов в Яндекс Браузере.
История поисковых запросов хранится в Яндексе независимо от использованного браузера. Если вы пользуетесь поисковой системой Яндекс в любых браузерах: Google Chrome, Mozilla Firefox, Opera, Яндекс.Браузер и т. д., Яндекс сохраняет всю историю запросов, которая вводилась пользователем в поисковую строку.
Если вы пользуетесь поисковой системой Яндекс в любых браузерах: Google Chrome, Mozilla Firefox, Opera, Яндекс.Браузер и т. д., Яндекс сохраняет всю историю запросов, которая вводилась пользователем в поисковую строку.
В свою очередь, в Яндекс Браузере сохраняются поисковые запросы и история посещенных сайтов, поэтому мы дополнительно разберем, как очистить историю поиска и историю посещенных сайтов в браузере Яндекса.
Обратите внимание на то, что получить персонализированные результаты поиска, может только авторизированный пользователь. Для авторизации в системе Яндекса, пользователю нужно войти на главную страницу Яндекса, а затем ввести логин и пароль от своего электронного почтового ящика.
Яндекс хранит данные на своих серверах, поэтому очистка браузера специализированной программой для оптимизации системы приведет только к удалению из браузера только части данных, которые хранятся на компьютере. Поэтому, после входа в аккаунт Яндекса, информация, сохраненная на удаленном сервере, снова станет доступной.
Ранее для работы с историей поиска использовался сервис Яндекса «Мои Находки», который был закрыт некоторое время назад, из-за малой востребованности.
В этой инструкции мы рассмотрим, как удалить историю поиска в Яндексе разными способами: в настройках аккаунта Яндекса, в настройках Яндекс Браузера для ПК в операционной системе Windows, и в настройках Яндекс Браузера для мобильных устройств на Android.
Как в Яндексе удалить историю поиска
Для того, чтобы очистить историю поиска в Яндексе, выполните следующие действия:
- Войдите на главную страницу поисковой системы Яндекс под своей учетной записью (логин и пароль от электронной почты Яндекса).
- Нажмите на кнопку «Настройка», в открывшемся меню выберите «Настройки портала».
- В окне настроек Яндекса, во вкладке «Поиск» откроется «Настройка поиска». Здесь находятся параметры для настроек поисковых подсказок и результатов поиска. В настройке «Поисковые подсказки» нажмите на кнопку «Очистить историю запросов» для удаления сохраненной информации.

Для настройки показа результатов поиска нажмите на «Результаты поиска», а затем выберите подходящие настройки. Поисковые подсказки создаются в автоматическом режиме, не затрагивают никакой личной информации, поэтому их не стоит опасаться.
Как удалить историю просмотров и посещенных сайтов в браузерах
В браузерах можно удалить кэш, куки, историю посещенных страниц и другие данные, сохраненные непосредственно в браузере. Принцип действий в разных браузерах примерно одинаковый, прочитайте подробную статью на эту тему, перейдя по . Отдельно далее разберем настройки для Яндекс Браузера.
Как очистить историю поиска в Яндекс Браузере
Для того, чтобы удалить историю посещенных страниц в Яндекс Браузере сделайте следующие шаги:
- Запустите Яндекс Браузер.
- В правом верхнем углу нажмите на кнопку «Настройки Яндекс.Браузера», в контекстном меню выберите «История», затем снова «История» (вызывается нажатием клавиш клавиатуры «Ctrl» + «N»).

- В окне настроек браузера, во вкладке «История» отобразятся посещенные страницы. Здесь пользователь может удалить из браузера сразу все ранее посещенные страницы или удалить только некоторые посещенные страницы.
- Для удаления всех страниц из истории нажмите на кнопку «Очистить сейчас».
Для удаления конкретной посещенной страницы или нескольких веб-страниц, поставьте галку напротив соответствующей страницы или страниц. После этого, над списком посещенных страниц появится кнопка «Удалить выбранные элементы».
В открывшемся окне «Удалить выбранные элементы» нажмите на кнопку «Удалить».
Как очистить историю Яндекс Браузера на смартфоне под управлением Android
Для очистки истории в Яндекс Браузере на мобильном телефоне с операционной системой Андроид, сделайте следующее:
- Запустите Яндекс Браузер на мобильном устройстве.
- Нажмите на кнопку в виде трех полосок или точек, выберите «Настройки».
- В окне «Настройки» перейдите в раздел «Конфиденциальность».

- В окне «Очистить данные» выберите, что именно вам нужно удалить (историю, данные веб-страниц, кэш, пароли, предупреждения для сайтов, загрузки, открытые вкладки).
- Нажмите на кнопку «Очистить данные».
Если вы не желаете, чтобы браузер в дальнейшем запоминал историю посещаемых интернет-страниц, снимите флажок напротив пункта «Сохранять историю».
Как в приложении Яндекс очистить историю на Андроиде
На мобильном устройстве Android можно полностью очистить историю поиска в Яндексе следующим способом:
- Откройте приложение Яндекс, а затем нажмите на кнопку, в виде трех полосок.
- Нажмите на пункт «Настройки».
Для того, чтобы больше не сохранять историю поисковых запросов, передвиньте переключатель «Сохранять историю запросов» в отключенное положение.
Как удалить страницу из истории в Яндексе на смартфоне
Пользователь может удалить некоторые страницы из истории. Для этого нужно выполнить на мобильном устройстве следующие действия:
Для этого нужно выполнить на мобильном устройстве следующие действия:
- Нажмите на значок количества вкладок, чтобы перейти в навигацию по вкладкам.
- Далее нажмите на значок в виде часов для перехода в историю.
- Во вкладке «История» выделите посещенную страницу, выберите «Удалить» или «Очистить историю», в зависимости от того, что вам нужно: удалить только конкретную страницу или сразу все посещенные страницы.
Выводы статьи
В случае необходимости, пользователь может очистить историю поисковых запросов Яндекса и удалить историю посещенных сайтов в Яндекс Браузере. В статье рассмотрено несколько способов очистки поисковой истории Яндекса: на компьютере и на мобильном устройстве, работающем на Android.
Поиску в Яндекс отдает предпочтение более половины пользователей мобильного интернета, применяющих для этого устройства на базе ОС Android. Поскольку поисковик, а также разработанные им решения, в частности, Яндекс браузер, сохраняет введенные вами поисковые запросы, посещенные страницы и другую информацию, необходимо знать,

Обратите внимание! Часто пользователи поиска с помощью Яндекса и одноименного браузера путают выводящуюся в поисковой строке по мере формирования запроса подводку с поисковыми запросами, вводимыми ранее. Подводка генерируется поисковиком автоматически и не может быть удалена или отключена. История же поисковых запросов корректируется удалением данных за отдельные периоды или за все время использования.
Какими методами это сделать
Чтобы разобраться, как очистить историю в браузере от Яндекса, необходимо вникнуть в особенности хранения истории поисковых запросов. Так, при условии, что вы вошли в Яндекс аккаунт в браузере, все поисковые запросы и история будут храниться на устройстве и дублироваться в онлайн сервис хранения пользовательских данных поисковика.Таким образом, даже удалив историю с браузера на устройстве, используя поисковую систему Яндекс с другого мобильного устройства или персонального компьютера, вы (или другие пользователи, имеющие к нему доступ) будете видеть следы поисковых запросов и другую информацию, удаленную с устройства.
Исходя из этого, важно понимать, что для полного исключения возможности доступа к вашей личной информации по действиям в поиске Яндекса, необходимо не только очистить историю браузера на мобильном устройстве под управлением Android, но и стереть историю поиска в глобальных настройках Яндекса.
Удаляем историю в Яндекс браузере
Яндекс браузер позволяет удалить не только историю и запросы, заданные из-под него, но и экспортированные из браузера, предустановленного в систему, при условии, что при установке и начальной настройке Яндекс браузера вы дали согласие на экспорт. Для этого понадобится выполнить такие действия:
- Запустите Яндекс браузер. Нажмите пиктограмму с латинской буквой S, переводящую вас в меню навигации между вкладками.
- Для перехода в меню истории нажмите на пиктограмму с часами.
- Нажмите на меню истории, чтобы открыть перечень посещенных страниц. Обратите внимание! Вам доступна выборочная очистка истории.
 При этом посещенные сайты удаляются, а остальные остаются в неизменном виде. Этим есть смысл пользоваться в том случае, когда необходимо удалить отдельные посещения, сохранив при этом остальные данные.
При этом посещенные сайты удаляются, а остальные остаются в неизменном виде. Этим есть смысл пользоваться в том случае, когда необходимо удалить отдельные посещения, сохранив при этом остальные данные.
Иногда рациональнее полностью очищать историю активности в сети. Чтобы сделать это, выполните следующие действия:
- Нажмите на пиктограмму с тремя расположенными вертикально точками. Для некоторых устройств такая пиктограмма отсутствует. В таком случае прикоснитесь к контекстной кнопке «Меню», расположенной в нижней части экрана смартфона или планшета.
- В развернувшемся меню тапните на по пункту «Настройки». Браузер переведет вас на новый экран, на котором собраны элементы управления возможностями Яндекс браузера. Не рекомендуем менять настройки на этом экране, кроме тех, о которых будем говорить далее, если не понимаете их назначения.
- Перейдите в раздел под названием «Конфиденциальность».
- Убедитесь, что на открывшейся странице включена функция «История».
 Обратите внимание! Если хотите, чтобы в дальнейшем браузер не сохранял информацию о ваших действиях, отключите эту функцию после очищения данных. Важно понимать, что это не обеспечит анонимность — поисковик все равно будет собирать информацию о вас и передавать ее в облачный сервис.
Обратите внимание! Если хотите, чтобы в дальнейшем браузер не сохранял информацию о ваших действиях, отключите эту функцию после очищения данных. Важно понимать, что это не обеспечит анонимность — поисковик все равно будет собирать информацию о вас и передавать ее в облачный сервис. - Если хотите удалить исключительно историю браузера, поставьте галочку только напротив пункта «История». В большинстве случаев стоит полностью избавиться от информации, поставив галочки напротив каждого из пунктов, предлагаемых браузером.
- Нажмите на кнопку «Очистить данные» и подтвердите действие в открывшемся диалоговом окне.
В том, что успешно удалили данные истории, можно убедиться, перейдя в меню «История» согласно инструкции выше. Если все сделали корректно, в меню не будет данных о посещенных сайтах.
Теперь разберемся, как удалить глобальную историю вашей деятельности в сети.
Глобальное очищение истории поиска посредством настроек Яндекса
Как и в случае с Яндекс браузером, история вашего интернет-серфинга может быть удалена частично (за отдельный период времени) или полностью (с начала существования аккаунта).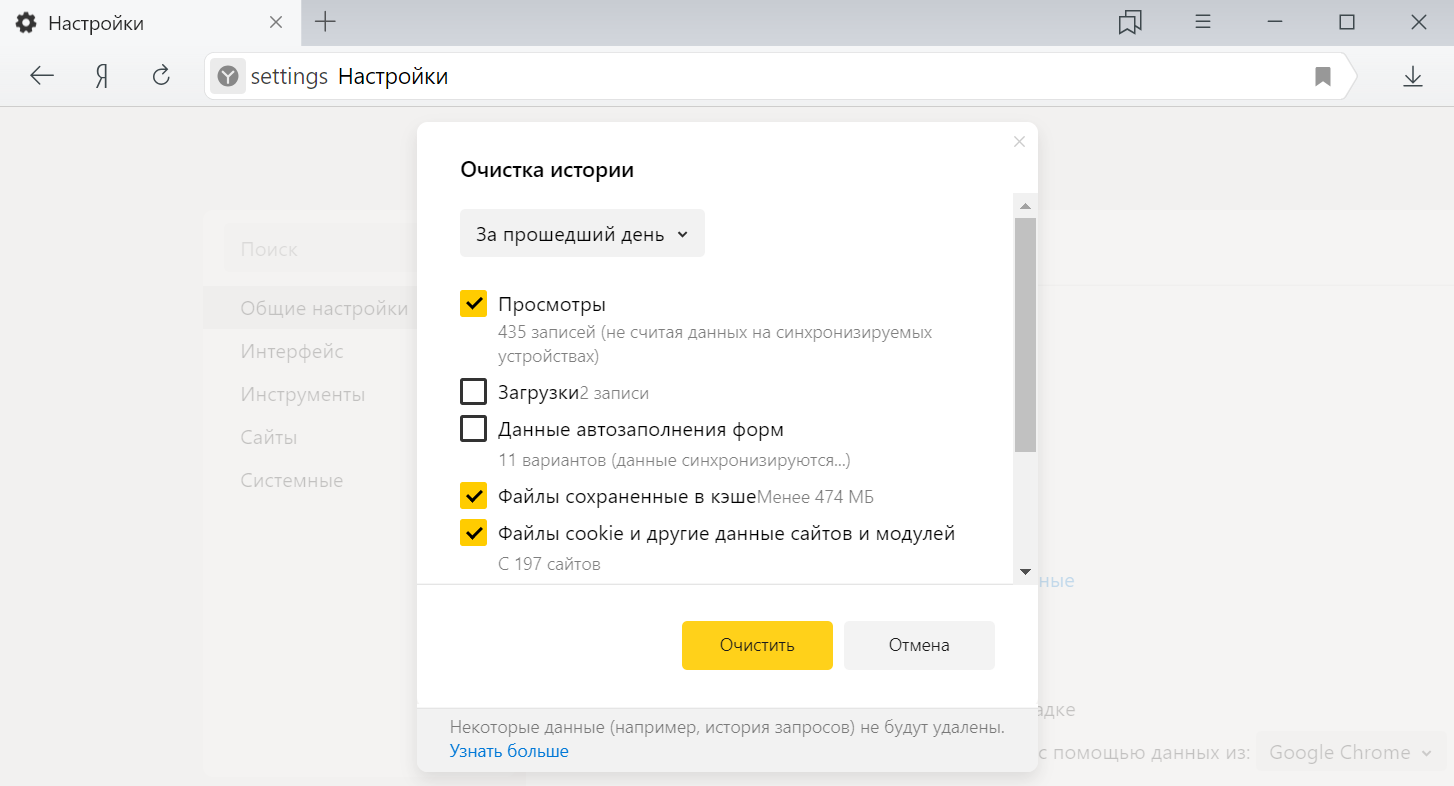 Данные станут недоступны вам и другим людям, потенциально имеющим доступ к Андроид устройству или персональному компьютеру, где установлен Яндекс или другой браузер, с помощью которого залогинены в системе. При этом поисковик по-прежнему будет иметь к ним доступ, поскольку именно на их базе будут строится поисковые подсказки и иная деятельность Яндекс.
Данные станут недоступны вам и другим людям, потенциально имеющим доступ к Андроид устройству или персональному компьютеру, где установлен Яндекс или другой браузер, с помощью которого залогинены в системе. При этом поисковик по-прежнему будет иметь к ним доступ, поскольку именно на их базе будут строится поисковые подсказки и иная деятельность Яндекс.
Для удаления данных поступить нужно следующим образом:
- Убедитесь, что залогинены в аккаунте, историю действий с которого хотите удалить. Для этого зайдите на любую страницу сервисов Яндекс и проверьте, какой пользователь там демонстрируется.
- Перейдите на страницу, являющуюся основной для работы с историей в Яндекс, по адресу yandex.ru .
- Вверху в правом углу есть кнопка «Настройки».
- Нажмите на нее и перейдите в подпункт «Настройки портала».
Когда пользователь предпочитает работать при помощи определенного браузера, у него может возникнуть потребности в очистке куки, кэша и прочей информации, поэтому вопрос, как очистить историю в .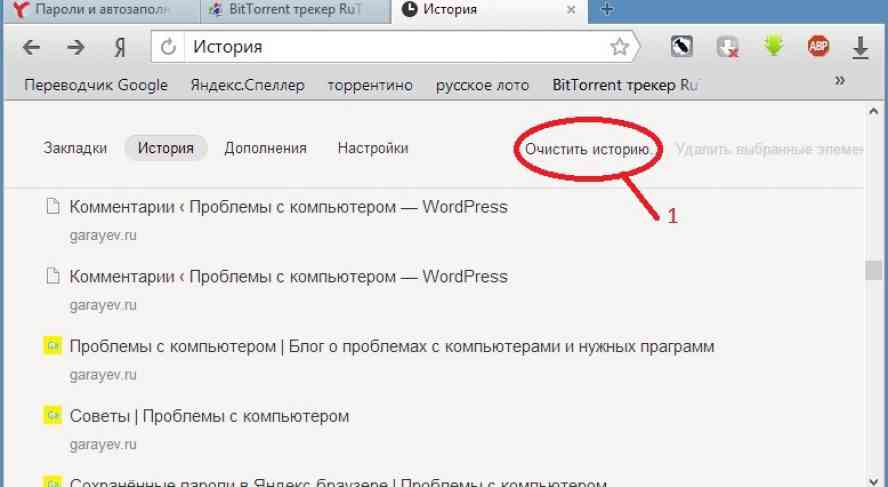 Cookies представлен в виде текстового формата, который отображает данные при посещении любого интернет ресурса. Удаление истории браузера и чистка куки файлов не считается сложной задачей. Самое главное – это следовать определенной универсальной инструкции, посредством которой весь процесс занимает минимальное количество времени.
Cookies представлен в виде текстового формата, который отображает данные при посещении любого интернет ресурса. Удаление истории браузера и чистка куки файлов не считается сложной задачей. Самое главное – это следовать определенной универсальной инструкции, посредством которой весь процесс занимает минимальное количество времени.
При каждом посещении сайта, вся информация записывается в раздел «История » в браузере. Это функция позволяет отыскать необходимый источник, если страница была закрыта случайно. Однако периодически удалять историю необходимо, чтобы сохранить оптимальную производительность браузера, а также сохранить достаточное количество памяти на жестком диске. Важно отметить, что браузер дает возможность произвести удаление истории в выборочном порядке, либо полностью. В таком случае, посредством первого варианта возможно сохранить историю, а во втором – стираются все сохраненные записи, поэтому часто данный способ называют радикальным.
Как удалить историю Яндекс Браузера
Прежде, чем рассмотреть вопрос, как можно удалить историю просмотров яндекс браузера, необходимо узнать, какие образом с ней можно ознакомиться.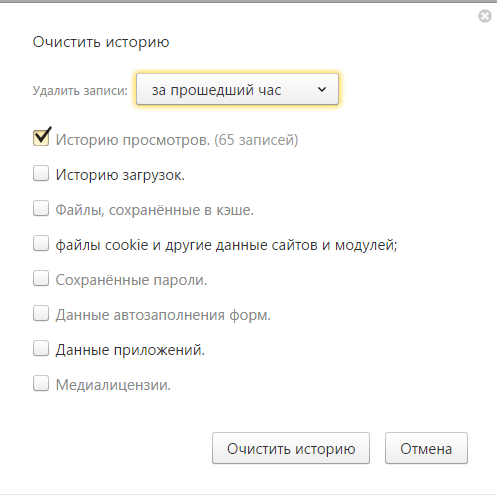
Просмотреть накопленную историю посещений не представляет большого труда. Для этого соблюдаем следующий порядок:
В качестве альтернативы можно использовать комбинацию из двух клавиш: Ctrl и H . Сортировка сохраненных источников осуществляется по двум критериям: дате и времени посещения. Если существует необходимость просмотреть историю, например, начала месяца, то выбираем «раньше».
Иногда возникает необходимость найти определенную информацию среди сохранившейся истории. Вполне логично, что ручной поиск займет огромное количество времени, поэтому используем функцию поиска. Он располагается справа. В поиске можно указать, как фразу, так и одно слово. Первый вариант помогает сузить результаты поиска. При наведении на результат, можно получить дополнительные возможности:
- Просмотреть все переходы и работу с данным источником.
- Удалить появившуюся запись из истории.
Если есть необходимость проверить историю скачанных файлов и программ, то снова попадаем в меню и выбираем пункт «Загрузки ». В качестве альтернативы нажимаем одновременно Ctrl и J . Открывается окно, схожее с историей посещений сайтов. Принцип работы идентичен. Единственным отличием является наличие расширенных возможностей. Наводя на появившуюся запись, можно:
В качестве альтернативы нажимаем одновременно Ctrl и J . Открывается окно, схожее с историей посещений сайтов. Принцип работы идентичен. Единственным отличием является наличие расширенных возможностей. Наводя на появившуюся запись, можно:
Если есть необходимость совершить очистку выборочно, то для выполнения данной задачи можно воспользоваться двумя способами:
- Первый способ заключается в том, чтобы отметить красными значками те элементы истории, от которых нужно избавиться. Предпринимаем следующие действия:
— наводим курсор на имеющиеся в списке значки
— выбираем удаление объектов (функция появляется вверху окна)
- Второй способ:
— выполняем вход в историю посещения и наводим мышку на запись, которую нужно удалить
— в конце названия появляется небольшой треугольник, который дает возможность совершить ряд действий
— из предложенного списка выбираем удаление записи.
Стоит отметить, для того, чтобы посещение сайтов не фиксировалось в истории, браузер Яндекс предлагает воспользоваться функцией инкогнито.
Восстановление истории
Порой случаются ситуации, когда история удалена и появилась необходимости в ее восстановлении. Существует три способа, как восстановить удаленную историю в яндекс браузере:
— Открываем пусковое меню и переходим к панели управления.
— Выбираем мелкий значки и выбираем из списка восстановление.
— Нажимаем запуск.
Далее будут предложены подсказки, поэтому остается только следовать им, и утилита сделает все возможное, чтобы восстановить удаленную историю. Как только процесс будет завершен, переходим к истории браузера, как это было ранее.
- Третий способ рекомендуется использовать продвинутым пользователем, поскольку необходимо работать с программой Recuva . Использовать можно и другие альтернативные варианты, главное – задать определенную область сканирования. Как только программа закончит работу, в заданной области появится папка History .
Удаление Кэша и куков Яндекс браузера
Вне зависимости от того, какой браузер использует для работы пользователи, куки и кэш остается всегда. Основной функцией cookies предоставление информации сайтам, чтобы они смогли запомнить посетителя. Так, например, нет необходимости каждый раз при вводе адрес набирать данные учетной записи. Браузер сделает это автоматически. Чтобы узнать, как удалить куки в яндекс браузере, можно воспользоваться несколькими способами:
- Используем браузерные настройки. Решаем задачу посредством следующей инструкции:
— Переходим в главное меню и открываем настройки.
— Из представленного списка выбираем дополнительные параметры.
— В перечне будет присутствовать раздел личных данных, заходим в него.
— Выбираем очистку истории загрузок.
— Из всего перечня необходимо отметить пункт с файлами cookies, подтверждаем действия посредством кнопки «очистить ».
- Второй способ предполагает использование специальных программ. В таком случае нет необходимости осуществлять вход. Одной и з самых востребованных утилит считается CCleaner.
— Для начала скачиваем программу из надежного источника.
— Не стоит беспокоиться, что утилита определяет браузер как Chrome, все что потребуется это выбрать раздел cookies для дальнейшей очистки.
— Если для начала есть желание сканировать всю информацию, то нажимаем анализ.
— Как только программа закончит работу, выбираем «очистить».
Чтобы узнать, как удалить кеш с яндекс браузера, стоит вернуться немного назад и обратиться к инструкции, где описывается очистка файлов cookies при помощи настроек браузера. Повторяем все описанные шаги, но вместо галочки напротив куки, выбираем сохранение в кэше и подтверждаем операцию с помощью кнопки «очистить».
Все инструкции не предполагают сложностей. Как правило, для пользователей ПК, которые не имеют глубоких познаний, могут воспользоваться настройками браузера. Кроме того, данный подход считается наиболее безопасным и быстрым.
Всем привет Я покажу как удалить историю в Яндекс Браузере и в самом Яндексе, ну то есть в поисковике. История посещаемых сайтов вообще штука интересная, с одной стороны она ведется как в браузере, так и в поисковике, но вот смысла в ней я особого не вижу. Ну история и история, ну там список посещаемых ваших сайтов, толку то от этого? Часто ли вы смотрите в эту историю? Я вот не часто..
Но я случайно только узнал, что и в Яндексе, ну то есть в поисковике, что там также сохраняется история. В Google тоже есть такая штука, я ее там тоже отключил, давно это было. А вообще я не вижу смысла заморачиваться — все равно ни Яндекс ни Google за вами не следит. Но я думаю что в большинстве случаев удаляется история не из-за них, а по причине, что может какой-то человек увидеть что вы там смотрели в интернете. Ну например жена захочет посмотреть что там муж смотрел на компе, какие сайты посещал. Да, тут спору нет, муж должен знать как удалить историю в Яндексе, иначе жена может что-то такое узнать…
Итак, начнем с Яндекс Браузера. Открываем его:
Как только запустил Яндекс Браузер, так он мне сразу — давай я буду твоим браузером по умолчанию?
В общем открыли браузер, потом вызываем меню и там выбираем пункт История, а потом снова нажимаем на История:
Кстати в историю можно попасть и если просто перейти по этому адресу:
browser://history/
Потом отроется страница, где будут отображаться все те сайты, которые вы смотрели в браузере. Ну так вот, здесь справа будет кнопка Очистить историю, нажимаете ее:
Теперь смотрите, у вас будет такое окошко, тут чтобы удалить всю-всю историю, то логично будет выбрать в меню за все время и потом нажать кнопку Очистить историю:
Там в принципе есть еще галочки, ну там пароли, куки, если нужно то можно и их удалить…
Ну вот на этом все, теперь если снова открыть меню браузера, то там в пункте История уже ничего не будет:
Ну, надеюсь что понятно. А вообще знаете, лучше не историю чистить, а использовать
А теперь я покажу как удалить историю запросов в Яндексе. Ну то есть все то что вы в нем набирали, вот как это удалить я и покажу. Нет ничего сложного, хотя честно говоря я думал что это будет сложно, но нет
Сразу скажу что это удалить можно только если вы зарегистрированы в Яндексе, а если нет, то думаю что никакие запросы вообще не записываются. Так что если не хотите чтобы собиралась статистика запросов — не регистрируйтесь в Яндексе, это я имею ввиду в той же Яндекс-почте.
Итак, сперва нужно перейти вот на эту страницу:
https://passport.yandex.ru/profile
Эта страница, это страница профиля вашего, ну то есть Яндекс-паспорта. Вот тут, в правом верхнем углу будет типа иконка ваша, ну вот по ней нажимаете и в выпадающем меню нажимаем Настройки:
Откроется новая страница, ну типа настройки. Вот кто бы мог подумать, я точно не догадался бы сразу, что поисковые запросы это… Мои находки. Вот такой прикол. В общем нажимаем по этим находкам:
Теперь тут вам нужно сперва нажать на Очистить историю:
История запросов удалится, а потом просто передвиньте ползунок, тот что слева, ну чтобы отключилась запись истории:
Ну вот видите, получилось все это отключить, но опять же, повторюсь что это если вы есть в Яндексе, ну если у вас там есть аккаунт. Без аккаунта, как я понимаю ничего не записывается. Вообще не пойму даже почему в этом аккаунте есть такая функция. Хотя, при помощи этой функции можно сделать типа какого-то родительского контроля, но до поры до времени, пока ребенок не догонит как отключать эту запись истории…
Ну что, вроде бы у меня получилось. Надеюсь что данная инфа вам была полезной, удачи в жизни и чтобы все было хорошо
09.08.2016Как очистить историю в яндексе на айфоне
Как известно, приложения и игры на iOS, в процессе своей работы создают много временных файлов в памяти устройства, для того, чтобы каждый раз не подгружать их из сети.
Одними из рекордсменов по созданию кэша и мусора являются браузеры, которые хранят историю посещения сайтов и учётные данные различных сервисов и форумов. Когда таких файлов становится слишком много, работа вашего iPhone может замедлиться. Поэтому, очень важно периодически чистить историю поиска браузера на телефоне.
Сейчас мы расскажем как очистить историю Яндекса на Айфоне, чтобы освободить память.
Для этого нужно:
- Открыть Яндекс Браузер и перейти в меню настроек. Для этого нужно нажать на кнопку с тремя вертикальными точками
- В настройках найдите вкладку “ Конфиденциальность ”, а в ней откройте пункт “Очистка данных”
Вы увидите информацию о файлах, которые можно удалить для очистки места в памяти.
Помимо истории поиска, можно очистить кэш, загрузки и учетные данные.
Указанная инструкция подойдет как для iPhone 10, так и для более ранних моделей, включая 5 и 5S. Главное чтобы версия Яндекс браузера была свежей.
Если у вас возникли вопросы – задайте их в комментариях.
В памяти браузера хранится вся информация о посещенных пользователем страницах, просмотренных видео, введенных в поисковую строку запросах. С одной стороны, подобные данные позволяют в нужный момент открыть просмотренный ранее сайт, а с другой делают конфиденциальную информацию о человеке общедоступной. Особенно это актуально, если смартфоном также пользуются другие люди. Предлагаем исправить такую ситуацию, ознакомившись с пошаговым руководством по очистке истории поиска в Яндексе на Айфоне.
Как очистить историю поиска в Яндексе на IPhone
Первым делом нужно понять, что для очистки истории поиска придется уничтожить весь журнал посещенных страниц. Это касается файлов cookie, кэша браузера, загрузок и данных веб-страниц. Чтобы выполнить процедуры безошибочно рекомендуем тщательно просматривать каждый этап инструкции.
Шаг 1: очищаем историю
Принцип удаления журнала просмотренных страниц напрямую зависит от используемого веб-обозревателя. Например, в Яндекс браузере это делается следующим образом:
- Сначала нажимаем на «три полоски», расположенные в правом верхнем углу рабочей области.
- Далее из открывшегося списка функций выбираем «Настройки».
- Теперь листаем вниз до подпункта «Конфиденциальность», где кликаем по строке «Очистить данные».
Кликаем по строке «Очистить данные»
- Здесь нужно отметить галочкой пункты: «История», «Cookies», «Кэш» и «Предупреждения для сайтов».
- После этого кликаем по желтой кнопке «Очистить».
Кликаем по желтой кнопке «Очистить»
- Подтверждаем процедуру удаления нажатием клавиши «Да» в появившемся окне.
Теперь история браузера очищена, а вместе с ней удалена и история поиска. При использовании веб-обозревателя Safari выполните следующие действия: откройте настройки и перейдите во вкладку «Safari» — кликните по пункту «Очистить историю» — подтвердите удаление журнала нажатием одноименной кнопки.
Шаг 2: отключаем показ истории поиска
Если необходимость в показе ранее вводимых запросов отсутствует, то данную функцию можно отключить в настройках Яндекс-аккаунта. Для этого откройте страницу с поисковой системой в браузере и нажмите по иконке профиля, расположенной в правом верхнем углу экрана. На дисплее откроется боковое меню, в котором нужно перейти во вкладку «Настройки». Далее кликаем по пункту «Поиск».
Теперь потребуется снять галочку возле строки «Показывать историю поисков». Для сохранения изменений нужно нажать по кнопке «Сохранить».
После этого в поисковой строке больше не будет располагаться ранее вводимых запросов. При необходимости данную функцию можно в любой момент заново активировать.
Обратите внимание, что для сохранения настроек нужно быть авторизованным в учетной записи Яндекса.
Заключение
Таким образом, в данной статье было рассмотрено как очистить историю поиска в Яндексе на Айфоне. Следуя представленному руководству можно в несколько кликов выполнить необходимые действия. Если у вас остались вопросы по теме статьи, то обязательно напишите их в комментариях.
В создании этой статьи участвовала наша опытная команда редакторов и исследователей, которые проверили ее на точность и полноту.
Команда контент-менеджеров wikiHow тщательно следит за работой редакторов, чтобы гарантировать соответствие каждой статьи нашим высоким стандартам качества.
iPhone хранит очень много информации о проделываемых вами действиях. Обычно это упрощает пользование. Например, можно найти нужный сайт в истории веб-браузера, или номер телефона, от которого вами был пропущен вызов. Если же вы хотите скрыть от посторонних особ в вашем телефоне то, что им видеть не следует, в таком случае можете просто подчистить историю использования всевозможных сервисов вашего iPhone, или же удалить ее полностью.
Как очистить историю поиска в Яндексе на телефоне: инструкция
Сегодня на многих мобильных телефонах с операционной системой Android производитель устанавливает Яндекс.Браузер для выхода в интернет и просмотра различных веб-страниц. Другие же пользователи сами предпочитают этот браузер и загружают его отдельно. Как правило, человек пытается сохранить свою конфиденциальность в интернете и старается безопасно работать с интернетом. В связи с этим многих интересует как очистить историю поиска в Яндексе на телефоне.
Для этого не придется устанавливать какое-либо дополнительное программное обеспечение или выполнять сложные действия. Настройки самой программы позволяют не только частично или полностью очищать историю посещений различных веб-сайтов, но и удалять другие данные, что сильнее повышает безопасность пользователя.
Удаление истории через настройки браузера
Для начала важно рассмотреть что такое история браузера. В ней сохраняются поисковые запросы пользователя, а также веб-страницы, которые он посещал за все время. Однако важно понимать, что когда вы вводите поисковый запрос и появляются продолжения фраз, то это никак не связано с историей браузера. Эта функция работает на стороне поисковой системы и предназначена для облегчения поиска. Эти фразы не имеют ничего общего с историей пользователя. Однако если они имеют синий или другой оттенок, отличный от черного, то они связаны с историей и их можно удалить.
Помимо этого, нужно понимать как работает история активности в интернете в системах Яндекса. Если пользователь использует браузер не в качестве гостя, а авторизован под своей Яндекс почтой, то удалить историю будет не так просто. Даже если вы удалите ее в параметрах браузера, то она сохранится на аккаунте. Даже если войти в аккаунт с другого устройства, например, компьютера, то там все равно будет сохранена последняя активность учетной записи. Решить эту проблему можно с помощью настроек самого Яндекса, а не браузера. Более подробно рассмотрим этот алгоритм в следующем разделе.
Классический же метод, позволяющий ударить историю непосредственно в браузере, отлично подходит для тех пользователей, у которых нет учетной записи или они не авторизовались с нее в приложении. В таком случае достаточно посетить настройки программы. Для этого необходимо нажать на значок трех вертикальных точек, который расположен в правой части поисковой строки на главном экране приложения. Это актуально для всех последних версий браузера.
Откроется контекстное меню, в котором необходимо выбрать пункт «Настройки». Откроется список всех настроек, среди которых необходимо найти раздел «Конфиденциальность» и пункт «Очистить данные» в нем. Откроется еще одна страница, где можно выбрать данные, которые следует удалить. Здесь можно очистить не только историю браузера, но и кэш-данны, различные предупреждения для веб-сайтов, пароли, cookie-файлы, а также закрыть все открытые вкладки. Поставьте галочку на подходящих пунктах и нажмите на «Очистить данные».
В том же разделе настроек (конфиденциальность) можно отключить функцию истории, чтобы она не сохранялась в дальнейшем. Однако это не позволит предотвратить сохранение информации на уровне учетной записи Яндекс. История перестанет вестись лишь в самом браузере.
Стоит отметить, что такой способ не позволяет удалять данные частично. Однако есть другой метод, с помощью которого можно делать это. Для этого откройте любую веб-страницу и перейдите в навигационное меню вкладок с помощью соответствующего значка на нижней панели браузера. Система покажет список открытых вкладок, а нижняя панель немного изменится. Там появился значок в виде часов, на который нужно нажать.
Откроется подробная информация по истории посещений веб-страниц в этом браузере. Здесь можно выборочно удалять какие-либо пункты или, опять же, очистить всю историю.
Очистка глобальной истории учетной записи
Если вы пользуетесь учетной записью в браузере, то полностью очистить историю будет немного сложнее. Эта процедура выполняется не на уровне браузера, а на самом сайте Яндекса. Первым делом необходимо перейти по ссылке yandex.ru. Стоит отметить, что можно выполнять алгоритм с компьютера или другого устройства, поскольку удаляются облачные данные, не привязанные к какому-либо устройству.
Вы сможете очистить историю как частично, так и полностью. Перейдя на главную страницу Яндекса, в верхней правой части дисплея нажмите на кнопку «Настройки». В открывшемся меню кликните по пункту «Настройки портала». Откроется еще одно окно, где необходимо найти пункт «История поиска» и открыть его. Здесь можно ознакомиться со всеми вашими поисковыми запросами и сайтами, которые посещаются чаще всего. При этом можно как удалить какие-то пункты или все запросы полностью, так и вовсе отключить функцию сохранения этой информации.
Дополнительное ПО
Многие пользователи современной техники не по наслышке знают о программе CCleaner. Ее можно установить как на компьютер, так и на мобильное устройство. Предназначение этого продукта — эффективное удаление лишних данных на устройстве с целью повышения его производительности. Здесь можно удалять историю, кэш и другие данные всех браузеров, а также удалять лишние файлы на телефоне или компьютере. При этом все происходит в автоматическом режиме. Пользователю нужно лишь выбрать нужную опцию, указать подходящие браузеры или разделы, после чего запустить ее.
Таким образом, программа позволяет не только очистить историю, но и освободить свободное место в памяти телефона. Существуют и другие подобные утилиты, однако эта является наиболее популярной и эффективной. К тому же, она бесплатна, а ее интерфейс поддерживает русский язык. Однако присутствует полная версия, открывающая дополнительные возможности, а также убирающая рекламу.
В заключении стоит отметить, что эти методы хоть и позволяют немного поднять безопасность пользователя в интернете, они все равно слабы и не обеспечивают полной конфиденциальности. Если вы хотите полную защиту своей активности, то не рекомендуется пользоваться таким браузером. Лучше всего воспользоваться браузерами, использующими луковую маршрутизацию. Наиболее популярным из них является TOR Browser.
Понравилась статья? Поделиться с друзьями:Может быть полезно:
Как очистить историю поиска в Яндексе на Айфоне
В памяти браузера хранится вся информация о посещенных пользователем страницах, просмотренных видео, введенных в поисковую строку запросах. С одной стороны, подобные данные позволяют в нужный момент открыть просмотренный ранее сайт, а с другой делают конфиденциальную информацию о человеке общедоступной. Особенно это актуально, если смартфоном также пользуются другие люди. Предлагаем исправить такую ситуацию, ознакомившись с пошаговым руководством по очистке истории поиска в Яндексе на Айфоне.
Как очистить историю поиска в Яндексе на IPhone
Первым делом нужно понять, что для очистки истории поиска придется уничтожить весь журнал посещенных страниц. Это касается файлов cookie, кэша браузера, загрузок и данных веб-страниц. Чтобы выполнить процедуры безошибочно рекомендуем тщательно просматривать каждый этап инструкции.
Шаг 1: очищаем историю
Принцип удаления журнала просмотренных страниц напрямую зависит от используемого веб-обозревателя. Например, в Яндекс браузере это делается следующим образом:
- Сначала нажимаем на «три полоски», расположенные в правом верхнем углу рабочей области.
- Далее из открывшегося списка функций выбираем «Настройки».
Выбираем «Настройки»
- Теперь листаем вниз до подпункта «Конфиденциальность», где кликаем по строке «Очистить данные».
Кликаем по строке «Очистить данные»
- Здесь нужно отметить галочкой пункты: «История», «Cookies», «Кэш» и «Предупреждения для сайтов».
- После этого кликаем по желтой кнопке «Очистить».
Кликаем по желтой кнопке «Очистить»
- Подтверждаем процедуру удаления нажатием клавиши «Да» в появившемся окне.
Теперь история браузера очищена, а вместе с ней удалена и история поиска. При использовании веб-обозревателя Safari выполните следующие действия: откройте настройки и перейдите во вкладку «Safari» – кликните по пункту «Очистить историю» – подтвердите удаление журнала нажатием одноименной кнопки.
Шаг 2: отключаем показ истории поиска
Если необходимость в показе ранее вводимых запросов отсутствует, то данную функцию можно отключить в настройках Яндекс-аккаунта. Для этого откройте страницу с поисковой системой в браузере и нажмите по иконке профиля, расположенной в правом верхнем углу экрана. На дисплее откроется боковое меню, в котором нужно перейти во вкладку «Настройки». Далее кликаем по пункту «Поиск».
Кликаем по пункту «Поиск»
Теперь потребуется снять галочку возле строки «Показывать историю поисков». Для сохранения изменений нужно нажать по кнопке «Сохранить».
Нажимаем “Сохранить”
После этого в поисковой строке больше не будет располагаться ранее вводимых запросов. При необходимости данную функцию можно в любой момент заново активировать.
Обратите внимание, что для сохранения настроек нужно быть авторизованным в учетной записи Яндекса.
Заключение
Таким образом, в данной статье было рассмотрено как очистить историю поиска в Яндексе на Айфоне. Следуя представленному руководству можно в несколько кликов выполнить необходимые действия. Если у вас остались вопросы по теме статьи, то обязательно напишите их в комментариях.
Оценка статьи:
Загрузка…Как удалить историю поиска в яндекс навигаторе
Вопрос, как очистить историю в Яндекс Навигаторе, часто встречается на разных форумах, сайтах по интересам и сообществах автовладельцев. Такое намерение может быть обусловлено разными причинами — необходимостью продать устройство другому человеку, желанием скрыть информацию о передвижении от мужа/жены или другого человека, намерением очистить внутреннюю память и т. д. Вне зависимости от причины, удалить историю поездок в Яндекс Навигаторе — вопрос нескольких минут. Ниже рассмотрим, какая информация сохраняется в приложении, и как ее быстро очистить.
Какие данные сохраняет навигатор
Многие считают, что приложение от Яндекс хранит только карты, загруженные пользователем. Это не так. Для удобства в памяти сохраняется и другая полезная информация:
- Совершенные поездки. В настройках предусмотрен раздел Мои поездки, куда фиксируется информация о перемещениях в период пользования приложением. При желании можно получить подробные сведения о маршруте, времени в пути, скорости и т. д. Также доступны общие статистические данные за определенный период. Фиксация истории полезна в ситуации, когда нужно восстановить какую-то информацию в памяти или вспомнить интересующий маршрут.
- История поиска. Яндекс Навигатор хранит сведения о путях, которые ранее прокладывал водитель, а также введенных адресах. С помощью опции можно вспомнить, куда и когда вы планировали съездить.
Если необходимо очистить историю поиска в Яндекс Навигаторе, работа выполняется через специальный раздел приложения. И здесь важно учесть, что удаленные данные восстановлению не подлежат.
В процессе пользования многие водители добавляют точки на карте в раздел Мои места. Такая возможность появляется после авторизации в программе. При желании можно добавить координаты дома или работы. В дальнейшем эти сведения также можно очистить, чтобы избежать их попадания в чужие руки.
Как удалить данные
Теперь рассмотрим, как правильно стереть историю в Яндекс Навигаторе. Алгоритм действий зависит от типа информации, от которой планирует избавиться водитель.
Чтобы очистить данные поиска, сделайте следующее:
- перейдите в настройки;
- войдите в раздел сохраненных данных;
- найдите пункт очистить историю поиска;
- выберите его.
Чтобы удалить «Мои места», сделайте такие шаги:
- жмите на кнопку с двумя флажками;
- кликните на иконку с карандашом;
- жмите на картинку с изображением корзины (удаления).
Указанных действий достаточно, чтобы очистить Яндекс Навигатор от конфиденциальной информации. При этом загруженные ранее карты сохраняются. В дальнейшем их можно удалить отдельно для освобождения места на карте памяти. Учтите, что удаленные сведения теряются безвозвратно и восстановлению не подлежат.
Яндекс навигатор, подобно браузеру, сохраняет историю поиска, а также проделанных Вами маршрутов, во внутреннюю память устройства.
Это и полезно, так как имеется возможность воспользоваться этими данными, к примеру выбрать в истории поиска, ранее введённый маршрут, не набирая его на клавиатуре.
Или при необходимости, узнать детали проделанных маршрутов, в общем в этой истории можно покопаться.
И не полезно, так как Вашу историю может увидеть другой человек, что не совсем хорошо.
В любом случае, Вы всегда можете удалить историю, как поиска, так и поездок, а делается это следующим образом.
Как удалить историю поиска и маршрутов
1. Открываем меню, нажав на значок «Три горизонтальные полоски».
2. Переходим в настройки.
3. Прокручиваем страницу с настройками вниз, до раздела «Расширенные настройки», далее переходим в пункт «Сохранённые данные».
4. Очищаем историю.
Приложение Яндекс.Навигатор пользуется популярностью у пользователей, работающих с гаджетами на базе различных операционных систем. Одним из главных его преимуществ является возможность использовать карты без подключения к Интернету. К недостаткам можно отнести только то, что программа занимает слишком много свободного пространства, а для тех пользователей, у которых в телефоне мало памяти, это становится настоящей проблемой. Чтобы освободить место на внутреннем накопителе, можно удалить историю в Яндекс.Навигаторе.
Как очистить все карты из приложения
Пользователи, которые не используют программу, могут просто удалить ее, выполнив несколько несложных действий. Интерфейс практически ничем не отличается в зависимости от операционной системы гаджета, поэтому процесс удаления карт из Яндекс.Навигатора будет идентичен для Android, iOS и Windows Mobile. Процесс деинсталляции выглядит следующим образом:
- Первым делом необходимо запустить программу, после чего выполнить нажатие по кнопке Меню (она расположена в нижнем правом углу).
- Перейти в раздел настроек.
- В блоке под названием «Расширенные настройки» нужно отыскать вкладку «Сохраненные данные» и зайти в нее.
- Следующий шаг – выбор команды «Стереть карты».
- Для подтверждения необходимо нажать на кнопку «Да».
После этого карты, загруженные в Яндекс.Навигатор, будут полностью удалены.
Данный способ подойдет только тогда, когда хочется очистить все схемы и маршруты. Стоит отметить, что в популярном сервисе не предусмотрена возможность деинсталляции карт по отдельности, поэтому в этом случае придется обратиться в техническую поддержку Yandex.
Как отключить приложение на смартфонах и планшетах Андроид
Незаметная установка сервисов от Яндекс или Мэйл вместе с другим софтом уже стала привычным явлением, причем выглядит это весьма навязчиво. Не стоит удивляться, если какая-то программа вдруг появилась на Андроид-устройстве. И в этом случае избавиться от назойливой программы легко – достаточно удалить ее обычным способом. Однако часто некоторые приложения от Yandex встраиваются в систему устройства, и в таком случае Яндекс.Навигатор не так просто удалить с Андроида.
Есть два варианта решения проблемы: отключить ненужный сервис или выполнить его частичную деинсталляцию. В первом случае права Root не потребуются. Сервисы перестанут функционировать, но программа останется в памяти устройства. Для отключения выполняются следующие действия:
- Совершить переход в меню настроек, и там выбрать раздел «Управление приложениями».
- Откроется список всех установленных компонентов.
- Выбрать продукт Yandex и активировать кнопку «Остановить». Для удаления истории маршрутов в Яндекс.Навигаторе (или других данных) потребует очистить кэш. После этого можно переходить к выбору команды «Отключить».
Для удаления приложения с правами Root можно воспользоваться специальным инструментом, таким как ES Проводник. Пользователи Андроид-устройств могут скачать его бесплатно в магазине Google Play. В проводнике указаны все файлы и приложения, а кроме кнопки «Установить» предусмотрена команда «Удалить».
Как очистить историю маршрутов
Путеводитель от популярного российского сервиса доступен пользователям на бесплатной основе. С его помощью решается множество задач, в том числе легко построить маршрут по городу или между несколькими населенными пунктами. Данный процесс можно облегчить благодаря специальным голосовым подсказкам. Использованные объекты остаются в истории программы, поэтому порой возникает необходимость их удаления из Яндекс.Навигатора. Чтобы очистить историю поездок, потребуется запустить приложение, а затем:
- Перейти в раздел настроек.
- Там нужно будет найти вкладку «История», в которой хранятся все использованные объекты.
- В перечне выполнить поиск ненужного адреса и активировать команду «Удалить». После этого он исчезнет с карты Yandex.Навигатора.
Можно воспользоваться и альтернативным методом. На самой карте имеется вкладка с названием «Мои действия». Там выполняется поиск всех действий, а также находится конкретный маршрут. Для его удаления из Яндекс.Навигатора необходимо отменить произведенное ранее действие. Маршрут автоматически очистится из map.
Еще юзер имеет возможность создать список закладок. С помощью этого списка можно отметить избранные места, рабочий и домашний адрес, предпочитаемые кафе, кинотеатры и многое другое. Закладки будут отображаться на картах всех устройств, которые использует пользователь, поскольку синхронизация списков выполняется автоматически. Иногда возникает необходимость удалить одну или несколько точек из списка Яндекс.Навигатора. Для этого:
- Открыть раздел «Закладки».
- Выполнить переход в меню настроек.
- В нужной строке клацнуть на кнопку.
- Откроется карточка объекта, после чего рекомендуется кликнуть на кнопку «Сохранено».
- Чтобы убрать избранный объект из Яндекс.Навигатора, нужно навести указатель на данную кнопку, и подождать, пока ее статус изменится на «Удалить». Адрес исчезнет из списка «Закладки».
Для очистки места из списка, например, «Дом», можно выполнить удаление в Яндекс.Навигаторе из карточки:
- Сделать переход в карточку объекта.
- Здесь потребуется нажать на кнопку «Сохранено».
- По наведению указателя ее статус изменится на «Удалить». Ненужный адрес будет очищен.
Как очистить историю поиска
У приложения есть немало полезных функций, которые значительно облегчают пользователю передвижение по городу или за его пределами. Важно, что история поездок сохраняется, и в любой момент можно узнать детали старых маршрутов. По определенным причинам возникает необходимость удаления истории поиска из Яндекс.Навигатора. В этом случае подойдет следующая инструкция:
- В приложении кликнуть на кнопку .
- После открыть вкладки «Настройка» и «Сохраненные данные».
- Необходимо активировать команду «Очистить историю поиска».
Для удаления «Моих мест» или избранных маршрутов потребуется также кликнуть на кнопку , затем перейти в раздел «Настройки», а далее – в «Сохраненные данные». В этот раз следует выбрать другую команду, например, «Очистить историю маршрутов».
История просмотров Яндекс (поиск, просмотр, удаление)
Статья о том, как найти статистику просмотров в поиске Яндекс и браузере Яндекс, как ее посмотреть и удалить.
Как в Яндексе настроить поиск под себя
Чтобы зайти в настройки, необходимо кликнуть по гиперссылке «Настройки» в верхнем правом углу на главной странице Яндекса. Нажимаем «Настройки портала» и попадаем в сервис настроек поисковой системы.
Перейдя на вкладку «Поиск», можно управлять поисковыми подсказками и результатами поиска.
Источник: http://znet.ru/raskrutka/kak-posmotret-istoriyu-poiska-v-yandekse-i-udalit-zaprosyi/
История Google
Каждый раз, когда вы ищете что-то в Google Chrome на компьютере или смартфоне, или используя другой браузер с активным Google аккаунтом, Google отслеживает ваши действия, дабы персонализировать результаты. То же самое происходит и когда вы пользуетесь другими приложениями или инструментами Google: типа Google Карты или Google Now.
Чтобы посмотреть историю активности в Google, перейдите в ваш Google-аккаунт. Для этого нажмите кнопку приложений Google и выберите Мой аккаунт.
В Google-аккаунте, в столбике Конфиденциальность, найдите окно Мои действия. И перейдите по ссылке «Посмотреть действия».
В результате, откроется инструмент Мои действия, в котором отображена полная история активности приложений и веб-поиска, информация с устройств (которые также подключены к данному Google-аккаунту), история голосового управления, а также YouTube.
Выберите пункт меню слева Отслеживание действий и вы попадёте в меню, в котором можно просмотреть и управлять данными и настройками отслеживания действий. Это история приложений и веб-поиска, история местоположений, информация с устройств, история голосового управления, история поиска YouTube, история просмотров YouTube.
Чтобы запретить Google отслеживать ваши действия в Интернете, в вашем Google аккаунте, в разделе «Конфиденциальность», выберите пункт «Действия в сервисах Google».
Далее выберите «Проверить настройки отслеживания действий».
Чтобы отключить сохранение истории приложений и веб-поиска, или другие отслеживаемые действия, отключите их переведя рычажок в положение отключено, напротив каждого.
Если вам этого недостаточно, и вы хотите очистить всю историю ваших действий в Сети, то для этого перейдите на страницу «Мои действия». И перейдите в ней в меню слева «Выбрать параметр удаления».
Укажите период, историю за который необходимо удалить из Google и нажмите удалить.
Источник: http://zen.yandex.ru/media/hetmansoftware/prosmotr-istorii-setevoi-aktivnosti-v-google-yandex-bing-mailru-youtube-5c1352ddeaf0a500aa6a1470
Что такое история запросов и посещений в Яндексе
Просмотр любой страницы в браузере фиксируется и добавляется запись об этом действии в специальное хранилище программы на жестком диске компьютера. Благодаря этому, вы можете, когда угодно посмотреть историю поиска Яндекса и посещенных сайтов. Сохраняются данные как для мобильной версии браузера в телефоне, так и на компьютере.
<?php if ( !is_single( array( 59, 64, 66, 527, 520, 543,727, 3574, 8476, 3385 ) ) ) : ??><?php endif; ??>
Благодаря этому в результатах выдачи по искомому запросу, посещенные вами сайты подсвечиваются другим цветом. Смотрите пример ниже:
Посмотреть историю в Яндексе можно двумя способами:
- найти ее в специальном разделе настроек браузера;
- с помощью другой программы открыть файл истории, который хранится на компьютере.
Обратите внимание! Что данные истории посещений и запросов не защищаются паролями не хранятся в зашифрованном виде. Посмотреть их может любой желающий, у кого есть доступ к вашему компьютеру или телефону.
Сейчас разберем, что такое список поисковых запросов. Если говорить простым языком – это набор слов и словосочетаний, которые вы вводили в поисковую строку, чтобы найти ответ на тот или иной интересующий вас вопрос.
Вот пример на картинке:
Как видите там подсвечены фиолетовым цветом фразы, которые уже искали, а также поисковик предлагает подсказки искомого запроса, по которым ищут информацию другие пользователи.
к оглавлению ↑
Источник: http://inetsovety.ru/istoriya-zaprosov-i-poiska-v-yandex/
Что такое история запросов?
История запросов — это одна из опций Вордстата, с помощью которой можно отслеживать тренды. Результаты показываются как в числах, так и в виде графиков (по неделям или по месяцам), поэтому информация очень наглядная и легкочитаемая. С помощью этой опции можно отслеживать сезонность запросов: в этом плане Вордстат, пожалуй, самый удобный инструмент.
Источник: http://convertmonster.ru/blog/seo-blog/istorija-zaprosov-v-jandeks-vordstat/
История поиска в Яндексе: как посмотретьВ современных версиях Yandex Browser посмотреть данные невозможно, так как они хранятся на серверах компании в зашифрованном виде. По причине такого сохранения, обязательно выдается подсказка при введении «ключевика». Также на основе данной информации, пользователю будут показываться реклама и присылаться уведомления.
Если человек использует устаревшую версию приложения, то стоит запустить сервис «Яндекс.Находки». Откроется доступ к нужным запросам. Но, стоит отметить, что все сайты сохраняются в общем журнале, поэтому использовать данную функцию нет необходимости.
Источник: http://luchiy-brayzer.ru/yandeks-brauzer/istoriya-poiska-v-yandeks-kak-mozhno-posmotret-instruktsii/
Как удалить историю поиска в автозаполнении
Если хотите удалить ваши сохраненные запросы (чтобы мамка не заругала за порево), нужно кликнуть по соответствующей кнопке в настройках поиска. Чтобы настройки изменились, необходимо дождаться завершения процесс удаления. Обычно это длится около минуты.
Источник: http://znet.ru/raskrutka/kak-posmotret-istoriyu-poiska-v-yandekse-i-udalit-zaprosyi/
Что делать, если вы хотите удалить какую-либо ссылку в Яндекс.Браузере
Если желаете избавиться от истории Yandex или от ссылки на какой-либо сайт в списке, тогда сделайте следующее:
- Вновь откройте перечень истории посещений, как было описано чуть выше;
- Выполните продолжительное нажатие (тап) на нужную ссылку, от которой вы хотите избавиться;
- В появившемся меню выберите «Удалить».
Источник: http://sdelaicomp.ru/mobile/kak-v-yandekse-posmotret-istoriyu-na-telefone.html
Как удалить историю в Яндекс браузере
Чтобы посмотреть историю запросов в Яндексе, необходимо нажать Ctrl+H. Если вы не привыкли пользоваться горячими клавишами, нажмите на верхнюю кнопку меню и выберете вкладку истории.
История в Яндексе представлена как запросами через поисковик, так и посещением конкретных страниц сайтов. К истории поисковых запросов Яндекса добавляется количество найденных страниц. Чтобы очистить историю, нужно кликнуть по верхней кнопке справа.
Необходимо выбрать промежуток времени удаления, а также вид истории поиска. Если желаете избавиться только от истории запросов, оставьте галочку на первой графе и нажмите «Очистить».
Источник: http://znet.ru/raskrutka/kak-posmotret-istoriyu-poiska-v-yandekse-i-udalit-zaprosyi/
Как настроить поиск Яндекса
А также хочу вам рассказать, как настроить Yandex поиск, чтобы вам было комфортнее им пользоваться.
- Перейдите на главную страницу yandex.ru
- Нажмите на настройки → настройки портала
- Нас интересует вкладка «Поиск»
В этом окне вы можете:
- Очистить историю запросов,
- Настроить подсказки Яндекса при вводе вопросов
Также есть полезная вкладка «Реклама». Вы можете настроить:
- наличие рекламы на главной странице Yandex и новой вкладке Я.браузера
- учитывать ли ваши интересы, местоположение
Источник: http://abdullinru.ru/kak-posmotret-istoriyu-zaprosov-v-yandekse.html
Как восстановить удаленную историю в Яндексе на компьютере и ноутбуке?
- Бывают ситуации, когда вам очень нужно найти ссылку на важный сайт, и все попытки найти ее в интернете безуспешны. А перед этим вы уже успели очистить историю Яндекса. Как же восстановить утерянную информацию?
- Удаленные файлы найти самостоятельно будет очень сложно. Можно воспользоваться программой, скачанной из интернета, для восстановления удаленной из компьютера информации.
- Такие программы не способны восстановить историю браузера, однако с их помощью можно оживить некоторые файлы.
- Иногда даже специалист не сможет восстановить историю браузера, потому перед ее очисткой подумайте, не уничтожите ли вы важную информацию.
Источник: http://heaclub.ru/kak-posmotret-ochistit-i-vosstanovit-posle-udaleniya-istoriyu-poiska-v-yandekse-v-telefone-planshete-kompyutere-i-noutbuke-instrukciya-kak-udalit-nedavno-zakrytye-vkladki-v-yandeks-brauzere-po-od
Как избавиться от собственных запросов в Яндекс
Вне зависимости от того, авторизованы ли вы в системе Яндекс, поисковик вместе с браузером запоминают историю веденных вами фраз. Если вы ведете уже знакомое слово, то все ваши прошлые запросы будут выделены фиолетовым. Чтобы быстро удалить один или несколько из них, вы можете здесь же в строке навести курсор на нужный и нажать на крестик. Таким образом, он навсегда исчезнет из подсказок не только в текущей сессии, но и после перезагрузки браузера или даже компьютера. Попробуйте сейчас это сделать сами.
Удаление подсказок в поисковой строке Яндекс
Не стоит забывать, что все манипуляции в браузере запоминаются в его истории. Поэтому, если вы хотите стереть свои следы пребывания на каком-нибудь ресурсе, вам необходимо очистить и свой обозреватель. Если вы ни разу не делали этого, поступите следующим образом:
- Откройте свой браузер, не зависимо от его названия;
- Найдите вверху на панели кнопку меню. Она может выглядеть как 3 горизонтальные линии (Firefox), 3 точки (Chrome) или первая буква названия, например, Opera;
- В меню найдите пункт «Настройки» и выберите его;
- А теперь найдите вверху окна настроек строку поиска. Она специально предназначена для быстрого перехода к тем или иным настройкам браузера;
- Введите в ней «Истор…». Не вводите свой запрос полностью, так как неверное его окончание может запутать систему, и вы ничего не найдете. Выберите пункт «Удалить историю».
Удаление истории в браузере
Найдите пункт «Удалить за все время» чтобы удалить всю историю посещений сайтов. Если вас интересует какой-то отдельный сайт, в этом разделе также будет поиск. Воспользуйтесь им и найдите нужный ресурс.
Это интересно: как пишется Яндекс на английском языке.
Источник: http://mycomp.su/obzory/moi-zaprosy.html
Как очистить сохраненные данные
Обратите внимание, здесь же есть кнопка для очистки. Вы можете удалить следующую информацию за последний час, день, неделю, месяц или всё время:
- Историю
- Куки и другие данные сайтов
- Данные, сохраненные в кэше
А также есть вкладка «дополнительно» для более тонкой настройки. Здесь еще присутствует информация о скачиваниях, паролях и других данных для входа.
Источник: http://mycomp.su/obzory/moi-zaprosy.html
Как в яндексе очистить историю поиска на компьютере 🚩 Безопасность
Современные поисковые системы в интернете определенно уникальные вещи. Они заменяют каталоги библиотек и экономят нам время. Все браузеры устроены таким образом, что могут быть настроены под каждого пользователя индивидуально. По умолчанию в каждом браузере сохраняется перечень сайтов, на которые заходил пользователь. Поисковые системы также сохраняют запросы. В поисковой системе Яндекса и в браузере от него также есть список запросов и посещений. Сохранение такой информации очень удобно: в любой момент можно посмотреть сайт, на который заходили вчера или три дня назад. Список упорядочен во времени, поэтому можно посмотреть посещения и раньше, если вспомнить, в какой день заходили на определенный ресурс. Сохраненная информация экономит наше время, а система использует набранные слова для создания поисковых запросов и дописывает за нас возможный вариант запроса.
Сохранение истории удобно для домашних компьютеров, а еще удобнее для компьютеров с одним пользователем. Но если компьютер находится в офисе или на ПК работают дома несколько человек, то хранение этой информации может создать проблемы для них в дальнейшем. Поэтому лучше её удалять. Следы своих посещений можно зачищать полностью или частично.
На эту тему «Уральские пельмени» разыгрывают миниатюру. В ней смешно рассказывается, как жены по первому слову запроса смотрят, что же мужья искали ранее в своих ноутбуках. Вот чтобы этого не произошло (если, конечно, есть что скрывать), то нужно очистить историю поиска. Для этого нужно зайти в поисковик, найти вкладку «Настройка». Она находится в верхнем правом углу рядом со звоночком «Уведомления». Переходим, ищем «Настройки портала», попадаем в «Настройку поиска». Для удаления списка набранных ранее в поисковик слов нужно кликнуть на поле «Очистить историю запросов».
Всё, конфиденциальная информация удалена. Для того, чтобы больше списки посещений и запросов не сохранялись поисковой системой, нужно снять все галочки в этом разделе. Чтобы в дальнейшем не сохранялись результаты поиска, необходимо снять галочки во вкладке «Персональный поиск» в разделе «Результаты поиска».
Если пользователь использует Яндекс. Браузер, то очистить историю можно с помощью функций браузера. Находим настройки Яндекс. Браузера. Выглядят они как три горизонтальные полосочки и находятся в самом верху справа от флажков (Коллекции Яндекса). Кликаем, ищем надпись «Дополнительно», переходим туда. Заходим во вкладку «Очистить историю». Вызвать эту функцию можно и с помощью клавиатуры (комбинации клавиш Ctrl+Shift+Del). Выбираем, что именно хотим удалить и за какой промежуток времени, нажимаем «Очистить».
Внизу видим примечание, что запросы не будут удалены. Но их можно удалить из поисковика (пункт выше).
Вот так можно обеспечить свою конфиденциальность в интернете.
Как удалить историю в поисковой строке Яндекса. Удалить историю в Яндекс браузере
Я покажу вам, как очистить историю Google. Это приведет к удалению всех ваших поисковых запросов и всех найденных вами элементов в поиске Google.
1. Как очистить историю поиска в Google.
Перейдите на сайт истории поиска google по адресу history.google.com. Откроется история приложений и веб-поисков, эти данные видны только вам. По умолчанию вам будет представлена история приложений и веб-поиска.
Если у вас включена история и вы записываете свои запросы в Google, то все ваши поиски будут записаны здесь.
Установите флажки, вы выберете их, и вы сможете удалить эти запросы из истории своего аккаунта Google, нажав кнопку «Удалить» в правом верхнем углу.
Удалить историю приложений и веб-поиск. Если вы удалите свое приложение и историю веб-поиска, Google Maps Now и другие приложения не смогут предлагать вам персонализированные результаты.
Нажмите «удалить».
Готово. Вы удалили свои данные за 1 день.
2. Как включить историю поиска Google.
Если вы отключили историю веб-поиска и приложений, то, нажав «Пуск», вы можете включить его для ведения записи ваших запросов.
Щелкните «Включить».
Когда вы часто вводите одну и ту же фразу в поисковой системе для поиска определенных вещей, служба запоминает запрос и позже предлагает этот запрос вместе с другими, выделяя его в специальном списке… Такая поисковая машина уже получила название «умная» или «поисковая машина с подсказками», и такая система используется во многих основных поисковых системах мира, включая Yahoo.
Например, расположение панели запросов и истории сегодня совсем другое. Найдем и изменим в нем какие-то данные.
Описанная ниже инструкция подходит не только для Яндекс.Браузера, но и для всех остальных.
— Входим в нашу учетную запись (Например [email protected]) и переходим на домашнюю страницу I.
Вверху смотрим кнопку « Customization ».
— Нажав на «Настройки» выбираем пункт « Другие настройки » И нажмите на него.
— В открывшемся разделе выберите « Поисковые запросы ».
Осуществляем комплексную настройку истории поиска.
У вас есть доступ к функциям даже не по удалению запросов, а по простому ходу.Таким образом, запросы просто не будут отображаться при вводе любого дополнительного запроса в Яндекс.
Чтобы полностью избавиться от истории фраз, необходимо зайти в личный кабинет и нажать на пункт « Очистить историю ».
Ждем некоторое время, пока система соберет данные по всем видам запросов и удаляет их. Процедура занимает до пяти минут, не более.
Не закрывайте вкладку до завершения удаления. Ранее определенная фраза выделяется определенным цветом:
После удаления истории вам необходимо чтобы подтвердить свое действие.Это делается с помощью кнопки «Сохранить», которая находится внизу страницы настроек. Если вы хотите убрать из поиска Яндекса не только текстовые запросы, то посмотрите другой способ.
Сами сайты отображаются в специальном выпадающем окне адресной строки … Как их удалить:
1. Авторизуйтесь в своей учетной записи на Яндексе.
2. Откройте дополнительные настройки, как в прошлый раз.
3. Выберите « Показать часто посещаемые сайты ». Он находится рядом с уже известной вкладкой « Управление запросами ».
4. Снимите галочку напротив «Показать / Показать сайты ».
5. Опять же, чтобы сохранить изменения — подтвердите их специальной кнопкой « Сохранить ».
Сейчас — только через историю браузера. Почему — расскажу дальше, но сначала давайте разберемся, как вообще настроен поиск Яндекс.
Как настроить поиск Яндекса под себя
Для доступа к настройкам необходимо нажать на гиперссылку «Настройки» в правом верхнем углу на главной странице Яндекса.Нажимаем «Настройки портала» и попадаем в сервис настроек поисковой системы.
Перейдя на вкладку «Поиск», вы можете управлять подсказками и результатами поиска.
Как посмотреть историю запросов сейчас
Ну а теперь к актуальной теме — как посмотреть историю поиска в Яндекс. Раньше вы могли управлять своими запросами вручную. Для этого был предназначен инструмент «Мои находки». Благодаря ему пользователь получал индивидуальные подсказки, сохранял свои запросы и результаты выдачи.Со временем сервис потерял актуальность, и его решили свернуть. Команда Яндекса привела следующие аргументы в пользу закрытия My Finds:
- запросы конкретного пользователя в Яндексе сохраняются автоматически и служат основой для создания индивидуальных подсказок;
- историю запросов и посещенных страниц можно просмотреть в истории любого браузера.
Если вы хотите, чтобы предложения и результаты поиска формировались на основе ваших вкусов и предпочтений, нажмите на «Результаты поиска» и в последнем разделе «Персональный поиск» поставьте галочку перед первым столбцом.
Таким образом, вы оттачиваете поиск под себя, а поисковая машина хранит ваши запросы в своей базе данных.
Как удалить историю поиска при автозаполнении
Если вы хотите удалить свои сохраненные запросы (чтобы мама не ругала на ура), нужно в настройках поиска нажать на соответствующую кнопку. Чтобы изменить настройки, необходимо дождаться завершения процесса удаления. Обычно это занимает около минуты.
Как удалить историю в Яндекс браузере
Для просмотра истории запросов в Яндексе нажмите Ctrl + H.Если вы не привыкли использовать горячие клавиши, нажмите кнопку верхнего меню и выберите вкладку истории.
История в Яндексе представлена как запросами через поисковик, так и посещениями определенных страниц сайтов. Количество найденных страниц заносится в историю поисковых запросов Яндекса. Чтобы очистить историю, нужно нажать на верхнюю кнопку справа.
Необходимо выбрать период удаления, а также тип истории поиска.Если вы хотите избавиться только от истории запросов, оставьте галочку в первом столбце и нажмите «Очистить».
Как просмотреть историю поиска Google
В случае с браузером Google Chrome процедура поиска и удаления истории поиска аналогична процессу в браузере Яндекс. Помимо истории браузера, у Google есть история работы с поисковой системой, которая привязана непосредственно к вашей учетной записи. То есть вам не нужно использовать Chrome для просмотра истории поиска Google.Для этого нажмите в правом нижнем углу на «Настройки» и выберите «История». Система попросит вас ввести свой электронный логин и пароль для подключения к сервису.
Услуга называется «Мои действия». С его помощью вы можете просматривать не только историю запросов, но и следующие темы:
- История местоположений — если вы пользовались Google и его услугами, например, в кафе с помощью мобильного устройства, то данная история просмотров предоставит адрес и контактную информацию учреждения.
- Информация с устройств — Google будет брать данные с вашего телефона или планшета для более удобного использования различными службами. Это могут быть заметки, контакты, приложения.
- История голосового управления — Чтобы улучшить качество вашей системы распознавания голоса, вы можете записывать регулярно используемые голосовые запросы.
- История поиска и просмотры на YouTube — действуют как два разных действия. Направлен на поиск новых видео, соответствующих сохраненным запросам пользователя.
Чтобы попасть в настройки вышеперечисленных типов истории, необходимо перейти на вкладку «Отслеживание действий».Сама история может быть представлена в виде блоков и действий. Блок содержит действия, выполняемые на одном конкретном сайте.
Для выполнения массового удаления необходимо щелкнуть вкладку «Выбрать параметр удаления». В этом разделе вы можете выбрать очистку на желаемый период и тип истории поиска (запросы, новости, YouTube, реклама и т. Д.).
Инструмент мониторинга, такой как «Мои действия» от Google, не только помощник, но и плохой заговорщик.Если вы не доверяете свои данные интернет-сервисам, отключите отслеживание всех действий или настройте только некоторые из них в соответствии с вашими потребностями.
Как очистить историю поиска Яндекса и не сохранять ее в будущем?
Когда вы вводите одну и ту же поисковую фразу несколько раз, сервис запоминает ее, а затем предлагает вам ранее введенные запросы, выделяя их во всплывающей строке.
Этот вид меню поисковой системы называется «умный поиск» или «поисковые подсказки» и используется во всех основных мировых системах, включая Яндекс, Google, Bing и Yahoo.
Например, панель мониторинга истории запросов недавно изменила свое местоположение. Давайте поищем его, а когда найдем, что-нибудь в нем изменим!
Все инструкции в этой статье можно использовать в любом браузере.
Вход в учетную запись пользователяИстория поиска в Яндексе сохраняется и отображается только для авторизованных пользователей — для этого необходимо иметь зарегистрированный почтовый ящик в системе.
В этом случае необходимо только удалить ваши запросы из поиска.
Для этого войдите в свой аккаунт на сайте и перейдите на главную страницу портала Яндекс.
Смотрите? Вот он, вверху справа.
Теперь в открывшемся окне найдите раздел «Поисковые запросы» и выберите его.
В этом окне вы можете выполнить полную настройку вашей истории поиска.
Например, нельзя удалить историю, а просто скрыть ее — тогда она не будет отображаться при повторном вводе тех же запросов в поисковике Яндекс.
Чтобы полностью удалить все фразы, которые вы искали при безопасном входе в систему, нажмите кнопку «Очистить историю» .
Теперь подождите несколько минут, пока система соберет данные обо всех ваших запросах и удалит их.
Эта процедура может занять от одной до нескольких минут, все зависит от скорости вашего интернет-соединения и количества поисковых фраз.
Не закрывайте вкладку до завершения процесса удаления, иначе изменения не будут сохранены.
Продолжайте пользоваться Яндексом в обычном режиме, история запросов в вашем аккаунте больше не будет отображаться.
Внимание! Вы не можете полностью отключить сохранение своей активности, поэтому вам необходимо регулярно очищать список запросов в вашем профиле. История поиска не сохраняется только для незарегистрированных пользователей сервиса.
Удаление отображения сайтовЕсли вы хотите полностью удалить с Яндекса любые поисковые данные, а не только текстовые запросы, воспользуйтесь другим методом.
Дело в том, что Яндекс умеет сохранять и отображать не только запросы, но и адреса сайтов, посещенных пользователем через поисковую систему.
Эти сайты отображаются в выпадающем списке адресной строки … Чтобы удалить их оттуда, выполните следующие действия:
- зайдите в свой аккаунт на Яндексе;
- открыть панель дополнительных настроек (вверху справа на главной странице), как показано в предыдущих инструкциях статьи;
- найдите вкладку «Показать часто посещаемые сайты».Он находится сразу после «управления запросами»;
- снимаем галочку напротив пункта «Показывать сайты»;
- , чтобы все внесенные изменения вступили в силу, нажмите кнопку «Сохранить» внизу страницы. Затем перейдите на обновленную главную страницу системы Яндекс … Теперь при поиске часто посещаемые сайты больше не будут отображаться.
Рис. 8 — отключение отображения «избранных сайтов» на сервисе
Поисковые запросы строка , по умолчанию остаются в кэше браузера и появляются при повторном доступе, чтобы сократить время, необходимое для поиска нужной информации.В некоторых случаях запросы хранятся на сервере поисковой системы. Чтобы очистить строку поиска, необходимо удалить кеш браузера или запретить поисковой системе сохранять введенные слова и фразы.
Инструкции
Google Chrome Для установки запрета поисковой системе автоматически загружать в строку запроса ранее введенных слов и одновременно очищать кеш браузера, нажмите в браузере значок с изображением гаечного ключа панель и выберите команду «Параметры».В меню «Общие» в разделе «Поиск» снимите флажок «Включить поиск в реальном времени». В меню «Дополнительно» нажмите кнопку «Очистить данные просмотра», затем установите все доступные флажки, нажмите и подтвердите, чтобы очистить кеш и другие данные.
Opera В этом браузере, чтобы выполнить ту же процедуру, нажмите клавиши Ctrl и F12, чтобы открыть диалоговое окно «Настройки». На вкладке «Поиск» снимите флажок рядом с «Включить предложения поиска» и нажмите «ОК». Перейдите на вкладку «Дополнительно» и откройте меню «История».Нажмите кнопку «Очистить» в разделе «Кэш диска».
Mozilla Firefox В меню Firefox выберите Параметры и перейдите на вкладку Конфиденциальность. Щелкните активную ссылку «Очистить недавнюю историю». В новом диалоговом окне выберите период времени для удаления истории запросов за определенный период времени и установите флажки «Форма и история поиска» и «Кэш». Нажмите кнопку «Очистить сейчас», чтобы применить изменения.
Internet Explorer в браузере Microsoft откройте диалоговое окно «Свойства обозревателя» из меню «Инструменты».В разделе «История просмотров» нажмите кнопку «Удалить», установите флажки, связанные с вводом запросов, и подтвердите изменения. Нажмите кнопку «Параметры» в разделе «Поиск», выберите поисковую систему по умолчанию и нажмите «Отключить предложения», чтобы поисковая система не сохраняла ваши запросы.
Строка поиска — это текстовая строка в правом верхнем углу окна браузера, в частности Firefox. Предоставляет возможность поиска в различных поисковых системах Oh. При вводе запроса в поисковую систему string , используемая вами поисковая система появляется в списке слева, а результаты поиска отображаются в правой панели окна браузера.
Инструкции
Нажмите кнопку «Пуск», чтобы войти в главное системное меню и перейти в Firefox.
Настройте параметры отображения программы. Для этого выполните следующие действия.
Вызов раскрывающегося меню, щелкнув значок стрелки слева от окна поиска, чтобы выбрать поисковую систему. По умолчанию Firefox включает: — Google — для поиска в системе Google;
— Яндекс — для поиска через Яндекс:
— Ozon — для поиска в Озоне.ru магазин;
— Price.ru — для поиска товаров и услуг через Price.ru;
— Википедия — для поиска в русской Википедии:
— Mail.ru — для поиска через Mail.ru;
— Словари Яндекс — для поиска в словарях Яндекса.
Выберите желаемую поисковую систему из списка предложенных.
Щелкните значок поисковой системы и выберите «Управление поисковыми системами», чтобы добавить нужную поисковую систему в список.
Щелкните «Плагины для других поисковых систем»… «, чтобы просмотреть предложенные варианты и выбрать нужный.
В какой папке хранится яндекс-кеш браузера. Как очистить кеш в Яндекс.Браузере и где его найти? На мобильном устройстве
Допустим, вы перешли на страницу, которая перенаправила вас на другую страницу, например, зашла на сайт site.ru , а он вас перенаправил на site.ru .
Такой редирект (редирект) кешей Google Chrome — это уже достаточно известный факт и это не баг, и менять его не будем, потому что такой кеш нужен для ускорения загрузки веб-страницы.Однако иногда такое поведение может стать головной болью, особенно при разработке веб-сайтов. Сложность также в том, что очистить такой кеш не так просто, а очистка любого другого кеша не включает очистку кеша перенаправления.
Когда запоминается редирект?
Когда сайт отвечает перенаправлением в заголовке: HTTP Status Code Redirect
Когда сервер отвечает на запрос браузера, он использует заголовки. В них сервер может указать браузеру перейти на другую страницу.
HTTP / 1.1 301 перемещен навсегда Расположение: http://www.example.org/index.asp
Дополнительные сведения о том, как это работает, см. В вики-странице HTTP 301. После первого такого посещения Chrome запоминает перенаправление и при последующих посещениях предыдущей страницы автоматически перенаправляет вас на новую страницу без посещения сервера. Проблема возникает, когда сервер больше не просит браузер перейти на другую страницу, изменилась логика его работы, но браузер из-за кеша ничего об этом не знает и продолжает перенаправлять вас на другую страницу…
Если на странице установлен метатег: Meta Refresh Redirect
В этом случае сервер не запрашивает перенаправления и отвечает как обычно кодом состояния 200 (означает, что страница была загружена успешно). Однако содержимое страницы содержит тег перенаправления:
Как очистить кеш перенаправления в Google Chrome
Короче и без лишних слов делается так:
- Открыть Панель разработчика
- Перейти к настройкам Панели разработчика
- Включить опцию: Отключить кеш (если открыта панель разработчика)
- Посетите нужный URL, не закрывая панель разработчика
Теперь давайте подробнее рассмотрим каждую точку.
Секрет в том, чтобы использовать встроенные в Chrome инструменты разработчика, которые открываются нажатием Ctrl + Shift + I. Или вот так:
1. Откройте панель разработчика
- Кнопка меню — вверху справа.
- параграф Инструменты .
- абзац Панель проявитель .
2. Откройте настройки панели разработчика
Для этого в открывшейся панели разработчика нажмите F1 или найдите значок (три вертикальные точки), щелкните и выберите пункт Настройки .
3. Отключить кеширование
В разделе настроек Net поставьте галочку напротив опции Отключить кеш (при открытой панели разработчика).
Не закрывайте панель разработчика!
4. Отметьте желаемую ссылку (URL)
Открыв панель разработчика, щелкните ссылку перенаправления, которую вы хотите проверить.
Отключение кеша перенаправления в FireFox
В Mozilla все по-другому, но все так же просто.
- Вводим в строку поиска: about: config и переходим в настройки.
- Найдите настройку: browser.cache.disk.enable и покажите FALSE
- Найдите настройку: browser.cache.memory.enable и покажите FALSE
- Проверяем требуемый URL.
Здравствуйте. Сегодня мы разберемся, как очистить кеш в Яндекс.Браузере. Сделать это очень просто — в пару кликов мышки, так что не будем медлить, а сразу приступим к делу.
Итак, чтобы очистить кеш в браузере — нажмите на три горизонтальные полосы в правом верхнем углу:
и в выпадающем меню выберите «История» — и снова «История»:
или, для быстрого доступа к вкладке «История», просто запомните горячие клавиши: Ctrl + H — просто нажмите эту комбинацию и перед вами откроется окно со всей историей браузера. И в правом верхнем углу нажмите «Очистить историю»:
появится такое окно:
здесь, во-первых, выберите период, за который вы хотите удалить весь мусор, весь накопленный кеш браузера — выпадающий пункт «Удалить записи» — «За все время» (1) — вы можете выбрать любой период, здесь сами видите, я обычно всегда выбираю удаление на весь период.
Единственное, что есть куки (куки) — это файлы, которые отвечают за авторизацию на сайте — после их очистки вам придется снова авторизоваться, они хранят настройки посещаемых вами сайтов (время, регион и т. Д.) ), а также файлы cookie очень важны для совершения покупок в интернет-магазинах, без которых совершить покупку будет просто невозможно. Конечно, файлы cookie необходимо удалить, если вы работаете на чужом компьютере. Дома это можно делать только периодически, скажем, раз в месяц-три примерно, чтобы не вводить постоянно логины и пароли на любимых сайтах.
Сам кеш браузера это третий пункт, а именно: «Файлы, сохраненные в кеше», но еще и «История просмотров» (1-й пункт), конечно, тоже имеет смысл очистить от посторонних глаз.
Все остальное, последние 3 пункта я предпочитаю не удалять, особенно сохраненные пароли, если вы сохраняете данные для доступа к сайтам, то не забывайте снимать галочку с соответствующего пункта.
В общем, вы выбрали все, что хотите удалить, и нажимаете «Очистить историю» (3). Через некоторое время, в зависимости от накопленного в вашем браузере мусора, все данные будут удалены.
Как часто я очищаю кеш браузера?
Сам кеш, я бы посоветовал пару раз в месяц чистить, чаще это вряд ли нужно. А если нужно замести следы, то, конечно же, сразу после окончания работ убирать. Файлы cookie можно удалять намного, гораздо реже или можно вообще обойтись без этой процедуры.
Да, куки можно отключить полностью, но, как ни крути, они все равно нужны для нормальной работы большинства сайтов.Если вы при посещении каких-либо порталов не хотите, чтобы файлы cookie сохранялись, в Яндекс браузере вы можете просто войти в режим «Инкогнито» — для этого нажмите комбинацию клавиш — Ctrl + Shift + N — откроется новая страница вид:
, и в этом режиме на ваш компьютер не будут сохраняться никакие данные, включая кеш.
Вот и все. И это все для меня. Если есть вопросы — пишите в комментариях !!!
Любой современный браузер, в том числе и я от разработчика Яндекса, использует для работы кеш-память.Эта технология позволяет снизить потребление интернет-трафика, повысить производительность браузера и улучшить взаимодействие с пользователем. Самая важная функция кеша — это возможность смотреть видео и слушать музыку онлайн. В этой статье рассказывается, где находится кеш браузера от Яндекс.
Очистка через интерфейс браузера
Из-за проблем с кешем веб-браузер работает медленно. Он также может вообще перестать показывать видео или проигрывать музыку. Решается такая неприятная проблема довольно просто — чисткой.
Чтобы очистить кэш, пользователям не нужно знать, где он находится. Это можно сделать быстро, используя стандартные инструменты интернет-браузера. Выполните несколько простых шагов, описанных в инструкции:
Таким образом будут устранены все проблемы с кешем. Остальная часть статьи описывает, где найти локальный файл, в котором хранятся все данные из Интернета.
Кэш-папка
Если вам по каким-то причинам нужны сами файлы с кешем, вы можете найти их в служебной директории яндекс браузера… Этот каталог находится в системном каталоге AppData, который по умолчанию скрыт от просмотра. Это означает, что без предварительной настройки Windows Explorer пользователи не смогут открывать эту папку и работать с ней.
Никаких сложных изменений в работе персонального компьютера вносить не нужно. Просто следуйте инструкциям:
На самом деле не имеет значения, как браузер использует пользователя для посещения любой социальной сети.
Следует отметить, что установленная на любом компьютере система сохраняет информацию с посещаемых порталов.
Соответственно, в памяти компьютера накапливается так называемый кэш, который необходимо регулярно очищать. Поэтому многие пользователи часто задают вопросы: «Как избавиться от кеша в Яндекс браузере»?
В начале прошлого века кэш использовался в микропроцессорах. На сегодняшний день этот термин получил широкое распространение во многих сферах. Поэтому для начала нужно понять, как поступить в будущем, чтобы правильно очистить компьютер и не нанести ему повреждений.
В некоторых случаях при разработке сайта или изменении элементов кеш браузера может привести к определенным проблемам.Действительно, часто бывает, что кэш перезагружает старые дизайны и не меняет дизайн. Именно поэтому пользователи прибегают к помощи профессионалов и заинтересованы в очистке кеша в браузере Яндекс.
Как работает кеш браузера
Каждая страница в Интернете состоит из различных элементов:
- скриптов;
- изображений;
- документов;
- стайлинг;
- HTML-коды
После открытия определенной страницы информация поступает и, соответственно, сохраняется на компьютере.При подключении браузера, например Chrome, Opera и т. Д., Осуществляется корректная загрузка той или иной информации, доступной пользователю.
Далее происходит взаимодействие с сервером, в результате компьютер сохраняет все загруженные файлы. Если пользователь захочет перейти на предыдущий сервер в будущем, он получит доступ к информации, которая сохраняется в браузере.
Некоторые люди в недоумении вытаскивают информацию, которая была сохранена в кэше, не подозревая, что после открытия сайта она все еще сохраняется на сервере.Поэтому в этом случае многим приходится очищать кеш на своем ноутбуке, чтобы больше не видеть старую информацию.
Часто пользователи используют чужие компьютеры и заходят в социальные сети. Поэтому необходимо очистить кеш, чтобы не сохранять пароли и учетные записи, к которым может получить доступ каждый.
Кэш также называется cookie. Чтобы очистить кеш, вам нужно перейти в меню браузера, открыть, затем найти вкладку истории и нажать CTRL — H.Нажмите эти клавиши одновременно, иначе стол не откроется. После этого следует отметить файлы, изображения и другие документы, которые необходимо очистить в браузере. Чтобы провести полную очистку, вам нужно будет выбрать пункт «За все время». Поэтому последует подтверждение, в котором вам нужно будет нажать на «Очистить историю».
Яндекс.Браузер очистка кеша — пошаговая инструкция
Очистить браузер можно двумя способами. В первом случае необходимо одновременно нажать клавиши Ctrl + Shift + Delete (Del).Вы также можете найти пункт «история» в правом разделе меню.
После нажатия «очистить историю» выйдет. Упрощенный процесс не заставит пользователей искать разделы, в которых отображаются элементы очистки кеша.
Таким образом, каждый человек может самостоятельно справиться с этой задачей. Вы можете легко перемещаться по изображениям и следовать указанным рекомендациям. При необходимости вы также можете обратиться в службу поддержки.
Уверен, что в Интернете вы неоднократно встречали такое слово, как cache … Он используется во многих местах, но мы поговорим конкретно о кеше браузера. Нет разницы, какой браузер вы используете в своих целях, так как сегодня будут рассмотрены все самые популярные и современные.
Сам термин cache появился довольно давно, еще в прошлом веке и впервые был использован в микропроцессорах. Теперь сфера его распространения и использования очень расширилась.
Давайте разберемся, что это такое.
Кеш браузера, как это работает
Все страницы в Интернете построены из разных элементов:
- html-код , разметка с текстом.
- скриптов (различные эффекты).
- стайлинг (css).
- изображений, документов .
После того, как вы откроете страницу сайта, вся эта информация должна быть загружена на ваш компьютер.
Для корректной загрузки и отображения всей необходимой информации вам понадобится Chrome, Яндекс, Opera или любой другой браузер. Браузер взаимодействует с сервером (), на котором расположен сайт (хранятся все файлы). Когда браузер загружает страницу и берет с сервера всю необходимую информацию, он может сохранить ее и использовать позже, если вы снова посетите этот сайт.
Давайте подробнее рассмотрим этот момент.
Например, вы посетили сайт, который никогда раньше не посещали. Браузер извлек всю необходимую информацию с сервера, и на вашем экране появился веб-сайт со всеми элементами. Нужная информация была найдена, прочитана и сайт был закрыт. Через пару дней вспомнили, что такой сайт есть и на нем опять же есть нужная вам информация. Теперь, когда вы заходите в него, браузеру не нужно тратить ресурсы и снова извлекать информацию, он лежит в его кэше , и он его бесплатно раздает.
В чем плюс всего вышеперечисленного для браузеров и пользователей. Думаю, на вашем пути не было сайтов на 1000 страниц, и каждая из них имела разный дизайн и внешний вид. Поскольку большинство страниц одинаковы, браузеру не нужно 1000 раз извлекать файлы с сервера, который отвечает за дизайн и перезагружать их, он извлекает их из своей истории и не тратит на это энергию.
Для пользователей хорошо, что браузер не загружает страницу, а берет ее из кеша, что позволяет даже открыть страницу.Трафик также сохраняется, если у всех есть безлимитный Интернет, тогда на мобильных устройствах он ограничен, и это значительно помогает сократить использование.
Однако кеш браузера может стать проблемой при изменении стиля или элементов сайта. Бывает, что вы меняете дизайн (редизайн сайта), переходите на сайт, а он остается без изменений. В кэш загружен старый , и его необходимо очистить, чтобы браузер отобразил новый дизайн.
Однако есть способ заставить браузер принудительно загружать страницу из кеша.Для этого Shist + F5 … Но, как правило, не всегда работает и для этого нужно сделать полную очистку кеша браузера.
Бывают случаи, когда вы входите в социальные сети с чужого или рабочего компьютера. сети или на другие сайты и не хотят оставлять в памяти свой логин и пароль или свои личные данные. Для этого требуется очистить кеш браузера , и все данные будут удалены.
Давайте рассмотрим все варианты очистки для каждого из современных браузеров.
Очистить кеш браузера
Каждый современный браузер имеет функции полной очистки кеша. Вы также можете очистить пароли, все изображения, файлы, файлы cookie и многое другое. Давайте посмотрим на методы для каждого из браузеров, они очень похожи.
Google chrome
Для очистки в chrome есть 2 способа:
- Вы должны нажать сочетание клавиш Ctrl + Shift + Delete (Del) .
- Зайдите в меню и нажмите на пункт «История», в появившемся окне нажмите на кнопку «Очистить историю».
В любом случае вы будете перенаправлены на страницу со всплывающим окном, в котором вы можете выбрать, что нужно удалить и на какой период. После того, как вы сделали выбор, нажмите кнопку «Очистить историю».
Яндекс браузер
Действия аналогичны описанным выше, также есть 2 способа:
- Необходимо нажать сочетание клавиш Ctrl + Shift + Delete (Del) .
- Заходим в меню справа, там ищем пункт «История» и нажимаем на него.На странице слева находим пункт «Очистить историю», нажимаем на него, и вы будете перенаправлены на страницу очистки истории .
Здесь все действия выполняются так же, как и в. Выбираем период, за который необходимо очистить и все элементы, которые необходимо очистить. В конце не забейте нажать кнопку «Очистить историю».
Opera
Поскольку мы взяли такой мод двумя способами, то для, мы будем использовать его.
Способы очистки кеша:
- Необходимо нажать сочетание клавиш Ctrl + Shift + Delete (Del) .
- В левом верхнем углу найдите значок Opera и щелкните по нему. В выпадающем списке найдите пункт «История» и просмотрите его.
Пункт меню «История»
На странице, которая появляется в левом углу, находим кнопку «Очистить историю просмотров» и нажимаем на нее.
После проделанных шагов, вам следует перейти на страницу opera: // settings / clearBrowserData
где мы выбираем точку в списке и ставим галочки напротив пунктов, которые будем очищать.В конце концов, не забывайте экономить.
Mozilla Firefox
Как и в предыдущих случаях, первый способ — это сочетание клавиш Ctrl + Shift + Delete (Del) … Чтобы реализовать второй, выберите в меню пункт «Журнал» и нажмите кнопку « Удалить недавнюю историю »в открывшемся окне.
На экране появится окно, в котором во всплывающем окне вы можете выбрать, сколько времени это займет, и установить флажок, который необходимо очистить. В конце нажмите «Сохранить».Процедура может занять несколько секунд.
Safari
Браузер от Apple, который автоматически устанавливается на все его устройства. Чтобы очистить кеш, зайдите в Safari и выберите в меню справа пункт «Сброс».
После этого должно появиться окошко, в котором мы выбираем необходимые настройки, которые нужно сбросить. В конце концов, не забудьте сохранить настройки.
Internet Explorer
Мне не нравится браузер IE, но когда я делаю макет, я должен протестировать, и проблема с кешем здесь очень актуальна.Более-менее нормальная версия начинается с 10, все остальное — тихий ужас. Если вы не хотите запускать меню, вы можете использовать горячие клавиши для удаления Ctrl + Shift + Delete (Del ). В окне выберите все необходимые элементы, которые нужно удалить.
Для второго варианта удаления зайдите в меню IE и выберите «Безопасность» -> «Удалить историю браузера».
В любом из вариантов, в конце концов появится всплывающее окно, в котором выбираем необходимые настройки, ставим галочку и удаляем кеш браузера … По окончании нажимаем кнопку «Удалить».
Используйте их и не забывайте, что одной из проблем при редактировании или изменении элементов сайта может быть кеш браузера , который вы используете. Иногда сидишь пару минут и обновляешь сайт, но он остался таким, каким был до изменения. И тогда вы вспоминаете, что вам нужно очистить историю. Бывают даже случаи, когда очистка браузера не помогает и приходится зайти на сайт и попытаться очистить кеш движка.
Google работает над новым интерфейсом истории просмотров под названием «Воспоминания в Chrome»
Инженеры Google недавно добавили новую функцию в веб-браузер компании Chrome. Названный Memories, в настоящее время он доступен только в Canary-версиях веб-браузера.
Memories, как уже следует из названия, представляет собой новый интерфейс для отображения информации истории просмотров. Исходная история просмотров Chrome перечисляет посещенные сайты в хронологическом порядке. Вы можете открыть его через главное меню или загрузив chrome: // history прямо в адресную строку браузера.
Каждая запись указана с указанием времени и даты, значка, заголовка страницы и адреса. Сайты можно открывать повторно или удалять из истории.
Совет : ознакомьтесь с нашим руководством по удалению всего сайта из истории Chrome без удаления всей истории браузера.
Chrome Memories
Вы можете получить доступ к функции Memories, загрузив chrome: // memory в браузере. В настоящее время необходимо сначала включить его: вот как.
- Загрузите chrome: // flags / # memory в адресную строку браузера.
- Установите флаг на Включено.
- Перезапустите Google Chrome.
Chrome заполняет память после перезапуска. Он не будет извлекать данные из существующей истории просмотров, так сказать, для начала.
После посещения нескольких сайтов, например из ваших закладок, введя адреса в адресную строку Chrome или нажав на ссылки, вы увидите, что они появляются на странице Воспоминания.
Одним из основных отличий от главной страницы истории браузера является то, что данные сортируются по-другому.
Chrome Memories отображает сайты, открытые из групп вкладок или закладок, отдельно в интерфейсе. Хотя вы также получаете хронологический список посещенных сайтов, каждый сайт представлен одной расширяемой записью, представляющей последнюю посещенную страницу на этом сайте. Последнее облегчает поиск определенного сайта, поскольку список истории не так подробен, как основной список истории просмотров Chrome. Вы можете развернуть списки, чтобы перечислить все посещенные страницы сайта.
Заключительные слова
Воспоминания — это экспериментальная функция, и ее можно использовать до того, как она достигнет стабильной версии Chrome.Интерфейс упрощает поиск посещенных сайтов в истории просмотров, но еще неизвестно, достаточно ли этого для добавления еще одного браузера истории в Chrome.
Now You : как бы вы хотели видеть историю просмотров, представленную в выбранном вами браузере?
Сводка
Название статьи
Google работает над новым интерфейсом истории просмотров под названием «Воспоминания в Chrome»
Описание
Инженеры Google недавно добавили новую функцию в веб-браузер компании Chrome.Названный Memories, в настоящее время он доступен только в Canary-версиях веб-браузера.
Автор
Мартин Бринкманн
Издатель
Ghacks Technology News
Logo
РекламаОчистить архивы истории — MyBrowserUpdates
Файлы cookie, история браузера и кеш всегда следят за выполнением вашей веб-задачи в браузере Яндекс. Если вы используете Яндекс-браузер, к счастью, вы сможете настроить свой браузер на автоматическое удаление файлов cookie после каждой консультации.Поскольку удаление файлов cookie может освободить от обременительной работы на диске, например, браузер выделяет часть памяти для файлов cookie, и если вы общаетесь с большим количеством других веб-сайтов…
Как и другие устройства, Интернет-браузер Google Chrome на вашем iPhone или iPad / iPod может всегда оставаться документом исторического прошлого вашего браузера, файлов cookie и кеша. Если вам нужно скрыть свой просмотр в Интернете на этих устройствах, вы сможете очистить прошлое своих посещений, файлы cookie и кеш, выполнив этот шаг в качестве средств.Шаги по удалению кеша, истории и файлов cookie в Chrome на устройствах iOS Шаг 1:…
Вы используете браузер Chrome, и вам необходимо очистить файлы cookie, просмотр истории прошлого и кеш. ДА? Значит, вы в правильном положении. Я собираюсь познакомить вас с подробным процессом очистки ваших файлов cookie, просмотра истории и кеширования в Chrome. Выполните следующие простые шаги. Шаг 1. Откройте историю просмотров из раздела «Настройка и управление». Если вы используете ОС Windows, откройте браузер Chrome, контрольный список меню…
Браузер Amazon Kindle дополнительно сохраняет историю просмотров, файлы cookie и кеш как разные браузеры.Вы можете вручную отфильтровать эти вещи из документа вашего браузера. Здесь мы сможем поговорить об очистке файлов cookie, просмотре исторического прошлого и кеш-памяти в браузере Amazon Kindle Fire. Вы также можете посмотреть наше обучающее видео о том, как избавиться от исторического прошлого браузера, файлов cookie и кеширования в Kindle Fire, в следующих последующих публикациях. Как использовать файлы cookie на…
Вы будете проинформированы, как можно прозрачно или удалить историю, кэш и файлы cookie в браузере UC. Вы можете удивиться, как вы можете охватить свои действия в Интернете с тех пор, как просматривать прошлые истории, данные кэша и файлов cookie остаются в вашем браузере и могут использоваться для поиска того, что вы посещали.Не бойся! Вы можете вручную скрыть эти типы факторов из своего браузера UC для своего инструмента Android, персонального компьютера или планшета. Как…
Как очистить историю поиска в Яндексе
Большинство пользователей ищут информацию в Интернете с помощью поисковых систем, и для многих это Яндекс, который по умолчанию хранит вашу историю поиска (если вы выполняете поиск под своей учетной записью). При этом сохранение истории не зависит от того, используете ли вы браузер Яндекс (дополнительная информация о нем в конце статьи), Opera, Chrome или любой другой.
Неудивительно, что может возникнуть необходимость в удалении истории поиска в Яндексе, учитывая, что информация, которую вы ищете, может быть конфиденциальной, а компьютером могут пользоваться сразу несколько человек. Как это сделать и будет рассказано в данном мануале.
Примечание: некоторые путают подсказки, которые появляются в списке при вводе поискового запроса в Яндексе, с историей поиска. Советы по поиску нельзя удалить — они генерируются поисковой системой автоматически и представляют собой наиболее часто используемые запросы в целом для всех пользователей (и не несут никакой личной информации).Однако подсказки могут также включать ваши запросы из истории и посещенных сайтов, и это можно отключить.
Удалить историю поиска Яндекса (отдельные запросы или всю)
Основная страница для работы с историей поиска в Яндексе — http://nahodki.yandex.ru/results.xml. На этой странице вы можете просмотреть историю поиска («Мои находки»), экспортировать ее и, при необходимости, отключить или удалить отдельные запросы и страницы из истории.
Чтобы удалить поисковый запрос и связанную с ним страницу из истории, просто щелкните крестик справа от запроса.Но таким способом можно удалить только один запрос (как очистить всю историю, об этом пойдет речь ниже).
Также на этой странице вы можете отключить дальнейшую запись истории поиска в Яндексе, для чего есть переключатель в левой верхней части страницы.
Еще одна страница для управления записью истории и других функций «Мои находки» находится здесь: http://nahodki.yandex.ru/tunes.xml. Именно с этой страницы вы можете полностью удалить историю поиска Яндекса, нажав соответствующую кнопку (примечание: очистка не отключает сохранение истории в будущем; вы должны отключить ее самостоятельно, нажав кнопку «Остановить запись»).
На этой же странице настроек можно исключить свои запросы из подсказок поиска Яндекса, всплывающих при поиске, для этого в разделе «Находит в подсказках поиска Яндекса» нажмите «Отключить».
Примечание: иногда после отключения истории и подсказок пользователи удивляются, что им все равно, что они уже искали в поле поиска — это не удивительно и означает, что значительное количество людей ищут то же самое, что и ты. зайти на те же сайты.На любом другом компьютере (на котором вы никогда не работали) вы увидите те же подсказки.
Об истории в Яндекс.Браузере
Если вас интересовало удаление истории поиска применительно к Яндекс браузеру, то в нем это делается так же, как описано выше, с учетом:
- История поиска Яндекс.Браузер сохраняет онлайн в сервисе «Мои находки» при условии, что вы входите в свою учетную запись через браузер (посмотреть можно в Настройках — Синхронизация).Если вы отключили сохранение истории, как описано ранее, оно не сохранится.
- История посещенных страниц сохраняется в самом браузере, независимо от того, вошли ли вы в свою учетную запись. Чтобы очистить его, перейдите в «Настройки» — «История» — «Диспетчер истории» (или нажмите Ctrl + H), а затем нажмите на пункт «Очистить историю».
Вроде учли все, что можно, но если у вас остались вопросы по данной теме, не стесняйтесь задавать в комментариях к статье.
Россия: Свобода в сети 2021 Страновой отчет
Российские власти регулярно блокируют доступ к конфиденциальному политическому и социальному контенту в Интернете. Ссылаясь на ряд оправданий, они также ограничивают или пытались ограничить доступ ко многим социальным сетям и коммуникационным платформам. По неофициальным данным, на конец 2019 года в России было заблокировано более 4,74 млн интернет-ресурсов. Официально в списке заблокированных было всего около 315 000 интернет-ресурсов.В ответ на пандемию COVID-19 Роскомнадзор заблокировал более тысячи якобы ложных сообщений о коронавирусе (см. C2).
В июле 2021 года, после окончания периода охвата, Роскомнадзор заблокировал 49 веб-сайтов, связанных с Навальным и его Фондом борьбы с коррупцией (ФБК), сославшись на «экстремистскую деятельность». Ранее в этом месяце он также заблокировал сайт для обмена фотографиями Pixabay и сайт адвоката Навального.
В марте 2021 года Роскомнадзор временно заблокировал Twitter после того, как компания отказалась блокировать «запрещенный контент», который, по словам правительства, включает контент, связанный с употреблением наркотиков и самоубийствами (см. A3).Однако Twitter выразил обеспокоенность тем, что ограничения контента ограничат свободу слова, и ограничение началось всего через день после того, как правительство подало в суд на Facebook, Google и Twitter за отказ удалить контент, связанный с протестами оппозиции, которые начались в январе. Если Twitter продолжит сопротивляться удалению запрещенного контента, он столкнется с вероятностью полной блокировки. Однако в мае 2021 года Роскомнадзор сообщил, что компания удалила более 90 процентов спорных материалов, а возможность блокировки не рассматривалась.К концу периода охвата агентство сняло ограничения на трафик для фиксированных широкополосных сетей, но продолжило ограничивать трафик Twitter в мобильных сетях.
В период действия покрытия правительство сняло ограничения на Telegram, популярное приложение для обмена сообщениями. В апреле 2018 года районный суд постановил заблокировать Telegram за отказ соблюдать Закон Яровой, который обязывает приложение предоставлять свои ключи шифрования властям (см. A3 и C4). Telegram использовал различные методы для преодоления первоначальной блокировки, в том числе использование альтернативных услуг облачного хостинга.Затем Роскомнадзор нацелился на многие из этих сервисов, включая Alibaba Cloud, Amazon Web Services, Google Cloud и Microsoft Azure, что привело к обширной блокировке залогового обеспечения. В какой-то момент было заблокировано более 18 миллионов IP-адресов, что повлияло на интернет-магазины, банки, системы продажи авиабилетов, новостные сайты и другие социальные сети и коммуникационные платформы, такие как Viber и Odnoklassniki. В июне 2020 года правительство внезапно отменило запрет на Telegram , ссылаясь на «готовность» его основателя «противостоять терроризму и экстремизму.«Причины этого поворота непонятны. Наблюдатели предположили, что правительство, осознав практическую невозможность ограничения доступа к приложению, искало подходящий момент, чтобы разблокировать его. Момент наступил после кадровой перестановки в Роскомнадзоре — уходящий в отставку глава Александр Жаров публично заявил, что Telegram будет оставаться заблокированным до тех пор, пока он не будет соответствовать закону Яровой, который, по-видимому, до сих пор не соблюдается — и на фоне пандемии COVID-19, во время которого власти использовали Telegram для общения с общественностью.
Другие приложения для обмена сообщениями оставались заблокированными в течение периода действия покрытия. В 2017 году Zello был заблокирован Роскомнадзором за отказ передать свои ключи шифрования в соответствии с Законом Яровой и за отказ зарегистрироваться в качестве «организатора распространения информации» в соответствии с Законом об информации, информационных технологиях и защите информации, который предоставлял властям доступ к большая часть данных службы (см. C6). BlackBerry Messenger, Imo, Line и VChat были заблокированы по аналогичным причинам в 2017 году.
Веб-сайты, содержащие контент, затрагивающий множество деликатных тем, также подлежат блокировке в соответствии с Законом об информации, информационных технологиях и защите информации и соответствующим законодательством. Запрещенный веб-контент формально включает изображения сексуального насилия над детьми; контент, связанный с незаконной продажей алкоголя; информация о запрещенных наркотиках; информация о незаконных азартных играх; призывы к самоубийству; призывает к экстремистской деятельности, беспорядкам или несанкционированным протестам; нарушения авторских прав; нарушения законодательства о защите данных; и информацию об обходе цензуры в Интернете (см. B3).В октябре 2019 года независимое информационное агентство Fergana News было заблокировано за сообщение о самоубийстве. Другие категории контента также подвергаются цензуре на менее формальной основе.
Ряд различных государственных органов имеют право распоряжаться о блокировке веб-контента (см. B3). Например, в 2019 году МВД заблокировало почти 21 тысячу интернет-ресурсов, содержащих информацию о запрещенных наркотиках. Генеральная прокуратура заблокировала 81 тысячу веб-сайтов, на которых якобы размещался экстремистский контент.Однако Федеральное агентство по делам молодежи (Росмолодежь), которое может предписать блокировку контента, побуждающего несовершеннолетних к нарушению закона, в этом отношении относительно бездействовало, инициировав всего 10 блокировок к марту 2020 года. Суды также имеют широкие возможности. возможность блокировать веб-контент.
Виртуальные частные сети (VPN) недавно столкнулись с давлением со стороны властей (см. C4). В письме от марта 2019 года Роскомнадзор попросил 10 поставщиков услуг VPN ограничить доступ пользователей к сайтам, заблокированным в России.Если они не выполнят этого требования, Роскомнадзор пригрозил «ограничить доступ» к самим VPN-сервисам. В июне 2019 года Роскомнадзор объявил, что только одна компания, российская компания Kaspersky Secure Connection, выполнила его запрос. Однако к маю 2021 года Роскомнадзор не предпринимал попыток заблокировать другие сервисы.
Другие инструменты обхода цензуры и шифрования подверглись официальной проверке. В марте 2019 года выяснилось, что два крупнейших российских интернет-провайдера, МТС и Ростелеком, ограничили трафик на несколько узлов анонимного веб-браузера Tor, а также на серверы простого протокола передачи почты (SMTP) ProtonMail, зашифрованного почтового сервиса.Это дело создало прецедент для ограничения доступа к зашифрованным сервисам, поскольку Федеральная служба безопасности (ФСБ) прямо потребовала, чтобы телекоммуникационные провайдеры наложили блокировку на ProtonMail, не прося Роскомнадзор сначала попытаться зарегистрировать сервис в качестве «организатора распространения информации». Согласно установленной процедуре, отказ ProtonMail в регистрации позволил бы Роскомнадзору инициировать процедуру блокировки. Впоследствии ProtonMail ввел специальные технические функции для предотвращения ограничений трафика в России.
В начале 2020 года органы национальной безопасности России инициировали новую кампанию по блокировке зашифрованных почтовых сервисов якобы в ответ на растущее количество ложных и анонимных электронных писем, сообщающих о наличии взрывных устройств в общественных местах. Официальные лица нацелены на такие службы, как Tutanota, SCRYPTmail, StartMail и ProtonMail, утверждая, что они способствуют призыву к экстремистской деятельности.
В феврале 2020 года ProtonMail согласился соблюдать Закон об информации, информационных технологиях и защите информации, удалив поддельные учетные записи из своей службы.В то же время компания со штаб-квартирой в Швейцарии заявила, что будет предоставлять данные о пользователях российским властям только на основании решений швейцарских судов. По состоянию на май 2021 года большинство российских интернет-провайдеров по-прежнему ограничивали доступ к ProtonMail. Также в феврале 2020 года Mailbox.org, другой сервис зашифрованной электронной почты, находящийся под угрозой блокировки, согласился зарегистрироваться в качестве «организатора распространения информации».
Закон 2015 года позволяет правительству относить иностранные организации к категории «нежелательных», что запрещает им распространять информацию (см. B3).По состоянию на май 2021 года в общей сложности 34 иностранные организации, в том числе «Открытая Россия», неправительственная организация, основанная кремлевским критиком Михаилом Ходорковским, и фонды «Открытое общество», созданные филантропом Джорджем Соросом, были перечислены как нежелательные; в некоторых случаях их веб-сайты заблокированы. С июля 2019 года по апрель 2020 года Генеральная прокуратура добавила в список семь иностранных организаций, в том числе расположенный в США Атлантический совет, Фонд «Свободная Россия» и Фонд Джеймстауна, а также находящуюся в Чехии организацию «Люди в нужде».Были заблокированы сайты Фонда «Свободная Россия» и «Люди в беде», а сайты Атлантического совета и Фонда Джеймстауна остались доступными.
Правила, требующие от компаний хранить личные данные российских пользователей на территории России (см. C6), используются правительством в качестве предлога для ограничения доступа к определенным веб-сайтам. В 2016 году LinkedIn стала первой крупной международной платформой, заблокированной в России за несоблюдение требований локализации данных, и остается самой заметной блокировкой в своем роде.Руководство Роскомнадзора неоднократно заявляло о необходимости применения аналогичных мер в отношении Twitter и Facebook. В апреле 2019 года две компании были оштрафованы на символическую сумму в 3000 рублей (40 долларов США) за несоблюдение требований. Законодательные поправки, принятые в конце ноября 2019 года и подписанные президентом Путиным в декабре, постепенно увеличивают такие штрафы до тех пор, пока они не станут достаточно большими, чтобы повлиять на доходы компаний, не подвергая их платформы угрозе блокировки. Помимо неоднократных нарушений требований локализации данных, более строгие штрафы могут быть наложены за незаконную деятельность аудиовизуальных служб, несоблюдение поисковыми системами российской системы ограничения контента и отказ приложений для обмена сообщениями предоставить органам национальной безопасности ключи шифрования по их запросу ( см. B3).В феврале 2020 года суд оштрафовал Twitter и Facebook на 4 миллиона рублей (52000 долларов США) каждый после того, как они не успели уложиться в срок, чтобы сообщить Роскомнадзору о соблюдении правил локализации данных. В апреле 2021 года Роскомнадзор направил еще один запрос в Google, Twitter и Facebook с требованием соблюдения политик локализации данных. Если они продолжат отказываться, им грозит штраф в размере до 18 миллионов рублей (236 000 долларов).
.

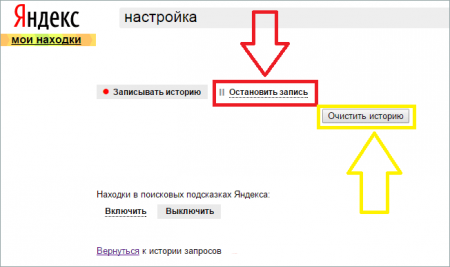
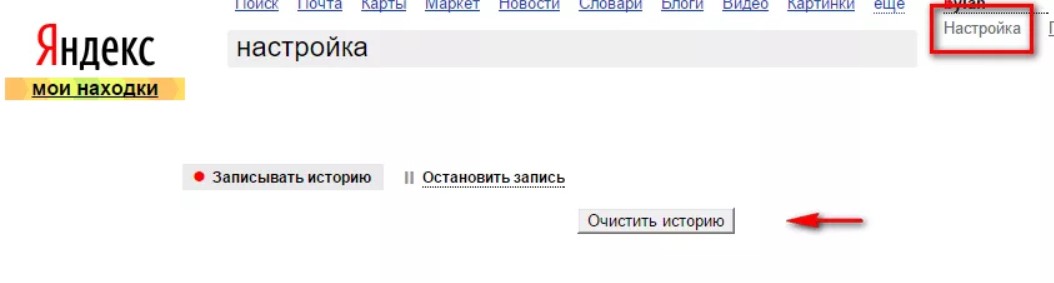
 При этом посещенные сайты удаляются, а остальные остаются в неизменном виде. Этим есть смысл пользоваться в том случае, когда необходимо удалить отдельные посещения, сохранив при этом остальные данные.
При этом посещенные сайты удаляются, а остальные остаются в неизменном виде. Этим есть смысл пользоваться в том случае, когда необходимо удалить отдельные посещения, сохранив при этом остальные данные. Обратите внимание! Если хотите, чтобы в дальнейшем браузер не сохранял информацию о ваших действиях, отключите эту функцию после очищения данных. Важно понимать, что это не обеспечит анонимность — поисковик все равно будет собирать информацию о вас и передавать ее в облачный сервис.
Обратите внимание! Если хотите, чтобы в дальнейшем браузер не сохранял информацию о ваших действиях, отключите эту функцию после очищения данных. Важно понимать, что это не обеспечит анонимность — поисковик все равно будет собирать информацию о вас и передавать ее в облачный сервис.