Как убрать тестовый режим Windows 10
  windows | для начинающих
Некоторые пользователи сталкиваются с тем, что в правом нижнем углу рабочего стола Windows 10 появляется надпись «Тестовый режим», содержащая далее сведения о редакции и сборке установленной системы.
В этой инструкции подробно о том, почему появляется такая надпись и о том, как убрать тестовый режим Windows 10 двумя способами — либо действительно отключив его, либо убрав только надпись, оставив тестовый режим включенным.
Как отключить тестовый режим
В большинстве случаев, надпись тестовый режим появляется как следствие ручного отключения проверки цифровой подписи драйверов, также встречается, что в некоторых «сборках», где была отключена проверка, со временем появляется такое сообщение (см. Как отключить проверку цифровой подписи драйверов Windows 10).
Одно из решений — простое отключение тестового режима Windows 10, однако в некоторых случаях для некоторого оборудования и программ (если они используют неподписанные драйверы), это может вызывать проблемы (в такой ситуации можно снова включить тестовый режим, а потом убрать надпись об этом на рабочем столе вторым способом).
- Запустите командную строку от имени администратора. Сделать это можно, введя «Командная строка» в поиск на панели задач, нажав правой кнопкой мыши по найденному результату и выбрав пункт запуска командной строки от имени администратора. (другие способы открыть командную строку от имени администратора).
- Введите команду bcdedit.exe -set TESTSIGNING OFF и нажмите Enter. Если команда не сможет быть выполнена, это может говорить о том, что требуется отключить Secure Boot (по завершении операции можно снова будет включить функцию).
- Если команда выполнена успешно, закройте командную строку и перезагрузите компьютер.
После этого тестовый режим Windows 10 будет отключен, а сообщение о нем на рабочем столе не появится.
Как убрать надпись «Тестовый режим» в Windows 10
Второй способ не предполагает отключение тестового режима (на случай, если без него что-то не работает), а просто убирает соответствующую надпись с рабочего стола. Для этих целей есть несколько бесплатных программ.
Проверенная мной и успешно работающая на последних сборках Windows 10 — Universal Watermark Disabler (некоторые пользователи ищут популярную в прошлом My WCP Watermark Editor для Windows 10, мне работающей версии найти не удалось).
Запустив программу, достаточно выполнить следующие простые шаги:
- Нажать Install.
- Согласиться с тем, что программа будет использована на не протестированной сборке (я проверял на 14393).
При следующем входе в систему сообщение «тестовый режим» отображаться не будет, хотя по факту ОС продолжить работать в нём.
Скачать Universal Watermark Disabler можно с официального сайта http://winaero.com/download.php?view.1794 (будьте внимательны: ссылка на загрузку находится под рекламой, которая часто носит текст «скачать» и над кнопкой «Donate»).
Подписаться | Поддержать сайт и автора
А вдруг и это будет интересно:
Как убрать тестовый режим Windows 10 PRO, за минуту
Привет товарищи! Рад, что вы вновь смогли заглянуть на ваш любимый IT блог Pyatilistnik.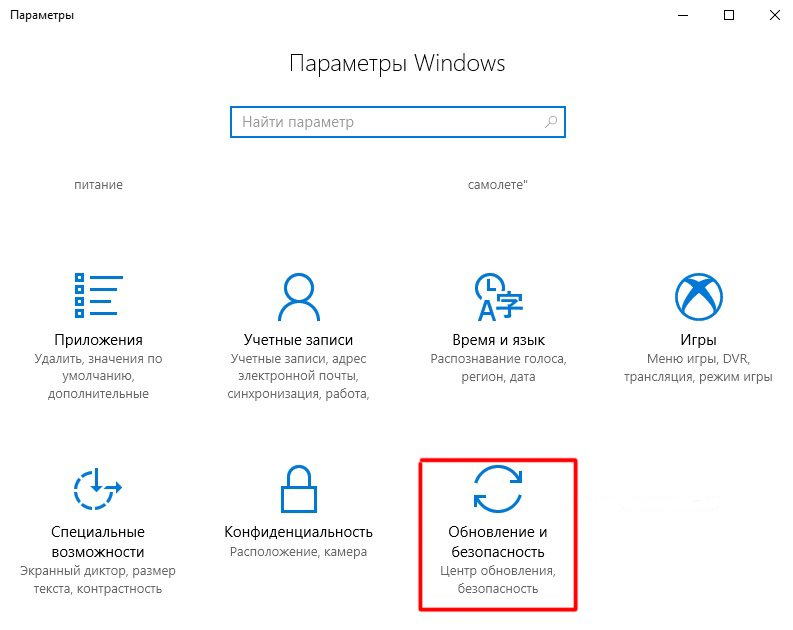 org. В прошлый раз мы с вами разобрали механизм удаления net framework, чтобы не оставалось лишнего мусора. В сегодняшней заметке, я бы хотел поговорить вот, о какой вещи, недавно я на одном из серверов и клиентской рабочей станции встретил в углу рабочего стола надпись, что операционной системе Windows 10 включен «тестовый режим (test mode)«. Визуально все функции ОС работали штатно, но вот сама надпись слегка напрягала. Сегодня я покажу как убрать этот тестовый режим в Windows 10 и любой другой Windows.
org. В прошлый раз мы с вами разобрали механизм удаления net framework, чтобы не оставалось лишнего мусора. В сегодняшней заметке, я бы хотел поговорить вот, о какой вещи, недавно я на одном из серверов и клиентской рабочей станции встретил в углу рабочего стола надпись, что операционной системе Windows 10 включен «тестовый режим (test mode)«. Визуально все функции ОС работали штатно, но вот сама надпись слегка напрягала. Сегодня я покажу как убрать этот тестовый режим в Windows 10 и любой другой Windows.
Что такое тестовый режим (Test Mode)
Что же из себя представляет работа Windows 10 и других в тестовом режиме, как следует из названия, это специальный отладочный режим, который ввела компания Microsoft, для разработчиков, которые могли бы устанавливать программы или драйвера в Windows, когда у них по каким-либо причинам они не подписаны цифровыми подписями, или так сказать самоподписные сертификаты.
Еще тестовый режим называют режимом тестового подписания операционной системы (https://support.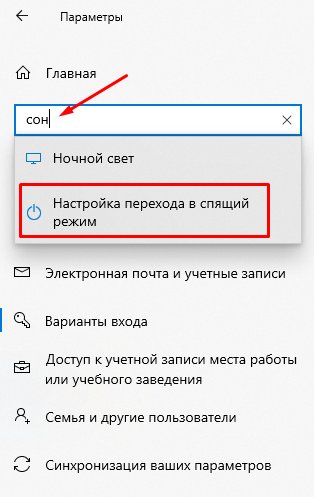 microsoft.com/ru-ru/help/2509241/how-to-disable-the-test-mode-message-that-is-displayed-in-windows)
microsoft.com/ru-ru/help/2509241/how-to-disable-the-test-mode-message-that-is-displayed-in-windows)
Это не единственный водяной знак, который имеется в данной ОС. Так, что если вы устанавливаете приложение, драйверы которого не имеют цифровой подписи Microsoft, и если они все еще находятся на этапе тестирования, то вы можете увидеть Test Mode.
Помните я вам рассказывал, как отключить проверку цифровой подписи в Windows 10, там мы это делали, чтобы имелась возможность устанавливать не подписанный драйвер у принтера, после этого легко и мог появится водяной знак. Из водяных знаков, самый популярный, это Активация Windows.
Как проверить текущий режим работы с цифровыми подписями
Прежде, чем я вам покажу методы позволяющие убрать тестовый режим Windows 10, Windows Server, я бы хотел показать откуда он вообще берется. Вам нужно открыть командную строку и ввести вот такую команду:
Вы увидите вывод загрузочной области «Загрузка Windows», тут вы обнаружите режим testsigning, когда вы видите надпись «Тестовый режим Windows 10», то этот параметр имеет значение Yes,.
идентификатор {current}
device partition=C:
path \Windows\system32\winload.exe
description Windows 10
locale ru-RU
inherit {bootloadersettings}
recoverysequence {805ad852-cd43-11e8-94bd-85d8fa04d907}
displaymessageoverride Recovery
recoveryenabled Yes
testsigning Yes
allowedinmemorysettings 0x15000075
osdevice partition=C:
systemroot \Windows
resumeobject {805ad850-cd43-11e8-94bd-85d8fa04d907}
nx OptIn
bootmenupolicy Standard
Методы отключения тестового режима в Windows 10
Думаю вы теперь поняли, что из себя представляет данный водяной знак, осталось его убрать. Для того, чтобы убрать тестовый режим Windows у нас есть два метода:
- Отключить Test Mode можно, через командную строку отредактировав режим testsigning
- Вы можете использовать небольшую утилиту, которая сделает все из графического интерфейса
Как убрать надпись Тестовый режим в Windows 10 в CMD
Как говорится, теория без практики мертва, открываем командную строку от имени администратора и пишем команду:
bcdedit.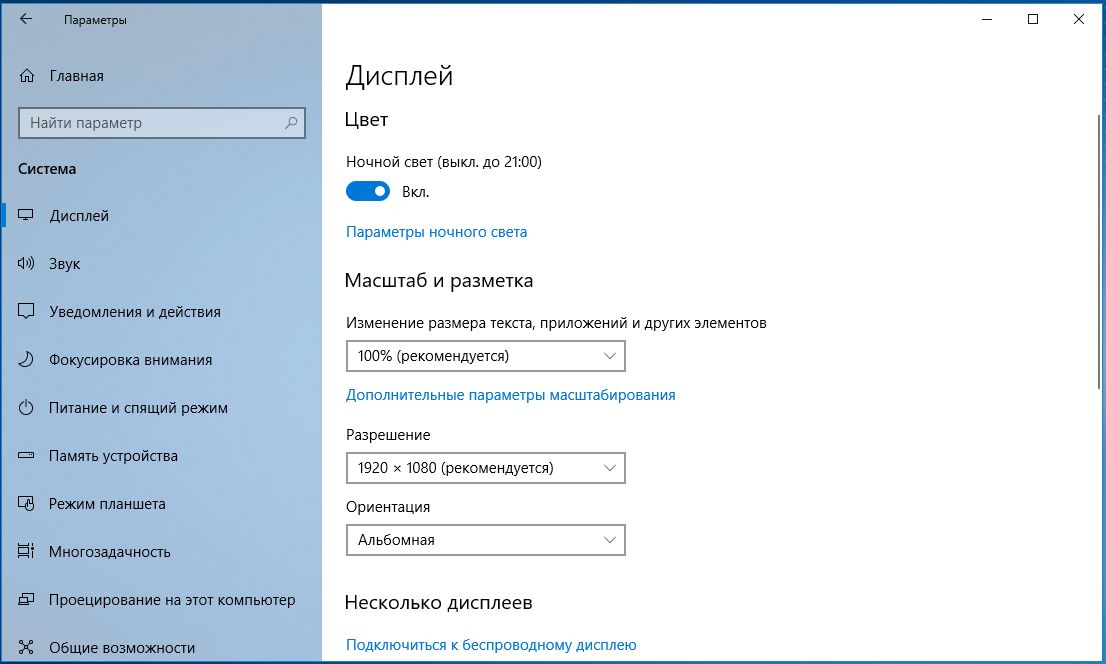 exe -set TESTSIGNING OFF
exe -set TESTSIGNING OFF
bcdedit.exe — это утилита командной строки позволяющая взаимодействовать с загрузчиком Windows. Ключ OFF отключает режим TESTSIGNING. Когда команда успешно завершена, то вам необходимо перезагрузить ваш компьютер. Данная команда помогла вам выйти из тестового режима Windows 10. Если будет ошибка при выполнении команды, то с большой вероятностью у вас включен Secure Boot, который потребуется отключить.
Для того, чтобы включить тестовый режим в Windows 10, вам нужно выполнить команду:
bcdedit.exe -set TESTSIGNING ON
После успешного выполнения, так же потребуется перезагрузить компьютер.
Как убрать надпись Тестовый режим с помощью Universal Watermark Disabler
Для тех, кто по каким-то причинам не может выполнить команду в cmd, для вас есть бесплатная утилита «Universal Watermark Disabler». Universal Watermark Disabler убирает надпись тестовый режим Windows 10 тем же методом, но скрытым для пользовательских глаз, за вуалируя все это за обычным нажатием кнопки.
Распаковав архив, вы запускаете файл uwd.exe, у вас появится интерфейс утилиты Universal Watermark Disabler, вам необходимо нажать кнопку «Install»
Соглашаемся с выполнением.
Все готово, теперь чтобы пропала надпись тестовый режим windows, вам необходимо просто перезагрузиться.
На этом у меня все, уверен, что вы освоили навык удаления водяного знака в виде тестового режима в операционных системах семейства Windows, а с вами был Иван Семин, автор и создатель IT портала Pyatilistnik.org.
что это и как убрать
Тестовый режим в Windows 10 – это предусмотренная разработчиком операционной системы функция, позволяющая запускать программы и драйверы, в которых отсутствует одобренная Microsoft цифровая подпись.
Тестовый режим в Windows 10 – это своеобразная «песочница», где любой пользователь может «играться» с программами без боязни навредить компьютеру, случайно что-то удалить или испортить, а также попросту уничтожить свою технику.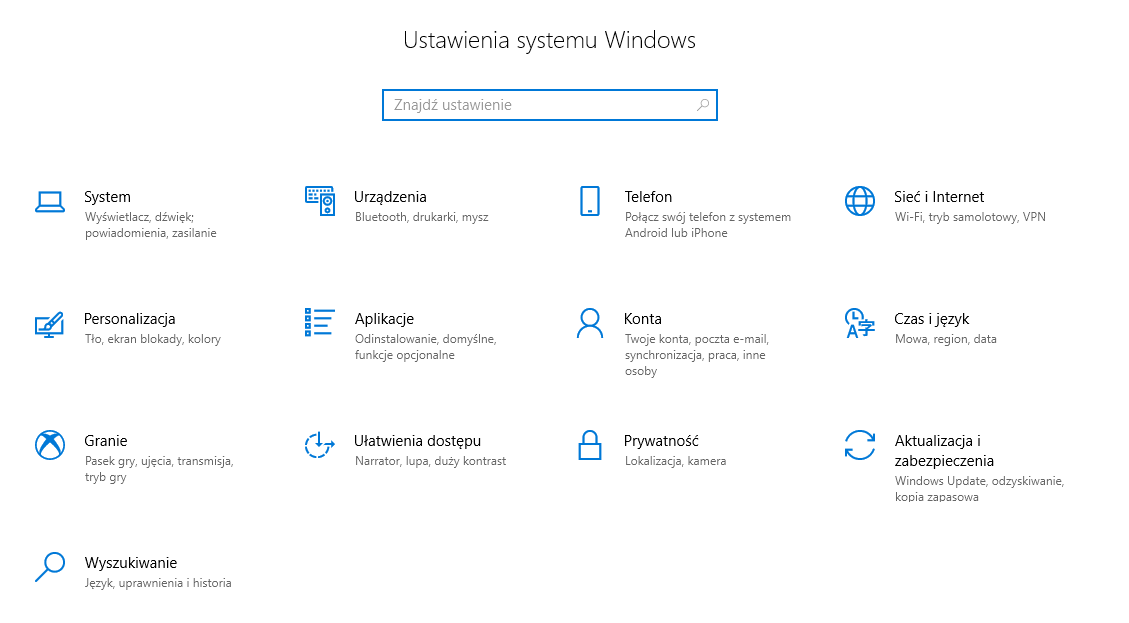 Знаете ведь, что у некоторых такое бывает: «Ой, это случайно, оно само!». Так вот в тестовом режиме можно делать что угодно без страха за программное обеспечение.
Знаете ведь, что у некоторых такое бывает: «Ой, это случайно, оно само!». Так вот в тестовом режиме можно делать что угодно без страха за программное обеспечение.
При выходе из тестового режима никакие изменения не сохраняются, поэтому после прекращения его использования вы получите все тот же компьютер, что и был до его запуска.
Он еще хорош тем, что является дополнительной мерой безопасности. Вы не сможете навредить своему ПК установкой программ или приложений. С одной стороны, это хорошо, а с другой нет. И все потому, что программы без цифровой подписи, одобренной в Microsoft, попросту могут не работать.
А теперь давайте подробно разберем, что представляет собой тестовой режим, как его активировать или отключить, а также как избавиться от назойливых сообщений на рабочем столе. Кому-то они совершенно не мешают, а вот кто-то приходит в ярость от лишнего текста на экране.
Тестовый режим – это функция, появившаяся только в последней версии Windows.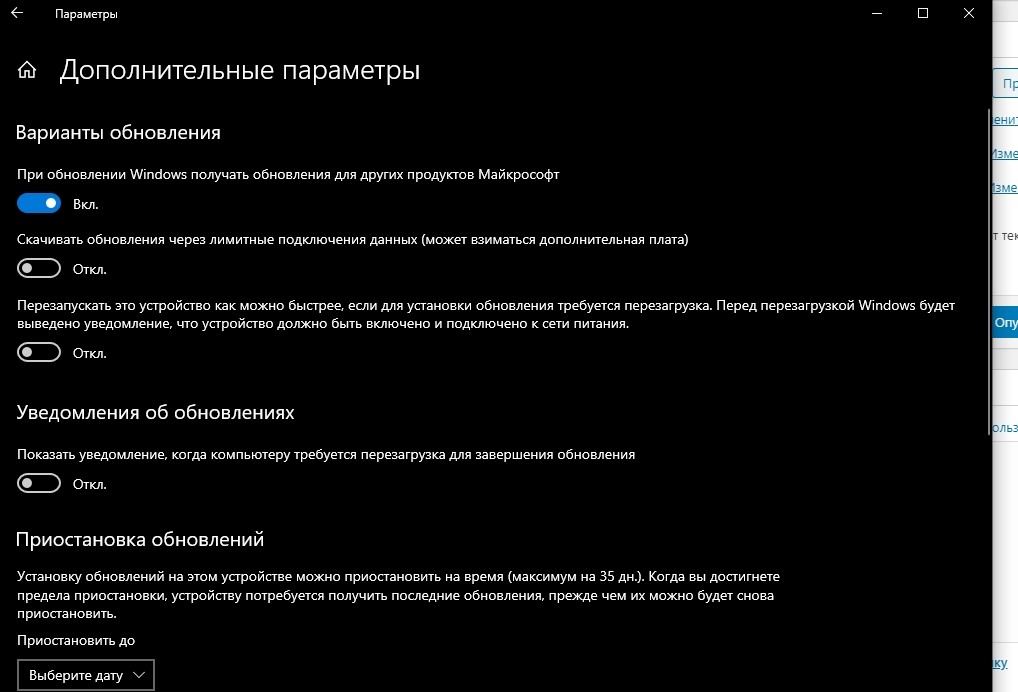
При обычной работе, когда вы устанавливаете какие-либо программы, приложения или игры, эта «проверка» может полностью заблокировать инсталляцию. Как итог – невозможность установить что-то нужное и важное. Также есть вероятность того, что система не распознает внешнее устройство при попытке подключения (флешку, телефон, планшет и пр.).
Для внешнего оборудования нужны не совсем типичные для Windows 10 драйверы. Порой у них нет цифровой подписи, поэтому система блокирует их установку и, как следствие, не дает пользоваться устройствами.
Помните, что, несмотря на отключение некоторых инструментов безопасности, системе ничего не грозит.
Стоит уточнить: пошаговая инструкция может быть немного другой для вашего устройства, поскольку у разных производителей материнских плат разные способы входа в BIOS (UEFI). А попасть в него нужно с самого начала, поскольку необходимо убедиться в том, что возможность безопасной загрузки выключена. В противном случае нормальное функционирование тестового режима не гарантируется.
А попасть в него нужно с самого начала, поскольку необходимо убедиться в том, что возможность безопасной загрузки выключена. В противном случае нормальное функционирование тестового режима не гарантируется.
Дело в том, что если безопасная загрузка будет включена, то компьютер, переведенный в тестовый режим, будет потреблять ощутимо больше ресурсов процессора и оперативной памяти. Это значительно затормозит работу, каким бы мощным не было оснащение вашего системного блока. Именно поэтому и рекомендуется деактивировать безопасную загрузку – будете намного меньше ждать отклика.
Для того чтобы войти в BIOS (UEFI), следует перезагрузить ваш компьютер (или ноутбук), а затем при появлении загрузочного экрана нажать кнопку. Какую – вы увидите сами. Это может быть F2, F12, DEL. Найти надпись можно в самом низу монитора, она выглядит так: «Press … to enter setup», где троеточие – искомая кнопка.
Далее вам необходимо найти пункт, отвечающий за загрузку. В случае русифицированного меню он так и будет называться, а вот в английском варианте нужно искать строку «Boot».
В случае русифицированного меню он так и будет называться, а вот в английском варианте нужно искать строку «Boot».
В этом разделе есть пункт «Secure Boot», отвечающий за возможность безопасной загрузки. Его нужно отключить, поставив значение «Disabled». После этого нажать кнопку F10 для выхода из BIOS (UEFI) с сохранением всех измененных настроек.
Следующий шаг – перезагрузка.
Теперь непосредственно сам процесс включения тестового режима.
- Первый шаг подразумевает открытие меню «Пуск» и запуск командной строки. Для этого в поиске надо набрать «CMD» и запустить командную строку от имени администратора устройства. Если этого не сделать, то вносимые изменения могут работать некорректно и, соответственно, никакого профита от своих действий вы не ощутите.
- Наберите в появившемся окошке две команды. Первая — «bcdedit.exe -set loadoptions DISABLE_INTEGRITY_CHECKS».
 Нажмите ENTER. На экране обязательно должна появиться надпись «Операция завершена успешно». Только после этого вводите вторую команду: «bcdedit.exe —set TESTSIGNING ON» и также нажимайте ENTER.
Нажмите ENTER. На экране обязательно должна появиться надпись «Операция завершена успешно». Только после этого вводите вторую команду: «bcdedit.exe —set TESTSIGNING ON» и также нажимайте ENTER.
После можно сразу же перезагружаться. Когда компьютер заработает, в нижней части экрана (справа, где часы) вы увидите надпись, оповещающую о включении тестового режима.
Теперь все ограничения на установку не подписанных драйверов сняты, и пользователь может с легкостью и интересом экспериментировать с установкой различных программ.
Если вас по каким-нибудь причинам раздражает вновь появившаяся надпись, то ее можно легко отключить. Правда, для этого потребуется скачивание и установка стороннего программного обеспечения, поскольку ресурсами самой Windows 10 это сделать нельзя. Попросту не предусмотрена такая возможность.
Одна из таких программ – Universal Watermark Disabler. После ее инсталляции пользователю нужно согласиться с тем, что программа будет работать в оболочке не протестированной сборки. Ничего страшного в этом нет, звучит угрожающе только на словах. На деле же программа попросту вмешается в алгоритмы системы и отключит надпись «Тестовый режим».
Ничего страшного в этом нет, звучит угрожающе только на словах. На деле же программа попросту вмешается в алгоритмы системы и отключит надпись «Тестовый режим».
После этого следует перезагрузить ваш компьютер путем нажатия кнопки «ОК» в диалоговом окне программы.
Следующий вход в систему приятно обрадует: надпись «Тестовый режим» исчезнет, хотя сам он никуда не денется и продолжит работать совершенно незаметно для пользователя.
Внимание! Официальный сайт разработчика программы недоступен, поэтому вам придется самостоятельно найти утилиту в интернете. Мы призываем к осторожности и вниманию при скачивании программ с различных ресурсов!
Еще одна программа, способная удалять водяные знаки (а сообщение о тестовом режиме именно таковым и является) – это My WCP Watermark Editor. Утилита простая, действенная и проверенная временем и многими пользователями.
Ее уникальная особенность – она портабельная. Это означает, что у вас нет нужды устанавливать ее на свой компьютер; ее достаточно просто запустить.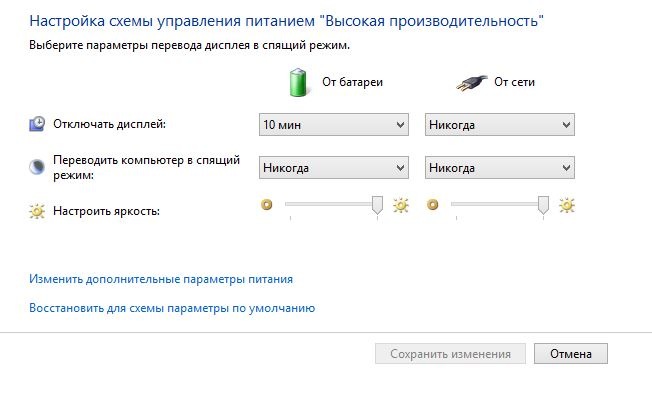
Чтобы при помощи этой программы заставить исчезнуть надпись «Тестовый режим», нужно запустить ее и в открывшемся окошке поставить галочку напротив пункта «Remove all Watermark». Далее следует принять изменения, нажав кнопку «Apply new settings». Теперь приложение начнет поиск всех водяных знаков на вашем компьютере и автоматически удалит все обнаруженные. После того, как оно сообщит об успешном результате, придется перезагрузить компьютер.
И, наконец, третья утилита, которая избавит вас от этого мелкого водяного знака. Она называется Re-Loader Activator. Ее основное назначение – активация лицензии для Windows, но для нас сейчас эта функция вторична. Главное, что она поможет убрать надпись.
Для ликвидации надписи вам потребуется скачать, установить и зайти в программу. В самом верху будет пункт «Activation». В нем нужно поставить галочку напротив надписи «Win» и нажать кнопку «Active». Утилита автоматически найдет и удалит все водяные знаки, логотипы и надписи.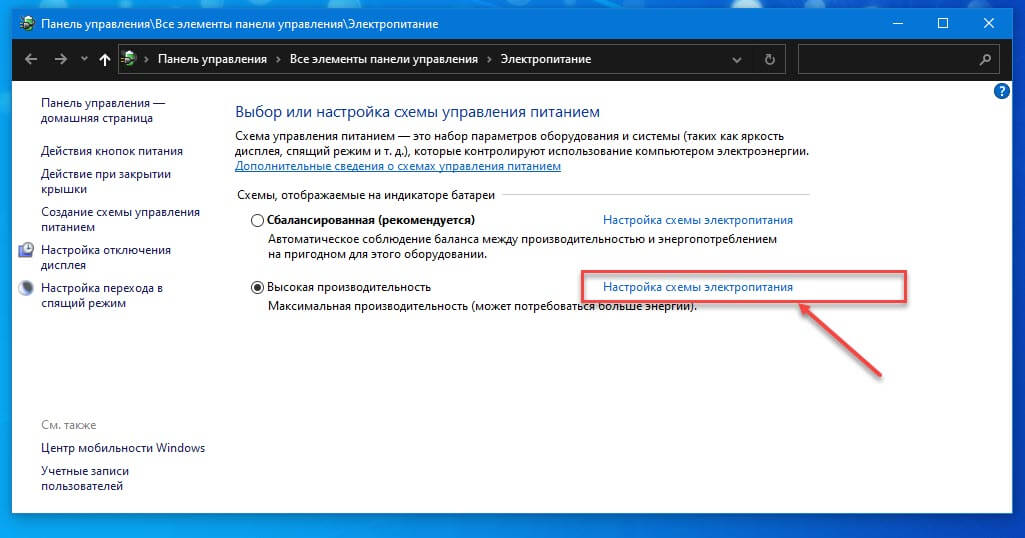
Процесс отключения очень похож на включение, только есть небольшая разница:
- Откройте командную строку. Это обязательно нужно делать от имени администратора точно так же, как и во время включения; в противном случае изменения могут некорректно сохраниться.
- Пропишите команду. Вот она — «bcdedit.exe —set TESTSIGNING OFF». Обязательно проследите, чтобы появилось сообщение «Операция успешно завершена». Оно станет подтверждением того, что тестовый режим на самом деле отключился.
Иногда может произойти системный сбой (инженеры Microsoft, конечно, технические гении, но и они иногда допускают промашки), при котором на рабочем столе появится оповещение. И это даже при том, что вы знать не знали о тестовом режиме и уж тем более ничего не делали для его включения.
Причиной тому может быть не только сбой, а активация режима в автоматическом порядке после загрузки и инсталляции обновления Windows 10. Пользователь на это никак повлиять не в силах, поскольку система сама его включает.

Для того чтобы избавиться от сообщения, нужно просто пройти процедуру отключения тестового режима. Если в этом случае оповещение все равно остается (тут уж явно сбой какой-то, а никакие не обновления), то его можно попытаться убрать следующим способом:
- Нажмите комбинацию клавиш WIN+R и пропишите в открывшемся окошке «Выполнить» команду «bcdedit /set testsigning off». После нажмите ОК.
- Далее перезагрузите ваш компьютер, но не просто через меню «Пуск», а через всю то же окошко. В нем нужно вписать команду «shutdown /r».
Готово!
Теперь система автоматически перезагрузится, а когда заработает, то вы больше не увидите сообщение о тестовом режиме на рабочем столе.
Если вы дочитали до этого момента, то, значит, попробовали включить или отключить тестовый режим. Напоследок хотелось бы сказать, что вы можете пользоваться им как и сколько угодно, но когда он перестает быть нужным, рекомендуется отключить его. Так компьютер будет тратить меньше системных ресурсов и, соответственно, станет работать быстрее.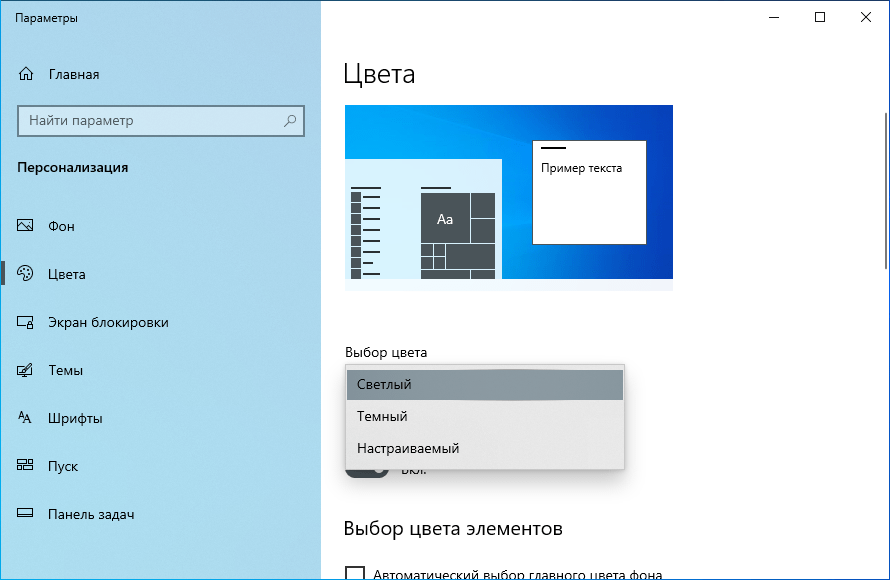
Post Views: 8 073
как включить, отключить или скрыть надпись
Тестовый режим всегда являлся проблемой операционной системы Windows, и она никуда не пропала и в Windows 10. Устанавливая на компьютер неподписанные драйвера, пользователь рискует столкнуться с ситуацией, когда в правом нижнем углу экрана он увидит надпись «Тестовый режим», после которой указано точное название операционной системы и версия сборки. Функциональность Windows от этого не снизится, но данная надпись на экране будет занимать место, что устраивает далеко не всех пользователей. В рамках данной статьи рассмотрим: как включить/отключить тестовый режим в Windows 10 или просто убрать надпись.
Что такое тестовый режим Windows 10
Под операционную систему Windows разрабатываются тысячи приложений, каждое из которых должно быть совместимо с различными компьютерами. Отличаются они не только «железом», но и версиями установленных операционных систем. Для тестирования приложения или, например, неподписанного драйвера пользователь может активировать тестовый режим в Windows 10. На версиях 64-битной операционной системы тестовый режим также позволяет снять некоторые ограничения безопасности.
Для тестирования приложения или, например, неподписанного драйвера пользователь может активировать тестовый режим в Windows 10. На версиях 64-битной операционной системы тестовый режим также позволяет снять некоторые ограничения безопасности.
Активировать тестовый режим в операционной системе Windows 10 довольно просто, для этого необходимо сделать следующее:
- Запустить командную строку от имени администратора;
- Ввести в ней команду:
bcdedit.exe -set TESTSIGNING ON
- Нажать Enter.
После столь нехитрых манипуляций тестовый режим будет активирован.
Как отключить тестовый режим в Windows 10
Возможны ситуации, когда тестовый режим Windows 10 активируется самопроизвольно. В таких случаях пользователю лучше его поскорее отключить, поскольку в тестовом режиме система более уязвима с точки зрения безопасности. Отключается тестовый режим в Windows 10 также через командную строку, запущенную от имени администратора.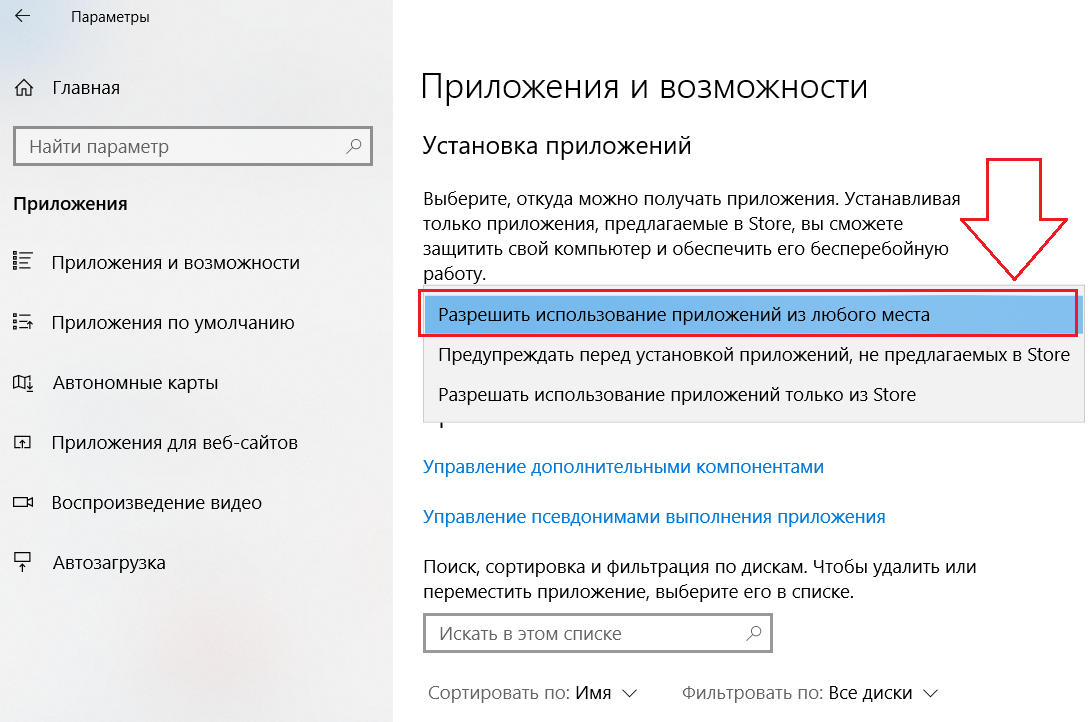 В ней необходимо прописать следующую команду:
В ней необходимо прописать следующую команду:
bcdedit.exe -set TESTSIGNING OFF
После ввода команды нажмите Enter и перезагрузите компьютер.
Если данный способ не помог исправить ситуацию и после перезагрузки компьютера тестовый режим остался активирован, потребуется сделать следующее:
- Запустите командную строку от имени администратора и вновь примените в ней команду:
bcdedit.exe -set TESTSIGNING OFF
- Далее используйте команду:
bcdedit.exe -set loadoptions ENABLE_INTEGRITY_CHECKS
- И следом введите третью команду:
bcdedit.exe -set TESTSIGNING OFF
- После этого компьютер можно перезагружать и тестовый режим будет отключен.
Обратите внимание: Описанные выше способы включения и отключения тестового режима в Windows 10 актуальны также для прошлых версий операционной системы – Windows 7, Windows 8, Windows 8.1.
Как скрыть надпись «Тестовый режим» в Windows 10
Выше были описаны способы, как отключить тестовый режим в Windows 10. Но некоторым пользователям по тем или иным причинам приходится его использовать постоянно, и им может потребоваться просто скрыть надпись, сообщающую о тестовом режиме, которая находится в правом нижнем углу экрана.
Но некоторым пользователям по тем или иным причинам приходится его использовать постоянно, и им может потребоваться просто скрыть надпись, сообщающую о тестовом режиме, которая находится в правом нижнем углу экрана.
В настройках операционной системы, а также с помощью системных утилит, скрыть информацию о тестовом режиме Windows 10 не получится. Чтобы режим оставался активированным, но надпись пропала, потребуется применить стороннее решение. Наиболее популярное приложение, которое позволяет скрыть надпись про тестовый режим Windows 10, это Universal Watermark Disabler. Данную программу можно загрузить с официального сайта разработчиков, где она распространяется бесплатно.
Скачав приложение Universal Watermark Disabler, запустите его нажмите Install.
После этого приложение выдаст сообщение (в большинстве случаев), что ее работа на текущей сборке Windows не тестировалась. Нажмите «Yes».
Далее появится окно, что требуется перезагрузка компьютера. Нажмите «ОК» и компьютер будет перезагружен.
Нажмите «ОК» и компьютер будет перезагружен.
После этого из правого нижнего угла экрана надпись, что Windows 10 работает в тестовом режиме, пропадет, при этом система продолжит действовать в режиме тестирования. Если его потребуется в будущем отключить, сделать это можно будет с помощью способа, описанного выше.
Важно: Обратите внимание, что приложение Universal Watermark Disabler может не сработать на новых сборках Windows 10. В таком случае можно попробовать подыскать его аналог, которых в сети достаточно.
Загрузка…Отключаем тестовый режим в «десятке» или удаляем сообщение
В правом нижнем углу часто появляется надпись с названием ОС и сборки. Странная надпись «Тестовый режим» сбивает с толку. В режиме теста система работает, когда необходимо работать с «сторонними» драйверами – неподписанными. Пользователь отключает цифровую проверку драйверов, операционная система переходит работать в тестовый режим.
Варианта два – отключить режим полностью или просто убрать мешающую визуально надпись в углу.
Способ №1. Выключение тестового режима
Запускаем командную строку от имени админа (как это сделать – здесь). В PowerShell прописываем команду bcdedit.exe -set TESTSIGNING OFF. Тестовый режим должен отключиться, но часто пользователи сталкиваются вот с такой ошибкой.
Она говорит о том, что компьютер запущен в безопасном режиме. Отключается он в биосе. В разных материнских платах настройки BIOS отличаются. Нам нужно найти строку Secure Boot и выставить значение Disable. Обычно настройки безопасного входа находятся в разделе Security.После изменения параметров BIOS команда отключения тестового режима Win 10 должна выполняться без проблем.
Подробнее о безопасном режиме Windows 10 — в нашем подробном обзоре.
Способ №2. Удаление надписи
Мы можем оставить работать компьютер в тестовом режиме, но убрать надпись в правом углу. Воспользуемся давно проверенной утилитой – Universal Watermark Disabler. Она убирает все надписи с рабочего стола Windows. Программа хоть и не новая, но совместима с Виндовс 10. Скачать ее можно на официальном сайте (https://winaero.com/download.php?view.1794).
Программа хоть и не новая, но совместима с Виндовс 10. Скачать ее можно на официальном сайте (https://winaero.com/download.php?view.1794).
Программа скачивается в zip-архиве с обычным exe-инсталлятором. Запускаем его и в первом же окне нажимаем «Install».
Дальше программа сообщает, что мы устанавливаем ее на не протестированную версию «десятки». Согласимся, так как программа адекватно работает на всех сборках. Если вы лично не уверены в этом, лучше вернитесь к первому способу.
Дальше нажимаем «ОК» — компьютер перезагрузится. После перезагрузки текстовое сообщение в правом нижнем углу исчезнет.
Выключить тестовый режим в Windows 10 можно через командную строку. В случае загрузки компьютера в безопасном режиме нам придется его отключить. Если мешает только надпись в углу, режим можно не выключать, но удалить само сообщение. Для этого используем стороннюю программу.
Интересные статьи:
Как на компьютере войти в безопасный режим?
Как сделать откат системы через BIOS?
Включение режима гибернации в Windows 10.
Как отключить Тестовый режим в Windows 10 (Test Mode)
В Windows 10 все больше и больше уделяют мерам безопасности, чтобы защитить пользователя от различных угроз, от сбоя установленных программ. Одним с таких новшеств стала функция Secure Boot UEFI-систем, которая запрещает установку неподписанных драйверов в операционной системе таким образом, что только могли установить те, которые ранее были одобрены в компании. К счастью для пользователей, которым нужно по особым причинам установить определенный, неподписанный драйвер, имеется функция Тестовый режим Windows 10.
Тестовый режим Windows 10 — это специальный режим работы, с помощью которого пользователи могут установить неподписанные драйвера и запустить программное обеспечение без цифровой подписи от Microsoft. Этот режим хорош тем, что можно запустить тот или иной драйвер и посмотреть последствия на систему без каких либо рисков. При включении Test Mode у вас появится на экране водяной знак, но что делать, если он включился сам? И как отключить тестовый режим в Windows 10.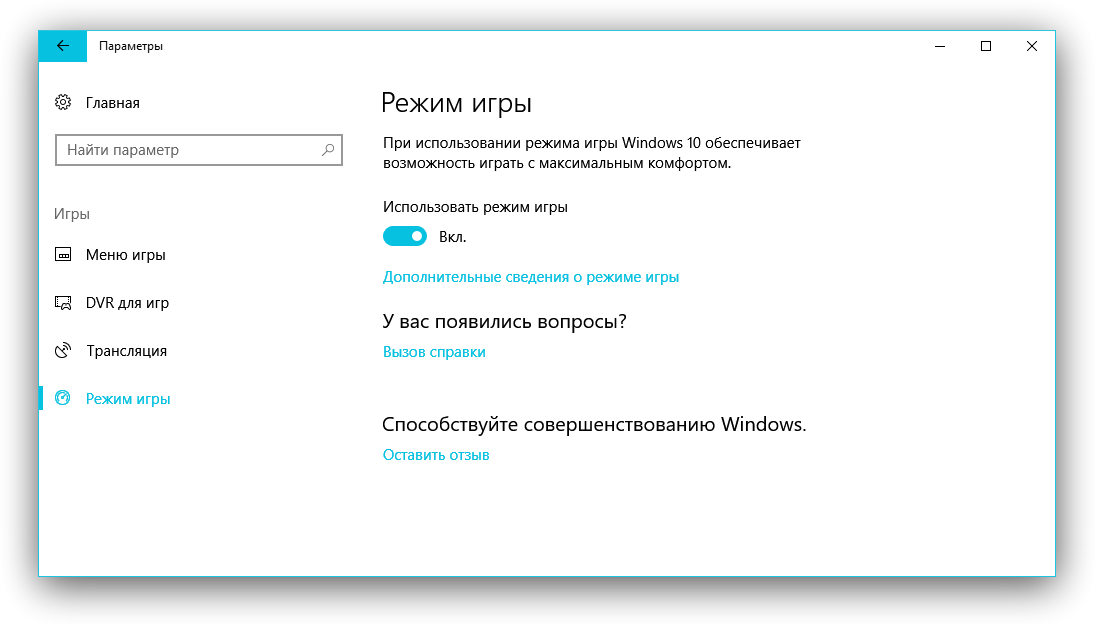
Как включить или отключить Тестовый режим в Windows 10
Важно:
- Помните, что при выключении тестового режима, функция может заставить не правильно работать драйвер или программу.
- Имейте в виду, если у вас включен в БИОСЕ Secure Boot, мы не сможем включить его вручную. (Зайдите в БИОС и поищите функцию Secure Boot, при необходимости отключите ее. Обычно по умолчанию она выключена и можете не переживать).
- Если он сработал автоматически и на экране появился водяной знак Test Mode и вам нужно просто отключить тестовый режим, переходите сразу к шагу 4.
Шаг 1. Запустите командную строку от имени администратора:
- Нажмите Поиск.
- Введите cmd.
- Нажмите правой кнопкой мыши на Командная строка и запуск от имени администратора.
Шаг 2. Для включения режима тестирования введите следующие команды:
Bcdedit.exe -set TESTSIGNING ON
Шаг 3. Чтобы отключить тестовый режим в windows 10 введите:
Bcdedit.exe -set TESTSIGNING OFF
Шаг 4. Если шаг 3 не помог, то попробуйте ввести эти команды для отключения:
Bcdedit.exe -set loadoptions ENABLE_INTEGRITY_CHECKSBcdedit.exe -set TESTSIGNING OFF
Перезагрузите ваш компьютер или ноутбук.
Загрузка комментариев
Как включить или отключить тестовый режим Windows
Обнаружили на компьютере и не знаете, как убрать надпись «Тестовый режим сборка …» на Виндовс? С этой проблемой сталкиваются многие пользователи. Ничего критичного здесь нет, а вот строчки внизу экрана могут мешать. Поэтому стоит знать, что это такое, как включить или выключить тестовый режим windows 7 или 10.
Функционал Win 7 и Win 10 предусматривает тестирование программного обеспечения без сертификатов.
Что это?
Тестовый режим — специальная функция, позволяющая тестировать программы без сертификата проверки. Не всё ПО работает с драйверами, имеющими электронную подпись от Microsoft. Например, утилита ещё не вышла в официальных версиях или вот-вот выйдет, но её нужно проверить. Любой пользователь рано или поздно может столкнуться с такой программой, после чего ему предложат включить «Тест». О его активации будет свидетельствовать надпись «Тестовый режим Windows 10 сборка 0000» в правом нижнем углу экрана. Инструкция, как убрать тестовый режим windows 10, приведена ниже.
Активация
Активация этой опции Windows 10 и 7, как правило, проходит без ведома юзера. Только потом он замечает, что на экране появились непонятные надписи. Однако есть способ, как активировать эту опцию самостоятельно, без помощи тех приложений, для которых она предназначена.
- Находим утилиту «Командная строка». Обычно её легко найти через меню «Пуск» — в поиске или в «Стандартных приложениях».
- Запускаем строку от имени администратора (правая кнопка мыши, выбираем соответствующий параметр).
- Вводим следующее: bcdedit.exe -set TESTSIGNING ON
- Жмём «Ввод».
После этого возникнет соответствующая надпись, которая нервирует многих юзеров.
Деактивация
Гораздо большее число пользователей волнует не то, как активировать «Тест» Виндовс на «Семёрке» или «Десятке», а как его убрать. Разберёмся, как отключить тестовый режим windows 10.
- Запускаем «Командную строку» от имени администратора.
- Набираем: bcdedit.exe -set TESTSIGNING OFF
- Нажимаем «Enter».
После ввода команды надоедливые строчки исчезнут, и это означает, что вам удалось отключить тестовый режим. Однако чтобы удалить включенный режим, необходимо перезагрузить ПК.
Теперь вы знаете, как запустить и отключить «Тест» Windows 7 или 10. Следует понимать, что отключение может привести к тому, что нужная программа не будет работать.
Как отключить тестовый режим в Windows 10
Тестовый режим появляется, когда вы тестируете или используете неподписанные диски в Windows 10. Вот как отключить или удалить тестовый режим в Windows 10.
Если вы используете неподписанные диски или нет Имея цифровую подпись Microsoft, Windows может запуститься в тестовом режиме подписи. Когда это произойдет, вы увидите небольшой водяной знак в правом нижнем углу, говорящий о том, что вы находитесь в тестовом режиме, вместе с версией Windows и номером сборки. Режим тестовой подписи полезен для тестирования неподписанных дисков или программного обеспечения, которое все еще находится на стадии тестирования, поскольку вам не нужно предоставлять сертификат аутентификации или надлежащую цифровую подпись диска.Это гарантирует целостность системы, давая вам гибкость при тестировании нового программного обеспечения или накопителей.
Если вас беспокоит тестовый режим в Windows, вы можете отключить тестовый режим , включив проверку целостности диска и установив для режима тестирования значение Выкл. Без лишних слов позвольте мне показать вам процедуру удаления тестового режима в Windows.
Действия по отключению тестового режима в Windows 10
Чтобы отключить тестовый режим, вам необходимо отключить флаг TestingMode через командную строку.В частности, мы собираемся использовать инструмент командной строки bcdedit в Windows 10.
Выполните действия, перечисленные ниже, чтобы удалить режим тестирования Windows 10.
- Щелкните « Windows Key » на клавиатуре, чтобы открыть меню Пуск .
- Найдите « Командная строка », введя его в пустое поле.
- Щелкните правой кнопкой мыши в результате выполнения командной строки и выберите « Запуск от имени администратора ». Это откроет cmd с правами администратора.
- В окне командной строки администратора введите команду «bcdedit -set TESTSIGNING OFF» и нажмите « Enter ».
- После выполнения команды вы увидите сообщение об успешном выполнении.
- Как только вы увидите сообщение об успешном выполнении, закройте окно командной строки.
- Перезагрузите Windows, чтобы применить только что внесенные изменения.
После перезапуска Windows режим тестирования будет удален и отключен.Вы больше не увидите его в Windows. Однако имейте в виду, что после отключения тестового режима вы не сможете устанавливать неподписанные диски или использовать программное обеспечение на этапе тестирования. Если вы хотите установить неподписанные диски, вам необходимо отключить принудительную подпись драйверов.
Действия по удалению водяного знака тестового режима в Windows
Чтобы удалить водяной знак тестового режима в Windows, вы можете использовать команду bcdedit. Вот как.
- Откройте диалоговое окно «Выполнить» с помощью сочетания клавиш «Windows Key + R».
- Введите « cmd » в пустое поле.
- Нажмите сочетание клавиш « Ctrl + Shift + Enter », чтобы открыть командную строку с правами администратора.
- Если вы видите запрос UAC, нажмите « Да, », чтобы подтвердить действие.
- В окне командной строки администратора выполните эту команду.
bcdedit.exe -set loadoptions ENABLE_INTEGRITY_CHECKS - Затем введите « bcdedit.exe -set TESTSIGNING OFF » и нажмите Enter, чтобы выполнить команду.
- Закройте Windows Command Prompt после успешного выполнения обеих команд.
- Перезагрузите Windows.
Альтернативный метод
Если вы просто хотите удалить водяной знак тестового режима, не отключая тестовый режим в Windows, тогда вам необходимо использовать средство для удаления водяных знаков. Позвольте мне показать вам, как это сделать.- Get Universal Watermark Удалить с официального сайта.
- Откройте загруженный zip-файл
- В zip-файле дважды щелкните exe-файл , чтобы открыть приложение.
- Нажмите кнопку « Установить » в окне приложения.
- Если вы видите окно подтверждения, нажмите « Да, », чтобы продолжить.
- Программа покажет подсказку о том, что она выйдет из системы, чтобы удалить водяной знак тестового режима. Сохраните всю свою работу и нажмите « Ok ».
- После пения снова войдите в Windows .
- После входа в систему вы больше не увидите водяной знак тестового режима на рабочем столе Windows.
Вот и все.
Надеюсь, это поможет. Если вы застряли или вам нужна помощь, прокомментируйте ниже, и я постараюсь помочь в максимально возможной степени.
Как отключить тестовый режим в Windows 10
Windows 10 с момента своего запуска представила множество функций безопасности для конечных пользователей. Одним из основных дополнений стала возможность останавливать непроверенные / неподписанные приложения. Microsoft проверяет каждый сертификат, а также драйвер, используемый любым приложением в вашей системе, чтобы убедиться, что он не содержит вредоносного кода.
Но при этом он не позволяет разработчикам тестировать приложения и службы в своей системе. Эта же функция также предотвратит запуск тестовых или бета-приложений, которые еще не были опубликованы с проверенным сертификатом или подписью разработчика. Здесь на помощь приходит тестовый режим в Windows 10. Давайте взглянем на него.
Что такое тестовый режим в Windows?
Тестовый режим — это временная среда, которую можно запустить вручную для Windows 10. После запуска ваша ОС будет работать в тестовом режиме и позволит вам запускать неподписанные / непроверенные приложения.
Это отличная функция для разработчиков приложений и программ, которые хотят ежедневно тестировать неподписанные версии своих приложений или программ. Однако, если вы обычный пользователь, который не использует тестовую среду, то тестовый режим может поставить под угрозу ваши личные данные.
Вы сможете не только устанавливать неподписанные приложения в свою систему, но и другие приложения и административные пользователи также смогут делать то же самое. Если в вашей системе есть зараженный файл / программа, это может дать ей возможность устанавливать любой дополнительный код или программы без предварительной проверки их в Microsoft.
Следовательно, вы можете отключить тестовый режим, чтобы обеспечить максимальную безопасность вашей системы. Давайте посмотрим, как отключить тестовый режим в Windows 10.
Направляющая
Нажмите «Windows + X» на клавиатуре. В меню «Пуск» появится список инструментов управления. Щелкните и запустите «Windows Powershell (администратор)» из этого меню.
Теперь введите следующую команду в окне Powershell и нажмите клавишу ВВОД.
bcdedit -set TESTSIGNING OFF
Если вы получили сообщение об ошибке, используйте команду, приведенную ниже.
bcdedit / set nointegritychecks off
После выполнения команды просто перезапустите систему, и тестовый режим должен быть отключен для вас.
И все! Теперь тестовый режим будет отключен, что, в свою очередь, обеспечит вам дополнительную безопасность при использовании вашей системы.
Я получаю сообщение об ошибке при отключении тестового режима
Если вы получаете сообщение об ошибке в тестовом режиме, это, вероятно, связано с тем, что Windows требуются дополнительные разрешения и команды для отключения проверки целостности.Следуйте приведенной ниже процедуре, если указанная выше команда не работает для вас.
Нажмите «Windows + X» на клавиатуре и запустите «Windows Powershell (администратор)».
Теперь введите следующую команду и нажмите ввод.
Bcdedit.exe -set loadoptions ENABLE_INTEGRITY_CHECKS
После выполнения команды введите команду, указанную ниже, и снова нажмите Enter.
Bcdedit.exe -set TESTSIGNING OFF
Пришло время перезагрузить вашу систему.
После того, как Windows снова загрузится, тестовый режим должен быть отключен для вашей системы.
Надеюсь, вы смогли легко отключить тестовый режим с помощью приведенного выше руководства. Не стесняйтесь задавать дополнительные вопросы в разделе комментариев ниже.
О тестовом режиме и отключении принудительного использования подписи драйверов
У некоторых модифицированных драйверов отсутствует действительная подпись драйвера, что препятствует их установке в 64-разрядной ОС Windows.Чтобы обойти это ограничение и установить эти драйверы, вам необходимо запустить Windows в тестовом режиме или загрузить Windows с опцией «Отключить принудительное использование подписи драйверов». Эти методы необходимы только для 64-разрядных версий Windows Vista, Windows 7, Windows 8, Windows 8.1, Windows 10, Windows Server 2008, Windows Server 2012, Windows Server 2016 и Windows Server 2019.
Страница обновлений и объявлений :
- 05 апр 2020: Пакетные файлы тестового режима обновлены до версии v2.0, теперь их не нужно запускать с параметром «Запуск от имени администратора» правой кнопкой мыши, и в их окне будет показано, произошли ли ошибки.
Как включить тестовый режим
Загрузите и запустите файл enable_testmode_v2.0.bat. Перезагрузите компьютер.
[ или ]
Нажмите Пуск-> Поиск-> введите cmd, затем щелкните результат правой кнопкой мыши и выберите Запуск от имени администратора . В окне CMD введите или скопируйте и вставьте bcdedit / set testsigning on и нажмите Enter.Перезагрузите компьютер.
Windows 8 / 8.1, Windows 10, Windows Server 2012/2016/2019: если вы получаете сообщение об ошибке «Значение защищено политикой безопасной загрузки», перед запуском команды необходимо отключить безопасную загрузку в BIOS.Как скрыть / удалить водяной знак тестового режима с рабочего стола при включенном тестовом режиме
Если включен тестовый режим, на рабочем столе будет текстовый водяной знак. Чтобы скрыть это:
- Для Windows Vista / 7 загрузите этот инструмент и ознакомьтесь с этим руководством, чтобы узнать, как удалить водяной знак TestMode с рабочего стола.
- Для Windows 8 / 8.1 / 10 загрузите этот инструмент.
Как отключить тестовый режим
Примечание. Если вы отключите тестовый режим, когда у вас установлены драйверы, требующие тестового режима (неподписанные драйверы), эти драйверы перестанут работать.
Загрузите и запустите файл disable_testmode_v2.0.bat. Перезагрузите компьютер.
[ или ]
Нажмите Пуск-> Поиск-> введите cmd, затем щелкните его правой кнопкой мыши и выберите Запуск от имени администратора . В окне CMD введите или скопируйте-вставьте bcdedit / set testsigning off и нажмите Enter.Перезагрузите компьютер.
2. Отключить метод принудительного применения подписи драйверовВы можете попробовать этот метод, если не хотите, чтобы Windows всегда работала в тестовом режиме. По сравнению с постоянным запуском Windows в тестовом режиме, метод «Отключить принудительное использование подписи драйвера» необходимо применять каждый раз при установке нового неподписанного драйвера.
Как отключить принудительное использование подписи драйверов в Windows Vista, Windows 7, Windows Server 2008
- Перезагрузите компьютер
- Несколько раз нажмите F8 сразу после инициализации UEFI / BIOS и до загрузки Windows
- Выберите параметр «Отключить принудительное использование подписи драйверов».
- Установить драйверы. После повторного перезапуска системы вы не сможете установить неподписанные драйверы, пока не повторите шаги 1–3.
Как отключить принудительное использование подписи драйверов в Windows 8 / 8.1, Windows 10, Windows Server 2012/2016/2019
- В Windows перейдите в настройки ПК (вы можете найти его в Пуск).
- Щелкните «Обновление и восстановление» слева.
- Нажмите «Восстановление» слева.
- Нажмите кнопку «Перезагрузить сейчас» в разделе «Расширенный запуск».
- Выберите «Устранение неполадок» -> «Расширенная настройка» -> «Параметры запуска» и нажмите «Перезапустить».
- Нажмите цифровую клавишу 7, соответствующую записи «Отключить принудительное использование подписи драйвера».
- Установить драйверы. После повторного перезапуска системы вы не сможете установить неподписанные драйверы, пока не повторите шаги 1-6.
Примечания относительно «Отключить принудительное использование подписи драйверов»
Существует небольшая вероятность того, что драйверы, установленные с помощью этого метода, могут перестать работать через некоторое время, требуя повторной установки.Причины этого неизвестны.
Драйверы, ранее установленные этим методом, можно переустановить без загрузки с помощью «Отключить принудительное использование подписи драйверов», если они не были удалены до переустановки.
В Windows 7 могут быть случаи, когда этот метод не позволит этим драйверам загрузиться после нормальной загрузки Windows. Если у вас возникла такая проблема, дайте мне знать в комментариях.
3. Сравнение методов «Тестовый режим» и «Отключить принудительное использование подписи драйвера»| Тестовый режим | Отключить принудительное использование подписи драйвера | |
| установка | [ ] установить и забыть | [ — ] повторять каждый раз, когда вы хотите установить неподписанный драйвер |
| безопасность | [ — ] всегда разрешает установку других неподписанных драйверов, это разрешение может может использоваться для установки вредоносных драйверов, которые не будут подписаны, это очень редкая возможность и не должно быть проблемой для системы, в которой запущен антивирус, или если пользователь проявляет осторожность. | [ + ] не разрешает постоянно установку неподписанных драйверы |
| дополнительная настройка | [ — ] водяной знак на рабочем столе, требующий additio последние шаги, чтобы скрыть это | [ + ] нет водяного знака на рабочем столе [ — ] драйверы могут перестать работать, требуя их переустановки |
| совместимость | [ — ] там некоторые приложения, такие как Battleye anticheat [1] , не будут работать, пока Windows находится в тестовом режиме |
Теги: отключить принудительное использование подписи драйверов Windows 10, как включить тестовый режим Windows 10, Windows 10 включает тестовый режим, Windows 10 тестовый режим, Windows 7 тестовый режим
Отключить / включить принудительное использование подписи драйверов в Windows 10
Как отключить принудительное использование подписи драйверов в Windows 10
Этот пост покажет вам, как отключить принудительное использование подписи драйверов в Windows 10/8/7 навсегда. Подписание драйвера — это процесс связывания цифровой подписи с пакетом драйвера. При установке устройств Windows используются цифровые подписи для проверки целостности пакетов драйверов и идентификации поставщика, предоставляющего пакеты драйверов.
Драйверы, которые вы обычно устанавливаете на свой компьютер из Центра обновления Windows, от производителей оригинального оборудования или какого-либо стороннего программного обеспечения для загрузки драйверов и т. Д., Должны пройти цифровую проверку Microsoft с помощью цифровой подписи.Это электронный знак безопасности, удостоверяющий издателя драйвера, а также всю соответствующую информацию, связанную с ним. Если драйвер не сертифицирован Microsoft, Window не запустит его ни в 32-битной, ни в 64-битной системе. Это называется «принудительное применение подписи водителя».
Windows 10 будет загружать только драйверы режима ядра, подписанные цифровой подписью портала разработчиков. Однако изменения коснутся только новых установок операционной системы с включенной безопасной загрузкой. Для необновленных свежих установок потребуются драйверы, подписанные Microsoft.
Иногда вы можете получить сообщение — Windows требует драйвера с цифровой подписью . При желании вы можете отключить принудительное использование подписи драйверов.
Отключить принудительную подпись драйверов в Windows 10
Вам доступны три варианта:
1: Использовать расширенное меню загрузки
2: Включить тестовый режим подписи
3: Отключить подпись драйверов устройства
1] Использовать расширенное меню загрузки
Удерживайте нажатой клавишу Shift при выборе параметра «Перезагрузка» в Windows.Ваш компьютер перезагрузится с расширенными параметрами. В отображаемом списке параметров выберите плитку «Устранение неполадок».
Затем выберите «Дополнительные параметры» и нажмите плитку «Параметры запуска».
Затем нажмите кнопку «Перезагрузить», чтобы перезагрузить компьютер на экране параметров запуска.
При перезапуске вы увидите следующий экран. Нажмите клавишу клавиатуры 7 (цифра семь), чтобы активировать опцию « Отключить принудительную подпись драйвера ».
После этого ваш компьютер перезагрузится с отключенным принудительным использованием подписи драйверов, и вы сможете установить неподписанные драйверы.
Тем не менее, при следующей перезагрузке компьютера принудительное использование подписи драйверов будет отключено.
2] Отключить подпись драйвера устройства
Запустите командную строку от имени администратора и выполните следующую команду:
bcdedit.exe / set nointegritychecks on
Это автоматически отключит подпись драйвера. на вашем устройстве.
Если вы хотите снова включить эту функцию, вам необходимо выполнить следующую команду в окне cmd с повышенными привилегиями:
bcdedit.exe / set nointegritychecks off
Чтобы сделать это, следует Политика безопасной загрузки придется отключать.
Если вы решили выйти из этого режима, выполните следующую команду:
bcdedit / set testsigning off
3] Enable Test Signing Mode
Включение первой опции отключит принудительное применение подписи драйверов. до тех пор, пока вы не решите выйти из тестового режима.Чтобы включить эту опцию, вам нужно будет открыть командную строку с правами администратора. Для этого введите CMD в поле поиска, щелкните правой кнопкой мыши «Командная строка» и выберите «Запуск от имени администратора».
Затем вставьте следующую команду в окно командной строки и нажмите Enter:
bcdedit / set testsigning on
Если на экране отображается сообщение «Значение защищено политикой безопасной загрузки. ”, Это означает, что для прошивки UEFI вашего компьютера включена безопасная загрузка.Отключите его в настройках прошивки UEFI вашего компьютера , чтобы включить тестовый режим подписи с помощью дополнительных параметров запуска.
Перезагрузите компьютер, чтобы войти в тестовый режим. Водяной знак «Тестовый режим» должен быть виден в правом нижнем углу экрана вашего компьютера. Когда вы видите это, это означает отсутствие ограничений на установку неподписанных или неподтвержденных драйверов.
Примечание. Вы должны знать, что подписывание драйверов — это функция безопасности, которая защищает вашу систему, и вам следует подумать о ее повторном включении, как только это станет возможным.
Как удалить водяной знак тестового режима с рабочего стола Windows 10
Если водяной знак тестового режима появляется на рабочем столе Windows 10, и вы не знаете, почему этот водяной знак с номером сборки Windows 10 появляется в правом нижнем углу рабочего стола, продолжайте читать эту статью, чтобы узнать, что такое тестовый режим и как включить или отключить тестовый режим в Windows 10.
Что ж, сообщение или водяной знак Test Mode появляется на вашем рабочем столе Windows 10, потому что на вашем ПК включен тестовый режим, и ваш компьютер работает в тестовом режиме.
Что такое тестовый режим?
Test Mode — это функция в операционной системе Windows, которая позволяет пользователям устанавливать и использовать драйверы, не имеющие цифровой подписи Microsoft. Эта функция пригодится пользователям, которые хотят запускать или тестировать программы, у которых нет сертификата аутентификации.
Вкратце, сообщение тестового режима означает, что вы включили тестовый режим или недавно установленная программа / драйвер включила тестовый режим. Например, когда вы устанавливаете программу Trackpad ++, она включает тестовый режим.
Если вы не включали тестовый режим, рекомендуется выключить тестовый режим.
Включение или выключение тестового режима в Windows 10
Вот как включить или выключить функцию тестового режима в Windows 10.
ВАЖНО: Помните, что отключение функции тестового режима может привести к прекращению работы программы / драйвера, не имеющего цифровой подписи.
Шаг 1: Откройте командную строку от имени администратора. Для этого введите CMD в меню «Пуск» поиска, чтобы увидеть командную строку в результатах поиска. Щелкните правой кнопкой мыши в строке командной строки и выберите вариант Запуск от имени администратора . Нажмите кнопку Да , когда вы увидите экран управления учетными записями пользователей.
Шаг 2: В окне командной строки выполните следующие команды:
Для включения тестового режима:
Bcdedit.exe -set ИСПЫТАНИЕ НА
Для отключения тестового режима:
Bcdedit.exe -set ИСПЫТАНИЕ ВЫКЛЮЧЕНО
Если вышеуказанная команда не сработала, должна работать эта:
Bcdedit.exe -set loadoptions ENABLE_INTEGRITY_CHECKS
Bcdedit.exe -set TESTSIGNING OFF
Теперь вы можете выйти из командной строки.
Если сообщение / водяной знак в тестовом режиме все еще появляется, перезагрузите компьютер один раз.
Вы также можете узнать, как загрузиться в безопасном режиме в руководстве по Windows 10.
Как включить тестовый режим в Windows 7?
Нажмите «Пуск» -> «Поиск» -> введите cmd, затем щелкните результат правой кнопкой мыши и выберите «Запуск от имени администратора». В окне CMD введите или скопируйте и вставьте bcdedit / set testsigning on и нажмите Enter.Перезагрузите компьютер.
Почему моя Windows 7 находится в тестовом режиме?
Режим тестовой подписи может запуститься, если установленная программа находится в фазе тестирования, поскольку в ней используются драйверы, не имеющие цифровой подписи Microsoft. Microsoft добавила в Windows тестовый режим, чтобы пользователи могли тестировать программы без предоставления сертификата аутентификации.
Как исправить тестовый режим Windows?
Тестовый режим Windows 10 pro
- Проведите пальцем вправо, щелкните или коснитесь «Поиск» и введите cmd.…
- Нажмите и удерживайте или щелкните правой кнопкой мыши командную строку в результатах поиска. …
- В окне командной строки введите следующую команду и нажмите Enter: bcdedit -set TESTSIGNING OFF.
- После того, как вы увидите подтверждение, закройте окно командной строки.
9 февр. 2018 г.
Как удалить водяной знак в Windows 7?
Remove Watermark by Deepxw — это инструмент, разработанный для удаления этого водяного знака. Он работает только в 64-битной версии Windows 7 и не имеет интерфейса.Вместо этого вы получите командную строку, в которой вы наберете Y, чтобы запустить патч. Досадно, что вам нужно перезагрузить компьютер, чтобы изменения вступили в силу.
Как включить тестовый режим в Windows 8?
Запустите командную строку от имени администратора, набрав CMD на начальном экране, затем выбрав параметр «Командная строка от имени администратора» в меню поиска. В окне командной строки введите следующую команду: bcdedit -set TESTSIGNING OFF и нажмите клавишу Enter.
Как выйти из тестового режима в Windows 7?
- Щелкните Пуск и введите cmd.
- Щелкните правой кнопкой мыши cmd и выберите «Запуск от имени администратора».
- В появившейся командной строке введите следующее: bcdedit.exe -set loadoptions ENABLE_INTEGRITY_CHECKS.
- Нажмите Enter, затем введите: bcdedit.exe -set TESTSIGNING OFF.
- Нажмите Enter, затем введите exit и нажмите Enter в последний раз.
- Перезагрузите компьютер.
2 сент. 2010 г.
Как включить тестовый режим?
Нажмите «Пуск» -> «Поиск» -> введите cmd, затем щелкните результат правой кнопкой мыши и выберите «Запуск от имени администратора». В окне CMD введите или скопируйте и вставьте bcdedit / set testsigning on и нажмите Enter. Перезагрузите компьютер.
Как запустить Windows в тестовом режиме?
Перезагрузите компьютер, чтобы войти в тестовый режим. Водяной знак «Тестовый режим» должен быть виден в правом нижнем углу экрана вашего компьютера.
…
- Использовать расширенное меню загрузки.Удерживая нажатой клавишу Shift, выберите параметр «Перезагрузить» в Windows. …
- Отключить подпись драйвера устройства. …
- Включить тестовый режим подписи.
Как включить принудительное применение драйверов?
Вариант 1 — Команда для включения или отключения
- Нажмите кнопку «Пуск».
- Введите «команду».
- Щелкните правой кнопкой мыши «Командная строка» и выберите «Запуск от имени администратора».
- Выполните одно из следующих действий: Чтобы отключить подпись драйвера устройства, введите «BCDEDIT / set nointegritychecks ON», затем нажмите «Enter».
Как активировать windows10?
Для активации Windows 10 вам потребуется цифровая лицензия или ключ продукта.Если вы готовы к активации, выберите «Открыть активацию» в настройках. Щелкните Изменить ключ продукта, чтобы ввести ключ продукта Windows 10. Если на вашем устройстве ранее была активирована Windows 10, ваша копия Windows 10 должна быть активирована автоматически.
Как избавиться от водяного знака Windows 7 build 7601?
[Исправление] Удалите «Тестовый режим» и водяной знак с номером сборки с рабочего стола Windows
- Тестовый режим. …
- Тестовый режим. …
- Тестовый режим Windows 7, сборка 7600.
- Тестовый режим Windows 7 Сборка 7601.
- Нажмите кнопку «Пуск» -> «Все программы» -> «Стандартные». …
- Теперь введите следующую команду:
- bcdedit / set TESTSIGNING OFF.
22 авг. 2011 г.
Как удалить водяной знак активации Windows?
Просто отключив фоновые изображения с помощью Ease of Access, вы также можете удалить водяной знак, который поставляется с Windows 10.
- Нажмите клавиши Windows + S на клавиатуре, чтобы вызвать функцию поиска, затем введите в панели управления.
- Щелкните соответствующий результат, чтобы запустить классическое приложение «Панель управления».
Что такое тестовый режим?
Тестовый режим — это секретный режим, скрытый в электронном устройстве, позволяющий производителю протестировать продукт перед его отправкой потребителю. Потребитель может войти в тестовый режим, нажав несколько кнопок и либо вставив батарею, либо удерживая и отпуская кнопку сброса.
Как узнать, отключена ли принудительная подпись драйверов?
Щелкните Дополнительные параметры.Щелкните Параметры запуска. Щелкните «Перезагрузка». На экране «Параметры запуска» нажмите 7 или F7, чтобы отключить принудительное использование подписи драйверов.
Как включить тестовый режим в Shopify?
В разделе «Настройки магазина» нажмите «Платежи».
- В разделе «Платежи Shopify» нажмите «Управление».
- В разделе «Тестовый режим» выберите «Включить тестовый режим».
- Нажмите «Сохранить».
Как отключить тестовый режим в Windows 10, если он защищен политикой безопасной загрузки?
Тестовый режим подписиHi Koutz,
Сообщение тестового режима указывает, что на компьютере запущен тестовый режим подписи операционной системы.Режим тестовой подписи может запуститься, если установленная программа находится на этапе тестирования, поскольку в ней используются драйверы, не имеющие цифровой подписи Microsoft.
Я хотел бы знать некоторые подробности проблемы, чтобы помочь найти подходящее решение. Пожалуйста, ответьте на следующий вопрос ниже:
- Какая сборка и версия Windows 10 у вас установлена?
- Включен ли BitLocker на вашем компьютере?
- Найдите cmd на панели задач, затем щелкните правой кнопкой мыши
Командная строка , затем выберите Запуск от имени администратора .
Если появится окно «Контроль учетных записей», коснитесь или щелкните Да . - В окне командной строки введите следующую команду и нажмите Enter: bcdedit -set TESTSIGNING OFF
- После того, как вы увидите подтверждение, закройте окно командной строки.
- Сохраните все несохраненные работы и перезагрузите компьютер.
Если тестовый режим по-прежнему не отключается, я предлагаю вам включить встроенную учетную запись администратора, чтобы вы могли отключить эту функцию. Обратите внимание, что вы будете использовать его исключительно для устранения неполадок. Я рекомендую отключить это после
устранения неполадок, чтобы не нарушить функциональность вашего компьютера.
Чтобы включить встроенную учетную запись администратора, выполните следующие действия:
- Введите cmd в строке поиска, щелкните правой кнопкой мыши Командная строка , а затем щелкните
Запуск от имени администратора . - Когда вам будет предложено Управление учетными записями пользователей, нажмите Продолжить .
- В командной строке введите net user administrator / active: yes и нажмите Enter.
- Введите сетевой администратор пользователя <Пароль> и нажмите Enter.
Примечание. В этой команде <Пароль> представляет собой фактический пароль, который вы хотите установить для учетной записи администратора.
- Введите , выход , а затем нажмите Enter.
- Выйти из текущей учетной записи пользователя.
- Снова войдите в систему с учетной записью администратора, затем отключите тестовый режим, выполнив шаги, описанные выше, или вы можете обратиться к этой ссылке
.
Чтобы отключить встроенную учетную запись администратора, выполните следующие действия:
- Введите cmd в строке поиска, щелкните правой кнопкой мыши
Командная строка , а затем нажмите Запуск от имени администратора .

 Нажмите ENTER. На экране обязательно должна появиться надпись «Операция завершена успешно». Только после этого вводите вторую команду: «bcdedit.exe —set TESTSIGNING ON» и также нажимайте ENTER.
Нажмите ENTER. На экране обязательно должна появиться надпись «Операция завершена успешно». Только после этого вводите вторую команду: «bcdedit.exe —set TESTSIGNING ON» и также нажимайте ENTER. 
