Как узнать, какая видеокарта стоит в компьютере или ноутбуке
  windows | для начинающих | программы
Не так давно я писал о том, как правильно установить или обновить драйверы на видеокарту, немного затронув также вопрос о том, как, собственно, узнать какая именно видеокарта установлена в компьютере или ноутбуке.
В этой инструкции — более подробно о том, как узнать какая видеокарта в Windows 10, 8 и Windows 7, а также в тех случаях, когда компьютер не загружается (плюс видео на тему, в конце руководства). Далеко не все пользователи знают, как это сделать и сталкиваясь с тем, что в диспетчере устройств Windows написано Видеоконтроллер (VGA-совместимый) или Стандартный VGA графический адаптер, не знают, где скачать драйвера на него и что именно нужно установить. А игры, и программы использующие графику не работают без нужных драйверов. См. также: Как узнать сокет материнской платы или процессора.
Как узнать модель видеокарты с помощью диспетчера устройств Windows
Первое, что следует попробовать, чтобы посмотреть, какая видеокарта на компьютере — зайти в диспетчер устройств и проверить информацию там.
Самый быстрый способ сделать это в Windows 10, 8, Windows 7 и Windows XP — нажать клавиши Win + R (где Win — клавиша с эмблемой ОС) и ввести команду devmgmt.msc. Еще один вариант — кликнуть правой кнопкой мыши по «Мой компьютер», выбрать «Свойства» и запустить диспетчер устройств с вкладки «Оборудование».
В Windows 10 пункт «Диспетчер устройств» доступен также в контекстном меню кнопки Пуск.
Скорее всего, в списке устройств вы увидите раздел «Видеоадаптеры», а раскрыв его — модель вашей видеокарты. Как я уже писал, даже если видеоадаптер после переустановки Windows определился правильно, для полноценной его работы все равно следует установить официальные драйвера, вместо предоставленных Microsoft.
Однако, возможен и другой вариант: во вкладке видеоадаптеры будет отображаться «Стандартный VGA графический адаптер», либо, в случае с Windows XP — «Видеоконтроллер (VGA-совместимый)» в списке «Другие устройства». Это означает, что видеокарта не была определена и Windows не знает, какие драйвера для нее использовать.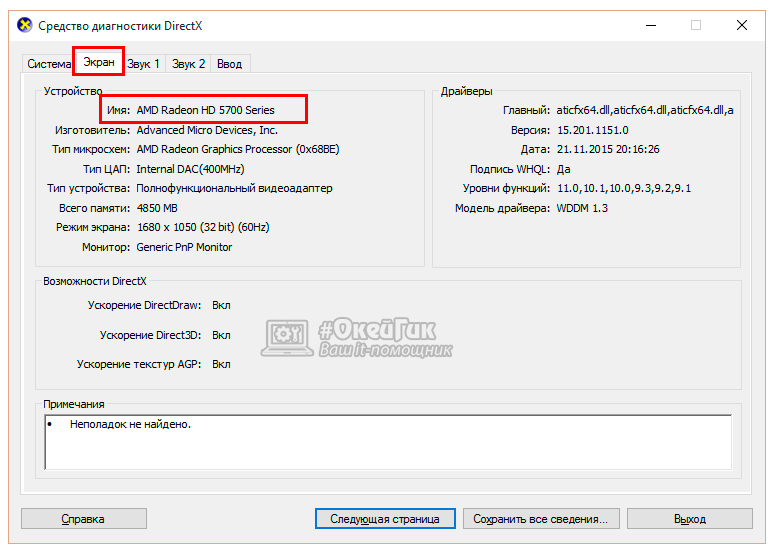 Придется узнать это самим.
Придется узнать это самим.
Узнаем, какая видеокарта с помощью Device ID (идентификатора оборудования)
Первый способ, чаще всего работающий — это определение установленной видеокарты с помощью ID оборудования.
В диспетчере устройств кликните правой кнопкой мыши по неизвестному VGA видеоадаптеру и выберите «Свойства». После этого перейдите на вкладку «Сведения», а в поле «Свойство» выберите «ИД оборудования».
После этого, скопируйте любое из значений в буфер обмена (правым кликом и выбором соответствующего пункта меню), ключевыми для нас являются значения двух параметров в первой части идентификатора — VEN и DEV, которые обозначают, соответственно, производителя и само устройство.
После этого, самый простой способ определить, что же это за модель видеокарты — зайти на сайт http://devid.info/ru и ввести в верхнее поле VEN и DEV из ID устройства.
В результате вы получите информацию о самом видеоадаптере, а также возможность скачать драйвера на него.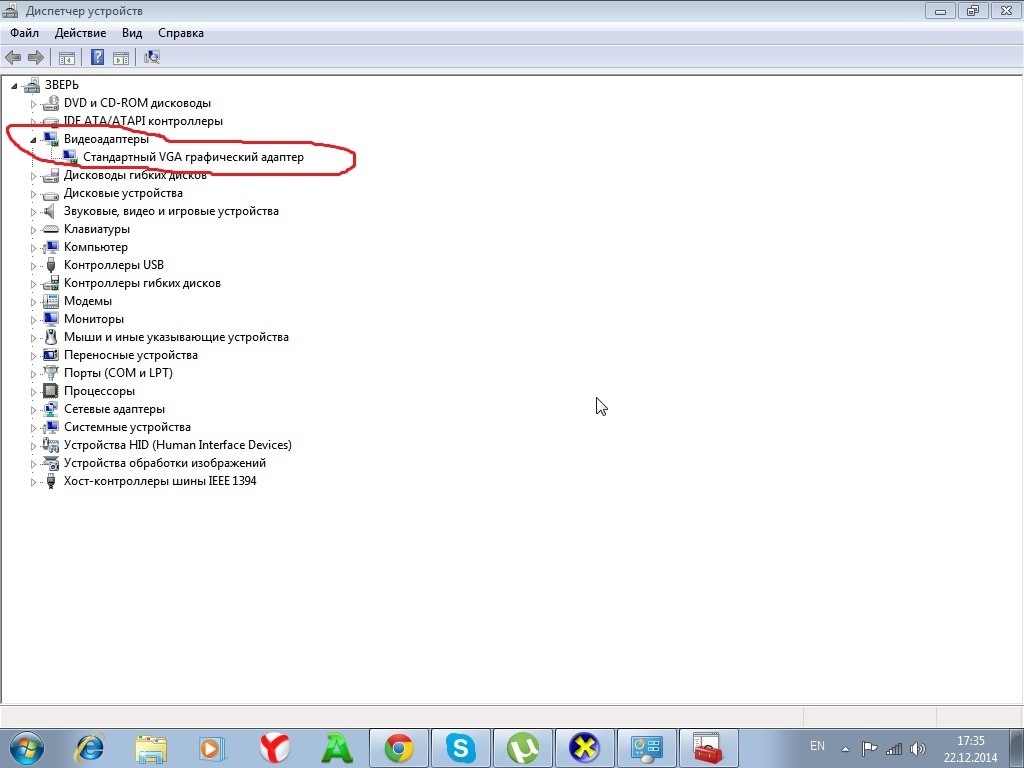 Впрочем, я рекомендую скачивать драйверы с официального сайта NVIDIA, AMD или Intel, тем более, теперь вы знаете, какая у вас видеокарта.
Впрочем, я рекомендую скачивать драйверы с официального сайта NVIDIA, AMD или Intel, тем более, теперь вы знаете, какая у вас видеокарта.
Как узнать модель видеокарты, если компьютер или ноутбук не включается
Один из возможных вариантов — необходимость определить, какая видеокарта на компьютере или ноутбуке, который не подает признаков жизни. В этой ситуации всё, что можно сделать (если не считать варианта установки видеокарты в другой компьютер) — изучить маркировки или, для случая с интегрированным видеоадаптером — изучить спецификации процессора.
Видеокарты настольных ПК обычно имеют маркировки на наклейках с «плоской» стороны, позволяющие определить, что за чип используется на ней. Если понятной маркировки, как на фотографии ниже нет, то там же может присутствовать идентификатор модели производителя, который можно ввести в поиске в Интернете и с большой вероятностью первые результаты будут содержать информацию о том, что это за видеокарта.
Узнать, какая видеокарта установлена в вашем ноутбуке при условии, что он не включается, проще всего с помощью поиска спецификаций вашей модели ноутбука в Интернете, они должны содержать такую информацию.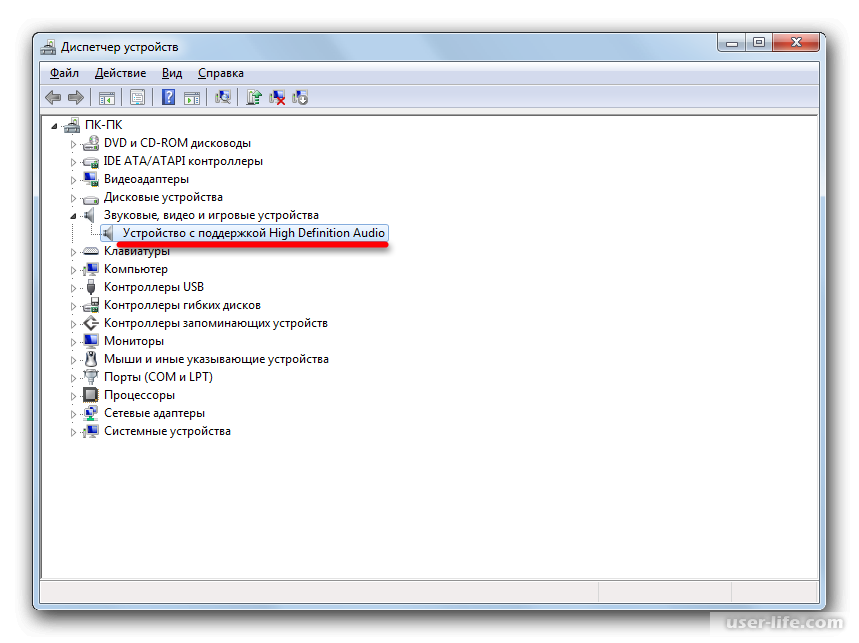
Если же речь идет об определении видеокарты ноутбука по маркировке, тут сложнее: её можно посмотреть только на графическом чипе, а чтобы до нее добраться, потребуется снимать систему охлаждения и убирать термопасту (чего я не рекомендую делать тому, кто не уверен в том, что умеет это делать). На чипе вы увидите маркировку примерно как на фото.
Если поискать в Интернете по идентификатору, который отмечен на фотографиях, первые же результаты сообщат вам, что это за видеочип, как на следующем скриншоте.
Примечание: такие же маркировки есть и на чипах десктопных видеокарт, и до них также придется «добираться», снимая систему охлаждения.
Для интегрированной графики (встроенной видеокарты) всё проще — просто найдите в интернете спецификации вашей модели процессора вашего компьютера или ноутбука, информация, помимо прочего, будет включать в себя и информацию об используемой встроенной графики (см. скриншот ниже).
Определение видео устройства с помощью программы AIDA64
Примечание: это далеко не единственная программа, которая позволяет посмотреть, какая видеокарта установлена, есть другие, в том числе бесплатные: Лучше программы, чтобы узнать характеристики компьютера или ноутбука.
Еще один хороший способ получить полную информацию об оборудовании вашего компьютера — воспользоваться программой AIDA64 (пришла на замену ранее популярной Everest). С помощью данной программы вы сможете не только узнать о своей видеокарте, но и о многих других аппаратных характеристиках вашего компьютера и ноутбука. Несмотря на то, что AIDA64 достойна отдельного обзора, здесь мы поговорим о ней лишь в контексте данной инструкции. Скачать AIDA64 бесплатно вы можете на сайте разработчика http://www.aida64.com.
Программа, вообще, платная, но 30 дней (правда с некоторыми ограничениями) прекрасно работает и для того, чтобы определить видеокарту вполне хватит и пробной версии.
После запуска, откройте раздел «Компьютер», затем — «Суммарная информация», и найдите в списке пункт «Отображение». Там вы и сможете увидеть модель вашей видеокарты.
Дополнительные способы узнать какая видеокарта средствами Windows
Помимо уже описанных способов, в Windows 10, 8 и Windows 7 имеются дополнительные средства системы, позволяющие получить информацию о модели и производителе видеокарты, которые могут пригодиться в некоторых случаях (например, если доступ к диспетчеру устройств заблокирован администратором).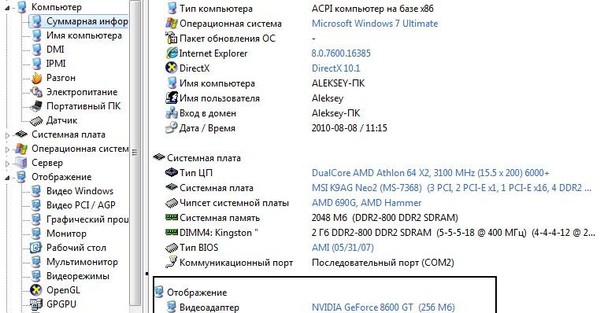
Просмотр сведений о видеокарте в средстве диагностики DirectX (dxdiag)
Во всех современных версиях Windows установлена та или иная версия компонентов DirectX, предназначенных для работы с графикой и звуком в программах и играх.
Эти компоненты включают в себя средство диагностики (dxdiag.exe), которое позволяет узнать, какая видеокарта стоит на компьютере или ноутбуке. Для использования средства, выполните следующие простые шаги:
- Нажмите клавиши Win+R на клавиатуре и введите dxdiag в окно «Выполнить».
- После загрузки средства диагностики перейдите на вкладку «Экран».
На указанной вкладке будет указана модель видеокарты (или, точнее, используемого на ней графического чипа), сведения о драйверах и видеопамяти (в моем случае, почему-то отображается неверно). Примечание: это же средство позволяет узнать используемую версию DirectX. Подробнее в статье DirectX 12 для Windows 10 (актуально и для других версий ОС).
Использование средства «Сведения о системе»
Еще одна утилита Windows, позволяющая получить информацию о видеокарте – «Сведения о системе». Запускается она похожим образом: нажмите клавиши Win+R и введите msinfo32.
Запускается она похожим образом: нажмите клавиши Win+R и введите msinfo32.
В окне сведений о системе перейдите к разделу «Компоненты» — «Дисплей», где в поле «Имя» будет отображено, какой видеоадаптер используется в вашей системе.
Примечание: msinfo32 неправильно отображает память видеокарты, если ее более 2 Гб. Это подтвержденная Майкрософт проблема.
Как узнать какая видеокарта установлена — видео
И в завершение — видео инструкция, в которой показаны все основные способы узнать модель видеокарты или интегрированного графического адаптера.
Есть и другие способы определить ваш видеоадаптер: например, при автоматической установке драйверов с помощью Driver Pack Solution, видеокарта также определяется, хоть я и не рекомендую данный способ. Так или иначе, в большинстве ситуаций, описанных выше способов будет вполне достаточно для поставленной цели.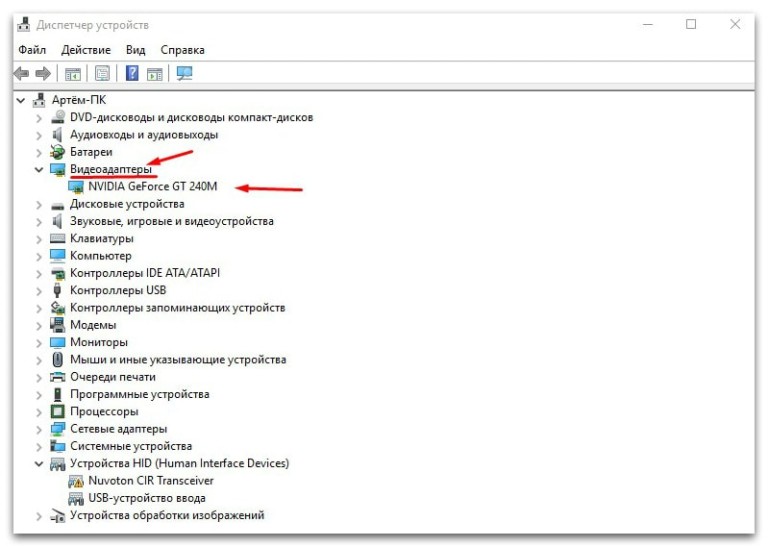
Подписаться | Поддержать сайт и автора
А вдруг и это будет интересно:
Разбираемся какая видеокарта установлена на компьютере
Владелец электронного устройства начинает интересоваться, как узнать какая видеокарта стоит на компьютере, после экстраординарных событий, выходящих за рамки нормальной работы компьютера.
Посмотреть данные стоит, если:
- необходимо заменить этот компонент;
- требуется определить, по какой причине не устанавливается или отказывается работать драйвер;
- для установки дополнительных комплектующих нужно понять, совместимы ли они с другими компонентами устройства.
Чтобы не допустить ошибку при покупке нового адаптера, важно точно определить его название.
Диспетчер устройств Этот метод достаточно прост. Необходимо использовать такой инструмент, как «Диспетчер устройств». Это встроенная функция операционной системы Microsoft Windows, которая доступна пользователю независимо от версии.
Открывается «Диспетчер устройств» несколькими способами:
- Через поиск в меню «Пуск» – требуется ввести соответствующий запрос и открыть приложение, которое будет найдено:
- В меню «Выполнить», открыть которое можно комбинацией кнопок Windows и R, набрать команду «devmgmt.msc»:
- Через Свойства электронного устройства – правой кнопкой мыши щелкнуть на иконке «Мой компьютер»–«Свойства»:
- В окне «Система» слева в меню нужно найти ссылку на «Диспетчер устройств»:
После открытия одним из способов «Диспетчера устройств» нужно найти раздел «Видеоадаптеры» и ознакомиться с информацией о видеокарте:
Direct X«Средство диагностики Direct X» позволяет узнать видеокарту на Windows. Чтобы получить информацию, открываем меню «Выполнить» с помощью комбинации клавиш Windows и R, а затем набираем команду «dxdiag». Ее же можно вводить и через меню «Пуск» в строке поиска:
Операционная система поинтересуется, стоит ли проверять наличие цифровой подписи.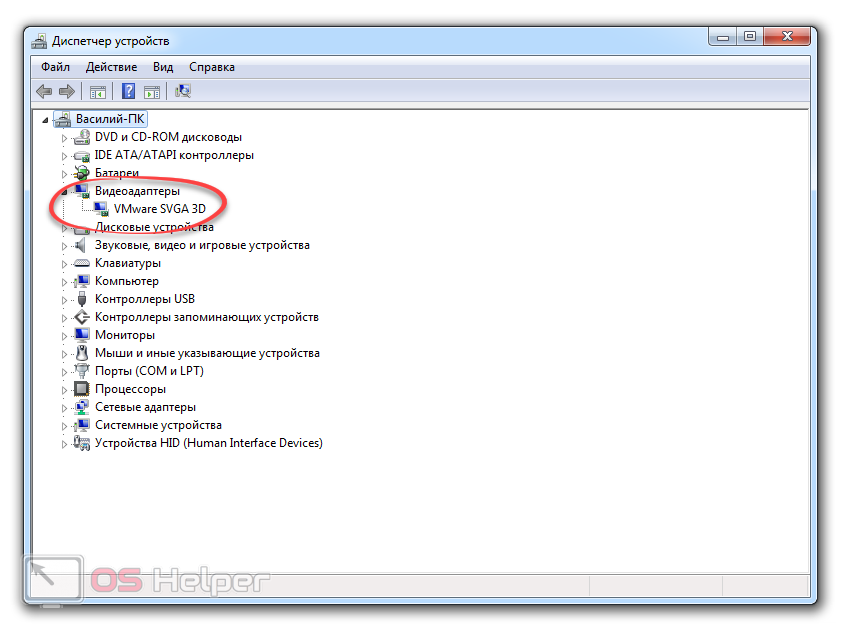 Стоит дать свое согласие и немного подождать:
Стоит дать свое согласие и немного подождать:
В окне «Средство диагностики Direct X» отображаются сведения об электронном устройстве. Найти данные о видеокарте нужно во вкладке «Экран». Здесь дана вся информация о компоненте – объем памяти, изготовитель, основные характеристики, тип микросхемы:
Через свойства экранаСейчас расскажем, как узнать свою видеокарту максимально простым путем:
- На рабочем столе в любом пустом месте щелкнуть правой кнопкой мыши, в контекстном меню выбрать «Разрешение экрана»:
- Появится страница, где потребуется найти «Дополнительные параметры»:
- В окне, которое откроется, можно узнать данные о компоненте, установленном на компьютере:
Используем программу GPU-Z
Иногда, используя простые методы, нельзя узнать какая видеокарта на компьютере.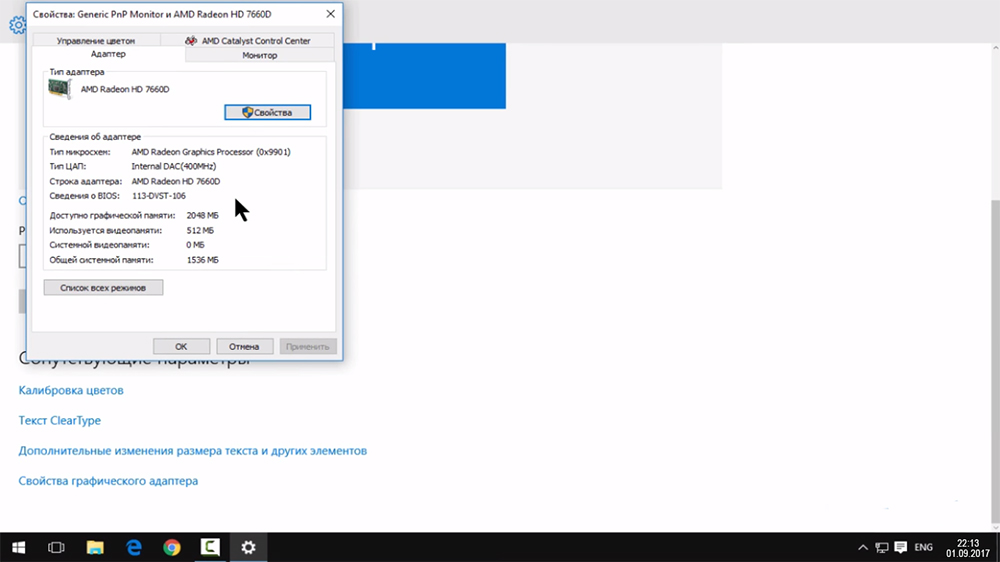 Если не установлены драйверы или адаптер новый, то наименование интересующего компонента не отобразится в меню «Диспетчер устройств». В таком случае необходимо воспользоваться сторонней программой, к примеру, GPU-Z.
Если не установлены драйверы или адаптер новый, то наименование интересующего компонента не отобразится в меню «Диспетчер устройств». В таком случае необходимо воспользоваться сторонней программой, к примеру, GPU-Z.
Эту утилиту используют бесплатно, а скачивают с сайта разработчика.
Затем:
- устанавливаем программу на компьютере;
- запускаем;
- изучаем информацию о компоненте, в том числе и о производителе:
Еще один метод, как посмотреть видеокарту на Windows с помощью сторонней утилиты. В этом случае нужно воспользоваться полезной и универсальной программой AIDA64 или Everest – так называлась ранняя версия. Утилита считается мощным инструментом для того, чтобы определить информацию о компьютере.
- С официального сайта разработчика скачиваем программу — версия бесплатна, имеется русскоязычный интерфейс;
- «Мастер установки» позволит быстро установить утилиту на устройство;
- Запускаем программу;
- В рабочем окне нужно найти вкладку «Компьютер» – «Суммарная информация»;
- Перейти в раздел «Отображение»;
- Ознакомиться с той информацией, которая имеется о компоненте, включая модель:
Владельцев электронных устройств от компании Apple нередко интересует, как узнать видеокарту на ноутбуке.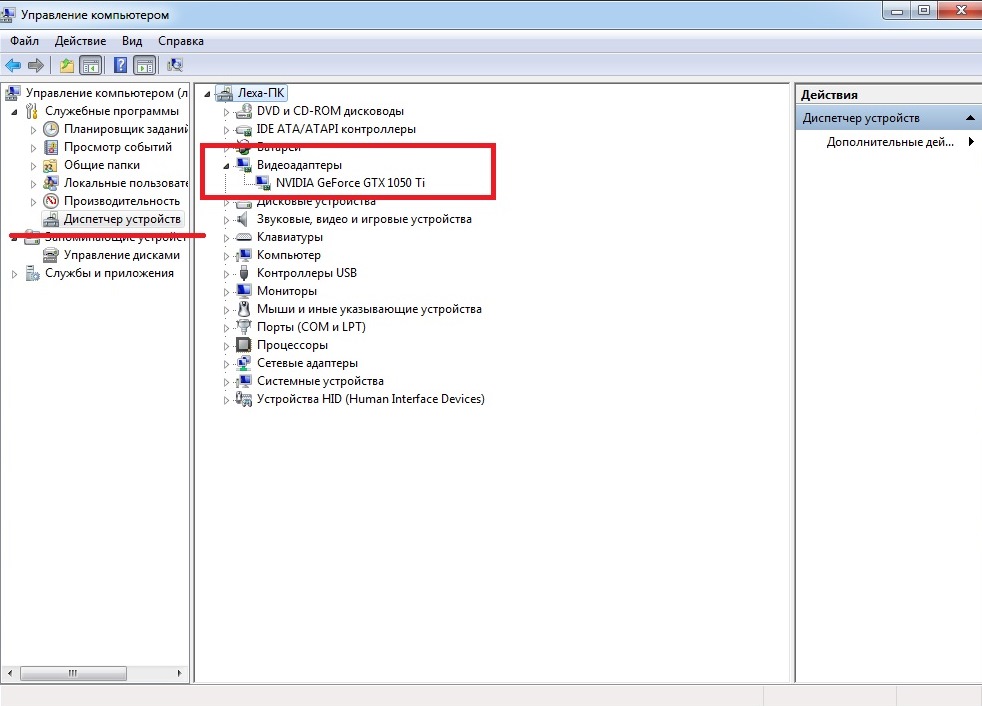 Сложности это не составляет — можно на сайте разработчика найти модель ноутбука и ознакомиться со спецификацией. Если это невозможно, то проделываем следующие шаги:
Сложности это не составляет — можно на сайте разработчика найти модель ноутбука и ознакомиться со спецификацией. Если это невозможно, то проделываем следующие шаги:
- Открываем «Об этом Mac»;
- Находим «Информация о системе»;
- Пользуемся вкладкой «Оборудование»;
- Пунктом «Графика/Монитор»;
- Знакомимся с необходимой информацией:
Если перепробовали разные способы, но до сих пор не знаете, как узнать видеокарту на Windows 7 и других операционных системах, то свяжитесь с сотрудником «Службы добрых дел».
Достаточно описать проблему с драйвером или настройками видеокарты, и мастера с опытом расскажут, как ее устранить. Оставьте заявку в чате или позвоните нам!
Как узнать свою видеокарту на Windows 8
Очевидно, что название видеокарты можно вычитать из документации или с упаковки купленного оборудования, а также вскрыв корпус компьютера и заглянув внутрь, где придется снять охладитель с видеоускорителя и термопасту, чтобы увидеть маркировку, нанесенную на графический чип.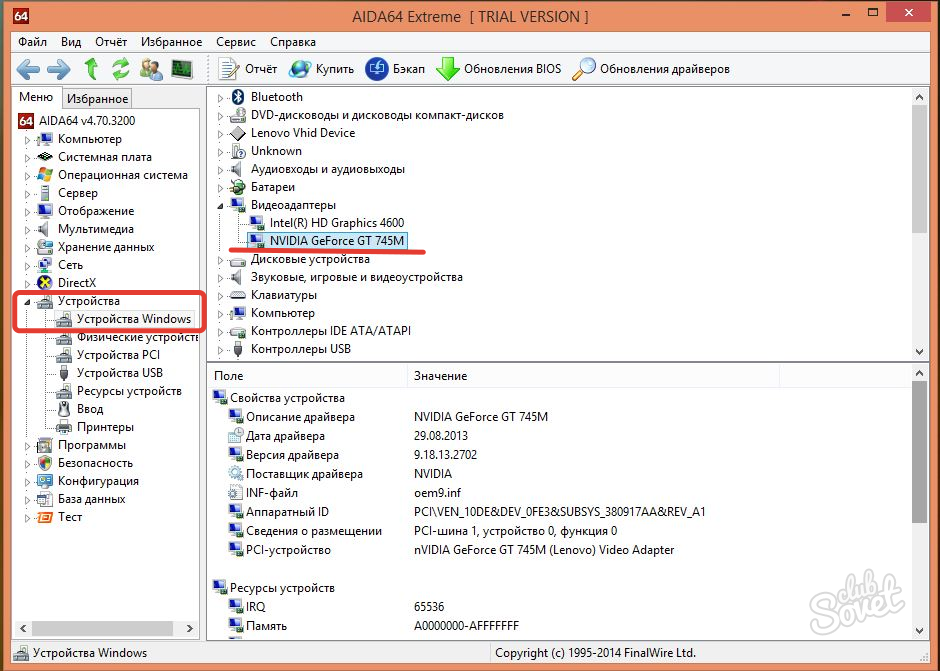
Но эти методы здесь рассматриваться не будут, так как коробки от приобретенного оборудования редко хранятся более одного дня, а копаться в бумажной документации не у каждого пользователя хватает терпения.
И тем более не рекомендуется заниматься разборкой сложного оборудования, что особенно чревато последствиями, когда начинающий пользователь такие эксперименты начинает производить на ноутбуке. Ниже приведены быстрые и простые программные методы, как узнать свою видеокарту на компьютере с операционной системой Windows 8 или 8.1.
С использованием встроенных инструментов Виндовс 8
Это самый легкий метод, который не требует предварительного поиска и инсталляции посторонних приложений. Минусом этого способа является только отсутствие дополнительных сведений о видеоадаптере, а доступно будет лишь его наименование. Поэтому владельцам компьютеров, которым этих данных недостаточно, рекомендуется сразу перейти к изучению следующих способов, описанных ниже в этом же руководстве.
Если пользователь задался вопросом, как посмотреть модель видеокарты в ПК либо ноутбуке на Виндовс 8 (8.1), то необходимо выполнить следующие действия:
- Если в ПК работает Виндовс с индексом «8», то следует вызвать контекстное меню от начального экрана, при этом отобразится клавиша «Все приложения»;
- Кликнув на эту кнопку, можно увидеть перечень программ, где в графе «Служебные» нужно найти ссылку на «Панель управления» и щелкнуть по ней;
- Если в ПК работает Виндовс с индексом «8.1», то алгоритм действий такой же, но первая клавиша имеет другое изображение;
- Также в обеих модификациях «Восьмерок» быстрый запуск необходимой панели можно произвести кликнув одновременно кнопки «Win» и «R» и затем в отобразившемся меню напечатать «control panel»;
- После этого щелкнуть на «Ввод»;
- Далее в «Панели управления» войти во вкладку «Оборудование и звук»;
- В следующем отобразившемся окне найти графу «Устройства и принтеры», где кликнуть на ссылку «Диспетчер устройств»;
- Появится структурированный перечень всех комплектующих ПК, в котором следует отыскать графу «Видеоадаптеры»;
- Готово.
 После раскрытия этого пункта на мониторе сразу появится наименование модели графического устройства.
После раскрытия этого пункта на мониторе сразу появится наименование модели графического устройства.
Примечание: в случае когда компьютер оборудован сразу несколькими видеокартами, то здесь будет показан их перечень.
С применением стороннего ПО
Для этих целей разработано множество различных утилит. Одной из наиболее удобных является «AIDA64». От пользователя потребуется исполнить лишь несколько нижеописанных шагов:
- Со страницы «www.aida64.ru» установить приложение в ПК и запустить его;
- Войти во вкладку «Отображение»;
- Далее перейти в подраздел «Видео Виндовс»;
- На этом все! Вся информация о видеокарте будет выведена в правом окне утилиты.
Примечание: через программу АИДА пользователю доступно выяснить и сведения о других комплектующих ПК.
Приложение «GPU-Z»
Эта программа обладает еще большими возможностями, чем предыдущая. Поэтому она нашла широкое применение даже среди профессионалов. Но простота интерфейса позволяет успешно использовать ее и обычным пользователям, для этого потребуется осуществить только несколько действий:
Но простота интерфейса позволяет успешно использовать ее и обычным пользователям, для этого потребуется осуществить только несколько действий:
- Посетить страницу «www.techpowerup.com/gpuz» и, скачав утилиту, инсталлировать ее в свой ПК;
- Открыть закладку «Graphics Card»;
- Готово.
Как узнать какая видеокарта стоит на компьютере или на ноутбуке
Название видеоадаптера можно прочитать на самой карте или посмотреть на упаковке, но если не хочется снимать крышку в пк, а тем более в ноутбуке совсем придется разобрать устройство? Рассмотрим, как можно узнать какая видеокарта стоит на компьютере. А сделаем это специальными программами или средствами операционной системы.
Самый простой метод:- Находим на рабочем столе ярлык «Компьютер» (можно нажать кнопку «Пуск» и там может быть надпись «Компьютер»), наводим на него курсор и нажимаем правую кнопку мыши: вызываем контекстное меню.

- В этом меню нажимаем «Свойства».
- И уже в открывшемся окне слева вверху кликаем мышкой по «Диспетчер устройств».
- В открывшемся диспетчере устройств дважды нажимаете на «Видеоадаптеры» и появится название вашей видеокарты.
Узнаем модель видеокарты с диспетчера устройств
Открываем диспетчер устройств. На операционной системе Windows это можно сделать несколькими способами.
Windows 7. Открываете меню «Пуск», там выбираете «панель управления». Интерфейс панели управления может быть представлен или как «мелкие (крупные) значки» или как «категории». Это указано вверху в пункте «просмотр». Если интерфейс в виде значков, то диспетчер устройств будет среди списка. Просто находите его и два раза кликаете мышкой. Если интерфейс представлен в виде категорий, то открываете «система и безопасность» и в разделе «система» находите диспетчер устройств.
Windows 10, 7, 8, XP. Еще открыть диспетчер устройств можно через меню выполнить. Нажимаете комбинацию клавиш Win+R и вводите «devmgmt.msc».
Нажимаете комбинацию клавиш Win+R и вводите «devmgmt.msc».
Windows 7, 8. На стартовом экране (для 8) или в меню пуск (для 7) в поиск вводите «Диспетчер устройств», в результатах поиска находите диспетчер и кликаете по нему два раза.
Windows 10.
1) Можно воспользоваться поиском системы, просто нажимаем на знак лупы и вводим словами «диспетчер устройств». В результате поиска в окне вы увидите надпись и кликаем мышкой по ней.
2) Можно вызвать контекстное меню (правой кнопкой мыши) кнопки «пуск» и там находим нужную надпись.
3) Нажимаем: пуск → параметры → система → свойства графического адаптера.
Открыв диспетчер устройств любым способом, вы узнаете список оборудования, установленного на вашем ноутбуке или пк. Находите раздел «видеоадаптеры» и открываете его, нажав на треугольник рядом с названием. Там вы сможете посмотреть какая видеокарта установлена на ноутбуке.
Если вместо списка видеокарт вы видите надпись «Стандартный VGA графический адаптер» или «Видеоконтроллер (VGA-совместимый)» (может быть в списке «другие устройства»), то тогда придется воспользоваться сторонними программами, чтобы узнать какая видеокарта стоит.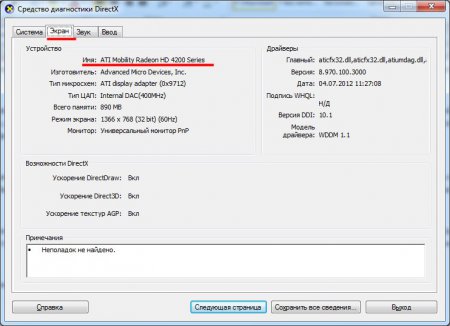
Используем средство диагностики DirectX
Так же информацию о видеокарте можно посмотреть в разделе DirectX. Для этого нужно выполнить команду dxdiag, а это можно сделать такими способами:
– на компьютере зайти через меню «Пуск» и в пункте «выполнить» набрать: dxdiag.
– в пункте «поиск» набрать dxdiag и в результатах будет пункт с этим названием, на нем и кликните два раза.
– набрать комбинацию Win+R и так же откроется пункт «выполнить» и набрать dxdiag.
В любом случае откроется окно «Средство диагностики DirectX» и там нужно перейти в раздел «Экран», здесь вы сможете узнать всю информацию о вашем видеоадаптере.
Сторонние программы для информации о видеокарте
Наиболее простой способ узнать какая видеокарта стоит на ноутбуке или компьютере это использовать утилиту GPU-Z.
GPU-Z — бесплатная прикладная программа для отображения технической информации о видеоадаптере, работающая под ОС Microsoft Windows.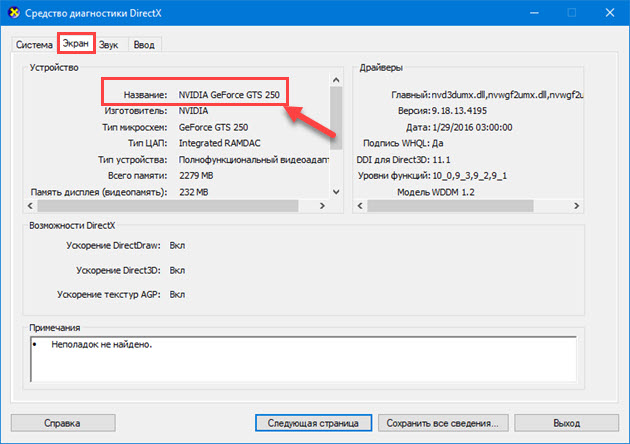
Программа отображает технические характеристики графического процессора и его видеопамяти, то есть определяет производителя и название видеокарты, тип видеопроцессора и его характеристики, размер и тип видеопамяти, дату и версию видеобиос, дату и версию видеодрайвера, а также показывает поддерживаемые видеопроцессором графические технологии и стандарты.
Программа GPU-Z может заодно узнать дополнительно температуру и частоту ядра, частоту видеопамяти и скорость вращения кулера и провести онлайн сравнение устройства с другими аналогичными продуктами.
Скачать программу GPU-Z можно здесь.
Так же можно использовать программы для определения технических характеристик компьютера и обнаружения установленного оборудования.
Например, программу AIDA64. Она платная, но есть тестовый бесплатный период. Официальный сайт программы AIDA64.
Speccy — еще одна программа, чтобы узнать всю техническую информацию о вашем компьютере. Она бесплатная, есть и платная версия, но бесплатной версии вполне достаточно.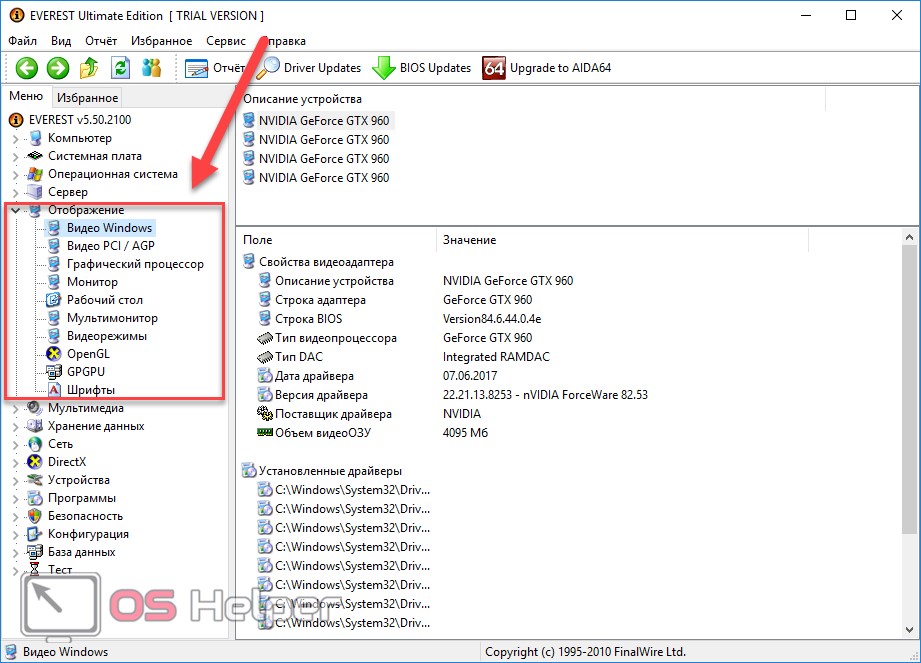 Это продукт от Piriform известного поставщика программных продуктов, таких как знаменитая CCleaner. Скачать Speccy можно с официального сайта.
Это продукт от Piriform известного поставщика программных продуктов, таких как знаменитая CCleaner. Скачать Speccy можно с официального сайта.
Просто запустив программу вы узнаете много информации об аппаратной части вашего компьютера. Нажимая на разделы меню вы сможете просмотреть подробную информацию о разных узлах, в том числе и о видеокарте, которая стоит на пк.
Кстати, название видеокарты можно увидеть и в программе CCleaner. Запускаем клинер и вверху видим название операционной системы, процессора и видеоадаптера.
Проверяя разными методами какая видеокарта стоит на компьютере, мы получили один и тот же результат: NVIDIA GeForce GTS 450. Так же один результат будет и у вас, хотя возможны случаи использования двух графических адаптеров, но и тогда будет возможность выбора в каждой программе, или будет отображаться та, которая работает в данный момент.
Зачем нужны данные о видеокарте
Информация о видеокарте владельцу ноутбука или компьютера может понадобиться, чтобы обновить драйвер, или узнать технические характеристики для конкретной программы (игры) и т.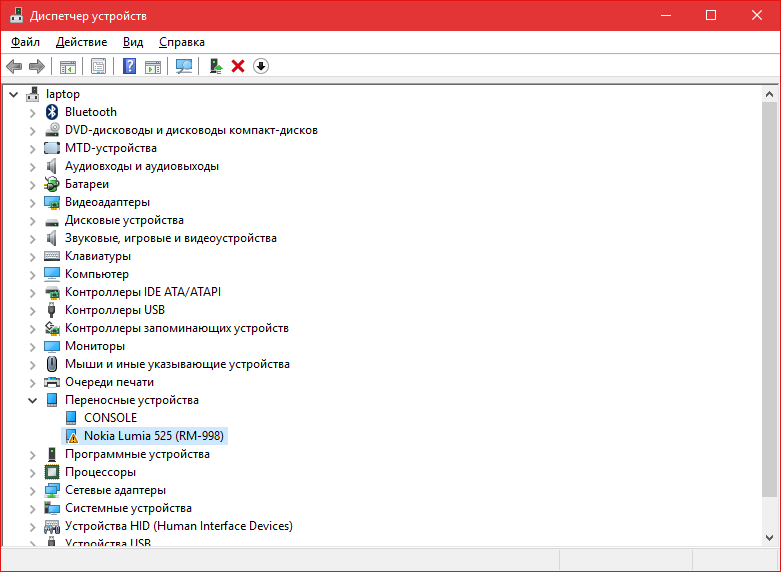 д. Вот здесь и понадобится точное знание, какая видеокарта стоит на ноутбуке, компьютере. Это название вводите в поисковую систему и находите всю информацию, обзоры, тесты, цену и т.д.
д. Вот здесь и понадобится точное знание, какая видеокарта стоит на ноутбуке, компьютере. Это название вводите в поисковую систему и находите всю информацию, обзоры, тесты, цену и т.д.
3 способа определить видеокарту, фирму и производителя видеокарты
Очень много людей покупают компьютеры в магазине в сборе, и часть из них даже не интересует, как узнать, какая видеокарта стоит на компьютере. Покупающие ноутбуки также не всегда интересуются, какая видеокарта в ноутбуке установлена. Эти вопросы появляются, как правило, у игроманов, когда любимая игрушка начинает тормозить. Есть несколько способов определения видеокарты, и далее мы рассмотрим самые популярные из них.
Конечно же, самый простой способ узнать, какая видеокарта установлена на компьютере, это посмотреть документацию на нее или спросить у человека, который для вас собирал компьютер. Еще один простой способ, это посмотреть на нее вживую, раскрутив системный блок. Если вы знаете, как она выглядит, то сможете прочитать на ней название. Но этот способ совершенно не подходит для владельцев ноутбуков и владельцев интегрированной графики.
Но этот способ совершенно не подходит для владельцев ноутбуков и владельцев интегрированной графики.
Есть несколько вариантов развития дальнейших действий. В первом случае компьютер работоспособен и драйвер на видеокарту установлен, тогда название видеокарты можно узнать средствами самой операционной системы. Во втором случае драйвер видеокарты не установлен, тогда определить видеокарту можно сторонними программами, такими как Everest и GPU-Z. Есть еще и третий вариант, можно определить видеокарту по коду оборудования.
Содержание статьи:
Как узнать видеокарту своего компьютера или ноутбука без программ?
Как определить видеокарту компьютера или ноутбука с помощью программ Everest и GPU-Z?
Как узнать название видеокарты по коду оборудования?
Как узнать, какая видеокарта на компьютере или ноутбуке в Windows 7 и Windows 10 без программ?
Узнаем свою видеокарту на Windows 7 без программ
В операционной системе Windows 7 имеется диспетчер устройств, в котором и можно посмотреть все установленные устройства в компьютере.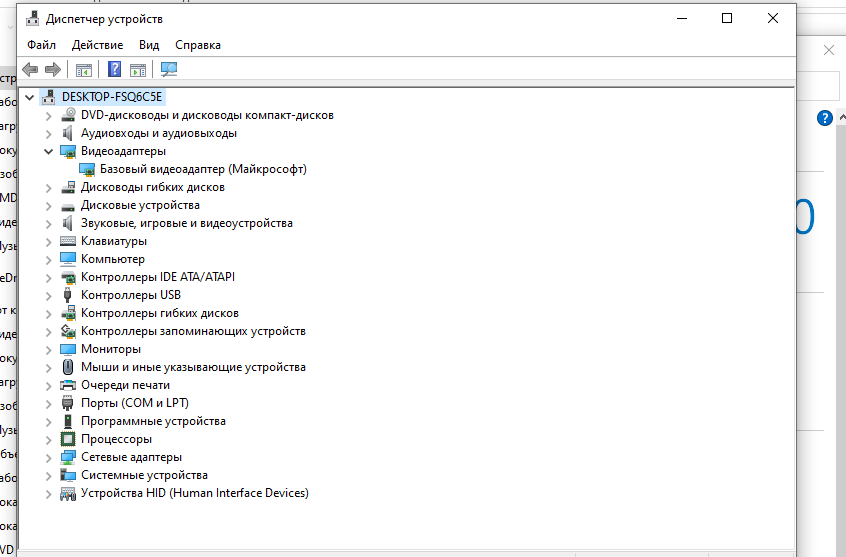 Идем в меню «Пуск», находим пункт «Компьютер», нажимаем правой кнопкой мыши и выбираем «Управление». Переходим в «Диспетчер устройств», находим видеоадаптеры, где мы и увидим название установленной видеокарты.
Идем в меню «Пуск», находим пункт «Компьютер», нажимаем правой кнопкой мыши и выбираем «Управление». Переходим в «Диспетчер устройств», находим видеоадаптеры, где мы и увидим название установленной видеокарты.
А можно и просто набрать в графе «Поиск» меню «Пуск» «диспетчер устройств» и запустить найденное приложение.
Есть возможность также определить видеокарту на Windows средствами диагностики DirectX. Необходимо просто в графе «Выполнить» ввести название программы «dxdiag» или же найти эту программу через «Поиск».
Узнаем видеокарту своего компьютера на Windows 10 без программ
В Windows 10 также имеется возможность определения видеокарты с помощью диспетчера устройств. Чтобы его запустить, можно просто ввести в поиске Windows «Диспетчер устройств» и запустить предложенное приложение. В графе «Видеоадаптеры» будет указана установленная видеокарта в случае наличия драйверов.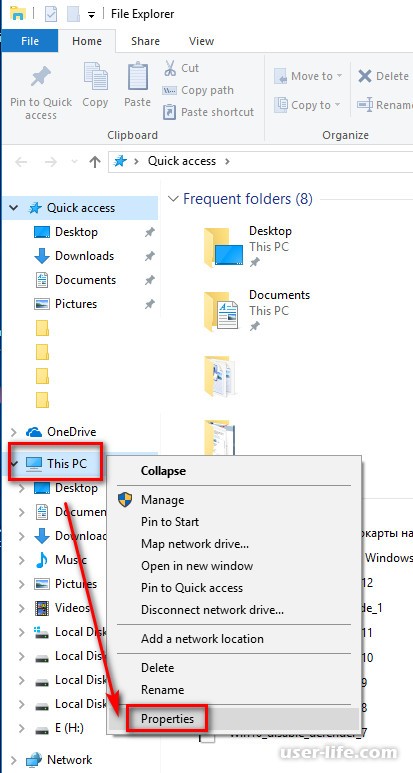
Также можно без проблем запустить средства диагностики Directx, запустив приложение «dxdiag» через поиск Виндовс. На вкладке «Экран» будут указаны доступные данные графического адаптера.
Теперь рассмотрим второй случай с применением программ Everest и GPU-Z. Эти программы способны доставать информацию из вшитых данных в BIOS, поэтому они расскажут вам даже больше, чем вы хотели.
к содержанию ↑
Как узнать, какая видеокарта на компьютере или ноутбуке с помощью программ Everest и GPU-Z?
Эти программы можно скачать в интернете. Everest в бесплатном режиме может показать всю необходимую информацию, а GPU-Z полностью бесплатна.
В программе Everest необходимо найти пункт «Устройства Windows» в левом боковом меню, и выбрать среди устройств «Видеоадаптеры». Если драйвер не установлен, в этой графе будет прописан «Стандартный VGA графический адаптер», и при его выборе внизу в графе «Значение» будет показано название графического адаптера.
В нашем случае драйвер уже установлен и с помощью данной программы можно увидеть подробнейшую информацию о видеокарте.
Программа GPU-Z сразу показывает всю доступную информацию о видеокарте в одной закладке.
к содержанию ↑
Как узнать, какая видеокарта на компьютере или ноутбуке по коду оборудования?
Каждое устройство в компьютере имеет свой код и получив этот код оборудования, можно на специальных сервисах в интернете, например на таком, как www.pcidatabase.com, узнать точное название оборудования. Чтобы узнать код установленной видеокарты, нужно как в первом случае зайти в диспетчер устройств и нажав правой кнопкой мыши на показываемое устройство выбрать в появившемся меню «Свойства». Далее переходим на вкладку «Сведения» и находим в выпадающем списке «ИД оборудования».
В большом представленном значении нас интересуют только цифры, стоящие после VEN_ и после DEV_.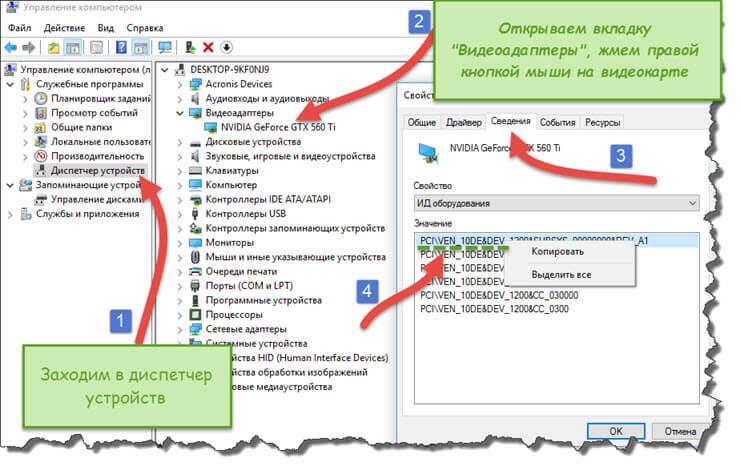 Для определения названия устройства по коду оборудования переходим на сайт www.pcidatabase.com и вводим значение после VEN_ в графу Vendor Search:, а значение после DEV_ в графу Device Search:, полсе чего нажимаем «Поиск» напротив графы Device Search. В результате нам высветится полное название нашей видеокарты.
Для определения названия устройства по коду оборудования переходим на сайт www.pcidatabase.com и вводим значение после VEN_ в графу Vendor Search:, а значение после DEV_ в графу Device Search:, полсе чего нажимаем «Поиск» напротив графы Device Search. В результате нам высветится полное название нашей видеокарты.
Какая видеокарта на компьютере как правило интересуются геймеры, обычным пользователям это не интересно. Но тип установленной видеокарты обязательно нужно знать при скачивании драйверов на нее, например, после переустановки операционной системы.
к содержанию ↑
Также интересные статьи на сайте chajnikam.ru:
Какой он хороший ремонт ноутбуков?
Как настроить таймер выключения компьютера?
Удалить виндовс
Как создать мультизагрузочную флешку?
Как узнать какая видеокарта стоит на компьютере
Узнать какая видеокарта стоит на компьютере достаточно просто, но к примеру в случае отсутствия драйвера, система просто выводит имя базового видеоадаптера в случае с windows 10 либо видеоконтроллер VGA если стоит windows 7, но никак не название самой видеокарты. Для таких ситуаций, необходимо прибегнуть к вспомогательным инструментам для выявления модели видеоадаптера.
Для таких ситуаций, необходимо прибегнуть к вспомогательным инструментам для выявления модели видеоадаптера.
В данной статье рассмотрим вопрос как узнать какая видеокарта стоит на компьютере с помощью поисковых систем, специализированного сайта, где можно будет определить и даже скачать драйвер для видеокарты, а так же с использованием сторонних программ.
Как узнать какая видеокарта стоит на компьютере
У каждой модели комплектующего оборудования, будь то процессор, оперативная память, сетевая карта, видеокарта и т.п. имеется уникальный идентификатор, с помощью которого можно определить его модель. А увидеть ID определенного устройства, можно зайдя в диспетчер устройств операционной системы. Для этого переходим в свойство моего компьютера(иконка не должна быть ярлыком).
В правой части окна, нажимаем на вкладку диспетчер устройств.
В пункте видеоадаптеры, переходим в свойство базового адаптера, в случае с windows 7 видеоконтроллера VGA. Если у вас установлен драйвер от данного устройства, то вы сразу увидите название вашей модели видеокарты.
Если у вас установлен драйвер от данного устройства, то вы сразу увидите название вашей модели видеокарты.
В открывшемся окне переходим во вкладку сведения, в выпадающем списке свойств, находим пункт ид оборудования и в окошке значение, копируем идентификатор данного устройства.
Открываем браузер и входим в google, как говорится гугл в помощь. Вставляем туда скопированный ID и сразу можем определить какая видеокарта стоит на компьютере. Если же устройство не определилось, то читаем дальше.
Узнать модель видеокарты с помощью специализированного сайта
В сети имеется сайт в котором можно определять модель оборудования с помощью идентификатора. Переходим на него по ссылке devid.info, в строке поиска, вставляем наш уникального номер и жмем кнопку искать.
По полному идентификатору, не всегда получается находить название модели, поэтому если устройство не определилось, удаляем часть ID с конца и возобновляем поиск.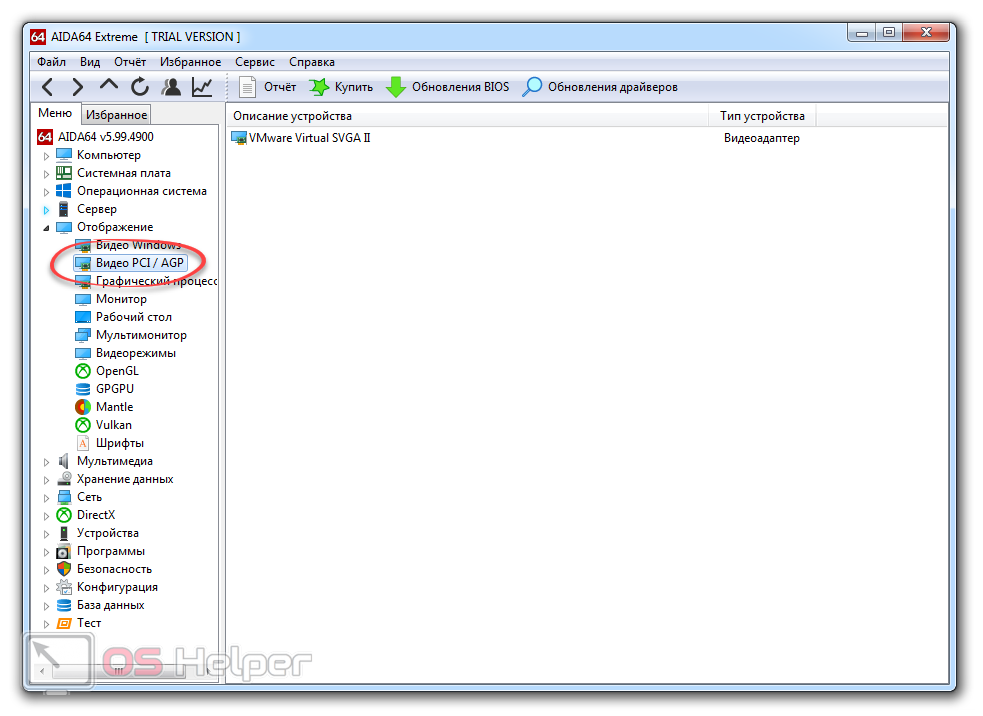 Либо можно скопировать другой идентификатор, который находится в свойствах адаптера.
Либо можно скопировать другой идентификатор, который находится в свойствах адаптера.
И как видим, модель видеокарты определена. Здесь можете сразу скачать драйвер на данное устройство. Но советую скачивать драйвера с официальных сайтов, как это сделать, смотрите в статьях:
Определяем модель видеокарты с помощью стороннего программного обеспечения
Так-то существует не мало программ, с помощью которых можно определить какое устройство стоит нашем на компьютере, подробнее об этом читайте в статье Как узнать характеристики своего компьютера и возможно будет интересно почитать Как узнать модель материнской платы.Но есть и специально созданные утилиты, посвященные именно для видеокарт. Самая популярная из них, это GPU-Z. Скачать ее можно с официального сайта разработчика, перейдя по ссылке https://www.techpowerup.com/gpuz/. Попав на страницу, жмем кнопку download GPU-Z.
Далее нажимаем вкладку standard version.
Выбираем нужный язык, русского языка не имеется, но в этом ничего страшного нет. После программа начнет скачивание.
Данную утилиту не нужно устанавливать. После скачивания просто открываем файл, где сразу видим название нашей видеокарты и не только.
Теперь вы всегда сможете определить, какая видеокарта стоит на вашем компьютере.
Оставляйте своё мнение о данной статье, ну и конечно же задавайте свои вопросы, если у вас что-то вдруг пошло не так.
Спасибо за внимание!
Статьи рекомендуемые к прочтению:
Как узнать, какая видеокарта стоит на компьютере?
Как узнать, какая видеокарта установлена на компьютере
Привет всем! Сегодня я отвечу на вопрос: как узнать, какая видеокарта установлена на компьютере? На самом деле тут все просто, но абсолютное большинство не знают где это подсмотреть.
Узнать это можно как и визуально осмотрев видеоплату, так и программно (посмотрев в Windows). Так как я не сторонник, чтобы пользователи сами лазали и разбирали системные блоки (а иногда нужно посмотреть на ноутбуке), то рассмотрим способ программный и самими средствами Windows.
Так как я не сторонник, чтобы пользователи сами лазали и разбирали системные блоки (а иногда нужно посмотреть на ноутбуке), то рассмотрим способ программный и самими средствами Windows.
!Для тех кто без защиты… Дорогие друзья, если у вас нет антивируса в системе, то моя заметка о том, как активировать пробную версию Касперского 2015 поможет вам в трудных поисках хорошего антивируса… который кстати можно использовать неограниченное количество времени (я вам ничего такого не говорил)
Как узнать какая видеокарта установлена на компьютере?
Способ 1. Программа GPU-Z
Способ 2. Диспетчер устройств Windows
Способ 3. Программа AIDA 64
Конечно же определить какой у нас видеоадаптер можно и еще кучей способов, но я думаю вполне достаточно и этих трех.
Способ 1. Программа GPU-Z
Полную информацию о видеокарте можно узнать маленькой утилитой GPU-Z. Скачать можно чуть ниже. Эта бесплатная программа обладает возможностью определить какой видеоадаптер установлен в компьютере, какая частота ГПУ и памяти, температуру чипа и много других полезных функций. Но нас интересует модель видеокарты.
Но нас интересует модель видеокарты.
Скачать GPU-Z с зеркала:
При запуске программы откроется общая информация об установленной в системе видеокарте, тут в строчке Name и будет полное наименование графического адаптера
Способ 2. Диспетчер устройств Windows
Второй способ узнать какая видеокарта установлена в системе — самый обычный диспетчер устройств в Windows. Почему я не поставил этот вариант первым? Все просто. Если у Вас не установлены драйвера на видюшку, то в системе она будет значится как «Стандартный VGA графический адаптер». Итак, жмем «Пуск», кликаем правой кнопкой мыши по «Компьютер» и выбираем в появившемся меню «Управление»
В левой части выбираем «Диспетчер устройств». Справа раскрываем вкладку «Видеоадаптеры», тут и отобразится какая видеокарта установлена в системе. Их может быть несколько — не пугайтесь!
Существует еще один способ, не менее простой чем два остальных.
Способ 3. Программа AIDA 64
Помню раньше была отличная программа Everest, которая помогала нам показать полную информацию об установленном в системе железе.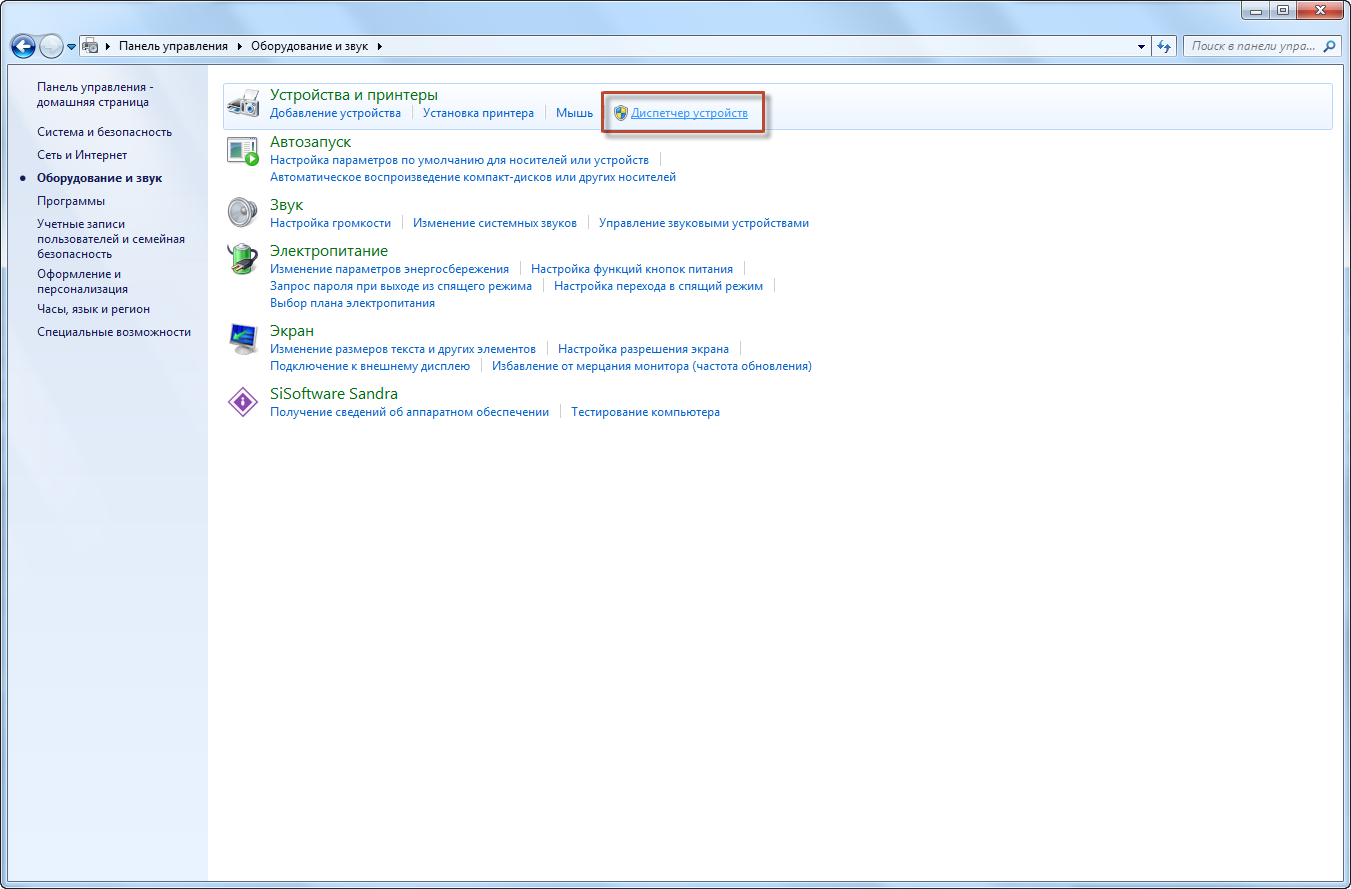 Так вот, сейчас это AIDA 64. (Кстати я использовал эту программу в статье про определение модели материнской платы). Скачать можете с оф сайта или по прямой ссылке с моего блога тут. Программа платная, но есть триальный период на 30 дней, для наших нужд достаточно.
Так вот, сейчас это AIDA 64. (Кстати я использовал эту программу в статье про определение модели материнской платы). Скачать можете с оф сайта или по прямой ссылке с моего блога тут. Программа платная, но есть триальный период на 30 дней, для наших нужд достаточно.
Устанавливаем, запускаем, в левой части программы выбираем «Компьютер», «Суммарная информация». В правой части листаем до раздела «Отображение» и там находим строчку «3D-акселератор» — это и есть наша видеокарта (Кстати AIDA 64 смогла точно определить модель, другие способы показали только семейство видеокарт)
Я думаю что Вы и сами заметили, что вопрос: как узнать какая у меня видеокарта не доставляет каких-либо трудностей. Все элементарно и выяснятся за пару минут 😉 всего доброго…
Как узнать какая видеокарта стоит на компьютере или ноутбуке
Мне неоднократно клиенты задают вопрос: «Как узнать какая у меня видеокарта?». Для пользователя ПК с уровнем знания выше среднего, посмотреть какая видеокарта установлена – не проблема, а вот юзерам, которые с компьютером на «Вы», статья, пожалуй, окажется очень полезной.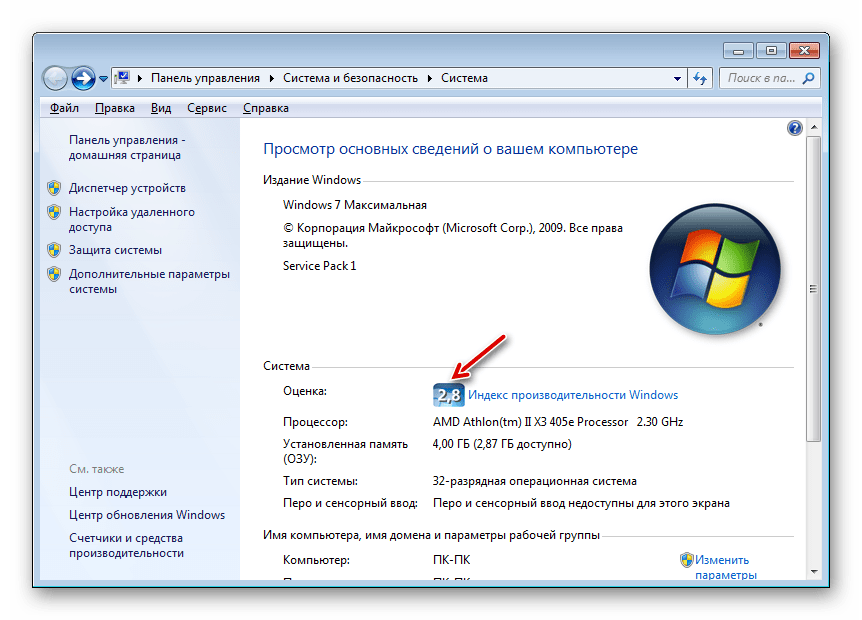
Сразу отмечу, что в статье я опишу несколько способов, вы можете выбрать наиболее удобный для вас. Начну со встроенных функций Windows, а закончу сторонними программами. Каждый метод индивидуален, и какой-то из этих способов может содержать не полную информацию об установленной видеокарте. Все способы рассматривал под операционной системой версии Windows 10, но работает также в Windows 7, 8.
Смотрим видеокарту в «Диспетчере устройств»
Этот метод самый простой, с его помощью вы сможете увидеть модель вашей видеокарты или его серию, все зависит от установленных драйверов на видеоадаптер. В компьютере или ноутбуке вы можете увидеть одну или две видеокарты, – одна интегрированная, другая дискретная.
Чтобы посмотреть название видеокарты в Диспетчере устройств, кликаем правой кнопкой мыши по значку «Этот компьютер» на рабочем столе, выбираем «Управление».
Жмем «Диспетчер устройств», разворачиваем стрелочку «Видеоадаптеры».
Здесь вы увидите все установленные на компьютере или ноутбуке видеокарты. Отмечу, если у вас показывает «Стандартный VGA графический адаптер», то это значит, что у вас не установлен необходимый родной драйвер и видеокарта не определяется системой. Для того, чтобы она определилась необходимо установить видеодрайвер.
Диспетчер устройств можно также открыть с помощью окна ввода команд «Выполнить», для этого на клавиатуре нажимаем комбинацию клавиш Win + R , вводим devmgmt.msc, жмем ОК .
Определяем видеокарту в «Сведения о системе»
Вызываем окно «Выполнить» с помощью клавиш Win + R , вводим msinfo32, подтверждаем нажав ОК .
Разворачиваем «Компоненты» нажав +, выбираем «Дисплей» и узнаем какая модель видеокарты установлена на вашем устройстве, а также какой объем видеопамяти присутствует в каждой из них.
Используем «Средство диагностики DirectX»
Сразу отмечу, что данный метод определяет лишь одну видеокарту, используемую по умолчанию. Снова вызываем «Выполнить» комбинацией клавиш Win + R , вводим dxdiag и жмем Enter .
Снова вызываем «Выполнить» комбинацией клавиш Win + R , вводим dxdiag и жмем Enter .
В верхнем меню выбираем вкладку «Экран», в окошке «Устройство» можно посмотреть видеокарту.
Узнаем название видеокарты через программу GPU-Z
Скачайте, установите и запустите программу GPU-Z, в появившемся окне программы вы увидите всю информацию о видеокарте, если у вас установлена дополнительная видеокарта, то ее можно выбрать нажав на разворачивающуюся стрелочку внизу окна, как указано на скриншоте.
С помощью программы теста видеокарты FurMark
Полноценную информацию о видеокарте вы можете узнать через программу диагностики – FurMark, она предназначена для проверки видеокарты. Скачайте, установите и запустите ее. В первом же окне утилита покажет вам название установленных видеокарт на компьютере или ноутбуке.
В категории Tool вы также можете запустить встроенную утилиту GPU-Z. Как узнать свою видеокарту с помощью этой программы я описывал выше в предыдущем подзаголовке.
Как узнать свою видеокарту с помощью этой программы я описывал выше в предыдущем подзаголовке.
В той же категории Tool можно воспользоваться еще одним средством FurMark – это GPU Shark, кликнув на него, у вас появится окно с полнейшей информацией о вашей видеокарте: название, объем и тип видеопамяти GDDR, версия драйвера, bios, частоту и тд, в общем все то, что можно увидеть и в программе GPU-Z.
Как определить модель видеокарты на неисправном ПК
Бывают ситуации, когда нужно узнать какая видеокарта стоит на компьютере. К сожалению, вышеуказанные способы с помощью программ не помогут, если компьютер или видеокарта неисправны. Здесь необходимо открыть крышку системного блока и посмотреть модель на стикере в верхней или нижней части видеокарты.
Как узнать модель сгоревшей видеокарты на ноутбуке
Когда сгорает видеочип на ноутбуке, видеокарту сложнее идентифицировать, чем на компьютере, так как для этого требуется полностью разобрать лэптоп, а без специальных навыков это крайне сложно.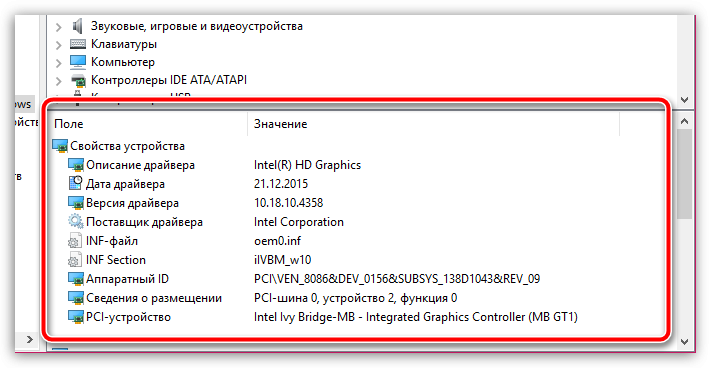 Для чего вообще нужно знать модель сгоревшей видеокарты? Проблема в том, что в отличии от ПК, в ноутбук можно смонтировать лишь абсолютно аналогичный видеочип, и даже если вы знаете какая видеокарта стоит в устройстве, этого недостаточно, так как для подбора необходимо знать маркировку видеочипа.
Для чего вообще нужно знать модель сгоревшей видеокарты? Проблема в том, что в отличии от ПК, в ноутбук можно смонтировать лишь абсолютно аналогичный видеочип, и даже если вы знаете какая видеокарта стоит в устройстве, этого недостаточно, так как для подбора необходимо знать маркировку видеочипа.
На материнской плате видеочип можно легко определить с помощью окруженных модулей памяти. Также могут присутствовать схожие чипы – северный и южный мосты, но их не спутаешь, так как северный мост находится в северной части материнской платы, а южный мост в южной части.
В нынешних моделях ноутбуков чаще встречаются хабы, это когда в один чип встроено несколько микросхем, например, процессор, северный и южный мосты. Повторюсь, вокруг видеочипа расположены модули памяти, они могут быть также с обратной стороны платы.
А вот маркировку можно посмотреть на кристалле самого чипа. AMD и nVidia маркируются по-разному. Например, видеокарта AMD Mobility Radeon HD 6470 имеет маркировку 216-0809000.
А видеокарта nVidia GeForce GTX 850M имеет марк N15P-GT-A2.
Зная маркировку чипа, можно узнать название видеокарты, достаточно эту маркировку ввести в поисковую систему и вы получите модель видеокарты.
Надеюсь, статья оказалась полезной и вам не составит труда определить название видеокарты на компьютере (ноутбуке) по средствам программного обеспечения или аппаратной части устройства. Появятся вопросы, пишите в комментариях.
Лучшее “Спасибо” – ваш репост
Как узнать, какая видеокарта стоит на компьютере?
Из статьи читатель узнает о том, как получить информацию о видеокарте, даже если она не идентифицируется компьютером, ее драйвер установлен не правильно или отсутствует.
Узнать, какая на компьютере установлена видеокарта, можно несколькими способами. Порядок действий будет зависеть в первую очередь от того, установлен на компьютере драйвер видеокарты (первые два способа) или нет (третий способ).
• Способ 1 (подразумевает наличие установленного в системе драйвера видеокарты) – зайти в диспетчер устройств Windows и посмотреть название видеокарты в списке устройств компьютера .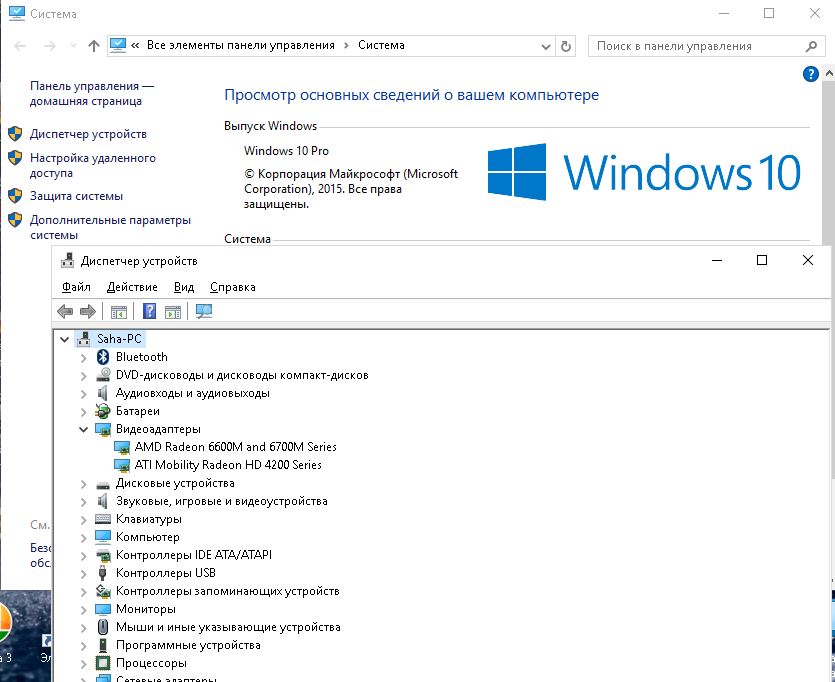
Для неопытных напомню, как это делается. Нужно щелкнуть правой кнопкой мышки по значку «Компьютер» («Мой компьютер»), находящемуся на рабочем столе или в меню «Пуск». В появившемся контекстном меню выбрать пункт «свойства», щелкнув по нему один раз левой кнопкой мышки. Откроется окно основных сведений о компьютере. Дальше порядок действий зависит от версии Windows компьютера:
– в Windows Vista, Windows 7, Windows 8, Windows 10 – найти ссылку «Диспетчер устройств» (в левой верхней части открывшегося окна) и один раз щелкнуть по ней левой кнопкой мышки;
– в Windows XP – в открывшемся окне свойств системы перейти на вкладку «Оборудование» и нажать на кнопку «Диспетчер устройств».
Диспетчер устройств представляет собой структурированный список всего оборудования, установленного в компьютере (см. изображение). Чтобы узнать видеокарту компьютера, нужно найти в этом списке пункт «Видеоадаптеры» и дважды щелкнуть по нему левой кнопкой мышки. Ниже откроется список с названиями моделей видеокарт, установленных в компьютере.
На изображении видно, что на компьютере автора этой статьи установлена видеокарта Nv >
• Способ 2 – использовать одну из специальных программ, предоставляющих информацию о видеокарте компьютера , например, GPU-Z
Этот способ предоставляет о видеокарте значительно больше информации, чем предыдущий. Но он также требует наличия установленного на компьютере драйвера видеокарты.
• Способ 3 позволяет узнать видеокарту компьютера в любом случае, даже если компьютер ее не «идентифицирует», драйвер видеокарты установлен не правильно или отсутствует вообще. Способ заключается в определении видеокарты по ее ID .
Порядок действий следующий:
Панель управления производителя
Более полные сведения об устройстве можно получить из фирменной панели управления от производителя устройства. Если в вашем компе установлена дискретная карта, а не интегрированная в центральный процессор, кликните правой кнопкой мыши на рабочем столе. Если в подменю есть пункт с названием производителя – например, NVIDIA или AMD, кликайте на него. Появится фирменная программа, все данные о видеокартах NVIDIA вы посмотрите в меню Справка->Информация о системе.
Появится фирменная программа, все данные о видеокартах NVIDIA вы посмотрите в меню Справка->Информация о системе.
Этот способ поможет не только определить модель, но и как узнать параметры видеокарты.
В диспетчере устройств
Как узнать, какая видеокарта стоит на ноутбуке или ПК: щелкните правой кнопкой мышки на ярлык «Этот компьютер» на рабочем столе. Перейдите в пункт «Свойства», справа запустите «Диспетчер устройств». Посмотрев раздел «Видеоадаптеры», мы узнаем название установленной видеокарты.
Если вместо конкретной модели вы видите надпись «Стандартный графический адаптер» или подобную, значит ОС не смогла определить устройство и установить нужные драйвера. Как узнать название видеокарты в этом случае? Кликните мышкой по нераспознанному адаптеру, в подменю перейдите на «Свойства». В открывшемся окошке зайдите во вкладку «Сведения», в выпадающем перечне выберите свойство «ИД оборудования».
Из любой строки выпишите значения, которые идут после «VEN_» и «DEV_» – это коды производителя и устройства. Откройте в браузере сайт http://devid.info/ru и введите в строку поиска эти значения. Так вы сможете определить видеокарту ноутбука или ПК и скачать для нее драйвера.
Откройте в браузере сайт http://devid.info/ru и введите в строку поиска эти значения. Так вы сможете определить видеокарту ноутбука или ПК и скачать для нее драйвера.
Через сведения о системе
Еще один способ, как узнать, какая у меня видеокарта – запустить специальную системную программу Windows. Ее можно найти через кнопку «Пуск», в Windows 10 «Сведения о системе» скрываются в разделе «Средства администрирования». Или зажмите клавиши Win+R и впишите в строку msinfo32.
Раскройте подраздел «Компоненты», щелкните на пункт «Дисплей». Справа в поле «Имя» вы найдете название видеоадаптера.
С помощью DirectX
Как посмотреть видеокарту на Windows 7, 8 и 10: в ОС включена утилита DirectX, которая управляет звуком и графикой в приложениях. В состав DirectX входит средство диагностики, которое умеет определять параметры оборудования.
Зажмите Win+R и впишите строку dxdiag. Во вкладке «Экран» можно проверить все параметры видеоадаптера.
Через сторонние программы
Для определения комплектующих компьютера можно использовать сторонние программы. Бесплатная утилита GPU-Z предоставит полную информацию о параметрах видеоадаптера, графическом процессоре и видеопамяти. Не требует установки, поддерживает ОС Windows с версий XP до 10.
Бесплатная утилита GPU-Z предоставит полную информацию о параметрах видеоадаптера, графическом процессоре и видеопамяти. Не требует установки, поддерживает ОС Windows с версий XP до 10.
Как узнать видеокарту своего компьютера через GPU-Z: скачайте и запустите утилиту, во вкладке «Graphics Card» в поле «Name» вы увидите нужные сведения.
Еще одно полезное приложение – AIDA 64. Покажет информацию по всему оборудованию, включая адаптеры, процессоры, параметры электропитания. Программа платная, но есть пробный период в 30 дней.
Как узнать свою видеокарту на Windows 7 через AIDA 64: установите и запустите программу, раскройте Компьютер->Суммарная информация. Проверять модель видеоадаптера следует в подпункте «Отображение».
Если компьютер не включается
Все предыдущие способы хороши только в том случае, если ПК исправно работает. Как посмотреть, какая видеокарта установлена на ноутбуке или компьютере, если он сломался и не включается? На стационарном ПК ищите маркировку на самом адаптере, установленном в корпус – обычно на его торце есть наклейка с данными или идентификационные коды. Введите найденные параметры в поиск, чтобы определить модель устройства.
Введите найденные параметры в поиск, чтобы определить модель устройства.
До внутренностей отключенного ноутбука добраться сложнее. Поэтому найдите в интернете подробные характеристики ноута, в них будет включены и сведения о видеоадаптере.
Заключение
Мы разобрались, как посмотреть, какая видеокарта стоит на вашем ПК. Добыть нужные сведения несложно – воспользуйтесь системными утилитами Windows или сторонними программами. Определить точные характеристики встроенных устройств можно даже при отсутствии драйверов, которые вы легко установите после нахождения модели видеоадаптера.
Как узнать какая видеокарта стоит на компьютере
Пришло время очередной статьи из серии определения компьютерного оборудования. Это точно не последняя статья на эту тему, но она является заключительной по основных частях компьютера, не считая блока питания. Ну, хватит вступления, поговорим о том, как узнать какая видеокарта стоит на компьютере.
Видеокарта (видеоадаптер) – это специальное устройство, которое преобразует информацию из памяти компьютера в графическую информацию для вывода на монитор. При помощи видеокарты можно смотреть видео и фотографии высокой четкости, заниматься обработкой графической информации и так далее. Существует заблуждение, что определить тип видеокарты при помощи стандартных средств операционной системы Windows очень сложно, однако это не так. Ниже мы рассмотрим 3 метода, с помощью которых можно легко определить тип видеокарты.
Использование диспетчера устройств
Диспетчер устройств – это специальное приложение Windows, которое отображает весь список устройств. С его помощью очень легко определить тип видеокарты. Вызвать диспетчер можно следующими методами:
- Через панель управления. Нажмите кнопку “Пуск”. Теперь нажмите пункт “Панель управления” – откроется окошко. Нажмите “Диспетчер устройств”.
- При помощи сочетания клавиш. Нажмите клавиши Win + Pause – откроется окно “Свойства системы”.
 Слева вы найдете строку “Диспетчер устройств” – нажмите ее.
Слева вы найдете строку “Диспетчер устройств” – нажмите ее. - Для владельцев Windows 8 и 10. Нажмите Win + X. Теперь выберите пункт “Диспетчер устройств”.
Вот вы и открыли диспетчер устройств. Теперь найдите строку “Видеоадаптеры”. Нажмите его левой кнопкой мыши двойным щелчком. Снизу выскочит название вашей видеокарты. Помните, если у вас две или более видеокарты, то диспетчер устройств отобразит их все. Также можно нажать правой кнопкой мыши и выбрать категорию “Свойства”. В открывшемся меню вы сможете найти информацию о видеокарте, увидеть состояние видеокарты, а также обновить и настроить драйвер устройства.
Использование сведений о системе компьютера
Определить тип видеокарты можно при помощи сведений о системе компьютера:
1. Нажмите сочетание клавиш Win + R – откроется окошко “Выполнить”.
2. Введите сообщение “MSinfo32.exe” или просто “msinfo32”. Нажмите Enter.
3. Откроется окно “Сведения о системе”. Здесь можно узнать информацию об устройствах, подключенных к ПК, программной среде и так далее.
4. Нас интересует видеокарта. Чтобы найти ее, нажмите на крестик слева от пункта “Компоненты”, найдите пункт “Дисплей” и нажмите на него. Справа появится информация о видеокарте, которая обеспечивает вывод на дисплей компьютера графической информации. Вы можете узнать не только модель видеокарты, но и ознакомиться с информацией об этом устройстве (тип адаптера, его разрешение, адрес драйвера, который управляет этим устройством, разрядность и так далее). И, конечно же, увидите, сколько памяти на видеокарте.
Через проверку DirectX
DirectX – это набор специальных компьютерных средств, которые разработаны для решения задач, связанных с программированием в системе Windows. Так как DirectX работает и с графической информацией, то при помощи специальных утилит, которые регулируют работу DirectX, можно узнать информацию о видеокарте. Чтобы определить модель видеокарты, которая подключена к компьютеру, выполните следующие действия:
1. Нажмите Win + R – откроется окно “Выполнить”.
2. Вбейте команду “dxdiag” и нажмите клавишу Enter. Помните, что для открытия программы может понадобиться определенное время.
3. Через некоторое время откроется окно под названием “Средство диагностики DirectX”.
4. Откройте вкладку “Экран”. Здесь вы найдете название модели видеокарты, а также техническую информацию о видеокарте. Здесь можно найти изготовителя видеокарты, объем памяти, экранный режим, информацию о драйвере и так далее. Снизу есть окно “Примечания” – если ваша видеокарта работает неправильно или при ее работе возникают ошибки, то в этом окне будет размещена информация обо всех сбоях и ошибках.
Вот так можно узнать модель и память видеокарты стоящей на вашем компьютере.
Какая видеокарта стоит на компьютере — способы определения
Многие начинающие пользователи компьютеров довольно часто задаются вопросом: «как узнать, какая у меня видеокарта?» Данная информация бывает крайне полезной при установке новых драйверов, выборе совместимых программ или просто для устранения всевозможных проблем с нормальной работой графической составляющей вашего устройства. О том, как узнать видеокарту своего компьютера, расскажут следующие советы.
Как определить видеокарту на компьютере без посторонних программ?
Существует несколько методов, не требующих установки лишнего программного обеспечения, что позволяет сэкономить свободное место на жестком диске.
На Windows 7
Параметры экрана. Щелкните правой кнопкой мыши по свободному пространству на рабочем столе, чтобы открыть небольшой список доступных опций. После этого выберите пункт «Параметры экрана», открывающий окно графических настроек. Здесь необходимо кликнуть по надписи «Дополнительные параметры экрана», после чего выбрать «Свойства графического адаптера». В появившемся окне вы можете увидеть информацию о соответствующем оборудовании компьютера.
Диспетчер устройств. Для просмотра полного перечня доступных устройств откройте «Панель управления» и выберите пункт «Оборудование и звук». Далее необходимо кликнуть по значку с надписью «Диспетчер устройств», который откроет небольшое окно со списком оборудования. Здесь можно найти информацию о том, какая видеокарта установлена на данной машине.
Сведения о системе. Откройте специальное окно «Выполнить» с помощью известной комбинации клавиш «Win+R». В появившуюся строку скопируйте или наберите команду «msinfo32». В открывшемся окне необходимо перейти в «Компоненты», а далее – «Дисплей». Выполнив такое действие, вы сможете легко ознакомиться со всеми доступными данными о ваших графических устройствах на компьютере.
Средство диагностики DirectX. Так же как и в предыдущем пункте, выполните команду «dxdiag». После этого вы увидите объемное окно диагностики DirectX, в котором следует перейти на вкладку «Экран», отображающую точную информацию о том, какая видеокарта на компьютере функционирует в данный момент.
На Windows 10
Почти так же, как и на других операционных системах. Стоит отметить, что различия в поиске решения может проявляться лишь в некоторых особенностях пользовательского интерфейса, но уж никак не в сложности или доступности для рядового пользователя.
Опредеоление видеокарты онлайн
Можно также узнать название видеокарты на специальном сайте в интернете.
Для определения существующей видеокарты можно воспользоваться ее уникальным кодом, узнать который можно с помощью диспетчера устройств, упомянутого ранее.
Открыв соответствующее окно, необходимо найти свою видеокарту (в диспетчере устройств нужно раскрыть пункт «Видеоадаптеры») в перечне доступного оборудования и, кликнув по ней правой кнопкой мыши, выбрать «Свойства».
В появившемся окне перейдите на вкладку «Сведения», а в маленьком выпадающем подменю найдите свойство под названием «ИД оборудования». В поле «Значение» должны появиться некоторые коды. Вам понадобится та часть любого из них, которая находится между символами «&», к примеру, «DEV_67EF». Полученную последовательность необходимо ввести на специальном сайте devid.info в предложенное поле поиска.
Проверив это, можно узнать, что вышеописанный ID ссылается на видеокарту AMD Radeon RX 460. Таким образом, доступно определение видеокарты онлайн.
Как узнать какая видеокарта стоит на ноутбукеНаиболее простым решением такой задачи является посещение официального сайта производителя, где должна храниться вся необходимая информация по поводу выпускаемой им продукции. Также вполне возможно обратиться к базам данных сетевых магазинов, которые содержат характеристики всех продаваемых устройств. Посмотрев марку и модель своего девайса, узнать видеокарту на ноутбуке не представляет особого труда.
Программы для определения видеокарты
Существует целый ряд отличных программ, помогающих не только решить проблему пользователей, ищущих ответа на вопрос, как узнать модель видеокарты. Помимо основной задачи они могут подсказать, как узнать память видеокарты, а также произвести тест видеокарты.
Данная программа отлично подойдет для исследования установленного видеоадаптера, поскольку предоставляет пользователю огромное количество различной информации о нужном устройстве.
A >Является платным программным обеспечением, однако существует месячная пробная версия, воспользовавшись которой можно без труда добыть все необходимые в работе знания о своем оборудовании. Данное приложение отличается более дружелюбным интерфейсом, позволяющим начинающему пользователю лучше сориентироваться в возможностях программы.
Эта утилита предназначена в основном для чистки вашего компьютера от лишних файлов, занимающих драгоценное место на диске и оставляющих следы в реестре. Однако во время запуска в рабочем окне выводится краткая информация о текущем оборудовании, что также может быть полезно в работе.
Данные программы помогут вам найти ответы на многие вопросы, к примеру, как узнать, на сколько мегабайт рассчитана ваша видеокарта или какие драйвера для нее понадобятся.
Как узнать модель видеокарты у компьютера, который не включается
В том случае, когда компьютер не подает никаких признаков жизни, а узнать название его составных частей крайне необходимо, наиболее простым способом будет поиск соответствующей коробки из-под устройства, которая содержит полезные информационные материалы, касательно своего состава.
Если же такая вещь не сохранилась, то определить модель видеокарты можно по специальной маркировке, находящейся на ее плоской поверхности. Однако для этого вам понадобится разобрать свой компьютер, что рекомендуется делать лишь при должной степени умения и сноровки.
Как узнать, какая видеокарта стоит на компьютере или ноутбуке?
Допустим, вы решили обновить драйверы для своей видеокарты. Собираетесь это сделать и… И тут понимаете, что не помните, какая модель видеоадаптера установлена на вашем компьютере или ноутбуке — информация просто вылетела из головы. Не беда, узнать модель установленной видеокарты просто, в чем вы сейчас убедитесь. Начнем со способов, для которых не нужно устанавливать стороннее ПО.
Диспетчер устройств
Модель видеоадаптера можно узнать с помощью диспетчера устройств. Открыть его можно различными способами. Рассмотрим пару из них.
Найдите на рабочем столе значок «Компьютер», нажмите на него правой клавишей мыши, появится контекстное меню, где нужно выбрать пункт «Свойства».
Поскольку значок «Компьютер» на рабочем столе можно найти не всегда, загляните в меню «Пуск» — здесь имеется одноименный пункт:
Далее откроется окно «Система», где вы должны кликнуть по строке «Диспетчер устройств».
Открылся диспетчер устройств. Нажимаете «Видеоадаптеры» и видите название своей видеокарты. Если их несколько, все они отразятся здесь.
Да, второй способ запуска диспетчера устройств: нажмите Win+R на клавиатуре, затем добавьте команду devmgmt.msc и нажмите OK.
Подробно о способах запуска диспетчера устройств читайте тут.
Настройки разрешения экрана
Кликаете на пустое место на рабочем столе, после чего нажимаете на правую клавишу мыши, чтобы появилось меню. В нем выбираете пункт «Разрешение экрана».
В окне, которое откроется, нажмите «Дополнительные параметры».
Открылось новое окно. Выберите вкладку «Адаптер» и увидите наименование видеоадаптера.
Средство диагностики DirectX
Нажмите на клавиши Win+R, чтобы запустить окно «Выполнить». Укажите команду dxdiag и нажмите ОК.
Откроется окно «Средство диагностики DirectX». Выберите вкладку «Экран» (в некоторых случаях она называется «Дисплей») и посмотрите на строку «Имя», где указано название видеокарты.
Сведения о системе
Еще один способ, который не требует установки сторонних приложений.
Нажмите Win+R для запуска окна «Выполнить». Добавьте команду msinfo32 и нажмите OK.
Будет запущено окно «Сведения о системе». Здесь в меню необходимо нажать «Компоненты» — «Дисплей». В правой части экрана отразятся элементы, среди которых есть имя и описание адаптера. В этих двух строках содержится название видеокарты.
Визуальный осмотр
Не будем забывать о том, что на многих видеокартах наименование указано на самом адаптере. Вряд ли вам для этого придется открыть системный блок, но мало ли… Вот один из примеров — AMD Radeon HD 6990.
А теперь, друзья, поговорим о сторонних приложениях. Они понадобятся вам в тех случаях, когда по каким-то причинам указанные выше методы не подходят.
Начнем с простейшего приложения GPU-Z. Разумеется, оно совершенно бесплатное. Скачиваете, запускаете и во вкладке Graphics Card видите нужную информацию.
Еще одно приложение, о котором мы нередко рассказываем, это Speccy — бесплатная для домашнего пользования утилита для сбора информации о компьютере и его комплектующих.
Узнать информацию о видеокарте можно прямо на главной странице приложения.
Либо откройте раздел Graphics («Графические устройства»).
Еще одна классная утилита, показывающая информацию о компьютере. Чтобы знать модель видеоадаптера, выберите вкладку Graphics и посмотрите на строку Name.
Большое количество пользователей использует приложение CCleaner для очистки компьютера от мусора. Интересно, что приложение показывает и название видеокарты.
Уважаемые пользователи! Если наш сайт вам помог или что-то в нем не понравилось, будем рады, если вы оставите комментарий. Заранее большое спасибо.
Вам будет интересно:
10 комментариев
> Вот один из примеров
Ну это редкость, обычно надписей на картах вообще нет, так что фиг поймешь, что за карта. А если нет выхода в сеть, это проблема.
За идею с ccleaner спасибо. Она у меня давно установлена, но я не видел, чтобы она показывала данные о компе) Вернее, не замечал))
CPU-Z должна быть установлена на компьютере любого пользователя, очень полезное приложение.
спасибо, все отлично разъяснили
может ли CPU-Z ошибаться и показывать другую карту?
Сомневаюсь. Если только карту подменили))
Спасибо за программы
С каких пор cpu-z стала платной?
она бесплатная. качайте с официального сайта, а не какого-то левого
Как посмотреть какая видеокарта на компьютере
Просмотр информации о технических характеристиках компьютера – одна из типичных задач, справляться с которой должен уметь каждый пользователь. В этом материале мы расскажем о том, как посмотреть какая видеокарта стоит на компьютере.
Способ № 1. Диспетчер устройств.
Самый простой способ посмотреть какая видеокарта стоит на компьютере, это воспользоваться инструментом, который называется «Диспетчер устройств». Данный инструмент встроен в операционную систему Windows и доступен во всех ее версиях.
Открыть«Диспетчер устройств» можно различными способами. Например, вы можете воспользоваться поиском в меню «Пуск». Откройте меню «Пуск» и введите поисковый запрос «Диспетчер устройств». После этого откройте найденное приложение.
Также вы можете воспользоваться командой «mmc devmgmt.msc». Для этого откройте меню «Выполнить» с помощью комбинации клавиш Windows+R и в окне введите данную команду.
Еще один способ запуска «Диспетчера задач» это через «Панель управления» или свойства компьютера. Кликните правой кнопкой мышки по иконке «Мой Компьютер» и выберите пункт «Свойства». После этого перед вами откроется окно «Система», также доступное из панели управления по пути «Панель управления – Система и безопасность – Система». В данном окне, в левом боковом меню будет ссылка на «Диспетчер устройств.
Итак, вы открыли «Диспетчер устройств». Дальше вам нужно открыть раздел «Видеоадаптеры» и посмотреть какая видеокарта установлена на компьютере.
Способ № 2. Средство диагностики DirectX.
Еще один способ посмотреть какая видеокарта стоит на комьпютере это инструмент под названием «Средство диагностики DirectX». Для того чтобы вызвать данной инструмент вам необходимо открыть меню «Выполнить» (для этого используйте комбинацию клавиш Windows+R) и введите команду «dxdiag».
Также команду «dxdiag» можно ввести в поиск в меню «Пуск».
После выполнения команды «dxdiag» перед вами откроется окно под названием «Средство диагностики DirectX». В данном окне будет отображены основные сведения о вашем компьютере. Для того чтобы посмотреть используемую видеокарту вам нужно перейти на вкладку «Экран».
На вкладке экран будет указано название видеокарты, а также основная информация о ней.
Способ № 2. Используем программу GPU-Z.
В некоторых случаях вышеописанные способы просмотра информации об установленной видеокарте могут не работать. Например, если видеокарта новая и драйверы не установлены, то название видеокарты не будет отображаться в «Диспетчере устройств».
В таких случаях нужно прибегнуть к помощи сторонних программ. Для получения инфомации о видеокарте лучше всего использовать программу GPU-Z. Данная программа полностью бесплатна, и вы можете скачать ее с сайта разработчика.
После запуска программа GPU-Z отобразит всю возможную информацию о вашей видеокарте. Название видеокарты вы сможете посмотреть в самом верху окна.
Кроме этого вы можете использовать и другие программы для просмотра информации о компьютере. Например, популярная программа CPU-Z также позволяет посмотреть какая видеокарта стоит на компьютере. Для этого достаточно запустить CPU-Z и перейти на вкладку «Graphics».
Но, в отличии от GPU-Z, программа CPU-Z показывает только самую базовую информацию о видеокарте.
Как узнать какая видеокарта стоит на компьютере
Доброго времени суток, уважаемые посетители блога «Чо?!Чо?!«, в сегодняшней статьи мы объясним как узнать какая видеокарта стоит на компьютере или ноутбуке. Итак, начнем…
Информация о производителе и модели видеокарты в составе сборки ПК или ноутбука нужна для разных целей. Это может быть оценка компьютерного устройства – его производительности в целом или в плане соответствия требованиям определённых игр и программ.
Знать, какая видеокарта стоит на компьютере, также необходимо для полноценной работы Windows. Современные версии Windows 8.1 и 10 обычно автоматически устанавливают все необходимые драйверы, в том числе и драйвер видеокарты. Но бывают и исключения.
С базовым драйвером Microsoft и, как следствие, перекошенным экраном система может оказаться после неудачного обновления, серьёзного сбоя или экспериментов со сторонним ПО. Также в базе дистрибутива Windows могут отсутствовать драйверы для недавно выпущенных видеокарт.
Рекомендуется не терять оптические диски с драйверами для комплектующих компьютера от их производителей. Если таковых нет, можно хранить локально на диске инсталляторы драйверов сетевой карты или модуля Wi-Fi. Это обеспечит доступ к сети, и отсутствующие драйверы можно будет отыскать в Интернете.
Как посмотреть какая видеокарта стоит на компьютере или ноутбуке? Сделать это можно несколькими способами. Начнём со штатных инструментов Windows.
Сведения о системе Windows
В штате Windows присутствует внутренняя сводка по аппаратным и программным составляющим компьютера. Открывается она с помощью команды «Выполнить» (клавиши Win+R). В окошко команды вводим:
Запустится окно сведений о системе, в котором слева необходимо раскрыть «Компоненты», затем «Дисплей». Справа окна в графе «Имя» будут отображаться производитель и модель видеокарты.
Системное средство диагностики DirectX
Если речь идёт о соответствии видеокарты требованиям какой-то игры, при этом ещё и нужно узнать версию DirectX, информацию можно получить комплексно в окне средства диагностики DirectX. В поле команды «Выполнить» вводим:
Версия DirectX будет указана на первой же вкладке окна средства диагностики. Для получения данных о видеокарте переключаемся на вкладку «Экран» и просматриваем содержимое графы «Устройство».
Системные свойства графического адаптера
Информацию о видеокарте можно узнать в системных свойствах графического адаптера. Доступ к этим свойствам реализован в настройках экрана, открываемых с помощью контекстного меню на рабочем столе:
- в Windows 7 и 8.1 правой кнопкой мыши кликаем на «Рабочий стол», затем жмём «Разрешение экрана», затем — ссылку «Дополнительные параметры»;
В графе «Тип адаптера» значатся производитель и модель видеокарты. Рядом расположена кнопка «Свойства», которая открывает доступ к детальным параметрам видеокарты, в том числе и к ID оборудования — идентификатору, по которому осуществляется поиск отсутствующих драйверов. Но обычно при необходимости поиска драйверов к этому функционалу системы обращаются посредством диспетчера устройств.
Диспетчер устройств Windows
Для запуска системного диспетчера устройств жмём клавиши Win+Pause. Откроется окно свойств Windows, где слева размещаются ссылки на значимые разделы системных настроек. Диспетчер устройств – в их числе. Если в системе установлен видеодрайвер (не базовый Microsoft, а ПО от производителя устройства), данные видеокарты получим при раскрытии вкладки диспетчера «Видеоадаптеры».
Если же видеокарта не определена и работает на базе драйвера Microsoft, вызываем на устройстве контекстное меню и выбираем «Свойства». В окошке свойств перемещаемся на вкладку «Сведения» и в выпадающем списке выбираем «ИД».
Значения идентификатора оборудования необходимо вписывать в поля поиска по базе драйверов на специализированных веб-сервисах типа devid.info/ru или drp.su/ru. На официальных сайтах производителей видеокарт ID оборудования обычно не требуется, поиск видеодрайвера можно осуществить по названию модели.
Определить видеокарту с помощью программ
У Windows достаточно ограниченные возможности по части определения и диагностики аппаратной начинки компьютера. Приняв решение апгрейдить компьютер или купить устройство на вторичном рынке, необходимо прибегнуть к помощи специализированных сторонних программ.
С их помощью можно получить исчерпывающую информацию о видеокарте. Такие программы не только предоставят данные о её производителе и модели, но выдадут полный комплекс характеристик, включая замеры температуры.
AIDA64 – это пакет утилит для отображения детальных сведений о компьютере и проведения тестирования его отдельных комплектующих. Чтобы увидеть производителя и модель видеокарты, необходимо в древовидной структуре окна программы раскрыть вкладку «Отображение», затем кликнуть «Видео Windows». Подраздел ниже «Графический процессор» отобразит детально все техпараметры устройства.
Внизу этих подразделов содержатся ссылки на официальные веб-ресурсы производителя видеокарты, в том числе на источники скачивания драйверов.
AIDA64 – продукт платный, но разработчик программы даёт возможность её тестировать в бесплатной триал-версии целый месяц.
CPU-Z и GPU-Z
Бесплатная программа CPU-Z предоставляет основные сведения о комплектующих компьютера в сжатом формате. Все данные о видеокарте отображаются во вкладке программы «Видеосистема».
Максимум сведений о видеокарте выдаст другой продукт этого же разработчика – также бесплатная программа GPU-Z. Она предназначена для диагностики только видеокарт и по ним отображает мельчайшие подробности.
Ещё один сторонний продукт для диагностики аппаратной начинки компьютера – бесплатная программа Speccy от создателя самого популярного Windows — чистильщика CCleaner.
Узнать данные видеокарты с помощью Speccy можно, проследовав в раздел программы «Графические устройства». Здесь отображается точное название модели видеокарты, причём даже если она интегрирована в материнскую плату.
Заключение
Выбор конкретного способа, чтобы узнать и определить какая видеокарта стоит на ПК, зависит от ситуации, обусловившей постановку вопроса. Чтобы понять потенциал своей видеокарты или скачивания драйвера, достаточно штатных средств Windows, которые дадут ключевые значения. По ним можно осуществить поиск детальной информации в Интернете.
А вот при покупке или продаже видеокарты лучше прибегнуть к тройке рассмотренных сторонних программ. Например, AIDA64 может проводить стресс-тестирование графического процессора. А Speccy обустроена функционалом, позволяющим предоставить полную информацию о видеокарте и прочих комплектующих компьютера другим лицам.
К примеру, оказывающим компьютерную помощь или покупающим «железо». Программа может делать снимок информации по конкретному ПК или ноутбуку. Такой снимок можно предоставить другим людям по ссылке в Интернете или открыть из ранее сохранённого файла в окне Speccy на другом компьютере.
Как быстро и легко узнать какая видеокарта стоит на компьютере?
Всем здравствуйте! Сегодня я расскажу вам, как узнать какая видеокарта стоит на компьютере. Рано или поздно практически каждый пользователь ПК хочет узнать модель и параметры своей видеокарты. Это необходимо для покупки игр, установки новых драйверов и тому подобное.
Если не хотите разбирать компьютер, то можно посмотреть документы, инструкции, гарантийные талоны, которые выдавали при покупке ПК. Если там ничего не написано, то посетите интернет-портал, магазин, частного продавца, в общем то место, где был приобретен компьютер и спросите у них.
Диспетчер устройств
Одним из самых быстрых и простых способов узнать название адаптера является просмотр диспетчера устройств. Для начала нужно открыть «Панель управления» в меню «Пуск».
Затем в открывшемся окне отыщите раздел – система и безопасность.
Далее отыщите графу «Система» и кликните.
Здесь будет несколько граф с открытием разных настроек и сам Диспетчер задач, нужно открыть его.
В появившемся окне будут отображены все комплектующие устройства, необходимо найти графу «Видеоадаптеры» и кликнуть по ней.
Здесь обязано быть показано название видеокарты. Однако более детальную информацию вы не узнаете, ее придется добывать из других приложений. Если компьютер не показывает видеокарту, а видна лишь стандартная из материнской платы, обычно написано так — «Стандартный графический адаптер», значит у основной видеокарты не поставлены драйверы. Чтобы их установить, понадобятся специальные программы.
Рабочий стол
Есть еще один простой способ узнать названия видеокарты. Для этого кликнете по свободному пространству на «Рабочем столе» и выберите пункт «Разрешение экрана».
Далее в появившемся окне откройте дополнительные параметры.
После этого на экране обязана появиться табличка с параметрами экрана, здесь обязано быть отображено название адаптера.
Как узнать какая видеокарта стоит на компьютере с помощью командной строки
В этой операционной системе мало кто пользуется командной строкой, особенно рядовые пользователи. Однако через нее можно много чего сделать и узнать, в том числе и информацию о графическом адаптере. Для ее запуска нужно нажать комбинацию клавиш Win+R, затем вставить туда dxdiag и подтвердить.
После этого обязано открыться окно диагностики. Здесь будет несколько вкладок, на одной из них с надписью экран будет отображено название видеокарты и ее параметры.
Если этой информации мало, то об графическом адаптере можно узнать больше при помощи другой утилиты. Для этого снова откройте командную строку, впишите туда msinfo32. После этого откроется окно со сведениями о системе. Здесь нужно кликнуть на «компоненты», затем «дисплей».
Здесь вы сможете найти название видеокарты, разрешение экрана, название установленных драйверов и еще много чего интересного. Однако не стоит спешить и устанавливать точно такие же драйверы, как и написанные, если компьютер работает некорректно, то они не подойдут.
Использование специальных программ
К таким мерам необходимо переходить только после того, как все вышесказанные способы не подошли и вам не удалось исправить свою проблему. Существует множество программ, мы же в этой статье рассмотрим наиболее популярные, бесплатные и действительно отображающие максимум информации.
Однако скачивать эти программы придется с интернета. Так, например, есть хорошая утилита GPU-Z.
Такая программа занимает небольшой объем памяти, у нее понятный интерфейс. Здесь всего пару панелей, поэтому даже неопытный пользователь сможет разобраться, как найти все необходимые параметры. Программа имеет русский язык и находится в свободном доступе в интернете.
Есть еще одна программа с названием AIDA64. В ней можно найти информацию не только о графическом адаптере, но и обо всех компонентах компьютера в целом. Если кто-то помнит легендарную утилиту Everest, то данная программа является ее улучшенной копией.
Благодаря большой функциональности, производители требуют за нее некоторую плату, однако есть и бета-версия, через которую можно легко узнать параметры графического адаптера. После того, как вы ее скачаете, установите и откроете, нужно будет нажать на «компьютер», а затем на «суммарную информацию».
После этого в окне будет отображаться вся необходимая информация, среди которой вы найдете свой графический адаптер. Для более детального изучения компонента компьютера нужно просто кликать по ним мышкой.
Поиск видеокарты по ID
Существует еще один альтернативный вариант поиска названия видеокарты. Для этого зайдите в диспетчер задач, откройте свойства адаптера, а затем кликните на вкладку сведения. В этой вкладке нажмите на стрелочку и установите пункт «ИД оборудования».
Здесь будут представлены названия драйверов, необходимо скопировать одно из них. Существует специальный порта по поиску названий устройств через драйверы и, наоборот. Название сайта вы увидите на картинке ниже.
Заключение
В этой статьи описано, как узнать какая видеокарта стоит на компьютере. Опробовав все эти вышеперечисленные способы поиска названия графического адаптера и его параметров, вы наверняка добьётесь успеха.
Как найти информацию о видеокарте на ПК с Windows 10
На компьютерах видеокарта является важным компонентом, который позволяет отображать каждый пиксель, который вы видите на экране, когда вы перемещаетесь по рабочему столу Windows 10, запускаете приложение, играете в игру и т. Д. Обычно устройства имеют графику карта от одного из трех ведущих производителей, включая NVIDIA, AMD или Intel. Ознакомьтесь с нашим обзором лучших видеокарт, чтобы узнать о множестве вариантов.
Хотя по большей части, если вы обычный пользователь, вам не нужно беспокоиться о графических характеристиках вашего устройства, это может быть чем-то важным для пользователей, которые работают с приложениями, интенсивно использующими графику, или играют в игры.Обычно из-за того, что у вас нет карты с мощным графическим процессором (ГП), приложение может не работать правильно. Или, если вы геймер, возможно, вы не сможете играть в игры, или вам может потребоваться определить оборудование, чтобы соответствующим образом настроить параметры, чтобы не повлиять на производительность.
VPN-предложения: пожизненная лицензия за 16 долларов, ежемесячные планы за 1 доллар и более
Какими бы ни были ваши причины, Windows 10 включает несколько способов быстро узнать характеристики видеокарты с помощью настроек, диспетчера устройств, системной информации, средства диагностики DirectX и диспетчера задач и, конечно же, с помощью программного обеспечения панели управления карты.
В этом руководстве по Windows 10 мы проведем вас через шаги, чтобы проверить, какая видеокарта в настоящее время установлена на вашем компьютере.
Как узнать детали видеокарты с помощью настроек
Чтобы узнать производителя и модель видеокарты с помощью приложения «Настройки», выполните следующие действия:
- Открыть Настройки .
- Щелкните Система .
- Щелкните Показать .
В разделе «Несколько дисплеев» выберите Расширенные настройки дисплея .
Источник: Windows CentralВ разделе «Отображение информации» подтвердите производителя и модель видеокарты.
Источник: Windows Central
После того, как вы выполните эти шаги, вы получите представление о видеокарте, установленной на вашем устройстве.
Как узнать детали видеокарты с помощью диспетчера устройств
Чтобы определить графическую карту, установленную на вашем компьютере, с помощью диспетчера устройств, выполните следующие действия:
- Открыть Старт .
- Найдите Device Manager и щелкните верхний результат, чтобы открыть инструмент.
- Разверните ветку Видеоадаптеры .
Подтвердите производителя и модель видеокарты.
Источник: Windows Central
После того, как вы выполните эти шаги, отобразится информация о видеокарте.
Как узнать детали видеокарты с помощью системной информации
Чтобы проверить видеокарту в Windows 10 с помощью системной информации, выполните следующие действия:
- Открыть Старт .
- Найдите информацию о системе и щелкните верхний результат, чтобы открыть инструмент.
- Разверните ветку Компоненты .
- Щелкните Показать .
В поле «Описание адаптера» определите графическую карту, установленную на вашем устройстве.
Источник: Windows Central
Выполнив эти шаги, вы узнаете марку и модель видеокарты, а также информацию о драйверах и многое другое.
Как узнать подробности видеокарты с помощью инструмента диагностики DirectX
Чтобы определить видеокарту, установленную на вашем ПК, с помощью инструмента диагностики DirectX, выполните следующие действия:
- Открыть Старт .
- Найдите dxdiag и щелкните верхний результат, чтобы открыть инструмент.
- Нажмите кнопку Да (если применимо).
- Щелкните вкладку Дисплей .
В разделе «Устройство» проверьте производителя и тип процессора видеокарты.
Источник: Windows Central
После выполнения этих шагов вы сможете понять не только основную информацию о видеокарте, но и другие детали, такие как объем памяти, встроенной в устройство, и информацию о драйверах.
Как узнать детали видеокарты с помощью диспетчера задач
Чтобы выяснить, какая видеокарта доступна в Windows 10 с помощью диспетчера задач, выполните следующие действия:
- Открыть Старт .
Найдите Диспетчер задач и выберите верхний результат, чтобы открыть инструмент.
Подсказка: Вы также можете использовать сочетание клавиш Ctrl + Shift + Esc , чтобы открыть Диспетчер задач.
- Щелкните вкладку Performance .
Нажмите на GPU .
Источник: Windows Central- Подтвердите марку и модель видеокарты в правом верхнем углу.
После выполнения этих шагов диспетчер задач отобразит имя производителя и модель, а также выделенный объем памяти, версию DirectX, физическое расположение на материнской плате и текущие сведения об использовании.
Как узнать детали видеокарты с помощью панели управления
В качестве альтернативы, если у вас есть графический процессор Intel, NVIDIA или AMD, вы также можете использовать их программное обеспечение панели управления, которое позволяет вам проверять спецификации видеокарты, включая настройки для настройки многих предпочтений.
Чтобы проверить спецификации с помощью панели управления NVIDIA, выполните следующие действия:
- Открыть панель управления .
- Щелкните Оборудование и звук .
- Щелкните Панель управления NVIDIA .
Щелкните опцию Информация о системе в нижнем левом углу.
Источник: Windows Central- Щелкните вкладку Дисплей .
В разделе «Информация о видеокарте» подтвердите графическую модель слева.
Источник: Windows Central
Выполнив эти шаги, вы узнаете точную модель видеокарты.С правой стороны вы также найдете различные другие детали, такие как количество ядер CUDA, тактовую частоту процессора, скорость передачи данных памяти, пропускную способность, тип, количество и версию видео BIOS.
Дополнительные ресурсы по Windows 10
Чтобы получить дополнительные полезные статьи, статьи и ответы на распространенные вопросы о Windows 10, посетите следующие ресурсы:
Как проверить видеокарту на ПК с Windows 10
Существует множество способов узнать, какой тип видеокарты установлен в вашем компьютере.
Каждый ноутбук и компьютер оснащен графическим процессором (GPU). Без него вы бы не получили изображение на экране. Некоторые машины имеют графический процессор, встроенный в материнскую плату или процессор, в то время как другие имеют выделенную видеокарту.
Если вы не знаете, какая у вас видеокарта, это легко узнать разными методами. Вот как проверить свою видеокарту в Windows 10.
1. Проверьте свою видеокарту в настройках
.- Нажмите Windows Key + I , чтобы открыть Настройки.
- Щелкните Система . По умолчанию вы будете в разделе Display .
- Под Несколько дисплеев щелкните Дополнительные параметры отображения .
- К разным мониторам можно подключить разные видеокарты. При необходимости используйте раскрывающийся список для выбора основного монитора.
- Под Отображение информации будет показано, какая видеокарта подключена к для этого монитора.
Вы также можете использовать этот раздел, чтобы проверить свое разрешение, частоту обновления, битовую глубину и многое другое.
2. Проверьте свою видеокарту с помощью диспетчера задач
.- Щелкните правой кнопкой мыши на панели задач.
- Щелкните Диспетчер задач .
- При необходимости нажмите Подробнее .
- Перейдите на вкладку Performance .
- Слева щелкните GPU 0 (вы увидите GPU 1, GPU 2 и т. Д., Если у вас несколько видеокарт).
- В правом верхнем углу отображается название вашей видеокарты.
Вы также можете использовать этот раздел, чтобы проверить текущую нагрузку вашей графической карты, температуру, версию драйвера и многое другое.
Связанный: 10 приемов диспетчера задач Windows, о которых вы, вероятно, не знали
- Нажмите клавишу Windows + I , чтобы открыть команду «Выполнить».
- Введите dxdiag и нажмите OK . Откроется средство диагностики DirectX.
- Перейдите на вкладку Display .
- Под Device отображается Name вашей видеокарты.
Вы также можете использовать этот инструмент для просмотра памяти вашей видеокарты, информации о драйверах и информации о мониторе.
4. Проверьте свою видеокарту через диспетчер устройств
.- Нажмите Windows Key + X .
- Щелкните Диспетчер устройств .
- Дважды щелкните на Видеоадаптерах . В нем будут перечислены все ваши видеокарты.
При необходимости дважды щелкните графическую карту, чтобы открыть ее свойства, чтобы просмотреть дополнительную информацию о драйверах или просмотреть журнал событий. Например, вы можете переключиться на вкладку Driver и щелкнуть Update Driver для поиска последних версий драйверов в Интернете.
Связанный: Как найти и заменить устаревшие драйверы Windows
5. Проверьте свою видеокарту через системную информацию
- Введите Системная информация в строке поиска меню «Пуск», затем выберите «Лучшее совпадение».
- На левой панели дважды щелкните на Компоненты .
- Щелкните Показать .
- На правой панели отображается Имя вашей видеокарты.
Вы также можете использовать Системную информацию, чтобы узнать о других ваших компонентах, таких как звуковое устройство или накопители, или проверить программную среду для таких вещей, как запущенные службы или задания на печать.
6. Проверьте свою видеокарту через панель управления производителя
Если у вас есть встроенная видеокарта, скорее всего, она произведена Intel. Если у вас выделенная видеокарта, скорее всего, она от AMD или Nvidia.
Таким образом, вам следует выполнить системный поиск этих торговых марок, чтобы узнать, установлены ли у вас их программы панели управления. Например, у AMD есть Radeon Software, а у Nvidia есть GeForce Experience.
Эти программы предоставят вам подробную информацию о вашей видеокарте — просто перейдите на страницу настроек. В этих программах вы также найдете множество параметров настройки, например включение таких функций, как FreeSync или G-Sync.
Связанный: Лучшие бюджетные видеокарты для дешевых игр
Стоит ли обновлять свою видеокарту?
Теперь, когда вы знаете, какая у вас видеокарта, вы можете подумать, что пора ее обновить, особенно если ваш компьютер не может справляться с такими ресурсоемкими задачами, как редактирование видео или игры.
Вот где проявляется преимущество выделенной видеокарты. Она будет стоить вам дороже, но они намного мощнее интегрированных, потому что у них есть собственный чип, память и вентилятор для охлаждения.
Интегрированный vs.Выделенная видеокарта: 7 вещей, которые нужно знатьХотите знать, следует ли использовать встроенную или выделенную видеокарту? Вот что вам нужно знать, чтобы принять решение.
Читать далее
Об авторе Джо Кили (Опубликовано 622 статей)Джо родился с клавиатурой в руках и сразу начал писать о технологиях.Он имеет степень бакалавра (с отличием) в области бизнеса и теперь работает внештатным писателем на полную ставку, которому нравится делать технологии простыми для всех.
Более От Джо КилиПодпишитесь на нашу рассылку новостей
Подпишитесь на нашу рассылку, чтобы получать технические советы, обзоры, бесплатные электронные книги и эксклюзивные предложения!
Еще один шаг…!
Подтвердите свой адрес электронной почты в только что отправленном вам электронном письме.
Разверните, чтобы прочитать всю историю
Как проверить видеокарту в Windows 10
Если вы хоть немного разбирались в компьютерных играх, вы слышали разговоры о видеокартах. Видеокарты производятся множеством производителей, но все, что вы видите на экране, создается микросхемой на этой карте, называемой графическим процессором (GPU).
Если вы хотите узнать немного больше о видеокартах, вы попали в нужное место.Вот как вы проверяете свою видеокарту в Windows 10 и немного подробнее о том, как все это работает.
В чем разница между видеокартой и графическим процессором?
Вы часто будете видеть, что «GPU» и «Graphics Card» используются почти как взаимозаменяемые, но они немного отличаются. Графический процессор — это фактический чип, который делает тяжелую работу; их обычно делает один из двух дизайнеров: Nvidia или AMD. Графический процессор — это мощное и дорогое оборудование, которое передает фактическую графику на ваш монитор.
Графическая карта имеет много других аспектов, помимо графического процессора, в том числе охлаждающие вентиляторы, регулировку напряжения и т. Д. Они также производятся различными компаниями с большим количеством небольших отличий, но вы часто увидите набор микросхем (например, » Nvidia GeForce 1080 »или« AMD Radeon 560 ») отображается не хуже, если не больше, чем модель самой карты.
Джухари Мухаде / ГеттиКак проверить видеокарту с помощью диспетчера устройств
Узнать, какой графический процессор вы установили на свой компьютер с Windows 10, довольно просто; Потребуется немного больше работы, чтобы найти модель реальной карты, которая у вас есть.
Щелкните правой кнопкой мыши меню «Пуск» на панели инструментов Windows и выберите «Диспетчер устройств ».
Список компонентов вашего ПК будет указан в соответствующих категориях.
Разверните Display Adapters , щелкнув стрелку рядом с ним или дважды щелкнув.
Дважды щелкните адаптер дисплея, чтобы просмотреть дополнительные сведения о нем, например о том, к какому порту он подключен в данный момент.
Как проверить модель видеокарты
Pixabay / PexelsВ общем, знание своего набора микросхем — это то, что вам нужно, когда вы имеете дело с основами графической карты. Если вам нужно углубиться в детали и выяснить модель реальной карты, вам придется проделать немного больше работы с ногами. Есть несколько способов сделать это.
Как проверить видеокарту, открыв компьютер
Если ваш компьютер легко доступен, самый простой способ определить вашу видеокарту — это открыть компьютер и посмотреть на него.
Будьте осторожны при работе с внутренними частями вашего ПК. Выключите все и снимите статическое электричество, чтобы избежать случайного поджаривания деталей.
Ваша видеокарта должна быть легко заметна, поскольку она подключается к материнской плате и имеет как минимум один вентилятор. На нем должна быть наклейка с номером модели, хотя вам может потребоваться отключить ее от материнской платы, чтобы лучше рассмотреть.
Если вы отключите его, будьте осторожны и запишите, где он снова подключается, иначе вы увидите пустой экран при следующем включении компьютера.
Загрузите стороннюю программу для проверки видеокарты
Есть несколько сторонних программ, которые могут дать вам всевозможные характеристики оборудования вашего ПК. Все они работают немного по-разному, но два из них являются бесплатными и безопасными — это Speccy и CPU-Z.
Если вы загружаете стороннее приложение, убедитесь, что вы загружаете его только непосредственно с веб-сайта производителя.
Эти программы могут предоставить вам различные сведения о различном оборудовании вашего ПК, включая вашу видеокарту.После того, как вы загрузили программу и запустили ее, выберите Graphics , найдите имя своего графического процессора и найдите субпоставщика или производителя, чтобы определить, кто на самом деле сделал вашу видеокарту.
Повторюсь, в большинстве случаев вы будете в порядке, просто открыв диспетчер устройств, чтобы определить свой графический процессор. Однако вам может потребоваться фактическая информация о карте, если есть проблема с гарантией или другая проблема с оборудованием, которую вам нужно решить.
Спасибо, что сообщили нам!
Расскажите, почему!
Другой Недостаточно подробностей Сложно понятьКак проверить характеристики компьютера в Windows 10
Если вы относительно новичок в компьютерах или хотите заняться компьютерными играми, вы, вероятно, задаетесь вопросом, зачем мне знать характеристики моего компьютера? Что ж, это хороший вопрос, и вот лишь несколько причин, по которым вам может понадобиться проверить.
Возможно, вы хотите обновить свой компьютер, и вам нужно знать, каковы ваши текущие характеристики, чтобы вы могли выбрать соответствующие обновления. Или, может быть, вы собираетесь продать свой компьютер и вам нужно знать характеристики своего объявления. Есть масса других причин, но какой бы ни была ваша, проверка характеристик вашего компьютера на самом деле является относительно простой задачей, и мы покажем вам, как именно.
Ниже приводится пошаговое руководство о том, как проверить все, от скорости процессора до имеющейся у вас памяти и всего, что между ними.
Проверка процессора и его скорости
Первое, что хочет знать большинство людей при изучении технических характеристик компьютера, — это какой процессор (ЦП) у компьютера есть, и, к счастью для нас, это один из самых простых фрагментов информации, который можно найти. Если вы используете Windows 10, вы находитесь в двух щелчках мыши от этой информации.
Чтобы узнать, какой процессор у вашего компьютера, выполните следующие действия:
- Щелкните правой кнопкой мыши вкладку Windows в нижнем левом углу рабочего стола
- В появившемся меню выберите и щелкните «Система».’
- В разделе «Характеристики устройства> Процессор» вы увидите, какой ЦП установлен на вашем компьютере.
Как мы уже говорили, это действительно одна из самых простых вещей для проверки на любом компьютере.
Проверка того, какой у вас графический процессор
После выяснения, какой процессор использует ваш компьютер, многие, естественно, захотят узнать, какой графический процессор (графический процессор) также есть в компьютере. Вы будете счастливы узнать, что найти графический процессор так же просто, как определить, какой у вас процессор.Однако вам потребуется сделать еще один щелчок.
Чтобы узнать, какой графический процессор установлен на вашем компьютере, выполните следующие действия:
- Как и раньше, щелкните правой кнопкой мыши значок Windows в нижнем левом углу рабочего стола
- В появившемся меню выберите вкладку «Диспетчер устройств».
- В «Диспетчере устройств» нажмите стрелку «>» рядом с «Видеоадаптерами»
- В раскрывающемся списке вы увидите графический процессор, который использует ваш компьютер.
Опять простая задача.Тем не менее, стоит упомянуть, что некоторые люди могут столкнуться с двумя вариантами в раскрывающейся вкладке «Display Adapter», и это не повод для беспокойства. Если это так, то ваш компьютер имеет как встроенную графику, так и выделенную отдельную видеокарту — неплохая вещь.
Однако вам нужна выделенная видеокарта, которая будет более мощной из двух, и та, которую ваш компьютер использует для обработки графики. Обычно это второй из двух вариантов.
Если ваш компьютер работает с процессором Intel, то, скорее всего, у вас будет встроенная графика, обычно это «Intel HD Graphics 400». Все это означает, что наряду с вашим реальным графическим процессором ваш процессор имеет собственный встроенный графический блок. Он всегда будет менее мощным, чем ваш автономный графический процессор.
Ваш графический процессор — это то, что вы хотите, когда перечисляете свой компьютер или обновляете, и обычно это будет какая-то разновидность NVIDIA Geforce GTX 950, 960, 1050, 1070, 1080 и т. Д. Если это AMD, то это будет какая-то разновидность Radeon R 3-9.
Проверка материнской платы
Теперь мы подходим к немного более сложному пути, все еще очень достижимому, только немного более изысканному с точки зрения того, что вы ищете и как этого добиться.
Если у вас есть ПК, то самый простой и понятный способ проверить — это открыть компьютер и посмотреть на саму материнскую плату, где на ней будут указаны марка и номер модели. Легкий.
Если у вас нет какой-то непонятной материнской платы, вы встретите либо ASUS, либо Gigabyte, либо MSI, что является торговой маркой.Обычно после этого идет серия цифр и букв, которая является номером модели вашей материнской платы. Если вы хотите обновить или продать свой компьютер, то это столько информации, сколько вам понадобится.
Однако, если вы не знакомы с популярными брендами материнских плат и не совсем понимаете цифры и буквы, обозначающие набор микросхем, вам может быть проще пойти по этому второму пути.
Чтобы узнать, какая материнская плата установлена на вашем компьютере, выполните следующие действия:
- На вкладке поиска Windows введите «Информация о системе» и нажмите ввод
- В левой части поля «Информация о системе» выделите вкладку «Сводная информация о системе».
- В списке справа найдите «Производитель основной платы», «Модель основной платы» и «Название основной платы», которые содержат все, что вам нужно знать о вашей материнской плате
К сожалению, некоторым информация, которую вы найдете в этих вкладках, может показаться немного чужеродной.Проще говоря, производитель материнской платы — это марка материнской платы. Модель базовой платы должна показывать номер модели (номер набора микросхем), который полезен для определения того, можете ли вы обновить конкретное оборудование или нет. Стоит отметить, что на старых материнских платах в этом разделе может быть указано «недоступно», и если это так, вам придется физически осмотреть саму материнскую плату. Наконец, имя основной платы — это то, как материнская плата отображается в вашей системе. Не особо важно.
Проверка объема памяти (ОЗУ)
Если вы думали, что сложность каждой задачи увеличивается с каждым разделом, то вы сильно ошибаетесь.Проверить ОЗУ так же просто, как проверить ЦП, и это происходит на том же экране.
Чтобы узнать объем оперативной памяти вашего компьютера, просто выполните следующие действия:
- Щелкните правой кнопкой мыши вкладку Windows в нижнем левом углу рабочего стола
- Выберите вкладку «Система» во всплывающем меню.
- В разделе «Система» под ЦП вы найдете, сколько оперативной памяти компьютер использует с
Проверка размера жесткого диска
С точки зрения технических характеристик, наверное, проще всего найти свой жесткий диск.Большинство уже знают, как это сделать, но для людей, которые этого не знают, вот действительно простой способ узнать, сколько места у вас осталось.
Чтобы узнать, сколько памяти у вашего ПК, просто выполните следующие действия:
- Откройте папку и щелкните вкладку «Этот компьютер» слева.
- Перейдите к «Локальному диску (C :)», где должно быть указано, сколько места в вашем хранилище плюс свободное.
- Щелкните правой кнопкой мыши «Заблокировать диск (C :)» и выберите «Свойства», если требуется дополнительная информация.
Это действительно так просто.Если вы перейдете в «Свойства», вы увидите диаграмму, которая показывает общий объем и свободное пространство. Он также даст вам точное число байтов в вашем хранилище, но оно будет таким же, как и то, что вы видите под «Локальным диском (C :)».
Если вы хотите узнать, является ли ваш HD твердотельным накопителем или нет, вы можете просто открыть инструмент дефрагментации и оптимизации диска. Под типом носителя будет указано, является ли это твердотельным накопителем или нет. SSD был бы лучшим из двух, если бы вам было интересно!
Как только вы узнали, какие у вашего компьютера характеристики
Хорошо, вы добрались до конца, и все, что осталось сделать, это либо разместить объявление в Интернете с указанием недавно обнаруженных характеристик ПК, либо решить, хотите ли вы обновить что-либо на своем текущем ПК.Если вы хотите пойти по пути обновления, определенно стоит упомянуть, что это не так просто, как вынуть графический процессор и заменить его на новейший и лучший.
Все должно работать в гармонии с ПК, поэтому материнская плата должна поддерживать новый графический процессор. Если да, отлично! Однако достаточно ли мощен процессор, чтобы получить от него максимальную отдачу? Достаточно ли у вас оперативной памяти для запуска игр и программного обеспечения, для которого вы купили графический процессор? Достаточно ли мощен блок питания, чтобы даже запустить графический процессор? Это все вопросы, которые вам нужно задать себе, когда вы думаете об обновлении оборудования на вашем ПК.
То же самое можно сказать и о ЦП, ОЗУ и т. Д.
Узнав характеристики своего компьютера, у вас есть инструменты, чтобы либо провести онлайн-исследование, чтобы увидеть, какие части совместимы, либо вы можете поговорить с кем-то, кто сможет порекомендовать следующий лучший шаг. В любом случае у вас есть информация, необходимая для того, чтобы выяснить, что возможно!
Если это звучит слишком много, почему бы не ознакомиться с нашими статьями о лучших сборках ПК и нашим руководством по сборке ПК.У нас есть целый список фантастических сборок, которые снимут стресс и избавят от необходимости проводить собственное независимое исследование.
Как проверить мою видеокарту в Windows 10?
Если вы когда-либо пытались установить программу с большим количеством изображений, то, вероятно, знаете о важности графической карты. Графическая карта, также называемая видеоадаптером, видеокартой и видеоадаптером, представляет собой компьютерный компонент, который отвечает за преобразование данных в сигнал, понятный вашему монитору.По сути, его основная функция — визуализировать изображение на вашем экране. Стоит отметить, что лучшая видеокарта обычно означает более высокое качество фотографий и видео. Естественно, его предпочитают геймеры, видеоредакторы и фотографы.
Вы, вероятно, нашли эту статью, потому что спрашивали: «Какая видеокарта установлена в моем ноутбуке?» Что ж, вам будет приятно узнать, что мы затронули эту тему. В этом посте мы научим вас проверять видеокарту различными методами.Обязательно прочтите эту статью, чтобы узнать, какой вариант лучше всего подходит для вас.
РЕКОМЕНДУЕТСЯ
Устранение проблем с ПК с помощью средства обновления драйверов
Нестабильная работа ПК часто вызвана устаревшими или поврежденными драйверами. Auslogics Driver Updater диагностирует проблемы с драйверами и позволяет обновлять старые драйверы сразу или по одному, чтобы ваш компьютер работал более плавно
СКАЧАТЬ СЕЙЧАСПервый метод: автоматическая проверка видеокарты
Мы начнем с самого простого способа проверить информацию о вашей видеокарте.Если вы не хотите просматривать различные разделы на своем ПК, мы рекомендуем установить Auslogics Driver Updater. После того, как вы установили этот инструмент, он автоматически распознает информацию об оборудовании и программном обеспечении вашего компьютера. Чтобы получить нужную информацию, достаточно всего нескольких щелчков мышью. Вот шаги:
- Загрузите средство обновления драйверов Auslogics, затем установите его на свой компьютер.
- В меню левой панели щелкните Диагностика. Здесь вы увидите информацию об аппаратном обеспечении компьютера, включая сведения о процессоре, материнской плате, памяти и видеокарте.
Что замечательно в программе обновления драйверов Auslogics, так это то, что она предназначена не только для предоставления информации об аппаратных и программных компонентах вашего ПК. Все, что вам нужно сделать, это нажать кнопку, и он просканирует ваш компьютер на наличие отсутствующих, поврежденных или устаревших драйверов. Через несколько секунд инструмент сможет восстанавливать, заменять и обновлять проблемные драйверы. Таким образом, с помощью этого инструмента вы можете улучшить производительность своего компьютера.
Второй способ: использование диспетчера устройств
Чтобы узнать видеокарту на компьютере с Windows 10, вам нужно проверить Диспетчер устройств.Этот инструмент предлагает эффективный способ проверить детали всего распознаваемого Windows оборудования на вашем ПК. Итак, если вы хотите получить какую-либо информацию о ваших аппаратных устройствах, включая звуковую карту, клавиатуру и видеокарту, вы можете обратиться к диспетчеру устройств. Чтобы продолжить, следуйте инструкциям ниже:
- Перейдите на панель задач, затем щелкните правой кнопкой мыши значок Windows.
- В списке выберите Диспетчер устройств.
- После открытия Диспетчера устройств дважды щелкните категорию Display Adapters, чтобы развернуть ее содержимое.Вы увидите доступные видеокарты на своем компьютере.
- Щелкните правой кнопкой мыши графическую карту и выберите «Свойства».
- Появится новое окно, в котором будут показаны сведения о выбранной вами видеокарте. Вы также можете проверить, что указано под разделом «Состояние устройства», чтобы узнать, правильно ли работает ваша видеокарта.
Третий метод: проверка настроек дисплея
Еще один быстрый способ получить доступ к информации о вашей видеокарте — это проверить настройки дисплея на рабочем столе вашего компьютера.Этот инструмент предназначен для настройки параметров рабочего стола, включая конфигурацию изображения. Для начала выполните следующие действия:
- Перейдите на рабочий стол и щелкните правой кнопкой мыши пустую область.
- Выберите «Параметры отображения» в контекстном меню.
- Прокрутите вниз, пока не увидите ссылку «Свойства адаптера дисплея». Щелкните по нему.
- Откроется новое окно. Вы можете перейти на вкладку «Адаптер», чтобы просмотреть информацию о вашей видеокарте, включая сведения о графической памяти.
Четвертый метод: запуск средства диагностики DirectX
Еще один способ проверить видеокарту — запустить средство диагностики DirectX.Эта утилита предназначена для тестирования функций DirectX и устранения неполадок, связанных со звуковым и видео оборудованием. Это также полезно для проверки системной информации о вашей звуковой карте и видеокарте. Чтобы узнать видеокарту на компьютере с Windows 10, выполните следующие действия:
- Вы начнете с открытия диалогового окна «Выполнить». Вы можете сделать это, нажав Windows Key + R на клавиатуре.
- Когда откроется диалоговое окно «Выполнить», введите «dxdiag» (без кавычек), затем нажмите Enter.
- Загрузка приложения займет несколько секунд.
- После открытия средства диагностики DirectX перейдите на вкладку «Дисплей». Здесь вы увидите информацию о вашем видеоадаптере, включая его тип и версию.
- Если вы хотите узнать, правильно ли работает ваше устройство, вы можете проверить раздел «Примечания» внизу.
Это разные способы проверить вашу видеокарту. Если у вас есть какие-либо вопросы по этой теме, не стесняйтесь задавать их в разделе комментариев ниже.
Нравится ли вам этот пост? 🙂
Оцените, поделитесь или подпишитесь на нашу рассылку
2 голоса, в среднем: 5,00 из 5
Погрузка…Как проверить, какая у вас видеокарта в Windows 10
Независимо от того, планируете ли вы обновление или проверяете, соответствует ли ваш компьютер системным требованиям игры, полезно знать, как проверить видеокарту в Windows 10. Хотя пользователи часто обращаются к сторонним инструментам, поэтому существует множество способов выполнить проверку видеокарты с помощью инструментов ОС по умолчанию.
В то время как те, у кого есть графический процессор для ПК, часто могут просто открыть его и заглянуть внутрь, многие сталкиваются с недоумением, задаваясь вопросом, как проверить графическую карту ноутбука.Это может быть особенно сложно, поскольку в некоторых ноутбуках есть две видеокарты — одна, встроенная в ЦП, и отдельная.
Проверка видеокарты в Windows 10: дискретный графический процессор или встроенный
Объявление
В результате мы собираемся показать вам, как проверить, какая у вас видеокарта, а также как определить, какая у вас встроенная графика карта. Поскольку выделенный графический процессор намного быстрее для 3D-рендеринга или игр, это может быть важной частью информации для получения максимальной отдачи от вашего устройства.Приступим:
Как проверить видеокарту в Windows 10 с помощью настроек дисплея
Настройки дисплея Windows — один из самых быстрых способов ответить на давний вопрос «Какая у меня видеокарта?»
- Открыть настройки дисплея
Щелкните правой кнопкой мыши любое пустое место на рабочем столе и выберите «Настройки дисплея» . - Открыть расширенные настройки дисплея
Щелкните «Дисплей» на левой боковой панели, затем «Расширенные настройки дисплея» . - Проверьте модель своей видеокарты Windows 10.
В разделе «Отображение информации» вы увидите текст «Экран 1: подключен к [вашей видеокарте]» . Имейте в виду, что если вы используете ноутбук, это, вероятно, будет ваша встроенная видеокарта. Вы можете проверить другие шаги, чтобы найти свой.
Как найти свою видеокарту в Windows 10 через диспетчер устройств
Если у вас есть драйверы для графического процессора, диспетчер устройств Windows 10 может быть очень быстрым способом найти все ваши видеокарты.
- Откройте диспетчер устройств
Нажмите «Windows + X» , затем щелкните «Диспетчер устройств» . - Проверьте видеокарту в диспетчере устройств Windows 10
Прокрутите список устройств вниз, пока не увидите «Видеоадаптеры» . Щелкните стрелку рядом с ним, чтобы развернуть заголовок. Название вашей выделенной и интегрированной видеокарты будет показано ниже. Ваша интегрированная видеокарта, скорее всего, будет иметь в названии «Intel» или «Vega», а выделенная карта будет иметь «Nvidia» или «AMD Radeon».
Как проверить видеокарту в Windows 10 с помощью системной информации
Если вы хотите получить немного больше информации без особой сложности, инструмент системной информации Windows 10 для вас.
- Открыть системную информацию
Нажмите клавишу «Windows» и найдите «Системная информация» , щелкнув верхний результат. - Найдите видеокарту в меню «Дисплей».
На левой боковой панели разверните список «Компоненты» и нажмите «Экран».Вы увидите информацию о вашей видеокарте на главной панели, а «Имя» и описание адаптера будут возвращать имя устройства. В данном случае наша видеокарта для ПК — это Nvidia RTX 2070.
Как проверить видеокарту ноутбука или графический процессор ПК с помощью Dxdiag
Dxdiag — это проверенный и испытанный способ выполнить проверку видеокарты с возвратом графического процессора и его видеопамять.
- Откройте dxdiag
Нажмите «Windows» и введите «dxdiag» , щелкнув верхний результат.Нажмите «Да» при появлении любого запроса о неподписанных драйверах. - Проверить информацию об отображении
Щелкните вкладку «Экран», а затем столбец «Устройство» для получения различных сведений о вашем графическом процессоре, таких как производитель и видеопамять, которая используется для хранения текстур и другой информации.
Как проверить, какая у вас видеокарта с помощью командной строки
Если вам нужно просто имя, а не какая-либо другая информация о видеокарте, это можно сделать очень быстро с помощью командной строки.
- Открыть командную строку
Нажмите «Windows» и введите «Командная строка» , щелкнув верхний результат. - Введите команду проверки видеокарты
Чтобы вернуть только имя вашей видеокарты, введите:wmic path win32_VideoController get nameИли, если вы хотите более подробное прочтение, введите:
wmic path win32_VideoController получить имя, видеоархитектуру, deviceID, adapterramВаша VRAM будет возвращена в байтах.
Как проверить, какая у вас видеокарта с PowerShell
Можно выполнить аналогичную команду с PowerShell, если вам там удобнее.
- Откройте PowerShell от имени администратора
Нажмите «Windows + X» и щелкните «Windows PowerShell (Admin)» . - Проверьте, какая у вас видеокарта, с помощью следующих команд:
Если вам нужна вся информация, которую Windows имеет на вашем ноутбуке или графическом процессоре ПК, вы можете вместо этого набратьGet-WmiObject win32_VideoControllerдля получения полного списка характеристики.Проверьте его имя в поле «Описание» .
Как проверить видеокарту ноутбука или видеокарту ПК с помощью диспетчера задач
Хотя это не сработает для тех, кто некоторое время не обновлялся, вы можете найти свою видеокарту в Windows 10 в диспетчере задач в последних версиях ОС.
- Откройте диспетчер задач
Нажмите «Windows» и введите «Диспетчер задач» , щелкнув верхний результат. - Щелкните «Подробнее»
- Проверьте информацию о видеокарте
Щелкните вкладку «Производительность» , а затем «Графический процессор» на левой боковой панели. Имя вашей видеокарты будет отображаться в правом верхнем углу диспетчера задач, а также ее использование и использование выделенной памяти.
Как проверить, какая у вас видеокарта с CPU-Z
Хотя это не является строго необходимым, сторонние инструменты, такие как CPU-Z, часто уже установлены в системах и могут предоставить дополнительную информацию.
- Проверьте информацию о своем графическом процессоре с помощью CPU-Z
Нажмите кнопку «Пуск» и введите «CPU-Z» , щелкнув верхний результат. Когда он откроется, щелкните вкладку «Графика», и проверьте раздел «Графический процессор» , чтобы узнать имя графического процессора, тактовые частоты, память и технологию. Если у вас более одного графического процессора, вы можете выбрать его из раскрывающегося списка «Выбор устройства отображения» вверху, при этом графические карты Intel и Vega являются интегрированной графикой.
Как узнать подробную информацию о видеокарте с помощью HWiNFO
HWiNFO — это инструмент для получения информации об оборудовании, который предоставляет больше информации, чем большинство других инструментов. Вы можете скачать это здесь.
- Выполните проверку видеокарты с помощью HWiNFO
Теперь, когда вы знаете свою видеокарту, вы можете проверить наше руководство о том, как проверить свою оперативную память и как провести стресс-тест процессора.
Откройте HWiNFO через меню «Пуск» и проверьте раздел «GPU» в правом верхнем углу для получения информации о вашей видеокарте. Вы можете переключить заголовок «GPU # 0» на , если у вас более одной карты.
Объявление
Как мне узнать, сколько видеопамяти или памяти у моей видеокарты?
Обновлено: 12.04.2021, Computer Hope
Выделенные графические процессоры (графические процессоры) имеют RAM (оперативную память), используемую только видеокартой. Способ определения объема видеопамяти на карте зависит от используемой вами операционной системы.
ПримечаниеЕсли у вас есть встроенная (встроенная) графика, например, предоставленная Intel, ваш компьютер не имеет выделенной видеопамяти. VRAM поставляется только с дискретным графическим процессором (отдельной видеокартой).
Окна 10
- Нажмите клавишу Windows , введите Параметры отображения и нажмите Введите .
- В левой части экрана в разделе Система щелкните параметр Отображение .
- Внизу страницы в разделе Несколько дисплеев щелкните Расширенные настройки дисплея .
- На следующем экране нажмите Свойства адаптера дисплея для дисплея 1 или адаптера, который вы хотите просмотреть.
- В открывшемся окне на вкладке Адаптер видеопамять вашей видеокарты отображается рядом с Выделенная видеопамять .
Окна 8
- Откройте панель управления.
- Выберите Показать .
- Выберите Разрешение экрана .
- Выберите Расширенные настройки .
- Щелкните вкладку Адаптер , если она еще не выбрана. Отображается общий объем доступной видеопамяти и выделенной видеопамяти , доступных в вашей системе.
Windows Vista и Windows 7
- Нажмите клавишу Windows , введите Панель управления , а затем нажмите Введите .
- В области Оформление и персонализация щелкните Отрегулируйте разрешение экрана .
- В середине правой части экрана щелкните Расширенные настройки .
- Должно появиться новое окно со свойствами вашего видеоадаптера, похожее на изображение, показанное ниже.
- Память вашей видеокарты отображается на вкладке Адаптер , рядом с записью Dedicated Video Memory (показано ниже).
Windows XP
- Щелкните рабочий стол правой кнопкой мыши и выберите Свойства .
- Щелкните вкладку Настройки .
- Щелкните кнопку Advanced .
- Щелкните вкладку Адаптер .
- Память вашего графического процессора отображается рядом с записью Размер памяти в разделе Информация об адаптере .
macOS X
- В меню Apple в верхнем левом углу экрана выберите Об этом Mac .
- В информационной строке Graphics вы видите подробную информацию о графическом оборудовании, включая объем видеопамяти.
Linux
В системе Linux вы можете увидеть особенности вашего графического оборудования с помощью утилиты командной строки lspci . Выполните следующие действия, чтобы узнать, сколько у вас видеопамяти.
- Сначала запустите lspci без параметров для вывода информации обо всех ваших устройствах PCI. Линия, которую вы ищете, имеет маркировку VGA-совместимый контроллер .
- Обратите внимание на число в начале этой строки.Этот номер является идентификатором домена для этого устройства PCI, и мы используем его на следующем шаге, чтобы получить более подробную информацию. В этом примере идентификационный номер нашего VGA-контроллера — 00: 02.0 .
- Снова запустите lspci с параметрами -v -s идентификатор домена . -v указывает, что нам нужна подробная (подробная) информация, а -s указывает, что нам нужна информация только о номере устройства , идентификатор домена . В нашем примере идентификатор домена — 00:02.0 , поэтому мы запускаем команду lspci -v -s 00: 02.0 , чтобы получить более подробную информацию.
Результат команды выглядит как на снимке экрана ниже. Строка, которую вы ищете, — это предварительно загружаемая память , видеопамять.
В этом примере имеется 256 МБ видеопамяти.
Windows и Android, используя утилиту CPU-Z
CPU-Z — это бесплатная утилита для Windows и Android, которая предоставляет подробную информацию о системе, включая объем видеопамяти.Выполните следующие действия, чтобы определить, сколько видеопамяти у вашего видеоадаптера.
- Загрузите и установите CPU-Z
- Откройте CPU-Z.
- Щелкните вкладку Графика .
- Найдите раздел Память . Объем видеопамяти отображается рядом с Размер , как показано на изображении ниже.

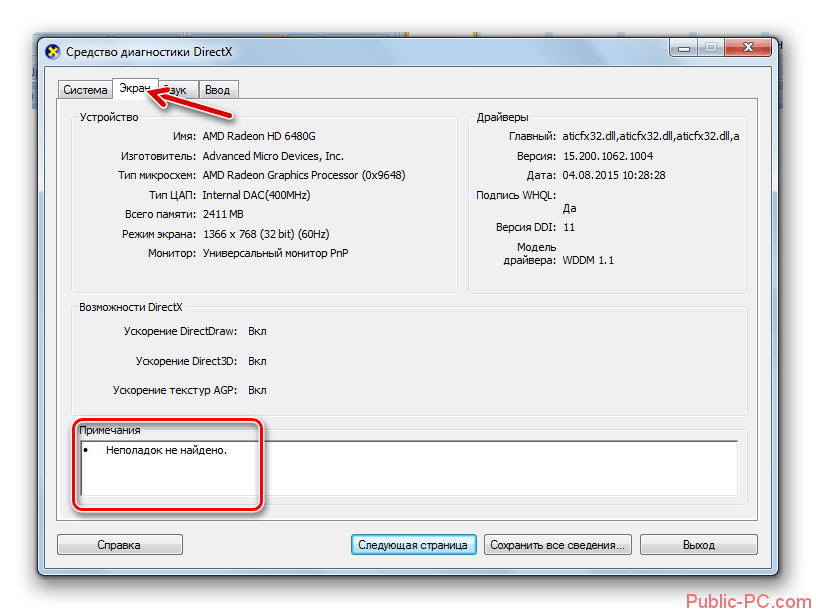 После раскрытия этого пункта на мониторе сразу появится наименование модели графического устройства.
После раскрытия этого пункта на мониторе сразу появится наименование модели графического устройства.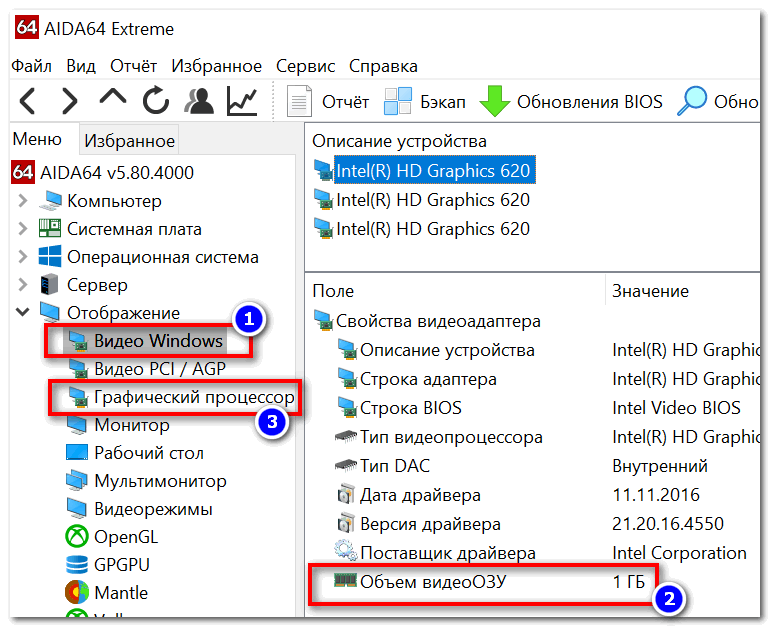
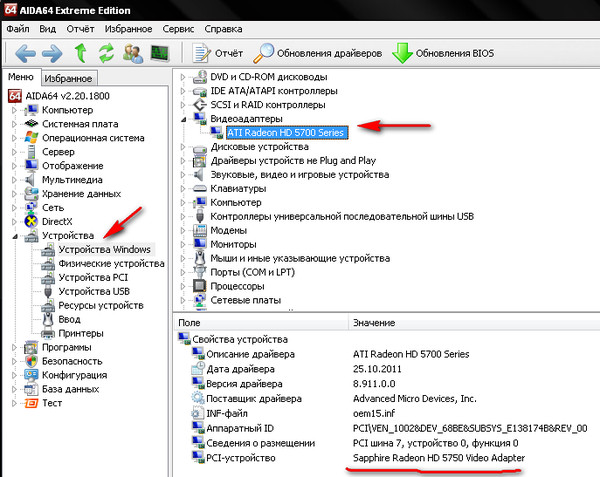 Слева вы найдете строку “Диспетчер устройств” – нажмите ее.
Слева вы найдете строку “Диспетчер устройств” – нажмите ее.