Несколько способов как отключить режим совместимости в windows 10
Каждый раз, когда вы запускаете какое либо приложение, в операционной системе по умолчанию запускается помощник совместимости. Эта служба отслеживает запущенную программу и пытается определить наличие ранее известных проблем по совместимости с установленной операционной системой. Так же режим совместимости предназначен для установки и запуска программ, которые были написаны для более ранних версий операционных систем. По соображениям разработчиков это может помочь избежать множества проблем. Рассчитан режим совместимости в основном для новичков. Если вам по какой то причине надоели выскакивающие окна с предложением запустить данное приложение с особыми параметрами, в статье рассказано как отключить режим совместимости в windows 10. Обращаю внимание, что все действия рассчитаны на опытных пользователей или же администраторов.
Описание для чего необходима данная служба от Microsoft: «Обеспечивает поддержку помощника по совместимости программ.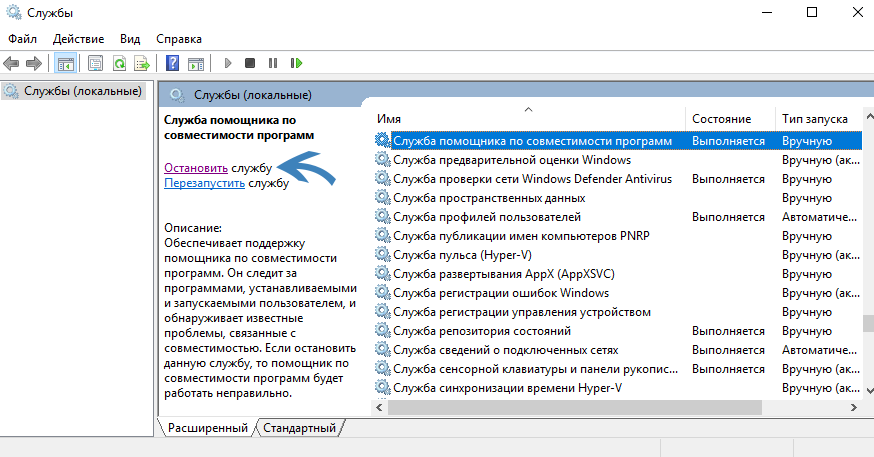
Отключаем помощника совместимости
Шаг 1: Нажмите сочетание клавиш «Win+R» и в поле Открыть: введите services.msc и нажмите «Ок».
Шаг 2: Командой services.msc вы запускаете окно управления службами. Пролистайте вниз список и найдите в списке «Служба помощника по совместимости программ». Нажмите правой кнопкой мыши на данной службе и в контекстном списке выберите «Остановить». Данная операция позволяет остановить службу до следующей перезагрузки Windows.
Нажмите «Остановить» чтобы на время отключить режим совместимости
Шаг 3: На некоторое время запустится окно с уведомлением о попытке остановить данную службу.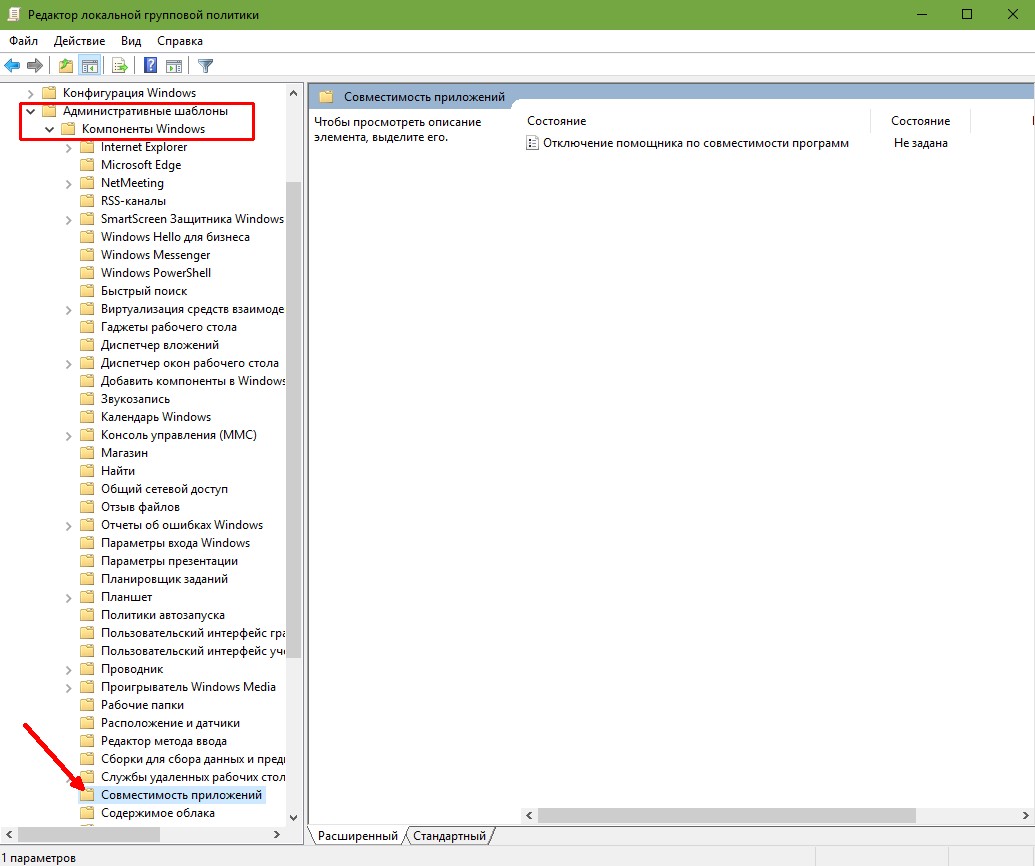 Если все прошло нормально, напротив названия службы пропадет надпись «Выполняется». Это значит что она остановлена.
Если все прошло нормально, напротив названия службы пропадет надпись «Выполняется». Это значит что она остановлена.
Шаг 4: Чтобы не ждать перезагрузки вы можете вручную запустить помощника по совместимости программ. В том же окне нажмите на службе правой кнопкой мыши и выберите в списке «Запустить». Точно так же как и в предыдущем случае на некоторое время должно появиться окно запуска и если все нормально, напротив названия появиться надпись «Выполняется».
Чтобы запустить службу совместимости нажмите на «Запустить»
Шаг 5: Если вы хотите полностью отключить режим совместимости программ windows 10, необходимо запустить свойства. Для этого нажмите либо два раза левой кнопкой мыши, либо по нажатию правой кнопки мыши выберите в списке пункт «Свойства». Во вкладке «Общие» выберите тип запуска «Отключена» и нажмите «Ок». Это полностью отключит службу совместимости и даже после перезагрузки она не запустится. Чтобы заново включить ее, проделайте те же самые действия и в тип запуска выберите «Автоматически».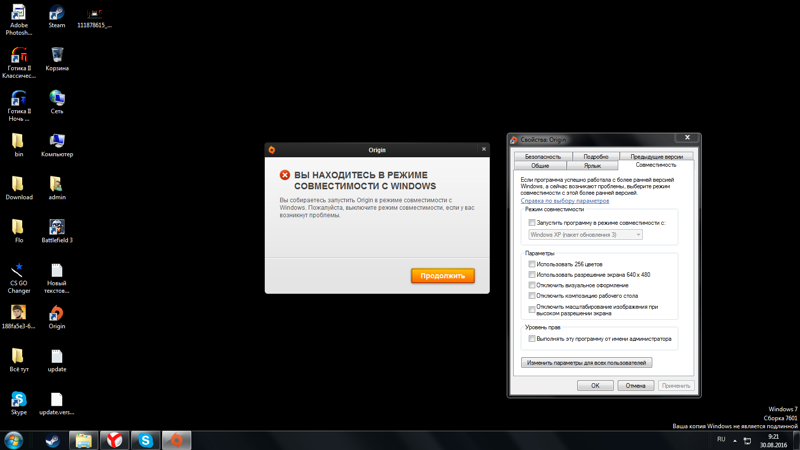
Свойства службы совместимости — полное отключение совместимости
Запускаем программу в режиме совместимости вручную
Шаг 1: Если программа, которую вы запускаете не работает так как надо, можно попытаться указать в параметрах совместимости тот режим, с которым по вашему мнению должна работать программа или приложение. Для этого на программе или на ярлыке нажмите правой кнопкой мыши и выберите «Свойства».
Шаг 2: Перейдите во вкладку «Совместимость» и в поле «Режим совместимости» в выпадающем списке параметров укажите тип операционной системы. Чтобы список был доступен, поставьте галочку «Запустить программу в режиме совместимости с:».
Запуск режима совместимости вручную
Шаг 3: Дополнительно в данной вкладке можно указать параметры для запуска. Основное — это возможность один раз указать программе запускаться от имени администратора. Удобно, если при обычном запуске не работают какие либо функции.
Удобно, если при обычном запуске не работают какие либо функции.
Автоматическое определение параметров совместимости программы
Шаг 1: Если ручной способ указания совместимости не работает или вы не знаете какой тип указать, в Windows есть встроенная утилита определения режима в автоматическом режиме. Чтобы утилита определила режим, необходимо запустить программу на выполнение с этой утилитой. Для этого нажмите правой кнопкой мыши на приложении или ярлыке и в списке выберите «Исправление проблем с совместимостью».
Шаг 2: Утилита запустит приложение и попробует определить проблемы с запуском.
Шаг 3: Выберите режим диагностики «Использовать рекомендуемые параметры».
Шаг 4: В окне вы увидите автоматически заданные параметры для запуска. Прежде чем продолжить, запустите программу и проверьте работоспособность нажав на кнопку «Проверить программу…». Приложение запустится.
Шаг 5: Если приложение работает нормально и проблема не возникает снова, нажмите на кнопку «Да, сохранить эти параметры для программы». Утилита применит их для запуска в данном режиме для последующих запусков.
Любые вопросы по проблеме или пожелания можете написать внизу статьи.
Поделиться «Как отключить режим совместимости в windows 10 и как запустить программу в этом режиме»
Как отключить режим совместимости в Windows
Пользователи персонального компьютера, которые имеют операционные системы 7, 8, 8.1 или 10 могут в процессе эксплуатации увидеть такого типа сообщения на мониторе: «Программа запущена в режиме совместимости». Многие, особенно неопытные, в недоумении, что это такое, и как запустить в режиме совместимости с Windows 7.
Далее следует настораживающая информация, которая гласит, настройки совместимости необходимо отключить, так как они могут привести работу компьютера к нежелательным последствиям. После этого следует уточняющая информация: «Тем не менее, запустить приложение?».
После этого следует уточняющая информация: «Тем не менее, запустить приложение?».
Что такое режим совместимости в Windows 10 Компьютерная техника — это комплексный набор, при помощи которых мы играем, запускаем «тяжелые» приложения и осуществляем ряд действий, предназначенные для комфортного использования ПК. Режим совместимости — это корректная адаптация работы компьютера, если вы меняли операционную систему по каким-либо причинам. Для наглядного примера рассмотрим случай, когда вы поклонник одной из игр в Интернете, ранее на вашем ПК был установлен Виндовс 7, через некоторое время вы решили усовершенствовать компьютер и установили Windows 10. Ваша игра начинает капризничать, не выполняет ваши действия. Остаётся понять причину и выполнить решение задачи, как включить режим совместимости в Windows 10. В некоторых случаях, режим совместимости не нужен для компьютера и тогда требуется его отключить. Важно помнить, что автоматическая настройка запуска допускается в нескольких вариантах: Если у вас нет необходимости использовать хотя бы один вариант, то вы можете смело отключить режим совместимости. Как остановить режим совместимости в Чтобы вам не мешала работа этой службы на ПК, достаточно раз и навсегда сделать комплексную работу, которая проведёт работу на соответствие совместимости. Если вы отключаете службу «Помощника», то в любой момент можете снова запустить программу в действие при возникшей необходимости. Для того, чтобы узнать как отключить режим совместимости в Windows 7, необходимо использовать инструмент программы «Выполнить». Для этого можно применять комбинацию расположения Win+R и вводим требуемую команду services.msc. После того, как мы нажмём кнопку «ОК», потребуется в выпадающем списке найти «Службу помощника по совместимости программ». Не забываем подтверждать все действия кнопками «Сохранить» или «Изменить». Режим совместимости в Чтобы выполнить действие для одной программы на вашем ПК, не нужно использовать включение\выключение режима совместимости для всех задействованных программ. Теперь остаётся решить проблему как отключить режим совместимости в Windows 10 для одной программы. Снятие через групповую политику На вашем персональном компьютере можно решить вопрос как выключить режим совместимости на Windows 7 при помощи выполнения одной командной программы типа gpedit.msc. Все действия осуществляем с ранее отработанной схемой включения «Выполнить» (или Win+R). После того, как пользователь подтвердит своё действие кнопкой «ОК», перед ним возникнет всплывающее окно, на котором будет отображена информация «Редактор локальной групповой политики». В этом же разделе ищем «Административные шаблоны», открываем выпадающую опцию «Компоненты Windows» и кликаем в следующей последовательности по названиям: Обязательно в конце процесса сохраняем и подтверждаем все моменты изменения настроек.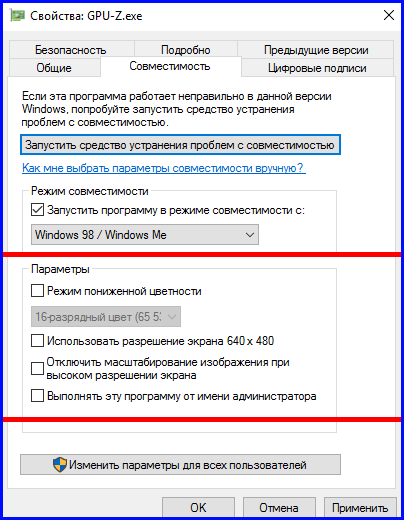
 Выбираем эту опцию и правой кнопкой по мышке щелкаем на данную опцию. В данном случае возможно развитие одного из двух вариантов.
Выбираем эту опцию и правой кнопкой по мышке щелкаем на данную опцию. В данном случае возможно развитие одного из двух вариантов.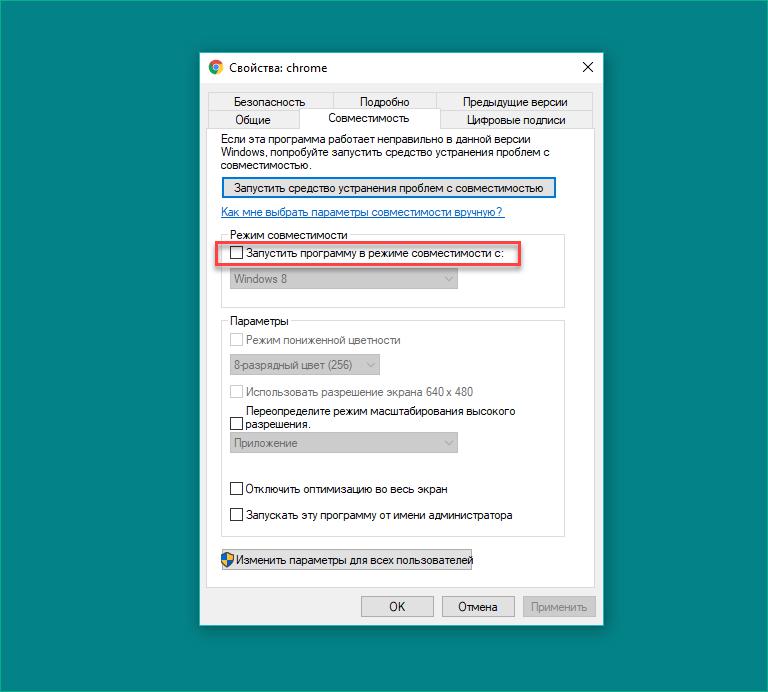

Похожие записи
Как отключить спящий режим в Windows 7?
Бывает отлучишься от компьютера, а потом приходишь, но он уже выключен. Начинаются нервные крики, паника от потерянной информации или важных документов, которые не были сохранены. Чтобы этого не было, необходимо узнать, как отключить спящий…
Тестовый режим в Windows 7 – как отключить?
Вы не являетесь разработчиком или не проводите тестирования программных продуктов, драйверов или других элементов ПО, но у вас появилась надпись: «Тестовый режим» и номер сборки? Такое бывает, если вы нечаянно, при установке какой-то. ..
..
Режим сна в Windows 10
Частые перезагрузки компьютера могут привести к повреждению жесткого диска. Если вам приходится отлучаться от…
Режим совместимости Windows 10 | remontka.pro
  windows | для начинающих
Режим совместимости программ Windows 10 позволяет запускать ПО на компьютере, которое нормально работало только в предыдущих версиях Windows, а в последней ОС программа не запускается или работает с ошибками. В этой инструкции о том, как включить режим совместимости с Windows 8, 7, Vista или XP в Windows 10 для исправления ошибок запуска программ.
По умолчанию, Windows 10 после сбоев в программах предлагает автоматически включить режим совместимости, однако только в некоторых из них и не всегда. Ручное же включение режима совместимости, которое раньше (в предыдущих ОС) выполнялось через свойства программы или ее ярлыка, теперь доступно не для всех ярлыков и иногда требуется использовать специальное средство для этого.
Включение режима совместимости через свойства программы или ярлыка
Первый способ включить режим совместимости в Windows 10 очень просто — кликните правой кнопкой мыши по ярлыку или исполняемому файлу программы, выберите пункт «Свойства» и откройте, если таковая обнаружится, вкладку «Совместимость».
Все, что останется сделать — задать параметры режима совместимости: указать версию Windows, в которой программа запускалась без ошибок. При необходимости, включите запуск программы от имени администратора или в режиме меньшего разрешения экрана и пониженной цветности (для совсем старых программ). Затем примените сделанные настройки. В следующий раз программа будет запущена с уже измененными параметрами.
Как включить режим совместимости программ с предыдущими версиями ОС в Windows 10 через устранение неполадок
Чтобы запустить настройку режима совместимости программ, потребуется запустить специальное средство устранения неполадок Windows 10 «Выполнение программ, предназначенных для предыдущих версий Windows».
Сделать это можно либо через пункт панели управления «Устранение неполадок» (панель управления можно открыть через правый клик по кнопке Пуск. Чтобы увидеть пункт «Устранение неполадок» вверху справа в поле «Просмотр» должно стоять «Значки», а не «Категории»), либо, что быстрее, через поиск в панели задач.
Запустится средство устранения проблем с совместимостью старых программ в Windows 10. Имеет смысл использовать пункт «Запуск от имени администратора» при его использовании (это позволит применить параметры к программам, находящимся в папках с ограниченным доступом). Нажмите «Далее».
После некоторого ожидания, в следующем окне будет предложено выбрать программу, с совместимостью которой есть проблемы. Если вам нужно добавить собственную программу (например, в списке не будут отображаться portable-приложения), выберите пункт «Нет в списке» и нажмите «Далее», после чего задайте путь к исполняемому exe файлу программы.
После выбора программы или указания ее расположения, будет предложено выбрать режим диагностики. Для ручного указания режима совместимости с конкретной версией Windows, нажмите «Диагностика программы».
Для ручного указания режима совместимости с конкретной версией Windows, нажмите «Диагностика программы».
В следующем окне будет предложено указать проблемы, которые были замечены при запуске вашей программы в Windows 10. Выбираем «Программа работала в предыдущих версиях Windows, но не устанавливается или не запускается сейчас» (или другие варианты, по ситуации).
В следующем окне потребуется указать, с какой версией ОС включить совместимость — Windows 7, 8, Vista и XP. Выберите свой вариант и нажмите «Далее».
В следующем окне, чтобы завершить установку режима совместимости, требуется нажать «Проверить программу». После ее запуска, проверки (которую вы выполняете сами, необязательно) и закрытия, нажмите «Далее».
И, в завершение, либо сохраните параметры совместимости для этой программы, либо используйте второй пункт, если ошибки остались — «Нет, попытаться использовать другие параметры». Готово, после сохранения параметров программа будет работать в Windows 10 в выбранном вами режиме совместимости.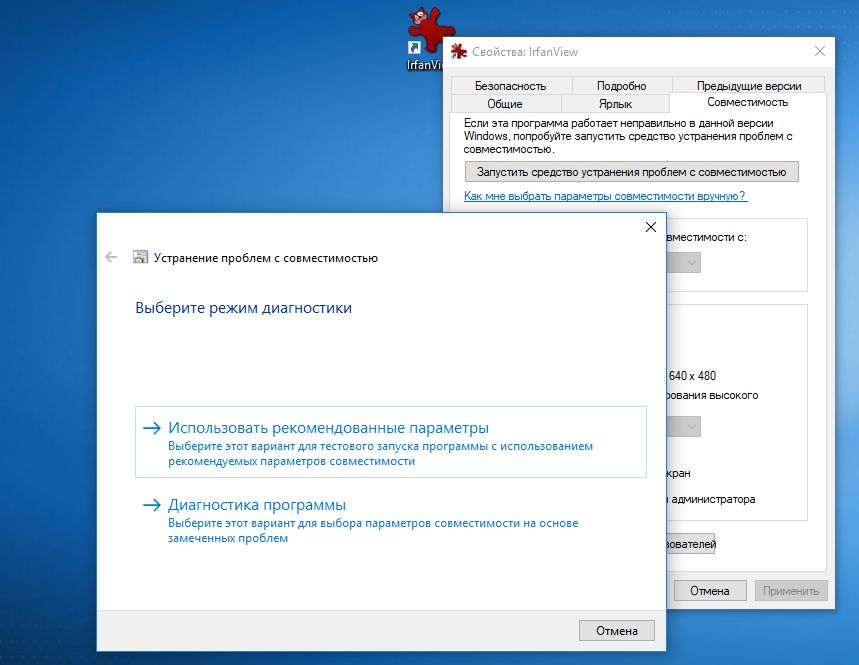
Включение режима совместимости в Windows 10 — видео
В завершение, все то же самое, что было рассказано выше в формате видео инструкции.
Если у вас остались какие-либо вопросы, относящиеся к работе режима совместимости и вообще программ в Windows 10, задавайте, постараюсь помочь.
А вдруг и это будет интересно:
Как отключить режим совместимости Windows 10
Здравствуйте админ! На моём ноутбуке установлена Windows 10 и несколько раз в день выходит сообщение: «Как отключить режим совместимости Windows 10
Привет друзья! Данное сообщение в Windows 10 появляется из-за программы Tune Up Utilities 2014, так как она не совместима с операционной системой Windows 10, и если нажать на кнопку «Да», то сообщение пропадёт.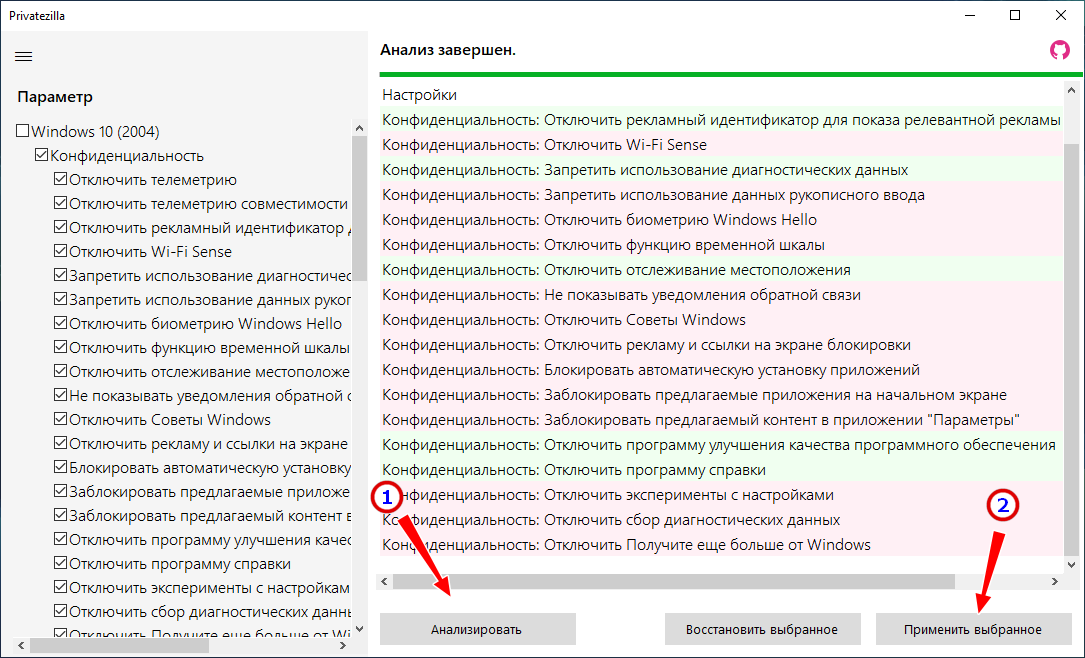 Чтобы избавиться от этого сообщения и не нажимать постоянно «Да», попробуйте установить новейшую версию этого оптимизатора Windows — AVG PC TuneUp 2016.
Чтобы избавиться от этого сообщения и не нажимать постоянно «Да», попробуйте установить новейшую версию этого оптимизатора Windows — AVG PC TuneUp 2016.Данный режим обнаруживает и устраняет проблемы совместимости новейшей операционной системы с устаревшими приложениями, не имеющими драйверов для работы в новой Windows. Другими словами, если какая-либо старенькая программа не совместима с установленной у вас операционной системой Windows 10, но вы всё равно установили эту программу, то Windows 10 запустит её в так называемом режиме совместимости, то есть создаст среду, способствующую запуску этой устаревшей программы.
Хочу сказать, что иногда данный режим работает некорректно и устаревшая программа либо не запускается, либо работает с ошибками, либо выходит окно, как у нашего читателя. В этом случае лучше всего найти самую новую версию нужной вам программы (совместимую с Windows 10) и установить её, а если таковой нет, то можно попробовать то, что один раз сделал я, а именно — отключить режим совместимости Windows 10, в моём случае это помогло, то есть, перестало выходить окно с предупреждением, а устаревшее приложение работало как ни в чём не бывало.
Отключаем режим совместимости Windows 10
Пуск—>Выполнить, введите в поле ввода команду services.mscи нажмите «Ок».
Появляется окно управления службами. Находим
Правой кнопкой мыши щёлкаем на этой службе и в контекстном списке выбираем «Остановить».
Служба останавливается.
Всё, служба помощника по совместимости программ остановлена до следующей перезагрузки.
Полное отключение режима совместимости программ в Windows 10
Для полного отключения режима совместимости программ в Windows 10, щёлкаем правой кнопкой мыши на службе помощника по совместимости программ и в контекстном списке выбираем «Свойства».
Вкладка «Общие», выберите Тип запуска ставим «Отключена» и жмём «ОК».
«Применить»
«ОК»
Всё, служба помощника по совместимости программ отключена.
Метки к статье: Windows 10 Системные функции
Как включить/отключить режим совместимости для приложений в Windows 10
Когда Windows 10 была впервые выпущена, это был улей ошибок. Операционная система была лучше, чем Windows 8/8.1, но назвать ее стабильной было бы большой натяжкой. Настольные приложения, которые отлично работали в Windows 7 и даже в Windows 8/8.1, часто имели проблемы с запуском в системе Windows 10.
Режим совместимости для приложений
Чтобы приложения работали более плавно, в Windows 10 есть режим совместимости, в котором приложения видят ОС как старую версию. Сегодня с Windows 10 совместимо больше приложений, чем пять лет назад, поэтому этот вариант используется нечасто, но он все еще существует.
Для настольных приложений можно включить режим совместимости. Это не работает для приложений UWP. Не все настольные приложения поддерживают режим совместимости.
Включить режим совместимости для приложений
Выполните следующие действия, чтобы включить режим совместимости для приложений.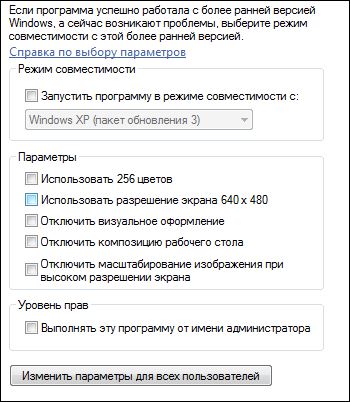
- Найдите ярлык для приложения или EXE-файл для приложения.
- Перейдите к файлу в проводнике.
- Щелкните его правой кнопкой мыши и выберите в контекстном меню «Свойства».
- Перейдите на вкладку «Совместимость».
- Включите опцию «Запускать эту программу в режиме совместимости для».
- Откройте раскрывающийся список и выберите ОС, которую вы хотите эмулировать для приложения.
- Нажмите Применить
- Запустите приложение, и оно будет работать в режиме совместимости.
Отключить режим совместимости для приложений
Чтобы отключить режим совместимости для приложений, выполните следующие действия.
- Перейдите к ярлыку или EXE-файлу приложения и щелкните его правой кнопкой мыши.
- Выберите Свойства.
- Перейдите на вкладку «Совместимость».
- Снимите флажок «Запустить эту программу в режиме совместимости для».
- Запустите приложение из EXE-файла, и оно будет работать нормально.
Зачем использовать режим совместимости?
Режим совместимости изначально предназначался для настольных приложений, которые плохо работали в Windows 10, но большинство приложений были обновлены для этой версии Windows.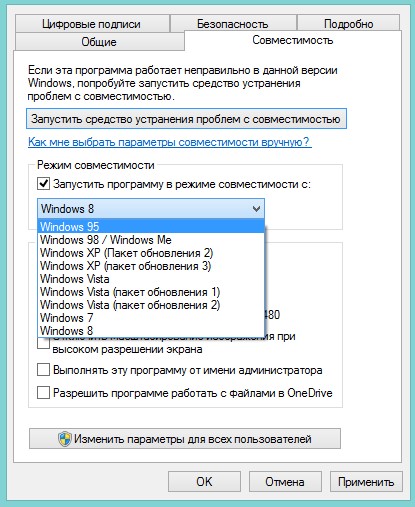 Однако режим совместимости не так уж и нужен, вы все равно встретите приложения, которые работают лучше, когда он включен.
Однако режим совместимости не так уж и нужен, вы все равно встретите приложения, которые работают лучше, когда он включен.
Помимо запуска приложений в более стабильной среде, режим совместимости также может быть полезным инструментом устранения неполадок для некоторых приложений. Приложения, получившие плохое обновление и вылетающие из строя в Windows 10, могут работать без сбоев, если для них включен режим совместимости.
Вывод
Режим совместимости позволяет приложениям работать в среде Windows 8, Windows 7 или Windows Vista с установленным пакетом обновления 1 или 2. Это отличный инструмент для приложений, которые давно не обновлялись, но все еще полезны. Режим совместимости сможет улучшить производительность многих приложений, но не сможет исправить все из них. Всегда будут исключения.
Режим совместимости старых ОС c Windows 10
Режим совместимости программ Windows 10 позволяет запускать ПО на компьютере, которое нормально работало только в предыдущих версиях Windows, а в последней ОС программа не запускается или работает с ошибками. В этой инструкции о том, как включить режим совместимости с Windows 8, 7, Vista или XP в Windows 10 для исправления ошибок запуска программ.По умолчанию, Windows 10 после сбоев в программах предлагает автоматически включить режим совместимости, однако только в некоторых из них и не всегда. Ручное же включение режима совместимости, которое раньше (в предыдущих ОС) выполнялось через свойства программы или ее ярлыка, теперь доступно не для всех ярлыков и иногда требуется использовать специальное средство для этого. Рассмотрим оба способа.
В этой инструкции о том, как включить режим совместимости с Windows 8, 7, Vista или XP в Windows 10 для исправления ошибок запуска программ.По умолчанию, Windows 10 после сбоев в программах предлагает автоматически включить режим совместимости, однако только в некоторых из них и не всегда. Ручное же включение режима совместимости, которое раньше (в предыдущих ОС) выполнялось через свойства программы или ее ярлыка, теперь доступно не для всех ярлыков и иногда требуется использовать специальное средство для этого. Рассмотрим оба способа.Включение режима совместимости через свойства программы или ярлыка
Первый способ включить режим совместимости в Windows 10 очень просто — кликните правой кнопкой мыши по ярлыку или исполняемому файлу программы, выберите пункт «Свойства» и откройте, если таковая обнаружится, вкладку «Совместимость».
Все, что останется сделать — задать параметры режима совместимости: указать версию Windows, в которой программа запускалась без ошибок.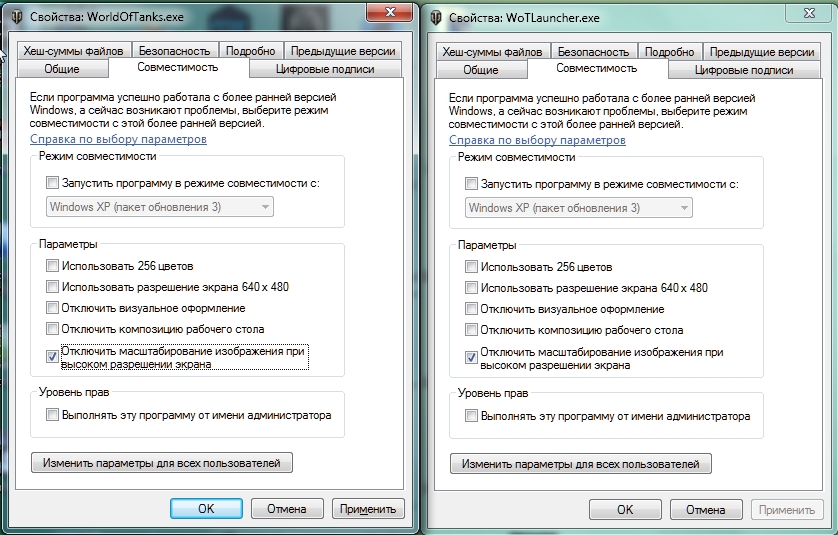 При необходимости, включите запуск программы от имени администратора или в режиме меньшего разрешения экрана и пониженной цветности (для совсем старых программ). Затем примените сделанные настройки. В следующий раз программа будет запущена с уже измененными параметрами.
При необходимости, включите запуск программы от имени администратора или в режиме меньшего разрешения экрана и пониженной цветности (для совсем старых программ). Затем примените сделанные настройки. В следующий раз программа будет запущена с уже измененными параметрами.
Как включить режим совместимости программ с предыдущими версиями ОС в Windows 10 через устранение неполадок
Чтобы запустить настройку режима совместимости программ, потребуется запустить специальное средство устранения неполадок Windows 10 «Выполнение программ, предназначенных для предыдущих версий Windows».
Сделать это можно либо через пункт панели управления «Устранение неполадок» (панель управления можно открыть через правый клик по кнопке Пуск. Чтобы увидеть пункт «Устранение неполадок» вверху справа в поле «Просмотр» должно стоять «Значки», а не «Категории»), либо, что быстрее, через поиск в панели задач.
Запустится средство устранения проблем с совместимостью старых программ в Windows 10.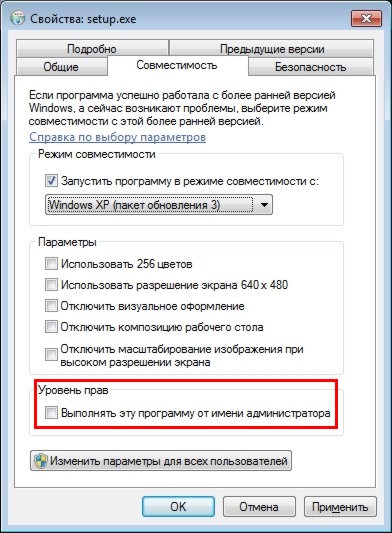 Имеет смысл использовать пункт «Запуск от имени администратора» при его использовании (это позволит применить параметры к программам, находящимся в папках с ограниченным доступом). Нажмите «Далее».
Имеет смысл использовать пункт «Запуск от имени администратора» при его использовании (это позволит применить параметры к программам, находящимся в папках с ограниченным доступом). Нажмите «Далее».
После некоторого ожидания, в следующем окне будет предложено выбрать программу, с совместимостью которой есть проблемы. Если вам нужно добавить собственную программу (например, в списке не будут отображаться portable-приложения), выберите пункт «Нет в списке» и нажмите «Далее», после чего задайте путь к исполняемому exe файлу программы.
После выбора программы или указания ее расположения, будет предложено выбрать режим диагностики. Для ручного указания режима совместимости с конкретной версией Windows, нажмите «Диагностика программы».
В следующем окне будет предложено указать проблемы, которые были замечены при запуске вашей программы в Windows 10. Выбираем «Программа работала в предыдущих версиях Windows, но не устанавливается или не запускается сейчас» (или другие варианты, по ситуации).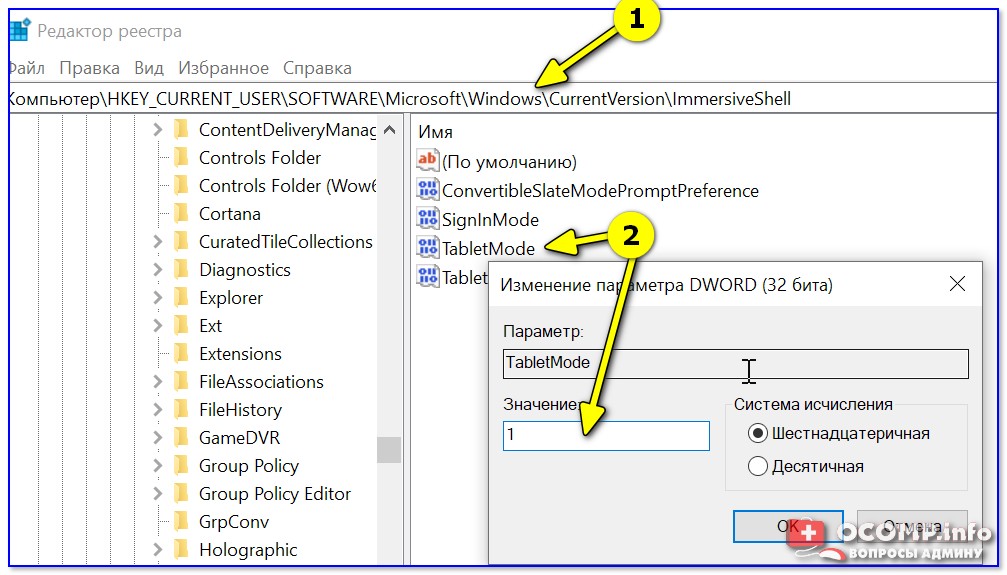
В следующем окне потребуется указать, с какой версией ОС включить совместимость — Windows 7, 8, Vista и XP. Выберите свой вариант и нажмите «Далее».
В следующем окне, чтобы завершить установку режима совместимости, требуется нажать «Проверить программу». После ее запуска, проверки (которую вы выполняете сами, необязательно) и закрытия, нажмите «Далее».
И, в завершение, либо сохраните параметры совместимости для этой программы, либо используйте второй пункт, если ошибки остались — «Нет, попытаться использовать другие параметры». Готово, после сохранения параметров программа будет работать в Windows 10 в выбранном вами режиме совместимости.
Включение режима совместимости в Windows 10 — видео
В завершение, все то же самое, что было рассказано выше в формате видео инструкции.
Если у вас остались какие-либо вопросы, относящиеся к работе режима совместимости и вообще программ в Windows 10, задавайте, постараюсь помочь.
Режим совместимости в Windows 10
Как часто вы обнаруживали, что после перехода на новую операционку (к примеру, «десятку») ваша любимая игра, которая прекрасно запускалась и работала на XP или семерке, совсем не хочет работать. И не то, что там она сильно тормозит, или встречаются лаги, – нет, она вовсе не желает запускаться, как будто те библиотеки DLL или DirectX в новой системе попросту отсутствуют, либо были обновлены или заменены на настолько новые версии, что система отказывается их распознавать, перейдя на новые методики обработки данных в реальном времени или системы визуальной подачи трехмерной графики. И хорошо, если не запускается всего лишь игра, пусть и самая хорошая; а что, если не работает критически важное старое рабочее приложение (скажем, для обработки звука или монтажа), к которому вы уже сильно привыкли, а новой версией разработчики не обзавелись?
Средств решить подобную проблему может быть несколько, начиная от виртуальной машины и DosBox и заканчивая режимом встроенными в саму ОСь средствами, такими, как режим совместимости. Именно эта уникальная фишка поможет запустить многие из старых программ на новой операционке (в нашем случае, «десятке») так, будто новую систему вы и не устанавливали. Важно отметить, что не все программы запустятся таким образом. Если драйвера видеокарты, к примеру, были сильно обновлены, то возможно, новые алгоритмы обработки графики будут конфликтовать со старыми версиями DLL’ок, обращающимся к их более древним аналогам. В таком случае, пожалуй, 100%-выверенным решением будет установка виртуальной машины VirtualBox, VMWare или Virtual PC. Но при этом выдвигаются достаточно суровые требования к аппаратной начинке вашего тестового ПК, на котором вы будете эту самую виртуальную машину запускать, поскольку мало того, что ресурсы понадобятся для работы хостовой операционный системы, — также аппаратные ресурсы будут потребляться и при эмуляции гостевой ОСи, а это дополнительные гигабайты ОЗУ и тактовые частоты процессора. В этой статье я расскажу о наиболее простом и логичном способе запуска архаичного софта на новой «десятке», а именно, — что такое режим совместимости в Windows 10, как с ним работать, как его включать/отключать и настраивать.
Именно эта уникальная фишка поможет запустить многие из старых программ на новой операционке (в нашем случае, «десятке») так, будто новую систему вы и не устанавливали. Важно отметить, что не все программы запустятся таким образом. Если драйвера видеокарты, к примеру, были сильно обновлены, то возможно, новые алгоритмы обработки графики будут конфликтовать со старыми версиями DLL’ок, обращающимся к их более древним аналогам. В таком случае, пожалуй, 100%-выверенным решением будет установка виртуальной машины VirtualBox, VMWare или Virtual PC. Но при этом выдвигаются достаточно суровые требования к аппаратной начинке вашего тестового ПК, на котором вы будете эту самую виртуальную машину запускать, поскольку мало того, что ресурсы понадобятся для работы хостовой операционный системы, — также аппаратные ресурсы будут потребляться и при эмуляции гостевой ОСи, а это дополнительные гигабайты ОЗУ и тактовые частоты процессора. В этой статье я расскажу о наиболее простом и логичном способе запуска архаичного софта на новой «десятке», а именно, — что такое режим совместимости в Windows 10, как с ним работать, как его включать/отключать и настраивать.
Что собой представляет режим совместимости в Windows 10?
Режим совместимости – это встроенная в операционку функция, позволяющая воссоздавать такие условия для работы устаревших приложений, которые повторяют среду древней ОСи, при чем любой: начиная от архаичной олдскульной Windows 95 и заканчивая еще не почившей в анналах истории 8.1. По сути, запуск программ в представленном режиме поможет вам в том случае, если вы хотите поработать с программой, предназначенной для XP или Vista. Еще не пришло то время, когда приложения, написанные для 7-ки или Win 8.1, плохо бы запускались в «десятке», так как период между выпуском этих прикладных систем совсем небольшой, и рабочая среда не успела настолько сильно поменяться, чтобы с работой таких программ в Виндовс 10 возникали какие-бы то ни было проблемы. А вот с более старым ПО все наоборот: логика и архитектура таких систем претерпела настолько существенные изменения, что без режима совместимости никак не обойтись.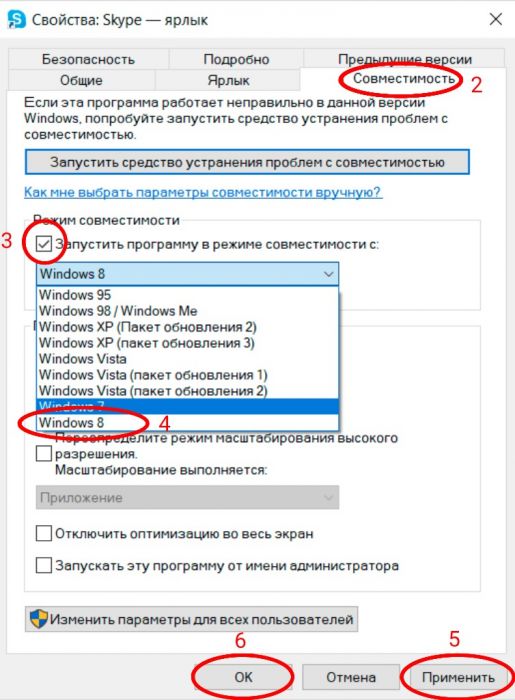
Как включить режим совместимости?
Чтобы запустить нужное вам приложение в compatibility mode, выполните правый щелчок на exe- файлике программы и выберите во всплывающем меню опцию «Свойства».
Если вы хотите применить данный режим не к исполняемому файлу, а к его ярлыку, вы абсолютно вольны это сделать, так как ярлык будет содержать ссылку на исполняемый файл, так что дерзайте.
Итак, открывается окно настроек, где нам нужна вкладка «Совместимость». Если такая вкладка среди прочих отсутствует, что тоже возможно, значит использовать режим совместимости в Windows 10 для запуска такой софтины нельзя. В таком случае, опять же, подумайте о виртуальной машине. Открываем указанную вкладку.
Для запуска compatibility mode выставляем соответствующую галочку, а чуть ниже нужно выбрать операционную систему, среду для которой вы хотели бы эмулировать.
Здесь доступно полное многообразие всех без исключения систем от Microsoft, за исключением, пожалуй, Виндовс 3. 11. Если вам нужно иметь дело с настолько старым приложением, скорее всего, вам поможет эмулятор DosBox. Схема его работы довольно проста, требуется лишь предварительная настройка маунтинга виртуальных дисков в среде с помощью командной строки. Для подробных инструкций обратитесь к файлу readme.txt, входящему в комплектацию поставки. В нашем же случае мы имеем шанс запустить любую софтину, поддерживающую работу с любой ОС, начиная с Win 95, и этого нам хватит с головой.
11. Если вам нужно иметь дело с настолько старым приложением, скорее всего, вам поможет эмулятор DosBox. Схема его работы довольно проста, требуется лишь предварительная настройка маунтинга виртуальных дисков в среде с помощью командной строки. Для подробных инструкций обратитесь к файлу readme.txt, входящему в комплектацию поставки. В нашем же случае мы имеем шанс запустить любую софтину, поддерживающую работу с любой ОС, начиная с Win 95, и этого нам хватит с головой.
Дополнительные настройки режима совместимости
Теперь поговорим о вспомогательных параметрах compatibility mode. Первая опция, которая встречается нам в перечне дополнительных настроек, — это режим минимальной цветности. Около 20-ти лет тому назад игры работали в режиме 8-ми (256 цветов) или 16-ти (65536 оттенков) разрядного цвета, поэтому если вам нужно запустить именно такую игру, вы вправе сэмулировать такой режим подачи цвета и обеспечить запуск такой игры даже на современной ОС (такой, как Виндовс 10).
Следующая настройка – применение разрешения экрана 640×480. В Windows 95 именно такое разрешение было нативным, а если его нужно было поднять хотя бы до 800×600, появлялись существенные тормоза, поэтому приходилось возвращаться обратно к 640×480. Так что, если вам нужно ограничить количество прорисовываемых пикселей по горизонтали и по вертикали, лимит разрешения экрана окажется весьма кстати.
Еще один параметр позволяет деактивировать масштабирование картинки в случае задействования крупного разрешения дисплея. Этот параметр поможет вам избежать трудностей с невозможностью отклика при работе с устаревшими приложениями на планшетном или персональном компьютере. Если вы столкнулись с такими трудностями, задействуйте эту настройку.
Последняя из настроек дает вам возможность использовать режим совместимости в Windows 10 от администратора. Если, активировав все необходимые настройки программа так и не запускается, попробуйте задействовать данный режим.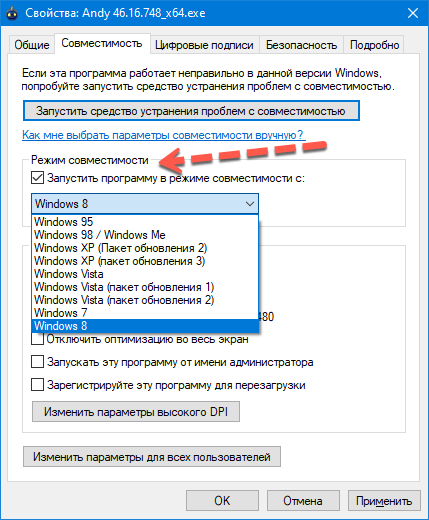 В этом случае к процессу подтянутся дополнительные системные ресурсы, и в результате его приоритет окажется выше, чем при запуске в обычном штатном режиме, что может также решить успех запуска старой игры в вашу пользу.
В этом случае к процессу подтянутся дополнительные системные ресурсы, и в результате его приоритет окажется выше, чем при запуске в обычном штатном режиме, что может также решить успех запуска старой игры в вашу пользу.
Вот и все настройки, которые сопровождают режим совместимости в Windows 10. Поигравшись с некоторыми из них во время налаживания запуска софта, есть вероятность, что вы сможете добиться нужного вам эффекта при работе со старыми программами в последней ОС от Microsoft.
Как отключить режим совместимости?
Для отключения режима достаточно снять галочку с верхнего пункта на рабочей вкладке «Совместимость». При этом остальные настройки, которые вы зададите в полях ниже, не будут иметь никакой силы, так как сам режим уже будет дезактивирован.
Средство устранения проблем с совместимостью
Еще один ключевой элемент эмуляции старого софта в Виндовс 10 – это специальный инструмент, способный разрешить трудности запуска устаревшего софта в автоматизированном виде, запросив ответы не несколько вопросов..jpg) По своей сути, этот мастер включает в себя все те же опции, которые вы выставляете вручную на соответствующей вкладке, но делает он это более эффективно и автоматизировано, поэтому не примените случаем воспользоваться этим высококачественным и детализированным инструментом.
По своей сути, этот мастер включает в себя все те же опции, которые вы выставляете вручную на соответствующей вкладке, но делает он это более эффективно и автоматизировано, поэтому не примените случаем воспользоваться этим высококачественным и детализированным инструментом.
Вот мы и рассказали о таком немаловажном и нужном элементе среды, как режим совместимости в Windows 10. Важно сказать, что успех при запуске старого софта с помощью compatibility mode не гарантируется. Вы можете лишь предпринять попытку добиться успеха. Если же ничего не выйдет, вы всегда можете обратиться к виртуальной машине (благо, этот способ 100%-ный, и достоин того, чтобы рассказать о нем в отдельной статье).
Сделать старые приложения или программы совместимыми с Windows 10
Большинство приложений (и других программ, таких как игры или утилиты), которые были созданы для более ранних версий Windows, будут работать в самой последней версии Windows 10, но некоторые старые могут работать некорректно или совсем нет. Вот несколько способов исправить общие проблемы со старыми программами.
Вот несколько способов исправить общие проблемы со старыми программами.
Сначала попробуйте запустить средство устранения неполадок совместимости:
В поле поиска на панели задач введите имя программы или приложения, неисправность которого нужно устранить.
Выберите и удерживайте (или щелкните правой кнопкой мыши) его, а затем выберите Открыть расположение файла .
Выберите и удерживайте (или щелкните правой кнопкой мыши) файл программы, выберите Properties , а затем выберите вкладку Compatibility .
Выберите Запустите средство устранения неполадок совместимости .
Если это не помогло, вы можете попробовать изменить настройки Совместимость вкладка.Вот что нужно искать и что делает каждый параметр, когда он выбран.
Настройки совместимости
Настройка | Описание |
|---|---|
Режим совместимости | Запускает программу с использованием настроек более ранней версии Windows.Попробуйте этот параметр, если вы знаете, что программа разработана для определенной версии Windows (или работает с ней). |
Уменьшенный цветовой режим | Использует в программе ограниченный набор цветов. Некоторые старые программы предназначены для использования меньшего количества цветов. |
Запуск в разрешении экрана 640 × 480 | Попробуйте эту настройку, если графика для программы выглядит неровной или отображается неправильно. |
Изменить настройки высокого разрешения | Если ваша программа неправильно отображается на ПК с дисплеем с высоким разрешением (его функции размыты, слишком большие или слишком маленькие), выберите Изменить настройки высокого разрешения , а затем попробуйте один из этих вариантов в Диалоговое окно «Свойства «: Выберите, какой DPI использовать
Изменить режим масштабирования приложения с высоким разрешением В области Переопределение масштабирования с высоким разрешением выберите Переопределить поведение масштабирования с высоким разрешением , а затем попробуйте один из следующих вариантов:
|
Запустить эту программу от имени администратора | Для правильной работы некоторых программ требуются права администратора.Войдите в свой компьютер как администратор, чтобы использовать эту опцию. |
Изменить настройки для всех пользователей | Примените настройки этой программы ко всем учетным записям на ПК и выберите Изменить настройки для всех пользователей . |
Связанные темы
Средство устранения неполадок Центра обновления Windows
Исправить ошибки обновления Windows
Обновление до Windows 10: часто задаваемые вопросы
Как отключить режим совместимости в Internet Explorer — База знаний
Если у вас включен режим совместимости при доступе к сайту KnowBe4, это может вызвать проблемы, которые помешают вам правильно просматривать учебные модули.Просмотр в режиме совместимости, по сути, заставляет ваш браузер интерпретировать веб-сайт так, как если бы вы использовали гораздо более старую версию Internet Explorer.
Для правильного просмотра обучения вы всегда должны использовать последнюю версию браузера, который вы используете. Поэтому вам нужно убедиться, что вы , а не , просматриваете сайт KnowBe4 с включенным режимом совместимости.
Поэтому вам нужно убедиться, что вы , а не , просматриваете сайт KnowBe4 с включенным режимом совместимости.
Чтобы отключить просмотр в режиме совместимости, щелкните значок шестеренки в правом верхнем углу браузера, затем щелкните Параметры просмотра в режиме совместимости .
Выбор настроек просмотра в режиме совместимости
Если KnowBe4 находится в списке веб-сайтов, которые вы добавили в список просмотра в режиме совместимости, нажмите «Удалить», чтобы удалить его, затем нажмите Закрыть .
Настройки просмотра в режиме совместимости
Если это не решит проблему немедленно, следует отключить еще один параметр, который называется Отображать сайты интрасети в режиме совместимости . Снова откройте настройки просмотра в режиме совместимости , снимите этот флажок и нажмите Закрыть .
Снимите флажок Отображать сайты интрасети в режиме совместимости
Отключение Отображать сайты интрасети в режиме совместимости обычно применяется, когда вы используете прокси-сервер для подключения к Интернету и обходите прокси-сервер для подключений к training.knowbe4.com или eu.knowbe4.com (обычно это делается для совместимости с кнопкой Phish Alert Button). Причина отключения этого параметра заключается в том, что по умолчанию Internet Explorer считает любой сайт в списке обхода прокси-сервера сайтом интрасети и будет отображать этот сайт в режиме совместимости, если Отображать сайты интрасети в режиме совместимости не отключен.
Если у вас все еще возникают проблемы, вы можете обратиться в службу поддержки за дополнительной помощью.
Как запускать старые программы в режиме совместимости с Windows
Если программа, которую вы использовали в течение многих лет, внезапно начинает некорректно работать после обновления операционной системы, попробуйте запустить ее в режиме совместимости с Windows. В режиме совместимости с Windows вы можете без проблем запускать программы для более старых версий операционной системы в Windows 10.
Инструкции в этой статье относятся исключительно к Windows 10.
Что такое режим совместимости в Windows 10?
Режим совместимости с Windows 10 — это простой в использовании инструмент, который может помочь вашим старым программам работать в новой операционной системе. Он работает, изменяя определенные настройки от программы к программе, позволяя старой программе функционировать без потенциального нарушения работы других программ в процессе.
Инструмент Windows Compatibility Mode позволяет эффективно запускать программы, как если бы они работали в более ранней версии операционной системы Windows.Он также предлагает ряд вариантов цветов и разрешений дисплея, которые могут помочь с некоторыми более старыми программами, которые могли не поддерживать дисплеи с высоким разрешением, доступные сегодня.
Shutterjack / Getty ImagesКак изменить настройки режима совместимости с Windows 10
Если средство устранения неполадок не выполнило свою работу, и вы знаете, с какой конкретной версией Windows программа работала ранее, вы можете изменить настройки режима совместимости с Windows 10 вручную:
Щелкните правой кнопкой мыши (или нажмите и удерживайте) значок программы и выберите Свойства из раскрывающегося меню.
Выберите вкладку Совместимость . В разделе Режим совместимости установите флажок рядом с Запустить эту программу в режиме совместимости для и выберите соответствующую версию Windows из раскрывающегося списка.
Если у вас есть проблемы с визуальными эффектами / графикой программы, вы можете настроить цвет и разрешение в Настройки :
- Если цвета отображаются неправильно, проверьте Уменьшенный цветовой режим и выберите параметр в раскрывающемся меню.
- Если цвета правильные, но визуальные эффекты отключены, установите флажок Выполнить с разрешением экрана 640 x 480 .
При желании установите флажок рядом с Запустить эту программу от имени администратора , затем выберите Применить и ОК .
Для правильной работы некоторых программ требуются права администратора. Если вы не являетесь администратором своего компьютера, вам понадобится пароль администратора.
Попробуйте запустить программу, чтобы увидеть, устранена ли ошибка.Если нет, повторите шаг 4 с другим цветовым режимом и попробуйте снова запустить программу.
В каких случаях полезен режим совместимости с Windows?
Как правило, вы будете использовать режим совместимости со старыми программами. Хотя многие программы обновляются для правильной работы в последних версиях операционной системы, некоторые не получают такого же обслуживания. Даже в этом случае некоторые программы, разработанные для более старой версии Windows, могут работать без проблем даже без какого-либо вмешательства.Однако, если вы заметили, что старая программа работает не так, как раньше, режим совместимости может помочь решить проблему.
Спасибо, что сообщили нам!
Расскажите, почему!
Другой Недостаточно подробностей Сложно понятьКак изменить настройки в режиме совместимости Windows 10
Способы изменения настроек в режиме совместимости Windows 10 с шагами . — Вы найдете множество приложений более ранней версии, доступных в Windows 10.Но несколько старых приложений создают определенные проблемы и не работают безупречно в этой ОС. Итак, если некоторые приложения в вашей Windows 10 отказываются работать, попробуйте изменить их настройки совместимости. Проверьте состояние вашего ПК, следуя нашему руководству по проверке совместимости вашего ПК с Windows 10.
Чтобы изменить настройки в режиме совместимости с Windows 10 для любой программы, вам необходимо перейти к ее мастеру свойств. Там вы сможете изменить настройки для текущего пользователя, а также для всех пользователей.Что ж, он также предоставляет вам несколько настроек, включая параметр «Запустить средство устранения неполадок совместимости».
Чтобы узнать больше об устранении неполадок, ознакомьтесь с нашим руководством по использованию стандартного средства устранения неполадок Центра обновления Windows в Windows 10, 8.1, 7.
У некоторых приложений есть проблемы с отображением, в основном в случае, когда пользователь использует ПК с дисплеем с высоким разрешением. Кроме того, некоторые игры не запускаются, поскольку они не могут определить исходную версию Windows, к которой они привыкли. Итак, настройки режима совместимости в Windows 10 предлагают ответить на все эти вопросы.
Как изменить настройки в режиме совместимости Windows 10
Шаг 1 — Чтобы изменить настройки, выполните поиск и щелкните правой кнопкой мыши файл. exe файла приложения. Вместо этого щелкните правой кнопкой мыши ярлык приложения и выберите последний вариант с надписью Свойства .
4 способа открытия свойств файла в Windows 10.
Примечание — Предположим, приложение находится в меню «Пуск», щелкните правой кнопкой мыши плитку приложения и, наконец, наведите указатель мыши на Дополнительно и нажмите Открыть расположение файла .Это откроет ярлык приложения. Теперь снова выполните щелчок правой кнопкой мыши по файлу и даже здесь щелкните Свойства .
Шаг 2 — Окно свойств появится в поле зрения, переключитесь на вкладку Совместимость из всех вкладок в верхней части окна.
Изменение режима совместимости для текущего пользователя
Шаг 3 — Перейдите в раздел Режим совместимости и, двигаясь вперед, выберите опцию Запустить эту программу в режиме совместимости для .После выбора параметра щелкните раскрывающийся под ним раскрывающийся список. Это даст вам список опций, и оттуда выберите Windows версии , для которой разработано приложение.
Шаг 4 — Наконец, нажмите кнопку OK , и это активирует изменение настроек в режиме совместимости с Windows 10.
Изменение режима совместимости для всех пользователей
Шаг 5 — Если вы вошли в систему как администратор, вы можете выполнить эту настройку для всех пользователей.Для этого просто нажмите кнопку Изменить настройки для всех пользователей .
Шаг 6 — Выполните вышеуказанный Шаг 3 в следующем открывшемся окне, чтобы изменить настройки для всех пользователей.
Функции совместимости
После того, как вы измените настройки в режиме совместимости с Windows 10, вы увидите несколько других настроек в следующем разделе. Чтобы повысить производительность приложения, Windows 10 предоставляет вам ряд параметров совместимости, которые вы можете включить.
1) Уменьшенный цветовой режим — это первая функция в разделе настроек, которая позволяет приложению использовать меньше цветов, чтобы можно было запускать некоторые старые приложения.Это приносит пользу тем приложениям, которые могут работать только в 256-цветном режиме.
2) Запускать с разрешением экрана 640 × 480 — используйте этот конкретный параметр, если графика приложения неровная и неправильная.
3) Переопределить поведение масштабирования с высоким DPI — Эта функция включает три параметра для выполнения масштабирования, а именно: «Приложение», «Система» и «Система» (улучшено).
Прочтите наше полное руководство о том, как включить поддержку высокого разрешения для приложений в Windows 10.
4) Отключить полноэкранную оптимизацию — это новый параметр, который полезен для тех, кто хочет играть в свои игры без полей. полноэкранный режим.
5) Запускать эту программу от имени администратора — этот параметр позволяет вам запускать программу с правами администратора все время, но пользователи, не вошедшие в систему как администратор, не найдут эту функцию.
Дополнительные советы по запуску программы с правами администратора в Windows 10.
Запуск средства устранения неполадок совместимости
В режиме совместимости предусмотрена специальная функция: Средство устранения неполадок совместимости .
Получите полное руководство по запуску средства устранения неполадок совместимости программ в Windows 10 после обновления Creators Update.
Когда вы нажимаете на эту вкладку, он начинает обнаруживать проблему в вашем приложении и, если возможно, исправляет ее. Но если он не будет исправлен, он обязательно предоставит вам рекомендации. Просто следуйте им и завершите процесс устранения неполадок совместимости.
Заключительные слова
Итак, здесь вы видите, насколько просто изменить настройки в режиме совместимости с Windows 10. Всякий раз, когда вы сталкиваетесь с какими-либо проблемами совместимости, следуйте этому руководству, устраните проблему и наслаждайтесь непрерывной Windows 10.
Как отключить помощника по совместимости в Windows 10
В Windows Vista, Windows 7, Windows 8.1 и Windows 10 помощник по совместимости работает в фоновом режиме (используется).
Похоже, он предназначен для предотвращения, если программное обеспечение официально несовместимо с такими версиями Windows.
Однако также бывает, что мастер работает неправильно, и в списке есть полностью совместимое программное обеспечение, или, возможно, вы знаете, что делаете, и не хотите, чтобы отображалось окно, например:
Отключить помощник по совместимости программ — Windows 10Когда вы устанавливаете программное обеспечение, Windows 7 отображает окно с вопросом, прошла ли установка правильно, что происходит в 99% случаев.Вы можете отключить это сообщение, которое в конечном итоге может сильно раздражать.
Шаг 1. Отключите и отключите службу помощника по совместимости программ в окне 10
Что такое помощник по совместимости программ?- Когда пользователь запускает программу , если эта программа находится в списке программ , которые, как известно, имеют проблемы совместимости , то PCA сообщает об этом пользователю.
- В этих случаях будет запущена программа , но пользователю будет представлено диалоговое окно, указывающее известные проблемы совместимости .
Как отключить Помощник по совместимости в
Windows 7 ?- В открывшемся окне прокрутите список вниз до тех пор, пока не посетите страницу поддержки помощника по совместимости программ.
- Выделите церемонию.
- Щелкните по нему и выберите свойства.
- Помимо типа запуска выберите «Отключить».
- Нажмите кнопку использования .
- Наконец, все готово, нажимаем ОК.
Как отключить совместимость программ Windows?
- Перейдите в папку «Загрузки» или в место, где вы сохранили файлы установщика.
- Щелкните правой кнопкой мыши изображение установщика Visual Studio.
- Вы можете увидеть Свойства здесь; выберите это.
- Есть несколько вкладок. Перейдите на вкладку Совместимость .
- Найдите раздел Compatibility Mode. Снимите флажок « Запустить эту программу в режиме совместимости для: »
- Все настроено на последнее Перезапустить установку
Что такое средство устранения неполадок совместимости программ?
- Windows включает интегрированный инструмент под названием «Средство устранения неполадок совместимости программ», который может автоматически решить некоторые проблемы совместимости.
В случае, если средство устранения неполадок не может устранить проблему, вы можете вручную создать программу, работающую в режиме совместимости, которая будет выполнять программу со всеми настройками в предыдущей версии Windows.
Blogger, WordPress, JavaScript, лидерство в программном обеспечении, разработка программного обеспечения и сопутствующие технологии. Люблю писать блоги и статьи и увлечен обменом знаниями.
Как отключить режим совместимости в Word — шаблоны, формы, контрольные списки для MS Office и Apple iWork
Если вы попытаетесь открыть старую версию документа MS Word с расширением.doc, вы можете получить сообщение о том, что ваш файл находится в режиме совместимости. Что это значит?
Это означает, что ваш документ был сохранен в более старой версии Word, обычно в Word 97-2003, и из-за этого некоторые функции в новой версии Word могут не работать. С вашим файлом все в порядке. Он по-прежнему работает нормально, но некоторые функции не будут работать, если вы не обновите файл.
Итак, как вы это делаете?
Между прочим, преобразование файла в новую версию обычно приводит к значительному уменьшению размера файла, что всегда хорошо.
Как отключить режим совместимости в Word
Если MS Word открывает ваши документы в режиме совместимости , а не как обычный документ, выполните следующие действия.
- Откройте документ в режиме совместимости. В Word в верхней части окна отображается режим совместимости.
- Щелкните ФАЙЛ в меню ленты.
- Щелкните Преобразовать .
Преобразует файл в новый формат.
Сообщение [режим совместимости] удалено, и теперь файл является обычным файлом Word с расширением.DOCX расширение файла
Как отключить режим совместимости в Word # 2- Щелкните вкладку Файл , Параметры , Сохранить параметр , Сохранить файлы в этом формате .
- Сохранить как *. DOCX “
Если Word 2010 создает все НОВЫЕ пустые документы в режиме совместимости, это означает, что ваш Normal.Шаблон dotm находится в режиме совместимости .
Чтобы исправить это, откройте сам файл Normal.dotm , чтобы преобразовать его в формат Word .docx.
Используйте Файл> Открыть вместо Файл> Новый .
Вы должны сделать две вещи:
- Убедитесь, что в раскрывающемся списке типов файлов установлено значение «Все файлы (*. *)» Или «Все документы Word (* .docx; *. Docm; *. Dotx; *. Dotm;….)» Или «Все Шаблоны Word (* .dotx; *. Dotm) ».
- Найдите папку, содержащую Normal.dotm.
- В Windows 7 это обычно C: \ Users \ <ваше имя> \ AppData \ Roaming \ Microsoft \ Templates, но в Windows XP он отличается, и может быть другим, если вы использовали диалоговое окно Параметры> Дополнительно> Расположение файлов для изменения расположение пользовательских шаблонов.
Кроме того, папка AppData и все, что в ней находится, по умолчанию помечены как скрытые, поэтому вы не сможете ее увидеть, если попытаетесь перемещаться по папкам.
- Перейдите в адресную строку вверху диалогового окна «Открыть» и введите:% AppData% \ Microsoft \ Templates
- Нажмите Enter.
- После того, как вы найдете Normal.dotm в окне «Открыть».
- Щелкните по нему и нажмите кнопку «Открыть».
- Если в строке заголовка Word теперь написано «Normal.dotm [режим совместимости]», щелкните «Файл» и нажмите кнопку «Преобразовать».
- Сохраните и закройте файл.
Будущие новые пустые документы больше не будут находиться в режиме совместимости.
Как отключить режим совместимости в Word # 4- Удалите шаблон.
- Перезапустите Word 2010
- Word создает новый шаблон.
- Щелкните ФАЙЛ, Параметры, Дополнительно.
- Прокрутите вниз до параметров совместимости и выберите Все новые документы
Шаблоны руководства пользователя (5 x MS Word)
Загрузите эти 5 шаблонов руководств пользователя для создания руководств пользователя, руководств по началу работы и других технических документов.
Загрузите сейчас за $ 9,99 — купите здесь!
Подробнее об этих шаблонах
PDF Учебник
Загрузите PDF-файл этого руководства здесь — Как отключить режим совместимости в MS Word.
Запуск старого программного обеспечения в Windows 10 в режиме совместимости
Microsoft смотрит в будущее с Windows 10, но у вас может быть какая-то более старая программа, которую вам все еще нужно использовать, попробуйте режим совместимости, чтобы она заработала.
Microsoft выпустила Windows 10 в прошлом году, и это значительно улучшенная операционная система. Однако Microsoft смотрит в будущее с этой версией, но у вас может быть какая-то более старая программа, которую вам все еще нужно использовать, но она работает некорректно.
Скорее всего, вы столкнетесь с этой проблемой, если обновитесь с Windows 7 до Windows 10. К счастью, режим совместимости по-прежнему доступен в Windows 10 для тех старых приложений, которые работают некорректно.
Использование режима совместимости в Windows 10
В режиме совместимости нет ничего нового, но к нему стоит вернуться, поскольку существует очень много старых программ, которые могут некорректно работать в Windows 10.
Щелкните правой кнопкой мыши ярлык вашей программы или значок EXE, а затем выберите Свойства .
Когда появится экран «Свойства», выберите вкладку «Совместимость», затем выберите, какую версию Windows вы хотите использовать. Затем, конечно, не забудьте нажать OK , чтобы он всегда открывался в установленном вами режиме.
Если у вас по-прежнему возникают проблемы с запуском, вы можете запустить «Средство устранения неполадок совместимости» и продолжить работу с мастером. Однако у меня так и не получилось. Обычно программа либо работает, либо нет.
По мере развития технологий некоторые старые программы становятся жертвами инноваций. Мы получили эту жалобу от многих читателей, использующих Microsoft Money (Sunset). Проблема здесь в том, что Microsoft больше не поддерживает его, что справедливо для многих старых программ. Разработчики перестают поддерживать старые программы, и они выпадают из поля зрения.
У меня есть программа для моей карты видеозахвата Hauppauge от ArcSoft, которая не только не поддерживается, но вы даже не можете ее скачать.Это потому, что компания перестала его поддерживать и поддерживать. Поэтому мне пришлось установить его с компакт-диска, на котором он был.
Если вы используете Windows 7, обязательно прочтите нашу статью о том, как использовать режим совместимости в Windows 7. Другой вариант, который у вас есть (в зависимости от вашей ситуации), — это установить виртуальную машину с версией Windows, которая позволяет программе работать.

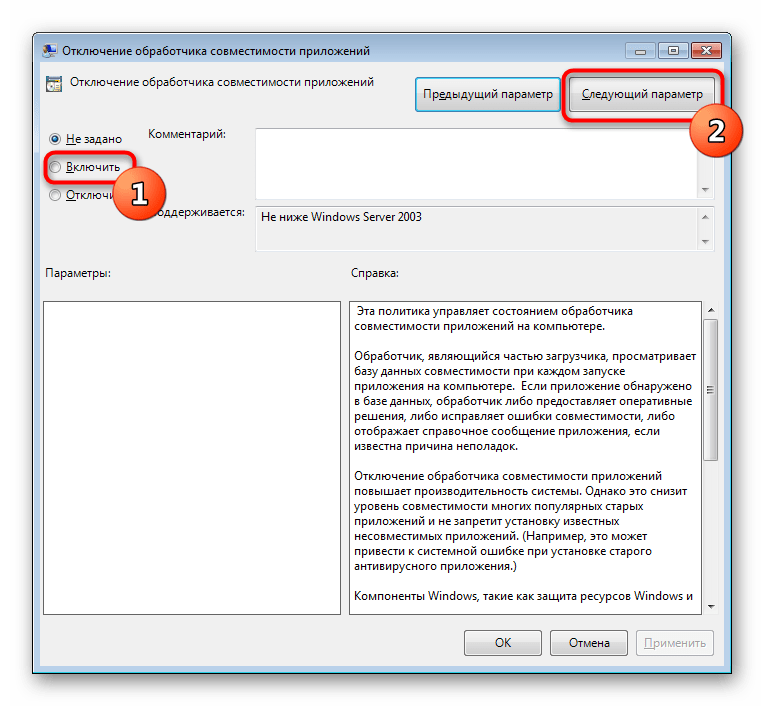
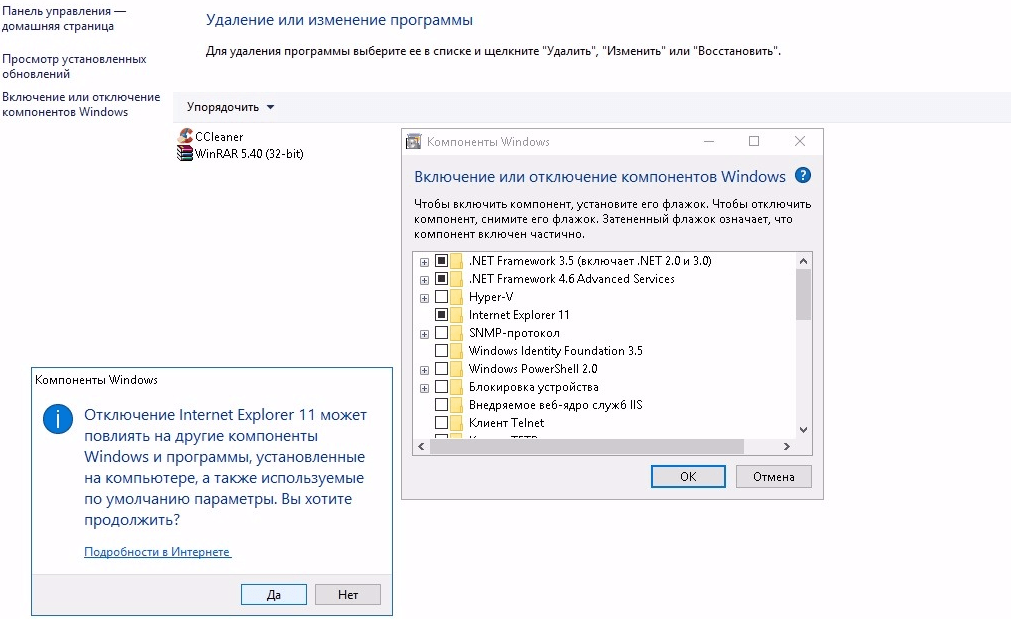

 На дисплее с высоким разрешением это сделает программу размытой.
На дисплее с высоким разрешением это сделает программу размытой. Вам может быть предложено ввести пароль администратора или подтвердить свой выбор.
Вам может быть предложено ввести пароль администратора или подтвердить свой выбор.