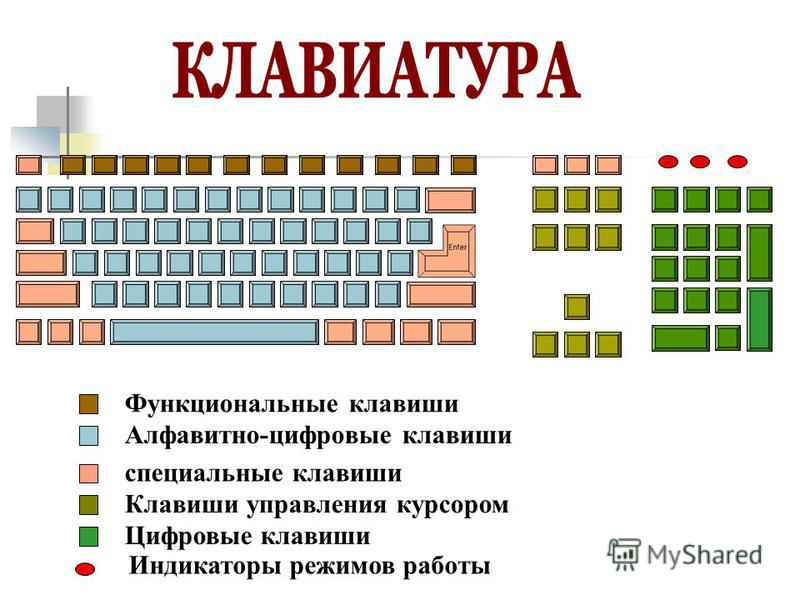Клавиши управления курсором
Клавиши управления курсором — восемь клавиш на клавиатуре компьютера: ↑, ↓, ←, →, Home, End, Page Up и Page Down. На цифровой клавиатуре эти клавиши совмещены с цифрами 1…9.
1. В прикладном ПО
Клавиши-стрелки перемещают указатель курсор вверх, вниз, влево и вправо. Клавиши Home «начало» и End «конец» позволяют переместиться в начало и конец чего-либо — документа, строки, абзаца. Для перемещения на один экран вверх и вниз используются клавиши Page Up «страница вверх» и Page Down «страница вниз».
Изредка чаще всего в играх Home, End, Page Up и Page Down отвечают за движение по диагонали.
Вместе с Ctrl эти клавиши перемещают на большее расстояние.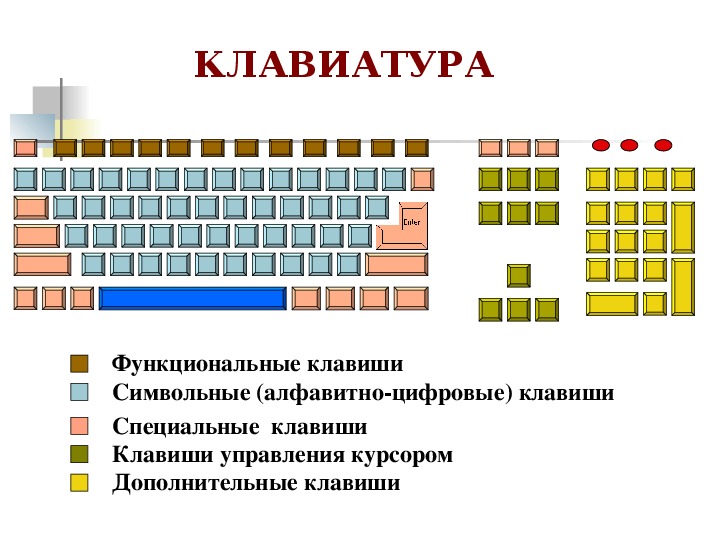
Вместе с ⇧ Shift выделяется блок текста. Комбинация Ctrl + ⇧ Shift позволяет далеко двигать курсор, одновременно выделяя блок.
2. Прочие клавиши направления
Компьютер/терминал из-за крайне ограниченной клавиатуры может не иметь клавиш-стрелок ZX-Spectrum, стрелки могут быть непригодны для игр BBC Micro, функциональность программы может требовать второго комплекта клавиш направления Norton Commander, игры на двоих. Бывает нужен лёгкий доступ к дополнительным функциям, в то время как клавиши-стрелки стоят обособленно игры-шутеры. В браузерных играх часть клавиш занята интерфейсом браузера.
 Тогда пользуются такими клавишами:
Тогда пользуются такими клавишами: Клавиши цифрового ряда 56780 или 67890 — на ZX-Spectrum. См. Sinclair Joystick, Cursor Joystick.
WASD — в играх-шутерах см Стрейф способ стрельбы). Реже применяется четвёрка ESDF, IJKL, QWES, кнопка мыши + SDF, обе кнопки мыши + DF или ZX. В последнем случае клавиша стрельбы закрепляется за клавишами Ctrl, Пробел, ⇧ Shift, C.
←→AZ — на Apple II, который не имел клавиш «вверх» и «вниз».
IJKM — эта довольно-таки неэргономичная комбинация применялась в некоторых бытовых компьютерах, в частности, Apple II.
HJKL — стандартные клавиши курсора терминала ADM-3A, откуда они перешли в текстовый редактор vi.
OPQA, OPAZ, ZX*?, AZ — в некоторых играх на простейших бытовых компьютерах. В частности, на BBC Micro и том же ZX-Spectrum. Клавишей «огонь» могла быть Z, M, пробел или другая. Из игр для IBM-совместимых ПК с такой раскладкой — серия Grand Prix.

3. История
Видеотерминалы изменили пользовательские интерфейсы компьютеров. Но до клавиш управления курсором додумались не сразу; отголоски этого мы всё ещё можем видеть в редакторе vi. Расположение клавиш на разных машинах было разным; привычное нам «перевёрнутое T» предложила компания DEC в клавиатуре LK201.
Дорогие компьютеры в частности, тот же IBM PC могли позволить себе большую клавиатуру с цифровым блоком. Зачастую функция цифровой клавиатуры переключалась: стрелки или цифры. В дешёвых бытовых компьютерах ZX-Spectrum, Apple II клавиатуру старались делать как можно более лаконичной, зачастую «под нож» шли и кнопки-стрелки.
В 1980-е годы распространение получила компьютерная мышь. Стив Джобс в Macintosh 128K также отказался от клавиш-стрелок под предлогом того, что они дублировали мышь.

Комбинация WASD нашлась в отдельных ранних играх например, Castle Wolfenstein. В 1997 году благодаря геймеру Thresh, в финале соревнований по Quake всухую обыгравшему «клавишника», WASD стала стандартом шутеров.
- работает режим управления курсором Такой режим целесообразен для компактных клавиатур, не имеющих отдельных клавиш управления курсором На клавиатурах
- указывающего устройства, так и с помощью клавиш управления курсором Курсор указывающего устройства в частности, курсор мыши также указатель англ.
 pointer
pointer - клавиша Shift не нажата и когда Num Lock включён и клавиша Shift нажата, клавиши 8, 6, 2, 4 работают как клавиши управления курсором а клавиши 7
- режима прокрутки документа клавишами управления курсором то есть исполняет свою первоначальную функцию Такую же роль клавиша играет и в Lotus Notes. В
- зажать клавиши Ctrl и Alt, и, не отпуская их, нажать клавишу Delete. Зажатые в момент нажатия Delete клавиши Ctrl и Alt модифицируют действие клавиши Delete
- Клавиатура имела 83 клавиши в отличие от современной, на ней отсутствовали отдельные функциональные клавиши блок управления курсором светодиодные индикаторы
- означать: Стрелка — символ Клавиши управления курсором — клавиши со стрелками в разных направлениях, перемещающие курсор в соответствующем направлении
- назад BS, — — клавиша на клавиатуре компьютера, служащая для удаления одного или нескольких символов, находящихся перед курсором слева при направлении
- несколько клавиш удерживая нажатыми одновременно клавиши Control и Option.
 Клавиши Control и Option называются клавишами VoiceOver или, кратко, клавишами VO
Клавиши Control и Option называются клавишами VoiceOver или, кратко, клавишами VO - также отдельные клавиши управления курсором но добавлены функциональные клавиши дополнительный модификатор, названный Alt, клавиши Print Screen
- Delete — клавиша на клавиатуре компьютера. Обозначается как Delete, Del или При наборе текста эта клавиша удаляет символ, следующий за курсором в противоположность
- означать: — символ стрелки, см. стрелка символ — одна из клавиш управления курсором — альтернативное обозначание для возведения в степень в стрелочной
- клавиш — модификаторов: Top, Front, Shift, Hyper, Super, Meta и Ctrl. Это было необходимо для ввода математических символов и греческих букв. Клавиши — модификаторы
- благодаря чему но довольно быстро завоевал популярность.
 Для управления курсором использовались клавиши HJKL, на которых были нарисованы стрелки. Teletype Model
Для управления курсором использовались клавиши HJKL, на которых были нарисованы стрелки. Teletype Model - всех регистров TED могут устанавливаться программно удобные клавиши управления курсором быстрый процессор, который на PAL моделях в режиме NTSC может
- несколько позиций до нужной, а затем клавишами пробела и Backspace точно подводили каретку. В дорогих машинках были клавиши 10 и 100 останавливавшие каретку
- изображениями. Базовые клавиши управления h — влево j — вниз k — вверх l — вправо те же, что и клавиши управления курсором в редакторе vi. Другие
- Track Stick, StickPoint и другими — координатное устройство для управления курсором миниатюрный тензометрический джойстик, применяемый в ноутбуках как
- клавиши на клавиатуре PC AT подразделяются на шесть групп: функциональные клавиши F1 — F12 алфавитно — цифровые клавиши клавиши управления курсором
- клавиша Ctrl посылает свой скан — код, как и другие клавиши кроме того, скан — коды левой и правой клавиши Ctrl различаются, что позволяет использовать в некоторых
- мышь — координатное устройство для управления курсором и отдачи различных команд компьютеру.
 Управление курсором осуществляется путём перемещения мыши
Управление курсором осуществляется путём перемещения мыши - carrier return С целью улучшения для неанглоговорящих для обозначения этой клавиши был введён знак U 21B5 В информатике и вычислительной технике возврат
- могут управляться и горячими клавишами тоже в специализированных или некачественно сделанных интерфейсах горячие клавиши могут отсутствовать но допускается
- дополнительные функции управления дисплеем: поддержку ANSI — графики задание цвета символов и фона позиционирование курсора переназначение клавиш и т. п. ANSI — графика
- внутри полей в диалоговых окнах осуществляется клавишами управления курсором между самими полями — клавишей Tab, а сочетанием Shift Tab — в обратном
- Alt c: Заменить букву под курсором на заглавную. Alt l: Заменить букву под курсором на строчную.
 Ctrl x Ctrl x: Переносит курсор к началу строки от текущей
Ctrl x Ctrl x: Переносит курсор к началу строки от текущей
- поверхности. В устройствах с тактильной обратной связью при пересечении курсором границы кнопки реализуется имитация тактильной отдачи, подобной той, что
- указательное координатное устройство ввода, предназначенное для управления курсором и отдачи различных команд компьютеру, телефону или другому электронному
Клавиши управления курсором: чтобы перемещаться по тексту можно использовать клавиши управления курсором, не работают клавиши управления курсором, при нажатии на какую клавишу не произойдет перемещение курсора, функциональные клавиши, символьные клавиши, клавиша end, курсор двигается стрелками, знаешь ли ты какие клавиши не управляют курсором пометь их
Не работают клавиши управления курсором.
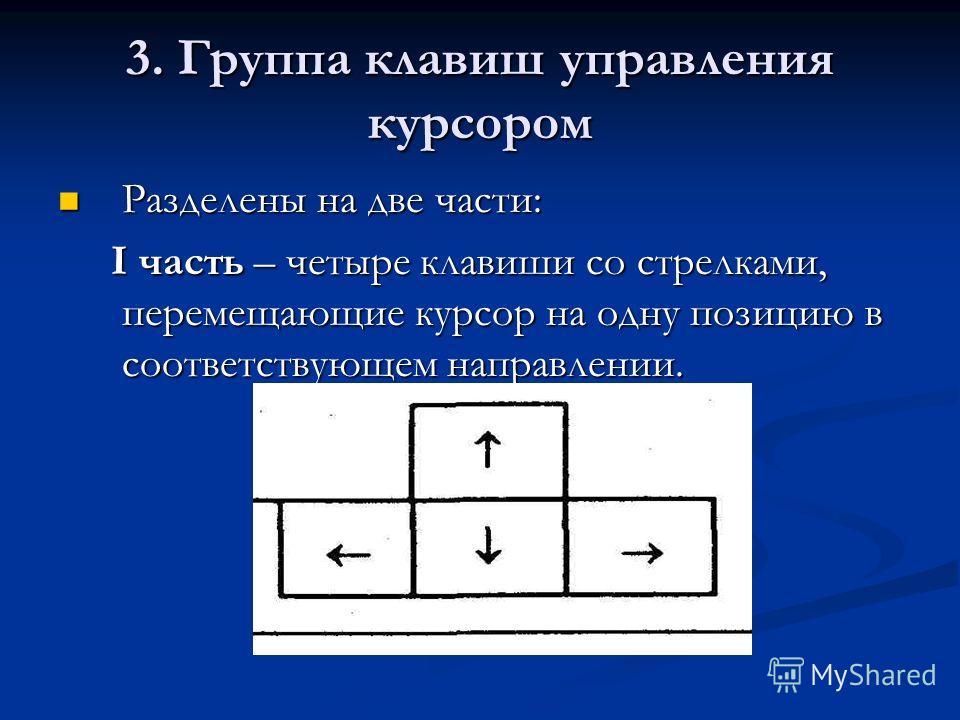
Отметьте клавиши управления курсором. 1 End 2 Пробел 3. После выполнения пункта меню курсор либо возвращается в окно меню, либо При помощи клавиш управления курсором можно либо менять размеры. Символьные клавиши. ГОСТ 14289 88. Содержит стандартный набор клавиш печатной машинки и некоторые клавиши, клавиши управления курсором и малую цифровую клавиатуру.
При нажатии на какую клавишу не произойдет перемещение курсора.
Arrow keys перевод с английского на русский язык. WooordHunt. В режиме набора текста перемещает курсор в начало следующего абзаца Клавиши управления курсором находятся в нижней части клавиатуры,. Знаешь ли ты какие клавиши не управляют курсором пометь их. Курсором Английский перевод – Словарь Linguee. Опубликовано: 3 окт. 2018 г. Функциональные клавиши. Назначение клавиш на клавиатуре по основным группам. Тема урока: Клавиатура. Клавиши управления курсором. Цель урока: закрепить устройство клавиатуры, как основного средства ввода.
Клавиши управления курсором Windows 98.
Исходник по графике Pascal Паскаль: Организовать движение курсора по экрану под управлением клавиш управления курсором, v, а также. Как управлять компьютером без помощи указателя мышки с. Tab – клавиша табуляции, предназначена для перемещения курсора на несколько позиций вправо курсор Клавиши управления курсором. Организовать движение курсора по экрану под управлением. Таблица клавиш клавиатуры. Функциональная клавиша. Элемент оформления. Функциональная клавиша. Элемент оформления. Символьная клавиша.
Клавиатура. Группы клавиш.
Для перемещения курсора служат клавиши управления курсором, на них изображены стрелки, направленные вверх, вниз, влево и вправо. Эти клавиши. Клавиши управления курсором на английский Русский. Клавиши управления курсором расположены в правой части панели клавиатуры. Для удобства Назначение клавиш в режиме управления курсором:. Перемещение вверх и вниз по ленточной клавишами. Ї перемещение курсора мыши, перемещение по пунктам меню, списку Разрешается использовать как клавиши дополнительной клавиатуры, так и серые Включено, Клавиатура используется для управления курсором мыши.
Для удобства Назначение клавиш в режиме управления курсором:. Перемещение вверх и вниз по ленточной клавишами. Ї перемещение курсора мыши, перемещение по пунктам меню, списку Разрешается использовать как клавиши дополнительной клавиатуры, так и серые Включено, Клавиатура используется для управления курсором мыши.
Использование клавиатуры Справка Windows Microsoft Support.
Клавиши управления курсором Цифровая клавиатура Вспомогательные. Разбираем группы клавиш на клавиатуре. Алфавитно. Урок № 3. Клавиатура Клавиатура. При удерживании какой либо клавиши клавиатура начинает посылать и для клавиш управления курсором, и для клавиш ввода символов, и для.
2.1. Назначение клавиш клавиатуры персонального компьютера.
Чуть повыше клавиш управления курсором обычно размещаются дополнительные клавиши, которые также имеют отношение к управлению курсором.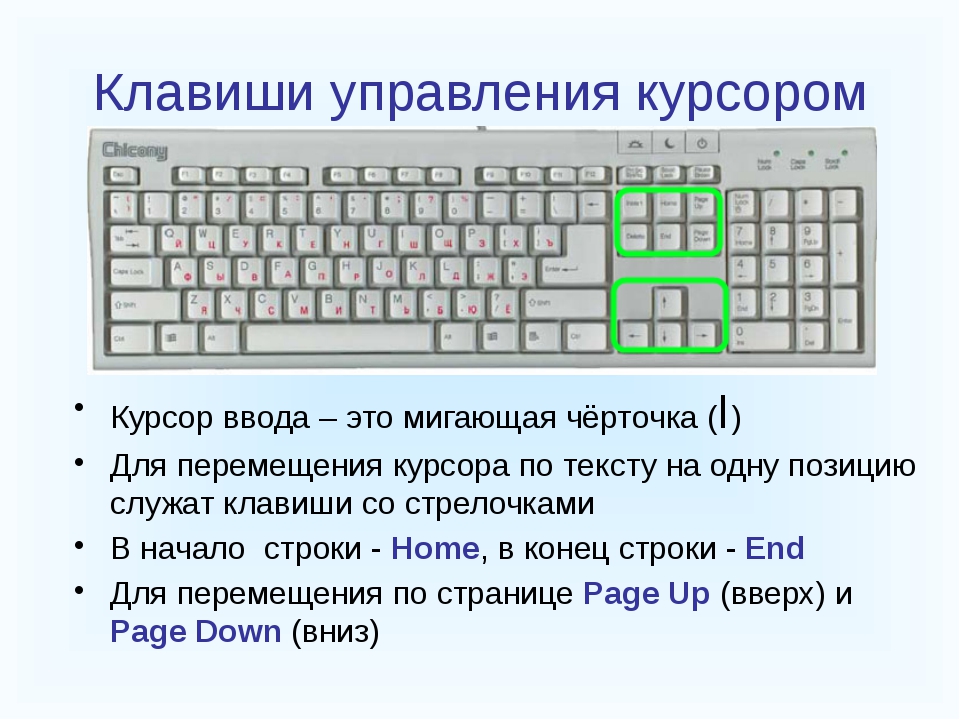 Назначение клавиш клавиатуры Советы пользователю. В общем, есть меню, управляемое мышью, нужно поменять код так, что бы меню управлялось клавишами управления курсором. Вот код.
Назначение клавиш клавиатуры Советы пользователю. В общем, есть меню, управляемое мышью, нужно поменять код так, что бы меню управлялось клавишами управления курсором. Вот код.
Управление меню клавишами управления курсором C.
Инструкция по эксплуатации MSI S262 YA Edition Клавиши управления курсором Ноутбуки MSI. 2.13. Что такое клавиатура? Глава 2 Общие принципы. O клавиши управления курсором o функциональные Клавиши управления. Клавиши управления Esc, Backspace, Hause Break, Ctrl, Delete, Alt, Num.
Клавиши управления курсором урок. Информатика, 5 класс.
Клавиши управления курсором. Home перемещает курсор в начало текущей строки. End перемещает курсор в конец текущей. Клавиши управления курсором Карта знаний. С vim uses hjkl as arrow keys Когда Билл Джой создал текстовый редактор vi, он использовал. Урок: Управление компьютером. Специальные шорткаты, но и функция управления курсором при помощи клавиш. Перемещать курсор клавишами можно, когда. Клавиатура компьютера. Системный блок Клавиатура Клавиши управления Клавиши управления курсором Блок Клавиши управления курсором. 3. Цифровой блок клавиш.
Урок: Управление компьютером. Специальные шорткаты, но и функция управления курсором при помощи клавиш. Перемещать курсор клавишами можно, когда. Клавиатура компьютера. Системный блок Клавиатура Клавиши управления Клавиши управления курсором Блок Клавиши управления курсором. 3. Цифровой блок клавиш.
Что такое клавиши управления? Линчакин.
Клавиши управления курсором можно использовать в комбинации с клавишами Shift и Ctrl. В текстовом редакторе комбинация клавиш. Лекция Клавиатура НОУ ИНТУИТ. РП Кого? Чего? клавиши управления курсором, клавиш управления курсором. ДП Кому? Чему? клавише управления курсором, клавишам управления. Отрывок Издательский дом Питер Электронный каталог. Клавиши управления курсором служат для перемещения. Клавиатура Национальная библиотека им. Н. Э. Баумана. Группа клавиш поля редактирования имеет 13 кла виш, из них 4 клавиши управления курсором служат для перемещения курсора на одну. Клавиши управления курсором. Программа управления курсором. Клавиши управления курсором. Служебные клавиши управления. Клавиши со стрелками служат для перемещения курсора на одну позицию по.
Клавиши управления курсором. Программа управления курсором. Клавиши управления курсором. Служебные клавиши управления. Клавиши со стрелками служат для перемещения курсора на одну позицию по.
Soft keyboard autorepeat.
Клавиши управления курсором. Курсор это экранный элемент, который указывает на место ввода символа. клавиши перемещают курсор на одну. Урок 5. Клавиатура, назначение клавиш и описание. Ранее для добавления удобных клавиш управления курсором на основном алфавитном блоке клавиатуры использовалась утилита.
Как управлять курсором с клавиатуры Юрий Хрипачев.
Здесь тоже нет ничего особенного. Просто клавиши управления курсором позволяют перемещать курсор по экрану. Потому они так и. Windows 98. Клавиатура. Клавиши управления курсором. Социальная сеть. Основными клавишами управления курсором являются: 1 клавиши со стрелками — — — Т ч1 перемещают курсор ввода в указанном направлении на.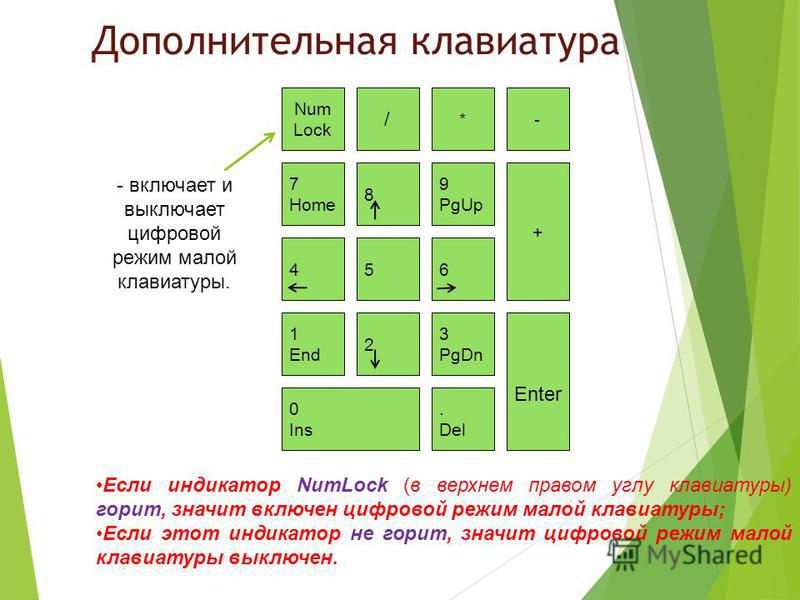 5. использование клавиатуры. Отметьте клавиши управления курсором. 1 End 2 Пробел 3 Shift 4 Home 5 Esc 6 PageUp 7 ↑ 8 Enter 9 →.
5. использование клавиатуры. Отметьте клавиши управления курсором. 1 End 2 Пробел 3 Shift 4 Home 5 Esc 6 PageUp 7 ↑ 8 Enter 9 →.
Блок управления курсором Delphi Plus.
То, что передают клавиши курсора, зависит от режима клавиатуры. tput Определение последовательности на клавиши управления курсором. Определение последовательности на клавиши управления. Клавиши управления курсором. Группа клавиш дополнительной панели. Принцип работы клавиатуры в операционной системе. Настройка клавиатуры.
при нажатии на какую клавишу не произойдет перемещение курсора, знаешь ли ты какие клавиши не управляют курсором пометь их, не работают клавиши управления курсором, чтобы перемещаться по тексту можно использовать клавиши управления курсором
Напишите все клавиши:1) Функциональные клавиши — .
 ..2) Символьные (алфавитно-цифровые)
..2) Символьные (алфавитно-цифровые) Все клавиши можно условно разделить на несколько групп:
функциональные клавиши;
Функциональные клавиши F1 — F12, размещенные в верхней части клавиатуры, заранее запрограммированы на выполнение определённых действий. Так, очень часто клавиша F1 служит для вызова справки.
символьные (алфавитно-цифровые) клавиши;
В центре расположены символьные клавиши, очень похожие на клавиши обычной пишущей машинки. На них нанесены цифры, специальные символы (!, :, * и так далее) , буквы русского алфавита, латинские буквы. Способ переключения алфавитов зависит от настройки клавиатуры компьютера. Чаще всего применяется одна из следующих комбинаций клавиш:
Alt слева + Shift или Ctrl + Shift.
Знак “+” между названиями клавиш означает, что требуемое действие выполняется только в том случае, если в нажатом состоянии будут находиться обе клавиши. Выполнять клавиатурные комбинации можно так: нажать первую из указанных клавиш и, удерживая ее нажатой, нажать вторую клавишу; обе клавиши отпустить.
С помощью символьных клавиш вы будете набирать всевозможные тексты, арифметические выражения, записывать свои программы.
Буквы каждого алфавита могут быть прописными (большими) или строчными (маленькими) . Переключают режим ввода букв нажатием клавиши Caps Lock. Если горит индикатор Caps Lock – будут вводиться прописные буквы, иначе – маленькие.
Вводить одну или несколько больших букв удобно с помощью комбинации клавиш Shift + {буква}.
В нижней части клавиатуры находится большая белая клавиша – пробел. Пробел используется для отделения слов и выражений друг от друга.
клавиши управления курсором;
Курсор ввода ( | ) – мигающая черточка, отмечающая место ввода очередного символа на экране монитора. Для перемещения курсора по тексту служат курсорные стрелки. Они перемещают курсор на одну позицию в заданном направлении.
Клавиши PageUp и PageDown позволяют листать документ вверх и вниз, а Home и End переводят курсор в начало и конец строки.
специальные клавиши;
Специальные клавиши не собраны в одну группу, а размещены так, чтобы их было удобно нажимать.
Клавиша Enter завершает ввод команды и вызывает ее выполнение. При наборе текста служит для завершения ввода абзаца.
Esc – клавиша расположена в левом верхнем углу клавиатуры. Обычно служит для отказа от только что выполненного действия.
Клавиши Shift, Ctrl, Alt изменяют действия других клавиш.
дополнительная клавиатура.
Дополнительная клавиатура – при включенном индикаторе NumLock удобная клавишная панель с цифрами и знаками, расположенными, как на калькуляторе.
Если индикатор NumLock выключен, то работает режим управления курсором.
Узнаем как управлять курсором с клавиатуры? Назначение клавиш клавиатуры
Если вы постоянно работаете за компьютером, то вам кажется естественным управлять устройством при помощи мышки — оптической, беспроводной или сенсорной панели. Но ничто не вечно в этом мире. Мышка может в любой момент выйти из строя. Что делать в таком случае, если вам важно доделать проект, закончить ответственную работу? Или вовсе нет возможности отправиться в магазин за новым устройством? Для таких, казалось бы, безвыходных ситуаций важно знать, как управлять курсором с клавиатуры. И далее мы научимся это делать!
И далее мы научимся это делать!
Итак, по какой-то причине вы не можете воспользоваться компьютерной мышкой. Как управлять курсором с клавиатуры? Для таких ситуаций ОС «Виндовс» предусмотрела передачу функций мышки цифровому блоку клавиш.
Активация управления цифровым блоком: шаг второй
Передаем управление мы одновременным нажатием кнопок: Alt+Shift+NumLock. После этого на экране компьютера в зоне панели управления появится схематическое изображение мышки. На ней черной штриховкой будет выделена кнопка, активная в данный момент: левая, правая или сразу обе.
Первый шаг сделан — мы активировали важную нам функцию цифрового блока. Давайте теперь рассмотрим, как управлять курсором с клавиатуры.
Управление курсором цифровыми клавишами
Взгляните на цифровой блок. Каждая из его кнопок будет выполнять определенную функцию. Как управлять курсором с клавиатуры, подскажет назначение клавиш:
- 2 — перемещает курсор вниз.
- 6 — перемещает курсор вправо.

- 8 — перемещает курсор вверх.
- 4 — перемещает курсор влево.
- 1 — перемещает курсор по диагонали к левому нижнему углу
- 3 — перемещает курсор по диагонали к правому нижнем углу.
- 9 — перемещает курсор по диагонали к верхнему правому углу.
- 7 — перемещает курсор по диагонали к верхнему левому углу.
- 5 — имитирует один клик активной клавишей мышки.
- «Плюс» (+) — имитирует двойной клик активной клавишей мышки.
- «Минус» (-) — переключение управления на правую клавишу мышки.
- (/) — переключение управления на левую клавишу мышки.
- 0 — имитация нажатия, удержания клавиши мышки зажатой.
- (*) — одновременное зажатие сразу двух кнопок мышки.
Вот и все функции. Как управлять мышкой с клавиатуры? Прежде всего вы должны разобраться, какая кнопка за какую функцию отвечает. Конечно, привыкнуть к такому управлению непросто. Чтобы процесс происходил легче, можно помочь себе перенастройкой некоторых параметров. Разберем их.
Разберем их.
Настройка управления на Windows ХР
Продолжаем учиться, как управлять мышью с клавиатуры. Чтобы перейти к настройкам эмулятора в «Виндовс ХР», кнопкой, отвечающей за левую клавишу, нажмите на схематическое изображение мышки на панели управления.
Должно открыться окно раздела «Специальных возможностей». Перейдите здесь к вкладке «Мышь». Там уже стоит галочка напротив строки «Управление с клавиатуры». Если убрать эту отметку, вы, соответственно, дезактивируете имитацию мышки цифровой клавиатурой.
Возможности настройки управления на ХР
Нам будет нужен раздел «Настройка». Здесь вы можете подстроить под себя параметры управления курсором:
- Активировать/дезактивировать режим имитации мышки при помощи сочетания клавиш Alt+Shift+NumLock.
- Отрегулировать скорость перемещения по экрану самого показателя. Сдвигайте ползунок с максимальных до минимальных показателей, чтобы выбрать подходящую для себя быстроту передвижения курсора.

- Также можно задать темп ускорения. Возможно сделать его выше или тише существующего.
- Управление при помощи клавиш: клавиша CTRL — ускорение, клавиша SHIFT — замедление перемещения.
- Можно также настроить управление при активной кнопке NumLock или без нажатия этой клавиши.
- Отметьте, стоит ли отображать состояние режима управления курсором на экране компьютера.
Варианты на Windows 7
Обратите также внимание на клавиши со стрелками на цифровом блоке. Это 2, 4, 6 и 8. Они помогут вам первое время разобраться, куда с их помощью будет перемещаться курсор.
Настроить эмуляцию компьютерной мыши с помощью цифрового блока клавиатуры на «Виндовс 7» можно тремя путями:
- Так же как и в варианте с ХР, щелкните кнопкой, отвечающей за левую клавишу, по схематическому изображению мышки в нижнем правом углу панели управления.
- Перейдите в меню «Пуск». Для этого просто нужно знать, где находится клавиша Win на клавиатуре. Обычно она расположена в нижнем ряду, с левой стороны.
 На кнопке схематически изображен символ «Виндовс» — окошко. Одного нажатия на нее достаточно, чтобы мгновенно перейти в «Пуск». В строке поиска введите текст: «Изменение параметров мыши». Затем нажмите на кнопку Enter. Перейдите по результату поиска.
На кнопке схематически изображен символ «Виндовс» — окошко. Одного нажатия на нее достаточно, чтобы мгновенно перейти в «Пуск». В строке поиска введите текст: «Изменение параметров мыши». Затем нажмите на кнопку Enter. Перейдите по результату поиска. - Вы теперь знаете, где находится на клавиатуре клавиша Win. Нажмите на нее. Затем перейдите в раздел «Стандартные», оттуда — в «Служебные». Остановитесь на «Специальных возможностях». Там вам будет нужен раздел «Центр специальных возможностей».
«Облегчение работы с мышью» на Windows 7
Вы уже знаете, как управлять курсором с помощью клавиатуры. Опции «Облегчение работы с мышью» на «семерке» помогут вам подстроить управление под себя. Пользователь может здесь внести следующие изменения:
- Настроить размер курсора. Есть выбор между стандартным, большим и огромным размером. Выберите подходящий для себя.
- Цвет курсора. Вы можете оставить стандартный белый или переключится на черный, инверсный (меняет свой оттенок при наведении на контрастное изображение).

- В этом меню вы также можете активировать/деактивировать режим управления курсором с цифровой клавиатуры.
- Кликните на раздел «Настройка управления указателем». Тут можно дополнительно отрегулировать параметры для комфортной работы с эмулятором мышки.
Настройка управления курсором на «семерке»
Продолжаем разбирать, как клавиатурой управлять курсором мыши. Итак, мы переместились в раздел «Настройка управления указателем» на «Виндовс 7»:
- Активируйте или отключите включение для замены мышки цифровой панели с помощью сочетания кнопок Alt+Shift+NumLock.
- Если вы хотите, чтобы система предупреждала вас о переключении на эмулятор мыши всплывающим диалоговым окном или звуковым сигналом, то поставьте отметку напротив соответствующих строк.
- Отрегулируйте скорость перемещения курсора от высокой до низкой перемещением ползунка.
- Точно так же можно настроить и ускорение движения этого указателя. Передвигайте ползунок, чтобы выбрать подходящую для себя быстроту.

- Поставьте соответствующие галочки, если вы хотите регулировать ускорение движения клавишей CTRL, а замедление — клавишей SHIFT.
- Если вам нужно, чтобы при работе эмулятора значок мышки всегда отображался на панели управления (так легче всего перейти к настройкам), то поставьте галочку напротив данного пункта.
- Определитесь, хотите ли вы, чтобы цифровой блок заменял мышку при включенной кнопке NumLock или в случае, когда она неактивна.
Кстати, чтобы быстро поставить или убрать флажок (галочку) с какого-либо пункта меню, вы можете воспользоваться нажатием на «пробел».
Управление курсором на Windows 10: вариант 1
Активировать эмуляцию компьютерной мыши вы можете сочетанием клавиш Alt+Shift+NumLock. Если ничего не выходит, то проследуйте таким путем:
- Перейдите в «Параметры». Для этого нужно сочетание клавиш Win+I.
- Переместитесь в «Специальные возможности».
- В этом разделе найдите в боковом списке пункт «Мышь».

- Найдите строчку «Использовать цифровой блок клавиатуры для перемещения указателя мыши».
- Сдвиньте ползунок, чтобы сделать опцию активной.
- Активируйте также возможность ускорения и замедления движения курсора с использованием клавиш CTRL, SHIFT.
Управление курсором на Windows 10: вариант 2
Есть еще один вариант настройки управления цифрового блока клавиатуры в качестве эмулятора компьютерной мыши. Пройдите таким путем:
- Зайдите в «Панель управления».
- Переместитесь в «Центр специальных возможностей».
- Перейдите в «Облегчение работы с клавиатурой».
- Нужный нам режим можно активировать, поставив галочку на «Включить управление указателем с клавиатуры».
- Также в меню можно установить комфортную для себя задержку при перемещении курсора, сделать активной комбинацию клавиш для быстрой передачи функции мышки цифровому блоку клавиш и произвести другие настройки.
На вашем компьютере перестала функционировать мышь? Вы теперь знаете, что передать управление курсором допустимо цифровому блоку клавиатуры. В настройках системы можно облегчить работу с ним, настроив скорость перемещения указателя. Также советуем вам обратиться к сочетаниям «горячих» клавиш, которые позволяют не производить лишних действий с эмулятором мыши. Конечно, такое управление курсором медленное и неудобное, но все же это неплохой выход из ситуации.
В настройках системы можно облегчить работу с ним, настроив скорость перемещения указателя. Также советуем вам обратиться к сочетаниям «горячих» клавиш, которые позволяют не производить лишних действий с эмулятором мыши. Конечно, такое управление курсором медленное и неудобное, но все же это неплохой выход из ситуации.
Управление мышью с клавиатуры — Синий экран BSOD
Содержание статьи
Управление курсором мышки с помощью клавиатуры Num Pad
Как управлять курсором мыши с помощью клавиатуры (цифрового блока) в Windows 7 и Windows XP вы узнаете прочитав эту статью. Это будет очень полезно для тех у кого отсутствует или не работает мышь.
Как включить управление курсором мышки с клавиатуры на Windows 7, XP:
Чтобы включить эту функцию одновременно нажимаем клавиши: Shift + Alt + Num lock и нажимаем Enter.
Как управлять курсором с клавиатуры:
— Активация функции кнопкой Num Lock;
— Все цифры кроме 5 и 0 это движение по направлениях;
— 5 это по умолчанию левая кнопка мыши;
— Что бы сменить 5 на правую кнопку мыши нажимаем «-« (минус) на цифровой клавиатуре, теперь при нажатии 5 будет работать правая кнопка мыши;
— Что бы сменить обратно 5 на левую кнопку мыши нажимаем «/» на цифровой клавиатуре;
— Так же нажатие правой кнопки мыши можно вызвать комбинацией Shift + F10 но это менее удобный вариант, советую использовать вариант выше;
— Чтобы сделать двойной щелчок нажимаем «+» или 2 раза быстро нажимаем клавишу «5» цифрового блока;
— Чтобы зажать и держать нужный объект, при выбранной левой или правой кнопке мышки нажимаем и держим «0» на цифровом блоке, это делается для перетаскивания объектов в нужное место;
— Чтобы отпустить зажатый объект нажимаем «.» на цифровом блоке.
В принципе готово, нажимаем NumLock и управляем с помощью NumPad, но есть один нюанс, перемещение курсора будет очень медленным , но это можно исправить.
Чтобы ускорить перемещение курсора мыши, в Windows 7 заходим:
Пуск > Панель управления > Центр специальных возможностей > Облегчение работы с мышью > Настройка управления указателем
Зайти можно уже с помощью курсора и клавиатуры, или перемещаясь с помощью горячих клавиш TAB, стрелок.
В панели управления должны стоять мелкие значки что бы увидеть нужный раздел:
И ставим оба ползунка на максимум, и ставим галку возле CTRL — ускорение, SHIFT — замедление как показано на рисунке выше.
И конечно же нажимаем Применить, или ОК.
Теперь при нажатии CTRL наш курсор мышки будет летать при управлении с клавиатуры так же быстро как бы мы пользовались настоящей мышкой.
Как ускорить курсор мышки при управлении с клавиатуры на Windows XP?
— Почти так же само, даже проще. Снова нажимаем клавиши (вместе): Shift + Alt + Num lock;
Видим то же окно что при включении функции:
Выбираем «Параметры», появляется окно:
Параметры.Нажимаем «Настройка», галка должна стоять как на рисунке.
У себя делаем так же как на рисунке, главное ползунки на максимум, и галочка CTRL — ускорение, SHIFT — замедление.
Всё готово, теперь жмем «ОК», или «Применить» и начинаем работать.
PS: для удобности и ускорения управления можно использовать слепой метод: Пальчики лучше поставить на исходную позицию «4», «5», «6», «0» (указательный — «4», средний — «5», безымянный — «6», большой — «0».) и по необходимости поднимать палец вверх или в низ.)
Узнать в каком положении мышка можно посмотреть в трєе, вы увидите одно из таких изображение (при условии что стоит последняя галочка на рисунке выше):
Как управлять мышью с клавиатуры в Windows
Если у вас вдруг перестала работать мышь, Windows 10, 8 и Windows 7 предоставляет возможность управлять указателем мыши с клавиатуры, причем какие-то дополнительные программы для этого не потребуются, необходимые функции присутствуют в самой системе.Однако, одно требование для управления мышью с помощью клавиатуры все-таки есть: понадобится клавиатура, имеющая отдельный цифровой блок справа. Если его нет, данный способ не подойдет, но в инструкции, помимо прочего, будет показываться как добраться до нужных пунктов настроек, изменить их и выполнить другие действия без мыши, только с использованием клавиатуры: так что даже если у вас нет цифрового блока, возможно представленная информация окажется вам полезной в сложившейся ситуации. См. также: Как использовать Android телефон или планшет в качестве мыши или клавиатуры.
Важно: если у вас к компьютеру все еще подключена мышь или включен тачпад, управление мышью с клавиатуры работать не будет (т.е. их нужно отключить: мышь — физически, сенсорную панель см. Как отключить тачпад на ноутбуке).
Начну с некоторых подсказок, которые могут пригодиться, если вам приходится работать без мыши с клавиатуры; они подойдут для Windows 10 — 7. См. также: Горячие клавиши Windows 10.
- Если нажать по клавише с изображением эмблемы Windows (клавиша Win), откроется меню Пуск, передвигаться по которому можно с помощью стрелок. Если же сразу после открытия «Пуск» начать набирать что-либо на клавиатуре, будет выполнен поиск нужной программы или файла, которые можно запустить с помощью клавиатуры.
- Если вы оказались в окне с кнопками, полями для отметок, и другими элементами (это работает и на рабочем столе), то для перехода между ними можно использовать клавишу Tab, а для «нажатия» или установки отметки — пробел или Enter.
- Клавиша на клавиатуре в нижнем ряду справа с изображением меню, вызывает контекстное меню для выбранного элемента (то, которое появляется при правом клике мышью), по которому потом можно перемещаться с помощью стрелок.
- В большинстве программ, а также в проводнике, можно попасть в главное меню (строка сверху) с помощью клавиши Alt. Программы от Microsoft и проводник Windows после нажатия по Alt также отображают метки с клавишами для открытия каждого из пунктов меню.
- Клавиши Alt+Tab позволят вам выбрать активное окно (программу).
Это только базовые сведения о работе в Windows с помощью клавиатуры, но как мне кажется, самые важные, чтобы не «потеряться», оказавшись без мыши.
Включение управления указателем мыши с клавиатуры
Наша задача включить управление курсором мыши (а точнее — указателем) с клавиатуры, для этого:
- Нажмите клавишу Win и начните набирать «Центр специальных возможностей», пока не появится возможность выбрать такой элемент и открыть его. Также можно открыть окно поиска Windows 10 и Windows 8 клавишами Win+S.
- Открыв центр специальных возможностей, с помощью клавиши Tab выделите пункт «Упрощение работы с мышью» и нажмите Enter или пробел.
- С помощью клавиши Tab выберите пункт «Настройка управления указателем» (не включайте сразу управление указателем с клавиатуры) и нажмите Enter.
- Если пункт «Включить управление указателем мыши с клавиатуры» выбран, нажмите пробел для того, чтобы включить его. Иначе выберите его клавишей Tab.
- С помощью клавиши Tab вы можете настроить другие опции управления мышью, а затем выбрать кнопку «Применить» внизу окна и нажать пробел или Enter, чтобы включить управление.
Доступные опции при настройке:
- Включение и отключение управления мышью с клавиатуры по комбинации клавиш (левые Alt + Shift + Num Lock).
- Настройка скорости движения курсора, а также клавиши для ускорения и замедления его движения.
- Включение управления, когда Num Lock включен и когда отключен (если вы используете цифровую клавиатуру справа для ввода цифр, установите «Откл», если не используете — оставьте «Вкл»).
- Отображение значка мыши в области уведомлений (может пригодиться, так как показывает выбранную кнопку мыши, о чем будет далее).
Готово, управление мышью с клавиатуры включено. Теперь о том, как этим управлять.
Управление мышью с клавиатуры в Windows
Всё управление указателем мыши, а также нажатиями на кнопки мыши производится с помощью цифровой клавиатуры (NumPad).
- Все клавиши с цифрами, кроме 5 и 0 перемещают указатель мыши в ту сторону, в которой данная клавиша находится относительно «5» (например, клавиша 7 перемещает указатель влево вверх).
- Нажатие кнопки мыши (выбранная кнопка отображается заштрихованной в области уведомлений, если вы не выключили эту опцию ранее) производится нажатием клавиши 5. Для двойного клика нажмите клавишу «+» (плюс).
- Перед нажатием вы можете выбрать ту кнопку мыши, которой оно будет производиться: левая кнопка — клавиша «/» (слэш), правая — «-» (минус), сразу две кнопки — «*».
- Для перетаскивания элементов: наведите указатель на то, что нужно перетащить, нажмите клавишу 0, затем переместите указатель мыши туда, куда нужно перетащить элемент и нажмите клавишу «.» (точка), чтобы отпустить его.
Вот и всё управление: ничего сложного, хотя и нельзя сказать, что это очень удобно. С другой стороны, бывают ситуации, когда выбирать не приходится.
А вдруг и это будет интересно:
Почему бы не подписаться?
Рассылка новых, иногда интересных и полезных, материалов сайта remontka.pro. Никакой рекламы и бесплатная компьютерная помощь подписчикам от автора. Другие способы подписки (ВК, Одноклассники, Телеграм, Facebook, Twitter, Youtube, Яндекс.Дзен)
30.11.2016 в 22:58
Спасибо! Даже и не подозревал о такой возможности.
02.06.2017 в 00:17
Примечание: после отправки комментария он не появляется на странице сразу. Всё в порядке — ваше сообщение получено. Ответы на комментарии и их публикация выполняются ежедневно днём, иногда чаще. Возвращайтесь.
Как управлять курсором с клавиатуры в Windows
Приветствую Вас на своем блоге!
Бывает так, что мышь в самый не подходящий момент перестает работать. А может быть и так, что у ваших знакомых отказала мышь, и вас попросили им помочь.
Прочитав эту статью, вы узнаете, как управлять курсором с клавиатуры в Windows, и всегда сможете закрыть приложение или выключить компьютер, в том случае, если мышь выйдет из строя.
Чтобы выключить компьютер с помощью клавиатуры, достаточно знать горячие клавиши Windows или комбинации с клавишей Win.
Если же все таки нужно продолжать работу за компьютером, а мышка не работает, то вам поможет управление курсором с помощью клавиатуры.
Чтобы управлять курсором с помощью клавиатуры, нужно включить эту функцию. Быстрее всего в Windows это сделать, если нажать комбинацию клавиш Alt+Shift+NumLock .
Но сначала активируйте функцию NumLock, а то управление курсором с клавиатуры работать не будет.
После этого в правом нижнем углу экрана, на панели управления появится иконка мыши. На ней будет выделена кнопка, которая в данный момент активна, правая, левая или сразу две (тогда они будут обе черные).
Управление курсором осуществляется с помощью цифровых клавиш NumLock.
На изображении показана схема управления курсором с помощью клавиатуры.
1,2,3,4,6,7,8,9 – перемещают курсор.
Клавиша ( 5 ) один клик активной кнопкой мыши.
Клавиша ( — ) переключает управление на правую кнопку мыши.
Клавиша ( / ) переключает управление на левую кнопку мыши.
Клавиша ( 0 ) имитирует нажатие и удержание кнопки мыши нажатой.
Клавиша ( * ) имитирует нажатие сразу двух кнопок мыши.
Клавиша ( + ) имитирует двойной клик мышкой.
Режим управления курсором с помощью клавиатуры имеет ряд настроек. В разных версиях Windows есть свои настройки.
Настройка управления курсором с клавиатуры в Windows XP.
Для того, чтобы открыть окно настроек управления курсором в Windows XP, щелкните левой кнопкой мыши по иконке мыши в правом нижнем углу. Откроется окно “Специальные возможности”.
Перейдите во вкладку мышь, там уже должна стоять галочка в чекбоксе “Управление с клавиатуры”. Если эту галочку убрать, то функция управления указателем с клавиатуры отключится.
Для изменения настроек, нажмите кнопку “Настройка”.
В этом окне можно изменить настройки управления указателем с помощью клавиатуры.
Настройка управления указателем с клавиатуры в Windows 7.
В Windows 7 также можно открыть окно настроек, если щелкнуть мышкой по иконке мыши в правом нижнем углу.
Но можно и через меню “Пуск”.
Первый вариант.
Нажать “Пуск” и в строке поиска набрать: “Изменение параметров мыши”
Второй вариант.
“Пуск – Стандартные – Служебные – Специальные возможности – Центр специальных возможностей”
Далее перейдите по меню “Облегчение работы с мышью”.
В обоих случаях вы откроете окно “Облегчение работы с мышью”:
Здесь отметьте галочкой пункт “Включить управление указателем с клавиатуры”.
Нажмите на “Настройка управления указателем”. И вы перейдете в окно настроек управления указателем с помощью клавиатуры.
Здесь можно настроить скорость перемещения курсора по экрану, а также отключить или включить некоторые функции.
Если щелкнуть по иконке мыши в правом нижнем углу, то вы сразу откроете это окно.
Теперь вы знаете, как управлять указателем с клавиатуры в Windows.
Если вам нужно изменить программу для открытия файла в Windows и вы не знаете, как это сделать, то предлагаю вам прочитать эту статью.
Удачи!
Как управлять курсором с помощью клавиатуры
Уверен, что большинство пользователей компьютера понятия не имеют, как управлять курсором с помощью клавиатуры. Действительно, зачем в это вникать, если есть любимая компьютерная мышь, которая чудно справляется с данной задачей? Вот про это всё я Вам и расскажу ниже — зачем, почему и как.
Зачем управлять курсором с клавиатуры
Конечно же, не трудно догадаться зачем и когда может понадобиться такое, пусть и не сильное, но усложнение навигации по системному менеджеру файлов или в обозревателе сети Интернет.
Вряд ли кто-то сознательно и специально откажется от мышки и просто из вредности начнёт управлять с помощью клавиатуры курсором — причин, на самом деле, не очень много…
- разрядились аккумуляторы в беспроводной мышке
- как пела группа «Жуки» — о-о-и-я-и-ё, села батарейка
- бессовестно поломался манипулятор в самый неподходящий момент
- у Вас украли компьютерную мышку
- у Вас жуткая аллергия на любые компьютерные мышки
- Вас просто раздражают и даже бесят все эти «грызуны»
Так вот, когда неожиданно происходит один из вышеперечисленных моментов — пользователь, в большинстве случаев, оказывается совершенно неподготовленным к такому развитию событий. Представьте, если нужно срочно закончить какую-то работу за компьютером, а на дворе ночь или магазин с мышками и батарейками далеко, а то и вовсе закрылся на ремонт (чтоб им…)?
Пользователей ноутбуков, в таком случае, выручит встроенный тачпад — им хоть и не так удобно управлять курсором мыши, но всё-таки можно. А владельцы стационарных компьютеров оказываются буквально в безвыходном положении — вроде слышали, что можно использовать клавиши клавиатуры для этого дела, но ничего не выходит, куда не тыкают.
Действительно, такая встроенная функция в любой версии операционной системы Windows есть, но всё дело в том, что её надо включить…
Активация управления курсором с клавиатуры
Давайте сейчас активируем данную специальную возможность Windows и настроим её заранее, пока не пришёл петух и не начал нас клевать куда попало. Показывать буду на любимой «десятке».
Читайте также на сайте:
Проще всего это сделать с помощью, опять же, своей удобной и дорогой клавиатуры — достаточно нажать следующую комбинацию горячих клавиш Alt+Shift+NumLock. На экране появится вопросительное окошко…
Жмём «Да» и управляем красивым курсором с помощью кнопок на цифровом блоке клавиатуры…
Делать это можно не только вправо, влево, вверх и вниз, а и по диагонали — клавиши 9, 3, 1 и 7.
Настройка управления курсором с клавиатуры
Большинству будет достаточно просто включить данную функцию и временно ею воспользоваться, до решения вопроса с мышкой. Но всегда есть товарищи, которые не любят простых и шаблонных решений — им обязательно дай что-нибудь настроить или подкрутить.
В нашем случае это можно легко устроить — в Панели управления Windows заходим в пункт «Центр специальных возможностей»…
…и находим там «Упрощение работы с мышью»…
Тут, как видите, можно поменять цвет и размер указателей мыши, но нам нужен пункт «Настройка управления указателем». Именно под ним и живут нужные нам параметры — скорость перемещения указателя, ускорение, отображение значка в панели задач, звуковой сигнал при переключении режима…
После всех изменений не забываем кликать на «Применить». Кстати, после активации и настройки управления курсором у Вас в трее появится значок, двойной клик по которому моментально телепортирует Вас в окно «Настроить кнопки мыши»…
Другой способ управления курсором с клавиатуры
Специальные возможности Windows, это конечно хорошо, но у пользователей всегда должен быть выбор. В нашем случае альтернативным решением является бесплатная и портативная миниатюрная компьютерная программа NeatMouse.
Повелитель указателей и хозяин курсоров — NeatMouse
Главное (и единственное) окно программы NeatMouse сразу «подхватит» язык Вашей операционной системы…
Именно по этой причине что-либо объяснять нет нужды — и так всё понятно. Можно только подчеркнуть, что имеется возможность создания профилей для любого количества пользователей Вашего компьютера.
На панели инструментов программы есть малозаметная, но полезная кнопочка (правее всех остальных) — она активирует дополнительные параметры…
С ними тоже Вам всё понятно, надеюсь.
Предупреждаю, в трее, при использовании программы NeatMouse у Вас заведётся мышь — берегите свои накопители информации (шутка)…
Скачать NeatMouse
Данную бесплатную программу для управления курсором с помощью клавиатуры можно скачать с её официального сайта . Там Вы найдёте специальную кнопку для загрузки универсального установщика…
Почему универсального? Потому что он позволяет при начале инсталляции выбрать версию программы — обычную или портативную…
Как видите — программа работает с абсолютно всеми версиями Windows (любой разрядности) и имеет размер всего 835 кб. Вирусов не содержит.
Обвинять производителей в плохой поддержке язык не поворачивается — обратите внимание на дату последнего обновления (четыре дня назад).
Краткий итог
Для того, чтоб управлять курсором с помощью клавиатуры нужно…
- Перейти в Панель управления Windows
- Открыть «Центр специальных возможностей»
- Кликнуть на ссылку «Упрощение работы с мышью»
- Поставить галочку на «Включить управление указателем с клавиатуры»
- Кликнуть на кнопку «Применить»
- Перейти по ссылке «Настройка управления указателем» для тщательной настройки функции
- …или воспользоваться бесплатной программой NeatMouse
Вот и всё на сегодня. Теперь Вы знаете, как управлять курсором с помощью клавиатуры. До новых полезных программ и просто советов.
ПОЛЕЗНОЕ ВИДЕО
Ввод информации в память компьютера. Устройства ввода информации. Клавиатура. Основная позиция пальцев на клавиатуре
1. Ввод информации в память компьютера
Устройства ввода информацииКлавиатура
Основная позиция пальцев на клавиатуре
2. Ключевые слова
• Клавиатура3. Устройства ввода информации
1 (№ 25). Отметьте устройства ввода информации вкомпьютер.
4. Устройства ввода информации
Для ввода в компьютер различной информации используютсяспециальные дополнительные устройства.
5. Ввод графической информации
6. Ввод звуковой информации
7. Ввод текстовой информации
Клавиатура – этоэлектронное устройство.
Обращаться с ней нужно
бережно и аккуратно.
Клавиатура – это
электронное
устройство.
Обращаться с ней
нужно бережно и
аккуратно.
8. Клавиатура
Клавиатура – важнейшее устройство ввода информациив память компьютера.
9. Группы клавиш
Функциональныеклавиши
Специальные
клавиши
Клавиши дополнительной
клавиатуры
Символьные
клавиши
Клавиши
управления
курсором
10. Давайте повторим
— Функциональные клавиши— Специальные клавиши
— Символьные клавиши
— Клавиши управления
курсором
— Клавиши дополнительной клавиатуры
11. Назначение специальных клавиш
– завершение ввода абзаца– изменяют действия
других клавиш
– отмена последней команды
– удаление символа слева
– удаление символа справа
– переключает режим ввода букв
12. Клавиши управления курсором
– перевод курсора на страницувверх
– перевод курсора на страницу
вниз
– перевод курсора в начало строки
– перевод курсора в конец строки
– перемещение курсора по тексту
в заданном направлении
13. Самое главное
Современные компьютеры могут обрабатывать числовуюинформацию, текстовую информацию, графическую
информацию, видеоинформацию, звуковую информацию.
Клавиатура – важнейшее устройство ввода информации в
память компьютера. Все её клавиши можно условно
разделить на следующие группы: функциональные
клавиши; символьные (алфавитно-цифровые) клавиши;
клавиши управления курсором; специальные клавиши;
клавиши дополнительной клавиатуры.
Клавиатура – электронное устройство. Обращаться с ней
следует бережно и аккуратно.
Задание
2 (№ 28). К какой группе относиться следующих клавиш?
Установите соответствие.
Задание
3 (№ 29). Заполните таблицу.
16. Домашнее задание
§ 3, № 29, 30 (рабочая тетрадь)17. Вопросы и задания
6 (№ 30). Найдите и зачеркните «лишнюю» клавишув каждой группе.
Shift
Ctrl
Home
Home
Esc
F12
PageUp
А
F
!1
*8
+=
*
F1
Пробел
End
Как управлять курсором с клавиатуры в Windows — Узнай тут 48
Приветствую Вас на своем блоге!
Бывает так, что мышь в самый не подходящий момент перестает работать. А может быть и так, что у ваших знакомых отказала мышь, и вас попросили им помочь.
Прочитав эту статью, вы узнаете, как управлять курсором с клавиатуры в Windows, и всегда сможете закрыть приложение или выключить компьютер, в том случае, если мышь выйдет из строя.
Чтобы выключить компьютер с помощью клавиатуры, достаточно знать горячие клавиши Windows или комбинации с клавишей Win.
Если же все таки нужно продолжать работу за компьютером, а мышка не работает, то вам поможет управление курсором с помощью клавиатуры.
Чтобы управлять курсором с помощью клавиатуры, нужно включить эту функцию. Быстрее всего в Windows это сделать, если нажать комбинацию клавиш Alt+Shift+NumLock.
Но сначала активируйте функцию NumLock, а то управление курсором с клавиатуры работать не будет.
После этого в правом нижнем углу экрана, на панели управления появится иконка мыши. На ней будет выделена кнопка, которая в данный момент активна, правая, левая или сразу две (тогда они будут обе черные).
Управление курсором осуществляется с помощью цифровых клавиш NumLock.
На изображении показана схема управления курсором с помощью клавиатуры.
1,2,3,4,6,7,8,9 — перемещают курсор.
Клавиша (5) один клик активной кнопкой мыши.
Клавиша (—) переключает управление на правую кнопку мыши.
Клавиша (/) переключает управление на левую кнопку мыши.
Клавиша (0) имитирует нажатие и удержание кнопки мыши нажатой.
Клавиша (*) имитирует нажатие сразу двух кнопок мыши.
Клавиша (+) имитирует двойной клик мышкой.
Режим управления курсором с помощью клавиатуры имеет ряд настроек. В разных версиях Windows есть свои настройки.
Настройка управления курсором с клавиатуры в Windows XP.
Для того, чтобы открыть окно настроек управления курсором в Windows XP, щелкните левой кнопкой мыши по иконке мыши в правом нижнем углу. Откроется окно «Специальные возможности».
Перейдите во вкладку мышь, там уже должна стоять галочка в чекбоксе «Управление с клавиатуры». Если эту галочку убрать, то функция управления указателем с клавиатуры отключится.
Для изменения настроек, нажмите кнопку «Настройка».
В этом окне можно изменить настройки управления указателем с помощью клавиатуры.
Настройка управления указателем с клавиатуры в Windows 7.
В Windows 7 также можно открыть окно настроек, если щелкнуть мышкой по иконке мыши в правом нижнем углу.
Но можно и через меню «Пуск».
Первый вариант.
Нажать «Пуск» и в строке поиска набрать: «Изменение параметров мыши»
Второй вариант.
Пройти по пути:
«Пуск — Стандартные — Служебные — Специальные возможности — Центр специальных возможностей»
Далее перейдите по меню «Облегчение работы с мышью».
В обоих случаях вы откроете окно «Облегчение работы с мышью»:
Здесь отметьте галочкой пункт «Включить управление указателем с клавиатуры».
Нажмите на «Настройка управления указателем». И вы перейдете в окно настроек управления указателем с помощью клавиатуры.
Здесь можно настроить скорость перемещения курсора по экрану, а также отключить или включить некоторые функции.
Если щелкнуть по иконке мыши в правом нижнем углу, то вы сразу откроете это окно.
Теперь вы знаете, как управлять указателем с клавиатуры в Windows.
Для того, чтобы поставить или убрать флажок(галочку), используйте клавишу «Пробел»
Если вам нужно изменить программу для открытия файла в Windows и вы не знаете, как это сделать, то предлагаю вам прочитать эту статью.
Удачи!
С уважением Юрий Хрипачев.
Основные операции с текстом в MS Word
Выделение текста
Для изменения форматирования текста прежде сего его нужно выделить. Существует несколько способов выделения текста в программе Word.
Выделение текста методом протягивания
Для выделения текста используется метод протягивания мышью, с помощью которого можно выделить любую часть текста, и который является наиболее удобным способом для новичков.
Для выделения произвольного фрагмента текста в начале текстового фрагмента нажимают левую кнопку мыши и, не отпуская ее, протягивают до конца текстового фрагмента. При этом выделяемый текст окрашивается в определенный цвет, который задан в программе, в основном голубой. Для снятия выделения с текста нужно щелкнуть мышью вне этого выделения.
Выделение текста методом щелчка мыши
С помощью мыши можно выделять отдельные части текста:
Рисунок 1.
В некоторых случаях удобно совмещать метод протягивания и щелчка мыши.
Выделение текста с использованием клавиатуры
Для выделения текста при помощи клавиатуры курсор перемещают клавишами управления курсором при нажатой клавише Shift. Для выделения текущего абзаца нажимают клавишу управления курсором (вверх или вниз) при нажатой комбинации Alt+Shift. Для выделения участка текста в пределах экрана устанавливают курсор в начало экрана и нажимают комбинацию Shift+PageDown. Для выделения участка текста от текущего положения курсора до начала или конца строки нажимают комбинацию Shift+Home (End). Для выделения всего документа используется комбинация Ctrl+A.
Готовые работы на аналогичную тему
Редактирование текста Word
Удаление текста
Для удаления символов используют клавишу Delete (удаляет символ, который находится справа от курсора) и Backspace (удаляет символ слева от курсора). Для удаления всего слова используют комбинацию Ctrl+Backspace. Выделенный текст удаляется нажатием любой из вышеуказанных клавиш.
Метод перетаскивания
Простым и самым быстрым способом перемещения текста по документу является перетаскивание, для чего нужно выделить и переместить его при помощи мыши.
При помощи этого метода можно перемещать фрагменты текста между документами, для чего окна обоих документов должны быть открыты на экране монитора.
Буфер обмена
Операции с текстом удобно проводить с помощью буфера обмена. Операции с фрагментами текста (Вырезать, Копировать, Вставить) могут быть выполнены с помощью группы Буфер обмена вкладки Главная.
Рисунок 2. Группа Буфер обмена
Для каждой из операций существует сочетание клавиш, которые используют более опытные пользователи:
- Копировать – Ctrl+С;
- Вырезать – Ctrl+Х;
- Вставить – Ctrl+V.
Еще одним способом выполнения операций копирования, вырезания и вставки фрагментов текста является использование контекстного меню выбранного фрагмента.
При выполнении операций копирования или вырезания текст помещается в так называемый буфер обмена – небольшую область памяти Word. В последних версиях Word буфер обмена может хранить до $24$ объектов одновременно. Вставка фрагментов происходит именно из этой области памяти – буфера обмена.
Для просмотра содержимого буфера обмена можно отобразить дополнительную панель Буфер обмена нажатием на диагональную стрелку в группе Буфер обмена.
Для вставки элемента нужно установить курсор в то место, куда необходима вставка текста, и выбрать соответствующий элемент в буфере. Можно вставить все элементы из буфера в порядке их помещения. Для этого нужно выполнить команду Вставить все. Команда Очистить буфер используется для очистки памяти буфера обмена.
Для настройки буфера обмена можно воспользоваться командой Параметры.
Рисунок 3.
Использование специальной вставки
Для вставки в документ текста с сохранением способа форматирования используется команда Специальная вставка. Также существует возможность вставки информации из другого документа в виде ярлыка или гиперссылки, при щелчке на которых осуществляется автоматический переход к другому документу.
Диалоговое окно Специальная вставка позволяет определить формат информации, которая вставляется в документ.
Рисунок 4. Диалоговое окно Специальная вставка
В списке Как нужно выбрать формат для вставки, при этом в области Результат можно увидеть пояснения относительно результата вставки элемента с использованием выбранного формата.
титул
В этом документе описываются клавиши, которые вы можете найти на клавиатуре, и некоторые функции, доступные при использовании клавиш в сочетании друг с другом. Какие у вас есть, зависит от типа клавиатуры, поставляемой с вашим компьютером. Ниже приведен довольно типичный пример, используемый в Бристольском университете.
Ваша клавиатура состоит из различных частей клавиш, которые можно описать следующим образом:
- Клавиши Qwerty (алфавит плюс различные символы и цифры, например, $ # 4 «)
- Функциональные клавиши (F1 F2 и т. Д.)
- Цифровая клавиатура (1 2 3 и т. Д.) Справа от клавиатуры
- Клавиши управления курсором (стрелки) справа от клавиатуры
- Ряд специально определенных клавиш (Enter, Shift, клавиша Windows и т. Д.)
Кол-во ключей
Так называется из-за расположения первых шести букв на клавиатуре.
На некоторых клавишах имеется более одного символа, обычно один над другим. Обычно они состоят из знаков препинания (включая акценты и кавычки) и математических символов. Эти символы получаются нажатием и удержанием клавиши Shift перед нажатием нужной клавиши.
Несмотря на то, что все буквенные клавиши имеют заглавную букву, нажатие на них само по себе дает строчную букву. Заглавные буквы создаются путем нажатия и удерживания клавиши Shift, а затем нажатия соответствующей буквы на клавиатуре.Для непрерывных символов верхнего регистра вы можете использовать клавишу Caps Lock. Нажмите эту кнопку один раз, чтобы непрерывно вводить верхний регистр, нажмите еще раз, чтобы отпустить.
Пробел
Длинная полоса в нижней части клавиатуры — это пробел. Нажмите один раз, чтобы вставить пробел на один символ вправо.
К началу
Функциональные клавиши
Эти клавиши обычно располагаются в верхней части клавиатуры и имеют маркировку от F1 до F12.Многие пакеты определили эти ключи для использования в качестве ярлыков для часто необходимых действий, но вам редко нужно их использовать.
К началу
Цифровая клавиатура
На этих клавишах, расположенных справа от клавиатуры, есть цифры и управляющие функции. Это средство часто используется операторами ввода данных, которым необходимо вводить большие объемы числовых данных на ощупь. Чтобы использовать числовой параметр, нажмите клавишу NumLock над клавишей 7. Обычно над цифровой клавиатурой есть индикатор, который загорается при нажатии клавиши NumLock.Когда вы закончите вводить нужные числа, вы можете снова нажать клавишу NumLock, чтобы отпустить ее (и выключить свет). Вы должны сделать это, если хотите использовать другие параметры этих клавиш (см. Клавиши управления курсором).
Клавиши управления курсором
Если клавиша NumLock не нажата, это означает, что другие элементы, отмеченные на этих клавишах, работают. Эти элементы включают стрелки направления () и Home, PgUp, End, PgDn. Стрелки известны как клавиши управления курсором (курсор — это мигающая полоса на экране компьютера, которая показывает ваше текущее положение).Многие клавиатуры также имеют отдельную площадку для этих клавиш (ищите набор клавиш со стрелками).
При использовании текстовых редакторов «стрелка вверх» перемещает курсор на одну строку набранных символов за раз, стрелка «вниз» перемещает его вниз на одну строку набранных символов за раз. Стрелки влево и вправо перемещают курсор на один символ влево или вправо. Чтобы переместить более одного символа, постоянно нажимайте клавишу.
Клавиша «Домой» перемещает курсор в начало текущей строки набранных символов, клавиша «Конец» перемещает ее в конец.PgUp — это сокращение от Page Up, оно перемещает курсор на одну страницу вверх, а PgDn перемещает его на одну страницу вниз.
Обратите внимание, что клавиша 0 также имеет функцию Ins — для получения информации о том, что она делает, см. Клавишу Insert / Ins, перечисленную в разделе «Клавиши со специальными функциями». Клавиша десятичной точки под клавишей с цифрой 3 также имеет функцию Del, позволяющую удалять элементы в текущей позиции курсора.
К началу
Ключи со специальными функциями
Следующий список не обязательно является полным.Клавиатуры у разных производителей различаются, как и расположение специальных клавиш.
Некоторые из этих ключей используются вместе с другими ключами для выполнения определенных задач в программных пакетах.
| Введите | Эта клавиша используется для перемещения курсора в начало следующей строки (например, при вводе текста в текстовом редакторе). Он также используется для завершения команды и указания компьютеру выполнить только что набранную команду.Обычно таких ключей два. |
|---|---|
| Backspace | Используется для удаления одного символа слева от курсора. Вы также можете щелкнуть и перетащить, чтобы выделить текст, а затем нажать клавишу Backspace, чтобы удалить текст. |
| Вкладка | Используется для установки позиций табуляции в документе.Установка позиций табуляции позволяет вам перемещать курсор в определенные позиции, например, при вводе цифр в столбцы. Удерживая нажатой клавишу Shift, а затем нажав Tab, вы можете перейти к предыдущей позиции табуляции. |
| Сдвиг | Удерживая эту кнопку, нажмите букву, чтобы получить букву в верхнем регистре, или нажмите любую другую клавишу, например цифру, чтобы отобразить символ над ней. В некоторых сочетаниях клавиш также используется клавиша Shift. |
| Caps Lock | Режим CapsLock активируется однократным нажатием клавиши и отображается индикатором на панели над цифровой клавиатурой. При включении все буквы набираются в верхнем регистре (числа не затрагиваются). Нажмите кнопку еще раз, чтобы вернуться в нормальный режим. |
| Esc | В основном используется для отмены команды (вместо нажатия Enter) или для выхода из процесса, который может находиться в нечетном состоянии. |
| Альтернативный (альтернативный) | Используется вместе с другими клавишами для выполнения функций, специфичных для вашей компьютерной системы. Также используется для ввода кодов ASCII, включая неанглийские символы, путем удерживания клавиши Alt и ввода числа с цифровой клавиатуры. |
| Alt Gr (альтернативный) | Используется для создания третьего символа, расположенного на клавише над клавишей Tab.Удерживая ее, нажмите клавишу над Tab. |
| Ctrl (Контроль) | Не может использоваться отдельно. Используется вместе с другими клавишами для выполнения определенной функции. Обычно таких ключей два. |
| Клавиша Windows | Ключ с логотипом Windows (обычно таких ключей два).Нажатие этой клавиши само по себе откроет меню «Пуск». Также используется вместе с рядом других клавиш для выполнения определенных действий, например, нажатие E при удерживании клавиши Windows является быстрым способом запуска проводника Windows. |
| Ключ приложения | Клавиша с изображением мыши, указывающей на меню. Нажатие этой клавиши эквивалентно нажатию правой кнопки мыши. Это вызовет меню, специфичное для того места, где вы находитесь. |
| Num Lock | Позволяет использовать цифровые клавиши на цифровой клавиатуре вместо клавиш управления курсором. Режим Num Lock активируется однократным нажатием клавиши и обозначается светом на панели над цифровой клавиатурой. Нажмите кнопку еще раз, чтобы вернуться в нормальный режим. См. Также цифровую клавиатуру. |
| Scroll Lock | Может управлять работой клавиш управления курсором в некоторых программах.Многие приложения игнорируют этот параметр. Режим Scroll Lock активируется однократным нажатием клавиши и обозначается светом на панели над цифровой клавиатурой. Нажмите кнопку еще раз, чтобы вернуться в нормальный режим. |
| Пауза / пауза | Часто используется вместе с другими клавишами. В некоторых компьютерных играх это приостанавливает игру. |
| Удалить / Удалить | Удаляет символ справа от позиции курсора.Оставшийся текст перемещается на одну позицию курсора влево для каждого удаленного символа. Вы также можете щелкнуть и перетащить, чтобы выделить текст, а затем нажать клавишу Delete, чтобы удалить текст. |
| Вставка / Ins | Вставляет символы в строку текста. Оставшийся текст перемещается на одну позицию курсора вправо для каждого вставленного символа. Если вы случайно нажмете это, вы обнаружите, что то, что вы набираете, перезаписывает текст слева от него.Если вы обнаружите, что это происходит, нажмите кнопку еще раз, чтобы вернуться в режим вставки. |
| SysRq (системный запрос) | Используется операционной системой и приложениями — действия зависят от используемой программы. |
| Трафаретная печать (Prt Sc) | Отправляет копию всего содержимого текущего экрана в буфер обмена Windows.Отсюда вы можете вставить его в приложение, например, в документ Word. |
| Дом | Перемещает курсор в начало текущей строки набранных символов. |
| PgUp (Page Up) | Перемещает курсор на одну страницу информации вверх. |
| PgDn (Page Down) | Перемещает курсор на одну страницу информации вниз. |
| Конец | Перемещает курсор в конец текущей строки набранных символов. |
Наверх
Что такое клавиши со стрелками?
Обновлено: 02.05.2021, Computer Hope
Альтернативно называемые клавишами курсора , клавишами направления и клавишами навигации , клавиши со стрелками обычно расположены между стандартной секцией и цифровой панелью на компьютерных клавиатурах.Он состоит из четырех клавиш: стрелки влево (назад), стрелки вверх, стрелки вниз и стрелки вправо (стрелки вперед). На рисунке показан пример того, как могут выглядеть клавиши со стрелками на клавиатуре.
ПримечаниеНа некоторых клавиатурах, например Microsoft Natural Keyboard, эти клавиши могут располагаться по-другому.
Обзор клавиатуры
На рисунке ниже игровая клавиатура Saitek показывает, где находятся клавиши со стрелками. Кроме того, цифровая клавиатура может функционировать как клавиши со стрелками, когда Num Lock выключен.
Где мои клавиши со стрелками?
Клавиши со стрелками находятся между клавиатурой и клавиатурой, как показано на рисунке выше. Для небольших клавиатур и многих клавиатур портативных компьютеров клавиши со стрелками можно переместить под Enter и вправо Shift . Кроме того, на некоторых компактных клавиатурах можно перемещать клавиши со стрелками на клавиатуру и переключаться между клавиатурой и клавишами со стрелками, нажимая клавишу Num Lock.
Как используются клавиши со стрелками?
Ниже приведен список наиболее распространенных причин, по которым кто-то может использовать клавиши со стрелками на своей клавиатуре.
- Переместите текстовый курсор на экране, чтобы вставить или удалить текст.
Если вы удерживаете Ctrl и нажимаете клавиши Стрелка влево, или Стрелка вправо , курсор перемещается на одно слово за раз вместо одного символа.
Практика использования клавиш со стрелками
Вы можете попрактиковаться в использовании клавиш со стрелками, щелкнув в любом месте следующего текстового поля, а затем используя стрелки вверх, вправо, вниз или влево для перемещения по полю.
Пример текста, который можно использовать для практики использования клавиш со стрелками. Щелкните в любом месте текста, а затем используйте клавиши со стрелками для перемещения по тексту.
- Переход из одной ячейки в другую в электронной таблице. Используйте клавиши со стрелками вправо и влево для перемещения между столбцами и клавиши со стрелками вверх и вниз для перемещения между строками.
- Используется в сочетании с другими клавишами для сочетания клавиш. Например, нажатие клавиши Alt и стрелки влево клавиши во всех интернет-браузерах возвращает вас на одну страницу назад.Если вы вернулись назад, нажмите Alt , а Стрелка вправо переместит страницу вперед.
- Переместите персонажа в компьютерной игре.
- Выделите текст. Например, удерживая нажатой клавишу Shift , нажмите клавишу со стрелкой в том направлении, в котором вы хотите выделить текст.
- Перемещайте указатель мыши с помощью клавиатуры вместо мыши.
Стрелка, термины клавиатуры
Использование клавиатуры
Независимо от того, пишете ли вы буквы или вычисляете числовые данные, клавиатура является основным способом ввода информации в ваш компьютер.Но знаете ли вы, что вы также можете использовать клавиатуру для управления компьютером? Изучение нескольких простых клавиатурных команд (инструкций для вашего компьютера) может помочь вам работать более эффективно.
Как устроены ключи
Клавиши на клавиатуре можно разделить на несколько групп в зависимости от функции:
Клавиши набора (буквенно-цифровые) .Эти клавиши включают те же клавиши с буквами, цифрами, пунктуацией и символами, что и на традиционной пишущей машинке.
Клавиши управления . Эти клавиши используются по отдельности или в сочетании с другими клавишами для выполнения определенных действий. Наиболее часто используемые клавиши управления — это Ctrl, Alt, клавиша с логотипом Windows и Esc.
Функциональные клавиши .Функциональные клавиши используются для выполнения определенных задач. Они обозначаются как F1, F2, F3 и т. Д. До F12. Функциональные возможности этих клавиш различаются от программы к программе.
Клавиши навигации . Эти клавиши используются для перемещения по документам или веб-страницам и редактирования текста. К ним относятся клавиши со стрелками, Home, End, Page Up, Page Down, Delete и Insert.
Цифровая клавиатура .Цифровая клавиатура удобна для быстрого ввода чисел. Клавиши сгруппированы в блок, как в обычном калькуляторе или арифметическом автомате.
На следующем рисунке показано расположение этих клавиш на стандартной клавиатуре. Ваша раскладка клавиатуры может отличаться.
Набор текста
Каждый раз, когда вам нужно ввести что-то в программе, сообщении электронной почты или текстовом поле, вы увидите мигающую вертикальную линию (), которая называется курсором или точкой вставки.Он показывает, где начинается вводимый вами текст. Вы можете переместить курсор, щелкнув мышью в нужном месте или используя клавиши навигации (см. Раздел «Использование клавиш навигации» этой статьи).
Помимо букв, цифр, знаков препинания и символов, клавиши набора также включают Shift, Caps Lock, Tab, Enter, пробел и Backspace.
Имя ключа | Как пользоваться |
|---|---|
Смена | Нажмите Shift в сочетании с буквой, чтобы ввести заглавную букву.Нажмите Shift в сочетании с другой клавишей, чтобы ввести символ, показанный в верхней части этой клавиши. |
Caps Lock | Нажмите один раз Caps Lock, чтобы ввести все буквы в верхнем регистре. Снова нажмите Caps Lock, чтобы выключить эту функцию. На клавиатуре может быть индикатор, показывающий, включен ли Caps Lock. |
Вкладка | Нажмите Tab, чтобы переместить курсор на несколько позиций вперед. Вы также можете нажать Tab, чтобы перейти к следующему текстовому полю в форме. |
Введите | Нажмите Enter, чтобы переместить курсор в начало следующей строки.В диалоговом окне нажмите Enter, чтобы выбрать выделенную кнопку. |
Пробел | Нажмите клавишу пробела, чтобы переместить курсор на одну позицию вперед. |
Backspace | Нажмите Backspace, чтобы удалить символ перед курсором или выделенный текст. |
Использование сочетаний клавиш
Сочетания клавиш — это способы выполнять действия с помощью клавиатуры. Их называют ярлыками, потому что они помогают работать быстрее. Фактически, почти любое действие или команду, которую вы можете выполнить с помощью мыши, можно выполнить быстрее, используя одну или несколько клавиш на клавиатуре.
В разделах справки знак «плюс» (+) между двумя или более клавишами указывает на то, что эти клавиши следует нажимать в комбинации.Например, Ctrl + A означает нажать и удерживать Ctrl, а затем нажать A. Ctrl + Shift + A означает нажать и удерживать Ctrl и Shift, а затем нажать A.
Найти ярлыки программ
В большинстве программ можно выполнять действия с помощью клавиатуры. Чтобы увидеть, какие команды имеют сочетания клавиш, откройте меню. Ярлыки (если они есть) отображаются рядом с пунктами меню.
Сочетания клавиш отображаются рядом с элементами меню.
Выбрать меню, команды и параметры
Вы можете открывать меню и выбирать команды и другие параметры с помощью клавиатуры. В программе, в которой есть меню с подчеркнутыми буквами, нажмите Alt и подчеркнутую букву, чтобы открыть соответствующее меню. Нажмите подчеркнутую букву в пункте меню, чтобы выбрать эту команду. Для программ, использующих ленту, таких как Paint и WordPad, нажатие клавиши Alt накладывает (а не подчеркивает) букву, которую можно нажать.
Нажмите Alt + F, чтобы открыть меню «Файл», затем нажмите P, чтобы выбрать команду «Печать».
Этот трюк работает и в диалоговых окнах. Когда вы видите подчеркнутую букву, прикрепленную к параметру в диалоговом окне, это означает, что вы можете нажать Alt и эту букву, чтобы выбрать этот параметр.
Полезные ярлыки
В следующей таблице перечислены некоторые из наиболее полезных сочетаний клавиш.Более подробный список см. В разделе Сочетания клавиш.
Нажмите | Для этого |
|---|---|
Клавиша с логотипом Windows | Открыть меню «Пуск» |
Alt + Tab | Переключение между открытыми программами или окнами |
Alt + F4 | Закройте активный элемент или выйдите из активной программы |
Ctrl + S | Сохранить текущий файл или документ (работает в большинстве программ) |
Ctrl + C | Копировать выбранный элемент |
Ctrl + X | Вырезать выбранный предмет |
Ctrl + V | Вставить выбранный элемент |
Ctrl + Z | Отменить действие |
Ctrl + A | Выбрать все элементы в документе или окне |
F1 | Отображение справки для программы или Windows |
Клавиша с логотипом Windows + F1 | Показать справку и поддержку Windows |
Esc | Отменить текущую задачу |
Ключ приложения | Открыть меню команд, относящихся к выбору в программе.Эквивалентно щелчку правой кнопкой мыши по выделению. |
Использование клавиш навигации
Клавиши навигации позволяют перемещать курсор, перемещаться по документам и веб-страницам, а также редактировать текст. В следующей таблице перечислены некоторые общие функции этих клавиш.
Нажмите | Для этого |
|---|---|
Стрелка влево, Стрелка вправо, Стрелка вверх или Стрелка вниз | Переместите курсор или выделите один пробел или строку в направлении стрелки или прокрутите веб-страницу в направлении стрелки |
Дом | Переместите курсор в конец строки или переместите в начало веб-страницы |
Конец | Переместите курсор в конец строки или переместите в конец веб-страницы |
Ctrl + Home | Перейти к началу документа |
Ctrl + Конец | Перейти в конец документа |
На страницу вверх | Перемещение курсора или страница вверх на один экран |
Page Down | Перемещение курсора или страница на один экран вниз |
Удалить | Удалить символ после курсора или выделенный текст; в Windows удалите выбранный элемент и переместите его в корзину |
Вставка | Включите или выключите режим вставки.Когда режим вставки включен, вводимый вами текст вставляется в курсор. Когда режим вставки выключен, вводимый текст заменяет существующие символы. |
Использование цифровой клавиатуры
На цифровой клавиатуре цифры от 0 до 9, арифметические операторы + (сложение), — (вычитание), * (умножение) и / (деление), а также десятичная точка расположены так, как они отображаются на калькуляторе или сумматоре.Эти символы, конечно, дублируются в другом месте на клавиатуре, но расположение клавиатуры позволяет быстро вводить числовые данные или математические операции одной рукой.
Цифровая клавиатура
Чтобы использовать цифровую клавиатуру для ввода чисел, нажмите Num Lock. На большинстве клавиатур есть индикатор, который показывает, включен или выключен Num Lock.Когда Num Lock выключен, цифровая клавиатура функционирует как второй набор клавиш навигации (эти функции напечатаны на клавишах рядом с цифрами или символами).
Вы можете использовать цифровую клавиатуру для выполнения простых вычислений с помощью калькулятора.
Откройте калькулятор, нажав кнопку Start .В поле поиска введите Калькулятор , а затем в списке результатов щелкните Калькулятор .
Проверьте индикатор клавиатуры, чтобы увидеть, включен ли Num Lock. Если это не так, нажмите Num Lock .
Используя цифровую клавиатуру, введите первое число в вычислении.
На клавиатуре введите + для сложения, — для вычитания, * для умножения или / для деления.
Введите следующее число в вычислении.
Нажмите Введите , чтобы завершить расчет.
Три нечетных ключа
До сих пор мы обсуждали почти все ключи, которые вы, вероятно, будете использовать. Но для действительно любознательных давайте исследуем три самых загадочных клавиши на клавиатуре: PrtScn, Scroll Lock и Pause / Break.
PrtScn (или экран печати)
Давным-давно этот ключ действительно делал то, что он говорит — он отправлял текущий экран текста на ваш принтер. В настоящее время нажатие PrtScn захватывает изображение всего экрана («снимок экрана») и копирует его в буфер обмена в памяти вашего компьютера. Оттуда вы можете вставить его (Ctrl + V) в Microsoft Paint или другую программу и, если хотите, распечатать из этой программы.
Более непонятным является SYS RQ, у которого на некоторых клавиатурах общий ключ с PrtScn.Исторически SYS RQ разрабатывался как «системный запрос», но эта команда не разрешена в Windows.
Совет: Нажмите Alt + PrtScn, чтобы сделать снимок только активного окна, а не всего экрана.
ScrLk (или Scroll Lock)
В большинстве программ нажатие Scroll Lock не работает. В некоторых программах нажатие Scroll Lock изменяет поведение клавиш со стрелками и клавиш Page Up и Page Down; нажатие этих клавиш вызывает прокрутку документа без изменения положения курсора или выделения.На клавиатуре может быть индикатор, показывающий, включена ли функция Scroll Lock.
Пауза / перерыв
Этот ключ используется редко. В некоторых старых программах нажатие этой клавиши приостанавливает выполнение программы или, в сочетании с Ctrl, останавливает ее выполнение.
Другие ключи
Некоторые современные клавиатуры оснащены «горячими клавишами» или кнопками, которые обеспечивают быстрый доступ одним нажатием к программам, файлам или командам.В других моделях есть регуляторы громкости, колеса прокрутки, колеса масштабирования и другие устройства. Для получения дополнительных сведений об этих функциях проверьте информацию, прилагаемую к клавиатуре или компьютеру, или посетите веб-сайт производителя.
Советы по безопасному использованию клавиатуры
Правильное использование клавиатуры может помочь избежать боли или травм запястий, кистей и предплечий, особенно если вы используете компьютер в течение длительного времени. Вот несколько советов, которые помогут улучшить использование клавиатуры:
Расположите клавиатуру на уровне локтей.Плечи должны быть расслаблены по бокам.
Расположите клавиатуру по центру перед собой. Если на вашей клавиатуре есть цифровая клавиатура, вы можете использовать пробел в качестве центральной точки.
Печатайте так, чтобы руки и запястья парили над клавиатурой, так что вы можете использовать всю руку, чтобы дотянуться до удаленных клавиш, а не растягивать пальцы.
Не кладите ладони или запястья на любую поверхность во время набора текста.Если на клавиатуре есть подставка для рук, используйте ее только в перерывах между набором текста.
Во время набора используйте легкие прикосновения и держите запястья прямыми.
Когда вы не печатаете, расслабьте руки.
Делайте короткие перерывы в работе за компьютером каждые 15-20 минут.
Почему клавиши со стрелками не рекомендуются в Vim
Эту глупую мантру часто повторяют машинистки слепого набора, для которых домашний ряд подобен второму позвоночнику, или машинистки без сенсорного ввода, которые хотят выглядеть круто.Для тех, кто не набирает вручную, домашний ряд просто не такой особенный, и легкое движение правой рукой, чтобы дотянуться до стрелок, совсем не проблема.
Важно учитывать то, что люди, повторяющие эту мантру, предлагают использовать вместо этого.
В большинстве случаев они настаивают на использовании hjkl .
Если мы опустим тот факт, что эти клавиши используются только потому, что клавиатура, используемая автором vi, не имеет физических клавиш со стрелками, и, таким образом, любой аргумент против клавиш со стрелками является просто рационализацией, hjkl лишь ненамного лучше, чем стрелки в любом случае.Да, единственное преимущество использования hjkl над стрелками состоит в том, что вы пропускаете это небольшое движение правой руки к стрелкам и от них. Стоит ли эта выгода хлопот — решать вам.
Но это движение правой руки не является причиной использования только стрелок неэффективно. Это неэффективно, потому что они ограничивают вас перемещать символ за символом и строку за строкой, в то время как большинства перемещений, необходимых для редактирования текста, имеют гораздо больший диапазон.
Забивать стрелку вправо 13 раз неэффективно и скучно.Неужели , что лучше 13 раз забить ключом л ? Нет, это так же глупо.
Удерживать правую стрелку нажатой до тех пор, пока вы не достигнете своей цели, менее утомительно, но подвержено ошибкам и почти так же неэффективно, как 13 ударов из-за необходимого и недетерминированного замедления в конце. Неужели , что лучше держать нажатой клавишу l ? Нет, конечно нет.
К счастью, большинство наборов инструментов GUI предоставляют комбинации, такие как Ctrl + Right , которые позволяют нам перемещаться по слову или переходить к EOL, к следующему абзацу и т. Д.Эти ярлыки помогают нам ориентироваться намного быстрее и разумнее, чем с помощью одиночных стрелок. У нас то же самое с hjkl ? Нет, мы этого не делаем. Мы можем использовать счетчик, если захотим, но кто захочет считать символы для каждого движения? Выполнение 14k с помощью относительного номера — это здорово, но как насчет горизонтальных движений? Для больших движений hjkl реально хуже модификаторов + стрелки. И знаете что? Большие движения — это то, что нам нужно больше всего.
Но мы счастливые ублюдки, в нашем любимом редакторе есть десятки движений, которые бегают по кругу вокруг стрелок и hjkl : bBeEwW /? * # {} () и так далее. Эти команды неизмеримо расширяют возможности, чем hjkl , и по большей части намного более логичны и интуитивно понятны, если вы привыкли к Ctrl + Right и друзьям.
Переключение с на lllllllll или даже 9l до смешного бессмысленно.
Переключение с на намного лучше. Оттуда переключиться на w будет легко и быстро. Не надо свои стрелы!
Если эти команды более полезны, мощнее и интуитивно понятнее, чем hjkl , почему, черт возьми, так много блоггеров и комментаторов настаивают на замене стрелок на hjkl ?
И.Есть. Без понятия.
В заключение, hjkl имеют свое место в нашей панели инструментов, потому что нам всегда нужно перемещаться на 2 символа или строки, но чаще всего это дерево, скрывающее лес. Остерегайтесь людей, проповедующих против стрел: то, что они припасли для вас, может быть совсем не лучше.
Сделайте указатель мыши более заметным | Справка по специальным возможностям
Главная страница справки по специальным возможностям | Сделайте указатель мыши более заметным
Сделайте указатель мыши более заметным
Указатель мыши иногда плохо видно.Функция Windows может помочь вам найти его. (Некоторые драйверы или программное обеспечение мыши могут не иметь этой функции). Не все версии Windows ведут себя одинаково, и вам может потребоваться обратиться к страницам справки Windows для получения дополнительной помощи.
Поиск курсора в Windows:- Щелкните кнопку «Пуск», нажмите клавишу с логотипом «Windows» или нажмите «Ctrl» + «Esc».
- Щелкните «Панель управления» или нажмите на клавиатуре «C».
- Убедитесь, что вы находитесь в «Классическом просмотре». Если «Выбрать категорию» является основным заголовком на странице, а под заголовком «Панель управления» указано «Переключиться на классический вид», щелкните это представление (в настоящее время вы находитесь в «Представлении по категориям»), щелкнув ссылку или нажав вкладку. выберите «Перейти к классическому виду» и нажмите «Ввод».’
- В «Классическом просмотре» дважды щелкните «Мышь» или несколько раз нажмите клавишу «M», пока не будет выделено «Мышь», и нажмите «Enter».
- Должна отобразиться страница «Свойства мыши».
- Щелкните вкладку «Параметры указателя» или нажимайте «Ctrl» + «Tab», пока не активируется вкладка «Параметры указателя».
- Установите флажок «Показывать расположение указателя при нажатии клавиши CTRL» или нажмите «Alt» + «S» на клавиатуре, чтобы установить флажок.
- Нажмите «ОК» или нажмите «Ввод» для подтверждения и выхода из свойств мыши.Теперь нажатие «Ctrl» даст визуальную подсказку, обведя указатель кружками.
Примечание. Если это не работает, это может быть связано с тем, что настройки вашего компьютера не могут быть изменены из-за местных ИТ-политик — обратитесь в местную ИТ-поддержку для получения дополнительной помощи.
Увеличение указателя мыши для Windows XP:(Если у вас установлена другая мышь или другой драйвер мыши, параметры могут немного отличаться от описанных в этом разделе.)
- Для начала выполните шаги с 1 по 5 в предыдущем разделе «Поиск курсора».
- Щелкните вкладку «Указатели» или нажмите «Ctrl» + «Tab», пока не активируется вкладка «Параметры указателя».
- Под «Схема» щелкните раскрывающийся список предопределенных наборов указателей мыши или нажимайте «Tab», пока поле схемы не будет выделено и не появится список.
- Используйте клавиши со стрелками для перемещения по списку, чтобы выделить каждую схему курсора. Сначала попробуйте наборы с пометками «Большой», «Очень большой» или «Перевернутый».
- Чтобы выбрать схему, щелкните по ней или, если она выделена, нажмите «Enter».’
- Нажмите «ОК» или нажмите «Ввод», чтобы закрыть страницу «Свойства мыши».
Примечание. Если это не сработает, возможно, настройки вашего компьютера не могут быть изменены из-за местных ИТ-политик — обратитесь в местную ИТ-поддержку для получения дополнительной помощи.
Есть Gboard? 12 скрытых ярлыков для более быстрого набора текста на Android
Если есть одно приложение, на которое вы полагаетесь больше, чем на любое другое на своем телефоне, вероятно, это приложение, которое управляет вашей экранной клавиатурой.
Это забавная реализация, я понимаю, потому что клавиатура — это не то, о чем обычно можно даже подумать о , открывающем в любом традиционном смысле. Я имею в виду, черт возьми, у клавиатурных приложений даже обычно нет значков в панели приложений Android! Они практически невидимы, по крайней мере, с точки зрения того, как мы думаем о приложениях.
Но каждый раз, когда вы вводите текст в свое устройство, вам лучше верить, что это приложение для клавиатуры, которое вы используете. И вам лучше поверить, что клавиатура вашего телефона — это нечто большее, чем то, что вы видите на поверхности.
Особенно когда речь идет о Google Gboard — стандартной клавиатуре Android по умолчанию в качестве платформы — есть тонны полезных и интересных сочетаний клавиш, которые могут сэкономить ваше время и сделать ввод текста проще, эффективнее и т. Д. эффективный. И, скорее всего, вы никогда не осознавали, что большинство из них существует.
Так что давайте это изменим, ладно? Вот несколько выдающихся вариантов, которые скрываются за пределами поля зрения, которые сделают ваш опыт набора текста на Gboard еще более быстрым и помогут вам оставаться более продуктивным при работе с телефона.
Ярлык Gboard №1: Тщательное управление курсором
Вы когда-нибудь оказывались в процессе ввода электронного письма или сообщения чата, а затем понимали, что вам нужно добавить или изменить что-то на несколько символов назад? Мы все были там — и пытаясь поместить этот крошечный экранный курсор именно туда, где вы хотите, он может привести даже самого терпеливого человека в упадок.
Что ж, у Gboard есть скрытый ответ: просто прикоснитесь пальцем к клавише пробела и, не поднимая его, проведите им влево или вправо.Это соответственно переместит ваш курсор и позволит вам разместить его там, где это необходимо.
JRЕсли скольжение по клавише пробела ничего не делает для вас, не паникуйте: просто коснитесь значка в форме шестеренки в верхнем ряду Gboard (или если вы не видите этот значок в верхнем ряду клавиатуры , коснитесь трехточечного значка меню в той же области и , затем найдите значок шестеренки в появившемся более крупном меню). В настройках клавиатуры выберите «Быстрый ввод» и убедитесь, что переключатель рядом с «Включить управление курсором с помощью жестов» активирован и находится во включенном положении.
И бонусный совет: Если вы хотите еще точного управления курсором , ищите значок, который выглядит как «I» со стрелками по обе стороны от него в том же меню верхней панели клавиатуры (и Если вы не видите там буквы «I», коснитесь трехточечного значка меню в той же области, найдите элемент с надписью «Редактирование текста» и перетащите его вверх в строку меню — вы еще не заметили здесь шаблон?) . Это даст вам серию стрелок для позиционирования курсора, а также точного выбора, копирования и вставки текста.
Ярлык Gboard # 2: Быстрый доступ к символам
На первый взгляд кажется, что Gboard немного затрудняет доступ к специальным символам, таким как подчеркивание или звездочка, но на самом деле есть супер-простой способ найти и получить доступ практически к каждому числу или символ, которое когда-либо могло пожелать ваше любящее язык сердце.
Все, что вам нужно сделать, это прикоснуться пальцем к клавише «? 123», а затем провести им по клавиатуре вверх. Вы увидите экран, полный цифр и специальных символов, и вы сможете просто провести пальцем (не отрывая) до нужного.Как только вы отпустите, этот символ будет вставлен в ваш текст, и клавиатура вернется к своей обычной панели QWERTY.
JRНекоторые символы — например, круглые скобки — содержат еще больше специальных символов. Вы увидите многоточие (…) в нижней части их клавиш, когда проведете по ним, и если вы удержите палец на месте в течение секунды или около того, вы увидите выбор из дополнительных связанных символов. вверх для вашего удовольствия скользящего выбора.
JRЕще один бонусный совет: Вы можете заставить Gboard отображать все основных специальных символов в своем основном интерфейсе клавиатуры — в углу каждой буквы, как вы видите на моих скриншотах — так что вы ‘ я точно знаю, где провести пальцем, прежде чем вы начнете. Это также даст вам возможность долго нажимать любую букву, чтобы вывести соответствующий символ.
Чтобы включить эту функцию, вернитесь в настройки Gboard. Выберите «Настройки», затем прокрутите вниз до конца и активируйте переключатель рядом с «Длительное нажатие для символов».»
Теперь все эти сумасшедшие персонажи всегда у вас под рукой, когда и как хотите.
Ярлык Gboard # 3: Быстрый ввод заглавных букв
Печатаете ли вы аббревиатуру или просто чувствуете себя особенно кричащим, есть обязательные быть случаями, когда вы хотите использовать заглавную букву после первого символа предложения.
И, конечно же, в Gboard есть скрытый ярлык, который упрощает это: прикоснитесь пальцем к клавише Shift (стрелка вверх, чтобы слева от «z») — и вместо того, чтобы отпускать, держите палец вниз и проведите пальцем до нужной буквы.Эта буква будет начинаться с заглавной буквы, и клавиатура автоматически переключится обратно на нижний регистр, когда вы отпустите.
JRПРИЯТНО, а ?!
Ярлык Gboard # 4: Быстрое ограничение после факта
Использование заглавных букв при вводе — это хорошо и здорово, но иногда вы не понимаете, что вам нужно изменить регистр слова, пока не введете его в электронное письмо, документ или очень важное деловое сообщение.
Ну, угадайте, что? У Gboard есть секретный ярлык для этой ситуации: когда вы работаете с любым текстом на своем телефоне, дважды коснитесь слова, которое вы хотите изменить, чтобы выбрать и выделить его.Затем нажмите кнопку Shift — ту же самую направленную вверх стрелку слева от клавиши «z», о которой мы только что говорили секунду назад. В первый раз, когда вы нажмете на него, выделенное вами слово изменится на Падение предложений. Коснитесь его еще раз, и он перейдет во ВСЕ ЗАГЛАВНЫЕ буквы. Нажмите еще раз, и ваше слово снова перейдет на строчные буквы.
JRДело закрыто.
Ярлык Gboard # 5: Быстрое удаление
Послушайте, мы все ошибаемся (да, даже и ваша). С помощью Gboard вы можете стереть ошибку — или, может быть, просто то, что вам не следует говорить, — одним движением пальца.
Во-первых, вернитесь в настройки Gboard, посмотрите в разделе «Быстрый ввод» и убедитесь, что «Разрешить удаление жестов» активировано. Теперь, когда вы хотите стереть слово или несколько слов, прикоснитесь пальцем к клавише Backspace (клавиша справа от «m») и сразу же сдвиньте ее влево. Чем дальше вы сдвинете его, тем больше слов будет выделено и выделено. Если вы выберете слишком много , не беспокойтесь: просто сдвиньте этот фантастический маленький палец обратно к правому кончику.
Когда все готово, просто поднимите палец — и скажите «фокус-покус» для хорошей меры, если вы чувствуете себя веселым — и свист: ваши нежелательные слова улетучатся, как ветер.
JRКлючевой момент здесь, кстати, заключается в том, чтобы выполнить жест скольжения длиной — скольжение и удерживание пальца, другими словами, как вы можете видеть на изображении выше. В течение многих лет я не мог заставить этот работать постоянно, потому что мой инстинкт подсказывал, что щелкнет пальцем влево.И поверьте мне на слово: это ничего не даст, кроме как заставить вас почувствовать себя придурком.
Ярлык Gboard №6: отказоустойчивое мгновенное стирание
Возможность стереть сразу много слов — это потрясающая сила, которую можно использовать, и, как и любую другую потрясающую силу, ее слишком легко использовать неправильно. Если вы когда-нибудь удалите большой кусок текста (используя только что обсужденный ярлык), а затем поймете, что удалили больше, чем хотели, не волнуйтесь: есть простой способ вернуть свои слова.
После того, как вы стерли серию букв с помощью ярлыка Gboard «скольжение для стирания», посмотрите на панель предложений прямо над клавиатурой. Все, что вы стерли, появится там — но ненадолго, пока вы не начнете вводить что-то еще.
JRНа самом деле, у меня даже есть забавное маленькое мнемоническое устройство, которое вы можете использовать, чтобы убедиться, что вы никогда не забудете эту возможность. Просто запомните эту важную фразу: Если я сотру что-то по ошибке, например, тупоголовый смех, я быстро посмотрю над клавиатурой и затем коснусь текста, чтобы восстановить его .
Броский, нет?
Ярлык Gboard №7: удаление неправильных слов
Набор текста с помощью смахивания может реально сэкономить время, но независимо от того, насколько хорошо клавиатура интерпретирует ваши смахивания, иногда она ошибается. В следующий раз, когда это произойдет, запомните следующее: в Gboard есть скрытая команда для быстрого удаления неточно интерпретированных слов в системе набора жестов.
Когда вы проводите пальцем по экрану и появляется слово, которое вам не нужно, нажмите клавишу Backspace в Gboard один раз.Это сотрет все слово одним махом, а затем вы можете снова смахнуть его (или, может быть, просто вручную вставить), чтобы понять его правильно.
Если это не сработает при первой попытке, вернитесь в настройки Gboard. Откройте раздел «Коррекция текста» и убедитесь, что переключатель рядом с «Отменить автокоррекцию при возврате» включен.
И, говоря об этом разделе настроек Gboard …
Ярлык Gboard # 8: Более разумный интервал
Это на самом деле двойной удар.Во-первых, обратите внимание: по умолчанию Gboard обычно вставляет точку, за которой следует пробел, каждый раз, когда вы дважды нажимаете пробел. Полезно знать, правда?
Но вы знаете, что Gboard не делает по умолчанию ? Он не вставляет пробел автоматически, когда вы вставляете собственные знаки препинания . Это означает, что если вы вводите точку, вопросительный знак или любой другой красивый символ окончания предложения, вам придется нажать пробел самостоятельно, чтобы появилось правильное форматирование.Пшоу, говорю я! Такие напрасные усилия. Если есть один впечатляющий способ сэкономить время, это выкинуть такие громоздкие маленькие шаги из уравнения.
И не бойтесь, мой товарищ по команде, нажимающий пальцем, потому что у Gboard есть только щипковый способ сделать это: в области «Коррекция текста» в настройках приложения поищите скромную опцию под названием «Автопропуск после знаков препинания». Сколько я себя помню, он был указан как находящийся в стадии бета-тестирования, как ни странно, но, по моему опыту, он работает стабильно хорошо.Коснитесь его, чтобы активировать его, а затем избавьтесь от необходимости вручную нажимать этот пробел каждый раз, когда вы вводите знак препинания.
Эй, все эти сэкономленные секунды быстро складываются.
Ярлык Gboard # 9: Управление предложениями
Предсказания следующего слова Gboard — ну знаете, те слова, которые появляются в панели предложений наверху клавиатуры и пытаются угадать, что вы хотите сказать дальше — не являются безошибочными. Фактически, они иногда не соответствуют действительности. Иногда до безобразия.
Если Gboard предсказывает то, что вы никогда не скажете и не хотите, чтобы снова предлагалось — возможно, даже что-то, что вы напечатали по ошибке в прошлом и случайно сохранили в знаниях робота-мозга приложения — вы можете запретить клавиатуре когда-либо предлагать это снова вверх с помощью простого скрытого ярлыка: нажмите и удерживайте предложенное слово, когда вы увидите его на верхней панели Gboard.Это приведет к тому, что над клавиатурой появится значок корзины, и все, что вам нужно сделать оттуда, это провести пальцем к этой корзине и отпустить, чтобы отправить слово навсегда.
JRСкатертью дорога.
Gboard shortcut # 10: Substitution smarts
У всех нас есть стандартные фразы, которые мы используем снова и снова, снова и снова. И более. (Для меня эта фраза явно «и закончилась».) Ну, вы бы не знали, Gboard может сэкономить ваше время, сохраняя ваши любимые фразы, а затем вытаскивая их по запросу всякий раз, когда вы вводите предопределенный шорткод.
Например, вы можете настроить его так, чтобы при вводе zgot выводилась фраза «Понятно. Спасибо. Скоро рассмотрим». — или так, что набрав zad , вы увидите полный почтовый адрес. Вы даже можете установить два дефиса ( — ), чтобы вывести хорошо отформатированное длинное тире ( — ), или установить буквы tm , чтобы вывести верхний индекс ™ . Отлично, не так ли?
В течение долгого времени эта функция не работала должным образом на Gboard, но в какой-то момент старая добрая банда из Google решила это исправить.Так что приступайте к делу: сначала откройте настройки Gboard, нажмите «Словарь», затем нажмите «Личный словарь», а затем укажите язык по вашему выбору (например, «Английский (США)», «Английский (Канада)», «Parseltongue» (Хогвартс) «и т. Д.).
Затем нажмите на знак плюса в правом верхнем углу. Затем в первом появившемся поле введите слово или фразу, которую Gboard запоминает. Во втором поле введите шорткод, который вы хотите использовать для вывода слова вверх. Обязательно придумайте что-то относительно короткое, легко запоминающееся и не очень распространенное в повседневном использовании (чтобы вы не запускали его случайно, когда набираете обычные вещи).
JRВот и все: всякий раз, когда вы вводите созданный вами шорткод, сохраненное слово или фраза будет отображаться как центральная подсказка на верхней панели Gboard. Все, что вам нужно сделать, это нажать на нее, а затем на минутку поразиться магии спасения шагов, которую вы совершили.
JRТолько не удивляйся слишком долго , глупый ты, гиббон, иначе ты потеряешь все это время.
Бонус: Вы также можете закрепить часто используемые фразы во встроенном буфере обмена Gboard, если вам нужен более наглядный способ держать ваши любимые выражения подальше от нескольких касаний пальцами.Найдите значок в форме буфера обмена в верхнем ряду клавиатуры (или нажмите этот трехточечный значок в верхнем ряду, чтобы найти его, а затем перетащите его в эту область, если его еще нет), чтобы начать.
Ярлык Gboard # 11: Плавающая нестандартная клавиатура
У вас старый большой телефон? В частности, на устройствах большого размера перевод экранной клавиатуры в плавающий режим для работы одной рукой может в разы значительно упростить ввод текста. Но вы, возможно, не всегда хотите, чтобы ваша клавиатура была уменьшена по размеру и закреплена на одной стороне экрана.
Итак, попробуйте следующее: если вы хотите, чтобы ваша клавиатура Gboard переместилась в левую часть экрана, нажмите и удерживайте клавишу с запятой, а затем слегка сдвиньте палец вправо, чтобы выбрать значок, который выглядит как рука на коробке. . Отпустите и бац: ваша клавиатура уменьшится и закрепится слева.
JRЕсли вы хотите, чтобы он переместился в правую сторону, нажмите и удерживайте кнопку Enter в течение секунды (пока клавиатура находится в нормальном положении на всю ширину), а затем отпустите. И, черт возьми, не могли бы вы взглянуть на это?
JRВ любом случае вы можете вернуть клавиатуру к ее нормальному размеру и стандартному положению, нажав верхний значок в области боковой панели — тот, который показывает четыре стрелки, указывающие в углы экрана.Вы также можете быстро перевернуть клавиатуру с одной стороны экрана на другую, нажав стрелку, направленную влево или вправо в той же области, и, если вы хотите переместить Gboard в определенную часть вашего дисплея — немного ближе к влево, вправо или даже выше на экране — коснитесь значка со стрелкой в паре полей. Это позволит вам вручную настроить клавиатуру и расположить ее в любом месте.
Ярлык Gboard # 12: Действие дроби
Эй! Ты! Хотите говорить о дробях, не теряя времени? Конечно, у вас! Что ж, у меня когда-нибудь были для вас хорошие новости: найти красиво отформатированные дроби на Gboard на самом деле довольно легко, если вы знаете секрет.
Вот оно: просто нажмите и удерживайте любой номер в Gboard. Это вызовет появление всплывающего окна со списком общих дробей, связанных с фигурой.
JRИ еще один бонус: Этот ярлык будет работать, сначала нажав клавишу «? 123», а затем долгое нажатие числа — или , используя объясненный трюк с проведением пальца, чтобы получить номер в ярлыке №2 выше. В последнем случае просто нажмите и удерживайте клавишу «? 123» и проведите пальцем до нужного числа.Держите палец на этом числе на секунду или около того, и все доступные дроби появятся автоматически.
Позвольте сказать вам: с такими ярлыками никогда не было так просто увидеть стакан наполовину полным.
Хотите еще больше знаний о Google? Подпишитесь на мою еженедельную рассылку, чтобы получать советы и аналитические материалы нового уровня прямо на ваш почтовый ящик.
Copyright © 2021 IDG Communications, Inc.
Использование клавиш со стрелками
Использование клавиш со стрелкамиСначала потренируйтесь перемещать курсор в файле с помощью клавиш со стрелками.
- Используйте клавиши со стрелками вверх и вниз для перемещения курсора вверх и вниз в файле.
- Удерживайте клавишу со стрелкой вправо , пока курсор не пройдет «мимо» край экрана. Удерживайте ее, пока курсор не переместится в отдых (потребуется немного терпения).
Чтобы переместить курсор из столбца 255 обратно в начало строки:
- Нажмите клавишу Shift + стрелка влево (комбинация
и клавиши со стрелкой влево)
- Переместите курсор в строку 5 с помощью клавиши со стрелкой вверх или вниз
- Нажмите клавишу Shift + стрелка вправо
В отличие от этих комбинаций команд со стрелкой сдвига, которые перемещают курсор в начало и конец строк, Ctrl-стрелка влево и Ctrl + стрелка вправо перемещение изображения экрана 20 пробелов в в направлении, противоположном стрелке, без перемещения курсора. Из-за результирующий сдвиг экрана, курсор появляется 20 столбцов для слева или справа от того места, где он был.
Другой часто используемый набор команд — это
- Нажмите Shift-
- Нажмите <На главную>
- Нажмите <Помощь>
- Нажмите Shift- <Домой>
- Нажмите <На главную>
- Нажмите Shift-стрелка вниз
- Нажать Shift-стрелка вверх
Вот краткое изложение различных ключевых команд, доступных для перемещения в файл:
- Стрелка вверх
- переместить курсор на одну строку вверх
- Стрелка вниз
- переместить курсор на одну строку вниз
- Shift-стрелка вверх
- переместить текст на 20 строк вверх
- Shift-стрелка вниз
- «страница» текста вниз на 20 строк (при условии стандартного размера шрифта; подробности см. в разделе «шрифты»).
- Ctrl-стрелка вниз
- перемещать текст на строку вверх за раз без изменения положения курсор.
- Ctrl-стрелка вверх
- перемещать текст вниз по строке за раз без изменения положения курсора.
- <На главную>
- поместите курсор на первый символ файла
- Смена- <Дом>
- переместите курсор в конец файла
- Ctrl- <На главную>
- перемещает курсор в верхний левый угол экрана.
- Shift-Ctrl- <Домой>
- перемещает курсор в нижний левый угол экрана.
- Ctrl-W
- переместить на одно слово вперед.
- Ctrl-Q
- переместить на одно слово назад.
- Ctrl-X
- удалить слово вперед.
- Ctrl-Z
- удалить слово назад.

 pointer
pointer Клавиши Control и Option называются клавишами VoiceOver или, кратко, клавишами VO
Клавиши Control и Option называются клавишами VoiceOver или, кратко, клавишами VO Для управления курсором использовались клавиши HJKL, на которых были нарисованы стрелки. Teletype Model
Для управления курсором использовались клавиши HJKL, на которых были нарисованы стрелки. Teletype Model Управление курсором осуществляется путём перемещения мыши
Управление курсором осуществляется путём перемещения мыши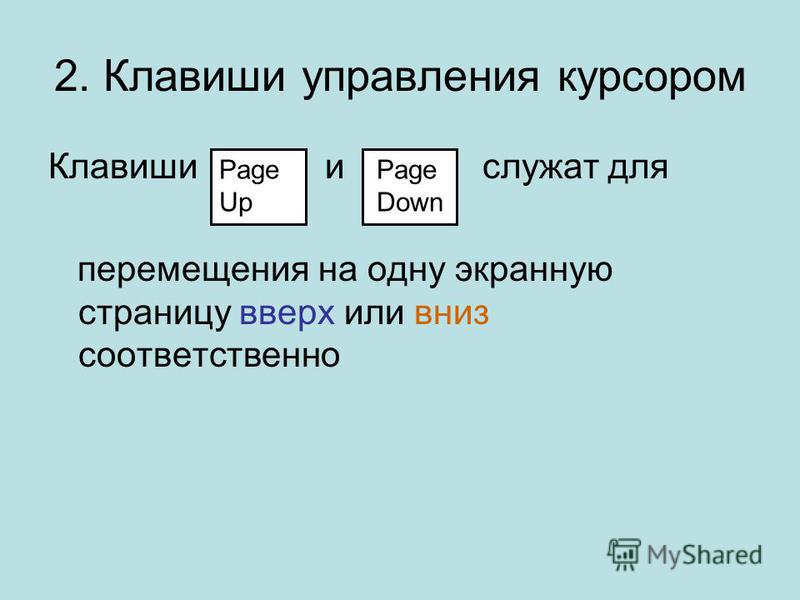 Ctrl x Ctrl x: Переносит курсор к началу строки от текущей
Ctrl x Ctrl x: Переносит курсор к началу строки от текущей

 На кнопке схематически изображен символ «Виндовс» — окошко. Одного нажатия на нее достаточно, чтобы мгновенно перейти в «Пуск». В строке поиска введите текст: «Изменение параметров мыши». Затем нажмите на кнопку Enter. Перейдите по результату поиска.
На кнопке схематически изображен символ «Виндовс» — окошко. Одного нажатия на нее достаточно, чтобы мгновенно перейти в «Пуск». В строке поиска введите текст: «Изменение параметров мыши». Затем нажмите на кнопку Enter. Перейдите по результату поиска.