Что такое приватное окно?
Если вам по работе (или развлечения ради) нужно зайти на два разных аккаунта одного ресурса из одного браузера или вы хотите оперативно скрыть от жены (мужа) историю, удобно использовать приватное окно.
Приватное окно – это режим работы в интернет-обозревателе, при котором все введенные вами данные не сохраняются, поисковые запросы и история не записывается.
Но при этом обратите внимание на то, что все загруженные файлы, сделанные закладки и изменения настроек сохраняются. Также не стоит забывать, что, просматривая страницы в режиме «инкогнито», вы не станете «невидимкой» в соцсетях. Помимо этого, если вы используете рабочий компьютер, подключенный к корпоративной сети, вы не станете невидимым для сисадмина. Приватный режим скроет данные только лишь на вашем ПК, но все ваши действия все равно будут дублироваться в логи, поэтому системный инженер всегда их сможет просмотреть.
Распахнуть  Рассмотрим их.
Рассмотрим их.
- Через меню браузера. В обозревателе «Яндекс. Браузер» для этого нужно нажать на пиктограмму с изображением трех горизонтальных полос (она находится в верхнем правом углу). После этого нужно выбрать «режим инкогнито». Подобную пиктограмму для обозначения меню использует и Firefox, здесь эта кнопка расположена также в правом верхнем углу, но не возле крестика «закрыть», а под ним. В меню Firefox нужно выбрать пункт «приватное окно». В браузере «Хром» меню расположено непосредственно под крестиком «закрыть» и изображено в виде кружочка со стрелкой вверх. После перехода в меню найдите и перейдите по надписи «новое окно в режиме инко-г-нито». Интересуетесь,
 Чтобы перейти в режим инкогнито в Internet Explorer нужно нажать по изображению шестеренки (находится в правом верхнем углу под кнопкой «закрыть»). После этого нужно перейти по ссылке «безопасность» и выбрать пункт «Просмотр InPrivate».
Чтобы перейти в режим инкогнито в Internet Explorer нужно нажать по изображению шестеренки (находится в правом верхнем углу под кнопкой «закрыть»). После этого нужно перейти по ссылке «безопасность» и выбрать пункт «Просмотр InPrivate». - Путем одновременного нажатия нескольких клавиш для быстрого доступа: «CTRL», «SHIFT», «N» для Хрома, Яндекса и Оперы; для Firefox и IE сочетание клавиш будет другим – «CTRL», «SHIFT», «P».
Чтобы выйти из приватного окна, достаточно закрыть его, щелкнув по крестику. Причем это действие одинаково для всех браузеров.
См. также: вкладка браузера.
Как отключить приватный режим. Как включить приватный режим. Mozilla Firefox: Как открыть приватное окно
На сегодняшний день практически все веб-обозреватели имеют режим приватного просмотра – особый функционал по обеспечению конфиденциальности, который позволяет просматривать сайты без запоминания браузером истории вашего серфинга.
Приватный просмотр в Firefox, в дополнение к основному назначению блокирует сервисы, которые просят доступ к вашим данным: запросам к поисковым системам, просмотрам страниц, загрузке файлов и т.д.
Как включить приватный режим в Firefox
Для включения «Приватного просмотра» в Firefox нажмите иконку в виде бутерброда , за которой скрывается главное меню, в правом верхнем углу, а затем выберите «Приватное окно » или воспользуйтесь сочетание клавиш CTRL + SHIFT + P
Откроется новое окно браузера, где ваша конфиденциальность будет защищена.
Постоянный запуск Firefox в приватном режиме
По умолчанию Firefox запоминает вашу историю сёрфинга, которую впоследствии вы всегда можете посмотреть в «Журнале ». Однако изменив настройки Firefox можно включить постоянное использование функции «Приватный просмотр», чтобы браузер перестал запоминать все посещаемые вами сайты.
Щелкните по главному меню и выберите пиктограмму «Настройки
», в новом окне перейдите по ссылке «Приватность
» и измените настройку истории на «не будет запоминать историю ». Активация этой опции эквивалентна функции приватного просмотра, только включенной уже на постоянной основе.
Активация этой опции эквивалентна функции приватного просмотра, только включенной уже на постоянной основе.
Автоматический запуск приватного просмотра для определенных сайтов
Сам Firefox не предоставляет возможности автоматического запуска приватного просмотра для определенных сайтов, поэтому мы воспользуемся дополнением Auto Private . Расширение не имеет наглядного интерфейса, с которым можно взаимодействовать напрямую, поэтому настроить дополнение будет достаточно сложно.
После того как модуль будет установлен, откройте новую вкладку и введите в адресную строку браузера «about:config » без кавычек, следом нажав Enter. Вы перейдёте на служебную страницу скрытых настроек. Здесь в строке «Поиск
» введите «extensions.autoprivate.domains
», щелкните по найденной строчке правой кнопкой мыши и в меню выберите «Изменить
»:
В новом диалоговом окне напишите домены, которые вы хотите открывать в приватном режиме, разделенные точкой с запятой.
Дополнение поддерживает фильтры и запрет на предоставление приватного просмотра для определенных сайтов.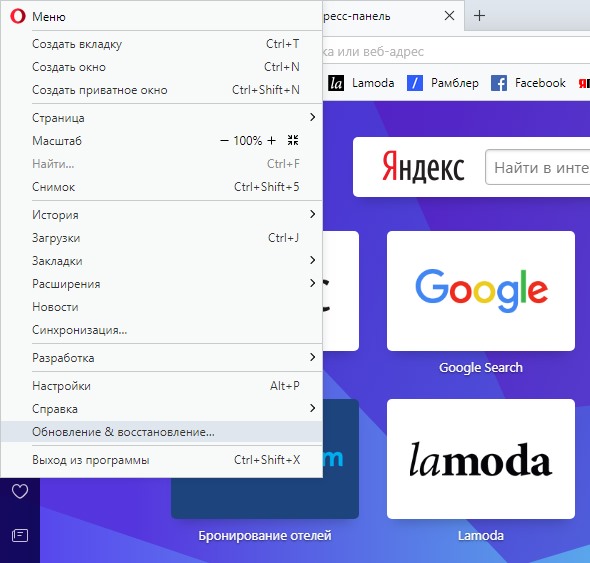 Получить дополнительную информацию можно на странице загрузки Auto Private .
Получить дополнительную информацию можно на странице загрузки Auto Private .
Как отключить приватный просмотр в Firefox?
Что делать, если вы хотите проверить историю серфинга, например, вашего ребенка, но вы не можете проследить все страницы, потому что они были открыты в приватном режиме?
Для отключения функции приватного просмотра можно воспользоваться дополнением Disable Private Browsing Plus .
Установите это расширение и перезагрузите браузер. Disable Private Browsing отключает доступ к “Приватному просмотру” с помощью горячих клавиш Ctrl + Shift + P , а также через меню «Приватное окно ».
Сейчас многие пользователи чрезвычайно трепетно относятся к охране персональной информации . В особенности это актуально при чтении веб-ресурсов во всемирной сети.
Это и неудивительно, ведь накопление статистики и всевозможных сведений происходит без преувеличения говоря отовсюду.
У каждого интернет-провайдера присутствует полная информация обо всех возможных данных: исходящем и входящем трафике с персональных компьютеров и мобильных устройств.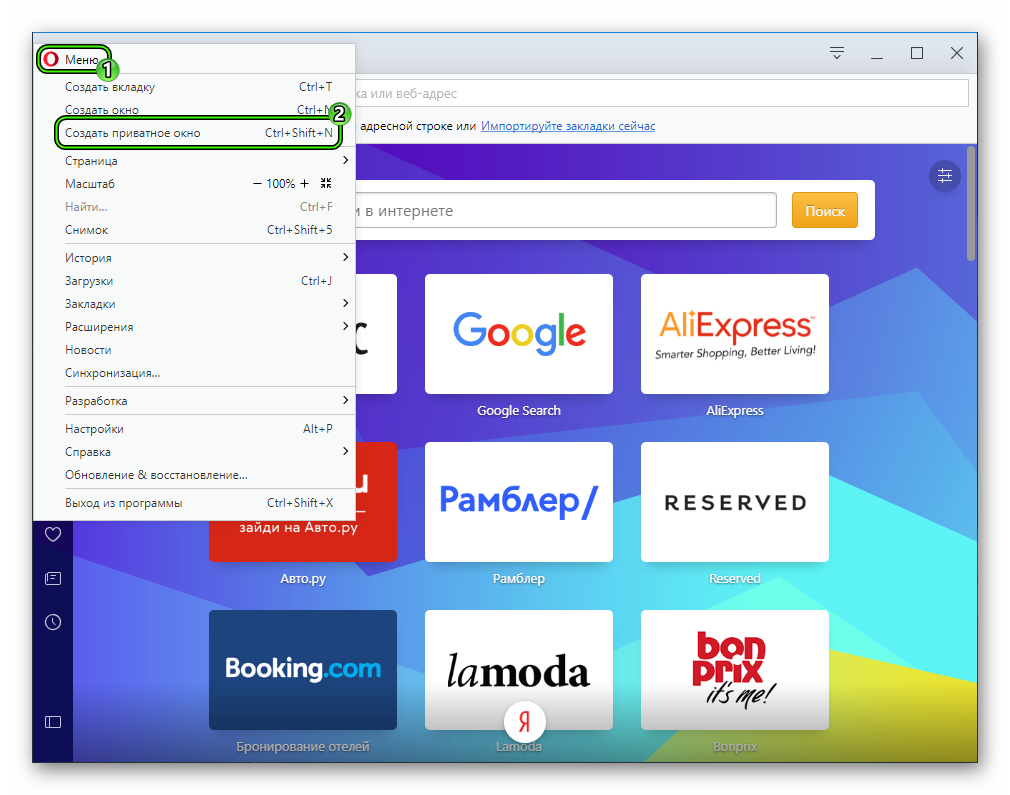
Каждый браузер сохраняет историю серфинга , данные cookies , сведения из заполняемых форм, загруженные данные о файлах и даже сами файлы.
Владетели просмотренных пользователями вебсайтов в том числе накапливают такие сведения, как:
- ip-адрес,
- географическое положение,
- язык,
- различные технические данные и т. п.
Поисковые роботы и боты, для того чтобы из огромного потока поступающей информации вычленить свою целевую аудиторию и подобрать контекстную рекламу для нее, концентрируют колоссальные базы информационных данных о юзерах:
- возраст,
- интересы,
- местоположение и др.
И давайте признаемся себе, что никто на 100 процентов не может быть уверен, точно ли указанным списком исчерпывается эта информация.
Если вы не являетесь единственным пользователем компьютера, с которого осуществляется серфинг, то сведения о ваших увлечениях, интересах, пристрастиях может поступить не в те руки. В особенности, если вы пользуетесь общественным компьютером, а также при подключении к открытой сетке Wi-Fi в каком-нибудь общественном месте (метро, кафе и т. д).
В особенности, если вы пользуетесь общественным компьютером, а также при подключении к открытой сетке Wi-Fi в каком-нибудь общественном месте (метро, кафе и т. д).
Если вы поставили цель уберечь сведения о себе, то сейчас современные технологии предоставляют достаточное количество разнообразных приложений, утилит, программ и расширений. Но и здесь может затаиться опасность: в них могут быть спрятаны вирусы, вредоносные элементы, которые также могут похитить персональные данные.
Однако все может быть гораздо проще. Существует безопасный способ , который дает возможность организовать приватную сессию и сохранять конфиденциальность своих данных в интернете,
Пару слов давайте посвятим самому слову, которое дало название этому способу просмотра страниц. Обратимся к словарю. Инкогнито — это латинское слово, которое обозначает «тайно, скрыто». Часто этот термин относится к официальным лицам, которые желают находиться неузнанными, то есть хотят быть инкогнито.
Браузерный режим инкогнито — это особенный перечень возможностей браузера, который дает возможность сохранить в интернете анонимность. При активации данного режима браузер не станет сохранять данные о посещенных сайтах: хронологию посещений, загрузок, данные cookies.
Разумеется, это не идеальная возможность защиты. Поскольку приватная сессия через браузер совершенно бесполезна, при желании утаить сведения от собственного провайдера или веб-ресурсов, которые вы посещаете. И все же гарантировать базовую охрану во время серфинга в онлайна он будет способен.
Для чего нужен этот режим
Активная приватная сессия предоставляет следующие возможности:
- Вся исходная и входящая информация о просмотренных веб-страницах не будет записана в журнал посещений;
- Все файлы cookies, в которых находится персональная информация, включая и пароли, будут уничтожены после завершения сессии;
- Аудио- и видеофайлы не окажутся сохраненными в кэше.
- Даже если в одном окне будет открыто несколько вкладок, информация, которая была собрана через них, потом самоликвидируется, а пользователь окажется анонимной невидимкой в сети.

Как активировать
Руководство к активации приватной сессии для каждого браузера можно прочитать ниже.
Инкогнито в Google Chrome и Opera
Для того чтобы начать приватную сессию в браузере Гугл Хром, необходимо применить комбинацию клавиш Ctrl+Shift+N.
Также в качестве альтернативы можно зайти в настройки браузера и выбрать в выпавшем меню соответствующую функцию. Она может называться по-разному в разных версиях, но там будет обязательно слово «инкогнито».
Приватный режим в Опере активируется той же комбинацией, что и в Хроме. А также можно выбрать в меню браузера специальную настройку, только там будет не слово «инкогнито», а «приватное окно»:
Инкогнито в Яндекс браузере
Почему особенное внимание уделяется браузеру от Яндекса? Дело в том, что для того, чтобы можно было включать режим инкогнито в этом браузере, необходимо учитывать операционную систему, под которой он работает. Поэтому для активации приватного режима в браузере от Яндекса воспользуйтесь горячими клавишами:
- В Windows это будет Ctrl + Shift + N
- В МАС OS это характерная клавиша для системы + Shift + N
Инкогнито в Mozilla Firefox и в Internet Explorer
Для открытия приватной сессии в Мозилле необходимо выполнить следующую процедуру: открываем сам браузер и набираем следующую комбинацию на клавиатуре: Ctrl+Shift+P.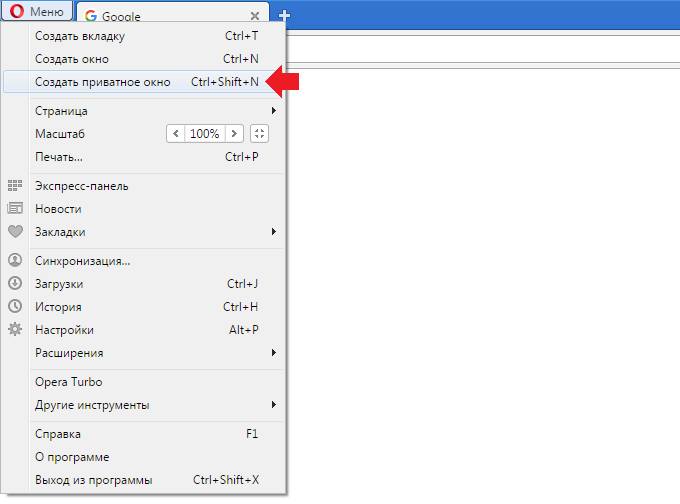 Также можно воспользоваться выбором в меню «приватного окна».
Также можно воспользоваться выбором в меню «приватного окна».
Режим InPrivate в IE не имеют никаких отличий от приватной сессии в прочих браузерах. Активируется так же, как и в Мозилле.
Как выйти из режима инкогнито
Выходить из приватной сессии просто и не потребует никаких лишних движений пальцами: достаточно попросту закрыть активное окно, в котором он открыт, через стандартную процедуру нажатия на «крестик». Когда режим будет деактивирован, все временные данные насовсем удалятся. А это даст возможность предупредить их утечку в будущем.
Режим инкогнито (или приватный просмотр) существует уже достаточно давно во многих браузерах, но прошло не мало времени пока и другие разработчики подтянулись и начали заботиться о безопасности своего пользователя. Поэтому, когда вы задаете вопрос — как включить режим инкогнито в браузере, то можете быть уверены… любой обозреватель (даже internet explorer) может не оставлять следы в истории, не сохранять пароли, кэш и другие данные, которые могли бы вас скомпрометировать (нужно всего лишь включить режим невидимки в браузере).
Анонимный режим отлично подходит для тех случаев, когда нет желания оставлять историю посещения и другую информацию на компьютере (и не нужно думать, что это может пригодиться только для просмотра голых теток в интернете). Ну смотрите — зашили вы к товарищу и решили через его компьютер проверить почту. Активировав приватный режим вы не оставите в его системе следов.
Предостережение: не пытайтесь скрыть противозаконные действия таким способом… ваш провайдер отлично знает чем вы занимаетесь в сети и может передать всю информацию в правоохранительные органы
Каждый браузер имеет свое обозначение скрытого присутствия в сети. У одних это приватный режим, а у других — инкогнито. Все максимально похоже, но все равно присутствуют тонкие различия в зависимости от используемого вами браузера.
Как включить режим инкогнито в Google Chrome
Google Chrome наверняка самый популярный браузер на платформах Windows и Android и у него скрытный режим просмотра интернет страниц называется «Режим Инкогнито».
Версия для Windows
Для активации в браузере Google Chrome для Windows необходимо в правом верхнем углу программы открыть меню (обозначено тремя вертикальными точками) и в выпадающем списке выбрать «Новое окно в режиме инкогнито».
Кроме того, очень удобно активировать приватный режим можете использовать горячие клавиши CTRL + SHIFT + N
Как определить активировался ли защищенный режим? — Вы это сами поймете. Окно окрасится в серый цвет и появится иконка человечка в шляпе.
В режиме инкогнито вы можете как обычно добавлять закладки и подгружать файлы. Но имейте ввиду, что расширения браузера работать не будут — их необходимо заранее настроить (разрешить использовать в приватном режиме).
Чтобы выйти из режима невидимки, просто закройте окно браузера.
Версия для Android и iOS
Если вы пользуетесь браузером Google Chrome на своем мобильном устройстве (не важно, android или ios), вы можете нажать три точки в правом верхнем углу программы и выбрать «Новая вкладка инкогнито» в открывшемся меню.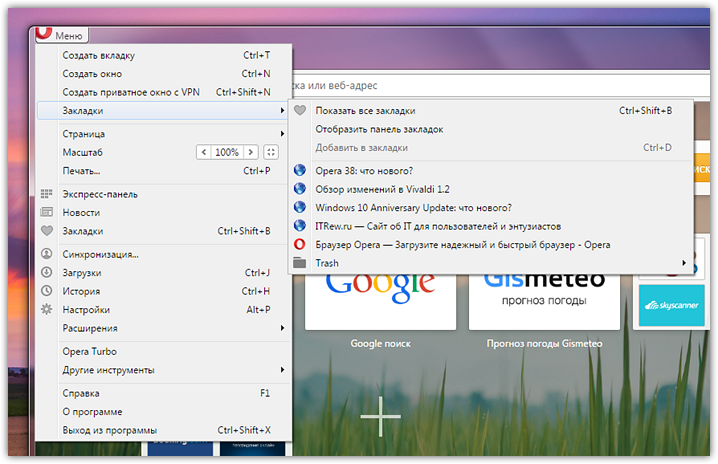
Браузер отрапортует вам что режим активен и пояснит, что это значит в мини справке. Чтобы выйти из этого режима коснитесь списка вкладок (квадрат с количеством открытых вкладок) и закройте вкладку.
Активируем режим Инкогнито в Яндекс Браузере
В последнее время Яндекс Браузер у нас в стране немного недолюбливают из-за агрессивной политики распространения продукта. Однако, сам браузер оказался достаточно удачным и я перешел на него с неповоротливого в последнее время Mozilla Firefox. Обозреватель хоть и построен на том же ядре, что и Google Chrome, но все равно имеет некоторые отличия.
Версия для Windows
Откройте меню браузера (три горизонтальные черточки в правом верхнем углу программы) и кликните в выпадающем списке «Режим инкогнито» или нажмите сочетание клавиш Ctrl + Shift + N на клавиатуре.
Как и в Google Chrome определить, активен ли «частный» режим в браузере Яндекс не составит труда — тут все даже очевиднее и даже не нуждается в описании.
Выйти из скрытного режима можно просто закрыв окно — никаких проблем 😉
Версия для Android
Версия Яндекс Браузера для Андроид достаточно сильно отличается от Chrome. Данный браузер я использую на своем смартфоне как основной и режим инкогнито здесь включается через выпадающее меню (три точки) на главном экране программы.
Выйти из него тоже элементарно — кликаем по списку открытых вкладок и закрываем ту, которая инкогнито — все!
Mozilla Firefox: Как открыть приватное окно
На протяжении долгих лет Mozilla Firefox был моим фаворитов, но его неповоротливость и прожорливость расставили свои приоритеты… радует что они развивают свой движок а не основываются на Chrome — отсюда и отличия.
Режим инкогнито в браузере Firefox — это Приватный режим, запустить его можно перейдя в настройки и в открывшемся списке выбрать «Новое приватно окно»
Обратите внимание, что горячие клавиши отличаются и рабочая комбинация Ctrl + Shift + P
Название другое — смысл тот же.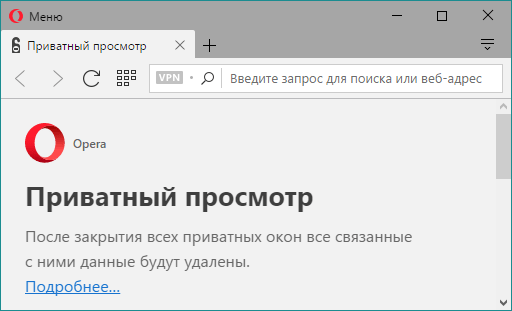 Закладки и загрузки работают как обычно, а вот браузер постарается и скроет вашу личность, чтобы вас было сложнее идентифицировать.
Закладки и загрузки работают как обычно, а вот браузер постарается и скроет вашу личность, чтобы вас было сложнее идентифицировать.
Чтобы выйти из приватного режима просто закройте окно, в котором активирован этот режим.
Internet Explorer: Просмотр InPrivate
Пусть над Internet Explorer не смеется только ленивый, но до сих пор использует достаточно много людей (а если брать в расчет гос ресурсы, которые требуют IE для работы с закрытой частью…) Чтобы активировать скрытный режим (здесь он называется «Просмотр InPrivate») кликните по изображению шестеренки и в разделе «Безопасность» выберите «Просмотр InPrivate» (или просто нажмите CTRL + SHIFT + P на вашей клавиатуре)
IE отрапортует вам что приватный режим активен и окрасится в фиолетовы цвет, а в строке с адресом сайта будет иконка «InPrivate».
Когда активен режим InPrivate будет игнорироваться не только история ваших посещений, но и будут отключены все сторонние расширения браузера.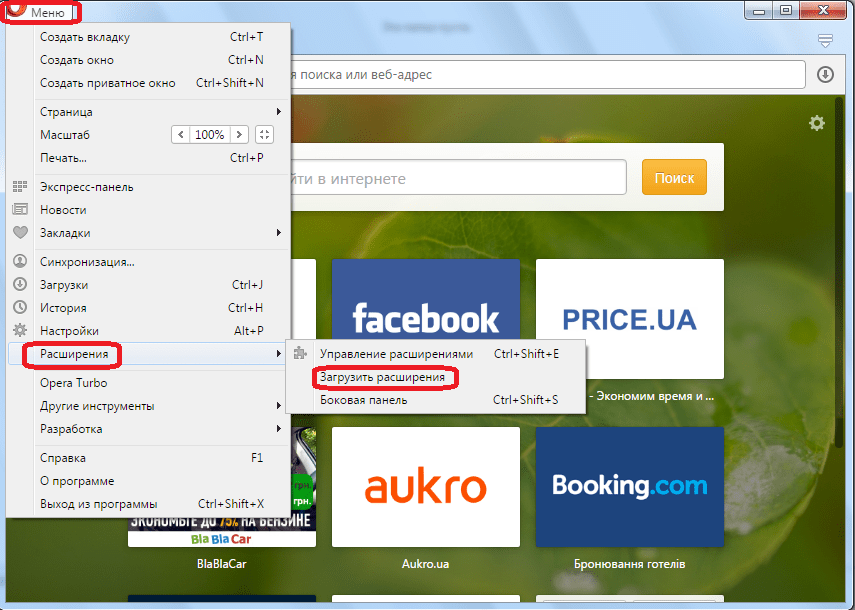 Когда закончите работу — просто закройте окно InPrivate.
Когда закончите работу — просто закройте окно InPrivate.
Microsoft EDGE: Новое окно InPrivate
Говорят EDGE — самый быстрый браузер для Windows… сильное заявление — проверять я его конечно же не буду. Это новый браузер от Майкрософт, который входит в состав Windows 10 и наверняка был создан для постепенной замены Internet Explorer. Так как IE и EDGE братья, то и обозначение скрытого режима не изменилось — называется InPrivate.
Откройте меню браузера и выберите «Новое окно InPrivate» или используйте сочетание клавиш Ctrl + Shift + P на клавиатуре.
Все окна, на которых активен данный режим будут сереньими и на каждой из вкладок будет значок «InPrivate» — не ошибетесь.
Ну и как обычно — просто закройте окно или вкладку для выхода из режима InPrivate.
Для чего нужен режим инкогнито в браузере
Теперь вы знаете как включить режим инкогнито в любом из браузеров. Но задумывались ли вы, что данная фишка поможет не только в повышении приватности, но и во многих других ситуациях?! Скажем так — отлично подойдет для работы с несколькими аккаунтами Вконтакте… или поможет проверить причину глючности браузера (расширения то не активны) . Если в режиме инкогнито все нормально, то просто по очереди отключаем все подряд, пока не выявим проблемное…
Если в режиме инкогнито все нормально, то просто по очереди отключаем все подряд, пока не выявим проблемное…
P.S. Пишите в комментарии ваши идеи использования приватного режима в браузерах.
Вы, конечно же, знаете, что при серфинге в Интернет браузер запоминает и сохраняет на диске множество различной информации: история посещений, кэш сайтов и т.д. Это сделано для удобства пользователя, но может иногда принести и некий дискомфорт: любой, кто сядет за компьютер, сможет увидеть вашу информацию. Если вы этого не хотите – воспользуйтесь специальным режимом в браузерах, о котором пойдет речь ниже.
Режим работы браузера, в процессе которого на компьютере не остается следов пользователя, принято называть приватным или инкогнито. Включив данную опцию, пользователь, конечно, не сможет стать полностью анонимным в Сети, однако на локальный компьютер не будет сохраняться следующая информация:
- Логины и пароли;
- Данные, введенные в веб-формы;
- История просмотров;
- Файлы cookies;
- Кэш веб-страниц;
- Список загрузок.

Google Chrome
Данный режим в Chrome называется «Инкогнито». Открыть его можно из основного меню или с помощью клавиш «Ctrl+Shift+N».
Mozilla Firefox
Аналогичным образом приватное окно открывается в Firefox. Нажимаем иконку главного меню, в нем выбираем соответствующий значок (или клавиши «Ctrl+Shift+P»).
Opera
Действия по открытию приватного окна точно такие же, как и в Chrome.
Здравствуйте, уважаемые читатели блога сайт. Что означает слово инкогнито? Что это такое? Знаете? Скорее всего знаете, но я все же для порядка поясню. Это слово образовано от итальянского слова incognito, которое в переводе означает — не быть узнанным (остаться неизвестным) . Синонимами этому слову в некотором роде могут служить слова: анонимно , тайно, под другим именем (личиной).
Например, известные люди могут находиться инкогнито в публичных местах, используя для этого гримм, псевдоним и другие ухищрения. Им такой режим иногда оказывается очень удобен, ибо позволяет существовать не привлекая к себе внимания.
Им такой режим иногда оказывается очень удобен, ибо позволяет существовать не привлекая к себе внимания.
Но режим инкогнито нужен бывает не только извесным людям, чтобы уйти от внимания толпы. Самым обычным пользователям интернета анонимность тоже кажется весьма привлекательной, ибо не нужно бояться последствий своих действий. Когда вы общаетесь на форумах и даже в соцсетях, то часто используете не реальные ФИО, а вместо реального фото, чтобы чувствовать себя в сети спокойнее, не боясь за высказывания своих взглядов или мыслей «получить по шапке».
Разработчики браузеров, понимая потребность пользователей в том, чтобы скрыть следы некоторой свой деятельности в сети (раньше для этого приходилось и ), добавили режим под названием «Инкогнито» (так он называется в браузере Яндекс и Гугл Хроме). При его активации все ваши следы посещения тех или иных сайтов, скачивания файлов и т.п. будут автоматически удаляться из истории браузера. Давайте посмотрим как все это работает и для чего может пригодиться?
Для чего нужен и как работает режим Инкогнито
Думаю, что объяснять для чего вам или кому бы то ни было может понадобиться режим Инкогнито не нужно. Особливо это актуально, когда вы делите компьютер с кем-то другим. Конечно же, можно использовать разные учетные записи, но мало кто озабочивается возней с их настройкой и постоянным входом/выходом из системы.
Особливо это актуально, когда вы делите компьютер с кем-то другим. Конечно же, можно использовать разные учетные записи, но мало кто озабочивается возней с их настройкой и постоянным входом/выходом из системы.
А так, в режиме «невидимки» (он имеется практически во всех современных браузерах, но называться может по разному — «инкогнито» он называется только в Хроме и Яндекс браузере, а, например, в Опере — это «приватный режим», но не суть) вы можете не беспокоиться к примеру о том, что и к нему получит доступ ваш «сосед» по компьютеру. Да и отследить историю ваших блужданий по интернету через браузер будет не возможно (стирается кеш, куки, вводимые пароли, данные форм и т.п. вещи).
Как работает режим «Инкогнито»? Довольно просто. Вы открываете новое окно вашего браузера (Хрома или Яндекса) в этом режиме (его легко отличить от обычного по появившейся иконке человека в темных очках — в Хроме слева, а в Яндекс браузере справа от панели вкладок).
При этом другие окна этого же браузера могут остаться работать в обычном режиме. Все страницы, которые вы отроете в анонимном окне, не будут прописываться в историю посещений, и после закрытия этих окон отследить те сайты, куда вы заходили , и те файлы, что качали, будет не возможно. И при этом не нужно ничего специально чистить — просто закрываете приватное окно и все. Лепота!
Все страницы, которые вы отроете в анонимном окне, не будут прописываться в историю посещений, и после закрытия этих окон отследить те сайты, куда вы заходили , и те файлы, что качали, будет не возможно. И при этом не нужно ничего специально чистить — просто закрываете приватное окно и все. Лепота!
Внимание! Браузер, работающий в сеансе Инкогнито, действительно не оставит следов вашего «серфинга», но это не значит, что вас не возможно будет при желании вычислить. Это лишь защита от вашего начальника или родственников , но никак не от всякого рода «органов» и хакеров. Дело в том, что данные о ваших посещениях остаются на самих сайтах, где вы были (в логах), а также у интернет-провайдера, через которого вы входите в интернет. Учтите это, на всякий случай.
Как включить режим Инкогнито в Яндекс Браузере и Хроме
Опять же довольно просто. Сразу оговорюсь, что приватный режим предусмотрен не только в версиях браузеров для компьютера, но и в их мобильных инкарнациях. Итак, если хотите активировать «невидимку» на компьютере или ноутбуке, то:
Итак, если хотите активировать «невидимку» на компьютере или ноутбуке, то:
Если у вас , то там тоже можно будет включить при желании режим Инкогнито. На Андроиде или iOS для этого нужно будет нажать на кнопку «Меню» (с тремя точками в случае Андроида и тремя полосками в случае iOS) и выбрать уже ставший традиционным пункт меню «Новая вкладка инкогнито».
В мобильной версии Яндекс браузера приватного режима пока не предусмотрено. Увы и ах.
Удачи вам! До скорых встреч на страницах блога сайт
Вам может быть интересно
Что такое кэш — как очистить кеш в Опере, Мозиле, Хроме и других браузерах
Гибернация — что это и стоит ли использовать этот режим
Виджеты Яндекса — как настроить и сделать главную страницу более информативной и удобной именно вам
Гугл Транслейт — перевод с фото, голосовой ввод, разговорник, оффлайн режим и многое другое
Что такое cookie и как почистить куки в современных браузерах
История поиска и просмотров в Яндексе — как ее открыть и посмотреть, а при необходимости очистить или удалить
Устарел или не работает Adobe Flash Player — как обновить, удалить и установить бесплатный плагин флеш плеера последней версии
Как обновить браузер Опера, Гугл Хром, Мазила, Яндекс Браузер и Интернет Эксплорер
РСЧС: расшифровка, структура и задачи
Тор-браузер — что это такое и каким образом Tor позволяет скрыть ваши действия в сети
Как установить (изменить) браузер используемый по умолчанию и сделать в нем Гугл или Яндекс умолчательным поиском
Режим инкогнито в Мозиле Фаерфокс
На гребне успеха «огненной лисице» не было равных. В 2009 году Mozilla Firefox 3.5 стала самым популярным браузером, «отхватив» долю более 30%. Фаерфокс и сейчас лучший – но не везде, а только в некоторых странах Африки и Карибского бассейна. В 2019 году Мозила уверенно держит 3-е место по популярности. Вот только вероятность того, что дуумвират лидеров превратится в триумвират, ничтожно мала. Доля «лисички» – всего 10%, а у «Яндекс.Браузера» и Хрома на пару – больше 60%.
В 2009 году Mozilla Firefox 3.5 стала самым популярным браузером, «отхватив» долю более 30%. Фаерфокс и сейчас лучший – но не везде, а только в некоторых странах Африки и Карибского бассейна. В 2019 году Мозила уверенно держит 3-е место по популярности. Вот только вероятность того, что дуумвират лидеров превратится в триумвират, ничтожно мала. Доля «лисички» – всего 10%, а у «Яндекс.Браузера» и Хрома на пару – больше 60%.
Хоть разница в долях и выглядит колоссальной, Фаерфокс с технологической точки зрения лидерам ни в чём не уступает. Здесь также есть «богатый» магазин расширений и весь «обязательный» функционал – в частности, режим инкогнито, позволяющий лазить по сети, не оставляя в браузере «мокрых следов», вроде истории и куки. О том, как активировать режим инкогнито в Мозиле, как раз и пойдёт речь в этой небольшой статье.
Как включить режим инкогнито в Мозиле?
Режим инкогнито Мозилла Фаерфокс можно открыть той же комбинацией, что и в Internet Explorer – CTRL + Shift + P. Есть и второй способ поставить его:
Есть и второй способ поставить его:
- Нажать на кнопку «Открыть меню» (справа сверху с тремя горизонтальными полосками).
- Выбрать пункт «Новое приватное окно».
Режим инкогнито в Firefox выглядит так:
Особенность “невидимки” в Мозиле – в наличии функции защиты от отслеживания. Браузер уберегает информацию о поведении пользователя от охочих до этих данных трекеров, которые используются некоторыми сайтами. Можно настроить защиту от отслеживания так, чтобы она была в состоянии “Вкл.” постоянно или убрать совсем. Но юзеры предпочитают оставлять её активной только в «привате».
В Mozilla версии 66 (как у меня) защиты от отслеживания нет, но есть функция «Блокировка содержимого». Суть та же, только возможностей настройки больше. Можно, например, выбрать стандартную настройку, при которой будут блокироваться только известные трекеры в приватных окошках, или строгую – в этом случае браузер начнёт «обрезать» все трекеры в любых окнах.
О том, что блокировка активна, говорит наличие щита в адресной строке:
Отключить режим инкогнито в Фаерфокс можно, просто закрыв приватное окошко сиреневого цвета!
Как сделать приватный режим в Mozilla постоянным?
Если вы не «юзаете» Мозиллу иначе как в инкогнито, вам проще настроить браузер таким образом, чтобы он автоматически открывался в «привате». В отличие от IE, Firefox не требует «танцев с бубнов» ради достижения подобного эффекта. Достаточно полазить в настройках – действуйте так:
В отличие от IE, Firefox не требует «танцев с бубнов» ради достижения подобного эффекта. Достаточно полазить в настройках – действуйте так:
Шаг 1. Проследуйте в настройки браузера (1) и скролльте до блока «История».
Шаг 2. Напротив слова «Firefox» находится выпадающее меню. В этом меню выберите вариант «Будет использовать ваши настройки хранения истории» вместо «Будет запоминать историю».
Шаг 3. Проставьте галочки там, где их нет, и удалите, где они стоят. Должно выглядеть, как на рисунке ниже (1). Потом перезагрузите браузер (2).
После этого Мозилла запустится сразу в приватном режиме. И продолжит так запускаться, пока вы не вернете настройки к исходному виду.
Несмотря на то что борьба Firefox с дуэтом «ЯБ» и Хрома напоминает эпическую битву Давида и Голиафа (или, если угодно – Дацика и Тарасова), в Mozilla не опускают руки и постоянно что-то «докручивают», делая браузер всё более удобным. Так что риска того, что «лисица» захиреет и зачахнет, как в своё время Эксплорер, нет. Я лично Мозиле симпатизирую, но «юзать» её не буду. Просто эта «лисичка» настолько горяча, что мой ноут становится кипяточным уже при открытии 5-6 вкладок.
Так что риска того, что «лисица» захиреет и зачахнет, как в своё время Эксплорер, нет. Я лично Мозиле симпатизирую, но «юзать» её не буду. Просто эта «лисичка» настолько горяча, что мой ноут становится кипяточным уже при открытии 5-6 вкладок.
Пользовался ли ты Firefox? Почему перестал? Расскажи в комментариях, что тебя побудило поменять браузер!
Статьи по теме
Как включить режим инкогнито в браузерах Chrome, Firefox, Opera, Microsoft Edge и Internet Explorer?
Полезной функцией, которую предлагает любой популярный браузер, является приватный просмотр. В этой статье мы расскажем, как включить приватный режим в наиболее популярных браузерах.
Эти функции делают одно и то же: позволяет пользователям просматривать веб-страницы без сохранения данных (кэша, истории, паролей или cookie-файлов). Но это делается локально. То есть вы скрываете историю просмотра сайтов только от людей, использующих ваш компьютер. Сами сайты, провайдер и каждый сервер, через который проходят ваши запросы, все равно знают, какие интернет-ресурсы вы посетили.
Но некоторые браузеры предлагают больше возможностей. Например, Opera позволяет использовать при просмотре веб-страниц VPN , чтобы интернет-провайдер не смог отслеживать сайты, которые вы посещаете.
Firefox блокирует трекеры и не позволяет им собирать информацию о вашем поведении. Кроме этого в режиме инкогнито данные для аутентификации на сайтах надежно защищены.
Google называет приватный просмотр Incognito. Чтобы открыть новое окно браузера в режиме Incognito, нажмите кнопку «Настройка и управление Google Chrome», расположенную в правом верхнем углу окна браузера. Затем выберите пункт «Новое окно в режиме инкогнито».
Откройте новое окно в режиме инкогнито в браузере Google Chrome
Откроется новое окно в режиме инкогнито , в котором объясняется, что Chrome не сохраняет историю посещения веб-страниц, файлы cookie, а также информацию, вводимую в веб-формы. При этом любые файлы, которые вы загружаете, или закладки, которые вы создаете, сохраняются.
Также режим Incognito отключает расширения браузера Google Chrome. Но их можно активировать вручную.
Но их можно активировать вручную.
Режим инкогнито в браузере Google Chrome
Для включения режима инкогнито в браузере Google Chrome можно использовать сочетание клавиш CTRL + SHIFT + N .
В Chrome можно распознать окно Incognito по его логотипу, расположенному в правом верхнем углу. Он представляет собой изображение человека в шляпе и темных очках.
Иконка режима инкогнито в браузере Google Chrome
Чтобы включить приватный просмотр в Mozilla Firefox, нажмите кнопку «Открыть меню», расположенную в правой верхней части окна браузера. Затем выберите пункт «Новое приватное окно».
Откройте приватное окно в браузере Mozilla Firefox
После этого откроется новое окно с блокировкой контента. Браузер Firefox объясняет, что при просмотре в приватном режиме он не сохраняет историю посещенных веб-страниц, поиска, загрузок, историю заполнения веб-форм и cookie. Но загруженные вами файлы и созданные закладки сохраняются.
В отличие от других браузеров Firefox явно предупреждает пользователя о том, что интернет-провайдер может отслеживать историю посещения. Кроме этого Firefox включает блокировку контента, чтобы онлайн-трекеры не смогли собрать информацию о вашем поведении в интернете.
Кроме этого Firefox включает блокировку контента, чтобы онлайн-трекеры не смогли собрать информацию о вашем поведении в интернете.
Приватный просмотр в браузере Mozilla Firefox
При активном режиме приватного просмотра в окне браузера отображается иконка с фиолетовой маской.
Иконка режима приватного просмотра в браузере Mozilla Firefox
Microsoft Edge использует то же название режима приватного просмотра, что и Internet Explorer: InPrivate . Чтобы запустить его, нажмите кнопку «Настройки и многое другое», расположенную в правом верхнем углу окна программы. В появившемся меню выберите пункт «Новое окно InPrivate».
Откройте окно InPrivate в браузере Microsoft Edge
Сочетание клавиш для открытия режима InPrivate в Microsoft Edge: CTRL + SHIFT + P .
При активном режиме InPrivate в Microsoft Edge в верхнем левом углу окна программы отображается специальная метка в синем прямоугольнике.
Иконка режима InPrivate в браузере Microsoft Edge
Чтобы открыть окно в режиме приватного просмотра в браузере Opera, нажмите кнопку «Настройка и управление Opera», расположенную в левой верхней части окна программы. Затем нажмите кнопку «Новое приватное окно».
Затем нажмите кнопку «Новое приватное окно».
Приватное окно в браузере Opera
Откроется новое окно приватного просмотра, содержащее краткую информацию об этом режиме. А также уведомление о том, что можно включить встроенный VPN. Кнопка включения находится в левой части адресной строки.
Окно приватного просмотра в браузере Opera
Сочетание горячих клавиш, которое позволяет открыть окно приватного просмотра в Opera: CTRL + SHIFT + N.
При активном режиме приватного просмотра в окне браузера Opera выводится иконка солнцезащитных очков.
Иконка приватного просмотра в браузере Opera
Чтобы включить этот режим в десктопной версии Internet Explorer, откройте меню «Инструменты», кликнув по маленькой иконке шестеренки в правом верхнем углу. Затем перейдите в пункт «Безопасность» и нажмите кнопку «Просмотр InPrivate» .
Откройте окно InPrivate в браузере Internet Explorer
После этого Internet Explorer откроет новое окно со следующим уведомлением: «InPrivate включен. Просмотр в режиме InPrivate помогает Internet Explorer не сохранять данные о вашем сеансе просмотра». Браузер не сохраняет файлы cookie, временные файлы, историю посещений и другие данные. Также по умолчанию отключаются дополнительные панели инструментов и расширения, установленные в Internet Explorer. Сочетание горячих клавиш для включения режима InPrivate: CTRL + SHIFT + P .
Просмотр в режиме InPrivate помогает Internet Explorer не сохранять данные о вашем сеансе просмотра». Браузер не сохраняет файлы cookie, временные файлы, историю посещений и другие данные. Также по умолчанию отключаются дополнительные панели инструментов и расширения, установленные в Internet Explorer. Сочетание горячих клавиш для включения режима InPrivate: CTRL + SHIFT + P .
Окно InPrivate в браузере Internet Explorer
Если вы видите логотип, показанный на рисунке ниже, значит в браузере включен режим просмотра InPrivate .
Пометка режима InPrivate в браузере Internet Explorer
Приватный просмотр полезен, когда вы работаете на общедоступном компьютере, и хотите скрыть историю просмотра. Протестируйте этот режим просмотра во всех браузерах. Считаете ли вы, что Mozilla Firefox обеспечивает лучшую конфиденциальность? Или это Opera? А как насчет Google Chrome?
Дайте знать, что вы думаете по данной теме материала в комментариях. Мы крайне благодарны вам за ваши комментарии, лайки, подписки, дизлайки, отклики!
Как включить режим инкогнито в браузере Opera
Opera хороша известна своей безопасностью, а также продвинутыми пользовательскими возможностями. Эти причины – одни из основных, которые сделали ее чрезвычайно популярной во всем мире. Стоит отметить, что режим инкогнито в Опере здесь работает гораздо лучше, чем во многих других браузерах. Нужно только знать, как его включить.
Эти причины – одни из основных, которые сделали ее чрезвычайно популярной во всем мире. Стоит отметить, что режим инкогнито в Опере здесь работает гораздо лучше, чем во многих других браузерах. Нужно только знать, как его включить.
Инструкция
Приватный режим (он же – инкогнито) существует для того, чтобы пользователь мог посещать сайты, не оставляя никаких следов ни в браузере, ни на самом сайте. Такая опция отлично подойдет тем пользователям, которые обеспокоены своей конфиденциальностью.
Сейчас такая опция есть практически в любом веб-обозревателе. Она точно присутствует в Google Chrome, Mozilla Firefox, Safari. Но именно Opera получила ее раньше всего. Потому здесь она работает лучше, поскольку разработчики над ней изрядно потрудились.
Использование
Для того, чтобы режим включился, нужно создать приватное окно в Опере. Никакой особой сложности в этом деле нет. Но просто многие никогда не использовали его и даже не представляют себе, что нужно делать. Инструкция простая:
Инструкция простая:
- Запускаем браузер, нажимаем на кнопку на верхнем левом углу окна с одноименным названием.
- Далее кликаем по пункту «Создать приватное окно».Сделать это можно также простым нажатием сочетания клавиш Ctrl + Shift + N. Эффект будет тот же.
- Появится новая страница, на вкладке которой будет написано «Приватная страница».
- Теперь нужно ввести имя какого-либо сайта, перейти на него.
- Все. Вы просматриваете контент на сайте в режиме инкогнито.
По завершении просмотра необходимого контента можно будет закрыть защищенное окно при помощи обычного крестика на вкладке. То есть, точно так же, как закрывается любое другое окно. Здесь никакой сложности нет.
Заключение
Теперь вам известно о том, как создать приватное окно в Опере и защитить себя от постоянной слежки (также и со стороны браузера). Сделать это совсем нетрудно. Зато теперь у вас всегда будет возможность повысить конфиденциальность.
Приватный просмотр в Firefox, Google Chrome и Opera
Что такое Приватный просмотр? Это режим работы интернет-браузера, включив который, пользователь получает возможность просматривать любые сайты в Интернете, не оставляя при этом сохранённой информации для других пользователей компьютера о посещённых им веб-страницах.
Важно помнить! Этот режим, ни в коем случае, не делает Вас анонимным в Интернете (провайдер или сами владельцы веб-сайтов легко смогут отследить все посещения их страниц).
Для того, чтобы раз и навсегда понять, какая информация не будет сохранена в режиме приватного просмотра, я и составил этот список:
- заполняемые Вами данные веб-форм и поиска;
- введённые пароли;
- все посещённые веб-страницы;
- куки посещенных сайтов;
- загрузки в Окне загрузок;
- кешированное и автономное содержимое;
- данные пользователей.
И ещё уточню! Если Вы, в режиме приватного просмотра создаёте Закладки, то они не будут удалены при выходе из него.
ПРИВАТНЫЙ ПРОСМОТР
О включенном режиме приватного просмотра сигнализирует кнопка в “Firefox” фиолетового цвета! Я знаю 3 способа его включения. Первый способ – открываем веб-браузер и нажимаем сочетание клавиш Ctrl+Shift+P.
Второй способ – открываем Firefox, переходим в меню и нажимаем пункт меню “Новое приватное окно”.
Третий способ – кликаем правой кнопки мышки на любой ссылке веб-страницы и в контекстном меню нажимаем на “Открыть ссылку в новом приватно окне”.
Как включить приватный просмотр веб-сайтов на постоянной основе? Перейти в “Firefox” – “Настройки” – вкладка “Приватность” и включить “Не будет запоминать историю”, перезагрузить браузер.
Если прочитав инструкцию, у Вас остались вопросы, тогда посмотрите видеоролик, который я записал для облегчения восприятия информации (видеоролик снят в Ubuntu 13.04).
GOOGLE CHROME
Первый способ – нажать сочетание клавиш Ctrl+Shift+N.
Второй способ – нажать кнопку меню и “Новое окно в режиме инкогнито”.
Третий способ – кликаем правой кнопкой мышки на любой ссылке и нажимаем “Открыть ссылку в окне в режиме инкогнито”.
OPERA
Первый способ – нажать такое же сочетание клавиш как в Chrome Ctrl+Shift+N.
Второй способ – перейти в меню Опера и нажать “Создать приватное окно”.
Третий способ – кликаем правой кнопкой мышки по любой ссылке и нажимаем “Открыть приватном окне”.
Теперь, если Вам нужно без сохранении истории посетить какой-нибудь сайт, воспользуйтесь одним из вышеописанных способов. Спасибо вам за то, дорогие посетители блога, что дочитали статью до конца! Может и вашим друзьям эта статья окажется полезной? Тогда воспользуйтесь кнопками социальных сетей.
Главная / Интернет / Как включить приватный просмотр в Firefox, Google Chrome и Opera
Режим инкогнито Firefox — что это и как им пользоваться
Чтобы скрыть свою активность от работодателя или провайдера, понадобятся более серьезные решения, например: анонимайзеры, специальный софт, плагины с прокси и прочее. Режим инкогнито в Фаерфокс может предложить:
Режим инкогнито в Фаерфокс может предложить:
- Не сохранять историю.
- Выключить куки.
- Скрыть активность в поисковиках.
- Удалять временные файлы.
При этом все загрузки и закладки будут сохранены. Куки файлы отображают пользовательскую активность на том или ином сайте. История посещений сохраняет все сайты, которые были открыты в браузере за последние полгода и нередко становится обвинительным фактором в каком-либо «преступлении». В общем, инкогнито Firefox – это очень полезная функция для тех, у кого небольшие секреты, но далеко не всемогущая. Международным террористам и агентам спецслужб это точно не поможет.
Как включить режим инкогнито в Firefox
Первым шагом – открываем меню, которое прячется под иконкой в виде трех горизонтальных палок в правом верхнем углу. Здесь нажимаем кнопку с изображением венецианской маски – «Открыть приватное окно».
Второй способ несколько проще. Достаточно по любой ссылке кликнуть правой кнопкой мыши. В контекстном меню выбрать пункт «Открыть ссылку в новом приватном окне».
В контекстном меню выбрать пункт «Открыть ссылку в новом приватном окне».
Как проверить работоспособность: попробуйте в режиме инкогнито открыть сайт, требующий авторизацию пользователя, например: электронную почту, профиль в социальной сети, аккаунт на форуме или прочее. Страница запустится на стартовом окне, где требуется ввести логин и пароль, что говорит – работа с куки выключена, режим приватности работает.
Почему работодатель или провайдер могут отслеживать меня?
Все просто – чтобы спрятаться в сети от такой слежки, нужно маскировать свой IP. Хамелеон, Tor и VPN – это одни из многочисленных сервисов, позволяющих полностью скрыть активность, а если сильно постараться, получится обойти трафик! Что примечательно – большинство анонимайзеров абсолютно бесплатны. В некоторых случаях потребуется устанавливать софт на ПК, для остальных достаточно открыть подобный онлайн-сервис в Мозилле, ввести желаемый адрес и пользоваться, не опасаясь за слежку.
Читайте так же:
Использовать приватный просмотр в Safari на Mac
Когда вы используете окна приватного просмотра, сведения о вашем просмотре не сохраняются, и веб-сайты, которые вы посещаете, не передаются другим вашим устройствам.
Открыть Safari для меня
Открыть окно приватного просмотра
В приложении Safari на Mac выберите «Файл»> «Новое приватное окно» или переключитесь на окно Safari, в котором уже используется приватный просмотр. В окне, использующем частный просмотр, есть темное поле интеллектуального поиска с белым текстом.
При использовании окна приватного просмотра:
Просмотр, инициированный на одной вкладке, изолирован от просмотра, инициированного на другой вкладке, поэтому веб-сайты, которые вы посещаете, не могут отслеживать ваш просмотр в нескольких сеансах.
Веб-страницы, которые вы посещаете, и ваша информация для автозаполнения не сохраняются.

Ваши открытые веб-страницы не хранятся в iCloud, поэтому они не отображаются, когда вы просматриваете все открытые вкладки с других устройств.
Ваши недавние поисковые запросы не включаются в список результатов, когда вы используете поле интеллектуального поиска.
Загружаемые объекты не включаются в список для загрузки. (Элементы остаются на вашем компьютере.)
Если вы используете Handoff, окна частного просмотра не передаются на ваш iPhone, iPad, iPod touch или другие компьютеры Mac.
Изменения файлов cookie и данных веб-сайтов не сохраняются.
Веб-сайты не могут изменять информацию, хранящуюся на вашем устройстве, поэтому службы, обычно доступные на таких сайтах, могут работать по-другому, пока вы не отключите приватный просмотр.
Примечание. Ничего из вышеперечисленного не применимо к другим окнам Safari, которые вы, возможно, открыли, которые не используют приватный просмотр.

Всегда открывать окна с приватным просмотром
В приложении Safari на Mac выберите Safari> Настройки, затем нажмите Общие.
Щелкните всплывающее меню «Safari открывается с помощью», затем выберите «Новое личное окно».
Если вы не видите эту опцию, выберите меню «Apple»> «Системные настройки», нажмите «Общие», затем убедитесь, что установлен флажок «Закрывать окна при выходе из приложения».
Остановить приватный просмотр
В приложении Safari на вашем Mac закройте окно приватного просмотра, переключитесь на другое окно Safari, которое не использует приватный просмотр, или выберите Файл> Новое окно, чтобы открыть окно, которое не использует приватный просмотр. Для дальнейшего повышения конфиденциальности:
Удалите все элементы, которые вы загрузили при использовании окон приватного просмотра.
Закройте все остальные окна приватного просмотра, которые все еще открыты, чтобы другие люди не могли использовать кнопки «Назад» и «Вперед» для просмотра страниц, которые вы посетили в них.

Помимо использования окон приватного просмотра, вы можете управлять файлами cookie и данными, хранящимися на всех веб-сайтах, и предотвращать межсайтовое отслеживание.
Если вы забыли использовать окно приватного просмотра, вы можете очистить историю просмотров.
Поиск режима приватного просмотра вашего браузера
Эта страница предназначена для людей, которые не хотят очищать кеш своего браузера, но все же хотят использовать «чистый» браузер. Это также может быть полезно, если у вас возникли проблемы со входом в Balsamiq Cloud.
Apple Safari
Чтобы открыть окно частного браузера в Safari, перейдите в меню File и выберите New Private Window . Вы также можете использовать сочетание клавиш Shift + ⌘ + N .
Google Chrome
Внимание: Google называет свой режим частного просмотра «Инкогнито»
Чтобы открыть окно в режиме инкогнито в Chrome, откройте меню Chrome в правом верхнем углу окна браузера и выберите Новое окно в режиме инкогнито . Вы также можете использовать ярлык Shift + ⌘ + N (в macOS) или Shift + CTRL + N (в Windows / Linux).
Вы также можете использовать ярлык Shift + ⌘ + N (в macOS) или Shift + CTRL + N (в Windows / Linux).
Microsoft Edge
Внимание: Microsoft называет свой режим частного просмотра «InPrivate»
Чтобы открыть окно InPrivate в Microsoft Edge, откройте меню Edge в правом верхнем углу окна браузера и выберите Новое окно InPrivate . Вы также можете использовать сочетание клавиш Shift + CTRL + P .
Microsoft Internet Explorer
Внимание: Microsoft называет свой режим частного просмотра «InPrivate»
Чтобы открыть окно InPrivate в Microsoft Internet Explorer, щелкните Gear Menu в правом верхнем углу браузера, выберите Safety , а затем выберите Просмотр InPrivate . Вы также можете использовать сочетание клавиш Shift + CTRL + P .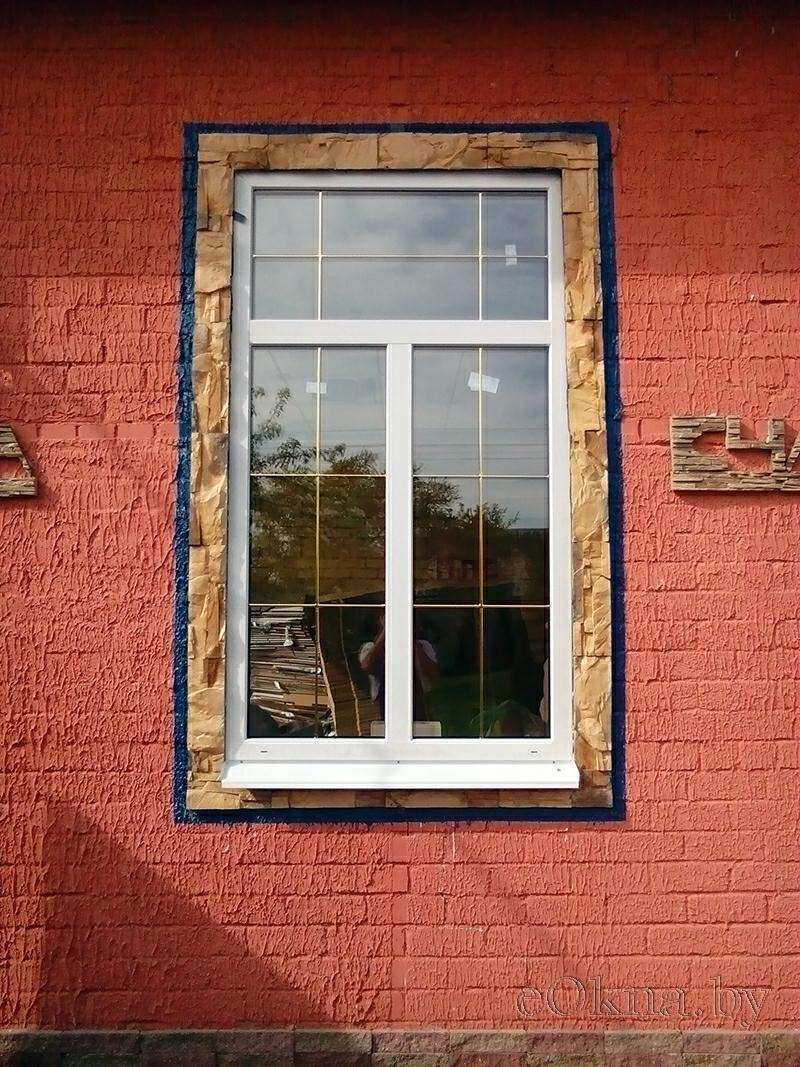
Mozilla Firefox
Чтобы открыть окно приватного браузера в Firefox, нажмите Меню Firefox в правом верхнем углу браузера и выберите Новое приватное окно .Вы также можете использовать ярлык Shift + ⌘ + P (в macOS) или Shift + CTRL + P (в Windows / Linux).
Примечание. Пользователи MacOS могут также создать окно приватного просмотра в меню файлов Firefox , например в браузере Safari
от Apple.Используйте приватный просмотр для сохранения конфиденциальности в Интернете
Безопасность и конфиденциальность
Используйте приватный просмотр для сохранения конфиденциальности в Интернете
Опубликовано 1 февраля 2021 г. Кирк МакЭлхерн
Вы знаете, что всякий раз, когда вы посещаете веб-сайт, компания, управляющая веб-сайтом, и третьи стороны, которые отслеживают вас для показа рекламы, собирают о вас большой объем данных. Чем больше вы используете Интернет, тем больше информации попадает в профили, которые компании, такие как Google и Facebook, используют для таргетинга рекламы, которая соответствует вашим условиям поиска, типам посещаемых вами веб-сайтов и т. Д.
Чем больше вы используете Интернет, тем больше информации попадает в профили, которые компании, такие как Google и Facebook, используют для таргетинга рекламы, которая соответствует вашим условиям поиска, типам посещаемых вами веб-сайтов и т. Д.
Хотя вы можете использовать блокировщик рекламы, чтобы не видеть рекламу, а также блокировать некоторые трекеры, которые следят за вами, эти инструменты не на 100% эффективны. Но есть еще один способ сохранить конфиденциальность: вы можете использовать приватный просмотр .
Что такое приватный просмотр?
Все основные веб-браузеры предлагают возможность приватного просмотра.Впервые он был доступен в Apple Safari в 2005 году, он также доступен в Firefox и известен под разными именами в других браузерах: Google Chrome называет это Incognito; Opera называет это частными вкладками или частными окнами; а Microsoft Edge называет это просмотром в режиме InPrivate.
Когда вы используете эту функцию, по данным Apple:
Когда вы используете окна приватного просмотра, сведения о вашем просмотре не сохраняются, и веб-сайты, которые вы посещаете, не передаются другим вашим устройствам.
Но приватный просмотр Safari делает гораздо больше:
- Вкладки или окна приватного просмотра изолированы от ваших не приватных вкладок и окон, поэтому веб-сайты не могут отслеживать вас между частными и частными окнами просмотра.Допустим, вы входите в свою учетную запись Facebook в не приватном окне, а затем посещаете сайт, который использует вход в Facebook в приватном окне, этот второй сайт не увидит, что вы вошли в систему.
- В приватной вкладке или окне ваша история не сохраняется, и информация, которую вы вводите на веб-страницах, не записывается для автозаполнения.
- Ваши веб-страницы не сохраняются в iCloud, поэтому вы не можете перейти на другое устройство, на котором выполнен вход в ту же учетную запись iCloud, и открыть эти страницы, а если вы используете Handoff, эти страницы не будут доступны на других устройствах.
- Ваши поисковые запросы не сохраняются для автозаполнения в поле поиска позже.
- загрузок не отображаются в списке загрузок.

- Файлы cookie и другие данные веб-сайтов не сохраняются.
- Веб-сайты не могут хранить информацию на вашем Mac; это означает, что некоторые веб-сайты могут работать некорректно при использовании приватного просмотра.
По сути, приватный просмотр позволяет вам делать то, что вы обычно делаете в веб-браузере: входить на сайт, получать информацию, загружать элементы и т. Д.- но когда вы закрываете вкладку или окно, о вас забывают. Особенно хорошо использовать приватный просмотр каждый раз, когда вы пользуетесь общедоступным компьютером или даже компьютером друга.
Обратите внимание, что пока вы работаете в приватном окне просмотра, любой веб-сайт, который вы посещаете, будет иметь доступ к файлам cookie и трекерам, которые записали данные с того момента, как вы открыли это окно или вкладку. Пока одно закрытое окно просмотра или вкладка остаются открытыми, один и тот же закрытый сеанс просмотра остается активным, поэтому подумайте о том, чтобы время от времени закрывать эти окна или закрывать браузер, когда вы не используете его, чтобы удалить все эти временные данные.
Как использовать приватный просмотр в Safari
Чтобы открыть новое приватное окно просмотра в Apple Safari, выберите «Файл»> «Новое приватное окно». Окно выглядит как обычное окно, но адресная строка темная.
Чтобы открыть новую вкладку в режиме приватного просмотра, нажмите Command-T во время просмотра окна приватного просмотра. Любые вкладки, которые вы открываете в окне приватного просмотра, также будут в режиме приватного просмотра.
Вы также можете использовать приватный просмотр в Safari на iOS.В Safari на iPhone или iPad вы можете включать или отключать приватный просмотр. Для этого нажмите кнопку новой вкладки в правом нижнем углу окна Safari (это кнопка с двумя перекрывающимися квадратами), затем нажмите «Приватный».
При этом изменяется цвет верхнего и нижнего колонтитула окна Safari. Пока приватный активирован, каждая новая вкладка будет открываться в режиме приватного просмотра.
Чтобы выйти из режима приватного просмотра, просто нажмите «Личный» еще раз, чтобы отключить его.
Использовать приватный просмотр с Google Chrome
В Google Chrome выберите «Файл»> «Новое окно в режиме инкогнито», чтобы открыть приватный сеанс просмотра.Немного яснее, что вы используете приватное окно просмотра, чем в Safari; строка заголовка и панель инструментов темные, а не только поле адреса / поиска.
Используйте приватный просмотр в Firefox
В Firefox выберите «Файл»> «Новое личное окно». Строка заголовка черная, а в правом верхнем углу окна есть маленький фиолетовый логотип, указывающий на то, что вы находитесь в режиме приватного просмотра.
Используйте Microsoft Edge
Как и в других браузерах, Microsoft Edge делает строку заголовка и адресную строку темными и имеет логотип InPrivate справа от адресной строки.
Часто пользуйтесь приватным просмотром
Приватный просмотр — отличный способ защитить вашу конфиденциальность в Интернете. Некоторые люди используют это все время при просмотре страниц, чтобы минимизировать объем данных, собираемых веб-сайтами. Не забудьте закрыть все окна приватного просмотра, когда закончите их использовать, чтобы полностью удалить все временные данные просмотра.
Не забудьте закрыть все окна приватного просмотра, когда закончите их использовать, чтобы полностью удалить все временные данные просмотра.
О Кирке МакЭлхерне
Кирк МакЭлхерн пишет о продуктах Apple и многом другом в своем блоге Kirkville.Он является соведущим подкаста Intego Mac, а также нескольких других подкастов и регулярно участвует в блоге Mac Security Blog, TidBITS и нескольких других веб-сайтах и публикациях. Кирк написал более двух десятков книг, в том числе книги Take Control о мультимедийных приложениях Apple, Scrivener и LaunchBar. Следуйте за ним в Твиттере по адресу @mcelhearn. Просмотреть все сообщения Кирка МакЭлхерна → Эта запись была размещена в разделе Безопасность и конфиденциальность и помечена как Chrome, Firefox, конфиденциальность, Safari. Добавьте в закладки постоянную ссылку.Как открыть режим приватного просмотра в вашем браузере
Все современные браузеры предоставляют приватный режим просмотра. Сегодня мы покажем вам, как осуществлять конфиденциальный просмотр в Chrome, Firefox, Edge на основе Chromium и Safari.
Приватный просмотр позволяет просматривать веб-страницы, не оставляя никаких следов. Google Chrome, Firefox, Edge на основе Chromium и Safari, включая приватный / инкогнито режим просмотра. В режиме приватного просмотра история просмотров, файлы cookie, временные интернет-файлы, настройки сайта и пароли не сохраняются.Но вы можете сохранять закладки в режиме приватного просмотра и сохранять загруженные файлы.
Имейте в виду, что, хотя приватный просмотр предотвращает сохранение информации на вашем компьютере во время просмотра, он не делает вас анонимным в сети. Ваш интернет-провайдер и посещаемые вами веб-сайты могут по-прежнему отслеживать вас.
Все современные браузеры предоставляют приватный режим просмотра. Идея одинакова в каждом браузере, но названа по-разному и работает немного по-разному в каждом браузере.Сегодня мы покажем вам, как получить доступ к режиму приватного просмотра в Chrome, Firefox, Edge на основе Chromium и Safari.
Chrome — Windows и Mac
Чтобы получить доступ к режиму приватного просмотра в Chrome в Windows и Mac, нажмите кнопку меню в правом верхнем углу окна браузера. Затем выберите Новое окно в режиме инкогнито .
Затем выберите Новое окно в режиме инкогнито .
В Windows вы также можете использовать сочетание клавиш Ctrl + Shift + N или Shift + Command + N на Mac.
Если у вас есть Chrome на панели задач в Windows, вы можете щелкнуть правой кнопкой мыши значок и выбрать Новое окно в режиме инкогнито .
Chrome — iOS
В Chrome на iPhone нажмите кнопку меню в правом нижнем углу экрана, а затем нажмите Новая вкладка инкогнито .
Вы также можете нажать и удерживать значок Chrome на главном экране, а затем нажать Поиск в инкогнито .
Если вы используете виджеты, вы можете добавить виджет Chrome на экран виджетов, нажав Добавить виджет .
Проведите по главному экрану вправо, чтобы перейти на экран виджетов.Затем нажмите Поиск в инкогнито в виджете Chrome.
Firefox — Windows и Mac
Чтобы получить доступ к режиму приватного просмотра в Firefox в Windows и Mac, нажмите кнопку меню в правом верхнем углу окна браузера. Затем выберите Новое частное окно .
Затем выберите Новое частное окно .
В Windows вы также можете использовать сочетание клавиш Ctrl + Shift + P или Shift + Command + P на Mac.
Если у вас есть Firefox на панели задач в Windows, вы можете щелкнуть правой кнопкой мыши значок и выбрать Новое личное окно .
Firefox — iOS
В Firefox на iPhone нажмите кнопку вкладки в нижней части экрана.
Отображаются открытые вкладки. Внизу экрана коснитесь значка маски.
Приватный просмотр активирован. Если у вас есть открытые вкладки приватного просмотра, они будут отображаться здесь.
Чтобы открыть новую вкладку приватного просмотра, коснитесь значка плюса.
Пурпурный значок маски отображается на кнопке вкладки, чтобы указать, что вы находитесь в режиме приватного просмотра.
Вы также можете нажать и удерживать значок Firefox на главном экране, а затем нажать Новая личная вкладка .
Если вы используете виджеты, вы можете добавить виджет Firefox на экран виджетов, нажав Добавить виджет .
Проведите по главному экрану вправо, чтобы перейти на экран виджетов. Затем нажмите Новая личная вкладка (значок маски) в виджете Firefox.
Edge на основе Chromium — Windows и Mac
Чтобы получить доступ к режиму частного просмотра в Edge на основе Chromium в Windows и Mac, нажмите кнопку меню в правом верхнем углу окна браузера.Затем выберите Новое окно InPrivate .
В Windows вы также можете использовать сочетание клавиш Ctrl + Shift + N или Shift + Command + N на Mac.
Если у вас есть Edge на панели задач Windows, вы можете щелкнуть правой кнопкой мыши значок и выбрать Новое окно InPrivate .
Обратите внимание, что вы также можете настроить запуск Microsoft Edge в режиме InPrivate по умолчанию на вашем ПК.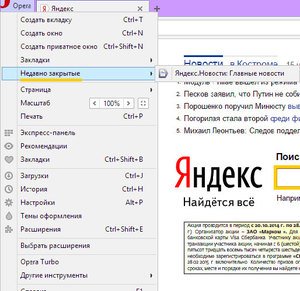
Edge на основе хрома — iOS
В Edge на iPhone нажмите кнопку вкладки в нижней части экрана.
Затем нажмите InPrivate в верхней части экрана, чтобы войти в частный режим.
Нажмите Новая вкладка , чтобы открыть новую вкладку приватного просмотра.
На новой вкладке отображается сообщение о том, что вы просматриваете веб-страницы в приватном режиме.
Чтобы выйти из режима приватного просмотра, нажмите кнопку вкладки еще раз, а затем нажмите Вкладки , как показано на изображении выше.
Вы также можете нажать и удерживать значок Edge на главном экране, а затем нажать Новая вкладка InPrivate .
Если вы используете виджеты, вы можете добавить виджет Edge на экран виджетов, нажав Добавить виджет .
Проведите по главному экрану вправо, чтобы перейти на экран виджетов. Затем нажмите Новая вкладка InPrivate на виджете Edge.
Safari — Mac
Чтобы получить доступ к режиму приватного просмотра в Safari на Mac, перейдите в Файл> Новое приватное окно или нажмите сочетание клавиш Shift + Command + N .
Safari — iOS
В Safari на iPhone нажмите кнопку вкладок в нижней части экрана.
Отображаются все открытые вкладки. Коснитесь Private в нижнем левом углу экрана.
Теперь вы находитесь в режиме приватного просмотра. Коснитесь значка плюса, чтобы открыть новую вкладку приватного просмотра.
В новой вкладке отображается сообщение о том, что вы находитесь в режиме приватного просмотра.
Чтобы выйти из режима приватного просмотра, снова нажмите кнопку вкладок.
Нажмите Private еще раз, чтобы выйти из режима приватного просмотра.
Сделать режим приватного просмотра по умолчанию
Если вы большую часть времени используете в браузере режим приватного просмотра, вы можете открыть браузер в режиме приватного просмотра по умолчанию.
Деталь
Часто задаваемые вопросы> Безопасность в Интернете
Все основные современные веб-браузеры — Chrome, Edge, Firefox и Safari — предлагают функцию, которая предоставляет частное окно просмотра в режиме инкогнито и удаляет историю просмотров на вашем компьютере после его закрытия.(Чтобы открыть личное окно, перейдите в меню «Файл» и посмотрите рядом с параметром «Новое окно».) Эти окна могут помочь уменьшить объем собираемой информации о вас.
Как запустить Google Chrome Incognito (CTRL + SHIFT + N)
Google называет свою функцию приватного просмотра Incognito . Чтобы открыть новое окно Incognito , нажмите кнопку «Настройка и управление Google Chrome» в правом верхнем углу окна браузера, которая выглядит как три точки. Затем выберите «Новое окно в режиме инкогнито. «
«
Откроется новое окно, объясняющее, что означает просмотр в режиме инкогнито: Google Chrome не сохраняет историю просмотров, файлы cookie и данные сайтов, а также информацию, введенную в формы (например, адреса, пароли и т. Д.). Все файлы, которые вы загружаете, или создаваемые вами закладки, сохраняются. Наконец, Incognito отключает расширения Google Chrome, но вы также можете вручную включить их работу в этом режиме. В Google Chrome вы можете распознать окно Incognito по его логотипу в правом верхнем углу: изображению замаскированного человека (шляпа и темные очки).
Как запустить Mozilla Firefox в режиме приватного просмотра (CTRL + SHIFT + P)
Чтобы включить Private Browsing в Mozilla Firefox, нажмите или коснитесь «Открыть меню» кнопки в верхней правой части окна браузера. Он имеет форму трех параллельных линий, уложенных друг на друга. Затем выберите «Новое частное окно».
Открывается новое личное окно с включенной блокировкой содержимого. При просмотре в приватном режиме Firefox он не сохраняет вашу историю просмотров, историю поиска, историю загрузок, историю веб-форм, файлы cookie или временные интернет-файлы.Но файлы, которые вы загружаете, и создаваемые вами закладки сохраняются. Firefox явно предупреждает вас, что ваш интернет-провайдер или работодатель все еще может отслеживать страницы, которые вы посещаете, в отличие от других браузеров. Еще одно отличие состоит в том, что блокировка контента включена по умолчанию, поэтому онлайн-трекеры не собирают информацию о вашем поведении в Интернете. Чтобы узнать, включен ли в вашем текущем окне Mozilla Firefox Private Browsing , найдите фиолетовый значок маски в правом верхнем углу окна браузера.Если отображается, вы просматриваете конфиденциально.
При просмотре в приватном режиме Firefox он не сохраняет вашу историю просмотров, историю поиска, историю загрузок, историю веб-форм, файлы cookie или временные интернет-файлы.Но файлы, которые вы загружаете, и создаваемые вами закладки сохраняются. Firefox явно предупреждает вас, что ваш интернет-провайдер или работодатель все еще может отслеживать страницы, которые вы посещаете, в отличие от других браузеров. Еще одно отличие состоит в том, что блокировка контента включена по умолчанию, поэтому онлайн-трекеры не собирают информацию о вашем поведении в Интернете. Чтобы узнать, включен ли в вашем текущем окне Mozilla Firefox Private Browsing , найдите фиолетовый значок маски в правом верхнем углу окна браузера.Если отображается, вы просматриваете конфиденциально.
Как запустить Microsoft Edge в режиме просмотра InPrivate (CTRL + SHIFT + P)
Microsoft Edge использует то же имя для режима приватного просмотра, что и старый Internet Explorer: InPrivate browsing. Чтобы открыть новое окно браузера в этом режиме, нажмите кнопку «Настройки и прочее» в правом верхнем углу. Похоже на три точки. В открывшемся меню выберите «Новое окно InPrivate». Вы можете сказать, что используете InPrivate в Microsoft Edge, посмотрев на верхний левый угол окна приложения.Здесь вы видите метку InPrivate в синем квадрате.
Чтобы открыть новое окно браузера в этом режиме, нажмите кнопку «Настройки и прочее» в правом верхнем углу. Похоже на три точки. В открывшемся меню выберите «Новое окно InPrivate». Вы можете сказать, что используете InPrivate в Microsoft Edge, посмотрев на верхний левый угол окна приложения.Здесь вы видите метку InPrivate в синем квадрате.
Как запустить Opera в режиме приватного просмотра (CTRL + SHIFT + N)
Чтобы открыть окно приватного просмотра в Opera, нажмите кнопку «Настройка и управление Opera» , расположенную в верхнем левом углу окна браузера. Затем нажмите «Новое личное окно». Откроется новое окно Private Browsing , дающее вам некоторую информацию об этом режиме просмотра. Вам также сообщают, что вы можете включить встроенный VPN для большей конфиденциальности.Эта кнопка находится в левой части адресной строки. В этом режиме также отключены расширения. Чтобы проверить, используете ли вы Private Browsing в Opera, обратите внимание на логотип солнцезащитных очков в левой части вкладки, на которой вы находитесь.
Как запустить Internet Explorer в режиме просмотра InPrivate (CTRL + SHIFT + P)
Microsoft также использует термин InPrivate для частного просмотра в Internet Explorer (IE 8 и новее). Чтобы включить этот режим в настольной версии Internet Explorer, откройте меню Tools , щелкнув маленький значок шестеренки в правом верхнем углу.Затем наведите указатель мыши на Безопасность , чтобы открыть соответствующее подменю, и щелкните Просмотр в режиме InPrivate . Internet Explorer открывает новое окно браузера, в котором отображается уведомление: «InPrivate включен. Просмотр InPrivate помогает предотвратить сохранение в Internet Explorer данных о вашем сеансе просмотра». Браузер не хранит файлы cookie, временные файлы Интернета, историю просмотров и другие данные. По умолчанию он также отключает дополнительные панели инструментов и расширения, установленные в Internet Explorer.Чтобы проверить, используете ли вы просмотр InPrivate , посмотрите на левую часть адресной строки. Если вы видите логотип «InPrivate» в верхнем левом углу экрана, значит просмотр InPrivate включен в Internet Explorer.
Если вы видите логотип «InPrivate» в верхнем левом углу экрана, значит просмотр InPrivate включен в Internet Explorer.
Использовать режим приватного просмотра в Opera для настольных ПК
Когда вы просматриваете веб-страницы, Opera сохраняет данные на вашем устройстве, чтобы ускорить загрузку. Однако такие данные могут создавать серьезные проблемы с конфиденциальностью и безопасностью, особенно если вы делитесь своим устройством с другими людьми.Режим приватного просмотра Opera гарантирует, что никакие личные данные не останутся позади в конце сеанса просмотра.
Инструкции в этой статье относятся к веб-браузеру Opera для macOS и Windows.
Как открыть приватный просмотр в Opera для Mac
Чтобы открыть окно приватного просмотра в Opera для Mac, выберите File в верхнем левом углу Opera и выберите New Private Window .
Или используйте сочетание клавиш Command + Shift + N для Mac.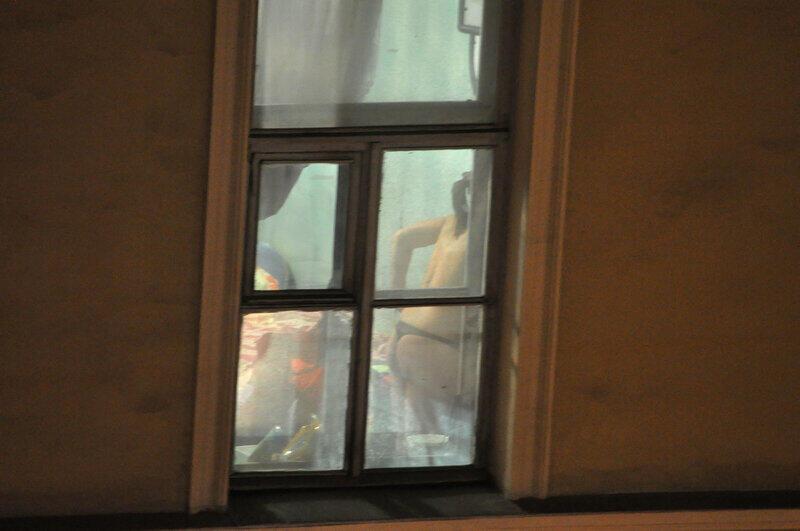
Как открыть приватный просмотр в Opera для Windows
Чтобы открыть окно приватного просмотра в Opera для Windows, выберите O в верхнем левом углу Opera и выберите Новое приватное окно .
Или используйте сочетание клавиш Ctrl + Shift + N для Windows.
Как работает приватный просмотр в Opera
Режим приватного просмотра обозначается шляпой и стеклом рядом с названием текущей вкладки.При доступе к Интернету в режиме частного просмотра следующие компоненты данных автоматически удаляются с вашего жесткого диска, как только активное окно закрывается:
- История просмотров: Opera обычно хранит список URL-адресов для каждого веб-сайта, который вы посещали в прошлом. Эти адреса не сохраняются, пока активен режим приватного просмотра.
- Кэш: Кэш, также называемый временными Интернет-файлами, состоит из изображений, мультимедийных файлов, а иногда и целых веб-страниц.
 Эти файлы хранятся на вашем жестком диске для использования при последующих посещениях тех же веб-сайтов. Это ускоряет время загрузки страницы, так как не нужно делать запросы к серверу в каждом экземпляре. В режиме приватного просмотра файлы кеша не сохраняются при выключении Opera.
Эти файлы хранятся на вашем жестком диске для использования при последующих посещениях тех же веб-сайтов. Это ускоряет время загрузки страницы, так как не нужно делать запросы к серверу в каждом экземпляре. В режиме приватного просмотра файлы кеша не сохраняются при выключении Opera. - Файлы cookie: Файлы cookie содержат пользовательские настройки и другую информацию, уникальную для вас, например, учетные данные для входа. Файлы cookie также используются многими сайтами для отслеживания. Сайтам не разрешается сохранять постоянные файлы cookie на вашем жестком диске, пока активирован режим приватного просмотра.
Спасибо, что сообщили нам!
Расскажите, почему!
Другой Недостаточно подробностей Сложно понятьКак включить и выключить приватный просмотр в любом браузере
Если вы ищете рождественские подарки своего партнера во время просмотра страниц в приватном режиме, а затем он позже воспользуется вашим компьютером, нет никаких шансов, что он случайно испортит сюрприз. Ваш партнер не увидит вашу историю просмотров, историю поиска или файлы cookie этого сеанса.
Ваш партнер не увидит вашу историю просмотров, историю поиска или файлы cookie этого сеанса.
Хотя он удаляет все следы вашей активности в Интернете с вашего устройства, частный просмотр , а не означает, что вы остаетесь анонимным в Интернете, а не защищает вас от веб-отслеживания .
В чем разница между приватным просмотром и анонимным просмотром?
Очистив файлы cookie и другие временные данные, приватный просмотр защитит вашу конфиденциальность только на вашем компьютере или телефоне. Ваши действия — посещение веб-сайтов, поиск билетов на самолет, переход по ссылкам, добавление товаров в корзину — все еще могут видеть и отслеживать рекламодатели, ваш интернет-провайдер (ISP), правительство (если они ищут) и потенциально хакеры. .
Напротив, анонимный просмотр скрывает вашу личность в Интернете, так что ваша интернет-активность не может быть прослежена до вас вообще.
«Конфиденциальность» приватного просмотра сильно преувеличена, и вам придется использовать дополнительные инструменты, такие как VPN, чтобы получить настоящую конфиденциальность в Интернете. Но приватный просмотр — хороший первый шаг, а режим инкогнито безопасен и прост в использовании.
Но приватный просмотр — хороший первый шаг, а режим инкогнито безопасен и прост в использовании.
Как включить или выключить приватный просмотр
Независимо от того, какой браузер вы используете, можно легко включить или отключить приватный просмотр.Если вы используете Chrome, Firefox или Edge, все окна и вкладки являются частью одного приватного сеанса просмотра, что означает, что они будут обмениваться данными просмотра между собой. На Mac и iPhone Safari рассматривает каждую частную вкладку и окно как полностью отдельный сеанс.
Прочтите инструкции о том, как начать использовать приватный просмотр и как отключить режим инкогнито в Chrome, Firefox, Safari, Microsoft Edge и Avast Secure Browser.
И обязательно ознакомьтесь с нашим руководством по лучшим браузерам для обеспечения конфиденциальности и нашим обзором самых быстрых веб-браузеров.
Google Chrome
Вы можете мгновенно узнать, как включить приватный просмотр в Google Chrome. Просто щелкните три точки в правом верхнем углу и выберите Новое окно в режиме инкогнито .
Просто щелкните три точки в правом верхнем углу и выберите Новое окно в режиме инкогнито .
Вы можете сэкономить время, используя сочетание клавиш браузера. В Windows нажмите CTRL + Shift + N , чтобы открыть новое окно в режиме инкогнито. На Mac используйте Command + Shift + N .
При закрытом просмотре файлы cookie и история поиска в Интернете из сеанса не сохраняются после выхода из частного режима.(Если вы обычно просматривали страницы без режима инкогнито, вы все равно можете легко удалить файлы cookie и очистить историю поиска.)
Не знаете, как отключить режим инкогнито в Chrome? Просто закройте все окна в режиме инкогнито, и вы вернетесь к обычному режиму просмотра.
Mozilla Firefox
В Firefox работать инкогнито так же просто. Откройте Firefox, щелкните три строки (гамбургер-меню) в правом верхнем углу и выберите Новое личное окно .
Вы также можете использовать сочетание клавиш для приватного просмотра в firefox: используйте CTRL + Shift + P в Windows или Command + Shift + P на Mac.
А вот как отключить приватный просмотр в Firefox: просто закройте все свои приватные окна, и вы снова автоматически начнете нормальный просмотр.
Safari
Apple позволяет легко и просто начать приватный сеанс просмотра в Safari.Откройте Safari, щелкните File и выберите New Private Window .
Вы можете использовать сочетание клавиш Command + Shift + N , чтобы начать конфиденциальный просмотр в Safari в мгновение ока.
Необходимо отключить приватный просмотр в Safari? Просто закройте все свои личные окна, и все.
Internet Explorer и Edge
Если вы все еще используете Internet Explorer, вам действительно следует перейти на новый браузер Microsoft Edge. Поскольку IE больше не обновляется исправлениями безопасности, он может содержать уязвимости программного обеспечения, которыми могут воспользоваться хакеры. Оставайтесь в безопасности, обновившись до Edge или изменив браузер Windows по умолчанию.
Поскольку IE больше не обновляется исправлениями безопасности, он может содержать уязвимости программного обеспечения, которыми могут воспользоваться хакеры. Оставайтесь в безопасности, обновившись до Edge или изменив браузер Windows по умолчанию.
Тем не менее, функция частного просмотра Internet Explorer называется просмотром в режиме InPrivate, и вы можете открыть его, щелкнув значок cog в правом углу. Затем выберите Безопасность и Просмотр в режиме InPrivate . Сочетание клавиш CTRL + Shift + P быстро выполнит работу.
Microsoft Edge также называет свою функцию приватного просмотра InPrivate. Используйте сочетание клавиш CTRL + Shift + P , чтобы открыть окно InPrivate в Edge. Или вы можете щелкнуть три точки в правом верхнем углу и выбрать Новое окно InPrivate .
Когда вы перешли в режим инкогнито в Edge, вы увидите «InPrivate» в синей полосе вокруг вашего аватара в правом верхнем углу окна браузера.
Безопасный браузер Avast
Чтобы выйти за рамки режима инкогнито и повысить уровень безопасности, подумайте о браузере, ориентированном на конфиденциальность, таком как Avast Secure Browser.Помимо блокировки рекламы, защиты от отслеживания и всех других средств защиты конфиденциальности, Avast Secure Browser также имеет приватный режим. Вот как это использовать:
Загрузите и установите Avast Secure Browser.
Щелкните три точки в правом верхнем углу и выберите Новое окно скрытого режима .
Или воспользуйтесь сочетанием клавиш. Для Windows: CTRL + Shift + N . Для Mac: Command + Shift + N .
Теперь вы в скрытом режиме!
Действительно ли приватный просмотр приватен?
В то время как приватный просмотр скрывает ваши поисковые запросы и действия в браузере от других людей, использующих ваш компьютер, это не совсем приватный . Приватный просмотр не , а не скрывает вашу активность в Интернете от рекламодателей, вашего интернет-провайдера, правительства, хакеров или кого-либо еще. И это не препятствует веб-отслеживанию .
Приватный просмотр не , а не скрывает вашу активность в Интернете от рекламодателей, вашего интернет-провайдера, правительства, хакеров или кого-либо еще. И это не препятствует веб-отслеживанию .
Некоторые браузеры могут блокировать отслеживающие файлы cookie в режиме инкогнито, но они не могут блокировать более сложные методы отслеживания, такие как снятие отпечатков пальцев браузера, которые могут идентифицировать вас в Интернете с почти идеальной точностью.Приватный просмотр также не скрывает , а не ваш IP-адрес, что является еще одним способом идентифицировать вас в Интернете.
Как мне увидеть, что было просмотрено в приватном просмотре?
Если вам интересно, как узнать, что кто-то сделал во время приватного сеанса просмотра (или даже что сделали вы), ответ прост — вы не можете. Вот для чего нужен приватный просмотр! Если вам , что интересно узнать, что ваш партнер подарил вам на праздники, вам просто нужно подождать.
Но если вы, родитель, пытаетесь узнать, просматривал ли ваш ребенок неприемлемый контент в Интернете, у вас есть несколько вариантов. Вы не сможете узнать об их прошлых сеансах приватного просмотра, но можете ввести фильтры содержания. Приложение родительского контроля может помочь вам заблокировать откровенный контент, установить ограничения по времени использования экрана и даже приостановить доступ в Интернет одним нажатием кнопки.
Получите больше конфиденциальности, чем «приватный просмотр»
Как мы теперь знаем, приватный просмотр на самом деле не обеспечивает настоящей конфиденциальности в Интернете.Но это не значит, что вам не повезло — все еще есть способы защитить вашу личную информацию и остаться в сети.
Один из самых простых способов — использовать браузер, созданный специально для обеспечения конфиденциальности и безопасности . Avast Secure Browser предлагает расширенную защиту от отслеживания, технологию защиты от отпечатков пальцев и целый набор дополнительных функций обеспечения конфиденциальности и безопасности.

 Чтобы перейти в режим инкогнито в Internet Explorer нужно нажать по изображению шестеренки (находится в правом верхнем углу под кнопкой «закрыть»). После этого нужно перейти по ссылке «безопасность» и выбрать пункт «Просмотр InPrivate».
Чтобы перейти в режим инкогнито в Internet Explorer нужно нажать по изображению шестеренки (находится в правом верхнем углу под кнопкой «закрыть»). После этого нужно перейти по ссылке «безопасность» и выбрать пункт «Просмотр InPrivate».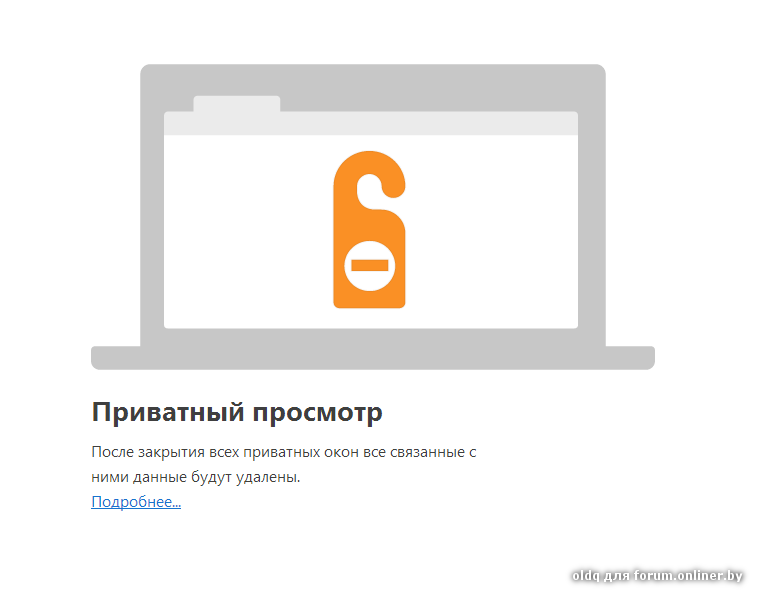




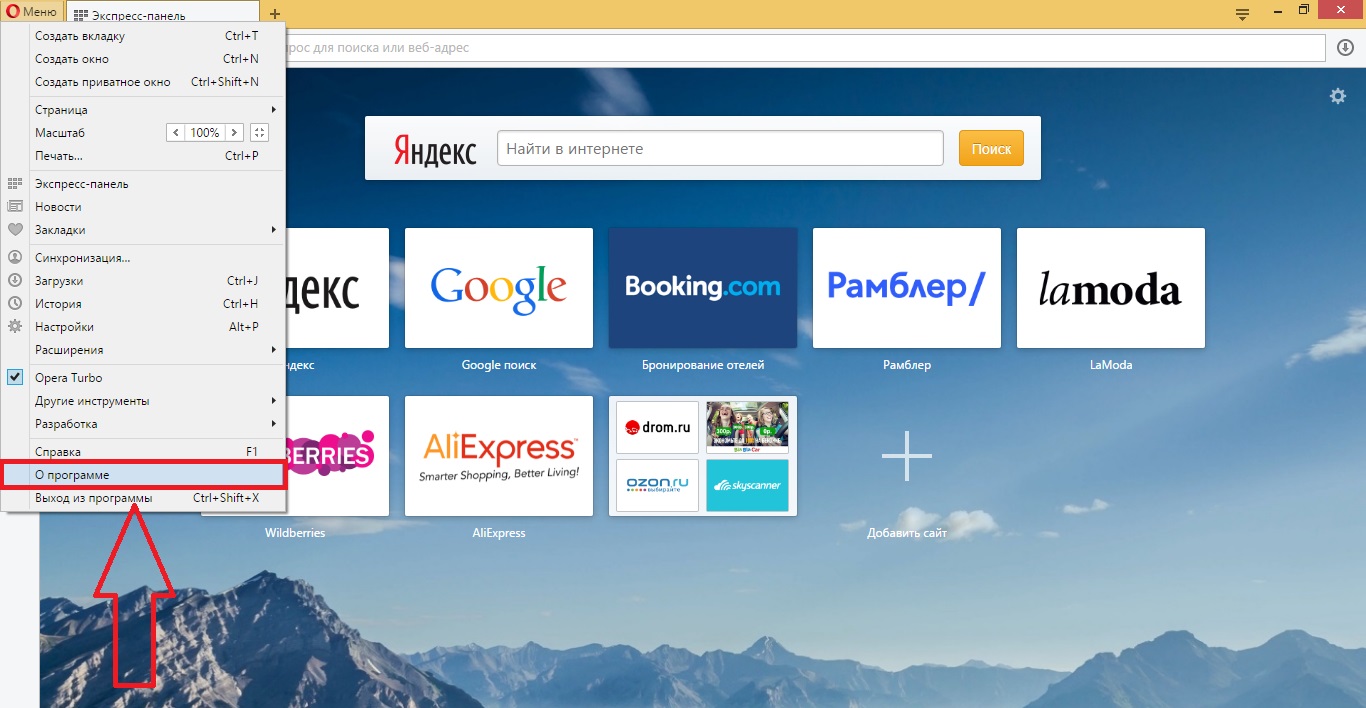

 Эти файлы хранятся на вашем жестком диске для использования при последующих посещениях тех же веб-сайтов. Это ускоряет время загрузки страницы, так как не нужно делать запросы к серверу в каждом экземпляре. В режиме приватного просмотра файлы кеша не сохраняются при выключении Opera.
Эти файлы хранятся на вашем жестком диске для использования при последующих посещениях тех же веб-сайтов. Это ускоряет время загрузки страницы, так как не нужно делать запросы к серверу в каждом экземпляре. В режиме приватного просмотра файлы кеша не сохраняются при выключении Opera.