Как удалить старый Виндовс 7
Иногда пользователи устанавливают новую Windows 7, но забывают удалить старую. Нет ничего критичного в этом, однако старая винда занимает немало места. В этой статье информация, как удалить старый виндовс 7.
Есть несколько способов удалить старый Windows:
1. Удаление старого виндовс с помощью «Очистки диска»
Необходимо запустить программу «Очистка диска». Найти её можно через «Пуск». Щёлкаем «Все программы», там «Стандартные», затем «Служебные» и в списке находим нужный компонент.
Далее в списке «Диски» выбираем диск, на котором расположена старая винда 7 (тот диск, где находится папка Windows.old) и нажимаем OK. Ожидаем загрузки и видим такой список.
Именно пункт «Предыдущие установки Windows» нам и нужен. Выделяем галочкой, если её нет и нажимаем OK. На вопрос про необратимое удаление отвечаем «Удалить файлы». Через некоторое время файлы старого виндовс 7 будут удалены.
2. Удаление старого виндовс без программ
Если программу по каким-то причинам найти не удаётся или же с ней какие-то проблемы можно удалить Windows вручную. Для этого находим папку Windows.old и выставляем необходимые для удаления права.
Для этого находим папку Windows.old и выставляем необходимые для удаления права.
Заходим в свойства папки (ПКМ — Свойства) и переходим на вкладку «Безопасность»
Щёлкаем на «Дополнительно». На вкладке «Владелец» выбираем текущего пользователя и ставим галочку на «Заменить владельца подконтейнеров и объектов» и нажимаем «Применить».
Теперь на вкладке «Разрешения» выбираем учетку, которую сделали владельцем папки и меняем её (кнопка «Изменить»)
Появляется окно с Элементом разрешения, где ставим галочки там, где выделено на скриншоте ниже. Затем щёлкам OK и с предупреждением по безопасности.
После проделанных манипуляций можно будет удалить папку Windows.old не составит труда и вопрос, как удалить старый виндовс 7 решается.
3. Удаление старого Windows форматированием диска
Этот метод более кардинальный, но как говорится «безотказный». Суть в том, что необходимо загрузиться с установочного диска или флешки и начать устанавливать чистую винду. На моменте выбора диска, необходимо будет удалить все разделы, разметить жесткий диск заного и отформатировать все разделы. Таким образом мы получаем чистую систему, без каких-либо признаком старых операционых систем.
На моменте выбора диска, необходимо будет удалить все разделы, разметить жесткий диск заного и отформатировать все разделы. Таким образом мы получаем чистую систему, без каких-либо признаком старых операционых систем.
Внимание! Этот метод удалит все данные, которые есть на компьютере, поэтому рекомендуется, если их не жаль.
Похожие записи
Как почистить виндовс 7 (Windows 7)?
Работа компьютера — сложный процесс, который задействуем много процессов и соответственно данных, которые часто остаются в системе, даже когда не используются. Эта статья посвящена чистке виндовс 7 2-мя разными…
Как выбрать виндовс (Windows) при загрузке?
У многих пользователей компьютеров установлено более одной операционной системы и поэтому возникает логичный вопрос — как выбрать виндовс при загрузке? Вообще по умолчанию, нам не нужно ничего делать, но бывают тяжёлые…
Как настроить автозапуск в виндовс (Windows) 7
Часто при запуске компьютера мы запускаем одни и те же программы, поэтому для экономии времени можно указать, какие программы запускать при загрузке ОС. В этой статье я расскажу о том, как настроить автозапуск в Windows 7. Существует 2 способа…
В этой статье я расскажу о том, как настроить автозапуск в Windows 7. Существует 2 способа…
Удаление старого Windows после установки нового
В ситуации, когда компьютер начинает медленно работать единственным верным выходом среди рекомендаций по самостоятельной настройке компьютера вы найдете переустановку операционной системы, но не всегда это выполняется корректно, поэтому дальше возникает необходимость убрать старый windows после установки нового. Обычно установка ОС производится на чистый раздел, но если так случилось, что вы установили новую операционную систему Windows туда же (в тот же логический диск), куда и старую, то она автоматически уберет файлы старой операционной системы в папку под названием «Windows.old». После того как все нужные файлы были сохранены, папку со старой ОС можно удалить. Тем более что место на жестком диске никогда не бывает лишним. Сделать это можно двумя способами.
Удаление средствами Windows
Вот вы уже самостоятельно разобрались в настройках биоса на компьютере, ваша новая система запущена и вы готовы к работе.
- Нажмите кнопку «Пуск» (в левом нижнем углу экрана).
- Введите в строке поиска «Очистка».
- Вверху окна выберете «Очистка диска».
- Откроется выбранное предыдущим действием приложение.
В появившемся окне выберете диск, где ранее была установлена операционная система и нажмите OK. Дальше программа оценит, сколько места на диске можно освободить и откроет следующее окно, в котором необходимо поставить галочку в пункте «Предыдущие установки Windows» и нажать ОК. Программа спросит повторно, хотите ли вы удалить файлы.
Открыть программу, которая очистит диск, можно еще одним способом. Нажать «Пуск», далее «Все программы». Затем выбираем «Стандартные», в них — «Служебные», а после «Очистка диска».
Удаление старой установки Windows вручную
Если вы по какой-то причине желаете удалить папку со старой версией Windows вручную, то придется немного повозиться и выполнить ряд настроек.
Для начала необходимо войти в систему под административной учетной записью с полными правами. Иначе вы не сможете удалить паку.
Теперь давайте выполним настройки поэтапно:
- Откройте «Мой компьютер».
- Откройте диск с установленной операционной системой (например, локальный диск C).
- Найдите папку «Windows.old».
- Щелкнув правой кнопкой мышки по папке, откройте контекстное меню и выберете строчку «Свойства».

- В раскрывшемся окне выберете вкладку «Безопасность».
- Нажмите кнопку «Дополнительно» — перед вами откроется окно «Дополнительные параметры безопасности для Windows.old».
- Перейдите на вкладку «Владелец» и нажмите кнопку «Изменить».
- В следующем окне выберете в качестве владельца свою учетную запись, то есть ту запись из-под которой будет выполняться удаление, и нажмите «Применить».
- Вы увидите сообщение о том, что вы стали владельцем папки Windows.old — нажимайте OK и закрывайте окно свойств.
- Можете приступать к удалению папки со старой операционной системой Windows.
Удалить папку тоже можно двумя способами. Первый — щелкнуть правой кнопкой мышки по значку папки и выбрать пункт «Удалить». Согласиться с тем, что вы желаете удалить папку. Затем очистить корзину. Второй — выделить папку щелчком левой кнопкой мышки, на клавиатуре одновременно нажать клавиши Shift+Del, согласиться с удалением. Папка удалится мимо корзины, то есть ее не надо будет очищать.
После того как вы справились с установкой новой ОС и удалением старых файлов, рекомендуем почитать статью о драйверах для Windows 10, поскольку не все из них идут в установочном пакете. Если вы еще не переходили на новую систему, то узнать, как скачать драйвера для «семерки», вы можете здесь.
Очистка меню загрузки
После того как вы установили новую операционную систему в тот же раздел, у вас может появиться проблема в виде меню, которое при загрузке предлагает выбрать, какую ОС выбрать. Эту проблему решить достаточно просто.
- Нажмите «Пуск»;
- В строке поиска наберите msconfig;
- Выберете эту программу в результатах поиска;
- В следующем окне перейдите на вкладку «Загрузка»;
- Выберете старую операционную систему;
- Нажмите кнопку «Удалить», после чего программа сообщит о необходимости перезагрузки;
- Перезагрузите компьютер.
После всех перечисленных действий операционная система загрузится в обычном режиме и меню с выбором операционной системы больше не появится.
В том, как удалить старые установки Windows нет ничего сложного, главное — определиться со способом выполнения. Теперь вы можете приступать и к настройкам звука на компьютере, и к настройке драйверов, сети и прочего со спокойной душой. Помните: для того чтобы избежать процедуры удаления предыдущих версий операционных систем, рекомендуется проводить установку Windows на заранее отформатированный раздел. Тем самым вы спасете свою новую операционную систему от мусора в виде программ и файлов предыдущей версии Windows.
Прочтите также:
— Как настроить наушники на компьютере Windows 7
— Как настроить локальную сеть между двумя компьютерами
— Настройка сети Windows 7
— Как настроить микрофон на компьютере Windows 7
— Как раздать wifi с ноутбука windows 7
— Настройка Skype на ноутбуке Windows 7
←Вернуться
Как снести или удалить старую ОС Windows 7?
Содержание:
Пришло время освободить жесткий диск от ставшей ненужной “семерки”? В этом нет ничего сложного, но многие юзеры не решаются удалить ее одним махом – просто отформатировав раздел, из-за опасений стереть важные данные или нарушить работоспособность второй ОС. И они правы: если сразу отформатировать системный раздел, все его содержимое будет безвозвратно потеряно. А в нем могут находиться и пользовательские файлы, и загрузчики других операционных систем, если на компьютере их несколько.
И они правы: если сразу отформатировать системный раздел, все его содержимое будет безвозвратно потеряно. А в нем могут находиться и пользовательские файлы, и загрузчики других операционных систем, если на компьютере их несколько.
Поговорим о том, как снести Windows 7 безопасно.
Удаление единственной операционной системы Windows 7
Как удалить Windows 7 с ПК, если на нем нет других операционных систем? Перед тем, как приступить к удалению, перенесите важные для вас данные из системного раздела на другой носитель. В качестве нового носителя можно использовать другие разделы этого же диска, DVD, флешки, облачные хранилища и прочее.
Данные пользователя по умолчанию сохраняются в папке его учетной записи. Она находится в разделе C:Usres (Диск C, папка “Пользователи”).
Зайдя туда, просто скопируйте каталог вашей учетки и вставьте на любой подходящий по емкости накопитель.
Теперь системный раздел можно освободить. Пока Windows 7 загружена, удалить ее каталоги и файлы вы не сможете – сначала придется запустить компьютер с другого носителя – Live CD или установочного диска любой операционной системы.
Так, загрузившись с Live CD Windows XP, мы можем зайти в управление дисками, найти раздел с “семеркой” и отформатировать его (форматирование, как и другие операции с разделом, запускаются из контекстного меню). После этого раздел будет полностью очищен от данных с сохранением структуры NTFS – он, как и раньше, будет виден в проводнике.
Если вы выберете в меню опцию “Удалить раздел”, системный раздел превратится в неразмеченное пространство, которое чтобы использовать, также придется предварительно отформатировать.
Добиться удаления данных из раздела с Windows 7 также можно форматированием из-под установочного диска. Остальные (несистемные) разделы затронуты не будут.
Удаление старой системы (папки Windows.old)
Теперь рассмотрим случай, когда новая операционная система была установлена в раздел со старой без предварительного форматирования.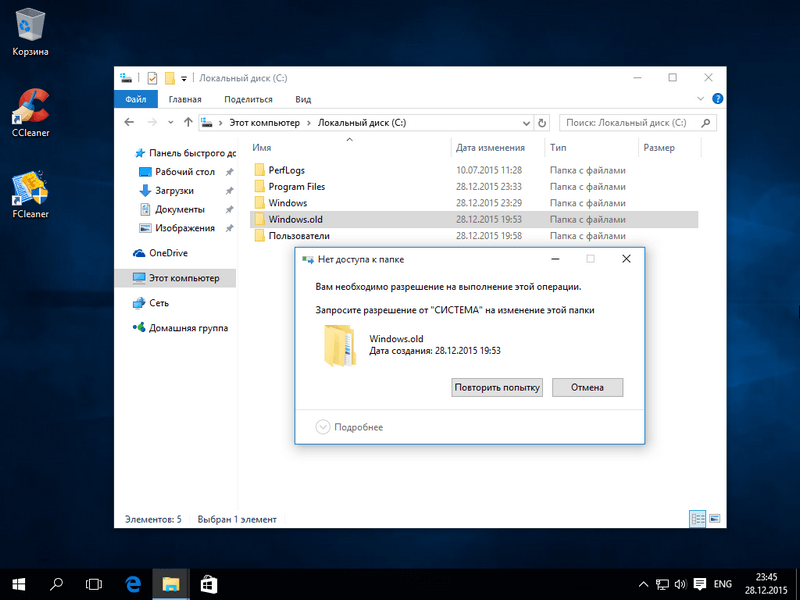 В процессе установки Виндовс в несвободный раздел программа инсталляции переименовывает старый каталог Windows в Windows.old. Папка Windows.old остается на ПК только в качестве резервной копии данных и никак не используется, поэтому ее без опасений можно снести.
В процессе установки Виндовс в несвободный раздел программа инсталляции переименовывает старый каталог Windows в Windows.old. Папка Windows.old остается на ПК только в качестве резервной копии данных и никак не используется, поэтому ее без опасений можно снести.
Как удалить Windows 7 от предыдущей установки? Безопаснее всего это сделать через “Очистку диска”.
- Зайдя в папку “Компьютер”, отройте свойства раздела, куда установлены обе системы – старая и новая. Нажмите на вкладке “Общие” кнопку “Очистка диска”.
- Щелкните “Очистить системные файлы”.
- Отметьте флажком “Предыдущие установки Windows” и нажмите OK.
Подтвердите согласие на удаление файлов и дождитесь окончания очистки. После этого Windows.old – старый каталог Windows 7 от предыдущей установки, исчезнет.
Как удалить “семерку” из многосистемной конфигурации
Как удалить Windows 7, если на ПК установлено несколько операционных систем? Это делается в два шага:
- отформатируйте раздел с “семеркой” по инструкции, приведенной в начале статьи;
- произведите ее удаление из меню загрузки операционных систем.

После того, как с помощью форматирования вы освободите раздел, Windows 7 по-прежнему будет присутствовать в списке начальной загрузки.
Чтобы убрать ее оттуда, загрузите оставшуюся на компьютере ОС (к примеру Windows XP или 8) и войдите в нее с правами администратора. Через поиск запустите утилиту конфигурации системы msconfig.exe.
Откройте вкладку “Загрузка”. В списке всех присутствующих систем выделите Windows 7, нажмите “Удалить” и ОК.
Для вступления настройки в действие перезагрузите компьютер. “Семерка” больше не будет отображаться на экране конфигурации загрузки.
Освободившийся после форматирования раздел можно присоединить к одному из оставшихся, использовать для установки другой операционной системы или для хранения данных.
Удалить старый виндовс перед установкой нового. Как удалить старую Windows (винду) после установки новой
» (BSOD) и зависаниям, порой, способна изменять свою работу до неузнаваемости или же вовсе перестать функционировать. Поэтому неудивительно, что число запросов интернет-пользователей «как удалить старый Windows» постоянно возрастает.
Поэтому неудивительно, что число запросов интернет-пользователей «как удалить старый Windows» постоянно возрастает.
ОС Windows может годами стоять у тех, кто ограничивается работой в офисных приложениях, просмотром мультимедийных файлов, а используемые программы даже не обновляют. Иное дело — любители поэкспериментировать с новыми программами. Именно для них вопрос по удалению старого Windows наиболее актуален .
Когда поверх старой операционной системы или же в другой раздел параллельно ей устанавливается новая ОС Windows, очень важным становится то, чтобы от старой версии не осталось и следа. Прежняя система Windows при этом нарекается Windows.old, и основной системе не мешает.
Но здесь существуют две проблемы:
- Внушительный объём старой системы с заниманием нужного места ;
- Присутствие в меню загрузки надписи о старой виндовс.
А может вы планируете просто сменить операционную систему, к примеру, на Linux . Всё это подталкивает вас к тому, чтобы отделаться от старой ОС Windows как можно скорее.
По статистике, старый Windows XP удаляется намного чаще , нежели Windows 7. Так же стоит знать, что удаление папки Windows.old является процессом необратимым. Для различных версий ОС Windows окна и последовательность действий могут несколько различаться, но, в целом, принцип здесь одинаковый.
Для удаления прежней системы Windows со своего ПК существуют 3 основных способа. Рассмотрим каждый из них подробнее.
Способ № 1
Широко применяется для Windows 7, но для Windows XP не подходит. В привод диска нужно вставить диск с дистрибутивом установки, а затем начать инсталляцию. Появится сообщение об обнаружении старой системы, что сохранилась в папке Windows.old.
Процесс не затронет важных данных, ведь старые системные папки и файлы попросту окажутся перемещенными. В случае чего, вы сможете без труда их восстановить. По желанию каталог Windows.old можно полностью удалить.
Способ № 2
Доступен не каждому благодаря своей специфичности. Попробуйте загрузиться с другого жёсткого диска. Проблем с удалением старой версии Windows возникнут не должно, так как она видна в проводнике, и вы можете удалить любой её каталог. Однако присутствие двух стационарных винчестеров на одном компьютере встречается крайне редко.
Попробуйте загрузиться с другого жёсткого диска. Проблем с удалением старой версии Windows возникнут не должно, так как она видна в проводнике, и вы можете удалить любой её каталог. Однако присутствие двух стационарных винчестеров на одном компьютере встречается крайне редко.
Способ № 3
Универсальный вариант, основанный на загрузке уменьшенной версии Windows, которая называется Windows PE. Загружаться можно с компакт-диска или, что более популярно, с флешки.
Но функционал системы крайне урезан, поэтому или видео получить достаточно затруднительно. Однако работать с файловой системой можно в полном объеме. После загрузки LiveCD старый Windows рекомендуется стереть. Жёсткий диск в системе PE может и не отображаться.
Поэтому просто поменяйте в BIOS режим работы подсистемы дисков на IDE с AHCI. Если процесс стирания не удался, то нужно просто поменять права доступа командами «Свойства папки» – «Безопасность», а затем «Дополнительно».
Удалить старый активатор Windows 7 проще всего удалить через его инсталлятор. Не забывайте отключать защиту программного обеспечения при помощи служб «Панель управления», затем «Администрирование» и в итоге, «Службы».
Не забывайте отключать защиту программного обеспечения при помощи служб «Панель управления», затем «Администрирование» и в итоге, «Службы».
В целом, для удаления папки Windows.old, нужно открыть программу очистки диска при помощи кнопки «Пуск». В поле поиска нужно ввести «Очистка диска», потом в списке результатов выбрать одноимённый пункт «Очистка диска».
Затем выбирается диск ОС Windows, после чего нажимается кнопка «ОК». Переходим на вкладку «Очистка диска» и нажимаем кнопку «Очистить системные файлы». Обязательно следует установить флажок «Предыдущие установки Windows» для всех удаляемых файлов, после чего нажать кнопку «ОК». Затем появится окно сообщения, в котором вы просто нажимаете «Удалить файлы».
Также для полного удаления второй либо старой версии Windows с жёсткого диска вашего компьютера, подойдёт простая, но очень эффективная программа, которая носит название NanWick Windows Uninstaller.
Применяется для ОС Windows Vista, Windows 7 и 8. Эффективно удаляет ненужные файлы, связанные с предыдущими версиями ОС и папки на всех подразделах диска и в меню загрузки. Сделав копии нужных данных, приступайте к установке программы через инсталлятор.
Сделав копии нужных данных, приступайте к установке программы через инсталлятор.
Про то, как установить Windows, написано довольно много:
.
и другие…
Но вот как удалить Windows написано всё же мало, и на моём сайте тоже нет такой статьи пока что. Будем исправлять эту оплошность.
Не буду разбираться зачем Вам понадобилось это делать, но на вопрос «Можно ли удалить Windows? » отвечу утвердительно.
Заранее предупреждаю, что если Вы хотите просто удалить папку Windows и Program Files, а так все , то это будет не правильно!
Правильное удаление операционной системы Windows заключается в том, что нужно отформатировать диск () с установленной на нём системой.
Дело в том, что если этого не сделать, то в будущем могут возникнуть такие ситуации, что будут конфликты ОС. Например ключи будут конфликтовать.
Поэтому, прежде чем приступить к удалению, позаботьтесь о том, чтобы сохранить все важные файлы и данные другом разделе локального диска или на внешний .
Эту инструкцию можно разделить как бы на две подкатегории: когда у Вас операционная система на одном разделе диске () и когда есть другой локальный диск с данными и без ОС.
Процесс удаления в этом случае происходит так.
Если Вы загружаетесь под загрузочным диском (Live CD), то форматируете раздел с помощью стандартных средств Windows (ссылка выше дана) из под загруженной ОС.
Если Вы загружаетесь с установочного диска, то там будет такое окошко, с выбором диска, куда устанавливать Windows. Вот в нём и нужно выбрать Форматирование :
Ну а дальше либо устанавливаете, либо отменяете — дело Ваше.
Как удалить второй (старый, ненужный) windows?
Это относится к тому случаю, когда у Вас более одного локального диска, а на одном уже установлена ОС. Тут действия схожи с предыдущим удалением. Форматируете диск с установленной «ненужной» Windows с помощью стандартных средств самой системы или с помощью дополнительных программ. После этого не останется ни старой Windows, ни всех файлов.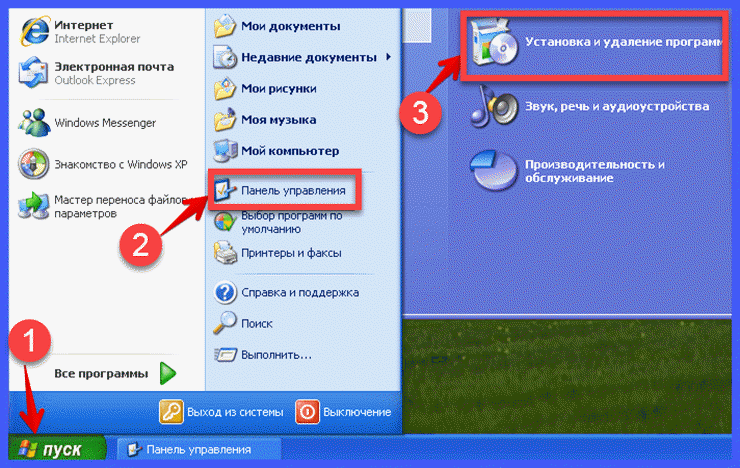 Форматирование — оно такое…
Форматирование — оно такое…
В заключение хочу добавить следующее.
Да, Вы можете пойти лентяйскими путями — удалить файлы Windows и все папки, а так же можете установить новую ОС поверх уже существующей (такое тоже возможно) или установить в тот же диск, но проблем потом будет уйма. Поэтому хорошенько задумайтесь — хотите ли Вы свежую новую систему и начать всё с нуля или же Вы оставляете старое, а затем мучаетесь с конфликтами.
Приветствую вас, уважаемые читатели.
Очистить компьютер от старой операционной системы можно несколькими способами. Так, например, новую можно поставить на другой жесткий диск, а прошлую – просто удалить вручную. Или же во время установки просто указать тот же раздел, и позже тоже попробовать расправиться с предыдущей ОС руками. Все это обычно приводит к раннему выходу из строя новой версии.
Но как удалить виндовс xp правильно? По большому счету самым эффективным методом является форматирование HDD. Если вы решились на этот шаг, значит скорее всего хотите установить более новую версию ОС от Microsoft – седьмую. А потому я расскажу, как это сделать из-под установочного процесса именно этой операционки.
А потому я расскажу, как это сделать из-под установочного процесса именно этой операционки.
Сразу необходимо сказать, что нам нужен пластиковый диск или флешка с дистрибутивом Win 7. Далее придерживаемся простой пошаговой инструкции:
Стоит сразу отметить, что вместе с Windows пропадут и другие файлы, которые находились на этом разделе, включая рабочий стол и «Мои документы». В результате вы получите полностью чистый диск.
Удаление Windows 7 ( )Если не брать версию Vista, следующей удачной ОС после XP можно смело назвать седьмую. Обычно она установлена на компьютере, и по каким-то причинам пользователи хотят с ней распрощаться. В большинстве случаев предлагается поставить более новую модификацию – 8 или 8.1. А потому я расскажу, как удалить старый вариант из-под установочного меню новой операционки.
Кроме того, можно полностью удалить диск на компьютере, а потом создать его заново – суть от этого не поменяется, а система автоматически разобьет его на сектора и дорожки.
После того, как корпорация Microsoft выпустила на рынок десятую версию операционки, которая подходит не только на ноутбуки и компьютеры, но и для мобильных устройств, многие начали переходить именно на нее. Другие же скептически отнеслись к новому продукту. Но после нескольких серьезных обновлений Win 10 смогла покорить большую часть пользователей. И при этом не появлялась необходимость покупки нового оборудования – все программное обеспечение прекрасно подходит для устройств, на которых до этого были установлены более ранние версии.
Если же вы все-таки решились удалить виндовс 8, стоит сразу отметить — в целом процесс точно такой же, как и в предыдущих версиях. Единственное отличие – в момент выбора раздела для установки сразу нет кнопки «Форматирование ». Чтобы она появилась, необходимо нажать «». А далее выбираем раздел и форматируем его. Тут даже видео не надо смотреть – и так все понятно.
Использование сторонней программы ( )Важно помнить, что предварительно желательно узнать, где именно находится предыдущая версия системы, чтобы нечаянно не распрощаться с личной информацией.
Кстати, если вам интересно, как удалить виндовс 10 – точно так же.
Еще одним весьма популярным способом, которым пользуются профессионалы, является подключение отдельной утилиты. Существует масса таких программ, но самой качественной и действенной можно смело назвать Acronis Disk Director. Программа обладает широким функционалом, среди которого как раз и присутствует возможность работы с разделами жесткого диска, не загружая операционную систему. Впрочем, касательно работы этой программы я уже рассказывал. Вы сможете найти всю необходимую информацию, перейдя по .
Кроме вышеупомянутой, также можно воспользоваться ERD Commander. Так, в приложении предлагается создать загрузочный диск. В этом нет ничего сложного. Просто пользуйтесь подсказками, которые будут появляться во время работы.
Затем вставляем подготовленный диск или флешку и перезагружаем компьютер. Опять же заходим в БИОС и указываем загрузку с нужного нам места. Сохраняемся и выходим. Далее при старте появится меню, где нам необходимо выбрать «». Откроется новое окно. В нем один за другим будут возникать запросы. Пользователям остается только нажимать постоянно кнопку «Далее ». Это необходимо делать до возникновения меню «Очистка диска ». Здесь выбираем нужную область и подтверждаем действия.
Сохраняемся и выходим. Далее при старте появится меню, где нам необходимо выбрать «». Откроется новое окно. В нем один за другим будут возникать запросы. Пользователям остается только нажимать постоянно кнопку «Далее ». Это необходимо делать до возникновения меню «Очистка диска ». Здесь выбираем нужную область и подтверждаем действия.
Важно отметить, что без диска или отдельной флешки у вас не получится ничего сделать, так как ОС находится на HDD – она попросту не сможет сама себя удалить. Именно поэтому нужно использовать отдельно подготовленные переносные устройства.
Что ж, как видно в целом удаление Windows разных версий на компьютере сводится к одним и тем же простым принципам. Поэтому выполнить все нужные действия сможет каждый.
Надеюсь, вы нашли нужные ответы на свои вопросы и узнали новую информацию. Подписывайтесь, и вы сможете решать любые проблемы, связанные с компьютером.
После установки новой операционной системы поверх или параллельно (в другой раздел) предыдущей встает вопрос, как избавиться от остатков старой версии.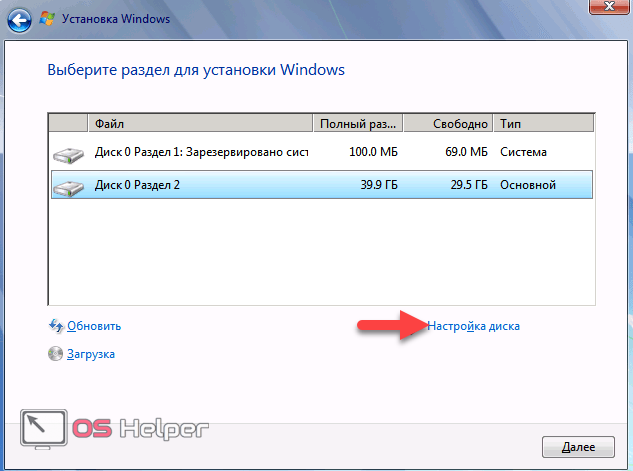 Прежняя Windows, если она установлена в этот же раздел, получает имя Windows.old и не мешает основной системе. Если же старая операционная система установлена в другой раздел, то имя папки остается прежним, но новой системе это тоже не мешает. Все, казалось бы, хорошо, но есть две проблемы. Во-первых, старая система занимает полезное место и объем может быть более чем внушительный. Во-вторых, она присутствует в меню загрузки, которое мы видим при включении компьютера. Как же отделаться от старой Windows?
Прежняя Windows, если она установлена в этот же раздел, получает имя Windows.old и не мешает основной системе. Если же старая операционная система установлена в другой раздел, то имя папки остается прежним, но новой системе это тоже не мешает. Все, казалось бы, хорошо, но есть две проблемы. Во-первых, старая система занимает полезное место и объем может быть более чем внушительный. Во-вторых, она присутствует в меню загрузки, которое мы видим при включении компьютера. Как же отделаться от старой Windows?
Почему нельзя просто удалить старые файлы?
Старые системные файлы просто так удалить не получится. Мешает отсутствие доступа к папке у пользователя текущей версии Windows. Обычно возникает такое сообщение.
Внимание! Приступайте к удалению старых каталогов Windows и Program Files (файлы программ) только после того, как перенесете все их данные в новую Windows!
Если новая система установлена в том же разделе, что и старая
В этом случае нам надо просто очистить старые системные файлы, включая папку Windows. old. Для этого мы используем программу «Очистка диска», которая входит в состав операционной системы. можно найти на сайте Microsoft.
old. Для этого мы используем программу «Очистка диска», которая входит в состав операционной системы. можно найти на сайте Microsoft.
Кстати, таким же способом вы можете удалить и ряд других служебных файлов.
Если новая система установлена в другой раздел
Удаляем старую Windows из меню загрузки
Для наведения порядка в меню загрузки открываем «Дополнительные параметры системы» (для этого нажмите Win-Pause и выберите одноименный пункт).
Теперь снимаем галку «Отображать список систем…». Все: старая операционная система не будет появляться в меню загрузки при старте компьютера.
Для любителей контролировать все параметры запуска предлагаем способ с прямым редактированием этого меню. Нажимаем Win+R и в появившемся окне пишем msconfig.
Старую систему из списка просто удаляем.
Удаляем старые системные файлы
А теперь займемся удалением самого каталога Windows старой системы. Для этого находим его на диске и открываем свойства папки.
Здесь выбираем «Безопасность» и нажимаем на кнопку «Дополнительно».
Чтобы стать владельцем папки, наберите имя пользователя, под которым вы работаете в указанное на картинке поле.
Не забудьте установить галки «Заменить владельца подконтейнеров и объектов» и «Заменить все записи …», нажмите Ок.
Теперь вы владелец папки и в ваших силах удалить каталог. Во время удаления может выйти вот такое сообщение.
Поставьте галочку «Выполнить для всех…» и нажмите Продолжить.
Помните, что после удаления старых системных файлов путь назад будет закрыт. Так что не спешите с этим. Убедитесь сначала, что все нужные вам программы и данные перенесены в новую систему.
Добрый день, друзья. Я думаю, каждый пользователь замечал, что после того, как он установил новую операционную систему , данная ОС начинает работать, как отлаженные часы. Все загружается быстро и корректно. С такой системой приятно работать.
Но идет время, и система начинает тормозить.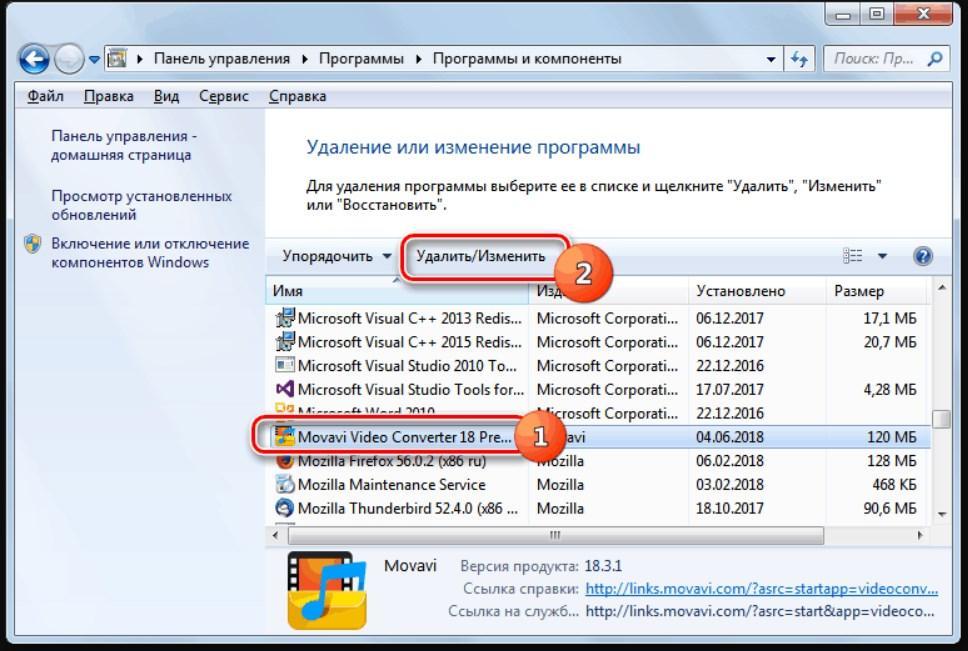 Происходит долгая загрузка при включении, также, система очень долго выключается. Тоже самое происходит с программами, установленными на данной системе. Они долго загружаются и некорректно работают.
Происходит долгая загрузка при включении, также, система очень долго выключается. Тоже самое происходит с программами, установленными на данной системе. Они долго загружаются и некорректно работают.
Начинать работу надо с поиска необходимых драйверов для жесткого диска. Зачастую, при попытке установить Windows XP на ноутбук, возникают проблемы с определением жесткого диска. Избежать такой беды можно найдя на сайте производителя ноутбука необходимые драйвера («по умолчанию» на вашем ноутбуке их не будет).
В Центре загрузок надо скачать нужные вам файлы, разархивировать и скопировать на флэш-карту (можно использовать внешний винчестер с USB-разъемом).
Вам потребуется скачать образ установочного диска Windows и записать его на диск (можно использовать программу ISO File Burning). Не извлекайте этот диск после завершения записи, вставьте флэш-карту с записанными драйверами для жесткого диска и сделайте перезагрузку вашего ноутбука.
Когда стартует загрузка ноутбука, нажмите и не отпускайте клавишу F8, при появлении меню быстрой смены загрузочного устройства, используйте пункт Internal DVD-Rom, кликните на любую клавишу, чтобы стартовала загрузка с диска.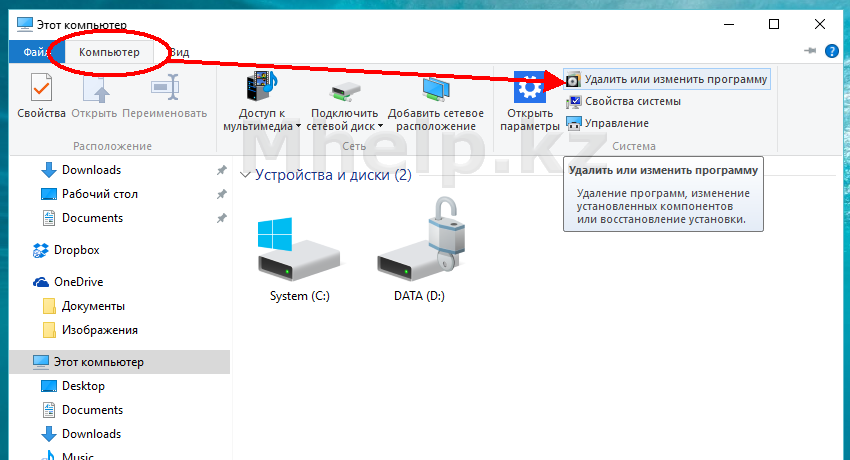
Далее ориентируйтесь на указания пошагового меню, когда программа загрузки предложит вам выбрать разделы, или скажет, что жесткий диск отсутствует. Вам надо выбрать пункт меню «Установить драйверы», для чего пропишите путь к USB-накопителю. После того, как установка драйверов будет закончена, отсоедините флэш-карту.
Когда программа определит винчестер, найдите раздел с установленной ОС Windows 7. Затем выберите пункт «Форматировать в NTFS», кликните Enter.
Во время установки ОС XP, ноутбук будет несколько раз самостоятельно перезагружаться. Не обращайте на это никакого внимания и не пытайтесь ему помешать, устройство само загрузится с винчестера.
Теперь вам останется зайти на сайт производителя ноутбука и скачать драйверы для материнской платы и других устройств, необходимых для нормального функционирования ноутбука. Только не забывайте, что драйверы вам нужны уже для Windows XP.
Вот, собственно, и все. Удачной вам работы на привычной XP.
Как удалить второй Windows с компьютера или ноутбука
Вы когда-нибудь использовали другую операционную систему вместе с уже установленной Windows? Это отличный способ попробовать новую операционную систему без ущерба для используемой версии Windows. Вы можете выбирать между версиями операционной системы, используя встроенный менеджер загрузки. Но что, если вы решите, что больше не хотите вторую операционную систему? Есть ли какой-нибудь простой способ удалить дополнительную запись ОС из менеджера, чтобы избежать путаницы при запуске? Давайте рассмотрим четыре способа удаления старых параметров boot.
Как удалить вторую ОС из загрузки
Диспетчер загрузки Windows – это небольшая часть программного обеспечения, которая запускается во время загрузки ОС. Код менеджера загружается с начала активного системного раздела, иногда с пометкой «Зарезервировано системой», чтобы вы случайно не перезаписали его с помощью cat selfies. Менеджер помогает начать установку Windows. Диспетчер является общим и не знает о каких-либо требованиях к ОС в процессе её запуска. Когда присутствует только одна версия Windows, ОС загрузится в неё без отображения экрана выбора менеджера. Однако после установки другой ОС этот процесс изменяется, позволяя выбрать ОС, которую вы хотите использовать.
Диспетчер является общим и не знает о каких-либо требованиях к ОС в процессе её запуска. Когда присутствует только одна версия Windows, ОС загрузится в неё без отображения экрана выбора менеджера. Однако после установки другой ОС этот процесс изменяется, позволяя выбрать ОС, которую вы хотите использовать.
Современные версии Windows хранят информацию конфигурации (BCD) в базе данных, подобной реестру. Ранее вы управляли параметрами экрана загрузки с помощью крошечного файла boot.ini (и boot Windows NT, ntldr). Тем не менее, этот незащищённый текстовый файл уязвим для атаки, поэтому он был изменён на более безопасное, но универсальное решение. Более того, BCD предоставляет ОС на базе BIOS и EFI одинаковые возможности для редактирования данных конфигурации с помощью средства редактирования параметров загрузки, такого как BCDEdit.
Как удалить второй Windows из настроек:
- Нажмите Пуск, введите MSCONFIG и нажмите Enter (или выберите с помощью мыши).
- Нажмите Tab, выберите ОС, которую хотите сохранить, и нажмите «Установить по умолчанию».

- Выберите ненужную ОС и нажмите «Удалить».
- Нажмите ОК.
Вы только что удалили вторую операционную систему из диспетчера запуска, так что теперь она больше не будет отображаться при старте компьютера. По сути, компьютер больше не имеет 2 версий Windows. Следующие шаги – просто удалить файл Windows.VHD. После того, как вы удалите файл Windows.VHD, все остатки операционной системы Windows XP исчезнут. Вам нужно будет перейти на первый диск с установленной вами Windows и вручную удалить все файлы и папки на нём. Будьте осторожны, чтобы не удалить ничего, что необходимо для текущей/оригинальной ОС, которую вы хотите сохранить.
Скрыть параметры
Итак, первый вариант не просто удаляет запись – вы можете скрыть альтернативные параметры запуска, используя меню Windows Advanced:
- Нажмите клавишу Windows+I, чтобы открыть панель настроек.
- Перейдите в раздел «Обновление и безопасность»/«Восстановление» и в разделе «Расширенный запуск» выберите «Перезагрузить сейчас» (в качестве альтернативы нажмите Shift при выборе «Перезапустить» в меню «Пуск»).

ВАЖНО. Обратите внимание, что это мгновенно перезагружает вашу систему, поэтому обязательно сохраните все важные документы, прежде чем нажать кнопку.
- Выберите Использовать другую ОС/Изменить значения по умолчанию. Здесь вы можете установить экран таймера Windows Boot Manager, а также выбрать ОС по умолчанию. Выбор ОС по умолчанию не удаляет другие установки, но останавливает Boot Manager, появляющийся при каждом запуске системы.
Используйте BCDEdit для удаления параметров Boot Manager
BCDEdit – это встроенный инструмент редактирования менеджера загрузки.
ВАЖНО. Удаление неправильной записи менеджера загрузки приводит к очень неприятным результатам. Дважды проверяйте каждое редактирование перед нажатием Enter.
- Введите cmd в строке поиска меню «Пуск», затем щёлкните правой кнопкой мыши командную строку и выберите «Запуск от имени администратора».
- Когда откроется окно командной строки с повышенными правами администратора, введите bcdedit /export c: \bcdbackup, чтобы создать резервную копию настроек BCD.

- Затем введите bcdedit /v, чтобы получить список загрузчиков, которые в настоящее время находятся в вашей ОС.
Раздел диспетчера запуска Windows описывает его расположение, а также другие идентификаторы. Раздел Windows описывает загрузчик Windows 10 для этой ОС, уникальный идентификатор, где найти файл winload.exe для продолжения процесса запуска, если в разделе включено восстановление, и корневой каталог. Если у вас более одной установки Windows, здесь можно найти информацию о загрузчике. Тип ОС отображается вместе с описанием. Кроме того, Legacy OS Loader будет отображаться в отдельной скобке.
- Скопируйте идентификатор (длинную буквенно-цифровую строку) загрузчика, который вы хотите удалить. Теперь введите команду bcdedit /delete {идентификатор}. Дважды проверьте правильность ввода, затем нажмите Enter, чтобы удалить версию ОС.
Использование Visual BCD Editor
Если использование командной строки не для вас, есть опция Visual BCD Editor. Visual BCD Editor реализует огромный набор команд BCDEdit в удобном визуальном графическом интерфейсе. Вы получаете тот же функционал, что и при использовании BCDEdit в командной строке, но вам не нужно беспокоиться о точном вводе команды.
Visual BCD Editor реализует огромный набор команд BCDEdit в удобном визуальном графическом интерфейсе. Вы получаете тот же функционал, что и при использовании BCDEdit в командной строке, но вам не нужно беспокоиться о точном вводе команды.
- Удаление старой записи – это простая задача. Загрузите и установите Visual BCD Editor, затем откройте его. Инструменту необходимо короткое время для сканирования вашей ОС.
- В левом списке параметров вы увидите Bcdstore/Loaders/[параметры вашего загрузчика]. Выберите загрузчик, который вы хотите удалить, и нажмите «Удалить» в нижней части правой информационной панели.
Удаление параметров диспетчера загрузки EFI с помощью BCDEdit
В некоторых случаях в менеджере загрузки EFI остаётся ряд старых записей загрузчика Linux. Опять же, они не вызывают никаких проблем, но со временем они накапливаются и становятся раздражающими. Менеджер загрузки EFI является частью пакета управления микропрограммой UEFI. Вы могли бы найти это, если вы когда-либо загружались с USB или другого источника мультимедиа; он обычно доступен при нажатии функциональной клавиши во время процесса загрузки. Чтобы удалить старые записи EFI:
Чтобы удалить старые записи EFI:
- Откройте командную строку с повышенными правами, введите bcdedit /enum firmware и нажмите Enter. В отличие от команды, используемой для диспетчера загрузки Windows, команда «enum firmware» перечисляет все объекты, доступные в хранилище BCD, включая любые установки Linux.
- Здесь отобразятся записи для Ubuntu и openSUSE, которые больше не используются. Скопируйте идентификатор записи микропрограммы, которую вы хотите удалить, и выполните следующую команду bcdedit /delete {ваш идентификатор}.
Ваш менеджер загрузки Windows теперь очищен от любых нежелательных записей. Кроме того, вы упростили процесс загрузки, чтобы игнорировать любые альтернативные установки в вашей ОС, оставляя возможность загружаться с выбранной по умолчанию ОС.
Как удалить вторую операционную систему Windows полностью
Вот шаги, которые необходимо предпринять, чтобы удалить второй Windows 7 с компьютера:
- Нажмите Windows+X, и после этого нажмите Система.

- Нажмите на Дополнительные параметры системы.
- На вкладке «Дополнительно» выберите «Запуск и восстановление», после чего нажмите «Настройки».
- В разделе «Запуск системы» вам нужно будет щёлкнуть ОС по умолчанию и выбрать Windows 8.1 или 10, в зависимости от версии вашей ОС.
- На следующем экране снимите флажок «Время для отображения списка операционных систем».
Если в разделе установлена лишняя копия Windows 10, 8.1, просто следуйте инструкциям ниже:
- Нажмите клавишу Windows+X, а затем нажмите «Управление дисками».
- Теперь разверните Управление дисками и после этого выберите Раздел восстановления.
- Щёлкните правой кнопкой мыши и выберите «Форматировать», после чего вы получите диалоговое окно с предупреждением.
- Теперь выберите формат вашей файловой системы по умолчанию – NTFS.
- После завершения процесса форматирования диск будет отображаться как «Логический диск» в разделе «Управление дисками».
- Теперь вам нужно щёлкнуть правой кнопкой мыши «Логический диск» в разделе «Управление дисками» и выбрать «Удалить том»; выберите «Да», когда появится диалоговое окно с предупреждением.

- Том, который вы убрали, теперь будет отображаться как «Свободное место».
- Щёлкните правой кнопкой мыши раздел «Свободное пространство» и нажмите «Удалить», затем нажмите «Да» в появившемся предупреждении «Управление дисками».
Теперь следуйте инструкциям ниже:
- Том теперь будет отображаться как Нераспределённый.
- Наш следующий шаг – объединить это нераспределённое свободное пространство с системным разделом. Щёлкните правой кнопкой мыши на томе «Система» и выберите «Расширить том» в контекстном меню, нажмите «Да», когда появится предупреждение.
- Теперь запустится мастер, который проведёт вас по шагам, чтобы объединить нераспределённое пространство с системным разделом. Мастер предоставляет простую процедуру для объединения нераспределённого пространства с системным диском.
- После того, как вы выбрали пространство, нажмите «Далее», в конце мастера вы увидите выделенный объём свободного места.
Говоря об удалении ненужных установленных копий ОС Windows, не забудьте также удалить файлы и папки из папки Softwaredistribution:
- Перейдите в Мой компьютер, откройте раздел, на котором вы установили Windows;
- Перейдите в папку Windows, найдите каталог Softwaredistribution;
- Откройте подпапку Download и удалите из неё все файлы.

Папка Download содержит временные файлы обновлений, и их удаление поможет вам освободить место на диске.
Как настроить загрузочное меню
Запуск нескольких версий Windows на одном ПК даёт вам больше возможностей, но в конечном итоге вы, вероятно, захотите вернуться только к одной. И когда вы это сделаете, вы скоро устанете от того меню с двойной загрузкой, которое постоянно появляется при запуске компьютера. Вы можете легко отключить Boot Menu, но удаление предыдущей версии Windows может быть опасным. Эти инструкции предполагают, что у вас Windows 10 и вы хотите сохранить её. С небольшими изменениями они будут работать с другими версиями:
- Чтобы закрыть меню загрузки, щёлкните правой кнопкой мыши «Пуск» и выберите «Система».
 В левой панели окна выберите «Дополнительные параметры системы».
В левой панели окна выберите «Дополнительные параметры системы». - В появившемся диалоговом окне на вкладке «Дополнительно» нажмите кнопку «Настройки» в разделе «Запуск и восстановление» (третья и последняя кнопка «Настройки» на вкладке).
- Это вызовет диалоговое окно «Запуск и восстановление». Убедитесь, что ОС по умолчанию является Windows 10. Затем снимите флажок «Время отображения списка операционных систем».
Вот и всё! Наши советы помогут вам не только убрать неиспользуемую ОС из меню загрузки Windows, но и полностью удалить её с вашего ПК.
Если вы уже сталкивались с подобной проблемой или нашли другой эффективное решение проблемы, расскажите об этом нашим читателям в комментариях под статьёй.
Как удалить папку Windows.old из Windows 10
Сейчас играет: Смотри: Измените эти настройки Windows 10 для лучшего опыта
2:13
Вы обновили свой компьютер до Windows 10? Если да, то когда-нибудь задумывались, что случилось с предыдущей версией ОС? Наверное, он растворился в тумане прошлого Windows, не так ли?
Неправильно.Ваша старая ОС не была удалена; скорее, он находится в системной папке под названием Windows. old. И в зависимости от размера этой версии, она может занимать много драгоценного места.
old. И в зависимости от размера этой версии, она может занимать много драгоценного места.
Перво-наперво: если вы думаете, что можете перейти с Windows 10 на предыдущую версию, не удаляйте эту папку.
Скриншот Рика Бройда / CNETВо-вторых, если вы серьезно не ограничены в пространстве на жестком диске, вам не нужно ничего делать: Windows 10 автоматически удалит Windows.old через месяц после обновления.
Если вы не хотите ждать — если вы хотите вернуть это хранилище сейчас — вы можете удалить папку немедленно, хотя и не так, как вы могли бы ожидать. Действительно, если вы просто щелкните папку, а затем нажмите клавишу Delete, Windows сообщит вам, что вам нужно разрешение, yada-yada и т. Д.
Вот правильный способ удалить папку Windows.old:
Шаг 1: Щелкните поле поиска Windows, введите «Очистка», затем щелкните «Очистка диска».
Шаг 2: Нажмите кнопку «Очистить системные файлы».
Шаг 3: Подождите немного, пока Windows выполнит поиск файлов, затем прокрутите список вниз, пока не увидите «Предыдущие установки Windows».
Скриншот Рика Бройда / CNETШаг 4: Установите флажок рядом с записью, затем убедитесь, что не установлены другие флажки (если вы действительно не хотите удалить эти элементы).Щелкните OK, чтобы начать очистку.
Как вы можете видеть из моих снимков экрана, Windows 8 занимала почти 25 ГБ пространства — целых 10 процентов моего твердотельного накопителя. Излишне говорить, что я был рад избавиться от этого и вернуть это пространство.
Вы держите Windows.old на всякий случай или думаете, что отправите его в корзину прямо сейчас?
Как удалить винду.старая папка в Windows 7/8/10
Если вы пытались обновить свой ПК с Windows, и это несколько раз терпело неудачу по разным раздражающим причинам, вы, вероятно, осознали, что существует большой кусок дискового пространства.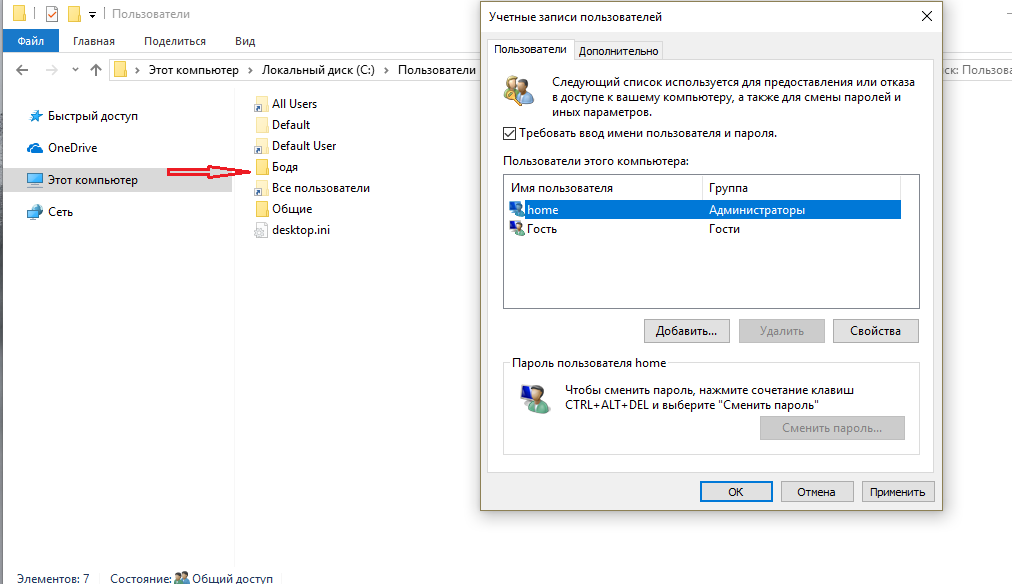 съедена папкой под названием Windows.old.
съедена папкой под названием Windows.old.
Windows.old автоматически создается всякий раз, когда вы выполняете установку Windows с уже установленной предыдущей версией ОС. Он создает эту папку Windows.old в корне раздела Windows и сохраняет файлы и данные предыдущей операционной системы.
В случае, если вы попытаетесь обновить Windows Vista до Windows 7 или Windows 7 до Windows 10 и это не удастся, вы всегда можете безопасно вернуться к Windows Vista или 7. Единственная проблема заключается в том, что каждый раз, когда установка завершается неудачно, в Windows.old копируется другая копия предыдущей ОС.
Итак, если установка обновления не удалась 2 или 3 раза, папка Windows.old может стать очень большой и очень быстро! Кроме того, папка не удаляется автоматически после запуска новой версии Windows, поэтому вам придется избавиться от нее самостоятельно.
Примечание : Удаление папки Windows.old приведет к невозможности возврата к предыдущей установленной ОС. Вам придется придерживаться новой версии Windows. Кроме того, папка Windows.old создается, когда вы устанавливаете эти большие двухгодичные обновления для Windows 10.
Вам придется придерживаться новой версии Windows. Кроме того, папка Windows.old создается, когда вы устанавливаете эти большие двухгодичные обновления для Windows 10.
Удалить папку Windows.old
Так как же избавиться от папки? Что ж, вам нужно использовать утилиту очистки диска! Вот как это сделать.Первый метод описывает, как удалить папку Windows.old в Windows 7/8/10. Если вы все еще используете Windows Vista, следуйте второму набору инструкций.
Windows 7/8/10 Инструкции
Если вы работаете в Windows 7/8/10 и хотите удалить папку Windows.old, процесс довольно прост. Сначала откройте «Очистка диска» через меню «Пуск» (нажмите «Пуск» и введите команду «Очистка диска»), а когда появится диалоговое окно, выберите диск, на котором есть файлы .old, и нажмите «ОК».Обычно это просто диск C. Если это единственный диск на вашем компьютере, он даже не попросит вас выбрать.
Система выполнит сканирование, и появится другое диалоговое окно с выбором. Теперь нажмите кнопку Очистить системные файлы кнопку внизу.
Теперь нажмите кнопку Очистить системные файлы кнопку внизу.
Теперь снова выберите диск, на котором есть файлы .old. Система выполнит второе сканирование файлов, которые необходимо очистить, и это займет немного больше времени.
Наконец, появится диалоговое окно с другим набором флажков.Прокрутите вниз, пока не найдете одну с надписью Предыдущие версии Windows или Предыдущие установки Windows и нажмите ОК .
Как видите, предыдущие установки Windows обычно занимали довольно большой объем данных.
Инструкции для Windows Vista
Нажмите Пуск, затем Все программы , Стандартные , Системные инструменты , а затем Очистка диска . Обязательно щелкните правой кнопкой мыши Очистка диска и выберите Запуск от имени администратора .
В диалоговом окне «Параметры очистки диска » установите флажок «Файлы от всех пользователей на этом компьютере» .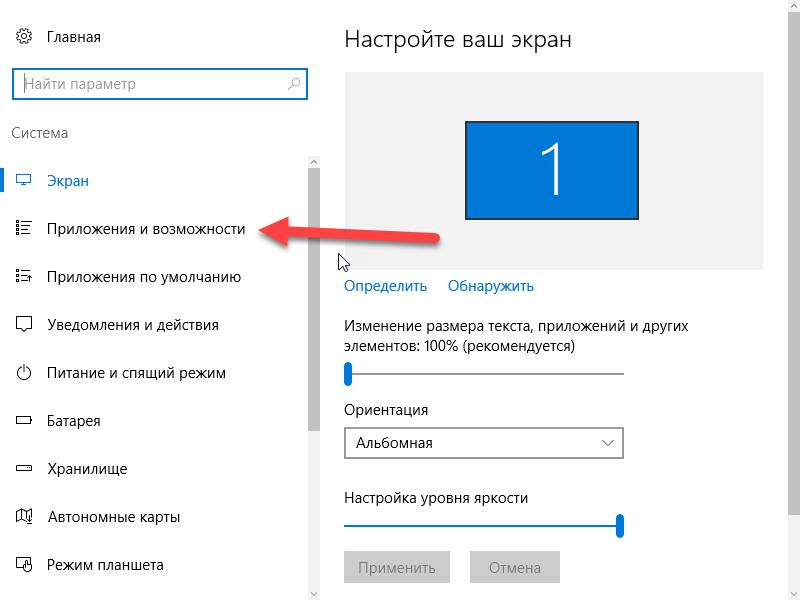
Затем в диалоговом окне «Очистка диска — Выбор диска » щелкните жесткий диск, на котором находится папка Windows.old, и нажмите «ОК». Затем система просканирует диск на предмет ненужных файлов.
Щелкните вкладку «Очистка диска» и найдите флажок с надписью Предыдущие установки Windows . Проверьте это и нажмите ОК.Затем нажмите Удалить файлы при появлении запроса.
Вот и все! Это должно навсегда избавить вас от занимающих много места старых папок! Если у вас возникли проблемы с их устранением, оставьте комментарий здесь, и я постараюсь помочь. Наслаждаться!
Как удалить или деинсталлировать Windows с вашего ПК
Некоторые из наших читателей спрашивали нас, как они могут удалить Windows со своих компьютеров. Некоторые из них хотят удалить Windows и очистить свои диски, у некоторых есть конфигурации с двойной загрузкой и они хотят сохранить только одну версию Windows, а у других параллельно работают Windows и Linux, и они предпочитают полностью избавиться от Windows.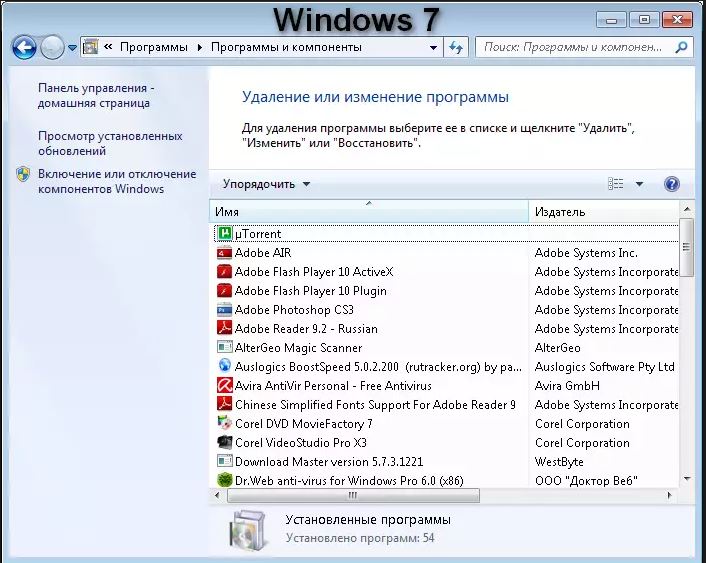 Мы хотели помочь, поэтому вот все шаги, которые вам нужно предпринять в таких ситуациях:
Мы хотели помочь, поэтому вот все шаги, которые вам нужно предпринять в таких ситуациях:
ВАЖНО: Убедитесь, что вы создали резервную копию данных , которые есть на диске, на котором установлена Windows. Если вы не сделаете резервную копию, пока Windows установлена и работает нормально, вы рискуете потерять свои данные, если что-то пойдет не так.
1. Как удалить Windows, если это единственная установленная операционная система
Если вы установили только одну операционную систему Windows, удаление выполняется просто.Создайте USB-накопитель восстановления, установочный CD / DVD или USB-накопитель с операционной системой, которую вы хотите использовать в следующий раз, и загрузитесь с нее.
Выбор загрузки с компакт-диска в меню загрузки BIOS / UEFIЗатем на экране восстановления или во время установки новой операционной системы выберите существующие разделы Windows и отформатируйте или удалите их.
Удаление раздела Windows Кроме того, вы можете загрузиться с диска восстановления, загрузить командную строку, а затем использовать команды diskpart и format для удаления или форматирования разделов Windows, которые вам больше не нужны. Если вам нужна помощь с этими командами или с открытием командной строки из среды восстановления, вы найдете инструкции в этих руководствах:
Если вам нужна помощь с этими командами или с открытием командной строки из среды восстановления, вы найдете инструкции в этих руководствах:
2. Как удалить одну Windows, если у вас установлено несколько операционных систем Windows в конфигурации с двойной или множественной загрузкой
Что делать, если на одном компьютере установлены две или более операционных систем Windows, и вы хотите удалить одну из них? Например, предположим, что вы установили Windows 10 для двойной загрузки вместе с Windows 7.Вы можете удалить старую Windows 7 и использовать пространство, занимаемое Windows 7, для создания нового раздела или изменения размера существующего раздела Windows 10. Как ты это делаешь?
Windows 10 и Windows 7 при двойной загрузке Прежде всего, удалите загрузочную запись для версии Windows, которую вы хотите удалить. В нашем примере это Windows 7. Выполните это действие в той версии Windows, которую хотите сохранить. В нашем случае это Windows 10.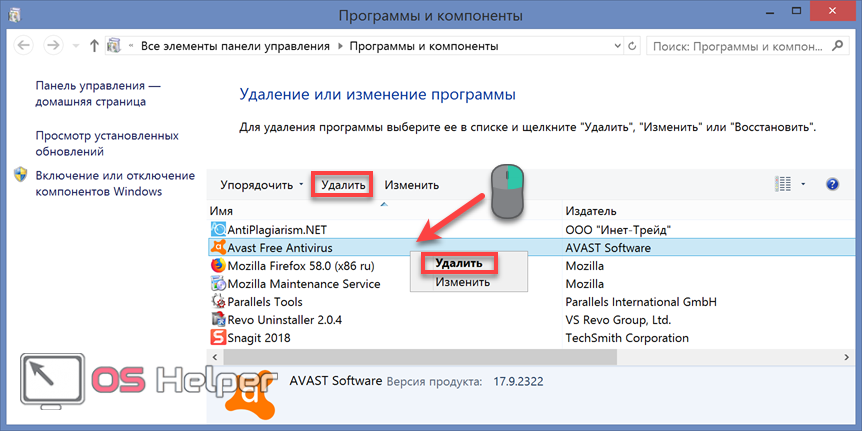
Запустите операционную систему Windows, которую вы хотите сохранить, и откройте инструмент настройки системы.Быстрый способ запустить его — использовать окно Выполнить . Одновременно нажмите клавиши Windows + R на клавиатуре и в окне Выполнить введите msconfig . Нажмите Введите или щелкните / коснитесь ОК, , и откроется инструмент Конфигурация системы .
Запуск msconfig в Windows 10Мы используем инструмент System Configuration , потому что он доступен во всех версиях Windows. При желании вы также можете использовать другие менеджеры загрузки, но убедитесь, что тот, который вы выберете, совместим со всеми установленными вами операционными системами.
В конфигурации системы перейдите на вкладку Boot и проверьте, установлена ли Windows, которую вы хотите сохранить, по умолчанию. Для этого выберите его и нажмите «Установить по умолчанию».
Установка операционной системы по умолчанию Затем выберите Windows, которую вы хотите удалить, нажмите Удалить, и затем Применить или ОК .
Чтобы проверить, все ли в порядке с Windows, которую вы хотите сохранить, перезагрузите компьютер и посмотрите, сможете ли вы загрузиться без проблем.Ты должен быть способен.
Перезапуск Windows 10 для применения измененийЕсли происходит что-то ужасное и вы не можете правильно загрузиться, вы можете исправить загрузочные записи с установочного носителя Windows. Прочтите Устранение проблем, мешающих загрузке Windows, с помощью «Восстановление при загрузке» и «Как использовать командную строку для устранения проблем с загрузочными записями вашего ПК», чтобы получить помощь.
Теперь, когда загрузочная запись удалена, пора стереть или отформатировать раздел, используемый Windows, который вы хотите удалить. Отформатируйте его, если вы планируете повторно использовать этот раздел для установки другой операционной системы, или удалите весь том, если вместо этого вы будете использовать это пространство для расширения других разделов.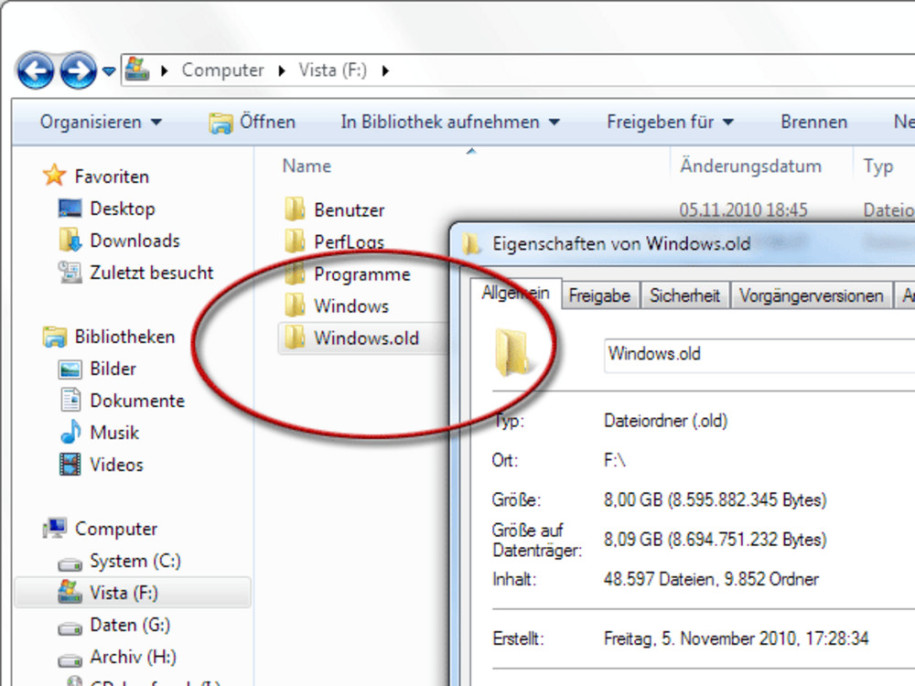
Для обоих действий вы можете использовать инструмент управления дисками. Откройте его, щелкнув / коснувшись его ярлыка из меню WinX (нажмите Win + X на клавиатуре) или используйте один из методов, которые мы описали здесь.
Открытие управления дисками из меню WinXВ окне Управление дисками щелкните правой кнопкой мыши или коснитесь и удерживайте раздел, который вы хотите удалить (тот, который с операционной системой, которую вы удаляете), и выберите «Удалить том» , чтобы стереть его.Затем вы можете добавить доступное пространство в другие разделы.
Удаление раздела Windows в управлении дисками Если вы хотите повторно использовать тот же раздел для другой операционной системы, вам следует отформатировать раздел, а не удалять его. Например, если вы хотите удалить Windows 7, чтобы установить другую операционную систему, выберите раздел, щелкните его правой кнопкой мыши или коснитесь и удерживайте, а затем щелкните / коснитесь Формат в контекстном меню.
Windows предупреждает вас, что вы собираетесь стереть все данные, хранящиеся в этом разделе, и вы также можете получить предупреждение о том, что выбранный раздел уже используется.Чтобы продолжить форматирование, нажмите Да . Как только вы это сделаете, вы увидите, что Windows, которую вы хотели удалить, была удалена.
3. Как удалить Windows, если вы установили ее вместе с дистрибутивом Linux, таким как Ubuntu, в конфигурации с двойной или множественной загрузкой
Если у вас есть многозагрузочная установка, которая включает в себя операционные системы сторонних производителей, такие как Ubuntu Linux, шаги аналогичны шагам в предыдущем разделе, но вы должны выполнять их из Linux.Предположим, у вас есть установка с двойной загрузкой, при которой Ubuntu и Windows 10 работают одновременно на одном компьютере. Как избавиться от Windows 10 и сохранить Ubuntu?
Linux Ubuntu и Windows 10 в настройке с двойной загрузкой Прежде всего, удалите системный раздел (разделы) Windows 10.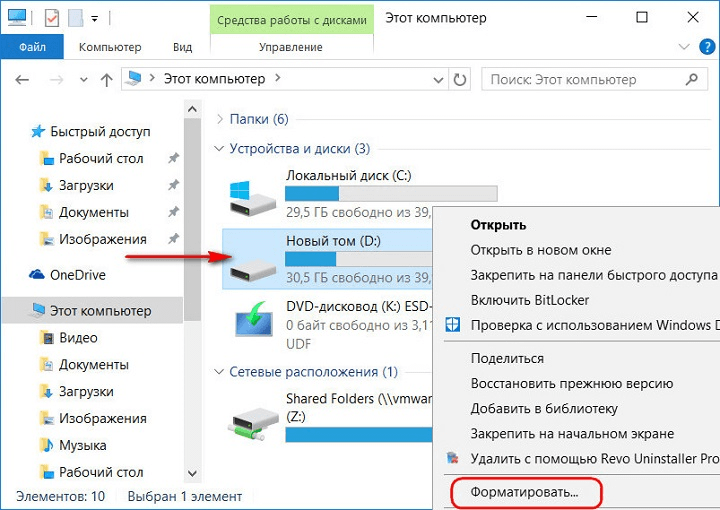 Для этого вам понадобится приложение, которое может управлять дисками и разделами. Тот, который по умолчанию находится в Ubuntu, называется Disks . Начните с открытия меню Applications , щелкнув / коснувшись его кнопки в нижнем левом углу экрана.
Для этого вам понадобится приложение, которое может управлять дисками и разделами. Тот, который по умолчанию находится в Ubuntu, называется Disks . Начните с открытия меню Applications , щелкнув / коснувшись его кнопки в нижнем левом углу экрана.
На экране Приложения введите диски в поле поиска сверху. В списке результатов поиска щелкните или коснитесь Диски .
Приложение «Диски» из UbuntuВ приложении Disks выберите раздел Windows, который вы хотите удалить. Его должно быть легко обнаружить, потому что он обычно форматируется с использованием NTFS. После выбора нажмите кнопку — (минус) под списком томов .
Удаление раздела Windows 10 с помощью дисков в UbuntuUbuntu спрашивает, «уверены ли вы, что хотите удалить раздел». Щелкните Удалить .
Подтверждение удаления раздела Windows Подтвердите действие, введя пароль администратора, а затем щелкните / коснитесь Аутентифицировать .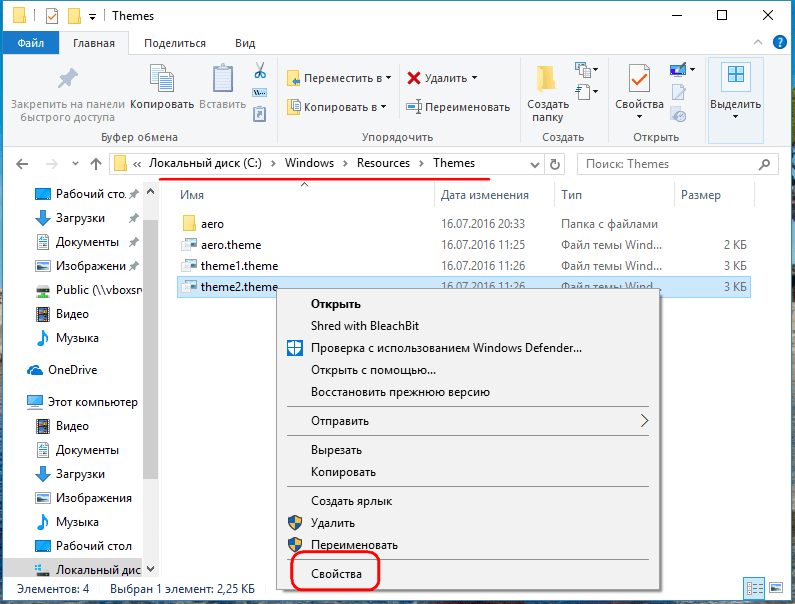
Теперь раздела Windows больше не должно быть. Однако на вашем компьютере могут быть и другие разделы Windows, например, System Reserved или Recovery .Если есть, вы можете также удалить их, используя ту же процедуру.
Удаление других разделов Windows с помощью дисков в UbuntuПосле удаления всех разделов Windows, которые вам больше не нужны, перезагрузите компьютер.
Перезагрузка компьютера в Ubuntu LinuxКогда ваш компьютер запускается, загрузчик GRUB должен по-прежнему показывать Windows 10 как доступную операционную систему для загрузки. Однако это не работает, потому что вы удалили его разделы. Чтобы полностью забыть о том, что на вашем компьютере когда-либо была обнаружена операционная система Windows, вам нужно удалить ее запись из меню загрузки GRUB.К счастью, это просто: снова запустите Ubuntu и войдите в систему под своей учетной записью.
Откройте окно Terminal , одновременно нажав клавиши Ctrl + Alt + T на клавиатуре. В Терминале введите команду sudo update-grub и нажмите Введите . Введите пароль вашей учетной записи администратора и нажмите . Введите еще раз.
В Терминале введите команду sudo update-grub и нажмите Введите . Введите пароль вашей учетной записи администратора и нажмите . Введите еще раз.
Через пару секунд Ubuntu обновляет меню загрузки GRUB и удаляет из него запись Windows 10.С этого момента вы можете пользоваться Linux без Windows. 🙂
Почему вы хотели удалить Windows?
Как вы видели, удалить Windows не так сложно, как может показаться. Любой может сделать это, уделив немного внимания шагам, описанным выше. Если вы ищете руководства по установке различных версий Windows, не стесняйтесь читать приведенные ниже рекомендации и, если у вас есть что добавить к нашему руководству, напишите нам комментарий.
3 способа удалить предыдущую установку Windows для освобождения места на диске
Через десять дней после обновления до Windows 10 предыдущая версия Windows будет автоматически удалена с вашего компьютера. Если на вашем диске мало места, вы можете вручную удалить предыдущую версию установки Windows. В этой статье описаны 3 способа удаления установочных файлов Windows на ПК с Windows 10.
Если на вашем диске мало места, вы можете вручную удалить предыдущую версию установки Windows. В этой статье описаны 3 способа удаления установочных файлов Windows на ПК с Windows 10.
Как удалить папку установки Windows в настройках
Удаление предыдущей версии установки (ей) Windows, вот как:
Шаг 1. Откройте приложение Settings , щелкните System > Storage .
Шаг 2: Щелкните This PC , затем прокрутите список вниз и выберите Temporary files .
Шаг 3. В разделе Удалить временные файлы установите флажок Предыдущая версия Windows , а затем выберите Удалить файлы .
Как удалить папку установки Windows с помощью очистки диска
Папка Windows .old содержит копию предыдущей установки Windows на диске C :, и она занимает много места. Он может освободить несколько ГБ дискового пространства с помощью параметра Удалить предыдущие установки Windows в средстве очистки диска.
Он может освободить несколько ГБ дискового пространства с помощью параметра Удалить предыдущие установки Windows в средстве очистки диска.
Шаг 1. Откройте средство очистки диска в Run.
Нажмите Win + R , чтобы открыть диалоговое окно Выполнить , введите cleanmgr , а затем нажмите Enter key.
Подождите, пока система вычислит количество используемого пространства.
Шаг 2. После открытия инструмента нажмите Очистить системный файл .
Шаг 3. Прокрутите вниз, пока не увидите Предыдущие установки Windows .Отметьте эту опцию и нажмите ОК .
Шаг 4: Щелкните Удалить файлы , чтобы завершить задачу.
Здесь вы также можете удалить эти файлы обновления и установки:
- Файлы журналов обновления Windows : Эти файлы содержат информацию, которая помогает устранять неполадки в процессе обновления и установки.
 Если ваш процесс прошел гладко, вы можете удалить эти файлы.
Если ваш процесс прошел гладко, вы можете удалить эти файлы. - Установочные файлы Windows ESD : Если вам не нужно перезагружать или обновлять компьютер, вы можете удалить эти файлы.
- Временные установочные файлы Windows : Эти установочные файлы используются программой установки Windows, и их можно безопасно удалить.
Как удалить папку Windows .old с помощью командной строки
Если не удается удалить папку Windows .old и другие связанные файлы с помощью указанных выше параметров, можно попробовать удалить Windows.старая папка с помощью командной строки .
Шаг 1. Откройте командную строку от имени администратора.
Нажмите логотип Windows + сочетания клавиш X , затем нажмите A клавишу на клавиатуре.
Шаг 2. В окне командной строки выполните команду удаления ниже и нажмите Введите .
RD / S / Q% SystemDrive% \ windows.old
Или выполните эту команду пошагово, если хотите:
- кд C: \
- attrib -r -a -s -h C: \ Windows.старый / S / D
- takeown / f Windows.old / a / r
- рд / сек / кв Окна, старые
Папка Windows .old будет немедленно удалена.
Чтобы удалить папку Windows .old с помощью командной строки при загрузке, выполните следующие действия:
Шаг 1. Вам необходимо открыть командную строку при загрузке с помощью дополнительных параметров запуска в Windows 10.
Шаг 2: Далее идет Проверьте букву диска Windows 10 при загрузке .
Буква диска Windows 10 не всегда может быть C: при загрузке, как при запуске Windows, поэтому обязательно проверьте букву диска перед выполнением команды.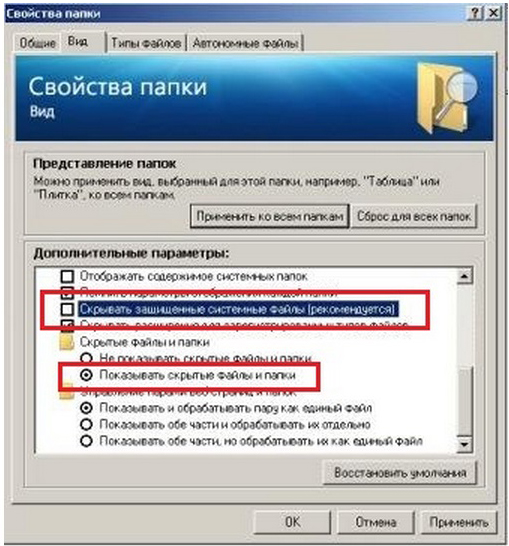
1. В командной строке введите diskpart и нажмите Введите .
2. Затем введите list volume и нажмите Введите .
3. В перечисленных томах найдите и проверьте букву диска с Windows 10.
4.Наконец, введите exit и нажмите клавишу Enter .
Шаг 3: Затем выполните команду удаления Windows .old folder следующим образом:
RD / S / Q «D: \ Windows .old»
Советы: D — это фактическая буква диска вашей предыдущей версии Windows, поскольку ее размер 47 ГБ . Другой том слишком мал, на нем нельзя хранить системные папки.
Шаг 4. Закройте командную строку.Затем нажмите Продолжить , чтобы перезагрузить компьютер до Windows 10.
Папка Windows . old будет немедленно удалена.
old будет немедленно удалена.
Удалите эти файлы и папки Windows, чтобы освободить место на диске
Windows содержит множество файлов и папок, которые вам действительно не нужны. Между скрытыми кешами, старым мусором, который тратит впустую пространство, и файлами, которые вы можете удалить, чтобы решить проблемы, знать, что безопасно удалить из Windows, может быть непросто.
Давайте рассмотрим некоторые файлы и папки Windows, которые можно полностью безопасно удалить, а также объясним, почему вы можете захотеть их удалить. Это поможет вам освободить место на диске и узнать больше о вашем компьютере. Обратите внимание, что некоторые из этих папок находятся в защищенных местах, поэтому будьте осторожны при их удалении.
Лучший способ очистить папки Windows: очистка диска
Прежде чем мы рассмотрим файлы и папки Windows, которые вы можете безопасно удалить, вы должны знать, что удаление их вручную обычно не лучший способ сделать это.
Помимо того, что вы тратите время на это самостоятельно, когда вы можете автоматизировать процесс, безопаснее позволить инструменту очистки диска выполнять эту очистку за вас. Это позволяет избежать случайного удаления нужных файлов или использования неправильных папок.
Инструмент очистки диска Windows помогает освободить дисковое пространство на вашем компьютере и прост в использовании. Вы можете открыть его, выполнив поиск Disk Cleanup в меню «Пуск» и выбрав диск.Дайте ему просканировать, и вы увидите несколько категорий файлов, которые можно стереть. Для получения дополнительных параметров выберите Очистить системные файлы с правами администратора.
Если вы находите этот интерфейс слишком неуклюжим, вы можете перейти к Настройки> Система> Хранилище , чтобы попробовать новый инструмент очистки хранилища Windows 10. Щелкните Временные файлы в списке параметров, после чего вы увидите заполненный список, аналогичный тому, что есть при очистке диска.
Что удалить при очистке диска
Это не полное руководство по инструменту очистки диска, поэтому мы не будем рассматривать все варианты, которые он предлагает.Тем не менее, следующие несколько вариантов малоизвестны (не забудьте сначала выбрать Очистить системные файлы , чтобы увидеть их все):
- Очистка Центра обновления Windows: Удаляет старые копии файлов Центра обновления Windows. В большинстве случаев их можно безопасно удалить, но вы должны сохранить их для устранения неполадок, если вы столкнетесь с проблемами, связанными с обновлением.
- Файлы журнала обновления Windows: Точно так же это файлы данных, которые Центр обновления Windows хранит, чтобы помочь вам разобраться в проблемах, связанных с обновлениями или установками.
 Вы можете стереть их, если у вас не было ошибок, связанных с обновлением Windows до новой версии.
Вы можете стереть их, если у вас не было ошибок, связанных с обновлением Windows до новой версии. - Файлы языковых ресурсов: Если вы ранее загрузили другой язык или раскладку клавиатуры, которые вы не используете, это позволит вам легко стереть их.
- Корзина: Хотя вы можете очистить корзину через собственное окно, вы также можете легко это сделать здесь.Просто убедитесь, что внутри нет ничего, что вам нужно.
- Временные файлы: Как следует из названия, временные файлы ни для чего не используются в долгосрочной перспективе, поэтому вы можете стереть их, не беспокоясь.
Теперь давайте посмотрим, что можно безопасно удалить из Windows 10.
1. Файл гибернации
Расположение: C: \ hiberfil. sys
sys
Режим гибернации на вашем ПК аналогичен спящему режиму, за исключением того, что система сохраняет всю вашу открытую работу на накопитель, а затем выключается. Вы можете вынуть аккумулятор из ноутбука и остаться в спящем режиме в течение недели, а затем начать работу и продолжить работу с того места, где вы остановились.
Конечно, это занимает место, для чего и нужен файл гибернации. В зависимости от размера жесткого диска размер файла гибернации может составлять несколько гигабайт или больше.
Если вы не используете спящий режим и хотите его отключить, вы можете легко сделать это через командную строку. Обратите внимание, что вам не следует просто удалять hiberfil.sys , поскольку Windows создаст его заново.
Щелкните правой кнопкой мыши кнопку «Пуск» или нажмите Win + X , затем откройте окно командной строки (администратор) или Windows PowerShell (администратор) из появившегося меню. Введите следующую команду, чтобы отключить спящий режим:
Введите следующую команду, чтобы отключить спящий режим:
powercfg.exe / спящий режим выключен Это все, что нужно для отключения гибернации. Windows должна удалить hiberfil.sys самостоятельно, когда вы это сделаете; не стесняйтесь удалить его после, если нет. Обратите внимание, что отключение режима гибернации также не позволит вашему компьютеру использовать быстрый запуск в Windows 10. Однако это не большая потеря, поскольку эта функция, как известно, вызывает медленную загрузку и другие проблемы.
2. Временная папка Windows
Расположение: C: \ Windows \ Temp
Как можно догадаться из названия, временные файлы Windows не важны, кроме их первоначального использования.Файлы и папки внутри содержат информацию, которую Windows использовала когда-то, но больше не нужна.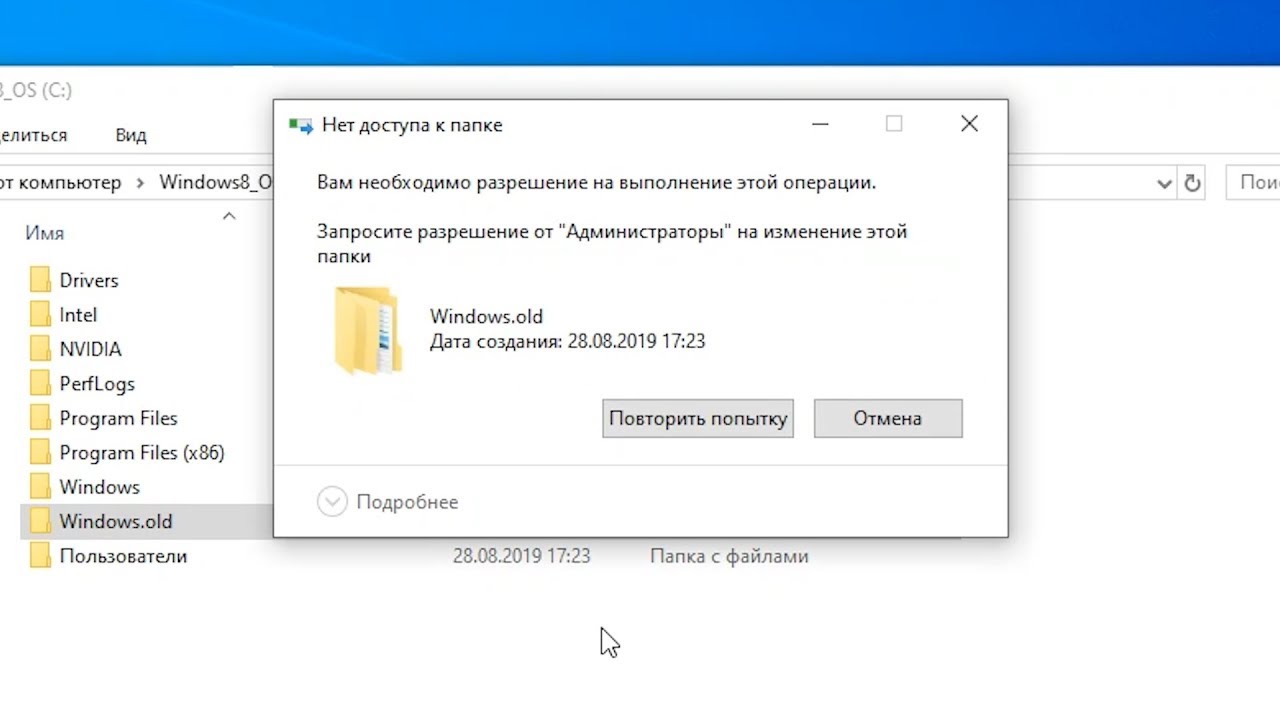
Вместо чистки через Disk Cleanup. при желании вы можете посетить эту папку и удалить ее содержимое вручную. Просто нажмите Ctrl + A , чтобы выделить все внутри, затем нажмите Удалить . Windows может выдать вам ошибку в отношении пары элементов, когда вы это сделаете — просто проигнорируйте их и удалите все остальное.
3.Корзина
Расположение: оболочка: RecycleBinFolder
Корзина — это особая папка. Хотя она находится на вашем диске C: \ , она защищена Windows, и вам не нужно обращаться к ней таким образом. Каждый раз, когда вы удаляете файл в своей системе, Windows отправляет его в корзину. Это особое место, где удаленные файлы хранятся до тех пор, пока вы не удалите или не восстановите их окончательно.
Хотя это может быть очевидно для вас, мы включаем это на случай, если некоторые не знают.Легко забыть, что в вашей корзине могут оставаться гигабайты старых данных.
Вы можете получить доступ к корзине через ярлык на рабочем столе. Если вы этого не видите, введите оболочку : RecycleBinFolder в панель навигации проводника. Оказавшись здесь, вы увидите все, что недавно удалили.
Щелкните правой кнопкой мыши отдельные элементы и выберите Удалить , чтобы удалить их навсегда, или выберите Восстановить , чтобы отправить файл обратно в исходное расположение.На верхней вкладке Recycle Bin Tools ленты вы увидите кнопки Очистить корзину и Восстановить все элементы сразу.
Чтобы настроить работу корзины, щелкните Свойства корзины здесь. В этом меню вы можете изменить максимальный размер корзины или даже выбрать Не перемещать файлы в корзину .
С помощью этого параметра Windows пропускает корзину и безвозвратно удаляет элементы при их удалении.Мы не рекомендуем этого делать, потому что корзина дает вам второй шанс в случае случайного удаления. Точно так же Показать диалоговое окно подтверждения удаления потребует дополнительного шага всякий раз, когда вы стираете файл.
4. Папка Windows.old
Расположение: C: \ Windows.old
Всякий раз, когда вы обновляете свою версию Windows, система сохраняет копию ваших предыдущих файлов под названием Windows.старый . В этой папке, по сути, хранится все, что составляло вашу старую установку, на случай, если что-то перенесется неправильно.
При необходимости вы можете использовать эту папку для отката к предыдущей версии Windows. Также можно открыть папку и получить несколько случайных файлов, если вам нужно.
Windows автоматически удаляет эту папку через короткое время после обновления, но вы можете удалить ее самостоятельно, если вам не хватает места.Он не будет удален, если вы попытаетесь пройти через проводник, поэтому введите Очистка диска в меню «Пуск» и запустите инструмент, как описано ранее.
Щелкните Очистить системные файлы в нижней части окна и позвольте утилите выполнить еще одно сканирование. Как только это будет сделано, найдите Предыдущие установки Windows и удалите их с помощью этого инструмента.
Очевидно, что удаление этих файлов затрудняет восстановление данных в случае возникновения проблемы.После обновления Windows (даже только до последней версии Windows 10) мы советуем вам сохранить эту папку, пока вы не убедитесь, что все работает правильно.
5. Загруженные программные файлы
Расположение: C: \ Windows \ Downloaded Program Files
Название этой папки немного сбивает с толку. На самом деле он содержит файлы, используемые элементами управления ActiveX и Java-апплетами Internet Explorer, поэтому, если вы используете одну и ту же функцию на веб-сайте, вам не нужно загружать ее дважды.
Фактически, эта папка сегодня бесполезна. ActiveX — это чрезвычайно устаревшая технология, полная дыр в безопасности, а Java практически исчезла в сегодняшней сети. Internet Explorer — единственный браузер, поддерживающий ActiveX, и вы, вероятно, встретите его только на старых корпоративных веб-сайтах (если вообще когда-либо).
Большинство домашних пользователей больше не используют IE, не говоря уже об ActiveX. Ваша папка Downloaded Program Files может быть уже пустой, но не стесняйтесь очищать ее содержимое, если это не так.
6. LiveKernelReports
Расположение: C: \ Windows \ LiveKernelReports
Папка LiveKernelReports — это еще один каталог, который, вероятно, появляется при сканировании больших файлов на вашем компьютере. В этой папке хранятся файлы дампа, которые представляют собой текущие информационные журналы, которые хранит Windows. Если на вашем компьютере возникла проблема, вы можете проанализировать содержимое этих файлов, чтобы начать устранение неполадок.
Подробнее: Как устранить проблемы с Windows с помощью журналов средства просмотра событий
Любые огромные файлы с расширением DMP в этой папке можно безопасно удалить. Однако, как и в указанных выше местах, мы рекомендуем использовать очистку диска вместо того, чтобы удалять файл самостоятельно.
При сбое Windows или других серьезных проблемах с компьютером не удаляйте эти файлы дампа сразу.Вы можете использовать такую программу, как WhoCrashed, чтобы получить от них дополнительную информацию.
7. Папка Rempl
Расположение: C: \ Program Files \ rempl
Хотя папка Rempl невелика, вы можете быть удивлены, увидев ее в своей системе. Он содержит несколько небольших файлов, и вы даже можете заметить несколько связанных с ним процессов диспетчера задач.
Эта папка связана с доставкой обновлений Windows 10.Он включает в себя «улучшения надежности», которые помогают обеспечить бесперебойную работу обновлений Windows 10 и устранить проблемы совместимости.
Так можно удалить папку Rempl ? Похоже, что это не повлечет за собой никаких побочных эффектов. Однако, поскольку он занимает всего несколько мегабайт и может сделать обновление Windows менее утомительным, лучше оставить его при себе.
Эти папки Windows можно удалить
Стоит немного осмотреться, но в Windows есть множество ненужных файлов и папок.Помните, что ваш компьютер довольно хорошо поддерживает себя в чистоте, поэтому вам не нужно навязчиво удалять содержимое этих папок, если у вас действительно мало места на диске.
Запуск инструмента очистки диска один или два раза в месяц должен помочь избавиться от мусора. Если вам все же нужно освободить много места, попробуйте удалить ненужное программное обеспечение Windows.
12 ненужных программ и приложений Windows, которые следует удалитьХотите знать, какие приложения для Windows 10 удалить? Вот несколько ненужных приложений, программ и вредоносного ПО для Windows 10, которые вам следует удалить.
Читать далее
Об авторе Бен Штегнер (Опубликовано 1712 статей)Бен — заместитель редактора и менеджер по адаптации в MakeUseOf.Он оставил свою работу в сфере ИТ, чтобы писать полный рабочий день в 2016 году, и никогда не оглядывался назад. В качестве профессионального писателя он освещал технические руководства, рекомендации по видеоиграм и многое другое уже более семи лет.
Более От Бена СтегнераПодпишитесь на нашу рассылку новостей
Подпишитесь на нашу рассылку, чтобы получать технические советы, обзоры, бесплатные электронные книги и эксклюзивные предложения!
Еще один шаг…!
Подтвердите свой адрес электронной почты в только что отправленном вам электронном письме.
Разверните, чтобы прочитать всю историю
Как удалить Windows.old в Windows 10 и безопасно ли это делать?
Введение
Если вы обновились до новой версии Windows 10, вы получите папку с именем Windows.old в папке C: \ .
Теперь возникает следующий вопрос: безопасно ли удалять папку Windows.old?
В этом сообщении блога я объясняю Windows.старая папка, и если это безопасно, удалить папку.
Что такое папка Windows.old?
Эта папка содержит содержимое ранее установленной операционной системы. Он используется для восстановления предыдущей версии Windows 10.
Папка Windows.old создается после обновления до новой версии Windows 10.
Папка Windows.old автоматически удаляется через десять дней, если вы этого не сделали. вносил в него какие-либо изменения локально или через групповую политику.
Здесь вы можете увидеть область восстановления в приложении «Настройки» в Windows 10:
Безопасно ли удалять Windows.старая папка в Windows 10?
Если вы уверены, что не хотите восстанавливать предыдущую версию Windows 10, можно безопасно удалить каталог Windows.old.
Папка Windows.old может занимать более 50 ГБ дискового пространства, поэтому рекомендуется удалить ее, если вы хотите освободить место на диске.
Папка содержит временные файлы, которые можно использовать для восстановления предыдущей версии Windows 10. Если вы не планируете восстанавливать операционную систему, это не важные файлы.
Как восстановить предыдущую версию Windows 10 с помощью Windows.old
Если вы хотите восстановить свой компьютер до предыдущей версии Windows 10, вы можете сделать это через Настройки -> Восстановление> Вернуться к предыдущей версии Windows 10.
Обратите внимание, что есть временное окно, когда можно восстановить вашу машину. В моем случае я не могу восстановить, так как я обновил свой компьютер более 10 дней назад. Количество времени здесь можно изменить с помощью групповой политики.
Как удалить папку Windows.old
Здесь я опишу несколько различных способов удаления Windows.старый каталог:
- Использование средства очистки диска
- Использование командной строки
Удалите Windows.old с помощью средства очистки диска
Откройте проводник в Windows, Щелкните правой кнопкой мыши и нажмите Свойства.
Выберите Очистка диска.
Чтобы удалить папку Windows.old, необходимо нажать кнопку Очистить системные файлы . Поскольку папка считается системной и требует повышения прав, вы можете получить приглашение UAC.При появлении запроса нажмите Да .
5. Выберите Предыдущие установки Windows .
6. В ответ на запрос подтверждения выберите Да.
Удалите Windows.old с помощью командной строки
Чтобы иметь возможность удалить папку Windows.old, нам необходимо сделать следующее:
- Стать владельцем каталога Windows.old
- Установить разрешения для Windows.old папка
- Удалите папку
Вы можете выполнить указанные выше действия, используя следующую последовательность:
- Откройте командную строку с повышенными привилегиями или командную строку Powershell с повышенными привилегиями
- Выполните следующую команду: takeown / FC: \ Windows.old * / R / A / DY
- Выполните следующую команду: cacls C: \ Windows.old *. * / T / grant administrators: F
- Последняя команда для выполнения: rmdir / S / QC : \ Windows.old
Сводка
Если вы не планируете откат установки Windows 10 до предыдущей версии, вам следует безопасно удалить папку Windows.old.
Вы удалили папку Windows.old? Пожалуйста, оставьте комментарий ниже!
Ссылки
Связанные сообщения
Как удалить Windows.старая папка в Windows 10
ПапкаWindows.old создается при обновлении установки Windows до более новой версии операционной системы Windows, при установке Windows на существующую версию Windows без форматирования диска или при выполнении операции обновления.
Почему используется папка Windows.old?
Если у вас есть папка Windows.old в корне диска с установленной Windows 10, это связано либо с тем, что вы выполнили обновление с Windows 7/8 до Windows 10, либо выполнили чистую установку Windows 10 без форматирования диска, содержащего предыдущие установочные файлы Windows.
Папка Windows.old содержит все файлы и приложения из предыдущей установки Windows. Установщик Windows использует эту папку, когда вы хотите перейти на более раннюю версию Windows или когда не удается завершить установку более новой версии Windows.
Безопасно ли удалять папку Windows.old?
Да, папку Windows.old можно удалить, если вы не планируете вернуться к предыдущей версии.
Зачем удалять винду.старая папка?
Поскольку папка Windows.old содержит все файлы операционной системы Windows и установленные приложения, она занимает значительный объем дискового пространства. В некоторых случаях размер папки Windows.old может достигать 10–15 ГБ, в зависимости от общего размера предыдущей установки Windows.
Пользователи, которые установили Windows на меньший SSD-накопитель, или пользователи, которые не выделили значительный объем дискового пространства для установленного Windows диска, могут захотеть удалить или удалить Windows.старая папка, чтобы получить ценное дисковое пространство.
Но папку Windows.old нельзя быстро удалить, щелкнув ее правой кнопкой мыши и затем нажав кнопку «Удалить».
Итак, как удалить папку Windows.old, чтобы освободить место на диске в Windows 10? Есть несколько способов удалить папку Windows.old. Вы можете либо использовать собственный инструмент очистки диска, либо использовать сторонние бесплатные инструменты, такие как CCleaner, для этой работы.
Следуйте инструкциям одного из нижеперечисленных способов избавиться от Windows.старую папку и освободите ГБ дискового пространства в Windows 10.
ВНИМАНИЕ: Не удаляйте папку Windows.old, если вы планируете вернуться к предыдущей версии Windows. То есть, если вы обновили установку Windows 7/8 до Windows 10 и теперь по какой-то причине планируете снова перейти на Windows 7/8, даже не думайте об удалении папки Windows.old, так как операция перехода на более раннюю версию не может быть выполнена без папку Windows.old.
Метод 1 из 3
Удалить Windows.старая папка в Windows 10 с помощью Disk Cleanup
Шаг 1: Откройте этот компьютер. Щелкните правой кнопкой мыши диск, на котором установлена Windows, и выберите «Свойства».
Шаг 2: На вкладке «Общие» нажмите небольшую кнопку Очистка диска , чтобы запустить то же самое. И если кнопка «Очистка диска» не отображается, как показано на рисунке ниже, обратитесь к нашему руководству по очистке диска, отсутствующему в свойствах диска в руководстве по Windows 10, чтобы восстановить то же самое.
Шаг 3: Когда утилита очистки диска отобразит следующее диалоговое окно, нажмите кнопку Очистить системные файлы , чтобы начать сканирование.
Шаг 4: Наконец, когда вы увидите следующее диалоговое окно, найдите запись с именем Предыдущие установки Windows или папку Windows.old. Отметьте предыдущие установочные файлы Windows или папку Windows.old, а затем нажмите кнопку ОК, чтобы удалить Windows.старая папка.
Вот и все!
Папка Windows.old больше не должна отображаться в корне диска с установленной Windows.
Метод 2 из 3
Удаление папки Windows.old с помощью CCleaner
Если в инструменте очистки диска нет папки Windows.old, вы можете воспользоваться помощью популярного программного обеспечения CCleaner, чтобы удалить ее.
Шаг 1: Загрузите и установите программное обеспечение CCleaner, если оно еще не установлено на вашем ПК.Вы можете скачать последнюю версию CCleaner для Windows 10 здесь.
Шаг 2: Запустите CCleaner, щелкните плитку «Очиститель» на боковой панели и снимите все флажки, кроме «Установка старой Windows» справа в разделе «Windows и приложения», если вы хотите удалить только папку Windows.old.
Шаг 3: Нажмите кнопку «Анализ», чтобы начать сканирование. Когда закончите, справа вы увидите «Установку старой Windows» и ее размер.Нажмите кнопку «Запустить очиститель», чтобы удалить папку Windows.old с ПК с Windows 10.
Вот и все!
Метод 3 из 3
Удалите папку Windows.old в Windows 10 с помощью командной строки
Шаг 1: Откройте командную строку с повышенными привилегиями. Для этого введите CMD в поле поиска на панели задач или в поле поиска, а затем одновременно нажмите клавиши Ctrl + Shift + Enter, чтобы открыть командную строку от имени администратора. Нажмите кнопку Да, когда вы увидите диалоговое окно UAC.
Шаг 2: В командной строке вставьте следующую команду и нажмите клавишу Enter, чтобы удалить папку Windows.old.
RD / S / Q% SystemDrive% \ windows.old
Если вы получаете сообщение об ошибке, убедитесь, что вы запустили командную строку от имени администратора. Удачи!
.
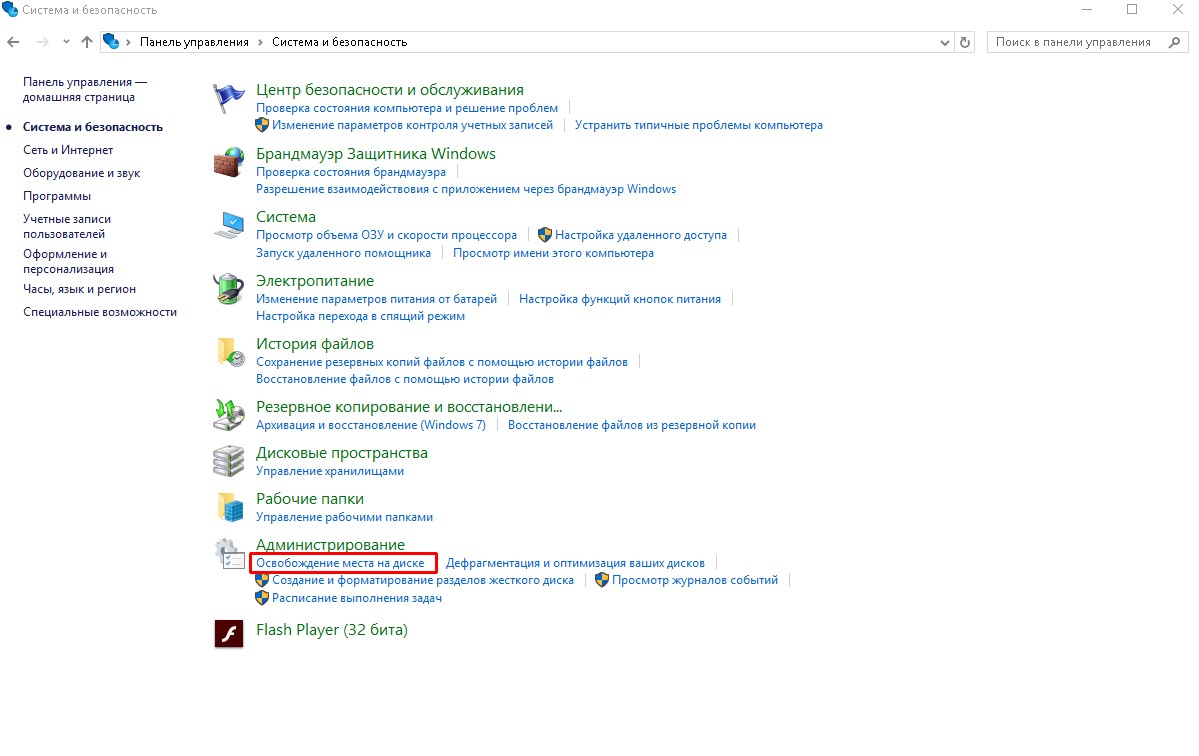
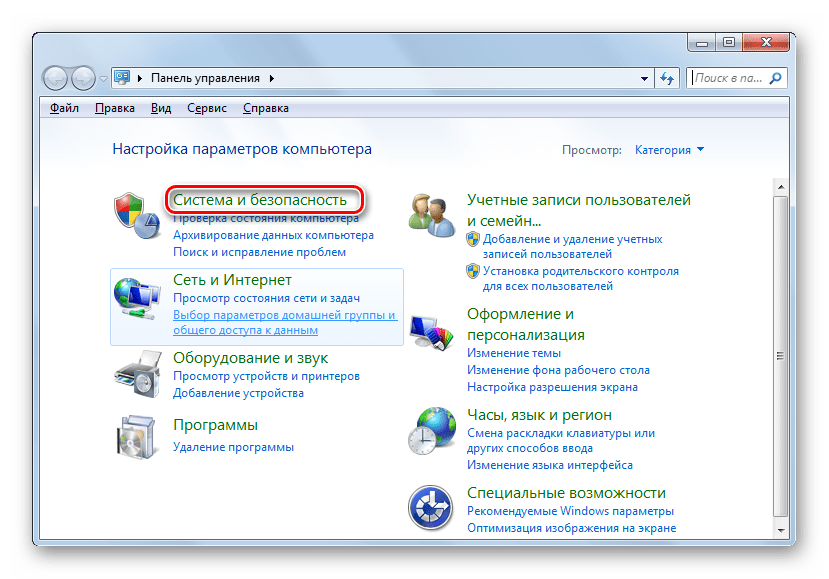
 Кстати, если вам интересно, как удалить виндовс 10 – точно так же.
Кстати, если вам интересно, как удалить виндовс 10 – точно так же.
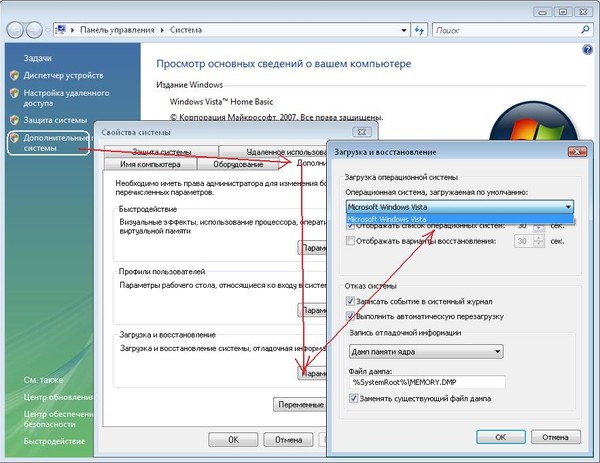



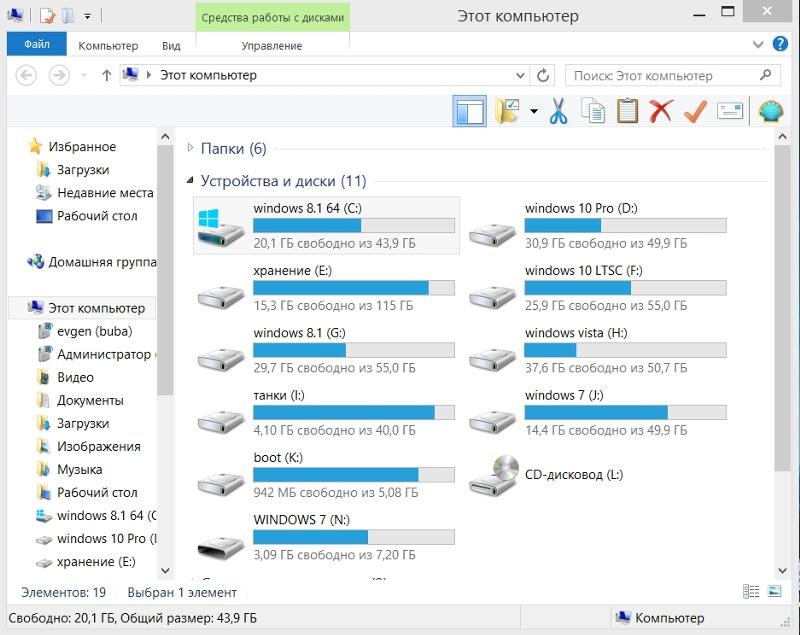
 В левой панели окна выберите «Дополнительные параметры системы».
В левой панели окна выберите «Дополнительные параметры системы». Если ваш процесс прошел гладко, вы можете удалить эти файлы.
Если ваш процесс прошел гладко, вы можете удалить эти файлы. Вы можете стереть их, если у вас не было ошибок, связанных с обновлением Windows до новой версии.
Вы можете стереть их, если у вас не было ошибок, связанных с обновлением Windows до новой версии.