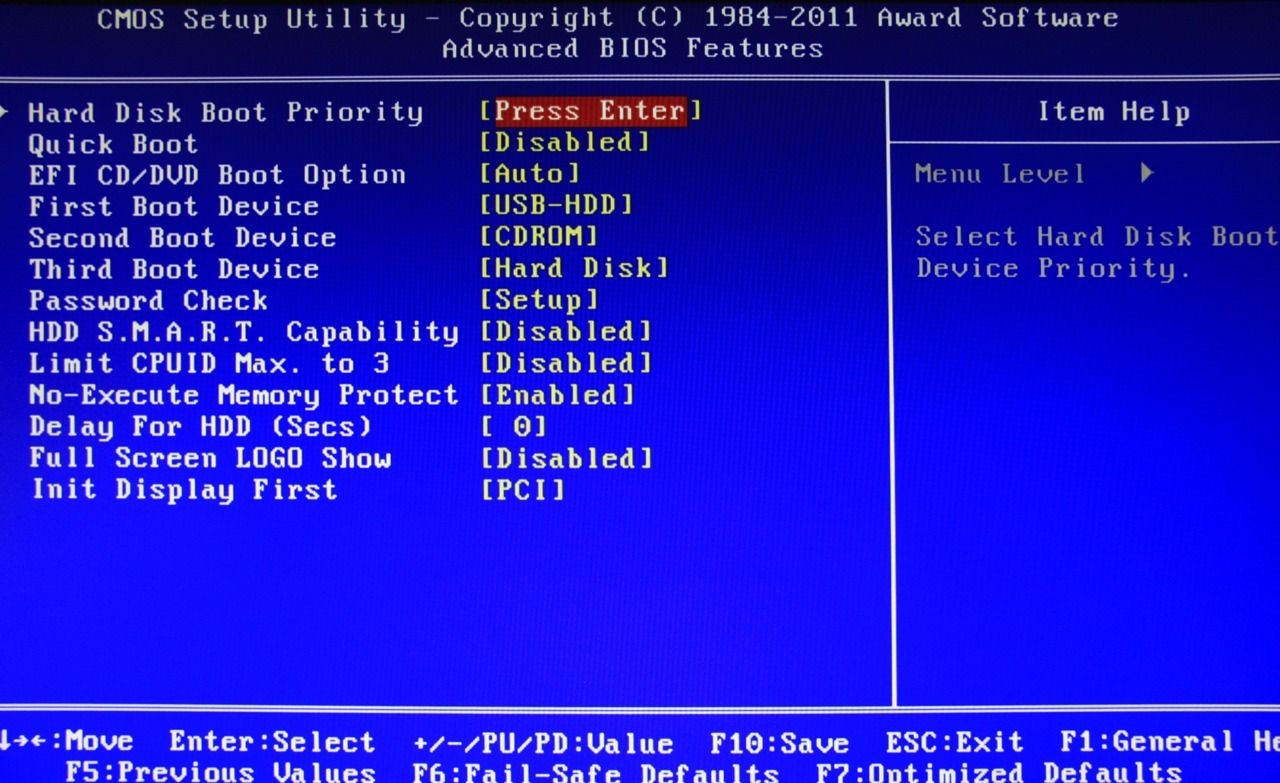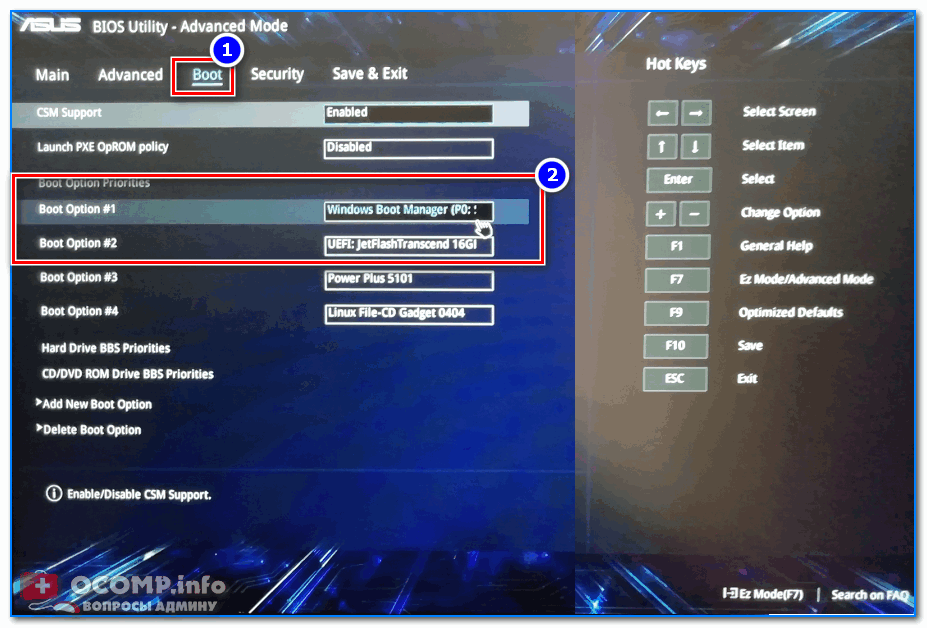Как настроить BIOS для загрузки с диска или флешки
Как зайти в BIOS или UEFI, изменить приоритет загрузочных устройств, режимы работы SATA контроллера (AHCI и IDE), загрузка с помощью Boot Menu для установки Windows. |
В прошлой статье мы говорили о том как сделать загрузочный диск или флешку. А сейчас я расскажу вам как настроить BIOS компьютера для установки Windows с диска или флешки.
Содержание
Содержание
1. Что такое BIOS и UEFI
Каждая материнская плата имеет специальную программу для загрузки компьютера и настройки параметров различных устройств. Эта программа прошита (запрограммирована) в специальную микросхему на материнской плате и поэтому называется прошивкой.
Раньше все материнские платы имели прошивку, называемую BIOS, которая имела простой графический интерфейс с белыми буквами на синем фоне и была ограничена в функционале. Например, в BIOS нельзя было использовать мышку, выбирать язык и отсутствовали какие либо графические элементы (картинки) в виду ограниченного объема микросхемы памяти BIOS.
Сейчас многие материнские платы имеют новый тип прошивки, называемый UEFI, которая отличается улучшенным графическим интерфейсом с использованием красивого фона, рисованных кнопок, возможностью выбора языка (включая русский) и некоторыми улучшениями. Например, поддержкой нового типа разделов дисков (GPT), позволяющей использовать жесткие диски объемом более 2 Тб.
Какой тип прошивки имеет ваша материнская плата можно узнать в руководстве к ней, на сайте производителя материнской платы или ноутбука, а также визуально при входе в программу настройки Setup. Программа Setup также прошита в материнскую плату и используется для изменения настроек BIOS или UEFI.
2. Как войти в BIOS Setup
Для входа в программу Setup нужно сразу после включения компьютера зажать кнопку «Delete» на клавиатуре. На некоторых материнских платах и ноутбуках для этого используются клавиши «F2», «F10» или «Esc». Какую именно кнопку нажимать можно прочитать в сообщениях, появляющихся сразу после включения компьютера.
Какую именно кнопку нажимать можно прочитать в сообщениях, появляющихся сразу после включения компьютера.
В текстовом виде
В графическом виде
Если вы не успеваете прочитать, то нажмите кнопку «Pause» на клавиатуре для приостановки загрузки. Продолжить загрузку можно нажатием любой клавиши. Если вы нажмете клавишу, предназначенную для входа в Setup, то сразу же попадете в программу настройки материнской платы.
Классический BIOS
Интерфейс UEFI
3. Основы работы в Setup
3.1. Клавиши управления
Программа Setup представляет из себя набор различных параметров, сгруппированных на отдельных вкладках, в зависимости от назначения. Справа или внизу будет описание клавиш, с помощью которых производятся все действия.
Для перехода между вкладками обычно используются стрелочки «вправо», «влево» на клавиатуре. Для перехода между строками внутри одной вкладки используются стрелочки «вниз», «вверх».
Для смены значений необходимо перейти с помощью стрелочек на требуемое поле, нажать клавишу «Enter», а затем с помощью стрелочек выбрать новое значение из выпадающего меню. Для этого также могут используются клавиши «+», «-» или «Page Up», «Page Down».
Для возврата на уровень вверх или к предыдущей странице нажимайте клавишу «Esc». Клавиша «Esc» на одной из главных вкладок будет означать выход из BIOS без сохранения настроек, который нужно будет подтвердить или отказаться от выхода.
В программе Setup с интерфейсом UEFI можно выполнять все действия с помощью мышки.
3.2. Сохранение настроек
Это очень важный момент. После совершения всех необходимых настроек перейдите на вкладку «Exit», выберете стрелочками пункт «Exit and Save Changes» («Выйти и Сохранить Изменения», порядок слов может быть разным), нажмите «Enter» и подтвердите сохранение настроек выбрав стрелочками «OK» или «Yes» и снова «Enter».
Сохранить настройки можно гораздо проще и быстрее нажав клавишу «F10» на клавиатуре и подтвердив свое решение. Эта клавиша работает во многих версиях BIOS, UEFI и часто указывается в подсказках (внизу или справа).
Эта клавиша работает во многих версиях BIOS, UEFI и часто указывается в подсказках (внизу или справа).
3.3. Отмена настроек
Если вы случайно что-то изменили или не уверены в правильности сделанных настроек, то прейдите на вкладку «Exit» и выберите «Exit and Discard Changes» («Выйти и Отменить Изменения») или нажимайте клавишу «Esc» до появления сообщения о выходе без изменения настроек и подтвердите действие («OK» или «Yes»).
3.4. Восстановление настроек
Для восстановления всех настроек в оптимальные значения по умолчанию прейдите на вкладку «Exit» и выберите «Load Setup Default» («Загрузить Настройки По умолчанию»). После этого можно сразу изменить другие настройки или просто выйти из BIOS с сохранением параметров («Exit and Save Changes» или «F10»).
4. Варианты загрузки
Вставьте загрузочный диск или флешку в компьютер, на который вы планируете устанавливать Windows. Теперь для того, чтобы начать установку Windows, нужно настроить BIOS (или UEFI) с помощью программы Setup на загрузку с диска или флешки.
5. Настройка BIOS
5.1. Изменение приоритета загрузки
Перейдите на вкладку «Boot» или «Загрузка».
Установите ваш DVD-привод или флешку первым в порядке загрузочных устройств.
Если вы будете устанавливать Windows с диска, то первым пунктом выбирайте устройство типа «ATAPI CD-ROM», название с указанием производителя или модели привода. Например, «CDROM:PM-HL-DT-STDVD-RAM Gh32NP» (это DVD-привод «LG»).
Если планируете устанавливать Windows с флешки, то первым выбирайте что-то типа «Removable Dev.» или название флешки с указанием производителя. Например, «USB: Patriot Memory» (это флешка «PATRIOT»).
Transcend JetFlash 790 8Gb
Вторым должен стоять жесткий диск, который обозначается как «Hard Drive», «HDD» или интерфейс к которому он подключен, производитель и модель диска.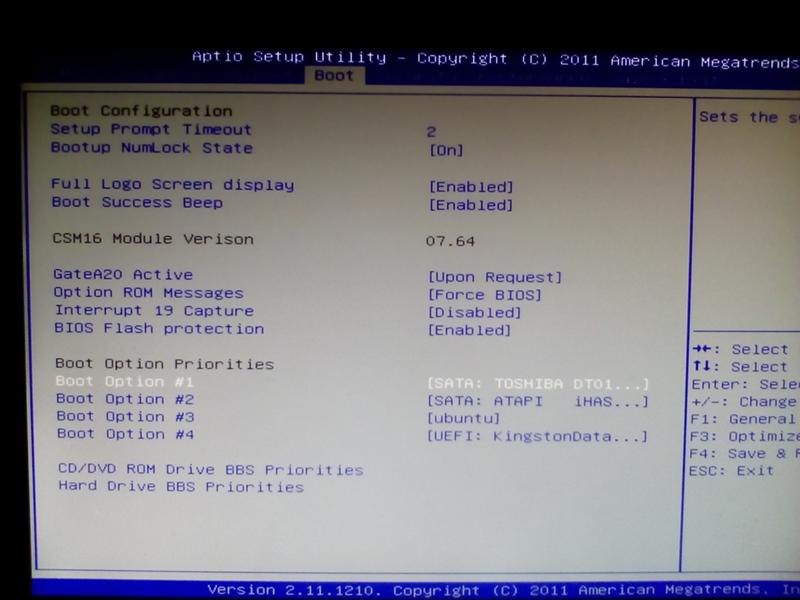 Например, «SATA:3M-SAMSUNG HD502HJ» (это жесткий диск «Samsung» на 500 Гб с интерфейсом SATA).
Например, «SATA:3M-SAMSUNG HD502HJ» (это жесткий диск «Samsung» на 500 Гб с интерфейсом SATA).
Обратите внимание на то, что в разделе «Boot» могут быть и другие пункты, отвечающие за приоритет загрузки, типа «Hard Disk Drives» или «Removable Device Priority».
В них также нужно проверить, чтобы DVD-привод или флешка стояли на первом месте.
Если у вас два жестких диска, то выше должен стоять тот, на который вы устанавливаете систему. Но в таком случае я рекомендую один из дисков отключить, чтобы избежать путаницы и возможных ошибок в установке системы. Его можно будет подключить после установки.
В программе Setup с интерфейсом UEFI все делается аналогично. Ищите раздел «Boot» или «Загрузка», находите там ваш DVD-привод или флешку и поднимаете их в самый верх приоритета загрузки. Плюс для этого можно использовать мышку, что проще и удобнее.
Не забудьте сохранить настройки на вкладке «Exit», выбрав пункт «Exit and Save Changes» или нажав «F10».
5.2. Режим работы SATA контроллера
Это в принципе не так важно, но многих интересует этот вопрос, поэтому я решил его немного прояснить. SATA диски могут работать в режиме совместимости с более старыми IDE дисками и в более современном режиме AHCI. AHCI дает небольшой прирост производительности жесткого диска при множественном одновременном обращении к нему. Такой режим работы диска возникает в основном на серверах и для обычного домашнего компьютера практически бесполезен.
При настройке BIOS есть возможность выбрать режим работы SATA контроллера.
Эти настройки могут находиться в разных местах и несколько отличаться в названиях, но принцип везде один. Вам предлагается режим совместимости с IDE или новый режим AHCI.
В целом, режим совместимости с IDE рекомендуется использовать для Windows XP, так как изначально она не имеет SATA-драйверов и просто не увидит жесткий диск, что не позволит установить Windows. Драйвера можно встроить в установочный дистрибутив Windows, но смысла это не имеет, так как на скорость работы не повлияет, а проблем может добавить.
Для Windows 7 и старше рекомендуется использовать режим AHCI, так как в современных операционных системах есть необходимые драйвера. Также многие специалисты настоятельно рекомендуют включать AHCI для быстрых SSD-дисков.
6. Загрузка с помощью «Boot Menu»
Есть более простой и удобный способ загрузки с DVD-диска или флешки как для BIOS, так и для UEFI – загрузка с помощью «Boot Menu» («Меню Загрузки»).
Для вызова меню загрузки могут использоваться клавиши «F8», «F10», «F11», «F12» или «Esc». Их часто можно увидеть в подсказках на начальном экране загрузки компьютера. Еще эту информацию можно узнать из инструкции, на сайте производителя материнской платы или ноутбука, поиском в интернете или методом тыка.
Сразу после включения компьютера зажмите и удерживайте клавишу вызова «Boot Menu» до появления меню выбора загрузочного устройства.
С помощью стрелочек «вниз» и «вверх» перейдите на DVD-привод или флешку и нажмите «Enter».
Sandisk Cruzer
Плюсы такого способа очевидны – не нужно копаться в BIOS, не нужно потом возвращать настройки BIOS обратно (хотя это не всегда обязательно) и достаточно вызвать это меню всего один раз, так как после начала установки Windows это уже не потребуется. Кроме того, использование «Boot Menu» не изменяет настройки BIOS или UEFI.
Кроме того, использование «Boot Menu» не изменяет настройки BIOS или UEFI.
7. Проблемы с загрузкой
Друзья, в связи с тем, что у многих возникали проблемы с загрузкой при установке Windows и некоторые писали об этом в комментариях, я решил сделать отдельный раздел, где собрал известные мне способы решения этих проблем.
Выполняйте рекомендации по очереди, а не все сразу, чтобы определить в чем именно была проблема.
- Если загрузка компьютера останавливается в самом начале и просит нажать F1, после чего входит в BIOS, то у вас скорее всего либо села батарейка на материнке (может сбиваться время), проблемы с процессорным кулером (вышел из строя, ни туда подключили) или жестким диском (ошибки в SMART).
- Если при включение ПК появляется сообщение «Reboot and Select proper Boot device or Insert Boot Media in selected Boot device and press a key» это значит, что загрузочная область на диске или флешке не найдена или повреждена. Попробуйте загрузиться с установочного диска или флешки с помощью Boot Menu (раздел 6 статьи), если не поможет сделайте загрузочный носитель заново с помощью утилиты «Windows USB/DVD Download Tool».

- Если после перезагрузки компьютера установка Windows начитается сначала, то выньте загрузочный диск или флешку и перезагрузите компьютер, установка должна будет продолжиться с жесткого диска.
- Отключите от компьютера все лишние USB-устройства (флешку, 3G-модем, смартфон, принтер). Оставить нужно только мышку, клавиатуру, DVD-диск или флешку, с которых вы производите установку Windows.
- Если у вас несколько жестких дисков, то отключите от материнской платы все диски, кроме того на который будет производиться установка Windows.
- Сбросьте настройки BIOS по умолчанию (описано в этой статье).
- Если установщик не видит диск или в конце появляется ошибка 0x0000007B измените в BIOS режим SATA контроллера с AHCI на IDE или обратно.
- Если при каждой загрузке компьютер или ноутбук сам входит в BIOS или открывает меню загрузки, то установите в BIOS опцию Boot Pop Menu в состояние Disable/Выключено (если есть).
- Отключите Fast Boot в разделе Advanced в BIOS, а в разделе Boot установите опцию Launch CSM в состояние Enable/Включено (если есть).

- В разделе Boot в BIOS измените режим загрузки с EFI (UEFI) на Legacy (если есть).
- Установите в BIOS опцию Secure Boot в состояние Disable/Выключено (если есть).
- Выберите в BIOS версию устанавливаемой Windows (если есть).
- Если у вас ноутбук, одна версия Windows устанавливается, а другая нет и вам не помогли советы по настройке BIOS, то обратитесь в поддержку или на форум производителя. Также может помочь обновление BIOS, после которого в нем могут появиться дополнительные опции (п.8-12).
- При возможности устанавливайте Windows с DVD-диска, так как с флешками бывает множество различных проблем.
- Делайте загрузочный диск или флешку из оригинального образа.
- Вставляйте флешку в разъем USB 2.0 на задней панели компьютера (материнской платы) или разъем USB 2.0 ноутбука. Загрузка с разъема USB 3.0 работает не всегда.
- Попробуйте воспользоваться Boot Menu, как описано в п.6 этой статьи. Этот способ проще, надежней чем настройка приоритета загрузки в BIOS и вы сможете определить видит ли компьютер вашу флешку.

- Нижнее подчеркивание на черном экране говорит о том, что компьютер зависает в момент обращения к флешке или к жесткому диску. Если без флешки загрузка идет дальше, то дело точно в ней.
- Если компьютер не видит флешку или не хочет с нее загружаться, используйте для установки DVD-диск или другую флешку.
- Если такой возможности нет, то измените тип флешки со «съемный носитель» на «жесткий диск» с помощью утилиты «BootIt Next Generation», отформатируйте ее утилитой «HP USB Disk Storage Format Tool» и сделайте заново загрузочной с помощью «Windows USB/DVD Download Tool». Все эти утилиты вы можете скачать ниже в разделе «Ссылки».
- Если проблема возникает уже после выбора раздела установки Windows, то воспользуйтесь советами по настройке BIOS (п.7-12). Удалите при установке старые разделы с диска или сделайте это с помощью загрузочного диска Acronis Disk Director.
- Если установщик сообщает, что не может установить Windows на диск, то попробуйте выполнить конвертацию MBR в GPT или обратно.

Напоминаю, что для выхода из BIOS с сохранением настроек используется клавиша F10.
8. Ссылки
По ссылкам ниже вы можете скачать все необходимые утилиты, для решения проблем с флешкой.
В следующих статьях мы рассмотрим как установить Windows 7, Windows 8.1 и Windows 10.
Sandisk Cruzer
Transcend JetFlash 790 8Gb
Sandisk Cruzer
Как выбрать загрузку с флешки в БИОСе
По мере того как оптические диски уходят в прошлое, всё меньше моделей компьютеров, особенно портативных, выпускаются со встроенным приводом CD-ROM. Пользователей, которые привыкли устанавливать Windows с DVD-диска, может смутить отсутствие привода, однако на самом деле подготовка к установке системы с флеш-накопителя почти ничем не отличается от подготовки к установке с оптического диска. Давайте же посмотрим, как настроить BIOS для загрузки компьютера с флешки либо иного накопительного устройства, подключаемого по USB.
Вход в BIOS
Здесь мы не будем останавливаться на том, что такое BIOS и для чего он нужен, это тема для отдельной статьи, а сразу перейдем к тому, как в него попасть. Надо сразу сказать, что в разных моделях ПК способ входа может отличаться, но общий принцип сходен. Всё что вам нужно, это зажать одну клавишу в момент включения компьютера. Какую именно, можно видеть сразу после включения, когда на экране появляется логотип компании-производителя. Обычно сведения отображаются внизу экрана в виде сообщения вроде «Press Del to run Setup», «Del: BIOS» или что-то подобное. В приведенном примере для входа в БИОС требуется зажать клавишу DEL.
Надо сразу сказать, что в разных моделях ПК способ входа может отличаться, но общий принцип сходен. Всё что вам нужно, это зажать одну клавишу в момент включения компьютера. Какую именно, можно видеть сразу после включения, когда на экране появляется логотип компании-производителя. Обычно сведения отображаются внизу экрана в виде сообщения вроде «Press Del to run Setup», «Del: BIOS» или что-то подобное. В приведенном примере для входа в БИОС требуется зажать клавишу DEL.
Ситуация с ноутбуками немного иная. В Asus и Lenovo для входа в BIOS чаще всего используется клавиша F2, в Acer это F1, F2 или Ctrl + Alt + Esc, в HP нужно удерживать F10 или Esc. В некоторых моделях лэптопов, например, в Sony VAIO для этого предусмотрена особая кнопка ASSIST. Пару слов следует сказать и о входе в интерфейс новой версии BIOS UEFI непосредственно из интерфейса работающей Windows 10.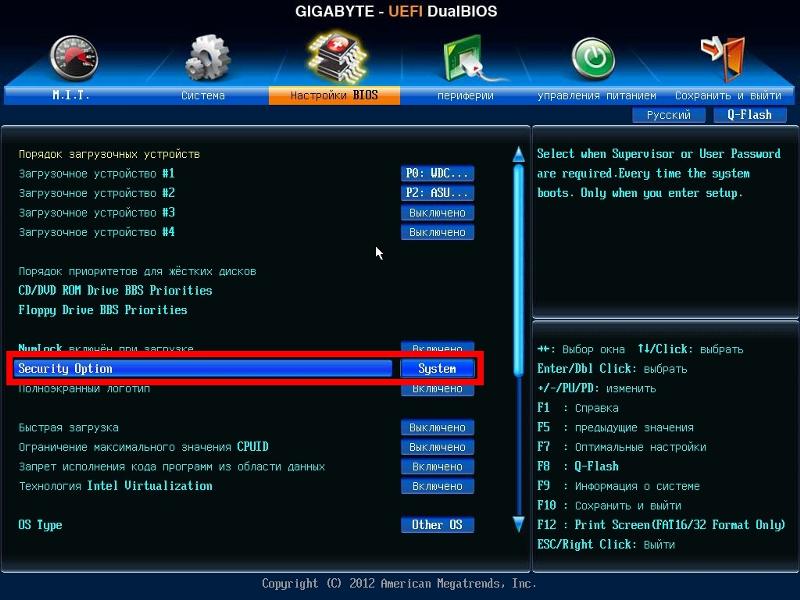 Для этого нужно перезагрузить компьютер с зажатой клавишей Shift и выбрать в меню загрузочной среды «Поиск и устранение неисправностей» > «Дополнительные параметры» > «Параметры встроенного ПО UEFI» > «Перезагрузить». В Windows 8.1 в UEFI вход осуществляется аналогично, отличается только последовательность опций в меню среды WinPE: «Диагностика» > «Дополнительные параметры» > «Параметры встроенного ПО UEFI» > «Перезагрузить».
Для этого нужно перезагрузить компьютер с зажатой клавишей Shift и выбрать в меню загрузочной среды «Поиск и устранение неисправностей» > «Дополнительные параметры» > «Параметры встроенного ПО UEFI» > «Перезагрузить». В Windows 8.1 в UEFI вход осуществляется аналогично, отличается только последовательность опций в меню среды WinPE: «Диагностика» > «Дополнительные параметры» > «Параметры встроенного ПО UEFI» > «Перезагрузить».
Управление в BIOS
Для перехода по разделам и настройкам БИОС используются клавиши, исключение составляют лишь новейшие BIOS UEFI, отличающиеся наличием графического интерфейса и поддержкой мыши. Клавиши-стрелки используются для перехода по разделам и отдельным настройкам, Enter служит для выбора конкретной настройки, Esc — для выхода из текущего раздела настроек и из самого BIOS, а F10 — для выхода из BIOS с сохранением измененных настроек.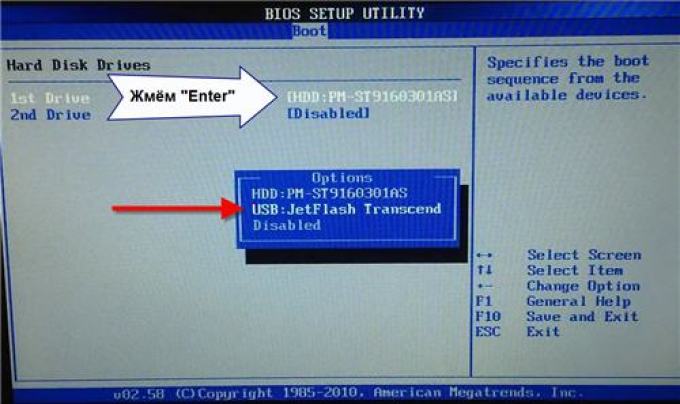 Как правило, список управляющих клавиш приводится в самом BIOS, справа или внизу, также нажатием F1 вы можете вызвать встроенную справку. Клавиша F9 в большинстве моделей BIOS служит для сброса настроек к заводским.
Как правило, список управляющих клавиш приводится в самом BIOS, справа или внизу, также нажатием F1 вы можете вызвать встроенную справку. Клавиша F9 в большинстве моделей BIOS служит для сброса настроек к заводским.
Настройка BIOS для загрузки с USB-накопителя
Как уже было сказано, настройка BIOS для загрузки с флешки почти ничем не отличается от настройки для загрузки с CD- или DVD-диска. Разница лишь в выборе опции в соответствующем разделе. Рассмотрим настройку загрузки на примере двух самых распространенных видов БИОСа — AMI и Award.
AMI BIOS
Подключив к компьютеру флешку и войдя в AMI BIOS, вы окажетесь в разделе «Main». Нажатием клавиши-стрелки «Вправо» выберите в главном меню раздел «Boot» и нажмите ввод, чтобы в него войти. Здесь в первую очередь вам нужно выбрать подраздел «Hard Disk Drives» и нажать ввод. Вы увидите список устройств с названиями 1st Drive, 2nd Drive и т. д. Цифра 1 в первом названии как раз означает, что это первое устройство, с которого выполняется загрузка.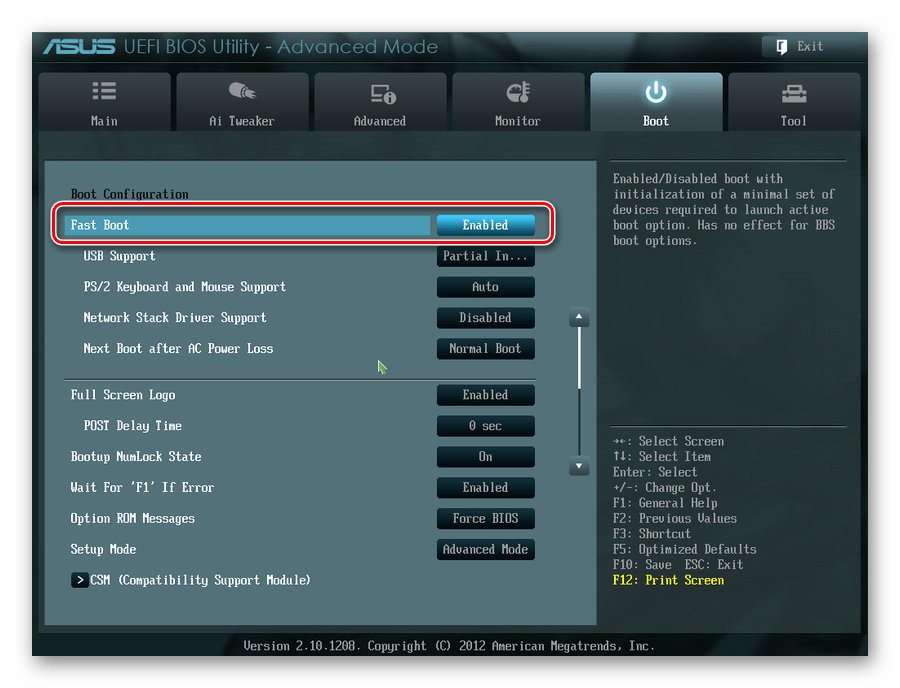
Слева от него будет указан жесткий диск, вам же нужно заменить его флешкой. Для этого выделив 1st Drive, нажмите Enter и выберите в открывшемся меню подключенную флешку. Нажмите ввод и Esc, чтобы вернуться в предыдущее меню. Теперь заходим в подраздел «Boot Device Priority». Здесь будет похожий список пунктов (1st Boot, 2nd Boot), отдайте предпочтение первому, нажмите Enter и так же укажите в открывшемся меню флешку. Сохраните настройки нажатием F10, чтобы начать загрузку с флешки.
Award BIOS
В BIOS типа Award процедура настройки очень похожа. Как только вы попадете в BIOS, зайдите в раздел «Advanced BIOS Features» и выберите подраздел «Hard Boot Disk Priority». Зайдя в него, выберите среди доступных устройств заранее подключенную флешку и переместите ее в начало списка нажатием знака «+». Затем вернитесь в предыдущее меню и на этот раз выберите параметр «First Boot Device». Нажмите ввод и выберите в открывшемся списке-меню USB-CDROM или USB-HDD. Всё готово, можно сохранять настройки нажатием F10 и перезагружаться.
Загрузка с флешки через Boot Menu
Во многих моделях BIOS имеется особая функция Boot Menu, позволяющая выставлять загрузку компьютера с внешних устройств, не изменяя настройки самого BIOS. Удобна она прежде всего тем, что настройки загрузки Boot Menu не сохраняются, поэтому она идеально подходит для однократной загрузки ПК с внешнего накопителя, будь то флешка или оптический диск. Попасть в Boot Menu можно тем же путем, что и в БИОС, нажатием соответствующей клавиши при включении ПК, только клавиша будет другая. Тут всё зависит от модели материнской платы.
В Asus это F8 или Esc, в Lenovo, Dell, Toshiba и Acer это F12, в Samsung это Esc, в HP для входа в быстрое меню загрузки нужно нажать F9 или Esc, а затем F9. А вообще, кнопка для входа в Boot Menu указывается на экране инициализации при включении ПК, рядом с информацией о кнопке входа в BIOS. Что касается работы с Boot Menu, тут всё очень просто. Заблаговременно подключив к ПК флеш-накопитель, загружаемся в Boot Menu, выбираем с помощью клавиш-стрелок флешку и жмем ввод. Сразу после этого начнется загрузка с выбранного носителя.
Загрузка с флешки в UEFI
Как и классический BIOS, UEFI является программой низкого уровня, но при этом более удобной и безопасной. В частности, UEFI имеет графический интерфейс, поддерживает мышь, смену локализации и установку специального ПО. Вход в UEFI осуществляется так же, как и в BIOS, то есть нажатием специальных клавиш при включении ПК либо из интерфейса Windows 8.1 и 10 как было показано в разделе «Вход в BIOS». Попав в UEFI, вам нужно зайти в раздел «Advanced Mode», найти там опцию «Boot Option #1» и выбрать в ее выпадающем списке заранее подключенный к компьютеру накопитель. В современных версиях UEFI есть отдельное Boot Menu, в котором можно выбрать загрузочный диск.
Совет: Не выбирайте устройства, имя которых начинается на “UEFI”, в настоящий момент многие USB накопители не поддерживают режим UEFI.
Типичные проблемы при настройке BIOS для загрузки с флешки
Нельзя сказать, чтобы проблемы входа в BIOS и его настройки для последующей загрузки с внешних носителей были особо распространенным явлением, тем не менее, сталкиваться с ними иногда приходится. Рассмотрим наиболее типичные из них.
Включенный быстрый запуск
Если при включении ПК вы жмете клавиши входа в BIOS, но при этом всё равно загружается Windows, скорее всего, у вас включен быстрый запуск. Если эта функция активна, при выключении ПК задействуется гибридный режим гибернации, тогда как для входа в БИОС нужен «холодный» старт компьютера. Есть три решения этой проблемы:
- Выключите компьютер с зажатой клавишей Shift.
- Используйте вместо выключения перезагрузку.
- Отключите быстрый старт. Зайдите в параметры электропитания и проследуйте по цепочке настроек, показанных на скриншотах ниже.
Включенный Secure Boot
Препятствовать загрузке с флешки может Secure Boot — встроенная функция BIOS UEFI, предназначенная для предотвращения запуска неавторизованного ПО во время включения компьютера. На разных моделях материнских плат процедура отключения этой функции может отличаться. В обычных BIOS настройка чаще всего располагается в разделе Boot > Security или System Configuration, в UEFI ее можно найти в разделе Boot. Чтобы ее отключить, в меню OS Type нужно выбрать пункт Other OS, в обычном БИОС функция отключается выставлением ей значения Disabled.
Флешка не видна в BIOS
Причин у этой неполадки может быть несколько. Вот две основные из них:
- Порт, к которому подключен накопитель, неисправен.
- В BIOS отключен контроллер USB. Маловероятный сценарий, но следует исключить и его. Ищите отвечающую за включение/отключение USB-портов настройку в разделе Advanced или Integrated Peripherals, если это Award BIOS. Название настройки может отличаться, но как правило, в ней всегда присутствует слово «USB». Значение этой настройки должно быть Enabled.
Как видите, в настройке BIOS для загрузки компьютера с флешки нет ничего принципиально сложного. Трудности могут возникнуть разве что на этапе поиска нужных параметров, поскольку иметь дело с базовой системой ввода/вывода рядовым пользователям приходится нечасто.
Как загрузиться с USB-флешки в новых ноутбуках?
При установке Windows 7, 8, 10 на некоторых ноутбуках Acer, Asus, Samsung с USB-флешки возникают сложности
В момент выбора загрузочного устройства отображается UEFI Boot меню, а не загрузочный диск. Как загрузиться с USB-флешки, если эта флешка USB не отображается?
Пожалуй стоит начать с того, что если флешка у Вас поддерживает загрузку UEFI то проблем не будет.
Как проверить, что флешка поддерживает загрузку в UEFI
Проверить достаточно легко. Для этого заходим в корень флеш-накопителя и ищем папку «efi». Если она присутствует, то Вы сможете загрузиться и установить операционную систему. Но что делать, если вы создали флешку для обычного биоса (BIOS) и нет возможности её переделать?
Как настроить загрузочную USB-флешку под UEFI
Ниже небольшая инструкция которая поможет в этом:
- Для начала нужно войти в BIOS ноутбука, нажимая кнопку Delete, F2 (для большинства ноутбуков) или реже другую.
- Выбираем вкладку “Security” или «Boot» и выставляем параметр “Secure Boot Control” либо «Secure Boot» в позицию Disabled.
- Если позиция не активна, заходим во вкладку “Security” и выставляем пароль в «Set Supervisor Password». После этого возвращаемся обратно, все должно стать активным.
- Далее необходимо выбрать меню “Boot” и выставить параметр “Launch CSM” в Enabled.
- Потом нажать F10 для сохранения настроек (Save and exit).
Пробуем загрузиться с USB-флешки
- При перезагрузке нажать и держать ESC (либо другую кнопку для boot menu) для того, чтобы войти в загрузочное меню.
- Выбрать требуемое загрузочное (USB или диск DVD) устройство для загрузки.
Если загрузочное устройство USB или внешний DVD не отображается при вызове загрузочного меню, действуем по описанной выше либо похожей аналогичной схеме.
Если, так или иначе, что-то идёт не так как надо, ноутбук продолжает упрямиться — всегда есть возможность заказать в нашей компании услугу ремонт ноутбука, ремонт компьютера на дому, установку Windows любой версии на любой, даже самый требовательный современный ноутбук.
Мы предлагаем своим клиентам только проверенные, качественные решения в области IT.
Читайте также:
Как загрузить с флешки ноутбук Asus с BIOS Utility EZ Mode
Как загрузить с флешки ноутбук ASUS с UEFI Биосом BIOS Utility – EZ Mode
Принесли мне на днях ноутбук ASUS X541N. Попросили установить на него Windows 10, либо Windows 7. У меня имеется мультизагрузочная флешка с разными версиями операционных систем, которую я сделал еще пару лет назад. Воткнул я эту флешку в ноутбук, включил его и стал нажимать на клавиатуре клавишу Esc. Я думал, что быстро управлюсь с установкой Windows, но не тут-то было.
После нажатия клавиши Esc появилось окно с предложением выбрать загрузочное устройство. Но в списке не было моей флешки – присутствовал только жесткий диск ноутбука. Я перешел в этом окне в пункт “Enter Setup”. Передо мной на экране предстал современный UEFI Биос ноутбука ASUS – BIOS Utility – EZ Mode:
Причем в UEFI Биосе моя флешка отображалась в разделе “USB Port”, но в разделе “Boot Priority” ее не было. Это означало, что я не смогу выбрать ее в качестве загрузочного устройства, и установить с нее Windows.
Тогда я решил попробовать изменить настройки Биоса – я так уже раньше делал с ноутбуком Lenovo (тот тоже имел UEFI Биос). Скажу сразу: если в ситуации с Lenovo это помогло, то именно с этим ноутбуком ASUS изменение настроек ничего не дало:
Я перешел в “Advance Mode” – в разделе Security отключил протокол безопасной загрузки (выставил параметр Secure Boot Control в Disabled):Далее в разделе Boot отключил параметр Fast Boot (быстрая загрузка):Затем сохранил изменения и перезагрузился. После перезагрузки я снова вошел в Биос в раздел Boot.
Но в этом разделе не было и не появилось опции “Launch CSM” (и никакой другой подобной, например: “CSM”, “CSM Boot”, “CSM OS”, “Legacy BIOS”). В других моделях ноутбуков ASUS после активации этой опции в разделе Boot – появлялась возможность загрузиться с флешки.
_______________________________________________________________________________
А теперь расскажу, как я решил эту проблему и все-таки установил Windows на ноутбук ASUS:
Современные ноутбуки имеют UEFI Биос. Для того, чтобы без проблем загрузиться с флешки в режиме UEFI и установить Windows на GPT-диск – эта флешка должна быть отформатирована в файловой системе FAT32.
Поэтому если Биос вашего компьютера не определяет вашу флешку в качестве загрузочной, то первым делом проверьте, какая у нее файловая система.
Я вставил свою флешку в другой компьютер – зашел в ее “Свойства” и увидел, что она отформатирована в файловой системе NTFS:
Тогда я просто очистил ее и заново создал загрузочную флешку с Windows в файловой системе FAT32.
После этого я снова вставил ее в ноутбук ASUS – включил его – нажал несколько раз клавишу Esc на клавиатуре. Появилось окошко с предложением выбрать загрузочное устройство – и на этот раз в нем, помимо жесткого диска ноутбука, была и моя флешка. Я выбрал ее и начал установку Windows. Мне даже не пришлось заходить в Биос и что-то там менять.
О том, как правильно создать загрузочную флешку с Windows, вы можете прочитать вот в этой моей статье.
Метки: BIOS, usb, ноутбук, флешка
Как загрузиться с флешки в нужном режиме UEFI или Legacy
Как загрузиться с флешки в нужном режиме работы BIOS — UEFI или Legacy? К примеру, мы создали совместимую с обоими режимами флешку и хотим на реальном железе её проверить, загружается она в каждом из режимов или нет. Ну или другой пример: мы создали совместимый с UEFI и Legacy LiveUSB с реанимационным WinPE, в составе которого есть DOS-утилиты, а такие запускаются только в режиме BIOS Legacy.
И вот как нам запустить флешку в этом режиме, если наш компьютер работает в режиме UEFI или режиме совместимости UEFI/Legacy?
Вопрос на самом деле простейший: какой режим — UEFI или Legacy – для запуска флешки нужен, такой и выставляем в BIOS, а потом загружаемся с флешки.
И это будет единственный вариант для ноутбуков, которые не предусматривают работу BIOS в режиме совместимости UEFI/Legacy. Но BIOS UEFI материнских плат ПК обычно более функционален: он предусматривает режим совместимости UEFI/Legacy, и этот режим установлен у большинства.
Если ваш ПК работает в режиме совместимости, не нужно ничего менять, более того, даже не нужно лезть в настройки BIOS. Нужно просто запустить Boot-меню BIOS и выбрать в списке устройств загрузки флешку. В Boot-меню работающего в режиме совместимости UEFI/Legacy компьютера флешка будет значиться дважды – просто по названию и по названию с отметкой «UEFI». Выбрав пункт запуска флешки без отметки «UEFI», мы запустим её в режиме Legacy. А, выбрав пункт с отметкой «UEFI», соответственно, запустим в режиме UEFI.
Клавиша запуска Boot-меню обычно отображается на экране BIOS при запуске компьютера. Эту клавишу также можно узнать в инструкции к материнской плате или в Интернете.
Как в BIOS поставить загрузку с флешки — Networkcenter.ru
Материнские платы, выпускаемые на протяжении последних десятилетий, управлялись разными версиями BIOS. Неизменным в нем было оформление раздела настроек — табличное меню на синем фоне.
Несколько лет назад пользователи смогли с удивлением заметить, что новые материнские платы имеют графический интерфейс, через который можно настраивать основные параметры. В нем присутствует мышь, а пункты разбросаны по вкладкам. Однако, внешний вид — это не единственное отличие нового BIOSa от старых версий.
Что такое AMI UEFI
Как старый BIOS, так и новая система управления UEFI представляет собой прошивку низкого уровня. Она запускается до старта операционной системы и отвечает за инициализацию всех базовых устройств и проверку их работоспособности. Именно UEFI пробуждает один за одним компоненты компьютера, разбросанные по материнской плате.
Все новые операционные системы и «железо» поддерживают работу только с UEFI. Впрочем, в большинстве версий этой прошивки есть возможность эмулировать устаревший BIOS, чтобы запускать софт, предназначенный для него.
Основными причинами перехода на обновленную управляющую систему были ограничения, которыми обладал BIOS. Так, в нем нельзя было производить загрузку с устройств с памятью объемом свыше 2,2 ТБ. Эта проблема заставляла использовать разные дисковые накопители для установки системы и хранения данных, а такой подход не всегда удобен. Устранить ее получилось при помощи использования нового стандарта разбивки носителей на разделы с названием GPT.
Кроме того, UEFI получила поддержку работы в 64-битном режиме. Это говорит о том, что плата с такой прошивкой может произвести инициализацию заметно быстрее. Расширился диапазон адресов, что позволило отказаться от псевдографики в пользу красивых загрузочных экранов и рисованных элементов меню.
По сути, UEFI можно назвать небольшой полноценной операционной системой. В некоторых продвинутых версиях может присутствовать даже файловый менеджер и браузер в виде дополнительной надстройки, что позволяет полноценно, насколько это возможно, пользоваться ПК даже без установки ОС и подключения носителей.
Как попасть в UEFI или BIOS на ПК и ноутбуках
Для того чтобы загрузиться в меню настроек, требуется знать клавишу либо комбинацию клавиш, которые позволят запустить процесс входа в UEFI или BIOS. Каждый производитель задает собственные комбинации, что усложняет попадание в меню настроек.
Если на ПК или ноутбуке установлена операционная система Windows 8 или 10 на носителе, размеченном по стандарту GPT, можно воспользоваться базовым системным меню, чтобы корректно запустить машину.
Для этого следует зайти в настройки системы, выбрать пункт «Обновление и безопасность», обратиться к меню «Восстановление» и нажать на кнопку «Перезагрузить сейчас» в разделе «Особые варианты загрузки».
После этого ПК перезагрузится в специальное меню, предназначенное для восстановления работоспособности. Уже в нем следует перейти в раздел «Диагностика», выбрать плитку «Дополнительные параметры» и указать опцию «Параметры встроенного ПО UEFI». Согласившись с перезагрузкой, пользователь попадет в графическое меню настроек.
Если система не загружается, то придется искать документацию от производителя, чтобы узнать, какая комбинация отвечает за вход в UEFI при загрузке. Перед этим можно попробовать воспользоваться стандартными клавишами.
У большинства разработчиков это «Esc», «Del», «F2» или «F8».
Как в AMI UEFI поставить загрузку с флешки
Главное, что нужно помнить при попытке загрузиться с флешки на новых ПК и ноутбуках — она должна быть подготовлена к запуску с UEFI. Дело в том, что новая система работает со служебными EFI-файлами, и при их отсутствии не сможет распознать внешний носитель как загрузочный.
Чтобы сделать загрузочную флешку можно воспользоваться специальными утилитами, например, Rufus. При настройке следует указать, что загрузка будет производиться на компьютере, имеющем на борту прошивку UEFI. Кроме того, она обязательно должна быть отформатирована в FAT32.
Опубликовано: 01.08.2019
Имеется немало вариантов создания загрузочной флешки. Причем все они довольно простые и под силу даже неопытному пользователю. В этой статье мы представим вам подробные инструкции по каждому из них. Создаем загрузочную флешку для Windows 10 Media Creation Tool Скачать утилиту Media Creation Tool можно с официального сайта Microsoft В данном случае на ПК установится версия […]
нет комментариевПосле этого нужно указать соответствующий параметр на самом ПК. Чтобы получить возможность указывать съемные носители в качестве загрузочных, следует изменить параметры безопасности системы.
Так, в большинстве случаев для этого необходимо найти параметр Secure Boot. Именно он отвечает за блокировку загрузки с непроверенных носителей, даже если они соответствуют всем требованиям современных систем. Его нужно переключить в состояние Disabled.
Secure BootИногда этот пункт настроек может быть неактивен. Для того чтобы получить доступ к его редактированию, необходимо установить пароль на запуск UEFI. Это делается при помощи опции Set Superuser Password.
Нужно использовать комбинацию, которая не будет забыта, поскольку сбросить этот пароль можно только вместе со всеми остальными параметрами, и систему придется настраивать заново. После установки пароля пункт Secure Boot станет активным для редактирования.
В некоторых случаях после деактивации опции защиты от загрузки с непроверенных носителей потребуется перезагрузиться, прежде чем флешка появится в списке доступных для загрузки устройств. Чтобы запуск производился именно с нее, необходимо поставить флеш-память на первое место в меню Boot Priority.
Boot PriorityОбычно оно располагается на стартовой странице настроечной утилиты или во вкладке Boot. Сохранив изменения и перезагрузив ПК можно наблюдать, как он запустится, используя сменный носитель.
Запуск с флешки в Award BIOS
Этот тип прошивки является одним из самых старых, и сегодня встречается довольно редко. По умолчанию он работает далеко не со всеми съемными носителями, но это ограничение можно обойти, используя все тот же Rufus. При записи загрузочного образа на флешку с помощью этой утилиты следует указать, что загрузка будет производиться на ПК с обычным BIOS.
Правильно записанная флешка опознается системой не как съемный носитель, а как один из жестких дисков. Для того чтобы она была в списке загрузочных устройств ее нужно подключить до запуска ПК или ноутбука. Зайдя в меню настроек, следует найти пункт, называющийся Advanced BIOS Features. Именно в нем содержатся все параметры, отвечающие за загрузочные устройства.
Если приходится работать с совсем старой версией утилиты, в этом меню придется отыскать пункт Boot Seq & Floppy Setup. Уже по самому названию понятно, что это относится к машинам, которые еще умели загружаться с дискет. В более новых версиях все требуемые параметры будут находиться внутри первого меню.
Основное загрузочное устройство задается при помощи пункта First Boot Device. В нем следует установить значение Hard Disc, поскольку именно так система воспринимает наш сменный носитель. Так как теперь в машине, по мнению BIOS, несколько жестких дисков, нужно настроить приоритет. Это делается при помощи подменю Hard Disc Boot Priority. В нем на первое место при помощи кнопок «+» и «-» нужно вывести нашу флешку, обнаружить которую проще всего по названию.
Сохранив параметры и перезагрузившись, можно будет наблюдать запуск загруженного ранее образа, будь то диагностические утилиты или программа установки операционной системы.
Запуск с флешки в AMI BIOS
Процедура подготовки съемного носителя ничем не отличается от других типов BIOS. Однако утилита от AMI, встречающаяся чаще всего на старых ноутбуках, имеет несколько принципиальных отличий.
Главным среди них является использование вкладок, в которых сгруппированы различные параметры. Несложно догадаться, что для изменения параметров загрузки нужно перейти к разделу Boot. Это делается при помощи клавиш «Влево» и «Вправо» на клавиатуре ПК или ноутбука.
Далее, перемещаясь по меню при помощи кнопок «Вверх» и «Вниз» следует выбрать пункт Hard Disc Drives. В этой версии BIOS съемные носители также определяются как жесткие диски, поэтому нужно установить первым из них нашу флешку.
Отобразится она в перечне только в том случае, если была подключена до запуска ноутбука. Если флешку подсоединить вовремя забыли, потребуется перезагрузка с последующим повторным входом в меню настроек.
Boot Device PriorityПосле того как съемный носитель был выбран в качестве основного жесткого диска, нужно задать основной параметр загрузки. Для этого придется найти подменю Boot Device Priority и поставить в качестве 1st Boot Device нашу флешку, найдя ее в списке по фирменному наименованию. Сохранив параметры и перезагрузив машину, можно будет увидеть, что загрузка производится в согласии с выставленными ранее значениями.
Запуск с флешки в Phoenix-Award BIOS
Эта версия настоечной утилиты также имеет меню с вкладками, в которых находятся сгруппированные параметры. Ее отличительной чертой является то, что она умеет определять флешки как отдельный тип устройств, не пытаясь с ними обращаться, как с жесткими дисками. Это позволяет выставить требуемые параметры один раз, и не заходить в BIOS постоянно, когда нужно загрузиться со съемного носителя.
Для того чтобы указать системе на флешку как на устройство, с которого нужно производить загрузку, достаточно перейти во вкладку Boot и при помощи кнопок «+» и «-» переместить значение Removable Devices максимально близко к верхней части списка. Это позволит использовать флешки постоянно в качестве приоритетного источника загрузочного образа.
Данный параметр можно не возвращать в исходное состояние после того, как надобность в запуске с внешних носителей отпадет. Если на момент запуска в USB-портах не будут находиться устройства, подготовленные специальным образом в качестве загрузочных, система просто проигнорирует этот параметр и выберет следующий за ним встроенный жесткий диск.
Одноразовая загрузка с флешки
Если в BIOS или UEFI включена функция Boot Menu, то при нажатии соответствующей комбинации клавиш будет запущено небольшое меню, позволяющее выбрать, с какого именно устройства следует производить загрузку только в этот раз. Подключив флешку к USB-разъему и запустив после этого ПК с нажатием нужной кнопки. Можно не менять параметры каждый раз, когда требуется загрузка не со встроенного жесткого диска.
Зачастую это меню можно увидеть, нажимая при включении компьютера кнопки «Esc», «F9» или «F12». Некоторые производители могут использовать другие варианты запуска Boot Menu, тогда подробности придется искать в сервисной документации. Такой тип запуска более предпочтительный, поскольку он не заставляет перезаписывать все параметры системы и исключает ошибку пользователя.
Даже если будет выбран неверный вариант, худшее, что может случиться — загрузка начнется не с того носителя. А вот некорректная настройка BIOS или UEFI может привести к тому, что машина и вовсе откажется запускаться.
Если все сделано правильно, но загрузка не начинается
Иногда даже после выполнения всех требуемых настроек система отказывается загружать образ, записанный на флешку. Это может быть связано с рядом факторов:
- Изначальный образ был битым. Если контрольная сумма после скачивания не сверялась с оригиналом, вполне возможно, что при загрузке или сохранении возникли неполадки, которые привели к невозможности запуска машины с этим образом.
- Флешка отформатирована неверно. Для некоторых типов BIOS и UEFI есть разница, какая файловая система используется на носителе. Для проверки нужно попробовать сменить FAT32 на NTFS и наоборот, повторно записав загрузочный образ.
- Образ записан некорректно. Чтобы правильно создать загрузочную флешку, лучше всего использовать соответствующие утилиты. В противном случае распакованный вручную образ может не содержать каких-либо критически важных элементов, что приведет к отсутствию запуска.
Если флешка не запускается на одной машине, можно проверить, запустится ли она на другом ПК, желательно с отличающимся типом BIOS. Это позволит определить, проблема в самой флешке или в каком-то пропущенном параметре.
Видеоролик по теме — Настройки BIOS для установки Windows с флешки
Метки:windowsна флешкуКак загрузиться с флешки, через БИОС
При установке Windows с флешки, необходимости загрузить компьютер с компакт диска, а также во многих других случаях требуется настроить BIOS таким образом, чтобы компьютер загружался с нужного носителя. В этой статье речь пойдет, о том как поставить загрузку с флешки в БИОС. Обновление 2016: в руководстве были добавлены способы поставить загрузку с флешки в UEFI и BIOS на новых компьютерах с Windows 8, 8.1 (что подойдет и для Windows 10). Кроме этого, добавлены два способа загрузки с USB накопителя без изменения настроек БИОС. Варианты изменения порядка устройств загрузки для старых материнских плат так же присутствуют в инструкции. И еще один важный пункт: если загрузка с флешки на компьютере с UEFI не происходит, попробуйте отключить Secure Boot.Примечание: В конце также описано, что делать, если вы не можете зайти в БИОС или ПО UEFI на современных ПК и ноутбуках. О том, как создавать загрузочные флешки, Вы можете прочесть здесь:Использование Boot Menu для загрузки с флешки
В большинстве случаев, поставить загрузку с флешки в БИОС требуется для какой-то однократной задачи: установки Windows, проверки компьютера на вирусы с помощью LiveCD, сброса пароля Windows.
Во всех этих случаях не обязательно изменять настройки БИОС или UEFI, достаточно вызвать Boot Menu (меню загрузки) при включении компьютера и один раз выбрать флешку как устройство загрузки.
Например, при установке Windows, вы нажимаете нужную клавишу, выбираете подключенный USB накопитель с дистрибутивом системы, начинаете установку — настройка, копирование файлов и прочее и, после того, как произойдет первая перезагрузка, компьютер сам загрузится с жесткого диска и продолжит процесс установки в штатном режиме.
Очень подробно о входе в данное меню на ноутбуках и компьютерах различных марок я написал в статье Как зайти в Boot Menu (там же есть видео инструкция).
Как попасть в BIOS для выбора вариантов загрузки
В разных случаях для того, чтобы попасть в утилиту настройки БИОС нужно выполнить, по сути, одно и то же действия: сразу после включения компьютера, при появлении первого черного экрана с информацией об установленной памяти или же логотипом производителя компьютера или материнской платы, нажать нужную кнопку на клавиатуре — наиболее распространенные варианты — это Delete и F2.
Нажмите клавишу Del чтобы войти в БИОС
Обычно, эта информация имеется внизу начального экрана: «Press Del to enter Setup», «Press F2 for Settings» и аналогичная. По нажатию нужной кнопки в нужный момент (чем раньше, тем лучше — это нужно сделать до начала загрузки операционной системы) Вы попадете в меню настроек — BIOS Setup Utility. Внешний вид этого меню может отличаться, рассмотрим несколько наиболее распространенных вариантов.
Изменение порядка загрузки в UEFI BIOS
На современных материнских платах интерфейс БИОС, а если точнее — ПО UEFI как правило, является графическим и, пожалуй, более понятным в том, что касается изменения порядка устройств загрузки.
В большинстве вариантов, например, на материнских платах Gigabyte (не на всех) или Asus вы можете изменить порядок загрузки просто перетащив соответствующим образом изображения дисков с помощью мыши.
Если же такой возможности нет, посмотрите в разделе BIOS Features, в пункте Boot Options (последний пункт может располагаться в другом месте, но порядок загрузки задается именно там).
Настройка загрузки с флешки в AMI BIOS
Учтите, что для того, чтобы проделать все описываемые действия, флешка должна быть подключена к компьютеру заранее, до входа в БИОС. Для того, чтобы установить загрузку с флешки в AMI BIOS:
- В меню сверху, нажимая клавишу «вправо», выберите пункт «Boot» (Загрузка).
- После этого выбираем пунт «Hard Disk Drives» (Жесткие диски) и в появившемся меню, нажимаем Enter на «1st Drive» (Первый диск)
- В списке выбираем название флешки — на второй картинке, например, это — Kingmax USB 2.0 Flash Disk. Нажимаем Enter, затем — Esc.
Следующий шаг:
- Выбрать пункт «Boot device priority» (Приоритет загрузочных устройств),
- Выбрать пункт «First boot device» (Перовое устройство загрузки), нажать Enter,
- Опять же, указать флешку.
Если требуется загрузка с компакт-диска, то указываем привод DVD ROM. Нажимаем Esc, в меню сверху с пункта Boot (Загрузка) передвигаемся до пункта Exit (Выход) и выбираем «Save changes and exit» (Сохранить изменения и выйти) или «Exit saving changes» — на запрос о том, уверены ли Вы в том, что хотите сохранить сделанные изменения, нужно будет выбрать Yes или набрать с клавиатуры «Y», затем нажать Enter. После этого компьютер перезагрузится и начнет использовать для загрузки выбранную Вами флешку, диск или другое устройство.
Загрузка с флешки в БИОС AWARD или Phoenix
Для того, чтобы выбрать устройство для загрузки в Award BIOS, в главном меню настроек выберите «Advanced BIOS Features» (расширенные настройки биос), после чего с выбранным пунктом First Boot Device (Первое устройство загрузки) нажимаем Enter.
Появится список устройств, с которых можно произвести загрузку — HDD-0, HDD-1 и т.д., CD-ROM, USB-HDD и другие. Для загрузки с флешки необходимо установить USB-HDD или USB-Flash. Для загрузки с компакт диска DVD или CD — CD-ROM. После этого выходим на один уровень вверх, нажатием Esc, и выбираем пункт меню «Save & Exit Setup» (Сохранить и выйти).
Настройка загрузки с внешнего носителя в h3O BIOS
Для загрузки с флешки в Insydeh30 BIOS, который встречается на многих ноутбуках, в главном меню с помощью клавиши «вправо» необходимо дойти до пункта «Boot» (Загрузка). Установить пункт External Device Boot (Загрузка с внешнего устройства) в положение Enabled (Включено). Ниже, в разделе Boot Priority (Приоритет загрузки), с помощью клавиш F5 и F6 установить External Device на первую позицию. Если необходимо осуществить загрузку с DVD или CD, выбираем Internal Optic Disc Drive (Внутренний оптический накопитель).
После этого перейдите к пункту Exit в меню сверху и выберите «Save and Exit Setup» (Сохранить настройки и выйти). Компьютер перезагрузится с нужного носителя.
Загрузка с USB без входа в БИОС (только для Windows 8, 8.1 и Windows 10 с UEFI)
Если на вашем компьютере установлена одна из последних версий Windows, а материнская плата с ПО UEFI, то вы можете выполнить загрузку с флешки даже не входя в параметры BIOS.
Для этого: зайдите в параметры — изменение параметров компьютера (через панель справа в Windows 8 и 8.1), затем откройте «Обновление и восстановление» — «Восстановление» и нажмите кнопку «Перезагрузить» в пункте «Особые варианты загрузки».
На появившемся экране «Выбор действия» выберите «Использовать устройство. USB-устройство, сетевое подключение или DVD-диск».
На следующем экране вы увидите список устройств, с которых можно загрузиться, среди которых должна быть и ваша флешка. Если вдруг ее нет — нажмите «Просмотреть другие устройства». После выбора, компьютер перезагрузится с указанного вами USB накопителя.
Что делать, если не получается зайти в БИОС, чтобы поставить загрузку с флешки
В связи с тем, что современные операционные системы используют технологии быстрой загрузки, может оказаться, что у вас попросту не получается зайти в БИОС, чтобы каким-то образом изменить настройки и загрузиться с нужного устройства. В этом случае я могу предложить два решения.
Первое — зайти в ПО UEFI (БИОС) с помощью особых вариантов загрузки Windows 10 (см. Как зайти в БИОС или UEFI Windows 10)
Второе — попробовать отключить быструю загрузку Windows, после чего зайти в БИОС обычным способом, с помощью клавиши Del или F2. Для отключения быстрой загрузки, зайдите в панель управления — электропитание. В списке слева выберите пункт «Действия кнопок питания».
И в следующем окне уберите пункт «Включить быстрый запуск» — это должно помочь в использовании клавиш после включения компьютера.
Насколько могу судить, описал все типичные варианты: один из них должен обязательно помочь, при условии, что сам загрузочный накопитель в порядке. Если вдруг что-то не получается — жду в комментариях.
источник-remontka
Загрузка с CD, DVD, USB-накопителя или SD-карты
Загрузка с USB- или CD / DVD-привода может быть сложной в зависимости от настроек BIOS / UEFI вашего компьютера. В этом руководстве мы разберем это шаг за шагом.
Windows работает на тысячах компьютерных конфигураций, но установка новой операционной системы, такой как Windows 10, в различных существующих конфигурациях — совсем другое дело. Действия могут отличаться в зависимости от того, установлена ли на вашем компьютере уже установленная Windows 10, установлена более ранняя версия Windows или установлена совершенно другая операционная система, например macOS или Linux.В каждом случае установка Windows 10 зависит от загрузки с устройства, отличного от вашего основного жесткого диска (HDD) или твердотельного накопителя (SSD). Для этого вам необходимо получить доступ к странице настройки BIOS или UEFI. Иногда легче сказать, чем сделать.
В этом руководстве мы рассмотрим основные шаги, применимые к большинству сценариев. Затем мы обсудим некоторые способы устранения неполадок и альтернативные методы, если простой подход вам не подходит.
Не e : Освоив шаги по загрузке компьютера с USB или CD / DVD, вы можете использовать это для загрузки других операционных систем или загрузочных живых сред на вашем компьютере.
BIOS против UEFI: в чем разница?
Каждый компьютер, будь то DELL, HP, Acer или даже система, созданная на заказ, представляет собой отдельный остров до запуска Windows 10 (или какой-либо другой операционной системы). С 1980-х годов поставщики оборудования работали вместе над стандартизацией общих процедур доступа и команд для управления параметрами загрузки BIOS. BIOS, который расшифровывается как Basic In Output System, представляет собой критически важный фрагмент низкоуровневого кода, хранящийся в энергонезависимой памяти, который ваш компьютер использует для управления оборудованием и загрузки Windows 10 или другой операционной системы.
Новый стандарт под названием UEFI или Universal Extensible Firmware Interface появился десять лет назад и стал стандартом для новых ПК и устройств с предустановленной Windows 8 или более поздней версии. UEFI предлагает более расширенные параметры, чем BIOS, с поддержкой таких функций, как графический пользовательский интерфейс и поддержка мыши, что упрощает настройку параметров загрузки и оборудования. UEFI также поддерживает последние стандарты безопасности, необходимые для Windows 10 и предыдущих выпусков, такие как Secure Boot, которая поддерживает целостность состояния компьютера и предотвращает возможность взлома вашей системы вредоносным кодом во время загрузки.После десятилетий использования BIOS в системах вредоносное ПО стало более сложным, и даже вредоносный код может легко заразить ключевой код операционной системы, например, главную загрузочную запись.
Как получить доступ к экрану настройки BIOS или UEFI
Из-за разнообразия брендов и конфигураций, а также текущих изменений этих систем, эта статья не является исчерпывающей. Тем не менее, ниже представлен полный список распространенных методов загрузки в интерфейсы прошивки BIOS или UEFI.
Чтобы войти в BIOS, вам нужно нажать определенную клавишу или комбинацию клавиш во время загрузки компьютера. Обычно окно для этого очень короткое — вам нужно нажать кнопку, когда отображается заставка с логотипом производителя. Если кажется, что ваш компьютер загружается слишком быстро, чтобы у вас была возможность нажать кнопку, возможно, вам придется отключить быстрый запуск.
Вот список общих функций или команд для загрузки BIOS. Обратите внимание, что на экране BIOS может отображаться подсказка, указывающая на соответствующую функциональную клавишу для загрузки микропрограммы.Запустите компьютер и нажмите соответствующую клавишу или команду для загрузки BIOS. После загрузки BIOS или UEFI подключите USB-носитель или установочный DVD-диск.
| Торговая марка / Производитель | Key |
| Acer (Aspire, Altos, Extensa, Ferrari, Power, Veriton, TravelMate) | F2 / Delete |
| Acer (старые модели) | F1 / Ctrl + Alt + Esc |
| ASRock | F2 / Удалить |
| Asus | Удалить |
| Biostar | Удалить |
| Chaintech | Удалить |
| Compaq (Deskpro, Portable, Presario, Prolinea, Systempro) | F10 |
| Compaq (старые модели) | F1 / F2 / F10 / Удалить |
| Dell (Dimension, Inspiron, Latitude, OptiPlex, Precision, Vostro, XPS) | F2 |
| Dell (более старые или другие модели) | Ctrl + Alt + Enter / Fn + Esc / Fn + F1 / Delete / Reset дважды |
| eMachines (eMonster, eTower, eOne, S-Series, T- Серия) | Tab / Delete |
| eMachines (старые модели) | F2 |
| Foxconn | Удалить |
| Fujitsu | F2 |
| Gig39 Удалить | |
| HP (альтернатива, планшетный ПК) | Esc / F2 / F10 / F12 |
| HP (OmniBook, Pavilion, Tablet, TouchSmart, Vectra) | F1 |
| Intel | F2 |
| Lenovo (серия 3000, IdeaPad, ThinkCentre, ThinkPad, ThinkStation) | F1 / F2 |
| Lenovo (старые модели) | Ctrl + Alt + F3 / Ctrl + Alt + Ins / Fn + F1 |
| MSI | Удалить |
| Pegatron | F2 / F10 / Удалить |
| Samsung | F2 |
| Sony | F1 / F2 / F3 |
| Toshiba | F1 / Esc |
Навигация по настройке BIOS / UEFI
Каждый BIOS или UEFI выглядит по-разному и работает по-разному , но большинство из них разделяют основные принципы навигации.Для интерфейсов BIOS или UEFI, управляемых через меню, клавиши со стрелками на клавиатуре используются для доступа и входа в меню. Настройки для настройки параметров загрузки иногда скрыты под подменю, в которой вам придется перемещаться с помощью этих клавиш.
На моем настольном компьютере HP параметр для изменения порядка загрузки системы находится в разделе Хранилище > Порядок загрузки . На другом моем компьютере, HP Elitebook, порядок загрузки называется Boot Options и находится на вкладке System Configuration , которая использует графический интерфейс.Таким образом, опыт будет зависеть от используемой вами системы; даже если они одного бренда. Перемещайтесь по этим интерфейсам, просматривая и ища логические метки, которые могут подсказать, что вы ищете — хранилище, загрузка, диски и т. Д.
Как изменить порядок загрузки BIOS / UEFI на загрузку с USB / CD-накопителя
Как только вы найдете меню Boot Order , интерфейс представит меню, отображающие структуру вашего порядка загрузки. Порядок загрузки определяет, с каких устройств ваш компьютер будет пытаться загрузиться первым, вторым и т. Д.при включении. Чаще всего первым загрузочным устройством является жесткий диск или твердотельный накопитель с Windows 10. Вы также можете установить DVD, CD или USB-накопитель в качестве первого загрузочного устройства, не влияя на загрузку Windows 10 в основную память. Если в качестве первого загрузочного устройства установлено съемное запоминающее устройство, BIOS проверит наличие подключенного съемного накопителя в рамках процедуры POST (самотестирование при включении питания). Если обнаружен флэш-накопитель USB или DVD, система предложит вам загрузиться с него перед загрузкой любых существующих операционных систем на локальный диск.
Для перемещения по параметрам потребуется использовать клавиши со стрелками. Если вы не видите подключенное USB-устройство в списке, выберите USB-накопитель в списке EFI или Legacy sources. Используйте клавишу со стрелкой вниз, чтобы перейти к выбору; некоторые старые интерфейсы BIOS потребуют использования функциональных клавиш, таких как F5 и F6, для перемещения вверх и вниз по порядку загрузки. После выбора соответствующего варианта вам необходимо будет подтвердить эти изменения; нажатие F10 обычно сохраняет их. В противном случае прочтите инструкции на экране, которые определят соответствующую функциональную клавишу для сохранения или принятия изменений.
Совет: Вместо изменения порядка загрузки некоторые системы позволяют загружаться непосредственно на определенное устройство в качестве одноразовой. Ознакомьтесь с разделом ниже, посвященным меню загрузочного устройства / перезагрузке.Загрузка с USB-накопителя или CD / DVD
После выбора и подтверждения желаемого параметра, в зависимости от типа используемого установочного носителя, вы можете увидеть разные варианты. USB-носитель немедленно загрузится в диспетчер загрузки Windows, предлагая выбрать архитектуру Windows 10 — 32- или 64-разрядную — вы хотите установить.
Если вы производите установку с DVD-носителя, программа установки Windows 10 предложит вам нажать любую клавишу на клавиатуре, чтобы загрузить установку.
Оттуда вы будете бесплатно дома. Если вы правильно создали загрузочный установочный носитель, инструкции на экране будут вести вас до конца процесса.
Устранение неполадок параметров загрузки
В некоторых системах могут возникать проблемы при попытке загрузки со съемного носителя. Если вы выполняете шаги, описанные выше, и у вас все еще возникают проблемы, изучите некоторые из приведенных ниже пунктов.
- Доступ к странице настройки UEFI на устройстве Microsoft Surface. Шаги для доступа к странице BIOS / UEFI на устройствах Surface немного отличаются. См. Инструкции ниже для настройки UEFI на Microsoft Surface.
- Изменение настроек UEFI на готовом устройстве с Windows 8 или Windows 10. Для компьютеров, которые вы покупаете с предустановленной Windows 8 или Windows 10, может быть сложно получить доступ к UEFI / BIOS. См. Инструкции ниже для настройки UEFI на компьютерах с Windows 8 или Windows 10.
- А как насчет Mac? Компьютеры Apple поддерживают установку Windows, но на них нет страницы настройки BIOS / UEFI, как на обычном ПК. См. Наш раздел об установке Windows на Mac ниже.
- Убедитесь, что загрузочный носитель был создан правильно. Проблемы с загрузкой иногда могут быть связаны с тем, как был настроен или подготовлен установочный носитель. Например, в системах на основе UEFI — системах, разработанных для Windows 8 или новее — подготовка установочного носителя, если он загружен со страницы программного обеспечения Microsoft, потребует использования Microsoft Media Creation Tool или сторонней утилиты, такой как Rufus.
- Включить устаревшие источники загрузки . Если вы выполняете установку на более старый компьютер с помощью BIOS, выбор параметра в разделе «Источники загрузки из прежних версий» или «Устаревшие USB-устройства» позволит вам запустить установку Windows с USB-накопителя или компакт-диска.
- Отключить безопасную загрузку. Технологии безопасности, включенные в UEFI, такие как Secure Boot, могут блокировать и препятствовать загрузке системы из внешних источников хранения. Временное отключение безопасной загрузки — обычно доступное через меню или вкладку безопасности — часто решает эту проблему.
- Отключить быстрый запуск. Если у вас нет доступа к BIOS, вам может потребоваться отключить быстрый запуск, если он включен.
- Сброс настроек BIOS . На некоторых экранах настройки BIOS / UEFI есть возможность сбросить настройки до заводских. Иногда это можно быстро исправить, но действуйте осторожно. Если у вас есть диск, зашифрованный BitLocker с включенным TPM, это может сделать ваш существующий системный диск непригодным для использования. Конечно, это не проблема, если ваша цель — переустановить операционную систему с нуля.
Отключение быстрого запуска
Если вы пытаетесь загрузить микропрограмму на компьютер, уже работающий под управлением Windows, это может оказаться трудным из-за настройки быстрого запуска, которая может быть включена. Быстрый запуск был впервые представлен в Windows 8 как способ ускорить запуск Windows после завершения работы путем кэширования ключевых фрагментов кода операционной системы.
Если у вас возникли проблемы с загрузкой BIOS или UEFI или при изменении порядка загрузки, запустите Windows, затем отключите быстрый запуск.
- Нажмите Клавиша Windows + X
- Щелкните Параметры электропитания
- Щелкните Выберите, что делают кнопки питания
- Щелкните ссылку Изменить настройки, которые в настоящее время недоступны
- В разделе Параметры выключения , снимите флажок Включить быстрый запуск (рекомендуется)
Меню загрузочного устройства / Переопределение загрузки
На некоторых компьютерах можно нажать функциональную клавишу, которая приведет вас к прямому меню, где вы можете сразу выбрать, какой объем: USB-накопитель , SD-карта, внешний жесткий диск, локальный диск или оптический носитель, с которого вы хотите загрузиться.Например, системы Dell и HP предоставят возможность загрузки с USB или DVD после нажатия клавиш F12 или F9 соответственно. Это меню загрузочного устройства доступно после входа в экран настройки BIOS или UEFI.
Вот список команд для доступа к меню прямой загрузки на популярных брендах:
Марка | Команда |
Acer | Esc / F9 / F12 |
| Asrock | F11 |
| Asus | Esc / F8 |
| Compaq | Esc / F9 |
| Dell | |
| Fujitsu | F12 |
| Gigabyte | F12 |
| HP | Esc / F9 |
| Intel | F10 | Intel | F10 |
| MSI | F11 900 42 |
| Packard Bell | F8 |
| Samsung | Esc |
| Sony Vaio | F11 |
| Toshiba | F12 |
Microsoft Surface использует собственный уникальный интерфейс для загрузки в интерфейс прошивки UEFI.
Во-первых, вам необходимо получить доступ к утилите настройки BIOS / UEFI на вашем Surface.
- Убедитесь, что ваш Surface или Surface Pro полностью выключен.
- Нажмите и удерживайте кнопку увеличения громкости, расположенную на левой стороне устройства.
- Нажмите и удерживайте в течение пяти секунд кнопку питания, расположенную в верхней части устройства.
- Отпустите кнопку питания через пять секунд, но продолжайте удерживать кнопку громкости, пока не увидите BIOS UEFI.
Surface использует комбинацию текстового интерфейса, сенсорного ввода и ввода с помощью мыши для изменения настроек загрузки.Перейдите к параметру «Настроить альтернативный порядок загрузки системы » с помощью клавиши со стрелкой вниз. Нажмите клавишу Enter, чтобы загрузить подменю; используйте стрелки вверх и вниз, чтобы выбрать первое загрузочное устройство, затем нажмите Enter.
Перейдите вниз в меню настройки выхода, нажмите Enter, с помощью клавиш со стрелками влево или вправо выберите «Да», затем нажмите Enter.
Настройка UEFI на компьютерах с Windows 8 или Windows 10
Если на вашем компьютере или устройстве уже установлена существующая версия Windows 8 или Windows 10, вы можете инициировать загрузку со съемного носителя из операционной системы.Щелкните Пуск > Настройки > Обновление и безопасность > Восстановление . Затем в разделе «Расширенный запуск» нажмите Перезагрузить сейчас .
Если этот параметр недоступен, выйдите из Windows 10, затем, удерживая нажатой клавишу Shift, щелкните меню «Питание», затем щелкните «Перезагрузка». Продолжайте удерживать клавишу Shift, затем дождитесь загрузки среды восстановления. Выберите вариант. Меню позволяет получить доступ и загрузиться со съемного носителя, подключенного к системе.
Если вам нужно получить доступ к расширенным параметрам загрузки, щелкните Устранение неполадок, затем щелкните Настройки прошивки UEFI , чтобы внести дальнейшие изменения.
А как насчет Mac?
В течение последних 10 лет компьютеры Apple Macintosh на базе Intel поддерживали Windows. Большинство компьютеров Mac позволяют загружаться с компакт-диска, нажав и удерживая C при запуске. Загрузка с USB-накопителя операционной системы, отличной от OS X или macOS, немного сложнее. Ранее мы рассмотрели подготовку вашего Mac к установке Windows 10 с помощью мастера Boot Camp в macOS.После подготовки раздела загрузочного лагеря и установочного носителя загрузиться с него так же просто, как удерживать клавишу Option до того, как вы услышите звуковой сигнал запуска.
Заключение
Один из уроков, который пользователи извлекут из этого, заключается в том, что не все конфигурации компьютеров одинаковы, даже если они одного производителя. Надеюсь, что чтение этого руководства дало вам достаточно базовых знаний о процессе, чтобы помочь вам настроить вашу конкретную систему или, по крайней мере, задать правильные вопросы, если у вас возникнут проблемы.
Дайте нам знать, что вы думаете в комментариях. Если вы не видите вашу конкретную модель или марку компьютера, описанную в этой статье, сообщите нам, и мы сможем подобрать ее для вас.
Как загрузить компьютер с Windows или Linux с USB-накопителя
Некоторое время назад процесс установки операционной системы требовал, чтобы пользователи вставляли загрузочный носитель в свой DVD- или CD-привод и использовали его для загрузки ПК. Но времена изменились. В настоящее время наиболее распространенным способом установки ОС является загрузка с USB-накопителя.Использование USB-накопителей дополнительно стимулируется текущим производством тонких и легких ноутбуков без поддержки DVD / CD-приводов.
В этом посте мы дадим вам Основное руководство по загрузке вашего ПК с Windows или Linux с USB-накопителя. Мы также углубимся в понимание устаревшего режима BIOS и режима загрузки UEFI.
Создание загрузочного USB-накопителя
Перед тем, как начать, нам нужно создать загрузочный USB-накопитель с операционной системой, которую вы хотите использовать. Скажем, Windows 10 или любой дистрибутив Linux.Нам потребуется использовать определенные приложения, поскольку мы не можем скопировать файл образа ОС непосредственно на USB-накопитель. Если вы работаете в системе Linux, вы можете использовать инструмент « Startup Disk Creator » или прочитать наш пост о том, как использовать MultiBootUSB для создания загрузочного USB-накопителя. В системах Windows вы можете использовать такие приложения, как PowerISO или YUMI .
Когда у нас есть загрузочный USB-накопитель, все готово. Но не так быстро. Процесс загрузки ПК управляется двумя прошивками материнской платы.В настоящее время у нас есть режим Legacy BIOS, режим загрузки UEFI и режим совместимости Legacy + UEFI. Давайте посмотрим на режимы UEFI и Legacy BIOS.
Устаревший режим загрузки BIOS
BIOS — это аббревиатура от Basic Input-Output System. Это низкоуровневое программное обеспечение, которое находится в микросхеме ROM (постоянное запоминающее устройство) на материнской плате ПК. BIOS загружается сразу; вы запускаете свой компьютер. Он отвечает за запуск аппаратных компонентов вашего компьютера и выполнение загрузчика, который загружает вашу операционную систему.Это может быть система Windows или система Linux.
Как следует из названия, Legacy BIOS существует уже давно и считается традиционным режимом загрузки. Он наиболее популярен в более ранних версиях Windows до Windows 8. Даже ПК с MS-DOS, впервые выпущенные в 1980-х годах, имели BIOS! Устаревший BIOS эволюционировал и имел некоторые улучшения, такие как включение ACPI (Advanced Configuration and Power Interface), который позволил BIOS гораздо проще управлять и настраивать устройства и выполнять функции управления питанием, такие как sleep .
Однако устаревшая версия BIOS имела серьезные ограничения, которые необходимо было устранить. Некоторые из них перечислены ниже.
- Legacy BIOS может загружаться только с дисков объемом 2,1 ТБ или меньше.
- Он поддерживал схему разделения MBR, которая допускала до четырех основных разделов.
- Legacy BIOS работает в режиме 16-разрядного процессора с объемом всего 1 МБ для выполнения. Это приводит к более медленному процессу загрузки, так как возникают проблемы с инициализацией всех аппаратных интерфейсов одновременно.
Режим загрузки UEFI
UEFI, который является аббревиатурой Unified Extensible Firmware Interface, пришел на смену традиционному Legacy BIOS. Он предоставляет множество новых функций и преимуществ, которых нельзя достичь в обычном режиме BIOS. UEFI хранит всю информацию об инициализации и запуске в файле .efi. ‘файл, хранящийся в отдельном разделе, называемом ESP (системный раздел EFI). Этот раздел также содержит программу загрузчика для установленной операционной системы.
Некоторые из примечательных функций режима загрузки UEFI:
- Поддерживает загрузку с дисков емкостью более 2,2 ТБ с теоретическим пределом до 9,4 зеттабайт
- Использует схему разделения GPT, которая поддерживает до 128 основных разделов
- UEFI предлагает «Secure Boot», , который проверяет наличие вредоносных программ в процессе загрузки
- UEFI не проходит «Самотестирование» во время загрузки, что обеспечивает более быстрый процесс загрузки
Судя по приведенному выше объяснению, UEFI играет важную роль.Однако это не означает, что в настоящее время режим Legacy BIOS не поддерживается. Большинство производителей выпускают ПК, которые позволяют пользователям переключаться между двумя режимами загрузки. Некоторые также включают поддержку режима загрузки с совместимостью Legacy + UEFI.
Таким образом, если система обнаруживает, что в системе установлена Legacy, она запускает режим загрузки Legacy. В качестве альтернативы, если он установлен с UEFI, он выберет режим загрузки UEFI.
Кроме того, UEFI «безопасная загрузка» , похоже, не работает с большинством образов Linux.При включенной функции «Безопасная загрузка» вы можете загружать только сертифицированные подписанные образы ОС. В исходной спецификации UEFI Microsoft была единственным органом подписи. Некоторые дистрибутивы Linux пытались использовать функцию безопасной загрузки UEFI, предоставляя подписанные образы. Несмотря на то, что это могло бы быть адекватным решением, учитывая, что на рынке более 600 дистрибутивов Linux, немногие из них хотят или имеют ресурсы для этого.
Если вы работаете с образом Linux в режиме загрузки UEFI, я рекомендую вам отключить «Безопасную загрузку» на экране настройки BIOS / UEFI.Давайте посмотрим, как получить доступ к экрану настройки BIOS / UEFI.
Как получить доступ к экрану настройки BIOS / UEFI
Вы можете получить доступ к экрану настройки загрузки во время загрузки компьютера, нажав определенные комбинации клавиш на клавиатуре. Эти комбинации зависят от марки вашего ПК — некоторые ПК показывают, какие клавиши нажимать на короткое время после нажатия кнопки питания. В таблице ниже показаны комбинации клавиш для доступа к экрану настройки загрузки в некоторых популярных брендах ноутбуков.
Экран настройки Dell BIOS / UEFI
| Марка / производитель ПК | Комбинации клавиш экрана настройки BIOS / UEFI |
|---|---|
| HP (альтернативный, планшетный ПК) | Esc / F2 / F10 / F12 |
| Dell (Dimension, Inspiron, Latitude, OptiPlex, Precision, Vostro, XPS) | F2 |
| Dell (более старые или другие модели) | Ctrl + Alt + Enter / Fn + Esc / Fn + F1 / Delete / Reset дважды |
| HP (OmniBook, Pavilion, Tablet, TouchSmart, Vectra) | F1 |
| Lenovo (серия 3000, IdeaPad, ThinkCentre, ThinkPad, ThinkStation) | F1 / F2 |
| Lenovo (старые модели) | Ctrl + Alt + F3 / Ctrl + Alt + Ins / Fn + F1 |
| Самсунг | F2 |
| Sony | F1 / F2 / F3 |
| Toshiba | F1 / Esc |
Навигация по настройке BIOS / UEFI
Каждый экранный интерфейс BIOS / UEFI отличается от ПК к ПК.Однако они разделяют самые основные принципы навигации. Параметры для настройки параметров загрузки иногда скрыты в подменю, по которым вы можете перемещаться с помощью клавиш со стрелками или мыши для интерфейса UEFI. Выберите режим загрузки, который хотите использовать. Это может быть режим совместимости Legacy BIOS, UEFI или Legacy + UEFI, но может отличаться от ПК к ПК.
Экран выбора загрузки UEFI / BIOS
Вы также можете изменить порядок загрузки, выбрав, какие устройства будут загружаться первым, вторым и т. Д.Например, если вы установите свое первое загрузочное устройство в качестве USB-накопителя при запуске компьютера, он сначала будет искать все подключенные загрузочные USB-накопители перед загрузкой установленной операционной системы. После этого сохраните изменения и выйдите. Ваш компьютер перезагрузится с применением новых конфигураций.
Загрузка ПК с USB-накопителя
Теперь, когда вы хорошо разбираетесь в доступных режимах загрузки, приступим к загрузке нашего ПК с USB-накопителя. Если вы поставили USB-накопитель первым на экране порядка загрузки, вставьте его и подождите, пока компьютер загрузится с USB.Если это не первое или вы не уверены, нам нужно будет получить доступ к меню загрузки, чтобы выбрать, с каких устройств загружаться.
Обратите внимание: меню загрузки, о котором мы говорим, отличается от экрана настройки BIOS / UEFI. Чтобы получить к нему доступ, нам нужно будет использовать определенные комбинации клавиш. Ниже приведена таблица, в которой показаны клавиши меню загрузки распространенных производителей ПК.
| Марка ПК | Команда |
|---|---|
| Acer | Esc / F9 / F12 |
| Asus | Esc / F8 |
| Dell | F12 |
| Compaq | Esc / F9 |
| HP | F9 / Esc |
| Lenovo | F12 или кнопка Novo, расположенная сбоку ноутбука |
| Samsung | Esc |
| Тошиба | F12 |
| Fujitsu | F12 |
Когда вы увидите меню загрузки на экране, выберите загрузочный USB-накопитель и используйте его для загрузки вашего ПК.После нажатия клавиши F12 на моем ноутбуке Dell я увидел следующее меню.
Меню загрузки Dell
Теперь ваш компьютер загрузит операционную систему с USB-накопителя. Это может быть ОС Windows или любой дистрибутив Linux.
Зачем загружать компьютер с USB-накопителя?
В отличие от приводов DVD / CD, накопители USB оказались более эффективными, поскольку их можно использовать повторно, они очень портативны и не подвержены царапинам, как DVD. Помимо установки операционной системы, USB-накопители также оказались полезными, когда вы хотите запустить систему Live Linux, не устанавливая ее на жесткий диск.Это делается при устранении неполадок вашей системы или тестерами на проникновение, пытающимися проверить уязвимость системы.
Кроме того, существуют другие приложения, такие как антивирусы, утилиты диспетчера дисков или инструменты резервного копирования, которые требуют, чтобы вы запускали их как Live USB-накопитель.
Это было полное руководство о том, как загрузить компьютер с USB-накопителя. Из-за того, что сегодня у нас много брендов ПК, экран настройки BIOS / UEFI может иметь разные конфигурации, что иногда может сбивать с толку.Пожалуйста, поделитесь своим опытом или соответствующей информацией с нашими читателями ниже и не забудьте упомянуть марку вашего ноутбука.
Загрузка в режим UEFI или устаревший режим BIOS
- 3 минуты на чтение
В этой статье
Выберите режимы UEFI или устаревшего BIOS при загрузке в Windows PE (WinPE) или в программе установки Windows.После установки Windows, если вам нужно переключить режимы прошивки, вы можете использовать инструмент MBR2GPT.
Как правило, устанавливайте Windows в более новом режиме UEFI, поскольку он включает больше функций безопасности, чем устаревший режим BIOS. Если вы загружаетесь из сети, которая поддерживает только BIOS, вам необходимо загрузиться в устаревшем режиме BIOS.
После установки Windows устройство автоматически загружается в том же режиме, в котором оно было установлено.
Для загрузки в UEFI или BIOS:
Откройте меню прошивки.Вы можете использовать любой из этих методов:
Загрузите компьютер и нажмите клавишу производителя, чтобы открыть меню. Используемые общие клавиши: Esc, Delete, F1, F2, F10, F11 или F12 . На планшетах общие кнопки: Увеличение громкости или уменьшение громкости (найдите более общие клавиши и кнопки). Во время запуска часто появляется экран с упоминанием ключа. Если его нет или экран проходит слишком быстро, чтобы его увидеть, посетите сайт производителя.
Или, если Windows уже установлена, на экране входа в систему или в меню «Пуск» выберите Power ()> , удерживая Shift , выбрав Restart .Выберите Устранение неполадок> Дополнительные параметры> Настройки прошивки UEFI .
Из меню микропрограмм загрузитесь на диск или по сети в режиме UEFI или BIOS:
В меню загрузочного устройства выберите команду, которая определяет как режим прошивки, так и устройство. Например, выберите UEFI: USB Drive или BIOS: Network / LAN .
Вы можете увидеть отдельные команды для одного и того же устройства. Например, вы можете увидеть UEFI USB Drive и BIOS USB Drive .Каждая команда использует одно и то же устройство и носитель, но загружает компьютер в другом режиме прошивки.
Некоторые устройства поддерживают только один режим (UEFI или BIOS). Другие устройства позволят вам загрузиться в режиме BIOS, только вручную отключив функции безопасности UEFI. Чтобы отключить функции безопасности, перейдите в Безопасность> Безопасная загрузка и отключите эту функцию.
Примечание
Некоторые старые ПК (Windows 7 или более ранние версии) поддерживают UEFI, но требуют перехода к загрузочному файлу.В меню микропрограмм найдите параметр: «Загрузка из файла», затем перейдите в папку \ EFI \ BOOT \ BOOTX64.EFI на Windows PE или установочном носителе Windows.
Режимы UEFI и BIOS в WinPE
Определить, загружается ли WinPE в режим BIOS или UEFI
Запросите реестр, чтобы определить, в каком режиме находится устройство. Это можно сделать из командной строки:
reg запрос HKLM \ System \ CurrentControlSet \ Control / v PEFirmwareType
| Код возврата | Режим прошивки |
|---|---|
| 0x1 | BIOS |
| 0x2 | UEFI |
Использовать в скрипте:
wpeutil UpdateBootInfo
for / f "tokens = 2 * delims =" %% A in ('reg query HKLM \ System \ CurrentControlSet \ Control / v PEFirmwareType') DO SET Firmware = %% B
:: Примечание: разделители - это табуляция, за которой следует пробел.if% Firmware% == 0x1 echo ПК загружается в режиме BIOS.
if% Firmware% == 0x2 echo ПК загружается в режиме UEFI.
Обратите внимание, что между разделителями = и "%% A — это табуляция, за которой следует пробел.
Убедитесь, что вы загружаетесь в правильном режиме каждый раз
Вот несколько способов убедиться, что вы загружаетесь в правильный режим прошивки каждый раз при запуске компьютера.
Используйте предварительно отформатированные жесткие диски и используйте метод, который не форматирует диск автоматически.
Если вы хотите убедиться, что ваш диск загружается в определенном режиме, используйте диски, которые вы предварительно отформатировали в формате файла GPT для режима UEFI или в формате файла MBR для режима BIOS. При запуске установки, если компьютер загружается в неправильном режиме, установка Windows завершится ошибкой. Чтобы исправить это, перезагрузите компьютер в правильном режиме прошивки.
Удалите загрузочные файлы UEFI или BIOS
Если вы хотите, чтобы компьютер загружался только в определенном режиме, вы можете удалить файлы, которые Windows PE или программа установки Windows используют для загрузки в режиме UEFI или BIOS.Удалите следующие файлы, в зависимости от режима, в который вы хотите загрузиться.
Загружается только в режиме UEFI
Удалите файл bootmgr из корня Windows PE или установочного носителя Windows. Это предотвращает запуск устройства в режиме BIOS.
Загружается только в режиме BIOS
Удалите папку efi из корня Windows PE или установочного носителя Windows. Это предотвращает запуск устройства в режиме UEFI.
WinPE: создание загрузочного USB-накопителя
Как обновить BIOS и UEFI
Базовая система ввода / вывода на вашем компьютере — более известная как BIOS — представляет собой микросхему, которая позволяет вашему компьютеру выполнять основные операции запуска до того, как операционная система заработает.Это обеспечивает правильную загрузку операционной системы в память, что делает ее критически важной для эффективной работы вашего устройства.
Вам необходимо знать два стандарта BIOS. Традиционный тип постепенно сокращается и заменяется более новыми микросхемами UEFI, хотя ПК, произведенные до 2007 года, могут по-прежнему иметь более старую версию. UEFI создал универсальный стандарт для всех основных производителей процессоров, в том числе
.Стоит ли обновлять BIOS?
Независимо от того, какой стандарт работает на вашем устройстве, стоит задуматься, действительно ли вам нужно обновлять BIOS.
Если что-то пойдет не так во время обновления BIOS, ваш компьютер может прийти в негодность. Если произойдет отключение питания или компьютер выключится во время обновления, это может означать, что он вообще не может загрузиться. Вряд ли, но не исключено.
Имея это в виду, мы бы рекомендовали прочитать примечания к выпуску последней версии (и каждой версии обратно к той, которая установлена в настоящее время) на веб-сайте производителя, чтобы узнать, добавит ли он необходимые вам функции или исправит проблему или уязвимость.В противном случае может быть мало смысла рисковать обновлением.
Иногда вам необходимо обновить BIOS, чтобы материнская плата могла должным образом поддерживать новый процессор или другое оборудование, или для исправления ошибок и повышения стабильности или производительности.
Как обновить BIOS
Вот обычный процесс, который остается неизменным независимо от того, находится ли ваша материнская плата в режиме UEFI или устаревшем BIOS:
- Загрузите последнюю версию BIOS (или UEFI) с веб-сайта производителя
- Распакуйте и скопируйте на запасную флешку
- Перезагрузите компьютер и войдите в BIOS / UEFI
- Используйте меню для обновления BIOS / UEFI
Хорошо иметь запасные копии всех важных файлов с вашего ПК перед началом работы.Хотя неудачное обновление BIOS не подвергает опасности данные на вашем жестком диске напрямую, вы сможете получить доступ к своим файлам и продолжить работу с ними на другом компьютере, если у вас есть резервная копия на съемном диске.
Аналогичным образом, неплохо было бы создать резервную копию BIOS. Иногда это будет выполняться автоматически как часть процесса обновления, но если вам потребуется сделать это вручную, не пропустите этот шаг.
Определите марку и модель
Очень важно знать точную марку и модель вашей доски.Полное название модели — например, Z170A Gaming Pro — обычно находится где-то на самой плате. Это важно, поскольку обычно существуют несколько разные версии, и каждая может иметь свой собственный BIOS. Кроме того, вы должны записать номер версии — например, REV 1.03G, так как может потребоваться другой файл BIOS по сравнению с предыдущими версиями.
Если вы обновляете ноутбук, вам нужно только найти марку и точную модель самого устройства.
Проверить текущую версию BIOS
Определить версию BIOS просто: удерживайте нажатой клавишу Windows + R, чтобы открыть командную строку «Выполнить», и введите msinfo32.В появившемся окне «Информация о системе» слева выберите «Сводка о системе» и справа найдите запись «Версия / дата BIOS».
В разделе «Режим BIOS» также можно увидеть, установлен ли на вашей материнской плате Legacy или UEFI. В идеале для современных машин это должен быть UEFI.
Загрузите последний файл BIOS
Зайдите на сайт производителя материнской платы или ноутбука и найдите ссылку поддержки. Вы сможете найти модель и увидеть список доступных загрузок, который может включать в себя руководства, драйверы и файлы BIOS / UEFI.
Если среди них есть обновление BIOS, пора проверить цифры. Это обновление новее вашей текущей версии? И если да, то указано ли, что ваша конкретная проблема будет решена в документации? Если все подходит, пора скачивать.
Более старые загрузки BIOS включали в себя флеш-программу, которая запускалась с USB-накопителя после ввода команды в командной строке.
Однако современные платы, как правило, имеют утилиту, встроенную в BIOS, поэтому расширение.zip-файл, который вы загружаете, содержит только файл обновления BIOS и какой-то текстовый файл с подробными сведениями о выпуске.
На этом этапе стоит прочитать все инструкции на веб-сайте производителя о точном процессе обновления BIOS. Они действительно различаются, и вам может потребоваться настроить некоторые вещи перед запуском процесса обновления, например отключение режимов безопасной загрузки и режимов быстрой загрузки.
В большинстве случаев вам просто нужно извлечь файлы из zip-файла и скопировать их на USB-накопитель.
Как обновить BIOS в Windows 10?
Для многих материнских плат вы не можете обновиться с Windows 10. Вам нужно будет перезагрузиться, войти в BIOS и найти в меню такой вариант, как «EZ Flash», «M Flash» или «Q Flash». Просто следуйте инструкциям на экране, чтобы выбрать файл BIOS с USB-накопителя.
Если вы не можете получить доступ к BIOS, вот несколько дополнительных советов, особенно если ваша материнская плата использует вместо этого UEFI.
В Windows 10
Вы можете найти утилиту обновления для Windows, предоставленную производителем вашей материнской платы.Часто у вас есть возможность заранее сделать резервную копию BIOS. Найдите запись в строке «Сохранить текущие данные BIOS» и выберите папку по вашему выбору, чтобы сохранить ее.
Чтобы загрузить обновление, вам нужно будет найти такую опцию, как «Обновить BIOS из Интернета», и щелкнуть по ней. Если сервер по умолчанию не отвечает, обычно вы можете найти поблизости опцию «Автоматический выбор», чтобы переключиться на другой. В том маловероятном случае, если будет доступна более новая версия вашего обновляющего программного обеспечения, вам, скорее всего, сначала потребуется ее загрузить, поэтому не беспокойтесь об этом.
Найдя более новую версию программного обеспечения BIOS, загрузите ее и нажмите «Обновить BIOS из файла», чтобы выбрать ее для процесса. В зависимости от вашей утилиты обновления вы можете попасть на последнюю страницу, на которой сравнивается информация вашей старой версии BIOS с новой — это ваш последний шанс проверить, все ли в порядке. Если вы абсолютно уверены, что приступаете к обработке, нажмите «Обновить» или «Прошить». После завершения процесса перезагрузите компьютер, чтобы изменения вступили в силу.
Проверить настройки BIOS
После того, как программа для перепрограммирования успешно завершит обновление, вы можете немедленно перезагрузить компьютер или ноутбук и продолжить работу с новым BIOS. Однако мы рекомендуем сначала проверить некоторые вещи.
Войдите в BIOS, используя соответствующий ключ во время загрузки. Проверьте основные настройки, чтобы убедиться, что дата и время верны, порядок загрузки (то есть какой жесткий диск проверяется первым для установки Windows), а также убедитесь, что все остальное выглядит правильно.Не беспокойтесь о расширенных настройках, если у вас нет проблем. Если вы записали свои предыдущие настройки BIOS или знаете, какими они должны быть, например, частоты процессора и памяти, настройте их соответствующим образом. Обязательно сохраните изменения перед повторным выходом.
Обновление не удалось: что теперь?
Несмотря на все меры предосторожности и безопасности, обновление все равно может завершиться ошибкой — будь то из-за неожиданной несовместимости, неудачного отключения электроэнергии или кошки, идущей по клавиатуре.
Вот что делать: если все еще работает, не выключайте компьютер. Закройте средство обновления флэш-памяти и перезапустите процесс обновления, чтобы проверить, работает ли он. Если вы сделали резервную копию BIOS, вы можете попробовать выбрать этот файл для установки вместо более нового. На некоторых материнских платах есть резервная копия BIOS, поэтому вы можете восстановить информацию из нее: обратитесь к руководству или инструкциям в Интернете, чтобы узнать, как это сделать.
В качестве альтернативы также стоит проверить, продает ли производитель свои микросхемы BIOS напрямую через интернет-магазин, который, как правило, оказывается намного дешевле.
Если пришло время для новой платы, вот лучшие бюджетные материнские платы для покупки.
Обновление UEFI BIOS из меню загрузки UEFI BIOS
Введение
Термины:
- Базовая система ввода-вывода (BIOS)
- Унифицированный расширенный интерфейс микропрограмм (UEFI)
- BIOS управления системой (SMBIOS)
Базовая система ввода-вывода (BIOS) — это пользовательский интерфейс, который позволяет взаимодействовать с компьютером вне операционной системы.Это необходимо, например, для загрузки операционной системы с USB для ее установки. Первоначально этот пользовательский интерфейс допускал только ряд очень простых взаимодействий, таких как базовая устаревшая загрузка с CD / DVD или USB и некоторые простые изменения в настройках оборудования.
В 2012 году BIOS был заменен гораздо более продвинутым Unified Extensive Firmware Interface (UEFI). Несмотря на то, что UEFI вытесняет BIOS, термины BIOS, BIOS Setup, BIOS Boot Menu и BIOS Update по-прежнему широко используются.Обычно я предпочитаю использовать термины UEFI, UEFI Setup, UEFI Boot Menu и UEFI Update, однако вместо UEFI буду использовать термин UEFI BIOS.
В течение жизненного цикла системы во встроенное ПО системы можно внести ряд исправлений безопасности, исправлений и настроек производительности. Они становятся доступными с обновлениями UEFI BIOS.
Еще один термин, который часто путают с BIOS, — это BIOS управления системой. BIOS управления системой не изменится, если вы физически не обновите материнскую плату или не купите новый компьютер.Это отражение возраста оборудования и количества доступных технологий.
| SMBIOS | Technologies |
| 2,5 | Старая загрузка |
| 2,6 | Старая загрузка Ранняя загрузка UEFI (только на некоторых моделях) Обновление флэш-памяти BIOS с USB с использованием FreeDOS |
| 2.7- 2.9 | Загрузка UEFI Безопасная загрузка Обновление прошивки BIOS с USB-накопителя с помощью FreeDOS |
| > 3.0 | UEFI Boot Secure Boot Dell Data Wipe BIOS Flash Update from USB |
Обновления BIOS обычно выпускаются только в формате .exe, который предназначен для работы в ОС Windows, но обычно рекомендуется иметь последнее обновление BIOS перед установкой операционной системы, особенно последней сборки Windows 10 или дистрибутива Linux. Для получения дополнительных сведений об обновлении UEFI BIOS и других прошивок в Linux см .:
В таких случаях становится более удобным обновлять UEFI BIOS в меню загрузки UEFI BIOS с USB-накопителя.Только системы с SMBIOS 3.0 или выше имеют возможность изначально обновлять UEFI BIOS из меню UEFI BIOS. Для более старых систем следует использовать загрузочный USB-накопитель FreeDOS.
Lenovo немного отстает от Dell, когда дело доходит до обновления UEFI BIOS с USB, и даже для их новых систем по-прежнему требуется загрузочный USB FreeDOS. Установка UEFI BIOS из Windows столь же обременительна, как создание загрузочного USB-устройства FreeDOS, поскольку для этого требуется использование командной оболочки или командной строки.Однако утилита обновления драйверов Lenovo обычно загружает обновление BIOS и автоматически устанавливает его для пользователя.
Версия SMBIOS 3.0
Обучающее видео
Включите Dell и нажмите [12]:
Вы попадете в меню загрузки UEFI BIOS. В большинстве случаев режим загрузки должен быть установлен на UEFI, а безопасная загрузка должна быть включена. Если у вас есть обновление BIOS Flash, указанное в разделе «Другие параметры», у вас SMBIOS равный 3.0 или выше и имеет возможность обновлять BIOS с USB-накопителя.
Внизу указаны модель системы и версия BIOS. В этом случае OptiPlex 7050 с версией BIOS 1.12.1, произведенный Dell. Если у вас более старая система, и эта информация не отображается, вы можете войти в программу настройки BIOS и получить информацию в разделе «Информация о системе».
Проверка версии UEFI BIOS и SMBIOS из Windows
Нажмите [⊞] и [r] и введите msinfo32:
Здесь вы должны получить производителя системы, модель системы, версию / дату BIOS и версию SMBIOS.В этом случае Dell OptiPlex 7050 с UEFI BIOS версии 1.12.1 и SMBIOS версии 3.0:
Проверка обновленной версии UEFI BIOS и SMBIOS из Ubuntu
Откройте терминал и введите:
судо dmidecode
Поскольку вы выполнили команду с суперпользователем do all (sudo), вам будет предложено ввести пароль для проверки:
Вам нужно будет прокрутить вверх, чтобы увидеть вашу версию SMBIOS, версию BIOS, производителя и модель.
Чтобы проверить только версию BIOS, вы можете вместо этого использовать:
sudo dmidecode -s bios-версия
Загрузите обновление UEFI BIOS
Чтобы получить последнее обновление BIOS, перейдите на веб-сайт Dell:
Выберите Поддержка, а затем выберите Просмотреть всю поддержку:
Выберите драйверы и загружаемые материалы:
Затем просмотрите все продукты и выберите серию продуктов, а затем модель. В моем случае Dell OptiPlex 7050:
Выберите BIOS и загрузите последнее обновление:
Подготовка флэш-накопителя USB в Windows (SMBIOS 3.0+)
Рекомендуется использовать Rufus для создания пустого USB-накопителя в формате FAT32:
Дважды щелкните Rufus, чтобы запустить его:
Примите запрос на управление учетной записью:
Убедитесь, что выбран USB-накопитель, выберите «Не загружаемый» в разделе «Выбор загрузки», «GPT» в разделе «Схема разделов» и «FAT32» в разделе «Формат файла». После того, как вы сделали выбор, выберите Start:
Нажмите OK, чтобы отформатировать USB-накопитель (все данные с USB-накопителя будут удалены):
Это должно быть закончено относительно быстро:
Скопируйте обновление на USB-накопитель:
Подготовка флеш-накопителя USB в Ubuntu (SMBIOS 3.0+)
Чтобы убедиться, что флеш-накопитель USB отформатирован как FAT32, мы установим GParted. Это удалит все данные с вашего USB-накопителя.
Для установки GParted используйте команду:
sudo apt-get install gparted
Запустите GParted из приложений, вам нужно будет ввести свой пароль и подтвердить его, чтобы запустить его от имени суперпользователя:
В правом верхнем углу выберите USB-накопитель:
Щелкните правой кнопкой мыши USB-накопитель и выберите «Отключить»:
.Затем щелкните правой кнопкой мыши USB-накопитель и выберите «Форматировать в → FAT32:
».Выберите ОК для выполнения операций:
Выбрать Применить:
По завершении нажмите «Закрыть»:
Remvoe и повторно вставьте USB-накопитель, он должен автоматически подключиться.Скопируйте на него свое обновление UEFI BIOS:
Обновление UEFI BIOS с USB (SMBIOS 3.0+)
Включите Dell с подключенным USB-накопителем и нажмите [F12], чтобы перейти в меню загрузки:
Нажимайте клавишу [↓], пока не дойдете до BIOS Flash Update, и выберите [↵]
Выберите кнопку обзора:
Ваш USB должен быть выбран автоматически, в противном случае измените файловую систему в раскрывающемся списке. Выберите обновление UEFI BIOS и нажмите ОК:
.Выберите Begin Flash Обновление:
Выберите Да:
Компьютер должен перезагрузиться и завершить обновление UEFI BIOS:
SMBIOS версии 2.5-2,9
Обучающее видео
Подготовка загрузочного USB-накопителя Rufus FreeDOS в Windows (SMBIOS 2.5-2.9)
Рекомендуется использовать Rufus для создания пустого USB-накопителя в формате FAT32:
Дважды щелкните Rufus, чтобы запустить его:
Примите запрос на управление учетной записью:
Убедитесь, что выбран USB-накопитель, выберите FreeDOS в разделе Boot Selection.Схема разделов должна быть установлена на MBR, а файловая система должна быть установлена на FAT32 по умолчанию. После того, как вы сделали выбор, выберите Start:
Нажмите OK, чтобы отформатировать USB-накопитель (все данные с USB-накопителя будут удалены):
Это должно быть закончено относительно быстро:
Скопируйте обновление UEFI BIOS на USB-накопитель.
Некоторым из этих старых Dell может потребоваться более раннее обновление BIOS для применения перед последним обновлением:
Обновление UEFI BIOS с загрузочного USB-устройства Rufus FreeDos (SMBIOS 2.5-2.9)
Обратите внимание: если у вас есть система с загрузкой UEFI с безопасной загрузкой, вам необходимо временно отключить ее и разрешить устаревшую загрузку с включенными устаревшими ПЗУ.
Обратите внимание: если у вас есть система с загрузкой UEFI с безопасной загрузкой, вам необходимо временно отключить ее и разрешить устаревшую загрузку с включенными устаревшими ПЗУ.
В системе Dell нажмите [F2], чтобы войти в настройку UEFI BIOS:
Найдите вкладку «Безопасная загрузка», разверните ее, выберите «Включить безопасную загрузку» и измените значение параметра на «Отключено».Нажмите OK в любом диалоговом окне с предупреждением:
Устаревшие дополнительные ПЗУ должны быть включены. Перейдите на вкладку «Общие» и выберите «Дополнительные параметры загрузки», убедитесь, что включены ПЗУ «Включить устаревшие варианты»:
Затем перейдите в раздел «Последовательность загрузки» и убедитесь, что для параметра «Список загрузки» установлено значение «Устаревшие»:
.Выбрать Применить:
Нажмите ОК:
OptiPlex 790 имеет раннюю версию UEFI BIOS, поэтому в нем всегда указаны как устаревшие, так и UEFI-варианты загрузки. В этом случае устаревшие ПЗУ всегда включены, и эта система не имеет безопасной загрузки.
Включите свою систему с загрузочного USB-устройства FreeDOS и нажмите [F12], чтобы перейти в меню загрузки:
Нажимайте клавишу [↓], пока не дойдете до USB-накопителя. Если у вас есть система с UEFI BIOS, вы должны выбрать вариант в разделе Legacy Boot:
Когда вы выбрали USB-накопитель, нажмите [Enter]:
Вам будет предложено выбрать раскладку клавиатуры. Я выберу UK-English:
Теперь вы получите консоль FreeDOS:
Введите
реж
Здесь будут перечислены все файлы на USB-накопителе:
Должно появиться обновление BIOS.В данном случае O790-A22
Введите имя своего обновления BIOS, а в моем случае — .EXE:
O790-A22.EXE
Вы получите предупреждение Dell об обновлении BIOS, в основном информирующее вас о том, что потеря питания (или принудительное завершение работы) во время обновления BIOS может привести к поломке вашей системы. Пресс:
y
Для продолжения:
Теперь он сообщит вам установленную версию и версию, доступную для обновления:
Еще раз нажмите:
y
Для продолжения:
Теперь начнется обновление BIOS:
Система должна автоматически перезагрузиться после завершения обновления:
Теперь он говорит A22, поэтому обновление BIOS завершено:
После завершения обновления повторно включите загрузку UEFI с безопасной загрузкой, если вы отключили эти параметры ранее.
Версию также можно проверить в Windows, нажав [Windows] и [r], введите msinfo32 и нажмите [Enter]:
Это A22, как и ожидалось:
Подготовка загрузочного USB-накопителя Unetbootn FreeDOS в Ubuntu (SMBIOS 2.5-2.9)
Вставьте USB-накопитель и найдите «Диски». Стартовые диски:
Выберите USB-накопитель и проверьте, что это за устройство, в данном случае / dev / sdb1
Искать терминал:
Скопируйте и вставьте в терминал следующие команды:
sudo add-apt-репозиторий ppa: gezakovacs / ppa
Поскольку мы запускаем команду, используя все функции суперпользователя, нам нужно будет ввести свой пароль для его аутентификации.При появлении запроса введите пароль:
Нажмите Enter
sudo apt-get update
sudo apt-get install unetbootin
Чтобы продолжить, нажмите y:
y
Unetbootn теперь должен быть установлен:
Запустить Unetbootn из всех приложений. Поскольку ему нужно работать как суперпользователь, он запросит аутентификацию. Введите свой пароль. Если вы получили пустое окно, запустите его с терминала, используя:
sudo QT_X11_NO_MITSHM = 1 unetbootin
В раздаче выберите FreeDOS:
В разделе Device выберите ваше устройство, в моем случае / dev / sdb1
Все данные на USB-накопителе будут удалены.Выберите ОК:
Нажмите [Выход]
Теперь у вас есть загрузочный USB-накопитель FreeDOS:
Скопируйте обновление UEFI BIOS на этот загрузочный USB-накопитель:
Некоторым из этих старых Dell может потребоваться более раннее обновление BIOS для применения перед последним обновлением:
Обновление UEFI BIOS с загрузочного USB-устройства FreeDOS Unetbootin (SMBIOS 2.5-2.9)
Обратите внимание: если у вас есть система с загрузкой UEFI с безопасной загрузкой, вам необходимо временно отключить ее и разрешить устаревшую загрузку с включенными устаревшими ПЗУ.
В системе Dell нажмите [F2], чтобы войти в настройку UEFI BIOS:
Найдите вкладку «Безопасная загрузка», разверните ее, выберите «Включить безопасную загрузку» и измените значение параметра на «Отключено». Нажмите OK в любом диалоговом окне с предупреждением:
Устаревшие дополнительные ПЗУ должны быть включены. Перейдите на вкладку «Общие» и выберите «Дополнительные параметры загрузки», убедитесь, что включены ПЗУ «Включить устаревшие варианты»:
Затем перейдите в раздел «Последовательность загрузки» и убедитесь, что для параметра «Список загрузки» установлено значение «Устаревшие»:
.Выбрать Применить:
Нажмите ОК:
OptiPlex 790 имеет раннюю версию UEFI BIOS, поэтому в нем всегда указаны как устаревшие, так и UEFI-варианты загрузки.В этом случае устаревшие ПЗУ всегда включены, и эта система не имеет безопасной загрузки.
Включите свою систему с загрузочного USB-устройства FreeDOS и нажмите [F12], чтобы перейти в меню загрузки:
Нажимайте клавишу [↓], пока не дойдете до USB-накопителя. Если у вас есть система с UEFI BIOS, вы должны выбрать вариант в разделе Legacy Boot:
Когда вы выбрали USB-накопитель, нажмите [Enter]:
Он будет загружаться с использованием по умолчанию:
На следующем экране нажмите клавишу [↓], чтобы перейти в безопасный режим FreeDOS:
Нажмите [Enter]:
В отличие от загрузочного USB, созданного с помощью Rufus, этот загрузочный USB начинается с A: \, а не с C: \.Введите:
C: \
Введите:
реж
Чтобы вывести список всех файлов на загрузочном USB:
Ваше обновление BIOS, в моем случае O790-A22.EXE должно быть в списке, чтобы запустить его, введите его имя, а затем .EXE:
O790-A22.EXE
Следуйте инструкциям на экране, чтобы выполнить обновление BIOS, поскольку эта система только что была обновлена через загрузочный USB-накопитель Rufus FreeDOS. Я нажму n, чтобы отменить обновление.
После завершения обновления повторно включите загрузку UEFI с безопасной загрузкой, если вы отключили эти параметры ранее.
Как это:
Нравится Загрузка …
3 способа загрузки ПК с Windows 10 с USB-накопителя
Есть много ситуаций, в которых вы можете захотеть загрузить компьютер с USB-накопителя. Может быть, потому что вам нужно установить Windows на свой компьютер или, может быть, потому что вы хотите попробовать последнюю версию вашего любимого дистрибутива Linux. Какие бы причины у вас ни были, вот три различных способа использовать загрузочную флешку для запуска вашего компьютера:
1.Используйте настройки Windows 10, чтобы компьютер загружался с USB-накопителя
Начните с подключения загрузочного USB-накопителя к USB-порту компьютера. Затем откройте приложение «Настройки» и перейдите к Обновление и безопасность .
Настройки обновления и безопасности в Windows 10Выберите Recovery слева, а затем прокрутите в правой части окна, пока не найдете раздел Advanced startup . В нем нажмите кнопку Перезагрузить сейчас .
Расширенные параметры восстановления при запуске в Windows 10Windows 10 перезагружается, а затем отображается экран, на котором можно « Выбрать вариант ». Щелкните или коснитесь «Использовать устройство».
Выбор использования устройства для запуска ПКЗатем вы должны увидеть список всех устройств, с которых может загружаться ваш компьютер, включая USB-накопитель, который вы подключили. Щелкните или коснитесь его.
Выбор флешки, с которой должен загружаться ПКПосле этого компьютер перезагрузится и загрузится с выбранного вами USB-накопителя.
2. Используйте меню загрузки, чтобы выбрать флэш-накопитель USB в качестве первого варианта загрузки.
Если вам повезет, то все, что вам нужно сделать для загрузки с USB-накопителя, независимо от операционной системы, установленной на вашем ПК, — это выбрать USB-накопитель из меню загрузки вашего BIOS. Убедитесь, что ваш USB-накопитель является загрузочным, а затем подключите его к любому USB-порту на вашем компьютере.
Затем включите компьютер (или перезагрузите его, если он был включен). Сразу после включения, когда появится экран BIOS / UEFI, войдите в меню загрузки , нажав для него правую клавишу (и).Большинство производителей ПК используют для этого клавиши F8, F9, F10 или F11, и на многих компьютерах сразу после включения отображается клавиша (-и) Boot Menu . Однако, если вы не можете определить правильный, проверьте документацию на материнскую плату вашего компьютера или производителя устройства. Ключ (и) доступа Boot Menu должен быть упомянут в их руководствах пользователя.
Когда на экране появится меню загрузки , используйте его, чтобы выбрать USB-накопитель, с которого вы хотите загрузиться, и нажмите Введите на клавиатуре.Обратите внимание, что USB-накопитель может иметь разные имена в зависимости от того, что хотел производитель ПК или материнской платы. Некоторые называют его Removable Device , некоторые — USB-HDD и так далее.
Выбор загрузки с USB-накопителя в меню загрузкиПосле того, как вы нажали Введите , компьютер должен загрузиться с флэш-накопителя USB.
3. Используйте BIOS / UEFI, чтобы изменить порядок загрузочных устройств и переместить USB-накопитель в верхнюю часть списка.
Начните с доступа к вашему BIOS / UEFI.Вы должны иметь возможность сделать это, нажав правую клавишу (комбинацию) сразу после включения компьютера. Хотя производитель вашего ПК или материнской платы может выбрать любую клавишу, которую он хочет, чтобы вы нажимали, обычно используемые клавиши включают в себя Delete, F1, F2, F10 и F12. Если ничего из этого не работает, вы можете найти нужную клавишу для нажатия в руководстве к вашему ПК или материнской плате.
Если на вашем компьютере установлен UEFI (более новый тип BIOS), он может загружаться так быстро, что у вас не будет времени нажать любую клавишу для доступа к нему.В такой ситуации выполните действия, описанные здесь: Как получить доступ к прошивке UEFI BIOS на планшетах, ноутбуках и трансформируемых устройствах Windows.
После входа в BIOS / UEFI просмотрите его параметры конфигурации, пока не найдете страницу с названием Boot или аналогичную. Там вы должны увидеть порядок загрузки, используемый вашим компьютером. В этом списке вы должны выбрать флэш-накопитель USB, который будет первым устройством, используемым для загрузки. Помните, что параметр USB может называться на вашем ПК по-разному: проверьте наличие съемных устройств , USB-HDD или аналогичные имена.Перемещение USB-накопителя в начало списка загрузки обычно выполняется с помощью клавиш клавиатуры +, -, F5 или F6 . Ваш BIOS / UEFI должен отображать некоторую полезную информацию по этой теме.
Перемещение USB-накопителя в верхнюю часть списка порядка загрузкиПосле того, как вы выбрали USB-накопитель в качестве первого варианта загрузки, сохраните настройки (обычно это делается нажатием F10 на клавиатуре) и Выйдите из BIOS / UEFI. Ваш компьютер должен перезагрузиться, а затем автоматически загрузиться с USB-накопителя.
Сохранение настроек в BIOS / UEFIВАЖНО: Если на вашем компьютере используется UEFI, возможно, вы не сможете выполнить предыдущие настройки. В этом случае вы должны сначала отключить (временно) опцию Secure Boot . Эта опция также может иметь разные названия в зависимости от того, что хотел производитель: Legacy Boot или Legacy Support, CSM или Launch CSM, и так далее. Выберите включение параметров, которые начинаются с Legacy или имеют в своем названии CSM .
Какой ваш любимый способ загрузки с USB-накопителя?
Теперь вы знаете три различных способа использования флэш-накопителя USB для загрузки компьютера. Какая из них ваша любимая? Вы используете опции, встроенные в Windows 10, или предпочитаете делать это из BIOS / UEFI? Удалось ли вам загрузить компьютер с USB-накопителя? Если нет, что пошло не так? Прокомментируйте ниже и давайте обсудим.
Как обновить BIOS материнской платы с помощью простого USB-накопителя
Шон Сандерс в понедельник, 24 октября 2016 г. GeForce Garage, ГидыХотя мы любим тщательно отбирать наиболее производительные компоненты для каждой новой сборки монстра, мы слишком хорошо знаем, что поддержание этих компонентов одинаково важно для максимальной производительности в долгосрочной перспективе.Как и в большинстве случаев, прочный фундамент является ключом к эффективности любой системы, и обновление базовой системы ввода-вывода (BIOS) вашей материнской платы может делать все: от добавления новых функций и функций, поддержки новых процессоров, устранения ошибок и обновления поврежденной среды UEFI. , и многое другое.
Самый простой способ обновить BIOS — через USB, и сегодня в GeForce Garage мы покажем вам, как это сделать. Во-первых, вам нужны подходящие инструменты для работы.
Необходимые предметы
- Пустой флэш-накопитель USB (загрузочный для метода DOS)
- Rufus (другие варианты включают HP USB Disk Storage Format Tool, MSI DOS Tool, UNetbootin и т. Д.)
- Обновленный BIOS + утилита обновления
- Рабочий компьютер с основной платой / материнской платой, на которую вы хотите выполнить ПРОГРАММУ / ОБНОВЛЕНИЕ BIOS
- Подключение к Интернету для загрузки обновления BIOS с веб-сайта компании-производителя
Найти текущую версию BIOS
Чтобы обновить BIOS, сначала проверьте установленную версию BIOS.Определить текущий установленный BIOS несложно. Перезагрузите компьютер и нажмите или удерживайте соответствующую клавишу, чтобы войти в BIOS вашей системы. Обычно это ключ. Однако на некоторых ноутбуках и настольных системах это может быть F2 или F8.
Вы также можете найти текущий BIOS в Windows. Нажмите Window Key + R для доступа к командному окну «RUN». Затем введите «msinfo32», чтобы открыть журнал системной информации вашего компьютера.Текущая версия BIOS будет указана в разделе «Версия / дата BIOS». Теперь вы можете загрузить последнее обновление BIOS материнской платы и утилиту обновления с веб-сайта производителя. Утилита обновления часто является частью пакета загрузки от производителя. Если нет, обратитесь к поставщику оборудования. Если он недоступен, вы все равно можете использовать USB-накопитель для обновления BIOS в среде UEFI, если это функция вашей материнской платы.
Обновление BIOS — метод UEFI
Возьмите обновление BIOS, которое вы загрузили с веб-сайта производителя, и поместите его на USB-накопитель.Оставьте флешку подключенной к компьютеру, а затем перезапустите систему. После перезапуска снова войдите в BIOS, используя описанный выше метод. Используйте интерфейс UEFI платы для перехода к разделу обновления BIOS платы, обычно называемому «EZ-Flash», «M-Flash» или подобным. После запуска вам будет предложено перейти к файлу BIOS. Выберите USB-накопитель и следуйте инструкциям на экране, чтобы завершить обновление BIOS.
Обновление BIOS — метод DOS
Для обновления BIOS через DOS вам понадобится загрузочный USB.Создать его достаточно просто. Мы используем Rufus, но вы можете использовать любой из перечисленных выше вариантов. Rufus форматирует ваш USB-накопитель в файловый формат FAT32 по умолчанию, ориентируясь на типы систем UEFI или DOS. Он создаст загрузочный USB-накопитель с использованием MS-DOS или FreeDOS в зависимости от ваших предпочтений. Вы также можете создать его из существующего образа ISO, если хотите. Нажмите и через несколько минут ваш загрузочный USB-накопитель будет готов.
Возьмите обновленную версию BIOS и утилиту обновления BIOS, которую вы загрузили с веб-сайта производителя, и скопируйте их на новый загрузочный USB-накопитель.Оставьте USB-накопитель подключенным к компьютеру. Затем перезапустите систему. Нажмите или удерживайте F11 при перезапуске системы. Это приведет вас к выбору загрузки, где вы можете установить загрузочное устройство. Убедитесь, что вы установили свой загрузочный USB-накопитель в качестве загрузочного устройства, а затем нажмите .
Как только появится запрос, вам нужно будет ввести точное имя вашей утилиты обновления BIOS или инструмента для прошивки, например, «bupdater», «afudos» или «awdflash».«Если ваши файлы и средство обновления находятся в другой папке, такой как наша, показанная на изображении выше, то вам необходимо сначала получить доступ к этой папке с помощью команды« cd «и нажмите . Наши файлы находятся в «cdTEST», снова отмеченном на изображении выше. Забегая вперед, каждая утилита flash немного отличается, но достаточно проста для понимания. Кроме того, все они предоставляют информацию о том, как действовать после запуска приложения в DOS. Просмотрите предоставленную информацию или следуйте инструкциям на экране, чтобы сохранить текущий BIOS и / или выбрать новый файл BIOS для обновления.
После проверки совместимости обновление должно быть готово. Нажмите или же чтобы подтвердить и начать. После его завершения вы можете использовать описанные выше методы, чтобы проверить номер версии BIOS, чтобы убедиться, что ваше обновление прошло успешно.
Готово!
Не забудьте сделать резервную копию существующей BIOS перед началом.Это будет удобно, если во время обновления у вас возникнут проблемы или вам не понравятся производительность или функции, которые поставляются с обновленным BIOS.