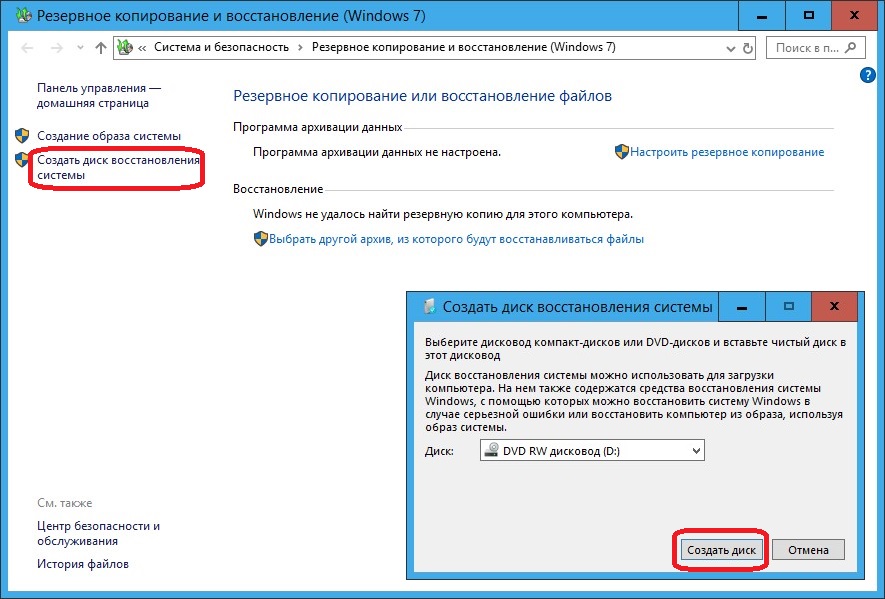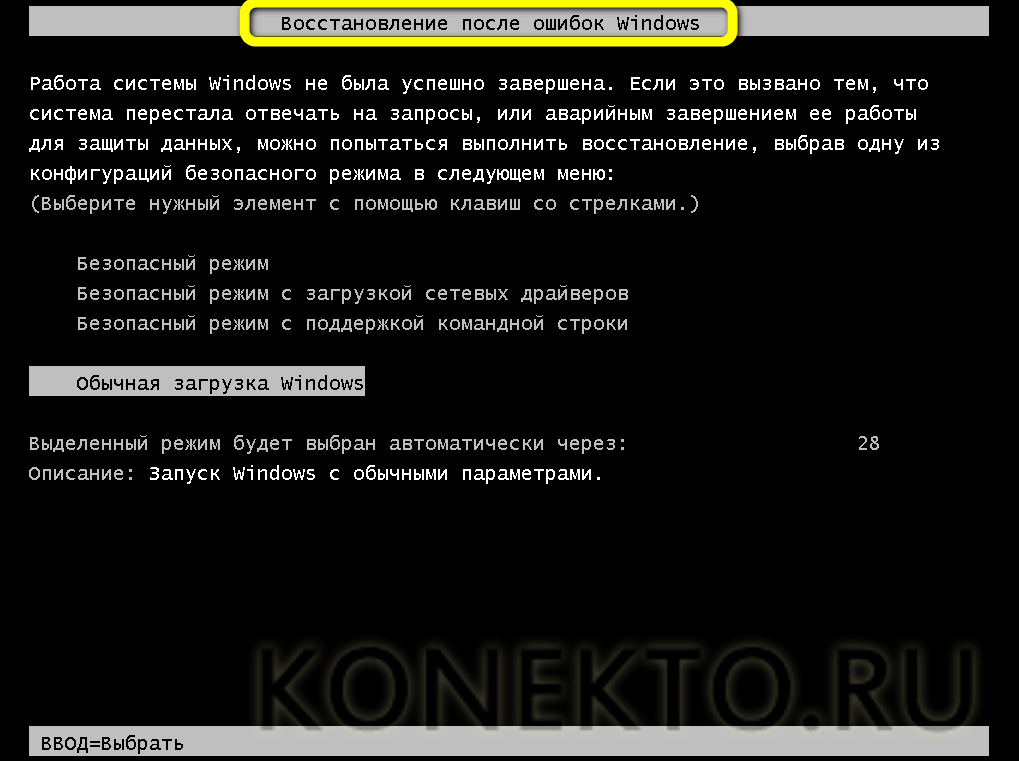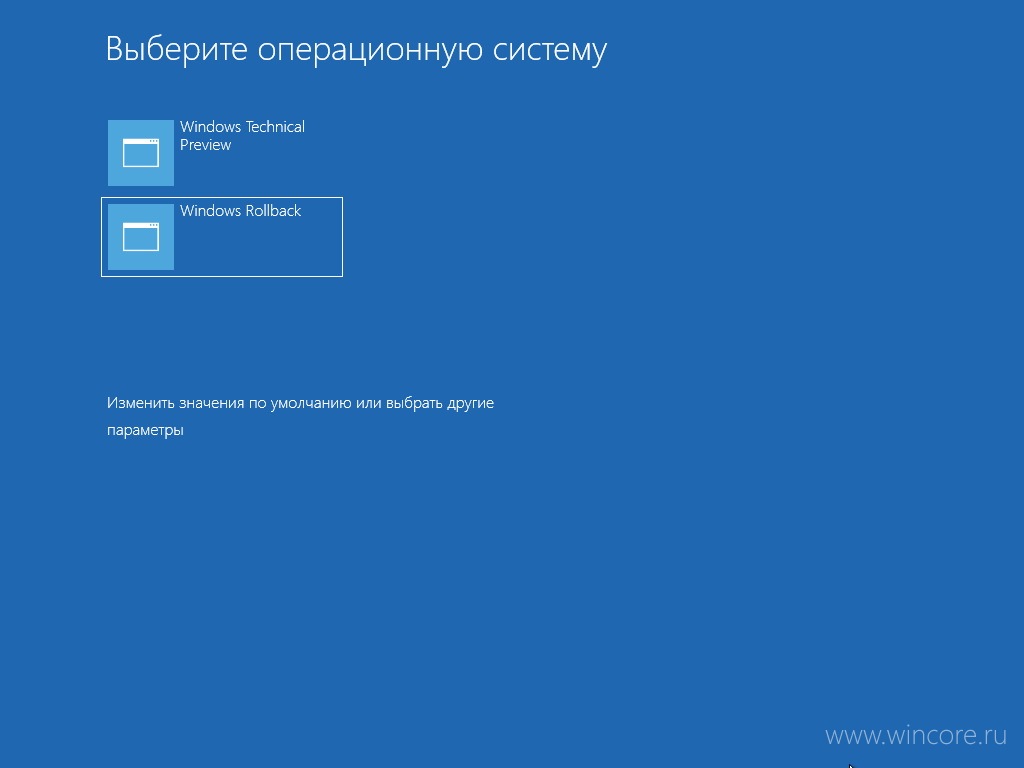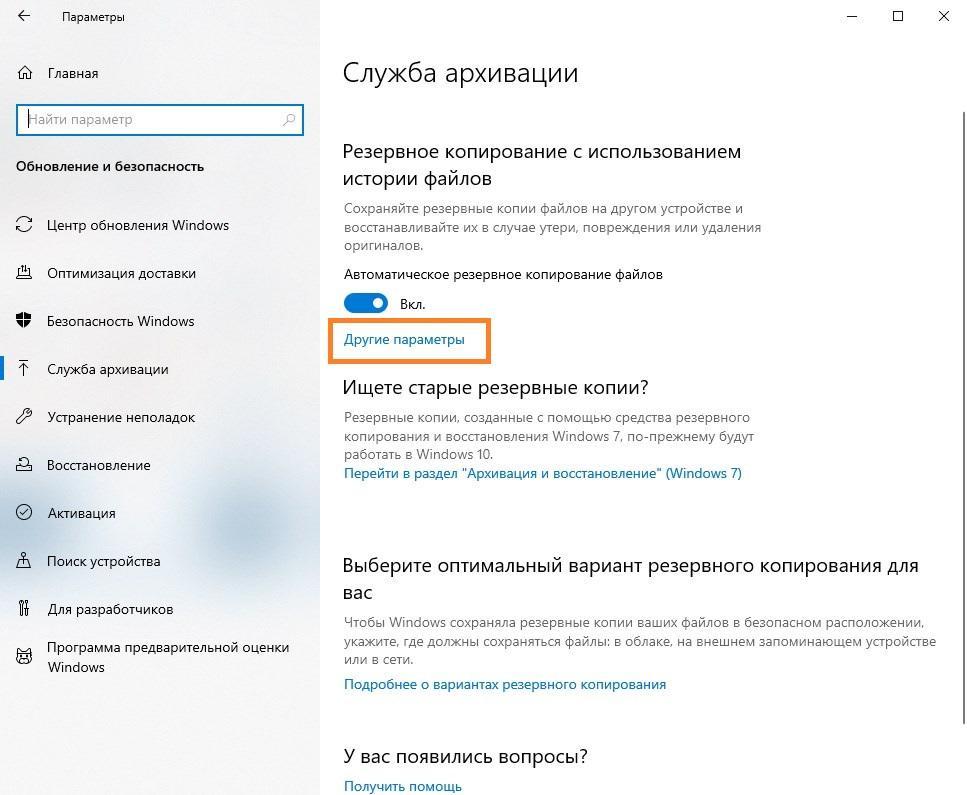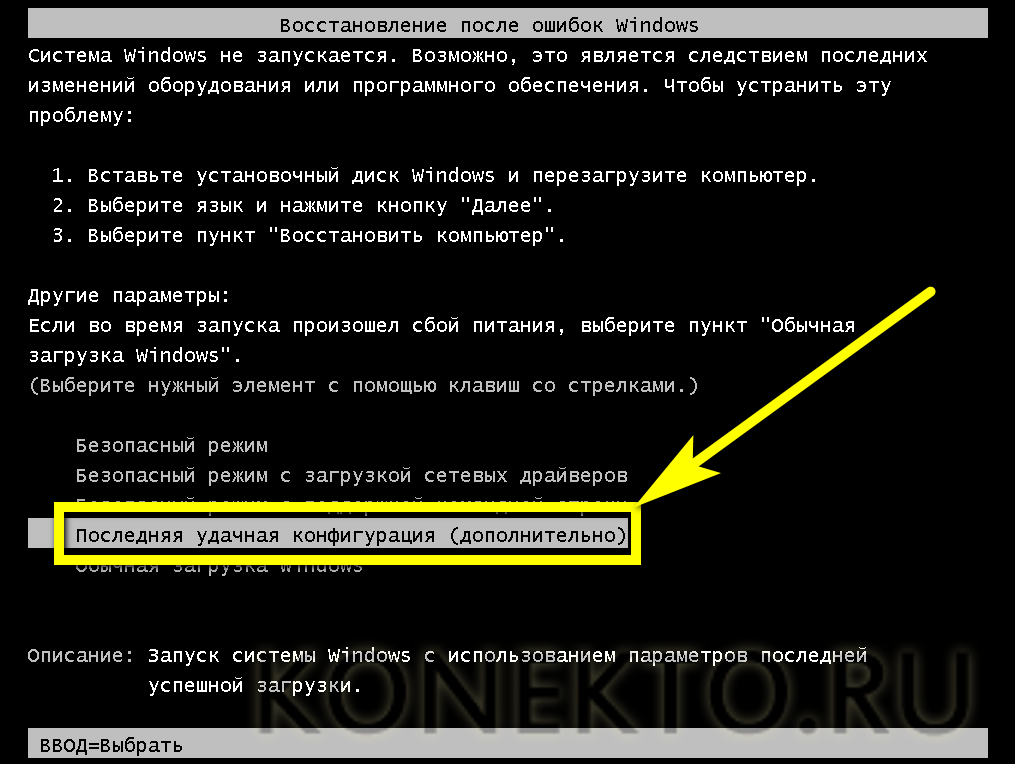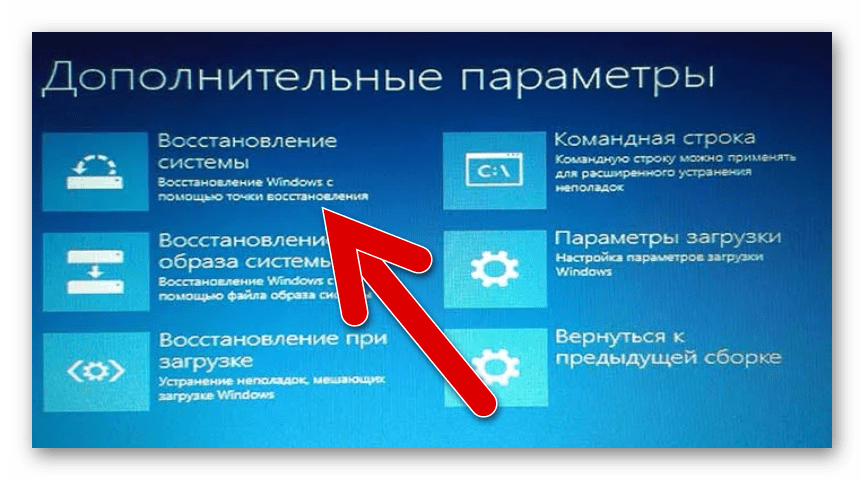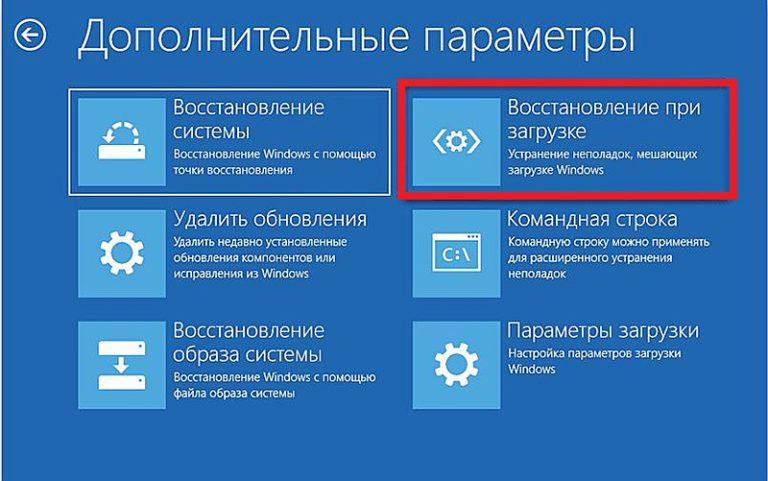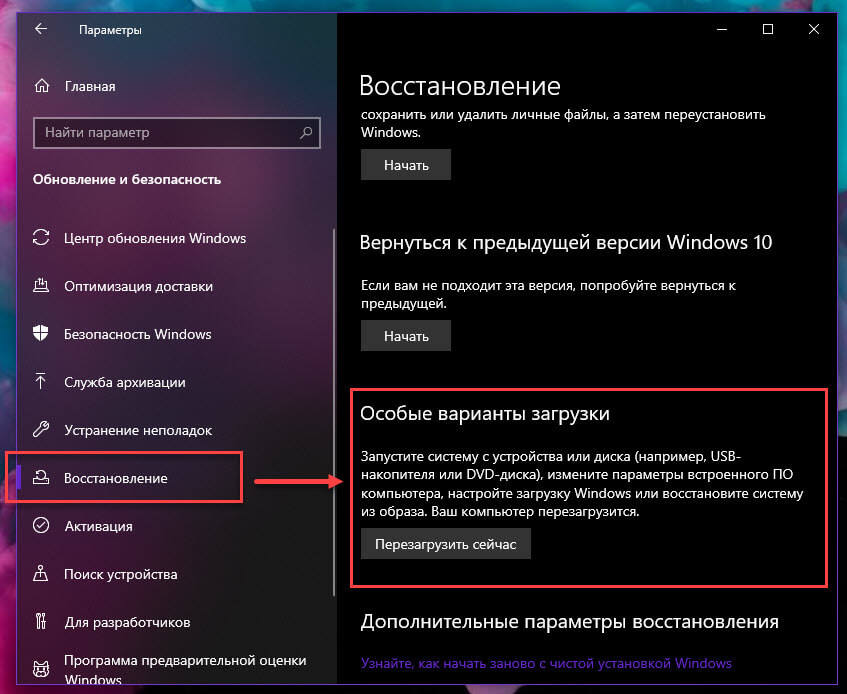Как восстановить загрузчик Windows 10
Довольно неожиданно пользователь может обнаружить, что не удается загрузить операционную систему. Вместо экрана приветствия показано предупреждение, что загрузка не произошла. Скорее всего, проблема заключается в загрузчике Windows 10. Есть несколько причин, которые вызывают данную неполадку. В статье будут описаны все доступные варианты устранения проблемы.
Восстанавливаем загрузчик Windows 10
Чтобы восстановить загрузчик понадобится внимательность и немного опыта работы с «Командной строкой». В основном причины, по которым возникает ошибка с загрузкой, заключаются в битых секторах жесткого диска, зловредном программном обеспечении, установке старшей версии Виндовс поверх младшей. Также проблема может возникнуть из-за резкого прерывания работы, особенно если это произошло в процессе установки обновлений.
- Конфликт флеш-накопителей, дисков и другой периферии тоже может провоцировать эту ошибку.

- Кроме всего перечисленного, стоит проверить отображение жесткого диска в BIOS. Если HDD нет в списке, тогда вам нужно решать проблему с ним.
Чтобы исправить неполадку, потребуется загрузочный диск или флешка с Виндовс 10 именно той редакции и разрядности, которая сейчас у вас установлена. Если у вас нет этого, запишите образ ОС с помощью другого компьютера.
Подробнее:
Создание загрузочного диска с Windows 10
Руководство по созданию загрузочной флешки с Windows 10
Способ 1: Автоматическое исправление
В Windows 10 разработчики улучшили функцию автоматического исправления системных ошибок. Этот способ не всегда эффективен, но попробовать его стоит хотя бы ввиду простоты.
- Загрузитесь с накопителя, на котором записан образ операционной системы.
- Выберите «Восстановление системы».

- Теперь откройте «Поиск и устранение неисправностей».
- Далее перейдите к «Восстановлению при загрузке».
- И в конце выберите вашу ОС.
- Начнется процесс восстановления, а после него будет отображен результат.
Читайте также: Как в BIOS выставить загрузку с флешки
При успешной операции устройство автоматически перезагрузится. Не забудьте вынуть накопитель с образом.
Способ 2: Создание файлов загрузки
Если первый вариант не сработал, вы можете воспользоваться DiskPart. Для этого метода тоже понадобится загрузочный диск с образом ОС, флешка или диск восстановления.
- Загрузитесь с выбранного вами носителя.
- Теперь вызовите «Командную строку».
- Если у вас загрузочная флешка (диск) – зажмите Shift + F10.
- В случае с диском восстановления, перейдите по пути «Диагностика» — «Дополнительные параметры» — «Командная строка».
- Теперь введите
diskpartи нажмите Enter, чтобы запустить команду.

- Чтобы открыть список томов, напишите и выполните
list volumeНайдите раздел с Виндовс 10 и запомните его букву (в нашем примере это C).
- Чтобы выйти, введите
exit - Теперь попробуем создать файлы загрузки, введя следующую команду:
bcdboot С:\windowsВместо «C» нужно ввести свою букву. Кстати, если у вас установлено несколько ОС, то их нужно восстанавливать по очереди, вводя команду с их буквенной меткой. С Виндовс XP, с седьмой версией (в некоторых случаях) и Linux такая манипуляция может не пройти.
- После будет показано уведомление об успешно созданных файлах загрузки. Попробуйте перезагрузить устройство. Предварительно извлеките накопитель, чтобы система не загружалась с него.
У вас может не получится загрузиться с первого раза. К тому же системе нужно проверить жесткий диск, а на это понадобится некоторое время. Если после очередного перезапуска появится ошибка 0xc0000001, то вновь перезагрузите компьютер.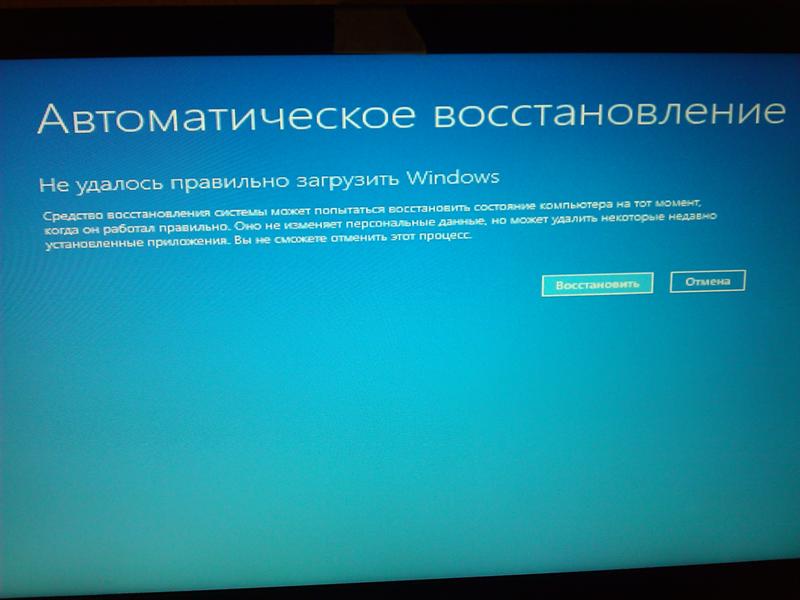
Способ 3: Перезапись загрузчика
Если предыдущие варианты совсем не сработали, тогда можно попробовать перезаписать загрузчик.
- Сделайте все то же, что и во втором способе до четвёртого шага.
- Теперь в списке томов нужно найти скрытый раздел.
- Для систем с UEFI и GPT найдите раздел, отформатированный в FAT32, размер которого может быть от 99 до 300 мегабайт.
- Для BIOS и MBR раздел может весить около 500 мегабайт и иметь файловую систему NTFS. Когда найдете нужный раздел, запомните число тома.
- Теперь введите и выполните
select volume Nгде N – это число скрытого тома.
- Далее форматируем разделы командной
format fs=fat32или
format fs=ntfs - После следует присвоить букву
assign letter=Zгде Z – это новая буква раздела.

- Выходим из Diskpart с помощью команды
exit - И в конце выполняем
bcdboot C:\Windows /s Z: /f ALLC – диск с файлами, Z – скрытый раздел.
Форматировать том нужно в ту же файловую систему, в которой он был изначально.
Если у вас установлено более одной версии Виндовс, нужно повторить данную процедуру и с другими разделами. Вновь войдите в Diskpart и откройте список томов.
- Выбираем номер скрытого тома, которому недавно присвоили букву
select volume N - Теперь удаляем отображение буквы в системе
remove letter=Z - Выходим с помощью команды
exit
После всех манипуляций перезагрузите компьютер.
Способ 4: LiveCD
С помощью LiveCD тоже можно восстановить загрузчик Виндовс 10, если в его сборке есть такие программы, как EasyBCD, MultiBoot или FixBootFull. Данный способ требует некоторого опыта, ведь часто такие сборки на английском языке и имеют множество профессиональных программ.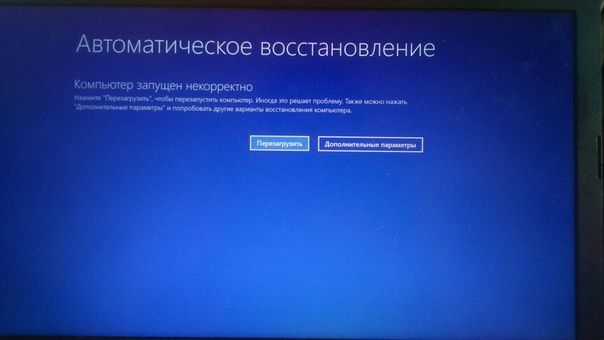
Образ вы можете найти на тематических сайтах и форумах в интернете. Обычно авторы пишут, какие программы встроены в сборку.
С LiveCD нужно проделать то же самое, что и с образом Виндовс. Когда вы загрузитесь в оболочку, нужно будет найти и запустить программу для восстановления, а затем следовать ее инструкциям.
В данной статье были перечислены рабочие методы по восстановлению загрузчика Windows 10. Если у вас ничего не получилось или вы не уверенны, что сможете сделать всё самостоятельно, тогда стоит обратиться за помощью к специалистам.
Опишите, что у вас не получилось. Наши специалисты постараются ответить максимально быстро.
Помогла ли вам эта статья?
ДА НЕТКак восстановить загрузчик Windows 10
Обновлено 21.07.2016
Как восстановить загрузчик Windows 10
Всем привет сегодня рассмотрим Восстановление загрузчика Windows 10. Если после установки второй ОС, попыток воспользоваться свободным местом на скрытых разделах диска или их форматирования, в случае системных сбоев, при экспериментах с EasyBCD и в других случаях вы столкнулись с тем, что Windows 10 не загружается, сообщая «An operating system wasn’t found», «No bootable device found.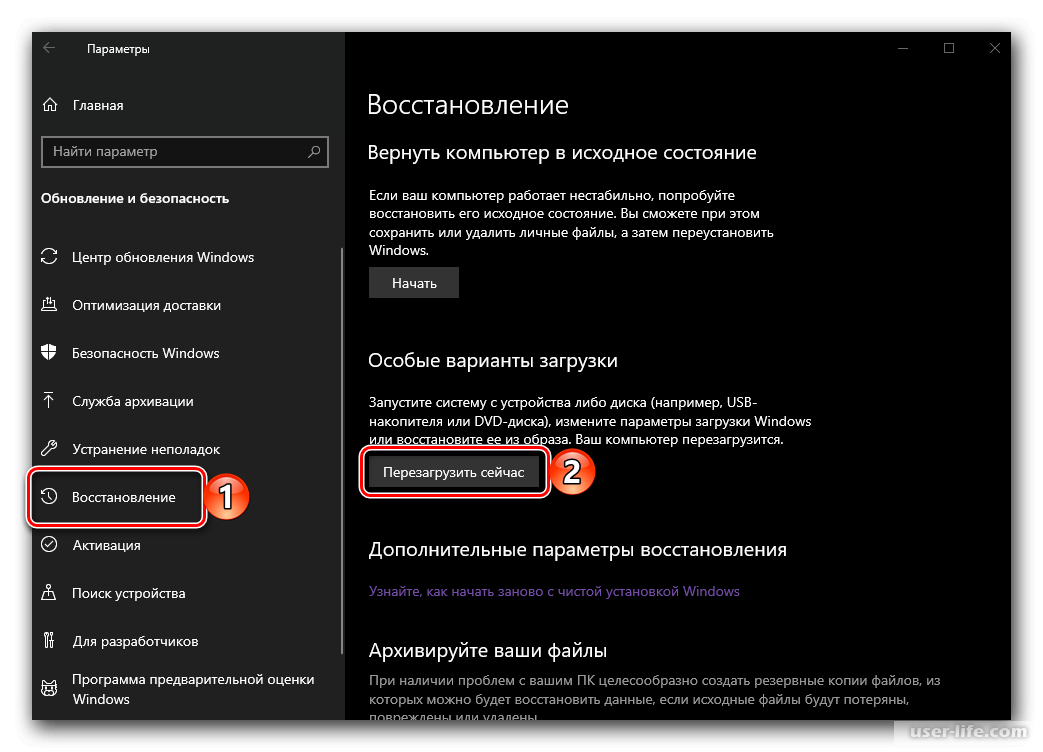
Вне зависимости от того, UEFI у вас или BIOS, установлена ли система на GPT диск со скрытым FAT32 разделом EFI загрузки или на MBR с разделом «Зарезервировано системой», действия по восстановлению будут одинаковыми для большинства ситуаций.
Процедура восстановления
Исправляем ошибки Boot failure. Select proper Boot device or Insert Boot Media in selected Boot device или Try disconnecting any drives that don’t contain an operating system. Press Ctrl+Alt+Del to restart.
Для восстановления загрузчика вам потребуется либо дистрибутив Windows 10 (загрузочная флешка или диск), либо диск восстановления Windows 10. Если вы ими не обзавелись, придется воспользоваться другим компьютером для их создания. Подробнее о том, как сделать диск восстановления можно прочитать в статье Восстановление Windows 10.
Следующий этап — загрузиться с указанного носителя, поставив загрузку с него в БИОС (UEFI), либо используя Boot Menu. После загрузки, если это установочная флешка или диск, на экране выбора языка нажмите клавиши Shift + F10 (откроется командная строка). Если вы загружаетесь с загрузочной флешки, то на один шаг будет больше, а именно нажимаем восстановление системы.
После загрузки, если это установочная флешка или диск, на экране выбора языка нажмите клавиши Shift + F10 (откроется командная строка). Если вы загружаетесь с загрузочной флешки, то на один шаг будет больше, а именно нажимаем восстановление системы.
Если это диск восстановления в меню выберите Диагностика
пункт диагностика
Дополнительные параметры
выбираем Дополнительные параметры
Командная строка.
командная строка
Выбираем учетную запись, для того чтобы использовать командную строку
Выбираем учетную запись
В командной строке введите по порядку три команды (после каждой нажимаем Enter):
- diskpart
- list volume
- exit
Используем diskpart для восстановления загрузчика
В результате выполнения команды list volume, вы увидите список подключенных томов. Запомните букву того тома, на котором располагаются файлы Windows 10 (в процессе восстановления это может быть не раздел C, а раздел под какой-либо другой буквой).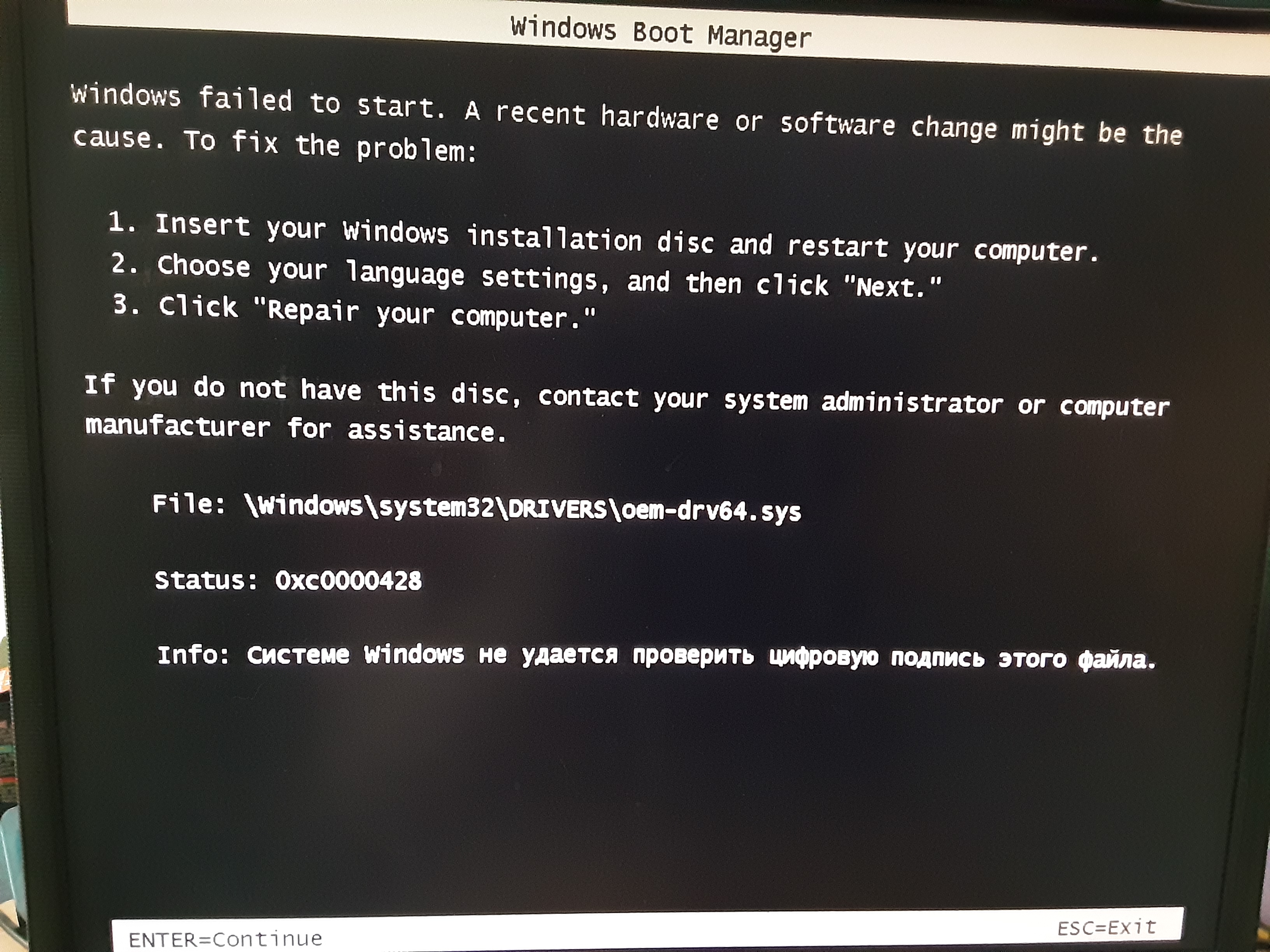
В большинстве случаев (на компьютере только одна ОС Windows 10, скрытый раздел EFI или MBR в наличии), для того, чтобы восстановить загрузчик, достаточно после этого выполнить одну команду:
bcdboot c:\windows (где вместо C может потребоваться указать другую букву, о чем было сказано выше).
Примечание: если на компьютере несколько ОС, например, Windows 10 и 8.1, вы можете выполнить эту команду дважды, в первом случае указав путь к файлам одной ОС, во втором — другой (не сработает для Linux и XP. Для 7-ки зависит от конфигурации).
Как восстановить загрузчик Windows 10-bcdboot
После выполнения этой команды вы увидите сообщение о том, что файлы загрузки успешно созданы. Можно попробовать перезагрузить компьютер в обычном режиме (вынув загрузочную флешку или диск) и проверить, загружается ли система (после некоторых сбоев загрузка происходит не сразу после восстановления загрузчика, а после проверки HDD или SSD и перезагрузки, также может проявиться ошибка 0xc0000001, которая в этом случае также обычно исправляется простой перезагрузкой).
Второй способ восстановить загрузчик Windows 10
Если вышеописанный способ не сработал, то возвращаемся в командную строку так же, как делали это ранее. Вводим команды diskpart, а потом — list volume. И изучаем подключенные разделы дисков.
Если у вас система с UEFI и GPT, в списке вы должны увидеть скрытый раздел с файловой системой FAT32 и размером 100-300 Мб. Если же BIOS и MBR, то должен обнаружиться раздел размером 500 Мб (после чистой установки Windows 10) или меньше с файловой системой FAT32. Вам требуется номер этого раздела N (Том 0, Том 1 и т.д.). Также обратите внимание на букву, соответствующую разделу, на котором хранятся файлы Windows.
Как восстановить загрузчик Windows 10-второй способ
Введите по порядку следующие команды:
- select volume N
- format fs=fat32 или format fs=ntfs (в зависимости от того, какая файловая система на разделе).
- assign letter=Z (присваиваем букву Z этому разделу).

- exit (выходим из Diskpart)
- bcdboot C:\Windows /s Z: /f ALL (где C: — диск с файлами Windows, Z: — буква, которую мы присвоили скрытому разделу).
- Если у вас несколько ОС Windows, повторите команду для второй копии (с новым расположением файлов).
- diskpart
- list volume
- select volume N (номер скрытого тома, которому мы присваивали букву)
- remove letter=Z (удаляем букву, чтобы том не отображался в системе, когда мы перезагрузимся).
- exit
По завершении, закрываем командную строку и перезагружаем компьютер уже не с внешнего загрузочного накопителя, проверяем, загружается ли Windows 10.
Вот так вот просто восстановить загрузчик Windows 10.
Если вам не удалось данными методами восстановить загрузчик Windows 10 и исправить ошибки Boot failure. Select proper Boot device or Insert Boot Media in selected Boot device или Try disconnecting any drives that don’t contain an operating system. Press Ctrl+Alt+Del to restart, то возможно у вас аппаратные проблемы с диском или ссд, и я бы посоветовал их проверить специальными утилитами, как вариант попробовать переустановить систему
Press Ctrl+Alt+Del to restart, то возможно у вас аппаратные проблемы с диском или ссд, и я бы посоветовал их проверить специальными утилитами, как вариант попробовать переустановить систему
Материал сайта pyatilistnik.org
Восстановление загрузки Windows 10 в режиме UEFI
Недавно знакомые принесли ноутбук DELL Inspirion 15, с не загружающейся Windows 8/10. Загрузившись с загрузочного диска, проверив на ошибки структуру раздела и файловую систему, я пришел к выводу что поврежден загрузчик.
Для начала я попробовал автоматическое и ручное восстановление загрузчика, однако в первом случае выскакивала ошибка «Диск на котором установлена система Windows заблокирован. Разблокируйте диск и попробуйте ещё раз», а во втором случае, команды просто не применялись.
Ответ на вопрос, как восстановить загрузчик, подсказал Google и Yandex. Как оказалось, проблема заключалась в том, что конфигурация загрузчика BCD, установленная в режиме UEFI, хранится на отдельном скрытом разделе EFI, имеющим файловую систему FAT32 и размер от 100 Мбайт, который утилита bcdedit не видит, именно поэтому, ручное или восстановление из командной строки, не помогало.
Для решение этой проблемы, необходимо указать нужный раздел для восстановления, в котором пересоздать и скопировать загрузочные файлы.
И так приступим, загрузитесь с оригинального установочного DVD диска с Windows 8/10 или специально подготовленного диска восстановления, в командную строку, затем выполните последовательно все команды.
1. Запускаем утилиту
diskpart2. Выводим количество жестких дисков
list disk3. Выбираем нужный жесткий диск*
sel disk 04. Выводим количество разделов
list vol5. Делаем активным нужный нам раздел**
select volume 26. Присваиваем букву выбранному разделу
assign letter m7. Выходим из утилиты
exit8. Переходим в каталог загрузчика скрытого раздела
cd /d m:\efi\microsoft\boot\9. Восстанавливаем загрузочный сектор (загрузчик) раздела
bootrec /fixboot10.
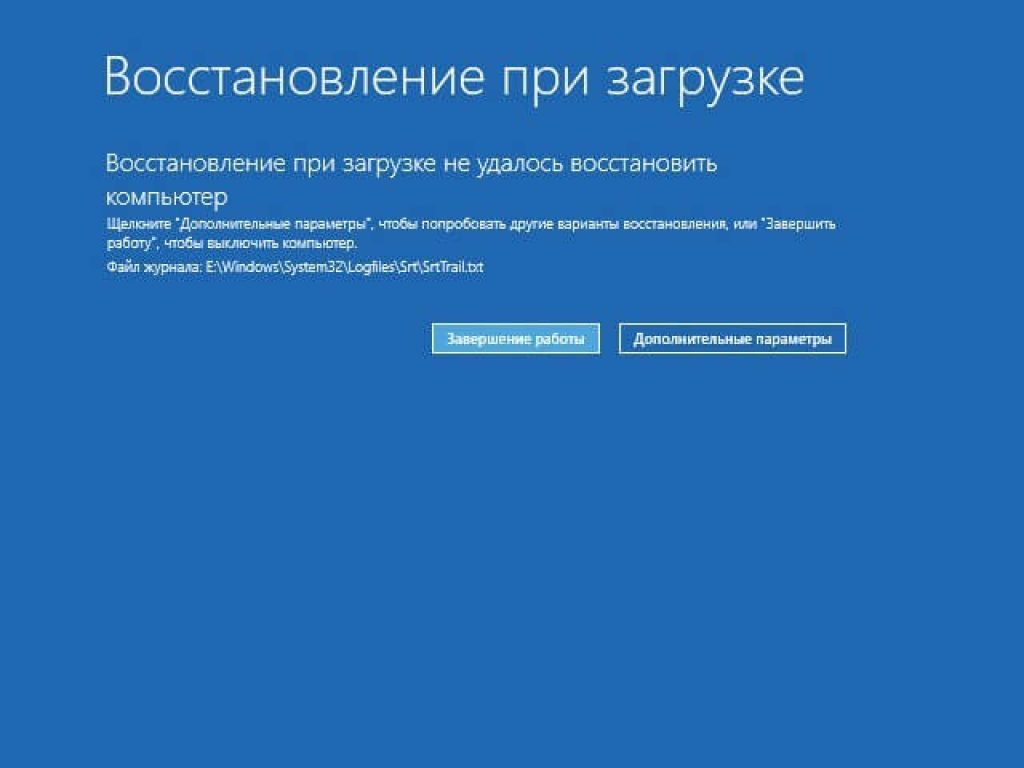 Удаляем файл BCD, а перед удалением делаем копию
Удаляем файл BCD, а перед удалением делаем копиюren BCD BCD2.bak11. Создаем новое хранилище BCD, скопировав файлы загрузки из системного каталога***
bcdboot C:\Windows /l ru-ru /s M: /f ALL* Если у вас несколько жестких дисков, выберите нужный, поменяв 0, на 1 или более.
** Выберите нужный раздел, как правило, раздел имеет файловую систему FAT32 и размер более 100 Мбайт.
*** Если у вас английская версия ОС, то вместо «ru-ru», подставьте «en-us»
После появления надписи об успешном создании файлов загрузки, перезагрузите компьютер.
Автор: Ruterk
25 ноября 2016 г.
Предлагаемый для скачивания “Диск восстановления” создан в оригинальной операционной системе Windows 10 Pro.
Как исправить основную загрузочную запись в Windows 10
Основная загрузочная запись (MBR) это специальный тип загрузочного сектора, который находится в начале системного раздела. MBR информирует процесс загрузки о том, что собирается последовать, например, о разметке разделов, размерах, файловых системах и так далее.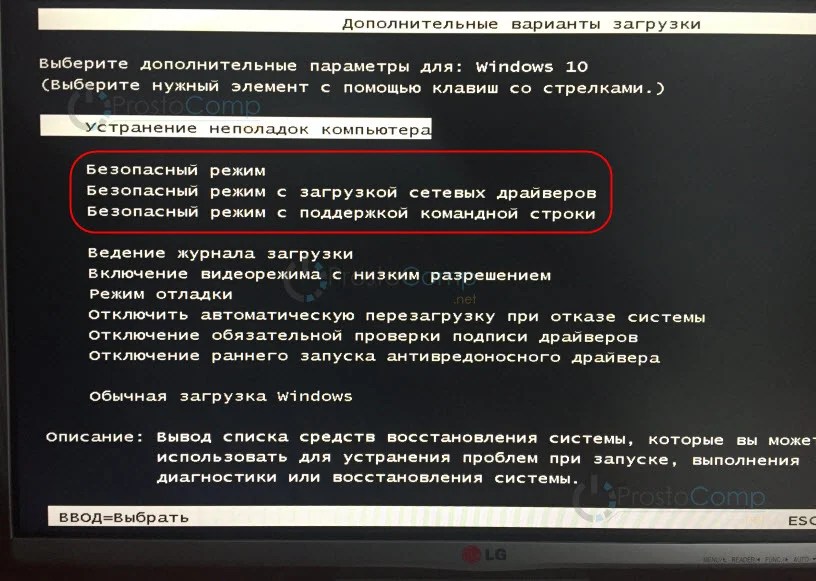 MBR также традиционно содержит небольшой фрагмент исполняемого кода, который передает процесс загрузки в операционную систему, и вы попадаете в Windows.
MBR также традиционно содержит небольшой фрагмент исполняемого кода, который передает процесс загрузки в операционную систему, и вы попадаете в Windows.
К сожалению, MBR не является непогрешимым. Он может стать поврежденным, поврежденным или просто исчезнуть по нескольким причинам. Это делает установки Windows 10 подверженными ошибкам
, К счастью, есть несколько способов исправить основную загрузочную запись в Windows 10.
Причины сбоя при запуске в Windows 10
Как вы узнаете, когда ваш MBR выходит из строя?
Существует очень большая вероятность того, что ваша система не сможет загрузиться в Windows. Вместо этого вы увидите экран с сообщением об ошибке: «Отсутствует операционная система», «Ошибка MBR», «Ошибка загрузки операционной системы», «Недопустимая таблица разделов» или подобное.
Повреждение основной загрузочной записи может произойти по ряду причин. Отказ и повреждение диска — очень частая причина. В последние годы некоторые варианты вымогателей атаковали основную загрузочную запись
заставить жертв платить, чтобы обезопасить свою систему. К счастью, эта практика вымогателей встречается редко, хотя многочисленные другие примеры вредоносных программ напрямую изменяют MBR для максимального повреждения и раздражения.
К счастью, эта практика вымогателей встречается редко, хотя многочисленные другие примеры вредоносных программ напрямую изменяют MBR для максимального повреждения и раздражения.
Тем не менее, есть несколько эффективных способов исправить основную загрузочную запись Windows. Если одно исправление не работает для вашей системы, попробуйте следующее.
1. Восстановление при загрузке через Windows Автоматическое восстановление
При первой загрузке системы Windows 10 она должна обнаружить наличие проблемы и войти в режим автоматического восстановления. Экран читает Ваш компьютер не запустился правильно. Отсюда выберите Дополнительные параметры> Устранение неполадок> Восстановление при загрузке.
Средство восстановления запуска Windows 10 полностью автоматизировано. Однако это займет много времени, но это должно исправить проблемы Windows 10 MBR.
2. Командная строка через Windows Автоматическое восстановление
Если процесс восстановления запуска Windows 10 не устраняет проблему MBR или вы просто предпочитаете более быстрый и прямой подход чтобы исправить вашу систему, вы можете использовать командную строку через автоматическое восстановление. Когда ваша система обнаружит проблему и появится экран автоматического восстановления, выберите Дополнительные параметры> Устранение неполадок> Командная строка.
Когда ваша система обнаружит проблему и появится экран автоматического восстановления, выберите Дополнительные параметры> Устранение неполадок> Командная строка.
Вы собираетесь использовать инструмент bootrec.exe для восстановления поврежденной MBR. Bootrec имеет ряд команд, предназначенных для восстановления процесса загрузки после проблем, и уже находится в вашей системе Windows 10 как часть базовой установки.
Тип bootrec.exe / fixmbr и нажмите Enter. Затем введите bootrec.exe / fixboot и нажмите Enter. Тебе следует увидеть Операция завершилась успешно под каждой командой. Если вы не видите сообщение о завершении операции и вместо этого получаете сообщение об ошибке, введите bootrec.exe / rebuildbcd и нажмите Enter. Команда «rebuildbcd» пытается восстановить ваши данные конфигурации загрузки системы (BCD).
К сожалению, это не всегда работает с первого раза. В этом случае Microsoft предлагает экспортировать хранилище BCD (место, в котором хранятся ваши загрузочные данные) и полностью восстановить с нуля.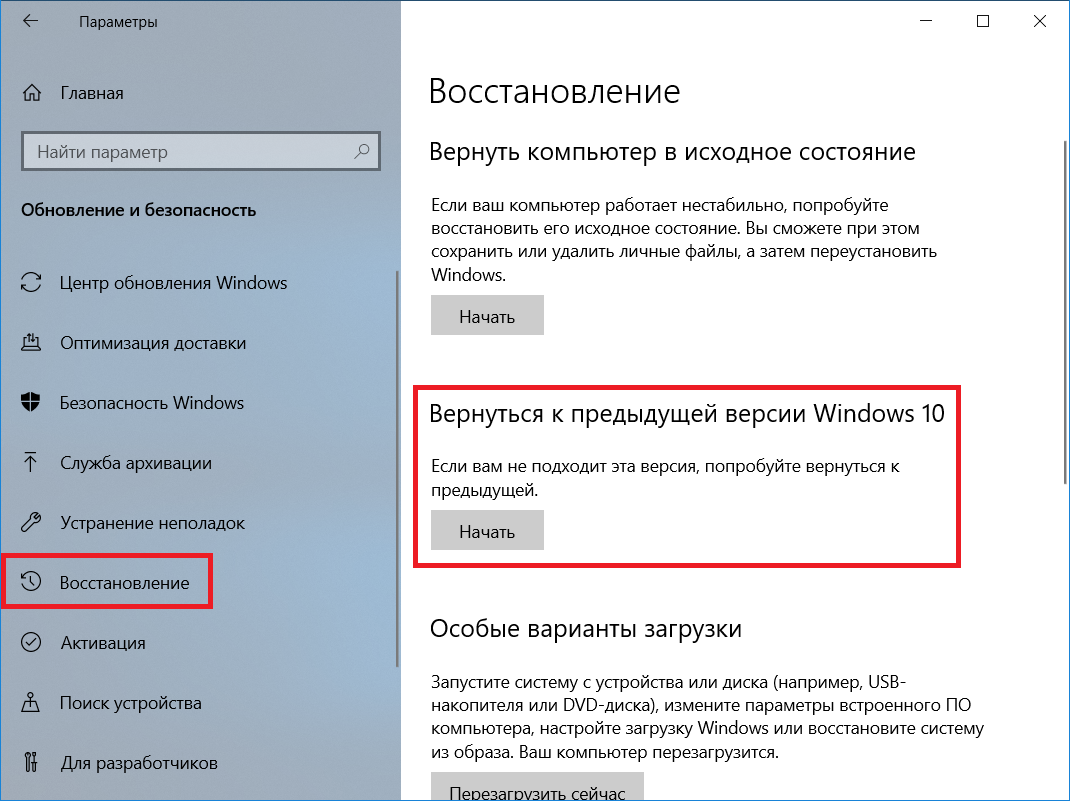 Звучит страшно, но это займет немного времени.
Звучит страшно, но это займет немного времени.
Введите следующие команды по порядку:
bcdedit /export c:\bcdbackup
c:
cd boot
attrib bcd -s -h -r
ren c:\boot\bcd bcd.old
bootrec.exe /rebuildbcdПроцесс экспорта и восстановления должен полностью устранить проблемы с MBR.
Те пользователи, которые все еще работают с Windows 7 или более ранней версией, также могут использовать bootrec.exe / scanos команда. Эта команда сканирует и восстанавливает устаревшие настройки BCD.
Если вы не можете получить доступ к командной строке через автоматическое восстановление
Некоторые пользователи обнаружат, что автоматическое восстановление Windows 10 не появляется в нужный момент. В этой ситуации вам нужно использовать установочный носитель Windows для загрузки в режиме восстановления.
К сожалению, если у вас нет установочного носителя Windows, вам нужно найти работающую систему Windows, которую можно использовать для создания носителя.
,
Тем не менее, есть еще один обходной путь, который вы можете попробовать, если у вас нет установочного USB-диска Windows или лежащего диска. Вы можете заставить свою систему думать, что произошел сбой загрузки, включив ее, а затем снова включив, когда появится логотип Windows.
После трехкратного повторения этого процесса автоматически начнется автоматическое восстановление. Обратите внимание, что это не будет работать для всех, в зависимости от состояния вашей системы.
3. Исправьте проблемы MBR в Windows, используя GParted Live
GParted Live — это загрузочный дистрибутив Linux с акцентом на управление разделами. Тем не менее, это также позволяет вам работать на разделах Windows
за пределами операционной системы, то есть вы можете попытаться исправить и восстановить проблемы MBR. Для завершения этой части урока вам нужна работающая альтернативная система.
Скачать GParted Live
Для начала вам нужно скачать GParted Live. Есть две версии. Если у вас 32-битная система, выберите i686.iso версия. Эта версия работает как на 32, так и на 64-битных системах, хотя и с некоторыми ограничениями. Если у вас есть 64-битная система (и вы уверены, что это 64-битная система!), Скачайте amd64.iso версия.
Если у вас 32-битная система, выберите i686.iso версия. Эта версия работает как на 32, так и на 64-битных системах, хотя и с некоторыми ограничениями. Если у вас есть 64-битная система (и вы уверены, что это 64-битная система!), Скачайте amd64.iso версия.
Запись GParted Live на загрузочный носитель
Далее необходимо записать образ диска на тип загрузочного носителя. Я использую флэш-накопитель USB емкостью 8 ГБ, но подойдет и диск меньшего размера, а также подходящий диск. Вы также должны загрузить UNetbootin. Откройте UNetbootin. Выбрать DiskImage в нижней части панели, затем нажмите значок трех точек, чтобы перейти к GParted Live ISO.
Выберите ISO и нажмите Открыть. Затем выберите флэш-накопитель USB, на который вы хотите записать GParted Live, и нажмите OK. После завершения удалите загрузочный носитель и выключите систему.
Загрузка в GParted Live
Вставьте загрузочный носитель GParted Live в систему с поврежденной MBR.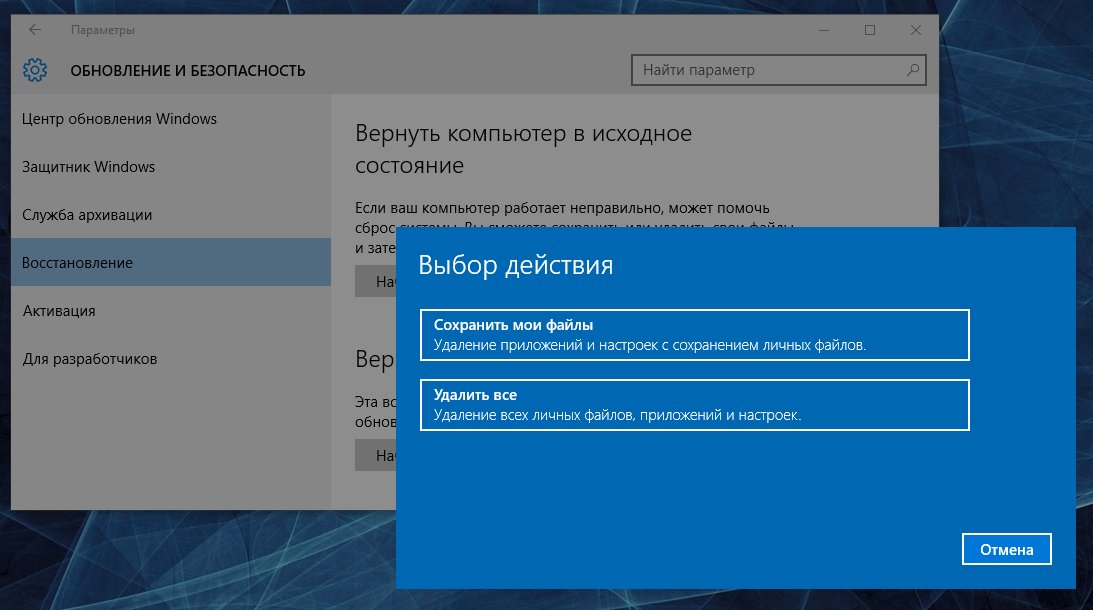 Включите систему, нажав клавишу быстрого запуска процесса загрузки, чтобы вызвать меню выбора загрузочного устройства (например, F11 на моем ПК и ноутбуке). Вы должны определить носители GParted Live как потенциальный загрузочный источник. Выберите его и дайте загрузке носителя. Вам нужно будет сделать несколько небольших выборов, таких как язык и режим работы.
Включите систему, нажав клавишу быстрого запуска процесса загрузки, чтобы вызвать меню выбора загрузочного устройства (например, F11 на моем ПК и ноутбуке). Вы должны определить носители GParted Live как потенциальный загрузочный источник. Выберите его и дайте загрузке носителя. Вам нужно будет сделать несколько небольших выборов, таких как язык и режим работы.
Использование GParted Live и TestDisk для исправления MBR
После загрузки среды GParted Live откройте окно терминала и введите sudo fdisk -l и нажмите Enter. Эта команда выведет список всех дисков и разделов, доступных в настоящее время в вашей системе. Теперь откройте новое окно терминала, введите TestDisk, затем выберите Нет журнала.
Далее он спросит вас, какой диск вы хотите починить. Выберите диск, затем продолжите.
Теперь выберите тип таблицы разделов. В этом случае выберите Раздел Intel / ПК, и нажмите Enter.
Выбрать Анализ, затем Быстрый поиск.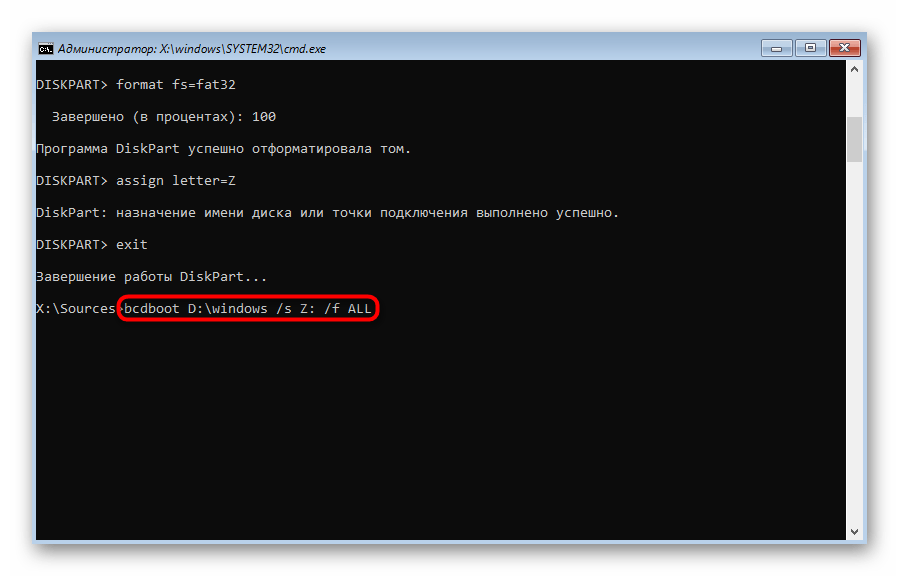
TestDisk будет сканировать ваш диск, чтобы найти любые существующие и ранее удаленные разделы. Процесс сканирования может занять несколько минут в зависимости от размера диска. В конце концов, он определит ваш основной системный раздел. Это выглядит немного странно, но вы хотите, чтобы GParted Live перечислял все ваши системные разделы.
Мы ищем раздел с пометкой*«-Это ваша Основной загрузочный раздел и где скрывается коррумпированный MBR. Если при сканировании не отображаются все ваши разделы, выберите Более глубокий поиск. Кроме того, GParted предоставит вам краткий список информации, если будут какие-либо ошибки.
Если все ваши разделы отображаются с правильными флагами (такими как загрузочный, расширенный, логический), то (и только тогда!) Написать к таблице разделов. Если флаги неверны, переключайте их с помощью клавиш со стрелками. Например, на следующих снимках экрана первое изображение показывает диск с повторяющимся вторым разделом ([Раздел 2]). Прокрутка раздела и нажатие п показывает файлы, найденные в этом разделе.
Прокрутка раздела и нажатие п показывает файлы, найденные в этом разделе.
Первый дублированный раздел поврежден, о чем свидетельствует Не удается открыть файловую систему. Файловая система кажется поврежденной сообщение.
Второй дублирующий раздел содержит список файловых папок и, следовательно, является правильным разделом.
Флаг для первого дублированного раздела затем устанавливается на D для удаления, в то время как второй дублирующий раздел установлен на L для логики — восстановление раздела и его данных на диске.
Когда вы вернетесь в меню TestDisk, выберите Код MBR записать стандартную MBR на ваш диск и подтвердить.
Уф! Вы сделали Вы можете закрыть окна терминала, выйти из GParted Live и выключить систему. Извлеките загрузочный носитель GParted Live и перезагрузите систему.
4. Исправьте проблемы MBR в Windows, используя загрузочный диск восстановления
Boot Repair Disk — еще один чрезвычайно удобный дистрибутив Linux, который вы можете использовать для исправления Windows
10 выпусков MBR. На самом деле Boot Repair Disk содержит копию GParted, на всякий случай. Тем не менее, это упрощает процесс восстановления MBR в единую программу с легко переключаемыми блоками.
На самом деле Boot Repair Disk содержит копию GParted, на всякий случай. Тем не менее, это упрощает процесс восстановления MBR в единую программу с легко переключаемыми блоками.
Сначала загрузите 64-битную или 32-битную версию Boot Repair Disk, в зависимости от вашей системы. Как и образ GParted Live, 32-разрядная версия работает только с 32-разрядными системами, тогда как 64-разрядная версия работает с обеими.
Записать загрузочный диск на загрузочный носитель
Далее необходимо записать образ диска на тип загрузочного носителя. Я использую флэш-накопитель USB емкостью 8 ГБ, но подойдет и диск меньшего размера, а также подходящий диск. Вы также должны загрузить UNetbootin.
Откройте UNetbootin. Выбрать DiskImage в нижней части панели, затем нажмите значок с тремя точками, чтобы перейти к ISO Boot Repair Disk.
Выберите ISO и нажмите Открыть. Затем выберите USB-накопитель, на который вы хотите записать Boot Repair Disk, и нажмите OK. После завершения удалите загрузочный носитель и выключите систему.
Загрузка с загрузочного диска восстановления
Вставьте диск Boot Repair Disk в систему с поврежденной MBR. Включите систему, нажав клавишу быстрого запуска процесса загрузки, чтобы вызвать меню выбора загрузочного устройства (например, F11 на моем ПК и ноутбуке). Вы должны определить USB-флешку или диск Boot Repair Disk как потенциальный загрузочный источник. Выберите его и дайте загрузке носителя.
Использование Boot Repair Disc для исправления MBR
После загрузки среды Boot Repair Disk (Boot Repair Disk использует облегченную среду Lubuntu), выберите LXTerminal из панели задач. Тип fdisk -l и нажмите Enter, чтобы отобразить список текущих дисков и разделов.
Далее выберите В логотип в правом нижнем углу (где находится меню «Пуск» Windows) и Системные инструменты> Восстановление загрузки. Программа просканирует вашу систему, затем вы сможете выбрать сеанс автоматического восстановления или просмотреть дополнительные параметры. Сначала попробуйте вариант автоматического восстановления. Автоматическое восстановление сразу устраняет большинство проблем с загрузкой.
Сначала попробуйте вариант автоматического восстановления. Автоматическое восстановление сразу устраняет большинство проблем с загрузкой.
Если это не работает, откройте дополнительные параметры и перейдите к Варианты MBR Вкладка. Перекрестные ссылки со списком дисков и разделов в ранее созданном сеансе LXTerminal найдите ваши загрузочные разделы Windows. Boot Repair Disk действительно выделяет их немного яснее, чем основные команды GParted Live! Если вы уверены, нажмите Применять, затем перезагрузите вашу систему.
5. Исправьте проблемы MBR, используя EaseUS Partition Master
Это окончательное исправление требует удаления физического диска из рассматриваемой системы. После извлечения диска вы можете подключить его к другой системе и использовать EaseUS Partition Master для исправления MBR.
,
Загрузите и установите EaseUS Partition Master, затем подключите диск. Выберите внешний диск. (Это будет иметь MBR ярлык.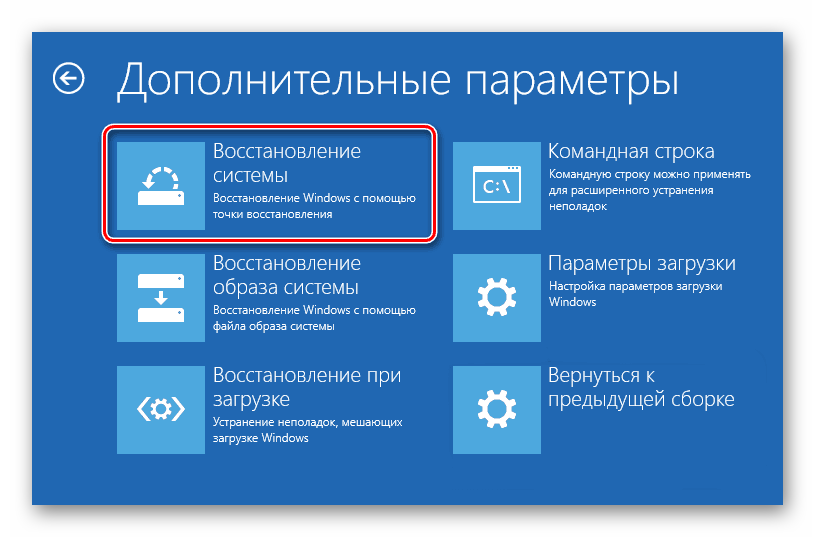 ) Щелкните правой кнопкой мыши ярлык диска, затем выберите Восстановить MBR. Пройдите в правый верхний угол и нажмите Применять, затем позвольте процессу завершиться. Извлеките диск, затем переустановите исходную систему и перезагрузите компьютер.
) Щелкните правой кнопкой мыши ярлык диска, затем выберите Восстановить MBR. Пройдите в правый верхний угол и нажмите Применять, затем позвольте процессу завершиться. Извлеките диск, затем переустановите исходную систему и перезагрузите компьютер.
Восстановление основной загрузочной записи Windows 10 завершено!
Эти пять вариантов представляют лучшие и самые быстрые методы для исправления поврежденной или поврежденной Windows 10 MBR. Более того, многие из этих исправлений будут работать и на старых версиях Windows (в частности, во втором и третьем разделах). Просто не забудьте потратить время и пройтись по каждому исправлению Windows
,
Чтобы узнать больше о MBR, посмотрите наше сравнение MBR и GPT для SSD
,
Восстановление загрузчика Windows 7 — 4 простых способа
Чтобы в полной мере использовать возможности операционных систем от Microsoft, мало знать, как зайти в безопасный режим Windows 7 или очистить ОС от накопившегося на жёстком диске «мусора».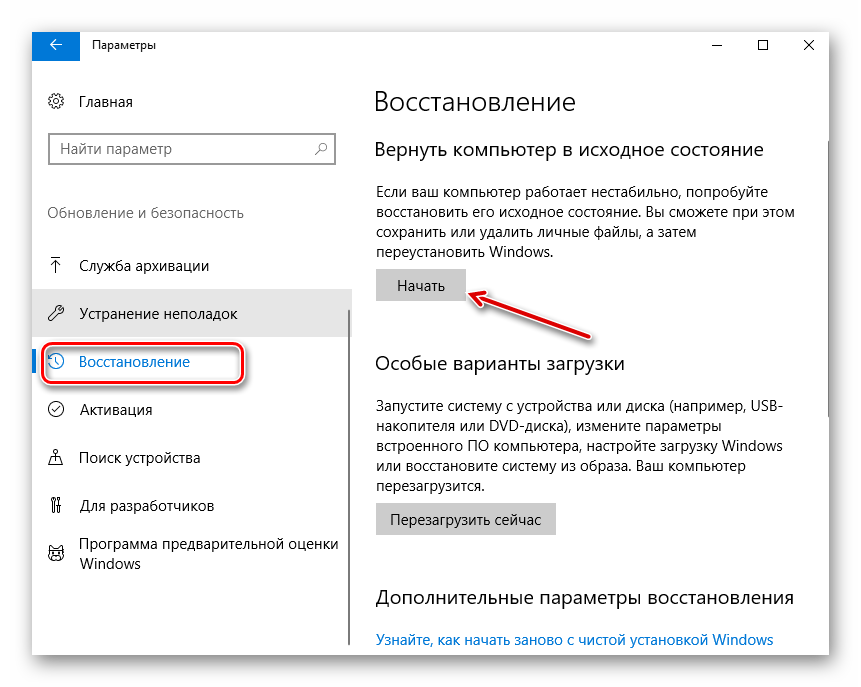 Виндовс 7 надёжна и в то же время способна удивить юзера — например, неожиданно и без всяких на то причин «потерять» загрузчик. Запуск системы в такой ситуации, само собой, будет невозможен; о способах решения проблемы мы и поговорим.
Виндовс 7 надёжна и в то же время способна удивить юзера — например, неожиданно и без всяких на то причин «потерять» загрузчик. Запуск системы в такой ситуации, само собой, будет невозможен; о способах решения проблемы мы и поговорим.
Системная утилита
Самый простой вариант восстановления загрузочного сектора, как и два описанных ниже, подразумевает использование владельцем компьютера установочного диска или флешки. В целом восстановить загрузчик, аккуратно следуя алгоритму, не сложнее, чем снять пароль с компьютера Windows 7; кроме того, для манипуляций подойдёт любой съёмный носитель с Виндовс 7 — необязательно тот, с которого была установлена система.
Пользователю понадобится:
- Вставить диск в дисковод или флешку в любой свободный разъём, выключить и снова запустить компьютер или ноутбук под управлением Windows 7, после чего задать в появившемся окошке загрузку со съёмного носителя, быстро нажав на любую клавишу.
- Дождаться загрузки файлов — юзер, уже успевший своими силами установить Виндовс 7, испытает лёгкое чувство ностальгии.

- В открывшемся окне выбрать язык установки.
- Пройти ещё один стандартный этап, необходимый для восстановления загрузчика Windows 7.
- И воспользоваться в новом окошке ссылкой «Восстановление системы».
- Снова подождав, пока утилита определит наличие установленных на компьютере или ноутбуке ОС.
- Юзер должен выбрать нужную — ту, загрузчик которой отказывается работать в штатном режиме, и нажать на кнопку «Далее».
- В открывшемся списке следует выбрать опцию «Восстановление запуска».
- И подождать, пока система обнаружит имеющиеся ошибки загрузчика и предложит устранить их.
- По окончании восстановления с помощью системной утилиты можно перезапустить компьютер и ещё раз проверить состояние загрузчика — если он успешно восстановлен, появится сообщение «Не удалось обнаружить ошибку».
- Теперь юзер может перезагрузить Windows 7, используя соответствующую кнопку, и приступить к работе в штатном режиме — не забыв на всякий случай сделать резервную копию системы.

Важно: этот способ подходит для всех разновидностей Виндовс 7 и всех используемых дисков, в том числе со структурой MBR.
Обычно его эффективность стопроцентна, но если не вышло восстановить загрузчик ОС этим способом, следует попробовать один из следующих — они столь же безопасны, хотя и чуть более сложны.
Использование командной строки
Командная строка — поистине замечательный инструмент. С его помощью можно не только открыть автозагрузку в Windows 7, но и восстановить загрузчик, если не сработал «стандартный» метод. Пользователю вновь понадобятся установочный диск или флешка; набравшись терпения, можно приступать к работе:
- Уже известным способом выбрать опцию «Восстановление системы», а далее — утилиту «Командная строка».
- В открывшемся окошке ввести команду diskpart и нажать на клавишу Enter.
- Ознакомиться с информацией о компьютере и ввести следующую команду без кавычек и лишних пробелов: lis vol.

- Найти в открывшемся списке свой MBR-диск, содержащий загрузчик, и ввести его номер с помощью команды set vol N, где N — номер диска. Определить нужный носитель проще всего по размеру: обычно он лежит в диапазоне 100–500 Мб, но в любом случае должен быть меньше остальных.
- Сделать указанный ранее диск активным, введя для него новую команду: activ.
- Ознакомиться с информацией об успешном восстановлении загрузчика Windows 7, ввести команду exit и закрыть консоль, после чего перезапустить компьютер или ноутбук — загрузчик должен быть успешно найден.
Важно: восстановление загрузочных секторов с помощью командной строки, выполненное таким способом, подходит для жёстких дисков с разметкой MBR; в остальных случаях у пользователя с большой вероятностью ничего не получится.
Команда bootrec
Ещё одна системная опция, выполняемая из командной строки. Пользователь Windows 7, уже вставивший загрузочный диск или флешку и успевший вызвать «Восстановление системы», должен действовать следующим образом:
Пользователь Windows 7, уже вставивший загрузочный диск или флешку и успевший вызвать «Восстановление системы», должен действовать следующим образом:
- Ввести в командной строке bootrec и нажать на Enter.
- Ознакомиться с краткой справкой о работе утилиты.
- И ввести новую команду bootrec.exe /fixmbr — она, как несложно догадаться, служит для исправления ошибок загрузочного раздела и подходит только для жёстких дисков со структурой MBR.
- Убедиться, что команда успешно выполнена.
- И ввести следующую команду — bootrec.exe /fixboot. Она используется для приведения в рабочее состояние загрузчика Виндовс 7.
- Как только запрос будет выполнен системой.
- Пользователь может ввести заключительную команду exit.
- И перезагрузить Windows 7 в штатном режиме.
Важно: для восстановления загрузчика Виндовс 7 можно использовать не только стандартные установочные диски или флешки, но и всевозможные сборки — главное, чтобы в них была предусмотрена возможность вызова командной строки.
Управление дисками
Если на компьютере или ноутбуке установлено несколько версий ОС Windows, исправить загрузчик одной из них можно, запустив рабочую и проведя ряд простейших манипуляций:
- Открыть меню «Пуск».
- Перейти в «Панель управления».
- Дальше в раздел «Система и безопасность».
- Теперь, оказавшись в подразделе «Администрирование».
- Пользователь должен открыть ярлык «Управление компьютером».
- В открывшемся окне следует переключиться на вкладку «Управление дисками».
- И проверить, активен ли системный раздел Windows 7 — часто оказывается, что он деактивирован, а вместо него отмечен основной, содержащий файл подкачки, системные и пользовательские данные.
- Если так и есть, щёлкнуть правой клавишей мыши по загрузочному сектору и выбрать в контекстном меню пункт «Сделать раздел активным».

- Подтвердив действие, пользователь.
- Увидит, что раздел MBR активирован, и, скорее всего, сможет запустить Windows 7 в обычном режиме.
Совет: если ни один из перечисленных способов не помог, остаётся одно: попробовать переустановить систему, сохранив пользовательские данные — или, если есть желание начать сначала, скопировать важную информацию на съёмный носитель, после чего отформатировать жёсткий диск и установить Виндовс 7 с нуля.
Подводим итоги
Восстановить загрузчик Windows 7 можно, запустив установочный диск или флешку и выбрав опцию «Восстановление загрузки». Другие способы — использование командной строки и активация нужного раздела вручную или исправление загрузочного сектора. Если есть возможность войти под другой ОС, необходимо проверить, активирован ли загрузчик Windows — приоритет может быть смещён на основной раздел диска.
Смотрите также
Восстановление двойной загрузки Windows 10
Вы установили на свой компьютер несколько версий Windows?
У вас проблемы с загрузкой одной из операционных систем Windows?
Утилита Dual-boot Repair для Windows 10 может исправить загрузку любой текущей системы Windows с двойной или мультизагрузкой с помощью простого в использовании графического интерфейса пользователя (GUI).
Что нового — Параметр «Исправить загрузку Windows XP / 2003» позволяет исправить загрузку Windows даже в сценарии двойной загрузки двух или более систем Windows NT5 (XP / Windows Server 2003).
Важно (но игнорируется пользователями):
Инструмент работает в любой ОС Windows от XP до Windows 10, поэтому из всех установленных версий Windows должна быть хотя бы одна ОС Windows, которая может загружаться и работать.
Чтобы исправить загрузку, если ни одна из установленных версий Windows не может загружаться и запускаться, вы должны использовать установочный носитель Windows или носитель для восстановления и запустить (автоматическое) восстановление при запуске или использовать операции восстановления вручную.
См. Эти ссылки и инструкции по восстановлению загрузки Windows, даже если у вас нет установочного / восстановительного DVD / USB.
Основные характеристики инструмента
1. Автоматическое восстановление загрузки в один клик — устанавливает правильные загрузочные файлы и исправляет загрузку последней версии Windows NT 6 (от Vista до Windows 10) в прошивке BIOS или UEFI (при необходимости исправляет также загрузочные файлы NT5).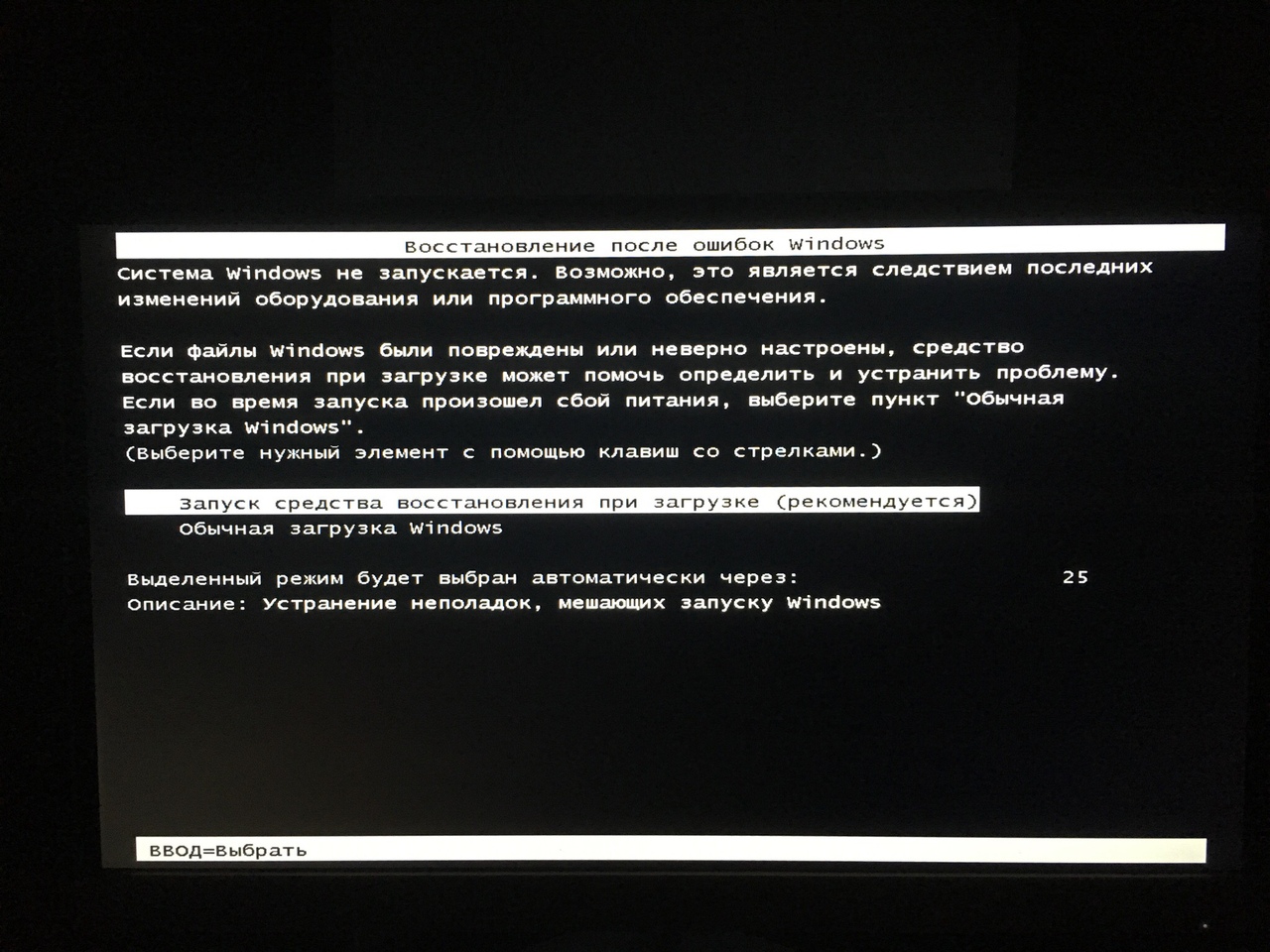
2. Исправление загрузочных записей MBR и разделов для систем Windows NT5 (XP, Windows Server 2003) и для систем Windows NT6 (Vista, Windows 7, Windows 8.x, Windows 10 и Server 2008/2012/2016).
3. Исправьте Windows Vista до Windows 10 BCD (данные конфигурации загрузки), а также резервное копирование и восстановление BCD (применимо также к Server 2008/2012/2016). Используя опцию «Восстановить BCD», вы можете создать загрузчик (пункт меню загрузки) для Vista, Windows 7/8/10 и Server 2008/2012 .
4. Исправьте загрузку Windows XP / Windows Server 2003.
5. Ярлык для управления дисками (создание / сжатие / расширение / удаление разделов и установка активного флага — важно для загрузки с микропрограмм BIOS и дисков в стиле MBR) и ярлык для консоли администратора и bcdedit.
6. Средство просмотра загрузочного сектора для проверки и сохранения загрузочных записей MBR и разделов.
7. Интерактивная справка по восстановлению двойной загрузки.
Инструмент может использоваться как начинающими пользователями (кнопки зеленого цвета), так и более продвинутыми пользователями, использующими все параметры.
При нажатии на «Автоматическое восстановление» отображается список всех установленных версий Windows.
Пожалуйста, внимательно прочтите отображаемый текст перед подтверждением операции ремонта.
Как уже было сказано, «Автоматическое восстановление» устраняет загрузку последней версии ОС Windows (от Windows Vista до Windows 10) на вашем компьютере.
Если у вас установлена только Windows XP / Server 2003, вы можете исправить загрузку любой системы с помощью параметра «Исправить загрузку XP / 2003».
В текущей реализации опция «Автоматическое восстановление» не исправляет загрузку всех установленных систем Windows — она исправляет загрузку только последней версии ОС Windows, установленной на вашем компьютере.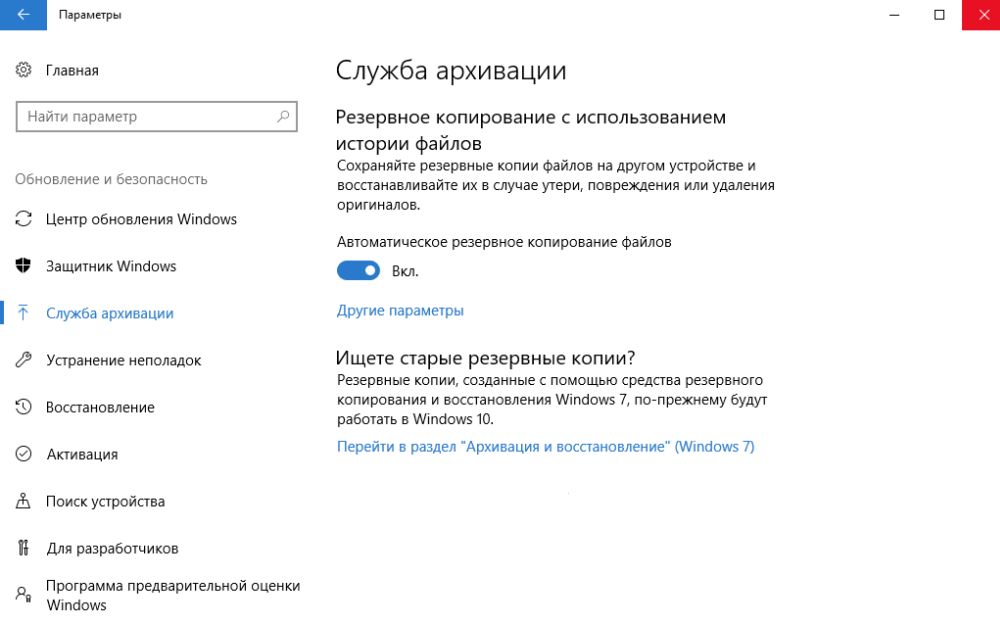 Для точной настройки загрузки Windows и, в конечном итоге, исправления загрузки других установленных систем Windows (от Windows XP до Windows 10) вы должны использовать Visual BCD Editor (Visual BCD Editor работает в Windows Vista и более поздних версиях).
Для точной настройки загрузки Windows и, в конечном итоге, исправления загрузки других установленных систем Windows (от Windows XP до Windows 10) вы должны использовать Visual BCD Editor (Visual BCD Editor работает в Windows Vista и более поздних версиях).
Visual BCD Editor позволяет легко удалять проблемные загрузчики и создавать загрузчики для любых Windows XP и Windows 10.
Я мог бы отказаться от поддержки Windows XP и использовать только один инструмент для восстановления загрузки Windows — Visual BCD Editor — но я Думаю, что Windows XP — хорошая система, и, несмотря на то, что она больше не поддерживается Microsoft, она все еще используется многими людьми.
Установка
== >> Распакуйте zip-файл в пустой каталог (приложение переносимо) и создайте ярлык для инструмента на рабочем столе.
или
== >> Перезаписать существующие файлы в каталоге установки Visual BCD.
В английских версиях Windows Visual BCD устанавливается в папку «Program Files» (в 32-битной ОС) или в «Program Files (x86)» (в 64-битной ОС).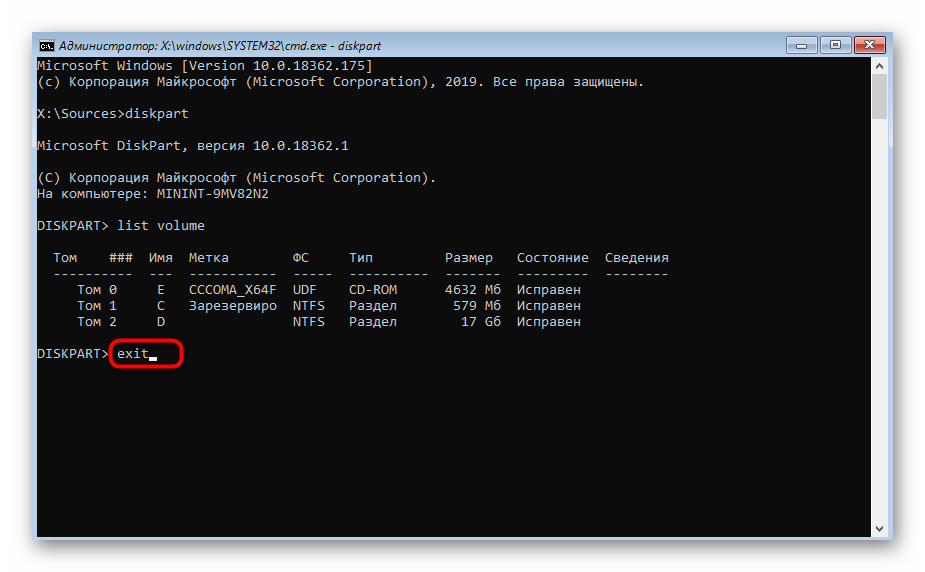
Предварительные требования
Инструмент требует .NET 2 или .NET 4 и может работать от Windows XP до Windows 10.
Лицензия
Инструмент восстановления с двойной загрузкой предназначен для частного некоммерческого использования!
Если вы хотите использовать инструмент в производственной / коммерческой среде, вам необходимо получить письменное разрешение от автора — свяжитесь с нами по электронной почте boyans dot gm по адресу gmail dot com.
ИНСТРУМЕНТ НЕ МОЖЕТ БЫТЬ РАЗМЕЩЕН НА ДРУГИХ САЙТАХ ДЛЯ ЗАГРУЗКИ.
Ссылка для скачивания
Dual-boot Repair 10 (версия 1.3)
Даже небольшие пожертвования приветствуются для поддержки и дальнейшего развития сайта. Спасибо.
Как восстановить загрузочную систему Windows 10
Постоянное использование Windows 10, которое постепенно создается, может повлиять на нормальный запуск Windows и ее служб, и, хотя причины могут быть разными, одной из наиболее распространенных является то, что Windows 10 не работает. запуск из-за проблем, внесенных в реестр master start
запуск из-за проблем, внесенных в реестр master start
На первый взгляд это может показаться серьезной проблемой, если не принять необходимых мер защиты и восстановления.Но одним из преимуществ Windows 10 является то, что она интегрирует среду восстановления, в которую включена автоматическая опция для исправления ошибок, которые может представлять система загрузки.
Мы должны понимать, как процесс загрузки Windows 10 анализирует влияние При возникновении ошибки с момента запуска компьютера загружается прошивка BIOS или UEFI, которая выполняет задачу тестового анализа оборудования, известную как самотестирование при включении (POST).
После этого BIOS сканирует главную загрузочную запись жесткого диска, откуда в основную память загружается жизненно важный файл, называемый WINLOAD.ИСПОЛНЯЕМЫЙ. Благодаря этому файлу вы можете начать процесс загрузки файлов NTOSKRNL.EXE (ядро NT) и HAL (уровень абстракции оборудования). После этого Windows 10 сможет выполнять такие задачи, как инициализация оборудования и доступ к пользовательским записям и профилям.
Именно по этой причине сегодня TechnoWikis объяснит, как мы можем автоматически восстановить загрузочную систему Windows 10 и, таким образом, получить нормальный доступ в систему. Чтобы использовать расширенный вариант перезапуска Windows 10, у нас есть следующие параметры:
1. Доступ с использованием ISO-образа Windows 10 для восстановления системы
Для этого метода у нас должен быть ISO-образ Windows 10, записанный либо на DVD, либо на загрузочный USB-накопитель. После этого мы должны вставить DVD или подключить USB и перезагрузить, или не включить компьютер. Чтобы получить доступ оттуда, важно уточнить, что конфигурация BIOS или UEFI должна быть для загрузки оттуда.
Шаг 1
При доступе оттуда мы увидим следующее. Щелкните по кнопке «Далее».
Шаг 2
Представляется это окно. Там нажимаем на строчку «Ремонт оборудования».
2. Доступ к дополнительным параметрам через Параметры в Windows 10
Этот параметр позволяет перезагрузить компьютер во время активного сеанса.
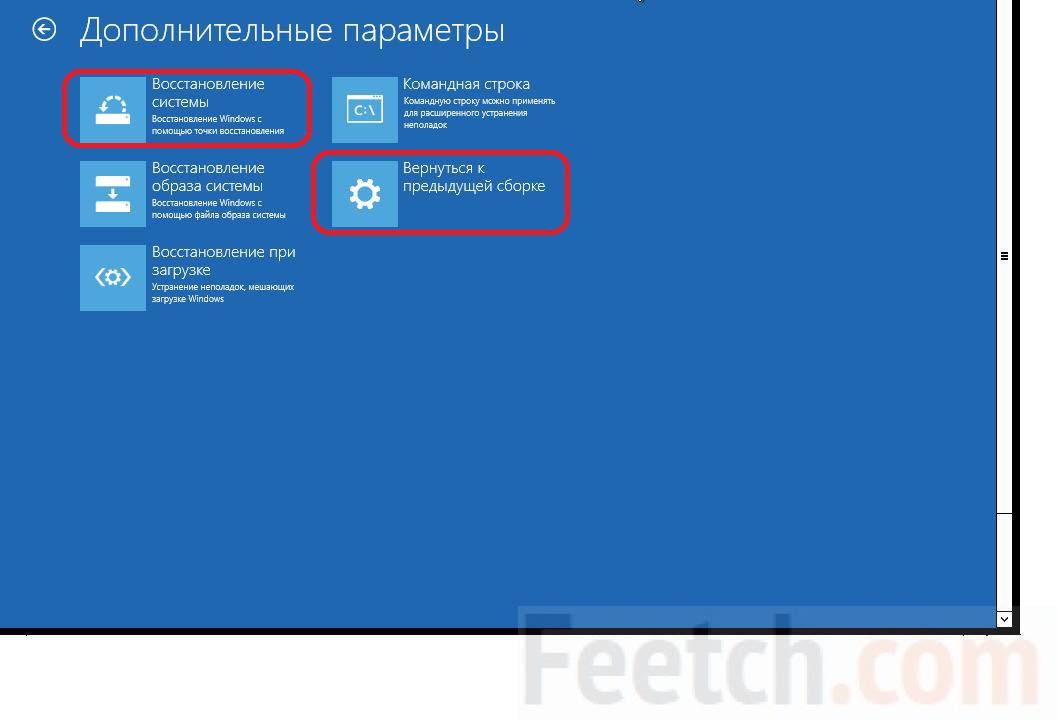
Шаг 1
Для этого заходим в меню: Там переходим в категорию «Обновление и безопасность».
Step 2
В новом окне переходим в раздел «Восстановление», где мы увидим следующее.Там мы нажимаем на кнопку «Перезагрузить»
, которая теперь находится в разделе «Расширенный запуск».
Шаг 3
Чтобы использовать этот метод, мы должны перейти в меню «Пуск», щелкнуть значок выключения и вместе с клавишей Alt нажать на опцию «Перезагрузка»:
Любым из этих методов мы получим доступ к расширенным параметрам Windows 10.
3. Восстановить загрузочную систему Windows 10 автоматически
Шаг 1
При доступе к расширенным параметрам перезапуска в Windows 10 мы увидим следующее.Там выбираем опцию «Устранение неполадок» и нажимаем «Enter».
Шаг 2
Отобразится следующее. Нажимаем на «Дополнительные параметры».
Step 3
Мы увидим следующее. Там мы должны нажать на опцию «Восстановление при загрузке».

Шаг 4
Система автоматически запустит небольшой анализ:
Шаг 5
После загрузки этого анализа мы должны выбрать затронутую учетную запись:
Шаг 6
При выборе он будет необходимо ввести свой пароль.Щелкните «Продолжить».
Шаг 7
Начнется автоматическая диагностика системы:
Шаг 8
После этой диагностики мы увидим начало ремонта системы:
Шаг 9
После этого процесс закончится мы увидим следующий результат. Там мы можем выключить оборудование или снова получить доступ к расширенным параметрам.
Шаг 10
Теперь, чтобы получить доступ к сохраненным результатам этого анализа, мы должны перейти по следующему маршруту:
C: \ Windows \ System32 \ Logfiles \ SrtТам мы находим файл с именем SrtTrail.txt, в котором будет размещена вся информация о выполненном анализе. Как видим, для каждого выполненного теста указан его результат и время выполнения.
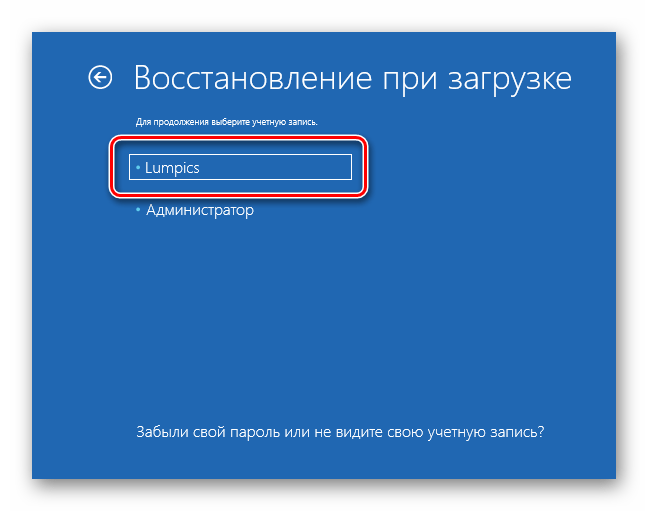
4. Доступ к расширенным параметрам, когда система не загружается, для восстановления Windows 10
Этот параметр полезен, когда система дает сбой или запускается слишком долго. Для этого во время запуска и когда вы видите логотип Windows, мы должны нажать кнопку питания; который немедленно прервет последовательность загрузки, при повторном перезапуске мы получим доступ к расширенным параметрам Windows 10.
Благодаря этой интегрированной и автоматической функции Windows 10 можно будет восстановить загрузку Windows 10.
Доступ к расширенным параметрам, когда система не загружается, для восстановления Windows 10 ..
Этот параметр полезен, когда система дает сбой или запускается слишком долго. Для этого во время запуска и когда вы видите логотип Windows, мы должны нажать кнопку питания; который немедленно прервет последовательность загрузки, при повторном перезапуске мы получим доступ к расширенным параметрам Windows 10.
Как легко решить проблему «Windows 10 не загружается»?
Это может расстраивать, когда вам нужно выполнить некоторые задачи, но вы не можете начать.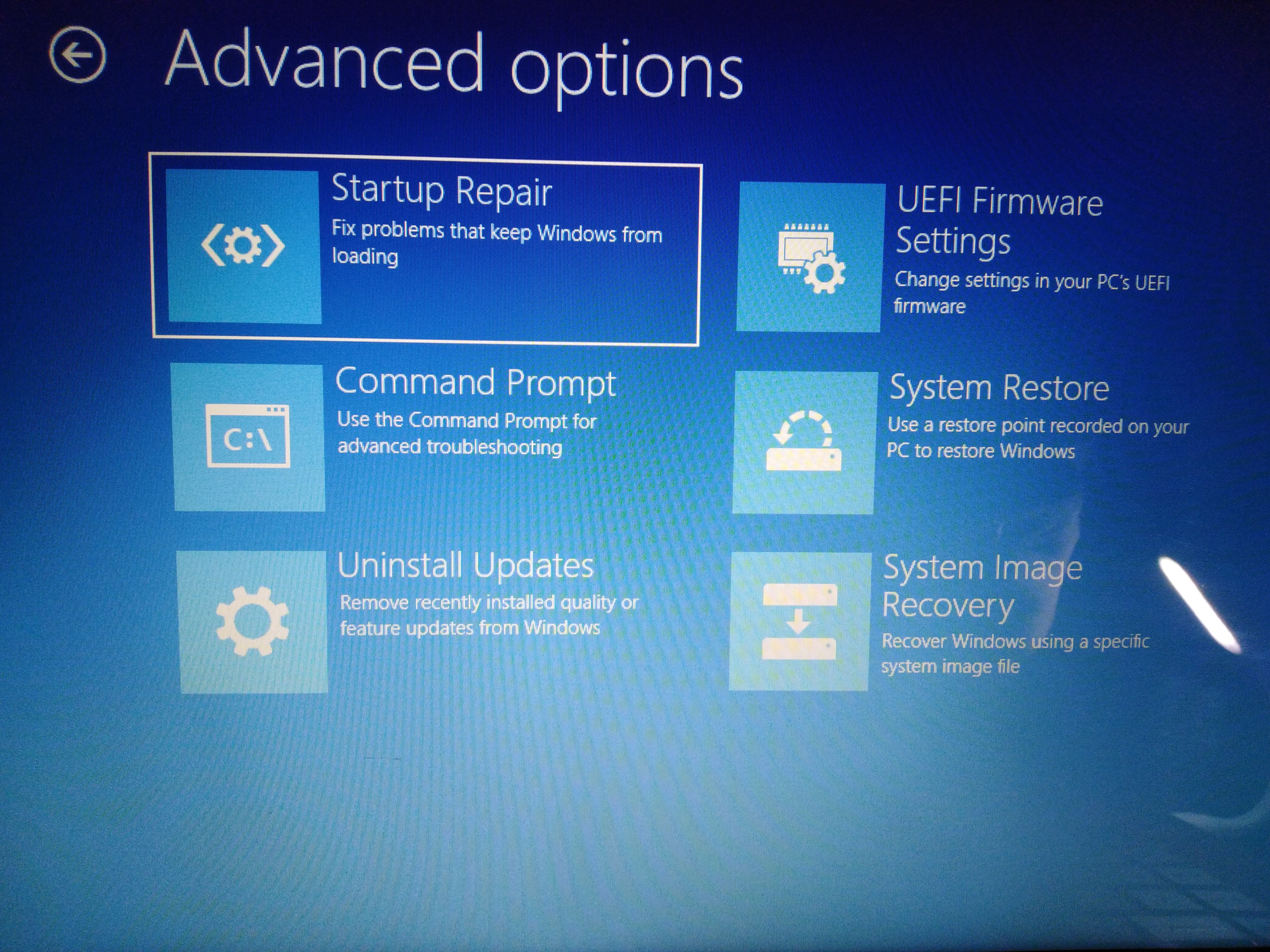 Некоторые пользователи, которые обновили или установили Windows 10, обнаружили, что они не могут правильно загрузить свою систему. Если вы столкнулись с той же проблемой, не волнуйтесь, мы поможем вам ее решить. Продолжайте читать эту статью, чтобы узнать, как исправить проблемы с загрузкой Windows 10.
Некоторые пользователи, которые обновили или установили Windows 10, обнаружили, что они не могут правильно загрузить свою систему. Если вы столкнулись с той же проблемой, не волнуйтесь, мы поможем вам ее решить. Продолжайте читать эту статью, чтобы узнать, как исправить проблемы с загрузкой Windows 10.
Метод 1. Обеспечение успешного завершения процесса POST
В большинстве случаев Windows 10 не запускается, если процесс POST не завершился успешно.Итак, при следующей загрузке компьютера убедитесь, что полоса POST полностью заполнена, пока она не исчезнет.
Метод 2: отключение внешних устройств
Оборудование может мешать нормальному процессу загрузки Windows. Поэтому рекомендуется отключить все внешние устройства, в том числе принтер, видеомагнитофон, USB-устройство, устройство чтения карт памяти и цифровую камеру. Вы можете не отключать монитор, мышь и клавиатуру. Выполнив этот шаг, вы можете отключить компьютер от розетки на стене, а затем отсоединить аккумулятор ноутбука. Удерживайте кнопку питания от 10 до 15 секунд. После этого вы можете подключить устройство к розетке и перезагрузить компьютер.
Удерживайте кнопку питания от 10 до 15 секунд. После этого вы можете подключить устройство к розетке и перезагрузить компьютер.
Метод 3. Поиск правильного решения для конкретного сообщения об ошибке
Обратите внимание на конкретное сообщение об ошибке, которое появляется при попытке войти в систему. Одной из наиболее распространенных проблем, связанных с загрузкой, является ошибка Blue Screen of Death (BSOD). Итак, если вы хотите, чтобы Windows 10 не загружалась, вам следует узнать, как устранять ошибки BSOD.
Здесь, в Auslogics, мы составили список статей, которые помогут вам исправить наиболее распространенные ошибки BSOD в Windows 10. Вы можете щелкнуть приведенные ниже ссылки, чтобы найти подходящее решение.
Как исправить ошибки синего экрана Bcmwl51.sys (BSOD)?
NO_MORE_IRP_STACK_LOCATIONS Ошибки синего экрана (0x00000035) исправить <
Как исправить ошибку синего экрана ndis.sys в Windows?
Устранение синего экрана смерти tcpip.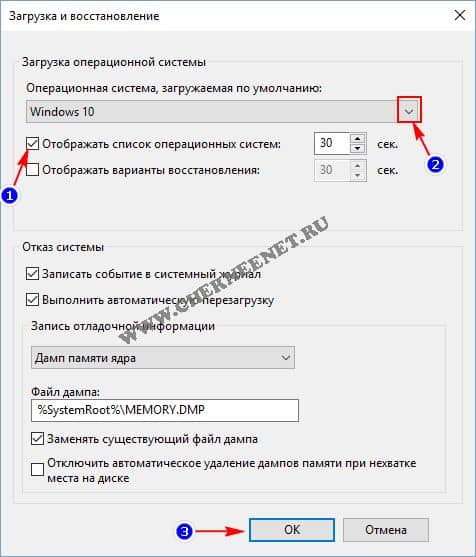 sys в Windows 10/7/8
sys в Windows 10/7/8
Метод 4: загрузка в безопасном режиме
Загрузившись в безопасном режиме, вы можете запустить свою систему с ограниченными файлами и драйверами.Таким образом, этот вариант может помочь вам запустить систему и надлежащим образом устранить причину проблемы. Чтобы загрузиться в безопасном режиме, следуйте инструкциям ниже:
- На клавиатуре нажмите клавиши Windows + S.
- Введите «Настройки» (без кавычек), затем нажмите Enter.
- Выберите Обновление и безопасность.
- Перейдите в меню на левой панели и нажмите «Восстановление».
- Нажмите кнопку «Перезагрузить сейчас» в разделе «Расширенный запуск».
- Когда вы перейдете на экран «Выбор варианта», выберите «Устранение неполадок».
- Щелкните «Дополнительные параметры».
- Перейдите в «Параметры запуска», затем выберите «Перезагрузить».
- После перезагрузки компьютера вы увидите список параметров.
- Вы можете запустить свое устройство в безопасном режиме, нажав 4 или F4.

Если вы узнаете, что проблема с загрузкой отсутствует, когда вы находитесь в безопасном режиме, то проблема не имеет ничего общего с вашими основными драйверами и настройками по умолчанию.
шагов для выхода из безопасного режима:
- Щелкните правой кнопкой мыши кнопку «Пуск».
- В списке выберите «Выполнить».
- Введите «msconfig» (без кавычек), затем нажмите Enter. Это должно открыть окно конфигурации системы.
- Щелкните вкладку Boot.
- Убедитесь, что флажок «Безопасная загрузка» не установлен.
- Перезагрузите компьютер.
Метод 5. Перезагрузка компьютера
Вы также можете попробовать перезагрузить компьютер, чтобы исправить проблему с загрузкой Windows 10. Это позволит вам переустановить вашу систему. Чтобы сбросить настройки устройства, выполните следующие действия:
- Щелкните значок поиска на панели задач.
- Введите «Настройки» (без кавычек), затем нажмите Enter.

- Выберите Обновление и безопасность.
- Перейдите в меню на левой панели и выберите «Восстановление».
- Нажмите кнопку «Начать работу» в разделе «Сбросить этот компьютер».
Имейте в виду, что эта опция удалит все ваши личные файлы, приложения и настройки. На ваш компьютер будут переустановлены только приложения по умолчанию, предлагаемые Windows.
РЕКОМЕНДУЕТСЯ
Решение проблем с ПК с помощью Auslogics BoostSpeed
Помимо очистки и оптимизации вашего ПК, BoostSpeed защищает конфиденциальность, диагностирует проблемы с оборудованием, предлагает советы по увеличению скорости и предоставляет более 20 инструментов для удовлетворения большинства потребностей в обслуживании и обслуживании ПК.
БЕСПЛАТНАЯ ЗАГРУЗКАМетод 6. Выполнение восстановления системы
Если вы не можете загрузить систему после обновления до Windows 10, вы можете попробовать выполнить восстановление системы. Было бы полезно, если бы вы создавали точку восстановления в безопасном режиме всякий раз, когда устанавливаете новые приложения, обновления Windows или драйверы. Тем не менее, вы можете вернуться к точке восстановления, следуя инструкциям ниже:
Было бы полезно, если бы вы создавали точку восстановления в безопасном режиме всякий раз, когда устанавливаете новые приложения, обновления Windows или драйверы. Тем не менее, вы можете вернуться к точке восстановления, следуя инструкциям ниже:
- На клавиатуре нажмите клавиши Windows + S.
- Введите «Восстановление системы» (без кавычек).
- Выберите «Создать точку восстановления» из результатов.
- Введите пароль администратора. Если вам будет предложено дать разрешение, нажмите Да.
- Должно появиться окно «Свойства системы».
- Нажмите кнопку «Восстановление системы», затем выберите «Далее».
- Выберите точку восстановления, созданную до возникновения проблемы.
- Щелкните Далее, затем выберите Готово.
Откат системы до точки восстановления не должен повлиять на ваши личные файлы.Однако все приложения, обновления и драйверы, которые вы установили после точки восстановления, будут удалены. Вот еще один способ вернуться к точке восстановления:
- Щелкните значок поиска на панели задач.

- Введите «панель управления» (без кавычек), затем нажмите Enter.
- Перейдите в поле поиска и введите «Восстановление» (без кавычек).
- Выберите Восстановление из результатов.
- Щелкните «Открыть восстановление системы», затем щелкните «Далее».
- Выберите подходящую точку восстановления.
- Нажмите «Далее», затем нажмите «Готово».
Метод 7: Выполнение автоматического ремонта
Для выполнения этого метода необходимо использовать другой компьютер. Вы должны загрузить Windows 10 ISO, чтобы создать инструмент для создания мультимедиа. Получив установочный носитель, следуйте этим инструкциям:
- Подключите установочный носитель Windows, затем перезагрузите компьютер. Вам будет предложено нажать любую клавишу для загрузки с USB-накопителя или диска.
- Когда откроется страница «Установка Windows», выберите «Восстановить компьютер».Это должно запустить среду восстановления Windows (WinRE).

- После того, как вы войдете в WinRE, перейдите на экран «Выбор варианта» и следуйте по этому пути:
Устранение неполадок -> Дополнительные параметры -> Автоматическое восстановление
Если вам не предлагается нажать какую-либо клавишу для загрузки с установочного носителя, вы должны перейти в настройки BIOS и изменить порядок загрузки. Вы должны убедиться, что ваша система запускается с установочного носителя. Однако, прежде чем продолжить, вы должны знать, что неправильное изменение настроек BIOS может помешать правильной загрузке вашего ПК.Итак, действуйте осторожно.
Имейте в виду, что BIOS следует обновлять только при необходимости. Вот шаги для изменения порядка загрузки:
- Пока ваша система перезагружается, ищите инструкции о том, как можно прервать обычный процесс запуска.
- Нажмите соответствующую клавишу для входа в BIOS Setup Utility.
- Как только вы войдете в программу настройки BIOS, найдите вкладку «Параметры загрузки», «Порядок загрузки» или «Загрузка».

- Перейдите к порядку загрузки с помощью клавиш со стрелками.
- Нажмите Enter.
- Найдите съемное устройство, на котором установлено средство создания носителей.
- Переместите эту опцию вверх с помощью клавиш со стрелками. Убедитесь, что он стал первым вариантом в списке загрузки.
- Нажмите Enter.
- Теперь, когда вы изменили последовательность загрузки, нажмите F10, чтобы сохранить изменения. Это также должно позволить вам выйти из программы настройки BIOS. После этого ваш компьютер перезагрузится.
- Дайте сканированию поработать пару минут, чтобы убедиться, что все вредоносные программы, заражающие ваш компьютер, удалены.
- Нажмите «Далее», затем выберите «Восстановить компьютер».
- Выберите Windows 10 в качестве операционной системы, которую вы хотите восстановить.
- Щелкните Далее.
- Когда вы перейдете на экран «Выбор варианта», выберите «Устранение неполадок».
- Выберите «Дополнительные параметры», затем нажмите «Восстановление при загрузке» или «Восстановление системы».

После завершения процесса восстановления проверьте правильность загрузки системы.
Метод 8: загрузка в безопасном режиме с использованием сети
Safe Mode with Networking позволяет загружать Windows со службами и драйверами, необходимыми для доступа в Интернет.Эта опция также позволяет вам подключаться к другим компьютерам в той же сети. Чтобы войти в безопасный режим с загрузкой сетевых драйверов, выполните следующие действия:
- Перезагрузите компьютер.
- Когда вы увидите экран входа в систему, удерживайте клавишу Shift, нажимая кнопку Power. Выберите Restart из вариантов.
- Ваш компьютер должен перезагрузиться, и появится экран «Выбор варианта».
- Следуйте по этому пути:
Устранение неполадок -> Дополнительные параметры -> Параметры запуска -> Перезагрузить
- После перезагрузки компьютера вы увидите список параметров.Выберите F5 или 5 для безопасного режима с загрузкой сетевых драйверов.

После входа в безопасный режим с загрузкой сетевых драйверов вы сможете запускать сканирование SFC и DISM. Это поможет вам устранить проблемы в вашей системе, которые могут вызывать проблемы с загрузкой. Средство проверки системных файлов (SFC) позволяет автоматически проверять защищенные системные файлы. Он также заменит неправильные версии на официально выпущенные Microsoft. С другой стороны, средство обслуживания образов развертывания и управления ими (DISM) исправляет поврежденные файлы в Центре обновления Windows и пакетах обновления.
Как выполнить сканирование SFC
- Нажмите клавиши Windows + S на клавиатуре.
- Введите «CMD» (без кавычек).
- Щелкните правой кнопкой мыши командную строку в результатах, затем выберите «Запуск от имени администратора».
- Введите «sfc / scannow» (без кавычек), затем нажмите Enter.
- Дождитесь завершения процесса. После этого перезагрузите компьютер.
Как выполнить сканирование DISM
- Перейдите на панель задач и щелкните значок поиска.
- Введите «панель управления» (без кавычек).
- По результатам вы увидите Панель управления. Щелкните его правой кнопкой мыши и выберите «Запуск от имени администратора».
- Введите «Dism / Online / Cleanup-Image / RestoreHealth» (без кавычек), затем нажмите Enter.
- После завершения процесса перезагрузите компьютер. Проверьте, можете ли вы загрузить Windows 10 без проблем.
Pro Совет: Возможно, вы просто испытываете более медленную или более длительную загрузку системы из-за фрагментации диска. Поэтому мы рекомендуем дефрагментировать файлы с помощью Auslogics Disk Defrag Pro.Этот инструмент оптимизирует размещение файлов на жестком диске, обеспечивая его максимальную эффективность. Таким образом, вы сможете легко загрузить Windows 10.
Какой метод вы использовали для решения проблемы с загрузкой Windows 10?
Поделитесь в комментариях ниже!
Нравится ли вам этот пост? 🙂
Оцените, поделитесь или подпишитесь на нашу рассылку новостей
9 голосов, средний: 3.78 из 5
Загрузка …Dell supportassist: восстановление ОС зависло при загрузке
26 декабря 2020 г. · Попытка восстановить ОС на этом Dell P75F для моего дяди. Все завершается, но остается на последнем этапе в SupportAssist OS Recovery, где он выполняет аудит установки и показывает успех!
Какая функция настраивается автоматически, когда администратор включает голос vlanRealtek rtl8814au
7 page muda live
• Как объяснить ребенку любовь godpercent27s
Обновление звуковой системы LexusSnort flags Лучший выпускной коллектор для 6.7 cumminsВыберите «Восстановление системы» в разделе «Параметры восстановления системы», и вы увидите все точки восстановления Windows. Выберите правильную точку восстановления, которая была создана, когда вы столкнулись с проблемой «Windows 10 зависает на экране загрузки» или «Windows 7 зависает при запуске Windows», не расстраивайтесь. Защитите свою организацию с помощью отмеченных наградами брандмауэров и кибербезопасности решения, которые защищают малый и средний бизнес, предприятия и правительства от передовых кибератак. Тысячи руководств по ремонту, руководств и инструкций по исправлению ошибок своими руками.От электроники до автомобилей, научитесь ремонтировать свои вещи и сэкономьте деньги. Dell OS Recovery Tool — это условно-бесплатное программное обеспечение из категории «Разное», разработанное DELL. Проверяли обновления 157 раз пользователями нашего клиентского приложения UpdateStar в прошлом месяце. Последняя версия Dell OS Recovery Tool в настоящее время неизвестна. Первоначально он был добавлен в нашу базу данных на 06.03.2017.
Операционная системауже установлена на вашем компьютере переустановка DVD Microsoft Windows XP Media Center версии 2005 с накопительным пакетом обновления 2 вместе с этим диском. У меня также есть другие, которые мне прислала компания Dell.это: -приложение — для переустановки системного программного обеспечения dell tools (антивирусное программное обеспечение, вспомогательное программное обеспечение, мультимедийное программное обеспечение, программное обеспечение для Интернета)
7 октября 2019 г. · Восстановление заводских настроек стирает информацию и настройки на вашем iPhone, iPad или iPod и устанавливает последняя версия программного обеспечения iOS, iPadOS или iPod. Системы с SupportAssist OS Recovery SupportAssist OS Recovery доступен только на некоторых компьютерах Dell Inspiron, Dell XPS и Dell Vostro, на которых установлена операционная система Microsoft Windows 10, установленная на заводе Dell.Полный список компьютеров, на которых поддерживается SupportAssist OS Recovery … 17 ноября 2020 г. · Знает ли Dell об этом установщике Dell Update сообщает, что есть обновление для «SupportAssist OS Recovery Tools». Эта подсказка с уведомлением действительно раздражает. то же обновление снова через час (или сразу же, если я принудительно проверю обновления). Обновление Dell застряло на «SupportAssist OS Recovery Tools» Загрузите Lenovo OneKey Recovery — резервное копирование и восстановление операционной системы на вашем ноутбуке Lenovo в случае сбоя ОС с помощью этого простого и понятного программного решения…. Загрузить комментарии. Снимите защиту от записи с USB-накопителей для восстановления Windows 10 Dell, которые в настоящее время поставляются с В мире полно разных людей, но, похоже, всех нас объединяет то, что каждый хочет иметь возможность записывать данные на свой USB-накопитель для восстановления Dell. . Я использую ОС Windows 10.
14 июня 2012 г. · Думаю, это не имеет значения, потому что в данный момент я не могу загрузиться ни в что другое, кроме не отвечающей os x. Обратите внимание, что у меня прямо сейчас в SuperDrive застрял rEFIt cd [06:11] tknz: вы пробовали просто перезапустить сеть на виртуальной машине? [06:11] (Я не могу его выбросить, извините, он не застрял) [06:11] Ага.
Представляем Peppermint OS. Поздоровайтесь с нашей легкой, стабильной и сверхбыстрой операционной системой. Peppermint 10 Respin построен на базе кода долгосрочной поддержки (LTS), поэтому, помимо того, что его можно настраивать по своему усмотрению, он будет «годным к употреблению» в течение некоторого времени. Как использовать диск восстановления системы в Windows 10. Прочтите о создании диска восстановления Windows 10/8 или USB-накопителя, загрузке образа Windows и восстановлении системы с помощью установочного диска. Диск восстановления Windows 10 — это инструмент, используемый при работе система не загружается или работает с ошибками, и вы хотите восстановить ее работоспособность или восстановить ее до предыдущего состояния с помощью резервной копии…
Как только вы увидите вращающийся круг загрузки, нажмите и удерживайте кнопку питания, пока компьютер не выключится. Повторите этот процесс несколько раз, пока не увидите экран «Подготовка к автоматическому восстановлению» …. Мой Dell Inspiron 14z 5423 заблокирован, поэтому мне нужно знать, могу ли я переименовать файл .rom, извлеченный из 5423A13.exe. bios, предоставленный официальным сайтом DEll (с помощью команды / writeromfile) в BIOS.wph, и используйте его для выполнения всего процесса, описанного в верхней части этой страницы.