Как выйти из учетной записи Майкрософт
Учетная запись Microsoft может использоваться в разных целях, начиная от авторизации на официальном сайте и заканчивая связанными приложениями или операционной системой. Далее мы рассмотрим самые популярные варианты ситуаций, когда требуется выйти из аккаунта, а вам останется подобрать подходящий и выполнить инструкции.
Вариант 1: Официальный сайт Майкрософт
Если ранее вы создали профиль в Microsoft, в нем всегда можно авторизоваться на официальном сайте и получить доступ ко всем настройкам, большинство из которых не требует предварительного подтверждения личности через отправку сообщения на номер телефона или электронный адрес. Это вызывает надобность выйти из аккаунта, чтобы никто другой не смог получить к нему доступ и изменить важные параметры.
Перейти на официальный сайт Microsoft
- Самостоятельно перейдите на главную страницу сайта или воспользуйтесь ссылкой выше.

- Убедитесь в том, что это действительно ваша учетная запись, после чего щелкните на «Выйти».
- Страница перезагрузится, а вместо изображения профиля появится иконка с кнопкой для входа.
- При нажатии по ней отобразится форма ввода данных для регистрации или авторизации. Это означает, что вы успешно вышли из своего аккаунта.
При вводе сведений для авторизации на сайтах в разных браузерах программа предлагает сохранить эти данные, чтобы создать форму автозаполнения и больше не указывать логин и пароль вручную. Если эта функция включена в используемом веб-обозревателе, скорее всего, снова войти в профиль Майкрософт можно без вашего участия, поскольку электронный адрес и пароль подставятся в поля автоматически. Проверить эту теорию просто: после выхода самостоятельно нажмите  Если да, перейдите по ссылке ниже для удаления аккаунта из списка сохраненных.
Если да, перейдите по ссылке ниже для удаления аккаунта из списка сохраненных.
Подробнее: Удаление сохраненных паролей в браузере
Вариант 2: Переключение учетной записи в Windows
В Windows 10 используется учетная запись Майкрософт как профиль пользователя. После установки операционной системы вы авторизуетесь в нем, настраиваете синхронизацию и другие параметры. Если нужно выйти из аккаунта, чтобы больше он не связывался с ОС на данном компьютере, и сделать локальную учетную запись, которая никак не относится к Microsoft или другим аккаунтам в сети, осуществите следующие действия:
- Откройте меню «Пуск» и перейдите в «Параметры».
- Среди списка доступных настроек найдите «Учетные записи».
- Новое окно откроется в нужном разделе, поэтому просто среди настроек найдите и нажмите по ссылке «Войти вместо этого с локальной учетной записью».
- После появления текста с предупреждением прочитайте его и подтвердите свои намерения в переключении учетной записи.

- Введите ПИН-код, сканируйте отпечаток пальца или напишите пароль, чтобы подтвердить личность в целях безопасности.
- Следующий этап — создание локальной учетной записи. Обязательно присвойте ей имя, а пароль и подсказку для него только по желанию. Когда все будет готово, нажмите на «Далее».
- Вы будете уведомлены об успешном создании нового профиля. Сохраните результаты и нажмите на «Выйти из системы и закончить работу». При следующем входе в Windows используйте данные нового аккаунта.
Помимо этого в Виндовс можно добавить несколько учетных записей Майкрософт и переключаться между ними по необходимости. О доступных вариантах привязки дополнительных профилей как локальных, так и сетевых, читайте в другой статье на нашем сайте, кликнув по следующей ссылке.
Подробнее: Создание новых локальных пользователей в Windows 10
Переключение между ними осуществляется непосредственно во время загрузки операционной системы, когда на экране отображаются доступные варианты входа. Если же понадобилось выйти из профиля уже после входа в Windows, алгоритм немного меняется.
Если же понадобилось выйти из профиля уже после входа в Windows, алгоритм немного меняется.
- Откройте меню
- Появится список доступных действий: «Изменить параметры учетной записи», «Заблокировать», «Выход» и варианты для переключения. Выберите подходящий и подтвердите его.
Вариант 3: Входящие в состав Office программы
Этот вариант подойдет обладателям приложений Office, которые работают с документами или создают другие проекты. Как известно, после покупки пакета программ лицензия привязывается к конкретной учетной записи, обеспечивается синхронизация и становятся доступны другие настройки. Если вы хотите переключить профиль для всего пакета, выполните такие действия:
- Найдите Office в «Пуске» и запустите программу. Справа вверху щелкните по значку с изображением своего профиля.
- Выберите вариант «Сменить учетную запись» или «Выйти» в зависимости от личных целей.

- При смене аккаунта можно добавить профиль компании или учебного заведения либо стандартную учетную запись Microsoft.
- После выхода на экране отобразится информация о возможности входа под другим именем или создании бесплатного профиля.
Примерно такие же действия можно выполнить при использовании отдельных компонентов, входящих в состав Офиса. Разница состоит в том, что вы выходите из конкретной программы, отменяя синхронизацию и связь с последними документами, а в остальных все остается точно так же, как было и раньше.
- Запустите необходимый софт и на панели сверху кликните по имени пользователя.
- Используйте функцию «Войти с другой учетной записью» или «Выход».
- Внимательно прочитайте уведомление и подтвердите решение.
- Теперь можете нажать «Вход» и войти под другим именем, получив доступ к последним файлам и синхронизировав настройки, если такие имеются.

Вариант 4: Microsoft Store
Учетная запись Microsoft привязывается и к фирменному магазину, поскольку там доступны покупки за реальные деньги и некоторые приложения сохраняют пользовательские параметры или прогресс, если речь идет о прохождении игр. Вы можете в любой момент сменить профиль, чтобы посмотреть свою библиотеку или установить какое-либо приложение.
- Для этого откройте «Пуск» и найдите приложение «Microsoft Store».
- Нажмите по значку пользователя для открытия меню действий.
- Выберите вариант «Добавить рабочую или учебную учетную запись», если нужно привязать аккаунт.
- Для выхода нажмите по имени текущего пользователя.
- В новом окне выберите вариант «Выйти» и подтвердите свои намерения.
- Вместо старого значка профиля появится кнопка для авторизации.

Опишите, что у вас не получилось. Наши специалисты постараются ответить максимально быстро.
Помогла ли вам эта статья?
ДА НЕТКак выйти из приложения Mail в Windows 10
У вас достаточно использовать почтовый клиент по умолчанию в Windows 10? В этом руководстве мы покажем вам, как быстро выйти из инструмента электронной почты. Таким образом, мы отключим уведомление о новых сообщениях электронной почты в меню «Пуск».
Приложение Poczta является частью современных программ, доступных в Windows 10. Они предварительно установлены, но вы можете легко удалить их с нашего компьютера. В этом руководстве мы рассмотрим, как выйти из Почты. Этот клиент, несмотря на несколько преимуществ, является минималистской программой для электронной почты, так что ее использование в долгосрочной перспективе становится трудной задачей. Он не имеет много необходимых функций, и, кроме того, для мобильных устройств нет выпусков (если вы не считаете Windows Phone).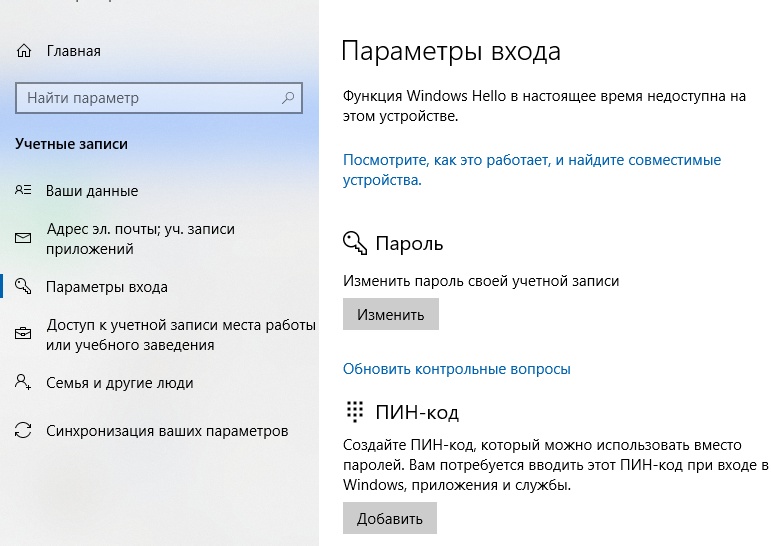
Более того, если мы добавим нашу учетную запись электронной почты в Mail, она будет отображать уведомления в Windows о полученном электронном письме. Это может быть информация в виде плитки в меню «Пуск» и в Центре уведомлений. Некоторые люди могут быть обеспокоены этим решением, поэтому перейдем к методу удаления вашей учетной записи из Poczta.
Выход из приложения Mail
Чтобы выйти из приложения Mail в Windows 10, вы должны сначала запустить его — например, с помощью кнопки «Пуск». Затем щелкните значок настроек, расположенный в левом нижнем углу этого приложения. После перехода к настройкам мы выбираем первую доступную функцию в списке — «Управление учетными записями» и открываем ее.
Затем, перейдя на вкладку «Управление учетными записями», щелкните первый элемент в списке, это наша учетная запись. В раскрывающемся меню выберите команду «Изменить настройки».
Теперь мы перейдем в новое окно управления учетной записью. Чтобы отменить нашу электронную почту из приложения электронной почты, перейдите в раздел «Удалить учетную запись» и нажмите ссылку «Отключить учетную запись с этого устройства». Нам будет предложено подтвердить вашу готовность сделать это, а затем наша учетная запись электронной почты будет удалена из приложения Poczta. Конечно, мы по-прежнему будем использовать старый адрес электронной почты в других почтовых клиентах или в веб-браузере.
Нам будет предложено подтвердить вашу готовность сделать это, а затем наша учетная запись электронной почты будет удалена из приложения Poczta. Конечно, мы по-прежнему будем использовать старый адрес электронной почты в других почтовых клиентах или в веб-браузере.
У вас достаточно почтового приложения?
Если удаление учетной записи в приложении Windows 10 Mail недостаточно, и вы все еще беспокоите этот инструмент, есть еще один способ. Вы можете просто удалить Mail — как и другие приложения Windows 10 — с нашего компьютера.
Для этой цели мы можем использовать соответствующий деинсталлятор (например, CClenaer) или выполнить соответствующую команду с уровня терминала. Мы писали больше на эту тему в более раннем тексте на страницах download.net.pl. Приглашаем вас прочитать.
Как выйти из Windows 10
Когда вы выходите из Windows все приложения закрываются, но компьютер не выключается и вы можете зайти в систему под другим пользователем без перезагрузки компьютера. Сегодня рассмотрим различные способы выхода из системы в Windows 10.
Сегодня рассмотрим различные способы выхода из системы в Windows 10.
Выйти из системы через меню “Пуск”
Откройте меню “Пуск” => нажмите на значок своего пользователя и выберите “Выход”.
Выйти из системы используя Alt+F4
Когда вы находитесь на рабочем столе нажмите на клавиатуре клавиши Al+F4 и вы попадете в меню выключения компьютера. Из этого меню вы сможете выключить компьютер, перезагрузить его, перевести его в спящий режим, сменить пользователя и выйти из системы. Выберите “Выход” и нажмите “ОК”.
Выйти из системы Win+X
Нажмите на клавиатуре клавиши Win+X и нажмите на “Завершение работы или выход из системы”, в открывшемся подменю нажмите на “Выйти”.
Выйти из системы используя Ctrl+Alt+Del
Нажмите на клавиатуре вместе клавиши Ctrl+Alt+Del и нажмите на “Выход”.
Выйти из системы в командной строке
Откройте командную строку, введите команду shutdown /L и нажмите клавишу Enter.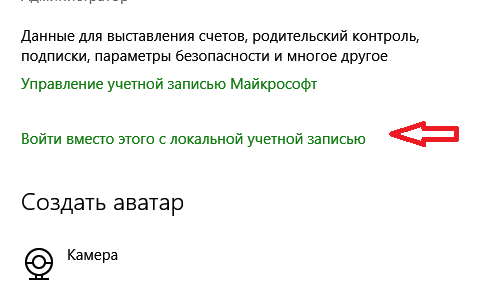
Вместо предыдущей команды вы можете ввести команду Logoff чтобы выйти из вашей учетной записи. Чтобы в командной строке выкинуть из системы любого другого пользователя – сначала нужно ввести команду query user и нажать клавишу Enter, запомнить ID пользователя, которого нужно выкинуть из системы и ввести logoff ID (заменив выделенное красным на ID пользователя, которым нужно выйти), после чего нажать Enter.
Выкинуть из системы другого пользователя в диспетчере задач
Откройте диспетчер задач: нажмите в пустом месте панели задач правой клавишей мыши и выберите “Диспетчер задач” из открывшегося меню, или нажмите на клавиатуре клавиши Ctrl+Alt+Esc. После чего перейдите во вкладку “Пользователи”, нажмите на имя пользователя, которого нужно выкинуть из системы, правой клавишей мыши и выберите “Выйти”.
На сегодня все, если вы знаете другие способы – пишите в комментариях! Счастья Вам 🙂
Выключить S-режим (S-Mode) Windows 10 — Джинн — Ремонт компьютеров
При покупке нового компьютера с предустановленной системой Windows 10 вас может ждать небольшой (а иногда и большой) сюрприз в виде странной работой операционной системы.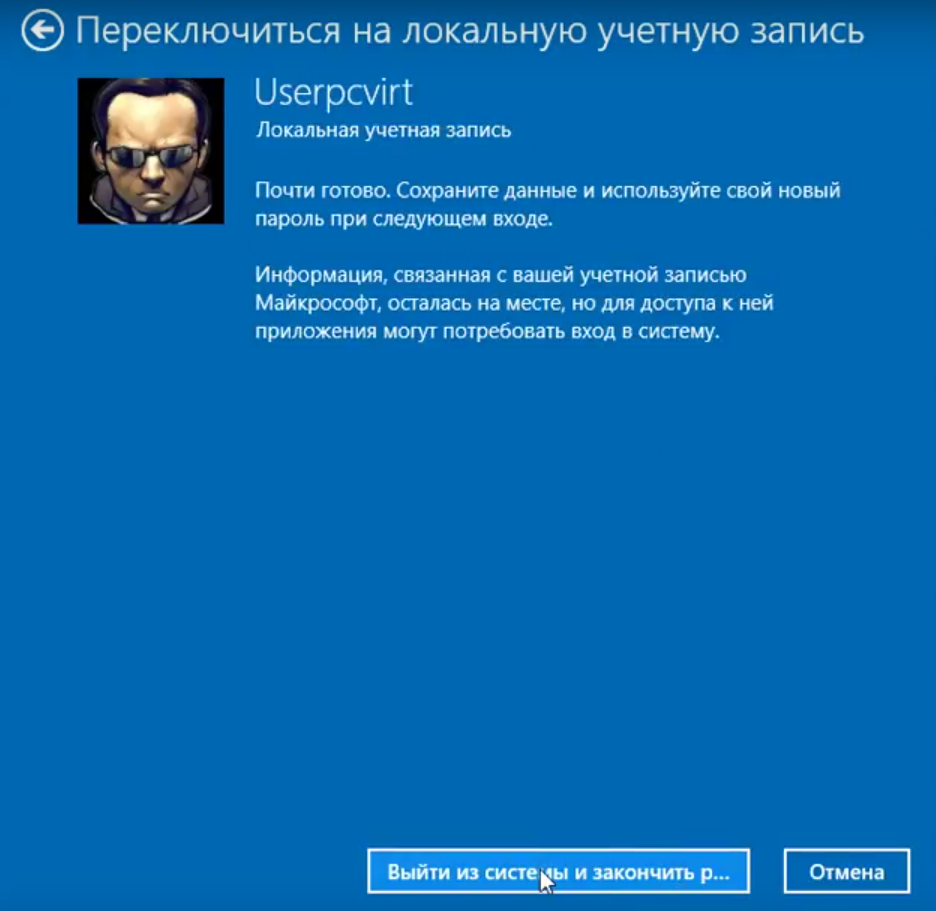
Это S-MODE или защищенный режим
Защита заключается в том что вы не можете ни запустить ни установить никакую внешнюю программу, кроме тех что есть в магазине приложений Windows. Если ее там нет — значит никак. Чтобы зайти в магазин Windows нужно быть зарегистрированным пользователем с учетной записью Microsoft — тоже отдельная история. В итоге S-Mode из-за своих ограничений дает лучшее быстродействие компьютера, большую безопасность и огромную головную боль пользователя из серии “как отрубить эту фигню и сделать полноценный виндоус и поставить программу которая мне нужна?!”Утилита выхода из S-Mode Windows 10
Которую неделю мы ломаем голову над программой для выхода из S-режима Windows 10.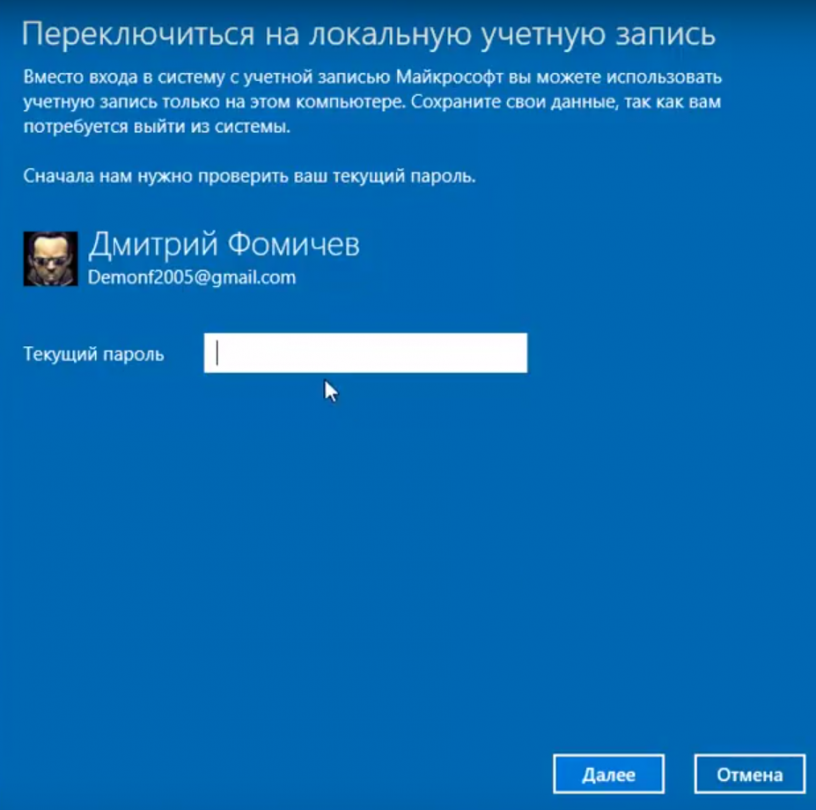
Как выйти из S-режима Windows 10
Откройте магазин Windows (значек пакета с логотипом Windows рядом с меню Пуск). Если вы не получили учетную запись Microsoft при установке системы — вас заставят это сделать сейчас. В окне сверху нажмите кнопку Поиск (с иконкой увеличительного стекла). Введите в строку поиска “Выход из режима S” (“Switch out of S-Mode”). Нажмите подробнее и согласитесь с выходом из эс-режима Windows. В дальнейшем Windows Store можно отвязать от вашей учетной записи или вообще удалить ее на сервере майкрософт. В Windows 8 впервые появились учетные записи Microsoft – плавающие пользовательские аккаунты, позволяющие синхронизировать настройки и файлы между разными компьютерами. В этой статье мы расскажем о новых возможностях управления учетными записями в Windows 10. В этой статье мы расскажем о новых возможностях управления учетными записями в Windows 10.В Windows 8.1 было всего три варианта настройки учетных записей, но в Windows 10 их уже пять, и в целом система стала заметно продуманнее. Для настройки учетных записей нужно открыть интерфейс «Параметры» (Settings) и выбрать там раздел «Учетные записи» (Accounts). Самый первый пункт в этом разделе – «Ваша учетная запись» (Your account). Здесь можно, среди всего прочего, перейти к управлению своей учетной записью Microsoft, поменять аватар и другие параметры. Для управления учетной записью Microsoft необходимо перейти на сайт – локально настройки поменять нельзя. Можно, впрочем, завести локальную учетную запись, о чем ниже. Учетная запись Microsoft позволяет синхронизировать настройки между разными компьютерами. Приложения, картинка профиля, выбор цветов и другие настройки загружаются в облако и при входе с любого другого устройства применяются к нему. При этом, конечно, масса личных данных попадает к Microsoft, что некоторым пользователям может не понравиться.  К счастью, по-прежнему существует возможность завести локальную учетную запись. Просто нажмите ссылку «Войти вместо этого с локальной учетной записью» (Sign in with local account instead). Ни адрес электронной почты, ни телефон, ни другие данные не понадобятся – достаточно будет придумать имя пользователя и пароль. Чтобы перейти на созданную локальную учетную запись, нужно будет выйти из аккаунта Microsoft, поэтому не забудьте предварительно сохранить любые открытые документы. В разделе «Ваша учетная запись» можно не только создать новый аккаунт, но и сделать новую фотографию для профиля, если есть веб-камера. Добавить другую учетную запись Microsoft либо рабочий или учебный аккаунт можно по ссылкам внизу раздела «Ваша учетная запись». О рабочих и учебных учетных записях мы вкратце расскажем чуть позже, а пока давайте остановимся на параметрах входа. Параметры входа В пункте «Параметры входа» (Sign-in options) можно настроить, потребуется ли вводить пароль при выходе из спящего режима. Для облегчения входа можно придумать PIN-код, но это менее надежный способ защиты учетной записи, поэтому мы советуем пользоваться им с большой осторожностью. Можно также создать графический пароль, который представляет собой серию жестов (смахивание, круги и т. п.) поверх выбранной фотографии. Это очень удобно при наличии сенсорного экрана. Наконец, если компьютер оснащен сканером отпечатков пальцев или ридером смарт-карт, в этом же разделе можно настроить вход с их помощью. Рабочий доступ Пункт «Рабочий доступ» (Work access) большинству пользователей, скорее всего, без надобности, но мы все же вкратце расскажем о нем – просто для информации. В этом пункте можно подключить компьютер к рабочей или школьной сети, чтобы иметь доступ к приложениям, сетевым ресурсам и почте организации. Для подключения необходимо указать данные рабочей или учебной учетной записи. 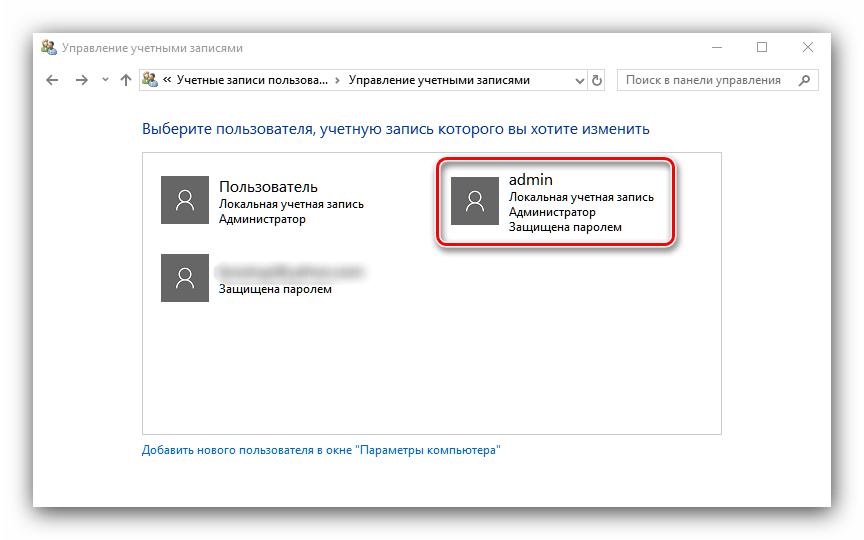 Скорее всего, потребуется помощь сотрудника технической поддержки на работе или в образовательном учреждении. Он сможет подробно рассказать, как подключиться. Семья и другие пользователи Если нужно быстро добавить учетные записи членов семьи или других пользователей, сделать это можно в пункте «Семья и другие пользователи» (Family & other users). Если у вас есть дети, здесь можно создать для них детские аккаунты и отслеживать их использование с помощью средств родительского контроля Microsoft. Это позволит контролировать, какие сайты посещает ребенок, сколько времени он проводит за компьютером, в какие игры ему можно играть и какими приложениями пользоваться. Здесь же можно добавить и других пользователей, не являющихся членами семьи. Они смогут входит в систему со своими учетными записями, так что вам не придется делить с ними свой аккаунт. Здесь также можно настроить ограниченный доступ, который позволяет пользоваться только одним приложением из Магазина Windows. 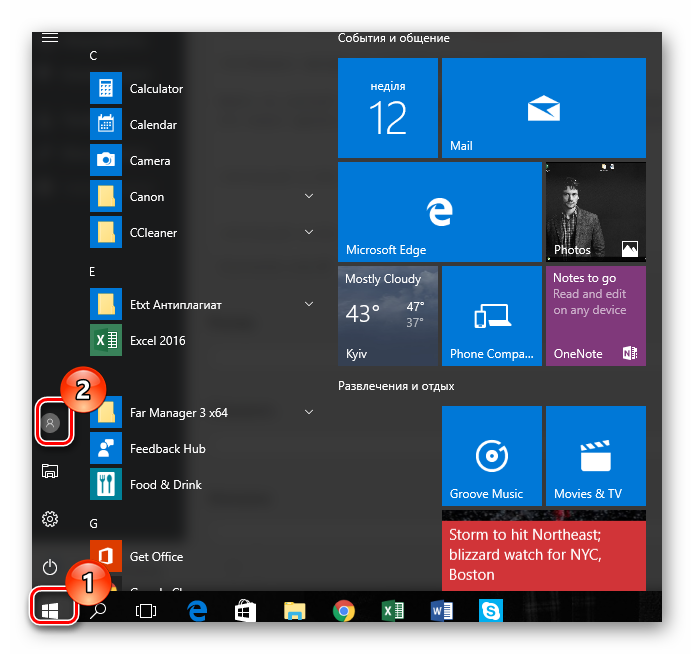 Получается нечто вроде цифрового киоска. Выйти из учетной записи с ограниченным доступом можно при помощи клавиш [Ctrl]+[Alt]+[Del]. Получается нечто вроде цифрового киоска. Выйти из учетной записи с ограниченным доступом можно при помощи клавиш [Ctrl]+[Alt]+[Del].Ограниченный доступ может пригодиться, если нужно, чтобы ребенок мог пользоваться только одной программой или игрой. Также подобный режим доступа актуален в любых других ситуациях, где требуется ограничить функциональность системы одним приложением. Можно, например, подавать меню ресторана на планшетах. Или использовать компьютер для заполнения анкет. В таких ситуациях ограниченный доступ – идеальное решение. Синхронизация Последний пункт в разделе «Учетные записи» – это «Синхронизация ваших параметров» (Sync your settings). Здесь можно указать, какие настройки данного компьютера будут синхронизироваться с другими устройствами. Для синхронизации требуется учетная запись Microsoft. Можно отключить синхронизацию полностью или выбрать отдельные данные. Новые настройки учетных записей в Windows 10 отличаются от Windows 8.1 не радикально, однако важных изменений все-таки достаточно. Параметры учетных записей в Панели управления теперь почти не используются. Там практически не осталось актуальных настроек. Большинству пользователей вполне достаточно будет нового интерфейса для управления не только своими, но и чужими учетными записями. Если у вас есть дополнительные сведения или рекомендации по данной теме, поделитесь ими в комментариях! Автор: Matt Klein Оцените статью: Голосов |
Как выйти из учетной записи Майкрософт на телефоне, компьютере, ноутбуке: инструкция. Как выйти из аккаунта, учетной записи Майкрософт | Microsoft в Windows
Подробное руководство по выходу из учётной записи Microsoft и её отключению на компьютере, ноутбуке, смартфоне.
Пользователи операционных систем Windows 8.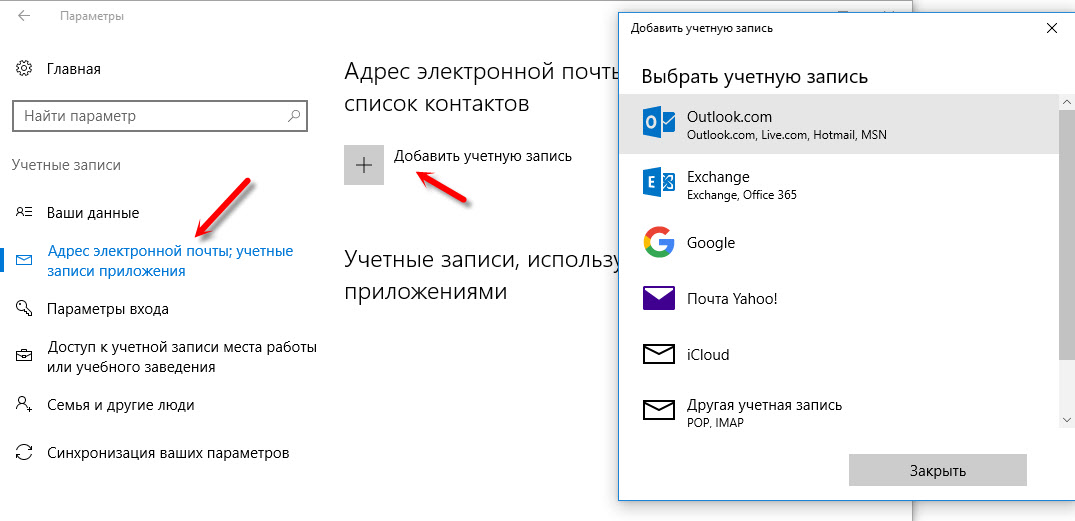 1 и 10 при первом запуске компьютера сталкиваются с запросом о создании учётной записи Microsoft. С её помощью осуществляется регистрация операционной системы на сервере Microsoft, а также она даёт пользователю определённые привилегии.
1 и 10 при первом запуске компьютера сталкиваются с запросом о создании учётной записи Microsoft. С её помощью осуществляется регистрация операционной системы на сервере Microsoft, а также она даёт пользователю определённые привилегии.
Но, как известно, на компьютерах и мобильных устройствах существует возможность создания нескольких учётных записей для разных юзеров. Для того, чтобы воспользоваться другой учётной записью, первым делом необходимо выйти из активной. В нашей статье мы расскажем, как сделать это на разных устройствах.
Рисунок 1. Как выйти из учетной записи Майкрософт на телефоне, компьютере, ноутбуке: инструкция
Что такое учётная запись Microsoft и для чего она нужна?
- Учётная запись Microsoft является альтернативной версией локальных учётных записей на компьютерах и ноутбуках с операционной системой Windows. Она используется для доступа пользователя к его папкам и файлам.
- Основное отличие учётной записи Microsoft от обычной является то, что все пользовательские данные (файлы, папки, пароли и т.
 д.) хранятся не на самом компьютере, а на сервере Microsoft (в облаке). К тому же логин и пароль учётной записи являются едиными для большого количества онлайн-сервисов, включая доступ на сайт компании, в программу Skype и хранилище SkyDrive.
д.) хранятся не на самом компьютере, а на сервере Microsoft (в облаке). К тому же логин и пароль учётной записи являются едиными для большого количества онлайн-сервисов, включая доступ на сайт компании, в программу Skype и хранилище SkyDrive.
Рисунок 2. Майкрософт на телефоне, компьютере, ноутбуке: инструкция
- Для пользователей мобильных телефонов с операционной системой Windows Phone наличие учётной записи Microsoft является обязательным. А вот пользователи стационарных компьютеров и ноутбуков часто отказываются от неё в связи с тем, что не хотят передавать свои личные данные компании Microsoft и боятся слежки.
Рисунок 3. Майкрософт на телефоне, компьютере, ноутбуке: инструкция
- Учётная запись Microsoft впервые была реализована в версии операционной системы Windows 8.1 и немного усовершенствована в Windows 10. В более ранних версиях, таких как Windows 7, пользователю приходится ограничиваться локальными учётными записями.

Как выйти из учётной записи Microsoft на стационарном компьютере или ноутбуке с операционной системой Windows 8.1?
Большинство статей в интернете рассказывают о том, как безвозвратно удалить учётную запись Microsoft и создать локальную. Однако такой вариант плох тем, что Вы потеряете все своим настройки. Поэтому лучшим вариантом будет её отключение. Предположим, что в настоящее время Вы используете аккаунт Microsoft и хотите отключить синхронизацию с ним. Для этого Вам потребуется выполнить несколько простых действий:
Шаг 1.
- Вам необходимо открыть панель «Charms», которая расположена с правой стороны экрана и перейти в раздел «Параметры».
- Далее выберите «Изменение параметров компьютера» и после перейдите в раздел «Учётные записи».
Рисунок 1. Как выйти из учётной записи Microsoft на стационарном компьютере или ноутбуке с операционной системой Windows 8. 1?
1?
Шаг 2.
- В верхней части открывшегося окошка будет отображаться название вашего аккаунта и привязанный к нему адрес электронной почты. Нажмите кнопку «Отключить» под адресом почты.
Рисунок 2. Как выйти из учётной записи Microsoft на стационарном компьютере или ноутбуке с операционной системой Windows 8.1?
Шаг 3.
- Для отключения учётный записи компьютер попросит Вас ввести действующий пароль. Введите его и нажмите кнопку «Далее».
Рисунок 3. Как выйти из учётной записи Microsoft на стационарном компьютере или ноутбуке с операционной системой Windows 8.1?
- После выполнения данных действий ваш аккаунт будет откреплён от Microsoft, а компьютер станет использовать локальную учётную запись. Изменить её Вы с легкостью сможете в разделе «Учётные записи».
Как выйти из учётной записи Microsoft на стационарном компьютере или ноутбуке с операционной системой Windows 10?
Выход из учётной записи Microsoft в операционной системе Windows 10 также осуществляется по принципу её отключения и переходу на локальный аккаунт. Для того, чтобы произвести отключение, проделайте следующие шаги:
Для того, чтобы произвести отключение, проделайте следующие шаги:
Шаг 1.
- Откройте меню «Пуск», выберите пункт меню «Параметры» и в открывшемся окне кликните по разделу «Учётные записи».
Рисунок 1. Как выйти из учётной записи Microsoft на стационарном компьютере или ноутбуке с операционной системой Windows 10?
Шаг 2.
- В открывшемся окошке с левой стороны выберите вкладку «Электронная почта и учётные записи», после чего с правой стороны под информацией о пользователе нажмите по ссылке «Войти вместо этого с локальной учётной записью».
Рисунок 2. Как выйти из учётной записи Microsoft на стационарном компьютере или ноутбуке с операционной системой Windows 10?
Шаг 3.
- В появившемся окне Вам необходимо задать параметры для локальной учётной записи. А именно её имя, пароль и подсказку для пароля.
 После чего следует нажать «Далее».
После чего следует нажать «Далее».
Рисунок 3. Как выйти из учётной записи Microsoft на стационарном компьютере или ноутбуке с операционной системой Windows 10?
- В завершение Вас попросят заново ввести пароль учётной записи, после чего необходимо из неё выйти и зайти снова, но уже как локальный пользователь.
- На этом процесс отключения учётной записи Microsoft в операционной системе Windows 10 завершён.
Как выйти из учётной записи Microsoft на мобильном телефон или планшете с операционной системой Windows Phone?
- Порой сменить учётную запись Microsoft требуется и на мобильных устройствах. Однако здесь придётся столкнуться с кое-какими трудностями. Дело в том, что все смартфоны, на которых установлена операционная система Windows Phone, привязываются только к одной учётной записи и теоретически изменить её никак нельзя.
- Но, несмотря на подобный запрет, лазейка всё же имеется.
 Можно выполнять полный сброс настроек телефона и при его включении ввести логин и пароль новой учётной записи Microsoft. Однако стоит помнить, что сброс настроек сотрёт все данные с устройства, включая игры, приложения, фотографии и музыку. Поэтому, прежде чем переходить к сбросу настроек, предварительно сохраните все нужные данные на карту памяти или компьютер.
Можно выполнять полный сброс настроек телефона и при его включении ввести логин и пароль новой учётной записи Microsoft. Однако стоит помнить, что сброс настроек сотрёт все данные с устройства, включая игры, приложения, фотографии и музыку. Поэтому, прежде чем переходить к сбросу настроек, предварительно сохраните все нужные данные на карту памяти или компьютер.
Чтобы выполнить сброс настроек на телефоне с операционной системой Windows Phone, Вам необходимо сделать следующее:
Шаг 1.
- Сохраните все нужные документы на карту памяти, выньте её из устройства, откройте «Параметры» и перейдите в раздел «Система».
Рисунок 1. Как выйти из учётной записи Microsoft на мобильном телефон или планшете с операционной системой Windows Phone?
Шаг 2.
- В следующем окне найдите и перейдите в категорию «О системе». На экране отобразится краткая информация об установленном ПО и кнопка «Сброс настроек».
 Вам следует нажать на неё и дождаться, пока устройство полностью откатится к заводским настройкам.
Вам следует нажать на неё и дождаться, пока устройство полностью откатится к заводским настройкам.
Рисунок 2. Как выйти из учётной записи Microsoft на мобильном телефон или планшете с операционной системой Windows Phone?
Как выйти из учётной записи Microsoft на мобильном телефон или планшете с операционными системами Android и iOS?
- Как известно, использование учётной записи Microsoft возможно не только на операционных системах от производителя. Владельцы смартфонов и планшетов других операционных систем часто используют данную учётную запись для пользования такими программами, как Skype. Её отдельное добавление в список аккаунтов невозможно.
- Соответственно, чтобы выйти из учётной записи Microsoft на Android или iOS, Вам необходимо выйти из той программы, в которой она используется. Сделать это можно либо в самой программе, либо в настройках телефона в разделе «Аккаунты».

ВИДЕО: Как отключить учётную запись Майкрософт?
Ограниченные учётные записи Windows 10
Делить с кем-то из близких или сотрудников по работе один компьютер – не самая приятная задача. Чтобы упредить споры, каждый из имеющих право пользования компьютером в среде Windows может создать свою, с парольной защитой учётную запись. И таким образом хоть как-то оградить своё личное виртуальное пространство. Полноправные владельцы компьютеров вправе ограничивать тех, кто время от времени использует их Windows-устройства.
Причём не только методами создания учётных записей со статусом стандартного пользователя, лишённого прав администратора. Обладая правами последнего, возможности по использованию компьютера для отдельных людей, чьи неопытные или намеренные действия могут приводить к проблемам, можно урезать в большей степени.
Как в среде Windows 10 задействовать ограниченные учётные записи?
Содержание статьи:
1.
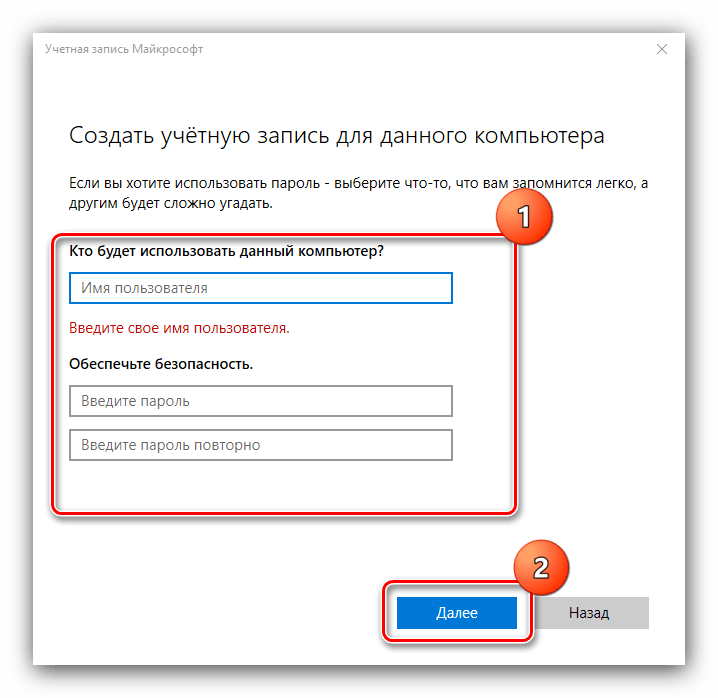 Запуск только одного UWP-приложения
Запуск только одного UWP-приложенияУчётные записи со статусом стандартного пользователя можно максимально ограничить, позволив с них запуск только одного UWP-приложения. Делается это в приложении «Параметры» из учётки администратора.
Единственным доступным приложением при таком раскладе может быть любое UWP-приложение – хоть штатное, хоть установленное в Microsoft Store, но только не браузер Edge. Тем не менее если пользователю нужно дать ограниченную среду для веб-сёрфинга, в Microsoft Store можно установить сторонний UWP-браузер.
Такая ограниченная учётная запись будет работать по принципу терминала. Выйти из неё можно нажатием Ctrl+Alt+Del.
Более гибко настроить ограничения для отдельных пользователей можно с помощью функционала редакций Windows 10, начиная с Pro.
2. Режим гостя
Для встречных-поперченных людей, которым вроде как и неудобно отказать в просьбе дать на пару минут зайти в соцсеть, но и не очень хочется подпускать к своим личным данным, в панели управления Windows 7 можно было включить специальную учётную запись гостя.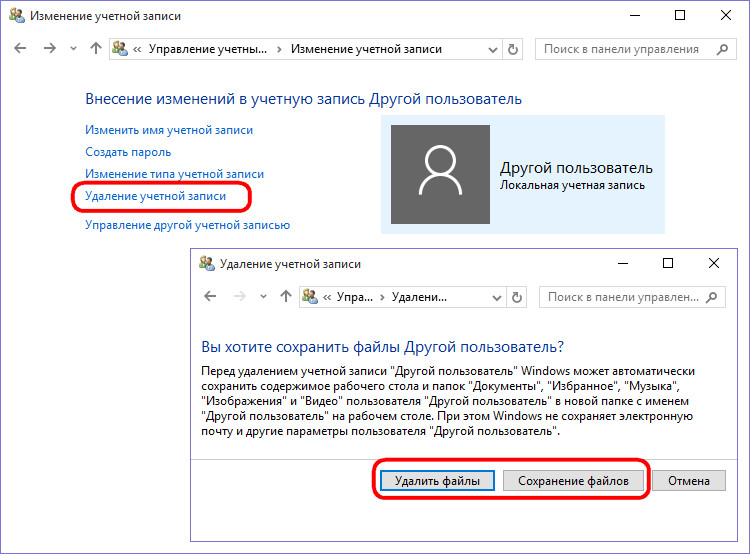 В «Десятке» она никуда не делась, вот только включается чуть сложнее. В режиме гостя используется в большей степени ограниченная учётная запись, чем таковая со статусом стандартного пользователя. Гостю нельзя делать всё то, что требует прав администратора – устанавливать, удалять, запускать программы, удалять системные данные, смотреть содержимое каталогов профиля других пользователей. Нельзя использовать OneDrive. Доступ к настройкам в UWP-формате ограждён невозможностью запуска приложения «Параметры».
В «Десятке» она никуда не делась, вот только включается чуть сложнее. В режиме гостя используется в большей степени ограниченная учётная запись, чем таковая со статусом стандартного пользователя. Гостю нельзя делать всё то, что требует прав администратора – устанавливать, удалять, запускать программы, удалять системные данные, смотреть содержимое каталогов профиля других пользователей. Нельзя использовать OneDrive. Доступ к настройкам в UWP-формате ограждён невозможностью запуска приложения «Параметры».
Чтобы включить учётку гостя в Windows 10, запускаем штатную утилиту:
lusrmgr.msc
Раскрываем каталог «Пользователи», в нём двойным кликом кликаем по «Гостю». В отрывшихся свойствах убираем все установленные галочки. Применяем.
Теперь нужно кое-что подправить в локальных групповых политиках. Открываем редактор:
gpedit.msc
Раскрываем путь, указанный на скриншоте. Открываем параметр, запрещающий локальный вход.
Открываем параметр, запрещающий локальный вход.
Удаляем гостя.
И тем самым активируем его учётную запись.
3. Особенный гость
Обезличенная учётка «Гость» — универсальное решение, удобное, если часто приходится принимать у себя гостей, которым всегда нужно срочно войти на пару минут в свою соцсеть. Если круг гостей узкий, можно сделать приятно, например, любимой бабушке, создав её личную учётку гостя. В той же утилите lusrmgr.msc нужно в меню «Действие» выбрать нового пользователя, дать ему имя и убрать галочку необходимости смены пароля (чтобы учётка была незапароленной). Затем нажать «Создать».
Затем делаем двойной клик на бабушкиной учётке и в окне свойств переключаемся на вкладку «Членство в группах». Удаляем группу «Пользователи».
И добавляем группу «Гости».
Если бабушка станет реже приходить, её учётку, чтобы она не болталась на экране блокировки, можно временно отключать. Делается это в том же окошке свойств учётной записи.
Делается это в том же окошке свойств учётной записи.
***
Ещё больше урезать возможности гостя или стандартного пользователя можно с помощью локальных групповых политик. Ограничения, введённые ими в окне редактора gpedit.msc, будут работать для всех учётных записей компьютера. А чтобы ограничения не касались администратора и применялись только для отдельных пользователей, с политиками нужно работать через консоль MMC.
Запускаем её:
mmc.exe
Необходимо добавить новую оснастку.
Кликаем «Редактор объектов групповой политики». Нажимаем «Добавить», затем — «Обзор».
Выбираем нужного пользователя.
Готово.
Закрываем форму добавления оснасток. Оснастку gpedit.msc, созданную для выбранного пользователя только что, сохраняем в удобном месте.
С этого места и будем впредь запускать эту оснастку.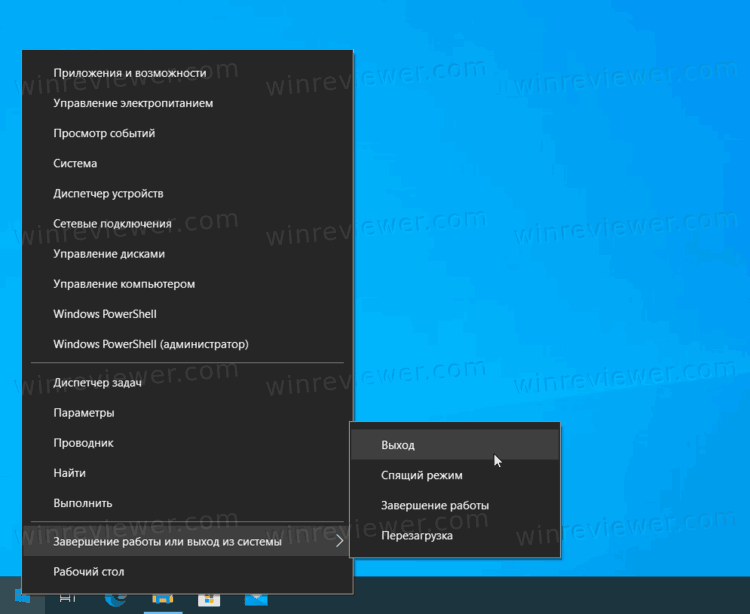 И ограничивать в ней права юзеров. Например, тройкой предложенных ниже способов.
И ограничивать в ней права юзеров. Например, тройкой предложенных ниже способов.
4. Запрет панели управления
Режим гостя, как упоминалось, защищён от вмешательства в настройки, находящиеся в приложении «Параметры». А вот панель управления в части настроек, не требующих прав администратора, гостю доступна. Это легко можно исправить и запретить её запуск.
В созданной оснастке раскрываем путь, показанный на скриншоте. Открываем параметр, запрещающий работу с панелью управления.
Включаем его.
В учётке со статусом стандартного пользователя этот параметр ещё и отключит приложение «Параметры».
5. Запуск только UWP-приложений
Чтобы дать человеку возможность работать только с UWP-приложениями и закрыть ему доступ к десктопным EXE-программам, можно воспользоваться параметром выполнения только указанных приложений.
Будучи включённым, этот параметр позволит поимённо указать только разрешённые для запуска EXE-программы.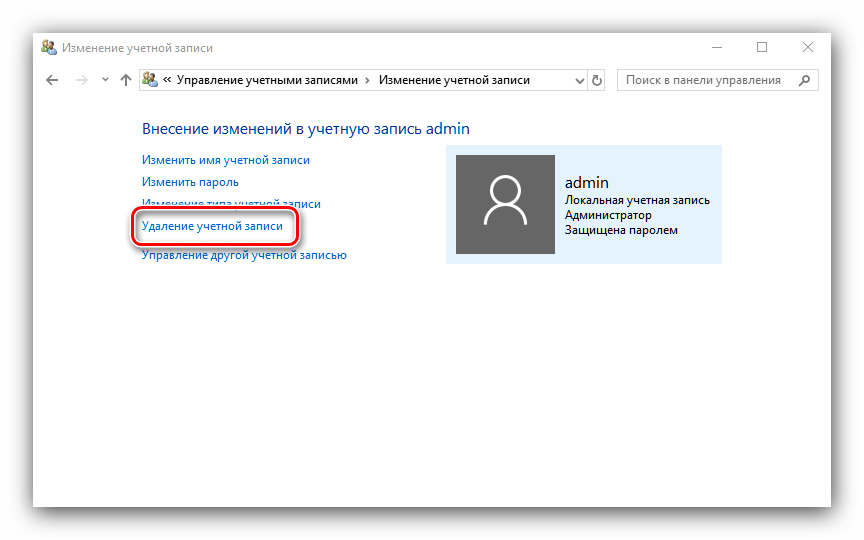 Нужно указать хотя бы одну такую программу, например, штатный блокнот.
Нужно указать хотя бы одну такую программу, например, штатный блокнот.
6. Запуск только отдельных программ
Используя параметр выполнения только указанных приложений, можно расширить перечень разрешённых пользователю EXE-программ.
А можно сделать иначе и разрешить использовать все EXE-программы, кроме некоторых.
При попытке запуска запрещённых программ гость увидит такое вот сообщение.
6 способов выхода из учетной записи пользователя Windows 10
6 июня 2018 по Admin Оставьте ответ »В Windows 10 убрана функция выхода из системы? Начиная с Windows 8, опция «Выход» была переименована в «Выйти». В этом руководстве вы узнаете 6 способов выхода из учетной записи Windows 10.
Метод 1. Выйти из Windows 10 с помощью меню «Пуск»
Щелкните кнопку Start .Когда появится меню «Пуск», щелкните значок имени своей учетной записи в верхнем левом углу и выберите Выйти во всплывающем меню.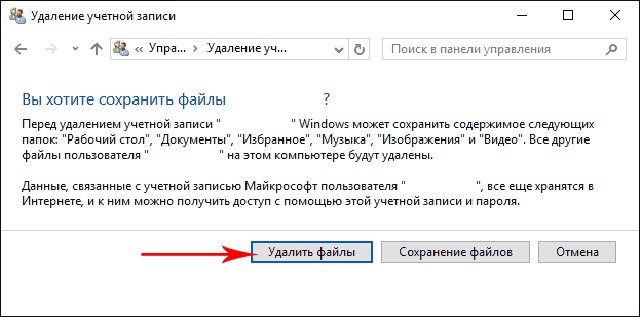
Метод 2: выход из Windows 10 с помощью меню опытного пользователя
Щелкните правой кнопкой мыши кнопку Start или нажмите клавиши Windows + X, чтобы открыть меню опытного пользователя. Просто наведите указатель мыши на подменю « Завершение работы или выход из системы » и затем нажмите Выйти из системы .
Метод 3. Выйти из Windows 10 с помощью ALT + F4
Сверните или закройте все открытые окна, а затем нажмите комбинацию клавиш ALT + F4.Когда появится диалоговое окно «Завершение работы Windows», выберите Выйти из раскрывающегося списка и затем щелкните ОК .
Метод 4. Выйти из Windows 10 с помощью Ctrl + Alt + Del
Нажмите одновременно клавиши Ctrl + Alt + Del на клавиатуре, чтобы открыть экран безопасности Windows. Оттуда вы можете получить возможность выйти из учетной записи пользователя Windows.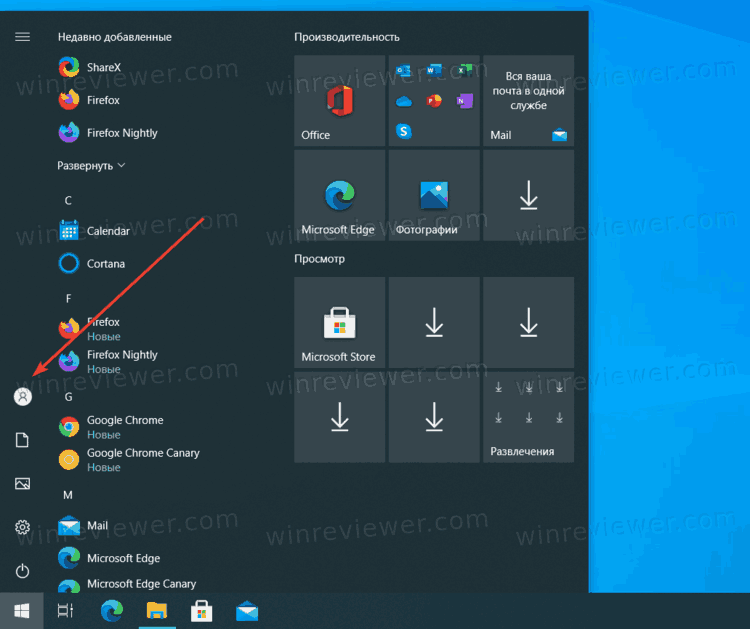
Метод 5. Выйти из Windows 10 с помощью командной строки
Откройте командную строку и выполните команду « shutdown -L ».Это закроет все ваши запущенные приложения, а затем выйдет из своей учетной записи.
Есть еще одна команда Logoff , которая также служит той же цели.
Метод 6: выход из учетной записи другого пользователя с помощью диспетчера задач
Если на вашем ПК с Windows 10 вошли несколько учетных записей пользователей, вы можете выйти из другой учетной записи с помощью диспетчера задач. Выполните следующие шаги:
- Нажмите одновременно клавиши Ctrl + Shift + Esc на клавиатуре, чтобы открыть Диспетчер задач.
- Как только вы перейдете в более подробное представление Диспетчера задач, выберите вкладку Пользователи , и вы сможете просмотреть, какие учетные записи пользователей вошли в систему. Выберите пользователя, которого хотите выйти, и нажмите кнопку Выйти на правый нижний угол.

Какой метод вы предпочитаете использовать для выхода из Windows 10? Дайте нам знать об этом в комментариях.
Как выйти из системы других пользователей в Windows 10
В Windows 10 возможность для каждого пользователя иметь собственную учетную запись — это удобный способ хранить настройки и файлы отдельно для более личного опыта.Однако, если кто-то не забудет выйти из системы, его учетная запись продолжит запускать приложения, службы и другие процессы, что может привести к потреблению значительных системных ресурсов, что может негативно повлиять на производительность пользователя, активно использующего устройство.
Если вы используете устройство совместно с несколькими людьми, и кто-то забыл выйти из системы, Windows 10 включает как минимум два способа завершить неактивный сеанс без необходимости покидать свою учетную запись с помощью диспетчера задач и командной строки.
VPN-предложения: пожизненная лицензия за 16 долларов, ежемесячные планы за 1 доллар и более
В этом руководстве по Windows 10 мы расскажем, как выйти из системы неактивных пользователей с вашего компьютера.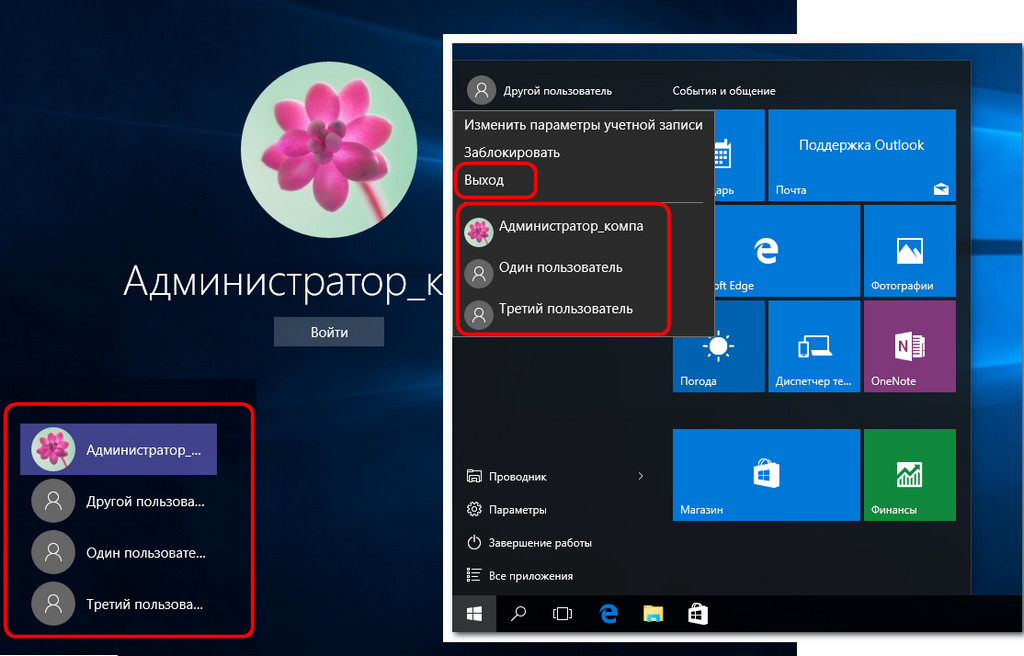
Как отключить других пользователей с помощью диспетчера задач
Чтобы отключить неактивных пользователей с помощью диспетчера задач, выполните следующие действия:
- Открыть Старт .
Найдите Диспетчер задач и выберите верхний результат, чтобы открыть инструмент.
Подсказка: Вы также можете использовать сочетание клавиш Ctrl + Shift + Esc , чтобы открыть Диспетчер задач.
- Щелкните вкладку Пользователи .
Щелкните пользователя правой кнопкой мыши и выберите параметр Sign off .
Источник: Windows Central- Нажмите кнопку Выйти пользователя .
После выполнения этих шагов сеанс пользователя будет завершен.
Как выйти из системы других пользователей с помощью командной строки
Чтобы выйти из системы других пользователей с помощью командной строки, выполните следующие действия:
- Открыть Старт .

- Найдите Командная строка , щелкните правой кнопкой мыши верхний результат и выберите параметр Запуск от имени администратора .
Введите следующую команду, чтобы просмотреть всех текущих пользователей, вошедших в Windows 10, и нажмите Введите :
Источник: Windows Centralсеанс запроса- Подтвердите номер ID для учетной записи, из которой вы хотите выйти.
Введите следующую команду, чтобы выйти из системы другого пользователя, и нажмите Введите :
Источник: Windows Centralвыход из системы ID-НОМЕРВ команде не забудьте заменить «ID-НОМЕР» на номер учетной записи, из которой вы хотите выйти.
В этом примере выполняется выход из демо-учетной записи пользователя с идентификатором 5:
.выход 5
После того, как вы выполните эти шаги, Windows 10 выйдет из системы независимо от того, есть ли запущенное приложение.
Дополнительные ресурсы по Windows 10
Дополнительные полезные статьи, статьи и ответы на распространенные вопросы о Windows 10 см. На следующих ресурсах:
Великолепная скорость DDR5Обзор: оперативная память GeIL Polaris RGB DDR5 одновременно быстрая и стильная
DDR5 уже здесь, и у GeIL уже есть несколько комплектов, доступных для сборки ПК.Сегодня мы рассматриваем GeIL Polaris RGB SYNC, который предлагает скорость до 4800 МТ / с, которую можно увеличить до 5200 МТ / с при стандартном разгоне и даже выше, если вы любите приключения.
5 вариантов выхода из Windows 10
Люди, впервые использующие Windows 10, могут не знать, как выйти из системы текущего пользователя. В предыдущих версиях Windows вы можете легко найти кнопку выхода из системы в кнопке выключения или кнопку питания в меню «Пуск».Но в Windows 10 кнопка выхода кажется хорошо скрытой, поэтому многие новички не могут ее нигде найти. Теперь я расскажу о пяти вариантах выхода из Windows 10.
Теперь я расскажу о пяти вариантах выхода из Windows 10.
Пять вариантов выхода из Windows 10
Вариант 1. Выйти из Windows 10 из меню «Пуск»
Шаг 1. Нажмите клавишу Win на клавиатуре или нажмите / щелкните значок Win в нижнем левом углу рабочего стола Windows 10, чтобы открыть меню «Пуск» .
Шаг 2: Щелкните / коснитесь своего имени пользователя в верхнем левом углу.Затем выберите выйти из системы .
Вариант 2: Выйти из Windows 10 из меню Пуск опытного пользователя
Шаг 1: Одновременно нажмите клавиши Win и X , чтобы вызвать Power User Start Menu .
Шаг 2: Щелкните или коснитесь Завершение работы или выйдите из системы , чтобы открыть подменю, а затем выберите Выход .
Вариант 3: Выйти из Windows 10 с экрана Ctrl + Alt + Del
Не только в Windows 10, в любых других версиях операционной системы Windows, но вы также можете одновременно нажать клавиши Ctrl, Alt и Del , чтобы получить доступ к экрану, на котором вы можете выбрать для выхода текущего пользователя.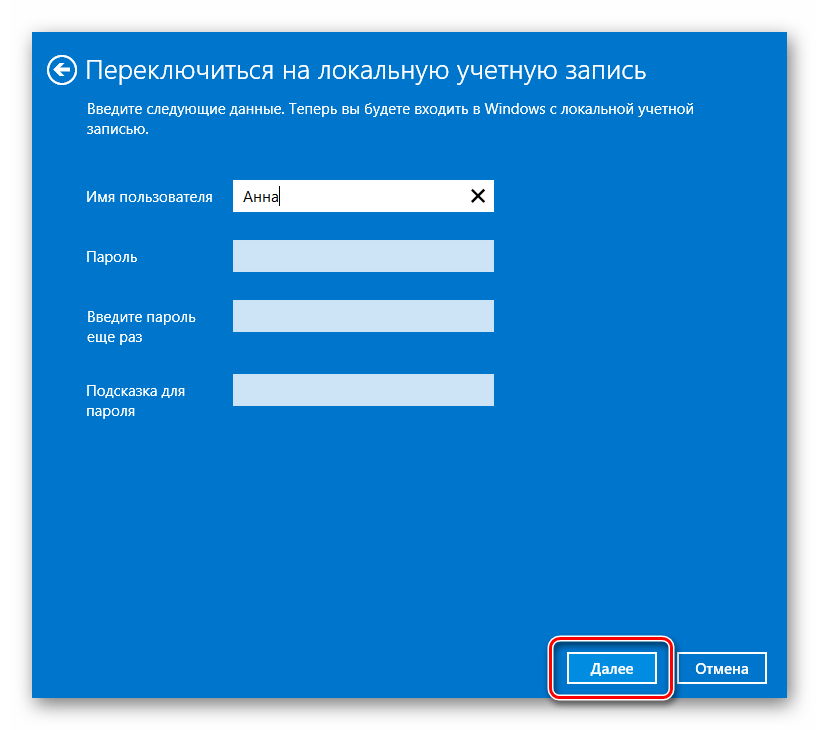
Вариант 4: Выйти из Windows 10 из диалогового окна Завершение работы
Шаг 1. Сверните или закройте открытые приложения, такие как документ или веб-страницу, которые могут занимать ваш рабочий стол, чтобы сделать его текущим окном. Или вы можете просто щелкнуть правой кнопкой мыши на панели задач и выбрать Показать рабочий стол .
Шаг 2. Одновременно нажмите клавиши Alt и F4 , чтобы открыть диалоговое окно Завершение работы Windows .
Шаг 3. Выберите Выйти из раскрывающегося меню и нажмите ОК .
Затем Windows 10 выйдет из системы и вернется на экран входа.
Вариант 5: Выйти из Windows 10 из командной строки
Шаг 1: Одновременно нажмите клавиши Win и X , чтобы вызвать Power User Start Menu .
Шаг 2. Выберите Командная строка (администратор) , чтобы открыть диалоговое окно Командная строка администратора .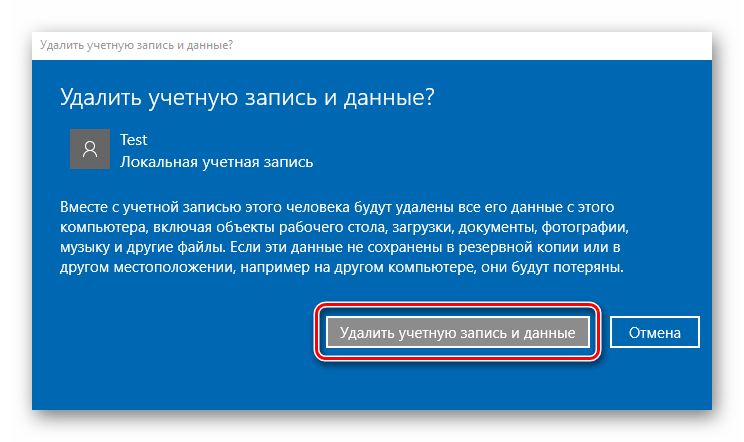
Шаг 3: Введите shutdown / l и нажмите . Введите на клавиатуре.
Тогда Windows 10 выйдет из системы прямо сейчас.
Заключение: Многие из вышеперечисленных методов также можно использовать для выключения вашего ПК. Обычно люди чаще всего используют первые три варианта. Но в любом случае это может расширить ваш кругозор, чтобы узнать больше о приемах , как выйти из Windows 10 , особенно для новичков. Примечательно, что после выхода из системы все используемые вами приложения будут закрыты, но компьютер не выключится. Поэтому перед выходом убедитесь, что вы сохранили свою работу.
Как удаленно выйти из Windows 10
Windows 10 может автоматически заблокировать экран, если ваша система какое-то время не использовалась. Вы можете выбрать продолжительность простоя. Это может быть от одной минуты до часа и более. Блокировка экрана блокирует доступ к приложениям, открытым на вашем рабочем столе, и не позволяет никому получить доступ к вашим файлам. Если вы забыли заблокировать экран или считаете, что ваш пароль был взломан, вы можете изменить свой пароль, а затем удаленно выйти из Windows 10.
Если вы забыли заблокировать экран или считаете, что ваш пароль был взломан, вы можете изменить свой пароль, а затем удаленно выйти из Windows 10.
Если вы используете PIN-код на рабочем столе вместо пароля учетной записи, то вы не сможете изменить его, если у вас нет доступа к вашей системе. Независимо от того, какой метод вы используете для входа в систему, вы все равно можете использовать этот метод для удаленного выхода из Windows 10.
Найди мое устройство
Прежде чем вы сможете удаленно выйти из Windows 10, вам необходимо включить функцию «Найти мое устройство» в вашей системе, а также включить на нем службы определения местоположения. Если в вашей системе не включены обе службы, вы не сможете удаленно выйти из системы.
Чтобы включить функцию «Найти мое устройство», откройте приложение «Настройки».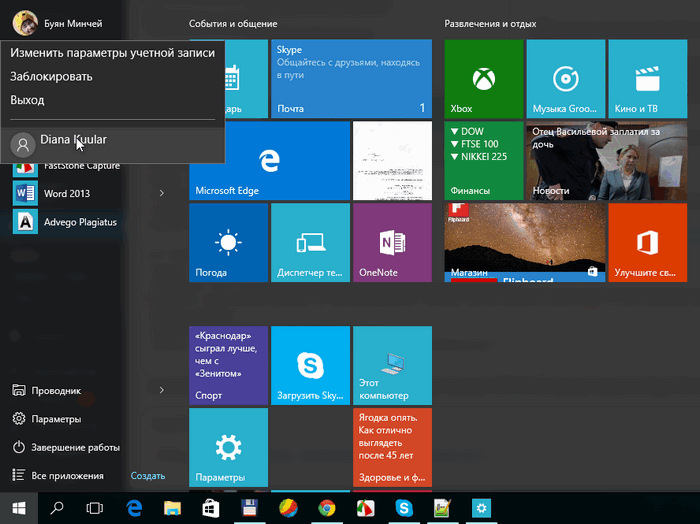 Перейдите в группу настроек «Обновление и безопасность» и выберите вкладку «Найти мое устройство». Включите службу, а затем перейдите в группу настроек Конфиденциальность. Перейдите на вкладку «Местоположение» и включите службы определения местоположения.
Перейдите в группу настроек «Обновление и безопасность» и выберите вкладку «Найти мое устройство». Включите службу, а затем перейдите в группу настроек Конфиденциальность. Перейдите на вкладку «Местоположение» и включите службы определения местоположения.
Удаленный выход
Посетите веб-сайт Microsoft, войдите в свою учетную запись и перейдите на свои устройства. Найдите свое устройство. Он может сказать, что функция «Найти мое устройство» выключена, но если вы знаете, что оно включено, выберите устройство.
Найдите свое устройство и нажмите кнопку «Заблокировать» в правом верхнем углу карты.
Вы увидите сообщение о том, что все активные пользователи выйдут из системы, а локальные пользователи будут отключены. Учетные записи администраторов смогут войти в учетную запись. На следующем экране у вас будет возможность ввести сообщение. Это сообщение будет отображаться на экране блокировки.
Выход из системы будет почти немедленным. Параметр на экране устройства говорит «Заблокировать», но фактически выполняет выход из системы всех пользователей, которые вошли в систему.Microsoft могла бы уделить немного внимания тому, как маркирует кнопки. На первый взгляд кажется, что это только заблокирует систему, и хотя это может быть полезно в некоторых случаях, выход из системы может быть намного лучше.
Параметр на экране устройства говорит «Заблокировать», но фактически выполняет выход из системы всех пользователей, которые вошли в систему.Microsoft могла бы уделить немного внимания тому, как маркирует кнопки. На первый взгляд кажется, что это только заблокирует систему, и хотя это может быть полезно в некоторых случаях, выход из системы может быть намного лучше.
Как удаленно заблокировать Windows 10 и выйти из нее с помощью Find My Device
Если вы потеряли компьютер или забыли выйти из системы, оставив его дома, на работе или в школе, вы можете удаленно выйти из системы, чтобы защитить компьютер от других пользователей.
Были ли вы когда-нибудь в ситуации, когда вы отходили от компьютера и позже понимали, что забыли выйти из системы или заблокировать его? Если у вас включен удаленный рабочий стол, вы можете выйти из системы или даже выключить его с другого компьютера или даже мобильного устройства.Однако, если удаленный рабочий стол не включен, можно использовать службу Microsoft под названием Find my Device для удаленной блокировки компьютера.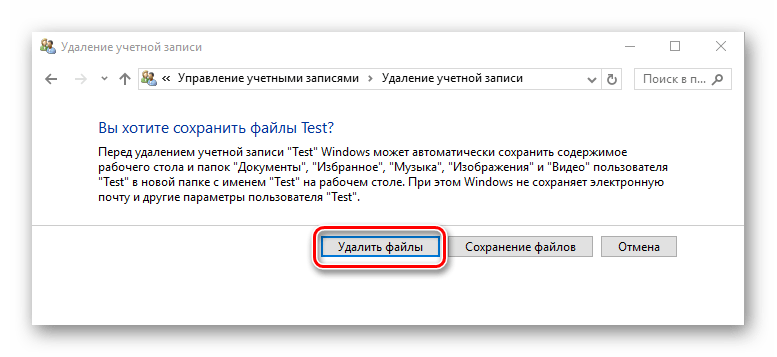 Чтобы узнать, как это сделать, следите за тем, как я рассматриваю, как работает «Найти мое устройство», его функции и способы его использования.
Чтобы узнать, как это сделать, следите за тем, как я рассматриваю, как работает «Найти мое устройство», его функции и способы его использования.
Примечание: Чтобы это работало, вам необходимо войти в систему на своем компьютере (ах) под своей учетной записью Microsoft и включить службы определения местоположения.
Удаленный выход из Windows 10
Функция «Найти устройство» была частью Windows 10 с момента ноябрьского обновления 2015 года.С тех пор он получил некоторые обновления, и он работает аналогично другим мобильным устройствам, например, «Найти мой iPhone» или «Диспетчер устройств Android». Его основная функция заключается в том, чтобы вы могли найти местоположение своего компьютера с Windows 10 и заблокировать его при необходимости. Чтобы убедиться, что он включен, перейдите в «Настройки »> «Обновление и безопасность»> «Найти мое устройство ».
Теперь, чтобы удаленно выйти из системы, зайдите в Microsoft Dashboard на отдельном устройстве. Щелкните свое устройство в списке и щелкните ссылку Find my Device .Появится местоположение вашего устройства и карта, и вы захотите нажать кнопку Lock вверху.
Щелкните свое устройство в списке и щелкните ссылку Find my Device .Появится местоположение вашего устройства и карта, и вы захотите нажать кнопку Lock вверху.
Затем следуйте инструкциям на экране, чтобы заблокировать устройство. Вы даже можете создать сообщение на экране блокировки. Если вы потеряли его, вы можете указать номер телефона или другие инструкции о том, как человек может с вами связаться.
Вы получите электронное письмо от Microsoft, и на карте на панели инструментов Microsoft будет указано, что ваш компьютер заблокирован.
Это займет всего несколько секунд, и на экране блокировки вашего компьютера отобразится сообщение, которое вы ввели, когда заблокировали его.
Теперь разрешено, прежде чем вы сможете использовать эту функцию, вам нужно будет заранее включить «Найти мое устройство». Если вы еще не включили его, это вам не поможет. Если ваш компьютер потерян и вам нужно его заблокировать, или вы просто забыли выйти из системы в школе или на работе, вы можете удаленно выйти из системы и заблокировать доступ других пользователей.
Конечно, за последний год Microsoft улучшила свою панель инструментов Microsoft Dashboard, и она включает в себя другие интересные функции, такие как возможность проверять состояние вашего компьютера и место на диске из Интернета, проверять связанные устройства, управлять историей активности и многое другое.
Как выйти из Outlook?
Когда вы входите в систему на любой платформе, включая Facebook, Amazon, Outlook и многие другие, на вашем экране всегда появляется опция с просьбой сохранить пароль для этого веб-сайта.И почти всегда вы нажимаете «Сохранить для этого веб-сайта». В результате, когда приходит время снова войти в систему на другом устройстве, вы редко помните исходный пароль.
Это показывает, что войти в систему один раз всегда легко. С другой стороны, не на каждой платформе есть легкодоступный вариант выхода. Outlook — одно из приложений, которое позволяет легко выйти из системы.
Есть много разных способов выйти из Outlook.
Действия для выхода из Outlook в Windows 10
- Переместите курсор на строку поиска в Windows.

- Введите «Outlook».
- Вы увидите меню файлов в верхнем левом углу. Нажмите здесь.
- Переместите курсор на «Учетная запись офиса». Щелкните по нему.
- Под вашим именем будет опция «Выйти». Нажмите здесь.
Существует два разных способа выхода из Outlook на рабочем столе Windows 7.
Ниже приведены шаги для выхода из Outlook в Windows 7.
Метод 1
- Откройте окно Outlook.
- Для выхода нажмите ALT + F4.
После выхода из Outlook вы выходите из системы.
Метод 2
- Откройте веб-сайт. Вы уже вошли в систему.
- Переместите курсор к параметру профиля в правом верхнем углу. Нажмите здесь.
- Появится раскрывающееся меню.
- Опция «Выйти» будет внизу меню. Нажмите здесь.
Выход из Outlook отличается на мобильных устройствах, таких как Android или IOS. Вместо того, чтобы иметь возможность выйти из системы, пользователи должны удалить свою учетную запись, чтобы больше не оставаться в системе.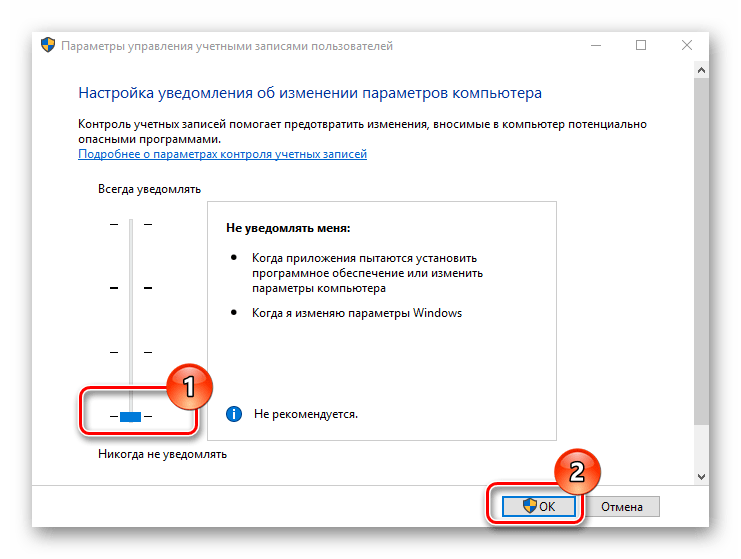 То же самое для пользователей iPad и планшетов.
То же самое для пользователей iPad и планшетов.
Шаги по удалению вашей учетной записи в приложении Outlook на мобильном устройстве
- Откройте приложение.
- Коснитесь пункта меню (3 горизонтальные линии) в верхнем левом углу экрана.
- Появятся несколько параметров, в том числе значок «Настройки». Нажмите на него.
- Опция «Учетные записи» появится после открытия меню «Настройки». Нажмите на учетную запись, которую хотите удалить со своего телефона.
- Появится информация об учетной записи.
- Прокрутите экран вниз до пункта «Удалить учетную запись». Нажмите на него.
- Появится всплывающее окно с просьбой подтвердить свой выбор. Нажмите «Удалить».
Точно так же с MacBook вы должны удалить свою учетную запись Outlook вместо того, чтобы просто выйти из системы.
Шаги по удалению учетной записи на рабочем столе Outlook на MacBook
- Откройте настольное приложение Outlook.
- Переместите курсор туда, где написано Outlook в верхнем левом углу.
 Нажмите здесь.
Нажмите здесь. - Щелкните «Настройки» в раскрывающемся меню.
- Нажмите «Учетная запись».
- Переместите курсор к учетной записи, которую вы хотите удалить, из списка слева. Нажмите здесь.
- Внизу будет знак минус (-). Нажмите здесь.
- Появится всплывающее окно, подтверждающее ваш выбор.
- Нажмите «Удалить».
Новый пользователь Windows 10 выходит из системы сразу после входа в систему
Некоторые пользователи, особенно новостные, сообщают, что после обновления своего устройства Windows они не могут войти в систему.На самом деле происходит следующее: всякий раз, когда они пытаются войти в систему на своем устройстве Windows, они сразу же выходят из системы сразу после того, как увидят экран приветствия.
Так почему вы столкнулись с этой проблемой? Эта ошибка возникает, когда папка по умолчанию для новой учетной записи пользователя повреждена или повреждена. При попытке войти на ПК с Windows после обновления первое, что Windows пытается сделать, — это найти папку по умолчанию, и если с этой папкой возникнут какие-либо проблемы, Windows немедленно выйдет из вашего устройства.
Другая причина возникновения этой ошибки — возможно, поврежден файл NTUSER.DAT. Файл NTUSER.DAT хранит пользовательскую конфигурацию, и он важен при входе в ПК. Если файл поврежден, вы не сможете войти на свой компьютер.
Новый пользователь Windows 10 выходит из системы сразу после входа в систему
Независимо от того, столкнулись ли вы с одной и той же проблемой с новым или старым пользователем, ее можно решить. вот как это сделать:
Чтобы начать работу с исправлением, загрузите компьютер в безопасном режиме с экрана входа в Windows 10 .На экране входа в систему нажмите кнопку «Перезагрузить» , удерживая нажатой клавишу Shift .
После перезагрузки ПК на экране «Выберите параметр» выберите Устранение неполадок > Дополнительные параметры > Параметры запуска > Перезагрузить . Вас могут попросить ввести ключ восстановления BitLocker.
После перезагрузки вы увидите параметры параметров запуска, выберите тот, который позволит вам загрузить компьютер в безопасном режиме.
После загрузки в безопасном режиме вам необходимо войти в систему с учетной записью администратора.
В меню поиска «Пуск» введите regedit, и когда он появится в результатах поиска, щелкните, чтобы открыть редактор реестра.
Здесь перейдите к следующему разделу реестра: Computer \ HKEY_LOCAL_MACHINE \ SOFTWARE \ Microsoft \ Windows NT \ CurrentVersion \ Winlogon
На правой панели вам нужно найти эти две строки Shell и Userinit . Дважды щелкните по каждому из них и убедитесь, что их значения следующие:
.- Ракушка = исследователь.exe
- Userinit = C: \ WINDOWS \ system32 \ userinit.exe
Если он выглядит иначе, замените оба значения на значение, указанное выше.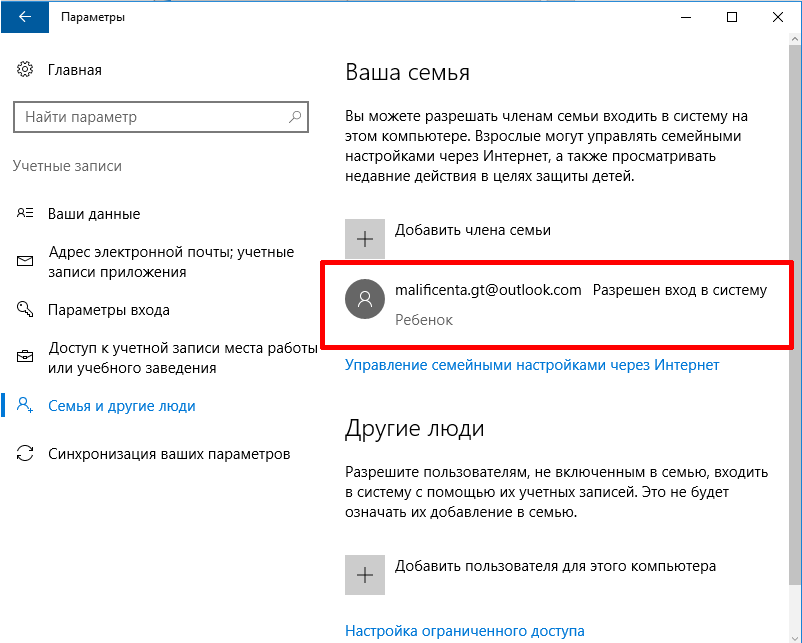
После внесения изменений выйдите из безопасного режима и перезагрузите компьютер. Попробуйте войти в новую учетную запись пользователя. Скорее всего, это решит проблему.
В случае, если вы не можете решить проблему с помощью обходного пути, описанного выше, рекомендуется проверить ваш компьютер с помощью средства проверки системных файлов и инструмента DISM, чтобы проверить и исправить и повредить записи.
Для этого вам нужно открыть экран дополнительных параметров запуска из экрана входа в Windows 10, а затем открыть командную строку и запустить средство проверки системных файлов и DISM Tool.
Если это не помогло, попробуйте посетить сервисный центр, чтобы исправить это.
.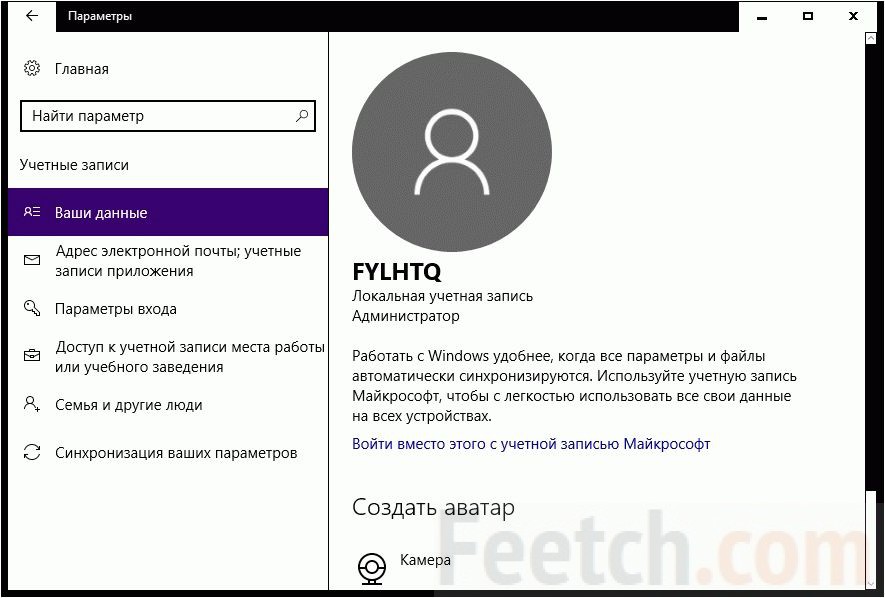

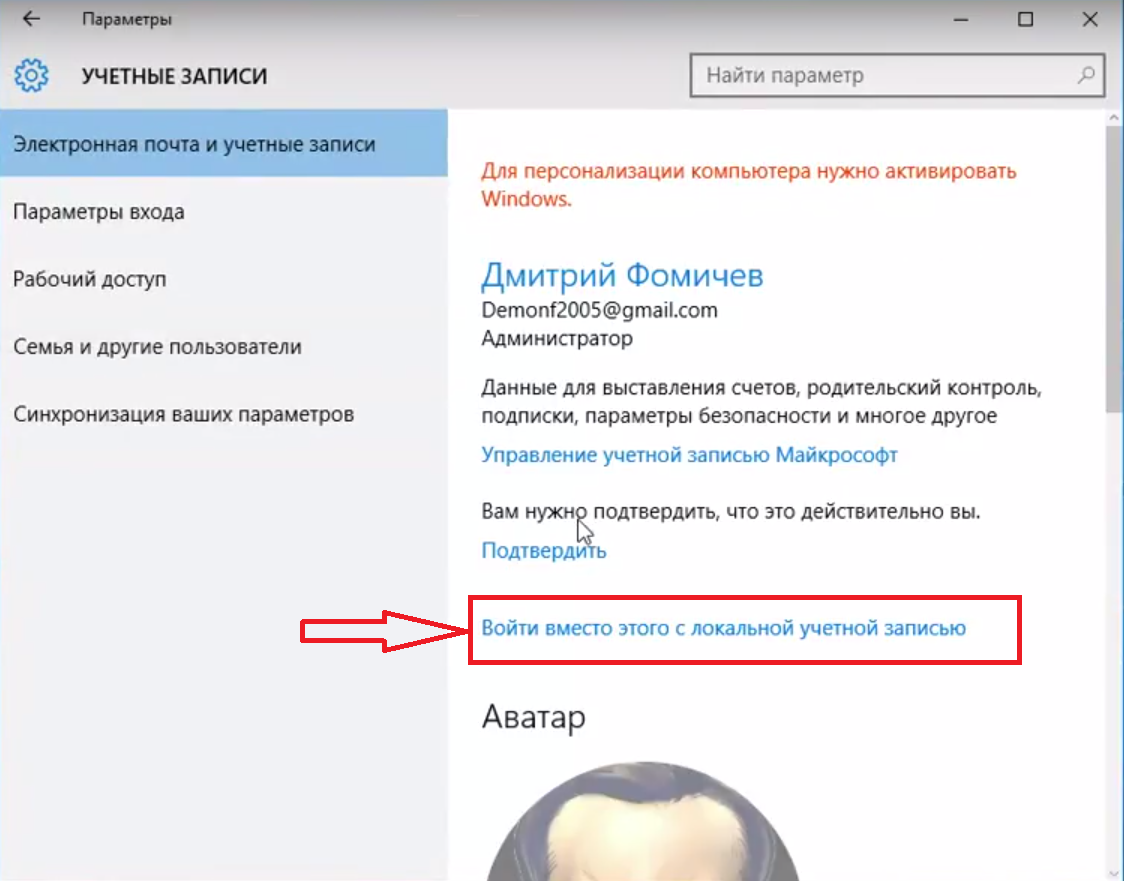
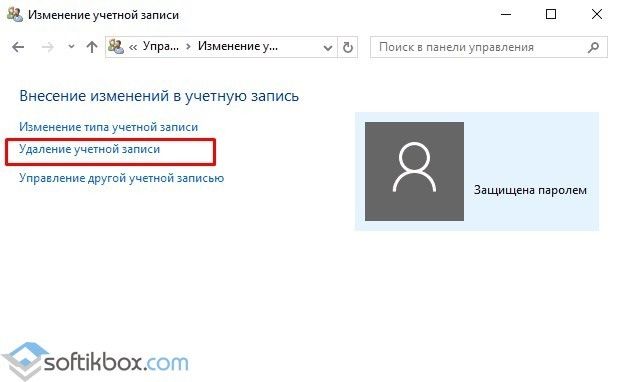

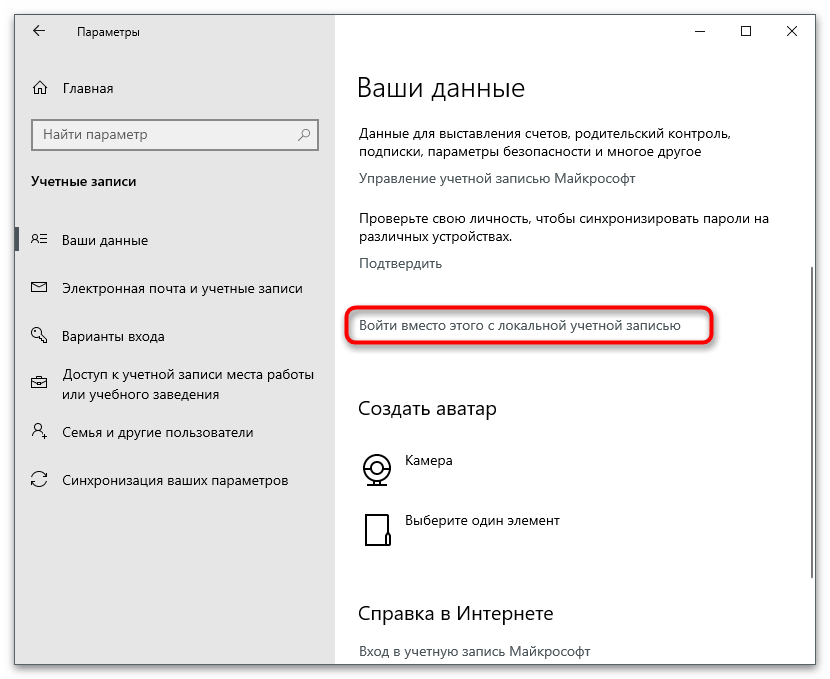
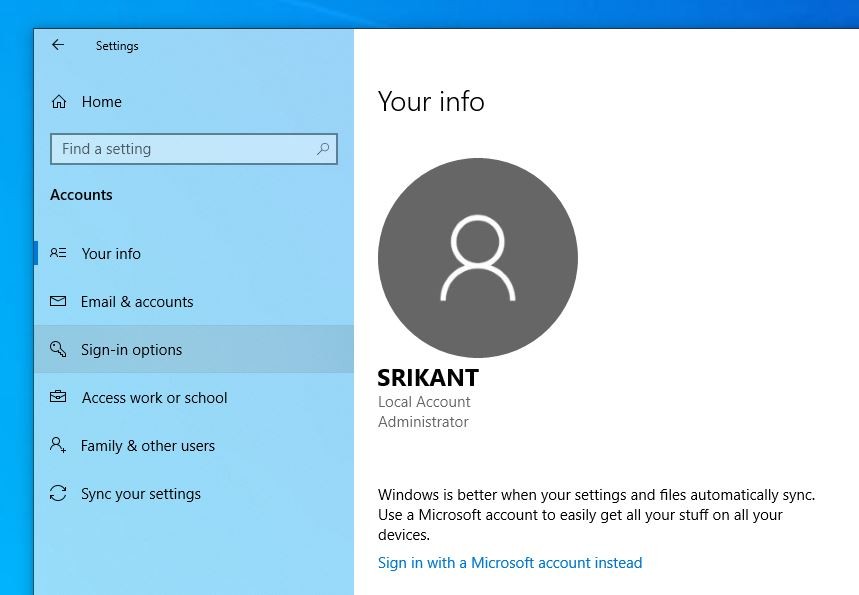 Тут также можно поменять пароль от своей учетной записи – запомните этот полезный факт.
Тут также можно поменять пароль от своей учетной записи – запомните этот полезный факт.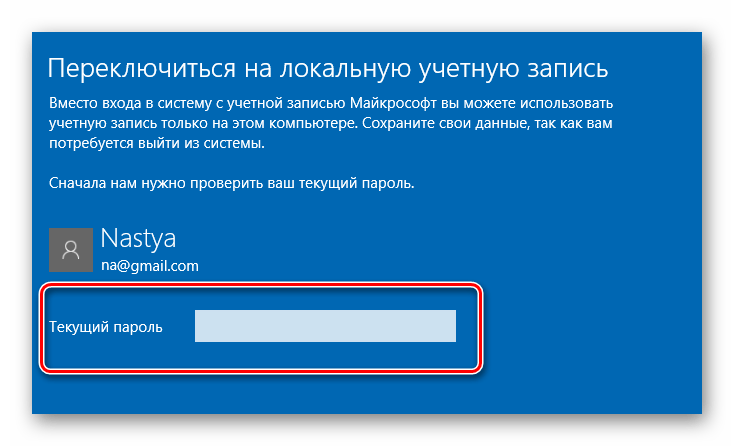 По-прежнему можно выбирать между локальной учетной записью и аккаунтом Microsoft и сохранились три опции входа в систему. Но тем, кто пропустил Windows 8, стоит разобраться с новыми настройками как можно скорее.
По-прежнему можно выбирать между локальной учетной записью и аккаунтом Microsoft и сохранились три опции входа в систему. Но тем, кто пропустил Windows 8, стоит разобраться с новыми настройками как можно скорее. д.) хранятся не на самом компьютере, а на сервере Microsoft (в облаке). К тому же логин и пароль учётной записи являются едиными для большого количества онлайн-сервисов, включая доступ на сайт компании, в программу Skype и хранилище SkyDrive.
д.) хранятся не на самом компьютере, а на сервере Microsoft (в облаке). К тому же логин и пароль учётной записи являются едиными для большого количества онлайн-сервисов, включая доступ на сайт компании, в программу Skype и хранилище SkyDrive.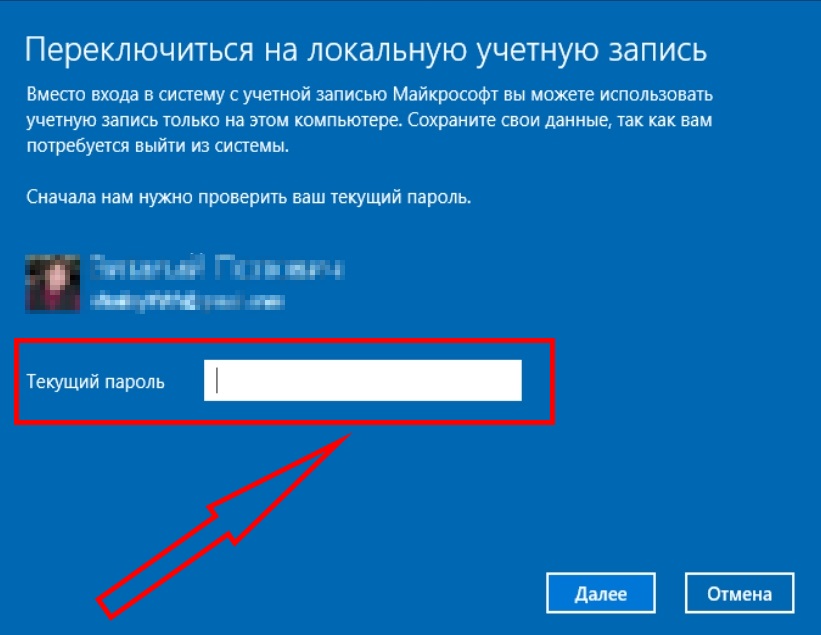
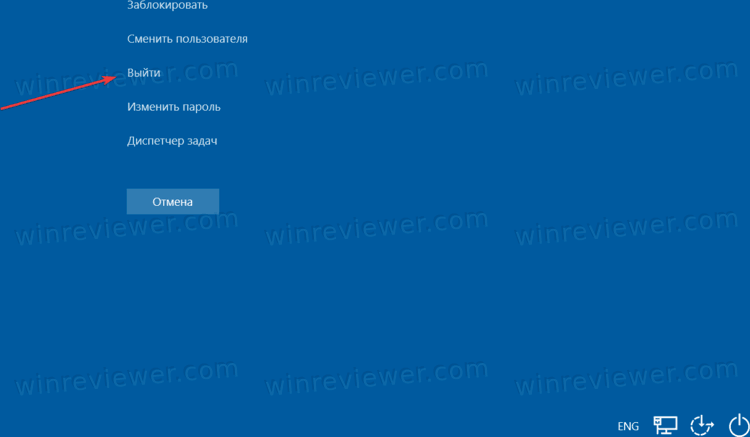 После чего следует нажать «Далее».
После чего следует нажать «Далее».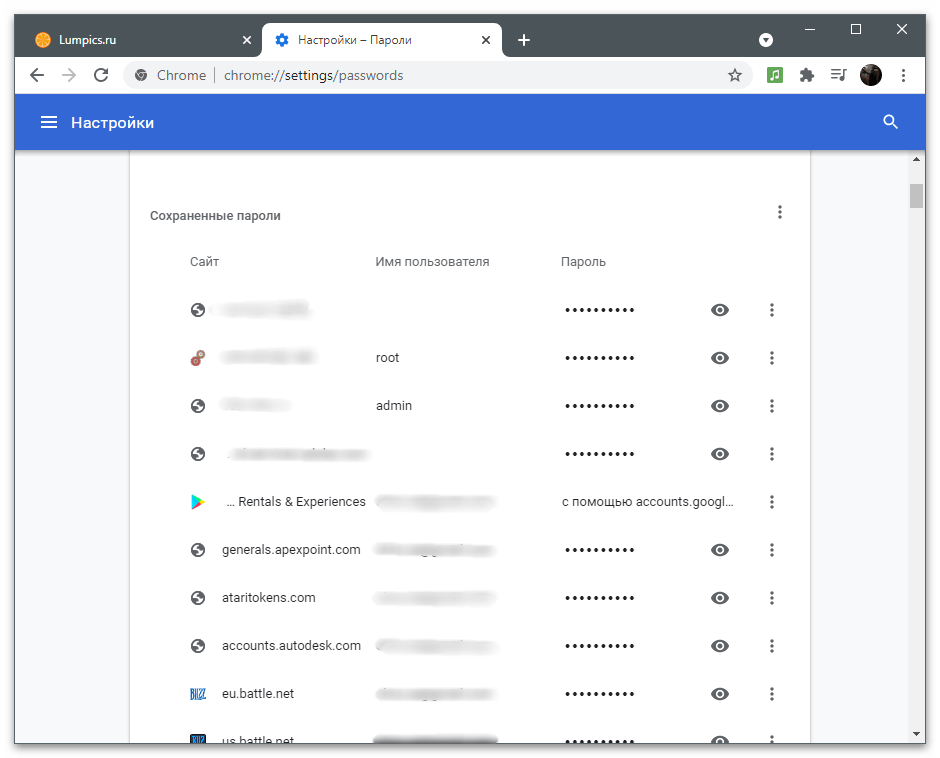 Можно выполнять полный сброс настроек телефона и при его включении ввести логин и пароль новой учётной записи Microsoft. Однако стоит помнить, что сброс настроек сотрёт все данные с устройства, включая игры, приложения, фотографии и музыку. Поэтому, прежде чем переходить к сбросу настроек, предварительно сохраните все нужные данные на карту памяти или компьютер.
Можно выполнять полный сброс настроек телефона и при его включении ввести логин и пароль новой учётной записи Microsoft. Однако стоит помнить, что сброс настроек сотрёт все данные с устройства, включая игры, приложения, фотографии и музыку. Поэтому, прежде чем переходить к сбросу настроек, предварительно сохраните все нужные данные на карту памяти или компьютер.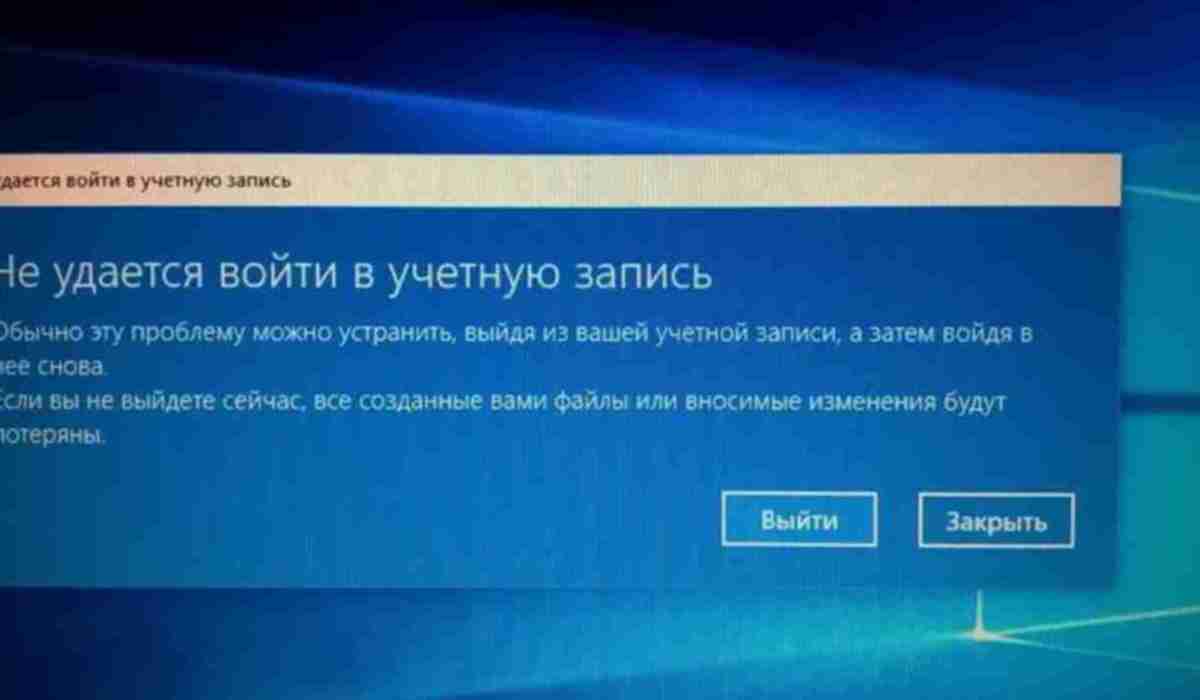 Вам следует нажать на неё и дождаться, пока устройство полностью откатится к заводским настройкам.
Вам следует нажать на неё и дождаться, пока устройство полностью откатится к заводским настройкам.
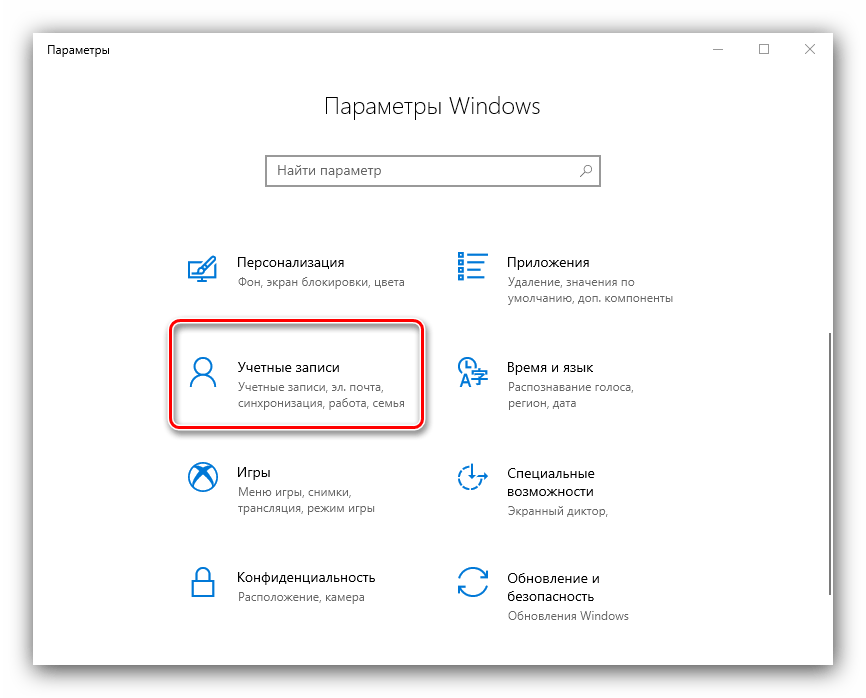
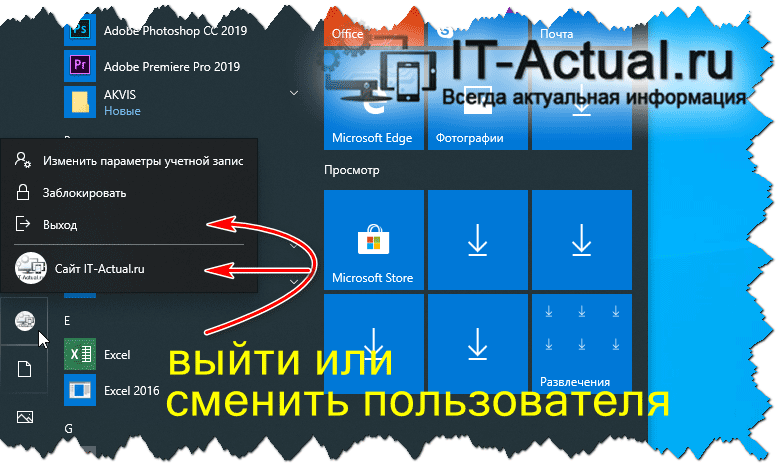
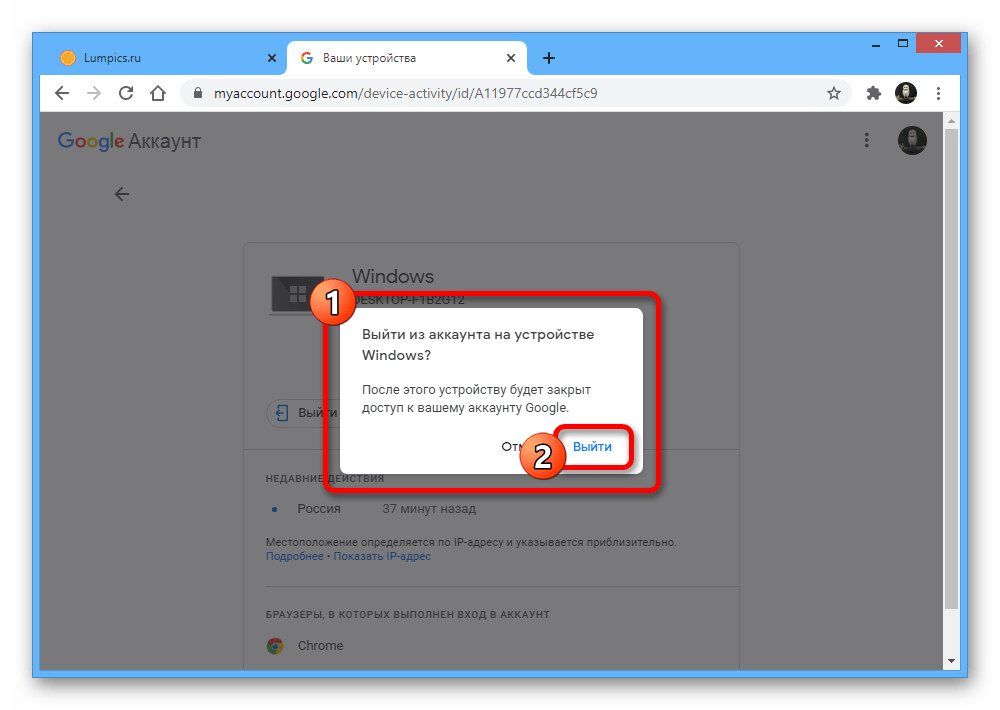 Нажмите здесь.
Нажмите здесь.