Как восстановить Windows через BIOS
Многие пользователи знают, что BIOS – необходимая составляющая каждого компьютера, с помощью которой можно элементарно установить и запускать операционную систему. Из этого можно предположить, если с ОС Windows возникли серьезные проблемы, то через BIOS ее можно восстановить.
Столкнувшись с проблемами в работе системы, многие пользователи (и даже специалисты) просто переставляют операционную систему. Безусловно, данный способ действенный, но и самый крайний, ведь с проблемой работы компьютера можно куда быстрее справиться, предварительно попробовав выполнить процедуру восстановления системы.
Как восстановить систему через BIOS?
Восстановление системы через BIOS выполняется в том случае, если операционная система не запускается, а значит, штатными средствами Windows восстановление системы выполнить не получается.
Несколько слов о штатном средстве восстановления системы. Найти его вы можно, если открыть в меню «Панель управления» раздел «Восстановление»

В следующем окне потребуется щелкнуть по кнопке «Запуск восстановления системы», а следом выбрать точку восстановления, когда проблем с работой компьютера не наблюдалось.

Этап 1: подготовка носителя с дистрибутивом Windows
Для того, чтобы восстановить систему через BIOS, вам обязательно потребуется установочный диск с Windows. Если такового у вас нет, на любом другом компьютере можно записать загрузочную флешку с дистрибутивом Windows, например, используя программу UltraISO.
Как создать загрузочную флешку с помощью UltraISO
Этап 2: вход в BIOS
Подготовив диск с Windows или загрузочную флешку, вставьте носитель в компьютер, после чего можно переходить к восстановлению системы через BIOS.
Для начала нам потребуется попасть в BIOS. Вход в BIOS осуществляется на самом раннем этапе загрузки компьютера путем нажатия определенной кнопки.
За вход в BIOS на каждом компьютере или ноутбуке может быть предусмотрена своя клавиша (или сочетание). Как правило, в большинстве случаев это либо F2, либо Del.
Как войти в BIOS на ноутбуке
Итак, включите компьютер. Как только он начнет загружаться, начинайте многократно и быстро нажимать клавишу, отвечающую за вход в BIOS. Спустя пару мгновений на вашем экране отобразится BIOS.
Если с первого раза вход в БИОС выполнить не удалось, повторите попытку снова, но уже используя новую клавишу.
Этап 3: задание основного загрузчика
Внешний вид BIOS будет зависеть от его версии. Например, если у вас установлен современный BIOS UEFI, то вас встретит достаточно удобный интерфейс, а также возможность работы с клавиатурой и мышью.
Если на вашем компьютере установлена старая версия BIOS, то придется довольствоваться управлением лишь с помощью клавиатуры.
В БИОСе нам потребуется установить носитель с дистрибутивом Windows, который мы подключили к компьютеру прежде, в качестве основного загрузочного устройства. То есть в данный момент процедура ничем не отличается от того, если бы вы переустанавливали Windows.
Как переустановить Windows 7
Для того, чтобы выставить флешку или диск в качестве основного загрузочного устройства, вам потребуется найти параметр «First boot device» (в вашем случае наименование может несколько отличаться, но суть остается прежней). Данный параметр обычно располагается в разделах «Boot», «Advansed Featuers», «Boot Device Configuration» или «Boot Sequence».
На скриншоте ниже используется диск с Windows, поэтому потребуется выставить первым по счету пункт «CDROM». Если у вас используется флешка с дистрибутивом Windows, выберите ее наименование.

Сохраните изменения, а затем выйдите из BIOS (для этого обращайте внимание на нижнюю область окна, где отображаются наименования кнопок и действия, за которые они отвечают. Например, в нашем случае для сохранения изменений потребуется щелкнуть по кнопке F10, а для выхода из BIOS нажать по клавише ESC.
Этап 4: восстановление системы
Компьютер начнет перезагрузку, после чего на экране отобразится интерфейс установщика Windows. Установите язык и переходите далее.

В следующем окне в нижней области щелкните по кнопке «Восстановление системы».

Далее на экране отобразятся доступные средства восстановления системы:

1. Восстановление запуска – функция запустит сканирование системы на наличие ошибок, которые мешают запуску Windows, и своевременно их устранит;
2. Восстановление системы – если на вашем компьютере были сохраненные точки для отката, то в данном меню вы сможете выбрать подходящую, когда проблем работой компьютера не наблюдалось;
3. Восстановление образа системы – если ранее с ОС был снят образ системы, то данная функция позволит использовать его для восстановления работоспособности Windows;
4. Диагностика памяти Windows – запустит проверку памяти компьютера;
5. Командная строка – запускается окно терминала.
Выбрав первый пункт, начнется сканирование системы. Будьте готовы к тому, что поиск ошибок может занять достаточно длительное время.
Как только сканирование будет завершено, вам лишь остается щелкнуть по кнопке «Исправить и перезапустить», а затем проверить успех восстановления.

Если на компьютере имеются сохраненные точки восстановления, выберите второй пункт «Восстановление системы».
Следом вам будет предложено выбрать точку восстановления и приступить к процедуре отката. Длительность восстановления системы будет зависеть от того, сколько изменений в работу системы было внесено с момента выбранной точки, т.е. если точка была создана давно, то процесс может затянуться на несколько часов.

Надеемся, мы помогли вам разобраться с тем, каким образом выполняется восстановление системы через BIOS.
Как через BIOS восстановить систему
 BIOS – микропрограмма, снабженная множеством функций, необходимых для работы ПК. Она выбирает, с какого носителя надо начинать загрузку виндовс, задает параметры многих составляющих частей компьютера. Фактически, биос полностью управляет компьютером до загрузки системы Windows. В этой статье рассмотрено, как через программу биос можно восстановить систему.
BIOS – микропрограмма, снабженная множеством функций, необходимых для работы ПК. Она выбирает, с какого носителя надо начинать загрузку виндовс, задает параметры многих составляющих частей компьютера. Фактически, биос полностью управляет компьютером до загрузки системы Windows. В этой статье рассмотрено, как через программу биос можно восстановить систему.
Что такое биос
BIOS – набор программ и утилит, предустановленных в материнскую плату. Они позволяют включать компьютер до того, как на него установили операционную систему или во время ее поломки. С помощью этого набора происходит загрузка системы windows и выбор носителя информации, с которого она осуществляется. Биос позволяет установить оптимальную температуру внутри системного блока и отдельных комплектующих, критическую температуру, при которой происходит экстренное выключение и так далее.
Для того чтобы зайти в стандартную панель управления BIOS, необходимо включить компьютер (или перезагрузить, если он включен) и как только на экране появится первая информация, нажать клавишу Delete, F8, F12, F10 (зависит от модели материнской платы). Для верности результата вы можете нажать поочередно все эти клавиши и наверняка попадете в панель управления. Если желания угадывать нет, можно ознакомиться с технической литературой от вашей модели материнской платы, там всегда указана необходимая клавиша.

Восстановление системы Windows
Если стандартные средства восстановления не возымели эффект, можно попробовать восстановить windows через панель управления BIOS. В этом случае с помощью специального диска будет предпринята попытка восстановить поврежденный загрузочный сектор жесткого диска.
Восстановление средствами биос
Для восстановления вам понадобится загрузочный диск установленной операционной системы. Если такого диска нет, можно записать на DVD-R образ Windows или создать загрузочную флешку.

Далее по порядку:
- Включите компьютер и вставьте диск в привод.
- Зайдите в панель управления биос (как это сделать, описано выше).
- В зависимости от модели материнки, интерфейсы могут различаться. Необходимо найти параметр «First boot device». Он может быть расположен в каталогах «Boot», «Advanced Features» , «Boot Sequence» или «Boot Device Configuration».
- В значении параметра укажите свой DVD-привод или загрузочную флешку.
- Нажмите F10 для того чтобы сохранить настройки и выйти.
- Компьютер будет перезагружен и начнет считывать данные с выбранного устройства.
- Выберите пункт «восстановление системы».
- Нажмите клавишу R для того чтобы открыть командную строку.
- Если на компьютере установлено несколько систем, необходимо выбрать правильную.
- Введите команду «fixboot», нажмите Enter, а затем клавишу Y (в русской раскладке Н).
- Подождите, пока будут восстановлены загрузочные сектора Windows.
- Через некоторое время компьютер будет перезагружен. Снова зайдите в биос и укажите в параметре «First Boot Device» название своего системного жесткого диска.
- Нажмите F10 для сохранения настроек и перезагрузки.

После данных манипуляций загрузочные сектора будут реабилитированы и компьютер должен начать работать в обычном режиме.

Как восстановить систему через БИОС без диска. Как восстановить систему через БИОС: Windows 7, 8, ХР


Большинство пользователей ПК знакомы с такими терминами как Windowsи BIOS. Однако далеко не все осознают, что в некоторых случаях операционную систему можно восстановить, и не обязательно её нужно будет переустанавливать. Ведь переустановка ОС в некоторых случаях может принести неоценимый вред имеющимся данным. И потому многим будет интересно узнать, как восстановить систему через БИОС. Об этом читайте в нашей статье.
Восстановление системы через БИОС
Современные технология стремительно развиваются, однако большинство принципов и методов работы техники остаются неизменными. Каждая новая версия семейства операционных систем Windows получает более совершенный набор функциональных возможностей. К примеру, при программном сбое в работе или установке каких-либо драйверов процесс восстановления системы в более новой ОС пройдёт гораздо быстрее.


На данный момент восстановление системы происходит через БИОС. Даже иные разновидности систем (вроде Linux) содержат пункт восстановления ОС. Поэтому очень важно знать, как можно сделать Windows работоспособной после атаки вирусных программ или критического сбоя. На данный момент времени это можно осуществить с помощью установочного диска (флешки), специального реаниматора, а в более современных версиях – с SSD носителя или специального раздела винчестера вашего ПК или ноутбука.
Как восстановить систему через БИОС
Следует напомнить, что компания «Майкрософт» прекратила поддержку версии Windows XP с апреля 2014-го года. Однако, даже не смотря на это, довольно много компаний (в том числе и в США, Европе) продолжают пользоваться услугами этой ОС. А потому вопрос, как сделать восстановление системы Windows XP через БИОС без диска остаётся довольно актуальным. Ведь даже учитывая хорошие показатели стабильности работы данной системы, она плохо переносит частые установки-удаления программного обеспечения (особенно, если оно не имеет сертификации).
Перед тем, как восстановить систему Windows XP через БИОС найдите установочный диск с этой системой, а далее:
- вставьте его в CD-ROM и перезагрузите устройство;
- нажимайте при запуске систему клавишу DELETE, F1, F2 для входа в БИОС;
- кликайте пункт меню Boot Device;
- выберите на первое место оптический привод, сохраните изменения и перезагружайте ПК:
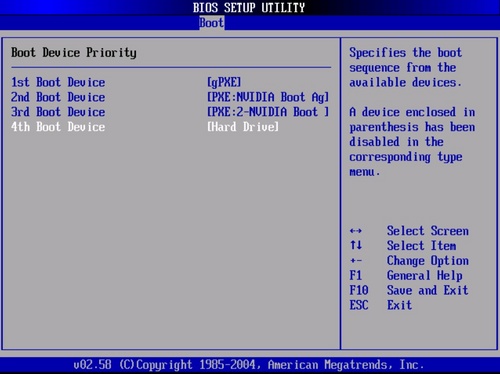
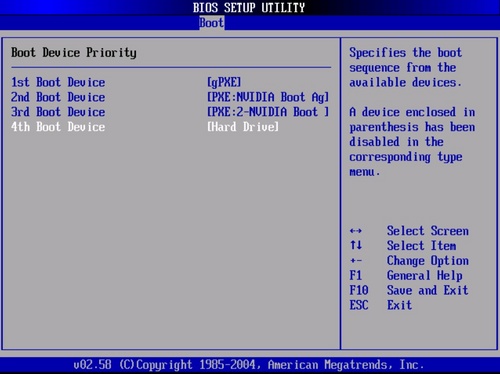
- после появления на экране строки «Press any key» жмите пробел – активируются функциональные возможности установочного диска;
- в появившемся диалоговом окне нажмите кнопку «R», далее выбрать нужную версию ОС (если она на ПК не одна) и жмите Enter;
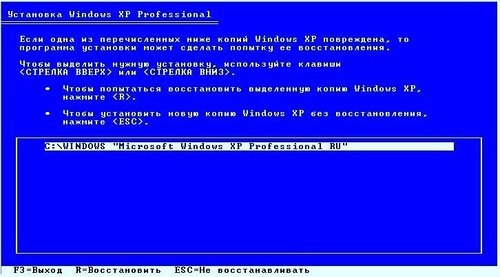
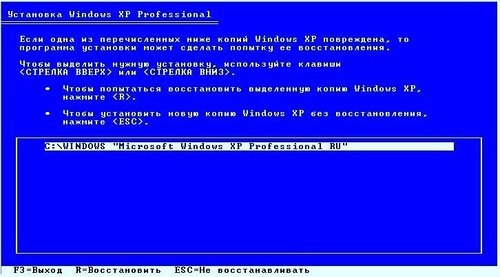
- теперь вводите латинскими буквами fixboot, жмите Enter, а затем подтверждайте клавишей «Y»;
- процесс может занять некоторое время, по его окончании вводите в строку команду fixmbr и жмите клавиши, как в предыдущем шаге;
- ввод команды Exit позволит перезагрузиться ПК, после чего вы можете работать в обычном режиме.
Таким образом вы смогли избавить себя от довольно длительного процесса установки ОС. Также не забудьте войти в BIOSописанным выше методом и переставить способ загрузки системы с CD-ROM на жёсткий диск.
Как вы смогли убедиться, вернуть работоспособность Windows XP не так уж и сложно. Пользуйтесь нашими советами, как восстановить систему через БИОС и наслаждайтесь чёткой работой вашего ПК как можно дольше. В более современных версиях Windows(7 и 
 вы сможете восстановить ОС за ещё меньшее количество шагов – не бойтесь пользоваться продуктами прогресса!
вы сможете восстановить ОС за ещё меньшее количество шагов – не бойтесь пользоваться продуктами прогресса!
Оцените статью
процесс восставновления Windows ХР и Win8
Большинство пользователей ПК знают, что есть такой «Виндовс» и что через БИОС можно поставить систему. Естественно, что за последние 10 лет количество продвинутых пользователей стало намного больше, однако качество их знаний часто оставляют желать лучшего: они зачастую обрывочны, не подкрепленные собственным опытом. Например, очень часто такой «специалист» вместо восстановления системы просто ее переустанавливает. Не сказать, что это совсем неправильно, но обычно в таком случае теряются данные, пользовательские настройки. В организациях такой метод почти всегда неприемлем, так как могут быть установлены специфические программы, требующие знаний в своей настройке, которых нет у «специалиста». Нужно понимать, что переустановка операционной системы — это последняя инстанция и что почти все проблемы может решить восстановление системы штатными средствами.
Разные версии Виндовс — разные возможности по восстановлению
Нужно понимать, что прогресс не стоит на месте, он постоянно развивает как технику, так и методы обращения с ней. Нужно понимать, что все новое в той или иной степени опирается на старое и хорошо изученное. Общие принципы и методы остаются теми же, что у Виндовс 95, что у Виндовс 8.1. Хотя инструментарий и надежность у каждой новой версии становится все лучше и выше. Так, если вам нужно восстановить систему после критической ошибки, вызванной установкой неудачно скомпилированных драйверов или «кривых» программ, более новая ОС предоставит больше возможности, а сам процесс будет проходить быстрее.
Со времен революционной ОС Vista механизмы восстановления операционки стали более совершенны и надежны. Любое восстановление системы на ПК производится из-под БИОС. Даже современные дистрибутивы Linux, по типу Ubuntu и других версий имеют в загрузочном меню пункт «восстановление операционной системы».
Для всех тех, кому нужно спасти свой компьютер после атаки вирусов или прочих неприятностей, нужно знать, что из-под BIOS-а можно легко запускать процесс восстановления системы, причем как с помощью установочного диска, так и специального реаниматора. А в новых редакциях, начиная с Vista, есть возможность загрузки из специального раздела жесткого диска или SSD носителя.
Эра Windows ХР заканчивается

Расширенная поддержка Windows XP прекращена еще в начале 2014 года
Начиная с апреля 2014 года компанией «Майкрософт» прекращена расширенная поддержка данной старой операционной системы. Приверженцы этой системы скажут, что нет ничего страшного, антивирусы и все основные программы, включая браузеры и флеш плееры, пока поддерживают данную ОС. Но нужно понимать, что это продлится не так долго и против прогресса «не попрешь». Однако большинство корпораций и больших компаний в США и других странах продолжают использование этой ОС. И вопрос, как восстановить ХР после аварии, все еще довольно актуален. Ведь несмотря на свою высокую стабильность, данная ось все же имеет множество огрехов безопасности и не любит частые установки- переустановки софта, да еще если он сомнительного происхождения.
Естественно системы вроде ХР или Сервер 2003 требуют намного меньше системных ресурсов, они быстры и стабильны на старых ПК. При их использовании меньше нагружает жесткий диск и другие элементы ПК, в частности, материнскую плату, это очень актуально для ноутбуков, стоимость которых довольно высока. Однако производители компьютерного железа, особенно ноутбуков, уже давно отказались от ХР, через ее солидный возраст и отмену поддержки компанией производителем. Начиная с 2007 года под ХР почти перестали выпускаться драйвера. А использование драйверпаков не всегда целесообразно, так как может приводить к нестабильной работе ПК и со временем выводить его из строя. Или вам придется решать вопрос, как восстановить ХР после таких сомнительных драйверов. Все эксперты советуют применять только драйвера с официальных сайтов производителей оборудования или сайта разработчиков «Майкрософт».
Как бы ни хотелось продлить жизнь ХР, она с каждым днем становится прошлым. В качестве альтернативы выступают более требовательные к аппаратному обеспечению Windows Виста, 7; 8; 8,1. Многие возразят, сказав, что легкие дистрибутивы Linux лучше всего. Однако на них сложно найти драйвера, многое нужно допиливать и доделывать самому, нужна хорошая подготовка плюс переучивание на линуксовские программы. Тем более многие современные линуксы почти сравнялись по требованиям с новыми ОС компании «Майкрософт».
Восстановление легендарной Windows XP после ошибок
Но вернемся к вопросам возможности восстанавливать Виндовс XP из-под БИОС. Для начала вам будут нужны загрузочный диск с этой системой и хорошая инструкция.
Итак начнем, для начала:
- Нужно вставить установочный диск в привод дисковода ПК и перезагрузить его. При запуске компьютера нажимайте клавишу F2, F1 или же DEL, которая открывает меню программы БИОС.
- И здесь вам нужно отыскать меню, отвечающее за очередность загрузки с устройств Boot Device.
- Из появившегося списка нужно выбрать именно оптический дисковод (в меню БИОС будут подсказки, какими клавишами осуществляется выбор и как его сохранять). Нужно обязательно сохранить все изменения в программе БИОСа.
- После этого ПК перезагрузится, и увидев на дисплее надпись Press any key…, вам нужно будет нажать любую клавишу на клавиатуре и активировать установочный диск. Далее вам предоставят диалоговое окно. В нем нужно нажать клавишу R (для ХР). В новом окне нужно будет выбрать ОС для восстановления (редко, но бывает, что на ПК установлено несколько ОС). В случае когда она одна, система восстановления покажет папку ее размещения C: \WINDOWS. После чего нужно зажать клавишу Enter. Так как восстановить систему может каждый, вариант с переустановкой нужно рассматривать на самый крайний случай.
- Дальше вы увидите строку, в которую нужно ввести с клавиатуры fixboot и нажать «Enter» и «Y». После всех этих комбинаций ОС начнет наладку своего сектора загрузки на жестком диске.
- Когда процесс закончится, появится уведомление об удачной настройке загрузочного сектора. После чего необходимо ввести с клавиатуры команду fixmbr, после чего нажать «Y». Эти команды создадут новую загрузочную запись. Затем нужно ввести команду Exit, которая заставит ПК перезагрузиться, и дальше он будет работать в своем штатном режиме.
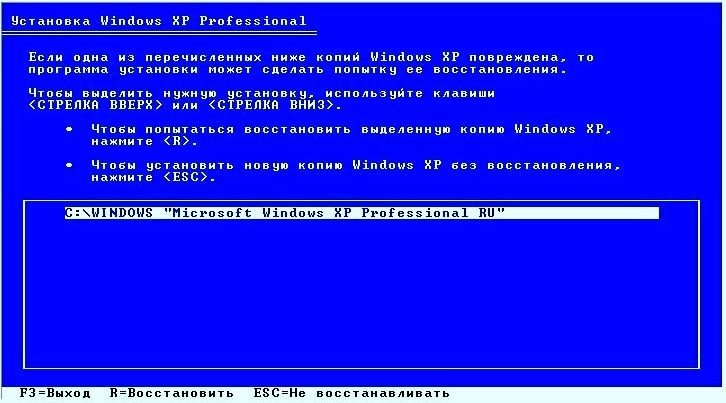
Инсталлятор Windows XP содержит утилиты для восстановления ОС в случае необходимости
Все, вы спасли систему и сэкономили уйму времени. Кто хочет, чтобы при старте его ПК запускался чуточку быстрее, может снова зайти в БИОС и переключить загрузку с оптического дисковода на хард.
Восстановление работоспособности ОС Windows 8
Эти ОС можно восстановить из архивного образа или прямо из установочного диска, прибегая к пунктам меню консоли.
Останавливаясь на примере самой новой версии Виндовс, отметим, что новые функции Refresh Your PC очень удобны и просты в применении.
В этой редакции «форточек» появилась возможность обновить систему через БИОС без потери файлов (Refresh Your PC) или же удаления всех данных пользователя и полной переустановки системы (Reset Your PC).
У каждого способа есть свои преимущества и недостатки. Но во время анонсирования Win 8 говорили о том, что она станет очень стабильной и почти «вечной», с возможностью бесконечного саморемонта без потери данных пользователя и его персональных настроек.
Refresh Your PC намного интереснее с любой точки зрения, переустановить систему — это, конечно, хорошо, но похожую возможность имели еще Win ХР и более старые системы. Мы же хотим узнать, как восстановить работоспособность системы без потери данных и настроек. Многим продвинутым пользователям, долго работающим на вин ХР, это покажется почти невозможным, однако новые редакции ОС от «Майкрософт» на это способны.
Часто пользователям не понятно, как восстановить систему через функцию Refresh Your PC и как же происходит восстановление Win 8 системы? Для начала нужно уточнить, что в русской редакции ОС данная функция называется обновление ПК без удаления файлов, это та же самая переустановка системы. Она может быть выполнена с помощью установочного диска, в таком случае пользователь сохранит личные файлы на диске С и приложения для Metro, а все установленные вами программы полностью удалятся.
Если вы создавали WIM-образ системы, то при восстановлении происходит возвращение ОС к состоянию ОС, на момент записи образа. Сама процедура создания образа выполняется утилитой recimg. Когда же у вас нет образа, то Refresh Your PC будет требовать установочный диск с системой, в таком случае вы все же сможете автоматически восстанавливать систему, даже в случае если она не запускается.
Refresh Your PC — новая функция Win8
Польза от функции просто колоссальна и заключается в том, что не особо подготовленному пользователю нужно предпринять минимум телодвижений для возвращения работоспособности системы.
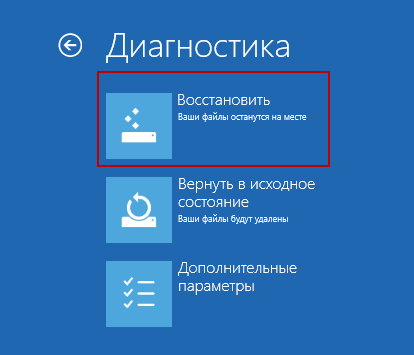
При проблемах с загрузкой Windows 8 сама запустит утилиты диагнотики и восстановления системы
При критических ошибках и невозможности запуститься, Win 8 сама входит в меню восстановления. У пользователя в таком случае есть возможность загрузится как с ранее созданного диска восстановления, так и с установочного диска. Во втором случае вам нужно будет выбрать язык ОС и нажать «Восстановление системы». Нажав «Диагностика» и потом «Восстановить», вы запустите автоматический процесс, который в итоге произведет восстановление вашей системы в полностью рабочее состояние. Единственная неприятность — удаленные программы, но ОС оставит список всего удаленного и предоставит вам ссылки на официальные сайты программ, которые были удалены.
Не менее простой стала функция восстановления Windows 8 из архивного образа. В состав ОС разработчики включили утилиту recimg, которая быстро создаст образ системы и запомнит его местоположение, чтобы в нужный момент быстро восстановить работоспособность Виндовс.
Для того чтобы создать резервный образ Win 8 в командной строке, запущенной от администратора, введите команду: recimg /createimage D:\backup.
После чего восстановление вашей операционной системы уже будет происходить из этого образа автоматически, даже при запуске из установочного диска. Благодаря такому архивному снимку системы, откат производится даже без установочных дисков, сразу же при входе в среду Windows RE.
В заключение нужно отметить, что даже старые версии ОС позволяют восстановить работоспособность системы хотя бы для резервного копирования данных или полностью наладить систему в случае новых ОС, и не нужно сразу вдаваться в крайности, переставлять системы и терять данные.
Восстановление системы Windows 7 через Bios: как сделать, инструкция
Часто персональные компьютеры и ноутбуки отказываются запускать операционную систему из-за собственных ошибок или из-за сбоев, которые могли возникнуть в самой Виндовс. Одна из самых распространенных проблем, с которой хоть раз сталкивался каждый более-менее опытный человек, который использует эту ОС продолжительное время. Причиной сбоя может стать попадание в операционную систему вирусов или троянов, повреждение загрузочного сектора диска или удаление (изменение) файлов в системном каталоге. Иногда единственным способов восстановить работоспособность Виндовс является БИОС. Необходимо разобраться с тем, как происходит восстановление системы Windows 7 через БИОС и какими методами это можно реализовать.
Как восстановить Виндовс 7 через БИОС: о работе БИОС и о том, когда его следует применять
BIOS, что означает «Basic Input and Output System», — это набор микропрограмм, которые позволяют задать ряд инструкций для аппаратной части персонального компьютера с целью запустить их и начать активацию операционной системы. Именно БИОС позволяет точно определить последовательность действий персонального компьютера после его включения: что ему нужно делать, какие компоненты использоваться и в какой сектор жесткого диска «смотреть».
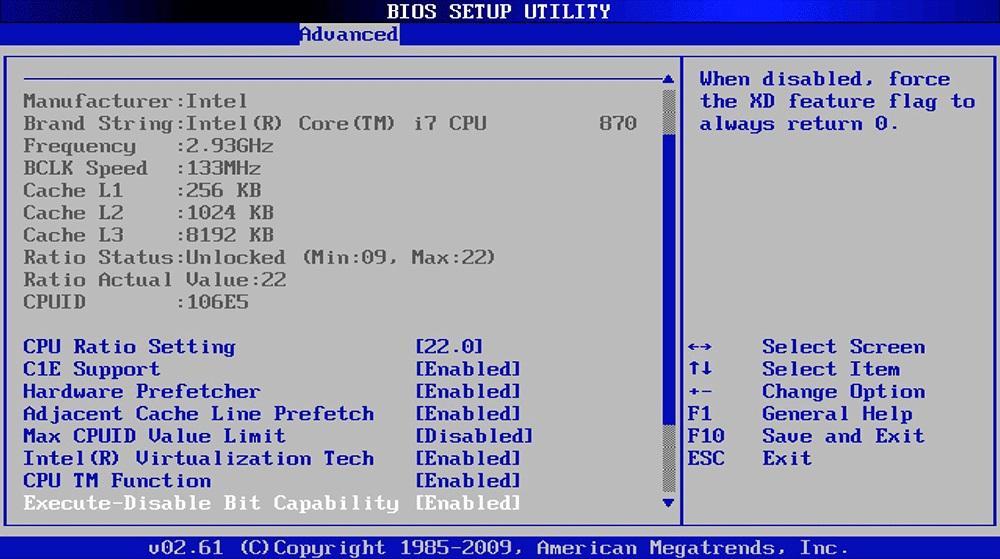
БИОС помогает вернуть комп в нормальное состояние
Физически программы расположены в специальном чипе, который находится на материнской плате. Софт ждет инструкций вне зависимости от того, включен персональный компьютер или выключен. За это отвечает специальная батарейка, которая находится недалеко от микросхемы. Именно она позволяет контролировать ход системных часов и дату, которые не сбиваются даже при долгом отключении ПК или ноута.
Применять БИОС рекомендуется только опытным пользователям, которые умеют с ним работать и делали это не раз. Он позволяет не только задать ряд важный настроек запуска операционной системы Виндовс 7, но и предоставляет доступ к процессору, оперативной памяти и другим аппаратным средствам, позволяя повышать их технические характеристики (разгонять их).
Важно! Касаемо запуска ОС, БИОС может помочь определить носитель, с которого произойдет авторизация, а также указать приоритет загрузочных накопителей (жестких дисков, CD-приводов и Flash-накопителей).
Работать в этой среде рекомендуется только в том случае, если человек не может запустить свою операционную систему другим путем. Если в Виндовс 7 произошел сбой, который просто не дает перейти в ее интерфейс рабочего стола, то остается грузиться с другого носителя через BIOS и решать проблему.
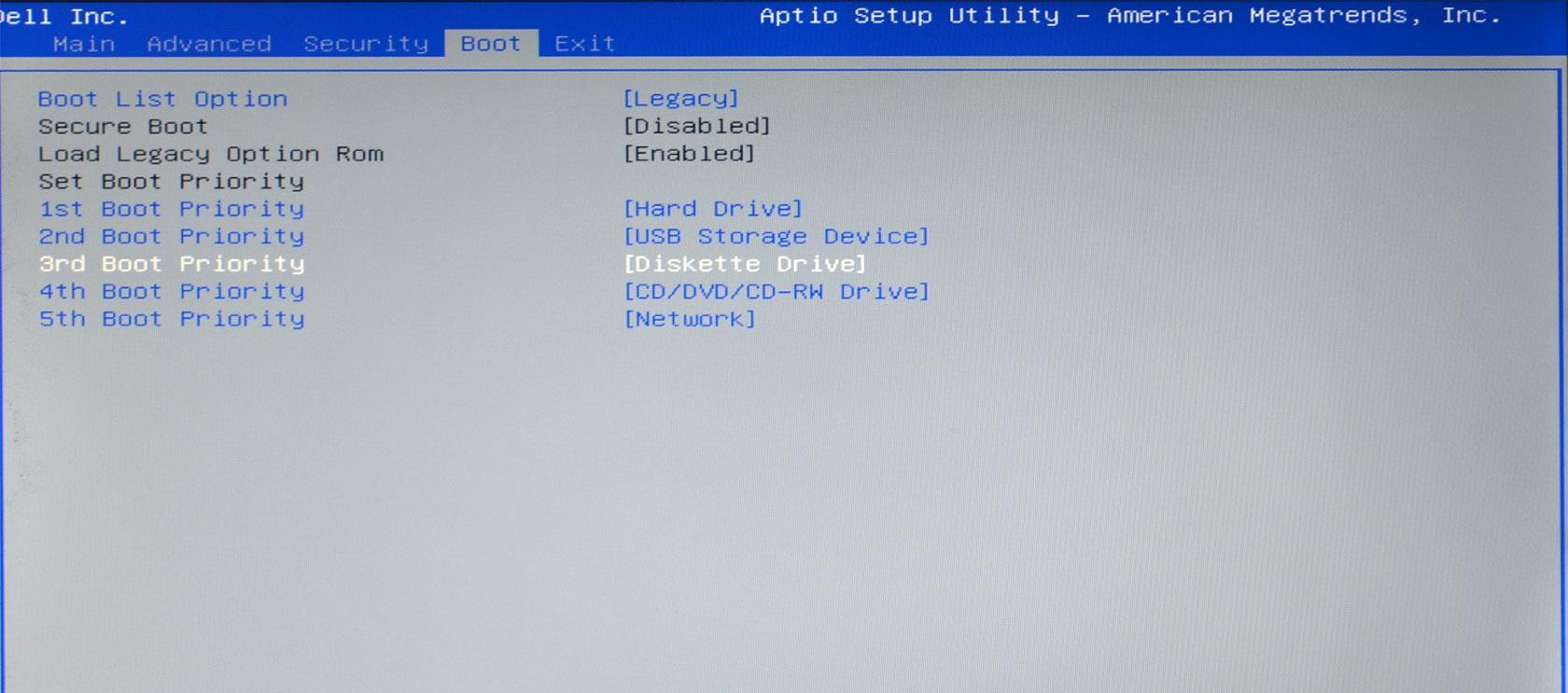
Задание приоритета для запуска с другого носителя
Восстановление с помощью настроек BIOS: загрузочный диск для начала процедуры восстановления
Перед выполнением тех или иных операций с операционной системой, которая не хочет запускаться, необходимо произвести настройку БИОС и создать загрузочный диск (с помощью CD или DVD) или воспользоваться специально настроенной флешкой. О том, как конфигурировать приоритет загрузки интерфейса микропрограмм «Basic Input and Output System», будет рассказано далее, а сейчас стоит подробнее сказать о загрузочном носителе.
Загрузочная или установочная флешка – это специальный носитель с образом операционной системы Виндовс 7 (ХП, 8, 10 и так далее), которая предназначена для восстановления ОС, исправления ошибок и ряда других действий. Она позволяет не только воспользоваться стандартными средствами установщика, но и запускает командную строку или дает доступ к другим важным функциям. К ним относятся проверка диска, анализ целостности системных файлов.
Важно! Для создания загрузочного носителя необходимо найти образ своей ОС в такой же редакции (лучше использовать тот образ, с которого она была установлена) и записать его на отформатированную флешку или DVD-диск с помощью любой специализированной программы.
Далее после настройки его приоритета запуска, о которой будет рассказано далее, можно запуститься с этого носителя и начать предпринимать попытки восстановить свою операционную систему и все файлы, которые на ней находятся. В крайнем случае, можно и переустановить ОС, если она не поддается восстановлению из-за пагубного воздействия вирусов на важные системные файлы.

Иногда на экране появляются подсказки: что нажать, чтобы перейти в BIOS
Настройка приоритета загрузки устройств в БИОС: вход, комбинации клавиш, поиск настроек и их сохранение
Перед началом восстановления необходимо перейти в сами настройки БИОС и выполнить там ряд изменений. Пошаговая инструкция по этому процессу выглядит следующим образом:
- Выполнить перезапуск компьютера или ноутбука.
- Дождаться окна, в котором можно будет нажать на клавишу и перейти в BIOS. Каждый производитель назначает свои кнопки для перехода. Особенно это касается ноутбуков. Если стандартное нажатие F8 не помогает, то можно воспользоваться клавишами F1, F2,F4,F8,F11 или F12. На ноутбуке при этом придется нажимать сочетание, например, Fn + F8.
- Дождаться запуска интерфейса программы.
- Перейти в раздел «Boot» или в другую вкладку, которая связана с выбором загрузочного накопителя.
- Найти параметр «Boot Priority», выделить его и нажать клавишу «Ввод».
- Выбрать из списка свой девайс (флешку, DVD-диск) и установить приоритет загрузки на него.
Главное не забыть в итоге сохранить настройки и выйти из них через вкладку «Exit».
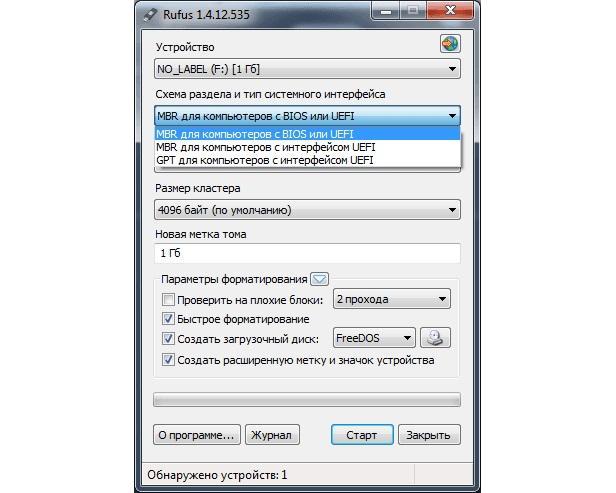
Создание загрузочного носителя в популярной программе
Восстановление системы: подключение девайса и запуск восстановления
Как только БИОС настроен, можно начинать восстановление. Для этого накопитель вставляют в USB порт или дисковод. Все зависит от его типа. Как только этот шаг выполнен, переходят к персональному компьютеру или ноутбуку и включают его. Если настройки были выполнены правильно, то загрузка начнется не с системного диска с операционной системой, а с флешки или диска с образом этой ОС.
Важно! Через некоторое время перед пользователем появится окно установки, предлагающее заново установить Виндовс 7. Делать этого не нужно, так как необходимо просто восстановить систему. Для этого находят пункт «Восстановление» и выбирают дальнейшие действия, исходя из вида проблемы.
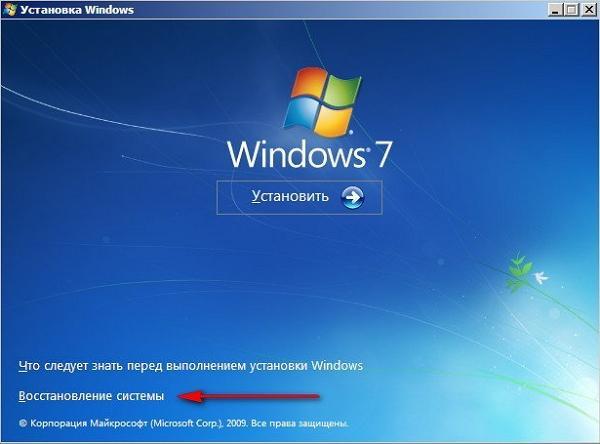
Выбор пункта «Восстановление системы» в окне программы установки Виндовс 7
Выбрать действие
Всего в меню восстановления представлено несколько простых действий и доступных утилит, которые можно выбрать для восстановления. Вот их список:
- Восстановление запуска. Наиболее часто выбираемый пункт, который позволяет найти и исправить большинство программных сбоев, мешающих запуску операционной системы. Стоит заметить, что при любых, даже незначительных, проблемах с аппаратной частью данный способ не поможет.
- Восстановление системы. Комплексное восстановление ОС Виндовс 7, которое просматривает все важные системные файлы на наличие ошибок и заменяет их на правильные из своего каталога. Если на носителе есть информация для восстановления ОС, то данный способ с большой долей вероятности поможет.
- Восстановление образа системы. Метод помогает, если требуется восстановить операционную систему из ранее созданного резервного образа. Создавать такие образу нужно регулярно, так как они помогают сохранить все настройки и параметры ОС при ее восстановлении.
Рекомендации по работе с системой: хранение информации на втором логическом диске и копирование образа системы раз в месяц
Чтобы не мучить себя восстановлениями, которые, кстати, не всегда могут помочь, рекомендуется выполнять простые правила работы за ПК:
- не скачивать программы из неизвестных источников;
- не менять настройки, значение которых до конца не ясно;
- не удалять файлы из папки Windows вручную.
Кроме этого, необходимо стараться хранить все важные файлы на отдельном логическом диске, который при восстановлении или переустановке системы останется нетронутым. Это очень распространенная практика и для этого совсем не обязательно иметь отдельный твердотельный накопитель, подключаемый по USB. Достаточно приобрести второй диск и вставить его в ПК.
Создание же резервных копий образа операционной системы – самое лучше, что может сделать человек для обеспечения сохранности своей Виндовс 7. Процесс подразумевает создание бэкапов образа ОС и важный файлов, которые позволяют восстановить систему и все ее настройки, которые были актуальны в тот момент, когда был сделан этот бэкап. Настроить создание контрольных точек можно с любой периодичность, то оптимальнее делать это раз в месяц.
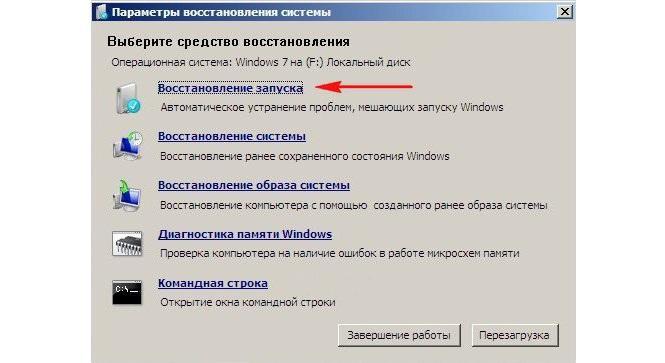
Указание одного из действий, которое требуется выполнить для восстановления ОС
Было разобрано, как через БИОС восстановить систему Windows 7, и в каких случаях это делать. Стоит сказать, что максимально правильным вариантом является регулярное создание КТ с целью восстановиться из них, но если их нет, то придется выполнять откат ОС или восстанавливать ее средствами установщика Виндовс.
Восстановление Windows 10 через Bios: как перезапустить систему пошагово
При возникновении проблем с функционированием Windows 10 операционную систему приходится восстанавливать. Основные особенности выполнения поставленной задачи будут представлены в данной статье.
Почему не получается восстановить Windows 10 с помощью встроенного средства
Опытные специалисты обозначили несколько распространённых причин такого обстоятельства:
- В работе ОС произошёл системный сбой. В сложившейся ситуации надо зайти на рабочий стол системы, чтобы откатить её до работающего состояния через встроенное средство, или выполнять восстановление через BIOS.
- Индивидуальные настройки администратора. Иногда функция восстановления отключена по умолчанию.
- Вирусное заражение ПК. Вредоносное ПО, появившееся на компьютере, может заблокировать работу специальных средств и функций системы. В данной ситуации проще провести произвести восстановление системы Windows 10 через BIOS, чем чистить ПК от вирусов.
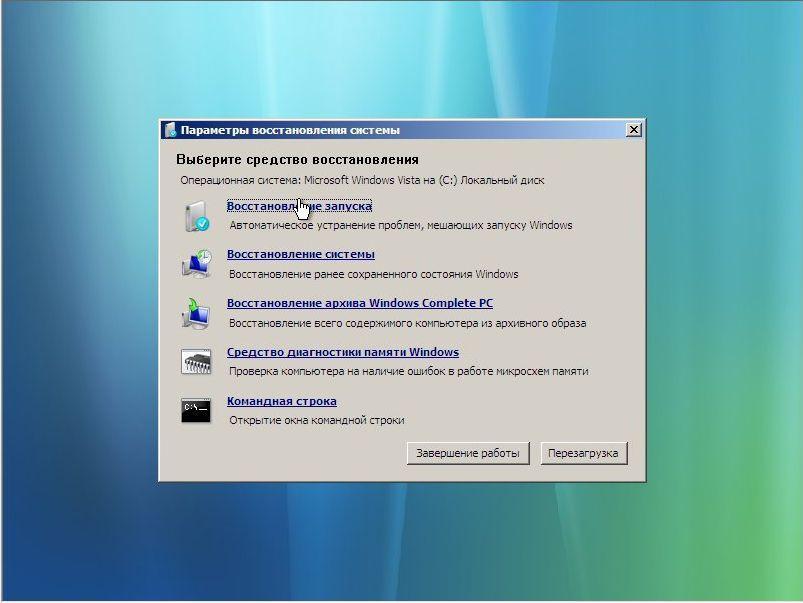
Стандартное средство восстановления операционных систем семейства Виндовс
Обратите внимание! Восстановление Виндовс 10 через БИОС предполагает соблюдение определённого алгоритма действий. О нём пойдёт речь в следующем разделе статьи.
Как через BIOS восстановить систему Windows 10
Восстановление системы через БИОС Windows 10 можно максимально быстро осуществить по следующему алгоритму:
- Подготовить загрузочную флешку с ISO-образом системы и вставить её в разъём USB на корпусе ПК. Скачать загрузочный образ десятки можно с официального сайта компании Microsoft в интернете.
- При включении ПК несколько раз тапнуть по кнопочке «Delete» для входа в BIOS.
- Зайти во вкладку, отвечающую за загрузку с внешних устройств. Обычно этот раздел называется «Boot» в англоязычных версиях БИОС.
- Среди представленного списка устройств выбрать название своего накопителя и выделить его, перемещаясь по меню посредством нажатия на стрелки «Вверх» и «Вниз» с клавиатуры. Нельзя выбирать жёсткий диск.
- Тапнуть по «Enter» и указать в отобразившемся окошке цифру. В данной ситуации это должна быть единичка, чтобы выставить флешку на первое место. Впоследствии ПК загрузится именно с этого устройства.
- Save изменения и перезагрузить компьютер. После перезапуска появится окошко установщика операционки.
- Выставить любые параметры в первом окне и тапунть по «Далее».
- Щёлкнуть по строчке «Восстановление системы», которая будет отображена внизу левого угла следующего окошка.
- В меню выбора действия нажать по кнопке «Диагностика». В этом окне ещё можно всё вернуть назад.
- Отобразится меню восстановления системы, где пользователь должен будет выбрать точку восстановления из списка представленных. Выбирать следует по дате создания точки. Указывать нужно точку, соответствующую дате, когда ПК ещё нормально функционировал.
- Тапнуть по кнопке «Далее» после выбора.
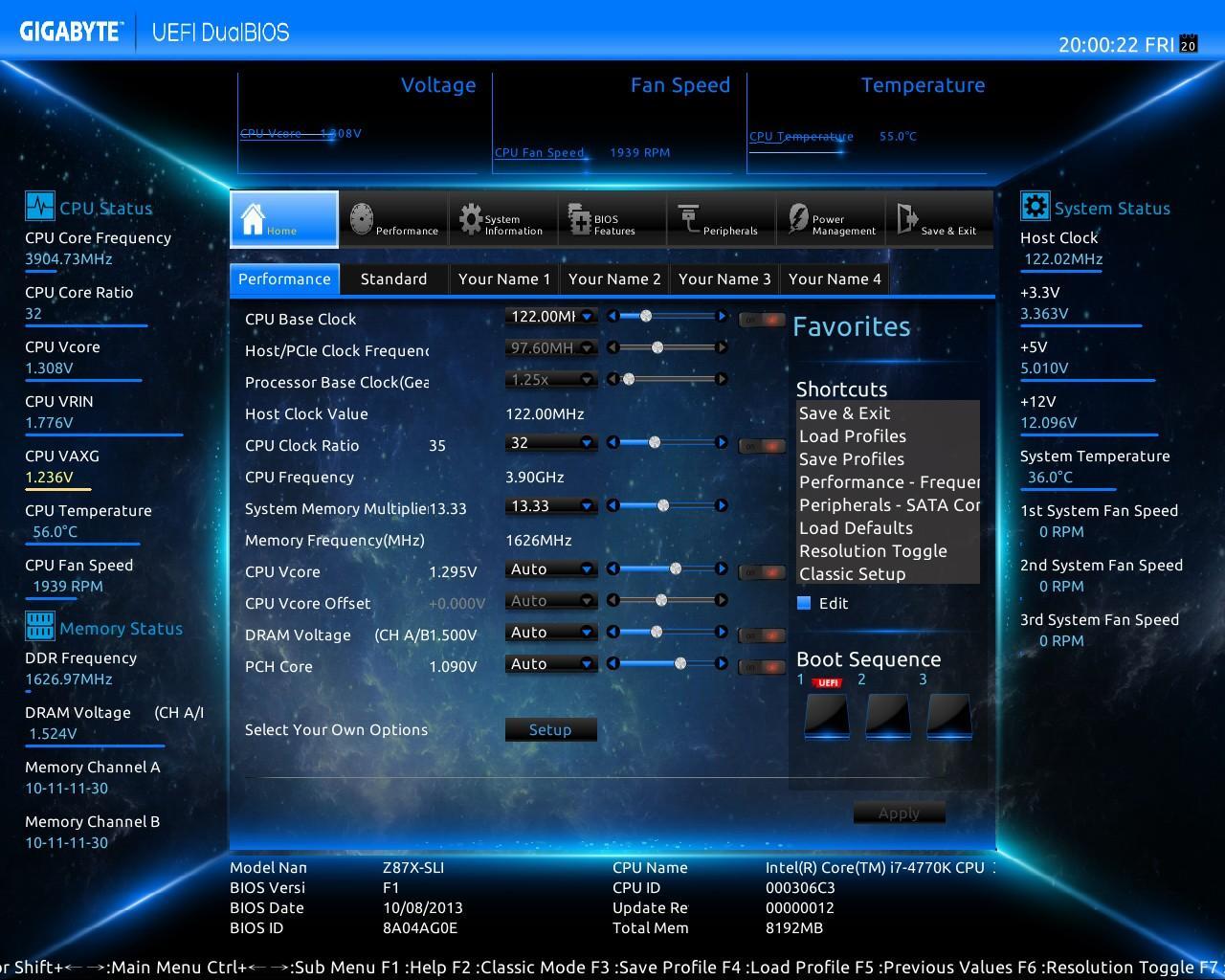
Стандартный БИОС материнской платы от компании Gigabyte
Остается дождаться завершения процедуры возвращения операционки к исходному состоянию. Этот процесс может длиться на протяжении часа. Здесь многое зависит от скорости работы стационарного компа или ноутбука, его производительности, технических характеристик.
Важно! По окончании восстановления рекомендуется удалить последние загруженные обновления, перейдя в центр обновления Windows. Время загрузки ПО можно отследить по дате.
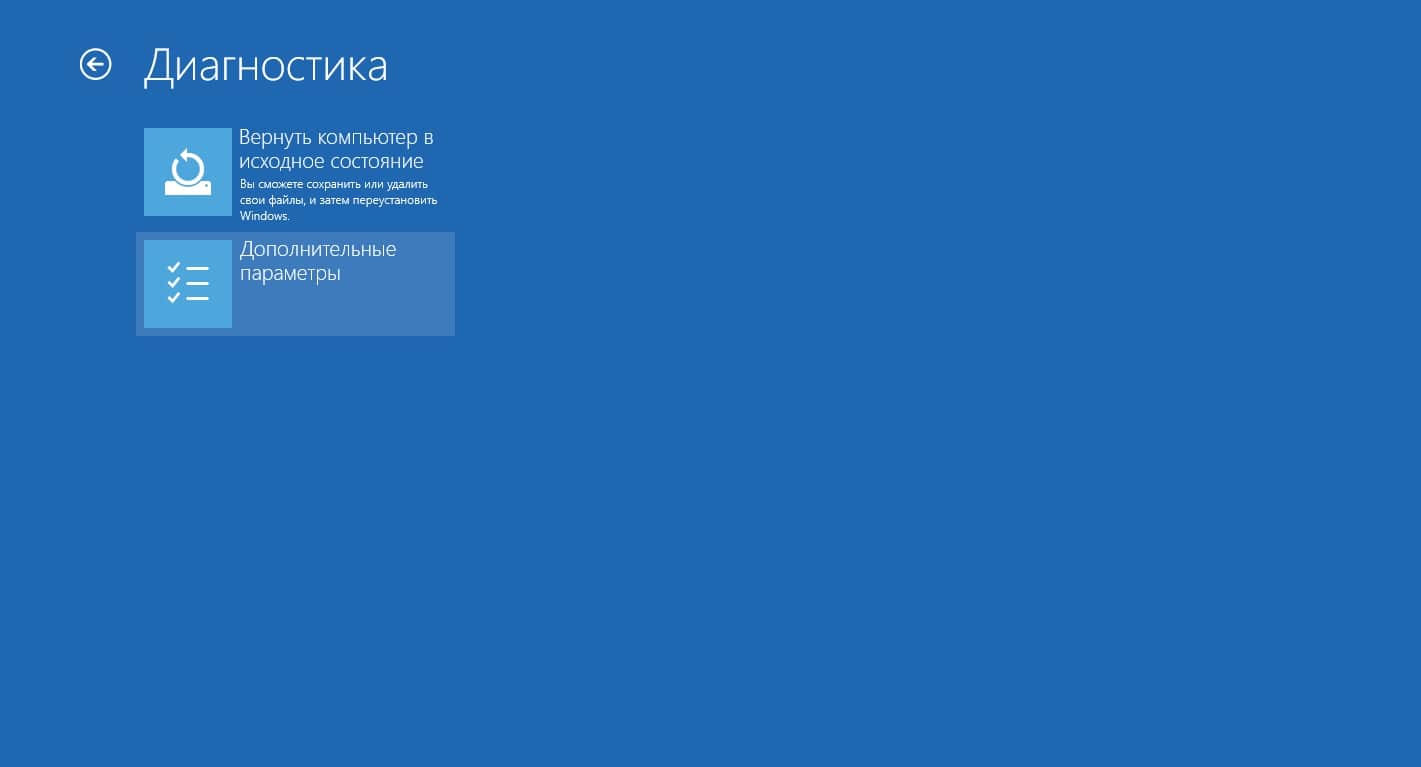
Окно диагностики неполадок на операционной системе Виндовс десять
Способ восстановления через безопасный режим
Предполагает соблюдение следующей инструкции:
- С рабочего стола ПК зажать кнопку «Shift».
- Открыть «Пуск» и перезапустить устройство, выбрав соответствующий вариант.
- После перезагрузки операционка не запустится, а на экране появится специальное окошко, где будет важно тапнуть по строке параметры загрузок.
- После очередного перезапуска ПК отобразится ещё одно меню, где пользователь должен выбрать пункт «Включить безопасный режим».
- В безопасном режиме необходимо войти в «Панель управления», прописав название этого приложения в поисковой строке «Пуска».
- Один раз кликнуть ЛКМ по вкладке «Восстановление».
- После осуществления предыдущих манипуляций должна открыться ещё одна менюшка, где понадобится тапнуть по строчке «Запуск средства восстановления».
- Отобразится точно такое же меню с выбором точек восстановления, рассмотренное в предыдущем разделе. Здесь пользователю потребуется указать нужную точку и тыкнуть по слову «Далее».
Когда процедура восстановления будет окончена, комп автоматически перезапустится, и человек сможет увидеть привычный рабочий стол и функционирующую OC Windows
Дополнительная информация! Существует несколько способов, позволяющих понять, как восстановить систему через БИОС Windows 10 с помощью стандартных средств. Например, с использованием командной строки или окна локальной групповой политики.

Внешний вид безопасного режима на операционной системе Windows 10
Обнуление среды БИОС
Иногда выполнить восстановление системы через BIOS не получается. Например, пользователь не может загрузиться с флешки. Данное обстоятельство свидетельствует о некорректности работы BIOS и требует выполнения следующих действий:
- Сбросить батарейку на материнской плате. Такой способ обнуляет БИОС. Пользователю нужно вынуть батарейку из слота на несколько минут, а потом вставить обратно. Чтобы снять элемент, можно воспользоваться небольшим пинцетом.
- Перемкнуть контакты Clear_CMOS. На материнской плате стационарного компьютера, рядом с батарейкой БИОС находятся два контакта, перемкнув которые можно стереть всю информацию, хранящуюся в микросхеме платы CMOS, тем самым обнулив BIOS. Однако пользователю впоследствии придётся заново настраивать все параметры БИОС.
- Сбросить настройки BIOS к заводскому уровню. Такая функция есть не на всех версиях БИОС материнских плат. В основном она присутствует в русскоязычных BIOS. Чтобы выполнить данный сброс, в интерфейсе БИОС необходимо зайти в раздел настроек и щёлкнуть по кнопке сброса параметров, которая обычно находится внизу раздела.

Внешний вид батарейки на материнской плате стационарного компьютера
Обратите внимание! После проделывания вышеуказанных манипуляций нужно опять пробовать загружаться с флешки ЮСБ через меню «Boot» в BIOS и запустить средство восстановления.
Таким образом, на основании вышесказанного можно сделать вывод, что среда восстановления Windows 10 позволяет в минимально короткие сроки избавиться от проблем, связанных с функционированием ОС. Причём запустить данное средство можно как из операционки, так и через BIOS. Прочитав эту статью, каждый пользователь сможет понять, как восстановить Виндовс 10 через БИОС.
Как восстановить систему через БИОС
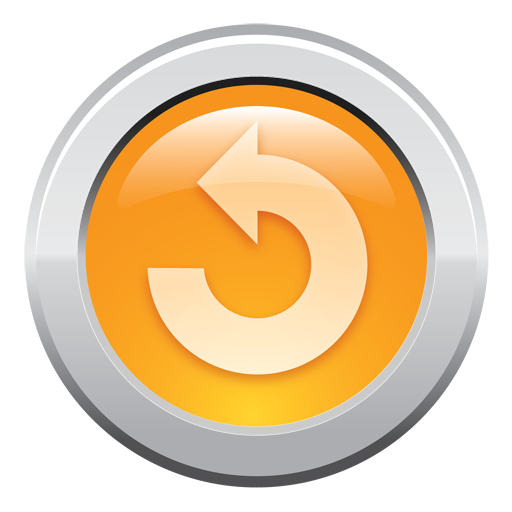
BIOS – важнейшая составляющая компьютера, встроенная в материнскую плату, которая отвечает за проверку работоспособности компьютера, отладку, а также подготовку к запуску операционной системы. В случае возникновения серьезных неполадок в работе ОС Windows, когда, например, выполнение входа в нее невозможно из-за действия вирусов, некоторые манипуляции можно выполнять через BIOS, в частности, проводить восстановление системы.
Если говорить о возможности восстановления операционной системы через BIOS, то этой функции как таковой нету. Однако, если вы не можете выполнить вход в операционную систему, с поставленной задачей можно справиться ,если прибегнуть к помощи специальных инструментов, запуск которых будет осуществляться через BIOS.
Восстанавливаем систему через BIOS
В нашей задаче нам потребуется установочный диск или флешка с ОС Windows – с помощью данного инструмента и будет выполняться восстановление системы.
1. Если у вас уже есть загрузочное устройство, с помощью которого будет выполняться восстановление – замечательно. Если нет, его потребуется создать. На официальном сайте Microsoft по ссылке ниже можно скачать специальную утилиту, которая позволит загрузить на компьютер инсталлятор, а затем записать его на флешку или диск. Работа программы практически полностью автоматизирована, с вашей же стороны необходимо лишь указать накопитель, который и будет преобразован в загрузочный.
2. Имея на руках загрузочное устройство, вам необходимо подключить его к компьютеру, а затем выполнить его запуск. Как только компьютер начнет запускаться, начинайте нажимать клавишу, отвечающую за вход в BIOS (точно сказать, какая кнопка используется в вашем случае нельзя, но одни из наиболее вероятных – это F1, F2 и Del).
3. Выполнив вод в BIOS, вам потребуется установить флешку или диск в качестве основного (первого) загрузочного устройства. По умолчанию у пользователей стоит загрузка с жесткого диска, на котором, собственно, и установлена операционная система. Мы же хотим запускать не Windows, а нашу утилиту, поэтому мы переходим в раздел «Advansed BIOS Fietures» – «First Boot Device», а затем выбираем устройство: если это диск, отмечаем CDROM, для флешки нужно выбрать USB-HDD.
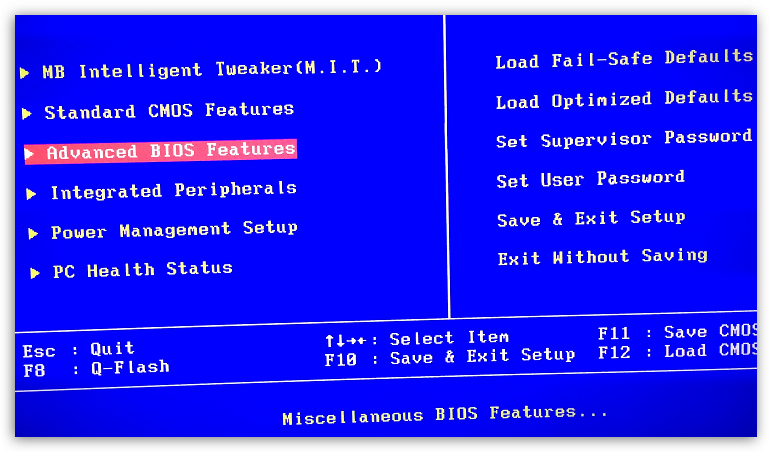
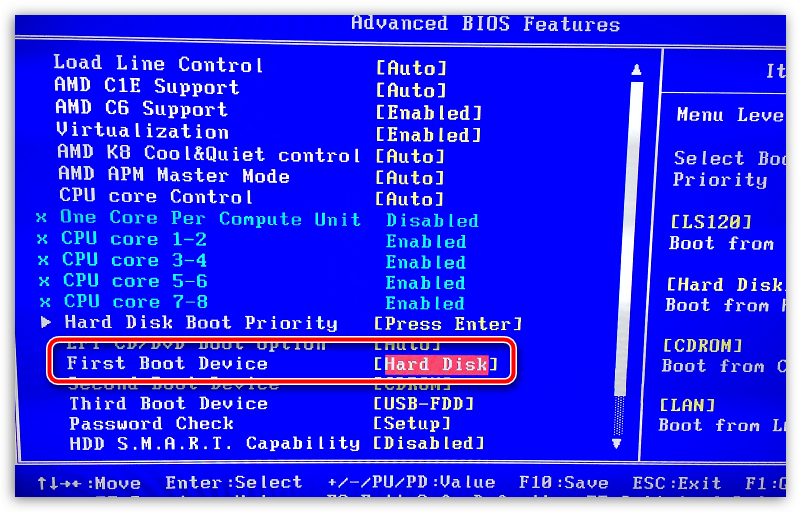
4. Сохраните изменения и покиньте BIOS. Компьютер начнет автоматически перезагружаться, и спустя несколько мгновений на экране отобразится окно установщика Windows. Выбрав язык, в следующем окне щелкните по кнопке «Восстановление системы».

5. На экране отобразится меню с вариантами восстановления системы, в котором стоит выделить несколько пунктов:
- Восстановление запуска. Выбрав данный пункт, начнется сканирование системы на наличие серьезных ошибок, которые и не дают войти в Windows. Если в результате сканирования ошибки будут обнаружены, система позволит автоматически их устранить.
- Восстановление системы. Данный пункт будет эффективен лишь в том случае, если на вашем компьютере имеется сохраненная точка отката, соответствующая периоду, когда компьютер работал нормально.
- Восстановление образа системы. Данный пункт будет полезен только в том случае, если во время эксплуатации Windows вами был создан образ операционной системы, который был сохранен или на жесткий диск компьютера, или иной носитель информации. Данный пункт считается наиболее эффективным, поэтому в начале эксплуатации своего компьютера, установив все необходимое ПО, рекомендуем сделать полную копию образа, после чего восстановление системы будет происходить значительно проще и безболезненнее.
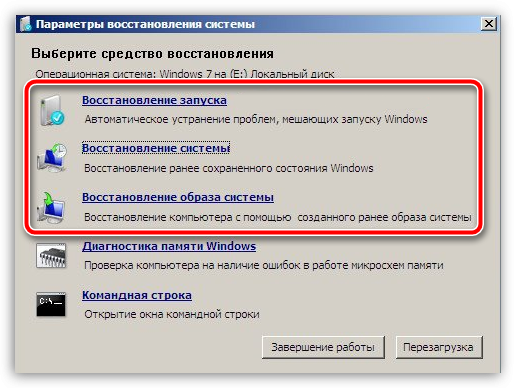
Собственно, вот они варианты восстановления системы через BIOS. Выберите наиболее подходящий вам, запустите процесс и дождитесь окончания процедуры. В случае успешного завершения, компьютер уйдет в автоматическую перезагрузку, после чего должна загрузиться Windows.
Как сбросить настройки BIOS до значений по умолчанию на компьютере с Windows
Если вы обнаружите, что BIOS на вашем компьютере с Windows был поврежден, вы можете легко восстановить BIOS по умолчанию. Поврежденный BIOS может быть результатом неудачного обновления BIOS, заражения вредоносным ПО, внезапного отключения электроэнергии, чрезмерной настройки и т. Д. В любом из этих случаев или если у вас возникли проблемы с загрузкой Windows, установкой или загрузкой операционной системы Windows, вы можете хотите рассмотреть возможность сброса BIOS .
Для тех, кто не знаком с BIOS или базовой системой ввода-вывода, это микропрограммное обеспечение, хранящееся на микросхеме на части материнской платы компьютера, которая, по сути, представляет собой набор инструкций, выполняемых для загрузки операционной системы. Когда вы включаете компьютер, запускаются инструкции BIOS, а по завершении загружается операционная система.
Процедура восстановления настроек BIOS по умолчанию более или менее аналогична компьютеру, будь то Dell, HP, Lenovo, Sony, Acer, ASUS, Toshiba, Panasonic и так далее.
Запустите компьютер и, как только вы нажмете кнопку питания, продолжайте нажимать клавишу F10 . Это работает на большинстве ноутбуков, включая Dell. На ноутбуке HP это может быть клавиша F2 . Вы увидите ключи, которые работают с вашим оборудованием во время загрузки, в нижнем левом или правом углу напротив Boot Options или Setup .


Вы должны использовать этот ключ для входа в BIOS Setup .
После этого загрузятся параметры BIOS.Помните, что в BIOS вы должны перемещаться с помощью клавиш со стрелками на клавиатуре.
Сброс настроек BIOS


Вы можете просто нажать клавишу F9 , чтобы отобразить синий экран с надписью Load Setup defaults ? При нажатии на Да восстановятся настройки BIOS по умолчанию. На моем ноутбуке Dell на вкладке Security я также мог увидеть запись — Restore Security settings to Factory Defaults .Если вы его видите, вы тоже можете использовать эту опцию. Выберите его с помощью клавиш со стрелками и нажмите Enter.
Восстановить BIOS до значений по умолчанию


На моем ноутбуке HP мне пришлось нажать F2 , чтобы загрузить параметры настройки BIOS. Оказавшись здесь, на вкладке «Выход», я увидел параметры Load Setup Defaults по умолчанию. Вы можете выбрать его с помощью клавиш со стрелками и нажать Enter. Или вы можете просто нажать клавишу F9 , чтобы отобразить белый экран с надписью Загрузить конфигурацию по умолчанию сейчас ? Щелчок по Да сбросит настройки BIOS.
Не забудьте нажать F10 для сохранения и выхода.

 .
.Как сбросить настройки BIOS на ПК с Windows
BIOS вашего компьютера, сокращенно от базовой системы ввода / вывода, является важной частью работы вашего оборудования с первого до последнего дня использования. BIOS помогает управлять различными компонентами современного компьютера, обеспечивая стабильный и последовательный способ запуска устройств.
Когда вы включаете компьютер, BIOS, по сути, тестирует и активирует все, что необходимо для запуска. После завершения тестирования компонентов он отправляет сигнал вашей операционной системе на активацию, а затем передает ответственность за работу программы процессору.В современных компьютерах термины BIOS и UEFI (сокращение от Unified Extensible Firmware Interface) часто используются как синонимы, чтобы избежать путаницы. Системы сопоставимы по назначению, но различаются по способу достижения желаемого эффекта.
Есть три основных способа сбросить настройки BIOS или UEFI вашего компьютера. Каждый выполняет свою работу, но может иметь несколько разные области применения и технические требования со стороны пользователя. Вот три метода, которые мы обсудим:
- Внутренний сброс из BIOS вашего устройства или меню UEFI
- Сброс с помощью удаления или замены батареи CMOS
- Очистите и сбросьте настройки BIOS, сняв перемычку материнской платы
Когда вам нужно сбросить настройки BIOS?
Для большинства пользователей проблемы с BIOS должны быть редкостью.Однако вам может потребоваться сбросить настройки BIOS, чтобы диагностировать или устранить другие проблемы с оборудованием, а также выполнить сброс пароля BIOS при возникновении проблем с загрузкой. Сброс BIOS восстанавливает его до последней сохраненной конфигурации, поэтому эту процедуру также можно использовать для восстановления вашей системы после внесения других изменений.
В какой бы ситуации вы ни столкнулись, помните, что сброс BIOS — это простая процедура как для новых, так и для опытных пользователей. Это может быть немного более технический, чем другие повседневные процессы, и вы не должны относиться к нему легкомысленно, но это простое и мощное решение, когда вы сталкиваетесь с непреодолимыми проблемами совместимости CMOS или оборудования.
Как сбросить настройки BIOS на ПК с Windows
1. Внутренний сброс из меню BIOS или UEFI вашего устройства
На сегодняшний день это самый простой и нетехнический метод, внутренний сброс из меню BIOS вашего ПК во время загрузки также является самым безопасным и безопасным. максимально соответствует намерениям производителя. Это должен быть ваш предпочтительный метод, если вы не столкнетесь с трудностями при запуске компьютера или обычном доступе к меню BIOS.
Сборки до Windows 10 должны искать инструкции во время загрузки, при этом F2 обеспечивает доступ на большинстве компьютеров.У пользователей Windows 10 есть несколько вариантов, хотя первый из них самый простой:
- Удерживайте нажатой клавишу Shift при перезагрузке компьютера
- Вы должны увидеть синий экран с расширенными параметрами устранения неполадок
Или, если хотите, вы также можете выполните следующие действия:
- Перейдите на вкладку Settings в меню «Пуск», щелкнув значок шестеренки
- Щелкните опцию Update & Security и выберите Recovery на левой боковой панели
- Вы должны увидеть Restart теперь вариант под заголовком Advanced Setup , щелкните по нему, когда будете готовы
- Когда ваш компьютер перезагрузится, он должен загрузить синий экран с расширенными параметрами устранения неполадок
- Выберите Устранение неполадок и затем щелкните Advanced Options из итоговые параметры
- Выберите Настройки прошивки UEFI и нажмите Перезагрузить , чтобы продолжить
Ваш компьютер должен выключиться, а затем загрузить меню настройки.Этот интерфейс может отличаться по внешнему виду и тексту, но должно быть несколько областей, чтобы найти кнопку сброса по умолчанию.
Поскольку интерфейс может отличаться, вы можете проверить несколько вкладок для выбора параметров, но будьте внимательны к Конфигурации, Безопасности или Выходу. Обратите внимание на такие фразы, как «Загрузить настройки по умолчанию» или «Загрузить параметры по умолчанию», которые должны вызвать диалоговое окно «Да» или «Нет». Выберите да, и настройки по умолчанию должны быть восстановлены. Отсюда просто выйдите и запустите как обычно.
2.Сброс путем удаления и замены батареи CMOS
Первое из наших технических решений включает удаление и замену батареи CMOS. Не все типы материнских плат включают в себя батарею CMOS, которая обеспечивает источник питания, позволяющий материнским платам сохранять настройки BIOS. Имейте в виду, что когда вы извлекаете и заменяете батарею CMOS, ваш BIOS сбрасывается.
Вот как это сделать:
- Выключите питание компьютера и отсоедините все соединения
- Убедитесь, что вы правильно заземлены, чтобы предотвратить повреждение компьютера
- Получите доступ к внутренней части вашего компьютера, найдите материнскую плату и определите Батарея CMOS.Если вы не знаете, как этот компонент выглядит на вашем устройстве, изучите вашу конкретную модель и характеристики.
- Извлеките аккумулятор, подождите несколько минут и снова подсоедините аккумулятор к материнской плате. Возможно, вы захотите заменить его новым аккумулятором, а не просто повторно вставить старую. Чтобы избежать повреждений, не забудьте проявить особую осторожность при извлечении аккумулятора, особенно если он не отсоединяется легко.
3. Очистите и сбросьте настройки BIOS, сняв перемычку материнской платы.
Наш последний метод сброса BIOS включает удаление перемычки на материнской плате. , но почти всегда применяется только на настольных ПК.Это также может включать в себя точную настройку материнской платы, поэтому вам следует принять меры предосторожности перед тем, как начать. Вам обязательно нужно заранее провести небольшое исследование.
Во-первых, вам нужно проверить руководство пользователя или убедиться, что вы можете правильно идентифицировать перемычку материнской платы. Часто они выглядят по-разному, поэтому знакомство с тем или иным типом не всегда является гарантией. Видео и руководства распространены, и производители обычно довольно четко описывают эти процедуры.
Затем выполните те же процедуры безопасности, которые описаны выше.
- Начните с отключения источника питания компьютера, отключения всех соединений и заземления всего.
- Отсюда следуйте инструкциям по снятию перемычек в руководстве или онлайн-руководстве для вашей конкретной материнской платы
Вы часто можете найти их рядом с вашей CMOS батарею, или идентифицировав небольшую пластиковую булавку с соответствующим языком. Но чтобы избежать сбоев или проблем с настройками, очень важно работать в соответствии с инструкциями, адаптированными для вашего устройства.
Другие опции и поддержка
Не можете сбросить BIOS с помощью приведенных выше инструкций? К счастью, у большинства пользователей все еще есть много возможностей, когда они сталкиваются с препятствиями. Вы всегда можете обратиться в службу поддержки HP по любым вопросам, связанным с ноутбуком HP или настольным ПК, и многие другие производители предоставят ту или иную помощь с гарантией или без нее. Об авторе: Дуайт Павлович является соавтором статьи HP® Tech Takes .Дуайт — писатель, пишущий о музыке и технологиях, из Западной Вирджинии. .Как войти и восстановить настройки BIOS по умолчанию на любом компьютере
MakeUseOf — Политика конфиденциальностиМы уважаем вашу конфиденциальность и обязуемся защищать вашу конфиденциальность во время работы в сети на нашем сайт. Ниже раскрываются методы сбора и распространения информации для этой сети. сайт.
Последний раз политика конфиденциальности обновлялась 10 мая 2018 г.
Право собственностиMakeUseOf («Веб-сайт») принадлежит и управляется Valnet inc.(«Нас» или «мы»), корпорация зарегистрирован в соответствии с законодательством Канады, с головным офисом по адресу 7405 Transcanada Highway, Люкс 100, Сен-Лоран, Квебек h5T 1Z2.
Собранные персональные данныеКогда вы посещаете наш веб-сайт, мы собираем определенную информацию, относящуюся к вашему устройству, например, ваше IP-адрес, какие страницы вы посещаете на нашем веб-сайте, ссылались ли вы на другие веб-сайт, и в какое время вы заходили на наш веб-сайт.
Мы не собираем никаких других персональных данных.Если вы заходите на наш сайт через учетной записи в социальной сети, пожалуйста, обратитесь к политике конфиденциальности поставщика социальных сетей для получения информации относительно их сбора данных.
Файлы журналаКак и большинство стандартных серверов веб-сайтов, мы используем файлы журналов. Это включает интернет-протокол (IP) адреса, тип браузера, интернет-провайдер (ISP), страницы перехода / выхода, тип платформы, дата / время и количество кликов для анализа тенденций, администрирования сайта, отслеживания пользователей движение в совокупности и собирать широкую демографическую информацию для совокупного использования.
Файлы cookieФайл cookie — это фрагмент данных, хранящийся на компьютере пользователя, связанный с информацией о пользователе. Мы и некоторые из наших деловых партнеров (например, рекламодатели) используем файлы cookie на нашем веб-сайте. Эти файлы cookie отслеживают использование сайта в целях безопасности, аналитики и целевой рекламы.
Мы используем следующие типы файлов cookie:
- Основные файлы cookie: эти файлы cookie необходимы для работы нашего веб-сайта.
- Функциональные cookie-файлы: эти cookie-файлы помогают нам запоминать выбор, который вы сделали на нашем веб-сайте, запоминать ваши предпочтения и персонализировать ваш опыт работы с сайтом.
- Аналитические и рабочие файлы cookie: эти файлы cookie помогают нам собирать статистические и аналитические данные об использовании веб-сайта.
- Файлы cookie социальных сетей: эти файлы cookie позволяют вам взаимодействовать с контентом на определенных платформах социальных сетей, например, «лайкать» наши статьи. В зависимости от ваших социальных сетей настройки, сеть социальных сетей будет записывать это и может отображать ваше имя или идентификатор в связи с этим действием.
- Рекламные и таргетированные рекламные файлы cookie: эти файлы cookie отслеживают ваши привычки просмотра и местоположение, чтобы предоставить вам рекламу в соответствии с вашими интересами. См. Подробности в разделе «Рекламодатели» ниже.
Если вы хотите отключить файлы cookie, вы можете сделать это в настройках вашего браузера. Для получения дополнительной информации о файлах cookie и способах управления ими, см. http://www.allaboutcookies.org/.
Пиксельные тегиМы используем пиксельные теги, которые представляют собой небольшие графические файлы, которые позволяют нам и нашим доверенным сторонним партнерам отслеживать использование вашего веб-сайта и собирать данные об использовании, включая количество страниц, которые вы посещаете, время, которое вы проводите на каждой странице, то, что вы нажимаете дальше, и другую информацию о посещении вашего веб-сайта.
РекламодателиМы пользуемся услугами сторонних рекламных компаний для показа рекламы, когда вы посещаете наш веб-сайт. Эти компании могут использовать информацию (не включая ваше имя, адрес, адрес электронной почты или номер телефона) о ваших посещениях этого и других веб-сайтов для размещения рекламы товаров и услуг, представляющих для вас интерес. Если вы хотите получить дополнительную информацию об этой практике и узнать, как можно отказаться от использования этой информации этими компаниями, щелкните здесь.
Рекламодатели, как сторонние поставщики, используют файлы cookie для сбора данных об использовании и демографических данных для показа рекламы на нашем сайте. Например, использование Google Файлы cookie DART позволяют показывать рекламу нашим пользователям на основе их посещения наших сайтов и других сайтов в Интернете. Пользователи могут отказаться от использования DART cookie, посетив политику конфиденциальности Google для рекламы и содержательной сети.
Мы проверили все политики наших рекламных партнеров, чтобы убедиться, что они соответствуют всем применимым законам о конфиденциальности данных и рекомендуемым методам защиты данных.
Мы используем следующих рекламодателей:
Ссылки на другие веб-сайтыЭтот сайт содержит ссылки на другие сайты. Помните, что мы не несем ответственности за политика конфиденциальности таких других сайтов. Мы призываем наших пользователей знать, когда они покидают нашу сайт, и прочитать заявления о конфиденциальности каждого веб-сайта, который собирает лично идентифицируемая информация. Это заявление о конфиденциальности применяется исключительно к информации, собираемой этим Интернет сайт.
Цель сбора данныхМы используем информацию, которую собираем, чтобы:
- Администрирование нашего веб-сайта, включая устранение неполадок, а также статистический анализ или анализ данных;
- Для улучшения нашего Веб-сайта и повышения качества обслуживания пользователей, обеспечивая вам доступ к персонализированному контенту в соответствии с вашими интересами;
- Анализируйте использование пользователями и оптимизируйте наши услуги.
- Для обеспечения безопасности нашего веб-сайта и защиты от взлома или мошенничества.
- Делитесь информацией с нашими партнерами для предоставления таргетированной рекламы и функций социальных сетей.
Мы не продаем и не сдаем в аренду ваши личные данные третьим лицам. Однако наши партнеры, в том числе рекламные партнеры, может собирать данные об использовании вашего веб-сайта, как описано в настоящем документе. См. Подробности в разделе «Рекламодатели» выше.
Как хранятся ваши данныеВсе данные, собранные через наш Веб-сайт, хранятся на серверах, расположенных в США.Наши серверы сертифицированы в соответствии с Соглашением о защите конфиденциальности между ЕС и США.
IP-адрес и строковые данные пользовательского агента от всех посетителей хранятся в ротационных файлах журнала на Amazon. сервера на срок до 7 дней. Все наши сотрудники, агенты и партнеры стремятся сохранить ваши данные конфиденциальны.
Мы проверили политику конфиденциальности наших партнеров, чтобы убедиться, что они соответствуют аналогичным политикам. для обеспечения безопасности ваших данных.
Согласие в соответствии с действующим законодательствомЕсли вы проживаете в Европейской экономической зоне («ЕЭЗ»), окно согласия появится, когда доступ к этому сайту.Если вы нажали «да», ваше согласие будет храниться на наших серверах в течение двенадцать (12) месяцев, и ваши данные будут обработаны в соответствии с настоящей политикой конфиденциальности. После двенадцати месяцев, вас снова попросят дать согласие.
Мы соблюдаем принципы прозрачности и согласия IAB Europe.
Вы можете отозвать согласие в любое время. Отзыв согласия может ограничить вашу возможность доступа к определенным услугам и не позволит нам обеспечить персонализированный опыт работы с сайтом.
Безопасность данныхНаши серверы соответствуют ISO 27018, сводам правил, направленных на защиту личных данных. данные в облаке. Мы соблюдаем все разумные меры предосторожности, чтобы гарантировать, что ваши данные безопасность.
В случае, если нам станет известно о любом нарушении безопасности данных, изменении, несанкционированном доступе или раскрытие каких-либо личных данных, мы примем все разумные меры предосторожности для защиты ваших данных и уведомит вас в соответствии с требованиями всех применимых законов.
Доступ, изменение и удаление ваших данныхВы имеете право запросить информацию о данных, которые у нас есть для вас, чтобы запросить исправление и / или удаление вашей личной информации. пожалуйста, свяжитесь с нами в [email protected] или по указанному выше почтовому адресу, внимание: Отдел соблюдения требований данных.
ВозрастЭтот веб-сайт не предназначен для лиц младше 16 лет. Посещая этот веб-сайт. Вы настоящим гарантируете, что вам исполнилось 16 лет или вы посещаете Веб-сайт под присмотром родителей. надзор.
Заявление об отказе от ответственностиХотя мы прилагаем все усилия для сохранения конфиденциальности пользователей, нам может потребоваться раскрыть личную информацию, когда требуется по закону, когда мы добросовестно полагаем, что такие действия необходимы для соблюдения действующего судебное разбирательство, постановление суда или судебный процесс, обслуживаемый на любом из наших сайтов.
Уведомление об измененияхКаждый раз, когда мы изменяем нашу политику конфиденциальности, мы будем публиковать эти изменения на этой странице Политики конфиденциальности и других места, которые мы считаем подходящими, чтобы наши пользователи всегда знали, какую информацию мы собираем, как мы ее используем, и при каких обстоятельствах, если таковые имеются, мы ее раскрываем.
Контактная информацияЕсли у пользователей есть какие-либо вопросы или предложения относительно нашей политики конфиденциальности, свяжитесь с нами по адресу [email protected] или по почте на указанный выше почтовый адрес, внимание: Департамент соответствия данных.
.Восстановление Windows 10 с USB-накопителя для восстановления (4 способа в комплекте)
Что такое USB для восстановления?
Recovery USB, USB-версия диска для восстановления системы в Windows, содержит несколько инструментов и может использоваться для устранения неполадок на незагружающемся компьютере или восстановления заводских настроек компьютера.
В Windows USB для восстановления нельзя использовать на другой версии компьютера. То есть вы не можете использовать диск восстановления для 32-разрядной версии Windows 8 для устранения проблем в 32-разрядной версии Windows 10. Кроме того, вы не можете использовать диск восстановления 32-разрядной версии Windows 8 для устранения неполадок 64-разрядной версии Windows 8.
Как восстановить Windows 10 с USB?
Метод 1. Восстановление Windows 10 с USB-накопителя для восстановления
Диск для восстановления, инструмент восстановления в Windows 10, может помочь вам восстановить Windows 10 с USB-накопителя для восстановления. Прежде чем вы начнете восстанавливать компьютер, вы должны сначала создать диск восстановления Windows 10.
Часть 1. Как создать диск восстановления Windows 10?
Шаг 1. Подключите USB-накопитель к компьютеру.
Шаг 2. Введите Создайте диск восстановления в поле поиска и выберите его в меню.
Шаг 3. Проверьте резервные системные файлы на диске восстановления и нажмите Nex t . Если вы не отметите эту опцию во время процесса, сбросить этот компьютер и восстановить с диска будут недоступны в среде восстановления системы.
ПРИМЕЧАНИЕ: Размер USB-накопителя восстановления в Windows 10 должен составлять 16 ГБ.В противном случае вы можете получить сообщение об ошибке, в котором говорится, что мы не можем создать диск восстановления.
Шаг 4 . Выберите USB-накопитель и нажмите Далее .
Шаг 5. Щелкните Create , чтобы начать отложенную операцию.
Часть 2: Как использовать диск восстановления в Windows 10?
Шаг 1 . Загрузитесь с USB-накопителя для восстановления Windows 10.
Шаг 2. Выберите раскладку клавиатуры .
Шаг 3 . Выберите Устранение неполадок .
Шаг 4 . Выберите «Восстановить с диска » и дождитесь появления сообщения типа «Подготовка к работе», пока не появится следующее окно.
Шаг 5 . Нажмите Просто удалите мои файлы или Полностью очистите диск .
Шаг 6 . Щелкните Recover , чтобы начать процесс восстановления. Это займет некоторое время, и ваш компьютер перезагрузится.
Шаг 7. Следуйте инструкциям по установке Windows 10.
Метод 2: Восстановление системы с USB-накопителя
Параметр «Восстановить с диска» удалит все файлы, даже весь диск. Если вы хотите сохранить все свои файлы и уже включенное восстановление системы для Windows 10, вы можете попробовать этот способ.
Шаг 1. Выполните шаги с 1 по 3, чтобы узнать, как использовать диск восстановления в Windows 10.
Шаг 2. Выберите «Дополнительные параметры».
Шаг 3. Выберите Восстановление системы .
Шаг 4. В разделе «Восстановить системные файлы и настройки» нажмите Далее .
Шаг 5. Выберите точку восстановления и нажмите Далее .
Шаг 6. Подтвердите выбранную точку восстановления и нажмите Завершить , чтобы начать отложенную операцию.
Метод 3. Восстановление Windows 10 через USB с помощью установочного диска
Если вы не создаете USB-накопитель для восстановления Windows 10, вы можете загрузить USB-накопитель для восстановления / восстановления Windows 10 от Microsoft и создать установочный диск.Как и диск восстановления, его по-прежнему можно использовать для устранения неполадок компьютера.
Шаг 1. Подключите установочный диск к компьютеру и загрузитесь с него.
Шаг 2 . Выберите язык и другое предпочтение , а затем нажмите Далее .
Шаг 3. Нажмите Восстановить компьютер в окне установки.
Шаг 4. Выберите для устранения неполадок и дополнительные параметры .
Шаг 5. Выберите Восстановление системы и завершите остальные шаги в соответствии с подробностями и инструкциями.
Рекомендуемый способ восстановления Windows 10 с USB-накопителя
Первое решение удалит все ваши файлы, даже весь диск. Фактически, это чистый процесс установки. Другие решения сохранят ваши файлы, но вы потеряете все установленные программы.
Если вы хотите сохранить как свои файлы, так и программы, я рекомендую вам бесплатный инструмент восстановления Windows 10 AOMEI Backupper.С его помощью вы можете восстановить свой компьютер из резервной копии образа системы. Если у вас уже есть резервная копия образа системы, вы можете увидеть ниже. В противном случае вам необходимо сначала создать образ системы Windows 10 на USB-накопитель на рабочем компьютере.
Для создания образа резервной копии необходимо загрузить это программное обеспечение и выбрать «Резервное копирование системы», а затем следовать инструкциям на экране.
.