Создать точку восстановления системы, восстановить компьютер с помощью восстановления системы в Windows 10
В этом посте мы увидим, как использовать & создать точку восстановления системы , восстановить компьютер до хорошей точки восстановления и отменить изменения, которые выполняет восстановление системы в Windows 10, Windows 8.1 и Windows 7. По умолчанию операционная система Windows автоматически создает точку восстановления системы. Windows также создает точку восстановления системы, когда обнаруживает значительные изменения, происходящие с вашей системой, например, при установке обновлений Windows, драйверов или программного обеспечения.
Эти точки восстановления представляют собой сохраненное состояние системных файлов вашего компьютера и параметров реестра. Если в любой момент вы почувствуете необходимость отменить некоторые изменения или если ваша Windows не будет работать должным образом, вы можете восстановить свою систему до предыдущей «хорошей» точки восстановления.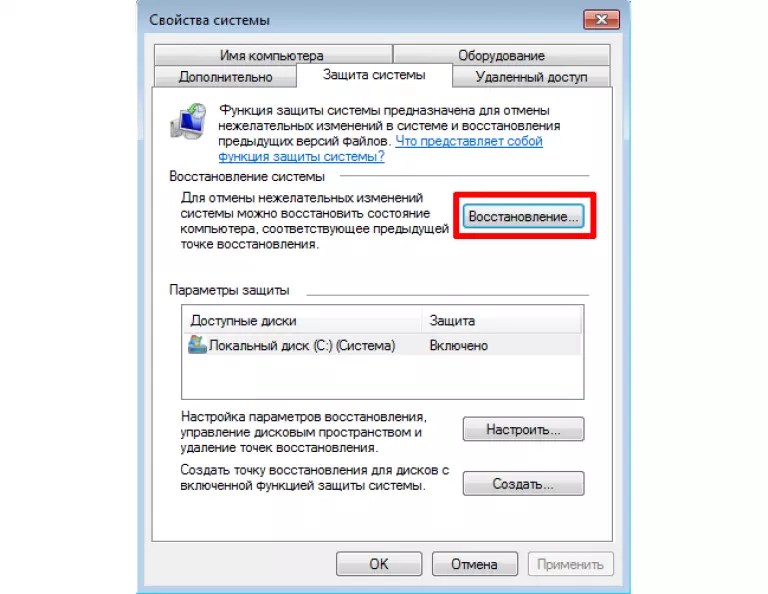
Восстановление системы использует функцию под названием Защита системы . Это функция Windows, которая регулярно создает и сохраняет информацию о системных файлах вашего компьютера, настройках реестра и предыдущих версиях файлов. Восстановление системы влияет на системные файлы Windows, установленные программы, параметры реестра, изменения в сценариях, командные файлы и другие типы исполняемых файлов, но не влияет на личные файлы.
Создать точку восстановления системы
Как уже упоминалось, Windows создает точки восстановления автоматически. Чтобы создать точку восстановления системы вручную, откройте панель управления и введите
Нажмите Создать точку восстановления . Откроется окно Свойства системы .
Нажмите Создать . Откроется окно Защита системы , и вам будет предложено дать ему имя.
Я выбрал название – TWC здесь. Нажмите Создать . Процесс начнется и займет не более минуты. Тем временем вы увидите сообщение Создание точки восстановления .
После завершения процесса вы увидите сообщение
Нажмите Закрыть . Ваша точка восстановления системы с именем TWC теперь будет создана, и, если вы захотите, в любой момент в будущем вы сможете восстановить свой компьютер до этой или любой другой точки восстановления системы.
Я знаю, что это довольно длительный процесс, но при желании вы можете быстро создать точку восстановления системы! Просто используйте наше бесплатное средство быстрого восстановления , чтобы создать его в один клик!
Этот пост покажет вам, как автоматически создавать точку восстановления системы при запуске.
Восстановите компьютер Windows, используя Восстановление системы
Если в какой-то момент что-то пойдет не так, и вы захотите восстановить свой ПК с Windows обратно на «хороший» уровень, вы можете сделать это следующим образом. В окне «Свойства системы» нажмите «Восстановление системы».
В окне «Свойства системы» нажмите «Восстановление системы».
Кроме того, вы можете открыть окно «Выполнить», ввести rstrui.exe и нажать Enter, чтобы открыть Восстановление системы.
Восстановление системы откроется.
Нажмите на Далее.
Выберите точку восстановления, к которой вы хотите восстановить компьютер, и нажмите «Далее».
Просмотрите детали и подтвердите их. Нажмите на Готово.
Вас попросят подтвердить. Нажмите Да. Это запустит процесс.
Windows получит доступ к соответствующим файлам и подготовит ваш компьютер к восстановлению. Затем он перезагрузится. При перезагрузке вы увидите следующее сообщение, подтверждающее, что ваш компьютер был успешно восстановлен.
Если по какой-либо причине компьютер не восстанавливается успешно, возможно, вы захотите, чтобы этот пост по восстановлению системы не работал. Проверьте это, если обнаружите, что ваши точки восстановления системы удалены или пропали без вести.
Отменить восстановление системы
Если вам не нравятся изменения, сделанные после восстановления компьютера, вы можете отменить изменения. Для этого откройте Восстановление системы> Нажмите Отменить восстановление системы > Далее>. Сделайте свой выбор и нажмите Готово.
Сканирование уязвимых программ
Нажав на ссылку Сканировать на наличие уязвимых программ , вы увидите список программ и файлов, которые могут быть затронуты, если вы восстановите компьютер с помощью восстановления системы или отмените восстановление системы.
Если вы хотите управлять своими точками восстановления системы Windows и настраивать их параметры, вы можете обратиться к нашему бесплатному диспетчеру восстановления системы. Используя эту утилиту, вы даже можете выбрать диск и изменить максимальный объем используемого дискового пространства, использовать восстановление системы, изменить интервал создания точки восстановления системы, изменить время восстановления точки на Live и многое другое!
Эти сообщения могут вас заинтересовать.
- Как создать образ системы в Windows
- Как создать диск восстановления системы в Windows
- Как создать диск восстановления системы в Windows.
Точки восстановления Windows 10
Точки восстановления Windows 10, помогут вам отменить нежелательные изменения и восстановить компьютер в состояние, соответствующее ранее созданной точке восстановления.
Вы всегда можете вернуться к предварительно созданной точке восстановления, если этого требует ситуация, например, после сбоя системы или заражения вирусами.
Как настроить восстановление системы Windows 10 Наберите в поиске «Система» и откройте.Зайдите в «Защита системы«.
Нажмите кнопку «Настроить«.
Выберите «Включить защиту системы

Как откатить Windows 10 на точку восстановления В разделе «Защита системы» нажмите кнопку «Восстановить«
В появившемся окне отметьте «Рекомендуемое восстановление» или «Выбрать другую точку восстановления» и нажмите «Далее«.
Если выбрать первый вариант, то запустится мастер восстановления, если второй, то можно самому сделать выбор из созданных точек восстановления.
Нажмите «Готово» и подтвердите, что хотите продолжить.
После чего, компьютер перезагрузится и возобновит работу в соответствующем состоянии выбранной вами точке восстановления.
Еще один способ восстановления На экране входа в систему, удерживая клавишу «SHIFT» нажмите кнопку питания и выберите перезагрузить.Нажмите «Поиск и устранение неисправностей«.
Выберите «Дополнительные параметры«.
И нажмите «Восстановление системы«.
Для подтверждения, выберите свою учетную запись.
Введите пароль и нажмите «Продолжить«.
В окне восстановления системы нажмите «Далее«.
Выберите точку восстановления и снова нажмите «Далее«.
Нажмите «Готово» и подтвердите, что после запуска, восстановление системы прервать невозможно.
По окончании процесса, нажмите «Перезагрузка«.
Компьютер перезагрузится, и система будет восстановлена.
Как создать точку восстановления Windows 7?
Сегодня мы рассмотрим злободневную тему – почему тормозит компьютер и как избавиться от этой проблемы побыстрее. Все мы знаем, что особый вред приносят вирусы, неправильно установленные или удалённые программы, модификации веток реестра и замена системных файлов. Каждый пользователь сталкивается с этим — всё благодаря особенностям Windows.
Для того чтобы сэкономить время создатели «окон» предоставили пользователям восстановление системы с помощью специального бэкапа основных системных параметров. То есть, если в данный момент компьютер работает нормально и нет абсолютно никаких проблем – имеет смысл обезопасить себя в будущем и создать точку восстановления Windows 7.
Подготовка
Также важно помнить, что все изменения, сделанные после процесса создания точки восстановления, будут утеряны в случае возврата к ней. При этом закачанная музыка, фильмы и иной контент будут на месте, но настройки программ или новые инсталляции будут аннулированы. Так что если Вы в дальнейшем решите сделать откат системы, то их нужно заранее сохранить.
Восстановление системы — специальный модуль, который присутствует во всех Windows, начиная с XP.Он специально предназначен для того, чтобы имелась возможность откатить систему назад на определенный момент. То есть, это своего рода машина времени, которая, однако, работает только в обратную сторону.
Восстановление работоспособности стандартными средствами Windows
1. Нажмите правой кнопкой на «Мой компьютер», затем в появившемся окне слева кликните «Дополнительные параметры системы» — «Защита системы».
2. Нажимаем «Настройка» и передвигая ползунок вправо, как показано на рисунках выше, выберите объём пространства на своём жёстком диске, которое вам не жалко потратить на резервную точку. У меня это 6 гигабайт.
3. Теперь снова повторите пункт 1 и нажимайте «Создать» — введите дату или название точки – «Ок». Через 10-15 минут выскочит окно оповещения об успешном окончании процесса. Кликаем «Закрыть». Таким образом, будет создана резервная точка восстановления системы Windows 7.
Теперь, когда компьютер будет плохо работать, а обычная чистка реестра и удаление мусора не в силах справиться с задачей – проделайте следующие действия:
- закройте все программы и сохраните необходимые изменения,
- в меню пуск снизу имеется окно поиска, где нужно ввести слово «Восстановление»,
- через секунду сверху в результатах нажать «Восстановление системы».

Если контрольных точек восстановления будет несколько – выберите подходящую. Нажимайте далее и соглашайтесь с процессом перезагрузки после окончания процесса:
Восстановление с помощью утилиты MultiBoot
Специально для тех у кого не получается работать стандартными средствами в качестве альтернативы предлагаю использовать бесплатную программу MultiBoot.
Для этого достаточно скачать архив с программой и запустить исполняемый файл MultiBoot.exe правой кнопкой и нажать «Запуск от имени администратора» .
Нашему вниманию откроется окно по управлению программой.
Поставьте у себя галочки так же, как показано на рисунке.
При активном пункте «Восстановить загрузчик Windows Vista /7» на всех дисках будет доступна команда восстановления основной загрузочной записи MBR.
Если у вас стоит параллельно Windows XP в качестве второй операционной системы – поставьте галочку напротив пункта «Добавить в меню загрузки запись для Windows XP». Тем самым будет учтена и эта версия Виндовс.
Тем самым будет учтена и эта версия Виндовс.
Последняя опция позволяет настроить время отсрочки перед запуском выделенной системы в секундах. Выберите на своё усмотрение. После настройки программы нажимайте «Выполнить».
Вкладка «Дополнительно» позволяет загружать резервные точки сохранённые в файл с расширением «bcd». Перед использованием данной программы настоятельно рекомендуем ознакомиться с инструкцией.
За обновлениями нашего сайта можно следить в Вконтакте, Facebook, Twitter, Одноклассники или Google+, а также предлагаем подписаться на них по email.
Как закрепить точку восстановления windows 7. Создание точки восстановления системы в ручную. Как создать точку восстановления
Несмотря на всю свою стабильность, операционная система Windows нет-нет, да и преподносит пользователям ПК неприятные сюрпризы. Речь может идти как о небольших сбоях, влияющих за запуск определенных функций и приложений, так и о глобальных коллапсах, приводящих к тому, что система вовсе отказывается загружаться. Причины нарушения нормальной работы Windows могут быть разные, при этом зачастую виновниками появления неполадок выступают сами пользователи, устанавливающие некорректное программное обеспечение или по ошибке удаляющие какие-то нужные системе файлы.
Причины нарушения нормальной работы Windows могут быть разные, при этом зачастую виновниками появления неполадок выступают сами пользователи, устанавливающие некорректное программное обеспечение или по ошибке удаляющие какие-то нужные системе файлы.
Одним из способов восстановления работоспособности Windows 7/10 является создание так называемых точек восстановления, хранящих данные об изменениях критически важных системных файлов. Обратим внимание, что данный метод защиты ОС не подразумевает создание полноценного образа загрузочного диска со всеми файлами и папками. Здесь именно производится мониторинг состояния объектов, отвечающих за правильную работу системы. Созданию резервной копии Windows 7/10 в виде образа мы посвятим отдельную статью.
Настройка параметров восстановления Windows
Перед тем, как создать точку восстановления, необходимо произвести некоторые настройки. Зайдем сначала в Панель управления, а потом в раздел «Система».
Сразу же отметим, что точки восстановления создаются для конкретного диска. В списке мы можем увидеть носители, для которых активна функция восстановления, а, значит, допускается создание точек. Если мы хотим включить для определенного диска защиту (обычно беспокоятся о сохранности данных системного диска), то выделяем его и нажимаем кнопку «Настроить».
В списке мы можем увидеть носители, для которых активна функция восстановления, а, значит, допускается создание точек. Если мы хотим включить для определенного диска защиту (обычно беспокоятся о сохранности данных системного диска), то выделяем его и нажимаем кнопку «Настроить».
Здесь устанавливаем переключатель в положение «Включить защиту системы».
В Windows 7 будет не один, а два пункта: «Восстановить параметры системы и предыдущие версии файлов» и «Восстановить предыдущие версии файлов». Для системного диска подходит первый вариант.
Далее внизу с помощью ползунка необходимо установить объем места на диске, который будет зарезервирован под точки восстановления. Выберите оптимальный вариант исходя из размера вашего носителя. После завершения настройки нажимаем на кнопку ОК.
Как сделать точку восстановления
Мы включили защиту и теперь можем создать точку восстановления. Для этого нажимаем кнопку «Создать…».
Затем вводим наименование точки и снова кликаем «Создать».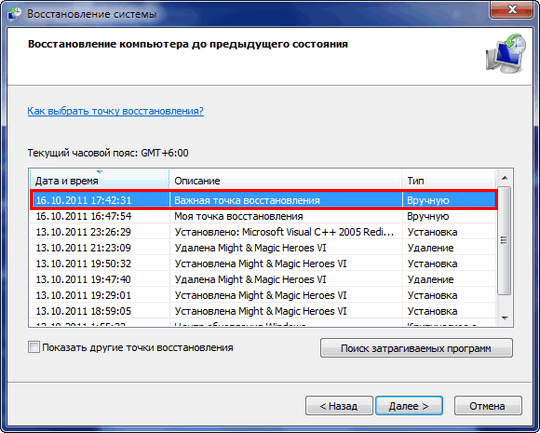
Процесс запустится, и в скором времени появится сообщение об успешном завершении создания точки восстановления Windows 7/10.
Теперь у вас есть возможность при возникновении каких-то проблем с системой откатить ее к более раннему состоянию, когда все работало без сбоев. Точки восстановления хранятся в специальной системной папке System Volume Information, по умолчанию скрытой от пользователей. Какой-то необходимости заходить в данный каталог и просматривать его содержимое нет. Когда выделенное под точки восстановления дисковое пространство будет исчерпано, система начнет удалять старые точки.
Как откатить систему назад до точки восстановления
Откатить Windows до ранее созданной точки можно на той же вкладке «Защита системы». Для этого нажимаем на кнопку «Восстановить…» (или «Восстановление…» в Windows 7).
В списке созданных автоматически и вручную точек восстановления выбираем нужную точку.
Проходим поэтапно до конца, пока не запустится процесс восстановления.
Не забудем упомянуть, что в Панели управления есть отдельный раздел «Восстановление». Все, что мы делали выше, можно также сделать и зайдя в него.
В Windows 10 воспользоваться сохраненными точками восстановления можно еще одним способом – с помощью утилиты «Параметры». Запускаем ее, после чего переходим в Обновление и безопасность – Восстановление . Под заголовком «Особые варианты загрузки» находим кнопку «Перезагрузить сейчас».
Нажимаем ее и ждем перезагрузки, после которой появится окно выбора действий. Переходим последовательно Поиск и устранение неисправностей – Дополнительные параметры – Восстановление системы . Далее потребуется войти под учетной записью, а потом можно воспользоваться одной из точек.
Как удалить некоторые или все точки восстановления
Удалить все точки для конкретного диска можно с помощью Свойств системы. Заходим на уже знакомую вкладку «Защита системы», выделяем нужный диск и кликаем по кнопке «Настроить…». Затем внизу жмем кнопку «Удалить».
Затем внизу жмем кнопку «Удалить».
Избавиться от всех точек восстановления, кроме последней, позволяет утилита очистки диска. Открываем строку «Выполнить» и вписываем команду cleanmgr . В выпадающем списке выбираем диск и кликаем «ОК».
В следующем окне жмем «Очистить системные файлы».
Снова выбираем диск и уже в окне очистки диска открываем вкладку «Дополнительно». Интересующая нас кнопка находится в разделе «Восстановление системы и теневое копирование».
Для управления каждой точкой восстановления по отдельности, в том числе удаления, придется воспользоваться утилитой CCleaner . После ее запуска необходимо открыть страницу Сервис – Восстановление системы .
Удалить можно любую точку, кроме самой новой.
Пожалуй, на этом все. Если вам есть что добавить по теме создания, использования и удаления точек восстановления в Windows 7/10, пишите в комментариях к статье.
Сегодня мы рассмотрим злободневную тему – почему тормозит компьютер и как избавиться от этой проблемы побыстрее. Все мы знаем, что особый вред приносят вирусы, неправильно установленные или удалённые программы, модификации веток реестра и замена системных файлов. Каждый пользователь сталкивается с этим — всё благодаря особенностям Windows.
Все мы знаем, что особый вред приносят вирусы, неправильно установленные или удалённые программы, модификации веток реестра и замена системных файлов. Каждый пользователь сталкивается с этим — всё благодаря особенностям Windows.
Для того чтобы сэкономить время создатели «окон» предоставили пользователям восстановление системы с помощью специального бэкапа основных системных параметров. То есть, если в данный момент компьютер работает нормально и нет абсолютно никаких проблем – имеет смысл обезопасить себя в будущем и создать точку восстановления Windows 7.
Подготовка
До того, как выполнить эту процедуру, рекомендуем удалить ненужные программы и игры, почистить кэш реестр бесплатными программами CCleaner и Auslogics BoostSpeed. Заодно можно удалить и ненужные файлы , занимающие место на жестком диске.
Также важно помнить, что все изменения, сделанные после процесса создания точки восстановления, будут утеряны в случае возврата к ней. При этом закачанная музыка, фильмы и иной контент будут на месте, но настройки программ или новые инсталляции будут аннулированы. Так что если Вы в дальнейшем решите сделать откат системы, то их нужно заранее сохранить.
Так что если Вы в дальнейшем решите сделать откат системы, то их нужно заранее сохранить.
Восстановление системы — специальный модуль, который присутствует во всех Windows, начиная с XP. Он специально предназначен для того, чтобы имелась возможность откатить систему назад на определенный момент. То есть, это своего рода машина времени, которая, однако, работает только в обратную сторону.
Восстановление работоспособности стандартными средствами Windows
1. Нажмите правой кнопкой на «Мой компьютер», затем в появившемся окне слева кликните «Дополнительные параметры системы» — «Защита системы».
2. Нажимаем «Настройка» и передвигая ползунок вправо, как показано на рисунках выше, выберите объём пространства на своём жёстком диске, которое вам не жалко потратить на резервную точку. У меня это 6 гигабайт.
3. Теперь снова повторите пункт 1 и нажимайте «Создать» — введите дату или название точки – «Ок». Через 10-15 минут выскочит окно оповещения об успешном окончании процесса. Кликаем «Закрыть». Таким образом, будет создана резервная точка восстановления системы Windows 7.
Кликаем «Закрыть». Таким образом, будет создана резервная точка восстановления системы Windows 7.
Теперь, когда компьютер будет плохо работать, а обычная чистка реестра и удаление мусора не в силах справиться с задачей – проделайте следующие действия:
- закройте все программы и сохраните необходимые изменения,
- в меню пуск снизу имеется окно поиска, где нужно ввести слово «Восстановление»,
- через секунду сверху в результатах нажать «Восстановление системы».
Если контрольных точек восстановления будет несколько – выберите подходящую. Нажимайте далее и соглашайтесь с процессом перезагрузки после окончания процесса:
Восстановление с помощью утилиты MultiBoot
Специально для тех у кого не получается работать стандартными средствами в качестве альтернативы предлагаю использовать бесплатную программу MultiBoot.
Для этого достаточно скачать архив с программой и запустить исполняемый файл MultiBoot.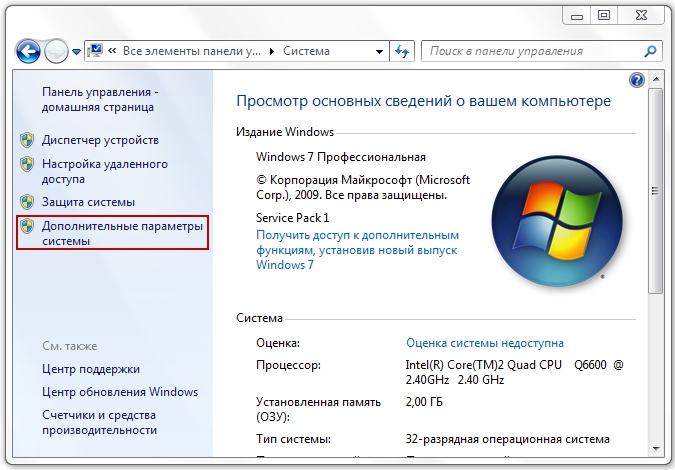 exe правой кнопкой и нажать «Запуск от имени администратора» .
exe правой кнопкой и нажать «Запуск от имени администратора» .
Нашему вниманию откроется окно по управлению программой.
Поставьте у себя галочки так же, как показано на рисунке.
При активном пункте «Восстановить загрузчик Windows Vista /7» на всех дисках будет доступна команда восстановления основной загрузочной записи MBR.
Если у вас стоит параллельно Windows XP в качестве второй операционной системы – поставьте галочку напротив пункта «Добавить в меню загрузки запись для Windows XP». Тем самым будет учтена и эта версия Виндовс.
Последняя опция позволяет настроить время отсрочки перед запуском выделенной системы в секундах. Выберите на своё усмотрение. После настройки программы нажимайте «Выполнить».
Вкладка «Дополнительно» позволяет загружать резервные точки сохранённые в файл с расширением «bcd». Перед использованием данной программы настоятельно рекомендуем ознакомиться с инструкцией.
В этой статье, я рассказал о трёх методах восстановления системы: — обычном, с помощью командной строки и с помощью установочного диска. Также, я рассказал, про создание точки восстановления ОС.
Также, я рассказал, про создание точки восстановления ОС.
Помимо этого, в другой статье, я написал, о создании и какими способами можно её создать. По данному поводу мне на эл. адрес поступило много писем. в этих письмах люди просят рассказать, как создать точку восстановления автоматически?
Напомню для тех, кто впервые зашел на мой сайт. Точка восстановления ОС нужна нам для восстановления системы при неожиданных сбоях. Вы как бы переносите систему из прошлого, когда она работала отлично. Можете мне поверить, это намного легче, чем искать причины сбоя и исправлять их.
Вообще, если система работает нормально, точка восстановления должна создаваться автоматически — при удалении какой-либо программы или других изменениях в системе. Но иногда бывает, что данная функция не работает. Поэтому, в статье мы рассмотрим: — Как создать точку восстановления автоматически двумя способами. Но, перед этим, давайте рассмотрим метод ручного создания такой точки.
Как создать точку восстановления Виндовс 10 вручную
Сделать это, довольно просто. Для этого, нужно просто в поиске «Пуск» вписать «Создание…» и выбрать файл:
Для этого, нужно просто в поиске «Пуск» вписать «Создание…» и выбрать файл:
У нас появляется файл точек восстановления. Открываем его. Выбираем меню «Защита Системы». Переводим взгляд в самый низ окна и выбираем кнопку «Создать». Нажимаем её. Поверх данного окна у нас появляется окно создания данной точки. Вводим название точки, я обычно ставлю число данного дня и месяца, так удобнее, и жмём Ок.
У нас начала создаваться точка восстановления.
Затем, мы видим сообщение, что точка создана.
Для нашей точки нужно место на диске С. Поэтому, выбираем «Настроить» (выше кнопки «Создать»). У нас откроется окно «Параметры восстановления», где мы увидим, сколько места отдано под восстановление системы.
Обязательно поставьте чикбокс над строчкой «Включить защиту системы». Далее, проверяем дисковое пространство. Я советую, чтобы было процентов 7, но можно сделать больше или меньше. Всё зависит от объёма вашего диска С. Чем больше пространства вы отдадите под восстановление системы, тем больше точек сможете создать.
Теперь давайте посмотрим, создалась наша точка, или нет. Для этого, нажимаем «Восстановить»:
Как создать точку восстановления автоматически метод планировщика заданий
Теперь перейдем к автоматическому способу создания данной точки. Для этого, в «Пуск» введём taskschd.msc или просто напишем «Планировщик заданий».
Открываем файл и идём по следующему пути — Библиотека планировщика\Microsoft\Windows\SystemRestore
В окошке «Файл» кликаем по SR правой кнопочкой мышки и выбираем «Свойства». В новом окне выбираем меню «Триггеры». Внизу окна жмём на кнопку «Создать».
Открывается новое окно, где мы можем выбрать частоту создания подобных точек. Я советую, создавать данные точки 2 – 3 раза в неделю. Поэтому, выбираем «Еженедельно».
Затем, я ставлю галочки над понедельником и пятницей и нажимаю Ок. Дополнительные параметры можем не трогать, т.к. на следующем этапе выбираем меню «Условия» (хотя, можете поэкспериментировать).
В меню «Условия» ставим галочку над пунктом «Запускать при простое компьютера» и выбираем 10 минут. Это означает, что компьютер начнёт создание точки восстановления, только после того, как он простаивал 10 минут. Другими словами, если вы смотрите фильм, или работаете с определённой программой, компьютер не начнёт неожиданно создавать восстановительную точку.
Для ноутбуков можно выбрать «Запускать при питании от электросети». Жмём Ок. По разным причинам, эта программа может не сработать, на этот случай, я приготовил вам специальный скрипт, который сделает так, что ваш компьютер будет создавать восстановительные точки при каждом запуске, ели вас это устраивает.
Как создать точку восстановления автоматически скрипт
Теперь я предлагаю вам скрипт, который поможет создавать такие точки автоматически:
If WScript.Arguments.Count = 0 Then
Set objShell = CreateObject(“Shell.Application”)
objShell.ShellExecute “wscript.exe”, Chr(34) & WScript. ScriptFullName & Chr(34) & ” Run”, “runas”, 1
ScriptFullName & Chr(34) & ” Run”, “runas”, 1
Else
GetObject(“winmgmts:\\.\root\default:Systemrestore”).CreateRestorePoint “Текущая Точка Восстановления”, 0, 100
End If
Чтобы скрипт заработал, нужно проделать следующие условия:
- Нужно скопировать скрипт в Блокнот или другой текстовый редактор;
- Выбираем меню «Файл», затем «Сохранить как» и сохраняем его с любым именем (латиницей), выбрав расширение.vbs. К примеру script.vbs
- Выбираем тип файла – «Все файлы» (all types) и сохраняем скрипт. Далее, создаём ярлык файла, нажав по нему правой кнопочкой мышки и выбираем – отправить, затем – рабочий стол.
- Затем, нажимаем Alt, и, удерживая эту кнопку, перетаскиваем файл в папочку «Автозагрузка» кнопки «Пуск». Не сразу, но у вас это получится. Теперь ваш компьютер начнёт создание подобных точек при каждом включении.
Если у вас Windows 10, то делаем всё, как в статье, только после создания ярлыка, отправляем его в папку «Автозагрузка». Для этого, нажимаем Win + R. В открывшееся окошко вставляем shell:startup:
Для этого, нажимаем Win + R. В открывшееся окошко вставляем shell:startup:
У нас открывается окошко, в которое мы и добавим с рабочего стола наш фай.
Лично мне этот способ не очень нравится, и я выбрал, создание точки восстановления два раза в неделю. Успехов!
Вывод: — Виндовс 10 как создать точку восстановления системы становится понятным, после прочтения статьи. Советую создавать подобный точки не реже, чем 2 раза в неделю. А лучше 3, на всякий пожарный! Успехов!
Бывает много ситуаций, когда нам хотелось бы исправить какую-либо проблему и без потерь вернуть все к исходному состоянию.
В нашей сегодняшней статье мы поговорим о резервном копировании настроек операционной системы путем создания контрольной точки восстановления (КТВ).
Данную функцию по достоинству оценят пользователи, которые любят проводить эксперименты с настройками компьютера , устанавливать всевозможные программы.
Т.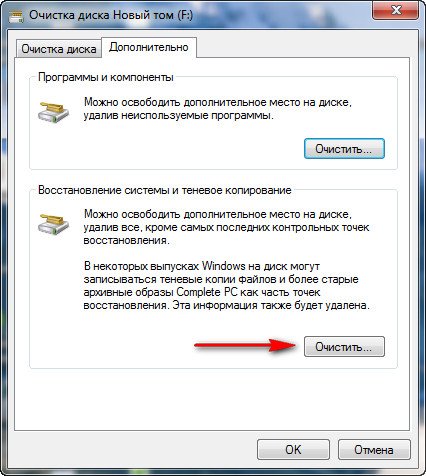 к. в случае непредвиденных ситуаций она позволяет возвратиться к предыдущим, корректным настройкам ОС.
к. в случае непредвиденных ситуаций она позволяет возвратиться к предыдущим, корректным настройкам ОС.
Рекомендуем время от времени всем пользователям создавать КТВ, независимо от проводимых настроек в ОС, ведь в случае сбоя операционки, точка восстановления позволит вернуть все настройки, которые были на момент ее создания.
Обратите внимание! Средство реинкарнации операционки автоматически создает КТВ каждую неделю, а также тогда, когда средство определяет, что в настройки вносятся изменения.
Возобновлять настройки ОС можно как с точек восстановления, которые были созданы автоматически, так и вручную пользователем.
Хотя резервные копии содержат как системные, так и пользовательские файлы.
В случае перерождения ОС пользовательские файлы не будут затронуты.
Создаем точку восстановления в Windows 7
От теории перейдем к практике и создадим КТВ в Windows 7 вручную.
«Пуск», правой кнопкой мыши на пункте меню «Компьютер», в контекстном меню выбираем пункт «Свойства».
Заходим в меню «Защита системы», которая расположена в левой колонке окна.
Во вкладке «Защита системы» нажимаем кнопку «Создать». В появившемся окне вводим название КТВ и нажимаем кнопку «Создать».
Происходит операция создания КТВ.
Спустя некоторые время, вы увидите сообщение об успешном завершении операции.
Также во вкладке «Защита системы» можно изменить настройки создания КТВ.
Нажимаем кнопку «Настроить», а в окне настроек можно выбрать объекты, для которых необходимо обеспечить возможность восстановления или полностью отключить защиту системы , установив флажок в соответствующее положение.
Также можно указать размер места на диске, которое будет выделено для создания резервных копий. Для этого достаточно потянуть ползунок вправо.
Совет! Рекомендуем устанавливать максимальный объем в пределах 10-15% от общего объема раздела. При нехватке отведенного места для хранения резервных копий происходит удаление старых ТВ и их замена на вновь созданные. Для того чтобы удалить все ранее созданные КТВ можно воспользоваться кнопкой «Удалить».
Для того чтобы удалить все ранее созданные КТВ можно воспользоваться кнопкой «Удалить».
Как восстановить систему с помощью точки восстановления в Windows 7?
Перед выполнением возобновления работы виндовс рекомендуем закрыть все программы и приложения.
Необходимо повторить все шаги, приведенные в начале предыдущего раздела (Пуск — Компьютер — Свойства — Защита системы), но во вкладке «Защита системы» следует нажать на кнопку «Восстановление ».
В следующем окне следует выбрать точку восстановления, ориентируясь по дате создания и названию ТВ. Нажимаем «Далее».
Подтверждаем серьезность своих намерений.
Следует учесть, что процесс не может быть отменен во время его выполнения. Еще раз подтверждаем, что хотим выполнить возобновление работы системы, нажимаем «Готово» и «Да».
Появится окно, сообщающее, что выполняется подготовка к восстановлению системы, после чего все программы будут закрыты в принудительном порядке, а на дисплее появится сообщение, о том что выполняется возобновление файлов.
После того, как восстановление будет завершено, компьютер автоматически перезагрузится. Теперь можно войти в ОС, введя свои учетные данные. На этом процесс завершен.
Особенности работы с точками восстановления в Windows 7
В завершение статьи скажем о некоторых особенностях работы с КТВ и приведем решения проблем, которые могут возникнуть:
КТВ, которые были ранее созданы вами или системой, могут быть удалены некоторыми утилитами оптимизации ОС.
Для решения этой проблемы рекомендуем при использовании таких утилит, выполнять их настройки вручную, а папку System Volume Information добавлять в исключения.
КТВ не может быть создана на ноутбуке, работающем от аккумуляторов. Подключите ноутбук к сети электропитания.
КТВ не могут быть созданы для разделов отформатированных в файловую систему FAT и FAT32. Отформатируйте раздел в NTFS . Не забывайте, что форматирование повлечет удаление всех данных, которые содержатся на диске.
Если у вас установлены 2 операционки Windows XP и Windows 7, при запуске Windows XP все КТВ созданные в Windows 7 будут удалены.
Для избежания этой проблемы следует сделать раздел, на котором установлена Windows 7, и сделать его недоступным для Windows XP.
Как создать точку восстановления Windows 7
В этом видео подробно разбираю: как создать точку восстановления Windows 7, а также для чего она нужна и почему ее необходимо создавать перед каждой установкой новой программы.
Сегодня разберемся как создать точку восстановления windows 7, для последующего восстановления системы в результате сбоя. К сожалению случаются такие ситуации после которых ваш компьютер не загружается или загружается некорректно. Самый быстрый и менее проблематичный вариант восстановить работу – воспользоваться откатом системы на стабильную версию.
“Сломать” систему можно разными способами, но самые распространенные – это установка программного обеспечения, установка драйверов, некорректное обновление Windows. Именно эти действия, в 90% случаев, приводят , а так же к выходу из строя операционной системы. Но ничего не страшно, если у вас всегда есть свежие точки восстановления системы.
В статье разберемся как делать точки восстановления и как воспользоваться ими для восстановления системы в случае сбоя. Если же нижеописанные рекомендации вам не помогут, вы всегда можете обратиться к профессионалам из hardmaster.info для восстановления ваших данных.
Создаем точку восстановления системы
Для создания точки восстановления системы открываем свойства компьютера
открываем пункт “Защита системы ”
В открывшемся окне жмем кнопку “Создать ”
введите название точки восстановления, дату и время можете не указывать в названии, они поставятся автоматически. После ввода названия, жмите “Создать ”
Начнется создание точки восстановления, дождитесь завершения процесса
если все прошло успешно вы увидите сообщение
после этого спокойно производите экспериментальные действия над своим компьютером, в случае проблем можно будет восстановить работоспособную версию системы.
Восстанавливаем систему из точки восстановления
А теперь представим что у вас система отказалась корректно работать. Если компьютер совсем не загружается, можно воспользоваться диском для установки Windows 7. Во время загрузки диска выбрать пункт “Восстановление системы ” и пройти по пути выбора операционной системы и созданной точки восстановления.
Если компьютер совсем не загружается, можно воспользоваться диском для установки Windows 7. Во время загрузки диска выбрать пункт “Восстановление системы ” и пройти по пути выбора операционной системы и созданной точки восстановления.
Если Windows загрузился но работает некорректно, можно воспользоваться штатными инструментами для восстановления системы. Для этого открываем окно “Свойства системы” и переходим во вкладку “Защита системы” (окна описаны выше в разделе создания точки восстановления системы).
В окне жмем кнопку “Восстановление “, потом жмем “Далее ”
выбираем созданную ранее точку восстановления системы (либо самую последнюю) и жмем “Далее ”
В появившемся окне жмем “Готово ”
и еще раз соглашаемся с тем что мы делаем
после чего начнется восстановление системы. Во время восстановления, компьютер перезагрузится без вашего участия. После успешной перезагрузки вы увидите сообщение
Готово! Система восстановлена и снова находится в рабочем состоянии. Хочется добавить что перед каждым обновлением системы, точки восстановления создаются автоматически. Так что если обновление системы привело к поломке, всегда можно воспользоваться восстановлением.
Хочется добавить что перед каждым обновлением системы, точки восстановления создаются автоматически. Так что если обновление системы привело к поломке, всегда можно воспользоваться восстановлением.
Как в Windows 7 создать контрольную точку восстановления системы – руководство
Приветствую!
Стабильность работы операционной системы – подход комплексный. Он зависит не только от самой операционной системы Windows 7, но и других факторов. Среди этих факторов можно отметить устанавливаемое и работающее стороннее программное обеспечение, аппаратные нюансы – стабильность работы оперативной памяти, носителя данных ( жёсткого диска или SSD ). И если на этих этапах возникает какой-либо сбой, то работа операционной системы может Windows 7 может быть нарушена.
К всеобщей радости, в Microsoft знают об этом и внедрили полезный и актуальный инструмент, который призван решать последствия как подобных сбоев, так и сбоев, вызванных другими причинами. Имя данному инструменту – защита системы посредством создания контрольных точек восстановления.
Основные особенности
Прежде всего необходимо разобраться: что такое точка восстановления. Эта функция своего рода подушка безопасности, позволяет отменить нежелательные изменения и восстановить более раннее состояние компьютера, а также предыдущие версии файлов. Существуют определённые события, приводящие к созданию точки восстановления windows 7:
- Автоматически раз в неделю, при условии, что за этот промежуток времени не создавались другие точки.
- Установка ПО встроенным инсталлятором.
- Обновления windows и драйверов оборудования.
- Создание вручную в любое время.
youtube.com/embed/iIyBljBXU1g?feature=oembed» frameborder=»0″ allow=»accelerometer; autoplay; encrypted-media; gyroscope; picture-in-picture» allowfullscreen=»»/>Следует учесть, что откат системы windows 7 возможен только в том случае, если для дисков предварительно включена функция защиты, а по умолчанию она отключена для всех дисков, кроме того, на котором установлена «винда».
Автоматическое создание точек: порядок
В разных версиях Windows и частота автоматического создания точек восстановления были неодинаковыми.
- Windows XP – каждые 24 ч. несмотря на имеющиеся точки восстановления
- Windows Vista – ежедневно, если точка восстановления в течение дня пользователем не создавалась
- Windows 7/8/10 – каждые 7 дней, если точка в течение этого промежутка не создавалась
Можно ли изменить частоту автоматического создания точек восстановления? Конечно, однако такая операция относится к недокументированным возможностям. Вариантов несколько, рассмотрим их в статье Как изменить частоту создания точек восстановления? (позже напишу). Впрочем, порой проще перейти к созданию точек восстановления вручную перед какими-либо изменениями или создавать точки автоматически после запуска Windows. Но копить бесконечно точки восстановления у вас не получится: неизменную/вечную точку восстановления создать невозможно – последующие будут затирать предыдущие.
Управление службой
Добраться до включения обороны ОС можно пройдя по пути: Панель управления — Система и безопасность — Система — Изменить параметры — Защита системы. В открывшемся диалоговом окне есть возможность выполнить определённые действия:
В открывшемся диалоговом окне есть возможность выполнить определённые действия:
- Выделить конкретный раздел, на котором будет запущена в ход программа.
- Настроить детали «воскрешения».
- Задать объем дискового пространства, на котором будут храниться образованные КТ.
- Удалить все имеющиеся чекпоинты.
- создать сохранение собственноручно.
Количество КТ зависит от предоставленного службе свободного места на каждом из томов винчестера, однако перегибать палку здесь не рекомендуется, так как это довольно прожорливая штука и внутрення память ощутимо сократится. Особенностью утилиты является способность задействовать её только в разделах, отформатированных в файловой среде NTFS.
Что доступно во вкладке настроек?
Попав на вкладку windows, мы можем изменить следующие параметры:
- Старые версии имеющихся файлов;
- Включить или отключить защитную систему windows;
- Оставить только предыдущие файловые версии.

Если вы не обладаете необходимыми знаниями, то лучше ничего здесь не менять. Настройки были установлены профессионалами, поэтому они стоят по умолчанию, отключить означает многое поменять. Если удалить защиту, то параллельно деактивируется и функция «Предыдущие версии» для рассматриваемого диска.
Находясь в этом же окошке, вы можете создать ограничение объёма дискового пространства, которое используется для восстановления. Оно задаётся в процентном соотношении, поэтому можете устанавливать то значение, которое вам по душе.
Как правило, стандартный размер составляет 15%, если превысить значение, то лимит периода будет создаваться за счёт других, ранее сделанных.
Вы можете полностью очистить диск от ранее созданных отметок, для этого есть кнопка «Удалить». Можно воспользоваться альтернативной функцией и удалить специальную папку. При повышенном лимите будут исчезать и ранние версии файлов.
Место хранения элементов
Элементы «реанимации» находятся в специальной папке System Volume Inormation, лежащей в томе с активированной защитой. Изначально она скрыта от глаз и защищена особыми правами.
Изначально она скрыта от глаз и защищена особыми правами.
Для просмотра содержимого папки необходимо в панели управления для удобства выставить просмотр на «Крупные значки». Это сделает доступной категорию «параметры папок», в которой нужно зайти во вкладку вид и в списке убрать галочку с пункта «Скрывать защищённые системные файлы». Искомая папка появится, но доступ к ней будет запрещён.
Снять ограничения можно, зайдя в свойства и там во вкладыше «Безопасность» кликнуть «Дополнительно». Откроются «Дополнительные параметры безопасности», где следует нажать «Продолжить». Затем необходимо выбрать пункт «Добавить» и ввести имя учётной записи. В новом окне поставив все галки в столбце «Разрешить» и нажав «ОК», доступ будет получен.
Как откатить систему назад до точки восстановления
Откатить Windows до ранее созданной точки можно на той же вкладке «Защита системы». Для этого нажимаем на кнопку «Восстановить…» (или «Восстановление…» в Windows 7).
В появившемся окне кликаем «Далее».
В списке созданных автоматически и вручную точек восстановления выбираем нужную точку.
Проходим поэтапно до конца, пока не запустится процесс восстановления.
Не забудем упомянуть, что в Панели управления есть отдельный раздел «Восстановление». Все, что мы делали выше, можно также сделать и зайдя в него.
В Windows 10 воспользоваться сохраненными точками восстановления можно еще одним способом – с помощью утилиты «Параметры». Запускаем ее, после чего переходим в Обновление и безопасность – Восстановление. Под заголовком «Особые варианты загрузки» находим кнопку «Перезагрузить сейчас».
Нажимаем ее и ждем перезагрузки, после которой появится окно выбора действий. Переходим последовательно Поиск и устранение неисправностей – Дополнительные параметры – Восстановление системы. Далее потребуется войти под учетной записью, а потом можно воспользоваться одной из точек.
Способы реализации
Существует несколько способов откатить windows 7 до точки восстановления. Этот процесс затрагивает не только конфигурацию системных файлов и реестра, но и некоторых типов исполняемых файлов, таких как сценарии, пакетные данные и т. п. Изменения касаются всех учётных записей пользователей. Каждый из методов подходит для определённой ситуации, но все они приводят к идентичному результату: состояние ПК вернётся к исходному.
Этот процесс затрагивает не только конфигурацию системных файлов и реестра, но и некоторых типов исполняемых файлов, таких как сценарии, пакетные данные и т. п. Изменения касаются всех учётных записей пользователей. Каждый из методов подходит для определённой ситуации, но все они приводят к идентичному результату: состояние ПК вернётся к исходному.
- Откат из-под работающей ОС. Пригодится, если операционка разрешает войти на рабочий стол, независимо от возникших проблем. Можно в поисковую строку вбить фразу «Восстановление системы» и программа найдётся, а можно зайти в «Свойства» компьютера, найти «Изменить параметры» и во вкладке «Защита системы» и выбрать «Восстановление». Выполнится одна и та же задача. В появившемся меню нажать «Далее», где предстоит сделать выбор контрольной точки из ранее созданных. При необходимости о, что сделает список более обширным. Остаётся только выбрать интересующий локальный диск в следующем меню и подтвердить операцию нажав «Готово».
 Будет выполнена перезагрузка и попытка откатить систему назад. В Windows 7 это обратимый процесс, и всегда можно вернуться к изначальному положению.
Будет выполнена перезагрузка и попытка откатить систему назад. В Windows 7 это обратимый процесс, и всегда можно вернуться к изначальному положению. - Меню выбора загрузки. Помогает в ситуации, когда винда наотрез отказывается загружаться дальше экранной заставки. Такая беда может произойти из-за некорректно установленных драйверов или вирусной атаки. Попасть сюда можно нажав несколько раз F8 во время появления заставки с фирмой материнской платы. Нелишним будет попробовать активировать «Устранение неполадок компьютера» и если этот вариант окажется бессильным, выбрать в списке «Безопасный режим» и после включения совершить действия аналогичные первому пункту. При использовании безопасного режима операцию отменить будет невозможно, но есть возможность начать её заново и подобрать другую КТ.
- Реанимационный носитель. Железный вариант для самых тяжёлых случаев, когда два первых не помогают. Используется как для полного возрождения ОС, так и для замены повреждённых компонентов.
 Положение изменится до того, каким оно было при записи образа. Подключив накопитель, нужно убедиться что он стоит первым в списке загрузок в BIOS. Если все правильно, то запустится инсталлятор, в котором нужно внизу кликнуть «Восстановление системы» и в предложенном окошке остановиться на втором пункте с одноимённым названием. Заработает старый добрый компонент операционки, знакомый из предыдущих методов и требующий такой же последовательности выполнения.
Положение изменится до того, каким оно было при записи образа. Подключив накопитель, нужно убедиться что он стоит первым в списке загрузок в BIOS. Если все правильно, то запустится инсталлятор, в котором нужно внизу кликнуть «Восстановление системы» и в предложенном окошке остановиться на втором пункте с одноимённым названием. Заработает старый добрый компонент операционки, знакомый из предыдущих методов и требующий такой же последовательности выполнения. - Помощь стороннего программного обеспечения. Некоторый софт сторонних разработчиков также позволяет управлять чекпоинтами. Самым ярким примером служит знаменитый Ccleaner, имеющий встроенную функцию «оживления» ОС. Чтобы её найти достаточно перейти в раздел «Сервис». В целях безопасности самая поздняя КТ отключена.
Рядовой юзер способен решить большинство проблем, связанных с нарушением функционирования ОС, не прилагая особых усилий. Достаточно лишь сделать точку восстановления и windows 7 сможет прослужить много лет, даже в случае критических сбоев.
Как быстро открыть точки отката и вернуть Виндовс 7 к стандартным настройкам?
Вам стоит выполнить несколько простых действий, которые помогут вам наконец-то узнать, где находится точка восстановления Windows 7.
- Зайдите в Пуск.
- В поисковой строке напечатайте фразу о возобновлении системы.
- Далее щелкните на строку, в которой говорится о восстановлении ОС.
- После выполненных действий вы увидите список со всеми точками отката, которыми вы можете воспользоваться в любой момент.
- По желанию вы можете щелкнуть на поиск внизу окна и узнать, какие утилиты будут удалены из-за непредвиденного возобновления Win 7.
- Щелкните по нужной точке и дождитесь, пока ОС возобновит старые данные.
- Не забудьте установить антивирус после того, как будет выполнен откат Вин 7.
Теперь вы знаете, где именно хранятся точки быстрого восстановления Windows. Чтобы получить доступ к полному функционалу ОС, следует вовремя приобрести код активации. Вы можете дешево купить свежие ключи на нашем сайте ПО El:Store. Сразу же после оплаты мы пришлем код на вашу электронную почту. Также у нас регулярно проводятся распродажи, благодаря которым можно выгодно сэкономить на покупке.
Вы можете дешево купить свежие ключи на нашем сайте ПО El:Store. Сразу же после оплаты мы пришлем код на вашу электронную почту. Также у нас регулярно проводятся распродажи, благодаря которым можно выгодно сэкономить на покупке.
Преимущества восстановления
Переустановка — неплохой вариант, но он достаточно долгий. Ведь вам нужно не просто переустановить свою ОС, но и поставить на нее все необходимое программное обеспечение и драйвера. Если у вас нет носителей, на которые можно временно скинуть всю важную информацию – это может оказаться большой проблемой.
Созданная точка восстановления Windows 7 позволяет избежать подобных проблем. Если ваша система была повреждена вирусами, если вы подключили некорректные драйвера или неправильно установили какую-то либо программу – вам нужно просто запустить процесс отката.
Для того чтобы воспользоваться данной функцией, пользователям необходимо знать, как создать точку восстановления системы. Об этом и пойдет речь далее в руководстве.
Что такое точка восстановления системы?
Точкой восстановления системы называется хранилище важных системных файлов, создаваемых и хранимых функцией восстановления системы обычным снимком и записью на диск. С течением времени с момента появления в Windows Миллениум принцип работы функции восстановления (следовательно, и содержимое точки) изменялось: с каждой новой версией (или почти с каждой) функция захватывала всё больше областей для мониторинга: от отдельных файлов с ограниченным числом расширений до практически локального тома целиком в последних версиях. Традиционно точка восстановления системы включает в себя реестр и почти все драйверы (системные и установленные для программ в системной папке). Если вы только знакомитесь с функцией, помните:
восстановление системы – это не восстановление информации
Таким образом, сама служба уже давно вывела сохраняемые пути за пределы системных директорий. В последних версиях Windows стали появляться интерактивные кнопки, которые даже указывают на те файлы, которые подвергнуться изменениям.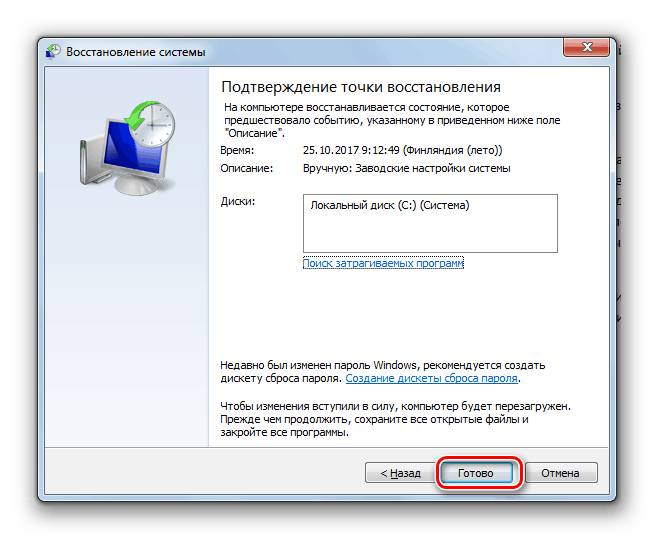 Однако со времён появления службы восстановления Microsoft выпустила рекомендацию: если пользователь не уверен, какие файлы пострадают после восстановления, а какие – нет, всю нужную информацию следует перенести в папку Мои документы (речь о программах не идёт). Правило старо как мир, но оно не подведёт.
Однако со времён появления службы восстановления Microsoft выпустила рекомендацию: если пользователь не уверен, какие файлы пострадают после восстановления, а какие – нет, всю нужную информацию следует перенести в папку Мои документы (речь о программах не идёт). Правило старо как мир, но оно не подведёт.
Создание точек восстановления в автоматическом режиме
Ваша операционная система автоматически сохраняет рабочие состояния Windows. Как правило, это происходит перед установкой критических обновлений, сложного программного обеспечения с большим количеством библиотек, масштабными изменениями в реестре, обновлением драйверов и так далее.
Вы в любой момент можете воспользоваться автоматически созданными точками, которые хранятся в течение некоторого времени. Однако если ваша операционная система была повреждена, а сравнительно недавних сохранений нет – это достаточно серьезная неприятность. Откатываться на целый месяц, а потом переустанавливать все программы – это долгий процесс.
Наиболее часто подобная проблема возникает у тех пользователей, которые по каким-либо причинам отключили автоматические обновления системы. В этом случае рекомендуется знать, как создать точку восстановления для вашей ОС.
Создание
Нажмите соответствующую кнопку в окне «Защита системы» (описанном выше).
Пропишите название.
Название пишите любое, главное, чтобы потом разобраться, когда происходили изменения.
Используем специализированный софт
Для работы достаточно встроенных возможностей ОС, но некоторое действия для полноценной работы недоступны:
- удаление одной точки, а не всех сразу;
- получение информации о месте на HDD, которые занимают созданные файлы;
- настройка автоматического удаления старых файлов, создание новых.
Что предпринять? Скачайте и установите утилиту Point Creator.
Создание точки возврата вручную
Вы легко можете создавать собственные точки восстановления с помощью стандартных средств Windows. Для того чтобы сделать это, выполните несколько шагов в представленной пошаговой инструкции:
- Кликните ПКМ по ярлыку «Мой компьютер». Его можно найти в меню «Пуск», на рабочем столе, а также на панели быстрого доступа.
- В открывшемся ниспадающем меню выберите пункт с названием «Свойства».
- Откроется окно настроек нашего персонального компьютера. В левой его части находится навигационное меню. Выберите раздел «Защита системы».
- В категории «Параметры защиты» вам необходимо выбрать жесткий диск, с которым вы хотите работать.
- Кликните по кнопке «Создать» в самом низу окна.
- Перед вами будет открыто всплывающее окно, в котором вы можете указать комментарий для созданного сохранения. Время и дату указывать нет необходимости, они выставляются системой автоматически.
- Еще раз щелкните по кнопке «Создать».
Подождите некоторое время, пока новая точка восстановления будет создана.
Просмотр доступных точек
Если вы хотите выполнить откат системы, то вам понадобится список, в котором указаны все доступные контрольные точки, чтобы выбрать подходящую дату. Получить информацию такого рода и откатить Windows поможет встроенный инструмент «Восстановление системы». Найти его проще всего через меню «Пуск».
После запуска окна восстановления появится список с контрольными отметками, до которых вы можете откатить Windows. Чтобы увидеть все точки, нажмите «Показать другие». В списке отобразятся точки, созданные Windows автоматически, а также метки, которые вы задали вручную. В графе «Тип» вы можете посмотреть, кто является автором метки. Обратите внимание на описание – оно помогает понять, какие изменения будут внесены после отката системы (если точка создана автоматически).
Обязательно запустите «Поиск затрагиваемых программ» – эта функция поможет вам определить, какие приложения будут добавлены/удалены в результате восстановления Windows.
Посмотреть все точки восстановления можно также в программе CCleaner:
- Запустите CCleaner. Перейдите на вкладку «Сервис».
- Откройте раздел «Восстановление системы».
Появится список всех доступных точек Windows с указанием даты их создания. Вы можете управлять метками, удаляя лишние точки (недоступной для удаления будет только последняя по времени создания точка).
Что делать, если точек отката нет
Если системные файлы вашей Виндовс были повреждены, а у вас нет ни одной точки возврата, вы можете попробовать воспользоваться командой «sfc /scannow»:
- Нажмите «Win» + «R», чтобы вызвать диалоговое окно «Выполнить».
- В текстовое поле введите « cmd » и нажмите Энтер.
- В открывшейся консоли требуется ввести строку « sfc /scannow ».
Данная команда проверит все системные файлы Виндовс и, если среди них есть поврежденные или недостающие, заменит их на рабочие.
Оживляем ОС, которая перестала загружаться
Рассмотрим пример восстановления ОС, когда она совсем перестала загружаться. В этом случае виновниками, как и в примере выше, могут быть вредоносные программы, нелицензионный софт и удаленный файлы операционной системы.
Для этого примера нам понадобится лицензионный диск Windows 7. Чтобы вернуть ОС в строй, мы загрузимся с этого диска при старте компьютера. Во втором окне загрузчика есть ссылка «Восстановление системы». Чтобы начать откат к предыдущему состоянию, нам нужно кликнуть по ней.
После этого действия загрузчик просканирует жесткий диск на наличие предыдущих ОС и позволит выбрать одну из них для отката. В нашем случае это единственная операционная система Windows 7.
Выбрав необходимую операционку, перейдем к следующему окну.
В этом окне кликнем по ссылке восстановление системы, которая перекинет нас уже к знакомому мастеру.
Во втором окне мастера откроется список всех контрольных точек, с помощью которых можно осуществить откат к предыдущему состоянию.
Дальнейшие действия идентичны с первым примером, поэтому описывать их нет смысла. Пример, описанный выше, используют тысячи пользователей, так как он позволяет вернуть ОС к нормальному состоянию.
Для чего нужна точка восстановления в Windows?
Предположим, вы включаете компьютер, он начинает загружаться, но вскоре появляется ошибка загрузки и загрузчик предлагает восстановить систему. Если точки восстановления не окажется, восстановить её не выйдет и придётся делать переустановку. Чтобы такого не происходило, необходимо создать точку заранее.
Созданная точка восстановления будет содержать в себе системные настройки, файлы, информацию из реестра. Если вы удалили какой-то файл пользовательского типа (видео, аудио), то он не будет восстановлен, обращайте на это внимание. Перейдёт к алгоритму создания точки восстановления системы.
Если пропадают точки?
Действительно бывает так, что после процесса создания отметки пропадают, и происходит это по множеству причин:
- Созданные отсчёты специальная программа может удалить во время очистки ПК или при оптимизации его работы. Именно поэтому во время их установки лучше производить ручные настройки и папку с периодами вносить в список исключений.
- Если вы пользуетесь ноутбуком от аккумулятора, то создать отметку возвращения не получится, он её заблокирует в целях экономии энергии, чтобы не отключить экран.
- Файловые системы FAT или FAT32 не поддерживает данную функцию, потому что в её работе не предусмотрено теневое копирование информации.
Как создать точку восстановления на примере Windows 7?
- Проверяем необходимые настройки. Переходим в «Компьютер», а потом «Свойства» из контекстного меню. Вызвать его можно ПКМ. В «Свойствах» выбираем «Защита системы». Откроется окно следующего формата:
- Переходим в пункт «Восстановление…» и ждём пока загрузится мастер восстановления ОС. Если предложенная точка восстановления нам не подходит, переходим к следующему пункту.
- Начинаем создание точки восстановления. Для этого выполним шаги, представленные на скриншоте.
- Теперь, когда мы выбрали, сколько дискового пространства будет использоваться, нужно создать саму точку. Нажимаем «Создать», а после ввода названия, снова «Создать». Начнётся процесс создания точки, прогресс которого будет происходить перед вами. В случае успеха, вы получите сообщение такого вида, как на втором скриншоте этого подпункта.
- Чтобы воспользоваться новой точкой восстановления, вам нужно будет повторить пункт 1-2 и откатить систему. Благодаря программе-мастеру для вас это будет совсем несложно.
Рекомендуем вам регулярно создавать бэкапы, чтобы потом не пришлось восстанавливать систему с дистрибутива. Обратите внимание на то, что любое восстановление системы не повлияет на пользовательские файлы, синхронизацию и т.п. Теперь вам известно, как быстро можно создать точку восстановления в Windows 7.
Учётная запись – необходимый элемент персонального компьютера, для регулирования действий на компьютере. Всего бывает три типа учётных записей: Администратор, Обычная, Гостевая. Как вы.
Не утихают споры о том, что лучше Windows 10 или Windows 7. Такое явление не является случайным. Разработчики из Майкрософта уверяют, что лучше, чем Windows 10 ничего не найти, а опытные пользователи говорят наоборот, мол надёжнее системы, чем Windows 7 сейчас.
Зависание компьютера – довольно неприятная проблема. Это может происходить как на этапе запуска системы, так и посреди процесса ее работы. Давайте разберемся, почему это может происходить и что с этим делать? Почему зависает компьютер.
Что представляют собой контрольные точки восстановления
Контрольные точки в Windows 7 создаются как в автоматическом режиме (перед установкой того или иного обновления, сторонних программ), так и в ручном.
При создании контрольной точки осуществляется резервное копирование ключевых системных файлов и параметров (пользовательские файлы и данные туда не входят, только системные) в специально отведённое для этого место на носителе данных ( HDD или SSD ).
В результате, если с системой что-то случится, появятся «глюки», то вы сможете молниеносно откатить настройки системы и системные файлы на момент создания той или иной контрольной точки.
По поводу пользовательских данных: фото, видео, документы и т.д. беспокоиться не стоит, они не будут удалены или перенесены куда-либо при «откате» системных настроек с помощью контрольных точек доступа.
Как создать точку восстановления в Windows 7
Каждый день в операционной системе происходит огромное количество изменений файловой структуры. В процессе пользования компьютером файлы создаются, удаляются и перемещаются как системой, так и пользователем. Однако, эти изменения не всегда происходят во благо пользователя, частенько они являются результатом работы вредоносного программного обеспечения, цель которого нанести урон целостности файловой системы ПК путем удаления или шифрования важных элементов.
Но компания Microsoft тщательно продумала и прекрасно реализовала средство противостояния нежелательным изменениям в операционной системе Windows. Инструмент под названием «Защита системы Windows» запомнит текущее состояние компьютера и при необходимости откатит все изменения до последней точки восстановления без изменения пользовательских данных на всех подключенных дисках.
Дисковое пространство и удаление точек восстановления Windows 7
Вы, наверное, прекрасно понимаете что все наши супер-точки, созданные на компьютере за всё время работы, не могут храниться вечно. Поэтому старые обычно автоматически стираются при превышении порога объёма хранилища. Объём можно установить самостоятельно при помощи ползунка в окне “Защита системы”:
Рекомендуется устанавливать его около 15%. Теперь об удалении точек восстановления Windows 7. Иногда и это приходиться делать. Итак, если Вам необходимо удалить их
все. То в окошке, изображённом на верху, нужно нажать на кнопку с надписью “Удалить”. Если же Вы решили оставить одну последнюю, тогда нажимаем “Пуск” в командной строке набираем “Очистка диска”. Потом щёлкаем по найденной строчке:
Теперь выбираем диск и нажимаем “ОК”:
На следующем этапе происходит оценка объёма места, которое можно освободить:
И в появившемся окошке выбираем вкладку “Дополнительно”, а в поле “Восстановление системы и теневое копирование” нажимаем “Очистить”:
Всё теперь на Вашем компьютере осталась только одна последняя точка.
Создать точку восстановления Windows 10 одним кликом мыши. G-ek.com
Если вы используете функцию восстановления системы в Windows 10, и иногда вам необходимо вернуть свою операционную систему к последней, удачной точке конфигурации, когда Windows 10 работала правильно, вам будет интересно, умение быстро создать точку восстановления одним кликом мыши. Это может быть сделано с помощью создания ярлыка для команды, которая создает точки восстановления. В современных версиях Windows, это особенно полезно, потому что создание точек восстановления происходит теперь гораздо реже, не чаще раза в неделю!
Создание автоматической точки восстановления.
Прежде чем начать, убедитесь, что Восстановление системы включено. Чтобы создать точку восстановления в Windows 10 одним кликом мыши, вы должны сделать следующее:
- Нажмите правой кнопкой мыши на рабочем столе и выберите в контекстном меню «Создать» → «Ярлык» .
- Cкопируйте и вставьте следующий текст:
cmd.exe /k "Wmic.exe /Namespace:\\root\default Path SystemRestore Call CreateRestorePoint "%DATE%", 100, 7"
- Далее дайте ярлыку любое имя и при желании вы можете изменить значок.
Совет: значки можно выбрать указав этот путь: %SystemRoot%\system32\shell32.dll
- Теперь откройте свойства ярлыка, кликнув правой кнопкой на нем и выберите «Свойства», на вкладке «Ярлык» нажмите кнопку «Дополнительно ….» и отметьте опцию для работы в качестве администратора.
- Нажмите кнопку «ОК», чтобы сохранить настройки.
Теперь, все что вам нужно сделать, это запустить этот ярлык, чтобы создать автоматическую точку восстановления. Результат будет выглядеть следующим образом:
Строка «Метод успешно вызван» показывает, что все в порядке. Windows создаст точку восстановления, но только если прошло достаточно времени с момента создания последней точки восстановления в Windows 10 это 7 дней. Насколько известно, этот интервал не может быть изменен.
Вы также можете использовать упомянутую команду WMIC также и в командной строке:
Wmic.exe /Namespace:\\root\default Path SystemRestore Call CreateRestorePoint «%DATE%», 100, 7
Только не забудьте выполнить его из командной строки от имени администратора.
Создание точки восстановления системы в ручную.
Этот способ, хорош тем что позволяет создавать точки восстановления не используя временной интервал.
- Нажмите клавиши Win + R и в диалоговом окне «Выполнить» введите: SystemPropertiesProtection
- В открывшемся окне «Свойства системы» перейдите на вкладку «Защита системы» и нажмите кнопку «Создать».
- В диалоговом окне «Создание точки восстановления» введите желаемое имя, дата и время будут добавлены автоматически.
- Снова нажмите кнопку «Создать».
Будьте терпеливы, данный процесс займет 20 секунд, после чего вы будете проинформированы о успешном завершении операции.
Все!
Примечание: каждая точка восстановления занимает место на жестком диске. По умолчанию для точек восстановления отведено 15% от общего объема вашего жесткого диска. Если вы делаете это часто,такой объем будет заполнен достаточно быстро. В этом случае старые точки восстановления будут автоматически удалены. Файлы созданных вами точек восстановления находятся в скрытой папке System Volume Information, расположенной на диске С:.
Вам будет интересно:
Создание контрольной точки восстановления в Windows 10 с помощью PowerShell
Добавить контекстное меню для функции «Защита системы» в Windows 10
Как включить восстановление системы на Windows 7
Наверняка, большинство из Вас, слышали о том, что такое восстановление системы и для чего оно нужно, но особо в это никто не вникал. Но раз Вы попали на эту статью, значит это может означать только одно, что связи с появлением какой-нибудь ошибки (Например 0x0000007F или 0xc000000ED), Вам понадобилось восстановить систему, но сохранённых точек не было, а сама служба просто была выключена.
Поэтому прямо сейчас, я в подробностях ознакомлю Вас с тем, как включить восстановление системы в Windows 7 на компьютере и каким образом можно самостоятельно создать и сохранить точку восстановления. На всякий случай ещё я рассмотрю способ его отключение для тех, кому эта служба мешает или вообще не нужна.
Что такое восстановление системы
[adsense1]Восстановление системы представляет из себя функцию которая по умолчанию установлена в каждой операционной системы. Благодаря ей на компьютере перед установкой различных программ или драйверов, а также обновлений, создается контрольная точка. Которая в свою очередь, сохраняет затрагиваемые системные файлы в резервную копию с дальнейшей перспективой их возобновления при сбое или поломке операционной системы.
Изначально эта функция использует не большое количество не занятого места на Вашем диске, возможно это покажется для когото огромным минусом и лишней тратой, итак всегда не достающего, свободно пространства. Но поверьте мне, как показывает практика включённое восстановление системы помогает в решение почти 60% — 70% всех появляющихся проблем и ошибок на компьютере.
Конечно все проблемы восстановление не решить, но все же, в некоторых случаях Вам удастся сэкономить ваши нервы, а иногда денежные средства, которые могут быть потрачены на мастера. «Скупой платит дважды»- это поговорка походит сюда на все 100%, поэтому не жалейте свободного места и читайте дальше, как включить восстановление системы в Windows 7.
Как включить восстановление системы
Для включения функции восстановления системы в Windows 7 заходим в настройки защиты. Для этого переходим в «Пуск» и выбираем свойства «Компьютера», кликнув по нему правой кнопкой мышки. Теперь, в открывшемся окне свойств, где указана вся информация о машине, в левой навигационной панели клацаем по «Дополнительные параметры».
Появится следующее окно с названием «Свойства системы» где переходим на вкладку «Защита системы».
Сразу же, обращаем внимание на поле «Параметры защиты» в котором будут указаны наши разделы жесткого диска. Если напротив каждого раздела стоит слово «Включено» значит все в порядке ваша система наблюдается и периодически создает контрольные точки и сохраняет нужные системные файлы. Но если напротив этих дисков стоит параметр «Отключено» это означает, что компьютер не наблюдается и не сможет восстановить свое прежнее состояние.
Итак, отметив диск «С:\» нажимаем «Настроить». И в появившемся окне, отмечаем «Восстановить параметры и предыдущие версии файлов». Дальше, спустившись чуть ниже, нам нужно с помощью ползунка указать то количество свободного места на жестком диске, которое вы посчитаете нужным. Я рекомендую, ставить от 5% до 10% максимум, не больше, можно выбрать золотую середину поставив 7% или 8% это уже как Вам понравится. Справившись с этим просо нажимаем «Ок».
Вот и все, теперь мы сможем без проблем создать контрольную точку и восстановить систему в случае ее неисправности или сбоя.
Создание и сохранение точки восстановления
[adsense2]Конечно, регулярно точки восстановления создавать не нужно. В основном только в тех ситуациях в которых Вы не уверены на все 100% в устанавливаемой программе, драйвере или обновлениях операционной системы. Например, создав контрольную точку Вы начнете установку драйвера на звук. Но драйвер этот окажется не качественным и каждый раз при загрузке компьютера на экране будет отображается синий экран с ошибкой 0xc0000008e. Вот именно в таком случае, Вы сможете воспользоваться созданной ранее точкой с сохранёнными файлами предыдущей версии и просто не напрягаясь выбрать дату и вернуть компьютер до предыдущего состояния.
Вдруг, если Вы забыли сохранить параметры и уже установили что либо, не беда. Почти всегда операционная система сама распознает установку приложения и автоматически создает точку отката. А ручной вариант Вам подойдет для подстраховки, потому что система то следит за этим, но случаи бывают разные .
Давайте же вернемся к тому, как самому создать точку восстановления. Все это нужно делать в тех же «Свойствах системы», только на этот раз мы будем не настраивать, а создавать, поэтому соответственно жмем на «Создать». Откроется окно где мы указываем название для дальнейшей нитрификации нашей точки.
Начнется процесс создания длительностью в несколько секунд с последующим уведомлением, что точка восстановления успешно создана.
Теперь при переходе к окну отката системы Вы сможет обнаружить в списке созданную вами точку с тем именем которое вы указали ранее.
Как отключить восстановление системы
Если же Вы вдруг решили, по какой либо причине, отключить эту функцию, возможно у Вас не хватает свободного пространства на HDD или считаете, что Вам это не нужно, тогда сейчас увидите, как отключить все это дело.
Отключение можно сказать аналогично ее включению. Для входа в настройки заходим по тому же пути, что и раньше до окна «Свойства системы», опять же отмечаем нужный диск и переходим в «Настройки». Но на этот раз мы ставим точечку напротив «Отключить защиту системы» и нажать «ОК».
Перед Вами также появится окно с подтверждением об отключении, но если Вы действительно решили все отключить, не задумываясь нажимаем «ДА».
После применения вы можете обратить внимание на то, что в поле «Параметры защиты», напротив раздела появилось слово «Отключено». Нажав «ОК» вы подтвердите сохранение параметров, а окошко просто закроется.
Возможно Вам кто-то будет говорить, что включение восстановления системы это глупая идея и пустая трата времени, но лично я, Вам рекомендую в обязательном порядке это сделать, потому что, на своей практике с помощью этой функции я разобрался с огромным количеством ошибок, поломок и зависаний. Поэтому, если Вы хотите без проблем решать любую проблему, тогда подпишитесь на нас, и мы с Вами вместе точно, исправим любые неполадки и ошибки.
Как создать точку восстановления системы в Windows 10 (Руководство)
Первоначально представленная в Windows ME (Millennium Edition) еще в 2000 году, восстановление системы — это функция, которая с тех пор была доступна во всех последующих версиях ОС, включая Windows XP, Windows Vista, Windows 7, Windows 8 / 8.1 и Windows 10. По умолчанию эта функция отключена, и пользователи должны включить ее вручную, чтобы она работала. В этой статье мы покажем вам, как включить эту функцию и создать точки восстановления системы на вашем компьютере с Windows 10.
Использовать восстановление системы в Windows 10
System Restore может вернуть ваш компьютер в более раннее состояние, если какая-либо критическая ошибка сделает систему непригодной для использования. Если вы включите эту функцию, она гарантирует, что система автоматически создает точки восстановления при обнаружении серьезных изменений, таких как обновления Windows, установка драйверов, установка приложений или значительные изменения в основных параметрах системы. В этом руководстве мы узнаем, как включить восстановление системы и создать точки восстановления системы на вашем компьютере с Windows 10.
Как включить восстановление системы
- Чтобы включить восстановление системы на компьютере с Windows 10, сначала нажмите клавиши Windows + R одновременно, чтобы открыть окно «Выполнить». Затем введите « sysdm.cpl » и нажмите «ОК», чтобы открыть окно «Свойства системы».
- В окне «Свойства системы» перейдите на вкладку Защита системы . Затем выберите свой системный диск (обычно C 🙂 и нажмите Настроить .
- Теперь вы можете включить восстановление системы для системного диска Windows 10. Вы также можете управлять объемом пространства, которое использует ваш образ для восстановления . Затем нажмите «Применить» или «ОК», и все готово.
Создать точку восстановления системы в Windows 10
Мы подробно рассмотрим три различных метода создания точки восстановления системы вручную в Windows 10. Метод 1 использует встроенный графический интерфейс и является самым простым, в то время как два других метода используют интерфейс командной строки.
Метод 1: через свойства системы
- Чтобы создать точку восстановления системы вручную, снова откройте окно «Свойства системы». Теперь нажмите кнопку «Создать» внизу, рядом с «Создать точку восстановления прямо сейчас для дисков, на которых включена защита системы».
- Во всплывающем окне задайте имя для точки восстановления и нажмите «Создать».
- Подождите несколько секунд, пока ваш компьютер сделает снимок образа системы и создаст точку восстановления.Windows уведомит вас, как только восстановление системы будет создано. Щелкните « Close » и закройте окно «Свойства системы». Это оно.
Метод 2. Использование командной строки
- Откройте командную строку Windows в режиме администратора , выполнив поиск «cmd» на панели поиска Windows и нажав опцию «Запуск от имени администратора».
- Теперь введите
wmic.exe / Пространство имен: \\ root \ default Путь SystemRestore Вызов CreateRestorePoint «% DATE%», 100, 1.Это создаст точку восстановления с датой создания для упрощения идентификации.
- Если вы получили сообщение «Выполнение метода успешно» и «ReturnValue = 0» , это означает, что вы успешно создали точку восстановления системы в Windows 10.
Метод 3. Использование Windows PowerShell
- Вы также можете использовать PowerShell для создания точки восстановления в Windows 10. Для этого найдите «Powershell» и нажмите «Запуск от имени администратора», чтобы запустить приложение.
- Затем запустите эту команду:
powershell.exe -ExecutionPolicy Bypass -NoExit -Command «Checkpoint-Computer -Description« New restore Point »-RestorePointType« MODIFY_SETTINGS ».
Примечание : «Новая точка восстановления» — это имя вашей новой точки восстановления. Вы можете заменить его на любое имя по вашему выбору .
- PowerShell показывает индикатор выполнения для процесса создания точки восстановления системы, который занимает всего несколько секунд.По завершении работы закройте окно PowerShell, так как вы успешно создали точку восстановления системы в Windows 10.
Используйте восстановление системы, чтобы вернуть компьютер с Windows 10 в более раннее состояние
- Чтобы вернуть компьютер в более раннее состояние, откройте Свойства системы -> Защита системы , как описано в шаге 1 этого руководства. Затем нажмите Восстановление системы .
- В окне восстановления системы щелкните Далее .
- Затем выберите точку восстановления по вашему выбору и нажмите Далее .
- На последней странице мастера восстановления системы подтвердите все данные и нажмите кнопку «Готово» . Windows 10 вернет систему к выбранной точке восстановления и перезагрузит компьютер.
Создание точки восстановления системы на ПК с Windows 10
System Restore — это важный инструмент Windows, который вы должны установить прямо сейчас.Это поможет предотвратить катастрофу, если вы примените неправильную настройку системы, установите неисправный драйвер или ошибочное обновление системы, что является слишком привычным явлением в Windows. Так что вперед, создайте точку восстановления системы и включите функцию восстановления в Windows 10, чтобы спасти ваш компьютер, если что-то пойдет не так в будущем.
Если вам понравилась эта статья, ознакомьтесь с нашим подробным руководством по ускорению Windows 10, где мы поделились советами, которые вдохнут новую жизнь в ваш стареющий ноутбук.Как пользователь Windows 10, также ознакомьтесь с некоторыми другими нашими руководствами для вашего ПК, в том числе о том, как включить быстрый запуск в Windows 10, как восстановить отсутствующие функции в Windows 10 и как увеличить время автономной работы вашего ноутбука с Windows 10. Наконец, узнайте, как вы можете управлять своим Android TV с помощью компьютера с Windows 10 и как управлять своим ПК с Windows 10 с помощью iPhone или устройства Android.
Как включить восстановление системы в Windows 7
Перед установкой дополнительных программ и драйверов на недавно установленный компьютер с Windows 7 убедитесь, что у вас включена защита системы.Защита системы — это функция, которая регулярно создает и сохраняет информацию о системных файлах и реестре вашего компьютера.
Защита системы также сохраняет предыдущие версии файлов, которые вы изменили. Он сохраняет эти файлы в точках восстановления, которые создаются непосредственно перед значительными системными событиями, такими как установка программы или драйвера устройства. По умолчанию защита системы автоматически включена для диска, на котором установлена Windows. Защиту системы можно включить только для дисков, отформатированных с использованием файловой системы NTFS.
Чтобы проверить, включена ли защита, перейдите в Панель управления, щелкните Система , затем выберите Защита системы .
Появится диалоговое окно System Properties . Щелкните вкладку Защита системы . Найдите диск с маркировкой System — это диск, на котором установлена Windows 7. Защита для этого диска включена по умолчанию — если нет, щелкните по нему, чтобы включить. Вы можете включить системную защиту других несистемных дисков, если хотите.Если вы сделаете это, вы сможете восстановить предыдущие версии файлов на этих дисках.
Нажмите кнопку « Настроить », чтобы просмотреть параметры восстановления и максимальное пространство, используемое точками восстановления. Если на вашем компьютере много места, рекомендуется выбрать параметр Restore system settings и предыдущие версии файлов и установить Max Usage в процентах так, чтобы его размер превышал 5 ГБ.
Если вы хотите увидеть точки восстановления, созданные вашей системой, нажмите кнопку System Restore .
Появится список точек восстановления. Вы можете перейти к этому списку в будущем, если вам нужно будет выполнить восстановление из одной из доступных точек восстановления.
Восстановление системы — это способ отменить системные изменения на вашем компьютере, не затрагивая ваши личные файлы, такие как электронная почта, документы или фотографии. Восстановление системы — лучший выбор, если вы установили программу или драйвер, вызвавшие неожиданные изменения на вашем компьютере, и удаление программы или драйвера не устранило проблему.
Если вы какое-то время использовали восстановление системы и не видите все созданные вами точки восстановления, ознакомьтесь с моими статьями об отсутствующих точках восстановления в Windows. Если у вас есть вопросы по восстановлению системы, оставьте их в комментариях. Наслаждаться!
Как создавать точки восстановления системы Windows при запуске
Функция восстановления системы операционной системы Windows предлагает возможность вернуть систему к предыдущему моменту времени. Windows создает автоматические точки восстановления системы при определенных событиях, например, перед установкой обновлений Windows, чтобы предоставить пользователю варианты восстановления, если изменение каким-то образом нарушит работу системы.
Точки восстановления системы также можно создавать вручную. В Windows 7 вы делаете это, щелкнув стартовую сферу и выбрав Панель управления в меню «Пуск». Здесь вы выбираете Система и безопасность> Система> Защита системы, чтобы открыть окно свойств системы. Найдите в окне кнопку «Создать» и щелкните по ней, чтобы сразу создать точку восстановления системы.
Это не так просто, если вы хотите автоматизировать создание точек восстановления системы в Windows.
Создание точек восстановления системы при запуске
Один из самых простых способов — добавить сценарий в папку запуска системы, чтобы он выполнялся всякий раз, когда вы входите в свою учетную запись. Вот шаги, которые необходимо предпринять для настройки создания точки восстановления системы при запуске.
- Загрузите ярлык мгновенного создания точки восстановления с Seven Forums и распакуйте содержимое zip-файла в своей системе.
- Щелкните правой кнопкой мыши файл vbs в подпапке и выберите «Свойства».Если вы видите здесь вариант разблокировки, нажмите на него.
- Ваша папка автозагрузки, по крайней мере в Windows 7 и Windows 8, находится здесь: C: \ users \ [yourusername] \ AppData \ Roaming \ Microsoft \ Windows \ Start Menu \ Programs \ Startup
- Все, что вам нужно сделать, это переместите файл Instant_Restore_Point.vbs, который вы найдете во вложенной папке, в папку автозагрузки, чтобы он загружался при запуске системы.
Обратите внимание, что это вызывает запрос UAC во время входа в систему, что делает это полуавтоматическое решение.Однако вы можете создать ярлык программы с повышенными привилегиями без запроса UAC, чтобы Windows создавала для вас точки восстановления системы без взаимодействия.
Я не собираюсь здесь рассказывать об этом. Вы найдете информацию о том, как это делается, на семи форумах. В основном это включает создание ярлыка, который ссылается на задачи, выполняемые с наивысшими привилегиями, которые выполняют сценарий создания точки восстановления системы.
ОбъявлениеПолное руководство по восстановлению системы Windows (это лучше, чем вы помните)
Большинство из нас помнят восстановление системы Windows как функцию «хромой утки» из Windows XP; когда казалось, что мы можем извлечь из этого пользу, он никогда не работал так, как мы ожидали.Это уже не так.
Windows System Restore — отличный инструмент для восстановления системы, который входит в состав Windows бесплатно. Это идеальное решение для отката плохих драйверов, исправления неисправного программного обеспечения, ломающего ваш компьютер, или просто возврата к предыдущему моменту времени. Если у вас все еще неприятный привкус из-за тусклой версии восстановления системы для XP, пришло время взглянуть на нее еще раз, если вы обновились до Windows 7 или Vista.
Восстановление системы в Windows 7 лучше, чем XP
Если вы когда-либо пробовали вариант восстановления системы XP, его бесполезность, вероятно, оставила неприятный привкус во рту.Установка точки восстановления системы часто была мучительно медленной, и когда приходило время фактически попытаться восстановить систему, она редко делала то, что вы хотели. Но если вы обновились до Vista или Windows 7, вам действительно стоит дать программе «Восстановление системы» еще один шанс.
Во времена XP восстановление системы просто использовало фильтр файлов и копировал файлы, но начиная с Vista оно использует встроенные в Windows функции теневого копирования — по сути, Windows может создать моментальный снимок вашего диска с определенного момента в время, которое позже можно использовать для восстановления вашего ПК, если что-то пойдет не так.Функция теневого копирования также используется программным обеспечением резервного копирования для создания моментальных снимков файлов, даже когда они используются, и поддерживает функцию «Предыдущие версии», встроенную в профессиональную и максимальную версии Windows. Использование теневого копирования вместо простого копирования файлов делает восстановление системы намного более эффективным и всеобъемлющим — в то время как версия XP действительно могла откатиться только от определенных изменений Windows и, как правило, не работала так хорошо, восстановление системы в Vista или Windows 7 действительно может откатиться. к предыдущей версии установленного приложения.
G / O Media может получать комиссию
Снимки восстановления системы автоматически создаются на периодической основе с использованием задания планировщика заданий, запускаемого при запуске системы и в полночь каждый день. Прежде чем вы начнете думать, что это фактор, способствующий скорости загрузки вашей системы, на вкладке «Условия» указано, что на самом деле она не запустится, пока компьютер не будет бездействовать более 10 минут — и если вам не нравится расписание, вы можете настроить задание планировщика заданий, чтобы оно выполнялось чаще (или реже).Когда вы устанавливаете (или удаляете) часть программного обеспечения, также запускается новая точка восстановления системы, или моментальные снимки могут быть созданы вручную, если вы собираетесь внести изменения и хотите быть уверены, что можете выполнить откат.
Создание снимка восстановления системы вручную
Если вы собираетесь вносить изменения в свою систему, например обновлять драйверы или настраивать параметры, вам следует создать снимок, прежде чем что-либо делать, поэтому, если все пойдет не так, вы можете откатить обратно в нормальное состояние. Если вы используете Windows 7, просто используйте вкладку «Защита системы» в окне «Свойства системы» — или вы можете выполнить поиск по запросу «создать точку восстановления», чтобы попасть туда напрямую.Оказавшись там, нажмите кнопку «Создать», введите описательное имя точки восстановления и дайте ей поработать — это не займет больше нескольких секунд. Если вы поклонник пошагового руководства, мы написали краткое руководство по созданию точки восстановления системы вручную на сайте How-To Geek.
Если ручной метод требует слишком большого количества шагов для вас, вы можете создать ярлык, который создает моментальный снимок восстановления системы за один шаг, без необходимости выполнять какие-либо другие шаги. Независимо от того, какой метод вы выберете, вы должны создать моментальные снимки восстановления системы, прежде чем начинать какие-либо серьезные настройки на вашем ПК.
Восстановление с помощью снимка восстановления системы
Все эти снимки не принесут вам много пользы, если вы не знаете, как восстановить свой компьютер с их помощью, а это так же просто, как создание снимка. Хотя вы можете выполнить восстановление из моментального снимка, просто найдя экран восстановления системы на панели управления, вам не повезет на самом деле с использованием моментального снимка, если вы не перезагрузите свой компьютер в безопасном режиме. Обычно вы можете просто перезагрузить компьютер и очень быстро нажать клавишу F8 прямо при запуске Windows, что покажет вам меню загрузки и позволит вам выбрать загрузку в безопасном режиме, но если у вас возникнут проблемы с запуском этого, я Ранее мы написали руководство по принудительной загрузке Windows в безопасном режиме с помощью утилиты msconfig.
Находясь в безопасном режиме, зайдите в Свойства системы -> Восстановление системы или просто выполните поиск в Панели управления, чтобы вызвать мастер, выберите точку восстановления, к которой вы хотите вернуться, а затем нажмите Далее для начать процесс восстановления. Однако, если вы не уверены, какую из них выбрать, вы можете выбрать точку восстановления и нажать кнопку «Сканировать на наличие уязвимых программ», которая проанализирует точку восстановления и выяснит, какие приложения будут откатаны, если вы выберете эту точку восстановления.
Следует отметить, что восстановление системы не откатывает ваши документы, оно просто будет работать с файлами внутренней операционной системы, программными файлами и настройками системы. Если у вас на рабочем столе был документ, его не следует удалять, но если вы вернетесь к нему перед установкой приложения, ярлык этого приложения, вероятно, исчезнет.
Если ваш компьютер даже не загружается, обратите внимание, что вы можете получить доступ к функциям восстановления системы с установочного диска Windows, что может быть очень полезно, когда вы полностью сломали свой компьютер.
Нет потери производительности из-за восстановления системы
Один из самых распространенных мифов о настройке производительности, который вы найдете на всех любительских сайтах по настройке, гласит, что вы должны отключить восстановление системы для максимальной производительности, но это просто смешно. Мы уже показали вам, что восстановление системы запускается только один раз в день и запускается только тогда, когда система простаивает, поэтому единственная утечка ваших ресурсов — это использование небольшого дополнительного места на диске, не говоря уже о том, что моментальные снимки фактически занимают некогда творить.
Если вы действительно беспокоитесь об использовании дискового пространства, вы можете легко настроить восстановление системы, чтобы использовать меньше места в Windows 7 — просто зайдите в Свойства системы -> Защита системы -> Настроить и перетащите ползунок, чтобы выбрать, как именно много места, которое вы хотите использовать. Для Windows Vista это намного сложнее — вам понадобится взлом командной строки, чтобы заставить Windows Vista использовать меньше места.
Однако гораздо лучшее решение — просто удалить все точки восстановления, но наиболее частые, когда вам нужно дополнительное место на диске, с помощью утилиты Disk Cleanup.Просто запустите его от имени администратора, щелкнув правой кнопкой мыши утилиту в меню «Пуск» и выбрав параметр «Запуск от имени администратора», или вы можете открыть ее в обычном режиме и нажать кнопку «Очистить системные файлы» — как только вы это сделаете, вы сможете выберите вкладку «Дополнительные параметры», где вы найдете кнопку «Очистить», чтобы удалить все старые точки восстановления, кроме самой последней. Это защитит вас на тот случай, если вам понадобится восстановить, но не сохранит старые и ненужные точки восстановления.
На этом этапе, надеюсь, вы увидите преимущества и научитесь любить, как восстановление системы может легко исправить ваш компьютер, но если вы действительно настаиваете, вы можете легко отключить восстановление системы на вкладке «Защита системы».
А как насчет вас? Вы использовали восстановление системы для устранения проблем с компьютером? Делитесь своими впечатлениями в комментариях.
How-To Geek для развлечения удалил свою папку system32 \ drivers и использовал Восстановление системы, чтобы легко снова запустить компьютер. Его интересные статьи можно найти ежедневно здесь, на Lifehacker, How-To Geek и Twitter .
Как вручную создать точку восстановления системы в Windows 7
При стандартной установке Windows 7 вы должны обнаружить, что Восстановление системы включено по умолчанию, автоматически создавая точки восстановления на регулярной основе.Но если вы хотите вручную создать точку восстановления системы, возможно, сразу после очистки от вирусов или перед установкой новой программы, вот как это сделать.
Есть много разных путей к экрану создания точки восстановления системы в Windows 7, но именно так я создаю точку восстановления системы.
Щелкните кнопку Start , а затем щелкните правой кнопкой мыши Computer . Выберите Properties из всплывающего контекстного меню, и откроется окно System .В этом окне отображается основная информация о вашем компьютере и установленной на нем версии Microsoft Windows.
Щелкните Защита системы в левой части этого окна, и откроется окно Свойства системы с автоматически предварительно выбранной вкладкой Защита системы .
Щелкните Create (в нижней части окна), и вас попросят указать имя для этой точки восстановления системы.Постарайтесь дать ему осмысленное имя, чтобы, если вам когда-нибудь придется откатиться к этой точке восстановления, вы узнали использованное имя.
Наконец, нажмите Create , и точка восстановления системы будет создана для вас. Это может занять пару минут, поэтому просто терпеливо подождите, пока он не закончит свою работу.
Надеюсь, вы нашли это простое руководство полезным и теперь знаете, как вручную создать точку восстановления системы в Microsoft Windows 7.
Похожие сообщения:
как создать точку восстановления системы в Windows 7, создать точку восстановления системы в Windows 7, как создать точку восстановления в Windows 7, создать точку восстановления win7, как создать точку восстановления системы в Windows 7, Windows 7 создать точку восстановления, создать точка восстановления в Windows 7, как создать точку восстановления в Windows 7, ручное восстановление системы Windows 7, как создать точки восстановления вручную в Windows 7
Как создать точку восстановления системы в Windows
Вы знаете, что такое точка восстановления системы? Вы знаете, как создать точку восстановления Windows 10/8/7? Вы знаете, как восстановить систему Windows 10/8/7? Этот пост даст вам ответы.
О точке восстановления системы
System Restore Point — это встроенная функция Windows, которая позволяет вам вернуть некоторые изменения вашего компьютера к более раннему состоянию. Точка восстановления системы используется для отмены системных файлов, установленных приложений, реестра Windows и системных настроек.
Точка восстановления системы влияет только на файлы Windows. Например, если компьютер столкнулся с некоторыми проблемами после установки драйвера, вы можете использовать точку восстановления системы, чтобы восстановить ваш компьютер до более раннего состояния.
Однако точка восстановления системы не поможет вам восстановить ваши личные файлы, такие как документ, музыку, фотографии, видео и т. Д. Например, если вы по ошибке удалили некоторые важные файлы и не можете восстановить их из корзины, точка восстановления системы также не поможет вам восстановить их.
Таким образом, вы можете знать, что точка восстановления системы может помочь вам только отменить изменения файлов Windows. И у него также есть некоторые различия между точкой восстановления Windows и образом системы.
Системный образ — это точная копия накопителя. По умолчанию образ системы включает диски, необходимые для работы Windows, а также Windows и настройки вашей системы, программы и личные файлы. Образ системы может помочь вам выполнить полное восстановление, когда ваша операционная система или жесткий диск не работают.
Как создать точку восстановления Windows
Для создания точки восстановления Windows 7/8/10 можно воспользоваться оснасткой Windows — средством восстановления системы.
Теперь следуйте инструкциям по установке точки восстановления Windows 10.
Шаг 1. Включите защиту системы
- Тип Создайте точку восстановления в поле поиска Windows 10.
- В окне «Свойства системы» нажмите кнопку « Настроить… ».
- Включите защиту системы, так как по умолчанию она отключена.
Шаг 2. Создание точки восстановления системы Windows 10
- В окне «Свойства системы» выберите системный раздел и нажмите кнопку Создать… .
- Добавьте описание точки восстановления системы и нажмите Создать , чтобы продолжить. Описание может помочь вам различать разные точки восстановления при восстановлении системы.
Шаг 3. Процесс создания точки восстановления системы
- Процесс точки восстановления системы начнется, и вам потребуется подождать несколько минут.
- После завершения процесса вы получите сообщение об успешном создании точки восстановления.Затем нажмите кнопку Close , чтобы закрыть окно «Свойства системы».
После завершения всех шагов вы можете успешно создать точку восстановления системы Windows 10/8/7. А если вы столкнулись с некоторыми проблемами с системными файлами, реестром Windows или настройками системы, вы можете использовать точку восстановления системы, чтобы отменить некоторые изменения.
Как восстановить систему?
Если ваш компьютер не загружается при возникновении какой-либо проблемы, вам необходимо восстановить систему.
Шаг 1. Войдите в WinRE, когда компьютер не загружается
- Нажмите кнопку питания два или три раза, чтобы открыть страницу Устранение неполадок .
- Выберите Дополнительные параметры > Восстановление системы , чтобы продолжить.
Шаг 2. Выполните восстановление системы
- Во всплывающем окне нажмите Далее , чтобы продолжить.
- Выберите точку восстановления системы и нажмите Далее . Если существует несколько точек восстановления, вы можете выбрать одну на основе описания, а также времени и даты создания.
- Подтвердите точку восстановления системы и нажмите Готово .
По завершении процесса восстановления системы вы можете вернуть компьютер в предыдущее состояние. Точка восстановления системы также может помочь вам решить некоторые системные сбои или другие проблемы.
Кроме того, вы можете знать, что способы создания точки восстановления Windows 10 и восстановления системы с помощью точки восстановления Windows 10 очень просты. Итак, это был бы хороший способ защитить ваш компьютер.
При восстановлении системы возникают некоторые проблемы, включая создание точки восстановления и восстановление системы.
1. Невозможно создать точку восстановления системы
2. Отсутствует точка восстановления системы
3. Восстановление системы не завершилось успешно
4. Восстановление системы зависло
Лучший способ защитить ваш компьютер
Таким образом, вы можете выбрать лучший способ защиты вашего ПК и файлов.Рекомендуется создать резервную копию Windows.
Резервная копия образа системы включает не только файлы и настройки Windows, но также личные файлы и программы. А образ резервной копии Windows может помочь вам выполнить полное восстановление, когда ваш компьютер не работает.
MiniTool ShadowMaker — лучшее и профессиональное программное обеспечение для резервного копирования Windows.
Предоставляет услугу резервного копирования файлов, папок, разделов, дисков и операционной системы.Это также часть программного обеспечения для клонирования SSD.
Шаг 1. Подключите локальный компьютер
- Запустите MiniTool ShadowMaker.
- Выберите Подключить в Этот компьютер для управления локальным компьютером.
Шаг 2. Выбор источника резервной копии
- Перейдите на страницу Backup , и MiniTool ShadowMaker выберет операционную систему по умолчанию.
- Если операционная система не выбрана, вы можете щелкнуть Source module, выбрать Disk and Partition и выбрать системный раздел.
Шаг 3. Выберите место для резервного копирования
- Щелкните Destination module, чтобы продолжить.
- Можно выбрать пять вариантов. Вы можете выбрать любой, исходя из собственных потребностей. Рекомендуется выбирать внешний жесткий диск. Затем нажмите ОК , чтобы продолжить.
Шаг 4. Запустите резервное копирование Windows 10
- Щелкните Создать резервную копию сейчас , чтобы немедленно запустить резервное копирование Windows.
- Или щелкните Создать резервную копию позже , чтобы отложить процесс резервного копирования Windows. И вы можете перезапустить его на странице Manage .
Шаг 5. Создайте загрузочный носитель
- Перейдите на страницу Инструменты .
- Щелкните Мастер создания носителей , чтобы создать загрузочный носитель. Его можно использовать для загрузки компьютера, когда он не загружается из операционной системы.
А с помощью образа резервной копии вы можете восстановить ваш компьютер до более ранней даты.
Новости от
MiniTool SolutionКатегория: Услуги по восстановлению данных Профиль: MiniTool Solution Ltd. — канадская компания по разработке программного обеспечения. Как специализированная компания по разработке программного обеспечения, MiniTool Solution Ltd. предоставляет клиентам комплексные программные решения для бизнеса в области восстановления данных и управления разделами.
Этот адрес электронной почты защищен от спам-ботов. У вас должен быть включен JavaScript для просмотра.
Узнайте, как использовать точку восстановления системы в Windows 7 • Pureinfotech
Случалось ли вам когда-нибудь, чтобы вы случайно изменили или удалили систему или программный файл, и ваш компьютер начал действовать? Или вы установили новое программное обеспечение, которое испортило настройки вашего компьютера, и вы хотите вернуться в прошлое, когда все шло гладко? Что ж, если вы используете Microsoft Windows 7, вы можете отправиться в прошлое и вернуть свой компьютер в рабочее состояние с помощью точки восстановления системы.
System Restore Point — это функция Windows 7 и других предыдущих версий, которая сохраняет информацию о системных файлах вашего компьютера, настройках и предыдущей версии файлов, которые вы изменили; затем, когда ваш компьютер работает медленно или если он просто не работает должным образом, вы можете отменить изменения и вернуть компьютер в нормальное состояние — Обратите внимание, что эта функция является отличной технологией, она может не решить проблему, но это действительно так. хороший способ начать устранение неполадок -. Эта функция не только сэкономит вам время на устранение неполадок, но и деньги, потому что вам не придется звонить специалисту по компьютерным технологиям, чтобы решить эту небольшую проблему.
Windows 7 по умолчанию автоматически создает точку восстановления системы каждые 7 дней или в случае важного события, такого как установка новых драйверов, обновлений или новых программ в вашей системе. Но также неплохо создать точку восстановления вручную, когда вы вносите изменения в Windows или устанавливаете новую программу. Одна из причин для этого заключается в том, что иногда установка программ из известных, но в основном из неизвестных источников не запускает событие для создания точки восстановления, и когда вы пытаетесь вернуться назад, вы можете не найти точку восстановления, к которой можно вернуться.
Одна вещь, которую вы должны знать о точке восстановления системы, заключается в том, что она влияет только на системные файлы (Windows) и определенные файлы программ, но не на ваши фактические данные (музыку, документы, изображения и т. Д.), Поэтому не беспокойтесь о потере каких-либо Это. Кроме того, эта функция Windows не является решением для замены резервного копирования компьютера, для этого вам следует использовать другой подход, например функцию резервного копирования Windows или многие другие продукты, которые вы можете купить или найти бесплатно в Интернете.
Возврат Windows 7 к нормальному рабочему состоянию с помощью точки восстановления системы
1.Перейдите к , запустите и введите Создайте точку восстановления в поле поиска и нажмите Введите .
2. Далее под Восстановление системы нажмите кнопку Восстановление системы… .
3. В появившемся окне восстановления системы щелкните Далее .
4. Теперь вы увидите список всех возможных точек восстановления системы, к которым вы можете получить доступ.
Совет: Вы можете выбрать Показать больше точек восстановления , чтобы вернуться во времени еще дальше; вы также можете нажать Сканировать на наличие уязвимых программ , чтобы любая программа, которая была установлена с момента последней точки восстановления, будет удалена, а все, что было удалено, будут восстановлены.
Выберите из списка точку восстановления, которую вы хотите откатить, и нажмите Далее .
5. Отобразится сводка, и для подтверждения точки восстановления просто нажмите Готово .Обратите внимание, что в зависимости от вашей системы это может занять некоторое время, и Windows будет перезагружена.
Чтобы создать точку восстановления системы, выполните следующие действия.
1. Перейдите к , запустите и введите Создайте точку восстановления в поле поиска и нажмите Введите .
2. Нажмите кнопку Создать… . В следующем текстовом поле введите описательное имя для новой точки восстановления системы и нажмите Создать .
3. Подождите несколько секунд, пока Windows создаст точку восстановления, нажмите Закройте , OK , и все готово.

 Он специально предназначен для того, чтобы имелась возможность откатить систему назад на определенный момент. То есть, это своего рода машина времени, которая, однако, работает только в обратную сторону.
Он специально предназначен для того, чтобы имелась возможность откатить систему назад на определенный момент. То есть, это своего рода машина времени, которая, однако, работает только в обратную сторону.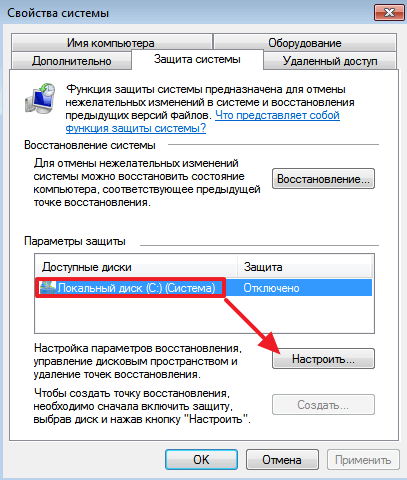
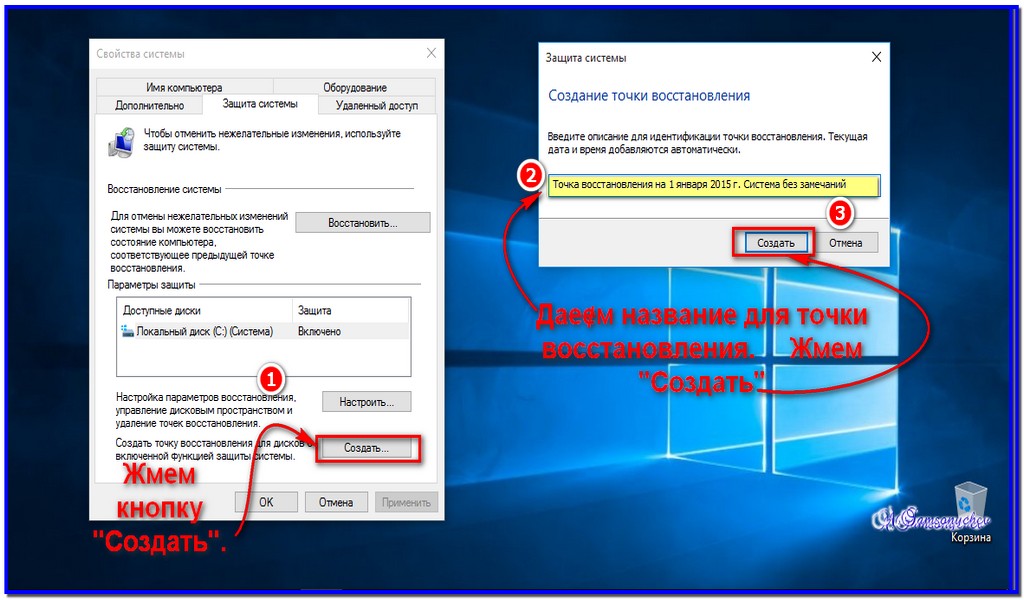
 Будет выполнена перезагрузка и попытка откатить систему назад. В Windows 7 это обратимый процесс, и всегда можно вернуться к изначальному положению.
Будет выполнена перезагрузка и попытка откатить систему назад. В Windows 7 это обратимый процесс, и всегда можно вернуться к изначальному положению. Положение изменится до того, каким оно было при записи образа. Подключив накопитель, нужно убедиться что он стоит первым в списке загрузок в BIOS. Если все правильно, то запустится инсталлятор, в котором нужно внизу кликнуть «Восстановление системы» и в предложенном окошке остановиться на втором пункте с одноимённым названием. Заработает старый добрый компонент операционки, знакомый из предыдущих методов и требующий такой же последовательности выполнения.
Положение изменится до того, каким оно было при записи образа. Подключив накопитель, нужно убедиться что он стоит первым в списке загрузок в BIOS. Если все правильно, то запустится инсталлятор, в котором нужно внизу кликнуть «Восстановление системы» и в предложенном окошке остановиться на втором пункте с одноимённым названием. Заработает старый добрый компонент операционки, знакомый из предыдущих методов и требующий такой же последовательности выполнения.